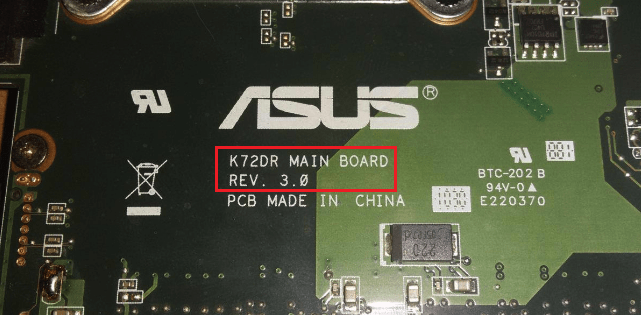Как узнать модель материнской платы
В этом уроке я покажу как узнать модель материнской платы. Для этого мы будем использовать системные средства компьютера и бесплатные программы.
Материнская плата (motherboard) – это основная плата внутри системного блока, которая взаимодействует и питает все подключенные на нее устройства.
Это устройство, как и любое другое оборудование, периодически обновляется в компьютерном сегменте. Добавляются новые компоненты и функции, улучшается производительность и быстродействие. В связи с этим изменяется и её архитектура.
В обновленных моделях устанавливается новый сокет для процессора, слоты для памяти и другие характеристики. Потому если вы решите сделать апгрейд ПК, нужно точно знать модель материнской платы и её совместимость с приобретаемым оборудованием.
Например, если вы купите несовместимый процессор, в лучшем случае он просто не подойдет в сокет. А в худшем — можно повредить и новый процессор, и саму плату.
Способ 1: при помощи Windows
В системе Windows уже встроены инструменты, с помощью которых можно узнать модель, не прибегая к установке дополнительных программ.
Через командную строку
1. Прямо в открытом меню Пуск напечатайте командная строка и запустите программу.
2. Введите команду: wmic baseboard get product, Manufacturer
Затем нажмите Enter.
Откроются подробные сведения об установленной плате.
В системных сведениях
1. В меню Пуск напечатайте msinfo32 и откройте «Сведения о системе».
2. Справа будет показан производитель и модель.
Модель может не отобразиться. Тогда переходим к другим вариантам.
В управление DirectX
Напечатайте в меню Пуск команду dxdiag и запустите приложение.
В поле «Изготовитель и модель компьютера» будут указаны интересующие нас сведения.
В DirectX модель может не отобразиться.
В Windows PowerShell
1. В меню Пуск введите powershell и запустите приложение.
2. Напечатайте команду: gwmi win32_BaseBoard | fl *
Нажмите клавишу Enter.
3. В строках «Manufacturer» и «Product» будут показаны производитель и модель.
В редакторе реестра
1. В меню Пуск напечатайте regedit и откройте приложение.
2. Разверните ветку HKEY_LOCAL_MACHINE > HARDWARE > DESCRIPTION > System > BIOS.
3. В правом окошке в «BaseBoardManufacturer» и «BaseBoardProduct» будет показана интересующая информация.
Способ 2: при помощи специальных программ
Через специальную программу для диагностики можно узнать не только производителя и модель, но и дополнительные параметры: частоту, тип памяти, информацию о сокете и другие.
Speccy
Официальный сайт: ccleaner.com/speccy
На сайте выбираем «Download Free Version», загружаем и устанавливаем бесплатную версию.
После запуска в общей сводке уже будут показаны краткие сведения о материнке.
Для дополнительных сведений переходим во вкладку «Системная плата». Справа будет отображена расширенная информация.
CPU Z
Официальный сайт: cpuid.com
Бесплатная программка для просмотра свойств процессора. Дополнительно в ней присутствует раздел, в котором можно узнать название материнской платы.
1. Запустите утилиту и перейдите во вкладку «Mainboard». В поле «Manufacturer» будет указан производитель, в «Model» — наименование.
2. Для дополнительной информации перейдите на вкладку «CPU». Там можно узнать какой поддерживается сокет.
И просмотрите вкладку «Memory», чтобы определить тип поддерживаемой памяти.
Hardware Info
Официальный сайт: hwinfo.com/download
HWiNFO – бесплатная англоязычная программа, которая показывает детальную информацию об имеющимся на ПК оборудовании, в том числе и материнке.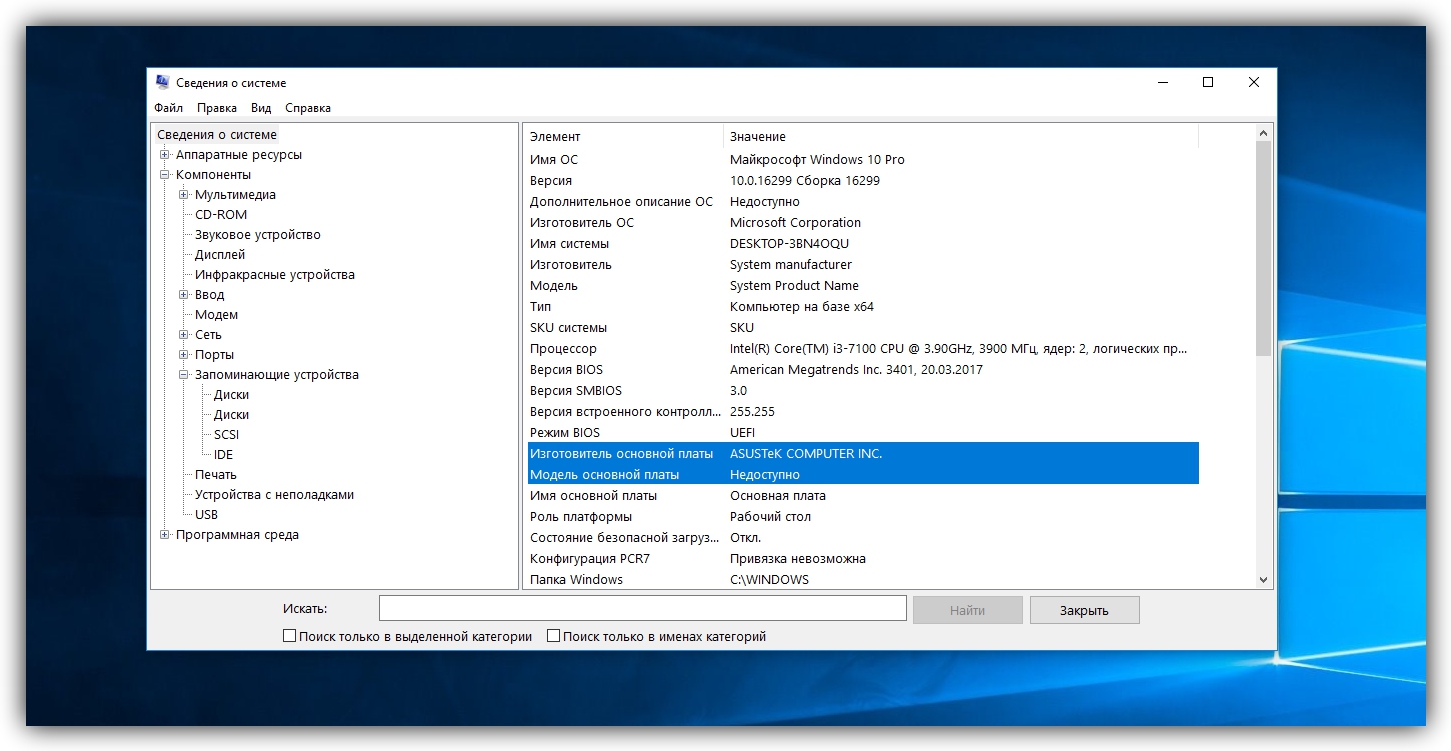
Откройте раздел «Motherboard». В полях «Motherboard Model & Chipset» будут показаны производитель и модель.
Для расширенной информации кликните по значку +, разверните и просмотрите информацию в следующих разделах:
AIDA 64
Официальный сайт: aida64.com/downloads
Профессиональное платное программное обеспечение для комплексной диагностики ПК. Разработчики позволяют оценить функционал в течении 30 дней пробного периода, которого вполне хватит для получения информации.
1. Откройте ветку «Системная плата».
2. В правом окне будут отображены основные параметры.
3. Для просмотра подробных сведений кликните на «Системная плата».
SIW
Официальный сайт: gtopala.com/download
SIW является платным решением и основным конкурентом программы AIDA. Вы можете загрузить, установить и попробовать работу с программой в течении 14 дней пробного режима.
1. В главном окне прокрутите страницу немного вниз.
2. В разделе «Оборудование» кликните по подразделу «Материнская плата».
Способ 3: в служебной программе материнской платы
Все современные мат. платы в комплекте с драйверами имеют специальные служебные программы для просмотра информации и настройки параметров. Например, для моей материнки «ASUS» в комплекте идет программа AI Suite.
В главном окне я выбираю утилиту «System Information», в которой будет отображена информация о плате, поддерживаемый сокет и тип памяти.
Найти и загрузить для вашей платы аналогичную программу можно на сайте производителя.
Способ 4: в BIOS
BIOS — это программа, встроенная в материнскую плату, которая перед запуском всех компонентов ПК проверяет их на работоспособность и позволяет выполнить настройку многих из них.
Биосы можно разделить на две версии:
- Устаревшую, где все действия выполняются только клавиатурой.
- Новую — расширенную версию UEFI, в которой присутствует графический интерфейс и более широкие возможности.

Рассмотрим оба варианта.
1. На этапе загрузки ПК нажимайте клавишу «Del» или «F2».
На некоторых моделях клавиши могут отличаться.
2. Откроется меню настройки BIOS. Так выглядит устаревшая версия:
3. Нажмите клавишу «F1» для показа информации о системе. Дополнительно можно посмотреть раздел «Advanced BIOS Features».
Если не сработает, попробуйте нажать F1 при включении ПК.
4. Откроется панель, в которой в строке «Model Name» будет указана модель материнки.
В BIOS UEFI вся основная информация чаще всего отображена на главной странице. Если её нет, поищите раздел «Information» в меню.
Другие способы
Еще узнать модель можно из документов, которые прилагаются к компьютеру (ноутбуку). Обычно вместе с ПК продавец выдает от него коробку с паспортом, гарантией и инструкцией по установке. В паспорте будет указана точная модель, а в инструкции описан метод установки и список совместимого оборудования.
Также узнать модель материнки можно по этикетке или маркировке внутри системного блока:
- Открутите два болта с передней крышки и аккуратно сдвиньте её на себя.
- Возьмите фонарик и осмотрите материнскую плату. По умолчанию на ней должна быть информация о производителе и модели.
- Если информацию обнаружить не получилось, введите в поисковике те сведения, которые удалось найти. Скорее всего, на одном из форумов уже обсуждалась эта тема и люди подскажут, где искать модель.
Важно! Если ваш ПК на гарантии, а крышка опломбирована, попробуйте просветить модель через вентиляционные дыры в корпусе. Крышку лучше не снимать, дабы не лишиться гарантии.
Автор: Илья Курбанов
Редактор: Илья Кривошеев
Узнать название мат платы. Как узнать марку (модель) материнской платы: обзор способов
– это основа для любого компьютера. Именно от материнской платы зависит то, какие компоненты можно использовать вместе с тем или иным компьютером. Поэтому перед апгрейдом компьютера или просто покупкой дополнительных комплектующих, часто возникает вопрос, как определить материнскую плату.
Поэтому перед апгрейдом компьютера или просто покупкой дополнительных комплектующих, часто возникает вопрос, как определить материнскую плату.
Если компьютер загружается и нормально работает, то вы можете определить материнскую плату при помощи программ. Для примера мы рассмотрим несколько популярных программ, которые можно для этого использовать.
CPU-Z
Возможно, самый простой способ определить материнскую плату на компьютере, это воспользоваться программой CPU-Z. Данная программа предназначена для получения информации о процессоре и других компонентах компьютера. Распространяется CPU-Z абсолютно бесплатно, так что вы можете скачать ее с .
После запуска программы CPU-Z, откройте вкладку «Mainboard». Здесь вы сможете найти всю основную информацию о материнской плате. В частности здесь выводится информация о производителе материнской платы, названии модели, названии использованного чипсета, а также версия и дата использующегося BIOS.
 С ее помощью можно получить информацию обо всех комплектующих, использованных в компьютере.
С ее помощью можно получить информацию обо всех комплектующих, использованных в компьютере.Например, для того чтобы определить материнскую плату на компьютере вам нужно запустить данную программу и перейти в раздел «Системная плата». Здесь вы сможете посмотреть производителя материнской платы, точное название ее модели, а также ее остальные характеристики.
(старое название Everest) – платная программа для просмотра характеристик компьютера. Среди всех аналогов AIDA64 имеет больше всего функций. Единственный недостаток AIDA64 – она платная. Но, вы можете использовать TRIAL период, в течении которого доступны все функции программы.
Для того чтобы определить материнскую плату на компьютере с помощью AIDA64 вам нужно запустить данную программу и перейти в раздел «Системная плата – Системная плата».
Определяем материнскую плату с помощью UEFI BIOS
Если у вас современный компьютер с BIOS (графический интерфейс), то вы можете посмотреть название материнской платы прямо в UEFI BIOS. Для этого достаточно войти в UEFI BIOS и изучить информацию, представленную на первом экране. Данный способ определения материнской платы будет полезен в тех случаях, когда нельзя загрузить Windows и установить вышеописанные программы.
Для этого достаточно войти в UEFI BIOS и изучить информацию, представленную на первом экране. Данный способ определения материнской платы будет полезен в тех случаях, когда нельзя загрузить Windows и установить вышеописанные программы.
Определяем материнскую плату вручную
В крайнем случае, если компьютер вообще не включается, вы можете определить материнскую плату вручную. Для этого выключите компьютер, отключите от него все кабели и снимите боковую крышку. После этого внимательно изучите саму материнскую плату. Там должна быть надпись с ее названием.
В некоторых случаях надпись с названием материнской платы может закрываться видеокартой. В этом случае ее придется снять.
Для полноценного функционирования компьютера, после переустановки операционной системы, необходима установка специальных программ – драйверов. И если у пользователя сохранились коробки от комплектующих, либо сопутствующая документация, их довольно легко найти на официальных сайтах производителя, но как узнать модель материнской платы Windows 10 , в случае отсутствия упаковки и документов; Для ответа на этот вопрос существует несколько способов.
Знание модели основной комплектующей части компьютера еще будет очень полезно и тем пользователям, которые собираются усовершенствовать свой компьютер . Дело в том, что на материнку подсоединяются все без исключения нужные части: оперативная память, процессор, видеокарта и т.п., ведь только соответствующая и подходящая модель может быть подключена. Например, чтобы установить новый процессор, необходимо точно знать тип разъема (Socket), ведь если он не будет совпадать, подключение будет попросту невозможно. Это же касается и оперативной памяти, видеокарты, винчестера и т.п.
Чтобы не прибегать к установке дополнительного ПО и разбора системного блока, модель материнской платы можно выяснить при помощи консоли. Для этого:
- кликните комбинацию клавиш Win+R, введите cmd и нажмите Ок;
- в отображенном окне необходимо прописать команду wmic baseboard get product и кликнуть Enter;
- после этого в окне отобразится наименование материнской платы.

Единственным недочетом этого способа является тот факт, что здесь не отображается производитель, что может затруднить поиск нужных драйверов и спецификации комплектующей части.
Использование сторонних программ
Чтобы узнать полную информацию обо всем «железе», которое установлено на компьютере, можно использовать приложение AIDA64 – наиболее качественное ПО для решения подобных задач, которую можно скачать с официального сайта . Помимо этого, здесь имеется функционал, позволяющий выяснить количественные показания датчиков, например, температуру процессора. Эта прога является условно бесплатной: ее можно установить бесплатно с демонстрационной лицензией, при этом некоторые функциональные возможности будут недоступны. Процесс установки не должен вызвать никаких сложностей, ведь все производится по стандартному шаблону.
Главное окно выглядит следующим образом.
Для того, чтобы узнать наименование материнской платы, необходимо установить курсор на вкладку «Системная плата» и в правой части окна будет доступно полное название. Помимо этого, здесь можно выяснить маркировку абсолютно всех комплектующих, установленных программ, версию операционной системы и количественные показатели датчиков.
Помимо этого, здесь можно выяснить маркировку абсолютно всех комплектующих, установленных программ, версию операционной системы и количественные показатели датчиков.
Узнать наименование материки без программного обеспечения
Для того, чтобы не прибегать к помощи команд и ПО, можно наглядно выяснить маркировку. Для этого достаточно раскрутить системный блок и переписать наименование производителя и модель материнки. Эта надпись может быть нанесена, в различных местах, например, возле размещенных слотов оперативной памяти.
В некоторых случаях, наименование наносится возле PCI слотов и видеокарты.
Это название всегда прописывается довольно большими буквами и для пользователя не составит труда выяснить этот ворос визуально.
Как уже упоминалось выше, модель можно прочесть и на самой коробке от материнской платы.
Применяя вышеперечисленные способы, можно без труда разрешить подобный вопрос и точно узнать маркировку материнки. Все зависит лишь от самого пользователя. Но все сходятся лишь в одном вопросе: почему до сих пор компания майкрософт не внедрила специальный инструмент непосредственно в ОС, который помог бы решить подобную задачу? В Windows 7 была попытка оценки производительности комплектующих, при этом, она не всегда корректно определяла возможности комплектующих частей. Были надежды, что в 10-й версии этот вопрос будет разрешен, но как можно видеть, ничего в этой области сделано небыло.
Все зависит лишь от самого пользователя. Но все сходятся лишь в одном вопросе: почему до сих пор компания майкрософт не внедрила специальный инструмент непосредственно в ОС, который помог бы решить подобную задачу? В Windows 7 была попытка оценки производительности комплектующих, при этом, она не всегда корректно определяла возможности комплектующих частей. Были надежды, что в 10-й версии этот вопрос будет разрешен, но как можно видеть, ничего в этой области сделано небыло.
Вконтакте
Как узнать модель материнской платы, установленной на компьютере, средствами Windows и при помощи сторонних программ. В операционной системе Windows можно узнать модель материнской платы несколькими способами, о которых я расскажу в данной статье.
Компьютер состоит из отдельных блоков (устройств), собранных воедино для взаимодействия друг с другом. Основное устройство компьютера — материнская плата, на которой размещены различные компоненты ПК, к материнской плате (motherboard) подключены другие устройства, входящие в состав компьютера.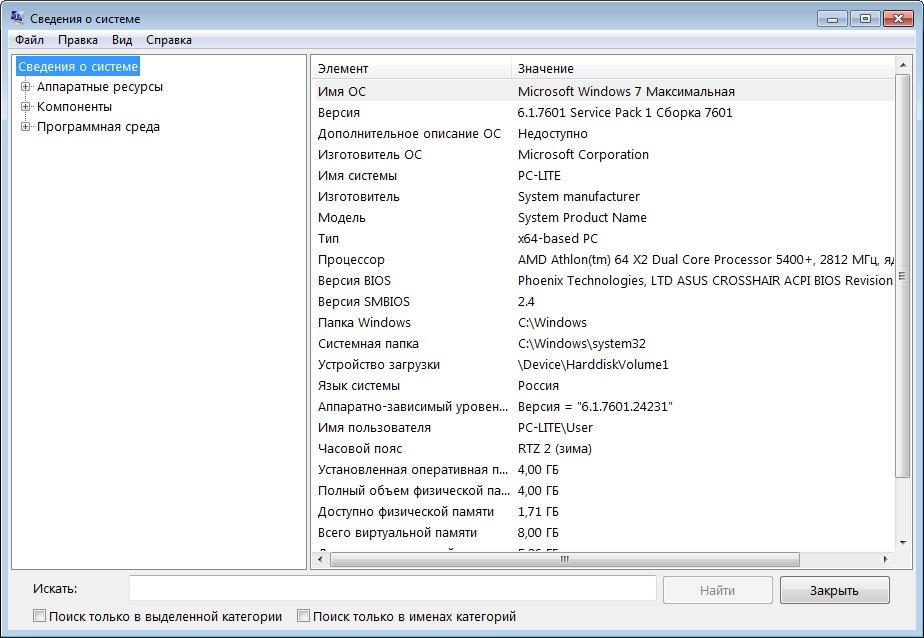
Для чего бывает необходимо узнать модель материнской платы на компьютере? Определение модели необходимо при апгрейде (обновлении оборудования компьютера), установке драйверов и т. п.
От модели материнской платы зависит, какой процессор можно установить на данный компьютер, модель BIOS и чипсета, поддержка типа оперативной памяти (DDR2, DDR3, DDR4), периферийных устройств и т. д.
В случае с драйверами, от модели материнской (системной) платы зависит, какие именно драйвера следует установить на данный компьютер. Поэтому важно узнать название компании — производителя материнской платы и модель системной платы.
Определить модель материнской платы можно несколькими способами:
- визуальным осмотром;
- с помощью утилит и средств операционной системы Windows;
- с помощью сторонних утилит для мониторинга системы.
Первый способ — визуальный осмотр, применим, в основном, только к стационарному компьютеру. После открытия системного блока, пользователь может увидеть обозначение марки материнской платы, нанесенное непосредственно на саму печатную плату.
Определить модель материнской платы ноутбука подобным способом очень проблематично. В этом случае, на помощь придет программное обеспечение. Далее мы рассмотрим 7 разных способов для получения сведений о модели системной платы.
Как узнать модель материнской платы с помощью «Сведения о системе» Windows
В ОС Windows 10 войдите в меню «Пуск», в списке программ откройте папку «Средства администрирования Windows», нажмите на «Сведения о системе». В Windows 7 пройдите по пути: «Все программы» => «Стандартные» => «Служебные». В Windows 8.1 для вызова «Сведения о системе» потребуется ввести команду, подробнее читайте .
В окне «Сведения о системе» отобразится подробная информация о системе, аппаратных ресурсах и программной среде. Напротив элементов «Изготовитель» и «Модель», вы увидите информацию о производителе и модели материнской платы.
Получение сведений о модели материнской платы с помощью DxDiag
Введите в окне интерпретатора командной строки следующую команду:
Wmic baseboard get Manufacturer
После выполнения команды, в окне отобразится название фирмы — производителя материнской платы (Manufacturer), в данном случае — Gigabyte.
Wmic baseboard get product
В окне командной строки появится модель (Product) материнской платы — B85M-DS3H.
Если начинающему пользователю узнать модель материнской платы через командную строку сложно, воспользуйтесь другими более простыми вариантами.
Выводы статьи
Пользователь может узнать модель материнской платы с помощью разных способов: используя утилиты и средства операционной системы Windows, или сторонние программы для мониторинга оборудования и системы.
Этим уроком я начинаю небольшую серию статей на тему определения компьютерного оборудования. Сейчас мы поговорим о том, как узнать какая материнская плата стоит на компьютере. Начать эту серию уроков, я решил именно с неё, ведь материнская плата является одной из основных частей любого компьютера, она это то, что связывает все части системы воедино.
Способ 1: определяем материнскую плату через командную строку
По мнению нашего портала Линчакин, лучший способ узнать модель материнской платы компьютера, использовать в этих целях командную строку.
Узнаем марку материнской платы через командную строку Windows:
1. и впишите в нее идущий ниже код:
wmic baseboard get manufacturer
2. Нажмите Enter.
Похожим способом узнаем модель материнской платы:
1. Теперь введите в командную строку следующий код:
wmic baseboard get product
2. Нажмите Enter.
Вот как это выглядит:
Совет: Если в вашем случае эти команды не работают, и повторите действия выше.
Главным плюсом этого способа является то, что он надежнее, чем утилита «Сведения о системе». Речь о ней пойдет дальше. Также он не требует скачивания и установки никаких дополнительных программ.
Способ 2: использование системной утилиты
В операционной системе Windows существует встроенная утилита «Сведения о системе», которая дает возможность просмотреть множество параметров компьютера, включая и то, какая материнская плата стоит на нем. Чтобы открыть эту программу следуйте указанием ниже.
1. Нажмите горячие клавиши +R, и в появившемся окошке введите команду «msinfo32 «, затем нажмите ОК.
Откроется утилита «Сведения о системе», где и можно посмотреть какая у вас стоит материнка. Нужные нам элементы называются «Изготовитель основной платы» и «Модель основной платы». Они находятся примерно в средине главного списка параметров.
Этот вариант неплохой, но есть проблема, он не всегда работает. В моем случае так и случилось, не определяется модель материнской платы.
Способ 3: посмотреть в ручную
Может, для кого-то это и прозвучит странно, но это один из легких и надежных методов узнать модель материнской платы. Берете, открываете боковую крышку вашего системного блока и смотрите производителя и модель материнки.
Важно : Не скрывайте системный блок вашего компьютера находящегося на гарантии! После срыва пломб она аннулируется.
Ниже показан пример материнской платы Asus.
Этот метод надежный, но он для многих он может быть неудобным или невозможным из-за гарантии.
Способ 4: использование сторонних утилит
И напоследок, конечно же, узнать какая материнская плата стоит на компьютере можно благодаря сторонним программам.![]() Из самых популярных, по нашему мнению, можно выделить такие утилиты:
Из самых популярных, по нашему мнению, можно выделить такие утилиты:
Как видите вариантов узнать или проверить модель материнской платы достаточно много. Также, если есть возможность, можно глянуть на чек за покупку, гарантийный талон, или коробку от самой платы.
Добавить комментарий
Материнская плата является основой построения вычислительной системы, поэтому при установке новых компонентов их нужно проверять на совместимость с «матерью». Но чтобы это сделать, сначала следует уточнить, какая модель системной платы установлена в компьютере в данный момент.
Как узнать материнскую плату на компьютере? Я подобрал несколько простых способов, которые позволят вам быстро посмотреть нужные сведения. При желании можно даже обойтись без стороннего софта, используя встроенные инструменты Windows.
Как узнать материнскую плату на компьютере
Визуальный осмотр
Самый простой способ узнать модель – прочитать информацию, размещенную на корпусе. Но в случае с материнской платой это может вызвать некоторые проблемы, потому что производители любят размещать необходимые пользователям сведения в труднодоступных местах. Но если есть такая возможность, загляните в системный блок и поищите на корпусе, как разработчик назвал «материнку».
Но если есть такая возможность, загляните в системный блок и поищите на корпусе, как разработчик назвал «материнку».
Название можно узнать из инструкции по эксплуатации или посмотреть на коробке, если вы покупали оборудование отдельно. Банальнее способов не придумать, но такие методы точно работают и не требуют приложения особых усилий.
Просмотр в командной строке
Прежде чем скачивать специальный софт, который сканирует ПК и выводит в удобном окне сведения об аппаратных ресурсах и программной среде, используйте встроенное средство Windows – командную строку.
Появится модель «материнки», но название продукта в командной строке не указывается. Это может стать проблемой, хотя я по буквенно-цифровому обозначению сразу нашел в Яндексе свое устройство. К сожалению, нет других способов посмотреть назначенное разработчиками имя с помощью встроенных инструментов Windows. Зато есть десяток утилит для просмотра характеристик ПК, которые можно скачать бесплатно.
Использование программ для просмотра характеристик
Рассматривать много вариантов мы не будем – хватит пары-тройки утилит, которые показывают пользователям сведения о системе и аппаратной составляющей. Начнем с бесплатной программки CPU-Z, отображающей техническую информацию о процессоре, оперативной памяти, видеокарте, и, конечно, материнской плате.
Начнем с бесплатной программки CPU-Z, отображающей техническую информацию о процессоре, оперативной памяти, видеокарте, и, конечно, материнской плате.
Запустите CPU-Z и перейдите на вкладку «Mailboard». В строке «Manufacturer» вы увидите название компании-производителя «матери», в поле «Model» – буквы и цифры, присвоенные оборудованию. Осталось скопировать представленные значения в поисковую строку и найти в интернете больше информации о совместимости с другими устройствами.
Говоря о сканировании компьютера и выводе данных об аппаратных и программных компонентах, нельзя пройти мимо мощной утилиты AIDA64 (раньше она называлась Everest). Эта софтинка имеет платную лицензию, но в течение месяца можно пользоваться её возможностями бесплатно.
Чтобы разобраться с AIDA64, тоже не нужно быть компьютерным гуру с многолетним опытом. При запуске программы появляется окно, разделенное на две части. Слева есть больше десяти разделов, между которыми вы можете переключаться, просматривая техническую информацию. Справа отображаются сами технические данные.
Чтобы узнать модель «материнки», необходимо перейти на вкладку «Системная плата» и открыть одноименный раздел. Справа вы увидите и производителя, и конкретное обозначение, с которым дальше будете работать.
Не обойдется в нашем небольшом обзоре программ и без личных симпатий: мне, например, нравится программа Speccy от разработчиков из студии Piriform. Версия для некоммерческого использования распространяется бесплатно, места в памяти занимает совсем немного.
Как работает Speccy: вы просто запускаете утилиту и смотрите интересующую вас информацию об установленных компонентах. Модель «материнки» указана на вкладке «Общая информация» или в разделе «Системная плата».
Если вы зайдете в раздел «Системная плата», то увидите не только название, но и другие важные сведения – температуру, напряжение, версию BIOS, сведения о разъемах PCI. Категорически удобная программа, должна быть установлена на любом компьютере вместе с чистящей утилитой CCleaner.
Как узнать модель материнской платы. Как узнать модель материнской платы своего компьютера Название материнской платы
Как узнать, какая модель материнской платы установлена на вашем компьютере или ноутбуке? Такая информация может понадобиться, если вы переустановили Windows и теперь хотите скачать нужные драйвера на чипсет, звук, сетевую карту. Или, например, вы решили сделать апгрейт своего компьютера и хотите приобрести новый более мощный процессор. В этом случае также требуется знать модель своей материнской платы.
В сегодняшней статье я расскажу, какие существуют способы чтобы узнать модель установленной материнской платы .
1. Первый способ – с помощью командной строки . Лично для меня это самый простой способ и, скажем так, менее энергозатратный.
Чтобы вызвать командную строку в Windows , зайдите в “Пуск” – “Выполнить” (либо просто нажмите на клавиатуре сочетание клавиш Win+R ). В открывшемся окошке наберите cmd и нажмите ОК:
Запустится командная строка. В ней нужно ввести команду:
для определения модели материнской платы : wmic baseboard get product
для определения производителя материнской платы : wmic baseboard get manufacturer
После ввода любой команды – нажмите клавишу Enter на клавиатуре:
2. Второй способ узнать модель материнской платы средствами самой Windows – это вызвать стандартную утилиту “Сведения о системе” .
Снова заходим в “Пуск” – “Выполнить” (либо просто нажимаем на клавиатуре сочетание клавиш Win+R ). В открывшемся окошке вводим команду msinfo32 и жмем ОК:
Запустится утилита “Сведения о системе” : здесь в правом столбце мы увидим изготовителя и модель материнской платы (в редких случаях стандартная утилита не отображает название платы):
3. Следующий способ – использовать стороннюю программу, которая называется .
Данная программа предоставляет полную информацию об оборудовании, установленном в вашем компьютере. Программа – платная, но первые 30 дней использования работает бесплатно.
Запускаем скаченный файл – устанавливаем программу. Затем открываем установленную программу и переходим во вкладку Mainboard . Здесь видим модель и производителя материнской платы:
5. Пятый способ – не программный. Вы можете снять крышку системного блока , открутив пару болтов отверткой. После этого внимательно посмотрите на материнку – на текстолите самой платы будет нанесено ее название:
6. Если у вас осталась коробка от материнской платы , то название можно посмотреть на ней:
7. Если сохранилась инструкция пользователя к материнской плате, то на ее обложке будет написано название:
8. Также название модели материнской платы можно увидеть сразу после включения компьютера (во время самотеста платы). Для этого нужно нажать клавишу Pause на клавиатуре (чтобы приостановить загрузку) и прочитать на экране монитора название материнской платы. Оно будет написано над моделью процессора:
На первый взгляд обнаружить модель материнской платы несложно – достаточно просто взглянуть на коробку устройства, либо найти необходимую информацию на самом компоненте, открыв панель системного блока. Здесь прямо на лицевой стороне платы расположено её название.
Но бывают и ситуации, когда нет возможности заглянуть во внутренности своего компьютера. Тогда приходится использовать средства, представленные операционной системой и программным обеспечением компьютера.
Первое, о чём следует рассказать – стандартные способы, которые вшиты в саму систему. Здесь собраны пошаговые инструкции, которые работают на всех версиях операционной системы Windows, независимо от особенностей конкретной сборки. Для более поздних обновлений некоторые из представленных шагов будут легче, что отображено в примечаниях.
В панели системных сведений
Начнём со стандартной программы мониторинга, заложенной разработчиками ОС. Это самый быстрый способ из всех возможных, поскольку от пользователя не требуются особые знания о функционировании системы или инсталляция дополнительных компонентов.
Последовательность действий выглядит так:
Примечание! В более поздних версиях Windows, вроде восьмой или десятой данное средство можно запустить через список стандартных программ, поиск по файлам и компонентам, или с «Панели управления».
Используя командную строку
Второй способ тоже предусматривает введение команд, однако, инструмент в данном случае более сложный. Рекомендуем этот способ для более опытных пользователей.
Строка команд – основной инструмент для манипуляций с уже установленной системой. Но необходимое для нас действие никак не изменит состояние системы при корректном вводе команд.
Данный способ работает так:
Примечание! В более поздних версиях ОС открыть командную строку стало ещё проще. Инструмент можно запустить, кликнув правой кнопкой мыши по значку Windows, и выбрав её среди других стандартных программ и компонентов. Также можно воспользоваться поиском по системе прямо с главной панели.
Специальное ПО
Для диагностики «начинки» вашего устройства также можно использовать специализированное программное обеспечение. Эти средства помогут, если система не распознаёт нужные характеристики самостоятельно, либо выдаёт не всю необходимую информацию.
Сразу следует оговориться, что подобных программ для обзора физических и виртуальных компонентов на данный момент на рынке крайне много. Мы выбрали самые проверенные годами, популярные среди профессионалов и рядовых пользователей.
DxDiag
Эту программу можно было причислить даже к стандартным, поскольку она поставляется совместно с фоновым средством для воспроизведения и обработки сложных программ (видео и игры) DirectX. Обычно данный компонент используется для более детальных процессов диагностики и сложных задач, но и простое отображение нужной информации тоже ему по силам. Утилита DxDiag – это элемент для диагностики от данной среды.
Запустить его можно так:
Speccy
Эта программа – один из самых лёгких способов проверки модели « ». Ведь для отображения нужного нам параметра её необходимо всего лишь установить и запустить.
- Переходим на надежный сайт и скачиваем утилиту, нажав кнопку «Скачать» или «Download».
- Щелкаем по скачанному файлу, тем самым запустив установку программы.
- Меняем язык на русский, нажимаем «Установить».
- После завершения установки щелкаем по кнопке «Запустить Speccy».
- Сразу после запуска данной программы название модели и производителя можно увидеть прямо среди основных характеристик в области просмотра.
Если требуется более подробная информация об особенностях главного элемента устройства, программа позволяет провести их диагностику, просмотрев все характеристики в специальном разделе «Системная плата». Здесь уже представлена самая исчерпывающая информация о компоненте среди всех представленных способов. Средство отображает все особенности устройства, включая текущее состояние, и даже демонстрирует актуальную температуру всех элементов.
Если вы хотите более подробно узнать, вы можете прочитать статью об этом на нашем портале.
AIDA64
Старые версии этого софта знакомы пользователям как Everest. Данная программа настолько полюбилась широким массам, что многие авторы сборок Windows даже включают её в состав своих версий ОС.
В данной программе при открытии присутствует основной каталог, в котором и следует искать нужный элемент. Путь к нему следующий:
CPU-Z
Программа предназначена для мониторинга загрузки процессора, однако может отображать и другие основные компоненты системы. Представляет собой ещё один лёгкий способ быстро просмотреть все характеристики основы вашего компьютера.
После установки программы просто откройте её, и выберите для отображения вкладку «Mainboard», в которой первая же строка «Manufacturer» – название производителя, вторая «Model» – номер или название модели элемента.
SIW
Ещё одна программа для комплексной диагностики, как физических, так и виртуальных (ПО) компонентов системы.
Определить нужные нам параметры здесь можно следующим способом:
System Spec
У данной программы масса преимуществ: небольшой объём занимаемой памяти (пригодится для портативных устройств), нет необходимости установки — нужно всего лишь распаковать архив, общая доступность. Единственный минус — отсутствие русской локализации.
Здесь найти нужный параметр можно сразу же после запуска. Характеристики модели и производителя расположены напротив параметра «Motherboard».
Если вы хотите узнать, а также ознакомиться с пошаговой инструкцией, вы можете прочитать статью об этом на нашем портале.
Заключение
Материнская плата – базовый элемент комплектации любого устройства. От его особенностей зависит совместимость новых компонентов, которые устанавливаются пользователем, дальнейший апгрейд компьютера, и его адаптация под отдельные нужды. Мы перечислили все самые надёжные способы её идентификации на вашем компьютере. Какой из них выбрать — решать уже самому пользователю.
Видео — Как узнать модель материнской платы компьютера
В сё ли вы знаете, что скрывает черный ящик системного блока вашего ПК? Или корпус ноутбука? Я – нет. Конечно, я в курсе, какой марки процессор установлен в моем компьютере и сколько в нем гигов оперативки, но вот запомнить модель материнки никак не могу. Да и не пытаюсь, если честно: зачем засорять память, если я могу легко ее определить?
Сегодня поговорим, как узнать, какая материнская плата стоит на компьютере или ноутбуке. Не только на работающем, но и на неисправном, который не запускается, не грузит систему или отказывается выводить изображение на экран.
Средства Windows : быстро, просто, иногда бесполезно
Е сли комп нормально включается и загружает операционную систему, на определение модели «мамки» вы затратите не больше минуты. Винда предоставляет для этого 3 инструмента (может и больше, но нам достаточно):- Встроенное приложение «Сведения о системе».
- Средство диагностики DirectX.
- Консольную программу Windows Management Instrumentation Command (WMIC).
Для открытия «Сведений о системе » зайдите в поиск Windows и начните набирать слово msinfo32 . Искомая информация отобразится на первой же вкладке:
В моем примере винда смогла распознать только изготовителя «мамы». Модель на некоторых машинах, как видно на скрине, остается неузнанной. Получается, этот инструмент не слишком надежный, поэтому пойдем дальше и воспользуемся следующим.
Для запуска «Средства диагностики DirectX » снова откроем виндовый поисковик и начнем вводить команду dxdiag . Интересующие нас сведения тоже находятся на основной вкладке приложения. Это «Изготовитель компьютера » и «Модель компьютера ».
Но что такое? Неужели и это средство тоже бывает бесполезным? Увы, бывает. Во втором примере оно не смогло определить ни производителя материнской платы, ни ее модель. А раз так, давайте-ка посмотрим, на что способен третий инструмент Windows.
Практика показывает, что консольная утилита WMIC выдает гораздо более информативные результаты, чем первая и вторая. На стационарных компьютерах она отображает верную информацию практически всегда, а о ноутбуках скажу пару слов немного ниже. Итак, чтобы узнать с ее помощью, какая материнка стоит в системном блоке, выполните в командной строчке Виндовс (либо в консоли PowerShell, как в моем примере) две инструкции:
Wmic baseboard get manufacturer
Wmic baseboard get product
Как вы уже поняли, сначала мы определили марку, потом – модель. Всё сработало как надо, значит, это единственное средство Виндовс, которое заслуживает доверия.
Сторонние программы: больше сведений, шире возможности
П реимущества сторонних приложений, в частности тех, которые я включил в эту статью – не только бОльшая информативность, но и возможность использования вне установленной на жесткий диск операционной системы . Их можно запускать при загрузке компьютера с , в различных виндовых Live CD и даже под DOS. Всё это может пригодиться в случаях, когда компьютер не загружает ОС.HWiNFO32/64
Б есплатная программка HWiNFO32/64 – один из лучших, на мой взгляд, инструментов анализа и мониторинга состояния аппаратных ресурсов ПК. Что касается сведений о материнке, то он отображает не только ее марку и модель, но и версию шины PCI-e, USB, чип мультиконтроллера (Super I/O), набор функций чипсета и BIOS, а также многое другое. Знающий пользователь получит с помощью HWiNFO почти исчерпывающую информацию о своем железе.Если вас интересует лишь модель «мамы», достаточно открыть в программе только окно общих сведений о системе (Summary only ). Данные указаны в поле «Motherboard » в нижней левой половине окна. Более детальные данные содержатся в основном разделе.
HWiNFO выпускается отдельно для 32- и 64-битных систем. На выбор можете скачать установочную или портабельную версию для Windows, а также для DOS.
CPU-Z
В торая всенародно любимая утилита, которая быстро и бесплатно покажет вам основные сведения о материнской плате – это CPU-Z , продукт разработчиков из Поднебесной.Досье на «мамку» хранится на вкладке «Mainboard ». Помимо марки, модели и ревизии (выделено красной рамкой на скрине), CPU-Z показывает:
- Чип северного моста (Chipset ).
- Чип южного моста (Southbridge ).
- Мультиконтроллер (LPCIO ).
- Сведения о БИОС (подраздел BIOS ).
- Интерфейс дискретной графики(Graphic Interface ).
Программка выпущена в переносной и инсталлируемой версиях. Также на веб-сайте автора есть выпуск CPU-Z для устаревших версий системы, в частности, Виндовс 98.
AIDA64
AIDA64 – платное и весьма недешевое приложение, но благодаря торрент-трекерам этот факт сегодня мало кого смущает. Тем более что для нашей задачи достаточно его триальной версии, которая работает 1 месяц. В отличие от двух предыдущих утилит, Аида имеет русскоязычную интерфейс, за что пользователи любят ее еще сильнее. Кроме того, программа функционирует не только как анализатор и монитор аппаратных ресурсов, она содержит несколько наборов тестов, которые используются для диагностики, оценки работоспособности устройств и сравнения их с аналогами (бенчмарк).
Чтобы выяснить при помощи Аиды, какая модель материнской платы стоит на компе, загляните в ее раздел «Системная плата ». Искомые данные отображаются в списке «Свойства системной платы ». Ниже приводятся дополнительные сведения о ней как об устройстве: параметры шины FSB (процессора), памяти и чипсета. Данные о самом чипсете, BIOS и подсистеме ACPI вынесены на отдельные вкладки.
В целом AIDA64 предоставляет более детальную информацию, чем HWiNFO32, но в триальной версии некоторые данные скрыты.
Утилита выпускается в четырех редакциях для Windows, самая недорогая из которых – Extreme, стоит $39,95. На выбор предлагаются установочные и переносные версии.
Как запустить HWiNFO, CPU-Z и AIDA64 в среде MSDaRT
Д иск восстановления работоспособности Windows MSDaRT (Microsoft Diagnostic and Recovery Toolset) создан на основе WinPE – небольшой операционной системы на ядре Windows с минимальным набором служб, которая может загружаться с переносных носителей. Программы, установленные на жесткий диск компьютера, за редким исключением не запускаются в среде WinPE, поэтому вы сможете работать только с их портабельными версиями.- Итак, загрузите компьютер с флешки или DVD с MSDaRT. Скачайте на другом ПК любую из вышеназванных утилит (или все три) и поместите их на съемный накопитель.
- В списке средств восстановления MSDaRT выберите «Проводник ».
- Откройте в проводнике накопитель с программой и запустите исполняемый файл.
Особенности узнавания материнских плат на ноутбуках
В се рассмотренные средства, и не только они, запущенные на ноутбуке, могут отображать информацию не о материнке, а о модели аппарата. Или о целой серии моделей, как, например, на этом скриншоте:Наименование материнских плат лэптопов не совпадает с названием моделей. Исключение – продукция Asus, среди которой подобное встречается, но тоже не всегда. Очень часто определить модель ноутбучной матернки программными средствами невозможно.
Вообще платами собственного производства оснащают свои ноутбуки очень немногие фирмы – тот же Asus, Apple, Samsung и MSI. Остальные закупают их у других производителей. Так, материнки марки Quanta стоят в лэптопах Sony VAIO, Acer, HP. «Мамки» Asus можно встретить в аппаратах Dell и Samsung. Платами Wistron оборудуют свою продукцию компании Lenovo, Acer, Dell. Foxconn встречается в Sony VAIO и Compaq. Compal ставят в Acer, Toshiba, Lenovo и еще много куда. Clevo можно встретить в DNS и DEXP. Inventec устанавливают в лэптопы марок HP, Compaq, Toshiba Satellite. Это только самые распространенные производители мобильных материнок и лишь некоторые марки ноутов, в которых они используются.
Как опознать материнскую плату нерабочего компьютера и ноутбука
Е динственный способ определить модель девайса, установленного в неисправный аппарат – это найти информацию на самом девайсе. В случае с декстопными материнками это несложно – имя модели крупно напечатано на их лицевой стороне. Чаще всего оно находится в районе разъемов PCI-express или возле процессорного сокета. Если его не видно, скорее всего, оно прикрыто системой охлаждения или видеокартой.На ноутбуках всё снова перепутано и засекречено. Информация в незакодированном виде опять же встречается у Asus (спасибо им за это). Модель и ревизия материнки указана перед фразой «MAIN BOARD », в моем примере это K72 DR rev 3.0 . Рядом или где-нибудь на этой же стороне платы размещается фирменный логотип.
Samsung маркирует свои платформы так: верхняя строка начинается со слова «MODEL », за которым идет ее наименование (Bremen M ). Нижняя строка содержит информацию о ревизии.
Материнские платы Compal International опознаются по характерной двухбуквенной маркировке «LA », за которой следуют 4 цифры. На некоторых моделях после цифр стоит буква P.
Маркировку платформы Quanta , которая указывает на модель, разглядеть непросто. Она представляет собой единственную малоприметную строчку, начинающуюся с «DAO » или «DA ». Далее идет 8-9 символов. Наименование модели – часть этой строчки в промежутке между DA (DAO) и MB. В этом примере приведена маркировка материнской платы Quanta LZ3A.
Сведения о моделях платформы Wistron находятся внутри небольшого белого прямоугольника. Здесь показан фрагмент материнской платы Wistron LA56. Две оставшиеся строки с числами – это версия и партномер материнки (начинается с 48). Если у модели есть словесное название, оно указано первой строчкой.
Платы других производителей тоже имеют уникальные опознавательные знаки, но я не вижу смысла приводить здесь все, так как их довольно много. Потом, владельцам ноутбуков такая информация нужна исключительно редко, ведь всё необходимое – драйвера, BIOS, запчасти и прочее, можно найти, зная лишь модель аппарата. А с этим проблем, как правило, не возникает.
По истечению некоторого времени компьютер нуждается в апгрейде. Некоторые пользователи предпочитают проводить апгрейд путем покупки нового компьютера, другие заменяют старые комплектующие на новые.
Перед покупкой новых комплектующих для ПК (видеокарты, процессора, оперативной памяти и других) необходимо знать характеристики и модель материнской платы. Это необходимо для того, чтобы избежать несовместимости компонентов.
Физический осмотр
Для физического осмотра установленной материнской платы необходимо произвести разборку системного блока.
Для того чтобы произвести разборку системного блока, необходимо:
Такой способ подходит для обладателей стационарных компьютеров.
Важно! Производители материнских плат «ASUS» пишут название модели возле разъема «PCI-E», производитель «GIGABYTE» размещает информацию о плате вблизи слота оперативной памяти», производитель «MSI» как и «ASUS» чаще всего размещают информацию вблизи разъема «PCI-E».
Стандартные средства Windows
Если пользователь по неопытности не может произвести разборку системного блока, и посмотреть, какая материнка установлена, то тогда можно воспользоваться стандартными средствами операционной системы Windows, такими как: биос и командная строка.
Также можно воспользоваться и штатными утилитами операционной системы.
Чтобы воспользоваться утилитой «Сведенья о системе», необходимо выполнить следующие действия:
Важно! Штатная утилита «Сведения о системе» может не отображать информацию о материнской платы.
Также для установления модели можно воспользоваться штатной утилитой Windows «Средства диагностики DirectX».
Чтобы воспользоваться утилитой «Средства диагностики DirectX», необходимо выполнить следующие действия:
Важно! Данные могут не отображаться. В этом случае пункт «Модель компьютера» будет содержать информацию «System Product Name».
Еще один стандартный метод определения модели является PostScreen проверка. Post проверка происходит во время старта компьютера.
Важно! Современные компьютеры проходят Post проверку практически моментально, поэтому такой экран может и не отобразиться во время старта ПК.
Видео: информация о bios, материнской плате и процессоре
Через Биос
Узнать модель материнской платы можно посредством BIOS.
Для того чтобы узнать модель материнской платы через биос необходимо:
Способ второй:
Командная строка
Один из самых простых способов узнать, какая материнская плата на компе стоит – это через командную строку. От пользователя не требуется установка дополнительного софта, достаточно вызвать окно командной строки.
Чтобы определить модель материнской платы через командую строку необходимо:
Первая команда «wmic baseboard get Manufacturer» . С помощью данной команды можно определить производителя материнской платы;
Вторая команда «wmic baseboard get product» . С помощью команды можно непосредственно определить модель материнской платы;
- затем остается только ввести нужную команду.
Второй способ выглядит следующим образом:
Третий способ определения с помощью командной строки выглядит так:
Узнаем, какая у меня материнская плата на компьютере в Everest
Узнать модель материнки можно с помощью специализированного софта. Everest (на сегодняшний день программа носит название AIDA64) позволяет произвести глубокий анализ персонального компьютера.
С помощью Everest можно узнать о технических характеристиках пк, провести тестирование процессора (CPU), видеокарты (GPU), оперативной памяти. Everest позволяет не только узнать характеристики компьютера, но и обновить драйвера системы, предоставляя ссылки на скачивание на официальные страницы производителей.
Важно! Программа распространяется условно-бесплатно и имеет триальный срок в 30 дней.
Триал версия программы имеет существенные функциональные ограничения.
Чтобы узнать модель и характеристики материнской платы в программе необходимо:
Также определить модель платы в эверест можно:
Программа everest является наиболее эффективной при определении модели и характеристик системной платы.
В этой статье были рассмотрены способы определения модели материнской платы. Необходимо выбрать только лишь наиболее удобный способ.
Материнская плата – основа для любого компьютера. Именно от зависит то, какие комплектующие могут использоваться в компьютере. Поэтому при сборке или апгрейде компьютере необходимо знать точное название материнской платы.
Как узнать название материнской платы на рабочем компьютере
Если у вас есть рабочий компьютер и вам нужно узнать название материнской платы, которая на нем используется, то для этого вам не потребуется разбирать компьютер. Все необходимую информацию о вашей материнской плате можно получить программным способом.
Например, вы можете просто и поочередно выполнить две команды. Сначала «wmic baseboard get Manufacturer », а потом «wmic baseboard get product ». Первая команда выведет информацию о производителе, а вторая команда точное название материнской платы.
Если вы не хотите связываться с командной строкой, то вы можете получить информацию о названии материнской платы с помощью сторонних программ. Например, можно использовать программу CPU-Z. Данная программа собирает всю доступную информацию о конфигурации компьютера и предоставляет ее в удобном виде. При этом CPU-Z полностью бесплатна и ее можно скачать на официальном сайте разработчика. После скачивания программу CPU-Z нужно запустить и перейти в ней на вкладку «MainBoard». Здесь будет доступна вся основная информация о вашей материнской плате, включая название производителя платы и название модели.
Также в программе CPU-Z на вкладке «MainBoard» можно получить информацию о чипсете и BIOS, которые использованы на материнской плате. На других вкладках программы CPU-Z можно посмотреть данные о процессоре, оперативной памяти и видеокарте.
Как узнать название материнской платы если компьютер не работает
Если ваш компьютер не работает или вы его еще даже не собрали и вам нужно узнать название материнской платы, то описанные выше способы вам не помогут. В вашем случае нужно осмотреть саму материнскую плату. В большинстве случаев название будет набито на саму материнскую плату. Название пишут большими буквами, поэтому спутать его с другими надписями не получится.
Рекомендуем также
Как узнать марку и номер модели материнской платы в Windows »Winhelponline
Очень важно знать технические характеристики материнской платы, особенно если вы планируете обновить процессор или оперативную память. Как только вы найдете марку и модель своей материнской платы, вы сможете получить руководство пользователя на сайте соответствующего производителя.
Если вы получили компьютер от друга и хотите узнать технические характеристики системы, включая марку и модель материнской платы, информацию о модуле памяти и т. Д., вы можете сделать это без использования сторонних инструментов.
Найдите название производителя материнской платы и номер модели
Используя средство информации о системе (msinfo32.exe)
Запустите msinfo32.exe , чтобы просмотреть производителя материнской платы и номер модели. Вы можете найти информацию о BaseBoard Manufacturer , BaseBoard Product и BaseBoard Version в разделе System Summary . Система комплектуется материнской платой Gigabyte модели h410M S2P .
И эта веб-страница ASUS содержит полную информацию о модели материнской платы h410M S2P
https://www.gigabyte.com/in/Motherboard/h410M-S2P-rev-10#kf
Использование WMIC или команда SystemInfo
Вы можете использовать systeminfo.exe или командную строку WMIC , чтобы найти название и модель производителя материнской платы.
Откройте окно командной строки и введите systeminfo.exe
Чтобы получить все доступные сведения о вашей материнской плате, вы можете выполнить следующую команду:
wmic baseboard get / format: list
Следующие свойства вашей материнской платы отображаются с помощью указанной выше команды.Однако данные для некоторых полей / свойств отображаются пустыми.
- Заголовок
- ConfigOptions
- CreationClassName
- Depth
- Описание
- Высота
- HostingBoard
- HotSwappable
- Дата установки
- Производитель
- Модель
- Имя
- Номер продукта Powered
- Съемный
- Сменный
- Требования Описание
- Требуется Дочерняя плата
- Серийный номер
- SKU
- SlotLayout
- Особые требования
- Статус
- Тег
- Версия
- Вес
0 Ширина 9002
wmic baseboard get Производитель, Продукт, Версия, Модель / формат: список
Персонализированные ПК OEM
На другом моем компьютере Dell отображается информация:
Вышеуказанная информация хранится в следующем реестре ветка:
HKEY_LOCAL_MACHINE \ HARDWARE \ DESCRIPTION \ System \ BIOS
Значения реестра: BaseBoardManufacturer , BaseBoardProduct , BaseBoardVersion , BIOSReleaseDate , Vendion и т. д., содержат информацию, которую вы ищете.
Однако, поскольку системы Dell можно настроить, чтобы узнать точную конфигурацию системы, вам потребуется сервисный код (уникальный номер для каждого заказа). Метку обслуживания можно получить, выполнив следующую команду в окне командной строки.
wmic bios получить серийный номер
(или)
wmic systemenclosure получить серийный номер
Кроме того, вы можете найти наклейку с кодом обслуживания Dell на задней стороне корпуса компьютера.См. Также Найдите метку обслуживания Dell | Dell US
После получения метки обслуживания вы можете найти конфигурацию на веб-сайте Dell или загрузить драйверы и руководство пользователя.
Знание модели материнской платы имеет решающее значение для обновления системы. Из руководства по материнской плате вы можете узнать о поддерживаемых процессорах, типе и скорости модуля памяти, доступной оперативной памяти, слотах PCI, поддерживаемых интерфейсах и т. Д. каждая деталь о вашей системной плате.
HWiNFO также имеет датчики, отображающие загрузку процессора и температуру.
Speccy с piriform.com показывает дополнительную информацию, такую как версия BIOS, модель набора микросхем и т. Д. Коммерческое программное обеспечение, такое как AIDA64, может генерировать подробные сведения о вашем компьютерном оборудовании, которые Speccy или другие инструменты не предоставляют.
Одна небольшая просьба: Если вам понравился этот пост, поделитесь им?
Одна ваша «крошечная» публикация серьезно помогла бы росту этого блога.Несколько отличных предложений:- Прикрепите!
- Поделитесь этим в своем любимом блоге + Facebook, Reddit
- Напишите в Твиттере!
6 способов найти сведения о материнской плате в Windows без открытия оборудования
Если вы хотите узнать тип материнской платы, установленной в вашей системе, нет необходимости открывать шкаф. Есть несколько способов найти подробную информацию о материнской плате из встроенной утилиты Windows.Существует также стороннее бесплатное программное обеспечение, которое может помочь вам найти не только информацию о материнской плате, но и о других важных частях системы. Итак, хотите ли вы обновить систему или нуждаетесь в обновлении драйверов, найти номер материнской платы легко, следуя этим простым трюкам .
Встроенные утилиты Windows
Информация о системе
Вы можете узнать подробности об оборудовании, используя системную информацию в ОС Windows. Найдите системную информацию или просто введите msinfo32 в окне запуска (нажав Win + R )
В обзоре системы вы можете найти производителя материнской платы Baseboard и номер модели, а также другие сведения об оборудовании.Вы также можете найти подробную информацию о других компонентах компьютерного оборудования в разделе «Компоненты».
Dxdiag
Диагностический инструмент DirectX широко используется для поиска информации о компонентах DirectX и других драйверах, установленных в вашей системе. Он также дает подробную информацию о типе материнской платы и номере модели.
Нажмите клавиши Windows и R на клавиатуре и введите dxdiag в окне выполнения, чтобы открыть экран прямого доступа X.
Использование командной строки (CMD)
Командная строка - еще один способ узнать модель материнской платы.Щелкните правой кнопкой мыши меню «Пуск» и откройте командную строку. Теперь введите следующую команду
плинтус wmic получить продукт, производитель, версия, серийный номер
Вы также можете скопировать указанную выше команду и вставить ее перед C: />
Сторонние приложения
CPU-Z
Это одно из лучших и популярных программ для мониторинга оборудования. Он дает вам подробную информацию обо всех аппаратных частях системы. Вы можете выбрать материнскую плату, оперативную память, графику и другие компоненты, чтобы получить подробную информацию.
Скачать для windows
Скачать для Android
Speccy
Если вы хотите узнать об установленных частях компьютера или ноутбука, это лучшее программное обеспечение, на которое вы можете положиться. Вы можете либо посмотреть сводку , либо углубиться в каждый аппаратный компонент. Он также помогает решить многие проблемы, связанные с перегревом, поскольку он отображает температуру некоторых жизненно важных компонентов, таких как ЦП или графический процессор. Он имеет простой пользовательский интерфейс, который позволяет вам просматривать и подробные отчеты по каждой части оборудования.
Скачать
Советник Беларка
Это бесплатное программное обеспечение, которое создает подробный профиль всей системы. Он отобразит результаты в веб-браузере. Он показывает подробную информацию об операционной системе, материнской плате, оперативной памяти, процессоре, сетевом адаптере, жестком диске, количестве пользователей, установленных принтерах, графическом процессоре, состоянии антивируса и многом другом.
Скачать
Найдите информацию об оборудовании, не открывая корпус процессора.
Эти советы по ознакомлению с аппаратными деталями системы весьма полезны для инженеров службы поддержки клиентов при диагностике проблем или обновлении драйверов оборудования или программного обеспечения.Все подсказки и внешнее программное обеспечение совместимы с Windows 7, 8.1, 10, Vista как для 32-разрядной, так и для 64-разрядной архитектуры.
[Как найти] Найти модель материнской платы в Linux
Иногда возникает необходимость определить, какая материнская плата используется на вашем компьютере. В операционной системе Windows это не вызовет никаких проблем, так как существует множество программ для решения этой проблемы. Например, тот же CPU-Z.
В Linux таких утилит тоже достаточно, причем некоторые из них уже идут в комплекте с операционной системой, другие необходимо установить.Далее мы покажем вам, как найти модель материнской платы Linux различными способами.
Содержание статьи
Файловая система / sys
Информация обо всем компьютерном оборудовании и операционной системе хранится в файловой системе / sys . Там вы можете увидеть производителя, модель и версию материнской платы. Для этого нужно:
$ cat / sys / devices / virtual / dmi / id / board_ {поставщик, имя, версия}
Корпорация Intel
Эталонная платформа настольных ПК 440BX
Никто
Утилита dmidecode
Для просмотра информации об оборудовании удобнее использовать специальные утилиты.Один из них - это dmidecode . Это позволяет просматривать информацию, записанную в DMI. Для отображения информации о материнской плате используйте параметр -t со значением 2:
. $ sudo dmidecode -t 2
# dmidecode 3.2
Получение данных SMBIOS из sysfs.
SMBIOS 2.7 присутствует.
Дескриптор 0x0002, DMI тип 2, 15 байт
Информация о базовой плате
Производитель: Intel Corporation
Название продукта: настольная эталонная платформа 440BX
Версия: Нет
Серийный номер: нет
Тег объекта: не указан
Особенности: Нет
Расположение в шасси: не указано
Ручка шасси: 0x0000
Тип: Неизвестно
Дескрипторов содержащихся объектов: 0
Утилита hardinfo
Программа hardinfo позволяет просматривать информацию о компьютерном оборудовании в графическом интерфейсе .Здесь вы легко узнаете модель материнской платы. Но перед использованием программы необходимо установить:
sudo apt установить hardinfo
Утилита CPU-G
Программа CPU-G является аналогом популярной утилиты CPU-Z в Linux. Написан на Python, выглядит как CPU-Z . Он позволяет увидеть большинство характеристик процессора в графическом интерфейсе, узнать модель используемой платы. Для установки утилиты необходимо использовать PPA:
$ sudo add-apt-репозиторий ppa: atareao / atareao
sudo add-apt-репозиторий ppa: atareao / atareao
В программе нужно открыть вкладку Материнская плата.Он отображает версию BIOS, дату выпуска BIOS и информацию о плате.
Команда lshw
Команда lshw отображает информацию о материнской плате в самом начале ее вывода. Здесь, помимо производителя и модели платы, отображается текущая версия BIOS, что может быть очень удобно, если вы готовитесь к обновлению BIOS.
$ sudo lshw
*-основной
описание: Материнская плата
продукт: настольная эталонная платформа 440BX
производитель: Intel Corporation
физический идентификатор: 0
версия: Нет
серийный номер: Нет
журнал dmesg
Версию BIOS и модель материнской платы можно найти в журнале ядра dmesg.Для этого отфильтруйте строку DMI:
$ dmesg | grep DMI: [0.000000] DMI: VMware, Inc., виртуальная платформа VMware / эталонная платформа настольных ПК 440BX, BIOS 6.00 13.04.2018
Видео
Тестовая среда
Ubuntu 20.04 LTS (фокальная ямка)
Заключение
В этой статье мы рассмотрели несколько способов узнать модель материнской платы Linux. Это несложно, и программ в этом достаточно. Какими программами пользуетесь? Напишите в комментариях!
Источник
потерянный.RU4 метода определения модели материнской платы и номера вашего ПК
Если вы хотите найти подробную информацию о материнской плате вашего ПК, то вы попали в нужное место. В этой статье мы упомянули несколько методов, с помощью которых вы можете проверить детали материнской платы, такие как название производителя и модель ПК с Windows, без необходимости физического открытия системы. Вы можете использовать эти методы для проверки информации о ноутбуке или даже о материнской плате настольного компьютера.
Существуют различные типы материнских плат, каждая из которых имеет разную производительность и производительность.В большинстве случаев все материнские платы выглядят одинаково физически, но используются по-разному. Здесь вступает в действие модель и ее номер. Используя эти данные, вы можете определить, какой тип материнской платы вы используете и какие функции вы получаете с ней.
Что нужно знать о модели и номере материнской платы?
Номер модели материнской платы и другая информация может потребоваться, если вы планируете обновить драйверы через Интернет или купить любое другое дополнительное оборудование, например видеокарту или любое другое оборудование, для обновления ПК.Поскольку существующая материнская плата должна быть совместима с новым обновлением или оборудованием, вы должны знать детали материнской платы.
Вы также можете использовать сведения о материнской плате, если планируете покупать какое-либо подержанное оборудование или систему. Таким образом, по его модели и номеру вы сможете увидеть, стоит ли его покупать в соответствии с вашими требованиями. Без лишних слов начнем с методов.
Способы определения номера модели материнской платы
Здесь мы упомянули 4 метода , с помощью которых вы можете узнать номер модели своего настольного компьютера или ноутбука всего за несколько шагов в каждом методе.Посмотрим, что и как это сделать.
Метод 1 - Использование системной информации
1. Откройте программу Run , просто нажав клавиши Windows + R .
Здесь введите msinfo32.exe и нажмите , введите или нажмите ОК.2. Откроется окно с информацией о системе . Здесь вы сможете увидеть подробную информацию о материнской плате и ее модели как System Model , отмеченной на скриншоте ниже.
Метод 2 - Использование средства диагностики DirectX
1. Снова откройте программу «Выполнить», введите dxdiag и нажмите , введите или выберите OK.
2. Откроется средство диагностики DirectX. На вкладке Система вы сможете увидеть производителя системы и модель системы .
Также читайте: 4 способа проверить частоту ОЗУ
Метод 3 - Использование CMD
1.Откройте командную строку. Вы можете сделать это, введя cmd в программе Run, а затем нажав , введите или OK .
2. В командной строке используйте следующую команду - wmic baseboard, получите продукт, производителя, версию, серийный номер и затем нажмите Enter.
Вы получите название производителя, номер продукта, серийный номер, а также версию оборудования.
Метод 4 - Использование стороннего приложения
1.Вы также можете использовать сторонние приложения, чтобы узнать номер модели вашей системной платы. Здесь мы использовали приложение CPUID , которое имеет небольшой размер и выполняет работу за секунды. Вы можете бесплатно скачать его с официального сайта.
2. После загрузки и установки приложения откройте его.
Приложению потребуется несколько секунд, в течение которых оно просканирует систему. Подождите, пока индикатор выполнения не достигнет 100%.
3.После завершения сканирования перейдите к панели Mainboard .
Здесь вы сможете проверить детали материнской платы, такие как название производителя, модель, набор микросхем и другую информацию, например, графический интерфейс BIOS и т. Д.
Также читайте: Как создать мультизагрузочный USB-накопитель в Windows
Заключение
Используя эти методы, вы сможете узнать номер модели вашей системной платы Windows, будь то настольный компьютер или ноутбук.Вы можете использовать эти методы в любой версии Windows - 7, 8, 8.1 или даже 10 . Первый метод сообщит вам только о модели, в то время как остальные также предоставят информацию о номере модели. И эти методы полностью заслуживают доверия и просты в использовании. Вы знаете какие-нибудь другие способы? Если да, то поделитесь с нами.
Определение производителя и модели материнской платы в системе Windows
Определение производителя и модели материнской платы в системе Windows Я хотел определить производителя и номер модели материнской платы в
Сервер Windows в удаленном месте.Я не хотел ехать туда полчаса,
открыть корпус системы, чтобы принять это решение, и проехать полчаса
домой. Поскольку у меня есть Доступ к системе по протоколу удаленного рабочего стола (RDP), я подключился по RDP и
побежал Команда WMIC базовая плата wmic получить
продукт, производитель, модель, серийный номер, версия от
командная строка. Я увидел следующий результат:
C: \> wmic baseboard получить продукт, производителя, модель, серийный номер, версию Производитель Модель Продукт Серийный номер Версия 00000000000000000000000000000000 Сервер S03 QCHCNB3440135 Версия A С: \>
Поскольку производитель был указан как строка из всех нулей, я решил установить бесплатно Программа Speccy от Piriform.Когда Я установил и запустил программу, она также показала все нули для производитель.
Дисплей действительно показывал производителя и номер модели для двух дисковые накопители в системе. Когда я нажал на материнскую плату на отображаемая информация, я видел дополнительные детали на материнской плате, в том числе количество бесплатных Слоты PCI.
Затем я попытался получить информацию о номере модели компьютера.
сам, я знал, что производитель
Gateway Inc., но я
не знал модели. Я использовал wmic csproduct get vendor, name команда и увидела следующий результат:
C: \> wmic csproduct получить поставщика, имя Имя Продавца Шлюз серии 920 С: \>
Я добавил параметр "Идентификационный номер" и увидел следующее:
C: \> wmic csproduct получить поставщика, имя, идентификационный номер Идентификационный номер Имя Поставщик 0032880113 Шлюз серии 920 С: \>
Идентификационный номер - это серийный номер системы.Это
был также номер, возвращенный wmic bios получить серийный номер команда.
C: \> wmic bios получить серийный номер Серийный номер 0032880113 С: \>
Gateway больше не имеет информации о серверах серии 920, которые они когда-то производился на сайте поддержки компании, но я обнаружил, что у меня скачал и сохранил Руководство пользователя сервера Gateway 920 двенадцать лет назад. Когда я проверил В разделе «Характеристики сервера» этого руководства я обнаружил, что на странице 83 действительно перечислены четыре 64-битных и один 32-битный слот PCI, как сообщает Speccy.Я также был удалось найти в Интернете "материнская плата Gateway 920", что привело к страницу на eBay, где характеристики шлюза 920 материнская плата была указана.
Статьи по теме:
- Получение командной строки в Windows 10
- Получение командной строки в Windows 8
- Использование wmic для получения моделей и серийных номеров для систем Dell
Какая у меня материнская плата (Руководство для Windows и Linux)
Материнская плата - это компонент, на который вы устанавливаете другие компоненты, включая RAM, Storage, CPU и GPU.Само собой разумеется, что это жизненно важная часть вашего компьютера.
Если вы хотите обновить сборку ПК, устраните неполадки или выясните, к каким специальным функциям разгона или управления вентиляторами у вас есть доступ, тогда стоит узнать марку и модель вашей материнской платы.
В этом сообщении в блоге я расскажу вам о нескольких различных способах поиска ответа на вопрос: «Какая у меня материнская плата?»
Как найти модель материнской платы (Windows 10, 8 и 7)
Проверка с помощью командной строки
Командная строка - всегда отличный инструмент для поиска информации об оборудовании вашего компьютера.Вот как вы можете использовать его, чтобы проверить характеристики и информацию о материнской плате:
- Откройте командную строку - Если вы используете Windows 10, вы можете просто ввести cmd в строке поиска, чтобы найти командную строку. Кроме того, вы можете вызвать программу «Выполнить», одновременно нажав Windows и R.
2. Запросить команду интерфейса управления Windows - После открытия окна командной строки введите следующую команду:
wmic baseboard получить продукт, производитель, версия, серийный номер
Не забудьте не добавлять пробелы между фильтрами, а только разделять их запятыми.Если вы введете команду правильно, командная строка должна распечатать всю запрошенную информацию.
Проверьте с помощью служебной программы System Information Utility
Утилита информации о системе - это бесплатный инструмент для Windows, который позволяет просматривать информацию об оборудовании, драйверах и определенном программном обеспечении вашего компьютера. Мы можем использовать его, чтобы узнать спецификации вашей материнской платы:
- Откройте программу - если вы используете Windows 10 или 8, вы можете вызвать программу «Выполнить» и ввести «msinfo32».Если вы используете Windows 7, откройте меню «Пуск», нажмите «Все программы»> «Стандартные»> «Системные инструменты»> «Информация о системе».
- Информация о материнской плате - Утилита будет отображать информацию обо всех типах оборудования. Просматривайте список, пока не найдете «Производитель материнской платы» или «Производитель BaseBoard». Ниже вы также найдете модель (часто обозначаемую как «Продукт» и «Версия» вашей материнской платы.
Модель материнской платы отсутствует в утилите?
Если вам интересно, "почему мой mobo не отображается в служебной программе информации о системе?", Ответ прост:
Утилита System Information Utility может быть не лучшим методом для обнаружения деталей материнской платы, если вы используете OEM-компьютер, такой как HP, ASUS или Dell.Это связано с тем, что они могут использовать для своего компьютера материнскую плату другого производителя, они часто маркируют ее как свою собственную.
Если вы используете компьютер от других производителей, таких как MSI или Gigabyte, то использование этого инструмента должно подойти.
Проверка с использованием документации
Если у вас есть компьютер OEM, то лучшим подходом может быть просто обратиться к документации по нему. Просто введите марку и модель вашего компьютера в Google и откройте соответствующую страницу на сайте производителя.На вкладке технических характеристик или в загружаемом PDF-файле руководства вы найдете технические сведения о материнской плате. Если указаны только производитель и модель материнской платы, попробуйте поискать необходимую информацию на сайте производителя материнской платы.
Проверка с помощью сторонних инструментов детектора Mobo
Если описанные выше методы не помогли вам или вы хотите получить дополнительную информацию о своей материнской плате, попробуйте использовать сторонний инструмент:
CPU-Z
CPU-Z - это программа, которая дает вам подробную информацию об оборудовании вашего компьютера.Он не только надежен и прост в использовании, но и его можно бесплатно загрузить!
1) Установите CPU-Z - Загрузите CPU-Z с их официального сайта и пройдите процесс установки.
2) Откройте программу - интерфейс CPU-Z чрезвычайно удобен. Узнать подробности о материнской плате так же просто, как щелкнуть вкладку «Материнская плата» в самом верху интерфейса. Там вы увидите много полезной информации, включая производителя, модель и набор микросхем.
Belarc Advisor
Belarc Advisor - еще одна бесплатная программа для получения подробной информации об оборудовании вашего ПК. Он работает немного иначе, чем CPU-Z, поскольку у него нет интерфейса с вкладками, отображающими информацию о различных компонентах.
Скорее, он выполняет анализ и отображает результаты в вашем браузере. Не волнуйтесь, он не отправляет ваши данные на веб-сервер. Вместо этого он просто извлекает локальный файл. Belarc Advisor очень прост в использовании:
1) Загрузите Belarc Advisor с их официального сайта.
2) При появлении запроса нажмите «Выполнить», и программа установится автоматически. Он настроит профиль вашего оборудования и программного обеспечения, и как только они будут выполнены, ваш веб-браузер будет запущен для их отображения.
Профили будут иметь заголовки для каждого компонента. Найдите в заголовке «Main Circuit Board» информацию о вашей материнской плате.
Как найти модель материнской платы, если вы используете Linux
Вот как проверить информацию о материнской плате, если вы пользователь Linux:
1) Откройте Терминал - это можно сделать с помощью сочетания клавиш: Ctrl + Alt + T.
2) Доступ к dmidecode - введите в терминале следующую команду:
судо dmidecode -t 2
Поскольку вы используете команду Sudo, вам может быть предложено ввести пароль. Это должен быть тот же пароль, который вы используете для входа в компьютер.
Терминал распечатает информацию о вашей материнской плате, включая марку, модель и серийный номер.
Выполните физическую проверку
Если вы не можете использовать программное обеспечение, чтобы определить, какой у вас тип материнской платы, вы всегда можете выполнить физическую проверку.В случаях, когда ваш компьютер не запускается, это практически единственный вариант, который у вас есть.
Идея состоит в том, чтобы открыть компьютер и проверить название модели, напечатанное на материнской плате. Название может быть напечатано в разных местах, в зависимости от марки и модели бренда. Следовательно, я не могу определить точное место, которое вы должны проверить. Однако, основываясь на моем опыте работы с материнскими платами, я обнаружил несколько наиболее распространенных точек:
- Под слотами для модулей ОЗУ
- Под видеокартой
- Между процессором и видеокартой
Название модели легко отличить от любого другого текста, потому что оно обычно намного больше и выделено жирным шрифтом.Если у вас есть коробка, в которой входила материнская плата, вам даже не нужно открывать компьютер. Информация о модели будет напечатана на этикетке где-нибудь на коробке.
Если вы когда-нибудь спрашивали себя: «Какая у меня модель материнской платы?», Теперь вы можете найти ответ.
Узнайте модель своей материнской платы [2021]
Если у вас возникли проблемы с поиском модели материнской платы и ее характеристик, значит, вы попали на правильную страницу.
Проверка модели материнской платы важна, поскольку номер модели предоставляет информацию о бренде, наборе микросхем и производителе.
Какая у меня материнская плата?
Самый подходящий способ проверить материнскую плату на вашем ПК - открыть корпус ПК и физически посмотреть на материнскую плату. Вы увидите модель материнской платы и название производителя где-нибудь на оборудовании. Кроме того, вы также можете установить флажок, который идет вместе с ним.
Итак, какая у меня материнская плата? Продолжайте читать, чтобы узнать самые простые трюки.
Какую материнскую плату мне выбрать?Материнская плата, которую вам нужно купить, зависит от того, какой процессор и корпус ПК вы выбираете.Процессор определит, какая платформа и сокет должны быть у вашей материнской платы. И корпус определит размер необходимой материнской платы.
По сути, при выборе подходящей материнской платы необходимо учитывать три вещи:
- Базовая совместимость
- Функции и дополнительные возможности
- Компоненты и качество сборки
Для совместимости с корпусом ПК существует три основных варианта материнской платы: Full ATX, micro ATX и mini ITX.
Mini ITX - отличный выбор материнской платы для сверхкомпактных сборок. Но учтите, что у Mini ITX не будет никаких слотов расширения PCI Express, кроме основного для видеокарты. Так что для новичков это действительно сложно, потому что у них будет меньше места для работы.
Полноразмерная материнская плата ATX имеет больше места для подключения всех необходимых разъемов и имеет больше возможностей расширения в будущем.
Помимо этих двух материнских плат, материнские платы micro ATX иногда упускаются из виду.Это отличный вариант, если вам нужна система меньшего размера, но при этом есть место.
Вкратце:
Покупка материнской платы означает, что вы обращаете внимание на ее уникальные особенности. Некоторые функции встроены в доску, а некоторые являются бонусными надстройками.
Важным моментом при покупке дорогих мобильных устройств является разгон процессора. Разгон процессора - это весело, но не всем это нравится. Итак, если вас не интересует разгон, вы можете купить дешевый чипсет.
Что отличает мобо начального уровня за 80 долларов от мобо за 200 долларов, так это качество сборки.Премиум-мобо толстые и имеют больше слоев печатной платы для сложных схем трассировки между компонентами. Так что для разгона он хорош.
Если вам нужна моя рекомендация, я бы купил следующие фирменные материнские платы и чипсеты:
Популярные производители материнских плат:
Популярные наборы микросхем материнских плат:
Как проверить, какая материнская плата установлена на моем ПККак у меня Упомянутое ранее, вы можете либо проверить свою мобильную модель физически, либо просто выполнить некоторую процедуру.
Обычно материнская плата глубоко спрятана под столом с тоннами проводов. Так что раскручивать корпус ПК и искать отпечаток - беспокойство.
Вот методы, чтобы узнать модель материнской платы вашего ПК:
1. Откройте командную строку Windows- Выполните поиск Windows в разделе поиска на панели задач и введите Командная строка.
- Скопируйте и вставьте следующий текст в командную строку: wmic baseboard get product, Manufacturer
И хорошо, вы получили свой продукт и название производителя.Не удалось выполнить этот шаг?
Ну, еще несколько шагов у меня в рукаве.
2. Проверьте системную информацию вашего ПК- Найдите системную информацию в поиске Windows или откройте диалоговое окно «Выполнить» и введите msinfo32.exe .
- Перейдите к «Сводка системы»> «Модель системы» в середине экрана, и вы увидите «Производитель основной платы», «Продукт основной платы», «Версия основной платы».
Таким образом вы сможете узнать название производителя, модель набора микросхем и номер.
3. Загрузите стороннее программное обеспечениеСтоит отметить, что некоторые ОС Windows не отображают системную информацию. В этом случае вам придется использовать стороннее программное обеспечение. Для этого метода вы можете использовать CPU-Z или Belarc Advisor.
CPU Z отображает всю системную информацию в одном пользовательском интерфейсе. Просто загрузите CPU-Z и определите, какая у вас материнская плата, перейдя в раздел Mainboard Option.
4. Проверьте этикетку на материнской платеНа каждой материнской плате есть распечатанный макет.
Вы спросите:
Как проверить модель платы физически?
Чтобы проверить модель материнской платы физически, вы должны открыть корпус ПК и найти название производителя на материнской плате.
Примечание. Материнские платы различных моделей имеют разные позиции для печати. Это может быть где угодно на плинтусе.
5. Найдите сведения о материнской плате на ее коробкеКогда вы купили новую материнскую плату при сборке ПК, вы получили коробку с материнской платой.На коробке с материнской платой указана торговая марка, модель набора микросхем и характеристики основной платы.
Это несколько самых простых способов узнать, какая у вас материнская плата.
Узнайте, какая у вас материнская плата на LinuxНайти информацию о материнской плате в Linux так же просто, как проверить детали материнской платы компьютера.
Вот шаги, чтобы найти номер модели материнской платы в Linux:
- Откройте терминал Linux, используя Ctrl + Alt + T .
- Введите команду sudo dmidecode -t 2 , и это покажет марку, модель и серийный номер вашей материнской платы.
Если вы используете Ubuntu, вы также можете проверить серийный номер материнской платы.
Какая у меня материнская плата на Mac?Для проверки модели материнской платы на Mac вам понадобится серийный номер iMac. Серийные номера iMac можно найти в разделе «Об этом Mac», расположенном на значке Apple в верхнем левом углу экрана.Посетите Chipmunk: Klantenservice и вставьте серийный номер iMac.
Apple действительно скрытно демонстрирует свою модель материнской платы. Но не волнуйтесь. Выполнив соответствующие действия, вы можете очень быстро получить сведения о материнской плате.
Часто задаваемые вопросыВопрос: Как найти модель платы, не открывая корпус?
Ответ: Лучший способ найти модель материнской платы, не открывая корпус, - это просмотреть информацию о системе в Windows 10 или Windows 7.Информация о системе показывает модель основной платы, марку и серийный номер набора микросхем.
Вопрос: Какое стороннее программное обеспечение лучше всего для получения информации о моей материнской плате?
Ответ: Существует много стороннего программного обеспечения для отображения сведений о материнской плате. Некоторое программное обеспечение - CPU-Z, Speccy и Belarc Advisor. Среди них CPU-Z - лучшая программа для поиска гигабайтных моделей материнских плат.
Вопрос: Как определить материнскую плату, открыв корпус ПК?
Ответ: Ищите логотип производителя на материнской плате.Вы увидите конкретный номер модели из 4 цифр на чипсете. Первая цифра будет алфавитом, за которым следуют три числовые цифры.
Заключительные словаЕсть много причин, по которым вам может понадобиться найти номера материнских плат. При продаже материнской платы вы можете предоставить соответствующие данные о своем чипсете и процессоре. Кроме того, ваш друг может захотеть купить ваш мобо и спросить у вас название модели.