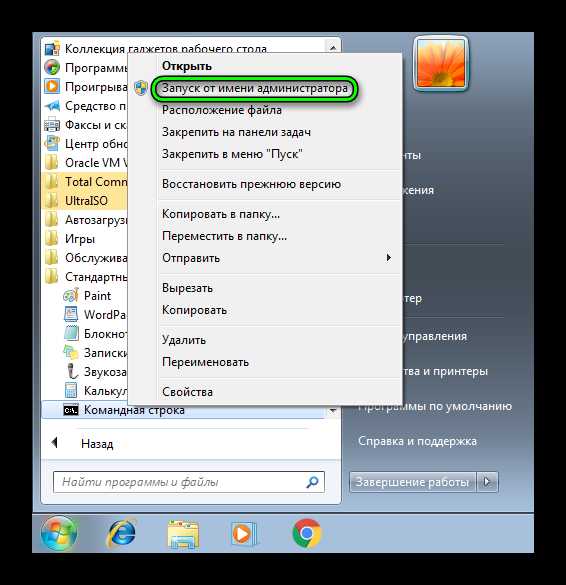тестовый режим — это… Что такое тестовый режим?
- тестовый режим
- test mode
Большой англо-русский и русско-английский словарь. 2001.
- тестовый прогон
- тестовый том
Смотреть что такое «тестовый режим» в других словарях:
тестовый режим метрологического самоконтроля — 3.6 тестовый режим метрологического самоконтроля: Режим метрологического самоконтроля, осуществляемый путем подключения (по отдельной команде) встроенного дополнительного измерительного преобразователя, встроенной меры или путем подачи тестового… … Словарь-справочник терминов нормативно-технической документации
Тестовый (диагностический) режим — режим работы машины, при котором нагрузка на привод задается при помощи специальных устройств, устанавливаемых в сливной линии гидродвигателя, чем обеспечивается возможность нагружения всей гидравлической цепи. Источник … Словарь-справочник терминов нормативно-технической документации
ГОСТ Р 8.734-2011: Государственная система обеспечения единства измерений. Датчики интеллектуальные и системы измерительные интеллектуальные. Методы метрологического самоконтроля — Терминология ГОСТ Р 8.734 2011: Государственная система обеспечения единства измерений. Датчики интеллектуальные и системы измерительные интеллектуальные. Методы метрологического самоконтроля оригинал документа: 3.8 выравнивание параметров поля… … Словарь-справочник терминов нормативно-технической документации
Фрадков, Михаил — Директор Службы внешней разведки России Директор Службы внешней разведки России, полковник запаса, кандидат экономических наук. С 1992 по 1998 год работал в министерстве внешних экономических связей РФ. В 1999 году был назначен министром торговли … Энциклопедия ньюсмейкеров
NAVTEX — НАВТЕКС (англ. NAVTEX „NAVigational TEXt Messages“) международная автоматизированная система оповещения. В судоходной навигации служит для передачи навигационной и метеорологической информации безопасности (англ. Maritime Safety… … Википедия
Навтекс — (англ. NAVTEX Navigational Information over Telex) международная автоматизированная система оповещения. В судоходной навигации служит для передачи навигационной и метеорологической информации безопасности (англ. Maritime Safety Information) и… … Википедия
Радиотелекс — НАВТЕКС (англ. NAVTEX Navigational Information over Telex) международная автоматизированная система оповещения. В судоходной навигации служит для передачи навигационной и метеорологической информации безопасности (англ. Maritime Safety… … Википедия
Allium test — Содержание 1 История метода «Allium Test», преимущества перед другими методами и перспективы … Википедия
Комплекс обработки избирательных бюллетеней — (КОИБ) (в обиходе также называется электронная урна) электронное устройство для автоматизированного подс … Википедия
Цифровое телевидение — Список стандартов цифрового телевизионного вещания Стандарты DVB (Европа) DVB S (Цифровое спутниковое ТВ) DVB S2 DVB T (Цифровое эфирное ТВ) DVB T2 DVB C (Цифровое кабельное ТВ) DVB C2 DVB H (Мобильное ТВ) DVB SH (спутниковое/м … Википедия
RSDN — Russian Software Developer Network URL: http://www.rsdn.ru/ Тип сайта: Портал … Википедия
dic.academic.ru
Что на компьютере значит тестовый режим. Включение и выключение тестового режима Windows
Аппаратная конфигурация компьютеров, на которые устанавливается Windows, может существенно отличаться по целому ряду параметров, как могут разниться между собой и сами версии и редакции ОС. Именно по этой причине создаваемые под Windows приложения должны быть универсальными в плане совместимости. Так оно обычно и бывает, однако существуют софт, для запуска которого требуется особый режим, называемый режимом тестирования.
Что такое тестовый режим и когда он активируется
Тестовый режим Windows 10 можно условно назвать состоянием «лояльности» системы к программному обеспечению, не имеющему соответствующих электронных подписей. В таком режиме система понижает уровень безопасности, что позволяет администратору устанавливать нестабильное ПО. Кроме того, на 64-битных системах появляется возможность обходить определенные ограничения безопасности.
В обычных условиях режим тестирования, как правило, сам собой не активируется. Для его включения требуется соответствующее действие пользователя или сторонней программы. О том, что Виндовс работает в Test Mode, со всей ясностью говорит надпись «Тестовый режим Windows 10…» в правом нижнем углу монитора. Сам же режим вступает в силу в случае отключения юзером в загрузочном меню либо намеренного его включения с помощью штатной консольной тулзы bcdedit или сторонней утилиты Driver Signature Enforcement Overrider .
Текстовая ватемарка в углу рабочего стола может появиться, хотя и не сразу, в модифицированных сборках Windows, если автор решил деактивировать некоторые функции верификации. Также логотипом могут быть отмечены инсайдерские сборки системы, выпускаемые Microsoft. Ниже мы покажем, как выйти из тестового режима Windows 10, но для начала посмотрим, как скрыть с экрана назойливое сообщение, указывающее на его активность.
Как удалить надпись «Тестовый режим»
Если используете Test Mode на постоянной основе, рано или поздно уведомляющий текст рядом с системным лотком начнет вам надоедать и, скорее всего, вы захотите от него избавиться. Но как убрать надпись «Тестовый режим» в Windows 10 в правом нижнем углу не выходя из самого режима? Очень даже легко, достаточно лишь воспользоваться маленькой портативной утилитой
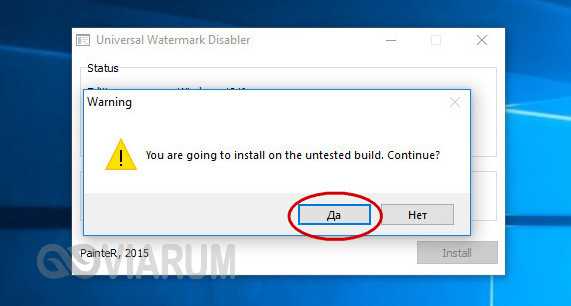
При этом работа Проводника будет завершена, экран станет черным, сессия пользователя автоматически завершится, но когда вы зайдете в систему повторно, то увидите, что раздражающая надпись около системного трея исчезла. Если же через некоторое время вы захотите ее вернуть, программу нужно запустить повторно и на этот раз нажать кнопку «Uninstall».
В новейших сборках Windows 10 корректность работы Universal Watermark Disabler не гарантируется, например, в Windows 10 16299 утилита выдала ошибку «Сбой при удаленном вызове процедуры», что, однако, не помешало ей благополучно скрыть надпись. Тем не менее, этот способ является наиболее универсальным.
Пользователями Windows 10 предлагались также и другие способы избавления от логотипа, в частности, манипуляции с файлами в каталоге %userprofile%/AppData/Roaming/Microsoft/Windows/Themes . Но как показала практика, такие действия редко приводят к желаемому результату, либо их успешность носит временный характер.
Как отключить тестовый режим совсем
Есть, правда, малая вероятность, что отключить тестовый режим Windows 10 так сразу не удастся. Если после выполнения команды вы обнаружите, что ватемарка по-прежнему «украшает» нижний правый угол десктопа, вернитесь к консоли и выполните в ней сначала
На сей раз тестовый режим должен полностью отключиться, равно как должен исчезнуть с экрана и его водяной знак.
Всем привет Сегодня мы будем говорить про Windows 10, а вернее о такой штуке как Тестовый режим, эта надпись появляется в правом нижнем углу, вот как ее убрать? Вот об этом сегодня поговорим, все расскажу, все покажу, все думаю будет вам понятненько.
Если у вас включен этот режим, а вы его сами то не включали, то я даже не знаю как это так получилось, что он включен. Читал в интернетах, что вроде бы этот режим как-то включается при переходе с Windows 7 на Windows 10, или при тестировании Windows 10, ну в общем что-то связанное с этим. Но вы не переживайте, надпись Тестовый режим убрать можно спокойно
Но вообще для чего нужен этот тестовый режим? Я напишу немного инфы, так чтобы вы знали для чего это. Хотя я честно говоря не знаю точно для чего он нужен, но как я понял, то в таком режиме винда разрешает установку драйверов, которые толком еще не протестированы, ну или не могут гарантировать стабильную работу. Я этот режим включал вручную, в моем случае это нужно было для установки драйвера виртуального сетевого адаптера. Без этого режима драйвер не ставился, вот такие пироги.
Кстати у меня вот на улице зима, но снега пока так и нет, мороз уже есть, сегодня 1 декабря 2017 года, а снежок так и не выпал. Нет, он то выпал, но такой, ну несерьезный и его мало.. Хочется серьезного снега, чтобы хрустел под ногами, ну чтобы была настоящая зима! Странно наверно, но я люблю зиму..
Итак, вернемся к нашей теме. Вот как лично у меня выглядит эта надпись:
Согласитесь, что немного мешает, особенно когда еще там стоит надпись Активация Windows… Итак, для отключения тестового режима, ну то есть чтобы пропала эта надпись, то нужно просто ввести некот
erfa.ru
Тестовый режим что это означает
тестовый режим метрологического самоконтроля — 3.6 тестовый режим метрологического самоконтроля: Режим метрологического самоконтроля, осуществляемый путем подключения (по отдельной команде) встроенного дополнительного измерительного преобразователя, встроенной меры или путем подачи тестового… … Словарь-справочник терминов нормативно-технической документации
Тестовый (диагностический) режим — режим работы машины, при котором нагрузка на привод задается при помощи специальных устройств, устанавливаемых в сливной линии гидродвигателя, чем обеспечивается возможность нагружения всей гидравлической цепи. Источник … Словарь-справочник терминов нормативно-технической документации
ГОСТ Р 8.734-2011: Государственная система обеспечения единства измерений. Датчики интеллектуальные и системы измерительные интеллектуальные. Методы метрологического самоконтроля — Терминология ГОСТ Р 8.734 2011: Государственная система обеспечения единства измерений. Датчики интеллектуальные и системы измерительные интеллектуальные. Методы метрологического самоконтроля оригинал документа: 3.8 выравнивание параметров поля… … Словарь-справочник терминов нормативно-технической документации
Фрадков, Михаил — Директор Службы внешней разведки России Директор Службы внешней разведки России, полковник запаса, кандидат экономических наук. С 1992 по 1998 год работал в министерстве внешних экономических связей РФ. В 1999 году был назначен министром торговли … Энциклопедия ньюсмейкеров
NAVTEX — НАВТЕКС (англ. NAVTEX „NAVigational TEXt Messages“) международная автоматизированная система оповещения. В судоходной навигации служит для передачи навигационной и метеорологической информации безопасности (англ. Maritime Safety… … Википедия
Навтекс — (англ. NAVTEX Navigational Information over Telex) международная автоматизированная система оповещения. В судоходной навигации служит для передачи навигационной и метеорологической информации безопасности (англ. Maritime Safety Information) и… … Википедия
Радиотелекс — НАВТЕКС (англ. NAVTEX Navigational Information over Telex) международная автоматизированная система оповещения. В судоходной навигации служит для передачи навигационной и метеорологической информации безопасности (англ. Maritime Safety… … Википедия
Allium test — Содержание 1 История метода «Allium Test», преимущества перед другими методами и перспективы … Википедия
Комплекс обработки избирательных бюллетеней — (КОИБ) (в обиходе также называется электронная урна) электронное устройство для автоматизированного подс … Википедия
Цифровое телевидение — Список стандартов цифрового телевизионного вещания Стандарты DVB (Европа) DVB S (Цифровое спутниковое ТВ) DVB S2 DVB T (Цифровое эфирное ТВ) DVB T2 DVB C (Цифровое кабельное ТВ) DVB C2 DVB H (Мобильное ТВ) DVB SH (спутниковое/м … Википедия
Некоторые пользователи замечают, что у них в правом нижнем углу рабочего стола появилась надпись «Тестовый режим windows 7 сборка 7601». При этом не наблюдается каких — то отклонений от работы компьютера, но значение и причина появления данной надписи не перестают интересовать.
В данной статье мы расскажем что эта надпись означает, почему она появилась, а также как ее убрать.
Что такое «Тестовый режим windows 7 сборка 7601»?
Если вы видите данную фразу на своем рабочем столе в правом нижнем углу, это значит что сейчас ваша операционная система запущена в специальном тестовом режиме, при котором отключается проверка цифровых подписей у программ и драйверов. При этом весь основной функционал системы никак не нарушается, но увеличивается риск установки некачественной или даже вредоносной программы / драйвера.
Почему включился тестовый режим?
Причин может быть много. Начиная от обновлений системы и заканчивая нарушением работы какой — либо программы или драйвера.
Чтобы разобраться с причинами активации тестового режима, нужно в каждом конкретном случае проанализировать и вспомнить после какого действия на компьютере он включился и появилась надпись в правом нижнем углу экрана. Может вы обновляли драйвера или запускалось обновление системы. Некоторые отмечали, что у них тестовый режим активировался после действий некоторых активаторов Windows.
Как убрать «Тестовый режим windows 7 сборка 7601»?
Для отключения тестового режима и соответственно убирания надписи в правом нижнем углу экрана нужно сделать следующее:
Запуск командной строки от имени администратора
Скопировать и вставить в нее команду:
bcdedit.exe -set TESTSIGNING OFF
Далее нажимаем «Enter» на клавиатуре и перезагружаем компьютер. После загрузки тестовый режим будет отключен.
Отключение тестового режима — вариант 1
Если же этого не произошло, то снова запускаем командную строку от имени администратора и вставляем следующие команды по очереди, после каждой нажимая «Enter».
bcdedit.exe -set loadoptions ENABLE_INTEGRITY_CHECKS
bcdedit.exe -set TESTSIGNING OFF
Перезагружаемся, после чего тестовый режим отключится.
Отключение тестового режима — вариант 2
Если ничего не помогло, то стоит попробовать откатить систему на несколько дней назад, когда тестовый режим еще не был активирован.

Изначально «семерка» настроена таким образом, что не допускает к установке неподписанные драйвера. Это специальная защита системы. Убирается она в случае активации тестового режима Win 7.
Настройка тестового режима
Тестовый режим Виндовс 7 может включиться в результате установки какого-либо ПО, в инсталлятор которого встроен соответствующий скрипт. Рядовой пользователь легко заметит изменение в системе по надписи снизу экрана. Она небольших размеров, но все равно серьезно отвлекает.
В таком случае потребуется деактивация этой функции.
Но бывают и обратные ситуации, например, когда нужно поставить пользовательский софт. А сделать это невозможно без активации работы с неподписанными драйверами.
Отключение
Всех, кому мешает надпись на рабочем столе, заинтересует способ, как отключить тестовый режим в Windows 7. Делается это из Командной строки. Для ее запуска откройте «Пуск», в полном списке найдите раздел «Стандартные», там располагается нужный пункт. Нажмите по нему ПКМ, а затем «Запуск от…».
В текстовом поле с мигающим курсором пропишите запрос bcdedit.exe -set loadoptions ENABLE_INTEGRITY_CHECKS , а затем нажмите Enter, после чего — bcdedit.exe -set TESTSIGNING OFF
Примечание: вставить текст не получится, нужно вбивать его вручную с клавиатуры.
Остается только перезагрузить систему.
Важно: если открыть командную строку без администраторских прав, то ввод команды будет сопровождаться сообщением «Отказано в доступе». Это говорит о том, что вы пропустили пункт «Запуск от…».
Активация
Активация тестового режима необходима для установки неподписанных драйверов, например, разработанных пользователями, которые требуются для синхронизации какого-либо устройства с компьютером. Но бывают и другие причины, при которых понадобится данная функция.
Вновь запустите Командную строку по инструкции из прошлого раздела. Опять активируйте первый запрос. Отобразится уведомление об успешности, затем пропишите bcdedit.exe -set TESTSIGNING ON
Когда работа с терминалом закончена, нужно перезагрузить компьютер. Это подтвердит изменения. Показателем успешности ваших действий станет надпись снизу экрана, чуть выше области уведомлений.
autobryansk.info
Тестовый режим windows 7 сборка 7601 что это?
Некоторые пользователи замечают, что у них в правом нижнем углу рабочего стола появилась надпись «Тестовый режим windows 7 сборка 7601». При этом не наблюдается каких — то отклонений от работы компьютера, но значение и причина появления данной надписи не перестают интересовать.
В данной статье мы расскажем что эта надпись означает, почему она появилась, а также как ее убрать.
Что такое «Тестовый режим windows 7 сборка 7601»?
Если вы видите данную фразу на своем рабочем столе в правом нижнем углу, это значит что сейчас ваша операционная система запущена в специальном тестовом режиме, при котором отключается проверка цифровых подписей у программ и драйверов. При этом весь основной функционал системы никак не нарушается, но увеличивается риск установки некачественной или даже вредоносной программы / драйвера.
Почему включился тестовый режим?
Причин может быть много. Начиная от обновлений системы и заканчивая нарушением работы какой — либо программы или драйвера.
Чтобы разобраться с причинами активации тестового режима, нужно в каждом конкретном случае проанализировать и вспомнить после какого действия на компьютере он включился и появилась надпись в правом нижнем углу экрана. Может вы обновляли драйвера или запускалось обновление системы. Некоторые отмечали, что у них тестовый режим активировался после действий некоторых активаторов Windows.
Как убрать «Тестовый режим windows 7 сборка 7601»?
Для отключения тестового режима и соответственно убирания надписи в правом нижнем углу экрана нужно сделать следующее:
Запустить командную строку от имени администратора.
Запуск командной строки от имени администратора
Скопировать и вставить в нее команду:
bcdedit.exe -set TESTSIGNING OFF
Далее нажимаем «Enter» на клавиатуре и перезагружаем компьютер. После загрузки тестовый режим будет отключен.
Отключение тестового режима — вариант 1
Если же этого не произошло, то снова запускаем командную строку от имени администратора и вставляем следующие команды по очереди, после каждой нажимая «Enter».
bcdedit.exe -set loadoptions ENABLE_INTEGRITY_CHECKS
bcdedit.exe -set TESTSIGNING OFF
Перезагружаемся, после чего тестовый режим отключится.
Отключение тестового режима — вариант 2
Если ничего не помогло, то стоит попробовать откатить систему на несколько дней назад, когда тестовый режим еще не был активирован.
helpadmins.ru
Как убрать тестовый режим Windows 7, 8, 8.1, 10?
Здравствуйте! Начиная с операционной системы Windows 7 корпорация Microsoft предоставила возможность работы в тестовом режиме. При этом в правом нижнем правом углу рабочего стола появляется надпись. Я расскажу, как убрать тестовый режим Windows 7, 8, 8.1, 10.
Что такое тестовый режим Windows?
Тестовый режим Windows предназначен для установки драйверов и программ, которые не имеют цифровой подписи от Microsoft. В основном данный режим требуется для разработчиков, которые еще не получили от Microsoft сертификата проверки подлинности.
Но иногда при установке некоторые программы просят перейти в тестовый режим для завершения установки. После завершения установки можно тестовый режим Windows отключить.
Отключение тестового режима Windows
Для всех операционных систем семейства Windows начиная с 7 алгоритм отключения тестового режима одинаков. Учтите, что вам потребуются права Администратора. Чтобы отключить тестовый режим Windows, нужно произвести следующие действия:
- Вызовите окно «Выполнить» с помощью комбинации клавиш Win + R.

Окно Выполнить
- Введите в поле ввода команду «cmd» без кавычек и нажмите на кнопку «ОК» или на клавишу Enter на клавиатуре.

Окно Выполнить с введенной командой
- Введите следующую команду в командной строке и нажмите на клавишу Enter:
bcdedit -set TESTSIGNING OFF
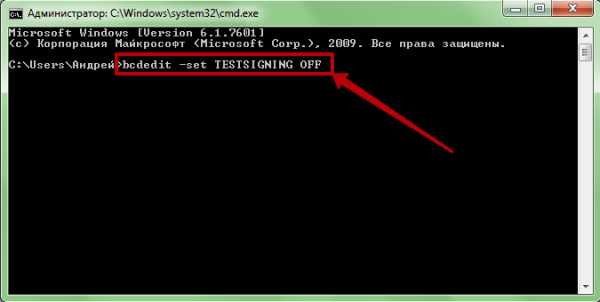
Командная строка с введенной командой
- Появится сообщение, что команда успешно выполнена. После этого нужно закрыть окно командной строки и перезагрузить компьютер.
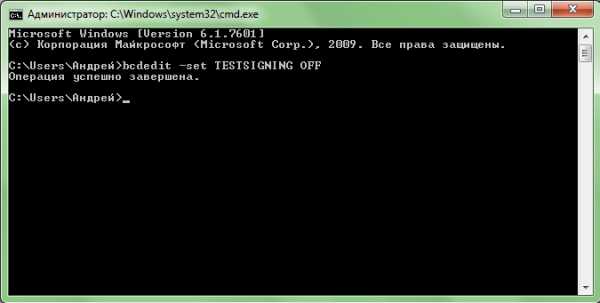
Успешное выполнение команды
- Если после перезагрузки сообщение остается, то нужно ввести следующие команды:
bcdedit -set TESTSIGNING OFF
После каждой команды нажимайте клавишу «Enter». Теперь снова перезагрузите компьютер, надпись пропадет.
Включение тестового режима Windows
Если же вам наоборот нужно включить тестовый режим Windows, то команда будет выглядеть немного иначе. В командной строке нужно ввести следующую команду:
bcdedit -set TESTSIGNING ON
После этого обязательно перезагрузите компьютер, чтобы изменения вступили в силу. Эта команда подходит для всех систем Windows, начиная с 7
Надеюсь я помог вам в решении проблемы. Если вопросы остались, задавайте их в комментариях.
Похожее
complaneta.ru
Как включить или отключить тестовый режим Виндовс 7. 8. 10
Для того, чтобы использовать тестовый режим работы операционной системы Windows (7. 8. 10.) необходимо выполнить пару простых манипуляций с утилитой «Командная строка» — не путать с «Безопасным режимом»…
Наверное излишне толковать о всяких «пользах» подобных режимов, и уж коли изучаете эту статью, то сами, вероятно, нацелились на определённую выгоду! Так что… Тестовый режим очень может быть полезен обычному пользователю ПК. — например, для подписания (и установки) неподписанных драйверов!
Ниже по тексту, без излишних слов, научимся запускать и отключать тестовый режим ОС Виндовс при помощи Командной строки, либо с одной полезной для непросвещённого пользователя утилитой…
отключение проверки цифровых подписей у драйверов в Windows 7
Наша цель, чтобы в правом нижнем углу Рабочего стола присутствовало предупреждение о тестовом использовании ОС Виндовс. Т.е эта надпись сигнализирует о том, что наша система работает в том или ином режиме.
как включить, либо отключить тестовый режим Виндовс 7 8 10
Для того, чтобы запустить (а в последствии выключить) тестовые режимы:
…следует, как и говорилось, воспользоваться командной строкой… (как запустить командную строку) в открывшемся окне «строки…» вписываем такие команды: (можно копировать)
bcdedit -set TESTSIGNING ON — чтоб включить тестовый режим
bcdedit -set TESTSIGNING OFF — чтоб выключить тестовый режим
Не забывать:
перезагрузить операционную систему — только в этом случае тестовый режим будет выключен или включен.
Может быть для кого-то более доступный способ:
отключить тестовый режим с помощью утилиты Driver Signature Enforcement Overrider (DSEO)
Итак: всё банально — Driver Signature Enforcement Overrider (DSEO) — скачиваем и распаковываем архив!
Скачать можно… ну, где-нибудь здесь… кстати на страничке можно кое-что почитать…
Далее ещё банальнее — запускаем «DSEO», и кликаем, соответственно, по очереди «Next», затем «Yes».
Что-то типа этого окошка будет и у вас после успешного запуска:
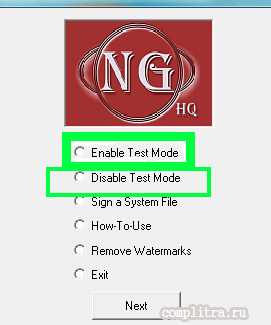
После запуска «DSEO», всё что и нужно выполнить для включения или отключения тестового режима в Винде, это выбрать нужное — соответственно: Enable Test Mode (вкл), либо (выкл) Disable Test Mode.
Такой метод имеет нюансы, если включен тестовый режим — он будет включен постоянно.
Нужно сказать, что способ с утилитой «DSEO» совершенно официально призван для тестирования свеженовых драйверов.
Как и говорилось: в нижнем углу будет красоваться надпись «Тестовый режим Windows…»
Чтобы удалить надпись (выйти из тест. режима) нужно выбрать Disable Test Mode.
При очередной перезагрузке Windows — на несколько секунд появится «выбор» варианта загрузки — с проверкой подписи… либо же без всяких проверок.
Выбираем обычный вариант загрузки… ну, или нужные нам режимы…
Вот вроде как и всё сказал по нынешней теме…
Что не ясно, задавайте вопросы…
МИГ подписки — ЭРА полезных знаний!!
Если что-то не ясно и остались вопросы, делитесь ими в комментариях…
Самое время рассказать о статье в соцсетях, буду признателен… complitra.ru !
меточная навигация:
ядро ОС оптимизация Windows инструменты Виндовс
complitra.ru
Windows 7. Тестовый режим: все подробности
Для многих пользователей в Windows 7 тестовый режим – знакомая тема. Однако на вопрос о том, зачем нужно переводить систему в этот режим, мало кто ответит.
Все началось с ужесточения компанией Microsoft требований к драйверам, которые устанавливаются на устройство с Windows 7. Теперь все они должны быть сертифицированы Microsoft. Подтверждает это специальная цифровая подпись. Система проверяет каждый устанавливаемый драйвер перед началом установки. Если вы решили поставить новые драйвера, а на экране появилась надпись «Windows can’t verify the publisher of this driver software», то ваш драйвер не сертифицирован. Даже если потом вы попробуете продолжить установку, а такой вариант присутствует, система все равно не позволит этого сделать. Такая же ситуация происходит и при установке некоторых программ и утилит. Вот тут-то на помощь пользователям приходит тестовый режим. Когда Windows 7 действует в нем, можно спокойно устанавливать неподписанные драйвера на свое устройство, будь то компьютер или нетбук.
Что такое подписанный драйвер?
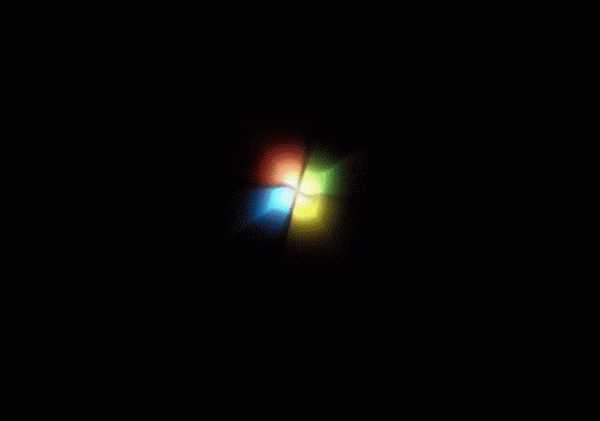 Драйвера бывают подписанные и неподписанные. Разница всего лишь в наличии цифровой подписи. Это электронная метка безопасности, которая подтверждает, что имеющийся у вас драйвер — лицензионный, и не был подвергнут каким-либо изменениям. По цифровой подписи можно определить и издателя драйвера. Если таковой нет, то инсталлировать имеющийся продукт может быть рискованно, поэтому в Windows 7 тестовый режим для установки таких драйверов стоит использовать в исключительных случаях.
Драйвера бывают подписанные и неподписанные. Разница всего лишь в наличии цифровой подписи. Это электронная метка безопасности, которая подтверждает, что имеющийся у вас драйвер — лицензионный, и не был подвергнут каким-либо изменениям. По цифровой подписи можно определить и издателя драйвера. Если таковой нет, то инсталлировать имеющийся продукт может быть рискованно, поэтому в Windows 7 тестовый режим для установки таких драйверов стоит использовать в исключительных случаях.Установить или не установить?
Если вы не можете решить, какой случай исключительный, а какой нет, переживать не стоит: подобных спорных ситуаций не так много. Прежде чем поспешно переводить систему в тестовый режим, узнайте больше о том устройстве, драйвера для которого вы устанавливаете. Разумеется, нелицензированные программы небезопасны, а драйвера без цифровой подписи куда более вредоносны для вашего компьютера. Стоит рисковать устанавливать неподписанные драйвера только на те устройства, которые уже хоть немного устарели. Например, не для всех старых принтеров и сканеров сейчас можно отыскать лицензионные драйвера. Но, тем не менее, надо же как-то с этими приборами работать. Вот эта ситуация действительно будет считаться исключительной, так что, уважаемые пользователи Windows 7, тестовый режим спасет вас в этом случае.
Включение
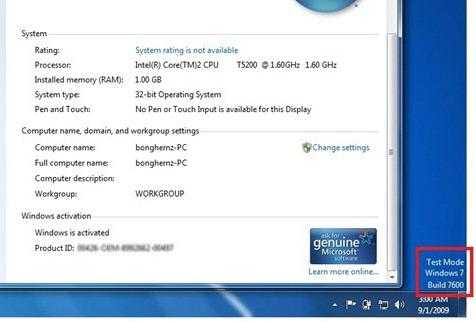 Переход в тестовый режим при установке некоторых программ и утилит будет происходить по вашему согласию – во время процесса инсталляции может появиться окне, в котором нужно дать добро на перевод системы в соответствующий режим. Но в большинстве случаев включать его придется самостоятельно. Сделать это практически так же просто, как и отключить тестовый режим Windows 7. Итак, заходите в меню «Пуск», выбирайте строку «Выполнить» и вводите следующий код: bcdedit.exe -set TESTSIGNING ON.
Переход в тестовый режим при установке некоторых программ и утилит будет происходить по вашему согласию – во время процесса инсталляции может появиться окне, в котором нужно дать добро на перевод системы в соответствующий режим. Но в большинстве случаев включать его придется самостоятельно. Сделать это практически так же просто, как и отключить тестовый режим Windows 7. Итак, заходите в меню «Пуск», выбирайте строку «Выполнить» и вводите следующий код: bcdedit.exe -set TESTSIGNING ON.Отключение
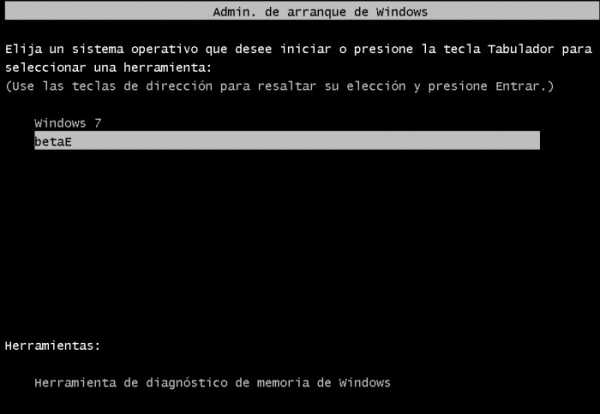 После завершения установки драйверов следует убрать тестовый режим Windows 7. Для этого есть два способа, незначительно отличающихся друг от друга. Первый вариант напоминает включение этого режима. Заходите в «Пуск», затем в «Выполнить». Вводите следующее: bcdedit.exe -set TESTSIGNING OFF. Второй способ, возможно, чуть проще. Вышеуказанный текст нужно ввести после нажатия комбинации клавиш «Win+R». Тестовый режим отключен.
После завершения установки драйверов следует убрать тестовый режим Windows 7. Для этого есть два способа, незначительно отличающихся друг от друга. Первый вариант напоминает включение этого режима. Заходите в «Пуск», затем в «Выполнить». Вводите следующее: bcdedit.exe -set TESTSIGNING OFF. Второй способ, возможно, чуть проще. Вышеуказанный текст нужно ввести после нажатия комбинации клавиш «Win+R». Тестовый режим отключен.В Windows 7 тестовый режим – не самая повседневная, но все-таки нужная вещь, особенно сразу после перехода на систему Windows 7 с любой другой. Операционка меняется, а вот устройства остаются прежними. Так что не бойтесь в этом случае использовать тестовый режим. Но в остальных ситуациях все-таки стоит обращаться к лицензированным драйверам.
Если не вы занимались настройкой ПК, учитывайте, что в системе реализовано специальное решение, которое позволяет проверить наличие подписи на драйверах.
fb.ru