Не включаются визуальные закладки в мозиле. Решение проблемы отображения визуальных закладок
Инструкция по восстановлению визуальных закладок яндекса.
Визуальные закладки – это удобные иконки, которые позволяют быстро перейти на нужный сайт. С появлением современных браузеров, функция визуальных закладок нашла поддержку огромного числа пользователей. Однако существует проблема восстановления закладок в Яндексе. Справиться с ней не трудно, следует лишь внимательно изучить последовательность действий.
Основная проблема, связанная с закладками возникает из-за того, что максимальное количество закладок в стандартном браузере не всегда достаточна для нормальной работы. На помощь приходит сервис “Яндекс бар”. Возможности этого расширения позволяют увеличить количество возможных закладок до 25. А этого количества вполне хватает для любого, даже самого искушенного пользователя. В Яндексе вы сможете выбрать способ отображения закладок, а также дизайн.
- Откройте страничку bar.yandex.ru/google;
- Кликните по кнопке “Скачать приложение” в Яндексе;
- Найдите сохраненный файл в папке загрузок;
- Кликнув двойным щелчком левой кнопкой мыши по ярлыку, пройдите несложную установку. Внимательно выполняйте инструкции, указанные при установке;
- Откройте браузер и пользуйтесь новыми закладками от Яндекс бара.
Как вернуть визуальные закладки?
Визуальные закладки представляют собой список интернет страниц, который появляется в стартовом окне вашего браузера. Такой список может показывать как ваши любимые страницы, так и сайты, на которые вы недавно заходили. История посещений сохраняется в памяти вашего персонального компьютера. Вы можете настроить Яндекс закладки так, как удобно вам.
Иногда, при неудачной перезагрузке компьютера, или же при некачественном обновлении новой версии браузера, сохранённые визуальные Яндекс закладки пропадают.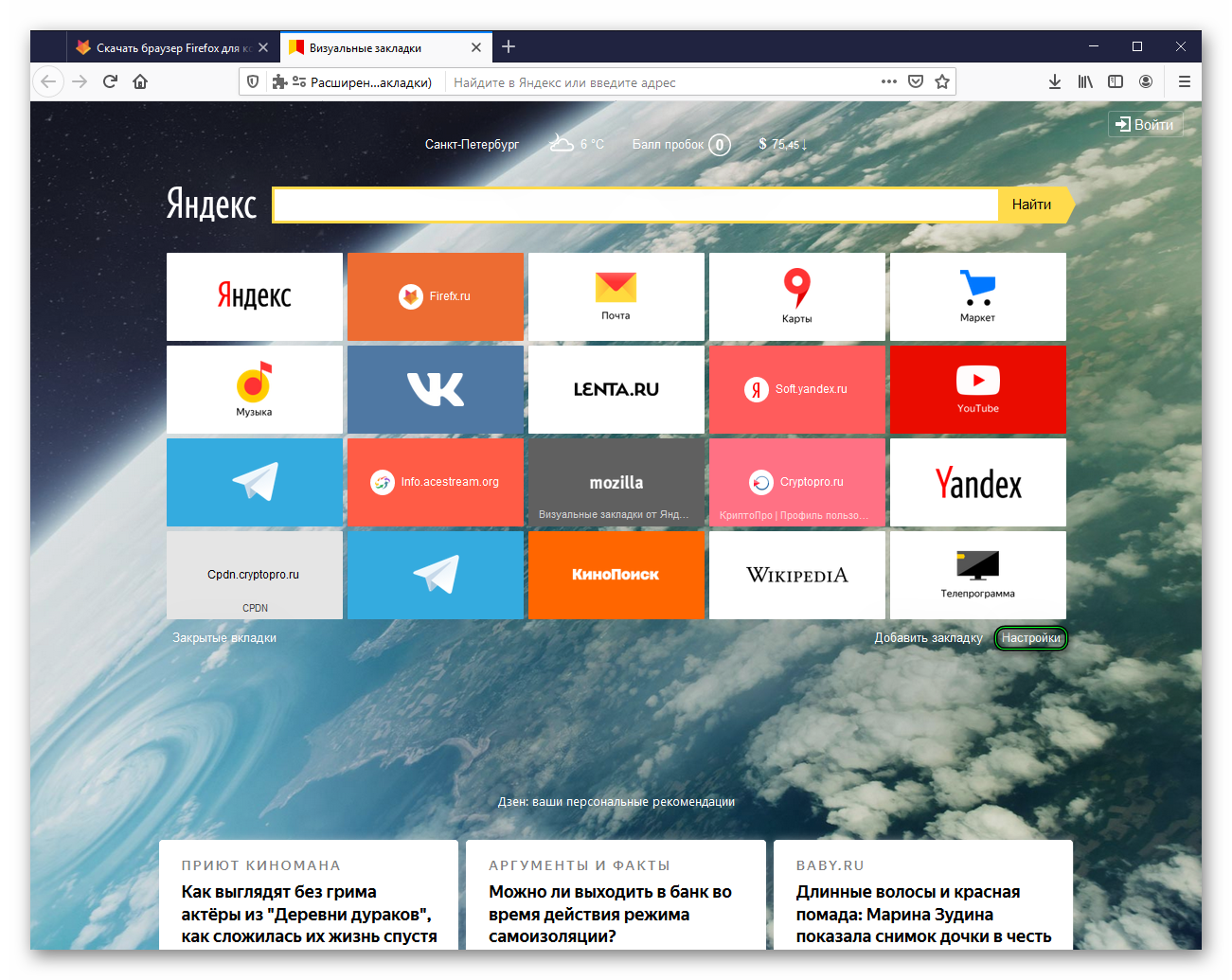 Это доставляет проблемы пользователю, так как удобные закладки полностью пропали из памяти компьютера. Восстановить их не составляет труда. Важно лишь знать порядок действий.
Это доставляет проблемы пользователю, так как удобные закладки полностью пропали из памяти компьютера. Восстановить их не составляет труда. Важно лишь знать порядок действий.
- Откройте ваш браузер и найдите меню “Закладки”. Щелкнув по нему, вы увидите кнопку “Отобразить все закладки” – нажмите на нее левой кнопкой мыши. Перед вами появится библиотека, при помощи которой можно управлять закладками в Яндексе;
- Найдите меню “Импорт и резервирование”. Щелкните левой кнопкой мыши по полю “Восстановить”. Выберите то, как вы хотите восстановить визуальные закладки: через архивную копию или из прямого файла в Яндексе;
- В Яндексе выберите меню “Настройки”. Отметьте опцию “Отображать визуальные закладки при открытии новой вкладки или окна”. Затем перейдите в раздел “Расширения” и вы увидите в списке “Яндекс бар”. При открытии Яндекс страницы, все визуальные закладки отобразятся перед вами.
Такой способ восстановить закладки очень прост и удобен. Если вдруг ваши визуальные закладки в Яндексе удалились, вы с легкостью сможете их восстановить, не потеряв ни одной нужной ссылки.
Для того чтобы восстановить визуальные закладки, стоит понять как их установить. Каждый пользователь ПК предпочитает пользоваться различными браузерами. Это логично, так как некоторые ценят скорость, другие дизайн, третьи удобство. Современные браузеры сочетают в себе все эти качества, но некоторые выделяются за счет более высоких показателей того или иного параметра. Каждый из них имеет свои достоинства и недостатки. Для того чтобы восстановить визуальные закладки в Яндексе, следует провести набор действий.
Как установить визуальные закладки в Яндекс?
Для того чтобы установить визуальные закладки в Яндексе, вам следует скачать дополнение “Яндекс бар”. После того, как вы его установите на свой компьютер, в Яндекс на начальной странице появится список закладок. Для того чтобы добавить новую закладку, необходимо щелкнуть левой кнопкой мыши по пустому окошку. Сделав это, появится меню, куда вы можете добавить сайт, который необходим вам в качестве закладки.
Воспользуйтесь следующим алгоритмом, чтобы установить Яндекс закладки:
Простая установка:
- В Яндексе перейдите на страничку Яндекс бара;
- Установите приложение на ваш компьютер;
- Перезагрузите браузер;
- Новые закладки появятся автоматически на стартовой странице.

Сложная установка:
Данный метод установки нужен тем, у кого закладки не появились автоматически. Если у вас получилось именно так, нужно поступить следующим образом:
- В верхнем углу стартовой страницы браузера есть окно “Инструменты”. Кликнув по нему, вы увидите перед собой следующую кнопку “Дополнения”. Выберите ее;
- Затем нажмите “Расширения”. Перед вами откроется новое окно. Вам следует дождаться обновления полного списка всех установленных расширений. Дождавшись этого момента, найдите расширение “Яндекс бар”. Справа от него поставьте галочку “Включить” и перезагрузите браузер;
- Для того, чтобы сделать Яндекс закладки “под себя”, вам следует зайти в настройки браузера и установить нужные вам соответствия. После установки всех параметров, не забудьте нажать клавишу “Ок”, иначе новые опции не будут применены.
А также, Яндекс поможет вам настроить дополнительные опции закладок такие как:
- Основной фон. На выбор предоставлены несколько десятков различных картинок, которые могут стать отличным фоном для меню закладок.
 Разнообразие изображений даст простор вашей фантазии;
Разнообразие изображений даст простор вашей фантазии; - Расположение визуальных закладок. Существуют два способа размещения закладок в Яндексе: вертикальный и горизонтальный. Вопрос вкуса – выберите тот способ, который подойдет именно вам;
- Количество визуальных закладок в Яндексе. Максимальное число закладок – 25. Совсем необязательно пользоваться всеми возможными. Выберите то число, которое будет достаточным для вас.
Таким образом, ваш браузер Яндекс позволяет пользоваться огромным числом визуальных закладок, и помогает проводить время за компьютером максимально комфортно и удобно.
Способ восстановления закладок на Яндексе
Сервис “Яндекс закладки” знаком любому, кто пользуется браузером Яндекс. Такие визуальные закладки помогают быстро и просто перейти на нужный сайт. При помощи данной опции вы легко можете создать целый каталог закладок. А доступ к каталогу вы сможете получить в любое время, пользуясь любым компьютером. Все закладки могут храниться как в памяти компьютера, так и в сети интернет.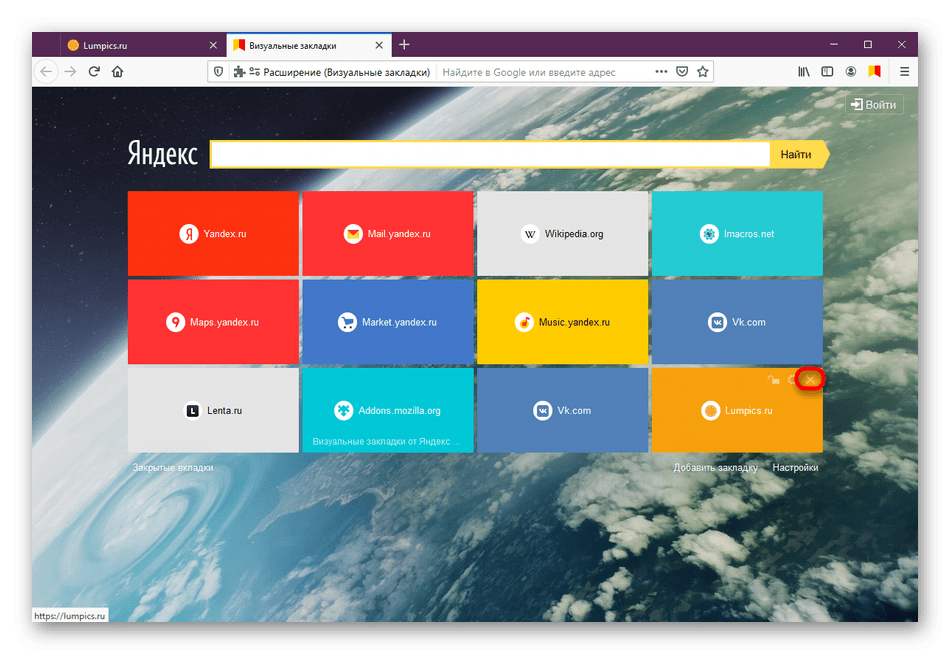
- Зарегистрируйтесь на официальном сайте yandex.ru и зайдите на страницу zakladki.yandex.ru;
- Нажмите кнопку “Экспорт”, затем в новом окне “Сохранить файл” и “Ok”;
- После предыдущего действия начнется процесс загрузки визуальных закладок. Как только закачка файла закончится, зайдите в папку загрузок, и вы увидите новый файл под названием “Bookmarks.html”. Если вы не знаете, где находится папка загрузок, то посмотрите адрес данной папки в меню вашего браузера, либо щелкните на файл и выберете действие “Показать файл в папке”;
- Откройте папку “Мои документы” и переместите туда скаченный файл визуальных закладок Яндекс “Bookmarks.html”. Для лучшей упорядоченности, создайте папку “Мои закладки” и поместите новый файл именно туда;
- Дайте новое имя файлу (например “Закладка1”), но не удаляйте базовое расширение “Html”;
- Как можно чаще экспортируйте новые закладки Яндекс;
- Для того чтобы восстановить визуальные закладки войдите в Яндекс и пройдите авторизацию.
 Кликните левой кнопкой мыши по иконке “Импорт”, затем перед вами появится окно “Откуда”. В это окно нужно вписать “Из файла”, и затем выбрать опцию “Обзор”;
Кликните левой кнопкой мыши по иконке “Импорт”, затем перед вами появится окно “Откуда”. В это окно нужно вписать “Из файла”, и затем выбрать опцию “Обзор”; - В списке найдите нужный вам файл. В позиции “В существующую папку” выберете корневую. Это позволит избежать повторения закладок. И наконец, нажмите клавишу импортировать.
Итак, пройдя простой алгоритм действий, вы сможете восстановить визуальные закладки. Вам понадобился всего лишь интернет и базовый сайт Яндекс.
Пользуйтесь визуальными закладками Яндекс и делайте процесс работы в интернете максимально быстрым, простым и удобным. Столкнувшись с проблемами, теперь вы точно будете знать, как восстановить свои важные закладки.
Многие пользователи, в том числе и я, сталкивались с такой частой проблемой лисьего браузера, как не открывающиеся закладки. Заключается она в том, что при нажатии на кнопку «+» открытия новой закладки не происходит. Перезапуск браузера, как правило, не даёт каких-либо результатов, однако выход из ситуации, когда не открываются закладки в Mozilla, всё-таки, существует.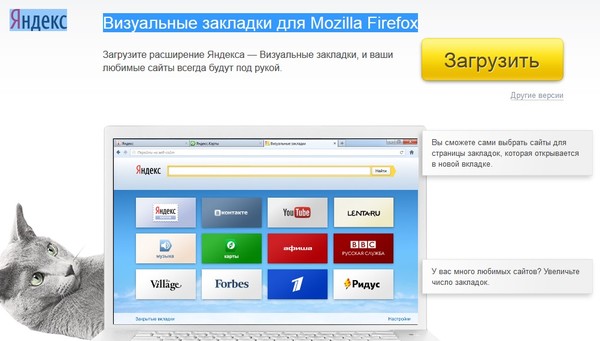
Есть несколько сценариев по устранению неполадки – быстрый, и долгий. И сейчас по порядку я о них расскажу.
Быстрый вариант
Самое действенное решение, которое обычно применяется для восстановления работоспособного состояния FireFox, это его откат к первоначальному состоянию. Данная функция является встроенной возможностью браузера, и выполняется она всего в несколько кликов.
- Будут отключены все установленные дополнения.
- Пользовательский профиль будет создан заново, а все настройки из прошлого профиля будут перенесены в специальную папку, так что фактически вы не потеряете ни сохраненных сайтов в избранном, ни какой-либо другой информации.
Но любые изменения, внесенные в сам обозреватель (по причине которых, вероятно, и не открываются закладки в Mozilla Firefox), будут отменены.
Итак, для того, чтобы вернуть браузер в первоначальное состояние, потребуется:
- Запустить его.
- Открыть главное меню нажатием кнопки в правой части панели инструментов.

- Нажать на иконку со знаком вопроса.
- Выбрать пункт «Информация для решения проблем».
На открывшейся странице потребуется лишь нажать на кнопку «Очистить FireFox» и подтвердить выполняемое действие. Браузер закроется и откроется снова через некоторое время в своем стандартном состоянии – будто только что после переустановки.
Важно! После того, как очистка будет выполнена, проверьте содержимое своего рабочего стола. На нём должна появиться папка, где будет храниться вся информация из предыдущего профиля – ведь будет нехорошо, если из-за того, что у вас не открываются закладки в Mozilla Firefox, будут потеряны важные данные и сохраненные ссылки.
Долгий вариант
Для исправления вашей неисправности вторым способом не потребуется возвращать браузер к стандартным настройкам. Здесь потребуется вооружиться терпением, и несколько раз проделать одну и ту же процедуру.
Судя по опыту пользователей Firefox, проблема может быть вызвана каким-либо установленным расширением (более подробно об удалении плагинов можете прочесть ). Поэтому, если у вас не открываются закладки в Mozilla, потребуется:
Поэтому, если у вас не открываются закладки в Mozilla, потребуется:
- Запустить обозреватель.
- Открыть главное меню браузера и перейти в раздел «дополнения».
- Открыть вкладку «Расширения» и начать по одному выключать каждое из установленных вами приложений, перезагружая браузер и проверяя работоспособность открытия закладок.
Совет! Первым делом обратите внимание на расширения, которые вносят изменения в панель инструментов обозревателя. Всевозможные и других издателей должны быть проверены в первую очередь.
После проделанных процедур (не важно, каким из двух описанных путей вы решили пойти) функция открытия новой страницы должна работать нормально. Надеюсь, данная статья была для вас полезной, и впредь вы будете следить за тем, какие расширения устанавливаются в ваш обозреватель!
Если ваши закладки внезапно пропали, не волнуйтесь — вы в состоянии восстановить их. В данной статье описывается, как восстановить ваши закладки, если они неожиданно исчезли.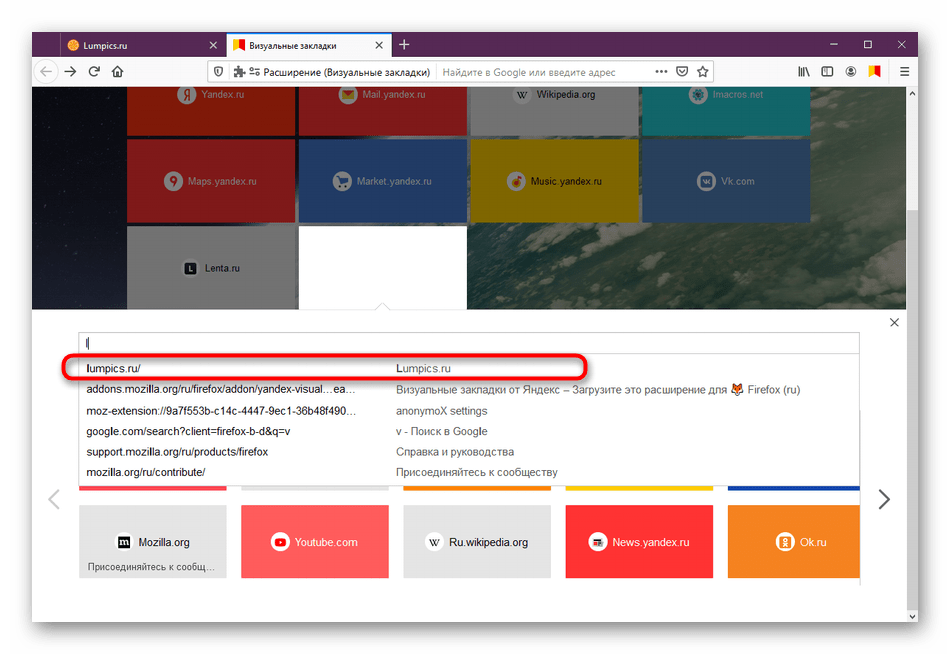
- Если вы можете добавлять, удалять и изменять закладки, но изменения не сохраняются при перезапуске Firefox, прочитайте статью Не могу добавлять, изменять или сохранять закладки — Как исправить .
Если вы использовали панель Закладок для быстрого доступа к любимым закладкам и панель теперь отсутствует, вы, возможно, выключили опцию для отображения панели Закладок. Чтобы включить её обратно:
- Щёлкните правой кнопкой мыши на пустом участке панели навигации и выберите Панель Закладок в выпадающем меню.
- В панели меню щёлкните по Вид , выберите Панели инструментов и затем выберите Панель Закладок .
Проделайте следующие шаги, чтобы добавить кнопку Меню закладок на панель инструментов, которая отображает все ваши закладки и папки:
Кнопка Показать ваши закладки появится на панели инструментов рядом с кнопкой Библиотека.
Чтобы восстановить закладки, которые ранее были сохранены в меню Закладки или в панели инструментов Закладки, теперь недоступны, обратитесь к статье Восстановление закладок из резервной копии или перенос их на другой компьютер .
Если вы перезапустили Firefox после установки дополнения и ваши закладки исчезли, то, возможно, Firefox мог некорректно закрыться перед перезапуском. Для восстановления ваших закладок перезапустите компьютер.
Если вы импортировали закладки из другого браузера, то они могут появиться в отдельной папке меню Закладки. Чтобы найти импортированные вами закладки, сделайте следующее:
- В зависимости от типа браузера, из которого был произведен импорт, ваши закладки могут отображаться в названной по имени браузера папке в списке закладок.
- Internet Explorer — Папка называется Из Internet Explorer .
- Opera — Папка называется Из Opera .
- Закладки, импортированные из других браузеров, будут располагаться в папках, названных по аналогии.
- Если исходные закладки были разложены по иерархии папок, то структура этого дерева сохранится внутри этой названной по имени браузера новой папки.
Ваши закладки связаны с используемым вами профилем Firefox . Большинство пользователей Firefox использует только один профиль, созданный по умолчанию. В некоторых случаях вы захотите создать новый профиль в Firefox. Когда он активируется, он содержит стандартный набор закладок, что может создать впечатление, что ваши личные закладки пропали. Следующие шаги дают вам возможность определить, создан ли новый профиль и как восстановить закладки из старого профиля.
Большинство пользователей Firefox использует только один профиль, созданный по умолчанию. В некоторых случаях вы захотите создать новый профиль в Firefox. Когда он активируется, он содержит стандартный набор закладок, что может создать впечатление, что ваши личные закладки пропали. Следующие шаги дают вам возможность определить, создан ли новый профиль и как восстановить закладки из старого профиля.
Определение наличия создания Firefox нового профиля
- Перейдите в папку профиля Firefox.
- Для определения местоположения профилей Firefox прочтите статью Профили — Где Firefox хранит ваши закладки, пароли и другие пользовательские данные .
- Если есть только одна папка с профилем, то остановитесь.
Примечание: Каждая директория профиля называется примерно так:
xxxxxxxx.
где xxxxxxxx представляет собой случайную строку из 8 символов и представляет собой название профиля. Например папка, содержащая стандартный профиль, называется xxxxxxxx. default
.
default
. - Если у вас имеется в этой папке несколько папок с профилями, то у вас несколько профилей. Если у вас больше одной папки профиля, то вероятно, новый профиль был создан в Firefox. В этом случае вам необходимо изменить профиль Firefox, используемый в настоящее время, на профиль, который содержит сохранённые закладки. Вы можете открыть
Современная индустрия предлагает всем пользователям компьютерной и мобильной техники множество всевозможных дополнений и интересных программ. Однако самыми востребованными являются браузеры, которые созданы для удобного и быстрого просмотра любых страниц в глобальной сети интернет. Среди них, известный всем и каждому, Mozilla Firefox. Но для его оптимального использования обязательно нужно подробно ознакомиться с особенностями управления и выполнения конкретных задач. Например, некоторые не знают, что можно сделать, если пропали визуальные закладки в Firefox. Не стоит заранее отчаиваться, так как для решения данной проблемы существуют достаточно эффективные и простые способы.
Зачем важно вернуть визуальные закладки Firefox
Удобный интернет браузер предлагает своим пользователям множество полезных сервисов и дополнений, среди которых почетное место занимают визуальные закладки. Это специальный девайс, который создан для того, чтобы человек мог быстро посетить избранные страницы.
Важно! Использование визуальных закладок в браузере Mozilla Firefox не предустановлено по умолчанию, поэтому для их использования необходимо загрузить программные файлы, запустить процесс установки и настроить по своему усмотрению. Как это сделать можно прочесть .
Главным преимуществом сервиса визуальных закладок является возможность его использования на постоянной и бесплатной основе. Однако в налаженной работе данного механизма могут возникать непредсказуемые трудности. Большинство пользователей жалуются на невозможность их использования, из-за того, что пропадают визуальные закладки в Mozilla. Поэтому важно решить, как можно нормализовать работу браузера.
Визуальные закладки в Firefox как: восстановить их быстро и эффективно
В случае, если пропали визуальные закладки в Firefox, установить их обратно можно легко, прочитав советы и рекомендации пользователей компьютерной техники. Для этого необходимо будет переустановить расширение (более подробно об удалении расширений можно прочесть , а об обновлении ) на старую версию визуальных закладок, выполнив ряд последовательных действий:
Важно! Для нормальной работы вам нужно набрать комбинацию «yafd:tabs» в строке для ввода адреса домашней страницы.
Таким образом, визуальные закладки в популярном браузере позволяют всем пользователям в любой момент посещать избранные страницы, поэтому важно знать, как можно устранить проблемы в работе данного сервиса.
Почти каждый пользователь ПК когда-либо работал с закладками браузера. Эти составляющие помогают быстро переходить на интересные сохраненные страницы, что значительно упрощает жизнь. Но при переустановке браузера или операционной системы закладки исчезают. Это может произойти и по иным причинам. Поэтому каждый пользователь должен знать о восстановлении интересных страниц в обозревателях. Ниже будет рассказано о том, в «Гугл Хром». Какие секреты помогут быстро отыскать и перейти на интересную страничку в интернете?
Но при переустановке браузера или операционной системы закладки исчезают. Это может произойти и по иным причинам. Поэтому каждый пользователь должен знать о восстановлении интересных страниц в обозревателях. Ниже будет рассказано о том, в «Гугл Хром». Какие секреты помогут быстро отыскать и перейти на интересную страничку в интернете?
Кратко о решении задачи
Задумываясь над реализацией поставленной задачи, стоит обратить внимание на то, что решений у проблемы несколько. Все зависит от обстоятельств и от желания пользователя.
Как восстановить закладки в «Гугл Хром»? Можно:
- провести синхронизацию;
- вернуть визуальные закладки;
- воспользоваться импортом и экспортом закладок;
- скопировать файл с закладками вручную;
- открыть вкладки текущего сеанса;
- найти нужные страницы в истории.
На самом деле все предельно просто и понятно. Обо всех этих приемах будет рассказано далее!
Синхронизация
Как восстановить закладки в «Гугл Хром»? Лучше всего воспользоваться почтой Google.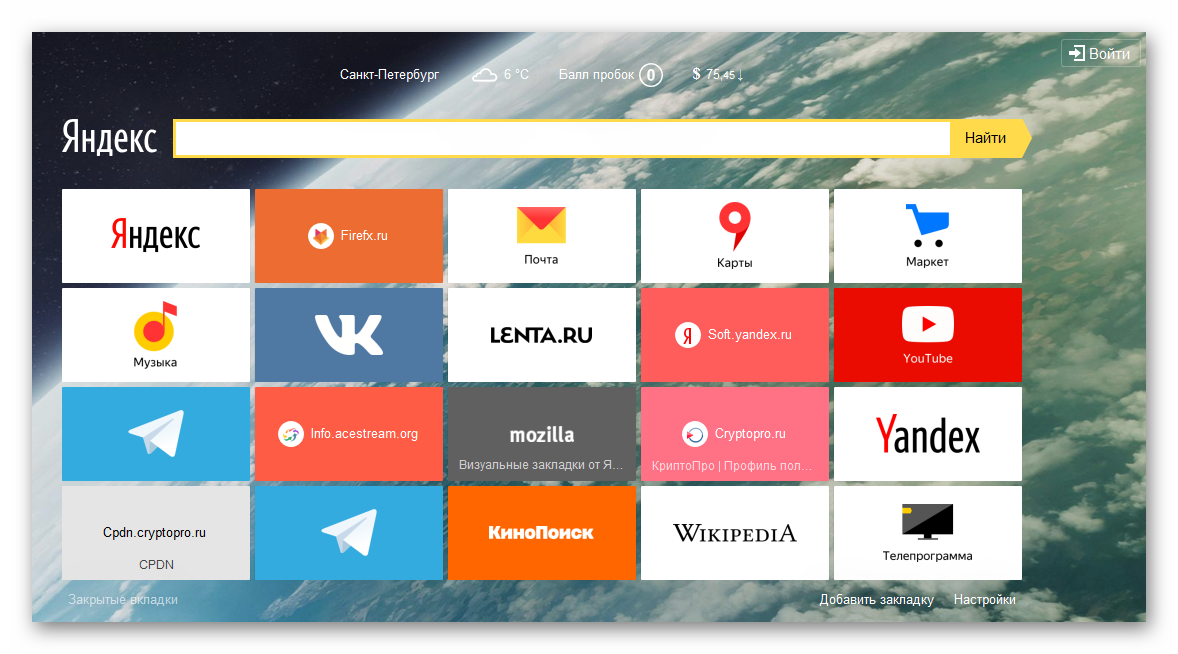 В этом случае при входе в систему с любого ПК все сохраненные закладки будут копироваться автоматически.
В этом случае при входе в систему с любого ПК все сохраненные закладки будут копироваться автоматически.
Чтобы воплотить задумку в жизнь потребуется:
- Зайти в Google Chrome.
- В правом верхнем углу нажать на кнопку с изображением человечка (самая левая).
- Ввести в появившемся окне данные от почты на «Гугл».
При первой синхронизации будет предложен список данных, которые можно привязать к профилю. Поставив галочку около «Закладки», пользователь решит изучаемую проблему. Все, что теперь остается — добавлять интересные страницы в закладки, а потом при необходимости осуществлять вход в браузер с выбранного профиля.
Через настройки
Как восстановить закладки в «Гугл Хром»? Следующий прием поможет решить задачу с сохранением интересных страниц даже после удаления браузера. Но этот прием необходимо использовать заранее.
В есть специальная настройка, позволяющая проводить импорт и экспорт закладок. Это-то нам и нужно!
Руководство по сохранению интересных страниц выглядит так:
- Зайти в интернет-обозреватель.

- Нажать в правом верхнем углу страницы на кнопку с 3-мя точками (или горизонтальными линиями).
- В появившемся меню перейти в «Закладки», потом в «Диспетчер закладок».
- Нажать на кнопку «Упорядочить».
- Выбрать пункт «Импортировать в html…».
- Указать место, в котором хочется сохранить файл с закладками.
- Присвоить имя документу.
- Кликнуть по «Сохранить».
Этот прием сохраняет все имеющиеся в программе закладки в отдельный файл. Его можно будет использовать в будущем. Например, если человек удалил «Гугл Хром». Как восстановить закладки?
В этом случае потребуется:
- Зайти в «Настройки»,»Закладки» и «Диспетчер закладок». Переход осуществляется в Chrome.
- Нажать на «Управление».
- Выбрать «Экспортировать из html».
- Найти и указать путь к заранее скопированным закладкам.
- Подтвердить действие.
Через несколько секунд после подачи запроса пользователь сможет наслаждаться восстановленными страницами.
Визуальные закладки
Некоторые интересуются, как восстановить визуальные закладки в «Гугл Хром». Этот вопрос не так часто возникает, но ответ на него все равно пригодится.
Для этого потребуется:
- Нажать на кнопку «Добавить закладку».
- Найти желаемую страницу и выбрать ее.
- Кликнуть по «Добавить».
За визуальные закладки отвечает специальное расширение. Чтобы восстановить его, потребуется обратиться к магазину Google. Производится скачивание и установка соответствующего приложения, после чего сервис начинает работать.
Поиск на ПК
Как восстановить закладки «Гугл Хром»? Можно найти файл с интересными страницами на ПК. Этот документ сохраняется еще где-нибудь в ОС, после чего при необходимости вставляется по конкретному пути.
Закладки Chrome хранятся по адресу: C:\Users\пользователь\AppData\Local\Google\Chrome\User Data\Default. Нам потребуется файл «Букмаркс». Он копируется на ПК, после чего переносится по указанному пути в нужный момент времени.
К слову, если кликнуть по нему ПКМ и выбрать «Восстановить прежнюю версию», то удастся вернуть ранее сохраненные закладки.
История
Теперь несколько слов о том, как работать с восстановлением закладок (вкладок) при текущем сеансе.
Можно действовать так:
- Открыть настройки браузера и перейти в «История». Кликнув по интересующей странице, пользователь перейдет на нее.
- Зайти в главное меню обозревателя. Нажать на «История»-«Недавно закрытые». Выбрать нужную страничку.
- Нажать на клавиатуре Ctrl + Shift + T. Вкладки будут открываться в обратном порядке.
Готово! Отныне понятно, как восстановить закладки в «Гугл Хром» в том или ином случае. Сделать это сможет даже начинающий пользователь.
Пропали визуальные закладки в Firefox: как восстановить, установить, настроить
Многим понравилась идея с визуальными закладками, и пользователи Mozilla Firefox захотели данный функционал на любимый браузер.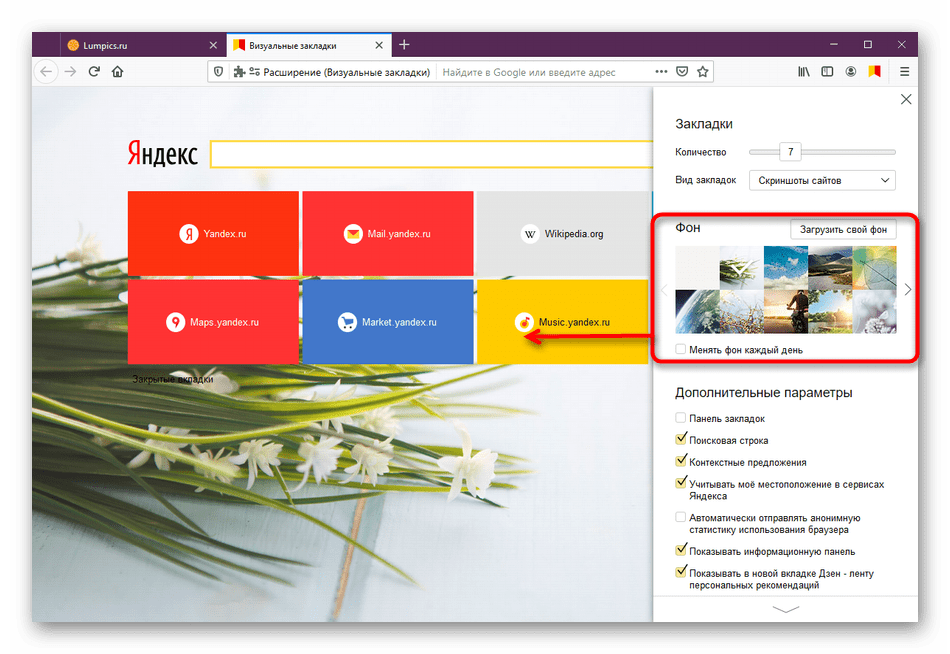 Разработчики браузера эту идею поддержали слабовато, зато появилось множество сторонних дополнений, которые выполняют востребованную задачу. Но и эти плагины могут оказаться «сырыми», так как юзеры часто жалуются, что пропали визуальные закладки в FireFox. Как восстановить их узнайте в рамках данной статьи.
Разработчики браузера эту идею поддержали слабовато, зато появилось множество сторонних дополнений, которые выполняют востребованную задачу. Но и эти плагины могут оказаться «сырыми», так как юзеры часто жалуются, что пропали визуальные закладки в FireFox. Как восстановить их узнайте в рамках данной статьи.
О визуальных закладках
Сразу оговорю некоторые моменты. То, что сейчас представлено в браузере, можно назвать визуальными закладками, но функционал остается не до конца проработанным.
Да, сайты, которые вы посетили, отображаются при открытии новой вкладки (не домашней страницы). Но самостоятельно добавить сюда закладку нельзя. В целом, можно закрепить позицию сайта (я закрепил сайт bbc.com) и он останется в этом окне, даже если:
- другие закладки начнут поочередно меняться, когда вы будете посещать новые интернет ресурсы;
- вы полностью очистите историю.
В ином случае, если вы не поставили флажок «Закрепить этот сайт в текущей позиции», все данные пропадут безвозвратно.
Дополнения
Плагины для браузера помогают решить задачу с полноценным функционалом закладок, и не только. К примеру, установив расширение в Mozilla Firefox от Яндекса, можно получить дополнительную полезную информацию. Чтобы установить, просто нажмите «Добавить в Firefox».
Но что делать, если при открытии браузера и начала новой сессии, пропали визуальные закладки плагина и отображается стандартная «новая вкладка»?
Вероятно, произошел какой-либо сбой в работе плагина и Mozilla Firefox выключил его. Чтобы включить обратно дополнение:
- в поисковую строку введите
about:addons
- на странице «Расширения» включите плагин «Визуальные закладки»;
- если потребует того ваше дополнение, перезагрузите браузер.
В случае, если плагин не выключился, а в нем возникли неполадки, обратитесь к автору дополнения или поищите информацию на домашней странице.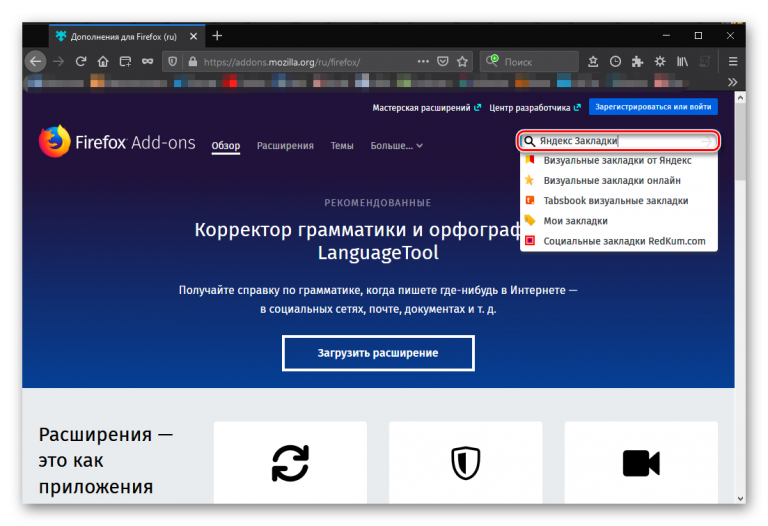
Это можно сделать, нажав «Подробнее», рядом с используемым плагином.
Не отображаются визуальные закладки. В мозиле исчезли визуальные закладки
После того как Яндекс разработал собственную поисковую систему он провел обновление большинства сервисов и служб. Так называемое улучшение затронуло и поисковик Мазила, что весьма сильно не понравилось многим пользователям.
Именно поэтому сейчас весьма актуален вопрос о возврате к старой версии сохраненных ресурсов в Фаерфокс.
Восстановление визуальных закладок
Перед тем как начинать процедуру нужно удалить новое дополнение. Для этого надо открыть меню Фаерфокс и нажать на графу «Дополнения», после чего активировать пункт Расширения.
Прежде всего, необходимо скачать файл со предыдущей версией и перетащить его в открытое окно браузера. После выполнения этих манипуляций браузер откроет окно установки, где необходимо будет нажать на кнопку Выполнить сейчас.
По окончании перезапуска нужно зайти в меню поисковика и выбрать графу Дополнения.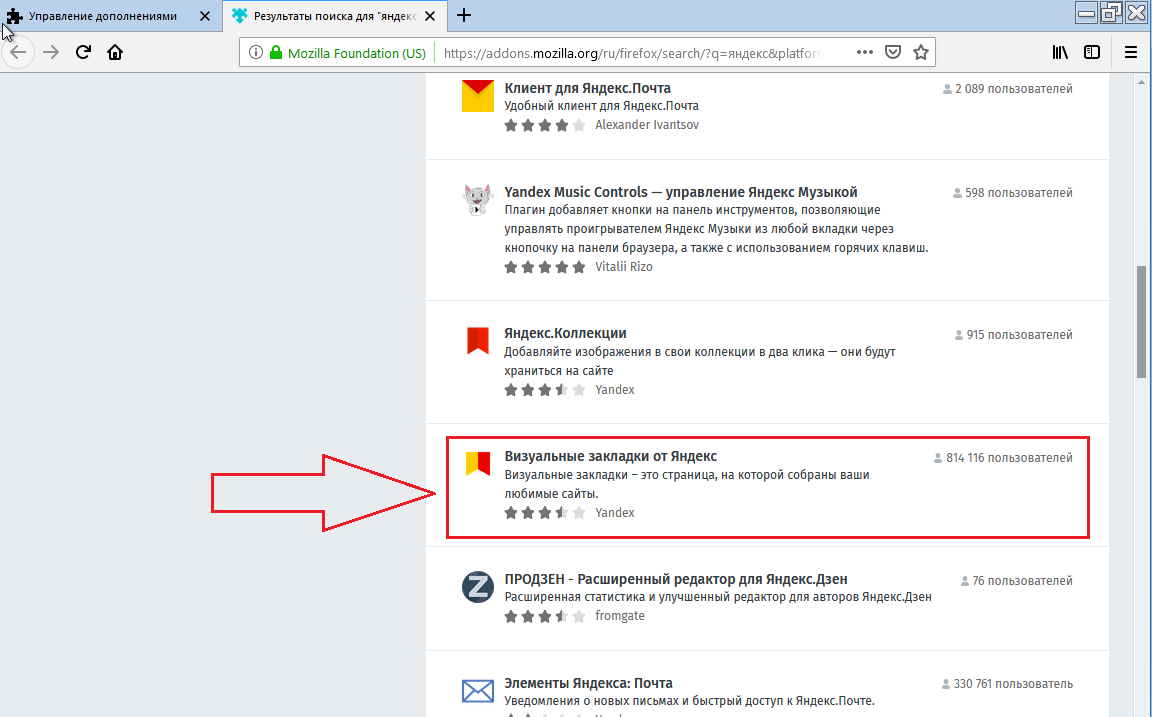 В этой графе стоит найти пункт Расширения и зайти во вкладку Управление дополнениями. Чтобы не пропали визуальные закладки рядом с одноименным пунктом надо выбрать ссылку Подробнее.
В этой графе стоит найти пункт Расширения и зайти во вкладку Управление дополнениями. Чтобы не пропали визуальные закладки рядом с одноименным пунктом надо выбрать ссылку Подробнее.
После этого необходимо отключить обновление программы, установив галочку рядом со значением Отключено. Это не даст возможности расширению изменяться в автоматическом режиме.
Если ранее сохраненные данные были утрачены, то стоит попробовать восстановить их резервной копии. Для этого в настройках поисковика надо указать пункт Импорт и резервное копирование и посмотреть возможные параметры восстановления.
Особенности работы
Если вам удалось вернуть старые визуальные закладки для Mozilla Firefox, то нужно дополнительно закрепить положительный результат. Для этого после отключения автоматического обновления стоит выполнить следующее:
Вновь открывшийся поисковик сразу выдаст домашнюю страницу в старой форме сохраненных ресурсов для Мазиллы.
Отвечая на вопрос как вернуть прежний вид, нельзя не упомянуть, что ссылки от Яндекса также можно оптимизировать на свое усмотрение.
В специальном окне можно установить периодичность обновления, число ссылок или установить новое фоновое изображение. Пропавший интерфейс становится в полной мере доступен для пользователя. Восстановление также подразумевает дополнительную активацию необходимых параметров. Пользователю доступно, к примеру, отображение панели сайтов или изменение их количества в окне браузера.
Для добавления новых ресурсов надо выделить пустое окошко и щелкнуть левой кнопкой мышки. После чего найти в отобразившейся области один из тех сайтов, которые недавно были закрыты или ввести адрес другого.
При необходимости окошки можно перемещать. Для пользователя доступны следующие операции с ресурсами:
- Редактирование.
- Обновление.
- Удаление.
Восстановить старый вид сохраненных сайтов в Фаерфокс довольно просто. Для этого достаточно всего лишь выбрать прошлую модификацию панели от Яндекса, установить ее и настроить согласно своим предпочтениям.
После выпуска своего браузера, компания Яндекс обновила многие свои приложения и сервисы. Обновление затронуло и популярное дополнение Визуальные закладки для различных браузеров. Многим пользователям не понравилось обновление, и они хотят снова вернуться на визуальные закладки Яндекс старая версия.
Не всегда новое бывает лучше старого, многим не понравилось это обновление дополнения для браузера. Многим пользователям было удобно использовать старые версии визуальных закладок, по этому поводу было много сожалений.
Так как, этот актуальный вопрос волнует многих пользователей, я решил написать эту статью на тему — как вернуть визуальные закладки. Сейчас я напишу, как установить старые визуальные закладки для Mozilla Firefox.
На моем сайте уже была опубликована статья, посвященная визуальным закладкам, в том числе и визуальным закладкам от Яндекса. Признаюсь, что я не сразу понял, смысл задаваемых мне вопросов, в которых фигурировало расширение для Mozilla Firefox.
На своем компьютере, я использую другое расширение для визуальных закладок — . Меня оно больше удовлетворяет, чем визуальные закладки от Яндекса, но они многим нравятся, поэтому я и пишу эту статью.
После новой установки расширения, в браузере у вас будет работать дополнение визуальные закладки старая версия.
Для установки старой версии расширения визуальные закладки, вам потребуется скачать файл, который содержит старую версию визуальных закладок, на свой компьютер.
Это было сделано потому, что Яндекс может в любой момент удалить прежнюю версию дополнения, после того, как выпустит другую версию расширения.
старые визуальные закладки скачать
Расширение Визуальные закладки для Mozilla Firefox старая версия, загруженное на ваш компьютер, представляет из себя файл с расширением «.xpi». Теперь осталось лишь решить вопрос — как вернуть визуальные закладки.
Как вернуть старые визуальные закладки
Перед установкой дополнения, следует удалить новые визуальные закладки от Яндекса, если они были установлены на вашем компьютере.
Для этого нужно нажать на кнопку «Firefox» => «Дополнения» => «Расширения». В этом окне следует найти расширение «Визуальные закладки» и нажать на кнопку «Удалить», для удаления этой версии дополнения с вашего браузера.
После того, как была удалена новая версия расширения, можно будет перейти к установке расширения старые визуальные закладки Яндекс для браузера Mozilla Firefox.
Для установки расширения в браузер Firefox, файл дополнения визуальные закладки «YandexVizualBookmarks.xpi» необходимо перетащить мышью в открытое окно браузера.
После этого в окне браузера Mozilla Firefox откроется окно «Установка программы». В этом окне потребуется нажать на кнопку «Установить сейчас».
Затем будет необходимо нажать на кнопку «Перезапустить сейчас», во всплывающем окне, около адресной строки браузера.
После перезапуска браузера Mozilla Firefox необходимо нажать на кнопку «Firefox» => «Дополнения» => «Расширения». Во вкладке «Управление дополнениями, в списке расширений нужно найти расширение «Визуальные закладки», а потом нажать на ссылку «Подробнее».
Во вкладке «Визуальные закладки» следует активировать радиокнопку «Отключено». Это требуется для того, чтобы расширение автоматически не обновилось до новой версии.
После этих действий нужно нажать на кнопку «Firefox» => «Настройки» => «Настройки». В окне «Настройки» в поле домашняя страница потребуется ввести выражение «yafd:tabs», а после этого нажать на кнопку «ОК».
После перезапуска браузера, у вас откроется домашняя страница — старые визуальные закладки для Мазилы.
Визуальные закладки от Яндекса вы можете настроить по своему желанию. Для этого необходимо в правом нижнем углу нажать на кнопку «Настройки».
В окне «Визуальные закладки: настройки», вы можете выбрать время обновления эскизов миниатюр визуальных закладок, выбрать оптимальное количество отображаемых визуальных закладок. Для замены фонового изображения, вам необходимо будет выбрать изображение из предложенных, или загрузить его с вашего компьютера.
Для загрузки фонового изображения с вашего компьютера нужно нажать на кнопку «Добавить».
В окне Проводника потребуется найти и выбрать нужное изображение, нажав для этого на кнопку «Открыть».
Если вам необходимы еще некоторые настройки, то вы можете поставить флажки около пунктов для дополнительных настроек — например, «Отображать панель закладок». Можно поменять количество закладок в окне браузера. После окончания настроек следует нажать на кнопку «ОК».
Для добавления новых визуальных закладок нужно нажать на пустое окно закладки левой кнопкой мыши, и в окне «Редактирование визуальной закладки», выбрать для добавления один из недавно посещенных сайтов, или ввести адрес того сайта, который вы хотите добавить в качестве визуальной закладки.
После добавления новой визуальной закладки нужно нажать на кнопку «Сохранить».
Визуальные закладки можно перемещать в нужное место и менять местами.
Добавленные визуальные закладки можно «Редактировать», «Обновить» или «Удалить», нажав для этого в правом верхнем углу миниатюры на соответствующую кнопку.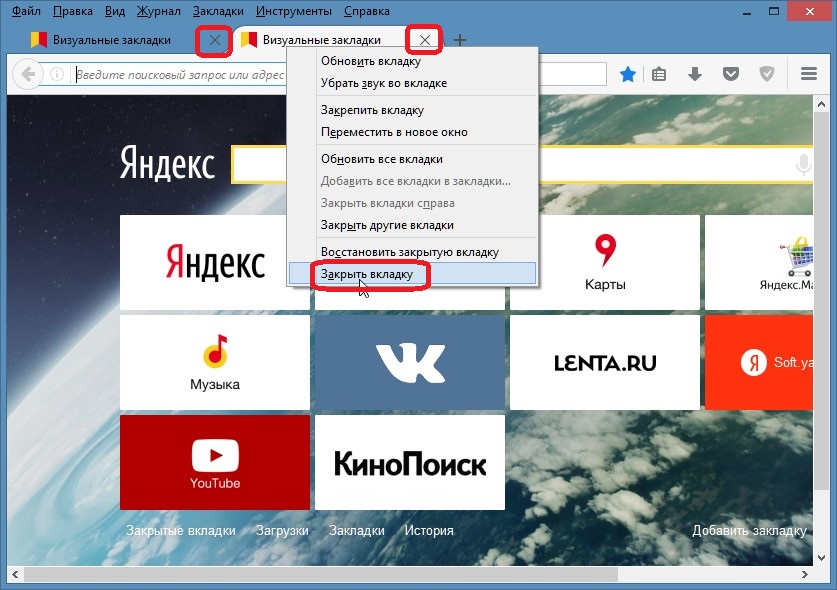
Решение проблемы отображения визуальных закладок
После обновления браузера Mozilla Firefox старая версия визуальных закладок перестала работать. Решить эту проблему можно будет установкой определенной версии браузера.
Вам нужно будет использовать версию браузера Firefox до 25.0.1 включительно. На этой версии браузера старые визуальные закладки работают в нормальном режиме. Скачайте эту версию браузера Mozilla Firefox с официального сайта , а затем отключите в браузере автоматическое обновление, чтобы браузер автоматически не обновился до новой версии.
Выводы статьи
Пользователь может восстановить старые визуальные закладки Яндекса для браузера Mozilla Fifefox до определенной версии браузера.
Как вернуть старые Визуальные закладки для Mozilla Firefox (видео)
Элементы Яндекса — это расширение для браузеров Mozilla Firefox, Opera, Chrome и Internet Explorer, которое делает работу с сервисами Яндекса и интернетом более комфортной:
Объединяет адресную и поисковую строки: в единую строку вы можете вводить не только адреса сайтов, но и поисковые запросы;
обеспечивает быстрый доступ к сервисам Яндекса и популярным социальным сетям;
помогает быстро переходить на часто посещаемые сайты при помощи визуальных закладок.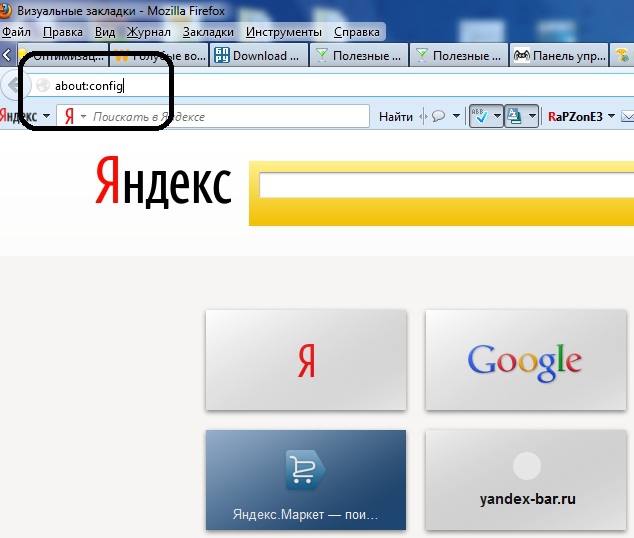
- Функциональные возможности Элементов Яндекса различаются в зависимости от используемого браузера:
Mozilla Firefox и Internet Explorer;
Chrome;
Opera.
Удобство расширения Элементы Яндекса по достоинству оценили многие. И не зря. Перед глазами всё — начиная от новых сообщений в почте и соцсетях, и заканчивая быстрым доступом к кнопке Яндекс Деньги, а также инструментам вебмастера.
Куда пропали Яндекс Элементы?
Да никуда. Просто в версии Mozilla Firefox 56.0 , вышедшей в сентябре-октябре 2017 г., разработчики изъяли оттуда возможность совместимости с расширением Элементы Яндекса . Мотивировали эту глупость просто: «Технической возможности реализовать тулбар нет» .
По всей видимости, дело не в отсутствии технической возможности или рукожопости разработчиков, а в желании принудительно перетащить пользователей на Яндекс.Браузер с его убогим функционалом.
Как вернуть Элементы Яндекса?
Если кратко — откатить Mozilla Firefox 56.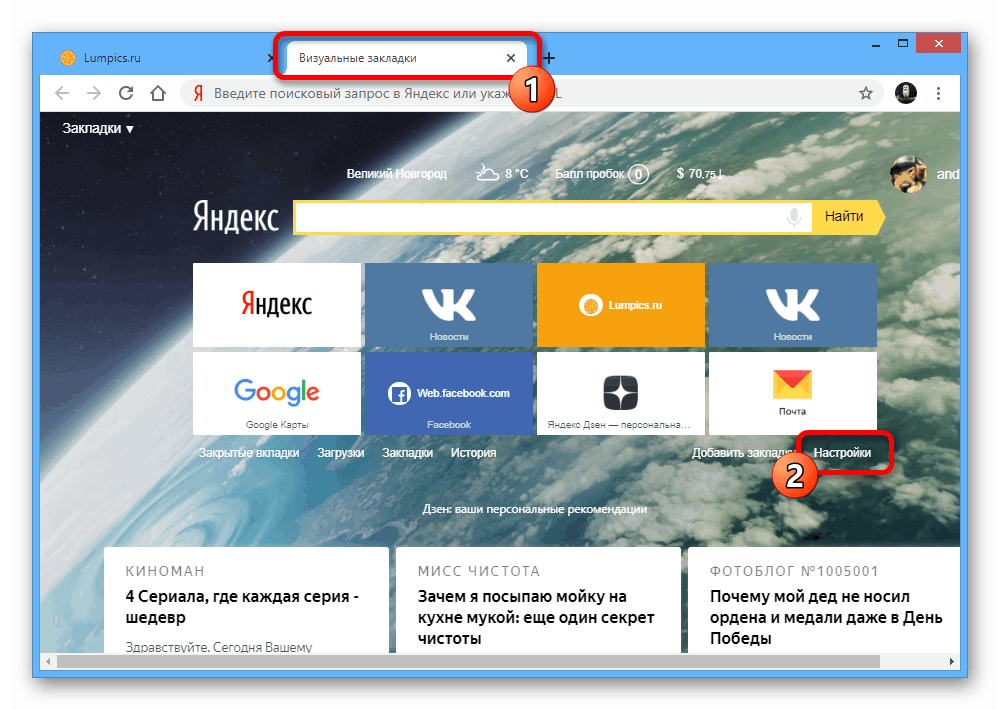 0 до версии 55.0 и заблокировать принудительное обновление браузера — всё восстановится.
0 до версии 55.0 и заблокировать принудительное обновление браузера — всё восстановится.
1. Для начала скачаем нужную нам версию Mozilla Firefox 55.0
Страница для скачивания Mozilla Firefox 55.0
Выбор языка
Нажмите кнопку [Установить Элементы Яндекса] ;
в появившемся диалоге выберите Разрешить ;
дождитесь окончания загрузки дистрибутива;
выберите в диалоге Установить сейчас и следуйте инструкциям по установке.
Элементы Яндекса появятся после перезапуска браузера.
4. Заблокируем попытки автоматического обновления Мозиллы
Это следует сделать для того, чтобы при последующей загрузке браузера он у вас не обновился до последней версии, в которой Элементы Яндекса перестанут работать. Напомню, что уже в версии 56.0 это расширение заблокировано.
Для этого следует открыть меню браузера, выбрать [Настройки], перейти на страницу [Дополнительные] и войти в подменю [Обновления] .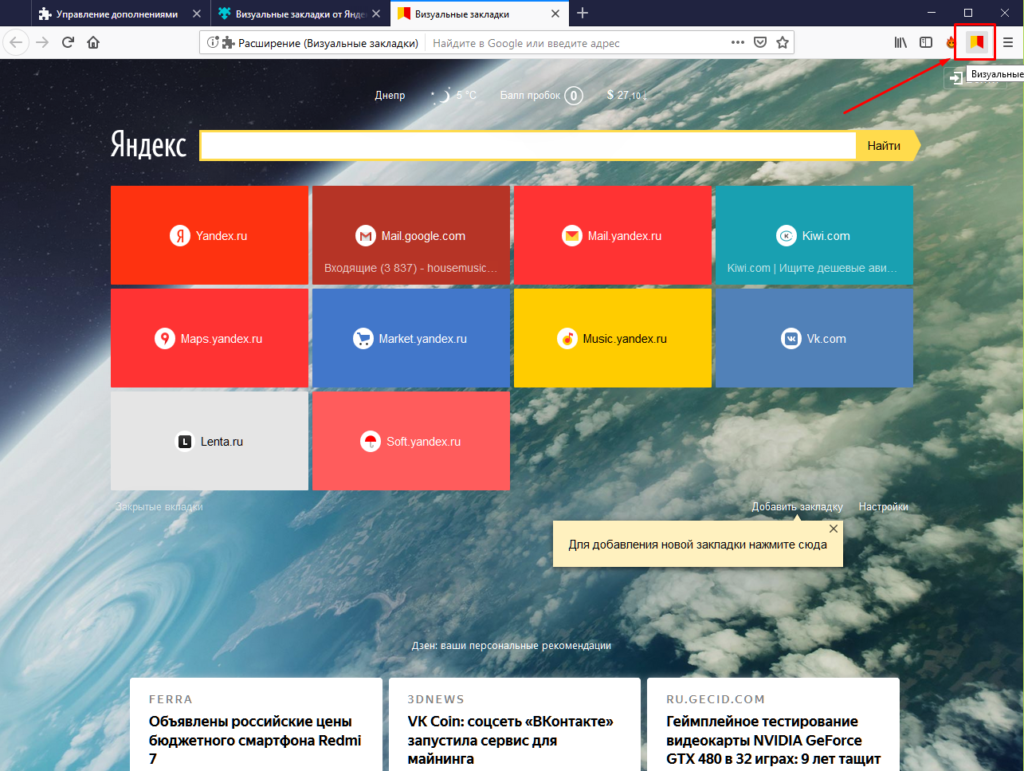 Здесь в чекбоксе следует выбрать вариант: «Никогда не проверять наличие обновлений» .
Здесь в чекбоксе следует выбрать вариант: «Никогда не проверять наличие обновлений» .
Блокировка установки обновлений в Mozilla Firefox
5. Внесём Элементы Яндекса в список доверенных дополнений
В противном случае, в один прекрасный момент Мозилла может попросту заблокировать доступ к расширению, восприняв его как нежелательное.
- Переходим в [Настройки] → [Защита] ;
- нажимаем [Исключения] в пункте [Общие] ;
- в открывшемся окне [Разрешенные сайты — Установка дополнений] вводим адрес вебсайта: https://element.yandex.ru
- нажимаем [Разрешить] .
Добавление Элементов Яндекса в список доверенных сайтов
После этого Элементы Яндекса появятся в списке доверенных дополнений в нижней таблице того же окна. Не забудьте сохранить изменения .
Вот, практически, и всё.
Настройка расширения Элементы Яндекса
Настроить расширение под свои задачи совсем не сложно — простым перетаскиванием из одного окна в другое (из доступных кнопок в текущие кнопки).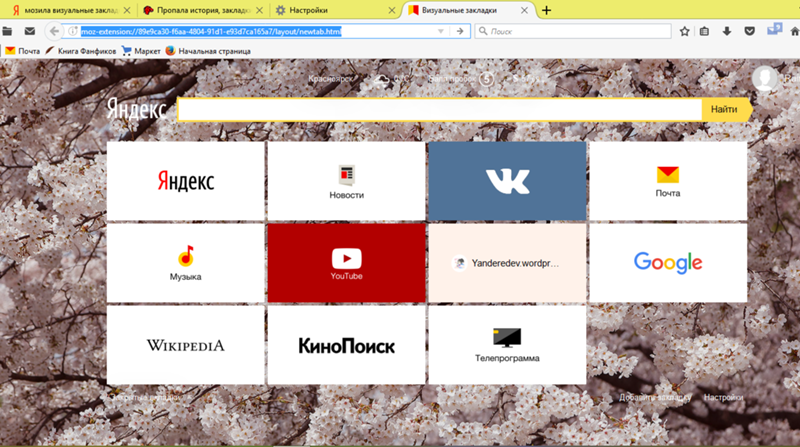
Можно сделать и иначе (тоже перетаскиванием) из окна настроек прямо в нужное место тулбара. Попасть в это окно можно из меню браузера:
Открыть меню браузера;
Кликнуть на кнопке [+ Изменить] в левом нижнем углу всплывшего окна настроек.
Добавление кнопок Яндекс Элементов перетаскиванием непосредственно в тулбар
После перемещения кнопок следует нажать зеленую кнопку [Выход из настройки] (справа внизу окна меню).
В тулбаре выбранные вами кнопки будут выглядеть примерно так:
Кнопки Элементов Яндекса в тулбаре
Посмотреть информацию об установленном расширении Элементы Яндекса, а также найти прямую ссылку на страницу продукта можно здесь:
Страница с информацией о расширении Элементы Яндекса
Проверить установленную на вашем компьютере версию браузера можно из меню браузера:
Открыть меню браузера;
Кликнуть на кнопке со знаком вопроса [?] в самом низу всплывшего окна настроек
В следующем всплывшем окне кликнуть на самом нижнем пункте «О Firefox» .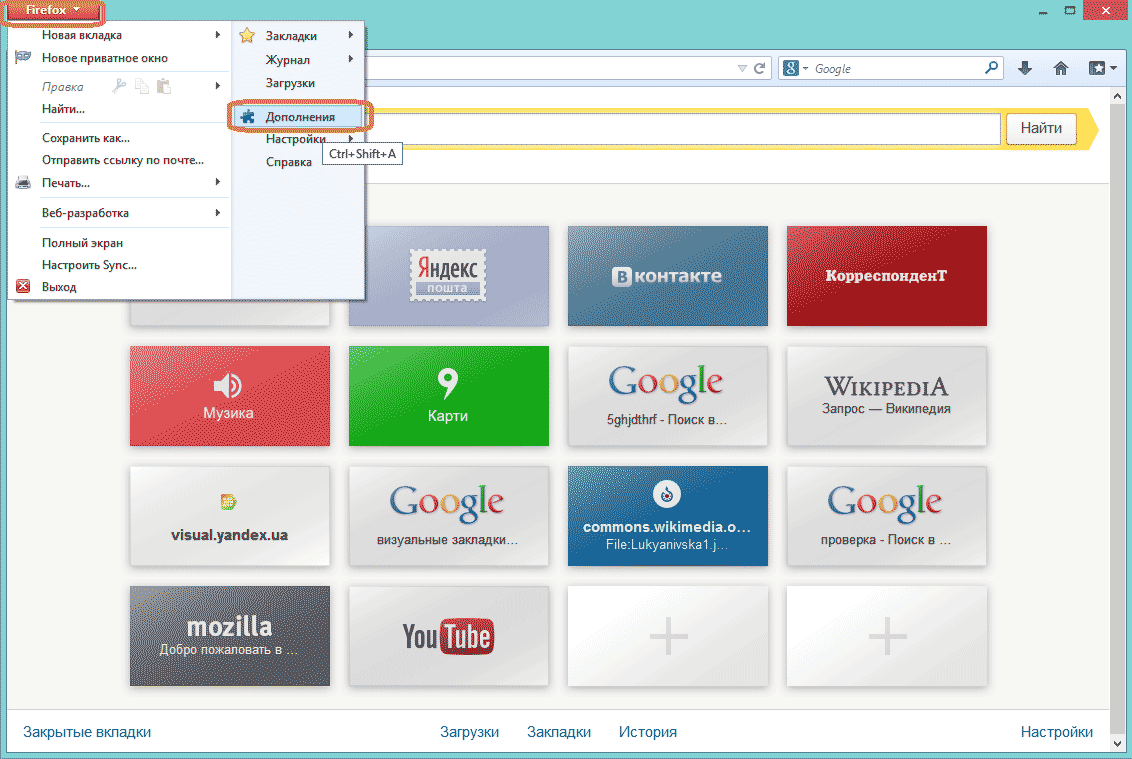
Страница с информацией о текущей версии Firefox
Надеюсь, вам понятно, почему не стоит проверять обновления и устанавливать более свежую версию браузера? Если у вас установлена версия 55.0, а всё, описанное выше вы проделали, то Элементы Яндекса никуда не денутся . В противном случае ищите заголовок «Как вернуть Элементы Яндекса?» в начале статьи и пройдитесь по всем пунктам.
И, напоследок, о том, как удалить ненужную более Mozilla Firefox 56.0 без «хвостов» в реестре, которые остаются после удаления штатным деинсталлятором. Полное удаление следует делать с помощью специальных программ как платных, так и бесплатных. Одна из бесплатных, но весьма эффективных — IObit Uninstaller , скачать которую можно по этой ссылке с официального сайта разработчика.
Общая оценка материала: 4.8
АНАЛОГИЧНЫЕ МАТЕРИАЛЫ (ПО МЕТКАМ):
Как пользоваться Яндекс поиском. Оказывается, мы многого не знаем о правильном котекстном поиске Шифрование данных
Визуальные закладки – это удобные иконки, которые позволяют быстро перейти на нужный сайт. С появлением современных браузеров, функция визуальных закладок нашла поддержку огромного числа пользователей. Однако существует проблема восстановления закладок в Яндексе. Справиться с ней не трудно, следует лишь внимательно изучить последовательность действий.
С появлением современных браузеров, функция визуальных закладок нашла поддержку огромного числа пользователей. Однако существует проблема восстановления закладок в Яндексе. Справиться с ней не трудно, следует лишь внимательно изучить последовательность действий.
Основная проблема, связанная с закладками возникает из-за того, что максимальное количество закладок в стандартном браузере не всегда достаточна для нормальной работы. На помощь приходит сервис “Яндекс бар”. Возможности этого расширения позволяют увеличить количество возможных закладок до 25. А этого количества вполне хватает для любого, даже самого искушенного пользователя. В Яндексе вы сможете выбрать способ отображения закладок, а также дизайн. Установить “Яндекс бар” на свой браузер вы можете следующим образом:
- Откройте страничку bar.yandex.ru/google;
- Кликните по кнопке “Скачать приложение” в Яндексе;
- Найдите сохраненный файл в папке загрузок;
- Кликнув двойным щелчком левой кнопкой мыши по ярлыку, пройдите несложную установку.
 Внимательно выполняйте инструкции, указанные при установке;
Внимательно выполняйте инструкции, указанные при установке; - Откройте браузер и пользуйтесь новыми закладками от Яндекс бара.
Как вернуть визуальные закладки?
Визуальные закладки представляют собой список интернет страниц, который появляется в стартовом окне вашего браузера. Такой список может показывать как ваши любимые страницы, так и сайты, на которые вы недавно заходили. История посещений сохраняется в памяти вашего персонального компьютера. Вы можете настроить Яндекс закладки так, как удобно вам.
Иногда, при неудачной перезагрузке компьютера, или же при некачественном обновлении новой версии браузера, сохранённые визуальные Яндекс закладки пропадают. Это доставляет проблемы пользователю, так как удобные закладки полностью пропали из памяти компьютера. Восстановить их не составляет труда. Важно лишь знать порядок действий.
- Откройте ваш браузер и найдите меню “Закладки”. Щелкнув по нему, вы увидите кнопку “Отобразить все закладки” – нажмите на нее левой кнопкой мыши.
 Перед вами появится библиотека, при помощи которой можно управлять закладками в Яндексе;
Перед вами появится библиотека, при помощи которой можно управлять закладками в Яндексе; - Найдите меню “Импорт и резервирование”. Щелкните левой кнопкой мыши по полю “Восстановить”. Выберите то, как вы хотите восстановить визуальные закладки: через архивную копию или из прямого файла в Яндексе;
- В Яндексе выберите меню “Настройки”. Отметьте опцию “Отображать визуальные закладки при открытии новой вкладки или окна”. Затем перейдите в раздел “Расширения” и вы увидите в списке “Яндекс бар”. При открытии Яндекс страницы, все визуальные закладки отобразятся перед вами.
Такой способ восстановить закладки очень прост и удобен. Если вдруг ваши визуальные закладки в Яндексе удалились, вы с легкостью сможете их восстановить, не потеряв ни одной нужной ссылки.
Для того чтобы восстановить визуальные закладки, стоит понять как их установить. Каждый пользователь ПК предпочитает пользоваться различными браузерами. Это логично, так как некоторые ценят скорость, другие дизайн, третьи удобство.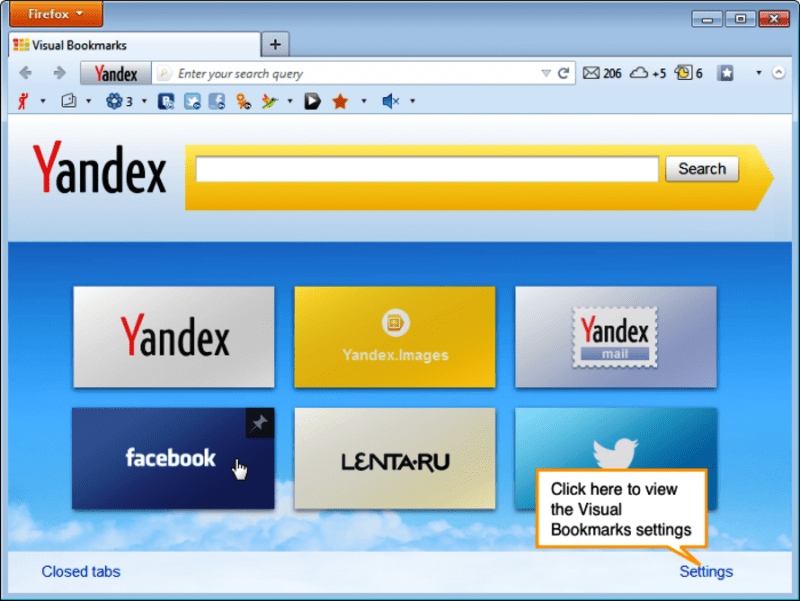 Современные браузеры сочетают в себе все эти качества, но некоторые выделяются за счет более высоких показателей того или иного параметра. Каждый из них имеет свои достоинства и недостатки. Для того чтобы восстановить визуальные закладки в Яндексе, следует провести набор действий.
Современные браузеры сочетают в себе все эти качества, но некоторые выделяются за счет более высоких показателей того или иного параметра. Каждый из них имеет свои достоинства и недостатки. Для того чтобы восстановить визуальные закладки в Яндексе, следует провести набор действий.
Как установить визуальные закладки в Яндекс?
Для того чтобы установить визуальные закладки в Яндексе, вам следует скачать дополнение “Яндекс бар”. После того, как вы его установите на свой компьютер, в Яндекс на начальной странице появится список закладок. Для того чтобы добавить новую закладку, необходимо щелкнуть левой кнопкой мыши по пустому окошку. Сделав это, появится меню, куда вы можете добавить сайт, который необходим вам в качестве закладки.
Воспользуйтесь следующим алгоритмом, чтобы установить Яндекс закладки:
Простая установка:
- В Яндексе перейдите на страничку Яндекс бара;
- Установите приложение на ваш компьютер;
- Перезагрузите браузер;
- Новые закладки появятся автоматически на стартовой странице.

Сложная установка:
Данный метод установки нужен тем, у кого закладки не появились автоматически. Если у вас получилось именно так, нужно поступить следующим образом:
- В верхнем углу стартовой страницы браузера есть окно “Инструменты”. Кликнув по нему, вы увидите перед собой следующую кнопку “Дополнения”. Выберите ее;
- Затем нажмите “Расширения”. Перед вами откроется новое окно. Вам следует дождаться обновления полного списка всех установленных расширений. Дождавшись этого момента, найдите расширение “Яндекс бар”. Справа от него поставьте галочку “Включить” и перезагрузите браузер;
- Для того, чтобы сделать Яндекс закладки “под себя”, вам следует зайти в настройки браузера и установить нужные вам соответствия. После установки всех параметров, не забудьте нажать клавишу “Ок”, иначе новые опции не будут применены.
А также, Яндекс поможет вам настроить дополнительные опции закладок такие как:
- Основной фон. На выбор предоставлены несколько десятков различных картинок, которые могут стать отличным фоном для меню закладок.
 Разнообразие изображений даст простор вашей фантазии;
Разнообразие изображений даст простор вашей фантазии; - Расположение визуальных закладок. Существуют два способа размещения закладок в Яндексе: вертикальный и горизонтальный. Вопрос вкуса – выберите тот способ, который подойдет именно вам;
- Количество визуальных закладок в Яндексе. Максимальное число закладок – 25. Совсем необязательно пользоваться всеми возможными. Выберите то число, которое будет достаточным для вас.
Таким образом, ваш браузер Яндекс позволяет пользоваться огромным числом визуальных закладок, и помогает проводить время за компьютером максимально комфортно и удобно.
Способ восстановления закладок на Яндексе
Сервис “Яндекс закладки” знаком любому, кто пользуется браузером Яндекс. Такие визуальные закладки помогают быстро и просто перейти на нужный сайт. При помощи данной опции вы легко можете создать целый каталог закладок. А доступ к каталогу вы сможете получить в любое время, пользуясь любым компьютером. Все закладки могут храниться как в памяти компьютера, так и в сети интернет. Но существует одно неудобство: удалив визуальную закладку из каталога, восстановить ее можно будет только одним способом. Ниже приведена подробная инструкция восстановления:
Но существует одно неудобство: удалив визуальную закладку из каталога, восстановить ее можно будет только одним способом. Ниже приведена подробная инструкция восстановления:
- Зарегистрируйтесь на официальном сайте yandex.ru и зайдите на страницу zakladki.yandex.ru;
- Нажмите кнопку “Экспорт”, затем в новом окне “Сохранить файл” и “Ok”;
- После предыдущего действия начнется процесс загрузки визуальных закладок. Как только закачка файла закончится, зайдите в папку загрузок, и вы увидите новый файл под названием “Bookmarks.html”. Если вы не знаете, где находится папка загрузок, то посмотрите адрес данной папки в меню вашего браузера, либо щелкните на файл и выберете действие “Показать файл в папке”;
- Откройте папку “Мои документы” и переместите туда скаченный файл визуальных закладок Яндекс “Bookmarks.html”. Для лучшей упорядоченности, создайте папку “Мои закладки” и поместите новый файл именно туда;
- Дайте новое имя файлу (например “Закладка1”), но не удаляйте базовое расширение “Html”;
- Как можно чаще экспортируйте новые закладки Яндекс;
- Для того чтобы восстановить визуальные закладки войдите в Яндекс и пройдите авторизацию.
 Кликните левой кнопкой мыши по иконке “Импорт”, затем перед вами появится окно “Откуда”. В это окно нужно вписать “Из файла”, и затем выбрать опцию “Обзор”;
Кликните левой кнопкой мыши по иконке “Импорт”, затем перед вами появится окно “Откуда”. В это окно нужно вписать “Из файла”, и затем выбрать опцию “Обзор”; - В списке найдите нужный вам файл. В позиции “В существующую папку” выберете корневую. Это позволит избежать повторения закладок. И наконец, нажмите клавишу импортировать.
Итак, пройдя простой алгоритм действий, вы сможете восстановить визуальные закладки. Вам понадобился всего лишь интернет и базовый сайт Яндекс.
Пользуйтесь визуальными закладками Яндекс и делайте процесс работы в интернете максимально быстрым, простым и удобным. Столкнувшись с проблемами, теперь вы точно будете знать, как восстановить свои важные закладки.
В большинстве случаев визуальные закладки в Mozilla Firefox устанавливаются при помощи расширений. Сбои, проявляющиеся в исчезновении этих элементов, могут быть связаны с ошибками в работе самих плагинов или же непосредственно веб-обозревателя. Рассмотрим, как переустановкой расширения или из созданного ранее бэкапа можно восстановить данные элементы в Mozilla, если они по непонятным причинам пропали.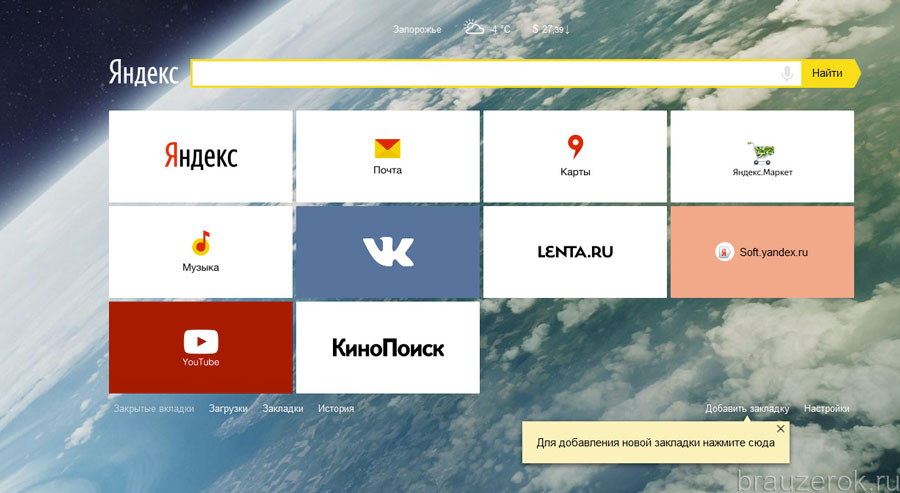
Перезапускаем плагин
Наиболее вероятной причиной возникшей с браузером неприятности является прекращение работы установленного плагина. Причин этому может быть несколько, например, вирусы или системный сбой могли изменить настройки обозревателя. Чтобы решить проблему, выполните следующее:
1. В Firefox откройте меню настроек, кликнув по кнопке с горизонтальными полосками.
2. В выпадающем меню откройте дополнения (add-ons).
3. Во вкладке Extensions выберите ваше расширение визуальных закладок и кликните по Enable или «Включить».
Останется перезапустить Mozilla, после чего визуальные закладки должны появиться в прежнем виде.
Если обозреватель блокирует дополнения
Некоторые расширения отказываются работать после обновления Firefox, т. к. обозреватель не может проверить их совместимость с новой версией. Использовать их вы не сможете до тех пор, пока разработчик дополнения не адаптирует его для обновленного браузера. Однако на свой страх и риск данное ограничение можно обойти:
1. Зайдите в редактор конфигураций, введя в адресной строке about:config;
Зайдите в редактор конфигураций, введя в адресной строке about:config;
2. Воспользуйтесь функцией поиска, чтобы найти строку xpinstall.signatures.required;
3. Этой команде по умолчанию в Firefox присвоено значение «true», измените его на «false» двойным кликом мышки по строке или нажатием Enter.
После этого приложение не будет требовать обязательной подписи дополнений и ваши визуальные закладки смогут работать в браузере. Однако гарантий того, что делать это они будут без ошибок, нет никаких.
Переустанавливаем дополнение
Если вдруг вашей панели пропали совсем установленные ранее дополнения, то установите их заново:
1. Описанным выше способом из панели управления Mozilla войдите в раздел дополнений.
2. В боковом меню откройте первый пункт, позволяющий установить новые дополнения в Mozilla.
3. В открывшемся каталоге воспользуйтесь поисковой строкой для установки нужного расширения. Например, если вы использовали ранее Speed Dial, введите название в поисковую форму и нажмите Enter.
Останется из предложенных вариантов выбрать нужное дополнение и согласиться с его установкой. По завершении процесса перезапустите браузер — таким образом можно восстановить старые визуальные закладки.
Если же вы использовали элементы Яндекса, то для их восстановления существует ещё более простой способ. Нужно перейти по адресу https://element.yandex.ru/ , где кликните по иконке установки визуальных закладок, после чего расширение установится автоматически.
Делаем бэкап настроек обозревателя
Для этого можно воспользоваться встроенной возможностью резервирования:
- Зайдите в меню закладок, выберите команду, которая все их отображает;
- В открывшемся окне «Библиотека» кликните по вкладке импорта и резервных копий;
- В выпадающем списке вы сможете выбрать создание или восстановление из архива нужных нам элементов.
Резервирование настроек в обозревателе проводится на автоматической основе ежедневно. Но чтобы любые из них, в т.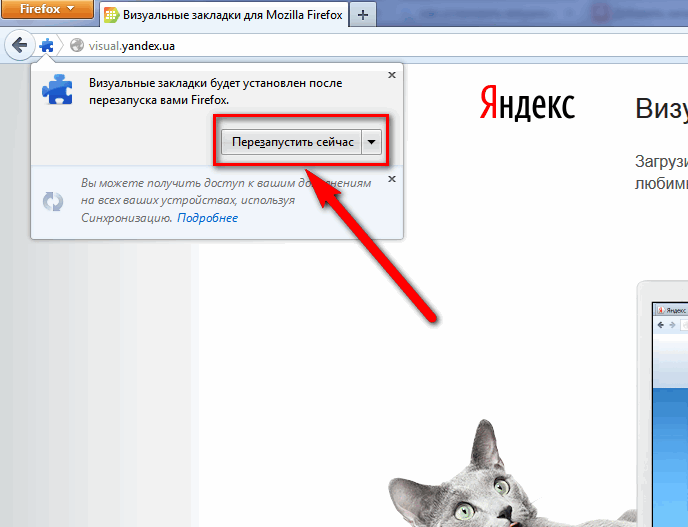 ч. и визуальные закладки можно было в любое время быстро восстановить, лучше их периодически резервировать самому, тем более что на диске архивная копия много места не занимает.
ч. и визуальные закладки можно было в любое время быстро восстановить, лучше их периодически резервировать самому, тем более что на диске архивная копия много места не занимает.
Для создания бэкапа можно использовать также и небольшую утилиту MozBackUp. Приложение старое, тем не менее хорошо работает на всех современных ОС Windows и успешно резервирует настройки свежих версий Firefox. Работать с MozBackUp довольно просто:
1. После инсталляции и запуска MozBackUp вы увидите окно приветствия, нажмите «Далее»;
2. В разделе операций с профилем выберите пункт «Сохранить»;
3. Укажите директорию на диске, где созданная утилитой резервная копия в формате PCV будет храниться;
Визуальные закладки старая версия для Mozilla Firefox
Содержание статьи
Как восстановить визуальные закладки в Mozilla Firefox
Визуальные закладки – это простой и доступный способ моментально переходить к важным веб-страницам. По умолчанию в Mozilla Firefox имеется свой вариант визуальных закладок.
 Но что делать, если при создании новой вкладки визуальные закладки больше не отображаются?
Но что делать, если при создании новой вкладки визуальные закладки больше не отображаются?Восстановление пропавших визуальных закладок в Firefox
Визуальные закладки Mozilla Firefox – это инструмент, который позволяет быстро переходить к часто посещаемым страницам. Ключевое словосочетание здесь «часто посещаемым» – ведь в данном решении закладки появляются автоматически на основе ваших посещений.
Вариант 1: Отображение закладок было отключено
Отображение визуальных закладок легко включается и отключается настройками самого веб-обозревателя. Для начала проверьте, активирован ли параметр, отвечающий за работу этой функции:
- Создайте вкладку в Firefox. Если у вас отображается просто пустой экран, кликните в правом верхнем углу по иконке с шестеренкой.
Вариант 2: Отключение сторонних дополнений
Работа некоторых дополнений для Фаерфокс направлена на изменение отображения страницы, вызываемой при создании новой вкладки. Если вы однажды устанавливали хоть какое-либо расширение, потенциально или напрямую влияющее на закладки браузера, обязательно попробуйте отключить его и удостовериться, вернется ли стандартная визуализация часто посещаемых сайтов.
Если вы однажды устанавливали хоть какое-либо расширение, потенциально или напрямую влияющее на закладки браузера, обязательно попробуйте отключить его и удостовериться, вернется ли стандартная визуализация часто посещаемых сайтов.
- Кликните по кнопке меню веб-обозревателя и откройте раздел «Дополнения».
В левой области окна переключитесь на вкладку «Расширения». Отключите работу всех дополнений, которые могут изменять начальный экран.
Теперь откройте новую вкладку и посмотрите, изменился ли результат. Если да, остается опытным путем выяснить, какое именно расширение является виновником, и оставить его отключенным либо удалить, не забыв при этом включить остальные.
Вариант 3: Очищена история посещений
Как уже было сказано выше, стандартные визуальные закладки, встроенные в Mozilla Firefox, отображают наиболее часто посещаемые вами веб-страницы. Если вы недавно чистили историю посещений, то суть исчезновения визуальных закладок становится понятной. В данном случае вам не остается ничего больше, как снова нарабатывать историю посещений, после чего вы сможете постепенно восстановить визуальные закладки в Мозиле.
В данном случае вам не остается ничего больше, как снова нарабатывать историю посещений, после чего вы сможете постепенно восстановить визуальные закладки в Мозиле.
Обратите внимание, что визуальные закладки, представленные по умолчанию в Mozilla Firefox – весьма посредственный инструмент для работы с закладками, работающий до первой очистки веб-обозревателя.
Попробуйте в качестве альтернативы воспользоваться, например, расширением Speed Dial – это наиболее функциональное решение для работы с визуальными закладками.
Более того, в Speed Dial присутствует функция бэкапа данных, а это значит, что больше ни одна закладка и внесенная вами настройка не будет потеряна.
Надеемся, данная статья помогла вам вернуть визуальные закладки в Фаерфокс.
Отблагодарите автора, поделитесь статьей в социальных сетях.
LiveInternetLiveInternet
—Музыка—Метки—Фотоальбом—Я — фотографЦарицыно 6.
 05.09—Подписка по e-mail—Поиск по дневнику—СтатистикаВизуальные закладки Яндекса 1.5 для Mozilla
05.09—Подписка по e-mail—Поиск по дневнику—СтатистикаВизуальные закладки Яндекса 1.5 для MozillaПонедельник, 25 Февраля 2013 г. 19:26 + в цитатник
Пользуюсь Firefox уже много лет, с тех пор как появились ускоренные способы доступа к любимым сайтам, приглянулись мне как ни странно именно Визуальные закладки.
Нет-нет, не Speed dial , который мне откровенно не нравится из-за своего дизайна, (хотя возможность создавать группы по закладкам может кому-то очень понравится, но мне она не нужна)
и не Fast dial который вообще похож на детский мир ясельного возраста. Лень мне его настраивать
И вот мои любимые Визуальные закладки обновились до версии 2.0. Кто же мог знать, что настолько убого, настолько криво и уродливо, обгрызанно в плане настроек, будет моё (и не только моё, люди реально недовольны, погугли — увидишь) любимое приложение!!
И сравни с тем что было (Визуальные закладки версия 1.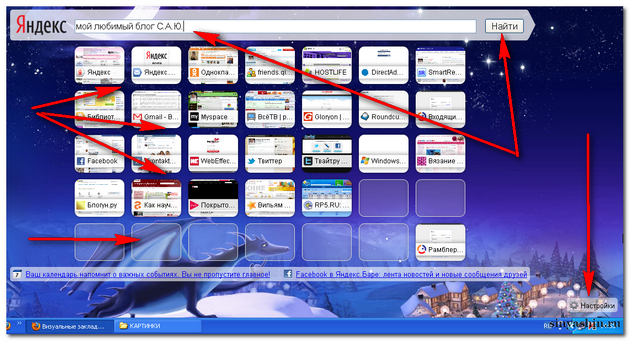 5)
5)
Дизайн у обновленной версии словно дешевые флеш-игрушки. И противно что исчезла и изменилась отменная кнопка-шестеренка «настройки».
Благодаря которой настраивались легко и удобно все окошки.
Так что выкладываю архив со старой версией Визуальных закладок версии 1.5. Просто распаковать в любую папку на диске, затем через меню firefox — Дополнения вызвать Настройки
Потом — Обновить из файла
Перезагрузить браузер и вуаля!
Файл во вложении ниже
Вложение: 4025827__vizualnuye_zakladki_yandeks_1.rarПроцитировано 1 раз
Понравилось: 3 пользователям
Визуальные закладки «Яндекса» для Mozilla Firefox
Каждый современный браузер содержит в себе панель запуска сайтов. Ее работа − обеспечивать комфорт при серфинге в интернете, предоставлять возможность быстро открыть избранные и популярные ресурсы, позволять организовывать тайлы.
Не всегда вкладка скорого доступа, установленная по умолчанию, отвечает требованиям пользователя.
В связи с этим появляется необходимость ее замены. Одно из расширений, изменяющие визуальные закладки для Mozilla Firefox, разработано «Яндексом»
Особенности стартовой страницы «Яндекс»:
- Изменение фона.
- Добавление большого числа карточек (максимум 25 штук).
- Информационная панель.
- Быстрый доступ к избранным ресурсам.
- Персональная лента новостей.
Внешний вид карточек
Визуальные закладки для Mozilla Firefox имеют на вооружении множество настроек:
- во-первых, можно настроить количество элементов, отображаемых на начальной странице;
- изменение стилей карточек − логотип и заголовок, скриншот и заголовок или только скриншот;
- приятная опция установки пользовательского фонового изображения или выбора из галереи предустановленных картинок;
- в настройках можно включить панель доступа к закладкам. Она полностью повторяет структуру и содержит добавленные вами адреса;
- в расширение включена поисковая строка «Яндекс».

Это расширение обеспечивает пользователя всей необходимой информацией. Включается в настройках и рассказывает о пробках, погоде и курсах валют. Там же можно включить «Яндекс дзен» − новостные подборки на основе ваших предпочтений
Недавно закрытые вкладки
Ниже сохраненных сайтов располагается выпадающее меню, которое показывает закрытые вкладки. С ним можно не беспокоиться, если вы случайно закроете веб-ресурс.
Установка
Скачать визуальные закладки для Mozilla Firefox бесплатно можно не только из раздела продукта на сайте разработчика, в магазине дополнений он тоже есть. Поддерживает «Фаерфокс 52», Firefox 55 Мазила Quantum и другие более ранние версии, включая 57.
Удаление
Удаление производится с помощью стандартного менеджера дополнений (аддонов). Перейдите в него через меню браузера «Инструменты», или через комбинацию Ctrl+Shift+A.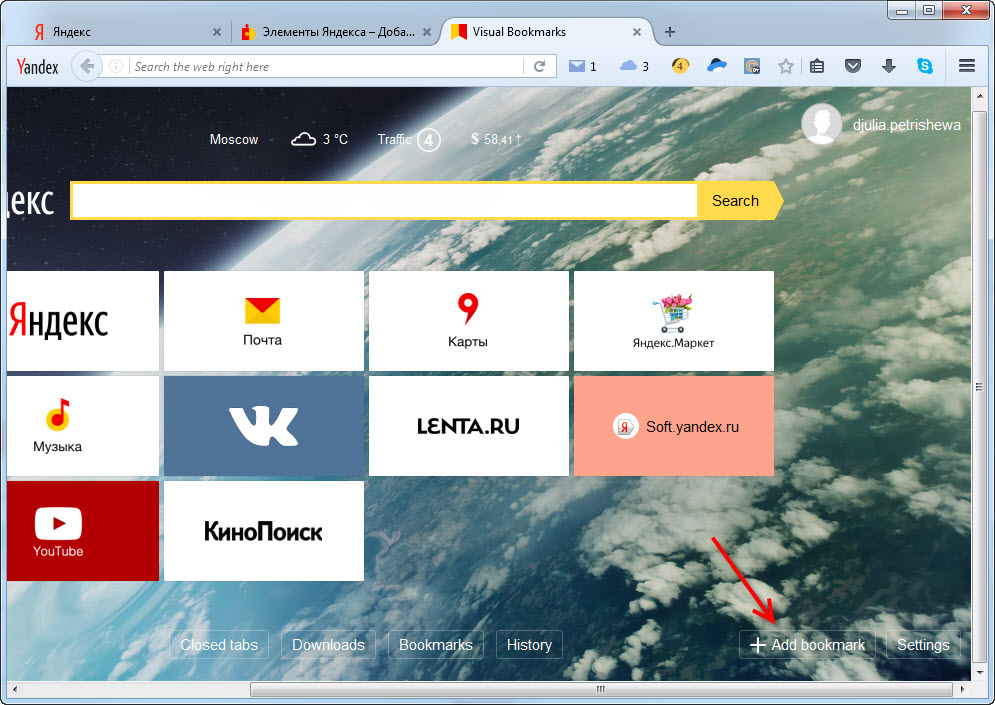 В открывшейся вкладке нажмите на кнопку «Удалить» или «Отключить» напротив аддона.
В открывшейся вкладке нажмите на кнопку «Удалить» или «Отключить» напротив аддона.
Визуальные закладки Яндекс для Mozilla Firefox кардинально преобразуют внешний вид браузера. Вы сможете изменить не только фоновое изображение, но и внешний вид плиток, их количество. Присутствует лента персональных рекомендаций, быстрый доступ к сохраненным адресам сайтов и табло, содержащее информацию о погоде, пробках и курсах валют.
Визуальные закладки старая версия для Mozilla Firefox
Вышла новая версия старых визуальных закладок 1.8
Эта версия предназначена для сохранения совместимости с новыми версиями мозилы. Приятно удивило то, что эту ссылку мне прислали работники Яндекса, когда я им отписал о том, что 1.5 больше несовместима с новой лисой. Время реагирования 5 часов, я даже не надеялся, что они ответят, а тут еще и сообщают о новой версии старых визуальных закладок 1.8
О версии 1.5 написано ниже, информацию не убираю, так как может кому-то еще пригодится.
Думаю не я один с негативом отношусь к новой версии визуальных закладок от Яндекса, а именно ко второй версии. После того как старая версия визуальных закладок 1.5, к которой я так привык, обновилась, негодованию моему предела не было. Это ж надо так изпаганить продукт. Долго пришлось искать старую версию.. И свершилось, нашлась родимая. Вот ссылка на это дополнение: http://download.cdn.yandex.net/bar/vb-fx/YandexVisualBookmarks.xpi. Если честно, не знаю, только для мозилы или для других браузеров тоже подойдет, но по-моему только для Mozilla Firefox. Другими браузерами не пользуюсь.
Есть конечно еще один способ восстановить старую версию визуальных закладок, но подойдет он не всем. Можно перенести настройки и все дополнения с другого компьютера, где стоит старая версия. По крайней мере я так делал до того, как нашел ссылку на дополнение. У меня 3 компа и есть откуда копировать. Путь к папке настроек примерно такой: C:Users Имя_Вашего_пользователя AppDataRoamingMozillaFirefoxProfiles v4pv9j3h. default Последняя папка у Вас будет другой. Путь указан для Windows 7, но суть я думаю ясна. Неудобно, но для меня это был выход. Кому-то может просто это поможет перенести настройки Mozilla Firefox.
default Последняя папка у Вас будет другой. Путь указан для Windows 7, но суть я думаю ясна. Неудобно, но для меня это был выход. Кому-то может просто это поможет перенести настройки Mozilla Firefox.
Вообще я никак не могу понять, как можно так безжалостно портить хорошие темы. Я говорю о старой версии визуальных закладок, а именно о версии 1.5. Не удивлюсь, если эта ссылка проработает еще не долго и уважаемые разработчики Яндекса ее удалят. На момент написания этого материала она работала. К сожалению это не первый случай, когда новые версии значительно хуже старых, но все равно никак не могу понять зачем надо выкладывать неудачный продукт и принудительно его обновлять. Кстати на счет обновления, чтобы старые визуальные закладки не обновились, необходимо отключить автоматическое обновление. Сделать это просто: идем в дополнения -> расширения -> Визуальные закладки 1.5. Справа ссылка подробнее, жмем и ставим напротив пункта автоматическое обновление — отключено.
Странно, но я долго нигде не мог найти ответ на этот вопрос, на одном форуме вычитал только про второй метод, но согласитесь это неудобно.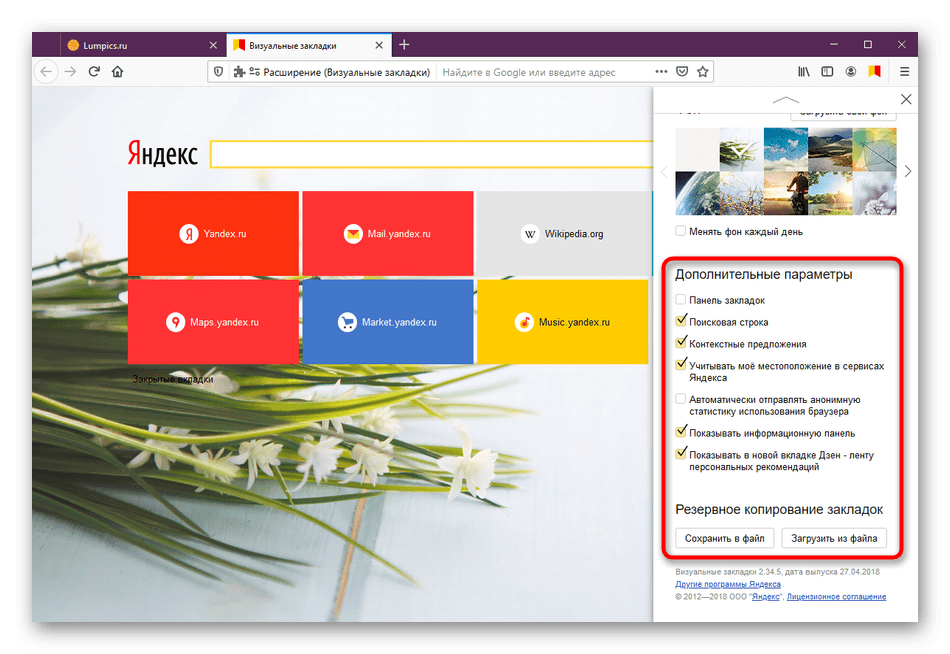 Да и еще перед установкой не забудьте удалить новые визуальные закладки, сомневаюсь, что они будут работать вместе.
Да и еще перед установкой не забудьте удалить новые визуальные закладки, сомневаюсь, что они будут работать вместе.
17 комментариев:
Олечка спасибо Вам огромное. Очень полезная информация. Я смог вернуть свои старые закладки.
Здорово! Рада, что могла помочь Вам!
Спасибо Вам большущее! Это настоящая находка, вернула на всех компьютерах дома старые визуальные закладки!
Спасибо вам огромное.я пол дня промучился чтобы вернуть старые закладки,благодаря вам я их вернул за 5секунд.я даже вашу страничку в закладки себе оставил
Информация в статье полезная, особенно ценны ссылки на визуальные закладки версии 1.8. Пока эта ссылка рабочая скачал (и всем советую скачать) файл xpi, запас карман не тянет. Скачать легко любым менеджером загрузок, к примеру Download Master. Вдруг закроют ссылку, а из файла восстановить старые и удобные закладки — пару минут затратить.
А теперь о настройках Mozilla Firefox. Этот браузер считаю самым удобным, может Лиса и уступает иногда чуть-чуть в скорости, к примеру, Хрому, но удобство, огромное количество плагинов и скинов делает Firefox исключительным.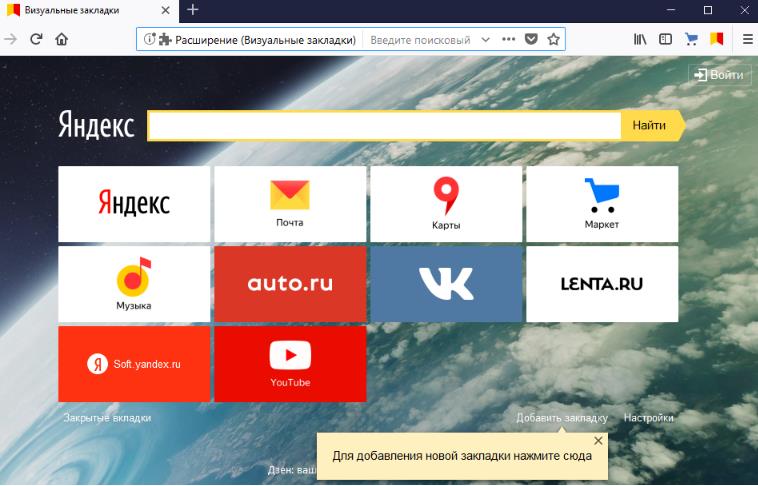 Не один другой браузер не обладает такой гибкостью настроек под себя. И еще огромнейшее преимущество Mozilla Firefox в том, что его легко бекапить. Еть такая программка, MozBackup, с ее помощью за пару минут можно сделать архив Mozilla Firefox, причем со всеми настройками, паролями и расширениями. Именно такое архивирование мне помогало сохранять старые визуальные закладки. То есть, если после обновления Mozilla Firefox были проблемы с расширениями, в том числе и элементами яндекса, всегда можно вернуть прежнее состояние браузера. Причем восстановить Mozilla Firefox можно даже после полного его удаления, даже с личными данными. Ни один другой браузер так легко и быстро восстановить нельзя. А восстановив, я в ручную обновлял лишь те расширения, новые версии которых меня удовлетворяют. И копаться в системных файлах Mozilla Firefox, как рассказано в статье, мне совсем не пришлось, но от новых неудобных закладок избавиться и вернуть старые всегда таким способом было легко. На данный момент это закладки 1.
Не один другой браузер не обладает такой гибкостью настроек под себя. И еще огромнейшее преимущество Mozilla Firefox в том, что его легко бекапить. Еть такая программка, MozBackup, с ее помощью за пару минут можно сделать архив Mozilla Firefox, причем со всеми настройками, паролями и расширениями. Именно такое архивирование мне помогало сохранять старые визуальные закладки. То есть, если после обновления Mozilla Firefox были проблемы с расширениями, в том числе и элементами яндекса, всегда можно вернуть прежнее состояние браузера. Причем восстановить Mozilla Firefox можно даже после полного его удаления, даже с личными данными. Ни один другой браузер так легко и быстро восстановить нельзя. А восстановив, я в ручную обновлял лишь те расширения, новые версии которых меня удовлетворяют. И копаться в системных файлах Mozilla Firefox, как рассказано в статье, мне совсем не пришлось, но от новых неудобных закладок избавиться и вернуть старые всегда таким способом было легко. На данный момент это закладки 1. 9, Mozilla 23.0.1, Элементы яндекса 7.7.1. Все работает.
9, Mozilla 23.0.1, Элементы яндекса 7.7.1. Все работает.
Mozilla firefox пропали визуальные закладки. Как вернуть старые визуальные закладки для Google Chrome
Визуальные закладки – это простой и доступный способ моментально переходить к важным веб-страницам. По умолчанию в Mozilla Firefox имеется свой вариант визуальных закладок. Но что делать, если при создании новой вкладки визуальные закладки больше не отображаются?
Визуальные закладки Mozilla Firefox – это инструмент, который позволяет быстро переходить к часто посещаемым страницам. Ключевое словосочетание здесь «часто посещаемым» – ведь в данном решении закладки появляются автоматически на основе ваших посещений.
Вариант 1: Отображение закладок было отключено
Отображение визуальных закладок легко включается и отключается настройками самого веб-обозревателя. Для начала проверьте, активирован ли параметр, отвечающий за работу этой функции:
Вариант 2: Отключение сторонних дополнений
Работа некоторых дополнений для Фаерфокс направлена на изменение отображения страницы, вызываемой при создании новой вкладки.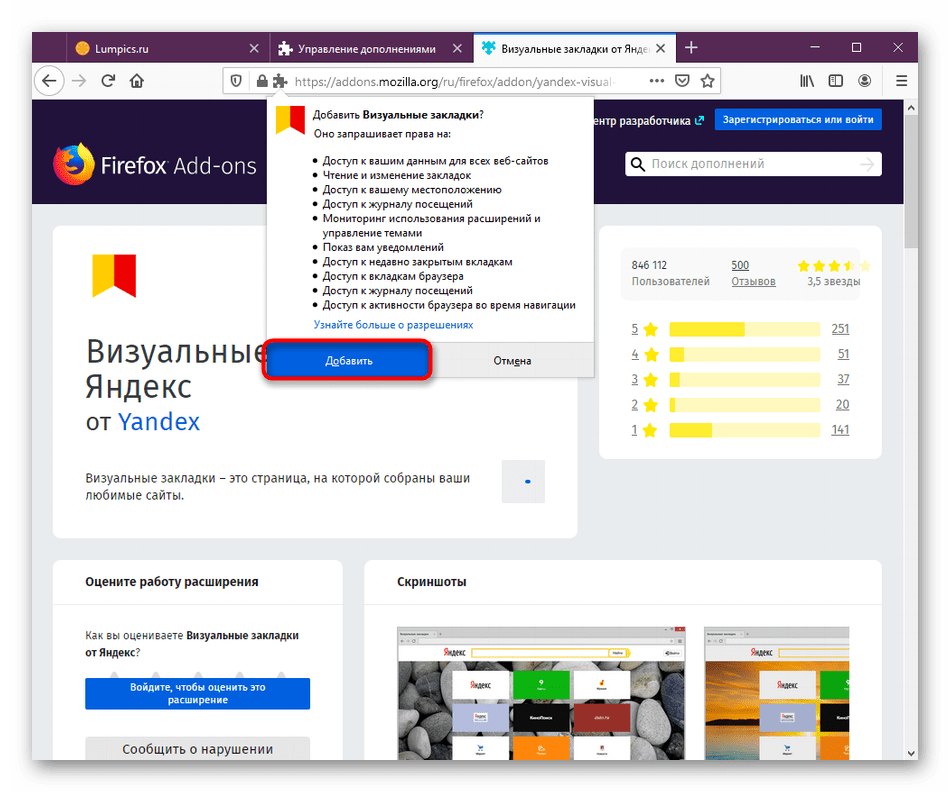 Если вы однажды устанавливали хоть какое-либо расширение, потенциально или напрямую влияющее на закладки браузера, обязательно попробуйте отключить его и удостовериться, вернется ли стандартная визуализация часто посещаемых сайтов.
Если вы однажды устанавливали хоть какое-либо расширение, потенциально или напрямую влияющее на закладки браузера, обязательно попробуйте отключить его и удостовериться, вернется ли стандартная визуализация часто посещаемых сайтов.
Теперь откройте новую вкладку и посмотрите, изменился ли результат. Если да, остается опытным путем выяснить, какое именно расширение является виновником, и оставить его отключенным либо удалить, не забыв при этом включить остальные.
Вариант 3: Очищена история посещений
Как уже было сказано выше, стандартные визуальные закладки, встроенные в Mozilla Firefox, отображают наиболее часто посещаемые вами веб-страницы. Если вы недавно чистили историю посещений, то суть исчезновения визуальных закладок становится понятной. В данном случае вам не остается ничего больше, как снова нарабатывать историю посещений, после чего вы сможете постепенно восстановить визуальные закладки в Мозиле.
Обратите внимание, что визуальные закладки, представленные по умолчанию в Mozilla Firefox – весьма посредственный инструмент для работы с закладками, работающий до первой очистки веб-обозревателя.
Попробуйте в качестве альтернативы воспользоваться, например, расширением Speed Dial – это наиболее функциональное решение для работы с визуальными закладками.
Более того, в Speed Dial присутствует функция бэкапа данных, а это значит, что больше ни одна закладка и внесенная вами настройка не будет потеряна.
Надеемся, данная статья помогла вам вернуть визуальные закладки в Фаерфокс.
Визуальные закладки – весьма удобная вещь, применение которой помогает многим пользователям очень быстро находить часто посещаемые страницы. Однако после сбоев работы системы, неудачной перезагрузки или некорректного обновления приложения эти эта функция браузера может исчезнуть, после чего возникает вопрос, как восстановить визуальные закладки ?
К счастью, для того чтобы это сделать, не требуется устанавливать на компьютер какие-либо дополнения или специальные программы – для восстановления будем пользоваться стандартными инструментами Windows.
Как восстановить визуальные закладки в браузере?
- Запускаем на компьютере используемый вами браузер любым удобным способом – из меню Пуск, с рабочего стола или Панели задач.
- В верхней сервисной панели окна браузера нужно раскрыть меню «Закладки» и указать раздел «Показать все закладки». То же самое можно проделать путем нажатия комбинации клавиш Ctrl + Shift + B. Таким образом вы откроете диалоговое окно библиотеки закладок – именно она содержит необходимые нам инструменты.
- Далее следует кликнуть на пункт «Импорт и резервирование», затем выбрать «Восстановить». Браузер предложит варианты, как восстановить визуальные закладки:
- из архивной копии;
- из файла.
- Выбираем нужный вариант, после чего должен отобразиться каталог закладок. Если этого не произошло, необходимо кликнуть по ссылке «Выбрать файл» и указать полный путь к нужному файлу. Теперь диалоговое окно закладок можно закрыть. Здесь следует учесть, что браузер автоматически сохраняет резервную копию закладок один раз в день.
 Совершенные вами изменения необходимо сохранить подтверждением замены существующих закладок в окошке, которое откроется системой.
Совершенные вами изменения необходимо сохранить подтверждением замены существующих закладок в окошке, которое откроется системой.
Кроме того, восстановить визуальные закладки можно путем выбора в пункте «Импорт и резервирование» ссылки «Импорт из HTML». Этот способ работает только при условии, что ваши визуальные закладки были сохранены предварительно в отдельном файле в формате HTML:
1) в верхнем меню браузера выбираем «Настройки» и указываем «Дополнительно»;
3) откроется диалоговое окно, в котором нужно будет выбрать закладку «Расширения»;
4) здесь вам необходимо будет найти и выбрать строчку нужного плагина, после чего визуальные закладки восстановятся.
Почти каждый пользователь ПК когда-либо работал с закладками браузера. Эти составляющие помогают быстро переходить на интересные сохраненные страницы, что значительно упрощает жизнь. Но при переустановке браузера или операционной системы закладки исчезают. Это может произойти и по иным причинам.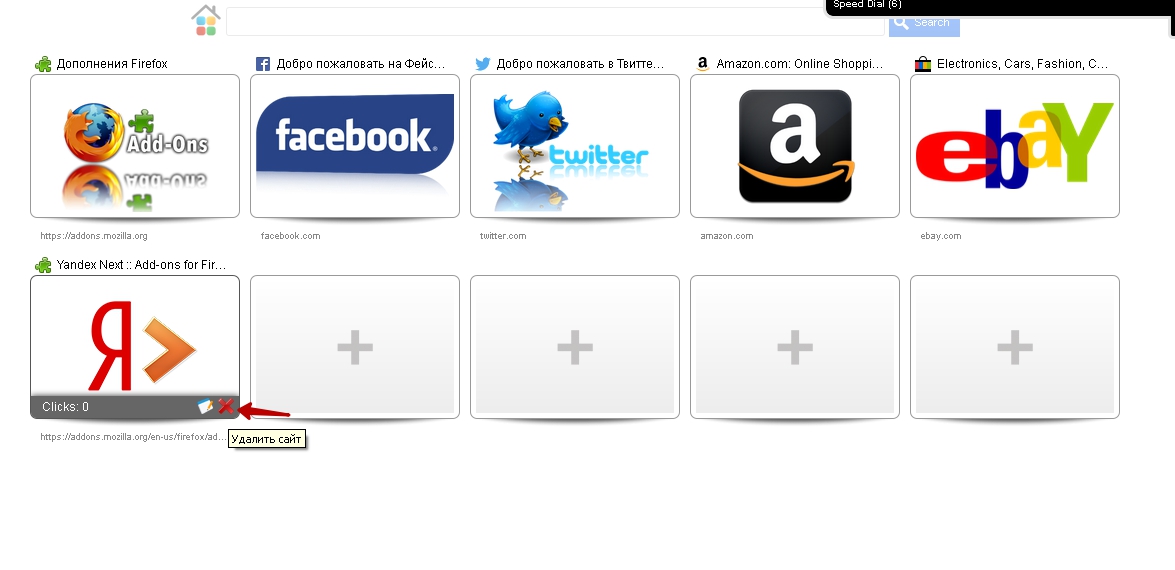 Поэтому каждый пользователь должен знать о восстановлении интересных страниц в обозревателях. Ниже будет рассказано о том, в «Гугл Хром». Какие секреты помогут быстро отыскать и перейти на интересную страничку в интернете?
Поэтому каждый пользователь должен знать о восстановлении интересных страниц в обозревателях. Ниже будет рассказано о том, в «Гугл Хром». Какие секреты помогут быстро отыскать и перейти на интересную страничку в интернете?
Кратко о решении задачи
Задумываясь над реализацией поставленной задачи, стоит обратить внимание на то, что решений у проблемы несколько. Все зависит от обстоятельств и от желания пользователя.
Как восстановить закладки в «Гугл Хром»? Можно:
- провести синхронизацию;
- вернуть визуальные закладки;
- воспользоваться импортом и экспортом закладок;
- скопировать файл с закладками вручную;
- открыть вкладки текущего сеанса;
- найти нужные страницы в истории.
На самом деле все предельно просто и понятно. Обо всех этих приемах будет рассказано далее!
Синхронизация
Как восстановить закладки в «Гугл Хром»? Лучше всего воспользоваться почтой Google. В этом случае при входе в систему с любого ПК все сохраненные закладки будут копироваться автоматически.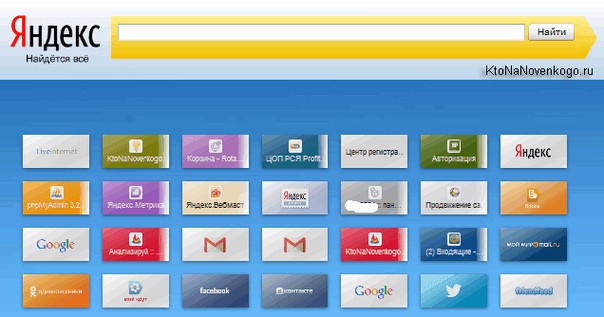
Чтобы воплотить задумку в жизнь потребуется:
- Зайти в Google Chrome.
- В правом верхнем углу нажать на кнопку с изображением человечка (самая левая).
- Ввести в появившемся окне данные от почты на «Гугл».
При первой синхронизации будет предложен список данных, которые можно привязать к профилю. Поставив галочку около «Закладки», пользователь решит изучаемую проблему. Все, что теперь остается — добавлять интересные страницы в закладки, а потом при необходимости осуществлять вход в браузер с выбранного профиля.
Через настройки
Как восстановить закладки в «Гугл Хром»? Следующий прием поможет решить задачу с сохранением интересных страниц даже после удаления браузера. Но этот прием необходимо использовать заранее.
В есть специальная настройка, позволяющая проводить импорт и экспорт закладок. Это-то нам и нужно!
Руководство по сохранению интересных страниц выглядит так:
- Зайти в интернет-обозреватель.
- Нажать в правом верхнем углу страницы на кнопку с 3-мя точками (или горизонтальными линиями).

- В появившемся меню перейти в «Закладки», потом в «Диспетчер закладок».
- Нажать на кнопку «Упорядочить».
- Выбрать пункт «Импортировать в html…».
- Указать место, в котором хочется сохранить файл с закладками.
- Присвоить имя документу.
- Кликнуть по «Сохранить».
Этот прием сохраняет все имеющиеся в программе закладки в отдельный файл. Его можно будет использовать в будущем. Например, если человек удалил «Гугл Хром». Как восстановить закладки?
В этом случае потребуется:
- Зайти в «Настройки»,»Закладки» и «Диспетчер закладок». Переход осуществляется в Chrome.
- Нажать на «Управление».
- Выбрать «Экспортировать из html».
- Найти и указать путь к заранее скопированным закладкам.
- Подтвердить действие.
Через несколько секунд после подачи запроса пользователь сможет наслаждаться восстановленными страницами.
Визуальные закладки
Некоторые интересуются, как восстановить визуальные закладки в «Гугл Хром». Этот вопрос не так часто возникает, но ответ на него все равно пригодится.
Этот вопрос не так часто возникает, но ответ на него все равно пригодится.
Для этого потребуется:
- Нажать на кнопку «Добавить закладку».
- Найти желаемую страницу и выбрать ее.
- Кликнуть по «Добавить».
За визуальные закладки отвечает специальное расширение. Чтобы восстановить его, потребуется обратиться к магазину Google. Производится скачивание и установка соответствующего приложения, после чего сервис начинает работать.
Поиск на ПК
Как восстановить закладки «Гугл Хром»? Можно найти файл с интересными страницами на ПК. Этот документ сохраняется еще где-нибудь в ОС, после чего при необходимости вставляется по конкретному пути.
Закладки Chrome хранятся по адресу: C:\Users\пользователь\AppData\Local\Google\Chrome\User Data\Default. Нам потребуется файл «Букмаркс». Он копируется на ПК, после чего переносится по указанному пути в нужный момент времени.
К слову, если кликнуть по нему ПКМ и выбрать «Восстановить прежнюю версию», то удастся вернуть ранее сохраненные закладки.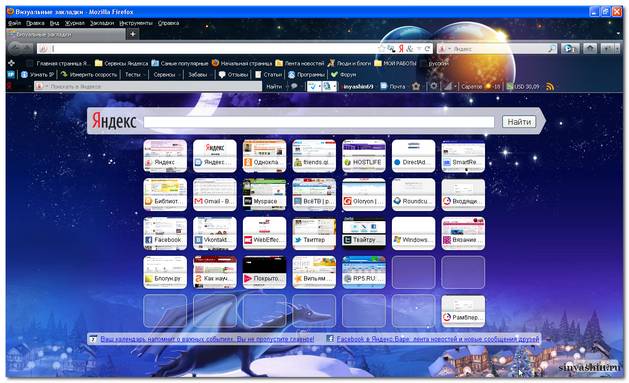
История
Теперь несколько слов о том, как работать с восстановлением закладок (вкладок) при текущем сеансе.
Можно действовать так:
- Открыть настройки браузера и перейти в «История». Кликнув по интересующей странице, пользователь перейдет на нее.
- Зайти в главное меню обозревателя. Нажать на «История»-«Недавно закрытые». Выбрать нужную страничку.
- Нажать на клавиатуре Ctrl + Shift + T. Вкладки будут открываться в обратном порядке.
Готово! Отныне понятно, как восстановить закладки в «Гугл Хром» в том или ином случае. Сделать это сможет даже начинающий пользователь.
После обновления Firefox исчезли визуальные закладки. Как восстановить? Что-то с настройками и получил лучший ответ
Ответ от Vladimir[гуру]
А ты вообще в Настройки заглядывал? Дело то в том, что в Firefox НЕТ встроенных визуальных закладок, а закладки от сторонних баров (предполагаю, что от Яндекс — бара, но могут быть и от Спутника Mail.ru) при обновлении безжалостно выключаются, поскольку их разработчики не заботятся о своевременном обновлении свои творений. Firefox в исходном виде всего лишь платформа браузера, неограниченная функциональность обеспечивается возможностью лёгкой установки ДОПОЛНЕНИЙ, в частности настоящие визуальные закладки называются Speed Dial (есть и другие, но SD самые качественные) (убери @ — это сайт разработчика и здесь последняя версия Speed Dial). Впрочем, можешь включить и милые твоему сердцу полуфабрикаты Инструменты>>Дополнения>>Расширения и смотри, что там отключено и как оно настроено, только придётся обновить эту добавку, если возможно, или установить расширение checkCompatibility ссылка
, чтобы отключить проверку совместимости. И хотя бы познакомься с Инструменты>>Настройки. ссылка
Firefox в исходном виде всего лишь платформа браузера, неограниченная функциональность обеспечивается возможностью лёгкой установки ДОПОЛНЕНИЙ, в частности настоящие визуальные закладки называются Speed Dial (есть и другие, но SD самые качественные) (убери @ — это сайт разработчика и здесь последняя версия Speed Dial). Впрочем, можешь включить и милые твоему сердцу полуфабрикаты Инструменты>>Дополнения>>Расширения и смотри, что там отключено и как оно настроено, только придётся обновить эту добавку, если возможно, или установить расширение checkCompatibility ссылка
, чтобы отключить проверку совместимости. И хотя бы познакомься с Инструменты>>Настройки. ссылка
Ответ от Mark Flemeng [гуру]
Я бы не советовал использовать этот браузер
он недоработанный и довольно меленый
попробуй оперу — это что то типа гибрида FireFox и Google Chrome
при этом более функционален
Постоянно путаетесь в закладках в поисках нужного веб-ресурса? Поместите наиболее посещаемые сайты на стартовой странице браузера – это сильно облегчит серфинг. Сделать подобное можно с помощью дополнения Визуальные закладки от компании Яндекс.
Сделать подобное можно с помощью дополнения Визуальные закладки от компании Яндекс.
Выглядят подобные «плиточки», более чем привлекательно.
Визуальные закладки – что это
Визуальные закладки – это список ваших закладок в браузере, отображаемых в виде упорядоченных иконок, на стартовой странице и в новой вкладке браузера. Максимальное количество ссылок, которые можно разместить – 25 штук, для комфортного доступа к наиболее посещаемым ресурсам, вполне хватает.
Визуальные закладки от Яндекс, выгодно отличаются на фоне конкурентов, благодаря:
- Простоте установке и настройки;
- Не нагружают браузер дополнительной рекламой;
- Дизайн продуман до мелочей;
- Возможность импорта/экспорта собственных закладок, напрямую в панель.
Способы установки
Установить Визуальные закладки в браузеры Chrome, Mozilla, Opera можно двумя способами:
- Скачать специальное расширение из магазина, например, chrome.google.
 com/webstore или addons.mozilla.org/ru/firefox.
com/webstore или addons.mozilla.org/ru/firefox. - Установить элементы Яндекса со страницы element.yandex.ru.
В Яндекс браузере закладки, как и , являются его частью, их необходимо просто включить в настройках.
Включаем закладки в Яндекс Браузере
1. По умолчанию, закладки уже включены и отображаются в новой вкладке. Если их нет – и перейдите в настройки.
2. Включите указанные на скриншоте пункты и перезапустите обозреватель.
3. Переключитесь на раздел «Табло» и перед вами появятся вожделенные «плиточки».
Пользовательские настройки
Добавить нужный сайт или упорядочить список, можно нажав на надпись — «Настроить экран».
Для внесения изменений, воспользуйтесь кнопками, указанными на рисунке и в конце, подтвердите нажав на «Готово».
Визуальные закладки для FireFox и Chrome
Как упоминалось выше, есть два варианта установки Визуальных закладок в сторонние браузеры.
Установка и настройка будет проводиться в Мозилле, поверьте отличия от Гугл Хрома – минимальны и вы с легкостью повторите все действия.
Специальное расширение
1. Первым методом будет – установка специального расширения для Mozilla. Скачайте и активируйте его по ссылке — addons.mozilla.org/ru/firefox/addon/yandex-visual-bookmarks/ , с официального магазина дополнений.
2. Откройте новую вкладку – закладки уже должны появиться. Зайдите в настройки и отрегулируйте количество отображаемых адресов и их внешний вид.
3. Отсортировать «плиточки» по своему вкусу, можно просто перетаскивая их по экрану. Чтобы изменить или удалить адрес – наведите на него курсор мыши и подождите пока не появятся значки настроек.
Element.yandex.ru
1. Сайт element.yandex.ru создан, чтобы пользователи не затрудняли себя долгими поисками нужного расширения в магазинах – достаточно нажать одну кнопку.
Настройка, ничем не отличается от вышеописанного порядка действий.
Как удалить визуальные закладки
Как вы могли уже понять, удалить закладки из не получится – их можно только спрятать, проделав все действия в обратном порядке.
Для удаления из Chrome и FireFox – перейдите в раздел дополнений и сотрите расширение «Визуальные закладки».
Как восстановить закладки
При смене браузера или переезде на новый компьютер, возникает потребность в переносе и восстановлении ранее добавленных закладок.
Восстановить их, можно только имея ранее сохраненный файл с данными. Способ его получения, зависит от используемого браузера, о чем мы и поговорим ниже.
Яндекс браузер
1. Для сохранения всех данных в Яндекс браузере, перейдите в диспетчер закладок.
2. Кликнув по надписи «Упорядочить», выберите пункт «Экспортировать все закладки в файл HTML».
3. Сохраните файл в надежном месте, а при необходимости восстановления проделайте те же действия, выбрав в конце пункт «Скопировать закладки из файла HTML».
Визуальные закладки
Сохранение закладок при помощи дополнения «Визуальные закладки», в других браузерах особо не отличается.
1. Перейдя в настройки дополнения, выберите пункт «Сохранить в файл».
2. Для восстановления – «Загрузить из файла».
Подводя итог, сегодняшнему обзору, следует подчеркнуть, что рассматриваемое дополнение сильно облегчает серфинг в интернете. Установка и настройка не вызывает у пользователей особых проблем, видимо сказался опыт сотрудников Яндекса.
И главное — визуальные закладки, абсолютно бесплатны и не несут угрозу для компьютера.
Почему не работают визуальные закладки. Что делать, если не открываются закладки в Firefox
Многие пользователи, в том числе и я, сталкивались с такой частой проблемой лисьего браузера, как не открывающиеся закладки. Заключается она в том, что при нажатии на кнопку «+» открытия новой закладки не происходит. Перезапуск браузера, как правило, не даёт каких-либо результатов, однако выход из ситуации, когда не открываются закладки в Mozilla, всё-таки, существует.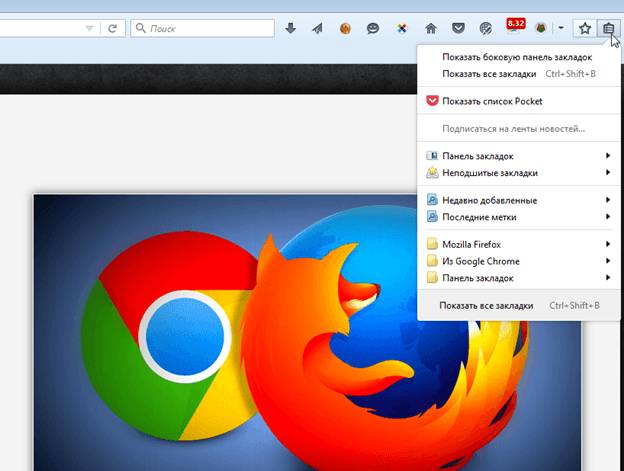
Есть несколько сценариев по устранению неполадки – быстрый, и долгий. И сейчас по порядку я о них расскажу.
Быстрый вариант
Самое действенное решение, которое обычно применяется для восстановления работоспособного состояния FireFox, это его откат к первоначальному состоянию. Данная функция является встроенной возможностью браузера, и выполняется она всего в несколько кликов.
- Будут отключены все установленные дополнения.
- Пользовательский профиль будет создан заново, а все настройки из прошлого профиля будут перенесены в специальную папку, так что фактически вы не потеряете ни сохраненных сайтов в избранном, ни какой-либо другой информации.
Но любые изменения, внесенные в сам обозреватель (по причине которых, вероятно, и не открываются закладки в Mozilla Firefox), будут отменены.
Итак, для того, чтобы вернуть браузер в первоначальное состояние, потребуется:
- Запустить его.
- Открыть главное меню нажатием кнопки в правой части панели инструментов.

- Нажать на иконку со знаком вопроса.
- Выбрать пункт «Информация для решения проблем».
На открывшейся странице потребуется лишь нажать на кнопку «Очистить FireFox» и подтвердить выполняемое действие. Браузер закроется и откроется снова через некоторое время в своем стандартном состоянии – будто только что после переустановки.
Важно! После того, как очистка будет выполнена, проверьте содержимое своего рабочего стола. На нём должна появиться папка, где будет храниться вся информация из предыдущего профиля – ведь будет нехорошо, если из-за того, что у вас не открываются закладки в Mozilla Firefox, будут потеряны важные данные и сохраненные ссылки.
Долгий вариант
Для исправления вашей неисправности вторым способом не потребуется возвращать браузер к стандартным настройкам. Здесь потребуется вооружиться терпением, и несколько раз проделать одну и ту же процедуру.
Судя по опыту пользователей Firefox, проблема может быть вызвана каким-либо установленным расширением (более подробно об удалении плагинов можете прочесть ).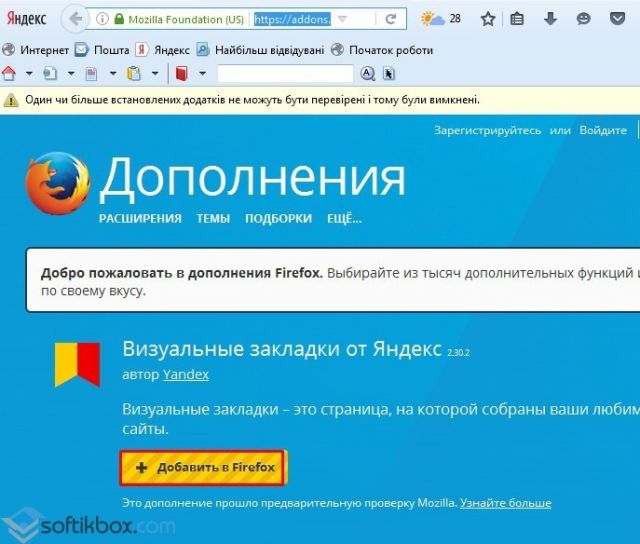 Поэтому, если у вас не открываются закладки в Mozilla, потребуется:
Поэтому, если у вас не открываются закладки в Mozilla, потребуется:
- Запустить обозреватель.
- Открыть главное меню браузера и перейти в раздел «дополнения».
- Открыть вкладку «Расширения» и начать по одному выключать каждое из установленных вами приложений, перезагружая браузер и проверяя работоспособность открытия закладок.
Совет! Первым делом обратите внимание на расширения, которые вносят изменения в панель инструментов обозревателя. Всевозможные и других издателей должны быть проверены в первую очередь.
После проделанных процедур (не важно, каким из двух описанных путей вы решили пойти) функция открытия новой страницы должна работать нормально. Надеюсь, данная статья была для вас полезной, и впредь вы будете следить за тем, какие расширения устанавливаются в ваш обозреватель!
Многим понравилась идея с визуальными закладками, и пользователи Mozilla Firefox захотели данный функционал на любимый браузер. Разработчики браузера эту идею поддержали слабовато, зато появилось множество сторонних дополнений, которые выполняют востребованную задачу. Но и эти плагины могут оказаться «сырыми», так как юзеры часто жалуются, что пропали визуальные закладки в FireFox. Как восстановить их узнайте в рамках данной статьи.
Разработчики браузера эту идею поддержали слабовато, зато появилось множество сторонних дополнений, которые выполняют востребованную задачу. Но и эти плагины могут оказаться «сырыми», так как юзеры часто жалуются, что пропали визуальные закладки в FireFox. Как восстановить их узнайте в рамках данной статьи.
О визуальных закладках
Сразу оговорю некоторые моменты. То, что сейчас представлено в браузере, можно назвать визуальными закладками, но функционал остается не до конца проработанным.
Да, сайты, которые вы посетили, отображаются при открытии новой вкладки (не домашней страницы). Но самостоятельно добавить сюда закладку нельзя. В целом, можно закрепить позицию сайта (я закрепил сайт bbc.com) и он останется в этом окне, даже если:
В ином случае, если вы не поставили флажок «Закрепить этот сайт в текущей позиции», все данные пропадут безвозвратно.
Совет! Работаете с зарубежными сайтами через Mozilla Firefox? Подключите , чтобы на месте распознавать неизвестные зарубежные слова или переводить текст целиком.
Дополнения
Плагины для браузера помогают решить задачу с полноценным функционалом закладок, и не только. К примеру, установив расширение в Mozilla Firefox от Яндекса , можно получить дополнительную полезную информацию. Чтобы установить, просто нажмите «Добавить в Firefox».
Но что делать, если при открытии браузера и начала новой сессии, пропали визуальные закладки плагина и отображается стандартная «новая вкладка»?
Вероятно, произошел какой-либо сбой в работе плагина и Mozilla Firefox выключил его. Чтобы включить обратно дополнение:
В случае, если плагин не выключился, а в нем возникли неполадки, обратитесь к автору дополнения или поищите информацию на домашней странице.
Это можно сделать, нажав «Подробнее», рядом с используемым плагином.
После выпуска своего браузера, компания Яндекс обновила многие свои приложения и сервисы. Обновление затронуло и популярное дополнение Визуальные закладки для различных браузеров. Многим пользователям не понравилось обновление, и они хотят снова вернуться на визуальные закладки Яндекс старая версия.
Многим пользователям не понравилось обновление, и они хотят снова вернуться на визуальные закладки Яндекс старая версия.
Не всегда новое бывает лучше старого, многим не понравилось это обновление дополнения для браузера. Многим пользователям было удобно использовать старые версии визуальных закладок, по этому поводу было много сожалений.
Так как, этот актуальный вопрос волнует многих пользователей, я решил написать эту статью на тему — как вернуть визуальные закладки. Сейчас я напишу, как установить старые визуальные закладки для Mozilla Firefox.
На моем сайте уже была опубликована статья, посвященная визуальным закладкам, в том числе и визуальным закладкам от Яндекса. Признаюсь, что я не сразу понял, смысл задаваемых мне вопросов, в которых фигурировало расширение для Mozilla Firefox.
На своем компьютере, я использую другое расширение для визуальных закладок — . Меня оно больше удовлетворяет, чем визуальные закладки от Яндекса, но они многим нравятся, поэтому я и пишу эту статью.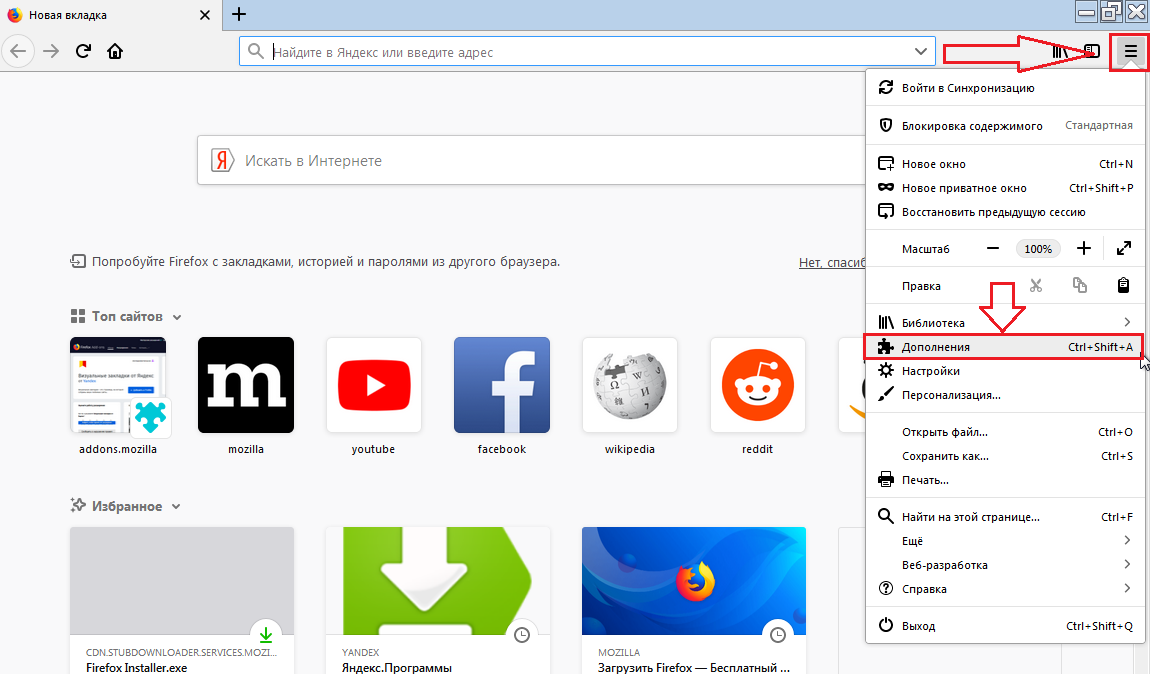
После новой установки расширения, в браузере у вас будет работать дополнение визуальные закладки старая версия.
Для установки старой версии расширения визуальные закладки, вам потребуется скачать файл, который содержит старую версию визуальных закладок, на свой компьютер.
Это было сделано потому, что Яндекс может в любой момент удалить прежнюю версию дополнения, после того, как выпустит другую версию расширения.
старые визуальные закладки скачать
Расширение Визуальные закладки для Mozilla Firefox старая версия, загруженное на ваш компьютер, представляет из себя файл с расширением «.xpi». Теперь осталось лишь решить вопрос — как вернуть визуальные закладки.
Как вернуть старые визуальные закладки
Перед установкой дополнения, следует удалить новые визуальные закладки от Яндекса, если они были установлены на вашем компьютере.
Для этого нужно нажать на кнопку «Firefox» => «Дополнения» => «Расширения». В этом окне следует найти расширение «Визуальные закладки» и нажать на кнопку «Удалить», для удаления этой версии дополнения с вашего браузера.
После того, как была удалена новая версия расширения, можно будет перейти к установке расширения старые визуальные закладки Яндекс для браузера Mozilla Firefox.
Для установки расширения в браузер Firefox, файл дополнения визуальные закладки «YandexVizualBookmarks.xpi» необходимо перетащить мышью в открытое окно браузера.
После этого в окне браузера Mozilla Firefox откроется окно «Установка программы». В этом окне потребуется нажать на кнопку «Установить сейчас».
Затем будет необходимо нажать на кнопку «Перезапустить сейчас», во всплывающем окне, около адресной строки браузера.
После перезапуска браузера Mozilla Firefox необходимо нажать на кнопку «Firefox» => «Дополнения» => «Расширения». Во вкладке «Управление дополнениями, в списке расширений нужно найти расширение «Визуальные закладки», а потом нажать на ссылку «Подробнее».
Во вкладке «Визуальные закладки» следует активировать радиокнопку «Отключено». Это требуется для того, чтобы расширение автоматически не обновилось до новой версии.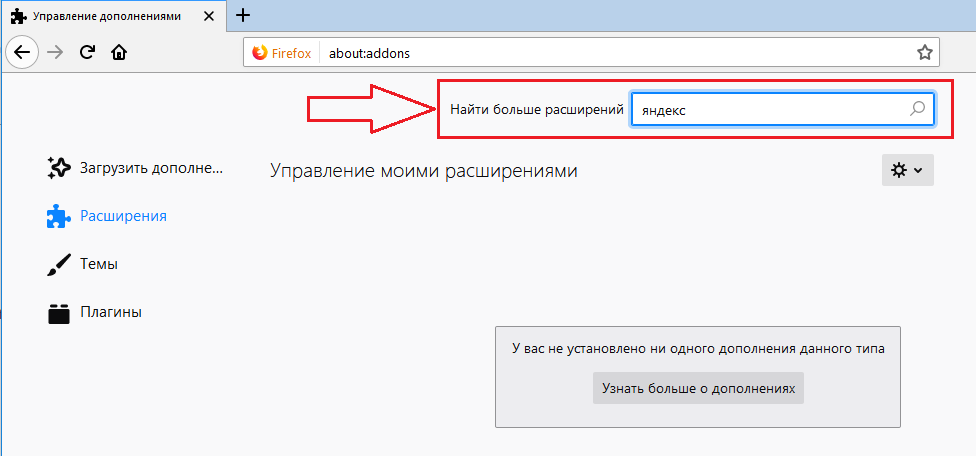
После этих действий нужно нажать на кнопку «Firefox» => «Настройки» => «Настройки». В окне «Настройки» в поле домашняя страница потребуется ввести выражение «yafd:tabs», а после этого нажать на кнопку «ОК».
После перезапуска браузера, у вас откроется домашняя страница — старые визуальные закладки для Мазилы.
Визуальные закладки от Яндекса вы можете настроить по своему желанию. Для этого необходимо в правом нижнем углу нажать на кнопку «Настройки».
В окне «Визуальные закладки: настройки», вы можете выбрать время обновления эскизов миниатюр визуальных закладок, выбрать оптимальное количество отображаемых визуальных закладок. Для замены фонового изображения, вам необходимо будет выбрать изображение из предложенных, или загрузить его с вашего компьютера.
Для загрузки фонового изображения с вашего компьютера нужно нажать на кнопку «Добавить».
В окне Проводника потребуется найти и выбрать нужное изображение, нажав для этого на кнопку «Открыть».
Если вам необходимы еще некоторые настройки, то вы можете поставить флажки около пунктов для дополнительных настроек — например, «Отображать панель закладок». Можно поменять количество закладок в окне браузера. После окончания настроек следует нажать на кнопку «ОК».
Для добавления новых визуальных закладок нужно нажать на пустое окно закладки левой кнопкой мыши, и в окне «Редактирование визуальной закладки», выбрать для добавления один из недавно посещенных сайтов, или ввести адрес того сайта, который вы хотите добавить в качестве визуальной закладки.
После добавления новой визуальной закладки нужно нажать на кнопку «Сохранить».
Исчезают визуальные закладки. Визуальные закладки Mozilla Firefox: настройка и восстановление
Современная индустрия предлагает всем пользователям компьютерной и мобильной техники множество всевозможных дополнений и интересных программ. Однако самыми востребованными являются браузеры, которые созданы для удобного и быстрого просмотра любых страниц в глобальной сети интернет.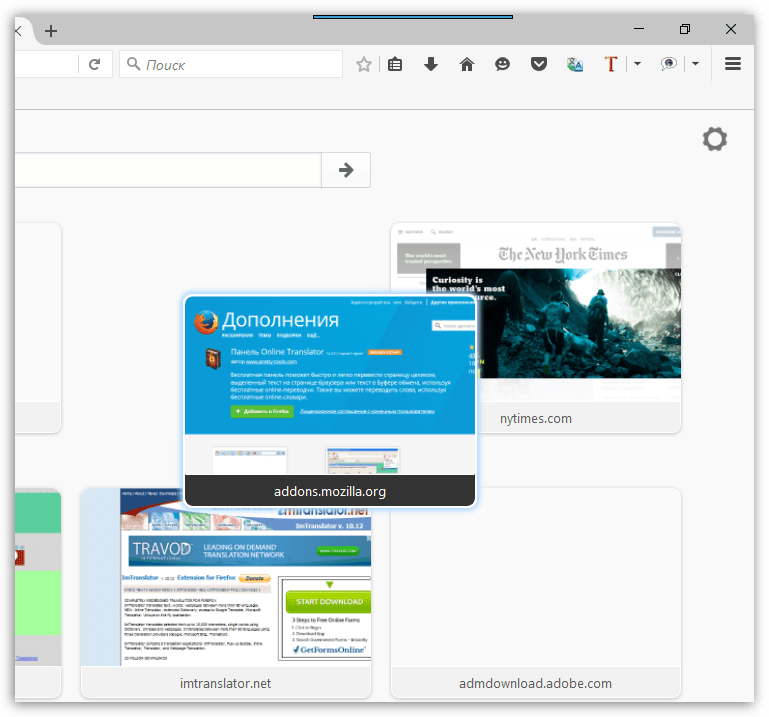 Среди них, известный всем и каждому, Mozilla Firefox. Но для его оптимального использования обязательно нужно подробно ознакомиться с особенностями управления и выполнения конкретных задач. Например, некоторые не знают, что можно сделать, если пропали визуальные закладки в Firefox. Не стоит заранее отчаиваться, так как для решения данной проблемы существуют достаточно эффективные и простые способы.
Среди них, известный всем и каждому, Mozilla Firefox. Но для его оптимального использования обязательно нужно подробно ознакомиться с особенностями управления и выполнения конкретных задач. Например, некоторые не знают, что можно сделать, если пропали визуальные закладки в Firefox. Не стоит заранее отчаиваться, так как для решения данной проблемы существуют достаточно эффективные и простые способы.
Зачем важно вернуть визуальные закладки Firefox
Удобный интернет браузер предлагает своим пользователям множество полезных сервисов и дополнений, среди которых почетное место занимают визуальные закладки. Это специальный девайс, который создан для того, чтобы человек мог быстро посетить избранные страницы.
Важно! Использование визуальных закладок в браузере Mozilla Firefox не предустановлено по умолчанию, поэтому для их использования необходимо загрузить программные файлы, запустить процесс установки и настроить по своему усмотрению. Как это сделать можно прочесть .
Главным преимуществом сервиса визуальных закладок является возможность его использования на постоянной и бесплатной основе. Однако в налаженной работе данного механизма могут возникать непредсказуемые трудности. Большинство пользователей жалуются на невозможность их использования, из-за того, что пропадают визуальные закладки в Mozilla. Поэтому важно решить, как можно нормализовать работу браузера.
Визуальные закладки в Firefox как: восстановить их быстро и эффективно
В случае, если пропали визуальные закладки в Firefox, установить их обратно можно легко, прочитав советы и рекомендации пользователей компьютерной техники. Для этого необходимо будет переустановить расширение (более подробно об удалении расширений можно прочесть , а об обновлении ) на старую версию визуальных закладок, выполнив ряд последовательных действий:
Важно! Для нормальной работы вам нужно набрать комбинацию «yafd:tabs» в строке для ввода адреса домашней страницы.
Таким образом, визуальные закладки в популярном браузере позволяют всем пользователям в любой момент посещать избранные страницы, поэтому важно знать, как можно устранить проблемы в работе данного сервиса.
Визуальные закладки – это простой и доступный способ моментально переходить к важным веб-страницам. По умолчанию в Mozilla Firefox имеется свой вариант визуальных закладок. Но что делать, если при создании новой вкладки визуальные закладки больше не отображаются?
Визуальные закладки Mozilla Firefox – это инструмент, который позволяет быстро переходить к часто посещаемым страницам. Ключевое словосочетание здесь «часто посещаемым» – ведь в данном решении закладки появляются автоматически на основе ваших посещений.
Вариант 1: Отображение закладок было отключено
Отображение визуальных закладок легко включается и отключается настройками самого веб-обозревателя. Для начала проверьте, активирован ли параметр, отвечающий за работу этой функции:
Вариант 2: Отключение сторонних дополнений
Работа некоторых дополнений для Фаерфокс направлена на изменение отображения страницы, вызываемой при создании новой вкладки.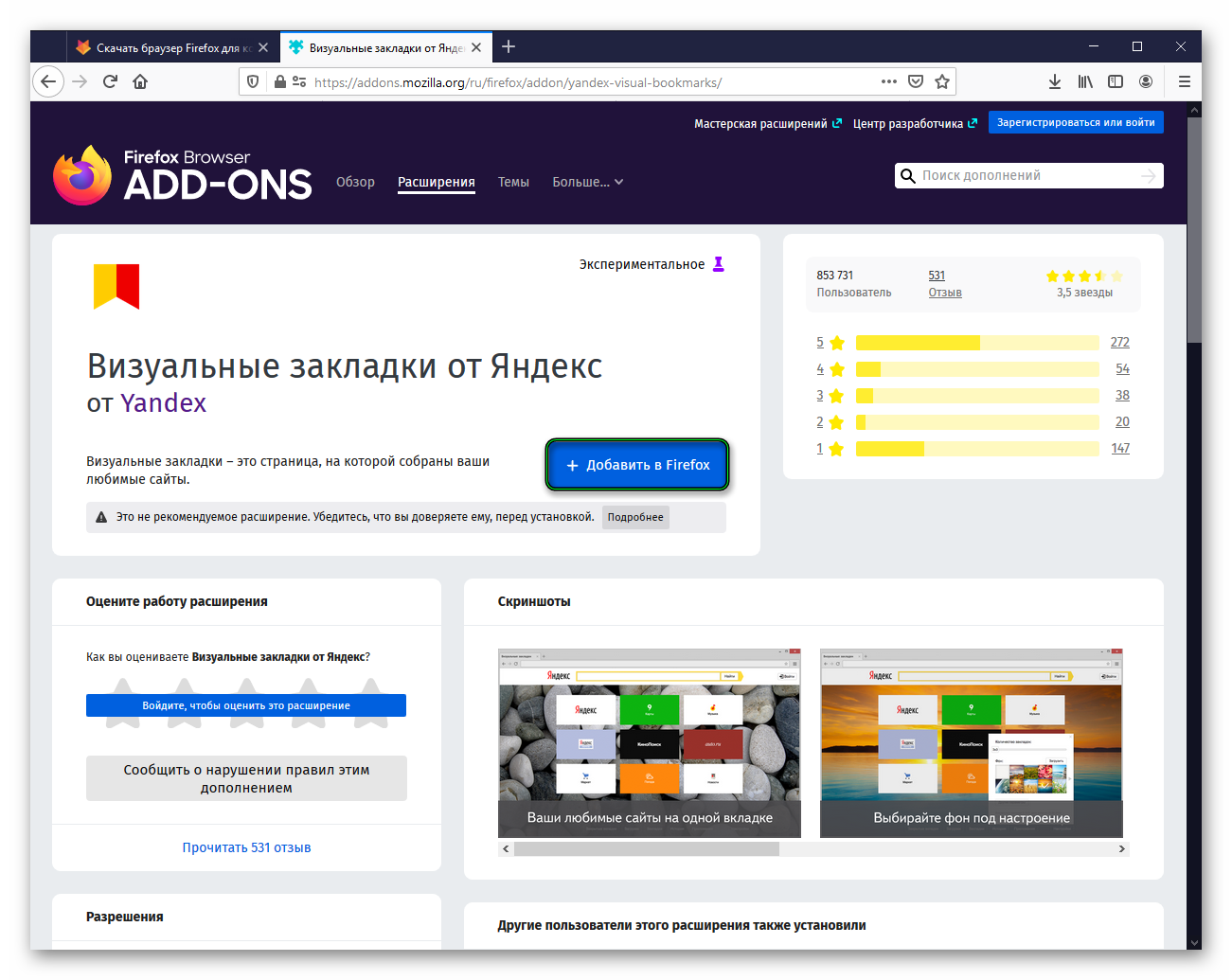 Если вы однажды устанавливали хоть какое-либо расширение, потенциально или напрямую влияющее на закладки браузера, обязательно попробуйте отключить его и удостовериться, вернется ли стандартная визуализация часто посещаемых сайтов.
Если вы однажды устанавливали хоть какое-либо расширение, потенциально или напрямую влияющее на закладки браузера, обязательно попробуйте отключить его и удостовериться, вернется ли стандартная визуализация часто посещаемых сайтов.
Теперь откройте новую вкладку и посмотрите, изменился ли результат. Если да, остается опытным путем выяснить, какое именно расширение является виновником, и оставить его отключенным либо удалить, не забыв при этом включить остальные.
Вариант 3: Очищена история посещений
Как уже было сказано выше, стандартные визуальные закладки, встроенные в Mozilla Firefox, отображают наиболее часто посещаемые вами веб-страницы. Если вы недавно чистили историю посещений, то суть исчезновения визуальных закладок становится понятной. В данном случае вам не остается ничего больше, как снова нарабатывать историю посещений, после чего вы сможете постепенно восстановить визуальные закладки в Мозиле.
Обратите внимание, что визуальные закладки, представленные по умолчанию в Mozilla Firefox – весьма посредственный инструмент для работы с закладками, работающий до первой очистки веб-обозревателя.
Попробуйте в качестве альтернативы воспользоваться, например, расширением Speed Dial – это наиболее функциональное решение для работы с визуальными закладками.
Более того, в Speed Dial присутствует функция бэкапа данных, а это значит, что больше ни одна закладка и внесенная вами настройка не будет потеряна.
Надеемся, данная статья помогла вам вернуть визуальные закладки в Фаерфокс.
Многие новички путают понятия закладок и вкладок браузеров. Это принципиально разные вещи. Если у них пропадают те или другие, пользователь начинает искать через поисковик информацию о том, как вернуть страницы. Если он вводит вместо закладок слово «вкладки», может возникнуть путаница. Поэтому сегодня разберём, как вернуть и вкладки, и закладки разных видов, чтобы вам было легче.
В чём отличие закладок (в том числе визуальных) от вкладок в Mozilla Firefox
Вкладки — это страницы в браузере, открытые в текущий момент. Они находятся на горизонтальной панели в самом верху. С их помощью можно быстро переключаться между сайтами, запущенными в данный момент в браузере.
С их помощью можно быстро переключаться между сайтами, запущенными в данный момент в браузере.
Закладки — сохранённые страницы в текущем браузере, в нашем случае это «Фаерфокс». Они отображаются чуть ниже адресной строки. Превратить сайт в закладку можно с помощью иконки звёздочки в адресной строке. Визуальные закладки — плитки с наиболее посещаемыми сайтами, которые отображаются на каждой новой пустой стартовой вкладке.
Визуальные закладки — маленькие окошки на стартовой странице с изображением сайтов
Как восстановить пропавшие вкладки
Сначала рассмотрим, как вернуть на место вкладки, которые исчезли в текущей сессии или которые не восстановились после предыдущей.
Полное восстановление предыдущей сессии (после закрытия браузера и повторного запуска)
Обычно «Фаерфокс» сохраняет все вкладки до следующего запуска программы. Однако в каждой системе может произойти сбой.
Как включить запуск вкладок из прошлой сессии
Чтобы при каждом новом запуске «Мозиллы» у вас «автоматом» открывались вкладки из старой сессии, у вас должна быть включена специальная опция в настройках:
Как вернуть вкладки из предыдущей сессии с помощью меню браузера
Если у вас вдруг пункт о восстановлении страниц оказался выключенным, после открытия «Мозиллы» щёлкните по тому же значку меню и кликните по опции «Восстановить прошлую сессию». Тут же запустятся все сайты, которые вы открывали ранее.
Тут же запустятся все сайты, которые вы открывали ранее.
В меню щёлкните по «Восстановить предыдущую сессию»
Если пункт оказался неклибальным (буквы серого цвета), используйте такую хитрость:
- В «Проводнике «Виндовс» перейдите по следующей директории: C:\Users\username\AppData\Roaming\Mozilla\Firefox\Profiles\xxx.default. Username — имя вашей текущей учётной записи.
- Раскройте папку sessionstore-backups. Там будет файл recovery.js (recovery.bak). Сделайте сначала его резервную копию, например, сохраните на «Рабочий стол».
- Теперь кликните правой клавишей по файлу и нажмите на «Переименовать». Введите sessionstore.js и подтвердите переименование с заменой.
- Запустите «Фаерфокс» и посмотрите, стал ли активным пункт. Если да, кликните по нему. Удалите резервную копию с «Рабочего стола».
Возвращаем отдельные вкладки, закрытые в текущей или предыдущей сессии
Способы ниже будут работать, если вы ранее не удаляли историю посещений.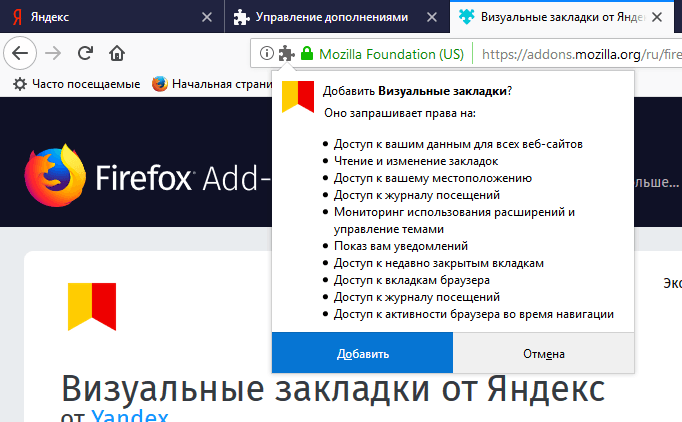
Горячие клавиши и адресная строка в помощь
Если вы ненароком удалили (закрыли) вкладку в «Мозилле», сразу зажмите на «клаве» комбинацию кнопок Shift + T + Ctrl. Эта страница снова появится на экране. Если нажмёте на это сочетание ещё раз, запустится предыдущая страница, закрытая ранее и так далее в обратном порядке. Вы можете зажимать эту комбинацию сколько угодно раз, чтобы восстановить закрытые страницы.
Программный способ восстановить по отдельности закрытые сайты — щёлкнуть правой клавишей по любой вкладке и кликнуть в меню по пункту «Восстановить предыдущую страницу».
Нажмите на «Восстановить закрытую вкладку»
Последние открытые вкладки можно увидеть в специальном меню, которое раскрывается кликом по стрелке в самой адресной строке справа.
Щёлкните по стрелке вниз на адресной строчке
Восстановление вкладок из журнала Mozilla Firefox
Как восстановить пропавшие закладки
Опишем частые случаи исчезновения обычных закладок и визуальных.
Простые закладки
Как поступить, если с вашего поля зрения исчезли все обычные закладки.
Если просто пропала панель с закладками
Если вы заметили, что у вас просто перестала отображаться верхняя полоса со списком закладок, кликните по панели, где находится адресная строка, правой клавишей мышки. В сером меню щёлкните по «Панель закладок» — вы тут же увидите строку со своими сохранёнными страницами.
Активируйте панель закладок в меню
Резервная копия
Если страницы не вернулись после предыдущего способа, значит, они где-то затерялись. Их нужно восстановить с помощью резервной копии файлов:
Что делать, если у вас вдруг исчезли все визуальные закладки с пустых вкладок браузера.
Опция визуальных закладок отключена
Если вы открыли новую вкладку «Фаефокс» и увидели пустую страницу (плитки с визуальными закладками просто отсутствуют), значит, в вашем браузере была деактивирована соответствующая опция. Включите её:
Если вы очистили историю посещений в «Мозилле»
Если вы недавно очистили историю (ссылки на страницы, которые вы посещали ранее), у вас в любом случае пропадут ваши личные визуальные закладки — появятся только стандартные. Ведь после очистки браузеру неоткуда брать информацию по наиболее посещаемым ресурсам. Вернуть вы их не сможете. Придётся «нарабатывать» историю снова, чтобы браузер поставил сайты, которые вы открываете чаще всего, в топ-страниц снова.
Ведь после очистки браузеру неоткуда брать информацию по наиболее посещаемым ресурсам. Вернуть вы их не сможете. Придётся «нарабатывать» историю снова, чтобы браузер поставил сайты, которые вы открываете чаще всего, в топ-страниц снова.
Вкладки — это текущие открытые страницы. Закладки — сохранённые сайты, они не удаляются вместе с историей посещений в отличие от визуальных закладок. Последние отображаются на плитках на каждой новой странице браузера как наиболее часто посещаемые ресурсы. С помощью меню браузера вы можете быстро восстановить предыдущую сессию полностью со всеми вкладками. Если вы случайно закрыли какой-то сайт, нажмите на Ctrl + Shift + T — страница восстановится.
Многим понравилась идея с визуальными закладками, и пользователи Mozilla Firefox захотели данный функционал на любимый браузер. Разработчики браузера эту идею поддержали слабовато, зато появилось множество сторонних дополнений, которые выполняют востребованную задачу. Но и эти плагины могут оказаться «сырыми», так как юзеры часто жалуются, что пропали визуальные закладки в FireFox. Как восстановить их узнайте в рамках данной статьи.
Как восстановить их узнайте в рамках данной статьи.
О визуальных закладках
Сразу оговорю некоторые моменты. То, что сейчас представлено в браузере, можно назвать визуальными закладками, но функционал остается не до конца проработанным.
Да, сайты, которые вы посетили, отображаются при открытии новой вкладки (не домашней страницы). Но самостоятельно добавить сюда закладку нельзя. В целом, можно закрепить позицию сайта (я закрепил сайт bbc.com) и он останется в этом окне, даже если:
В ином случае, если вы не поставили флажок «Закрепить этот сайт в текущей позиции», все данные пропадут безвозвратно.
Совет! Работаете с зарубежными сайтами через Mozilla Firefox? Подключите переводчик страниц , чтобы на месте распознавать неизвестные зарубежные слова или переводить текст целиком.
Дополнения
Плагины для браузера помогают решить задачу с полноценным функционалом закладок, и не только. К примеру, установив расширение в Mozilla Firefox от Яндекса , можно получить дополнительную полезную информацию. Чтобы установить, просто нажмите «Добавить в Firefox».
Чтобы установить, просто нажмите «Добавить в Firefox».
Но что делать, если при открытии браузера и начала новой сессии, пропали визуальные закладки плагина и отображается стандартная «новая вкладка»?
Вероятно, произошел какой-либо сбой в работе плагина и Mozilla Firefox выключил его. Чтобы включить обратно дополнение:
В случае, если плагин не выключился, а в нем возникли неполадки, обратитесь к автору дополнения или поищите информацию на домашней странице.
Постоянно путаетесь в закладках в поисках нужного веб-ресурса? Поместите наиболее посещаемые сайты на стартовой странице браузера – это сильно облегчит серфинг. Сделать подобное можно с помощью дополнения Визуальные закладки от компании Яндекс.
Выглядят подобные «плиточки», более чем привлекательно.
Визуальные закладки – что это
Визуальные закладки – это список ваших закладок в браузере, отображаемых в виде упорядоченных иконок, на стартовой странице и в новой вкладке браузера.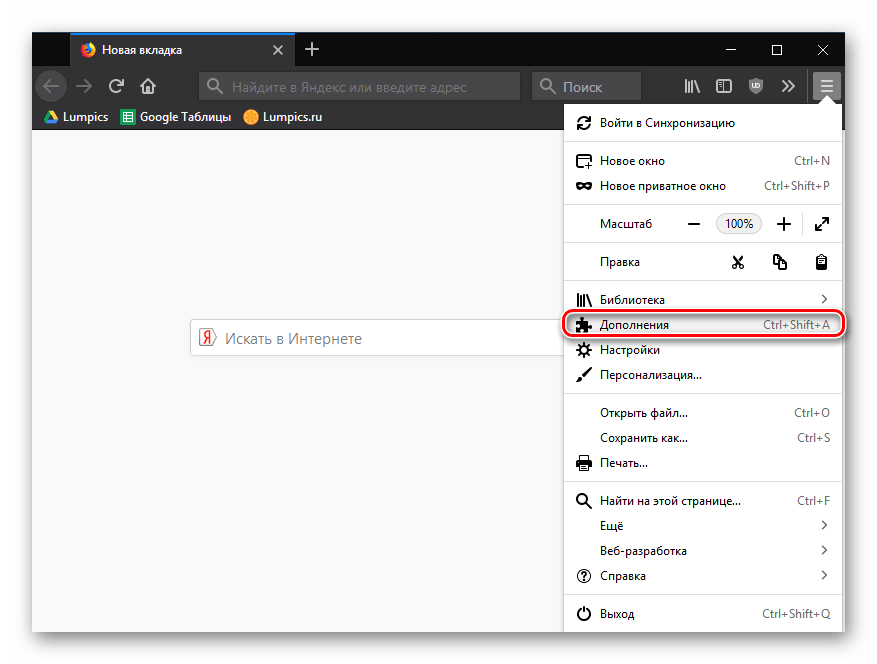 Максимальное количество ссылок, которые можно разместить – 25 штук, для комфортного доступа к наиболее посещаемым ресурсам, вполне хватает.
Максимальное количество ссылок, которые можно разместить – 25 штук, для комфортного доступа к наиболее посещаемым ресурсам, вполне хватает.
Визуальные закладки от Яндекс, выгодно отличаются на фоне конкурентов, благодаря:
- Простоте установке и настройки;
- Не нагружают браузер дополнительной рекламой;
- Дизайн продуман до мелочей;
- Возможность импорта/экспорта собственных закладок, напрямую в панель.
Способы установки
Установить Визуальные закладки в браузеры Chrome, Mozilla, Opera можно двумя способами:
- Скачать специальное расширение из магазина, например, chrome.google.com/webstore или addons.mozilla.org/ru/firefox.
- Установить элементы Яндекса со страницы element.yandex.ru.
В Яндекс браузере закладки, как и , являются его частью, их необходимо просто включить в настройках.
Включаем закладки в Яндекс Браузере
1. По умолчанию, закладки уже включены и отображаются в новой вкладке. Если их нет – и перейдите в настройки.
Если их нет – и перейдите в настройки.
2. Включите указанные на скриншоте пункты и перезапустите обозреватель.
3. Переключитесь на раздел «Табло» и перед вами появятся вожделенные «плиточки».
Пользовательские настройки
Добавить нужный сайт или упорядочить список, можно нажав на надпись — «Настроить экран».
Для внесения изменений, воспользуйтесь кнопками, указанными на рисунке и в конце, подтвердите нажав на «Готово».
Визуальные закладки для FireFox и Chrome
Как упоминалось выше, есть два варианта установки Визуальных закладок в сторонние браузеры.
Установка и настройка будет проводиться в Мозилле, поверьте отличия от Гугл Хрома – минимальны и вы с легкостью повторите все действия.
Специальное расширение
1. Первым методом будет – установка специального расширения для Mozilla. Скачайте и активируйте его по ссылке — addons.mozilla.org/ru/firefox/addon/yandex-visual-bookmarks/ , с официального магазина дополнений.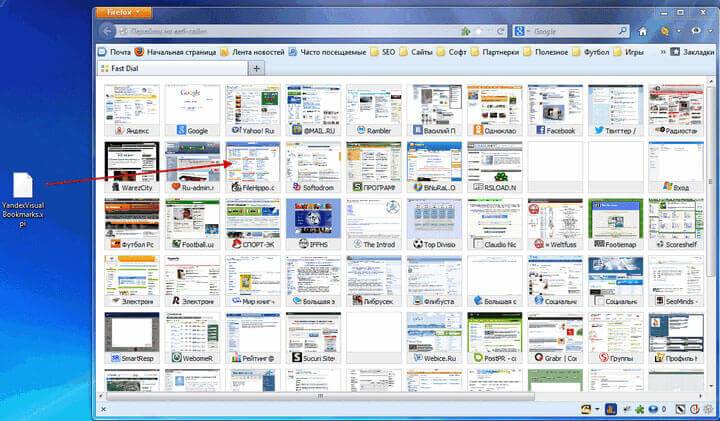
2. Откройте новую вкладку – закладки уже должны появиться. Зайдите в настройки и отрегулируйте количество отображаемых адресов и их внешний вид.
3. Отсортировать «плиточки» по своему вкусу, можно просто перетаскивая их по экрану. Чтобы изменить или удалить адрес – наведите на него курсор мыши и подождите пока не появятся значки настроек.
Element.yandex.ru
1. Сайт element.yandex.ru создан, чтобы пользователи не затрудняли себя долгими поисками нужного расширения в магазинах – достаточно нажать одну кнопку.
Настройка, ничем не отличается от вышеописанного порядка действий.
Как удалить визуальные закладки
Как вы могли уже понять, удалить закладки из не получится – их можно только спрятать, проделав все действия в обратном порядке.
Для удаления из Chrome и FireFox – перейдите в раздел дополнений и сотрите расширение «Визуальные закладки».
Как восстановить закладки
При смене браузера или переезде на новый компьютер, возникает потребность в переносе и восстановлении ранее добавленных закладок.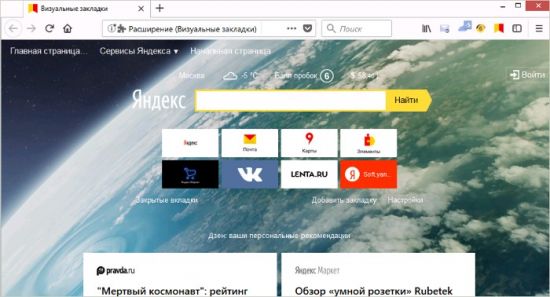
Восстановить их, можно только имея ранее сохраненный файл с данными. Способ его получения, зависит от используемого браузера, о чем мы и поговорим ниже.
Яндекс браузер
1. Для сохранения всех данных в Яндекс браузере, перейдите в диспетчер закладок.
2. Кликнув по надписи «Упорядочить», выберите пункт «Экспортировать все закладки в файл HTML».
3. Сохраните файл в надежном месте, а при необходимости восстановления проделайте те же действия, выбрав в конце пункт «Скопировать закладки из файла HTML».
Визуальные закладки
Сохранение закладок при помощи дополнения «Визуальные закладки», в других браузерах особо не отличается.
1. Перейдя в настройки дополнения, выберите пункт «Сохранить в файл».
2. Для восстановления – «Загрузить из файла».
Подводя итог, сегодняшнему обзору, следует подчеркнуть, что рассматриваемое дополнение сильно облегчает серфинг в интернете. Установка и настройка не вызывает у пользователей особых проблем, видимо сказался опыт сотрудников Яндекса.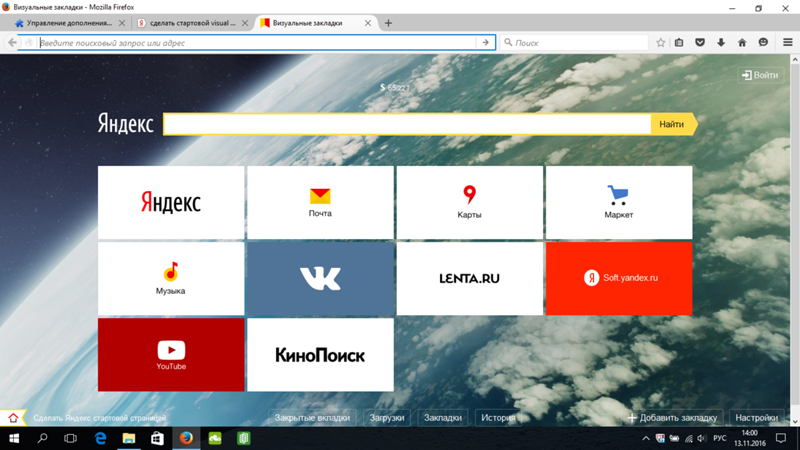
И главное — визуальные закладки, абсолютно бесплатны и не несут угрозу для компьютера.
Как-то Яндекс загрузился и не могу от него избавиться. Русский браузер что ли. Помощь | Форум поддержки Firefox
У вас есть расширение «Элементы Яндекса», которое можно было бы удалить.
Откройте страницу надстроек Firefox , используя:
- Ctrl + Shift + a
- «3-полосная» кнопка меню (или меню «Инструменты»)> Дополнения
- в диалоговом окне «Выполнить» Windows введите или вставьте
firefox.exe «about: addons»
В левом столбце щелкните Extensions .Затем, в случае сомнений, отключите (или удалите, если возможно) нераспознанные и нежелательные расширения. Имейте в виду, что все расширения являются необязательными, ни одно из них не поставляется с Firefox, и вы можете узнать о них больше, просмотрев их обзоры на сайте дополнений.
Часто над хотя бы одним отключенным расширением появляется ссылка для перезапуска Firefox. Вы можете завершить свою работу на вкладке и щелкнуть одну из ссылок в качестве последнего шага.
Вы можете завершить свою работу на вкладке и щелкнуть одну из ссылок в качестве последнего шага.
Успех?
При необходимости вот как вы можете изменить страницу новой вкладки на желаемый вид:
(1) На новой вкладке введите или вставьте about: config в адресную строку и нажмите Enter / Return.Нажмите кнопку с обещанием быть осторожным.
(2) В поле поиска над списком введите или вставьте newtab и остановитесь, пока список фильтруется.
(3) Дважды щелкните предпочтение browser.newtab.url и введите желаемую страницу:
- Эскизы страниц (по умолчанию) => about: newtab
- Пустая вкладка => about: blank
- Домашняя страница встроенного Firefox => about: home
- Любая другая страница => полный URL-адрес страницы
Нажмите Ctrl + t, чтобы открыть новую вкладку и убедиться, что она работает.Фиксированный?
У вас есть расширение «Элементы Яндекса», которое можно было бы удалить. Откройте страницу Firefox » ‘Add-ons’ », используя: * Ctrl + Shift + a
* «3-полосная» кнопка меню (или меню «Инструменты»)> Дополнения
* в диалоговом окне «Выполнить» Windows введите или вставьте
Откройте страницу Firefox » ‘Add-ons’ », используя: * Ctrl + Shift + a
* «3-полосная» кнопка меню (или меню «Инструменты»)> Дополнения
* в диалоговом окне «Выполнить» Windows введите или вставьте
firefox.exe "about: addons" В левом столбце нажмите «Расширения» ». Затем, в случае сомнений, отключите (или удалите, если возможно) нераспознанные и нежелательные расширения.«Имейте в виду, что все расширения являются необязательными, ни одно из них не поставляется с Firefox, и вы можете узнать о них больше, просмотрев их отзывы на сайте дополнений». Часто ссылка появляется над хотя бы одним отключенным расширением для перезапуска Firefox. Вы можете завершить свою работу на вкладке и щелкнуть одну из ссылок в качестве последнего шага. Успех? Если необходимо, вот как вы можете изменить страницу новой вкладки на желаемый вид: (1) На новой вкладке введите или вставьте «about: config» » в адресную строку и нажмите Enter / Return.Нажмите кнопку с обещанием быть осторожным.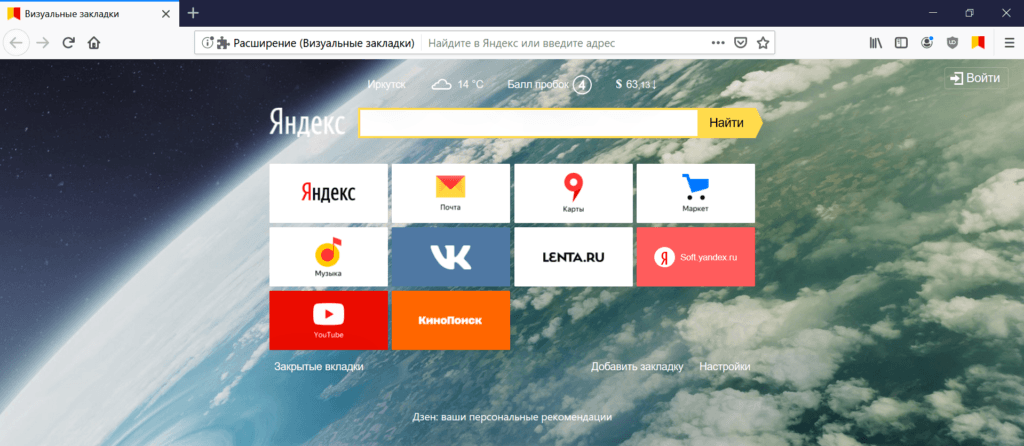 (2) В поле поиска над списком введите или вставьте » ‘newtab’ » и сделайте паузу, пока список фильтруется. (3) Дважды щелкните параметр » ‘browser.newtab.url’ » и введите желаемую страницу: * » Миниатюры страниц (по умолчанию) » => about: newtab
* » Пустая вкладка » => about: blank
* » Встроенная домашняя страница Firefox » => about: home
* » Любая другая страница » => полный URL-адрес страницы Нажмите Ctrl + t, чтобы открыть новую вкладку и убедиться, что она работает.Фиксированный?
(2) В поле поиска над списком введите или вставьте » ‘newtab’ » и сделайте паузу, пока список фильтруется. (3) Дважды щелкните параметр » ‘browser.newtab.url’ » и введите желаемую страницу: * » Миниатюры страниц (по умолчанию) » => about: newtab
* » Пустая вкладка » => about: blank
* » Встроенная домашняя страница Firefox » => about: home
* » Любая другая страница » => полный URL-адрес страницы Нажмите Ctrl + t, чтобы открыть новую вкладку и убедиться, что она работает.Фиксированный?
Включить визуальные закладки Яндекса. Как установить визуальные закладки Яндекса в браузере Firefox
Прежде чем мы перейдем к сути этой статьи, давайте сначала попробуем узнать, что такое визуальные закладки для Firefox? Это то, что вы видите на стартовой странице браузера. Это своего рода меню навигации для ваших наиболее часто посещаемых сайтов.
Благодаря визуальным закладкам вы можете получить доступ ко всем нужным вам страницам в один клик, и в прямом смысле этого слова. Вам не нужно вводить адрес сайта в адресную строку или искать его в поисковых системах, таких как Google и Яндекс. Достаточно нажать на специальную закладку на главной странице браузера, и вы сразу попадете на запрашиваемую страницу.
Вам не нужно вводить адрес сайта в адресную строку или искать его в поисковых системах, таких как Google и Яндекс. Достаточно нажать на специальную закладку на главной странице браузера, и вы сразу попадете на запрашиваемую страницу.
Зачем нужны визуальные закладки Яндекса?
Это вполне логичный вопрос, поскольку в браузере Mozilla Firefox с самого начала уже есть собственные стандартные визуальные закладки. Но по сути это не так.Действительно, на домашней странице Firefox отображаются страницы, которые вы посещаете чаще всего. Такие закладки неудобны, потому что, например, вы заходите на сайт несколько раз, и он будет принудительно добавлен на главную страницу. Проще говоря, в них нет достаточного количества функций и настроек, которые нужны продвинутому пользователю, чтобы реализовать максимальное удобство и комфорт при работе с браузером сайта.
Поэтому стоит обратить внимание на такое дополнение, как визуальные закладки Яндекс для Mozilla Firefox.Они позволяют вам устанавливать статические вкладки сайта, назовем их так, и настраивать их так, как вы хотите.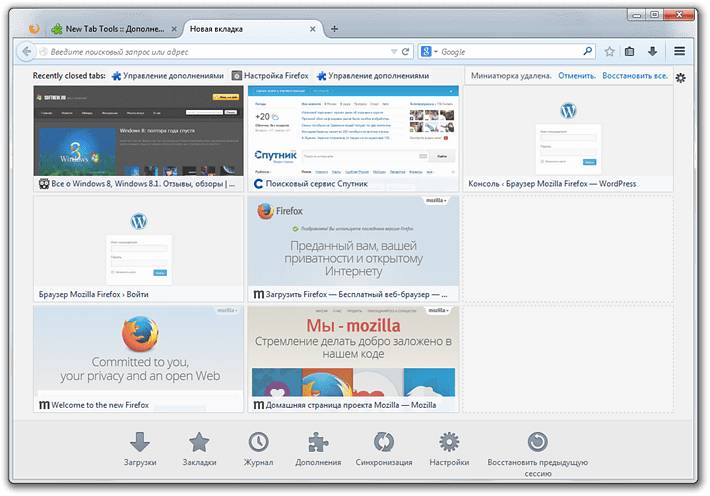 Кроме того, дополнение постоянно обновляется, и с каждой последующей версией добавляются новые функции.
Кроме того, дополнение постоянно обновляется, и с каждой последующей версией добавляются новые функции.
Теперь, когда вы уже знаете назначение этого расширения, мы можем перейти к описанию его загрузки и установки. Это обсуждается чуть ниже.
Скачивание и установка визуальных закладок с яндекса
Расширение загружается и устанавливается через магазин надстроек Mozilla.Следовательно, надо сразу запустить браузер Firefox. Затем откройте меню (значок находится в правом верхнем углу панели браузера). Выберите в меню пункт «Дополнения» … Или просто нажмите Ctrl + Shift + A, чтобы открыть нужную страницу.
Замечательно. После этих действий вы откроете специальную страницу, где собраны ваши дополнения, установленные в браузере. Нам нужно зайти в магазин, поэтому находясь на странице « Get Add-ons» прокручиваем вниз.И когда вы увидите кнопку « См. Другие дополнения!» , нажмите на нее.
При нажатии на эту синюю кнопку откроется маркет дополнительных приложений для Mozilla, которые нам нужны.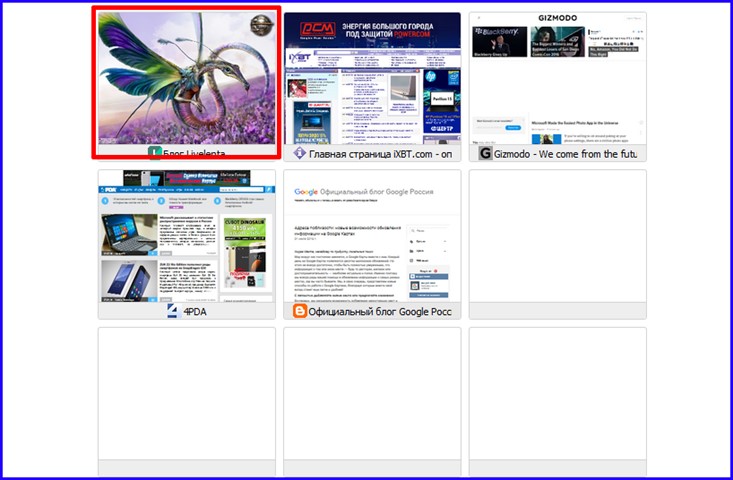 В форме поиска напишите: « Визуальные закладки от Яндекса» … И среди результатов вверху нажмите на соответствующую ссылку, чтобы открыть страницу надстройки.
В форме поиска напишите: « Визуальные закладки от Яндекса» … И среди результатов вверху нажмите на соответствующую ссылку, чтобы открыть страницу надстройки.
Отлично! Нажмите синюю кнопку « Добавить в Firefox» и дождитесь завершения загрузки.
Когда он закончится, появится всплывающее окно, где нужно нажать на « Добавить» .
Итак, мы установили визуальные закладки от Яндекс. Соответствующий значок появится на панели Mozilla.
Теперь вы можете начать использовать и настраивать их. Как их использовать, описано ниже.
Как использовать и настраивать
И так, после установки вместо стандартной стартовой страницы откроется новая, с закладками от Яндекс.Изначально на нем будут установлены какие-то закладки. Если они вам не нужны, и вы не хотите, чтобы они занимали лишнее место на экране монитора, то нет проблем, вы можете их удалить. Для этого просто наведите курсор мыши на нужную вкладку и дождитесь появления значков настроек и удаления.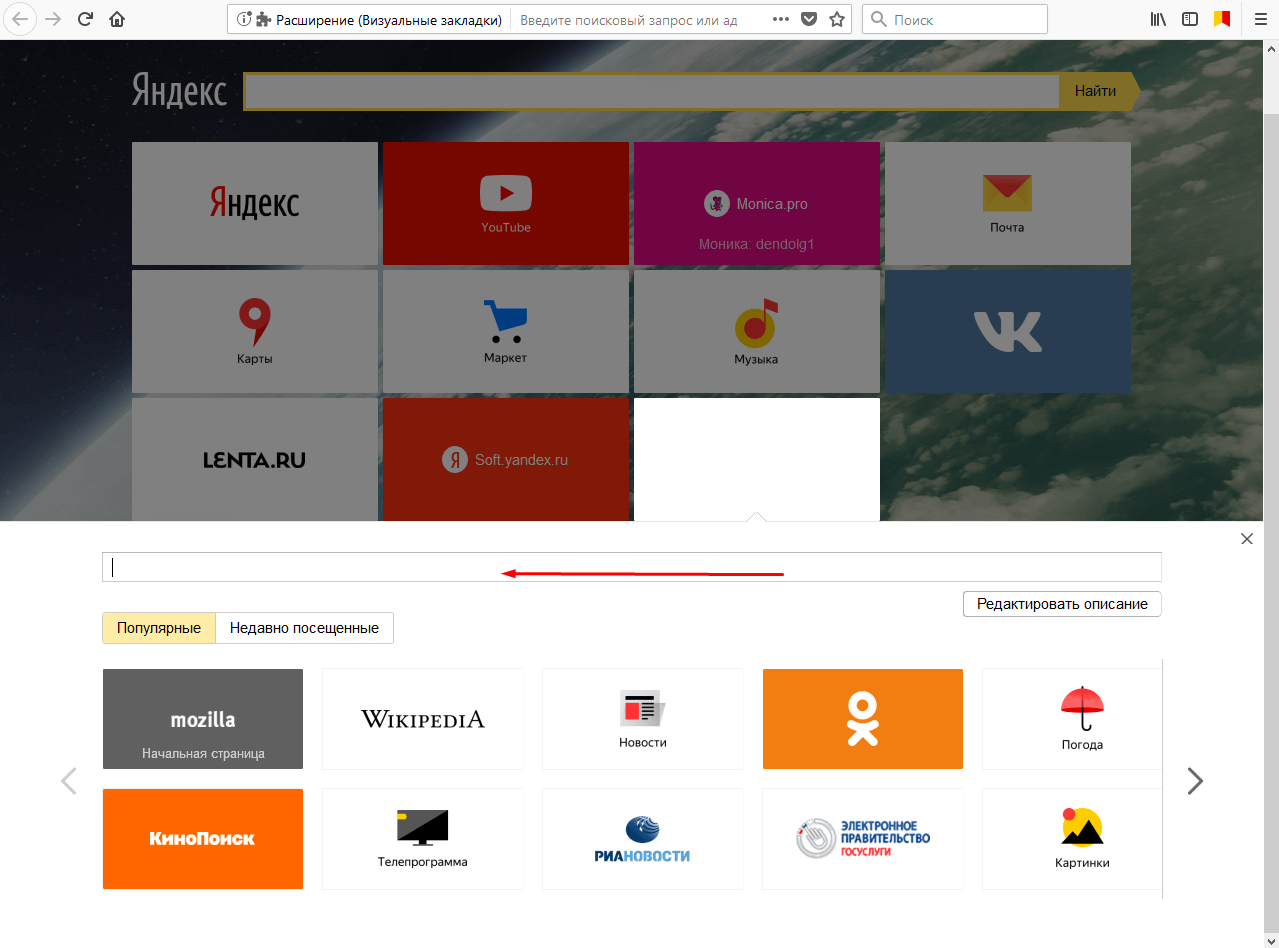 После этого нажмите крестик, чтобы убрать вкладку, и подтвердите свое действие, нажав кнопку «Да» … Если вам нужно изменить имя или адрес сайта, нажмите на значок шестеренки.
После этого нажмите крестик, чтобы убрать вкладку, и подтвердите свое действие, нажав кнопку «Да» … Если вам нужно изменить имя или адрес сайта, нажмите на значок шестеренки.
Как добавить вкладку на панель
Настройка визуальных закладок Яндекса
Вы можете настроить внешний вид вкладок и страницу, на которой они находятся.Измените фон, укажите количество вкладок на экране (максимум 25) и добавьте много других настроек. Для этого необходимо сначала открыть специальное меню. Он запускается по ссылке « Настройки» на стартовой странице.
Здесь находятся все необходимые настройки. Думаю, здесь ничего описывать не нужно, потому что там все ясно. Экспериментируйте для максимального удобства использования и комфорта.
Вопрос комфорта использования Интернет-браузера очень важен практически для любого пользователя.Особенно, если человек не имеет опыта работы с компьютером, визуальные закладки помогут ему быстро ориентироваться в интерфейсе Mozilla и найти необходимую информацию или веб-сайт.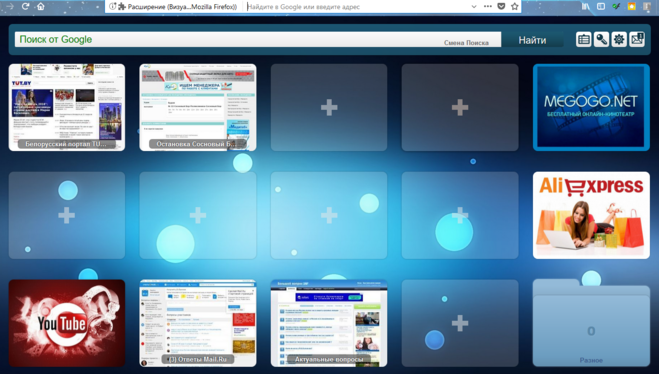 Проще говоря, эти закладки — это инструмент для быстрого доступа к вашим любимым сайтам.
Проще говоря, эти закладки — это инструмент для быстрого доступа к вашим любимым сайтам.
Используя любые визуальные закладки, вы гарантируете ускорение процесса работы с Интернет-браузером. Все, что вам нужно, будет у вас на глазах сразу после запуска любимой Mozilla. Но мы остановимся на закладках Яндекса, так как они наиболее практичны и удобны в использовании.
Установка визуальных закладок Mozilla Firefox от Яндекса
При установке закладок для Mozilla внимательно относитесь к описанию надстройки. Обратите внимание на разработчика и убедитесь, что он проверен, чтобы избежать конфликтов между браузером и вашим компьютером. Скачивайте это дополнение, только если разработчик — Яндекс или Мозилла.
Давайте установим визуальные закладки с помощью надстроек Mozilla Firefox.
Загрузить визуальные закладки Яндекса для Mozilla Firefox
- Чтобы скачать надстройку, перейдите по ссылке выше и нажмите кнопку Добавить в Firefox внизу синего блока.

- Чтобы скачать надстройку, перейдите по ссылке выше и нажмите кнопку Добавить в Firefox внизу синего блока.
- Mozilla делает все, чтобы обеспечить максимальную безопасность своих пользователей, поэтому всегда спрашивает, уверены ли вы, что устанавливаете то или иное дополнение. В этом случае нам нужно нажать кнопку «Установить» , запустив долгожданную установку.
- Когда установка будет завершена, появится соответствующее сообщение. Нажимаем «ОК» , плавно переходя к настройкам закладки под себя.
Настройка визуальных закладок
По завершении установки надстройки в новой открытой вкладке нас встретит новое окно с возможностью настройки таблиц, содержащих ссылки на сайты. Пользователь может добавить в это окно любой сайт, чтобы он всегда был в быстром доступе.
Чтобы создать новую закладку и открыть визуальные закладки от Яндекса, достаточно нажать на «+» на панели вкладок.
Изменить фон визуальных закладок
- Когда вы открываете вкладки, вы можете изменить фон на тот, который вам нравится, не заходя в настройки в стартовом окне.
 Для этого просто нажмите на выбранную картинку и выберите пункт «Готово» справа от предложенных вариантов фона.
Для этого просто нажмите на выбранную картинку и выберите пункт «Готово» справа от предложенных вариантов фона.
- Когда вы открываете вкладки, вы можете изменить фон на тот, который вам нравится, не заходя в настройки в стартовом окне.
- Если вы хотите установить свой собственный фон, в правом нижнем углу нажмите кнопку «Настройки» , открыв дополнительные настройки для фонового изображения.
- В открывшемся окне нажмите на пункт «Загрузить свой фон» и выберите собственное изображение в качестве фона на странице закладок.
Как добавить новый сайт на панель закладок
- Чтобы добавить новый сайт на панель закладок, просто нажмите кнопку «Добавить закладку» .
- В открывшемся окне введите URL-адрес сайта, который мы хотим добавить в панель быстрого доступа.
- После добавления сайта он появится в конце панели веб-страниц с быстрым доступом к ним.Теперь вы можете перейти к нему в любое время, просто открыв визуальные закладки и щелкнув значок добавленного сайта.

Редактирование существующих закладок
Для редактирования визуальных закладок сайтов, расположенных на странице, необходимо навести курсор на любую из существующих плиток и выбрать соответствующий вариант.
- Нажав на маленький замок, мы фиксируем закладку на месте. Это означает, что даже при появлении новых закладок закрепленная закладка все равно останется на своем месте.
- При нажатии на шестеренку открывается окно с полным редактированием существующей закладки. Предлагается отредактировать ссылку на сайт и его описание после нажатия на кнопку «Редактировать описание» .
- Чтобы удалить страницу сайта из панели визуальных закладок Яндекса,
необходимо нажать на крестик.
- Чтобы удалить страницу сайта из панели визуальных закладок Яндекса,
- Подтверждаем свое действие, нажав на кнопку «Да» .
Малый информационный блок
При открытии визуальных вкладок вверху появляется небольшой блок с информацией, которая важна для наиболее активных людей:
- Текущие погодные условия;
- Текущий курс обмена в стране.

Нажав на одну из опций, вы можете узнать более подробную информацию. Этот блок можно удалить, нажав на крестик справа от информационного блока, наведя на него указатель мыши в качестве вкладки для настроек.
Регулировка количества закладок
- Нажмите «Настройки» в стартовом окне.
- В самом верху настраиваем параметр «Сумма» под нужное нам значение. Чем больше закладок, тем меньше их размер на панели.
Дополнительные параметры закладок Яндекса
Помимо основных, есть дополнительные параметры, которые также находятся в окне, вызываемом при нажатии на «Настройки» на главной панели.Эти параметры позволят вам освободить панель от лишней информации и сделать использование визуальной панели еще удобнее, на ваше усмотрение.
Чтобы не настраивать вкладки повторно в случае сбоя операционной системы или необходимости переустановки интернет-браузера, есть функция их сохранения.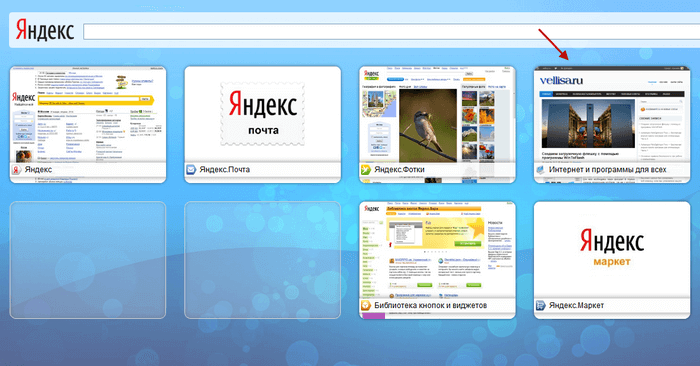 Самое главное, не забывайте регулярно фиксировать измененные вкладки с помощью кнопки. «Сохранить в файл» .
Самое главное, не забывайте регулярно фиксировать измененные вкладки с помощью кнопки. «Сохранить в файл» .
В целом визуальные закладки от Яндекса — хороший продукт для любителей простоты.Использование браузера с быстрым доступом к любимым сайтам делает работу за компьютером приятнее и удобнее.
Визуальные закладки На сегодняшний день это наиболее удобный тип надстройки для работы с избранными и часто посещаемыми страницами. Их отображение позволяет не тратить время на поиск нужной страницы, поэтому установка такого дополнения будет полезна каждому пользователю интернета. Ниже мы рассмотрим визуальные закладки от Яндекса: установку, настройку и основные функции, доступные пользователям.
Визуальные закладки являются частью Яндекс. Скачать визуальные закладки можно как с официального сайта Яндекса (ссылка в конце статьи), так и из магазина расширений для вашего браузера.
После установки визуальных закладок в некоторых браузерах они могут быть отключены.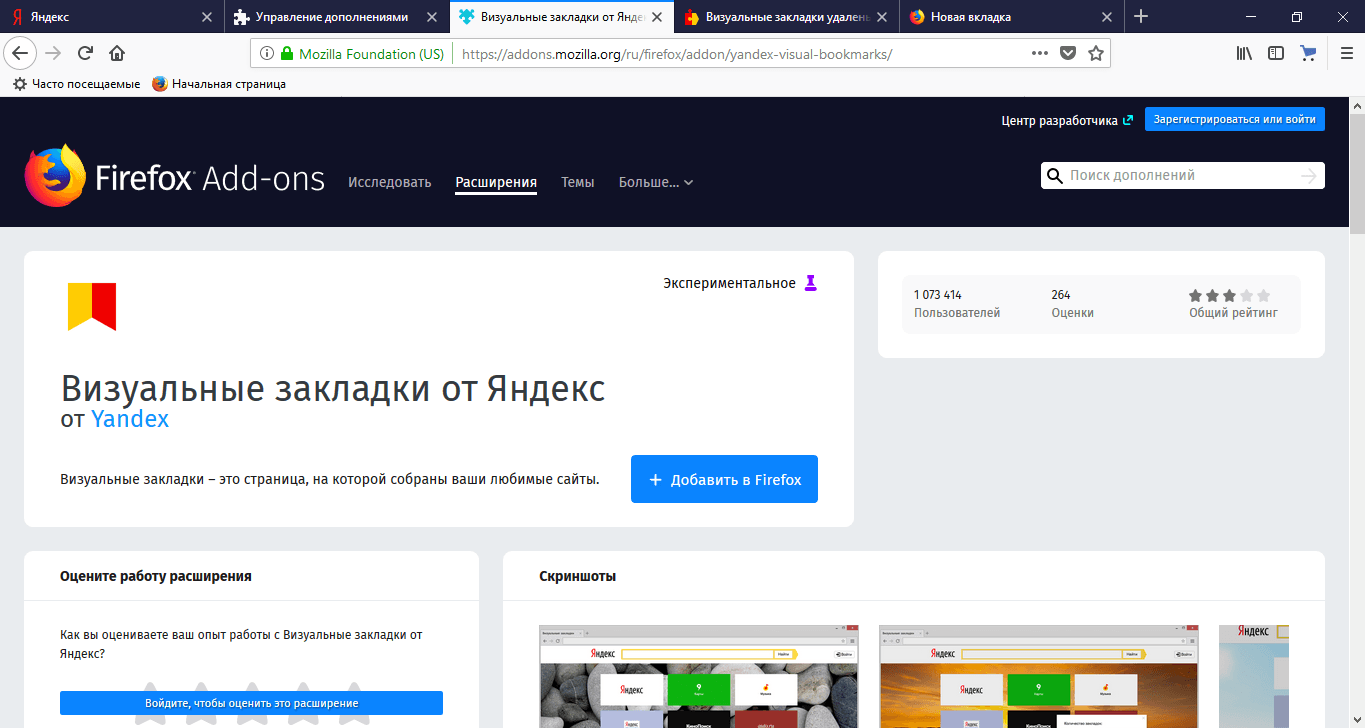 Для активации перейдите из браузера в меню управления расширениями (например, в меню браузера нужно выбрать «Дополнительные инструменты» и выбрать «Расширения».
Для активации перейдите из браузера в меню управления расширениями (например, в меню браузера нужно выбрать «Дополнительные инструменты» и выбрать «Расширения».
В списке установленных расширений найдите «Визуальные закладки» и установите флажок «Включить».
Теперь, когда вы создаете новую вкладку в браузере, вы увидите визуальные закладки от Яндекс. Вы уже создали несколько закладок визуальных плиток на основе ваших посещений в Интернете, но большинство из них уже созданы.
Чтобы перейти на сайт, отмеченный закладкой, просто нажмите на выбранную плитку левой кнопкой мыши.
Чтобы удалить ненужные закладки, переместите курсор мыши в верхний правый угол плитки, чтобы открыть небольшое меню из трех кнопок. Значок замка фиксирует плитку для визуальных закладок, второй значок позволяет изменить сайт плитки, третий значок удаляет плитку.
Теперь вы можете добавить те закладки, которые считаете необходимым разместить в визуальных закладках.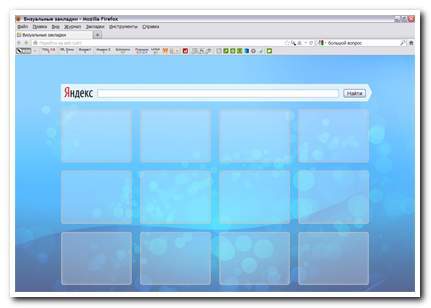 Для этого внизу страницы нажмите кнопку «Добавить закладку» и в появившемся меню выберите значок с сайтом (выбранный на основе популярных или недавно посещенных сайтов) или введите свой веб-ресурс в адресную строку .
Для этого внизу страницы нажмите кнопку «Добавить закладку» и в появившемся меню выберите значок с сайтом (выбранный на основе популярных или недавно посещенных сайтов) или введите свой веб-ресурс в адресную строку .
Визуальные закладки можно персонализировать с помощью фоновых изображений. Для того, чтобы поменять обои визуальных закладок, откройте меню «Настройки» и выберите понравившиеся обои из представленных качественных изображений.При необходимости вы также можете загрузить свои собственные изображения.
Если в том же меню «Настройки» выбрать подменю «Другие параметры», то вы сможете настроить отображение тайлов (в виде логотипов или скриншотов), а также убрать панель поиска и отобразить панель закладок.
Визуальные закладки — очень полезное и красивое дополнение для браузеров. Это расширение не создает серьезной нагрузки на веб-браузер, тем самым не снижая скорости его работы, а также имеет потрясающий минималистичный интерфейс, поддающийся персонализации.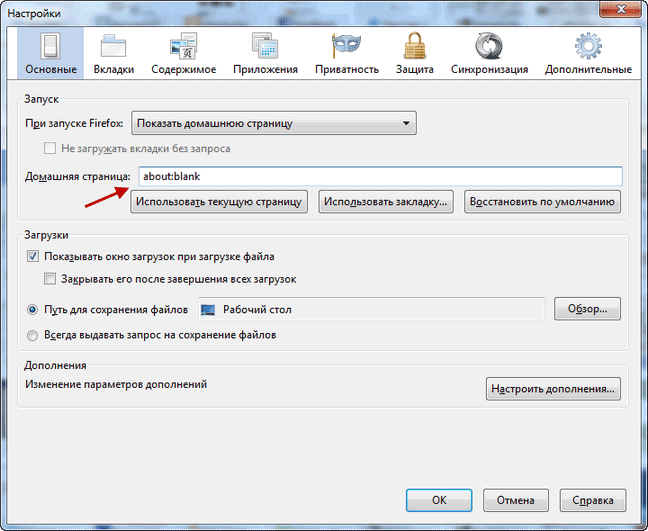
Инструкции
Дважды щелкните на рабочем столе, чтобы запустить программу просмотра. В адресной строке введите URL страницы установки расширения Яндекс.Бара http://bar.yandex.ru и нажмите клавишу Enter. Это комплексное решение, включающее в себя различные сервисы, от визуальных закладок до средств проверки скорости сетевого подключения.
Откроется страница, соответствующая вашему браузеру. То есть пользователям Internet Explorer будет предложено установить приложение именно для этого браузера, а пользователям Google Chrome — Яндекс.Бар для Chrome.
Нажмите большую кнопку с надписью «Установить». Программа начнет загрузку и появится сообщение от операционной системы об опасности запуска файлов из Интернета. Нажмите кнопку «Выполнить», чтобы подтвердить решение об установке с Яндекс. Когда установщик полностью загрузится, нажмите кнопку «Далее» в окне программы. Нажмите «Далее» несколько раз подряд на каждом из экранов, пока не появится кнопка «Готово».
Закройте веб-браузер, если он не перезапускается автоматически. Снова откройте браузер, и вы увидите, что у вас уже есть значки ваших любимых сайтов — установщик автоматически обнаружит наиболее часто посещаемые веб-страницы и создаст для них закладки быстрого запуска.
Снова откройте браузер, и вы увидите, что у вас уже есть значки ваших любимых сайтов — установщик автоматически обнаружит наиболее часто посещаемые веб-страницы и создаст для них закладки быстрого запуска.
Если вы случайно удалили нужную закладку, вы можете отменить эту операцию. Для этого нажмите правую кнопку мыши и в появившемся меню выберите «Отменить удаление». Эта операция восстановит последнюю удаленную закладку.
В правом верхнем углу каждой вкладки (по умолчанию девять) есть всплывающее меню настройки.Щелкните крестик, если хотите удалить закладку. Крайняя левая кнопка, две закругленные стрелки, щелкните ее, чтобы обновить эскиз веб-сайта. Нажмите среднюю кнопку, если вы хотите настроить частоту автоматического обновления закладки или вручную изменить адрес страницы. Нажмите кнопку в виде шестеренки в правом нижнем углу, чтобы изменить фоновое изображение закладок, а также если вы хотите сделать не девять, а больше или меньше иконок для сайтов.
Если вы выбрали службу визуальных закладок, ее легко удалить.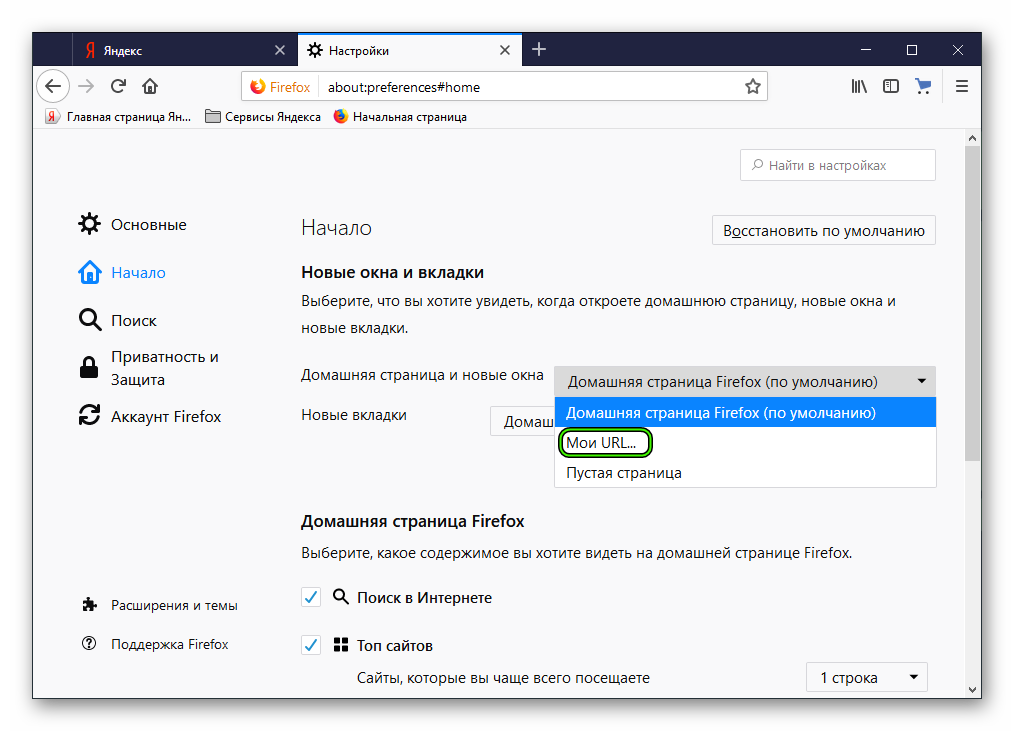 Однако удобнее не удалять всю службу, а отключить расширение. Для браузера Chrome последовательность действий следующая. Сначала вам нужно зайти в главное меню браузера, затем найти там меню «Настройки». Здесь нужно перейти в пункт «Расширения». Там вы найдете список установленных расширений, включая «Визуальные закладки». Рядом с ним вы увидите значок корзины. Щелкните по нему, чтобы удалить все установленные закладки. В браузере Mozilla визуальные закладки удаляются таким образом.Откройте браузер и найдите вверху пункт «Инструменты» и подпункт «Надстройки» в нем. Вы должны увидеть панель визуальных закладок, которая относится к настройкам Яндекс.Бара. Напротив этого пункта снимите галочку или нажмите «Отключить» (в зависимости от версии браузера). Вы можете нажать кнопку «Удалить», но в этом случае все закладки будут удалены навсегда и восстановить их будет невозможно.
Однако удобнее не удалять всю службу, а отключить расширение. Для браузера Chrome последовательность действий следующая. Сначала вам нужно зайти в главное меню браузера, затем найти там меню «Настройки». Здесь нужно перейти в пункт «Расширения». Там вы найдете список установленных расширений, включая «Визуальные закладки». Рядом с ним вы увидите значок корзины. Щелкните по нему, чтобы удалить все установленные закладки. В браузере Mozilla визуальные закладки удаляются таким образом.Откройте браузер и найдите вверху пункт «Инструменты» и подпункт «Надстройки» в нем. Вы должны увидеть панель визуальных закладок, которая относится к настройкам Яндекс.Бара. Напротив этого пункта снимите галочку или нажмите «Отключить» (в зависимости от версии браузера). Вы можете нажать кнопку «Удалить», но в этом случае все закладки будут удалены навсегда и восстановить их будет невозможно.
Максимально возможное количество закладок не всегда достаточно для пользователя.С помощью сервиса Яндекс.Бар можно увеличить возможное количество закладок до 25 штук. Также вы можете выбрать желаемый способ отображения закладок и оформления.
Также вы можете выбрать желаемый способ отображения закладок и оформления.
При неудачной перезагрузке компьютера закладки могут слететь и полностью исчезнуть из браузера. Не отчаивайтесь — их очень легко восстановить. Для этого откройте браузер и перейдите в меню «Закладки». Там вы увидите пункт «Показать все закладки». Щелкните по нему левой кнопкой мыши.Здесь вам будет показан раздел, в котором вы можете управлять всеми закладками Яндекса. Найдите здесь меню «Импорт и резервное копирование». Выберите здесь поле «Восстановить». Вам будет предложено несколько вариантов восстановления: через архивную копию или прямой Яндекс-файл. Выберите соответствующий вариант и перейдите в меню «Настройки». Установите флажок «Показывать визуальные закладки при открытии новой вкладки или окна». Перейдите в раздел «Расширения». Здесь в общем списке вы увидите пункт «Яндекс.Бар». Когда вы его откроете, все потерянные визуальные закладки снова отобразятся.
Визуальные закладки Яндекса можно найти в рабочей области приложения при открытии пустой страницы браузера. Они представляют собой мозаику из миниатюрных изображений страниц значков. Чтобы просмотреть все страницы, нажмите кнопку «Все закладки». Папки с закладками чаще всего располагаются под поисковой строкой Яндекса.
Они представляют собой мозаику из миниатюрных изображений страниц значков. Чтобы просмотреть все страницы, нажмите кнопку «Все закладки». Папки с закладками чаще всего располагаются под поисковой строкой Яндекса.
Если вы перешли на и хотите перенести туда визуальные закладки Яндекса, это сделать совсем не сложно. Воспользуйтесь возможностью экспортировать эти данные. Для этого зайдите в настройки и перейдите в пункт «Дополнения».Нажмите на пункт «Настройки браузера». В появившемся меню найдите раздел «Профили пользователей», затем — «Перенести закладки и настройки из другого браузера». Появится окно, в котором вы можете выбрать желаемый браузер. Выберите все необходимые настройки и нажмите кнопку «Перенести». Теперь все закладки доступны в новом браузере.
Другой способ переноса закладок — это работа с файлом HTML. Откройте пустую вкладку браузера и нажмите кнопку «Все закладки», которую вы найдете под списком визуальных закладок.В появившемся окне нажмите кнопку «Упорядочить». При нажатии на нее открывается контекстное меню. Выберите пункт «Копировать закладки из файла HTML …». Откроется окно проводника, в котором вы можете выбрать папку и указать файл, из которого будет скопирована информация.
При нажатии на нее открывается контекстное меню. Выберите пункт «Копировать закладки из файла HTML …». Откроется окно проводника, в котором вы можете выбрать папку и указать файл, из которого будет скопирована информация.
Современный пользователь Интернета просматривает довольно большое количество сайтов, и вполне естественно, что он хотел бы видеть некоторые веб-ресурсы больше. Для этого в различных браузерах сделана такая функция, как закладки. Нажав на нее, вы сразу попадаете на нужный ресурс.В Firefox это делается так: когда вы находитесь на сайте, то в адресной строке вы видите его адрес.
Чтобы добавить его в закладки, нажмите на «Звездочку», и веб-ресурс будет добавлен в закладки. Достаточно просто, но разработчики пошли дальше и сделали их наглядными, т.е. мы будем кликать не по адресам сайтов, а по их картинкам. Считайте их из поисковой системы Яндекс.
Установка
Заходим на официальный сайт (если у вас на компьютере установлены разные браузеры, то используем Firefox) элементы Яндекса. И нажимаем желтую кнопку «Установить».
И нажимаем желтую кнопку «Установить».
После этого в левом верхнем углу браузера появится окно блокировки. Щелкните «Разрешить». (Обратите внимание на действия этого браузера — он не позволит вам установить любую программу без вашего ведома).
Откроется новое окно.
Обратите внимание, что это окошко информирует, что для установки будут не только сами закладки, но и «Элементы …» и «Советчик», такой браузер как (только что отмечен) не сообщает, что мы даем разрешение на загрузку третьих -партийные программы.
Щелкните «Установить».
Щелкните «Перезагрузить сейчас». И снова окно.
Здесь снимаем галочки со служб и стартовой страницы (кому она нужна — она есть) и нажимаем «Продолжить». Браузер перегружен и мы видим.
Установка завершена. Кстати, появилась вкладка «Советник». Нажмите и посмотрите, какие советы предлагаются.
Выяснилось, что цены он предлагает при поиске на Яндекс маркете.
После установки надстройки, когда вы создаете новую вкладку, эти визуальные закладки всегда будут отображаться.
Как использовать
Предположим, вы посетили веб-ресурс compfixer.info/tor и хотите добавить его в закладки.
В адресной строке скопируйте URL-адрес страницы. Затем нажмите горячие клавиши «Ctrl + T». Или нажмите «+».
Откроется страница. Для добавления в правом нижнем углу нажмите «Добавить …».
Откроется окно. Вставьте скопированный URL страницы в соответствующее поле и нажмите «Enter».
Посмотрим на результат.Вкладка появилась.
Чтобы удалить любую закладку, переместите указатель мыши в ее верхний правый угол, и там появится знак «X», щелкните по нему, и его больше нет!
Кстати, все закладки перетаскиваются.
Настройка
Для настройки перейдите в правый нижний угол и щелкните ссылку «Настройки».
Скачать визуальные вкладки Яндекс в Mozilla. Визуальные закладки Яндекса для Mozilla Firefox
Яндекс стоит устанавливать визуальные закладки именно потому, что они значительно облегчают навигацию по посещаемым ресурсам.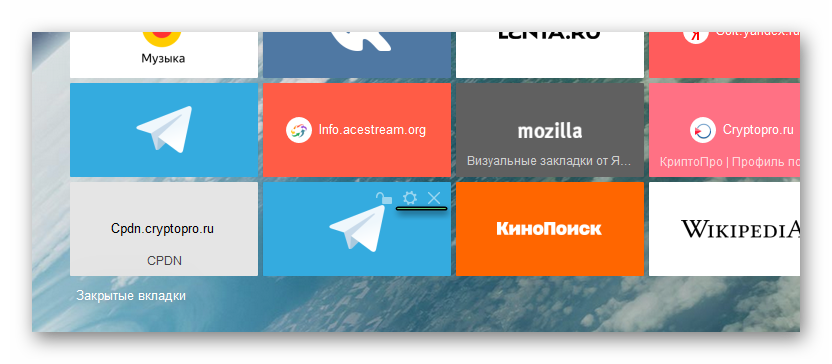 В Opera давно была панель Express, но она не была установлена в других популярных интернет-браузерах. Поэтому скачивание этого приложения оправдано. Лосьон можно установить в Mozilla Firefox, Internet Explorer и Google Chrome.
В Opera давно была панель Express, но она не была установлена в других популярных интернет-браузерах. Поэтому скачивание этого приложения оправдано. Лосьон можно установить в Mozilla Firefox, Internet Explorer и Google Chrome.
Что такое визуальные закладки?
Понравился сайт? Добавьте его в закладки, и вы сможете вернуться к нему через неделю, месяц, год. Теперь в каждом браузере есть такая функция, потому что это действительно удобно. Однако закладки имеют свойство накапливаться и часто их количество достигает сотен.Поэтому производители браузеров создали визуальные закладки, которые, в отличие от «воров» рабочего пространства, представляют собой небольшие изображения понравившихся вам сайтов.
Устанавливаем визуальные закладки для Яндекса
Раньше это приложение шло в комплекте с громоздким Баром. Однако теперь его можно скачать и установить без лишних примочек. Итак, сначала скачайте установочный файл Yandex Visual Bookmarks, а затем запустите его. Вам будет предложено установить новый Яндекс браузер, но вы не можете этого сделать.Затем, что приятно, у вас будет возможность отключить все дополнительные и часто ненужные опции (поиск по умолчанию, сделать Яндекс стартовой страницей, отправлять анонимную статистику). Выполнив все необходимые действия, браузер перезапустится и откроется пустая страница с пустыми окнами, где вскоре появятся визуальные закладки Яндекса.
Вам будет предложено установить новый Яндекс браузер, но вы не можете этого сделать.Затем, что приятно, у вас будет возможность отключить все дополнительные и часто ненужные опции (поиск по умолчанию, сделать Яндекс стартовой страницей, отправлять анонимную статистику). Выполнив все необходимые действия, браузер перезапустится и откроется пустая страница с пустыми окнами, где вскоре появятся визуальные закладки Яндекса.
Работа с приложением
Как только вы переместите курсор мыши в пустой прямоугольник, на нем появится знак «+». Вы можете создать, нажав на него.Вы можете выбрать визуальные закладки Яндекса из недавно открытых страниц или просто введя желаемую ссылку и название будущей закладки в обязательные поля. При наведении курсора на созданные вкладки вы увидите панель управления с четырьмя основными кнопками (удалить закладку, изменить настройки или обновить скриншот сайта). Визуальные закладки Яндекса можно свободно перетаскивать в любое удобное место, что позволяет сортировать сайты в нужной последовательности.
Настройки закладок
В самом низу главной страницы вашего браузера есть кнопка «Настройки».С его помощью вы можете изменить панели с вкладками. Например, вы можете изменить количество прямоугольников, настроить частоту обновления снимков экрана и добавить фон.
Яндекс визуальные закладки для Mozilla Firefox
Эта версия приложения не только позволяет вручную добавлять любимые сайты в закладки, но и сама теперь может вставлять в панель скриншоты наиболее посещаемых интернет-ресурсов. Если вас не устраивает такое положение дел и вы хотите, чтобы самые необходимые закладки оставались на своих местах, наведите курсор мыши на выбранную и используйте соответствующий значок, чтобы зафиксировать закладку на месте.Кнопка в виде шестеренки необходима для изменения адреса сайта. Теперь вы знаете все тонкости визуальных закладок, от их установки до настройки внешнего вида. Удачи в работе!
Вопрос об удобстве использования Интернет-браузера очень важен практически для любого пользователя.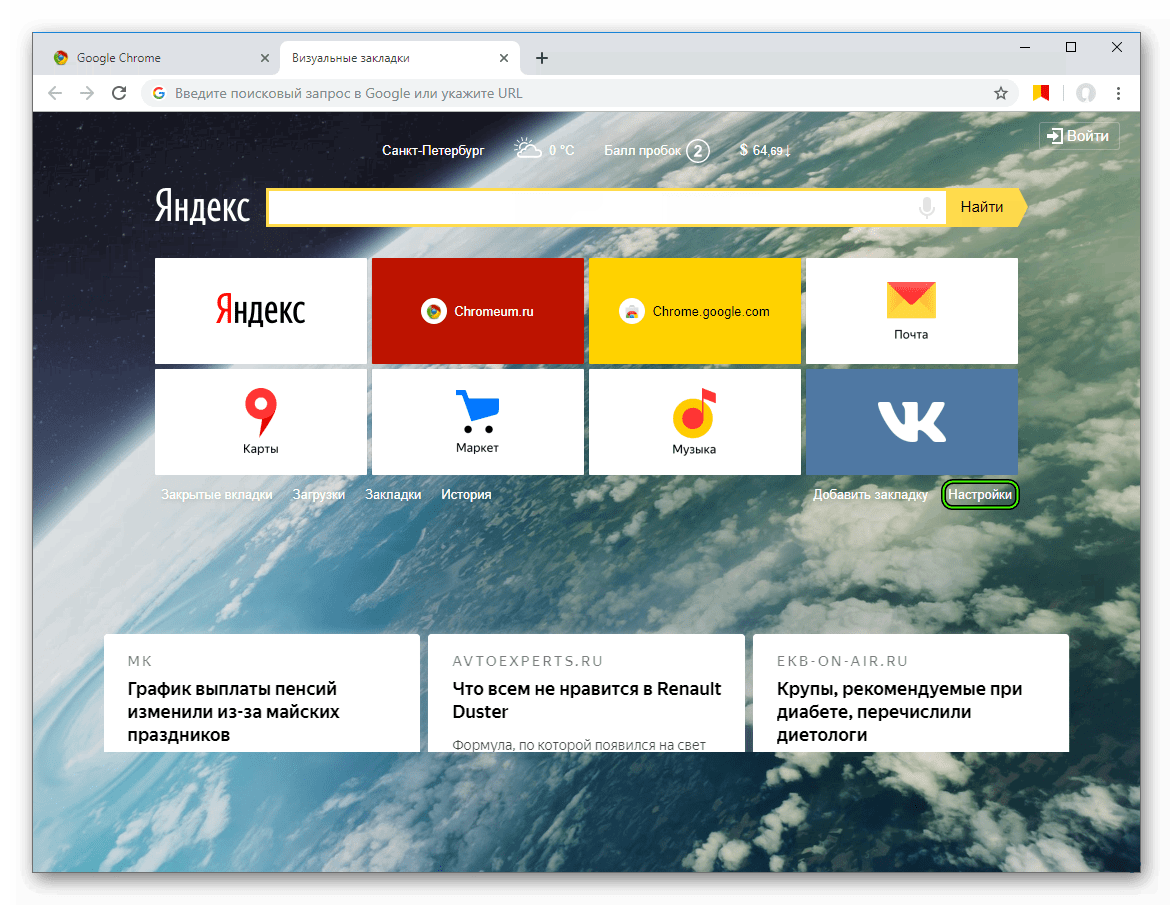 Особенно, если у человека нет опыта работы на компьютере, визуальные закладки помогут ему быстро сориентироваться в интерфейсе Mozilla и найти необходимую информацию или сайт.Проще говоря, эти закладки — инструмент для быстрого доступа к вашим любимым сайтам.
Особенно, если у человека нет опыта работы на компьютере, визуальные закладки помогут ему быстро сориентироваться в интерфейсе Mozilla и найти необходимую информацию или сайт.Проще говоря, эти закладки — инструмент для быстрого доступа к вашим любимым сайтам.
Используя любые визуальные закладки, вы гарантируете ускорение процесса работы с интернет-браузером. Все, что вам нужно, будет у вас на глазах сразу после запуска любимой Mozilla. Но мы остановимся на закладках Яндекса, так как они наиболее практичны и удобны в использовании.
Установка визуальных закладок Mozilla Firefox от Яндекса
При установке закладок для Mozilla внимательно относитесь к описанию надстройки.Обратите внимание на разработчика и убедитесь, что он проверен, чтобы избежать конфликтных ситуаций между браузером и вашим компьютером. Скачивайте это дополнение, только если разработчик — Яндекс или Мозилла.
Установите визуальные закладки с помощью надстроек Mozilla Firefox.
Загрузить визуальные закладки Яндекса для Mozilla Firefox
- Чтобы загрузить надстройку, перейдите по ссылке выше и нажмите «Добавить в Firefox» нижняя часть блока синего цвета.

- Чтобы загрузить надстройку, перейдите по ссылке выше и нажмите «Добавить в Firefox» нижняя часть блока синего цвета.
- Mozilla делает все, чтобы максимизировать безопасность своих пользователей, поэтому всегда спрашивает, уверены ли вы в установке того или иного дополнения.В этом случае нам нужно нажать кнопку «Установить» , запустив долгожданную установку.
- Когда установка будет завершена, отобразится соответствующее сообщение. Нажимаем «ОК» , плавно переходя к настройкам закладки под себя.
Визуальные закладки
По завершении установки надстройки в новой открытой вкладке нас встретит новое окно с возможностью настройки таблиц, в которых расположены ссылки на сайты.В этом окне пользователь может войти на любой сайт, чтобы он всегда был в режиме быстрого доступа.
Чтобы создать новую закладку и открыть визуальные закладки от Яндекса, достаточно нажать на «+» на панели вкладок.
Изменить фон визуальных закладок
- При открытии вкладок вы можете изменить фон на свой любимый, не углубляясь в настройки в стартовом окне.
 Для этого просто нажмите на выбранное изображение и выберите Готово справа от предложенных вариантов фона.
Для этого просто нажмите на выбранное изображение и выберите Готово справа от предложенных вариантов фона.
- При открытии вкладок вы можете изменить фон на свой любимый, не углубляясь в настройки в стартовом окне.
- Если вы хотите установить свой собственный фон, нажмите кнопку в правом нижнем углу «Настройки» , открыв дополнительные настройки фонового изображения.
- В открывшемся окне нажмите на элемент «Загрузить свой фон» и выберите собственное изображение в качестве фонового изображения на странице закладок.
Как добавить новый сайт на панель закладок
- Чтобы добавить новый сайт на панель закладок, просто нажмите кнопку «Добавить закладку» .
- В открывшемся окне введите URL-адрес сайта, который мы хотим добавить в панель быстрого доступа.
- После добавления сайта он появится в конце панели веб-страниц с быстрым доступом к ним.
 Теперь в любой момент вы можете перейти к нему, просто открыв визуальные закладки и щелкнув значок добавленного сайта.
Теперь в любой момент вы можете перейти к нему, просто открыв визуальные закладки и щелкнув значок добавленного сайта.
Редактирование существующих закладок
Для редактирования визуальных закладок сайтов, расположенных на странице, вы должны навести курсор на любую из существующих плиток и выбрать соответствующий вариант.
- Нажав на маленький замок, мы фиксируем закладку на месте. Это означает, что даже при появлении новых закладок закрепленная закладка все равно останется на своем месте.
- При нажатии на шестеренку открывается окно с полным редактированием существующей закладки. Предлагается отредактировать ссылку на сайт и его описание после нажатия на кнопку «Редактировать описание» .
- Чтобы удалить страницу сайта с панели визуальных закладок Яндекса,
необходимо нажать на крестик..
- Чтобы удалить страницу сайта с панели визуальных закладок Яндекса,
- Подтвердите свое действие, нажав кнопку «Да» .

Малый информационный блок
При открытии визуальных закладок вверху появляется небольшой блок с важной информацией для наиболее активных людей:
- Текущие погодные условия;
- Текущий курс обмена в стране.
Нажав на один из параметров, вы можете узнать более подробную информацию.Этот блок можно удалить, нажав на крестик справа от информационного блока, наведя на него курсор мыши в качестве вкладки для настроек.
Регулировка закладки
- Нажмите «Настройки» в стартовом окне.
- В самом верху настраиваем параметр «Число» под нужное нам значение. Чем больше закладок, тем меньше их размер на панели.
Дополнительные параметры для закладок Яндекса
Помимо основных, есть дополнительные параметры, которые также находятся в окне, вызываемом по нажатию кнопки «Настройки» на главной панели. Эти параметры позволят вам освободить панель от ненужной информации и сделать использование визуальной панели еще удобнее, на ваше усмотрение.
Эти параметры позволят вам освободить панель от ненужной информации и сделать использование визуальной панели еще удобнее, на ваше усмотрение.
Чтобы не сбрасывать вкладки снова в случае сбоя операционной системы или, если необходимо, переустановить Интернет-браузер, есть функция их сохранения. Главное, не забывайте регулярно исправлять измененные вкладки с помощью кнопки «Сохранить в файл» .
В целом визуальные закладки от Яндекса — хороший продукт для любителей простоты.Использование браузера с быстрым доступом к любимым сайтам делает работу за компьютером приятнее и удобнее.
В настоящее время практически каждый имеет доступ к Интернету и пользуется им каждый день, чтобы узнать погоду на ближайшие дни, новости, премьеры фильмов. А чтобы перейти на знакомый сайт, нужно ввести его название в адресной строке или выбрать его из списка ранее сохраненных закладок. Согласитесь, это не всегда удобно.
Использование визуальных закладок облегчит эту задачу.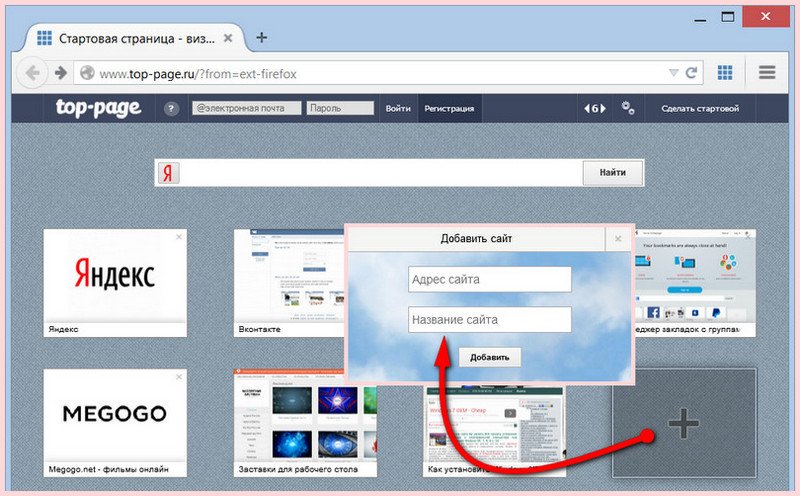 Они появляются, когда вы открываете новую вкладку в браузере. С их помощью вы получаете быстрый доступ к посещаемым сайтам, которые представлены в виде миниатюр.
Они появляются, когда вы открываете новую вкладку в браузере. С их помощью вы получаете быстрый доступ к посещаемым сайтам, которые представлены в виде миниатюр.
На установить Яндекс визуальные закладки для Mozilla Firefox Для начала необходимо скачать файл расширения, которое называется — визуальные закладки для Mozilla Firefox. Пишем соответствующий запрос в поисковике Яндекс. Затем нажмите кнопку «Установить».
Откроется новая вкладка Визуальные закладки. Читаем информацию, пролистываем до конца и нажимаем «Установить».«
Может появиться следующее информационное окно, нажмите «Разрешить».
Теперь перезапустите Firefox.
В следующем окне отображается список дополнений, в котором есть три новых, только установленных. Например, мне не нужен Яндекс.Советник, поэтому могу смело нажимать «Удалить». Если вы сомневаетесь и можете захотеть использовать это дополнение в будущем, нажмите «Отключить» и перезапустите браузер.
Визуальная закладка завершена.Теперь рассмотрим некоторые настройки.
Чтобы открыть визуальные закладки, щелкните значок плюса ВВЕРХ, т.е. откройте новую вкладку.
Страница будет иметь вид, как на картинке ниже: визуальные закладки представлены в виде матрицы, сохраняют ссылку на сайт и выполнены в виде логотипа сайта с соответствующим заголовком.
Далее в правом нижнем углу нажимаем «Настройки». Здесь вы можете выбрать количество закладок, которые будут появляться при открытии новой вкладки, и фон.Затем нажмите кнопку «Другие варианты».
Здесь вы можете выбрать тип закладок, сделать визуальные закладки стартовой страницей, которая будет загружаться при открытии браузера. Если вы хотите, чтобы панель поиска и панель закладок отображались в верхней части окна, установите флажки рядом с этими элементами.
В стандартных настройках матрица визуальных закладок формируется из наиболее популярных сайтов.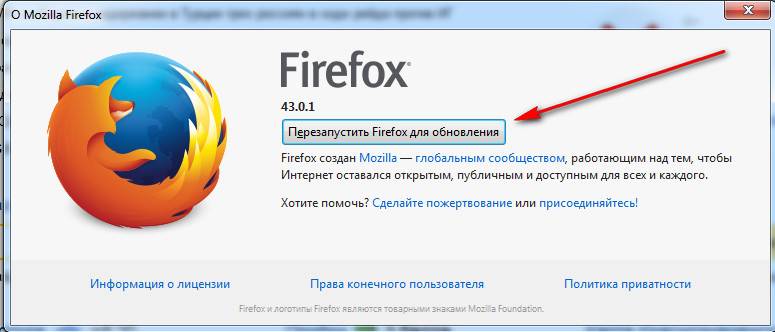 Эскизы можно размещать в любом порядке, для этого достаточно щелкнуть левой кнопкой мыши на выбранной вкладке и, не отпуская кнопку мыши, перетащить изображение в нужный квадрат.Чтобы добавить закладку, нажмите соответствующую кнопку в правом нижнем углу.
Эскизы можно размещать в любом порядке, для этого достаточно щелкнуть левой кнопкой мыши на выбранной вкладке и, не отпуская кнопку мыши, перетащить изображение в нужный квадрат.Чтобы добавить закладку, нажмите соответствующую кнопку в правом нижнем углу.
Далее выбираем сайт из предложенных: популярный, недавно посещенный, либо сами вводим адрес страницы. Щелкните по нему левой кнопкой мыши, и он появится в матрице.
Для удобства в нижней части страницы визуальных закладок есть кнопки для быстрого перехода к закрытым вкладкам, загрузкам, закладкам и истории.
При наведении курсора на миниатюру в правом верхнем углу появляются три значка.Первый закрепляет закладку, так что при добавлении новых закладок закрепленная закладка остается на месте.
Вторая, в виде шестеренки, нужна для смены сайта, на который будет вести эта закладка.
С помощью третьей можно удалить закладку.
Для удаления или отключения визуальных закладок в «Меню» браузера выберите «Дополнительно», изображение ранее было представлено. А напротив дополнения «Визуальные закладки» нажимаем кнопку «Удалить» или «Отключить».Затем перезапускаем браузер, после чего расширение будет удалено из Mozilla Firefox.
А напротив дополнения «Визуальные закладки» нажимаем кнопку «Удалить» или «Отключить».Затем перезапускаем браузер, после чего расширение будет удалено из Mozilla Firefox.
Что такое Яндекс визуальные закладки для Mozilla Firefox, мы разобрались, как установить, настроить и при желании удалить его с компьютера.
А так же смотрите видео
Для того, чтобы браузер работал продуктивно, нужно позаботиться о правильной организации закладок. Встроенные закладки браузера Mozilla Firefox нельзя назвать плохими, но из-за того, что они отображаются в виде обычного списка, иногда бывает сложно найти нужную страницу.Визуальные закладки от Яндекса — это совершенно разные закладки для браузера Mozilla Firefox, который станет незаменимым инструментом для обеспечения комфортного веб-серфинга.
Яндекс-закладки для Firefox — это чрезвычайно удобный способ разместить самые важные закладки в браузере Mozilla Firefox, чтобы вы могли быстро найти и быстро перейти на нужную страницу. Все это достигается за счет размещения больших плиток, каждая из которых принадлежит определенной странице.
Все это достигается за счет размещения больших плиток, каждая из которых принадлежит определенной странице.
2. Mozilla Firefox заблокирует установку расширения, но мы все еще хотим установить его в браузере, поэтому нажмите кнопку «Разрешить» .
3. Яндекс начнет скачивание расширения. В заключение вам будет предложено установить его в браузере, соответственно нажмите кнопку «Установить» .
На этом установка визуальных закладок завершена.
Как использовать визуальные закладки?
Чтобы открыть закладки Яндекса для Mozilla Firefox, достаточно создать новую вкладку в браузере.
На экране появится окно с визуальными закладками, где по умолчанию в основном находятся сервисы Яндекса.
Теперь приступим непосредственно к установке визуальных закладок. Чтобы добавить новую плитку к своей веб-странице, нажмите кнопку в правом нижнем углу «Добавить закладку» .
На экране появится дополнительное окно, в верхней части которого нужно будет ввести URL-страницы, а затем нажать клавишу Enter, чтобы сохранить закладку.
Добавленная вами закладка отобразится на экране, и Яндекс автоматически добавит к ней логотип и выберет подходящий цвет.
Помимо того, что вы можете добавлять новые закладки, вы также можете редактировать существующие. Для этого наведите курсор мыши на отредактированный тайл, после чего через пару секунд в его правом верхнем углу отобразятся дополнительные значки.
Если вы нажмете на центральный значок шестеренки, вы сможете изменить адрес страницы на новый.
Чтобы удалить лишнюю закладку, наведите на нее курсор и в появившемся небольшом меню щелкните значок с крестиком.
Обратите внимание, что все плитки можно сортировать. Для этого просто зажмите плитку кнопкой мыши и переместите ее на новое место. Отпустив кнопку мыши, он зафиксируется на новом месте.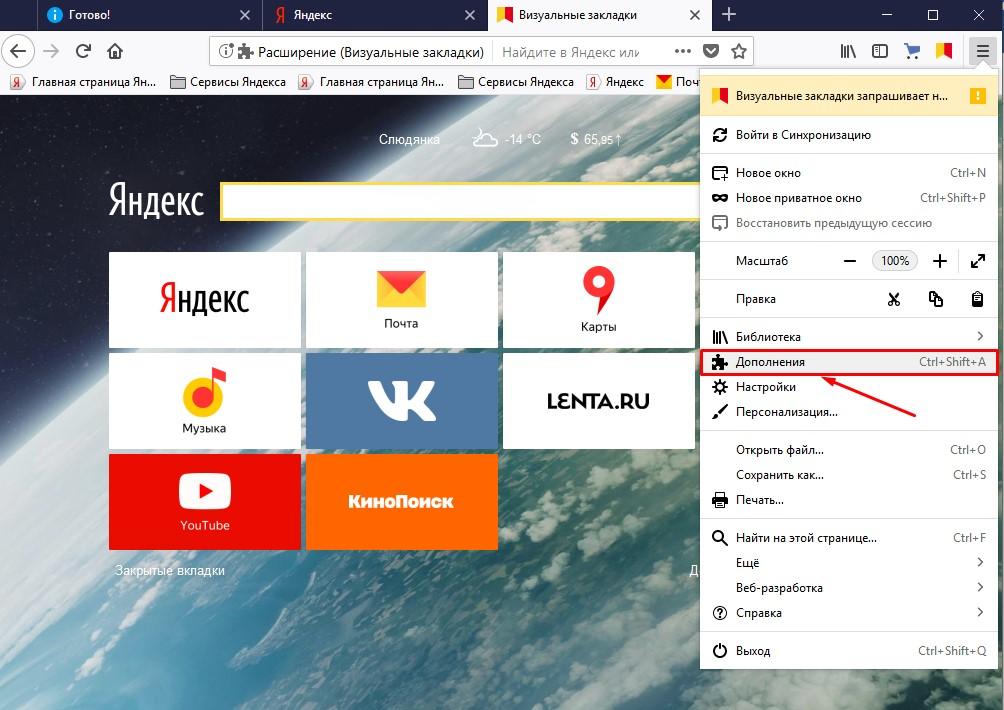
В процессе передачи закладок остальные плитки раздвигаются, освобождая место для нового соседа. Если вы не хотите, чтобы ваши любимые закладки покидали свое положение, наведите на них курсор и в появившемся меню щелкните значок замка таким образом, чтобы замок переместился в закрытое положение.
Обратите внимание, что визуальные закладки отображают текущую погоду для вашего города. Таким образом, чтобы узнать прогноз, пробки и состояние доллара, вам достаточно создать новую вкладку и обратить внимание на верхнюю область окна.
Теперь обратите внимание на нижнюю правую область окна программы, где расположена кнопка «Настройки» . Нажмите здесь.
В открывшемся окне обратите внимание на блок Закладки .Здесь вы можете как настроить количество плиток закладок, отображаемых на экране, так и изменить их внешний вид. Например, по умолчанию закладка — это логотип с заливкой, но при необходимости вы можете сделать так, чтобы на плитке отображалась миниатюра страницы.
Ниже показано изменение фонового изображения. Вам будет предложено выбрать оба из предустановленных фоновых изображений и загрузить собственное изображение, нажав кнопку «Загрузить свой фон» .
Последний блок настроек называется «Дополнительные параметры» .Здесь вы можете настроить параметры по своему усмотрению, например, отключить отображение строки поиска, скрыть информационную панель и многое другое.
Визуальные закладки — одно из самых успешных расширений Яндекса. Удивительно простой и приятный интерфейс, а также высокий уровень информативности делают это решение одним из лучших в своей области.
Вопрос об удобстве использования Интернет-браузера очень важен практически для любого пользователя. Особенно, если у человека нет опыта работы на компьютере, визуальные закладки помогут ему быстро сориентироваться в интерфейсе Mozilla и найти необходимую информацию или сайт.Проще говоря, эти закладки — инструмент для быстрого доступа к вашим любимым сайтам.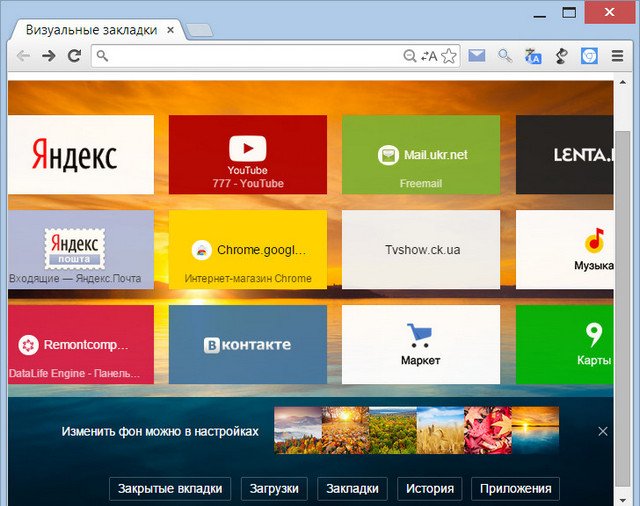
Используя любые визуальные закладки, вы гарантируете ускорение процесса работы с интернет-браузером. Все, что вам нужно, будет у вас на глазах сразу после запуска любимой Mozilla. Но мы остановимся на закладках Яндекса, так как они наиболее практичны и удобны в использовании.
Установка визуальных закладок Mozilla Firefox от Яндекса
При установке закладок для Mozilla внимательно относитесь к описанию надстройки.Обратите внимание на разработчика и убедитесь, что он проверен, чтобы избежать конфликтных ситуаций между браузером и вашим компьютером. Скачивайте это дополнение, только если разработчик — Яндекс или Мозилла.
Установите визуальные закладки с помощью надстроек Mozilla Firefox.
Загрузить визуальные закладки Яндекса для Mozilla Firefox
- Чтобы загрузить надстройку, перейдите по ссылке выше и нажмите «Добавить в Firefox» нижняя часть блока синего цвета.
- Mozilla делает все, чтобы максимизировать безопасность своих пользователей, поэтому всегда спрашивает, уверены ли вы в установке того или иного дополнения.
 В этом случае нам нужно нажать кнопку «Установить» , запустив долгожданную установку.
В этом случае нам нужно нажать кнопку «Установить» , запустив долгожданную установку.
- Mozilla делает все, чтобы максимизировать безопасность своих пользователей, поэтому всегда спрашивает, уверены ли вы в установке того или иного дополнения.
- Когда установка будет завершена, отобразится соответствующее сообщение. Нажимаем «ОК» , плавно переходя к настройкам закладки под себя.
Визуальные закладки
По завершении установки надстройки в новой открытой вкладке нас встретит новое окно с возможностью настройки таблиц, в которых расположены ссылки на сайты.В этом окне пользователь может войти на любой сайт, чтобы он всегда был в режиме быстрого доступа.
Чтобы создать новую закладку и открыть визуальные закладки от Яндекса, достаточно нажать на «+» на панели вкладок.
Изменить фон визуальных закладок
- При открытии вкладок вы можете изменить фон на свой любимый, не углубляясь в настройки в стартовом окне. Для этого просто нажмите на выбранное изображение и выберите Готово справа от предложенных вариантов фона.

- При открытии вкладок вы можете изменить фон на свой любимый, не углубляясь в настройки в стартовом окне. Для этого просто нажмите на выбранное изображение и выберите Готово справа от предложенных вариантов фона.
- Если вы хотите установить свой собственный фон, нажмите кнопку в правом нижнем углу «Настройки» , открыв дополнительные настройки фонового изображения.
- В открывшемся окне нажмите на элемент «Загрузить свой фон» и выберите собственное изображение в качестве фонового изображения на странице закладок.
Как добавить новый сайт на панель закладок
- Чтобы добавить новый сайт на панель закладок, просто нажмите кнопку «Добавить закладку» .
- В открывшемся окне введите URL-адрес сайта, который мы хотим добавить в панель быстрого доступа.
- После добавления сайта он появится в конце панели веб-страниц с быстрым доступом к ним. Теперь в любой момент вы можете перейти к нему, просто открыв визуальные закладки и щелкнув значок добавленного сайта.

Редактирование существующих закладок
Для редактирования визуальных закладок сайтов, расположенных на странице, вы должны навести курсор на любую из существующих плиток и выбрать соответствующий вариант.
- Нажав на маленький замок, мы фиксируем закладку на месте. Это означает, что даже при появлении новых закладок закрепленная закладка все равно останется на своем месте.
- При нажатии на шестеренку открывается окно с полным редактированием существующей закладки. Предлагается отредактировать ссылку на сайт и его описание после нажатия на кнопку «Редактировать описание» .
- Чтобы удалить страницу сайта с панели визуальных закладок Яндекса,
необходимо нажать на крестик..
- Чтобы удалить страницу сайта с панели визуальных закладок Яндекса,
- Подтвердите свое действие, нажав кнопку «Да» .
Малый информационный блок
При открытии визуальных закладок вверху появляется небольшой блок с важной информацией для наиболее активных людей:
- Текущие погодные условия;
- Текущий курс обмена в стране.

Нажав на один из параметров, вы можете узнать более подробную информацию.Этот блок можно удалить, нажав на крестик справа от информационного блока, наведя на него курсор мыши в качестве вкладки для настроек.
Регулировка закладки
- Нажмите «Настройки» в стартовом окне.
- В самом верху настраиваем параметр «Число» под нужное нам значение. Чем больше закладок, тем меньше их размер на панели.
Дополнительные параметры для закладок Яндекса
Помимо основных, есть дополнительные параметры, которые также находятся в окне, вызываемом по нажатию кнопки «Настройки» на главной панели.Эти параметры позволят вам освободить панель от ненужной информации и сделать использование визуальной панели еще удобнее, на ваше усмотрение.
Чтобы не сбрасывать вкладки снова в случае сбоя операционной системы или, если необходимо, переустановить Интернет-браузер, есть функция их сохранения. Главное, не забывайте регулярно исправлять измененные вкладки с помощью кнопки «Сохранить в файл» .
Главное, не забывайте регулярно исправлять измененные вкладки с помощью кнопки «Сохранить в файл» .
В целом визуальные закладки от Яндекса — хороший продукт для любителей простоты.Использование браузера с быстрым доступом к любимым сайтам делает работу за компьютером приятнее и удобнее.
Как добавить страницу в визуальные закладки Яндекса. Как установить визуальные закладки в Яндекс
Корпорация Яндекс, известная в первую очередь одноименной поисковой системой, которая является одной из самых популярных, помимо стандартных функций поиска различного контента в Интернете, предоставляет своим пользователям другие интересные возможности. Например, возможность устанавливать визуальные закладки.Но не все умеют это делать. Давайте вместе разберемся, что это такое, и что нужно сделать, чтобы установить визуальные закладки яндекс.
Что такое Яндекс Визуальная закладка?
Проще говоря, визуальная закладка — это «окно» для определенной веб-страницы. Это намного удобнее, чем текстовые закладки, в которых иногда приходится долго сидеть и искать нужный сайт. Тут же нужно просто осмотреть окно браузера и нажать на квадрат с названием той или иной страницы.Все очень просто, удобно и функционально.
Это намного удобнее, чем текстовые закладки, в которых иногда приходится долго сидеть и искать нужный сайт. Тут же нужно просто осмотреть окно браузера и нажать на квадрат с названием той или иной страницы.Все очень просто, удобно и функционально.
Напомним, впервые закладки появились в интернет-браузерах Opera еще в 2007 году. Затем их примеру последовали другие браузеры и установили свои. Разработчики постоянно обновляют функции яндекс-браузера, улучшая его визуально и добавляя мелкие исправления, влияющие на функциональность.
Подробнее о настройке закладок
Как уже было сказано выше, Яндекс предоставляет возможность пользоваться своим продуктом всем желающим.Но чтобы его установить, придется немного повозиться. Давайте посмотрим, что нужно сделать, на примере браузера Google Chrome, потому что, что удивительно, самый популярный интернет-браузер не имеет собственных визуальных закладок, и поэтому большинство пользователей задаются вопросом об установке их в Chrome.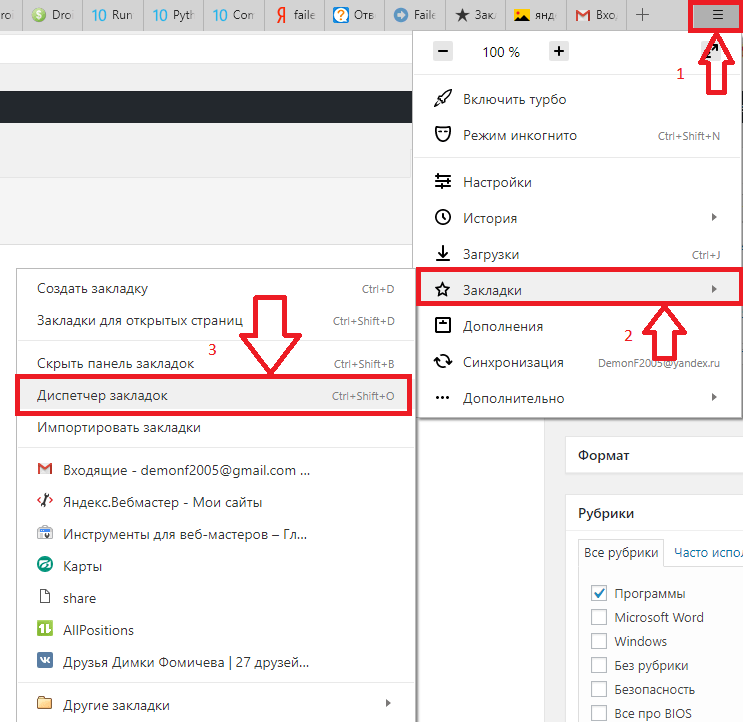
- Перейдите в раздел «Настройки и управление Chrome», который изображен в виде гаечного ключа;
- Затем выберите пункт «Инструменты»;
- Должно появиться окно, в котором нам нужно выбрать меню «Расширения»;
- В нем перейдите по ссылке «Хочу посмотреть галерею»;
- В открывшемся окне «Интернет-магазин» есть строка поиска, в которой нужно ввести «Визуальные закладки Яндекса», затем нажать Enter;
- Выберите закладку и нажмите «Установить»;
- Вам необходимо подтвердить новый добавочный номер в окне.Просто нажмите «Добавить»;
После выполнения всех пунктов выше визуальная закладка от Яндекса будет установлена.
Как добавить закладку
Нет ничего проще, чем добавить свой сайт в визуальную закладку. Все, что вам нужно, это щелкнуть пустое окно и выбрать один из недавно посещенных сайтов из списка. Если сайта, который вы хотели добавить, нет, просто введите название Интернет-страницы в поле ниже.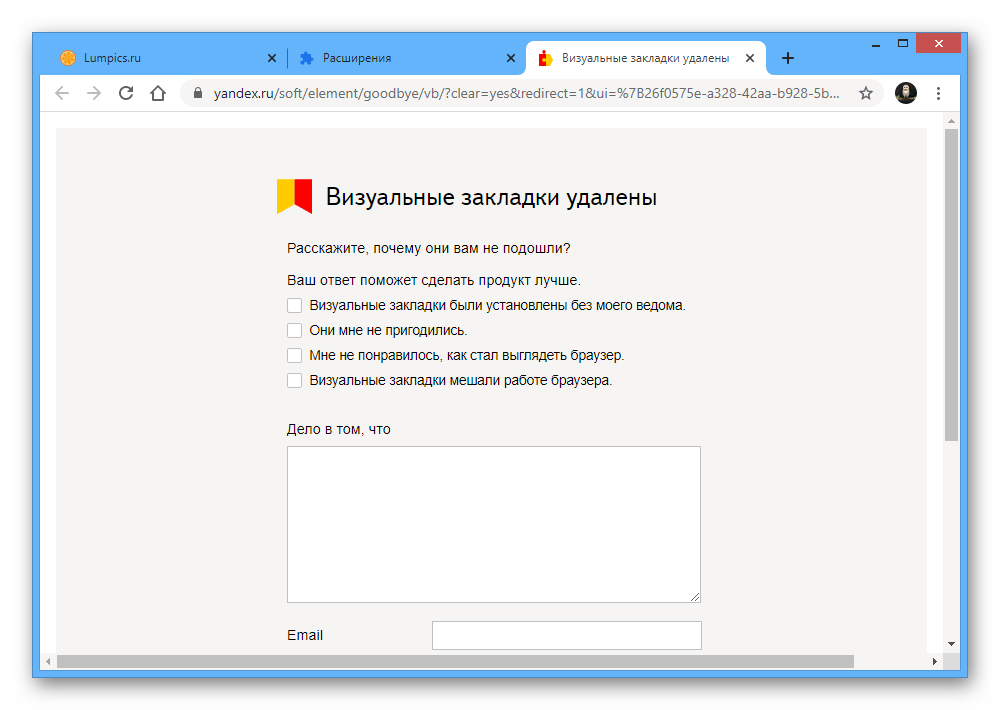
По большому счету, процедура установки закладок как в Opera, так и в Mozilla FireFox аналогична описанной выше.К тому же в опере есть и свои, достаточно качественные закладки, поэтому скачивать дополнительный контент не нужно.
Устанавливайте визуальные закладки от Яндекса и с комфортом проводите время в Интернете, не «копаясь» в неудобных и громоздких текстовых меню в поисках нужного веб-ресурса.
Визуальные закладки можно установить во всех наиболее популярных сегодня браузерах. Это очень полезное и полезное дополнение для браузера. Они сохраняются в случае переустановки операционной системы, их можно синхронизировать между браузерами.Все это делает закладки удобными и практичными для тех, кто любит путешествовать по Интернету.
Работа с закладками позволяет существенно сэкономить время при переходе с одной страницы на другую. Если вам нравится сайт, вы можете добавить его в закладки. Тогда вы сможете вернуться через некоторое время. Постепенно таких закладок накапливается очень много, и сложно вспомнить, какой именно сайт сохраняли месяц назад. Панели закладок мало помогают, так как занимают место в браузере. Визуальные закладки, в отличие от текстовых, более информативны — они представляют собой небольшие снимки сайтов.Их можно сортировать, группировать по темам. Самым первым браузером, который использовал закладки, был Opera. Они получили название SpeedDial. Они настолько понравились пользователям, что их начали внедрять и в другие браузеры. Чтобы вызвать панель закладок в Google Chrom и Opera, просто нажмите на знак «+» в конце панели вкладок, и появится экспресс-панель. Вам не нужно устанавливать надстройки или производить настройки. Закладки можно удалять, перемещать, добавлять. В последних версиях любимого многими гугл браузера Chrom закладки стали «запоминать» сами посещенные сайты.Это не всегда удобно и нравится не всем. Поэтому для управления закладками лучше установить надстройку SpeedDial. Для этого наберите в адресной строке https://chrome.google.com/webstore, введите название надстройки «Speed Dial» в строке поиска, нажмите «Enter».
Панели закладок мало помогают, так как занимают место в браузере. Визуальные закладки, в отличие от текстовых, более информативны — они представляют собой небольшие снимки сайтов.Их можно сортировать, группировать по темам. Самым первым браузером, который использовал закладки, был Opera. Они получили название SpeedDial. Они настолько понравились пользователям, что их начали внедрять и в другие браузеры. Чтобы вызвать панель закладок в Google Chrom и Opera, просто нажмите на знак «+» в конце панели вкладок, и появится экспресс-панель. Вам не нужно устанавливать надстройки или производить настройки. Закладки можно удалять, перемещать, добавлять. В последних версиях любимого многими гугл браузера Chrom закладки стали «запоминать» сами посещенные сайты.Это не всегда удобно и нравится не всем. Поэтому для управления закладками лучше установить надстройку SpeedDial. Для этого наберите в адресной строке https://chrome.google.com/webstore, введите название надстройки «Speed Dial» в строке поиска, нажмите «Enter».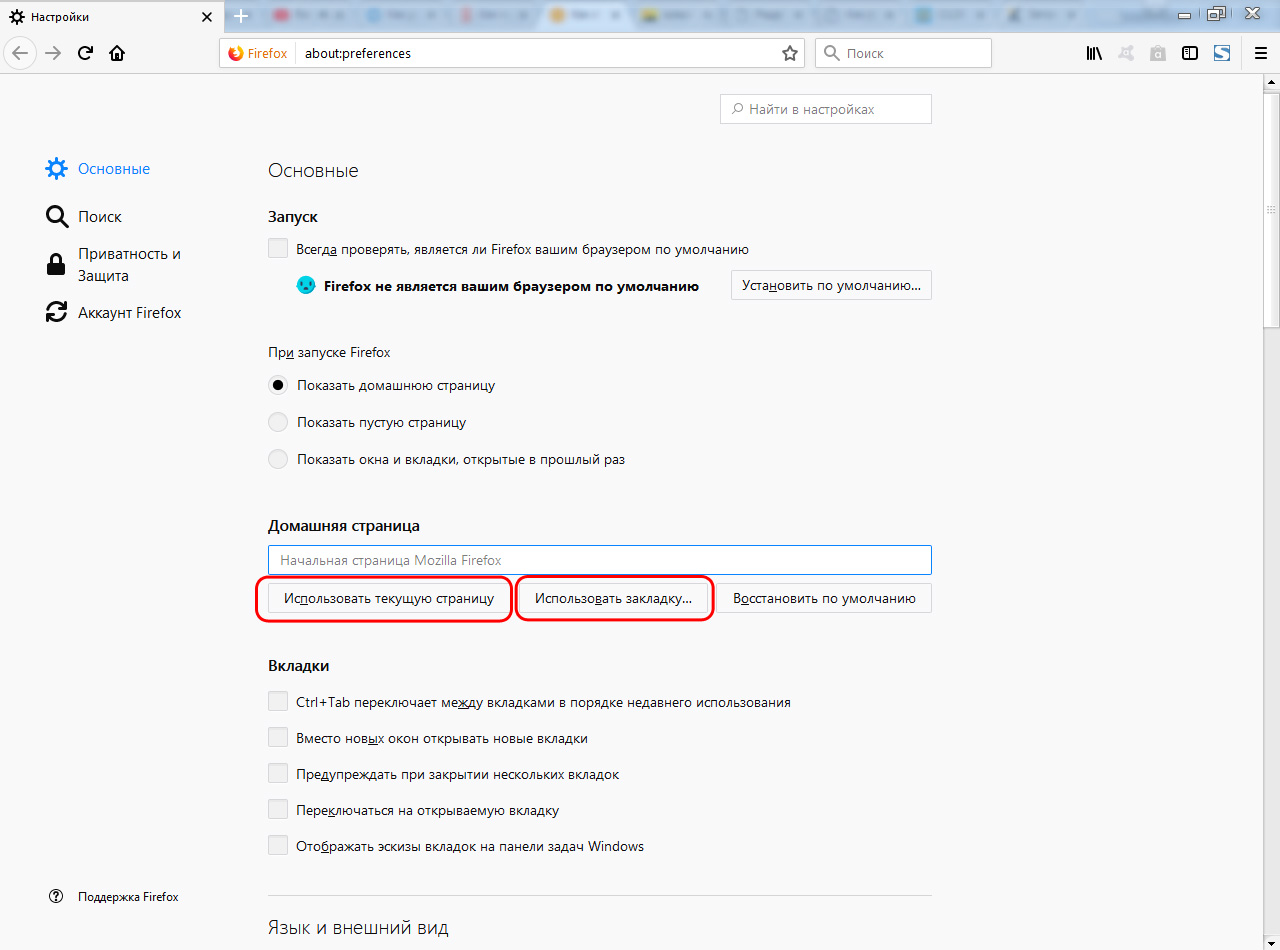 Затем выберите его в открывшемся списке, нажмите синюю кнопку «Установить (бесплатно)». Подтвердите действие — «Добавить». После завершения установки нажмите кнопку добавления новой вкладки после самой последней. Откроется окно с двенадцатью пустыми вкладками.Выберите первую, введите адрес нужного сайта и его название, сохраните результат. Так что отредактируйте столько визуальных закладок, сколько необходимо. В версии SpeedDial 2 есть возможность добавить логотип сайта в закладки, выбрав его из стандартных или установить свой. Можно найти красивый логотип. В отличие от Google Chrom и Opera, Firefox пока не имеет встроенных визуальных закладок. Следовательно, вам необходимо установить надстройку. Самым нейтральным вариантом также является Speed Dial. Скачайте дополнение по ссылке addons.mozilla.org/ru/firefox/addon/speed-dial/. Страница загрузится и нажмите «+ Добавить в Firefox». Объем надстройки небольшой, быстро установится. Подтвердите установку, нажав кнопку «Загрузить сейчас». Перезагрузите Firefox.
Затем выберите его в открывшемся списке, нажмите синюю кнопку «Установить (бесплатно)». Подтвердите действие — «Добавить». После завершения установки нажмите кнопку добавления новой вкладки после самой последней. Откроется окно с двенадцатью пустыми вкладками.Выберите первую, введите адрес нужного сайта и его название, сохраните результат. Так что отредактируйте столько визуальных закладок, сколько необходимо. В версии SpeedDial 2 есть возможность добавить логотип сайта в закладки, выбрав его из стандартных или установить свой. Можно найти красивый логотип. В отличие от Google Chrom и Opera, Firefox пока не имеет встроенных визуальных закладок. Следовательно, вам необходимо установить надстройку. Самым нейтральным вариантом также является Speed Dial. Скачайте дополнение по ссылке addons.mozilla.org/ru/firefox/addon/speed-dial/. Страница загрузится и нажмите «+ Добавить в Firefox». Объем надстройки небольшой, быстро установится. Подтвердите установку, нажав кнопку «Загрузить сейчас». Перезагрузите Firefox. В окне начальной настройки установите флажки там, где это необходимо. Отредактируйте пустые закладки, как описано для Google Chrom. Помимо закладок от Яндекса, с помощью сервиса Motix можно создавать удобные визуальные закладки. У сервиса много преимуществ: неограниченное количество закладок, они открываются на любом компьютере, достаточно набрать motix.ru в адресной строке введите свой логин и пароль. Закладки сортируются пользователем по категориям, чтобы навести порядок на компьютере.
В окне начальной настройки установите флажки там, где это необходимо. Отредактируйте пустые закладки, как описано для Google Chrom. Помимо закладок от Яндекса, с помощью сервиса Motix можно создавать удобные визуальные закладки. У сервиса много преимуществ: неограниченное количество закладок, они открываются на любом компьютере, достаточно набрать motix.ru в адресной строке введите свой логин и пароль. Закладки сортируются пользователем по категориям, чтобы навести порядок на компьютере.Закладки — это знакомый инструмент для каждого браузера, который позволит вам быстро получить доступ к сайту. В свою очередь, визуальные закладки являются эффективным инструментом преобразования пустой страницы в Google Chrome, а также удобной организации наиболее посещаемых страниц. Сегодня мы подробнее рассмотрим визуальные закладки от Яндекс.
Яндекс-закладки для Google Chrome — одна из лучших визуальных закладок, когда-либо реализованных для браузеров.Они позволяют не только мгновенно открывать сохраненные веб-страницы, но и существенно преобразуют интерфейс браузера.
Визуальные закладки — это расширение браузера, поэтому мы будем загружать их из магазина надстроек Google Chrome.
Чтобы установить визуальные закладки от Яндекса, вы можете либо перейти непосредственно на страницу загрузки в браузере по ссылке в конце статьи, либо найти их самостоятельно. Для этого нажмите в правом верхнем углу кнопку меню браузера и в появившемся списке перейдите на «Дополнительные инструменты» — «Расширения» .
Спуститесь в самый конец списка и нажмите ссылку «Дополнительные расширения» .
В левой части окна введите в строку поиска «Визуальные закладки» и нажмите Enter.
В блоке «Расширения» Первыми в списке будут отображаться визуальных закладок от Яндекса. Откройте их.
Нажать в правом верхнем углу на кнопку «Установить» и дождитесь завершения установки надстройки.
Как использовать визуальные закладки?
Чтобы увидеть визуальные закладки, нужно открыть пустую вкладку в Google Chrome. Это можно сделать, нажав на специальную кнопку в верхней части браузера, либо с помощью специального сочетания клавиш Ctrl + T .
Это можно сделать, нажав на специальную кнопку в верхней части браузера, либо с помощью специального сочетания клавиш Ctrl + T .
Визуальные закладки от Яндекса раскроются в новой вкладке на экране. По умолчанию в них отображаются не закладки, сохраненные в браузере, а часто посещаемые страницы.
Теперь несколько слов о том, как работать с закладками. Для добавления новой визуальной закладки нажмите в правом нижнем углу на кнопку «Добавить закладку» .
На экране появится маленькое окошко, в котором вам нужно будет указать адрес страницы, которая будет добавлена в закладку, или выбрать одну из предложенных. После ввода адреса страницы вам останется только нажать клавишу Enter, в результате чего закладка появится на экране.
Чтобы удалить лишнюю закладку, наведите на нее курсор мыши. Через одну секунду в правом верхнем углу закладки появится небольшое меню, в котором нужно щелкнуть значок с крестиком, а затем подтвердить удаление закладки.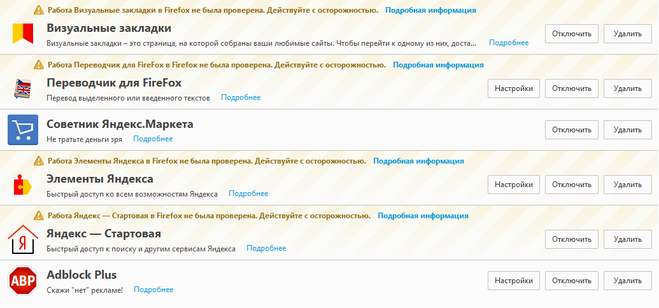
Иногда закладки удалять не нужно, их нужно просто переназначить. Для этого наведите курсор мыши на закладку, чтобы отобразить дополнительное меню, а затем щелкните значок шестеренки.
На экране появится уже знакомое окно добавления закладки, в котором вам просто нужно задать новый адрес для закладки и сохранить его, нажав клавишу Enter.
Визуальные закладки можно легко сортировать. Для этого достаточно зажать вкладку левой кнопкой мыши и перетащить ее в нужную область экрана. Другие закладки автоматически развернутся, чтобы освободить место для перемещения закладки. Как только вы отпустите курсор мыши, он зафиксируется в новом месте.
Если вы не хотите, чтобы некоторые закладки покидали свое положение, вы можете закрепить их в установленной вами области. Для этого наведите курсор мыши на закладку, чтобы отобразить дополнительное меню, а затем щелкните значок замка, переместив его в закрытое положение.
Обратите внимание на фон визуальных вкладок.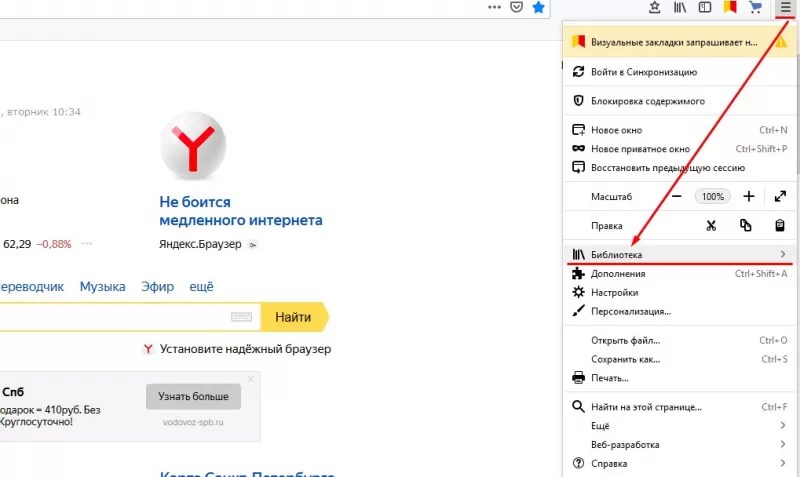 Если фон, установленный сервисом, вам не подходит, вы можете его изменить. Для этого нажмите на значок в правом нижнем углу «Настройки» , а затем выберите одну из картинок, предложенных Яндексом.
Если фон, установленный сервисом, вам не подходит, вы можете его изменить. Для этого нажмите на значок в правом нижнем углу «Настройки» , а затем выберите одну из картинок, предложенных Яндексом.
Также при необходимости вы можете установить собственные фоновые изображения. Для этого нужно нажать на кнопку «Скачать» , после чего нужно выбрать изображение, хранящееся на вашем компьютере.
Визуальные закладки — это простой, удобный и эстетичный способ держать все важные закладки под рукой. Потратив на настройку не более 15 минут, вы почувствуете колоссальную разницу по сравнению с обычными закладками.
Google Chrome очень популярен, но его разработчики не уделили должного внимания визуальным закладкам. Вместо этого они могут отображать последние открытые страницы, новую вкладку с формой поиска Google, сайт. Вы не сможете изменить их в настройках Chrome по своему усмотрению.Но выход есть — установить расширение от Яндекс, Mail.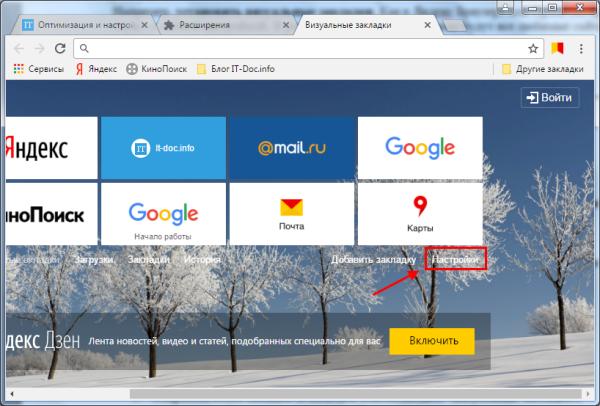 ru или SpeedDial.
ru или SpeedDial.
Как установить визуальные закладки в Google Chrome
Во многих браузерах можно настроить стартовую страницу, чего нельзя сказать о Google Chrome. Но этот недостаток легко устраняется сторонними решениями.
Откройте настройки браузера, нажав соответствующую кнопку в правом верхнем углу, как показано на следующем рисунке. Затем выберите вкладку «Дополнительные инструменты» — «Расширения».
Если на открытой вкладке нет расширений, нажмите ссылку «Хотите просмотреть галерею», в противном случае прокрутите страницу вниз и нажмите «Другие расширения».
Запустится магазин Google Chrome. Слева вверху находится форма поиска, напишите в ней «визуальные закладки» и нажмите Enter.
Яндекс визуальные закладки
Они очень популярны. Вы можете найти их в поиске Google Store или скачать по этой ссылке: chrome.google.com / webstore / detail / visual-bookmarks / pchfckkccldkbclgdepkaonamkignanh? hl =
После первого запуска расширения будут показаны последние открытые страницы, но вместо них могут быть ваши сайты, добавленные вручную.
Все органы управления на виду, они предельно просты и понятны.
Внизу экрана расположены кнопки, названия которых говорят сами за себя:
- Закрытые вкладки
- Загрузки
- Закладки
- История
- Приложения
- «А плюс»
- Настройки
Окно настроек выглядит так
Здесь можно:
- Установите собственное количество визуальных закладок: от 1 до 25.
- Выберите фоновое изображение.
- Настройте внешний вид.
- Активировать строку поиска.
- Показать панель закладок Яндекса.
- Включите или отключите контекстные предложения.
Визуальные закладки Mail.ru
Это расширение может отображать до 9 элементов на начальной странице браузера. Чтобы добавить новый — нажмите «Плюс» в свободной ячейке. Чтобы удалить или изменить, наведите указатель мыши на интересующий вас объект и используйте появившиеся ссылки: изменить или удалить.
Скорость Расширение набора
Его легко найти в магазине Google Chrome (описан выше).
Приложение включает плагины для быстрого доступа, прогноза погоды, менеджера расширений, тем и многого другого.
На вкладке «Настройки» можно настроить следующие параметры:
- Настройте внешний вид.
- Укажите, в каком окне открывать ссылки: текущие или новые.
- Включение или отключение отображения приложений в контекстном меню.
- Откат (сделать бэкап).
На вкладке «Точная настройка» (указатель вправо) расположены следующие настройки:
- 3D эффекты.
- Имен.
- Панель быстрого доступа.
- Кнопка добавления нового товара.
- Кол-во: от 4 до 32.
- Ширина, высота, форма, интервал и непрозрачность.
- Размер нижней панели.
Чтобы удалить или изменить существующие объекты, щелкните их правой кнопкой мыши, появятся следующие значки: удалить и изменить.
Это, пожалуй, одно из самых гибких расширений, однако на более медленных компьютерах оно может замедляться.
Как отключить или удалить расширения браузера
Если приложения не работают, из-за них тормозит браузер — отключите или удалите их совсем.
Для этого зайдите в меню и выберите раздел «Дополнительные инструменты» — «Расширения». В открывшемся окне найдите ненужное приложение и снимите флажок рядом с «Включено» (это отключит его) или нажмите на значок «Корзина» (удалить).
Почему визуальные закладки отсутствуют и не отображаются, как их вернуть?
У многих пользователей после очередного обновления закладок с Яндекса сайты пропали, вместо них отображаются эскизы. Куда пропало и как все восстановить обратно?
Вам необходимо открыть настройки расширения (как показано выше) и поставить «Скриншоты сайта» перед параметром «Просмотр закладок». Эскизы не пропадут сразу, нужно переходить по их ссылкам и через некоторое время они будут заменены скриншотами открытых страниц — проверено, работает.
В настройках SpeedDial предусмотрен ручной откат (резервное копирование) — «Экспорт» и «Импорт» данных.
В веб-браузере Mozilla Firefox есть специальная панель закладок, на которой пользователи могут сохранять ссылки на наиболее нужные и наиболее часто посещаемые сайты. Однако если таких вкладок накапливается много, они перестают умещаться на панели и пользоваться ими становится не очень удобно. Для решения подобных проблем существуют так называемые визуальные закладки для браузера Mozilla Firefox. В этой статье рассказывается, как установить панель визуальных закладок и основы работы с ней: сохранение новых элементов, настройка интерфейса и т. Д.
К сожалению, разработчики Mozilla Firefox не реализовали в своей программе визуальные закладки, как в Яндексе или Opera. Однако пользователи могут установить специальные расширения, которые добавляют эту функциональность. Поскольку Mozilla Firefox очень популярен, для него выпущено множество различных плагинов.
Чтобы ознакомиться с набором приложений и установить необходимые, пользователи могут использовать стандартный каталог плагинов для Firefox.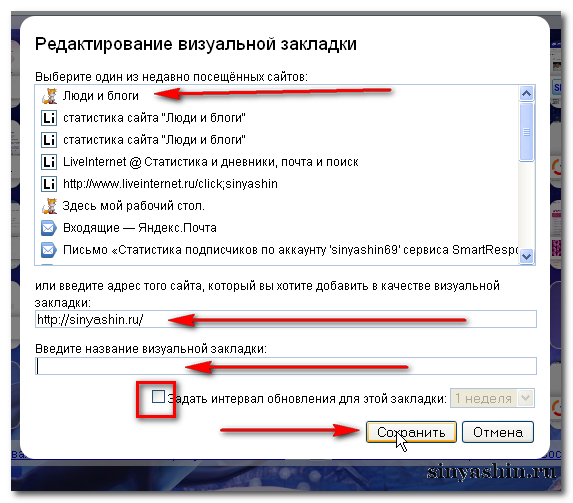 Для этого вам необходимо сделать следующее:
Для этого вам необходимо сделать следующее:
Сразу после установки новое приложение будет готово к работе.
Визуальные закладки от Яндекса
Один из самых популярных разработчиков браузерных расширений — Яндекс. Она выпустила целый набор браузерных приложений — Yandex Elements. У этого товара есть собственный сайт, поэтому вам не нужно тратить время на его поиск в каталоге.
Перейдите по ссылке https://element.yandex.ru/ на главную страницу ресурса. Здесь вы можете сохранить и установить полный набор всех Элементов. Включает:
- «Умная линия» от
- ЯндексСоветник для интернет-магазинов.
- Плагин для работы с облачным хранилищем.
- Защита от фишинга и вирусов.
- Музыкальный проигрыватель.
- Виджет погоды.
- Быстрый доступ к интерактивным картам «Яндекс Трафик».
- Почтовый клиент.
- Переводчик.
- И, конечно же, экспресс-панель для закладок.
Если вам не нужны все эти приложения, вам нужно нажать на ссылку «Что в комплекте», которая находится внизу экрана. В развернутом списке выберите раздел «Визуальные закладки». Нажмите на желтую кнопку «Установить», которая находится в самом низу открывшейся страницы.
В развернутом списке выберите раздел «Визуальные закладки». Нажмите на желтую кнопку «Установить», которая находится в самом низу открывшейся страницы.
В открывшемся всплывающем окне нужно нажать «Разрешить», чтобы начать установку. После этого все необходимое будет загружено на ваш персональный компьютер, и вы сможете приступить к работе.
Сохранение любимых сайтов с помощью сервиса Яндекс
Экспресс-панель появится в вашем распоряжении сразу после установки.Он будет виден всякий раз, когда вы откроете новую вкладку (вместо пустой страницы). По умолчанию этот интерфейс содержит строку поиска от Яндекса и поле из 12 ячеек, в котором выбранные сайты размещаются в виде тайлов.
Самая важная часть работы — это сохранение ваших любимых сайтов. Для этого нужно нажать на прозрачную кнопку «+ Добавить закладку» в самом низу экрана. Откроется специальный интерфейс для добавления. Здесь пользователи могут добавить новую вкладку из списка популярных или недавно посещенных ресурсов или просто ввести адрес нужного сайта.
Как установить быстрый набор в яндекс браузере. Визуальные закладки для браузеров. Закладки и их особенности
Кто научил браузеров создавать эскизы сайтов?
Все «walk-in», как и любое другое программное обеспечение, включают только самые необходимые, базовые функции веб-браузеров, а дополнительные функции реализуются через надстройки (расширения, плагины), написание которых доступно для каждый. Создатели браузеров предоставляют для этого необходимую информацию.
Итак, одним из таких дополнений (расширений) являются закладки в виде небольших и удобных для навигации закладок в виде уменьшенных копий сайтов, и теперь маленькому остается разобраться, как добавить закладки к визуальным закладкам вашего браузера.
В отличие от стандартных (в некоторых браузерах «Избранное»), визуальные закладки «живут» уже не на жестком диске пользователя, а на сервере веб-сайта, который предоставляет услуги для их хранения. Их преимущество перед обычными в том, что они «независимы» от устройства, используемого для выхода в Интернет.
Визуальные миниатюры Mozilla
Несмотря на то, что браузер Chrome лидирует в рейтинге веб-браузеров, пользователей, которые беспокоятся о том, как добавить страницу в визуальные закладки в Mozilla, намного больше, чем тех, кто заинтересован в этом дополнении в Хром.
На страницу с расширениями можно попасть, нажав на строку «Дополнения» в меню «Инструменты» или в меню кнопки с тремя полосками в правом верхнем углу, а также набрав комбинацию Ctrl + Shift + A.
Здесь на странице «Get Extras» вы можете нажать на кнопку «Details» (вверху), что приведет к сайту addons.mozilla.org, где в меню пункта «Extensions» есть ссылка « Закладки ». Нажав на нее, вы сможете найти подходящий вариант визуальных опций, пройдя 1369 расширений.
Но на самом деле, чтобы решить, как добавлять закладки в визуальные закладки, просто перейдите на страницу «Расширения», введите в строке поиска фразу «Визуальный …» и выберите любое из нескольких предложенных расширений (Wishstorage, Tabsbook , Быстрый старт и т. Д.).
Д.).
«Визуальные закладки онлайн 1.081»
Нажав кнопку «Установить» справа, вы разрешите загрузку этого дополнения в качестве сервиса onlinezakladki.ru, которым можно пользоваться, щелкнув по кнопке «Открыть новая вкладка «крестик без регистрации и авторизации.
При нажатии на шестеренку справа от строки поиска открывается вкладка настроек, среди которых есть раздел «Синхронизация». Решая проблему добавления закладок в визуальные закладки, мы можем выбрать подходящий способ их хранения в нем и импортировать / экспортировать закладки из / в файл HTML.
Сервис onlinezakladki.ru, зафиксировав свое присутствие значком со звездочкой в правом верхнем углу, позволяет выбрать до 40 закладок (кнопка шестеренки справа от строки поиска) и обеспечит доступ к ним из во всем мире. Стоит только подвести курсор к закладке, сразу загорятся функции ее редактирования и удаления.
Операции редактирования включают изменение основных данных (адрес, имя) и настроек изображения, что позволяет использовать отдельное изображение.
Вы можете добавить новую страницу на панель закладок, щелкнув крестик в центре пустой закладки или значок звездочки в правом верхнем углу.
Как добавить визуальные закладки в Google Chrome
По умолчанию они уже установлены в Chrome, но только это ссылки на страницы, которые последний раз посещал пользователь. Причем новая (последняя посещенная) страница появится в закладках только после перезапуска браузера, и никакие клавиши или их комбинация не помогут, в том числе Ctrl + R (команда «Перезагрузить» в контекстном меню страницы).
Автоматически появляясь на новой вкладке, они лишаются каких-либо настроек, кроме их удаления нажатием на крестик в правом верхнем углу.
Такой миниатюрный сервис, пожалуй, не подойдет тем пользователям, которым интересно, как добавить визуальные закладки в Google Chrome. Поэтому молча нажмите на три полоски в правом верхнем углу и выберите «Дополнительные инструменты> Расширения».
Если в открывшемся окне нет расширений, мы соглашаемся с предложением: «Вы хотите просмотреть галерею?», И если да, нажмите на ссылку «Другие расширения» и перейдите в «Интернет-магазин Chrome» .
Здесь, конечно, можно бесконечно листать страницу с бесчисленными приложениями, зажав глаза, чтобы не разбегаться. Но чтобы просто узнать, как добавлять визуальные закладки в Google Chrome, это
Как и в браузере Mozilla, здесь вы также можете просто ввести фразу «визуальный …» в поиске магазина в правом верхнем углу и «+ Установить» ”(Синие кнопки справа помечены так) любое из предложенных расширений.
Среди них уже знакомый сервис онлайнзакладки.ru, Evorch, Atavi, SpeedDial и ряд других предложений, установка и настройка которых проста и понятна пользователю любого уровня, но в качестве примера рассмотрим, как добавить визуальную закладку с 3D режимом в Chrome.
FVD Speed Наберите визуальные закладки
Нажимаем кнопку «+ Установить», открываем новую вкладку и любуемся красивой и эффективной экспресс-панелью визуальных закладок с 3D режимом и функциями синхронизации.
Все необходимые сайты у всех на виду, и если их так много, что «глаза разбегаются», вы можете отсортировать их по группам, для создания которых нужно нажать на крестик в правом верхнем углу, рядом с группами по умолчанию.
Для каждого сайта мы можем создать свою миниатюру или использовать коллекцию картинок из галереи. Для самой экспресс-панели вы также можете выбрать свой фон, если вам не нравятся «обычные» темы.
Удобная и простая синхронизация (круглый значок со стрелками вверх в меню вверху справа) позволит нам иметь одинаковый выбор сайтов в разных браузерах, компьютерах и других мобильных устройствах.
Но для того, чтобы использовать синхронизацию, мы должны согласиться с предложением загрузить приложение Eversync из Chrome Web Store, после чего кнопка синхронизации появится в правом верхнем углу.
При нажатии указанной кнопки мы увидим предложение войти в свою учетную запись EverSync (если есть) или создать новую учетную запись. Мы должны согласиться с этим, потому что, выяснив, как добавлять визуальные закладки в Google Chrome, нам нужно выяснить, как синхронизировать их с другими браузерами и различными мобильными устройствами.
Sync Standard Links
Сервис Ever Sync позволяет сохранять и синхронизировать не только закладки FVD SpeedDial, но и стандартные (избранное). Щелкните Закладки и разберитесь с открывшимся окном.
Щелкните Закладки и разберитесь с открывшимся окном.
Здесь мы можем включить / отключить автосинхронизацию, объединить локальную и серверную информацию (кнопка «Объединить»), заменить данные на сервере (кнопка «Загрузить») и заменить локальную информацию (кнопка «Загрузить»).
Для передачи (копирования) закладок на сервер необходимо выбрать между действиями «Объединить» или «Загрузить», выбрав второе, если синхронизация выполняется впервые. Вы найдете скопированные ссылки, нажав кнопку «Мой EverHelperAccount».
Теперь закладки, скопированные в «облако», можно перенести в любой другой браузер или компьютер, если на нем установлено расширение EverSync.
Синхронизация ссылок, созданных в SpeedDial
Чтобы закрыть вопрос о том, как добавить визуальные закладки с 3D-режимом в Google, вернитесь в меню приложения и откройте вкладку SpeedDial, где мы будем синхронизировать закладки этого расширения.
Как и в предыдущем случае, нажимаем кнопку «Скачать», подтверждаем свой выбор (Ок) и через 10-40 секунд, убедившись, что «Синхронизация прошла успешно» (об этом «сообщат» три зеленых галочки), закройте окно.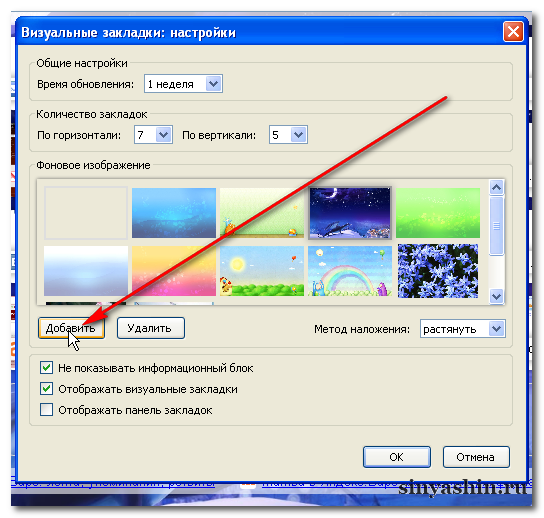
Visual Bookmarks теперь готовы для использования на другом компьютере или в браузере (если у вас установлено приложение Speed Dial).
Визуальные закладки в браузере Яндекса
Пользователи Mozilla, Chrome, Opera и ряда других известных браузеров с установленным Яндексом на своей домашней странице подтвердят, насколько настойчиво и настойчиво Яндекс предлагает скачать их браузер.
И эти усилия увенчались успехом, ведь этот браузер стремительно набирает популярность.Поэтому «для начала» узнайте, как добавить визуальную закладку в Яндекс.
Один из элементов Яндекс, дополнение Визуальных закладок, также пользуется популярностью среди аналогичных сервисов. Но если мы попытаемся установить его в браузере, мы получим следующее сообщение: «В яндекс браузере уже есть визуальное отображение …». И, добавив новую вкладку, мы это увидим.
А для того, чтобы «поставить» миниатюру нового сайта на табло, нужно просто нажать на «крещеную» надпись «Добавить», ввести адрес сайта или его название и поставить подпись.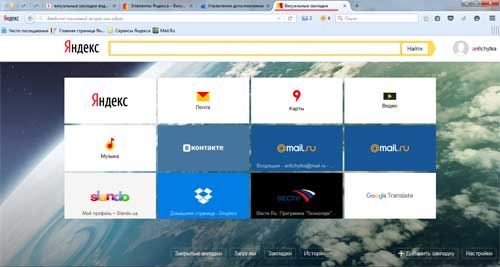
В контекстном меню каждой вкладки вы можете открепить, удалить, изменить сайт и настроить табло с эскизами в целом.
Судя по «востребованности» в Рунете, эта функция в «Яндексе» подходит большинству пользователей. Но здесь мы можем, как и в Chrome, добавить визуальную закладку с помощью любого другого сервиса, который мы находим в каталоге надстроек для Яндекса в разделе «Надстройки» трех полосатого меню в правой верхней кнопке.
FVD SpeedDial, безусловно, одна из лучших и удобных экспресс-панелей визуальных закладок для браузеров.Установив это расширение в свой интернет-браузер, вы мгновенно получите самый быстрый и легкий доступ ко всем вашим любимым и наиболее посещаемым веб-сайтам, а также возможность использовать многие другие полезные функции.
Главная приятная особенность, которая отличает SpeedDial от других браузерных расширений аналогичного плана, заключается в том, что данная экспресс-панель создана в потрясающем трехмерном виде и при всем обилии графических «наворотов» абсолютно не имеет замедлить браузер!
Все быстрые закладки для сайтов на экспресс-панели представлены максимально наглядно — в виде укропов (специальных плиток с изображением и подписью). При добавлении каждого нового файла вы можете использовать как стандартные (предопределенные) подписи и снимки экрана, так и свои собственные. Кроме того, в настройках расширения есть возможность полной перенастройки дизайна. Вы можете произвольно изменить количество div на панели, установить их размер, установить степень прозрачности, изменить цвет и даже размер шрифта для подписей. Также вы можете легко изменить цвет и прозрачность фона самой панели или даже установить свою картинку вместо существующего стандарта.
При добавлении каждого нового файла вы можете использовать как стандартные (предопределенные) подписи и снимки экрана, так и свои собственные. Кроме того, в настройках расширения есть возможность полной перенастройки дизайна. Вы можете произвольно изменить количество div на панели, установить их размер, установить степень прозрачности, изменить цвет и даже размер шрифта для подписей. Также вы можете легко изменить цвет и прозрачность фона самой панели или даже установить свою картинку вместо существующего стандарта.
Функциональность FVD SpeedDial также производит самое приятное впечатление. Помимо стандартных функций, в обязательном порядке, необходимых для работы с визуальными закладками, в Speed Dial:
есть много дополнительных интересных программных инструментов.- возможность защиты паролем от несанкционированного просмотра ваших закладок посторонними лицами;
- возможность создания различных групп закладок для более удобной сортировки и организации каталога закладок;
- возможность создавать черные списки нежелательных сайтов;
- функция расширенного поиска по всем закладкам и истории; Функция синхронизации
- , дающая возможность использовать ваши закладки с любого стороннего компьютера;
- функция создания резервных копий закладок с возможностью сохранения файла резервной копии на жесткий диск вашего компьютера и многое другое.

Как известно, браузер Яндекс, разработанный одноименной отечественной корпорацией, создан на базе таких известных и признанных пользователями аналогов, как Google Chrome, а также Opera. Это позволило ему совместить невероятную простоту интерфейса и расширенный функционал, однако главной особенностью была возможность установки различных расширений, предназначенных для этих браузеров.
Закладки и их особенности
Каждый пользователь, независимо от опыта и знаний, наверняка использовал разного рода закладки в своей повседневной работе с браузером.Этот инструмент позволяет с невероятным удобством сохранить необходимую информацию для последующего доступа к ней в короткие сроки.
Speeddial для браузера Яндекс относится к категории расширений этой программы, которые модифицируют закладки и представляют собой заметно модифицированный их аналог, также обладающий расширенным функционалом.
ВАЖНО! Это дополнение вышло очень давно, и сегодня оно может похвастаться небольшим количеством ошибок и расширенной функциональностью, что делает его настоятельно рекомендуемым для установки.
Фактически, это расширение позволяет придавать вашим закладкам визуальный вид, что не только делает интерфейс браузера более красивым и современным, но и упрощает использование закладок. Кстати, что.
Преимущества Speed Dial
Принцип расширения предполагает, что визуальные закладки будут отображаться в новой вкладке при каждом ее открытии. Это позволяет упростить доступ к часто посещаемым сайтам и порталам.
Для пользователя это дополнение имеет следующие преимущества:
Таким образом, это расширение кажется лучшим вариантом для пользователей, которые часто используют функции закладок в своей повседневной работе в Интернете.
СОВЕТ! Чтобы добиться максимально красивого внешнего вида приложения, вы можете подключить функцию Parallax, которая позволит изображениям закладок перемещаться в соответствии с перемещением мыши.
Помимо основных функций, заслуживает внимания функция резервного копирования, которая позволяет избежать потери закладок в случае поломки браузера или устройства.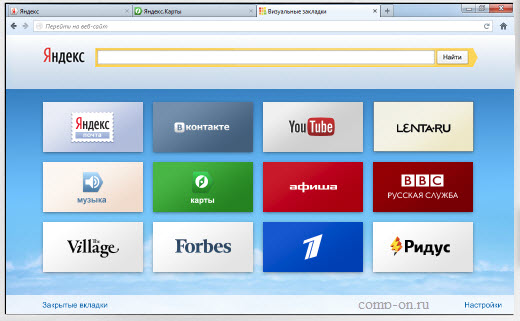 Лучше всего использовать облачное хранилище, так как это позволит избежать потери данных в случае повреждения носителя.
Лучше всего использовать облачное хранилище, так как это позволит избежать потери данных в случае повреждения носителя.
Установить расширение
Установить это дополнение несложно, так как этот процесс стандартен для любого расширения.Для начала нужно зайти, потому что в списке надстроек браузера Яндекс этого приложения нет. После того, как он будет найден, необходимо нажать кнопку «Загрузить» и подтвердить свои намерения во всплывающем окне.
После завершения загрузки на экране отобразится другое предупреждение, которое также следует подтвердить, нажав кнопку «Установить». Через некоторое время расширение будет успешно установлено в браузере. Чтобы включить его, вам нужно будет перейти в главное меню, в котором есть значок с тремя полосами, затем в надстройках и в появившемся списке найти и включить необходимый плагин.
Благодаря такому алгоритму можно в кратчайшие сроки установить это интересное и полезное расширение, что делает работу с закладками намного удобнее и визуально привлекательнее.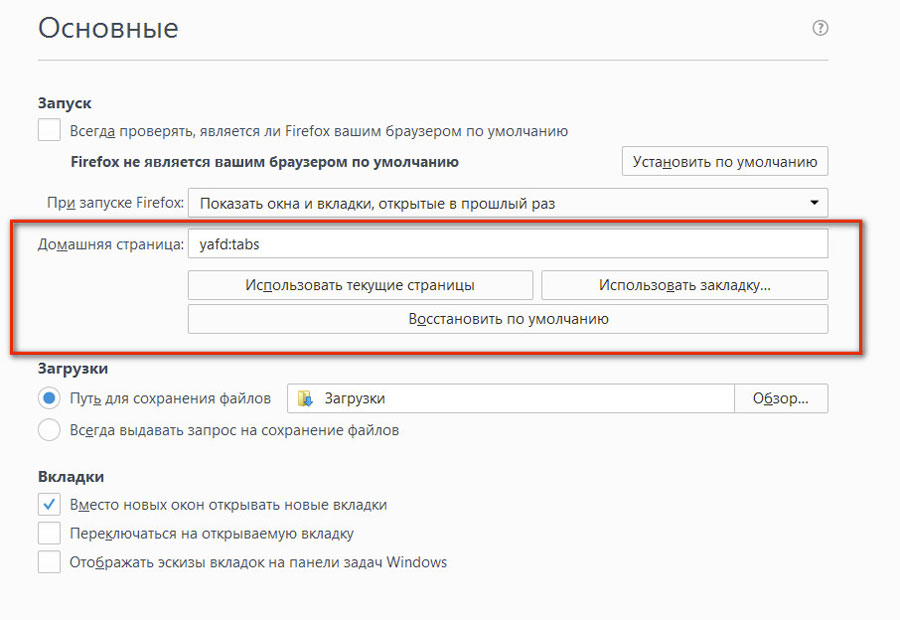
Если вы использовали или используете Яндекс.Браузер, то наверняка знаете о его главной функции — визуальных закладках. Увы, в браузере Google Chrome такой утилиты нет, но ее можно исправить. Вам необходимо установить расширение SpeedDial для Google Chrome, и мы поговорим о том, как это сделать сегодня.
Что это за дополнение
FVD Speed Dial для Google Chrome — плагин, позволяющий создавать удобные закладки в виде миниатюр на главной странице браузера, как это реализовано в Яндекс Браузере, и это не единственный вариант.
Вы можете полностью настроить главное окно, как хотите: установить фон, шрифты, максимальное количество миниатюр. Внешний вид каждой закладки можно настроить благодаря встроенному редактору, например, задать имя, превью и так далее.Кроме того, в плагине есть функции синхронизации, то есть вы можете легко переносить свои закладки на другие устройства, на которых установлен браузер Google. Расширение подходит для пользователей, которые хотят настроить главную страницу браузера, а также каждую миниатюру на ней до мельчайших деталей.
Как установить быстрый набор
А теперь разберемся, как установить Speed Dial для Google Chrome. Сделать это довольно просто:
- Запустите браузер и щелкните три точки в правом верхнем углу.
- Откроется контекстное меню, в котором вам нужно навести курсор на «Дополнительные инструменты» и щелкнуть элемент «Расширения» из появившегося списка.
- Откроется диспетчер расширений Chrome, нужно с помощью колесика мыши спуститься в самый низ и нажать «Другие расширения».
- Вы попадете в магазин дополнений Chrome. В строке поиска в левой части экрана введите Speed Dial и нажмите Enter.
- В окне результатов поиска откройте самый первый вариант и нажмите «Установить», затем подтвердите это действие, чтобы загрузить Speed \ u200bDial для Google Chrome.
- Через несколько секунд надстройка будет установлена.
 В правом верхнем углу интерфейса вы увидите его значок в виде домика.
В правом верхнем углу интерфейса вы увидите его значок в виде домика.
Настроить и использовать плагин
После установки возникает совершенно естественный вопрос, как настроить и использовать расширение SpeedDial.Все очень просто:
1. Перезагрузите браузер или создайте новую пустую вкладку, и вы увидите обновленный главный экран браузера.
2. Доступно несколько режимов отображения закладок: обычный и 3D. Для переключения между ними щелкните правой кнопкой мыши в пустой области главного окна и выберите «Просмотр».
3. Чтобы добавить эскиз на главную страницу, щелкните правой кнопкой мыши значок «+».
4. Откроется мастер создания закладок, где нужно указать адрес сайта, название, выбрать превью и установить период автообновления информации о ресурсе.
5. Вы можете создавать группы закладок и переключаться между ними. Для этого щелкните значок «+» в верхней левой части интерфейса главного окна Google Chrome.
Для этого щелкните значок «+» в верхней левой части интерфейса главного окна Google Chrome.
Плагин имеет множество настроек, которые открываются при нажатии на соответствующий значок, где вы можете установить фон, шрифт, синхронизацию и многое другое.
Совет! Чтобы использовать функцию синхронизации, вам необходимо установить надстройку EverSync, которую также можно найти в магазине расширений Chrome.
Заключение
Этот плагин, несомненно, имеет множество преимуществ, например, установка фона главной страницы, закладок, синхронизации и прочее. Он очень удобен и имеет интуитивно понятный интерфейс, поэтому вряд ли кому-то будет сложно с ним работать.
Сволочи !!! Это была первая мысль после запуска браузера Firefox сегодня вечером.
Конечно, я слышал, что браузер Firefox обновлен до принципиально новой версии 57.0 (круто, красиво, быстро, заваривает кофе, исполняет желания и т.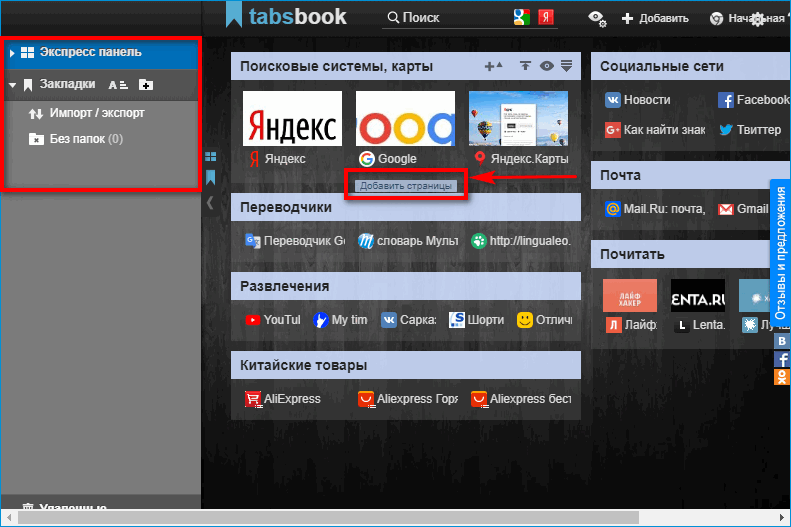 Д. И т. Д.), Которая не поддерживает расширения, выпущенные до его обновления.
Д. И т. Д.), Которая не поддерживает расширения, выпущенные до его обновления.
Но у меня отключены автоматические обновления. Firefox портативен. Ничего подобного не угрожает.
Вот что я подумал, когда запустил. А он, такой, завелся, а то сразу проснулся !, новый Firefox на тебя. Говорят, Гавайи восхищаются.И не откатывайтесь! Но самое главное, больше нет поддержки моего любимого плагина SpeedDial, в котором я удобно хранил нужные мне сайты, разделив их на группы.
Помните, что было написано на обложке Galaxy Автостопом по Галактике? Там было написано «Без паники».))
Ремонт Speed Dial, Live !!!
Сразу скажу, что «лоб» Speed Dial не возможно исправить. Его последнее обновление датировано 14 марта 2017 года.включай, попробуй бежать, это дохлый номер. Мы пойдем другим путем.
Итак, открываю firefox , перехожу по ссылке и устанавливаю расширение GroupSpeedDial с официального сайта Mozilla. По сути, это аналог моего любимого SpeedDial для Firefox.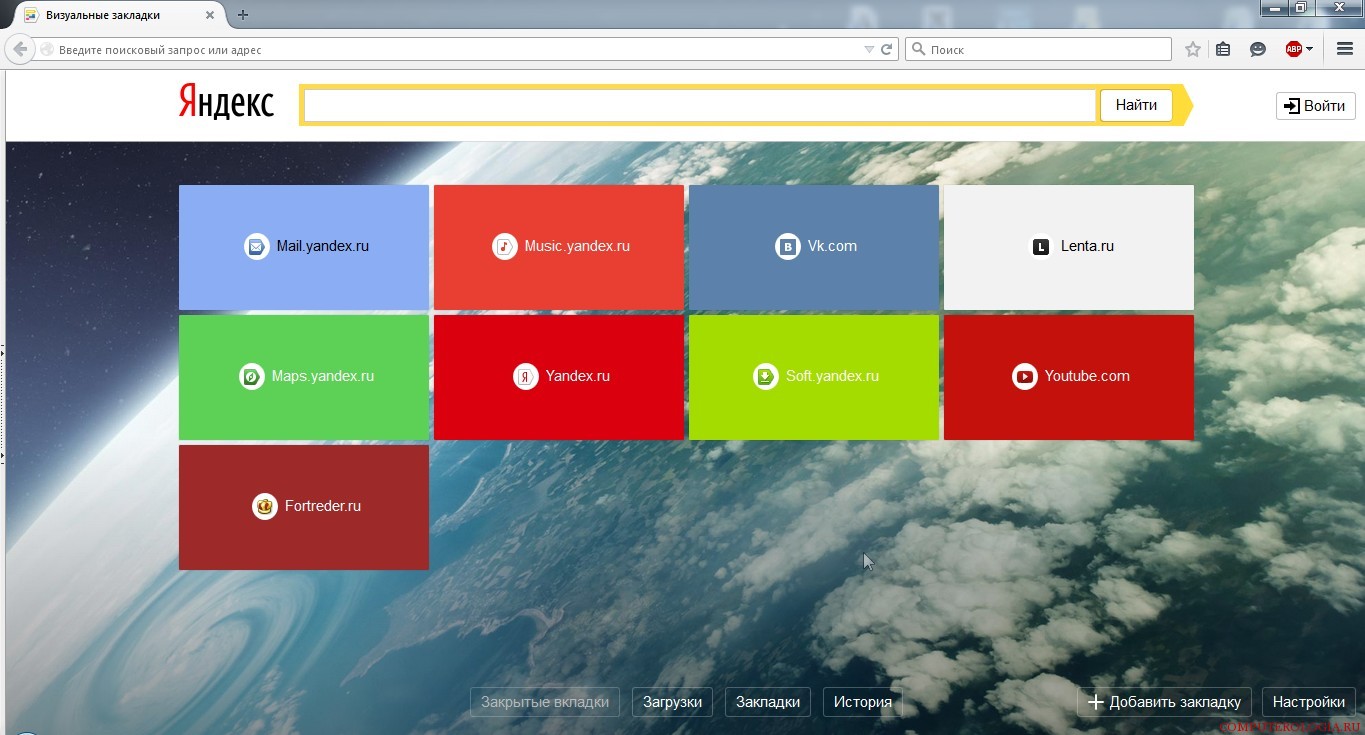
Отлично. В правом верхнем углу браузера появился значок в виде синего червяка. На рисунке показана верхняя стрелка.
Картинки кликабельны!
Нажимаю на этот значок, и в открывшемся меню нажимаю на пункт «Настройки».Если все сделано правильно, откроется окно, подобное показанному.
В левом столбце выберите вкладку «Импорт / резервное копирование». В правом окне нахожу заголовок «Импортировать диалоги из SpeedDial от расширения Josep del Rio» и под ним нажимаю кнопку «Импортировать файл CurrentSetting.speeddial».
Откроется окно выбора файла. Я ввожу этот текст в поле «Имя файла» % APPDATA% \ Mozilla \ Firefox \ Profiles \ , нажимаю Enter и попадаю в папку профилей Firefox.
Профили — это папки с именами «.default».
Вообще обычно такая папка всего одна, а у меня их несколько. Так что вам придется обходить по очереди.
Итак, я захожу в одну из этих папок и вижу в ней папку Sdbackups . Это именно то, что вам нужно! Открываю, встраиваю в него файлы по дате создания, чтобы сверху был последний файл. Я нажимаю этот последний файл.
Это именно то, что вам нужно! Открываю, встраиваю в него файлы по дате создания, чтобы сверху был последний файл. Я нажимаю этот последний файл.
Импорт завершен!
Теперь перехожу во вкладку «Общие» в левом меню, ставлю галочку в пункте «Всегда открывать циферблаты в новой вкладке».Нажимаю кнопку «Сохранить изменения».
Никогда не забывай экономить !!!)))
Мои циферблаты вернулись. Надеюсь, ты вернешься.
Это помогло? Админ пошел пить чай.
ОБНОВЛЕНИЕ 05.05.2019: Опять слетело!
Разработчики (вероятно, мы говорим о разработчиках Firefox, но это не совсем так), снова они в чем-то обречены. В результате SpeedDial снова накрылся волосатым тазом. Да, все, что было «устаревшим» с их точки зрения, перестало работать.
Пользователям предлагается обновить установленные решения, но это невозможно (например, из-за ошибки сервера или чего-то подобного).
Если они не исправят это в новом обновлении, я пойду в Google Chrome. Не хочу этого делать по ряду причин, но без SpeedDial, по моему чисто ИМХО, ну это Firefox для Opera.
Эта неподдерживаемость «устаревших расширений» давно волновала.
С одной стороны, я понимаю желание «защитить пользователей» браузера от происков мирового зла и требовать, чтобы надстройки соответствовали новым «высоким» стандартам Firefox.Но с другой стороны, меня, не спросив и не предупредив, снова лишили удобной микросхемы, которую я сам установил. Это как плевок в лицо. А что эти ребята зафигачат в следующий раз?
А вот что пишет по этому поводу @mozamo в Твиттере (ниже мой в некоторой степени вольный перевод этого опуса на русский язык).
Мы очень, очень сожалеем о продолжающемся очаровании тех функций, которые вы любите и которым доверяете. Мы знаем, что это разочаровывает, и стремимся исправить это как можно быстрее.
Тех. ЗДЕСЬ осознают проблему, сожалеют и стремятся ее исправить. Так написано.
Подождем …
ОБНОВЛЕНИЕ 06.05.2019: Ремонт!
Утром зашел и без проблем скачал Group SpeedDial. Видимо, исправили.
И с вами был доктор Лексиум. К новым сообщениям.
Набор номераSpeed для Яндекс браузера. Самые необходимые расширения для браузера Яндекс на все случаи жизни.Что это за дополнение
Здравствуйте уважаемые посетители. Сегодня я расскажу вам об одном расширении, которое украсит и сделает ваш браузер функциональным и очень удобным. Это расширение добавляет в браузер визуальных закладок .
Это расширение актуально для браузеров. Google Chrome и Mozilla Firefox . Те, кто пользуется браузером Opera , знают не понаслышке, о такой удобной вещи, как визуальные закладки.
FVD Speed Dial.Визуальные закладки для Chrome и Firefox.
IN Google chrome и Mozilla firefox конечно есть так называемые « Стартовые страницы ».
Но на мой взгляд они не так удобны и поэтому я нашел им альтернативу. Установите это дополнение для Google chrome Вы можете перейти по этой ссылке, но для Mozilla Firefox.
После установки, когда вы нажмете на кнопку «Новая вкладка», появится визуальных закладок , где вы можете сохранить ваши любимые сайты.Таким образом, им предоставляется быстрый доступ. Функции плагина одинаковы для обоих браузеров. Единственная разница (которую я во всяком случае заметил) в том, что в гугл хром дилей (визуальные закладки ) имеют овальную форму и напоминают трехмерные окна. Вот как они выглядят.
Теперь о настройках.
Особенности надстройки FVD SpeedDial. Настроить визуальные закладки для себя
Страничный интерфейс с визуальными закладками от FVD SpeedDial условно можно разделить на 4 части.
- Группы визуальных закладок
- Дополнительные опции
- Найти
- Дила (визуальные закладки)
Visual Bookmark Groups — очень удобная штука. Эта функция позволяет нам создавать сколько угодно групп, в которые вы можете сохранять нужные вам сайты. Группы позволяют разделять сайты по разным критериям. Например, у меня есть группа « Социальные сети », в которой я сохранил самые популярные сайты этого сегмента ( одноклассников, ВКонтакте, FaceBook, Google+, YouTube и Twitter ). ) Так же можно организовать разделение сайтов на группы по своему усмотрению.Вы можете добавить группу, нажав кнопку в конце групп в форме + . Откроется окно, в котором вводим название группы и нажимаем ок.
Новая группа с вашим именем появится вверху рядом с уже созданными группами.
Справа вверху находится панель с различными опциями и настройками.
Первые три значка на этой панели — это кнопки, которые переключают режимы между Скорость набора ( визуальные закладки ) — Самые популярные (самые посещаемые страницы) — Недавно закрытые (последние недавно посещенные страницы).
Четвертый значок — , кнопка синхронизации . Использование подразумевает синхронизацию (сохранение и, при необходимости, последующее восстановление) закладок и настроек плагина. Если честно, синхронизировать даже не пробовал, так как считаю более надежным создавать резервные файлы проверенными инструментами, а именно с помощью утилиты Mozbackup либо с помощью надстройки Firefox sync (эти решения актуальны только для Firefox) Те, кто не знаком с этими методами, могут узнать о них, прочитав статьи «» и «».Впрочем, пользователи Google chrome могут попробовать сами, так как здесь все на русском языке.
Следующий пятый значок — , настройки . Здесь очень много настроек. Они позволяют оформить визуальных закладок по своему вкусу. Разберем настройки для пунктов ниже.
Следующий шестой значок — это кнопка Выключение и кнопка « Показать / Скрыть ». Об их функциях я расскажу ниже при разборе настроек. Вроде все значки / кнопки перечислены.Теперь о настройках.
Настраиваем визуальные закладки по вашему вкусу.
При нажатии на « Общие настройки »Откроется окно с 9 отдельными пунктами настройки (9 иконок).
Первый значок содержит две вкладки « Главный «А» Декор «.
Во вкладке « Основные »Ничего менять не стоит.
Единственная интересная функция, но, на мой взгляд, не совсем необходимая, это функция « Заблокированные домены «.При нажатии на « Control » откроется окно, в котором вы можете добавить заблокированные страницы и сайты. Эта функция не блокирует доступ к сайту, а просто не позволяет добавить заблокированный сайт в быстрый набор, т.е.в визуальную закладку.
Вкладка « Декор »Более богатый набор инструментов для изменения внешнего вида страницы с помощью быстрого набора.
Но из всего, что я предлагал, я выбрал только изменение размера файла и сделал его больше. Вы можете выбрать для себя оптимальные настройки.
Я пропущу следующие три настройки значков, так как там практически нечего менять. Это настройки уже упомянутых мной режимов. быстрый набор «,« Самые популярные «А» Недавно закрытые «.
Следующие, четвертый и пятый, пункты настроек очень интересны и позволяют глобально изменять дизайн визуальной вкладки .
Первая из этих двух вкладок (пункт 4) позволяет вам установить цвет фона, если изображение не указано в качестве фона, или позволяет вам установить любое изображение в качестве фона.Чтобы установить картинку, нажмите на строку, где написано « Нет изображения »и выберите один из предложенных пунктов. Я выбрал пункт « Fill ». Сразу под ним появляется поле, в котором вы можете выбрать либо локальное изображение (расположенное на вашем компьютере), либо изображение в Интернете.
Вторая из этих двух вкладок (5 баллов) позволяет изменять цвета и размеры различных текстов и заголовков, сопровождающих визуальных закладок (например, цвет url адреса веб-сайта под del).
Правильный выбор цветов может быть очень красивым Сделать визуальные закладки .
Я также пропущу следующий шестой пункт, так как здесь мы снова говорим о синхронизации и резервном копировании . Я уже давал вам ссылки на проверенные методы резервного копирования.
Следующий пункт в настройках (пункт 8) тоже представляет довольно интересную функцию. Эти настройки предназначены для кнопки. Выключение , о котором я говорил выше.Она позволяет скрыть ( разъединить ) все твое визуальные закладки . Чтобы настроить эту функцию, вы должны ввести пароль и адрес электронной почты , чтобы восстановить пароль в случае, если вы его забудете. После ввода пароля эта функция заработает в полную силу. А именно. Нажав на кнопку Выключить плагин визуальной закладки FVD Speed Dial становится недоступным, т.е.е. все ваши визуальные закладки скрыты (отключены) . Для их восстановления ( включение ) уже необходимо ввести пароль, который вы задали при настройке этой функции. Эта функция будет полезна, если вы не хотите, чтобы кто-либо видел ваши личные данные.
Последняя 9 Пункт настроек предназначен для помощи разработчикам этого дополнения. Вы можете отправить им свои предложения по улучшению плагина, а также отправить отчет об ошибках, багах, если вы их обнаружите.
Вот в основном все о настройках.
О строке (поле) по большому счету сказать нечего, кроме того, что она отображает результаты поиска сразу на странице быстрого доступа. И это все.
Послесловие:
Я дома и в Google chrome и на Mozilla firefox установил описанное выше расширение и ни разу не пожалел. Но на компьютерах со слабым оборудованием могут наблюдаться некоторые замедления при открытии новой вкладки в браузере (особенно Firefox ), потому что расширение довольно объемное.Но это не так заметно. Думаю, это дополнение украсит не один пользовательский браузер. На этом, возможно, мы будем окружать наших друзей.
До встречи на страницах нашего сайта.
Автор
Визуальные закладки — это то, без чего невозможно представить ни один современный браузер. Изначально функция появилась в одной из старых-старых версий браузера, но затем перекочевала в другие интернет-браузеры. Так или иначе, функция отображения часто посещаемых страниц на новой вкладке теперь реализована в каждом браузере, однако, как обычно, стандартный функционал не всегда учитывает все пожелания пользователей, что компенсируется установкой третьей -партийные решения.То же касается и расширения Speed Dial для, которое призвано заменить стандартные визуальные закладки в браузере fox. Вы можете прочитать о расширении Speed Dial для браузера Google Chrome.
УстановкаВо-первых, я расскажу, как собственно происходит процесс установки расширения. К счастью, каждый уважающий себя браузер уже обзавелся встроенным магазином приложений, так что скачивать и устанавливать *.EXE-файлы. Итак, чтобы скачать Speeddial для FireFox, вам необходимо:
- Запустите браузер.
- Щелкните значок «гамбургер-меню» в правом верхнем углу окна программы;
- Выберите «Дополнения» из раскрывающегося списка.
На открывшейся странице в поле «Поиск среди надстроек» введите имя нужного добавочного номера (в нашем случае «быстрый набор») и нажмите клавишу «Ввод», чтобы начать процесс поиска. Теперь осталось только нажать на кнопку «Установить» напротив «Скоростного набора» и дождаться завершения установки приложения.
НастройкаСовет! После установки надстройки необходимо перезапустить браузер.
После повторного открытия Firefox Speeddial приветствует пользователя стандартным набором закрепленных сайтов.
Все, что нужно сейчас, — это произвести первоначальную настройку и добавить свои собственные сайты. Для того, чтобы удалить существующие сайты, вам потребуется:
- Наведите указатель мыши на любой из закрепленных участков (также называемых штампами).
- Щелкните по красному крестику, который появляется в правом нижнем углу блока.
- Подтвердите удаление и повторите процедуру с оставшимися ненужными сайтами.
Фиксация собственного адреса в Speed Dial Mozilla также происходит всего за несколько кликов, а именно:
- Щелкните кнопку «+» на начальной странице.
- Введите адрес сайта в соответствующее поле. Если в данный момент нужный сайт уже открыт на другой вкладке, просто нажмите ссылку «Открыть вкладки», чтобы получить доступ к сайтам, просматриваемым на других вкладках. Функция работает аналогично для часто посещаемых сайтов, а также для популярных адресов среди других пользователей.
- Введите название файла или оставьте поле пустым. Если заголовок не указан, то он автоматически рассчитывается с добавленной страницы.
- Выберите изображение для добавляемого сайта или добавьте его самостоятельно на вкладке «Отображение».
- Нажмите кнопку «Создать», а затем перейдите к добавлению следующей закладки или закройте окно.
В качестве примера я добавил адрес известной социальной сети в свой браузер Mozilla Firefox для быстрого набора, а затем установил количество столбцов на главной странице, просто щелкнув контекстное меню правой кнопкой мыши.Вот что я сделал:
В целом, расширение SpeedDial — отличная замена стандартным визуальным закладкам, и предоставляет пользователю множество возможностей всегда иметь доступ к любимым сайтам под рукой.
Flash Video Downloader Speed Dial — популярное расширение для браузера Mozilla Firefox с широким набором инструментов. Speed Dial for Firefox позволит пользователям преобразить любимую поисковую систему, сделать работу удобной и приятной.
Как установить быстрый набор
Скачать Speed Dial для Mozilla Firefox и установить приложение можно через меню настроек самого браузера, перейдя во вкладку «Дополнения». Затем в разделе «Расширения» в строке поиска введите слова «быстрый набор». В наиболее подходящих приложениях SpeedDial отображается первым в списке. Вы можете ознакомиться с техническими характеристиками и кратким обзором этого расширения, нажав на пункт «Подробности».Кнопка «Установить» загрузит и установит программу в браузер пользователя.
Чтобы загруженное и установленное приложение вступило в силу, необходимо перезапустить Интернет-браузер.
Примечание: Во вкладке «Расширения» только что установленное дополнение SpeedDial появится с пометкой «Устарело». Это не значит, что приложение устарело и работать не будет. Все дело в том, что разработчики из Mozilla Corporation и Mozilla Foundation учитывают пожелания своих поклонников и заботятся о безопасности пользователей.В новых выпусках браузеров текущие надстройки будут создаваться с использованием новой технологии и с именем «WebExtensions». А работа в старом режиме будет отмечена желтой кнопкой «Устарело».
Как настроить Speed Dial
После установки расширения новый значок приложения SpeedDial не появится на Панели быстрого доступа. Чтобы приступить к разработке своего браузера и внести свои коррективы в настройки приложения, вам просто нужно открыть новую вкладку.
В правом верхнем углу открытой стартовой страницы для вкладки Параметры набора скорости находится панель управления, в которой есть семь значков с определенным функционалом:
Важным моментом в этом абзаце является возможность управления группами вкладок. Пользователь может создавать их по своему усмотрению, разбивая сохраненные ссылки на сайты различной тематики. Например: популярные, работа, дом, игры и т. Д. И т. Д.
Нажав на следующий значок, пользователь получит возможность просматривать ссылки на ранее открытые Интернет-ресурсы, а также настраивать их отображение: по количеству ссылок, по дате.Настройка синхронизации. А также важная функция для восстановления удаленных ссылок может со временем пригодиться!
Третий значок относится к функции отображения недавно закрытых вкладок, с возможностью варьировать отображение их количества.
Следующий значок в виде круга с захватывающими друг друга стрелками — синхронизация.
Чтобы использовать синхронизацию информации вкладок, пользователю необходимо установить дополнительное приложение EverSync.Это можно сделать прямо из предложенного всплывающего окна после нажатия на значок синхронизации.
Общие настройки (значок шестеренки) для персонализации фона, текста, URL-ссылок и многого другого. Вы можете экспериментировать с этим приложением сколько угодно. Ведь если пользователь уже полностью переигран, вы всегда можете просто удалить это расширение и установить его заново.
Приложение не громоздкое, не сказывается отрицательно на производительности браузера Mozilla Firefox, наоборот, систематизация сохраняемых вкладок, с возможностью сохранения их при синхронизации, значительно упрощает серфинг.
Сволочи !!! Это была первая мысль после запуска браузера Firefox сегодня вечером.
Конечно, я слышал, что браузер Firefox обновлен до принципиально новой версии 57.0 (круто, красиво, быстро, заваривает кофе, исполняет желания и т. Д. И т. Д.), Которая не поддерживает расширения, выпущенные до его обновления.
Но у меня отключены автоматические обновления. Firefox портативен. Ничего подобного не угрожает.
Вот что я подумал, когда запустил.А он, такой, завелся, а то сразу проснулся !, новый Firefox на тебя. Говорят, Гавайи восхищаются. И не откатывайтесь! Но самое главное, больше нет поддержки моего любимого плагина SpeedDial, в котором я удобно хранил нужные мне сайты, разделив их на группы.
Помните, что было написано на обложке Galaxy Автостопом по Галактике? Там было написано «Без паники».))
Ремонт Speed Dial, Live !!!
Сразу скажу, что «лоб» Speed Dial не возможно исправить.Последнее его обновление датировано 14 марта 2017 года. Включаю, пробуй запускать, это дохлый номер. Мы пойдем другим путем.
Итак, открываю firefox , перехожу по ссылке и устанавливаю расширение GroupSpeedDial с официального сайта Mozilla. По сути, это аналог моего любимого SpeedDial для Firefox.
Отлично. В правом верхнем углу браузера появился значок в виде синего червяка. На рисунке показана верхняя стрелка.
Картинки кликабельны!
Нажимаю на этот значок, и в открывшемся меню нажимаю на пункт «Настройки».Если все сделано правильно, откроется окно, подобное показанному.
В левом столбце выберите вкладку «Импорт / резервное копирование». В правом окне нахожу заголовок «Импортировать диалоги из SpeedDial от расширения Josep del Rio» и под ним нажимаю кнопку «Импортировать файл CurrentSetting.speeddial».
Откроется окно выбора файла. Я ввожу этот текст в поле «Имя файла» % APPDATA% \ Mozilla \ Firefox \ Profiles \ , нажимаю Enter и попадаю в папку профилей Firefox.
Профили — это папки с именами «.default».
Вообще обычно такая папка всего одна, а у меня их несколько. Так что вам придется обходить по очереди.
Итак, я захожу в одну из этих папок и вижу в ней папку Sdbackups . Это именно то, что вам нужно! Открываю, встраиваю в него файлы по дате создания, чтобы сверху был последний файл. Я нажимаю этот последний файл.
Импорт завершен!
Теперь перехожу во вкладку «Общие» в левом меню, ставлю галочку в пункте «Всегда открывать циферблаты в новой вкладке».Нажимаю кнопку «Сохранить изменения».
Никогда не забывай экономить !!!)))
Мои циферблаты вернулись. Надеюсь, ты вернешься.
Это помогло? Админ пошел пить чай.
ОБНОВЛЕНИЕ 05.05.2019: Опять слетело!
Разработчики (вероятно, мы говорим о разработчиках Firefox, но это не совсем так), снова они в чем-то обречены. В результате SpeedDial снова накрылся волосатым тазом. Да, все, что было «устаревшим» с их точки зрения, перестало работать.
Пользователям предлагается обновить установленные решения, но это невозможно (например, из-за ошибки сервера или чего-то подобного).
Если они не исправят это в новом обновлении, я пойду в Google Chrome. Не хочу этого делать по ряду причин, но без SpeedDial, по моему чисто ИМХО, ну это Firefox для Opera.
Эта неподдерживаемость «устаревших расширений» давно волновала.
С одной стороны, я понимаю желание «защитить пользователей» браузера от происков мирового зла и требовать, чтобы надстройки соответствовали новым «высоким» стандартам Firefox.Но с другой стороны, меня, не спросив и не предупредив, снова лишили удобной микросхемы, которую я сам установил. Это как плевок в лицо. А что эти ребята зафигачат в следующий раз?
А вот что пишет по этому поводу @mozamo в Твиттере (ниже мой в некоторой степени вольный перевод этого опуса на русский язык).
Мы очень, очень сожалеем о продолжающемся очаровании тех функций, которые вы любите и которым доверяете. Мы знаем, что это разочаровывает, и стремимся исправить это как можно быстрее.
Тех. ЗДЕСЬ осознают проблему, сожалеют и стремятся ее исправить. Так написано.
Подождем …
ОБНОВЛЕНИЕ 06.05.2019: Ремонт!
Утром зашел и без проблем скачал Group SpeedDial. Видимо, исправили.
И с вами был доктор Лексиум. К новым сообщениям.
FVD SpeedDial, безусловно, одна из лучших и удобных экспресс-панелей визуальных закладок для браузеров.Установив это расширение в свой интернет-браузер, вы мгновенно получите самый быстрый и легкий доступ ко всем вашим любимым и наиболее посещаемым веб-сайтам, а также возможность использовать многие другие полезные функции.
Главная приятная особенность, которая отличает SpeedDial от других браузерных расширений аналогичного плана, заключается в том, что данная экспресс-панель создана в потрясающем трехмерном виде и при всем обилии графических «наворотов» абсолютно не имеет замедлить браузер!
Все быстрые закладки для сайтов на экспресс-панели представлены максимально наглядно — в виде укропов (специальных плиток с изображением и подписью).При добавлении каждого нового файла вы можете использовать как стандартные (предопределенные) подписи и снимки экрана, так и свои собственные. Кроме того, в настройках расширения есть возможность полной перенастройки дизайна. Вы можете произвольно изменить количество div на панели, установить их размер, установить степень прозрачности, изменить цвет и даже размер шрифта для подписей. Также вы можете легко изменить цвет и прозрачность фона самой панели или даже установить свою картинку вместо существующего стандарта.
Функциональность FVD SpeedDial также производит самое приятное впечатление. Помимо стандартных функций, в обязательном порядке, необходимых для работы с визуальными закладками, в Speed Dial:
есть много дополнительных интересных программных инструментов.- возможность защиты паролем от несанкционированного просмотра ваших закладок посторонними лицами;
- возможность создания различных групп закладок для более удобной сортировки и организации каталога закладок;
- возможность создавать черные списки нежелательных сайтов;
- функция расширенного поиска по всем закладкам и истории; Функция синхронизации
- , дающая возможность использовать ваши закладки с любого стороннего компьютера;
- функция создания резервных копий закладок с возможностью сохранения файла резервной копии на жесткий диск вашего компьютера и многое другое.
Удалить визуальные закладки почты. Как убрать визуальные закладки Яндекс
Визуальные закладки — удобная опция в надстройке Яндекс.Бара. Когда вы открываете новую вкладку в браузере, вместо пустой или домашней страницы отображаются эскизы сайтов, которые вы чаще всего посещаете. Если в этой опции нет необходимости, вы можете просто отключить ее.
Спонсор по размещению P&G Статьи о «Как отключить визуальные закладки» Как включить визуальные вкладки Как изменить фон Skype Как сделать счастливые новогодние картинки
Руководство по эксплуатации
Чтобы отключить визуальные закладки, запустите браузер.В верхней строке меню выберите «Настройки». В раскрывающемся меню выберите пункт «Дополнения», дождитесь загрузки страницы «Управление дополнениями».
Выберите пункт «Расширения» в левой части страницы, щелкнув по нему левой кнопкой мыши, дождитесь отображения списка всех активных расширений для браузера. Выберите «Яндекс.Бар» из списка и нажмите кнопку «Настройки» справа. Откроется новое окно.
В открывшемся окне «Яндекс.Бар: Настройки» перейдите на вкладку «Настройки».Удалите маркер из «Показывать визуальные закладки при открытии новой вкладки или окна». Подтвердите свой выбор, нажав кнопку «ОК» внизу окна. Закройте страницу управления надстройками.
Визуальные закладки больше не будут отображаться, даже если вы отключите саму надстройку Яндекс.Бар. Чтобы отключить эту надстройку, выполните первые два шага, напротив строки «Яндекс.Бар» нажмите кнопку «Отключить». Чтобы новые настройки вступили в силу, необходимо перезапустить браузер. Закройте окно браузера, как обычно, или выберите команду «Перезагрузить» на странице «Управление надстройками».
Если вам не нужно отключать все визуальные закладки, и вы просто хотите уменьшить количество миниатюр, отображаемых на странице, откройте новую вкладку или окно с визуальными закладками. В правом нижнем углу страницы найдите значок шестеренки и наведите на него курсор мыши. Появится сообщение «Настроить закладки», щелкните его левой кнопкой мыши. Откроется окно «Визуальные закладки: настройки». Поставьте маркер в поле с нужным вам количеством эскизов (2х2, 3х3 и так далее). Подтвердите свой выбор, нажав кнопку «ОК».
Как простоДругие новости по теме:
Кто-то сказал, что резервное копирование спасет мир. В случае восстановления закладок в браузере это утверждение более чем верно. Если вы боитесь потерять ссылки на нужные ресурсы, время от времени добавляемые в закладки, сохраните их на жестком диске вашего компьютера. Статьи
Отправляясь в безбрежное плавание по волнам Интернета, можно потеряться среди множества интересной информации.Чтобы не забыть самые интересные сайты, вернитесь к ним позже одним нажатием кнопки, добавьте их в свой список закладок. Спонсор размещения P&G Как открыть Visual
В последних версиях популярных интернет-браузеров многие пользователи почувствовали удобство использования визуальных закладок. Однако не все знают, как и где их включить. P&G Placement Sponsor Статьи на тему «Как включить визуальные закладки» Как восстановить закладки в Opera Как восстановить
Визуальные закладки все чаще используются энтузиастами серфинга в Интернете.Это очень удобно. Наверняка у каждого пользователя есть 5-10 адресов страниц, которые он постоянно посещает. Все предельно просто: настройка визуальных закладок и необходимость сохранения названия сайтов в
В последних версиях популярных браузеров появилась удобная опция — визуальные закладки. Их количество, установленное разработчиком по умолчанию, не всегда устраивает пользователя. В некоторых браузерах количество визуальных закладок можно увеличить. Посмотрим, как это сделать. Спонсор размещения
Браузер Mozilla Firefox имеет множество преимуществ и удобств для современного интернет-серфинга, и одним из таких удобств является возможность добавлять визуальные закладки, которые позволяют быстро отображать несколько сайтов, наиболее важных для пользователя при загрузке браузера. как
Большое количество закладок в вашем любимом браузере может создать некоторые неудобства при использовании Интернета.Вы можете редактировать список закладок в любое время, удаляя из него неиспользуемые ссылки. P&G Placement Sponsor Статьи по теме «Как удалить из избранного» Как восстановить закладки в
Визуальные закладки от Яндекса — очень полезный инструмент в браузере, будь то Firefox, Opera или Internet Explorer. Однако иногда возникает необходимость их удалить или заменить другим расширением, аналогичным по функциям (например, Fast Dial для Mozilla Firefox).
Если вы тоже склоняетесь к этой мысли, то есть больше не хотите созерцать графические закладки Яндекса в своих браузерах, следуйте инструкциям ниже.Это поможет вам не только правильно удалить это приложение из популярных интернет-браузеров, но и сохранить ссылки на любимые сайты, оставшиеся в избранном, изменить домашнюю страницу в настройках.
Как экспортировать адреса веб-сайтов из визуальных закладок?
Возможно, вы использовали визуальные закладки в течение некоторого времени, и у вас уже есть солидная коллекция ссылок на ваши любимые сайты. Конечно, его можно и нужно даже сохранить. Зачем расстаться с таким добром без причины?
- Откройте основной браузер (которым вы постоянно пользуетесь).
- Щелкните правой кнопкой мыши страницу с визуальными закладками. И нажмите в контекстном меню опцию «Как сохранить …».
- В появившемся окне укажите папку, в которой хотите сохранить закладки, дайте имя файлу со ссылками.
- В столбце «Тип файла» укажите один из вариантов:
- «HTML-формат» — для импорта адресов в другой браузер или тот же — но в другое расширение или стандартные закладки;
- «Текстовый файл» — для хранения ссылок в текстовом документе с расширением.txt в виде списка (открывается стандартным блокнотом Windows).
Теперь ваши любимые веб-ресурсы точно не потеряны!
Процедура удаления визуальных закладок Яндекса из браузеров
Mozilla Firefox
1. Нажмите комбинацию клавиш «Ctrl + Shift + A» или откройте главное меню FF «Инструменты» и перейдите в раздел «Дополнения».
2. Чтобы удалить визуальные закладки, щелкните элемент «Расширения» в вертикальном списке параметров, расположенном в левой части страницы.
3. Найдите приложение «Визуальные закладки» и нажмите кнопку «Удалить» на его панели.
Внимание! Аналогичным образом удаляются элементов Яндекса из Firefox.
4. Очистите историю браузера и кеш (Ctrl + Shift + Del).
5. В разделе «Инструменты» главного меню нажмите «Настройки». А затем в опции «При запуске …» (вкладка «Основные») установите «Показывать домашнюю страницу».
6. В столбце «Домашняя страница» укажите адрес поисковой системы, которую вы хотите использовать.Если вас устраивает поисковая система Яндекс, оставьте эту настройку без изменений.
7. Перезапустите Firefox.
Google Chrome
1. Щелкните левой кнопкой мыши по кнопке «Настройки и управление …» (значок «три горизонтальные полосы» справа от строки поиска).
2. Выберите пункт «Настройки» и щелкните подменю «Расширения» (слева под надписью «Chrome»).
3. На панели приложения «Визуальные закладки» щелкните значок «корзина». Он расположен справа от параметра «Включено».
4. Очистить кеш и удалить историю посещенных страниц (кнопка «Настройки …»>> «Дополнительные инструменты …»>> «Удалить данные»).
5. Перезапустите Google Chrome.
Opera
1. Войдите в главное меню (кнопка «Opera» в верхнем левом углу).
2. Откройте раздел «Расширения».
3. Удалите «Визуальные закладки» и «Элементы» системы Яндекс.
Внимание! Ссылки на сервисы поисковых систем (Маркет, Карты и т. Д.) из экспресс-панели Opera можно выборочно удалить. Щелкните правой кнопкой мыши пункт меню, который хотите удалить, и активируйте функцию «Удалить».
4. Чтобы удалить / изменить поисковую систему, нажмите одновременно Alt + P или перейдите в меню настроек. В опции «При запуске …» включите «Открыть конкретную страницу» и в настройке «Задать страницу» укажите адрес поисковой системы.
Internet Explorer
Помимо настройки внутренних параметров, стандартные инструменты Windows также используются для изменения интерфейса домашней страницы IE.
1. Нажмите клавишу «Win» или «Пуск» (большой значок ОС).
2. Щелкните «Панель управления».
3. Запускаем опцию в «Программы» — «Удалить программу».
4. В списке установленных программ найдите приложение Yandex Elements для Internet Explorer.
5. Щелкните по нему правой кнопкой мыши и в открывшемся меню выберите «Удалить».
6. Чтобы сменить домашнюю страницу: в меню «Инструменты» откройте последний пункт — «Интернет-ресурс».На вкладке «Общие» в столбце «Домашняя страница» укажите адрес поисковой системы, которую вы планируете использовать при работе в Интернете. Затем нажмите кнопки «Применить» и «ОК».
Внимание! Если вы собираетесь использовать поисковую систему Яндекс, менять эту опцию не нужно. Даже если визуальные закладки удаляются, все равно при запуске ее страница будет отображаться в IE.
7. Перезапустите Internet Explorer.
Вот и все — закладки удалены! Теперь пора подумать о том, как организовать новую версию интерфейса в браузерах для использования сохраненных ссылок.
Желаю комфортного пользования Интернетом, уважаемый читатель!
В популярном браузере Google Chrome по умолчанию штатных визуальных закладок нет. Есть определенное сходство: в аналогичном режиме отображаются наиболее часто посещаемые страницы. По этой причине пользователи вынуждены искать сторонние решения. Одна из них — Визуальные закладки от Яндекс. Небольшая проблема заключается в том, что этот продукт продается довольно активно и часто устанавливается без ведома пользователя.Неудивительно, что многие недовольны такими действиями Яндекса и хотят удалить данные закладок со своего браузера и компьютера. К счастью, эта процедура довольно проста и не требует много времени и усилий. Необходимо открыть окно управления расширением и удалить «Визуальные закладки» с Яндекс. Рассмотрим подробно, как это делается.
Открыть окно управления расширениями | ||
Открыть окно управления расширениями в браузере можно несколькими способами.В первом случае нужно нажать на кнопку с тремя горизонтальными полосами, которая называется «Настроить и управлять Google Chrome». В появившемся меню выберите пункт Настройки. | ||
Есть более быстрый и простой вариант. Достаточно нажать ту же кнопку с тремя полосами, затем выбрать раздел «Инструменты» и нажать на пункт меню «Расширения». Подойдет любой из двух способов, делайте так, как вам больше нравится или как вы привыкли. | ||
Удалить «Визуальные закладки» | ||
В открывшемся окне выберите пункт «Расширения» (в случае действия по пункту 2 он откроется автоматически). | ||

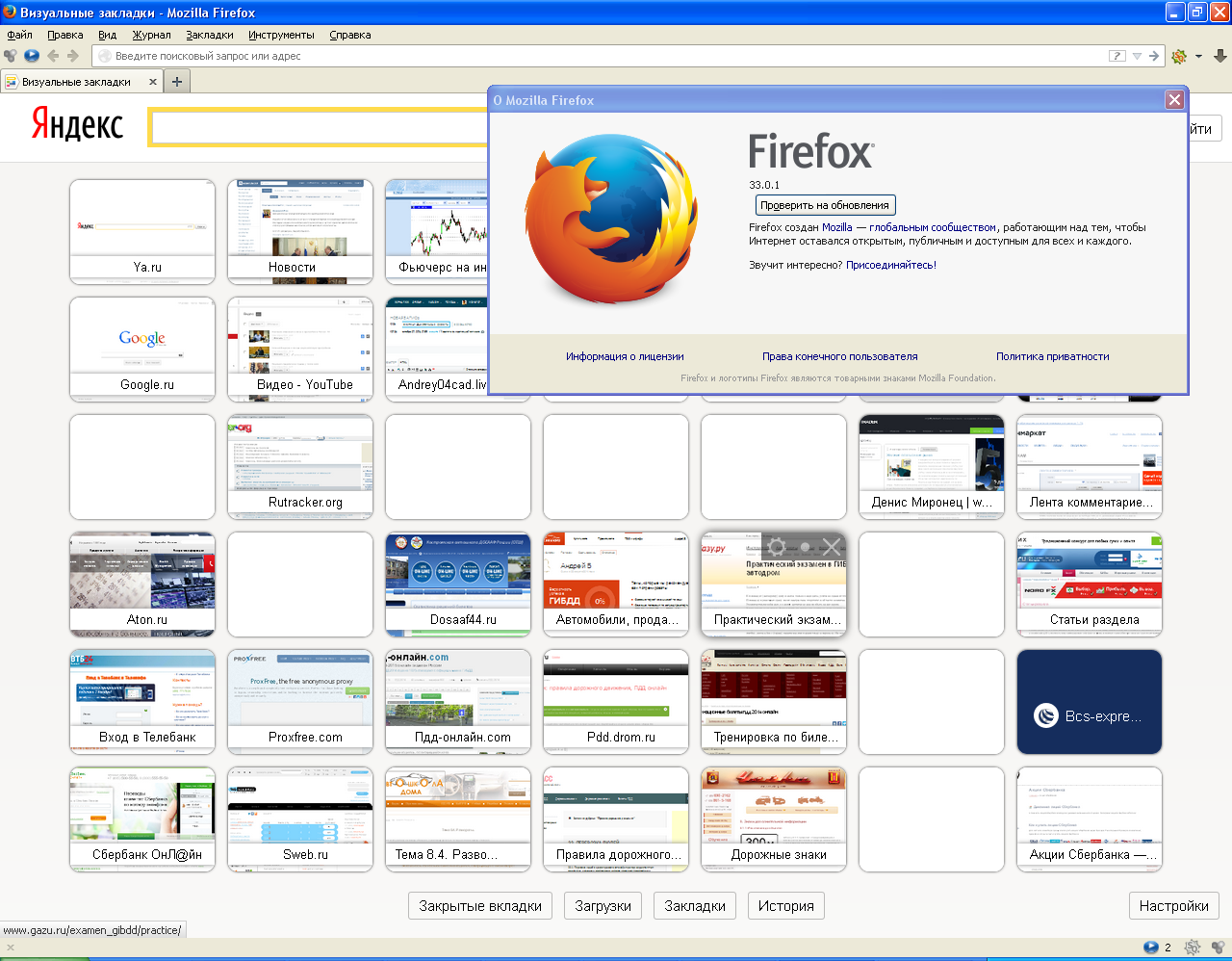
 Разнообразие изображений даст простор вашей фантазии;
Разнообразие изображений даст простор вашей фантазии; Кликните левой кнопкой мыши по иконке “Импорт”, затем перед вами появится окно “Откуда”. В это окно нужно вписать “Из файла”, и затем выбрать опцию “Обзор”;
Кликните левой кнопкой мыши по иконке “Импорт”, затем перед вами появится окно “Откуда”. В это окно нужно вписать “Из файла”, и затем выбрать опцию “Обзор”;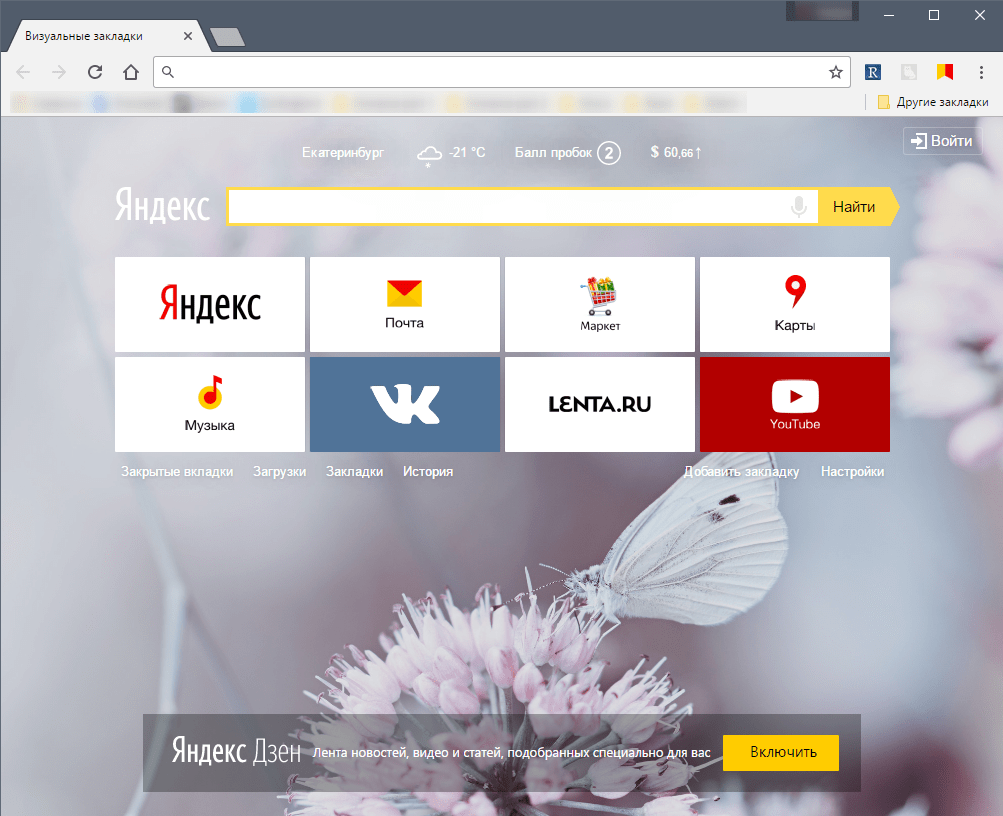
 default
.
default
.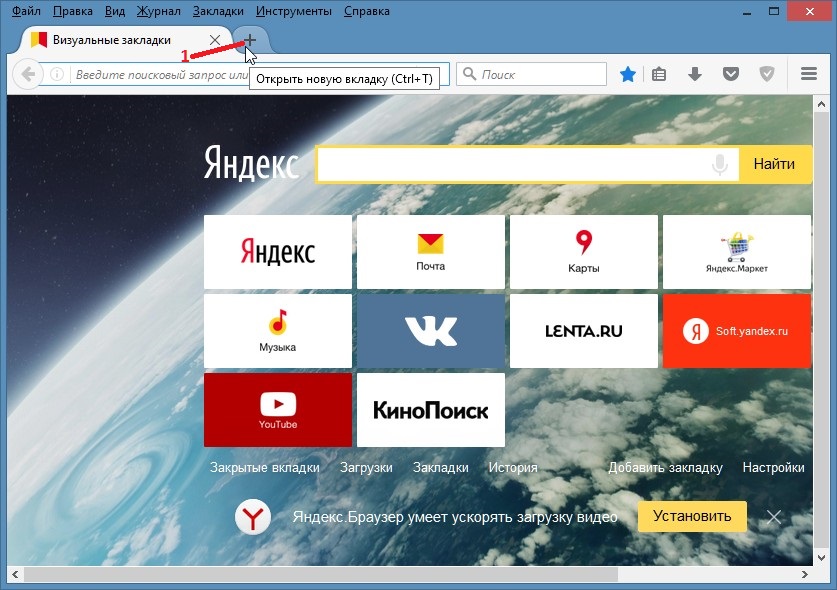
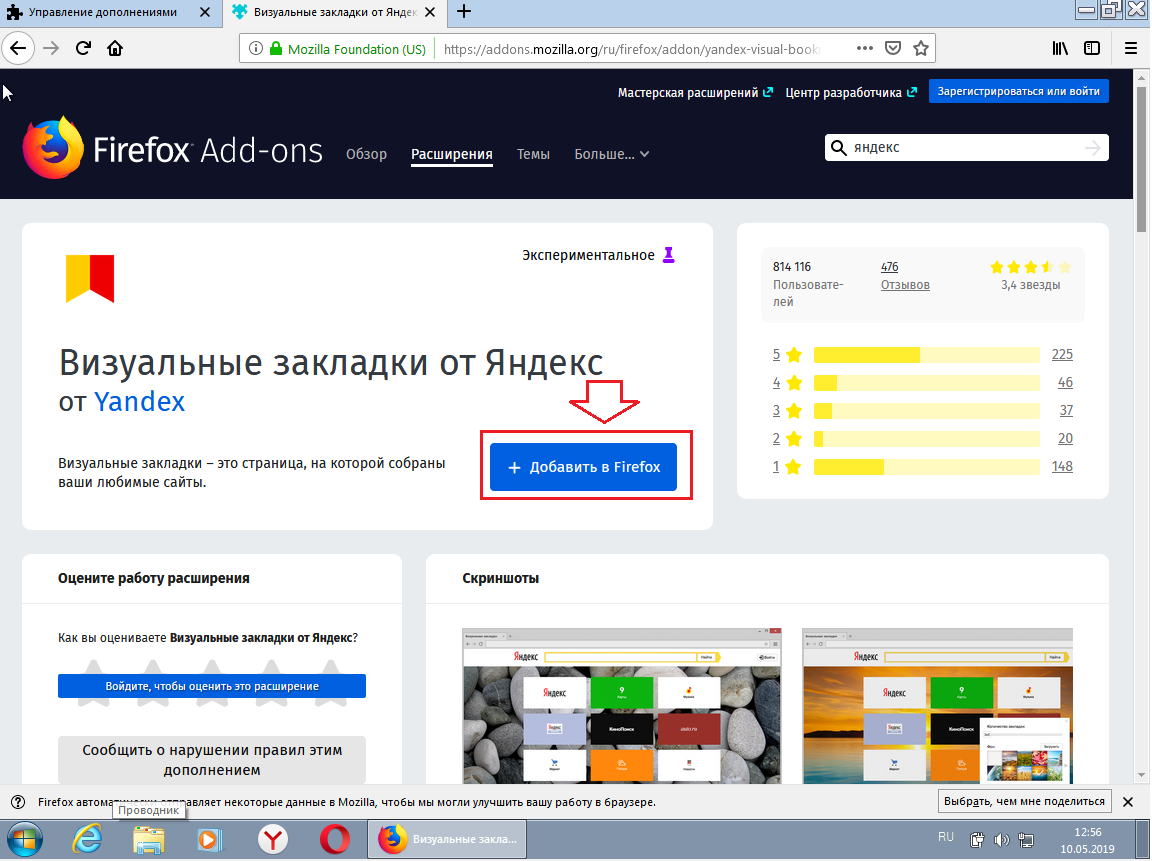
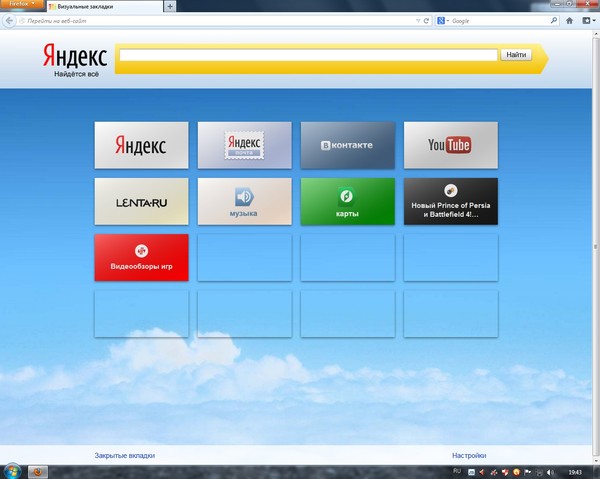 Внимательно выполняйте инструкции, указанные при установке;
Внимательно выполняйте инструкции, указанные при установке;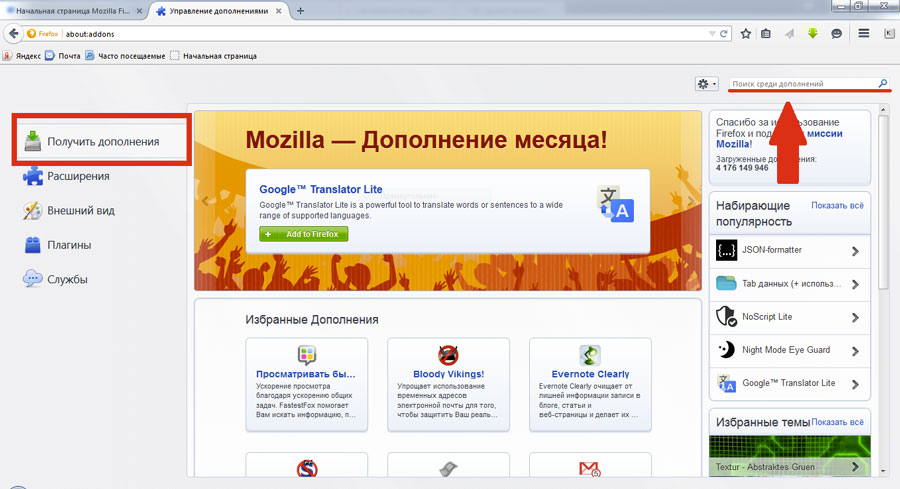 Перед вами появится библиотека, при помощи которой можно управлять закладками в Яндексе;
Перед вами появится библиотека, при помощи которой можно управлять закладками в Яндексе;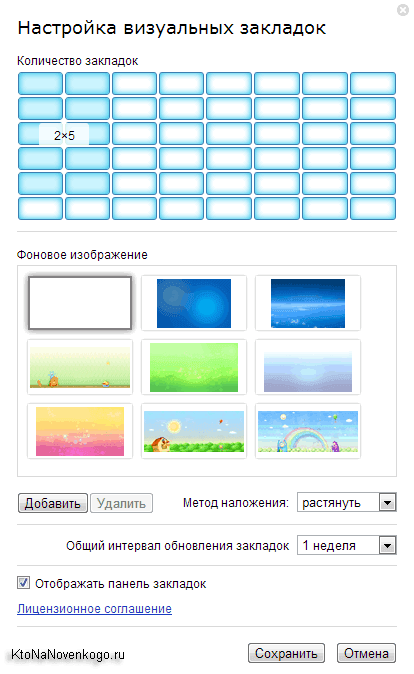
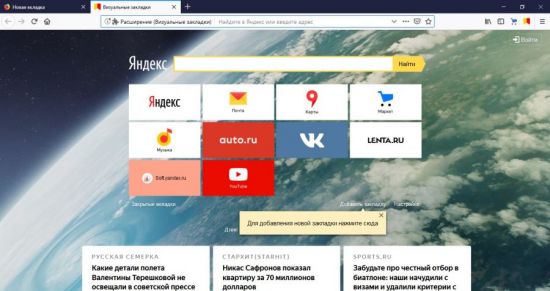 Разнообразие изображений даст простор вашей фантазии;
Разнообразие изображений даст простор вашей фантазии; Кликните левой кнопкой мыши по иконке “Импорт”, затем перед вами появится окно “Откуда”. В это окно нужно вписать “Из файла”, и затем выбрать опцию “Обзор”;
Кликните левой кнопкой мыши по иконке “Импорт”, затем перед вами появится окно “Откуда”. В это окно нужно вписать “Из файла”, и затем выбрать опцию “Обзор”;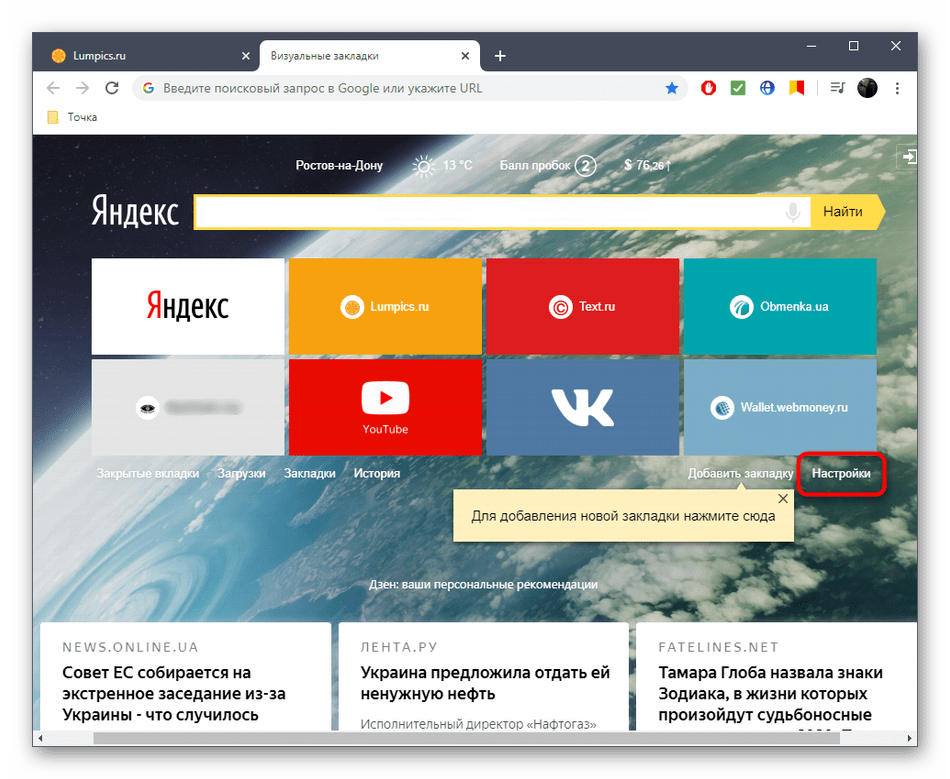 В связи с этим появляется необходимость ее замены. Одно из расширений, изменяющие визуальные закладки для Mozilla Firefox, разработано «Яндексом»
В связи с этим появляется необходимость ее замены. Одно из расширений, изменяющие визуальные закладки для Mozilla Firefox, разработано «Яндексом»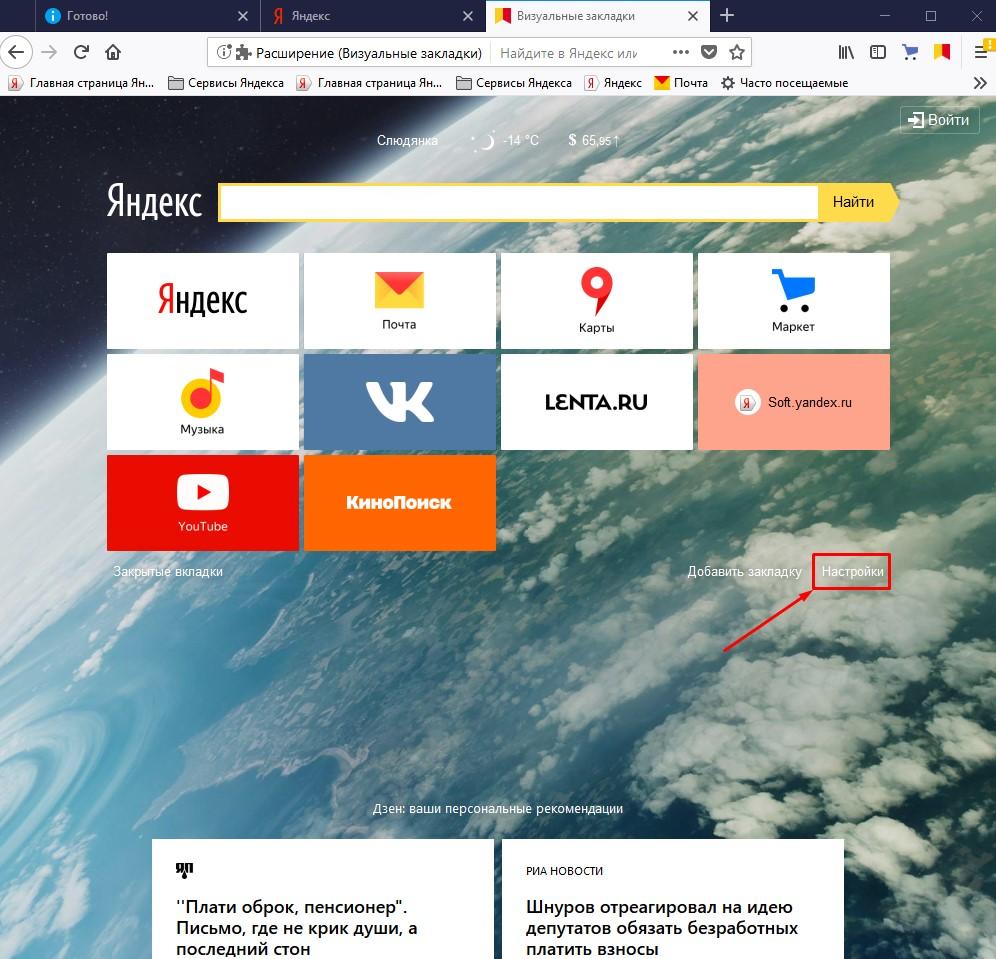
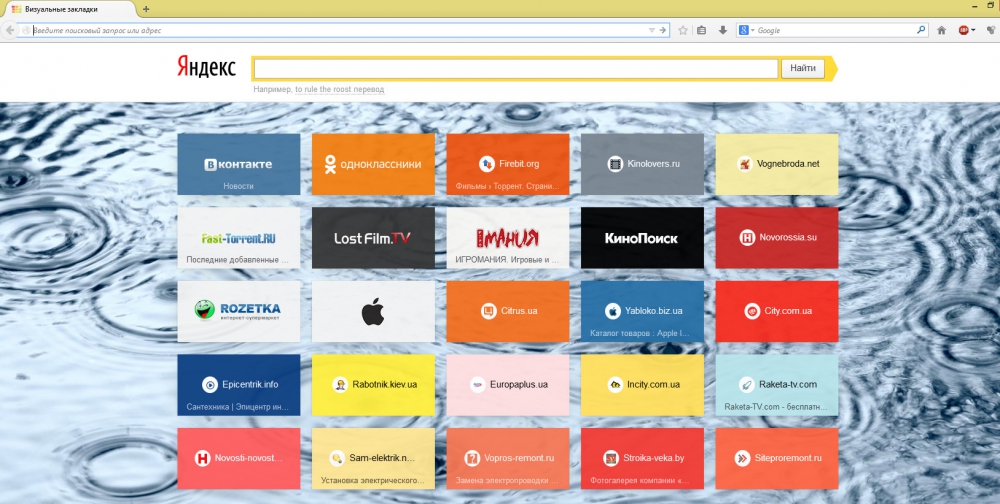
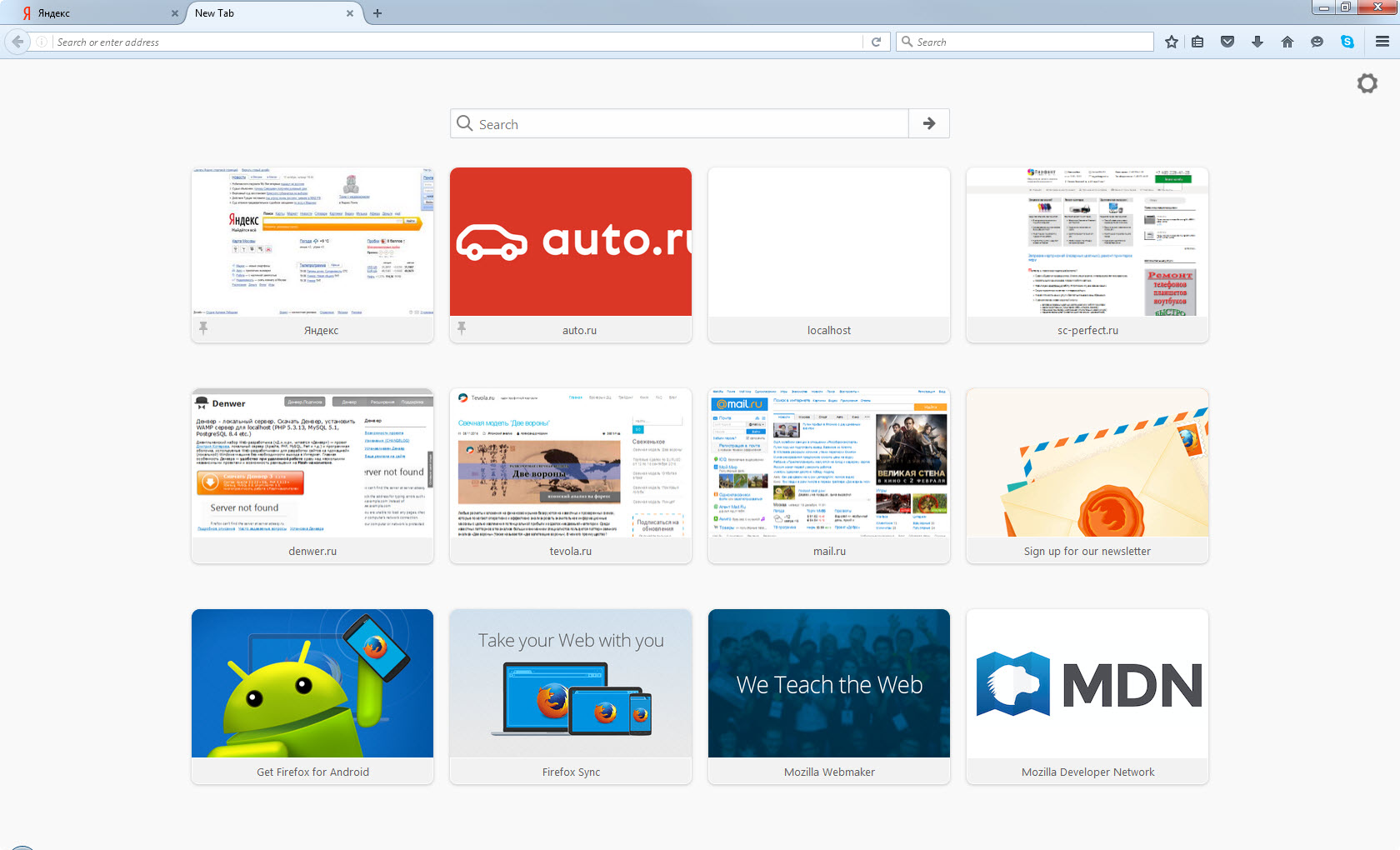 Совершенные вами изменения необходимо сохранить подтверждением замены существующих закладок в окошке, которое откроется системой.
Совершенные вами изменения необходимо сохранить подтверждением замены существующих закладок в окошке, которое откроется системой.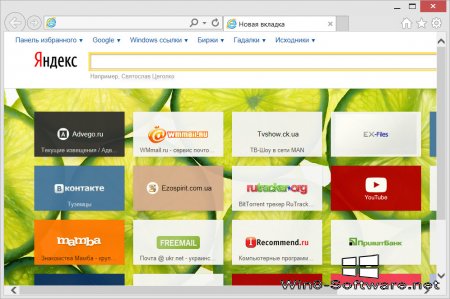
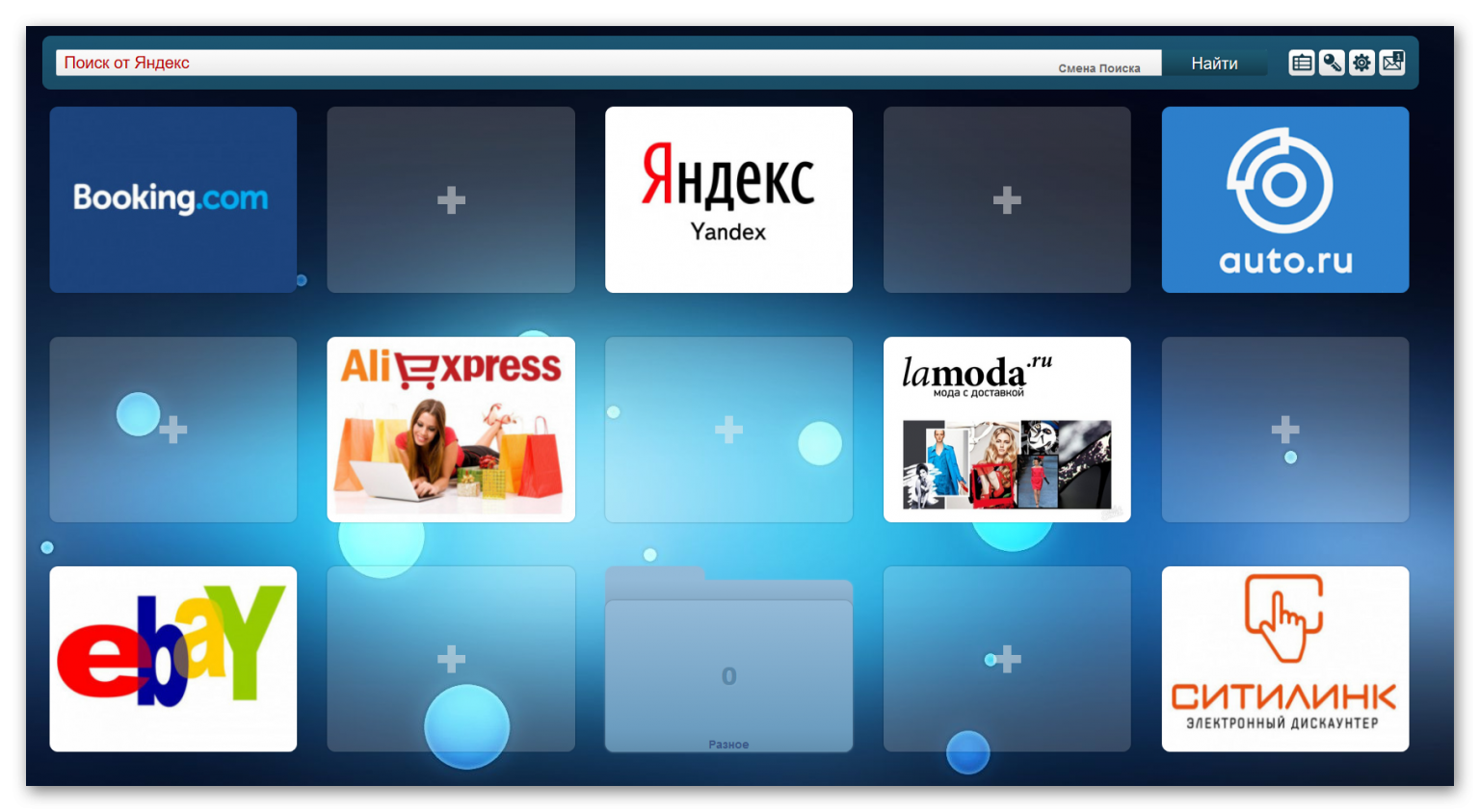 com/webstore или addons.mozilla.org/ru/firefox.
com/webstore или addons.mozilla.org/ru/firefox.
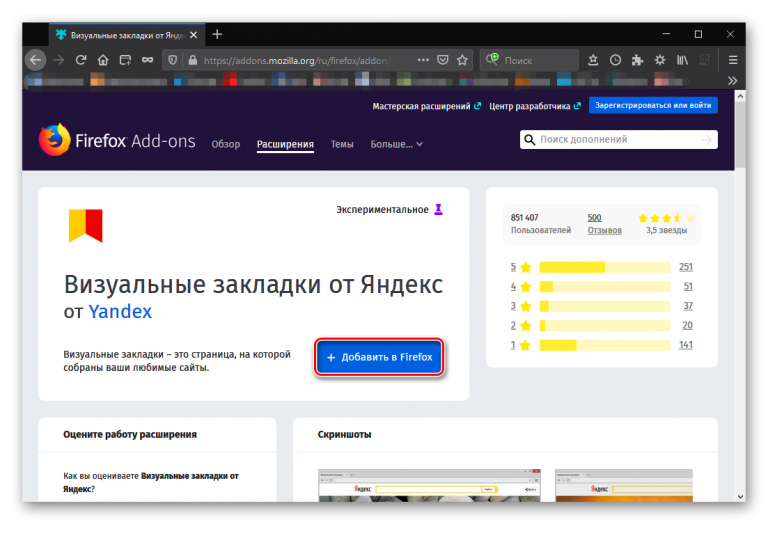

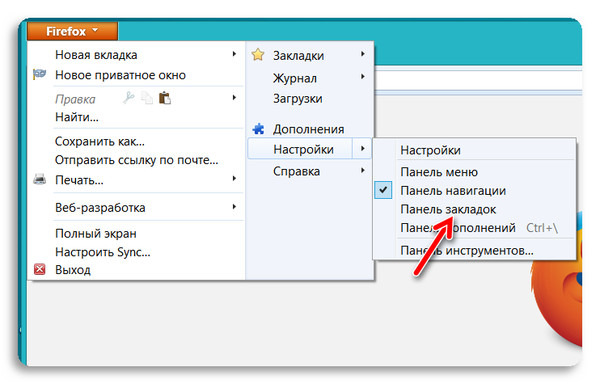
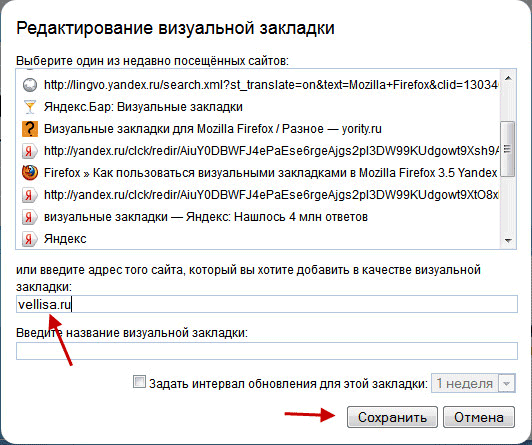
 Для этого просто нажмите на выбранную картинку и выберите пункт «Готово» справа от предложенных вариантов фона.
Для этого просто нажмите на выбранную картинку и выберите пункт «Готово» справа от предложенных вариантов фона.


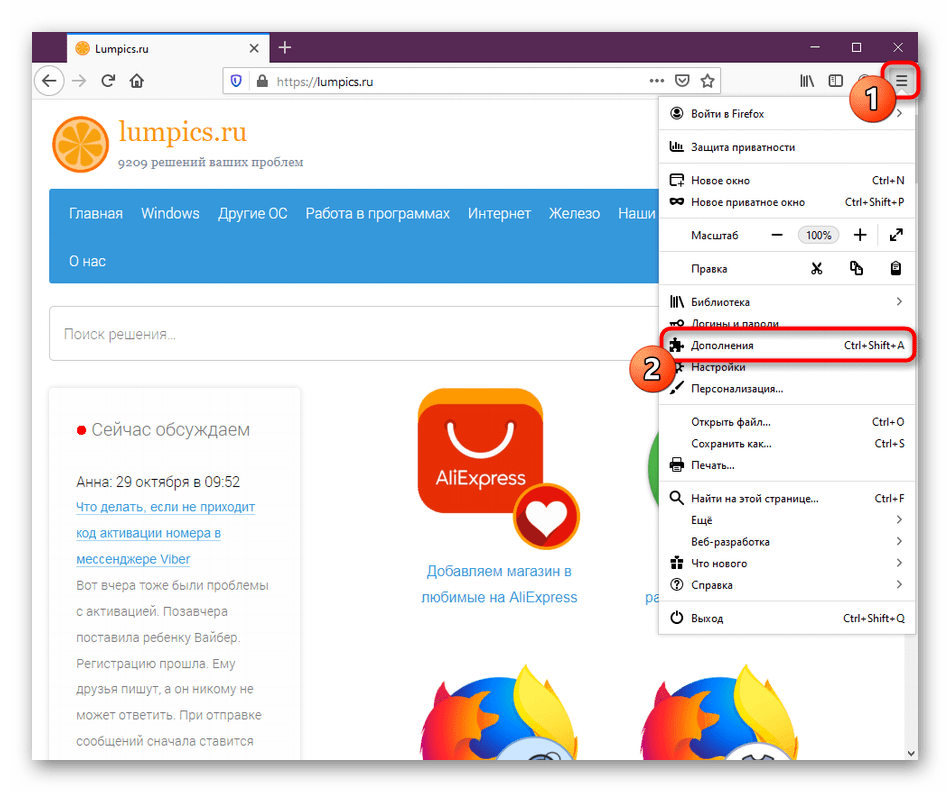 Для этого просто нажмите на выбранное изображение и выберите Готово справа от предложенных вариантов фона.
Для этого просто нажмите на выбранное изображение и выберите Готово справа от предложенных вариантов фона. Теперь в любой момент вы можете перейти к нему, просто открыв визуальные закладки и щелкнув значок добавленного сайта.
Теперь в любой момент вы можете перейти к нему, просто открыв визуальные закладки и щелкнув значок добавленного сайта.
 В этом случае нам нужно нажать кнопку «Установить» , запустив долгожданную установку.
В этом случае нам нужно нажать кнопку «Установить» , запустив долгожданную установку.

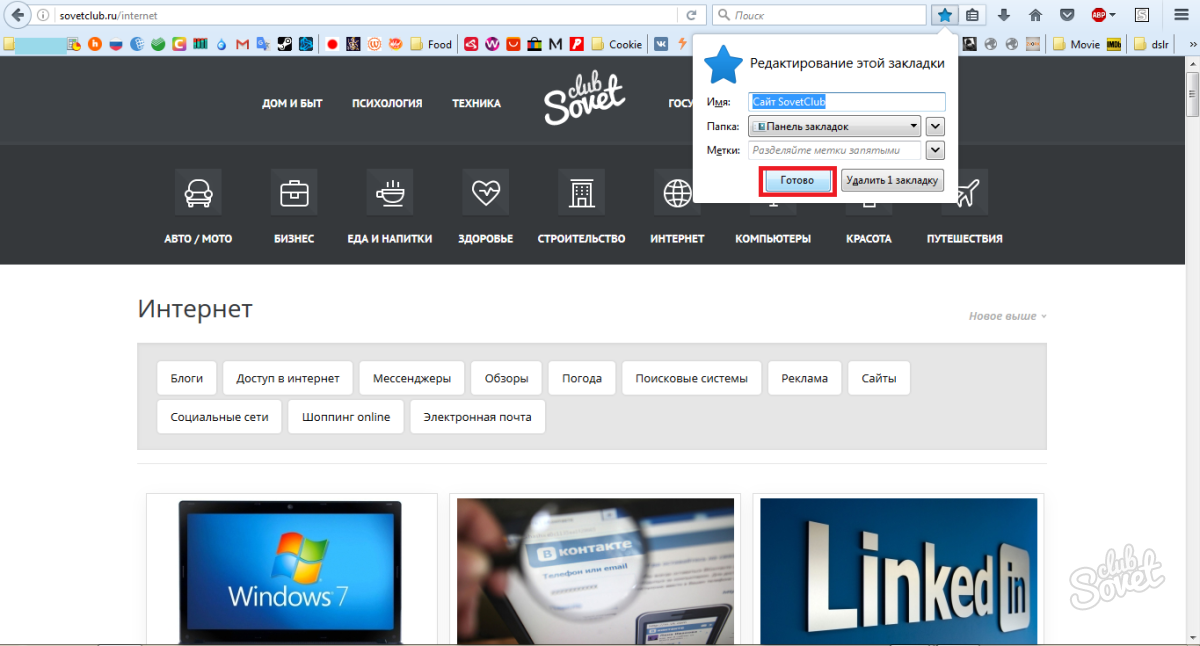
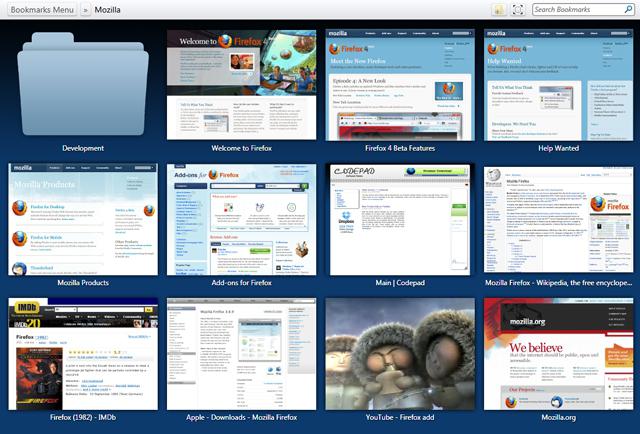
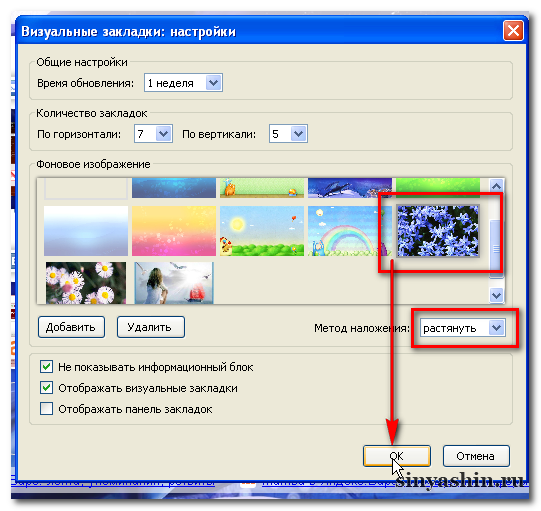 В правом верхнем углу интерфейса вы увидите его значок в виде домика.
В правом верхнем углу интерфейса вы увидите его значок в виде домика.