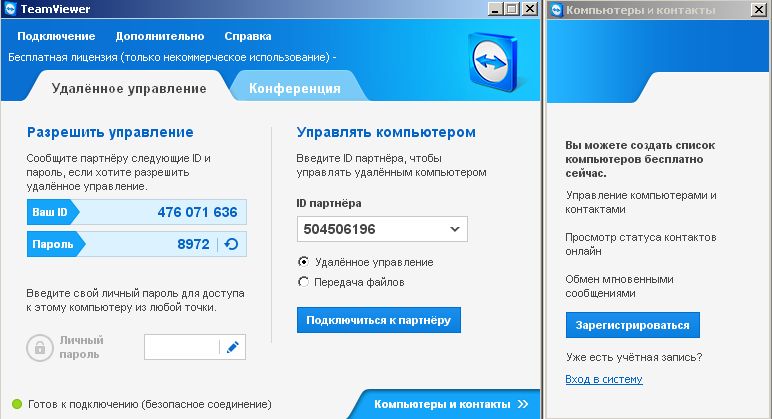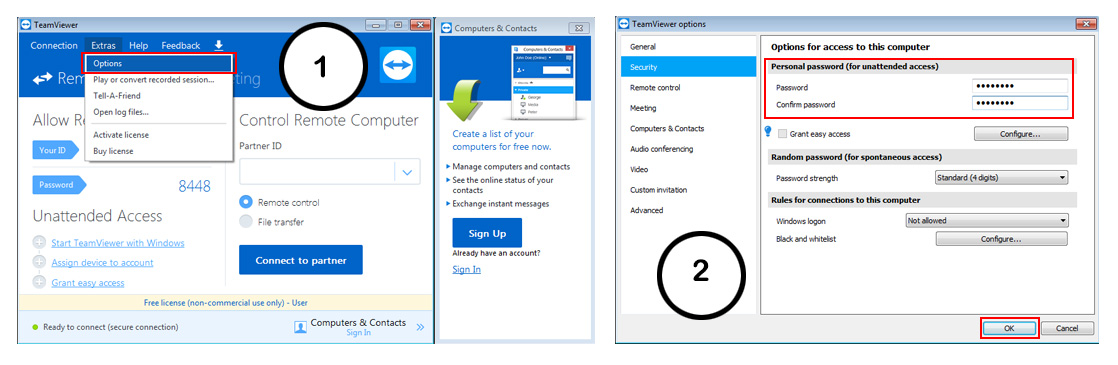TeamViewer – что это за программа и как ей пользоваться
TeamViewer – это программа, предоставляющая возможность управлять компьютером на расстоянии. Она позволяет выполнять такие действия:
- управление;
- настройка программ;
- настройка операционной системы;
- передача файлов между локальным и удаленным компьютерным устройством.
TeamViewer совместима со всеми популярными ОС (Windows, Linux, OS X, Android, iPhone, iPad и др.), является бесплатной при некоммерческом использовании и поддерживает большое количество языков. Чаще всего приложение используют для разрешения проблем с работой компьютера, расположенном на большом расстоянии, а также для взаимодействия и общения с другими пользователями. Программа позволяет подключиться к любому удаленному устройству через интернет за несколько секунд и работать с ним как на собственном рабочем месте.
ТимВивер просто незаменимое средство для оказания компьютерной помощи, позволяющее не тратить время и деньги на дорогу.
Установка приложения
Прежде всего, следует скачать приложение на жесткий диск. Для этого рекомендуется использовать исключительно
После загрузки установочного файла TeamViewer_Setup_ru.exe следует его запустить и выбрать пункт «Установить», это действие предоставляет возможность подключения к компьютеру. Далее в окне «Окружение» нужно выбрать способ использования «Личное/некоммерческое».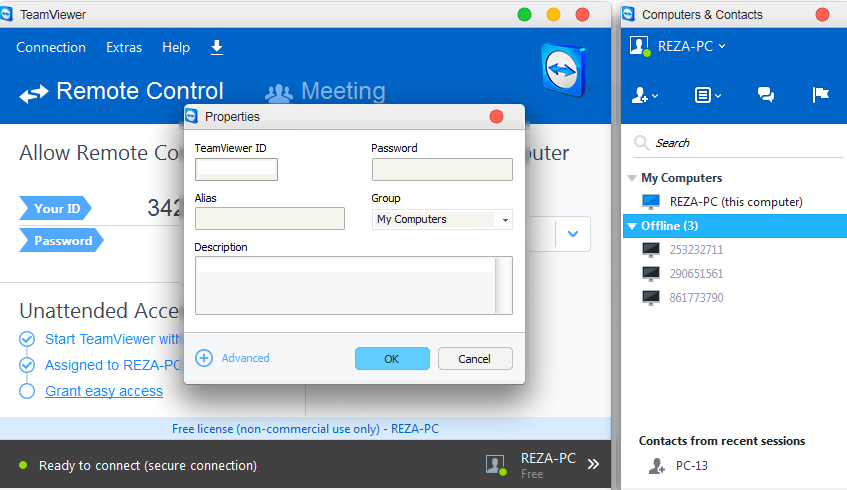
Во вкладке «Лицензионное соглашение
Затем следует отметить пункт «Показать дополнительные настройки» и при необходимости выбрать требуемые опции, после чего нажать Далее, что приведет к стандартному завершению установки. ТимВивер устанавливается в систему как обычное приложение, а по окончании его установки на рабочем столе и в области уведомления появляется ярлык для запуска.
Как подключиться к партнеру
Для успешного соединения оба компьютера должны быть подключены к интернету или локальной сети. Поэтому нужно убедиться, что в нижней части окна горит индикатор зеленого цвета «
Кроме того в соответствующем поле нужно указать пароль, который будет автоматически генерироваться и обновляться после каждого сеанса подключения. Для осуществления подключения удаленная сторона должна сообщить свой код ID и пароль, состоящий из 4-х цифр.
Чтобы произошло соединение, следует выбрать один из его способов: передача файлов или удаленное управление. Потом нужно нажать кнопку «
Регистрация — необходимо ли это делать
Для регистрации следует выбрать действие «Зарегистрироваться», после чего создать аккаунт.
Регистрация позволяет подключаться сразу к нескольким партнерам и просматривать историю соединений. После запуска сервиса появляется окно «Компьютеры и контакты», которое позволяет видеть все удаленные рабочие места, к которым ранее происходило подключение. Регистрация целесообразна при необходимости часто использовать функцию удаленного доступа. Она позволяет установить свой личный постоянный пароль и не прибегать каждый раз при подключении к получению автоматически сгенерированного пароля.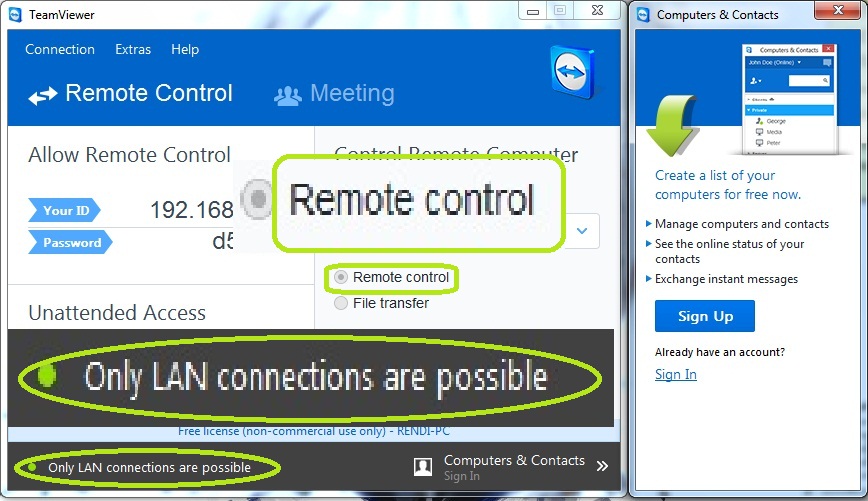
Неконтролируемый доступ и его настройки
Неконтролируемый доступ предоставляет возможность постоянного соединения и управления компьютером. Для его настройки нужно в программе на управляемом устройстве открыть меню «Подключение» и выбрать закладку «Настроить неконтролируемый доступ». В новом окне задается имя компьютера, пароль и его подтверждение, в конце следует нажать «Готово».
После этого в устройстве, с которого будет вестись управление, нужно зайти в свойства компьютера – партнера и ввести ранее заданный пароль. После этого на удаленный компьютер можно заходить в любое время, просто кликнув на него в списке.
Запуск программы без установки
Разработчики предусмотрели возможность запуска программы без установки. Для этого необходимо лишь скачать файл TeamViewer_Setup_ru.exe и не устанавливая его, выбрать действие «Запустить».
После этого программа запустится мгновенно, не требуя установки.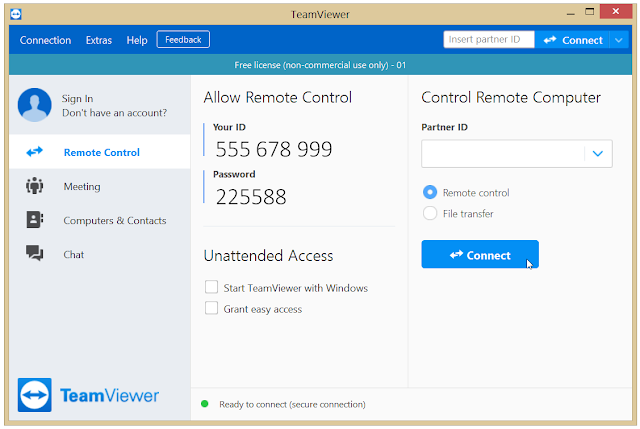 Для использования сервиса без установки не требуются права администратора. Такая возможность идеально подходит, когда требуется разово подключиться к другому пользователю для получения помощи. Если планируется использовать приложение постоянно, то конечно, его лучше установить полностью.
Для использования сервиса без установки не требуются права администратора. Такая возможность идеально подходит, когда требуется разово подключиться к другому пользователю для получения помощи. Если планируется использовать приложение постоянно, то конечно, его лучше установить полностью.
Читайте также:
что клиентам банков полезно знать об этом приложении
Способы отъёма денег у граждан непрерывно совершенствуются. С недавних пор злоумышленники стали применять для мошеннических действий в отношении клиентов банков схему с использованием приложения Teamviewer. Рассказываем, как это работает.
Что такое Teamviewer
Teamviewer – это программа, которая даёт возможность подключаться через интернет со своего устройства (компьютера, смартфона) к удалённому. На рабочем столе управляющего устройства возникает рабочий стол управляемого, и с ним становится возможным работать так, как будто оно находится перед вами.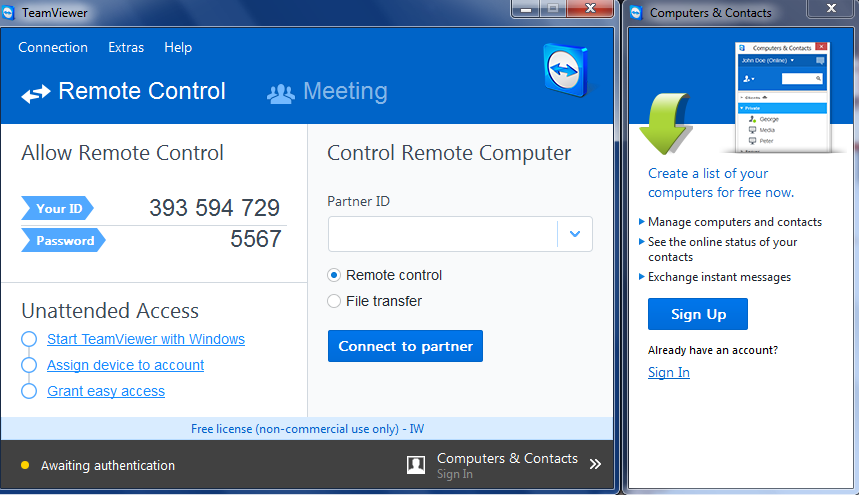 Эта схема работы пользуется большой популярностью, с её помощью решаются разнообразные задачи, например устраняются проблемы без выезда на место.
Эта схема работы пользуется большой популярностью, с её помощью решаются разнообразные задачи, например устраняются проблемы без выезда на место.
Получить доступ к чужим компьютерам и смартфонам – мечта многих злоумышленников, ведь на таких устройствах может содержаться информация о доступе к финансовым данным. Это могут быть реквизиты банковских карт, приложения для онлайн-банкинга и другие ресурсы. Пробравшись к ним через Teamviewer, злоумышленник получает «ключи от квартиры, где деньги лежат».
Чтобы управляющее устройство могло подключиться к управляемому, нужно, чтобы на обоих был установлен Teamviewer.
Приложение нужно запустить, и после этого пользователь управляемого устройства сообщает пользователю управляющего ID и пароль для подключения. После подключения с управляющего устройства можно производить любые действия на управляемом. Поэтому главная задача мошенника – убедить жертву дать ему удалённый доступ к ПК или смартфону, и для клиентов банков была придумана правдоподобная легенда.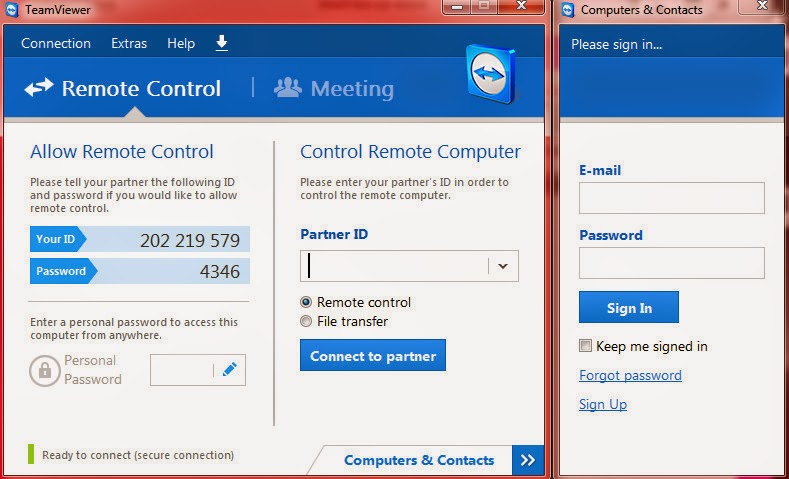
Как работает схема мошенничества с приложением Teamviewer
Мошенническая схема с клиентами банков через Teamviewer работает следующим образом. Злоумышленник тем или иным образом добывает телефон жертвы, которая обслуживается в каком-то банке, и звонит ей, представляясь сотрудником именно этого финучреждения.
Такой звонок, если на него отвечают, не должен вызывать подозрений. Мошенник не пытается выведать реквизиты карты или логин и пароль для входа в онлайн-банк, что обычно сразу заставляет насторожиться. Так что если разговор начинается, злоумышленник старается аккуратно, не отпугивая, склонить жертву к тому, чтобы она проглотила наживку.
Делается это в форме повествования о том, что к деньгам жертвы попытался получить доступ кто-то посторонний, и банк его раскусил. Раскусил он потому, что попытка списания средств была сделана не из того региона, где живёт клиент, а из другого. Поэтому подозрительная операция якобы была заблокирована банком, и одновременно этот случай выявил то, что к деньгам есть доступ у постороннего.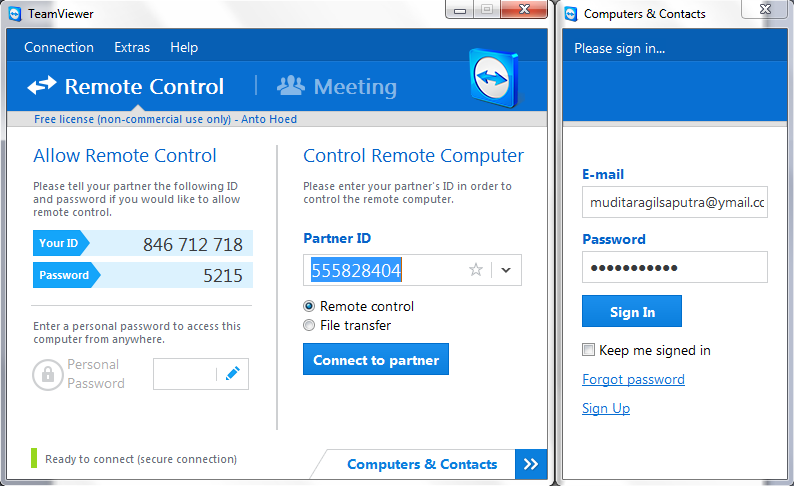 После этого мошенник предлагает жертве устранить проблему, для чего требуется удалённый доступ к ПК или смартфону жертвы, через который та подключается к онлайн-банку.
После этого мошенник предлагает жертве устранить проблему, для чего требуется удалённый доступ к ПК или смартфону жертвы, через который та подключается к онлайн-банку.
Конечно, далеко не у всех клиентов банков установлено десктопное или мобильное приложение Teamviewer. И далеко не каждый клюнет на такую наживку. Но если найдётся кто-то слишком доверчивый, то дальше всё будет делом техники, и мошенник в итоге получит доступ к деньгам жертвы.
Что делать, если вы попались на крючок
Если вы почувствовали, что предоставили доступ к своему ПК или смартфону через Teamviewer злоумышленнику, нужно сразу позвонить в банк и сообщить о произошедшем. Безопасность средств клиентов – один из приоритетов нормального финучреждения. Банк выявит факт мошенничества или его попытки и предпримет меры для предотвращения таких инцидентов, проинструктирует клиента о дальнейших действиях. Правильным будет также обратиться с заявлением в полицию, особенно если деньги были украдены.
Предупреждён, значит вооружён
За сохранность денег несёт ответственность не только банк, но и их владелец.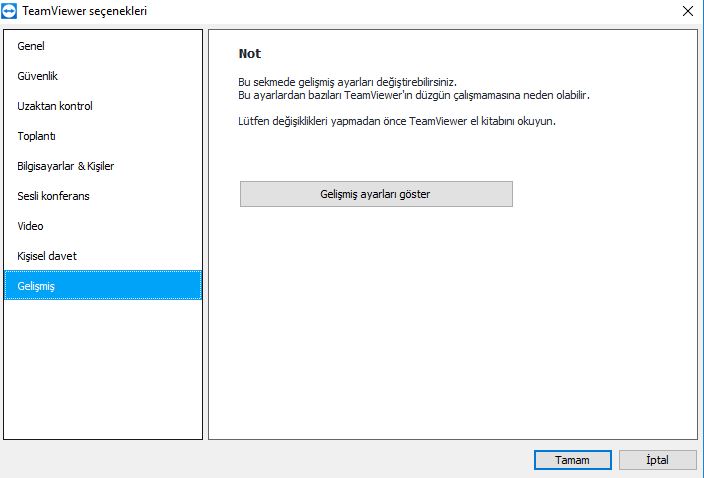 Поэтому если вам кто-то звонит, представляется сотрудником обслуживающего финучреждения и рассказывает о доступе посторонних лиц к вашему счёту, нужно насторожиться. Если же вслед за этим следует просьба подключиться к вашему ПК или смартфону для устранения проблемы через Teamviewer, это однозначно мошенничество.
Поэтому если вам кто-то звонит, представляется сотрудником обслуживающего финучреждения и рассказывает о доступе посторонних лиц к вашему счёту, нужно насторожиться. Если же вслед за этим следует просьба подключиться к вашему ПК или смартфону для устранения проблемы через Teamviewer, это однозначно мошенничество.
Что за программа teamviewer
В широком доступе ТимВивер появилась в 2015 году и сразу же нашла поддержку среди миллионов пользователей мобильных и компьютеров, которые мечтали избавиться от лишних проводов для работы из любого места. Далее вы узнаете о TeamViewer – что это за программа, для чего и как она используется.
Блок: 1/3 | Кол-во символов: 322
Источник: http://teamviewer1.ru/chto-takoe-teamviewer.html
Основные возможности
TV — самая популярная утилита для удалённого доступа к компьютерам из любой точки мира. Высокое качество доказывается результатом — ею пользуются более 200 миллионов человек по всему миру. Программа адаптирована под все современные операционные системы, включая мобильные.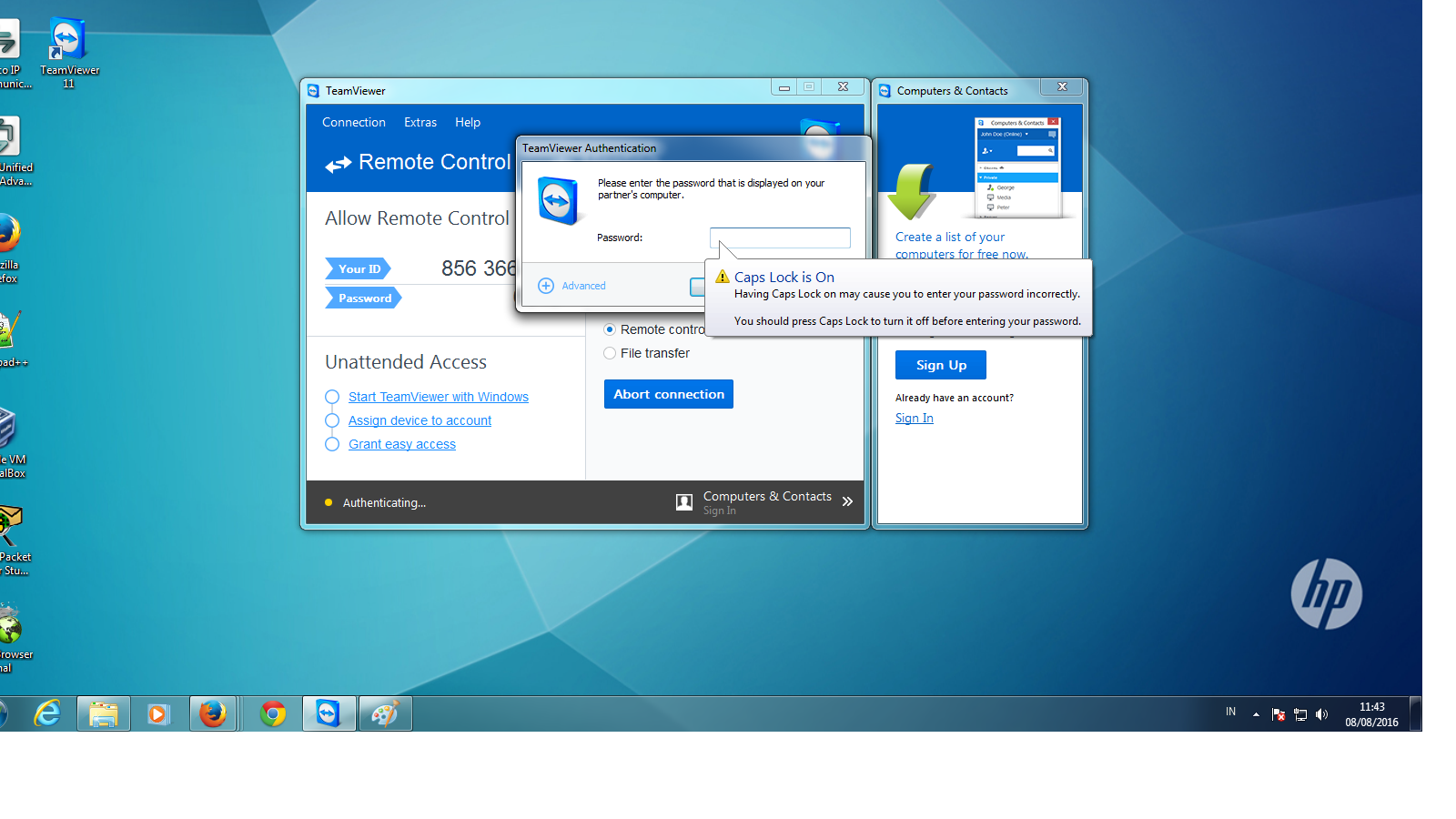
Конечно, есть и конкуренты. Одним из самых серьёзных является Radmin. Но у сегодняшнего «пациента» есть два неоспоримых преимущества — бесплатная основа для личного пользования и интуитивно понятный интерфейс, в котором разберётся даже пожилой человек, впервые севший за компьютер.
В основе работы лежит защищённое подключение. При конекте к другому устройству, находящемуся от вас на любом расстоянии, вы сможете управлять им так, будто находитесь прямо перед ним!
Какой функционал есть и нужна ли она? Отвечу сразу на второй вопрос — да, эта программа просто необходима! Вы просто не представляете, сколько раз она меня выручала.
Например, как-то раз я заказал электронный авиабилет. Мне требовалось распечатать квитанцию, чтобы меня впустили в самолёт. Угадайте, что я забыл скинуть на флешку в день вылета и обнаружил это, подъезжая к аэропорту?
Подключение к ПК с телефона меня спасло: в копи-центре я попросил компьютер для входа в свой аккаунт в , скинул себе в личные сообщения с телефона, подключенного к домашнему устройству, необходимый файл и всё! Квитанция была у меня в кармане.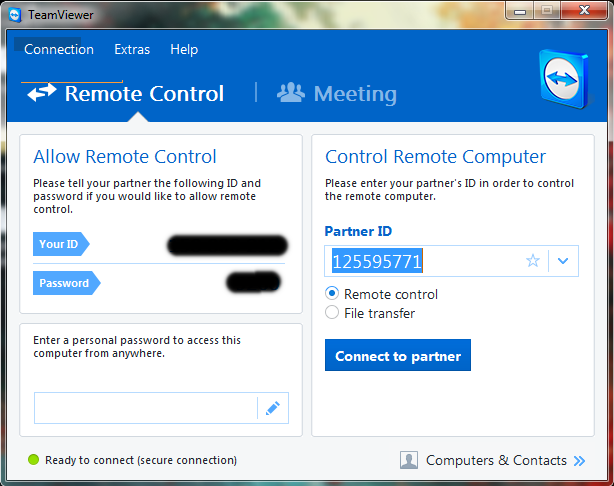
Что касается функционала, то вы после подключения сможете просматривать фотографии, воспроизводить различные ролики, запускать, устанавливать или удалять программы, редактировать документы и делать многое другое.
В корпоративной среде Тимвивер ценится за возможность проведения голосовой и видеосвязи, чатов на нескольких человек, организации конференций, быстрого обмена документам, печати на расстоянии и другие функции, полезные для крупных компаний.
Для удобства пользователей разработчики создали несколько версий, которыми пользуются в зависимости от поставленных задач. Например, существует переносной вариант утилиты — Portable. Он не требует установки, его хранят, например, на флешке и быстро запускают на любом ПК. Считается самой популярной разновидностью.
В среде крупных организаций спросом пользуется Host. С помощью него можно управлять большим количеством устройств в режиме 24/7. Есть уникальные функции, недоступные в стандартной версии. Доступно ещё несколько версий, которые менее популярны и используются в узких кругах.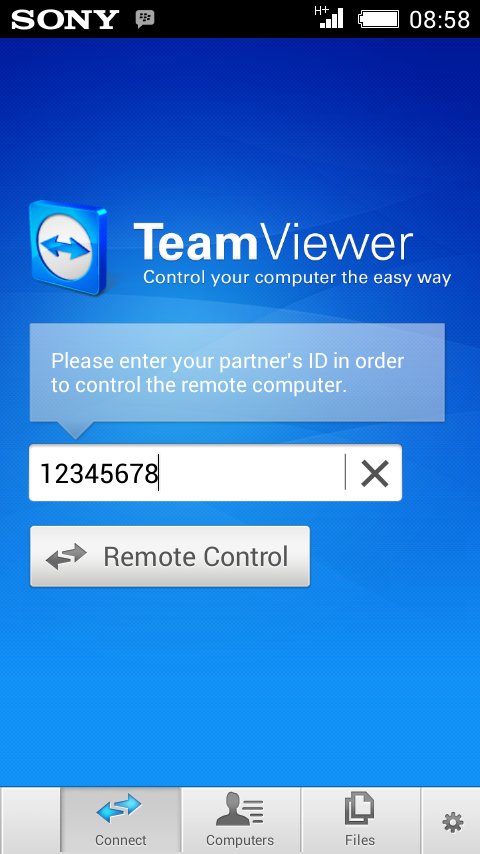
Блок: 2/4 | Кол-во символов: 2432
Источник: http://start-luck.ru/poleznyy-soft/teamviewer-10.html
TeamViewer является быстрым и безопасным комплексным решением для получения удаленного доступа к компьютерам и сетям. Благодаря множеству эффективных функций для удаленного доступа, которые упрощают удаленное управление, проведение онлайн-совещаний и работу облачной службы поддержки, существует целый ряд ресурсов для демонстрации всех возможностей TeamViewer. Изучив доступные руководства пользователя, инструкции по началу работы и общие практические указания, вы узнаете обо всех возможностях TeamViewer. ИТ-подразделение или поставщик управляемых услуг, использующий данное комплексное решение , получает в свое распоряжение все эти интуитивно понятные функции, такие как Wake-on-LAN, доступ к автономно работающим устройствам и назначение заявок.
Произвести первоначальную настройку TeamViewer очень легко: просто установите программное обеспечение, укажите цель использования (коммерческое или частное использование), создайте имя и пароль для вашего компьютера и запишите их для использования в дальнейшей работе.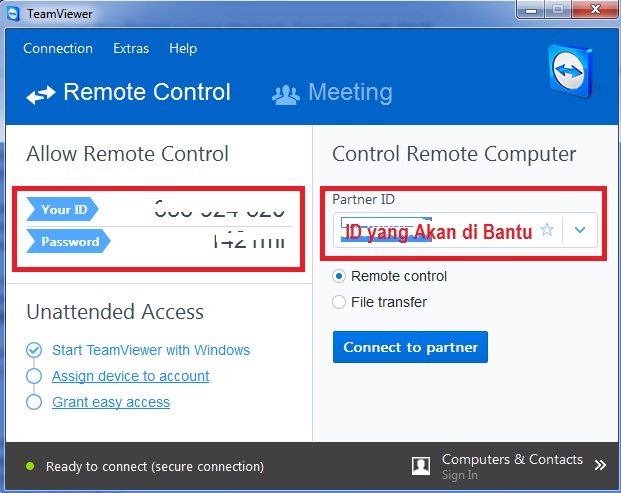 После завершения процесса установки вы будете перенаправлены на главную страницу TeamViewer, которая разделена на две вкладки: удаленное управление и онлайн-совещания. Отсюда вы сможете управлять различными функциями, описанными ниже.
После завершения процесса установки вы будете перенаправлены на главную страницу TeamViewer, которая разделена на две вкладки: удаленное управление и онлайн-совещания. Отсюда вы сможете управлять различными функциями, описанными ниже.
Блок: 2/9 | Кол-во символов: 1298
Источник: https://www.teamviewer.com/ru/%D0%B4%D0%BE%D0%BA%D1%83%D0%BC%D0%B5%D0%BD%D1%82%D1%8B/
Как загрузить и установить TeamViewer?
Скачать программу лучше с официального сайта производителя www.teamviewer.com. На главной странице посетителю сразу предложат скачать бесплатную для личного использования версию. Там же информация о расценках на бизнес-дистрибутив приложения.
Для знакомства с полной функциональностью программы откройте пункт меню «Товары» и выберите Teamviewer. На странице продукта сайт предложит загрузить бесплатный пробный дистрибутив программы. На самом деле загружается полный (full) дистрибутив, но пока еще не активированный ключом лицензии. Рассматривать будем вариант, как настроить тим вивер для личного использования, тем более, что различий в настройке с платной бизнес-версией по сути нет.
Бесплатно пользоваться полной функциональностью продукта можно в течение 15 дней пробного периода, но затем придется выбрать вариант из трех подписок и зарегистрироваться. Личная же версия для физических лиц бесплатна в течение всего срока использования.
Тимвивер поддерживает работу в ключевых операционных системах (Windows, Linux и macOS, а также мобильных iOS, Android, Windows Mobile) и на этапе загрузки сайт сам определит тип ОС и отправит соответствующий дистрибутив программы.
Перейдем непосредственно к установке программы. Запустите скачанный файл для старта мастера установки. На первом шаге мастер предлагает выбрать три типа установки:
- «Установить».
- «Установить, чтобы потом управлять этим компьютером удаленно».
- «Только запустить».
Первый вариант выбирайте в том случае, если хотите запускать Teamviewer лично. Второй вариант (наиболее часто используемый) зарегистрирует на компьютере системный сервис и позволит подключаться к устройству дистанционно.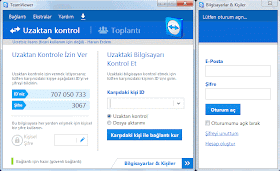 Третий же подойдет для одноразового запуска приложения в том случае, если необходимо предоставить временный доступ к компьютеру, например, для работника технической поддержки. За блоком выбора типа установки следует выбор области использования тим вивера. Предлагается также три варианта:
Третий же подойдет для одноразового запуска приложения в том случае, если необходимо предоставить временный доступ к компьютеру, например, для работника технической поддержки. За блоком выбора типа установки следует выбор области использования тим вивера. Предлагается также три варианта:
- «Коммерческое использование».
- «Личное/некоммерческое использование».
- «Все вышеперечисленное».
Для продолжения установки выбираем желаемый вариант и на этом для большинства пользователей настройка параметров заканчивается. Для продвинутых пользователей мастер предлагает установить флажок «Показать дополнительные настройки». Кнопка мастера сменит текст на «Принять — далее» и позволит настроить дополнительные опции. Если чек-бокс не отмечен, то Teamviewer использует стандартные настройки установки. Указанные настройки доступны уже после установки программы, так что этот шаг необязателен. В окне специальных параметров устанавливаются следующие значения:
- папка назначения: выберите каталог установки приложения;
- установить драйвер принтера Teamviewer: опция активирует функцию удаленной печати при соединении с компьютером;
- использовать Teamviewer VPN: становится возможным соединение между компьютерами по защищенному виртуальному каналу;
- добавить конференцию в Outlook: будет дополнительно установлена синхронизация с календарем Microsoft Outlook, который позволит планировать удаленные конференции.

Выберите необходимые значения и нажмите кнопку «Далее». Установка завершена.
Блок: 2/4 | Кол-во символов: 3186
Источник: https://FreeSoft.ru/blog/teamviewer-chto-eto-za-programma
Скачать Setup TeamViewer
Загрузить бесплатную версию программы можно здесь
Блок: 3/3 | Кол-во символов: 150
Источник: http://teamviewer1.ru/chto-takoe-teamviewer.html
Как пользоваться TeamViewer
Рабочая область программы представлена в виде двух объединенных окон, в первом из которых указаны ваши id и пароль, второе содержит пустую графу для введения id партнера. Важно знать, что данные подключения каждый раз генерируются по-новому, поэтому без предварительной настройки вам придется регулярно их уточнять.
- Если есть необходимость подключиться к вашему компьютеру, скопируйте и отправьте свой id и пароль партнеру, после чего он сможет перейти к удаленной работе.
- Для подключения к компьютеру партнера, узнайте его id и пароль в Teamviewer.
 Введите id партнера в соответствующее поле, после короткой проверки появится поле для ввода пароля. Введите туда полученный от партнера пароль, и вы подключитесь к его ПК.
Введите id партнера в соответствующее поле, после короткой проверки появится поле для ввода пароля. Введите туда полученный от партнера пароль, и вы подключитесь к его ПК. - Желая провести конференцию, выберите одноименный пункт и нажмите «Начать блиц-конференцию». Сообщите id конференции нужным людям, и они смогут оперативно подключиться и стать участниками видеосвязи (просмотра демонстрации).
- Предусмотрена функция передачи файлов, однако за один раз можно передать только один файл.
Блок: 3/4 | Кол-во символов: 1067
Источник: http://dostup.net/kak-polzovatsya.html
Как настроить удаленное управление TeamViewer
Чтобы начать пользоваться функциями удаленного управления TeamViewer, перейдите на вкладку удаленного управления на главной странице. Здесь вы увидите свой идентификатор TeamViewer и временный пароль, который вы можете сменить в любой момент.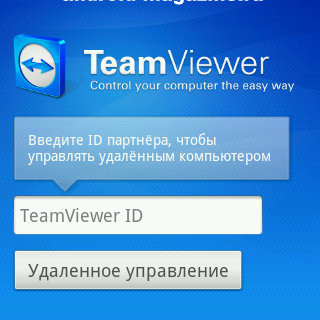 Обладая данной информацией, вы сможете позволить партнеру удаленно управлять вашим компьютером.
Обладая данной информацией, вы сможете позволить партнеру удаленно управлять вашим компьютером.
Чтобы совершить обратное действие и получить возможность удаленно управлять другим компьютером, вам нужно просто ввести идентификатор компьютера партнера и выбрать один из режимов соединения, например, удаленное управление, передачу файлов или VPN-подключение. Как только одно или несколько удаленных подключений будут установлены, каждый сеанс будет отображаться в строке заголовка окна удаленного управления. Для получения более подробной информации о том, как установить удаленное подключение, см. руководство TeamViewer
по удаленному управлению.
Блок: 3/9 | Кол-во символов: 933
Источник: https://www.teamviewer.com/ru/%D0%B4%D0%BE%D0%BA%D1%83%D0%BC%D0%B5%D0%BD%D1%82%D1%8B/
Краткое описание основных режимов работы
Весь рабочий процесс крутится в маленьком окошке с приятным и простым интерфейсом. В главном окне есть всё необходимое — идентификатор и пароль для быстрого подключения к компьютеру на расстоянии.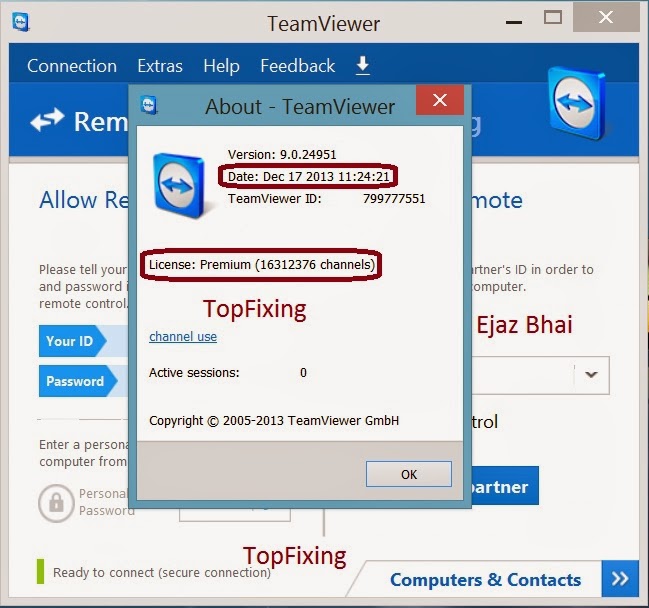 Идентификатор присваивается после установки без возможности изменения, а вот пароль в любой момент можно отредактировать.
Идентификатор присваивается после установки без возможности изменения, а вот пароль в любой момент можно отредактировать.
Здесь же можно задать персональный пароль, с помощью которого вы сможете конектиться со своим домашним ПК из любой точки мира при наличии доступа к интернету. В правой части находятся поля для ввода информации, чтобы подключаться к другим устройствам. Эти данные передаёт пользователь, к устройству которого требуется присоединение.
Чтобы посмотреть информацию о своих контактах (если они у вас есть), необходимо перейти к их списку. Его можно открыть нажатием левой кнопки мыши по собственному имени в правом нижнем углу окна:
TV позволяет проводить коллективные мероприятия посредством режима «Конференция». Открыть его можно на стартовой странице программы:
Для связи используется голос или видео, участвовать может сразу несколько человек. Создатель имеет возможность демонстрировать остальным юзерам картинку своего экрана.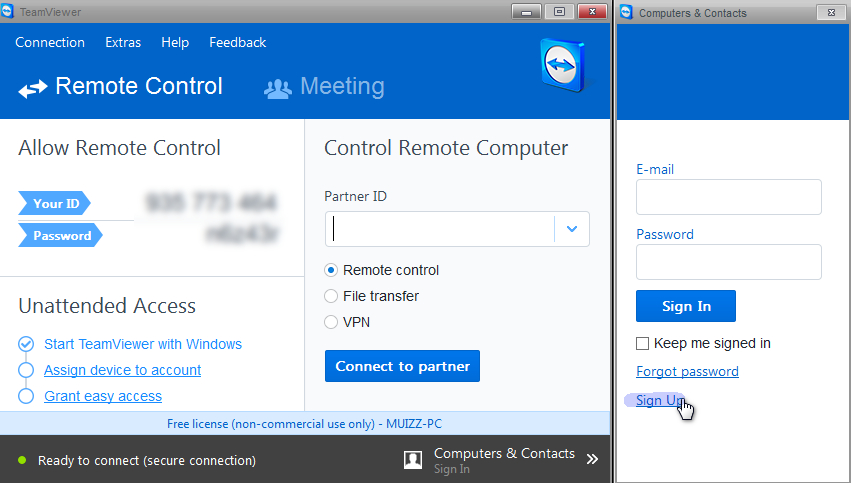 Сфера применения данной функции широка. Её используют для деловых собеседований, вебинаров, уроков, дружеских посиделок и т.п.
Сфера применения данной функции широка. Её используют для деловых собеседований, вебинаров, уроков, дружеских посиделок и т.п.
Вот такая интересная и полезная программа. Я расстроен, если вы ранее даже не знали о её существовании. Это — настоящая находка, которая поможет вам избежать нелепых проблем, делать работу на расстоянии и помогать своим друзьям и родственникам. Если какие-то функции вам непонятны, служба поддержки компании-разработчика ответит на все ваши вопросы.
Храните в своей голове десятки паролей? Постоянно забываете, какие данные на каких ресурсах вводить? Пора позабыть об этом и воспользоваться RoboForm — простым и безопасным менеджером паролей, благодаря которому можно заполнять формы авторизации на любых сайтах в пару кликов!
Сегодня вы узнали, что такое TeamViewer и, я надеюсь, уже установили его и пробуете с ним взаимодействовать. Не забудьте на мой блог, чтобы получать на почту уведомления о новых публикациях.
С вами был Андрей Зенков, до скорых встреч!
Блок: 4/4 | Кол-во символов: 2188
Источник: http://start-luck.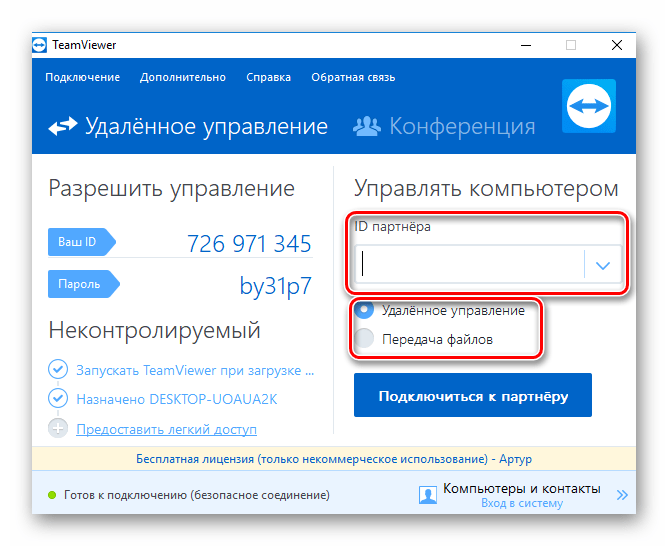 ru/poleznyy-soft/teamviewer-10.html
ru/poleznyy-soft/teamviewer-10.html
Руководство TeamViewer по онлайн-совещаниям
Другой раздел вашей главной страницы TeamViewer — это вторая вкладка под названием «Онлайн совещания». Данный раздел разбит на две основные зоны: проведение онлайн-совещаний и участие в онлайн-совещаниях. Чтобы начать онлайн-совещание TeamViewer, выберите одну из следующих опций: презентация, видеовызов или телефонный вызов. Отсюда вы также можете назначать онлайн-совещания и управлять ими.
Чтобы присоединиться к онлайн-совещанию, введите ваше имя и идентификатор совещания, который вы получите от пригласившего вас лица. Вы также можете получить приглашение со ссылкой, по которой вы будете автоматически подключены к онлайн-совещанию. Для участия в некоторых онлайн-совещаниях необходимо ввести пароль; это зависит от настроек инициатора онлайн-совещания. Для получения более подробной информации о том, как настроить вкладку онлайн-совещаний на главной странице, см. руководство TeamViewer по онлайн-совещаниям.
Блок: 4/9 | Кол-во символов: 960
Источник: https://www.teamviewer.com/ru/%D0%B4%D0%BE%D0%BA%D1%83%D0%BC%D0%B5%D0%BD%D1%82%D1%8B/
Получите доступ к огромному количеству различных функций непосредственно из интуитивно понятного и удобного интерфейса TeamViewer. Раздел удаленного управления на информационной панели является отправной точкой для доступа к различным функциям управления, таким как Wake-on-LAN или доступ к автономно работающим устройствам, для которых разработаны подробные руководства пользователя. Благодаря возможностям перекрестной совместимости многие пользователи смогут оценить преимущества мобильных соединений и изучить пошаговое руководство TeamViewer по получению доступа к компьютеру с мобильного устройства.
Раздел онлайн-совещаний на главной странице дает вам возможность инициировать и проводить оперативные онлайн-встречи с коллегами или клиентами. Данный раздел идеально подходит для просмотра всех совместных проектов.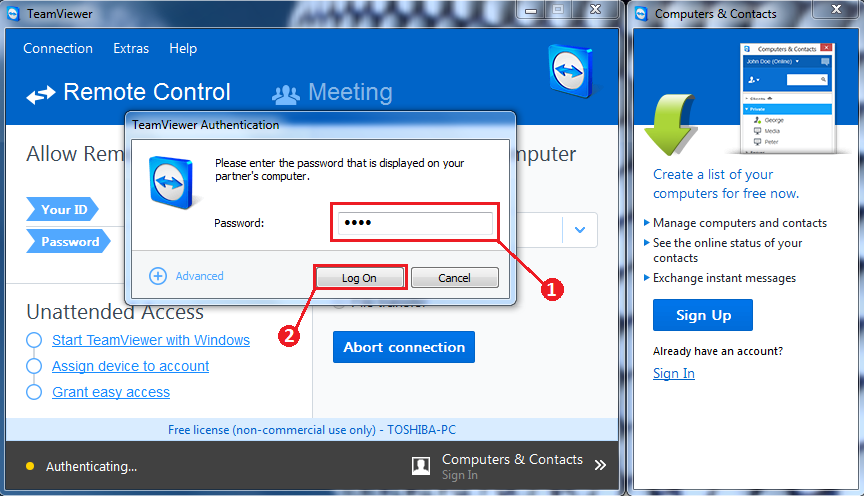 Для онлайн-совещаний, намечаемых заранее, в TeamViewer предусмотрена функция планирования, которая позволяет назначать онлайн-совещания TeamViewer с разными участниками и указывать наиболее подходящие для вас дату и время. Время или дата запланированного онлайн-совещания может быть изменена в любой момент.
Для онлайн-совещаний, намечаемых заранее, в TeamViewer предусмотрена функция планирования, которая позволяет назначать онлайн-совещания TeamViewer с разными участниками и указывать наиболее подходящие для вас дату и время. Время или дата запланированного онлайн-совещания может быть изменена в любой момент.
Блок: 5/9 | Кол-во символов: 1180
Источник: https://www.teamviewer.com/ru/%D0%B4%D0%BE%D0%BA%D1%83%D0%BC%D0%B5%D0%BD%D1%82%D1%8B/
TeamViewer Software Lifecycle Policy
Guidelines on product support and servicing
Описанное программное обеспечение можно бесплатно загрузить здесь: Загрузить
Для просмотра руководств (в формате PDF) можно воспользоваться бесплатной программой
Adobe Reader.
Получить эксклюзивные предложения и последние новости
Блок: 9/9 | Кол-во символов: 309
Источник: https://www.teamviewer.com/ru/%D0%B4%D0%BE%D0%BA%D1%83%D0%BC%D0%B5%D0%BD%D1%82%D1%8B/
Количество использованных доноров: 5
Информация по каждому донору:
- http://start-luck.
 ru/poleznyy-soft/teamviewer-10.html: использовано 2 блоков из 4, кол-во символов 4620 (27%)
ru/poleznyy-soft/teamviewer-10.html: использовано 2 блоков из 4, кол-во символов 4620 (27%) - http://teamviewer1.ru/chto-takoe-teamviewer.html: использовано 3 блоков из 3, кол-во символов 3471 (20%)
- https://FreeSoft.ru/blog/teamviewer-chto-eto-za-programma: использовано 1 блоков из 4, кол-во символов 3186 (19%)
- http://dostup.net/kak-polzovatsya.html: использовано 1 блоков из 4, кол-во символов 1067 (6%)
- https://www.teamviewer.com/ru/%D0%B4%D0%BE%D0%BA%D1%83%D0%BC%D0%B5%D0%BD%D1%82%D1%8B/: использовано 5 блоков из 9, кол-во символов 4680 (27%)
Как управлять компьютером через телефон, используем тимвивер
Современные телефоны умеют многое, в том числе с помощью смартфона можно управлять компьютером через сеть интернет находясь в любой точке мира.
На самом деле способов реализовать удаленное управление компьютером с телефона много, но в этой статье речь пойдет только про — управление с помощью программы TeamViewer.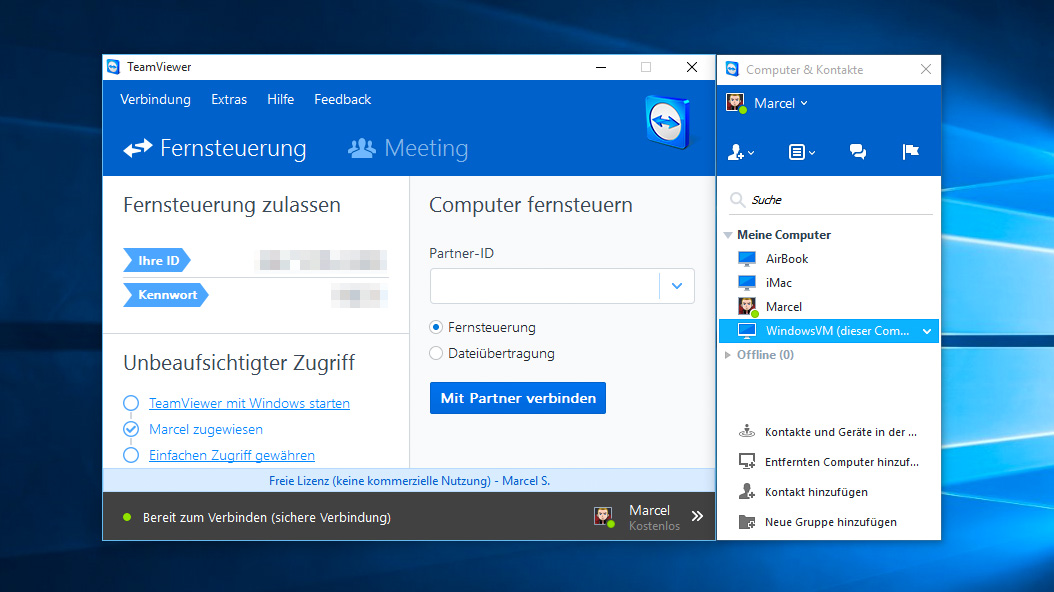 Это способ, который является одним из самых простых в настройке и одним из самых удобных и понятных для новичков.
Это способ, который является одним из самых простых в настройке и одним из самых удобных и понятных для новичков.
Для того чтобы можно было управлять компьютером с телефона через Интернет в любое время необходимо чтобы:
- Компьютер был постоянно включен (отключен спящий режим и гибернация)
- Компьютер подключен к сети Интернет
- Телефон подключен к сети Интернет
Настройка компьютера
Чтобы не забыть, сразу отключим переход в спящий режим, для этого на компьютере надо зайти в «панель управления» — пункт «электропитание»:
Затем надо зайти в пункт «Настройка перехода в спящий режим» и в пункте Переводить компьютер в спящий режим выбрать «Никогда»
Установка TeamViewer на компьютер
Теперь надо скачать и установить TeamViewer на компьютер. Скачать его можно бесплатно с официального сайта по этой ссылке. Использование Тимвивер для личных целей является бесплатным.
Нажимаем на большую зеленую кнопку «Бесплатная полная версия» начнется скачивание:
После того как установочный файл скачался запускаем его, найти его можно в загрузках.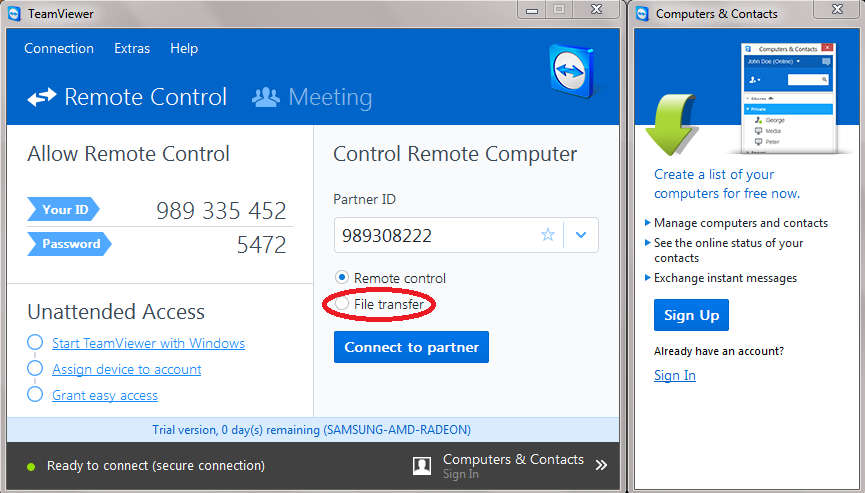 (Чтобы открыть загрузки — в браузере надо нажать Ctrl+J):
(Чтобы открыть загрузки — в браузере надо нажать Ctrl+J):
Установка Teamveawer не вызовет трудностей, состоит из нескольких простых шагов:
На следующем шаге надо придумать имя для компьютера и пароль:
Далее надо выбрать один из двух вариантов доступа:
- первый вариант это создать учетную запись в Тимвивере, для этого надо зарегистрироваться. в этом случае можно просто получить доступ к списку своих компьютеров из любого места на планете без посторонней помощи. Рекомендую выбрать именно этот вариант
- второй вариант это использовать Тимвивер без учетной записи, в этом случае будет необходимо запомнить ID компьютера или чтобы кто-то сообщил вам параметры подключения к удаленному компьютеру(на который мы устанавливаем программу TeamViewer)
После этого появится основное окно программы, его условно можно разделить на 3 части:
- параметры доступа к этому компьютеру — ID и пароль
- строка ввода ID для подключения к другому компьютеру
- если вы создали запись в TeamViewer, то в этой части будет виден список всех ваших компьютеров и нажав на любой из них можно моментально к нему подключиться
Установка TeamViewer на Андроид
После установки клиента Тимвивер, чтобы управлять компьютером надо установить Тимвивер на Андроид, эта версия также бесплатна.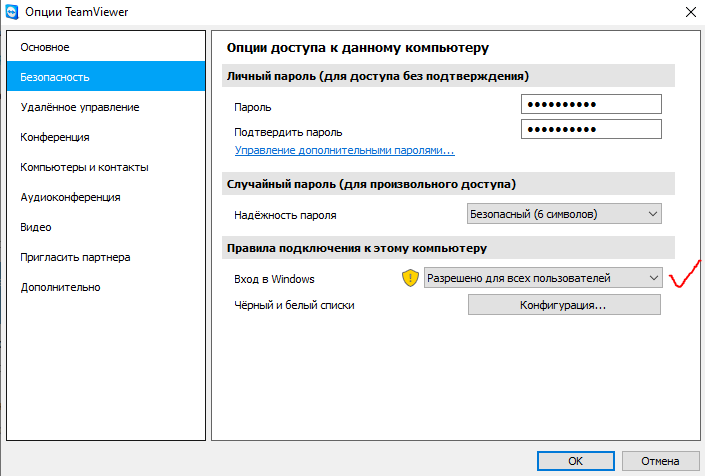 Для этого надо установить TeamViewer из магазина Google Play, его можно установить перейдя по ссылке:
Для этого надо установить TeamViewer из магазина Google Play, его можно установить перейдя по ссылке:
Или можно найти его в Маркете:
После первого запуска надо пролистать несколько экранов ознакомления:
- первый — подключение по ID сюда вводим ID компьютера к которому нужно подключиться
- второй — вход в учетную запись (если вы ее создали, как я рекомендовал ранее)
После входа вы увидите все ваши компьютеры на которых установлен и настроен тимвивер
Далее ищем нужный компьютер и напротив его названия нажимаем на значок подключения:
Готово! Теперь Вы можете управлять компьютерами со своего телефона.
Если в процессе установки появились вопросы — задавайте их в комментариях!
Как управлять компьютером с Windows через TeamViewer на iPhone
TeamViewer – популярная программа для удалённого доступа с одних устройств к другим. С помощью приложения TeamViewer для iOS вы можете управлять своим компьютером с Windows прямо со своего iPhone, причём бесплатно.
С помощью приложения TeamViewer для iOS вы можете управлять своим компьютером с Windows прямо со своего iPhone, причём бесплатно.
Через TeamViewer вы получаете полный доступ к своему компьютеру со своего iPhone вне зависимости от того, где вы находитесь. Нужно просмотреть документ, который остался на компьютере дома? Без проблем, это можно сделать удалённо. Забыли отключить компьютер дома или на работе? Не беда, это тоже можно сделать удалённо. Пока программа TeamViewer работает в фоновом режиме на компьютере, вы можете управлять им со своего iPhone или iPad откуда угодно.
Ниже мы расскажем, как это делается.
Как управлять ПК с Windows через TeamViewer на iPhone
Для начала вам нужно скачать и установить TeamViewer на компьютер, которым вы хотите управлять удалённо. Также понадобится скачать приложение TeamViewer для iPhone и iPad из App Store. После этого переходите к шагам ниже.
- Запустите TeamViewer на своём компьютере и найдите свой логин с паролем TeamViewer ID.

- Теперь запустите TeamViewer на своём iPhone или iPad.
- Введите TeamViewer ID со своего компьютера и нажмите «Удалённое управление».
- Введите пароль с компьютера и нажмите «OK».
- Вы увидите жесты управления компьютером. Нажмите «Продолжить».
- Удалённое управление компьютером запущено. Вы можете перетягивать курсор, использовать двойное касание для нажатия левой кнопки мыши и долгое зажатие для нажатия правой кнопки мыши. Чтобы использовать клавиатуру, нажмите значок в нижнем правом углу экрана.
- Здесь нажмите значок с клавиатурой. Чтобы завершить удалённое управление, нажмите значок «X» вверху экрана.
На этом всё, теперь вы знаете, как удалённо управлять своим компьютером со смартфона. Всё очень просто. С помощью TeamViewer вы можете управлять своим компьютером где бы вы ни были.
Не забывайте, что на компьютере должна быть запущена программа TeamViewer, хотя бы в фоновом режиме. Если программа не активна, то вы не сможете установить подключение.
Если программа не активна, то вы не сможете установить подключение.
С помощью программы вы также можете управлять одним компьютером с другого точно таким же образом.
Есть и другие подобные программы, вроде AnyDesk и Microsoft Remote Desktop.
Оцените пост
[всего: 0 рейтинг: 0]
Смотрите похожее
WindowsСинхронизация буфера обмена Teamviewer не работает [FIX]
Teamviewer — одно из лучших приложений для удаленной помощи, но многие пользователи сообщили, что синхронизация буфера обмена Teamviewer не работает . Это может быть большой проблемой, особенно если вы пытаетесь дистанционно оказать помощь своему коллеге или другу.
Вот как один пользователь описал проблему на форумах сообщества Teamviewer :
Мы только что купили предприятие, и мы не сможем скопировать и вставить его с хоста Windows 10 в окно телевизора.
Я пытался с синхронизацией буфера обмена проверено, и не проверено.Я перезагружал телевизор несколько раз с обоими вариантами.
Это не работает.
Есть ли исправление для этого или нам нужно отменить наш аккаунт, чтобы найти что-то, что имеет эту функцию?
Нам удалось придумать ряд простых исправлений, которые должны исправить это неудобство.
Что делать, если копирование вставки не работает на T eamviewer?
1. Убедитесь, что включена синхронизация буфера обмена
- Откройте Teamviewer.
- В верхнем меню выберите « Дополнения» > выберите « Параметры».
- Нажмите Дополнительно.
- Выберите Показать дополнительные параметры.
- Найдите дополнительные параметры для подключения к другим компьютерам > установите флажок синхронизации буфера обмена .
- Нажмите ОК и перезапустите Teamviewer.
Есть проблемы с Teamviewer? Исправьте их все с помощью этого подробного руководства!
2.
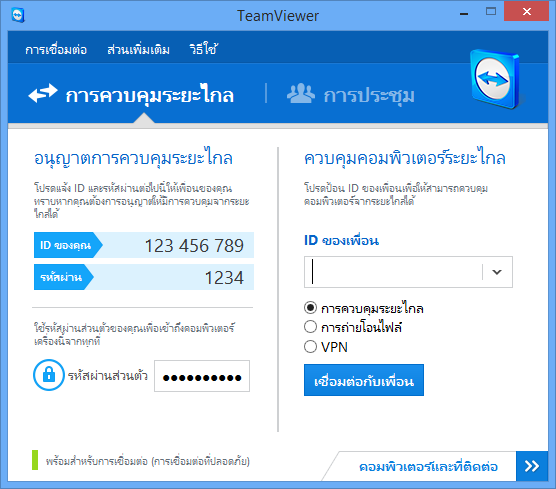 Перезагрузите компьютер
Перезагрузите компьютер- Перейдите в меню «Пуск» .
- Нажмите кнопку питания и выберите « Перезагрузить» из меню.
3. Используйте опцию Копировать — Вставить вместо сочетаний клавиш
- Щелкните правой кнопкой мыши текст, который вы хотите скопировать.
- Теперь выберите Копировать / Вставить в зависимости от ваших потребностей
Мы надеемся, что наше руководство помогло вам решить проблемы с синхронизацией буфера обмена Teamviewer . Как видите, эту проблему легко решить, и вам нужно просто включить функцию синхронизации буфера обмена, чтобы правильно ее использовать.
Если какое-либо из наших решений сработало для вас, не стесняйтесь оставлять комментарии в разделе комментариев ниже.
ЧИТАЙТЕ ТАКЖЕ:
Расширение TeamViewer для Google Chrome. Удалённый доступ с TeamViewer Плагин тим вьювер для яндекс браузера
Teamviewer online – возможность администрирования удалённым компьютером из вашего браузера. Пользователю не нужно устанавливать саму , достаточно просто зайти на сайт и войти в свой аккаунт. Данная функция работает при условии наличия установленной программы Team Viewer на ПК, к которому пользователь будет подключаться.
Пользователю не нужно устанавливать саму , достаточно просто зайти на сайт и войти в свой аккаунт. Данная функция работает при условии наличия установленной программы Team Viewer на ПК, к которому пользователь будет подключаться.
С помощью online варианта Тимвивер пользователи могут управлять всеми компьютерами без установки самого приложения на устройства, что очень удобно для планшетов и мобильных устройств. Онлайн вариант Teamviewer является наиболее мобильным способом управления устройствами.
Подключение Тимвивер online
Для подключения к другому устройству с помощью Teamviewer онлайн необходимо выполнить следующие простые операции:
- Перейти на сайт https://login.teamviewer.com/LogOn
- Нажать «Вход через веб браузер».
- Пройти регистрацию.
- Подтвердить регистрацию в письме на электронной почте.
- Перейти в раздел сайта «Мои Компьютеры».
- Нажать «Add» — «Add Computer».
- Ввести ID ПК и пароль.
- Подключиться в Тимвьювер online.

- Вернуться в основное меню «Мои Компьютеры».
- Нажать Connect и выбрать «Use the Web Client».
- При последующем использовании онлайн версии Тимвивер вам нужно будет лишь ввести ваш логин и пароль для доступа к TeamViewer Management Console.
Особенности Тимвивер online
Тимвьювер онлайн имеет простой и понятный интерфейс, с которым наиболее комфортно работать начинающим пользователям. Вы можете использовать данную функцию с помощью вашего любимого браузера практически из любого места.
Для более расширенного списка функций, существует сервис TeamViewer Web Connector, также предоставляющий возможность удалённого управления с помощью браузера. Кроме того, данный сервис также обеспечивает более удобную работу, предоставляя список ваших контактов, а также другие инструменты. Возможность пользования TeamViewer Web Connector предоставляется для клиентов, которые приобрели лицензию от уровня «Премиум».
Несмотря на то что тимвивер онлайн предоставляет основные функции необходимые для управления ПК удалённо, разработчики настоятельно рекомендуют использовать полноценный Тимвьювер для удалённого управления. Данный вариант предоставляет наиболее стабильное подключение, а также значительно более широкие возможности. Загрузить последнюю версию Тимвьювер вы можете на нашем сайте.
Данный вариант предоставляет наиболее стабильное подключение, а также значительно более широкие возможности. Загрузить последнюю версию Тимвьювер вы можете на нашем сайте.
Разработчики TeamViewer регулярно обновляют, дорабатывают и добавляют в программу новые возможности. Благодаря высокой функциональности и простоте использования, приложение заслужило огромную популярность. Утилита для удалённого доступа соединила более 200 миллионов устройства по всему миру. Пользователю предлагается несколько версий программы: бесплатная и коммерческая. Однако юзеры могут использовать и TeamViewer онлайн. Браузерная версия подойдёт для компьютеров и телефонов, на которые нельзя установить утилиту.
Онлайн программа абсолютно ничем не уступает десктопной версии. С помощью функциональной утилиты пользователь может:
- Управлять удалённым компьютером.
- Настраивать операционную систему и приложения.
- Демонстрировать клиентам продукцию.
- Обрабатывать документы.

- Копировать файлы с удалённого ПК.
- Сохранять документы на компьютере.
- Общаться через текстовый либо голосовой чат.
- Организовывать конференции.
- Записывать видео и т.д.
Однако, чтобы использовать онлайн Тимвивер, пользователю необходимо зарегистрироваться и создать аккаунт. Для этого нужно посетить официальный сайт, кликнуть на раздел «Войти » и нажать на «Зарегистрироваться ». Юзеру необходимо указать актуальную электронную почту, ввести логин и пароль. Во время создания аккаунта можно подписаться на новостную рассылку, позволяющую отслеживать обновления программы.
Как пользоваться утилитой через браузер?
Пользователю, чтобы запустить онлайн подключение, нужно зайти в браузер и перейти на официальный сайт программы. На странице приложения будет опция «Вход через веб-браузер». После нажатия на функцию откроется окно, в котором необходимо ввести логин и пароль, указанный при регистрации.
По завершению авторизации перед юзером появиться рабочая панель.
- Контакты пользователя. Список располагается в левой части экрана. При подключении юзер может убрать панель с контактами.
- Ссылки на функции сервиса.
- Панель для соединения с партнёром. Поле для ввода пароля и ID располагается в правой части экрана.
После подключения к удалённому компьютеру, в браузере отобразиться рабочий стол и меню управления. Для выполнения необходимых действий, пользователю следует нажать на стрелочку, находящуюся в верхней части дисплея.
Примечание: Для удалённого управления, на компьютере к которому выполняется подключения, должна быть установленная программа TeamViewer.
Когда мы хотим предоставить удалённую помощь через интернет или управлять собственным компьютером вне дома, мы можем использовать несколько бесплатных инструментов. Что делает TeamViewer наиболее удобным из них?
Последняя версия программы – 15. Однако на сайте программы можно также скачать TeamViewer 12 и 13.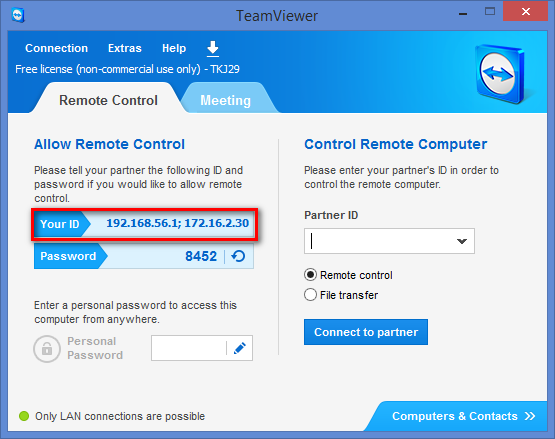
Основным преимуществом программы TeamViewer является отсутствие необходимости дополнительной настройки сети: мы можем предоставить удалённую помощь кому-либо, подключенному к интернету, и единственное, что должен сделать клиент, это запустить соответствующий модуль и предоставить идентификатор вместе с паролем. Простое управление делает его идеальным инструментом для удалённой помощи и обслуживания удаленных компьютерных рабочих станций без физического контакта. С программой смогут разобраться даже начинающие пользователи.
На сегодняшний день существует расширение TeamViewer для Google Chrome. Такое решение может быть особенно удобно, так как не требуется скачивания исполняемого файла программы на компьютер. Это может быть актуально для пользователей, у которых нет прав администратора. Давайте рассмотрим, какие возможности может предложить данный плагин для популярного браузера.
Как и в настольной версии программы, расширение для популярного браузера Гугл Хром предоставляет возможность удалённого контроля компьютера через Chromebook или браузер. Использование TeamViewer для браузера простое и безопасное, это почти то же самое, как если бы вы оказались непосредственно перед компьютером, к которому нужен удалённый доступ. Расширение ТимВивер поможет в осуществлении поддержки на удалённых компьютерах пользователей. Также вы сами можете предоставить доступ к вашему компьютеру.
Использование TeamViewer для браузера простое и безопасное, это почти то же самое, как если бы вы оказались непосредственно перед компьютером, к которому нужен удалённый доступ. Расширение ТимВивер поможет в осуществлении поддержки на удалённых компьютерах пользователей. Также вы сами можете предоставить доступ к вашему компьютеру.
Возможности и преимущества
- Доступ к вашему ПК и контактам.
- Возможность подключиться к другим компьютерам, сообщив только идентификатор и пароль.
- Функция многомониторной работы.
- Устойчивость приложения.
Как пользоваться?
Использование TeamViewer для Google Chrome не вызовет сложностей даже у неопытных пользователей. Для запуска дополнения его нужно скачать, а затем подключиться к удалённому компьютеру с помощью ввода идентификатора и пароля.
Возможно, вам понадобятся времена, когда вам может потребоваться доступ к компьютеру вашего партнера удаленно, для поддержки или по любой другой причине. TeamViewer Web Connector — одно бесплатное решение для удаленного доступа и поддержки через Интернет, которое позволяет вам делать это легко.
TeamViewer Web Connector — одно бесплатное решение для удаленного доступа и поддержки через Интернет, которое позволяет вам делать это легко.
TeamViewer Web Connector
TeamViewer подключается к любому ПК или серверу по всему миру в течение нескольких секунд. Вы можете дистанционно управлять ПК вашего партнера, как будто вы сидели прямо перед ним. Все, что нужно вашему партнеру, — это запустить небольшое приложение, которое даже не требует прав на установку или администрирование.
Если вы уже используете TeamViewer для удаленного управления машинами на своем рабочем месте, вы уверены для использования TeamViewer Web Connector .
Это интеллектуальное решение для тех, кто путешествует и нуждается в администрировании удаленных компьютеров с внешнего ПК или оказывает немедленную поддержку своим клиентам, находясь в дороге. Этот веб-клиент позволяет работать с любым браузером и операционной системой — независимо от того, где вы находитесь.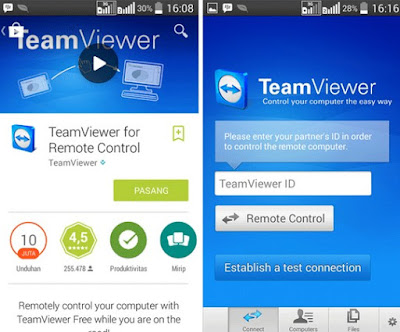
С TeamViewer Web Connector вы можете управлять удаленными компьютерами из любого места, с любого браузера и операционной системы.
Преимущества Веб-коннектор Team Viewer:
- Удаленное обслуживание возможно независимо от местоположения и ПК.
- Простой и легкий доступ к любому веб-браузере.
- Подходит для использования в критически важных средах, в которых установка программного обеспечения также как ActiveX или Java, не представляется возможным.
TeamViewer Web Connector доступен с лицензиями на уровне Premium и выше. Чтобы использовать его, вам необходимо зарегистрироваться в учетной записи Team Viewer, чтобы сделать это нажмите здесь!
Загрузить Team Viewer Web Connector PDF Руководство по началу работы для более.
Больше бесплатного программного обеспечения удаленного доступа здесь.
Поскольку реального IP’шника у хоста не было, то стандартные инструменты RDP и VNC не подходили. Здесь-то и пригодилась программа TeamViewer со своей главной фишкой: ей не помеха ни NAT, ни файрвол.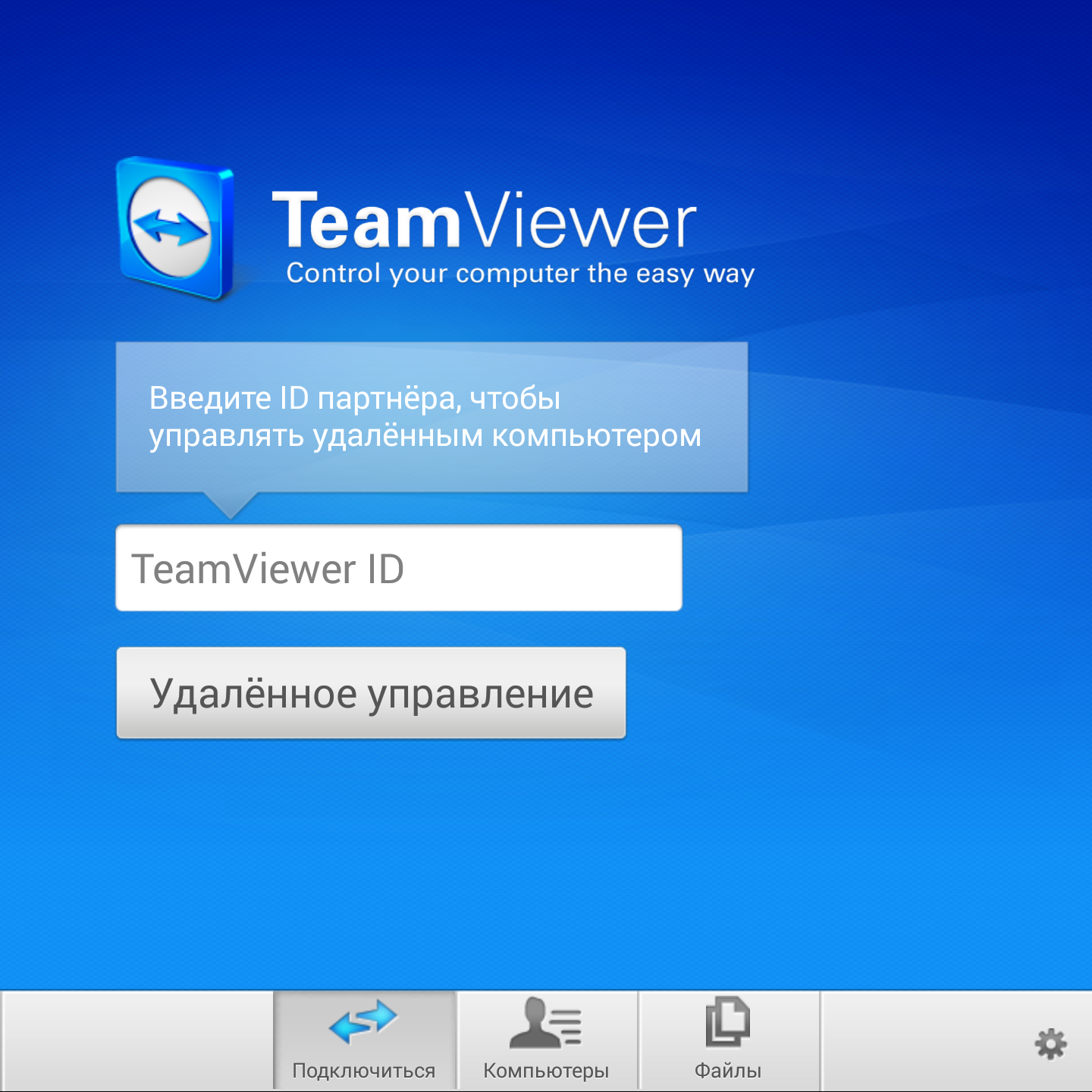
Она просто работает. Не надо морочить себе голову пробросом портов или дополнительной настройкой брандмауэра — во многих случаях это сделать банально невозможно. Да и попробуй объяснить ушастому приятелю, что такое «серый IP-адрес», когда у него и так ничего не работает, и все, о чем он просит, это как раз твоей помощи. С TeamViewer задача решается на раз-два.
Человек запускает приложение и ему выдается связка «уникальный идентификатор — пароль для доступа». Тебе в свою очередь остается ввести эти данные для выполнения подключения. Технология концептуально очень простая. Если к компьютеру нельзя приконнектиться напрямую, то он должен сам выполнить подключение. Поскольку соединение возможно не сможет принять и клиент, то необходим промежуточный хост, который и будет связывать между собой клиентскую и серверные части TeamViewer.
По этой причине программа сразу после запуска обращается к специальному серверу KeepAlive. Сложность для TeamViewer тут скорее в том, чтобы справиться с громадным количеством подключений и передаваемого через себя трафика.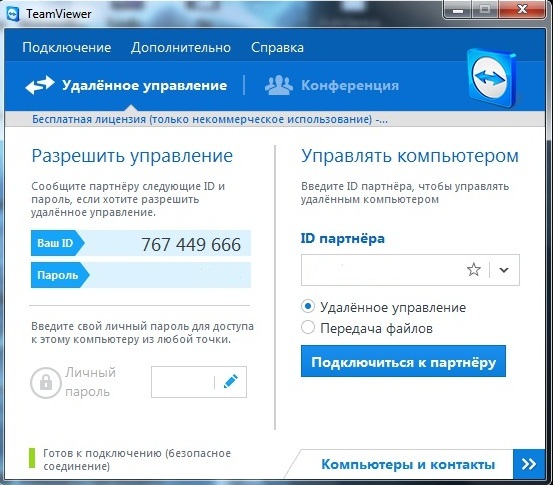 Если верить официальной статистике со страницы проекта, то сейчас разработкой пользуются более 100 000 000 пользователей. Изящность реализации и многочисленные приятные фишки легко объясняют происхождение этой цифры! Максимально упрощенная версия программы QuickSupport — отличный вариант для помощи самым ушастым. Если хочешь помочь кому-то удаленно, то надо просто дать человеку линк на эту сборку программы. Она не требует установки и прав администратора.
Если верить официальной статистике со страницы проекта, то сейчас разработкой пользуются более 100 000 000 пользователей. Изящность реализации и многочисленные приятные фишки легко объясняют происхождение этой цифры! Максимально упрощенная версия программы QuickSupport — отличный вариант для помощи самым ушастым. Если хочешь помочь кому-то удаленно, то надо просто дать человеку линк на эту сборку программы. Она не требует установки и прав администратора.
Ее нужно просто запустить. Единственное, что увидит юзер — это численные идентификатор и пароль, с помощью которых ты тут же сможешь к нему подключиться. Минута на закачку программы. Еще минута на непонятки вроде «А куда же она скачалась?». И через три минуты у тебя уже есть доступ к удаленному рабочему столу. С человеком, к слову, можно параллельно общаться через текстовый и голосовой чаты и даже увидеть его изумленное лицо с веб-камеры. Поддержка всех популярных платформ. Это достоинство я оценил, когда за помощью ко мне обратилась девочка с MacBook’ом.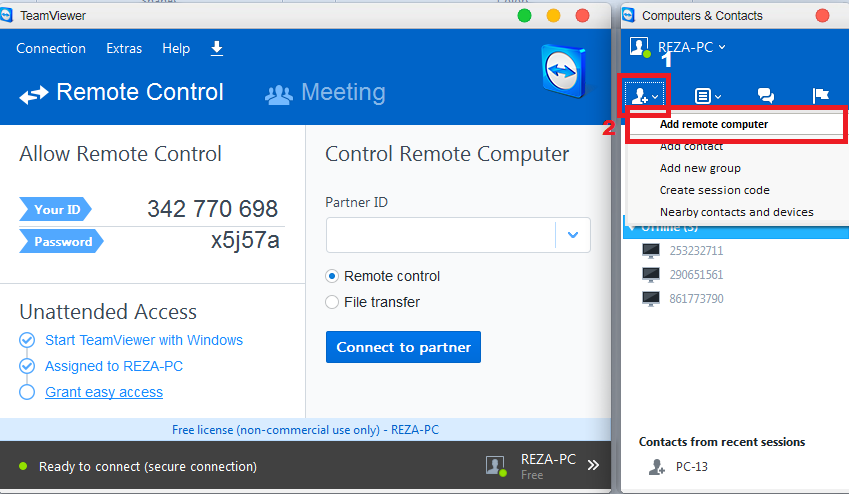
Оказалось, что программа отлично чувствует себя как под Windows, так и под Mac OS X и Linux. Причем для последней ОС-бинарник доступен в самых разных форматах: PRM, deb, tar.gz. Тут нужно сказать, что стандартная (полная) версия TeamViewer включает в себя как серверную, так и клиентскую часть. Очень удобно, что присоединиться к удаленному рабочему столу или принять подключения можно через один максимально упрощенный интерфейс. И это работает для любой из платформ.
Клиент под мобильные устройства. В разделе «Загрузки» на официальном сайте доступны клиентские приложения для мобильных устройств. Сейчас среди поддерживаемых платформ — Android и iOS (версии под iPhone и iPad). Реализация доступа к удаленному рабочему столу через мобильный или планшетник, у которых значительно меньшее разрешение и нет клавиатуры (а значит, на экране необходимо отображать виртуальную), выше всяких похвал. Причем опять же — приложение работает через 3G или любой хотспот, даже если в нем закрыты большинство портов.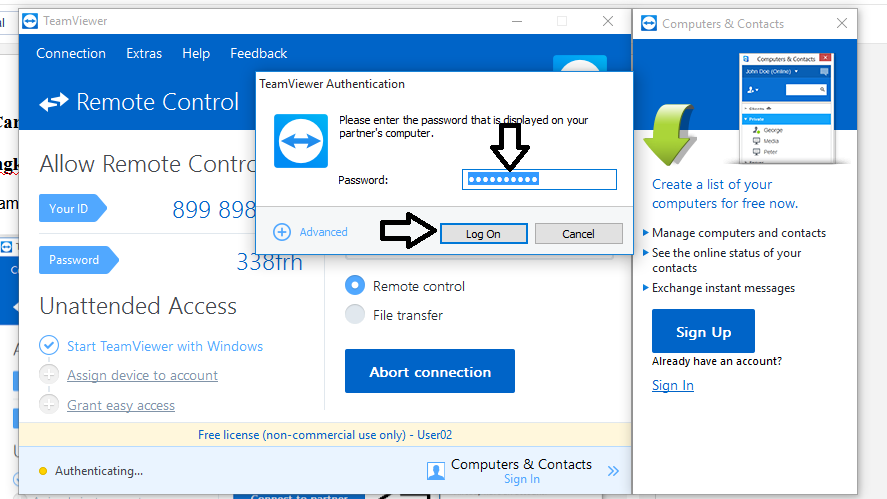 Веб-админка без ActiveX и Java.
Веб-админка без ActiveX и Java.
Несмотря на то, что TeamViewer не требует установки и может быть запущен практически где угодно, у проекта есть и веб-версия для выполнения удаленных подключений (на случай, если, скажем, в локалке установлены чрезвычайно жесткие политики по запуску приложений). Интерфейс TeamViewer Web Connector доступен по адресу login.teamviewer.com . В отличие от многих других аналогичных решений он реализован на HTML/Flash без использования ActiveX или Java, которые могут создать трудности с запуском. Резюмирую. Что такое TeamViewer?
Удивительно отлаженная и простая технология для удаленного рабочего стола, которой не страшны жесткие правила файрвола и использование NAT. Мало кто может похвастаться такой универсальностью: TeamViewer работает на всех популярных платформах — Windows, Linux, Mac. А для мобильных устройств доступно удобнейшее клиентское приложение. Но напоследок я оставил самое вкусное. Все это совершенно бесплатно при условии некоммерческого использования.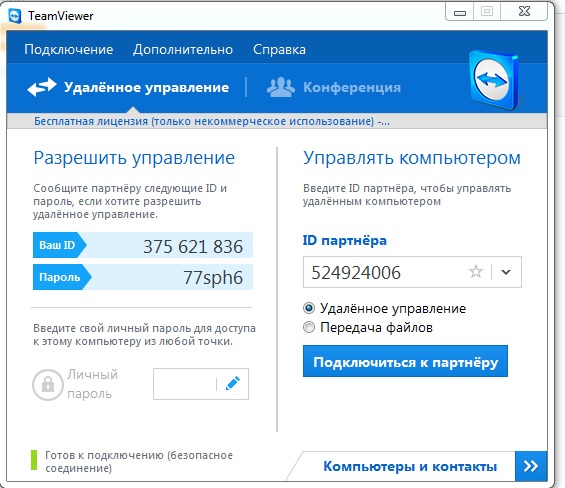
Как именно работает удаленная программа, такая как Team Viewer?
TeamViewer, LogMeIn и любая другая программа, которая разрешает сеанс удаленного рабочего стола с нулевой конфигурацией. использует сторонний сервер.
Например, LogMeIn — это программа, похожая на TeamViewer, в которой вы можете удаленно войти на компьютер вне сети, в которой вы сейчас находитесь. Вы заметите, что для этого типа удаленного сеанса не требуется никаких внешних конфигураций. Это связано с тем, что программное обеспечение, которое вы установили на удаленном компьютере (клиент LogMeIn) , инициирует исходящий запрос к серверам LogMeIn.Поскольку этот клиент инициировал запрос, переадресация портов на брандмауэре не требуется.
На вашем компьютере, вне сети компьютера LogMeIn, вы можете получить доступ к этому компьютеру удаленно через веб-сайт LogMeIn. Этот веб-сайт принимает инициированный запрос от удаленного компьютера и поддерживает соединение для прослушивания запроса удаленного сеанса.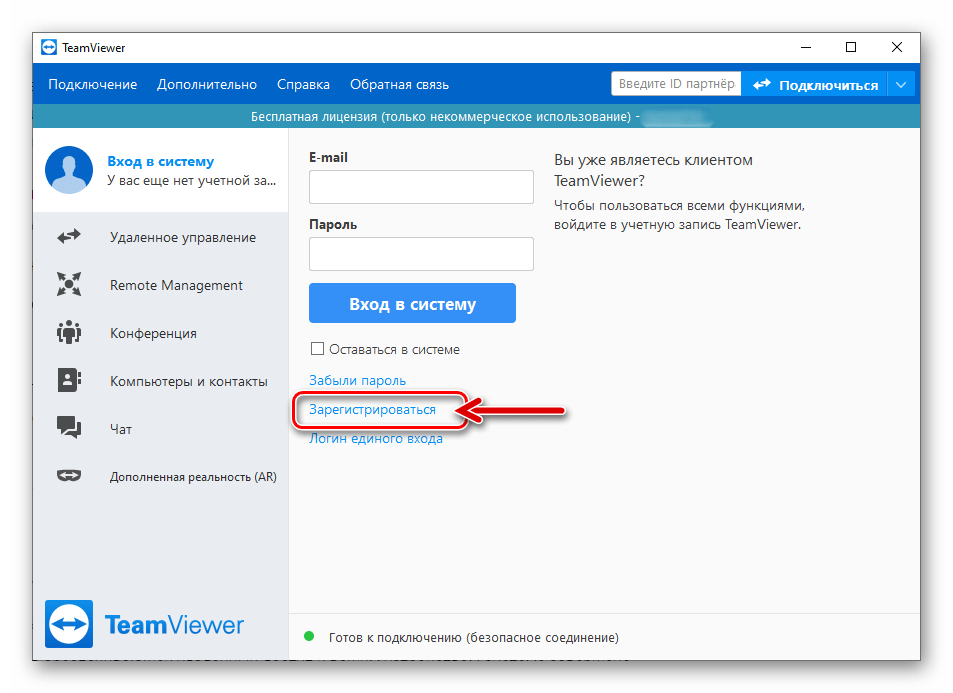
Когда вы запускаете TeamViewer, вам назначается идентификатор на их сервере-брокере. Вы устанавливаете соединение с идентификатором Teamviewer ID, и TeamViewer передает соединение через установленный туннель клиента TeamViewer к месту назначения, затем вам предлагается ввести пароль, а затем соединение устанавливается.
Teamviewer использует порт 80 для подключения к центральному серверу. Если соединение установлено, вы получаете уникальный идентификатор, и сервер знает, что вы в сети. Вся связь может происходить через порт 80, если другие порты заблокированы.
Teamviewer позволяет подключаться напрямую к IP-адресу. Вы должны установить это в опциях, чтобы разрешить входящие соединения LAN. Это работает для локальных сетей и, вероятно, для сетей WAN, но тогда вам нужно заставить работать переадресацию портов, чтобы получить порт 80 для подключения к нужному компьютеру за маршрутизатором / брандмауэром.Это усложняет задачу для большинства людей и делает ее неуправляемой для большинства остальных, поэтому мы используем метод Teamviewer ID.
Я не знаю, означает ли это, что весь трафик проходит через серверы teamviewer, но может. (И поскольку он регистрирует все щелчки и нажатия клавиш, это, вероятно, означает, что они могли — теоретически — а поскольку мы знаем о PRISM и т. Д., Вероятно, в действительности, — также — знать обо всех ваших логинах и секретных ключах.)
Об этом говорится в заявлении компании о безопасности:
При установлении сеанса TeamViewer определяет оптимальный тип подключения.После установления связи через наши главные серверы прямое соединение через UDP или TCP устанавливается в 70% всех случаев (даже за стандартными шлюзами, NAT и межсетевыми экранами). Остальные соединения маршрутизируются через нашу сеть маршрутизаторов с высокой степенью резервирования через TCP или https-туннелирование. Для работы с TeamViewer не нужно открывать какие-либо порты!
Как описано далее в параграфе «Шифрование и аутентификация», даже мы, как операторы серверов маршрутизации, не можем читать зашифрованный трафик данных.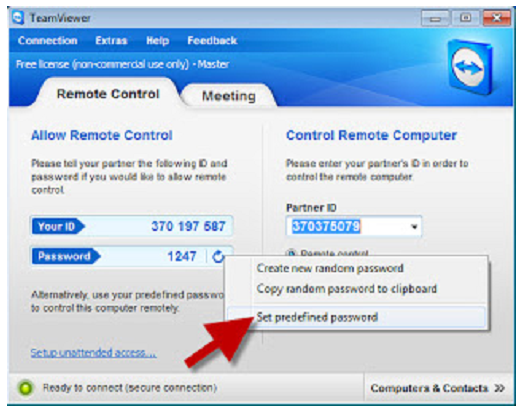
Итак:
- 1), как предлагали другие, первоначальное соединение от обоих клиентов инициируется клиентом и проходит через порт 80, поэтому у него нет проблем с NAT или брандмауэрами, может проходить через веб-прокси и т. д.После этого все настроено и оба клиента должны быть подключены друг к другу, затем:
- 2.1), вероятно, использует перфорацию UPnP или NAT, чтобы иметь возможность установить фактическое соединение между двумя клиентами, или
- 2.2), если это невозможно, он будет маршрутизировать трафик через их серверы, что будет медленнее и может быть отслежено (однако они заявляют, что данные зашифрованы от конца до конца, в этом случае это не будет проблемой)
Безопасность | Стеклянная дверь
Мы получаем подозрительную активность от вас или кого-то, кто пользуется вашей интернет-сетью.Подождите, пока мы подтвердим, что вы настоящий человек. Ваш контент появится в ближайшее время.
Если вы продолжаете видеть это сообщение, напишите нам
чтобы сообщить нам, что у вас возникли проблемы.
Nous aider à garder Glassdoor sécurisée
Nous avons reçu des activités suspectes venant de quelqu’un utilisant votre réseau internet. Подвеска Veuillez Patient que nous vérifions que vous êtes une vraie personne. Вотре содержание apparaîtra bientôt. Si vous continuez à voir ce message, veuillez envoyer un электронная почта à pour nous informer du désagrément.
Unterstützen Sie uns beim Schutz von Glassdoor
Wir haben einige verdächtige Aktivitäten von Ihnen oder von jemandem, der in ihrem Интернет-Netzwerk angemeldet ist, festgestellt. Bitte warten Sie, während wir überprüfen, ob Sie ein Mensch und kein Bot sind. Ihr Inhalt wird в Kürze angezeigt. Wenn Sie weiterhin diese Meldung erhalten, informieren Sie uns darüber bitte по электронной почте: .
We hebben verdachte activiteiten waargenomen op Glassdoor van iemand of iemand die uw internet netwerk deelt.Een momentje geduld totdat, мы выяснили, что u daadwerkelijk een persoon bent. Uw bijdrage zal spoedig te zien zijn.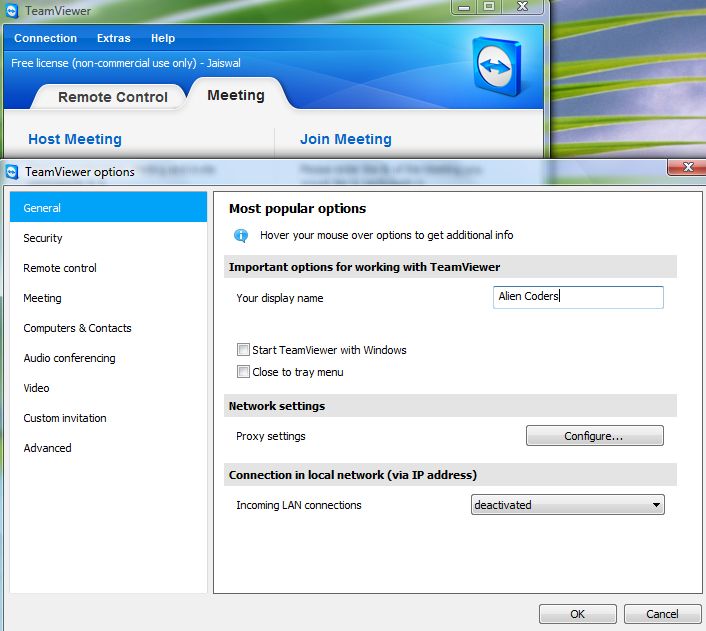 Als u deze melding blijft zien, электронная почта:
om ons te laten weten dat uw проблема zich nog steeds voordoet.
Als u deze melding blijft zien, электронная почта:
om ons te laten weten dat uw проблема zich nog steeds voordoet.
Hemos estado detectando actividad sospechosa tuya o de alguien con quien compare tu red de Internet. Эспера mientras verificamos que eres una persona real. Tu contenido se mostrará en breve. Si Continúas recibiendo este mensaje, envía un correo electrónico a para informarnos de que tienes problemas.
Hemos estado percibiendo actividad sospechosa de ti o de alguien con quien compare tu red de Internet. Эспера mientras verificamos que eres una persona real. Tu contenido se mostrará en breve. Si Continúas recibiendo este mensaje, envía un correo electrónico a para hacernos saber que estás teniendo problemas.
Temos Recebido algumas atividades suspeitas de voiceê ou de alguém que esteja usando a mesma rede. Aguarde enquanto confirmamos que Você é Uma Pessoa de Verdade.Сеу контексто апаресера эм бреве. Caso продолжить Recebendo esta mensagem, envie um email para пункт нет informar sobre o проблема.
Abbiamo notato alcune attività sospette da parte tua o di una persona che condivide la tua rete Internet. Attendi mentre verifichiamo Che sei una persona reale. Il tuo contenuto verrà visualizzato a breve. Secontini visualizzare questo messaggio, invia un’e-mail all’indirizzo per informarci del проблема.
Пожалуйста, включите куки и перезагрузите страницу.
Это автоматический процесс. Ваш браузер в ближайшее время перенаправит вас на запрошенный контент.
Подождите до 5 секунд…
Перенаправление…
Заводское обозначение: CF-102 / 69cb9d567c907593.
Как использовать TeamViewer | ADMIN IT
Что такое TeamViewer?
TeamViewer — это программное обеспечение, используемое для удаленного доступа и поддержки через Интернет. TeamViewer позволяет нашей команде ИТ-поддержки подключаться к компьютерам наших клиентов и управлять ими, как если бы мы сидели перед ними.TeamViewer очень полезен, когда вам нужна помощь. Будьте уверены, ваш удаленный сеанс безопасен, потому что он осуществляется через защищенное соединение «https: //».
На вашем компьютере уже должен быть установлен TeamViewer. Вы можете найти значок на панели задач вашего компьютера. Панель задач расположена на панели задач, обычно внизу рядом с часами, и содержит миниатюрные значки для быстрого доступа к системным функциям.
Чтобы открыть TeamViewer, щелкните его значок на панели задач.Возможно, вам потребуется сначала щелкнуть стрелку вверх, чтобы просмотреть все мини-значки на панели задач.
Откроется всплывающее окно с идентификатором и паролем.
После того, как вы передадите эту информацию своему ИТ-партнеру, на вашем рабочем столе появится всплывающее сообщение с просьбой предоставить доступ партнеру по поддержке.Чтобы предоставить вашему ИТ-партнеру доступ, вам нужно будет нажать кнопку «Показать экран».
Вам также может быть предложено разрешить вашему ИТ-партнеру просматривать ваш рабочий стол и управлять им. Чтобы разрешить доступ вашему ИТ-партнеру, вам нужно будет нажать кнопку «Разрешить».
После подключения вы увидите вкладку TeamViewer в правом нижнем углу экрана.При нажатии на нее открывается меню. Опции меню включают в себя функции чата, обмена файлами, видеоконференцсвязи и многое другое. Вы можете закрыть сеанс в любое время, нажав X.
Если на вашем компьютере не установлен TeamViewer, перейдите на страницу TeamViewerAdminIT. Вы можете перейти по ссылке и установить TeamViewer на свой компьютер.
TeamViewer перестал работать? Дайте угадаю, ваш интернет-провайдер — TalkTalk …
Если вам когда-либо приходилось оказывать удаленную техническую поддержку менее ботанистому другу или члену вашей семьи, вы знаете, насколько это может быть сложно.
По телефону вы пытаетесь заставить их сказать то, что они видят на экране своего ПК, и пытаетесь описать кнопку, на которую они должны нажимать, или файл, который им нужно перетащить из одной папки в другую.
Честно говоря, это кошмар.
Гораздо более простой способ осуществлять удаленную техническую поддержку — использовать программу, которая позволяет вам — с разрешения, конечно, — получить удаленное управление удаленным ПК и исправить его через Интернет. Вы буквально берете на себя управление мышью и клавиатурой и можете видеть, что отображается на экране компьютера вашего «пациента».
Поверьте мне, это гораздо более простой способ исправить ситуацию и избежать длительной поездки к ним домой.
Многие в ИТ-мире используют программное обеспечение, такое как Team Viewer, для удаленной технической поддержки и помощи своим друзьям и семье, когда они оказываются в проблемах с ПК.
Но вот проблема — плохие парни тоже используют Team Viewer. В течение многих лет мошенники связывались с уязвимыми людьми, выдавая себя за своего интернет-провайдера или службы технической поддержки Microsoft, и предлагали очистить несуществующие вирусные инфекции. Потому что в этом нет необходимости.
Если вы совершите ошибку, предоставив одному из этих злоумышленников удаленный доступ к вашему компьютеру, чтобы «очистить его», вы можете обнаружить, что они в конечном итоге крадут ваши файлы, внедряют вредоносный код и даже требуют, чтобы вы заплатили плату за их фиктивную услугу.
Британский провайдер TalkTalk решил, что проблема мошенников, обманывающих своих клиентов, стала настолько большой, что они заблокировали использование TeamViewer из своей сети.
Это плохая новость, если вы мошенник, но еще хуже, если вы являетесь клиентом TalkTalk, который регулярно использует TeamViewer, чтобы помочь друзьям и родственникам диагностировать и устранять проблемы с компьютером.
К сожалению, TalkTalk потребовалось некоторое время, чтобы признать, что они заблокировали программное обеспечение, в результате чего многие клиенты оставляли сообщения на его форуме в неведении, поскольку они часами пытались разобраться, почему программное обеспечение, на которое они полагались, больше не работает.
В конце концов TalkTalk обнаружил, что он был ответственен за блокировку:
Приносим извинения за путаницу, но я могу подтвердить, что мы реализовали ряд сетевых изменений, которые заблокировали ряд приложений, включая Teamviewer
Мы постоянно отслеживаем потенциально вредоносный интернет-трафик, чтобы защитить наших клиентов от фишинга и мошенничества. В рамках этой работы мы недавно заблокировали ряд сайтов и приложений в нашей сети и прилагаем все усилия, чтобы минимизировать влияние на наших клиентов.
Мы работаем с teamviewer и другими третьими сторонами над внедрением некоторых дополнительных мер безопасности, которые повысят безопасность для всех клиентов этих услуг, но мы продолжим блокировать любые сайты / приложения, о которых сообщают клиенты, чтобы снизить вероятность мошенничества.
Я не могу не криво улыбнуться при мысли, что TalkTalk — это тот, кто утверждает, что дает другим советы по безопасности. В конце концов, это фирма, которая пострадала от серьезной утечки данных после того, как подверглась атаке с помощью элементарной SQL-инъекции.
Судя по сообщениям на форуме, клиентов TalkTalk это решение не впечатлило:
Я и, без сомнения, многие другие клиенты использовали Teamviewer (через TalkTalk) в течение многих лет без каких-либо проблем, теперь внезапно без предварительного предупреждения мы не можем, и никто не говорит, как долго (если вообще ), прежде чем мы сможем использовать его снова. Корпорации, компании и ИТ-отделы по всему миру могут использовать Teamviewer, но клиенты Talktalk не могут. Крайне неудовлетворительное обслуживание клиентов ИМХО.
Мне кажется, что TalkTalk имел хорошие мотивы, но плохо справился с этой проблемой. Неудивительно, что клиенты TalkTalk расстроены.
TeamViewer: обзоры и цены | IT Central Station
Каков наш основной вариант использования?
Мы используем инфраструктуру TeamViewer. У нас есть хост-клиенты TeamViewer, работающие на устройствах, некоторые из которых подключены к офисам, некоторые из них подключены к Wi-Fi или даже сотовой связи, и мы используем их, чтобы получить быстрый доступ к устройствам для технической поддержки. Другой вариант использования, который немного странен, заключается в том, что все наши клиенты работают в сфере здравоохранения, поэтому они очень разборчивы в отношении того, кто входит в их сеть и у кого есть доступ к их сети.Мы обнаружили, что когда у клиента есть программное обеспечение нашей компании на одном из серверов в своей сети, иногда он не хочет предоставлять нам доступ к своей сети для поддержания нашей…Какой еще совет я могу дать?
Если кто-то спросит меня, что я рекомендую для удаленной поддержки, я всегда рекомендую TeamViewer. Если они скажут: «Я использую LogMeIn, и мне это нравится», я не удивлюсь. Я был пользователем удаленной поддержки LogMeIn, и мне кажется, что это довольно эффективный и простой в использовании инструмент.Я уверен, что рынок достаточно велик для более чем двух игроков, но мы довольно комфортно устроились с TeamViewer в качестве нашего решения. Сделай это. Это замечательно. Все очень просто. Мы любим это. TeamViewer имеет множество дополнительных функций. Они проводят аудио- и даже видеочат через TeamViewer. Они занимаются управлением исправлениями, контролем активов и всем…Каков наш основной вариант использования?
Мы используем инфраструктуру TeamViewer. У нас есть хост-клиенты TeamViewer, работающие на устройствах, некоторые из которых подключены к офисам, некоторые из них подключены к Wi-Fi или даже сотовой связи, и мы используем их, чтобы получить быстрый доступ к устройствам для технической поддержки.
Другой вариант использования, который немного странен, заключается в том, что все наши клиенты работают в сфере здравоохранения, поэтому они очень разборчивы в отношении того, кто входит в их сеть и у кого есть доступ к их сети. Мы обнаружили, что когда у клиента есть программное обеспечение нашей компании на одном из серверов в своей сети, иногда он не хочет предоставлять нам доступ к своей сети для обслуживания нашего программного обеспечения. Поэтому всякий раз, когда у них возникает проблема с нашим программным обеспечением, мы открываем сеанс TeamViewer с рабочего стола внутри их сети для нашей группы технической поддержки, и этот человек дает нам доступ к серверу, чтобы мы могли поддерживать наше программное обеспечение.
Опять же, этот вариант использования относится к типу приложений технической поддержки, но он немного отличается от того, как мы управляем нашими собственными устройствами в полевых условиях. Это инструмент, который позволяет нам получать доступ к нашим устройствам в чужой сети под их контролем, не нуждаясь в нашем собственном неограниченном доступе. Это упрощает для ИТ-безопасности одобрение нас, а клиенту легче нас найти, особенно в обстоятельствах, когда это требует срочности.
Подавляющее большинство наших пользователей используют TeamViewer на компьютерах с Windows.Некоторые из них являются настольными компьютерами, некоторые — планшетами, а последние варьируются от Surface Pro до более прочных планшетов повышенной прочности.
Как это помогло моей организации?
Большим преимуществом является то, что мы можем делать все довольно быстро и легко удаленно. Во многих случаях мы экономим на выезде на места для обслуживания, для чего в противном случае потребовалось бы, чтобы у нас была очень большая группа полевого обслуживания, или нам пришлось бы оплачивать и обучать чью-то еще группу полевого обслуживания. Буквально без возможностей TeamViewer мы не смогли бы вести наш бизнес.
Что самое ценное?
Управление удаленным рабочим столом — это то, что мы используем в TeamViewer для 99,999 процентов того, что мы делаем.
Иногда мы пользуемся встроенным текстовым чатом. Мы видели обстоятельства, когда определенные приложения не отвечают, потому что в них встроена какая-то защита, так что удаленный пользователь не может ими управлять. Мы можем войти в систему с помощью TeamViewer, просмотреть экран, а затем оставить инструкции в текстовом чате, в которых говорится: «Хорошо, пожалуйста, сделайте это.А теперь сделай это. Теперь, пожалуйста, сделайте это ». Мы действительно можем направить клиента через то, что ему нужно сделать, даже для приложений, которые не позволяют пользователю удаленного управления изменять их.
Еще одна вещь, которую мы начинаем использовать больше — это функция, с помощью которой в конце каждого сеанса вы можете быстро напечатать заметку о том, почему вы входили в систему на этом устройстве. Мы начали добавлять заметки, в которых говорилось что-то вроде: «Я зашел, чтобы обновить программное обеспечение Windows», или «Я зашел, чтобы исправить ошибку», или «Я зашел, чтобы обновить наше собственное программное обеспечение.«Мы не перешли к следующему этапу отчетности, анализа, анализа или использования этих комментариев как способа стимулирования дополнительных действий. Но это, по крайней мере, дает нам первый шаг, так что если кто-то скажет:« Привет, почему вы были на моей машине? »мы можем предоставить документацию, в которой объясняется, почему.
Система TeamViewer имеет некоторую встроенную защиту. Клиент TeamViewer надежно подключается к хосту TeamViewer. Только определенное количество авторизованных пользователей на нашей стороне имеет доступ Даже в этом случае отдельная конечная точка может быть назначена группе, к которой не все имеют доступ, а, скорее, только один или два человека, которые являются частью группы поддержки, могут иметь доступ к этому конкретному устройству.Таким образом, TeamViewer предоставил нам инструменты, позволяющие разделить, кто имеет доступ к разным вещам. Это было очень полезно при работе с некоторыми из наших клиентов, у которых более «застегнутые» меры безопасности. Они могут сказать: «У этих двух человек есть доступ к устройствам». Мы назначили людей службы поддержки для этого клиента, которые могут войти в свое устройство, и никто другой даже не сможет увидеть, что устройство существует. Это действительно полезно.
Процесс удаленного подключения очень прост. Это так просто, как кажется.Мы устанавливаем программное обеспечение на полевые устройства, но у нас также есть виджет TeamViewer на нашем веб-сайте. Итак, если вы перейдете на страницу поддержки на нашем веб-сайте, вы можете щелкнуть ссылку и загрузить приложение TeamViewer с белой меткой, которое всплывает и дает вам служебный ключ, который вы можете заполнить. Это интересный инструмент. Это упрощает для клиентов, которые не являются одним из наших активов, быструю загрузку и включение сеанса TeamViewer, чтобы мы могли помочь им с обновлениями конфигурации программного обеспечения. Иногда наша проблема даже не в вещах, но они не знают, кому еще позвонить, поэтому звонят нам.
Что нужно улучшить?
Мне довольно легко пользоваться. Некоторое время назад они изменили дизайн интерфейса, и, честно говоря, когда я впервые взглянул на него, он показался немного неуклюжим, но теперь, когда я к нему привык, это чертовски просто. Сначала все было совершенно иначе. Выполнение простых вещей, которые я делал раньше, таких как подключение к определенному устройству, превратилось из очевидного в ситуацию, когда было гораздо больше доступных функций, и мне пришлось щелкнуть мышью, чтобы найти простую вещь, которую я пытался сделать.
Кроме того, и я не знаю, проблема в TeamViewer или нет, я действительно обнаружил, что иногда у нас есть устройство в поле, и я нажимаю на удаленное управление, и оно говорит: «Не могу пройти аутентификацию. » Я дважды щелкну в другой части интерфейса TeamViewer, и появится сообщение «Не удается выполнить аутентификацию». Потом сделаю в третий раз и коннектится. Возможно, это просто невезение. Также очень возможно, что это какая-то ошибка в TeamViewer, так что первым щелчком я пробуждаю соединение TeamViewer, а вторым щелчком я запускаю соединение, но это занимает много времени, потому что оно находится в зоне плохой ячейки.Затем, в третий раз, это работает, потому что, наконец, вещь проснулась и узнала, и все проходит через нее. Это может не иметь ничего общего с TeamViewer, или это может быть проблема TeamViewer. Я не знаю. Это единственное, что я действительно заметил, что с нашей точки зрения проблематично. Мы увидим устройство, мы увидим, что оно в сети и должно быть доступно, но когда мы пытаемся подключиться, оно не подключается. Так что это вызов.
Что касается дополнительных функций, то большее количество TeamViewer может работать с разными устройствами и на них, что было бы полезно.Мы проводим некоторые исследования и разработки с Cisco для некоторых модемов с IOx, то есть вычислительной областью на основе Unix. Если бы мы могли управлять этим устройством с помощью TeamViewer, это было бы здорово, потому что в противном случае мы должны были бы купить систему программного обеспечения Cisco для управления облаком для мониторинга этих устройств; похож на Cradle Point. Мне не известно о каком-либо бортовом хранилище, где мы могли бы установить TeamViewer на Cradlepoint, но если это так, они должны сообщить об этом людям, потому что это был бы полезный инструмент.
Одна из замечательных функций, и я не уверен, как TeamViewer может ее реализовать, — это взять специальный сеанс TeamViewer с нашего веб-сайта поддержки и, в ходе этого, установить TeamViewer host, чтобы клиентское устройство стало частью нашей сети машин, к которой мы можем относительно легко добраться. Это будет огромная экономия времени и энергии. Одна из вещей, которые мы обнаруживаем, заключается в том, что будет устройство, и пользователи этого устройства должны будут время от времени использовать наше программное обеспечение, но они не используют его достаточно часто, чтобы действительно хорошо в нем разбираться.Поэтому каждый раз, когда они его используют, они возвращаются к процессу обучения. Если бы мы могли быстро запрыгнуть на их машину и объяснить им, что и как делать, это облегчило бы им задачу и облегчило бы нам задачу.
Как долго я использую раствор?
Мы пользуемся TeamViewer четыре или пять лет. Мы начали с версии 8, а сейчас у нас 15.
Что я думаю о стабильности решения?
Стабильность была очень хорошей, за возможным исключением, как я упоминал ранее, проблемы с тремя щелчками для подключения, которая, кажется, возникает и исчезает.Я предполагаю, что это что-то связано с тем, что наши устройства подключены к сотовой связи в районах с очень плохой сотовой связью. Но я заметил, что это обычно происходит, когда есть либо обновление Windows, либо обновление TeamViewer, поэтому я задаюсь вопросом, может быть, Microsoft вводит какую-то несовместимость, которая портит TeamViewer, а затем есть обновление TeamViewer, которое ее исправляет. Нам просто нужно не забывать держать TeamViewer в курсе всех наших клиентов в этой области.
Что я думаю о масштабируемости решения?
У нас всего 30 устройств.Я мог видеть, если бы у нас была тысяча устройств, часть управления могла бы стать немного сложнее. Учитывая, что вы можете разделить разные устройства на группы и предоставить разным людям доступ к разным группам, это может быть относительно просто. Нам еще не приходилось сталкиваться с огромной масштабируемостью.
Мониторинг, управление активами и защита конечных точек — это то, на что у нас просто не было времени или умственной энергии. Если они работают так, как рекламируется, кажется, что они станут отличными функциями для упрощения удаленного управления.С точки зрения расширения использования TeamViewer они следующие в списке.
Мы будем рассматривать защиту конечных точек; управление исправлениями и мониторинг состояния устройства. Это вещи, которые нас очень интересуют. Мы хотим сделать их, чтобы увидеть, насколько, если таковая имеется, дополнительная нагрузка на ЦП и коммуникационная нагрузка ложится на устройство. Мы немного обеспокоены тем, что мы собираемся засорить эти довольно легкие устройства в полевых условиях с большими административными накладными расходами, вместо того, чтобы оставлять их делать то, что они должны делать.Мы, вероятно, сделаем один или два теста в качестве теста, просто чтобы посмотреть, как все идет, а затем начали бы проверять его. У нас есть около 30 полевых устройств, которые мы отслеживаем с помощью TeamViewer; не то чтобы у нас десятки тысяч.
Как работает служба поддержки клиентов и техническая поддержка?
Мы использовали техническую поддержку очень экономно, но когда мы ее использовали, она оказалась великолепной. Они очень отзывчивы, очень осведомлены и обычно решают нашу проблему одним или двумя звонками.
Какое решение я использовал ранее и почему я переключился?
На самом деле мы изначально начали его использовать, потому что мы базируемся на восточном побережье в Бостоне и Вашингтоне, округ Колумбия.С. и у нас был клиент в Чикаго, у которого было наше программное обеспечение на нескольких устройствах. Он хотел, чтобы эти компьютеры были чужой проблемой, а именно нашей проблемой. Он попросил нас разработать какое-то решение, чтобы мы могли быстро посетить компьютер, проверить, все ли работает, загрузить обновления Windows, загрузить обновления программного обеспечения для нашего программного обеспечения — все, что нужно, чтобы убедиться, что они счастливы и здоровы, включая их перезагрузку время от времени. Так мы начали с TeamViewer.С тех пор в список добавлялось все больше и больше машин; некоторые с этим клиентом, а некоторые с другими клиентами. Нам было так легко работать с этим первым клиентом, что мы задавались вопросом, почему мы не используем его со всеми остальными.
Как прошла первоначальная настройка?
Мы считаем первоначальную настройку TeamViewer очень простой, но не все считают ее такой простой, как мы. Это займет несколько минут. Развернуть TeamViewer невероятно просто.
Какова была наша рентабельность инвестиций?
На самом деле у меня нет однозначного ответа на вопрос, сколько конечных пользователей теперь может поддерживаться одним специалистом по поддержке, по сравнению с тем, сколько пользователей могло поддерживаться в прошлом.У нас действительно не было ранее существовавшей организации полевой поддержки. Но совершенно очевидно, что, используя TeamViewer и не посещая места, мы в миллион раз более продуктивны. Восемь часов в пути, которые могли быть частью полевого визита, чтобы помочь одному клиенту, теперь превратились в восемь продуктивных часов, когда вы можете помогать другим клиентам или заниматься другими делами.
Большая часть работы TeamViewer выполняется людьми, которые занимаются технической поддержкой продаж или технической поддержкой разработки ядра.Если они могут быстро войти в компьютер пользователя, что-то проверить, что-то исправить для них и вернуться к своей работе, они получат гораздо больше работы по разработке, чем если бы им пришлось сесть в машину и куда-то поехать или сесть на самолет и полететь куда-нибудь, чтобы сделать то же самое, посмотреть настройки клиента и то, что нужно исправить.
Если вы возьмете сотрудника с годовым доходом в 100 000 долларов и дадите ему возможность тратить 20 минут на вызов службы вместо восьми часов на вызов службы, это чертовски впечатляющая прибыль.
TeamViewer — это большая ценность. Мы, очевидно, хотим, чтобы это было дешевле, потому что мы хотим, чтобы все было всегда бесплатно. Но мы понимаем, что иногда за вещи нужно платить, точно так же, как мы пытаемся убедить наших клиентов, что они должны платить за наше программное обеспечение.
TeamViewer стоит 600 или 700 долларов за порт в год, и мы считаем, что это нормально. Если бы мы платили 100 долларов за порт в год, мы были бы счастливее, но мы очень довольны качеством обслуживания и возможностями, которые нам дают.Так что для нас это было очень ценно.
Я мог бы посмотреть, сколько сеансов TeamViewer мы проводим в год, сколько мы не можем получить информацию каким-либо другим способом, но именно здесь становится сложно сказать конкретно, какова рентабельность инвестиций.
Понятно, что это ценный продукт.
Это, вероятно, не ценно для всех, потому что могут быть люди, у которых есть устройства или системы, где они должны услышать или почувствовать их работу, чтобы иметь возможность диагностировать, что происходит.Это не совсем сильная сторона TeamViewer. Его сила в том, чтобы видеть удаленный рабочий стол, по крайней мере, насколько нам известно, чтобы вы могли диагностировать и лечить компьютерную проблему.
Какие еще решения я оценил?
Мы использовали LogMeIn и кое-что еще, что мы использовали, решение, которое использовал наш партнер, которое мы пробовали какое-то время. TeamViewer кажется гораздо более полным, стабильным и надежным решением.
Трудно проводить сравнения, потому что я так давно не использовал LogMeIn.Раньше я использовал продукт VNC, который концептуально делал то же самое: давал мне удаленный доступ к рабочим столам. Это было неуклюже, но, вероятно, было настолько хорошо, насколько можно было ожидать, учитывая инструменты того времени.
Как пользователю, которому предоставлен доступ к удаленной поддержке через LogMeIn, то, что люди делали с помощью функции справки LogMeIn, кажется проще, чем то, что мы делаем с TeamViewer. Это может быть полностью потому, что мы недостаточно хорошо организованы в нашей реализации TeamViewer, чтобы делать это правильно.Я, конечно, не хочу критиковать возможности TeamViewer, потому что я думаю, что более вероятно, что мы просто не знаем всего, что мы могли бы сделать.
При использовании LogMeIn Rescue технический специалист дает вам идентификационный номер. Вы вводите идентификационный номер, и они находятся в вашем компьютере. И TeamViewer, вероятно, может сделать то же самое. Я просто не прошел через процесс изучения того, как это сделать. На нашем веб-сайте это делается так: вы нажимаете ссылку, загружаете что-то, оно открывается, выдает идентификатор, затем человек сообщает вам идентификатор, и вы входите.Это пара дополнительных шагов, а не просто доступ к веб-браузеру.
Какой еще совет я могу дать?
Если кто-то спросит меня, что я рекомендую для удаленной поддержки, я всегда рекомендую TeamViewer. Если они скажут: «Я использую LogMeIn, и мне это нравится», я не удивлюсь. Я был пользователем удаленной поддержки LogMeIn, и мне кажется, что это довольно эффективный и простой в использовании инструмент. Я уверен, что рынок достаточно велик для более чем двух игроков, но мы довольно комфортно устроились с TeamViewer в качестве нашего решения.
Сделай это. Это замечательно. Все очень просто. Мы любим это.
TeamViewer имеет множество дополнительных функций. Они проводят аудио- и даже видеочат через TeamViewer. Они занимаются управлением исправлениями, управлением активами и многими другими вещами, и мы действительно думали о некоторых из этих услуг, но мы еще не сделали решительный шаг.
Мы не интегрировали TeamViewer с приложением единой регистрации. На самом деле мы используем хост TeamViewer как можно чаще на наших удаленных устройствах.Устройство в полевых условиях всегда включено и всегда подключено, и люди с нашей стороны, которым необходимо войти в систему и получить доступ к этим устройствам, будут использовать стандартный процесс аутентификации TeamViewer, который является довольно тщательным. Это имя пользователя и пароль, и на нем есть визуальная Captcha, а затем, когда вы регистрируете устройство, он также отправляет электронное письмо и говорит: «Эй, мы видели, что вы только что вошли в систему на этом устройстве из этого места. Это вы?» Они знают, что делают.
Идея использования TeamViewer для развертываний 5G и интеллектуальных полюсов с устройствами IoT потенциально интересна, потому что у нас есть много модемов Cradlepoint в полевых условиях, а Cradlepoint имеет консоль управления облаком.Если бы мы могли использовать TeamViewer для доступа к этим устройствам и управления ими, это было бы интересно, потому что мы платим 80 долларов в год за каждое устройство за лицензию в консоли Cradlepoint.
Что касается конечных пользователей TeamViewer в нашей компании, у нас есть только три порта и пять или шесть имен пользователей. Есть три или четыре человека, которые делают большую часть работы, удаленно подключаясь к различным устройствам и роясь вокруг, чтобы увидеть, могут ли они что-то исправить или есть вещи, которые нужно исправить.
Раскрытие информации: Центральная ИТ-станция связалась с рецензентом, чтобы собрать рецензию и подтвердить подлинность.Рецензент был направлен продавцом, но рецензия не подлежит редактированию или утверждению продавцом.
Как использовать TeamViewer без лицензии для удаленного управления через Интернет
Я написал эту статью для всех ИТ-консультантов и других деловых людей. Большинство людей не знают, как выйти из этой проблемы. Я надеюсь, что эта статья может быть полезна для всех вас. Привет!! У вас проблемы с лицензией Teamviewer. Не волнуйтесь, я здесь, чтобы объяснить, как лучше использовать Teamviewer без какой-либо лицензии.
Большинство людей сталкиваются с подобными проблемами, особенно консультанты по информационным технологиям и другие люди. Я прав!! Хотя люди до сих пор используют TeamViewer без лицензии. В этот раз они могут использовать его только от трех до пяти (3-5) минут, после чего соединение будет потеряно. Им снова нужно подождать пять (5) минут, после чего они смогут подключиться. Это фактический процесс, происходящий с бесплатной лицензией T-Viewer, спонсируемой www.teamviewer.com
Давайте начнем пошаговую процедуру, чтобы получить полный доступ к Teamviewer без лицензии:
Шаг 1: Прежде всего откройте браузер Chrome на своем ПК / ноутбуке / вкладке, затем перейдите на www.login.teamviewer.com. Вы можете увидеть следующий экран. Если у вас есть учетная запись T-viewer, просто войдите с этими учетными данными. в противном случае просто нажмите кнопку «Регистрация», как показано на изображении ниже.
Шаг 2: Теперь вы можете перейти на экран ниже
В соответствии с приведенным выше экраном вам необходимо указать некоторые данные, такие как электронная почта, ваше имя и пароль, в течение 5 шагов, показанных на изображении выше. Затем четвертый — вам нужно убедиться, что вы не робот. Затем нажмите кнопку ПОДПИСАТЬСЯ.
Шаг 3: Team viewer team отправит письмо активации на указанную вами почту, откуда вам необходимо активировать свою учетную запись. Затем войдите в учетную запись веб-доступа T-viewer со своими учетными данными.
Шаг 4: После этого вы можете получить следующий экран, в котором вам нужно нажать кнопку + Добавить, после чего вы сможете увидеть некоторые параметры. В этом выберите опцию «Добавить компьютер».
Шаг 5: Теперь на вашем рабочем столе появится экран, показанный ниже.Затем выберите «Добавить существующее устройство», как показано на изображении ниже. После этого вам необходимо заполнить 5 полей, таких как T-viewer ID, Псевдоним, Группа, Пароль и Описание. Наконец, нажмите кнопку «Добавить компьютер».
Затем вы сможете увидеть приведенный ниже экран как обновленный экран Team viewer с определенным идентификатором T-viewer ID. Если эта система идентификации активна, вы получите кнопку «Подключиться», иначе она будет отображаться как статус «Не в сети», как показано на изображении ниже.
Шаг 6: После нажатия кнопки «Подключить» вы можете открыть новое всплывающее окно, как показано на изображении ниже.Здесь выберите «веб-клиент», а также есть еще один вариант, то есть вам нужно установить флажок «Всегда использовать веб-клиент».
Наконец, вы получите экран «Подключено» в новом окне браузера Chrome. Теперь вы можете легко управлять другими системами со своего рабочего стола. Теперь делай, что хочешь.
Примечание: К какой системе вы хотите подключиться. В этой системе Team viewer должен открываться только с «приложением», а не с «веб-клиентом». Только в этот раз вы можете получить Team viewer ID.
Другие статьи по теме:
Спасибо!
«Если вам нравится эта статья, нажмите на меня кнопку« Нравится »на Facebook и поделитесь с друзьями. Если у вас есть сомнения, дайте мне знать в комментариях ниже »
Лучшие альтернативы TeamViewer — DNSstuff
TeamViewer долгое время пользовался преимуществом того, что являлся основным программным решением для удаленного управления в ИТ, но жалобы на высокую цену и серию тревожных взломов заставили многих искать альтернативы.Хотя TeamViewer по-прежнему является очень полезным решением с множеством полезных функций, в интересах любой ИТ-команды рассмотреть все варианты, имеющиеся в их распоряжении. Им доступно множество лучших альтернатив TeamViewer, и я думаю, что многие из них похожи или даже превосходят TeamViewer по крайней мере в одной важной категории ценности.
Я оценил в общей сложности девять различных программных решений, которые потенциально могут заменить TeamViewer в качестве инструмента удаленного управления для поставщиков управляемых услуг: Mikogo, Splashtop, Chrome Remote Desktop, Join.me, VNC Connect, Webex Meetings, LogMeIn Pro, DWService и решения для удаленной поддержки Dameware ® и Dameware Remote Everywhere.
Последний вариант — это то, что я бы порекомендовал большинству ИТ-специалистов или MSP, ищущих комплексное решение для удаленного управления. Dameware просто предлагает больше функций и простоту использования для удаленного управления и мониторинга устройств, чем любой другой элемент в списке, и обеспечивает большую безопасность, чем TeamViewer, очевидно, может предоставить своим пользователям.
Выбор программного обеспечения, подобного TeamViewerПосле нескольких лет использования как программного обеспечения удаленного управления для MSP, восстание против TeamViewer начинает формироваться.
В 2016 и 2017 годах пользователи TeamViewer сообщали о том, что их банковские счета опустошили хакеры, что вызвало негативную реакцию на этот все еще популярный инструмент. Компания не пошла навстречу, сразу же обвинив в нарушениях «небрежное использование» вместо того, чтобы каким-либо значимым образом усилить свою безопасность.Независимо от того, кто виноват в атаках, очевидно, что хакеры теперь используют TeamViewer в качестве вектора, что требует быстрых и решительных действий со стороны служб безопасности.
Но эти взломы — не единственная веская причина для поиска альтернатив TeamViewer — пользователи жаловались, что качество изображения далеко от идеального, что в сочетании с ценой на бизнес-версию программного обеспечения сделало его целью сокращение бюджета. Некоторым нужна альтернатива TeamViewer для Windows, macOS или других конкретных систем.Другие ищут инструмент, который предлагает более простой и надежный набор функций.
В первую очередь стоит упомянуть преимущества, которые привлекли всех к рабочему столу удаленного доступа TeamViewer: он прост в использовании, масштабируем, он подключает вас к любому устройству, которое вы хотите, он не требует дополнительного программного обеспечения и поддерживает все основные ОС как для мобильных, так и для настольных компьютеров. Такие функции, как совместное использование экрана, встроенные записи встреч, аудио- и видеозвонки, совместное использование файлов и функции чата, сделали его популярным.
Но, на мой взгляд, существует множество программ, таких как TeamViewer, с аналогичными или лучшими функциями, в которых не было таких же нарушений безопасности. Я рассмотрел несколько программных инструментов удаленного управления для MSP, которые вы должны хотя бы рассмотреть, прежде чем переходить к отраслевому стандарту, который, похоже, быстро теряет популярность.
Альтернативы TeamViewer 1. Dameware Remote EverywhereПредлагая поддержку удаленного рабочего стола для компьютеров под управлением Windows, macOS X и Linux, Dameware, на мой взгляд, является самым мощным программным решением для удаленного управления на рынке.
Это особенно сильная альтернатива TeamViewer для Windows, поскольку она позволяет администраторам добавлять пользователей в Active Directory и легко предоставлять им определенные разрешения с помощью своего инструмента управления AD. Вы можете удаленно перезагружать спящие или зависшие компьютеры, общаться с конечными пользователями и даже делать скриншоты удаленных устройств одним щелчком мыши.
Dameware Remote Everywhere также является облачным решением, предлагающим гибкость и простоту использования, которые вы ожидаете от инструмента SaaS. Хотя это не бесплатная альтернатива TeamViewer, она превосходит это программное обеспечение практически во всех других категориях.
2. МикогоMikogo — надежная альтернатива TeamViewer — вы можете получить к нему доступ напрямую через большинство основных операционных систем, будь то смартфоны, планшеты, ноутбуки или настольные компьютеры. Используя программу просмотра HTML, группы до 25 пользователей могут получить доступ к компьютеру одновременно, а права администратора можно быстро и легко поменять местами. Mikogo также обладает всеми стандартными преимуществами, которые вы ожидаете от программного обеспечения для онлайн-встреч: текстовым чатом, функциями белой доски, инструментом записи и т. Д.
Хотя Mikogo — качественная альтернатива TeamViewer, она не бесплатна. Отдельные пользователи могут бесплатно демо-версию приложения в течение 14-дневного пробного периода, но после этого корпоративные пользователи, как ожидается, будут платить 48 долларов в месяц за пять однопользовательских лицензий. Штраф, который нужно заплатить, если вы ищете базовую замену TeamViewer без такого же багажа, связанного с безопасностью.
3. SplashtopЕсли вы ищете гибкие условия оплаты, есть веская причина выбрать Splashtop, решение для удаленного рабочего стола, которое предлагает бесплатные и платные решения для удаленного рабочего стола.Инструмент поддерживается macOS X, Linux и Windows, а также Android и iOS. Пользователи, обеспокоенные безопасностью, с облегчением узнают, что Splashtop предлагает несколько уровней шифрования данных. В этом программном обеспечении очень низкая задержка, что делает его отличным вариантом для команд, которые занимаются потоковой передачей большого количества видео или аудио. Простота, с которой его можно использовать для удаленного доступа через смартфон, — одна из сильных сторон этого инструмента.
Инструмент предоставляется бесплатно только в том случае, если он используется частными лицами. Splashtop взимает 60 долларов в год с каждого члена вашей команды, который будет использовать программное обеспечение.Одна из основных проблем, с которыми я столкнулся с этим инструментом, заключалась в том, что я счел его громоздким в установке.
4. Удаленный рабочий стол ChromeКак я уже упоминал, сложность — одна из основных проблем, на которую указывают те, кто испортил удаленную функцию TeamViewer. Это проблема, для которой у Chrome Remote Desktop есть множество решений.
Это расширение браузера Chrome невероятно простое и удобное в использовании. Просто откройте Google Chrome на компьютерах, к которым вы хотите получить доступ, и вы сразу же сможете начать удаленный мониторинг и управление устройствами в вашей сети.Операционная система не является объектом — пока на устройстве установлен Chrome, удаленный рабочий стол будет работать нормально. В случае мобильных устройств вы можете загружать приложения для iOS и Android, которые работают так же, как расширение браузера для настольных компьютеров.
Но там, где этот инструмент уступает по цене, ему не хватает функциональности. Расширение Chrome не предлагает никаких функций, которые вы получаете с такими инструментами, как TeamViewer и Mikogo — это означает отсутствие чата, видеозвонков и демонстрации экрана.
5. Join.meJoin.me настолько прост, насколько это возможно, когда дело доходит до организации встреч. Его большой плюс — планирование встреч одним щелчком мыши, которое поставляется с инструментом записи. Люди практически из любой точки земного шара могут быть подключены друг к другу в одно и то же время, а количество голосовых вызовов, которые вы можете сделать, не ограничено. Цены также разумные: услуга бесплатна для базовой передачи голоса по IP, а для корпоративных пользователей ежемесячная плата увеличивается до 19 долларов.Корпоративный пакет включает встречи премиум-класса и инновационный менеджмент.
Функция «одним щелчком мыши» в Join.me великолепна, но его слабым местом является отсутствие гибкости: он работает только с Windows и macOS X. Это может быть затруднительным, если ваша корпоративная среда большая и разнообразная.
6. VNC ConnectRealVNC — один из самых надежных инструментов в моем списке. Он имеет явное преимущество перед TeamViewer с точки зрения безопасности — сеансы в RealVNC как зашифрованы (128-битный AES для корпоративных пользователей), так и защищены паролем.Программное обеспечение, разработанное в Кембридже, включает в себя как серверное приложение, установленное на управляемом вами компьютере, так и приложение просмотра, доступное с вашего рабочего устройства. Ни одно приложение не требует обнаружения определенного брандмауэра или набора конфигураций маршрутизатора.
Этот инструмент имеет как бесплатные, так и платные варианты, но, как и многие другие приложения в этом списке, коммерческое использование обходится значительно дороже. Однако тем предприятиям, которые готовы платить ежегодную плату в размере 55 долларов за компьютер, разрешается контролировать неограниченное количество устройств, включая настольные компьютеры, мобильные телефоны и планшеты.Также доступны стандартные функции, такие как передача данных и чат. Самым большим недостатком этого программного обеспечения является отсутствие веб-конференций, поэтому избегайте этого решения, если оно является основным приоритетом для вашей команды ERP.
7. Webex MeetingsWebex Meetings представляет собой прямую конкуренцию TeamViewer, поскольку это также инструмент для веб-конференций. Webex — это облачное приложение, распространяемое по множеству облачных серверов Cisco, которое предлагает пользователям значительную полосу пропускания — эти серверы также включают в себя концепции резервного копирования и кэширования.Это делает инструмент отличным решением для больших распределенных команд, которым требуется максимальная доступность.
Премиум-пакет инструмента позволяет создавать веб-конференции с участием до 100 гостей, с совместным доступом к экранам и персонализированными профилями пользователей с их собственными наборами разрешений, добавленными для загрузки. Premium также предлагает защиту паролем и удаленный доступ, а также интеграцию с Microsoft Outlook. Webex Meetings Free, с другой стороны, позволяет вам общаться только с двумя другими людьми, поэтому рассчитывайте заплатить полную цену, если вы хотите серьезно использовать этот инструмент в корпоративной среде.
8. LogMeIn ProLogMeIn Pro — это программное обеспечение для удаленного управления, преследующее очень простую главную цель: оптимизировать распределение и доступность ресурсов без ущерба для безопасности данных вашего предприятия. Инструмент поставляется с 1 ТБ места на облачных серверах LogMeIn, где все файлы и приложения, к которым ваша команда должна получить доступ, будут сохранены и централизованы. Вы также можете удаленно распечатывать документы на локальных принтерах, автоматизировать рутинные ИТ-задачи и легко совместно работать над определенными файлами, а также использовать ряд других впечатляющих функций.
Еще одним большим преимуществом LogMeIn Pro является его безопасность по сравнению с TeamViewer — сеансы в приложении защищены транспортной безопасностью TLS 1.2 и 256-битным шифрованием AES. Серверы также идентифицируются с помощью инфраструктуры открытых ключей. Одним из основных недостатков здесь является то, что LogMeIn позволяет вам получить доступ к десяти компьютерам одновременно, поэтому это может быть неправильным выбором для больших команд. Как и VNC Connect, он также не предоставляет пользователям возможность проводить групповые конференции.
9. DWServiceНаконец-то еще одно бесплатное приложение! DWService не взимает плату за использование своего решения, которое поддерживается Windows, Linux и MacOS X. Инструмент позволяет устанавливать безопасные и надежные соединения с любым из отслеживаемых устройств, а его стандарты как в области безопасности, так и производительность обеспечивается последними достижениями в области передового опыта в области ИТ-инфраструктуры.
В отличие от некоторых других рассмотренных нами решений, DWService может подключаться к любому компьютеру, а не только к компьютерам в вашей локальной сети, и совместим с большинством брандмауэров и веб-прокси.К сожалению, в нем не так много функций, которые мы привыкли видеть в некоторых из этих корпоративных решений.
10. Почетное упоминание: N -able Take ControlНаконец, если вы ищете что-то сравнимое с TeamViewer по доступной цене, стоит упомянуть N -able Take Control. Это программное обеспечение для удаленной поддержки стоит от 19 долларов в месяц, что должно хорошо вписаться в бюджеты большинства поставщиков управляемых услуг.
Используя Take Control, вы можете оказывать поддержку клиентам практически на любой платформе.Агенты службы поддержки могут подключаться к устройствам клиентов обычно за секунды и в то же время просматривать подробную диагностическую информацию, которая упрощает и оптимизирует процесс устранения неполадок. Базовый план также дает вам доступ к живому чату и быстрой передаче файлов, а план Plus предоставляет расширенные инструменты для мониторинга сеансов в реальном времени, создания опросов и многого другого.
Пора попробовать альтернативы TeamViewer?Очевидно, что ваш выбор будет зависеть от соображений, уникальных для вашей организации, включая цену, количество компьютеров, которые вы можете использовать одновременно, и важность таких функций, как веб-конференция.Но если вам нужны широкие возможности и надежная безопасность по цене, включающей все необходимое, Dameware Remote Everywhere — это вариант, который я рекомендую почти в каждом случае.
Конечно, многие будут продолжать полагаться на TeamViewer по чистой привычке, по крайней мере, в ближайшем будущем. Но компания слишком долго ждала, чтобы решительно отреагировать на атаки, произошедшие несколько лет назад, и я не думаю, что это сулит ничего хорошего для ИТ-безопасности клиентов. Они могут только надеяться, что MSP не заметят, сколько других отличных вариантов существует для компаний, нуждающихся в программном обеспечении для удаленного управления, которое не так уязвимо для внешних угроз.Если вы находите все эти варианты немного ошеломляющими и хотите выбрать высококачественный вариант, охватывающий все ваши основы, попробуйте новое облачное решение для удаленной поддержки Dameware Remote Everywhere. Ты меня потом поблагодаришь!
Дайджест:Лучшее программное обеспечение для мониторинга сети
Если вас интересуют все инструменты удаленного управления, которые могут занять первое место в TeamViewer, вам также стоит ознакомиться с нашим списком лучших программных решений для мониторинга сети, доступных сегодня.В этом выпуске представлены рейтинги приложений для мониторинга сети в нескольких категориях, от «Лучшее в целом» до «Лучшее для начинающих», чтобы дать вам полное представление обо всем, что доступно вашей команде, и ее конкретных потребностях.
Лучшее программное обеспечение для управления журналами
Точно так же вы захотите быть в курсе наших любимых предлагаемых программных решений для управления журналами.

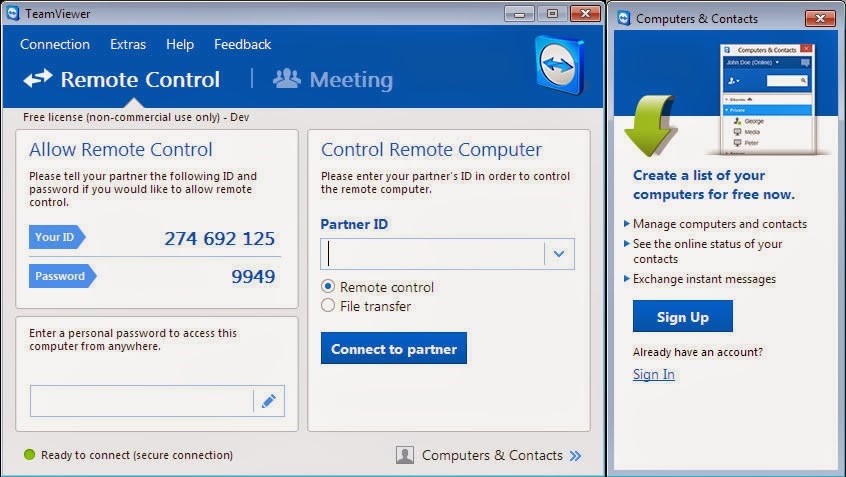
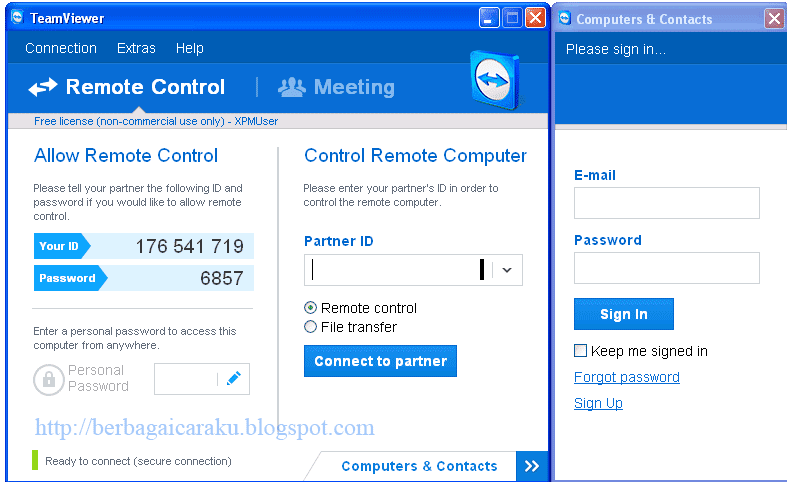 Введите id партнера в соответствующее поле, после короткой проверки появится поле для ввода пароля. Введите туда полученный от партнера пароль, и вы подключитесь к его ПК.
Введите id партнера в соответствующее поле, после короткой проверки появится поле для ввода пароля. Введите туда полученный от партнера пароль, и вы подключитесь к его ПК.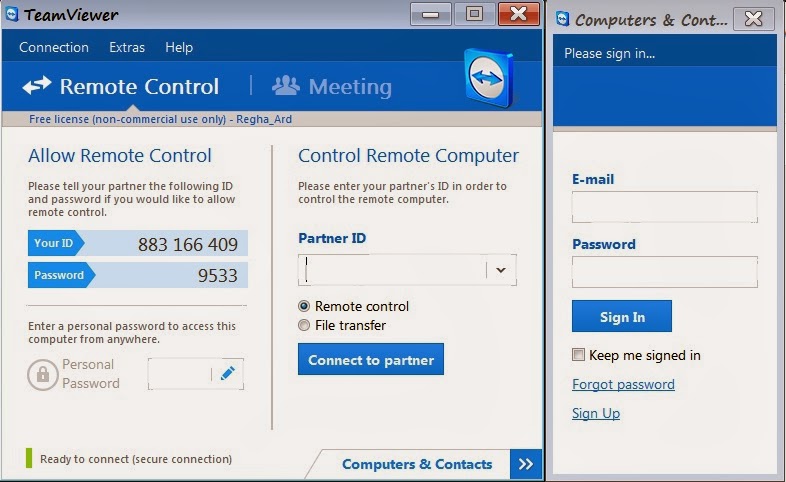 ru/poleznyy-soft/teamviewer-10.html: использовано 2 блоков из 4, кол-во символов 4620 (27%)
ru/poleznyy-soft/teamviewer-10.html: использовано 2 блоков из 4, кол-во символов 4620 (27%)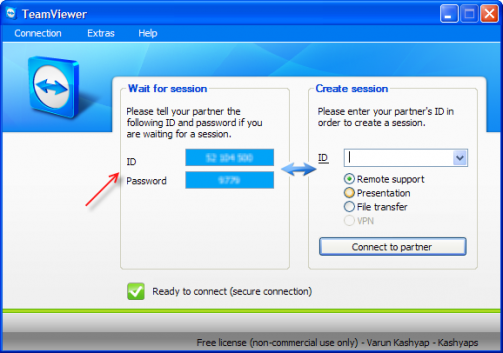
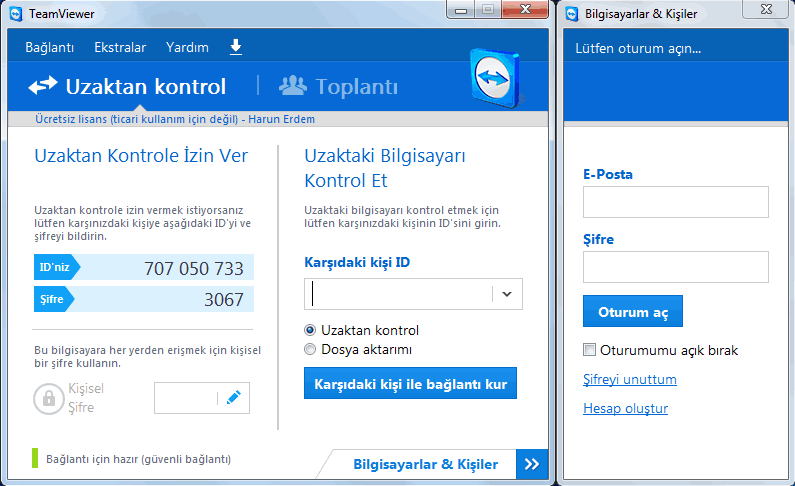 Я перезагружал телевизор несколько раз с обоими вариантами.
Я перезагружал телевизор несколько раз с обоими вариантами.