Таймер выключения компьютера | remontka.pro
  windows | для начинающих | программы
Если у вас возник вопрос о том, как поставить таймер на выключение компьютера, то спешу сообщить, что для этого есть множество способов: основные из них, а также изощренные варианты использования некоторых описаны в этой инструкции (дополнительно, в конце статьи есть информация о «более правильном» контроле времени работы за компьютером, если вы преследуете именно такую цель). Также может быть интересно: Как сделать ярлык выключения и перезагрузки компьютера.
Такой таймер можно установить стандартными средствами Windows 7, 8.1 и Windows 10 и, на мой взгляд, такой вариант подойдет большинству пользователей. Однако, при желании, можно использовать специальные программы для выключения компьютера, некоторые бесплатные варианты которых я также продемонстрирую. Также ниже есть видео о том, как поставить таймер выключения Windows.
Как поставить таймер выключения компьютера средствами Windows
Данный способ подойдет для установки таймера выключения во всех последних версиях ОС — Windows 7, Windows 8.1 (8) и Windows 10 и очень прост в использовании.
Для этого в системе предусмотрена специальная программа shutdown, которая выключает компьютер через заданное время (а также может перезагружать его).
В общем случае, чтобы использовать программу вы можете нажать клавиши Win+R на клавиатуре (Win — клавиша с эмблемой Windows), а затем ввести в окно «Выполнить» команду shutdown -s -t N (где N — время до автоматического выключения в секундах) и нажать «Ok» или Enter.
Сразу после выполнения команды вы увидите уведомление о том, что ваш сеанс будет завершен через определенное время (на весь экран в Windows 10, в области уведомлений — в Windows 8 и 7). Когда придет время, все программы будут закрыты (с возможностью сохранить работу, как при выключении компьютера вручную), а компьютер будет выключен.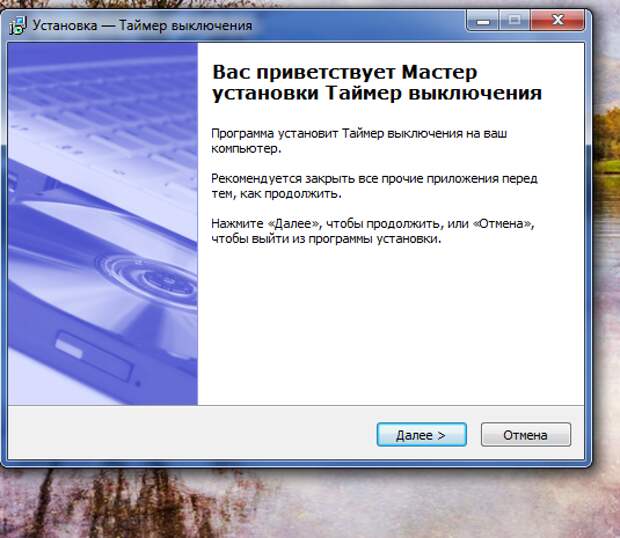 Если требуется принудительный выход из всех программ (без возможности сохранения и диалогов), добавьте параметр -f в команду.
Если требуется принудительный выход из всех программ (без возможности сохранения и диалогов), добавьте параметр -f в команду.
Если вы передумали и хотите отменить таймер, тем же способом введите команду shutdown -a — это сбросит его и выключение не произойдет.
Кому-то постоянный ввод команды для установки таймера выключения может показаться не вполне удобным, а потому я могу предложить два способа усовершенствовать его.
Первый способ — создать ярлык для выключения по таймеру. Для этого, нажмите правой кнопкой мыши в любом месте рабочего стола, выберите «Создать» — «Ярлык». В поле «Укажите расположение объекта» укажите путь C:\Windows\System32\shutdown.exe а также добавьте параметры (в примере на скриншоте компьютер выключится через 3600 секунд или через час).
На следующем экране задайте желаемое имя ярлыка (на ваше усмотрение). Если хотите, после этого вы можете кликнуть по готовому ярлыку правой кнопкой мыши, выбрать «Свойства» — «Сменить значок» и выбрать значок в виде кнопки выключения или любой другой.
Второй способ — создание .bat файла, при запуске которого задается вопрос о том, на какое время установить таймер, после чего он и устанавливается.
Код файла:
echo off cls set /p timer_off="Vvedite vremya v sekundah: " shutdown -s -t %timer_off%
Этот код вы можете ввести в блокноте (или скопировать отсюда), затем при сохранении в поле «Тип файла» указать «Все файлы» и сохранить файл с расширением .bat. Подробнее: Как создать bat файл в Windows.
Выключение в указанное время через планировщик заданий Windows
То же, что было описано выше, можно реализовать и через планировщик заданий Windows. Для его запуска нажмите клавиши Win+R и введите команду
В планировщике заданий справа выберите пункт «Создать простую задачу» и укажите любое удобное имя для нее. На следующем этапе нужно будет задать время запуска задачи, для целей таймера выключения это, вероятно, будет «Однократно».
Далее потребуется указать дату и время запуска и, наконец, выбираем в «Действие» — «Запустить программу» и указываем в поле «Программа или сценарий» shutdown, а в поле «Аргументы» — -s. После завершения создания задания, в назначенное время компьютер будет автоматически выключен.
После завершения создания задания, в назначенное время компьютер будет автоматически выключен.
Ниже — видео инструкция о том, как поставить таймер выключения Windows вручную и демонстрация некоторых бесплатных программ для автоматизации этого процесса, а после видео вы найдете текстовое описание этих программ и некоторые предупреждения.
Надеюсь, если что-то по ручной настройке автоматического выключения Windows было не понятно, видео смогло внести ясность.
Программы таймеры выключения компьютера
Различных бесплатных программ для Windows, реализующих функции таймера выключения компьютера, великое множество. У многих из таких программ нет официального сайта. А даже там, где он есть, для некоторых программ-таймеров антивирусы выдают предупреждения. Я постарался привести только проверенные и безвредные программы (и дать соответствующие пояснения к каждой), но рекомендую и вам тоже выполнять проверку загружаемых программ на VirusTotal. com.
com.
Таймер выключения Wise Auto Shutdown
После одного из обновлений текущего обзора, в комментариях обратили мое внимание на бесплатный таймер выключения компьютера Wise Auto Shutdown. Посмотрел и должен согласиться, что программа действительно хорошая, при этом на русском языке и на момент проверки — полностью чистая от предложений установки какого-либо дополнительного ПО.
Включить таймер в программе просто:
- Выбираем действие, которое будет выполняться по таймеру — завершение работы, перезагрузка, выход из системы, сон. Есть еще два действия, не вполне ясных: Отключение и Ожидание. При проверке оказалось, что отключение выключает компьютер (в чем отличие от завершения работы — не понял: вся процедура завершения сеанса Windows и выключения проходит так же, как и в первом случае), а ожидание — это гибернация.
- Запускаем таймер. По умолчанию также стоит отметка «Показывать напоминание за 5 минут до выполнения». Само напоминание позволяет отложить назначенное действие на 10 минут или другое время.

На мой взгляд, очень удобный и простой вариант таймера выключения, одно из главных достоинств которого — отсутствие чего-либо вредоносного по мнению VirusTotal (а это редко для такого рода программ) и разработчик с, в целом, нормальной репутацией.
Скачать программу Wise Auto Shutdown можно бесплатно с официального сайта http://www.wisecleaner.com/wise-auto-shutdown.html
Airytec Switch Off
Программу — таймер автоматического выключения компьютера Airytec Switch Off я, пожалуй, вынесу на первое место: это единственная из перечисленных программ-таймеров, для которых четко известен работающий официальный сайт, а VirusTotal и SmartScreen признает сайт и сам файл программы чистыми. Плюс к этому, данный таймер выключения Windows на русском языке и доступен для загрузки в виде portable-приложения, то есть точно не установит чего-либо дополнительного на ваш компьютер.
После запуска, Switch Off добавляет свой значок в область уведомлений Windows (при этом для Windows 10 и 8 поддерживаются текстовые уведомления программы).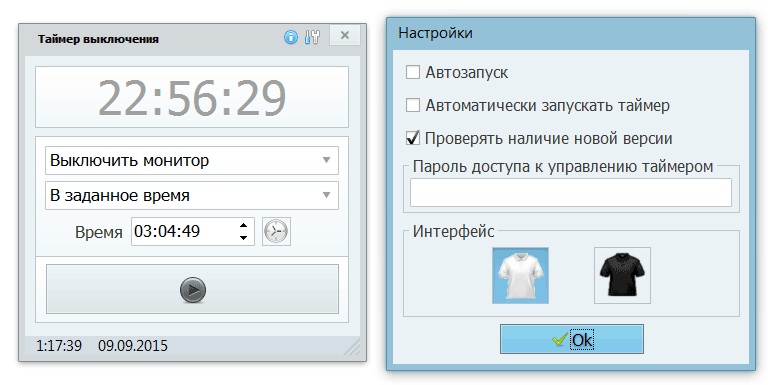
По простому клику по этому значку вы можете настроить «Задание», т.е. поставить таймер, со следующими параметрами автоматического выключения компьютера:
- Обратный отсчет до выключения, выключение «один раз» в определенное время, при бездействии пользователя.
- Кроме выключения можно задать и другие действия — перезагрузка, выход из системы, разрыв всех сетевых соединений.
- Можно добавить предупреждение о скором выключении компьютера (для возможности сохранить данные или отменить задание).
По правому клику значка программы, вы можете вручную запустить любое из действий или зайти в ее настройки (Options или Свойства). Это может пригодиться, если при первом запуске интерфейс Switch Off оказался на английском.
Дополнительно, программа поддерживает удаленное выключение компьютера, однако эту функцию я не проверял (требуется установка, а я использовал portable вариант Switch Off).
Скачать бесплатно таймер выключения Switch Off на русском языке вы можете с официальной страницы http://www. airytec.com/ru/switch-off/ (на момент написания статьи там все чисто, но на всякий случай, все-таки проверяйте программу перед установкой).
airytec.com/ru/switch-off/ (на момент написания статьи там все чисто, но на всякий случай, все-таки проверяйте программу перед установкой).
Таймер выключения
Программа с незамысловатым названием «Таймер выключения» имеет лаконичный дизайн, настройки автоматического запуска вместе с Windows (а также активации таймера при запуске), естественно, на русском языке и, в целом, неплоха.Из недостатков — в найденных мною источниках программа при установке пытается установить дополнительное ПО (от которого можно отказаться) и использует принудительное закрытие всех программ (о чем честно предупреждает) — это означает, что, если в момент выключения вы будете над чем-то работать, сохранить это вы не успеете.Нашелся и официальный сайт программы, но он сам и загружаемый файл таймера нещадно блокируются фильтрами Windows SmartScreen и Защитником Windows. При этом, если проверять программу в VirusTotal — все чисто. Так что на свой страх и риск.Скачать программу Таймер выключения можно с официальной страницы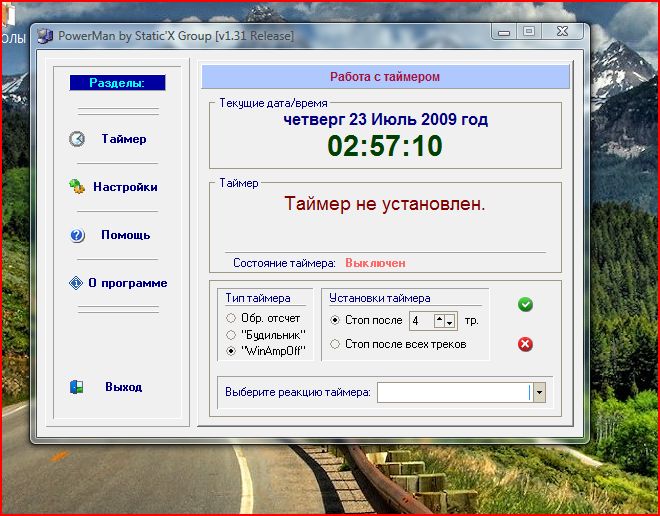
PowerOff
Программа PowerOff — своеобразный «комбайн», имеющий функции не только таймера. Не знаю, будете ли вы пользоваться другими его возможностями, но выключение компьютера работает исправно. Программа не требует установки, а представляет собой архив с исполняемым файлом программы.
После запуска, в главном окне в разделе «Стандартный таймер» вы можете настроить время выключения:
- Срабатывание в указанное время на системных часах
- Обратный отсчет
- Выключение после определенного периода бездействия системы
Помимо выключения, вы можете задать другое действие: например, запуск программы, переход в спящий режим или блокировка компьютера.
И все бы хорошо в этой программе, но при закрытии она никак вас не уведомляет о том, что закрывать ее не стоит, а таймер перестает работать (то есть ее нужно сворачивать). Обновление: мне тут сообщили, что проблемы нет — достаточно в настройках программы поставить отметку Сворачивать программу в системную понель при закрытии. Официальный сайт программы найти не удалось, только на сайтах — сборниках различного ПО. Судя по всему, чистый экземляр есть здесь www.softportal.com/get-1036-poweroff.html (но все равно проверяйте).
Официальный сайт программы найти не удалось, только на сайтах — сборниках различного ПО. Судя по всему, чистый экземляр есть здесь www.softportal.com/get-1036-poweroff.html (но все равно проверяйте).
Auto PowerOFF
Программа-таймер Auto PowerOFF от Алексея Ерофеева — тоже отличный вариант таймера выключения ноутбука или компьютера с Windows. Официального сайта программы мне найти не удалось, однако на всех популярных торрент-трекерах присутствует авторская раздача этой программы, а загружаемый файл при проверке чистый (но все равно будьте внимательны).
После запуска программы, все что вам требуется сделать — это настроить таймер по времени и дате (можно также сделать выключение еженедельным) или через какой-либо интервал времени, задать системное действие (для выключения компьютера это — «Завершение работы») и нажать кнопку «Пуск».
SM Timer
SM Timer — еще одна простая бесплатная программа, с помощью которой можно выключить компьютер (или выйти из системы) либо в указанное время, либо через определенный промежуток времени.
У программы даже есть официальный сайт http://ru.smartturnoff.com/download.html, однако при загрузке на нем все так же будьте внимательны: некоторые из вариантов загружаемых файлов, судя по всему, укомплектованы Adware (загружайте установщик SM Timer, а не Smart TurnOff). Сайт программы блокируется антивирусом Dr. Web, судя по информации других антивирусов — все чисто.
Дополнительная информация
На мой взгляд, использование бесплатных программ, описанных в предыдущем разделе, не особо целесообразно: если вам просто нужно выключить компьютер в определенное время, подойдет команда shutdown в Windows, а если требуется ограничить время использования компьютера кем-либо, эти программы не являются лучшим решением (поскольку перестают работать после простого их закрытия) и следует воспользоваться более серьезными продуктами.
В описанной ситуации лучше подойдет софт для реализации функций родительского контроля. Более того, если вы используете Windows 8, 8. 1 и Windows 10, то встроенный родительский контроль имеет возможность ограничить использование компьютера по времени. Подробнее: Родительский контроль в Windows 8, Родительский контроль Windows 10.
1 и Windows 10, то встроенный родительский контроль имеет возможность ограничить использование компьютера по времени. Подробнее: Родительский контроль в Windows 8, Родительский контроль Windows 10.
И последнее: многие программы, которые предполагают длительный период выполнения операций (конвертеры, архиваторы и другие) имеют возможность настройки автоматического выключения компьютера после завершения процедуры. Так что, если таймер выключения интересует вас в этом контексте, загляните в настройки программы: возможно, там есть то, что требуется.
А вдруг и это будет интересно:
Таймер выключения компьютера Windows 7 — 5 способов
Таймер выключения компьютера позволит автоматически отключить компьютер через определенный заранее заданный промежуток времени. По завершению временного интервала, персональный компьютер самостоятельно завершит работу и отключится.
Таймер отключения компьютера с операционной системой Windows полностью выключает компьютер, а не вводит ПК в режимы сна или гибернации. Эта функция востребована в разных ситуациях.
Эта функция востребована в разных ситуациях.
Часто у пользователя нет возможности, по разным причинам, завершить работу на компьютере, а оставлять работающий ПК без присмотра на длительное время не хочется. Выходом из подобной ситуации, будет использование таймера для выключения компьютера через некоторое время, заданное пользователем.
Выключение компьютера Windows 7 автоматически при помощи таймера осуществляется системными средствами, или при помощи стороннего программного обеспечения. В этой статье вы найдете инструкции, в которых рассказано о том, как поставить таймер выключения компьютера Windows 7 встроенными средствами системы, без использования посторонних приложений.
Выключить компьютер по таймеру можно с помощью инструментов Windows 7. В статье мы рассмотрим 5 способов автоматического отключения ПК системными средствами: запуск команды в диалоговом окне «Выполнить», создание ярлыка для запуска таймера завершения работы, выключение системы после запуска «.bat» файла, создания задания в Планировщике заданий Windows, выключение системы в командной строке.
Запускаем таймер выключения компьютера Windows 7 в диалоговом окне «Выполнить» — 1 способ
Один из самых простых способов для выключения компьютера в определенное время: использование команды, введенной в диалоговое окно «Выполнить». Подробнее о командах, которыми можно воспользоваться в окне «Выполнить» читайте здесь.
- Нажмите на клавиатуре на клавиши «Win» + «R».
- В окне «Выполнить», в поле «Открыть» введите команду: «shutdown -s -t X» (без кавычек), а затем нажмите на кнопку «ОК». «X» — время в секундах до автоматического отключения компьютера.
- На экране появится окно с предупреждением о том, что работа Windows будет завершена через определенное время, в данном случае, через 10 минут. Закройте окно с сообщением.
В назначенное время Windows 7 завершит работу на компьютере.
Как выключить таймер выключения компьютера Windows 7 в окне «Выполнить»
Если у пользователя изменились планы, а завершение работы Windows необходимо отменить, потребуется ввод команды, отменяющей предыдущую команду на выключение.
Отменить завершение работы Windows 7 можно только в период ожидания автоматического выключения компьютера:
- Нажмите на клавиши «Win» + «R».
- В диалогом окне «Выполнить» введите команду: «shutdown -a» (без кавычек), нажмите на кнопку «ОК».
Автоматическое выключение компьютера в Windows 7 будет отменено.
Как выключить компьютер по таймеру с помощью ярлыка на Рабочем столе — 2 способ
Для быстрого запуска таймера, который завершит работу системы через заданный промежуток времени, создайте специальный ярлык на Рабочем столе компьютера.
- Кликните правой кнопкой мыши по Рабочему столу.
- В контекстном меню выберите «Создать», а затем «Ярлык».
- В поле «Укажите расположение объекта» введите путь: «C:\Windows\System32\shutdown.exe -s -t X» (без кавычек), а затем нажмите на кнопку «Далее». «X» — время в секундах до момента завершения работы системы.
- В окне «Как назвать ярлык?» введите любое удобное для вас название, нажмите на кнопку «Готово».

На Рабочем столе появится ярлык для запуска таймера выключения компьютера.
Вам также может быть интересно:
Выберите для ярлыка подходящий значок:
- Щелкните по ярлыку правой кнопкой мыши, выберите «Свойства».
- В окне «Свойства», во вкладке «Ярлык» нажмите на кнопку «Сменить значок».
- В окне «Смена значка» выберите подходящий значок, а затем нажмите на кнопку «ОК».
На Рабочем столе появится значок запуска таймера с понятной картинкой.
Для запуска отсчета времени для завершения работы операционной системы, кликните по ярлыку два раза левой кнопкой мыши.
Запуск таймера для завершения работы Windows 7 при помощи bat файла — 3 способ
Еще один быстрый способ для включения таймера отсчета времени до окончания работы операционной системы: использование исполняемого (пакетного) файла с расширением «.bat».
Этот файл можно создать при помощи программы Блокнот, входящей в состав Windows.
Откройте Блокнот, введите одну из следующих команд:
shutdown.exe -s -t X -c "текст сообщения" shutdown.exe -s -t X
Команды отличаются тем, что после выполнения первой команды, на экране появится сообщение о том, что компьютер будет выключен. Вместо фраз «текст сообщения» напишите по-английски, что-то вроде «computer off timer». «X» — время в секундах до выключения системы.
В окне сохранения файла, в поле «Тип файла» выберите «Все файлы», а в поле «Имя файла» введите любое имя с расширением «.bat», например, « ПК.bat».
Нажмите на кнопку «Сохранить».
Для запуска таймера кликните по «.bat» файлу.
Выключение компьютера с Windows 7 в Планировщике заданий — 4 способ
При помощи Планировщика заданий Windows можно указать время, когда компьютер должен быть выключен.
- Запустите Планировщик заданий на компьютере.
- В главном окне планировщика, в правой колонке «Действия» выберите «Создать простую задачу…».
- В окне «Создать простую задачу» дайте имя заданию, например, «Выключение компьютера» (без кавычек), а затем нажмите на кнопку «Далее».

- В окне «Триггер задачи» выберите запуск задачи «Однократно», нажмите на кнопку «Далее».
- В следующем окне установите время для выполнения задачи, а затем нажмите на кнопку «Далее».
- В окне «Действие» выберите «Запустить программу».
- В окне «Запуск программы», в поле «Программа или сценарий» введите путь до файла:
С:\Windows\System32\shutdown.exe
- В поле «Добавить аргументы (необязательно)» введите «-s» (без кавычек), нажмите на кнопку «Далее».
- В окне «Сводка» ознакомьтесь с параметрами, нажмите на кнопку «Готово».
Отключение задания выключения компьютера в Планировщике заданий
В случае изменения планов, пользователь может отключить задание в Планировщике заданий.
В главном окне Планировщика заданий, в левой колонке кликните по опции «Библиотека планировщика заданий». Найдите задание, кликните по нему правой кнопкой мыши, в контекстном меню выберите пункт «Отключить».
Найдите задание, кликните по нему правой кнопкой мыши, в контекстном меню выберите пункт «Отключить».
Как выключить компьютер через командную строку по таймеру — 5 способ
Выключить компьютер по таймеру Windows 7 можно в командной строке.
- Запустите командную строку.
- В окне интерпретатора командной строки введите команду, а затем нажмите на клавишу «Enter»:
shutdown -s -t X
«X» — время до завершения работы Windows в секундах.
Таймер выключения Виндовс 7 запущен.
Пользователь может выбрать точное время для выключения компьютера. В этом случае, нужно выполнить следующую команду:
at XX:XX shutdown /s /f
«XX:XX» — время, когда следует автоматически отключить компьютер.
Как отменить выключение компьютера через командную строку
При необходимости, пользователь может отключить функцию таймера для выключения компьютера, запущенную в командной строке.
- Войдите в командную строку Windows.

- В окне командной строки введите команду, а после ввода команды нажмите на «Enter»:
shutdown –a
Завершение работы системы будет отменено.
Выводы статьи
При помощи таймера выключения компьютера, пользователь может завершить работу операционной системы Windows 7 в заданное время. Произойдет автоматическое отключение ПК. Запустить команду для выключения системы можно в Планировщике заданий, в окне «Выполнить», в командной строке, с помощью специально созданного ярлыка, при помощи исполняемого «.bat» файла.
Похожие публикации:
Таймер сна на ПК — как установить таймер отключения на Windows
Каждый пользователь ПК рано или поздно задается вопросом касательно того, как можно поставить таймер. Особенно данная тема актуальна для тех, кто любит засыпать под любимые фильмы или сериалы. На почти каждом современном телевизоре имеется соответствующая возможность, ввиду чего было бы неплохо применять ее и на компьютере. В данной статье мы расскажем о том, как можно установить таймер сна на Windows.
Как поставить таймер для автоматического выключения компьютера
Причины, по которым приходится выключать компьютер через определенное время, могут быть разными. Некоторые опаздывают на работу, не успевая при этом догрузить или скачать файл. Иногда рендеринг фото, видео или любого другого проекта также может занимать длительное время, ввиду чего пользователь вынужден искать решение проблемы. В данном случае имеются два самых распространенных варианта:
- Установка таймера в самой Windows.
- Скачивание сторонней программы с таймером выключения.
к меню ↑
Ставим таймер выключения инструментами Windows
Данный метод подойдет для менее опытных пользователей, так как не требует скачивания дополнительных программ и даже доступа к интернету. Далее мы рассмотрим способ более детально:
- В первую очередь нужно вызвать командную строку через меню «Пуск». Альтернативой является нажатие клавиш R и Win одновременною
- В появившееся окно нужно вписать специальную команду shutdown -s -t N, отвечающую за таймер.
 Стоит отметить, что параметр N отвечает за время в секундах, ввиду чего число будет достаточно большим.
Стоит отметить, что параметр N отвечает за время в секундах, ввиду чего число будет достаточно большим. - После написания команды нажимаем на кнопку «Выполнить».
- Далее на экране должно появиться оповещение о времени, через которое компьютер прекратит функционировать.
- Также можно выключить компьютер принудительно, не сохраняя при этом открытые документы. Для этого служит параметр «-f».
- Если вы решите передумать и отложить отключение, достаточно ввести и выполнить команду «shutdown –a».
к меню ↑
Создание более удобного таймера на Windows
Применение вышеописанного метода часто вызывает неудобства, так как пользователю нужно запомнить или записать множество команд. В данном случае на помощь приходит еще один способ, который в дальнейшем можно будет применить быстро:
- В первую очередь нужно создать файл по соответствующему адресу C:\Windows\System32\shutdown.exe-s-t600.
- В командной строке нужно также вписать путь расположения нового документа и параметры таймера, которые будут выполняться в тот или иной период времени.

На рабочем столе должен появиться значок, визуальный дизайн которого можно изменить по собственному желанию. Он будет выполнять функцию быстрого действия без необходимости вводить каждую команду отдельно.
к меню ↑
Планировщик заданий Windows
Программа планировщика заданий, к сожалению, не получила большую популярность в СНГ, но в США ею пользуются повсеместно. В утилите также имеется функция автоматического отключения компьютера, которая отлично подойдет для решения нашей проблемы. Для включения таймера следуйте данным инструкциям:
- Сперва нужно вызвать командную строку нажатием клавиш Win и R.
- Далее для вызова планировщика нужно набрать команду taskschd.msc.
- В утилите выберите опцию «Создать простую задачу».
- После этого вам предстоит придумать саму задачу и ее название.
- Выбрав триггер программы в виде выключения в заданный период.
- Вызвать меню планировщика можно также посредством команды shutdown.

- Теперь в заданное в программе время компьютер выключится самостоятельно.
к меню ↑
Программа PowerOff для автоматического выключения
Данная утилита пользуется большой популярностью благодаря своему простому интерфейсу, который подойдет даже для неопытных пользователей. Далее рассмотрим процесс работы с программой более детально:
- В первую очередь после перехода на официальный сайт программы нужно скачать документ Pow.rar.
- После запуска перед вами откроется функциональная панель, на которой можно внести те или иные настройки.
- Также вы сможете выбрать и массу других функций, которые можно запрограммировать на время или любое событие.
к меню ↑
Итог
Установка таймера выключения на компьютер не является сложным процессом, но далеко не все могут оценить данную возможность по достоинству. Операционная система Windows сама имеет массу возможностей, но иногда приходится использовать внешние утилиты. Стоит помнить, что для корректной работы любой программы в компьютере должна быть установлена рабочая батарейка.
Операционная система Windows сама имеет массу возможностей, но иногда приходится использовать внешние утилиты. Стоит помнить, что для корректной работы любой программы в компьютере должна быть установлена рабочая батарейка.
Таймер выключения компьютера в Windows 7/10, обзор лучших программ 💻
В предыдущей статье я показал как запланировать автоматическое завершение работы средствами Windows 7/10. Но чтобы упростить задачу, приведу несколько программ-таймеров выключения компьютера.
Wise Auto Shutdown для Windows 7/8/10
Простая, но мощная программа, которая позволяет установить время выключения компьютера.
Можно выбрать точное время, обратный таймер, ежедневно или при простое компьютера. Последнее полезно, когда нужно дождаться завершения ресурсоёмкой задачи.
Скачать Wise Auto Shutdown
Кроме завершения работы на выбор: перезагрузка, выход из системы (разлогинивание), сон и ожидание (гибернация). Я никогда не выключаю свой ноутбук, предпочитаю режим сна или гибернацию. В этом случае, при включении ноутбука я сразу получаю текущий рабочий стол со всеми открытыми программами.
В этом случае, при включении ноутбука я сразу получаю текущий рабочий стол со всеми открытыми программами.
В режиме гибернации содержимое оперативной памяти сбрасывается на жёсткий диск, а в режиме сна нет. И если пропадёт питание или сядет аккумулятор, то при включении компьютера, начнётся новая загрузка Windows, а все несохранённые данные пропадут. После пробуждения из гибернации, вы в любом случае получите прежний рабочий стол.
Комбайн PowerOff
Этой программой я пользуюсь уже много лет и мне всё нравится. PowerOff не требует установки и работает сразу после скачивания. Хоть она уже давно не обновляется, тем не менее все функции работают отлично. Поначалу может показаться, что программа сложновата, но не обязательно вникать во все функции, которых немало:
- Таймер выключения компьютера по времени или по расписанию
- Выбор действия после срабатывания события
- Winamp, CPU и Internet –зависимые таймеры
- Встроенный ежедневник
- Встроенный планировщик задач
- Управление программой с помощью горячих клавиш
- Управление программой WinAmp
- Автозапуск вместе с Windows
Скачать PowerOff
По умолчанию всё настроено нормально, можно ничего не менять, а сразу использовать программу.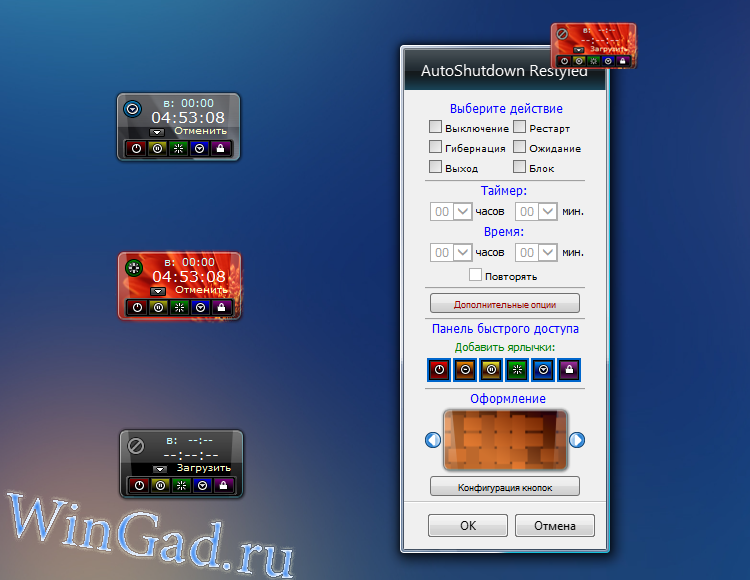 Для включения обычного таймера достаточно пары кликов.
Для включения обычного таймера достаточно пары кликов.
Чтобы компьютер выключился по истечении указанного времени, ставим галочку на «Обратный отсчёт». Справа от слов «Таймер запущен» пишется сколько осталось до срабатывания события. Для срабатывания в точное время ставим галочку «Время срабатывания» и устанавливаем нужное время.
Иногда не известно, когда компьютеру нужно отключиться или лень считать. На этот случай в PowerOff предусмотрено несколько вариантов.
CPU-зависимый таймер
Если компьютер должен выключаться после выполнения ресурсоёмкой задачи.
- Ставим галочку «Минимальная загрузка процессора»
- справа указываем проценты максимальной нагрузки
- выставляем «Время фиксации загрузки процессора».
Теперь, если компьютер будет загружен менее, чем вы указали, в течении указанного времени, то он выключиться.
Internet – зависимый таймер
Для выключения по окончании скачивания больших файлов из интернета.
- Ставим галочку «Получать статистику»
- выбираем отслеживаемый сетевой интерфейс, например Wi-Fi
- затем ЧТО учитывать, например «Скорость входящего трафика»
- и минимальный порог скорости
- а также вводим количество секунд или минут в параметр «Фиксировать скорость в течение».
Теперь, при фиксации в течении указанного времени входящей скорости менее чем мы указали, произойдёт завершение работы.
WinAmp – зависимый таймер
Очень полезная функция для тех, кто любит засыпать под любимую музыку, и при этом пользуется плеером WinAmp. Просто ставим галочку «Срабатывать после проигрывания» и ставим сколько треков нужно проиграть, либо после последнего трека. Эту функцию могут также использовать пользователи Foobar2000. Для этого есть специальный плагин для Foobar2000 «WinAmp API Emulator», который заставляет другие приложения считать что он – это WinAmp.
Сегодня большинство видео- и аудиоплееров имеют функцию автоматического выключения, ищите в интерфейсе и настройках.
Можно отметить хоть все способы, тогда выключение произойдёт при достижении первого события.
При появлении такого окошка ещё можно остановить процесс отключения компьютера. Значение в секундах задаётся в настройках программы. Там же можно включить автозапуск и посмотреть другие настройки.
Кроме завершения работы, можно выбрать другое действие:
- Перезагрузить компьютер
- Перейти в спящий режим
- Блокировать компьютер
- Завершить текущий сеанс пользователя
- Отключить (разорвать) сетевое соединение
- Удалённо выключить другой компьютер
- Послать команду по сети
Также можно спланировать расписание на каждый день, но тут уж сами разберётесь.
TimePC — умеет ещё и включать компьютер!
Простенькая программка, умеет выключать и включать компьютер в указанное время и запускать программы. А точнее, не выключать, а переводить в режим глубокого сна (гибернацию) и возвращать обратно. При этом все запущенные программы, при следующем включении продолжают дальше работать.
Скачать TimePC
Если при переводе в режим сна продолжают шуметь вентиляторы, значит это не глубокий, а обычный сон. На старых компьютерах для включения глубокого сна нужно настроить БИОС на использование режима «S3».
Если компьютер не включается по таймеру, то проверьте параметр Windows 7/10 в . Значение должно быть включено.
В настройках программы можно задать автозапуск вместе с Windows и несколько других параметров
Также есть встроенный планировщик на неделю
Теперь рассмотрим несколько простеньких программ, которыми удобно пользоваться, если вам не нужны все эти функции.
Таймер сна 2007
Умеет выключать, перезагружать и переводить компьютер в спящий режим по таймеру. Не обращайте внимание на год разработки.
Скачать Таймер сна 2007
Из отличительных особенностей программы:
- Плавно приглушает звук
- Завершает принудительно выбранный процесс
- Можно создать ярлык на рабочем столе, который будет запускать программу с выбранными параметрами
- Не требует установки
Lim Timer Off
Очень простая и понятная утилита, умеет только выключать компьютер в указанное время, принудительно завершая все запущенные программы.
Перед автоматическим выключением появляется окно, в котором можно отменить действие ещё в течении 10 секунд.
Скачать Lim TimerOff
SMTimer — ещё одна простая утилита
Минимализм и приятный дизайн. Время самоотключения задаётся с помощью ползунков.
Скачать SMTimer
Понравилась статья? Поделись с друзьями с помощью кнопок социальных сетей под статьёй.
Как настроить таймер выключения компьютера
Как настроить таймер выключения компьютера с Windows
1. С помощью меню «Выполнить»
Чтобы активировать таймер выключения, вам понадобится единственная команда — shutdown -s -t xxx. Вместо трёх иксов нужно вводить время в секундах, через которое произойдёт выключение. К примеру, если ввести shutdown -s -t 3600, система отключится через один час.
Нажмите на клавиши Win + R (открывают меню «Выполнить»), введите команду в поле и кликните Enter или ОК.
Если захотите отменить выключение, снова нажмите Win + R, введите shutdown -a и кликните ОК.
2. С помощью «Планировщика заданий»
Таким образом вы не запустите таймер в буквальном смысле: компьютер выключится не по истечении какого-то срока, а точно в указанное время.
Сначала откройте меню «Планировщик заданий». Для этого нажмите Win + R, введите в поле команду taskschd.msc и нажмите Enter.
Теперь запланируйте выключение. Кликните на правой панели «Создать простую задачу», а затем укажите в окне мастера её параметры: любое имя, режим повторения, дату и время выполнения. В качестве действия задачи выбирайте «Запустить программу». В поле «Программа или сценарий» введите shutdown, а в соседней строке укажите аргумент -s. После этого кликните «Готово».
Если захотите отменить выключение, снова откройте «Планировщик заданий». Затем кликните на левой панели «Библиотека планировщика заданий», выделите в появившемся списке созданную задачу и кликните на правой панели «Отключить».
3. С помощью стороннего ПО
Если не хотите запоминать команды и копаться в настройках Windows, используйте сторонние программы. Например, утилита PC Sleep умеет выключать компьютер по таймеру или точно в указанное время. Она бесплатная и очень простая.
Например, утилита PC Sleep умеет выключать компьютер по таймеру или точно в указанное время. Она бесплатная и очень простая.
Чтобы активировать таймер выключения в PC Sleep, запустите программу и выберите Shutdown в меню Function Select. Затем отметьте пункт Shutdown in и укажите время, через которое система должна выключиться. После этого кликните Start, чтобы запустить обратный отсчёт.
Чтобы отменить выключение, достаточно развернуть окно программы и нажать на кнопку Stop.
PC Sleep также можно настроить для отключения компьютера в точно указанное время. Для этого вместо Shutdown in выбирайте Shutdown at. Кроме того, вы можете планировать не только выключение, но и другие действия: перезагрузку, гибернацию, переход в спящий режим и выход из системы. Эти опции тоже доступны в списке Function Select.
PC Sleep →
Если желаете, чтобы компьютер засыпал после окончания фильмов, можете также почитать о программе Sleep#.
Как настроить таймер выключения компьютера с macOS
1.
 С помощью «Терминала»
С помощью «Терминала»Команда sudo shutdown -h +xx выключает Mac через указанное время. Вместо иксов вводят количество минут. Например, если набрать sudo shutdown -h +60, таймер выключения сработает через один час.
Для ввода команды откройте приложение «Терминал», наберите вручную или скопируйте указанные выше символы и нажмите Enter. Если потребуется, введите пароль администратора. После этого стартует обратный отсчёт до выключения. Чтобы отменить его, снова откройте «Терминал», введите sudo killall shutdown и нажмите Enter.
2. С помощью меню «Экономия энергии»
В этом разделе можно запланировать выключение компьютера в указанное время. Опустите меню Apple и кликните «Системные настройки» → «Экономия энергии» → «Расписание». В открывшемся окне отметьте пункт «Выключать», укажите день недели и время.
Когда подойдёт срок, на экране появится предупреждение о выключении. Если не использовать кнопку отмены, система отключится через 10 минут.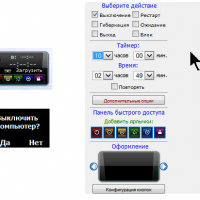
Читайте также
Таймер выключения компьютера на Windows 10: как поставить, включить
Иногда возникает необходимость запланированного отключение ПК без прямых действий пользователей. Данная ситуация применима, если юзер оставил компьютер выполнять задание на определенное время по истечению которого нужно автоматически завершить работу. Материал покажет, как поставить таймер выключения компьютера в Windows 10 разнообразным способом.
Установка таймера выключения компьютера через команду Shutdown вручную
Конструкция автоотключения, в общем, имеет вид: shutdown -s -t ХХХ, где s это параметр, указывающий на процедуру завершения работы ПК, а t ХХХ это посекундный таймер, по истечению которого произойдет исполнение параметра s. У shutdown есть и другие атрибуты, перечень которых доступен по команде shutdown /? в Cmd.
Существует 3 метода запуска команды автовыключения. Проделайте такие шаги.
1. Зажмите клавишу Win, далее сделайте нажатие на R. В окошко «Выполнить» внесите конструкцию: shutdown -s -t 3600, нажмите OK, что ознаменует автоотключение через 1 час.
В окошко «Выполнить» внесите конструкцию: shutdown -s -t 3600, нажмите OK, что ознаменует автоотключение через 1 час.
2. Откройте cmd Windows 10. Напечатайте команду shutdown -s -t 7200, далее произведите клик по Enter.
3. В PowerShell автовыключение работает по такому же принципу, как и в cmd. Вызовите PowerShell по клику ПКМ на кнопку «Пуск», выбрав соответствующий пункт. Далее введите уже знакомую команду и щелкните Enter.
В результате применения одного из способов выше, Вы увидите уведомление о выключении компьютера через заданное время. Если нужно отменить заданный таймер, тогда по принципу 1, 2 или 3 метода используйте конструкцию shutdown -a, где параметр a означает отмену операции.
Автовыключение компьютера через планировщик заданий
Утилита планировщик заданий используется в ОС для запуска и остановки задач по расписанию. С помощью него можно задать таймер выключения Windows 10. Проделайте следующие действия.
В окошке «Выполнить» (Win + R) напишите control schedtasks, затем сделайте нажатие на OK.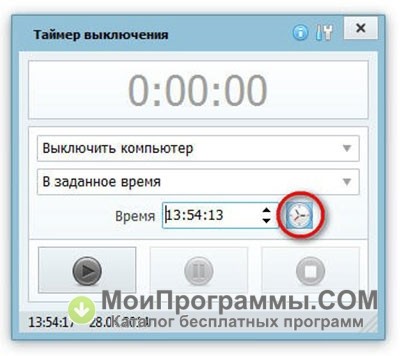
В правом меню планировщика заданий кликните «Создать простую задачу».
Впишите имя задачи, например, «Таймер отключения ПК», затем щелкните «Далее».
Выберите «Однократно». Произведите щелчок по «Далее».
Придумайте временные показатели начала выполнения процедуры. Нажмите «Далее».
Оставьте «Запустить программу». Снова сделайте щелчок по «Далее».
Нажмите «Обзор», в каталоге System32 найдите и выберите shutdown.exe. Далее щелкните «Открыть».
Добавьте параметр –s, как на скриншоте. Произведите нажатие «Далее».
В следующем окошке щелкните «Готово».
Если Вам необходимо удалить созданный таймер, тогда перейдите в библиотеку планировщика заданий, найдите свое задание, обычно оно на последнем месте. Сделайте по нему клик ПКМ, в меню нажмите «Удалить», далее «Да» для подтверждения.
Создание ярлыка и BAT файла для автоматического отключения
Если Вам необходимо делать автовыключение компьютера с Windows 10 постоянно, для удобства Вы можете создать ярлык или BAT файл. Для использования ярлыка проделайте такие действия.
Для использования ярлыка проделайте такие действия.
Нажмите ПКМ по любой свободной области рабочего стола, наведите на «Создать», выбрав «Ярлык». В расположении объекта введите знакомую команду, например, shutdown -s -t 5400, нажав «Далее».
Задайте название ярлыку. Произведите щелчок «Готово».
В свойствах ярлыка, открывающихся по клику ПКМ и выбора соответствующего пункта, возможно, изменять время таймера и задать горячие клавиши на открытие. После внесения изменений щелкните OK.
По принципу вышеописанных действий можно создать ярлык на отмену команды автовыключения. Только в расположении задать конструкцию shutdown –a и свое название.
C выключением ПК по таймеру в ОС Windows 10 поможет BAT файл. Сделайте щелчок по свободной области рабочего стола. Наведите в меню на «Создать», выберите «Текстовый документ».
Задайте имя, например, таймер выключения. Двойным щелчком ЛКМ, откройте его. Скопируйте такие строки:
echo off
cls
set /p vrem=»Vvod kolichestva secund: «
shutdown -s -t %vrem%
Сохраните изменения. Закройте файл.
Закройте файл.
Смените расширение с txt на bat. Если расширение недоступно откройте проводник. Во вкладке «Вид» убедитесь, что стоит отметка на показе расширения.
Двойным щелчком включите батник. Напечатайте значение в секундах и нажмите Enter для задания таймера отключения Windows 10.
Таймер отключения Windows через программы
Существует множество программ, организующих автовыключение Windows 10 через определенное время. К такому ПО относятся:
- Windows Shutdown Assistant;
- Wise Auto Shutdown;
- Simple Shutdown Timer;
- Windows Reboot;
- KShutdown;
- AMP WinOFF;
- Другие.
Рассмотрим установку таймера на выключение через приложение Wise Auto Shutdown. Скачайте ее с сайта: wisecleaner.com/wise-auto-shutdown.html, и установите. Запустите ярлык Wise Auto Shutdown. Программа имеет русский интерфейс. Чтобы она включалась при загрузке Windows 10 и была всегда под рукой в трее, в меню отметьте пункт запуска при загрузке.
В области выбора задачи отметьте «Завершение работы». Советуем оставить отмеченным показ уведомления за пять минут до отключения. Затем задайте время удобным для Вас способом. Сделайте щелчок по кнопке «Запустить», и «Да», OK.
За пять минут до выключения, программа покажет окошко с таймером. Здесь Вы сможете согласиться или отменить действие.
Помимо завершения работы доступны операции с: перезагрузкой, сном, выходом из системы, ожиданием. По похожему принципу работают и другие программы.
Теперь Вы знаете, как работает таймер выключения компьютера на Windows 10. Его действие можно организовать, как стандартными средствами ОС, так и специальными программами. Каким пользоваться решать только Вам.
Посмотрите еще статьи:
Вы можете пропустить чтение записи и оставить комментарий. Размещение ссылок запрещено.
Как установить таймер на выключение компьютера
У многих в жизни наверняка бывали ситуации, когда компьютер нужно было обязательно выключить, но для этого приходилось ждать завершения какой-либо процедуры, например окончания резервного копирования, загрузки торрентов и т. п. Или иной раз вечером просто хотелось спокойно заснуть еще во время просмотра фильма, особенно если тот не увлекал, а лишь убаюкивал. Но ждать в подобных случаях совсем необязательно, если предварительно настроить автоматическое выключение ПК. Причем сделать это можно разными способами. Приведем лишь пару примеров для компьютера, работающего под управлением Windows 10.
п. Или иной раз вечером просто хотелось спокойно заснуть еще во время просмотра фильма, особенно если тот не увлекал, а лишь убаюкивал. Но ждать в подобных случаях совсем необязательно, если предварительно настроить автоматическое выключение ПК. Причем сделать это можно разными способами. Приведем лишь пару примеров для компьютера, работающего под управлением Windows 10.
Сразу напрашивается использование мощной системной утилиты shutdown.exe, которой пользуются сисадмины для отключения не только локальных, но и удаленных компьютеров. Из всего множества параметров этой программы нам понадобится только три: /s – завершение работы компьютера, /a – прерывание завершения работы системы и /t <xxx> — время ожидания до завершения работы в xxx секунд, причем допустимый диапазон составляет от 0 до 315 360 000 (10 лет), а значение по умолчанию равно 30 секундам.
Попасть во встроенное меню «Выполнить» можно через комбинацию клавиш Win (клавиша с эмблемой Windows) + R, после чего в поле «Открыть» вводим, к примеру, имя утилиты с параметрами — shutdown /s /t 10800, то есть ПК сам выключится ровно через три часа. Если же по каким-либо причинам ваши планы изменились, надо в течение этого времени успеть ввести команду shutdown /a. Чтобы увидеть отклики системы на ваши действия, можно воспользоваться командной строкой или оболочкой PowerShell (выбираем из списка после клика правой клавишей мышки по кнопке «Пуск»).
Если же по каким-либо причинам ваши планы изменились, надо в течение этого времени успеть ввести команду shutdown /a. Чтобы увидеть отклики системы на ваши действия, можно воспользоваться командной строкой или оболочкой PowerShell (выбираем из списка после клика правой клавишей мышки по кнопке «Пуск»).
Если автоматическим выключением компьютера приходится пользоваться довольно часто, то стоит создать несколько ярлыков для утилиты shutdown.exe, например, на свободном месте рабочего стола. Для этого щелкаем правой кнопкой мышки, и из меню команды «Создать» выбираем «Ярлык». Теперь в поле «Укажите расположение объекта» записываем не только путь к папке, где находится файл shutdown.exe, но и требуемые для него параметры, например, C:\Windows\System32\shutdown.exe /s /t 3600. По понятным причинам (3600 секунд – это один час) данному ярлыку логично дать название «Выключение через 1 час». Понятно, что подобные ярлыки легко создать для разных временных интервалов перед выключением ПК. Главное, не забыть о создании ярлыка для отмены автоматического выключения, то есть, предусмотреть выполнение утилиты с параметром /a.
Главное, не забыть о создании ярлыка для отмены автоматического выключения, то есть, предусмотреть выполнение утилиты с параметром /a.
Неплохой альтернативой изложенному выше могут стать бесплатные утилиты из Microsoft Store, путь в который открывается из меню после щелчка левой клавишей мышки по кнопке «Пуск». В строку поиска в этом магазине вводим shutdown, а в результатах обычно предлагается не менее полдюжины различных программ, в названиях которых фигурирует это слово.
Самая простая из подобных утилит так и называется Shutdown. Она даже не требует использования клавиатуры, поскольку время ожидания вводится здесь мышкой с помощью графического интерфейса. По истечению запланированного времени будет выполняться одно из трех заранее указанных, опять же мышкой, действий – Shutdown («выключение»), Sleep («сон») или Restart («перезагрузка»). Но вот беда, прерывание завершения работы здесь почему-то не предусмотрено. Поэтому есть резон воспользоваться другой подобной программой, например, The Shutdown Timer, в которой, помимо прерывания таймера, можно установить как интервал, так и точное время отключения или перезагрузки.
Как установить таймер сна на компьютере с Windows 10
- Чтобы установить таймер сна в Windows 10, вам нужно открыть меню «Питание и сон».
- Таймер сна в Windows 10 определяет, как долго ваш компьютер должен бездействовать, прежде чем он перейдет в энергосберегающий «спящий» режим.
- Если вы заинтересованы в экономии заряда аккумулятора, обязательно установите таймер короткого сна.
- Посетите техническую библиотеку Business Insider, чтобы узнать больше.
Таймер сна в Windows 10 контролирует, когда ваш компьютер переходит в режим сна. Это помогает предотвратить выгорание экрана и не дает вашему компьютеру потреблять больше энергии, чем необходимо.
Это особенно полезно, если вы используете отключенный от сети ноутбук и хотите, чтобы ваш компьютер работал как можно дольше.
По умолчанию большинство компьютеров с Windows 10 переходят в спящий режим только после двух часов простоя. К счастью, вы можете изменить это в любой момент.
Как установить таймер сна на компьютере с Windows 101. Нажмите клавишу Windows + Q, чтобы открыть меню поиска, и введите в нем «Сон».
2. Когда в результатах появится «Настройки питания и сна», щелкните его.
Откройте меню «Питание и спящий режим».» Уильям Антонелли / Business Insider 3.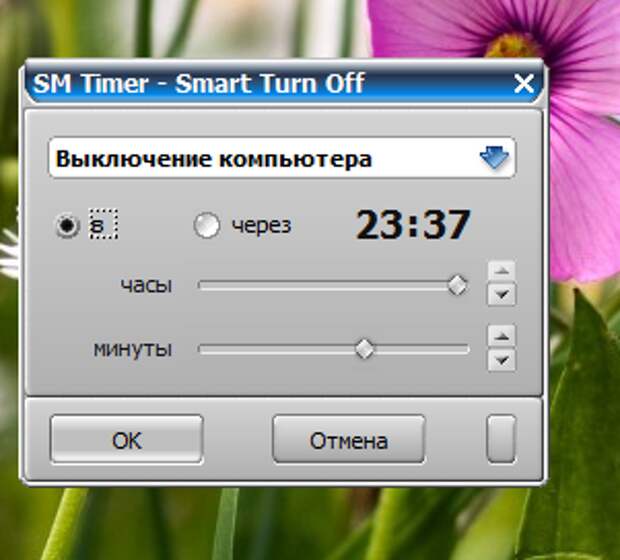 В открывшемся меню «Power & Sleep» прокрутите вниз до «Sleep». Выпадающие меню позволяют вам контролировать, когда компьютер переходит в спящий режим. Если вы используете ноутбук, могут быть разные варианты, когда компьютер заряжается и отключается от сети.
В открывшемся меню «Power & Sleep» прокрутите вниз до «Sleep». Выпадающие меню позволяют вам контролировать, когда компьютер переходит в спящий режим. Если вы используете ноутбук, могут быть разные варианты, когда компьютер заряжается и отключается от сети.
4. Щелкните раскрывающиеся меню, чтобы открыть их, и выберите, как долго компьютер будет бездействовать перед переходом в спящий режим.
Как только вы закроете это окно, ваши настройки будут сохранены. Теперь вы установили таймер сна.
Установите таймер выключения на рабочий стол Windows с помощью этой команды
Сейчас играет:
Смотри:
Поместите таймер выключения на рабочий стол Windows с этим. ..
..
1:24
Если вы когда-нибудь окажетесь в ситуации, когда вам нужно оставить компьютер включенным на несколько часов, но вы хотите, чтобы он выключился после завершения определенного процесса, пользователь reddit excelhelpneeded111 может предложить удивительно простое решение. Вам не нужно какое-либо стороннее программное обеспечение, и его установка займет всего пару минут.
Создайте таймер выключения для Windows
Чтобы создать таймер выключения вручную, откройте командную строку и введите команду shutdown -s -t XXXX . «XXXX» — это время в секундах, по истечении которого компьютер выключится. Например, если вы хотите, чтобы компьютер выключился через 2 часа, команда должна выглядеть так: shutdown -s -t 7200 .
Если вы хотите перезагрузить компьютер с задержкой, используйте вместо него shutdown -r -t XXXX .
Чтобы отменить таймер, снова откройте окно «Выполнить» или командную строку и введите shutdown -a .
Создайте ярлык таймера выключения
Если вам нужно регулярно использовать таймер выключения, вы можете сделать еще один шаг вперед, превратив его в ярлык на рабочем столе.
Тейлор Мартин / CNET- Щелкните правой кнопкой мыши на рабочем столе, наведите курсор на Новый и выберите Ярлык в боковом меню.
- В поле пути введите «shutdown -s -t XXXX» и щелкните Далее .
- Введите имя для ярлыка (например, «Завершение работы на 1 час») и нажмите Завершить .
Каждый раз, когда вы дважды щелкаете ярлык выключения, таймер запускается. Чтобы отменить таймер, вы можете создать второй ярлык с помощью shutdown -a или ввести команду shutdown -a в командной строке.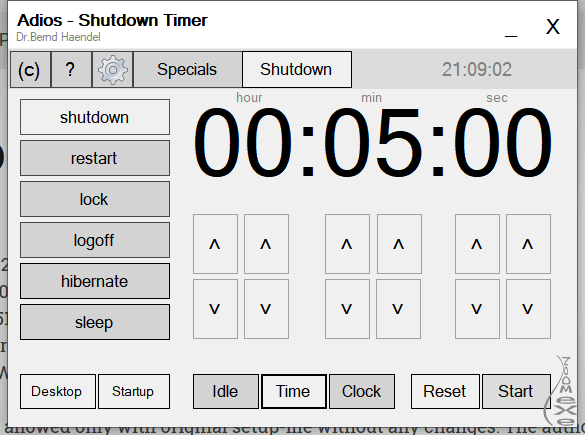
Чтобы изменить время на таймере выключения, щелкните правой кнопкой мыши значок ярлыка, выберите Свойства и измените значение секунд в поле «Цель».В разделе «Свойства» вы также можете назначить другое изображение в качестве значка.
Специальные программы
Тейлор Мартин / CNETЕсли вы не хотите создавать несколько ярлыков таймера сна или постоянно редактировать тот, который вам нужен, чтобы приспособить его к разным временным интервалам — или если вам просто нужен графический интерфейс — вам лучше установить специальную программу, например ПК спящий режим или таймер сна.Эти программы предоставят вам дополнительные параметры, такие как возможность выхода из системы, перехода в спящий режим, установки точного времени выключения или выключения после длительного бездействия.
Примечание редактора: Эта статья была обновлена 3 марта 2017 г. и теперь включает дополнительную информацию о таймерах сна Windows.
и теперь включает дополнительную информацию о таймерах сна Windows.
Как изменить настройку таймера сна в Windows 8 и Windows 8.1
Спящий режим разработан для экономии энергии и срока службы аккумулятора, когда вы находитесь вне компьютера на короткое время. Он срабатывает после периода бездействия на вашем компьютере или когда вы выбираете спящий режим.
Перед сном компьютер прекращает несущественные действия и сохраняет в памяти информацию обо всех открытых приложениях или документах. Когда вы нажимаете клавишу, компьютер просыпается в течение нескольких секунд, и вы можете продолжить работу с любой поисковой системой или продолжить работу с того места, где остановились.
Большинство компьютерных операционных систем имеют спящий режим. Windows 8, и Windows 8. 1 имеют этот режим, который включен по умолчанию. Некоторые производители компьютеров также включают спящий режим в свои портативные и настольные компьютеры. Продолжайте читать наш блог, чтобы узнать больше о настройках таймера сна .
1 имеют этот режим, который включен по умолчанию. Некоторые производители компьютеров также включают спящий режим в свои портативные и настольные компьютеры. Продолжайте читать наш блог, чтобы узнать больше о настройках таймера сна .
Время ожидания компьютера перед переходом в спящий режим различается. Настройка по умолчанию для таймера сна зависит от используемой схемы электропитания и от того, подключен ли компьютер к сети или работает от батареи.Возьмем, к примеру, сбалансированную схему управления питанием в Windows 8 и Windows 8.1 .
По умолчанию подключенные компьютеры переходят в спящий режим через 30 минут бездействия , а компьютеры, работающие от батареи, переходят в спящий режим через 15 минут бездействия. Вы можете изменить настройку по умолчанию для таймера сна в схеме электропитания. Быстрый переход в спящий режим позволяет сэкономить электроэнергию и увеличить срок службы батареи. Более поздний переход в спящий режим увеличивает доступность процессора компьютера.
Более поздний переход в спящий режим увеличивает доступность процессора компьютера.
Если вы хотите изменить настройку таймера сна в Windows 8 и Windows 8.1, выполните следующие действия:
- Откройте панель управления.
- На Панели управления щелкните или коснитесь значка «Система и безопасность».
- Щелкните или коснитесь значка «Электропитание».
- Выберите параметр «Изменить настройки плана» рядом с применяемым планом питания.
- Установите для параметра «Перевод компьютера в спящий режим» желаемое количество минут. Если у вас настольный компьютер, вам нужно установить эту опцию только один раз. Если у вас портативный компьютер, вам нужно установить эту опцию дважды: один раз в столбце «От батареи» и один раз в столбце «Подключен к сети».
- Щелкните или коснитесь кнопки «Сохранить изменения».

- Закройте панель управления.
Как изменить и настроить параметры сна Windows 10
Для настольного ПК настройки спящего режима не являются проблемой, потому что вы не ограничены батареей.Ноутбуки и мобильные устройства отличаются друг от друга и требуют консервативных настроек сна, чтобы получить как можно больше энергии от батареи. Вы же не хотите, чтобы ваш ноутбук разряжался, когда вы им не пользуетесь, поэтому вот как вы можете легко настроить параметры сна в Windows 10.
Изменение времени сна в Windows 10
Вы можете изменить настройки сна в Windows, выполнив следующие действия:
- Откройте поиск, нажав сочетание клавиш Windows + Q .
Введите «спящий режим» и выберите «Выбрать, когда компьютер спит» .
- Вы должны увидеть два варианта:
- Экран: Настроить, когда экран переходит в спящий режим.

- Спящий режим: Настройте время перехода ПК в спящий режим.
- Экран: Настроить, когда экран переходит в спящий режим.
- Установите время для обоих, используя раскрывающееся меню .
Если вы используете ноутбук, на самом деле существует четыре варианта, которые делятся на две категории: одна для работы от батареи, а другая для подключения к сети. В первом случае Windows 10 будет действовать соответствующим образом, когда Компьютер разряжает аккумулятор, а это повлияет на время, когда вы подключены к розетке.Их следует изменить, чтобы вы могли максимально использовать имеющуюся мощность.
Дополнительные ресурсы по Windows 10
Дополнительные полезные статьи, статьи и ответы на распространенные вопросы о Windows 10 см. На следующих ресурсах:
Делай, что хочешьНе волнуйтесь, вы можете загружать неопубликованные APK-файлы Android прямо в Windows 11.
Windows 11 содержит важную новую функцию: возможность запускать приложения Android непосредственно в ОС. Хотя пользователи могут получать приложения для Android через магазин Amazon, теперь было подтверждено, что да, вы также можете просто загрузить свой любимый APK-файл Android неопубликованно 🙌
Хотя пользователи могут получать приложения для Android через магазин Amazon, теперь было подтверждено, что да, вы также можете просто загрузить свой любимый APK-файл Android неопубликованно 🙌
TPM, Windows 11 и что это значит для обновления этой осенью
Windows 11 не предъявляет слишком много строгих требований к оборудованию для нормальной работы, но Microsoft бросила вызов безопасности.Требуется доверенный платформенный модуль (TPM), и то, что это означает, вызывает большую путаницу у некоторых пользователей. Вот что нам известно на данный момент.
Загрузить Таймер сна 1.0.0.0
Простое приложение, позволяющее выключать, переводить в спящий режим или перезагружать компьютер в определенных обстоятельствах, установленных вами. Компьютер можно легко перезагрузить, перевести в спящий режим или выключить с помощью кнопок по умолчанию, которые обычно размещаются в удобных для доступа местах. Планирование любого из этих процессов может быть выполнено путем создания задач, но они известны своей сложностью в настройке. Избежать использования планировщика заданий можно, используя сторонние инструменты, которые делают планирование параметров электропитания машины простой прогулкой по парку.
Планирование любого из этих процессов может быть выполнено путем создания задач, но они известны своей сложностью в настройке. Избежать использования планировщика заданий можно, используя сторонние инструменты, которые делают планирование параметров электропитания машины простой прогулкой по парку.
Таймер сна — это небольшой портативный инструмент, который помогает пользователям перезагружать, выключать или переводить компьютер в спящий режим — действия, запускаемые с помощью трех режимов.
Очень интуитивно понятный макет
Из-за портативности приложение нужно только запустить.На вашем диске нет процесса установки или дополнительных данных. Пользовательский интерфейс компактен и оснащен большими часами. В верхней части интерфейса находится раскрывающееся меню «Режим» и «Действие». Что касается средней части, в этой области отображается время, оставшееся до выполнения действия, или другие часы, в зависимости от выбранного режима. Что касается нижней части, то здесь есть кнопка запуска и остановки — на случай, если вы хотите отложить действие, — и простую кнопку выключения.
Режимы
Хотя действия просты, режимы требуют некоторого контекста.Выпадающее меню содержит три таких режима — обратный отсчет, бездействие и время. Все три очень просты в использовании и служат планировщиками действий. Кроме того, каждый из этих режимов изменит внешний вид средней части пользовательского интерфейса. Если вы выберете Time, будут доступны дополнительные часы. Если выбран параметр «Неактивность», появится настраиваемый таймер, позволяющий установить время бездействия мыши.
В заключение, Sleep Timer не является передовой технологией и имеет серьезную нехватку цвета, но если вы больше заинтересованы в том, чтобы избежать процесса создания запланированных задач, это приложение должно пригодиться.
Файл под номером
Расписание выключения Расписание перезапуска Расписание перехода в спящий режим Расписание Завершение работы планировщика Перезапуск
Как выключить спящий режим на ПК с Windows 10: HelloTech How
Ваш компьютер с Windows 10 настроен на переход в спящий режим через определенное время, чтобы помочь сэкономить электроэнергию или батареи вашего ноутбука. Однако это может раздражать, если ваш компьютер переходит в спящий режим, когда вы этого не хотите. Вот как отключить спящий режим и отключить спящий режим на вашем ПК с Windows 10.
Однако это может раздражать, если ваш компьютер переходит в спящий режим, когда вы этого не хотите. Вот как отключить спящий режим и отключить спящий режим на вашем ПК с Windows 10.
Как выключить спящий режим в Windows 10
Чтобы выключить спящий режим на ПК с Windows 10, перейдите в Настройки > Система > Питание и спящий режим . Затем выберите раскрывающееся меню в разделе «Сон» и выберите «Никогда». Если вы используете ноутбук, сделайте то же самое и для режима работы от батареи.
- Щелкните значок увеличительного стекла в нижнем левом углу экрана. Это рядом с логотипом Windows 10.
- Затем введите power & sleep в строку поиска и щелкните Open . Вы также можете нажать Enter на клавиатуре.
- Наконец, щелкните раскрывающийся список под Sleep и измените его на Never. Ваш компьютер больше не перейдет в спящий режим.
 Вы также можете настроить количество минут, по истечении которых ваш компьютер перейдет в спящий режим после простоя.
Вы также можете настроить количество минут, по истечении которых ваш компьютер перейдет в спящий режим после простоя.
Примечание. Вы увидите два раскрывающихся меню под Sleep , только если вы используете портативный компьютер.
Как отключить спящий режим на ПК с Windows 10
Хотя большинство людей знакомы с спящим режимом Windows 10, вы можете не знать, что ваш компьютер также имеет спящий режим.
Спящий режим — это нечто среднее между спящим режимом и выключением компьютера. Включив режим гибернации, вы можете выключить компьютер и сразу продолжить работу с того места, на котором остановились. Это означает, что все ваши приложения откроются так, как были, когда вы их оставили, и ваш компьютер не будет потреблять энергию.
Обратной стороной является то, что в режиме гибернации используется
увеличить объем дискового пространства на вашем компьютере, что эквивалентно примерно 75
процент установленной емкости ОЗУ. К счастью, спящий режим легко отключить. режим.
режим.
- Щелкните значок увеличительного стекла в нижнем левом углу экрана. Это рядом с логотипом Windows 10.
- Затем введите Командная строка в строку поиска.
- Затем щелкните Запуск от имени администратора.
- Затем введите powercfg.exe / hibernate off в командную строку .
- Наконец, нажмите Enter на клавиатуре . Это отключит режим гибернации на вашем компьютере.
Примечание. Вы не хотите отключать спящий режим на портативном компьютере, поскольку он необходим для сохранения вашего состояния, когда батарея разряжается.
Теперь, когда вы знаете, как отключить спящий режим на ПК с Windows 10, ознакомьтесь с нашим руководством по отключению спящего режима на Mac здесь.
Как изменить настройки сна в Windows 10 и настроить таймер сна
Настройки сна в Windows 10 жизненно важны, особенно если вы используете ноутбук или планшет.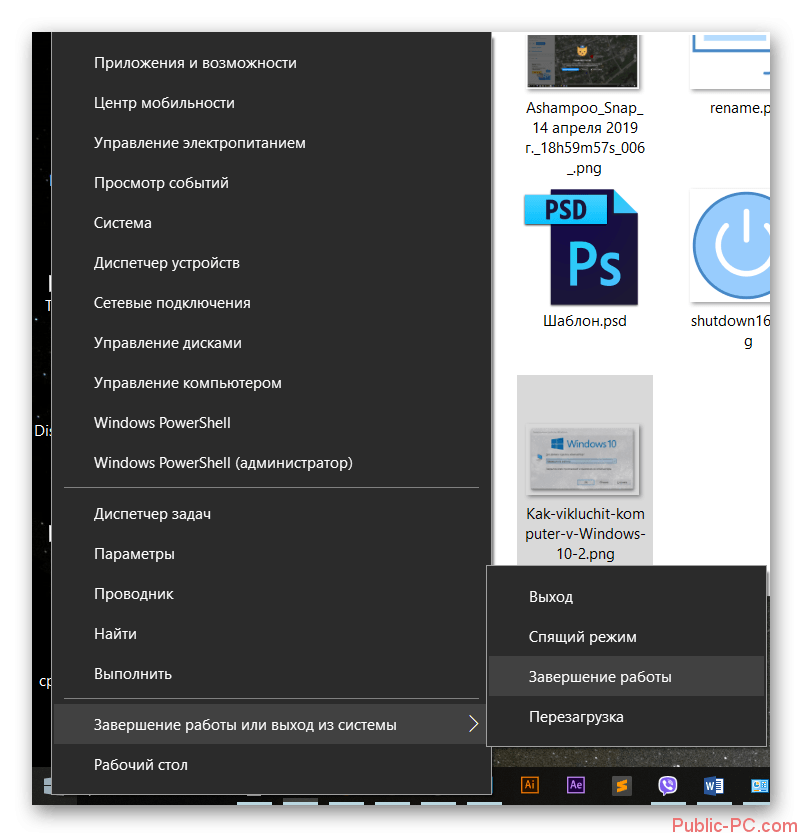 Строгий таймер сна помогает выжать достаточно сока на весь день и предотвращает разгрузку ноутбука, когда вы им не пользуетесь.
Строгий таймер сна помогает выжать достаточно сока на весь день и предотвращает разгрузку ноутбука, когда вы им не пользуетесь.
Для настольных ПК наличие правильных настроек сна не так важно, но это повлияет на ваш счет за электроэнергию и, возможно, на долгую долговечность вашего оборудования. Чем больше используется ваше оборудование, тем больше энергии оно потребляет и тем сильнее естественным образом деградирует.
С обоими, однако, необходимо соблюдать баланс. Вы хотите, чтобы настройки сна были полезными, но не чтобы таймер сна в Windows 10 был настолько агрессивным, чтобы влиять на производительность. В этом руководстве мы покажем вам, как изменить время сна в Windows 10 с помощью встроенного меню настроек.К его концу у вас должен быть баланс, который вам подходит. Но сначала давайте обсудим, что такое спящий режим.
Что такое спящий режим в Windows 10?
В последней версии ОС Microsoft есть несколько различных спящих режимов. Многие зацикливаются на деталях спящего режима и гибернации в Windows 10, и то, что использует ваш компьютер, обычно зависит от того, настольный он или портативный.
По сути, спящий режим — это состояние энергосбережения, которое позволяет вашему компьютеру быстро возобновить работу с того места, где вы остановились.Он останавливает тактовую частоту вашего процессора, приостанавливает выполнение задач и готовится к следующему выходу из спящего режима. Ваш компьютер остается включенным, а ваши документы с другими задачами сохраняются в оперативной памяти вашей системы.
Гибернация — это более экстремальная форма сна, обычно используемая ноутбуками. Вместо энергозависимой памяти ваши открытые программы и документы сохраняются на жестком диске. Это позволяет ноутбуку полностью выключиться, но при этом возобновить работу с того места, на котором вы остановились, относительно своевременно.Он использует наименьшее количество энергии.
Гибридный спящий режим — это своего рода комбинация двух, которая обычно используется настольными компьютерами. Ваши открытые документы и программы сохраняются как в оперативной памяти, так и на жестком диске, когда он переходит в режим низкого энергопотребления. Причина этого проста — если ваш компьютер находится в спящем режиме и отключается питание, вы не потеряете свою работу.
Причина этого проста — если ваш компьютер находится в спящем режиме и отключается питание, вы не потеряете свою работу.
Понимание этих определений не обязательно для того, чтобы следовать руководству, приведенному ниже, но всегда полезно иметь лучшее представление о различных режимах.С учетом сказанного, мы остановим бессвязный разговор и покажем вам, как не дать вашему компьютеру спать, когда вы этого не хотите:
Реклама
Как изменить время сна в Windows 10Если вы ‘ Если вы задаетесь вопросом, как заставить компьютер не спать, ответ, как и многие другие вещи в Windows 10, — это меню настроек. За прошедшие годы Microsoft упростила этот процесс, чтобы сделать настройку таймера сна в основном надежной.
- Открыть настройки
Нажмите Старт , затем щелкните шестеренку настроек над кнопкой питания. - Нажмите «Система»
- Измените таймер сна в Windows 10
На левой боковой панели нажмите « Power & sleep» , чтобы ввести настройки питания. Здесь вы найдете два раскрывающихся списка — одно для экрана, а другое для самого ПК.
Здесь вы найдете два раскрывающихся списка — одно для экрана, а другое для самого ПК.Как вы понимаете, режим сна для экрана просто определяет, как долго он будет оставаться включенным, пока вы его не используете. Ваш компьютер по-прежнему будет работать в обычном режиме в фоновом режиме, но, поскольку экран является одним из самых больших энергозатрат, вы все равно получите значительное ускорение.
Настройка сна, тем временем, определяет, когда ваш компьютер переходит в режим глубокого энергосбережения, который займет немного больше времени, чтобы вернуться в режим ожидания, чтобы сохранить больше энергии.Если вы используете ноутбук, вы увидите эти настройки дважды — один раз, когда вы работаете от батареи, а второй — при питании. Установите их все в соответствии со своими предпочтениями и закройте окна настроек на досуге. Они вступят в силу мгновенно, без необходимости перезапуска.
Теперь, когда настройки спящего режима установлены по своему вкусу, вы можете отключить вход в систему после спящего режима или включить сетевое соединение в режиме ожидания, чтобы ваши электронные письма были готовы к моменту открытия крышки.


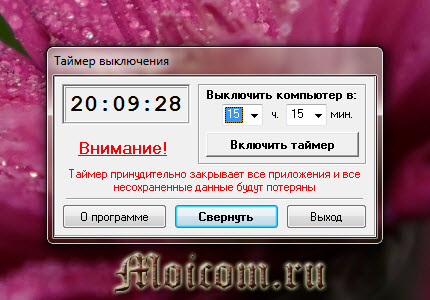
 exe -s -t X -c "текст сообщения"
shutdown.exe -s -t X
exe -s -t X -c "текст сообщения"
shutdown.exe -s -t X

 Стоит отметить, что параметр N отвечает за время в секундах, ввиду чего число будет достаточно большим.
Стоит отметить, что параметр N отвечает за время в секундах, ввиду чего число будет достаточно большим.

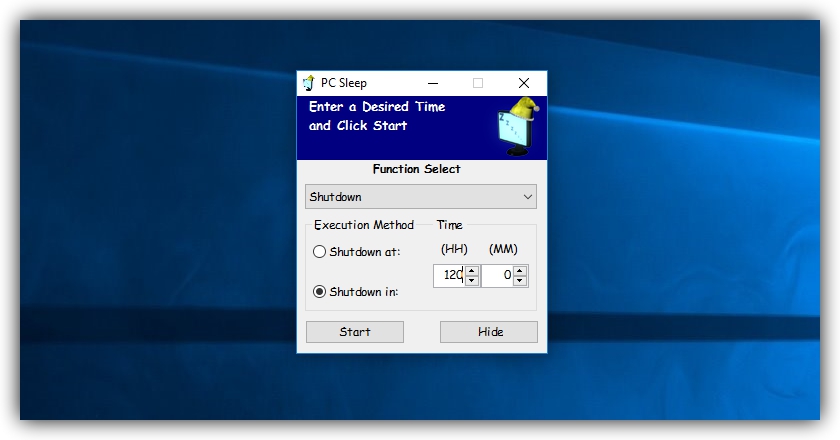

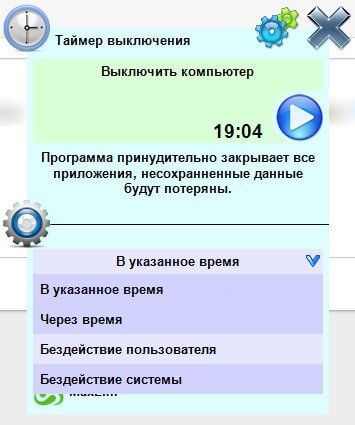 Вы также можете настроить количество минут, по истечении которых ваш компьютер перейдет в спящий режим после простоя.
Вы также можете настроить количество минут, по истечении которых ваш компьютер перейдет в спящий режим после простоя. Здесь вы найдете два раскрывающихся списка — одно для экрана, а другое для самого ПК.
Здесь вы найдете два раскрывающихся списка — одно для экрана, а другое для самого ПК.