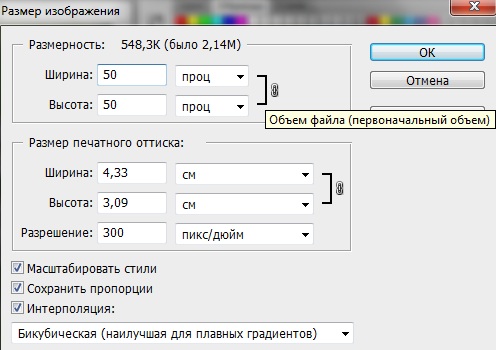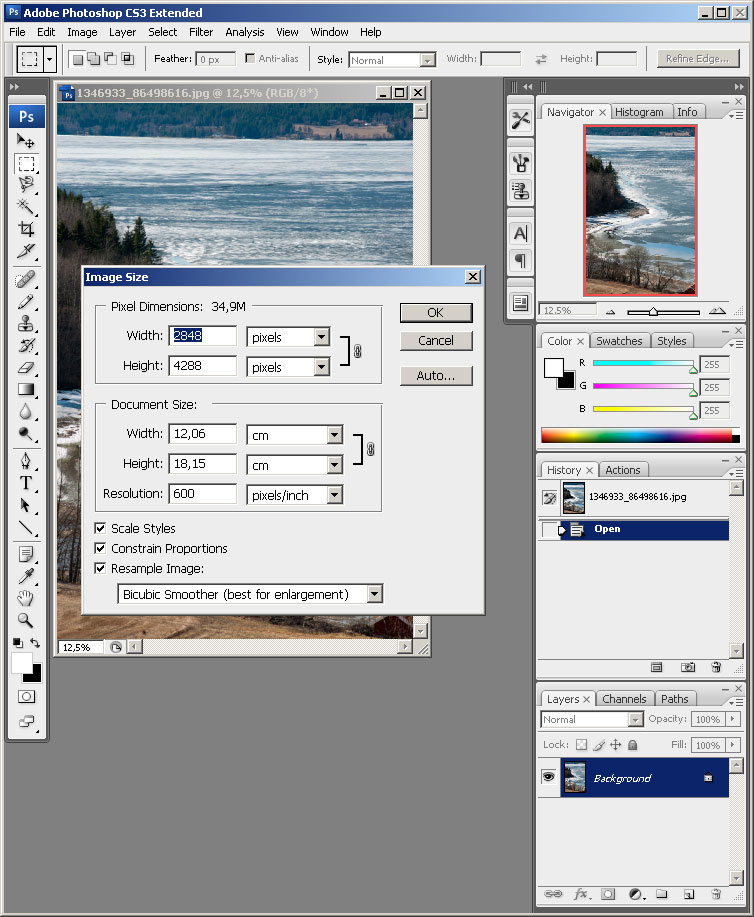Как уменьшить качество фото онлайн
Способ 1: OptimiZilla
OptimiZilla — простой онлайн-сервис, позволяющий сжимать фотографии без потери качества. Благодаря встроенной в него функции данный инструмент можно использовать и для целенаправленного уменьшения качества снимка, что происходит так:
Перейти к онлайн-сервису OptimiZilla
- Оказавшись на главной странице сайта, щелкните по кнопке «Загрузить».
- В окне обозревателя отыщите необходимое для изменения изображение.
- После открытия ожидайте, пока онлайн-сервис автоматически определит оптимальные параметры для сжатия без потерь.
- Наведите курсор на само изображение и нажмите на появившийся значок «Настройки».
- При переходе ниже по вкладке вы увидите две разных картинки в исходном и сжатом состоянии. Следите и за их размером, чтобы определить, как снижение качества влияет на объем файла. Регулируйте расположенный справа ползунок, чтобы вручную выставить оптимальное качество.

- Если результата вас устраивает, нажмите на «Сохранить» для применения изменений.
- Несколько секунд потребуется на повторную обработку файла, а затем остается только кликнуть «Скачать все».
- Ожидайте окончания загрузки архива и откройте его для просмотра.
- Теперь вы можете приступить к дальнейшему взаимодействию с картинкой уже со сниженным качеством.
Способ 2: IMGonline
Если во время понижения качества фотографии вы хотите изменить и дополнительные параметры, например, уменьшить размер в мегапикселях или удалить метаданные, точно стоит обратить внимание на онлайн-сервис IMGonline. В нем для этого понадобится отметить маркерами всего несколько пунктов.
Перейти к онлайн-сервису IMGonline
- Воспользуйтесь ссылкой выше, чтобы попасть на требуемую страницу сайта. Нажмите «Выберите файл» для перехода к загрузке картинки.
- В Проводнике отыщите требуемый элемент и откройте его.

- Второй этап заключается в выборе параметров сжатия. Здесь укажите, насколько вы хотите уменьшить размер в мегапикселях, измените количество цветовых переходов и решите, стоит ли удалять метаданные файла (дату, место снимка и другие сведения).
- В поле «Качество» измените значение на необходимое. Чем оно ниже, тем качество хуже.
- При готовности остается только кликнуть «ОК», чтобы запустить процесс сжатия.
- Вы получите информацию о том, каким стал размер итогового снимка и на сколько процентов его получилось сжать. Перед скачиванием откройте картинку для просмотра, чтобы убедиться в том, что она полностью удовлетворяет требования по снижению качества, а затем загрузите ее в локальное хранилище.
Способ 3: Online JPG Tools
Веб-сервис Online JPG Tools обладает огромным количеством разных инструментов для работы с изображениями, например, он позволяет конвертировать их, изменять разрешение или сжимать.
Перейти к онлайн-сервису Online JPG Tools
- При открытии сайта Online JPG Tools нажмите по левой панели, чтобы перейти к загрузке картинки.
- Уже привычным образом выберите, какое изображение хотите редактировать.
- Опуститесь ниже по вкладке и задайте проценты сжатия качества.
- Следите за изменениями в реальном времени через второй блок.
- Если результат вас устраивает, щелкните «Save as».
- Еще раз нажмите на «Download».
- Ожидайте завершения загрузки и переходите к работе с полученной картинкой в низком качестве.
Если вас интересует именно процесс сжатия фотографии, добиться этого можно и другими путями, не трогая при этом качество. Инструкции по этому поводу вы найдете в других статьях на нашем сайте.
Подробнее:
Сжатие изображений формата PNG онлайн
Сжатие изображений формата JPEG без потери качества онлайн

Опишите, что у вас не получилось. Наши специалисты постараются ответить максимально быстро.
Помогла ли вам эта статья?
ДА НЕТКак сжать фото без потери качества онлайн – Юрий Шанти
Сжатие изображений в web-версии
С помощью TinyJPG.com можно уменьшить вес картинки без потери качества.
Изображение при этом не меняет своего первоначального видимого качества, но значительно уменьшается размер изображения, что позволяет использовать его на своих сайтах и не переживать за слишком низкие показатели загрузки страницы.
После того, как вы закачиваете фотографию, скрипт автоматически за считанные секунды показывает процент сохранённого размера и предлагает скачать архив с вашими фотографиями, но с более низким размером.
В версии без регистрации возможно ужать разом до 20 фотографий каждая их которых должна весить не более 5 мегабайт.
Если вам всё же придётся ужать большее количество картинок, можно сменить ваше местоположение воспользовавшись vpn.
Вы можете поэкспериментировать и попробовать сжать свои изображения, но на сайте скрипта есть пример изображения, которое по итогу ужимается на 70%!
Напишите в комментариях, на сколько максимально получилось у вас сжать картинку на этом сервисе?
Платная версия TinyJPG от 25$
Преимущества платной версии TinyJPG:
- возможность заливать фотографии до 75 мегабайт каждая
- возможность заливать больше 20 изображений за раз
- детальная статистика скрипта сжатия
По мне, так премиум-версия не очень нужна для тех, кто использует web-версию скрипта.
Во-первых, сайтов, которые сжимают размер фотографий достаточно, чтобы найти другой более дешёвый или вовсе бесплатный сервис.
Во-вторых, 25$ за год это приличная сумма.
Донат ещё можно рассмотреть, но не такую большую фиксированную сумму.
Плагин для WordPress
У сервиса есть официальный плагин для CMS WordPress.
Скачать можно здесь: https://wordpress. org/plugins/tiny-compress-images/
org/plugins/tiny-compress-images/
Обновляется плагин достаточно часто.
На момент написания статьи официальный апдейт плагина был всего две недели назад.
Сравнение сервисов по сжатию изображений
Я взял несколько сервисов, которые сжимают изображения.
Фотошоп не берём в расчёт, потому что у кого он установлен и умеет им пользоваться, никакие сервисы не нужны.
Однако, бывают случаи, когда необходимо быстро что-то сжать и не запускать ради одной фотографии photoshop.
Только прежде, чем уменьшать размер изображений, вам надо определиться с их качеством.
Если пережать, то вы увидите на картинке вот такие непрезентабельные пиксели (см. фото ниже).
Эту статью могли также искать
- уменьшить размер фото онлайн без потери качества до 2 мб
- уменьшить вес фото онлайн без потери качества до 1 мб
- как уменьшить вес фотографии jpeg без потери качества
- как разрезать картинку на равные части online
- как уменьшить объем фото онлайн без потери качества
- сжать фото онлайн без потери качества бесплатно
- уменьшить вес фото онлайн без потери качества
- как уменьшить размер фото без потери качества
- как разрезать картинку на части в photoshop
- как изменить размер фото без потери качества
- сжать фото онлайн
- как сжать видео без потери качества
Изменение размеров изображений онлайн продвинутый уровень
Способы уменьшения веса фотографии
Наверняка у каждого когда-то возникала потребность в том, чтобы уменьшить «вес» фотографии, для того чтобы загрузить аватарку в социальную сеть или вставить миниатюру в блог. В таких ситуациях большие фотографии требуют уменьшения.
В таких ситуациях большие фотографии требуют уменьшения.
Существуют такие понятия как размер фотографии и вес фотографии, с размером все понятно это количество точек по горизонтали на количество точек по вертикали допустим 3264 * 2448 еще их называют пикселями.
Другое дело — это вес, под весом понимают объем в мегабайтах. Допустим фотография, сделанная на хороший цифровой фотоаппарат будет иметь вес 4.04 мегабайта. Естественно такой вес фотографии не всегда удобно передавать, например, электронной почтой тогда возникает потребность уменьшить вес фотографии.
Так как это сделать? Уменьшить вес фотографии можно как при помощи стандартных программ Windows, так и при помощи стороннего программного обеспечения.
Уменьшение веса фотографии с помощью Paint
Paint – это стандартная программа Windows, поэтому для уменьшения веса фотографии не нужно даже ничего скачивать. Она позволяет очень просто уменьшить вес фото:
Итак, для начала открываем фотографию, которую хотим уменьшить через Paint.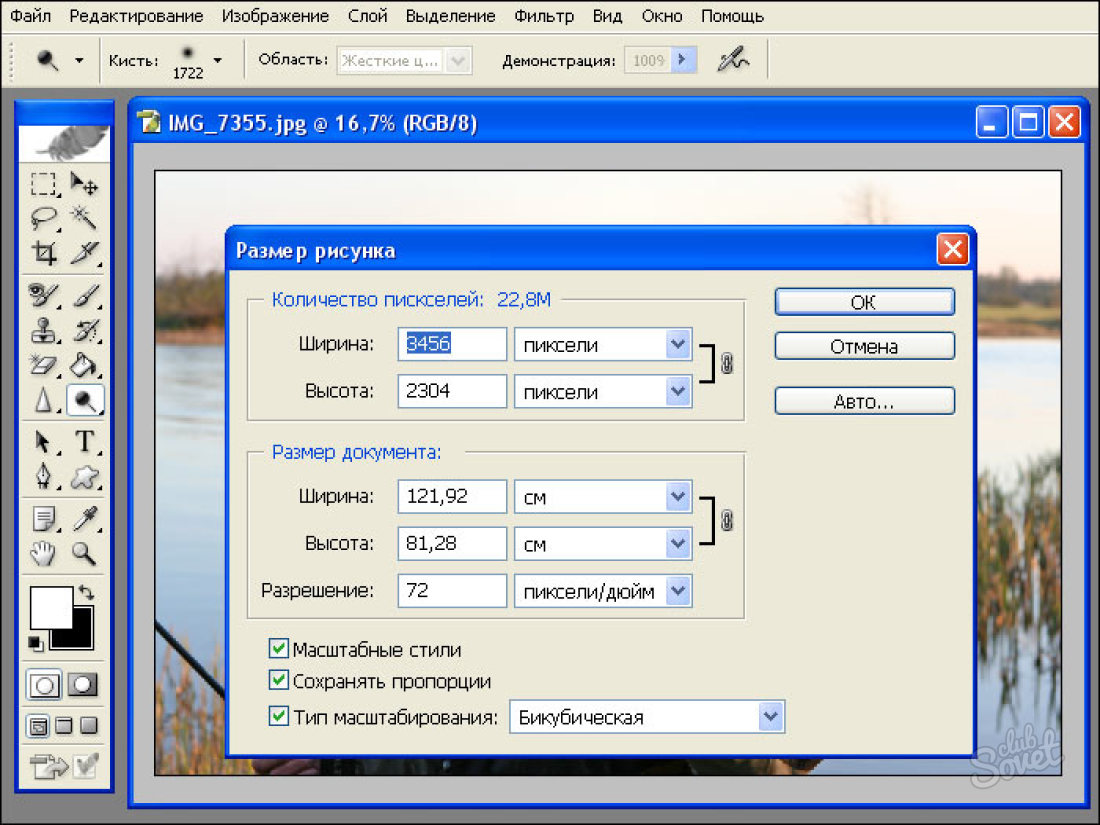
Для уменьшения веса на панели инструментов Paint выбираем «Изменить размер».
Сохраним фотографию нажав на «Файл» и выбрав «Сохранить как». Все теперь вес уменьшен.
Но иногда будет достаточно уменьшить значение на 10% чтобы значительно уменьшить вес фотографии не теряя особенно в качестве фотографии.
Уменьшение веса фото с помощью графического редактора Adobe Photoshop
Adobe Photoshop позволяет значительно уменьшить вес фото без сильных потерь качества фотографии. Итак, для того чтобы уменьшить вес фото необходимо:
Для начала открываем фотографию в Adobe Photoshop. Для этого нажимаем «Файл – Открыть», выбираем нужную нам фотографию и жмем «Открыть».
Для уменьшения веса в верхнем меню Фотошопа выбираем «Размер изображения» во вкладке «Изображение»;
После успешного уменьшения размера фото сохраняем его, нажав на «Файл – Сохранить как».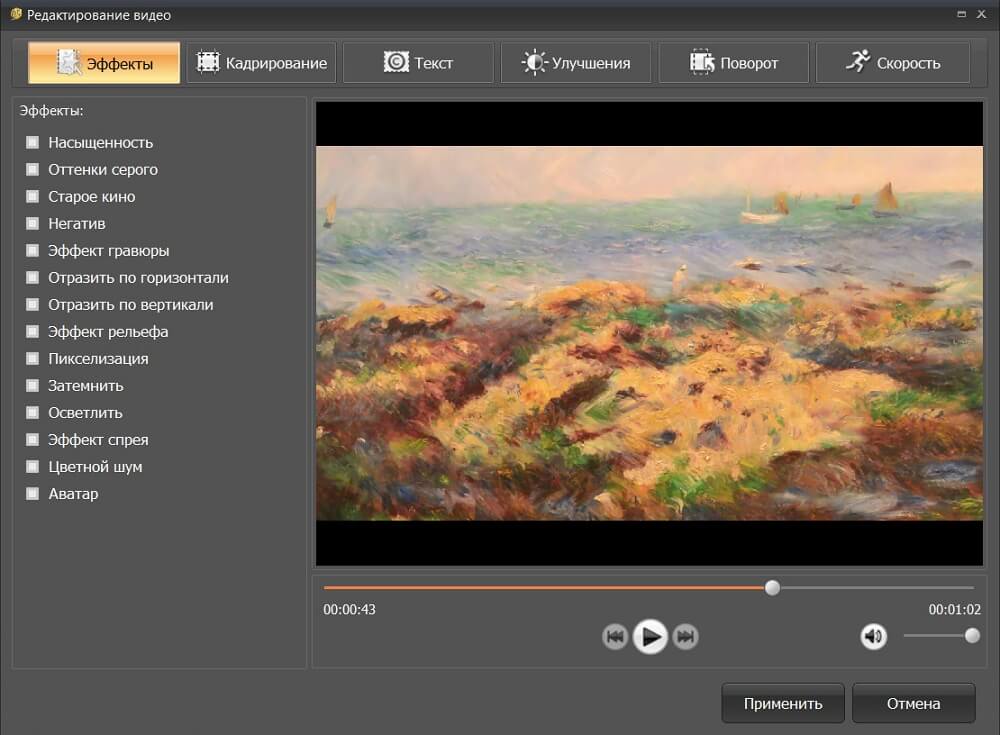
Уменьшение веса фото с помощью программы GIMP
Для уменьшения веса фотографии в программе GIMP необходимо пройти ряд простых процедур, а именно:
В открывшейся программе открываем фотографию путём нажатия на «Файл – Открыть». В открывшемся окне выбираем нужную нам фотографию и жмем «Открыть».
Далее во вкладке «Изображения» выбираем «Размер изображения».
Иконка цепочки должна быть сомкнута. Данная мера позволяет сохранить гармоничные пропорции изображения;
Сохраняем отредактированную фотографию нажав «Файл – Сохранить как».
Уменьшение веса фото с помощью программы Image Resizer
Помимо различных ресурсов и стандартных программ для уменьшения веса фотографии (фото), есть и такая замечательная программа, как Image Resizer. Программа весит совсем немного и позволяет уменьшить размер как одной фотографии, так и большего количества.
Для уменьшения веса фото в запущенной программе нажимаем «Файл» и выбираем нужную нам фотографию.
Также для уменьшения веса фотографии совсем необязательно скачивать дополнительное программное обеспечение, ведь уменьшить вес можно и онлайн используя специальные сервисы.
Уменьшение веса фото с помощью сервиса www.softorbits.ru
Для уменьшения веса фотографии нужно загрузить файл фото и задать в настройках нужное расширение фото. После нехитрых манипуляций сервис предложит скачать обработанный файл уже с заданным ранее размером и соответственно с уменьшенным расширением.
Кстати, таким же способом можно и увеличивать расширение и размер вашей картинки если это, конечно, необходимо. Следует отметить, что достаточно указать всего один размер ширину или высоту фото, а вторую часть онлайн-программа подгонит автоматически.
Надеюсь теперь вы самостоятельно сможете уменьшать вес фото.
Как уменьшить размер фото и изменить вес фото
На практике такая непредвиденная задача может поставить в тупик неопытного пользователя, но на самом деле всё это решается за пару минут.
Если Вы относитесь к разряду новичков и не знаете, как уменьшить размер фото или изменить вес фото, тогда мы сейчас Вас этому научим! Поехали!
Как уменьшить размер фото в Microsoft Office Picture Manager?
Если у Вас установлен на компьютере/ноутбуке Microsoft Office, вероятно, что и расширение Picture Manager есть по умолчанию. Чтобы в этом точно убедиться, зайдите в любую вашу папку с картинками и на одну из них нажмите правой кнопкой мыши, а после кликните «Открыть с помощью». В предложенном списке должен быть Microsoft Office (красная квадратная иконка с рисунком в центре). Увидели?
Теперь выбираем этот вариант из списка, и ваше фото должно открыться в новом окне этого приложения. В верхней части нажимаем «Изменить рисунки», а после «Изменение размера».
Здесь стоит сразу уточнить, что изменение размера фото предусматривает сохранение изначальных пропорций, поэтому уменьшать (или увеличивать) мы будем в процентном соотношении высоты и ширины изображения. Вес картинки так же будет изменяться. Таким образом, больше картинка – больше вес, и наоборот.
Вес картинки так же будет изменяться. Таким образом, больше картинка – больше вес, и наоборот.
Этот вариант самый простой и может без проблем быстро изменить размер фотографии.
Как уменьшить размер фото в фотошопе?
При наличии программы Adobe Photoshop можно уменьшить размер фото без потери его качества. Чтобы это сделать, откройте изображение в фотошопе. Потом на клавиатуре одновременно зажмите Ctrl+Alt+Shift+S.
Когда откроется окно с параметрами, поэкспериментируйте с каждым. Особенно, это касается настройки качества и размера. Мы же, собственно, за этим и пришли!
А вот совет тем, кто хочет изменить вес картинки: попробуйте поменять её формат, обратите внимание, как меняется качество. Например, изначально у изображения с большим весом может стоять формат jpg, а в формате png это же изображение может весить значить меньше, и наоборот
Например, изначально у изображения с большим весом может стоять формат jpg, а в формате png это же изображение может весить значить меньше, и наоборот
Если же у вас нет фотошопа, а в первом варианте Вас что-то не устроило, то можно уменьшить размер фото в простых фоторедакторах. Они находятся в свободном доступе и скачиваются бесплатно.
У нас уже есть отдельная статья про лучшие фоторедакторы для новичков.
Уменьшаем размер фото в программе PhotoScape
На случай, если вы хотите не только изменить размер фото и вес, но и как-то отредактировать изображение, поможет программа PhotoScape. Я её уже рекомендовала тем, кто ещё не осилил Photoshop. Здесь тоже все очень просто.
Если у вас PhotoScape не установлен, только для начала нужно его скачать из Интернета. Установка происходит быстро и легко, поэтому на этом этапе не останавливаемся.
Теперь переходим к делу. Откройте программу. Сверху будут вкладки, выберете «Редактор». Чтобы начать работать с изображением необходимо его открыть.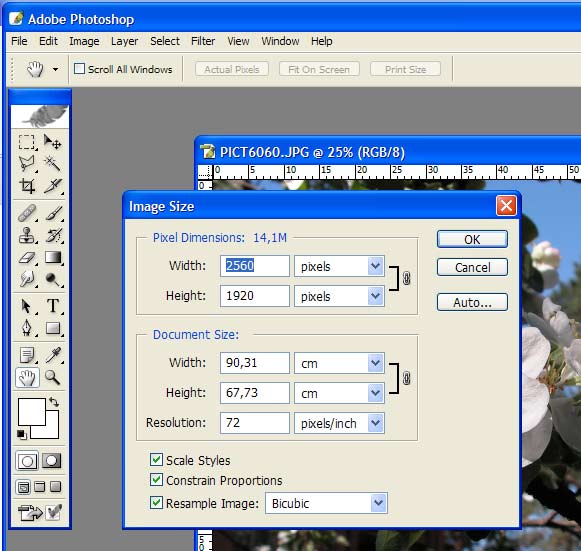 Фото можно выбрать в окне слева или же просто перетащить из папки в центр окна программы.
Фото можно выбрать в окне слева или же просто перетащить из папки в центр окна программы.
После всех манипуляций сохраните изменения, нажав кнопку справа «Сохранить».
Надеемся, с этим всё понятно.
Как уменьшить размер фото онлайн?
Если на вашем компьютере нет ни одной из вышеперечисленных программ, а на скачивание и установку времени нет, тогда с таким же успехом можно изменить размер фото онлайн с помощью Интернет-ресурсов.
Сегодня их существует достаточное количество, но мы рекомендуем такие: resizenow.com и photo-resizer.ru. Эти сайты очень просты для понимания, а главное – быстро меняют размер изображения.
Не переживайте по поводу того, что вы загружаете свои личные фото на такие сайты, поскольку через 15 минут они автоматически удаляются.
Заключение
В этой статье были представлены самые простые способы, которые помогут быстро изменить размер фото или уменьшить вес изображения. Надеемся, что мы Вам помогли!
До скорой встречи!
Сжимаем фото программным способом
Сжать картинку или фото без потери качества можно различными программами.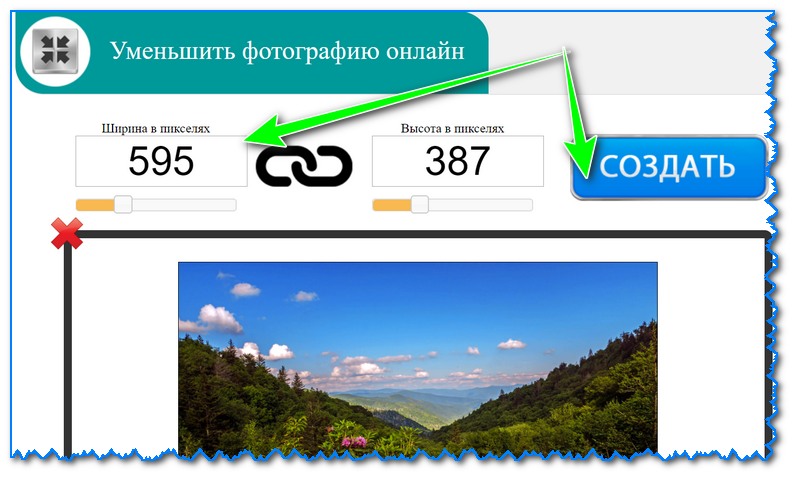 Рассмотрим некоторые из них.
Рассмотрим некоторые из них.
Самой простой программой, которая предустановлена на любом ПК и подходит для сжатия картинки является Paint. Выполнить сжатия картинки с её помощью можно следующим образом:
Выбираем фото и нажимаем на нём правой кнопкой мыши. Выбираем «Открыть с помощью…» и выбираем «Paint».
Фотография откроется в редакторе. Здесь нажимаем «Изменить размер».
Откроется небольшое окно. В нем можно изменить размер в пикселях и процентах. Если вы не хотите, чтобы пострадало качество фото, то стоит поставить отметку «Проценты» и уменьшить размер фото примерно на 50%. Также здесь нужно поставить отметку «Сохранить пропорции».
Теперь нужно сохранить фото. Жмём «Файл», «Сохранить как…» и выбираем формат фото.
Фото сжато.
Ещё одной программой для сжатия фотографии без потери качества является FastStone Image Viewer. Чтобы сжать фото с помощью данного софта выполняем следующие действия:
Открываем программу и в левом меню выбираем папку с фотографиями.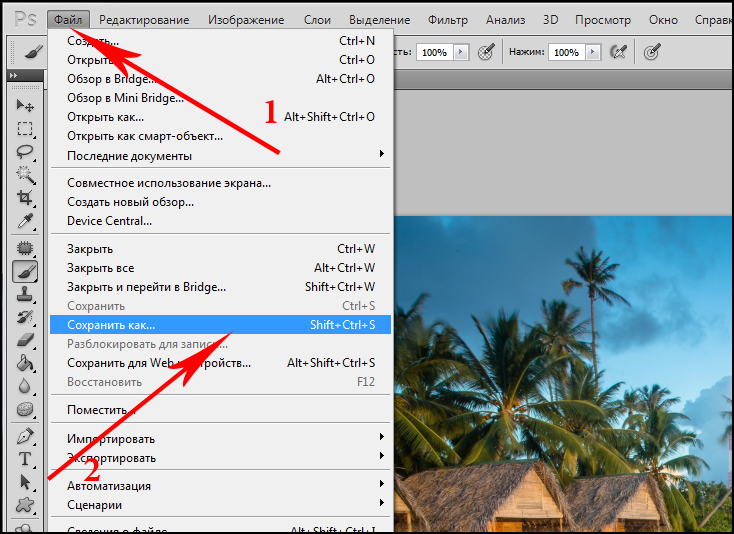 Выделяем нужное фото. Далее нажимаем «Правка», «Изменить размер».
Выделяем нужное фото. Далее нажимаем «Правка», «Изменить размер».
Выставляем отметку возле пункта «Процент», чтобы изображение не потеряло качество. Указываем ширину и высоту. Стоит выбирать равные пропорции, чтобы картинка не сжалась по углам.
После сохраняем фото.
Также с помощью программы FastStone Image Viewer можно сжать фото другим способом.
Далее выставляем размер фото. Снимаем отметки с пунктов «Добавить рамку» и «Сохранить данные EXIF/IRTC». Ставим отметку «Переименовать». Появится раздел «Шаблон». В нем имя можно оставить без изменений. Ставим отметку «Упаковать изображение в архив». Выставив все параметры, жмём «Скопировать в…».
Указываем папку, куда нужно скопировать файл.
Переходим в указанную папку и смотрим сжатое фото.
Чтобы сжать картинку без потери качества можно использовать программу GIMP.
Открываем программу. Выбираем «Файл», «Открыть».
Указываем путь к файлу и жмём «Открыть».
Откроется фото. Переходим во вкладку «Изображение» и выбираем «Размер изображения».
Для того, чтобы сжать фото без потери качества, нужно выставить такую ширину и высоту, которые бы делились на 8. После жмём «Изменить».
Сохраняем отредактированное изображение.
Как сжать картинку онлайн без потери качества?
Часто пользователи задаются вопросом, чем сжать изображение, чтобы оно не потеряло качество. В сети Интернет есть множество сервисов, которые подходя для этой цели. Рассмотрим некоторые из них.
Сайт http://optimizilla.com/ru/. Чтобы сжать фото нажимаем «Загрузить».
Далее загрузится фото. Будет представлено 2 картинки: оригинал и сжатая копия. С помощью ползунка сбоку выставляем качество и жмём «Сохранить».
Сайт http://resizepiconline.com/ также предоставляет своим пользователям возможность изменить размер картинки. Для этого нужно загрузить фото на сайт.
Далее выставляем ширину и качество.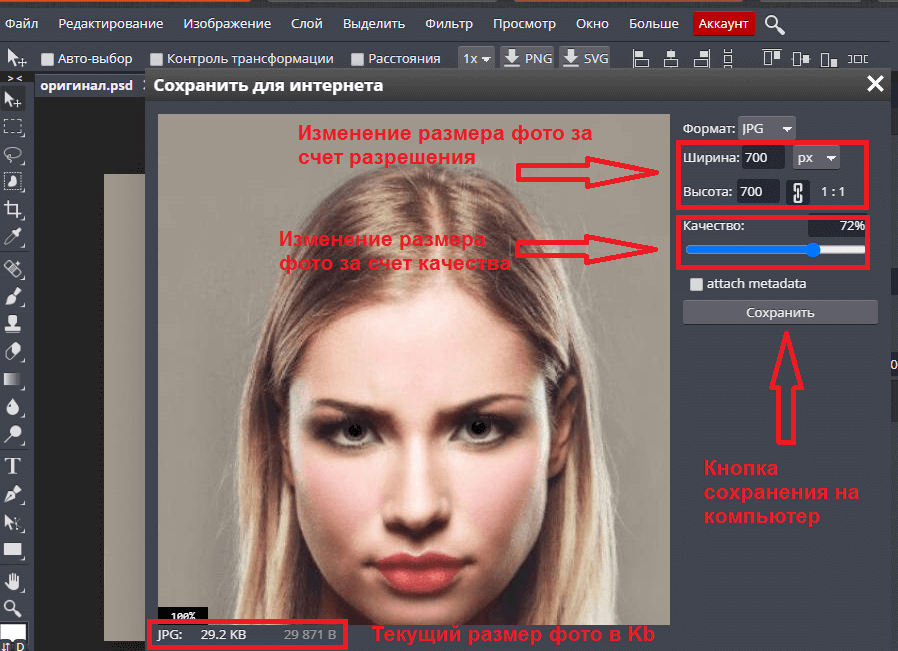 Можно поменять формат. Жмём «Изменить размер».
Можно поменять формат. Жмём «Изменить размер».
Нажимаем «Скачать» и сохраняем сжатое фото.
Сайт http://www.imageoptimizer.net/Pages/Home.aspx. Выбираем файл. Выставляем размер фото и нажимаем «Optimize Now».
После жмём «Загрузить на компьютер».
С помощью не только этих сайтов можно сжать картинку или фото без потери качества и абсолютно бесплатно. Выбор способа остается за вами.
Уменьшить размер картинки онлайн — обзор 12 сервисов
Всем привет. Продолжу тему ускорения загрузки страниц сайта. Ранее писал о кэшировании сайта, в этой об оптимизации изображений для сайта. Под оптимизацией картинок подразумевается «сжатие» — уменьшение веса картинок. Оригинальные картинки, фотографии имеют большой размер. Не оптимизация влечёт увеличение времени загрузки страницы. Посетители могут не дождаться отклика страницы и покинуть ресурс. Это влияет на поведенческие факторы. К тому же теряется потенциальный клиент. Поэтому принципиально важным процессом является оптимизация изображений перед публикацией на сайт.
Как уменьшить вес картинки Photoshop можно почитать в этой статье. Тем, кто не хочет устанавливать дополнительные программы для оптимизации изображений для сайта на компьютер, представляю обзор 13 сервисов чтобы уменьшить размер картинки онлайн, при этом не потеряв качество.
Оптимизация картинок для сайта онлайнВ качестве теста выполню «сжатие» двух картинок и подведу итоговое сравнение по «производительности». Первую картинку скачал из интернета, вторая — скриншот выполненной программой Joxi.
Вес 163КБСкриншот 72 КБSeoBroПервый в обзоре сервис Seobro. Возможности ресурса предоставляют сжать фото онлайн без потери качества и уменьшить размер фото в двух форматах: JPG и PNG. Разрешается закачивать как одну, так несколько фото одновременно. Тогда результат скачается в архиве.
Степень сжатия изображения пользователь выбирает сам. Чем больше значение, тем лучше качество. Но стоит выбирать оптимальное значение. Для сайтов разработчики программы рекомендуют показатели: 4 для PNG, 85 — для JPG.
Для сайтов разработчики программы рекомендуют показатели: 4 для PNG, 85 — для JPG.
На выходе получаем 1. 100 КБ (39%) 2. 22 КБ (69%)
OptimizillaOptimizilla оптимизирует изображения в форматах JPEG и PNG. В работе применяет алгоритмы сжатия изображений без потерь в качестве. Можно закачать до 20 изображений одновременно. После обработки указывается степень сжатия в процентах, как впрочем и на других сервисах.
Результат: 1. 103 КБ (-37%) 2. 24 КБ (-67%)
Особенностью сервиса является ползунок для изменения степени предлагаемого сжатия. Передвигая его вверх или вниз пользователь сам определяет отношение вес/качество.
Iloveimg[link]Iloveimg[/link] многофункциональный сервис. Позволяет не только сжать онлайн, но и обрезать картинку по контуру онлайн, изменить размер картинки онлайн, преобразовать форматы TIF, PNG, GIF и RAW в JPG, и обратно в форматы PNG или GIF.
Результат: 1. 58 КБ (-65%) 2. 14 КБ (-78%)
Сжатые файлы автоматически скачиваются на компьютер. Если файлов несколько, то обработанные файлы приходят в архиве ZIP.
TinyPNGСервис [link]Tinypng[/link] доступен по двум адресам tinyjpg.com и tinypng.com. Из названия понятно что работает с двумя форматами. Одновременно допускается загрузить 20 файлов, с максимальным весом 5 МБ каждого.
Результат: 1. 126,1 КБ (-25%) 2. 40 КБ (-46%)
Сжатые файлы можно сохранить на компьютер или в облачное хранилище Dropbox. Изначально сам пользовался данным сервисом пока не перешел на Photoshop.
CompressjpegРаботает с двумя форматами JPEG и PNG. Есть русскоязычная версия сайта.
Результат: 1. 103 КБ (-37%) 2. 24 КБ (-67%)
Интерфейс и принцип работы такой же как и у Optimizilla.
WebresizerМощный сервис для обработки фотографий. [link]Webresizer[/link] позволяет уменьшить размер фото без потери качества онлайн.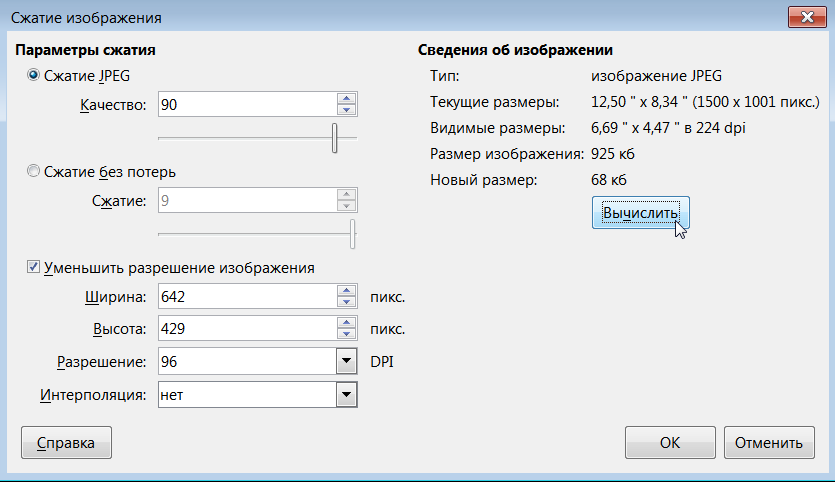 Загружаются файлы до 10 МБ.
Загружаются файлы до 10 МБ.
Результат: 1. 26,69 КБ (-83%) 2. 11,19 КБ (-84%)
Можно «поиграть» настройками, изменив поворот, резкость, степень сжатия, оттенок, контраст, насыщенность. Добавить рамку, отступ, закруглить углы фотографии. Обрезать изображение в различных пропорциях.
Активировав функцию Compare Image Size (Сравнить размеры изображений), можно сравнить качество картинок с шагом 10 пунктов от 20 до 90.
Imgonline[link]IMGonline[/link] ещё один многофункциональный сервис с широкими возможностями по обработке фотографий.
- Конвертер с более чем 30 поддерживаемыми форматами
- Изменить размер изображения онлайн
- Добавить эффекты в картинки (практически может заменить Photoshop)
- Сжать онлайн картинку всего лишь одна из многих опций.
Результат: 1. 79,61 КБ (-51%) 2. 20,49 КБ (-71%)
Jpegmini[link]Jpegmini[/link] обрабатывает фото в формате JPEG. Максимальный размер изображения — 10 МБ. После обработки показывается картинка в оригинальном размере и в сжатом.
Максимальный размер изображения — 10 МБ. После обработки показывается картинка в оригинальном размере и в сжатом.
Результат: 1. 126 КБ (-22%) 2. 25 КБ (-65%)
Доступна десктопная программа для оптимизации изображений для сайта.
Dynamicdrive[link]Dynamicdrive[/link] — оптимизатор изображений онлайн. Максимальный размер загружаемых картинок — 2,86 МБ.
Результат: 1. 88,9 КБ (-45%) 2. 19,5 КБ (-73%)
После преобразования на выбор будет 9 картинок с разной степенью сжатия, от 10 до 90%.
Compressor[link]Compressor[/link] поддерживает 4 формата. Максимум одного файла для сжатия — 10 МБ.
Результат: 1. 74,82 КБ (-55%) 2. 20,04 КБ (-73%)
Результаты можно сохранить на комп, в Google Диск или Dropbox.
Jpeg-optimizer[link]Jpeg-optimizer[/link] Обрабатывает файлы JPEG. Для сжатия надо выбрать степень компрессии. По умолчанию стоит 65%.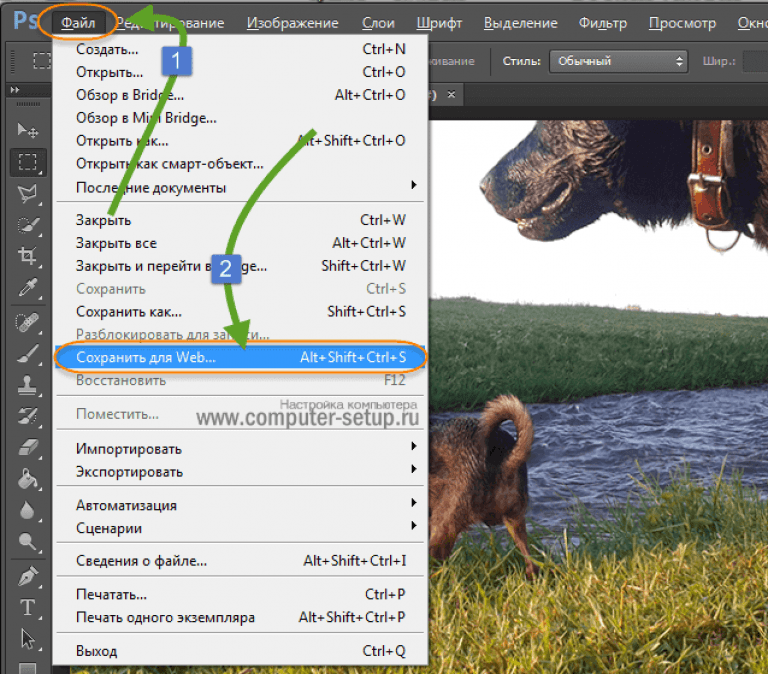 Для чистоты эксперимента выставлю 80%, как и во всех остальных. Чтобы не уменьшать картинку по размеру в пикселях следует убрать соответствующую «галочку» и поставить ноль. При необходимости можно размер картинки уменьшить. Для этого надо изменить ширину, а высота изменится пропорционально.
Для чистоты эксперимента выставлю 80%, как и во всех остальных. Чтобы не уменьшать картинку по размеру в пикселях следует убрать соответствующую «галочку» и поставить ноль. При необходимости можно размер картинки уменьшить. Для этого надо изменить ширину, а высота изменится пропорционально.
Результат: 1. 74,3 КБ (-54,5%) 2. 20 КБ (-72%)
Для сохранения полученного изображения кликаете на неё правой кнопкой мыши и «Сохранить картинку как…»
Ezgif[link]Ezgif[/link] — следующий мощный сервис позволяющий сжать изображение без потери качества онлайн. Из представленных сайтов этот загружает файл до 30 МБ.
Результат: 1. 73,06 КБ (-55%) 2. 19,57 КБ (-73%)
Сервисом можно пользоваться для редактирования изображений онлайн без установки программ. Есть опции изменения размеров, повороты, изменение резкости, прозрачности, добавление фильтров. Добавить надпись, водяной знак. Можно сделать GIF изображение из нескольких файлов и из видеофайла. В общем, крутой сайт, стоит обратить на него внимание.
В общем, крутой сайт, стоит обратить на него внимание.
Сервис Resizepiconline позволяет изменить размер фото онлайн без потери качества. В обработку принимаются файлы формата JPEG и PNG размером не более 15 МБ. Одновременно можно загрузить 10 фото. Уменьшение размеров картинок и фото дополняет ещё один плюс. Для ускорения работы есть возможность обрабатывать несколько файлов. Выделить несколько фото, установить размер в пикселях по ширине и уменьшить до 10 файлов за один раз.
Есть и конвертер формата из JPEG в PNG, и обратно.
Результат: 1. 32,34 КБ (-55%) 2. 29,98 КБ (-73%)
Итоги тестаЛучший результат по сжатию изображения показал сервис Iloveimg. Ниже изображения полученные после сжатия. Достойный результат и качество сжатых изображений.
58 КБ14 КБДрузья, представил на выбор 12 бесплатных сервисов которые позволяют уменьшить размер картинки онлайн без потери качества. Некоторые имеют возможность качественно обрабатывать фотографии.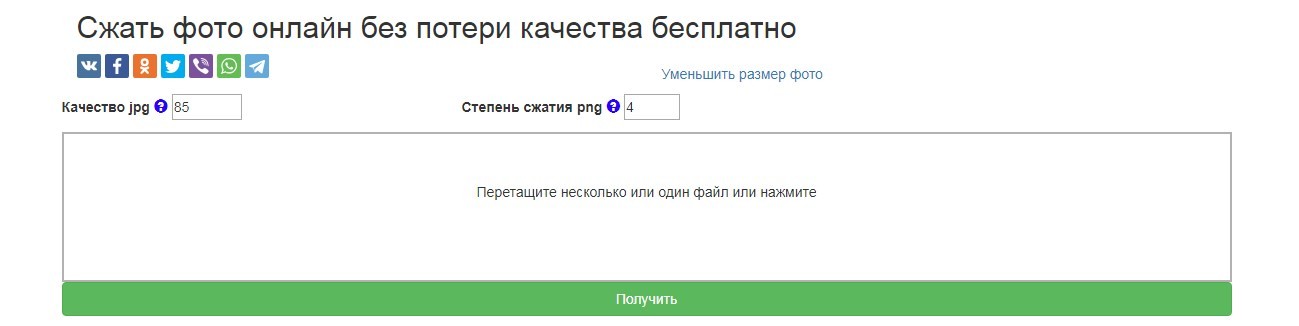 Выбирайте лучший, отпишитесь на каком сервисе остановили свой выбор.
Выбирайте лучший, отпишитесь на каком сервисе остановили свой выбор.
Быстрых сайтов Вам. Удачи!
С уважением, Павел Коновалов
Сжать фото онлайн: ТОП лучших сервисов
22 апреля, 2020
Автор: Maksim
Сжать фото онлайн без потери качества сейчас можно на большом количестве самых разных сервисов в интернете. Все они работают довольно быстро, но сжимают по-разному.
В данном материале собраны качественные и удобные сайты, которые помогут вам сжать картинку онлайн, при этом сохранив ее изначальное качество не уменьшая размер.
В прошлом материале я уже затрагивал тему того, как сжать фото, но там были исключительно методы, как это сделать при помощи программ на компьютере или ноутбуке. Сейчас же вы узнаете, как это можно сделать посредством интернет-сайтов.
Интересно! Если вам необходимо поменять габариты картинки, то рекомендую ознакомиться с публикацией — уменьшить размер фото онлайн. Там собраны отличные ресурсы, которые помогут быстро сделать это, не теряя исходного качества.
Там собраны отличные ресурсы, которые помогут быстро сделать это, не теряя исходного качества.
Сжать изображение онлайн — ТОП 5 сервисов
Optimizilla
Адрес: Optimizilla
Отличный и очень наглядный сервис. Позволяет сразу посмотреть, как будет выглядеть изображение в зависимости от указанных параметров. Загрузите картинку, к ней автоматически будет определена степень сжатия. Ее вы можно изменить вручную.
С помощью ползунка в столбце качества «Качество» выставьте в процентах, как вы хотите, чтобы сжать размер фото онлайн и нажмите на сохранение. Выше, в превью — кликните по кнопке скачивания, чтобы загрузить себе на компьютер.
IMG2GO
Адрес: IMG2GO
Загрузите изображение на сайт. В блоке дополнительных настроек ползунком укажите степень сжатия и кликните на «Начать». Также, можно указать параметры и в другом блоке «Настройки», но ползунком многим удобнее и понятнее.
Конечный вес картинки будет уменьшен и начнется ее загрузка вам на компьютер или ноутбук.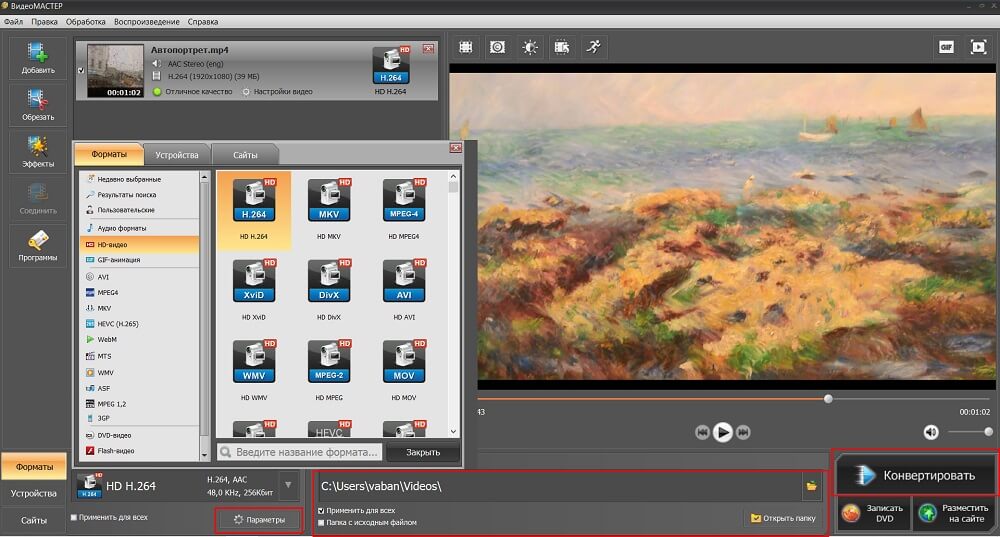 Степень уменьшения в Кбайтах и процентах будет отображена на странице.
Степень уменьшения в Кбайтах и процентах будет отображена на странице.
hipdf
Адрес: hipdf
Добавьте изображение на сервис, укажите степень сжатия: High — высокая, Medium — средняя и Low — слабое. И нажмите на кнопку сжатия.
Сайт закончит работу, и вы сможете загрузить себе результат его работы. Кстати, с помощью этого сайта можно отлично уменьшить размер файла pdf.
I Love IMG
Адрес: I Love IMG
Простой ресурс без большого количества сбивающих с толку настроек. Если нет желания возится с ползунками и выбором параметров и просто нужно сжать фото онлайн до 2 мб и меньше — отличный вариант.
Просто добавьте фото на сайт и кликните по кнопке сжатия. Параметры будут подобраны оптимальные и ухудшения при просмотре обработанного изображения вы не заметите. Файл автоматический загрузится на компьютер по окончании работы сервиса.
Online Image Tool
Адрес: Online Image Tool
Сервис сжимает в максимально возможном варианте, но, чтобы само качество не сильно падало.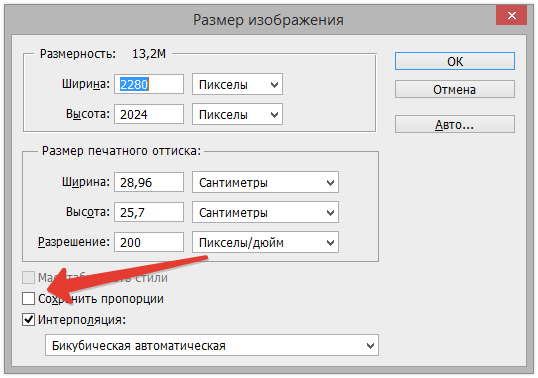 Можно сразу посмотреть, как будет выглядеть результат. Это удобно — все сразу отображается и в деталях видно, как все будет выглядеть.
Можно сразу посмотреть, как будет выглядеть результат. Это удобно — все сразу отображается и в деталях видно, как все будет выглядеть.
Добавьте снимок на сайт, и он сразу же начнется процесс сжатия — очень быстро и после чего результат можно будет мгновенно скачать к себе на компьютер или ноутбук, нажав на соответствующую кнопку.
Интересно! В статье про растровые изображения подробно описано, что вообще представляет из себя растровая графика. Прочитав ее, можно узнать для себя много нового.
В заключение
Это были самые оптимальные варианты, чтобы сжать фотографию онлайн. Пишите в комментариях какими похожими ресурсами пользуетесь вы. Их действительно очень много, но именно качественные, которые показывают наглядно, как все будет выглядеть — практически все англоязычные.
Squoosh: уменьшить размер фото без потери качества онлайн | Интернет
Камера есть практически на каждом смартфоне. Полученные фото могут быть большого размера: 1, 2, 3 и более мегабайт. С такими «тяжелыми снимками» могут возникнуть сложности при пересылке, поэтому возникает необходимость уменьшить размер фото без потери качества онлайн.
Полученные фото могут быть большого размера: 1, 2, 3 и более мегабайт. С такими «тяжелыми снимками» могут возникнуть сложности при пересылке, поэтому возникает необходимость уменьшить размер фото без потери качества онлайн.
Для этих целей можно использовать бесплатный онлайн сервис Squoosh, который в конце 2018 года был создан разработчиками браузера Google Chrome. Им можно пользоваться как на компьютере, так и на мобильном телефоне.
После загрузки фото сразу становится легче
Онлайн-сервис для сжатия фото https://squoosh.app/
Чтобы загрузить фото или картинку, есть 2 варианта. Первый состоит в том, чтобы нажать на ссылку «select an image» () и затем найти фото на своем устройстве. Второй способ «drag and drop» (что переводится как «перетащить и оставить») заключается в перетаскивании фото непосредственно в окно сервиса Squoosh.
Рис. 1. Начало работы с онлайн-сервисом Squoosh для уменьшения размера фотоПосле того, как фото или картинка будет загружена в онлайн сервис Squoosh, посередине экрана появится разделительная черта голубого цвета.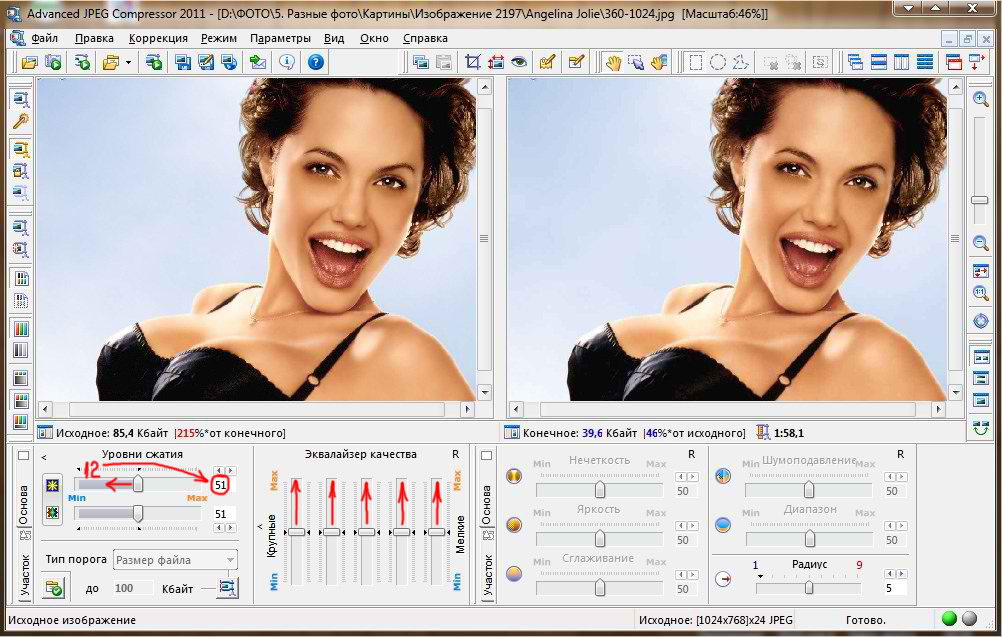 Это означает, что слева показана картинка до сжатия, а справа после сжатия:
Это означает, что слева показана картинка до сжатия, а справа после сжатия:
1 на рис. 2 – фото ДО сжатия имеет размер 2.22 Мб. Этот размер можно увидеть в левом нижнем углу экрана.
2 на рис. 2 – так выглядит фото ПОСЛЕ сжатия. Оно имеет размер 632 Кб, то есть более чем в 3 раза уменьшился первоначальный размер в 2.22 Мб. Это произошло в автоматическом режиме, без дополнительных настроек.
3 на рис. 2 – изменение масштаба фото с помощью кнопок «+» и «-». Это позволяет рассмотреть мельчайшие детали и понять, есть ли искажения при сжатии. Небольшие искажения можно заметить разве что при увеличении до 200%, да и то не всегда.
4 и 5 на рис. 2 (левый и правый углы экрана) – можно скачать на свое устройство фото до сжатия и после сжатия, кликнув на стрелку для скачивания.
6 на рис. 2 – качество сжатия. По умолчанию там стоит 75, можно так и оставить, ничего не менять. Если изменить эту цифру с помощью перемещения движка, то размер картинки либо увеличится, либо уменьшится.
Нужно ли менять настройки в Squoosh
Настройки, установленные по умолчанию, можно изменить. Для этого достаточно поставить галочку напротив «Show advanced settings» в правой нижней части экрана (7 на рис. 2).
Рис. 3. Изменение настроек сжатия в сервисе SquooshМожно изменить настройки, чтобы выбрать подходящий формат, изменить размер картинки, задать другой уровень качества и при необходимости сократить палитру цветов. Удобно, что при изменении любой настройки сразу видно, как меняется размер картинки, какое у нее качество.
В большинстве случаев достаточно настроек, заданных по умолчанию. Чтобы скачать полученную картинку, кликаем по синей стрелке в правом углу (1 на рис. 3).
Видео «Сжать фото с помощью онлайн сервиса Squoosh»
Дополнительные материалы:
1. Могут ли храниться фотографии в интернете и личные файлы вечно
Могут ли храниться фотографии в интернете и личные файлы вечно
2. Как скачать фото и видео с Инстаграм на компьютер
3. Если любите фотографировать, можно зарабатывать на продаже фотографий в интернете
Как уменьшить размер изображения без фотошопа 💻
Слишком большой размер изображения? Не влазит в письмо или на сайт? Сейчас быстро разберёмся как заставить его похудеть! Наверное каждый хоть раз сталкивался с необходимостью уменьшить размер изображения. Ведь снимки с цифровых фотоаппаратов и даже с мобильных телефонов имеют совсем не малые размеры.
Не сложно овладеть парочкой приёмов. Для этого совсем не обязательно ставить такого монстра как фотошоп. Это можно сделать стандартными средствами Windows 7/8/10 или с помощью сторонних утилит.
А как это вообще работает?
Перед тем как уменьшать изображения, полезно понимать как это работает, каким путём идти и на сколько можно будет сжать картинку. В обиходе используется несколько форматов изображений:
В обиходе используется несколько форматов изображений:
- BMP – не сжатые изображения, имеют очень большой размер
- JPG или JPEG – сжатые изображения, самый распространённый формат
- PNG и GIF – тоже сжатые изображения. Весят больше чем JPG, но имеют дополнительные фишки, как прозрачый фон или анимация (гифки)
Также есть ещё миллион форматов, но важно понять, что:
- BMP всегда можно уменьшить в десятки раз, просто преобразовав его в JPEG
- PNG и GIF – также можно сжать, но не в десятки, а в 1,5-3 раза, при этом потеряв прозрачный фон или анимацию, если они были.
- Если файл и так JPEG, то сжать можно уменьшив разрешение и/или качество
Разрешение — это количество точек в изображении по горизонтали и вертикали. Например, у фотоаппарата с матрицей 10.1 Мп разрешение фотографий 3648×2736 точек. Её может понадобится уменьшить до 640×480 точек, например. То есть, уменьшить размер фотографии можно, преобразовав её в другой формат или уменьшив разрешение изображения.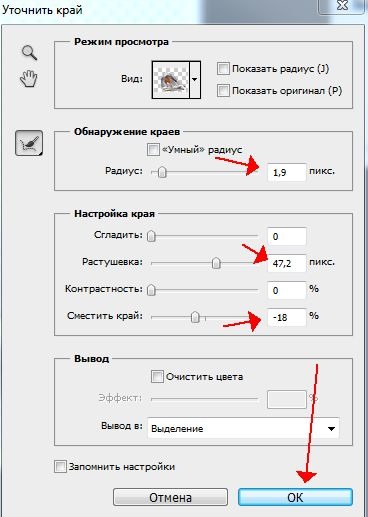
ИНТЕРЕСНО: если ваш файл с расширением BMP, то его можно уменьшить во много раз, просто пересохранив в JPEG. Если при этом использовать 100% качества, то разницы на глаз не будет заметно. Как? Читайте ниже.
Как уменьшить размер изображения стандартными средствами Windows 7/8/10
Для этого нам понадобится стандартный редактор изображений Paint. Вы можете посмотреть видео или читать статью:
Действия по пунктам:
- Нажимаем на изображении правой кнопкой и выбираем «Изменить»
- Если такого нет, то выбираем
- В «Paint» нажимаем на «Изменить размер»
- И вводим в процентах на сколько уменьшить картинку, или конкретно в пикселах. Кстати, в Windows XP можно вводить только в процентах. Если оставить галочку «Сохранить пропорции», то изображение не будет сплюснутым или растянутым.
- Сохраняем изображение в JPEG.
Единственное что нельзя сделать в Paint, так это изменить качество сохранения в JPEG (качество сжатия), но это можно сделать в сторонних утилитах. Кстати, программа Paint ещё пригодиться вам чтобы делать снимки с экрана.
Кстати, программа Paint ещё пригодиться вам чтобы делать снимки с экрана.
Сжимаем размеры фото с помощью Irfan View
Программа Irfan View одна из самых популярных, очень лёгкая, позволяет по-разному корректировать фото. Во всём мире около 1 миллиона человек в месяц загружают её! Скачиваем замечательную и бесплатную программку IrfanView на официальном сайте из раздела Download.
Скачать IrfanView
Скачать руссификатор
Во время установки можно всё время нажимать «Next». Чтобы применить руссификатор, нужно при первом запуске войти в меню и выбрать «RUSSIAN.DLL».
После установки программы, в контекстном меню изображений появится . Выбираем его.
Идём в меню
В окне предоставлена возможность менять размер по своему усмотрению, кому как удобно. Можно ввести желаемый размер в пикселах, сантиметрах или дюймах, можно в процентах, можно выбрать один из стандартных размеров, или просто нажать кнопку «Вдвое уменьшить»
Также рекомендую выбрать алгоритм преобразования «Lanczos (самый медленный)».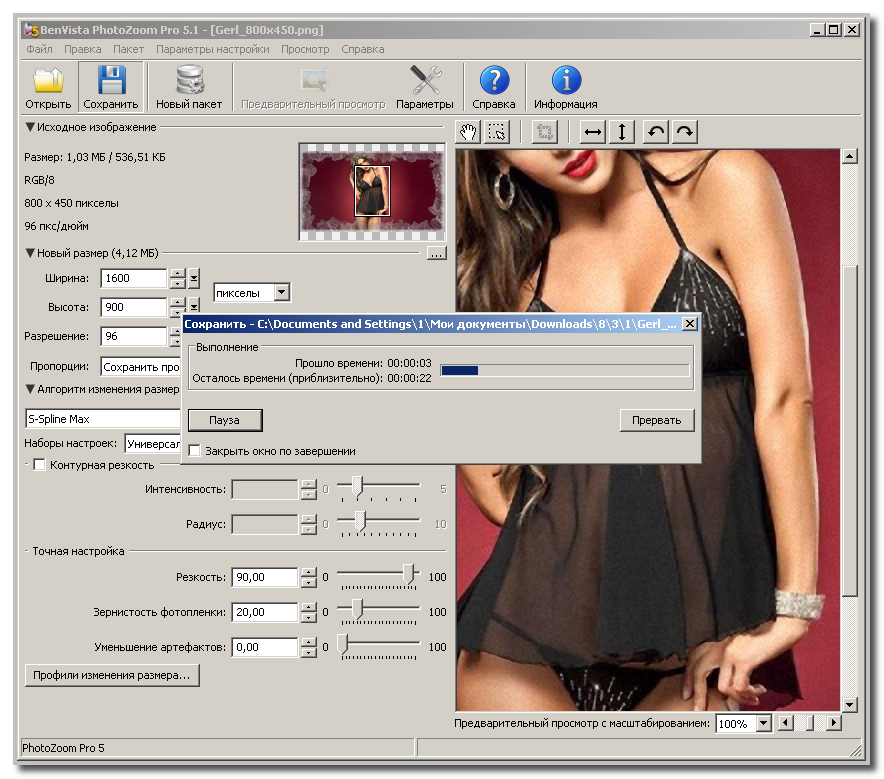 Это самый качественный алгоритм, а медленная скорость будет заметна лишь при пакетном преобразовании десятков и сотен изображений (эта функция в программе также есть).
Это самый качественный алгоритм, а медленная скорость будет заметна лишь при пакетном преобразовании десятков и сотен изображений (эта функция в программе также есть).
Теперь сохраняем файл в меню и выбираем тип JPEG. Вот здесь можно выбирать качество сжатия JPEG. Чем выше – тем лучше. Почти незаметна потеря качества от 90%, а при 100% потерь качества почти нет, но размер файла увеличивается. Для крупных изображений, предназначенных для загрузки на сайт, есть смысл поставить галочку «Прогрессивный формат JPG». В этом случае изображение будет загружаться не сверху-вниз, а сначала покажется размытый силует, а затем полная версия. Думаю вы такое встречали в интернете.
Я просто хочу отправить письмо в Outlook!
А если стоит задача просто уменьшить размер вложения в Microsoft Outlook, то там в окне редактирования письма нажмите «Параметры вложений» («Attachment Options…») и выберите «Уменьшать изображение» («Select picture size:») и предпочитаемый размер. Можно ставить «Большой (1024×768)» («Large»), если изображений во вложении немного.
Теперь вы с лёгкостью сможете сохранять картинки с нужным разрешением для сайта, почты или для рабочего стола без установки фотошопа. Поделитесь этим полезным советом с друзьями с помощью кнопок социальных сетей!
Сжатие изображений JPG, PNG, GIF онлайн
Зачем сжимать изображения?
Сжатие изображений необходимо для повышения производительности передачи по сети и экономии места для хранения за счет уменьшения размеров файлов. Никто не любит просматривать медленные или плохо выглядящие веб-сайты. Сжатые изображения могут значительно сократить время загрузки веб-сайта и, как следствие, повысить удовлетворенность пользователей. При оптимизации изображений поиск правильного баланса между уменьшенным размером файла и приемлемым качеством должен быть обдуманным решением.Помимо улучшенного времени загрузки веб-сайта, оптимизированные фотографии экономят место на вашем телефоне или устройстве. Сжатые изображения также упрощают обмен изображениями в социальных сетях и отправку их по электронной почте.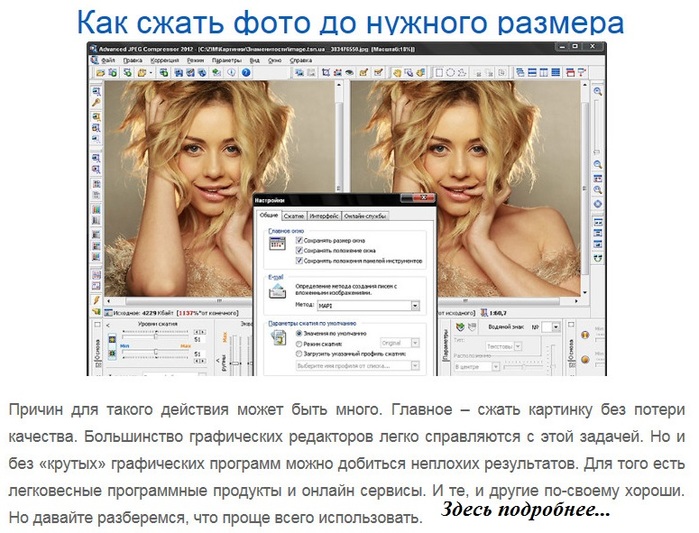
Сжатие изображений JPG, PNG и GIF онлайн
Ищете, как сжать изображение в формате JPG, PNG или GIF в Интернете? Тогда вы попали в нужное место! В зависимости от ваших потребностей выберите оптимизацию или сжатие изображения в КБ / МБ. Интересно узнать, как сжать изображение без потери качества? Давайте взглянем.
Сжатие изображений без потери качества возможно благодаря автоматическому режиму сжатия. Он обеспечивает оптимальный баланс между внешним видом и размером файла. С помощью этого инструмента размер сжатых изображений будет уменьшен до 70% без визуальной потери качества. Звучит здорово, не правда ли?
Как сжать изображение?
- Загрузите изображение в формате JPG, PNG или GIF, которое нужно сжать.
- Выберите параметр для автоматического сжатия изображения.После этого нажмите кнопку «Сжать».
- Чтобы получить оптимизированное изображение, перейдите на страницу загрузки и нажмите кнопку «Загрузить изображение».

Бесплатный компрессор изображений
Бесплатный компрессор изображенийResizePixel предоставляет простой в использовании, безопасный и надежный сервис для сжатия фотографий в Интернете. Благодаря нашему вниманию к деталям и использованию новейших технологий, приоритет номер один для нас — оправдать ожидания каждого, кто посещает этот веб-сайт.
Как сжимать изображения без ущерба для качества
Если вы когда-либо ждали загрузки сайта с большими файлами изображений, вы понимали, почему необходимо сжатие изображений. Сжатие изображений означает, что вы убираете или перегруппируете части изображения, чтобы они занимали меньше места.
Для сжатия используются два основных алгоритма — с потерями и без потерь. Сжатие с потерями вносит изменения, которые создают изображения более низкого качества. Чем меньше размер файла, тем заметнее становятся различия между исходным и сжатым файлом.
Алгоритмы сжатия без потерь не отбрасывают никакой информации, поэтому они создают файлы большего размера, чем при сжатии с потерями.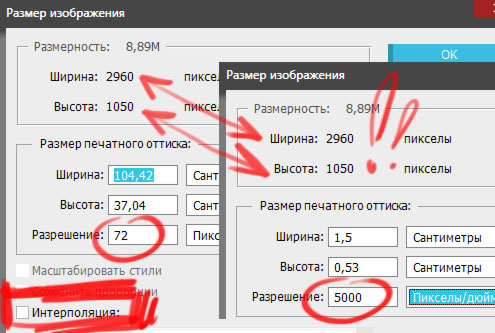 Сжатие без потерь находит лучшие способы хранения информации, и изображение не теряет качества.
Сжатие без потерь находит лучшие способы хранения информации, и изображение не теряет качества.
Связанные : Советы по оптимизации изображений для WordPress
Типы изображений
Во-первых, давайте рассмотрим четыре самых популярных типа изображений.
изображений JPEG (Joint Photographic Experts Group) являются изображениями с потерями.Они используют шкалу сжатия, которая существенно уменьшает размер файла изображения. Он удаляет из файла как можно больше информации, удаляя данные, которые вы не заметите. Однако, если вы сделаете изображение слишком маленьким, результат будет иметь более очевидную пикселизацию. Изображения также содержат больше артефактов, которые характерны для сжатого изображения, которого нет в оригинале. Файлы JPEG имеют 24-битный цвет и доступны до 16 миллионов цветов.
Формат обмена графическими данными (GIF) сжимает изображения двумя способами.Во-первых, это уменьшает количество цветов. Изображения GIF имеют 8-битную палитру и всего 256 цветов.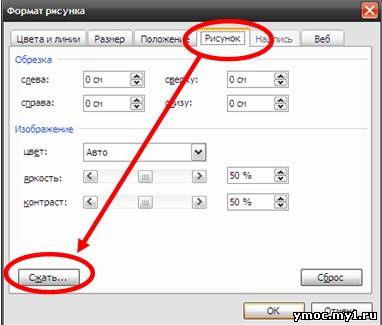 Также он заменяет крупные узоры на более мелкие. Итак, если есть пять видов синего, GIF представит их как один. Это как с потерями, так и без потерь в зависимости от изображения, которое вы сжимаете. Картинка, содержащая менее 256 цветов, не потеряет в качестве. Однако если у вас полноцветная фотография, она может потерять до 99,998% цвета.
Также он заменяет крупные узоры на более мелкие. Итак, если есть пять видов синего, GIF представит их как один. Это как с потерями, так и без потерь в зависимости от изображения, которое вы сжимаете. Картинка, содержащая менее 256 цветов, не потеряет в качестве. Однако если у вас полноцветная фотография, она может потерять до 99,998% цвета.
TIFF — очень гибкий формат, который может быть с потерями или без потерь.Большинство файлов TIFF не сжимаются, а их высокое качество делает их идеальными для хранения графики и печати. Эти файлы изображений содержат все детали алгоритма хранения и все цвета, поэтому они очень большие. Их большой размер требует длительного времени передачи, замедляет время загрузки и использует значительный объем дискового пространства.
Переносимая сетевая графика или файлы PNG — это сжатие без потерь, поэтому оно не приводит к потере качества и детализации. Сжатие полностью обратимо, то есть изображение будет восстановлено точно в том виде, в котором оно было отправлено.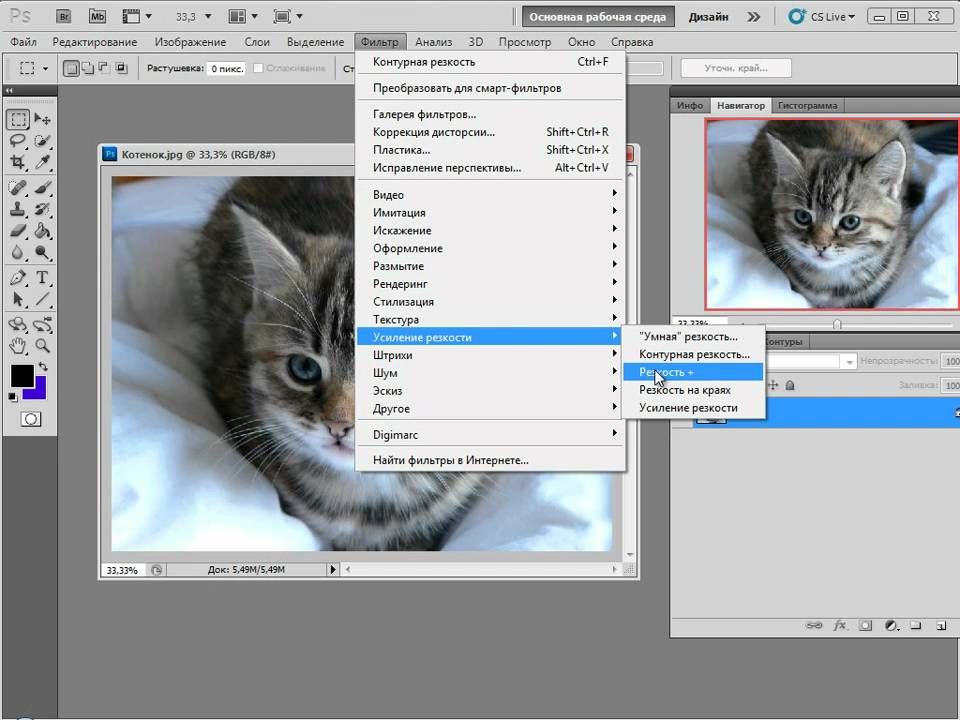 PNG находит шаблоны в изображении, чтобы использовать их для сжатия размера. Этот тип файла использует только 256 цветов, но довольно эффективно сохраняет информацию об этих цветах. Он также поддерживает 8-битную прозрачность.
PNG находит шаблоны в изображении, чтобы использовать их для сжатия размера. Этот тип файла использует только 256 цветов, но довольно эффективно сохраняет информацию об этих цветах. Он также поддерживает 8-битную прозрачность.
Причины сжатия изображений
Самая распространенная причина сжатия изображений — оптимизация вашего веб-сайта. Сайты с несжатыми изображениями могут загружаться намного дольше. Длительное время загрузки приведет к тому, что больше ваших клиентов покинут вашу страницу в поисках другой.
Если у вас есть изображения, которые вы хотите отправить по электронной почте, вам необходимо знать, какой размер файла ограничен для вложений с вашей службой. Если ваш файл слишком большой, вы не сможете его отправить, и даже если вы сможете его отправить, он может передаваться слишком медленно.
Сжатие изображений уменьшит объем места, необходимого для их хранения. Если вы сжимаете изображения, они не занимают столько места, что избавляет от необходимости покупать дополнительное пространство для хранения.
Два бесплатных полезных онлайн-инструмента
Для сжатия изображений доступно множество различных инструментов.Два из них — это Optimizilla и CompressNow. С помощью обеих этих служб вы можете загружать несколько изображений одновременно и предварительно просматривать результат сжатия перед его загрузкой.
Оба инструмента используют простой метод перетаскивания для загрузки файлов изображений и возможность загрузки с помощью файлового менеджера. Вы можете загрузить все сжатые файлы вместе или по одному. Когда вы загружаете свои изображения, они сохранят свои исходные имена, но в конец файла будет добавлен тег, например «-min» или «-compressed.”
Когда вы используете CompressNow, вы выбираете уровень сжатия перед сжатием файла. Вы можете загружать до десяти файлов JPEG, GIF или PNG размером до 9 Мб за раз.
Optimizilla дает вам возможность загружать до двадцати изображений JPEG или PNG одновременно и отображает фотографии до и после оптимизации, а также вы можете изменить уровень оптимизации для каждой фотографии.
Для пользователей WordPress
Если вы используете WordPress для своих интернет-сайтов, мы ранее рассмотрели некоторые из лучших плагинов для оптимизации изображений, которые вы должны использовать для своего сайта.Этот сайт использует оптимизатор изображений Kraken.io, хотя многие рекомендуют WP Smush, который имеет больше функций.
Если вам нужно ускорить работу вашего веб-сайта или отправить фотографии бабушке по электронной почте, вам следует подумать об использовании одного из этих инструментов для сжатия изображений. Какие еще инструменты вы использовали?
Эта статья полезна? да Нет
Трейси Розенбергер Трейси Розенбергер 26 лет преподавала учащимся начальных классов, используя технологии для улучшения обучения.Теперь она рада поделиться полезными технологиями с учителями и всеми остальными, кто считает их устрашающими.
Как массово сжимать изображения без потери качества
Если вы собираетесь срочно отправить важное электронное письмо начальнику и внезапно замечаете, что размер изображений слишком велик. Очевидно, вы воспользуетесь инструментом сжатия изображений или онлайн-компрессором изображений, чтобы уменьшить размер файла.Но иногда ваш интернет не работает. Кроме того, становится очень сложно, когда вы теряете качество изображения, которое часто случается с онлайн-компрессором изображений, до kbs.
Итак, чтобы избежать всех этих проблем, мы объясним в этой статье некоторые методы массового уменьшения размера изображений. Прочтите статью, чтобы узнать, как массово сжимать изображения без потери качества и лучший инструмент сжатия изображений. Вы увидите, что PicMagic Tools — лучший оптимизатор изображений, позволяющий уменьшить объемные изображения за один раз.
Метод 1. Уменьшите размер изображения путем изменения формата изображения
JPEG и PNG — всемирно известные форматы изображений. JPEG поддерживает только четыре цвета и поэтому имеет меньший размер файла. PNG имеет больший размер файла, чем JPEG, а также поддерживает неограниченное количество цветов.
Теперь все дело в том, что вы можете уменьшить размер изображения, изменив формат изображения на JPEG или PNG. Если изображение PNG содержит меньше цветов, вы можете изменить формат на JPEG, чтобы уменьшить размер файла. Всегда помните, что вы можете потерять качество изображения, используя оптимизатор JPEG.
- Откройте изображение с помощью Paint.
- Теперь щелкните меню «Файл». После этого нажмите «Сохранить как» и выберите желаемый формат.
Метод 2. Изменение глубины цвета с помощью Photoshop
Каждое изображение имеет разную совместимость цветов, разный формат изображения и, следовательно, имеет разные размеры файлов. Например, GIF — это формат изображения, который поддерживает несколько цветов и, следовательно, имеет меньший размер файла. Дело в том, что вы можете уменьшить размер файла, уменьшив глубину цвета.Сделать это можно с помощью оптимизатора изображений Photoshop.
- Откройте изображение в Photoshop. Теперь щелкните изображение, а затем в раскрывающемся меню выберите «Режим».
- Выберите желаемый режим. 8 бит / каналов имеет номинальный размер файла, в то время как индексированный цвет имеет меньший размер файла по сравнению с цветом RGB.
Изменив глубину цвета, вы можете потерять качество исходного изображения. Это единственный отрицательный аспект этого метода. Даже вы не можете сжимать изображения в большом количестве этим методом.
Метод 3. Обрезка изображения в Paint для меньшего размера
Вы можете уменьшить размер изображения, обрезав изображение с помощью Paint, который работает как компрессор изображений. Если изображение содержит какие-то несущественные вещи, которые вы не хотите оставлять, вам нужно обрезать изображение, чтобы сосредоточиться на наиболее важной области. При этом уменьшится и размер изображения. Обрезать изображение довольно просто с помощью инструмента сжатия изображений в Windows — Paint:
- Откройте изображение с помощью Paint.
- Теперь щелкните вкладку «Главная»> «Изображение»> «Выбрать».
- Перетащите рамку пунктирной линии в область, которую вы хотите обрезать, чтобы уменьшить размер изображения.
- Затем щелкните правой кнопкой мыши выбранную область и выберите параметр «Обрезать».
- Сохраните изображение для просмотра в сжатом виде.
Метод 4. Сжатие изображения с помощью PicMagic Tools
PicMagic Tools — это инструмент для сжатия изображений на рабочем столе, с помощью которого вы можете одновременно сжимать большое количество изображений. PicMagic Tools сжимает изображения Raw, PNG, GIF и JPEG наилучшим образом, не изменяя исходное качество изображения.Этот инструмент сжатия изображений может сжимать множество изображений, регулируя степень сжатия вручную. Давайте следуем умным шагам, чтобы уменьшить размер изображения.
Шаг 1. Загрузите оптимизатор изображений PicMagic Tools и запустите его.
Шаг 2. Теперь нажмите кнопку «Сжатие изображения», расположенную в верхнем левом углу инструмента.
Шаг 3. Добавить папки или Добавить изображения, выберите соответствующую опцию, чтобы добавить изображения.
Пропустите изображения, которые вы не считаете актуальными, просто сняв их отметку в списке.
PicMagic Tools также предоставляет услуги предварительного просмотра изображения для просмотра изображения перед сжатием.
Шаг 4. Теперь выберите следующую опцию сжатия.
- Сжатие без потерь. Рекомендуемое сжатие.
- Регулируемое сжатие. Вы можете задать желаемую степень сжатия, чтобы изменить размер изображения.
Шаг 5. После этого нажмите кнопку «Обзор», чтобы добавить папку назначения.
Вы также можете создать новую папку, чтобы добавить папку назначения.
Шаг 6. После нажатия кнопки «Процесс» начнется операция.
Эта процедура не займет много времени.
После завершения вы не увидите заметных различий между сжатым и исходным изображениями. Вы также можете проверить столбец «Новый размер» в инструменте сжатия изображений.
Пример результата
Заключение.
После прочтения статьи мы надеемся, что вы получили представление о том, как массово сжимать изображения без потери качества.Помимо всех упомянутых методов, PicMagic Tools — более эффективный и удобный подход для уменьшения размера файлов изображений. PicMagic Tools не повреждает исходное изображение. Посетите веб-сайт Techeeks Solutions , чтобы загрузить PicMagic Tools.
Советы по работе с изображениями в Publisher
Изображения имеют силу на странице — способность привлечь внимание читателей и передать или улучшить ваше сообщение. Картинки помогают читателям находить точки входа в текст.Они дают читателям краткое изложение того, о чем идет речь, и помогают усвоить сложные идеи.
Картинки могут избавить от скуки серого шрифта. Но они также могут отвлекать от вашего сообщения, если изображения не имеют непосредственного отношения к сообщению. Убедитесь, что вы управляете своим сообщением с помощью изображений в публикации.
Что ты хочешь сделать?
Дополните свое сообщение изображениями
Когда вы создаете или выбираете изображения для публикации, сделайте их:
Соответствует Используйте изображения, чтобы прояснить ключевые понятия.Поскольку читатели просматривают страницы, читая заголовки и подписи к изображениям, вы можете помочь читателям подобрать наиболее важные сообщения, подкрепляя сообщения изображениями и краткими описаниями.
Согласованность Объедините вашу публикацию с вашим выбором или обработкой изображений. Придать изображениям единообразный вид можно несколькими способами. Например, вы можете использовать небольшую палитру цветов или один акцентный цвет, общий графический стиль, тот же угол или точку обзора камеры или постоянное освещение.Вы также можете применить одинаковые эффекты фильтра к каждому изображению или использовать одни и те же человеческие модели в развивающейся сюжетной линии.
Человек Большинству людей нравится смотреть на других людей. Портреты людей привлекут внимание читателей, особенно если изображения актуальны и рассказывают историю. Используя изображения, чтобы показать, что кто-то использует ваш продукт или услугу, вы помогаете читателям увидеть, как они работают, и представить себе, как они их используют.
Неподвижный Анимация захватывает взгляд и не отпускает его. Беспричинная анимация рискует остановить ваших потенциальных клиентов — они могут настолько отвлечься, что упустят суть. Если вы используете анимированное изображение в онлайн-публикации, дайте ему четкую цель (например, покажите последовательность использования вашего продукта).
Используйте изображение правильного размера для среднего
Вы можете изменить размер и разрешение графики — обычно с хорошими результатами.Но иногда изображение не может быть уменьшено или увеличено настолько, чтобы соответствовать вашим потребностям. Вот почему хорошо знать, что вам нужно, прежде чем вы начнете и найдете лучший вариант.
Графика, созданная программой рисования, программой сканирования или цифровой камерой, состоит из сетки разноцветных квадратов, называемых пикселями. Изображение содержит один и тот же объем информации или количество пикселей, независимо от того, увеличиваете ли вы его или уменьшаете в своей публикации.
Разрешение изображения выражается в пикселях на дюйм (ppi) или точках на дюйм (dpi).Эти термины часто используются как синонимы.
Если вы хотите, чтобы при увеличении изображения отображалось больше деталей, вам нужно начать с изображения, которое имеет большее количество пикселей или более высокое эффективное разрешение. Увеличение изображения снижает разрешение (меньше пикселей на дюйм). Уменьшение размеров изображения увеличивает его разрешение (больше ppi).
Если разрешение вашего изображения слишком низкое, изображение будет блочным или пиксельным. Если разрешение изображения слишком велико, размер файла публикации становится излишне большим, и требуется больше времени для его открытия, редактирования и печати.Изображения с разрешением выше 1000 ppi могут вообще не печататься.
Найдите эффективное разрешение
Каждое изображение в вашей публикации имеет эффективное разрешение, которое учитывает исходное разрешение изображения и эффект его масштабирования в Publisher. Например, изображение с исходным разрешением 300 пикселей на дюйм, увеличенное на 200 процентов, имеет эффективное разрешение 150 пикселей на дюйм.
Чтобы узнать эффективное разрешение изображения в публикации, выполните следующие действия:
Нажмите Инструменты > Диспетчер графики .
В области задач Graphics Manager в разделе Выберите изображение , щелкните стрелку рядом с изображением с нужной информацией, а затем щелкните Details .
В поле «Эффективное разрешение » отображается разрешение в точках на дюйм (dpi).
Если вы планируете печатать цветные изображения на коммерческом принтере, разрешение вашего изображения должно составлять от 200 до 300 пикселей на дюйм.У вас может быть более высокое разрешение — до 800 пикселей на дюйм, но у вас не должно быть более низкого разрешения. Если вы планируете использовать изображения только в Интернете (например, в Интернете или в PowerPoint), изображения должны иметь разрешение всего 96 пикселей на дюйм, что является разрешением экрана компьютерных мониторов.
Формат файла также может влиять на размер файла. Прежде чем изменять разрешение изображения, убедитесь, что вы используете формат файла, соответствующий содержанию изображения. В следующей таблице перечислены распространенные форматы файлов изображений, их использование и преимущества.
Формат файла | Онлайн | Настольная печать | Коммерческая печать | Основное использование | Характеристики |
|---|---|---|---|---|---|
БМП | х | х | Штриховая графика (значки, кнопки, логотипы) | Маленький размер файла, мало цветов, нет прозрачности, мало сжатия | |
EMF | х | х | Штриховая графика | Улучшение BMP с меньшим размером файла | |
EPS | х | х | Штриховая графика, рисунок с обтравочными контурами, дуплексы, плашечные цвета | Данные цвета CMYK | |
GIF | х | Плоские цветные линии низкого разрешения с острыми краями (значки, кнопки, логотипы), анимация | Маленький размер файла, мало цветов, прозрачность, некоторое сжатие без потери деталей | ||
JPEG | х | х | Фото | Маленький размер файла, миллионы цветов, отсутствие прозрачности, гибкое сжатие с потерей деталей | |
PNG | х | х | х | Штриховая графика, анимация | Улучшение GIF с меньшим размером файла, миллионами цветов, прозрачностью и сжатием без потери деталей |
TIFF | х | х | Фото, штриховая графика | Большой размер файла, богатые цветовые данные RGB и CMYK, прозрачность, сжатие без потери деталей | |
WMF | х | х | Штриховая графика | Улучшение BMP, с меньшим размером файла |
Уменьшение графики высокого разрешения
Если у вас всего несколько изображений со слишком высоким разрешением, вы, вероятно, все равно сможете без проблем их распечатать.Если у вас есть несколько изображений с высоким разрешением, ваша публикация будет печататься более эффективно, если вы уменьшите их разрешение, сжав их.
Прежде чем сжать изображение, определите его размер на странице. Когда вы сжимаете изображение в Publisher, оно теряет детали, а увеличение в дальнейшем приведет к снижению качества. Вы можете еще больше уменьшить размеры сжатого изображения без потери качества. Если вы это сделаете, снова сожмите его, чтобы удалить дополнительные ненужные данные изображения.
Важно: Прежде чем уменьшать разрешение изображения, которое вы собираетесь включить в публикацию, которая будет напечатана на коммерческом принтере, вам следует проконсультироваться со своей службой коммерческой печати. Они смогут сказать вам, какое именно разрешение вам нужно.
Уменьшить графику высокого разрешения
В Publisher вы можете уменьшить разрешение одного, нескольких или всех изображений, сжав их.
Щелкните изображение правой кнопкой мыши, выберите Форматировать изображение > Изображение .
Нажмите Сжать .
В диалоговом окне Сжать изображения в разделе Целевой выход выполните одно из следующих действий:
Нажмите Коммерческая печать , чтобы сжать изображения до 300 пикселей на дюйм (ppi).
Нажмите Desktop Printing , чтобы сжать изображения до 220 пикселей на дюйм.
Щелкните Web , чтобы сжать изображения до 96 пикселей на дюйм.
В разделе Применить настройки сжатия сейчас , выберите, хотите ли вы сжать все изображения в публикации или только выбранные изображения, а затем нажмите OK .
Если появится сообщение с вопросом, хотите ли вы применить оптимизацию изображения, нажмите Да .
Сжатая версия того же изображения или изображений заменяет исходное изображение или изображения с высоким разрешением.
Уменьшите размер публикации, используя связанные изображения
Каждый раз, когда вы вставляете изображение в публикацию, публикация увеличивается в размере.Вместо этого добавляя ссылки на изображения, вы можете избежать большого размера файла из-за встроенной графики.
Когда вы устанавливаете ссылку на изображения, любые последующие изменения, внесенные в файлы изображений, будут отражены в изображениях в вашей публикации.
Примечание: Если вы переносите публикацию на другой компьютер, не забудьте также переместить копии связанных изображений. Когда вы используете мастер Pack and Go Wizard, этот шаг делается за вас.
Вставить картинку как ссылку
Щелкните Вставить > Изображение > из файла .
В диалоговом окне « Insert Picture» найдите нужный рисунок и выберите его.
Щелкните стрелку рядом с Вставьте , а затем щелкните Ссылка на файл .
Получение изображений, которые можно использовать
Обладая хорошими идеями, зорким глазом и хорошим оборудованием, вы можете делать свои собственные снимки или нанимать кого-нибудь, кто их сделает.
Если у вас нет возможности создавать фотографии или иллюстрации профессионального качества, поищите изображения в различных интернет-источниках, в том числе:
Bing, которым можно пользоваться, не выходя из офиса. В Office 2013 или 2016 перейдите к Вставьте > Интернет-изображения . В более старых версиях Office перейдите по ссылке Insert > Clip Art .
Stock Photo компаний, таких как Corbis и Getty (требуется оплата).
Другие поисковые системы, такие как MSN, Yahoo и Google (права использования различаются).
Библиотеки и другие общественные учреждения, такие как Библиотека Конгресса США (права использования различаются).
Правовые вопросы
Широкая доступность изображений в Интернете делает соблазн скопировать и повторно использовать изображение из Интернета без явного разрешения или оплаты.Избегайте действий по нарушению авторских прав, убедившись, что у вас есть право использовать изображение перед его публикацией.
При использовании изображений или картинок из Bing вы несете ответственность за соблюдение авторских прав, а фильтр лицензии в Bing может помочь вам выбрать, какие изображения использовать.
Когда вы покупаете стоковую фотографию, вы покупаете права на ее использование для различных целей. Большинство картинок и стоковых фотографий нельзя использовать для перепродажи; то есть вы можете использовать его для продвижения своего бизнеса, но не можете использовать его как продукт.
Если у вас есть какие-либо сомнения по поводу использования изображения, свяжитесь с владельцем источника и попросите разрешения, прежде чем публиковать его.
Улучшение получаемых изображений
Вы можете изменять и улучшать свои изображения, чтобы ваши публикации имели уникальный вид или характер, который подходит вашим клиентам и вашему бизнесу. Хотя вы можете использовать программу для редактирования фотографий для создания почти неограниченного количества изменений, вы можете использовать инструменты рисования в Publisher для уточнения изображения, включая следующие:
При использовании эффектов вы можете придать публикации единообразный вид, применив эффект ко всем изображениям в публикации.
Совет: После изменения клипа вы можете сохранить его, чтобы использовать снова. Чтобы сохранить измененный клип, щелкните его правой кнопкой мыши и выберите Сохранить как изображение . В диалоговом окне Сохранить как в списке Сохранить как тип щелкните формат файла. Если вы планируете использовать измененный клип в печатных публикациях, сохраните его в формате метафайла Microsoft Windows (.wmf). Если вы планируете использовать клип в веб-публикациях, щелкните Изменить , а затем щелкните Интернет (96 dpi) .Сохраните клип в формате обмена графикой (.gif). Щелкните местоположение в Сохранить в , а затем нажмите Сохранить .
Обрезка
Когда вы кадрируете изображение, вы удаляете области, которые не хотите показывать. В этом примере все, кроме правой нижней части большого изображения, были обрезаны, чтобы плотно сфокусироваться на масках. Результат отображается на самом маленьком изображении.
Выберите клип в документе.
Нажмите Изображение > Обрезка .
Поместите указатель на один из черных маркеров обрезки по краю зажима. Затем щелкните и перетащите, пока не обрежете клип до нужной области.
Изменение размера
Когда вы найдете идеальный зажим для своего документа, он может оказаться неподходящего размера.Поскольку обрезка не всегда уместна, вы можете увеличить или уменьшить клип, чтобы он уместился в определенной области. Например, первый клип ниже был уменьшен до второго клипа.
Выберите клип.
Наведите указатель мыши на один из открытых кружков в углу изображения.
Перетаскивайте, пока изображение не достигнет желаемого размера.
Примечание. Перетаскивание открытого круга в углу пропорционально изменяет размер изображения. Если вы перетащите один из боковых кругов, изображение будет непропорционально увеличиваться или уменьшаться, как показано здесь.
Вращение и переворачивание
Вращение клипа может улучшить дизайн страницы за счет добавления динамической асимметрии. Например, эта маска в вертикальной ориентации статична и предсказуема.Слегка повернувшись, маска создает впечатление движения (без отвлечения анимации).
Переворачивание клипа может обеспечить симметричный баланс страницы. Эта пара исполнителей создается путем копирования клипа слева и переворачивания вставленного дубликата справа. Они могут служить подставкой для важного заголовка.
Поверните зажим
Выберите клип.
Щелкните Упорядочить > Повернуть или отразить , а затем выполните одно из следующих действий:
Нажмите Повернуть влево на 90 ° или Повернуть вправо на 90 ° , чтобы повернуть клип с шагом 90 градусов. Щелкните один раз, чтобы повернуть клип на 90 градусов. Продолжайте щелкать, пока клип не займет нужное положение.
Нажмите Свободное вращение , а затем поместите указатель на круглый зеленый маркер в верхней части объекта.Когда вы увидите круг вокруг зеленого маркера, перетащите его, пока объект не окажется под нужным углом.
Откидной зажим
Выберите клип.
Щелкните Упорядочить > Повернуть или отразить , а затем щелкните Отразить по горизонтали или Отразить по вертикали .
Добавление тени
Добавление тени к клипу может придать вашей публикации объем и глубину, а также придать ей профессиональный вид.
Выберите клип.
Щелкните Форматирование > Стиль тени и выберите нужный стиль.
Примечание: Чтобы удалить тень, щелкните Стиль тени , а затем выберите Без тени .
Изменение контрастности и яркости
Вы можете изменить внешний вид клипа, отрегулировав контрастность и яркость изображения.
Выберите клип.
На панели инструментов Изображение выполните одно из следующих действий:
Чтобы увеличить яркость, нажмите Больше яркости .
Чтобы уменьшить яркость, нажмите Меньше яркости .
Чтобы увеличить контраст, нажмите Больше контраста .
Чтобы уменьшить контраст, нажмите Меньше контрастности .
Отрегулируйте уровни и сравните различия. Например, вы можете сделать клип темнее, уменьшив яркость, или приглушить его, уменьшив контраст.
Если вы хотите разместить клип за текстом, вы можете размыть клип, щелкнув Изображение > Цвет , а затем выберите опцию Washout .
Обтекание текста вокруг клипа
Один из способов придать профессиональный вид — добавить текст, обтекающий изображение. Функция обтекания текстом позволяет размещать клип среди блоков текста.
Вставьте клип в блок текста.
Выделив клип, нажмите Изображение > Перенос текста , а затем щелкните стиль обтекания текстом, который вы хотите добавить.
Вы можете обернуть текст вокруг, сверху и снизу или через картинку. Вы также можете редактировать точки обтекания, что может быть полезно для нестандартных форм.
Совет: Вы можете разместить графику в документе до или после добавления текста, но может быть проще разместить графику с обтеканием текстом после того, как весь текст будет в документе.
Лучший способ уменьшить размер файла изображения без потери качества
Резюме:
В статье представлены 5 методов уменьшения размера файла изображения без потери качества с использованием онлайн-редуктора размера изображения, такого как FonePaw Online Photo Compressor , который является наиболее эффективным. удобный ..
Представьте себе: вы собираетесь отправить клиенту срочное электронное письмо, но файл изображения настолько велик, что превышает максимально допустимый размер файла. Это одна из многих ситуаций, когда вам нужно уменьшить размер файла изображения.
Одна из проблем при уменьшении размера изображения заключается в том, что уменьшение часто достигается за счет потери качества изображения. Таким образом, вы можете задаться вопросом, как уменьшить размер изображения при сохранении качества. Здесь мы предлагаем пять простых способов уменьшить размер изображения без потери качества.
Метод 1. Уменьшение размера изображения в режиме онлайн
FonePaw Online Photo Compressor — это бесплатный онлайн-компрессор фотографий, который позволяет уменьшить размер изображения без потери исходного качества.Визуальной разницы между исходным изображением и изображением после сжатия нет.
Более того, он поддерживает пакетную обработку изображений, при которой вам не нужно сжимать изображения одно за другим. Вы можете загружать до 25 изображений, всего менее 5 МБ за раз. Все загруженные изображения будут автоматически сжаты.
Чтобы уменьшить размер изображения в онлайн-редукторе размера изображения:
Перейдите к FonePaw Online Photo Compressor .
Щелкните синюю кнопку «Добавить изображение».Выберите изображения, размер изображения которых вы хотите уменьшить, на компьютере.
Загрузка и сжатие будут включены автоматически. Когда это будет сделано, появится зеленая полоса «Сжато». Щелкните значок «Загрузить», чтобы сохранить изображения меньшего размера на свой компьютер.
Вы заметите, что практически нет разницы между исходной фотографией и сжатой версией.
Метод 2. Измените формат изображения на уменьшение размера файла изображения
Существует два распространенных формата изображений: JPEG и PNG.Вообще говоря, JPEG имеет меньший размер файла с большой цветовой палитрой, в то время как PNG имеет больший размер, поскольку поддерживает неограниченное количество цветов.
Согласно нашим тестам, файлы JPEG и PNG сжимаются больше всего после сжатия. Если исходное изображение PNG не содержит много цветов, рекомендуется изменить формат изображения на JPEG , чтобы уменьшить размер файла. Вы можете сделать это практически в каждом приложении для фотографий или в приложении для редактирования изображений. Но напоминаем, что иногда преобразование формата может привести к потере качества.
Метод 3. Измените разрешение изображения, чтобы уменьшить размер файла фотографии
Помимо формата изображения, разрешение изображения также влияет на размер файла изображения. Например, изображение с разрешением 1920 x 1080 наверняка больше, чем изображение с разрешением 1280 x 960.
Таким образом, изменение разрешения изображения может также служить способом уменьшения размера файла фотографии. Многие приложения для редактирования изображений, такие как Photoshop и встроенная программа Paint в Windows, предоставляют эту функцию, в которой вы можете напрямую ввести значение разрешения (в пикселях).При изменении разрешения изображения изображение уменьшается, но качество изображения не ухудшается.
Метод 4. Уменьшение глубины цвета
Как упоминалось выше, из-за разной цветовой совместимости разные форматы изображений имеют разные размеры файлов. Например, GIF поддерживает только несколько цветов, поэтому размер файла меньше. Таким образом, уменьшая глубину цвета, можно также уменьшить размер файла изображения. Photoshop может помочь в этом:
Откройте изображение в Photoshop.Щелкните Изображение> Mode .
Выберите режим в соответствии с вашими потребностями. « Indexed Color » имеет меньший размер файла изображения, чем «Цвет RGB», а «8 бит / канал» указывает наименьший размер файла.
Однако уменьшение цвета изменит качество исходных фотографий. Так что, если вы не хотите сильно влиять на качество, вам лучше выбрать способ 1.
Метод 5. Обрезать изображение, чтобы уменьшить его размер
Если изображение содержит много ненужной информации, рекомендуется обрезать его, чтобы сфокусировать основное содержание, одновременно уменьшая размер файла изображения.Обрезать изображение довольно просто; все, что вам нужно, это стандартная программа для редактирования изображений в Windows — Paint:
Откройте изображение с помощью Paint.
Щелкните вкладку «Главная»> «Изображение»> «Выбрать».
Перетащите пунктирную рамку вокруг изображения, чтобы обрезать нужный размер.
Щелкните правой кнопкой мыши выбранную область и выберите «Обрезать».
Сохраните обрезанное изображение, и вы увидите, что размер файла изображения уменьшился.
Заворачивать
Надеюсь, вы сможете получить больше идей о том, как уменьшить размер файлов изображений после прочтения этого сообщения. Среди 5 методов использование FonePaw Online Photo Compressor — самый удобный и эффективный способ уменьшить размер файла изображения без потери качества.
Как загружать фотографии в Facebook в лучшем качестве
Facebook — отличный инструмент для обмена изображениями в Интернете с друзьями и семьей. Многие из нас делают это регулярно, но фотографы часто обнаруживают, что их изображения сильно сжаты.Вы, вероятно, загрузили фотографию, которая хорошо смотрелась на вашем компьютере, но когда-то на Facebook она выглядела мягкой и не такой хорошей!
Это руководство даст вам все основные советы по загрузке изображений на Facebook и сохранению максимального качества. Я расскажу об оптимальных размерах, типах файлов и других советах, как максимально эффективно использовать ваше изображение.
Хотите улучшить свое присутствие в социальных сетях? Попробуйте Руководство фотографа по маркетингу в социальных сетях
Почему в Facebook изображения теряют качество?
Чтобы ускорить загрузку веб-страницы для своих пользователей, Facebook сжимает все загруженные на нее изображения.Поскольку это делается автоматически, ваши изображения подвергаются сжатию по умолчанию, которое, скорее всего, им не подходит.
Facebook поддерживает фотографии размером 720 пикселей, 960 пикселей или 2048 пикселей по самому длинному краю . Любые другие размеры будут автоматически уменьшены, и это неизбежно приведет к ухудшению визуального качества изображения. Уменьшение размеров изображения снижает его резкость, особенно если это резкое изменение размера.
Уменьшение сжатия в файлах JPEG
Facebook всегда сжимает ваши изображения, от этого никуда не деться.Однако есть несколько уловок, позволяющих уменьшить степень сжатия.
Самый важный фактор — это размеры вашего изображения. Убедитесь, что вы загружаете фотографию ровно 2048 пикселей по самому длинному краю . Facebook не изменит размеры вашего изображения, поэтому требуется гораздо меньше сжатия файла, и ваша фотография останется четкой. Если вам неудобно загружать такой большой файл, убедитесь, что вы загружаете фотографию с самым длинным краем 960 пикселей.
После изменения размера изображения посмотрите, достаточно ли оно резкое.Убедитесь, что вы просматриваете изображение с размером 100% в программе для редактирования. Если после изменения размера он выглядит мягким, немного увеличьте резкость.
Затем используйте функцию Adobe Photoshop «Сохранить для Интернета» . Убедитесь, что изображение выбрано для сжатия в файл JPEG с качеством 70% с одновременным преобразованием его в цветовой профиль sRGB . Более подробную информацию об использовании этой функции можно найти в нашей статье « Подготовка фотографии для использования в Интернете ».
Действительно ли это работает?
Да, это так, и я был удивлен, насколько это улучшает качество изображения.Вот сравнение фотографии, загруженной с двумя разными настройками.
Я кадрировал тупика, который является частью большой фотографии, чтобы вы могли видеть детали. Образец слева был загружен с непрозрачным размером 1096 пикселей по самому длинному краю с использованием цветового профиля Adobe RGB (1998). Вы можете видеть, что цвета немного теряются, особенно вокруг глаз. Изображение резко теряет резкость тоже.
Однако изображение справа было загружено с максимальной длиной 2048 пикселей с цветовым профилем sRGB.Я также использовал функцию сохранения для Интернета, как упоминалось выше, сохраняя качество JPEG на 70%.
Как видите, изображение выглядит намного лучше. Цвета более сильные и отражают цвета исходного файла. Более отчетливо видны красные детали вокруг ey e и клюва. Четкость и резкость изображения тоже все еще есть .
Преимущества использования файлов PNG
Facebook не скажет вам, что : вы можете загрузить файл PNG любого размера и добиться аналогичного эффекта .Не забудьте также преобразовать его в sRGB , но вы не ограничены в размерах таким образом.
Для этого просто сохраните фотографию как файл PNG с помощью программного обеспечения для редактирования. Вы также можете использовать для этого функцию «Сохранить для Интернета» в Photoshop, выбрав PNG-24 из раскрывающегося списка.
Если вы хотите экспортировать файлы PNG прямо из Lightroom, мы написали руководство, в котором показано, как включить эту функцию.
Некоторые фотографы утверждают, что PNG дает результатов даже лучше, чем JPEG.Итак, попробуйте! Facebook, как ни странно, не упоминает об этом, но это еще один отличный способ улучшить внешний вид ваших изображений в Интернете.
Дополнительная литература: «Как использовать Facebook для продвижения своей фотографии»
Идеальным никогда не будет
Следует помнить, что зрители не видели ваш исходный файл с высоким разрешением. У вас же есть.
Это означает, что вы , конечно, будете сравнивать, как выглядит ваше изображение, с тем, как очень большой оригинал с полным разрешением выглядит на вашем компьютере.Следовательно, все кажется хуже, чем есть на самом деле (большую часть времени).
Убедитесь, что вы даете себе некоторую терпимость к тому факту, что вы загружаете сжатое изображение. Подумайте, как вы смотрите на изображения других фотографов в Интернете — они, скорее всего, так же, как и вы, относятся к сжатию в Интернете.
На самом деле, однако, вы смотрите на их изображения, думая, что они выглядят великолепно. Они могут возразить иначе, но на сайтах социальных сетей все в первую очередь связано с тем, как зритель воспринимает изображение.
Сводка
Итак, как видите, изображения не должны выглядеть ужасно сжатыми, как только вы загружаете их на Facebook. Просто следуйте инструкциям выше, и вы пожалеете, что не знали об этом раньше!
Вот краткое изложение того, что я рассмотрел, в 4 простых и быстрых шага.
- Измените размер изображения до 2048 пикселей по самому длинному краю.
- Используйте функцию «Сохранить для Интернета» и выберите качество JPEG 70%.
- Убедитесь, что файл преобразован в цветовой профиль sRGB.
- Загрузите его на Facebook и убедитесь, что вы отметили «высокое качество», если вам предоставляется такая возможность (обычно только для загрузки альбомов).
Или попробуйте использовать файлы PNG, как указано выше!
Помните: если вы загружаете изображения в Интернет, вы можете защитить их. Мы написали инструкции для , как найти веб-сайты, которые используют ваши фотографии без разрешения — обязательно прочтите это! Это может дать очень интересные результаты.
Не забудьте скачать наш бесплатный PDF-файл: The Photographer’s Guide to Facebook .
Сжать изображения онлайн | Visual Watermark
С помощью нашего приложения вы можете уменьшить размер изображений JPEG. Обычно этот формат позволяет сжимать фотографии без существенной потери качества.
Зачем нужно сжимать фотографии?
Если ваш веб-сайт или интернет-магазин загружается медленно, проблема может заключаться в больших и тяжелых файлах на вашем сервере. Вы рискуете потерять потенциального клиента или нового клиента, когда вашему сайту требуется много времени для загрузки. Файлы меньшего размера будут занимать меньше места на вашем сервере, а это значит, что ваш веб-сайт или интернет-магазин будут загружаться быстрее, и вы не заставите никого ждать.
Наше веб-приложение может сжимать несколько изображений JPEG всего за несколько секунд . Сжатые файлы можно открыть в любой программе просмотра фотографий или загрузить на веб-сайт или в социальные сети. Существуют современные форматы, такие как WEBP или HEIC, которые весят меньше, но не все приложения или программы могут их распознать; в отличие от популярного JPEG. Сжатые фотографии в формате JPEG будут почти того же размера, что и изображения в этих современных форматах.
В бесплатной версии приложения вы можете сжимать 10 фотографий за раз.
Безопасность прежде всего
Наше веб-приложение обрабатывает ваши фотографии в вашем браузере .Вам не нужно ничего скачивать или устанавливать. Таким образом вы сэкономите время и не рискуете заразить свой компьютер опасным вирусом.
Наше приложение простое в использовании. Вам просто нужно загрузить свои фотографии, нажать кнопку «Сжать изображения», и процесс сжатия начнется немедленно. Вам не нужно ждать своей очереди. Фотография будет обработана моментально.
Ваши изображения сжимаются прямо в вашем браузере. Они не попадают на наши серверы и не хранятся на них.У нас нет доступа к вашим файлам .
Сжимать файлы JPG до указанного размера в килобайтах
В настройках вывода вы можете выбрать один из трех вариантов : «Лучшее качество», «Меньший размер» и «Определенный размер файла». Если вы хотите, чтобы более сильное сжатие освободило больше места, вам нужно выбрать второй вариант. При первом из них приоритет отдается сохранению наилучшего качества. Это означает, что сжатые файлы будут немного больше, чем если бы вы выбрали «Меньший размер».Тем не менее, в обоих случаях вы узнаете размер сжатых изображений только после завершения обработки.
Однако, если вам нужно сжать файлы до определенного размера, не стесняйтесь выбирать третий вариант. Мгновенно появится поле ввода, где вы можете ввести желаемое количество килобайт. Во время процесса сжатия ваши файлы JPG сначала будут оптимизированы. Но если этого недостаточно, наше приложение уменьшит размер в пикселях и при этом максимально сохранит хорошее качество.Мы позаботимся о том, чтобы ваши обработанные изображения были сжаты до желаемого размера в килобайтах и выглядели так же потрясающе, как и оригиналы.
Как сжимать изображения:
Просто перетащите фотографии или нажмите кнопку «Выбрать изображения» , чтобы загрузить их в приложение.
Небольшое меню откроется, если вы нажмете «Выбрать изображения». Выберите один из 4 вариантов: :
- «С моего компьютера»,
- Google Диск,
- Google Фото,
- DropBox.
Вы увидите диалоговое окно, если выберете «С моего компьютера».