Как вернуть старые закладки в Mozilla Firefox: советы и рекомендации
Если закладки в поисковике внезапно исчезли, то не стоит волноваться, поскольку их можно быстро восстановить. Ниже в статье рассмотрим способы, как вернуть старые закладки в Мозиле.
Основные причины потери старых вкладок
Чаще всего потеря происходит по следующим причинам:
- При переходе на новую версию Mozilla Firefox, все настройки полностью сбрасываются, что может привести к определенной потере данных.
- Если персональный компьютер дает сбой или сильно заражен вирусами. В данном случае после перезагрузки ПК, все данные с поисковика могут исчезнуть.
Вне зависимости от причины пропажи исчезнувшие вкладки вполне легко можно вернуть несколькими методами.
Возвращать старые вкладки на браузере Мозила можно следующими методами:
Первый способ (если случайно были удалены):
- Найти в верхнем правом углу страницы поисковика иконку в виде списка.

- В выплывшем окне ЛКМ нажать на надпись «Показать все закладки».
- затем откроется меню «Библиотека», в ней выбрать и нажать на «Управление».
- Затем выбрать и пункт «Отменить», и ЛКМ нажать на него.
После этого вкладки будут восстановлены.
Второй способ:
- В разделе «Библиотека» найти пункт «Импорт и резервные копии».
- Нажать левой кнопкой мыши на пункт «Импорт и резервное копирование».
- Затем в выплывшем списке найти надпись «Восстановить резервную копию».
- После этого, появится архив, в котором пользователю понадобится выбрать необходимую для него дату и нажать ЛКМ по ней.
Данный метод позволяет возвращать старые вкладки, однако, в данном случае исчезнут существующие, то есть недавно созданные. Но также при помощи данного способа можно восстановить нормальную работу браузера если он недавно начал выдавать сбои.
Восстановление и сохранение закладок в Мозиле
Чтобы в будущем облегчить восстановление вкладок, можно выполнить сохранение и резервное копирование вручную. Оно выполняется следующим образом:
Оно выполняется следующим образом:
- ЛКМ кликнуть по «Библиотека».
- Затем в окне выбрать «Импорт и резервное копирование».
- В появившемся окне нажать на «Создать резервную копию».
- Кликнуть на кнопку «ОК».
После этого, файл будет копирован и сохранен, в таком формате, как JSON. Данный файл позволит в случае пропажи данных, позволит буквально в несколько щелчков мыши восстановить их.
Но также при желании клиент может разместить данный файл как на «облако» (интернет-хранилище данных), так и на внешний накопитель, то есть флэш-карта. Это позволяет даже при полной переустановке операционной системе на ПК, восстановить в браузере Mozilla Firefox собственные данные.
Если каким-то образом любимые сайты исчезли, то при помощи вышеперечисленных способов, пользователь браузера Mozilla Firefox, может без особого труда их заново восстановить.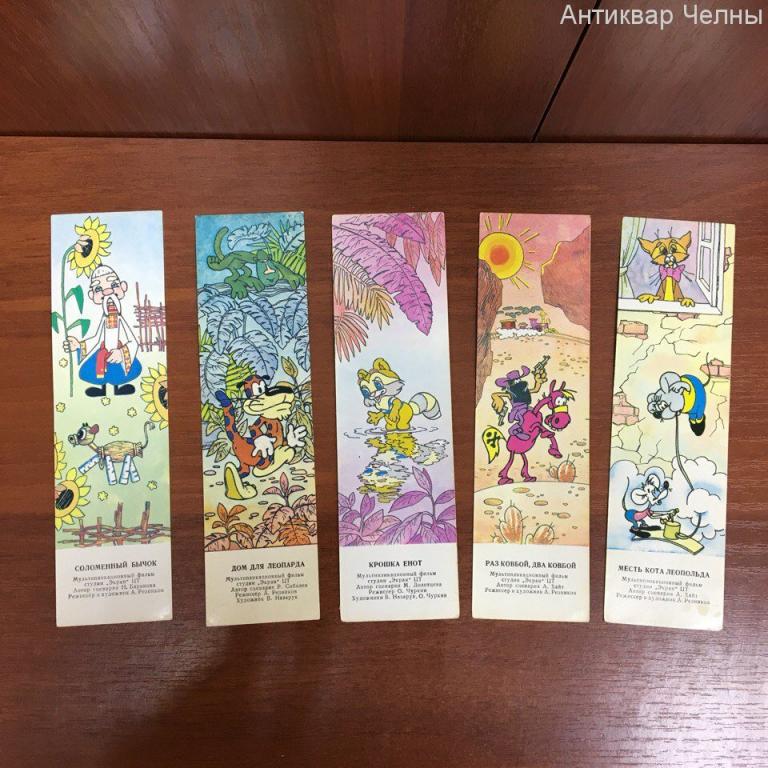
Как удалить закладки на Mac (все браузеры)
Чтобы создать закладку, вам нужно просто зайти через веб-браузер и зайти на страницу, затем добавить закладку и сделать закладку на страницу. Выберите значок звезды в настройках сети. Если вы случайно добавили в закладки то, что вам не нужно, вы легко удалите страницу закладок. Закладки сделаны по одиночным причинам, чтобы сохранить адрес сайта.
Итак, как удалить закладки на Mac когда вы заметили, что у вас есть куча старых закладок? Другие сайты на ваших закладках также истекают. Закладки, которые вы сохранили, могут загромождать ваш компьютер. Иногда закладки становятся трудно удалить.
Руководство по статьеЧасть 1. Что такое закладки на Mac?Часть 2. Как избавиться от закладок на Mac?Часть 3. Как удалить несколько закладок на Mac одновременно?Часть 4. Вывод
Часть 1. Что такое закладки на Mac?
Закладки — это ярлыки для быстрого доступа к вашей любимой веб-странице. В любой момент вы можете легко получить доступ к Интернету, пройдя по созданным вами закладкам. Закладки — это удобный способ поиска и поиска страницы, которую вы не помните. Вы можете применить закладки в любое время.
В любой момент вы можете легко получить доступ к Интернету, пройдя по созданным вами закладкам. Закладки — это удобный способ поиска и поиска страницы, которую вы не помните. Вы можете применить закладки в любое время.
Как управлять закладками на Mac?
Хранить закладки, не расставляя их, — огромная гора. Настоятельно рекомендуется не терпеть этого постоянно. В браузере есть множество полезных функций для удобного управления закладками сохранения. Следующие управляемые функции чрезвычайно полезны для простого организовать ваши закладки с точки зрения сортировки, извлечения и просмотра важной информации.
Вы можете создавать свои закладки и управлять ими несколькими различными способами, прежде чем узнаете, как удалять закладки на Mac. Перейдите в меню закладок, выберите «Редактировать закладку». Кроме того, вы также можете использовать эти шаги:
- Перейдите в браузер Safari на вашем Mac. Затем нажмите кнопку боковой панели под панелью инструментов и перейдите к кнопке закладки.
- Щелкните правой кнопкой мыши на закладке.
- Выберите следующее в контекстном меню.
- Переименуйте или отредактируйте папку с закладками. Или принудительно щелкните имя, выделите его и перейдите к следующему.
- Отредактируйте сайт закладки или URL.
- Скопируйте или вы можете удалить закладку.
- Посмотреть подробности содержания.
Вы также можете сделать закладки более управляемыми, выбрав закладку и отредактировав закладку. Закладки облегчают Интернет. Если вы хотите смотреть фильмы, загружать файлы, собирать важную информацию, статьи, электронные письма и другую помощь, которую вы можете получить с помощью Интернета или чего-либо в Интернете, чтобы решить проблему, вам нужен организованный браузер, в котором вы можете его использовать.
Часть 2. Как избавиться от закладок на Mac?
Чтобы полностью очистить все ваши закладки, достаточно пройти через настройку и удалить, восстановить и восстановить настройки по умолчанию. Некоторые пользователи не знают о том, чтобы все это хранить. При просмотре интернета и сохранении много закладок, которые начинают занимать и занимать пространство памяти вашего устройства.
В этой статье вы узнаете, как полностью удалить закладки на Mac. Чтобы избавиться от закладок на Mac, вам нужно выполнить несколько шагов, чтобы удалить закладку на Mac и избавиться от нее. Используйте браузер вашего компьютера Mac, чтобы полностью удалить его.
Как удалить закладки на Mac в Google Chrome?
Google Chrome является одним из лучших лучших надежных браузеров в истории просмотра веб-страниц. Это самая популярная сеть всех времен, потому что Chrome преуспел в предоставлении и обновлении всех необходимых нам деталей и ссылок. Браузер работает очень хорошо, позволяя синхронизировать файлы пользователей с разных устройств. Функция синхронизации этого веб-браузера очень удобна и полезна.
Функция синхронизации этого веб-браузера очень удобна и полезна.
Но это может привести к тому, что ваше устройство будет загромождено, если здесь хранятся тонны истории закладок. Вот почему вам нужно удалить или удалить историю закладок этого веб-браузера. Давайте теперь узнаем, как удалить закладки на Mac в Chrome.
- Перейдите в браузер Chrome и откройте Chrome.
- Перейдите к закладке на панели закладок и щелкните ее правой кнопкой мыши.
- Выберите удалить из контекстного меню.
Очистка всех закладок:
- Перейти к хрому перейти в закладки.
- Сверните меню и выберите менеджер закладок.
- Затем выберите закладку, которую хотите удалить.
Или выберите это chrome://bookmarks и выберите следующие папки:
- Панель закладок
- Другие закладки
Еще один способ использования инструментов менеджера закладок:
- Нажмите на меню Chrome. Выберите закладку, затем перейдите в менеджер закладок, и на вашем экране появится новая вкладка.

- На вашем типе клавиатуры
⌘Command/Ctrl + ⇧ Shift+OЧтобы открыть закладку. - Введите это на клавиатуре
chrome://bookmarksв адресной строке, чтобы перейти на предыдущую вкладку. - Удалить всю историю просмотров на хроме.
Удалите папку закладок в Chrome с помощью командной строки:
- Перейдите в окно терминала и введите эту командную строку:
- И удалите закладку с помощью этой командной строки:
$ rm Bookmarks - Теперь вы можете открывать Chrome без закладок. Если вы хотите вернуться на предыдущую вкладку, используйте это:
~/Library/Application\Support/Google/Chrome/Default/ - Добавьте закладки и начните.
Как удалить закладки на Mac в Safari?
Закладки, в частности, используются в веб-браузере. Если вы удаляете закладки в Интернете, вы должны быть более точными, чтобы определить, какие файлы нельзя вернуть в закладки после того, как они будут полностью удалены, чтобы узнать, как удалить закладки на Mac в браузере Safari.
- Откройте браузер Safari на вашем устройстве Mac. В левом углу вы увидите закладки. Нажмите на редактировать закладки.
- Когда в закладке отображается список, выберите закладки или папки закладок, которые вы хотите удалить. Щелкните правой кнопкой мыши, если у вашей мыши нет кнопок.
- Выберите, чтобы удалить закладки. Затем закройте закладки.
Вы можете легко удалить ссылки из панели избранного, щелкнув правой кнопкой мыши и выбрав «Удалить». Удерживайте Control и выберите Удалить. Вы не можете удалить адресную книгу и контакт в этой части. Но можете убрать его из списка.
Как удалить закладки на Mac в Firefox?
Чтобы найти страницу закладок в Firefox, просто введите имя в адресной строке, и при вводе веб-страницы, которую вы добавили в закладки, появится. Все страницы закладок имеют звездочку рядом с ними. Нажмите на любую из ваших закладок, и вы сразу попадете туда.
Для удаления закладок на Mac вы можете получить доступ, используя все свои закладки с боковой панели. На панели инструментов есть кнопка меню закладок, где вы можете просмотреть все свои закладки. Кнопка библиотеки позволит вам просматривать закладки. Давайте теперь узнаем, как удалить закладки на Mac в браузере Firefox.
На панели инструментов есть кнопка меню закладок, где вы можете просмотреть все свои закладки. Кнопка библиотеки позволит вам просматривать закладки. Давайте теперь узнаем, как удалить закладки на Mac в браузере Firefox.
- Перейдите в браузер Mozilla Firefox на вашем Mac, откройте страницу меню закладок и откройте закладку, которую хотите удалить.
- Перейдите в адресную строку и щелкните значок звездочки, чтобы открыть закладки, затем отредактируйте это окно закладок.
- Нажмите Удалить закладку.
Этот параметр предназначен для отдельной закладки, только если вы хотите удалить более одной закладки, вам необходимо выполнить эти шаги.
- Нажмите кнопку «Библиотека» на панели инструментов. Если вы не видите кнопку библиотеки, перейдите к кнопке меню Firefox и щелкните ее. Теперь щелкните заголовок библиотеки, чтобы перейти к закладке, и щелкните Показать все закладки внизу.
- Перейдите на левую панель, вы увидите здесь папку, если вы хотите просмотреть, щелкните по ней.
 Вы заметите содержимое на правой панели.
Вы заметите содержимое на правой панели. - Затем перейдите на правую панель и щелкните элемент, который хотите удалить, или удерживайте клавишу управления, чтобы удалить все элементы.
- Нажмите кнопку «Упорядочить» и удалите ее из элементов, которые вы удалили.
Вот и все, что вы теперь знаете, как удалять закладки на Mac в браузере Chrome, Safari, Firefox.
Часть 3. Как удалить несколько закладок на Mac одновременно?
Если вы не можете удалить большое количество закладок, вы можете выбрать надежный инструмент. Сохранение и систематизация множества закладок из Интернета — постоянная задача. Кроме того, поиск и поиск точной информации и ссылок по одной — пустая трата времени. Если у вас так много закладок в браузере, и все они не организованы, самое время упорядочить и удалить старые закладки, которые вам больше не нужны. Неудобно иметь грязный браузер.
Но как полностью удалить закладки на Mac? Используя сторонний инструмент, можно легко все это исправить. iMyMac PowerMyMac — надежный инструмент, который может очистить ваш Mac, не тратя слишком много времени на удаление закладок. Он предоставит вам все необходимое для организации вашего Mac. Шаги и инструкции написаны ниже, прочтите его, чтобы узнать, как их легко исправить.
iMyMac PowerMyMac — надежный инструмент, который может очистить ваш Mac, не тратя слишком много времени на удаление закладок. Он предоставит вам все необходимое для организации вашего Mac. Шаги и инструкции написаны ниже, прочтите его, чтобы узнать, как их легко исправить.
Получите бесплатную пробную версию прямо сейчас!
- Загрузите и установите iMyMac PowerMyMac на свое устройство Mac.
- Запустите программу, просто щелкнув программу.
- Перейдите к параметру конфиденциальности, у этого инструмента есть много функций, которые можно предложить для вашего Mac, но, указывая на проблему вашего браузера, попробуйте очистить мусор, который вызывает проблему.
- Чтобы легко проверить файлы браузера, нажмите кнопку сканирования, и iMyMac PowerMyMac начнет проверку всех файлов в вашем браузере.
- После завершения процесса сканирования PowerMyMac покажет вам подробный список ваших файлов в вашем браузере. Если на вашем устройстве установлено несколько браузеров, оно также будет просканировано.

- Преимущество этого инструмента в том, что вы можете предварительно просмотреть и проверить все файлы, просканированные iMyMac PowerMyMac. При этом вы можете выбрать, какие файлы поддерживать, а какие нет.
- Когда вы сделали выбор, какие файлы нравятся куки должны быть удалены в браузере нажмите кнопку «Очистить», чтобы выполнить быструю очистку браузера.
Теперь вам нужно подождать всего пару секунд, чтобы закончить. Как только все будет готово, вы можете проверить свой любимый веб-браузер и найти закладки. Закладки теперь все удалены, а в хранилище Mac теперь меньше ненужных и ненужных файлов, занимаемых закладками.
Часть 4. Вывод
Браузеры очень полезны и важны. Теперь, когда все проходит онлайн. Кто из сейчас не использует Интернет для подключения и доступа к важной информации, которая вам нужна? Вы также можете использовать браузеры для связи людей, для бизнеса и любых важных дел, которые могут быть выполнены только через онлайн-доступ. Поэтому очень важно, чтобы у вас всегда был организованный и чистый браузер, чтобы легко находить то, что вам нужно.
Поэтому очень важно, чтобы у вас всегда был организованный и чистый браузер, чтобы легко находить то, что вам нужно.
Теперь, когда у вас есть все важные рекомендации по как удалить закладки на Mac Теперь вы можете начать сохранять и снова управлять своими закладками. Закладки полезны для нас, они позволяют пользователям быстро находить файлы и важную информацию без использования панели поиска. Но вам не о чем беспокоиться, используя iMyMac PowerMyMac теперь вы можете оптимизировать и систематизировать свои браузеры, а также сохранять новые закладки.
Получите бесплатную пробную версию прямо сейчас!
Как вернуть старые закладки. Элементы Яндекса исчезли из Mozilla Firefox. Как вернуть расширение
Постоянно путаетесь в закладках в поисках нужного веб-ресурса? Поместите наиболее посещаемые сайты на стартовой странице браузера – это сильно облегчит серфинг. Сделать подобное можно с помощью дополнения Визуальные закладки от компании Яндекс.
Выглядят подобные «плиточки», более чем привлекательно.
Визуальные закладки – что это
Визуальные закладки – это список ваших закладок в браузере, отображаемых в виде упорядоченных иконок, на стартовой странице и в новой вкладке браузера. Максимальное количество ссылок, которые можно разместить – 25 штук, для комфортного доступа к наиболее посещаемым ресурсам, вполне хватает.
Визуальные закладки от Яндекс, выгодно отличаются на фоне конкурентов, благодаря:
- Простоте установке и настройки;
- Не нагружают браузер дополнительной рекламой;
- Дизайн продуман до мелочей;
- Возможность импорта/экспорта собственных закладок, напрямую в панель.
Способы установки
Установить Визуальные закладки в браузеры Chrome, Mozilla, Opera можно двумя способами:
- Скачать специальное расширение из магазина, например, chrome.google.com/webstore или addons.mozilla.org/ru/firefox.
- Установить элементы Яндекса со страницы element.
 yandex.ru.
yandex.ru.
В Яндекс браузере закладки, как и , являются его частью, их необходимо просто включить в настройках.
Включаем закладки в Яндекс Браузере
1. По умолчанию, закладки уже включены и отображаются в новой вкладке. Если их нет – и перейдите в настройки.
2. Включите указанные на скриншоте пункты и перезапустите обозреватель.
3. Переключитесь на раздел «Табло» и перед вами появятся вожделенные «плиточки».
Пользовательские настройки
Добавить нужный сайт или упорядочить список, можно нажав на надпись — «Настроить экран».
Для внесения изменений, воспользуйтесь кнопками, указанными на рисунке и в конце, подтвердите нажав на «Готово».
Визуальные закладки для FireFox и Chrome
Как упоминалось выше, есть два варианта установки Визуальных закладок в сторонние браузеры.
Установка и настройка будет проводиться в Мозилле, поверьте отличия от Гугл Хрома – минимальны и вы с легкостью повторите все действия.
Специальное расширение
1. Первым методом будет – установка специального расширения для Mozilla. Скачайте и активируйте его по ссылке — addons.mozilla.org/ru/firefox/addon/yandex-visual-bookmarks/ , с официального магазина дополнений.
2. Откройте новую вкладку – закладки уже должны появиться. Зайдите в настройки и отрегулируйте количество отображаемых адресов и их внешний вид.
3. Отсортировать «плиточки» по своему вкусу, можно просто перетаскивая их по экрану. Чтобы изменить или удалить адрес – наведите на него курсор мыши и подождите пока не появятся значки настроек.
Element.yandex.ru
1. Сайт element.yandex.ru создан, чтобы пользователи не затрудняли себя долгими поисками нужного расширения в магазинах – достаточно нажать одну кнопку.
Настройка, ничем не отличается от вышеописанного порядка действий.
Как удалить визуальные закладки
Как вы могли уже понять, удалить закладки из не получится – их можно только спрятать, проделав все действия в обратном порядке.
Для удаления из Chrome и FireFox – перейдите в раздел дополнений и сотрите расширение «Визуальные закладки».
Как восстановить закладки
При смене браузера или переезде на новый компьютер, возникает потребность в переносе и восстановлении ранее добавленных закладок.
Восстановить их, можно только имея ранее сохраненный файл с данными. Способ его получения, зависит от используемого браузера, о чем мы и поговорим ниже.
Яндекс браузер
1. Для сохранения всех данных в Яндекс браузере, перейдите в диспетчер закладок.
2. Кликнув по надписи «Упорядочить», выберите пункт «Экспортировать все закладки в файл HTML».
3. Сохраните файл в надежном месте, а при необходимости восстановления проделайте те же действия, выбрав в конце пункт «Скопировать закладки из файла HTML».
Визуальные закладки
Сохранение закладок при помощи дополнения «Визуальные закладки», в других браузерах особо не отличается.
1. Перейдя в настройки дополнения, выберите пункт «Сохранить в файл».
Перейдя в настройки дополнения, выберите пункт «Сохранить в файл».
2. Для восстановления – «Загрузить из файла».
Подводя итог, сегодняшнему обзору, следует подчеркнуть, что рассматриваемое дополнение сильно облегчает серфинг в интернете. Установка и настройка не вызывает у пользователей особых проблем, видимо сказался опыт сотрудников Яндекса.
И главное — визуальные закладки, абсолютно бесплатны и не несут угрозу для компьютера.
Если у вас пропали визуальные закладки в Firefox, не спешите сетовать и прощаться с ними навсегда. Как минимум, есть парочку способов, позволяющих их вернуть на место. Из этой статьи вы узнаете, как выполняется восстановление сохранённых ссылок в Mozilla Firefox, а также как делать резервные копии закладок и потом загружать их в браузере. Плюс к этому — узнаете кое-какие полезные нюансы по работе с журналом и ссылками в FF.
Как восстановить?
Верхняя панель
У вас исчезли URL и папки с их подборкой из верхней панели, расположенной под главным меню веб-обозревателя? Тогда сделайте следующее:
1. Установите курсор в верхнюю часть окна FF, в которой нет опций (на пустое место).
Установите курсор в верхнюю часть окна FF, в которой нет опций (на пустое место).
2. Нажмите правую кнопку мыши.
3. В перечне кликом правой кнопки установите «галочку» напротив пункта «Панель закладок».
Все ранее сохранённые и установленные линки должные вернуться на своё место.
Картинки-миниатюры в пустой вкладке
Если размещены важные для вас адреса сайтов в визуальных окошках под строкой поиск, их можно зафиксировать. Таким образом, вы предотвратите их случайное исчезновение. Для выполнения этой процедуры наведите курсор в верхний левый угол картинки-закладки и нажмите в нём появившуюся «шпильку».
Случайно удалённый URL из графических блоков пустой вкладки можно тут же вернуть на место при помощи кнопки «Восстановить всё». Она появится вверху справа.
Как вернуть закладки вручную
Не помогли вышеописанные «рецепты» восстановить визуальные закладки? Тогда попробуйте сделать следующее:
- Убедитесь в том, что включена панель закладок.

- Нажмите сочетание клавиши — Ctrl + B.
- В боковой панели «Закладки» клацните поочерёдно ссылки, которые вы хотите перенести в панель быстрого доступа.
- Затем скопируйте URL из адресной строки.
- Клацните правой кнопкой в области панели. Выберите «Новая закладка» или «Новая папка» (для создания тематической подборки линков).
- Внесите в форму скопированный адрес и название.
Внимание! Если же и в боковом списке (по нажатию Ctrl + B) ничего нет, откройте журнал посещений веб-ресурсов (Ctrl +H) и попробуйте в нём отыскать необходимые адреса для добавления в визуальный интерфейс.
Аддоны
Если вы пользовались специальными расширениями для управления закладками, но хотите вернуть настройки по умолчанию (интегрированные миниатюры на вкладке), тогда сделайте так:
1. В меню клацните: Инструменты → Дополнения.
2. В графе аддона нажмите «Удалить» или «Отключить» (для временного деактивирования).
3. Снова откройте раздел «Инструменты» и щёлкните «Настройки».
Снова откройте раздел «Инструменты» и щёлкните «Настройки».
4. На вкладке «Основные» установите в поле «При запуске… » значение «Показать окна и вкладки… », чтобы Firefox отображал недавно открытые веб-сайты.
Чтобы вернуть мини-панели ссылок, в опции «Домашняя страница» поместите команду — yafd:tabs.
Дополнительно можно задействовать кнопку «Восстановить по умолчанию». После её активации Firefox автоматически выполнит глобальный сброс параметров (они примут значения, устанавливающиеся сразу после инсталляции браузера).
Восстановление закладок из резервных копий
Сохранять и загружать файл с коллекцией закладок в браузере можно несколькими способами. Рассмотрим пошагово их выполнение.
Совет! Эта пользовательская практика поможет вам в дальнейшем всегда держать под рукой адреса любимых сайтов, онлайн-игр и других веб-ресурсов не только на личном ПК, но и удалённо — на других устройствах (мобильном, планшете, другом ПК или ноутбуке). Кроме этого, вы избавите себя от риска потерять собственную подборку URL в результате сбоя браузера, вирусной атаки, установки аддона или некорректной настройки опций.
Кроме этого, вы избавите себя от риска потерять собственную подборку URL в результате сбоя браузера, вирусной атаки, установки аддона или некорректной настройки опций.
Способ №1: создание HTML-файла
Список ссылок в файле с форматом HTML даёт возможность возвращать их в панель FF, а также переносить с одного браузера на другой. Например, в таком формате можно сохранить URL в Google Chrome и затем посредством штатных опций поместить в Firefox.
Делается это так:
1. Клацните кнопку «Три полоски» вверху справа.
2. В выпавшем плиточном меню клацните «Журнал».
3. Под перечнем линков нажмите команду «Показать весь журнал».
4. В окне «Библиотека» щелчком левой кнопки откройте раздел «Импорт и резервные копии».
5. В выпавшем блоке выберите пункт «Экспорт закладок в HTML…. ».
6. В проводнике Windows укажите раздел диска и папку, в которой будет храниться копия ваших закладок. В названии файла для удобства можно указать дату сохранения.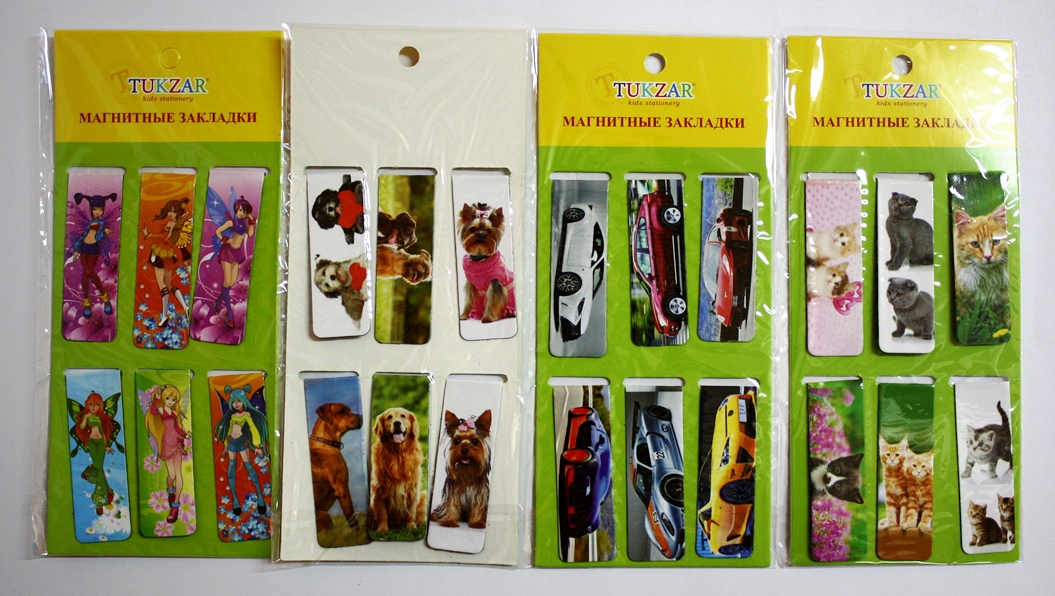
Внимание! Не сохраняйте копию на диске С, вы можете потерять её в результате переустановки системы или атаки вируса.
Когда вам понадобится сохранённая коллекция ссылок (например, после установки Firefox, ОС), выполните такие действия:
1. Нажмите вместе — Ctrl + I.
2. Кликом мышки выделите в правом блоке раздел «Журнал».
3. Щёлкните: Импорт и резервные… (меню вверху окна) → Импорт закладок…
4. В окне с системным проводником укажите путь к HTML-файлу c URL. Нажмите «Открыть».
5. Чтобы проверить, выполнилось или нет восстановление, нажмите Ctrl+B. Все ссылки из копии должны появиться в боковой панели.
Внимание! Если экспорт закладок в формате HTML осуществлялся с другого браузера, то FF они могут быть размещены в отдельной папке с одноимённым названием (к примеру, Opera или Internet Explorer).
Способ №2: синхронизация
Данный вариант резервирования позволяет хранить закладки удалённо, на специальном сервере FF, и при необходимости загружать их в браузер, установленный на любом устройстве после предоставления учётных данных своего профиля.
Для настройки синхронизации в FF требуется выполнить эти действия:
1. В меню веб-обозревателя нажмите: Инструменты → Настройки → Синхронизация.
2. Клацните в правом блоке опцию «Создать учётную запись».
3. Введите логин (адрес) своего действующего почтового ящика.
4. Придумайте надёжный пароль для входа в профиль.
5. Кликните синюю кнопку «Создать аккаунт».
6. Зайдите в аккаунт указанной почты. В письме от сервиса Firefox щёлкните «Активировать сейчас», чтобы подтвердить права на e-mail.
7. В браузере, в панели «Выбрать, что синхронизировать», в обязательном порядке установите флажок возле элемента «Закладки». По завершении настройки синхронизирования нажмите «Сохранить параметры».
Чтобы выполнить восстановление ссылок из копии:
- перейдите в панель: Инструменты → Настройки → Синхронизация;
- кликните «Войти»;
- наберите логин и пароль.
Способ №3: резервирование утилитой MozBackup
1. На офсайте утилиты (http://mozbackup.jasnapaka.com/) клацните в меню ссылку «Download».
На офсайте утилиты (http://mozbackup.jasnapaka.com/) клацните в меню ссылку «Download».
2. На открывшейся странице, в блоке «Latest stable version… », щёлкните ссылку «install program».
3. Установите и запустите MozBackup.
4. В окне приложения выберите режим «Backup a… » (создание бэкапа).
5. В нижней панели выделите строчку с версией дистрибутива FF. Нажмите «Next».
6. В графе «Save… » укажите путь для сохранения копии профиля. Снова клацните «Next».
8. Укажите, какие элементы нужно зарезервировать. Отметьте обязательно Bookmarks, чтобы ваши URL были помещены в файл.
9. Клацните «Next».
Чтобы сделать бэкап из файла, выполните последовательно эти действия:
1. Закройте Firefox, запустите MozBackup.
2. В панели установите режим «Restore… ».
3. Для запуска кликните «Next».
4. Укажите путь к файлу с копией, запустите опцию восстановления.
5. Откройте Firefox, все закладки должны быть на месте.
Успешного вам восстановления ссылок в браузере!
Многим понравилась идея с визуальными закладками, и пользователи Mozilla Firefox захотели данный функционал на любимый браузер. Разработчики браузера эту идею поддержали слабовато, зато появилось множество сторонних дополнений, которые выполняют востребованную задачу. Но и эти плагины могут оказаться «сырыми», так как юзеры часто жалуются, что пропали визуальные закладки в FireFox. Как восстановить их узнайте в рамках данной статьи.
О визуальных закладках
Сразу оговорю некоторые моменты. То, что сейчас представлено в браузере, можно назвать визуальными закладками, но функционал остается не до конца проработанным.
Да, сайты, которые вы посетили, отображаются при открытии новой вкладки (не домашней страницы). Но самостоятельно добавить сюда закладку нельзя. В целом, можно закрепить позицию сайта (я закрепил сайт bbc.com) и он останется в этом окне, даже если:
В ином случае, если вы не поставили флажок «Закрепить этот сайт в текущей позиции», все данные пропадут безвозвратно.
Совет! Работаете с зарубежными сайтами через Mozilla Firefox? Подключите , чтобы на месте распознавать неизвестные зарубежные слова или переводить текст целиком.
Дополнения
Плагины для браузера помогают решить задачу с полноценным функционалом закладок, и не только. К примеру, установив расширение в Mozilla Firefox от Яндекса , можно получить дополнительную полезную информацию. Чтобы установить, просто нажмите «Добавить в Firefox».
Но что делать, если при открытии браузера и начала новой сессии, пропали визуальные закладки плагина и отображается стандартная «новая вкладка»?
Вероятно, произошел какой-либо сбой в работе плагина и Mozilla Firefox выключил его. Чтобы включить обратно дополнение:
В случае, если плагин не выключился, а в нем возникли неполадки, обратитесь к автору дополнения или поищите информацию на домашней странице.
Элементы Яндекса — это расширение для браузеров Mozilla Firefox, Opera, Chrome и Internet Explorer, которое делает работу с сервисами Яндекса и интернетом более комфортной:
Объединяет адресную и поисковую строки: в единую строку вы можете вводить не только адреса сайтов, но и поисковые запросы;
обеспечивает быстрый доступ к сервисам Яндекса и популярным социальным сетям;
помогает быстро переходить на часто посещаемые сайты при помощи визуальных закладок.
- Функциональные возможности Элементов Яндекса различаются в зависимости от используемого браузера:
Mozilla Firefox и Internet Explorer;
Chrome;
Opera.
Удобство расширения Элементы Яндекса по достоинству оценили многие. И не зря. Перед глазами всё — начиная от новых сообщений в почте и соцсетях, и заканчивая быстрым доступом к кнопке Яндекс Деньги, а также инструментам вебмастера.
Куда пропали Яндекс Элементы?
Да никуда. Просто в версии Mozilla Firefox 56.0 , вышедшей в сентябре-октябре 2017 г., разработчики изъяли оттуда возможность совместимости с расширением Элементы Яндекса . Мотивировали эту глупость просто: «Технической возможности реализовать тулбар нет» .
По всей видимости, дело не в отсутствии технической возможности или рукожопости разработчиков, а в желании принудительно перетащить пользователей на Яндекс.Браузер с его убогим функционалом.
Как вернуть Элементы Яндекса?
Если кратко — откатить Mozilla Firefox 56. 0 до версии 55.0 и заблокировать принудительное обновление браузера — всё восстановится.
0 до версии 55.0 и заблокировать принудительное обновление браузера — всё восстановится.
1. Для начала скачаем нужную нам версию Mozilla Firefox 55.0
Страница для скачивания Mozilla Firefox 55.0
Выбор языка
Нажмите кнопку [Установить Элементы Яндекса] ;
в появившемся диалоге выберите Разрешить ;
дождитесь окончания загрузки дистрибутива;
выберите в диалоге Установить сейчас и следуйте инструкциям по установке.
Элементы Яндекса появятся после перезапуска браузера.
4. Заблокируем попытки автоматического обновления Мозиллы
Это следует сделать для того, чтобы при последующей загрузке браузера он у вас не обновился до последней версии, в которой Элементы Яндекса перестанут работать. Напомню, что уже в версии 56.0 это расширение заблокировано.
Для этого следует открыть меню браузера, выбрать [Настройки], перейти на страницу [Дополнительные] и войти в подменю [Обновления] . Здесь в чекбоксе следует выбрать вариант: «Никогда не проверять наличие обновлений» .
Здесь в чекбоксе следует выбрать вариант: «Никогда не проверять наличие обновлений» .
Блокировка установки обновлений в Mozilla Firefox
5. Внесём Элементы Яндекса в список доверенных дополнений
В противном случае, в один прекрасный момент Мозилла может попросту заблокировать доступ к расширению, восприняв его как нежелательное.
- Переходим в [Настройки] → [Защита] ;
- нажимаем [Исключения] в пункте [Общие] ;
- в открывшемся окне [Разрешенные сайты — Установка дополнений] вводим адрес вебсайта: https://element.yandex.ru
- нажимаем [Разрешить] .
Добавление Элементов Яндекса в список доверенных сайтов
После этого Элементы Яндекса появятся в списке доверенных дополнений в нижней таблице того же окна. Не забудьте сохранить изменения .
Вот, практически, и всё.
Настройка расширения Элементы Яндекса
Настроить расширение под свои задачи совсем не сложно — простым перетаскиванием из одного окна в другое (из доступных кнопок в текущие кнопки).
Можно сделать и иначе (тоже перетаскиванием) из окна настроек прямо в нужное место тулбара. Попасть в это окно можно из меню браузера:
Открыть меню браузера;
Кликнуть на кнопке [+ Изменить] в левом нижнем углу всплывшего окна настроек.
Добавление кнопок Яндекс Элементов перетаскиванием непосредственно в тулбар
После перемещения кнопок следует нажать зеленую кнопку [Выход из настройки] (справа внизу окна меню).
В тулбаре выбранные вами кнопки будут выглядеть примерно так:
Кнопки Элементов Яндекса в тулбаре
Посмотреть информацию об установленном расширении Элементы Яндекса, а также найти прямую ссылку на страницу продукта можно здесь:
Страница с информацией о расширении Элементы Яндекса
Проверить установленную на вашем компьютере версию браузера можно из меню браузера:
Открыть меню браузера;
Кликнуть на кнопке со знаком вопроса [?] в самом низу всплывшего окна настроек
В следующем всплывшем окне кликнуть на самом нижнем пункте «О Firefox» .
Страница с информацией о текущей версии Firefox
Надеюсь, вам понятно, почему не стоит проверять обновления и устанавливать более свежую версию браузера? Если у вас установлена версия 55.0, а всё, описанное выше вы проделали, то Элементы Яндекса никуда не денутся . В противном случае ищите заголовок «Как вернуть Элементы Яндекса?» в начале статьи и пройдитесь по всем пунктам.
И, напоследок, о том, как удалить ненужную более Mozilla Firefox 56.0 без «хвостов» в реестре, которые остаются после удаления штатным деинсталлятором. Полное удаление следует делать с помощью специальных программ как платных, так и бесплатных. Одна из бесплатных, но весьма эффективных — IObit Uninstaller , скачать которую можно по этой ссылке с официального сайта разработчика.
Общая оценка материала: 4.8
АНАЛОГИЧНЫЕ МАТЕРИАЛЫ (ПО МЕТКАМ):
Как пользоваться Яндекс поиском. Оказывается, мы многого не знаем о правильном котекстном поиске Шифрование данных
После выпуска своего браузера, компания Яндекс обновила многие свои приложения и сервисы. Обновление затронуло и популярное дополнение Визуальные закладки для различных браузеров. Многим пользователям не понравилось обновление, и они хотят снова вернуться на визуальные закладки Яндекс старая версия.
Обновление затронуло и популярное дополнение Визуальные закладки для различных браузеров. Многим пользователям не понравилось обновление, и они хотят снова вернуться на визуальные закладки Яндекс старая версия.
Не всегда новое бывает лучше старого, многим не понравилось это обновление дополнения для браузера. Многим пользователям было удобно использовать старые версии визуальных закладок, по этому поводу было много сожалений.
Так как, этот актуальный вопрос волнует многих пользователей, я решил написать эту статью на тему — как вернуть визуальные закладки. Сейчас я напишу, как установить старые визуальные закладки для Mozilla Firefox.
На моем сайте уже была опубликована статья, посвященная визуальным закладкам, в том числе и визуальным закладкам от Яндекса. Признаюсь, что я не сразу понял, смысл задаваемых мне вопросов, в которых фигурировало расширение для Mozilla Firefox.
На своем компьютере, я использую другое расширение для визуальных закладок — . Меня оно больше удовлетворяет, чем визуальные закладки от Яндекса, но они многим нравятся, поэтому я и пишу эту статью.
После новой установки расширения, в браузере у вас будет работать дополнение визуальные закладки старая версия.
Для установки старой версии расширения визуальные закладки, вам потребуется скачать файл, который содержит старую версию визуальных закладок, на свой компьютер.
Это было сделано потому, что Яндекс может в любой момент удалить прежнюю версию дополнения, после того, как выпустит другую версию расширения.
старые визуальные закладки скачать
Расширение Визуальные закладки для Mozilla Firefox старая версия, загруженное на ваш компьютер, представляет из себя файл с расширением «.xpi». Теперь осталось лишь решить вопрос — как вернуть визуальные закладки.
Как вернуть старые визуальные закладки
Перед установкой дополнения, следует удалить новые визуальные закладки от Яндекса, если они были установлены на вашем компьютере.
Для этого нужно нажать на кнопку «Firefox» => «Дополнения» => «Расширения». В этом окне следует найти расширение «Визуальные закладки» и нажать на кнопку «Удалить», для удаления этой версии дополнения с вашего браузера.
После того, как была удалена новая версия расширения, можно будет перейти к установке расширения старые визуальные закладки Яндекс для браузера Mozilla Firefox.
Для установки расширения в браузер Firefox, файл дополнения визуальные закладки «YandexVizualBookmarks.xpi» необходимо перетащить мышью в открытое окно браузера.
После этого в окне браузера Mozilla Firefox откроется окно «Установка программы». В этом окне потребуется нажать на кнопку «Установить сейчас».
Затем будет необходимо нажать на кнопку «Перезапустить сейчас», во всплывающем окне, около адресной строки браузера.
После перезапуска браузера Mozilla Firefox необходимо нажать на кнопку «Firefox» => «Дополнения» => «Расширения». Во вкладке «Управление дополнениями, в списке расширений нужно найти расширение «Визуальные закладки», а потом нажать на ссылку «Подробнее».
Во вкладке «Визуальные закладки» следует активировать радиокнопку «Отключено». Это требуется для того, чтобы расширение автоматически не обновилось до новой версии.
После этих действий нужно нажать на кнопку «Firefox» => «Настройки» => «Настройки». В окне «Настройки» в поле домашняя страница потребуется ввести выражение «yafd:tabs», а после этого нажать на кнопку «ОК».
После перезапуска браузера, у вас откроется домашняя страница — старые визуальные закладки для Мазилы.
Визуальные закладки от Яндекса вы можете настроить по своему желанию. Для этого необходимо в правом нижнем углу нажать на кнопку «Настройки».
В окне «Визуальные закладки: настройки», вы можете выбрать время обновления эскизов миниатюр визуальных закладок, выбрать оптимальное количество отображаемых визуальных закладок. Для замены фонового изображения, вам необходимо будет выбрать изображение из предложенных, или загрузить его с вашего компьютера.
Для загрузки фонового изображения с вашего компьютера нужно нажать на кнопку «Добавить».
В окне Проводника потребуется найти и выбрать нужное изображение, нажав для этого на кнопку «Открыть».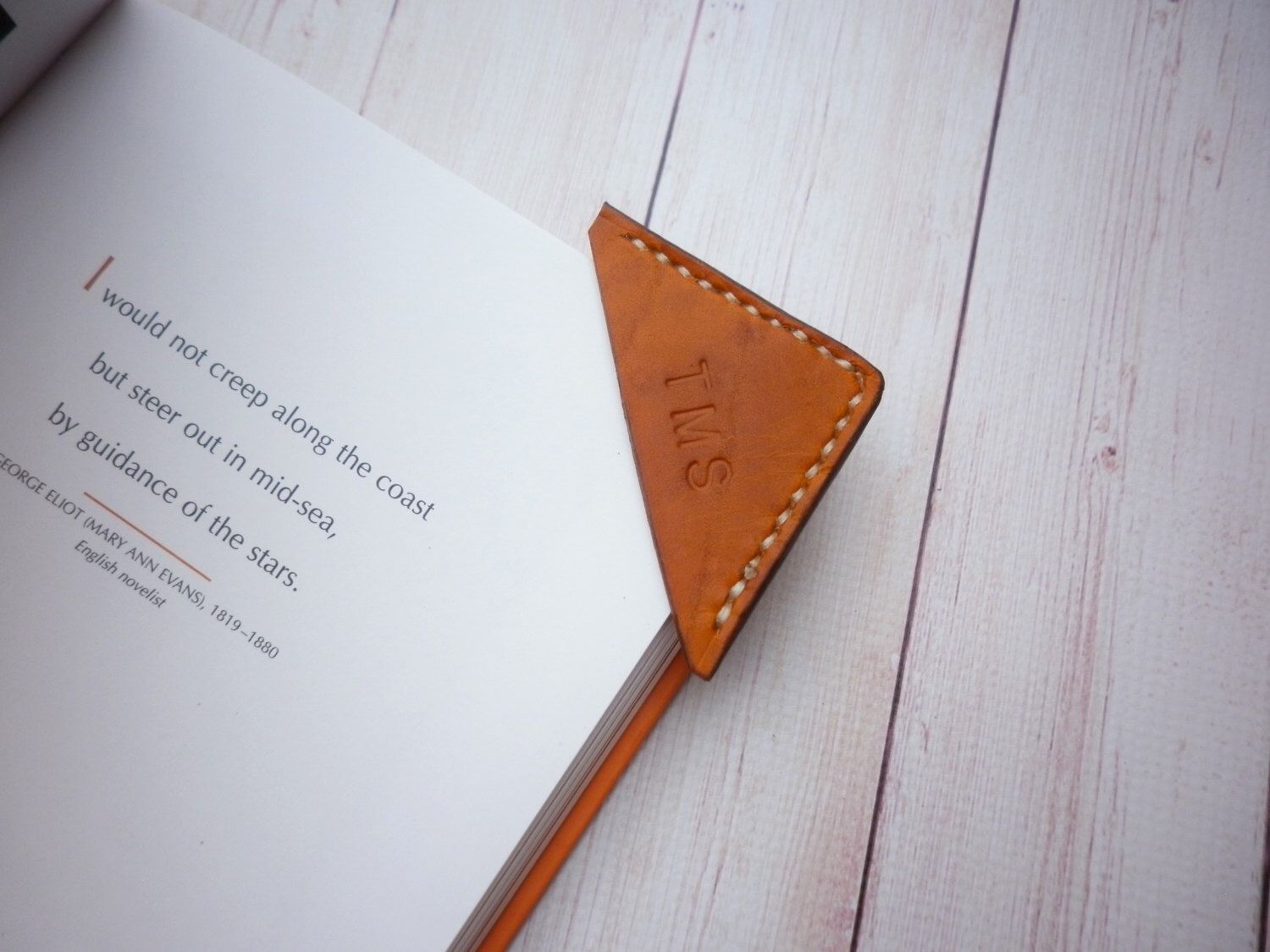
Если вам необходимы еще некоторые настройки, то вы можете поставить флажки около пунктов для дополнительных настроек — например, «Отображать панель закладок». Можно поменять количество закладок в окне браузера. После окончания настроек следует нажать на кнопку «ОК».
Для добавления новых визуальных закладок нужно нажать на пустое окно закладки левой кнопкой мыши, и в окне «Редактирование визуальной закладки», выбрать для добавления один из недавно посещенных сайтов, или ввести адрес того сайта, который вы хотите добавить в качестве визуальной закладки.
После добавления новой визуальной закладки нужно нажать на кнопку «Сохранить».
Визуальные закладки можно перемещать в нужное место и менять местами.
Добавленные визуальные закладки можно «Редактировать», «Обновить» или «Удалить», нажав для этого в правом верхнем углу миниатюры на соответствующую кнопку.
Решение проблемы отображения визуальных закладок
После обновления браузера Mozilla Firefox старая версия визуальных закладок перестала работать. Решить эту проблему можно будет установкой определенной версии браузера.
Решить эту проблему можно будет установкой определенной версии браузера.
Вам нужно будет использовать версию браузера Firefox до 25.0.1 включительно. На этой версии браузера старые визуальные закладки работают в нормальном режиме. Скачайте эту версию браузера Mozilla Firefox с официального сайта , а затем отключите в браузере автоматическое обновление, чтобы браузер автоматически не обновился до новой версии.
Выводы статьи
Пользователь может восстановить старые визуальные закладки Яндекса для браузера Mozilla Fifefox до определенной версии браузера.
Как вернуть старые Визуальные закладки для Mozilla Firefox (видео)
Как восстановить старые закладки в мозиле. Восстановление закладок в Mozilla Firefox
Если при работе за компьютером вы нечаянно удалили какие-либо закладки на панели закладок,либо из скрытых, вы всё равно можете восстановить утерянное, если не успели закрыть браузер. Для этого достаточно просто проделать несложный алгоритм, представленный в этой статье.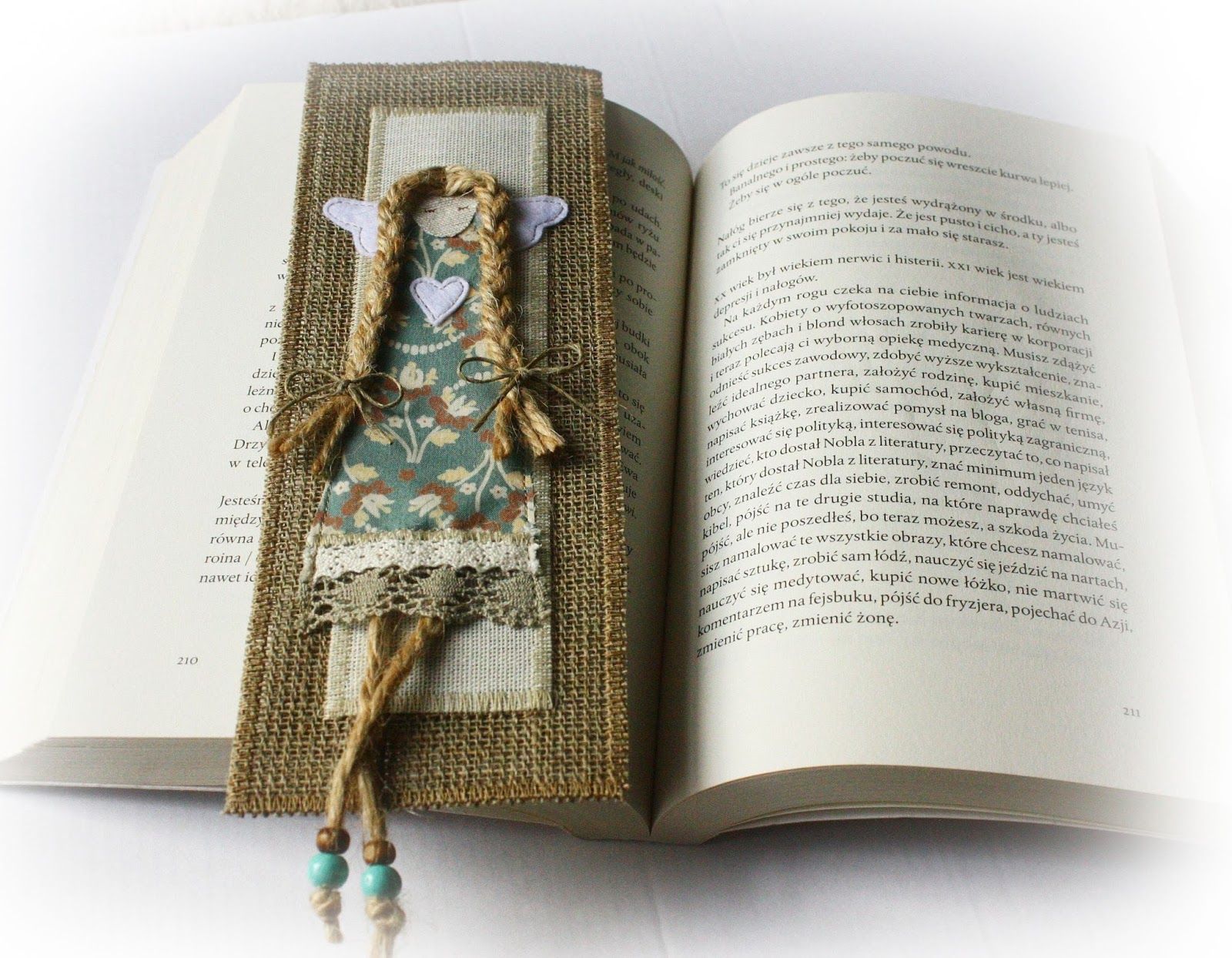

Но если ваша система с момента последнего сохранения точки восстановления потерпела большие изменения: установка новых программ, закачка файлов, переустановка каких-либо утилит, то вам важно понимать, что все эти файлы так же потерпят изменения.
Откройте пуск и обратите внимание на поисковую строку снизу.
Узнать, какие программы с тех пор потерпели изменения, вы можете, кликнув на кнопку “Поиск затрагиваемых программ”.

Примите во внимание, что процедура отката системы – сложный процесс, после которого ваш компьютер полностью вернётся в состояние указанной даты. Не забудьте обновить приложения и программы после этого, а также впредь создавать сохранённые копии HTML ваших закладок.
Если у вас пропали визуальные закладки в Firefox, не спешите сетовать и прощаться с ними навсегда. Как минимум, есть парочку способов, позволяющих их вернуть на место. Из этой статьи вы узнаете, как выполняется восстановление сохранённых ссылок в Mozilla Firefox, а также как делать резервные копии закладок и потом загружать их в браузере. Плюс к этому — узнаете кое-какие полезные нюансы по работе с журналом и ссылками в FF.
Как восстановить?
Верхняя панель
У вас исчезли URL и папки с их подборкой из верхней панели, расположенной под главным меню веб-обозревателя? Тогда сделайте следующее:
1. Установите курсор в верхнюю часть окна FF, в которой нет опций (на пустое место).
Установите курсор в верхнюю часть окна FF, в которой нет опций (на пустое место).
2. Нажмите правую кнопку мыши.
3. В перечне кликом правой кнопки установите «галочку» напротив пункта «Панель закладок».
Все ранее сохранённые и установленные линки должные вернуться на своё место.
Картинки-миниатюры в пустой вкладке
Если размещены важные для вас адреса сайтов в визуальных окошках под строкой поиск, их можно зафиксировать. Таким образом, вы предотвратите их случайное исчезновение. Для выполнения этой процедуры наведите курсор в верхний левый угол картинки-закладки и нажмите в нём появившуюся «шпильку».
Случайно удалённый URL из графических блоков пустой вкладки можно тут же вернуть на место при помощи кнопки «Восстановить всё». Она появится вверху справа.
Как вернуть закладки вручную
Не помогли вышеописанные «рецепты» восстановить визуальные закладки? Тогда попробуйте сделать следующее:
- Убедитесь в том, что включена панель закладок.

- Нажмите сочетание клавиши — Ctrl + B.
- В боковой панели «Закладки» клацните поочерёдно ссылки, которые вы хотите перенести в панель быстрого доступа.
- Затем скопируйте URL из адресной строки.
- Клацните правой кнопкой в области панели. Выберите «Новая закладка» или «Новая папка» (для создания тематической подборки линков).
- Внесите в форму скопированный адрес и название.
Внимание! Если же и в боковом списке (по нажатию Ctrl + B) ничего нет, откройте журнал посещений веб-ресурсов (Ctrl +H) и попробуйте в нём отыскать необходимые адреса для добавления в визуальный интерфейс.
Аддоны
Если вы пользовались специальными расширениями для управления закладками, но хотите вернуть настройки по умолчанию (интегрированные миниатюры на вкладке), тогда сделайте так:
1. В меню клацните: Инструменты → Дополнения.
2. В графе аддона нажмите «Удалить» или «Отключить» (для временного деактивирования).
3. Снова откройте раздел «Инструменты» и щёлкните «Настройки».
Снова откройте раздел «Инструменты» и щёлкните «Настройки».
4. На вкладке «Основные» установите в поле «При запуске… » значение «Показать окна и вкладки… », чтобы Firefox отображал недавно открытые веб-сайты.
Чтобы вернуть мини-панели ссылок, в опции «Домашняя страница» поместите команду — yafd:tabs.
Дополнительно можно задействовать кнопку «Восстановить по умолчанию». После её активации Firefox автоматически выполнит глобальный сброс параметров (они примут значения, устанавливающиеся сразу после инсталляции браузера).
Восстановление закладок из резервных копий
Сохранять и загружать файл с коллекцией закладок в браузере можно несколькими способами. Рассмотрим пошагово их выполнение.
Совет! Эта пользовательская практика поможет вам в дальнейшем всегда держать под рукой адреса любимых сайтов, онлайн-игр и других веб-ресурсов не только на личном ПК, но и удалённо — на других устройствах (мобильном, планшете, другом ПК или ноутбуке). Кроме этого, вы избавите себя от риска потерять собственную подборку URL в результате сбоя браузера, вирусной атаки, установки аддона или некорректной настройки опций.
Кроме этого, вы избавите себя от риска потерять собственную подборку URL в результате сбоя браузера, вирусной атаки, установки аддона или некорректной настройки опций.
Способ №1: создание HTML-файла
Список ссылок в файле с форматом HTML даёт возможность возвращать их в панель FF, а также переносить с одного браузера на другой. Например, в таком формате можно сохранить URL в Google Chrome и затем посредством штатных опций поместить в Firefox.
Делается это так:
1. Клацните кнопку «Три полоски» вверху справа.
2. В выпавшем плиточном меню клацните «Журнал».
3. Под перечнем линков нажмите команду «Показать весь журнал».
4. В окне «Библиотека» щелчком левой кнопки откройте раздел «Импорт и резервные копии».
5. В выпавшем блоке выберите пункт «Экспорт закладок в HTML…. ».
6. В проводнике Windows укажите раздел диска и папку, в которой будет храниться копия ваших закладок. В названии файла для удобства можно указать дату сохранения.
Внимание! Не сохраняйте копию на диске С, вы можете потерять её в результате переустановки системы или атаки вируса.
Когда вам понадобится сохранённая коллекция ссылок (например, после установки Firefox, ОС), выполните такие действия:
1. Нажмите вместе — Ctrl + I.
2. Кликом мышки выделите в правом блоке раздел «Журнал».
3. Щёлкните: Импорт и резервные… (меню вверху окна) → Импорт закладок…
4. В окне с системным проводником укажите путь к HTML-файлу c URL. Нажмите «Открыть».
5. Чтобы проверить, выполнилось или нет восстановление, нажмите Ctrl+B. Все ссылки из копии должны появиться в боковой панели.
Внимание! Если экспорт закладок в формате HTML осуществлялся с другого браузера, то FF они могут быть размещены в отдельной папке с одноимённым названием (к примеру, Opera или Internet Explorer).
Способ №2: синхронизация
Данный вариант резервирования позволяет хранить закладки удалённо, на специальном сервере FF, и при необходимости загружать их в браузер, установленный на любом устройстве после предоставления учётных данных своего профиля.
Для настройки синхронизации в FF требуется выполнить эти действия:
1. В меню веб-обозревателя нажмите: Инструменты → Настройки → Синхронизация.
2. Клацните в правом блоке опцию «Создать учётную запись».
3. Введите логин (адрес) своего действующего почтового ящика.
4. Придумайте надёжный пароль для входа в профиль.
5. Кликните синюю кнопку «Создать аккаунт».
6. Зайдите в аккаунт указанной почты. В письме от сервиса Firefox щёлкните «Активировать сейчас», чтобы подтвердить права на e-mail.
7. В браузере, в панели «Выбрать, что синхронизировать», в обязательном порядке установите флажок возле элемента «Закладки». По завершении настройки синхронизирования нажмите «Сохранить параметры».
Чтобы выполнить восстановление ссылок из копии:
- перейдите в панель: Инструменты → Настройки → Синхронизация;
- кликните «Войти»;
- наберите логин и пароль.
Способ №3: резервирование утилитой MozBackup
1. На офсайте утилиты (http://mozbackup.jasnapaka.com/) клацните в меню ссылку «Download».
На офсайте утилиты (http://mozbackup.jasnapaka.com/) клацните в меню ссылку «Download».
2. На открывшейся странице, в блоке «Latest stable version… », щёлкните ссылку «install program».
3. Установите и запустите MozBackup.
4. В окне приложения выберите режим «Backup a… » (создание бэкапа).
5. В нижней панели выделите строчку с версией дистрибутива FF. Нажмите «Next».
6. В графе «Save… » укажите путь для сохранения копии профиля. Снова клацните «Next».
8. Укажите, какие элементы нужно зарезервировать. Отметьте обязательно Bookmarks, чтобы ваши URL были помещены в файл.
9. Клацните «Next».
Чтобы сделать бэкап из файла, выполните последовательно эти действия:
1. Закройте Firefox, запустите MozBackup.
2. В панели установите режим «Restore… ».
3. Для запуска кликните «Next».
4. Укажите путь к файлу с копией, запустите опцию восстановления.
5. Откройте Firefox, все закладки должны быть на месте.
Успешного вам восстановления ссылок в браузере!
И Chrome и Firefox могут восстанавливать закладки которые были удалены. Но в случае с Chrome всё будет посложнее. Chrome содержит один скрытый резервный файл закладок. Этот файл может быть восстановлен только вручную и нередко бывает перезаписан.
С Firefox всё проще. Диспетчер закладок Firefox имеет функцию отмены действия. Firefox осуществляет регулярные автоматические копии закладок. Он их хранит несколько дней и позволяет легко восстановить без поиска по скрытым папкам.
Google Chrome
В Диспетчере закладок Chrome не предусмотрена функция отмены действия. При случайном нажатии можно удалить целую папку с закладками и не иметь возможности восстановить их. О других причинах утери данных читайте в статье: Десять способов расстаться с данными . Если вы сделали резервную копию с возможностью экспорта, можно её импортировать — но резервная копия может быть уже не актуальной (устаревшей).
Во-первых, не перезапускайте Chrome.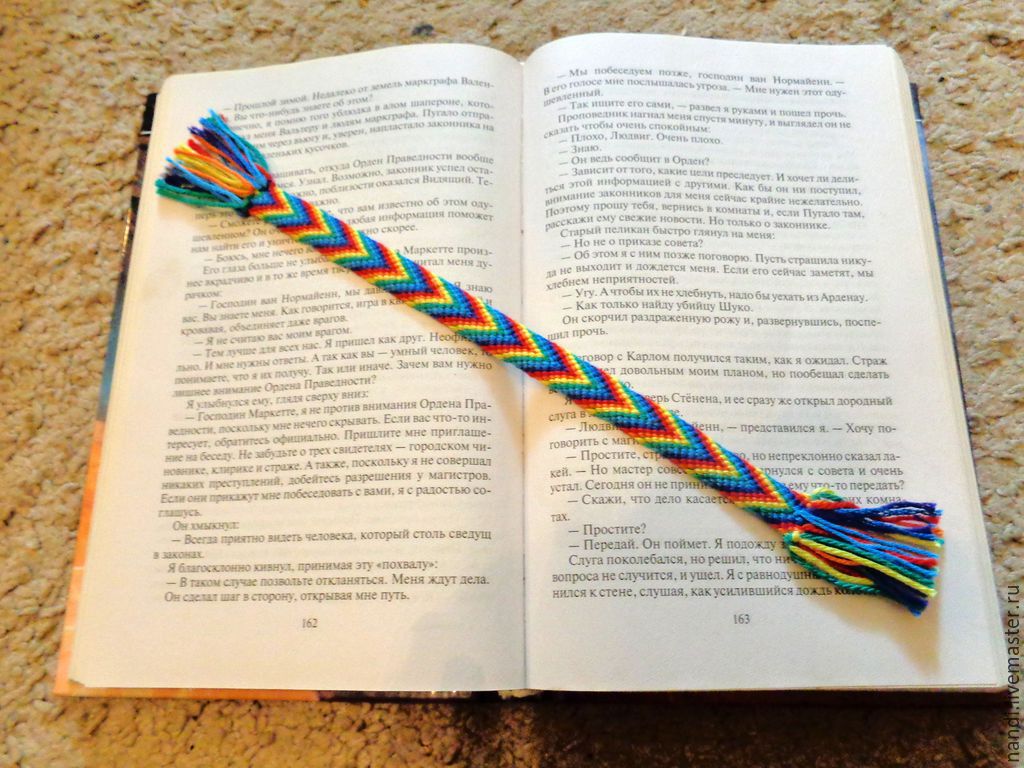 Если же вы его всё-таки закрыли, пускай остаётся закрытым. Chrome хранит единственную копию файла закладок, который перезаписывает при каждом запуске. Запустите Windows Explorer и внесите следующий адрес в адресную строку, изменив “NAME” на имя вашего аккаунта Windows:C:\Users\NAME\AppData\Local\Google\Chrome\User Data\Default.
Если же вы его всё-таки закрыли, пускай остаётся закрытым. Chrome хранит единственную копию файла закладок, который перезаписывает при каждом запуске. Запустите Windows Explorer и внесите следующий адрес в адресную строку, изменив “NAME” на имя вашего аккаунта Windows:C:\Users\NAME\AppData\Local\Google\Chrome\User Data\Default.
Папка содержит два файла закладок — Bookmarks and Bookmarks.bak. Bookmarks.bak — это самая свежая резервная копия, которая обновлена при последнем запуске браузера.
Если вы не увидели.bak файл, а только два файла с названием Bookmarks, кликните на меню Файл и выберите Параметры.
В окне Свойства Папки нажмите вкладку Вид и снимите флажок с опции «Скрывать расширения для зарегистрированных типов файлов». Теперь вы сможете видеть раннее скрытое расширение.bak.
Для восстановления резервной копии, закройте все открытые окна браузера Chrome. После этого удалите файл Bookmarks и переименуйте Bookmarks.bak в Bookmarks.
Когда вы откроете Chrome вы увидите раннее удалённые закладки. Все закладки, сделанные после последнего включения Chrome пропадут.
Все закладки, сделанные после последнего включения Chrome пропадут.
Mozilla Firefox
У пользователей Firefox с этим намного проще. Если вы удалили закладку или папку с закладками, кликните меню Управление и выберите Отменить для отмены удаления. Можно также использовать сочетание клавиш Ctrl-Z. Если у вас уже открыто окно библиотеки закладок, выберите Меню и нажмите Закладки, для того чтобы открыть их.
Если закладки были удалены несколько дней назад, используйте подменю Восстановить резервную копию в закладке Импорт и резервные копии. Firefox автоматически создаёт резервную копию закладок каждый день и хранит её несколько дней.
Восстановление резервной копии полностью заменит существующие закладки на закладки из резервной копии. То есть, все закладки, которые были сделаны после момента создания резервной копии будут утеряны.
Чтобы избежать утери важных закладок можно использовать опцию Экспорт Закладок в HTML перед восстановлением резервной копии. После восстановления резервной копии можно импортировать HTML-файл или открыть его в Firefox.
После восстановления резервной копии можно импортировать HTML-файл или открыть его в Firefox.
Если для вас очень важны ваши закладки, то хорошим вариантов для их безопасности есть регулярное создание их резервной копии с использованием функции Экспорта в менеджере закладок браузера. И если вы столкнётесь с утерей закладок или выходом из строя жесткого диска , вы всегда сможете восстановить их с резервной копии используя опцию импорта с помощью любого веб-браузера.
Восстановление закладок без бэкапа
Но это сложно и не всегда удобно, а также можно элементарно забыть вовремя сделать резервную копию файла. В таком случае существует ещё один универсальный вариант для обоих браузеров, Google Chrome и Mozilla Firefox.
В случае утери файла библиотеки закладок браузера запускаем Hetman Partition Recovery, сканируем диск, на котором установлен браузер (как правило это диск С), и восстанавливаем его. После чего просто помещаем файл с закладками в соответствующую папку браузера и запускаем его.
Задача решена — закладки восстановлены!
У каждого современного браузера есть такая функция, как «Закладки». Она позволяет запомнить тот или иной адрес, а затем быстро перейти по нему при необходимости. Очень удобная опция, значительно облегчающая жизнь. Но иногда закладки пропадают. Если заранее подготовиться, их можно вернуть без особого труда. Например, путем восстановления. Сегодня вниманию будут представлены закладки в «Мозиле». Как восстановить их? Почему они могут пропасть? Что необходимо сделать для того, чтобы закладки все время были в безопасности? Обо всем этом будет рассказано далее.
Причины пропажи
Первым делом предстоит узнать, почему закладки пропадают из браузеров. Иногда устранить причины данного явления проще, чем заниматься восстановлением.
К сожалению, вариантов развития событий много. И застраховать себя от пропажи сделанных закладок нельзя. В любом браузере они могут пропасть:
- при переустановке приложения для выхода в интернет;
- из-за системного сбоя;
- при наличии вирусов;
- после переустановки операционной системы.
На самом деле не так важно, по какой причине пропали закладки. Если это уже произошло, их придется восстанавливать. Как именно? Все зависит от желания пользователя.
Условия для восстановления
Можно ли вернуть пропавшие закладки в «Мозиле»? Как восстановить их? Сделать это удается далеко не всегда. Данную особенность должен принять во внимание каждый пользователь. Без предварительной подготовки не получится воплотить задумку в жизнь.
Дело все в том, что если человек задумывается, как восстановить закладки в FireFox, он должен иметь их резервную копию. Только так удастся провести процедуру возврата. Без нее восстанавливать все закладки нужно будет вручную. А это не всегда удается сделать. Далее будет рассказано о том, как можно создать резервные копии закладок в браузере.
О резервных копиях
На самом деле в этом нет ничего трудного. Даже начинающий пользователь справится с задачей.
- Запустить браузер. Открыть его настройки.
- Перейти в раздел «Библиотеки».
- Выбрать в появившемся окне функцию «Импорт и резервные копии».
- Щелкнуть по «Создать резервную копию…».
- Указать место, где будут сохранены закладки. Например, «Рабочий стол». При желании можно присвоить документу уникальное название.
- Нажать на «Ок».
Вот и все. Теперь понятно, каким образом сохраняются закладки в «Мозиле». Как восстановить их? После того как пользователь сделал резервную копию закладок, ее рекомендуется загрузить в облако данных или на съемный носитель. Тогда при переустановке операционной системы восстановление можно будет провести без особого труда.
При удалении
Теперь, когда резервная копия закладок есть, можно приступать к действиям. Существует два способа решения проблемы. Как восстановить закладки в FireFox после удаления?
Начнем с наиболее привычного варианта. Речь идет о случаях, когда страницы были случайно удалены. Пользователь должен выполнить следующие действия, чтобы вернуть закладки в «Мозилу»:
- Не закрывать браузер сразу же после удаления тех или иных страниц. Нужно оставить его в открытом состоянии.
- Кликнуть в правом верхнем углу на кнопку «Показать ваши закладки». Выбрать там пункт «Показать все».
- На экране появится меню «Библиотека». Выбрать на верхней панели задач опцию «Управление»-«Отменить».
На этом все действия заканчиваются. Данный прием позволяет вернуть только что удаленные закладки в «Мозиле». Как восстановить их иначе? Сделать это не так уж и трудно!
Восстановление из файла
Второй вариант развития событий, как правило, помогает преимущественно при переустановке браузера или операционной системы. Либо если пользователь завершил сессию, в которой он удалил ту или иную страницу. Как восстановить закладки в FireFox после переустановки Windows?
Чтобы провести процедуру, требуется:
- Установить любую версию браузера Mozilla FireFox. Открыть ее.
- Загрузить на компьютер ранее созданную резервную копию закладок. Поместить ее в удобное место.
- Перейти в настройки «Мозилы». Оттуда проследовать в «Библиотеки». Можно просто нажать на Ctrl+Z.
- В верхней части страницы кликнуть на «Импорт и резервные копии»-«Восстановить копию от…».
- Выбрать нужную дату создания резервных данных. Если они отсутствуют, щелкнуть по «Выбрать файл…».
- Указать место сохранения ранее сделанной резервной копии.
- Нажать на кнопку «Ок».
Готово! Можно увидеть все ранее имеющиеся у пользователя закладки в «Мозиле». Как восстановить их в том или ином случае? Теперь ответ на данный вопрос не вызовет затруднений!
Нередко случается, что после переустановки операционной системы Виндовс и всех программ (соответственно тоже) требуется в Mozilla Firefox восстановить закладки, которыми вы пользовались раньше..
В первую очередь отметим, что после переустановки Виндовс все ваши прошлые закладки будут удалены, так как этот процесс подразумевает полное форматирование (то есть очистку) системного логического диска (чаще, диска С:). Таким образом, переустановка Виндовс удаляет все программы с системного диска, включая и Mozilla Firefox со всеми его настройками.
ВАЖНО: постарайтесь перед переустановкой выполнить все инструкции статьи « ». Если вы этого не сделаете заранее, то и восстанавливать тоже будет нечего, а все закладки придется добавлять с самого нуля, с самого начала. Данный пункт крайне важен!
Если вы уверены, что файл с закладками у вас имеется, этот файл сохранен где-нибудь на нетронутом логическом диске D или E или F или вообще находится на флешке, то реализовать данную пошаговую инструкцию и восстановить закладки Mozilla Firefox не составит труда. Главное – у вас должен быть резервный файл с сохраненными заранее закладками браузера!!! Без этого файла что-то делать нереально.
Как только вы убедились, что нужный файл с расширением «.JSON» у вас имеется, вы можете приступать к скачиванию и установке самого браузера Mozilla Firefox, если вы еще не успели этого сделать. Вот нужная пошаговая инструкция – « ».
И когда браузер Firefox будет установлен, мы можем переходить к восстановлению былых закладок из специального резервного файла.
Как в Mozilla Firefox восстановить закладки
Шаг №1
Открываем ВСЕ закладки новенького и чистого браузера, что можно сделать двумя способами:
а) комбинацией клавиш Ctrl+Shift+B
б) через меню «Закладки» — «Показать все закладки»
Шаг №2
Когда откроется новое окно «Библиотека», выбираем пункт меню «Импорт и резервные копии» — «Восстановить резервную копию от…»
Шаг №3
Шаг №4
Теперь, чтобы в Mozilla Firefox восстановить закладки, остается лишь указать путь к сохраненному заранее файлу с закладками, выбрать этот файл. Например:
Примечание: на нашем скриншоте хорошо видно, что файл с резервной копией закладок мы заранее перенесли на Рабочий стол, чтобы его было проще и быстрее искать. Вы могли бы поступить точно так же. Но если ваш файл с закладками и расширением «.JSON» хранится где-то на диске D, то какая разница, откуда его загружать. Главное – вы должны заранее позаботиться о создании такого резервного файла (« ».) и вы должны знать, где именно он сохранен, чтобы быстро найти к нему путь в своем компьютере или ноутбуке!!
Шаг №5
После выбора нужно файла и его открытия браузер Firefox обязательно предупредит вас, что все нынешние закладки будут заменены на закладки из резервной копии. Это важно, так как все те закладки, что вы уже возможно успели добавить, будут удалены и заменены закладками из файла.
Если все нормально, просто соглашаемся с продолжением операции – жмем «ОК». Если же вы не уверенны, лучше сделать паузу и все хорошенько проверить, обдумать.
Вот так просто восстановить закладки для Mozilla Firefox. Здесь нет ничего сложного. Главное – это заранее создать файл резервной копии и позаботиться о том, чтобы он не был удален вместе с переустановкой системы Виндовс.
Кроме того, мы советовали бы иногда создавать такие резервные копии закладок на случай непредвиденного падения операционной системы. Ведь не всегда имеется возможность запустить вышедшую из строя Виндовс, чтобы выполнить операции по сохранению резервной копии закладок браузера. Следовательно, обезопаситься лучше заранее.
Создавая резервный файл 1 раз в месяц, сохраняя его в надежном месте или на флешке, вы уж точно исключите всевозможные нежелательные сюрпризы.
Восстановление утерянных закладок в Chrome
Недавно я ответил на запрос браузера Chrome (в Windows 7), не полностью понимая вопрос. Урок усвоен на горьком опыте. Эта небрежность уничтожила мои тщательно отобранные закладки, резервные копии которых никогда не выполнялись.
Хорошая новость заключается в том, что, по крайней мере, в Windows 7, не все может быть потеряно . Даже без резервных копий Google / Chrome я смог восстановить закладки благодаря предложению, которое я нашел на YouTube.
Многие онлайн-предложения по восстановлению закладок Chrome в Windows включают файлы с именами «Закладки» и «Bookmarks.bak». В некоторых случаях замена этих файлов может помочь, но в моем случае оба файла были одинакового размера, имели одну и ту же самую последнюю временную метку и были очень маленькими. Несомненно, если бы в резервном файле закладок было моих закладок, он был бы больше, чем исходный файл.
Все выглядело мрачно, пока я не наткнулся на видео от февраля 2014 года под названием «Как восстановить закладки в Google Chrome» пользователя YouTube GRkostas10611.Ключевая идея в видео заключалась не в Chrome, а в Windows.
Точки восстановления в Windows 7 создают резервные копии как системных, так и пользовательских файлов. Резервное копирование пользовательских файлов полностью прозрачно. Лично я никогда не обращал внимания на эту функцию, кроме первоначальной настройки восстановления системы на новом компьютере (как показано ниже).
Конечно, Windows ничего не знает о закладках Chrome. Для восстановления закладок в ролике предлагалось восстановить папку, в которой они находятся.Со временем это может измениться, но, по крайней мере, сейчас (версия Chrome 39.0.2171.95) Chrome хранит закладки в папке «Данные пользователя», расположенной в папке
C: \ Users \ <идентификатор пользователя Windows> \ AppData \ Local \ Google \ Chrome \
Процесс прост; перейдите в папку «Пользовательские данные» в проводнике Windows, щелкните ее правой кнопкой мыши и получите свойства. Перейдите на вкладку «Предыдущие версии» и, если вам повезет, появится список доступных резервных копий. Чтобы восстановить резервную копию папки, выделите ее и нажмите кнопку «Восстановить».Если все пойдет хорошо, вы должны увидеть сообщение ниже: «Папка успешно восстановлена до предыдущей версии».
В видео не предлагается сделать резервную копию папки перед ее восстановлением, но это было бы разумно. Также рекомендуется выключить Chrome перед восстановлением папки с данными пользователя. В моем случае единственной доступной резервной копией было шесть дней назад, ваш пробег, конечно, будет отличаться.
Без моих закладок папка User Data была 172 мегабайта.После восстановления он увеличился до 550 МБ. Большая часть места находилась в папке «По умолчанию», которой не было до восстановления.
Резервная копия, которую я восстановил, была датирована 23 декабря, но после восстановления в папке User Data были файлы с отметкой времени текущего дня, 29 числа. Я могу только предположить, что Windows восстанавливает файлы, которые у нее есть, но не удаляет файлы, резервные копии которых не были созданы. Таким образом, процесс восстановления представляет собой скорее слияние, чем полное восстановление.
Каким бы ни был процесс, мои любимые закладки были восстановлены .
Тем не менее, первый раз, когда Chrome запускался после восстановления, он не был таким уж счастливым. Как вы можете видеть ниже, он не думал, что он отключился правильно, меню Chrome было оранжевым, и он хотел, чтобы я снова вошел в систему.
Какого черта — первое, что я сделал, — это сделал резервную копию недавно восстановленных закладок в файл HTML. Процесс прост (см. Импорт или экспорт закладок), и, разумеется, я буду делать это чаще.
Некоторые комментарии на YouTube отмечают, что этот подход не работает в Windows 8.Я в основном избегаю Windows 8, но статья HowToGeek от мая 2014 года подтверждает, что точки восстановления Windows 8 больше не включают файлы пользователей.
Дней спустя я реализовал другой способ восстановления закладок — из резервной копии образа . Как человек, занимающийся защитными вычислениями, я делаю периодические резервные копии образов машин, которые обслуживаю. Как правило, программы резервного копирования образов позволяют просматривать файлы, включенные в предыдущую резервную копию, и копировать их из резервной копии на компьютер.
В заключение я хочу сказать несколько слов. Я никогда не ожидал, что напишу: спасибо, Microsoft.
Авторские права © 2015 IDG Communications, Inc.
Восстановить удаленные закладки в Chrome
Вы когда-нибудь случайно удаляли закладку в Google Chrome? Нет простого способа отменить это, поэтому, если вы не помните сайты, которые вы атаковали, они могут казаться исчезнувшими навсегда. Но вот автоматизированная система резервного копирования, которая позволяет их восстанавливать.
Google Chrome автоматически создает резервную копию ваших закладок каждый раз, когда вы запускаете Chrome из закрытого состояния.Это менее известная функция, и она может спасти вашу задницу, если вы случайно удалите закладку или, что еще хуже, группу закладок.
Аварии случаются. Клавишу удаления легко нажать. И, в отличие от Internet Explorer, удаленные закладки Chrome не попадают в корзину — они навсегда стираются на месте. Единственный шанс на восстановление — это резервная копия, поэтому автоматическое резервное копирование — лучший выбор, если вы не будете регулярно экспортировать / резервировать свои закладки. Единственный побочный эффект заключается в том, что любые новые закладки, созданные вами после запуска Chrome, также будут потеряны, если вы не создадите их резервную копию сразу.
Если вы случайно удалили закладку, что бы вы ни делали, не закрывает и не открывает Chrome повторно. Вы потеряете резервную копию файла. Сначала необходимо заменить файл автоматической резервной копии. Он находится в следующем месте в Windows 7.
% userprofile% \ AppData \ Local \ Google \ Chrome \ User Data \ Default
Найдите файл с именами Bookmarks и Bookmarks.bak. Чтобы увидеть расширение .bak, вам нужно, чтобы для расширений файлов было установлено значение «Видимый».Простой файл закладок — это ваш текущий набор, включая случайное удаление. Вы этого не хотите. Но прежде чем что-либо делать, рекомендуется полностью выйти из Chrome.
Щелкните правой кнопкой мыши значок Google Chrome на панели задач и выберите «Закрыть все окна».
Будьте осторожны, не открывайте Google Chrome повторно. Файл резервной копии будет перезаписан.
Вернитесь в папку по умолчанию и удалите (текущий) простой файл закладок.Затем переименуйте Bookmarks.bak и удалите расширение .bak, чтобы оно соответствовало имени только что удаленного файла.
В конечном результате у вас будет один файл закладок в папке по умолчанию; тот, который раньше был Bookmarks.bak.
Перезапустите Chrome. Авария будет отменена, и ваши закладки вернутся в нормальное состояние. Наслаждаться!
Как восстановить случайно удаленные закладки в Google Chrome и Firefox
Как Google Chrome, так и Firefox могут восстанавливать удаленные закладки, но оба способа отличаются друг от друга.
Репрезентативное изображение / Unsplash
В диспетчере закладок Chrome есть возможность отмены. Чтобы отменить удаление закладки в диспетчере закладок, нажмите Ctrl + Z. Даже если при удалении закладки у вас не открыт диспетчер закладок, вы можете нажать Ctrl + Shift + O, чтобы открыть его, а затем использовать Ctrl + Z, чтобы отменить удаление закладки. Возможно, вам придется щелкнуть список закладок перед нажатием Ctrl + Z, а на Mac вместо этого нажмите Command + Z.
Диспетчер закладок Firefox также имеет функцию отмены.Firefox также выполняет регулярное автоматическое резервное копирование закладок.
Firefox хранит резервные копии в течение нескольких дней и позволяет легко восстанавливать закладки, не копаясь в скрытых папках.
Google Chrome:- Закройте все открытые окна Chrome, но не открывайте его повторно.
- Если вы уже закрыли хром, оставьте его закрытым
- Chrome сохраняет одну резервную копию файла закладок и перезаписывает ее. которые создают резервную копию каждый раз, когда вы запускаете chrome.
- Запустите проводник окон и вставьте следующее место в его адресную строку — заменив «Имя» на имя вашей учетной записи пользователя Windows.
- Папка содержит два файла закладок — Закладки и Закладки.bak
- Bookmarks.bak — это самая последняя резервная копия, созданная при последнем открытии браузера.
- Для восстановления возврата переименуйте текущий файл закладок во что-то вроде bookmarks.old
- . Это просто сохраняет копию текущих закладок. если вам это нужно.
- Переименуйте файл bookmarks.bak в просто bookmarks. Это заставляет Chrome загружать файл резервной копии, когда вы его открываете.
- Откройте Chrome и посмотрите, удалось ли вам восстановить недостающую закладку.
- В окне библиотеки вы также можете найти команду «Отменить» в меню «упорядочить».
- Если вы удалили закладки несколько дней назад, используйте подменю восстановления при импорте и резервная копия
- Firefox автоматически создает резервную копию ваших закладок каждый день и сохраняет данные за несколько дней.
Просто имейте в виду, что при восстановлении резервной копии существующие закладки будут полностью заменены закладками из резервной копии, а это означает, что вам понравятся любые закладки, созданные с момента создания резервной копии.
ПРОЧИТАЙТЕ Как использовать док-станцию Apple Watch
ПРОЧИТАЙТЕ коды погашения Garena Free Fire на 22 ноября 2021 г .: Как погасить коды
Щелкните здесь, чтобы получить полный обзор пандемии коронавируса на сайте IndiaToday.in.
Как восстановить удаленные закладки Chrome на Mac?
| Описание: Кто угодно может потерять сохраненную закладку из Google Chrome.В этом блоге описана полная процедура восстановления удаленных закладок Chrome на Mac. Мы также обсудим несколько советов, как избежать потери закладок на Mac. Создание закладок в Google Chrome — удобный способ доступа к важным ссылкам. Это помогает пользователям переходить по сохраненным ссылкам по мере необходимости. Пользователи Mac могут сохранять и систематизировать эти ссылки в папке закладок. Но что, если вы потеряете закладки Chrome на Mac? Это может произойти из-за случайного удаления или сбоя синхронизации. Используйте звездное восстановление данных для Mac, чтобы восстановить закладки в Chrome на Mac.Загрузите демо-версию для Mac. |
|---|
Как восстановить удаленные закладки Chrome на Mac
Существует множество руководств, объясняющих , как восстановить удаленные закладки Chrome.
Для резервного копирования и восстановления данных в системах Mac есть программное обеспечение для резервного копирования Time Machine. Он создает резервную копию данных, включая закладки Chrome, которые существовали в вашей системе. Вы можете найти закладки Chrome по пути:
| Macintosh HD> пользователь> Библиотека> Поддержка приложений> Google> Chrome> По умолчанию> Закладки и закладки.bak |
|---|
Файл Bookmarks.bak — это файл резервной копии закладок Google Chrome, созданный приложением Time Machine. Чтобы восстановить закладки Chrome на Mac с помощью этого файла резервной копии, выполните следующие действия:
- Нажмите «Finder» и следуйте по этому пути:
| Macintosh HD> Пользователи> Библиотека имён пользователей> Поддержка приложений> Google> Chrome> По умолчанию |
|---|
- Откройте папку по умолчанию, найдите два файла — Закладки и Закладки.бак.
- Теперь скопируйте файл закладок, переименуйте его и сохраните в другом месте. Вернитесь в папку по умолчанию и удалите исходный файл закладок. Целью удаления исходного файла является использование файла Bookmarks.bak в качестве нового файла закладок.
- Теперь вам нужно переименовать Bookmarks.bak в Закладки. Если вы опустите расширение, файл резервной копии станет новым файлом закладок. Это восстановит удаленные закладки Chrome на Mac.
- Закройте Finder. Перезагрузите Google Chrome и посмотрите, все ли закладки на месте или нет.
Программное обеспечение Stellar Data Recovery для Mac — идеальное решение для восстановления удаленной закладки Chrome
Иногда метод Time Machine не помогает восстановить закладки Chrome на Mac. Файлы закладок и bookmarks.bak могут не существовать или вы не можете их найти. Тогда какое решение для восстановления потерянных закладок Chrome? Звездное восстановление данных для Mac — это решение. Используйте программу Stellar Data Recovery, чтобы восстановить удаленные закладки Chrome в macOS Big Sur, Catalina и более ранних версиях.
После загрузки звездного программного обеспечения выполните следующие действия, чтобы восстановить закладки Chrome на Mac.
- Запустите программу Stellar Data Recovery и выберите, что нужно восстановить.
- На следующем шаге выберите место хранения, которое вы хотите просканировать. Вы также можете включить Deep Scan для восстановления всех данных. Нажмите «Сканировать», чтобы начать процесс.
- После завершения процесса программа отображает закладки, которые можно восстановить, на левой панели.Вы можете перемещаться по файлам и папкам, просто прокручивая их и нажимая на них. Чтобы проверить удаленные файлы, нажмите «Список удаленных».
- Проанализируйте, просмотрите и выберите файлы закладок, которые вы хотите восстановить. После того, как выбор будет завершен, вы должны нажать на опцию «Восстановить».
- Появится всплывающее окно с просьбой выбрать место, где вы хотите сохранить файл закладок. Следуйте по этому пути:
- Запустите программу Stellar Data Recovery и выберите, что нужно восстановить.
| Macintosh HD> Пользователи> Библиотека имен пользователей> Поддержка приложений> Google> Chrome> По умолчанию |
|---|
- Сохраните файл закладок в папке по умолчанию для восстановления Закладки Chrome на Mac.
Как предотвратить повторную потерю закладок?
Меры предосторожности — лучший способ предотвратить удаление закладок Chrome. Выполните следующие действия:
- Войдите в свою учетную запись Google и включите синхронизацию. Это позволит вам синхронизировать закладки Chrome на всех устройствах. Когда вы входите в Chrome на другом устройстве, используя ту же учетную запись Google, все будет синхронизировано, включая закладки. Вы можете управлять настройками синхронизации в меню «Настройки».Он доступен в правом верхнем углу Google Chrome.
- Используйте инструмент резервного копирования Time Machine для создания резервной копии удаленных данных. Когда вы удаляете закладки, они будут в безопасности в Time Machine. Поэтому рекомендуется постоянно держать Time Machine включенной.
Заключение
Восстановление закладок Chrome на Mac — простая задача. Вы не столкнетесь с какими-либо сложностями при восстановлении удаленных закладок. Но, если вы не можете найти закладки, используйте программное обеспечение Stellar Data Recovery для Mac.Программа поможет вам восстановить удаленные закладки Chrome на Mac. Следующие функции делают Stellar идеальным инструментом для восстановления данных Mac:
- Работает со всеми типами устройств хранения Mac.
- Возможность восстановления неограниченного количества типов файлов, даже восстановление поврежденных файлов.
- Комбинация быстрого сканирования и глубокого сканирования извлекает каждый бит данных.
- Эффективно в таких ситуациях, как случайное удаление, атака вредоносного ПО, повреждение жесткого диска, повреждение резервной копии Time Machine, физическое повреждение диска и т. Д.
- Также в комплект входит SMART Drive Monitor, обеспечивающий оптимальную работу жесткого диска.
- Функция сканирования диска определяет поврежденные сектора. Кроме того, функция клонирования диска создает копию поврежденного жесткого диска.
Вам не нужно искать дальше, чем Stellar Data Recovery для Mac, чтобы восстановить удаленные закладки Chrome.
Как восстановить удаленные закладки Safari на Mac
Закладки в Safari помогают сохранять ссылки для облегчения доступа.Это отличный способ хранить и систематизировать веб-страницы в одном месте. Так что может быть неприятно, если вы случайно удалите нужные закладки. Но не волнуйтесь, потому что потерянные ссылки довольно легко восстановить несколькими разными способами. Если вы хотите восстановить один или несколько URL-адресов, вот три способа восстановить удаленные закладки в Safari на Mac.
Как восстановить удаленные закладки Safari с помощью iCloud- Откройте www.icloud.com в браузере Safari на вашем Mac
- Войдите в свой Apple ID и пароль .
- Щелкните ваше имя в правом верхнем углу экрана.
- Из опций щелкните Account Settings.
- Прокрутите вниз и выберите Восстановить закладки в нижнем левом углу страницы.
- Появится окно со списком удаленных закладок.
- Из списка выберите удаленные закладки, которые вы хотите восстановить, и в конце нажмите кнопку Восстановить .
Все выбранные закладки будут восстановлены и появятся в разделе «Закладки» в браузере Safari.
Как восстановить удаленную закладку в Safari с помощью Time Machine Встроенная функцияMac позволяет путешествовать во времени и получать доступ к списку случайно потерянных закладок. Выполните указанные ниже шаги.
- Нажмите Command + N или запустите Finder на вашем Mac.
- Удерживайте нажатой кнопку Option на Mac в течение некоторого времени.
- Щелкните Go , а затем выберите Библиотека.
- В библиотеке откройте папку Safari .
- Внутри папки Safari щелкните файл Bookmark.plist , содержащий все закладки Safari.
- Теперь откройте Time Machine и выберите Enter Time Machine.
- Когда Time Machine запускается в окне Safari, вернитесь к моменту, когда вы случайно удалили свои закладки.
- Hit Восстановите после ввода точной даты и времени.
- Вам будет предложено либо заменить текущий файл закладок более старым, либо оставить оба.
- По вашему выбору выберите подходящий вариант. (Сохраните оба файла — рекомендуемый вариант).
Кроме того, если вы сохраните оба файла, более старый файл будет переименован в Bookmarks (original) .plist.
С помощью стороннего программного обеспечения для восстановленияНекоторые сторонние программы могут помочь вам с удобством восстановить утерянные закладки Safari. Они обещают лучшее решение, чем Time Machine, со 100% скоростью восстановления и без потери данных.
Выход из системы
Итак, каким образом вы собираетесь восстановить удаленные закладки в Safari? Расскажите нам в комментариях ниже.Кроме того, если вы хотите создать резервную копию удаленных файлов на своем iPhone, iPad или Mac, ознакомьтесь с нашим подробным руководством.
Вы также можете прочитать эти быстрые ссылки, полные полезных советов!
Если вы случайно удалили свои календари, закладки или контакты из iCloud
Вы можете перейти на iCloud.com и восстановить утерянные календари, закладки или контакты из более ранней версии.
При восстановлении из более ранней версии выбранная версия заменит существующие календари, закладки или контакты на всех ваших устройствах. Перед восстановлением более ранней версии iCloud сохраняет ваши текущие календари, закладки или контакты, так что, если вы хотите отменить восстановление, вы можете.Просто повторите шаги для восстановления и выберите самую последнюю дату для восстановления.
Если вы недавно внесли изменения, вы можете потерять некоторые данные.
Возможно, вы захотите создать резервную копию перед восстановлением.
Восстановление контактов или закладок из более ранней версии
- Войдите на iCloud.com.
- Щелкните «Настройки учетной записи».
- Прокрутите страницу до конца. В разделе «Дополнительно» нажмите «Восстановить контакты» или «Восстановить закладки».
- Щелкните «Восстановить» рядом с датой перед удалением содержимого.
- Нажмите «Восстановить» еще раз для подтверждения. После завершения восстановления вы получите уведомление на iCloud.com и электронное письмо на адрес, указанный в файле с вашим Apple ID.
Восстановление календарей из более ранней версии
При восстановлении более ранней версии календарей происходит несколько вещей.
- Ваши настройки общего доступа будут удалены.Вы можете снова предоставить доступ к календарям или попросить владельца предоставить доступ к ним еще раз.
- iCloud отменяет и воссоздает все ваши предстоящие запланированные мероприятия, а затем повторно отправляет вам приглашения.
Для восстановления утерянных календарей:
- Войдите на iCloud.com.
- Щелкните «Настройки учетной записи».
- Прокрутите страницу до конца. В разделе «Дополнительно» нажмите «Восстановить календари и напоминания».
- Щелкните «Восстановить» рядом с датой, до которой вы удалили календари.
- Нажмите «Восстановить» еще раз для подтверждения. После завершения восстановления вы получите уведомление на iCloud.com и электронное письмо на адрес, указанный в файле с вашим Apple ID.
Отменить восстановление
Чтобы вернуться к календарям, напоминаниям, закладкам или контактам, которые у вас были до восстановления:
- Войдите в iCloud.com.
- Щелкните «Настройки учетной записи».
- Прокрутите страницу до конца. В разделе «Дополнительно» нажмите «Восстановить календари», «Восстановить закладки» или «Восстановить контакты».
- Щелкните Восстановить рядом с датой восстановления.
- Нажмите «Восстановить» еще раз для подтверждения. После завершения восстановления вы получите уведомление на iCloud.com и электронное письмо на адрес, указанный в файле с вашим Apple ID.
Дата публикации:
Я взламываю код закладок Твиттера | Кармел Гейдариан
Я отвечаю на извечный вопрос: куда делись старые закладки?
Я люблю Twitter; Мне это так нравится, что у меня есть три аккаунта.Одна из моих любимых функций в Твиттере — Закладки. Как и метафора, которой они вдохновлены, закладки позволяют пользователю сохранять твиты, чтобы повторно посещать их. Я использую эту функцию, чтобы «сохранять» сообщения, которые мне действительно нравятся, которые могут не соответствовать теме моей учетной записи, произведения искусства и гифки с реакциями, которые я могу использовать в дальнейшем; Закладки представляют собой сборник моих любимых твитов.
Недавно я вспомнил произведение искусства, которое хотел пересмотреть. Это было пару месяцев назад, поэтому я знал, что мне действительно придется прокрутить, чтобы найти его.У меня создалось впечатление, что Закладки будут следовать шаблону бесконечной прокрутки, который используется функцией Twitter Timeline и Likes; Я был под ложным впечатлением.
Я растерялся. Были ли утеряны мои предыдущие закладки? Я начал свое погружение в изучение закладок Twitter. В своем поиске я сослался на запись в блоге Twitter, в которой было объявлено о добавлении этой функции [ссылка на сообщение в блоге]. Ограничение на закладки не было упомянуто в записи. Затем я обратился к Reddit, где обнаружил таких же озадаченных пользователей [ссылка на первое сообщение Reddit] [ссылка на второе сообщение Reddit].Некоторые пользователи были обеспокоены тем, что закладки могут исчезнуть через определенное время, но точной информации ни у кого не было. Получив небольшие разъяснения от Reddit, я обратился в службу поддержки Twitter. Они не могли гарантировать, что я получу ответ на свой запрос. С этого момента я взял дело в свои руки. Я решил проверить главное предположение о закладках: удалялись ли закладки?
Я открыл аккаунт в Твиттере, посвященный искусству, на которое я делал закладки. Я отправил закладки из своей основной учетной записи во вторичную, удалил сообщения из своей основной учетной записи, а затем ретвитнул их из своей учетной записи, посвященной искусству.Удалив около 20 сообщений, я проверил свои закладки, чтобы увидеть, могу ли я прокрутить дальше вниз и открыть старые закладки: я мог. Так началось мое долгое путешествие по поиску потерянного сообщения в моих закладках.
Благодаря этому опыту я внес несколько предложений по дизайну, которые могут помочь улучшить работу с закладками Twitter. Эти проекты работают в основном при условии, что отображаются все закладки и что нет ограничений на отображение.
Мое решение фокусируется на значке «дополнительные параметры» (меню из трех точек) на странице закладок.В действующей версии Twitter единственный пункт в этом меню — «Очистить все закладки». Я подумал, что, поскольку это должно быть меню с множеством опций, я должен им воспользоваться; здесь я включил свои параметры сортировки для закладок.
Живая версия закладок, демонстрирующая единственный пункт «Очистить все закладки» в меню «Дополнительные параметры». Мой дизайн домашней страницы закладок с выделением меню «Дополнительные параметры».При щелчке по значку пользователю предлагаются четыре варианта: «От старых к новым», «От новых к самым старым» (способ просмотра закладок по умолчанию), «Искать в закладках» и «Очистить все закладки».”Параметр по умолчанию неактивен, чтобы показать, что это текущий выбор.
Демонстрация четырех вариантов сортировки закладок.Когда выбран «Поиск в закладках», вверху страницы появляется панель поиска для страницы закладок.
Метод сортировки «Поиск по закладкам».«Поиск в закладках» отображает твиты, содержащие искомое ключевое слово в теле сообщения или хэштегах; функциональность здесь основана на текущем поиске в Твиттере; Я взял это и применил к контексту закладок.
Как работает метод «Поиск по закладкам».И, наконец, сортировка закладок «от старых к новым». Это позволяет пользователям искать закладку, которая, как им известно, была добавлена более давно, давая им возможность ускорить процесс поиска, если они не помнят никаких ключевых слов, но смутно помнят дату, когда сообщение было добавлено в закладки. Этот метод основан на том, когда твит был добавлен в закладки, а не когда он был опубликован, как живая версия, а наоборот.
Сортировка закладок в порядке, обратном их добавлению.После того, как я разработал эти рекомендации, я обнаружил расширение Google Chrome: поиск по закладкам Twitter, предлагаемый людьми с acornbookmarks.com [ссылка на расширение]. Это полезный инструмент, но он также соответствует пределу отображения и не может выполнять поиск за пределами определенной точки.
В ходе этого исследования я обнаружил, что я не единственный пользователь, который борется с ограничением отображения функции закладок. Сюда входят пользователи Reddit и расширение Google Chrome, которое было загружено более 3000 раз.Это даже не учитывает всех пользователей, которые достигли лимита закладок и промолчали.
Твиттер — отличное место для обмена новостями, мнениями и художественными самовыражениями. Удобно иметь коллекцию любимых твитов, которую можно пересмотреть. Я надеюсь, что команды разработчиков и разработчиков Twitter смогут внести некоторые небольшие изменения, чтобы убрать ограничение на отображение для закладок, более точно придерживаться метафоры и рассмотреть возможность реализации средств сортировки закладок.



 Вы заметите содержимое на правой панели.
Вы заметите содержимое на правой панели.
 yandex.ru.
yandex.ru.
