Скачивание и конвертация видео в MediaPipe.ru / Хабр
Задача по скачиванию видеороликов с серверов популярных видеохостингов, таких как YouTube или [email protected] в целом не так уж и сложна. Благо для этого существует ряд автономных программ и онлайн-сервисов. Однако, вопрос удобства данного процесса пока еще актуален. И онлайн-сервис
MediaPipeкак раз пытается дать ответ на этот вопрос. От прочих подобных сервисов он отличается тем, что позволяет не только слить видео с тех или иных видеопорталов, но и сделать это в удобном пользователю формате, давая возможность частичной настройки конвертации.
Стартап не мой. Опубликовать на Хабре попросили знакомые товарищи. Посмотрел сайт — понравилось. Понравилось — публикую.
Качать как есть можно даже без регистрации. Для доступа к форме конвертирования роликов придется зарегистрироваться. Процесс конвертации также прост, как и скачивание: после указания в MediaPipe ссылки на ролик, сервис автоматически, по заданным пользователям параметрам, проведет конвертацию видео и выдаст ссылку на скачивание преобразованного файла.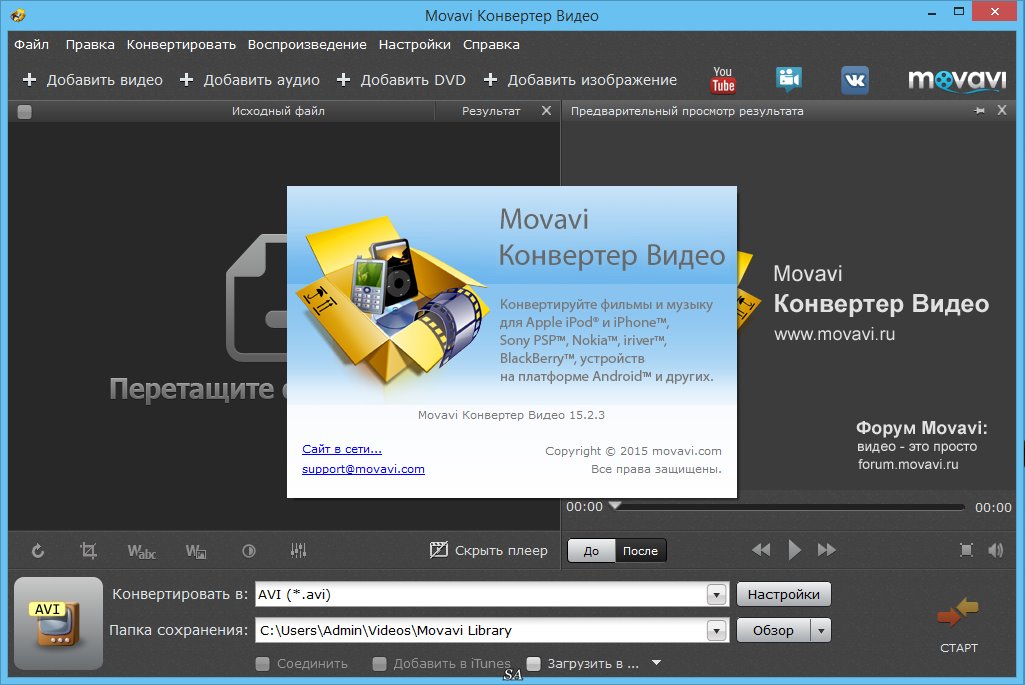
Конвертировать видео можно в форматы AVI, MP3, FLV, 3GP, MOV, MP4. А можно и MP3-файл сделать, вырезав из указанного видеофайла аудиодорожку с последующим скачиванием ее на ПК или сохранением на сервере MediaPipe.
Инструментарий MediaPipe предусматривает возможность конвертации видеороликов в формат, пригодный для просмотра на мобильных телефонах, медиаплеерах и прочих портативных устройствах. Для этого в форме конвертации достаточно указать ссылку на ролик, выбрать в настройках нужный формат видео, разрешение, видео- и аудиокодеки.
Можно воспользоваться предустановленными настройками конвертации для популярных моделей телефонов, плееров и гаджетов, что в значительной степени ускоряет и облегчает процесс настройки параметров. На сегодняшний день предустановленные настройки доступны для нескольких десятков устройств компаний Nokia, Sony Eriksson, Samsung и LG.
Работать с MediaPipe можно на основе бесплатной или платной подписки. Ограничения на бесплатном аккаунте неслабые:
В распоряжении оплатившего аккаунт пользователя появляются дополнительные форматы и настройки конвертации, возможность скачивать видео с ряда дополнительных ресурсов и высокий приоритет конвертации.
Список сайтов, откуда можно утянуть видео:
Как перенести видео на iPhone и iPad с компьютера
15.06.2017 iOS и MacOS | для начинающих | программы
Одна из возможных задач владельца iPhone или iPad — перенос на него видео, загруженного на компьютере или ноутбуке для последующего просмотра в пути, ожидании или где-то еще. К сожалению, сделать это просто скопировав видео-файлы «как на флешку» в случае с iOS не получится. Тем не менее, способов скопировать фильм предостаточно.
В этой инструкции для начинающих — о двух способах передачи файлов видео с компьютера Windows на iPhone и iPad с компьютера: официальном (и его ограничении) и предпочитаемом мной способе без iTunes (в том числе по Wi-Fi), а также кратко о других возможных вариантах. Примечание: те же способы можно использовать и на компьютерах с MacOS (но для них иногда бывает удобнее использование Airdrop).
Как конвертировать видео в подходящий формат
Первое, с чем сталкивается пользователь – это конвертация видео. Это нужно, потому что айфон поддерживает не все форматы, которые представлены в настройках многих программ. Как пример, iPhone не поддерживает такие форматы, как:
Среди самых распространённых и удобных форматов для конвертации считаются:
Только в этих форматах будет приятно смотреть видео без зависаний и различных проблем с качеством. Для чего предназначен каждый из форматов и как выбрать подходящий?
| Название формата | Функции и предназначения |
| MP4 | Данный формат одной и той же спецификации, что и аудио форматы MPEG-4. Он содержит несколько хронотопов и аудиопотоков. Также может быть наличие анимации, субтитр или панорам. |
| M4V | Один из самых редких форматов для сжатия видео. Этот формат любим официальным магазином компании. iTunes всегда доставляет файлы именно в нем. |
| MOV | Специализированный формат, разработанный компанией Apple. Он предназначен для приложения QuickTime. Большинство пользователей считают, что данный формат наиболее совместим для просмотра на айфоне, так как он обеспечивает отличное качество и звук. Он предназначен для приложения QuickTime. Большинство пользователей считают, что данный формат наиболее совместим для просмотра на айфоне, так как он обеспечивает отличное качество и звук. |
Определив нужный формат, необходимо выбрать программу, с помощью которой проводить всю конвертацию. Это может быть любое удобное для пользователя приложение. Одно из самых распространенных – Wondershare. Оно поддерживает более тысячи различных форматов. Для конвертации с айфона достаточно вышеперечисленных.
Главные требования от программы:
- Поддержка наиболее известных и популярных форматов для айфона;
- Быстрая обработка видео;
- Корректность в исполнении работы.
Скачав программу и выбрав нужный формат, следует загрузить необходимое видео в приложение и выставить параметры. Параметры должны быть такие, чтобы качество видео не терялось.
Используйте наилучшее качество, которое предложит программа. Как правило, только при нем картинка не будет резать глаз и действия в видео будут плавные и точные.
В некоторых приложениях существует специальные настройки под операционную систему Apple. Обычно она указана в настройках программы. С помощью этой функции можно конвертировать видео именно в тот формат, который точно откроется на пользовательском телефоне.
Осталось только дождаться высчитанного приложением времени и радоваться конвертированному видео в хорошем разрешении и качестве.
Также существуют различные программы на айфоне, чтобы конвертировать видео в формат для ПК. Алгоритм остается тем же. Конвертация на айфоне может занять больше времени, а также памяти, поэтому пользователь должен просчитывать этот момент.
Но как же перекинуть видео, если обработка происходила на ПК? Передача данных на айфон отличается от передачи на андроиде. Она намного проще, а для некоторых, наоборот, более запутанно.
Конвертирование
iPhone не может «читать» ролики с расширением AVI. Если вы скачали именно такой фильм, Apple-устройство его не откроет. Оно воспроизводит только MP4, M4V и MOV с кодеком h.264. Вот как посмотреть информацию о видеоролике:
Оно воспроизводит только MP4, M4V и MOV с кодеком h.264. Вот как посмотреть информацию о видеоролике:
- Кликните по нему правой кнопкой мыши.
- В контекстном меню выберите «Свойства».
- В строке «Тип файла» указано расширение.
- Перейдите на вкладку «Подробнее», чтобы посмотреть другие характеристики: битрейт, скорость потока, частоту кадров, размер картинки.
Большинство фильмов распространяются в AVI. Хотя встречается кино в FLV, MKV, 3GP, VOD, OGG. Поэтому перед тем как перенести видео с компьютера на iPhone, надо конвертировать файл в подходящий формат. Это можно сделать при помощи следующих программ:
- Any Video Converter (AVC). Удобная утилита — достаточно указать, на каком устройстве будет воспроизводиться фильм, и она сама выставит нужные настройки.
Any Video Konverter
- Format Factory. Можно конвертировать даже DVD-диск. Восстанавливает повреждённые медиафайлы. Это онлайн-сервис. С ним не надо ничего устанавливать или запускать с компьютера.
 На главной странице сразу есть вариант «MP4» с необходимыми параметрами. Но бесплатно можно закачать максимум 20 Мб.
На главной странице сразу есть вариант «MP4» с необходимыми параметрами. Но бесплатно можно закачать максимум 20 Мб.
Format Factory
- Freemake Video Converter. Позволяет не только конвертировать, но и редактировать видеоролики: вырезать и объединять фрагменты, поворачивать, создавать слайдшоу.
Freemake Video Converter
Просто поменять расширение недостаточно. Характеристики останутся прежними. И iPhone не сможет его распознать. Поэтому лучше использовать конвертер.
У разных программ разные настройки и интерфейс. Но никаких особенных знаний не нужно. Просто выставьте следующие настройки:
- Формат: MP
- Видеокодек (Video Encoder): h.264.
- Остальные можете поменять, на что хотите, или оставить, как есть.
Если хотите обойтись без конвертации, скачайте из App Store любой плеер, который распознаёт нужные вам файлы (например, GPlayer). После этого можно разбираться, как перекинуть видео с компа на Айфон. Есть несколько способов это сделать.
Есть несколько способов это сделать.
Как скинуть видео с ПК на Айфон через iTunes
iTunes – универсальное приложение от известной компании Apple. С помощью него можно не только скачивать приложения, управлять компьютерным устройством через айфон, но и отправлять видеоданные с телефона на компьютер! Это приложение позволяет пользователю совершать все недоступные операции очень быстро и оперативно.
Для того, чтобы перекинуть с ПК на Айфон, необходимо на компьютере открыть программу iTunes и перетащить в него конвертированное видео. Сделать это можно двумя способами:
- Перетащить с рабочего стола в программу;
- Открыть через меню программы.
Для первого варианта достаточно отправить конвертируемое видео на рабочий стол, открыть приложение и обычным перетаскиванием добавить видео. Оно автоматически попадет в необходимый раздел в самой программе.
Во втором варианте нужно:
- В программе нажать на кнопку под названием «Файл» и найти раздел «Добавить компьютерный файл в медиатеку».

- Далее выбрать ту видеозапись, которую нужно перекинуть.
- При правильном добавлении видео оно должно отобразиться в программе в разделе «Мои фильмы».
- После успешного добавления нужно подключить айфон через USB-кабель. Также возможна синхронизация через Wi-Fi. В iTunes автоматически появится иконка в виде телефона.
- Далее необходимо перейти в раздел «Мои фильмы» и кликнуть на галочку «Синхронизировать все фильмы».
- Если нужно перекинуть только одно видео, то следует поставить галочку только напротив него. После этого следует посмотреть в нижний правый угол и нажать на кнопку «Применить».
Произойдет передача и синхронизация данных, после которого это видео можно посмотреть на устройстве через iTunes.
Как с ПК перекинуть видео на Айфон с помощью облака
Самое известное облако – это Dropbox. Конечно, существует огромное количество хранилищ, где можно держать файлы и перекидывать их с одного устройства на другое. Как правило, пользуются самыми популярными, поэтому на примере этого приложения разберем, как перекидывать видео с ПК на Айфон с помощью облачного хранилища.
Как правило, пользуются самыми популярными, поэтому на примере этого приложения разберем, как перекидывать видео с ПК на Айфон с помощью облачного хранилища.
Облако – это такая база, куда можно загружать различные файлы и не засорять память компьютерного устройства. Единственный минус таких приложений – это ограничение в памяти.
Установив облако, в этом случае DropBox, на компьютер и телефон, можно приступать к передаче видео.
- Для начала необходимо открыть программу на компьютере, после чего перенести видеофайл в него. Это можно сделать, как и перекидыванием с рабочего стола в само приложение, либо через меню.
- Далее пользователю необходимо ожидать синхронизацию. Время синхронизации зависит прежде всего от размера загружаемого файла.
- Не стоит забывать о том, что необходимо открывать приложение на ПК и Айфоне, заходя на один и тот же аккаунт. Иначе синхронизация просто не получится.
- Загружаемое видео отобразится в облаке на Айфоне, если все ходы выполнены верно.

Дополнительная информация
- Резервное копирование всех файлов, в том числе фотографий и видео, на внешний жесткий диск с помощью Time Machine
- Импорт фотографий и видео с накопителя, например жесткого диска или SD-карты, в приложение «Фото» для ОС macOS.
- Импорт фотографий на пленке с помощью сканера и приложения «Захват изображений».
- Импорт изображений непосредственно в папку на компьютере Mac с помощью приложения «Захват изображений».
Информация о продуктах, произведенных не компанией Apple, или о независимых веб-сайтах, неподконтрольных и не тестируемых компанией Apple, не носит рекомендательного или одобрительного характера. Компания Apple не несет никакой ответственности за выбор, функциональность и использование веб-сайтов или продукции сторонних производителей. Компания Apple также не несет ответственности за точность или достоверность данных, размещенных на веб-сайтах сторонних производителей. Обратитесь к поставщику за дополнительной информацией.
В случае если у вас нет возможности или желания пользоваться одним из выше обозначенных методов, вы всегда можете посмотреть фильм онлайн. Однако вам придется заплатить за использование интернета, согласно тарифу.
Также существуют платные приложения с большим количеством фильмов и передач. Среди них можно выделить Netflix. Первый месяц приложение работает бесплатно. Затем вы оформляете подписку. Netflix работает не только онлайн, но и офлайн.
Кроме того, существуют платные приложения, которые позволяют сбросить файлы с устройства на устройство: с айфона на айфон, с компьютера на айфон и т. д. Одно из таких программ это AnyTrans. Она перемещает любые файлы: фото, видео, музыку. Программа имеет один недостаток: чтобы воспользоваться ей вам придется отключиться от ICloud. Вы получите предупреждение сразу, как только начнете записывать файлы.
Источники
- https://SmartPhonus.com/%D0%BA%D0%B0%D0%BA-%D1%81%D0%BA%D0%B8%D0%BD%D1%83%D1%82%D1%8C-%D0%B2%D0%B8%D0%B4%D0%B5%D0%BE-%D1%81-%D0%BA%D0%BE%D0%BC%D0%BF%D1%8C%D1%8E%D1%82%D0%B5%D1%80%D0%B0-%D0%BD%D0%B0-iphone/
- https://protect-sc.
 ru/kak-skachat-film-s-kompyutera-na-iphone.html
ru/kak-skachat-film-s-kompyutera-na-iphone.html - https://SmartPhonus.com/%D0%BA%D0%B0%D0%BA-%D0%B7%D0%B0%D0%B3%D1%80%D1%83%D0%B7%D0%B8%D1%82%D1%8C-%D0%B2%D0%B8%D0%B4%D0%B5%D0%BE-%D1%81-%D0%BA%D0%BE%D0%BC%D0%BF%D1%8C%D1%8E%D1%82%D0%B5%D1%80%D0%B0-%D0%BD%D0%B0-iphone/
- https://support.apple.com/ru-ru/HT201302
Используем приложение iFunBox
iFunBox – это файловый менеджер, с помощью которого передача любых файлов произойдет быстро и без заминок. Его преимущество заключается в том, что оно совершенно бесплатно и качественно выполняет свою работу.
- Скачиваем приложение на ПК через официальные источники;
- Подключаем через USB – кабель телефон к компьютеру. В приложении автоматически отобразится подключенное устройство;
- Во вкладку «Recovery Music and Video» переносим видео для импорта. Делается это путем перетаскивания необходимых файлов с рабочего стола в приложение;
- В данном разделе нажимаем на изображение подсолнуха, программа даст нам выбор в передаче нужных файлов.
 Выбираем необходимые файлы для импорта и нажимаем на «Сохранить»;
Выбираем необходимые файлы для импорта и нажимаем на «Сохранить»; - Как только копирование на ПК произойдет, следует закрыть приложение и проверить перекиданные файлы в стандартной папке телефона.
Облачные хранилища
«Облачные» сервисы хранения известны каждому более-менее активному пользователю интернета. Dropbox, Яндекс Диск, Google Drive и прочие, насчитать при желании можно не один десяток. Многие из них имеют мобильные приложения, позволяющие оперировать загруженными данными непосредственно со смартфона.
Обладая схожим функционалом, они соревнуются в скорости доступа и объеме доступного пользователю пространства. Технология автономных папок позволяет использовать их для передачи видео c ПК на iPhone. Рассмотрим, как это работает на примере Dropbox.
- Предварительно нужно закачать видео в «облако» использовав компьютер. Формат его должен соответствовать воспроизводимому на iPhone, то есть иметь расширение MP Открыв приложение на смартфоне выбираем папку с фильмом.
 Нажимаем на указанный стрелкой значок расширенного меню действий.
Нажимаем на указанный стрелкой значок расширенного меню действий.
Перекидываем видео через iTools
iTools по функционалу идентичен с приложением iTunes, только он намного проще и обращение с файлами в нем происходит по средствам 2-3 кнопок. Программа с похожими возможностями способна перекинуть видео быстро и безопасно. Все файлы будут сохранены:
Загрузка через Яндекс.Диск
Еще одним, достаточно простым способом становится добавление через сервис Яндекс.Диск. Здесь все достаточно просто:
- Загружаем видео на Яндекс.Диск через браузер или ПК версию облака.
- Устанавливаем на свой Айфон приложение Яндекс Диск, после чего авторизуемся.
- Переходим в папку, в которую было сохранено видео, смахиваем его в бок и нажимаем «Офлайн».
- После этого видео будет сохранено на телефоне. Вы сможете его просмотреть, не подключаясь к интернету.
Используем простое приложение WALTR 2
Данное приложение чаще всего переносит аудиофайлы, но также есть возможность переноса видео. Для этого необходимо:
Для этого необходимо:
- Скачать приложение через сайт производителя как на ПК, так и на Айфон. Оно не продается в официальном магазине от Apple, поэтому возможна покупка лицензии;
- Далее запускается программа. Она автоматически проверит наличие подключения какого-либо устройства, поэтому пользователю не стоит забывать про подключенное устройство;
- После этого в приложение через ПК необходимо закинуть файл. Конвертация произойдет автоматически;
- Видео будет отображаться на всех синхронизированных устройствах, в том числе телефоне.
Как передать видео по Wi-Fi через VLC
Данный способ будет работать только при условии подключения компьютера и телефона к одной и тоже сети Wi-Fi. Не каждый пользователь знает о том, что при беспроводном соединении можно передавать видеофайлы.
Передавать можно не только различные видео, но и другие. Например, фото или аудиофайлы.
Передача по Wi-Fi невозможна без помощи программы VLC.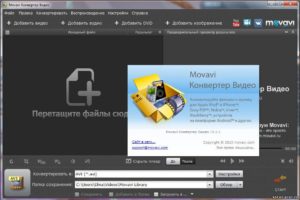 Она предназначена специально для передачи файлов беспроводным путем. Её функционал напоминает вышеупомянутые программы, такие как iTunes или iTools.
Она предназначена специально для передачи файлов беспроводным путем. Её функционал напоминает вышеупомянутые программы, такие как iTunes или iTools.
- Чтобы передать видео по беспроводной сети, нужно убедиться к подключению к одному и тому же Wi-Fi. После чего на айфон скачивается программа VLC.
- Запуск программы происходит быстро. Открывается главное меню. В левом верхнем углу выбирается меню. В нем есть раздел «Доступ по Wi-Fi», убедитесь в том, что сетевой адрес прописался правильно, иначе передача не произойдет.
- Сетевой адрес указывает на тот сайт в браузере, на который нужно пройти через компьютер. После удачного перехода через ПК нужно выбрать идентичную иконку меню на компьютере в окне сайта. Открылся проводник, где нужно выбрать необходимый файл для передачи, в нашем случае – видео.
- «100%» программа показывает тогда, когда передача произошла успешно. Через беспроводную сеть можно легко и быстро передать любой файл.
Как перенести видео с компьютера на iPhone с помощью FoneTrans
Это один из прямых способов передачи видеозаписей. FoneTrans представляет собой альтернативу известного приложения iTunes, с помощью которого можно без труда передать любой необходимый файл. Чтобы это сделать, нужно:
FoneTrans представляет собой альтернативу известного приложения iTunes, с помощью которого можно без труда передать любой необходимый файл. Чтобы это сделать, нужно:
- Скачать программу через официальный источник на ПК. Как правило, программа автоматически включается и просит подключить нужный телефон. Программное обеспечение устроено таким образом, что оно автоматически распознает все устройства в близком радиусе. iPhone самостоятельно подключится к ПК;
- Далее в программе необходимо найти в левом столбце раздел «Фото», в котором собраны не только фотографии, но и видеофайлы. Нужно в этот раздел перекинуть то видео, которое необходимо импортировать;
- После успешного окончания операции данный видеофайл отразить на телефоне без каких-либо помарок или стираний.
Оказывается, способов передачи видео с ПК на Айфон огромное количество. Пользователю представлен большой выбор. Он может выбрать именно тот путь, который удобен ему. Передача видеозаписей – это легко и просто даже с операционной системой iPhone.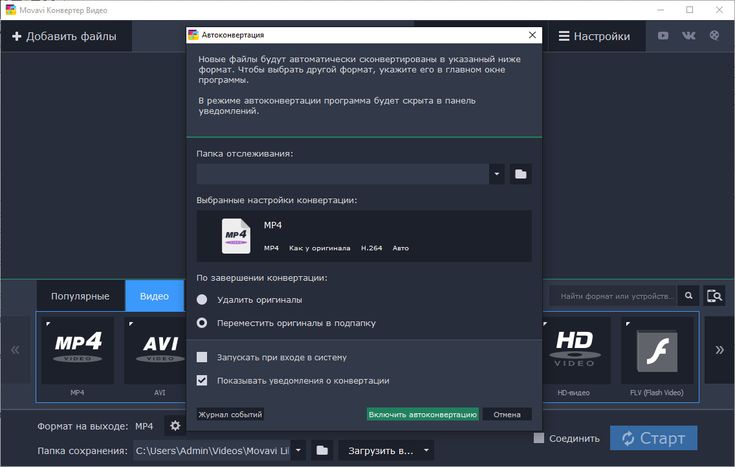
Оцените статью
iTunes
Наиболее простым вариантом, доступным любому пользователю будет использование iTunes. Программа предназначена для синхронизации данных между компьютером и мобильными устройства Apple такими как iPad и iPhone. Необходимое для просмотра видео должно иметь расширение файла MP4. Поскольку на руках у пользователей находится достаточно много «яблочной» техники найти его в таком формате труда не составит. Любители все делать своими руками могут воспользоваться конвертером и преобразовать уже имеющийся фильм.
- Закончив необходимые приготовления подключаем Айфон к компьютеру и запускаем Айтюнс. В его панели управления находим и открываем меню «Файл». Переходим к отмеченном на скриншоте пункту.
- В окне Проводника или Finder, это зависит от используемой на ноутбуке ОС, выбираем предназначенное для загрузки видео. Чтобы закинуть его в программу нажимаем кнопку «Открыть».
- Пока проходит обработка переключаемся на управление смартфоном.
 Используем отмеченную стрелкой иконку, чтобы выбрать устройство из выпадающего списка.
Используем отмеченную стрелкой иконку, чтобы выбрать устройство из выпадающего списка.
- В левой части окна выбираем пункт «Телешоу» в области «Настройки». В центральной части у нас открывается две дополнительные вкладки. В первой, обозначенной цифрой «2», появляется загруженное видео. Сериалы программа автоматически собирает в одну директорию. Внутри этой папки мы найдем список фрагментов. Проверяем чтобы напротив каждого который необходимо импортировать была проставлена галочка. Убедившись, что нужные нам файлы отмечены нажимаем обозначенную цифрой «4» кнопку, и запускаем синхронизацию.
Как конвертировать YouTube видео в текст
Автор: James Davis • 2021-10-29 10:47:11 • Проверенные решения
Много людей не знают, что видео можно конвертировать в текст. Это называется Транскрибирование. Концепция транскрибирования очень стара, но об этом знают лишь немногие. Очевидно, что только некоторым людям потребуется программное обеспечение, способное конвертировать видео в текст
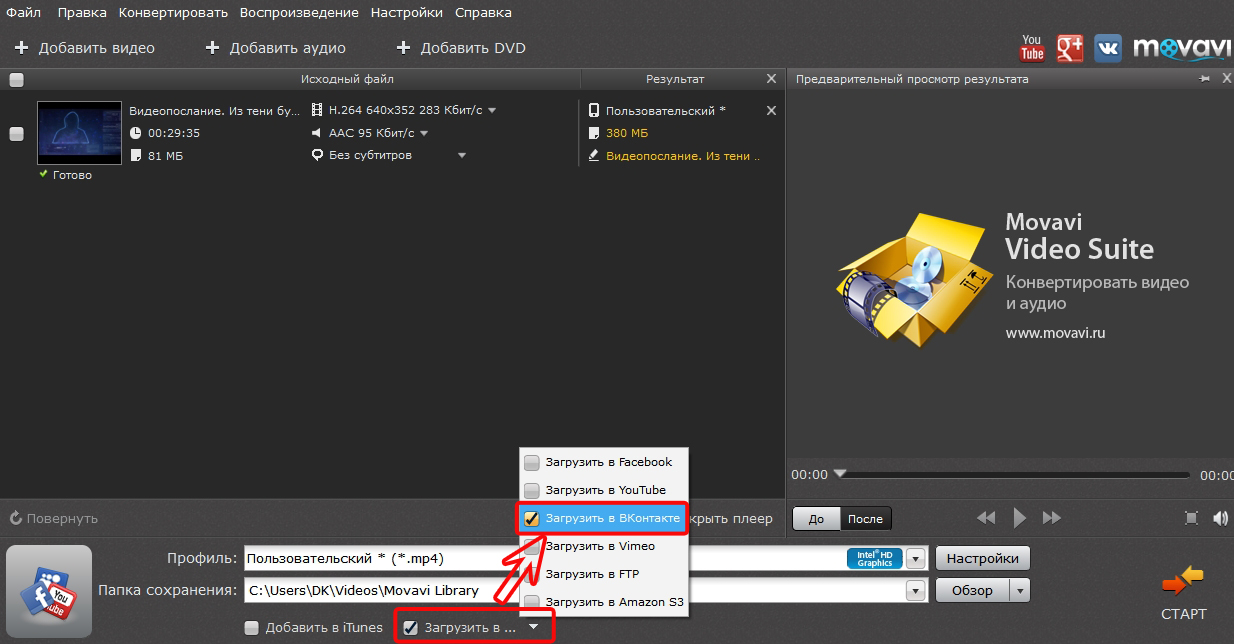 В этой статье мы представим читателям 6 лучших вариантов для преобразования видео в текст, как для настольных компьютеров, так онлайн инструментов для конвертации видео в текст. Надеемся, эта статья будет полезна для вас.
В этой статье мы представим читателям 6 лучших вариантов для преобразования видео в текст, как для настольных компьютеров, так онлайн инструментов для конвертации видео в текст. Надеемся, эта статья будет полезна для вас.Часть 1. Топ-3 конвертера видео в текст для преобразования речи в текст
1. InqScribe
Технологии ушли вперед так далеко, что теперь существует много программ, способные помочь пользователям в необходимости преобразовать видео в текст. Это приложение поможет вам сохранить заметки из записанной лекции, экспортировать их в виде субтитров, чтобы вы смогли перечитать текст лекции и многое другое. InqScribe — это инструмент, разработанный специально для транскрибирования. Это профессиональный конвертер видео в текст, который позволяет воспроизводить видео и транскрибировать их в одном окне. Таким образом, у вас появится письменная копия важных для вас видеороликов. Вы также сможете указать тайм-коды и вставлять часто используемый текст при помощи назначенных клавиш.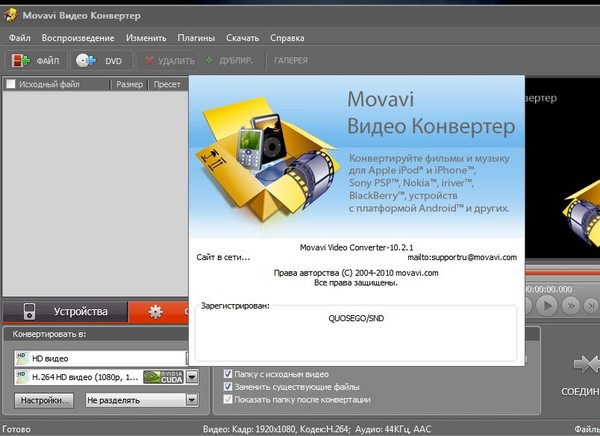
Поддерживаемые входные форматы видео: InqScribe работает со всеми Windows Media и QuickTime player поддерживаемыми форматами.
2. EureScribe
Заходите сюда, пользователи, расшифровка мультимедийного текста и субтитров из аудиофайлов стала проще, чем когда-либо. EureScribe — это программа для конвертирования видео в текст, которая может выполнять не только транскрипцию видео, но и аудио. Программное обеспечение является быстрым и простым в использовании и имеет самый простой интерфейс, который легко понять и изучить.
Поддерживаемые входные форматы видео: Программа поддерживает MP3, WAV, WMA, SRT, TXT, RTF, AVI, MPG и др.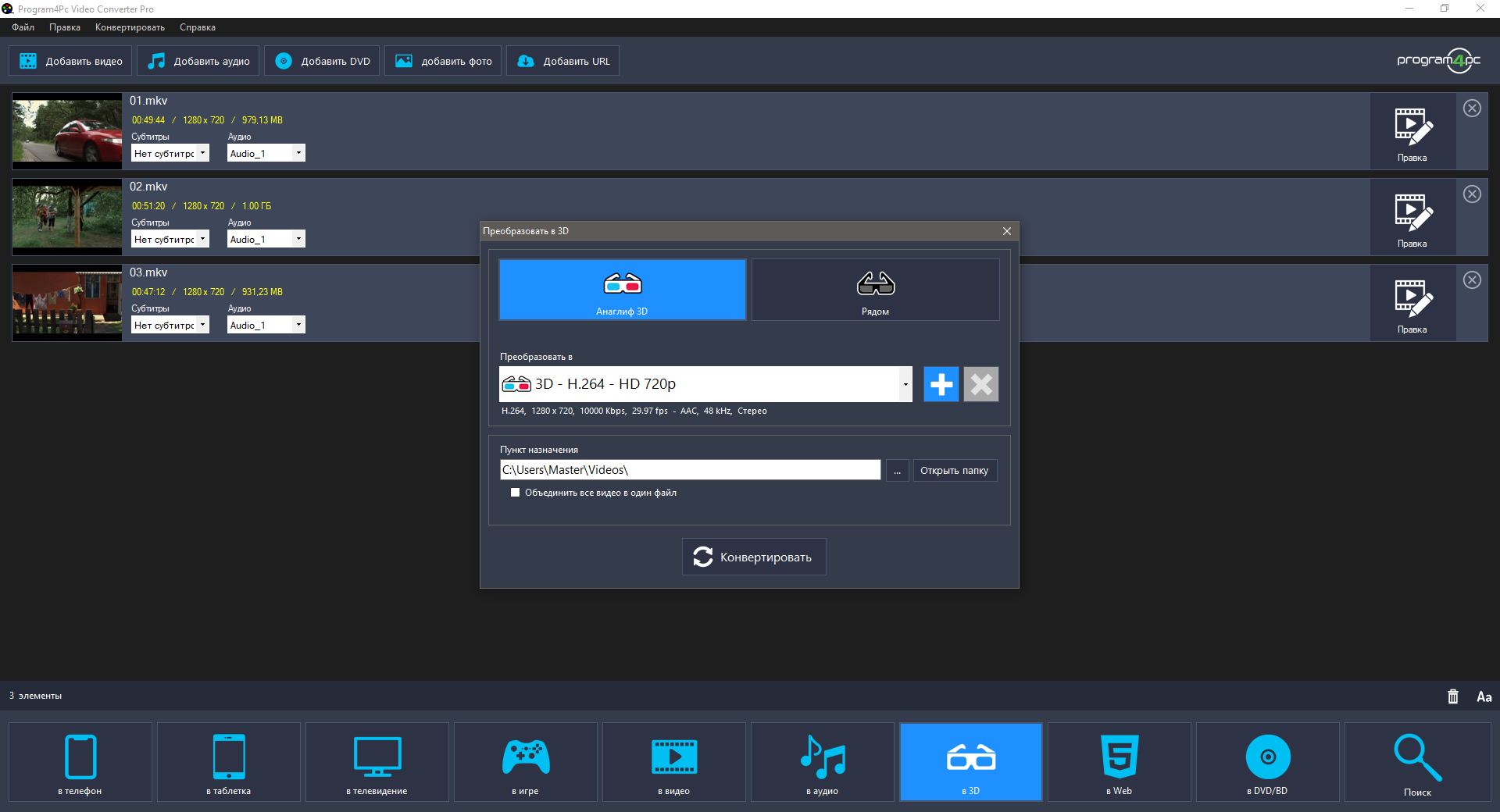
3. HyperTRANSCRIBE
Еще одно приложение для преобразования видео в текст, которое можно попробовать, — это HyperTRANSCRIBE. Это самый мощный инструмент для транскрибирования, который даст вам полный контроль над воспроизведением медиафайлов. Как вы все знаете, расшифровка — это просто набор текста, поэтому она требует пристального внимания к клавиатуре. Вот почему передовые средства управления клавиатурой не требуют от вас использования мыши даже для перемотки видео или аудио. Вы можете сделать все это исключительно с помощью клавиатуры. Вы также можете воспроизводить видео- и аудиофайлы в цикле, чтобы избежать хлопот с повторным воспроизведением файлов. Использовать это программного обеспечения очень просто, т.к. разработчики сделали программное обеспечение в соответствии со всеми требованиями. Существует также техническая поддержка без каких-либо дополнительных затрат, чтобы помочь пользователям с работой программного обеспечения. Одна интересная особенность приложения заключается в том, что вам не нужно покупать новую лицензию для установки программного обеспечения на другие устройства.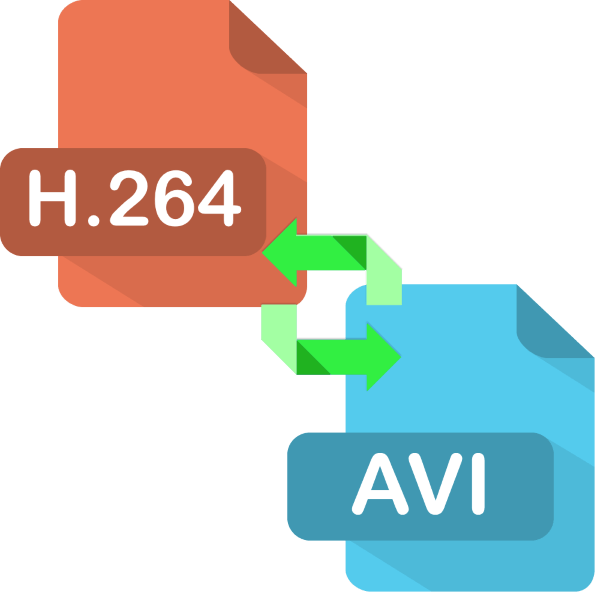
Поддерживаемые входные форматы видео: HyperTRANSCRIBE поддерживает DV, AVI, MPG, MPEG, MOV и др.
Часть 2. Три лучших онлайн конвертера видео в текст для преобразования YouTube видео в текст
1. Temi.com
Temi.com — это веб-сайт, который профессионалы часто используют в качестве конвертера видео в текст. Веб-сайт имеет настолько мощное и передовое программное обеспечение для распознавания речи, что может преобразовать речь в текст за 5 коротких минут. Вам просто нужно выбрать аудио или видео файлы, а веб-сайт выполнит остальную часть задачи, чтобы вам не пришлось выполнять весь процесс самостоятельно.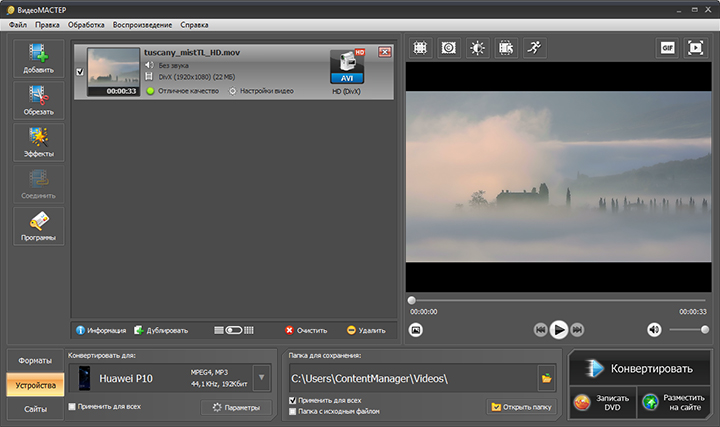 Когда ваши файлы будут расшифрованы, вы сможете загрузить их в любом формате, например MS Word, PDF, SRT, CTT и многих других. Но вы должны помнить, что результат полностью зависит от качества звука файлов. Если на видео слишком много шума или помех на заднем плане, программное обеспечение не сможет правильно преобразовать видео в текст, и точность распознавания будет на уровне от 90 до 95%.
Когда ваши файлы будут расшифрованы, вы сможете загрузить их в любом формате, например MS Word, PDF, SRT, CTT и многих других. Но вы должны помнить, что результат полностью зависит от качества звука файлов. Если на видео слишком много шума или помех на заднем плане, программное обеспечение не сможет правильно преобразовать видео в текст, и точность распознавания будет на уровне от 90 до 95%.
Поддерживаемые входные форматы видео: Поддерживаются видео форматы MP4, WMA, MOV и AVI.
2. Transcribe
Для использования этого сайта вам, возможно, придется сначала создать учетную запись. После того, как вы зарегистрируетесь на сайте, вы получите дополнительную бесплатную неделю пользования. Вы можете использовать данный веб-сайт в качестве конвертера видео YouTube в текст или непосредственно как конвертер речи в текст. Использовать сервис легко и просто, что значительно облегчает жизнь журналистам, студентам и другим людям. Предлагаются 3 различных способа транскрибирования медиафайлов в текст.
The Video File format support includes Поддерживаемые входные форматы видео: Поддерживаются видео форматы MP4, M4A, AMR, WMA, AAC, WAV, OGG, WEBM и др.
3. 360Converter
360Converter — очень популярный сайт для транскрибирования видео и аудио файлов в текст. Вам нужно загрузить аудио и видео файлы на сервер сайта, сервер проанализирует файлы и преобразует их в текстовый формат. Этот онлайн-конвертер видео в текст имеет простейший интерфейс, который помогает пользователям изменить формат. Более того, вы можете скопировать ссылку на файл, присутствующий на других веб-сайтах, и вставить ее непосредственно в 360Converter, и сервер также изменит этот файл. Еще одна особенность сайта заключается в том, что он может выполнять транскрибирование на нескольких языках.
Более того, вы можете скопировать ссылку на файл, присутствующий на других веб-сайтах, и вставить ее непосредственно в 360Converter, и сервер также изменит этот файл. Еще одна особенность сайта заключается в том, что он может выполнять транскрибирование на нескольких языках.
Поддерживаемые входные форматы видео: Сайт поддерживает MP4, ASF, AVI, WMV, OGG, Video MPEG-2, MPEG-1, FLASH FLV, 3GP, WEBM и RMVB.
Часть 3. Рекомендуемый видеоконвертер для скачивания видео с YouTube в один клик
Теперь вы знаете, как конвертировать ваши видео в текст онлайн или на личном компьютере. Теперь мы порекомендуем вам лучший универсальный видеоконвертер — Wondershare UniConverter, способный конвертировать видео и аудио в любой формат всего за несколько простых шагов. Наиболее рекомендуемая особенность программы — это возможность скачивать видео с YouTube и более 10000 других видеообменников, просто вставляя URL, что очень удобно и быстро. Он будет вашим помощником, если вы хотите загружать видео с YouTube, а также извлекать субтитры (он не поддерживает преобразование видео в текст). Более того, этот универсальный видеоконвертер имеет множество дополнительных функций для работы с медиафайлами, такие как видеоредактор, запись DVD, создание GIF и др.
Более того, этот универсальный видеоконвертер имеет множество дополнительных функций для работы с медиафайлами, такие как видеоредактор, запись DVD, создание GIF и др.
ваш полный набор инструментов для работы с видео
- Скачивание видео с YouTube и других сайтов обмена видео, просто вставляя URL.
- Конвертация видео/аудио файлов в любой формат, включая MP4/AVI/MKV/WMV/MP3/WAV и многие другие.
- Запись DVD с бесплатными шаблонами меню на супер высокой скорости.
- Встроенный видеоредактор для кадрирования, обрезки, поворота видео до записи или конвертирования.
- Передача видео на iPhone/iPad/iPod и Android устройства через USB кабель.
- Универсальный набор инструментов включает редактор метаданных видео, создание GIF, трансляцию видео на ТВ, видеокомпрессор и запись экрана.
- Трансляция видео с Windows и Mac на другие устройства, включая Chromecast, Roku, Apple TV, Xbox 360 или PS3.
- Поддерживаемые ОС: Windows 10/8/7/XP/Vista, MacOS 10.
 15/14/13/12/11/10/10/9/8/7
15/14/13/12/11/10/10/9/8/7
Заключение:
В этой статье мы представили вам несколько программ и онлайн сервисов, которые помогут вам конвертировать мультимедиа файлы в текст. Вы можете выбрать любой из инструментов, упомянутых в первых частях, и легко получить нужный текст. Если вам нужны дополнительные функции, связанные с видео, вы можете рассмотреть инструмент, который мы рекомендуем в последней части, Wondershare UniConverter!
Конвертируйте видео в MP4 и улучшайте качество видео с помощью AI
Это 2020 год, и если вы уже заметили, что вы потребляете больше видео контента, чем когда-либо прежде. Это неудивительно, так как видео постоянно растет, чтобы стать наиболее эффективным, а также жизненно важным форматом для обмена контентом. В наши дни видео — это гибкий и мощный формат для контента, который способен изобразить сообщение или его суть наиболее привлекательным образом.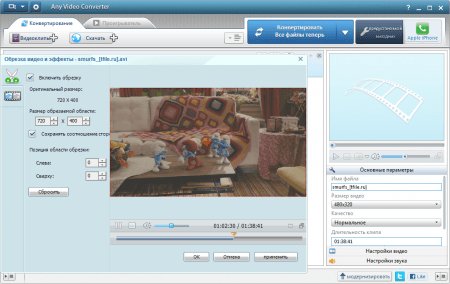 Вероятно, вы бы уже догадались, почему на YouTube ежедневно работают 30 миллионов активных пользователей, а на одном только просмотре — 1 миллиард часов .
Вероятно, вы бы уже догадались, почему на YouTube ежедневно работают 30 миллионов активных пользователей, а на одном только просмотре — 1 миллиард часов .
Говоря о видео, мы должны помнить о том, чтобы выбрать наиболее подходящий формат видео. Как вы знаете, не существует идеального формата видео для каждого экземпляра, но некоторые из наиболее распространенных форматов видео следующие: mp4, mov, wmv, flv и avi. Среди этих видеоформатов, если вы когда-нибудь захотите выбрать видеоформат с максимальной поддержкой устройства, это, без сомнения, mp4, поэтому он считается ведущим универсальным видеоформатом .
Если честно, существует множество видеоформатов с их собственными плюсами и минусами, и вы, возможно, оказались в ситуации, когда вы только что поделились видео на другом устройстве, но позже узнали, что его формат не поддерживается, так что вы можете не воспроизводить это видео на этом устройстве. Это идеальный пример того, зачем вам нужен видео конвертер и какую проблему он решает.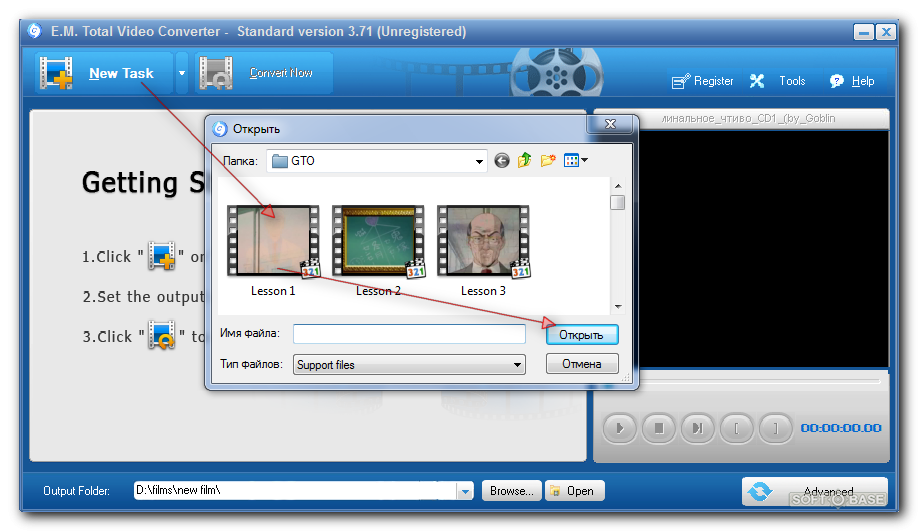
Видеопреобразователи — это инструменты, которые преобразуют видео из одного формата в другой, сохраняя при этом видео и данные, связанные с ним. Это просто означает, что с помощью видео конвертера вы можете преобразовать неподдерживаемый видеоформат в поддерживаемый видеоформат за несколько простых шагов. Итак, давайте начнем и увидим 5 лучших видео конвертеров для преобразования любого видео в формат mp4.
- DVDFab Video Converter [Не в сети]
Video Converter от DVDFab — это многофункциональный и динамичный инструмент с современным интерфейсом и функциями. Благодаря улучшениям в форматах видео и качестве видео, современные видеофайлы могут отличаться от 4K UHD, 1080P 60 FPS видео, и DVDFab Video Converter способен быстро обрабатывать их все. Независимо от того, насколько велик или как долго размер файла, он делает работу быстро.
Он имеет несколько профилей конвертации, настроенных для упрощения работы, где вы всегда можете настроить выходное видео, а также аудио в соответствии с вашими требованиями. Его производительность GPU-Acceleration делает задачу аккуратно, не оставляя уродливых водяных знаков, которые мы все ненавидим.
Его производительность GPU-Acceleration делает задачу аккуратно, не оставляя уродливых водяных знаков, которые мы все ненавидим.
Этот полноценный онлайн-конвертер видео доступен для Windows 10, 8.1, 8.7 и для пользователей Mac, поддерживаются macOS 10.10 — 10.15. Преобразование видео в MP4 очень просто в DVDFab Video Converter, так как это всего лишь трехэтапный процесс, который выглядит следующим образом:
ШАГ 1: Откройте DVDFab Video Converter, выберите вкладку Converter и загрузите видео, которое вы хотите конвертировать, нажав кнопку + .
ШАГ 2: Выберите подходящий профиль в соответствии с устройством, на котором вы хотите запустить вывод видео, и далее настраивайте вывод так, как вы хотите.
ШАГ 3 : Просто нажмите кнопку « Пуск» , чтобы начать процесс преобразования и дождаться его завершения. Не упустите детали относительно прогресса, чтобы иметь представление о предполагаемом времени преобразования.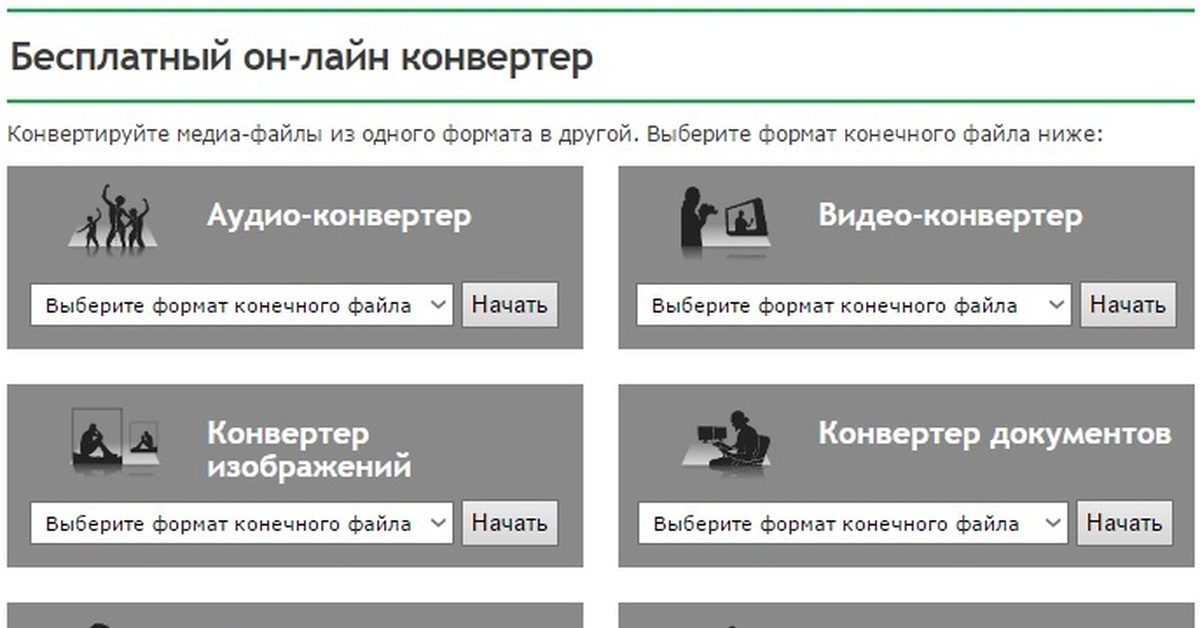
- Wondershare UniConverter [Не в сети]
UniConverter от Wondershare (ранее известный как Wondershare Video Converter Ultimate) — это удивительный видео конвертер, который, как известно, поддерживает более тысячи форматов видео с невероятно высокой скоростью. Wondershare изящно обработал свой пользовательский интерфейс и сохранил его без помех.
Этот конвертер поддерживает широкий диапазон форматов вывода, таких как WebM в MP4, TS в MP4, MP4 в MPEG, AVI в MOV. Он даже совместим с некоторыми устройствами VR и видеоформатами 4K. Для достижения наилучших показателей конверсии используются ускорение графического процессора и многоядерные процессоры. UniConverter поставляется с множеством встроенных функций, таких как видео редактор, загрузчик и DVD Burner, что делает его универсальным решением для видео.
Тем не менее, поскольку он оснащен множеством прогрессивных функций, которые вам не всегда могут понадобиться, он идет с дорогой ценой. Учтите это, если вы ищете видео конвертер ультра-профессионального уровня для студийного использования. Этот интуитивно понятный видео конвертер имеет версии для систем Windows и Mac.
Учтите это, если вы ищете видео конвертер ультра-профессионального уровня для студийного использования. Этот интуитивно понятный видео конвертер имеет версии для систем Windows и Mac.
- Онлайн-конвертация [Онлайн]
Как следует из названия, этот сайт предоставляет вам все инструменты конвертации под одной крышей. Здесь вы можете легко конвертировать аудио, видео, документы, изображения и архивы. Для преобразования любого видео в mp4 просто перейдите на его домашнюю страницу и выберите « Преобразовать в MP4» в раскрывающемся меню «Видео конвертер» и нажмите « Перейти» .
Этот онлайн-конвертер поддерживает почти 50 различных форматов видео в качестве входных данных и может обрабатывать большие файлы до 100 МБ в бесплатной версии. С платной версией вы можете конвертировать файлы размером до 8 ГБ, и это позволяет 50 конверсий в течение 24 часов при макс.
Еще одна вещь, которую мы заметили при использовании этого бесплатного онлайн-конвертера видео, заключалась в том, что при конвертации больших видеофайлов может быть сложно отслеживать прогресс конверсии. Хотя он неуклонно работал, чтобы идти в ногу с аппаратно-ускоренными офлайн-конвертерами, в отделе гибкости он отстает и ограничивает вас фиксированным количеством конверсий в день.
Хотя он неуклонно работал, чтобы идти в ногу с аппаратно-ускоренными офлайн-конвертерами, в отделе гибкости он отстает и ограничивает вас фиксированным количеством конверсий в день.
- CloudConvert [Онлайн]
CloudConvert — это еще один онлайн-конвертер, который может конвертировать видео любого формата в формат mp4. Он поддерживает более 25 видеоформатов и имеет важные функции, включая облачное хранилище, безопасность, настраиваемый рабочий процесс, который вы можете использовать для повышения конверсии. CloudConvert называет себя швейцарским армейским ножом онлайн-конвертации файлов, поскольку он способен конвертировать более 200 форматов файлов, включая изображения, аудио, видео, документы и многое другое.
Этот бесплатный онлайн-конвертер видео поспешно управляет всеми вашими основными требованиями к конвертации, и если вы ищете конвертер «все в одном», который предоставляет эксклюзивную облачную поддержку для хранения некоторых ваших последних конверсий, то вам обязательно нужно это проверить.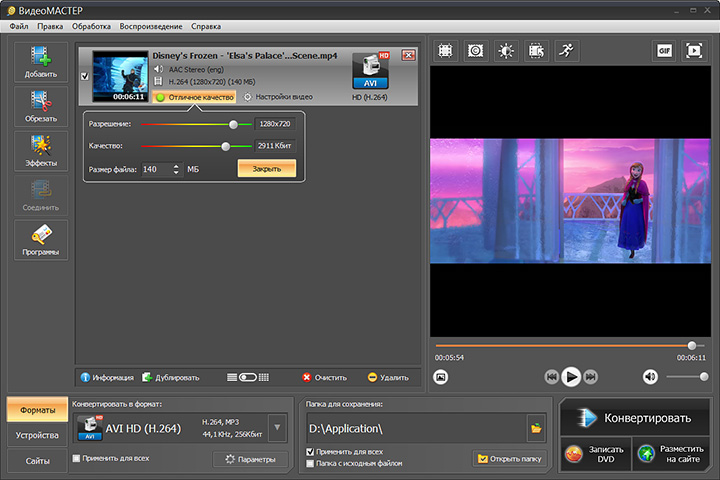
Плюсом этого конвертера является то, что даже если вы решите использовать бесплатную учетную запись, вы можете конвертировать видео размером до 1 ГБ, что удивительно, поскольку не все конвертеры позволяют конвертировать 1 ГБ видео бесплатно. Однако, с другой стороны, вы должны ожидать более медленных конверсий, чем наши конвертеры офлайн-видео.
- Any Video Converter [Не в сети]
Any Video Converter (AVC) — это специальный инструмент для конвертации видео, который поддерживает более 100 входных форматов и более 160 выходных форматов. Хотя он не имеет одного из наиболее интуитивно понятного пользовательского интерфейса, он не дотягивает до раздела функций. Благодаря аппаратному ускорению он может быстро конвертировать эти гигантские видеофайлы в кратчайшие сроки.
Поскольку это автономный видео конвертер, вы можете настроить выходное видео, если вам нужны дополнительные функции, такие как выбор FPS, видео и аудио кодеков и битрейта, размер видео и различные качества видео для выходного видео.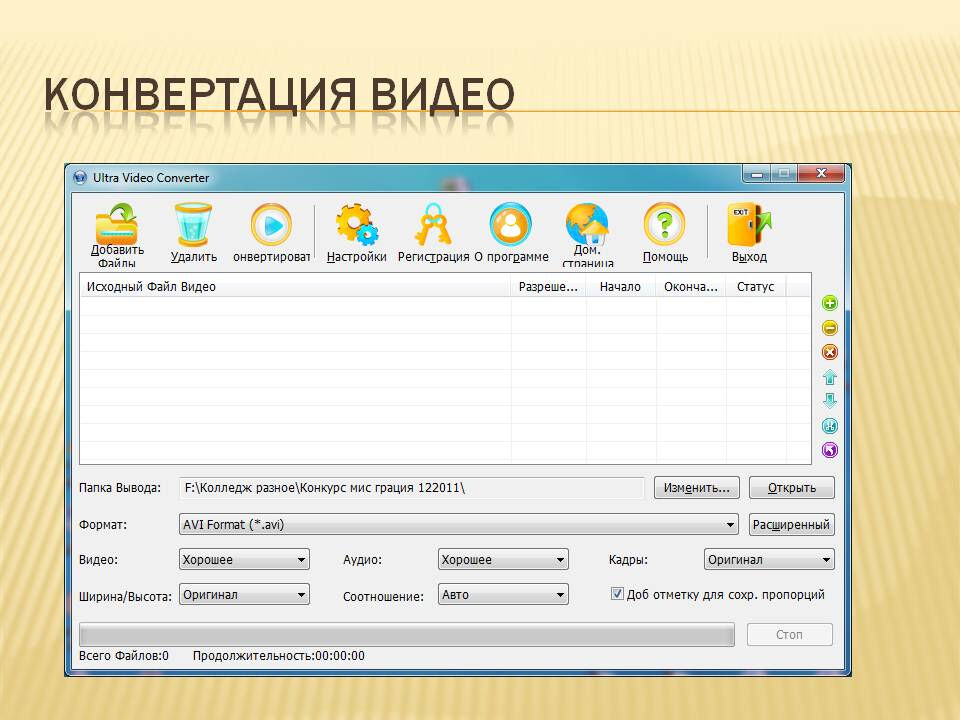 При наличии множества встроенных выходных видеопрофилей вам ничего не придется делать, кроме выбора подходящего профиля в соответствии с вашими требованиями.
При наличии множества встроенных выходных видеопрофилей вам ничего не придется делать, кроме выбора подходящего профиля в соответствии с вашими требованиями.
В наших тестах на конвертирование он показал хорошие результаты благодаря ускорению на GPU, где он поддерживает видеокарты от Nvidia и AMD, и ему удалось своевременно завершить громоздкие задачи по конвертации видео. Любой Video Converter поддерживает операционные системы Windows 7 и выше, а для Mac совместимы macOS 10.6, macOS X 10.7 или новее.
Кстати, если вам интересно, почему мы включили только 5 видео конвертеров, то это потому, что мы предпочитаем качество количеству, и мы не хотим, чтобы вы пробовали оффлайн или онлайн видео конвертеры, которые просто недостойны. Тем не менее, мы выбрали эти 5 видео конвертеров после того, как опробовали почти 13 из них.
Благодаря прогрессу в технологии, видео как формат также резко развилось с последними разрешениями 4K. Мы определенно привыкли смотреть видео в формате 720p или 1080p, а некоторые из наших старых в разрешении меньше, чем кажется, неприятно смотреть.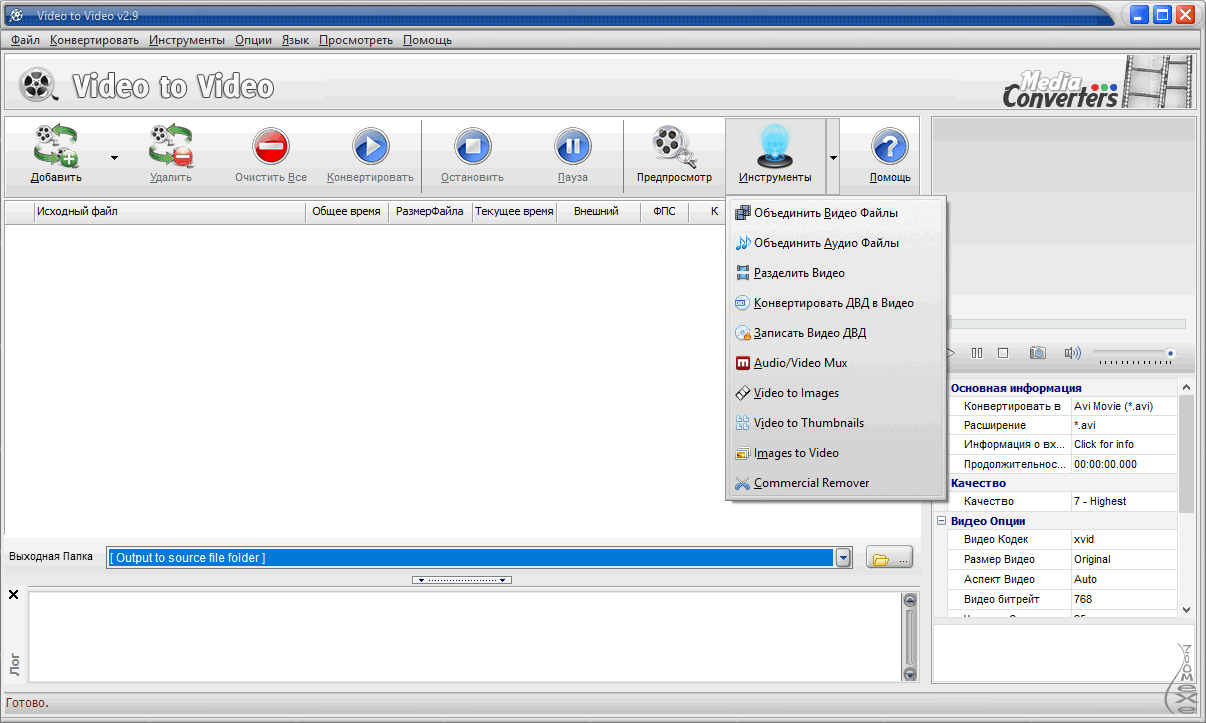 Используя расширенные возможности ИИ, теперь можно повысить разрешение видео.
Используя расширенные возможности ИИ, теперь можно повысить разрешение видео.
DVDFab Enlarger AI — это один из инструментов повышения масштаба видео с поддержкой AI, который способен увеличить разрешение видео 480p до 1080p и видео с разрешением 1080p до истинного 4K, что не только увеличивает видео, но и добавляет необходимые детали в видео. улучшить его визуально.
В идеале он может принимать видео всех форматов с дисков DVD и Blu-ray / файлов / папок ISO, а также различные форматы цифровых контейнеров, такие как MP4, MKV, MOV и т. Д. , И увеличивать их до более высоких разрешений. Технология глубокого обучения на базе AI обрабатывает видеопоток до мельчайшего кадра и заполняет недостающие детали, добавляя идентичный соседний пиксель для увеличения разрешения видео.
Хотя его сложный алгоритм выполняет всю тяжелую работу за нас, нам просто нужно выполнить эти 3 простых шага, чтобы увеличить разрешение видео. Мы конвертируем DVD-видео в Blu-ray видео для объяснения.
Мы конвертируем DVD-видео в Blu-ray видео для объяснения.
ШАГ 1: Запустите DVDFab 11 и перейдите в раздел « Копирование ». Выберите опцию Blu-ray из режимов копирования.
ШАГ 2 : Вставьте DVD-диск, файл ISO или папку, для которой вы хотите увеличить разрешение, и установите флажок Enlarger AI рядом со значком настроек.
ШАГ 3 : Нажмите кнопку « Пуск» , чтобы начать высококлассное преобразование и дождаться его завершения.
Хотя Wondershare выглядела наиболее выгодной сделкой из всех, она была одинаково громкой в ценнике. Сравнивая другие видео конвертеры бок о бок, DVDFab Converter, казалось, украл соглашение с его бесплатными и платными версиями, которые позволяют пользователям попробовать сервис, а затем решают сделать шаг.
Попробовав почти дюжину видео конвертеров, включая онлайн, офлайн, бесплатные и платные, мы пришли к выводу, что DVDFab Video Converter был лучшим и наиболее универсальным видео конвертером, учитывая все аспекты, такие как понятный пользовательский интерфейс, молниеносное оборудование Ускорена конверсия скорости, и, таким образом, мы решили разместить ее на первой позиции.
Подводя итоги платных и бесплатных онлайн-конвертеров видео, если вы просто хотите конвертировать небольшие и средние видеофайлы со скоростью до 60 кадров в секунду и размером до 100 МБ, вы можете пойти с Online-Convert.com или, если хотите заплатить за дополнительные Облачное хранилище для буферизации ваших конверсий вы можете продолжить с CloudConvert .
- Как конвертировать MP4 видео в AVI или MOV и т. Д. Форматы?
Вышеупомянутые видео конвертеры хорошо оснащены для преобразования всех основных форматов видео, включая видео mp4, в различные форматы, такие как AVI или MOV. Таким образом, если у вас их еще нет, мы рекомендуем вам установить DVDFab Video Converter и конвертировать желаемое видео.
- Какой лучший бесплатный онлайн видео конвертер?
Согласно нашим тестам, Online-Convert оказывается явным победителем в том, что касается конвертации онлайн-видео. Он поддерживает большинство форматов видео и имеет самые высокие скорости преобразования по сравнению с другими онлайн-конвертерами.
Он поддерживает большинство форматов видео и имеет самые высокие скорости преобразования по сравнению с другими онлайн-конвертерами.
- Как конвертировать видео в Facebook, Instagram, Twitter и Youtube в mp4 и скачать его?
Если вы склонны просматривать несколько сайтов для обмена видео и хотите знать, как загрузить эти потрясающие видео, DVDFab Video Downloader станет для вас идеальным решением, которое может загружать видео Full HD с более 1000 веб-сайтов прямо на ваше устройство. Этот удивительный инструмент также доступен для вашего мобильного устройства, если вы используете его в основном для серфинга.
- Какой видео конвертер самый быстрый среди всех?
На самом деле, нет точного ответа на этот вопрос, поскольку для некоторых конкретных преобразований Wondershare крадет место, а для других, DVDFab Video Converter и Any Video Converter также достаточно хороши, чтобы не отставать.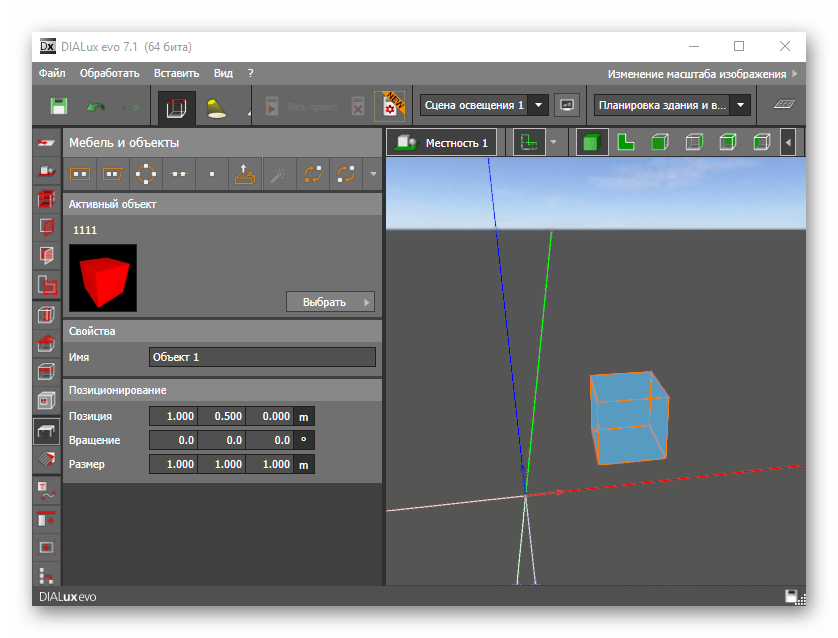
- Как повысить качество видео существующего видео?
Благодаря новейшим разработкам в области ИИ и МЛ технология становится более способной, чем когда-либо прежде, и с ее помощью можно значительно повысить качество видео. DVDFab Enlarger AI — это такой улучшитель качества видео, управляемый AI, который может повысить разрешение видео существующих видео 1080p до 4K.
XMedia Recode: за и против
Если вам нужно заняться конвертацией видео, XMedia Recode-один из лучших бесплатных конвертеров, который упоминался или рекомендовался некоторыми видеофорумами, техническими блоггерами и т.Д.Стоит ли об этом подумать? В этом обзоре я расскажу о плюсах и минусах XMedia Recode, дам некоторые рекомендации, а также сравню XMedia Recode с другим широко используемым видео конвертером.Я считаю, что после прочтения вы получите четкое представление о XMedia Recode.
XMedia Recode-один из лучших инструментов для ремаксирования видео
Что такое XMedia Recode и для чего он нужен
Мы начнем эту часть с простого упоминания, что такое Xmedia Recode и его основные функции.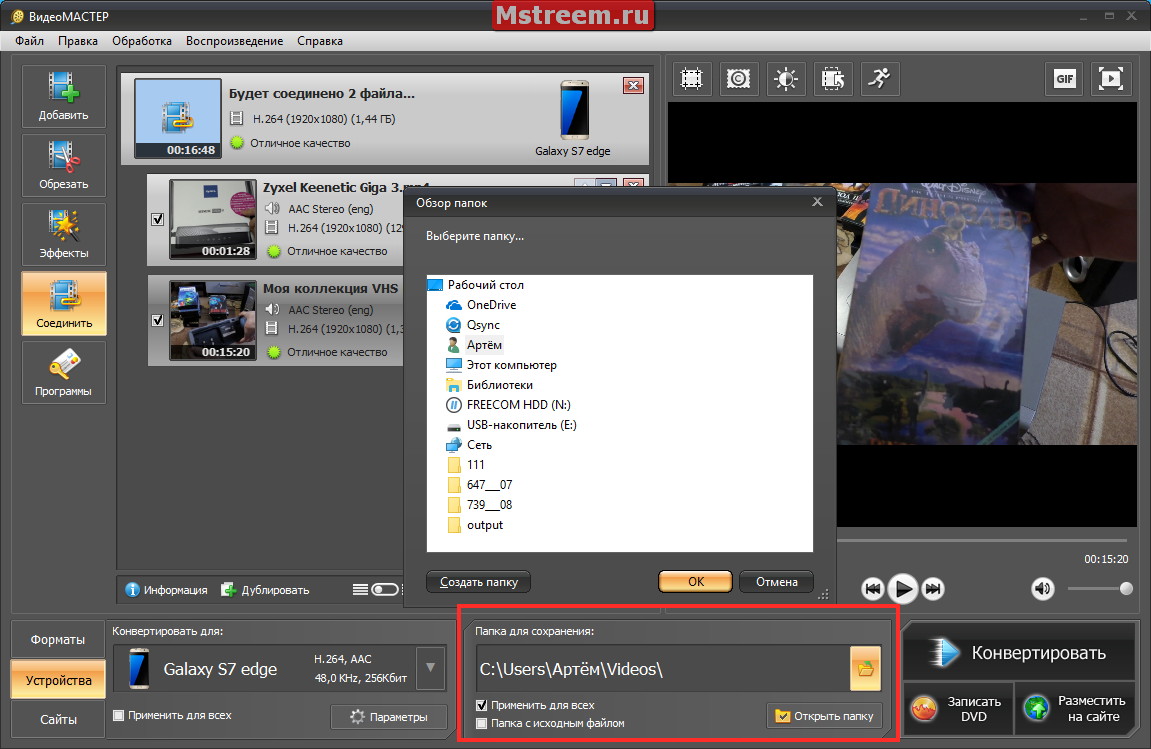 XMedia Recode-это**бесплатная программа перекодирования аудио/видео с открытым исходным кодом для Windows.Согласно описанию функции на своем официальном сайте , XMedia Recode может конвертировать практически все известные аудио и видео форматы, конвертировать незащищенные BD/DVD в обычные форматы, создавать главы, импортировать субтитры и редактировать видео.
XMedia Recode-это**бесплатная программа перекодирования аудио/видео с открытым исходным кодом для Windows.Согласно описанию функции на своем официальном сайте , XMedia Recode может конвертировать практически все известные аудио и видео форматы, конвертировать незащищенные BD/DVD в обычные форматы, создавать главы, импортировать субтитры и редактировать видео.
Но в На практике есть проблемы и недостатки.Позже мы поговорим об этом в разделе «Минусы».
Плюсы и минусы XMedia Recode
• Плюсы
1.Он может не толькоперекодироватьвидео, но такжепреобразоватьвидео.«Ремюкс» сейчас довольно популярен.Это означает, что исходный видео-или аудиокодек не нужно изменять, просто чтобы изменить формат контейнера(если выбранный вами формат выходного контейнера может содержать тот же кодек).Таким образом, преобразованное видео может полностью поддерживать исходное качество видео.Это самое большое преимущество XMedia Recode.
2. Поддержка инкапсуляциинескольких дорожек субтитровв видео MKV.MKV может быть самым мощным контейнерным форматом, который может упаковывать несколько звуковых дорожек и субтитров.XMedia Recode может обеспечить наилучшие результаты в формате MKV.Если вы выберете «Matroska» в качестве формата вывода, вы можете импортировать до 32 файлов субтитров и сделать все из них скрытыми субтитрами.
Поддержка инкапсуляциинескольких дорожек субтитровв видео MKV.MKV может быть самым мощным контейнерным форматом, который может упаковывать несколько звуковых дорожек и субтитров.XMedia Recode может обеспечить наилучшие результаты в формате MKV.Если вы выберете «Matroska» в качестве формата вывода, вы можете импортировать до 32 файлов субтитров и сделать все из них скрытыми субтитрами.
3.Предоставляет широкие возможности настройки, включая частоту кадров, режим управления скоростью, битрейт, режим отображения и точность DC.
• Минусы
1.Только для Windows.
2.Там написано, что он может редактировать видео и копировать диск.Однако функции редактирования видео всегда показывают «отключено».По сути, вы можете только обрезать видео.Он также всегда не может загрузить диск.В этом продукте даже есть длинный список ошибок, но разработчики редко их решают.
3.Не предлагает получение профиля.Вы не можете выполнить поиск по целевому профилю или желаемому формату вывода в его длинном единственном списке форматов мультимедиа.
4.Он не дает простого объяснения для каждого формата.Для пользователя, который не слишком разбирается в этой области, очень сложно выбрать подходящий.
5.Интерфейс и работа программы не интуитивно понятны для новичков.Процедура конвертации видео с помощью XMedia Recode технически сложна.
Подводя итог, можно сказать, что в области конвертации видео XMedia Recode-один из самых профессиональных инструментов.Но, как и в случае с некоторыми бесплатными программами с открытым исходным кодом, довольно часто встречаются такие проблемы, как не интуитивно понятный пользовательский интерфейс, сложность в эксплуатации, отсутствие версии для Mac и т.Д.
Предложения по использованию XMedia Recode
Вы можете запутаться, когда впервые попробуете XMedia Recode.Самый частый вопрос, который задают новички: почему я не могу нажать кнопку «Кодировать», чтобы выполнить преобразование? Это потому, что вам не нужно нажимать «Добавить в очередь» перед преобразованием.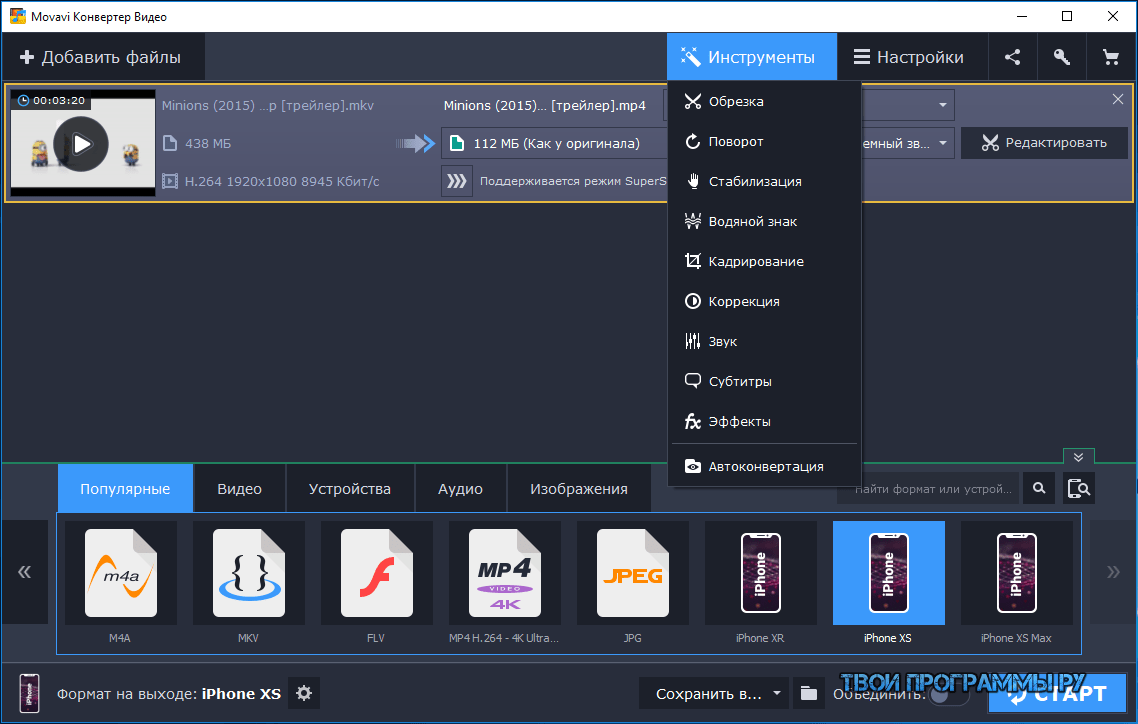 Я просто расскажу, как конвертировать ваше первое видео с помощью XMedia Recode.
Я просто расскажу, как конвертировать ваше первое видео с помощью XMedia Recode.
1.Выберите «Файл»> «Открыть файл», чтобы добавить исходное видео.
2.На вкладке «Формат» вы можете выбрать выходной формат или целевой профиль.
3.Теперь переключитесь на вкладку «Видео», здесь вы, вероятно, можете найти «Конвертировать» и «Копировать» в раскрывающемся списке «Режим».Я настоятельно рекомендую выбрать «Копировать», если такая возможность существует.Это не только для полного сохранения исходного качества видео, но и для завершения преобразования за считанные секунды.
4.Нажмите «Добавить в очередь» в строке меню, теперь кнопка «Кодировать» активна.Вы можете щелкнуть по нему, чтобы завершить преобразование.
Еще один часто задаваемый вопрос: 😗 как добавить субтитры к видео?* Просто не забудьте выполнить шаги, указанные на изображении ниже.Шаг «4», скорее всего, будет проигнорирован пользователями.Советы: Для упаковки нескольких субтитров в виде закрытых титров не забудьте выбрать Matroska в качестве выходного формата.
XMedia Recode против VideoSolo Video Converter Ultimate
Надеюсь, я объективно и подробно объяснил плюсы и минусы XMedia Recode.Если вы чувствуете, что XMedia Recode не для вас, есть много других полезных видеоконвертеров, которые мы рассмотрели, и вы можете выбрать одну базу в зависимости от ваших потребностей.Здесь я хочу поговорить об одной из них-VideoSolo Video Converter Ultimate , а затем сравнить две программы.
Если XMedia Recode предназначена для технических специалистов, VideoSolo Video Converter Ultimate предназначена для обычных пользователей.Он имеет понятный интерфейс, с которым очень просто обрабатывать преобразование.Вы можете скачать его и попробовать на своем Mac или Windows.
Руководство пользователя: Как конвертировать видео с помощью VideoSolo Video Converter Ultimate
Сравнение между XMedia Recode и VideoSolo Video Converter Ultimate
• Возможность конвертировать видео в формат
Возможность перекодирования видео очень близка.VideoSolo Video Converter Ultimate может конвертировать более 300 видео и аудио форматов, включая новейшие видеокодек H.265/HEVC, VP9 и аудиокодек DTS.Но что касается ремультиплексирования видео, VideoSolo Video Converter Ultimate не имеет этой функции.
• Конвертируйте 2D-видео в 3D
VideoSolo Video Converter Ultimate может конвертировать 2D-видео в 3D.Это функция, которой нет в XMedia Recode.
• Скорость преобразования видео
Продукт VideoSolo может только перекодировать видео.Таким образом, даже если вы включили аппаратное ускорение, время преобразования может быть немного больше по сравнению с ремультиплексированием видео с помощью XMedia Recode.
• Удобство использования
VideoSolo Video Converter Ultimate предоставляет богатые предустановленные профили.Вы можете легко выбрать модель своего устройства, например, конвертировать видео для воспроизведения на iPad.Более того, вы можете просто ввести свой формат в строку поиска, чтобы найти целевой формат.Это намного удобнее, чем найти подходящий формат в XMedia Recode.
• Функция редактирования видео
В отличие от XMedia Recode, конвертер VideoSolo позволяет обрезать, обрезать, добавлять водяные знаки и даже улучшать качество видео.
XMedia Recode | VideoSolo Video Converter Ultimate | |
Поддерживаемая ОС | Окна | Windows и Mac |
Перекодировать видео | ✔ | ✔ |
Конвертировать 3D-видео | ✔ | |
Remux Video | ✔ | |
Редактировать видео | Только клип видео | ✔ |
Конвертировать незащищенный DVD | Иногда терпит неудачу | ✔ |
Настроить настройки(5 звезд) | ⭐⭐⭐⭐⭐ | ⭐⭐⭐⭐ |
Интуиция(5 звезд) | ⭐⭐ | ⭐⭐⭐⭐ |
Стабильность(5 звезд) | ⭐⭐ | ⭐⭐⭐⭐ |
Цена | Свободный | 29,95 долл.США в год, 39,95 долл.США за весь срок службы |
Заключение
Несовместимые видео могут отлично воспроизводиться на целевых устройствах или платформах после использования видео конвертера.XMedia Recode-эксперт в этой области.Он может перекодировать видео или повторно преобразовать видео, но он нестабилен и не прост в использовании для большинства пользователей.Для сравнения, VideoSolo Video Converter Ultimate был разработан для обычных пользователей, что может быть более дружелюбным.Я искренне надеялся, что эти решения будут вам полезны.
Превосходный конвертер видео для iPhone, iPad
Сколько в сети всегда было холивара по поводу того, что iPhone имеет массу недостатков… На мой взгляд, чаще всего недостатком называют особенности, которые в условиях повседневного пользования редко дадут о себе знать.Когда iPhone еще не был так популярен в России, как сегодня, его многие критиковали за то, что он не поддерживает многие популярные видеофораты и просматривать видео на iPhone проблематично. Более того, для некоторых эта особенность iPhone стала причиной не покупать девайс — форматы видео, которые поддерживают iPhone, iPad.
iPhone не поддерживает многие видеоформаты, это проблема?
Сегодня ситуация не изменилась со стороны самого i-гаджета, но это уже давно не проблема, так как в Apple App Store огромное количество всевозможных видеопроигрывателей для iPhone, iPad, которые легко читают большинство популярных форматов видео.Лично я не пользуюсь проигрывателями видео из App Store и иногда (крайне редко) приходится пользоваться видео конверторами. Конечно, сегодня есть множество программ, которые могут перекодировать видео в любой формат, есть с огромным функционалом и тоннами настроек… Но мы, ленивые пользователи iPhone и iPad, привыкли, чтобы все было просто.
Конвертировать видео для iPhone, iPad — это просто
Хочу всем посоветовать бесплатную программу для конвертирования видео для iPhone, iPad, Android под названием Freemake Video Converter.Freemake Video Converter способен конвертировать видео в AVI, MP4, WMV, MKV, SWF, 3GP, DVD, MPEG, MP3, iPod, iPhone, PSP, Android, копировать и записывать DVD и Blu-ray диски, а также загружайте видео, фото, музыку на YouTube.
Конвертировать видео можно для чего угодно… Но почему я рекомендую именно Freemake Video Converter для конвертирования видео для iPhone, iPad и iPod Touch? Все очень просто — в Freemake Video Converter все очень просто. Вот такая тавтология, но это сущая, правда.Выбрав нужный видеофайл, вам просто нужно выбрать девайс, на котором вы собрались потом это видео просматривать. Программа пере конвертирует видео, выбрав оптимальные параметры и разрешение для вашего i-девайса . Другими словами, если вы выберете иконку с iPhone 4, то Freemake Video Converter отконвертирует видео для разрешения 640 на 960 (если позволит исходный файл).
Ну и конечно, второй раз отмечу то, что Freemake Video Converter полностью бесплатная программа! Конвертировать видео для моего iPhone 4 — сущий пустяк. Минимум действий, вникать ненужно, все интуитивно и сопровождается картинками.
Freemake Video Converter — лучшая бесплатная программа для конвертирования видео
Для меня Freemake Video Converter лучшее решение для конвертирования видео для iPhone, iPad – бесплатное и на русском языке.Далее перечислю некоторые особенности Freemake Video Converter:
- Сверхбыстрая конвертация благодаря CUDA и DXVA
- Удобный встроенный видеоредактор
- Автоматическая загрузка на YouTube
- Конвертация видео с 50+ сайтов
- Поддержка 200+ форматов
Ниже то официальное сообщение, об обновлении программы.
Версия 3.0.2 Freemake Video Converter снабжена множеством профилей для новых «яблочных» устройств: iPad 2, iPhone 4S и недавно выпущенного iPad 3. Таким образом, с помощью нашего видео конвертера счастливые обладатели новенького планшета от Apple смогут конвертировать видео высокого разрешения.
Скачать Freemake Video Converter и другие классные программы этой компании вы сможете на официальном сайте. Посмотрим, у них есть еще много интересного! Ссылка ниже.
Если вы не нашли ответа на свой вопрос или у вас что-то не получилось, а в комментаряих ниже нет подходящего решения, задайте вопрос через нашу форму помощи. Это быстро, просто, удобно и не требует регистрации. Ответы на свой и другие вопросы вы найдете в данном разделе.
Присоединяйтесь к нам во Вконтакте, Telegram, Facebook или Twitter.
Порядок вывода комментариев: По умолчаниюСначала новыеСначала старые
Лучшие 5 конвертеров размера видео для уменьшения размера видео бесплатно и онлайн
При большом количестве фильмов, видео, музыкальных файлов, изображений, документов и другого содержимого на вашем компьютере всегда возникает проблема с пространством. Чтобы избежать удаления ваших любимых видео, а также создать дополнительное пространство, уменьшает размер видео — лучший вариант. Более того, видеороликами уменьшенного размера можно быстро и легко поделиться на разных платформах и из разных источников. Чтобы помочь вам в этом процессе, доступен ряд онлайн-или бесплатных инструментов для преобразования размера видео .
Часть 1. Лучший конвертер видео для уменьшения размера без потери качества на Windows / Mac
Самое важное, что нужно учитывать при уменьшении размера файла, — не идти на компромисс с его качеством, и здесь Wondershare UniConverter (первоначально Wondershare Video Converter Ultimate) оказывается лучшей программой. С помощью этой программы вы можете уменьшать и сжимать размер вашего видео, сохраняя его качество. Программа работает со всеми популярными версиями Windows и Mac и поддерживает более 1000 форматов файлов.Файлы, добавленные в программу, можно сжимать и уменьшать, изменяя их разрешение, битрейт и частоту кадров. Также есть возможность напрямую уменьшить качество файла, имея параметры по умолчанию. Для аудиофайлов количество каналов, кодировщик, скорость передачи данных и частота дискретизации также могут быть изменены по мере необходимости.
Wondershare UniConverter — Ваш полный набор инструментов для работы с видео для Windows / Mac- Конвертер размера видео для сжатия видео по своему усмотрению.
- Преобразуйте видео в любой формат, задав размер видео легко и быстро.
- Поддерживает более 1000 видеоформатов, включая MP4 / MOV / MKV / AVI / WMV, для преобразования без какого-либо давления.
- Лучший видео конвертер для Apple TV, Samsung TV, LG TV, Sony TV и т. Д.
- Редактируйте видео перед преобразованием с функциями обрезки, кадрирования, добавления водяных знаков, субтитров и т. Д.
- Передача видео с ПК / Mac на устройства iOS / Android через USB-кабель.
- Загрузите видео, вставив URL-адрес с YouTube и других более 10 000 сайтов обмена видео.
- Записывайте видео на DVD с бесплатными шаблонами меню и делайте настройки.
- Toolbox с дополнительными функциями, такими как VR Convert, GIF Maker, Fix Media Metadata и др.
- Поддерживаемые ОС: Windows NT4 / 2000/2003 / XP / Vista / 7/8 и Windows 10 (32- и 64-разрядные), Mac OS 10.15 (Catalina), 10.14, 10.13, 10.12, 10.11, 10.10, 10.9, 10.8 , 10,7, 10,6.
Запустите конвертер размера видео Wondershare на вашем ПК / Mac.Нажмите кнопку «+ Добавить файлы» на вкладке «Конвертер», откроется файловый браузер. Добавьте видеофайлы, которые вы хотите преобразовать из системы, и они появятся в программе в виде эскизов.
Шаг 2 Выберите выходной формат и сожмите размер видео
В нижней части интерфейса щелкните стрелку раскрывающегося списка рядом с параметром Формат вывода, чтобы открыть раскрывающееся меню. В списке Видео выберите желаемый выходной формат и разрешение. Щелкните значок редактирования рядом с выбранным разрешением, чтобы открыть новое окно.
Чтобы уменьшить добавленный размер видео, вы можете выбрать «Маленький размер» в параметрах «Качество» или вручную изменить частоту кадров, битрейт и разрешение файла. Нажмите «Создать», чтобы подтвердить изменения.
Шаг 3 Преобразование и сжатие размера видео
Выберите системную папку для сохранения преобразованного файла на вкладке «Расположение файла». Нажмите кнопку «Начать все», чтобы начать процесс преобразования и сжатия, ваше видео будет преобразовано в сжатый размер через несколько минут.
Часть 2. Наиболее рекомендуемый онлайн-конвертер размера видео
Существует также ряд онлайн-инструментов для преобразования размера видео . Эти онлайн-конвертеры размера видео не требуют загрузки программного обеспечения на ваш ПК / Mac и работают в браузере. Одним из таких широко используемых инструментов является Video Smaller. Программа позволяет уменьшить размер файла без изменения качества, а поддерживаемые форматы ввода включают MP4, AVI, MOV и MPEG. В программу можно добавить не более 500 МБ файлов для преобразования и сжатия, после чего файлы удаляются из инструмента.Вы можете выбрать масштабирование или не масштабирование файлов, а также возможность удалить аудиофайлы из видеофайлов.
Шаги по использованию меньшего размера видео для сжатия файлов:
Шаг 1. В браузере откройте http://www.videosmaller.com/. Нажмите кнопку Обзор , чтобы добавить поддерживаемый видеофайл с вашего ПК.
Шаг 2: Выберите один из вариантов для уровня сжатия Низкий или если вы хотите масштабировать размер в соответствии с вашими требованиями.Также есть возможность удалить звук из видеофайла.
Шаг 3: Нажмите кнопку Загрузить видео , чтобы начать сжатие видео до меньшего размера.
Плюсов:
- Не требуется загрузка и регистрация программного обеспечения.
- Простой интерфейс для легкого преобразования.
- Сжатие без потерь качества.
Минусы:
- Поддерживает ограниченный формат преобразования.
- Можно сжать только файл размером 500 МБ.
- Зависит от подключения к сети и скорости.
Часть 3. Топ-3 бесплатных конвертера размера видео для Windows / Mac
Доступен ряд бесплатных настольных программ, поддерживающих системы Windows и Mac. Эти бесплатных конвертеров размера видео , однажды установленные в вашей системе, облегчают преобразование файлов в любое время и в любое время.
Это программное обеспечение для настольных ПК можно использовать бесплатно и оно совместимо с системами Windows и Mac.Используя программу, вы можете сжать ваши файлы до меньшего размера, изменив их частоту кадров, битрейт и разрешение. Также есть возможность выбрать качество добавляемого видео до небольшого размера. Файлы конвертируются с качеством без потерь, но имеют водяной знак. Помимо работы в качестве конвертера видео для уменьшения размера, программа также поддерживает ряд функций редактирования, таких как кадрирование, обрезка, вырезка, поворот и другие.
шагов для преобразования размера видео с помощью бесплатного конвертера видео от Wondershare:
Шаги сжатия файлов с использованием этого бесплатного программного обеспечения аналогичны шагам сжатия Wondershare UniConverter, упомянутым в Части 1 этой статьи.Единственная разница в том, что файлы, преобразованные с помощью бесплатного инструмента, имеют водяной знак.
Плюсов:
- Поддерживает преобразование файлов с качеством без потерь.
- Размер можно изменить, отредактировав параметры или выбрав параметры по умолчанию.
- Поставляется с множеством дополнительных функций.
Минусы:
- Преобразованные и сжатые файлы имеют водяной знак.
2. Windows Movie Maker
Для пользователя ПК с Windows Windows Movie Maker оказывается достойным инструментом для сжатия и изменения размера видео.Используя этот метод, поддерживаемые форматы видео могут быть сжаты по мере необходимости. Для файлов, не поддерживаемых программой, сначала необходимо ее преобразовать. Инструмент также поддерживает ряд функций редактирования видео, таких как обрезка, добавление музыки, разделение, переходы и другие. Размер видео можно изменить, изменив его высоту, ширину, частоту кадров и битрейт.
Шаги по использованию Windows Movie Maker в качестве средства уменьшения размера видео
Шаг 1. Загрузите, установите и откройте программу Windows Movie Maker на вашем компьютере.Щелкните вкладку Добавить видео и фотографии , чтобы просмотреть локальные видеоролики, размер которых необходимо изменить. При необходимости вы можете отредактировать видео и сохранить его с помощью опции Сохранить файл фильма в меню «Файл».
Шаг 2. После сохранения файла нажмите «Сохранить фильм»> «Создать пользовательскую настройку». Откроется новое всплывающее окно Создать пользовательскую настройку . Измените скорость передачи данных, частоту кадров и другие параметры, чтобы уменьшить размер файла.
Шаг 3: После завершения всех настроек дайте имя новым настройкам, которые вы сделали, и нажмите Сохранить для подтверждения.
Шаг 4: Затем перейдите к параметру «Сохранить фильм» и щелкните файл, который вы назвали в пользовательских настройках . Сохраните видео в формате MP4. Наконец, нажмите кнопку Save , чтобы начать процесс сжатия видео.
Плюсов:
- Простой процесс сжатия файлов.
- Бесплатный метод с множеством функций редактирования.
Минусы:
- Ограниченная поддержка формата файла для преобразования.
- Работает только с системой Windows.
3. iMovie
iMovie — это программа для редактирования видео от Apple для пользователей устройств iOS. Приложение позволяет изменять размер видео, редактируя его кадр до заданного размера. Возможность изменения размера поддерживается не для всех типов видеоформатов. Кнопка настроек будет присутствовать для всех файлов, которые поддерживаются этой функцией. Размер файла также можно уменьшить путем экспорта и повторного импорта видеоклипа.
Шаги по уменьшению размера файла с помощью бесплатного конвертера размера видео iMovie:
Шаг 1. Откройте iMovie на Mac и откройте видеопроект, который нужно сжать.В верхней строке меню щелкните опцию « Поделиться» , чтобы открыть меню «Поделиться».
Шаг 2. В диалоговом окне Сохранить как введите заголовок для экспортируемого видео. Затем щелкните значок синей стрелки, чтобы перейти в место, где будет сохранен экспортированный. Выберите папку назначения.
Шаг 3: Затем щелкните поле File Format и выберите формат для файла экспорта. Нажмите опцию Settings и выберите ключевое поле Frame .Чтобы уменьшить размер файла, увеличьте частоту ключевых кадров видео. Кроме того, вы также можете открыть раскрывающееся меню в разделе «Тип сжатия» и выбрать один из указанных вариантов.
Шаг 4: Нажмите кнопку Размер и выберите один из доступных вариантов. Наконец, нажмите кнопку Сохранить , чтобы подтвердить настройки и экспортировать видео с новым размером.
Плюсов:
- Возможность уменьшить размер файла, изменив частоту кадров и другие параметры.
- Поддержка параметров редактирования видео.
Минусы:
- Работает только с системой Mac.
- Для уменьшения размера файла поддерживается ограниченное количество форматов файлов.
Заключение. Выше перечислены несколько решений для уменьшения размера видеоконвертера для систем Windows и Mac. Хотя у каждого из этих методов есть свои плюсы и минусы, Wondershare UniConverter — лучший выбор для быстрого преобразования без ущерба для качества.
Как конвертировать видео, ничего не загружая и не скачивая (в браузере)
Такая простая задача, как преобразование видеофайла, может быть довольно неприятной задачей.Слои рекламы, сверхдлительное время загрузки и скачивания и многое другое. И при всем этом страх не знать, что происходит с вашим видео после его загрузки. Мол, что именно ЦРУ будет делать с вашими видео про кошек?
Итак, после того, как решение появилось в Интернете, я подумал, что напишу это, чтобы помочь всем, кто сталкивается с такими же проблемами.
Процедура довольно проста:
Зайдите на modfy.video
Щелкните по кнопке «Попробовать мод сейчас!»
Это приводит нас к самому приложению.Или вы можете напрямую перейти на app.modfy.video.
Как видно из страницы, это приложение может многое. На данный момент нас интересует только преобразование; но не стесняйтесь попробовать и остальное.
Помните: Ваши файлы никуда не выгружаются!
Просто щелкните в любом месте поля слева, выберите файл, и он готов.
Выберите формат, в который вы хотите преобразовать файл, и кодек (оставьте H.264, если вы не уверены).
Нажмите «Отправить» и позвольте волшебству случиться.
И вуаля! Вы только что преобразовали свое видео с кошкой из странной строки букв (и, возможно, цифр) во все, что захотите!
И все это без рекламы, без необходимости загружать файлы на какие-либо серверы, без учетных записей, И без необходимости загружать какое-либо программное обеспечение. Довольно круто, если вы спросите меня.
Наслаждайтесь этой гифкой, которую я сделал на веб-сайте, за то, что дошел до нее.
Вопросы? Предложения? Мнения? Видео про кошек? Просто @ нас в Твиттере или в Discord
А если вы еще этого не сделали, попробуйте modfy.видео. Это бесплатно!
Встроенный транскодер и конвертер видео используют Web Assembly и FFMPEG для транскодирования и преобразования видео прямо в вашем браузере, защищая вашу конфиденциальность.
iPad Video Converter Factory Pro
Прейскурантная цена: 29,95 долларов США
Текущая цена: 19,95 долларов США
Руководство пользователя
iPad Video Converter Factory Pro — это мощный и простой в использовании конвертер видео в iPad.Он может конвертировать все популярные видеоформаты в видеоформаты, поддерживаемые iPad, с высокой скоростью конвертирования. iPad Video Converter Factory Pro обеспечивает мощные функции редактирования видео и видеоэффекты. Это настоящий универсальный инструмент для конвертации видео.Когда вы ждали самолет или автобус во время путешествия, будет здорово, если вы сможете посмотреть смешное видео. Но иногда, когда вы пытаетесь поместить свои любимые видео на iPad, они не воспроизводятся на нем. Конвертер видео для iPad — лучший способ воспроизвести все ваши видео на iPad.
iPad Video Converter Factory Pro не только поддерживает преобразование видео в iPad, но и позволяет редактировать видео в несколько кликов. Затем вы можете наслаждаться видео или удобно делиться видео, созданным вами, с друзьями.
В следующем списке форматов перечислены основные форматы, поддерживаемые iPad.
видео:
AVI, MP4, DAT, MPG, MPEG, H.264, NSV, VOB, MOV, FLV, MKV, WMV, ASF, 3GP, 3G2 и т. Д.
Аудио: WAV, APE, FLAC, M4A, WMA, AAC, AC3, МКА пр.
Уникальные функции в Pro Edition
Мощный редактор видеоЧтобы объединить несколько видеороликов, вырезать видео, обрезать область, которую вы хотите, наслаждайтесь своим персонализированным видео с функцией редактирования видео.
В комплекте с Video Joiner, который позволяет объединить более одного файла в один.
Этот удивительный видео конвертер поможет вам вырезать любые избранные сегменты, независимо от того, пересекаются они или нет, а затем, при желании, объединить и отсортировать их, чтобы создать творческий фильм.
Легко обрезать видео для создания идеального видео с разным размером экрана.
Специальные эффекты для индивидуализации видео
Вдохновляйтесь творчеством в фильмах и сделайте их фантастическими. Такие как шум, тиснение, мозаика, размытие, старый фильм…
Основные характеристики
Преобразование популярного видео в форматы видео для iPadiPad Video Converter Factory — это 100% бесплатное программное обеспечение, но оно по-прежнему поддерживает преобразование всех популярных видеоформатов, включая AVI, MP4, DAT, MPG, MPEG, H.264, NSV, VOB, MOV, FLV, MKV, TS / M2TS / TP / TRP. (AVHD H.264, VC-1, MPEG-2 HD), DV, WMV, ASF, 3GP, 3G2 переведены в видеоформаты iPad.
Высокая скорость преобразования и профессиональное преобразование
Благодаря нашему превосходному механизму преобразования, обеспечивает скорость преобразования видео в реальном времени от 3x до 5x и отличное качество.Вам не нужно выяснять, какой формат видео или разрешение видео подходит для вашего iPad, iPad Video Converter Factory категоризировал выходные видео форматы по названию продукта. Просто выберите название выходного формата видео для вашего iPad, вот и все. Достаточно просто для всех.
Создайте коллекцию изображений из ваших фильмов или забавных видеороликов в качестве сувенира / памятного подарка, чтобы просматривать и наслаждаться ими вместе с друзьями и семьей у вас под рукой.
Преобразование видео и аудио
Независимо от того, выполняете ли вы преобразование между различными видеоформатами или взаимное преобразование между MP3, WMA, WAV, RA, M4A, AAC, AC3, MP2, OGG и т. Д., Или извлекаете любой аудиоформат из ваше видео, все это можно сделать всего за несколько кликов.
Выберите одновременно несколько выходных форматов для одного источника и позвольте iPad Video Converter Factory выполнить сброс.
Расширенные настройки и оптимизированные профили.
Настраиваемые параметры для установки эффектов вывода видео и звука и определения собственных файлов вывода.
Роскошные, оптимизированные и классифицированные профили предлагаются для различных мультимедийных устройств, и любой профиль можно настроить и сохранить как свой собственный для более удобного использования и более быстрого доступа в будущем.
Пакетное преобразование видео процесса. Поддержка многопоточности и пакетного процесса ускоряет преобразование видео.
Простота в использовании для преобразования видео
Благодаря дружественному интерфейсу, любой может использовать его, не требуя технических знаний.
Поддерживаемое устройство вывода:
iPad 16G / 32G / 64G, iPad HD видео
Поддерживаемый формат выходного файла:
Видео:
MP4, M4V, MOV
Аудио:
MP3, M4A, WMA
В поддерживаемом формате файла:
AVI, MP4, DAT, MPG, MPEG, H.264, NSV, VOB, MOV, FLV, MKV, TS / TP / TRP (AVHD H.264, VC-1, MPEG-2 HD), DV, WMV, ASF, 3GP, 3G2
Аудио:
WAV, APE, FLAC, M4A, WMA, AAC, AC3, MKA, OGG, AIFF, RA, RAM, MP3, MP2, MPA
5 способов конвертировать видео в аудио на компьютере и iPhone
Иногда нам может потребоваться преобразовать видео в аудио для различных целей. В этой статье мы сосредоточимся на этой теме и расскажем о нескольких способах преобразования видео в аудио. Эти преобразователи видео в аудио, упомянутые в этой статье, помогут вам быстро преобразовать видео в различных форматах в аудиофайл.Прежде чем мы начнем, давайте посмотрим, когда и почему вам может потребоваться преобразовать аудио в видео.
- Преобразуйте музыкальное видео в аудио и добавьте его в свой список воспроизведения музыки.
- Создайте звуковую библиотеку из звуков в различных видео для целей создания видео.
- Превратите видео с речью в аудиофайл для практики аудирования.
- Измените видео на аудио, чтобы сэкономить место на вашем устройстве.
- Решите проблему несовместимости видео, преобразовав видео в аудио.
Часть 1. Преобразование видео в аудио с помощью конвертеров видео для настольных ПК в аудио
Когда дело доходит до безопасных и стабильных преобразователей видео в аудио, настольное программное обеспечение будет вашим первым выбором. Мы выбрали для вас несколько.
1. EaseUS MobiMover — быстрый конвертер видео в MP3
EaseUS MobiMover — это инструмент для передачи и управления данными iPhone. «Видео в MP3» — это недавно добавленная функция, которая может конвертировать видео в более чем десяти форматов в MP3. EaseUS MobiMover изменяет формат видео, перекодируя исходное видео, которое можно выполнять в автономном режиме.Этот новый конвертер видео в аудио может превратить ваши видео в MP3 за три простых шага. EaseUS MobiMover поддерживает преобразование видео в следующие форматы:
mp4, m4v, mkv, avi, wmv, f4v, f4p, mov, vob, qt, mpg, mpeg, m1v, mpv, 3gp, 3g2, rmvb, mts, m2ts, xvid, flv, m, divx, asf, webm , Wtv, dvr-ms, ogv, swf
См. Подробное описание операций ниже.
Шаг 1. Откройте EaseUS MobiMover на своем ПК и щелкните «Видео в MP3» на панели навигации.
Шаг 2. Нажмите «Обзор», чтобы добавить одно или несколько видео с вашего ПК. Вы также можете перетаскивать видео, чтобы добавить их.
Шаг 3. Затем нажмите «Конвертировать», чтобы преобразовать видео в MP3. После завершения процесса вы можете проверить преобразованный файл MP3 на своем ПК
Если вы хотите преобразовать видео в рингтон для iPhone, прочтите эту статью о том, как сделать рингтон из видео на YouTube.
2. EaseUS Video Editor — интеллектуальный инструмент для редактирования видео для экспорта видео в аудио
Помимо реальных конвертеров видео в аудио, вы также можете использовать видеоредакторы, которые могут экспортировать файлы в различных форматах.EaseUS Video Editor — один из таких инструментов, который позволяет вам импортировать видео, а затем экспортировать его в аудио в форматах MP3 и AAC. Шаги просты. Подробнее см. Ниже.
Шаг 1. Импортировать целевой файл
Запустите EaseUS Video Editor, выберите желаемое соотношение сторон на главном экране: 9:16, 16: 9 или 4: 3.
Импортируйте целевой файл, нажав «Импорт» или перетащив его в EaseUS Video Editor.
Шаг 2. Добавить в проект
Щелкните правой кнопкой мыши целевой файл, который вы хотите преобразовать, и выберите «Добавить в проект».
Шаг 3. Экспорт целевого файла
Нажмите «Экспорт», чтобы начать преобразование целевого файла.
Шаг 4. Преобразование в желаемый аудиоформат
Выберите желаемый аудиоформат, такой как MP3 или AAC, для целевого файла, переименуйте его, установите папку вывода.
Щелкнув значок настроек вывода, вы можете установить характеристики качества и звука преобразованного файла.
Наконец, нажмите «Экспорт», чтобы преобразовать целевой файл в желаемый аудиоформат.
Часть 2. Превратите видео в аудио с помощью онлайн-конвертеров видео в аудио
Онлайн-конвертеры видео в аудио столь же многочисленны, как и ежевика. Вы можете получить множество онлайн-конвертеров при поиске связанных ключевых слов в Google. Вам сложно выбрать действительно полезный и удобный для пользователя вариант. Здесь мы помогли вам выбрать несколько онлайн-видео в аудио конвертеры.
1. CloudConvert MP4 to MP3 Converter — чистый онлайн-конвертер видео в аудио
CloudCovert — это чистый онлайн-конвертер видео в аудио.С помощью конвертера MP3 вы можете легко конвертировать видео в различных форматах в MP3. Я делюсь с вами этим инструментом, потому что он не содержит рекламы в процессе преобразования. Кроме того, я надеюсь, вы знаете, что с помощью этого инструмента вы можете получать 25 бесплатных конверсий в день. Если вы хотите конвертировать больше файлов, возможно, вам придется заплатить за это или выбрать другой бесплатный инструмент.
Шаг 1. Щелкните здесь, чтобы открыть онлайн-конвертер аудио в MP3.
Шаг 2. Нажмите красную кнопку «Выбрать файл», чтобы загрузить и добавить видео с вашего ПК.Выберите формат для выходных аудиофайлов.
Шаг 3. Затем нажмите «Конвертировать» и дождитесь завершения процесса. Поскольку это преобразование выполняется его сервером, оно займет больше времени, чем настольное приложение.
Мы также представили функцию преобразования HEIC в JPG CloudCovert в статье о том, как преобразовать HEIC в JPG, и вы можете проверить это, если вам это интересно.
2. Онлайн-преобразование файлов Zamzar — преобразование файлов в несколько форматов
Еще один онлайн-конвертер видео в аудио, который все еще находится в нашем списке после тестирования, — это Zamzar.Следуя его блок-схеме, вы можете легко конвертировать как онлайн, так и офлайн-видео в аудиофайл.
Шаг 1. Откройте сайт здесь.
Шаг 2. Нажмите «Добавить файлы», чтобы добавить видео с вашего компьютера. Нажмите «Преобразовать в» и выберите аудиоформат.
Шаг 3. Затем нажмите «Конвертировать сейчас», чтобы загрузить видео для преобразования. Подождите, пока процесс завершится. Затем нажмите «Загрузить», чтобы сохранить преобразованный аудиофайл на свой компьютер.
Если вы хотите преобразовать онлайн-видео в аудио, выполните следующие действия.
Шаг 1. Откройте сайт здесь.
Шаг 2. Щелкните «Выбрать ссылку», чтобы открыть новую страницу. Скопируйте URL-адрес онлайн-видео, затем вставьте его в поле на этой недавно открытой странице и нажмите «Преобразовать в», чтобы выбрать аудиоформат.
Шаг 3. Затем нажмите «Преобразовать», чтобы начать процесс.
Примечание: Вы не можете конвертировать видео YouTube с помощью Zamzar.
Часть 3. Конвертеры видео в аудио для iPhone
Я обнаружил, что в App Store и Play Store также есть несколько видео или аудио конвертеров.Это означает, что вы можете выполнить преобразование видео на своем мобильном устройстве. Это было бы чрезвычайно удобно, если вы хотите конвертировать видео, которое вы снимаете на свой телефон.
Для конвертера видео в аудио для iOS я проверил два приложения, но ни одно из них не работает. В самых последних комментариях говорится, что оба приложения не могут завершить преобразование. Кроме того, оба приложения требуют покупок внутри приложения. Перед оплатой убедитесь, что устанавливаемое вами приложение будет работать, или ознакомьтесь с его политикой возврата средств.
Если вы не нашли хорошего конвертера видео в аудио для iOS, вы также можете попробовать онлайн-конвертеры видео в аудио в своем браузере.
Преобразование видео в аудио имеет много преимуществ и очень полезно в нашем любительском обучении. В большинстве случаев вы можете выбрать любой из способов, описанных в статье. Но если вы хотите преобразовать некоторые видео, содержащие конфиденциальную информацию, настольные приложения, которые могут работать без сети, будут лучшим выбором. Он не будет загружать ваши видео в свой сервис и изменять формат файла путем автономного перекодирования.Это решение считалось безопасным и надежным.
Как конвертировать аудио / видео с помощью Any Video Converter Free
В поле окна предварительного просмотра вы также можете вручную установить параметры вывода звука. Начинающим пользователям рекомендуется оставить настройки по умолчанию.
Все основные интернет-браузеры новейшего поколения поддерживают воспроизведение видео в формате HTML 5 без необходимости использования сторонних плагинов, таких как Adobe Flash.
Перейдите по этой ссылке http: // en.wikipedia.org/wiki/HTML5_video для подробностей.
Следующий фрагмент кода HTML5 вставляет видео WebM в веб-страницу.
После преобразования видео в видеофайлы, совместимые с HTML5, вы можете встроить его в свои веб-страницы. Однако разные браузеры поддерживают разные видеокодеки. В настоящее время Ogg Theora, H.264 и WEBM / VP8 используются в различных реализациях тегов html 5
Браузеры | Огг Теора | H.264 | WebM / VP8 |
IE 7/8 | Нет поддержки | Нет поддержки | Нет поддержки |
IE 9 | Не поддерживается | Поддерживается | Поддерживается, только если установлен WebM для IE9 |
Хром | Поддерживается | Не поддерживается | Поддерживается |
Firefox | Поддерживается | Не поддерживается | Поддерживается |
Safari | Не поддерживается | Поддерживается | Не поддерживается |
Opera | Поддерживается | Не поддерживается | Поддерживается |
Итак, если вы хотите, чтобы посетители вашего веб-сайта могли нормально просматривать видео во всех браузерах (игнорируя IE 7/8), упомянутых выше, мы рекомендуем вам кодировать ваши мультимедийные файлы во все совместимые с HTML 5 видео, которые являются H.264, Ogg Theora и WebM / VP8.
Как перекодировать видео с помощью бесплатного программного обеспечения Video Transcoder для ПК
Перекодирование видео — это в основном процесс преобразования видео из одного цифрового формата кодирования в другой. Вы также можете назвать это Кодирование видео . Этот процесс включает преобразование формата видеофайла, формата кодирования видео и формата кодирования аудио. Транскодирование видео играет жизненно важную роль в современном мире. Если вы хотите транслировать свои видео в прямом эфире, вам может потребоваться перекодировать их, чтобы охватить более широкую аудиторию.Это также необходимо для обеспечения совместимости вашего видео с определенными платформами.
Теперь, если вы хотите перекодировать видео на ПК с Windows, как это сделать? Я собираюсь обсудить несколько бесплатных программ для транскодирования видео , которые помогут вам кодировать ваши видео. Давайте посмотрим на эти инструменты.
Как перекодировать MP4?
Чтобы перекодировать видео MP4, вы можете использовать любой из перечисленных инструментов из этого списка. Есть программное обеспечение, такое как Handbrake, MediaCoder и VCT — Video Converter & Transcoder, которые позволяют вам это делать. Вы даже можете использовать медиаплеер VLC для перекодирования видео.Кроме того, вы можете использовать этот бесплатный онлайн-инструмент под названием JS Video Converter. Ознакомьтесь с подробностями об этих видео транскодерах ниже.
Какой лучший транскодер видео для Windows?
JS Video Converter, HandBrake, VCT Video Converter & Transcoder, VLC media player, FFmpeg и MediaCoder — одни из лучших бесплатных программ для конвертации и транскодирования видео для Windows 11/10. Каждый из них предлагает свой набор функций, поэтому вам нужно решить, что лучше для вас.
Как перекодировать видео с помощью бесплатного программного обеспечения Video Transcoder в Windows 11/10
Вот бесплатное программное обеспечение и онлайн-инструмент для перекодирования видео в Windows 11/10:
- JS Video Converter
- HandBrake
- VCT — Видео конвертер и транскодер
- VLC media player
- FFmpeg
- MediaCoder
Давайте подробно обсудим вышеупомянутые онлайн-инструменты и программное обеспечение транскодера видео!
1] JS Video Converter
JS Video Converter — это бесплатный онлайн-транскодер видео, который позволяет конвертировать формат кодирования видео.Это позволяет вам изменить формат кодирования видео в соответствии с вашими требованиями. Вы можете изменить множество других параметров видео, включая видеокодер , кодировщик звука, частоту дискретизации звука, качество звука, аудиоканалы, битрейт видео, частоту кадров видео, и другие. Он предоставляет все форматы кодирования, относящиеся к определенному формату видео. Например, в случае вывода видео в формате MP4 вы можете выбрать видеокодер из H.264 и MPEG-4. Для вывода видео через WEBM вы можете выбрать видеокодер VP8 или VP9.И так далее.
Кроме того, он также позволяет выполнять некоторые задачи редактирования видео. Эти задачи включают в себя обрезку видео , поворот, зеркальное отображение, кадрирование, и т. Д. Вы также можете изменить разрешение видео. Давайте теперь проверим, как перекодировать видео с помощью этого бесплатного онлайн-инструмента.
Как перекодировать видео онлайн с помощью JS Video Converter
Вот шаги, которые вы можете выполнить, чтобы изменить формат кодирования и перекодировать видео онлайн:
- Сначала откройте веб-браузер и перейдите на сайт JS Video Converter.
- Теперь выберите входное видео, которое вы хотите перекодировать. ‘
- Затем выберите формат выходного видеофайла из MP4, AVI, MOV, 3GP, WEBM, Adnoid Video и т. Д.
- Затем выберите видеокодер и настроить другие параметры видео.
- После этого нажмите кнопку «Конвертировать», чтобы начать процесс перекодирования видео.
- Когда процесс будет завершен, вы можете загрузить закодированное видео на свой компьютер.
Вы можете попробовать этот онлайн-транскодер видео здесь.
См .: Как преобразовать видеофайлы MOV в MP4 с помощью этих инструментов
2] HandBrake
HandBrake — популярное бесплатное программное обеспечение для транскодирования видео с открытым исходным кодом для Windows 11/10. Он позволяет перекодировать видео из одного цифрового формата кодирования в другой. Вы можете кодировать видео с помощью кодировщиков, таких как H.264, MPEG-4, MPEG-2, Theora, H.265, VP8., VP9 и т. Д. Это позволяет вам настроить множество параметров видеокодера, включая частоту кадров, предустановку кодировщика, кодировщик. настройка, профиль кодировщика, уровень кодировщика, качество видео и многое другое.Вы также можете изменить параметры звука, такие как аудиокодек, битрейт, аудиоканал и т. Д.
Помимо перекодирования видео, вы также можете редактировать видео, например обрезать видео, перевернуть или повернуть видео, изменить разрешение видео, добавить границу, и больше. Преимущество использования этого программного обеспечения заключается в том, что оно позволяет вам транскодировать видео в пакетном режиме. Таким образом, вы можете импортировать несколько видеофайлов, а затем кодировать их одновременно.
Связанные : Лучшее бесплатное программное обеспечение и программы, которые должен иметь каждый ПК с Windows.
Как перекодировать видео с помощью HandBrake
Вот основные шаги по перекодированию видео с помощью HandBrake:
- Сначала загрузите и установите HandBrake с официального сайта.
- Теперь нажмите кнопку Open Source и импортируйте отдельный видеофайл или выберите исходную папку для пакетной обработки.
- Затем перейдите на вкладку «Сводка» и выберите формат выходного видео.
- После этого перейдите на вкладку «Видео» и выберите видеокодер и другие параметры.
- Затем вы можете настроить различные другие параметры, включая аудиокодек, субтитры, создание маркеров глав и т. Д.
- Наконец, нажмите кнопку Добавить в очередь , а затем нажмите кнопку Start Encode , чтобы начать процесс перекодирования видео.
Это одно из лучших бесплатных программ для транскодирования видео, которое позволяет кодировать и конвертировать видео. Вы также можете конвертировать видео в определенные веб-профили, Android, Apple, Roku, Xbox, Playstation и другие профили видео.Он также позволяет предварительно просматривать видео в программном обеспечении. Вы можете загрузить установщик или переносную версию этого программного обеспечения с его веб-сайта.
Читать: Лучшее бесплатное программное обеспечение для преобразования аудиоформатов для Windows
3] VCT — Video Converter & Transcoder
Вы также можете попробовать VCT — Video Converter & Transcoder для перекодирования видео в Windows 11/10. Как следует из названия, это программное обеспечение полностью предназначено для кодирования и преобразования видеоформатов на ПК.Это полностью бесплатное программное обеспечение с открытым исходным кодом. Вот основные шаги по использованию этого программного обеспечения:
- Сначала загрузите и установите VCT — Video Converter & Transcoder на ПК с Windows 11/10.
- Теперь запустите программное обеспечение.
- Затем перейдите на вкладку «Транскодирование» и сначала выберите выходной каталог.
- После этого настройте параметры вывода в соответствии с вашими требованиями, например, Удалить поток субтитров, Скопировать все аудио- и видеопотоки и т. Д.
- Затем перетащите входные видеофайлы на его интерфейс и выберите файлы с правой стороны панель.
- Наконец, нажмите кнопку «Пуск», чтобы перекодировать видеофайлы.
Если вы хотите просто преобразовать формат видео, перейдите на вкладку «Конвертировать» и следуйте инструкциям по пакетному преобразованию видео. Он также позволяет записывать потоки с IP-камеры. Вы можете скачать его с sourceforge.net.
Чтение: Лучшее бесплатное программное обеспечение для преобразования аудиоформатов для Windows
4] Медиаплеер VLC
Медиаплеер VLC может быть другой альтернативой перекодированию видео на ПК с Windows 11/10.Это многофункциональный бесплатный кроссплатформенный медиаплеер, который также позволяет изменять формат кодирования видео и конвертировать их. Используя его, вы можете пакетно перекодировать видео, чтобы сэкономить ваше время и силы. Давайте обсудим шаги по перекодированию видео с помощью медиаплеера VLC.
Как перекодировать видео в медиаплеере VLC
Вот основные шаги по перекодированию видео с помощью медиаплеера VLC в Windows 11/10:
- Загрузите и установите медиаплеер VLC.
- Запустите этот медиаплеер.
- Перейдите в Мультимедиа> Конвертировать.
- Добавьте исходные видео файлы.
- Нажмите кнопку «Преобразовать».
- Выберите профиль видео с желаемым форматом кодирования.
- При необходимости отредактируйте профиль.
- Выберите папку для вывода видео.
- Нажмите кнопку «Пуск», чтобы перекодировать входящие видео.
Давайте теперь подробнее рассмотрим вышеупомянутые шаги!
Сначала загрузите и установите медиаплеер VLC на свой ПК с Windows. А затем запустите этот медиаплеер, чтобы с его помощью кодировать видео.
Теперь перейдите в меню Media и нажмите на опцию Convert / Save ‘, откроется диалоговое окно. Здесь вы можете добавить один или несколько исходных видеофайлов, формат кодирования которых вы хотите изменить. И нажмите кнопку «Конвертировать / Сохранить».
Затем в раскрывающемся списке «Профиль» выберите желаемый видеоформат с требуемым форматом кодирования. Например, H.264 + MP3 (MP4), H.265 + MP3 (MP4), WMV + WMA (ASF), VP80 + Vorbis (WebM) и т. Д.
Если вы хотите внести изменения в выбранные профиля, нажмите кнопку Редактировать выбранный профиль рядом с Профилем.
После этого вы сможете выбрать видеокодек, разрешение видео, видеофильтры (зеркальное отображение, постеризация, инвертирование, размытие движения и т. Д.), Аудиокодек и многие другие параметры вывода видео.
Наконец, вы можете ввести расположение вывода, а затем нажать кнопку Start , чтобы начать кодирование выбранных видеофайлов.
Итак, вот как вы можете легко перекодировать пакет видео в медиаплеере VLC.
См .: Как создать анимированный GIF из видеофайла с помощью VLC.
5] FFmpeg
Хотите перекодировать видео с помощью интерфейса командной строки? Вы можете попробовать FFmpeg. Это популярное бесплатное программное обеспечение для обработки видео с открытым исходным кодом, основанное на командах. Он позволяет вам ввести простую команду для простого кодирования и преобразования формата видео. Давайте посмотрим, как перекодировать видео с помощью FFmpeg.
Как перекодировать видео с помощью FFmpeg через интерфейс командной строки
Это шаги для преобразования формата кодирования видео с помощью простой команды:
- Загрузить FFmpeg.
- Распакуйте папку FFmpeg.
- Откройте CMD в извлеченной папке.
- Введите команду перекодирования видео.
- Нажмите кнопку Enter, чтобы выполнить команду.
Давайте подробно обсудим вышеперечисленные шаги!
Сначала загрузите программное обеспечение FFmpeg с его официального сайта, а затем извлеките папку ZIP с помощью встроенных в Windows инструментов сжатия или бесплатного программного обеспечения Unzipper. Теперь откройте извлеченную папку и перейдите в подпапку bin, где находится файл FFmpeg.exe файл присутствует. Просто откройте командную строку здесь, в этой папке.
После этого в командной строке напишите аналогичную команду, например:
ffmpeg -i test.mp4 -c: v h364 -c: a mp3 output.mov
В приведенной выше команде — c Тег: v используется для указания формата кодирования видео (h364, VP9, h365 и т. д.), а тег -c: a используется для обозначения аудиокодера. test.mp4 и output.mov — это входные и выходные видео соответственно.
Напишите команду и нажмите кнопку Enter, чтобы начать перекодирование видео. Это займет некоторое время, и когда процесс будет завершен, вывод будет сохранен в указанной или в исходной папке FFmpeg.
FFmpeg — отличный командный транскодер видео, с помощью которого вы также можете изменять размер видео, вращать видео, воспроизводить поток RTSP и т. Д.
См .: Используйте FFmpeg Batch A / V Converter для преобразования видео и аудио файлов.
6] MediaCoder
MediaCoder — еще одно бесплатное программное обеспечение для транскодирования видео для Windows 11/10.Это программное обеспечение поставляется как в портативной, так и в установочной версиях. Загрузите любую версию, которую вы предпочитаете, а затем перекодируйте свои видео через нее.
Это удобная бесплатная программа, которая позволяет вам перекодировать видео из одного формата в другой. Он поддерживает несколько форматов кодирования для перекодирования видео, таких как H.264, H.265, VP8, VP9, Theora, Xvid, MPEG1, MPEG2, MPEG4 и другие. Помимо формата кодирования видео, вы можете настроить различные параметры вывода, такие как битрейт видео, формат кодирования звука, видеоконтейнер, частота дискретизации звука и многое другое.
Вот шаги, чтобы изменить формат кодирования видео с помощью MediaCoder:
- Сначала загрузите и установите MediaCoder на свой ПК с Windows. Вы также можете скачать его портативную версию, которая работает без установки.
- Теперь запустите это приложение.
- Затем нажмите кнопку Добавить , чтобы импортировать один или несколько видеофайлов в это программное обеспечение.
- После этого перейдите на вкладку Video и выберите формат кодирования.
- Затем вы можете перейти на другие вкладки и настроить другие параметры видео.
- Наконец, нажмите кнопку Start , и начнется массовое кодирование видео.
Загрузите его с mediacoderhq.com.
Вот и все!
Читаю:
преобразование видео
преобразование видео
Как конвертировать видео для загрузки
Преобразование видеофайл размером менее 500 МБ на компьютер видео в формате MOV, MP4, AVI или WMV, которое можно воспроизводить на Macintosh или компьютеры с Windows.
ОЧЕНЬ ВАЖНО!
Из-за ограничения размера файла ПЕРЕД записью видео, Убедитесь, что на вашем устройстве установлено самое низкое качество записи видео. НЕ ЗАПИСЫВАЙТЕ В HD. Всегда делайте тесты в классе, снимайте небольшое видео и проверяйте качество звука и видео. После того, как у вас будет окончательный фильм, следующим шагом будет передача фильма на компьютер, чтобы вы могли обрезать и сжать:- С помощью кабеля USB подключите телефон в компьютер.Для компьютеров Mac используйте Image Capture, расположенный в Папка приложений, найдите свой фильм и экспортируйте его на рабочий стол. При подключении Android-устройства к ПК на телефоне будет отображаться как флешку. Найдите свой фильм и перетащите его на Рабочий стол. Для получения дополнительных советов нажмите здесь.
- Или поделитесь своим фильмом на Google Диске, а затем загрузите его на любой компьютер.
Если вы выполняете обрезку и сжатие с помощью iPhone, убедитесь, что вы сохранили его как новый файл, чтобы сохранить исходное видео.
Всегда устанавливайте устройство в горизонтальном положении, чтобы вы могли снимать под более широким углом.
Пожалуйста
убедитесь, что у вас есть разрешение для всех учащихся, появляющихся в
видео. Для размытия лиц на видео требуется программное обеспечение для редактирования и много
время.
Как?
Ты не нужно использовать компьютерный класс для преобразования видео.Большинство эти названия программного обеспечения доступны либо бесплатно, либо поставляются вместе с вашим компьютером или видеокамеру. Если вы пропустили ознакомительный семинар, который мы предложили, синопсис здесь.
- Если у вас есть видеокамера Canon FS200, iPhone, iPad или устройство Android, которое записывает на карта памяти или внутреннее хранилище:
- Если у вас Canon Vixia HF 200 или HF R50: эта видеокамера записывает в высоком разрешении.на карту памяти SD.
- Для компьютера под управлением Windows: используйте браузер видео.Это программное обеспечение находится на компакт-диске, поставляемом с видеокамерой; или вы можете скачать его здесь (для загрузки вам понадобится серийный номер видеокамеры, указанный на нижней части видеокамеры). Письменная инструкция здесь. Видео демонстрация здесь. Вы также можете попробовать упомянутый выше «Any Video Converter».
- Если
у вас есть более новая модель видеокамеры со встроенным жестким диском или с картой памяти SD, которая может записывать в формате MP4:
с правильными настройками (см.
инструкция по эксплуатации видеокамеры; используйте настройки НИЗКОГО разрешения для файлов небольшого размера)
записать видео; затем проверьте размер файла; если меньше 500 МБ,
загрузить.Если вам необходимо обрезать и / или преобразовать, используйте «Quicktime player» (для Mac) или «Any Video Converter» (для Windows).
упомянутый выше.
- Недавно,
мы видим, что все больше студентов успешно используют iPad или смартфоны.Удостовериться
вы заходите в настройки и меняете запись видео на более низкое разрешение
чтобы размер файла оставался небольшим. Пример: на iPhone он находится в разделе «Настройки» ->
Камера -> Запись видео: установите самые низкие настройки (720p?) И проверьте
это из; обратите внимание на чистый звук. Вы можете обрезать видео в пределах iPad / iPhone; обязательно сохраните как новый файл, чтобы сохранить оригинал
так, на всякий случай.


 На главной странице сразу есть вариант «MP4» с необходимыми параметрами. Но бесплатно можно закачать максимум 20 Мб.
На главной странице сразу есть вариант «MP4» с необходимыми параметрами. Но бесплатно можно закачать максимум 20 Мб.

 ru/kak-skachat-film-s-kompyutera-na-iphone.html
ru/kak-skachat-film-s-kompyutera-na-iphone.html Выбираем необходимые файлы для импорта и нажимаем на «Сохранить»;
Выбираем необходимые файлы для импорта и нажимаем на «Сохранить»; Нажимаем на указанный стрелкой значок расширенного меню действий.
Нажимаем на указанный стрелкой значок расширенного меню действий. Используем отмеченную стрелкой иконку, чтобы выбрать устройство из выпадающего списка.
Используем отмеченную стрелкой иконку, чтобы выбрать устройство из выпадающего списка. 15/14/13/12/11/10/10/9/8/7
15/14/13/12/11/10/10/9/8/7