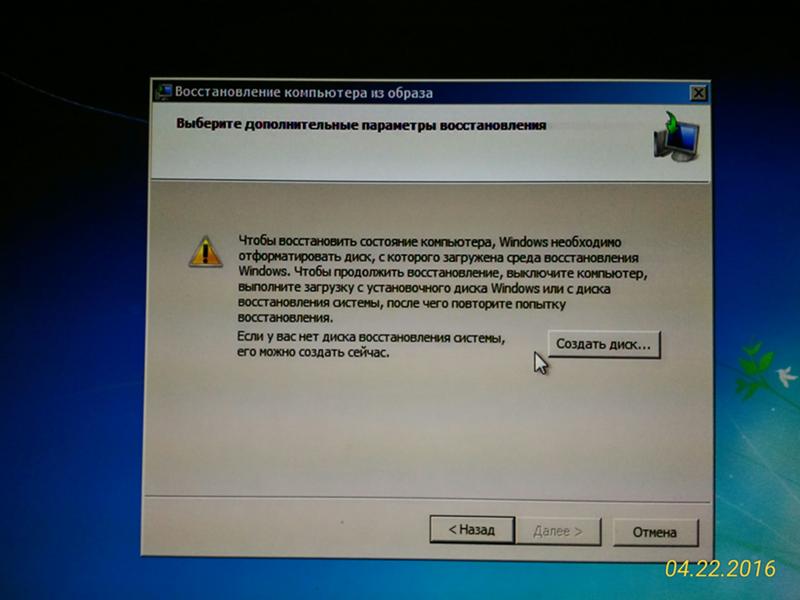Как восстановить систему Windows 7
Как восстановить систему Windows 7 на ноутбуке, при загрузке выходит чёрный экран, среда восстановления не работает, скрытые разделы я все удалил, оригинального диска с Windows 7 нет. Потратил уйму времени, подскажите что мне делать сейчас или хотя бы как застраховать себя от таких ситуаций в будущем, желательно без использования платных программ резервного копирования данных. Илья.
Как восстановить систему Windows 7
Причин этой неприятности к сожалению достаточно, начиная от неправильно написанных драйверов, пагубных действий вируса, ошибок файловой системы и заканчивая нашими ошибочными действиями при работе с компьютером, бояться таких проблем не надо, нужно научиться с ними эффективно бороться. Давайте подумаем как восстановить систему windows 7, а так же застрахуем себя на будущее от возможных неприятностей с помощью встроенных в операционную систему средств резервного копирования и восстановления. Мы научимся восстанавливать Windows 7, без применения сторонних программ по резервному копированию даже тогда, когда не загружаются Параметры восстановления системы и кнопка F-8 окажется бесполезной.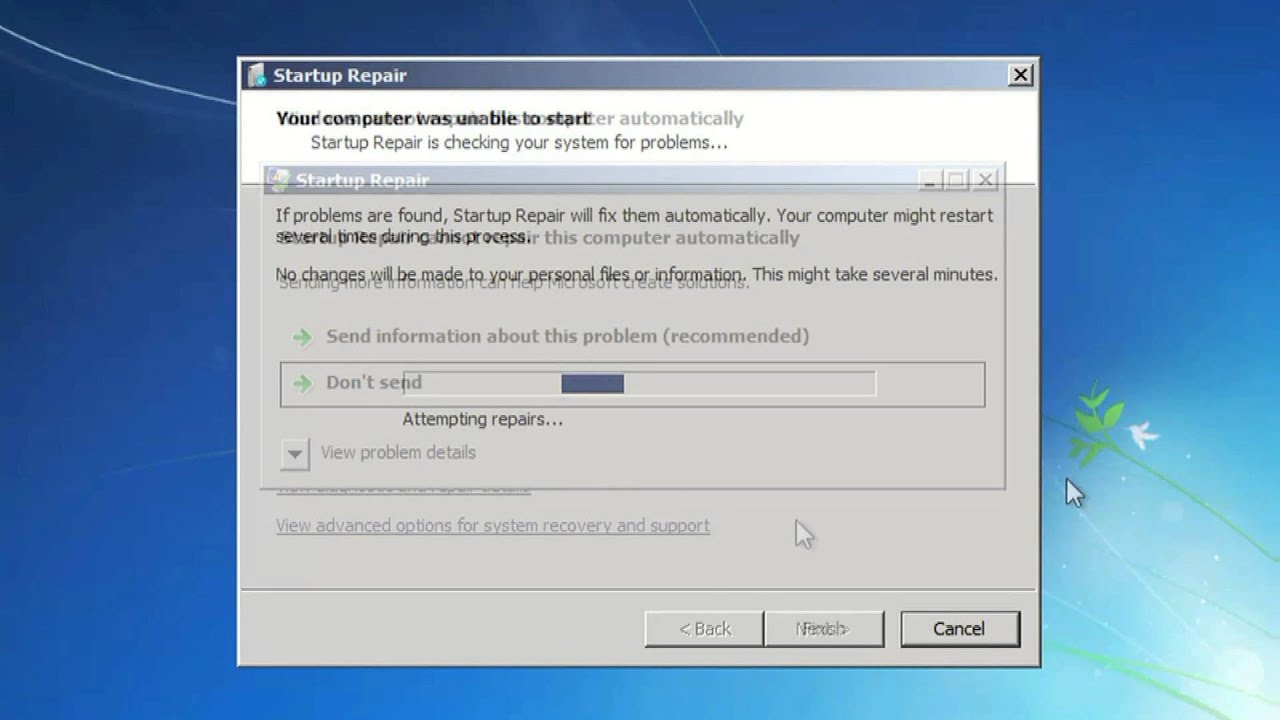
- Друзья, если Вам не поможет наша статья, то ознакомьтесь с другими по данной теме, к примеру: Восстановление загрузчика Windows 7, в ней вы узнаете как восстанавливать незагружающуюся систему с помощью разных утилит командной строки, первая это Bootrec.exe с командами /FixMbr и /FixBoot или утилита bootsect /NT60 SYS, а так же Bootrec.exe с параметром /RebuildBcd, данные утилиты можно запустить из среды восстановления или с диска восстановления Windows 7. Другая статья BOOTMGR is missing в Windows 7, научит вас восстанавливать сам повреждённый или удалённый загрузчик семёрки bootmgr. Статья Как убрать баннер, покажет вам, как восстановить операционку при отключенном восстановлении системы и многое другое.
- Если Windows 7 зависает при загрузке или внезапно перезагружается, или внезапно может показать синий экран с ошибкой, то возможно все эти проблемы из-за многочисленных ошибок файловой системы. Как исправить ситуацию, даже когда операционная система не загружается из-за этих ошибок, написано в этой статье Программа Chkdsk.

- Ну и восемь статей из раздела Восстановление Windows 7 даст вам подробное представление обо всех встроенных средствах восстановления Windows 7: точки восстановления, предыдущие версии файлов, создание образа системы и диска восстановления, ну и так далее. Итак начнём.
Windows 7 имеет в своём арсенале достаточно мощный и хороший инструмент->Среду восстановления, которое создаётся автоматически при установке Windows 7 в скрытом разделе и содержит в себе пять других инструментов решающих многочисленные неисправности и неполадки.
- Примечание: Если научиться пользоваться правильно средствами восстановления Windows 7, а это не сложно, то можно обойтись без дополнительных и платных программ резервного копирования данных.
Запустить средство восстановления, можно нажатием кнопки F-8 на клавиатуре сразу же после запуска компьютера. После этого перед вами откроется меню Дополнительные варианты загрузки: Устранение неполадок компьютера, далее Безопасный режим, Безопасный режим с загрузкой сетевых драйверов и т.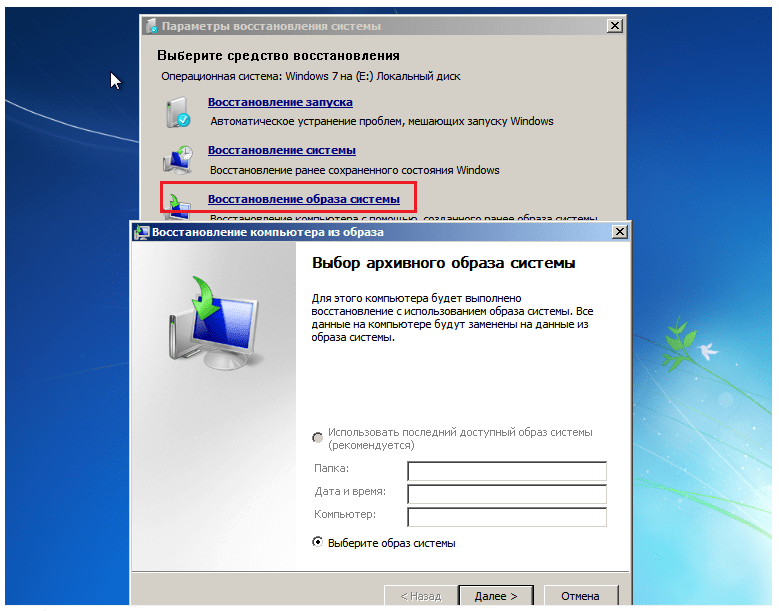
- Небольшое отступление: Прежде чем выбирать пункт Устранение неполадок компьютера, попробуйте вариант проще — Последняя удачная конфигурация– простыми словами, операционная система всегда запоминает последнюю удачную загрузку компьютера и заносит эту информацию в реестр. При проблемах с загрузкой, Windows может вспомнить параметры реестра и настройки драйверов, которые были использованы при последней удачной загрузке системы и использовать их, если вами будет выбран пункт — Последняя удачная конфигурация.
Если же это средство не поможет, выберем первое->Устранение неполадок компьютера,
далее попадаем в меню Параметры восстановления системы Windows 7, оно нам и нужно, именно здесь мы сможем выбрать нужное нам Средство восстановления системы, всего их пять, давайте подробно рассмотрим как работают они все.
Первое что сделайте, примените Восстановление запуска (Автоматическое устранение проблем, мешающих запуску Windows)
Нужное отступление: После нажатия кнопки F-8 при загрузке компьютера, у вас может не быть пункта >Устранение неполадок компьютера, а будет только Безопасный режим и так далее, возникает вопрос почему.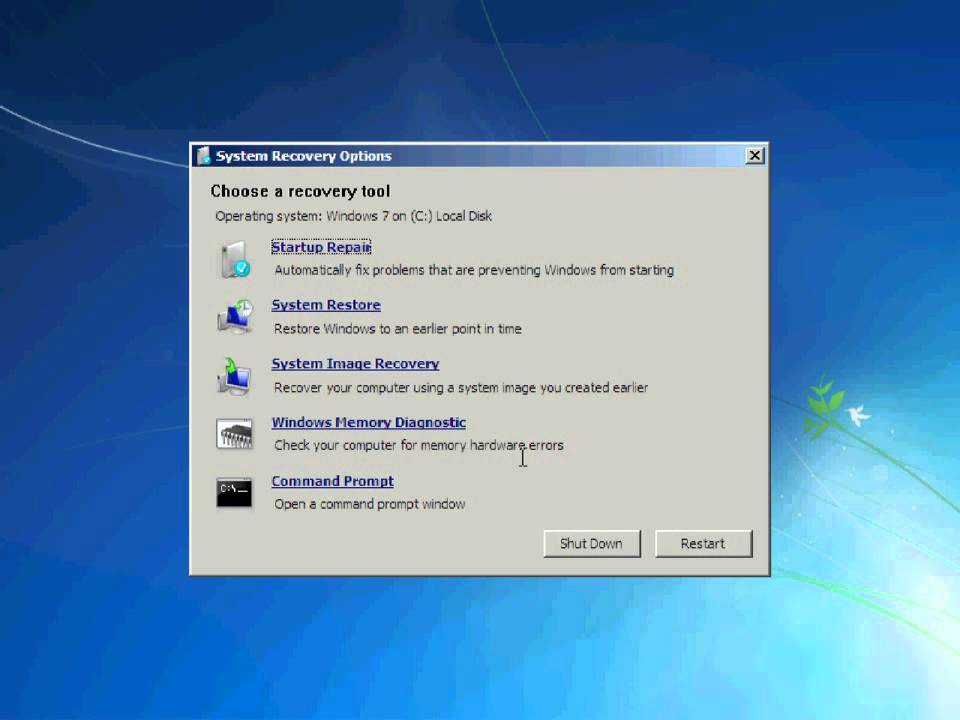
При установке Windows 7, раздел среды восстановления создаётся автоматически и находится в корне диска (С:) в папке Recovery. Так же можно увидеть в окне Управление дисками — отдельный, скрытый раздел винчестера, объём у него всего 100 Мбайт, он используется для хранения загрузочных файлов конфигурации загрузки (BCD) и загрузчика системы (файл bootmgr).
Увидеть его можно Компьютер-> Управление->Управление дисками. Удалять этот раздел ни в коем случае нельзя (многие его удаляют по незнанию), в противном случае у вас не будет запускаться среда восстановления, то есть пункта Устранение неполадок компьютера у вас не будет, а в более тяжёлых случаях вы просто не загрузите систему.
На нижнем скришноте можно заметить ещё один скрытый раздел, объёмом 9,02 ГБ, это скрытый раздел восстановления с заводскими настройками моего ноутбука, у вас он может быть больше или меньше. Его тоже лучше не удалять, в случае необходимости, можно всегда восстановить Windows 7 с него.
Что делать если раздела со средой восстановления у вас нет и при нажатии кнопки F-8, в меню Дополнительные варианты загрузки, не появляется пункт Устранение неполадок компьютера? Как тогда восстановить систему Windows 7?
Спасти здесь может установочный диск с операционной системой Windows 7.
Итак в Параметры восстановления системы мы всё-таки попали, или с помощью кнопки F-8 и пункта Устранения неполадок, или установочного диска Windows 7 или Диска восстановления Windows 7.
В меню Выбора Средства восстановления системы, выбираем первое:
Восстановление запуска->произойдёт анализ неисправностей мешающих нормальной загрузке Windows 7 и дальнейшее их исправление для нормальной загрузки и функционирования операционной системы. В процессе нас могут предупредить, что обнаружены проблемы в параметрах загрузки, нажимаем Исправить и перезапустить.
Восстановление системы->с помощью данной функции мы сможем выбрать ранее созданную точку восстановления системы, если оно у нас включено и откатиться назад на то время, когда наша Windows 7 прекрасно работала и загружалась, здесь всё просто.
Восстановление образа системы->вот этим инструментом пользуюсь я лично, при умелом использовании им можно заменить платные программы по резервному копированию данных, если интересно, читаем дальше.
Чем он хорош? Он поможет, когда у вас нет оригинального установочного диска с Windows 7 и вы удалили скрытый раздел с заводскими параметрами вашего ноутбука, но это ещё не всё.
Иногда бывают ситуации, когда в силу разных причин или из за действий вируса, вы совсем не сможете загрузить операционку или многие спрашивают Как восстановить систему Windows 7, если даже меню с Дополнительными вариантами загрузки так же окажется недоступным. Переустанавливать операционную систему заново?

Идём в Пуск->Панель управления->Архивирование данных компьютера.
Выбираем Создание образа системы
далее выбираем Локальный диск, на котором будем хранить архив системы. В моём случае Локальный диск (Е:), если у вас в системном блоке несколько жёстких дисков, то конечно бэкап лучше расположить на том винчестере, где не установлена операционная система.
Нажимаем Далее.
По умолчанию программа архивации данных, сама выберет раздел с операционной системой Windows 7, по желанию вы сами сможете добавить Локальные диски для архивации, лишь бы у вас хватило места.
Примечание: Можно заметить что у меня установлено две операционных системы, на ноутбуке, поэтому программа архивации выбрала два Локальных диска.
Нажимаем Архивировать и начнётся процесс создания архива с нашей Windows 7.
Создали, выглядеть он будет вот так.
Теперь, развернуть архив с Windows 7, на ваш компьютер в случае необходимости, вы сможете за 20-30 минут. Лучше будет, если архив с системой вы скопируете дополнительно на переносной жёсткий диск, этим вы обезопасите себя вдвойне.
Давайте представим, что мы не можем запустить Windows 7 и развернём созданный нами бэкап, проделаем это вместе.
Запускаем Средство восстановления Windows 7, нажатием кнопки F-8 на клавиатуре сразу же после запуска компьютера. Открывается меню Дополнительные варианты загрузки, выбираем Устранение неполадок компьютера.
Восстановление образа системы
Использовать последний доступный образ системы
Нажимаем далее и восстанавливаем нашу Windows 7
Конечно все наши данные на Локальном диске, куда сейчас восстанавливается операционная система, удалятся, поэтому можно предварительно загрузиться с любого Live CD и скопировать то, что вам нужно.
Как ещё можно восстановить систему Windows 7? Конечно с помощью Диска восстановления Windows 7. Создадим Диск восстановления, который можно использовать для загрузки компьютера, на нём будут находиться средства восстановления, с помощью которых можно восстановить неисправности загрузки Windows 7, а так же восстановить операционную систему из архивной копии, которую мы создали заранее.
Важно: Для диска восстановления важна битность системы, вы можете использовать 32-битный диск восстановления для любой 32-битной Windows 7, а 64-битный диск восстановления для любой 64-битной Windows 7.
Опять идём Архивирование данных компьютера
Создать диск восстановления системы, вставляем в дисковод DVD-диск, нажимаем
Создать диск
Когда загрузочный Диск восстановления Windows 7 будет готов, уберите его в надёжное место.
Что бы восстановить Windows 7 с Диска восстановления, не нужно в принципе никакой работающей операционной системы вообще. Вам нужно будет только сменить в BIOS вашего компьютера приоритет загрузки на дисковод, вставить в него диск восстановления и восстановить с помощью архива вашу Windows 7. Многие здесь могут провести аналогию с программами резервного копирования данных и это правильно, работают они по такому же принципу, только вот функционал у них конечно поудобнее.
Восстанавливаем Windows 7 с Диска восстановления.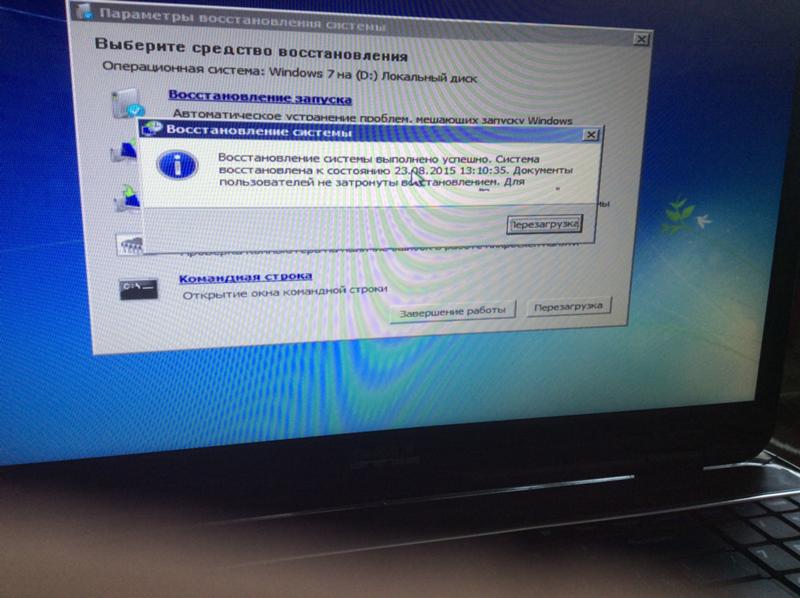 Показываю как это сделать. Допустим у нас неприятности, мы не можем запустить Windows 7, при нажатии F-8 на клавиатуре сразу же после запуска компьютера ничего не происходит. В меню с Дополнительными вариантами загрузки мы попасть не можем и выдаётся сообщение об ошибке. В таком случае, архив системы на жёстком диске нам не доступен. Именно такая неприятность произошла с нашим читателем Ильёй, который и написал нам письмо с просьбой помочь.
Показываю как это сделать. Допустим у нас неприятности, мы не можем запустить Windows 7, при нажатии F-8 на клавиатуре сразу же после запуска компьютера ничего не происходит. В меню с Дополнительными вариантами загрузки мы попасть не можем и выдаётся сообщение об ошибке. В таком случае, архив системы на жёстком диске нам не доступен. Именно такая неприятность произошла с нашим читателем Ильёй, который и написал нам письмо с просьбой помочь.
При таком раскладе многие переустанавливают Windows 7 с нуля, но не мы с вами, ведь у нас есть Диск восстановления системы.
Вставляем его в дисковод и перезагружаемся, выставляем в BIOS загрузку с дисковода, как я и говорил диск загрузочный, запускается программа Параметры восстановления системы.
Нажимаем Enter пока не пропало предложение загрузиться с диска.

Какие есть ещё способы восстановить Windows 7?
Есть ещё один малоизвестный способ восстановить загрузку Windows 7 после сбоя и я Вам про него расскажу. На первый взгляд он многим покажется сложным, но тем не менее он меня часто выручает.
Дело в том друзья, что очень большая часть проблем из-за которых вы не можете загрузить Windows 7 кроется в ошибках реестра. И Windows 7 не была бы Windows 7, если бы в ней не существовал механизм защищающий файлы реестра. Такой механизм существует и создаёт архивные копии реестра в папке RegBack каждые 10 дней не зависимо от того включено у вас восстановление системы или нет.
Если вы не можете решить проблемы с загрузкой Windows 7 вам стоит попробовать заменить действующие (и видимо повреждённые) файлы реестра из папки Config архивными файлами из папки RegBack. Для этого нам придётся загрузить компьютер с установочного диска Windows 7 или диска восстановления Windows 7.
Загружаемся в среду восстановления, выбираем командную строкуи набираем в ней – notepad, попадаем в Блокнот, далее Файл и Открыть.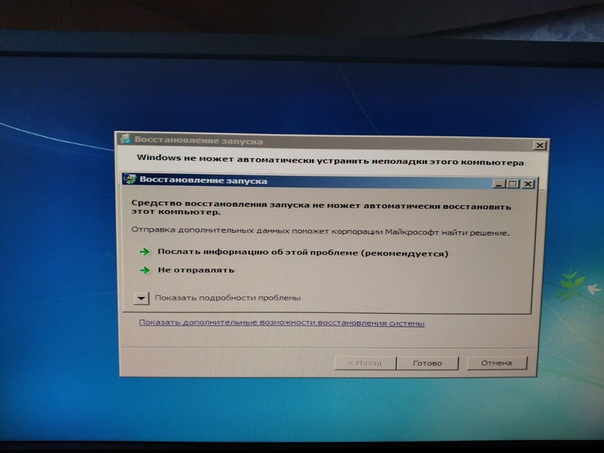 Заходим в настоящий проводник, нажимаем Мой компьютер. Теперь нам нужен системный диск C:, внимание, буквы дисков здесь могут быть перепутаны, но системный диск C: я думаю вы сможете узнать по находящимся внутри системным папкам Windows и Program Files.Идём в папку C:\Windows\System32\Config, здесь находятся действующие файлы реестра, указываем Тип файлов – Все файлы и видим наши файлы реестра, так же видим папку RegBack, в ней каждые 10 дней Планировщик заданий делает резервную копию разделов реестра.Так вот, мы с вами заменим действующие файлы реестра из папки Config резервными файлами реестра из папки RegBack.
Заходим в настоящий проводник, нажимаем Мой компьютер. Теперь нам нужен системный диск C:, внимание, буквы дисков здесь могут быть перепутаны, но системный диск C: я думаю вы сможете узнать по находящимся внутри системным папкам Windows и Program Files.Идём в папку C:\Windows\System32\Config, здесь находятся действующие файлы реестра, указываем Тип файлов – Все файлы и видим наши файлы реестра, так же видим папку RegBack, в ней каждые 10 дней Планировщик заданий делает резервную копию разделов реестра.Так вот, мы с вами заменим действующие файлы реестра из папки Config резервными файлами реестра из папки RegBack.Итак, первым делом удалим из папки C:\Windows\System32\Config файлы SAM, SECURITY, SOFTWARE, DEFAULT, SYSTEM, отвечающие за все кусты реестра (мой совет — перед удалением скопируйте кусты реестра на всякий случай куда-нибудь)а на их место скопируем и вставим файлы с такими же именами, но из резервной копии, то есть из папки RegBack.Примечание: Все вместе файлы SAM, SECURITY, SOFTWARE, DEFAULT, SYSTEM удалить не получится, удаляйте их по одному.
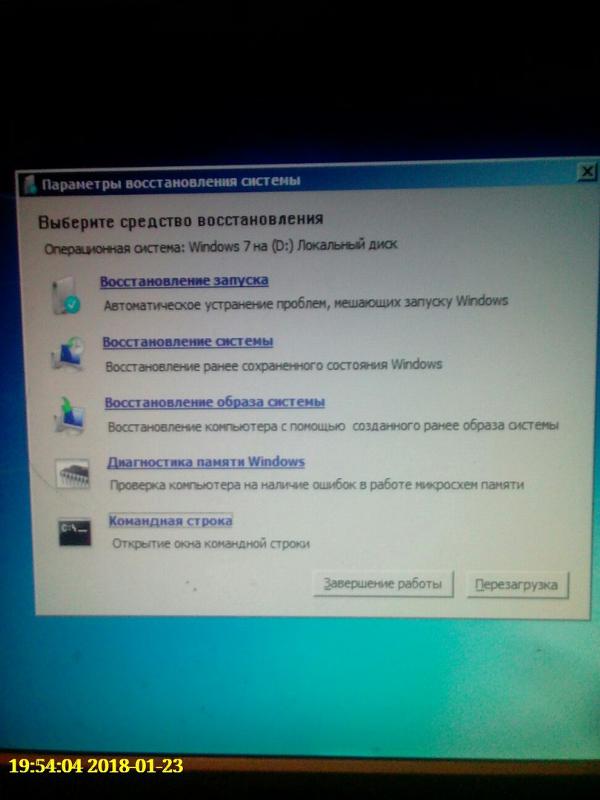 Затем копируйте на их место такие же файлы из папки RegBack.
Затем копируйте на их место такие же файлы из папки RegBack.Друзья, если и это не помогло, примените восстановление целостности файлов Windows 7, в случае, если операционная система не загружается, делается оно точно также, как и в Windows 8.1
Что у нас ещё осталось из средств восстановления Windows 7?
Диагностика памяти 7->проверяет системную память на наличие ошибок.Командная строка->с помощью неё можно удалять файлы, мешающие загрузке Windows 7.
Надеюсь наша статья Как восстановить систему Windows 7 вам помогла.
Метки к статье: Windows 7 Восстановление Windows
Параметры восстановления системы в Windows
Поддержка Windows 7 закончилась 14 января 2020 г.
Чтобы продолжить получать обновления системы безопасности от Майкрософт, мы рекомендуем перейти на Windows 10.
Подробнее
Меню «Параметры восстановления системы » содержит несколько средств, например средство «Восстановление при загрузке», с помощью которых можно восстановить Windows после серьезной ошибки.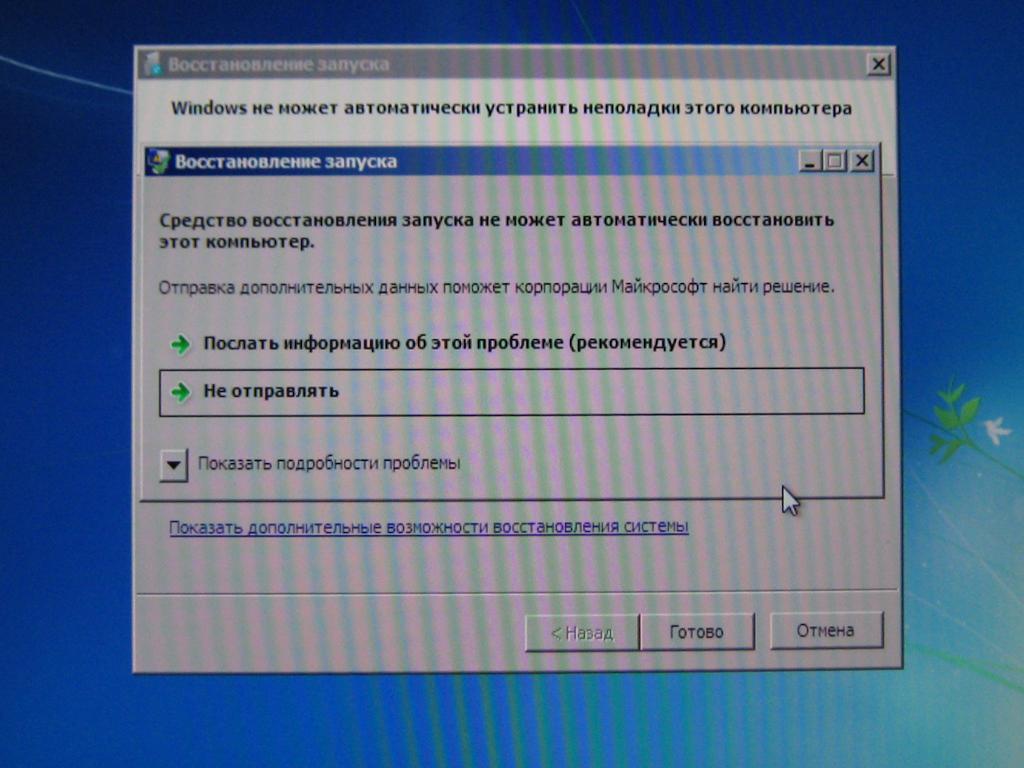 Этот набор средств имеется на жестком диске компьютера и на установочном диске Windows.
Этот набор средств имеется на жестком диске компьютера и на установочном диске Windows.
Примечание: Вы также можете создать диск восстановления системы, содержащий меню «Параметры восстановления системы». Дополнительные сведения см. в статье Создание диска восстановления системы. Если у вас планшет или другой компьютер с сенсорным экраном, то чтобы использовать средство «Восстановление при загрузке» и другие средства в меню «Параметры восстановления системы», вам может потребоваться подключить клавиатуру и мышь.
Функции каждого параметра восстановления
|
Параметр восстановления системы |
Описание |
|---|---|
|
Восстановление при загрузке |
Устранение ряда проблем, связанных, например, с потерей системных файлов или их повреждением. |
|
«Восстановление системы» |
Восстановление системных файлов компьютера до более раннего состояния. При этом ваши файлы, например, почта, документы или фотографии, не будут затронуты. Если вы используете средство «Восстановление системы» из меню «Параметры восстановления системы», то вам не удастся отменить операцию восстановления. Тем не менее вы сможете еще раз запустить средство восстановления системы и выбрать другую точку восстановления (если она существует). |
|
Восстановление образа системы |
Чтобы использовать этот вариант, необходимо предварительно создать образ системы. |
|
Средство диагностики памяти Windows |
Проверка оперативной памяти компьютера на наличие ошибок. |
|
командную строку |
Опытные пользователи могут использовать командную строку для выполнения связанных с восстановлением операций, а также запускать другие программы командной строки для диагностики и устранения неполадок. |
Примечание: Некоторые изготовители компьютеров могут изменять меню, добавляя или удаляя средства восстановления, а также включая в него свои средства.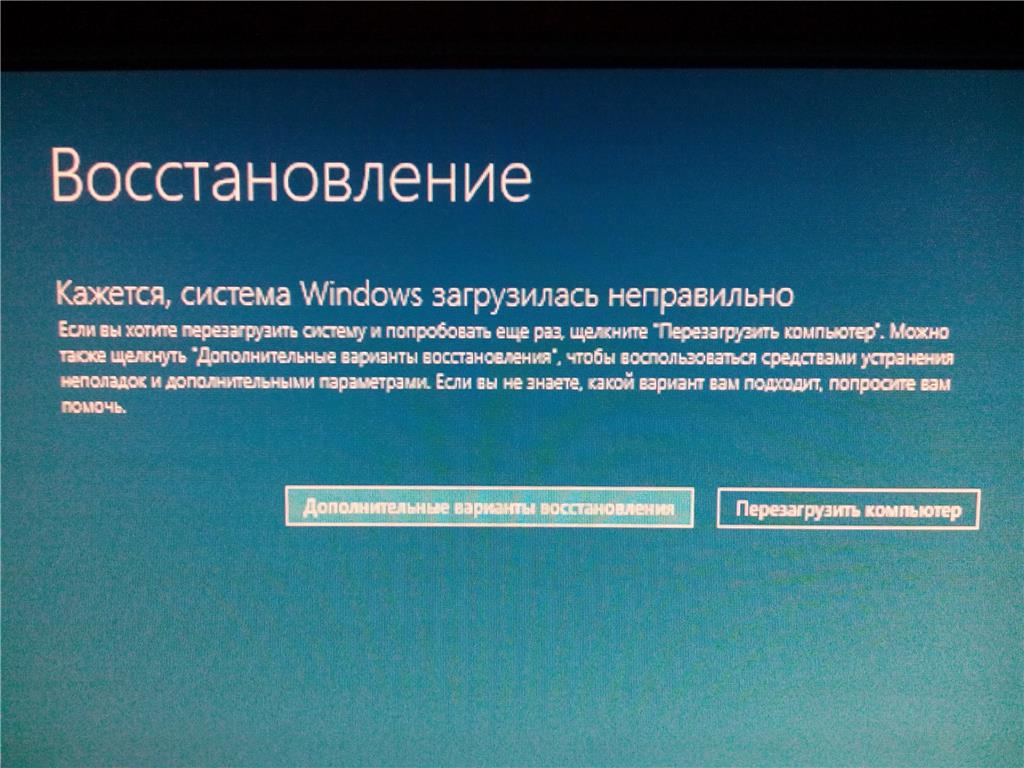
Как открыть меню «Параметры восстановления системы» на компьютере
-
Извлеките все дискеты, компакт-диски и DVD-диски из компьютера, а затем перезагрузите компьютер с помощью кнопки питания компьютера.
-
Выполните одно из следующих действий:
-
Если на компьютере установлена одна операционная система, во время перезапуска компьютера нажмите и удерживайте клавишу F8. Необходимо нажать клавишу F8 до появления логотипа Windows. Если отобразился логотип Windows, необходимо повторить попытку; для этого дождитесь появления экрана входа в систему Windows, а затем завершите работу компьютера и перезапустите его.
-
Если на компьютере установлено несколько операционных систем, с помощью клавиш со стрелками выберите операционную систему, которую вы хотите восстановить, а затем нажмите и удерживайте клавишу F8.

-
-
На экране Дополнительные варианты загрузки с помощью клавиш со стрелками выберите пункт Восстановление системы, а затем нажмите клавишу ВВОД. (Если пункта Восстановление системы нет в списке, это означает, что на компьютере нет предварительно установленных параметров восстановления или администратор сети выключил их.)
-
Выберите необходимую раскладку клавиатуры и нажмите кнопку Далее.
-
В меню Параметры восстановления системы щелкните необходимое средство, чтобы открыть его.
Открытие меню «Параметры восстановления системы» с помощью установочного диска Windows 7, флэш-накопителя USB или диска восстановления системы
Если система компьютера серьезно повреждена и вы не можете открыть меню Параметры восстановления системы на компьютере, вы можете получить к нему доступ с помощью установочного диска Windows 7 или USB или с помощью диска восстановления системы, если вы создали один из ранее.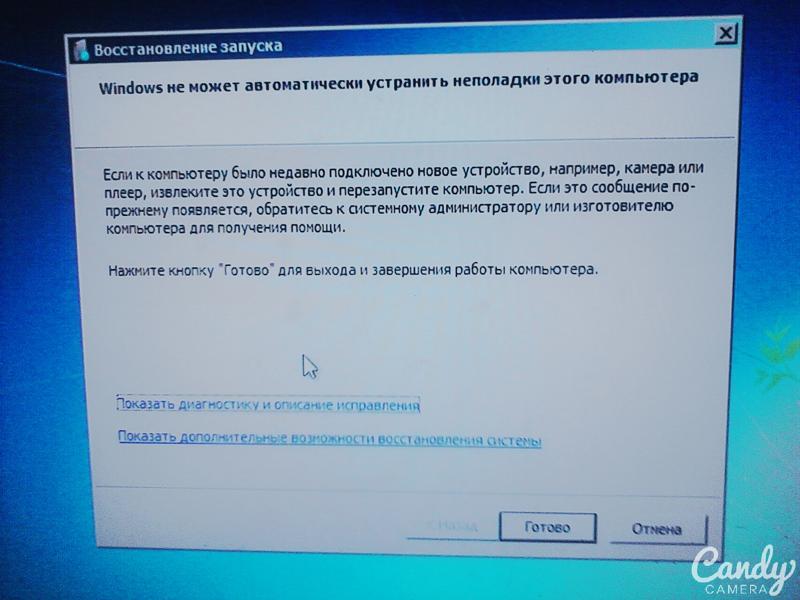
Чтобы использовать этот метод, необходимо перезапустить (перезагрузить) компьютер с помощью диска или USB-устройства флэш-памяти.
-
Вставьте установочный диск Windows 7, USB-устройство флэш-памяти или диск восстановления системы, а затем завершите работу компьютера.
-
Перезапустите компьютер с помощью кнопки питания.
-
Когда отобразится соответствующий запрос, нажмите любую клавишу и следуйте инструкциям на экране.
-
На странице Установка Windows или Параметры восстановления системы выберите нужный язык и другие параметры, а затем нажмите кнопку Далее.
-
Если не отображаются ни страница «Установка Windows», ни страница «Параметры восстановления системы», ни предложение нажать любую клавишу, то вам может потребоваться изменить некоторые параметры системы.

-
-
Если вы используете установочный диск Windows или USB-устройство флэш-памяти, щелкните Восстановление системы.
-
Выберите установленный экземпляр Windows, который необходимо исправить, а затем нажмите кнопку Далее.
-
В меню Параметры восстановления системы щелкните необходимое средство, чтобы открыть его.
Средство восстановления запуска не может восстановить компьютер.
В статье описываются способы, с помощью которых можно исправить ошибку загрузочного диска или встроенной утилиты, отвечающего, что Средство восстановления запуска не может автоматически восстановить этот компьютер. Я приведу наиболее частые причины проблемы и на каждую из них вероятное решение. По мере опробования советов вы сами сможете сделать выводы о том, что служит причиной круговой перезагрузки и невозможностью Windows себя восстановить.
Сразу небольшая ремарка: вариант с реестром идеально подходит для Windows 7, ибо в Windows 10 спасительная папка с бэкапом реестра почти всегда либо пуста либо заполняется нулевыми файлами. Почему – не знаю. И это значит, что описанный как есть способ без предварительной подготовки в Windows 10 без подготовки не сработает. Горячий привет Microsoft. Создавать RegBack вручную в Windows 10 вам, видимо, уже поздно, однако с вариантом можете ознакомиться по указанной ссылке.
Здравствуйте. Думаю, немало из тех, кто хоть раз сталкивался с проблемой запуска Windows и пытался исправить его с помощью утилиты восстановления запуска загрузочного диска или самой системы:
натыкался на повторяющееся сообщение о том, что средство восстановления запуска бессильно. Практически ни один знакомый мне ресурс не предложил никакого внятного разрешения этой проблемы. И, кроме как отослать пользователя к переустановке Windows, ничего не советуют.
Причины круговой перезагрузки
- Windows завершила работу неверно из-за проблем с питанием
- некорректное начало работы антивирусного ПО
- на компьютере побиты драйверы устройств или системные файлы
- жёсткий диск “очень устал”
- повреждён реестр
- Windows неверно обнаруживает объём системного тома
- к USB порту подключено “лишнее” устройство (удалите все флешки)
В общем, проблема может лежать где угодно…
Исходя из первых двух ошибок, волшебной палочкой может оказаться клавиша F8, которая вызовет появление меню с Дополнительными вариантами загрузки.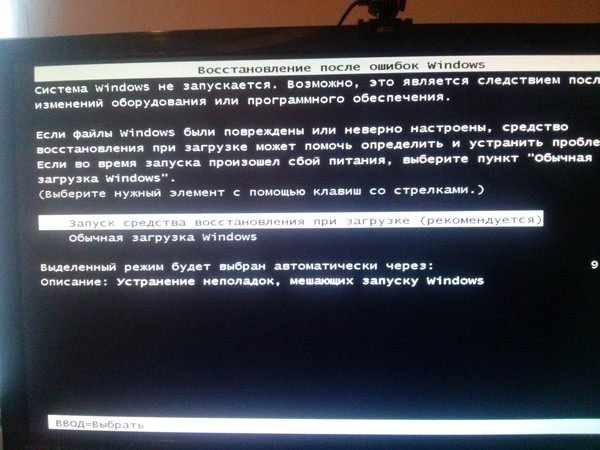 Оттуда стоит попробовать Обычную загрузку Windows. Иногда этот простой способ выручает в ситуации.
Оттуда стоит попробовать Обычную загрузку Windows. Иногда этот простой способ выручает в ситуации.
Для дальнейшей работы нам понадобятся ремонтные утилиты из состава Windows. Ознакомьтесь со статьёй очень внимательно, вам пригодятся программы проверки состояния диска и файловой системы, которые вы будете использовать. И сразу совет пользователям:
А вы знаете, что специалисты техподдержки Microsoft официально рекомендуют запускать средство восстановления системы НЕ МЕНЕЕ 3-Х РАЗ(!) ? Даже в случае неудачи! То есть средство может сработать и на пятый, и на восьмой, так как оно не умеет решать проблемы (если их несколько) скопом. Только шаг за шагом, запускаясь по приказу пользователя. Так вот, всё, что призвано делать средство восстановления запуска, мы с вами и повторим вручную.
Восстановление Windows через восстановление реестра (видео)
С чего начинаем?
Если в Windows после включения или перезагрузки ничего, кроме средства восстановления не запускает, попробуем ошибку проявиться немного по-другому.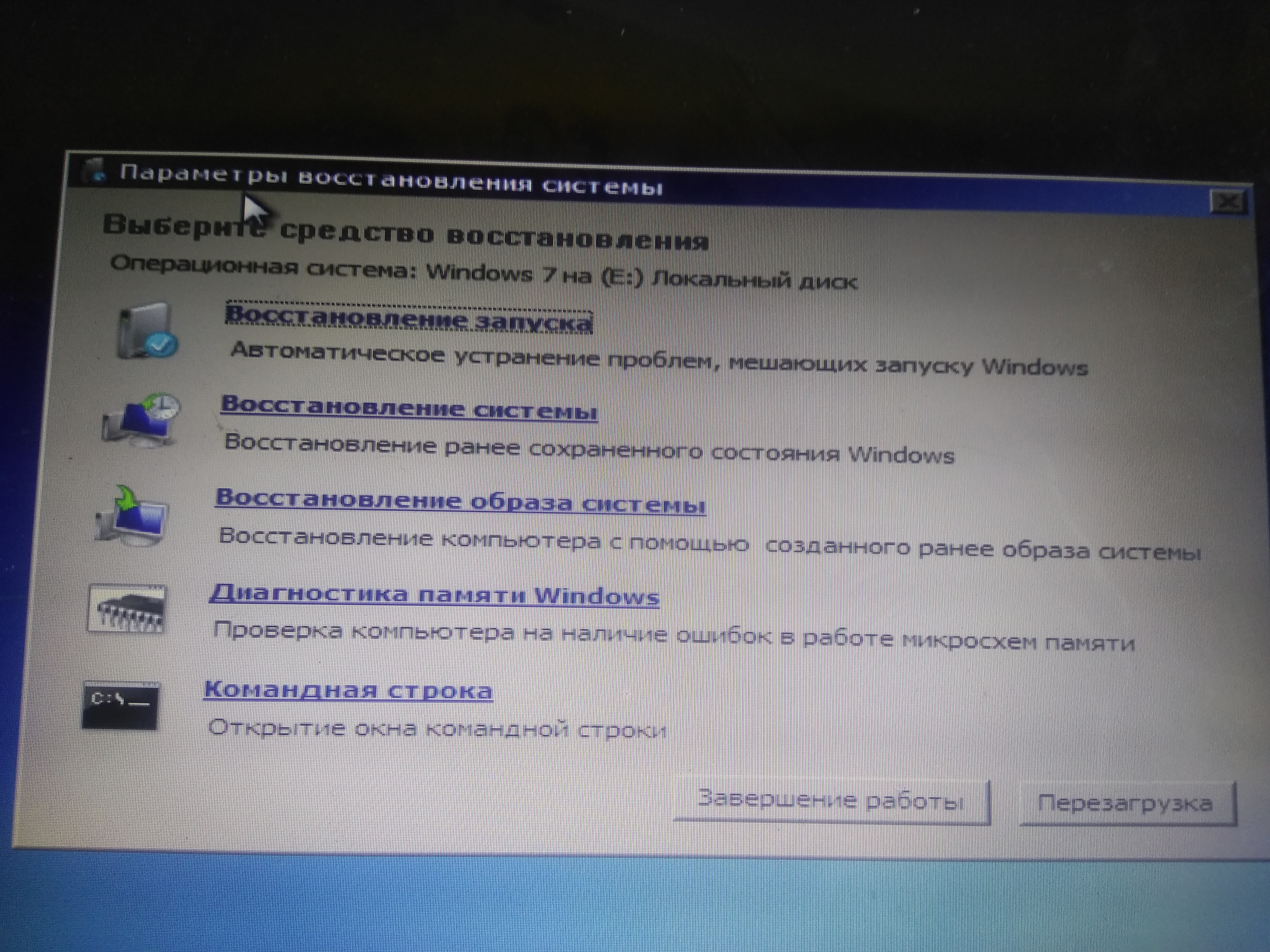 Для этого попытаемся выключить саму круговую перезагрузку:
Для этого попытаемся выключить саму круговую перезагрузку:
- Открываем ремонтную консоль cmd
- вводим команду
bcdedit /set {default} recoveryenabled No- перезагружаемся и проверяем, не изменилось ли поведение системы
Попробуем определить причину по имени.
- В ремонтной консоли отправляемся к файлу, который создаётся специально, когда у системы возникают проблемы с загрузкой. Пишем:
cd X:\Windows\System32\LogFiles\srt\ SrtTrail.txt
где Х – буква системного тома, где лежит незагружающаяся Windows. Откроется Блокнот, в котором вы должны найти запись типа
…Boot critical file c:windowssystem32что-то_где-то is corrupt…
Этот файл (или файлы) и есть причина проблемы. Путь, указующий на битый файл/драйвер может быть любым. Просто внимательно присмотритесь. Вам же остаётся найти этот файл и удалить. Например, лог заявил, что…
Boot critical file c:windowssystem32driversvbfsoc.sys is corrupt
В консоли набираем по типу:
cd X:\Windows\System32\drivers\ del vbfsoc.sys
Консоль не закрываем и вводим поочерёдно команды на запуск ремонтных утилит Windows.
Система ввода/вывода потеряла загрузочное устройство
Бывает. После обновлений или системного сбоя. Вообще компьютер ищет загрузочное устройство вообще на всех подключённых к нему – картах, флешках, внешних дисках и т.п. Разве что ни на клавиатуре или мышке. Но мы с вами договорились, что ничего “лишнего” по портам нет? А раз так,…
- подоткнём к порту загрузочную флешку или вставим в дисковод загрузочный диск
- загрузимся через BIOS или меню быстрого запуска с этого загрузочного устройства
- выйдем на аварийную консоль cmd
после окна с выбором языка нажмите Shift + F10 – появится консоль
- вводим команду, помогающую “вспомнить” диски:
bootsect /nt60 sys
Если реакции нет, повторим процедуру, но “пнём” по компьютеру посильнее:
bootsect /nt60 all
Заменяем реестр полностью
Я предлагаю вам ещё один из вариантов решения проблемы с исправлением записей реестра Windows, которые нередко и вызывают круговой отказ средства восстановления.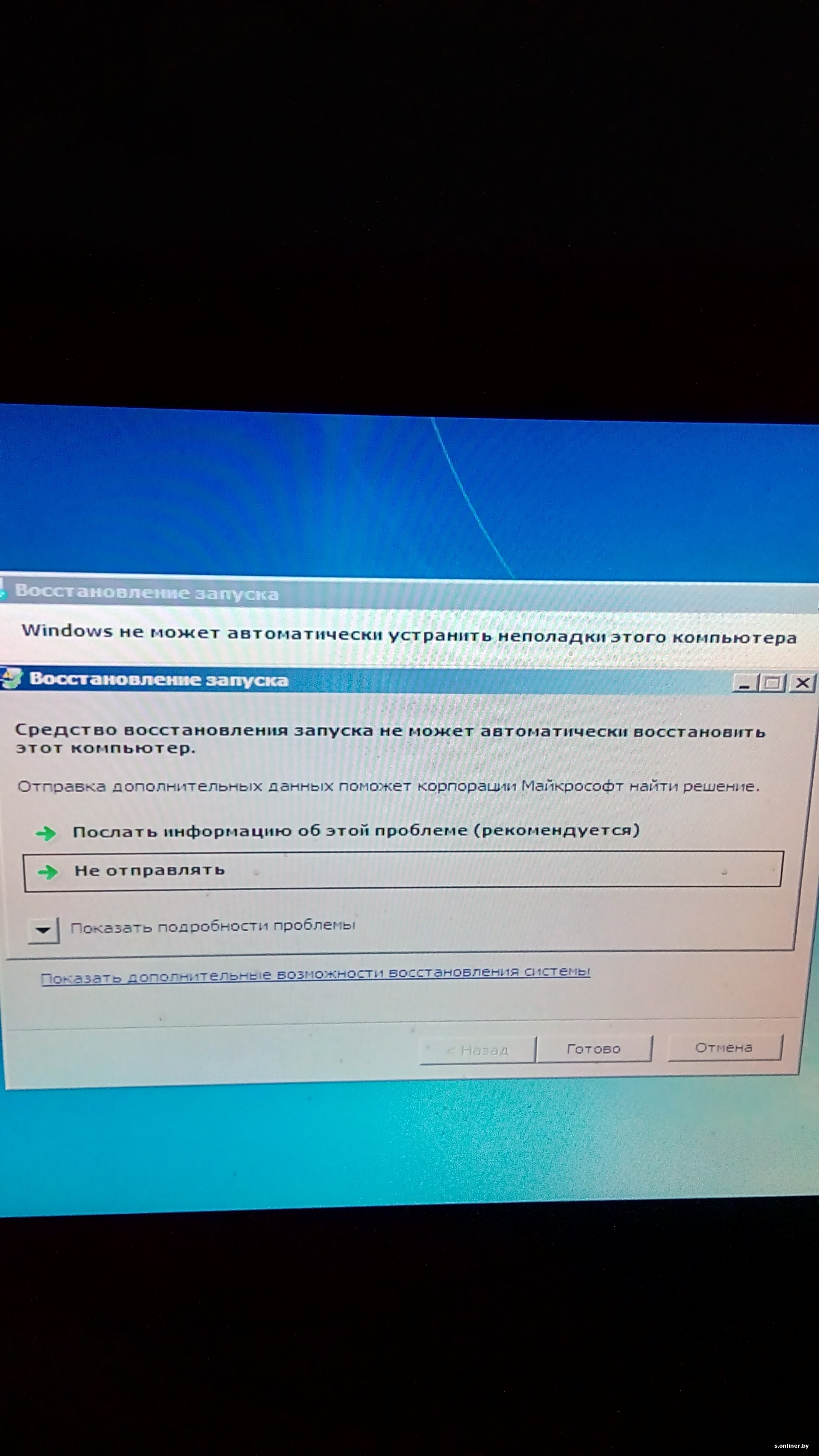 Вообще, принцип простой – мы подставим в нерабочую копию Windows файлы из резервной копии реестра. Фактически мы сделаем то, что пытается сделать сама Windows – только мы это сделаем вручную и наверняка. Работает на любой из версий Windows. Или не работает… Подход кардинальный, но иногда помогает.
Вообще, принцип простой – мы подставим в нерабочую копию Windows файлы из резервной копии реестра. Фактически мы сделаем то, что пытается сделать сама Windows – только мы это сделаем вручную и наверняка. Работает на любой из версий Windows. Или не работает… Подход кардинальный, но иногда помогает.
Некоторыми программами, из числа недавно установленных, придётся пожертвовать.
ПЕРЕД ТЕМ, КАК НАЧАТЬ.
- надеюсь, что все средства вами уже использованы; некоторым очень помогает загрузка Последней конфигурации с работоспособными параметрами
- постарайтесь следовать советам аккуратно, иначе после опрометчивых действий другие средства окажутся совсем бесполезными – система будет побита действительно безвозвратно
- гарантий не даю, но проверить стоит
- если всё проделано правильно, но проблема не решена…
ПРИЧИНА ОШИБКИ НЕ В РЕЕСТРЕ
Запускаем средство восстановления запуска.
Видимо, раз вы читаете эту статью, повторно.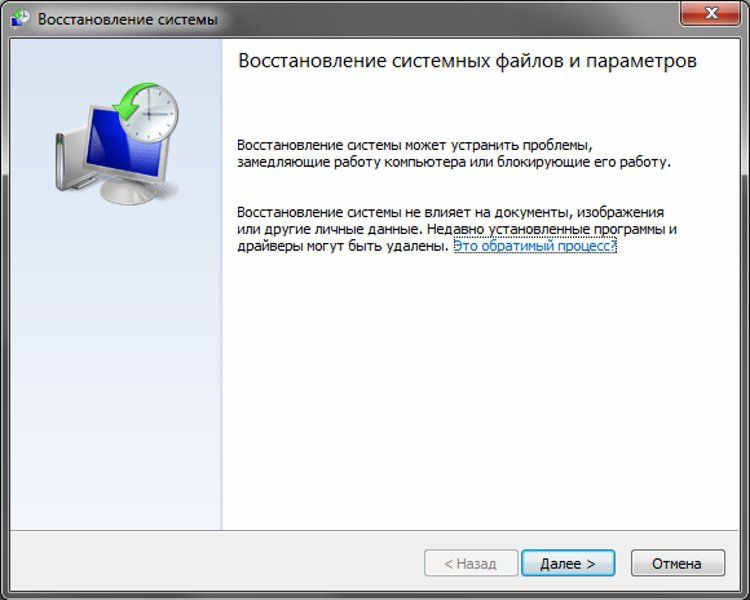 В очередной раз натыкаемся на сообщение, что
В очередной раз натыкаемся на сообщение, что
Средство восстановления запуска не может автоматически восстановить этот компьютер
или, что
Windows не может автоматически устранить неполадки этого компьютера
и отправляемся за дополнительными инструментами для работы в Показать дополнительные возможности восстановления системы. Нам нужна консоль команд:
Консоль откроется из Х. Напомню, что это буква именно того носителя, на котором находятся загрузочные (установочные) файлы Windows. Перейдём в раздел с установленной системой. Обычно это раздел С. Если разделов, а тем более систем, несколько, придётся ориентироваться по занимаемому месту, директориям, учётным записям. Но и в этом случае фантазии Windows при установке обычно хватает на литеры С и D.
- вводим требуемый диск командой на манер:
буква_диска :
у меня системным оказался диск D
- проверим его содержание. Самый быстрый способ это сделать – ввести команду:
dir
если появились папки на манер Program Files, Desktop и другие, вы в нужном месте. Ещё один способ обнаружить диск, на котором Windows установлена, это по-быстрому ввести команду на поиск редактором загрузчика подходящих файлов:
Ещё один способ обнаружить диск, на котором Windows установлена, это по-быстрому ввести команду на поиск редактором загрузчика подходящих файлов:
bcdedit | find "osdevice"
консоль сразу вернёт ответ с буквой раздела на манер:
osdevice partition:D
- итак, с месторасположением Windows мы определились; переходим в системный каталог:
cd \windows\system32\config
где снова отобразим его содержание для наилучшей навигации известной уже командой dir и создадим папку, в которой будут содержаться файлы, с которыми мы сейчас и будем работать (на случай, если что-то пойдёт не так). Я назвал новую папку backup – название произвольное:
md backup
- и копируем всё содержимое директории в эту папку:
copy *.* backup
Если с первой попытки не получится и придётся перезаписывать содержимое, в ответ на вопрос консоли жмите A.
ВНИМАНИЕ. На этом этапе никаких ошибок происходить у вас не должно. Если что-то пошло не так, повторяйте работу с самого начала пошагово.
Если что-то пошло не так, повторяйте работу с самого начала пошагово.
cd RegBack
Её содержимое почти у всех пользователей одинаково и выглядит примерно так (опять команда dir в помощь):
Главное, чтобы не было пустых папок с содержимым в 0 байт.
- Копируем содержимое папки RegBack командой (следим за синтаксисом):
copy * ..\*
и нажатие по Enter скопирует содержимое в директорию, откуда папка просматривается (Windows\System32\config). Если консоль потребует подтверждения, нажмите A (на все вопросы). Аналогично можно скопировать содержимое папки RegBack и вставить в папку config командой
xcopy d:\Windows\System32\config\regback d:\Windows\System32\config
также согласившись с изменениями. Закрываем консоль и перезагружаемся.
Что мы сделали?
Только что мы полностью заменили вот эти файлы, если на них посмотреть со стороны проводника Windows:
Не помогает? Значит, причина проблемы, повторюсь, была не в реестре.
Что стоит попробовать далее?
Все эти способы не требуют никаких программ и доступны из той же консоли cmd.
Успехов.
Как восстановить систему Windows 7
Как восстановить систему Windows 7 на ноутбуке, при загрузке выходит чёрный экран, среда восстановления не работает, скрытые разделы я все удалил, оригинального диска с Windows 7 нет. Потратил уйму времени, подскажите что мне делать сейчас или хотя бы как застраховать себя от таких ситуаций в будущем, желательно без использования платных программ резервного копирования данных. Илья.
Как восстановить систему Windows 7
Причин этой неприятности к сожалению достаточно, начиная от
неправильно написанных драйверов, пагубных действий вируса, ошибок
файловой системы и заканчивая нашими ошибочными действиями при работе с
компьютером, бояться таких проблем не надо, нужно научиться с ними
эффективно бороться.
Давайте подумаем как восстановить систему windows 7,
а так же застрахуем себя на будущее от возможных неприятностей с
помощью встроенных в операционную систему средств резервного
копирования и восстановления.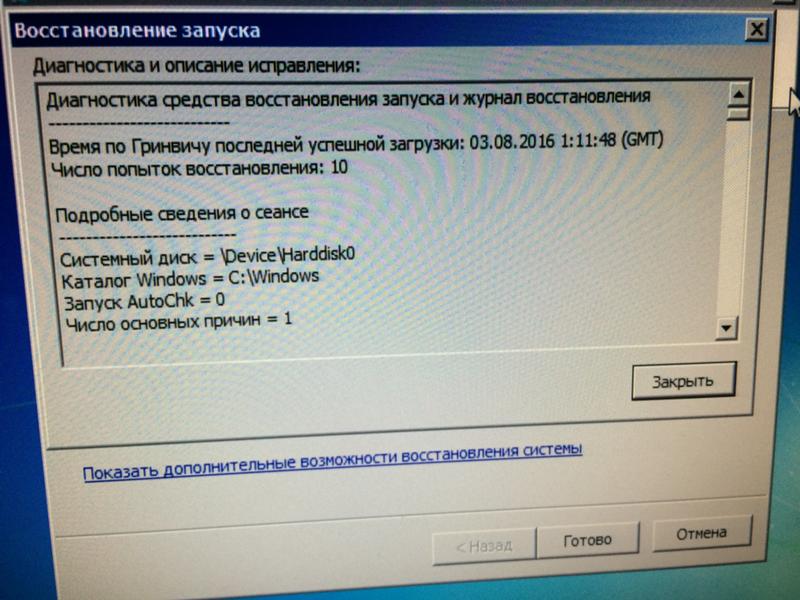 Мы научимся восстанавливать Windows 7,
без применения сторонних программ по резервному копированию даже тогда,
когда не загружаются Параметры восстановления системы и кнопка F-8 окажется бесполезной.
Мы научимся восстанавливать Windows 7,
без применения сторонних программ по резервному копированию даже тогда,
когда не загружаются Параметры восстановления системы и кнопка F-8 окажется бесполезной.
- Друзья, если Вам не поможет наша статья, то ознакомьтесь с другими по данной теме, к примеру: Восстановление загрузчика Windows 7, в ней вы узнаете как восстанавливать незагружающуюся систему с помощью разных утилит командной строки, первая это Bootrec.exe с командами /FixMbr и /FixBoot или утилита bootsect /NT60 SYS, а так же Bootrec.exe с параметром /RebuildBcd, данные утилиты можно запустить из среды восстановления или с диска восстановления Windows 7. Другая статья BOOTMGR is missing в Windows 7, научит вас восстанавливать сам повреждённый или удалённый загрузчик семёрки bootmgr. Статья Как убрать баннер, покажет вам, как восстановить операционку при отключенном восстановлении системы и многое другое. Ну и восемь статей из цикла Восстановление Windows 7
даст вам подробное представление обо всех встроенных средствах
восстановления Windows 7: точки восстановления, предыдущие версии
файлов, создание образа системы и диска восстановления, ну и так далее.
 Итак начнём.
Итак начнём.
Windows 7 имеет в своём арсенале достаточно мощный и хороший инструмент->Среду восстановления, которое создаётся автоматически при установке Windows 7 в скрытом разделе и содержит в себе пять других инструментов решающих многочисленные неисправности и неполадки.
- Примечание: Если научиться пользоваться правильно средствами восстановления Windows 7, а это не сложно, то можно обойтись без дополнительных и платных программ резервного копирования данных.
Запустить средство восстановления, можно нажатием кнопки F-8 на клавиатуре сразу же после запуска компьютера. После этого перед вами откроется меню Дополнительные варианты загрузки: Устранение неполадок компьютера, далее Безопасный режим, Безопасный режим с загрузкой сетевых драйверов и т.д.
- Небольшое отступление: Прежде чем выбирать пункт Устранение неполадок компьютера, попробуйте вариант проще — Последняя удачная конфигурация
– простыми словами, операционная система всегда запоминает последнюю
удачную загрузку компьютера и заносит эту информацию в реестр.
 При
проблемах с загрузкой, Windows может вспомнить параметры реестра и
настройки драйверов, которые были использованы при последней удачной
загрузке системы и использовать их, если вами будет выбран пункт —
Последняя удачная конфигурация.
При
проблемах с загрузкой, Windows может вспомнить параметры реестра и
настройки драйверов, которые были использованы при последней удачной
загрузке системы и использовать их, если вами будет выбран пункт —
Последняя удачная конфигурация.Если же это средство не поможет, выберем первое->Устранение неполадок компьютера,
далее попадаем в меню Параметры восстановления системы Windows 7, оно нам и нужно, именно здесь мы сможем выбрать нужное нам Средство восстановления системы, всего их пять, давайте подробно рассмотрим как работают они все.
Нужное отступление: После нажатия кнопки F-8 при загрузке компьютера, у вас может не быть пункта >Устранение неполадок компьютера, а будет только Безопасный режим и так далее, возникает вопрос почему.
При установке Windows 7, раздел среды восстановления создаётся автоматически и находится в корне диска (С:) в папке Recovery.
Так же можно увидеть в окне Управление дисками — отдельный, скрытый
раздел винчестера, объём у него всего 100 Мбайт, он используется для
хранения загрузочных файлов конфигурации загрузки (BCD) и загрузчика
системы (файл bootmgr). Увидеть его можно Компьютер->
Управление->Управление дисками. Удалять этот раздел ни в коем случае
нельзя (многие его удаляют по незнанию), в противном случае у вас не
будет запускаться среда восстановления, то есть пункта Устранение неполадок компьютера у вас не будет, а в более тяжёлых случаях вы просто не загрузите систему.
Увидеть его можно Компьютер->
Управление->Управление дисками. Удалять этот раздел ни в коем случае
нельзя (многие его удаляют по незнанию), в противном случае у вас не
будет запускаться среда восстановления, то есть пункта Устранение неполадок компьютера у вас не будет, а в более тяжёлых случаях вы просто не загрузите систему.
На нижнем скришноте можно заметить ещё один скрытый раздел, объёмом 9,02 ГБ, это скрытый раздел восстановления с заводскими настройками моего ноутбука, у вас он может быть больше или меньше. Его тоже лучше не удалять, в случае необходимости, можно всегда восстановить Windows 7 с него.
Что делать если раздела со средой восстановления у вас нет и при
нажатии кнопки F-8, в меню Дополнительные варианты загрузки, не
появляется пункт Устранение неполадок компьютера? Как тогда восстановить систему Windows 7?
Спасти здесь может установочный диск с операционной системой Windows
7. Запустить средство восстановления, можно загрузившись с
оригинального установочного диска Windows 7, выбрав в самом начале
пункт Восстановление системы. Если установочного диска с у вас нет, тогда можно использовать Диск восстановления Windows 7
(изготовить его можно в любой работающей Windows 7) за пять минут,
затем вы так же можете загрузиться с него и проделать то же самое.
Если установочного диска с у вас нет, тогда можно использовать Диск восстановления Windows 7
(изготовить его можно в любой работающей Windows 7) за пять минут,
затем вы так же можете загрузиться с него и проделать то же самое.
Итак в Параметры восстановления системы мы всё-таки попали или с помощью кнопки F-8 и пункта Устранения неполадок, или установочного диска Windows 7 или Диска восстановления Windows 7.
В меню Выбора Средства восстановления системы, выбираем первое:
Восстановление запуска->произойдёт
анализ неисправностей мешающих нормальной загрузке Windows 7 и
дальнейшее их исправление для нормальной загрузки и функционирования
операционной системы. В процессе нас могут предупредить, что обнаружены
проблемы в параметрах загрузки, нажимаем Исправить и перезапустить.
Восстановление системы->с помощью данной функции мы сможем выбрать ранее созданную точку восстановления системы,
если оно у нас включено и откатиться назад на то время, когда наша
Windows 7 прекрасно работала и загружалась, здесь всё просто.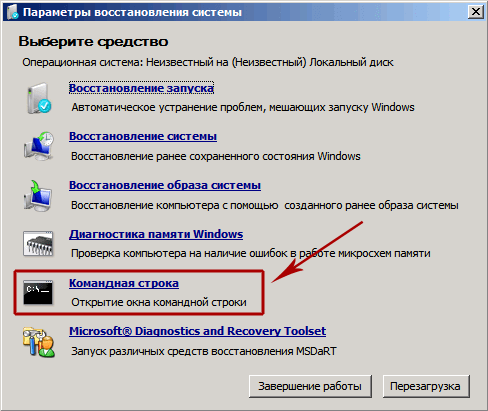
Восстановление образа системы->вот этим инструментом пользуюсь я лично, при умелом использовании им можно заменить платные программы по резервному копированию данных, если интересно, читаем дальше.
Чем он хорош? Он поможет, когда у вас нет оригинального установочного
диска с Windows 7 и вы удалили скрытый раздел с заводскими параметрами
вашего ноутбука, но это ещё не всё.
Иногда бывают ситуации, когда в
силу разных причин или из за действий вируса, вы совсем не сможете
загрузить операционку или многие спрашивают Как восстановить систему Windows 7, если
даже меню с Дополнительными вариантами загрузки так же окажется
недоступным. Переустанавливать операционную систему заново?
Поэтому, сразу после установки Windows 7 на ваш ноутбук или компьютер, создаём при помощи данной функции->Восстановление образа системы,
архивный образ нашей Windows 7 на жёстком диске, бережём её.
Обязательн онужно создать Диск восстановления Windows 7 (читайте ниже),
он поможет воспользоваться Образом системы, если меню Дополнительные
варианты загрузки не будет загружаться.
Идём в Пуск->Панель управления->Архивирование данных компьютера.
Выбираем Создание образа системы
далее выбираем Локальный диск, на котором будем хранить архив системы. В моём случае Локальный диск (Е:), если у вас в системном блоке несколько жёстких дисков, то конечно бэкап лучше расположить на том винчестере, где не установлена операционная система.
Нажимаем Далее.
По умолчанию программа архивации данных, сама
выберет раздел с операционной системой Windows 7, по желанию вы сами
сможете добавить Локальные диски для архивации, лишь бы у вас хватило
места.
Примечание: Можно заметить что у меня установлено две операционных системы, на ноутбуке, поэтому программа архивации выбрала два Локальных диска.
Нажимаем Архивировать и начнётся процесс создания архива с нашей Windows 7.
Создали, выглядеть он будет вот так.
Теперь, развернуть архив с Windows 7, на ваш компьютер в случае
необходимости, вы сможете за 20-30 минут. Лучше будет, если архив с
системой вы скопируете дополнительно на переносной жёсткий диск, этим вы
обезопасите себя вдвойне.
Лучше будет, если архив с
системой вы скопируете дополнительно на переносной жёсткий диск, этим вы
обезопасите себя вдвойне.
Давайте представим, что мы не можем запустить Windows 7 и развернём созданный нами бэкап, проделаем это вместе.
Запускаем Средство восстановления Windows 7, нажатием кнопки F-8 на
клавиатуре сразу же после запуска компьютера. Открывается меню
Дополнительные варианты загрузки, выбираем Устранение неполадок
компьютера.
Восстановление образа системы
Использовать последний доступный образ системы
Нажимаем далее и восстанавливаем нашу Windows 7
конечно все наши данные на Локальном диске, куда сейчас
восстанавливается операционная система, удалятся, поэтому можно
предварительно загрузиться с любого Live CD и скопировать то что нужно.
Как ещё можно восстановить систему Windows 7? Конечно с помощью Диска восстановления Windows 7. Создадим Диск восстановления,
который можно использовать для загрузки компьютера, на нём будут
находиться средства восстановления, с помощью которых можно восстановить
неисправности загрузки Windows 7, а так же восстановить операционную
систему из архивной копии, которую мы создали заранее.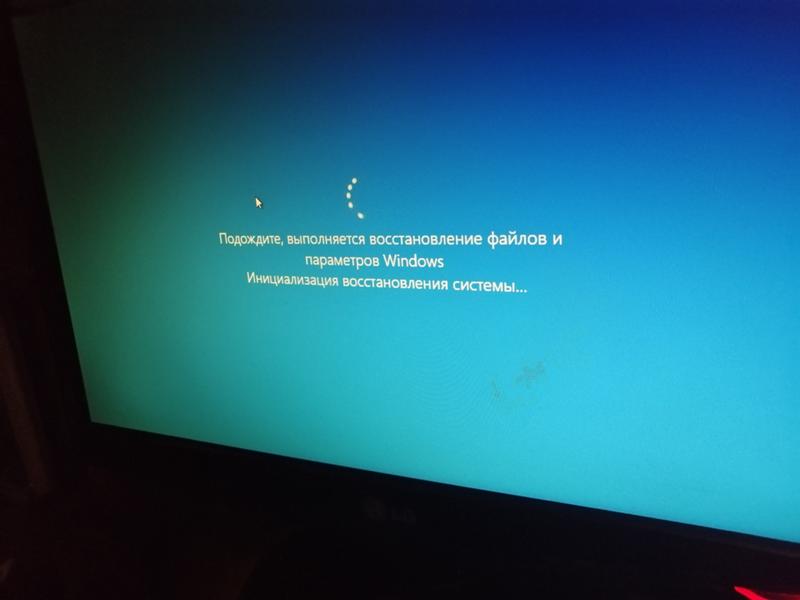
Важно: Для диска восстановления важна битность системы, вы можете использовать 32-битный диск восстановления для любой 32-битной Windows 7, а 64-битный диск восстановления для любой 64-битной Windows 7.
Опять идём Архивирование данных компьютера
Создать диск восстановления системы, вставляем в дисковод DVD-диск, нажимаем
Создать дискКогда загрузочный Диск восстановления Windows 7 будет готов, уберите его в надёжное место.
Что бы восстановить Windows 7 с Диска восстановления, не нужно в принципе никакой работающей операционной системы вообще. Вам нужно будет только сменить в BIOS вашего компьютера приоритет загрузки на дисковод, вставить в него диск восстановления и восстановить с помощью архива вашу Windows 7. Многие здесь могут провести аналогию с программами резервного копирования данных и это правильно, работают они по такому же принципу, только вот функционал у них конечно поудобнее.
Восстанавливаем Windows 7 с Диска
восстановления. Показываю как это сделать. Допустим у нас неприятности,
мы не можем запустить Windows 7, при нажатии F-8 на клавиатуре сразу же
после запуска компьютера ничего не происходит. В меню с
Дополнительными вариантами загрузки мы попасть не можем и выдаётся
сообщение об ошибке. В таком случае, архив системы на жёстком диске нам
не доступен. Именно такая неприятность произошла с нашим читателем
Ильёй, который и написал нам письмо с просьбой помочь.
Показываю как это сделать. Допустим у нас неприятности,
мы не можем запустить Windows 7, при нажатии F-8 на клавиатуре сразу же
после запуска компьютера ничего не происходит. В меню с
Дополнительными вариантами загрузки мы попасть не можем и выдаётся
сообщение об ошибке. В таком случае, архив системы на жёстком диске нам
не доступен. Именно такая неприятность произошла с нашим читателем
Ильёй, который и написал нам письмо с просьбой помочь.
При таком раскладе многие переустанавливают Windows 7 с нуля, но не мы с вами, ведь у нас есть Диск восстановления системы.
Вставляем его в дисковод и перезагружаемся, выставляем в BIOS загрузку с
дисковода, как я и говорил диск загрузочный, запускается программа
Параметры восстановления системы.
Нажимаем Enter пока не пропало предложение загрузиться с диска.
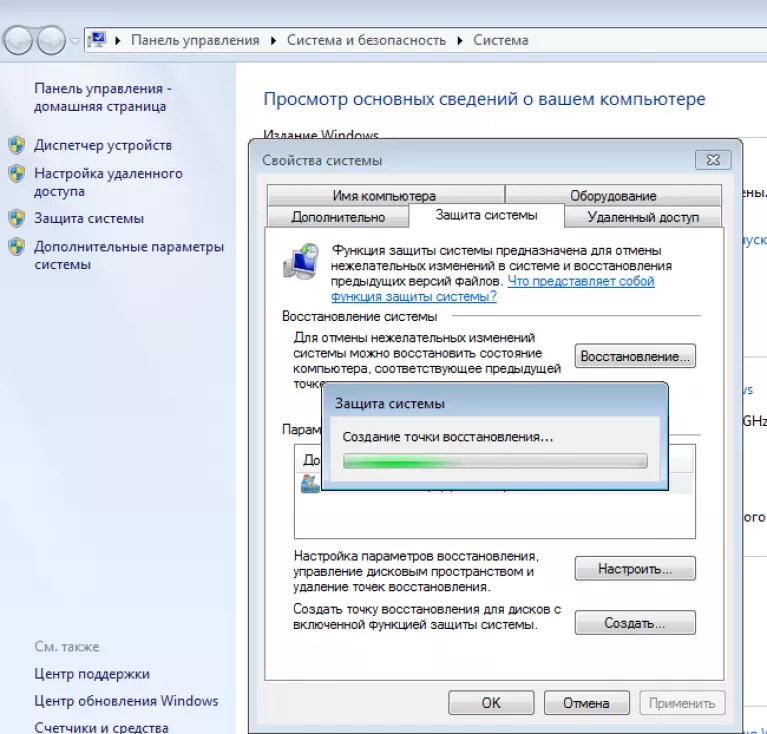
Что у нас ещё осталось из средств восстановления Windows 7?
Диагностика памяти 7->проверяет системную память на наличие ошибок.
Командная строка->с помощью неё можно удалять файлы, мешающие загрузке Windows 7.
Надеюсь наша статья Как восстановить систему Windows 7 вам помогла.
Источник http://remontcompa.ru/151-kak-vosstanovit-sistemu-windows-7.html
Восстановление системы Windows 7. Использование среды восстановления Windows RE в Windows 7
Введение
Среда восстановления Windows RE позволяет вам восстановить запуск и работу системы, произвести восстановление из заранее созданного образа, получить доступ к командной строке и выполнить диагностику оперативной памяти.
Общие сведения о среде восстановления
Во время установки Windows 7 на жестком диске автоматически создается служебный раздел, содержащий среду восстановления Windows RE (Recovery Environment).
Используя служебный раздел Windows RE, вы можете:
- загрузиться в среду восстановления с жесткого диска
- создать компакт-диск, содержащий среду восстановления
Это позволит вам вернуть систему к жизни даже в том случае, если она не загружается.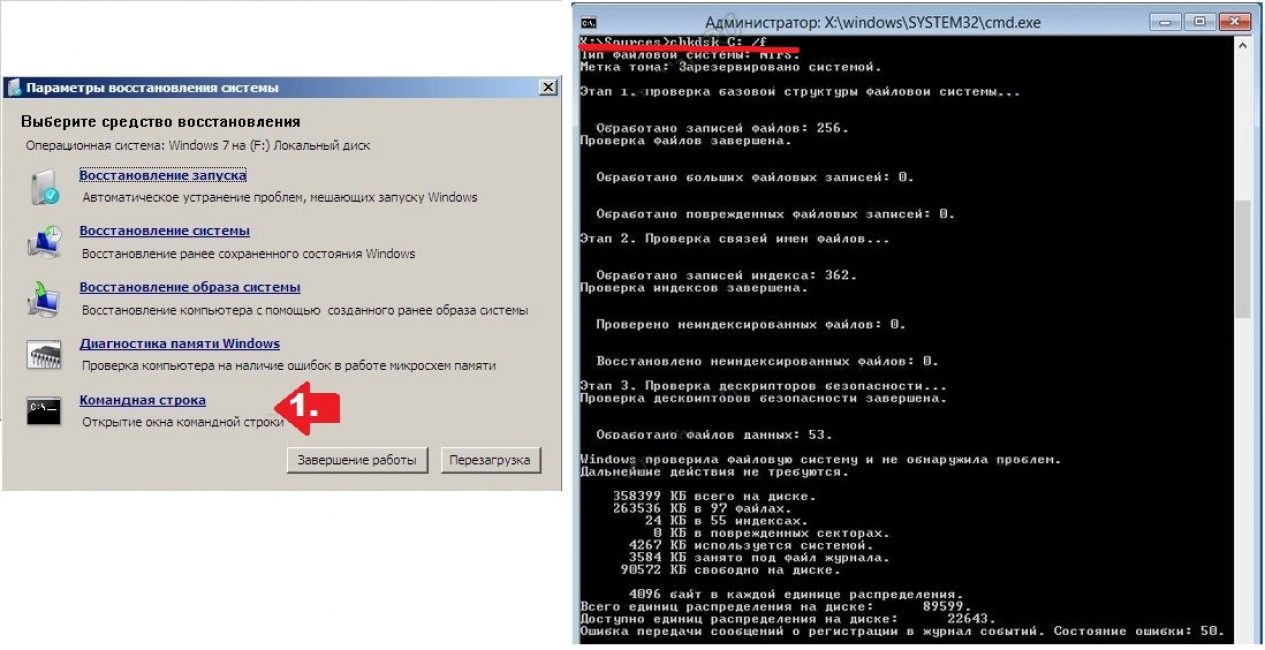 При этом не требуется установочный диск операционной системы, как это было в случае с Windows Vista. Это очень важное усовершенствование Windows 7, которое должно особенно порадовать владельцев предустановленных систем, не имеющих установочного диска. Если раньше ОЕМ производители реализовывали собственные решения по восстановлению, то теперь они могут просто добавлять собственный пользовательский интерфейс к процедуре восстановления образов из Windows RE.
При этом не требуется установочный диск операционной системы, как это было в случае с Windows Vista. Это очень важное усовершенствование Windows 7, которое должно особенно порадовать владельцев предустановленных систем, не имеющих установочного диска. Если раньше ОЕМ производители реализовывали собственные решения по восстановлению, то теперь они могут просто добавлять собственный пользовательский интерфейс к процедуре восстановления образов из Windows RE.
Возможности
Как и в Windows Vista, среда восстановления в Windows 7 предоставляет вам следующие возможности:
- Восстановление запуска в автоматическом режиме исправляет проблемы, препятствующие загрузке Windows 7. Это средство можно использовать, если загрузочные файлы повреждены или затерты загрузчиком другой операционной системы.
- Восстановление системы позволяет вернуться к точке, созданной до возникновения проблемы. Иногда это средство также позволяет восстановить запуск системы.
 Безусловно, должна быть включена защита системы, иначе точек восстановления не будет.
Безусловно, должна быть включена защита системы, иначе точек восстановления не будет. - Восстановление образа системы представляет собой мастер, который проведет вас через шаги восстановления системы из образа, заранее созданного средствами архивации Windows.
- Диагностика памяти Windows проверяет оперативную память на ошибки. Как правило, видимым проявлением ошибок в оперативной памяти является синий экран (BSOD). При появлении синего экрана проверку памяти можно использовать в качестве первого диагностического средства.
- Командная строка позволяет выполнять широкий диапазон действий от операций с файлами до запуска редактора реестра, что также можно использовать для восстановления нормальной работы системы.
Далее в статье рассказывается о том, как выполнить загрузку в среду восстановления с жесткого диска, диска восстановления системы и установочного диска.
Загрузка в среду восстановления с жесткого диска
Для того чтобы войти в меню Дополнительные варианты загрузки, нажмите F8 после включения компьютера (но до загрузки операционной системы).
Первым пунктом меню является Устранение неполадок компьютера — выберите его и нажмите клавишу Ввод. Запустится среда восстановления Windows, где первым делом вам будет предложено выбрать раскладку клавиатуры.
Выберите язык, на котором у вас задан пароль административной учетной записи, поскольку на следующем этапе его потребуется ввести.
После ввода пароля вы увидите окно с вариантами восстановления.
Создание диска восстановления системы и загрузка с него
Если у вас есть установочный диск Windows 7, создавать диск восстановления необязательно. С установочного диска можно загрузиться в среду восстановления Windows RE. Если же установочного диска у вас нет, создать диск восстановления нужно обязательно — он вам рано или поздно пригодится.
Создание диска восстановления системы
Вставьте чистый компакт-диск в привод. В панели управления откройте элемент Архивация и восстановление, затем в левой панели щелкните ссылку Создать диск восстановления системы. Фактически диск создается одним щелчком мыши.
Фактически диск создается одним щелчком мыши.
Загрузка с диска восстановления системы
Вставьте диск восстановления в привод и перезагрузитесь (в BIOS необходимо установить приоритет загрузки с привода). Будет выполнена загрузка в Windows RE.
Выберите систему, которую вы хотите восстановить, установите переключатель Используйте средства восстановления… и нажмите кнопку Далее. Вы увидите окно с вариантами восстановления.
Загрузка в среду восстановления с установочного диска
Вставьте установочный диск в привод и перезагрузитесь (в BIOS необходимо установить приоритет загрузки с привода). Запустится программа установки Windows. На первом экране задайте языковые параметры, после чего вы увидите начальный экран установки Windows 7.
Щелкните ссылку Восстановление системы. Будет выполнена загрузка в Windows RE.
Выберите систему, которую вы хотите восстановить, установите переключатель Используйте средства восстановления. .. и нажмите кнопку Далее. Вы увидите окно с вариантами восстановления.
.. и нажмите кнопку Далее. Вы увидите окно с вариантами восстановления.
Восстановление Windows 10 (5 способов)
Windows 10, как и предыдущие версии этой операционной системы, полностью не защищена от сбоев, воздействия компьютерных вирусов, выхода из строя оборудования и прочих проблем. Поэтому, если у вас возникли неполадки при работе или загрузке ОС, можете воспользоваться встроенными средствами для возвращения операционной системы в работоспособное состояние.
Восстановление Windows 10 можно осуществить несколькими способами.
Если компьютер загружается:
- С помощью точки восстановления.
- Сброс к заводским настройкам.
- История файлов.
Если компьютер не загружается:
- Использование диска восстановления.
- С помощью установочного диска.
Теперь разберем эти варианты восстановления более подробно.
Способ 1 – С помощью точки восстановления системы
Windows периодически сохраняет информацию о программах, системных настройках, драйверах, реестре и драйверах в точках восстановления системы.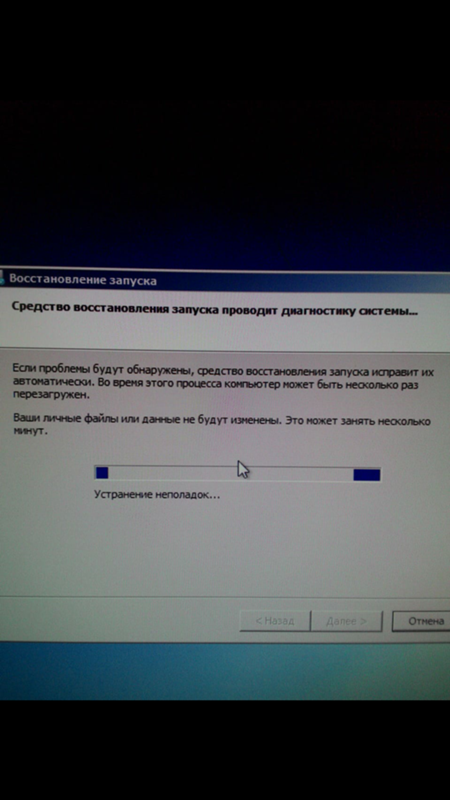 Это происходит перед значимыми изменениями в ОС, такими как установка программ, драйверов или обновлением системы. Также точку восстановления можно создать вручную. Как это сделать можете прочитать в этой инструкции.
Это происходит перед значимыми изменениями в ОС, такими как установка программ, драйверов или обновлением системы. Также точку восстановления можно создать вручную. Как это сделать можете прочитать в этой инструкции.
Стоит отметить, что после восстановления ваши данные останутся нетронутыми, а драйвера, программы и обновления, установленные после создания точки восстановления, будут удалены.
1. Запустите окно свойств системы (сочетание клавиш Windows + Pause) и откройте пункт «Защита системы».
2. Нажмите кнопку «Восстановить», а потом «Далее». В списке доступных точек восстановления выберите нужный пункт и опять нажмите «Далее».
3. Еще раз проверьте выбранные параметры, нажмите кнопку «Готово», а затем «Да» в окне предупреждения. Начнется процесс восстановления, при этом компьютер будет перезагружен.
Способ 2 — Сброс к заводским настройкам
В Windows 10 есть возможность вернуть настройки системы в исходное состояние.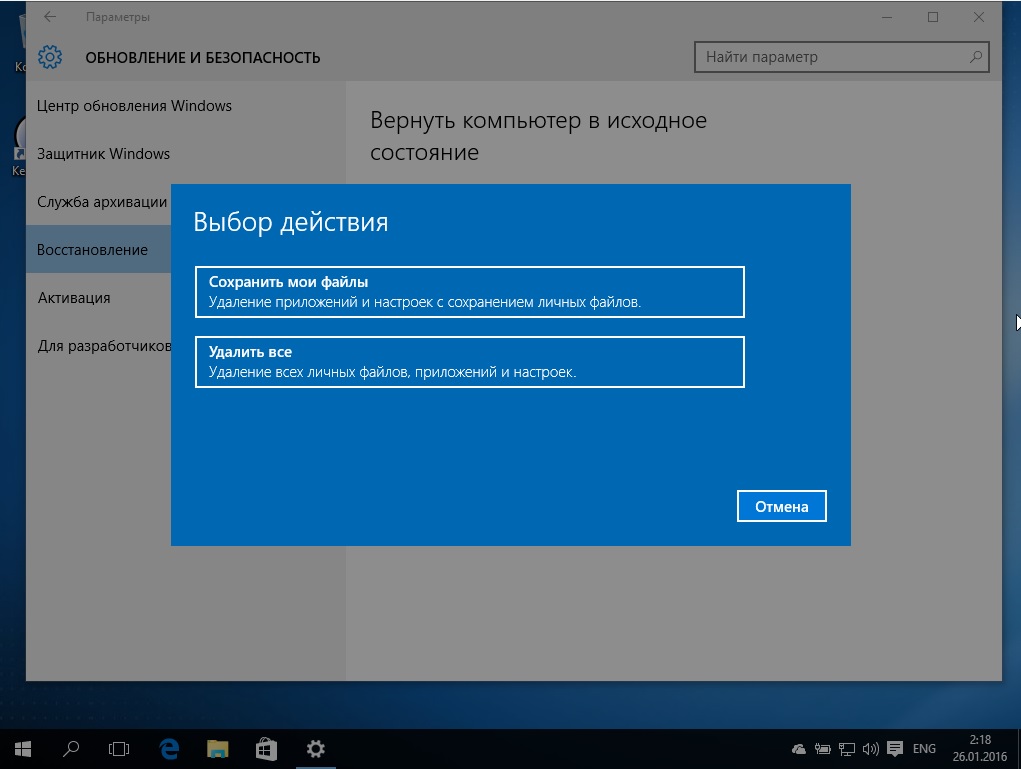 При этом можно сделать полный сброс или с сохранением пользовательских файлов. Преимущество этого метода в том, что если вы захотите переустановить систему вам не нужно производить установку Windows c нуля, достаточно просто выполнить сброс.
При этом можно сделать полный сброс или с сохранением пользовательских файлов. Преимущество этого метода в том, что если вы захотите переустановить систему вам не нужно производить установку Windows c нуля, достаточно просто выполнить сброс.
Чтобы воспользоваться этой функцией, нужно перейти в следующий раздел: «Параметры компьютера -> Обновление и безопасность -> Восстановление -> Вернуть компьютер в исходное состояние» и нажать кнопку «Начать».
Более детально процесс сброса к заводским настройкам мы рассмотрели в этой статье: https://compconfig.ru/winset/sbros-windows-10.html
Способ 3 – История файлов
Этот метод непосредственно не связан с восстановлением системы, но в совокупности с остальными способами тоже может быть полезным.
«История файлов» позволяет делать резервные копии ваших файлов в автоматическом и ручном режиме. Вам достаточно активировать эту функцию и указать, какие папки нужно сохранять. Система будет автоматически делать резервные копии ваших документов с периодичностью, которую можно настроить. При необходимости вы сможете легко восстановить файлы нужной вам версии.
При необходимости вы сможете легко восстановить файлы нужной вам версии.
Как включить, настроить и использовать этот инструмент вы можете прочитать в этой статье: https://compconfig.ru/winset/istoriya-faylov-windows-10.html
Способ 4 – Использование диска восстановления
Если Windows 10 не загружается, вы можете попробовать произвести реанимацию системы с помощью диска восстановления, который позволит вам получить доступ к дополнительным параметрам запуска.
Если у вас еще нет диска восстановления, воспользуйтесь этой инструкцией:
Как создать диск восстановления Windows 10
После загрузки с USB-диска восстановления перейдите в раздел «Диагностика -> Дополнительные параметры».
Здесь вы можете использовать несколько вариантов реанимации компьютера:
- Восстановление Windows с помощью точки восстановления. Это вариант мы уже рассматривали выше. Смысл его тот же, только запуск производится другим путем.

- Восстановление образа системы. Этот метод известен еще с Windows 7. Если вы ранее создали образ системы в Windows, то можно легко его восстановить через диск восстановления. Как создается образ системы в Windows 10 можно прочитать здесь: https://compconfig.ru/winset/kak-sozdat-obraz-windows-10.html
- С помощью следующего пункта вы можете попробовать автоматически исправить ошибки при загрузке.
- Для более продвинутых пользователей есть возможность запустить командную строку для восстановления системы или других целей.
- Ну и последний вариант – это возвращение Windows к предыдущей сборке.
Также следует отметить, что если при создании диска восстановления системы вы произвели запись системных файлов на диск, то у вас будет возможность переустановить Windows с этого диска. Но если вы покупали компьютер с предустановленной Window 8 (8.1) со скрытым разделом восстановления, то будет восстановлена версия системы, которая изначально поставлялась с компьютером.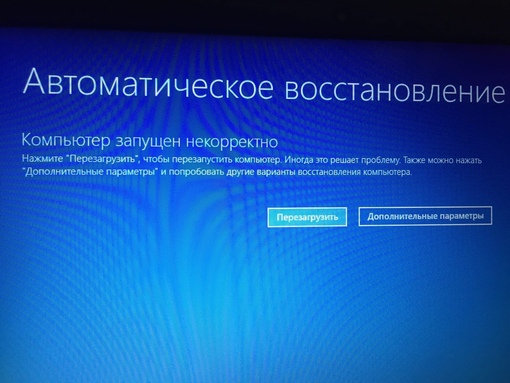
Способ 5 – С помощью установочного диска
Если Windows не загружается, и у вас нет диска восстановления, вы можете использовать установочный диск для реанимации компьютера.
Установочный диск можно записать на USB-носитель или DVD-диск, используя средство для создания носителя, которое можно скачать здесь.
Загрузившись с установочного носителя, вы увидите окно, в котором нужно выбрать языковые параметры и нажать кнопку «Далее».
В следующем окне нужно нажать на ссылку «Восстановление системы» в нижнем левом углу.
Далее зайдите в раздел «Поиск и устранение неисправностей». Здесь вы увидите 2 варианта для восстановления:
- Вернуть компьютер в исходное состояние. Будет произведен сброс к заводским настройкам с сохранением файлов пользователя или без. Этот инструмент мы уже рассматривали выше (способ 2).
- Дополнительные параметры. Как и на диске восстановления системы откроется список инструментов, с помощью которых можно вернуть работоспособность Windows с помощью точек восстановления, образа системы и т.
 д.
д.
Мы рассмотрели основные способы восстановления Windows 10. Обычно их вполне достаточно чтобы вернуть систему в работоспособное состояние. Сюда можно было еще добавить чистую установку Windows, но это уже крайняя мера и к восстановлению системы имеет косвенное отношение.
10 верных способов восстановить Windows при возникновении сбоев
Внезапные сбои в работе операционной системы Windows способны испортить настроение и изрядно потрепать нервы кому угодно. Чаще всего такое случается либо из-за некорректных действий пользователя, либо из-за каких-то конфликтов программного обеспечения. Обычно в таких случаях советуют переустанавливать ОС «с нуля», но мы рекомендуем не впадать в панику и не торопиться с поспешными решениями при виде «синего экрана смерти» (англ. Blue Screen of Death, BSoD). Велика вероятность, что перечисленные ниже инструкции помогут реанимировать компьютер с Windows без кардинальных решений вроде повторной установки системы.
Первым делом необходимо убедиться, что проблема носит не аппаратный, а программный характер.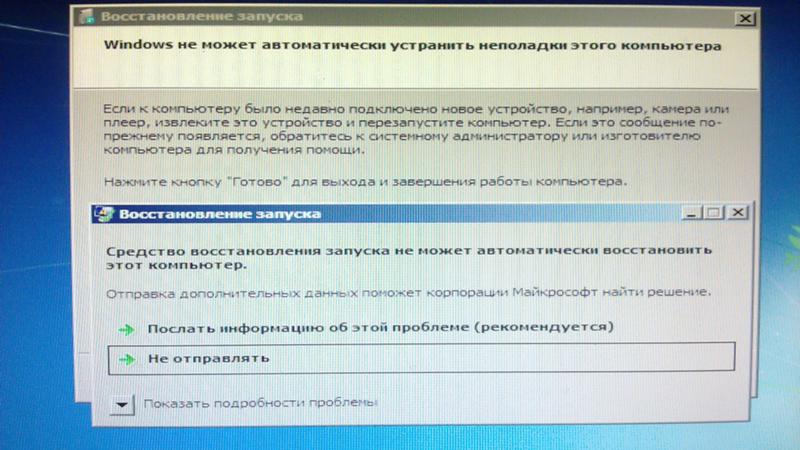 Иными словами, нужно «прощупать почву» и исключить возможные неполадки в работе оборудования компьютера. Сделать это можно с помощью приложений для тестирования и диагностики ПК, таких как AIDA64, Memtest86+, HWiNFO, Victoria, Hard Disk Sentinel и встроенной в Windows утилиты Memory Diagnostic Tool (mdsched.exe). Посредством перечисленных инструментов можно убедиться в работоспособности ключевых узлов компьютера — модулей оперативной памяти, видеокарты, накопителей, системы охлаждения, а также прочих компонентов — и отмести в сторону проблемы с «железом». Для полноты картины можно задействовать USB-накопитель с настроенным окружением Windows To Go, функционирующим независимо от установленной на компьютере операционной системы и позволяющим сделать определённые выводы о характере возникающих сбоев. О том, как создать такую загрузочную флешку, мы рассказывали ранее.
Иными словами, нужно «прощупать почву» и исключить возможные неполадки в работе оборудования компьютера. Сделать это можно с помощью приложений для тестирования и диагностики ПК, таких как AIDA64, Memtest86+, HWiNFO, Victoria, Hard Disk Sentinel и встроенной в Windows утилиты Memory Diagnostic Tool (mdsched.exe). Посредством перечисленных инструментов можно убедиться в работоспособности ключевых узлов компьютера — модулей оперативной памяти, видеокарты, накопителей, системы охлаждения, а также прочих компонентов — и отмести в сторону проблемы с «железом». Для полноты картины можно задействовать USB-накопитель с настроенным окружением Windows To Go, функционирующим независимо от установленной на компьютере операционной системы и позволяющим сделать определённые выводы о характере возникающих сбоев. О том, как создать такую загрузочную флешку, мы рассказывали ранее.
Возможности AIDA64 позволяют отслеживать текущее состояние важнейших узлов ПК и оценивать стабильность его работы при интенсивных нагрузках
Когда вы поняли, что дело действительно в софте и установленной на компьютере ОС, необходимо определиться с направлением и фронтом работ. Сделать это можно с помощью журнала событий Windows, в котором фиксируются все ошибки системных модулей, служб и приложений. Как правило, данный инструмент позволяет довольно точно понять, что пошло не так, и попытаться это починить.
Сделать это можно с помощью журнала событий Windows, в котором фиксируются все ошибки системных модулей, служб и приложений. Как правило, данный инструмент позволяет довольно точно понять, что пошло не так, и попытаться это починить.
В Windows 10 получить быстрый доступ к журналу событий можно, щёлкнув правой клавишей мыши по кнопке «Пуск» либо воспользовавшись комбинацией «Win + X»
Если же приведённой в журнале событий информации окажется недостаточно для понимания причинно-следственных связей и принятия стратегии восстановления Windows, тогда рекомендуем придерживаться следующего порядка действий.
1. Делаем откат внесённых в систему изменений с помощью точек восстановления. При каждой установке новых драйверов или полученных через службу Windows Update обновлений ОС автоматически создаёт так называемую точку восстановления с резервной копией ключевых системных файлов. Такие точки восстановления можно использовать для отмены нежелательных изменений Windows и возврата к предыдущему состоянию.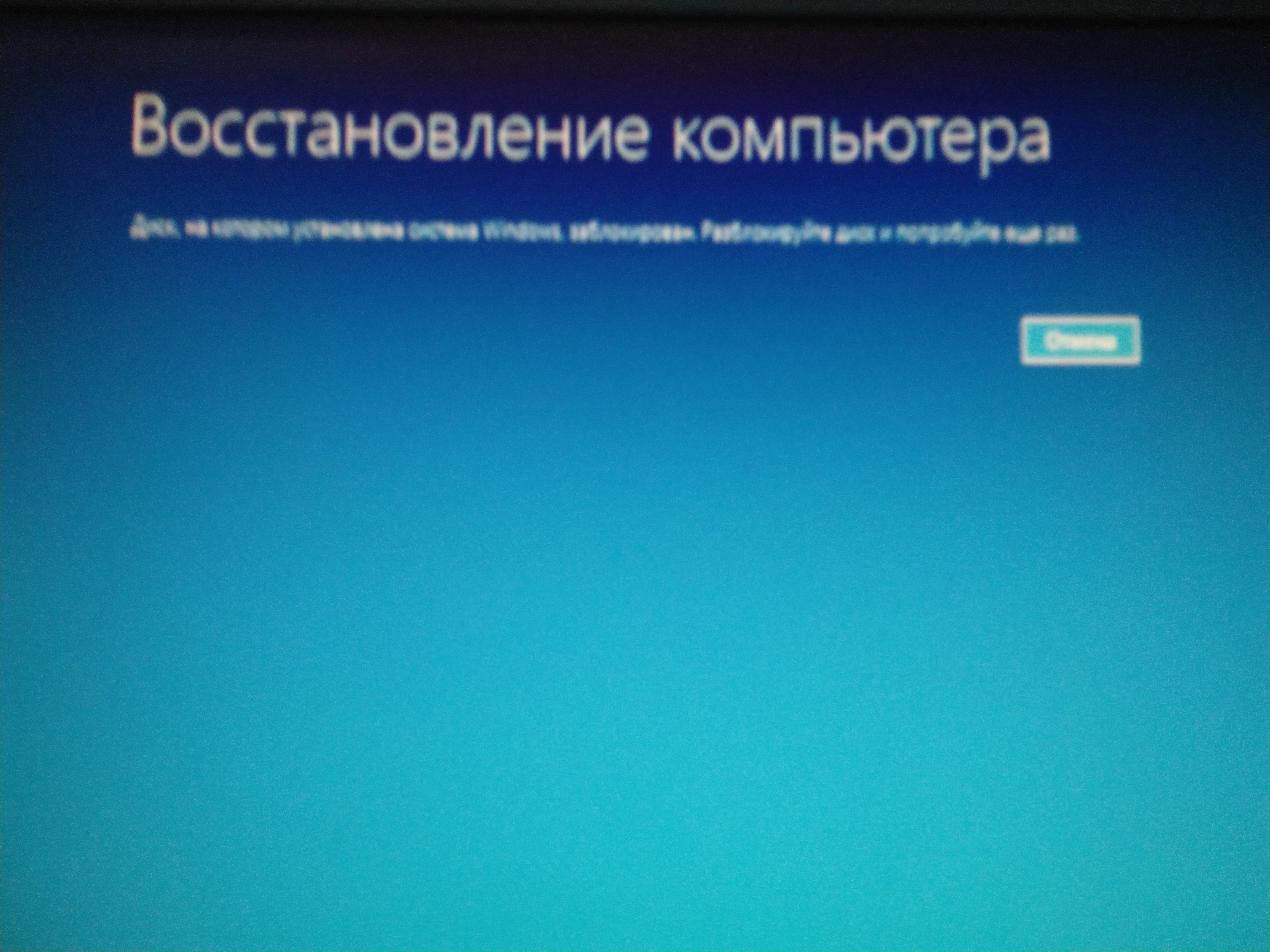 В большинстве случаев эта технология защиты действительно помогает реанимировать компьютер и избавиться от возникших в работе ОС ошибок.
В большинстве случаев эта технология защиты действительно помогает реанимировать компьютер и избавиться от возникших в работе ОС ошибок.
Для доступа к созданным Windows точкам восстановления можно воспользоваться комбинацией клавиш «Win+R», ввести в командной строке Sysdm.cpl и нажать Enter. В открывшем окне потребуется переключиться на вкладку «Защита системы», щёлкнуть по кнопке «Восстановить» и далее следовать инструкциям операционной системы.
Технология точек восстановления в большинстве случаев помогает вернуть Windows в рабочее состояние
2. Проверяем ПК на наличие вредоносного софта. Для решения этой задачи лучше всего воспользоваться загрузочными дисками скорой антивирусной помощи, которые многие известные разработчики средств информационной безопасности предлагают бесплатно (см. наш обзор таких дисков). Подобного рода инструментарий позволяет не только очистить компьютер от зловредов и подозрительных файлов, но и скопировать важную информацию на сменные носители или другой компьютер. Кроме того, он может быть эффективен в случаях, если из-за действий вредоносных программ Windows больше не загружается. Практически все диски антивирусной помощи представлены в формате ISO-образов, которые с помощью бесплатной утилиты Rufus можно записать как на CD/DVD, так и на флешку.
Кроме того, он может быть эффективен в случаях, если из-за действий вредоносных программ Windows больше не загружается. Практически все диски антивирусной помощи представлены в формате ISO-образов, которые с помощью бесплатной утилиты Rufus можно записать как на CD/DVD, так и на флешку.
Как правило, загрузочные диски антивирусной помощи построены на базе Linux и предоставляют богатый набор инструментов для восстановления ПК, утративших функциональность в результате деструктивных действий вирусов
3. Удаляем из автозагрузки подозрительный и заведомо ненужный софт. Если антивирусная проверка показала, что компьютер чист, а система продолжает сбоить, то возможен вариант, что корень проблемы кроется в автоматически стартующих при запуске Windows приложениях. Практика показывает, что в автозагрузку без спроса пользователя любят прописываться всякие скрипты, апдейтеры, лончеры и прочие программы сомнительной ценности, которые можно смело исключить из списка стартующих при входе в систему.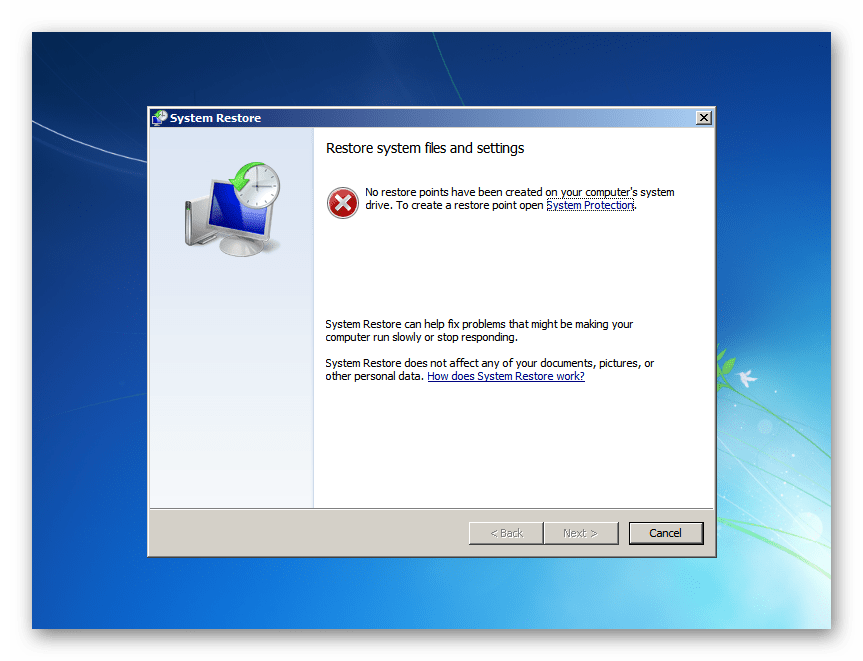 Сделать это можно при помощи диспетчера задач Windows.
Сделать это можно при помощи диспетчера задач Windows.
Навести порядок в автозагрузке можно с помощью диспетчера задач Windows
4. Анализируем, какой софт использовался в момент сбоя. С помощью бесплатной утилиты LastActivityView можно узнать, когда в Windows запускались те или иные приложения и системные библиотеки. Если Сопоставить полученные сведения со временем возникших в ОС неполадок, не составит труда сформировать список программ, которые потенциально могут являться причиной нестабильной работы компьютера.
LastActivityView считывает данные журнала Windows и позволяет просматривать историю запусков всех программ
5. Избавляемся от недавно установленного ПО. Особое внимание уделяем антивирусным решениям, утилитам для настройки графических процессоров и работы с дисками, а также прочим продуктам, которые используют низкоуровневый доступ к системе и могут конфликтовать с другими приложениями. Рубить с плеча и махом удалять все программы в данном случае не нужно — здесь важен обстоятельный и последовательный подход к делу.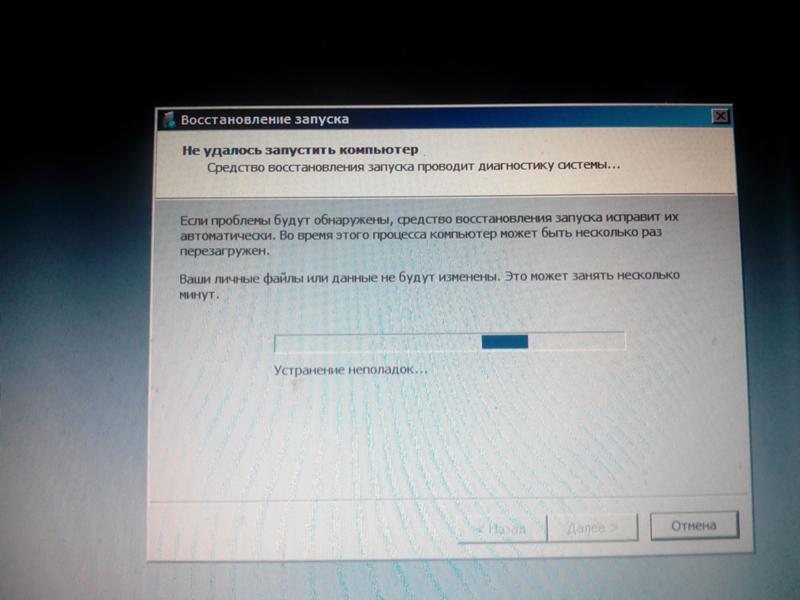
6. Перезапускаем Windows в режиме диагностики. Этот режим работы платформы может быть полезен для вычистки глубокого «въевшихся» в ОС приложений, удалить которые при обычном запуске Windows не получается — система их блокирует. В диагностическом режиме загружаются только основные драйверы и службы, а все фоновые процессы отключаются. Для запуска Windows в такой конфигурации нужно нажать «Win+R», ввести команду msconfig и в открывшемся окне выбрать пункт «Диагностический запуск».
Будьте аккуратными: необдуманные действия в диагностическом режиме работы Windows могут привести к нежелательным последствиям
7. Проверяем и восстанавливаем защищённые системные файлы Windows. Для этого открываем консоль с администраторскими правами и используем утилиту System File Checker (sfc.exe), которую нужно запустить с ключом /scannow. Программа просканирует системные файлы, а также библиотеки и ключевые компоненты ОС на предмет целостности — и в случае обнаружения повреждений заменит их кешированной копией из директории Windows\System32\dllcache.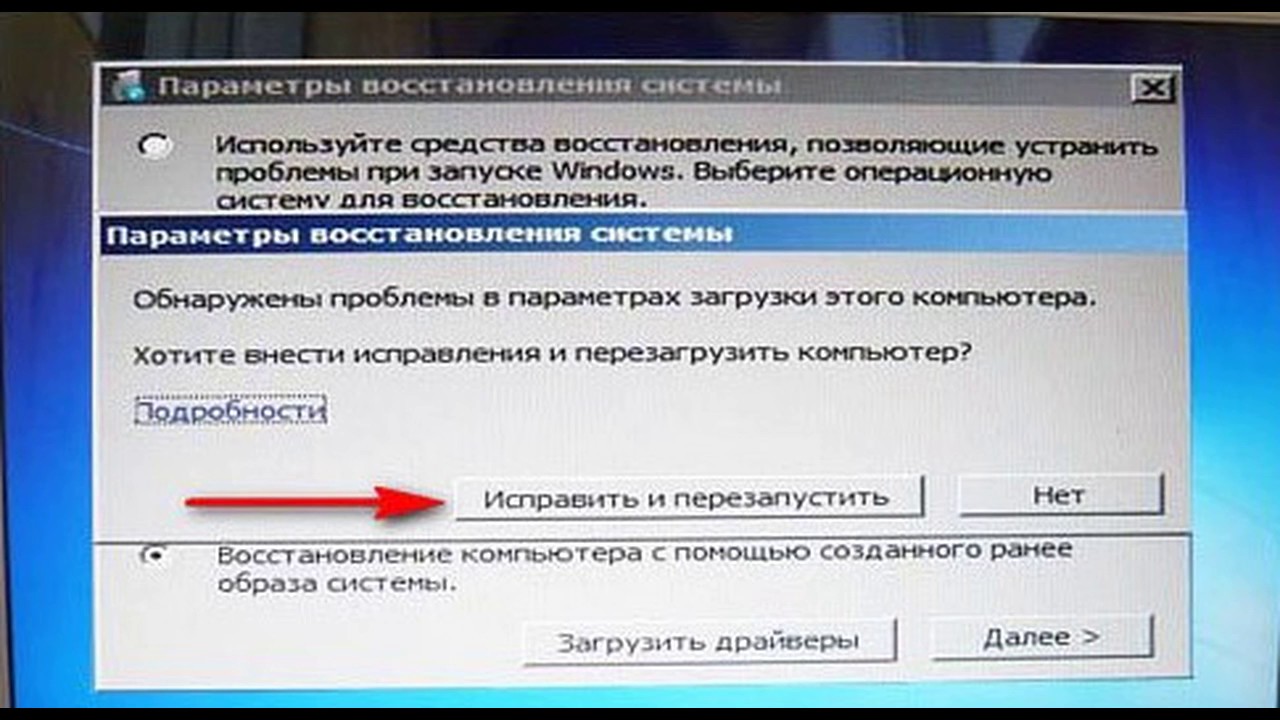 Если нужный файл в указанной папке будет отсутствовать, то пользователю будет предложено вставить установочный диск с дистрибутивом Windows и восстановить файл оттуда.
Если нужный файл в указанной папке будет отсутствовать, то пользователю будет предложено вставить установочный диск с дистрибутивом Windows и восстановить файл оттуда.
System File Checker позволяет сканировать системные файлы Windows и восстанавливать их целостность
8. Проводим диагностику установленных в системе драйверов. Часто причиной нестабильной работы Windows являются проблемные драйверы — в этом случае отыскать корень неполадок можно с помощью входящей в состав ОС утилиты Driver Verifier (verifier.exe). Данная программа позволяет обнаружить конфликты в работе драйверов, получить информацию о неподписанных и требующих дополнительной проверки драйверах. Driver Verifier — довольно сложное диагностическое средство профессионального уровня, и перед началом работы с ним настоятельно рекомендуется ознакомиться с опубликованной на сайте Microsoft документацией, раскрывающей все технические нюансы и особенности утилиты.
Работа с диспетчером проверки драйверов Driver Verifier требует определенных навыков и умений
9. Проверяем компьютер на наличие обновлений драйверов устройств. Самый простой способ попытаться решить проблемы с драйверами — установить их новые версии. Сделать это можно с помощью специализированных приложений, которые сканируют оборудование ПК и автоматически ищут свежие драйверы. К числу таких программ относятся, например, DriverHub или Driver Booster. Можно также прибегнуть к фирменным утилитам для обновления драйверов, которые есть в арсенале многих известных компаний — производителей компьютерного оборудования, таких как Intel, AMD, NVIDIA и другие.
Проверяем компьютер на наличие обновлений драйверов устройств. Самый простой способ попытаться решить проблемы с драйверами — установить их новые версии. Сделать это можно с помощью специализированных приложений, которые сканируют оборудование ПК и автоматически ищут свежие драйверы. К числу таких программ относятся, например, DriverHub или Driver Booster. Можно также прибегнуть к фирменным утилитам для обновления драйверов, которые есть в арсенале многих известных компаний — производителей компьютерного оборудования, таких как Intel, AMD, NVIDIA и другие.
DriverHub позволяет проверять драйверы устройств на предмет доступных обновлений и устанавливать их в один клик мышью
10. Проводим анализ аварийных дампов памяти Windows. В случае возникновения критических ошибок ОС автоматически сохраняет на диске файлы дампов памяти с расширением .dmp. Внимательное изучение таких файлов и записанной в них технической информации позволяет максимально точно определить причину BSOD. Поскольку ручной разбор дампов — довольно трудоёмкий процесс, лучше всего в таких случаях довериться утилитам MiniDumper или BlueScreenView. Обе программы поддерживают работу из командной строки и крайне эффективны по части поиска источников сбоев Windows.
Поскольку ручной разбор дампов — довольно трудоёмкий процесс, лучше всего в таких случаях довериться утилитам MiniDumper или BlueScreenView. Обе программы поддерживают работу из командной строки и крайне эффективны по части поиска источников сбоев Windows.
Утилита BlueScreenView позволяет разобраться в истинных причинах возникновения «синего экрана смерти» Windows
Надеемся, перечисленные советы помогут тем, кому довелось столкнуться с неполадками в работе компьютера.
Ну а в завершение выпуска стоит в очередной раз напомнить о важности резервного копирования данных, создания дисковых образов операционной системы и файловых архивов. В панели управления Windows имеются все необходимые для этого средства, и если их регулярно использовать, это убережёт вас от разного рода неприятностей, которые могут случиться с вычислительной техникой.
Если Вы заметили ошибку — выделите ее мышью и нажмите CTRL+ENTER.
Средство восстановления Windows 10 | Руководство по созданию диска восстановления
Обзор средств восстановления Windows
Раньше ПК поставлялись с CD / DVD дисками, которые содержали образ системы.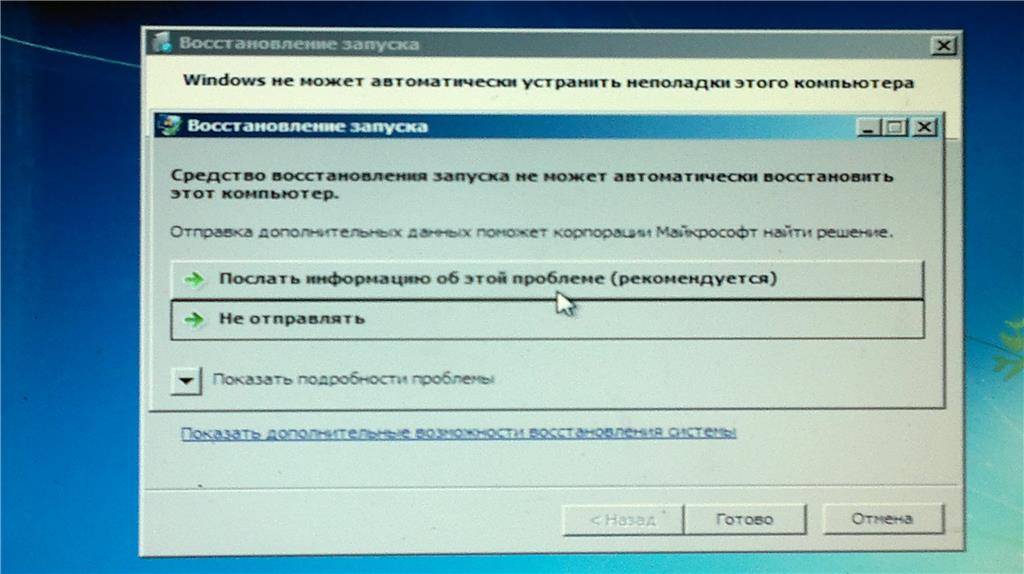 Если когда-нибудь в ОС возникнут проблемы, вы легко сможете восстановить заводские настройки ОС. Но в наши дни производители начинают упрощать способ восстановления Windows. Они просто помещают образ системы в скрытый раздел вашего основного диска, как и USB-накопитель для восстановления Windows. Помимо возможности переустановки Windows, он включает в себя несколько инструментов для устранения неполадок, которые могут использоваться в экстренных случаях, особенно когда ваша система не загружается.
Если когда-нибудь в ОС возникнут проблемы, вы легко сможете восстановить заводские настройки ОС. Но в наши дни производители начинают упрощать способ восстановления Windows. Они просто помещают образ системы в скрытый раздел вашего основного диска, как и USB-накопитель для восстановления Windows. Помимо возможности переустановки Windows, он включает в себя несколько инструментов для устранения неполадок, которые могут использоваться в экстренных случаях, особенно когда ваша система не загружается.
Например, в Windows 10 есть несколько инструментов (опций) восстановления Windows, которые решают различные проблемы ОС.
| Средства восстановления Windows (параметры) | Решайте, какие проблемы |
|---|---|
| Перезагрузите компьютер | Ваш компьютер не работает должным образом, и прошло много времени с тех пор, как вы установили приложение, драйвер или обновление. |
| Диск восстановления Windows | Ваш компьютер не запускается, и вы создали диск восстановления.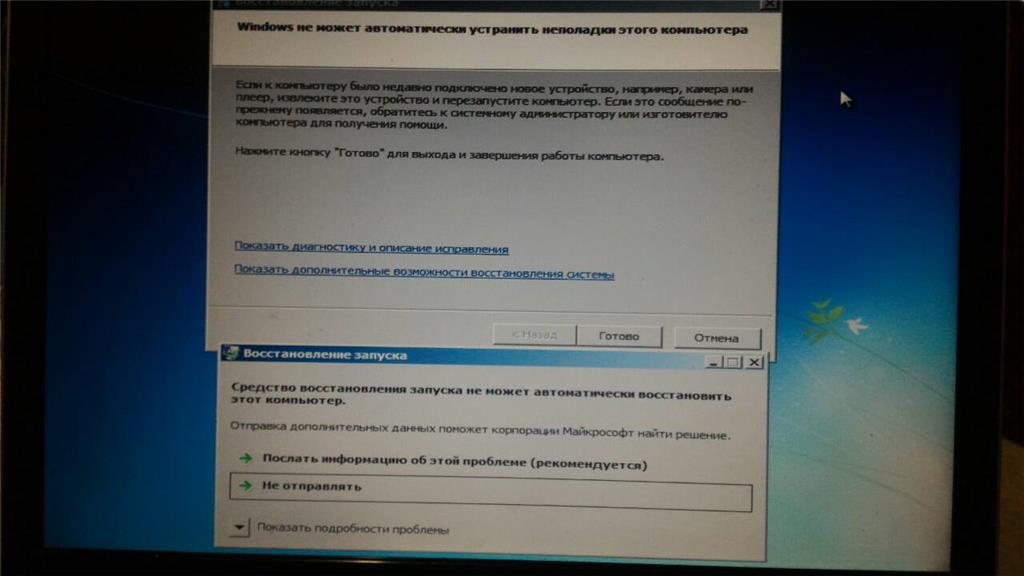 |
| Установочный носитель Windows | Ваш компьютер не запускается, вы не создали диск восстановления, и перезагрузка компьютера не сработала. |
Какой инструмент восстановления Windows 10 следует использовать?
Средство восстановления Windows 10 используется для создания USB- или CD / DVD-диска восстановления Windows 10. Вы должны сделать диск восстановления Windows 10, прежде чем ваш компьютер умрет. И Microsoft, и сторонние производители программного обеспечения предоставляют надежные инструменты восстановления.Здесь мы подобрали для вас два лучших инструмента восстановления Windows с точки зрения эффективности и простоты использования. Один из них — это встроенный инструмент Windows 10, а другой — EaseUS Todo Backup, стороннее программное обеспечение для резервного копирования и восстановления.
Плюсы EaseUS Todo Backup:
- С помощью EaseUS Todo Backup пользователи могут делать полное / дифференциальное / инкрементное резервное копирование.

- Образ резервной копии, созданный EaseUS Todo Backup, можно хранить в сети, локально или в облаке.
- Образ резервной копии, созданный TB, является независимым, на него не повлияют обновления Windows, и он не будет поврежден.
Далее вы узнаете, как создать USB-накопитель для восстановления Windows 10 с помощью встроенного инструмента и стороннего программного обеспечения. Каждый способ может решить проблему с незагружаемой ОС Windows и вернуть ОС в рабочее состояние.
Как создать USB-накопитель для восстановления Windows 10 с помощью 2 встроенных инструментов
- Применимо к: 32-разрядная и 64-разрядная операционная система Windows 10
- Ссылка: Официальная поддержка Microsoft
- Уведомление:
- Созданный таким образом диск восстановления может помочь вам в устранении неполадок и проблемах с вашим компьютером, даже если он не запускается.Если вы создадите резервную копию системных файлов на этом диске, вы также сможете использовать его для переустановки Windows.
 Если вы решили не создавать резервные копии системных файлов при создании диска восстановления, выполните сброс этого компьютера и выполните восстановление с диска, который будет недоступен.
Если вы решили не создавать резервные копии системных файлов при создании диска восстановления, выполните сброс этого компьютера и выполните восстановление с диска, который будет недоступен.
№1. Чтобы создать диск восстановления Windows 10, выполните следующие действия:
Шаг 1. Вставьте USB-накопитель в компьютер. В Панели управления Windows 10 нажмите «Восстановление».
Шаг 2. Вы попадете в область «Дополнительные инструменты восстановления» и выберите «Создать диск для восстановления».
Шаг 3. Отметьте опцию «Резервное копирование системных файлов на диск восстановления», если вы хотите использовать диск для переустановки Windows или восстановления предыдущей версии Windows. Нажмите «Далее».
Шаг 4. Подождите, пока мастер подготовится к копированию файлов на вашу флешку.
Шаг 5. Выберите флэш-накопитель USB в качестве диска восстановления и нажмите Далее.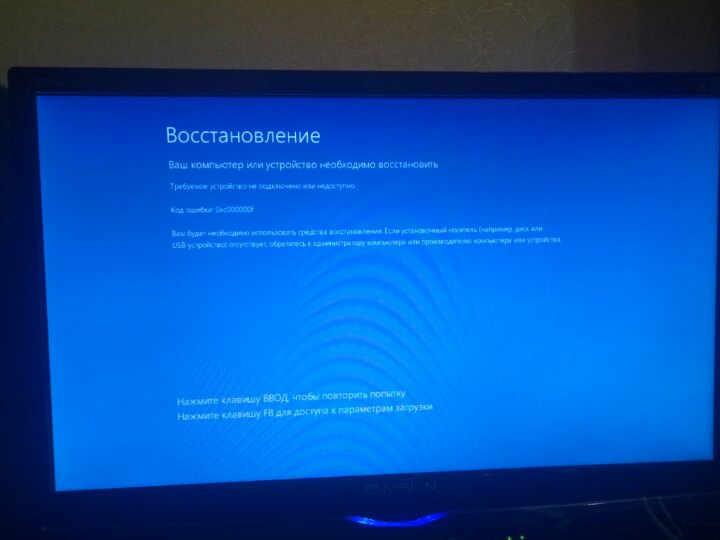
Шаг 6. Подтвердите предупреждающее сообщение о том, что «все на диске будет удалено. Если у вас есть какие-либо личные файлы на этом диске, убедитесь, что вы сделали резервную копию файлов» и нажмите «Создать».
Шаг 7. Когда появится последнее сообщение «Диск для восстановления готов», нажмите «Готово».
Для восстановления Windows 10 с помощью диска восстановления Windows 10:
Шаг 1. Подключите диск восстановления и включите компьютер.
Шаг 2. Выберите «Устранение неполадок» и выберите один вариант восстановления.
- Выполните восстановление из точки восстановления системы, выбрав «Дополнительные параметры»> «Восстановление системы». Это удалит недавно установленные приложения, драйверы и обновления, которые могут вызывать проблемы с вашим компьютером, но не повлияет на ваши личные файлы.
- Выберите «Сбросить этот компьютер», а затем выберите сохранение или удаление файлов.

- Выберите «Восстановить с диска». При этом будет переустановлена Windows 10, а также будут удалены ваши личные файлы, приложения и драйверы, которые вы установили, а также изменения, внесенные вами в настройки.
№ 2. Чтобы создать средство восстановления с установочного носителя Windows 10, выполните несколько шагов:
Шаг 1. На рабочем ПК перейдите на сайт загрузки программного обеспечения Microsoft.
Шаг 2. Загрузите средство создания мультимедиа Windows 10 и запустите его.
Шаг 3. Выберите Создать установочный носитель для другого ПК.
Шаг 4. Выберите язык, выпуск и архитектуру (64-разрядная или 32-разрядная).
Шаг 5. Следуйте инструкциям по созданию установочного носителя и нажмите Готово.
Как создать USB-накопитель для восстановления Windows 10 с помощью стороннего программного обеспечения
Чтобы использовать EaseUS Todo Backup для создания диска восстановления Windows 10 с целью восстановления после сбоя или повреждения ОС, вы сначала загрузите программу резервного копирования Windows на рабочий компьютер. Затем следуйте приведенным ниже пошаговым инструкциям, чтобы создать загрузочный USB-накопитель. Не забудьте приступить к созданию образа резервной копии системы Windows 10 для будущего восстановления Windows 10 до рабочей точки восстановления.
Затем следуйте приведенным ниже пошаговым инструкциям, чтобы создать загрузочный USB-накопитель. Не забудьте приступить к созданию образа резервной копии системы Windows 10 для будущего восстановления Windows 10 до рабочей точки восстановления.
Одним словом стандартная процедура создания стороннего диска восстановления Windows 10 включает:
- Создание загрузочного USB-накопителя EaseUS Todo Backup
- Создание образа системы Windows 10
- Загрузитесь с USB-накопителя для восстановления и выполните восстановление системы
- Уведомление:
- Create Emergency Disk предназначен только для восстановления данных и системы, когда ваш компьютер не запускается должным образом и вы хотите выполнить восстановление из резервной копии.Это не для ремонта системы.
Чтобы создать USB-накопитель для восстановления Windows 10 с помощью EaseUS Todo Backup:
Шаг 1.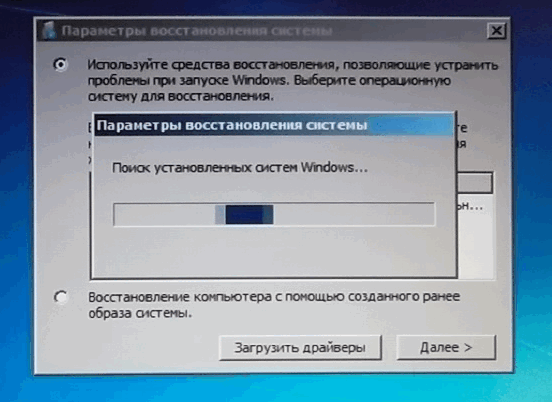 Подготовьте USB-накопитель для записи и чтения.
Подготовьте USB-накопитель для записи и чтения.
Шаг 2. Запустите и установите EaseUS Todo Backup на компьютер B
Шаг 3. Откройте инструмент и нажмите «Инструменты»> «Создать аварийный диск».
Шаг 4. Выберите «Создать аварийный диск WinPE».
Шаг 5. Выбираем тип загрузочного носителя: здесь выбираем USB-накопитель.
Шаг 6. Нажмите «Продолжить», чтобы создать загрузочный диск.
Теперь вы создали свой собственный загрузочный USB-диск восстановления EaseUS Todo Backup. Вернитесь в главное окно EaseUS Todo Backup. Вам необходимо создать резервную копию в соответствии с вашими требованиями. Например, резервное копирование системы, резервное копирование файлов и т. Д.
Для создания образа системы Windows 10:
Шаг 1. Чтобы сделать резервную копию только Windows 10 на вашем компьютере, выберите непосредственно опцию « OS » на главном экране.
Шаг 2. Появится новое окно, в котором вы можете настроить собственную резервную копию Windows 10, выбрав место для резервной копии (жесткий диск, жесткий диск USB, сетевые диски, облачные диски …), добавив план имя и текст описание к нему.
Поскольку речь идет о резервном копировании ОС, важно включить « Schedule », где вы можете включить автоматическое резервное копирование Windows 10 в заданное время, например, ежедневно или ежемесячно…или при событии, сообщая, что резервное копирование Windows 10 запускается при запуске системы, завершении работы системы, входе пользователя в систему или выходе пользователя из системы.
Шаг 3. После выполнения всех основных настроек нажмите « Продолжить ». Подождите немного, и вы создадите полную резервную копию Windows 10, чтобы защитить вашу систему от неожиданных сбоев.
Для восстановления Windows 10 с помощью диска восстановления:
Шаг 1. Подключите диск восстановления и продолжайте нажимать «F2» при включении компьютера.Выберите загрузку из EaseUS Todo Backup.
Подключите диск восстановления и продолжайте нажимать «F2» при включении компьютера.Выберите загрузку из EaseUS Todo Backup.
Шаг 2. После доступа к EaseUS Todo Backup выберите образ вашей системы или другие резервные копии и нажмите «Восстановление».
Выводы и часто задаваемые вопросы о средствах восстановления Windows
Инструменты восстановления Windows полезны, а иногда и необходимы, когда ваша операционная система делает что-то не так и вылетает, зависает, застревает на черном экране смерти и синем экране смерти. Поскольку в настоящее время Windows 10 занимает самую большую долю рынка, полезно знать, как использовать инструменты восстановления Windows 10 в ОС или сторонние инструменты для создания безопасного USB-накопителя / диска для восстановления.
Кроме того, есть и другие часто задаваемые вопросы, которые могут заинтересовать вас. Читайте дальше и получите ответы.
1. Могу ли я загрузить диск восстановления Windows 10?
Перейдите на официальный веб-сайт загрузки (https://www.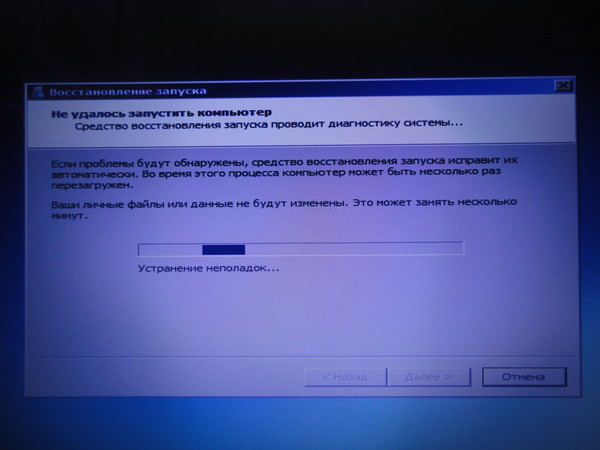 microsoft.com/en-us/software-download/windows10), и там вы можете загрузить средство создания носителей Windows на компьютерах с Windows 10, 8.1, 8 и 7. .
microsoft.com/en-us/software-download/windows10), и там вы можете загрузить средство создания носителей Windows на компьютерах с Windows 10, 8.1, 8 и 7. .
2. Как использовать USB для восстановления Windows 10?
Чтобы использовать USB-накопитель восстановления, все, что вам нужно сделать, это заменить загрузочный диск на загрузочный USB-накопитель.
- Выключите компьютер.
- Вставьте USB-накопитель восстановления в USB-порт компьютера и включите компьютер.
- С помощью клавиши со стрелкой вниз выберите USB-накопитель и нажмите клавишу Enter.
- Выберите язык клавиатуры.
- Щелкните Устранение неполадок.
3. Есть ли в Windows 10 инструмент для восстановления?
Windows 10 использует средства устранения неполадок в качестве общего средства восстановления, которое поможет вам решить проблемы с вашим компьютером.Чтобы запустить средство устранения неполадок восстановления Windows 10, выберите Пуск> Параметры> Обновление и безопасность> Устранение неполадок.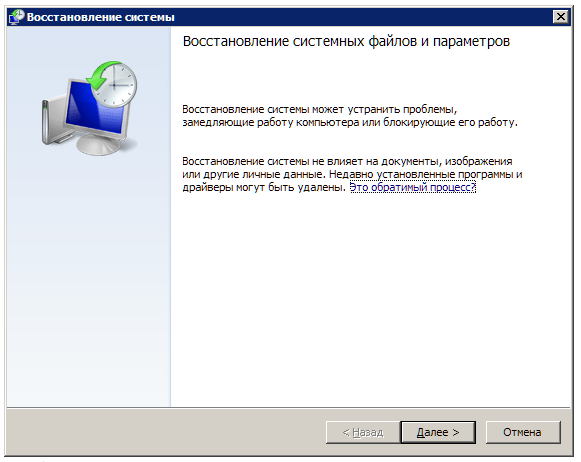
10 бесплатных инструментов восстановления данных для ПК с Windows
Это случается с лучшими из нас. Мы работаем над этим очень важным файлом, когда внезапно случается катастрофа. Он случайно был удален, поврежден, компьютер умер или произошел ряд неприятных вещей, которые мешают вам получить доступ к файлу. Что еще хуже, у вас нет резервной копии , и вам срочно нужны эти важные файлы.
Ну, не волнуйтесь, это возможность восстановить эти удаленные файлы . Когда вы удаляете файл, вы фактически не «удаляете» его. Система помечает область, в которой находится файл, как повторно используемую, удаляя файл из индекса. Это означает, что есть период, когда можно восстановить файл. Чтобы помочь вам с дилеммой удаленных данных, у нас есть для вас 10 бесплатных инструментов восстановления данных для Windows , которые помогут от простого восстановления файлов до полного восстановления раздела.
20+ инструментов для резервного копирования и синхронизации данных для жестких дисков20+ инструментов для резервного копирования и синхронизации данных для жестких дисков
Когда вы работаете с печатными материалами, вы делаете их точные копии, храните в файлах и блокируете их .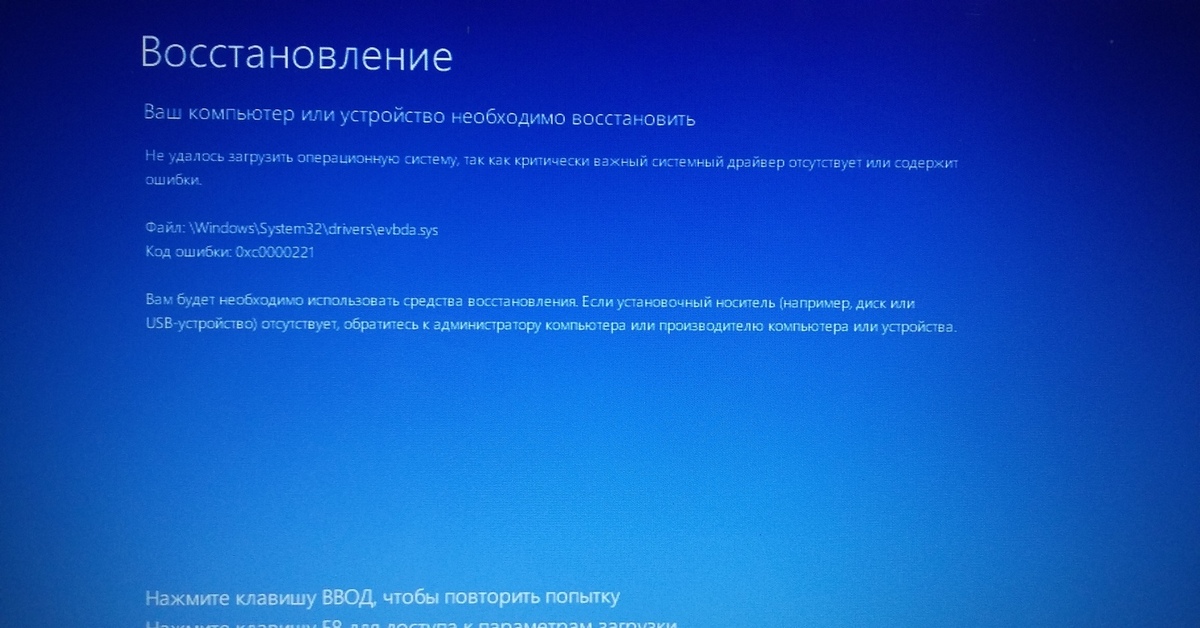 .. Подробнее
.. Подробнее
1. Восстановление данных FonePaw
FonePaw Data Recovery — это надежное программное обеспечение для восстановления данных, которое может восстановить удаленное изображение, аудио, видео, электронную почту, документ и другие файлы с жестких дисков, SD-карты, карты памяти и т. Д.Вы можете использовать его в Windows и macOS.
При обнаружении случайного удаления , сбоя ПК , вирусной атаки или отформатированного раздела , вы можете использовать это программное обеспечение, чтобы вернуть свои данные. Он может быстро и безопасно извлекать файлы без потери данных. Он даже поддерживает предварительный просмотр данных сканирования перед восстановлением.
Существует бесплатная пробная версия, поэтому не бойтесь получить ее по ошибке.
[Скачать здесь]
2.Recuva
Recuva предоставляет ряд инструментов и функций, которые упрощают восстановление данных .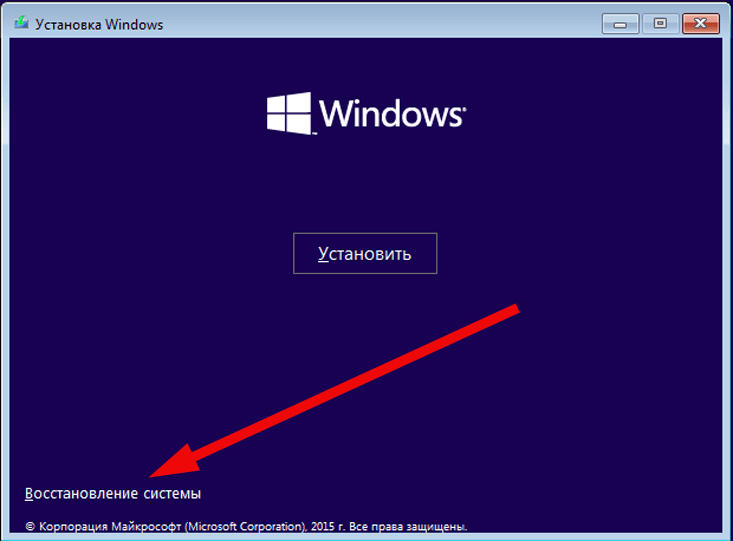 Приложение выполнит глубокое сканирование ваших дисков, и с его помощью вы сможете восстановить удаленные данные на вашем диске или с дисков , которые повреждены или отформатированы как .
Приложение выполнит глубокое сканирование ваших дисков, и с его помощью вы сможете восстановить удаленные данные на вашем диске или с дисков , которые повреждены или отформатированы как .
Он имеет возможность восстанавливать данные, которые были случайно удалены из определенных приложений, таких как ваша почтовая программа или временная папка Microsoft Word, что полезно, когда отключено электричество, и вы не сохранили свой прогресс.Если варианты кажутся слишком сложными, есть мастер, который проведет вас через процесс.
3. TestDisk
Бывают случаи, когда файловая система вашего диска оказывается поврежденной, и вы не можете получить доступ к данным внутри. Вы можете использовать вышеперечисленные приложения, чтобы спасти его, но это может занять время, если данных много. Спасение файловой системы будет быстрее. TestDisk — это приложение, которое поставляется с PhotoRec, которое позволит вам восстановить поврежденную файловую систему, и сделать данные доступными, а диск можно использовать без его форматирования.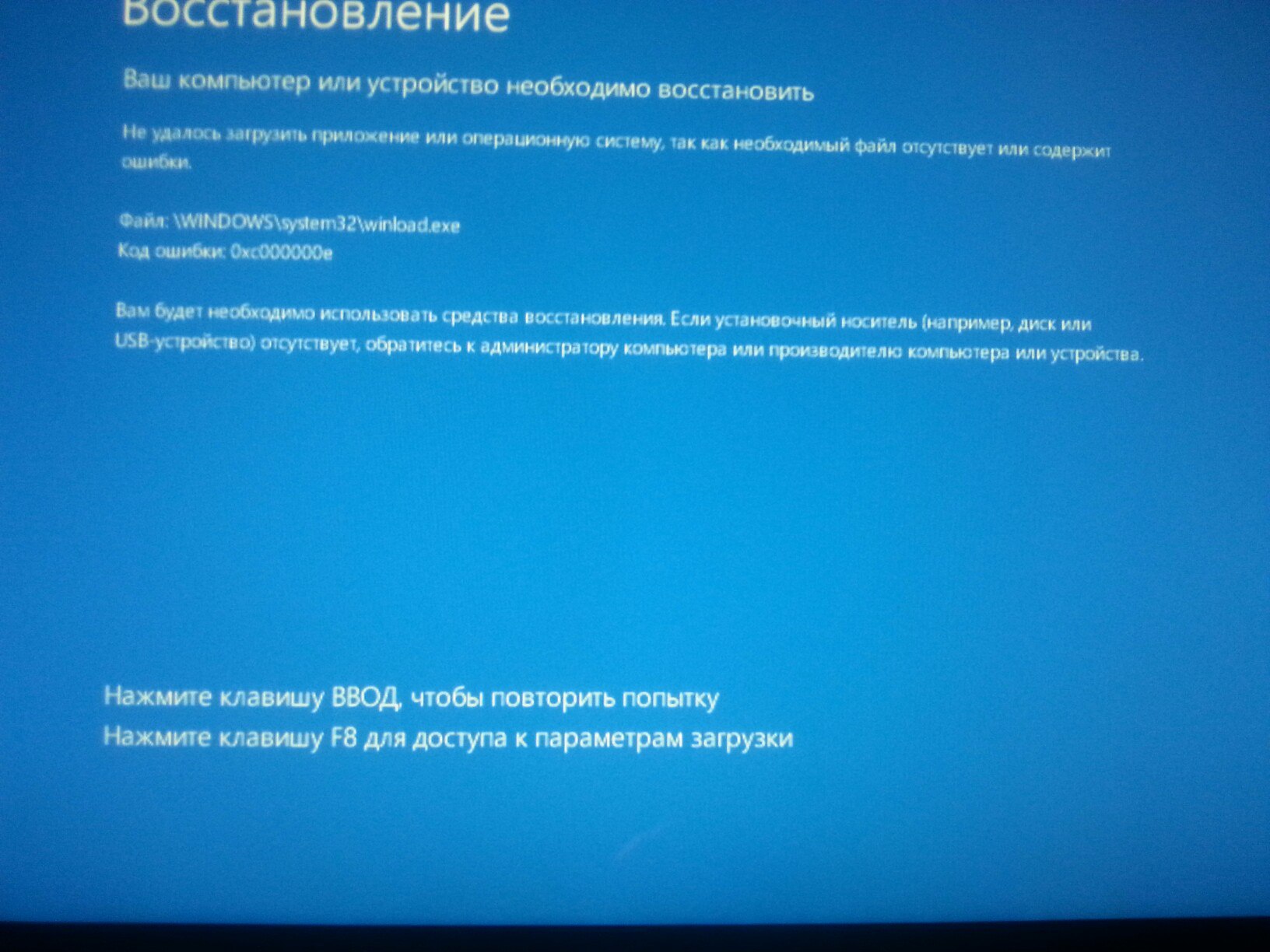
Приложение может восстанавливать форматы, используемые Windows, и доступно для нескольких операционных систем.
[Скачать здесь]
4. Окончательный загрузочный компакт-диск
Ultimate Boot CD, как следует из названия, является лучшим загрузочным компакт-диском для запуска, поскольку он содержит множество бесплатных диагностических инструментов для сканирования, редактирования или сохранения диска или данных вашего компьютера. В этот набор инструментов входит несколько инструментов, которые могут помочь вам с этими задачами. Они также могут помочь вам восстановить данные, если вы не можете загрузиться в основную ОС, а это означает, что ваши данные не будут заблокированы.
TestDisk и PhotoRec являются одними из некоторых инструментов, включенных в набор, которые помогают в процессе восстановления.
[Скачать здесь]
5. Восстановить MyFiles Pro
Выставляясь как «бесплатный профессиональный инструмент для восстановления случайно удаленных файлов», UndeleteMyFiles Pro содержит больше, чем обычные инструменты для восстановления данных, и содержит дополнительные элементы, которые помогут в процессе восстановления.
Вы получаете стандартные функции, такие как поиск удаленных файлов и их восстановление, но лучшая функция — это Emergency Disk Image , где вы можете создать моментальный снимок образа вашего диска на случай, если данные могут быть перезаписаны в результате случайной активности.
[Скачать здесь]
6. Pandora Recovery
Pandora Recovery позволяет вам просеивать ваш диск на предмет удаленных данных и имеет возможность предварительного просмотра файлов фотографий и текстовых данных перед их восстановлением .
Он имеет способность находить и восстанавливать заархивированные, сжатые, скрытые и зашифрованные файлы. и дает вам информацию о том, будет ли процесс восстановления файла успешным, в зависимости от того, сколько было перезаписано.
[Скачать здесь]
7.Реставрация
Если вам нужно программное обеспечение для восстановления данных без излишеств, голых костей, Restoration — это ваше приложение.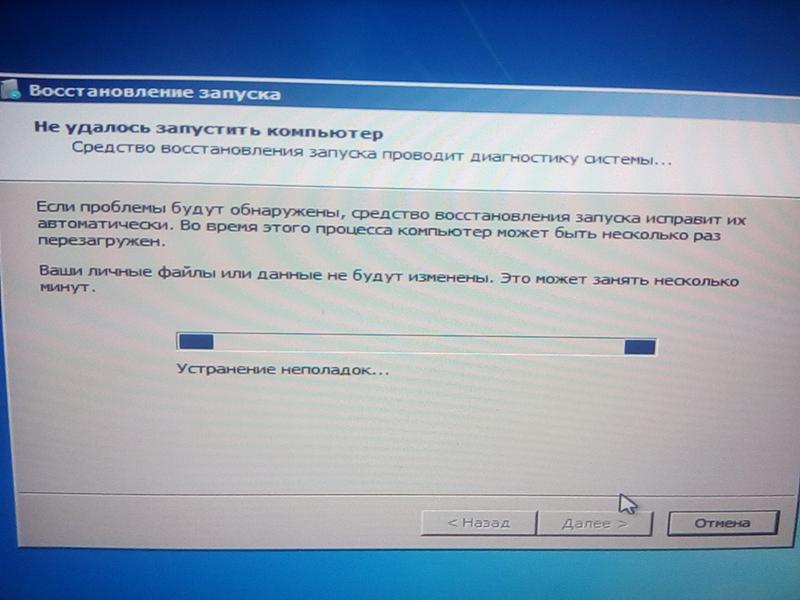 Он поставляется в виде EXE-файла, который вам не нужно устанавливать для запуска, а также невероятно маленького размера , размером 400 КБ .
Он поставляется в виде EXE-файла, который вам не нужно устанавливать для запуска, а также невероятно маленького размера , размером 400 КБ .
Это обязательная программа для ваших USB-накопителей, поскольку она практически не занимает места и может легко работать на любом компьютере с Windows.
8. Glary Undelete
Glary Undelete проведет глубокое сканирование ваших дисков на предмет удаленных файлов и покажет вам свойства каждого из удаленных файлов и состояние, в котором он находится, давая вам оценку вероятности восстановления .
Вы можете отфильтровать результаты сканирования, чтобы найти файлы, которые вы ищете, или отсортировать их по вероятности восстановления.
[Скачать здесь]
9. Восстановление файлов Orion
Orion File Recovery не имеет всех наворотов, присущих другому программному обеспечению для восстановления, но он прост в использовании. При запуске он откроется с мастером, который спросит вас шаг за шагом, что вы ищете , в зависимости от типа файла, местоположения и имени файла.
Существует также функция постоянной перезаписи, если вы хотите полностью уничтожить данные на вашем диске.
[Скачать здесь]
10. Мудрое восстановление данных
Чистое, минималистичное приложение, Wise Data Recovery, возможно, не такое тяжелое, как остальные в этом списке, но интерфейс хорошо подходит для начинающих .
Все, что вам нужно, чтобы начать восстановление данных, отображается с самого начала, а отсутствие дополнительных функций помогает сосредоточиться на этой единственной задаче.
[Скачать здесь]
Бонус: PhotoRec
PhotoRec — это мощный инструмент для восстановления из командной строки , который может восстановить ваши потерянные данные, минуя файловую систему, идеально подходит для случаев, когда ваш компьютер видит диск, но не может получить к нему доступ, или для использования на отформатированном диске.
Приложение будет работать на разных форматах дисков , отличных от используемых в Windows, включая те, которые используются в macOS, а также доступно на нескольких платформах.
[Скачать здесь]
Windows Device Recovery Tool Download (последняя версия 2021) для ПК
Каждое программное обеспечение выпускается под лицензией, которую можно найти на страницах программ, а также на страницах поиска или категорий. Вот самые распространенные типы лицензий:
Freeware
Freeware
Freeware программы можно загрузить, использовать бесплатно и без каких-либо ограничений по времени .Бесплатные продукты можно использовать бесплатно как в личных, так и в профессиональных (коммерческих) целях.
Открытый исходный код
Программное обеспечение с открытым исходным кодом — это программное обеспечение с исходным кодом, которое каждый может проверять, изменять или улучшать. Программы, выпущенные под этой лицензией, могут использоваться бесплатно как в личных, так и в коммерческих целях. Существует множество различных лицензий с открытым исходным кодом, но все они должны соответствовать определению открытого исходного кода — вкратце: программное обеспечение можно свободно использовать, изменять и совместно использовать .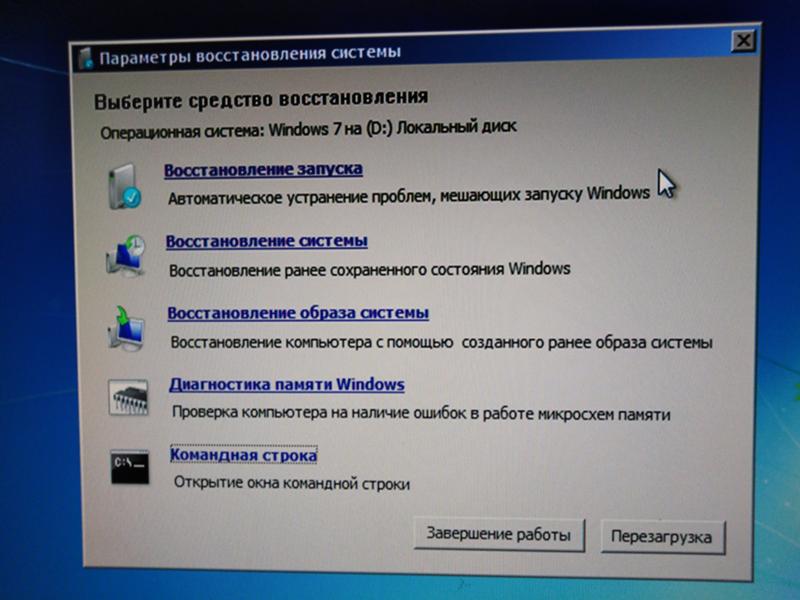
Бесплатная игра
Эта лицензия обычно используется для видеоигр, и она позволяет пользователям загружать и играть в игру бесплатно . По сути, продукт предлагается Free to Play (Freemium), и пользователь может решить, хочет ли он платить деньги (Premium) за дополнительные функции, услуги, виртуальные или физические товары, которые расширяют функциональность игры. В некоторых случаях пользователям может быть показана реклама.
Demo
Demo программы имеют ограниченную функциональность бесплатно, но взимают плату за расширенный набор функций или за удаление рекламы из интерфейсов программы.В некоторых случаях все функции отключены до покупки лицензии. Демоверсии обычно не ограничены по времени (например, пробное программное обеспечение), но функциональность ограничена.
Пробная версия
Пробная программа позволяет пользователю оценить программу в течение ограниченного периода времени . После этого пробного периода (обычно от 15 до 90 дней) пользователь может решить, покупать программное обеспечение или нет. Несмотря на то, что большинство пробных программных продуктов ограничены по времени, некоторые также имеют ограничения по функциям.
После этого пробного периода (обычно от 15 до 90 дней) пользователь может решить, покупать программное обеспечение или нет. Несмотря на то, что большинство пробных программных продуктов ограничены по времени, некоторые также имеют ограничения по функциям.
Платный
Обычно коммерческое программное обеспечение или игры производятся для продажи или для обслуживания коммерческих целей .
20 лучших бесплатных программ для восстановления данных (июнь 2021 г.)
Существует множество бесплатных программ для восстановления данных, которые могут помочь восстановить случайно удаленные файлы. Эти программы для восстановления файлов могут помочь вам восстановить или «восстановить» файлы на вашем компьютере.
Файлы, которые вы удалили, часто все еще находятся на вашем жестком диске (или USB-накопителе, медиа-карте, смартфоне и т. Д.).) и могут быть восстановлены с помощью бесплатного программного обеспечения для восстановления данных.
Программа для восстановления данных — это всего лишь один путь.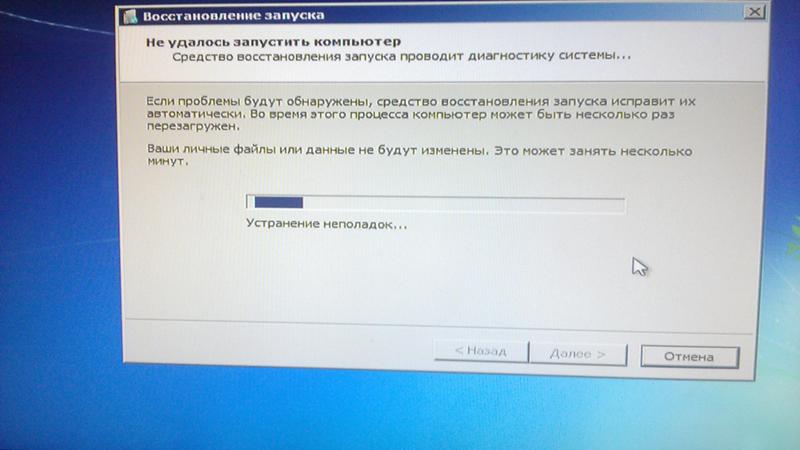 См. «Как восстановить удаленные файлы», чтобы получить полное руководство, в том числе о том, как избежать распространенных ошибок в процессе восстановления файлов.
См. «Как восстановить удаленные файлы», чтобы получить полное руководство, в том числе о том, как избежать распространенных ошибок в процессе восстановления файлов.
Отмените удаление файлов, которые, как вы думали, исчезли навсегда, с помощью любого из этих бесплатных инструментов для восстановления данных. Восстанавливайте документы, видео, изображения, музыку / аудиофайлы и многое другое.
Recuva v1.53.1087.Что нам нравится
Доступен переносной вариант
Множество дополнительных опций
Пошаговое руководство мастера упрощает использование
Работает в большинстве операционных систем Windows
Recuva — это лучший бесплатный доступный программный инструмент для восстановления данных.Он очень прост в использовании, но также имеет множество дополнительных дополнительных функций.
Recuva может восстанавливать файлы с жестких дисков, внешних накопителей (USB-накопители и т.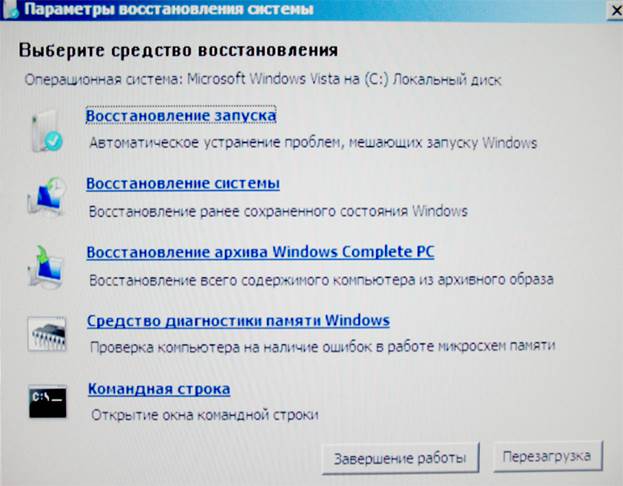 Д.), Дисков BD / DVD / CD и карт памяти. Recuva может восстанавливать даже файлы с вашего iPod!
Д.), Дисков BD / DVD / CD и карт памяти. Recuva может восстанавливать даже файлы с вашего iPod!
Восстановить файл с помощью Recuva так же просто, как удалить его! Мы настоятельно рекомендуем сначала попробовать Recuva, если вам нужно восстановить файл.
Recuva восстановит удаление файлов в Windows 10, Windows 8 и 8.1, 7, Vista, XP, Server 2008/2003 и более ранних версиях Windows, таких как 2000, NT, ME и 98.Также поддерживаются 64-битные версии Windows. Также доступна 64-битная версия Recuva.
Piriform предоставляет как устанавливаемую, так и портативную версию Recuva. Мы протестировали восстановление файлов с помощью Recuva v1.53.1087, используя их портативную версию в Windows 8.1.
Загрузить для:
Что нам нравится
Вы можете создать резервную копию результатов сканирования, чтобы позже восстановить файлы без повторного сканирования всего диска
Работает на Windows и macOS
Позволяет сортировать файлы по типу файла, дате его удаления и имени
Восстановление файлов легко, потому что вы можете просматривать папки, как в Проводнике
Поддерживает предварительный просмотр файлов перед восстановлением
EaseUS Data Recovery Wizard — еще одна отличная программа для восстановления удаленных файлов.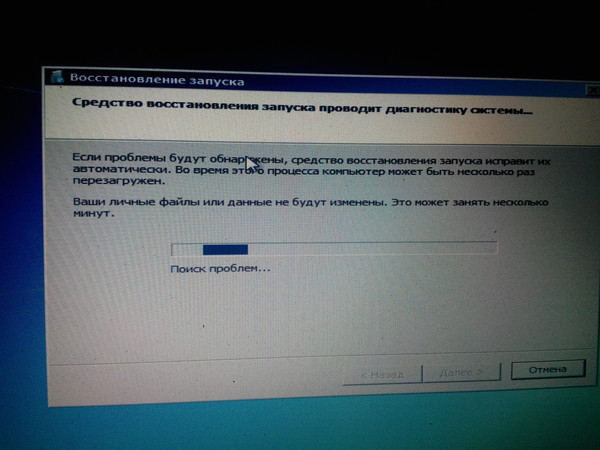 Восстановление файлов очень легко сделать всего в несколько щелчков мышью.
Восстановление файлов очень легко сделать всего в несколько щелчков мышью.
Нашим любимым аспектом мастера восстановления данных EaseUS является то, что пользовательский интерфейс структурирован так же, как в проводнике Windows. Хотя это может быть не идеальный способ отображения файлов, это очень знакомый интерфейс, который устраивает большинство людей.
Мастер восстановления данных EaseUS восстановит удаление файлов с жестких дисков, оптических приводов, карт памяти, устройств iOS, камер и всего остального, что Windows рассматривает как запоминающее устройство.Он также выполняет восстановление разделов!
Обратите внимание, что мастер восстановления данных восстановит только 500 МБ данных, прежде чем вам потребуется обновление (или до 2 ГБ, если вы используете кнопку «Поделиться» в программе, чтобы опубликовать информацию о программном обеспечении в Facebook, Twitter или Google+. ).
Мы почти не включили эту программу из-за этого ограничения, но поскольку в большинстве ситуаций требуется гораздо меньше восстановления, чем это, мы оставим это без внимания.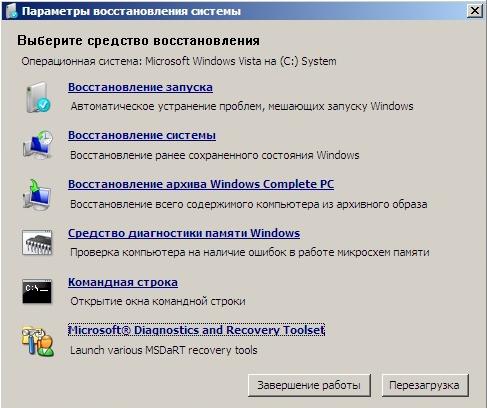
Мастер восстановления данных поддерживает macOS 10.15–10.9 и Windows XP – 10, а также Windows Server 2012, 2008 и 2003.
скачать для :
Восстановление файлов Пуран v1.2. © Puran SoftwareЧто нам нравится
Два способа просмотра списка удаленных файлов
Поддерживает работу в качестве портативной версии
Сканирует файловые системы NTFS и FAT12 / 16/32
Легко увидеть, можно ли хорошо восстановить файл
Что нам не нравится
Бесплатно только для домашнего использования, не для коммерческих / деловых
Не обновлялся с 2016
Puran File Recovery — одна из лучших бесплатных программ для восстановления данных, которые мы видели.Он очень прост в использовании, сканирует любой диск, который видит Windows, и имеет множество дополнительных параметров, если они вам нужны.
Следует особо отметить, что программа Puran File Recovery обнаружила на нашей тестовой машине больше файлов, чем большинство других инструментов, поэтому обязательно попробуйте этот инструмент в дополнение к Recuva, если он не нашел то, что вы искали.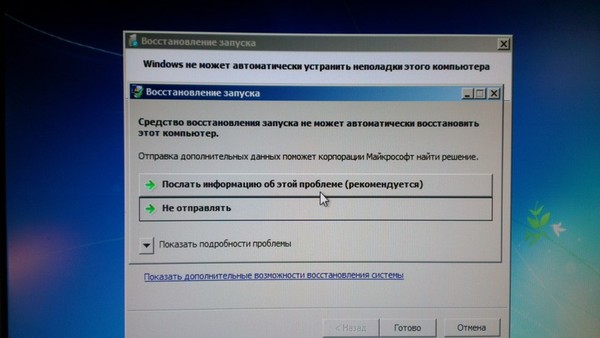
Puran File Recovery даже восстановит потерянные разделы, если они еще не были перезаписаны.
Puran File Recovery работает с Windows 10, 8, 7, Vista и XP.Он также доступен в портативной форме как для 32-разрядной, так и для 64-разрядной версии Windows, поэтому установка не требуется.
Загрузить для:
Что нам нравится
Упорядочивает удаленные файлы по категориям для облегчения просмотра
Позволяет фильтровать результаты по размеру и / или дате
Поддерживает быстрое сканирование и режим глубокого сканирования
Работает с несколькими различными файловыми системами
Что нам не нравится
Позволяет восстановить только 500 МБ данных
Должен быть установлен на жесткий диск (без портативной версии)
Вы не можете увидеть, насколько можно восстановить файл до восстановления
Disk Drill — отличная бесплатная программа для восстановления данных не только благодаря своим функциям, но и благодаря очень простому дизайну , из-за которого почти невозможно запутаться.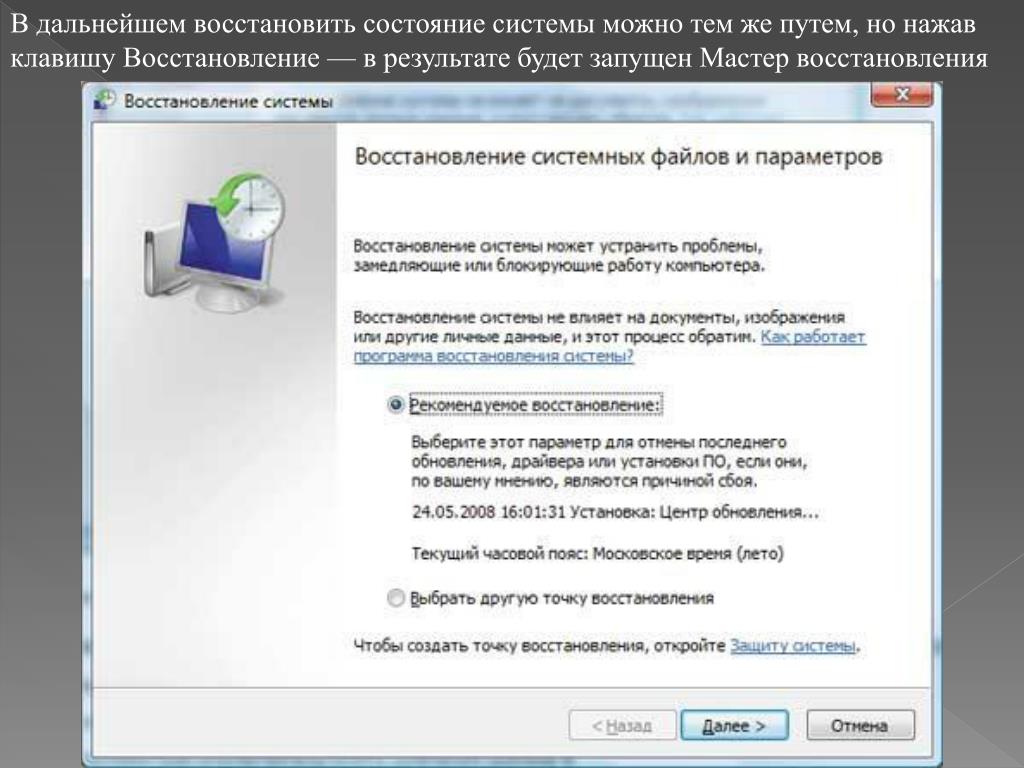
Согласно их веб-сайту, Disk Drill может восстанавливать данные (до 500 МБ) с « практически с любого устройства хранения », такого как внутренние и внешние жесткие диски, USB-устройства, карты памяти и плееры iPod.
Disk Drill также может предварительно просматривать файлы перед их восстановлением, приостанавливать сканирование и возобновлять его позже, выполнять восстановление разделов, создавать резервную копию всего диска, фильтровать файлы по дате или размеру, запускать быстрое сканирование вместо полного сканирования для более быстрых результатов и сохранять результаты сканирования. так что вы можете легко импортировать их снова, чтобы восстановить удаленные файлы позже.
Disk Drill работает с Windows 7 и новее, а также с macOS 10.8.5 и новее.
скачать для :
Что нам не нравится
Невозможно использовать в переносном режиме, поэтому необходимо установить его
Программа установки пытается установить другую программу с этой
Не показывает шансы восстановления файла
Glarysoft File Recovery Free — это удобная программа для восстановления файлов.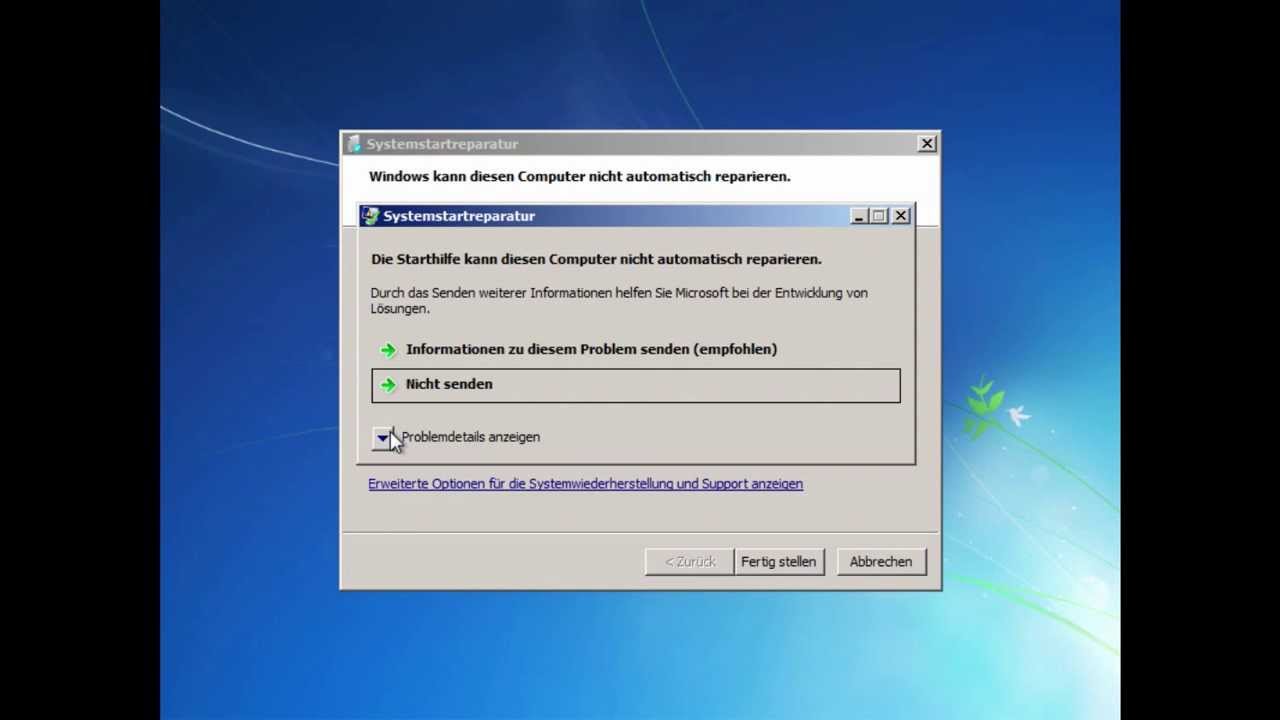 Вариантов не так много, и он не сравнивается с некоторыми вариантами, занимающими более высокое место в этом списке, но он действительно работает и прост в использовании.
Вариантов не так много, и он не сравнивается с некоторыми вариантами, занимающими более высокое место в этом списке, но он действительно работает и прост в использовании.
Выберите диск, просканируйте удаленные файлы, а затем выберите те, которые хотите восстановить. Вы можете восстановить данные, даже когда сканирование все еще выполняется, что хорошо, так что вам не нужно ждать. Также поддерживается приостановка сканирования.
Вы можете фильтровать файлы по типу, времени удаления, размеру и ключевым словам. Существует параметр, который вы можете настроить, чтобы выбрать, какие расширения файлов относятся к каким категориям, например, чтобы файлы MP4 были указаны как видео; вы также можете добавить свои собственные.
Он работает с файловыми системами FAT, NTFS и EFS. Мы протестировали v1 в Windows 10.
Загрузить для:
SoftPerfect File Recovery. © SoftPerfect ResearchЧто нам нравится
Очень просто использовать
Работает с любого переносного устройства, например, с флэшки
Вы можете искать удаленные файлы по расширению и имени файла
Позволяет восстанавливать более одного файла одновременно
Что нам не нравится
Поддерживает только две файловые системы (но они самые популярные)
Невозможно просмотреть файл изображения до его восстановления
В отличие от большинства инструментов для восстановления файлов, этот не позволяет увидеть, насколько успешным будет восстановление файлов.

SoftPerfect File Recovery — еще одна превосходная программа для восстановления файлов.Искать файлы, которые можно восстановить, очень просто. Любой должен иметь возможность использовать эту программу без особых проблем.
SoftPerfect File Recovery восстановит удаление файлов с жестких дисков, карт памяти и т. Д. Любое устройство на вашем ПК, на котором хранятся данные (кроме вашего CD / DVD-привода), должно поддерживаться.
SoftPerfect File Recovery — это небольшой автономный файл размером 500 КБ, что делает программу очень портативной. Не стесняйтесь запускать File Recovery с USB-накопителя или гибкого диска. Прокрутите немного вниз на странице загрузки, чтобы найти его.
Поддерживаются Windows 8, 7, Vista, XP, Server 2008 и 2003, 2000, NT, ME, 98 и 95. Согласно SoftPerfect, также поддерживаются 64-битные версии операционных систем Windows.
Мы без проблем протестировали SoftPerfect File Recovery v1.2 в Windows 10.
Загрузить для:
Что нам нравится
Быстрое сканирование удаленных файлов
Есть переносной вариант
Работает с Windows 10 через XP
Что нам не нравится
При восстановлении файлов исходная структура папок не сохраняется
Не работает на Mac или Linux
Невозможно узнать вероятность использования файла до восстановления его
Wise Data Recovery — это бесплатная программа для восстановления, очень простая в использовании.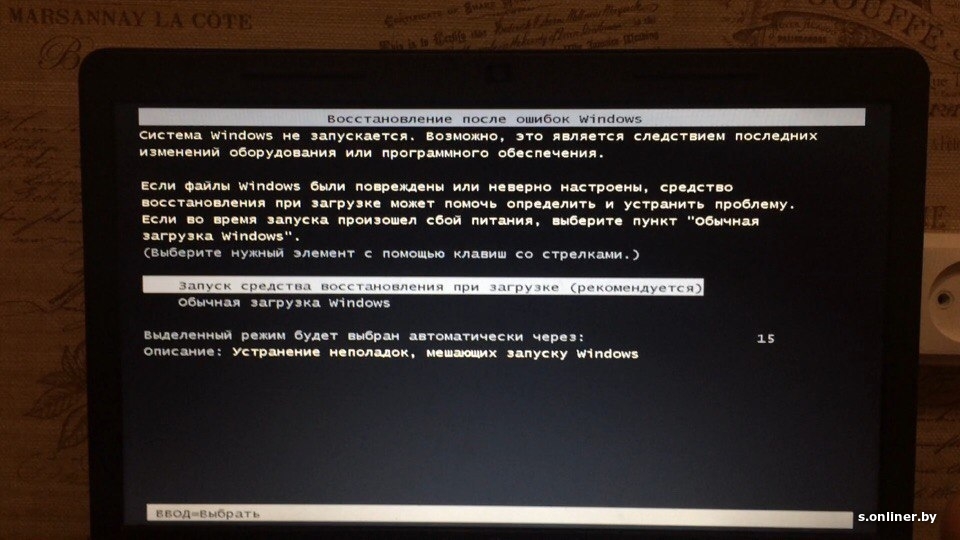
Программа установилась очень быстро и просканировала наш тестовый компьютер в рекордно короткие сроки. Wise Data Recovery может сканировать различные USB-устройства, такие как карты памяти и другие устройства для удаления.
Функция мгновенного поиска позволяет действительно быстро и легко искать удаленные файлы, найденные Wise Data Recovery, и есть возможность быстрого и полного сканирования в зависимости от того, насколько глубокое сканирование вы хотите выполнить.
Wise Data Recovery работает с Windows 10, 8, 7, Vista и XP.Также доступна портативная версия.
Загрузить для:
Реставрация.Что нам нравится
Очень просто в использовании
Переносимая программа
Несколько способов сортировки результатов
Может искать пустые удаленные файлы
Позволяет перезаписать удаленные данные
Что нам не нравится
Поддерживает вплоть до Windows XP (официально, но все еще работает с некоторыми новыми ОС)
Невозможно восстановить сразу всю папку, только отдельные файлы
Не говорит, насколько можно восстановить файл до его восстановления
Программа восстановления данных похожа на другие бесплатные приложения для восстановления данных в этом списке.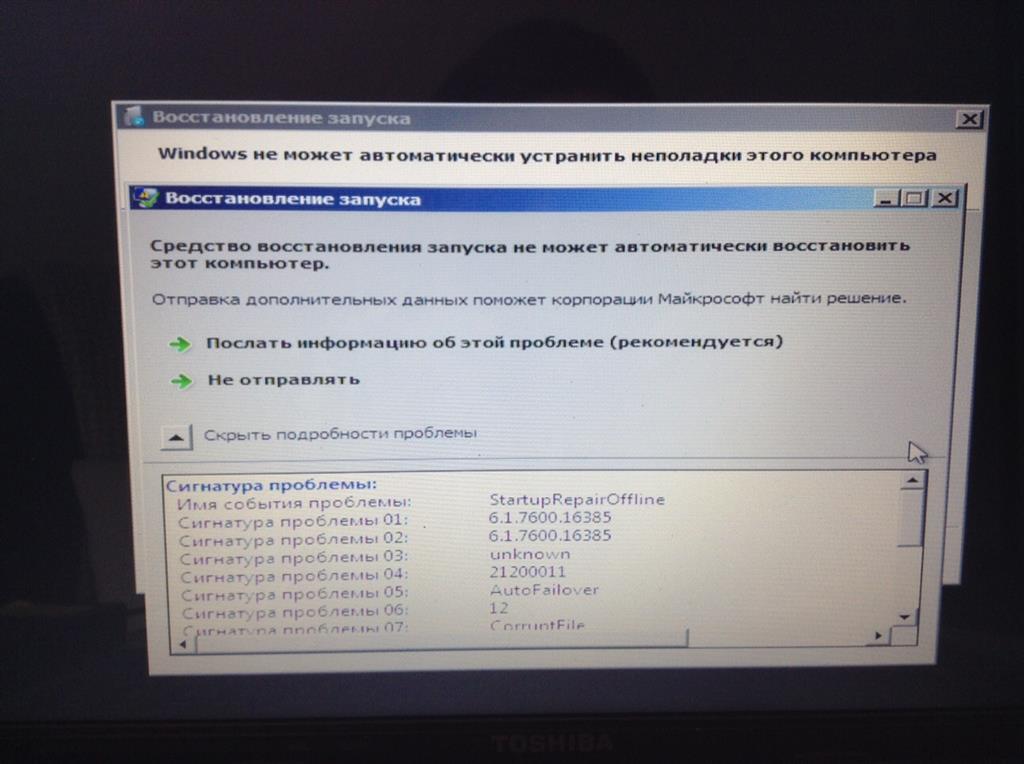
Что нам больше всего нравится в Restoration, так это то, насколько невероятно просто восстанавливать файлы. Здесь нет загадочных кнопок или сложных процедур восстановления файлов — все, что вам нужно, находится в одном, простом для понимания окне программы.
Восстановление может восстанавливать файлы с жестких дисков, карт памяти, USB-накопителей и других внешних дисков.
Как и некоторые другие популярные инструменты для восстановления данных из этого списка, Restoration имеет небольшой размер и не требует установки, что дает возможность запускать его с дискеты или USB-накопителя.
Утверждается, что восстановление поддерживает Windows Vista, XP, 2000, NT, ME, 98 и 95. Мы успешно протестировали его с Windows 7 и не обнаружили никаких проблем. Однако версия 3.2.13 у нас не работала в Windows 10 или 8.
Загрузить для:
FreeUndelete. © Recoveronix LtdЧто нам нравится
Может восстанавливать файлы с различных запоминающих устройств
Простой пользовательский интерфейс, который нетрудно понять
Есть переносной вариант
Полезные параметры фильтрации и сортировки
Восстанавливает сразу целые папки, а также один или несколько файлов
Позволяет узнать, насколько успешным будет восстановление перед запуском
FreeUndelete не требует пояснений — он бесплатный и восстанавливает файлы! Она очень похожа на другие утилиты восстановления удаленного доступа в этом рейтинге в нашем списке.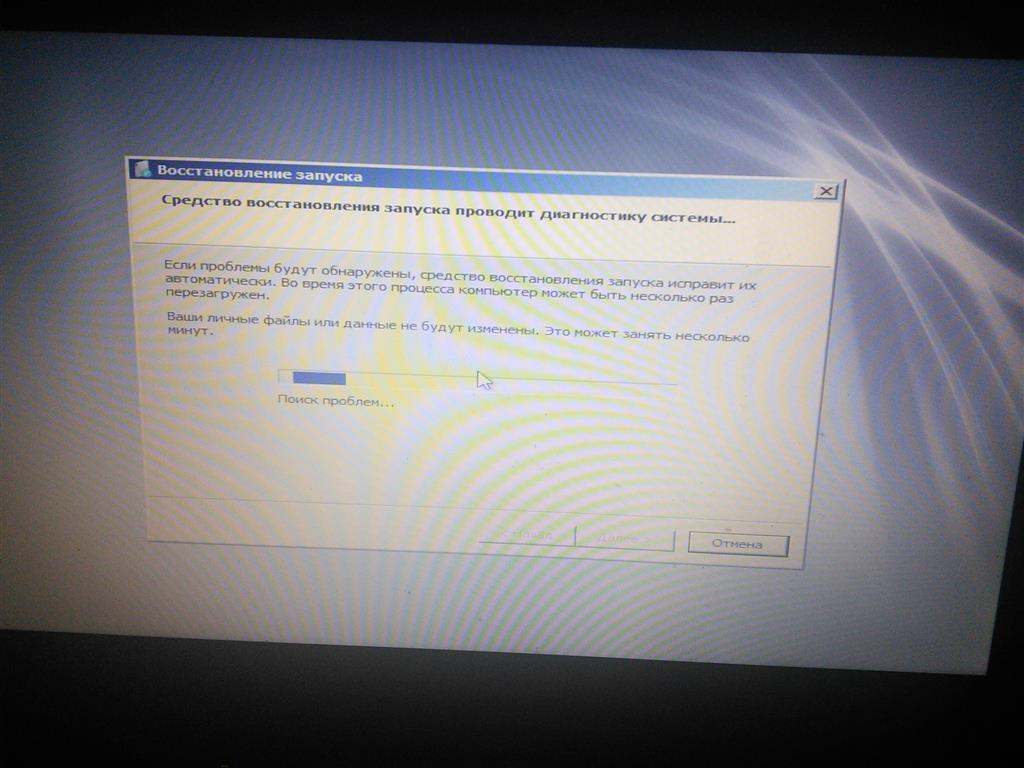
Основным преимуществом FreeUndelete является простой в использовании интерфейс и функция «детализации папок» (т.е. файлы, доступные для восстановления, не отображаются в большом, неуправляемом списке).
FreeUndelete восстановит файлы с жестких дисков, карт памяти и других подобных устройств хранения на вашем ПК или подключенных к нему.
FreeUndelete работает в Windows 10, 8, 7, Vista и XP.
Загрузить для:
Что нам нравится
Доступна портативная версия
Позволяет просматривать файлы
Искать в списке результатов
Поддерживает множество типов файлов
В iCare Data Recovery Free есть два варианта сканирования, поэтому вы можете выбирать между более быстрым типом сканирования, который может не уловить все, и более глубоким сканированием, которое занимает больше времени, но, вероятно, обнаружит больше удаленных файлов.
Одной из лучших функций этой программы является возможность предварительного просмотра текстовых и графических файлов. Вы даже можете просматривать удаленные папки в виде эскизов, чтобы быстро увидеть, какие файлы вы хотите восстановить.
Поддерживаются несколько сотен типов файлов, поэтому можете поспорить, что iCare Data Recovery Free, вероятно, сможет восстановить все, что вы удалили.
Пользователи Windows могут загрузить эту программу как переносной инструмент или как обычную устанавливаемую программу.
скачать для :
Что нам нравится
Метод, одобренный Microsoft.
Работает с внутренними и внешними накопителями, включая SD-карты.
Множество опций.
Даже у Microsoft есть инструмент для восстановления данных, но он не так прост в использовании, как большинство других программ. Этот запускается через командную строку, поэтому вам нужно вводить все, что вы хотите сделать.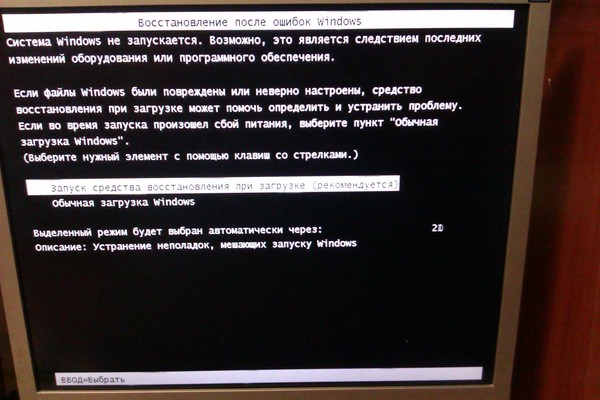 Тем не менее, им все еще довольно легко пользоваться.
Тем не менее, им все еще довольно легко пользоваться.
Чтобы восстановить файлы таким образом, загрузите и установите Windows File Recovery, а затем найдите его в меню «Пуск», чтобы открыть его.Находясь на экране, подобном изображенному выше, вы можете ввести такую команду, чтобы восстановить изображения PNG из папки Downloads вашего диска C и скопировать их в папку Images на диске с именем E :
winfr C: E: \ Images / n \ Users \ jonfi \ Downloads \ * PNG
Поскольку это немного более сложный процесс, чем использование стандартного приложения, в котором вы можете указывать и щелкать кнопки и меню, посетите страницу справки Microsoft, чтобы найти другие примеры и дополнительную информацию.В нем объясняется, как восстанавливать отдельные файлы или несколько типов файлов одновременно, как использовать подстановочные знаки и многое другое.
Только пользователи Windows 10 могут загрузить этот инструмент.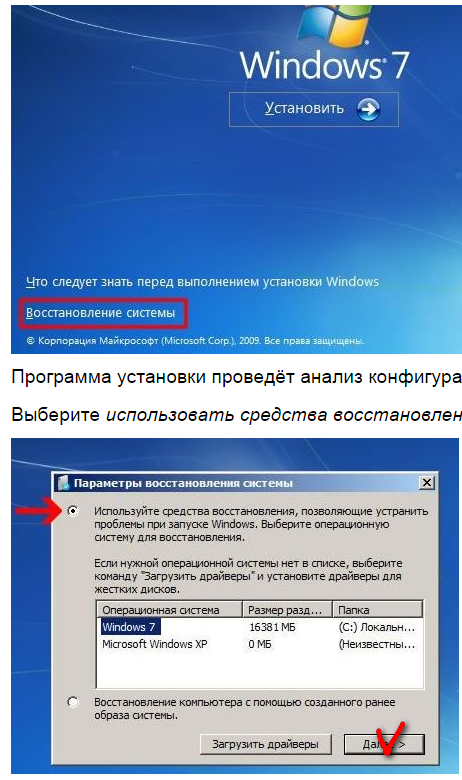
скачать для :
Инструменты восстановления данных ADRC. © Adroit Data Recovery Center Pte LtdЧто нам нравится
Чрезвычайно маленький размер файла
Работает с любого переносного места (не требует установки)
Действительно простой пользовательский интерфейс, который легко понять
ADRC Data Recovery Tools — еще одна отличная бесплатная программа для восстановления файлов.Восстановление файлов с помощью этой программы несложно и, вероятно, могло бы быть выполнено обычным пользователем компьютера без какой-либо документации.
Средства восстановления данных ADRC должны иметь возможность восстанавливать файлы с любого устройства хранения, отличного от CD / DVD, такого как карты памяти и USB-накопители, а также, конечно же, жесткие диски.
ADRC Data Recovery Tools — это автономная программа размером 132 КБ, что делает ее портативным инструментом для восстановления данных или , который легко поместится на любой съемный носитель, который у вас может быть.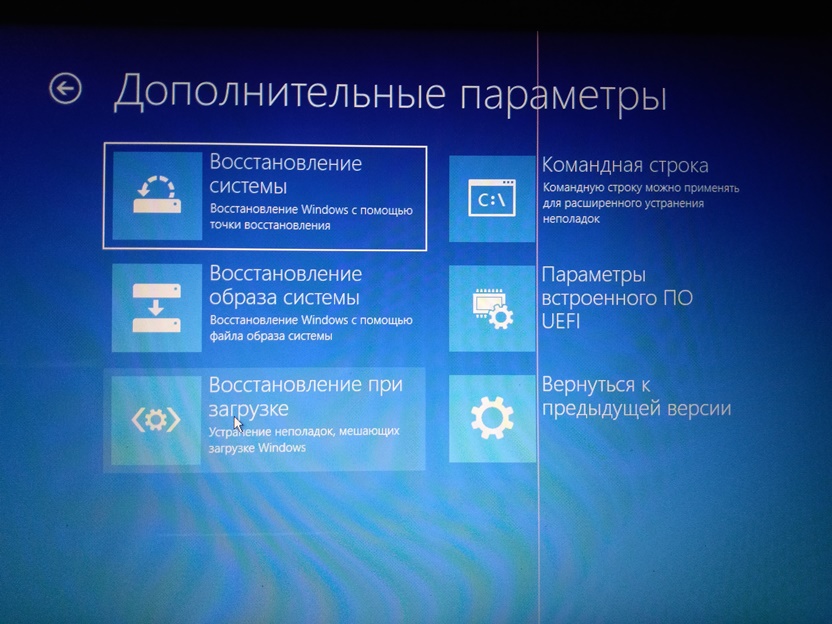
Инструменты восстановления данных официально поддерживают Windows XP, 2000 и 95, но мы успешно протестировали восстановление данных с помощью этой программы в Windows Vista и Windows 7.
Мы также протестировали ADRC Data Recovery Tools v1.1 в Windows 8 и 10, но не смогли заставить его работать.
Загрузить для:
CD Recovery Toolbox Free. © Recovery ToolboxCD Recovery Toolbox — это совершенно бесплатная и уникальная программа для восстановления файлов. CD Recovery Toolbox предназначена для восстановления файлов с поврежденных или поврежденных дисков оптических дисков — CD, DVD, Blu-Ray, HD DVD и т. Д.
По словам издателя, CD Recovery Toolbox должен помочь восстановить файлы с дисков, которые были поцарапаны, сколоты или имеют пятна на поверхности.
Один очевидный минус — это неспособность CD Recovery Toolbox восстанавливать файлы с жестких дисков или переносных носителей. Однако программа не предназначена для этого, поэтому мы не возражали против этого факта.
CD Recovery Toolbox работает в Windows 10, 8, 7, Vista, XP, Server 2003, 2000, NT, ME и 98. Мы успешно протестировали CD Recovery Toolbox в Windows 7.
Загрузить для:
UndeleteMyFilesPro. © серьезный бит.comЧто нам нравится
Проводит вас через короткий мастер для восстановления файлов
Включает уникальную функцию, которая позволяет восстанавливать удаленные файлы из резервной копии системы
Позволяет просматривать удаленные файлы в двух режимах просмотра
Инструмент поиска поддерживает поиск удаленных файлов по атрибуту, размеру и т. Д.
Также позволяет удалять файлы навсегда
Что нам не нравится
Не работает, как рекламируется в Windows 10
Состояние возможности восстановления файла не отображается, поэтому вы не знаете, можно ли будет использовать его после восстановления
UndeleteMyFiles Pro — еще одна бесплатная программа для восстановления файлов. Не позволяйте названию вводить вас в заблуждение — это совершенно бесплатно, даже если написано «Pro».
Не позволяйте названию вводить вас в заблуждение — это совершенно бесплатно, даже если написано «Pro».
Древовидный вид и Подробный вид — это две перспективы просмотра, из которых вы можете выбирать. Вы также можете предварительно просмотреть файлы, что звучит хорошо для , но все, что он делает, это восстанавливает данные во временную папку, а затем открывает ее.
Аварийный образ диска — один из инструментов, включенных в UndeleteMyFiles Pro. Этот инструмент делает снимок всего вашего компьютера, помещает все данные в один файл, а затем позволяет вам работать с этим файлом, чтобы найти удаленные данные, которые вы хотите восстановить.Это очень удобно, потому что после создания файла изображения вам не нужно беспокоиться о том, что новые данные, записанные на ваш жесткий диск, заменят любые важные удаленные файлы.
В UndeleteMyFiles Pro есть удобная опция поиска, которая позволяет искать файлы по местоположению, типу, размеру и атрибутам.
Что нам действительно не понравилось в UndeleteMyFiles Pro, так это то, что процесс восстановления не сообщает вам, находится ли файл в хорошем состоянии для восстановления, как и большинство других программ в этом списке.
Мы протестировали UndeleteMyFiles Pro в Windows 8 и XP, и он работал так, как рекламировалось, поэтому он также должен работать в других версиях Windows. Однако мы также протестировали версию 3.1 в Windows 10 и обнаружили, что она не работает должным образом.
Загрузить для:
Что нам нравится
Имеет чистый современный интерфейс
Восстанавливает файлы с нескольких типов запоминающих устройств
Быстрое сканирование удаленных файлов
Вы можете одновременно восстанавливать несколько папок
Сканирование удаленных файлов можно приостановить на полпути
В отличие от некоторых других программ для восстановления файлов из этого списка, Power Data Recovery необходимо установить на ваш компьютер, прежде чем вы сможете его использовать.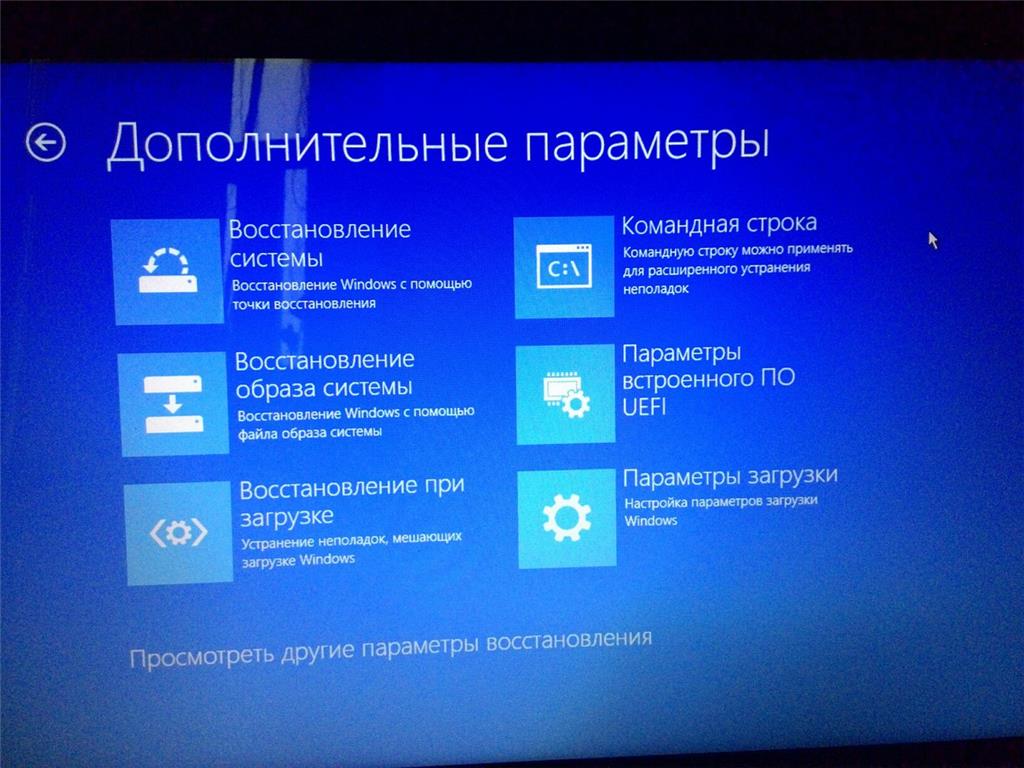 Это не лучший способ работать с этим типом программного обеспечения, потому что установка может перезаписать ваши удаленные файлы и снизить вероятность их восстановления.
Это не лучший способ работать с этим типом программного обеспечения, потому что установка может перезаписать ваши удаленные файлы и снизить вероятность их восстановления.
Еще одним недостатком Power Data Recovery является то, что вы можете восстановить только 1 ГБ данных, прежде чем вам придется перейти на платную версию.
Однако нам нравится тот факт, что программа быстро находит удаленные файлы и что вы можете восстанавливать файлы как с внутренних дисков, так и с USB-устройств, а также легко восстанавливать данные с рабочего стола, корзины или определенной папки.
Кроме того, Power Data Recovery позволяет выполнять поиск среди удаленных данных, восстанавливать сразу несколько папок или файлов, экспортировать список удаленных файлов в текстовый файл, приостанавливать или останавливать сканирование, когда вы найдете то, что вам нужно, и фильтровать файлы. по имени, расширению, размеру и / или дате.
Сообщается, что он доступен для Windows 10 — Windows 7. Мы протестировали эту версию в Windows 10.
Мы протестировали эту версию в Windows 10.
Загрузить для:
Что нам нравится
Устанавливается быстро
Проводит вас через короткий мастер восстановления файлов
Очень минималистичный дизайн
Позволяет восстановить файл в любую папку по вашему выбору
Поддерживает быстрое сканирование и режим глубокого сканирования
Результаты сканирования можно сохранить в SR-файл
Что нам не нравится
Ограничивает восстановление данных до 1 ГБ
Необходимо установить на привод (без переносного варианта)
Не показывает состояние файла до его восстановления
Еще одна бесплатная программа для восстановления данных доступна от iBoysoft.Этот сильно ограничен тем, что может восстановить только 1 ГБ данных, но если вам нужно восстановить только несколько файлов или даже видео или коллекцию музыки, вы, вероятно, будете ограничены 1 ГБ.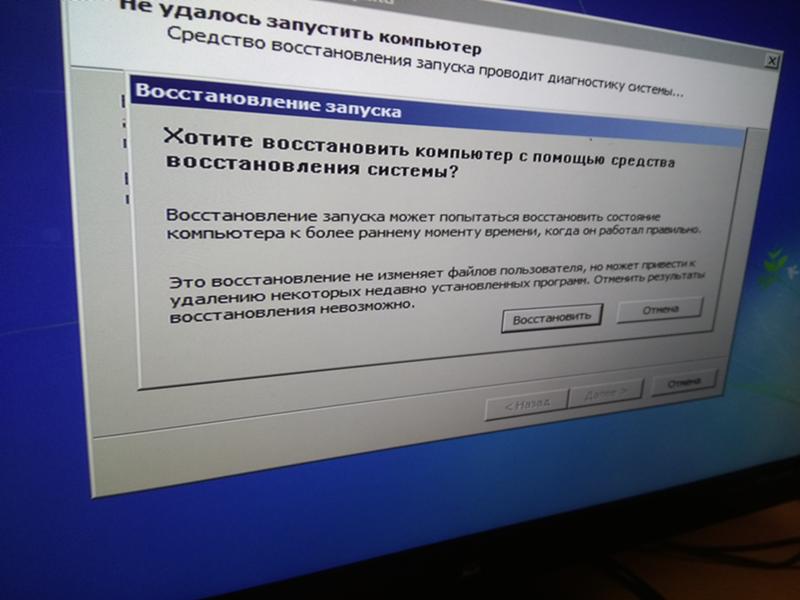
iBoysoft Data Recovery Free начинается с того, что вы выбираете жесткий диск для сканирования, а затем отображает все удаленные файлы в обычной структуре папок, как вы видите выше. Вы можете просматривать их так же, как в Проводнике, и легко выбирать файлы, которые хотите восстановить.
Помимо возможности фильтрации результатов по расширению файла и поиска по имени файла, единственное, что вы можете сделать перед восстановлением файла, — это предварительно просмотреть его, но только если он меньше 5 МБ.
Когда вы выходите из экрана результатов, у вас есть возможность сохранить результаты в SR-файл, который позже можно будет повторно открыть в iBoysoft Data Recovery Free для работы с тем же списком удаленных файлов. Это замечательно, так как вам не нужно повторно сканировать накопитель, чтобы продолжить анализ результатов.
Эта программа работает в Windows 10 и более ранних версиях Windows, а также доступна для компьютеров Mac (10.7+).
скачать для :
Восстановление файлов Orion. © Программное обеспечение NCH
© Программное обеспечение NCHЧто нам нравится
Показывает «потенциал восстановления» файла, чтобы узнать, будет ли восстановление успешным
Позволяет запускать сканирование определенных типов файлов или всех типов
Сканирует многие типы запоминающих устройств
Также безвозвратно удаляет данные
Orion File Recovery Software — это бесплатная программа для восстановления файлов от NCH Software, которая в основном такая же, как и большинство других программ в этом списке.
Хороший мастер предложит вам сканировать определенные типы файлов при запуске программы, такие как документы, изображения, видео, музыка или пользовательский тип файла. Вы также можете сканировать весь диск для поиска всех типов файлов.
Программное обеспечение Orion File Recovery может сканировать любой подключенный жесткий диск, внутренний или внешний, флэш-накопители и карты памяти на предмет удаленных данных. Затем вы можете искать файлы с помощью функции мгновенного поиска, легко определяя потенциал восстановления каждого файла.
Хорошее дополнение к Orion File Recovery Software также работает как программа уничтожения данных, поэтому вы можете очистить все найденные файлы, чтобы сделать их невозможно восстановить для будущего сканирования.
Программное обеспечение Orion File Recovery работает с Windows 10, 8, 7, Vista и XP.
Инструмент установки может попытаться установить другие программы NCH Software вместе с инструментом восстановления файлов, но просто отмените выбор этих параметров, если вы не хотите их устанавливать.
Загрузить для:
Восстановление данных BPlan.© bplandatarecoveryЧто нам не нравится
Устаревший, непривлекательный интерфейс
Не так просто использовать, как другие инструменты для восстановления данных
Может неправильно установить
Поддерживает ограниченное количество форматов файлов
BPlan Data Recovery — это программа для восстановления файлов, как и другие в этом списке. Оно может выглядеть не так хорошо, как подобное программное обеспечение, но оно может восстанавливать многие типы удаленных файлов.
Мы обнаружили, что в BPlan Data Recovery довольно сложно ориентироваться. Было трудно понять, что мы делаем, из-за схемы результатов. Тем не менее, ему все же удалось найти и восстановить изображения, документы, видео и другие типы файлов.
Мы протестировали BPlan Data Recovery в Windows XP, но оно также работает в Windows 10, 8, 7 и Vista.
Во время тестирования этой программы ярлык на рабочем столе, созданный установщиком, был неправильным, и поэтому не открывал BPlan Data Recovery.Вам может потребоваться открыть bplan.exe в этой папке, чтобы он заработал: «C: \ Program Files (x86) \ BPlan data recovery \».
Загрузить для:
Бесплатная версия Stellar Data Recovery.Что нам нравится
Шаги через мастера
Позволяет выбрать, где восстановить данные
Устанавливается быстро
Предварительный просмотр документов и изображений перед восстановлением
Что нам не нравится
Ограничивает объем восстановления до 1 ГБ
Невозможно восстановить файлы размером более 25 МБ (если вы не платите)
Плохо разработанный поисковый инструмент
Нет переносной опции
Необходимо восстановить файлы на отдельный жесткий диск
Этот бесплатный инструмент для восстановления данных от Stellar прост в использовании, поскольку он проведет вас через простой мастер, в котором вы выбираете, что и где искать удаленные файлы.
Уникальной особенностью этой программы является возможность предварительного просмотра во время сканирования. Вы можете в реальном времени следить за тем, какие файлы программа находит до завершения сканирования.
Что еще нам нравится в бесплатной программе восстановления файлов Stellar, так это то, что при выходе из экрана результатов вам предоставляется возможность сохранить список удаленных файлов, чтобы вы могли возобновить их восстановление позже.
Он доступен для Windows и macOS.
Загрузить для:
Что нам нравится
Восстанавливает файлы со всех типов запоминающих устройств
Работает в Windows, Linux и macOS
Бесплатная программа для восстановления файлов PhotoRec справится с этой задачей, но она не так проста в использовании, как другие программы в этом списке.
PhotoRec ограничен интерфейсом командной строки и многоэтапным процессом восстановления. Однако наша самая большая проблема с PhotoRec заключается в том, что очень трудно избежать восстановления всех удаленных файлов сразу, а не только одного или двух, которые вам нужны.
PhotoRec может восстанавливать файлы с жестких дисков, оптических приводов и карт памяти. PhotoRec должен иметь возможность восстанавливать файлы с любого устройства хранения на вашем компьютере.
Если другая программа для восстановления данных не сработала, попробуйте PhotoRec.Мы просто не рекомендуем выбирать его в первую очередь.
Мы тестировали его в Windows 7, но он также работает в более новых версиях, Mac и Linux.
PhotoRec загружается как часть программного обеспечения TestDisk, но вы все равно захотите открыть файл с именем photorec_win (в Windows), чтобы запустить его.
«Почему вы включили только 20 бесплатных программ для восстановления данных?»
Да, программ для восстановления файлов гораздо больше, чем перечисленных выше, но мы включили только настоящие бесплатные программы для восстановления файлов, которые также восстанавливают широкий спектр файлов.Мы не включили программы восстановления файлов, которые являются условно-бесплатными / бесплатными пробными версиями, а также программы, которые не могут восстановить файлы разумного размера.
Программа для восстановления данныхDisk Drill | Бесплатная загрузка
Disk Drill для восстановления данных | Бесплатная загрузка | CleverFilesБыстро и легко восстанавливайте любые типы удаленных файлов в Windows, включая документы Office, сообщения и мультимедийные файлы. Disk Drill для Windows — это бесплатное программное обеспечение для восстановления данных, которое восстанавливает удаленные файлы с жесткого диска, USB-накопителя или любого другого дискового носителя всего за несколько кликов.
Ваш браузер не поддерживает видео теги.
Самое надежное программное обеспечение для восстановления данных Windows
Если вы потеряли или удалили важные данные со своего устройства, это бесплатное программное обеспечение для восстановления данных для Windows может быстро восстановить их. Его интуитивно понятный пользовательский интерфейс позволяет легко восстановить потерянные файлы. Некоторые из его функций включают в себя:
- Бесплатное восстановление данных до 500 МБ
- Бесплатная защита данных с помощью Recovery Vault
- Бесплатное резервное копирование данных на уровне байтов
- Предварительный просмотр потерянных файлов перед выполнением восстановления
Восстановление Данные с различных устройств
Используя это программное обеспечение для восстановления данных для Windows 10, 8, 7, XP или Vista, вы можете восстановить удаленные данные практически с любого типа устройств хранения.В список поддерживаемых входят внутренний жесткий диск вашего компьютера, внешние USB-накопители, карты SD и CF, другие карты памяти, цифровые камеры, твердотельные накопители (SSD), флэш-накопители и т. Д.
ПК / Mac
Dell®, HP®, Acer®, Asus®, MacBook Pro®, MacBook Air®, Apple iMac® и другие
HDD / SSD
HP®, Samsung®, Seagate®, Toshiba®, WD®, LaCie®, Intel®, Adata® и другие
USB-накопитель
SanDisk®, Samsung®, Kingston®, Corsair®, Patriot®, PNY®, Verbatim®, Silicon Power® и другие
SD / CF-карта
SanDisk®, Transcend®, Toshiba®, Lexar®, Integral®, SP®, PNY®, Kingston® и другие
Цифровая камера
Samsung®, HP®, Sony®, GoPro®, Canon®, Sigma®, Nikon®, Epson®, Panasonic ® и другие
iPhone / Android
(ТОЛЬКО для Mac) *
Samsung Galaxy®, iPhone®, Lenovo®, Huawei®, OnePlus®, Google Pixel®, LG® и другие
* Примечание. Восстановление данных iOS и Android изображений, d Документы, архивы и другие удаленные файлы с iPhone, iPad и устройств Android в настоящее время поддерживаются только в Disk Drill для Mac.Скоро это станет доступно в Disk Drill для Windows. Сообщите нам, если вы хотите помочь нам в бета-тестировании этой функции.
Восстановление любого типа файла
Это профессиональное решение для восстановления данных Windows можно использовать для восстановления любого типа файла, который был удален или утерян с вашего устройства. Мощные и сложные алгоритмы сканирования Disk Drill могут идентифицировать и восстанавливать сотни различных форматов файлов, включая все популярные форматы видео, аудио, фотографий и документов.
5 ПРОСТОГО ШАГА
Как работает Windows Data Recovery
Disk Drill предоставляет бесплатное программное обеспечение для восстановления данных для пользователей Windows 10, а также тех, кто использует старые версии операционной системы. Это простой в использовании, но мощный инструмент, который поможет как новичкам, так и опытным пользователям компьютеров вернуть утерянные файлы всего за несколько простых шагов. Вот что вам нужно сделать.
STEP 1
Загрузите и установите программу Disk Drill для восстановления данных для Windows
Disk Drill можно бесплатно загрузить.Программное обеспечение легко устанавливается одним щелчком мыши, и вам нужно будет предоставить ему учетные данные администратора, когда будет предложено. Эта загрузка дает вам право бесплатно восстановить до 500 МБ данных, а также дает вам постоянный доступ к дополнительным инструментам защиты данных, включенным в приложение.
STEP 2
Выберите нужное расположение и метод восстановления.
Выберите диск или устройство, на котором были утеряны данные, из списка, отображаемого в главном окне приложения.Вы также можете выбрать использование определенного метода восстановления в раскрывающемся меню в правом нижнем углу экрана. По умолчанию используются все методы восстановления, но в зависимости от конкретной ситуации восстановления вы можете выбрать другие параметры, такие как поиск раздела или глубокое сканирование. Сканирование всего диска с использованием всех методов восстановления дает наиболее полные результаты и позволяет найти больше данных, чем при более ограниченном сканировании.
ШАГ 3
Начать сканирование на предмет утерянных данных
После того, как вы выбрали местоположение и метод восстановления, вы готовы начать процесс восстановления.Нажмите кнопку Search for lost data , чтобы запустить алгоритмы сканирования и найти удаленные файлы. Этап сканирования может занимать разное время в зависимости от выбранного метода восстановления, при этом глубокое сканирование занимает больше времени, но обеспечивает более широкие возможности восстановления.
ШАГ 4
Выберите файлы, которые вы хотите восстановить
По мере продолжения сканирования вы увидите строку состояния, показывающую его ход в верхней части окна приложения, а также количество найденных файлов и их общий размер.Вы можете приостановить сканирование в любое время, если хотите. Для достижения наилучших результатов дайте сканированию завершиться, но если у вас мало времени, вы можете приостановить его и посмотреть, какие файлы уже были идентифицированы.
STEP 4.1
Используйте «фильтры» для более быстрого поиска / выбора определенного типа файла
Этот инструмент восстановления данных Windows позволяет вам предварительно просмотреть найденные файлы, прежде чем вы приступите к их восстановлению. Файлы, идентифицированные инструментом, перечислены по типу файлов в окнах приложений, чтобы их было легко найти.Выберите из изображений, видео, аудио, документов, архивов и других файлов. Щелкните соответствующее окно, чтобы просмотреть файлы, обнаруженные в процессе сканирования.
STEP 4.2
Поиск файлов
Вы можете искать файлы на основе или вручную, используя поле поиска в верхней части главного окна. Сузьте область поиска до файлов * .jpg или * .doc. Вы также можете открыть окно, содержащее тип файла, который вы пытаетесь восстановить, чтобы выбрать те, которые нужно восстановить.В каждом окне вы увидите список найденных файлов, а также тех, которые были восстановлены алгоритмами сканирования. Сделайте выбор для восстановления, установив флажок слева от файла, который вы хотите восстановить, или нажмите кнопку Восстановить все в нижнем левом углу.
STEP 4.3
Проверка раздела реконструкции
Если файлы, которые вы ожидали найти, не указаны в списке найденных файлов, откройте разделы результатов сканирования с метками «Реконструировано» и «Реконструировано».Здесь вы найдете файлы, которые Disk Drill реконструировал на основе известных сигнатур файлов, но для которых нет полных метаданных. Вы можете предварительно просмотреть файлы, чтобы определить, следует ли их включать в восстановление.
STEP 5
Восстановить удаленные данные
После того, как вы выбрали файлы для восстановления, нажмите кнопку Восстановить . Вам будет представлено окно, в котором вы сможете выбрать место для восстановления данных.Не используйте тот же диск, на котором хранились потерянные файлы, поскольку это может привести к повреждению файла или перезаписи данных во время восстановления. Нажмите ОК после того, как выберете место для восстановления.
Программное обеспечение для восстановления данных для любого сценария потери данных
Disk Drill — это гибкий инструмент восстановления данных, который может помочь вам восстановить практически любой сценарий потери данных. Вот некоторые из проблем, которые может решить Disk Drill.
случайно удаленных файлов
Файлы можно легко удалить случайно.Восстановите все потерянные данные быстро и легко с помощью всего нескольких щелчков мышью с помощью этого простого и надежного программного обеспечения для восстановления.
Пустая корзина
Если вы очистите корзину и поймете, что только что потеряли важные данные, Disk Drill может восстановить файлы, которые, как вы думали, были окончательно удалены.
Разбитый жесткий диск
Подключите поврежденный жесткий диск к другому компьютеру и позвольте программе восстановления восстановить файлы и папки, которые были сохранены на устройстве хранения.
Отформатированный внешний диск
Ошибочное форматирование неправильного внешнего диска может привести к большой потере данных. Disk Drill может восстановить все потерянные файлы и папки с отформатированного диска.
Вирусные инфекции
Заражение вирусом или вредоносной программой может неожиданно поразить вас в любое время. Используйте этот универсальный инструмент для восстановления данных, чтобы восстановить файлы, удаленные вредоносным ПО.
Потерянный раздел
Потеря раздела диска может привести к серьезной потере данных.Мощные алгоритмы сканирования Disk Drill могут восстановить все ваши потерянные файлы и папки.
Файловая система RAW
Если вы столкнулись с файловой системой, которая внезапно отображается в вашей ОС как RAW, позвольте этому инструменту восстановления сохранить ваши данные, чтобы вы могли переформатировать устройство для дальнейшего использования.
Поврежденные карты памяти
Повреждение карты памяти может привести к потере многих изображений и видео. Просто подключите карту к компьютеру, и Disk Drill восстановит ваши данные.
Технические характеристики
Поддерживаемые операционные системы:
Windows 10/8.1/8/7 / Vista / XP
Windows Server 2019/2016/2012/2008
Поддерживаемые файловые системы:
FAT / FAT32 / exFAT, NTFS, HFS и HFS +, APFS, EXT3 / EXT4 и любой RAW-диск
Требования к оборудованию:
Дисковое пространство: минимум 30 МБ для установки Disk Drill Data Recovery
ЦП: минимум с x86
ОЗУ: минимум 128 МБ
Больше, чем восстановление данных — Premium Data Protection
Отличительная особенность диска Drill — это бесплатные инструменты защиты данных, предназначенные для защиты ваших важных файлов.Вы можете настроить Recovery Vault для защиты определенных файлов и папок, сохраняя метаданные для любых случайных удалений. Хранилище — это, по сути, расширенная корзина, которая не требует дополнительного места на жестком диске и предоставляет метод восстановления одним щелчком мыши. Дополнительная защита данных обеспечивается возможностью создавать резервные копии на уровне байтов, которые включают удаленные файлы и могут использоваться для целей восстановления данных.
Выберите лучшее программное обеспечение для восстановления данных для Windows
Может быть сложно найти лучший бесплатный инструмент для восстановления данных Windows среди множества конкурирующих продуктов на рынке.Чтобы помочь вам принять правильное решение, мы составили эту таблицу основных конкурентов Disk Drill, а также сравнили их функции. Выберите тот, который лучше всего подходит для вашей ситуации, и начните восстанавливать потерянные данные на вашем компьютере с Windows за несколько секунд.Мастер восстановления данных EaseUS | |||||||||||||||||||||||||||||||||
Опыт пользователя и цена | |||||||||||||||||||||||||||||||||
| 9153 9153 9153 9153 9153 9153 9153 9153 | |||||||||||||||||||||||||||||||||
| 9158 9158 9158 9158 9158 9158 9158 9158 9158 9158 9158 9158 9158 9158 | |||||||||||||||||||||||||||||||||
| 6666916 33 | |||||||||||||||||||||||||||||||||
| 00 | 9167 | ||||||||||||||||||||||||||||||||
Сканирование для определения местоположения потерянных частей16 | |||||||||||||||||||||||||||||||||
| 17 | 1772 | ||||||||||||||||||||||||||||||||
Создание и загрузка образов дисков | |||||||||||||||||||||||||||||||||
Монтировать результаты как виртуальный диск | |||||||||||||||||||||||||||||||||
Дополнительные функции защиты | |||||||||||||||||||||||||||||||||


 Такие проблемы могут препятствовать нормальному запуску Windows.
Такие проблемы могут препятствовать нормальному запуску Windows.  Образ системы — это персонализированная резервная копия раздела, содержащего Windows, программы и данные пользователей, например документы, рисунки и музыку.
Образ системы — это персонализированная резервная копия раздела, содержащего Windows, программы и данные пользователей, например документы, рисунки и музыку.
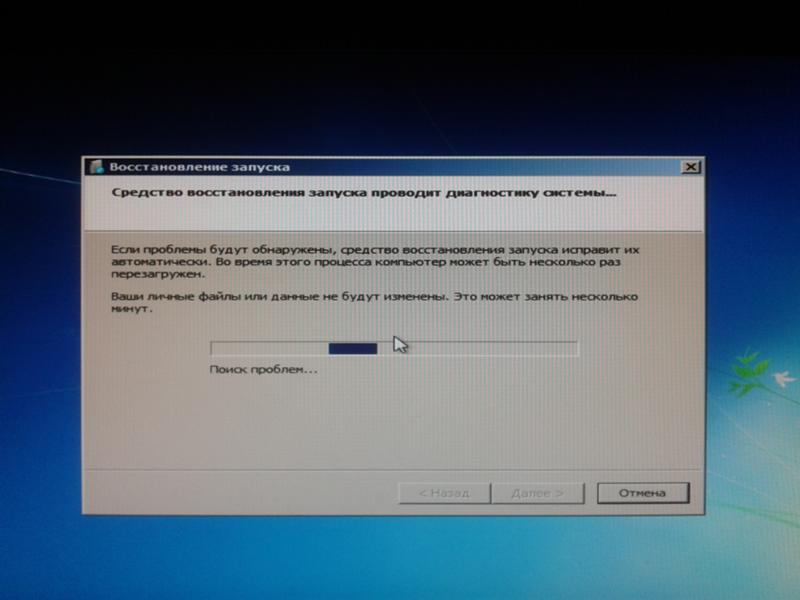
 sys is corrupt
sys is corrupt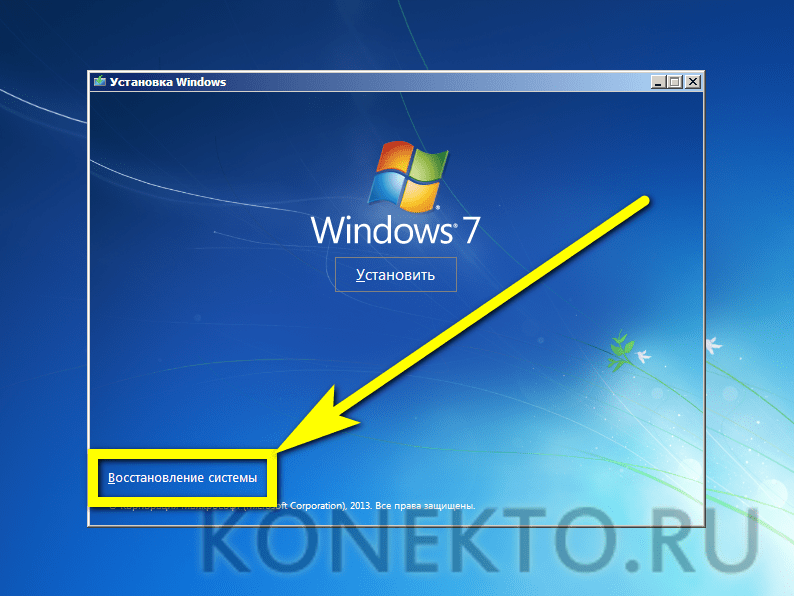 Итак начнём.
Итак начнём. При
проблемах с загрузкой, Windows может вспомнить параметры реестра и
настройки драйверов, которые были использованы при последней удачной
загрузке системы и использовать их, если вами будет выбран пункт —
Последняя удачная конфигурация.
При
проблемах с загрузкой, Windows может вспомнить параметры реестра и
настройки драйверов, которые были использованы при последней удачной
загрузке системы и использовать их, если вами будет выбран пункт —
Последняя удачная конфигурация.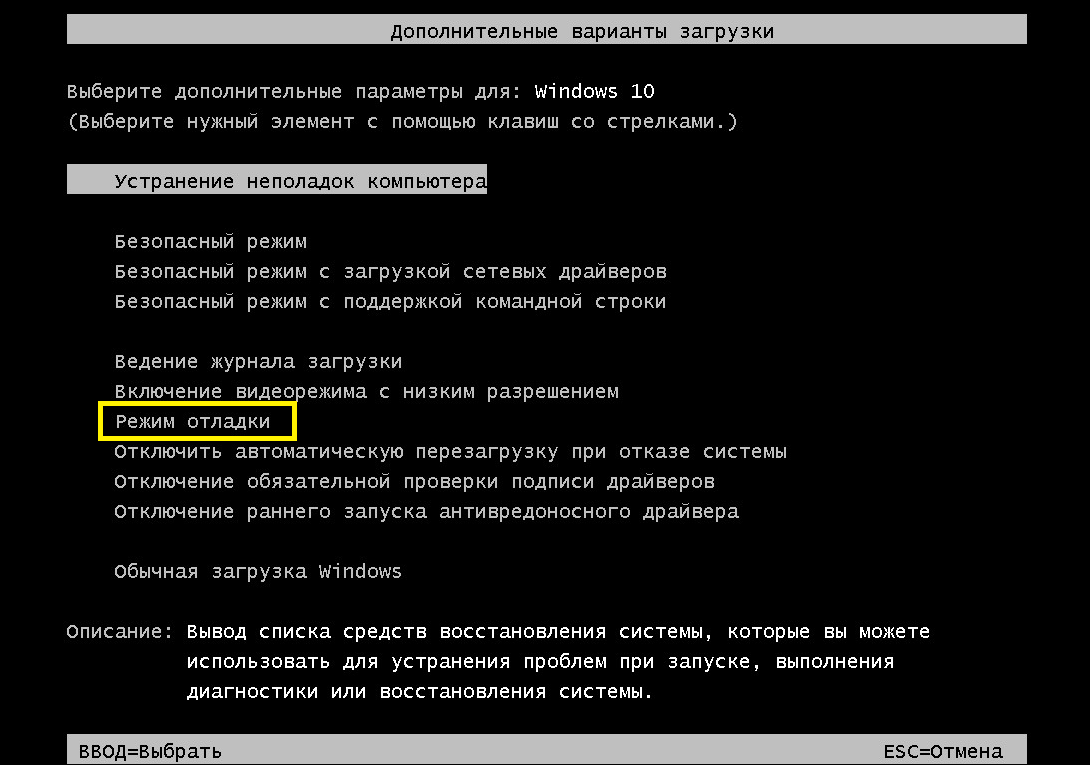 Безусловно, должна быть включена защита системы, иначе точек восстановления не будет.
Безусловно, должна быть включена защита системы, иначе точек восстановления не будет.
 д.
д.
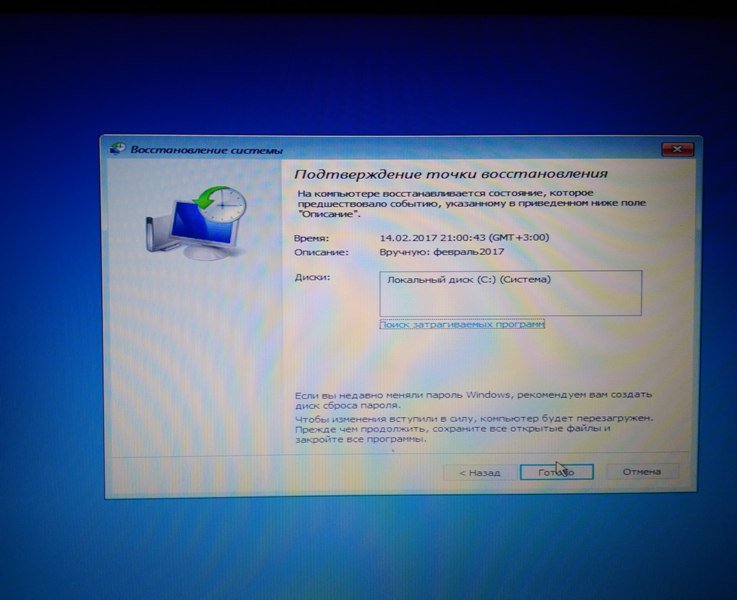 Если вы решили не создавать резервные копии системных файлов при создании диска восстановления, выполните сброс этого компьютера и выполните восстановление с диска, который будет недоступен.
Если вы решили не создавать резервные копии системных файлов при создании диска восстановления, выполните сброс этого компьютера и выполните восстановление с диска, который будет недоступен.