Как восстановить удаленные файлы, которых нет в корзине
Мои удаленные файлы не находятся в корзине, как их восстановить?
«Буквально несколько минут назад, я случайно удалил файл, и только позже заметил ошибку. Затем я проверил корзину, планируя, восстановить файл. Но удаленный файл там не появился. Как восстановить удаленные файлы, если их нет в корзине?»
Почему удаленных файлов нет в корзине
При удалении файлов в следующих ситуациях удаленные файлы не попадают в корзину.
- Удаление файлов с помощью клавиш Shift+Delete (узнайте о восстановлении удаленных файлов)
- Удаление файлов через командную строку.
- Удалите файлы с флеш-накопителя (см. раздел Восстановление файлов с флеш-накопителя)
- Выбран параметр «Не перемещать файлы в корзину» в корзине.
- Удаленные файлы слишком велики для корзины, или же она заполнена.
- Поврежденная корзина не хранит удаленные файлы.
- Корзина очищается (восстановление файлов из очищенной корзины)
Независимо от того, какие из причин приводят к отсутствию удаленных файлов в корзине, вы можете попробовать восстановить данные с помощью методов, о которых мы расскажем ниже.
Восстановление удаленных файлов, которых нет в корзине, с помощью EaseUS
Всякий раз, когда вы удаляете файлы, ваша операционная система не полностью стирает данные сразу после их удаления. На самом деле освобожденное пространство помечено как доступное и готово к использованию для хранения информации. Пока пространство не перезаписано новыми файлами, есть вероятность восстановления удаленных данных с помощью профессиональной программы — EaseUS Data Recovery Wizard.
Наш инструмент восстановления данных позволяет восстанавливать потерянные данные из внешнего жесткого диска, очищенной корзины, жесткого диска, SSD, USB-накопителя, флешки, CF/SD-карты и др.
Хотя в этой статье мы представляем несколько решений, всё же применение программы для восстановления данных EaseUS является самым безопасным и наиболее эффективным. Начните восстановление прямо сейчас!
Шаг 1: Выберите место
Загрузите и откройте мастер восстановления данных EaseUS. При открытии программы, вы увидите все диски и разделы на вашем компьютере, выберите раздел диска или место хранения, где вы удалили свои файлы.
Шаг 2: Сканирование удаленных данных
Нажмите кнопку «Сканировать». Дождитесь результатов поиска данных.
Шаг 3: Восстановление данных
После завершения процесса сканирования, откройте вкладку «Удаленные файлы» на левой панели. Вы увидите все удаленные файлы, выберите нужные вам.
Откройте предварительный просмотр необходимых данных, просмотрите файлы и нажмите кнопку «Восстановить», чтобы сохранить их в безопасном месте или на устройстве хранения, чтобы вернуть удаленные файлы. Затем нажмите кнопку «ОК».
Как восстановить удаленные файлы без программного обеспечения
Если вы не хотите использовать стороннее программное обеспечение для извлечения удаленных данных, есть еще два способа сделать это с помощью предыдущих версий файлов или резервного копирования.
Восстановление удаленных файлов из предыдущей версии
Функция предыдущей версии является частью службы теневых копий. С помощью этой службы Windows создает точку восстановления, которая помогает эффективно откатывать изменения.
1. Щелкните правой кнопкой мыши по папке, которая раньше содержала удаленный файл и нажмите кнопку «Восстановить прежнюю версию». Затем вы увидите возможность восстановить файлы.
2. Выберите удаленную из списка доступных предыдущих версий. И нажмите кнопку «Восстановить».
Извлечение потерянных файлов из резервной копии
Если на вашем ПК активна функция резервного копирования Windows, то существует высокая вероятность восстановления безвозвратно удаленных файлов в Windows 10 с помощью метода резервного копирования.
1. Откройте Настройки резервного копирования Windows:
2. Нажмите клавишу Windows + I, чтобы перейти в раздел «Параметры Windows».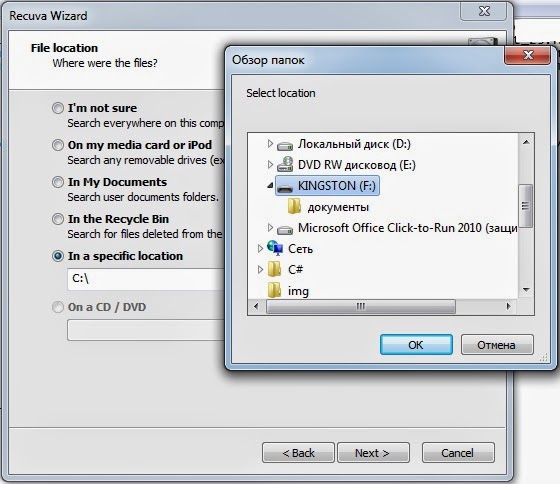
3. Выберите «Обновление и безопасность» > «Служба архивации».
4. Нажмите кнопку Перейти в раздел «Архивация и восстановление» (Windows 7).
Как восстановить удаленный файл: подробная инструкция (2021)
Читайте, как восстановить удаленный файл в Windows, когда это возможно сделать, как найти утерянные файлы или вернуть файлы из резервной копии и т.д.
Такой случай может произойти с каждым из нас. Вы удалили файл, и только затем понимаете, что вы поторопились. И вам срочно нужно вернуть этот файл обратно. В этом обзоре мы попытаемся объяснить, в каких случаях вы можете вернуть этот файл и как это сделать.
Содержание
Ранее мы уже рассматривали возможные инструменты восстановления удаленных файлов, но этот обзор мы постарались сделать более полным. Мы рассмотрим все важные моменты, которые вам необходимо знать для успешного восстановления удаленных файлов.
Перейти к просмотру
Восстановление файлов после очистки Корзины Windows или удаленных с помощью «Shift» + «Del» 📁🔥⚕️
Действительно ли файл удален?
Перейти к просмотру
Поиск файлов и программ в Windows 10, 8 или 7. Служба поиска и голосовой поиск 💻 🔍 📄
Служба поиска и голосовой поиск 💻 🔍 📄
Если вы не уверены, что вы действительно окончательно удалили файл, обязательно сначала попытайтесь найти его. Выполните поиск файла в «Проводнике». Возможно, вы просто переместили файл в другое место, и его можно снова найти.
Обязательно загляните в «Корзину». Вы можете выполнить поиск в «Корзине», используя строку поиска в правом верхнем углу окна. Поиск действительно может помочь, если вы давно не чистили содержимое своей «Корзины», и у вас там скопилось слишком много файлов.
Вы также можете щелкнуть правой кнопкой мыши в окне «Корзины», а затем выбрать пункт «Сортировка» – «Дата удаления», чтобы более быстро просмотреть недавно удаленные файлы.
Главное, проверьте, чтобы у вас в меню «Свойства: Корзина» не стояла отметка «Уничтожать файлы сразу после удаления, не помещая их в корзину». В противном случае ваша
Примечание. Существуют сторонние программы, такие как «CCleaner», которые, по умолчанию очищают содержимое «Корзины» при запуске. Поэтому, если «CCleaner» (или другая аналогичная программа) автоматически запускается в фоновом режиме, это может помешать вам быстро восстановить файлы из корзины. В «CCleaner» и других приложениях вы можете отключить функцию автоматической очистку корзины при запуске. Поэтому вам стоит помнить о такой возможности, если вы не хотите очищать корзину автоматически.
Существуют сторонние программы, такие как «CCleaner», которые, по умолчанию очищают содержимое «Корзины» при запуске. Поэтому, если «CCleaner» (или другая аналогичная программа) автоматически запускается в фоновом режиме, это может помешать вам быстро восстановить файлы из корзины. В «CCleaner» и других приложениях вы можете отключить функцию автоматической очистку корзины при запуске. Поэтому вам стоит помнить о такой возможности, если вы не хотите очищать корзину автоматически.
Если ваш файл был сохранен в службе облачного хранилища, такой как
Проверьте свои резервные копии
Перейти к просмотру
Как создать образ восстановления и восстановить систему Windows 10 из образа ⚕️💻🤔
Вы должны делать регулярные резервные копии ваших наиболее важных файлов, чтобы не потерять критически важные данные, если ваши файлы когда-либо пропадут.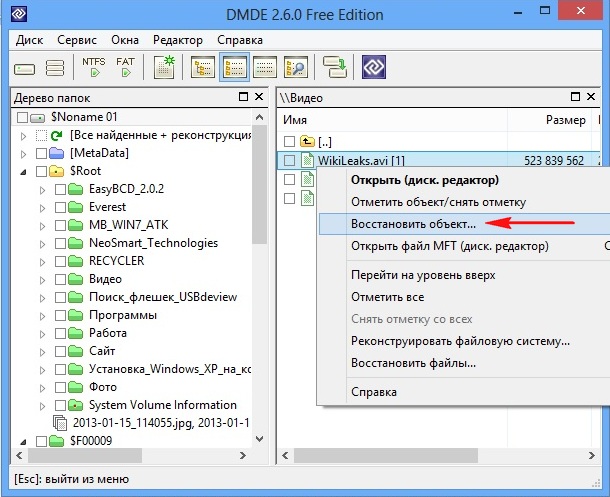 Если у вас есть резервная копия, то сейчас самое время проверить ее на наличие нужного удаленного файла. Если же у вас нет резервной копии, то вам необходимо ее сделать. В
Если у вас есть резервная копия, то сейчас самое время проверить ее на наличие нужного удаленного файла. Если же у вас нет резервной копии, то вам необходимо ее сделать. В
Перейти к просмотру
Как включить или отключить Историю Файлов в Windows 10 и 8, резервное копирование данных 📝📁💻
Магнитные жесткие диски и твердотельные накопители
Перейти к просмотру
Инструкция по использованию Victoria для проверки и лечения жесткого диска на русском 👨💻🛠️💻
Если, выполнив все действия, вы все равно не смогли восстановить нужный удаленный файл, то единственный способ вернуть его – это использовать программное обеспечение для восстановления файлов.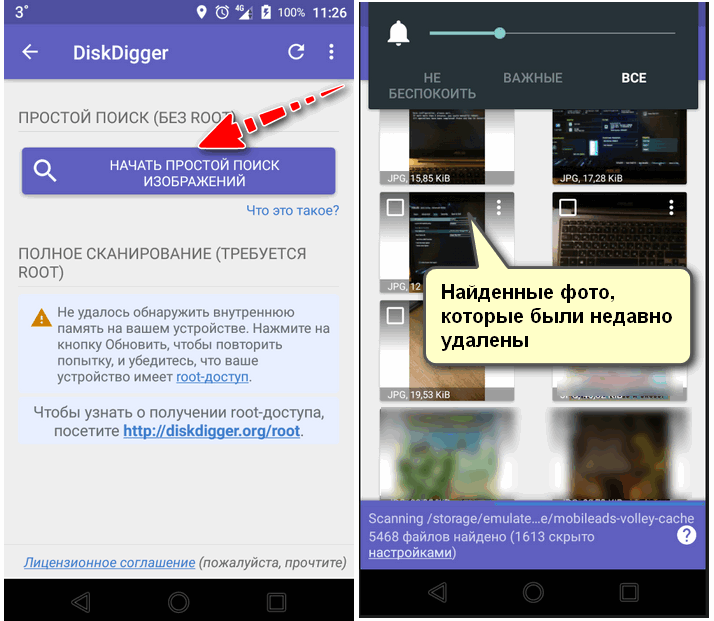 Однако есть и плохие новости: на некоторых компьютерах это может быть невозможно.
Однако есть и плохие новости: на некоторых компьютерах это может быть невозможно.
Перейти к просмотру
Как программой восстановить данные SSD диска после удаления или форматирования ⚕️📁💥
Традиционные магнитные жесткие диски и твердотельные накопители работают по-разному. Когда вы удаляете файл на магнитном жестком диске, его данные не сразу удаляются с диска, вместо этого удаляется только указатель на эти данные. И компьютер понимает, что место, где находились эти данные, может быть использовано для записи других данных. Поэтому возможно просканировать жесткий диск на предмет наличия удаленных файлов и восстановить те из них, которые еще не были перезаписаны.
Когда же файл удаляется на твердотельном диске, этот файл сразу же удаляется командой «TRIM», чтобы освободить место и обеспечить надежную запись на диск в будущем. Это означает, что вы не сможете восстановить данные, удаленные из твердотельных дисков – как только файлы удалены, они исчезают. Более старые твердотельные накопители и старые операционные системы, такие как «Windows Vista», не поддерживают команду «TRIM», а более современные твердотельные диски и «Windows 7 – 10» команду «TRIM» поддерживают.
Более старые твердотельные накопители и старые операционные системы, такие как «Windows Vista», не поддерживают команду «TRIM», а более современные твердотельные диски и «Windows 7 – 10» команду «TRIM» поддерживают.
Самый безопасный способ восстановить удаленный файл
Если вы удалили файл на магнитном жестком диске, то самое правильное решение – немедленно выключить компьютер. Если вы продолжаете использовать компьютер, то всегда есть вероятность, что данные удаленного файла могут быть перезаписаны. Даже если вы просто устанавливаете программное обеспечение для восстановления файлов, программа установки может записать новые данные поверх данных удаленного файла на вашем жестком диске.
Перейти к просмотру
Как восстановить Cr2, Raw, Nef, CRW фотографии после удаления, форматирования, очистки карты 📷⚕️
Когда компьютер выключится, вы должны загрузиться с восстанавливающего компакт-диска или USB-накопителя, или извлечь жесткий диск с компьютера и поместить его в другой компьютер в качестве дополнительного диска.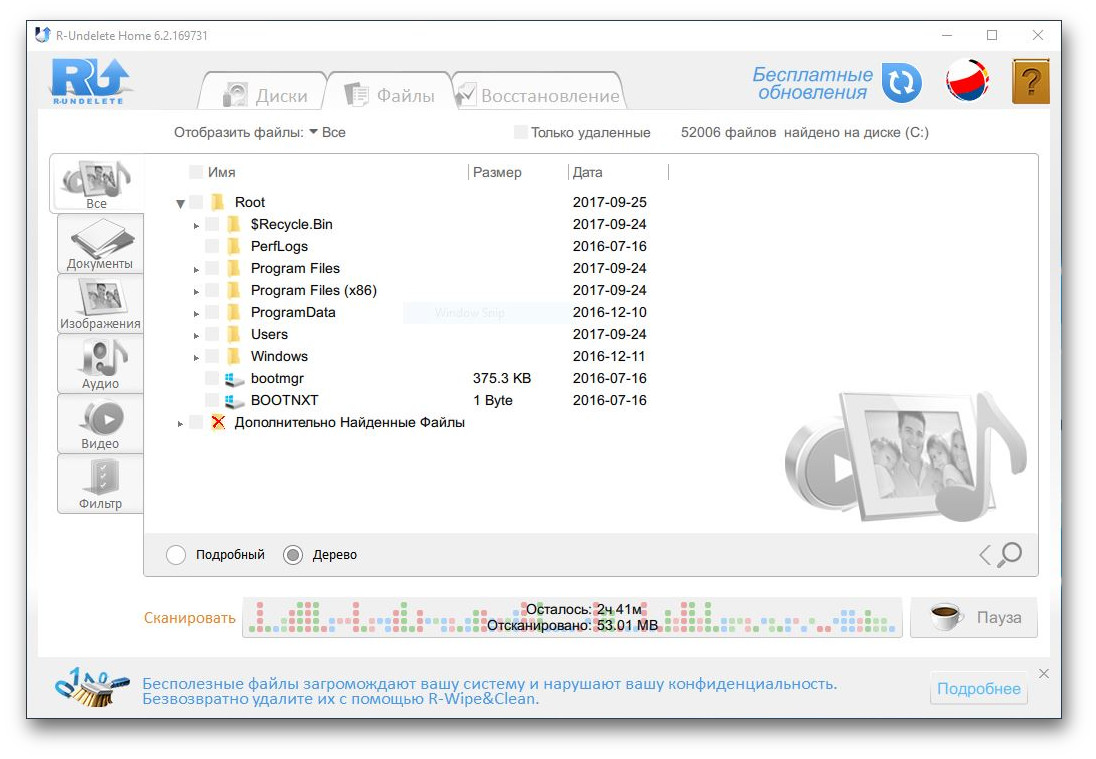 Главное, это полностью предотвратить возможность любой записи на ваш диск. Используйте программу восстановления файлов для сканирования диска, и, надеюсь, вы сможете найти удаленный файл. Если вы недавно удалили файл и больше ничего не записывали на диск, то у вас есть неплохие шансы восстановить его. Если после удаления файла прошло какое-то время, а вы продолжали работать с диском, то вероятность восстановления нужного файла существенно снижается.
Главное, это полностью предотвратить возможность любой записи на ваш диск. Используйте программу восстановления файлов для сканирования диска, и, надеюсь, вы сможете найти удаленный файл. Если вы недавно удалили файл и больше ничего не записывали на диск, то у вас есть неплохие шансы восстановить его. Если после удаления файла прошло какое-то время, а вы продолжали работать с диском, то вероятность восстановления нужного файла существенно снижается.
Мы рассмотрели здесь использование инструмента «Photorec».
Быстрый, более рискованный способ восстановить удаленный файл
Перейти к просмотру
Как бесплатно восстановить случайно удалённые файлы в 2019 используя Recuva ⚕️🔥📁
Если вы хотите вернуть удаленный файл, но не хотите прилагать дополнительных усилий, есть более простой, но более рискованный способ. Просто установите программу для восстановления файлов, например «Recuva», от создателей популярного приложения «CCleaner». Используйте это приложение для сканирования жесткого диска и поиска удаленных файлов. Затем восстановите нужный файл, если программа восстановления смогла его найти.
Затем восстановите нужный файл, если программа восстановления смогла его найти.
Этот метод является более рискованным, поскольку он включает в себя запись на диск. Когда вы устанавливаете такой инструмент, как «Recuva», на диск, то есть вероятность, что вы перезапишете данные удаленного файла новыми данными программы «Recuva». Также возможно, что другие программы, работающие в фоновом режиме, могут производить свои записи на диск и перезаписывать данные, помеченные как удаленные. Достаточно частичной перезаписи удаленного файла, и он может стать полностью поврежденным.
Профессиональное восстановление данных
Если данные слишком важны, а у вас нет сохраненных резервных копий, и вам не удалось восстановить данные, используя другие методы, то вы можете воспользоваться услугами профессионального центра по восстановлению данных. Прежде всего, выключите компьютер, если он еще не отключен. Чем дольше работает компьютер, тем больше данных будет записано на его жесткий диск и тем меньше шансов на восстановление ваших данных.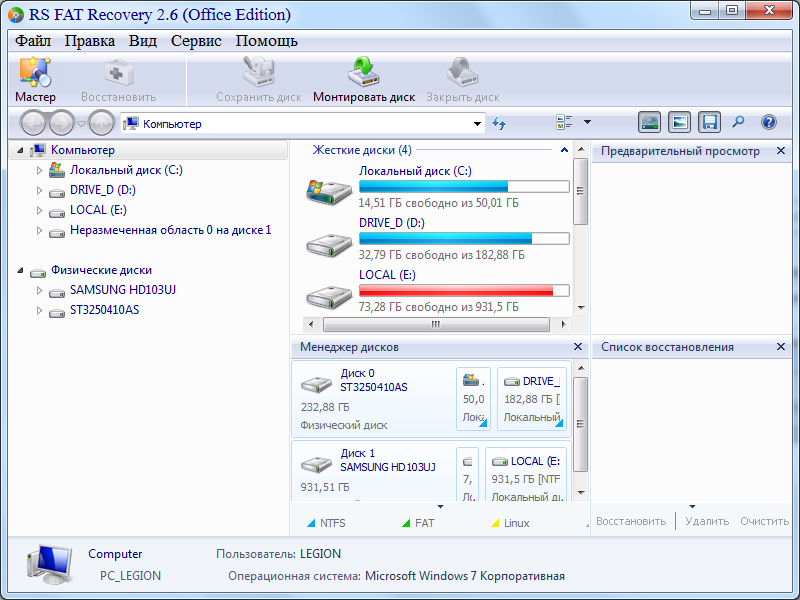
Перейти к просмотру
Восстановление данных после удаления или создания новых разделов 📁🔥⚕️
Профессиональные центры восстановления данных имеют дело со всеми видами проблем: от удаленных и перезаписанных файлов до испорченных жестких дисков, которые необходимо разобрать и отремонтировать. Эти услуги могут быть чрезвычайно дорогими, поэтому они не являются идеальным решением. Однако, если у вас есть критически важные данные, которые невозможно восстановить или заменить, и вы готовы заплатить за такую услуга, то это ваш вариант. Конечно, такие профессиональные центры ничего не могут гарантировать – они могут и не восстановить ваши данные. Но надо быть готовым, что за проделанную работу вам все равно придётся заплатить независимо от полученного результата.
Защита от удаления
Лучший способ гарантировать, что вам никогда не придется восстанавливать удаленный файл, – это регулярно выполнять резервное копирование. Обычное включение функций «История файлов» или «Резервное копирование или восстановление файлов» для вашей версии «Windows» даст вам некоторую защиту. В случае удаления файла, при условии регулярного сохранения резервных копий, вы не потеряете много данных. Шанс получить копию удаленного файла из сохраненной резервной копии намного выше, чем после процесса восстановления его заново. К тому же, услуги резервного копирования гораздо дешевле, чем услуги профессионального центра восстановления данных.
В случае удаления файла, при условии регулярного сохранения резервных копий, вы не потеряете много данных. Шанс получить копию удаленного файла из сохраненной резервной копии намного выше, чем после процесса восстановления его заново. К тому же, услуги резервного копирования гораздо дешевле, чем услуги профессионального центра восстановления данных.
Удаленный файл не обязательно пропадает навсегда, но его не всегда легко восстановить. Поскольку в новых компьютерах твердотельные диски используются все чаще, то применение правильной процедуры резервного копирования становятся еще более важным.
Как Восстановить Удаленные Файлы Жесткого Диска, Флешки, Карты Памяти программой Starus File Recovery
Ищите, как восстановить файлы, удаленные с жесткого диска, флешки? Удалили важный документ MS Office, DVD видео, mp3 файл или фотографию? Не знаете, как восстановить файлы удаленные после форматирования жесткого, внешнего диска, флешки или логических разделов NTFS, FAT? Хотите восстановить файлы, удаленные из корзины или с помощью клавиш «Shift»+»Del»?
Восстановление стертых файлов
программой:
Starus File Recovery
Восстановление удалённых файлов — процесс доступный каждому! А вашим персональным помощником в этом ответственном деле станет приложение Starus File Recovery.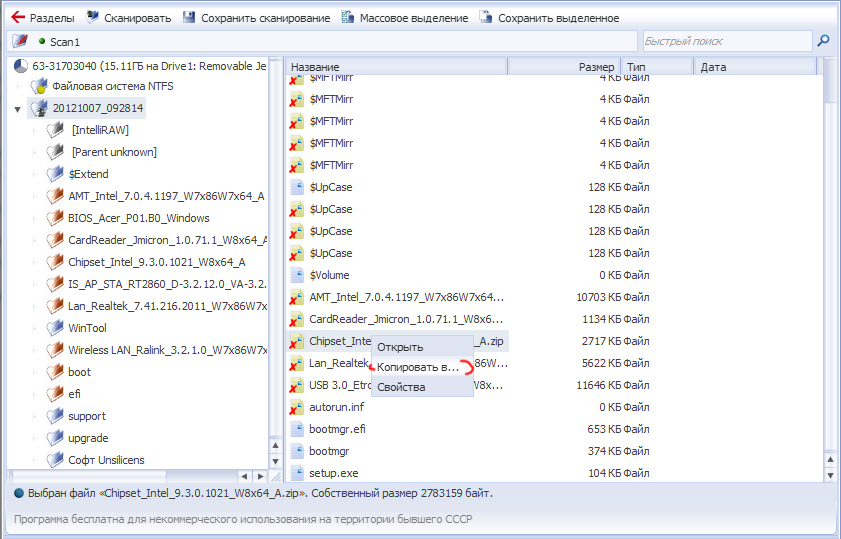 Обладая эффективным алгоритмом анализа диска, Starus File Recovery является самым быстрым инструментом для восстановления данных на всем рынке.
Обладая эффективным алгоритмом анализа диска, Starus File Recovery является самым быстрым инструментом для восстановления данных на всем рынке.
Процесс сканирования диска и построение списка удаленных файлов и папок займет секунды. После этого, вы сразу увидите ваши файлы. Дружественный для пользователя интерфейс и богатая функциональность продукта удовлетворяют потребности профессионалов в области восстановления данных различных компаний. Starus File Recovery — восстановление удаленных данных, доступное каждому!
Установка программы
В программе используется удобный мастер, который поможет легко и быстро установить продукт на Ваш компьютер. При установке программы учитывайте, с какого диска вы собираетесь восстанавливать файлы — нельзя инсталлировать программу на диск или в раздел, в которых содержалась восстанавливаемая информация.
Восстановление файлов с предварительным просмотром
После установки, в главном окне программы выберите диск, с которого желаете восстановить файлы.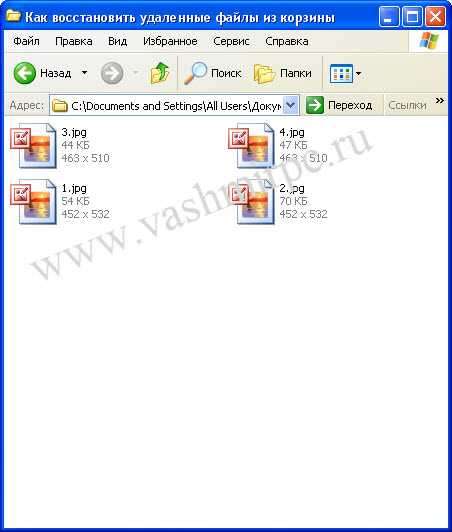 Starus File Recovery начнёт анализировать выбранный диск и будет отображать его содержимое. После анализа в левой части программа отобразит список папок, находящихся на выбранном диске. Выделив необходимую папку слева, вы сможете просматривать её содержимое в основной части программы. Вы можете использовать опцию «Поиск», чтобы найти необходимый файл.
Starus File Recovery начнёт анализировать выбранный диск и будет отображать его содержимое. После анализа в левой части программа отобразит список папок, находящихся на выбранном диске. Выделив необходимую папку слева, вы сможете просматривать её содержимое в основной части программы. Вы можете использовать опцию «Поиск», чтобы найти необходимый файл.
Для удобства используйте опцию «Фильтр» («Вид» – «Фильтр»), чтобы видеть только удалённые файлы и скрывать существующие. Используйте основную панель для просмотра, выделения и восстановления необходимых файлов и папок. Если активна опция «Предварительный просмотр», то, выделив файл, вы сможете сразу же просматривать его содержимое в правой верхней части программы. В центральной части выделите файлы и папки, которые вы хотите восстановить, на панели нажмите кнопку «Восстановить». Откроется мастер сохранения файлов.
Восстановление файлов в пошаговом режиме
Удобным пошаговым мастером восстановления для анализа, поиска и сохранения удаленных файлов, можно воспользоваться с самого начала работы. Для запуска мастера в меню «Файл» выберите опцию «Мастер». В открывшемся окне вам нужно просто следовать подробным инструкциям мастера. Далее мастер предложит Вам список дисков, находящихся на вашем компьютере и подключённых к нему устройств.
Для запуска мастера в меню «Файл» выберите опцию «Мастер». В открывшемся окне вам нужно просто следовать подробным инструкциям мастера. Далее мастер предложит Вам список дисков, находящихся на вашем компьютере и подключённых к нему устройств.
Выбрав диск или устройство, мастер предложит Вам выбрать необходимый тип анализа («Нормальное сканирование» или «Глубокий анализ»). Нормальное сканирование позволит вам найти удаленные файлы по имеющейся информации в файловой системе. Используя эту опцию, вы можете восстановить всю информацию о ваших файлах (имя файла, дата, атрибуты…). Используя глубокий анализ, программа будет искать удаленные файлы по сигнатурам (поиск по содержимому файлов). В этом случае вы не сможете восстановить информацию о файлах (имя файла, дата, атрибуты…)
Далее Вам будет предложено указать типы необходимых для восстановления файлов. Дополнительные опции позволят выбрать необходимые критерии для поиска файлов. Вы можете искать все или только удаленные файлы, можете включить или исключить из поиска скрытые и системные файлы. Также вы можете искать файлы определенной даты или размера. В процессе глубокого анализа найденные файлы будут автоматически добавляться в список файлов. Вы можете изменить тип отображения и метод сортировки файлов. Также у вас есть возможность просмотреть или изменить свойства файлов.
Также вы можете искать файлы определенной даты или размера. В процессе глубокого анализа найденные файлы будут автоматически добавляться в список файлов. Вы можете изменить тип отображения и метод сортировки файлов. Также у вас есть возможность просмотреть или изменить свойства файлов.
После окончания анализа отметьте необходимые для восстановления файлы и нажмите «Далее» для их сохранения.
Как сохранить файлы
Внимательно следуйте инструкциям мастера для успешного сохранения восстановленных файлов. Вы можете выбрать желаемый метод сохранения файлов и другие необходимые опции (сохранение на жесткий диск, запись на CD/DVD, создание виртуального образа ISO, сохранение в Интернете через FTP-сервер).
Сохранение на жесткий диск
Программа позволяет сохранить восстановленные файлы на жесткий диск, USB-носитель или любой другой физический или съемный диск. Строго рекомендуется, не сохранять файлы на том же диске, с которого происходит восстановление! Выберите папку, для сохранения восстановленных файлов.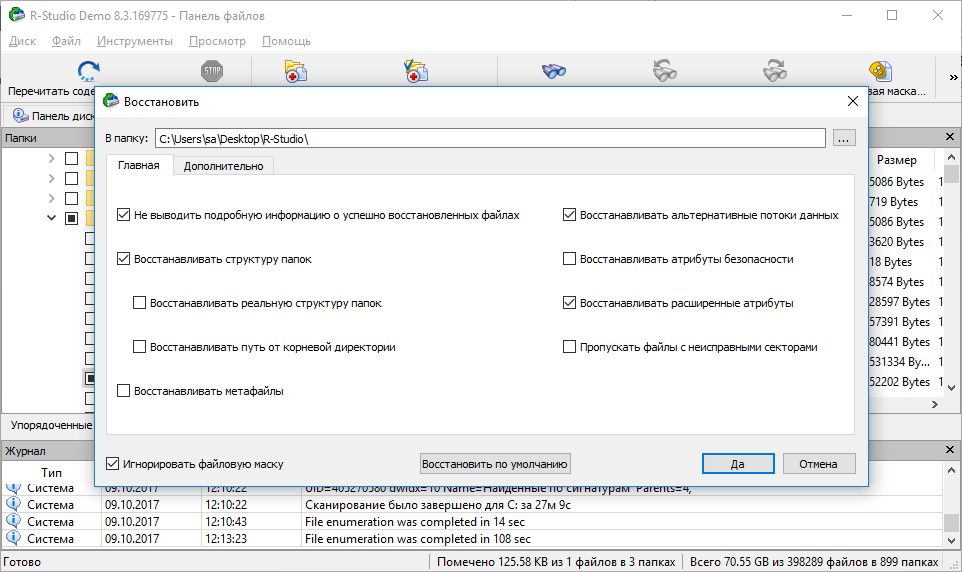
Для того чтобы восстанавливать только удалённые файлы и пропускать существующие, выберите опцию «Восстанавливать только удалённые файлы». (Эта опция доступна, только если вы сохраняете файлы непосредственно из программы, а не из мастера восстановления).
Если вы хотите восстановить структуру директорий, в которых находятся удалённые файлы, выберите опцию «Восстановить структуру папок». Если опция выделена, будут восстановлены все поддиректории, и все файлы будут сохраняться в тех же папках, в которых находились до удаления. В противном случае все файлы будут сохранены в одну выбранную папку. (Эта опция доступна, только если вы сохраняете файлы непосредственно из программы, а не из мастера восстановления).
Вместе с основными данными файла вы можете восстанавливать альтернативные потоки данных (поддерживаются только в файловых системах NTFS). Для этого выберите опцию «Восстанавливать альтернативные потоки данных».
При восстановлении некоторых файлов теряется первая буква из их названий, она заменена знаком «?». Существуют файлы, в которых утеряны и другие части названия. Для того чтобы при сохранении файлов автоматически заменять все неизвестные символы, выберите опцию «Заменять все неизвестные символы на», если эта опция отключена, то заменять символы вам будет предложено в процессе восстановления.
Существуют файлы, в которых утеряны и другие части названия. Для того чтобы при сохранении файлов автоматически заменять все неизвестные символы, выберите опцию «Заменять все неизвестные символы на», если эта опция отключена, то заменять символы вам будет предложено в процессе восстановления.
Запись на CD / DVD
Программа позволяет сохранить восстановленные файлы на CD или DVD-носители. Также здесь вы можете очистить перезаписываемый диск. Сначала вам необходимо выбрать носитель для записи из списка установленных на вашем компьютере CD/DVD-приводов и по желанию очистить перезаписываемый диск.
Следующее окно позволяет выбрать необходимые опции для записи файлов на диск: указать название диска, выбрать скорость записи диска и файловую систему. Для создания или продолжения мультисессии укажите опцию «Мультисессионный диск». Если в привод вставлен мультисессионный диск, вам будет предложено начать новую сессию или выбрать дорожку для продолжения существующей.
В следующем окне отметьте необходимые для восстановления файлы и нажмите «Запись» для начала их записи на диск.
Создание ISO образа
Выбирая опцию Создание виртуального образа ISO, вы можете сохранить все восстановленные файлы в один ISO-файл – виртуальный образ данных CD или DVD диска. Здесь можно указать название диска и файловую систему. В следующем окне отметьте необходимые для восстановления файлы и нажмите «Создать» для начала создания виртуального образа.
Сохранение на удаленный сервер
Интегрированный FTP-клиент позволит вам выгрузить восстановленные файлы на сервер. Укажите необходимые опции для сохранения файлов. В следующем окне отметьте необходимые для восстановления файлы и нажмите «Далее» для продолжения. Укажите настройки вашего FTP-сервера. Вы можете ввести путь к необходимой удаленной директории на сервере, чтобы при подключении программа автоматически открывала эту директорию.
Как восстановить удаленные файлы на компьютере
Любые файлы на компьютере могут быть удалены в самый неподходящий момент. Если Вы случайно удалили что-то важное, не спешите отчаиваться, ведь во многих случаях удаленные данные можно восстановить.
В этой статье мы поделимся с Вами несколькими проверенными методами восстановления фотографий, видео и других файлов при помощи штатных средств операционной системы, а также при помощи специальных программ.
ПредисловиеДалеко не многие пользователи знают, что после удаления файлы на ПК на самом деле не стираются – в файловой таблице им присваивается соответствующая метка – “0”. Это значит, что данные файлы могут быть спокойно перезаписаны любой другой информацией. Таким образом, удаленные файлы всего лишь спрятаны от ваших глаз. Восстановить файлы на компьютере после перезаписи также возможно, однако существует вероятность, что часть их уже стерта и не подлежит восстановлению. Так или иначе, шансы на успех есть всегда. Для восстановления файлов обычно используют специальные программы, которые сканируют файловую систему на наличие подобной информации, и ищут в памяти компьютера сектора с пометкой “файл удален”.
Как восстановить удаленные файлы с компьютера, используя средства WindowsВ операционной системе Windows (хотя это актуально и для Linux и Mac), имеется своеобразный «резервуар» для хранения удаленных файлов, который называется Корзина. Она работает по следующему принципу: вы удаляете на компьютере файлы, после чего они помещаются в Корзину. Конечно же, эта Корзина «не резиновая». Когда свободное место в ней будет исчерпано, файлы, хранящиеся там, начнут удаляться, уступая место вновь туда попавшим. Если вы хотите повысить шансы на восстановление, вам нужно увеличить размер Корзины. Для того, чтобы сделать это, выполните следующие действия:
Она работает по следующему принципу: вы удаляете на компьютере файлы, после чего они помещаются в Корзину. Конечно же, эта Корзина «не резиновая». Когда свободное место в ней будет исчерпано, файлы, хранящиеся там, начнут удаляться, уступая место вновь туда попавшим. Если вы хотите повысить шансы на восстановление, вам нужно увеличить размер Корзины. Для того, чтобы сделать это, выполните следующие действия:
1. Зайдите в свойства Корзины через контекстное меню;
2. Выберите диск и укажите размер Корзины (в поле «Задать размер»).
Как восстановить файлы, помещенные в Корзину
Для того, чтобы восстановить файлы из Корзины, выполните следующие действия:
- Для начала найдите нужные вам файлы или папки в Корзине;
- Щелкаете по элементу (или элементам) правой кнопкой мыши, и выберете через контекстное меню опцию “Восстановить”.
Когда вы очищаете Корзину, файлы удаляются, но не окончательно. Для того, чтобы восстановить их, вам потребуются дополнительные утилиты.
Для того, чтобы восстановить их, вам потребуются дополнительные утилиты.
Устанавливая программы для восстановления, вы должны понимать, что вы вносите изменения в таблицу файлов. По этой причине шансы на восстановление уменьшаются в зависимости от объема компьютерной информации, которую вы запишете в память вашего компьютера. В связи с этим имеет смысл установить программу-реаниматор на флешку, или какой-либо другой носитель.
1. Hetman Partition Recovery
Данная программа одинаково хорошо работает с существующими и удаленными файлами. Hetman Partition Recovery умеет работать не только с жестким диском, но и флешками, DVD-дисками и так далее.
Все, что вам нужно сделать — это присоединить устройство к компьютеру и запустить программу. На первом этапе утилита сканирует диск компьютера на следы удаленных файлов. После этого, при наличии результатов, предлагает немедленно приступить к их восстановлению. В Hetman Partition Recovery есть предпросмотр, поэтому перед восстановлением и сохранением на компьютер можно изучить, насколько восстанавливаемые файлы соответствуют вашим ожиданиям (что особенно актуально для различной мультимедийной информации, например, фото).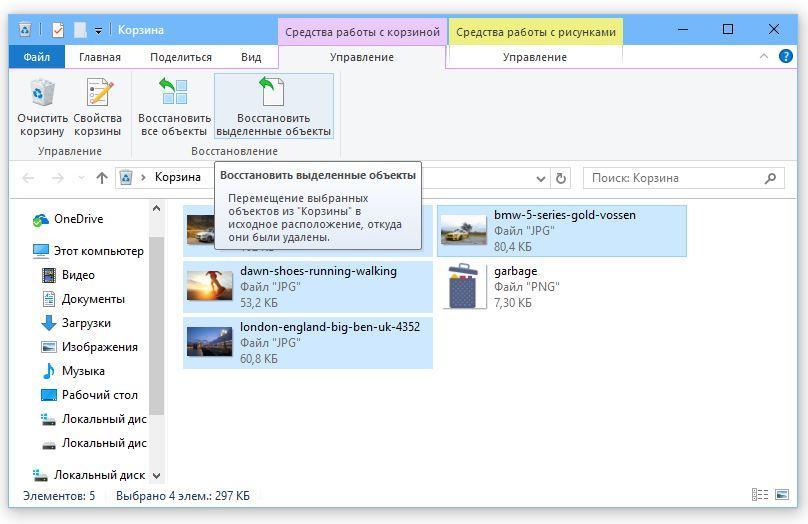
Помимо прочего, Hetman Partition Recovery производит глубокий компьютерный анализ файлов, размещенных на диске. Результаты сканирования сохраняются в отдельную папку. Это могут быть не только цельные файлы, но и частично сохранившиеся – что немаловажно, если удалена ценная информация. Hetman Partition Recovery подойдет даже в тех случаях, если вы отформатировали жесткий диск (о чем, собственно, и гласит название этого инструмента).
Скачать приложение Hetman Partition Recovery с официального сайта.
2. EaseUS Data Recovery Wizard
Если вам необходим комплексный подход к восстановлению компьютерной информации, удаленной с компьютера, а также с различных устройств и носителей информации, мы рекомендуем утилиту EaseUS Data Recovery Wizard.
Также, как и предыдущая программа, данная утилита основана на восстановлении данных, стертых из Корзины, восстановлении с флешки, дисков, а также в сети. Программа отлично интегрирована с файловой системой операционной системы Windows, поэтому работать с ней можно очень оперативно.
Одной из главных «фишек» приложения EaseUS Data Recovery Wizard является создание защищенной Корзины на компьютере. В отличие от стандартной Корзины, она позволяет хранить удаленные файлы компьютера максимально долго, а также извлекать их при удалении и восстанавливать с большими шансами даже после очистки Корзины.
Скачать приложение EaseUS Data Recovery Wizard с официального сайта.
1. CardRecovery
Еще одним решением для восстановления удаленных файлов является программа CardRecovery. Она работает с большинством файловых систем и специализируется на восстановлении флешек и sd карт. CardRecovery поддерживает множество типов данных при восстановлении, знает, как восстановить качественно и максимально быстро. Программа занимает очень мало места и распространяется бесплатно.
Скачать приложение CardRecovery с официального сайта.
4. Tenorshare Data Recovery
Если вы удалили фото и не знаете, как восстановить, – попробуйте сделать это при помощи программы Tenorshare Data Recovery. Она специализируется именно на восстановлении изображений, и, стоит отметить, делает это весьма качественно. Стоит отметить, что программа работает не только с памятью компьютера, но и со смартфонами, а также планшетами на базе Android. Tenorshare Data Recovery реанимирует множество графических форматов, включая jpg, png, gif, raw и прочие. Программа сканирует диск, карту памяти или флешку, дает возможность просмотреть результаты перед сохранением файлов. Файлы на компьютере отображаются в виде эскизов.
Скачать приложение Tenorshare Data Recovery с официального сайта.
5. Ontrack Easyrecovery Pro
Если вам важен профессиональный подход к восстановлению удаленных файлов, мы бы посоветовали программу Ontrack Easyrecovery Pro. В ней имеется пошаговый мастер восстановления, поддерживается максимальное количество файловых систем, поиск по сжатым файлам и зашифрованным потокам.
С помощью Ontrack Easyrecovery Pro вы сможете восстановить файлы практически на любом устройстве.
Скачать приложение Ontrack Easyrecovery Pro с официального сайта.
Итоги
Надеемся, эта статья поможет вам восстановить случайно удаленные файлы. Первое, что нужно сделать – посмотреть, возможно вы найдете их в Корзине. Если же там ничего нет, попробуйте воспользоваться одной из вышеперечисленных программ. Если восстановить файлы не удастся и при помощи данных приложений, не отчаивайтесь, и обратитесь к специалистам.
Как восстановить удалённые файлы на Android
Несмотря на обширную функциональность современных Android-смартфонов, у них никогда не было корзины. Представляете? Никогда. Конечно, некоторые производители встраивали в отдельные системные разделы папки для временного хранения удалённых файлов, но такого, чтобы на Android была полноценная корзину, не было. Это очень угнетало пользователей, которые сначала удаляли те или иные данные, а потом жалели об этом, но уже не имели возможности их восстановить. Поэтому Google решила, что надо исправить эту недоработку и таки сделала корзину.
Google добавила в приложение «Файлы» встроенную корзину
Какой телефон с АлиЭкспресс лучше купить в 2021
Корзина появилась в приложении «Файлы». Это собственный файловый менеджер Google для Android. Он, что логично, отвечает за управление файлами, каталогизирует их, ищет потенциально ненужные и предлагает удалить их.
Где найти корзину на Андроиде
В общем, штука очень простая и на удивление удобная. Пожалуй, более удобных файловых менеджеров для Android мне не попадалось. Однако Google сочла, что этого будет мало, и нужно дать пользователям возможность восстанавливать те данные, которые они удалили.
Корзина появилась в последней версии «Файлов», которая начала распространяться на этой неделе. Судя по всему, изменения применяются на серверах у Google, потому в Google Play обновление отсутствует. По этой же логике, скорее всего, нет смысла устанавливать актуальную сборку APK «Файлов».
Как Инстаграм, только по правде: Я пользуюсь BeReal и вам советую
Но, как только апдейт доберётся до вашего устройства, в боковом меню приложения появится вкладка «Корзина», где и будут храниться все удалённые данные в течение 30 дней. Туда будут отправлять все файлы без исключения, чтобы затем удалить их по прошествии отведённого времени.
Восстановить удалённые данные из корзины «Файлов» проще простого:
- Запустите «Файлы» у себя на Android-смартфоне;
- Откройте боковое меню и выберите «Корзина»;
В приложении «Файлы» появится корзина. Совсем скоро
- Отметьте файлы, которые хотите восстановить;
- Нажмите «Восстановить» и дождитесь окончания процедуры.
Есть ли на Андроид своя корзина
Важно понимать, что в корзину удалённые файлы будут перемещаться только после того, как она появится непосредственно в приложении. То есть восстановить данные, которые были удалены до установки обновления, к сожалению, не получится. Поэтому, если у вас корзины по-прежнему нет, просто дождитесь её появления.
Впрочем, на некоторых смартфонах доступна функция восстановления данных. Например, мой Honor View 20 – равно, как и другие смартфоны Huawei и Honor – предлагает такую возможность в отношении многих типов данных, а не только фотографий и видеозаписей, которые сохраняются в отдельный альбом «Удалённые».
Как скрыть адрес электронной почты на Android
- Убедитесь, что у вас установлена EMUI 11 или Magic UI 4.0;
- Найдите на устройстве приложение «Файлы от Huawei и откройте;
Восстановить данные можно на разных Android-смартфонах, но не на всех
- В разделе «Место» откройте вкладку «Недавно удалённое»;
- Выберите нужные файлы и подтвердите их восстановление.
Правда, и тут есть подвох. Чтобы восстановить удалённые данные через системное приложение «Файлы» (к гугловому оно не имеет никакого отношения и есть на всех аппаратах Huawei и Honor независимо от поддержки GMS), нужно предварительно «правильно» удалить эти данные. Для этого вам нужно при удалении нажимать не на кнопку «Удалить», а на кнопку «Переместить» в «Недавно удалённые».
Как восстановить удаленные файлы с флешки, с жесткого диска, планшета и смартфона
Дмитрий Кузьмин
спасал важные файлы со старых флешек и дисков
Профиль автораЕсли нечаянно удалить важный файл с компьютера, его просто восстановить: в Windows такие файлы хранятся в «Корзине» на рабочем столе, в macOS надо зайти в Dock и там найти значок корзины. Сложнее со смартфонами: так называемая корзина есть только для фотографий, хранятся там файлы 30 дней.
Хуже, если файлы уже удалены из «Корзины»: встроенными в операционную систему методами восстановить файлы не получится, придется использовать сторонние программы. Аналогично с флешками — никаких корзин нет, восстанавливать нужно через сервисы.
Расскажу, как это работает, чем стоит пользоваться и какие есть нюансы.
Как работает удаление файлов
Если говорить про жесткие диски, память смартфонов и флешки, то команда «Удалить» не означает, что оттуда сразу же стираются все файлы. Это связано со спецификой работы операционной системы.
Представьте, что ваша Windows или macOS — это ленивый завхоз, который управляет складом. У вас есть список вещей, которые там хранятся. Вы можете позвать завхоза и вместе с ним вычеркнуть несколько вещей, потому что не хотите больше их хранить. Завхоз кивает, и, судя по списку, у вас на складе появляется больше свободного места.
Но не факт, что завхоз сразу же пойдет на склад и выбросит «удаленные» вещи. Он ленивый, медленный и не видит в этом смысла: склад большой, места на нем много. Если вы привезете что-то новое, места хватит, даже если не выбрасывать старое. Вот когда старое будет мешать, тогда завхоз и выбросит эти вещи.
Удаление файлов работает примерно так же. Папки, которые мы видим, — это лишь оболочка, список пространства, с которым мы можем работать. А операционная система сама решает, когда в действительности удалить файлы, а когда оставить их, но не отображать.
Такие еще не удаленные файлы можно восстановить, даже если они исчезли из «Корзины». Причем чем меньше было обращений к памяти, тем больше шансов, что операционная система еще ничего не удалила полностью.
Исключение — диски нового поколения, SSD. За счет высокой скорости работы память функционирует по особым правилам. Условно говоря, там очень воспитанный завхоз, который удаляет файлы сразу после вашей команды.
Еще, по моим наблюдениям, реальное удаление файлов с HDD происходит в Windows 10 намного быстрее, чем в старых системах. Например, в Windows 7 мне удавалось восстановить файлы через месяц после использования жесткого диска, а в Windows 10 они исчезали уже через минуту после удаления.
КУРС
Как выбрать квартиру
Узнайте, как не потерять миллионы из-за ошибки при покупке жилья и сэкономить на риелторе
Изучить программуКак восстановить файлы на жестком диске или флешке
Процесс восстановления файлов на флешке или жестком диске одинаковый вне зависимости от того, каким сервисом вы пользуетесь. Сначала запускаете программу, выбираете в ней нужный диск — например, «Локальный диск С» или «Съемный диск F» — и включаете сканирование. Инструмент проанализирует внутреннюю память и покажет, какие файлы еще не стерлись, а значит, их можно восстановить.
Необязательно пользоваться только одним сервисом. Лучше попробовать несколько — скорее всего, результаты работы будут различаться и вы повысите шанс восстановить все файлы.
Вот какие программы могу посоветовать.
EaseUS. Работает на Windows и macOS. Бесплатно восстанавливает до 2 Гб данных, дальше нужна лицензия — от 69,95 $ (5163 Р) в месяц.
PhotoRec. Работает на любых системах, включая macOS. Работает бесплатно, ищет только удаленные фотографии.
Recuva. Работает на Windows. Бесплатно. Можно выбирать, какие типы удаленных файлов искать: например, только документы или фотографии или вообще все. И сканировать не только целый диск, но и конкретную папку. Или искать удаленные из корзины файлы.
Recuva подсказывает, какие файлы сохранились полностью, а какие вряд ли получится восстановитьКак восстановить файлы на смартфоне
Восстановить файлы на смартфоне сложнее, чем на жестком диске. У них другой вид операционной системы и свои алгоритмы работы с памятью. Аналогии со складом и завхозом здесь не сработают. Вот какие варианты спасения файлов есть.
Восстановить данные с SD-карты. Если файлы хранились на карте памяти, выньте ее из телефона и подключите через картридер к компьютеру. По сути, это обычная флешка, так что восстанавливать данные на ней можно через те же сервисы, что работают и с жесткими дисками.
Использовать стандартное восстановление файлов. Этот способ сработает, если вы случайно удалили файл, например фотографию из альбома.
Если у вас смартфон на Android, то удаленные из «Галереи» фотографии 30 дней хранятся в «Корзине». Чтобы попасть в нее, зайдите в «Галерею», нажмите на три точки справа и в выпадающем меню выберите «Корзину». Затем можно выбрать файл и восстановить — фотография появится в том альбоме, из которого вы ее удалили.
Выбирайте во всплывающем меню «Корзину»На iOS принцип такой же: перейдите в раздел «Фото», затем в «Альбомы» и нажмите «Недавно удаленные».
Еще попробуйте iCloud: сервис возвращает файлы, удаленные максимум 30 дней назад. Это работает для смартфонов с версией операционной системы iOS 11 и выше. Для этого выберите нужное устройство, затем нажмите «Недавно удаленные» в нижнем правом углу. После выберите нужные файлы или кликните «Восстановить все».
Заходим на сайт icloud.com → iCloud Drive → «Недавно удаленные»Можно попытаться восстановить контакты, календари, закладки и файлы в разделе «Настройки» на сайте iCloud. Для этого в списке «Дополнительные» выберите «Восстановить файлы» — во всплывающем окне покажут, что вы удалили в течение последних 30 дней. Эти файлы получится восстановить.
Заходим на сайт icloud.com → «Настройки учетной записи» → «Восстановить файлы»Использовать приложения. Такие программы анализируют память устройства и пытаются вытащить из нее файлы, которые еще не удалились.
Эти приложения работают в основном на Android. Из-за особенностей операционной системы iOS восстановить файлы после удаления из корзины практически невозможно. Приложения-восстановители для iOS, которые я видел, ищут резервные копии iTunes — то есть если заранее не сделать копию, они будут фактически бесполезны.
Приложения сканируют вообще всю память и обычно находят не удаленные фотографии или видео, а временные файлы, которые не удалили со смартфона другие приложения. Например, стикеры из мессенджеров или рекламные баннеры из интернет-магазинов. Но вероятность восстановить нужный файл все же есть.
Я попробовал три приложения для Android: FileRecovery, Dumpster и DataRecovery. Ни одно из них не нашло удаленный за день до этого из «Корзины» файл. Но в каждом я смог найти и восстановить файл, который удалял больше года назад.
FileRecovery не нашел только что удаленный файл, зато откопал обложки альбомов, которые скачал Spotify Dumpster предложил восстановить какие-то видеоролики, которые я никогда не смотрел. Зато нашел файл годовой давности и смог его восстановить Я никогда не видел эти картинки и не знаю этих людей, но DataRecovery предлагает восстановить их. Ничего из удаленного даже недавно сервис не нашелСтоит ли использовать сторонние приложения. В App Store и Google Play есть бесплатные приложения, которые воруют данные. Определить их просто: они пытаются получить разрешения, которые не нужны для восстановления файлов, например на отправку смс. Это признак недобросовестности. Такие приложения убирают из магазинов, но периодически они появляются снова.
Программы, которых по какой-то причине нет в официальных магазинах для Android и iOS, тоже не рекомендую скачивать. Обычно, чтобы установить их на смартфон, нужны права «суперпользователя»: в Android так называют рут-права, в iOS — джейлбрейк. Если упростить, то во всех телефонах есть два режима работы. В пользовательском вы можете устанавливать приложения и давать им минимальные права, но от критических для телефона ошибок вас защитит операционная система. Если же включить «суперпользователя», все ограничения снимаются. Вы как бы говорите телефону: «Я отвечаю за все, что делаю. И осознаю, что могу превратить телефон в бесполезную железку, которую не восстановят даже в сервисном центре».
Возможно, с таким режимом перестанут работать некоторые приложения, которым важна безопасность устройства, например банковские. Я не рекомендую «рутить» телефон и давать приложениям суперправа, если вы не готовы восстанавливать устройство и менять прошивку.
Как восстановить удаленные файлы
- Если говорить про жесткие диски, память смартфонов и флешки, то команда «Удалить» не означает, что оттуда сразу же стираются все файлы.
- В Windows такие файлы хранятся в «Корзине» на рабочем столе, в macOS надо зайти в Dock и там найти значок корзины. Сложнее в смартфонах: так называемая «Корзина» есть только для фотографий, и хранятся там файлы 30 дней. Еще в iOS попробуйте iCloud — там тоже есть резервные копии.
- Если файлы удалены из корзины, шанс их восстановить все равно есть. Нажимая «Удалить», вы, скорее, говорите вашему компьютерному завхозу стереть конкретные файлы. Если место в памяти еще есть, не факт, что он сделает это сразу. Такие файлы и получается восстановить.
- Для компьютера и любых карт памяти, в том числе из смартфона, попробуйте программы-восстановители: EaseUS, PhotoRec и Recuva.
- Исключение — «диски» нового поколения, SSD. За счет высокой скорости работы память функционирует по особым правилам. Условно говоря, там очень воспитанный завхоз: он удаляет файлы сразу после вашей команды.
- Приложения-восстановители для смартфонов покажут все временные файлы, которые скачали сторонние приложения: например, какой-нибудь баннер из интернет-магазина или обложку альбома из музыкального плеера. Будет ли в списке ваш файл, неизвестно.
Как в Linux восстановить удаленные файлы [гид для новичков]
Статья расскажет о том, как в Linux с помощью инструмента командной строки Test Tool восстановить удаленные файлы. Это легкий в использовании инструмент, который практически любой сможет использовать в целях восстановления утерянных файлов в Ubuntu или иных дистрибутивах Linux.
Вы когда-нибудь были в ужасе? В ужасе от понимания того, что файлы стерты и даже из корзины. Зачастую за ужасом приходит следующая фаза — отрицание. Ее запускает мысль: “Я знаю, что где-то лежит копия”.
Но вместо того, чтобы проходить все эти фазы, лучше не беспокоиться. Главное помните, вы не одни. Рано или поздно все через это проходят.
“Не беспокоится? — возразите вы, — Я только что стер единственную копию резюме!”
Нет, правда, не беспокойтесь. На самом деле все, что вы удалили просто было вынесено из списка. Пока вы больше ничего на него не запишете все останется на месте. На самом деле, даже если после удаления записать что-то на диск, то есть шанс, что удаленная информация все равно на нем останется (это зависит от размера удаленной информации и оставшегося свободного места, но все же).
“Да, хорошо, — скажете вы, — мне легче от мысли, что резюме ‘существует’ в неком абстрактном месте. Но теперь меня беспокоит, что его нельзя открыть, отредактировать или распечатать. То есть все равно его будто нет. Очень помогло бы найти способ ‘разудалить’ файл. Ну и чтобы этот способ не требовал наличие исследовательской IT лаборатории”.
Правда, не беспокойтесь — лаборатории не понадобится. Боле того, если вы не боитесь примитивных графических интерфейсов, то это еще и весьма несложно провернуть. Я продемонстрирую вам, как использовать Test Disk для восстановления файлов.
Давайте приведу простой пример: я подключил флешку, загрузил на нее файлы и что-то удалил. Теперь, в моей системе есть возможность удаления файлов прямо с флешки, в обход корзины. Для этого надо на файле нажать правой кнопкой мыши и выбрать “delete”. Будет выведено предупреждение. После нажатия на кнопку “yes” все файлы будут удалены безвозвратно. По крайней мере так кажется.
Но теперь у меня нет этого ужасного чувства. И нет, это не потому что все по сценарию. Я знаю, что мне нужно всего лишь открыть терминал и написать “testdisk” и нажать “enter. И тут наступает один из этих “Linux моментов”. Если у вас нет данного инструмента, то он напишет, как его установить! Просто введите “sudo apt install testdisk”, нажмите “enter” и через 10 секунд он у вас.
Если вы предпочитаете видео, то можете посмотреть ролик с тем же руководством на YouTube канале FOSS:
Для начала установите инструмент TestDisk. Он есть в официальных репозиториях большинства Linux дистрибутивов. На Ubuntu и Linux дистрибутивах на базе Ubuntu вроде Linux Mint, elementary OS и т.п. для установки TestDisk вы можете использовать следующую команду:
sudo apt install testdisk
Пользователи Arch Linux могут установить его из AUR. В иных дистрибутивах Linux вы можете воспользоваться вот этой ссылкой.
Несмотря на то, что в данном руководстве мы будем говорить о командах в Ubuntu, инструмент не ограничен данным дистрибутивом. Команды, указанные в данной статье, подойдут и в других дистрибутивах.
Запустите в терминале TestDisk с помощью данной команды:
testdisk
Как только он откроется, вы увидите это. Не торопитесь! Интерфейс на самом деле прямолинейный, но текст надо читать внимательно. Используйте стрелки для навигации и ‘Enter’ для подтверждения выбора.
Выберите ‘Create a new log file’Экран с дополнительными командами их подскажет. Также стоит отметить, что TestDisk 7.0 выделяет следующий логический шаг, но практически всегда правильно читать, что написано на экране, так как инструмент не умеет читать мысли. В любом случае, если TestDisk просто позволения создать log file, соглашайтесь — это полезно.
Теперь, в данный момент, если вам повезет, вы должны увидеть свой диск. Можете переходить к последним шагам. Но давайте представим, что диска нет, скажем, у вас мультизагрузка. В таком случае права доступа могут съехать, и TestDisk потребует разрешение на открытие. Вы увидите нечто подобное:
Иногда нужны права sudoВыберите “sudo” и введите пароль. Нажмите “enter” и “enter” снова на следующем экране для того, чтобы создать log file.
В этот раз TestDisk отобразит все диски. С помощью стрелочек выберите нужный диск и нажмите “enter”:
Необходимо выбрать носитель, на котором мы ищем файлыTestDisk снова выбрал верный вариант. Логично, так как простое устройство для хранения данных редко бывает разбитым. Снова жмем “enter”:
А вот теперь пора подумать. Если вы прочли первый экран (а я в этом не уверен), то наверняка поняли, что это не просто программа для восстановления удаленных файлов. Это мощная дисковая утилита. Но, если мы помним, чего делаем, то выбор не составит труда: мы не пытаемся починить диск, мы пытаемся его восстановить. Выбираем “Advanced” и жмем “enetr”:
Выбираем ‘Advanced’Снизу страницы находим “Undelete” и готовимся увидеть привидение!
Выбираем ‘Undelete’TestDisk начнет искать файлы и сгенерирует список удаленных файлов, выделенных красным. Стрелкой спускаемся к нему и внимательно изучаем варианты внизу страницы.
И снова, не забываем, что TestDisk многофункциональное средство. Большинство вариантов отвечает за работу с группами файлов. Нам же просто надо их вернуть! Жмем “c”.
Для копирования нажмите ‘c’ и так вы восстановите файлыСчет 1-0 в нашу пользу. После нажатия на “c” появились варианты мест для сохранения. По дефолту файлы сохранятся в домашнюю директорию. По сути, это опять отличный вариант, так как навигация в TestDisk местами замороченная.
Во-первых, если вы не понимаете где оказались, для возврата жмите на “q”. Так вы не закроете программу и не потеряете прогресс. “q” ведет себя как кнопка “назад” в классических приложениях с графическим интерфейсом — будете постоянно жать “q”, в какой-то момент окажетесь на стартовом экране.
Во-вторых, чем меньше отвлекающих моментов, тем проще найти то, что ищешь. Иными словами, отключите все не нужные в процессе восстановления хранилища. В минималистичных окружениях простота — друг.
Наконец, TestDisk может помочь восстановить файлы, которые стали недоступны по другим причинам. На самом деле я стал пользоваться ей именно из-за этого. Я пытался сохранить файлы с испорченного диска, отказывающегося запускаться.
Что если диск отформатирован в LVM? Это мой случай. Подключенный LVM диск совсем не похож на обычную Linux ОП. Обычные файлы не появляются, а что-то вычленить не выходит. Это, на ряду с иными причинами, происходит из-за того что большинство файловых менеджеров Linux больше не умеют работать с файловыми системами ext.2
Так или иначе, после печального начала, у меня получилось найти и восстановить утраченные файлы. Отмечу, что в вышеописанном случае шаги будут немного другими. Вам возможно понадобиться использовать функцию “Analyze”. Она приведет диск к нужному состоянию и вам останется только потыкаться в поисках домашней директории. А еще файлы не будут отмеченными красным, ведь их не удаляли. Как только вы их найдете процедура копирования будет такой же.
С TestDisk и небольшой долей удачи вы никогда не потеряете свое резюме, так как всегда сможете восстановить удаленные файлы в Linux.
Восстановление потерянных или удаленных файлов
Восстановление удаленных файлов и папок или восстановление файла или папки до предыдущего состояния.
Для восстановления удаленного файла или папки
Откройте компьютер, нажав кнопку Пуск , а затем выбрав Компьютер .
Перейдите к папке, которая раньше содержала файл или папку, щелкните ее правой кнопкой мыши и выберите «Восстановить предыдущие версии».Если папка находилась на верхнем уровне диска, например C: \, щелкните диск правой кнопкой мыши и выберите Восстановить предыдущие версии .
Вы увидите список доступных предыдущих версий файла или папки. Список будет включать файлы, сохраненные в резервной копии (если вы используете Windows Backup для резервного копирования файлов), а также точки восстановления, если доступны оба типа.
Примечание. Чтобы восстановить предыдущую версию файла или папки, включенной в библиотеку, щелкните правой кнопкой мыши файл или папку в том месте, где они были сохранены, а не в библиотеке.Например, чтобы восстановить предыдущую версию изображения, которое включено в библиотеку изображений, но хранится в папке «Мои изображения», щелкните папку «Мои изображения» правой кнопкой мыши и выберите «Восстановить предыдущие версии».
Некоторые предыдущие версии файлов
Дважды щелкните предыдущую версию папки, содержащей файл или папку, которую вы хотите восстановить.(Например, если файл был удален сегодня, выберите вчерашнюю версию папки, которая должна содержать файл.)
Перетащите файл или папку, которые вы хотите восстановить, в другое место, например на рабочий стол или в другую папку.
Версия файла или папки сохраняется в выбранном вами месте.
Совет: Если вы не помните точное имя файла или папки или их расположение, вы можете выполнить поиск, введя часть имени в поле поиска в библиотеке документов.
Чтобы восстановить предыдущее состояние файла или папки
Щелкните правой кнопкой мыши файл или папку и выберите Восстановить предыдущие версии .
Вы увидите список доступных предыдущих версий файла или папки. Список будет включать файлы, сохраненные в резервной копии (если вы используете Windows Backup для резервного копирования файлов), а также точки восстановления, если доступны оба типа.
Вкладка Предыдущие версии , показывающая некоторые предыдущие версии файлов
Перед восстановлением предыдущей версии файла или папки выберите предыдущую версию, а затем нажмите Открыть , чтобы просмотреть ее и убедиться, что это именно та версия, которую вы хотите.
Примечание: Вы не можете открывать или копировать предыдущие версии файлов, которые были созданы с помощью Windows Backup, но вы можете восстановить их.
Чтобы восстановить предыдущую версию, выберите предыдущую версию, а затем выберите Восстановить .
Предупреждение: Файл или папка заменяют текущую версию на вашем компьютере, и замену нельзя отменить.
Примечание: Если кнопка «Восстановить» недоступна, вы не сможете восстановить предыдущую версию файла или папки в исходное расположение. Возможно, вы сможете открыть его или сохранить в другом месте.
Как восстановить удаленные файлы
Загляните в корзину
Просто дважды щелкните корзину или корзину, и вы увидите все, что внутри.Вы нашли то, что, как вы думали, удалили? Просто перетащите его обратно на рабочий стол, и все готово. Если его нет в вашей корзине, вы можете попробовать восстановить удаленный файл еще несколькими способами.
Надеюсь, вы делали резервные копии. В таком случае вы можете восстановить более раннюю версию файла с помощью службы восстановления в резервной копии. Это может быть один день, но лучше потерять день, чем потерять все.
Как восстановить удаленные файлы с помощью истории файлов
Если вы не выполняете резервное копирование, надеюсь, вы включили резервное копирование истории файлов.Если вы используете Windows * 10, нажмите кнопку «Пуск», выберите «Настройки»> «Обновление и безопасность»> «Резервное копирование»> «Добавить диск», а затем выберите внешний диск или сетевое расположение для резервных копий.
Для восстановления важного отсутствующего файла или папки:
- Введите «Восстановить файлы» в поле поиска на панели задач и выберите «Восстановить файлы с помощью истории файлов».
- Найдите нужный файл и с помощью стрелок просмотрите все его версии.
- Когда вы найдете нужную версию, выберите «Восстановить», чтобы сохранить ее в исходном месте.Чтобы сохранить его в другом месте, нажмите и удерживайте (или щелкните правой кнопкой мыши) «Восстановить», выберите «Восстановить в», а затем выберите новое место.
Нет резервных копий?
Если у вас нет резервных копий и ваш файл не в корзине, вы можете попробовать одну из множества существующих программ восстановления файлов, бесплатную или коммерческое приложение, такое как Piriform Recuva * или Stellar Data Recover. *.
Другой вариант — Disk Drill *, инструмент восстановления, изначально разработанный для Mac *, а теперь доступный для Windows.Он предлагает помощь при потере разделов, переформатировании жесткого диска, неудачных загрузках, случайных удалениях и многом другом.
Еще одна возможность для рассмотрения: отправляли ли вы файл кому-нибудь по электронной почте? Вы сохранили копию в облачном сервисе, таком как DropBox *, iCloud * или SkyDrive *? Если да, возможно, вы сможете получить копию оттуда. Опять же, даже если вы потеряете самые последние изменения, это лучше, чем ничего.
Как бы вы ни подходили к этому, есть множество вариантов, которые следует изучить после того, как вы поймете, что случайно удалили фотографию, документ, электронную таблицу, отчет или другой файл.И эти резервные копии тоже будут работать, поэтому в следующий раз, когда вам понадобится найти удаленный файл, у вас будет больше возможностей.
Чтобы узнать о новых компьютерных опциях, посетите Компьютерные системы и устройства. Это лучшее место для поиска целого ряда компьютерных систем на базе процессоров Intel. Инструмент прост в использовании и может помочь вам решить, какой новый компьютер соответствует вашим потребностям.
5 бесплатных способов (обновлено в 2021 г.)
Как восстановить удаленные файлы: 5 бесплатных способов (обновлено в 2021 г.)Даже важные файлы не всегда достаточно защищены от случайного удаления.И если они были удалены, а ваша корзина была стерта до того, как вы поняли, что они исчезли, тогда ситуация может показаться такой безвыходной! К счастью, мы создали замечательное приложение, которым мы очень гордимся — Disk Drill, которое знает, как восстанавливать удаленные файлы и даже потерянные разделы.
Ваш браузер не поддерживает теги видео.
Быстрый и простой метод: как восстановить удаленные файлы в Windows 10/8/7
Первое место, где нужно искать, когда вам нужно восстановить удаленные файлы на компьютере с Windows 10/8/7, — это Корзина.Это специальная папка, которую операционная система использует для временного хранения удаленных элементов, чтобы их можно было быстро и легко восстановить. Следуйте этим указаниям , чтобы восстановить файлы из корзины в Windows 10 .
Как восстановить удаленные файлы в Windows с помощью корзины:
- Откройте корзину, щелкнув ее значок.
- Найдите файлов, которые вы хотите восстановить .
- Щелкните правой кнопкой мыши файл или папку , которую вы хотите восстановить.
- Выберите в меню пункт Восстановить , чтобы восстановить элемент в его исходное расположение. Другой способ — перетащить файлов из корзины на рабочий стол или в другое место хранения.
Лучшие способы надежного бесплатного восстановления удаленных файлов
Легко случайно удалить файлы, а иногда нет резервной копии. Не паникуйте. Вот несколько методов, которые можно использовать для восстановления удаленных файлов на вашем компьютере с Windows.Используйте бесплатное программное обеспечение для восстановления данных. Преимущества этого рекомендуемого метода:
Восстановление потерянных файлов даже после очистки корзины на самом деле вполне возможно, если, конечно, у вас есть Disk Drill. Он предлагает уникальные алгоритмы восстановления удаленных файлов независимо от того, какой тип файловой системы вы используете или какой тип файлов вы хотите вернуть.
Как только вы поймете, что удалили файл или целый раздел, лучше всего отключить хранилище и загрузиться с другого диска, а не с диска со стертыми данными.Старайтесь не использовать диск с удаленными данными, пока не будете готовы выполнить восстановление удаленных файлов.
2. Выберите диск и найдите потерянные файлы.
Выберите диск или раздел, с которого вам нужно восстановить удаленные файлы, из списка, отображаемого Disk Drill. Сканирование всего диска дает более полные результаты восстановления. Программа может вернуть утерянные файлы практически со всех типов дисковых запоминающих устройств. После выбора места для восстановления нажмите кнопку Search for lost data , чтобы запустить сложные алгоритмы сканирования инструмента, которые найдут ваши удаленные данные.
Вот несколько примеров устройств, которые Disk Drill поддерживает для восстановления файлов:
Внутренние диски персонального компьютера
Удаленные файлы с ваших дисков, которые были удалены из корзины, можно легко восстановить с жесткого или твердотельного накопителя с помощью этот программный инструмент.
Внешние жесткие диски
Если вы потеряли данные с внешнего диска, просто подключите его к компьютеру, чтобы приложение могло получить к нему доступ.
Флэш-накопители
Этот инструмент восстановления может легко восстановить удаленные файлы с этих портативных запоминающих устройств.
Все марки и модели цифровых фотоаппаратов
Просто подключите фотоаппарат к компьютеру и позвольте программе сканировать его на предмет удаленных изображений и видео.
Карты памяти
Подключение устройства к компьютеру с Windows позволяет восстанавливать удаленные файлы с помощью этого программного инструмента.
Устройства Android / iOS
Присоединение затронутого устройства к вашему компьютеру позволяет программе восстановления видеть его как другой диск и потенциально восстанавливать удаленные файлы.
3. Предварительный просмотр найденных файлов
Disk Drill предоставляет пользователям возможность предварительно просмотреть файлы, найденные в процессе сканирования, перед выполнением фактического восстановления. Эта функция может сэкономить много времени, позволяя вам убедиться, что восстанавливаемый файл действительно является тем, который вам нужен. Это оптимизирует и упрощает процесс восстановления и устраняет дополнительный износ поврежденного дискового устройства.
Disk Drill поддерживает восстановление сотен различных типов файлов, в том числе:
фотографий
фотографий в различных форматах, таких как файлы JPG, PNG и TIFF.Как правило, изображения нельзя заменить, поэтому возможность восстановления этих ценных воспоминаний жизненно важна для программного обеспечения для восстановления.
Видео
Видео, которые были загружены или созданы пользователями, можно легко восстановить с помощью этого приложения. Он поддерживает форматы AVI, DV, MOV, MKV и MP4, а также многие другие, которые должны иметь возможность вернуть любое видео, которое было случайно потеряно.
Необработанные изображения
Изображения в формате RAW являются предпочтительным форматом файлов, используемым многими цифровыми камерами.Некоторые из форматов RAW, поддерживаемых Disk Drill, включают Nikon NEF, CR2 и CR3 от Cannon, а также GoPro GPR и многие другие.
Музыка
Музыкальные файлы в форматах MP3, AIF и WAV можно восстановить с помощью этого инструмента для восстановления данных. Это позволяет пользователям легко вернуть те мелодии, которые были случайно удалены во время очистки памяти своего устройства.
Документы
Документы создаются во многих форматах на вашем компьютере с Windows, и с помощью этого программного обеспечения для восстановления вы можете восстанавливать удаленные файлы в форматах DOCX, PPTX и XLSX, чтобы назвать лишь некоторые из поддерживаемых типов файлов.
4. Выберите файлы, которые вы хотите восстановить.
Строка состояния показывает ход сканирования, который может быть приостановлен в любой момент пользователем. Вы получите наилучшие результаты, если завершите сканирование, но вы можете сэкономить время, выполнив поиск, чтобы увидеть, были ли уже идентифицированы нужные вам файлы приложением. Установите флажок слева от файла, чтобы выбрать его для восстановления. У вас всегда есть выбор: восстановить весь диск или восстановить удаленный раздел.
4.1 Используйте «фильтры» для более быстрого поиска или для выбора определенного типа файла
Вы можете сузить поиск до определенных типов файлов, которые были определены как восстанавливаемые программой для восстановления удаленных данных. Приложение представляет пользователям окна, содержащие файлы следующих категорий: изображения, видео, аудио, документы, архивы и другие файлы. Эта функция значительно упрощает поиск файлов, которые вы хотите восстановить, без необходимости сортировать полные результаты сканирования.
4.2 Поиск файлов
Используйте панель поиска в верхней части окна приложения, чтобы найти файлы со стандартными условиями поиска, такими как * .jpg или имя файла. *. Вы также можете выполнить полное сканирование и найти определенные файлы, которые хотите восстановить, открыв соответствующее окно с указанием их типа. Внутри окна будет список с именами файлов, которые были найдены вместе с реконструированными файлами, имена которых не могут быть определены приложением. Установите флажки рядом с файлами, которые вы хотите восстановить, или нажмите кнопку Восстановить все , чтобы вернуть все данные.
4.3 Проверьте раздел восстановления
Раздел восстановления каждого окна содержит файлы, которые могут быть восстановлены с помощью Disk Drill, но не имеют достаточных метаданных, чтобы указать имя файла. Алгоритмы глубокого сканирования могут восстанавливать потерянные данные на основе их файловых подписей. Хотя их имена могут быть неочевидными, вы можете предварительно просмотреть файлы, чтобы определить, подходят ли они вам, прежде чем восстанавливать их.
5. Восстановите удаленные файлы
После выбора файлов, которые вы хотите восстановить, просто нажмите кнопку Восстановить .На этом этапе вам будет предложено выбрать место для хранения восстановленных данных. Вы не должны использовать то же устройство, на котором произошла потеря данных, чтобы избежать дальнейшего повреждения или перезаписи файлов до их восстановления. Нажмите OK, когда вы выбрали место для хранения.
PROTECTНе только восстановление удаленных файлов — Бесплатная защита файлов в реальном времени
Знаете ли вы, что если вы заранее защитите себя, то сможете восстановить удаленные файлы бесплатно? Disk Drill для Windows Basic предлагает удивительную функцию под названием Recovery Vault.Эта функция — простой гений, отслеживающий все удаленные файлы и сохраняющий данные о каждом из них. Как только вы поймете, что вам нужно восстановить удаленные файлы, они будут восстановлены в кратчайшие сроки!
4 ДРУГИЕ ПРОСТОЕ МЕТОДЫ
Другие методы восстановления удаленных файлов в Windows
Вот еще несколько методов, которые вы можете использовать для попытки восстановления удаленных данных на вашем компьютере с Windows.
СПОСОБ 2
Восстановление удаленных данных с помощью корзины
Корзина — это место, где недавно удаленные файлы временно хранятся операционной системой Windows.Вы можете восстанавливать файлы, пока не очистите корзину или пока файлы не свернутся из-за ограничений по времени или емкости.
Чтобы восстановить удаленные файлы на ПК Windows 10/8/7 с корзиной, выполните следующие действия:
- Откройте корзину, дважды щелкнув ее значок.
- Найдите файлы, которые вы хотите восстановить, и выберите их, установив флажок слева от их имени.
- Проверьте столбец, в котором отображается исходное расположение файла, чтобы его можно было легко найти после восстановления.
- Щелкните выделение правой кнопкой мыши и выберите Восстановить .
- Подождите, пока процесс завершится, а затем убедитесь, что файлы были восстановлены в исходное расположение.
МЕТОД 3
Восстановить удаленные файлы из предыдущей версии (если вы включили восстановление системы)
Если вы включили средство восстановления системы Windows, вы сможете восстановить предыдущую версию файла с помощью этой собственной операционной системы. системная особенность. Вот как это сделать.
Чтобы восстановить удаленный файл из предыдущей версии, вам необходимо :
- Открыть Мой компьютер.
- Перейдите в папку, которая ранее содержала файл или файлы, которые вы хотите восстановить.
- Щелкните правой кнопкой мыши и выберите Восстановить предыдущие версии .
- Windows отобразит список предыдущих версий файлов, которые были созданы с помощью резервной копии Windows или сохранены как точки восстановления.
- Дважды щелкните предыдущую версию файла, который нужно восстановить.
- Перетащите файл в новое место хранения, где он будет сохранен и доступен для дальнейшего использования.
МЕТОД 4
Восстановление из резервной копии
Резервное копирование — отличный способ защитить ваши ценные файлы и очень удобно, если вы столкнулись с ситуацией потери данных. Если вы следовали лучшим практикам и регулярно делаете резервные копии своих данных, вы сможете восстановить потерянные файлы с помощью резервного носителя. Это означает, что резервные копии были сделаны в период между тем, когда файлы были загружены на ваш компьютер, и когда они были удалены.Вот общие шаги, которые следует использовать при использовании резервной копии для восстановления потерянных данных.
- Найдите носитель, содержащий резервные копии, и прикрепите его к своей машине.
- Запустите программу восстановления и найдите нужные файлы.
- Воспользуйтесь интерфейсом приложения для восстановления утерянных данных.
МЕТОД 5
Нанять профессиональную службу восстановления данных
Если все остальные методы не помогут, вам может потребоваться помощь профессиональных служб восстановления данных.Это может оказаться дорогостоящим и не самым удобным способом вернуть файлы. Вам нужно будет передать свое устройство в службу восстановления, и вы будете без него в течение времени, необходимого для выполнения восстановления. Эти услуги часто требуют доступа к устройству, прежде чем указывать цену на операцию восстановления.
Выполните следующие действия, если вы планируете воспользоваться услугами профессионального восстановления данных:
- Найдите в Google локальную службу восстановления данных или службу с хорошей репутацией.Мы рекомендуем Центр восстановления данных Cleverfiles как надежное решение.
- Сделайте свой выбор и следуйте инструкциям поставщика, чтобы отправить им свое запоминающее устройство.
- Отправьте или доставьте устройство в компанию и узнайте стоимость восстановления.
- Завершите финансовую транзакцию с помощью службы восстановления и позвольте им восстановить ваши файлы.
- Возьмите устройство и снова начните использовать свои файлы.
Как восстановить удаленные файлы на разных платформах
Windows 10
Одним из наиболее эффективных способов восстановления удаленных данных на машинах с Windows 10 является встроенное средство резервного копирования, предоставляемое операционной системой.
Чтобы восстановить удаленные файлы в Windows 10, выполните следующие действия:
Шаг 1 . Откройте проводник и перейдите в папку, содержащую файлы, которые вы хотите восстановить.
Шаг 2 . Щелкните вкладку Home .
Шаг 3 . Нажмите кнопку History , чтобы запустить программу File History.
Шаг 4 . Выберите файлы и версии, которые хотите восстановить.
Шаг 5 . Нажмите кнопку Восстановить и выберите, как будут обрабатываться повторяющиеся имена файлов.
Windows 8 / 8.1 / 7
Существует множество методов восстановления удаленных файлов в системе Windows 8 / 8.1 / 7. Первое, что вы должны попробовать, — это восстановить файлы из корзины Windows, выполнив следующие действия:
Step 1 . Щелкните значок корзины, чтобы открыть ее.
Шаг 2 . Найдите файлы, которые хотите восстановить. Обратите внимание на их исходное местоположение, так как именно там они будут найдены после завершения процесса.
Шаг 3 .Нажмите кнопку Restore , чтобы выполнить восстановление.
macOS
Одним из самых надежных и эффективных способов восстановления удаленных данных из системы macOS является Disk Drill.
Чтобы восстановить удаленные файлы на Mac, выполните следующие простые шаги:
Step 1 . Загрузите и установите Disk Drill для Mac.
Шаг 2 . Запустите программу и выберите диск с удаленными файлами.
Шаг 3 . Нажмите кнопку Recover , чтобы начать поиск потерянных данных.
Шаг 4 . Просмотрите файлы, найденные Disk Drill, и выберите элементы, которые хотите восстановить.
Шаг 5 . Нажмите Recover второй раз, чтобы выполнить восстановление.
Linux
PhotoRec и TestDisk — это универсальные бесплатные инструменты для восстановления данных, которые поддерживают различные операционные системы, включая Linux. Вот необходимые шаги для использования этого программного обеспечения для восстановления потерянных файлов на вашем компьютере с Linux:
Step 1 . Введите команду:
sudo apt -y install testdisk
Шаг 2 .Перейдите в каталог, содержащий удаленные данные.
Шаг 3 . Введите команду:
sudo photorec
Шаг 4 . Выберите жесткий диск для восстановления и нажмите , введите .
Шаг 5 . Выберите раздел и тип файла, который вы хотите восстановить.
Шаг 6 . Укажите тип раздела и укажите, хотите ли вы, чтобы инструмент сканировал свободные сектора или весь диск.
Шаг 7 . При необходимости измените папки с помощью командной строки.
Шаг 8 . Когда будете готовы восстановить файлы, нажмите C . Они будут восстановлены в папку recup_dir. Имена файлов не восстанавливаются, поэтому вам необходимо предварительно просмотреть и переименовать восстановленные файлы.
Ubuntu
Если вы случайно удалили файл в Ubuntu с помощью файлового менеджера, он перемещается в корзину операционной системы. Вот шаги, которые вы можете использовать, чтобы вернуть файл:
Step 1 . Откройте обзор Activities и начните вводить слово Files .
Шаг 2 . Щелкните Files , чтобы открыть файловый менеджер.
Шаг 3 . Щелкните Trash на боковой панели. Нажмите кнопку Меню и выберите Боковая панель , если она не отображается.
Шаг 4 . Найдите удаленный файл.
Шаг 5 . Щелкните файл и выберите Восстановить . Он будет восстановлен в исходную папку.
Disk Drill 4
Верните удаленные файлы прямо сейчас
Советы по предотвращению потери файлов в будущем
Используйте онлайн-резервное копирование
Существует множество доступных онлайн-сервисов резервного копирования, которые избавляют пользователей от необходимости иметь дополнительное хранилище устройства, на которых можно хранить свои резервные копии.Использование одного предлагает защиту от случайного удаления ваших файлов с помощью резервных копий, которые всегда доступны.
Используйте обновленное антивирусное программное обеспечение
Многие сценарии потери файлов инициируются заражением вирусами и вредоносными программами. Использование антивирусного приложения, которое постоянно обновляется с помощью новейших сигнатур вирусов, может защитить вас от такого типа потери данных.
Прекратите использование компьютера
Как только вы заподозрите потерю данных, вы должны немедленно прекратить использование зараженного компьютера или устройства.Это предотвратит безвозвратную потерю файлов из-за их перезаписи операционной системой.
Сохраняйте несколько версий файла каждый раз, когда вы прекращаете работу.
Включение функции восстановления системы и сохранение копий ваших файлов после того, как вы закончили работу с ними, сохранят их в точках восстановления Windows. Затем предыдущие версии можно восстановить с использованием встроенных функций операционной системы.
Часто задаваемые вопросы
Обновлено , Disk Drill Team
Как бесплатно восстановить навсегда удаленные файлы в Windows?
Чтобы восстановить удаленные файлы из корзины в Windows 10:
- Откройте корзину, щелкнув ее значок правой кнопкой мыши.
- Выберите «Открыть» в меню, чтобы просмотреть удаленных файлов .
- Найдите файлов , которые нужно восстановить.
- Установите флажок рядом с файлами и именами, которые вы хотите восстановить.
- Щелкните правой кнопкой мыши выбранный файл и выберите «Восстановить», чтобы восстановить удаленный файл или папку в исходное расположение. Вы также можете перетащить файлы из корзины для восстановления.
Как восстановить удаленные файлы на Mac?
Воспользуйтесь Disk Drill для Mac и выполните следующие действия:
- Загрузите, установите и запустите приложение.
- Выберите диск с потерянными файлами и нажмите кнопку Восстановить , чтобы начать сканирование.
- Когда процесс будет завершен, просмотрите и выберите восстанавливаемые файлы, которые вы хотите восстановить.
- Нажмите Восстановить еще раз, чтобы выполнить восстановление. Выберите безопасное место, отличное от поврежденного диска, для хранения восстановленных файлов.
Могу ли я бесплатно восстановить удаленные файлы в Windows?
Да, вы можете бесплатно восстановить удаленные файлы на вашем компьютере с Windows.Просто скачайте бесплатную версию Disk Drill для Windows. Пробная версия программного обеспечения позволяет бесплатно восстановить до 500 МБ и проверить его возможности перед обновлением до версии Pro.
Как восстановить навсегда удаленные файлы?
Чтобы восстановить удаленные файлы в Windows 10 с помощью истории файлов, выполните следующие действия:
- Перейдите и щелкните правой кнопкой мыши папку, содержащую навсегда удаленные папки или файлы.
- Выберите «Восстановить предыдущие версии».
- Windows отобразит список предыдущих версий файлов, созданных с помощью резервного копирования Windows.
- Дважды щелкните предыдущую версию файла или папки, которую вы хотите восстановить.
- Нажмите «Восстановить» или перетащите файл в новое место хранения.
Как восстановить файлы, удаленные из корзины после ее очистки?
Чтобы восстановить файлы из пустой корзины, выполните следующие действия:
- Установите Disk Drill для Windows на раздел, который не содержит корзины.
- Выберите диск с корзиной.
- Щелкните Искать потерянные данные , чтобы начать сканирование удаленных файлов.
- Выберите файлы, которые вы хотите восстановить, из предварительного просмотра.
- Щелкните Восстановить , чтобы получить данные.
Как восстановить окончательно удаленные файлы из корзины без программного обеспечения?
Чтобы восстановить окончательно удаленные файлы из корзины без использования программного обеспечения, выполните следующие действия:
- Найдите носитель для хранения резервных копий.
- Подключите резервный носитель к компьютеру.
- Запустите приложение резервного копирования и восстановления.
- Найдите в резервных копиях файлы, которые необходимо восстановить.
- Если они найдены, выберите файлы и восстановите их на жесткий диск.
Как восстановить удаленные файлы с внешнего жесткого диска?
Чтобы восстановить потерянные файлы с внешнего жесткого диска, выполните следующие действия:
- Загрузите и установите Disk Drill.
- Подключите внешний диск и запустите приложение.
- Щелкните Искать потерянные данные , чтобы просканировать внешний диск на наличие удаленных файлов.
- Просмотрите файлы, которые можно восстановить, и сделайте свой выбор.
- Нажмите Восстановить , чтобы выполнить операцию и восстановить потерянные файлы с внешнего жесткого диска.
Как восстановить удаленные файлы на устройствах Android?
- Воспользуйтесь Disk Drill для Mac для восстановления файлов с устройства Android. Эта функция не поддерживается версией инструмента для Windows.
- Включите режим отладки на устройстве Android.
- Подключите устройство Android к компьютеру и запустите Disk Drill.
- Выберите устройство и нажмите Восстановить .
- Выберите файлы, которые нужно вернуть, и снова нажмите кнопку Восстановить .
- Выберите место на вашем компьютере, где будут храниться файлы.
Чтобы просканировать с помощью Disk Drill, необходимо выполнить рутирование устройства.
Как восстановить удаленные файлы с флешки?
Выполните следующие действия, чтобы восстановить потерянные файлы с флэш-накопителя или флэш-накопителя.
- Загрузите и установите Disk Drill.
- Подключите USB-накопитель к компьютеру и запустите приложение.
- Щелкните Поиск потерянных данных , чтобы начать сканирование флеш-накопителя на предмет удаленных файлов.
- Просмотрите данные, которые программа может восстановить, и выберите файлы, которые вы хотите восстановить.
- Нажмите Восстановить , чтобы восстановить файлы в безопасное место, которое вам будет предложено выбрать.
Как восстановить удаленные файлы на ПК?
Восстановить удаленные файлы с ПК с Windows:
- Щелкните правой кнопкой мыши значок корзины на рабочем столе.
- Выберите «Открыть» в контекстном меню для просмотра файлов.
- Установите флажок и выберите файлы, которые хотите восстановить.
- Щелкните правой кнопкой мыши выбранный файл.
- Выберите «Восстановить», чтобы восстановить файл в исходное расположение.
Удаленные файлы ушли навсегда?
Нет, по крайней мере, в большинстве случаев (твердотельные накопители с поддержкой TRIM являются заметным исключением). Когда вы удаляете файл, он сначала попадает в специальную папку, называемую Корзиной. Затем он остается там до тех пор, пока корзина не будет опорожнена.Когда это происходит, пространство для хранения, занимаемое файлами, находящимися внутри корзины, помечается как пустое, что позволяет хранить там новые файлы. Пока этого не произойдет, исходные файлы можно будет восстановить.
Где хранятся файлы, удаленные навсегда?
В большинстве случаев окончательно удаленные файлы остаются в своих исходных местах до тех пор, пока они не будут перезаписаны новыми файлами. Это может произойти практически сразу, а может занять дни, недели или даже месяцы.А пока вы можете восстановить их с помощью приложений для восстановления файлов.
100+ миллионов
ИТОГО
БИЗНЕС И ДОМАШНИЕ ПОЛЬЗОВАТЕЛИ
в 160+ странах
Клиенты и гуру программного обеспечения говорят
Sweet! У меня есть https://comicsverse.com Мы потеряли кадры, которые стоили бы нам тысяч. Купил 10 программ для восстановления дифф. Disk Drill был единственным, что сработало, так что спасибо!Подробнее
Disk Drill Pro 4 — это страховка от случайного форматирования неправильной карты памяти с изображениями, для которых не было выполнено резервное копирование.Подробнее
Используется всемирно известными компаниями
Как восстановить удаленные файлы с ноутбука / ПК на Windows 10
Случайное удаление файлов — это ошибка, с которой сталкивается большинство из нас. Если вы случайно удалили файл, но поняли, что он понадобится вам позже, вы можете воспользоваться полезными советами в этом руководстве, чтобы восстановить удаленные файлы с вашего ноутбука или ПК в Windows 10/8/7.
Как восстановить удаленные файлы из корзины в Windows 10
Если вы просто удалили файлы на своем компьютере, переместив их в корзину, и после этого не нажали кнопку «Очистить корзину», восстановление недавно удаленных файлов может быть простым.Чтобы восстановить удаленные файлы из корзины в Windows 10, выполните следующие действия:
Шаг 1. Откройте корзину, найдите и щелкните правой кнопкой мыши файлы, которые вы хотите восстановить, и выберите «Восстановить».
Шаг 2. Это вернет удаленные файлы в их исходное местоположение. После восстановления вы можете скопировать файлы на другие диски, если хотите.
Как восстановить удаленные файлы с помощью программы для восстановления удаленных файлов
Если удаленных файлов нет в корзине и нет ранее сохраненных версий, вы можете использовать одно из лучших программ для восстановления данных — EaseUS Data Recovery Wizard, чтобы восстановить удаленные файлы или восстановить окончательно удаленные файлы на ПК или ноутбуке.
Программное обеспечение для восстановления данных EaseUS, разработанное с использованием передовых алгоритмов, представляет собой простой в использовании инструмент, имеющий безупречный опыт в области восстановления данных за более чем десятилетний период.
Мастер восстановления данных EaseUS
- Поддержка восстановления безвозвратно удаленных файлов, форматированного восстановления, восстановления RAW и других функций восстановления данных.
- Восстанавливайте удаленные файлы с SD-карты, USB-накопителя, жесткого диска, SSD, внешнего жесткого диска и других устройств.
- Восстанавливайте утерянные документы Word, Excel, фотографии, видео, аудио, электронные письма и другие сотни типов файлов.
Загрузите бесплатно программу для восстановления удаленных данных EaseUS и следуйте интуитивно понятному процессу восстановления удаленных файлов с ноутбука или ПК на Windows 10.
Шаг 1. Выберите точное местоположение файла и затем нажмите кнопку «Сканировать», чтобы продолжить.
Шаг 2. После процесса вы можете применить функцию «Фильтр» или нажать кнопку «Искать файлы или папки», чтобы найти удаленные файлы.
Шаг 3. Нажмите кнопку «Восстановить» и сохраните восстановленные файлы — в идеале они должны отличаться от оригинала.
Внимание: не сохраняйте восстановленные данные обратно в раздел или диск, где вы их потеряли! Вы можете перенести в это место после восстановления, но восстановление непосредственно на тот же диск может привести к перезаписи файла. Если вам нужно восстановить только несколько небольших файлов, вы можете использовать бесплатную версию EaseUS Data Recovery Wizard. Бесплатное программное обеспечение для восстановления данных EaseUS позволяет восстановить до 2 ГБ данных. Вы можете использовать его для восстановления любого типа файла на жестком диске ноутбука или ПК.
Восстановление удаленных файлов с помощью функции предыдущих версий (без программного обеспечения)
Если удаленного файла нет в корзине, или если вы очистили корзину и не хотите использовать стороннее программное обеспечение для восстановления удаленных файлов, вы можете попытаться восстановить старую версию удаленного или потерянного файла. с помощью бесплатной функции резервного копирования и восстановления, встроенной в Windows.Чтобы восстановить удаленные файлы без использования специально созданного программного обеспечения, выполните следующие действия.
В Windows 10 / 8.1 / 8:
Шаг 1. Откройте Панель управления.
Шаг 2. Перейдите в «История файлов»> «Восстановить личные файлы».
Шаг 3. Нажмите зеленую кнопку «Восстановить», чтобы восстановить удаленные файлы.
В Windows 7:
Шаг 1 . Нажмите кнопку «Пуск», выберите «Компьютер» и перейдите к папке, которая раньше содержала файл или свертку, которую необходимо восстановить.
Шаг 2. Щелкните папку правой кнопкой мыши и выберите «Восстановить предыдущие версии» в контекстном меню.
Шаг 3. Вы увидите список доступных предыдущих версий удаленных файлов или папок с разным временем и датой. Выберите нужную версию и нажмите «Восстановить», чтобы восстановить удаленные файлы.
Прочтите полное руководство по восстановлению удаленных файлов из предыдущих версий на веб-странице Microsoft.
Как получить файлы из резервной копии в Windows 10/8.1/8/7
Если вы ранее настроили Windows Backup, вы можете использовать его для восстановления удаленных файлов. Чтобы восстановить файл из резервной копии, убедитесь, что носитель или диск, на котором хранится ваша резервная копия, доступен, а затем выполните следующие действия:
Шаг 1. Нажмите кнопку «Пуск», введите Панель управления и выберите его.
Шаг 2. Выберите «Резервное копирование и восстановление (Windows 7)».
Шаг 3. Щелкните параметр «Выбрать другую резервную копию для восстановления файлов» и выберите резервную копию.
Шаг 4. Нажмите «Далее» и следуйте инструкциям для завершения процесса восстановления.
Часто задаваемые вопросы, которые необходимо проверить, чтобы восстановить удаленные файлы
Если у вас также есть какие-либо из следующих часто задаваемых вопросов о восстановлении удаленных файлов, вы найдете ответы здесь.
1. Куда уходят удаленные файлы?
Элементы, удаленные обычным способом, должны попадать в корзину, что дает вам второй шанс на восстановление, если вы передумаете.Однако, если вы используете комбинацию клавиш «Shift» + «Удалить» для окончательного удаления файла или группы файлов, удаленные элементы будут пропущены через корзину. Аналогичное затруднительное положение может возникнуть за вашей спиной, если вредоносное ПО испортит или сотрет ваши файлы.
Но они не исчезли навсегда, поскольку ваша операционная система не стирает файлы полностью сразу после их удаления. Хотя дисковое пространство помечено как доступное, файлы все еще находятся где-то
2.Как восстановить удаленные файлы на Mac?
Вы можете восстановить удаленные или окончательно удаленные файлы на Mac с помощью программного обеспечения для восстановления данных EaseUS Mac. Скачайте бесплатно EaseUS Data Recovery Wizard для Mac и запустите его.
Шаг 1. Выберите расположение устройства, с которого вы удалили файлы. Нажмите кнопку «Сканировать», чтобы определить окончательно удаленные файлы.
Шаг 2. Мастер восстановления данных EaseUS для Mac отобразит список найденных файлов на левой боковой панели.
Шаг 3. Просмотрите элементы, которые вы ищете, и нажмите кнопку «Восстановить сейчас», чтобы восстановить окончательно удаленные файлы на Mac.
3. Как восстановить удаленные файлы с внешнего жесткого диска, SD-карты или USB-накопителя?
Если вы удалите файлы с внешнего жесткого диска, съемного USB-накопителя или SD-карты, удаленные файлы не попадут в корзину. Вам необходимо подключить внешнее запоминающее устройство к компьютеру и заставить его появиться. Затем примените программу восстановления EaseUS для восстановления удаленных файлов с внешнего жесткого диска, выполнив следующие простые шаги.
Шаг 1. Подключите внешний жесткий диск, USB или SD-карту к ноутбуку или ПК.
Шаг 2. Убедитесь, что устройство появилось.
Шаг 3. Откройте программу восстановления данных EaseUS и используйте ее для восстановления удаленных файлов с внешнего диска.
4. Как восстановить удаленные файлы на Android?
Восстановление данных Android требует дополнительного шага перед восстановлением. Вам необходимо заранее выполнить рутирование устройства и установить EaseUS Mobisaver для Android на свой компьютер с Windows.Программное обеспечение может сканировать ваш смартфон на предмет утерянных изображений, контактов, сообщений, видео и многих других типов файлов и отображать результаты по категориям.
Шаг 1. Подключите телефон Android к компьютеру или ноутбуку.
Шаг 2. Запустите EaseUS MobiSaver для Android и просканируйте свой телефон Android, чтобы найти потерянные данные.
Шаг 3. Предварительный просмотр и получение удаленных файлов на вашем телефоне Android.
Заключение о восстановлении удаленных файлов
Мы считаем, что после прочтения этого руководства вы узнали эффективные методы восстановления удаленных файлов на ПК под управлением Windows 10/8/7.Когда вы теряете файлы, обязательно осмотрите их, прежде чем вызывать его.
- Во-первых, вы можете восстановить файлы, которые не были окончательно удалены из корзины.
- Затем используйте программу восстановления данных EaseUS для сканирования жесткого диска и восстановления навсегда удаленных файлов в Windows 10, если первый метод не подходит.
- Наконец, проверьте историю файлов или резервные копии, чтобы восстановить файлы. Помните, что заранее создать резервную копию файла намного проще, чем восстановить его после потери.Вы можете включить функцию «История файлов» / «Резервное копирование Windows» или использовать программное обеспечение для автоматического резервного копирования файлов для упреждающей защиты файлов.
Как восстановить удаленные файлы в Windows 10
(Изображение: Shutterstock)Если вы удалили файл в Windows 10, вы можете восстановить его, даже если его больше нет в корзине. Доступны сторонние инструменты для восстановления данных, но они могут быть дорогими. Вместо этого Microsoft предлагает приложение командной строки под названием Windows File Recovery, которое восстанавливает удаленные файлы.Доступное в Microsoft Store приложение требует Windows 10 May 2020 Update или более поздней версии.
Windows File Recovery может восстанавливать фотографии, документы, видео и другие типы файлов на механическом жестком диске, SSD, USB-накопителе или карте памяти. Программа поддерживает файловые системы FAT, NTFS, exFAT и ReFS. FAT и exFAT используются для SD-карт, флэш-накопителей и USB-накопителей с объемом памяти менее 4 ГБ. NTFS обычно используется на механических дисках, твердотельных накопителях, внешних жестких дисках, флеш-накопителях и USB-накопителях размером более 4 ГБ.ReFS используется на компьютерах Windows Server и Windows Pro для рабочих станций.
Режимы восстановления файлов
Windows File Recovery предлагает следующие три различных режима восстановления:
Режим по умолчанию . В этом режиме для поиска потерянных файлов используется основная таблица файлов (MFT). MFT содержит имя, размер, время, дату и другие сведения для каждого файла и папки в разделе NTFS с использованием сегментов файлов, известных как сегменты файловой записи (FRS), которые представляют собой сводную информацию о файлах.Таким образом, режим по умолчанию работает лучше всего, когда и MFT, и FRS не повреждены и доступны для чтения, что должно иметь место на любом нормальном рабочем диске.
Сегментный режим . Этот режим не требует MFT, но требует сегментов файла. Таким образом, этот режим может понадобиться, если MFT повреждена.
Режим подписи . Этот режим требует только наличия восстанавливаемых данных. Он ищет файлы определенных типов, но не работает с очень маленькими файлами.На устройствах хранения, отличных от NFTS, Windows File Recovery поддерживает только режим подписи.
Если вы не уверены, какой режим использовать, Microsoft рекомендует начать с режима по умолчанию. Следующая таблица также может помочь вам принять решение.
Для получения дополнительной информации о NTFS и связанных файловых системах посетите страницу документации Microsoft, посвященную обзору NTFS.
Как использовать Windows File Recovery
Во-первых, вам необходимо обновить свой компьютер до Windows 10 May 2020 Update (Windows 10 2004).Чтобы проверить, перейдите в «Настройки »> «Система»> «О ». Прокрутите вниз до раздела спецификаций Windows. Если номер версии говорит о 2004 или более позднем, то все готово. Если нет, перейдите к Настройки> Обновление и безопасность . Щелкните Проверить наличие обновлений, чтобы узнать, доступно ли обновление компонентов до Windows 10 версии 2004 для вашего ПК. Если это так, нажмите Загрузить и установить.
После установки Windows 10 версии 2004 откройте страницу восстановления файлов Windows в Microsoft Store и нажмите «Получить», чтобы загрузить программу.Теперь вы можете восстановить удаленные файлы, открыв Windows File Recovery из ярлыка меню «Пуск». Откроется окно командной строки, в котором будет показан правильный синтаксис для использования с командой, а также несколько примеров.
Основной синтаксис команды следующий: winfr исходный диск: целевой диск: [/ switch] . Так, например, предположим, что вы хотите найти удаленный файл с именем xyz.docx, хранящийся в папке «Документы» на диске C, и сохранить восстановленную версию на диске D.Вы должны ввести команду как winfr C: D: / n \ Users \
Перед запуском такой команды необходимо выполнить несколько условий. Исходный и целевой диски должны быть разными. Если на вашем компьютере нет двух дисков, просто подключите USB-накопитель и используйте его в качестве места назначения. Инструмент автоматически создает папку с именем Recovery_ <дата и время> на целевом диске, которую он использует для хранения восстановленного файла. Вы можете указать другую папку для восстановленного файла, но оставим вариант по умолчанию.
После того, как вы введете команду, инструмент предложит вам продолжить. Введите Y, и инструмент просканирует ваш диск на наличие удаленного файла. Если файл найден, приложение пытается его восстановить. В случае успеха приложение помещает его в папку Recovery_ <дата и время> на целевом диске. Команда заканчивается вопросом, хотите ли вы просмотреть восстановленные файлы. Введите Y.
После этого вы увидите папку восстановления и файл RecoveryLog.txt на целевом диске. Ищите восстановленный файл.Если он не появляется в папке восстановления, у вас есть несколько вариантов. Вы можете попробовать еще раз, и на этот раз указать имя файла без местоположения, как в winfr C: D: / n xyz.docx. Эта опция будет искать файл на всем жестком диске.
Другой вариант — включить в команду подстановочный знак, как в winfr C: D: / n * .docx , чтобы найти и потенциально восстановить все удаленные файлы docx на жестком диске. Затем вы можете найти в восстановленных файлах тот, который вам нужен, или проверить RecoveryLog.txt, чтобы проверить, есть ли этот файл в списке.
Если вам по-прежнему не удается найти или восстановить файл, вы можете попробовать режим сегмента. Для этого добавьте к команде переключатель / r, как в winfr C: D: / r / n \ Users \
Последний вариант — режим подписи. Ограничение здесь в том, что поддерживаются только определенные типы файлов. Чтобы увидеть поддерживаемые типы, введите в командной строке winfr / # . Чтобы использовать этот режим, добавьте к команде / x и / y, чтобы указать тип файла, как в winfr C: D: / x / y: ZIP .
Есть и другие уловки, которые можно использовать с Windows File Recovery. Дополнительную информацию и подробности об использовании приложения и его различных переключателей см. На странице поддержки Microsoft по восстановлению потерянных файлов с помощью Windows 10.
Этот информационный бюллетень может содержать рекламу, предложения или партнерские ссылки. Подписка на информационный бюллетень означает ваше согласие с нашими Условиями использования и Политикой конфиденциальности. Вы можете отказаться от подписки на информационные бюллетени в любое время.
Как восстановить удаленные файлы на Mac с / без программного обеспечения?
Удаление файла — обычная и необходимая операция на компьютере, поскольку это удобный способ помочь вам получить больше свободного места для новых данных.Например, люди хотели бы удалить Other в Mac Storage, чтобы освободить место.
Однако, когда вы намеренно или непреднамеренно удаляете папку, которую не собирались удалять, это не что иное, как кошмар.
Не беспокойтесь! Независимо от того, как вы удалили файл на Mac, у вас есть несколько способов вернуть их, особенно если вы быстро осознали свою ошибку.
В этом подробном руководстве вы узнаете, как восстановить недавно удаленные и окончательно удаленные файлы на Mac с помощью программного обеспечения и без него.
Можно ли восстановить недавно или навсегда удаленные файлы на Mac?
Когда вы впервые удаляете файлы на компьютере Mac, они перемещаются в корзину. На этом этапе файлы не удаляются, а удаляются в другую папку — Корзину. Вы можете восстановить эти удаленные файлы, просто нажав «Вернуть» в корзину.
Однако, если вы очистили удаленные файлы из корзины, вы не сможете найти их где-либо на компьютере Mac или жестком диске. Эти файлы были окончательно удалены с вашего Mac?
На самом деле эти файлы все еще остаются на вашем жестком диске.В этой ситуации операционная система удалит только ссылки на эти файлы, так что компьютер больше не сможет видеть эти файлы, а дисковое пространство, занятое файлами, будет доступно для любого нового файла. Другими словами, эти удаленные файлы все еще находятся на жестком диске до тех пор, пока другой файл или часть другого файла не займет то же место.
Советы по увеличению вероятности успешного восстановления удаленных файлов на Mac:
- Прекратите использовать жесткий диск, на котором вы удалили файлы, включая сохранение новых файлов и редактирование существующих файлов.Потому что шансы на успешное восстановление данных сильно зависят от оставшейся части данных, которые еще не были перезаписаны. Если удаленные файлы полностью перезаписаны, даже профессиональное программное обеспечение для восстановления данных или специализированные лаборатории по восстановлению данных не смогут их восстановить. Итак, стоит отметить, что если вы удалили файлы на Macintosh HD, вам следует как можно скорее выключить компьютер Mac.
- Выполните восстановление файлов Mac прямо сейчас. Если у вас нет резервной копии вашего жесткого диска или резервная копия сама повреждена, самый надежный способ — загрузить и установить профессиональное программное обеспечение для восстановления данных для восстановления удаленных файлов на Mac.
Теперь, когда мы узнали, что на Mac можно восстановить удаленные файлы, давайте сразу перейдем к решениям, которые сделают это правдой.
Как я могу восстановить недавно или окончательно удаленные файлы с Mac без программного обеспечения?
Поскольку Apple всегда старается предоставить пользователям Mac хороший опыт, есть несколько методов, которыми вы можете попрактиковаться в восстановлении удаленных файлов без какого-либо программного обеспечения. Ознакомьтесь с подробностями, указанными ниже.
Метод 1. Восстановление удаленных файлов из корзины Mac
Файлы, которые вы удалили, часто отправляются в корзину.В корзине будут храниться удаленные файлы, пока вы не очистите корзину. Итак, если вы еще не очистили корзину, у вас есть два варианта вернуть их.
Восстановить удаленные файлы с помощью «Отменить перемещение»
Если вы не выполняли никаких других операций на этом Mac, удаление файла можно отменить.
- 1. Откройте Finder.
- 2. Щелкните Изменить в строке меню.
- 3. В раскрывающемся меню нажмите «Отменить перемещение» для «Имя вашего файла».
Теперь проверьте место, где вы удалили файл.Вы увидите, что файл возвращен.
Восстановить удаленные файлы из корзины
Если вы уже выполнили другую операцию после удаления файла, не беспокойтесь. Вы также можете восстановить его из корзины.
- 1. Откройте папку «Корзина».
- 2. Найдите удаленный файл.
- 3. Щелкните файл правой кнопкой мыши и выберите в контекстном меню Вернуть.
Вы можете восстановить любой удаленный файл, если он находится в корзине Mac. Однако, если файлов нет в папке «Корзина», необходимо попробовать другие методы их восстановления.
Примечание. Некоторых пользователей может заинтересовать восстановление удаленных файлов с помощью Терминала, то есть путем ввода командных строк в приложении Терминал. На самом деле это возможно, но не обязательно. Команда полезна только в том случае, если удаленные файлы все еще находятся в папке «Корзина». Кроме того, эта команда аналогична функции «Вернуть обратно», выполняемой правой кнопкой мыши.
Метод 2. Восстановление удаленных файлов из резервной копии Time Machine
Time Machine — это собственный инструмент Apple для резервного копирования данных, который особенно полезен для предотвращения непредвиденной потери данных.Если вы включили Time Machine на этом компьютере Mac, очень вероятно, что вы сможете восстановить удаленные файлы из резервной копии Time Machine.
Как восстановить удаленные файлы из Time Machine?
- 1. Подключите диск, который вы использовали для резервного копирования Time Machine, к компьютеру Mac.
- 2. Откройте папку, из которой вы удалили файлы. Например, если вы удалили файлы из папки «Документы», откройте папку «Документы».
- 3. Щелкните значок Time Machine в строке меню.
- Вы также можете запустить Time Machine из Launchpad или перейти в Apple> Системные настройки …> Time Machine.
- 4. Просмотрите элементы в папке резервного копирования, используя стрелки вверх / вниз на экране или используя временную шкалу на краю экрана. Если вы хотите найти файлы более старой версии, используйте временную шкалу для навигации по файлам быстрее. Вы сможете увидеть множество снимков всей этой папки и того, как она изменяется.
- 5. Выберите тот, который содержит удаленные вами файлы.
- 6. Щелкните Восстановить.
Но что, если вы не включили резервное копирование Time Machine? Как можно восстановить удаленные файлы без резервных копий Time Machine? Давай продолжим.
Метод 3. Восстановить удаленные файлы с iCloud Drive
iCloud — это облачное хранилище и служба облачных вычислений от Apple Inc., которая надежно хранит ваши фотографии, видео, документы, музыку, приложения и многое другое и поддерживает их в актуальном состоянии на всех ваших устройствах. iCloud предлагает способ восстановления удаленных файлов всякий раз, когда вы удаляли их в iCloud.com, ваше устройство iOS или ваш Mac.
Примечание. Вы можете восстановить файлы, удаленные с iCloud Drive за последние 30 дней. После этого файлы исчезнут навсегда. Более того, вы не можете восстановить файлы, которые вы удалили безвозвратно.
Как восстановить удаленные файлы из iCloud?
- 1. Откройте браузер, например Safari, и посетите веб-сайт iCloud: https://www.icloud.com/. Вам нужно будет войти в систему со своим Apple ID.
- 2. После входа на iCloud.com нажмите кнопку «Настройки».
- 3. Прокрутите экран вниз до раздела «Дополнительно» и нажмите «Восстановить файлы». Вы увидите список удаленных файлов с указанием их предыдущего местоположения в iCloud Drive, размера и времени, оставшегося до истечения срока их действия.
- 4. Чтобы восстановить удаленный файл, установите флажок рядом с ним и нажмите «Восстановить». После успешного восстановления удаленного файла iCloud отобразит подтверждающее сообщение.
С помощью любого из вышеперечисленных методов вы можете восстановить удаленные файлы на Mac без какого-либо стороннего программного обеспечения.Будем надеяться, что если один из методов не сработает, сработает другой.
Кроме того, в следующей части мы также рассмотрим некоторые методы восстановления определенного типа удаленного файла.
Как восстановить удаленные фотографии на Mac?
Итак, вы удалили ценную фотографию или целую папку с фотографиями со своего MacBook Pro, MacBook Air, Mac Mini и других устройств. «Могу ли я получить обратно навсегда удаленные фотографии?», — спросите вы. На самом деле, есть несколько способов восстановить удаленные фотографии на Mac.
1. Как восстановить удаленные фотографии из приложения «Фото»
Если вы удалили фотографию из приложения «Фото» на Mac, у вас есть 30-дневная отсрочка, в течение которой вы можете легко восстановить удаленные фотографии.
- 1. Откройте «Фотографии» и нажмите «Недавно удаленные» на левой боковой панели.
- 2. Выберите удаленные фотографии, которые вы хотите восстановить.
- 3. Щелкните Восстановить в правом верхнем углу.
2. Как восстановить удаленные фотографии из iPhoto?
Возможно, вы все еще пользуетесь iPhoto, которое Apple заменила на Photos в 2015 году.И вы удалили фотографии из этой программы, затем вы можете восстановить эти потерянные / отсутствующие изображения в iPhoto:
- 1. Откройте iPhoto и нажмите «Корзина» на боковой панели.
- 2. Выберите эти удаленные фотографии и щелкните правой кнопкой мыши, чтобы выбрать «Восстановить в библиотеку iPhoto».
Как восстановить удаленные сообщения электронной почты из Apple Mail?
Apple mail — это встроенная утилита, которую можно использовать для доступа к учетным записям электронной почты от различных других поставщиков бесплатных почтовых услуг, включая Apple iCloud, Outlook, Google, Yahoo, AOL и т. Д.Но удаленные письма — обычная случайность. К счастью, в Apple Mail есть папка «Корзина», в которой вы можете восстановить недавно удаленные электронные письма.
- 1. Откройте Apple Mail, нажмите «Просмотр» в строке меню и выберите «Показать удаленные сообщения».
- 2. Нажмите кнопку «Корзина» на боковой панели, после чего вы увидите список всех удаленных писем.
- 3. Щелкните правой кнопкой мыши электронное письмо, которое вы хотите восстановить, затем выберите «Отменить удаление», чтобы восстановить удаленные электронные письма в папку «Входящие».
Как восстановить удаленные песни iTunes на Mac?
Музыкальные файлы в основном управляются на компьютерах Mac с помощью iTunes.Это может быть ужасно, если вы хотите удалить несколько элементов в iTunes, но в итоге удалили всю библиотеку. Теперь все твои музыкальные песни исчезли. Если это произойдет с вами, вы сможете восстановить эти удаленные файлы библиотеки iTunes, выполнив следующие действия:
Примечание. Для более ранних версий ОС найдите Главная> Музыка> iTunes Media> Музыка.
- 3. Когда откроется путь, вы увидите всю свою музыкальную библиотеку iTunes. Здесь, в этой папке, вы найдете удаленный музыкальный файл.
Как восстановить удаленные контакты на Mac?
Если вы удалили контакты из приложения «Контакты» по умолчанию в macOS, вы можете выполнить следующие действия, чтобы восстановить удаленный файл «Контакты» на Mac.
- 1. Нажмите на Edit.
- 2. Нажмите кнопку «Отменить удаление карты».
Но помните: эту операцию можно выполнить только перед внесением каких-либо других изменений в Контакты.
Как восстановить удаленную папку загрузок / документов на Mac?
Папка загрузок, поскольку все мы знаем, что это расположение по умолчанию в каждой macOS, где хранятся все загруженные файлы.Однако при очистке файлов и папок вы можете случайно удалить всю папку «Загрузки». Хуже того, внезапно исчезла вся папка «Документы».
Чтобы восстановить удаленные загрузки, документы или любую другую папку на Mac, вы можете сначала проверить корзину Mac. Если вы уже очистили корзину и не можете найти удаленную папку, вы можете проверить резервные копии Time Machine, если вы их создали. Однако, если ни один из двух методов не помогает, вы все равно можете найти программное обеспечение для восстановления удаленных файлов.
Как восстановить удаленные видео YouTube на Mac?
Представьте себе ситуацию, когда вы по ошибке удалили очень важное видео во время редактирования, публикации или загрузки видео с вашего Mac, учетной записи Google или каналов. Сохранять спокойствие! Давайте рассмотрим некоторые решения для восстановления видео, которые помогут вам.
Метод 1. Восстановить удаленные видео YouTube из справочной службы поддержки
Не стесняйтесь отправить электронное письмо в службу поддержки, чтобы восстановить потерянные или удаленные видео YouTube с вашего канала.Они могут помочь вам вернуть все удаленные видео с YouTube.
Метод 2: Восстановить удаленные видео YouTube с archive.org
Archive.org — это сервис, предназначенный для хранения большинства страниц и их группировки по датам и обновлениям. Следовательно, это то место, куда вам следует перейти в следующем месте, если вы случайно удалили загруженное видео.
- 1. Войдите в свою учетную запись электронной почты YouTube и найдите соответствующую информацию об удаленных или потерянных видео.
- 2. Скопируйте URL-адрес удаленного или потерянного видео.
- 3. Откройте браузер, перейдите на archive.org.
- 4. Вставьте URL-адрес удаленного видео YouTube в поле поиска и нажмите «Обзор истории».
- 5. Эта страница перенаправляет вас в историю загрузки видео на YouTube, где вы можете найти ранее загруженные видеофайлы.
- 6. Загрузите видеофайл и загрузите его снова (конечно, сделайте резервную копию).
Как восстановить удаленные / исчезнувшие заметки на Mac?
Заметки могут исчезнуть или быть удалены на вашем Mac из-за обновления macOS или ошибочного удаления.Он не попадает в корзину. Итак, где вы можете найти удаленные / исчезнувшие заметки на Mac? Посмотрим:
Примечание. Файлы будут храниться в папке «Недавно удаленные» только в течение 30 дней, после чего будут удалены без возможности восстановления.
- 1. Откройте приложение Notes и щелкните «Недавно удаленная папка» на левой панели меню.
- 2. Выберите «Правка» в меню вверху экрана и нажмите «Отменить удаление заметки из корзины».
Если вы не можете найти удаленные заметки в недавно удаленной папке, вы можете проверить, находятся ли они в резервной копии Time Machine.
Как восстановить файлы из удаленной учетной записи пользователя?
Учетная запись пользователя Mac исчезла? Случайно удалили вашу учетную запись? Не можете войти в систему, чтобы получить доступ к своим данным, хранящимся в учетной записи? Не бойтесь, у нас есть необходимое решение для экономии данных.
Прежде всего, если у вас есть только одна учетная запись пользователя (а именно, та, что была удалена), вам следует создать новую учетную запись, прежде чем выполнять восстановление удаленных файлов. Чтобы создать новую учетную запись, вам нужно перейти в Системные настройки, выбрать «Пользователи и группы», нажать «Замок», нажать кнопку «+», чтобы создать нового пользователя, ввести имя учетной записи и пароль.
Кроме того, самый простой способ восстановить файлы из удаленной учетной записи пользователя — использовать программное обеспечение для восстановления данных.
Как восстановить удаленные файлы с внешнего диска?
Если вы удалите файлы с внешнего диска на вашем Mac, например, внешнего жесткого диска, USB-накопителя, SD-карты или другого носителя, эти файлы не будут отправлены в корзину, но переместятся в скрытую папку с именем «.Trashes». . То есть, если вы хотите восстановить эти выбранные файлы, вы должны сначала показать эту папку в Finder, а затем вернуть файлы.
Как восстановить файлы, удаленные с внешнего диска?
Восстановление удаленных файлов с помощью бесплатного программного обеспечения для восстановления удаленных файлов
Но что, если вы очистили корзину или у вас нет резервной копии удаленных файлов? Не волнуйся. В этом случае вы все равно можете восстановить файлы на Mac с помощью программного обеспечения для восстановления данных Mac, например iBoysoft Mac Data Recovery.
iBoysoft Data Recovery для Mac — это бесплатное программное обеспечение для восстановления данных Mac, которое помогает восстанавливать удаленные файлы с жестких дисков, внешних жестких дисков, жестких дисков USB, карт памяти и других устройств хранения.Он поддерживает восстановление удаленных фотографий, документов, видео, электронных писем, музыки и т. Д. А также может восстанавливать потерянные файлы с нечитаемых дисков, несмонтируемых дисков, отформатированных дисков, а также с потерянных разделов. Он полностью совместим с macOS Catalina / Mojave / High Sierra / Sierra и более ранними версиями.
Лучшее программное обеспечение для восстановления удаленных файлов Mac — iBoysoft Data Recovery для Mac
- Восстановить удаленные фотографии, документы, аудиофайлы, видео, электронные письма и т. Д.
- Восстановление удаленных файлов с HDD, USB, флешек, SD-карт и т. Д.
- Восстановление удаленных файлов с дисков, отформатированных в APFS, HFS +, exFAT и FAT32. Поддерживается
- macOS Catalina.
Только чтение, без риска
Видеоурок: как восстановить удаленные файлы с помощью iBoysoft Data Recovery для Mac
Учебное пособие: восстановление удаленных файлов на Mac с помощью iBoysoft Data Recovery для Mac
- 1. Загрузите и установите iBoysoft Data Recovery для Mac на свой Mac.
- 2. Запустите iBoysoft Data Recovery для Mac.
- 3. Выберите диск или раздел, на котором вы удалили файлы.
- 4. Нажмите кнопку «Сканировать», чтобы начать процесс сканирования.
- Это программное обеспечение для восстановления данных Mac поддерживает два режима сканирования: быстрое сканирование и глубокое сканирование. Для восстановления удаленных файлов программа по умолчанию выберет быстрое сканирование. Если вы не видели удаленные файлы после быстрого сканирования, вы также можете вручную попробовать опцию глубокого сканирования в нижней части интерфейса. Запустив глубокое сканирование, он будет искать в выбранном разделе или диске сектор за сектором, чтобы найти как можно больше файлов.
- 5. Просмотрите файлы в результатах поиска и выберите файлы, которые вы хотите вернуть.
- 6. Нажмите «Восстановить», чтобы восстановить эти удаленные файлы с Mac.
Вердикт
В этой статье мы представили несколько решений для восстановления удаленных файлов на Mac с программным обеспечением и без него. В большинстве случаев вы можете восстановить удаленные файлы с помощью встроенных функций Mac, таких как Корзина, Time Machine, или восстановить функции в некоторых приложениях.В других случаях, если эти функции не помогут, вы все равно можете найти программное обеспечение для восстановления удаленных файлов, например iBoysoft Data Recovery для Mac, для восстановления удаленных файлов. В зависимости от вашей конкретной ситуации вы можете попробовать одно или несколько решений, пока не вернете нужные файлы.
В любом случае, лучшим решением для предотвращения нежелательной потери данных является регулярное резервное копирование.
• Как восстановить удаленные и утерянные файлы электронной почты
Как восстановить отсутствующие, утерянные или удаленные файлы
Обновлено: 02.05.2021, Computer Hope
Перед просмотром приведенных ниже рекомендаций и предложений убедитесь, что файлы удалены.В некоторых случаях файлы могли быть перемещены. Вы можете найти на жестком диске файлы, которые, по вашему мнению, отсутствуют, запустив поиск или поиск на компьютере.
Восстановление из корзины или корзины
Если вы используете Apple macOS или Microsoft Windows и файл был недавно удален, он может все еще находиться в корзине или корзине.
Если он присутствует в этой области, его можно восстановить, щелкнув файл правой кнопкой мыши и выбрав в меню Восстановить .
Восстановить файл из резервной копии
Если резервная копия файла была создана на дискете, компакт-диске, флэш-накопителе USB или в облачном хранилище, мы рекомендуем восстановить файл из этой резервной копии, если файл не может быть найден.
Загрузите бесплатную программу или купите программу
При удалении файла (даже при удалении из корзины) пространство, используемое файлами, помечается как доступное. Однако данные в этом пространстве не перезаписываются немедленно новыми данными. Предполагая, что никакой другой файл не перезаписал удаленный файл на жестком диске, программа восстановления может восстановить удаленные файлы. Ниже приведен список бесплатных программ для восстановления файлов, которые помогают восстановить потерянные данные.
- Recuva
- Реставрация
- Disk Drill — для Mac и Windows
- Восстановить плюс
- FreeUndelete
- Photorec
В Windows, если вам будет предложено запустить программу от имени администратора, такую как Восстановление, щелкните правой кнопкой мыши исполняемый файл и выберите Запуск от имени администратора .
ПримечаниеЕсли были установлены другие программы или данные были перемещены на жесткий диск после удаления файла, их невозможно восстановить с помощью этих программ.
Есть также несколько компаний, которые создали программы, предназначенные для восстановления ваших потерянных данных. Например, PowerQuest создает утилиту Drive Image, которая в некоторых случаях может восстанавливать данные с жесткого диска.
Воспользуйтесь услугой компании, специализирующейся на восстановлении потерянных данных
Воспользуйтесь услугами местной компании по восстановлению данных или компании по восстановлению данных за пределами штата.Одно предостережение: иногда эти услуги могут быть очень дорогими. Мы рекомендуем их использовать только в том случае, если данные критичны или данные не могут быть прочитаны с жесткого диска. Ниже приведен список нескольких крупных компаний, занимающихся восстановлением данных.
Есть также несколько компаний, специализирующихся на восстановлении файлов и документов, защищенных паролем.
