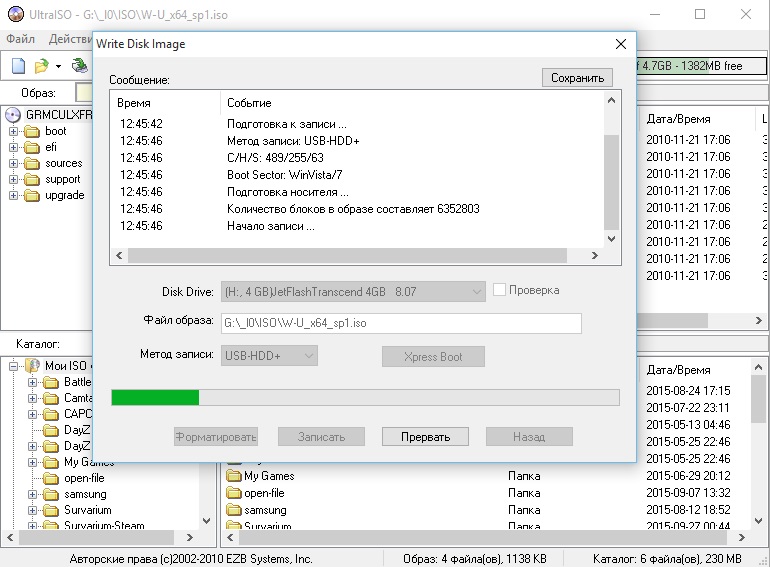Создание загрузочной флешки из ISO образа с помощью программы dd
Казалось бы, что нет ничего проще, указал загрузочный iso образ, указал устройство для записи данного образа, и вот тебе готовая загрузочная флешка. Все почти именно так. Но есть одно но. Заключается оно в том, что не всегда можно загрузиться с такой флешки после данных манипуляций. Разберем почему это происходит. Для этого, как всегда немного теории для внесения ясности.
Структура ISO 9660
ISO файл является полной посекторной копией файловой системы компакт диска. На данный момент, существуют два типа файловых систем для компакт дисков, это ISO 9660 и UDF. Первой была ISO 9660. После, с течением времени, когда появилась необходимость переносить фалы большого объема, а так же поддерживать возможность использовать длинные имена хранимых файлов, начали появляться дополнительные модификации для данной файловой системы (Joliet, UDF).
А уже позже, с учетом всех данных требований, была создана файловая система UDF.

Размер сектора равен 2048 байт. В самом начале файловой системы присутствует неиспользуемая область размером 32 КБ (32768 байт), расположена в секторах 0-15.
Сектор 16, содержит информацию о первичном, т.е. основном, разделе диска.
Сектор 17, в случае загрузочного диска, содержит запись системы El Torito с адресом загрузочной области Boot Catalog. Данный адрес представлен двухбайтовым числом, что соответствует первым 80 секторам диска (от 0 до FFFF, что равно 65535).
Гибридный ISO
Чуть выше, при рассмотрении файловой системы ISO 9660, было сказано о неиспользуемом пространстве в лице первых 16 секторов (первые 32768 байт) данной файловой системы. И это означает, что в этом пространстве может располагаться какая угодно информация. И эта информация никак не повлияет на работу файловой системы компакт диска.
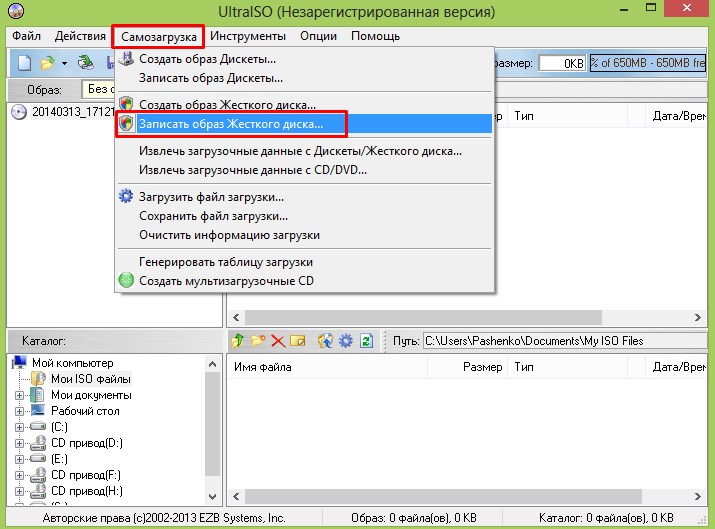 Поэтому, в данном пространстве можно разместить, к примеру, загрузочную запись MBR, или EFI раздел с загрузочным исполняемым файлом, либо и то и другое.
Поэтому, в данном пространстве можно разместить, к примеру, загрузочную запись MBR, или EFI раздел с загрузочным исполняемым файлом, либо и то и другое.К примеру, вот так выглядит обычный загрузочный ISO в HEX редакторе, а именно его первые сектора.
А вот так, выглядит начало гибридного ISO.
Из вышесказанного следует, что для прямой записи на флешку подходят только гибридные ISO файлы. Для их определения, достаточно проверить HEX редактором первые сектора данных образов. В ОС Windows
Запись ISO образа с помощью консольной программы dd
Команды записи ISO образа с помощью программы dd выглядят так:
dd для Windows
dd if=image. iso of=\\?\Device\Harddisk2\Partition0 bs=2048 —progress
iso of=\\?\Device\Harddisk2\Partition0 bs=2048 —progressdd для Linux
dd if=image.iso of=/dev/sda bs=2048
или тоже самое, но уже с отображением прогресса
pv image.iso | dd of=/dev/sda bs=2048
Замечу, что для параметра
Тестирование
Для демонстрации, я выбрал 9 различных загрузочных ISO образов. Гибридные будут отмечены зеленым цветом, красным обычные.
debian-live-8.6.0-amd64-gnome-desktop.iso
drweb-livedisk-900-cd.iso
FD12CD.iso
kali-linux-2016.2-amd64.iso
kav_rescue_10.iso
rescatux-0.51b3.iso
systemrescuecd-x86-5.1.2.iso
ubcd537.iso
ubuntu-16.10-desktop-amd64.iso
7 способов как сделать загрузочную флешку
Загрузочная флешка — это внешний накопитель, на котором сохранены файлы операционной системы. С её помощью можно устанавливать ОС, если на компьютерном устройстве случился какой-то сбой или просто операционную систему необходимо перебить без использования установочного диска. Чтобы использовать портативное устройство таким образом, нужно знать, как сделать загрузочную флешку. Для этого можно использовать официальные программы или сторонние утилиты. Рассмотрим несколько способов создания установочной флешки.
С её помощью можно устанавливать ОС, если на компьютерном устройстве случился какой-то сбой или просто операционную систему необходимо перебить без использования установочного диска. Чтобы использовать портативное устройство таким образом, нужно знать, как сделать загрузочную флешку. Для этого можно использовать официальные программы или сторонние утилиты. Рассмотрим несколько способов создания установочной флешки.
Подписывайтесь на наш Telegram-канал
Содержание:
- C помощью утилиты Rufus
- C помощью утилиты UNetbootin
- C помощью утилиты Etcher
- C помощью утилиты Media Creation Tool
- C помощью утилиты UltraISOo
- С помощью утилиты Win32 Disk Imager
- С помощью утилиты PeToUsb
C помощью утилиты Rufus
Программа предназначенная для создания загрузочной флешки. Используется для работы с загрузочными USB накопителями, картами памяти, которые применяются для установки операционной системы.
Приложение Rufus имеет ряд конкурентных преимуществ, по сравнению с другими утилитами:
- Программа имеет дружественный интерфейс — интуитивно понятный и простой.

- Программа полностью русифицированная.
- С помощью программы, операционную систему можно закачать на любой накопитель.
- Быстрая скорость формирования загрузочного устройства.
- Программа с открытым исходным кодом.
- Приложение бесплатное, не требует разархивирования.
- Восстанавливает портативные устройства после сбоя, заражения вирусом, вычисляет битые сектора.
Создать установочную флешку с помощью утилиты Rufus просто. Для начала скачайте программу с официального источника и установите. Далее вам необходимо будет выбрать вставленную в компьютер или ноутбук флешку через вкладку “Устройство”. Теперь выберите файловую систему NTFS, чтобы убрать ограничения на загрузку файлов более 4 Гб. В окне проводника выберите образ вашей операционной системы. На последнем этапе нужно нажать активную кнопку “Старт”, после чего копирование загрузочных файлов на флешку началось. Для завершения процесса понадобится некоторое время.
C помощью утилиты UNetBootin
Утилита UNetBootin бесплатная и разработана для создания загрузочной флешки, диска.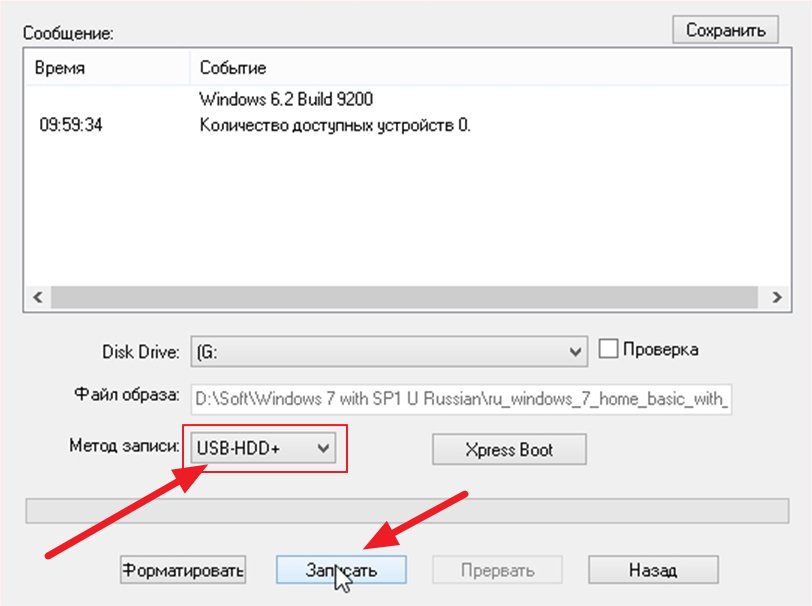 Программа отображает сайты с которых можно скачать дистрибутивы Linux/BSD. Интерфейс приложения также русскоязычный, что упрощает его использование. Загрузочный накопитель с помощью программы создаётся довольно быстро. Программу UNetBootin можно использовать для таких операционных систем как: Windows XP, VISTA, 7, 8. Преимущества утилиты:
Программа отображает сайты с которых можно скачать дистрибутивы Linux/BSD. Интерфейс приложения также русскоязычный, что упрощает его использование. Загрузочный накопитель с помощью программы создаётся довольно быстро. Программу UNetBootin можно использовать для таких операционных систем как: Windows XP, VISTA, 7, 8. Преимущества утилиты:
- Бесплатная загрузка утилиты.
- Простой и понятный интерфейс.
- Кроссплатформенность.
Для создания загрузочного USB вам понадобится ISO и подключение к интернету, а также выполнить следующие шаги:
- Подключите внешний накопитель к компьютерному устройству.
- Выберите образ ISO, но предоставить возможность создания образа можно утилите, программа делает это автоматически.
- Выберите тип накопителя, в нашем случае — это USB устройство, а также выберите адрес носителя.
- Нажмите ОК после правильно сделанных выполненных настроек.
Теперь остаётся только ждать окончания процесса загрузки операционной системы на флешку.
C помощью утилиты Etcher
Программа Etcher — бесплатная утилита предназначенная для создания загрузочной флешки Программа реализована для использования на ОС Windows, Linux, MacOS, а также реализована для 32 и 64-битных систем. Интерфейс программы интуитивно понятен, несмотря на то, что меню не переведено на русский язык. Инструкция, как с помощью утилиты Etcher создать установочную флешку:
- На первом этапе нужно выбрать, какой образ необходим, это может быть, как ISO так и IMG. Для выбора необходимо нажать “Select Image” и с помощью проводника сделать выбор.
- После того, как вы выбрали образ, активной станет кнопка в меню “Select Drive”. Вам нужно выбрать внешний накопитель, который будет в итоге загрузочным. После этого нужно нажать “Продолжить”.
- Теперь вместо “Select Drive” будет отображаться название внешнего накопителя. И станет активна последняя кнопка “Флеш”, нажмите на неё.
- Вместо этой кнопки теперь появится индикатор процесса загрузки файлов операционной системы.

- После загрузки, начнётся процесс проверки, индикатор теперь будет отображать её процентное завершение.
После того, как загрузочная флешка сделана, появится фраза “Flash Complete”.
C помощью утилиты Media Creation Tool
Приложение Media Creation Tool поможет создать загрузочный внешний накопитель, в виде которого может выступать диск, флешка и другие портативные устройства. Утилита создаст образ операционной системы и обновит её, сгенерировав ключ с официального сайта Майкрософт. Скачать приложение можно абсолютно бесплатно. Инструкция, как пользоваться программой:
- Запустите установочный файл приложения.
- В появившемся меню, выберите вариант, где говорится о создании установочного носителя.
- В новом окне меню выберите 32 или 64-битную систему, язык и образ какой версии операционной системы нужно.
- Нажимаете далее и появится ещё одно меню, где, в случае, когда делаем установочную флешку, нужно выбрать пункт “USB устройство флеш-памяти”.
 Снова нажимаете далее.
Снова нажимаете далее. - Нужно выбрать адрес внешнего накопителя и запустить запись файлов операционной системы на флешку.
Процесс займёт какое-то время, а после завершения нажмите “Готово”.
C помощью утилиты UltraISO
Программа UltraISO предназначена для создания образов, но с функцией создания загрузочной флешки она также неплохо справляется.
Утилиту можно скачать с официальных источников, она не бесплатная, но для создания загрузочного внешнего накопителя вам достаточно будет бесплатного периода пользования. Программа одинаково ровно работает с компьютерными устройствами, как на основе Bios и UEFI. Пошаговая инструкция, как создать загрузочную флешку:
- Откройте программу и найдите в меню вкладку “Файл”.
- Далее нажмите “Открыть” и выберите образ ISO.
- В Disk Drive укажите путь загрузочной флешки.
- Отформатируйте флешку, после чего нажмите “Запись”.
После окончания записи файлов операционной системы, флешку можно использовать по назначению.
С помощью утилиты Win32 Disk Imager
Это бесплатное и простое приложение, которое разработано для создания образов IMG, а также их записи на флешку и диски. Для использования утилиты, её не нужно устанавливать, достаточно распаковать и запустить файл exe. Как сделать из флешки загрузочный диск с помощью программы Win32 Disk Imager — очень просто. Для этого вам нужно сделать три шага:
- Запустите программу.
- Выберите файл образа и букву внешнего накопителя.
- Запустите запись.
Недостаток утилиты в англоязычном интерфейсе, но меню настолько понятно, что это не играет никакой роли.
С помощью утилиты PeToUsb
Утилита предназначена для создания загрузочных флешек дисков, HDD, а также для создания резервной копии операционной системы, которая будет восстанавливаться в случае повреждения действующей.
Преимущества программы PeToUsb:
- Создания загрузочных USB накопителей с любыми операционными системами.
- Создает резервные копии операционной системы.

- Может быть использована для глубокого форматирования.
- Отображает всю информацию об используемом внешнем накопителе.
Программа бесплатная, англоязычная, но понятная и доступная для пользователей.
Создавая загрузочную флешку любой из предложенных программ, всю хранящуюся информацию на запоминающем устройстве необходимо скинуть. Связано это с тем, что флешка форматируется и вся информация с неё удаляется безвозвратно.
Как записать образ Ubuntu ISO на флешку. Как сделать загрузочную флешку Ubuntu.
В этой статье инструкция как сделать загрузочную флешку из образа Ubuntu ISO. Записать ISO образ Ubuntu на флешку можно несколькими способами.
Немного теории — что такое ISO образ
ISO образ это файл-контейнер, который содержит не только данные, но также служебную информацию о файловой системе, метке диска и т.п. Иными словами это лазерный диск в виде файла. Записывается он простейшим образом — программа должна всего лишь последовательно передавать байты из файла на записывающий привод. Подразумевается что файловая система диска в таком образе будет ISO9660.
Подразумевается что файловая система диска в таком образе будет ISO9660.
Хотя эти файлы предназначены для записи на лазерные диски, многие из них можно записать и на флешку (на flash-диск). Использование флешки вместо лазерного диска дает разные преимущества — меньше размер, быстрее скорость загрузки, нет шума от CD-привода. А кроме того, сейчас есть ультрабуки и нетбуки, на которых просто нет привода для лазерных дисков.
Проблема записи образа ISO на флешку заключается в том, что используются разные файловые системы. На лазерных дисках (и в файлах ISO) используется файловая система ISO9660, а на флеш-дисках файловая система FAT32. Поэтому нельзя просто скопировать файл ISO на флешку или содержимое файла ISO распаковать на флешку.
То есть физически конечно это можно сделать, но такая флешка не будет загрузочной. И смысл специальных операций заключается в том, чтобы флешка была загрузочной.
Ubuntu — запись ISO на флешку
Ubuntu один из немногих дистрибутивов Линукс, разработчики которого не просто предусмотрели возможность создания загрузочной флешки из образа, но более того, такая флешка создается на файловой системе FAT32. Использование этой, родной для флешек, файловой системы, позволяет использовать флешку по прямому назначению даже после того, как на нее будет записан образ Ubuntu. То есть вы делаете загрузочную флешку Ubuntu и после этого можете копировать на эту флешку обычные файлы. Например deb пакеты программ, чтобы потом не скачивать их из Интернет.
Использование этой, родной для флешек, файловой системы, позволяет использовать флешку по прямому назначению даже после того, как на нее будет записан образ Ubuntu. То есть вы делаете загрузочную флешку Ubuntu и после этого можете копировать на эту флешку обычные файлы. Например deb пакеты программ, чтобы потом не скачивать их из Интернет.
Есть несколько способов записать ISO Ubuntu на флешку. Самый первый это использовать собственную программу Ubuntu которая называется «Sartup Disk Creator». И эта программа не удаляет текущее содержимое флешки! Главное, чтобы на флешке было достаточно свободного места.
Но трудность в том, что этой программы нет отдельно от дистрибутива. То есть для того чтобы ей воспользоваться, нужно сначала загрузиться в Ubuntu. Либо на компьютере где установлена Ubuntu, либо из Live системы.
Второй способ — использовать для записи другие программы.
Universal-USB-Installer
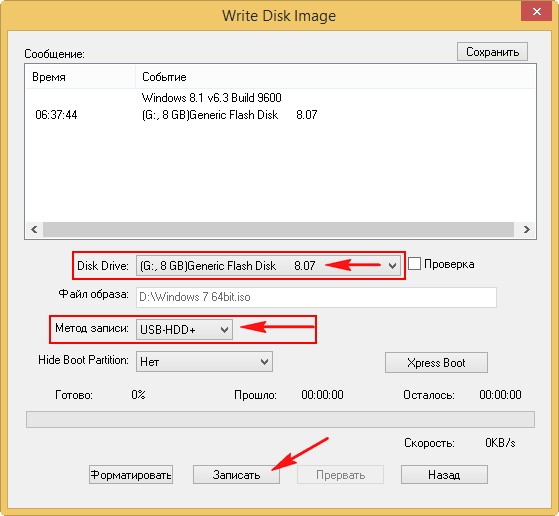 pendrivelinux.com. С ее помощью сделать загрузочную флешку Ubuntu можно за несколько минут.
pendrivelinux.com. С ее помощью сделать загрузочную флешку Ubuntu можно за несколько минут.
Нужно выбрать «Ubuntu» в первом поле, во втором указать путь к файлу образа. В третьем указать флешку и нажать кнопку «Create».
Предварительно нужно вставить флешку и убедиться в том, что на ней есть необходимое количество свободного места. Если на флешке есть файлы, их можно не удалять. Программа не будет уничтожать имеющиеся файлы. Конечно если вы не поставите птичку на отметке «Format»!
Перед записью образа лучше скачать последнюю версию этой программы. Так как в образах Ubuntu иногда происходят изменения и поэтому старая версия программы может неправильно записать свежий образ Ubuntu. Недостаток этой программы только в том, что она есть лишь под Windows. Под Linux ее нет.
UNetbootin
Сайт программы: unetbootin.github.io. Программа кроссплатформенная, есть версии под Windows, Linux, Mac OS.
Все почти так же.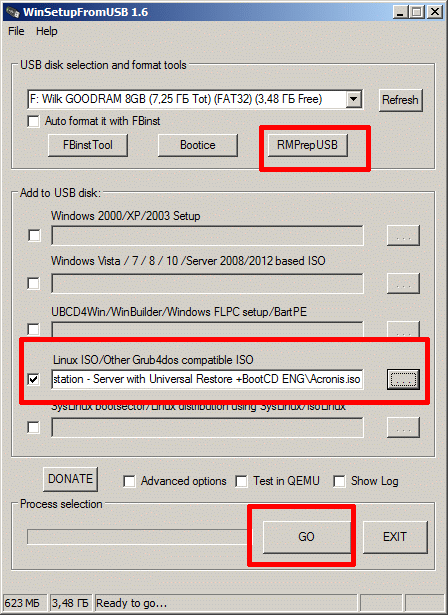 Исключение в том, что программа скачивает образ сама. Поэтому нужно подключение к Интернет и время на скачивание. Это неудобно.
Исключение в том, что программа скачивает образ сама. Поэтому нужно подключение к Интернет и время на скачивание. Это неудобно.
Впрочем, можно записать образ через вторую опцию «Образ диска» и там указать файл образа. Однако и таким способом программа делает флешку раза в два медленнее чем Universal-USB-Installer.
Программа rufus
Сайт программы: rufus.akeo.ie. Программа только под Windows. На официальном сайте Ubuntu именно эту программу рекомендуют для записи ISO образа Ubuntu на флешку.
Эта программа действительно записывает ISO образ Ubuntu на флешку с файловой системой FAT32. Причем сохраняется работоспособность оригинального загрузочного меню Ubuntu.
В настройках программы важно указать:
- Правильно выбрать флешку (она должна иметь файловую систему FAT32).
- Схему раздела. По умолчанию используется схема «BIOS + UEFI», но можно использовать схему «только UEFI», если флешка создается для нового компьютера с поддержкой UEFI.

- И выбрать ISO файл. Для этого нужно нажать небольшую кнопку, в блоке «Параметры форматирования».
Важно.
- Нужно скачать с сайта самую последнюю (свежую) версию программы.
- На компьютере должно быть подключение к Интернет. Для некоторых версий Ubuntu программа скачивает специальные версии загрузчика syslinux.
Программа проверена на версиях Ubuntu 14.04, 16.04, 17.10, 18.04, а также на нескольких других дистрибутивах, в том числе на дистрибутиве Windows 10.
Эмуляция CD
Многие контроллеры флеш дисков имеют специальный режим работы, в котором они эмулируют CD-привод. То есть компьютер видит эту флешку не как флешку, а как настоящий внешний CD-привод.
Достоинство этого способа в его почти 100% совместимости с разными компьютерами. Бывают такие компьютеры, которые по той или иной причине отказываются загружаться с флешки. Но с внешнего CD-привода такие компьютеры загружаются.
Недостаток такого способа в том, что перевести флешку в такой режим работы не просто. Для этого нужно узнать какой контроллер в ней находится. Потом найти служебную программу для этого контроллера. Подробно этот способ описан в статье Как сделать CD-ROM из флешки.
Эпик фейл 2016 года
В дистрибутиве 16.04 LTS, разработчики сделали страшное. Заменили программу записи дистрибутива на флеш-диск. И новая программа это лютый пи*ец. Вот что эта новая тулза сделала с 8-ми гигабайтной флешкой:
Размер дистрибутива всего 1.4 Гб, но засрана вся флешка. Создать раздел в неразмеченной области не получится, потому, что программулина накосорезила с разметкой. В общем флешку нельзя будет использовать по прямому назначению, пока не удалишь дистрибутив и заново не создашь разделы.
Я с подобным ужасом сталкивался лишь однажды, когда тестировал дистрибутив Альт-Линукс. Ubuntu всегда была, в этом смысле примером адекватного и разумного подхода.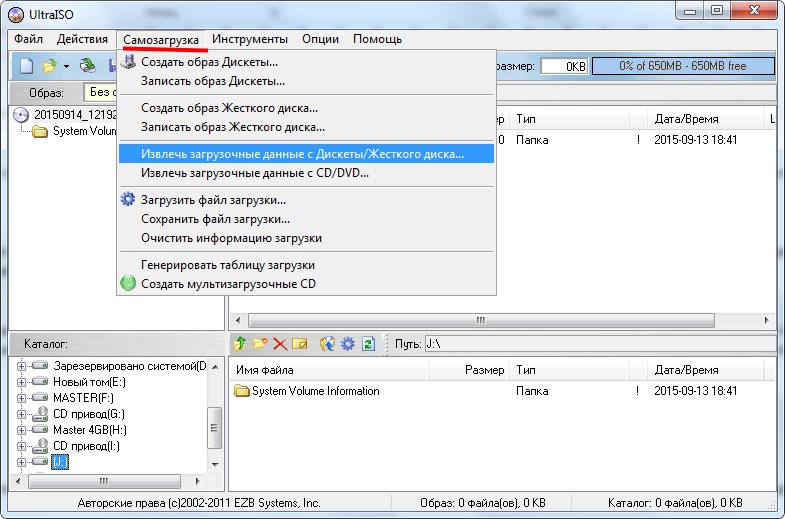 И вот адекватность закончилась. Теперь и Ubuntu пополнила ряды извращенцев.
И вот адекватность закончилась. Теперь и Ubuntu пополнила ряды извращенцев.
А ведь еще совсем недавно убунтовский USB Creator не просто писал на FAT32 раздел, он даже не удалял имеющиеся там файлы! Можно было сделать загрузочную флешку прямо из какой-то рабочей, используемой. Это была лучшая программа такого рода.
Надеюсь, что в аду припасен отдельный котел, для разработчиков таких программ. Мне вот интересно, какие процессы происходят в головах у людей, придумывающих этакую вот жесть? И разработчикам дистрибутива вопрос — как такое возможно, что в LTS дистрибутиве оказалась косячная программа?
Помощник, 2015, 2018
Создание загрузочной флешки Windows из ISO-образа
Владельцы нетбуков сталкиваются с проблемой установки операционной системы Windows, так как не имеют CD\DVD-Rom. Метод создания загрузочной флешки с ОС Linux был описан в статье о кроссплатформенной утилите unetbootin на этом сайте ранее. Эта утилита отлично делает загрузочные флешки с Linux, но не позволяет записывать ISO-образ операционной системы Windows.
Эта утилита отлично делает загрузочные флешки с Linux, но не позволяет записывать ISO-образ операционной системы Windows.
WinToFlash — это бесплатное приложение, способное создать загрузочную флешку с ОС Windows из ISO-образа в автоматическом режиме.
Приложение WinToFlash можно скачать с официального сайта разработчиков. Программа не требует установки, работает только из-под операционной системы Windows и не производит никаких программных атак. Бояться не стоит.
Чтобы создать загрузочную флешку Windows из ISO-образа нужно:
- Распаковать ISO-образ с ОС Windows. Программа WinToFlash работает не напрямую с ISO-оразом, а с файлами загрузочного диска Windows.
- Загружаем WinToFlash, после чего запускаем мастер переноса файлов на флеш-диск:
- В следующем окне нажимаем Далее:
- Указываем директорию, где находятся распакованные файлы ISO-образа (пункт №1) и указываем съемный носитель, на который будет производится перенос системных файлов.
 Размер флешки должен быть более большим, чем размер ISO-образа. Данные на флешке будут уничтожены, поэтому стоит заранее позаботиться о резервировании данных. После выбора нажимаем Далее
Размер флешки должен быть более большим, чем размер ISO-образа. Данные на флешке будут уничтожены, поэтому стоит заранее позаботиться о резервировании данных. После выбора нажимаем Далее - Далее следует принять лицензионное соглашение, в котором говорится, что все действия делаются на свой страх и риск и процесс переноса файлов может нарушить лицензионное соглашение Microsoft. После согласия нажимаем Продолжить
После этого окна начнется физический перенос системных файлов и директорий на флешку. Продолжительность всего процесса займет примерно 10-20 минут. После завершения процесса записи следует закрыть все отрытые окна программы WinToFlash и перезагрузить компьютер с подключенной загрузочной флешкой.
- При старте компьютера с подключенной загрузочной флешкой, появится меню загрузки, в котором нужно выбрать первый пункт меню и нажать Enter (если по какой-то причине установка ОС не начинается, то следует последовательно загрузить каждый пункт и найти рабочий):
Выберите операционную систему для запуска:
1st.
 text mode setup (Boot from flash again after finished)
text mode setup (Boot from flash again after finished)2nd. GUI mode setup, continue setup + 1st start of Windows
—> DEBUG options. Try if you have hal.dll error Debug boot rDisk 1 partition 2 Debug boot rDisk 1 partition 3Debug boot rDisk 1 partition 4
Debug boot rDisk 2 partition 1Debug boot rDisk 2 partition 2
Debug boot rDisk 2 partition 3Debug boot rDisk 2 partition 4
После этого запустится обычная установка Windows, ничем не отличающаяся от установки ОС Windows с CD/DVD-диска.
Благодаря программе WinToFlash у владельцев нетбуков появится возможность легко установить ОС Windows на свой компьютер, не заморачиваясь с консолью Windows и не прибегая к более изощренным способам.
Случайные 7 статей:
- Динамические обои на рабочий стол в Linux
- Ускоряем свою работу в терминале
- Как установить новый пакет значков в Ubuntu?
- Как установить принтер Canon LBP-2900 в Linux Ubuntu?
- Подсветка синтаксиса man-страниц в Linux или как задать цвет в редакторе less
- Увеличение количества подключений в Windows XP
- Работа с системными службами из консоли в Windows: создание, удаление, запуск, остановка и изменение параметров
Комментарии [87]
Лайфхак: как сделать загрузочную флешку
Сделать загрузочную флешку не так сложно, но есть нюансы.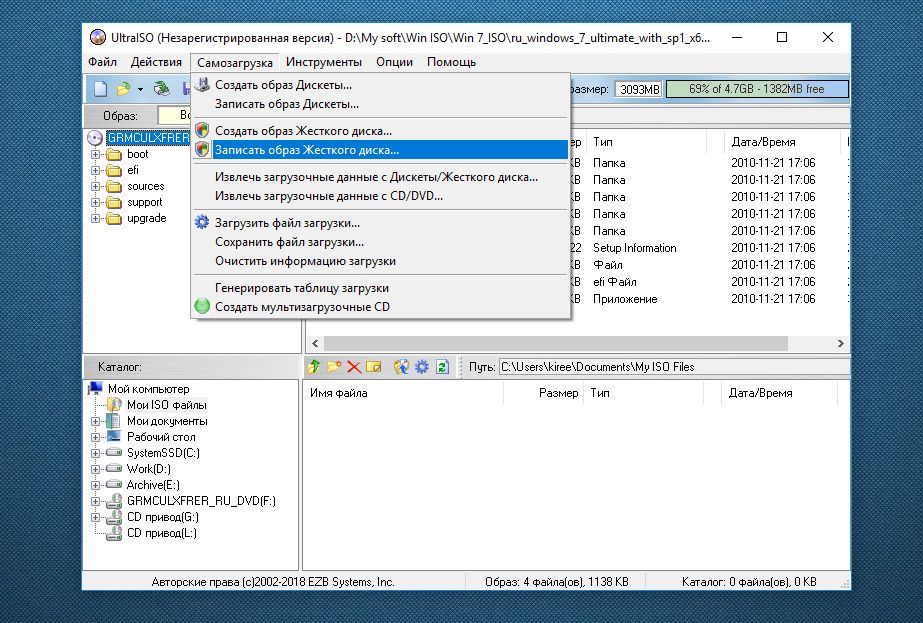 Мы расскажем, как все сделать правильно.
Мы расскажем, как все сделать правильно.
Установка на персональный компьютер операционной системы – задача не такая сложная, как может показаться начинающему пользователю, но и не банальная. В первую очередь для этого вам понадобится загрузочный диск с ОС или флешка. И, если диск можно купить, то флешку придется создавать самостоятельно. Что для этого нужно? Всего лишь USB-накопитель с достаточной емкостью и специальная программа для создания загрузочных дисков, например, UltraISO.
Загрузочная флешка из образа
Самый простой способ создать загрузочную флешку – это сделать ее из образа установочного диска.
Для этого нужно выполнить такие действия:
- Отформатировать флешку, если она не пустая. Если у вас свежий, только что купленный накопитель, то этот пункт можно пропустить.
- Скачать программу UltraISO. Да, для того, чтобы создать флешку с операционной системой, вам понадобится доступ к работающему компьютеру с интернетом.
- Скачать образ диска с операционной системой.
 Он обязательно должен быть в формате .iso, иначе программа его не прочитает.
Он обязательно должен быть в формате .iso, иначе программа его не прочитает. - Запустить UltraISO и открыть в ней файл образа.
- В главном меню программы выбрать пункт “самозагрузка”, найти в нем “записать образ жесткого диска”.
- В поле Disk (Диск) выбрать флешку. Кстати, здесь же ее можно и отформатировать, если вы не сделали этого раньше. Настройки записи, установленные по умолчанию, лучше не менять.
После этого можно смело нажимать кнопку “записать” и ждать окончания записи. Время зависит от быстродействия компьютера, формата USB-порта и скорости записи флешки, но в среднем это занимает несколько десятков минут.
Загрузочная флешка из диска
Если у вас уже есть загрузочный диск с операционной системой, но вам удобнее, чтобы это была флешка, то сделать это предельно просто. В той же программе UltraISO нужно открыть диск, который стоит в дисководе, после чего выполнить те же действия, что и в предыдущем пункте. Все файлы с диска перенесутся на флешку.
Этот способ очень удобен, если вы устанавливаете операционную систему на ноутбук, в котором нет дисковода. А учитывая то, что сейчас большая часть моделей выпускается без этой составляющей, загрузочная флешка придется очень кстати. К слову, если вы занимаетесь установкой операционных систем профессионально, но к флешке стоит приобрести переходник USB Type-C, именно таким разъемом оснащаются ноутбуки последнего поколения.
Загрузочная флешка из папки Windows
Бывает так, что нет ни загрузочного диска, ни возможности скачать его образ, только флешка и программа для записи. В этом случае все немного сложнее, но не критично. Действия в таком случае должны быть следующие:
- Открываете программу UltraISO, выбираете пункт “новый” в меню “файл”, затем выбираете “самозагружаемый образ”.
- В нижнем окне программы выбираете все папки и файлы из папки Windows и перетаскиваете их в верхнее окно. Не забудьте при этом установить размер образа 4,7 Гб (больше для новых версий Windows).

- Нажимаете “самозагрузка”, “записать образ”, выбираете флешку, нажимаете “записать”.
Как видите, ничего особо сложного. Пользуйтесь русскоязычной версией программы, если не знаете английского языка, и не бойтесь нажать не туда. В худшем случае флешка просто не будет работать, и вам придется начинать все заново.
Загрузочная флешка для лицензионной системы
Если вы хотите установить лицензионную копию Windows и у вас есть ключ активации, то вам понадобится программа Media Creation Tool. Она скачивается с официального сайта Microsoft и предельно проста в использовании.
Для начала вы запускаете программу и выбираете “создать установочный носитель”. Если вы делаете это на том же компьютере, на который собираетесь устанавливать систему, то просто выберите “использовать рекомендуемые параметры”, на другом – задайте параметры вручную. После этого выберите флешку, нажмите “записать”, подождите несколько минут и получите загрузочный носитель с лицензионной операционной системой.
Загрузочная флешка без дополнительных программ
Этот способ будет работать только в том случае, если на компьютере, на который будет устанавливаться операционная система, стоит оболочка UEFI, а не традиционный BIOS.
Делается это так:
- Правой кнопкой нажмите на иконку флешки и выберите “отформатировать”. В качестве системы форматирования установите FAT32, в противном случае загрузочная флешка не будет работать.
- Откройте в проводнике скачанный заранее образ операционной системы в формате .iso, выделите все файлы в нем, отправьте их на флешку.
Когда файлы скопируются, у вас на руках будет загрузочная флешка. Обратите внимание, что образ системы для успешной операции должен быть загрузочным, а не установочным.
Перед тем, как создавать загрузочную флешку, определитесь с типом операционной системы, которую вы хотите устанавливать. Описанные выше методы работают не только для различных версий Windows, но также для ОС на базе Linux.
Чтобы установить систему с загрузочной флешки, вставьте ее в выключенный компьютер, включите его, зайдите в BIOS и выберите “загрузка с USB”. Современные загрузочные диски имеют удобный и понятный пользовательский интерфейс, так что загрузить систему можно будет даже не выключая при этом ПК. Просто выберите в меню установщика “запустить” и можете спокойно уходить гулять на часик.
И последнее. Помните, что загрузочная флешка всегда должна быть под рукой на случай внезапной неполадки компьютера. Так что создать ее стоит заранее, на всякий случай.
Выбрать программное обеспечение, а также сравнить цены удобно на Price.ua.
создание загрузочных USB-дисков / Программное обеспечение
Полагаем, в любом доме можно найти такие инструменты, как отвертка или ножницы – вещи в хозяйстве полезные и нужные. Точно так же у любого, кто имеет дело с компьютерным железом, под рукой обязательно найдется (помимо той же крестообразной отвертки) пара-тройка носителей, которые в народе метко окрестили «реаниматорами». Эти носители представляют собой загрузочные диски или флешки с записанным программным обеспечением, предназначенным для тестирования и восстановления работы системы. В качестве такой «спасительной» независимой среды используют Live-дистрибутивы различных операционных систем, чаще всего основанных на Linux.
Эти носители представляют собой загрузочные диски или флешки с записанным программным обеспечением, предназначенным для тестирования и восстановления работы системы. В качестве такой «спасительной» независимой среды используют Live-дистрибутивы различных операционных систем, чаще всего основанных на Linux.
Вопрос «Где взять реаниматор?» можно решить по-разному. Для кого-то проще загрузить образ такого носителя из Интернета, другой пользователь отдаст предпочтение собственной сборке, составив сборник из необходимого ПО и драйверов к конкретной конфигурации. Что ж, разумеется, второй вариант более привлекателен, поскольку дает возможность получить идеальный во всех отношениях инструмент для проверки работоспособности отдельных блоков компьютера и восстановления системы. Однако не у всех есть свободное время и желание экспериментировать с созданием подобного инструмента. Именно для таких пользователей и предназначена эта статья. В ней мы расскажем и покажем, как за считанные минуты создать «спасительную» загрузочную флешку.
Разработчики дистрибутивов LiveCD часто прилагают специальную утилиту, с помощью которой их версию Linux можно записать на USB-накопитель. Однако в большинстве случаев такое ПО не дает возможности работать с любыми образами других систем, а кроме этого, количество функций в таких утилитах ограничено. Именно поэтому имеет смысл использовать универсальные средства для создания загрузочных флешек. Некоторые из них мы рассмотрим в этом обзоре.
⇡#MultiBoot USB 2.1.5.1
- Разработчик: Pen Drive Linux
- Распространение: бесплатно
- Русский интерфейс: нет
Чтобы подготовить загрузочную флешку, необходимо заранее скачать из Сети образ загрузочного диска LiveCD. Когда пользователь только начинает производить эксперименты с записью различных сборок Linux, ему трудно с первого раза «попасть в десятку» и угадать наилучший вариант операционной системы. Поэтому прежде чем остановиться на каком-нибудь определенном дистрибутиве, приходится тратить время на поиски образов, загружать их, записывать на носитель и анализировать их работу.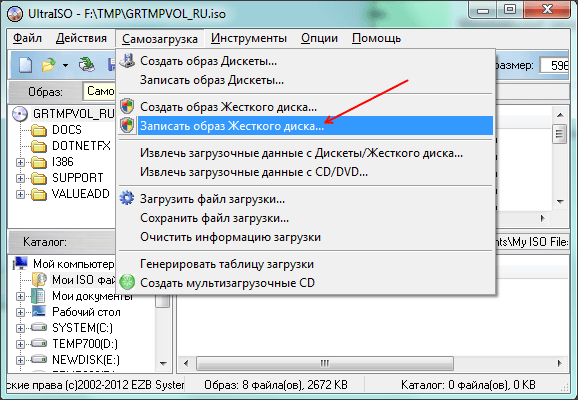 С помощью MultiBoot USB эта задача значительно упрощается.
С помощью MultiBoot USB эта задача значительно упрощается.
Иногда по каким-то причинам определенный LiveCD не запускается или стартует некорректно. Причина этого может быть как в специфической конфигурации компьютера, так и в ошибках самой сборки. Чтобы уменьшить вероятность отказа запуска «аварийной системы», можно создать мультизагрузочный образ флешки, который будет включать одновременно несколько образов загрузочных дисков. Например, на один накопитель можно поместить Ubuntu, Windows PE, Kaspersky Rescue Disk, KNOPPIX, Jolicloud и так далее.
Работает MultiBoot USB очень просто. После запуска приложения указывается буква, к которой в данный момент привязана флешка. После этого в длинном перечне поддерживаемых дистрибутивов выбирается название той сборки Linux, которая должна быть записана на носитель. Число записываемых на одну флешку образов ограничивается только объемом носителя. При выборе нужного дистрибутива можно установить флажок напротив опции «Download the ISO». В этом случае MultiBoot USB самостоятельно загрузит из Сети образ выбранного диска, а точнее – откроет в браузере прямую ссылку для загрузки. Поскольку адрес прямой ссылки для скачивания может измениться, после выбора в списке нужного LiveCD в окне программы появляется ссылка для перехода на официальную страницу проекта.
В этом случае MultiBoot USB самостоятельно загрузит из Сети образ выбранного диска, а точнее – откроет в браузере прямую ссылку для загрузки. Поскольку адрес прямой ссылки для скачивания может измениться, после выбора в списке нужного LiveCD в окне программы появляется ссылка для перехода на официальную страницу проекта.
За один раз можно добавить на флешку только одну ОС. По окончании процесса копирования и распаковки файлов MultiBoot USB спросит, завершать ли процедуру записи мультизагрузочной флешки. Если ответить утвердительно – программа закроется, в противном случае процедура добавления очередного образа на USB-диск будет такой же, как и в первый раз.
Меню мультизагрузочной флешки основано на модифицированном загрузчике GRUB4DOS. Принцип её подготовки настолько универсален и прост, что в меню поддерживаемых дистрибутивов можно добавить и тот, которого в общем списке нет. Для этого достаточно выбрать вариант Try an Unlisted ISO и указать путь к дистрибутиву на жестком диске.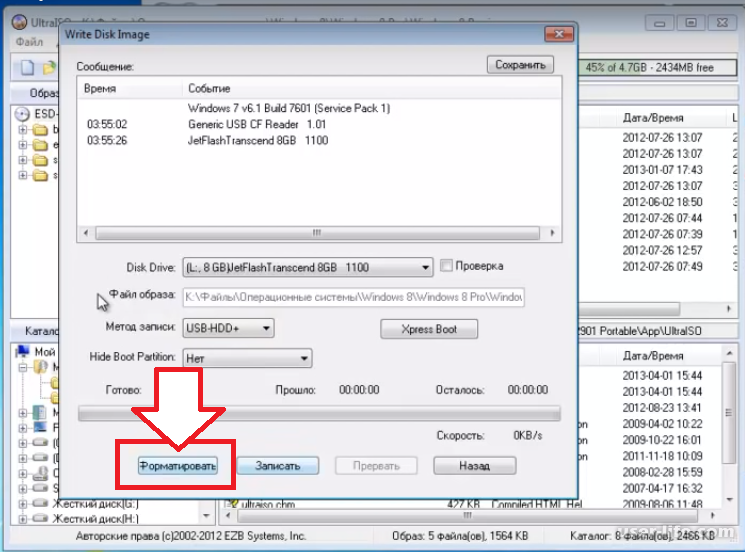 Конфигурационные файлы, которые MultiBoot USB копирует на флешку, легко можно редактировать, например, изменяя порядок систем в меню, заголовки элементов и так далее.
Конфигурационные файлы, которые MultiBoot USB копирует на флешку, легко можно редактировать, например, изменяя порядок систем в меню, заголовки элементов и так далее.
По умолчанию меню с выбранными образами LiveCD оформлено в классическим стиле: черный фон и пингвин с USB-накопителем.
При желании это оформление можно изменить на свое собственное. Для этого необходимо заранее подготовить изображение с разрешением 640х480. Поскольку в данном случае используется графический режим с низким уровнем цветопередачи (4-бит), лучше всего будут смотреться «мультяшные» изображения, например, векторные рисунки с ограниченным числом цветов.
Если вы посмотрите на содержимое мультизагрузочной флешки, подготовленной с помощью MultiBoot USB, то увидите, что на диске присутствует архив splash.xpm.gz. В этом архиве расположено изображение, которое будет исполнять роль фона при выводе на экран меню с выбором вариантов загрузки. Эта картинка сохранена в формате *.xpm. Получить изображение в таком формате можно разными способами. Например, это удобно сделать при помощи файлового менеджера Total Commander и установленного дополнительного модуля Imagine, предназначенного для просмотра и работы с графикой. Выберите изображение, которое вы собираетесь использовать для мультизагрузочного меню, и нажмите Ctrl+Q. Теперь щелкните правой кнопкой мыши по картинке и в меню Imagine измените глубину цвета изображения, выбрав команду Image > Change color depth. В появившемся меню укажите 16 цветов (4 бит) и сохраните новый файл с названием splash.xpm, выбрав в этом же контекстном меню команду File > Save as. Перезапишите новым файлом старую картинку в архиве и можете проверить результат, перезагрузившись с USB-диска.
Например, это удобно сделать при помощи файлового менеджера Total Commander и установленного дополнительного модуля Imagine, предназначенного для просмотра и работы с графикой. Выберите изображение, которое вы собираетесь использовать для мультизагрузочного меню, и нажмите Ctrl+Q. Теперь щелкните правой кнопкой мыши по картинке и в меню Imagine измените глубину цвета изображения, выбрав команду Image > Change color depth. В появившемся меню укажите 16 цветов (4 бит) и сохраните новый файл с названием splash.xpm, выбрав в этом же контекстном меню команду File > Save as. Перезапишите новым файлом старую картинку в архиве и можете проверить результат, перезагрузившись с USB-диска.
Еще один удобный способ конвертирования изображения в формат *.xpm — с помощью бесплатного онлайн-сервиса ImageMagick Studio. С его помощью можно загрузить изображение со своего жесткого диска или указать его расположение в Сети, после чего нажать кнопку View и на вкладке Colormap указать в поле параметра число используемых цветов на изображении (до шестнадцати). После этого можно экспортировать изображение с помощью настроек вкладки Output (предварительно выбрав формат файла xpm, а переключатель Storage Type установив в положение Single file). Чтобы сохранить картинку, щелкните по эскизу в окне ImageMagick. Можно также использовать и другие инструменты этого сервиса, например, чтобы изменить размеры картинки, применить к исходному изображению эффекты, добавить обрамляющую рамку, текст и прочее.
После этого можно экспортировать изображение с помощью настроек вкладки Output (предварительно выбрав формат файла xpm, а переключатель Storage Type установив в положение Single file). Чтобы сохранить картинку, щелкните по эскизу в окне ImageMagick. Можно также использовать и другие инструменты этого сервиса, например, чтобы изменить размеры картинки, применить к исходному изображению эффекты, добавить обрамляющую рамку, текст и прочее.
Для создания собственного сплеш-скрина можно также использовать графические редакторы, позволяющие сохранить изображение в формате XPM, скажем, тот же Gimp.
⇡#LinuxLive USB Creator 2.6.9
- Разработчик: Thibaut Lauzière
- Распространение: бесплатно
- Русский интерфейс: есть
Создатель программы ласково называет ее LiLi, по первым буквам полного названия. Эта утилита имеет несколько преимуществ по сравнению с аналогичными приложениями для подготовки загрузочной флешки. Во-первых, программа отличается довольно необычным интерфейсом, ярким и запоминающимся.
Во-вторых, LinuxLive USB Creator поддерживает «великий и могучий» русский язык. К сожалению, для некоторых наших пользователей английский является настолько непреодолимой проблемой, что при отсутствии русской версии программа просто перестает для них существовать. Поэтому данная функция LinuxLive USB Creator для кого-то может оказаться решающим фактором в выборе программного обеспечения.
LinuxLive USB Creator выполнена в виде пошагового мастера, однако, в отличие от привычных «визардов», все этапы создания загрузочной флешки показаны сразу – они вынесены в отдельные блоки настроек.
В углу каждого блока можно увидеть значок в виде светофора. До тех пор, пока настройки того или иного этапа подготовки носителя для записи не будут определены, на этом значке будет показываться красный цвет, а как только пользователь укажет требуемые параметры, «загорится» зеленый.
Первым пунктом указывается тип используемого носителя. Далее необходимо ввести расположение образа LiveCD. В качестве источника используемого дистрибутива Linux можно использовать образ на жестком диске или указать оптический привод с записанным LiveCD, с которого необходимо создать копию на флешке. Кроме этого, утилита позволяет автоматически загружать из Интернета образы поддерживаемых операционных систем. При этом пользователь должен указать название дистрибутива, выбрав его из длинного списка, а также определиться с режимом загрузки – автоматический или ручной. В первом случае программа выполнит поиск зеркал, определит наиболее высокую скорость источника и быстро загрузит нужный образ. Во втором случае LinuxLive USB Creator покажет статистику действующих и неработоспособных ссылок, после чего можно будет скопировать подходящую ссылку и использовать для получения файла браузер или менеджер загрузки.
В качестве источника используемого дистрибутива Linux можно использовать образ на жестком диске или указать оптический привод с записанным LiveCD, с которого необходимо создать копию на флешке. Кроме этого, утилита позволяет автоматически загружать из Интернета образы поддерживаемых операционных систем. При этом пользователь должен указать название дистрибутива, выбрав его из длинного списка, а также определиться с режимом загрузки – автоматический или ручной. В первом случае программа выполнит поиск зеркал, определит наиболее высокую скорость источника и быстро загрузит нужный образ. Во втором случае LinuxLive USB Creator покажет статистику действующих и неработоспособных ссылок, после чего можно будет скопировать подходящую ссылку и использовать для получения файла браузер или менеджер загрузки.
LinuxLive USB Creator способна не просто компилировать содержимое загрузочной флешки, но также может и проверять используемый дистрибутив на предмет наличия ошибок. При обнаружении таковых программа предложит на выбор — заново загрузить образ диска или попробовать использовать «неправильный» образ.
Следующий шаг подготовки загрузочной флешки – определение файла настроек. На этом этапе можно убедиться в преимуществе диска LiveUSB перед обычным LiveCD. Программа LinuxLive USB Creator дает возможность указать объем, занимаемый файлом настроек. Поскольку флешка является перезаписываемым носителем, было бы удобно использовать это для полноценной работы в среде Linux. Когда загрузка системы происходит с CD или DVD-носителя, пользователь вынужден работать в той конфигурации, которая была подготовлена до записи на диск. При использовании флешки можно задействовать функцию persistence (включается автоматически, при указании размера файла настроек). Файл настроек позволит выполнять некоторые действия с файлами в Live-системе, так, как если бы система была установлена на жесткий диск.
При не очень активном использовании системы объем этого файла можно выбрать до 300 мегабайт, если же предполагается активная работа с загрузочной флешкой, объем можно увеличить до гигабайта и выше.
Следует обратить внимание на то, что файл настроек в сочетании с Live-дистрибутивом не могут заменить полноценную операционную систему по ряду причин. Во-первых, максимальный размер файла настроек ограничен возможностями файловой системы флешки – она должна быть FAT32, а значит, максимальный размер файла настроек не должен превышать 4 гигабайт (3950 Мбайт). Во-вторых, использование persistent-системы не дает возможности выполнять некоторые действия. Например, нельзя вносить изменения в ядро системы, нельзя устанавливать драйвера.
Проверить, задействована ли на флешке опция persistence, очень просто – достаточно загрузить записанный на носитель Linux, а затем создать на рабочем столе папку. Теперь при последующей загрузке системы (если параметры файла настроек были указаны верно, а процедура записи данных на флешку прошла без ошибок) созданная ранее на рабочем столе папка будет отображаться.
Последний этап перед созданием флешки – указание нескольких дополнительных опций.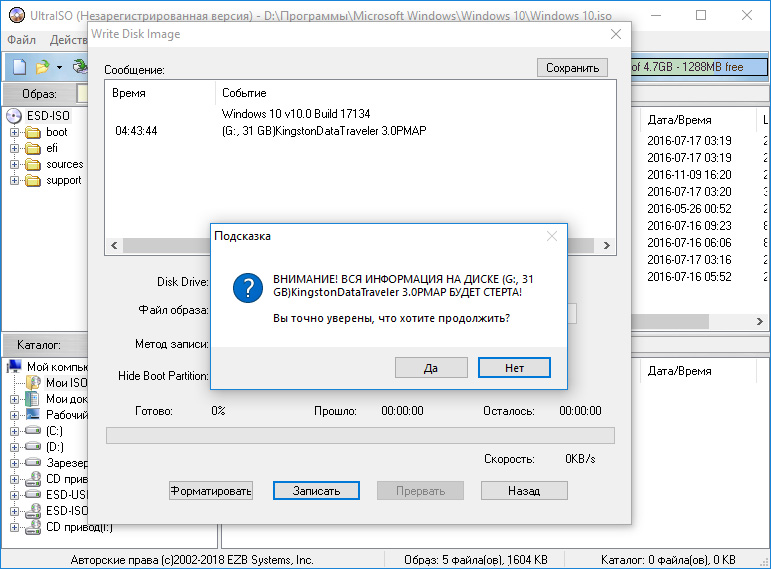 В процессе записи загрузочного носителя программа может форматировать данные в FAT32, а созданные файлы — скрывать. И наконец самая интересная опция LinuxLive USB Creator, которая делает эту программу по-своему уникальной, – возможность использования загрузочной флешки… под Windows. Да-да, именно под Windows, вам даже не придется перезагружать компьютер, чтобы начать работать с Linux. Если в настройках установить соответствующий флажок, программа загрузит из Сети portable-версию бесплатной виртуальной машины VirtualBox, после чего выполнит необходимую ее конфигурацию на основе загрузочного дистрибутива. Благодаря виртуализации образа, пользователь получает флешку с виртуальной машиной, которая автоматически запускается при подключении носителя.
В процессе записи загрузочного носителя программа может форматировать данные в FAT32, а созданные файлы — скрывать. И наконец самая интересная опция LinuxLive USB Creator, которая делает эту программу по-своему уникальной, – возможность использования загрузочной флешки… под Windows. Да-да, именно под Windows, вам даже не придется перезагружать компьютер, чтобы начать работать с Linux. Если в настройках установить соответствующий флажок, программа загрузит из Сети portable-версию бесплатной виртуальной машины VirtualBox, после чего выполнит необходимую ее конфигурацию на основе загрузочного дистрибутива. Благодаря виртуализации образа, пользователь получает флешку с виртуальной машиной, которая автоматически запускается при подключении носителя.
На флешке в каталоге VirtualBox можно будет обнаружить два EXE-файла: Virtualize_This_Key.exe и VirtualBox.exe. Первый запускает сеанс виртуальной среды с загрузочным Linux, второй открывает интерфейс VirtualBox. Правда, далеко не все дистрибутивы Linux будут корректно работать на виртуальной машине под Windows. Какие именно сборки будут функционировать – придется выяснять самостоятельно. Версия программы VirtualBox является модифицированной, поэтому на официальную поддержку от Oracle рассчитывать не приходится.
Какие именно сборки будут функционировать – придется выяснять самостоятельно. Версия программы VirtualBox является модифицированной, поэтому на официальную поддержку от Oracle рассчитывать не приходится.
⇡#Universal USB Installer 1.8.3.3
- Разработчик: Pen Drive Linux
- Распространение: бесплатно
- Русский интерфейс: нет
При взгляде на Universal-USB-Installer может показаться, что эта программа полностью повторяет утилиту MultiBoot USB, рассмотренную в начале статьи, однако это не совсем так. Некоторая схожесть объясняется тем, что и у Universal-USB-Installer, и у MultiBoot USB один и тот же разработчик. Тем не менее, предназначение данной утилиты несколько иное — с помощью нее можно записать на флешку только один Live-дистрибутив.
Список доступных для копирования на USB-диск сборок Linux отсортирован по категориям — сборки на основе Ubuntu, Linux Mint, Debian, Puppy Linux и другие. Обращаем внимание на то, что списки поддерживаемых дистрибутивов MultiBoot USB и Universal USB Installer несколько различаются.
Программа основана на загрузчике syslinux, поэтому изменить оформление меню еще проще, чем при использовании MultiBoot USB и загрузчика Grub — это просто графический файл splash.png.
Если для выбранного дистрибутива можно использовать файл persistent, программа предложит указать его размер и зарезервирует для пользовательских данных место на носителе. В большинстве случаев пользовательские данные хранятся в незашифрованном и несжатом виде, но эти недостатки компенсируются возможностью доступа в любой момент к закладкам, настройкам электронной почты и другим важным файлам.
Перед записью данных на флешку программа несколько раз огласит «последнее китайское предупреждение» о том, что данные будут уничтожены, а операция форматирования необратима. Эти дополнительные нажатия мышью кажутся лишними, но, с другой стороны, это страховка от ошибочных действий, ведь случайное движение может привести к неправильному выбору буквы носителя, и тогда — прощай, архив с документами и фотографиями.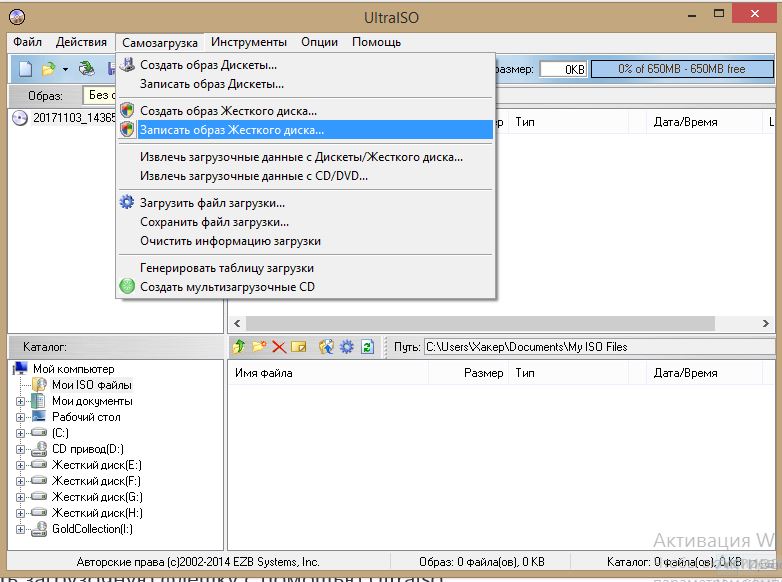
⇡#FlashBoot 2.0u
- Разработчик: Mikhail N. Kupchik
- Распространение: shareware
- Русский интерфейс: нет
Эта программа подойдет как для новичков, которые раньше никогда не задавались целью создать загрузочную флешку, так и для тех, кто регулярно занимается подобными экспериментами и изучает возможности загрузчиков Syslinux и GRUB. Программа позволяет просто устанавливать выбранный в настройках загрузчик, который впоследствии будет использоваться для установки мини-ОС. FlashBoot умеет записывать на флешку DOS, копировать информацию о загрузочных файлах с других носителей.
Если у вас уже есть один рабочий загрузочный или мультизагрузочный USB-диск, то с помощью опции USB to USB можно быстро скопировать все данные с одного носителя на другой, включая возможность загрузки с флешки. Данная программа позволяет, если это необходимо, превратить носитель в обычную флешку, не загрузочную, отформатировав ее еще раз.
⇡#Заключение
Обзавестись загрузочной флешкой с Live-дистрибутивом стоит даже в том случае, если вы смутно себе представляете, в какой ситуации она может понадобиться.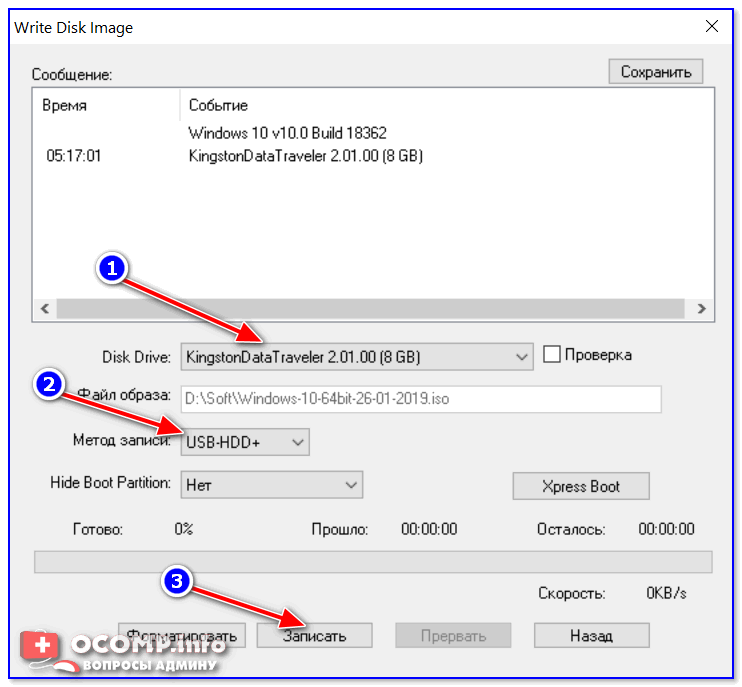 Такой носитель — это не только спасательный круг, к которому приходится прибегать по время форс-мажорных обстоятельств. Это также возможность обзавестись маленькой приватной системой, к которой никто, кроме вас, не будет иметь доступ. Загружаясь с такой флешки, можно быть уверенным в том, что личные данные, сохраненные на ней, не будут доступны никому, кроме вас.
Такой носитель — это не только спасательный круг, к которому приходится прибегать по время форс-мажорных обстоятельств. Это также возможность обзавестись маленькой приватной системой, к которой никто, кроме вас, не будет иметь доступ. Загружаясь с такой флешки, можно быть уверенным в том, что личные данные, сохраненные на ней, не будут доступны никому, кроме вас.
Если Вы заметили ошибку — выделите ее мышью и нажмите CTRL+ENTER.
2.2. Создание установочного USB-носителя Red Hat Enterprise Linux 7
Вставьте флэш-накопитель в разъем и выполните команду dmesg для просмотра последних событий. В конце списка будут показаны сообщения о подключении устройства:
[ 170.171135] sd 5:0:0:0: [sdb] Attached SCSI removable disk Обратите внимание на обозначение sdb.
Перейдите в режим root:
$su -
Введите пароль root.
Убедитесь, что устройство не подключено. Выполните команду findmnt имя, указав обнаруженное ранее имя (в этом примере — sdb):
#findmnt /dev/sdb
Если вывод команды пуст, можно перейти к следующему шагу. Наличие вывода означает, что устройство было смонтировано автоматически, и его надо отключить:
#findmnt /dev/sdbTARGET SOURCE FSTYPE OPTIONS /mnt/iso /dev/sdb iso9660 ro,relatime
Отметьте значение в столбце TARGET и выполните команду umount :
#umount /mnt/iso
Запишите образ на носитель:
#dd if=/путь/image.iso of=/dev/имя bs=размер_блока
Укажите полный путь к файлу ISO и замените имя значением из вывода dmesg. Параметр bs не является обязательным, но позволяет ускорить процесс записи.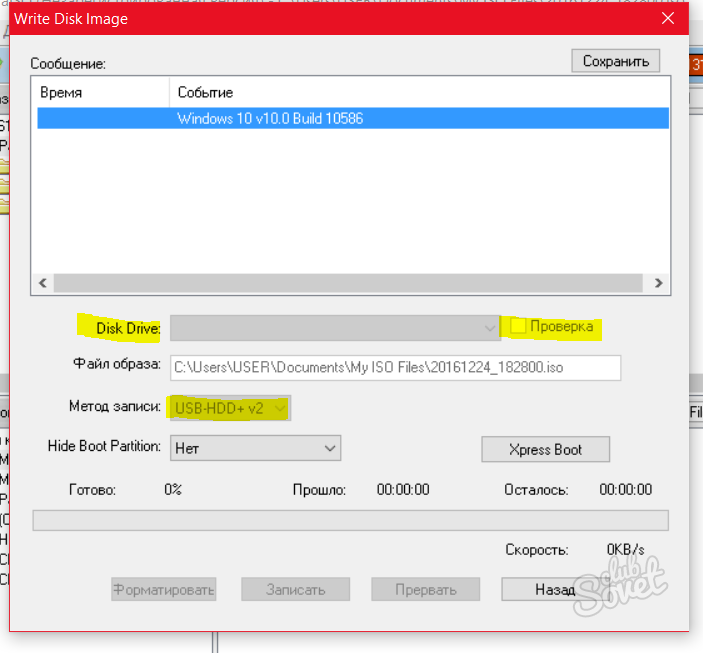 Подберите подходящий размер блока, например
Подберите подходящий размер блока, например 512k.
Имя должно содержать именно имя устройства (такое как /dev/sda), а не раздела (например, /dev/sda1).
К примеру, чтобы записать /home/testuser/Downloads/rhel-server-7.0x86_64-boot.iso на устройство sdb, выполните:
#dd if=/home/testuser/Downloads/rhel-server-7.0x86_64-boot.iso of=/dev/sdb bs=512k
Дождитесь завершения записи и появления приглашения #. Закройте сеанс root и извлеките готовое USB-устройство.
boot — Как создать загрузочную USB-флешку UEFI из ISO
- Большинство систем UEFI смогут загружать только загрузочный носитель x64 в режиме UEFI, как здесь
- С настраиваемыми ISO-образами он всегда будет экспериментальным и может поддерживать одно или другое.
- Обычно для загрузки UEFI требуется диск формата FAT32 или такой раздел на загрузочном диске.
 Но FAT32 может поддерживать только файлы, размер которых меньше или равен 4 ГБ. Итак, Isos, у которых есть файлы (извлеченные) размером более 4 ГБ, необходимо применить к загрузочному носителю с помощью некоторых уловок.
Но FAT32 может поддерживать только файлы, размер которых меньше или равен 4 ГБ. Итак, Isos, у которых есть файлы (извлеченные) размером более 4 ГБ, необходимо применить к загрузочному носителю с помощью некоторых уловок. - SLaks путь будет возможен только до самого большого файла (обычно
install.wim) меньше или равен 4 ГБ, поскольку он использует один раздел FAT32 на загрузочном диске. - Rufus использует один раздел FAT32, когда размер самого большого файла меньше или равен 4 ГБ. , иначе , у вас будет только NTFS в качестве опции с UEFI + GPT. Таким образом, вам нужно будет отключить Secure Boot в прошивке UEFI для загрузки с носителя. После завершения установки или восстановления вы можете снова включить безопасную загрузку, , но отключение / включение безопасной загрузки не очень просто во всех прошивках UEFI, таких как некоторые материнские платы Asus
Методы: (предполагается, что размер самого большого файла меньше 4 ГБ)
(A) SLaks путь
- Загрузите требуемый ISO: Win 8/8.
 1/10 / Win 7
1/10 / Win 7 - Распакуйте ISO в папку с хорошим архиватором, например 7zip / WinRAR
- Вставьте флешку и отформатируйте ее как FAT32
- Скопируйте все файлы из извлеченной папки ISO в корень пера. drive
- Накопитель готов к загрузке с (будет загружаться как в UEFI, так и в MBR)
(При работе с Isos с файлами .wim, и .swm , таким образом, они всегда загружались как в UEFI, так и в MBR.)
(B) Руфус Уэй :
- Вставьте флеш-накопитель
- Запустите Rufus и следуйте приведенному ниже изображению и инструкциям:
- * Диск будет отформатирован, поэтому сделайте резервную копию всех важных данных на нем *
- Выберите флеш-накопитель в меню Устройство
- Щелкните ВЫБРАТЬ , перейдите к ISO-образу Win 7/8 / 8.1 / 10 и дважды щелкните его.

- Он будет отображаться под Выбор загрузки (обозначен как синий в Изображение)
- Выберите Схема разделов как GPT и Целевая система как UEFI
- Пресс START
- Как только он покажет READY , готово, и вы можете закрыть Rufus
Методы: (предположим, что самый большой файл> 4 ГБ)
( У вас есть файл (ы) размером более 4 ГБ?
Если размер самого большого файла (ов) превышает 4 ГБ,
SLaks кстати подскажет что-то вроде «размер файла не подходит… ‘
Rufus не даст вам возможности использовать FAT32 против UEFI + GPT, оставив только NTFS! )
( Очевидно, эти методы также будут работать, когда размер самого большого файла (файлов) меньше или равен 4 ГБ! )
Пути:
(A) Rufus : используйте UEFI + GPT + NTFS и отключите Secure Boot для загрузки с носителя!
(B) .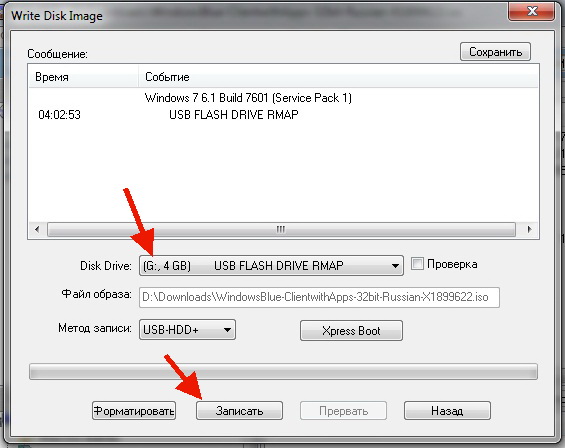 Плазма до. esd : Заменить и заменить .wim файл в файл .esd и используйте способ SLaks .
Плазма до. esd : Заменить и заменить .wim файл в файл .esd и используйте способ SLaks .
Есть много способов сделать это, например DISM ++
(Но я не буду предлагать этого, потому что этот процесс требует много ресурсов. Если ваша система недостаточно мощная, это существенно парализует вашу систему!)
( C ) .wim Файл на несколько меньших файлов .swm : Разделите и замените файл .wim на несколько файлов .swm , которые должны быть меньше 4 ГБ по отдельности!
Я обнаружил, что только один файл был размером более 4 ГБ в ISO, который был установкой .Вим . Все остальные файлы и boot.wim были меньше 4 ГБ. Итак, нам нужно разделить и заменить install.wim
Мы будем использовать: wimlib-imagex
Общая команда:
wimlib-imagex split —check windows. wim windows.swm 100
wim windows.swm 100
Мы хотим разделить install.wim на блоки 1200MB install.swm . Итак, общая команда для нас:
wimlib-imagex split —check install.wim install.swm 1200
Но .. нам нужно будет указать пути для всего, где это необходимо.
Для практического, например. :
(i) Распаковать windows iso в папку с архиватором: 7zip / WinRAR
(ii) Создайте 3 папки в корне c: , т.е .: c: \ New 1 , c: \ New 2 и c: \ New 3
(iii) Извлеките загруженный zip-файл wimlib в корень папки New 1 .
(iv) В папке , извлеченной iso , перейдите в папку Sources . Перетащите .install.wim в New 2 папку.
(v) Откройте командную строку.
(vi) Скопируйте, вставьте и запустите эту команду как есть ( в кавычках! ):
«c: \ New 1 \ wimlib-imagex» split —check «c: \ New 2 \ install.wim» «c: \ New 3 \ install.swm» 1200
(vii) Подождите, пока все закончится.
(viii) Закройте командную строку .
(ix) Ваши файлы install.swm готовы в c: \ New 3
(x) Перейдите в извлеченную папку iso и замените install.wim файлами install.swm .
(xi) Отформатируйте флэш-накопитель с помощью FAT32 .
(xii) Перетащите извлеченную папку Iso (в которой мы заменили install.wim файлом install.swm s ) на флеш-накопитель и дайте ему закончить.
Готово!
( Таким образом, флеш-накопитель будет загрузочным в UEFI и MBR )
Как создать ISO с загрузочного USB-накопителя в Linux
Все мы знаем, как создать загрузочную флешку из ISO. Мы можем создавать загрузочные USB-устройства, используя команду dd , Etcher , Popsicle , Bootiso , MultiCD и Mkusb .Теперь сделаем наоборот. Да, в этом кратком руководстве мы увидим, как создать ISO с загрузочного USB-накопителя, который мы уже создали. Это будет очень полезно, если вы потеряли свой фактический образ ISO и захотели создать дополнительный загрузочный диск.
Мы можем создавать загрузочные USB-устройства, используя команду dd , Etcher , Popsicle , Bootiso , MultiCD и Mkusb .Теперь сделаем наоборот. Да, в этом кратком руководстве мы увидим, как создать ISO с загрузочного USB-накопителя, который мы уже создали. Это будет очень полезно, если вы потеряли свой фактический образ ISO и захотели создать дополнительный загрузочный диск.
Создание ISO с загрузочного USB-накопителя
Мы можем легко создать ISO из существующего загрузочного USB-накопителя с GNOME Disks . Как вы, возможно, уже знаете, Gnome Disks — это графическая утилита для управления дисковыми накопителями и носителями.Он предоставляет необходимые утилиты и приложения для работы с вашими устройствами хранения. Диски GNOME по умолчанию предустановлены во всех выпусках Linux для настольных ПК GNOME. Если он случайно не установлен, установите его, как показано ниже.
В Arch Linux и его производных:
$ sudo pacman -S gnome-disk-утилита
В Debian, Ubuntu:
$ sudo apt установить gnome-disk-utility
на RHEL, CentOS:
$ sudo yum установить gnome-disk-utility
В Fedora:
$ sudo dnf установить gnome-disk-utility
В SUSE / openSUSE:
$ sudo zypper в gnome-disk-utility
После установки подключите USB-накопитель к вашей системе.Затем откройте утилиту «Диски GNOME» из тире или меню.
Интерфейс дисков GNOME по умолчанию будет выглядеть, как показано ниже.
Интерфейс дисков GNOME
У меня уже есть загрузочный USB-накопитель Ubuntu 18.04. Если у вас его нет, воспользуйтесь одним из создателей загрузочных USB-устройств, упомянутых в первом абзаце.
Выберите загрузочный USB-накопитель из списка. Выберите раздел, содержащий ISO (он упоминается как ISO 9660 ). Затем щелкните значок Cogs . Это будет выглядеть как две коробки передач под перегородкой. Смотрите стрелку.
Это будет выглядеть как две коробки передач под перегородкой. Смотрите стрелку.
Выберите загрузочный раздел из интерфейса дисков GNOME
Выберите Создать образ раздела из раскрывающегося списка.
Создать образ раздела с помощью утилиты GNOME Disks
Введите имя и выберите место для сохранения образа ISO. Я собираюсь сохранить его в папке Documents . Наконец, нажмите «Начать создание» значок .
Сохранить загрузочный ISO-образ
Теперь утилита GNOME Disks начнет создавать ISO-образ с загрузочного USB-накопителя.
Процесс создания загрузочного USB
Когда процесс создания загрузочного USB-накопителя будет завершен, перейдите в место, где вы его сохранили, и проверьте, был ли создан ISO.
Загрузочный ISO-образ Ubuntu
Вот и все. Мы успешно создали ISO-образ с загрузочного USB-накопителя. Загрузите вашу систему с вновь созданной системой, чтобы проверить, действительно ли ISO-образ работает или нет.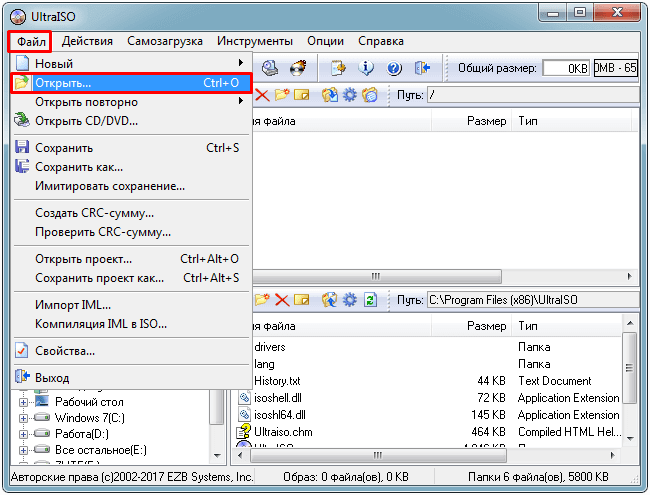
Живая среда Ubuntu
Я тестировал ISO на VirtualBox, и он работал !!
Создать весь образ диска
Вышеупомянутый метод создаст образ раздела, содержащий ISO.Вы также можете создать образ всего USB-диска.
Для этого выберите USB-накопитель в интерфейсе NOME Disks и щелкните три горизонтальные линии в верхнем правом углу.
В раскрывающемся списке выберите «Создать образ диска», выберите имя и место для сохранения образа диска.
Создать образ диска из интерфейса дисков GNOME
Весь образ диска будет сохранен в формате .img . Возможно, вам потребуется найти подходящее приложение, чтобы преобразовать его в формат ISO для загрузки вашей системы.
Создайте ISO-образ с загрузочного USB-накопителя с помощью команды dd
Или используйте команду «dd» для создания ISO-образа USB-накопителя с помощью следующей команды:
$ sudo dd if = / dev / sdc of = bootableusb.iso
Замените букву USB-накопителя (например, / dev / sdc) своей собственной.
Пример вывода:
30464000 + 0 записей в 30464000 + 0 записей 15597568000 байт (16 ГБ, 15 ГиБ) скопировано, 482,085 с, 32,4 МБ / с
Создайте ISO с загрузочного USB-накопителя с помощью команды dd
Эта команда создаст ISO-образ содержимого всего USB-накопителя и сохранит его в файле с именем «bootableusb».iso «в текущем рабочем каталоге. Владельцем этого образа является только пользователь root. Установите надлежащие права пользователя для вновь созданного файла ISO, используя:
$ sudo chown $ ПОЛЬЗОВАТЕЛЬ: $ ПОЛЬЗОВАТЕЛЬ bootableusb.iso
Вот и все. Теперь у вас есть реальный образ ISO. Как я уже сказал, это будет полезно в ситуации, когда вы потеряли образ ISO. Просто подключите загрузочный диск, откройте утилиту GNOME Disks и создайте ISO за считанные минуты. Если вы потеряли загрузочный USB-накопитель, у вас нет выбора, кроме как загрузить ISO из Интернета.
Прочтите по теме:
Надеюсь, это поможет.
Спасибо, что заглянули!
Помогите нам помочь вам:
Хорошего дня !!
Как использовать Rufus для создания загрузочного флеш-накопителя
Очень часто для установки операционной системы используют загрузочный USB-накопитель вместо CD / DVD-привода. Для Windows существует множество программ, которые помогут вам создавать загрузочные USB-накопители.Даже у Microsoft есть свой инструмент. Из всех доступных инструментов Rufus, бесплатное приложение с открытым исходным кодом, является одним из лучших. Фактически, Rufus — один из тех инструментов, которые каждый пользователь Windows должен иметь в своем каталоге программного обеспечения. Позвольте мне показать, как с помощью Rufus можно быстро создать загрузочную флешку в Windows.
Примечание : В этом руководстве предполагается, что у вас уже есть файл ISO. Если у вас нет файла ISO, вы можете загрузить его с веб-сайта разработчика. Кроме того, убедитесь, что размер используемого USB-накопителя составляет не менее 8 ГБ и на нем нет важных данных.
Если у вас нет файла ISO, вы можете загрузить его с веб-сайта разработчика. Кроме того, убедитесь, что размер используемого USB-накопителя составляет не менее 8 ГБ и на нем нет важных данных.
Использование Rufus для создания загрузочного USB-накопителя
1. Сначала загрузите Rufus, если вы еще этого не сделали. Наряду с обычным установщиком Rufus также поставляется в портативном варианте. Загрузите портативную версию, если вы не хотите устанавливать Rufus в своей системе. В моем случае я скачал портативную версию. После загрузки установите и откройте Rufus.
2. Подключите USB-накопитель, и вы сразу увидите его в верхнем раскрывающемся меню. Как только вы увидите диск, нажмите кнопку «Выбрать».
3. В окне «Обзор» перейдите к месту, где вы сохранили файл ISO, выберите его и нажмите кнопку «Открыть». В моем случае, поскольку я хотел создать загрузочный USB-накопитель Ubuntu, я выбрал Ubuntu ISO. Вы можете выбрать ISO по своему усмотрению.
4.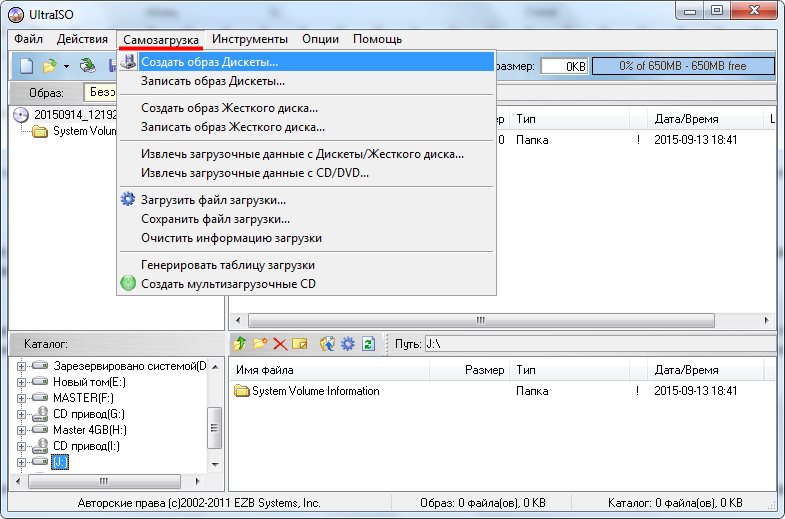 (Необязательно) Если хотите, щелкните маленький значок «Галочка» рядом с раскрывающимся меню «Выбор загрузки», чтобы вычислить и просмотреть контрольные суммы MD5, SHA1 и SHA256 файла ISO. Это полезно для проверки того, был ли ISO-файл каким-либо образом изменен.Помните, как скомпрометированы выпуски Linux Mint?
(Необязательно) Если хотите, щелкните маленький значок «Галочка» рядом с раскрывающимся меню «Выбор загрузки», чтобы вычислить и просмотреть контрольные суммы MD5, SHA1 и SHA256 файла ISO. Это полезно для проверки того, был ли ISO-файл каким-либо образом изменен.Помните, как скомпрометированы выпуски Linux Mint?
Связанный : Как создать загрузочный клон вашего диска Windows 10
5. Выберите «MBR» в раскрывающемся меню «Схема разделов» и «BIOS или UEFI» в раскрывающемся меню «Целевая система». Если вы пытаетесь использовать этот загрузочный USB-накопитель в старой системе, установите флажок «Добавить исправления для старых BIOS» в разделе «Дополнительные свойства накопителя».
6. (Необязательно) Вы можете изменить имя USB-накопителя, используя поле «Метка тома».Кроме того, в разделе «Дополнительные параметры форматирования» убедитесь, что установлен флажок «Быстрое форматирование». Как следует из названия, Quick Format быстрее форматирует диск, пропуская проверку на наличие битых секторов.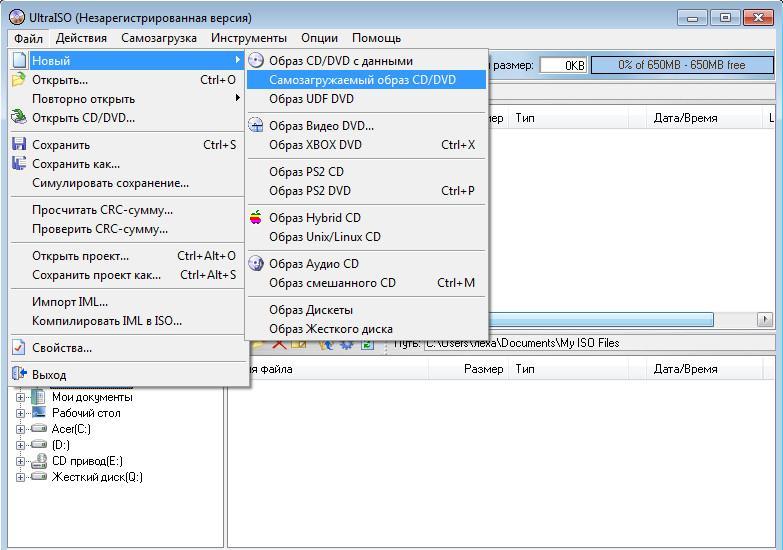
7. Щелкнуть по кнопке «Пуск».
8. В зависимости от ISO-файла Rufus может предложить вам загрузить дополнительные файлы. Например, чтобы создать загрузочный диск Ubuntu, Rufus предложит вам загрузить более новую версию Syslinux. Просто нажмите кнопку «Да», и Руфус обо всем позаботится.
9. В следующем запросе выберите рекомендуемый вариант «Запись в режиме образа ISO» и нажмите кнопку «ОК». Вы также можете увидеть предупреждение о формате диска — нажмите кнопку «ОК».
10. Как только вы нажмете на кнопку, Rufus начнет создавать загрузочную флешку. В зависимости от вашего USB-накопителя процесс создания может занять несколько минут.
11. После завершения вы не увидите сообщение о завершении, но услышите звук завершения, а индикатор выполнения станет полностью зеленым.
Это все. Как видите, создать загрузочный USB-накопитель с помощью Rufus довольно просто.
Изображение предоставлено: G.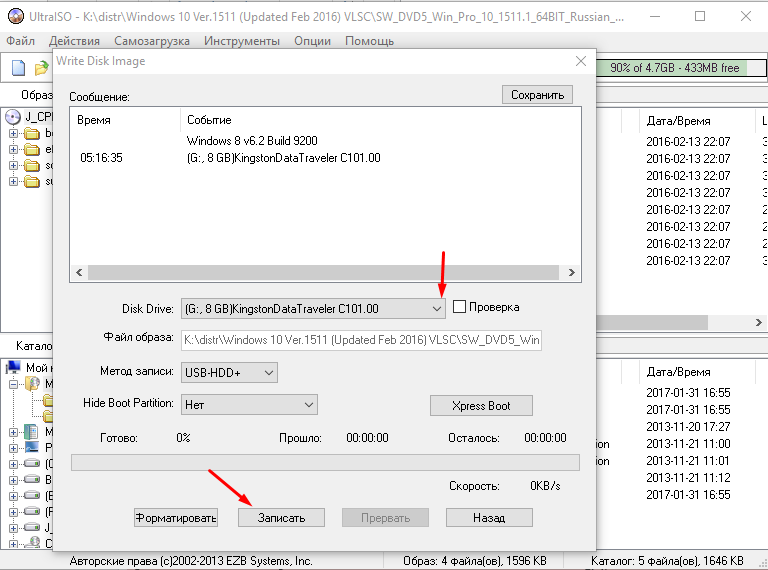 T. Wang — Ноутбук и USB-накопитель
T. Wang — Ноутбук и USB-накопитель
Вамси — технический специалист и фанат WordPress, которому нравится писать практические руководства и возиться со своим компьютером и программным обеспечением в целом. Когда он не пишет для MTE, он пишет, потому что делится советами, приемами и лайфхаками в собственном блоге Stugon.
Эта статья полезна? да Нет
Создайте загрузочный USB-накопитель, просто скопировав ISO на USB с Ventoy (Linux и Windows)
Ventoy — это довольно новый инструмент с открытым исходным кодом для создания загрузочных USB-накопителей с использованием файлов ISO Linux или Microsoft Windows.Вы устанавливаете этот инструмент на USB-накопитель, затем просто копируете некоторые ISO-файлы на USB-накопитель, и вы можете загружаться с него без каких-либо других изменений (так что вам не нужно переформатировать USB-накопитель каждый раз, когда вы хотите создать загрузочный USB-накопитель, и без извлечения содержимого ISO-файла).

Приложение доступно для Microsoft Windows и Linux. Он имеет графический пользовательский интерфейс только в Windows; в Linux вам нужно будет использовать его из командной строки.
При копировании нескольких файлов ISO на USB-накопитель Ventoy предоставляет меню при загрузке, из которого вы можете выбрать ISO для загрузки.Вы даже можете создать мультизагрузочный USB-накопитель, добавив файлы ISO для некоторых дистрибутивов Linux и файлы Windows ISO на тот же USB-накопитель, как показано на снимке экрана вверху этой страницы.
Стоит отметить, что вы можете продолжать использовать USB-накопитель для других целей. После установки Ventoy на USB-накопитель этот USB-накопитель можно использовать для загрузки файлов ISO, которые вы копируете на него, но вы также можете копировать на него другие файлы, и это не повлияет на работу Ventoy.
Чтобы использовать весь USB-накопитель для других целей, его не нужно форматировать.Удалите с него все файлы ISO и используйте его как обычный USB-накопитель (Ventoy занимает всего несколько МБ и не отображается при подключении USB-накопителя).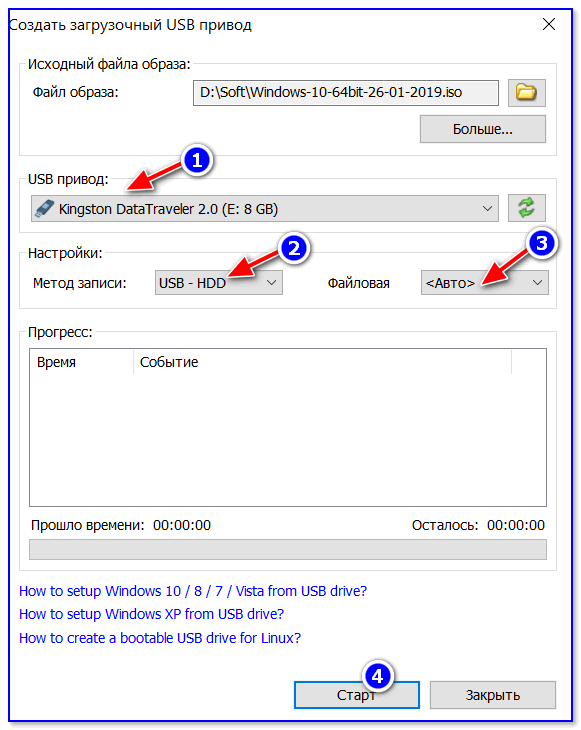 Если вы хотите использовать тот же USB-накопитель для загрузки ISO, все, что вам нужно сделать, это скопировать файл ISO (или несколько ISO) на USB и загрузиться с него.
Если вы хотите использовать тот же USB-накопитель для загрузки ISO, все, что вам нужно сделать, это скопировать файл ISO (или несколько ISO) на USB и загрузиться с него.
Ventoy поставляется с устаревшей версией и поддержкой безопасной загрузки UEFI , и он был протестирован с более чем 260 файлами ISO, включая Debian, Ubuntu (и его разновидности), CentOS, RHEL, Deepin, Fedora, SLES, openSUSE, MX Linux, Manjaro, Linux Mint, Elementary OS, Pop! _OS, Solus OS, Zorin OS, Arch Linux, Puppy Linux, Tails, Slax, Kali Linux, Mageia, Slackware, Gentoo, NixOS, ALT Linux, KDE Neon и многие другие Дистрибутивы Linux, а также Windows 7, Windows 8/8.1, Windows 10 и Windows Server 2012/2012 RS, 2016 и 2019.
Другие функции Ventoy:
- Поддержка постоянства для Ubuntu, MX Linux, Linux Mint, Elementary OS и Zorin OS
- Автоматическая установка — это должно работать с Windows и любым дистрибутивом Linux, поддерживающим автоматическую установку, но он был протестирован только с RHEL7 / CentOS7 / Fedora, Debian / Ubuntu Server и SUSE
- Поддержка загрузки файлов WIM (Legacy + UEFI)
- Поддерживает файлы ISO размером более 4 ГБ
- Обновите установку Ventoy на USB-накопителе без форматирования USB-накопителя
Прочтите, чтобы узнать, как установить Ventoy на USB-накопитель (из Microsoft Windows или Linux) и как создать загрузочный USB-накопитель с сохранением с помощью Ventoy.

Загрузочный USB-накопитель:
Загрузите и установите Ventoy на USB-накопитель
Кнопка загрузки над ссылками на двоичные файлы Ventoy для Microsoft Windows и Linux. Если вы хотите собрать его из исходного кода, см. Эту страницу.
В Windows Ventoy поставляется с графическим пользовательским интерфейсом, поэтому пользоваться им довольно просто. Чтобы использовать его, распакуйте загруженный файл Ventoy .zip, затем запустите исполняемый файл Ventoy2Disk.
Выберите USB-накопитель из списка устройств, при необходимости включите поддержку безопасной загрузки (в меню
Option ), затем нажмите кнопку Install , чтобы установить Ventoy на USB-накопитель.Теперь, когда Ventoy установлен на вашем USB-накопителе, вы можете создать загрузочный USB-накопитель, просто скопировав некоторые ISO-файлы на USB-накопитель, независимо от того, являются ли они ISO-образами дистрибутива Linux или ISO-файлами Windows 10/8/7. В Linux распакуйте файл Ventoy . tar.gz, и вы найдете 3 папки, а также 2 сценария, Ventoy2Disk.sh для установки Ventoy на USB-накопитель и CreatePersistentImg.sh для создания постоянного образа для использования с Ventoy.
tar.gz, и вы найдете 3 папки, а также 2 сценария, Ventoy2Disk.sh для установки Ventoy на USB-накопитель и CreatePersistentImg.sh для создания постоянного образа для использования с Ventoy.
Но перед установкой Ventoy на USB-накопитель и созданием загрузочного USB-накопителя вам необходимо узнать имя устройства этого USB-накопителя и размонтировать его, если он смонтирован.Для этого выполните следующие действия, а затем установите Ventoy на USB-накопитель в Linux.
1. Узнайте имя устройства USB-накопителя и доступные разделы
Подключите USB к компьютеру, затем выполните следующую команду (вместо этого вы также можете использовать lsblk или sudo fdisk -l ; или используйте Gparted, если вы предпочитаете графический интерфейс) в терминале:
sudo parted -l Это должно вывести диски и разделы, подключенные к вашему компьютеру, включая USB-накопитель.Вам нужно будет выяснить, какое из перечисленных устройств является вашим USB-накопителем, исходя из названия модели, размера диска и т.
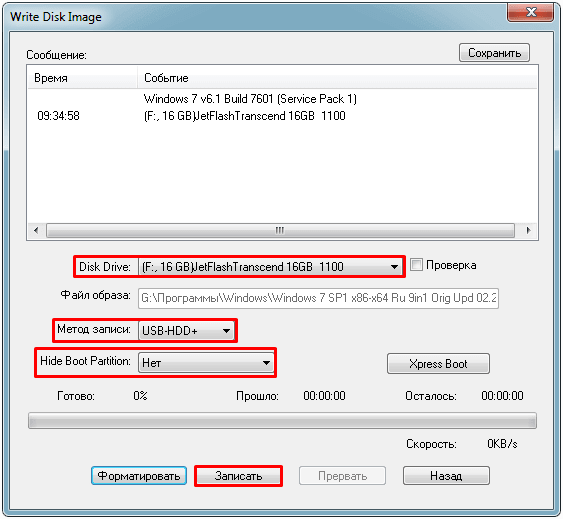 Д.
Д. Пример с командой parted -l , показывающей USB-накопитель, подключенный к моему компьютеру:
sudo parted -l
..........................
Модель: USB DISK 3.0 Pro (scsi)
Диск / dev / sdd: 31,0 ГБ
Размер сектора (логический / физический): 512Б / 512Б
Таблица разделов: msdos
Флаги диска:
Номер Начало Конец Размер Тип Файловая система Флаги
1 1049 КБ 31,0 ГБ 30.Первичная загрузка 9 ГБ
2 31,0 ГБ 31,0 ГБ 33,6 МБ, первичный жир 16 esp В этом примере вывода вы можете найти имя USB-устройства, заглянув в раздел «Диск», поэтому в моем случае это
/ dev / sdd . Разделы перечислены под флажками диска, поэтому в этом примере есть 2 раздела: 1 и 2 (поскольку имя устройства / dev / sdd , разделы / dev / sdd1 и / dev / sdd2 ).
2. Отключите все подключенные разделы USB-накопителя
Если на USB-накопителе есть смонтированные разделы, отключите их, прежде чем продолжить (иначе вы не сможете установить Ventoy на USB, а это необходимо для создания загрузочный USB-накопитель), открыв терминал и используя эту команду:
sudo umount / dev / sdXN Замените
/ dev / sdXN разделами USB-устройства. Обязательно отключите все подключенные разделы диска.
Обязательно отключите все подключенные разделы диска. В моем примере имя USB-накопителя — / dev / sdd , а его разделы — / dev / sdd1 и / dev / sdd2 , поэтому в этом случае команды для их размонтирования будут:
судо umount / dev / sdd1
sudo umount / dev / sdd2 3. Установите Ventoy на USB-диск
Важно отметить, что все данные на диске, на который вы устанавливаете Ventoy, будут потеряны! Убедитесь, что имя USB-устройства правильное, чтобы случайно не потерять данные с жесткого диска.
Чтобы иметь возможность создавать загрузочные USB-накопители, просто копируя файлы ISO на USB-накопитель, вам необходимо установить Ventoy на USB-накопитель. Откройте терминал и перейдите в папку, в которую вы извлекли Ventoy (папка, содержащая скрипт Ventoy2Disk.sh ).
Затем, чтобы установить Ventoy на USB-диск без поддержки безопасной загрузки, используйте:
sudo . /Ventoy2Disk.sh -i / dev / sdX
/Ventoy2Disk.sh -i / dev / sdX Или, чтобы установить Ventoy на USB-диск с поддержкой безопасной загрузки, используйте:
sudo./Ventoy2Disk.sh -i -s / dev / sdX В обеих этих командах вам необходимо заменить
/ dev / sdX на имя USB-устройства, которое вы узнали на шаге 1. Вам будет предложено дважды подтвердить правильность имени USB-устройства — введите y и нажмите Введите ключ , чтобы продолжить.
Пример:
sudo ./Ventoy2Disk.sh -i -s / dev / sdd
************************************************* *********
* Скрипт Ventoy2Disk *
* longpanda admin @ ventoy.сеть *
************************************************* *********
Диск: / dev / sdd
Модель: USB3.0 ДИСК (scsi)
Размер: 31 ГБ
Внимание:
Вы установите Ventoy в / dev / sdd.
Все данные на диске / dev / sdd будут потеряны !!!
Продолжать? (г / н) г
Все данные на диске / dev / sdd будут потеряны !!!
Двойная проверка. Продолжать? (г / н) г
Создайте разделы на / dev / sdd с помощью parted ...
Выполнено
mkfs на разделах диска ...
создать efi fat fs / dev / sdd2 ...
mkfs.fat 4.1 (24 января 2017 г.)
успех
mkexfatfs 1.3.0
Создание... сделано.
Промывка ... готово.
Файловая система успешно создана.
запись данных на диск ...
синхронизировать данные ...
обработка раздела esp ...
Установка Ventoy в / dev / sdd успешно завершена.
Продолжать? (г / н) г
Создайте разделы на / dev / sdd с помощью parted ...
Выполнено
mkfs на разделах диска ...
создать efi fat fs / dev / sdd2 ...
mkfs.fat 4.1 (24 января 2017 г.)
успех
mkexfatfs 1.3.0
Создание... сделано.
Промывка ... готово.
Файловая система успешно создана.
запись данных на диск ...
синхронизировать данные ...
обработка раздела esp ...
Установка Ventoy в / dev / sdd успешно завершена. Теперь, когда Ventoy установлен на вашем USB-накопителе, вы можете создать загрузочный USB-накопитель, просто скопировав некоторые ISO-файлы на USB-накопитель, независимо от того, являются ли они ISO-образами дистрибутива Linux или ISO-файлами Windows 10/8/7.
Загрузитесь с этого USB-накопителя, и вы увидите список файлов ISO, доступных на нем — щелкните любой из них, и вы загрузите выбранный файл ISO с возможностью установки дистрибутива Linux или версии Windows, которую вы ‘ я скопировал на флешку.
Как создать загрузочный USB-накопитель с сохранением с помощью Ventoy
Когда вы создаете обычный Live USB Linux, вы можете устанавливать программное обеспечение, загружать файлы, вносить изменения в систему и так далее, но все эти изменения теряются после перезагрузки.
 Постоянный Live USB позволяет сохранять любые изменения, которые вы вносите в действующую систему, чтобы они все еще присутствовали при следующей загрузке в нее.
Постоянный Live USB позволяет сохранять любые изменения, которые вы вносите в действующую систему, чтобы они все еще присутствовали при следующей загрузке в нее.Ventoy поддерживает создание загрузочного USB-накопителя с поддержкой постоянного хранения. Среди дистрибутивов Linux, для которых Ventoy поддерживает постоянство, есть Ubuntu, MX Linux, Linux Mint, Elementary OS и Zorin OS, хотя, скорее всего, они работают, но не тестировались.Как правило, любой дистрибутив Linux на основе Ubuntu должен работать.
В следующих инструкциях предполагается, что вы уже загрузили, распаковали и установили Ventoy на USB-устройство (см. Инструкции выше). Стоит отметить, что для этого требуется скрипт CreatePersistentImg.sh, доступный только при загрузке Ventoy Linux (в Ventoy для Windows нет аналогичного решения).
1. Создайте файл постоянного образа
Чтобы создать постоянный загрузочный USB-накопитель, первым делом необходимо создать файл внутреннего образа. Это простой образ диска с меткой. Вы можете использовать сценарий
Это простой образ диска с меткой. Вы можете использовать сценарий CreatePersistentImg.sh , доступный в папке, в которую вы распаковали Ventoy для Linux, чтобы создать этот файл образа.
Откройте терминал, перейдите в папку, в которую вы извлекли Ventoy (которая должна содержать скрипт CreatePersistentImg.sh), и выполните эту команду, чтобы создать файл образа размером 4 ГБ:
./CreatePersistentImg. ш-с 4096 Это создает файл образа EXT4 размером 4 ГБ с меткой по умолчанию casper-rw.4096 представляет размер файла изображения в МБ, если вы хотите увеличить или уменьшить размер, измените это число.
Вы можете увидеть все доступные параметры, запустив:
./CreatePersistentImg.sh --help 2. Скопируйте файл постоянного образа на USB-накопитель
Созданный файл образа называется persistence.dat , и он должен быть доступен в папке Ventoy (рядом со скриптом CreatePersistentImg.). Подключите USB-накопитель, на который вы установили Ventoy, и скопируйте это постоянное хранилище 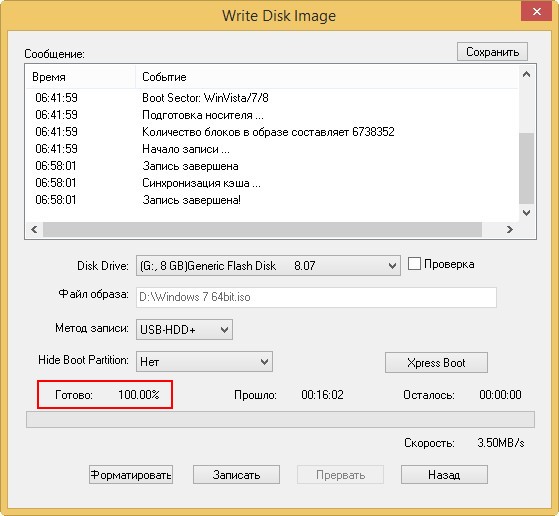 sh
sh .dat на USB-накопитель.
3. Создайте файл конфигурации Ventoy json, содержащий пути к ISO и файлы сохраняемости
На USB-накопителе, на котором вы установили Ventoy, создайте папку с именем ventoy .Внутри этой папки создайте файл с именем ventoy.json и откройте этот файл в текстовом редакторе.
Внутри файла вставьте это:
{
"упорство" : [
{
"изображение": "/ISO-file-name.iso",
"backend": "/persistence.dat"
}
]
} Замените
ISO-file-name.iso именем файла ISO (и путем, если он не находится в корне USB), а persistence. dat
dat — именем файла и путем сохранения образа (в случае, если вы изменили имя и не поместил его в корень USB). Например, если у вас есть ISO с именем ubuntu-20.04-desktop-amd64.iso и файл образа сохраняемости с именем persistence.dat , оба размещены в корне USB-накопителя (в каталоге самого низкого уровня, тот, который открывается при нажатии на значок USB-накопителя), файл ventoy.json будет выглядеть так:
{
"упорство" : [
{
"изображение": "/ISO-file-name.iso",
"backend": "/persistence.dat"
}
]
} При желании вы можете добавить несколько файлов ISO с сохранением, например:
{
"упорство" : [
{
"изображение": "/ имя-ISO-файла.iso ",
"backend": "/persistence-ubuntu-20.04.dat"
},
{
"изображение": "/linuxmint-19.3-xfce-64bit.iso",
"backend": "/persistence-linux-mint-19. 3.dat"
}
]
}
3.dat"
}
]
} Убедитесь, что пути и синтаксис верны на 100%. Если вы пропустите (или поставите лишнюю) запятую, например, или если пути неверны, сохранение не будет работать.
Подробнее об этом см. В документации по сохраняемости Ventoy.
Когда вы закончите, сохраните файл и загрузитесь с этого USB-накопителя.После щелчка по ISO, для которого вы добавили постоянство, вы увидите меню, которое позволяет загружаться с сохранением или без него, как показано на скриншоте выше.
ч / т: кондуктор по HN
Как создать загрузочный USB из ISO с помощью терминала Linux
Существует множество сторонних инструментов для создания загрузочного USB-накопителя Linux. Здесь я покажу вам, как создать загрузочную USB-флешку из файла ISO с помощью терминала Linux.
Прежде чем мы начнем, убедитесь, что вы скачали файл.ISO-файл и иметь USB-накопитель емкостью не менее 4 ГБ.
Проверить USB-накопитель
Подключите флэш-накопитель USB к машине и проверьте, успешно ли он подключен.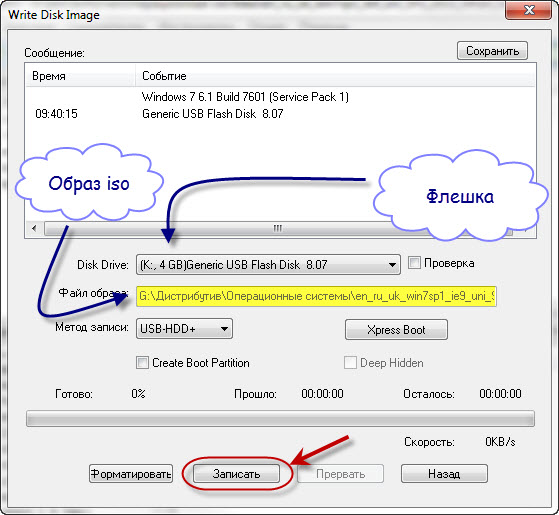 Используйте команду lsblk для вывода всей информации о подключенных блочных устройствах.
Используйте команду lsblk для вывода всей информации о подключенных блочных устройствах.
$ lsblk
Пример вывода:
$ lsblk НАЗВАНИЕ ГЛАВНОЕ: МИН. РАЗМЕР RM ТИП RO ГОРКА sdb 8:16 0 10G 0 диск └─sdb1 8:17 0 10G 0 часть sr0 11: 0 1 1024M 0 rom SDC 8:32 1 14.9G 0 диск ├─sdc2 8:34 1 2.3M 0 частей └─sdc1 8:33 1 1,7G 0 часть / среда / линоксид / SANDISK sda 8: 0 0 20G 0 диск ├─sda2 8: 2 0 1K 0 часть ├─sda5 8: 5 0 1022M 0 часть [SWAP] ├─sda3 8: 3 0 7.9G 0 часть └─sda1 8: 1 0 9G 0 часть /
В списке найдите смонтированный раздел USB-накопителя. В нашем случае это / dev / sdc1. Он установлен по умолчанию.
Затем мы должны размонтировать флешку с помощью следующей команды:
$ umount / dev / sdc1
Обязательно измените в соответствии с вашим USB-накопителем и проверьте, не был ли он снова размонтирован с помощью команды lsblk.
Вы должны увидеть вывод без точки монтирования перед sdc1:
Пример вывода:
$ lsblk НАЗВАНИЕ ГЛАВНОЕ: МИН.РАЗМЕР RM ТИП RO ГОРКА sdb 8:16 0 10G 0 диск └─sdb1 8:17 0 10G 0 часть sr0 11: 0 1 1024M 0 rom sdc 8:32 1 14.9G 0 диск ├─sdc2 8:34 1 2.3M 0 частей └─sdc1 8:33 1 1.7G 0 часть sda 8: 0 0 20G 0 диск ├─sda2 8: 2 0 1K 0 часть ├─sda5 8: 5 0 1022M 0 часть [SWAP] ├─sda3 8: 3 0 7.9G 0 часть └─sda1 8: 1 0 9G 0 часть /
Загрузить ISO-файл Linux
Здесь мы создадим загрузочную флешку Ubuntu, сначала зайдем на сайт Ubuntu и загрузим iso-файл на свой компьютер с Linux.Или вы можете загрузить файл iso из командной строки с помощью команды wget или curl.
Это загрузит файл iso в текущий каталог.
$ wget http://cdimage.ubuntu.com/focal/daily-live/current/focal-desktop-amd64.iso
или
$ curl -O http://cdimage.ubuntu.com/focal/daily-live/current/focal-desktop-amd64.iso
Создать загрузочный диск с терминала
Мы собираемся использовать команду dd для создания загрузочной флешки.
Будьте осторожны, используя команду dd для перезаписи или удаления ваших данных.Убедитесь, что у вас есть резервная копия
Синтаксис:
$ dd bs = 4M if = / path / to / input.iso of = / dev / sd Conv = fdatasync
Где /path/to/input.iso — это путь, по которому загружен ISO-образ. Обязательно замените Буквой USB-диска соответствующим образом. Дело здесь в том, чтобы записать само имя диска (например, / dev / sdc), а не раздел (например, / dev / sdc1).
Например:
$ dd bs = 4M if = / tmp / ubuntu-20.04.1-desktop-amd64.iso of = / dev / sdc conv = fdatasync
Где bs — это считывание и запись байтов в байтах за раз, , если — входной файл, из — выходной файл.Бит conv = fdatasync важен, поскольку dd может вернуться до завершения операции записи.
По умолчанию ход выполнения команды не отображается, для просмотра хода выполнения можно использовать команду pv :
$ dd if = / tmp / ubuntu-18.04-desktop-amd64.iso | pv | sudo dd of = / dev / sdc bs = 4M conv = fdatasync
Примечание. Начиная с версии 8.24 GNU Coreutils, команда dd может отображать прогресс.
После завершения процесса вы можете использовать USB в качестве загрузочного диска для установки или восстановления ubuntu.
Заключение
Использование терминала для создания загрузочного USB-накопителя намного проще и быстрее, чем с инструментами графического интерфейса. Кроме того, очень полезно знать, как это сделать в терминале, потому что не всегда доступен графический интерфейс. Главный недостаток в данном случае — отсутствие возможности перепроверки для dd . Инструменты графического интерфейса пользователя помогут вам идентифицировать и выбрать целевой диск и предоставить последнюю контрольную точку, где вы можете дважды проверить, что вы будете записывать на правильный диск.
Как создать загрузочный USB-накопитель Linux
Обычно при установке свежей копии какого-либо дистрибутива Linux на ваш ноутбук или ПК вам понадобится загрузочный USB-накопитель, содержащий дистрибутив, который вы хотите установить.
Это руководство проведет вас через шаги, необходимые для создания загрузочного USB-накопителя Linux на компьютерах с Windows, macOS и Linux. Вы можете использовать этот USB-накопитель для загрузки и тестирования или установки дистрибутива Linux на любой компьютер, поддерживающий загрузку с USB.
Загрузка файла ISO с дистрибутивом #
Чтобы создать загрузочный USB-накопитель, сначала необходимо загрузить файл ISO с дистрибутивом. Этот файл содержит все необходимое для установки дистрибутива Linux в вашей системе.
Мы будем использовать последнюю версию Ubuntu, но шаги, описанные в этой статье, должны работать для любого другого дистрибутива Linux.
Посетите страницу загрузки дистрибутива (Ubuntu, CentOS .. и т. Д.) И загрузите последний файл ISO.
Создание загрузочного USB-накопителя Linux с помощью Etcher #
Существует несколько различных приложений, доступных для бесплатного использования, которые позволят вам записывать ISO-образы на USB-накопители. В этом примере мы будем использовать Etcher. Это бесплатная утилита с открытым исходным кодом для записи изображений на SD-карты и USB-накопители, поддерживающая Windows, macOS и Linux.
В этом примере мы будем использовать Etcher. Это бесплатная утилита с открытым исходным кодом для записи изображений на SD-карты и USB-накопители, поддерживающая Windows, macOS и Linux.
Перейдите на страницу загрузок Etcher и загрузите самую последнюю версию Etcher для своей операционной системы. После загрузки файла дважды щелкните по нему и следуйте указаниям мастера установки.
Создание загрузочного USB-накопителя Linux с помощью Etcher — относительно простой процесс, просто выполните шаги, описанные ниже:
Подключите USB-накопитель к вашей системе и запустите Etcher.
Нажмите кнопку
Select imageи найдите файл дистрибутива.iso.Если к вашей машине подключен только один USB-накопитель, Etcher автоматически выберет его. В противном случае, если подключено более одной SD-карты или USB-накопителя, перед прошивкой образа убедитесь, что вы выбрали правильный USB-накопитель.
Нажмите кнопку
Flash image, и начнется процесс перепрограммирования USB-накопителя.
Etcher покажет индикатор выполнения и расчетное время прибытия во время перепрошивки.
Весь процесс может занять несколько минут, в зависимости от размера файла ISO и скорости USB-накопителя. После завершения появится следующий экран, сообщающий вам, что изображение успешно мигает.
Щелкните значок
[X], чтобы закрыть окно Etcher.
Вот и все! У вас есть загрузочный Linux на USB-накопителе.
Создание загрузочного USB-накопителя Linux из командной строки #
В этом разделе мы покажем вам, как создать загрузочный USB-накопитель Linux из командной строки с помощью инструмента dd .Этот инструмент доступен во всех системах MacOS и Linux.
Это быстрый и простой процесс, не требующий установки дополнительного программного обеспечения.
Вставьте флэш-накопитель USB в порт USB.
Далее нужно узнать имя USB-накопителя. Лучшим инструментом для этой работы является
lsblk:lsblkРезультат будет выглядеть примерно так:
НАЗВАНИЕ ОСНОВНОЕ: МИН. sda 8: 0 0 465.8G 0 диск
└─sda1 8: 1 0 465.8G 0 часть / данные
sdx 8:16 1 7.5G 0 диск
└─sdx1 8:17 1 7.5G 0 часть / запуск / медиа / linuxize / Kingston
nvme0n1 259: 0 0 232.9G 0 диск
├─nvme0n1p1 259: 1 0 512M 0 часть / загрузка
├─nvme0n1p2 259: 2 0 16G 0 часть [SWAP]
└─nvme0n1p3 259: 3 0 216.4G 0 part /
sda 8: 0 0 465.8G 0 диск
└─sda1 8: 1 0 465.8G 0 часть / данные
sdx 8:16 1 7.5G 0 диск
└─sdx1 8:17 1 7.5G 0 часть / запуск / медиа / linuxize / Kingston
nvme0n1 259: 0 0 232.9G 0 диск
├─nvme0n1p1 259: 1 0 512M 0 часть / загрузка
├─nvme0n1p2 259: 2 0 16G 0 часть [SWAP]
└─nvme0n1p3 259: 3 0 216.4G 0 part / В данном случае имя USB-устройства —
/ dev / sdx, но это может отличаться в вашей системе.В большинстве дистрибутивов Linux флеш-накопитель USB автоматически подключается при установке.Перед прошивкой образа необходимо отключить USB-устройство. Для этого используйте команду
umount, за которой следует либо точка монтирования, либо имя устройства:sudo umount / dev / sdx1Последним шагом является прошивка образа ISO на USB-накопитель. Убедитесь, что вы заменили
/ dev / sdxна свой диск и не добавляли номер раздела. Также убедитесь, что вы используете правильный путь к файлу ISO.
sudo dd bs = 4M if = / path / to / ubuntu-18.04.2-desktop-amd64.iso of = / dev / sdx status = progress oflag = syncКоманда покажет индикатор выполнения во время мигания изображения, и процесс может занять несколько минут:
458 + 1 записей в 458 + 1 записей 1921843200 байт (1,9 ГБ, 1,8 ГБ) скопировано, 147,006 с, 13 МБ / с
Заключение №
Создание загрузочного USB-накопителя Linux — относительно очень простая задача. В считанные минуты вы можете промыть свой USB-накопитель любимым дистрибутивом Linux и использовать его для установки операционной системы на свой компьютер или ноутбук.
Если вы столкнулись с проблемой или хотите оставить отзыв, оставьте комментарий ниже.
Создание загрузочного USB — Справка DAEMON Tools Lite
Мастер создания загрузочного USB позволяет записать загрузочный образ на USB-накопитель, чтобы использовать его для восстановления операционной системы.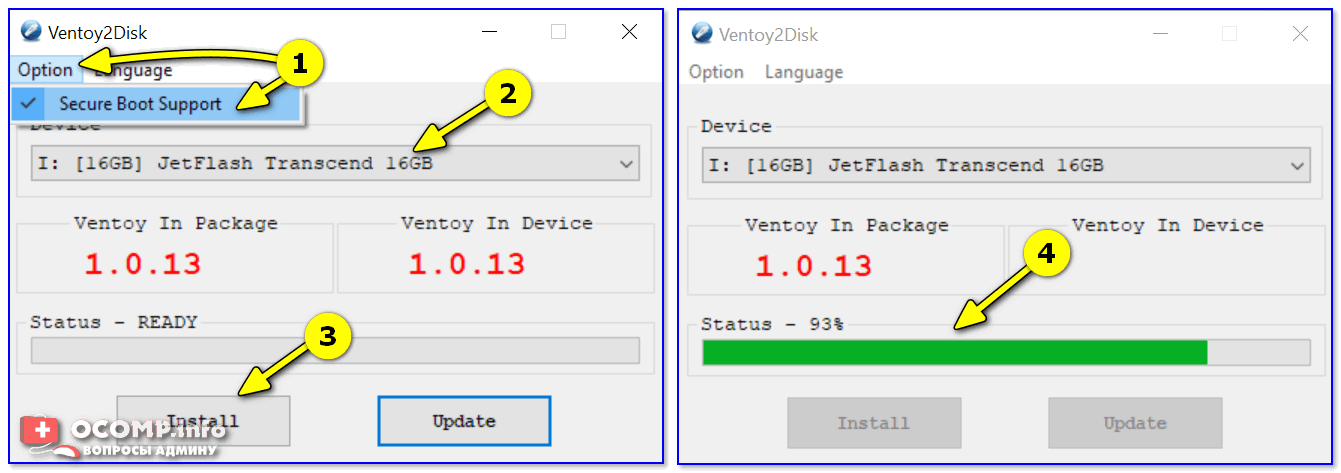 Вы можете создать загрузочный USB для Windows, для Linux, установить Raspberry Pi OS на запоминающее устройство или создать Live USB из файла образа Windows 10.
Вы можете создать загрузочный USB для Windows, для Linux, установить Raspberry Pi OS на запоминающее устройство или создать Live USB из файла образа Windows 10.
Мастер создания загрузочного USB является частью платной группы Bootable USB .Подробнее о функциях, включенных в группу Bootable USB, читайте в соответствующей статье.
Выполните следующие действия, чтобы создать загрузочный USB-накопитель для Windows:
- Вставьте USB-накопитель и выберите Device в DAEMON Tools Lite. Нажмите Обновить , если нужного устройства нет в списке.
- Найдите загрузочный образ, который хотите записать. Используйте кнопку Обзор … , чтобы упростить этот процесс.
- Выберите загрузочный образ Windows .
- Выберите Установка Тип USB.
- Выберите тип загрузки . У вас есть 3 варианта: GPT + UEFI, MBR + BIOS и MBR + UEFI.
 Первый — это тип раздела, второй — тип загрузки. MBR был представлен в 1983 году и какое-то время был единственным стандартом. Вы также можете использовать его сейчас, но обратите внимание, что этот тип раздела не работает с дисками 2 ТБ +. GPT был разработан для типа загрузки UEFI и сейчас становится все более популярным. Если вы не собираетесь использовать BIOS, рекомендуется этот вариант.
Первый — это тип раздела, второй — тип загрузки. MBR был представлен в 1983 году и какое-то время был единственным стандартом. Вы также можете использовать его сейчас, но обратите внимание, что этот тип раздела не работает с дисками 2 ТБ +. GPT был разработан для типа загрузки UEFI и сейчас становится все более популярным. Если вы не собираетесь использовать BIOS, рекомендуется этот вариант. - Выберите Метка тома и тип Файловая система .
- Нажмите кнопку Start , чтобы начать создание загрузочного USB, или кнопку Back , чтобы вернуться к USB .
- Подождите несколько секунд, пока изображение будет записано.
Обратите внимание, что вы можете создать загрузочный USB только для Windows Vista и более поздних версий ОС.
Вот что вам нужно сделать, чтобы создать загрузочный USB-накопитель для Linux:
- Вставьте USB-накопитель и выберите Device в DAEMON Tools Lite.
 Нажмите Обновить , если нужного устройства нет в списке.
Нажмите Обновить , если нужного устройства нет в списке. - Найдите загрузочный образ, который хотите записать. Используйте кнопку Обзор … , чтобы упростить этот процесс.
- Выберите загрузочный образ Linux .
- Выберите тип загрузки . У вас есть 3 варианта: GPT + UEFI, MBR + BIOS и MBR + UEFI. Первый — это тип раздела, второй — тип загрузки. MBR был представлен в 1983 году и какое-то время был единственным стандартом.Вы также можете использовать его сейчас, но обратите внимание, что этот тип раздела не работает с дисками 2 ТБ +. GPT был разработан для типа загрузки UEFI и сейчас становится все более популярным. Если вы не собираетесь использовать BIOS, рекомендуется этот вариант.
- Нажмите кнопку Start , чтобы начать создание загрузочного USB, или кнопку Back , чтобы вернуться к USB .
- Подождите несколько секунд, пока изображение будет записано.

Как создать SD-карту для ОС Raspberry Pi:
Вставьте USB-накопитель и выберите это Device в DAEMON Tools Lite.Нажмите Обновить , если нужного устройства нет в списке.
Обратите внимание, что рекомендуемый размер устройства хранения составляет 8 ГБ или более.
Найдите загрузочный образ, который вы хотите записать. Используйте кнопку Обзор … , чтобы упростить этот процесс.
- Выберите загрузочный образ Raspberry Pi OS .
- Нажмите кнопку Start , чтобы начать создание загрузочного USB, или кнопку Back , чтобы вернуться к USB .
- Подождите несколько секунд, пока изображение будет записано.
Создание Live USB
Создайте независимое рабочее пространство на USB-накопителе с помощью DAEMON Tools Lite 10. 8. Вы можете использовать Windows To Go на любом ПК сразу после подключения жесткого диска.
8. Вы можете использовать Windows To Go на любом ПК сразу после подключения жесткого диска.
Чтобы создать Live USB для Linux, вам нужно сделать обычный загрузочный USB ( USB Type будет указывать на установку / Live USB ).
Чтобы создать Live USB, выполните следующие действия:
- Вставьте USB-накопитель или SD-карту и выберите Device в DAEMON Tools Lite.Нажмите Обновить , если нужного устройства нет в списке.
- Найдите загрузочный образ, который хотите записать. Используйте кнопку Обзор … , чтобы упростить этот процесс.
- Выберите загрузочный образ Windows .
- Выберите Windows To Go USB-тип.
- Нажмите кнопку Start , чтобы начать создание загрузочного USB, или кнопку Back , чтобы вернуться к USB .
- Подождите, пока записывается Live USB.




 Снова нажимаете далее.
Снова нажимаете далее.
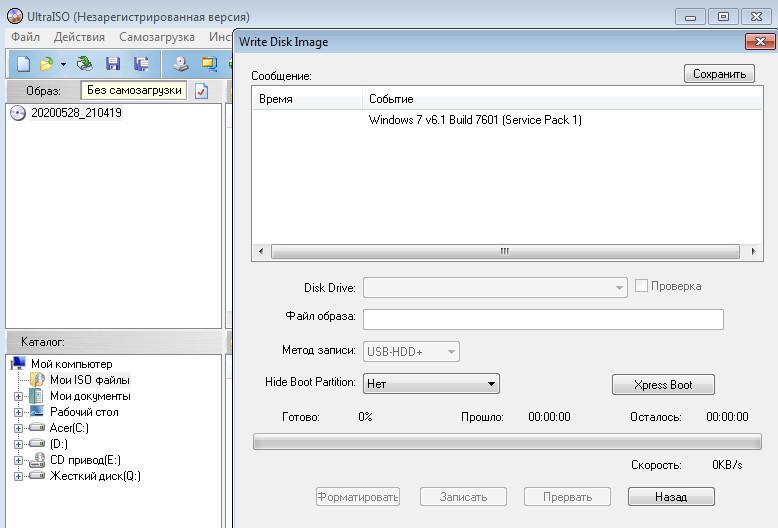
 Размер флешки должен быть более большим, чем размер ISO-образа. Данные на флешке будут уничтожены, поэтому стоит заранее позаботиться о резервировании данных. После выбора нажимаем Далее
Размер флешки должен быть более большим, чем размер ISO-образа. Данные на флешке будут уничтожены, поэтому стоит заранее позаботиться о резервировании данных. После выбора нажимаем Далее text mode setup (Boot from flash again after finished)
text mode setup (Boot from flash again after finished)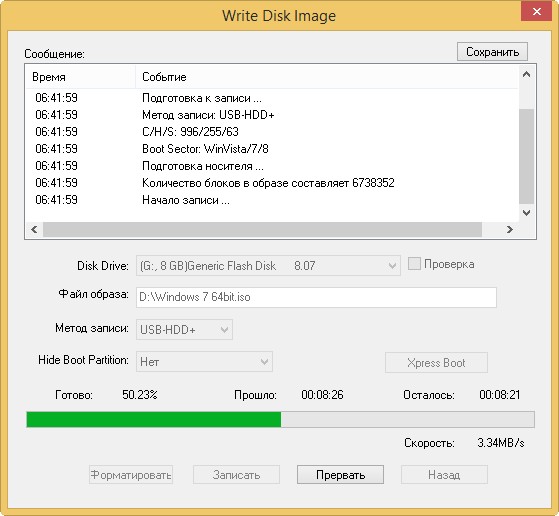 Он обязательно должен быть в формате .iso, иначе программа его не прочитает.
Он обязательно должен быть в формате .iso, иначе программа его не прочитает.
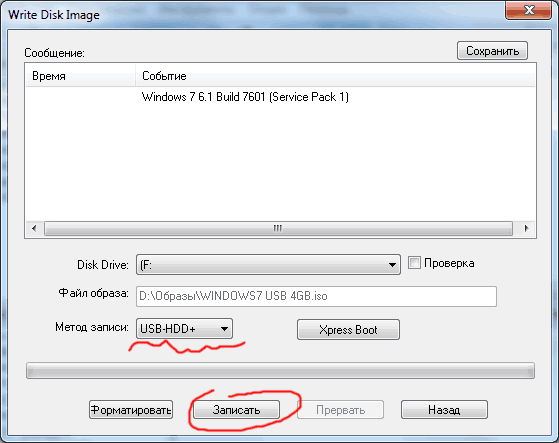 Но FAT32 может поддерживать только файлы, размер которых меньше или равен 4 ГБ. Итак, Isos, у которых есть файлы (извлеченные) размером более 4 ГБ, необходимо применить к загрузочному носителю с помощью некоторых уловок.
Но FAT32 может поддерживать только файлы, размер которых меньше или равен 4 ГБ. Итак, Isos, у которых есть файлы (извлеченные) размером более 4 ГБ, необходимо применить к загрузочному носителю с помощью некоторых уловок. 1/10 / Win 7
1/10 / Win 7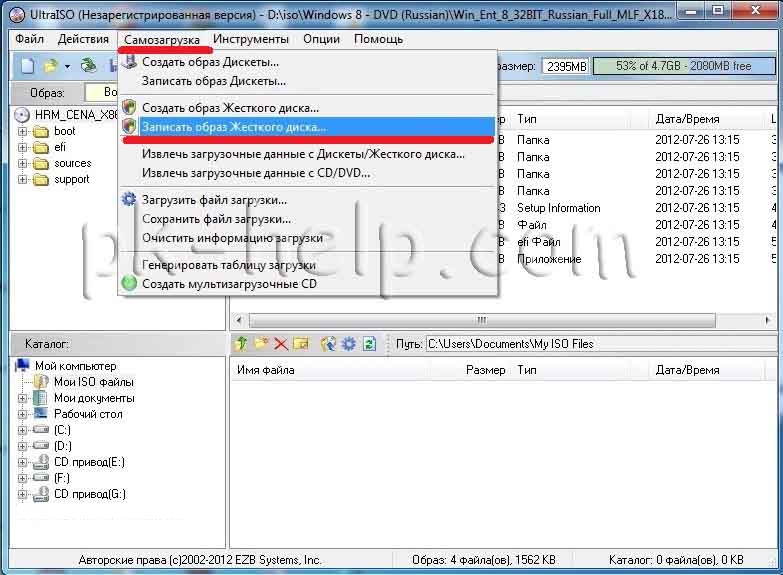
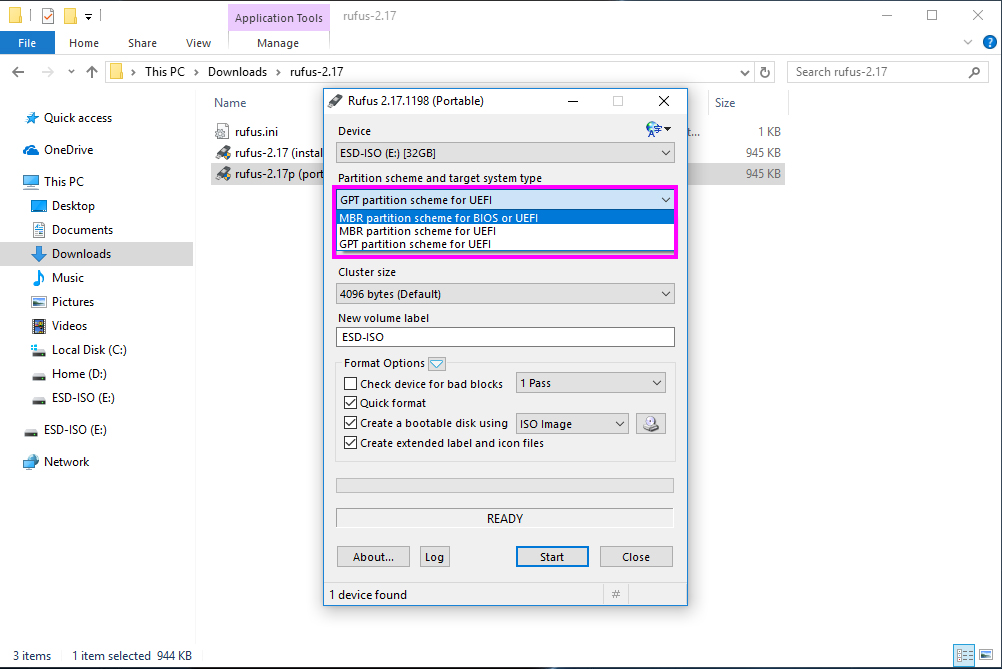 iso
iso  /Ventoy2Disk.sh -i / dev / sdX
/Ventoy2Disk.sh -i / dev / sdX  Продолжать? (г / н) г
Создайте разделы на / dev / sdd с помощью parted ...
Выполнено
mkfs на разделах диска ...
создать efi fat fs / dev / sdd2 ...
mkfs.fat 4.1 (24 января 2017 г.)
успех
mkexfatfs 1.3.0
Создание... сделано.
Промывка ... готово.
Файловая система успешно создана.
запись данных на диск ...
синхронизировать данные ...
обработка раздела esp ...
Установка Ventoy в / dev / sdd успешно завершена.
Продолжать? (г / н) г
Создайте разделы на / dev / sdd с помощью parted ...
Выполнено
mkfs на разделах диска ...
создать efi fat fs / dev / sdd2 ...
mkfs.fat 4.1 (24 января 2017 г.)
успех
mkexfatfs 1.3.0
Создание... сделано.
Промывка ... готово.
Файловая система успешно создана.
запись данных на диск ...
синхронизировать данные ...
обработка раздела esp ...
Установка Ventoy в / dev / sdd успешно завершена. 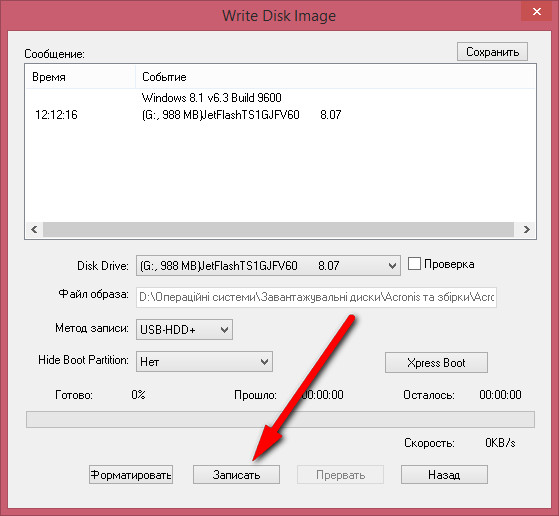 dat
dat  3.dat"
}
]
}
3.dat"
}
]
}  РАЗМЕР RM ТИП RO ГОРКА
sdb 8:16 0 10G 0 диск
└─sdb1 8:17 0 10G 0 часть
sr0 11: 0 1 1024M 0 rom
sdc 8:32 1 14.9G 0 диск
├─sdc2 8:34 1 2.3M 0 частей
└─sdc1 8:33 1 1.7G 0 часть
sda 8: 0 0 20G 0 диск
├─sda2 8: 2 0 1K 0 часть
├─sda5 8: 5 0 1022M 0 часть [SWAP]
├─sda3 8: 3 0 7.9G 0 часть
└─sda1 8: 1 0 9G 0 часть /
РАЗМЕР RM ТИП RO ГОРКА
sdb 8:16 0 10G 0 диск
└─sdb1 8:17 0 10G 0 часть
sr0 11: 0 1 1024M 0 rom
sdc 8:32 1 14.9G 0 диск
├─sdc2 8:34 1 2.3M 0 частей
└─sdc1 8:33 1 1.7G 0 часть
sda 8: 0 0 20G 0 диск
├─sda2 8: 2 0 1K 0 часть
├─sda5 8: 5 0 1022M 0 часть [SWAP]
├─sda3 8: 3 0 7.9G 0 часть
└─sda1 8: 1 0 9G 0 часть /  Убедитесь, что у вас есть резервная копия
Убедитесь, что у вас есть резервная копия  iso | pv | sudo dd of = / dev / sdc bs = 4M conv = fdatasync
iso | pv | sudo dd of = / dev / sdc bs = 4M conv = fdatasync 
 sda 8: 0 0 465.8G 0 диск
└─sda1 8: 1 0 465.8G 0 часть / данные
sdx 8:16 1 7.5G 0 диск
└─sdx1 8:17 1 7.5G 0 часть / запуск / медиа / linuxize / Kingston
nvme0n1 259: 0 0 232.9G 0 диск
├─nvme0n1p1 259: 1 0 512M 0 часть / загрузка
├─nvme0n1p2 259: 2 0 16G 0 часть [SWAP]
└─nvme0n1p3 259: 3 0 216.4G 0 part /
sda 8: 0 0 465.8G 0 диск
└─sda1 8: 1 0 465.8G 0 часть / данные
sdx 8:16 1 7.5G 0 диск
└─sdx1 8:17 1 7.5G 0 часть / запуск / медиа / linuxize / Kingston
nvme0n1 259: 0 0 232.9G 0 диск
├─nvme0n1p1 259: 1 0 512M 0 часть / загрузка
├─nvme0n1p2 259: 2 0 16G 0 часть [SWAP]
└─nvme0n1p3 259: 3 0 216.4G 0 part / 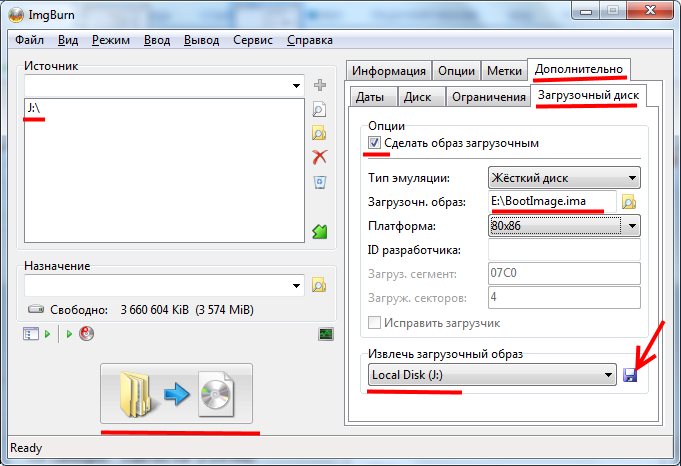
 Первый — это тип раздела, второй — тип загрузки. MBR был представлен в 1983 году и какое-то время был единственным стандартом. Вы также можете использовать его сейчас, но обратите внимание, что этот тип раздела не работает с дисками 2 ТБ +. GPT был разработан для типа загрузки UEFI и сейчас становится все более популярным. Если вы не собираетесь использовать BIOS, рекомендуется этот вариант.
Первый — это тип раздела, второй — тип загрузки. MBR был представлен в 1983 году и какое-то время был единственным стандартом. Вы также можете использовать его сейчас, но обратите внимание, что этот тип раздела не работает с дисками 2 ТБ +. GPT был разработан для типа загрузки UEFI и сейчас становится все более популярным. Если вы не собираетесь использовать BIOS, рекомендуется этот вариант.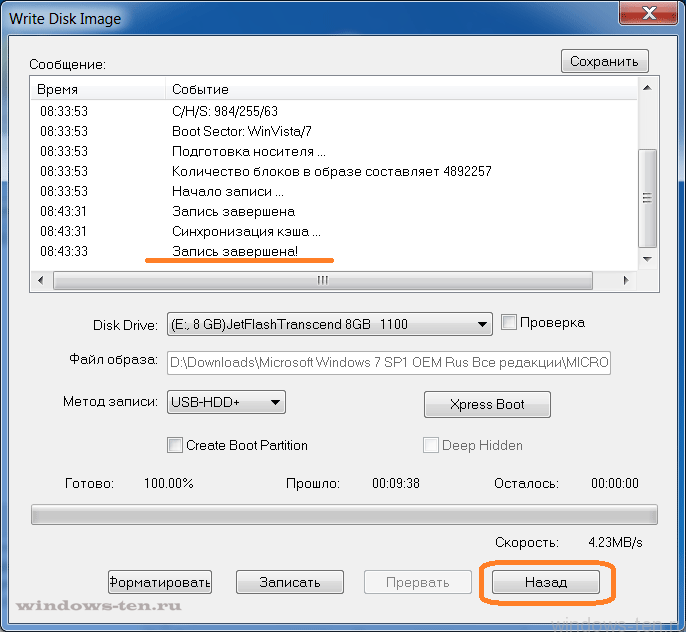 Нажмите Обновить , если нужного устройства нет в списке.
Нажмите Обновить , если нужного устройства нет в списке.