Как создать новую учетную запись в Windows 10?
Если одним компьютером пользуется несколько человек, удобнее использовать различные учетные записи с индивидуальными настройками для каждого отдельного человека. Вот только как создать нового пользователя на Windows 10? Знают отнюдь не все. Именно этот вопрос мы разберем сегодня. Способов будет несколько.
Создание новой учетной записи с помощью раздела «Параметры Windows»
В Windows 10 появилось очень удобное меню «Параметры Windows», которое позволяет управлять системой. С его помощью можно создать и новую учетную запись.
Чтобы открыть меню, нажмите на кнопку «Пуск», а затем кликните по шестеренке.
Еще один простой вариант — нажать клавиши Win+i на клавиатуре.
Меню открылось, нажмите на пункт «Учетные записи».
Далее выберите строку «Семья и другие люди» в меню, что находится в левой части окна.
Видите кнопку «Добавить пользователя для этого компьютера»? Вот на нее и нажмите.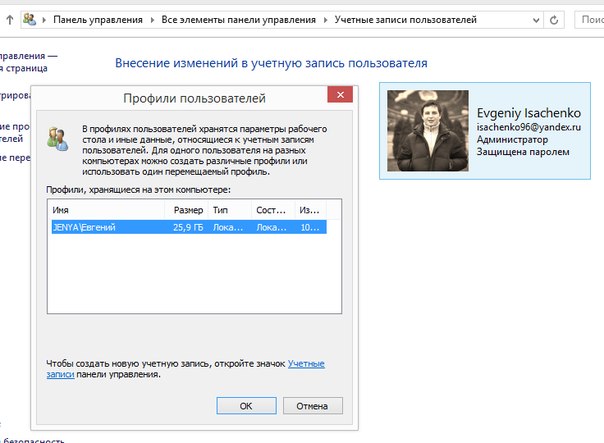
Теперь вам будет предложено создать учетную запись Microsoft. Нажмите на строку «Добавить пользователя без учетной записи Microsoft».
Наконец-то можно добавить имя пользователя и пароль с подсказкой при желании. Затем нажмите «Далее».
Учетная запись была создана.
Создание нового пользователя с помощью раздела «Учетные записи пользователей»
Нужно вызвать окно «Выполнить». Для этого можно, к примеру, навести курсор на кнопку «Пуск» и кликнуть по правой клавише мыши.
Еще вариант — нажать Win+X.
Окно «Выполнить» запущено, необходимо указать команду
Открылось окно «Учетные записи пользователей». Нажмите на кнопку «Добавить».
Здесь нажмите «Вход без учетной записи Майкрософт (не рекомендуется)».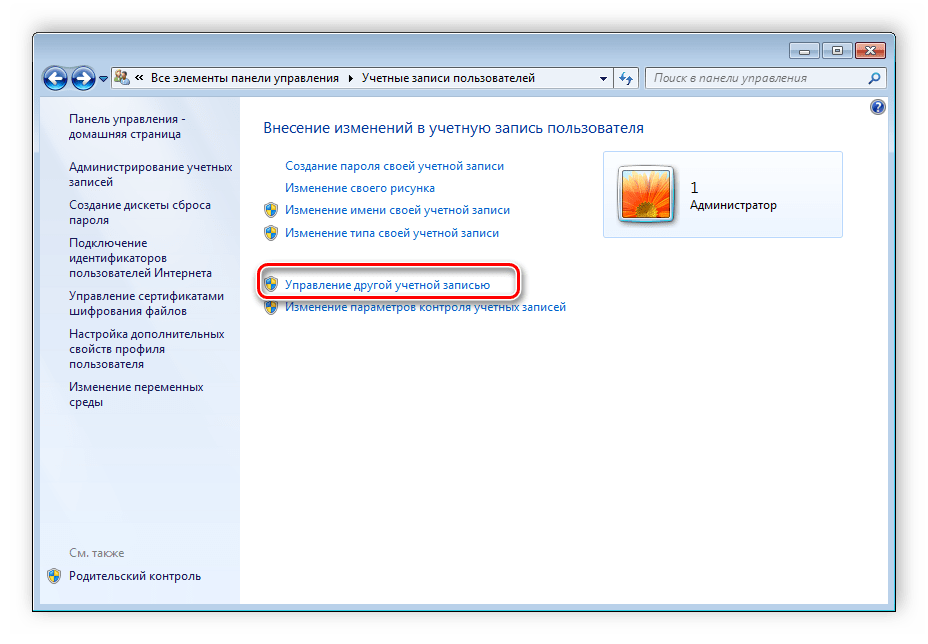
Теперь выберите «Локальная учетная запись».
Укажите имя пользователя, при необходимости — пароль с подсказкой, а затем — «Далее».
Готово!
Создание учетной записи с помощью командной строки
Еще один вариант создания нового пользователя — с помощью командной строки.
Нам нужно запустить командную строку от имени администратора, для чего можно, например, нажать Win+X на клавиатуре и выбрать пункт «Командная строка (администратор)» (более подробно о запуске командной строки — здесь).
Добавляете команду net user username /add, где вместо username указываете имя вашего пользователя. В нашем примере Новый — это имя пользователя. Нажмите клавишу Enter после указания данных.
Система пишет, что команда выполнена успешно. Но так ли это на самом деле? Открываем раздел «Учетные записи пользователей» и видим нового пользователя. Сработало.
Можно использовать другую команду — net user username pass /add, где pass — ваш пароль для учетной записи пользователя (в примере — это цифры 1234).
Впрочем, пароль для учетной записи можно будет добавить в любой момент позже.
Создание учётной записи в Windows 7, 10, предоставление прав: способы | IT S.W.A.T.
Доброго времени суток, друзья. Сегодня на повестке дня создание учетной записи в седьмом и десятом выпусках операционной системы «Виндовс». Рассмотрим основные способы добавления нового пользователя и предоставления ему прав, поговорим о возможных проблемах и попробуем вместе их решить.
Десятка
Начнём разговор о создании учетной записи с 10 редакции ОС Windows, так как она наиболее распространена в настоящее время.
Параметры
Самый простой и известный многим способ – использование раздела «Параметры» в графическом интерфейсе ОС. Попасть в него можно через меню «Пуск».
Далее, следует выбрать пункт «Учётные записи» и раскрыть категорию «Семья и другие пользователи».
Добавить нового человека можно с помощью соответствующей кнопки в виде плюсика. Когда система предложит выбрать метод входа, нужно в нижней части окна нажать на надпись «У меня нет данных для входа этого человека».
Когда система предложит выбрать метод входа, нужно в нижней части окна нажать на надпись «У меня нет данных для входа этого человека».
Это необходимо для создания юзера без использования УЗ «Майкрософт», о чём и следует проинформировать ОС в следующем окне, выбрав соответствующую команду.
Следующим шагом станет заполнение обязательной формы — указать имя, пароль дважды и подсказку для него, нажать «Далее».
Желаемая цель достигнута. Увидеть нового юзера можно в разделе «Другие пользователи».
Все новички рождаются со стандартным набором прав доступа. Для создания в Windows 10 учетной записи с правами администратора необходимо выполнить те же действия, а затем на появившейся иконке сделать правый клик мышью, выбрать пункт «Изменить тип УЗ» и установить требуемый параметр.
Командная строка
Создание учетной записи в Windows 10 возможно и через командную строку (cmd), но только она должна быть запущена с администраторскими правами, для чего в меню «Пуск» имеется соответствующий пунктик.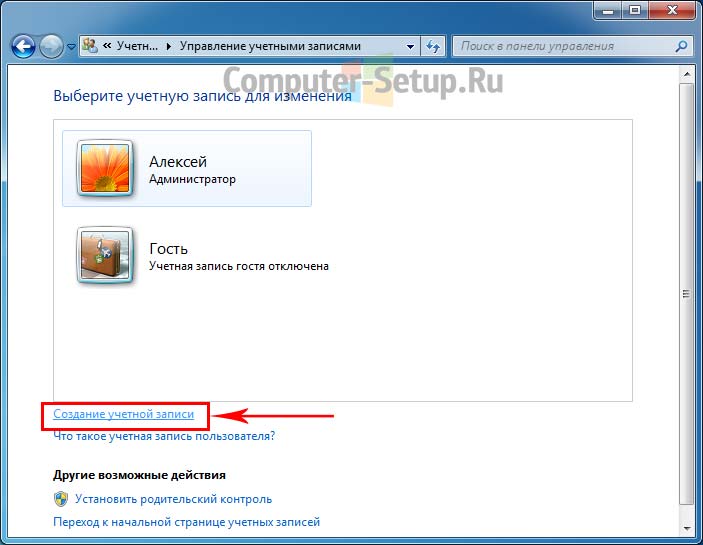
После открытия нужного окошка вводим команду «net user XXXXX пароль /add» (кавычки вводить не надо), где XXXXX – это имя будущего юзера, а пароль – кодовый набор знаков. Например, «net user Маруся qwertyuiop /add». После этого требуется нажать клавишу Enter.
По умолчанию новички, созданные подобным образом, ограничены в правах. Чтобы предоставить им администраторские привилегии нужно в том же окне ввести дополнительную команду. В нашем случае «net localgroup администраторы Маруся /add». Если УЗ требуется удалить, то команда будет выглядеть так: «net localgroup пользователи Маруся /delete» (напоминаю, кавычки не пишем).
Локальные пользователи и группы
Создание учетной записи через командную строку далеко не последний способ. Есть ещё как минимум один, но он в основном актуален для профессиональной и корпоративной редакции десятой «Виндовс». Приступим:
- Открываем «Пуск» и в поисковой строке вводим «lusrmgr.msc» (без кавычек).

- Раскрываем редактор локальных групповых политик.
- Переходим в раздел «Пользователи».
- Делаем правый щелчок мышью и раскрываем контекстное меню, в котором на самой верхней позиции будет располагаться необходимый нам пункт «Новый пользователь», его и выбираем.
- Заполняем появившуюся форму – обязательно только строку с именем, но в идеале, для повышения безопасности, желательно прописать и пароль.
Готово, новый юзер появился, но с обычным набором прав. Чтобы их расширить до уровня админа следует добавить его в соответствующую группу, для этого:
- Раскрываем свойства его УЗ (правый клик мышью).
- Переходим во вкладку «Членство в группах» и жмём кнопку «Добавить».
- Прописываем название группы «Администраторы» или Administrators, жмём ОК.
Проблемы и решение
Друзья, иногда в Windows 10 при создании новой учетной записи могут возникать некоторые проблемы, самая распространённая – появление диалогового окна с сообщением «Произошел сбой».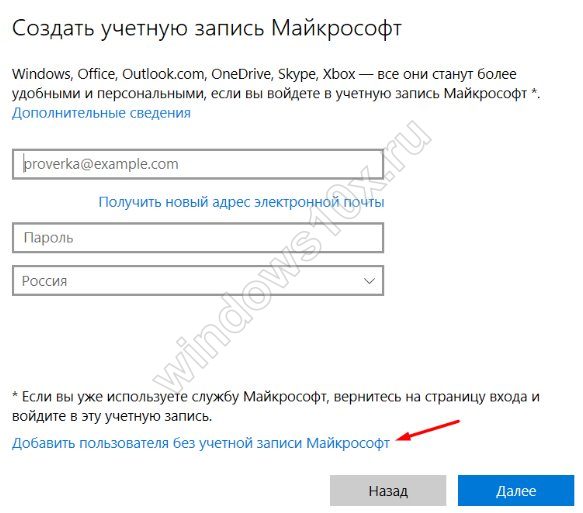
- Через «Пуск» зайти в «Параметры».
- Выбрать там раздел «Обновление и безопасность», а дальше «Восстановление».
- Возвращаем свой ПК в исходное состояние соответствующей командой (удаляются все установленные программы, по желанию оставляются только личные данные).
- Выполняем перезагрузку.
Это единственный известный мне способ на данный момент. Хотя, если больше ничего не помогает, то можно попробовать установить более раннюю версию системы, например, восьмую и обновиться до десятой.
Семёрка
Основные этапы создания учетной записи в Windows 7 порядком отличаются от методов в рассмотренной нами выше десятке.
Панель управления
Самый простой и доступный метод – использование «Панели управления», в которую можно с лёгкостью попасть из меню «Пуск». Там выбираем раздел «Учётные записи пользователей».
Поскольку нам необходимо не работать с имеющейся УЗ, а создать другую, выбираем поочерёдно команды «Управление другой УЗ» и «Создание новой УЗ».
Создание учетной записи ещё не завершено — называем своё детище и определяемся с уровнем её всемогущества в Windows 7– даём права администратора или оставляем в обычном режиме с ограниченным доступом.
Безопасный режим
Для решения всевозможных задач и устранения проблем в работе Windows 7 может потребоваться создание учетной записи в безопасном режиме. Чтобы войти в него перезагружаем компьютер, во время его загрузки жмём несколько раз клавишу F8, выбираем необходимый пункт. Я рекомендую «Безопасный режим с загрузкой драйверов». Далее, выполняем все те же действия, что описаны выше – «Пуск», «Панель управления» и так далее. В завершение требуется ещё раз перезагрузить ПК и войти под нужным именем.
Реестр
Меня часто спрашивают, возможно ли в Windows 7 создание учетной записи через реестр. К сожалению, не могу дать однозначного ответа на этот вопрос. Если и можно, то мне неизвестно, как это делается. Я располагаю информацией о том, как посредством реестра поменять имя юзера или активировать имеющегося администратора, но это уже совсем другая история.
К сожалению, не могу дать однозначного ответа на этот вопрос. Если и можно, то мне неизвестно, как это делается. Я располагаю информацией о том, как посредством реестра поменять имя юзера или активировать имеющегося администратора, но это уже совсем другая история.
Друзья, опишите в комментариях те способы, которыми владеете вы, а потом мы вместе их обсудим. Всем спасибо за внимание и до новых встреч.
Управление учетными записями в Windows 7
В операционной системе Windows предусмотрена возможность использования компьютера несколькими пользователями. Для того чтобы каждый пользователь мог иметь свой рабочий стол, документы и уровень доступа, в системе создаются учетные записи. Имея свою персональную учетную запись, вы легко ограничите доступ других пользователей к вашим личным файлам, а также сможете устанавливать программы только для своей учетной записи. Кроме того, умение управлять учетными записями необходимо для того, чтобы выполнять на компьютере действия от имени администратора.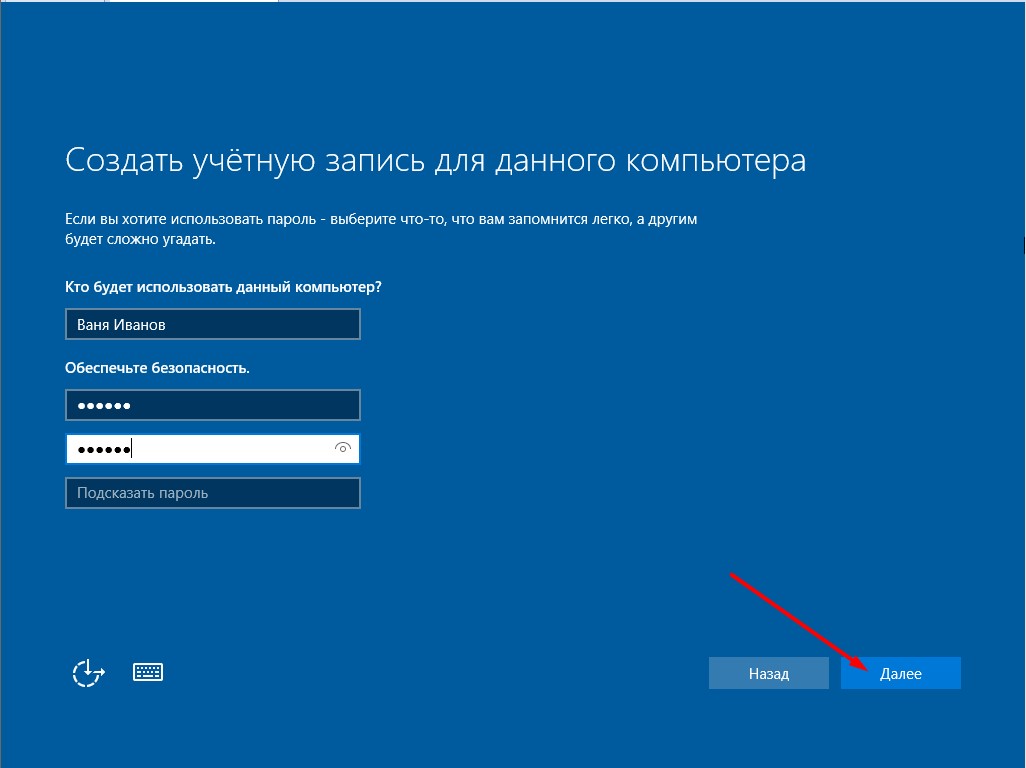
Желательно создать собственную учетную запись для каждого пользователя, который работает за вашим компьютером. Чтобы зайти в окно управления учетными записями пользователей, откройте меню Пуск, перейдите в Панель управления и выберите пункт Учетные записи пользователей.
Для создания новой учетной записи пользователя перейдите к пункту Управление другой учетной записью, и в новом окне нажмите на Создание учетной записи.
Далее вам нужно будет указать имя пользователя и тип учетной записи, а затем нажать кнопку Создание учетной записи.
После того, как вы создали новую учетную запись, вы можете по своему желанию изменить имя и рисунок этой записи, добавить пароль, установить родительский контроль или удалить запись.
Включение скрытой учетной записи администратора
Вероятно вам доводилось сталкиваться с тем, что в Windows 7 некоторые программы и приложения требуют для совершения определенных действий учетную запись администратора — и это несмотря на то, что работа ведется из под учетной записи, в статусе которой значится «Администратор». Дело в том, что в ОС Windows есть два типа учетных записей администратора, и тот, из под которого работает большинство пользователей не предоставляет полного контроля над системой. Другой тип учетной записи администратора, или, как его еще называют «СуперАдминистратор», позволяет производить абсолютно любые действия с системой, без каких бы то ни было ограничений, его-то обычно и требуют некоторые программы. Однако в целях безопасности в Windows 7 данная учетная запись по умолчанию отключена. Для ее включения необходимо проделать следующие действия.
Дело в том, что в ОС Windows есть два типа учетных записей администратора, и тот, из под которого работает большинство пользователей не предоставляет полного контроля над системой. Другой тип учетной записи администратора, или, как его еще называют «СуперАдминистратор», позволяет производить абсолютно любые действия с системой, без каких бы то ни было ограничений, его-то обычно и требуют некоторые программы. Однако в целях безопасности в Windows 7 данная учетная запись по умолчанию отключена. Для ее включения необходимо проделать следующие действия.
Щелкните правой кнопкой мышки по значку Мой компьютер и выберите из контекстного меню пункт Управление. В окне Управление компьютером перейдите к разделу Локальные пользователи и откройте папку Пользователи.
Щелкните дважды мышкой по учетной записи в описании которой значится «Встроенная учетная запись администратора» и уберите галочку с пункта Отключить учетную запись.
Выполнив необходимые действия в системе из под встроенной учетной записи администратора, не забудьте перейти к обычной учетной записи. Не следует все время работать на компьютере с правами администратора, так как в случае заражения вирусом вредоносная программа сможет получить полный доступ над системой.
Не следует все время работать на компьютере с правами администратора, так как в случае заражения вирусом вредоносная программа сможет получить полный доступ над системой.
Для того, чтобы сменить пользователя, нажмите на клавиатуре сочетание клавиш Ctrl+Alt+Del и на экране выберите пункт Выйти из системы. Затем щелкните по картинке нужной учетной записи и войдите под своим паролем.
В случае, если вам просто нужно переключаться между учетными записями двух пользователей (не администраторов), вы можете это сделать, зайдя в меню Пуск, нажав на стрелку справа и выбрав пункт Сменить пользователя.
Как создать нового пользователя в Windows 7
Операционная система Windows 7 предоставляет прекрасную возможность работать за одним устройством нескольким пользователям. Все, что нужно сделать — переключиться на свою учетную запись с помощью стандартного интерфейса и попасть в индивидуально настроенное рабочее пространство. Самые распространенные редакции Windows поддерживают достаточное количество пользователей на борту, чтобы компьютером могла воспользоваться вся семья.
Самые распространенные редакции Windows поддерживают достаточное количество пользователей на борту, чтобы компьютером могла воспользоваться вся семья.
Созданием учетных записей можно заниматься сразу же после установки свежей операционной системы. Это действие доступно сразу же и выполняется очень просто, если следовать инструкции, приведенной в данной статье. Разные рабочие среды разделят отдельно настроенный интерфейс системы и параметры некоторых программ для наиболее удобного пользования компьютером.
Создаем новую учетную запись на компьютере
Создать локальную учетную запись на Windows 7 можно с помощью встроенных инструментов, использование дополнительных программ не потребуется. Единственное требование — пользователь должен обладать достаточными правами доступа, чтобы вносить подобные изменения в систему. Обычно проблем с этим не возникает, если создавать новые учетные записи с помощью того пользователя, который появился первым после установки свежей операционной системы.
Способ 1: Панель управления
- На ярлыке «Мой компьютер», который находится на рабочем столе, нажмите левой кнопкой мыши два раза. Вверху открывшегося окна найдите кнопку «Открыть панель управления», нажмите на ней один раз.
- В шапке открывшегося окна включаем удобный вид отображения элементов с помощью выпадающего меню. Выбираем настройку «Мелкие значки». После этого чуть ниже находим пункт «Учетные записи пользователей», нажимаем на него один раз.
- В данном окне находятся пункты, которые отвечают за настройку текущей учетной записи. Но необходимо перейти к параметрам других аккаунтов, для чего нажимаем на кнопку «Управление другой учетной записью». Подтверждаем имеющийся уровень доступа к параметрам системы.
- Теперь на экране отобразятся все учетные записи, которые в данный момент существуют на компьютере. Сразу под списком нужно нажать на кнопку «Создание учетной записи».

- Теперь открываются начальные параметры создаваемой учетной записи. Для начала необходимо указать имя. Это может быть либо ее назначение, либо имя человека, который будет ею пользоваться. Имя можно задать абсолютно любое, используя как латиницу, так и кириллицу.
Далее укажите тип учетной записи. По умолчанию предлагается задать обычные права доступа, вследствие чего любое кардинальное изменение в системе будет сопровождаться запросом администраторского пароля (если он установлен в системе), или же ждать необходимых разрешений со стороны учетки рангом повыше. Если данной учетной записью будет пользоваться неопытный пользователь, то для обеспечения безопасности данных и системы в целом все же желательно оставить за ним обыкновенные права, и выдавать повышенные при необходимости.
- Подтвердите введенные данные. После этого в списке пользователей, который мы уже видели в самом начале нашего пути, появится новый пункт.
- Пока у этого пользователя нет своих данных как таковых.
 Для полного завершения создания учетной записи необходимо в нее перейти. Будет сформирована своя папка на системном разделе, а также определенные параметры Windows и персонализации. Для это с помощью «Пуск»выполните команду «Сменить пользователя». В появившемся списке укажите левой кнопкой мыши на новую запись и дождись создания всех необходимых файлов.
Для полного завершения создания учетной записи необходимо в нее перейти. Будет сформирована своя папка на системном разделе, а также определенные параметры Windows и персонализации. Для это с помощью «Пуск»выполните команду «Сменить пользователя». В появившемся списке укажите левой кнопкой мыши на новую запись и дождись создания всех необходимых файлов.
Способ 2: меню Пуск
- Перейти к пятому пункту предыдущего способа можно немного быстрее, если вам привычнее пользоваться поиском по системе. Для этого в левом нижнем углу экрана нажмите на кнопку «Пуск». В нижней части открывшегося окошка найдите строку поиска и введите в ней фразу «Создание нового пользователя». В поиске отобразятся доступные результаты, один из которых нужно выбрать левой кнопкой мыши.
Обратите внимание, что несколько одновременно работающих учетных записей на компьютере могут занимать значительное количество оперативной памяти и сильно грузить устройство.
Старайтесь держать активным только того пользователя, за которым в данный момент работайте.
Читайте также: Создание новых локальных пользователей в Windows 10
Административные аккаунты защищайте надежным паролем, чтобы пользователи с недостаточным количеством прав не смогли внести в систему серьезных изменений. Windows позволяет создать достаточное количество учетных записей с отдельным функционалом и персонализацией, чтобы каждый работающий за устройством пользователь чувствовал себя комфортно и защищено.
Мы рады, что смогли помочь Вам в решении проблемы.Опишите, что у вас не получилось. Наши специалисты постараются ответить максимально быстро.
Помогла ли вам эта статья?
ДА НЕТКак создать учетную запись в Windows XP
Как создать учетную запись пользователя в Windows XP. Как изменить параметры входа пользователей в систему
При установке Windows XP предлагается создать учетные записи пользователей компьютера.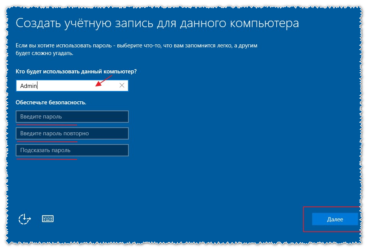 Необходимо создать как минимум одну учетную запись, под которой вы можете войти в систему при первом запуске. Но, как правило, в реальной жизни требуется создавать несколько учетных записей: для каждого пользователя, работающего за компьютером; либо для группы пользователей, объединенных общей задачей и разрешениями доступа.
Необходимо создать как минимум одну учетную запись, под которой вы можете войти в систему при первом запуске. Но, как правило, в реальной жизни требуется создавать несколько учетных записей: для каждого пользователя, работающего за компьютером; либо для группы пользователей, объединенных общей задачей и разрешениями доступа.
Чтобы создать новую учетную запись пользователя в Windows XP зайдите в “Пуск” – “Панель управления” – “Учетные записи пользователей”. В открывшемся окне выберите пункт “Создание учетной записи”:
Введите имя нового пользователя и нажмите “Далее”:В следующем окне выберите тип учетной записи: либо “Администратор компьютера”, либо “Ограниченная запись”.
- Администратор компьютера. Пользователь с данным типом учетной записи будет обладать правами администратора, т.е. получит полный контроль над системой: сможет изменять любые ее настройки и устанавливать программы.
- Ограниченная запись.
 Права обладателя данной учетной записи будут существенно ограничены. Пользователь не получит доступа к основным настройкам системы, а также не сможет устанавливать программы и оборудование. Программы, разработанные до выхода Windows XP, могут не работать в ограниченной учетной записи.
Права обладателя данной учетной записи будут существенно ограничены. Пользователь не получит доступа к основным настройкам системы, а также не сможет устанавливать программы и оборудование. Программы, разработанные до выхода Windows XP, могут не работать в ограниченной учетной записи.
Выбрав тип, нажмите кнопку “Создать учетную запись”. Всё: мы завели нового пользователя!
___________________________________________________________________________________
С созданной учеткой можно производить различные действия. Для этого щелкните мышкой по строке “Изменение учетной записи” и выберите нужную:В открывшемся окне вам будут доступны следующие пункты:
Изменение имени. Выбрав данный пункт, вы сможете сменить имя пользователя.
Создание пароля. Пароль для учетной записи — один из основных инструментов обеспечения безопасности Windows. Если вы не хотите, чтобы кто-то воспользовался вашей учетной записью, придумайте и введите пароль, который будет сложно разгадать постороннему человеку. После создания пароля появится возможность изменить его или удалить.
Изменение изображения. Здесь вы можете изменить картинку, которая отображается на странице приветствия слева от имени пользователя.
Изменение типа учетной записи. Здесь можно сменить тип учетной записи: если при создании пользователя вы сделали его “Администратором”, то можете поменять на “Ограниченную запись”.
Удаление учетной записи. Выбрав данный пункт, вы сможете удалить учетную запись пользователя. Помните, что удалить активную рабочую запись (т.е. ту, под которой вы вошли в систему) нельзя.
___________________________________________________________________________________
В окне “Учетные записи пользователей” также можно изменить параметры входа пользователей в систему. Для этого щелкните мышкой по строке “Изменение входа пользователей в систему”:Если в открывшемся окне вы поставите галку в строке “Использовать страницу приветствия”, то при включении компьютера после загрузки системы, вы будете видеть на экране монитора подобное изображение, в котором будут отображаться все заведенные на компьютере пользователи:Достаточно будет щелкнуть мышкой по нужной учетке.
Если же вы снимите галку в строке “Использовать страницу приветствия”, то при включении компьютера после загрузки системы, перед вами появится классическое окно входа. В нем будет необходимо самостоятельно вводить имя пользователя и пароль:
Метки: Windows XP, учетная запись
Как добавить учетную запись пользователя в Windows 10
Если в семье один компьютер, а желающих за ним посидеть или поиграть несколько, то очень актуальной становится проблема отведения каждому человеку своего рабочего пространства. Если говорить простыми словами, чтобы избежать путаницы, то у каждого реального пользователя должен быть свой виртуальный, под которым он будет логиниться в системе. Особенно это касается семей, где есть маленькие дети. Наверное, папе не очень хочется, чтобы у него пропадали рабочие файлы либо, чтоб он наблюдал на рабочем столе мультики или игрушки.
То же касается и больших организаций и учебных заведений. Тут можно группировать людей по группам и каждой создать свою учетную запись пользователя. Например, админы заходят под логином Admin, преподаватели – Prepod, студенты – Student.
Но вы, наверное, зашли почитать о том, как это все делается, а не разбираться в моих рассуждениях. Поэтому нужно переходить к практике. Поисковые системы требуют на сайтах больше текста, поэтому без таких вступлений никуда)
Существует несколько способов добавить пользователя в Виндовс 10.
Также хочется отметить, что залогиниться в 10-ке можно как под локальной учетной записью, так и под учетной записью майкрософт.
На второй я подробно останавливаться не буду. Кому интересно, перейдите по ссылке и прочитайте, что это такое и как создается.
Через «Параметры»
Разберем самый популярный и простой для большинства пользователей способ.
Жмем кнопку «Пуск» и из выпавшего меню выбираем в левом углу значок шестеренки, то есть «Параметры».
Выбираем «Учетные записи» .
В открывшемся окошке переходим во вкладку «Семья и другие люди» . Странно, на самом деле, придумано. Я когда первый раз создавал пользователя, удивился, причем тут семья и кто такие другие люди.
В правой стороне окошка жмем «Добавить пользователя для этого компьютера» .
Далее нам предлагают ввести электронную почту или телефон. Но мы же собрались создавать локальную учетную запись, поэтому кликаем «У меня нет данных для входа этого человека» .
Далее выбираем «Добавить пользователя без учетной записи Майкрософт» :
Придумываем логин и вводим его.
Придумываем пароль и повторяем. Также сочиняем подсказку для него.
Все, локальная учетка с данным логином создана.
Если вы хотите назначить данного пользователя Администратором, то все в том же пункте «Семья и другие люди» напротив необходимого аккаунта нажимаем на кнопку «Изменить тип учетной записи» .
Выбираем администратора и жмем «ОК».
Для того чтобы зайти под данным логином на пк с Windows 10 достаточно нажать на кнопку пуск, в левом углу на значок человечка и выбрать нужную учетку.
На этом можно было бы и заканчивать статью, но, возможно по каким-либо причинам у вас не получилось что-то создать либо вы, как я, для общего развития хотите узнать о других способах.
С помощью командной строки
Чтобы запустить командную строку (консоль) от имени администратора достаточно правой кнопкой кликнуть по кнопке «Пуск» и из выпавшего меню выбрать соответствующий пункт.
Вводим команду:
net user “Нужное имя пользователя” “Свой пароль” / add
Смотрим скриншот, если непонятно.
Можете зайти в параметры учетных записей, данный юзер уже должен был там появиться.
Через консоль можно также сделать нового пользователя администратором. Для этого достаточно ввести команду:
net localgroup Администраторы Наш_пользователь /add
Если команда не сработала можно попробовать вместо Администраторы написать administrators.
Используя команды в окне Выполнить
Тут можно использовать не одну, а даже несколько команд, смотря, какая больше понравится
lusrmgr.msc
Запускаем окошко «Выполнить». Для этого нажимаем сочетание клавиш Win+R.
В открывшемся окне вводим lusrmgr.msc и жмем «ОК» .
В левой стороне открывшегося окна видим папку «Пользователи» если по ней кликнуть, то в правом окне появится список уже созданных в данной операционной системе юзеров.
Чтобы создать нового, нужно кликнуть правой кнопкой с правой стороны и из выпавшего меню выбрать «Создать»
В окне создания мы можем задать имя и пароль для нашей новой учетки и нажать на кнопку «Создать»:
Юзер создан. Теперь можно также легко сделать его администратором. В том же окошке кликаем двойным щелчком левой кнопкой мыши.
В открывшихся свойствах переходим во вкладку «Членство в группах» . Кликаем кнопку «Добавить»:
Пишем ручками «Администраторы» в окошке, как показано на скриншоте. Жмем «ОК».
Также можем опять зайти в свойства данного юзера и удалить его из группы «Пользователи».
control userpasswords2
Запускаем уже знакомое нам окошко «Выполнить» и вводим в нем команду control userpasswords2. Кликаем «ОК»:
Открывается окошко учетных записей пользователей. Чтобы создать нового, достаточно нажать на кнопку «Добавить» .
Жмем по уже знакомой нам ссылке «Вход без учетной записи Майкрософт»
Жмем на кнопочку «Локальная учетная запись».
Придумываем имя пользователю. А также сочиняем пароль, если хотим, чтоб наша учетка была защищена. Кликаем «Далее».
Может будет интересно, «Как отключить пароль Windows 10«
Пользователь создан.
По традиции небольшие объяснения, как сделать его админом.
Выбираем нужного и кликаем по кнопке «Свойства» .
Переходим во вкладку «Членство в группах» и ставим переключатель в положение «Администратор».
Все мы добавили этому юзеру прав.
На этом данную инструкцию точно можно заканчивать. Мы рассмотрели 4 полноценных способа создания новой учетной записи в операционной системе Windows 10. Также разобрались, как добавить прав обычному пользователю и сделать его администратором всеми способами.
Смотрите видео по теме:
Оценить статью: Загрузка… Поделиться новостью в соцсетях
Об авторе: Олег Каминский
Вебмастер. Высшее образование по специальности «Защита информации». Создатель портала comp-profi.com. Автор большинства статей и уроков компьютерной грамотности
Как создать пользователя с ограниченными правами
Желательно, после установки операционной системы windows, создать учетную запись пользователя с ограниченными правами и работать под ней.
Как создать учетную запись с ограниченными правами?
Дополнительную учетную запись в windows 7 можно легко создать, нажав на кнопку «Пуск», перейдя в «Панель управления» и выбрать меню «Учетные записи»-«Добавление и удаление учетных записей пользователя».
В открывшемся окне снизу нужно нажать на строку-ссылку «Создание учетной записи». Стоит заметить, что создать учетную запись можно только из учетной записи, которая имеет права Администратора.
В новом окне необходимо ввести имя новой учетной записи, например «Андрей», отметить точкой права пользователя «Обычный доступ» и нажать на кнопку внизу окна «Создание учетной записи».
Для новой учетной записи обязательно нужно придумать пароль. Для этого по кликаем мышкой по ее ярлыку двойным щелчком, после чего нажимаем на строку-ссылку «Создание пароля». В открывшемся диалоговом окне вводим пароль, затем дублируем его в строке ниже и нажимаем на кнопку «Создать пароль».
Вот и все, новая учетная запись с ограниченными правами создана. Теперь пользователь, который будет из-под нее работать, не сможет ни запустить, ни удалить файлы, если не будет знать пароль администратора.
Чтобы зайти в компьютер под новой учетной записью, перезагрузка не нужна. Для этого всего лишь нужно нажать на кнопку «Пуск», после чего нажать на стрелку в меню «Завершение работы», и выбрать из выпавшего меню «Сменить пользователя». После выбора нужной учетной записи, нажатия на ее ярлык и введения пароля вы сразу же увидите свой новый рабочий стол.
Настройка учетной записи с ограниченными правами
Чтобы при запуске файлов или их удалении открывалось окно с предложением ввести пароль администратора для продолжения работы, а не предупреждение о том, что вы не можете установить программу, так как у вас нет административных привилегий, необходимо изменить степень контроля учетных записей.
Эта опция специально предназначена для уведомления пользователя, который собирается произвести какие-либо манипуляции, требующие административных прав.
Следует заметить, что настраивать учетную запись с ограниченными правами нужно только из-под учетной записи администратора, иначе вы ничего не сможете сделать.
Для этого нужно нажать «Пуск»-«Панель управления», затем нажав на меню «Система и безопасность», выбрать строку «Изменение параметров контроля учетных записей».
В открывшемся окне нужно поднять бегунок на вторую позицию сверху «Всегда уведомлять», нажать «Ок», и в следующем окне, которое всегда теперь будет появляться при попытках запустить или удалить файлы, нажать «Да».
Теперь у вас есть пользователь с ограниченными правами в windows.
Создание учетных записей пользователей в Windows
Если у вас есть один компьютер, совместно используемый несколькими пользователями, мы рекомендуем создать индивидуальные учетные записи пользователей. Каждый пользователь может войти в Windows, используя свое имя пользователя и пароль, и иметь персональные настройки.
Имея индивидуальную учетную запись пользователя, Norton Family может точно применять правила, которые вы настроили для своего ребенка.Это также помогает в создании точных отчетов о действиях вашего ребенка в Интернете.
Если на вашем компьютере есть одна учетная запись пользователя, скорее всего, это учетная запись администратора. Создайте стандартную учетную запись для каждого дочернего пользователя. Со стандартной учетной записью пользователя ваш ребенок не может выполнять задачи администратора, такие как создание учетных записей пользователей или удаление приложения.
Нажмите кнопку «Пуск», затем нажмите «Настройка».
Щелкните Учетные записи, а затем щелкните Семья и другие пользователи.
Щелкните Добавить учетную запись.
Введите адрес электронной почты вашего ребенка и щелкните.
Щелкните.
Нажмите кнопку «Пуск», затем нажмите «Настройка».
Щелкните Учетные записи, а затем щелкните Семья и другие люди / пользователи.
Щелкните Добавить члена семьи.
Войдите в систему, используя свои учетные данные Microsoft.
В окне «Добавить кого-нибудь» введите учетные данные учетной записи Microsoft ребенка.
Если у ребенка нет учетной записи Microsoft, нажмите «Создать учетную запись для ребенка» и следуйте инструкциям на экране.
В окне «Добавить кого-нибудь» введите учетные данные вновь созданной учетной записи Microsoft.
Щелкните.
Щелкните, а затем щелкните.
Войдите в учетную запись Microsoft ребенка, чтобы принять приглашение.
Проведите пальцем от правого края экрана, нажмите «Настройки», а затем нажмите «Изменить настройки ПК».
Если вы используете мышь, перейдите в правый нижний угол экрана, переместите указатель мыши вверх, нажмите «Настройки», а затем нажмите «Изменить настройки ПК».
Щелкните «Учетные записи», затем щелкните «Другие учетные записи».
Щелкните Добавить учетную запись, а затем щелкните Войти без учетной записи Microsoft (не рекомендуется).
Щелкните Локальная учетная запись.
Введите имя пользователя для новой учетной записи.
Введите и подтвердите пароль, добавьте подсказку для пароля и нажмите Далее.
Нажмите Готово.
В меню щелкните.
В Панели управления Windows щелкните, а затем щелкните.
Щелкните. Если вам будет предложено ввести пароль администратора или подтверждение, введите пароль или предоставьте подтверждение.
Щелкните.
Выберите тип учетной записи и щелкните.
Нужна дополнительная помощь?
Это решение облегчило мне решение моей проблемы.
да НетПомогите нам улучшить это решение.
Спасибо за помощь в улучшении этого опыта.
Что бы вы хотели сделать сейчас?
Найдите решения, выполните поиск или свяжитесь с нами.
DOCID: v91580726
Операционная система: Windows
Последнее изменение: 10/05/2021
Как мне создать нового пользователя в Windows?
Обновлено: 30.11.2020, Computer Hope
Создание пользователя в Windows 8 и 10
- Нажмите клавишу Windows , введите Панель управления , а затем нажмите Введите .
- Выберите учетных записей пользователей .
- Еще раз щелкните Учетные записи пользователей .
- В середине окна щелкните Управление другой учетной записью .
- В левом нижнем углу поля, содержащего текущие учетные записи пользователей, щелкните ссылку.
- В нижней части окна нажмите Добавить нового пользователя в настройках ПК .
- Щелкните рядом с Добавить члена семьи или Добавить кого-нибудь еще на этот компьютер .
- Следуйте инструкциям, чтобы создать новую учетную запись пользователя.
В процессе создания учетной записи вы можете выбрать, какой тип учетной записи создавать: обычного пользователя или администратора.
Создать пользователя в Windows Vista и 7
- Откройте панель управления.
- Нажмите Добавить или удалить учетные записи пользователей .
- Нажмите Создайте новую учетную запись .
- Введите имя учетной записи, которую вы хотите использовать, и тип учетной записи.Для большинства учетных записей мы рекомендуем использовать «Стандартный пользователь».
- Наконец, нажмите кнопку Create Account .
В процессе создания учетной записи вы можете выбрать тип создаваемой учетной записи, будь то стандартный пользователь или администратор.
После создания учетной записи ее имя, пароль, изображение, родительский контроль и другие параметры можно изменить, щелкнув учетную запись в списке учетных записей.
Создание пользователя в Windows XP
- Откройте панель управления.
- Открыть учетных записей пользователей .
- В окне «Учетные записи пользователей» щелкните ссылку Создать новую учетную запись .
- Введите имя учетной записи и нажмите Далее.
- Выберите тип учетной записи. Для большинства учетных записей мы рекомендуем использовать «Ограниченную учетную запись».
- Наконец, нажмите кнопку Create Account .
В процессе создания учетной записи вы можете выбрать тип создаваемой учетной записи, будь то стандартный пользователь или администратор.
После создания учетной записи ее имя, пароль, изображение, родительский контроль и другие параметры можно изменить, щелкнув учетную запись в списке учетных записей.
Создать новую учетную запись в Windows 7
Эта статья поможет вам понять, как создать новую учетную запись, отличную от администратора, для доступа к вашему ПК / ноутбуку с помощью Windows 7.
Несколько учетных записей для семей
Многие люди практикуют управление несколькими учетными записями, особенно в больших семьях, где каждый член имеет свои собственные учетные записи для защиты своей конфиденциальности.Однако наличие нескольких учетных записей не отменяет учетную запись администратора.
Процесс создания очень прост. Windows 7 по умолчанию имеет две учетные записи — учетную запись администратора и гостевую учетную запись . Однако учетная запись гостя отключена по умолчанию и может использоваться только после ее активации. Помимо этих двух учетных записей, Windows 7 позволяет пользователям создавать дополнительные учетные записи.
Шаг за шагом
1. Шаг Чтобы создать новую учетную запись, вам нужно перейти в меню «Пуск» и открыть папку Панели управления.В папке панели управления нажмите «Учетные записи пользователей» .
2. Шаг Появится следующее окно
3. Шаг Щелкните опцию «Управление другой учетной записью» , чтобы создать новую учетную запись. На экране появится следующее окно.
4. Шаг Щелкните опцию «Создать новую учетную запись» . На экране появится следующее окно.
Введите имя учетной записи в поле имени и выберите тип учетной записи, которую вы хотите создать.
Существует два типа учетных записей — стандартный пользователь, который имеет право доступа к определенным программам и программному обеспечению и некоторым авторизованным документам от других пользователей, но не может изменять какие-либо настройки, созданные учетной записью администратора.
Другой тип учетной записи — это учетная запись администратора, которая предоставляет пользователю полный доступ к компьютеру и определяет настройки других стандартных пользователей. Однако оба типа учетных записей могут быть защищены паролем. После выбора типа учетной записи нажмите кнопку «Создать учетную запись» , и будет создана новая учетная запись.
Как создать нового пользователя в Windows 7 и Vista. • Восстановить Windows ™
Иногда возникает необходимость добавить новых пользователей на компьютер с Windows, поэтому в этой статье я покажу вам три (3) различных способа создания новой учетной записи в Windows 7 и Vista.
Как вы, возможно, знаете, когда вы устанавливаете Windows в первый раз, первый пользователь, которого вы создаете, — это учетная запись администратора. Это нормально, когда вы единственный пользователь на ПК, но если вы делитесь своим ПК с другими или если вы хотите поделиться своими файлами в сети, то из соображений безопасности лучше создать новых пользователей.
Как добавить пользователей новостей в Windows 7 или Vista.
Метод 1. Создайте новую учетную запись с помощью панели управления.
Метод 2. Добавьте учетную запись с помощью утилиты «Учетные записи пользователей».
Метод 3. Добавьте нового пользователя с помощью командной строки.
Метод 1. Как создать нового пользователя с помощью панели управления.
Классический метод добавления нового пользователя в Windows — это параметр «Учетные записи пользователей» на панели управления. Для этого:
1. Войдите в Windows с учетной записью администратора.
2. Перейдите в Панель управления Windows .
3. Щелкните Учетные записи пользователей
4. Нажмите Управление другой учетной записью
5. Нажмите Создать новую учетную запись
6. Введите имя (например, «Пользователь1») для нового пользователя и нажмите Создать учетную запись . *
* Примечание. Если вы хотите назначить административные привилегии новому пользователю, отметьте также опцию Administrator .
7. Наконец, если вы хотите указать пароль для новой учетной записи, щелкните новую учетную запись, а затем щелкните опцию Create a password , чтобы указать пароль.
Метод 2. Как добавлять или удалять пользователей с помощью утилиты «Учетные записи пользователей».
Один из моих любимых методов добавления пользователей (во всех версиях Windows) — использование утилиты «Учетные записи пользователей», которая предоставляет все необходимые параметры для простого управления пользователями на ПК.(Добавить / удалить пользователей, указать права пользователя или изменить пароль пользователя).
1. Войдите в Windows с учетной записью администратора.
2. Нажмите клавиши Windows + R , чтобы открыть окно команды запуска.
3. В поле «Открыть» введите: control userpasswords2 и нажмите OK .
4. На вкладке «Пользователи» нажмите кнопку Добавить , чтобы добавить учетную запись, для которой вы хотите иметь доступ к своим файлам.
5.На следующем экране введите имя пользователя (например, «Пользователь5») для нового пользователя и нажмите Далее . *
6. Затем введите пароль для нового пользователя и снова нажмите Далее .
7. Наконец, нажмите Готово . *
* Примечание. Если вы хотите назначить административные привилегии новому пользователю, отметьте также опцию Administrator .
Метод 3.Как добавить или удалить пользователя с помощью командной строки в ОС Windows 10/8/7.
Самый простой способ добавить или удалить пользователей в Windows 10, 8, 7 или Vista — использовать командную строку.
Чтобы добавить новую учетную запись из командной строки:
1. Откройте командную строку от имени администратора .
2. В командной строке введите следующую команду и нажмите Введите :
- net user имя пользователя пароль / добавить
* Примечание. В приведенной выше команде измените поля «имя пользователя» и «пароль» по вашему выбору.
например если вы хотите создать новую учетную запись с именем пользователя «John» и паролем «Pas123», введите:
- чистый пользователь John Pas123 / add
3. Наконец, если вы хотите добавить нового пользователя в группу администраторов, введите следующую команду:
- net localgroup administrators имя пользователя / добавление
например В нашем примере это команда:
- администраторы сетевых локальных групп Джон / добавить
Чтобы удалить пользователя из командной строки:
1.Откройте командную строку от имени администратора .
2. В командной строке введите следующую команду и нажмите Введите :
- имя пользователя в сети / удалить
например если вы хотите удалить пользователя «Джон», введите:
Вот и все, ребята! Это сработало для вас?
Пожалуйста, оставьте комментарий в разделе комментариев ниже или даже лучше: поставьте лайк и поделитесь этим сообщением блога в социальных сетях, чтобы помочь распространить информацию об этой проблеме.
Windows 11: Как создать новую учетную запись локального пользователя
Если вы хотите создать другую локальную учетную запись пользователя на своем ПК с Windows 11, просто следуйте инструкциям, приведенным в этой статье.
Ранее в Windows 7 нового пользователя можно было добавить из панели управления, однако теперь в разделе «Параметры Windows 11» это можно сделать более упрощенным способом.Здесь мы покажем вам три различных метода создания нового пользователя. Решите для себя, какой метод вы предпочитаете.
# Быстрый просмотр
Добавить нового пользователя Windows 11 через настройки
- Откройте Windows settings и щелкните раздел « Accounts ».
- Щелкните категорию Семья и другие пользователи слева.
- Затем выберите « Добавить другого пользователя ».
- Если новый пользователь имеет учетную запись Microsoft , введите связанный адрес электронной почты и нажмите « Далее ». Учетная запись Microsoft настроена как новый пользователь.
- Если у вас нет учетной записи Microsoft , вам нужно будет выбрать « Я не знаю данные для входа этого человека ». Затем нажмите « Добавить пользователя без учетной записи Microsoft » и установите имя пользователя и пароль. Наконец, нажмите « Next ». Пользователь был успешно создан.
Создайте нового пользователя через командную строку
- Откройте меню «Пуск» Windows и введите « cmd ».
- Щелкните правой кнопкой мыши плитку Command Prompt и выберите Run as Administrator .
- Введите в командной строке следующую команду:
net user «Имя пользователя» «Пароль» / добавитьВместо « Username » введите желаемое имя пользователя. Для « Пароль » вам необходимо определить пароль для нового пользователя. - Нажмите кнопку [Enter] . Вы успешно создали нового пользователя.
Создайте нового пользователя Windows 11 с помощью настроек пароля
- Нажмите комбинацию клавиш [Windows] + [R] и введите
control userpasswords2. Затем нажмите « OK ». - Щелкните « Добавить… ».
- Выберите « Войти без учетной записи Microsoft (не рекомендуется), », затем выберите « Локальная учетная запись ».
- Введите имя пользователя , желаемый пароль и пароль help. Затем нажмите « Далее ». Наконец, перейдите к « Finish », чтобы создать нового пользователя.
# Шаги подробно со скриншотами
Способ 1: Добавить нового пользователя Windows 11 без учетной записи Microsoft
Шаг 1: Откройте настройки Windows, для этого вы можете нажать клавишу Win + I . Затем нажмите Аккаунты .
Шаг 2: Выберите вкладку « Семья и другие контакты ».Нажмите кнопку « Добавить учетную запись ».
Шаг 3: Выберите « У меня нет данных для входа этого человека », чтобы создать обычную локальную учетную запись Windows 11.
Примечание : Если вы хотите добавить пользователя, использующего учетную запись Microsoft, введите связанный адрес электронной почты или номер телефона. После этого нажмите кнопку « Далее ». В этом случае учетная запись пользователя привязывается напрямую. В этом случае пароль учетной записи Microsoft также применяется к новому пользователю ПК.
Шаг 4: Щелкните « Добавить пользователя без учетной записи Microsoft », чтобы создать локального пользователя .
Шаг 5: Теперь определите учетные данные для нового пользователя. Сюда входят имя пользователя и пароль . Чтобы сохранить данные, нажмите « Next », вы успешно создали нового пользователя.
Способ 2: Как добавить нового локального пользователя через командную строку
Шаг 1: В Windows 11 в поле поиска введите « cmd ».Когда он появится, нажмите « Запуск от имени администратора ».
Введите команду:
net user "Имя пользователя" "Пароль" / добавить
Шаг 2: Для « Имя пользователя » вы должны ввести имя, которое вы хотите дать своему новому пользователю. Для « Пароль » введите желаемый пароль. Нажмите клавишу [ Enter ], чтобы подтвердить создание нового пользователя.
Способ 3: Создайте нового пользователя через настройки пароля
Хотя Microsoft в Windows 11 Home заставит добавлять пользователей, использующих учетную запись Microsoft, тем не менее, вы можете выполнить шаги, приведенные в этом руководстве.Помимо других способов, существует еще один, который позволяет вам создать чисто локальную учетную запись. Преимущество локальной учетной записи: ничего не синхронизируется, поэтому ваши данные будут в вашей собственной системе. Тем не менее, у вас все еще есть возможность связать свою учетную запись Microsoft с локальной учетной записью позже.
Шаг 1: Откройте командное окно Выполнить . Для этого нажмите комбинацию клавиш [клавиши Windows] + [R] . Затем введите control userpasswords2 .
Шаг 2: Теперь выберите « Добавить …».
Шаг 3: Щелкните « Войти без учетной записи Microsoft (не рекомендуется) ».
Шаг 4: Затем выберите « Local Account ».
Шаг 5: Теперь установите важные данные для нового пользователя, включая имя пользователя , пароль и подсказку для пароля . Затем нажмите « Далее ».
Шаг 6: Щелкнув на « Finish », вы получите нового пользователя на компьютере.
Заключительные мысли:
Итак, это были несколько способов создать локальную учетную запись пользователя в Windows 11 без использования ссылки на учетную запись Microsoft.
Настройка и добавление защиты паролем в Windows 7
Когда вы создаете новые учетные записи пользователей, Windows 7 дает вам возможность добавлять защиту паролем или нет; Если в настоящее время вам не нужно вводить пароль для входа в Windows, это означает, что ваш профиль не защищен паролем.К счастью, это параметр, который вы можете изменить в любое время, как вы узнаете из этого руководства. И наоборот, вы можете в любой момент удалить защиту паролем из Windows 7. Давайте теперь покажем вам, как добавить пароль в свой профиль, что является предпочтительной настройкой с точки зрения безопасности.
Добавьте пароль к своей учетной записи Windows 7
Вот простые инструкции, которым нужно следовать, чтобы включить защиту паролем:
- Сначала нажмите кнопку «Пуск» и введите « добавить пароль » в поле поиска; по мере ввода Windows 7 будет отображать совпадающие результаты.Нажмите « Создайте или удалите пароль учетной записи «:
- Как только вы это сделаете, Windows 7 откроет Панель управления с автоматически выбранным экраном « Внести изменения в вашу учетную запись пользователя ». Щелкните первую ссылку под заголовком с надписью « Создайте пароль для своей учетной записи »: (отображается только в том случае, если в настоящее время у вас нет пароля).
- Windows 7 перенаправит вас на другой экран, который содержит три текстовых поля: введите пароль, который вы хотите добавить в свой профиль, в поле « Новый пароль »; чтобы избежать опечаток, введите тот же пароль в текстовое поле « Подтвердите новый пароль ».
- Хотя следующее поле является необязательным, мы настоятельно рекомендуем вам указать « Password hint », который будет использоваться Windows 7, чтобы помочь вам запомнить пароль вашей учетной записи на случай, если вы его забудете. Введите одно или несколько слов в текстовое поле « Введите подсказку пароля » и убедитесь, что это напоминание пароля поможет только вам, , а не другим!
- После того, как вы ввели новый пароль (дважды) и, при необходимости, добавили подсказку к паролю для защиты от себя, нажмите кнопку « Создать пароль » внизу.
И вы успешно добавили защиту паролем к своей учетной записи Windows 7! Обратите внимание, что когда панель управления вернет вас к предыдущему экрану, вы больше не увидите ссылку « Создайте пароль для своей учетной записи »; вместо этого Windows 7 покажет две новые ссылки, а именно « Изменить пароль » и « Удалить пароль ». В предыдущих руководствах эти темы подробно рассматриваются: легко узнать, как изменить пароль в Windows 7 и как снять защиту паролем в Windows 7.
Windows 7 Совет: хотя последняя операционная система Microsoft позволяет вам использовать ваш компьютер без какой-либо защиты паролем, мы рекомендуем всегда использовать пароль, если только вы не являетесь единственным человеком, имеющим физический доступ к этому конкретному ноутбуку. или настольный компьютер (и даже тогда, в зависимости от настроек вашей локальной сети и защиты безопасности, безопаснее иметь пароль).
Авторские права © 2016 Сбросить Изменить пароль Windows 7, Все права защищены.• Правовая оговорка — Политика конфиденциальности — Карта сайта — Задать вопросСбросить Изменить пароль Windows 7 не связан с Microsoft; Windows 7, логотип Windows и другие связанные с Windows бренды, упомянутые на этом сайте, являются зарегистрированными товарными знаками Microsoft и / или других компаний. Всегда руководствуйтесь здравым смыслом при изменении пароля Windows 7 и других учетных данных или настроек безопасности на вашем компьютере, ноутбуке или ПК. Информация об изменении пароля Windows 7 предоставляется «как есть», без каких-либо гарантий.Храните свои пароли Windows 7 в безопасности и никогда не разглашайте их.
Создавайте новые учетные записи и группы пользователей Windows, например IT Pro
.Все версии Windows предлагают простые способы создания учетных записей пользователей с помощью мастеров на основе щелчка мышью. Вы можете создавать пользователей с помощью приложения Settings из Windows 10 так же легко, как вы можете создавать учетные записи пользователей из панели управления в Windows 7. Однако вы не видите, что ИТ-специалисты слишком часто используют такие инструменты, не так ли? Нет, ИТ-администраторы используют оснастки, консоли, сценарии или команды для таких задач.Если вы хотите узнать, как создавать локальных пользователей и группы пользователей в Windows, используя оснастку под названием Local Users and Groups , то вы попали в нужное место. Вот как создать новые учетные записи пользователей в Windows, как профессионал:
Какие типы учетных записей пользователей и групп можно создать с помощью этого метода?
Метод создания учетных записей пользователей в Windows, который мы показываем вам в этом руководстве, работает только с локальными учетными записями пользователей, также известными как автономные учетные записи.Вы не можете использовать этот метод для создания учетных записей Microsoft для Windows 10 или Windows 8.1.
Окно «Учетные записи менеджеров»Если вы хотите узнать больше о том, что такое учетные записи пользователей Windows и как они работают, прочтите: Что такое учетная запись пользователя или имя пользователя в Windows ?. Более того, если вам интересно, что такое группы пользователей и каковы их цели, это руководство проливает некоторый свет: что такое группа пользователей в Windows и для чего она нужна?
Какие инструменты вам нужны для создания локальных учетных записей и групп пользователей?
Создание учетных записей и групп локальных пользователей основывается на использовании инструментов Local Users and Groups из Computer Management .К сожалению, инструменты для локальных пользователей и групп доступны не во всех выпусках Windows. Если вы используете домашнюю версию Windows 10, Windows 8.1 или Windows 7, у вас их нет. Вам нужна версия Pro, Enterprise или Education. Если вам нужна помощь в определении вашей версии и выпуска Windows, прочтите: Какую версию Windows я установил? (5 методов).
Прежде чем приступить к созданию учетных записей или групп пользователей или управлению ими, сначала откройте «Управление компьютером».Затем разверните Локальные пользователи и группы в левой части окна.
Локальные пользователи и группы в управлении компьютеромКак создать локальную учетную запись пользователя, например ИТ-профессионала
Чтобы создать локального пользователя, сначала выберите Пользователи в Локальные пользователи и группы в левой части окна Управление компьютером .
Выбор пользователей из локальных пользователей и группЩелкните правой кнопкой мыши где-нибудь в пустом месте в средней части окна и щелкните или коснитесь Новый пользователь .
Выбор создания нового пользователяОткроется окно Новый пользователь , в котором вы можете ввести все сведения о новой учетной записи пользователя.
Сначала введите имя пользователя (1) и, при желании, его полное имя (2) и описание (3).
Ввод имени и описания нового пользователяЗатем вы вводите пароль, который будет использоваться для этого пользователя, и подтверждаете его. Вы можете отказаться от использования пароля и установить флажок «»: «Пользователь должен сменить пароль при следующем входе в систему.» Таким образом, когда человек, использующий эту учетную запись пользователя, входит в систему в первый раз, он или она должны создать свой пароль.
Выбор запроса пользователя на создание пароля при входе в системуЕсть также другие варианты, которые можно использовать:
- «Пользователь не может изменить пароль» — это не требует пояснений. Только администратор может изменить пароль для этой учетной записи.
- «Срок действия пароля никогда не истекает» — этот параметр полезен в бизнес-сетевых средах, в которых действуют политики для паролей учетных записей пользователей, срок действия которых истекает через определенное время.Установка этого флажка делает пароль бессрочным.
- «Учетная запись отключена» — установка этого флажка означает, что вы создаете учетную запись пользователя, которая отключена и не может быть использована.
По завершении всех настроек нажмите Создать , и Windows немедленно создаст учетную запись пользователя. Когда вы закончите создание учетных записей пользователей, нажмите Закрыть в окне Новый пользователь .
ПРИМЕЧАНИЕ: Ни одна из учетных записей пользователей, созданных с помощью этого метода, не имеет административных разрешений.Все они являются членами группы Пользователи , которая может использовать только существующие приложения и ресурсы и не может устанавливать новые приложения или изменять системные настройки.
Как управлять локальной учетной записью пользователя
Вы также можете редактировать свойства существующих пользователей. Для этого щелкните правой кнопкой мыши учетную запись пользователя, которую вы хотите настроить, и щелкните или коснитесь Свойства .
Контекстное меню учетной записи пользователяОткроется окно Свойства для этой учетной записи пользователя.На вкладке Общие у вас есть параметры, которые мы показали в предыдущем разделе этого руководства. Вы можете изменить их как хотите.
Общая информация и параметры учетной записи пользователяНа вкладке — член перечислены группы пользователей, членом которых является учетная запись пользователя. По умолчанию любой созданный вами локальный пользователь должен быть членом группы Пользователи .
Учетную запись пользователя можно сделать членом других групп, щелкнув Добавить и выбрав группы пользователей.Вы также можете удалить его членство в группе, выбрав группу пользователей, из которой вы хотите его удалить, и нажав Удалить .
Добавление или удаление учетной записи пользователя в группу или из группыВкладка Profile должна использоваться только в бизнес-сетевых средах для установки конкретных путей для хранения данных профиля пользователя, сценариев входа в систему, которые должны выполняться при входе в Windows, или установки для домашней папки значения, отличного от значения по умолчанию Windows.
Данные профиля учетной записи пользователяПосле внесения желаемых изменений не забудьте нажать OK , чтобы они вступили в силу.
Как создать группу пользователей наподобие ИТ-профессионала
Чтобы создать новую группу пользователей, выберите Группы в Локальные пользователи и группы в левой части окна Управление компьютером .
Выбор групп в локальных пользователях и группахЩелкните правой кнопкой мыши место в средней части окна. Там нажмите Новая группа .
Создание новой группыОткроется окно Новая группа .Здесь введите имя и описание (необязательно) группы.
Ввод названия и описания новой группыТогда пришло время добавить участников. Щелкните или коснитесь Добавить . Откроется окно Select Users . Там нажмите Advanced . Откроется другое окно с дополнительными возможностями для поиска учетных записей пользователей. Щелкните Найти сейчас , а затем прокрутите список результатов вниз и выберите учетные записи пользователей, которые вы хотите включить в группу пользователей. Затем нажмите ОК .
Добавление пользователей в новую группуТеперь отображается выбранная вами учетная запись пользователя. Снова нажмите ОК .
Подтверждение пользователей, добавленных в группуВы вернетесь в окно Новая группа , где вы можете увидеть только что добавленных участников. Когда вы закончите настройку группы пользователей, нажмите Create , а затем Close .
Завершение создания группыТеперь вы можете предоставить особые разрешения этой группе пользователей, и все ее члены наследуют их.Если вы ищете хороший учебник о том, как изменить разрешения, прочтите этот: Возьмите на себя ответственность и измените права доступа к файлам и папкам.
Нравится ли вам таким образом создавать пользователей и группы?
Мы надеемся, что наше руководство по созданию и управлению пользователями и группами в Windows, как ИТ-администратору, вам понравилось. Если у вас возникли проблемы или у вас есть вопросы, не стесняйтесь писать нам в разделе комментариев ниже.



 Для полного завершения создания учетной записи необходимо в нее перейти. Будет сформирована своя папка на системном разделе, а также определенные параметры Windows и персонализации. Для это с помощью «Пуск»выполните команду «Сменить пользователя». В появившемся списке укажите левой кнопкой мыши на новую запись и дождись создания всех необходимых файлов.
Для полного завершения создания учетной записи необходимо в нее перейти. Будет сформирована своя папка на системном разделе, а также определенные параметры Windows и персонализации. Для это с помощью «Пуск»выполните команду «Сменить пользователя». В появившемся списке укажите левой кнопкой мыши на новую запись и дождись создания всех необходимых файлов. Старайтесь держать активным только того пользователя, за которым в данный момент работайте.
Старайтесь держать активным только того пользователя, за которым в данный момент работайте. Права обладателя данной учетной записи будут существенно ограничены. Пользователь не получит доступа к основным настройкам системы, а также не сможет устанавливать программы и оборудование. Программы, разработанные до выхода Windows XP, могут не работать в ограниченной учетной записи.
Права обладателя данной учетной записи будут существенно ограничены. Пользователь не получит доступа к основным настройкам системы, а также не сможет устанавливать программы и оборудование. Программы, разработанные до выхода Windows XP, могут не работать в ограниченной учетной записи.