Как перевести в PDF текст в кривые |
В этой статье я хочу поделиться способом как перевести в кривые текст в документе формата pdf (закривить текст).
1. Идем в меню Tools -> Pages -> Watermark -> Add Watermark. (Инструменты -> Страницы -> Водяной знак -> Добавить водяной знак).
В поле Text (Текст) (см. рис. ниже) вписать любой символ или слово (например, точку), после этого программа может ненадолго задуматься (ничего не нажимайте).
Далее в том же окне выставляем Opacity (Непрозрачность) на 0%.
Размер шрифта Size поставить поменьше, например, 4.
Там, где снизу дважды написано Center, ставим Top и Left.
Сверху-справа в Page Range options (Параметры диапазона страниц) выбираем страницы, которые нужно перевести в кривые.
(щелкните на рисунок для увеличения)
2. Tools -> Print Production -> Flattener Preview (Инструменты — Предпечатная подготовка — Предварительный просмотр обработки прозрачности) .
Включить галочку Convert All Text to Outlines (Преобразовать весь текст в контуры) (см. рис. ниже). Ползунок Raster/Vector Balance (Баланс растровой/векторной графики) должен стоять на 100. Снизу окна указать, каким страницам применить (если ко всем страницам, то All Pages in document
(щелкните на рисунок для увеличения)
3. Чтобы убедиться, что текста в документе больше нет и текст переведен в кривые, идем в меню File -> Properties -> вкладка Fonts (Файл — Свойства — вкладка Шрифты).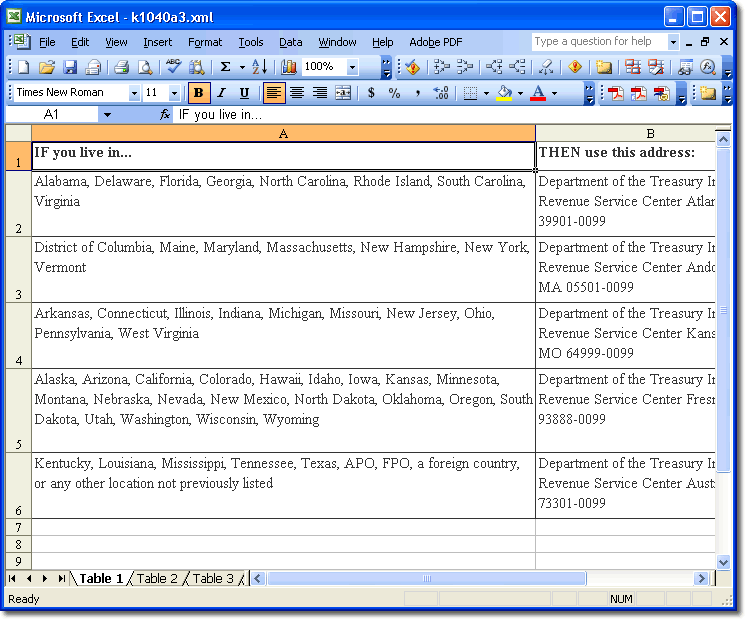 Если список пуст, значит шрифты в документе больше не используются, то есть текст переведен в кривые.
Если список пуст, значит шрифты в документе больше не используются, то есть текст переведен в кривые.
Таков способ перевести текст pdf в кривые. Это гарантирует то, что теперь при подготовке к печати шрифты точно не слетят.
P.S. Если у вас установлен плагин Enfocus PitStop Pro для Acrobat, вам повезло, потому что с ним это можно сделать гораздо быстрее:
| Вызываем окно плагина сочетанием клавиш Ctrl+Alt+P, выбираем кнопку с земным шаром сверху и в раскрывающемся списке Font выбираем Convert To Outlines, ниже выбираем, для каких страниц применить (Сurrent Page — текст закривится только на открытой странице, All Pages — преобразует текст в кривые на всех страницах), после чего — треугольник Run. |
как преобразовать весь текст во всём PDF-файле — в кривые
по следам проблем со шрифтами —
http://community.livejournal.com/ru_indesign/522226.html
для решения проблемы скурвливания необходимо пользоваться Acrobat’ом, который Pro.
я описываю Acrobat Pro CS5 (v.9), но точно тоже есть и в предыдущих его версиях…
итак:
1. добавляем на все страницы издания… «водяные знаки» (Watermark) =)
меню Document->Watermark…->Add…
а) в поле Text пишем ЛЮБОЙ текст. (я пишу «…«, и всё)
б) шрифт — любой, кегель делаю поменьше (на всякий случай), например — 6. цвет — любой (я оставляю чёрный)
в) ВНИМАНИЕ! — Opacity устанавливаем = 0%! это обязательно! т.е. наш текст «водяных знаков» будет виден только на 0% — т.е. его вообще нифига видно не будет!
г) загоняем текст нашей «водяной метки» в какой-нибудь угол (на всякий случай). я загоняю в Bottom=0 Left=0
д) проверяем, что всё это применяется — ко всем страницам!
е) сохраняем Settings всех этих перечисленных выше настроек, чтобы в следующий раз — не думать и исключить элемент творчества :))
ё) жмём Ok
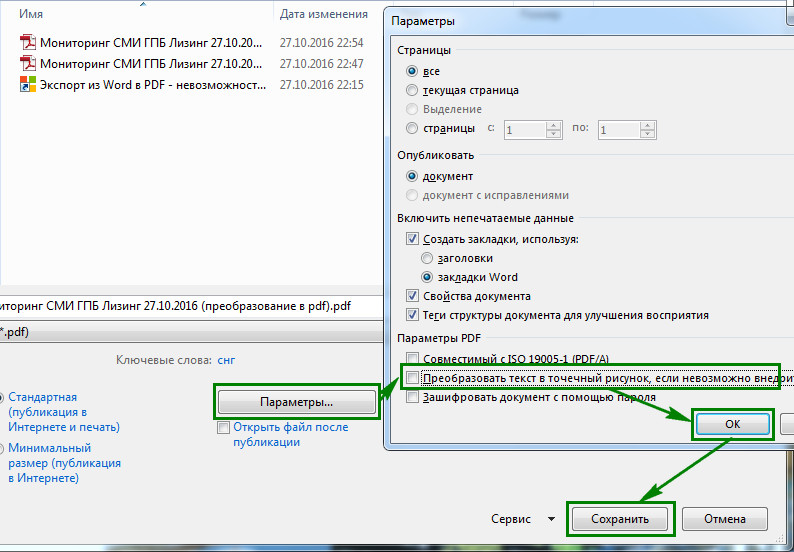
2. сохраняем PDF-файл под другим именем. (паранойя:)))
3. «оптимизируем» PDF.
вообше, КАТЕГОРИЧЕСКИ рекомендую делать данную оптимизацию PDF’ов — ВСЕГДА. просто — всегда.
меню Advanced->Print Production->PDF Optimizer…
а) ОБЯЗАТЕЛЬНО — Make compatible with устанавливаем — Acrobat 4.0 and later. это важно.
б) пункт Image: все Downsample устанавливаем в Off, а все Compression — Retain existing.
б) пункт Font: включаем галки — Do not unembed any font
в) пункт Transparency: ОБЯЗАТЕЛЬНО!!! ДО ТОГО КАК ПРИШЛИ В ЭТО МЕНЮ (PDF Optimizer…) — НУЖНО БЫЛО СХОДИТЬ В МЕНЮ Advanced->Print Production->Flattener Preview и там ЗАВЕСТИ ОСОБЫЙ Preset:
-> Raster/Vector Balance = 99
-> Line Art and Text resolution = 2540 ppi (собственно, это — разрешение выводного устройства, на который будет выводиться в будушем ваш файл.
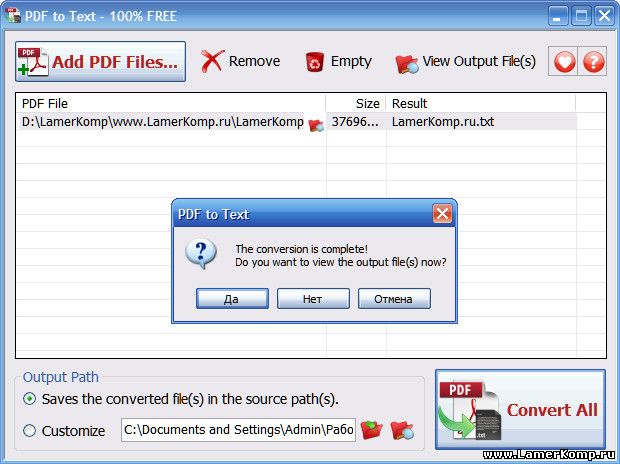 ..), но можно ставить от 600 и выше 🙂
..), но можно ставить от 600 и выше 🙂-> Gradient and Mesh resolution = 600 ppi (это уже — параноидальное:))), от 300 и выше 😉
-> ВКЛЮЧАЕМ ВСЕ ЧЕТЫРЕ
-> сохраняем созданный Preset под каким-нибудь именем (у меня это — convert_to_curve…)
-> выходим ничего не делая (сюда, в Flattener Preview — придётся ходить только ОДИН раз!)
и вот теперь, в пункте Transparency — просто ВЫБИРАЕМ ЭТОТ Preset (convert_to_curve) из списка!
г) далее во всех остальных пунктах — включаем и сами пункты и ВСЕ галки внутри каждого из них!
д) опять сохраняем на будущее Settings (PDF Optimizer)… чтобы впредь — не творить и не думать 🙂
е) жмём Ok, и видим… что в файле визуально НИЧЕГО не изменилось!!!
ха-ха 😉 но ВСЕ шрифты во ВСЁМ файле теперь уже превратились —
что и требовалось сделать 🙂
уточнения-замечания — в комменты 🙂
ps
самое грустное тут то, что всё это нужно проделывать — со ВСЕМИ НЕРОДНЫМИ файлами PDF,
и еще, желательно, со всеми СВОИМИ файлами — передаваемыми на сторону.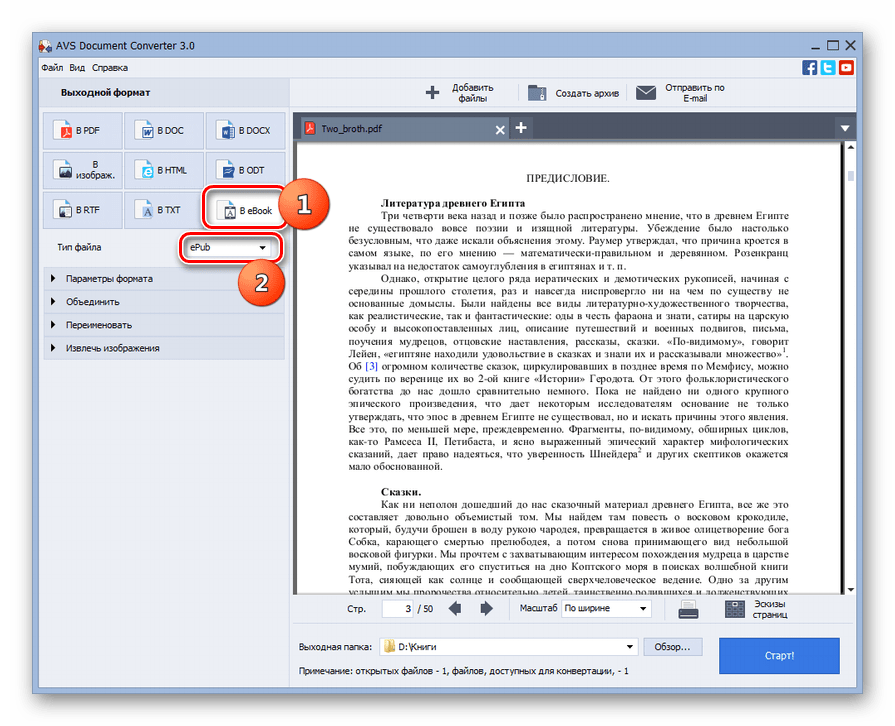 .. 🙁
.. 🙁
Как перевести в PDF текст в кривые с помощью Adobe Acrobat
Переводить текст в кривые в уже готовом PDF следует в случаях, если:- при открытии PDF-файла в Corel Draw или Adobe Illustrator текст превращается в кракозябры или шрифты подменяются на отличные от оригинала
- в типографии (цифровой или офсетной) вас просят «закривить» документ, так как при печати шрифты «вылетают»
Как правило переводить многостраничный документ в кривые непосредственно в программе его создавшей неудобно, особенно если PDF вы получили со стороны. Универсальным способом будет использование для этой процедуры Adobe Acrobat (профессиональная версия).
1. Идем в меню Tools -> Pages -> Watermark -> Add Watermark или Инструменты -> Страницы -> Водяной знак (Добавить водяной знак) или Просмотр -> Инструменты -> Редактировать PDF (Открыть) -> Водяной знак
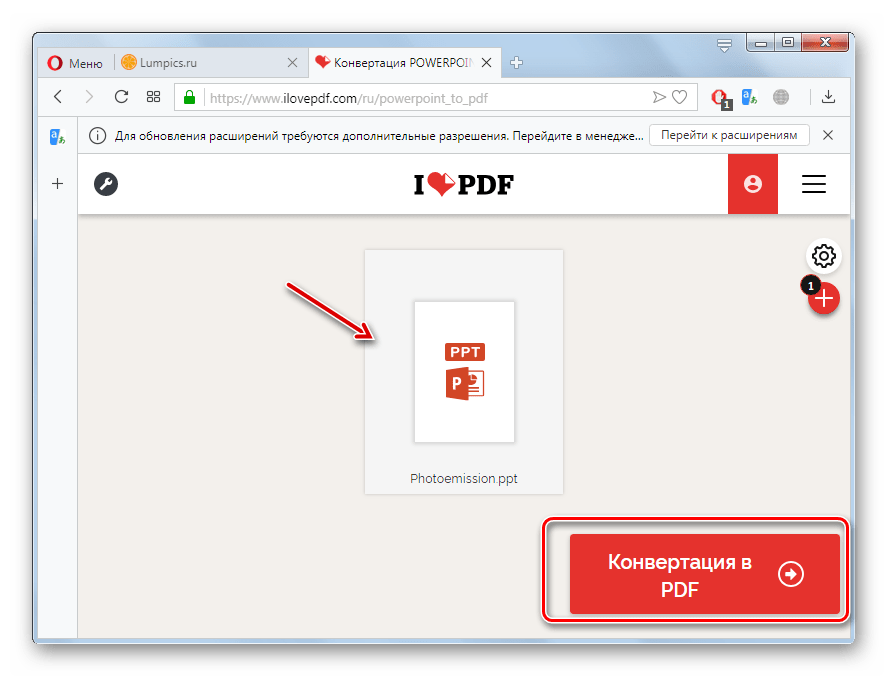
В поле Text (Текст) вписать любой символ или слово (например, точку), после этого программа может ненадолго задуматься (ничего не нажимайте).
Далее в том же окне выставляем Opacity (Непрозрачность) на 0%.
Размер шрифта Size поставить поменьше, например, 4.
Там, где снизу дважды написано Center, ставим Top и Left.
— Реклама —
Сверху-справа в Page Range options (Параметры диапазона страниц) выбираем страницы, которые нужно перевести в кривые.
2. Tools -> Print Production -> Flattener Preview (Инструменты — Предпечатная подготовка — Предварительный просмотр обработки прозрачности) .
Включить галочку Convert All Text to Outlines (Преобразовать весь текст в контуры) (см. рис. ниже). Ползунок Raster/Vector Balance (Баланс растровой/векторной графики) должен стоять на 100.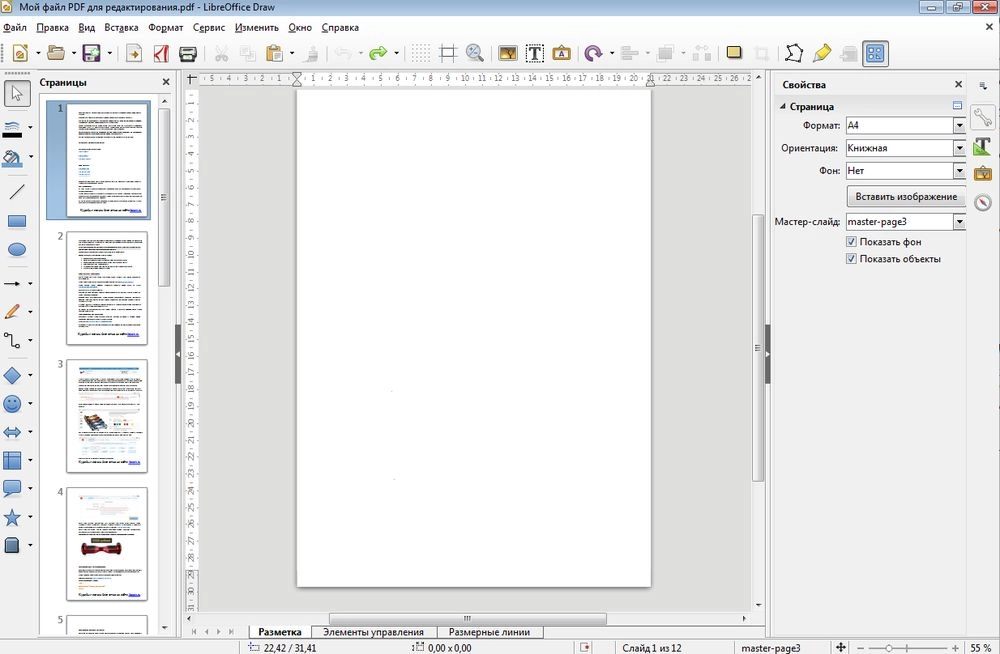 Снизу окна указать, каким страницам применить (если ко всем страницам, то
Снизу окна указать, каким страницам применить (если ко всем страницам, то
3. Чтобы убедиться, что текста в документе больше нет и текст переведен в кривые, идем в меню File -> Properties -> вкладка Fonts (Файл — Свойства — вкладка Шрифты). Если список пуст, значит шрифты в документе больше не используются, то есть текст переведен в кривые.
теперь при печати шрифты
точно не слетят
С плагином для Acrobat Enfocus PitStop Pro выполнить перевод в кривые проще:
- Вызываем окно плагина сочетанием клавиш Ctrl+Alt+P
- выбираем кнопку с земным шаром сверху и в раскрывающемся списке Font выбираем Convert To Outlines
- ниже выбираем, для каких страниц применить (Сurrent Page – текст закривится только на открытой странице, All Pages – преобразует текст в кривые на всех страницах), после чего – треугольник Run.

— Реклама —
Отсканированный документ перевести в формат Word — Как преобразовать текст из формата Word в PDF
Необходимость конвертировать документ формата PDF в текстовый файл Microsoft Word, будь то DOC или DOCX, может возникнуть во многих случаях и по разным причинам. Кому-то это требуется по работе, кому-то в личных целях, но суть, зачастую, одна и та же — необходимо преобразовать ПДФ в документ, пригодный для редактирования и совместимый с общепринятым офисным стандартом — пакетом MS Office. При этом, крайне желательно сохранить его исходное форматирование. Все это возможно сделать с помощью Adobe Acrobat DC, ранее известного, как Adobe Reader.
Скачивание этой программы, как и ее установка имеет определенные тонкости и нюансы, все они подробно описаны в инструкции на нашем сайте, так что в данной статье мы сразу приступим к решению главной задачи — конвертированию PDF в Word.
Урок: Как редактировать PDF-файлы в Adobe Acrobat
За годы своего существования программа Адобе Акробат существенно усовершенствовалась.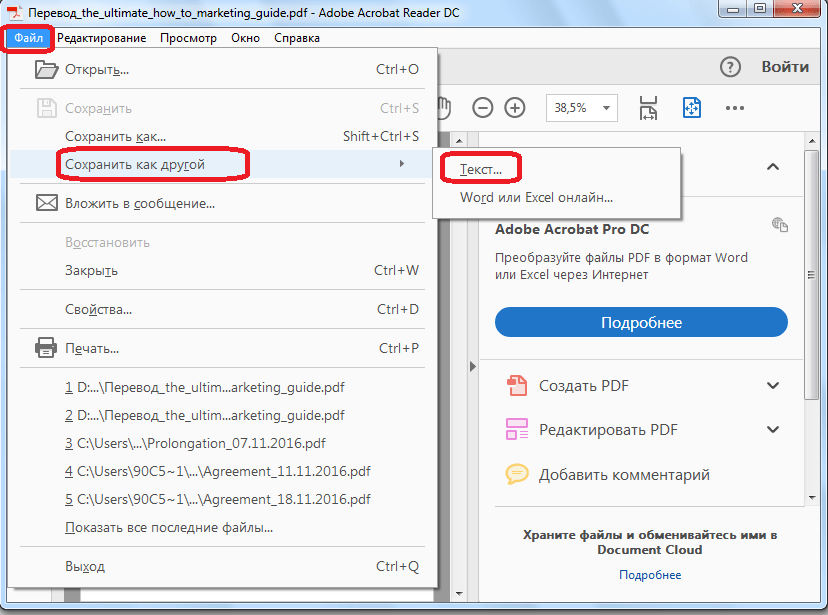 Если раньше это был просто приятный инструмент для чтения, то сейчас в ее арсенале есть множество полезных функций, в том числе и так необходимая нам.
Если раньше это был просто приятный инструмент для чтения, то сейчас в ее арсенале есть множество полезных функций, в том числе и так необходимая нам.
Примечание: после того, как вы установите Adobe Acrobat DC на свой компьютер, во всех программах, входящих в пакет Microsoft Office, появится отдельная вкладка на панели инструментов — «ACROBAT». В ней вы найдете необходимые инструменты для работы с документами PDF.
1. Откройте ПДФ-файл, который вы хотите конвертировать, в программе Адобе Акробат.
2. Выберите пункт «Экспорт PDF», расположенный на правой панели программы.
3. Выберите желаемый формат (в нашем случае это Microsoft Word), а затем выберите пункт «Документ Word» или «Документ Word 97 — 2003», в зависимости от того, файл какого поколения Офиса вы хотите получить на выходе.
4. Если это необходимо, выполните настройки экспорта, нажав на шестеренку возле пункта «Документ Word».
5. Нажмите на кнопку «Экспорт».
6. Задайте имя файла (опционально).
7. Готово, файл преобразован.
Adobe Acrobat автоматически распознает текст на страницах, более того, эту программу можно использовать для того, чтобы перевести в формат Word отсканированный документ. К слову, она в равной степени хорошо распознает при экспорте не только текст, но и картинки, делая их пригодными для редактирования (поворот, изменение размера и т.д.) непосредственно в среде Майкрософт Ворд.
В случае, когда у вас нет надобности экспортировать файл ПДФ целиком, и вам необходим только отдельный фрагмент или фрагменты, вы можете просто выделить этот текст в Адобе Акробат, скопировать его, нажав Ctrl+C, а затем вставить в Word, нажав Ctrl+V. Разметка текста (отступы, абзацы, заголовки) останется такой же, как и в исходнике, а вот размер шрифта, возможно, придется подкорректировать.
На этом все, теперь вы знаете, как конвертировать PDF в Ворд.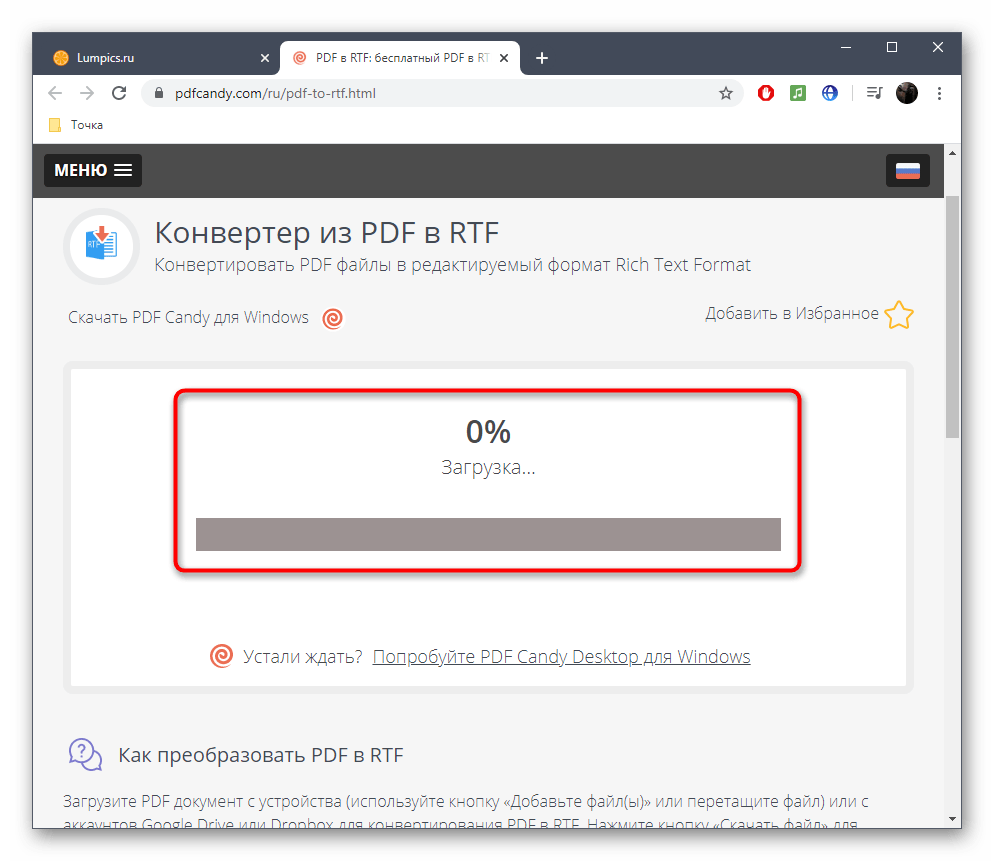 Как видите, ничего сложного, особенно, если у вас под рукою имеется столь полезная программа, как Adobe Acrobat.
Как видите, ничего сложного, особенно, если у вас под рукою имеется столь полезная программа, как Adobe Acrobat.
Ошибка 404 | Страница не найдена
КОМПАНИЯ
О EasePDF
Контакт
Конфиденциальность
Условия использования
Политика в отношении файлов cookie
РЕСУРСОВ
FAQ
Темы
Карта сайта
ОСОБЕННОСТИ
PDF в Word
JPG в PDF
PDF в Excel
Сжать PDF
Редактировать PDF
Обрезать PDF
Объединить PDF
Разблокировать PDF
Разделить PDF
Интернет-платформа FlipBook
ГОРЯЧИЕ ТЕМЫ
Как загрузить электронные книги в формате PDF из библиотеки Genesis (LibGen)
12 веб-сайтов, таких как Library Genesis, для загрузки бесплатных электронных книг в формате PDF
5 лучших способов удалить водяной знак из PDF
Как бесплатно конвертировать изображения JPG в PDF
11 лучших альтернатив и конкурентов iLovePDF 2020
Как бесплатно разблокировать PDF-файл, защищенный паролем
Как конвертировать XLS / XLSX в PDF (5 вариантов)
6 лучших сайтов для бесплатного чтения онлайн-книг
Как преобразовать PDF в изображение
БЮЛЛЕТЕНЬ
Подпишитесь на нас!
Сообщество EasePDF
Ошибка 404 | Страница не найдена
КОМПАНИЯ
О EasePDF
Контакт
Конфиденциальность
Условия использования
Политика в отношении файлов cookie
РЕСУРСОВ
FAQ
Темы
Карта сайта
ОСОБЕННОСТИ
PDF в Word
JPG в PDF
PDF в Excel
Сжать PDF
Редактировать PDF
Обрезать PDF
Объединить PDF
Разблокировать PDF
Разделить PDF
Интернет-платформа FlipBook
ГОРЯЧИЕ ТЕМЫ
Как загрузить электронные книги в формате PDF из библиотеки Genesis (LibGen)
12 веб-сайтов, таких как Library Genesis, для загрузки бесплатных электронных книг в формате PDF
5 лучших способов удалить водяной знак из PDF
Как бесплатно конвертировать изображения JPG в PDF
11 лучших альтернатив и конкурентов iLovePDF 2020
Как бесплатно разблокировать PDF-файл, защищенный паролем
Как конвертировать XLS / XLSX в PDF (5 вариантов)
6 лучших сайтов для бесплатного чтения онлайн-книг
Как преобразовать PDF в изображение
БЮЛЛЕТЕНЬ
Подпишитесь на нас!
Сообщество EasePDF
Ошибка 404 | Страница не найдена
КОМПАНИЯ
О EasePDF
Контакт
Конфиденциальность
Условия использования
Политика в отношении файлов cookie
РЕСУРСОВ
FAQ
Темы
Карта сайта
ОСОБЕННОСТИ
PDF в Word
JPG в PDF
PDF в Excel
Сжать PDF
Редактировать PDF
Обрезать PDF
Объединить PDF
Разблокировать PDF
Разделить PDF
Интернет-платформа FlipBook
ГОРЯЧИЕ ТЕМЫ
Как загрузить электронные книги в формате PDF из библиотеки Genesis (LibGen)
12 веб-сайтов, таких как Library Genesis, для загрузки бесплатных электронных книг в формате PDF
5 лучших способов удалить водяной знак из PDF
Как бесплатно конвертировать изображения JPG в PDF
11 лучших альтернатив и конкурентов iLovePDF 2020
Как бесплатно разблокировать PDF-файл, защищенный паролем
Как конвертировать XLS / XLSX в PDF (5 вариантов)
6 лучших сайтов для бесплатного чтения онлайн-книг
Как преобразовать PDF в изображение
БЮЛЛЕТЕНЬ
Подпишитесь на нас!
Сообщество EasePDF
Как преобразовать PDF в текст в Adobe Acrobat DC
Adobe Acrobat DC — одно из самых популярных программ для работы с PDF, которое может использоваться для выполнения нескольких задач, включая преобразование форматов файлов. Итак, если вы хотите преобразовать PDF в текст в Adobe Acrobat , мы собираемся добавить удобный метод для этого. Давайте прочитаем руководство ниже.
Итак, если вы хотите преобразовать PDF в текст в Adobe Acrobat , мы собираемся добавить удобный метод для этого. Давайте прочитаем руководство ниже.
Шаги по преобразованию PDF в текст в Adobe Acrobat DC
Чтобы преобразовать PDF в текст в Adobe Acrobat DC, прочтите следующее пошаговое руководство.
Шаг 1. Откройте файл в Acrobat DC
Запустите Adobe Acrobat DC и откройте файл PDF, который нужно преобразовать в текст. Чтобы открыть файл, нажмите «Файл»> «Открыть» и найдите файл на своем ПК.Найдя файл, нажмите кнопку «Открыть» и откройте файл PDF.
Шаг 2. Экспорт PDF в текст в Adobe Acrobat
На этом этапе щелкните инструмент «Экспорт PDF», который находится на правой панели. После того, как вы нажмете на инструмент «Экспорт PDF», вам будет предложено выбрать выходной формат. Щелкните «Другие форматы»> «Текст (простой)».
Шаг 3. Экспорт файла
После выбора формата экспорта и нажатия кнопки «Экспорт» файл будет экспортирован в желаемом формате.
Шаг 4. Сохраните файл
Дайте файлу соответствующее имя и нажмите кнопку «Сохранить», чтобы сохранить файл в выбранном месте. И это все. Разве это не было просто?
Далее вы можете открыть текстовый файл, скопировать преобразованный текст и сохранить его в любом другом формате файла, таком как Word, Блокнот или Excel. Итак, вот как вы конвертируете PDF в текст с помощью Adobe Acrobat DC.
Если вы хотите преобразовать отсканированный PDF-файл в текст в Adobe Acrobat DC, это не составляет большого труда, и вы тоже можете это сделать.Как это сделать, читайте ниже.
Как преобразовать отсканированный PDF в текст в Adobe Acrobat DC
При преобразовании отсканированного PDF в текст в Adobe Acrobat DC не требуется дополнительных действий. Просто следуйте инструкциям выше, и во время 2-го шага, когда вы нажимаете инструмент «Экспорт PDF», если ваш документ отсканирован, он будет автоматически преобразован в редактируемый формат с помощью инструмента распознавания текста. Таким образом, буквально вам не нужно ничего делать, чтобы преобразовать отсканированный файл PDF в текст.
Таким образом, буквально вам не нужно ничего делать, чтобы преобразовать отсканированный файл PDF в текст.
Итак, это были 2 метода преобразования PDF в текст в Adobe Acrobat DC. Если вы ищете альтернативу Adobe Acrobat DC для преобразования файлов PDF в текст, мы предлагаем лучшее программное обеспечение для работы с PDF для этой цели. Давайте рассмотрим лучшую альтернативу Adobe Acrobat DC ниже.
Как преобразовать PDF в текст с помощью альтернативы Adobe Acrobat
Когда дело доходит до поиска лучшей альтернативы Adobe Acrobat, PDFelement непревзойден. Это продвинутый инструмент PDF, который используется не только для преобразования PDF в различные форматы, но и для выполнения множества различных задач.Давайте узнаем, как преобразовать PDF в текст ниже.
Как вы знаете, существует 2 основных типа файлов PDF. Один создается с использованием текста, а другой — из отсканированного документа. Итак, сначала мы конвертируем обычный PDF в текст.
Один создается с использованием текста, а другой — из отсканированного документа. Итак, сначала мы конвертируем обычный PDF в текст.
Вот шаги для преобразования PDF в текст с помощью альтернативы Adobe Acrobat :
Шаг 1. Преобразование PDF в текст
Откройте файл PDF, нажав кнопку «Открыть файл…».После открытия файла щелкните «Преобразовать»> значок «В текст».
Шаг 2. Выберите целевую папку
Теперь найдите и выберите папку на вашем ПК, в которую вы хотите сохранить преобразованный файл, и нажмите «Сохранить». Преобразованный файл будет сохранен в выбранном месте.
Вот шаги для преобразования отсканированного PDF в текст с помощью альтернативы Adobe Acrobat :
Шаг 1. Откройте отсканированный PDF-файл
Откройте отсканированный файл PDF, который нужно преобразовать в текст.PDFelement сам обнаружит отсканированный файл и предложит «Выполнить распознавание текста».
Шаг 2.
 Настройки языка распознавания текста
Настройки языка распознавания текстаВам нужно выбрать правильный язык и настроить страницы. Это можно легко сделать на этом этапе, нажав «Изменить языки» и «Настроить страницы». Нажмите «ОК», и PDF-файл будет преобразован в редактируемый текст.
Шаг 3. Редактирование текста после OCR
Если вы хотите отредактировать текст после OCR, такой как тип шрифта, размер, цвет или любое другое изменение, вы можете сделать это на этом шаге.Вы также можете добавлять объекты, изображения и полностью изменять текст.
Итак, вот как вы конвертируете обычный или отсканированный PDF-файл в текст. PDFelement — это расширенный инструмент, который позволяет создавать и редактировать файлы PDF, а также выполнять несколько задач, таких как преобразование файлов, создание формы в один щелчок, цифровые подписи, сбор данных, оптическое распознавание символов и многое другое.
Это поможет вам отказаться от бумаги и сократить эксплуатационные расходы, такие как печать и сканирование. Будь вы бизнесмен, учитель, студент или офисный работник, PDFelement идеально вам подойдет.
Будь вы бизнесмен, учитель, студент или офисный работник, PDFelement идеально вам подойдет.
Загрузите или купите PDFelement бесплатно прямо сейчас!
Загрузите или купите PDFelement бесплатно прямо сейчас!
Купите PDFelement прямо сейчас!
Купите PDFelement прямо сейчас!
Как конвертировать PDF-файлы в текст на Mac?
Иногда возникает необходимость открыть файлы в формате PDF в текстовом редакторе. Чтобы преобразовать PDF-файл в редактируемый документ и получить текст из PDF-файла, необходимо выяснить, как открыть его в текстовом редакторе, таком как Microsoft Word или Pages на Mac.Ознакомьтесь с простейшими методами ниже.
Четыре способа извлечения текста из файла PDF
Ознакомьтесь с методами извлечения, которые вы можете использовать, если вам нужно работать с текстом из PDF.
- Использование Документов Google. Чтобы конвертировать PDF-документы с помощью Google Docs, необходимо проделать несколько простых манипуляций.
 Во-первых, вам нужно перейти в Google Docs и войти в систему, используя свою учетную запись Google. Затем нажмите кнопку «Загрузить» и выберите нужный PDF-файл.После этого вам необходимо сохранить его в текстовом формате. Для этого вызовите всплывающее меню и нажмите на пункт «Загрузить как …». Во втором открывшемся окне выберите нужный формат. Microsoft Word в этом списке будет первым. В результате преобразованный файл появится на Mac в указанной папке и его можно будет редактировать по своему усмотрению.
Во-первых, вам нужно перейти в Google Docs и войти в систему, используя свою учетную запись Google. Затем нажмите кнопку «Загрузить» и выберите нужный PDF-файл.После этого вам необходимо сохранить его в текстовом формате. Для этого вызовите всплывающее меню и нажмите на пункт «Загрузить как …». Во втором открывшемся окне выберите нужный формат. Microsoft Word в этом списке будет первым. В результате преобразованный файл появится на Mac в указанной папке и его можно будет редактировать по своему усмотрению. - Скопируйте текст из документа PDF. Мало кто знает, что текст из документа PDF можно просто скопировать и вставить в текстовый редактор.Для этого вам нужно будет сделать следующие шаги: открыть PDF-файл на Mac в режиме предварительного просмотра. С помощью курсора мыши выделите текст, который нужно скопировать, и нажмите комбинацию клавиш Command + C. Откройте текстовый редактор, будь то Microsoft Word, Pages или любой другой, на ваше усмотрение и нажмите комбинацию клавиш Command + V.
 По порядку. Чтобы скопировать весь текст в PDF-документ, вы можете использовать комбинацию клавиш Command + A.
По порядку. Чтобы скопировать весь текст в PDF-документ, вы можете использовать комбинацию клавиш Command + A. - Экспорт файла PDF в текстовом формате с помощью Adobe. Adobe предлагает платные, но одно из самых простых и понятных решений для конвертации различных форматов.Его веб-приложение позволяет конвертировать PDF-файлы в DOC, DOCX, RTF или Excel XLSX в Mac OS, iOS, Windows и даже Linux. Однако, несмотря на все удобства, цена за год выглядит довольно высокой. А если пользователю не нужно конвертировать файлы несколько раз в день, стоит дважды подумать перед подпиской.
- Извлеките текст из файла PDF с помощью специального онлайн-инструмента для macOS. Этот метод подразумевает преобразование файла PDF в текстовый документ. Специально разработанная программа поможет вам извлечь текст из PDF-документа в формате RTF или TXT, который затем можно вручную сохранить в Word DOC или DOCX.Чтобы извлечь текст из PDF-файла, вам нужно будет открыть выбранную программу на Mac и создать новый рабочий процесс, программу или службу.
 Найдите в списке задач «Извлечь текст PDF» и перетащите его в рабочую область. Далее открывается диалоговое окно с возможностью установки различных параметров извлечения и сохранения текста. На этом этапе вы можете выбрать вариант сохраняемого текста — простой или форматированный (RTF). Перетащите нужный PDF-файл в рабочую область и нажмите кнопку «Пуск» в верхней части окна приложения. Через несколько секунд текстовый документ с извлеченным текстом появится в папке, указанной для сохранения.
Найдите в списке задач «Извлечь текст PDF» и перетащите его в рабочую область. Далее открывается диалоговое окно с возможностью установки различных параметров извлечения и сохранения текста. На этом этапе вы можете выбрать вариант сохраняемого текста — простой или форматированный (RTF). Перетащите нужный PDF-файл в рабочую область и нажмите кнопку «Пуск» в верхней части окна приложения. Через несколько секунд текстовый документ с извлеченным текстом появится в папке, указанной для сохранения.
Рекомендуем внимательно проверить документ. Перечитайте и просмотрите его, чтобы убедиться, что система не пропустила некоторые буквы и не ошиблась в них.
Как без проблем конвертировать PDF в текст
Файл PDF — это общепризнанный стандарт публикации документов. Это отличный формат для хранения и обмена информацией, который может служить множеству целей.
Текстовым файлом может быть компьютерный файл любого типа, содержащий только текстовые символы, такие как ASCII или Unicode, которые могут быть прочитаны любым программным обеспечением для обработки текстов.Файлы TXT обычно практически не имеют форматирования и в основном используются для письменных инструкций, рукописей и заметок.
Основная причина, по которой люди конвертируют PDF в текст, заключается в том, что текстовые файлы легче редактировать или копировать. По ним также проще искать, что позволяет вам находить в документе любые слова, которые вы ищете, намного быстрее.
Используя Конвертер файлов DoNotPay, вы можете конвертировать PDF, текст и различные типы файлов за секунды. Все, что вам нужно сделать, это зарегистрироваться на нашем сервисе!
Как конвертировать PDF в TXT
Существует несколько методов преобразования PDF в TXT.Выберите наиболее удобный для вас:
- Adobe Reader Программное обеспечение
- Другие сторонние инструменты преобразования PDF, такие как Nitro Pro , Soda PDF и Wondershare PDFelement
- Онлайн-конвертеров файлов:
- PDF2Go — бесплатный конвертер файлов, который конвертирует PDF-файлы онлайн в популярные форматы, такие как Word, Excel, PowerPoint и другие, за несколько кликов
- PDF to Text — бесплатная утилита для преобразования файлов PDF в текстовые или текстовые документы.
- Smallpdf — веб-приложение, которое позволяет легко конвертировать файлы PDF в документы Microsoft Office, включая Excel, Word и PowerPoint.
- PDFConverter — онлайн-конвертер, конвертирующий файлы PDF в различные форматы, включая TXT, DOC, HTML, JPEG и PNG
- Zamzar — бесплатный онлайн-сервис для преобразования файлов, который использует различные алгоритмы для преобразования различных форматов мультимедиа, таких как видео, аудио, изображения или текстовые файлы
Большинство людей предпочитают использовать онлайн-конвертеры файлов, особенно если они спешат или не хотят устанавливать дополнительное программное обеспечение на свои компьютеры. Загрузка, установка и обучение использованию стороннего инструмента — слишком сложная задача, особенно если вы не конвертируете файлы на регулярной основе.
Несмотря на то, что онлайн-конвертеры файлов могут быть наиболее удобными, они также имеют определенные недостатки, о которых следует помнить.
Каковы недостатки использования онлайн-конвертера PDF в TXT?
Самым очевидным недостатком использования онлайн-конвертеров файлов является низкое качество конвертируемых файлов. Некоторые онлайн-конвертеры плохо сделаны и ориентируются только на скорость конвертации, а не на качество.
Гораздо более серьезная проблема заключается в том, что эти конвертеры могут хранить вашу конфиденциальную информацию и даже продавать ее третьим лицам. Вот почему вам следует избегать онлайн-конвертеров, у которых нет четкой Политики конфиденциальности и которые полагаются на последние стандарты шифрования, особенно если вы планируете конвертировать рабочие документы.
Вам также следует держаться подальше от сомнительных веб-сайтов, которые рассылают вам назойливую рекламу, содержат более 15 интерактивных ссылок на главной странице или запрашивают информацию о кредитной карте во время регистрации.Эти сайты часто заполнены вредоносными программами и вирусами, которые могут легко проникнуть на ваше устройство вместе с преобразованным файлом, как только вы нажмете эту кнопку загрузки.
Вам также следует иметь в виду, что большинство онлайн-конвертеров PDF выдают ошибку, если ваш файл защищен паролем или защищен авторским правом с ограниченными правами просмотра.
Как убедиться, что конвертер PDF в текст безопасен
Есть несколько способов убедиться, что использование онлайн-ресурса безопасно, не подвергая риску ваши данные:
- Прочтите Условия обслуживания на веб-сайте перед использованием — Если условия обслуживания недоступны, вам следует дважды подумать об использовании определенного конвертера файлов.
- Прочтите Политику конфиденциальности, чтобы узнать, участвуют ли в процессе преобразования какие-либо третьи стороны, например рекламные компании
- Проверьте отзывы пользователей. В Интернете опубликовано множество обзоров о различных конвертерах, которые могут помочь вам решить, какой онлайн-конвертер лучше всего подходит для вас.
Простое преобразование PDF в текст с DoNotPay!
Вам не нужно использовать ненадежные онлайн-конвертеры для преобразования PDF в текст. Если вы ищете быстрый и простой способ конвертировать файлы, не беспокоясь о безопасности ваших данных, используйте DoNotPay! Мы мгновенно конвертируем ваши файлы и удалим их из нашей базы данных через 24 часа после конвертации, чтобы защитить вашу конфиденциальность.
Чтобы использовать наш продукт Конвертер файлов, вам необходимо сначала войти в свою учетную запись DoNotPay. После этого откройте Конвертер файлов и выполните следующие простые шаги:
- Загрузите PDF-файл
- Выберите текст в качестве формата, который вы хотите преобразовать в
- Перейдите на страницу Мои споры и загрузите новый текстовый файл
Используя наше отмеченное наградами приложение, вы сможете конвертировать неограниченное количество файлов за секунды!
Какие еще файлы можно конвертировать с помощью DoNotPay?
Вам нужна помощь в преобразовании не только файлов PDF? С DoNotPay вы можете мгновенно конвертировать несколько разных файлов! Для получения дополнительной информации обратитесь к таблице ниже:
Скачивание и сжатие чего угодно с помощью DoNotPay
Преобразование сотен различных типов файлов — это лишь одна из многих возможностей DoNotPay по управлению файлами.Как только вы начнете использовать наше приложение, вы также сможете сжимать файлы за секунды, конвертировать онлайн-видео в mp3, чтобы вы могли воспроизводить свои любимые мелодии на своем ПК и телефоне, а также загружать видео из Интернета одним щелчком мыши.
Как только вы поймете, насколько удобен и прост в использовании DoNotPay, и как только вы поймете, сколько времени и энергии он сэкономит вам, вы больше никогда не будете выполнять эти задачи вручную!
Что еще может делать DoNotPay?
DoNotPay — это постоянно расширяющееся приложение.Мы постоянно добавляем новые продукты и функции, которые сэкономят вам время, деньги и энергию!
От упрощения сложных юридических процессов, таких как создание доверенности или составление завещания, до предъявления исков компаниям в суде мелких тяжб, DoNotPay делает все возможное, чтобы улучшить качество жизни обычного человека.
Вы устали от надоедливых звонков роботов и электронного спама? Позвольте нам позаботиться об этом и наслаждаться вашим спокойствием.
Не хотите часами ждать или заполнять десятки форм? Используйте DoNotPay, чтобы не стоять в очереди на телефон, запланировать посещение DMV или отменить нежелательную услугу или подписку за считанные секунды.
Это лишь малая часть того, что DoNotPay может для вас сделать! Зарегистрируйтесь сегодня и убедитесь сами, почему более 150 000 человек ежемесячно полагаются на наше отмеченное наградами приложение.
Как конвертировать PDF в TXT с помощью UiPath
В этом разделе мы увидим, как преобразовать PDF в текстовый документ и как использовать эту функцию.
Вот основные шаги этого руководства:
- Настроить PDF.co Scope
- PDF в ТЕКСТ с UiPath
- PDF.co и интеграция UiPath
- Видео подключаемого модуля UiPath
Настроить PDF.co Scope
Перед тем, как начать пользоваться услугами PDF.co, настройте PDF.co Scope так, чтобы обеспечить наилучший способ использования ключа API PDF.co. Ознакомьтесь с рисунком ниже для получения дополнительной информации.
PDF Merge, PDF Split, PDF Filler, PDF to XML — это другие действия PDF.co, которые можно выполнить в PDF.co Scope. Объем PDF.co включает ключ API PDF.co, который будет использоваться в рамках PDF.co Scope. Ключ API необходим для каждой функции.
Ключ API PDF.co используется для аутентификации запроса PDF.co. Получите его, как только зарегистрируетесь.
PDF в ТЕКСТ с UiPath
Я уже создал область PDF.co здесь. Теперь перетащите конвертер PDF в текстовый файл. Если мы проверим, это действие в основном содержит параметры для файла PDF. Мы можем либо указать прямое ключевое слово файла PDF, либо указать абсолютный путь к этому PDF-файлу. Параметры и ожидаемый путь к файлу назначения.
После завершения преобразования PDF в текст, если вы хотите сохранить выходной текстовый файл в какой-либо физический файл, мы можем указать здесь путь. Если мы хотим ограничить извлечение из определенного региона, мы можем предоставить здесь координаты в строковом формате. Если вы хотите извлечь только из определенного количества страниц, мы можем предоставить страницы в поле страниц. Если входной PDF-файл защищен паролем, мы можем указать пароль в поле пароля.
Вот другие свойства.Например, если мы хотим использовать выходной текст, мы можем создать переменную для этого выходного текста. URL-адрес результирующего файла представляет собой URL-адрес результирующего файла.
Давайте посмотрим на это на практике. У меня уже есть один PDF-файл, содержащий счет-фактуру, и я использую полный путь к этому PDF-файлу и указываю путь здесь. Укажите вывод файла назначения, чтобы в выводе папка выглядела как result.txt.
Мы хотим преобразовать PDF в текст, который будет храниться в этом месте, и создать одну переменную для этого выходного текста.Я щелкаю правой кнопкой мыши и создаю переменную как извлеченный текст, и мы создаем действие подключения в окне сообщения.
В окне сообщения мы указываем эту переменную. Теперь запустите это, и как только выполнение будет завершено, мы увидим предупреждение, содержащее извлеченный текст, и все содержимое в окне сообщения будет другим.
Просмотрите содержимое этого текстового файла. Таким образом, он содержит данные счета-фактуры. Надеюсь, вам ясно, как использовать этот PDF-файл для текстовой деятельности.
Интеграция PDF.co и UiPath
Для начала используйте кнопку ниже:
Посетите рынок UiPath
или
Загрузите последний плагин UiPath для PDF.co
Нужна помощь или поддержка? Пожалуйста,
свяжитесь с нами для получения бесплатной поддержки

 livejournal.com/ru_indesign/522226.html
livejournal.com/ru_indesign/522226.html
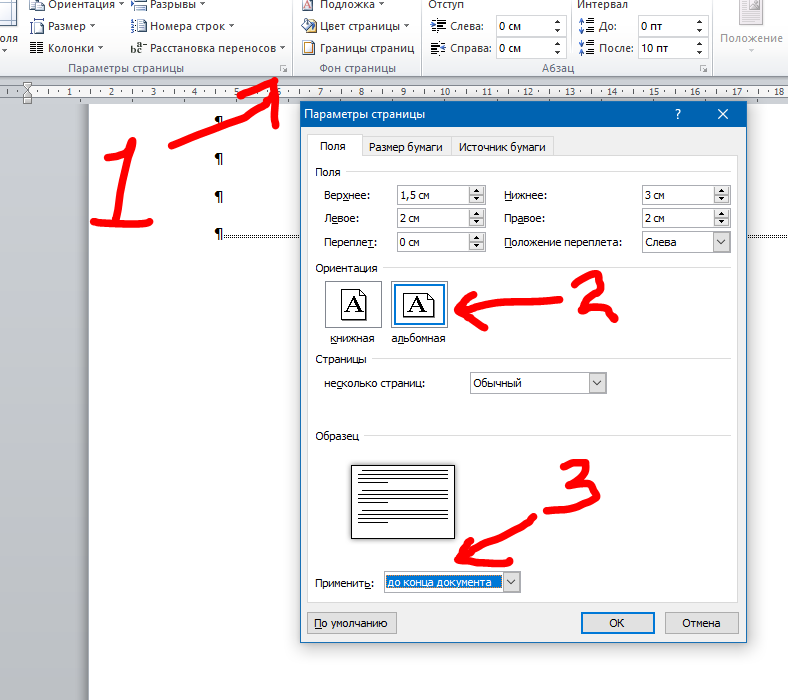 Во-первых, вам нужно перейти в Google Docs и войти в систему, используя свою учетную запись Google. Затем нажмите кнопку «Загрузить» и выберите нужный PDF-файл.После этого вам необходимо сохранить его в текстовом формате. Для этого вызовите всплывающее меню и нажмите на пункт «Загрузить как …». Во втором открывшемся окне выберите нужный формат. Microsoft Word в этом списке будет первым. В результате преобразованный файл появится на Mac в указанной папке и его можно будет редактировать по своему усмотрению.
Во-первых, вам нужно перейти в Google Docs и войти в систему, используя свою учетную запись Google. Затем нажмите кнопку «Загрузить» и выберите нужный PDF-файл.После этого вам необходимо сохранить его в текстовом формате. Для этого вызовите всплывающее меню и нажмите на пункт «Загрузить как …». Во втором открывшемся окне выберите нужный формат. Microsoft Word в этом списке будет первым. В результате преобразованный файл появится на Mac в указанной папке и его можно будет редактировать по своему усмотрению. По порядку. Чтобы скопировать весь текст в PDF-документ, вы можете использовать комбинацию клавиш Command + A.
По порядку. Чтобы скопировать весь текст в PDF-документ, вы можете использовать комбинацию клавиш Command + A. Найдите в списке задач «Извлечь текст PDF» и перетащите его в рабочую область. Далее открывается диалоговое окно с возможностью установки различных параметров извлечения и сохранения текста. На этом этапе вы можете выбрать вариант сохраняемого текста — простой или форматированный (RTF). Перетащите нужный PDF-файл в рабочую область и нажмите кнопку «Пуск» в верхней части окна приложения. Через несколько секунд текстовый документ с извлеченным текстом появится в папке, указанной для сохранения.
Найдите в списке задач «Извлечь текст PDF» и перетащите его в рабочую область. Далее открывается диалоговое окно с возможностью установки различных параметров извлечения и сохранения текста. На этом этапе вы можете выбрать вариант сохраняемого текста — простой или форматированный (RTF). Перетащите нужный PDF-файл в рабочую область и нажмите кнопку «Пуск» в верхней части окна приложения. Через несколько секунд текстовый документ с извлеченным текстом появится в папке, указанной для сохранения.