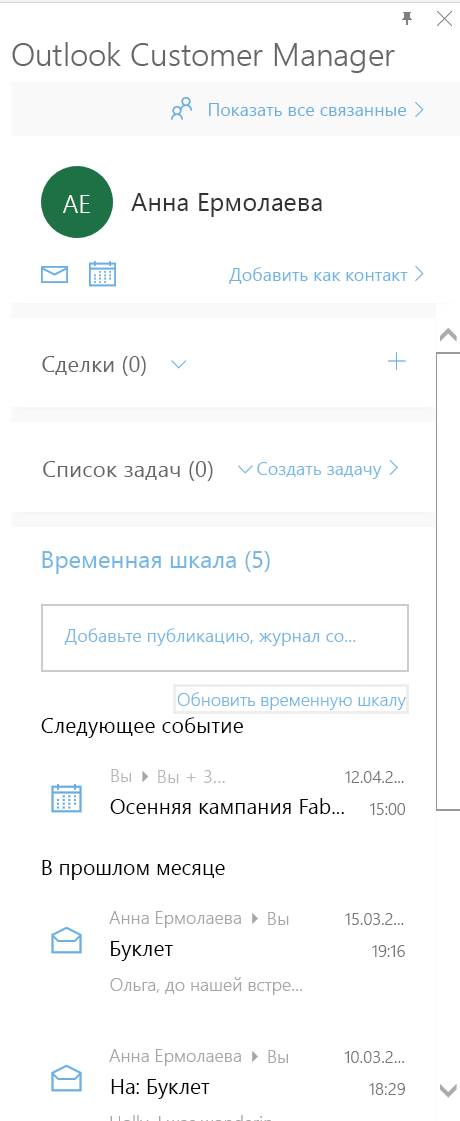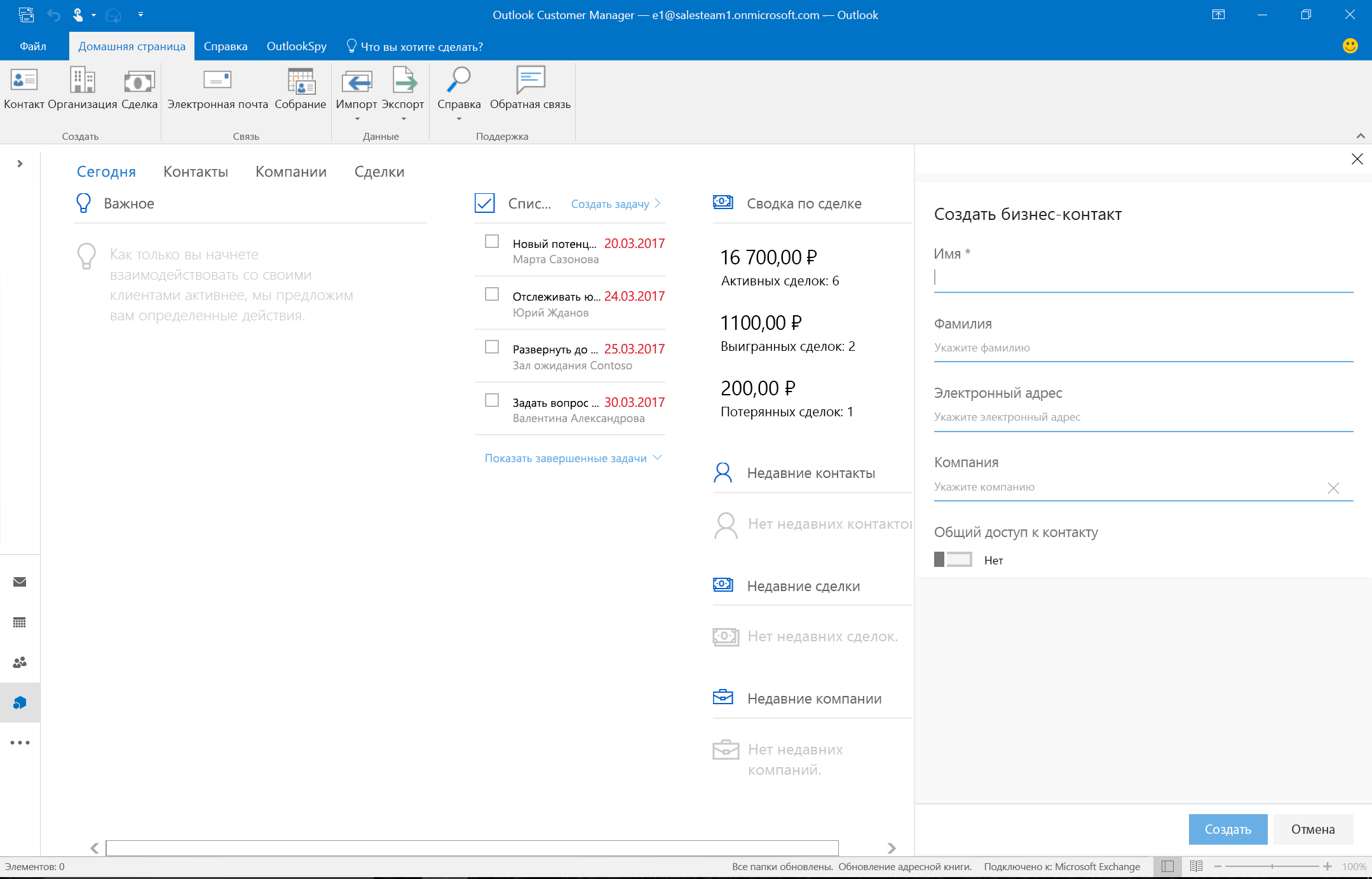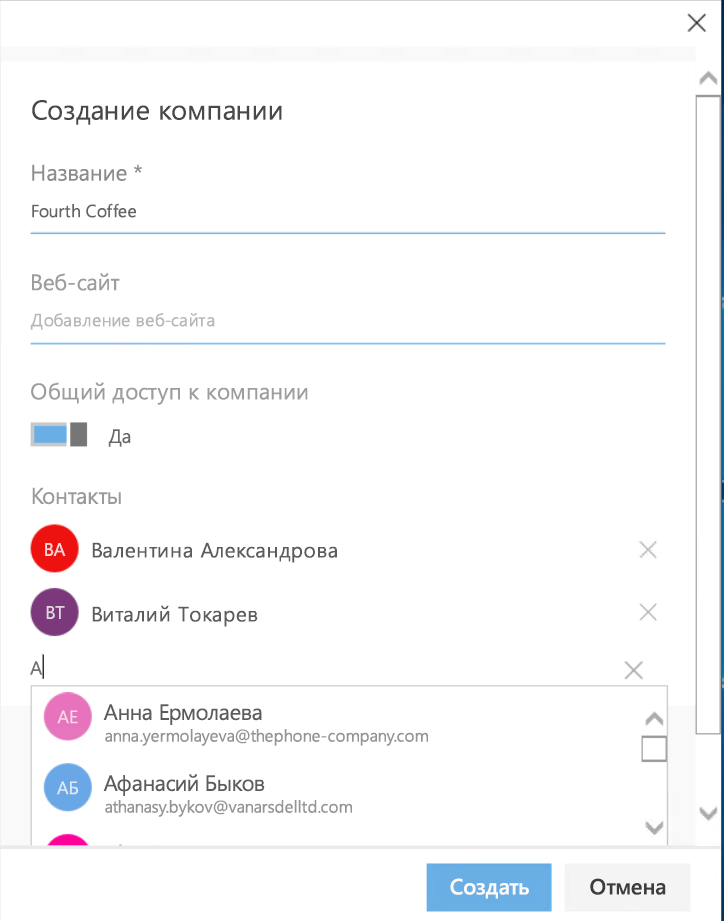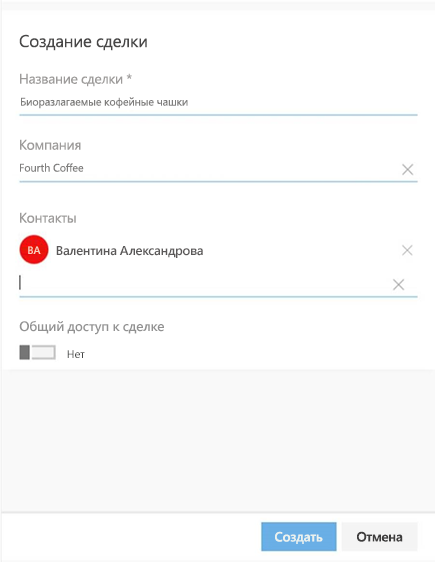Создание и добавление подписи электронной почты в Outlook.com
Создайте подпись для сообщений электронной почты, которую можно добавлять автоматически во все исходящие сообщения или вручную в некоторые из них.
Создание подписи сообщения электронной почты
-
Войдите в Outlook.com и выберите Параметры
 > Просмотреть все параметры Outlook в верхней части страницы.
> Просмотреть все параметры Outlook в верхней части страницы. -
Выберите почта >создать и ответить.
-
В поле Подпись электронной почты введите подпись и настройте ее внешний вид с помощью доступных параметров форматирования.
Примечание: Для каждой учетной записи может быть только одна подпись.
-
Если вы хотите, чтобы ваша подпись отображалась в нижней части всех новых сообщений, установите флажок Автоматически добавлять мою подпись к создаваемым мной сообщениям.
-
Если подпись нужна в ответах и пересылаемых письмах, установите флажок Автоматически добавлять мою подпись к пересылаемым или ответным сообщениям.
-
Если эти флажки не установлены, вы можете вручную добавлять подпись в сообщения. Инструкции см. в разделе Добавление подписи вручную в новое сообщение.
-
-
Когда закончите, нажмите кнопку Сохранить.
Примечание: вы можете в любой момент вернуться на страницу Создание и установить или снять эти флажки.
Добавление подписи вручную в новое сообщение
Если вы создали подпись, но не настроили ее автоматическое добавление во все исходящие письма, вы можете добавить ее позже при написании сообщения.
-
Перейдите в почтовый ящик и выберите пункт Создать сообщение.
-
Введите текст сообщения, а затем в нижней части панели создания выберите
 > Вставить подпись.
> Вставить подпись. -
Когда сообщение будет готово, нажмите кнопку Отправить.
Есть дополнительные вопросы?
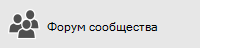
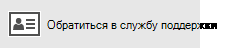
Примечание: Эта страница переведена автоматически, поэтому ее текст может содержать неточности и грамматические ошибки. Для нас важно, чтобы эта статья была вам полезна. Была ли информация полезной? Для удобства также приводим ссылку на оригинал (на английском языке).
support.office.com
Получение справки по Outlook в Интернете
Outlook в Интернете позволяет работать с почтой еще эффективнее. Мы упростили поиск, а благодаря новым функциям, таким как предварительный просмотр файлов и вложений, вы сможете просматривать фотографии и файлы прямо в папке «Входящие».
Если нужно быстро изменить настройки, чтобы папка «Входящие» выглядела нужным образом, см. статью Изменение внешнего вида вашего почтового ящика в Outlook.com и новой версии Outlook в Интернете.
Видео о новых и обновленных функциях можно найти в статье Дополнительные сведения об Outlook в Интернете.
Новые возможности Outlook в Интернете
При входе в Outlook в Интернете сразу же открывается папка «Входящие».

|
Описание |
Действия |
|
|
Создайте сообщение, нажав кнопку Создать сообщение. |
|
Список папок |
В списке перечислены папки вашего почтового ящика. В нем могут отображаться и другие папки, например «Избранное» и «Архив». Чтобы развернуть или скрыть список папок, используйте команды Развернуть
 .
.
Щелкните существующую папку правой кнопкой мыши и выберите Создать подпапку. Дополнительные сведения о доступных папках см. в статье Работа с папками сообщений в Outlook в Интернете. |
|
Поле «Поиск» |
В поле Поиск введите имя пользователя, его адрес электронной почты или ключевое слово, которое вы хотите найти, а затем нажмите клавишу ВВОД или щелкните
|
|
Список сообщений |
В списке отображаются сообщения из текущей папки. Кроме того, непрочтенные, помеченные сообщения и сообщения с вложениями помечаются специальными значками. В верхней части списка сообщений вы можете настроить его отображение. Щелкните раскрывающийся список Фильтр и выберите один из вариантов: Все, Непрочитанные, Мне, Помеченные или Сортировать по. У каждого сообщения также есть мини-панель инструментов с командами «Удалить», «Пометить как непрочитанное», «Пометить сообщение» и «Закрепить» (для вывода его в верхней части папки). |
|
Область чтения |
Выбранные сообщения или беседы выводятся в области чтения. Для выполнения основных действий с сообщениями, например их удаления, архивации, очистки, перемещения или присвоения им категорий, используйте панель команд над областью чтения.
Нажмите кнопку Дополнительные действия
|
Отслеживайте встречи, собрания или другие события, где бы вы ни находились. Добавляйте, изменяйте и удаляйте события, используя представления «День», «Неделя» или «Месяц». Дополнительные сведения о работе с календарями в Outlook в Интернете см. в статье Создание, изменение или удаление приглашения на собрание или встречи в Outlook в Интернете.
|
Описание |
Действия |
|
Новое событие |
Чтобы создать событие, выберите элемент Новое событие. Затем введите сведения о событии. |
|
Мой календарь |
В разделе Календари по умолчанию выбран вариант Мой календарь. Он выводится в представлении «Месяц». Можно переходить к следующему или предыдущему месяцу с помощью стрелок над календарем. Также вы можете добавлять другие календари, например календарь праздников, с помощью пункта Поиск календарей в области слева. Когда вы добавите новый календарь, вы можете отобразить или скрыть его, установив или сняв флажок. Чтобы убрать добавленный календарь, щелкните его правой кнопкой мыши, выберите пункт Удалить и нажмите кнопку Удалить. |
|
Другие календари |
Вы можете просматривать несколько календарей одновременно, добавлять и создавать календари, а также отображать или скрывать их. |
|
Представления |
Выберите представление календаря: День, Рабочая неделя, Неделя или Месяц. Чтобы вернуться к текущей дате, выберите Сегодня в левой части панели команд над календарем. |
|
Область календаря |
Выберите день в календаре, и все встречи и события, запланированные на него, отобразятся в этой области. Вы также можете выбрать день и время и создать встречу или событие. |
В представлении «Люди» вы можете искать, просматривать, создавать и изменять контакты и списки контактов. Дополнительные сведения об управлении контактами в Outlook в Интернете см. в статье Использование контактов в Outlook в Интернете.
|
Описание |
Действия |
|
Поле «Поиск» |
Начните ввод в поле поиска, чтобы найти контакт или список контактов. |
|
Панель инструментов |
Чтобы добавить контакт в избранное, выберите его в списке и щелкните Добавить в избранное. Контакты, добавленные в избранное в представлении Люди, также будут отображаться в разделе Избранное в Почте (и наоборот), если у контакта есть адрес электронной почты. Чтобы импортировать контакты из других почтовых служб, экспортировать контакты или очистить дубликаты, выберите команду в меню Управление. |
|
Мои контакты в области слева |
Избранное: показывает контакты, которые вы добавили в избранное в представлении «Люди» или «Почта». Все контакты: выводит контакты из всех папок. Все списки контактов: выводит списки контактов из всех папок. Рекомендации: предлагаемые контакты на основе отправленных и полученных сообщений от адресов не из списка контактов. Контакты в разделе Папки: это стандартная папка для контактов и списков контактов. Выберите Создать папку, чтобы создать папку. 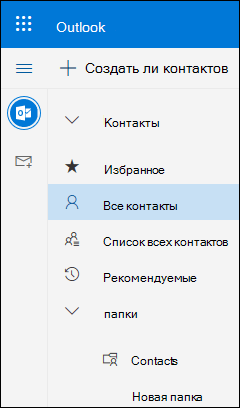 |
|
Контакты или списки контактов |
Показывает контакты или списки контактов, в зависимости от выбранной папки в области слева. Выберите контакт или список контактов, чтобы просмотреть сведения о нем на карточке справа. Вы также можете выбрать несколько контактов, например для отправки им сообщения электронной почты. Чтобы выбрать объекты для отображения в списке и способ их сортировки, щелкните раскрывающийся список Фильтр в правом верхнем углу. |
|
Карточка контакта |
Просмотрите или отредактируйте сведения о контакте или списке контактов. Чтобы связаться с контактом напрямую, щелкните Начать чат или Отправить письмо. |
Используйте представление «Задачи» для создания, управления и отслеживания нужных действий. Дополнительные сведения о новой и классической версиях задач в Outlook в Интернете см. в статье Использование задач в Outlook в Интернете.
|
Описание |
Действия |
|
Списки задач |
Представление «Задачи» содержит четыре списка по умолчанию, а также любые списки задачи, созданные вами. |
|
Содержимое списка задач |
В этом окне можно просматривать и управлять задачами в выбранном списке. Здесь также можно создавать новые задачи. Щелкните задачу правой кнопкой мыши, чтобы просмотреть список параметров, или выберите задачу, чтобы просмотреть ее сведения и управлять ими. |
|
Область сведений о задаче |
После выбора задачи можно использовать область сведений для добавления сведений, добавления шагов или пометки задачи как важной. |
Дополнительные справочные материалы по новой версии Outlook в Интернете
support.office.com
Создание группы в Outlook — Служба поддержки Office
Группа Office 365 отличается от группы контактов (списка рассылки). Группа контактов — это набор адресов электронной почты, с помощью которого можно отправить сообщение или приглашение на собрание сразу всем нужным получателям. Сведения о создании группы контактов см. в статье Создание группы контактов.
-
Откройте Outlook для Windows.
-
На вкладке Главная нажмите кнопку Создать группу.

 На ленте нет кнопки Создать группу? Возможно, специалисты из ИТ-отдела не включили поддержку групп для организации. Обратитесь к ним за помощью.
На ленте нет кнопки Создать группу? Возможно, специалисты из ИТ-отдела не включили поддержку групп для организации. Обратитесь к ним за помощью. -
Заполните сведения о группе.
-
Имя группы. Укажите имя, которое выражает суть группы.
Когда вы введете имя, вам будет предложен адрес электронной почты. Надпись «Недоступно» означает, что это имя уже используется и нужно выбрать другое. Имейте в виду, что после выбора имени группы изменить его будет нельзя.
-
Описание: при необходимости введите описание, которое поможет другим пользователям понять назначение группы. Это описание отображается в приветственном сообщении при первоначальном добавлении пользователей в группу.
-
Классификация: Выберите классификацию. Доступные параметры зависят от того, что настроено в вашей организации.
-
Конфиденциальность: по умолчанию группы создаются как личные. Это означает, что только утвержденные сотрудники вашей организации могут ознакомиться с содержанием группы. Другие пользователи в вашей организации, которые не утвердили, не смогут увидеть, что есть в группе.
-
Чтобы создать группу, где любой пользователь в организации сможет просмотреть содержимое и стать ее участником, выберите вариант Общедоступная.
-
Чтобы создать группу, для присоединения к которой потребуется утверждение и содержимое которой смогут просматривать только ее участники, выберите вариант Частная.
-
-
Отправить все беседы и события группы участникам в папку «Входящие». При необходимости установите этот флажок, чтобы участники могли просматривать все беседы и события группы в своем почтовом ящике, не переходя в отдельные рабочие области группы. Участники могут изменить этот параметр для своих почтовых ящиков.
-
Нажмите кнопку Создать.
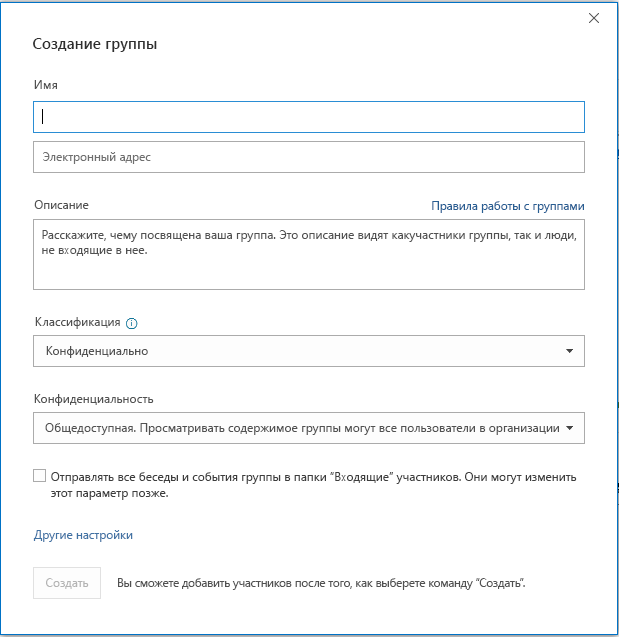
-
Откройте Outlook для Mac.
-
Выберите Файл > Создать > Группа.
 В меню нет пункта Группа? Возможно, специалисты из ИТ-отдела не включили поддержку групп для организации. Обратитесь к ним за помощью.
В меню нет пункта Группа? Возможно, специалисты из ИТ-отдела не включили поддержку групп для организации. Обратитесь к ним за помощью. -
Заполните сведения о группе.
-
Имя группы. Укажите имя, которое выражает суть группы.
Когда вы введете имя, вам будет предложен адрес электронной почты. Надпись «Недоступно» означает, что это имя уже используется и нужно выбрать другое. Имейте в виду, что после выбора имени группы изменить его будет нельзя.
-
Описание: при необходимости введите описание, которое поможет другим пользователям понять назначение группы. Это описание отображается в приветственном сообщении при первоначальном добавлении пользователей в группу. Нажмите кнопку Далее.
-
Чтобы добавить в группу участников, введите их адреса электронной почты или выберите их из списка контактов. Вы можете добавлять в группу гостей, которые являются людьми за пределами учебного заведения или организации.
-
Конфиденциальность: по умолчанию группы создаются как личные. Это означает, что только утвержденные сотрудники вашей организации могут ознакомиться с содержанием группы. Другие пользователи в вашей организации, которые не утвердили, не смогут увидеть, что есть в группе.
-
Чтобы создать группу, где любой пользователь в организации сможет просмотреть содержимое и стать ее участником, выберите вариант Общедоступная.
-
Чтобы создать группу, для присоединения к которой потребуется утверждение и содержимое которой смогут просматривать только ее участники, выберите вариант Частная.
-
-
Классификация: Выберите классификацию. Доступные параметры зависят от того, что настроено в вашей организации.

-
-
Нажмите Создать. Вы увидите приветственное письмо в папке “Входящие” своей новой группы.
Создание группы профессионального педагогического сообщества в Outlook (Office 365 для образования)
Группа профессионального сообщества, посвященного обучению (Professional Learning Community, PLC) — это разновидность группы Office 365, которая служит пространством для совместной работы преподавателей. Группы PLC доступны в планах Office 365 для образования.
Группа PLC очень похожа на другие группы Office 365. Она включает общий почтовый ящик и календарь, библиотеку общих документов и записную книжку OneNote. Записная книжка предназначена для преподавателей и содержит шаблоны, а также множество ресурсов, помогающих находить и воплощать различные идеи.
Примечания:
-
Создание многоэлементных групп не поддерживается в новой версии Outlook в Интернете. Создание многокомпьютерных групп теперь доступно только в Teams
-
Если вы хотите создать группу «многоключая», вы можете сделать это в Teams или переключиться на классическую версию Outlook в Интернете, пока она доступна.
-
Существующие группы, находясь в списке, не затрагиваются, доступны в Outlook в Интернете как обычно и используются так, как вы всегда сделали. Это изменение повлияет только на новые группы, наследующиесь в группах. Дополнительные сведения о том, как создавать группы в PLC в Teams, можно найти в статье Создание группы для работы в Microsoft Teams
support.office.com
Создание файла данных Outlook (PST) для хранения информации
-
В почтовом ящике выберите Создать элемент > Другие элементы > Файл данных Outlook.
-
Введите имя файла.
-
Чтобы задать пароль, установите флажок Добавить дополнительный пароль.
-
Нажмите кнопку ОК. В текстовых полях Пароль и Подтверждение введите пароль и нажмите кнопку ОК еще раз.
Если установлен пароль, его нужно будет вводить при каждом открытии файла данных — например, когда запускается Outlook или когда файл данных открывается в Outlook.
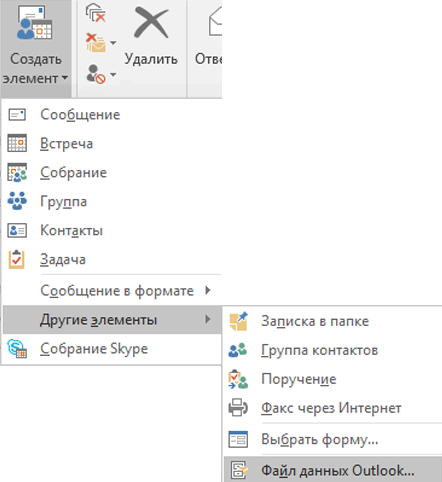
О файлах данных Outlook (PST и OST)
При первом запуске Outlook необходимые файлы данных создаются автоматически.
Иногда возникает необходимость создать дополнительные файлы данных. Файлы данных Outlook (PST) сохраняются на компьютере в папке Документы\Файлы Outlook.
-
Старые сообщения и элементы, которые вы не используете регулярно, можно архивировать в Файл данных Outlook (PST).
-
Если Интернет-почтовый ящик почти заполнен, вы можете экспортировать некоторые элементы в файл данных Outlook (PST). Эти файлы также можно использовать для создания архивов, файлов проектов или резервных копий из любой учетной записи Outlook.
-
Файлы данных Outlook (PST) используются для учетных записей протокол POP3 электронной почты
Некоторые учетные записи (IMAP, Microsoft Exchange Server и Outlook.com) используют автономный файл данных Outlook (OST). Это синхронизированная копия сообщений, сохраненных на сервере. К ним можно получить доступ с разных устройств и приложений, например Outlook.
Автономные файлы данных Outlook сохраняются в папке диск: \усерс\усер\аппдата\локал\микрософт\аутлук .
Совет: Не требуется создавать резервные копии автономного файла данных Outlook (OST), так как он уже является копией информации на сервере. Если вы снова настраиваете учетную запись или на другом компьютере или устройстве, будет загружена синхронизированная копия ваших сообщений.
О файлах данных Outlook
В Outlook файл данных используется для сохранения элементов на компьютере (PST-файл личных папок Outlook). При использовании учетной записи Microsoft Exchange элементы обычно доставляются и сохраняются на почтовом сервере.
Чтобы вы могли работать с сообщениями без подключения к серверу электронной почты, в Outlook есть автономные папки, которые хранятся в файле автономных папок (OST) на компьютере.
-
OST-файлы Outlook применяются только в том случае, если у вас есть учетная запись Exchange и вы работаете в автономном режиме или используете режим кэширования Exchange.
-
PST-файлы Outlook используются для учетных записей протокол POP3, IMAP и HTTP. Для создания архивов, файлов проекта и файлов резервных копий папок и элементов Outlook на компьютере, включая учетные записи Exchange, необходимо создать и использовать дополнительные PST-файлы.
При первом запуске Outlook необходимые файлы данных создаются автоматически.
Создание PST-файла в формате Outlook 2003/Office Outlook 2007
По умолчанию Outlook создает PST-файл в самом новом формате, который поддерживает файлы больших размеров и наборы знаков Юникода. Файлы такого формата нельзя открыть с помощью Microsoft Outlook 97, 98, 2000 или 2002.
-
В меню файл наведите указатель мыши на пункт создатьи выберите файл данных Outlook.
-
Выберите пункт файл личных папок Office Outlook (. pst)и нажмите кнопку ОК.
-
В диалоговом окне Создание или открытие файла данных Outlook в поле имя файла введите имя файла и нажмите кнопку ОК.
-
В диалоговом окне Создание личных папок Microsoft в поле имя введите отображаемое имя для PST-папки.
Примечание: Это поможет различать PST-файлы данных Outlook. Рекомендуем выбрать понятное имя.
-
Если вы хотите защитить файл данных паролем, в разделе Password (пароль) введите свой пароль в текстовых полях пароль и Подтверждение .
Примечание: По соображениям безопасности при вводе пароля на экране отображаются только точки.

Советы по использованию пароля
-
Выберите понятное имя.
-
При желании выберите пароль для этого файла данных. Установите флажок Сохранить пароль в списке паролей , если вы не хотите запрашивать пароль для файла данных при каждом открытии файла.
-
Пароль может содержать до 15 символов.
-
Используйте надежные пароли, состоящие из букв в верхнем и нижнем регистре, цифр и символов. В ненадежных паролях не используются сочетания таких элементов. Надежный пароль: Y6dh!et5. Ненадежный пароль: House27.
-
Пароль должен состоять не менее чем из 8 знаков. Лучше всего использовать парольную фразу длиной не менее 14 знаков.
-
Очень важно запомнить свой пароль. Если вы забудете пароль, корпорация Майкрософт не сможет его восстановить. Храните пароли, которые вы записываете, в надежном месте, не отменяя данные, которые они помогают защитить.
-
Даже если установлен флажок Сохранить пароль в списке паролей, запомните или запишите этот пароль на тот случай, если PST-файл потребуется открыть на другом компьютере. Устанавливать этот флажок следует только при условии, что ваша учетная запись пользователя Windows защищена паролем и никто другой не имеет доступа к учетной записи вашего компьютера.
Важно: Ни корпорация Майкрософт, ни поставщик услуг Интернета, ни администратор электронной почты не имеют доступа к этому паролю. Если вы забудете его, они не смогут помочь вам восстановить содержимое PST-файла.
Имя папки, связанной с сохраненным файлом данных, появится в списке папок. Чтобы просмотреть список папок, в меню Переход выберите пункт Список папок. По умолчанию папка имеет имя Личные папки.
Создание PST-файла в формате Outlook 97–2002
Чтобы получить файл данных, совместимый с Outlook 97, 98, 2000 или 2002, необходимо создать файл личных папок (PST-файл) Outlook 97–2002. Формат этого PST-файла такой же, какой использовался в Outlook 97, 98, 2000 и 2002.
-
В меню файл наведите указатель мыши на пункт создатьи выберите файл данных Outlook.
-
Щелкните файл личных папок Outlook 97-2002 (PST)и нажмите кнопку ОК.
-
В поле имя файла введите имя файла и нажмите кнопку ОК.
-
В поле имя введите отображаемое имя для PST-папки.
-
Если вы хотите защитить файл данных паролем, в разделе Пароль введите свой пароль в текстовых полях Пароль и Подтверждение.
Примечание: По соображениям безопасности при вводе пароля на экране отображаются только точки.
Советы по использованию пароля
-
Пароль может содержать до 15 символов.
-
Используйте надежные пароли, состоящие из букв в верхнем и нижнем регистре, цифр и символов. В ненадежных паролях не используются сочетания таких элементов. Надежный пароль: Y6dh!et5. Ненадежный пароль: House27.
-
Пароль должен состоять не менее чем из 8 знаков. Лучше всего использовать парольную фразу длиной не менее 14 знаков.
-
Очень важно запомнить свой пароль. Если вы забудете пароль, корпорация Майкрософт не сможет его восстановить. Храните пароли, которые вы записываете, в надежном месте, не отменяя данные, которые они помогают защитить.
-
Даже если установлен флажок Сохранить пароль в списке паролей, запомните или запишите этот пароль на тот случай, если PST-файл потребуется открыть на другом компьютере. Устанавливать этот флажок следует только при условии, что ваша учетная запись пользователя Windows защищена паролем и никто другой не имеет доступа к учетной записи вашего компьютера.
Важно: Ни корпорация Майкрософт, ни поставщик услуг Интернета, ни администратор электронной почты не имеют доступа к этому паролю. Если вы забудете его, они не смогут помочь вам восстановить содержимое PST-файла.
Имя папки, связанной с сохраненным файлом данных, появится в списке папок. Чтобы просмотреть список папок, в меню Переход выберите пункт Список папок. По умолчанию папке присваивается имя «Личные папки».
support.office.com
Создание подписи в Outlook и ее добавление в сообщения
Создание подписи и настройка добавления подписи в сообщения в Outlook
Если вы хотите увидеть, как это делается, посмотрите видеоролик ниже.
-
Откройте новое сообщение электронной почты.
-
В меню сообщение выберите подписи> подписей.
В зависимости от размера окна Outlook и того, как вы создаете новое сообщение электронной почты или отвечаете или пересылается, меню сообщения и кнопка подписи могут находиться в двух разных расположениях.


-
В разделе выберите подпись для изменениянажмите кнопку создать, а затем в диалоговом окне Новая подпись введите имя для подписи.
-
В разделе изменить подписьсоздайте подпись. Вы можете изменять шрифты, цвета и размеры шрифта, а также выравнивание текста. Если вы хотите создать более надежную подпись с маркерами, таблицами или границами, воспользуйтесь приложением Word, чтобы отформатировать текст, а затем скопируйте и вставьте подпись в поле изменить подпись . Вы также можете использовать один из готовых шаблонов для подписей. Скачайте шаблоны в Word, настройте их с помощью личных сведений, а затем скопируйте и вставьте их в поле изменить подпись .

Примечания:
-
Вы можете добавлять ссылки и изображения в свою подпись электронной почты, изменять шрифты и цвета, а также выровнять текст по ширине с помощью палитры с мини-форматированием в разделе изменить подпись.
-
Вы также можете добавить значки и ссылки в социальных сетях или настроить один из предварительно разработанных темлатес. Дополнительные сведения можно найти в разделе Создание подписи на основе шаблона.
-
Чтобы добавить изображения в подпись, ознакомьтесь с разрядом «Добавление логотипа или изображения к подписи».
-
-
В разделе Выбор подписи по умолчанию настройте следующие параметры для подписи:
В раскрывающемся списке учетная запись электронной почты выберите учетную запись электронной почты, которая будет связана с подписью. Можно использовать разные подписи для каждой учетной записи электронной почты.
Если вы хотите, чтобы подпись добавлялась во все новые сообщения по умолчанию, в раскрывающемся списке создать сообщения выберите одну из подписей. Если вы не хотите, чтобы подпись автоматически добавлялась в новые сообщения, выберите (нет). Подпись не добавляется в сообщения, которые вы отвечаете или пересылаете.
Если вы хотите, чтобы ваша подпись отображалась в ответах и пересылаемых сообщениях, в раскрывающемся списке ответы и пересылаемые выберите одну из подписей. Вы также можете выбрать вариант по умолчанию (нет).

-
Нажмите кнопку ОК , чтобы сохранить новую подпись и вернуться к сообщению. Outlook не добавляет новую подпись в сообщение, открытое в действии 1, даже если вы решили применить подпись ко всем новым сообщениям. В это сообщение необходимо добавить подпись вручную. Подпись будет автоматически добавлена для всех будущих сообщений. Чтобы добавить подпись вручную, выберите пункт подпись в меню сообщение , а затем выберите подпись, которую вы только что создали.
Добавление логотипа или изображения в подпись
Если у вас есть логотип компании или изображение, которое нужно добавить в свою подпись, выполните указанные ниже действия.
-
Откройте новое сообщение и выберите подпись > подписей.
-
В поле выберите подпись для редактирования выберите подпись, в которую вы хотите добавить эмблему или изображение.
-
Щелкните значок изображения
 , найдите файл изображения и нажмите кнопку Вставить.
, найдите файл изображения и нажмите кнопку Вставить. -
Чтобы изменить размер изображения, щелкните его правой кнопкой мыши и выберите пункт Рисунок. Откройте вкладку Размер и измените размер изображения с помощью параметров. Чтобы сохранить пропорции изображения, убедитесь, что флажок Сохранить пропорции замка установлен.
-
Когда все будет готово, нажмите кнопку ОК, а затем нажмите кнопку ОК еще раз, чтобы сохранить изменения в подписи.
Вставка подписи вручную
Если вы не хотите, чтобы подпись добавлялась во все новые сообщения, ответы и пересылаемые письма, можно вставлять ее вручную.
-
В сообщении электронной почты на вкладке сообщение нажмите кнопку подпись.
-
Выберите подпись в появившемся выпадающем меню. Если у вас несколько подписей, вы можете выбрать любую из созданных подписей.
Посмотрите, как это делается
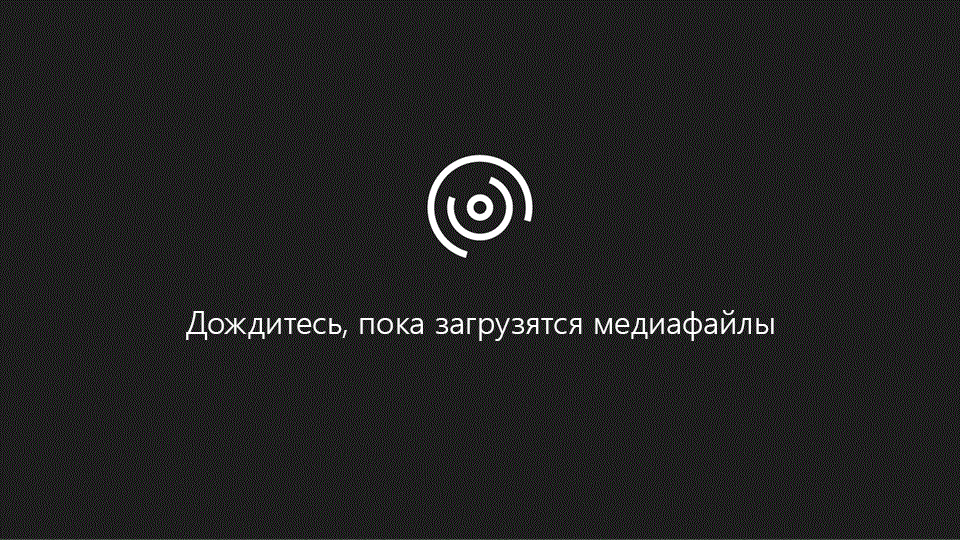
К началу страницы
Создание подписи
-
Откройте новое сообщение. На вкладке Сообщение в группе Включить щелкните команду Подпись, а затем выберите пункт Подписи.

-
На вкладке Электронная подпись нажмите кнопку Создать.
-
Введите имя для подписи и нажмите кнопку ОК.
-
В поле Изменить подпись введите текст, который необходимо включить в подпись.
-
Чтобы отформатировать текст, выделите его, а затем с помощью кнопок форматирования и выбора стиля задайте нужные параметры.
-
Чтобы добавить другие элементы, кроме текста, щелкните в расположении, куда их нужно вставить, и выполните любые из указанных ниже действий.
Параметры
Инструкции
Добавление электронной визитной карточки
Щелкните Визитная карточкаи выберите контакт в списке хранить как . Нажмите кнопку ОК .
Добавление гиперссылки
Нажмите кнопку
 Вставить гиперссылку, введите данные или перейдите к гиперссылке, выберите ее и нажмите кнопку ОК .
Вставить гиперссылку, введите данные или перейдите к гиперссылке, выберите ее и нажмите кнопку ОК .Добавление рисунка
Нажмите кнопку
 Рисунок, выберите рисунок, щелкните его и нажмите кнопку ОК. Обычно файлы изображений имеют расширения BMP, GIF, JPG или PNG.
Рисунок, выберите рисунок, щелкните его и нажмите кнопку ОК. Обычно файлы изображений имеют расширения BMP, GIF, JPG или PNG. -
Чтобы завершить создание подписи, нажмите кнопку ОК.
Примечание: Только что созданная или измененная подпись не появится в открытом сообщении. Ее нужно в него вставить.
Добавление подписи в сообщения
Подписи можно добавлять автоматически во все исходящие сообщения или вручную в некоторые из них.
Примечание: Каждое сообщение может содержать только одну подпись.
Автоматическая вставка подписи
-
На вкладке Сообщение в группе Включение нажмите кнопку Подпись и выберите пункт Подписи.

-
В разделе Выберите подпись, используемую по умолчанию выберите в списке Учетная запись электронной почты учетную запись, с которой будет связана подпись.
-
В списке Новые сообщения выберите подпись, которая будет вставляться в сообщения.
-
Чтобы подпись добавлялась в ответы и пересылаемые сообщения, в списке Ответ и пересылка выберите нужную подпись. В противном случае щелкните пункт (нет).
Вставка подписи вручную
Дополнительные сведения
Настройка сообщений электронной почты
support.office.com
Создание контактов, организаций и сделок в Outlook Customer Manager
Примечание: Мы стараемся как можно оперативнее обеспечивать вас актуальными справочными материалами на вашем языке. Эта страница переведена автоматически, поэтому ее текст может содержать неточности и грамматические ошибки. Для нас важно, чтобы эта статья была вам полезна. Просим вас уделить пару секунд и сообщить, помогла ли она вам, с помощью кнопок внизу страницы. Для удобства также приводим ссылку на оригинал (на английском языке).
В Диспетчере клиентов Outlook можно создавать элементы трех типов: контакты, организации и сделки.
Ниже приведено краткое видео о том, как работать с сделками, а также на более подробной информации о контактах и компаниях.
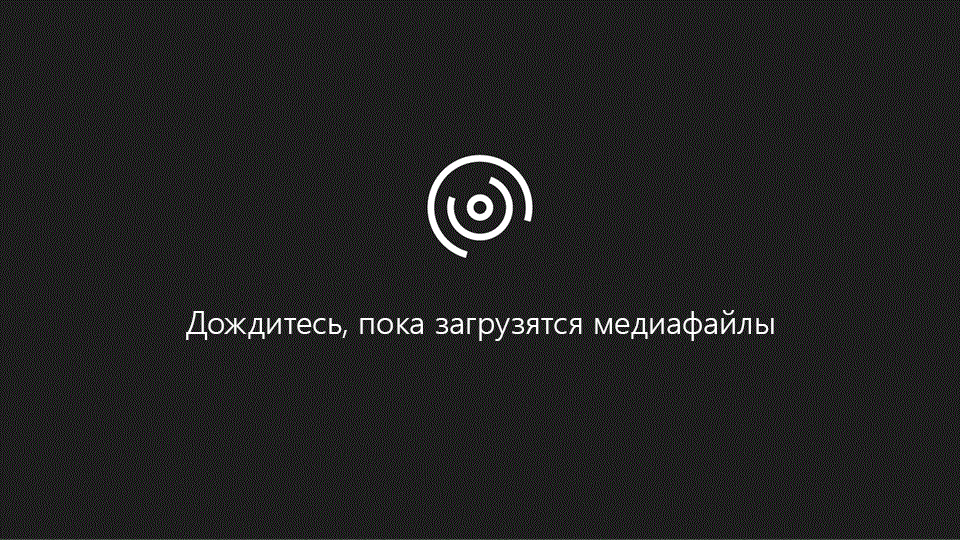
Контакты
Диспетчер клиентов Outlook работает с существующими контактами Outlook. Все текущие контакты будут добавлены автоматически. Вы можете добавлять новые контакты из сообщений электронной почты или из области «Контакты».
Создание контакта из почтового сообщения
-
Откройте почтовое сообщение, затем на ленте нажмите кнопку Диспетчер клиентов.
-
Если запись для этого отправителя уже есть, вы увидите экран с имеющимися сведениями о контакте. Если Outlook Customer Manager не находит соответствующую запись, вы увидите окно контакта Outlook Customer Manager с возможностью добавления в качестве контакта.
-

-
Выберите Добавить как контакт. Это сохранит контакт и отобразит экран сведений о контакте.
Проверьте имя контакта, добавьте название компании, а затем нажмите кнопку создать , чтобы сохранить контакт.Советы:
-
При добавлении задачи, сделки или журнала также будет создан контакт.
-
Если вы хотите добавить другие контакты из почтового сообщения в свой список контактов, выберите представление Show all related (Показать все связанные). Вам будут предложены остальные потенциальные контакты, которые можно добавить.
-
Создание контакта из области «Контакт»
-
В области навигации Outlook выберите Надстройки, а затем на ленте Диспетчера клиентов Outlook в группе New (Создать) выберите Contact (Контакт).
-
Введите имя контакта, его адрес электронной почты и организацию, после чего нажмите кнопку Create (Создать).

-
На карточке контакта, которая появляется с правой стороны окна Диспетчера клиентов Outlook, щелкните Details (Подробности), чтобы добавить такие сведения, как номер телефона, дата рождения и примечания.
-
Нажмите кнопку Save (Сохранить), чтобы обновить данные контакта.
В Диспетчере клиентов Outlook любой контакт можно пометить как бизнес-контакт. Затем при просмотре контактов можно просматривать только бизнес-контакты. Любой контакт, добавляемый в организацию или сделку, автоматически помечается как бизнес-контакт.
Пометка имеющегося контакта как бизнес-контакта в Диспетчере клиентов Outlook
-
На главной странице Диспетчера клиентов Outlook выберите Contacts (Контакты).
-
Выберите контакт в списке и щелкните View Details (Подробности).
-
ПроКрутите экран вниз и переместите ползунок бизнес-контакта вправо ( Да), а затем нажмите кнопку сохранить.
Организации
С одной организацией можно связать несколько контактов. С каждой организацией, контактом и сделкой могут быть связаны свои действия.
Создание организации из области «Организация»
-
На ленте Диспетчера клиентов Outlook в группе New (Создать) выберите Company (Организация).
-
Введите название организации и при желании ее веб-сайт, после чего нажмите кнопку Create (Создать).

-
Щелкните Details (Подробности), чтобы указать такие сведения, как рабочий адрес организации, номер телефона, адрес электронной почты и примечания, которые касаются всей организации, после чего нажмите кнопку Save (Сохранить).
Сделки
С помощью сделок можно управлять транзакциями и бизнес-предложениями, связанными с контактами. Для сделок можно определить даты начала и окончания, цели и действия.
Создание новой сделки из области «Сделка»
-
На ленте Диспетчера клиентов Outlook в группе New (Создать) выберите Deal (Сделка).
-
Введите название сделки, выберите организацию, а также при желании один или несколько контактов, после чего нажмите кнопку Create (Создать).

-
Щелкните View details (Подробности), чтобы указать такие сведения, как сумму сделки, приоритет, дату закрытия и этап. Закончив, нажмите кнопку Save (Сохранить).
Создание организаций и контактов из других элементов Диспетчера клиентов Outlook
При добавлении нового элемента Диспетчера клиентов Outlook вы всегда можете указать связанную с ним организацию или контакт. Например, добавляя в качестве контакта пользователя Глеб Селезнев, вы можете выбрать существующую организацию (Contoso) или ввести название новой организации (Fourth Coffee). Если Диспетчеру клиентов Outlook не удается найти соответствующую организацию, вам предлагается создать новую. При создании новой сделки вы можете выбрать существующую организацию или существующие контакты либо создать новые прямо из сделки.
Совет: При вводе текста в новую компанию вы можете усовершенствовать данные с помощью данных Bing. Выберите Поиск с помощью Bing. Outlook Customer Manager будет использовать результаты поиска Bing, чтобы предоставить вам информацию о компании из Интернета и выполнить предзаполнение множества полей компании. Дополнительные сведения см. в разделе Поиск в компаниях Bing
Дополнительные сведения об Outlook Customer Manager
Если у вас есть вопросы об Outlook Customer Manager или вы хотите ознакомиться со всей документацией по этому продукту, см. статью Outlook Customer Manager: вопросы и ответы.
support.office.com
Создание шаблона сообщения электронной почты
Примечание: Мы стараемся как можно оперативнее обеспечивать вас актуальными справочными материалами на вашем языке. Эта страница переведена автоматически, поэтому ее текст может содержать неточности и грамматические ошибки. Для нас важно, чтобы эта статья была вам полезна. Просим вас уделить пару секунд и сообщить, помогла ли она вам, с помощью кнопок внизу страницы. Для удобства также приводим ссылку на оригинал (на английском языке) .
Используйте шаблоны для отправки сообщений электронной почты, в которых часто приходится подставлять разные данные. Создайте сообщение и сохраните его в виде шаблона, чтобы при необходимости добавить в него новые сведения непосредственно перед отправкой.
-
В меню Главная выберите команду Новое сообщение электронной почты.
Сочетание клавиш : чтобы создать сообщение электронной почты, нажмите клавиши CTRL + SHIFT + M.
-
В теле сообщения введите нужный текст.
-
В окне сообщения выберите файл > Сохранить как.
-
В диалоговом окне Сохранение элемента в списке Тип файла выберите пункт Шаблон Outlook.
-
В поле Имя файла введите имя шаблона, а затем нажмите кнопку Сохранить.
По умолчанию шаблоны сохраняются в следующем расположении:
c:\users\имя_пользователя\appdata\roaming\microsoft\templates
Дополнительные сведения о том, как отправить сообщение электронной почты с помощью шаблона просмотра сообщений электронной почты на основе шаблона.
support.office.com

 > Просмотреть все параметры Outlook в верхней части страницы.
> Просмотреть все параметры Outlook в верхней части страницы. > Вставить подпись.
> Вставить подпись.



 , чтобы просмотреть другие команды, например для печати сообщения. Дополнительные сведения о печати см. в статье Печать сообщений электронной почты, вложений и календарей в Outlook в Интернете.
, чтобы просмотреть другие команды, например для печати сообщения. Дополнительные сведения о печати см. в статье Печать сообщений электронной почты, вложений и календарей в Outlook в Интернете.

 На ленте нет кнопки Создать группу? Возможно, специалисты из ИТ-отдела не включили поддержку групп для организации. Обратитесь к ним за помощью.
На ленте нет кнопки Создать группу? Возможно, специалисты из ИТ-отдела не включили поддержку групп для организации. Обратитесь к ним за помощью.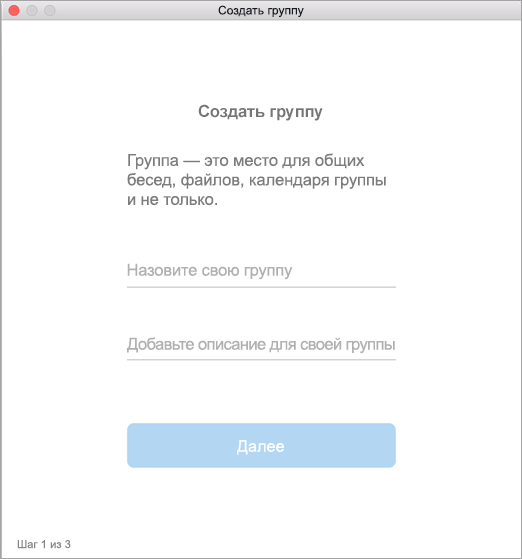
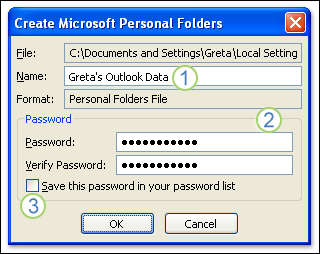


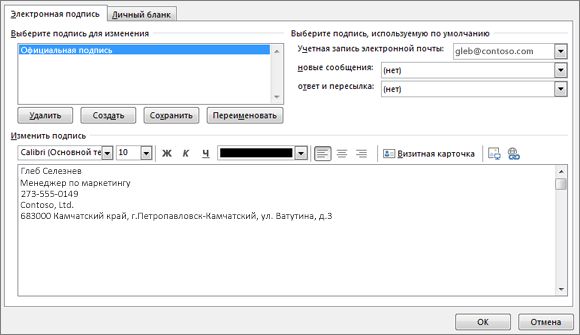
 , найдите файл изображения и нажмите кнопку Вставить.
, найдите файл изображения и нажмите кнопку Вставить.
 Вставить гиперссылку, введите данные или перейдите к гиперссылке, выберите ее и нажмите кнопку ОК .
Вставить гиперссылку, введите данные или перейдите к гиперссылке, выберите ее и нажмите кнопку ОК . Рисунок, выберите рисунок, щелкните его и нажмите кнопку ОК. Обычно файлы изображений имеют расширения BMP, GIF, JPG или PNG.
Рисунок, выберите рисунок, щелкните его и нажмите кнопку ОК. Обычно файлы изображений имеют расширения BMP, GIF, JPG или PNG.