Как поставить пароль на Excel файл
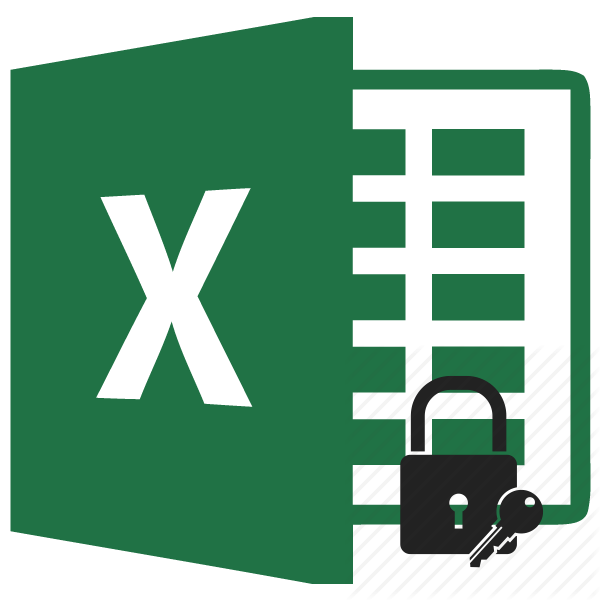
Безопасность и защита данных являются одним из главных направлений развития современных информационных технологий. Актуальность этой проблемы не уменьшается, а только растет. Особенно важна защита данных для табличных файлов, в которых зачастую хранится важная информация коммерческого характера. Давайте узнаем, как защитить файлы Excel при помощи пароля.
Установка пароля
Разработчики программы прекрасно понимали важность возможности установки пароля именно на файлы Excel, поэтому внедрили сразу несколько вариантов выполнения данной процедуры. При этом, существует возможность установить ключ, как на открытие книги, так и на её изменение.
Способ 1: установка пароля при сохранении файла
Один из способов предполагает установить пароль непосредственно при сохранении книги Excel.
- Переходим во вкладку «Файл» программы Excel.
- Кликаем по пункту «Сохранить как».
- В открывшемся окне сохранения книги жмем на кнопку «Сервис», расположенную в самом низу. В появившемся меню выбираем пункт «Общие параметры…».
- Открывается ещё одно небольшое окно. Как раз в нём можно указать пароль на файл. В поле «Пароль для открытия» вводим ключевое слово, которое нужно будет указать при открытии книги. В поле «Пароль для изменения» вводим ключ, который нужно будет ввести, если понадобится отредактировать данный файл.
Если вы хотите, чтобы ваш файл не могли редактировать посторонние лица, но доступ к просмотру желаете оставить свободным, то, в таком случае, вводите только первый пароль. Если задано два ключа, то при открытии файла будет предложено ввести оба. Если пользователь знает только первый из них, то ему доступно будет исключительно чтение, без возможности редактирования данных. Вернее, редактировать он сможет всё что угодно, но вот сохранить эти изменения не получится. Можно будет только сохранить в виде копии без изменения первоначального документа.
Кроме того, тут же можно поставить галочку около пункта «Рекомендовать доступ только для чтения».
При этом, даже для пользователя, знающего оба пароля, файл по умолчанию откроется без панели инструментов. Но, при желании он всегда сможет открыть эту панель, нажав соответствующую кнопку.
После того, как все настройки в окне общих параметров выполнены, жмем на кнопку «OK».
- Открывается окно, где нужно ввести ключ ещё раз. Это сделано для того, чтобы пользователь ошибочно при первом вводе не совершил опечатку. Жмем на кнопку «OK». В случае несовпадения ключевых слов программа предложит ввести пароль ещё раз.
- После этого мы опять возвращаемся в окно сохранения файла. Тут можно при желании изменить его название и определить директорию, где он будет находиться. Когда все это сделано, жмем на кнопку
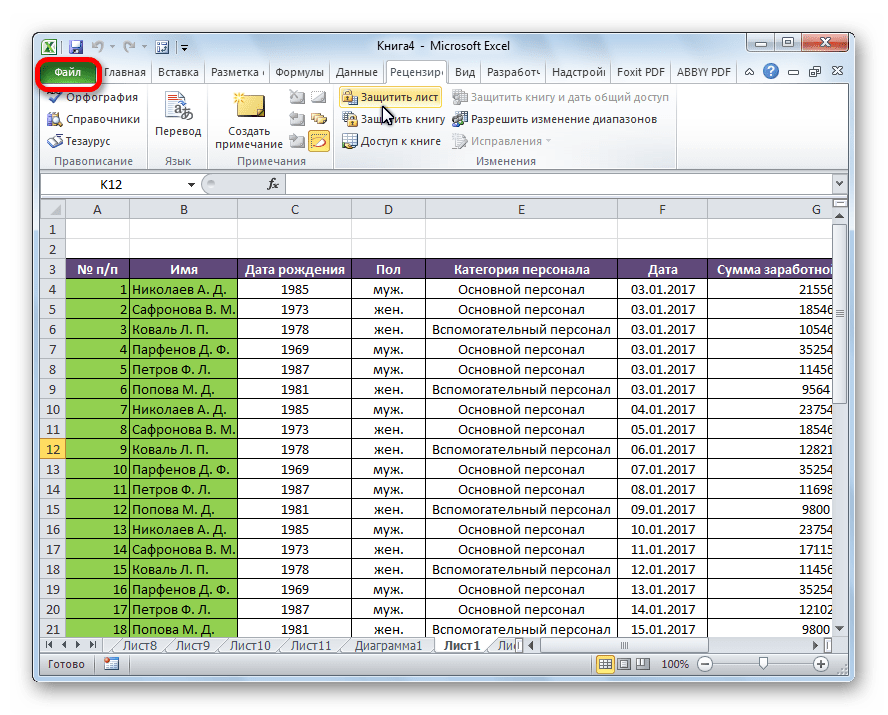

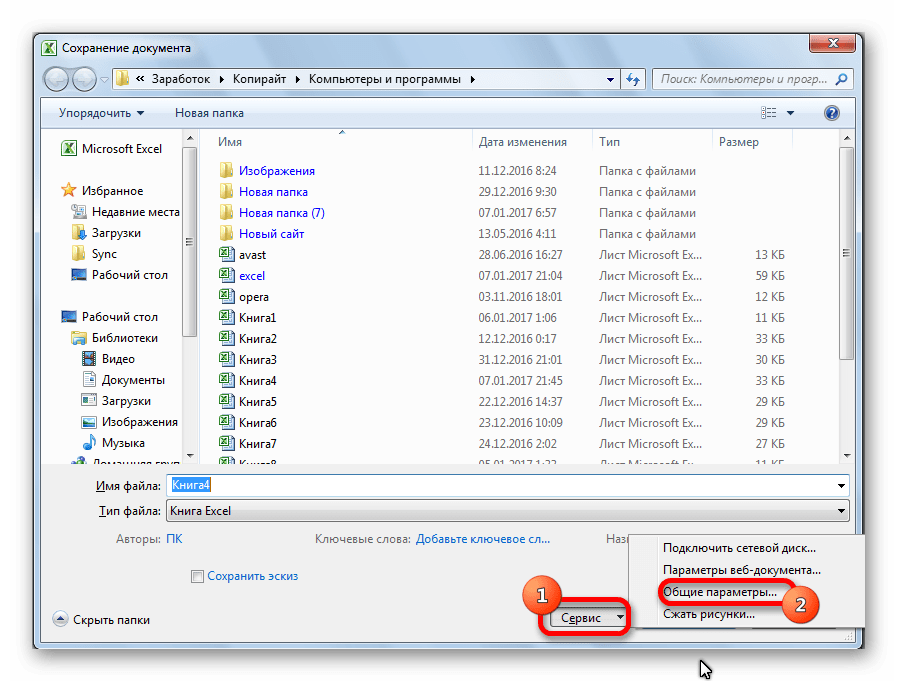
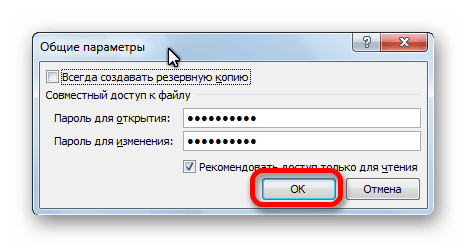
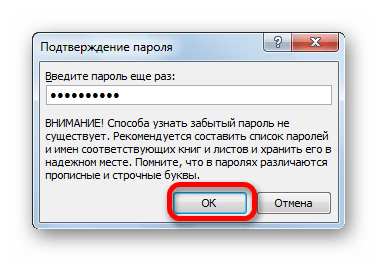
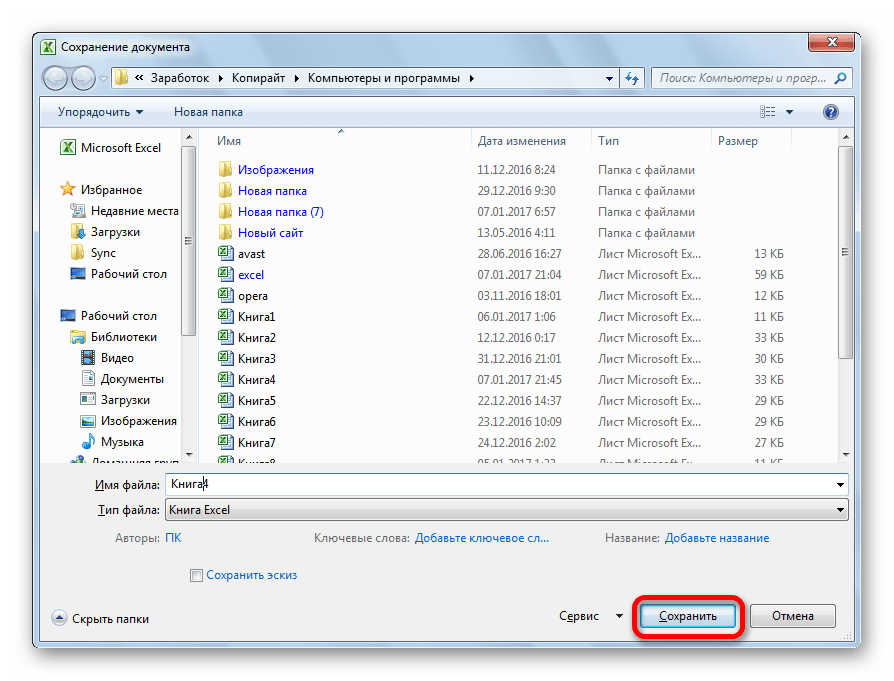
Таким образом мы защитили файл Excel. Теперь для его открытия и редактирования потребуется вводить соответствующие пароли.
Способ 2: установка пароля в разделе «Сведения»
Второй способ подразумевает установку пароля в разделе Excel «Сведения».
- Как и в прошлый раз, переходим во вкладку «Файл».
- В разделе «Сведения» кликаем на кнопку «Защитить файл». Открывается список возможных вариантов защиты ключом файла. Как видим, тут можно защитить паролем не только файл в целом, но и отдельный лист, а также установить защиту на изменения структуры книги.
- Если мы остановим выбор на пункте «Зашифровать паролем», то откроется окно, в которое следует ввести ключевое слово. Этот пароль соответствует ключу для открытия книги, который мы применяли в предыдущем способе при сохранении файла. После ввода данных жмем на кнопку «OK». Теперь без знания ключа файл никто не сможет открыть.
- При выборе пункта «Защитить текущий лист» откроется окно с большим количеством настроек. Тут также есть окно для ввода пароля. Данный инструмент позволяет защитить конкретный лист от редактирования. При этом, в отличие от защиты от изменения через сохранение, данный способ не предусматривает возможности даже создавать измененную копию листа. Все действия на нём блокируются, хотя в целом книгу сохранить можно.
Настройки степени защиты пользователь может установить сам, выставляя галочки в соответствующих пунктах. По умолчанию из всех действий для пользователя, который не владеет паролем, доступным на листе является только выделение ячеек. Но, автор документа может разрешить форматирование, вставку и удаление строк и столбцов, сортировку, применение автофильтра, изменение объектов и сценариев, и т.д. Можно снять защиту практически с любого действия. После установки настроек жмем на кнопку
- При нажатии на пункт «Защитить структуру книги» можно установить защиту структуры документа. В настройках предусмотрена блокировка изменения структуры, как с паролем, так и без него. В первом случае, это, так называемая «защита от дурака», то есть от непреднамеренных действий. Во втором случае, это уже защита от целенаправленного изменения документа другими пользователями.
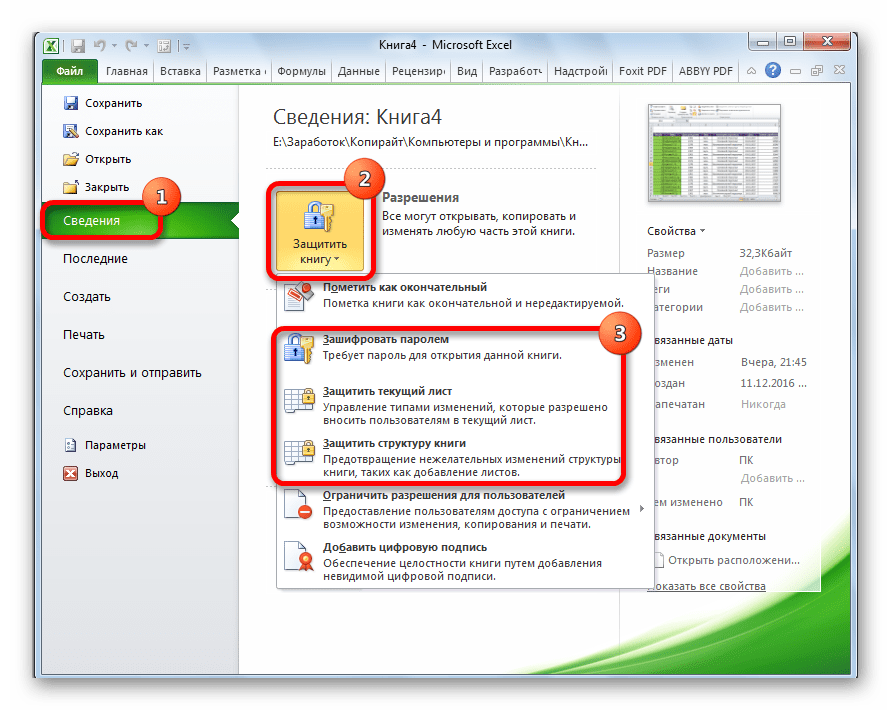
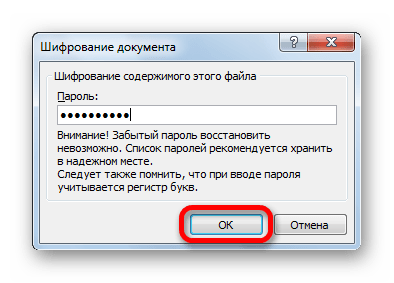
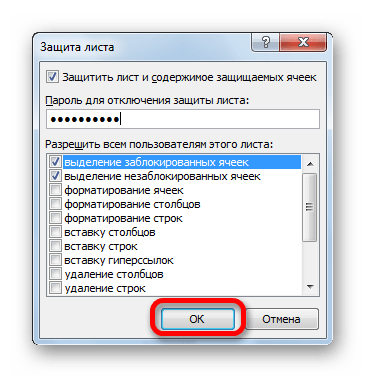
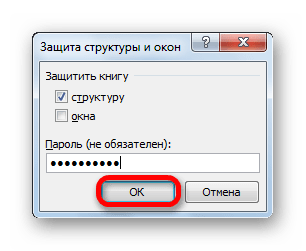
Способ 3: Установка пароля и его снятие во вкладке «Рецензирование»
Возможность установки пароля существует также во вкладке «Рецензирование».
- Переходим в вышеуказанную вкладку.
- Ищем блок инструментов «Изменение» на ленте. Кликаем на кнопку «Защитить лист», или «Защитить книгу». Эти кнопки полностью соответствуют пунктам «Защитить текущий лист» и «Защитить структуру книги» в разделе «Сведения», о которых мы уже говорили выше. Дальнейшие действия тоже полностью аналогичные.
- Для того, чтобы удалить пароль, нужно нажать на кнопку «Снять защиту с листа» на ленте и ввести соответствующее ключевое слово.
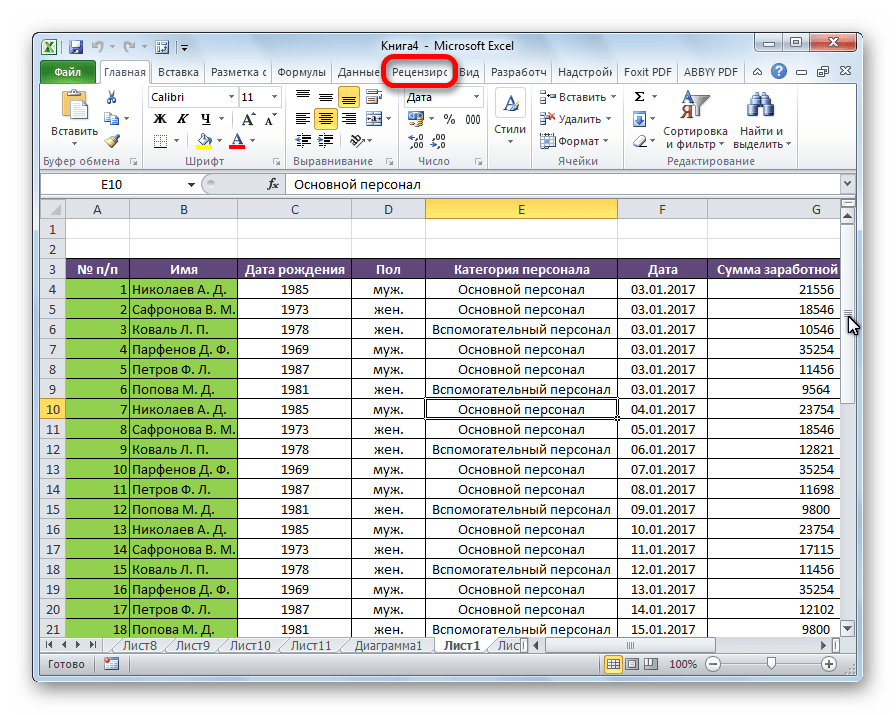
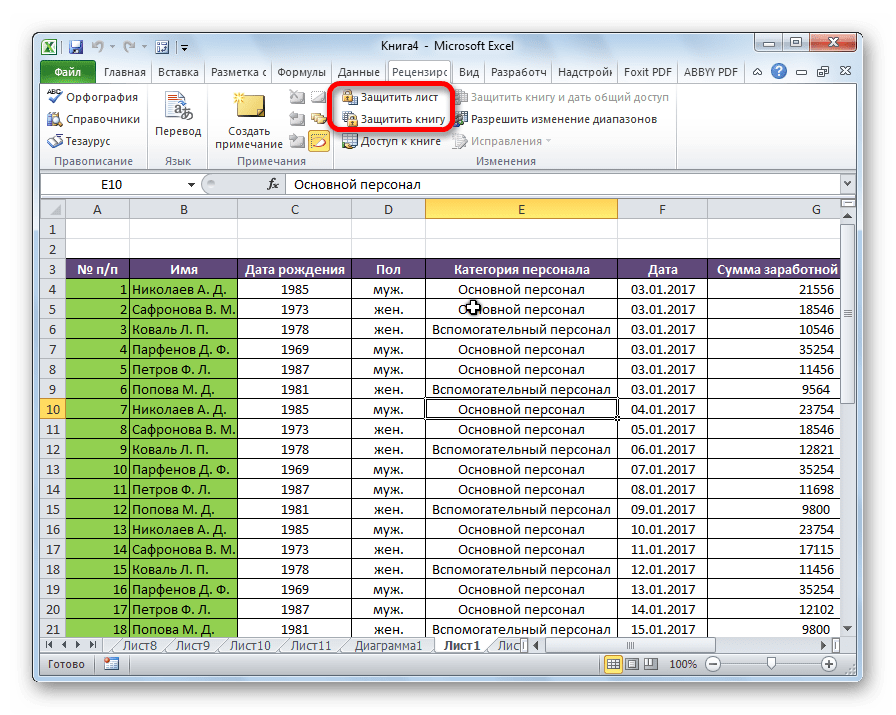
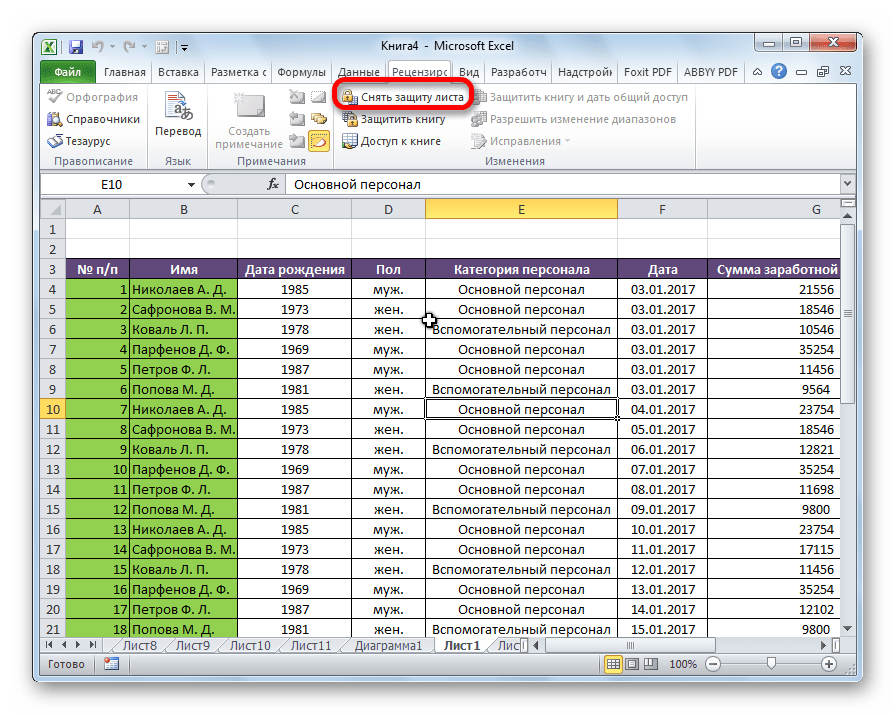
Как видим, программа Microsoft Excel предлагает сразу несколько способов защитить файл паролем, как от преднамеренного взлома, так и от неумышленных действий. Запаролить можно, как открытие книги, так и редактирование или изменение её отдельных структурных элементов. При этом, автор может сам определять, от каких именно изменений он хочет защитить документ.
 Мы рады, что смогли помочь Вам в решении проблемы.
Мы рады, что смогли помочь Вам в решении проблемы. Опишите, что у вас не получилось.
Наши специалисты постараются ответить максимально быстро.
Опишите, что у вас не получилось.
Наши специалисты постараются ответить максимально быстро.Помогла ли вам эта статья?
ДА НЕТЗащита файла Excel — Служба поддержки Office
Чтобы запретить другим пользователям доступ к данным в файле Excel, защитите его с помощью пароля.
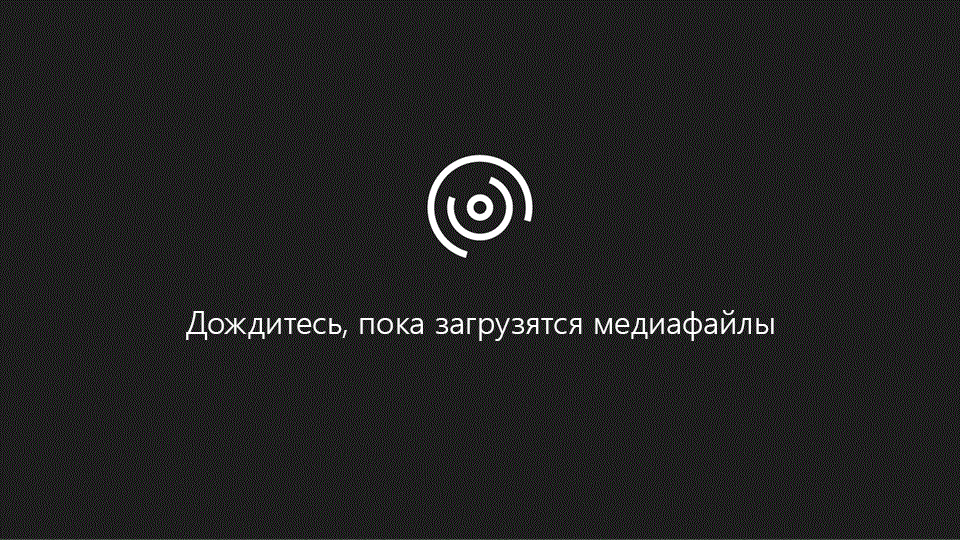
Примечание: В этой статье рассматривается только защита на уровне файлов, а не защита книги или листа. Чтобы узнать, чем защита файла Excel отличается от защиты книги или листа, прочтите статью Защита и безопасность в Excel.
-
На вкладке Файл выберите пункт Сведения.
-
Нажмите кнопку Защита книги и выберите пункт Зашифровать с использованием пароля.
-
Введите пароль в поле Пароль и нажмите кнопку ОК.
-
Еще раз введите пароль в поле Подтверждение и нажмите кнопку ОК.
Предупреждение:
-
Корпорация Майкрософт не восстанавливает забытые пароли, поэтому используйте пароль, который легко запомнить.
-
Вы можете использовать пароль любой длины, состоящий из любых цифр, символов и букв с учетом регистра.
-
Не всегда безопасно защищать паролем файлы, которые содержат конфиденциальную информацию, например, номера кредитных карт.
-
Будьте осторожны при предоставлении доступа к файлам и паролям. Существует риск того, что пароли окажутся у пользователей, которые не должны их знать. Помните, что заблокировав файл с помощью пароля, вы не обеспечиваете его защиту от злоумышленников.
Дополнительные сведения
Вы всегда можете задать вопрос специалисту Excel Tech Community, попросить помощи в сообществе Answers community, а также предложить новую функцию или улучшение на веб-сайте Excel User Voice.
См. также
Защита книги
Защита листа
Защита и безопасность в Excel
Как поставить пароль на файл Excel
Для ограничения доступа или для защиты документа, требуется установить пароль на файл Excel. Наиболее надежный способ защиты файла: шифрование всей книги Excel. Защита Excel паролем позволит сохранить в безопасности важные данные.
Microsoft Excel — популярная программа для работы с электронными таблицами, входящая в состав офисного пакета Microsoft Office. Программа Excel широко используется отдельными лицами и на предприятиях для работы.
Работа в Excel подчас бывает трудоемкой, на составление таблиц тратится много времени. Поэтому имеет смысл защитить свой труд от случайного или преднамеренного воздействия, особенно, если доступ к книге Excel имеют посторонние лица. Из-за исправления или редактирования, внесенного в важный документ, можно потерять данные собранные за несколько часов или дней работы.
В программе доступны гибкие настройки для защиты всего или отдельных элементов файла Excel:
- Защита книги — защита структуры и окон.
- Защита листа — защита листа и содержимого ячеек (подробно настраивается под конкретные потребности).
- Доступ к книге — управление доступом к книге для пользователей компьютера.
- Защита документа паролем — установка пароля для открытия документа.
Все другие пароли в Excel, кроме пароля на открытие документа, не зашифрованы, поэтому существуют возможности для их удаления. Например, есть способы снять защиту с листа Excel.
В этой инструкции мы разберем, как установить пароль на Excel файл для защиты всего документа (книги). Нам необходимо защитить Excel паролем для ограничения доступа к файлу, поэтому мы установим в Excel пароль на открытие файла. Другой пользователь без знания пароля не сможет открыть книгу Excel, наши данные будут надежно защищены.
Внимание! Запомните и в надежном месте пароль для открытия документа Excel. Восстановить пароль будет невозможно.
В статье мы рассмотрим шифрование файлов Excel с помощью пароля в программах: Microsoft Excel 2016, Microsoft Excel 2013, Microsoft Excel 2010, Microsoft Excel 2007, Microsoft Excel 2003.
Как поставить пароль на Excel файл в Microsoft Excel 2016
В приложении MS Excel 2016 можно установить пароль на открытие файла для защиты книги от посторонних лиц.
Выполните следующие действия:
- В открытой книге Excel войдите в меню «Файл».
- Во вкладке «Сведения» нажмите на кнопку «Защита книги». В выпадающем меню откроются следующие настройки для защиты документа:
- Пометить как окончательный — пометка книги как окончательной и нередактируемой
- Зашифровать с использованием пароля — установка пароля для открытия данной книги
- Защитить текущий лист — управление разрешениями для внесения изменений в текущий лист книги
- Защитить структуру книги — предотвращение изменений структуры книги
- Добавить цифровую подпись — добавление невидимой цифровой подписи
- Нажмите на пункт «Зашифровать с использованием пароля».


- В окне «Шифрование документа» введите пароль в соответствующее поле.


- В окне «Подтверждение пароля» подтвердите введенный ранее пароль.
После установки пароля на открытие документа, раздел «Защита книги» во вкладке «Сведения» окрасится в желтый цвет.


- Закройте файл Excel, в окне с предупреждением нажмите на кнопку «Сохранить».


При попытке открыть файл Excel, откроется окно для ввода пароля. Для открытия доступа к файлу, необходимо ввести пароль от зашифрованной книги.


Как удалить пароль на открытие книги Microsoft Excel 2016
Если файл Excel не нужно более защищать с помощью шифрования, следует снять пароль с книги Excel.
Снять пароль с Excel 2016 можно следующим образом:
- Откройте книгу Excel.
- Введите пароль для открытия документа.
- Войдите в меню «Файл», во вкладке «Сведения» нажмите на кнопку «Защита книги».
- Выберите «Зашифровать с использованием пароля».
- В окне «Шифрование документа», в поле «Пароль» удалите ранее установленный пароль, а затем нажмите на кнопку «ОК».


- Закройте книгу Excel, согласитесь с изменениями в файле.
Как запаролить файл Excel в Microsoft Excel 2013
Давайте посмотрим, как защитить паролем документ Excel в программе MS Excel 2013.
В Excel 2013 пройдите следующие шаги:
- В открытой книге Excel войдите в меню «Файл».
- Откройте вкладку «Сведения», а затем нажмите на кнопку «Защита книги».


- В контекстном меню выберите «Зашифровать с использованием пароля».
- В окне «Шифрование документа» введите пароль в поле «Пароль», нажмите на кнопку «ОК».
- Подтвердите пароль в следующем окне.
- Во время закрытия документа Excel, подтвердите согласие на изменение файла.
После повторного запуска файла Excel на компьютере, введите пароль для открытия документа.
Как снять защиту Excel в Microsoft Excel 2013
Если больше не нужна защита книги Excel паролем, удалите пароль на открытие документа в MS Excel 2013.
Для снятия защиты паролем в Excel 2013, пройдите следующие шаги:
- Кликните по файлу Excel для его открытия.
- В открывшемся окне «Введите пароль» вставьте пароль для открытия файла.
- Перейдите в меню «Файл», откройте вкладку «Сведения», щелкните по кнопке «Защита книги».
- Нажмите на пункт «Зашифровать с использованием пароля».
- В окне «Шифрование документа» удалите пароль, нажмите на кнопку «ОК».
- Во время закрытия файла Excel, согласитесь на изменения.
Как поставить пароль на документ Excel в Microsoft Excel 2010
При работе в MS Excel 2010 можно защитить Excel паролем для ограничения доступа к файлу.
Проделайте следующее в Excel 2010:
- В книге Excel войдите в меню «Файл», откройте раздел «Сведения».
- Щелкните по кнопке «Защитить книгу».
- В открывшемся контекстном меню выберите «Зашифровать паролем».


- В окне «Шифрование содержимого этого файла» введите пароль.
- В окне «Подтверждение пароля» снова введите пароль.
- Закройте документ Excel, сделанные изменения.
Теперь, при открытии книги Excel потребуется вводить пароль.
Как снять защиту паролем в Excel в программе Microsoft Excel 2010
Снять пароль с Excel в Excel 2010 нужно следующим образом:
- Откройте книгу Excel, введите пароль.
- Перейдите в меню «Файл», далее откройте «Сведения».
- Нажмите на кнопку «Защитить книгу», выберите «Зашифровать паролем».
- В окне «Шифрование содержимого этого файла» удалите пароль.
- Закройте документ Excel, подтвердите изменения.
Как поставить пароль на Excel в Microsoft Excel 20007
Пользователь может поставить пароль на файл Excel в программе MS Excel 2007.
В Excel 2007 сделайте следующее:
- В открытой книге Excel нажмите на кнопку «Microsoft Office».
- Выберите «Подготовить», а затем в открывшемся меню нажмите на пункт «Зашифровать документ».


- Откроется окно «Шифрование документа», в котором необходимо ввести пароль.
- Подтвердите пароль в следующем окне «Подтверждение пароля».
- Закройте файл Excel, а в окне «Сохранить изменения в файле» нажмите на кнопку «Сохранить».
Вам также может быть интересно:
Как убрать пароль на открытие файла Excel в Microsoft Excel 2007
Для удаления пароля с файла Excel 2007 выполните последовательные действия:
- Откройте книгу Excel на компьютере, введите пароль для открытия документа.
- Нажмите на кнопку «Microsoft Office».
- Сначала нажмите «Подготовить», а затем «Зашифровать документ».
- В окне «Шифрование документа» удалите пароль, нажмите на кнопку «ОК».
- Закройте книгу, примените изменения для файла Excel.
Как запаролить Excel в Microsoft Excel 2003
В программе MS Excel 2003 существует возможность для установки пароля на открытие документа Excel.
В программе Excel 2003 проделайте следующее:
- В открытом документе Excel войдите в меню «Сервис», выберите «Параметры».
- В окне «Параметры» откройте вкладку «Безопасность».
- В поле «Пароль для открытия» введите пароль, а затем нажмите на кнопку «ОК».


- В окне «Подтверждение пароля» введите пароль еще раз.
- Закройте документ, подтвердите изменения в файле Excel.
Как снять пароль с файла Excel в Microsoft Excel 2003
Снятие пароля в Excel в программе Excel 2003 проходит следующим способом:
- Откройте книгу Excel, введите пароль от документа.
- Перейдите в меню «Сервис», откройте «Параметры».
- В окне «Параметры» войдите во вкладку «Безопасность».
- В поле «Пароль для открытия» удалите пароль, нажмите на кнопку «ОК».
- Закройте книгу Excel, изменения в файле.
Выводы статьи
Для защиты важных данных от посторонних, поставьте пароль на файл Excel. В результате, книга Excel будет зашифрована. Для открытия документа Excel потребуется ввести правильный пароль.
Похожие публикации:
Автор Дмитрий Костин На чтение 4 мин. Опубликовано
Доброго всем времени суток, дорогие друзья! Как настроение? Лично у меня оно пятничное, но на улице не ахти. Ну да ладно. Скажите пожалуйста, а каким офисным пакетом вы пользуетесь? Уверен, что большинство из вас пользуются Microsoft Office, и я не исключение. Ну и конечно же про excel все тоже наверняка знают. Так вот вы знаете, что оказывается эксель обладает встроенным средством защиты?
Нет, я не имею в виду антивирус. Я имею ввиду то, что вы можете защитить этот документ с помощью пароля. В одной из своих статей я рассказывал как поставить пароль на папку или архив, но я не вижу смысла пользоваться представленной в той статье программой, если вам надо защитить экселевский документ или информацию, которую можно поместить в текстовый документ (например имена, пароли и т.д.).
В общем сегодня я вам покажу как поставить пароль на файл excel, если вы еще этого не знаете. Причем все эти способы прекрасно работают как в версии 2010, так и в версии 2013. Поехали!
Парольная защита на открытие
- Зайдите в Microsoft Excel и создайте новую книгу или откройте уже имеющийся у вас документ. После этого нажмите «Файл», затем выберете «Сведения».
- Далее выберете пункт «Защита книги» и из выпадающего списка выбираем «Зашифровать с использованием пароля».

- Вам выскочит окно, в которое вы должны будете вписать ваш придуманный пароль. После чего вам откроется аналогичное окно, в которое вам нужно будет еще раз вписать тот же самый пароль. После этого не забудьте сохранить файл.

Всё. Теперь выйдите и экселя и откройте этот документ снова. Вам выскочит окно, где вам нужно будет ввести ваш пароль. Только не забывайте пароли от документа, иначе, в отличие от других интернет-сервисов, восстановить по e-mail или телефону вы не сможете.

Защита от редактирования
Кроме обычной парольной защиты вы можете заблокировать какие-то конкретные функции на отдельном листе, либо на всей книге целиком. Давайте посмотрим как это делается.
- Ну я думаю говорить о том, что нужно зайти в excel говорить не нужно. В меню сверху выберете «Рецензирование». Затем нажимайте на «Защитить лист» или «Защитить книгу» (Либо опять же выбрать «Файл» — «Сведения» — «Защитить книгу»). В обоих случаях все делается одинаково, просто понятно, что первый вариант действует только в пределах одного листа, а второй во всей книге целиком.

- Вам высветится окошко, в котором вы должны будете выбрать те пункты, которые будут должны быть не доступны для любого пользователя, пока он не введет заветное защитное слово. Ну давайте оставим галочки как есть. Теперь обязательно введите пароль для отключения защиты и нажмите ОК.

- Попробуйте войти в какую-нибудь ячейку. Вам тут же высветится окно с надписью: «А хренушки тебе!». Ну насчет последнего я пошутил). Просто высветится окно, в котором вам будет сказано что эта ячейка находится на защищенном листе. В общем вам нужно будет убрать защиту.
- Чтобы убрать эту защиту вам нужно выбрать меню «Рецензирование» и нажать «Снять защиту». После этого вводите ваш пароль и всё работает.
Ну что? Всё получилось? Я думаю, что проблем у вас не должно было возникнуть. Но если всё таки есть проблемы, то обращайтесь. Помогу вам).
Альтернативный способ
Можно поставить пароль и немного другим способом.
- Выберете меню файл и нажмите «Сохранить как». Только сразу сохранять ничего не надо.
- В окне сохранения вы увидите кнопочку «Сервис». Нажмите на нее и выберете «Общие параметры».

- Что у вас появилось? Правильно окно, в котором вы должны вписать пароль на открытие и пароль на изменение. Вы можете задать оба пароля, а можете один любой. А чем они отличаются? Если мы ставим кодовое слово на открытие, то мы не сможем вообще открыть документ пока его не введем. А если поставим пароль на изменение, то без ввода мы сможем открыть документ только для чтения без возможности редактирования.

Теперь попробуем зайти в сохраненный документ и увидим как это работает в действии. Если вы ставили оба пароля, то сначала вам придется прорваться через защиту на открытие, а потом через защиту на редактирование (либо же открыть документ только для чтения).
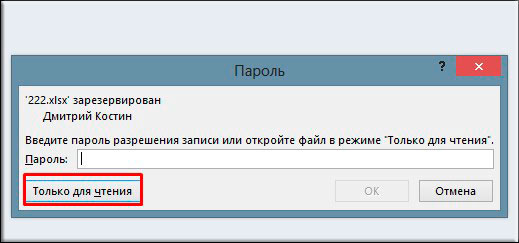
В общем как видите, способов для защиты экселевского документа целая куча. Так что можете выбирать любой.
Ну а на этом я статью заканчиваю. Я очень надеюсь, что данные советы вам пригодятся в жизни. Обязательно подписывайтесь на обновления моего блога, чтобы быть в курсе всего самого интересного. Всего вам наилучшего. Увидимся в других статьях. Пока-пока!
С уважением, Дмитрий Костин
Как установить пароль на файл Excel
Все пользователи хотят обезопасить свои файлы и данные, в том числе текстовые и табличные документы. Редактор таблиц Microsoft Office Excel обладает такой функцией. Советуем использовать только лицензионную версию, чтобы на 100% быть уверенным в наличии такой функции. Ее вы можете приобрести со скидкой здесь.
Пользователь без особых проблем следуя инструкциям может установить защиту на файл данного редактора. Все что потребуется это установить Excel 2003, 2007, 2013 или 2016 года. Все перечисленные редакторы имеют функцию защиты данных. Просто выберите тот, которым вам будет комфортнее пользоваться. Установка защиты не займет много времени.
- После того как вы установили и создали документ в Microsoft Office Excel для установки пароля следует выполнить следующие действия: кликнуть на кнопку «Файл», после чего пользователь увидит список действий, далее потребуется выбрать «Сохранить как». Выбираем этот пункт и уже в новом открывшемся окне вы увидите кнопку «Сохранить», рядом с ней будет другая вкладка которая называется «Сервис».
 После перехода во вкладку “Сервис”, пользователю будет доступен пункт «Общие параметры».
После перехода во вкладку “Сервис”, пользователю будет доступен пункт «Общие параметры».  Чтобы его открыть просто нажимаем левой кнопкой мыши.
Чтобы его открыть просто нажимаем левой кнопкой мыши. - После этих действий перед пользователем появится новая вкладка, в которой можно установить пароль. Microsoft Office Excel обладает функция установки пароля как для открытия так и для редактирования файла, также в этом меню пользователь сможет выделить пункт, который называется «Рекомендовать только для чтения» после выбора которого изменять файл будет невозможно, будет доступен только просмотр. После установки пароля на открытие файла любой пользователь, который знает пароль, сможет отключить функцию «Только чтение» и сможет редактировать документ. Если просто ввести все необходимые пароли и продолжить работу документа без отключения каких-либо функций, то при сохранении файла пользователю снова потребуется ввести пароль, чтобы изменения вступили в силу. Пароли на открытие и на редактирование могут быть абсолютно разными.
- После того как пароль на открытие и редактирование или же только на одно из этих действий установлен, нужно тщательно проверить настройки, и пользователь может нажать кнопку «ОК» после чего ввести имя документа и сохранить файл.

- Стоит помнить, что не стоит разглашать пароль ни в коем разе, чтобы не потерять те документы, над которыми вы так долго работали.
Видео: Как установить пароль на файл Excel
Как поставить пароль на документ Word и Excel
  для начинающих | программы
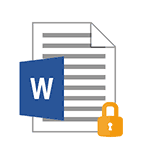 Если вам требуется защитить документ от возможности прочтения третьими лицами, в этой инструкции вы найдете подробную информацию о том, как можно поставить пароль на файл Word (doc, docx) или Excel (xls, xlsx) встроенными средствами защиты документов Майкрософт Office.
Если вам требуется защитить документ от возможности прочтения третьими лицами, в этой инструкции вы найдете подробную информацию о том, как можно поставить пароль на файл Word (doc, docx) или Excel (xls, xlsx) встроенными средствами защиты документов Майкрософт Office.
Отдельно будут показаны способы установить пароль на открытие документа для последних версий Office (на примере Word 2016, 2013, 2010. Аналогичные действия будут и в Excel), а также для более старых версий Word и Excel 2007, 2003. Также, для каждого из вариантов показано, как убрать ранее установленный на документ пароль (при условии, что вы его знаете, но он вам больше не требуется).
Установка пароля на файл Word и Excel 2016, 2013 и 2010
Для того, чтобы установить пароль на файл документа Office (запрещающий его открытие и, соответственно, редактирование), откройте тот документ, который требуется защитить в Word или Excel.
После этого в строке меню программы выберите «Файл» — «Сведения», где, в зависимости от типа документа вы увидите пункт «Защита документа» (в Word) или «Защита книги» (в Excel).
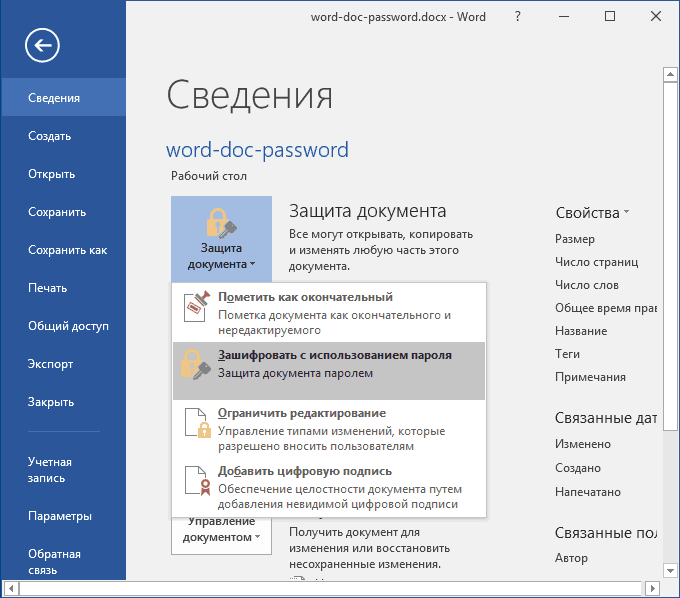
Нажмите по этому пункту и выберите пункт меню «Зашифровать с использованием пароля», после чего введите и подтвердите введенный пароль.
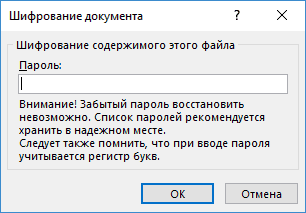
Готово, осталось сохранить документ и при следующем открытии Office попросит ввести пароль для этого.
Для того, чтобы убрать установленный таким образом пароль документа, откройте файл, введите пароль для открытия, после чего зайдите в меню «Файл» — «Сведения» — «Защита документа» — «Зашифровать с использованием пароля», но в этот раз введите пустой пароль (т.е. сотрите содержимое поле для его ввода). Сохраните документ.
Внимание: файлы, зашифрованные в Office 365, 2013 и 2016 не открываются в Office 2007 (а, возможно, и 2010, нет возможности проверить).
Защита документа паролем в Office 2007
В Word 2007 (а также в других приложениях Office) поставить пароль на документ можно через главное меню программы, нажав по круглой кнопке с эмблемой Office, а затем выбрав пункт «Подготовить» — «Зашифровать документ».
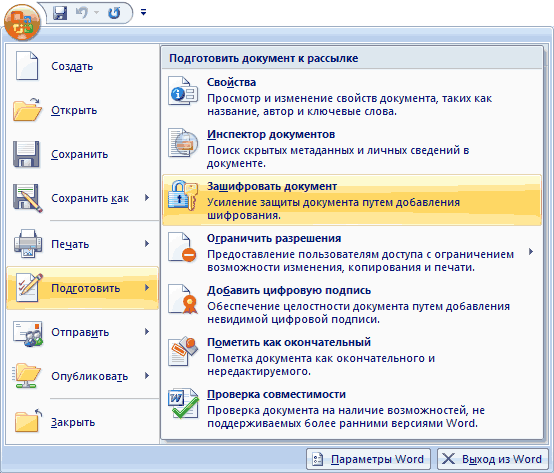
Дальнейшая установка пароля на файл, а также его снятие производится так же, как и в более новых версиях Office (для снятия — просто удалить пароль, применить изменения и сохранить документ в том же пункте меню).
Пароль на документ Word 2003 (и на другие документы Office 2003)
Для установки пароля на документы Word и Excel, редактируемые в Office 2003, в главном меню программы выберите «Сервис» — «Параметры».
После этого перейдите на вкладку «Безопасность» и задайте необходимые пароли — для открытия файла, либо, если нужно разрешить открытие, но запретить редактирование — пароль разрешения записи.
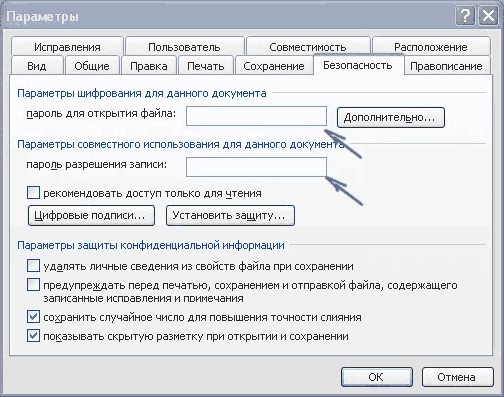
Примените настройки, подтвердите пароль и сохраните документ, в дальнейшем он будет требовать пароль для открытия или изменения.
Можно ли взломать установленный таким образом пароль документа? Можно, однако для современных версий Office при использовании форматов docx и xlsx, а также сложного пароля (8 и более символов, не только букв и цифр), сделать это очень проблематично (поскольку в данном случае задача выполняется методом перебора, что на обычных компьютерах занимает очень продолжительное время, исчисляемое сутками).
А вдруг и это будет интересно:
Сохранность личных данных пользователей, безусловно, является одной из приоритетных задач любого добросовестного разработчика программных продуктов. И компания Microsoft, как один из лидеров отрасли, предлагает свои инструменты защиты.
Итак, давайте посмотрим, как именно можно защитить данные книги Excel путем установки пароля.
Устанавливаем пароль
В программе Эксель существует несколько способов, пользуясь которыми можно задать пароль для документов, причем, он может быть установлен и на открытие файла, и на ее редактирование.
Метод 1: задаем пароль во время сохранения файла
Данный метод позволяет выполнить процедуру назначения пароль прямо во время сохранения документа.
- Кликаем по меню “Файл”.

- В открывшемся перечне щелкаем по пункту “Сохранить как”, в правой части которого нажимаем кнопку “Обзор” (в более ранних версиях программы данной кнопки нет, и будет сразу осуществлен переход к окну сохранения).

- На экране появится окно для сохранения файла. Здесь мы кликаем по кнопке “Сервис”, которая находится рядом с кнопкой “Сохранить”. В открывшемся перечне останавливаемся на пункте “Общие параметры”.

- Откроется небольшое окошко, в котором мы можем задать пароль на открытие или изменение файла.
- Если нужно защитить книгу только от открытия посторонними лицами, то назначаем пароль для открытия.
- Если мы не хотим, чтобы в документ вносились какие-либо изменения, защищаем его паролем для изменений. В этом случае, возможность редактировать книгу останется, а вот сохранить ее уже не получится (но можно сохранить ее копию).
- При открытии документа программа будет запрашивать заданный пароль (пароли, если указаны оба).

- В этом же окне с общими параметрами мы можем поставить флажок напротив опции “Рекомендовать доступ только для чтения”. В этом случае при открытии документа даже со вводом паролей панель инструментов будет изначально скрыта. Но ее всегда можно открыть нажатием специальной кнопки.

- Теперь когда все готово, можем нажать кнопку OK.

- После этого система запросит подтверждение пароля (паролей) в новых окнах. Повторно вводим данные и нажимаем OK.

- Программа вернет нас в основное окно сохранения документа. Здесь выбираем место сохранения, указываем имя файла, его формат (при необходимости) и нажимаем “Сохранить”.

- Благодаря вышеперечисленным действиям нам удалось защитить документ. В следующий раз при его открытии понадобится ввести заданные ранее пароли.

Метод 2: задаем пароль в разделе “Сведения”
В данном способе мы будем использовать раздел программы “Сведения”.
- Для начала снова переходим в меню “Файл”.

- В предлагаемом перечне переходим в раздел “Сведения” и в правой части окна щелкаем по кнопке “Защитить файл”. Раскроется перечень всех доступных вариантов. Здесь мы можем выбрать как защиту всей книги, так и отдельных ее листов. Также у нас есть возможность задать пароль для защиты структуры книги и т.д.

- При выборе первого варианта “Зашифровать паролем” откроется окно, где нужно ввести пароль, после чего нажать кнопку OK.

- В следующем окошке потребуется подтверждения пароля. Вводим то же самое значение и жмем OK. Как и в первом методе, после данных действий никто не сможет открыть книгу без ввода заданного нами пароля.

- Если мы выберем опцию “Защитить текущий лист”, на экране отобразится небольшое окно с различными параметрами, которые мы можем включить или выключить посредством установки напротив них галочки. Выполняем требуемые настройки согласно нашим пожеланиям и жмем кнопку OK. Далее, как обычно, потребуется подтверждение пароля.

- В отличие от защиты паролем от изменений при сохранении документа, при использовании данного инструмента пользователь не сможет даже вносить изменения в документ. Но при этом возможность сохранять книгу останется.

- Если мы выбрали вариант “Защитить структуру книги”, откроется окно, в котором мы можем, соответственно, задать пароль. Хотя в данном случае он не обязателен.
 После установки данной защиты у нас не будет возможности добавлять, удалять или редактировать листы в книге.
После установки данной защиты у нас не будет возможности добавлять, удалять или редактировать листы в книге.
Метод 3: включаем защиту во вкладке “Рецензирование”
В данном случае нам понадобится вкладка “Рецензирование”.
- Переключаемся в требуемую вкладку.

- В разделе инструментов “Защита” представлены кнопки “Защитить лист” и “Защитить книгу”. С помощью данных кнопок можно выполнить те же самые действия, что и с использованием пунктов “Защитить текущий лист” и “Защитить структуру книги” в разделе “Сведения”, которые мы рассмотрели ранее.

- Когда защита больше не нужна, нажимаем кнопку “Снять защиту с листа”, после чего вводим заданный ранее пароль и жмем кнопку OK.

Заключение
Таким образом, в Эксель можно защитить документ разными методами. Все зависит от того, какие именно действия (открытие, редактирование, изменение структуры) мы хотим ограничить. При этом в программе можно установить защиту как для всей книги, так и для ее отдельных листов.
Как поставить пароль в файл Excel
Последнее обновление: 3 августа 2019 г., Teachoo
Чтобы защитить паролем файл Excel
Шаг 1 — Нажмите файл
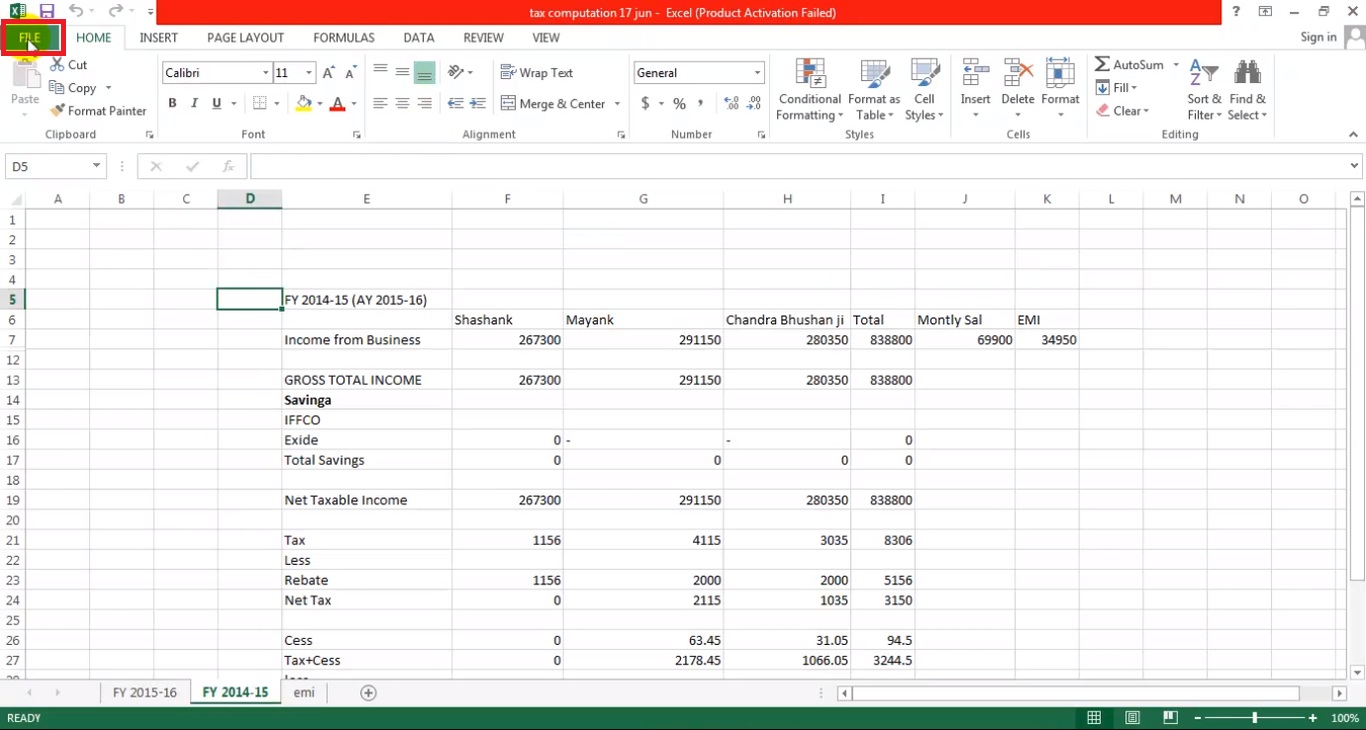
Шаг 2 — Нажмите Сохранить как
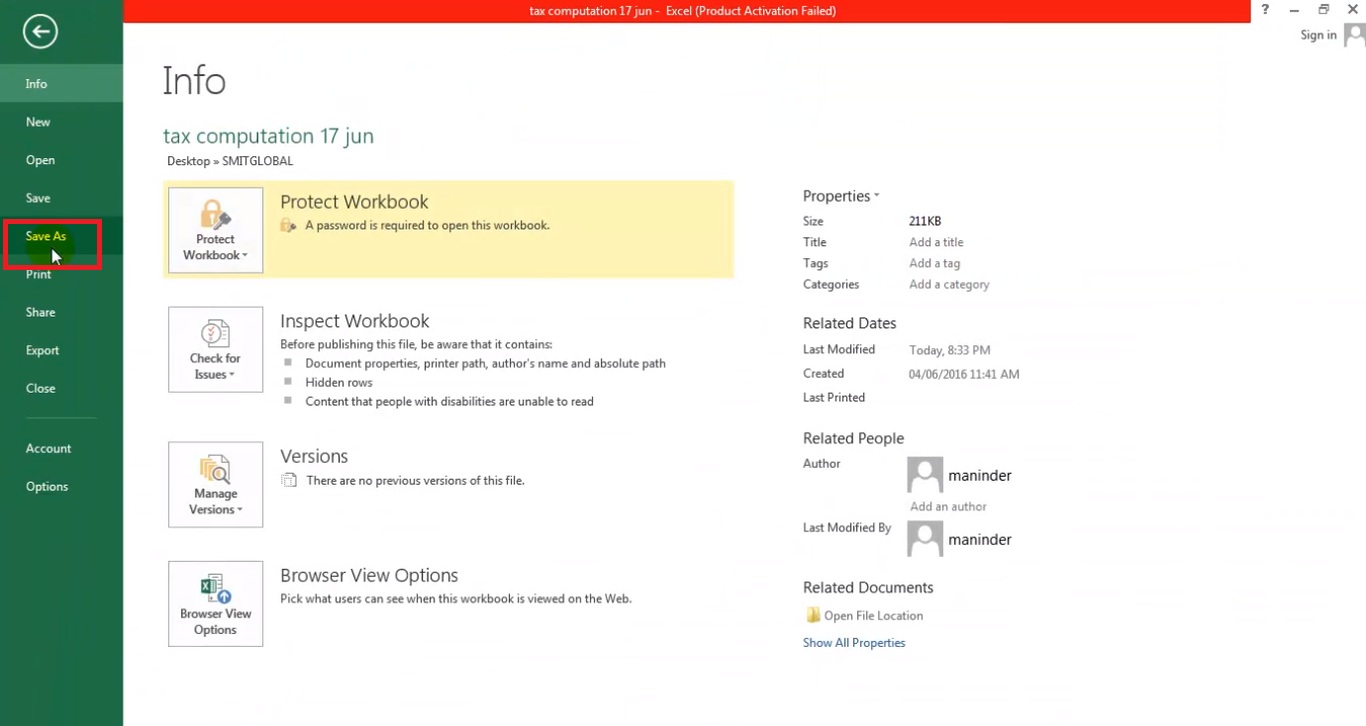
Шаг 3 — Выберите текущую папку
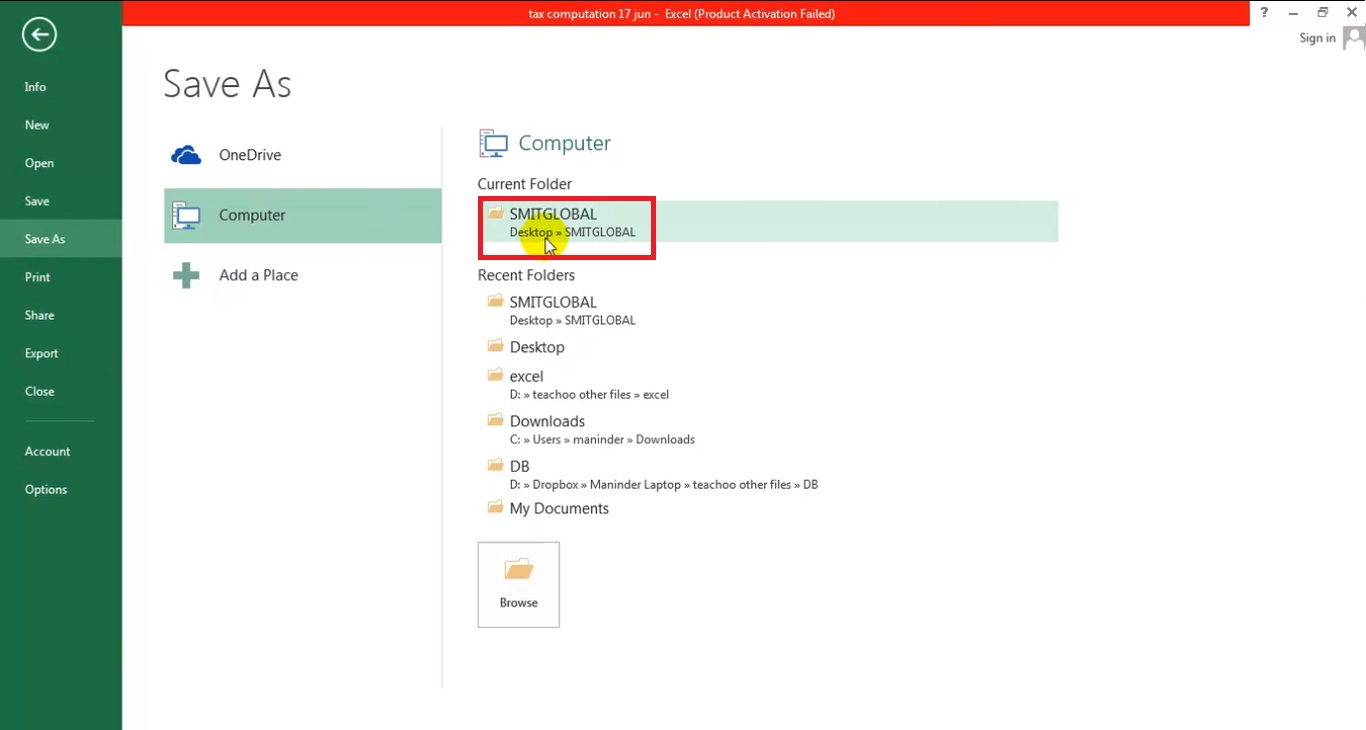
Шаг 4 — Нажмите инструменты
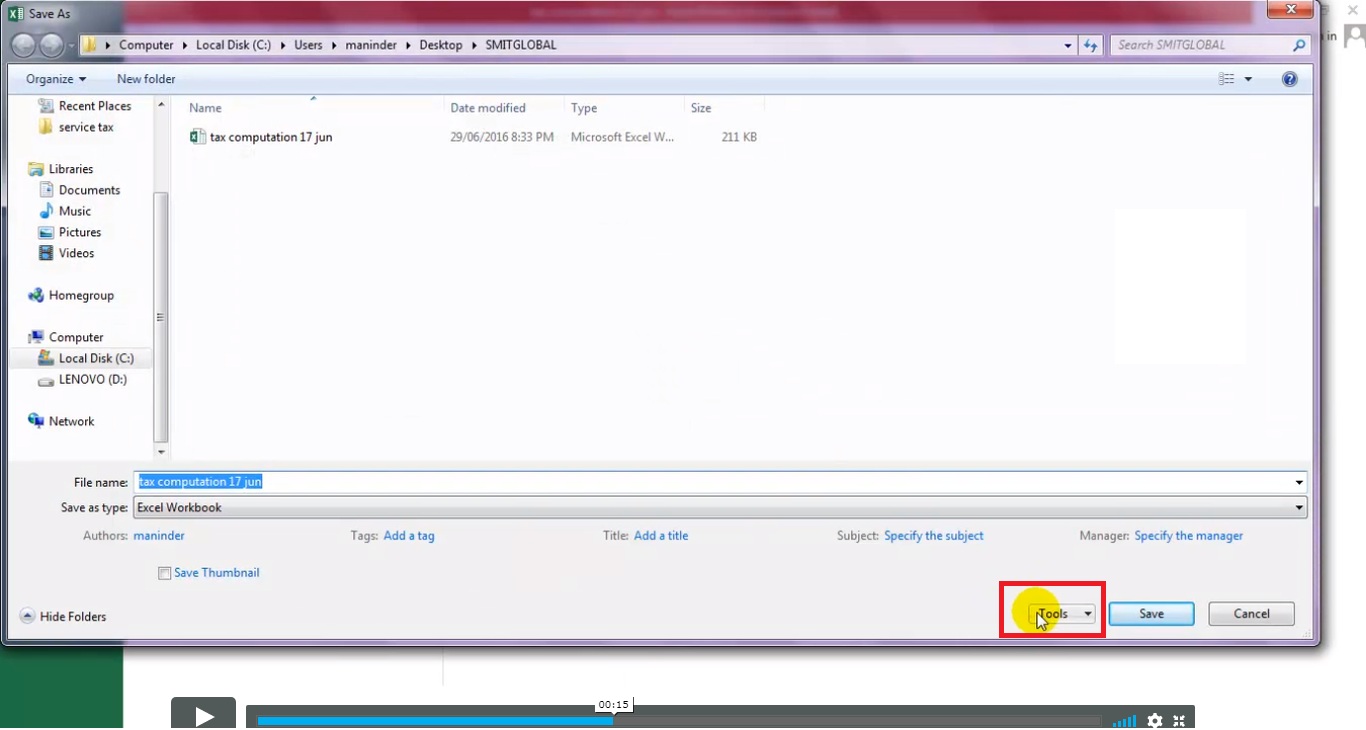
Шаг 5 — Щелкните по общему варианту
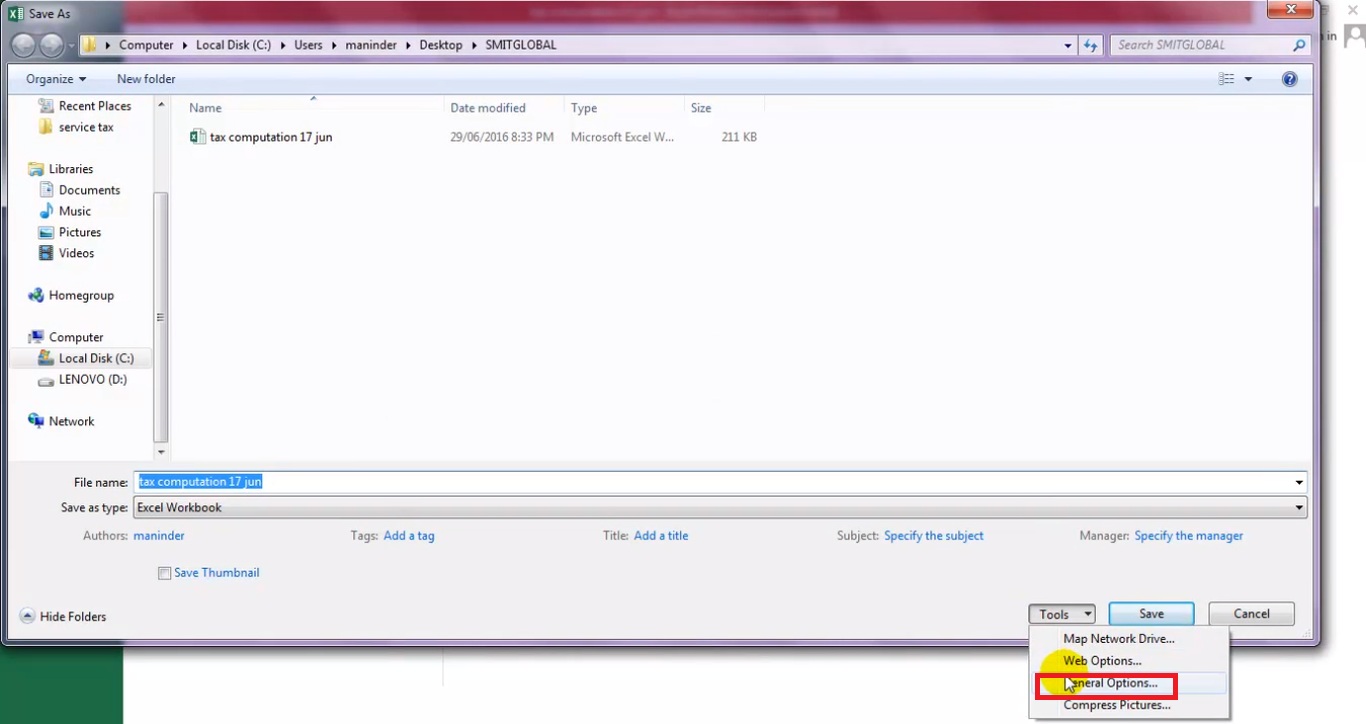
Шаг 6 — Введите пароль для чтения и пароль для изменения
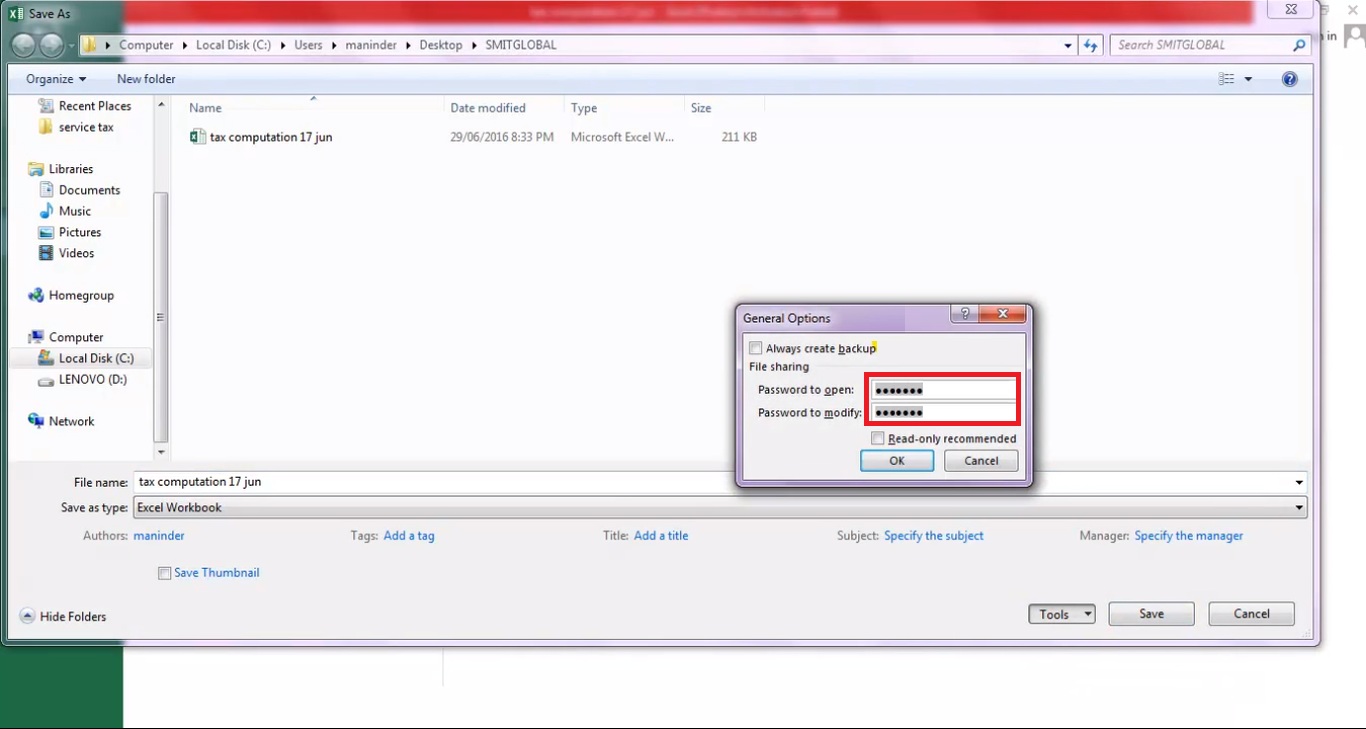
Шаг 7 — Нажмите ОК
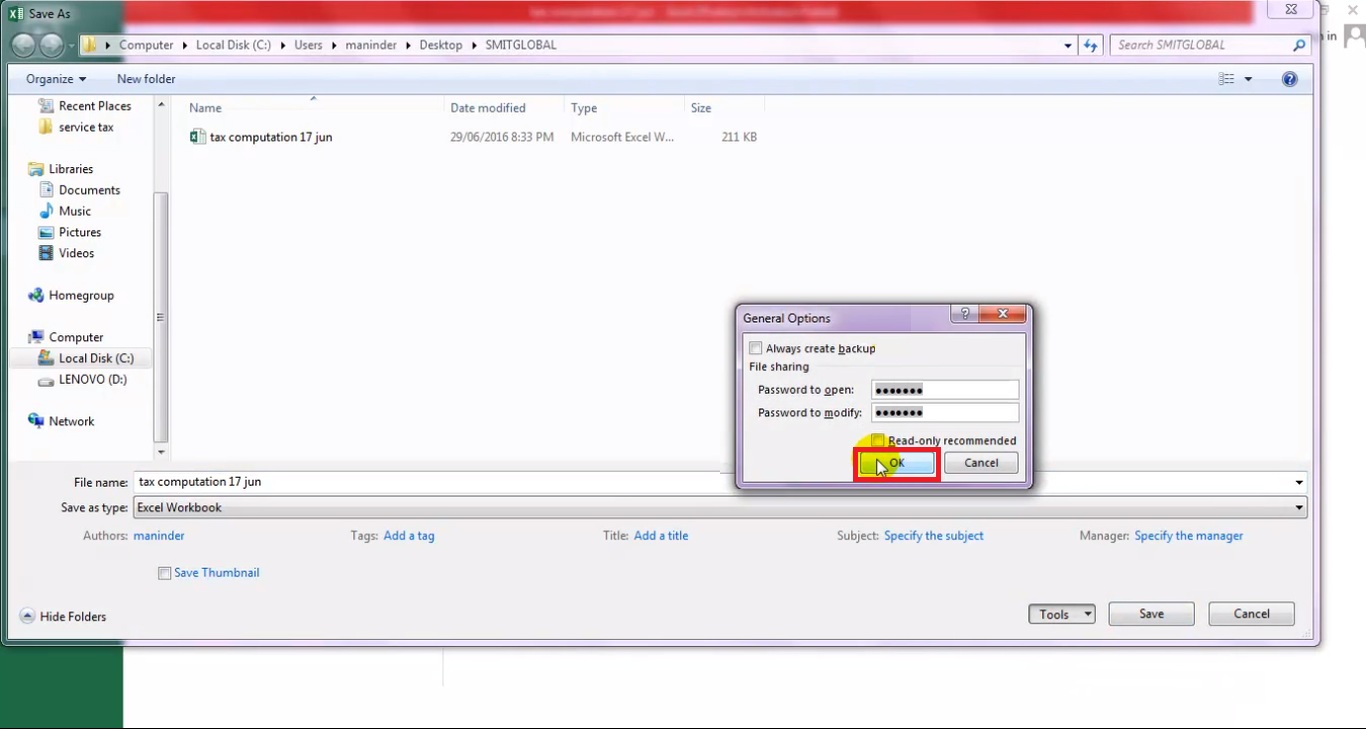
Шаг 8 — Нажмите Сохранить
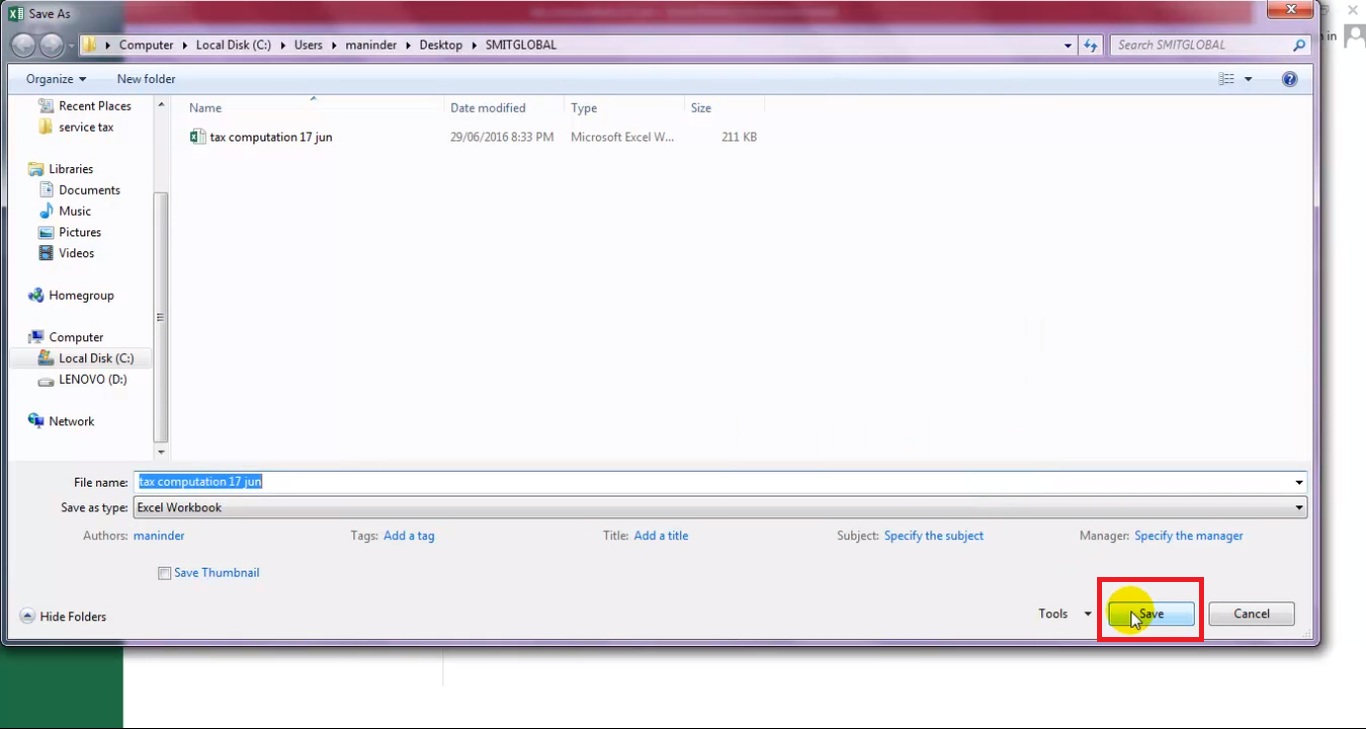
Шаг 9 — Закройте файл
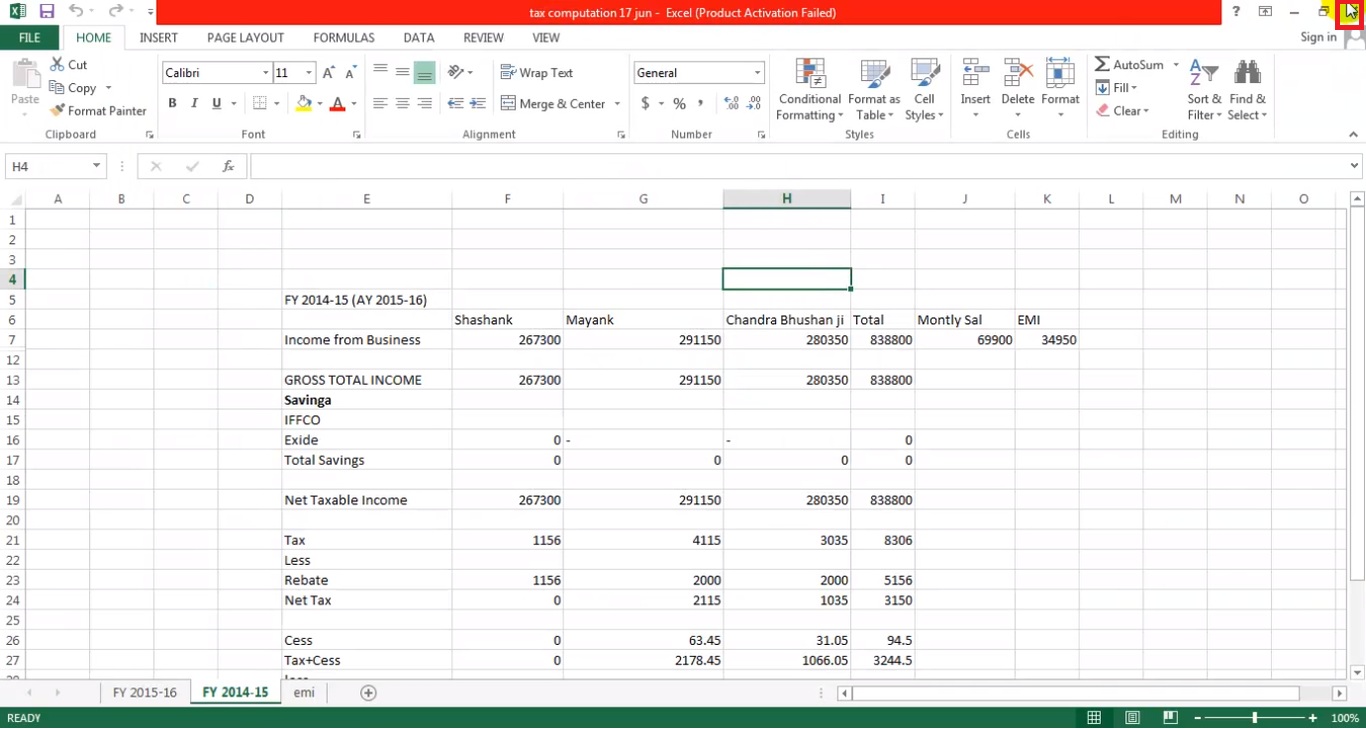
Шаг 10 — Откройте файл
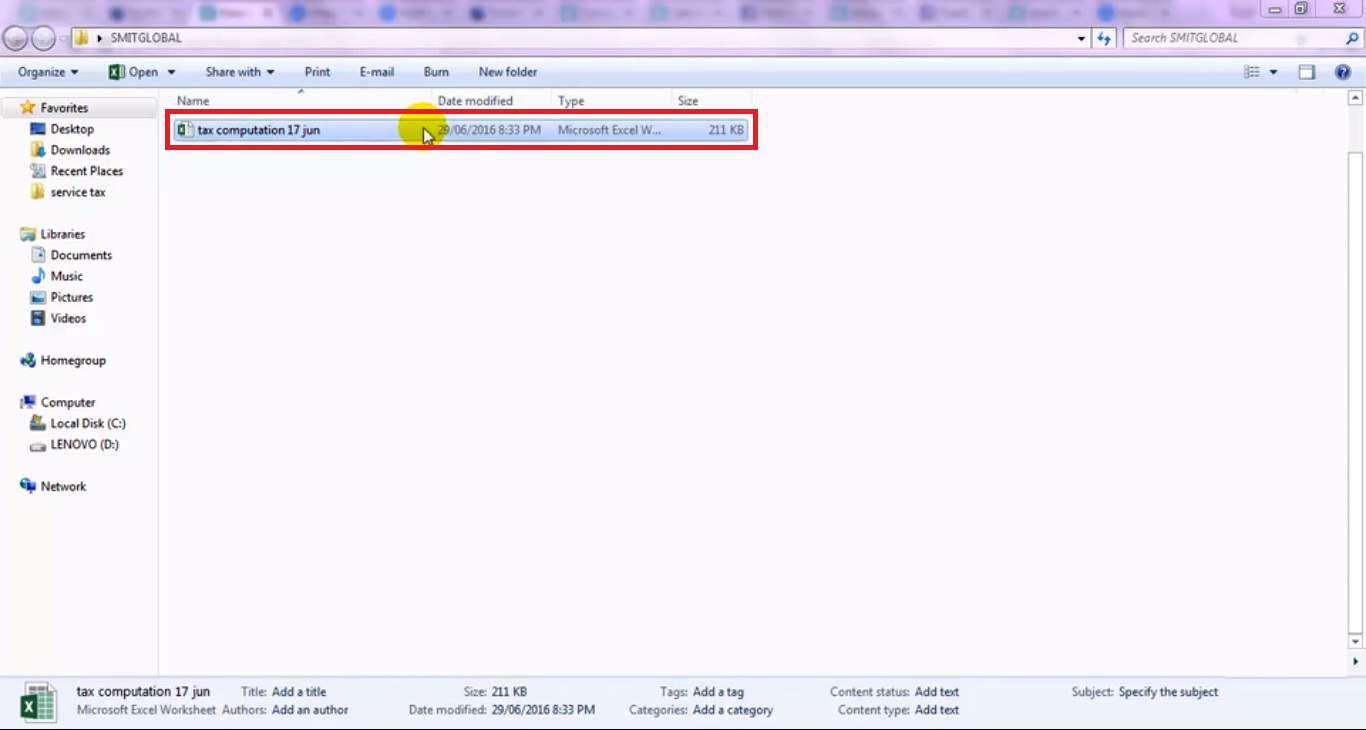
Шаг 11 — Файл хочет пароль
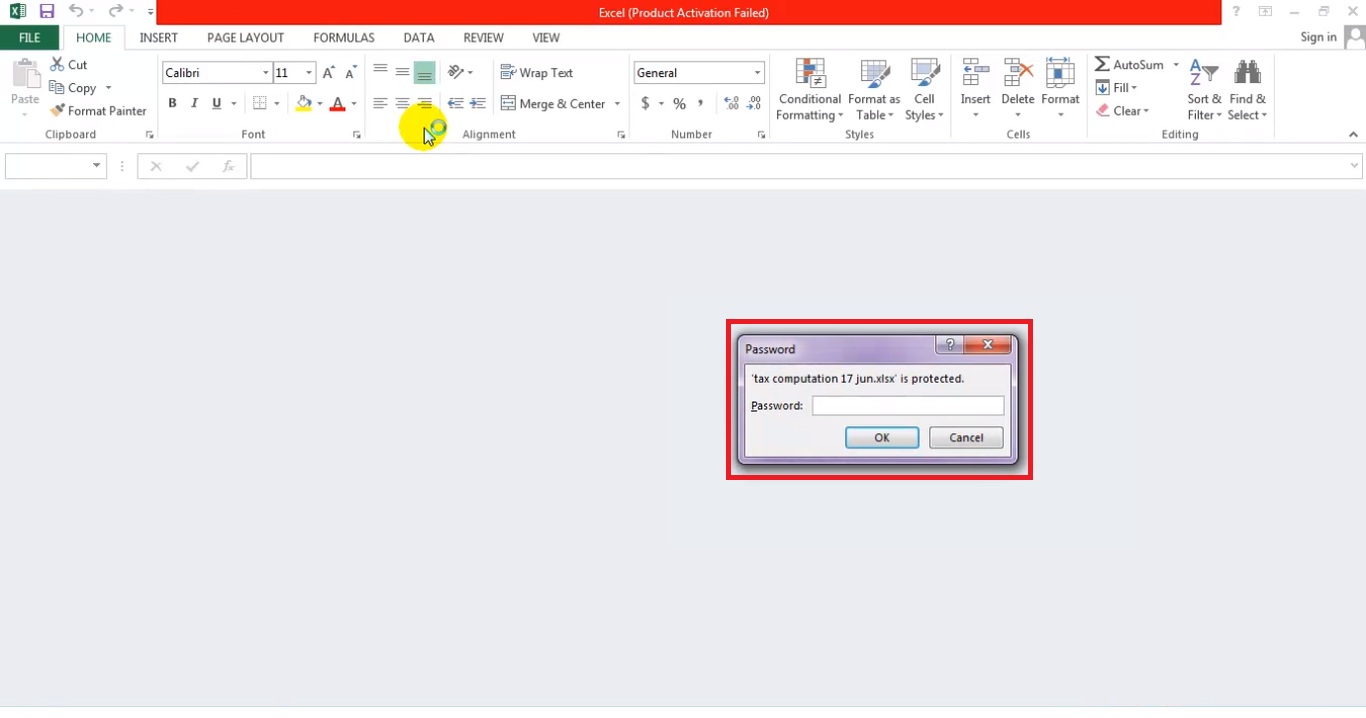
Заметка : Если пароль для чтения и изменения один и тот же, он может открыть файл только для чтения и сохранить его через Save-As.
Как поставить пароль в Excel Sheet
Последнее обновление: 2 августа 2019 г., Teachoo
к защитить лист
Шаг 1 — Откройте файл
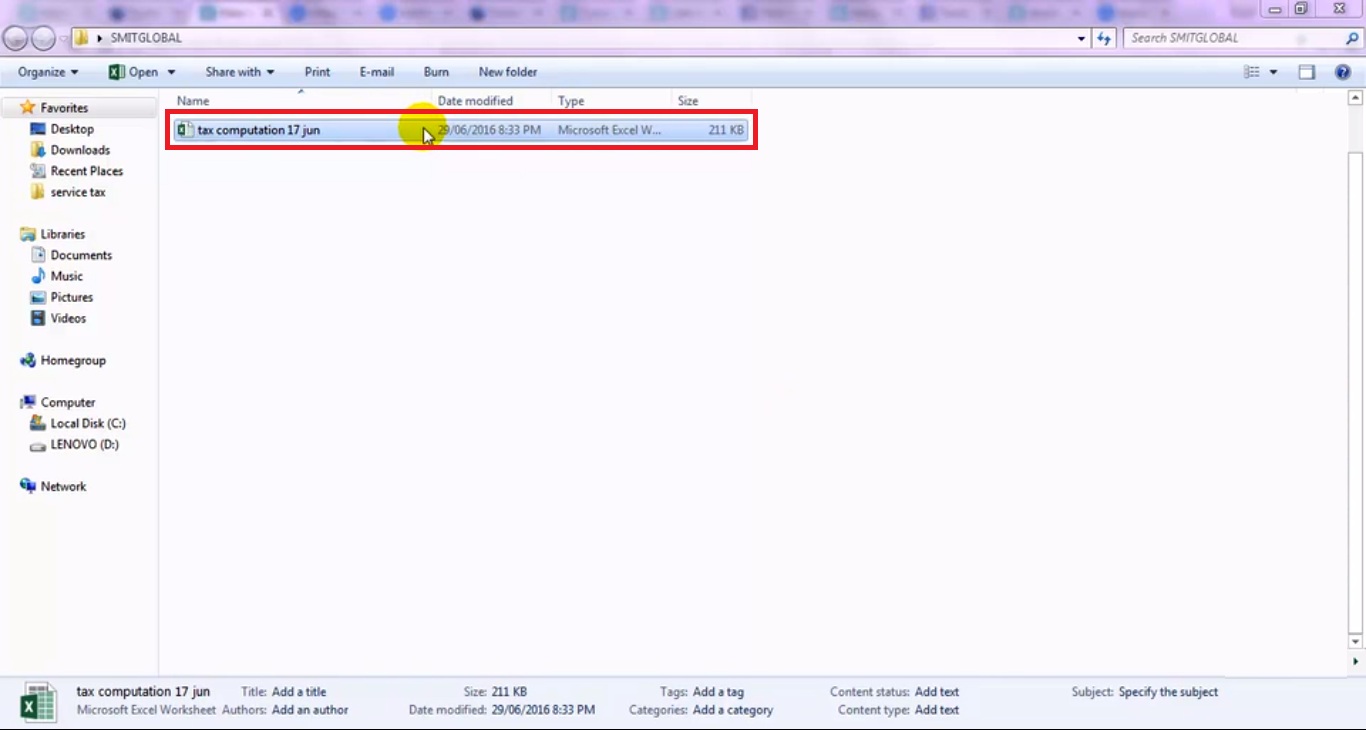
Шаг 2 — Нажмите Обзор
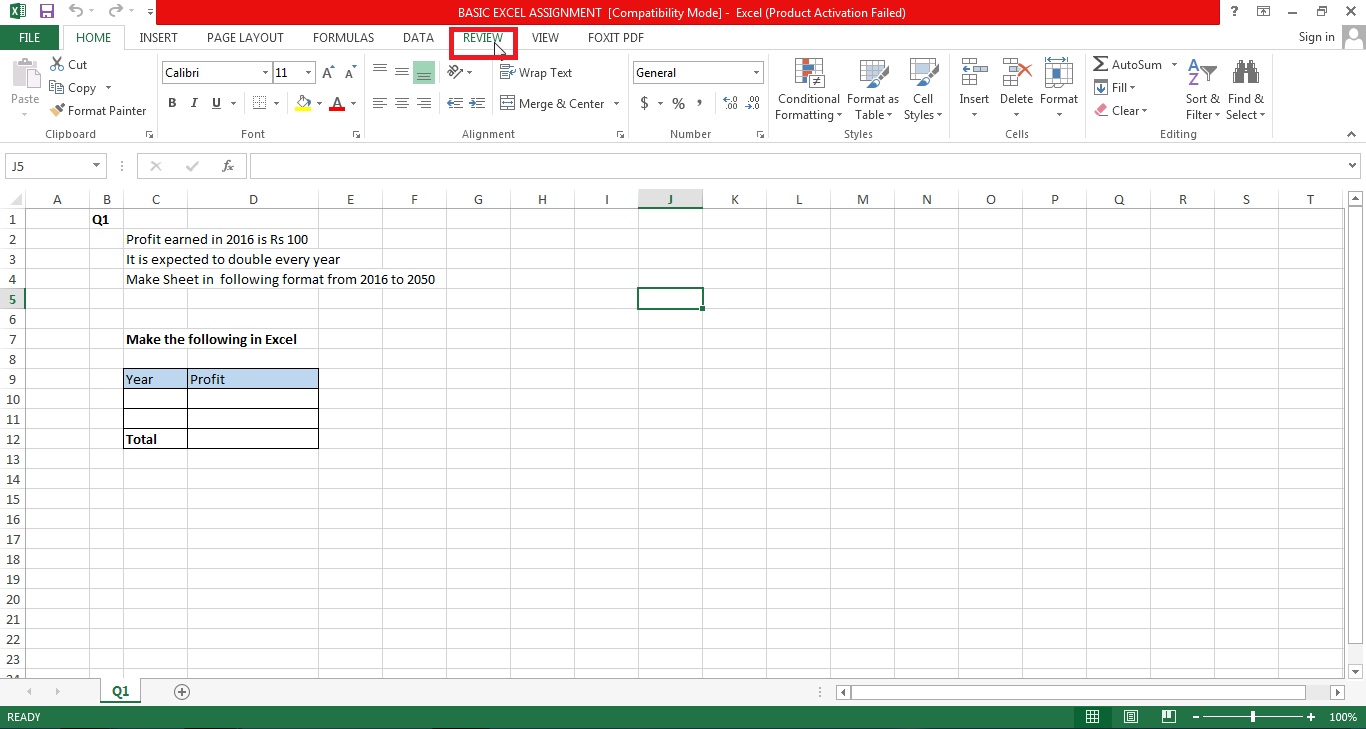
Шаг 3 — Нажмите на защитный лист
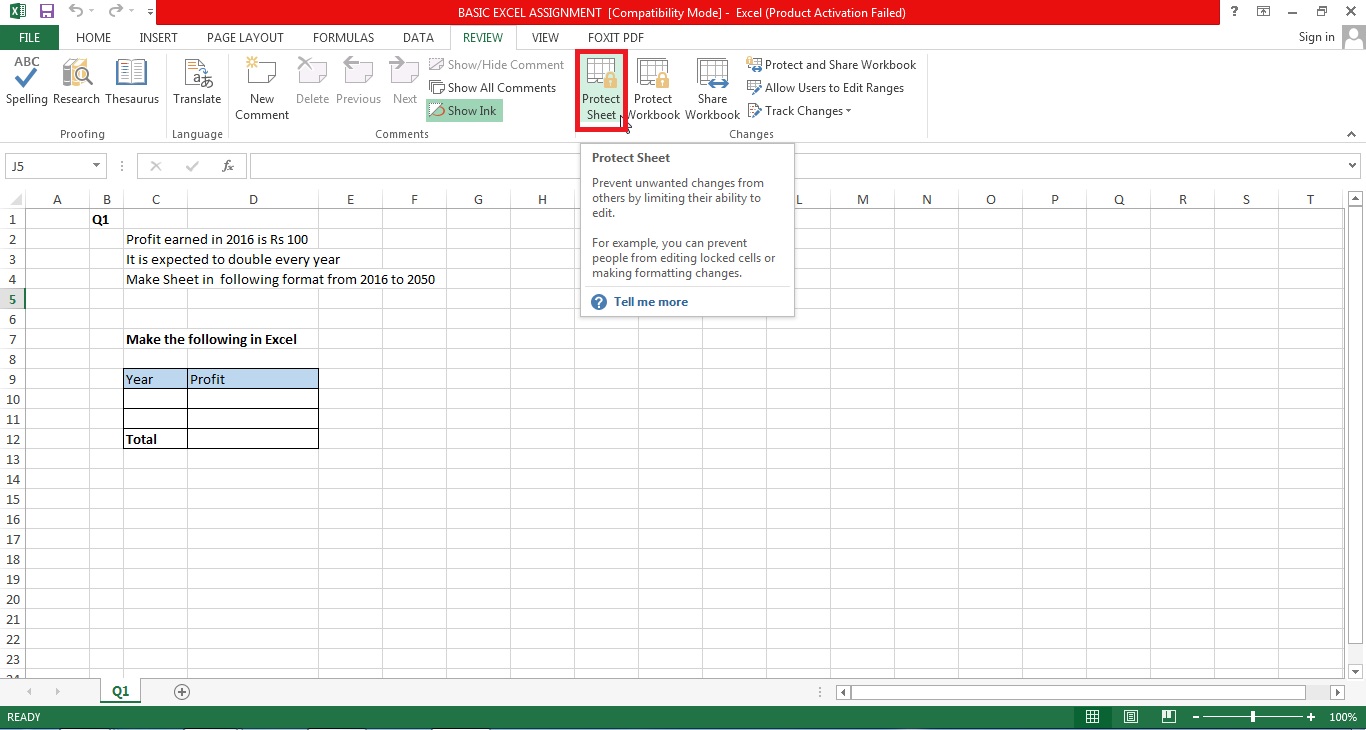
Шаг 4 — Введите пароль, затем нажмите ОК
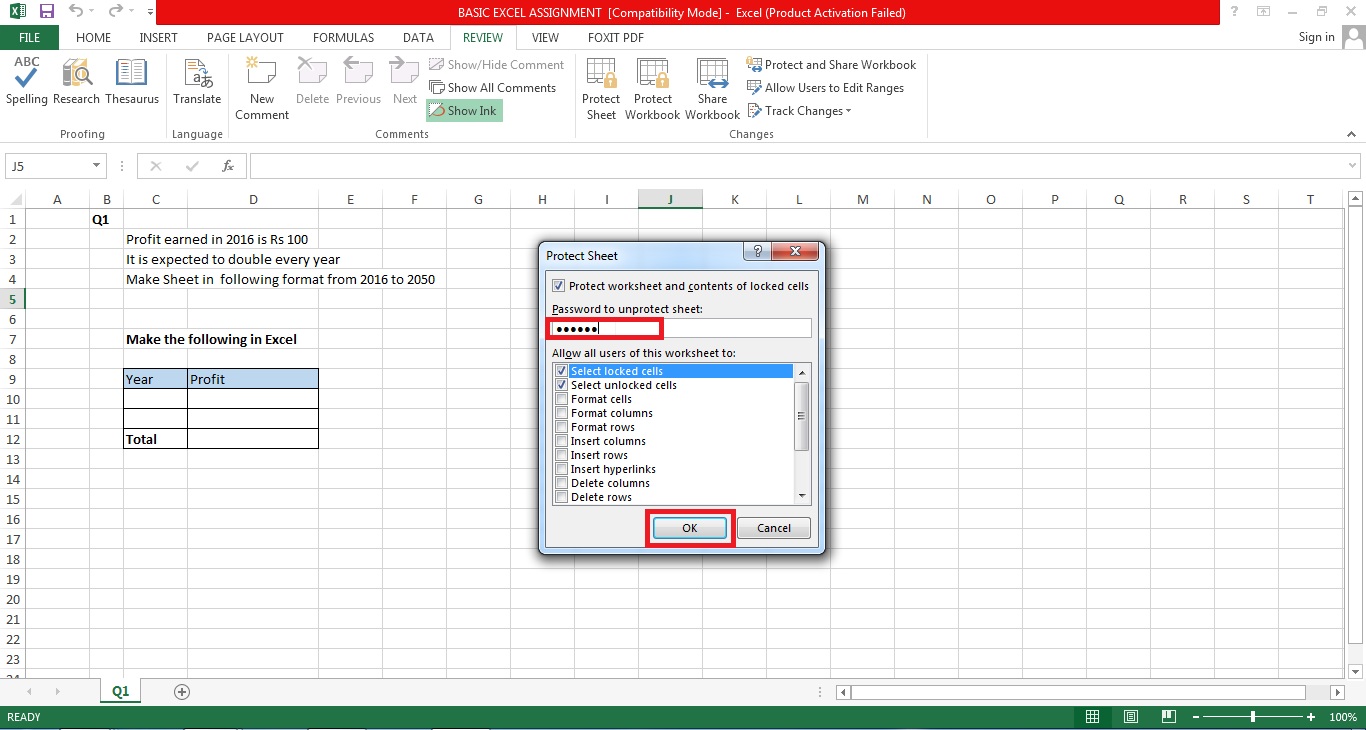
Шаг 5 — введите пароль и нажмите ОК
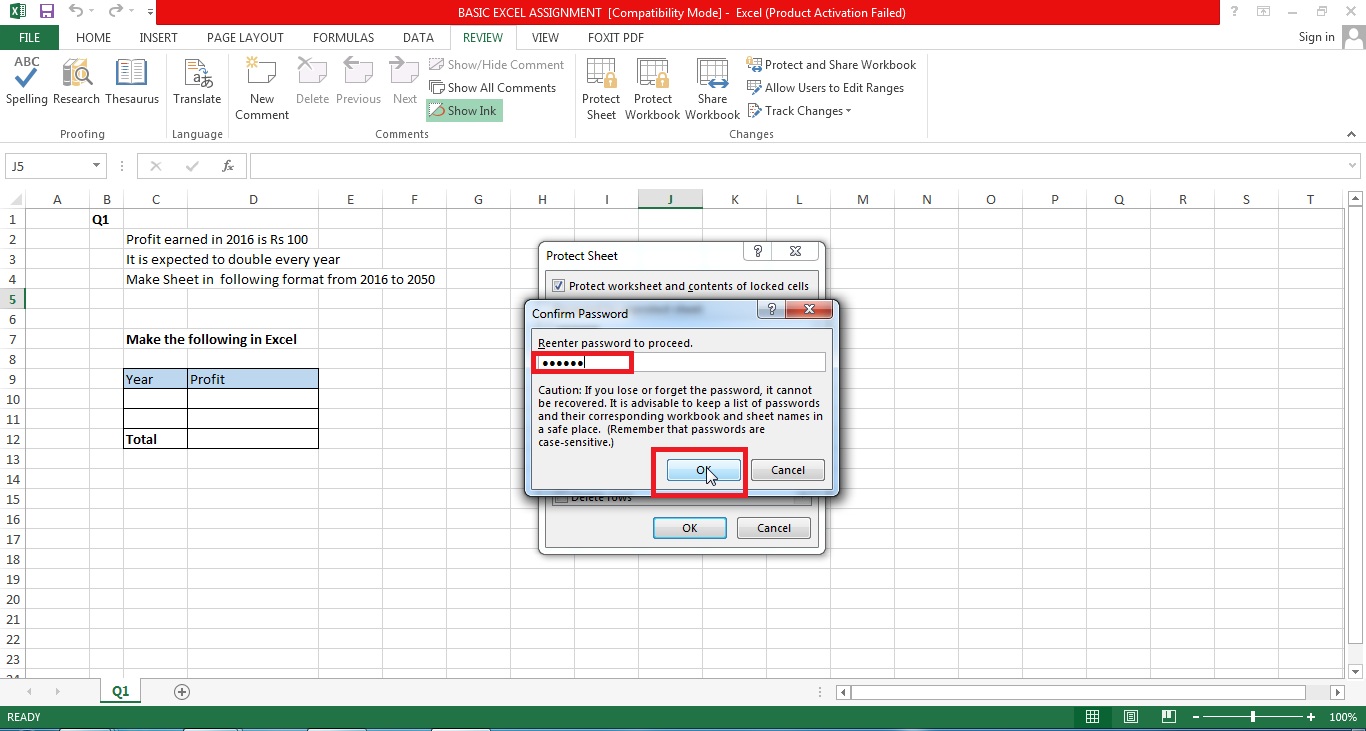
к снять защиту листа
Шаг — 1 Нажмите Снять защиту листа
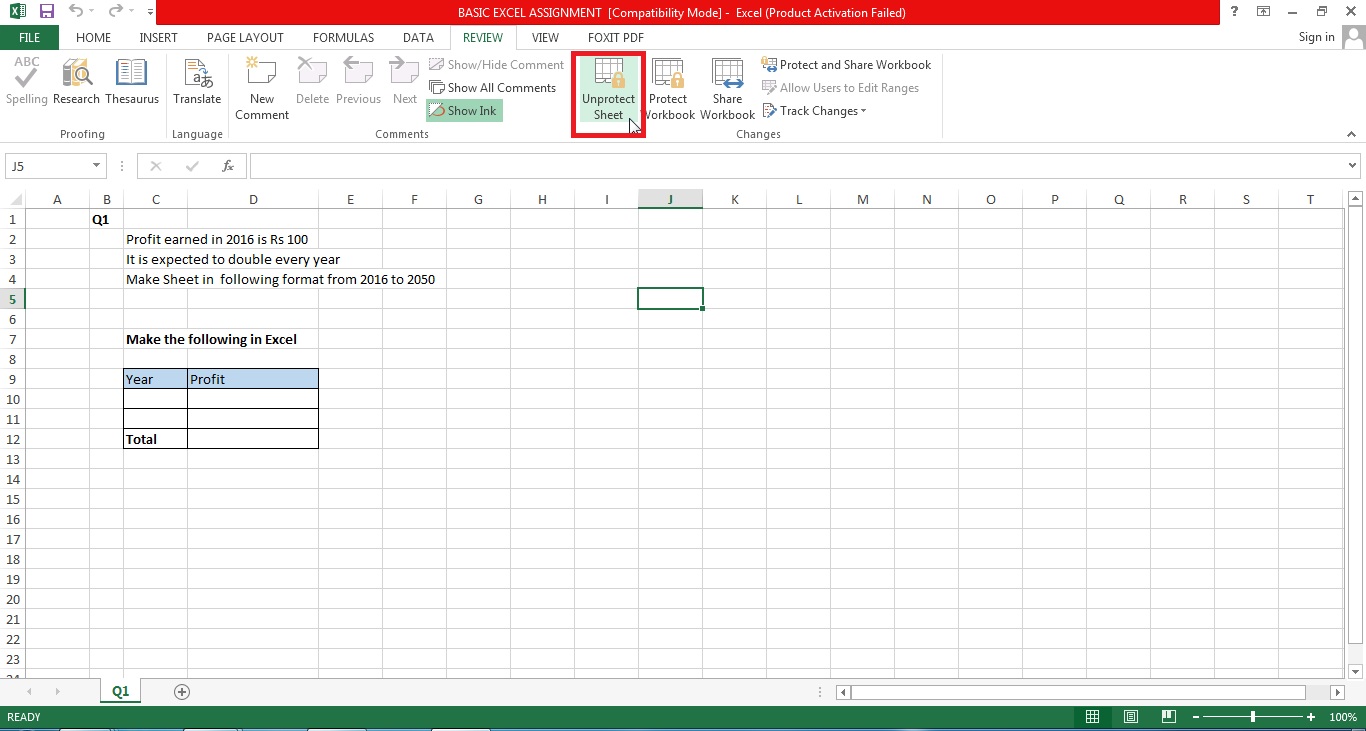
шаг — 2 Введите пароль и нажмите ОК
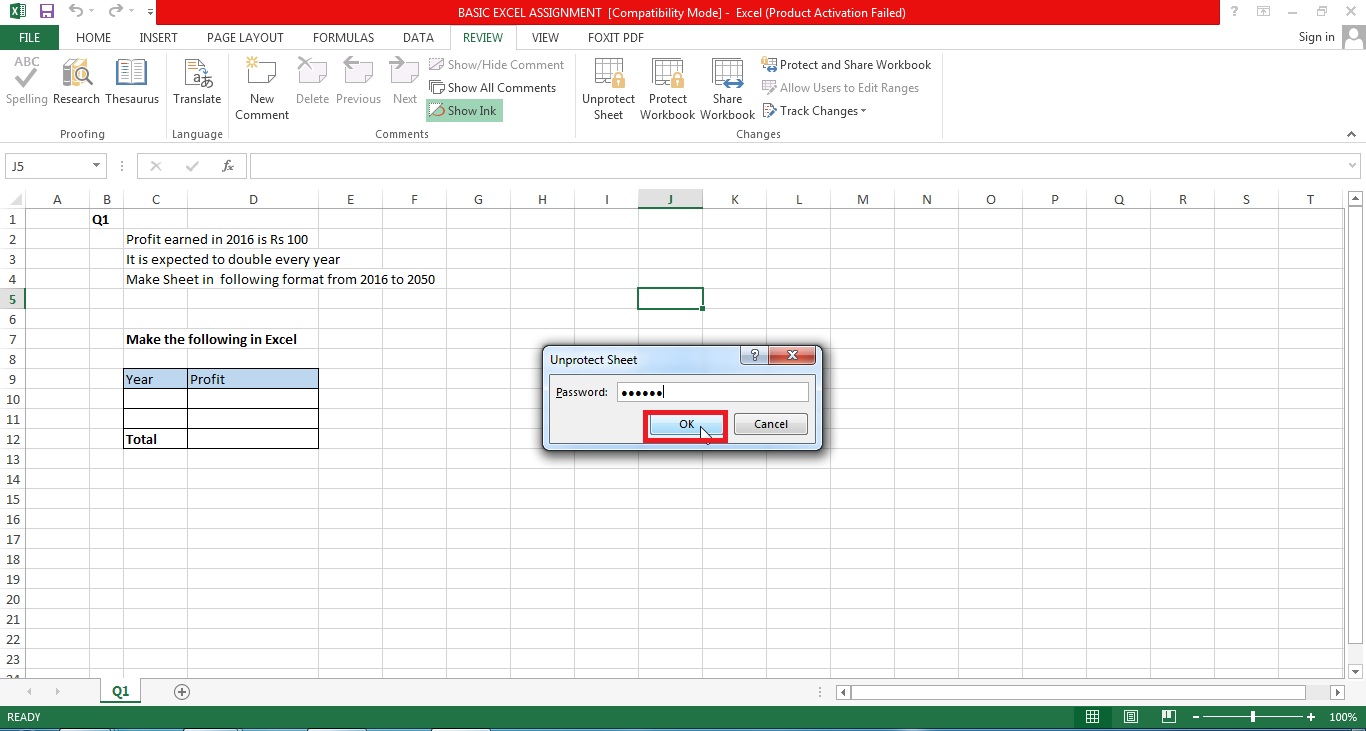
- 6 минут, чтобы прочитать
- Относится к:
- Excel 2007, Excel 2003, Excel 2002
В этой статье
Примечание
Office 365 ProPlus переименовывается в Microsoft 365 Apps для предприятия .Для получения дополнительной информации об этом изменении, прочитайте этот пост в блоге.
Резюме
В Microsoft Excel 2002 и более поздних версиях Excel теперь вы можете использовать пароли для защиты определенных диапазонов в ваших рабочих листах. Это изменение по сравнению с более ранними версиями Excel, в котором один пароль применяется ко всей рабочей таблице, которая может иметь несколько защищенных диапазонов. Кроме того, если вы используете Windows 2000, вы можете применять пароли уровня группы и пароли уровня пользователя к различным диапазонам.
Функции Microsoft Excel, связанные с сокрытием данных и защитой рабочих таблиц и рабочих книг с помощью паролей, не предназначены для защиты данных или защиты конфиденциальной информации в Excel.Вы можете использовать эти функции для более четкого представления информации, скрывая данные или формулы, которые могут запутать некоторых пользователей. Эти функции также помогают предотвратить случайное изменение данных другими пользователями.
Excel не шифрует данные, которые скрыты или заблокированы в книге. При наличии достаточного количества времени пользователи могут получать и изменять все данные в книге, если они имеют к ней доступ. Чтобы предотвратить изменение данных и защитить конфиденциальную информацию, ограничьте доступ к любым файлам Excel, которые содержат такую информацию, храня их в местах, доступных только авторизованным пользователям.
Примечание
В этой статье описывается, как обеспечить правильное функционирование определенных сценариев совместной работы в средах совместной работы, в которые не входят пользователи со злым умыслом. Вы не можете включить надежное шифрование для файла с помощью защиты паролем. Чтобы защитить документ или файл от пользователя, у которого есть злонамеренные намерения, вы можете ограничить разрешение с помощью управления правами на доступ к данным (IRM).
Дополнительная информация
Как применять разные пароли
Чтобы применить разные пароли к двум диапазонам на листе, выполните следующие действия:
Запустите Excel, а затем откройте пустую книгу.
В меню Инструменты выберите Защита, а затем нажмите Разрешить пользователям редактировать диапазоны .
Примечание
В Microsoft Office Excel 2007 щелкните Разрешить пользователям редактировать диапазоны в группе Изменения на вкладке Просмотр .
В диалоговом окне Разрешить пользователям редактировать диапазоны нажмите Новый .
В диалоговом окне Новый диапазон нажмите кнопку Свернуть диалог .Выберите диапазон B2: B6, а затем снова нажмите кнопку Свернуть диалог .
В поле Пароль диапазона введите rangeone, нажмите ОК , затем введите его еще раз в диалоговом окне Подтверждение пароля и нажмите ОК .
Повторите шаги с 3 по 5, выбрав диапазон D2: D6 и введя диапазон, чтобы ввести пароль для этого диапазона.
В диалоговом окне Разрешить пользователям редактировать диапазоны щелкните Защитить лист .В поле Пароль для снятия защиты с листа введите «Рейнджер» и нажмите « OK ». При появлении запроса введите пароль еще раз и нажмите ОК. .
Выберите ячейку B3 и начните вводить Dataone.
Примечание
Когда вы набираете D, появляется диалоговое окно Unlock Range .
Введите rangeone в поле Введите пароль, чтобы изменить эту ячейку , а затем нажмите OK .
Теперь вы можете вводить данные в ячейку B3 и в любую другую ячейку в диапазоне B2: B6, но вы не можете вводить данные ни в одну из ячеек D2: D6 без предварительного ввода правильного пароля для этого диапазона.
Диапазон, который вы защищаете паролем, не обязательно должен состоять из соседних ячеек. Если вы хотите, чтобы диапазоны B2: B6 и D2: D6 совместно использовали пароль, вы можете выбрать B2: B6, как описано в шаге 4 ранее в этой статье, ввести запятую в диалоговом окне Новый диапазон , а затем выбрать диапазон D2: D6 перед назначением пароля.
Когда вы применяете разные пароли к отдельным диапазонам таким образом, диапазон, который был разблокирован, остается разблокированным до тех пор, пока рабочая книга не будет закрыта.Когда вы разблокируете другой диапазон, вы не разблокируете первый диапазон. Аналогично, когда вы сохраняете рабочую книгу, вы не блокируете диапазон.
Можно использовать существующие имена диапазонов для идентификации ячеек, которые должны быть защищены паролями, но если вы это сделаете, Excel преобразует любые относительные ссылки в существующих определениях имен в абсолютные ссылки. Поскольку это может не дать ожидаемых результатов, лучше использовать кнопку Свернуть диалог , чтобы выбрать ячейки, как описано ранее в этой статье.
Как применять пароли уровня группы и пароли уровня пользователя
Если вы используете Windows 2000 (но не другие версии Windows), вы можете назначать разные разрешения различным отдельным пользователям или группам пользователей. При этом разрешенные пользователи могут редактировать защищенные диапазоны без необходимости вводить пароли, а другие пользователи по-прежнему могут редактировать диапазоны, если они могут предоставить правильный пароль.
Чтобы применить защиту на уровне группы к рабочему листу, выполните следующие действия:
Запустите Excel, а затем откройте пустой лист.
В меню Инструменты выберите Защита , а затем щелкните Разрешить пользователям редактировать диапазоны .
Примечание
Если вы работаете в Excel 2007, нажмите Разрешить пользователям редактировать диапазоны в группе Изменения в меню Обзор .
В диалоговом окне Разрешить пользователям редактировать диапазоны нажмите Новый .
В диалоговом окне Новый диапазон щелкните Свернуть диалоговое окно , выберите диапазон B2: B6, а затем снова щелкните Свернуть диалоговое окно .
В поле Пароль диапазона введите rangeone, а затем дважды нажмите OK . При появлении запроса введите пароль еще раз.
Повторите шаги с 3 по 5, выбрав диапазон D2: D6 и введя rangetwo в качестве пароля для этого диапазона.
В диалоговом окне Разрешить пользователям редактировать диапазоны щелкните Разрешения , а затем нажмите Добавить в диалоговом окне Разрешения для Range2 .
В диалоговом окне Выбор пользователей или групп введите Все , а затем нажмите ОК .
Нажмите ОК в диалоговом окне Разрешения для Range2 .
В диалоговом окне Разрешить пользователям редактировать диапазоны нажмите Защитить лист , введите ranger в поле Пароль для снятия защиты с листа , а затем дважды нажмите ОК . При появлении запроса введите пароль еще раз.
Выберите ячейку B3 и начните вводить Dataone. Пароль все еще требуется. Нажмите Отмена в диалоговом окне Разблокировать диапазон .
Выберите ячейку D3 и введите Datatwo.
Пароль не требуется.
Примечание
Необходимо использовать Windows 2000 для назначения разрешений группам или отдельным лицам, как описано ранее в этой статье, но после того, как вы это сделали, эти разрешения распознаются при редактировании таблиц на компьютерах, которые используют Microsoft Windows NT.Windows NT не позволяет назначать или изменять разрешения.
Если вы применяете групповые разрешения или пользовательские разрешения, а затем открываете книгу в Excel 2002 на компьютере под управлением Microsoft Windows Millennium Edition или на компьютере под управлением Microsoft Windows 98, групповые разрешения или разрешения пользователей игнорируются, но разные пароли для разных диапазонов признаны.
Как сменить пароли
Чтобы изменить пароль для диапазона, выполните следующие действия:
Запустите Excel, а затем откройте рабочую книгу.
В меню Сервис выберите Защита и нажмите Снять защиту с листа .
Примечание
В Excel 2007 щелкните Снять защиту с листа в группе Изменения на вкладке Обзор .
При появлении запроса введите пароль рабочего листа, а затем нажмите ОК .
В меню Инструменты выберите Защита , а затем нажмите Разрешить пользователям редактировать диапазоны .
Примечание
В Excel 2007 щелкните Разрешить пользователям редактировать диапазоны в группе Изменения на вкладке Обзор .
Щелкните диапазон в списке, а затем нажмите Изменить .
Нажмите Пароль .
Введите новый пароль в поле Новый пароль , а затем введите новый пароль в поле Подтвердите новый пароль .
Нажмите ОК , а затем нажмите ОК .
Чтобы изменить пароль для другого диапазона, повторите шаги с 3 по 6. В противном случае нажмите Защитить лист .
Введите пароль рабочего листа в поле Пароль для снятия защиты листа .
Нажмите ОК , введите пароль рабочего листа еще раз, чтобы подтвердить его, а затем нажмите ОК .
Важно
Обратите внимание на эти аспекты применения паролей и разрешений на уровне группы для определенных диапазонов:
Excel 2003 работает только в Microsoft Windows XP и Microsoft Windows 2000.
Когда рабочая книга с защищенными диапазонами открывается в Excel 2002 на компьютере под управлением Windows XP, на компьютере под управлением Windows 2000 или на компьютере под управлением Microsoft Windows NT, диапазон листа и защита группы совпадают с находятся в Excel 2003.
Когда рабочая книга с защищенными диапазонами открывается в Excel 2002 на компьютере под управлением Microsoft Windows Millennium Edition или на компьютере под управлением Microsoft Windows 98, диапазонам с разрешениями уровня пользователя и группы требуется пароль диапазона.
Дополнительная информация
Для получения дополнительной информации о функциях Microsoft Office, которые помогают обеспечить совместную работу, см. Описание функций Office, которые предназначены для обеспечения совместной работы и не предназначены для повышения безопасности.
,Как восстановить пароль из Excel 2017/2016/2013/2010/2007
Защита любого вида документа с помощью пароля абсолютно рекомендуется каждым компьютерным экспертом. Единственная причина защиты компьютера паролем состоит в том, чтобы защитить его от хакеров и злоумышленников, которые могут украсть информацию из этих документов. Листы Excel часто используются для создания баз данных, в которых хранится наиболее ценная информация по любому аспекту. Таким образом, учитывая важность этих документов, необходимо абсолютно защитить их паролем.
Но настоящая проблема возникает, если мы забываем пароль листа Excel и не можем открыть защищенный паролем файл Excel, когда он нам нужен срочно. Теперь сброс паролей файла Excel не похож на сброс пароля электронной почты или пароля компьютера, поскольку листы Excel представляют собой документы, которые хранятся в формате базы данных. В этом руководстве мы научим вас открывать защищенные паролем файлы Excel, чтобы вы могли восстановить доступ к документу и получить данные из файла.
Способ № 1: просмотреть / открыть защищенный Excel, изменив расширение файла
Этот метод отлично работает с Microsoft Office 2010 или предыдущими версиями.Пожалуйста, имейте в виду, это может работать или может работать с последними версиями Microsoft Office. Но если вы используете более старую версию MS Office, не стесняйтесь применять следующие шаги, чтобы разблокировать файл Excel.
Шаг 1. Сначала создайте резервную копию файла excel, который защищен паролем.
Шаг 2. Затем щелкните правой кнопкой мыши на листе Excel и нажмите кнопку переименования.
Шаг 3. Измените расширение файла на «.zip» с «.csv» или «.xls»
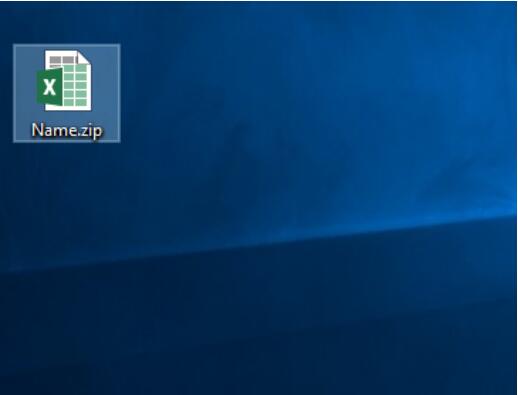
Шаг 4.Распакуйте содержимое из почтового файла сейчас.
Шаг 5. Найдите файл, который заканчивается в формате «.xml».
Шаг 6. Теперь дважды щелкните файл XML и откройте его с помощью редактора XML.
Шаг 7. Нажмите «Ctrl + F» и найдите слово «Защита листа». Найдите строку, которая начинается с «
Это будет выглядеть примерно так:

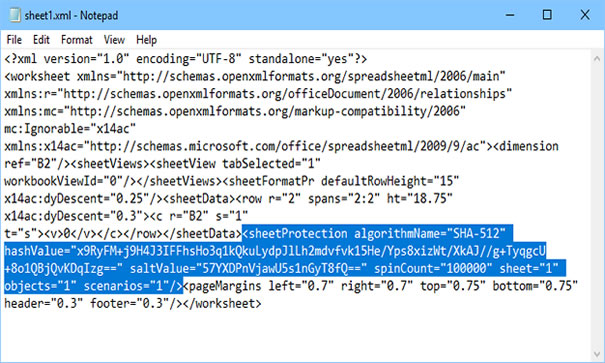
Шаг 8.Удалите это слово из файла и сохраните его.
Шаг 9. Теперь измените файл «.zip» на «.csv» или «.xls» и нажмите ввод. Теперь все ваши рабочие листы будут защищены, и вы сможете открыть защищенный файл Excel без привязки пароля. Затем вы можете просматривать содержимое Excel.
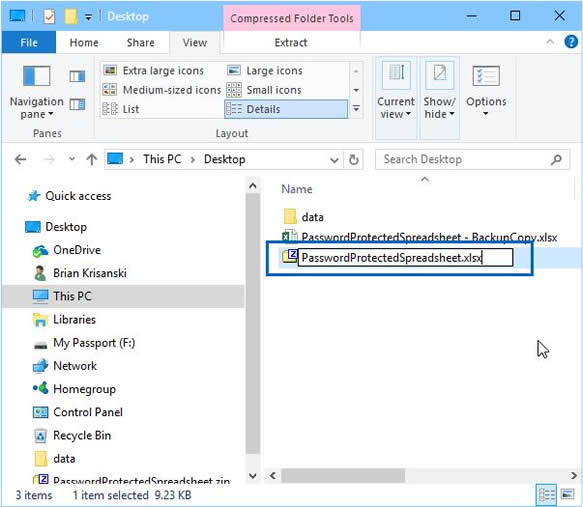
Минусы:
- Работает только с MS Office 2007 или более старой версией.
- Не надежный метод.
- Слишком сложный.
Также читайте: Как удалить защищенный паролем файл Excel
Способ 2. Открыть защищенный паролем файл Excel с помощью Excel Password Recovery
Если вы ищете гарантированный способ открыть и просмотреть защищенный паролем Excel, то рекомендуется использовать инструмент восстановления паролей iSeePassword Excel. Честно говоря, использование этого инструмента сэкономит бесчисленное количество времени на восстановление утерянного пароля Excel без искажения исходных данных и обеспечивает самый высокий показатель успешности восстановления пароля в этой отрасли.Он использует самые мощные алгоритмы, чтобы взломать ваш пароль за минимальное время. По сравнению с другими инструментами, это самый эффективный и самый умный инструмент для восстановления пароля Excel, доступный онлайн, поскольку он предлагает 3 способа восстановления утерянного пароля Excel, включая атаки методом перебора, маски, словаря и маски. Каждый тип атаки специально разработан в зависимости от ситуации пользователя. Например, если вы можете вспомнить любую часть подсказки пароля и предоставить точную информацию, такую как длина пароля, диапазон, строчные и прописные буквы, цифры и специальные символы, тогда атака по маске будет для вас лучшим выбором.
Пользовательский интерфейс этого инструмента для восстановления пароля Excel очень прост и не требует никаких технических навыков для работы с этой программой. Вы можете настроить параметры инструмента настолько, насколько сможете, и чем точнее будет указана информация, тем быстрее эта программа взломает пароль. Более того, он не ограничивается Microsoft Office 2003/2007, он даже поддерживается в Microsoft Office 2017/2016/2013/2010 и старых версиях.
Функция1 Восстановление открытого пароля в Excel
Шаг 1.Установите и запустите Excel Password Recovery Tool
Скачайте программу и запустите исполняемый файл на вашем ПК. После завершения установки вы сможете увидеть основной интерфейс этой программы.
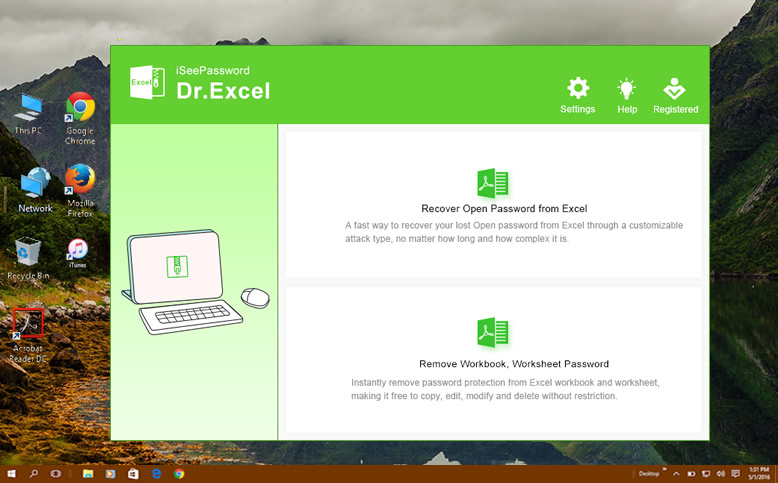
Шаг 2. Добавьте Excel защищенный паролем в программу
На главном экране нажмите кнопку Добавить файл , после чего появится диалоговое окно «Открыть файл». Найдите защищенный паролем файл Excel и щелкните файл, чтобы импортировать его в программу.
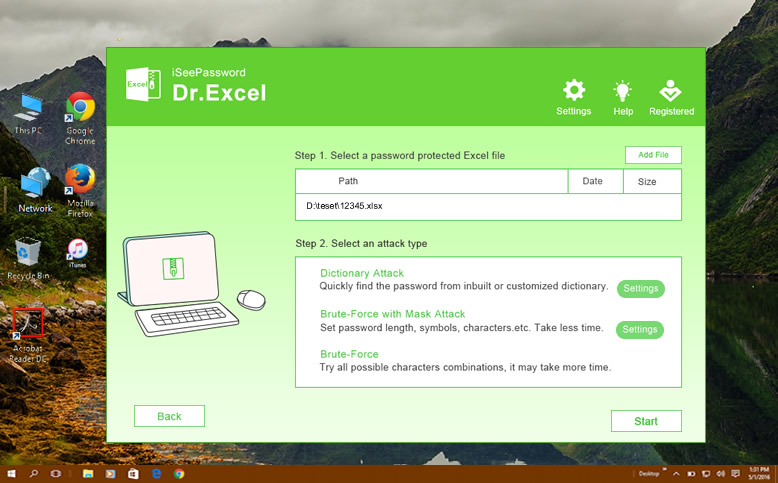
Шаг 3. Выберите тип атаки
Выберите тип атаки из предложенных вариантов: атака по словарю, грубая сила с атакой по маске и грубая сила. Будет лучше выбрать наиболее подходящий вариант для ускорения процесса взлома пароля. Будет полезно, если вы сможете узнать длину, диапазон, силу пароля и всю другую информацию, которую вы можете предоставить. Настройте параметры как можно точнее.
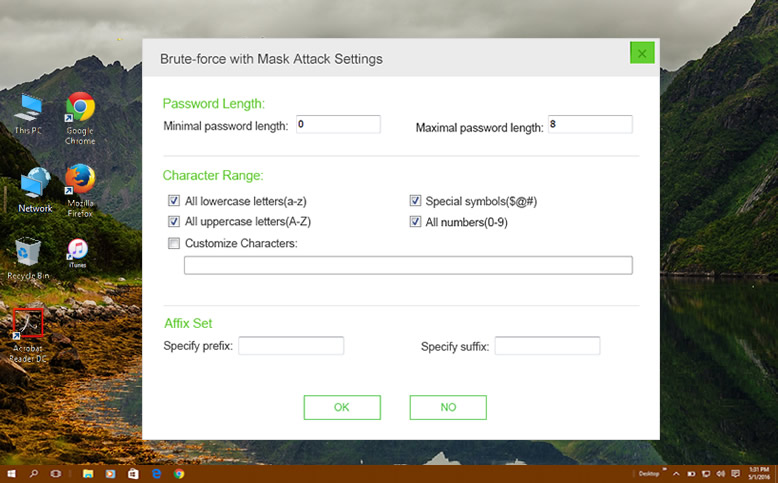
Шаг 4. Начните восстановление пароля из файла Microsoft Excel
Наконец, нажмите кнопку «Пуск» и позвольте программе найти пароль вашего файла Excel. Индикатор выполнения будет отображаться в режиме реального времени, а после того, как пароль будет найден, он будет отображаться на экране программы. Вы можете нажать «Копировать» и вставить его в учебник, а затем использовать его, чтобы снова открыть файл Excel.
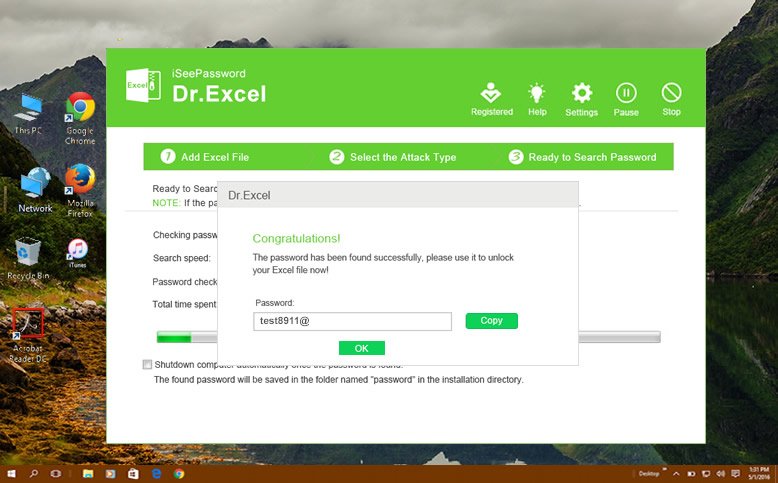
Помните, что взломать пароли Excel нелегко, но iSeePassword Dr.Excel значительно упрощает открытие защищенного паролем файла Excel, даже если вы его забыли. Кроме того, рекомендуется хранить резервную копию ваших паролей на облачном сервере или в учетной записи электронной почты, чтобы вы могли получить их, когда вы их забудете. Кроме того, лучше записать пароли на листе бумаги или в текстовом файле, чтобы вы могли восстановить пароль, когда это необходимо.
Функция 2 Снять рабочий лист / ограничения рабочей книги
По некоторым причинам вы установили пароли, чтобы предотвратить несанкционированное изменение, редактирование или изменение вашего листа или рабочей книги, но теперь вы забыли пароль и не можете ничего изменить для своих данных, если не просматриваете их в режиме только для чтения.Здесь программа Dr.Excel также дает вам возможность снять защиту листа и рабочей книги в Excel без пароля.
Шаг 1. После установки на компьютер программного обеспечения Dr.Excel запустите его! И выберите второй вариант из основного интерфейса.
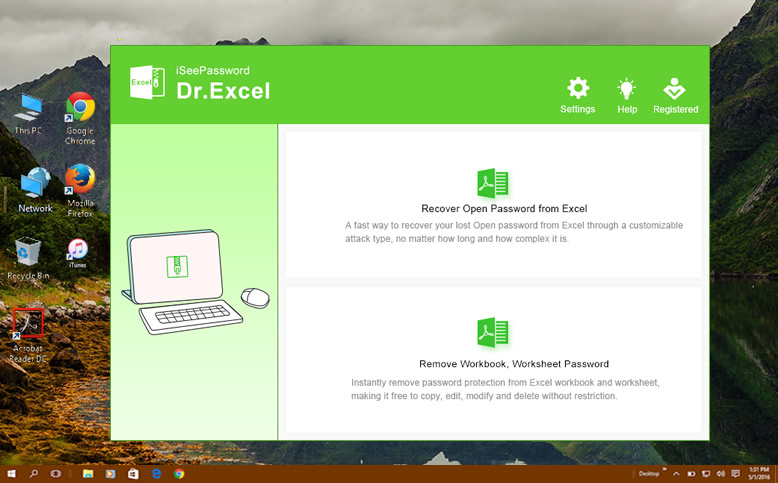
Шаг 2. Нажмите кнопку Добавить файл, чтобы импортировать целевые файлы Excel в программу, вы можете добавить несколько файлов одновременно. Все добавленные вами файлы будут перечислены в программе и помечены значком замка, если он защищен паролем.
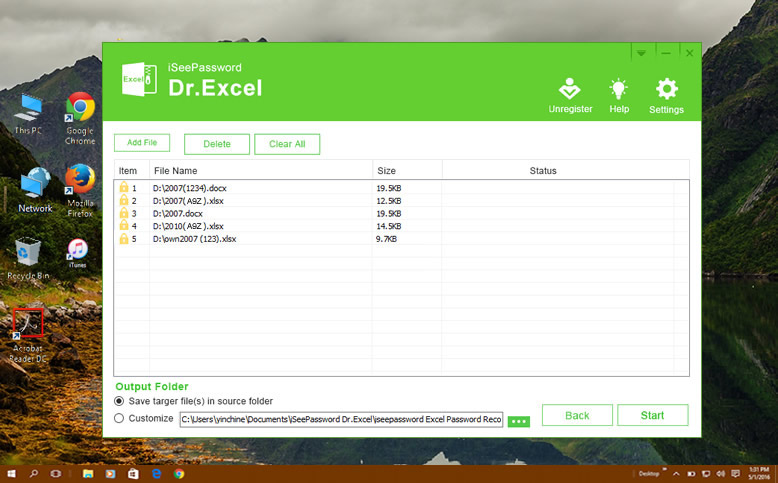
Шаг 3. Теперь не нужно выбирать, просто нажмите кнопку Пуск, все ваши пароли Excel будут удалены в течение первых нескольких секунд, и откройте ваш файл, отредактируйте свой лист и книгу без какой-либо защиты. Довольно круто! Надеюсь, что пример поможет вам лучше понять, как просто снять защиту с листа Excel. И в этом отношении, добавьте защиту паролем к своей электронной таблице в следующий раз, когда Вы сохраните это.

Вики — профессиональный автор технологий Windows с большим опытом работы, специализирующийся на компьютерных технологиях.Ей очень нравится помогать людям находить решения своих проблем. Ее знания и страсть всегда побуждают ее открывать для себя все о технологиях.
,

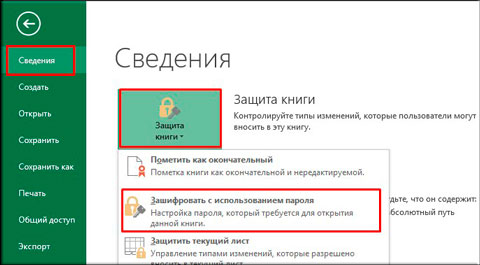
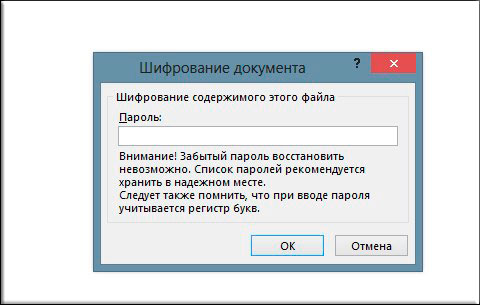
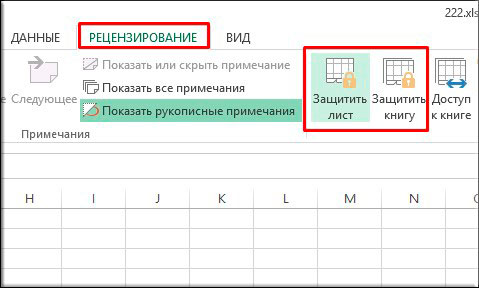
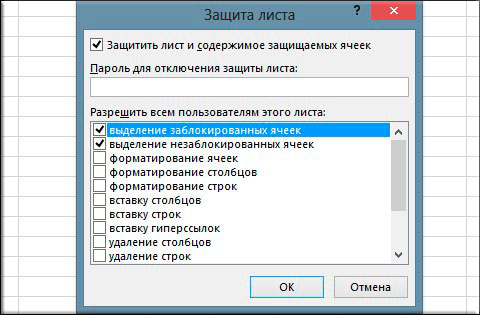
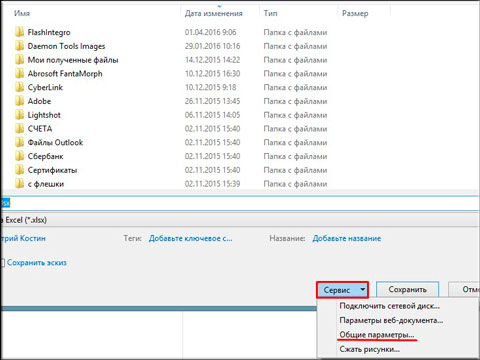
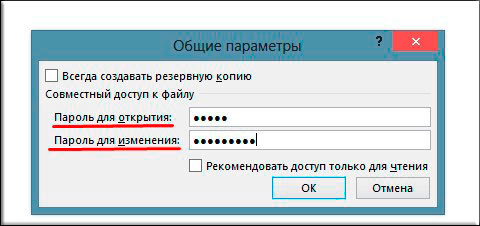
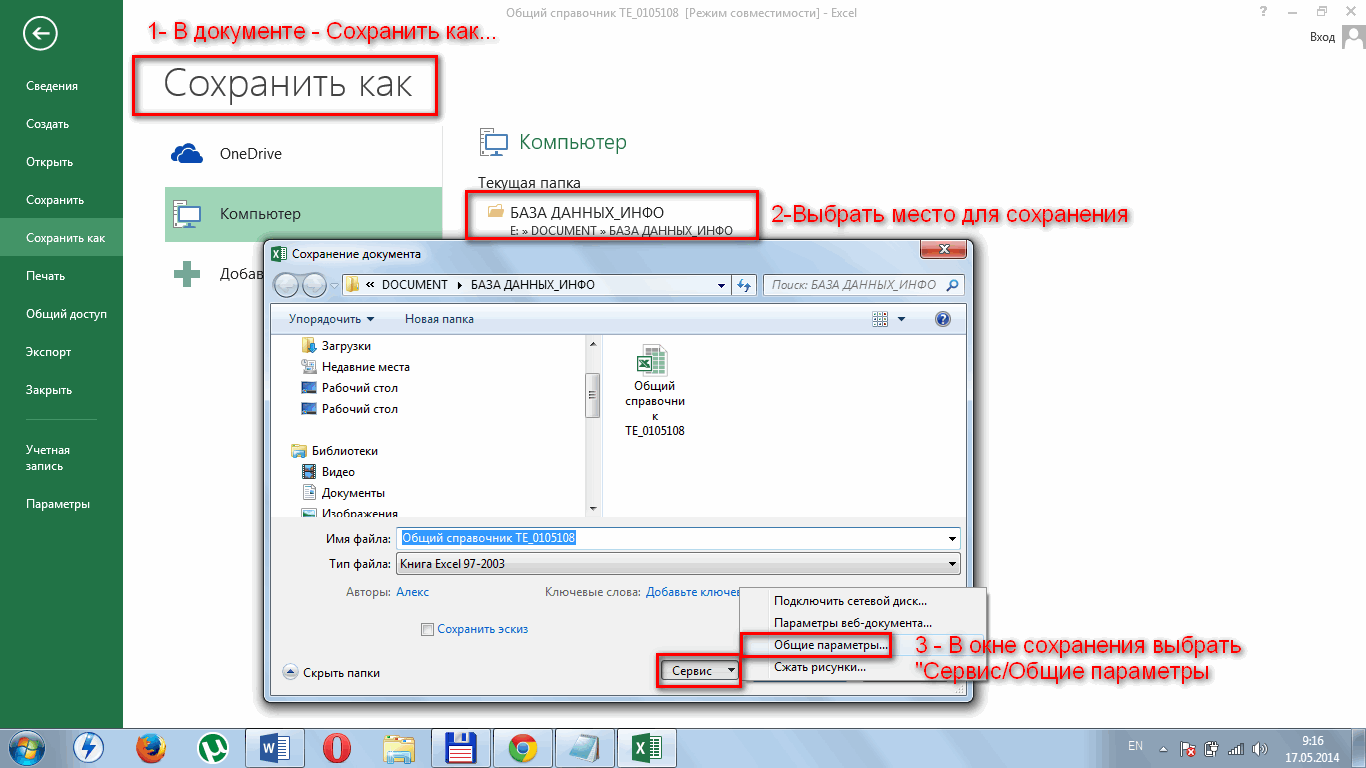 После перехода во вкладку “Сервис”, пользователю будет доступен пункт «Общие параметры».
После перехода во вкладку “Сервис”, пользователю будет доступен пункт «Общие параметры».  Чтобы его открыть просто нажимаем левой кнопкой мыши.
Чтобы его открыть просто нажимаем левой кнопкой мыши.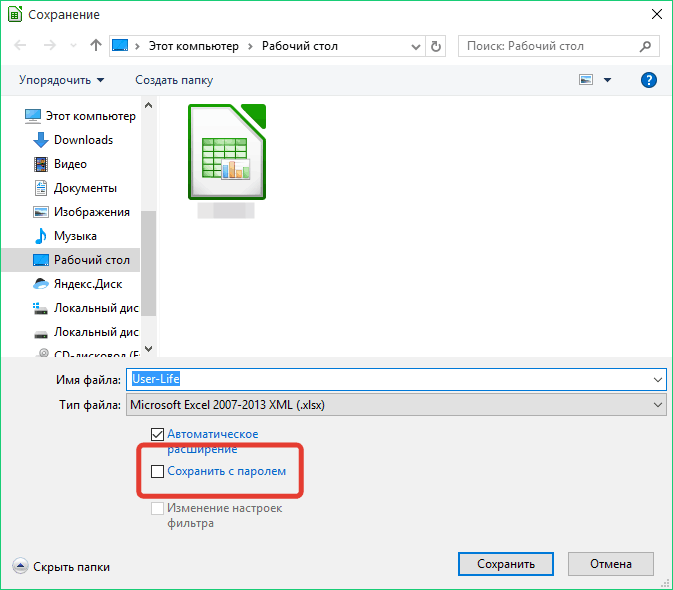














 После установки данной защиты у нас не будет возможности добавлять, удалять или редактировать листы в книге.
После установки данной защиты у нас не будет возможности добавлять, удалять или редактировать листы в книге.

