Делаем загрузочно-установочную флешку / Хабр
После поста о восстановлении флешек, оказалось, что у многих теперь есть рабочие, бесхозные флешки, которые обязательно нужно задействовать. Почему бы не сделать из них загрузочные флешки с дистрибутивами необходимых ОС? Это может здорово пригодиться при установке/переустановке операционных систем на нетбуки, где отсутствуют приводы оптических носителей. А иногда может даже ускорить процесс установки и сделать его намного тише на компьютере, где привод есть.Хотя на Хабре уже описывались варианты создания загрузочных флешек, но вариант, который предлагаю я — слишком прост и по своему универсален, чтобы обойти его стороной.
Для создания загрузочной флешки нам понадобится утилита WinSetupFromUSB, последнюю версию которой можно скачать здесь. Обновления утилиты автор выкладывает в соответствующей ветке форума на сайте msfn.org. На данный момент есть стабильная версия, датируемая июлем 2009 года и есть достаточно свежая, шестая beta-версия, которая собрана в марте этого года. Выглядит программа следующим образом:
После запуска программа попытается определить все флешки, подключенные к компьютеру.
Делаем флешку загрузочной
Для этого в программе есть два способа: Bootice и RMPrepUSB. Более простым и понятным мне показался первый, им мы и воспользуемся. После нажатия на кнопку Bootice, нам нужно выбрать Perform Format:
В следующем окне можно выбрать разделы или отформатировать для загрузочных нужд всю флешку. Я выбрал вариант USB-HDD Mode (Single Partition) и нажал на Next Step:
В следующем окне нам предложат выбрать файловую систему нашей флешке и метку раздела. Я рекомендую использовать NTFS, так как зачастую это увеличивает скорость считывания с флешки. После нажатия на кнопку ОК, утилита несколько раз предупредит нас о том, что в процессе создания загрузочной флешки, вся информация с нее будет удалена. Так как мы добровольно идем на этот шаг — соглашаемся. После не длительных действий, утилита сообщит нам, скорее всего, об успешности операции и загрузочность нашей флешки будет готова!
Копирование установочных файлов ОС
Следующим этапом является копирование установочной операционной системы на нашу загрузочную флешку. Все что нам нужно, так это выбрать в основном окне программы операционную систему, которую мы хотим поместить на флеш-диск и указать диск с ОС или директорию распакованного ISO-образа. Нажимаем на кнопку GO и ждем около 10-15 минут (все зависит от объема копируемой информации и от скорости флешки). Если вы любите следить за всеми действиями, перед запуском процесса поставьте «галочку» напротив Show Log.
На последок
Вы можете экспериментировать с настройками утилиты, так как она дает широкие возможности в создании загрузочных флеш-дисков. Полное описание всех функций, вы можете найти в том же топике автора программы.
Как создать загрузочную флешку
В этом уроке я покажу, как создать загрузочную флешку. Мы научимся использовать специальные программы и инструменты для создания файлов с ОС Windows, Linux и последующей их инициализации через BOOT меню.
При помощи загрузочной флешки можно:
- Восстановить систему после сбоя.
- Очистить компьютер от вирусов.
- Восстановить забытый пароль.
- Скопировать все файлы на другой жесткий диск и предотвратить утерю важных данных.
- Выполнить диагностику специальными утилитами.
- Переустановить операционную систему.
Используем специальные программы
Убедитесь, что вы являетесь администратором компьютера, так как система может потребовать соответствующий доступ. Дополнительно вам потребуется официальный образ системы Windows, который вы можете загрузить с сайта Microsoft.
Windows 7 USB DVD Download Tool
Программа предназначена для создания загрузочного USB или DVD устройства с ОС Windows 7 или 8.
1. Загрузить программу можно по адресу: microsoft.com/download.
2. Подключите в разъём USB флешку.
3. Откройте программу, в главном окне щелкните по кнопке «Browse».

4. Укажите путь, где находится загрузочный образ системы и нажмите кнопку «Next».

5. Отметьте USB устройство для записи.

6. В следующем окошке отобразится подключенное устройство, если это не произошло нужно щелкнуть по значку обновить.
7. Для начала записи образа кликаем по кнопке «Begin copying».

8. Появится уведомление, что все файлы будут удалены, если вы готовы приступить щелкните «Erase USB Device».

9. Дождитесь завершения процесса.

Media creation tool
Еще одно специальное средство от компании Microsoft, которое позволит вам как обновить существующую систему, так и создать загрузочную флешку. Для корректной работы средства нужно иметь как минимум 10Гб свободного пространства на жестком диске, и скоростной интернет, т.к. загрузочный образ будет скачиваться с серверов компании.
Существует несколько версий средства, которые вы можете загрузить для создания конкретной редакции системы Windows.
Рассмотрим, как создать загрузочное USB с системой Windows 10.
1. В окне программы выберите пункт «Создать установочный носитель».

2. Выберите язык и архитектуру системы.

3. Установите переключатель в «USB устройство флэш-памяти».

4. В ветке «Съемные носители» щелкните по флешке.

5. Нажмите кнопку «Далее» для инициализации загрузки и записи образа, дождитесь завершения.
Rufus
Очень удобная программа для быстрого создания загрузочных флешек с ОС Windows, FreeDOS и другими загрузочными утилитами.
1. Скачать и установить программу можно на сайте: rufus.ie
2. В разделе «Устройство» выберите флешку.

3. В разделе «Метод загрузки» можно выбрать загрузочный ISO или FreeDOS.

Rufus автоматически подберет оптимальные параметры для создания загрузочного устройства.
4. Нажмите кнопку «Старт».

5. Подтвердите действие щелкнув «ОК».

Universal USB Installer
Универсальная софтина для создания загрузчиков с Windows и Linux ОС.
1. Программу можно загрузить на официальном сайте: pendrivelinux.com.
2. В поле «Select a Distribution» выберите дистрибутив для установки.

3. Щелкните по кнопке «Browse» и выберите загрузочный ISO.

4. Нажмите на поле «Select the drive letter» и щелкните по USB устройству.

5. Установите галочку в чекбоксы, если нужно предварительно отформатировать устройство.

6. Кнопка «Create» запустит запись образа на флешку.
Ultra ISO
В отличие от предыдущих эта программа платная и предназначена для работы с ISO образами. Т.к. эта программа довольно популярная, я покажу как с помощью неё создается загрузочная флешка.
1. Официальный сайт программы: ezbsystems.com.
2. В меню «Файл» нажмите «Открыть» и выберите загрузочный ISO файл.

В окне программы появится список файлов в образе.
3. В меню «Самозагрузка» выберите «Записать образ жесткого диска».

4. Убедитесь, что в поле «Disk Drive» выбрана флешка.
5. Если есть файлы, предварительно отформатируйте устройство.

6. Кнопка «Записать» запустит процесс создания.
Balena Etcher
Balena Etcher – это новый открытый проект для создания загрузочных файлов c образов дисков ISO и IMG на USB накопитель. Программа не совсем подходит для создания образов с ОС Windows, но хорошо справляется с созданием загрузочных Linux дистрибутивов. Лично мне программа помогла создать загрузчик с Linux, который открылся на старом ПК, когда все другие загрузчики, созданные в других программах, не распознавались.
1. Сайт проекта: balena.io.
2. В главном окне нажмите на «Select Image» и выберите файл.

3. В следующем окошке отобразится USB устройство на которое будет произведена запись.

4. Кнопка «Flash» инициализирует процесс записи образа на флешку.
UNetbootin
UNetbootin — это специальная программа предназначена для создания загрузочных флешек с ОС на основе ядра Linux.
1. Официальная страница проекта: unetbootin.github.io.
2. В поле «Дистрибутив» можно выбрать редакцию и версию Linux.

В окне программы будет показана информация о продукте и где его можно скачать.

3. После того как файл будет загружен переключитесь в «Образ диска» и укажите путь щелкнув по кнопке справа.
4. Убедитесь, что в пункте тип выбрано «Устройство USB» и правильно отмечена его буква.

5. Кнопка «ОК» инициализирует запись образа на флешку.

Используем встроенные инструменты
Область для загрузки можно создать без дополнительных программ, с помощью встроенного в ОС инструмента «DISKPART».
1. В меню пуск напечатайте «Командная строка» и запустите приложение от имени администратора.

Далее нужно вводить специальные команды через клавишу «Enter»
- «DISKPART» — запуск инструмента.
- «list disk» — отображение подключенных дисков.
- «select disk №» — выбор диска, где № это номер носителя, в моём случае это 1.
- «clean» — полная очистка носителя.
- «create partition primary» — создание нового раздела.
- «format fs=fat32 quick» — быстрое форматирование устройства.
- «active» — сделает раздел активным.
- «assign» — присвоит уникальную букву.

2. Все готово, закройте окно.
3. Откройте ISO образ:
- В Windows 10 открывается через проводник.
- В более ранних редакциях образ можно открыть бесплатным приложением 7 Zip.
4. Скопируйте все файлы с образа на флешку и можете испробовать её в действии.

Как создать мультизагрузочную флешку
В этом разделе я покажу пару программ, с помощью которых можно создать загрузочную флешку с возможностью выбора ОС и программ. Такой USB реаниматор пригодится вам на все случаи жизни.
WinSetupFromUSB
WinSetupFromUSB — это многофункциональная программа, которая позволит сделать мультизагрузочную флешку с несколькими ОС и дополнительно подключить загрузочные образы программ.
1. Программу можно загрузить по ссылке: winsetupfromusb.com/downloads.
2. Извлеките загруженный архив и запустите:
- WinSetupFromUSB для 32 битной ОС.
- WinSetupFromUSB_x64 для 64 битной ОС.

3. Установите галочку в чекбокс «Auto format it with FBinst», опция автоматически настроит нужные настройки для превращения флешки в загрузочную.

4. Поставьте галочки в пункты с ОС и программами, которые нужно добавить, нажмите на кнопки с «тремя точками» для добавления образов.

5. Галочка «Test in QEMU» покажет, как будет выглядеть загрузчик в BOOT меню на компьютере.

6. Для запуска щелкните на кнопку «GO» и подтвердите действие кнопкой «ОК».
После завершения, примерно так будет выглядеть загрузочное меню на флешке.

Easy2Boot
Easy2Boot – это программа, которая в автоматическом режиме создаст нужные загрузочные разделы на USB устройстве, вам останется просто добавить в нужные папки образы. В дальнейшем вы без помощи программы сможете удалять и добавлять новые загрузочные ОС и программы.
1. Страничка откуда можно скачать: easy2boot.com/download.
2. В главном окне выберите язык и щелкните по кнопке «Make E2B Drive».

3. Откроется предупреждение, все данные будут уничтожены, если вы готовы приступить, жмем «ОК».

4. Процесс может занять какое-то время, после завершения вы увидите сообщение «Finished – ALL OK», нажмите «Enter» для выхода.

5. Войдите в директорию флешки и откройте папку «_ISO».

В папке будет документ «ReadMe_where_to_put_files», в нём будет информация, как и куда нужно поместить образы.

Если вкратце в папку «Windows» копируются образы Windows, в папку «Linux» образы Linux, в папку «Utilities» копируются загрузочные утилиты и т.д.
6. Для проверки работоспособности созданного меню, нажмите на кнопку «Test with QEMU» в главном меню программы.

Вот примерно так будет выглядеть меню загрузки.

На заметку. Программа делит флешку на два раздела: служебный для загрузки и обычный для хранения файлов. Для возврата её в исходное состояние войдите в программу «DISKPART», и поочередно выполните все команды, как мы это делали в разделе «Используем встроенные инструменты Windows».
Как сделать загрузочную флешку с телефона
Информация может пригодится, если у вас внезапно дал сбой компьютер, а реаниматор еще не был подготовлен. Для этого понадобится современный смартфон и соответственно флешка с двумя USB разъемами (1 для телефона, 2 для компьютера) или переходник USB OTG.
1. Для начала загрузите установочный ISO образ ОС Windows или Linux на телефон.
2. Откройте магазин Google Play и установите программу «ISO 2 USB».

Подключите флешку в телефон.
3. В главном окне приложения в пункте «Pick ISO File» нажмите на кнопку «Pick» и укажите путь к образу.

4. Установите галочку в пункте «Format USB Driver» и нажмите «Start» для запуска.

Дождитесь завершения процесса, и попробуйте загрузится на ПК.
Как загрузиться с флешки на компьютере
На этот вопрос нет однозначного ответа, т.к. производители сами назначают определенную комбинацию клавиш для входа. Я расскажу, как войти в BOOT меню через наиболее часто встречаемые комбинации клавиш.
1. Как только вы нажали кнопку включения ПК, не дожидаясь полной загрузки, жмите поочередно клавиши: DEL, F2, F8, F12. Скорее всего одна из клавиш откроет меню BIOS или выбор устройства для загрузки.

2. Нажмите на название флешки — вы её сразу определите по объему.
3. Откроется загрузочное меню.
Автор: Илья Курбанов
Редактор: Илья Кривошеев
Дата публикации: 05.04.2020
два способа на разные случаи
Наверх- Рейтинги
- Обзоры
- Смартфоны и планшеты
- Компьютеры и ноутбуки
- Комплектующие
- Периферия
- Фото и видео
- Аксессуары
- ТВ и аудио
- Техника для дома
- Программы и приложения
- Новости
- Советы
- Покупка
- Эксплуатация
- Ремонт
- Подборки
- Смартфоны и планшеты
- Компьютеры
- Аксессуары
- ТВ и аудио
- Фото и видео
- Программы и приложения
- Техника для дома
- Гейминг
- Игры
3 способа сделать загрузочную флешку с Windows
Загрузочные флешки используют для установки Windows на компьютер. Чтобы создать такой носитель, нужно записать образ операционной системы на любое USB-устройство, объём которого превышает 4 ГБ. В процессе вся находившаяся на флешке информация будет стёрта.
Способ 1: с помощью утилиты Media Creation Tool
Этот способ — официальный. Он подойдёт в том случае, если вы хотите установить лицензионную копию Windows. Но для её активации у вас должен быть соответствующий ключ. Утилита Media Creation Tool скачает с сервера Microsoft лицензионный образ Windows и запишет его на флешку. В итоге вы получите загрузочный накопитель.
Итак, скачайте с сайта Microsoft средство Media Creation Tool, предназначенное для создания установочной флешки с образом интересующей вас ОС. К примеру, Windows 10 или Windows 8.1.
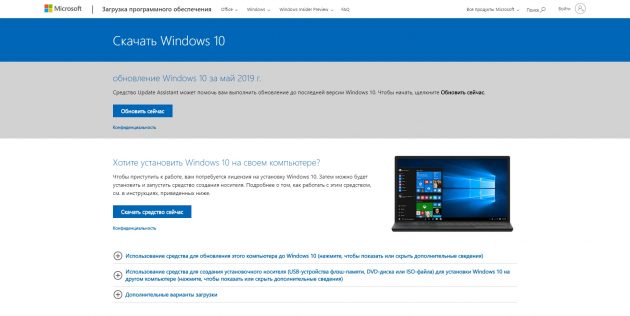
Запустите утилиту и выберите «Создать установочный носитель». Затем отметьте «Использовать рекомендуемые параметры для этого компьютера», если планируете устанавливать Windows на текущий ПК, или введите параметры, подходящие для другого компьютера.

Далее, выберите «USB-устройство флэш-памяти», отметьте нужный накопитель в списке доступных устройств и подтвердите выбор. После этого дождитесь завершения операций с файлами.
Через несколько минут установочная флешка будет готова к использованию.
 ambity.ru
ambity.ruДля следующих способов понадобится образ Windows в формате ISO. Его можно скачать, к примеру, с торрент-трекеров.
Способ 2: без сторонних программ
Этот способ подойдёт, если вы собираетесь установить Windows на относительно новый компьютер с оболочкой UEFI (графический интерфейс вместо старой BIOS). Суть заключается в следующем: очистить содержимое флешки и скопировать на неё образ системы исключительно средствами ОС.
Перед созданием загрузочной флешки отформатируйте накопитель в файловой системе FAT32. Затем откройте в проводнике образ ISO, выделите все внутренние файлы и папки и кликните по ним правой кнопкой мыши. В контекстном меню выберите «Отправить» и укажите в списке целевую флешку.
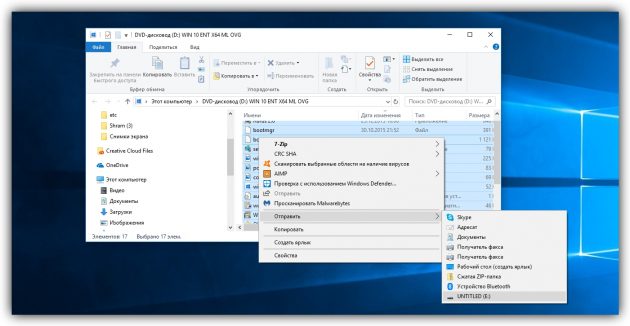
Когда копирование объектов завершится, накопитель будет готов к установке системы.
Способ 3: с помощью утилиты UltraISO
Этот вариант подходит как для новых компьютеров с UEFI, так и для старых с BIOS.
Скачайте UltraISO с официального сайта. Программа платная, но для нашей задачи хватит и бесплатной тестовой версии. Просто установите утилиту и после первого запуска выберите «Пробный период».
В меню программы кликните «Файл» → «Открыть» и выберите образ ISO. На верхней панели нажмите «Самозагрузка» → «Записать образ жёсткого диска». В следующем окне укажите путь к целевой флешке в поле Disk Drive. Затем отформатируйте накопитель с помощью специальной кнопки (выбирайте систему FAT32), после чего нажмите «Записать».

Дождавшись завершения записи, вы можете использовать загрузочную флешку по назначению.
Если по какой-то причине эти способы для вас не сработают, есть ещё один. Вы можете воспользоваться бесплатной утилитой Rufus, о которой посвящена отдельная статья на Лайфхакере. Rufus создаёт загрузочные флешки как для старых компьютеров, так и для новых.
Читайте также
Как сделать загрузочную флешку с macOS
Проще всего обновить macOS до новой версии через Mac App Store. Но если в старой системе были неполадки, может потребоваться чистая установка, при которой не обойтись без загрузочной флешки.
Сделать её можно двумя способами: через «Терминал» и с помощью специальной утилиты. Первый подойдёт для опытных пользователей, второй — для новичков и тех, кто по каким-то причинам не любит возиться с командной строкой.
Шаг 1. Загрузка macOS
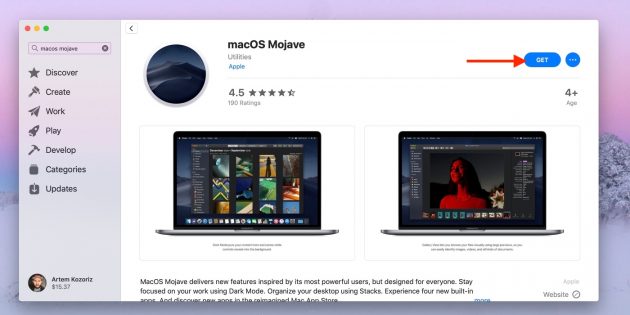
Перейдите по одной из ссылок и скачайте установщик нужной версии macOS из Mac App Store:
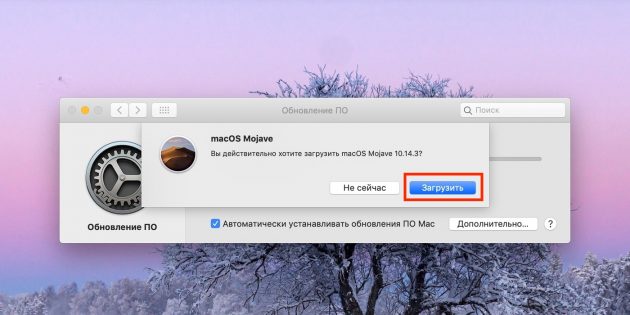
Подтвердите загрузку, нажав «Загрузить».
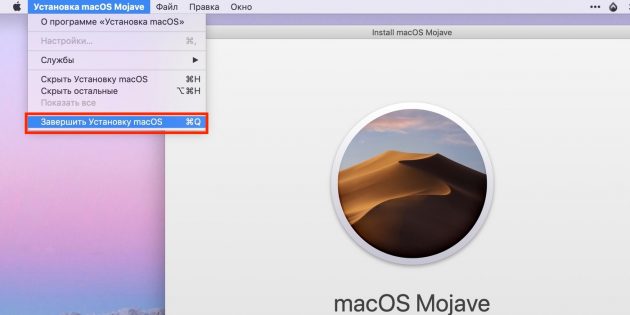
По окончании процесса выберите в строке меню «Завершить установку macOS», чтобы закрыть установщик.
Шаг 2. Создание загрузочного диска
Как создать загрузочную флешку в «Терминале»
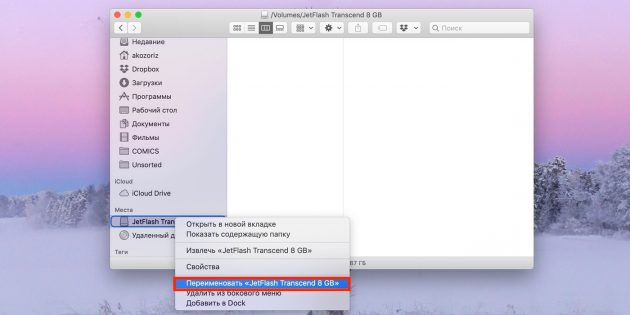
Подключите USB-флешку к Mac и найдите её в Finder.
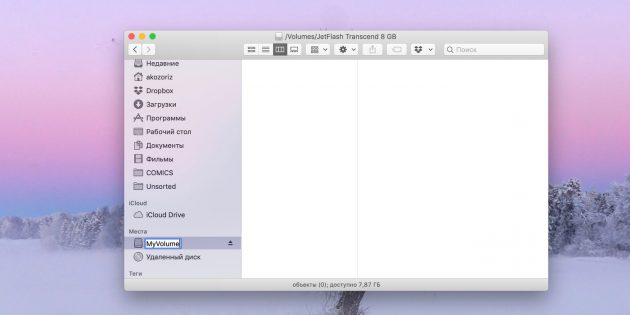
Выберите в контекстном меню «Переименовать» и задайте новое имя MyVolume.
Откройте «Терминал» через Spotlight или в папке «Программы» → «Утилиты».
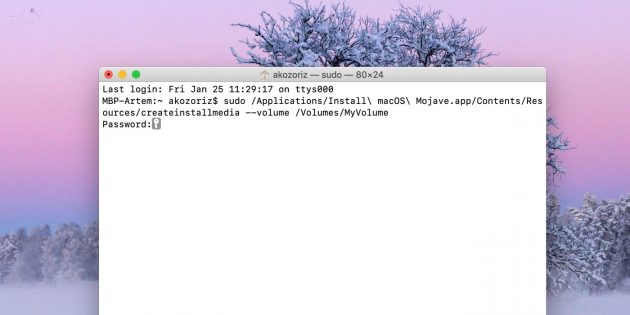
Скопируйте и вставьте в окно «Терминала» команду в зависимости от устанавливаемой версии ОС.
Catalina:
sudo /Applications/Install\ macOS\ Catalina.app/Contents/Resources/createinstallmedia --volume /Volumes/MyVolume
Mojave:
sudo /Applications/Install\ macOS\ Mojave.app/Contents/Resources/createinstallmedia --volume /Volumes/MyVolume
High Sierra:
sudo /Applications/Install\ macOS\ High\ Sierra.app/Contents/Resources/createinstallmedia --volume /Volumes/MyVolume
Sierra:
sudo /Applications/Install\ macOS\ Sierra.app/Contents/Resources/createinstallmedia --volume /Volumes/MyVolume --applicationpath /Applications/Install\ macOS\ Sierra.app
El Capitan:
sudo /Applications/Install\ OS\ X\ El\ Capitan.app/Contents/Resources/createinstallmedia --volume /Volumes/MyVolume --applicationpath /Applications/Install\ OS\ X\ El\ Capitan.app
Введите пароль администратора.
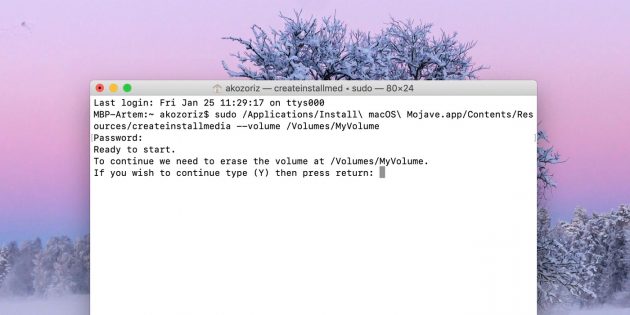
Подтвердите форматирование флешки, вбив Y и нажав ввод. Будьте осторожны, все данные с неё удалятся.
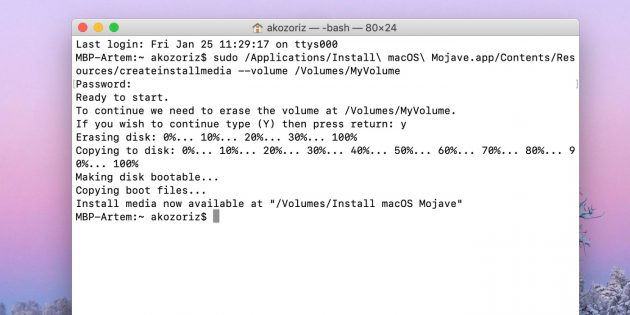
Дождитесь окончания копирования и извлеките флешку.
Как создать загрузочную флешку в DiskMaker X
Скачайте утилиту DiskMaker X с сайта разработчика.
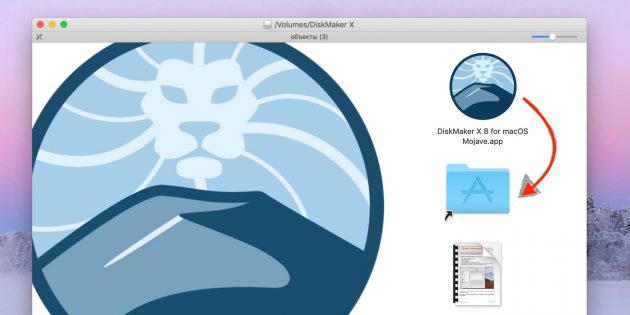
Откройте DMG-образ с утилитой и перетащите её на значок папки «Программы» ниже.
Запустите DiskMaker X через Lauchpad или Spotlight.
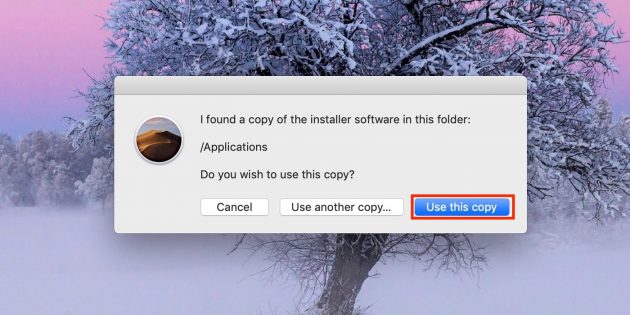
Нажмите кнопку Use this copy, чтобы подтвердить использование загруженного установщика.
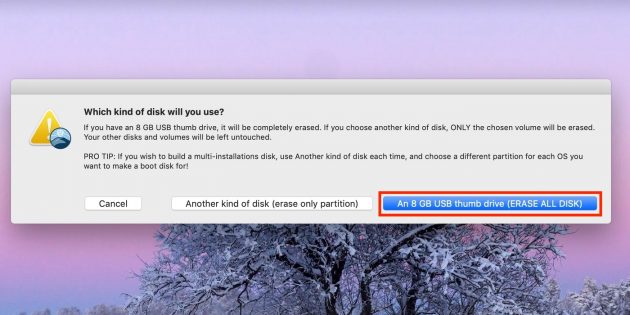
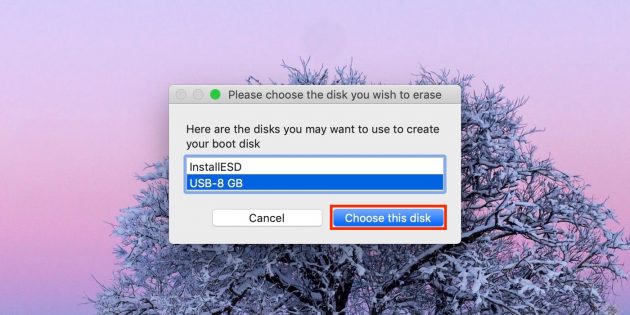
Подтвердите выбор USB-диска, выберите вашу флешку из списка и нажмите кнопку Choose this disk.
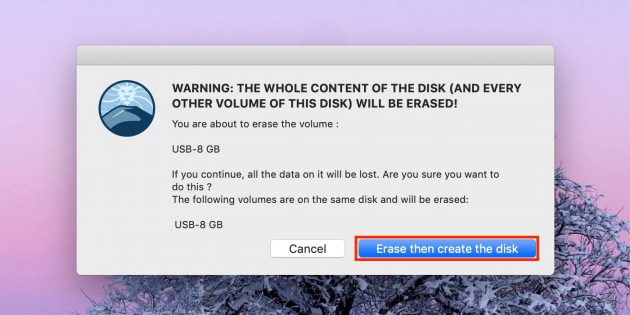
Согласитесь с форматированием и удалением всех данных на флешке, нажав кнопку Erase then create the disk.
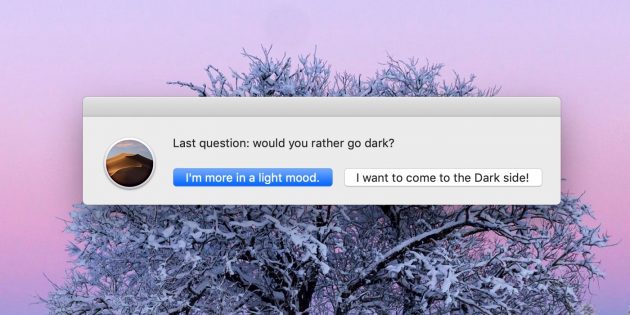
Выберите светлую или тёмную тему оформления.
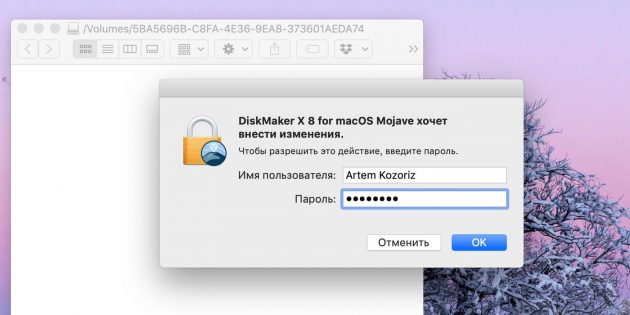
Нажмите кнопку Continue и введите пароль администратора.
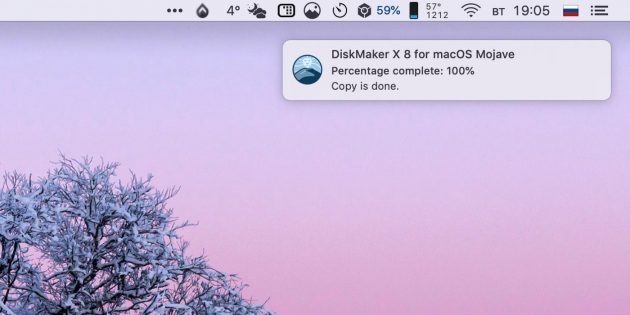
Подождите несколько минут. Окно утилиты не отображается, но вы будете получать уведомления о ходе создания загрузочного диска.
Что делать дальше
Теперь, когда у вас есть загрузочная флешка, можно установить с неё macOS на любой совместимый Mac. Нужно подключить диск к компьютеру, перезагрузить его с зажатой клавишей Option, затем выбрать элемент в списке доступных загрузочных дисков и следовать подсказкам мастера установки.
Читайте также 🧐
Как сделать загрузочный USB-накопитель с помощью CMD или бесплатного программного обеспечения
Бывают случаи, когда ваш компьютер не работает должным образом. Или могут быть моменты, когда вам придется загружать компьютер с внешнего USB-накопителя для Windows On the Go или по другим причинам. На этот раз вам понадобится загрузочный USB-накопитель. Это потому, что USB-накопители доступны очень легко, и в настоящее время они есть у всех. У каждого опытного пользователя есть свои способы и собственные инструменты для создания загрузочного USB-накопителя. Что ж, иногда ваш метод может обнаруживать ошибку или ошибку, или вы можете быть новичком в этом и найти способ сделать это.Вы находитесь в нужном месте. В этой статье будут обсуждаться лучшие способы безопасного создания загрузочного USB-накопителя.
Итак, прежде чем мы начнем перечислять наши варианты выбора, давайте просто узнаем о некоторых общих терминах, связанных с загрузкой.
Термины, относящиеся к загрузочному USB-порту
- Параметры загрузчика: Этот загрузчик отвечает за загрузку операционной системы. Иногда у вас есть выбор выбрать загрузчик при выборе установки определенной операционной системы.
- grub4dos: Пакет загрузчика, позволяющий пользователям выбирать между несколькими операционными системами, установленными в одной системе.
- syslinux: Это легкий пакет загрузчика, разработанный, чтобы позволить пользователям выбирать, какой тип или какие операционные системы должны быть установлены.
- QEMU Emulator: QEMU Emulator или Quick Emulator — это инструмент виртуализации оборудования, который помогает пользователю проверить загрузочные возможности диска.
- Размер кластера: Смежные группы секторов, назначенные файловой системой, называются кластерами.
- Файловая система: Управляет доступом к данным. Эта доступность гарантирует правильное копирование данных.
- Плохой сектор: Это бонусная функция, которую некоторые специальные загрузочные инструменты для создания USB предоставляют пользователям. Здесь загрузочный диск проверяется на наличие сбойных секторов или поврежденных подразделов после создания загрузочного USB.
Необходимые условия для создания загрузочного USB
- Прежде всего, вам понадобится ISO-файл операционной системы с bootmgr или диспетчером загрузки.
- Во-вторых, вам понадобится USB-накопитель (Pendrive) с минимальной емкостью 8 ГБ в зависимости от размера вашего ISO.
- В-третьих, вам нужно знать, поддерживает ли ваша система загрузку UEFI. В зависимости от этого вы можете создать загрузочный диск с поддержкой UEFI или загрузочный диск с поддержкой устаревших версий.
Теперь давайте посмотрим, как создать или сделать загрузочный USB-накопитель с помощью CMD или бесплатного программного обеспечения.
Сделайте загрузочный USB с помощью CMD
Это отличный способ сделать загрузочную флешку. Это так, потому что вам не нужно запускать какое-либо дополнительное или стороннее программное обеспечение для выполнения вашей задачи. Итак, вот как вы это делаете.
Прежде всего, вставьте USB-накопитель в компьютер.
Затем откройте командную строку, выполнив поиск cmd в поле поиска Cortana, или нажмите WINKEY + R, чтобы запустить утилиту Run, введите cmd и нажмите Enter.
Теперь, после того, как выскочит черное окно, введите —
диск, часть
для запуска утилиты DISKPART.


После этого вы увидите новое черно-белое окно, в котором будет написано DISKPART> .
Сейчас наберите —
список дисков
, чтобы отобразить все устройства хранения, подключенные к вашему компьютеру. После того, как вы нажмете Enter, вы увидите список устройств хранения (включая ваш жесткий диск), подключенных к компьютеру.Укажите здесь номер вашего диска. После этого наберите —
выбрать диск X
, где X — номер диска, который вы только что определили и нажали Enter.
Вам необходимо очистить записи таблицы и все видимые данные на диске. Для этого введите —
чистый
и нажмите Enter.
Теперь вам нужно будет воссоздать новый первичный раздел диска. Для этого введите эту команду —
создать деталь pri
и нажмите Enter.
Вы только что создали новый основной раздел.Теперь вам нужно будет выбрать его. Для этого наберите —
выберите деталь 1
и нажмите Enter.
Теперь вы должны отформатировать его, чтобы сделать его видимым для обычных пользователей. введите-
формат fs = ntfs quick
, чтобы отформатировать его, и нажмите Enter.
Если ваша платформа поддерживает UEFI (Unified Extensible Firmware Interface), замените NTFS на FAT32 на предыдущем шаге.
Тип IN-
активный
и нажмите Enter.
Наконец, наберите
выход
и нажмите клавишу Enter, чтобы выйти из утилиты.
Теперь, когда вы закончили подготовку образа для операционной системы, сохраните его в корень USB-накопителя.
Бесплатное программное обеспечение для создания загрузочного USB
ZOTAC WinUSB чайник


Это один из первых создателей загрузочных USB-устройств, которые я использовал. ZOTAC WinUSB Maker был моим самым надежным спутником каждый раз, когда я собирался его создать. Все мы знаем ZOTAC как компанию, которая производит видеокарты, мини-ПК или другие цифровые платы или оборудование, например твердотельные накопители.
Как указано на официальном сайте ZOTAC, вот что говорит о своем продукте ZOTAC:
С легкостью создайте загрузочную флешку Windows для мини-ПК ZBOX с помощью утилиты ZOTAC WinUSB Maker. Утилита перетаскивания делает создание загрузочных флешек быстрым и безболезненным — просто перетащите место назначения и источник в ZOTAC WinUSB Maker и нажмите «Пуск». ZOTAC WinUSB Maker поддерживает файлы образов Windows и DVD-диски в качестве источников для совместимости со всеми основными операционными системами, поддерживаемыми мини-ПК ZBOX.Для простой установки ОС на мини-ПК ZOTAC ZBOX поддерживаются места назначения для USB-накопителя и SD-карты.
Основными особенностями этого инструмента являются его совместимость с Windows XP и выше с установленным .NET Framework 4.0, плавная и простая работа на основе графического интерфейса, быстрые операции, поддержка x64 и x86, поддержка UEFI и т. Д. Вы можете загрузить копию для себя БЕСПЛАТНО здесь.
Руфус


Rufus — еще один очень известный и простой в использовании загрузочный USB Maker.Он поддерживает все виды USB-накопителей, ключей, карт памяти и т. Д. Минимальные требования к программному обеспечению — наличие как минимум Windows XP.
На странице продукта на официальном сайте указано следующее:
Rufus — это утилита, которая помогает форматировать и создавать загрузочные USB-устройства флэш-памяти, такие как USB-накопители / USB-накопители, карты памяти и т. Д. Это может быть особенно полезно в случаях, когда: вам необходимо создать установочный USB-носитель из загрузочных ISO-образов (Windows, Linux, UEFI и т. Д.), Вам нужно работать в системе, в которой не установлена ОС, вам нужно перепрограммировать BIOS или другую прошивку из DOS, вы хотите запустить низкоуровневую утилиту Несмотря на свой небольшой размер, Rufus предоставляет все тебе нужно! О, и Руфус быстр.Например, он примерно в два раза быстрее, чем UNetbootin, Universal USB Installer или инструмент загрузки Windows 7 USB, при создании установочного USB-накопителя Windows 7 из ISO. Это также немного быстрее при создании загрузочного USB-накопителя Linux из ISO. (1) Неполный список ISO, поддерживаемых Rufus, также приведен внизу этой страницы.
Он поддерживает установку как UEFI, так и GPT, а также имеет открытый исходный код. Это бесплатно.
Средство загрузки Windows USB / DVD

 Windows USB / DVD Download Tool также является очень простым инструментом для создания загрузочного USB-накопителя.Все, что вам нужно, это флеш-накопитель и ISO-файл. Сначала выберите файл ISO, проверьте целевой диск и все остальные параметры загрузки. Теперь, после того как вы пройдете все четыре шага, нажав кнопку «Далее», у вас будет готовый загрузочный флеш-накопитель.
Windows USB / DVD Download Tool также является очень простым инструментом для создания загрузочного USB-накопителя.Все, что вам нужно, это флеш-накопитель и ISO-файл. Сначала выберите файл ISO, проверьте целевой диск и все остальные параметры загрузки. Теперь, после того как вы пройдете все четыре шага, нажав кнопку «Далее», у вас будет готовый загрузочный флеш-накопитель.
МощностьISO


Не буду предвзятым, но лично мне нравится PowerISO. Он быстрый, многоцелевой и очень многофункциональный. Вы можете создавать различные изображения из архивов или папок; вы можете создавать загрузочные USB-накопители на очень большой скорости.Кроме того, он портативен и требует меньше системных ресурсов. Если вы хотите узнать о нем больше, посетите его официальный сайт.
Читать далее : Как создать загрузочный USB-носитель из ISO для Windows 10.

 .
.Как создать или сделать загрузочный USB из ISO в Windows 10/7/8
Автор Мэдисон Петти | Последнее обновление: 13 апреля 2019 г.
файлов ISO или файлов изображений могут быть чрезвычайно полезными. По сути, они содержат снимок всех необходимых файлов и контента для конкретной ОС, программного обеспечения, DVD или других носителей.Важно знать, как создать загрузочный носитель из файла ISO, потому что этот процесс не так прост, как просто скопировать файл ISO в другое место. Для этого требуется специальная утилита. В этой статье мы продемонстрируем некоторые из лучших и самых мощных инструментов для создания загрузочного USB-накопителя из исходного файла ISO.
Обратите внимание, что некоторые из этих методов требуют значительного знания файлов ISO и того, как они записываются для создания загрузочного носителя. Если вас не очень устраивают технические аспекты этого процесса, то ваш выбор будет сужен до одного варианта — второго.Теперь давайте посмотрим, на что способны эти инструменты.
UUByte ISO Editor: создание загрузочного USB из ISO в Windows 10/7/8
Одна из самых больших проблем при создании загрузочного носителя заключается в том, что файлы ISO имеют тенденцию к повреждению, если вы не используете правильное программное обеспечение. Даже когда вы используете подходящее программное обеспечение для этой цели, легко в конечном итоге переделывать процесс записи снова и снова, пока вы не сделаете это правильно. Если вы хотите избежать всего этого, то ваш первый выбор должен быть ISO Editor от UUByte.
Это универсальное приложение никоим образом не влияет отрицательно на ваши данные. Он поддерживает несколько файловых систем, таких как NTFS, FAT и FAT32. Он также поддерживает UEFI, а также устаревшую загрузку BIOS. Кроме того, программное обеспечение предлагает полную поддержку для широкого спектра операционных систем Windows, от Windows 10 до Vista и XP. Вот как вы можете легко использовать эту надежную утилиту для создания загрузочного USB-накопителя из файла ISO, который вы скачали или распаковали:
Основные характеристики редактора ISO
- Создание загрузочного USB или CD / DVD одним щелчком мыши.
- Поддерживает более 1500 USB-накопителей, включая новейший USB 3.0.
- Прямое извлечение файлов из ISO-образа.
- Скопируйте весь файл ISO на DVD в локальную папку.
Шаг 1: загрузка и установка UUByte ISO Editor на ПК с Windows
Загрузите приложение UUByte ISO Editor из указанного выше места. Обратите внимание, что это прямая ссылка для скачивания, что означает расширение.EXE-файл будет автоматически загружен при нажатии на эту ссылку. Дважды щелкните файл .exe, чтобы установить программное обеспечение на свой компьютер, и запустите приложение.
Шаг 2: Импорт файла ISO
Нажмите кнопку «Записать» в главном интерфейсе, чтобы начать процесс установки. Все, что вам нужно сделать, это следовать инструкциям на экране. После этого вы попадете на страницу, где сможете выбрать ISO-файл, из которого вы будете создавать загрузочный USB-накопитель.Выберите файл и вставьте USB-накопитель, прежде чем переходить к следующему шагу.
Шаг 3. Начните создание загрузочного USB-накопителя из выбранного ISO-образа
Теперь вы можете выбрать USB как вариант записи и щелкнуть кнопку с надписью «Записать». Через несколько минут ваш загрузочный USB-накопитель будет готов, и вы сможете его извлечь и использовать по назначению.
Как видите, для создания загрузочного носителя не требуется никаких сложных шагов и дополнительного программного обеспечения.Приложение полностью безошибочно, поэтому вы можете уверенно использовать даже DVD или CD для создания необходимого загрузочного носителя из вашего файла ISO.
XBOOT: создание загрузочного USB из Windows 10/8/7 ISO
XBOOT — еще одна очень универсальная утилита, предназначенная для создания мультизагрузочных USB-накопителей. Это просто означает, что у вас может быть несколько файлов ISO на одном USB-накопителе, и вы можете использовать их для различных целей по мере необходимости.
Одной из приятных особенностей этой конкретной утилиты является то, что вы будете уведомлены в случае, если определенный файл ISO не поддерживается для записи в качестве загрузочного носителя на USB-накопитель. Это удобно, так как экономит ваше время, если ISO не подходит для создания загрузочного носителя.
Шаг 1 : Прежде всего, загрузите и распакуйте утилиту на свой ПК с Windows. При запуске приложения вы увидите окно с тремя вкладками. На первом этапе вы будете добавлять свой ISO-файл.
Шаг 2 : Вы можете просто перетащить несколько файлов ISO в это конкретное окно. Как мы уже упоминали, любой файл ISO, который не поддерживается, выдаст уведомление.
Шаг 3 : Как только вы это сделаете, в нижней части окна с правой стороны вы увидите опцию для создания DVD или USB. Нажмите на опцию USB.
Шаг 4 : Теперь выберите соответствующий USB, если у вас их больше одного.Вы можете оставить раздел загрузчика по умолчанию. Теперь нажмите «ОК», чтобы сделать USB-накопитель загрузочным. В конце процесса у вас будет загрузочный USB-накопитель с любыми файлами ISO, выбранными на шаге 2.
Etcher: создание загрузочного USB из ISO на Mac и Linux (Ubuntu)
Эта конкретная утилита доступна для нескольких дистрибутивов, включая Windows, Mac OS X и Linux. Etcher популярен благодаря плавному интерфейсу и простоте использования.Однако простой трехэтапный процесс требует некоторой подготовки, поскольку вам нужно будет получить правильный файл образа ISO, чтобы использовать правильный загрузочный носитель.
Первоначально он был создан, чтобы помочь прошить образы ОС на SD-карты, но он также очень эффективен при прошивке таких образов на USB-накопители, чему и посвящена данная статья. Вот как работает Etcher:
Шаг 1 : Вы можете загрузить соответствующий установщик с официального сайта Etcher, ссылка на который есть здесь.Идите вперед, установите приложение и запустите программу на своем ПК или Mac.
Шаг 2 : В интерфейсе программного обеспечения первым вариантом будет выбрать исходный образ, который является файлом ISO, из которого вы хотите сделать загрузочный USB-накопитель. Выберите для этого соответствующий файл ISO, щелкнув «Выбрать образ», а затем просмотрев и выбрав соответствующий файл ISO.
Шаг 3 : Следующим шагом является выбор целевого диска.В данном случае это будет USB-накопитель. Убедитесь, что вы вставили USB-накопитель, прежде чем выбирать целевое местоположение. Теперь выберите USB в качестве целевого диска.
Шаг 4 : Последний шаг — нажать кнопку «Flash», и через несколько минут ваш загрузочный USB-накопитель будет готов к использованию.
Если вам неудобно выбирать разные дистрибутивы для этого конкретного установщика, вы можете использовать другое чрезвычайно популярное приложение, которое поможет вам создать загрузочный USB-накопитель из файла ISO, даже если у вас нет каких-либо технических знаний.
Вывод:
Все эти утилиты чрезвычайно универсальны, но иногда вы можете столкнуться с определенными ошибками. Например, если ваш файл ISO не был извлечен должным образом или каким-либо образом поврежден, никакая утилита ISO не сможет создать для вас загрузочный носитель. Таким образом, вам необходимо убедиться, что файл ISO правильно извлечен или загружен без ошибок. Как только вы это сделаете, вы можете использовать любое из вышеуказанных программных приложений для создания загрузочного носителя на USB.
Автор Мэдисон Петти | Опубликовать в теме ISO
Мэдисон, главный редактор UUByte, пишет различные темы о Windows и Mac, чтобы помочь людям максимально использовать современные технологии.
.Страница не найдена · GitHub Pages
Страница не найдена · Страницы GitHubФайл не найден
Сайт, настроенный по этому адресу, не содержать запрошенный файл.
Если это ваш сайт, убедитесь, что регистр имени файла соответствует URL-адресу.
Для корневых URL (например, http://example.com/ ) вы должны предоставить index.html файл.
Прочтите полную документацию для получения дополнительной информации об использовании GitHub Pages .
.WinPE: Создание загрузочного носителя | Документы Microsoft
- 3 минуты на чтение
В этой статье
Комплект для развертывания и оценки Windows (ADK) включает утилиты командной строки CopyPE и MakeWinPEMedia .При запуске из среды средств развертывания и создания образов CopyPE создает рабочий набор файлов WinPE, которые MakeWinPEMedia может использовать для создания загрузочного носителя WinPE. MakeWinPEMedia может создавать загрузочные USB-накопители WinPE, виртуальные жесткие диски или ISO-образы, которые позволяют загружать VHD или записывать на DVD или CD.
CopyPE и MakeWinPEMedia устанавливаются, когда вы выбираете инструменты развертывания и Windows Preinstallation Environment при установке ADK.Если вы используете ADK для Windows 10 версии 1809, Windows PE представляет собой отдельную надстройку, которую вы загружаете и устанавливаете после установки ADK. Вы можете загрузить надстройку WinPE из Центра загрузки.
Шаг 1. Создайте рабочие файлы
Независимо от того, какой тип носителя вы собираетесь создать, первое, что нужно сделать, — это создать рабочий набор файлов WinPE на техническом ПК.
Запустите среду средств развертывания и создания образов от имени администратора.
Запустите copype , чтобы создать рабочую копию файлов Windows PE. Дополнительные сведения о copype см. В разделе Параметры командной строки Copype.
копия amd64 C: \ WinPE_amd64
Шаг 2. Настройте WinPE (обычно не требуется)
Обратите внимание, когда вы добавляете в WinPE больше пакетов, это снижает производительность WinPE и время загрузки. Добавляйте дополнительные пакеты только при необходимости.
Общие настройки
Добавить обновление .Если вы собираетесь записать FFU в конце лабораторной работы, примените KB4048955 к образу WinPE. Чтобы узнать больше, см .: WinPE: смонтировать и настроить.
Добавить видео или сетевой драйвер . (WinPE включает в себя общие видео- и сетевые драйверы, но в некоторых случаях необходимы дополнительные драйверы для отображения экрана или подключения к сети.). Дополнительные сведения см. В разделе WinPE: добавление драйверов.
Добавить поддержку сценариев PowerShell . Дополнительные сведения см. В разделе WinPE: добавление поддержки Windows PowerShell в Windows PE.Сценарии PowerShell не включены в эту лабораторную работу.
Установите высокопроизводительную схему питания . Ускоряет развертывание. Обратите внимание, что наши примеры сценариев развертывания уже устанавливают эту схему автоматически. См. WinPE: Mount and Customize: High Performance.
Оптимизировать WinPE : рекомендуется для устройств с ограниченным объемом ОЗУ и хранилища (например, 1 ГБ ОЗУ / 16 ГБ). После добавления драйверов или других настроек в Windows PE см. Раздел WinPE: Оптимизация и сжатие образа, чтобы сократить время загрузки.
Теперь, когда у вас есть набор рабочих файлов, вы можете использовать MakeWinPEMedia для создания загрузочного носителя WinPE.
Создание загрузочного USB-накопителя WinPE
Подключите USB-накопитель к техническому компьютеру.
Запустите среду средств развертывания и создания образов от имени администратора.
Дополнительно Вы можете отформатировать свой USB-ключ перед запуском MakeWinPEMedia. MakeWinPEMedia отформатирует ваш диск WinPE как FAT32.Если вы хотите иметь возможность хранить файлы размером более 4 ГБ на USB-накопителе WinPE, вы можете создать многораздельный USB-накопитель с дополнительным разделом, отформатированным как NTFS. См. Инструкции в разделе Создание многораздельного USB-накопителя.
Используйте MakeWinPEMedia с опцией
/ UFDдля форматирования и установки Windows PE на флэш-накопитель USB, указав букву диска USB-ключа:MakeWinPEMedia / UFD C: \ WinPE_amd64 P:Предупреждение
Эта команда переформатирует раздел.
См. Параметры командной строки MakeWinPEMedia для всех доступных параметров.
Загрузочный USB-накопитель WinPE готов. Вы можете использовать его для загрузки ПК в WinPE.
Создание WinPE ISO, DVD или CD
Используйте MakeWinPEMedia с опцией
/ ISOдля создания файла ISO, содержащего файлы Windows PE:MakeWinPEMedia / ISO C: \ WinPE_amd64 C: \ WinPE_amd64 \ WinPE_amd64.isoНеобязательно Запись DVD или CD: в проводнике Windows щелкните правой кнопкой мыши файл ISO и выберите Записать образ диска > Записать и следовать инструкциям.
Создайте WinPE VHD для использования с Hyper-V
Вы можете создать загрузочный VHD для использования с Hyper-V.
Подсказка
При запуске Windows PE в Hyper-V рассмотрите возможность использования формата файла ISO вместо VHD, чтобы обеспечить быструю настройку виртуального ПК.
Для установки Windows PE на VHD:
Создать виртуальный жесткий диск (.vhdx):
diskpart создать файл виртуального диска = "C: \ WinPE.vhdx" максимум = 1000 прикрепить vdisk создать первичный раздел назначить букву = V формат fs = ntfs quick выходПодготовьте диск с помощью MakeWinPEMedia :
MakeWinPEMedia / UFD C: \ WinPE_amd64 V:Отсоединить привод:
diskpart выберите файл vdisk = "C: \ WinPE.vhdx " отсоединить vdisk выход
Устранение неисправностей
Если Windows PE не появляется, попробуйте следующие обходные пути, каждый раз перезагружая компьютер:
Для загрузки ПК, поддерживающего режим UEFI: В меню загрузки микропрограммы попробуйте вручную выбрать загрузочные файлы: \ EFI \ BOOT \ BOOTX64.EFI.
Если вашему компьютеру для загрузки требуются драйверы памяти или видеодрайверы, попробуйте добавить те же драйверы в образ Windows PE. Дополнительные сведения см. В разделе WinPE: монтирование и настройка.
Если компьютер не подключается к сети, см. Сетевые драйверы WinPE: инициализация и добавление драйверов.
WinPE для Windows 10
WinPE: установка на жесткий диск (с плоской загрузкой или без ОЗУ)
WinPE: смонтировать и настроить
WinPE: загрузка в режиме UEFI или устаревшего BIOS
Установка Windows Поддерживаемые платформы и межплатформенные развертывания
.