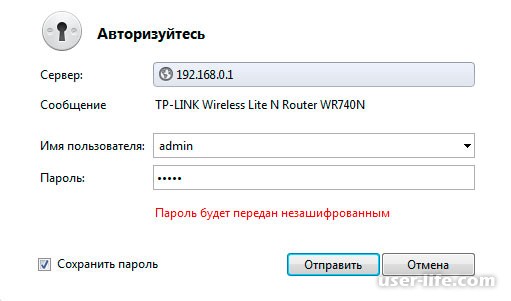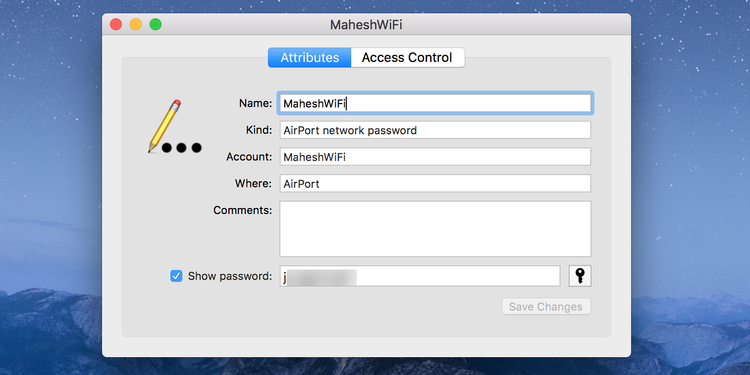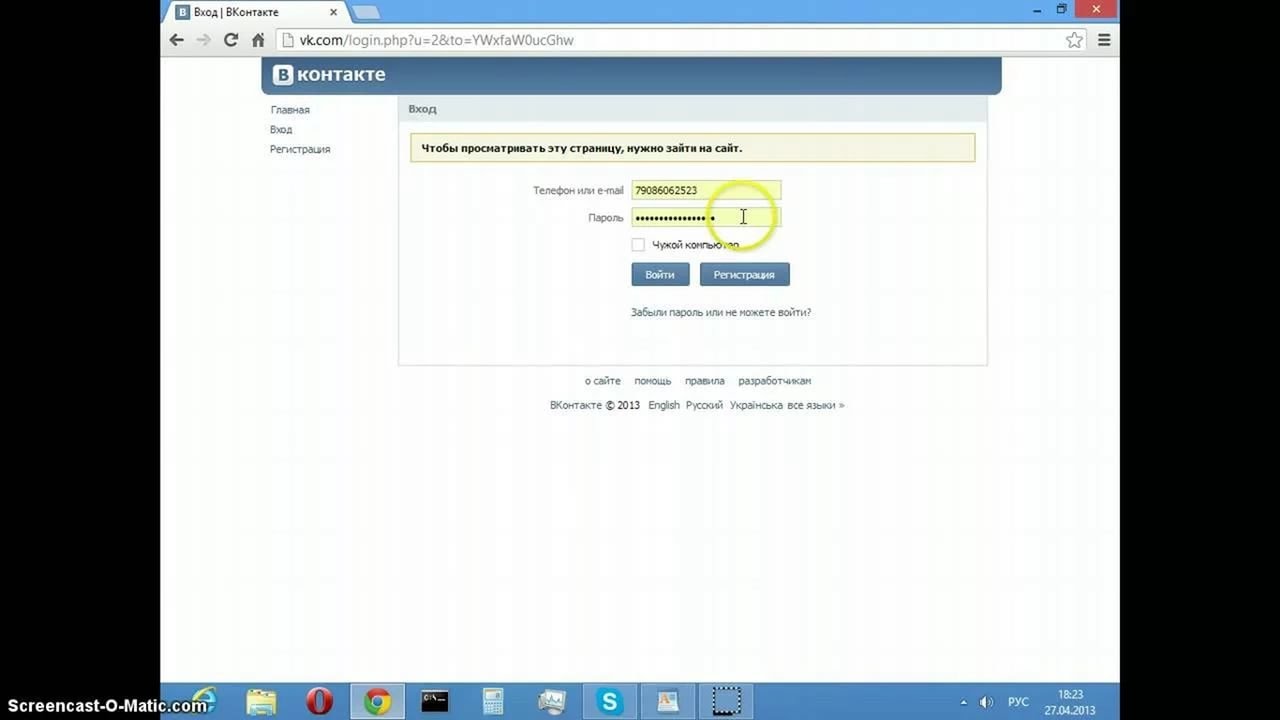Как посмотреть пароль под звёздочками в браузере Хром и др. 💻
В браузерах есть популярная функция сохранения паролей, чтобы не вводить его вручную. Это удобно, но если пароль больше нигде не записан, то высока вероятность потерять его навсегда, особенно если не включена синхронизация! Например, при переустановке Windows, при неправильной очистке кэша браузера, действии вирусов и др.
Возникает желание записать пароли, особенно когда регистрация на сайте стала важной 😊 Но просто так пароль нельзя посмотреть, ведь в поле ввода он отображается звёздочками.
Открываем завесу тайны в «хромоподобных» браузерах
Браузеры Google Chrome, Opera и Яндекс работают на движке Хрома, поэтому для них процесс подсмотра пароля от сайтов одинаков. Чтобы посмотреть пароль под звёздочками, на примере почты «Mail.ru», кликаем правой кнопкой по полю с паролем и выбираем . Откроется консоль разработчика с кодом страницы, которая должна сфокусироваться на поле ввода <input>
В поле <input> будет параметр « Кликаем по нему два раза и копируем в буфер обмена. Также есть поле «type=”password”», если кликнуть два раза по слову «password» и вместо него ввести «text», то пароль отобразится вместо звёздочек в поле ввода:
Кликаем по нему два раза и копируем в буфер обмена. Также есть поле «type=”password”», если кликнуть два раза по слову «password» и вместо него ввести «text», то пароль отобразится вместо звёздочек в поле ввода:
Обратите внимание, что поле должно быть «type=”password”», а не «name=”Password”».
Отладчик не фокусируется на <input>
Если отладчик не показывает поле <input>, попробуйте лучше нацелить курсор мышки на поле ввода пароля. Если не помогает, тогда пройдитесь глазами по коду и найдите строчку со словом «input». Может понадобиться один или несколько раз развернуть элементы дерева, нажав на значок треугольника:
Браузер Mozilla Firefox
В «огненном лисе» пароль под точками также легко узнать, для этого:
- Кликаем на поле пароля правой кнопкой и выбираем , откроется «Инспектор кода»
- Смотрим свой пароль в коде «input … value=”это ваш пароль”»
- Или меняем «type=”password”» на «type=”text”»
Если консоль не сфокусировалась на строчке <input …>, тогда кликайте не на самом поле ввода, а прямо по границе поля.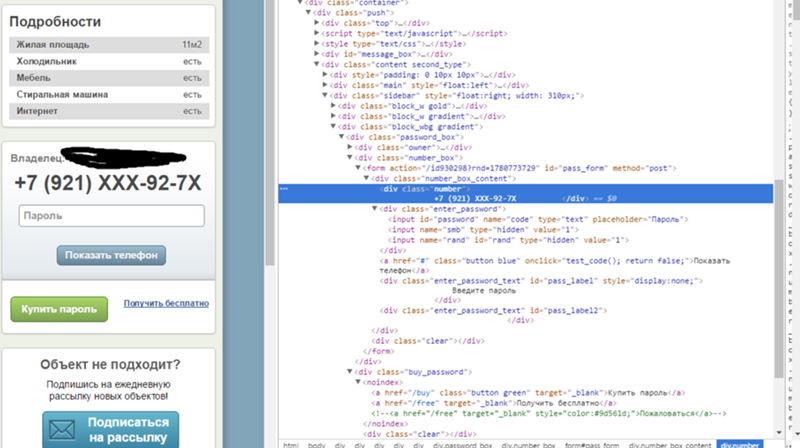
Советы по сохранению паролей
Искать пароли под звёздочками – это уже «лечение симптомов», лучше изначально правильно организовать надёжное хранение паролей. Я рекомендую использовать менеджеры паролей, например LastPass или Roboform.
На заметку
В браузере Google Chrome логины и пароли сайтов хранятся в файле «Cookies» в папке «Default».
Путь к файлу:
В портабельной версии:
После того, как вы залогинились в почте, соцсетях и т.п, в папке Default создайте новую папку «Мои Куки» и скопируйте в нее файлы «Cookies» и «Bookmarks» (закладки). Если авторизация на каком-то сайте пропала, то файл «Cookies» можно восстановить из копии. Но это всё пригодится, если записывать пароли не хочется.
А чтобы при удалении временных файлов браузера заодно не удалить авторизацию на избранных сайтах, в окне «Очистить историю» нужно убрать галку – «Файлы cookies и другие данные сайтов» и «Сохранённые пароли».
Как посмотреть пароль под звездочками в браузере
Содержание статьи
Как посмотреть пароль под звездочками
Пароль – основное средство защиты информации.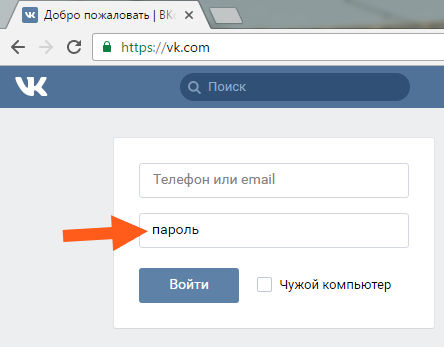 Пароли используются практически везде: для включения компьютера, для доступа к файлам, для просмотра электронной почты или входа в личный кабинет на сайтах. Типичному пользователю компьютера приходится помнить как минимум десяток различных паролей. Поэтому не удивительно, что иногда эти пароли забываются.
Пароли используются практически везде: для включения компьютера, для доступа к файлам, для просмотра электронной почты или входа в личный кабинет на сайтах. Типичному пользователю компьютера приходится помнить как минимум десяток различных паролей. Поэтому не удивительно, что иногда эти пароли забываются.
На первый взгляд, забытый пароль – это катастрофа. Получить доступ к тому, что защищено этим паролем больше не получится. Однако, иногда не все так страшно. Например, если ваш пароль сохранен на компьютере и отображается в виде точек или звездочек, то вероятность того, что вам удастся его восстановить, довольно высока.
Как вы уже догадались, в этой статье речь пойдет о том, как посмотреть пароль под звездочками. Мы рассмотрим сразу три способа, которые позволят это делать легко без особых усилий.
Как узнать пароль под звездочками в браузере
Пароль под звездочками в браузере – легка добыча. Узнать его очень просто, для этого даже не потребуется никакое дополнительное программное обеспечение.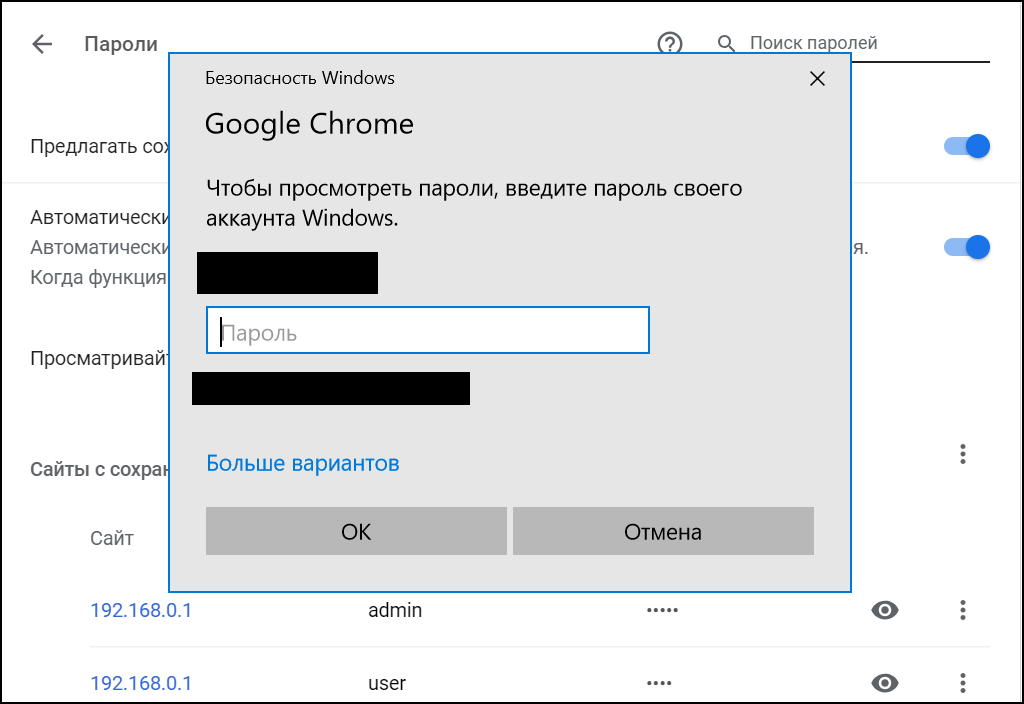
Если вы используете браузер Google Chrome , кликните правой кнопкой мышки по текстовому полю с паролем под звездочками и выберите пункт «Просмотр кода элемента».
После этого перед вами появится окно с HTML кодом данной страницы. Строка с формой ввода пароля будет выделена.
Дальше вам необходимо изменить тип данного поля из «type=»password»» на «type=»text»». Для этого кликаем правой кнопкой мышки по выделенной строке (строке с полем password) и в появившемся меню выбираем пункт «Edit as HTML».
После этого у вас появится возможность отредактировать эту строку.
Для того чтобы изменить тип текстового поля нужно заменить type=»password» на type=»text». Другие параметры данной сроки менять не нужно. После того как вы отредактировали строку нажмите клавишу F2 для того чтобы отключить режим редактирования HTML кода.
После этих манипуляций, пароль на странице станет видимым.
Аналогичным образом можно посмотреть пароль под звездочками и в браузере Mozilla Firefox . Для этого откройте страницу с сохраненным паролем, кликните правой кнопкой мышки по полю со звездочками и выберите пункт «Исследовать элемент».
Для этого откройте страницу с сохраненным паролем, кликните правой кнопкой мышки по полю со звездочками и выберите пункт «Исследовать элемент».
После этого перед вами откроется HTML код страницы, в котором будет выделена строка для ввода пароля.
Как и раньше вам необходимо сменить тип текстового поля с type=»password» на type=»text». Для этого дважды кликните по параметру type=»password».
После этого вы сможете отредактировать данный параметр. После смены типа текстового поля пароль под звездочками станет видимым.
В браузере Internet Explorer все делается точно также . Открываем страницу с паролем под звездочками, кликаем по полю с паролем правой кнопкой мышки и выбираем пункт «Проверить элемент».
После этого перед вами откроется HTML код страницы.
Кликаем два раза по параметру, который хотим отредактировать.
В появившемся текстовом поле меняем «password» на «text» и пароль на страницы становиться видимым.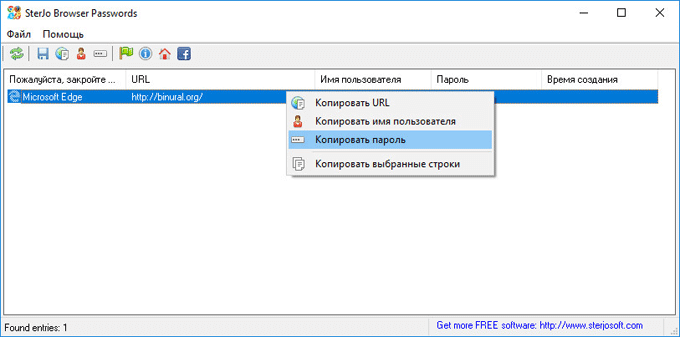
Как посмотреть пароль под звездочками в настройках браузера
Кроме этого существует и другой способ узнать пароли под звездочками в вашем браузере. Для этого достаточно войти в настройки программы и просмотреть сохраненные пароли.
В браузере Google Chrome это делается следующим образом . Открываем главное меню и переходим в «Настройки».
В Настройках прокручиваем страницу вниз и жмем на ссылку «Показать дополнительные настройки». А дальше нажимаем на ссылку «Управление сохраненными паролями», которая находится в разделе «Пароли и формы».
В открывшемся окне вы сможете посмотреть пароли под звездочками, которые сохранены в настройках браузера Google Chrome.
Для того чтобы увидеть пароль достаточно выбрать нужный сайт из списка и нажать на кнопку «Показать».
В браузере Mozilla Firefox также есть такая функция. Для того чтобы посмотреть сохраненные пароли в Mozilla Firefox нужно открыть «Настройки», перейти на вкладку «Защита» и нажать на кнопку «Сохраненные пароли».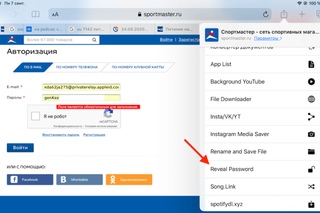
После этого перед вами откроется окно, в котором нужно нажать на кнопку «Отобразить пароли».
После этого вы сможете просмотреть все пароли под звездочками в браузере Mozilla Firefox.
Просмотр паролей в других программах
Браузер – далеко не единственная программа, которая сохраняет пароли. Если вам нужно посмотреть сохраненный пароль в вашем FTP клиенте или другой программе, то нужно прибегнуть к использованию сторонних программ.
Для того чтобы посмотреть пароль под звездочками в других программах можно использовать программу pwdcrack. Данная программа полностью бесплатна и ее можно скачать на сайте http://www.amlpages.com/pwdcrack.shtml.
Чтобы воспользоваться данной программой, нужно нажать на кнопку «Включить» и навести курсор на поле с паролем. После этого в программе pwdcrack отобразится нужный вам пароль.
Узнаём пароль под звёздочками на сайтах
В браузерах есть популярная функция сохранения паролей, чтобы не вводить его вручную.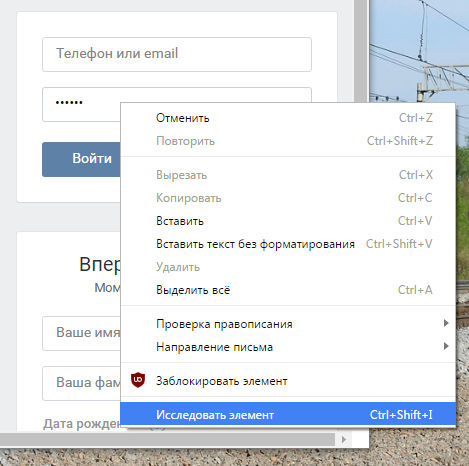 Это удобно, но если пароль больше нигде не записан, то высока вероятность потерять его навсегда, особенно если не включена синхронизация! Например, при переустановке Windows, при неправильной очистке кэша браузера, действии вирусов и др.
Это удобно, но если пароль больше нигде не записан, то высока вероятность потерять его навсегда, особенно если не включена синхронизация! Например, при переустановке Windows, при неправильной очистке кэша браузера, действии вирусов и др.
Возникает желание записать пароли, особенно когда регистрация на сайте стала важной Но просто так пароль нельзя посмотреть, ведь в поле ввода он отображается звёздочками.
Открываем завесу тайны в «хромоподобных» браузерах
Браузеры Google Chrome, Opera и Яндекс работают на движке Хрома, поэтому для них процесс подсмотра пароля от сайтов одинаков. Чтобы посмотреть пароль под звёздочками, на примере почты «Mail.ru», кликаем правой кнопкой по полю с паролем и выбираем «Просмотреть код (элемента)» . Откроется консоль разработчика с кодом страницы, которая должна сфокусироваться на поле ввода
В поле будет параметр «value=”это ваш пароль”». Кликаем по нему два раза и копируем в буфер обмена. Также есть поле «type=”password”», если кликнуть два раза по слову «password» и вместо него ввести «text», то пароль отобразится вместо звёздочек в поле ввода:
Обратите внимание, что поле должно быть «type=”password”», а не «name=”Password”».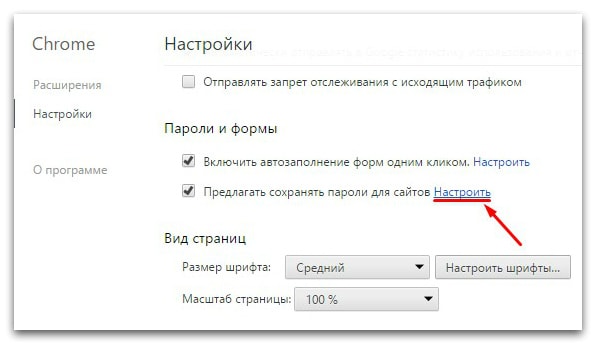
Отладчик не фокусируется на
Если отладчик не показывает поле , попробуйте лучше нацелить курсор мышки на поле ввода пароля. Если не помогает, тогда пройдитесь глазами по коду и найдите строчку со словом «input». Может понадобиться один или несколько раз развернуть элементы дерева, нажав на значок треугольника:
Браузер Mozilla Firefox
В «огненном лисе» пароль под точками также легко узнать, для этого:
- Кликаем на поле пароля правой кнопкой и выбираем «Исследовать элемент» , откроется «Инспектор кода»
- Смотрим свой пароль в коде «input … value=”это ваш пароль”»
- Или меняем «type=”password”» на «type=”text”»
Если консоль не сфокусировалась на строчке , тогда кликайте не на самом поле ввода, а прямо по границе поля.
Советы по сохранению паролей
Искать пароли под звёздочками – это уже «лечение симптомов», лучше изначально правильно организовать надёжное хранение паролей. Я рекомендую использовать менеджеры паролей, например LastPass или Roboform.
Я рекомендую использовать менеджеры паролей, например LastPass или Roboform.
На заметку
В браузере Google Chrome логины и пароли сайтов хранятся в файле «Cookies» в папке «Default».
Путь к файлу: «C:UsersИмя_пользователяAppDataLocalGoogleChromeUser DataDefault»
В портабельной версии: «Google ChromeDataprofileDefault»
После того, как вы залогинились в почте, соцсетях и т.п, в папке Default создайте новую папку «Мои Куки» и скопируйте в нее файлы «Cookies» и «Bookmarks» (закладки). Если авторизация на каком-то сайте пропала, то файл «Cookies» можно восстановить из копии. Но это всё пригодится, если записывать пароли не хочется.
А чтобы при удалении временных файлов браузера заодно не удалить авторизацию на избранных сайтах, в окне «Очистить историю» нужно убрать галку – «Файлы cookies и другие данные сайтов» и «Сохранённые пароли».
Как вместо звездочек увидеть пароль в браузере
Пароль – основное средство защиты информации.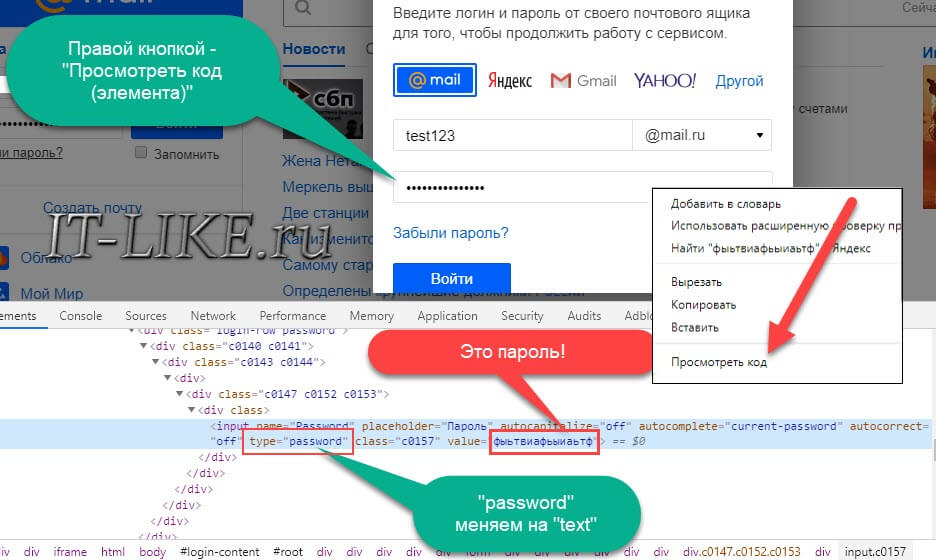 Пароли используются практически везде: для включения компа, для доступа к файлам, для просмотра электронной почты или входа в личный кабинет на сайтах. Типичному юзеру компа приходится помнить как минимум десяток разных паролей. Так что не удивительно, что порой эти пароли забываются.
Пароли используются практически везде: для включения компа, для доступа к файлам, для просмотра электронной почты или входа в личный кабинет на сайтах. Типичному юзеру компа приходится помнить как минимум десяток разных паролей. Так что не удивительно, что порой эти пароли забываются.
На первый взгляд, забытый пароль – это катастрофа. Получить доступ к тому, что защищено этим паролем больше не получится. Но, порой не все так страшно. К примеру, если ваш пароль сохранен на ПК и отображается в виде точек или звездочек, то вероятность того, что вам удастся его восстановить, довольно высока.
Как вы уже догадались, в данной записи речь пойдет о том, как вместо звездочек (точек) увидеть пароль. Мы разберем сразу три способа, которые позволят это делать легко без особых усилий.
Как узнать пароль под звездочками в браузере
Пароль под звездочками в браузере – легка добыча. Узнать его очень просто, для этого даже не потребуется никакое дополнительное программное обеспечение.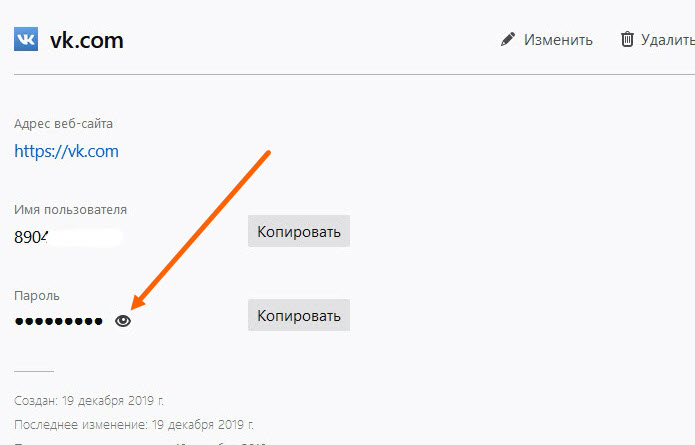
Браузер Гугл Хром
Если вы используете браузер Гугл Хром, кликните правой клавишей мышки по текстовому полю с паролем под звездочками и выберите пункт «Просмотр кода элемента».
После чего перед вами появится окно с HTML кодом данной страницы. Строка с формой ввода пароля будет выделена.
Дальше вам следует изменить тип этого поля из «type=»password»» на «type=»text»». Для этого щёлкаем правой клавишей мышки по выделенной строке (строке с полем password) и в появившемся меню выбираем пункт «Edit as HTML».
После чего у вас появится возможность отредактировать эту строку.
Чтобы изменить тип текстового поля надо заменить type=»password» на type=»text». Другие параметры данной сроки менять не нужно. После того как вы отредактировали строку нажмите клавишу F2 для того чтобы отключить режим редактирования HTML кода.
После этих манипуляций, пароль на странице станет видимым.
Браузер Mozilla Firefox
Аналогичным образом можно увидеть пароль под звездочками и в браузере Mozilla Firefox. Для этого откройте страницу с сохраненным паролем, кликните правой клавишей мышки по полю со звездочками и выберите пункт «Исследовать элемент».
Для этого откройте страницу с сохраненным паролем, кликните правой клавишей мышки по полю со звездочками и выберите пункт «Исследовать элемент».
После чего перед вами откроется HTML код страницы, в котором будет выделена строка для ввода пароля.
Как и раньше вам следует сменить тип текстового поля с type=»password» на type=»text». Для этого дважды кликните по параметру type=»password».
После чего вы сможете отредактировать данный параметр. После смены типа текстового поля пароль под звездочками станет видимым.
Браузер Internet Explorer
В браузере Internet Explorer все делается точно также. Открываем страницу с паролем под звездочками, щёлкаем по полю с паролем правой клавишей мышки и выбираем пункт «Проверить элемент».
После чего перед вами откроется HTML код страницы.
Кликаем два раза по параметру, который хотим отредактировать.
В появившемся текстовом поле меняем «password» на «text» и пароль на страницы становиться видимым.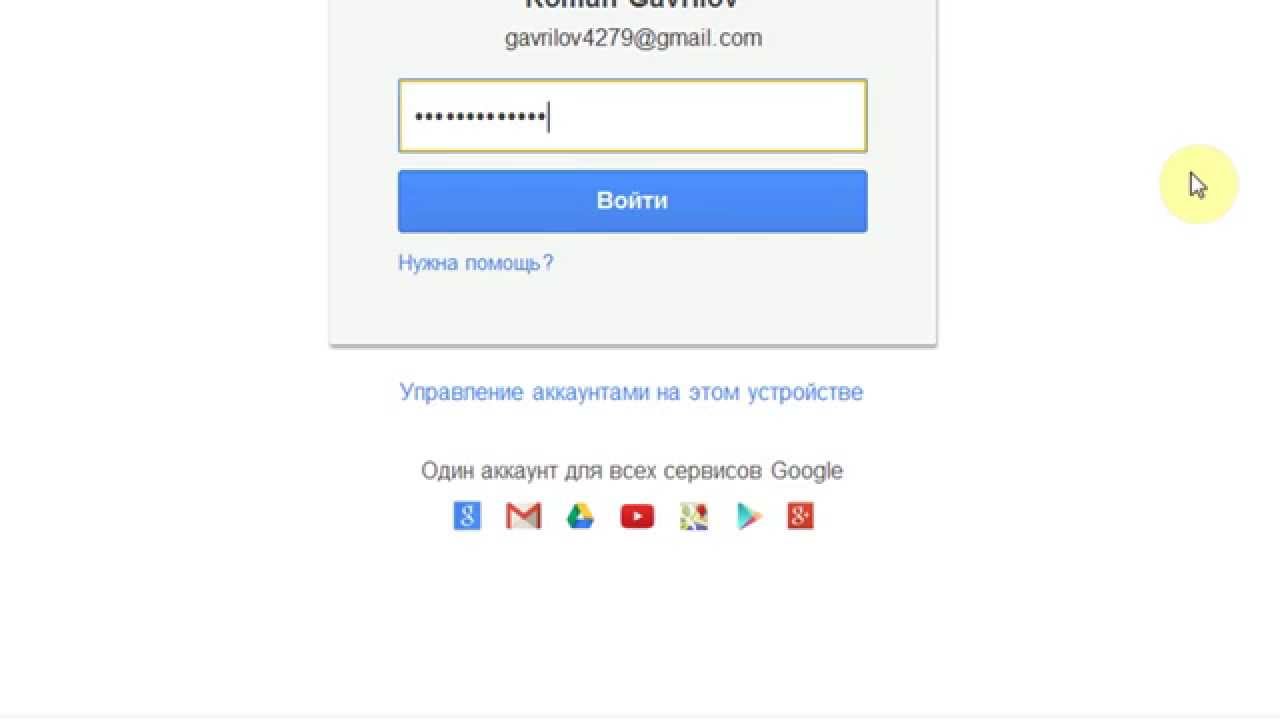
Видео о том, как увидеть пароль под звездочками
Как открыть пароль под звездочками в настройках браузера
Помимо этого существует и другой способ узнать пароли под звездочками в вашем браузере. Для этого достаточно войти в настройки программы и просмотреть сохраненные пароли.
В настройках Гугл Хром
В браузере Гугл Хром это делается следующим образом. Открываем главное меню и переходим в «Настройки».
В Настройках прокручиваем страницу вниз и жмем на ссылку «Показать дополнительные настройки». А дальше щёлкаем на ссылку «Управление сохраненными паролями», которая находится в разделе «Пароли и формы».
В открывшемся окне вы сможете увидеть пароли под звездочками, которые сохранены в настройках браузера Гугл Хром.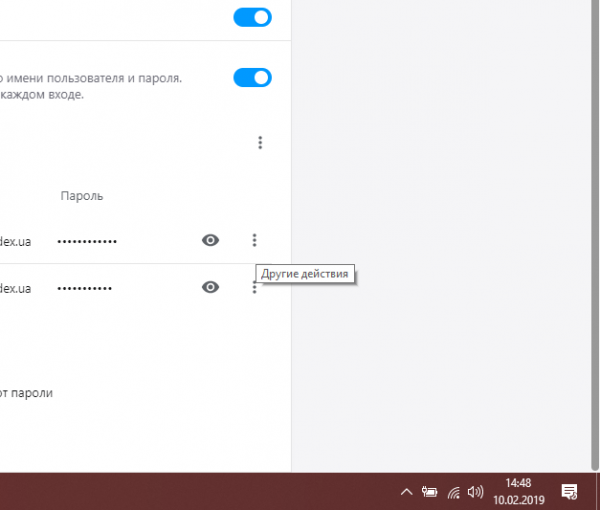
Чтобы увидеть пароль достаточно выбрать нужный сайт из списка и нажать на кнопку «Показать».
В настройках Mozilla Firefox
В браузере Mozilla Firefox также есть такая функция. Чтобы увидеть сохраненные пароли в Mozilla Firefox надо открыть «Настройки», перейти во вкладку «Защита» и нажать на кнопку «Сохраненные пароли».
После чего перед вами откроется окно, в котором надо нажать на кнопку «Отобразить пароли».
После чего вы сможете просмотреть все пароли под звездочками в браузере Mozilla Firefox.
Просмотр паролей в других программах
Браузер – далеко не единственная программа, которая сохраняет пароли. Если вам следует увидеть сохраненный пароль в вашем FTP клиенте или другой программе, то нужно прибегнуть к использованию стороннего софта.
Чтобы увидеть пароль под звездочками в других программах можно юзать программу pwdcrack. Эта программа полностью бесплатна и ее можно закачать на сайте http://www. amlpages.com/pwdcrack.shtml .
amlpages.com/pwdcrack.shtml .
Чтобы воспользоваться данной программой, надо нажать на кнопку «Включить» и навести курсор на поле с паролем. После чего в программе pwdcrack отобразится нужный вам пароль.
Как показать пароль вместо звездочек
Разработчики онлайн-сервисов, программ, игр в целях безопасности закрывают пароль звёздочками в браузере и интерфейсе ПО. По умолчанию визуальный просмотр этих данных невозможен. Однако у пользователей возникает необходимость убрать символьную маску в поле, то есть сделать видимым ключ в регистрационной или авторизационной форме. Как правило, просмотреть пароль за звёздочками нужно для того, чтобы ввести его повторно или вспомнить символьную комбинацию.
Эта статья расскажет вам, как посмотреть пароль под звездочками различными способами в браузере и программах.
Способ №1: открытие через модификацию кода
1. Чтобы узнать пароль за звёздочками в том виде, в котором он был набран, установите курсор в поле.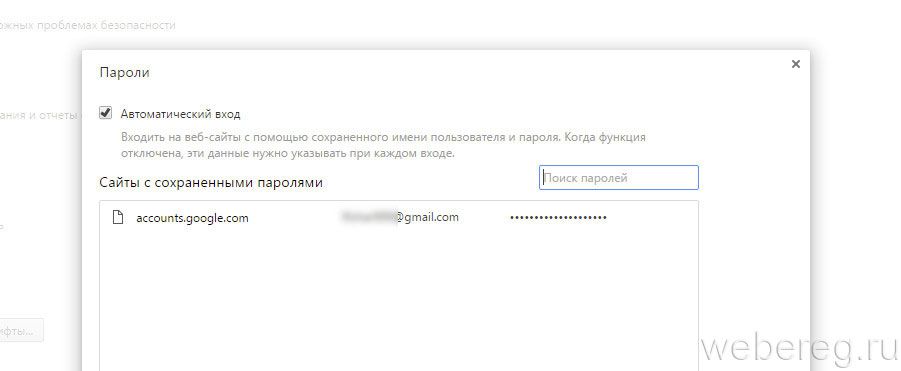
2. Щёлкните правую кнопку мышки. В контекстном списке опций выберите «Просмотр кода элементов».
3. В теге «INPUT» измените значение атрибута TYPE c «password» на «text».
4. После модификации HTML-разметки можно увидеть ключ под точками в первоначальном виде (незашифрованном).
Способ №2: отобразить в менеджере веб-обозревателя
1. Чтобы узнать пароль под звёздочками необходимо предварительно настроить браузер (включить в нём соответствующие опции):
клацните значок «три точки» в верхней панели;
в списке команд кликните «Настройки»;
кликните «Показать дополнительные настройки»;
в блоке «Пароли и формы» поставьте кликом мышки флажки в обеих опциях «Включить автозаполнение… », «Предлагать сохранять… ».
авторизуйтесь в сервисе, пароль за звёздочками к которому хотите периодически просматривать;
после ввода учётных данных клацните в панели запроса кнопку «Сохранить».
2. Чтобы открыть ключ (если он в звёздочках), снова зайдите в блок «Пароли и формы». В строке «Предлагать сохранять…. » клацните «Настроить».
Чтобы открыть ключ (если он в звёздочках), снова зайдите в блок «Пароли и формы». В строке «Предлагать сохранять…. » клацните «Настроить».
3. В панели менеджера для того чтобы расшифровать ключ, кликните по записи левой кнопкой.
4. Нажмите опцию «Показать». После этого ключ можно прочитать и скопировать.
Способ №3: использование специальных утилит
Десктопные спецутилиты отображают скрытые поля не только в браузерах, но и в программах. Содержимое заданных строк появляется непосредственно в форме или в интерфейсе просмотрщика.
Ниже представлены наиболее популярные решения.
Password Cracker
Крохотный инструмент. Открывает данные в строках автоматически после наведения курсора (данные появляются в дополнительной панели).
Умеет снимать «маски» в Internet Explorer.
Hidden Passwords Viewer
Считывает все пароли каждые 3 секунды и отображает их в отдельном окне. Но может убирать звёздочки и в отдельных строках по наведению курсора.
Отлично зарекомендовал себя в работе с настроечными панелями FTP-соединений в файловом менеджере Total Commander.
BulletsPassView
Усовершенствованная версия некогда очень популярной программы Open Pass.
Самостоятельно отыскивает скрытые поля в формах. Поставляется в двух версиях для 32- и 64-битных архитектур. Не требует инсталляции в систему.
Успешного вам восстановления скрытых данных!
Как просмотреть пароль, скрытый звездочками
Независимо от того, какой у вас браузер, пароли, которые вы используете каждый день, скрыты звездочками. Это полезная функция безопасности, которая защищает пароли от посторонних глаз. Но как вы обнаружите, что скрыто за занавесом?
В некоторых случаях на панели паролей или в разделе «Отображение пароля» может отображаться небольшой значок «глаз». Вы нажимаете на значок или устанавливаете флажок, и вот оно. Однако эта опция не всегда доступна, и нетрудно забыть пароль, если вы используете автозаполнение.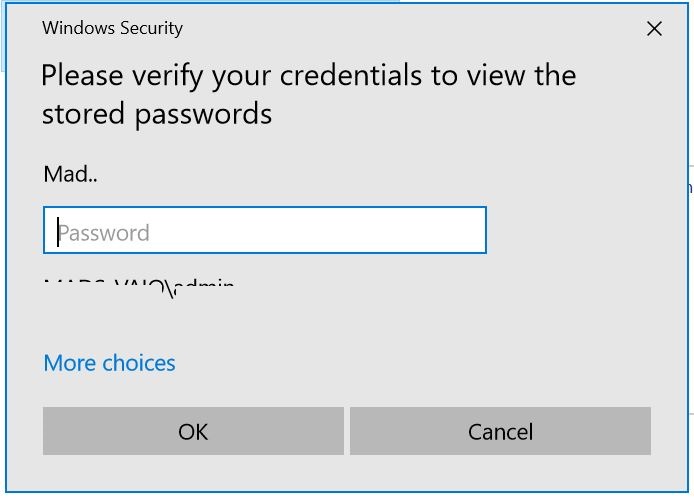
Эта статья предлагает несколько советов и приемов для просмотра пароля, скрытого за звездочками.
Как просмотреть пароли в браузерах
Браузеры, такие как Google Chrome и Firefox, скрывают пароли при входе на разные веб-сайты. Если нет возможности раскрыть его, вам, вероятно, будет трудно вспомнить, какой пароль был.
К счастью, существует простой способ раскрыть пароль независимо от браузера или веб-сайта.
Шаг 1
Щелкните правой кнопкой мыши строку пароля и выберите «Проверить элемент».
Шаг 2
Перейдите к полю «тип ввода = пароль» в редакторе HTML. Введите «текст» вместо «пароль» и нажмите Enter.
С этого момента вы сможете увидеть реальный пароль вместо звездочек.
Дополнительный совет: Самый простой способ найти строку кода – нажать Ctrl + F (Cmd + F на Mac) и ввести «пароль».
Выявить пароли на Android
К сожалению, мобильные браузеры Android не имеют опции Inspect Element. Но вы можете использовать удаленную отладку по USB, чтобы показать, что скрыто за звездочками.
Для этого метода необходимо подключить устройство Android к компьютеру, а затем запустить один и тот же браузер на обоих устройствах. Для целей этой статьи мы предполагаем, что вы используете Google Chrome.
Шаг 1
На вашем Android-устройстве перейдите в «Настройки» и выберите «Параметры разработчика». Включите отладку по USB и подключите устройство к компьютеру. Нажмите OK, чтобы предоставить доступ к функции отладки USB на ПК или Mac.
Шаг 2
Откройте Google Chrome на устройстве Android и перейдите на веб-сайт с паролем. Откройте тот же браузер на вашем компьютере и введите «chrome: // inspect» в адресную строку.
Шаг 3
Устройство Android отображается в разделе «Устройства» в окне браузера и отображает все вкладки, открытые на телефоне или планшете. Перейти на вкладку, соответствующую открытому сайту, https://mobile.facebook.com например, и нажмите «Проверить».
Шаг 4
Теперь вы находитесь в Инструментах разработчика и применяете те же действия, что и при просмотре паролей браузера. Перейдите к строке кода с паролем, введите текст и нажмите ввод.
Перейдите к строке кода с паролем, введите текст и нажмите ввод.
Выявить пароли на iPhone
Нетрудно увидеть, что стоит за звездочками на iPhone, но вам нужно использовать Safari на Mac.
Шаг 1
Запустите Safari и откройте веб-сайт с вашим паролем, затем откройте Safari на вашем Mac. Меню «Разработка» должно быть включено на вашем Mac. Вот как это сделать:
Safari> Настройки> Дополнительно> Показать меню «Разработка» в строке меню
Шаг 2
Подключите Mac к iPhone и выберите «Разработать в Mac Safari», чтобы отобразить имя iPhone. Наведите указатель мыши на имя, чтобы открыть открытые вкладки, и нажмите на нужный веб-сайт.
Шаг 3
Вы сможете увидеть HTML-код сейчас. Снова найдите «пароль», замените его на «текст» и нажмите Enter, чтобы внести изменения.
Примечание. Эти методы могут работать не на всех веб-сайтах. Например, банковские сайты отключают щелчок правой кнопкой мыши в качестве дополнительной меры безопасности. Однако у вас не должно быть таких проблем с социальными сетями и другими подобными сайтами.
Однако у вас не должно быть таких проблем с социальными сетями и другими подобными сайтами.
Программное обеспечение для паролей
Если у вас много разных паролей, вы можете использовать стороннее приложение для управления всеми ними. Существует также программное обеспечение, специально предназначенное для раскрытия ваших паролей. Давайте рассмотрим два популярных варианта.
Звездочка
Звездочка это небольшая программа, которая показывает ваши пароли на веб-страницах и в диалоговых окнах. Он также позволяет восстановить пароль и предоставляет поддержку для разных языков.
Этот инструмент доступен для Windows и очень прост в установке и использовании.
Показать пароль
Показать пароль это аккуратное расширение для браузера, которое позволяет просматривать скрытые пароли. Работает с Chrome, Opera и Firefox.
Если расширение установлено и включено, пароль будет отображаться в виде простого текста, когда вы наводите курсор мыши на поле пароля. Есть также способы настроить это расширение.
Есть также способы настроить это расширение.
Показать все
Количество нарушений конфиденциальности и кражи личных данных растет, поэтому вы должны быть очень осторожны с вашими данными для входа. Звездочки могут иногда раздражать, но они есть по причине.
Рассмотрите возможность раскрытия вашего пароля только в случае крайней необходимости. Кроме того, всегда пытайтесь найти способы сделать ваши пароли достаточно сложными, но легко запоминающимися. Используйте цифры и специальные символы, и не забудьте сделать пароль чувствительным к регистру.
Как посмотреть пароль под звездочками, и не только в браузере
Здравствуйте Друзья! Мне всегда говорили, — Не сохраняй пароли в браузере! Но, как же не сохранять если это так удобно. Открываешь страничку торрент-треккера, а там уже заполнены поля логин и пароль. Нажимаешь Вход и все. И пароли на торрентах это еще пол беды. Некоторые хранят пароль на вход, например, в свой интернет банк (спасает дополнительная SMS авторизация). Это как оказалось непозволительная роскошь. Мне стало интересно, почему же все так ругаются на сохранение паролей, и не только в браузерах. После непродолжительного гугления стало страшно от того как просто можно посмотреть пароль под звездочками. После этого, на всех своих компьютерах пришлось отключить запоминание паролей в браузерах и программах и удалить уже сохраненные.
Это как оказалось непозволительная роскошь. Мне стало интересно, почему же все так ругаются на сохранение паролей, и не только в браузерах. После непродолжительного гугления стало страшно от того как просто можно посмотреть пароль под звездочками. После этого, на всех своих компьютерах пришлось отключить запоминание паролей в браузерах и программах и удалить уже сохраненные.
Как просмотреть пароль под звездочками в браузере
Вариант номер раз
Заходите на страничку где у вас автоматически вводится логин и пароль. Возьмем к примеру те же торрент-треккеры. (О том как скачивать с торрентов можно прочитать тут). Рассмотрим на примере браузера Google Chrome. (Как убрать рекламу в chrome — тут) На поле с паролем нажимаете правой кнопкой мышки и выбираете Просмотр кода элемента. Видим следующую картину.
Нас интересует тип этого поля — type=»password»
Необходимо задать тип text — type=»text»
Кликаете на слове password два раза и вводите text.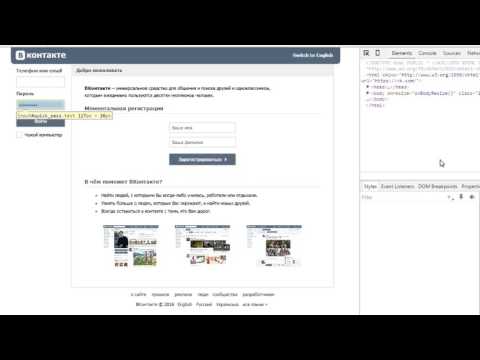
В результате, на сайте, вы увидите свой пароль. Пять секунд и готово.
Для браузера Firefox из контекстного меню необходимо выбрать Исследовать элемент.
В браузере Opera необходимо выбрать Проинспектировать элемент.
С браузером от Майкрософт это не получиться. В Internet Explorer необходимо нажать F12 для вызова оснастки для разработчиков. Затем необходимо нажать Ctrl+F для вызова поиска и ввести «password». Нажимаете Enter и находите то место, где необходимо изменить тип поля на text.
Для IE получилось 10 секунд и как говорит мой тесть — Шкура на заборе.
Другие браузеры типа Яндекс браузер, Orbitum и Браузер от маил.ру рассматривать не будем, так как они идентичны Google Chrome.
Вариант номер два
Просто зайти в настройки браузера, туда где хранятся все ваши пароли и выбрать показать нужный. Для Google Chrome это делается следующим образом. Открываете главное меню и выбираете Настройки.
Нажимаете на ссылочку Показать дополнительные настройки и в разделе Пароли и формы снять обе галочки: включить автозаполнение и предлагать сохранение паролей.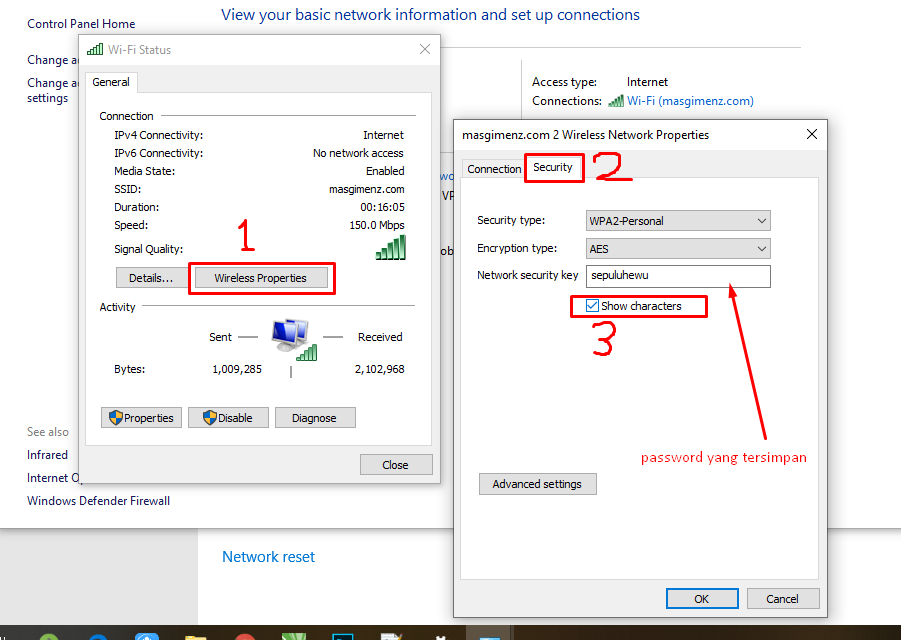 Это что бы не запоминать новых паролей.
Это что бы не запоминать новых паролей.
Для удаления уже запомненных паролей необходимо нажать на ссылку Управление сохраненными паролями.
Здесь можно сразу просмотреть на каких сайтах у вас сохранены данные авторизации, просмотреть их и естественно — удалить.
В других браузерах должно быть приблизительно так же.
Как увидеть пароль сохраненный в программах
Существует огромное множество различный программ. У всех практически одинаковая функциональность. Если одна из программ не подойдет, пробуйте другую. Мы рассмотрим на примере pwdcrack
Скачать программу можно ниже
Скачиваете и распаковываете эту утилиту. Если у вас возникают сложности с распаковкой архива — прочитайте пожалуйста статью как открыть файл с расширением rar.
Запускаем файл pwdcrack.exe
Окошко программы выглядит следующим образом. В настройках можно установить язык — Русский.
Для просмотра пароля под звездочками достаточно навести курсор мышки на поле с этими самыми звездочками. В программе в одноименном поле вы увидите свой забытый пароль.
В программе в одноименном поле вы увидите свой забытый пароль.
Сие отлично работает с такими программами как Total Commander и FreeCommander для восстановления пароля например на FTP.
Эта программа не работает со Skype. Других программ с сохраненными паролями у меня на компьютере вроде бы не оказалось.
Заключение
В этой статье мы с вами убедились что просмотреть пароль под звездочками, особенно во браузере — проще простого. Не надо никаких прав администратора, Пять секунд и пароль перед глазами. (Кстати о сохранении этого органа восприятия можно почитать тут). С программами, чуть сложнее, но в большинстве все же выявить пароль так же не составит особого труда. Придется воспользоваться дополнительным софтом, но это тоже займет каплю времени. Есть программы на которых это не действует. Например Skype. Получается, что с программами тяжелее, но все равно, есть масса утилит, которые если не смогут просмотреть пароль, то имеют возможность применить полный перебор для восстановления. О одной из таких программ по подбору забытого пароля к архиву вы можете почитать тут.
О одной из таких программ по подбору забытого пароля к архиву вы можете почитать тут.
Если у кого возникли вопросы, посмотрите видео в конце статьи и задавайте их в комментариях.
Благодарю за то, что поделились статьей в социальных сетях. Всего Вам Доброго!
С уважением, Антон Дьяченко
Пароль, скрытый звёздочками на iPhone и iPad
Платформа IOS является одной из самых надежных на рынке, ведь она обеспечивает высокую степень безопасности данных пользователей, в том числе паролей.
Существует специальный термин, называющийся обфускация, обозначающий приведение изначальных данных в такое состояние, когда их становится трудно понимать и анализировать. Принцип такой обфускации применяется в IOS путем сокрытия пароля за звездочками. Делается это исключительно в целях безопасности, чтобы только владелец устройства мог знать пароль от какой-либо программы или ресурса на устройстве.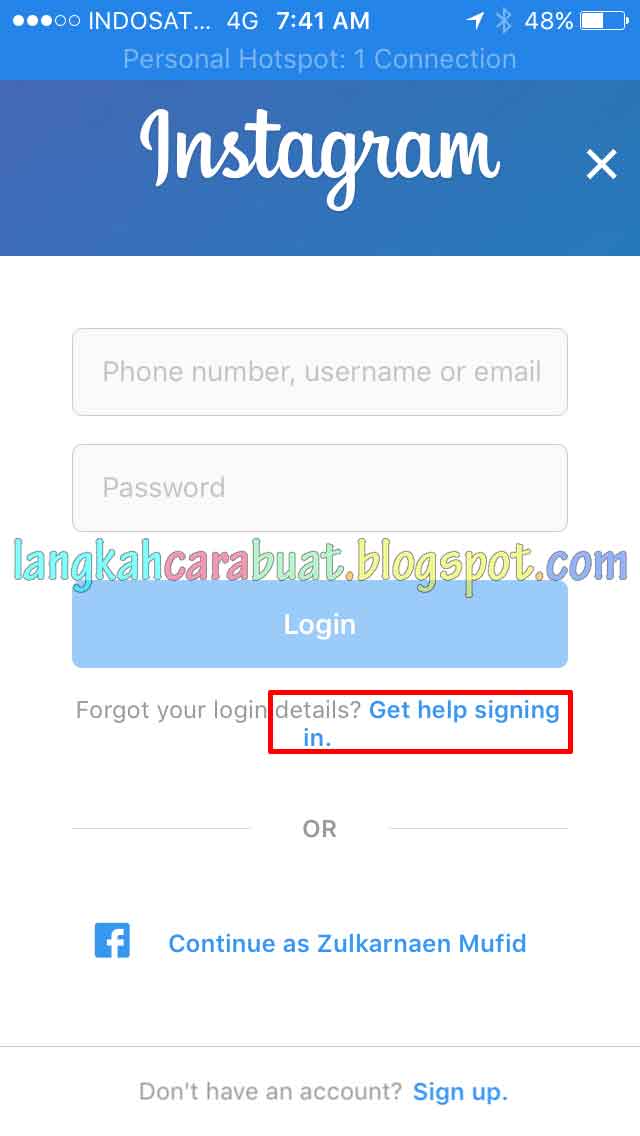
Но порой возникают случаи, когда сам владелец забывает собственный пароль, не помнит, что ему предлагает функция автозаполнения данных для входа, а также иные ситуации, когда необходимо посмотреть, какой же все-таки пароль скрывается за символами. Существует несколько таких способов.
Фото: Пароль скрытый звёздочками на iPhone и iPadНажатие на специальную иконку
Зачастую при попадании на какой-либо ранее посещавшийся интернет-ресурс система сама предлагает войти под комбинацией «логин-пароль», которую она автоматически запомнила в прошлый раз. Такое часто встречается:
- на сайтах, где требуется авторизация;
- в социальных сетях;
- в электронных магазинах;
- иных схожих ресурсах.
Что делать, если при попытке входа с данными, введенными автозаполнением, выскакивает отказ в доступе? Первое, что нужно выполнить, – проверить предлагаемые для входа данные. Простейший способ это сделать – нажать на специальную иконку в виде глаза, которая располагается напротив полей ввода логина и пароля.
Минус данного способа в том, что далеко не везде наличествует возможность посмотреть пароль таким образом, что вызывает необходимость открывать меню со всеми сохраненными паролями для поиска нужного, а может, и вовсе пытаться вспомнить его наугад.
Использование специальной команды
Первый способ являлся элементарным и доступным для любого пользователя, но есть и возможность посмотреть скрытые пароли. Для этого потребуется специальное приложение, позволяющее в режиме реального времени произвести дешифровку пароля и показать его вместо звездочек. Необходимо скачать приложение «Быстрые команды».
Для этого потребуется специальное приложение, позволяющее в режиме реального времени произвести дешифровку пароля и показать его вместо звездочек. Необходимо скачать приложение «Быстрые команды».
Важно! Приложение доступно в официальном магазине AppStore и полностью безопасно.
Далее необходимо перейти по данной ссылке. После этого запустить соответствующую команду Reveal Password. Пролистайте открывшееся окно до самого конца, далее подтвердите добавление.
После этих действий можно перейти на сайт, на котором вам необходимо посмотреть пароль, скрытый за звездочками. На самом ресурсе откройте поле ввода логина и пароля, примените автозаполнение. Далее необходимо найти меню «Поделиться» и активировать уже знакомую команду Reveal Password. Готово – пароль дешифрован и показывается вместо звездочек.
По большому счету описанные действия не являются полноценной дешифровкой, ведь пароль, вставленный в поле автозаполнения, не является зашифрованным, он просто заменен на звездочки.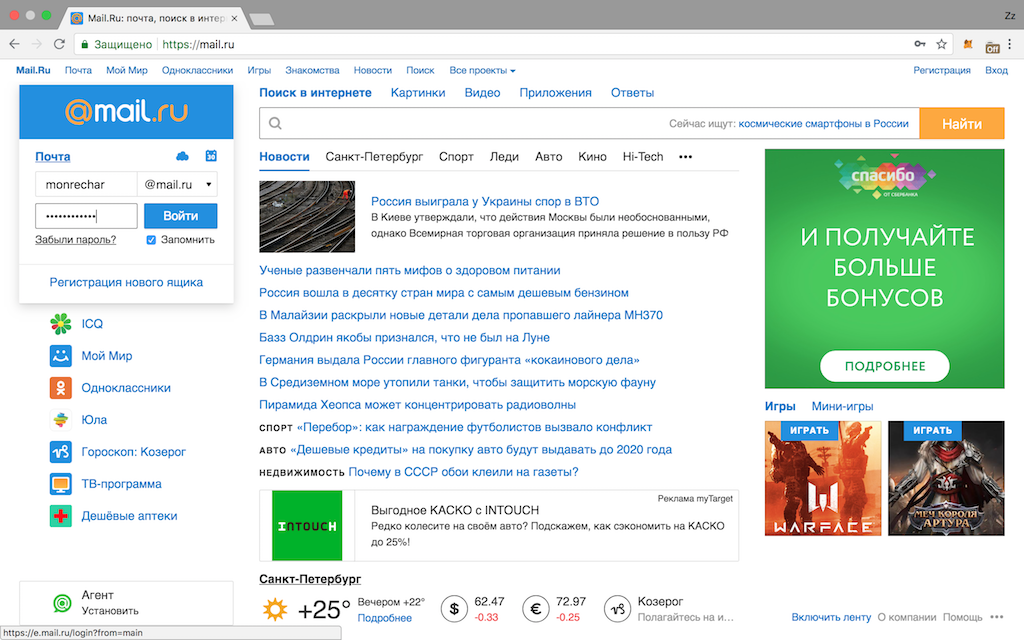 Он только хранится в зашифрованном виде, а при применении автозаполнения алгоритмы IOS приводят его в знакомое для пользователя состояние. Этим и пользуется приложение «Быстрые команды», выполняющее функцию кнопки-глаза, позволяющую посмотреть данные.
Он только хранится в зашифрованном виде, а при применении автозаполнения алгоритмы IOS приводят его в знакомое для пользователя состояние. Этим и пользуется приложение «Быстрые команды», выполняющее функцию кнопки-глаза, позволяющую посмотреть данные.
Важно! Данный метод работает только с теми ресурсами, где отключена возможность автоматической авторизации и где необходимо подтвердить вход.
Выявление пароля с помощью Mac
Один из самых сложных, но самых надежных способов подсмотреть пароль за звездочками. Для его корректного применения потребуется открыть веб-сайт, где находится нужный пароль, после чего запустить Safari на Mac-устройстве. Также на последнем должно быть включено меню «Разработка».
Важно! Чтоб включить данное меню, необходимо в следующем порядке нажать: Настройки>Дополнительно>Показать меню «Разработка» в строке меню.
Далее необходимо подключить IPhone или IPad к Mac, после чего выбрать пункт «Разработать в Mac Safari».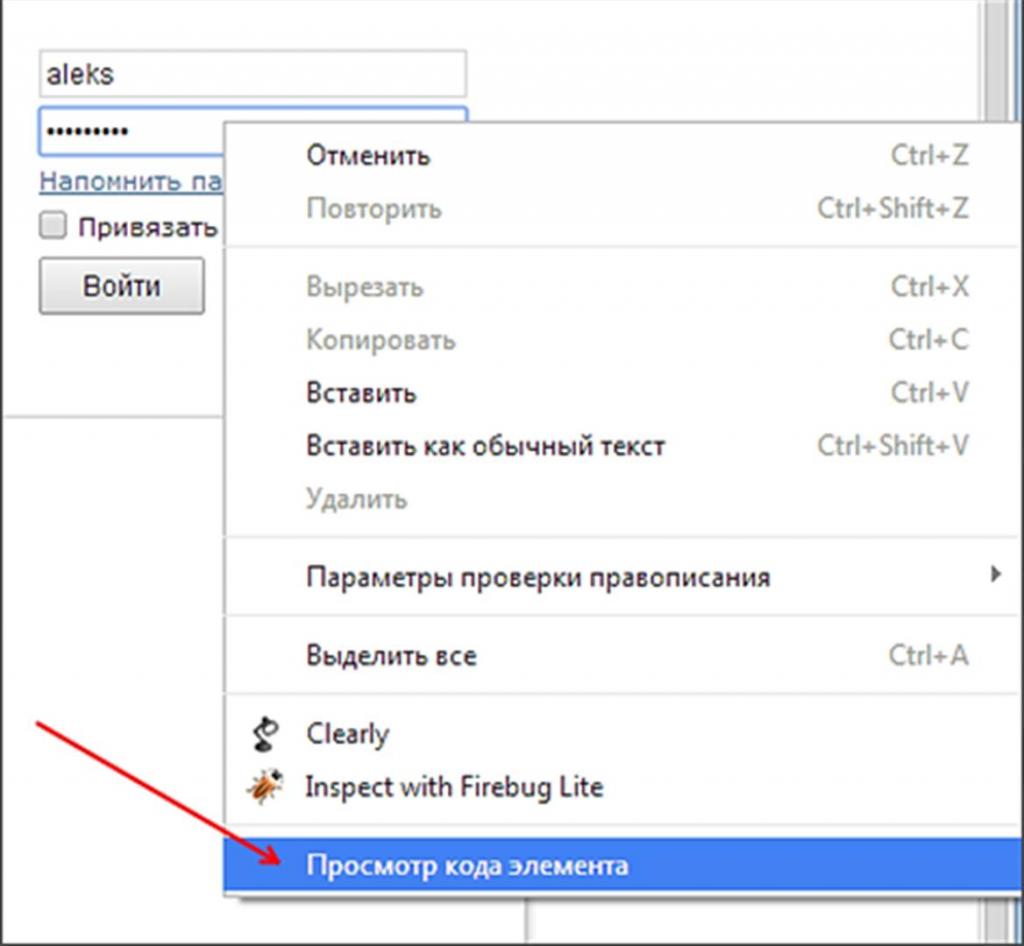 Выполненное действие поможет показать имя подключенного устройства. На это имя нужно навести курсор мыши, что даст возможность посмотреть перечень открытых вкладок и нажать на нужный веб-ресурс.
Выполненное действие поможет показать имя подключенного устройства. На это имя нужно навести курсор мыши, что даст возможность посмотреть перечень открытых вкладок и нажать на нужный веб-ресурс.
Теперь можно посмотреть HTML-код. Необходимо еще раз найти «пароль» и поменять его на «текст», после чего нажать клавишу Enter, применяя данное изменение.
Такой способ актуален не для всех ресурсов. Некоторые наиболее серьезные, вроде банковских сайтов, отключают щелчок ПКМ, для большей безопасности паролей пользователей. Однако обычные платформы и социальные сети легко поддаются такому способу.
» src=»https://www.youtube.com/embed/uB7yim_5kjw?feature=oembed» frameborder=»0″ allow=»accelerometer; autoplay; clipboard-write; encrypted-media; gyroscope; picture-in-picture» allowfullscreen=»»/>Роман Владимиров, эксперт по товарам Apple, менеджер компании pedant.ru. Консультант сайта appleiwatch.name, соавтор статей. Работает с продукцией Apple более 10 лет.
Как узнать пароль под звездочками?
Многие из активных пользователей сети предпочитают пользоваться такими опциями браузеров, как автозаполнение форм и сохранение паролей. Они существенно облегчают жизнь при необходимости частой авторизации в различных приложениях, на сайтах, форумах.
Иногда может случиться ситуация, когда вы случайно удалили все эти данные, к примеру, при очистке истории браузера или при использовании утилит, оптимизирующих работу системы.
На замену старых паролей может уйти уйма времени, а иногда очень нужен конкретный код доступа. В этом случае помогут настройки самих браузеров.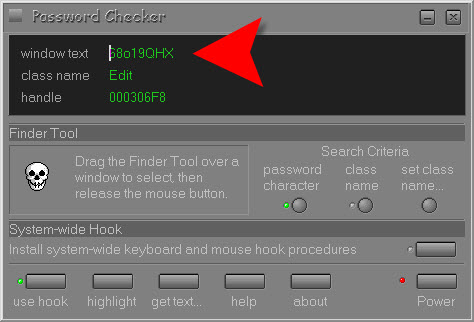
Рассмотрим, как это работает, на примере таких популярных поисковиков:
- Firefox;
- Opera;
- Chrome;
- Safari;
- Explorer.
Здесь всегда можно найти сохраненные пароли и посмотреть их графическое отображение, проделав всего несколько нехитрых манипуляций.
↑Как узнать пароли в браузере Chrome
Выделите звездочки левой кнопкой мыши и тут же нажмите правую кнопку для выполнения действий. В раскрывшемся меню выберите раздел «показать сохраненные пароли». Можно также воспользоваться и настройками браузера.
В настройках этого браузера последних версий в меню справа необходимо открыть «дополнительные» опции и зайти в раздел «пароли и формы». Там будут отражены все ваши сохраненные данные для каждого определенного источника. Для того чтобы подсмотреть графическое отображение пароля и скопировать его в буфер обмена, нажмите справа опцию «Показать».
↑Mozilla Firefox
Так же, как и в первом случае, выделяем звездочки или точки и нажимаем правую кнопку мыши.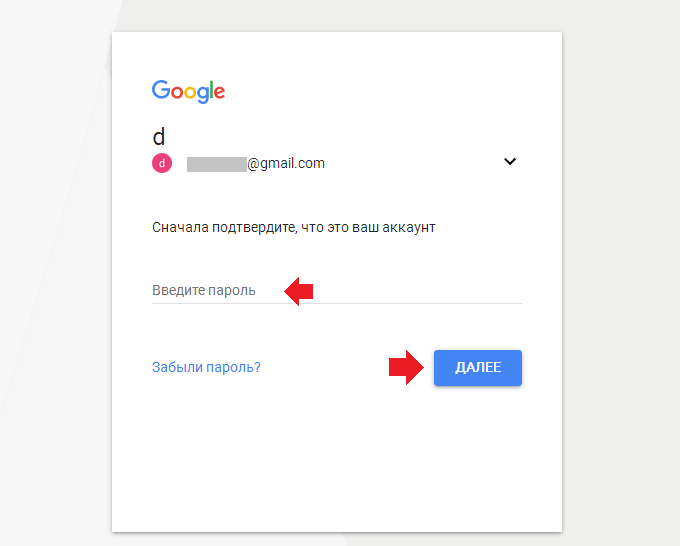 В появившемся окне выбираем «исследовать элемент». В появившейся панели инспектора находим строку <input type=»password»…, двойным нажатием на слово password меняем его на text.
В появившемся окне выбираем «исследовать элемент». В появившейся панели инспектора находим строку <input type=»password»…, двойным нажатием на слово password меняем его на text.
Safari
Этот браузер требует определенной настройки для выполнения необходимой нам операции.
Включите инструменты разработчика. Они активируются в разделе меню поисковика «Настройки» во вкладке «Дополнительно». Здесь необходимо активировать опцию «Показывать меню «Разработка»».
Затем необходимо повторить манипуляции как в случае с Mozilla Firefox и выбрать «Проверить объект».
↑Internet Explorer
В отличие от других браузеров, в Internet Explorer панель разработчиков открывается по нажатию кнопки F12. Затем необходимо найти вышеупомянутый input с type равным password и выполнить замену password на text, открытый пароль отобразится в форме входа.
Эта запись была полезной?Программа для открытия звезд паролей. Как посмотреть пароль под звездочками, и не только в браузере.
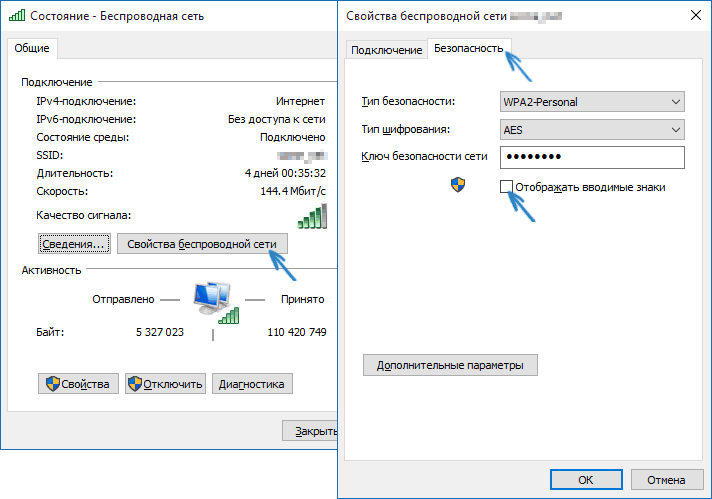 Как пароль скрывается за звездочками
Как пароль скрывается за звездочкамиСегодня рядовому пользователю компьютера приходится запоминать чуть ли не с десяток самых разных паролей. Обычно это связано с интернетом. При доступе через браузер при включенной опции запоминания пароль сохраняется, но все равно при входе отображается в виде точек или звездочек. Но ведь пользователь может и забыть его. Рассмотрим, как увидеть пароль в «Одноклассниках» вместо точек или в любом другом популярном сервисе на основе настроек браузеров. После прочтения предложенного материала каждый сможет вовремя просмотреть искомую комбинацию и записать, чтобы не забыть или не потерять в будущем.
Как увидеть пароль вместо точек: «Яндекс» и другие браузеры
В принципе, в большинстве своем поставленная задача сводится к тому, чтобы отображение пароля было представлено в нормальном виде именно в интернет-браузерах. И неважно, что пользователь решает проблему того, как увидеть пароль вместо точек «В Контакте», в «Фейсбуке» или каком-то еще сайте.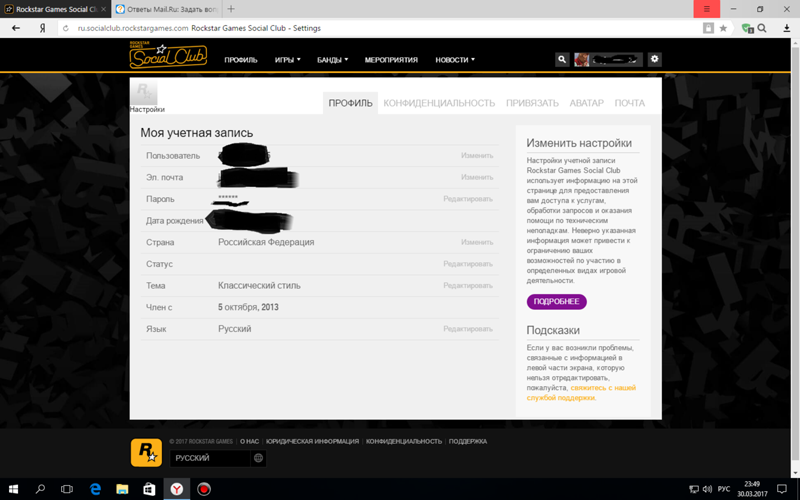 Все сводится именно к параметрам браузеров, ведь доступ к социальным сетям и вообще к интернету осуществляется исключительно с их помощью.
Все сводится именно к параметрам браузеров, ведь доступ к социальным сетям и вообще к интернету осуществляется исключительно с их помощью.
Для начала рассмотрим самый действенный способ. Проблема того, как вместо точек увидеть пароль, решается достаточно просто. При появлении окна авторизации, в котором, как правило, в нижней строке обозначен пароль, сначала нужно на ней правым кликом вызвать контекстное меню и выбрать из него пункт просмотра кода элемента (в браузере Mozilla — это «Исследование элемента», в Internet Explorer — «Проверка»).
В появившемся окне редактора нужно пролистать код и найти там сочетание type=”password”. На слове «password» производится двойной клик или из меню правого клика выбирается команда редактирования (Edit as HTML). Теперь вместо искомого слова в строку вписывается «text» (внутри английских кавычек) и нажимается клавиша F2 для отключения режима редактирования. После совершенных действий в строке авторизации пароль отобразится в нормальном виде.
Как вместо точек увидеть пароль, используя настройки браузеров?
Как уже говорилось выше, обычно пароли сохраняются в настройках самих браузеров. Поэтому еще одна простая методика для решения проблемы того, как вместо точек увидеть пароль, состоит в просмотре этих параметров.
В Google Chrome нужно в меню настроек перейти к дополнительным параметрам, а в разделе паролей и форм выбрать управление сохраненными паролями. Напротив адреса сайта и пароля со звездочками имеется кнопка «Показать». Нажав на нее, вы и получите исходный вид.
В браузере Mozilla Firefox вопрос того, как вместо точек увидеть пароль, решается аналогичным образом. Но для этого в настройках используется раздел защиты. После нажатия на кнопку сохраненных паролей в новом окне следует использовать кнопку их отображения.
Просмотр паролей при помощи программы PasswordSpy
Принцип работы данной утилиты достаточно прост. После запуска она сканирует все временные файлы браузеров на предмет сохраненных паролей и выдает результат с указанием названия сайта или программы, к которому он относится.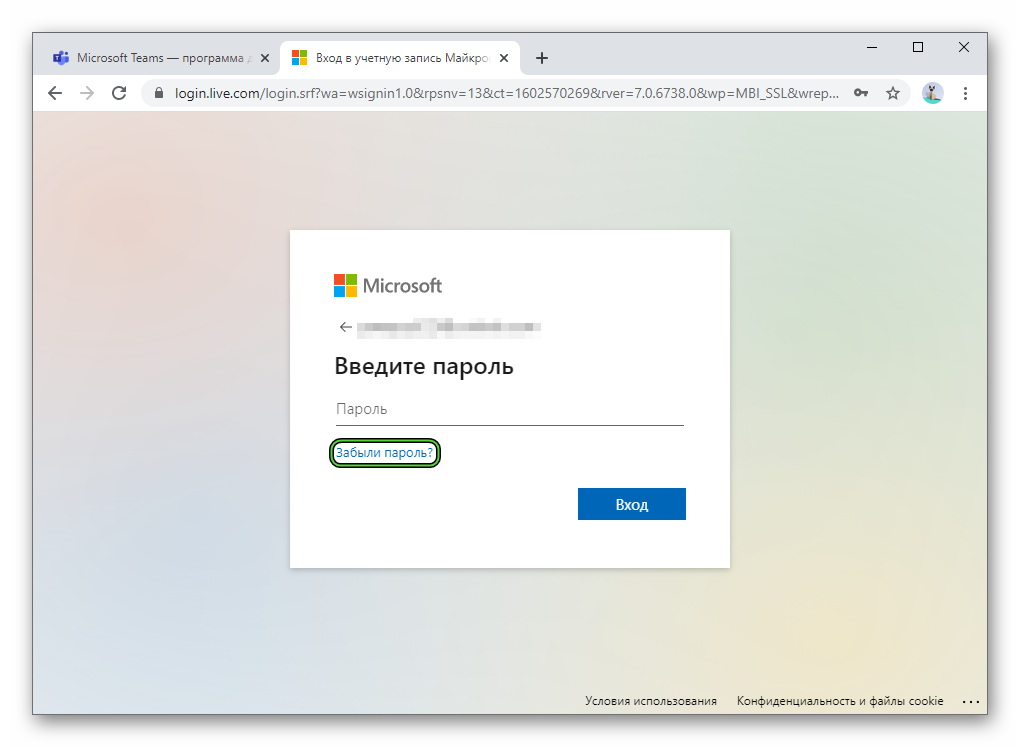
Правда, единственный недостаток состоит в том, что функционирует она только при условии того, что временные файлы до ее запуска не были очищены или удалены. Если же история браузера, кэш, куки и временные файлы подвергались удалению, результата от приложения ждать не стоит.
Приложение для FTP-клиентов
Для FTP-клиентов подойдет небольшая утилита под названием PwdCrack (полное название Password Cracker), которая является абсолютно бесплатной.
После старта программы достаточно просто нажать кнопку включения и навести курсор на окошко, в котором прописан пароль в виде звездочек. При этом пароль появится в том виде, в каком пользователь вводил его изначально.
Вместо итога
Вот, собственно, и все, что можно сказать о том, как просмотреть пароль, представленный в виде звездочек или точек. Из всего того, что было представлено выше, самым простым методом является просмотр искомого содержимого пароля именно в настройках браузера, ведь не каждый пользователь будет заниматься просмотром и редактированием HTML-кода, хотя, если честно, и в этом варианте ничего сложного нет. Главное — найти нужную комбинацию. А дальше, как говорится, дело техники. Ну а программ для показа паролей в нормальном виде можно найти сколько угодно.
Главное — найти нужную комбинацию. А дальше, как говорится, дело техники. Ну а программ для показа паролей в нормальном виде можно найти сколько угодно.
В этой статье вы узнаете:
- Как узнать пароль под звездочками в браузере Opera
- Как открыть пароль под звездочками в браузере Mozilla Firefox
- Как отобразить пароль под звездочками в браузере Google Crhome
- Просмотр пароля под звездочками в браузере Comodo Dragon
Открытие паролей под звездочками
Почти все браузеры для безопасности пользователя визуально скрывают вводимые пользователем пароли в полях форм под звездочками. Это повышает безопасность аутентификационных данных, таким образом что стоящий или сидящий рядом человек не увидит и впоследствии не сможет использовать подсмотренный пароль.
Увидеть пароль под звездочками можно с помощью специальных программ. Но намного легче открыть пароль с помощью функции просмотра исходного кода браузера. Для этого вам не потребуется специальных знаний. Просто следуйте инструкциям.
Просто следуйте инструкциям.
Пароль под звездочками в браузере Opera
Открываем браузер Опера и заходим на онлайн-сервис, почту или другие сайты, пароль которых необходимо отобразить. В данном случае мне необходимо узнать пароль почты Gmail.
Первое, что вы будете видеть — это окно для ввода логина и пароля. Логин всегда отображается, а пароль намеренно скрыт под звездочками.
Браузер ОпераДля того чтобы просмотреть пароль необходимо правым щелчком мыши нажать где-нибудь на поле для ввода пароля и внизу выпадающего меню выбрать Проинспектировать элемент Браузер Опера
После этого, в нижней части экрана появится небольшое окно — Панель разработки. В этом окне, среди прочего кода будет подсвечена строка в которой необходимо изменить тип отображения Type , точнее то что находится в кавычках слово Password на слово Text .
Браузер OperaПосле того как вы изменили значение, нажмите на любое место окна браузера, и в верхней части экрана в поле для ввода пароля появится скрытый пароль под звездочками. В моем случае пароль был «spysoftnet123».
В моем случае пароль был «spysoftnet123».
Пароль под звездочками в браузере Opera
Пароль под звездочками в браузере Mozilla Firefox
В браузере Mozilla Firefox все тоже самое, только пункт меню будет называться Исследовать элемент . Так как это показано на скрине:
Пароль под звездочками в браузере Google Chrome
В браузере Google Chrome тоже самое. Для того чтобы узнать пароль под звездочками необходимо нажать на меню Inspect Element .
Пароль под звездочками в браузере Comodo Dragon
Отобразить пароль под звездочками в браузере Comodo Dragon вы можете таким-же методом как и в браузере Google Chrome.
Пароль под звездочками в браузерe в Comodo DragonНу вот вроде все. Данный метод работает сейчас и будет работать в будущем. Если что-то непонятно спрашивайте в комментариях.
Подписывайтесь на наш паблик в вконтакте чтоб не пропустить другие статьи. В следующей статье я расскажу как узнать скрытый под звездочками пароль в разных популярных программах.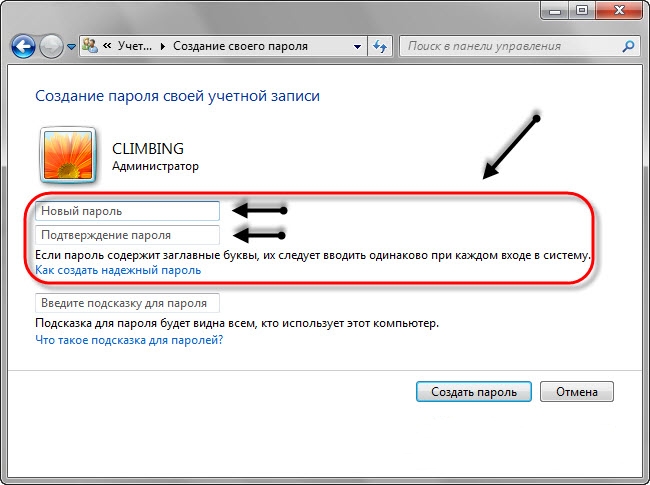
Защита собственной информации при работе в сети требуется обязательно. Использовать пароль нужно как при ограничении входа в компьютер, так и электронную почту, личные кабинеты аккаунтов социальных сетей, сайтов для работы и отдыха. На практике не всегда возможно и безопасно применять один тип набираемых символов. В отдельных случаях сайт самостоятельно генерирует кодовое слово. Поэтому возникает необходимость сохранять набор символов, чтобы обеспечить быстрый доступ для работы в последующем.
Как увидеть пароль вместо звездочекКогда потребуется узнать скрытый код
Опытный пользователь всегда дублирует секретную информацию для входа в рабочий кабинет на странице отдельного текстового документа.
Ситуаций, когда требуется посмотреть сохраненный шифр, может быть несколько:
- необходимость использовать браузер различных разработчиков;
- возможное использование другого электронного устройства для входа в кабинет;
- потребность подтвердить свои действия, например, при изменении сохраненных учетных данных;
- необходимость разблокировать доступ к устройству при невозможности восстановить пароль.

Сохраненный пароль под звездочками
можно посмотреть разными способами. Скрытый набор символов в браузере легкодоступен для просмотра, а повторный ввод сохраненного кода для доступа в программу или устройство потребует установки специальной утилиты.
Просмотр кода в браузере
Чтобы увидеть пароль под звездочками в отдельном браузере, применяют способ рассмотрения HTML кода.
Для браузера Google Chrome порядок действий будет следующим:
- Заходим на искомую страницу, и выделяем в графе видимые звездочки.
- Выбираем код меню после нажатия правой клавиши мыши – «Просмотр кода элемента».
Рис 1. После нажатия правой клавиши мышки выбираем просмотр кода элемента - Находим в интерфейсе нижней правой части рабочего стола позицию с командой «input — type», который будет подсвечен цветом.
Возможность вместо точек увидеть пароль в других браузерах также предоставляется. Всплывающее окно в Firefox содержит командную строку «Исследовать элемент», в Opera – «Просмотреть код элемента». Чтобы вместо точек увидеть пароль в браузере компании Microsoft потребуется проделать действия в несколько отличном алгоритме:
Чтобы вместо точек увидеть пароль в браузере компании Microsoft потребуется проделать действия в несколько отличном алгоритме:
- в открытом окне вызываем при нажатии клавиши F12 меню оснастки;
- нажатием сочетания клавиш «Ctrl+F» вызываем меню поиска;
- задаем слово «password», находим искомое место.
Именно английское слово обеспечивает быстрый доступ к информации в личном кабинете, к аккаунту социальной сети.
Всем привет Сегодня я буду рассказывать вам как посмотреть пароль под точками. Некоторые пользователи ищут эту инфу в интернете, ищут какие-то программы, но на самом деле ничего искать не нужно ребята.
Но зачем вообще пароль скрывается под точками, какой прикол в этом? Я вот тоже одно время не мог понять зачем это вообще нужно, ведь это доставляет только неудобства, его ведь невидно, но потом все понял. Дело в том, что пароль, это супер-секретная инфа, понимаете? И поэтому если вы вводите пароль, а рядом кто-то есть, то этот кто-то может увидеть ваш пароль! Вот поэтому он и скрыт
Но мало кто знает, что для того чтобы узнать пароль под точками, то для этого функция есть в любом браузере.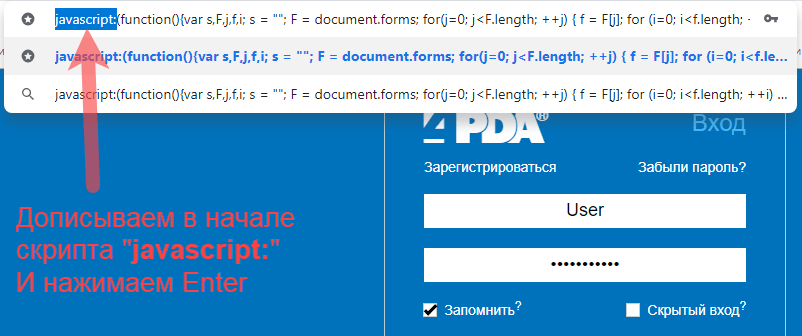 Итак, вот вам поле, в котором есть пароль под точками, смотрите:
Итак, вот вам поле, в котором есть пароль под точками, смотрите:
Это открыт Гугл Хром, теперь что нужно сделать? Нужно нажать правой кнопкой по этому полю с этими точками и выбрать там Посмотреть код:
Потом у вас откроется такое окошко, где будет много всякого кода. Забыл сказать, что для удобства вам нужно все это делать когда браузер открыт на весь экран. Так просто удобнее. Ну так вот, у вас откроется окно с кодом, там будет выделен фрагмент кода, вот смотрите, как он у меня выделен:
Теперь самое главное. Этот код, это внутренности сайта так бы сказать. То что выделено, то это обычно начинается на input, а это тег, ну это не особо важно. Тут главное это вот эта часть, смотрите:
Если это расшифровать, ну не то что я выделил рамочкой, а вообще что выделено синим цветом, то это получается вот что. Это тег input, тег ввода текста. В этом теге есть параметры, они там перечисляются, есть параметр type, есть параметр class, ну и другие. Вот в параметре type задано значение password, это именно для того, чтобы пароль был точками. Вам просто нужно изменить это значение. Достаточно будет просто в прямом смысле изменить слово password, на что угодно, лишь бы оно не было password, ну вот я например просто добавляю единицу. Но как изменить? Два раза нажимаете по password, потом у вас слово password выделится вот так:
Вот в параметре type задано значение password, это именно для того, чтобы пароль был точками. Вам просто нужно изменить это значение. Достаточно будет просто в прямом смысле изменить слово password, на что угодно, лишь бы оно не было password, ну вот я например просто добавляю единицу. Но как изменить? Два раза нажимаете по password, потом у вас слово password выделится вот так:
И потом просто ввести туда единицу, чтобы получилось вот так:
Если вы все сделали правильно, то изменения автоматически вступают в силу так бы сказать и сразу же там где у вас пароль под точками, то там теперь у вас точек не будет, будет отображен пароль:
Саму панель с кодом можно уже закрыть:
Ну что ребята, все понятно? Я надеюсь что понятно все и как видите узнать пароль под точками это несложно и никакие проги качать не нужно
Для других браузеров все аналогично. В Яндекс Браузере тоже нажимаете правой кнопкой по полю и там есть пункт Исследовать элемент:
В Мозилле нужно нажать на Исследовать элемент:
В браузере Internet Explorer у вас может быть такая вот кнопочка напротив пароля:
Если ее зажать, то пароль отобразится.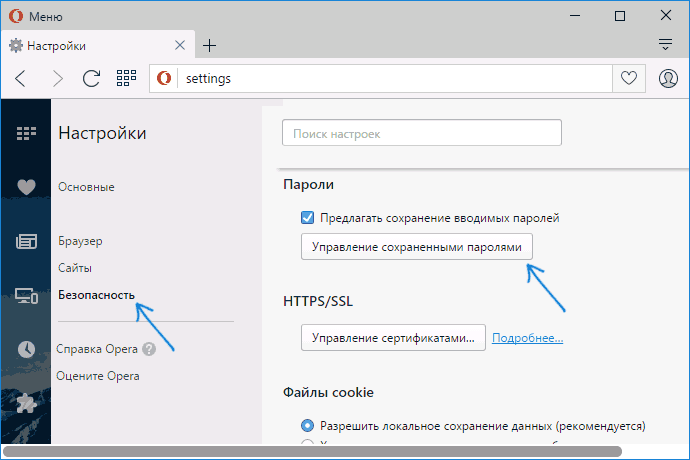 Но он будет виден только если эта кнопка именно зажата. Но на всякий случай еще скажу, что тут, ну чтобы посмотреть пароль без этой кнопки, то нужно нажать правой кнопкой по полю с паролем, там выбрать пункт Проверить элемент:
Но он будет виден только если эта кнопка именно зажата. Но на всякий случай еще скажу, что тут, ну чтобы посмотреть пароль без этой кнопки, то нужно нажать правой кнопкой по полю с паролем, там выбрать пункт Проверить элемент:
И потом также как и в Мозилле, внизу появится код, где вы уже сами знаете что нужно делать:
Ну вот и все ребята, как видите сложного тут нет ничего. Но, честно говоря я раньше, ну когда не знал как посмотреть пароль под точками, то я даже и подумать не мог, что все так просто. Надеюсь что вам тут все было понятно, а если что-то не так написал, то извините. Желаю вам удачи в жизни, чтобы у вас все в ней было хорошо
15.12.2016- Не требует установки;
- Простая и удобная в использовании;
- Достаточно высокая эффективность.
- Возможны сбои в работе, некоторые пароли могут не отображаться.
Аналоги
RoboForm – условно-бесплатная программа для управления паролями, а также веб-формами. Она полностью автоматизирует процедуру их заполнения. Всю информацию достаточно ввести всего один раз, после чего она автоматически сохраняется в базе данных. В случае повторного посещения сайта информация быстро вводится одним щелчком мыши.
Она полностью автоматизирует процедуру их заполнения. Всю информацию достаточно ввести всего один раз, после чего она автоматически сохраняется в базе данных. В случае повторного посещения сайта информация быстро вводится одним щелчком мыши.
LastPass – необычный менеджер паролей. Данная утилита не только хранит всю информацию от учетных записей пользователя, но и умеет автоматически заполнять регистрационные формы во всех популярных браузерах. Более того, клиент приложения доступен также и для мобильных платформ. Его можно абсолютно бесплатно загрузить из Google Play, AppStore, Windows Marketplace.
KeePass Password Safe – небольшой, но крайне удобный менеджер паролей. Несмотря на малый размер, данная утилита обладает мощным функционалом. При этом, она проста в использовании. Все пароли пользователя и прочие секретные данные программа хранит в хорошо защищенной базе данных, где всю информацию можно рассортировать по группам. Кроме того, базу данных можно распечатать, а также экспортировать в другие удобные форматы.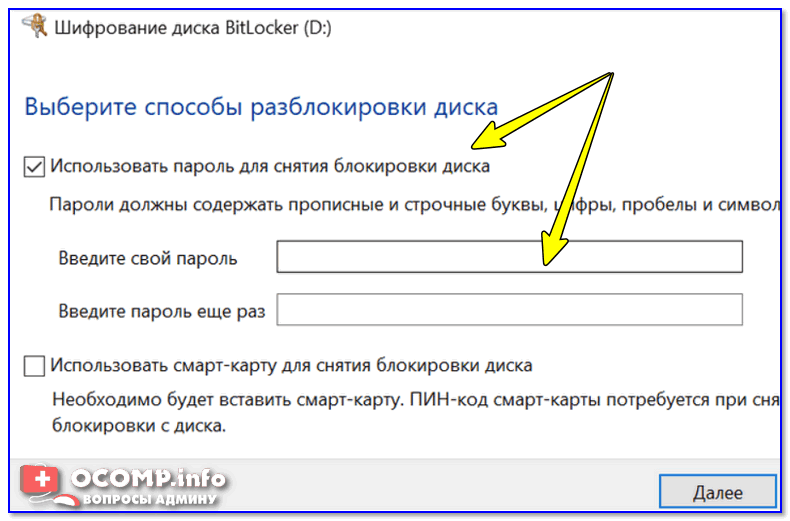 Дополнительно возможности программы можно расширить за счет скачиваемых плагинов.
Дополнительно возможности программы можно расширить за счет скачиваемых плагинов.
Принципы установки и использования
Сопутствующие утилиты
Ссылки по темеОписаниеМногие приложения, такие как CuteFTP, CoffeeCup Free FTP, VNC, IncrediMail, Outlook Express и другие, позволяет ввести пароль для использования в приложении. Введенный пароль не отображается на экране, а вместо настоящего пароля,
вы видите последовательность символов звездочки (‘****’).
Эта утилита может отображать пароли, хранящиеся за звездочками в
стандартные текстовые поля пароля. Введенный пароль не отображается на экране, а вместо настоящего пароля,
вы видите последовательность символов звездочки (‘****’).
Эта утилита может отображать пароли, хранящиеся за звездочками в
стандартные текстовые поля пароля. Asterisk Logger является преемником утилиты AsterWin. Она показывает пароли звездочки так же, как и утилита AsterWin, но у нее есть некоторые преимущества перед предыдущей утилитой:
Уведомление: Эта утилита устарела и не работает в Windows 7/2008 / Vista. Вы можете попробовать преемника этого инструмента — BulletsPassView, который также правильно работает в Windows 7/2008 / Vista. История версий
Системные требованияЭта утилита корректно работает под Windows 9x, Windows ME, Windows 2000 и Windows XP. Если вы работаете в Windows NT, вам следует скачать «psapi.dll» и поместить его в свой
каталог system32. Если вы не загружаете этот файл под Windows NT,
утилита Asterisk Logger правильно обнаружит пароли звездочек,
но он не будет отображать информацию о приложении, содержащем пароли. (Поля приложения и исполняемого файла) Если вы работаете в Windows NT, вам следует скачать «psapi.dll» и поместить его в свой
каталог system32. Если вы не загружаете этот файл под Windows NT,
утилита Asterisk Logger правильно обнаружит пароли звездочек,
но он не будет отображать информацию о приложении, содержащем пароли. (Поля приложения и исполняемого файла)Если вы хотите раскрыть пароль, хранящийся за звездочками на устройстве Pocket PC, вы можете попробовать утилиты PocketAsterisk и RemotePocketAsterisk. Известные ограниченияЭта утилита отлично работает с большинством текстовых полей паролей, но есть некоторые приложения, которые не хранят пароль за звездочками, чтобы повысить свою безопасность. В таких случаях Asterisk Logger не сможет раскрыть пароль.Следующие приложения и компоненты ОС не хранят пароль за звездочками:
 если вы хотите раскрыть пароли за звездочками в Internet Explorer, вы можете загрузить утилиту AsterWin IE. если вы хотите раскрыть пароли за звездочками в Internet Explorer, вы можете загрузить утилиту AsterWin IE.Известные проблемыПроблемы с ложным оповещением: некоторые антивирусные программы обнаруживают, что утилита Asterisk Logger заражена трояном / вирусом. Нажмите здесь, чтобы узнать больше о ложных срабатываниях антивирусных программ.ЛицензияЭта утилита выпущена как бесплатное ПО.Вы можете свободно распространять эту утилиту через дискеты, CD-ROM, Интернет или любым другим способом, если вы не берете за это ничего. Если вы распространяете эту утилиту, вы должны включить все файлы в дистрибутив, без каких-либо модификаций!Заявление об ограничении ответственностиПрограммное обеспечение предоставляется «КАК ЕСТЬ» без каких-либо явных или подразумеваемых гарантий, включая, но не ограничиваясь, подразумеваемые гарантии товарной пригодности и пригодности для определенной цели. Автор не несет ответственности за какие-либо особые, случайные, косвенный или косвенный ущерб из-за потери данных или по любой другой причине.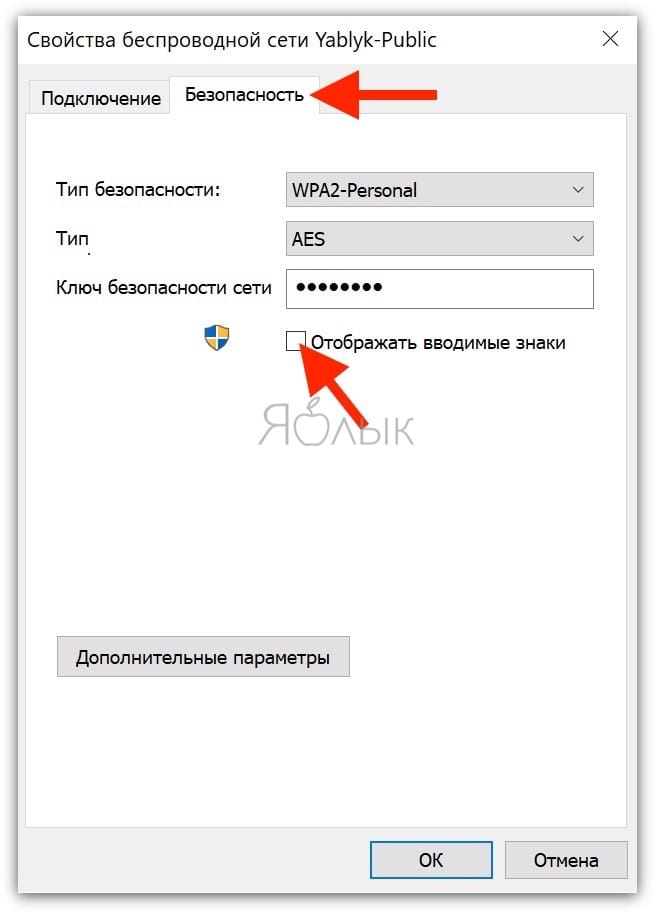 Использование Asterisk Loggerза исключением Windows NT, эта утилита не требует никакого процесса установки или дополнительные библиотеки DLL. Просто скопируйте исполняемый файл в любую папку и запустите его.Под Windows NT вы все еще можете использовать эту утилиту без каких-либо дополнительных DLL, но информация о приложении, содержащая пароль звездочки не будет отображаться. Чтобы отобразить информацию о приложении в Windows NT, вам нужно скачать psapi.dll и поместить его в каталог system32.Если этот файл уже существует в вашей системе, вам не нужно его перезаписывать. Чтобы раскрыть пароли внутри текстовых полей звездочки, следуйте инструкциям ниже:
Утилита Asterisk Logger также предоставляет 2 дополнительных параметра для использования в особых случаях:
Обратная связьЕсли у вас есть какие-либо проблемы, предложения, комментарии или вы обнаружили ошибку в моей утилите, вы можете отправить сообщение на [email protected] Asterisk Logger также доступен на других языках. Чтобы изменить язык Asterisk Logger, загрузите zip-файл на соответствующем языке, извлеките файл astlog_lng.ini, и поместите его в ту же папку, в которой вы установили утилиту Asterisk Logger. |
Как увидеть пароль в браузере вместо точек
Браузеры всегда скрывают пароли за звездочками, чтобы никто не мог их подглядывать. Это может быть обременительно, если нужно запомнить слишком много паролей. Часто вам нужно удобство для просмотра их в виде простого текста, особенно сложных паролей.
Следующие ниже методы позволят вам видеть введенный пароль в браузере вместо звездочек.
Предупреждение : хотя методы раскрытия паролей безопасны в использовании, важно как можно больше скрывать свои пароли.
Связанные : Как установить Chromium в Windows 10
1. Показывать сохраненные пароли в браузере
Все основные браузеры позволяют сохранять пароли при входе на любой веб-сайт. Часто их можно просмотреть в «Настройках», но в Safari на Mac сохраненные пароли можно просмотреть в самом браузере. Это проблема конфиденциальности? Да, потому что пароли сохраняются в виде обычного текста и могут быть показаны, просто щелкнув опцию «показать пароль».
Хотите ли вы сохранить пароль или нет, вы всегда получите одноразовое напоминание. Это дает вам возможность не сохранять сверхчувствительные пароли. Кроме того, вы можете периодически просматривать и удалять один или несколько сохраненных паролей.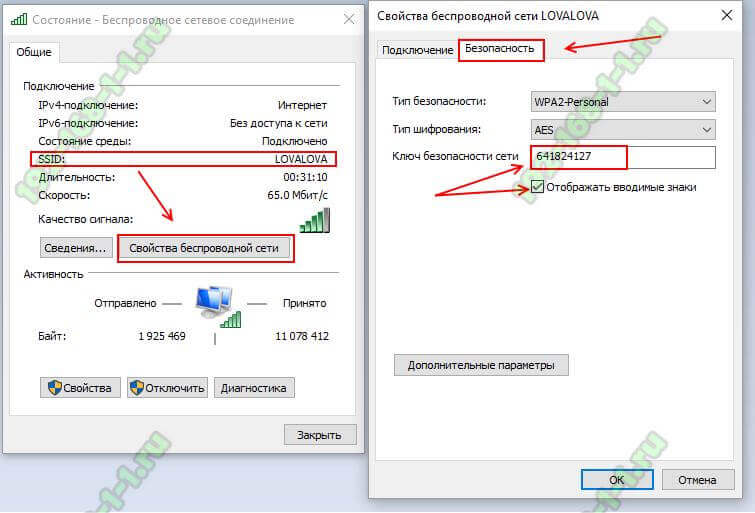
Проверьте методы обнаружения сохраненных паролей за звездочками в Google Chrome, Microsoft Edge и Mozilla Firefox, как показано ниже.
Microsoft Edge (версия для Chrome)
Версия Microsoft Edge на основе Chromium — это большое улучшение того, что было раньше, и большая часть этого заключается в том, что она основана на Chrome и работает аналогичным образом (хотя и немного быстрее).
Чтобы просмотреть сохраненные пароли в Microsoft Edge, щелкните значок меню с тремя точками в правом верхнем углу, затем перейдите в «Настройки -> Профили -> Пароли».
В списке паролей щелкните значок глаза рядом с паролем, который вы хотите раскрыть. Затем введите свой PIN-код Windows или пароль учетной записи Microsoft.
После ввода PIN-кода или пароля вы сможете просматривать все свои пароли, пока не перезапустите Microsoft Edge.
Google Chrome
В браузере Chrome перейдите в «Настройки» -> «Автозаполнение» -> «Пароли».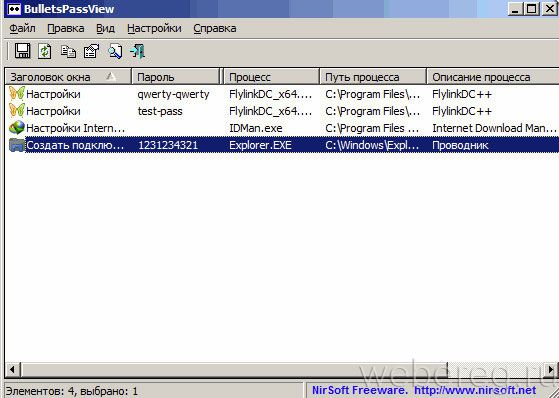 ”
”
Включите опцию «Предлагать сохранение паролей», чтобы получать напоминания при входе в систему.
Если вы введете новый пароль на сайте, Chrome попросит его сохранить. Чтобы принять, нажмите «Сохранить».
Вернитесь в «Настройки -> Автозаполнение -> Пароли», и вы должны увидеть список сохраненных паролей. Нажмите «Показать пароль», чтобы просмотреть его прямо здесь.
Chrome также позволяет копировать или удалять пароль из трехточечного меню.
Приветственная функция, недавно добавленная в диспетчер паролей Chrome, — это список, сообщающий вам, были ли какие-либо из ваших паролей взломаны в результате недавнего нарушения безопасности на том или ином веб-сайте.Затем вы можете просмотреть соответствующие пароли и перейти на их сайты, чтобы изменить их на что-то более безопасное.
Mozilla Firefox
В Firefox перейдите в «Параметры -> Конфиденциальность и безопасность -> Логины и пароли». Установите все флажки под «Запрашивать сохранение логинов и паролей для веб-сайтов». В отличие от Google Chrome, Firefox позволяет использовать основной или «главный» пароль в качестве верхнего уровня над всеми сохраненными паролями. Это довольно полезная функция безопасности.
В отличие от Google Chrome, Firefox позволяет использовать основной или «главный» пароль в качестве верхнего уровня над всеми сохраненными паролями. Это довольно полезная функция безопасности.
С этого момента Firefox будет предлагать сохранить все введенные вами пароли.Нажмите «Сохранить», чтобы продолжить.
Все сохраненные пароли можно восстановить из «Параметры -> Конфиденциальность и безопасность -> Логины и пароли». Вы можете щелкнуть значок «показать пароль», чтобы просмотреть пароль. Вы также можете скопировать имя пользователя и пароль с заметных значков, чтобы легко удалить пароли.
2. Используйте параметр «Показать пароль»
Во время входа в систему некоторые веб-сайты позволяют удалять звездочки с помощью флажка «показать / скрыть» в поле пароля. Этот вариант лучше всего подходит, если вы не хотите, чтобы ваши конфиденциальные пароли запоминались.Это также самый простой способ, который работает во всех браузерах.
После того, как вы заглянули, пароль легко скрыть.
Параметр отображения / скрытия паролей доступен для всех основных веб-сайтов, таких как Google, Amazon, Microsoft, Facebook, Netflix, Yahoo, Dropbox, Instagram, Reddit, Quora и многих других. Многие сайты банковских и кредитных карт также имеют эту функцию для предотвращения попыток ввода неверного пароля.
3. Просмотр пароля в параметрах разработчика
Параметр разработчика в браузере — хороший способ увидеть правильные имена паролей вместо звездочек.В любом из указанных выше браузеров щелкните правой кнопкой мыши и введите «Проверить элемент».
Пароль автоматически просматривается, как только вы наводите курсор на поле «Значение».
Та же техника зависания применима и для Chrome.
4. Используйте стороннее расширение
Вы также можете использовать стороннее расширение для отображения паролей при вводе данных в поле. Для Chrome, Edge и любого браузера, поддерживающего расширения Chrome, ShowPassword — хороший вариант.
Легко контролировать время и эффект отображения паролей, что можно сделать, наведя указатель мыши, дважды щелкнув мышью, наведя фокус или нажав клавишу управления.
После того, как ShowPassword получит доступ к сайту, вы можете использовать сохраненный эффект, например наведение курсора мыши, чтобы раскрыть свой пароль.
Как только вы наведете указатель мыши на поле пароля, отобразится пароль.
В отличие от Chrome, в Firefox есть намного больше расширений, которые показывают пароли, например, Показать / скрыть пароли.Для Opera есть аналогичное расширение, которое показывает все поля пароля.
Из всех описанных выше методов просмотра ваших паролей в браузере рекомендуется использовать первый и третий варианты в связи с большей простотой и конфиденциальностью. Другой вариант — использовать сторонний менеджер паролей, чтобы вам никогда не приходилось видеть пароль в браузере.
Связанный:
Эта статья полезна? да Нет
Саяк Борал Саяк Борал — технический писатель с более чем десятилетним опытом работы в различных отраслях, включая полупроводники, Интернет вещей, корпоративные ИТ, телекоммуникации OSS / BSS и безопасность сетей.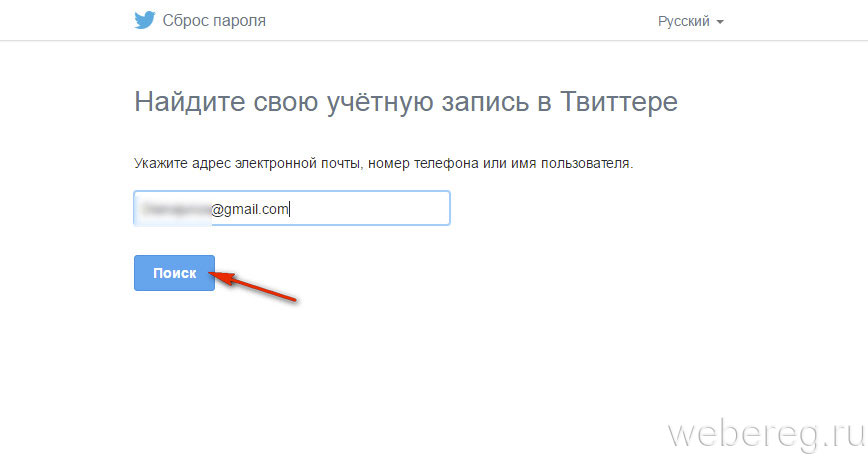 Он писал для MakeTechEasier по широкому кругу технических тем, включая Windows, Android, Интернет, руководства по оборудованию, браузеры, программные инструменты и обзоры продуктов.
Он писал для MakeTechEasier по широкому кругу технических тем, включая Windows, Android, Интернет, руководства по оборудованию, браузеры, программные инструменты и обзоры продуктов.
Как увидеть, что пароли прячутся за звездочками в любом браузере.
В вашем браузере будут отображаться звездочки, когда вы вводите что-либо в поле пароля в своей онлайн-учетной записи.Это предназначено для защиты ваших данных путем маскировки поля пароля. Если вы хотите увидеть, что скрывается за этой звездочкой, вы легко сможете это обнаружить с помощью простого трюка.
В некоторых случаях браузеры сохранят ваш пароль и имя пользователя в памяти и автоматически заполнят эти учетные данные, когда вы снова посетите тот же сайт.
Как только вы позволите своему браузеру запомнить пароль, в конечном итоге вы можете забыть пароль, стоящий за этими звездочками.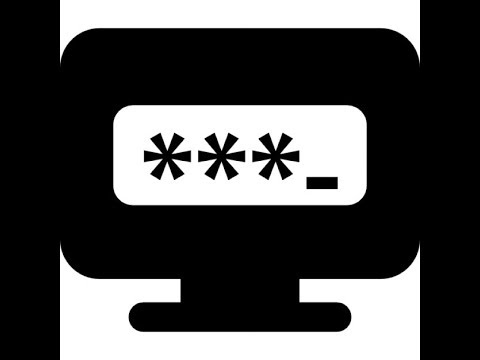 Вы можете снова увидеть этот пароль, чтобы использовать его в другом браузере или на другом компьютере, чтобы снова открыть ту же учетную запись в Интернете.
Вы можете снова увидеть этот пароль, чтобы использовать его в другом браузере или на другом компьютере, чтобы снова открыть ту же учетную запись в Интернете.
В предыдущей статье мы обсуждали решение для определения автоматически сохраняемых паролей из ваших браузеров, таких как Safari, Internet Explorer, Chrome или Firefox.
Здесь мы показываем простое решение для обнаружения паролей, которые скрываются за звездочками на экране входа в систему в любом браузере. Это решение можно использовать в любом браузере, и потребуется всего пара секунд, чтобы узнать пароль, скрытый за этой звездочкой в вашем браузере.
Получить веб-страницу с паролем магазина
Пример, показанный здесь, применим для любого браузера и большинства онлайн-учетных записей, которым разрешено сохранять имя пользователя и пароли в браузере.
Сначала перейдите на веб-страницу в браузере, на которой уже сохранены ваше имя пользователя и пароль. Ваш браузер автоматически заполнит имя пользователя и пароль для онлайн-аккаунта при загрузке веб-страницы.
Проверить элемент в браузере
Теперь щелкните правой кнопкой мыши рядом с полем пароля в браузере и выберите «Проверить элемент» (это работает в IE, Firefox, Safari и Chrome). Это откроет исходный код соответствующей веб-страницы.
Теперь найдите код, похожий на type = «password» placeholder = «Password».
Изменить параметр пароля
Щелкните мышью над типом = «пароль», чтобы изменить его. Измените «пароль» на «текст», как на снимке экрана здесь.
Это автоматически покажет вашу область пароля звездочками на реальный текст, который сохраняется браузером, и вы можете записать этот пароль. Теперь вы можете закрыть окно кода и обновить страницу, чтобы вернуть свою фактическую страницу.
Это простой трюк с HTML-кодом, с помощью которого вы можете вернуть автоматически сохраненные пароли из браузера.Кто угодно может использовать этот трюк на вашем компьютере, чтобы вернуть свои сохраненные пароли.
Мы рекомендуем вам посетить нашу статью, чтобы удалить автоматически сохраненные пароли из вашего браузера, чтобы никто не видел ваши сохраненные пароли в вашем браузере.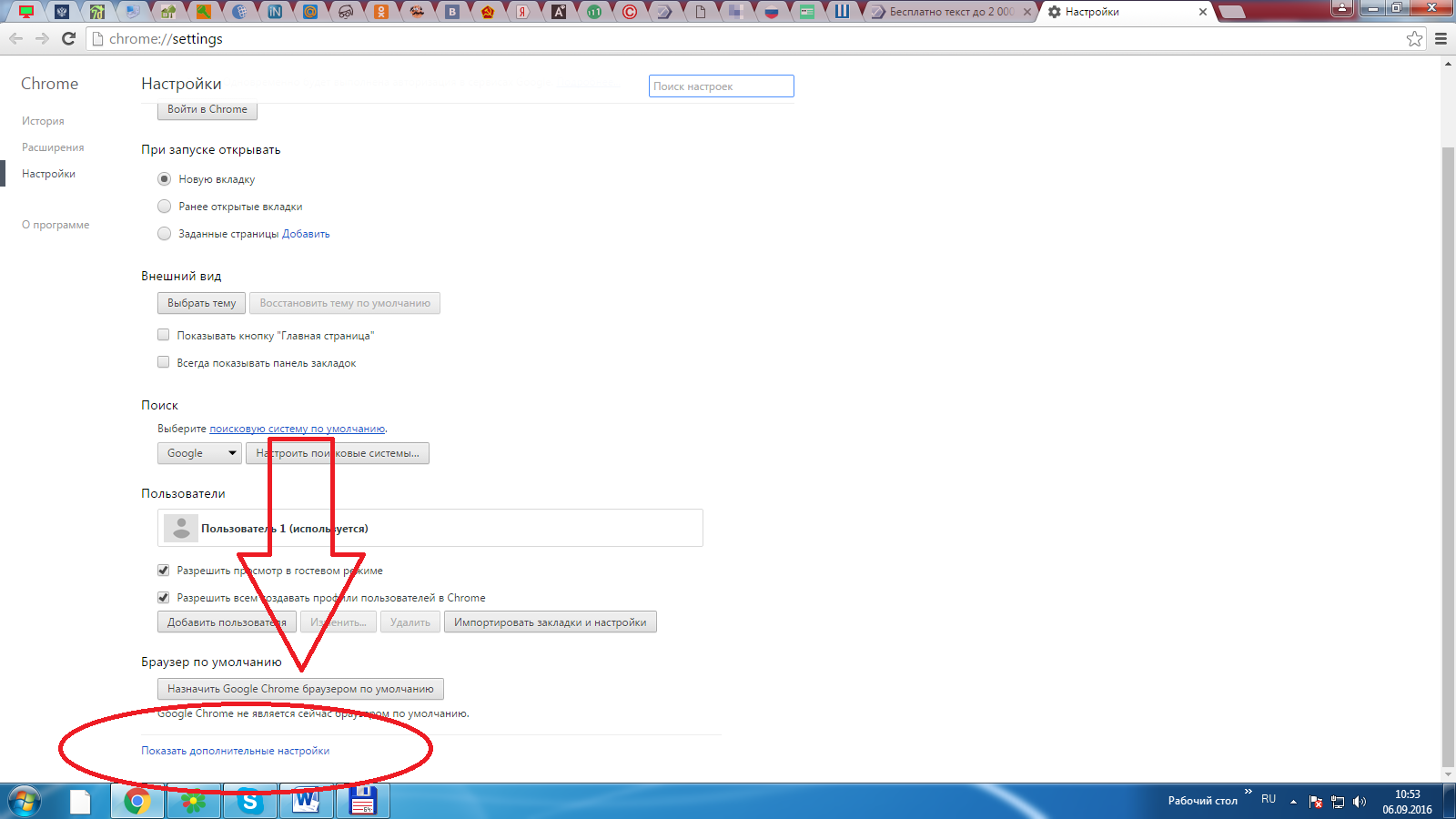
Как выявить скрытые пароли за звездочками в веб-браузерах. Пошаговое руководство
Автор: Adam | Подано под: How ToDisclosure
Bonkers About Tech поддерживается читателями. Когда вы совершаете покупку по ссылкам на нашем сайте, мы можем получать партнерскую комиссию.Спасибо.
Изображение предоставлено: Albaniaman (собственная работа) [CC BY-SA 3.0], через Wikimedia Commons
У меня есть главный совет для вас, ребята. Когда вы заходите на веб-сайт и вам нужно войти в систему, будь то доступ к вашей учетной записи Facebook или онлайн-банкинг, ваш пароль преобразуется в строку звездочек (например, этот ********).
И не зря, он не дает людям взглянуть через ваше плечо и украсть ваш пароль.
Проблема в том, что если у вас есть хороший пароль, который сложно угадать, очень легко ошибиться и ввести неправильный пароль.
На некоторых веб-сайтах есть возможность отображать пароль в виде обычного текста, чтобы вы могли проверить, что вы ввели, прежде чем войти в систему, но большинство этого не делает.
В этом посте я собираюсь показать вам, как вы можете использовать инструменты разработчика в вашем браузере, чтобы узнать пароль, который вы только что набрали.
Кстати, не пугайтесь слов «инструменты разработчика» , это действительно легко сделать, и я покажу вам шаг за шагом, как это сделать в самых популярных браузерах.
Что вы узнаете
- Как выявить скрытые пароли в Google Chrome
- Как раскрыть скрытые пароли в Mozilla Firefox
- Как раскрыть скрытые пароли в Microsoft Edge и Internet Explorer
Ваш пароль на любом сайте обычно хранится в поле «Ввод» в HTML-коде веб-сайта.
Существуют различные типы полей ввода HTML для хранения различных типов информации. Наиболее распространены «текст» и «пароль».
Поля ввода текста оставляют ввод полностью нетронутым, когда вы что-то вводите в них, но поля ввода «пароль» преобразуют каждый вводимый вами символ в звездочку.
Сейчас я покажу вам, как изменить тип поля ввода с «пароль» на «текст», чтобы вы могли точно видеть, что вы ввели, и исправить любые ошибки, которые могли допустить.
Давайте сначала посмотрим на Google Chrome:
Как обнаружить скрытые пароли за звездочками в Google Chrome
Шаг 1
Зайдите на любой веб-сайт в Chrome, который позволяет вам ввести пароль и перейти на страницу входа. В этом примере я использую Facebook.
Шаг 2
Щелкните правой кнопкой мыши поле пароля и, когда появится контекстное меню, щелкните Inspect . Убедитесь, что вы действительно щелкнули правой кнопкой мыши само поле пароля, иначе, когда вы нажмете «Проверить», иногда может быть сложно найти поле ввода, которое мы хотим изменить.
Шаг 3
Когда вы нажмете «Проверить», нижнюю четверть экрана закроет окно, содержащее фактический HTML-код для веб-сайта на вкладке «Элементы».
Не беспокойтесь о том, что все это означает, просто посмотрите на бит, выделенный синим цветом, который является полем ввода пароля.
Шаг 4
Найдите, где написано type = «password» , а затем дважды щелкните по нему. Это позволяет вам редактировать тип поля ввода.
Замените слово «пароль» словом «текст», чтобы теперь оно отображало тип = «текст» .
Когда вы это сделаете, нажмите Enter.
Шаг 5
Если вы успешно выполнили шаги 1–4, теперь вы сможете увидеть свой пароль в виде простого текста!
Как выявить скрытые пароли за звездочками в Mozilla Firefox
Процесс раскрытия пароля в Firefox очень похож на Chrome, с некоторыми небольшими отличиями в инструментах разработчика. Однако концепция та же.
Шаг 1
Щелкните правой кнопкой мыши поле пароля и, когда появится контекстное меню, щелкните Проверить элемент (аналогично примеру Chrome).
Шаг 2
Убедитесь, что выбрана вкладка «Инспектор», хотя она должна быть выбрана по умолчанию. Опять же, просто посмотрите на бит, выделенный синим цветом, который должен быть полем ввода пароля.
Шаг 3
Как и в примере с Chrome, найдите, где написано type = «password» , а затем дважды щелкните по нему. Это позволяет вам редактировать фактический код.
Замените слово «пароль» словом «текст», чтобы теперь оно отображало тип = «текст» .
Когда вы это увидите, нажмите Enter.
Шаг 4
Если вы все сделали правильно, ваш пароль за звездочками должен быть показан.
Как выявить скрытые пароли за звездочками в Microsoft Edge и Internet Explorer
Удивительно, но процесс в Edge и Internet Explorer точно такой же.
Опять же, просто следуйте инструкциям выше, т.е. щелкните правой кнопкой мыши и выберите Проверить элемент и измените тип поля ввода на «текст».
Код отображается в «DOM Explorer», а не в «Elements» или «Inspector», как в Chrome и Firefox соответственно, но по сути это то же самое. Это просто область, где вы можете просмотреть HTML и CSS-код веб-сайта и изменить его локально в браузере.
Конечно, вы можете изменить не только тип поля ввода, вы можете изменить любой код, который вы видите в своем браузере.
Поэкспериментируйте в этой области и немного повеселитесь, изменяя фрагменты кода веб-сайта.Возможно, измените заголовок или два на новостном веб-сайте и повеселитесь с друзьями, используя свои новые навыки!
Конечно, это на самом деле не меняет код веб-сайта, только вы можете видеть вносимые вами изменения, и после обновления они будут удалены.
Завершение
Итак, мы надеемся, что этот совет избавит вас от необходимости повторно вводить пароль, если вы допустили ошибку.
Надеюсь, я объяснил это хорошо и простым английским языком, и надеюсь, вы немного узнали об HTML.
Ура!
Baz
Как просмотреть скрытые пароли за звездочками в любом браузере?
Элемент Inspect (инструменты веб-разработки) доступен во всех современных веб-браузерах. Это инструменты для веб-разработчиков, которые специально используются для анализа веб-сайта, такого как редактирование HTML и CSS в реальном времени, мониторинг ресурсов, поиск ошибок и многое другое. Но знаете ли вы, что вы также можете использовать Inspect Element в качестве инструмента для взлома паролей, чтобы легко просматривать скрытые пароли под звездочками?
Да, это правда.Вы, должно быть, много раз видели, что имя пользователя и пароль для входа уже сохранены на странице входа, на которой имя пользователя может быть видно, но пароль скрыт за символами звездочки.
Итак, давайте посмотрим, как взломать сохраненный пароль с помощью инструмента разработчика.
Если вы хотите увидеть пароль звездочки, сохраненный в браузере Google Chrome, выполните следующие действия, чтобы узнать это.
- Посетите страницу входа.
Перейти на веб-страницу, где пароль уже указан черными точками или звездочкой.
- Осмотрите с помощью инструментов разработчика.
Щелкните правой кнопкой мыши поле пароля и выберите «Проверить».
- Найдите код type = «пароль».
Это покажет исходный HTML-код веб-страницы с выделенным полем пароля.
- Измените значение типа с пароля на текст.
Найдите строку, начинающуюся с
См. Рисунок выше, в поле пароля теперь отображается исходный пароль вместо звездочки.
Используйте Firefox Developer Tool, чтобы показать скрытые пароли за звездочками.
1. Перейти на страницу входа, где пароль уже введен.
2. Щелкните правой кнопкой мыши в поле сохраненного пароля и выберите « Проверить элемент (Q)» .
3. В инспекторе посмотрите на исходный код, выделенный синей строкой. Дважды щелкните на « тип » и замените введенное значение с « пароль» на « текст» . Это покажет вам исходный пароль вместо черных точек.
Показать сохраненные пароли под звездочками в Internet Explorer
Нашли сохраненные пароли в браузере Internet Explorer? Вот как их раскрыть.
1. Откройте веб-страницу, на которой хранится сохраненный пароль.
2. Нажмите кнопку F12 на клавиатуре и щелкните поле пароля, используя « Select Element ».
3. Дважды щелкните на пароле в атрибуте « type» HTML и введите значение « text» вместо « password». Смотрите ниже набор снимков экрана.
Пароль, скрытый за пулями, теперь виден человеческому глазу.
Заключение
Если вы забыли пароль для входа в систему, но он по-прежнему доступен в браузере, вы можете использовать описанный выше метод, чтобы снова восстановить свою учетную запись.Выше мы показали вам демонстрацию использования элемента проверки в качестве инструмента для взлома паролей для просмотра скрытых паролей в Internet Explorer, Firefox и Chrome. Попробуйте, это здорово! Если вам это нравится, поделитесь им.
Уловка для обнаружения пароля, скрытого за звездочками в веб-браузерах
Практически каждый из нас имеет привычку ставить галочку « Remember Me » при входе в любой из наших онлайн-ресурсов.Обычно все современные браузеры, такие как Google Chrome, Mozilla Firefox, предлагают эту функцию, чтобы указать пользователям, должен ли браузер запоминать пароль, и упростить для вас следующий процесс входа в систему.
Если вы отметите « Запомнить меня », вы избавитесь от необходимости вводить пароль в следующий раз в этом веб-браузере. Но, делая это в течение нескольких недель или месяцев, вы забываете настоящий пароль, так как звездочки видны только в поле пароля.
А кто знает, что скрывается за звездочками? Поэтому всякий раз, когда вам нужно узнать, что скрыто за звездочками, вы просто нажимаете «забыть пароль» и сбрасываете пароль.Но позвольте мне спросить, , зачем тратить время на сброс пароля, когда вы можете быстро и легко раскрыть пароль, скрытый за звездочками ?
Также прочтите : Как создать точку доступа Wi-Fi с помощью командной строки и легко обмениваться файлами?
Звучит интересно? Да, у меня есть быстрое и простое руководство, которое поможет вам раскрыть пароль в веб-браузерах, чтобы вы могли видеть, что скрыто за звездочками или точками.
Читать : Уловка для более быстрого просмотра без подключения к Интернету
Показать пароль за звездочками в Google Chrome
Прежде всего, перейдите на страницу входа на веб-сайт, где ваш пароль хранится в точках, маркерах или звездочках.Теперь Щелкните правой кнопкой мыши в поле пароля, а затем щелкните Проверить элементы, , как показано ниже.
Теперь вы можете видеть, что нижняя часть вашего браузера заполнена кодами HTML. Среди этих кодов некоторые части будут выделены синим цветом. Это коды для поля пароля. Здесь вам нужно сделать несколько изменений.
Просто найдите в этих кодах type = «пароль» и измените type = «password» на type = «text» , дважды щелкнув по нему.После внесения изменений просто нажмите ENTER.
Теперь браузер будет показывать текстовый пароль в поле пароля вместо звездочек или маркеров.
Checkout : 33+ лучших онлайн-инструментов для генерации паролей для генерации случайных паролей в Интернете
Показать пароль, скрытый за точками в Mozilla Firefox
Как описано выше для Google Chrome, таким же образом сначала перейдите на страницу входа на веб-сайт, где хранится ваш пароль. И затем Щелкните правой кнопкой мыши в поле пароля.Теперь нажмите . Осмотрите элемент , как показано на рисунке ниже.
После нажатия на элемент проверки в нижней части браузера снова откроется окно, заполненное кодами HTML, в котором коды для поля пароля будут выделены другим цветом. Теперь сделайте те же изменения и здесь.
Просто найдите type = «пароль» и дважды щелкните по нему, чтобы изменить его на type = «text» . Наконец нажмите ENTER, и все готово!
Итак, вы успешно выучили « Как узнать пароль, скрытый за звездочками в веб-браузерах? “.Теперь браузер будет показывать такой пароль.
Также прочтите : 13 лучших дополнений для Firefox для лучшего просмотра страниц
Профессиональный обзор от TechReviewPro
Хотя существует множество расширений Chrome и дополнений Mozilla, которые помогают управлять паролем и позволяют выполнять такие действия. Но я не рекомендую раскрывать пароль, так как делать это самому вручную намного лучше, чем доверять и позволять инструменту, разработанному другими.
Многие веб-сайты не позволяют входить в систему с предварительно сохраненными паролями, особенно те, на которых вы должны вводить пароль для авторизации, доступа или подтверждения транзакции — очень важно знать пароль, скрытый за этими звездочками или маркерами.Так что используйте этот трюк, чтобы легко узнать пароль и никогда больше не забыть его!
Было ли это полезно? Поделитесь с друзьями в Facebook, Google+ и Twitter.
Знаете ли вы какой-нибудь другой трюк или процесс? Как вы раскрываете пароль, хранящийся в ваших браузерах? Дайте мне знать через раздел комментариев ниже.
Не пропустите:
- Советы по созданию надежного пароля, который легко запомнить, но трудно угадать
- 3 простых трюка для изменения неизменяемого имени пользователя WordPress по умолчанию
- Безопасен ли бесплатный общественный Wi-Fi? — Подробное руководство по безопасному просмотру веб-страниц в общедоступном Wi-Fi — [Инфографика]
- 5 лучших бесплатных приложений для обеспечения безопасности мобильных устройств для защиты / уведомления до потери / кражи телефона
- 17+ лучших расширений Chrome для расширения возможностей вашего браузера Chrome
- Топ-7 лучших веб-браузеров для ОС Linux — Лучший веб-браузер для Linux
- Трюк с обратным поиском пароля WiFi, чтобы узнать пароль WiFi, сохраненный на вашем компьютере
Как посмотреть пароль, скрытый за Asterisk
Современные веб-браузеры с их возможностью сохранения паролей сделали нас привычными сохранять пароли для веб-сайтов.Имеет смысл не вводить пароли каждый раз, когда мы хотим войти на веб-сайт, который мы часто посещаем. Однако это также ставит нас в невыгодное положение, когда дело доходит до отзыва паролей, когда нам нужно войти в систему на новом компьютере или просто на одолженном устройстве. Ранее мы писали статьи о том, как можно просмотреть сохраненные пароли Wi-Fi на Mac с помощью приложения Mac Keychain. К сожалению, не все включают Keychain на своих Mac, не говоря уже о пользователях Windows без встроенных приложений для управления паролями.
Но не волнуйтесь. Эта статья вооружит вас очень простым методом просмотра пароля, скрытого за звездочками в ваших браузерах, будь то Mac, ПК с Windows, устройство Android или даже iPhone. Читать дальше!
Настольный компьютер / ноутбук
Очень просто просмотреть пароль, скрытый за звездочками, в браузере настольного компьютера. Вот как это сделать:
В Google Chrome
Выполните действия, описанные ниже, чтобы просмотреть пароль, скрытый за звездочкой в Google Chrome.
1. Запустите Google Chrome и n перейдите на веб-сайт , с которого вы хотите просмотреть скрытый пароль. Например, я использую Facebook.
2. После автозаполнения пароля выберите его и щелкните правой кнопкой мыши , затем щелкните « Inspect ».
3. Откроется Инструменты разработчика Google Chrome.
- Консоль должна автоматически переключиться на строку, относящуюся к полю пароля.
- Если это не так, просто прокрутите вниз и найдите строку, выделенную Google Chrome.
4. Найдите поле с надписью « input type = password », дважды щелкните по нему, чтобы начать редактирование, и замените слово «password» на «text».
5. Нажмите Return / Enter и на веб-сайте Facebook теперь вы должны увидеть скрытый пароль в виде простого текста.
В Safari
Процесс в Safari точно такой же, за исключением того, что вместо «Проверить» в меню Safari будет указано «Проверить элемент», , как показано на снимке экрана ниже:
Android
Проблема с использованием этого метода на мобильном устройстве, таком как Android или iPhone, заключается просто в том, что в мобильных браузерах нет таких опций, как «Проверить элемент». . Но у них есть небольшая изящная функция, которая позволяет удаленную отладку веб-сайтов по USB, когда мобильный телефон подключен к компьютеру, на котором запущены совместимые браузеры.
В этом примере Android я собираюсь использовать Google Chrome, поскольку это один из наиболее часто используемых браузеров на Android, и у меня также есть Google Chrome на моем ноутбуке, что означает, что дополнительная загрузка не требуется.
Действия, которые необходимо выполнить для просмотра пароля, скрытого за звездочками на Android, приведены ниже:
1.На вашем Android-устройстве включите USB-отладку через Настройки-> Параметры разработчика.
2. Подключите устройство Android к портативному компьютеру с помощью кабеля USB. Ваш телефон спросит вас, следует ли ему доверять компьютеру для отладки USB ; нажмите «ОК».
3. Запустите Google Chrome на своем телефоне и перейдите на веб-сайт , с которого вы хотите просмотреть скрытый пароль. Например, я использую Twitter.
4. Запустите Google Chrome на своем ноутбуке и в адресной строке введите «chrome: // inspect».
- Откроется окно с вашим устройством Android под заголовком «Устройства».
- Также будет сведений о вкладках , открытых на вашем телефоне.
5. Выберите «Осмотреть» на вкладке с надписью «https: //mobile.twitter.com »
6. Откроется Инструменты разработчика .
7. Нажмите «Команда + F » для поиска и введите « пароль », чтобы перейти непосредственно к строке, соответствующей полю пароля.
8. Найдите поле с надписью «введите = пароль», дважды щелкните по нему , чтобы начать редактирование, и замените слово «пароль» на «текст».
9 Нажмите Return / Enter , и пароль теперь будет , видимым в виде обычного текста, как в Developer , Tools, , так и на вашем телефоне Android .
iPhone
Процедура на iPhone также проста, но, как это обычно бывает у Apple, может быть выполнена только на Mac с использованием Safari. Я точно знаю?
В любом случае, вам нужно будет выполнить следующие шаги:
1. Запустите Safari на iPhone и n avigate на целевой веб-сайт .
2. На компьютере Mac запустите Safari.
Примечание : Сначала вам нужно включить меню «Разработка» , перейдя в Safari -> Настройки -> Дополнительно -> Показать меню «Разработка» в строке меню.
3. Подключите iPhone к вашему Mac. Затем нажмите меню «Разработка» в Safari на вашем Mac.
- Вы должны увидеть имя вашего iPhone в меню «Разработка».
- Наведите указатель мыши на , чтобы открыть веб-сайт , который вы открыли на своем iPhone.
- Щелкните на веб-сайте, , и вы сможете просмотреть его HTML-код на своем Mac.
4. Найдите « Пароль », чтобы найти строку, соответствующую полю пароля.
5.Измените значение type = «пароль», с « пароль » на «текст».
6. Нажмите Return / Enter , и теперь вы сможете увидеть пароль в виде простого текста на вашем iPhone.
Примечание: Некоторые веб-сайты, например банковские, в целях безопасности отключают щелчок правой кнопкой мыши, поэтому этот метод для них не работает.
СМОТРИ ТАКЖЕ: Как просмотреть сохраненные пароли WiFi в Windows 10
Больше никаких «забытых паролей»
Посмотрим правде в глаза, каждый раз, когда вы его забываете, приходится нажимать «Забыли пароль», чтобы менять свой пароль на другой; и если вы похожи на меня, вы слишком часто это забываете.Еще хуже попытка установить новый пароль, который был бы столь же безопасным и соответствовал бы всем ограничениям, которые веб-сайты налагают на пароли.