DVD Flick — программа для создания DVD видео и дисков
Считается, что наиболее ярко впечатления об окружающем мире сознание человека впитывает в детском и юношеском возрасте.
На этот счёт существуют также и другие мнения, но факт остаётся фактом: любимые с детства кино или мультфильмы хотелось бы иметь всегда под рукой.
Да ещё и в формате, удобном для просмотра не только на мониторе компьютера, но и на экране домашнего кинотеатра.
Сюда же можно отнести архивы видеосъёмок памятных событий или просто интересных и забавных ситуаций, снятых на видеокамеру, фотоаппарат или на мобильный телефон.
А может вы отыскали на каком-нибудь видеосервере давным-давно просмотренный фильм про Алису Селезнёву в формате FLV, либо старые выпуски популярного телешоу, которые хранились где-то в сети в контейнере MKV?Самым лучшим выбором будет воспользоваться одной из программ для создания DVD диска. В данной статье мы рассмотрим, как небольшая программа DVD Flick успешно решает эту задачу.
Возможности DVD Flick
С помощью данного приложения можно создать стандартное DVD видео, используя исходные видеофайлы различных форматов. Созданное видео безо всяких проблем будет воспроизводиться практически всеми DVD проигрывателями.
- Помимо этого, DVDFlick предоставляет следующие возможности:
- Создание меню для DVD диска.
- Добавление субтитров — ASS, SRT, SSA-файлы.
- Подключение аудиотреков.
Работая с DVD Flick, можно не опасаться увидеть сообщение о том, что выбранный тип файла не поддерживается: практически все форматы медиа-файлов, как видео, так и аудио, поддерживаются программой (флеш-видео, компрессированные потоки, треки без предварительного сжатия). То же самое касается и кодеков.
DVD Flick имеет продуманный и лаконичный интерфейс. Все доступные действия и опции разнесены по категориям, каждая категория открывается в новом окне.
При этом интерфейс не предусматривает углубления в настройки дальше 2-3 окон, экономя время пользователя.
Программа позволяет устанавливать итоговый размер проекта, задавая тип носителя, предназначенного для использования.
Это может быть DVD (4,3 Gb), DVD DL (7,9 Gb), mini-DVD (1,35 Gb), CD (600-800 Mb). Пользователь может также задать произвольный размер, выбрав для этого соответствующую опцию в настройках.
Настроить также можно параметры видео — битрейт, используемый стандарт воспроизведения (PAL, дающий 25 кадров в секунду, NTSC с 30 кадрами в секунду, либо смешанный), а также один из предлагаемых профилей кодирования, характеризующиеся различными скоростью и качеством.
Опции аудиоряда позволяют задать желаемый битрейт, а также выбрать формат — моно, стерео либо 5.1.
Проект с подобранными файлами и настроенными параметрами можно записать на диск сразу или создать ISO образ и записать его на диск тогда, когда он вам понадобится.
Обладая довольно широкой функциональностью и неплохой производительностью, программа не требовательна к системным ресурсам.
Создание проекта, предусматривающего высокое качество итогового видео, выполняемое в параллель с другими приложениями, практически не влияет на общую текущую производительность ПК.
Невзирая на то, что программа полностью бесплатна для любого типа использования, при работе с ней не было замечено каких-либо сбоев либо некорректного выполнения задач.
Дистрибутив DVDFlick, загруженный с сайта проекта http://www.dvdflick.net, занимает чуть более 10 Мб.
6 лучших бесплатных программ для разработки DVD для Winodws/Mac
В самых простых выражениях, Создание DVD-дисков это процесс, который помогает создать DVD-диск, который можно воспроизводить на DVD-плеере. Вдаваясь немного подробнее, авторство DVD помогает объединить видео с изображениями, музыкой, меню, главами, комментариями и многим другим в контент, который вы можете просматривать как DVD-видео или на нескольких потоковых устройствах. Хотя этот процесс требует опыта и технических ноу-хау в данной области, благодаря Программное обеспечение для создания DVD-дисков
Хотя этот процесс требует опыта и технических ноу-хау в данной области, благодаря Программное обеспечение для создания DVD-дисков
Часть 1. Лучший DVD авторинга программное обеспечение для легкого редактирования DVD на Windows и Mac
Существует мириады бесплатных программ для создания DVD-дисков, но если вы хотите согласиться ни на что меньшее, чем лучшее программное обеспечение для создания DVD-дисков, Wondershare UniConverter (первоначально Wondershare Video Converter Ultimate) это должен быть твой выбор. Эта профессиональная программа работает как all-in-one DVD toolkit для систем Windows и Mac. Используя программное обеспечение Wondershare DVD authoring software, вы можете записывать, редактировать и конвертировать DVD всего за несколько кликов. Почти все популярные и часто используемые форматы поддерживаются UniConverter для преобразования их в форматы, совместимые с DVD.
- Настройте DVD с помощью бесплатных шаблонов меню, настроенных изображений и музыки, соотношения сторон, телевизионного стандарта и многих других.
- Редактируйте видео перед записью с помощью таких функций, как обрезка, поворот, обрезка, добавление субтитров и других.
- Поддержка более 1000 видеоформатов для записи DVD, включая MP4, MOV, MKV, WMV, AVI и т.
 д.
д. - Конвертируйте DVD в видео для легкого воспроизведения с супер быстрой скоростью и без потери качества.
- Скачивайте или записывайте видео с YouTube и других более чем 10 000 сайтов обмена видео.
- Передача преобразованных DVD-видео непосредственно на устройства и внешние жесткие диски.
- Универсальный набор инструментов: добавление метаданных видео, Создатель gif, трансляция видео на телевизор, видео-рекордер экрана и компрессор.
- Работает для Windows 10/8/7 / XP / Vista и Mac OS 10.15 (Catalina), 10.14, 10.13, 10.12, 10.11, 10.10, 10.9, 10.8, 10.7, 10.6.
Программное обеспечение для разработки DVD Mac free download доступно по приведенной выше ссылке для скачивания. Как пользователи Windows, так и пользователи Mac могут легко следовать инструкциям по созданию DVD-диска.
Запустите Wondershare DVD authoring software на Mac и нажмите кнопку + добавлять файлы под Burn вкладка для просмотра и импорта файлов из вашей системы Mac. Кроме того, ваши загруженные и записанные файлы также могут быть добавлены в интерфейс, если это необходимо.
Шаг 2 Создания и редактирования DVD-меню с лучшими DVD меню.
После добавления файлов выберите нужный шаблон DVD из заданных параметров. Перемещение стрелки влево и вправо чтобы проверить доступные параметры шаблона. Чтобы добавить фоновое изображение, музыку, текст и проверить другие шаблоны, нажмите на кнопку
Шаг 3 Введите метку DVD и другие параметры.
Введите информацию о DVD-диска, тип меню, соотношение сторон, телевизионный стандарт, и качество.
Шаг 4 Записывайте видео на DVD с помощью программного обеспечения для создания DVD-дисков.

Вы можете выбрать целевую папку, в которую хотите записать DVD-диск, в Записать видео на: вкладка. Затем нажмите кнопку Burn кнопка для запуска процесса.
Часть 2. Другие 5 бесплатных программ для создания DVD дисков
Если вы находитесь в стесненном бюджете и не можете пойти на платную профессиональную программу, не волнуйтесь, так как есть ряд бесплатных программ для создания DVD, которые выполняют вполне приличную задачу. Бесплатная программа для создания DVD-дисков поставляется со всеми основными и необходимыми функциями для создания хорошего DVD-диска, и вы можете выбрать программу, которая лучше всего соответствует вашим требованиям.
1. Управляющими интерактивными меню
DVDStyler — это одно из лучших бесплатных программ для создания DVD-дисков, которое помогает в создании профессионально выглядящих DVD-дисков. Эта кроссплатформенная программа с открытым исходным кодом работает в системах Windows, Mac и Linux. Помимо записи видеофайлов на DVD, он также позволяет создавать индивидуально разработанные меню DVD, которые очень помогают в маркетинговых материалах. Программное обеспечение поддерживает множество популярных видео-и аудиоформатов, включая AVI, MP4, OGG, MP3, MP2, WMV и другие. Слайд-шоу, анимация, а также несколько титров и звуковых дорожек также могут быть добавлены. Дополнительные функции включают в себя удобный интерфейс с возможностью перетаскивания, файлы фоновых изображений, использование MPEG и VOB файлов без повторного кодирования, поддержку многоядерных процессоров и другие.
Программное обеспечение поддерживает множество популярных видео-и аудиоформатов, включая AVI, MP4, OGG, MP3, MP2, WMV и другие. Слайд-шоу, анимация, а также несколько титров и звуковых дорожек также могут быть добавлены. Дополнительные функции включают в себя удобный интерфейс с возможностью перетаскивания, файлы фоновых изображений, использование MPEG и VOB файлов без повторного кодирования, поддержку многоядерных процессоров и другие.
Плюсы:
- Позволяет создавать индивидуально оформленные DVD меню.
- Использовать MPEG и VOB файлы без перекодирования.
- Кросс-платформенный инструмент-Windows, Mac и Linux.
Недостатки:
- Ограниченная поддержка формата по сравнению с другими программами.
- Программа поставляется с бесплатным дополнительным программным обеспечением, поэтому при ее установке необходимо соблюдать осторожность.
2. Bombono DVD
Еще одним популярным инструментом для создания DVD-дисков является Bombono DVD, который предназначен для работы на персональных компьютерах и поставляется с простым и понятным интерфейсом. Версия Linux программы бесплатна, в то время как версия Windows платная и нуждается в коммерческой лицензии. Существует также бесплатная версия Windows, которая поставляется с ограниченным набором функций. Программа имеет отличный просмотрщик видео с временной шкалой и монитором. Вы можете создавать ISO-файлы, записывать их непосредственно на диск или в папку автора с помощью программного обеспечения. Другие функции включают в себя меню движения, поддержку субтитров, импорт видео с DVD-дисков, поддержку перетаскивания, реальный редактор меню WYSIWYG наряду с живыми миниатюрами и транскодированием из различных форматов.
Версия Linux программы бесплатна, в то время как версия Windows платная и нуждается в коммерческой лицензии. Существует также бесплатная версия Windows, которая поставляется с ограниченным набором функций. Программа имеет отличный просмотрщик видео с временной шкалой и монитором. Вы можете создавать ISO-файлы, записывать их непосредственно на диск или в папку автора с помощью программного обеспечения. Другие функции включают в себя меню движения, поддержку субтитров, импорт видео с DVD-дисков, поддержку перетаскивания, реальный редактор меню WYSIWYG наряду с живыми миниатюрами и транскодированием из различных форматов.
Плюсы:
- Простой в использовании интерфейс.
- Позволяет быстро создавать профессиональные качественные продукты.
Недостатки:
- Бесплатная версия доступна только для системы Linux а программное обеспечение для создания DVD дисков Windows 10 и другие версии платные.
- Ограниченная поддержка форматов.
3.
 DVD Flick
DVD FlickЕще одним популярным бесплатным инструментом для создания DVD-дисков является DVD Flick, доступный для ОС Windows. Программа позволяет конвертировать ваши компьютерные видеофайлы в DVD-диск, который можно воспроизводить на DVD-плеере, домашнем кинотеатре или медиацентре. Программное обеспечение поддерживает более 45 форматов файлов, 40 аудиокодеков и 60 видеокодеков. Для удобства навигации он позволяет добавлять дополнительное меню и субтитры. Программа дает битовую скорость проекта в реальном времени, так что вы имеете полный контроль над потерей качества во время процесса. Дополнительные функции включают в себя создание глав, запись проекта на диск после кодирования и другие.
Плюсы:
- Поддержка более 45 форматов с 60 видеокодеками и 40 аудиокодеками.
- Свободен от рекламного ПО, ограничений и шпионских программ.
Недостатки:
- Доступно только для версии Windows.
- Никаких инструментов редактирования.
4.
 DeVeDe
DeVeDeЕще одна бесплатная программа для создания DVD-дисков-DeVeDe, которая представляет собой программу с открытым исходным кодом, позволяющую конвертировать AVI, MP4, MPG и другие форматы файлов в воспроизводимые видео DVD, Video CD, DivX/MPEG-4, Super VideoCD и CVD. Программа позволяет предварительно просмотреть видео с выбранными настройками, а также сохранить структуру диска, которую можно будет конвертировать позже. Документацию можно посмотреть в пункте меню. Программное обеспечение также позволяет выбрать пользовательский фон и имеет настраиваемое меню. Дополнительные функции включают предварительный просмотр меню, опцию отсутствия меню, задержку звука, создание DVD с 5.1-канальным звуком, добавление субтитров из форматов sub и srt, установку скорости видео и другие.
Плюсы:
- Позволяет конвертировать видеофайлы на DVD и обратно.
- Позволяет обрабатывать видео с цифровой камеры, загрузки и YouTube.
Недостатки:
- Ограниченная поддержка форматов файлов.

- Нет поддержки для Mac.
- Отсутствие функций редактирования видео.
5. С Dvdvideosoft Бесплатная Студия
DVDVideoSoft Бесплатная Студия-это полный мультимедийный пакет от DVDVideoSoft, который поставляется с бесплатными приложениями, которые организованы в 5 разделов — загрузчики, загрузчики, конвертеры, рекордеры и редакторы. DVDVideoSoft free studio download доступна для ОС Windows 10/8/7/Vista/XP SP3. Программа поставляется с несколькими функциями, такими как преобразование видео и аудио в другие форматы загрузка и преобразование видео YouTube в форматы MP4 и MP3, загрузка видео и музыки на Facebook и YouTube и другие.
Плюсы:
- Поддержка нескольких функций загрузки, преобразования, загрузки и других.
- Безопасно устанавливать программу без каких-либо рекламных или шпионских программ.
Недостатки:
- Бесплатная Студия доступен только для ОС Windows.
- Ограниченное редактирование DVD и связанные с ним функции.

Часть 3. Сравнение профессионального программного обеспечения для создания DVD-дисков с бесплатными программами
Выбор программы для создания DVD-дисков зависит от ваших потребностей и требований к DVD-дискам. Профессиональное программное обеспечение для создания DVD-дисков определенно лучше с точки зрения производительности, функций и стабильности, чем бесплатные. Сравнительная таблица вышеперечисленных программ приведена ниже, чтобы помочь вам сделать лучший выбор.
Ограниченная поддержка форматов
| Особенности/Программа | Wondershare UniConverter | DVDStyler | Bombono DVD | DVD-Флик | DeVeDe | С Dvdvideosoft Бесплатная Студия |
|---|---|---|---|---|---|---|
| Запись DVD, CD и Blu-Ray дисков | Да | Запись DVD Дисков | Запись DVD Дисков | Запись DVD Дисков | Запись DVD Дисков | Да |
| Запись видео в любом формате | Да, поддержка более 1000 форматов | Ограниченная поддержка форматов | Ограниченная поддержка форматов | Поддержка более 45 форматов | Ограниченная поддержка форматов | Ограниченная поддержка форматов |
| Встроенный видеоредактор | Да | Нет | Нет | Нет | Нет | Нет |
| Набор шаблонов DVD | Да | Нет | Нет | Нет | Нет | Нет |
| скачать видео | Да с более чем 10 000 сайтов | Нет | Нет | Нет | Нет | Да, с YouTube и нескольких других сайтов |
| Добавление фонового изображения и музыки | Да | Позволяет фоновое изображение | Нет | Нет | Позволяет настроить фон | Нет |
| Платформа | Windows/Mac | Windows/Mac/Linux | Linux/Windows | Windows | Windows / Ubuntu и другие системы на базе Debian | Windows |
| Стоимость | Платная программа с бесплатной пробной версией | Свободный | Бесплатно для Linux, но платно для системы Windows | Свободный | Свободный | Свободный |
Учитывая особенности, быструю скорость, поддержку форматов и стабильность, Wondershare UniConverter определенно является лучшей программой для создания DVD-дисков. Версия DVD authoring free download для Windows и Mac доступна, как показано ниже.
Версия DVD authoring free download для Windows и Mac доступна, как показано ниже.
10 Лучших программ для записи DVD/CD дисков [2021]
Автор статьи: Яна Дементьева 26 декабря 2020Популярность дисков упала с распространением мобильных устройств, но многие все еще предпочитают хранить медиаданные на цифровых носителях. Если вы хотите посмотреть фильм на домашнем ТВ или на плеере в машине, вам понадобится программа для записи дисков. В этом рейтинге представлены лучшие варианты для ПК с операционной системой Windows.
ВидеоМАСТЕР
ВидеоМАСТЕР помогает конвертировать видеоролики и записывать их на DVD. Количество прожигаемых файлов ограничивается только вместительностью оптического носителя. Можно сформировать видеосборники из медиафайлов с компьютера. ВидеоМАСТЕР позволяет создавать интерактивное меню, настроить его дизайн по вашему усмотрению и прожечь сразу либо сохранить проект для дальнейшей записи. Также вы можете собрать ISO-образ из медиафайлов и установить качество видео и разрешение экрана. ВидеоМАСТЕР распространяется на русском языке, не нагружает систему и легко запускается на маломощных компьютерах и ноутбуках.
Также вы можете собрать ISO-образ из медиафайлов и установить качество видео и разрешение экрана. ВидеоМАСТЕР распространяется на русском языке, не нагружает систему и легко запускается на маломощных компьютерах и ноутбуках.
- Запустите программу. Воспользуйтесь кнопкой «Добавить» и загрузите файлы по одному или целой папкой.
- Нажмите «Записать DVD» в правом нижнем углу.
- Создайте интерактивное меню — оно необходимо для навигации и выбора роликов. Выберите из предложенных шаблонов или настройте дизайн вручную. Вы можете свободно изменять каждый элемент: фон, название, навигацию по страницам, миниатюры видеофайлов.
- Выберите привод для записи или сохраните образ в папку на компьютере, а также настройте параметры: тип DVD, разрешение экрана и качество видео.
- Запустите прожиг кнопкой «Далее».
AnyBurn
AnyBurn – приложение для создания дисков разного типа для компьютеров с Windows любой версии, в том числе XP и 7. Есть инсталляторы для 32-битной и 64-битной систем, также на официальном сайте можно скачать портативную версию. AnyBurn позволяет записывать данные на стандартные CD И DVD-диски и на USB-флешки. Доступна функция очистки съемных носителей, поддерживающих перезапись. Можно создавать обложки для альбомов и вытягивать дорожки с аудиодисков.
Есть инсталляторы для 32-битной и 64-битной систем, также на официальном сайте можно скачать портативную версию. AnyBurn позволяет записывать данные на стандартные CD И DVD-диски и на USB-флешки. Доступна функция очистки съемных носителей, поддерживающих перезапись. Можно создавать обложки для альбомов и вытягивать дорожки с аудиодисков.
Nero Burning Rom
Медиаконвейер Nero известен практически всем любителям музыки. Обновленная версия софта, доступная на Windows 10 и более ранних версиях системы, обладает понятным интерфейсом и широким набором инструментов. С ее помощью вы можете записать аудиосборники и видеодиски, создать копии CD целиком или вытянуть отдельные дорожки. Также есть встроенный конвертер аудиофайлов, в котором можно преобразовать аудиодорожки и видео в формат MP3. Кроме того, присутствуют инструменты для дизайна обложек и буклетов. Созданные диски можно шифровать и защищать паролем.
CDBurnerXP
Бесплатная программа для создания диска CDBurningXP позволяет прожигать на оптические носители образы ISO, NRG и BIN и формировать сборники из аудиофайлов MP3, WAV, OGG, WMA и других. Софт можно интегрировать в контекстное меню Windows, так что вы можете прожигать аудиодиски в несколько кликов мыши. Кроме всего прочего, он обладает встроенным модулем для создания и печати обложек. Присутствует также функция записи видеофайлов, но такие видеосборники можно просматривать только на ПК, их нельзя проигрывать на обычном видеоплеере. CDBurnerXP поставляется в нескольких вариантах: можно установить стандартный софт для ПК или загрузить портативную версию для запуска без установки.
Софт можно интегрировать в контекстное меню Windows, так что вы можете прожигать аудиодиски в несколько кликов мыши. Кроме всего прочего, он обладает встроенным модулем для создания и печати обложек. Присутствует также функция записи видеофайлов, но такие видеосборники можно просматривать только на ПК, их нельзя проигрывать на обычном видеоплеере. CDBurnerXP поставляется в нескольких вариантах: можно установить стандартный софт для ПК или загрузить портативную версию для запуска без установки.
ImgBurn
ImgBurn — это легкое приложение для прожига CD, HD-DVD, DVD, или Blu-ray, которое работает со всеми современными типами оптических приводов. В него встроено несколько режимов для выполнения различных задач: запись аудиосборников и видеодисков из отдельных файлов, создание образа ISO из медиафайлов на вашем компьютере или из сети, проверка читаемости диска. ImgBurn умеет сравнивать записанную информацию с оригинальным образом и проверять качество данных.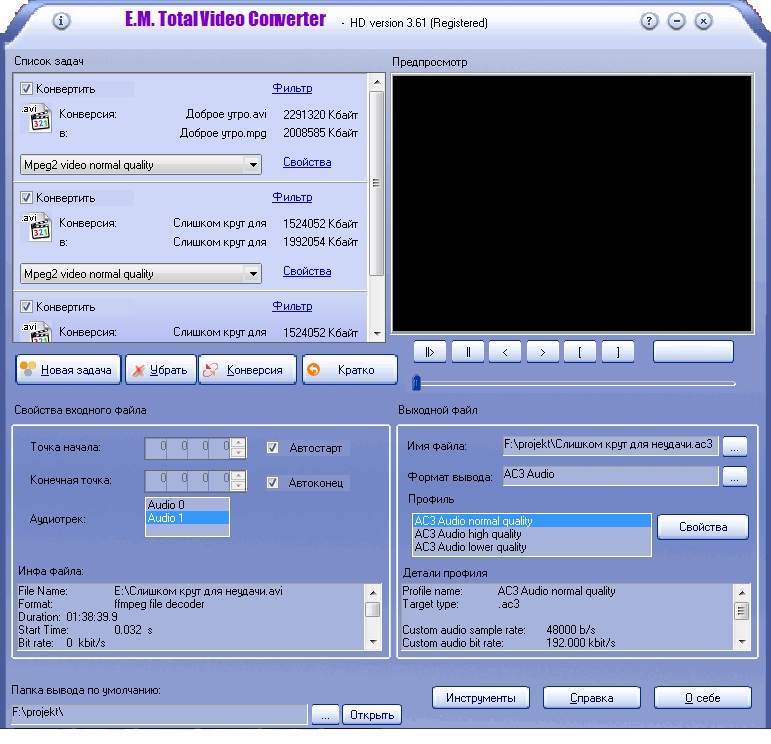 Также в ПО есть возможность стирать перезаписываемые носители, поддерживается работа с двухслойными DVD.
Также в ПО есть возможность стирать перезаписываемые носители, поддерживается работа с двухслойными DVD.
Active ISO Burner
Active ISO Burner — один из самых простых способов прожига ISO-образов. Это программное обеспечение с понятным интуитивным интерфейсом и с быстрым доступом к необходимым действиям. Все, что нужно для записи — открыть приложение и указать путь к файлу. Рекордер автоматически определит носитель и привод, вам останется лишь запустить прожиг. Также можно стирать и перезаписывать RW. Это хорошее решение для создания загрузочных образов и DVD для плеера, но Active ISO Burner не позволяет создавать видеодиск из отдельных роликов. Предварительно вам потребуется упаковать их в файл ISO.
Ashampoo Burning Studio
Ashampoo Burning Studio по праву считается одним из лучших программных обеспечений для создания blu-ray, музыкальных сборников или видеодисков. Оно позволяет прожигать файлы на болванки или проводить дозапись, копировать сборники и делать риппинг, создавать резервные архивы и восстанавливать стертые данные.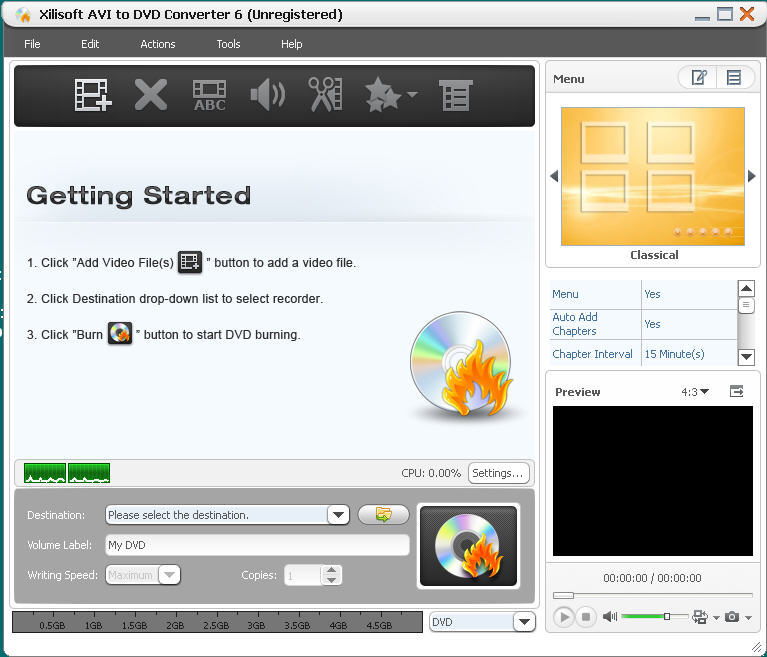 Также вы можете самостоятельно настроить дизайн: создать ярлыки и лейблы, обложки и буклеты для сборников. В отличие от многих бесплатных конкурентов, ПО предоставляет свободный доступ к технической службе поддержки.
Также вы можете самостоятельно настроить дизайн: создать ярлыки и лейблы, обложки и буклеты для сборников. В отличие от многих бесплатных конкурентов, ПО предоставляет свободный доступ к технической службе поддержки.
Express Burn
Express Burn помогает создавать DVD, CD, Blu-ray, загрузочные диски и сохранять разные типы данных на оптические носители. Сборники можно формировать из нескольких медиафайлов, перенести целую папку с данными и прожигать ISO-образы. Express Burn позволяет записывать разные форматы файлов: аудио, видео, фотографии, текстовые документы и прочее. Также с его помощью можно проводить форматирование перезаписываемых носителей RW. Это отличное решение для быстрого прожига, но недостатком является то, что некоторые кнопки на самом деле являются скрытыми ссылками для загрузки ПО с сайта разработчиков.
InfraRecorder
Бесплатное приложение для прожига образов ISO, BIN и CUE.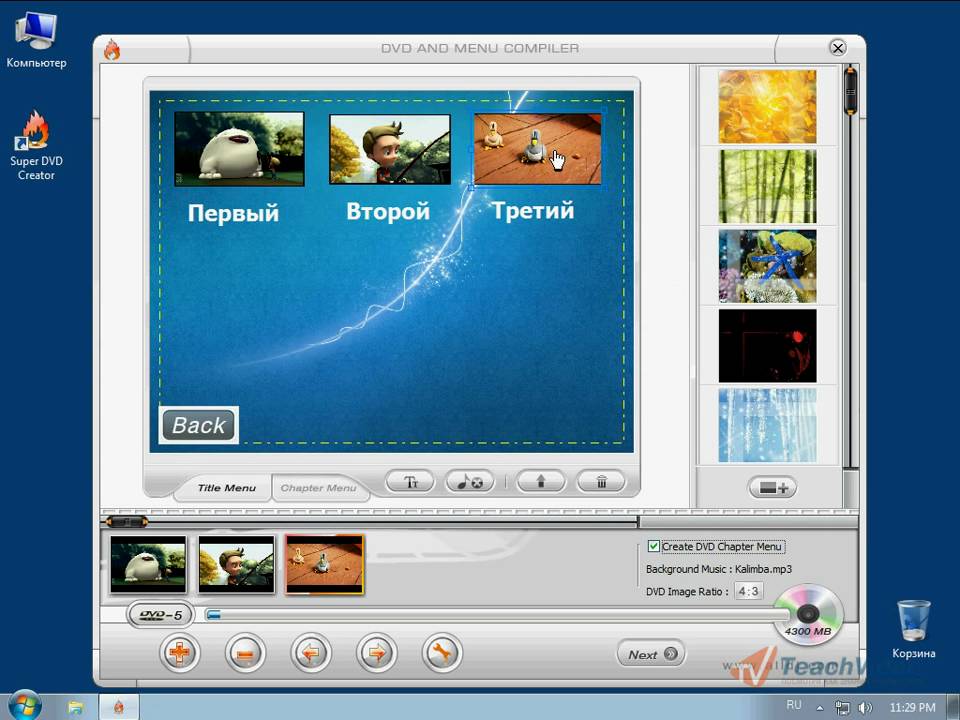 Вы можете скачать программу для записи дисков InfraRecorder и свободно пользоваться всеми ее функциями совершенно бесплатно. Приложение работает с Audio CD, Video CD, Video DVD, Data Disc. Также с ее помощью можно очистить данные, копировать аудиодиски и провести проверку на наличие ошибок. InfraRecorder переведен на множество языков, в том числе на русский, а интерфейс в стиле проводника Windows поможет быстро освоить его принцип работы.
Вы можете скачать программу для записи дисков InfraRecorder и свободно пользоваться всеми ее функциями совершенно бесплатно. Приложение работает с Audio CD, Video CD, Video DVD, Data Disc. Также с ее помощью можно очистить данные, копировать аудиодиски и провести проверку на наличие ошибок. InfraRecorder переведен на множество языков, в том числе на русский, а интерфейс в стиле проводника Windows поможет быстро освоить его принцип работы.
DeepBurner Free
DeepBurner Free — бесплатный вариант коммерческого продукта DeepBurner. Его функционал значительно урезан, но предоставленных инструментов хватит для основной работы. Он позволяет прожигать данные из образов, записывать аудиосборники и видеодиски из отдельных файлов. Его принцип работы легко понять, так как интерфейс DeepBurner построен по принципу проводника Windows. Имеется версия на русском языке. На официальном сайте можно скачать инсталляторы для Windows 32- и 64-bit и портативную версию для запуска без установки или со съемных носителей.
Заключение
В основном бесплатные ПО мало чем отличаются от платных конкурентов и хорошо справляется со своей основной целью. Тем не менее, не все из них предлагают необходимые функции. Большинство не позволяют создавать или настраивать интерактивное меню. Некоторые могут прожигать только образы, так что вы не сможете создать видеодиски из отдельных медиафайлов.
Если вы хотите получить весь необходимый функционал, но при этом не тратить время на освоение сложного софта, выберите программу ВидеоМАСТЕР. В нем можно настраивать меню по своему вкусу, перекинуть на оптический носитель отдельные видеофайлы, упаковать их в ISO для дальнейшей работы и отложить запись на потом. Также вы можете отредактировать каждый ролик: обрезать длину, применить эффекты, стабилизировать изображение. Скачайте ВидеоМАСТЕР и легко создавайте высококачественные видеодиски из любимых клипов.
DVDStyler — Free DVD Authoring Application
О приложении
DVDStyler это мультиплатформенное бесплатное DVD-авторинг приложение для создания профессионально выглядящих DVD.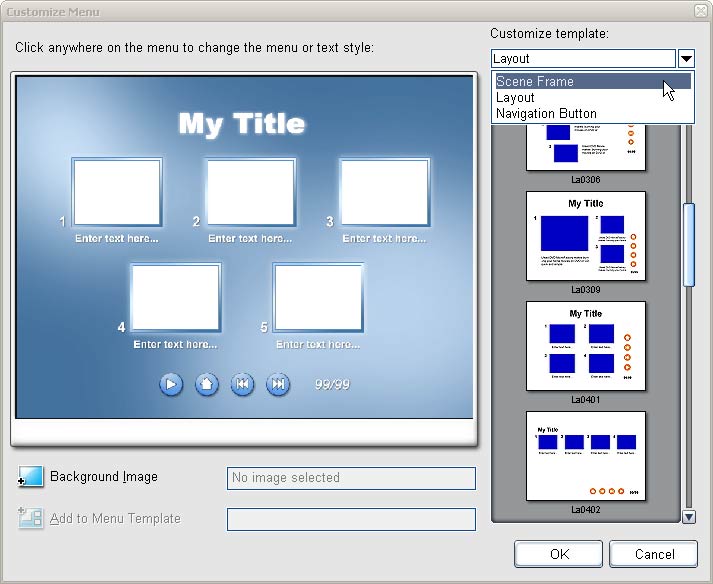 Оно позволяет не только записывать видео файлы на DVD, который может быть воспроизведен практически на любом DVD проигрывателе, но и создавать индивидуально оформленные DVD меню. Это программное обеспечение с открытыми исходниками полностью бесплатно.
Оно позволяет не только записывать видео файлы на DVD, который может быть воспроизведен практически на любом DVD проигрывателе, но и создавать индивидуально оформленные DVD меню. Это программное обеспечение с открытыми исходниками полностью бесплатно.
Характерные черты
- создание и прожиг DVD с интерактивными меню
- создание индивидуально оформленных DVD меню или выбор из списка заготовок
- создание фото слайд шоу
- добавление субтитров и аудио дорожек
- поддержка AVI, MOV, MP4, MPEG, OGG, WMV и других форматов файлов
- поддержка MPEG-2, MPEG-4, DivX, Xvid, MP2, MP3, AC-3 и других аудио и видео форматов
- поддержка многоядерных процессоров
- позволяет использовать MPEG и VOB файлы без перекодирования, смотрите ЧаВО
- позволяет записывать файлы с различными аудио/видео форматами на один DVD (поддержка набора разделов)
- удобный пользовательский интерфейс с поддержкой drag & drop
- свободное создание DVD меню на основе векторной графики
- импорт графических файлов для заднего фона DVD меню
- расположение кнопок, текста, изображений и других графических объектов в любом месте DVD меню
- изменение шрифта/цвета и других параметров кнопок и графических объектов
- изменение размера кнопок и графических объектов
- копирование любого объекта меню или целого меню
- dvd-скриптинг

Некоторые полезные программы
MP4Joiner это простая бесплатная программа для соединения нескольких MP4 файлов в один.Она позволяет соединить MP4 файлы без перекодировки и потери качества.
Лучший DVD Burner для записи и создания DVD с видео
AnyMP4 DVD Creator имеет несколько функций редактирования видео для редактирования любого видеофайла и позволяет выбирать шаблоны меню DVD, добавлять фоновую музыку / изображение / фильм, а также добавлять или редактировать звуковую дорожку / субтитры. Вот подробности о том, как редактировать видео и настраивать меню DVD с помощью программного обеспечения для записи DVD.
Шаг 1Отредактируйте видео файл для лучшего развлечения
Нажмите кнопку со значком «Изменить» справа от списка видео и откройте Редактировать окно.
1. Повернуть видео: Здесь вы можете свободно вращать положение видео в режимах 4: вращать 90 по часовой стрелке, вращать 90 против часовой стрелки, горизонтальное и вертикальное отражение.
2. Клип видео: Выберите файл, который хотите обрезать, в списке файлов, перетащите «Ножницы начальной точки», чтобы отметить начало сегмента, и перетащите «Ножницы конечной точки», чтобы отметить конец сегмента.
3. Кадрирование видео: Нажмите кнопку «Обрезать» в окне «Редактировать», чтобы обрезать видеокадр, и установите режим масштабирования, такой как Letterbox, Center, Pan & Scan и Full.
4. Выберите видеоэффект: Несколько видеоэффектов, нажав кнопку «Эффект», здесь вы можете выбрать размытие, резкость, рамку, серый цвет, эскиз, цветной карандаш, размытие, куб, сферизацию, зернистость пленки, винер, тиснение, скульптуру и другие.
5. Настройка видеоэффекта: Регулировка громкости, яркости, контрастности, насыщенности и оттенка видео в соответствии с ползунком для получения лучшего видеоэффекта.
6. Добавить водный знак: Добавление водяного знака к видео путем добавления изображения и записи текста в видео. Нажмите «Шрифт», чтобы открыть окно «Шрифт» для редактирования шрифта текста, и нажмите «Цвет», чтобы открыть окно цвета, чтобы выбрать цвет шрифта.
После редактирования видеофайла вам нужно нажать кнопку «Применить» внизу, чтобы завершить сохранение всех настроек редактирования и закрыть окно «Редактирование».
Шаг 2Добавить или редактировать звуковую дорожку и субтитры для фильма DVD
Нажмите кнопку «Аудио дорожка или субтитры», чтобы открыть окно «Аудио дорожка / субтитры», а затем добавьте или измените звуковую дорожку и субтитры.
Нажмите кнопку «Добавить аудио», чтобы добавить звуковую дорожку к видео, или нажмите кнопку «Добавить субтитры», чтобы добавить субтитры для выходного фильма на DVD.
Для аудио дорожки:
- Язык: Нажмите кнопку с раскрывающимся списком, чтобы выбрать язык для подписи звуковой дорожки.
 Обратите внимание, что изменение языка не изменит содержание аудиодорожки.
Обратите внимание, что изменение языка не изменит содержание аудиодорожки. - объем: Перетащите ползунок регулировки громкости, чтобы отрегулировать громкость выбранной звуковой дорожки. Кроме того, вы можете ввести значение в диапазоне 0% -200% непосредственно в текстовом поле громкости или отрегулировать значение громкости с помощью кнопок вверх и вниз.
- задержка: Если имеется задержка между звуковой дорожкой и изображением видео, вы можете перетащить ползунок управления задержкой звука, чтобы синхронизировать звуковую дорожку с изображением видео при воспроизведении видеофайла.
Для субтитров:
- Язык: Нажмите кнопку раскрывающегося списка, чтобы выбрать язык для подписи субтитров.
- Позиция: Перетащите ползунок управления вертикальным положением, чтобы отрегулировать положение субтитров.
- Прозрачность: Настройка прозрачности субтитров из 0-100.

- задержка: Если между субтитрами и звуковой дорожкой есть задержка, вы можете перетащить бегунок управления задержкой субтитров, чтобы синхронизировать субтитры с звуковой дорожкой при воспроизведении видеофайла.
- Нажмите кнопку «Применить», чтобы завершить все процессы редактирования звуковой дорожки и субтитров.
Шаг 3Настройте шаблоны меню DVD с различными темами
Нажмите кнопку «Далее» в нижней части основного интерфейса и перейдите в окно меню. Есть несколько бесплатных шаблонов меню, которые вы можете использовать, вы можете выбрать любимый для вывода фильма DVD. Или вы можете скачать больше онлайн-шаблонов меню DVD, если вы являетесь полноправным пользователем. Вы можете выбрать различные темы, как Праздник, Семья, Свадьба, Путешествия и другие. А также, вы можете проверить «Нет меню», чтобы удалить все шаблоны меню.
Шаг 4Добавить фоновую музыку, изображения и фильмы на DVD
В нижней части окна меню вы можете выбрать фоновую музыку, изображение и фильм.
Добавить фоновый звук: Установите флажок «Добавить фоновую музыку» и нажмите кнопку «Браузер», чтобы выбрать понравившуюся музыку в качестве фоновой музыки меню.
Изменить фон: Установите флажок «Изменить фон» и нажмите кнопку со значком «Браузер», чтобы выбрать понравившееся изображение в качестве фонового изображения меню.
Добавить вступительный фильм: Установите флажок «Добавить вступительный фильм» и нажмите кнопку «Браузер», чтобы добавить видео, которое вы хотите, в качестве вступительного фильма.
После редактирования вы можете нажать кнопку «Предварительный просмотр», чтобы просмотреть ваше личное меню DVD.
А затем нажмите кнопку «Записать», чтобы начать записывать видео на DVD.
С подробными инструкциями о том, как сделать DVD-фильм из видеофайлов с лучшим DVD Burner для Windows (10), вы можете полностью преобразовать локальные и онлайн-видео в DVD-диск / фильм с супер быстрой скоростью записи и превосходным качеством видео. Все проблемы записи DVD можно решить с помощью мощного программного обеспечения DVD Burner.
Все проблемы записи DVD можно решить с помощью мощного программного обеспечения DVD Burner.
Быстрое создание двд из файлов. Создание своего DVD-Video
Сегодня расскажу про пару программ, с помощью которых, вы без проблем сможете быстро создать любое DVD-меню без особых знаний. Если вам казалось, что это сложно, то могу только сказать, что глубоко ошибаетесь. Ниже описанные программы и сделают процесс создания меню для DVD легким и интересным! Теперь можете делать собственные сборники любимых фильмов с удобной навигацией по фрагментам, что очень важно при просмотре DVD на обычном DVD плеере.
Разработчики Super DVD Creator, встроили в программу три утилиты:
- Конвертер видео файлов в VOB формат, для создания фрагментов фильма. Подчеркну, что можно сконвертировать уже существующие VOB файлы — пригодится если хотите снизить размер фильма или обрезать его.
- Создание DVD меню, с последующей записью на DVD и естественно созданием авто запуска для меню
- Запись фильмов на DVD.
 Думаю, комментариев не требуется.
Думаю, комментариев не требуется.
Итак, запускаем конвертер. Минимум кнопок и всяческих примочек, все понятно — уже хорошо, но хочу отметить и недостаток — нельзя настроить разрешение в пикселях для видео, что было бы полезно для ноутбуков или просто домашних компьютеров.
Начало и конец фрагмента, качество и формат экрана — вот все, что предлагает выбрать Super DVD Creator в своем конвертере — не богато, но нам нужно создать меню и поэтому идем в следующий этап и смотрим как программа работает там.
Кликаем по кнопке «DVD compiler» тут еще проще, весь процесс создания DVD-меню разработчики Super DVD Creator уместили в одном окне.
Справа выбираем фоновую заставку для меню (можно свою), в нижней части добавляем фрагменты фильма и указываем формат экрана(16:9 или 4:3). Далее, стоит обратить внимание на функцию добавления текст в меню и фоновой музыки, на этом процесс создания меню закончен, остается только записать получившийся DVD, что можно сделать как в самой программе, так и с помощью любой другой записывалки DVD, например Nero, но это уже ваше дело.
Технические характеристики:
Вес: 10.2 mb
Интерфейс: Английский Системы: Windows 95/98/ME/xp Vista
Основные минусы:
- возможностей мало, сможете сделать только простенькое меню ничего более. Для домашнего просмотра больше и не надо;)
Более мощное решение, для желающих сделать проффесиональное DVD меню. В DVD-lab Pro разработчики предали особое внимание тонкой настройки эффектов и уникальных элементов меню. В программе есть возможность создать красивые анимационые эффекты, например передвижения кнопок при выборе. Можно сделать слайд-шоу из изображений, например для презентации или любимых фотографий для удобного просмотра на телевизоре. Также DVD-lab Pro может сделать режим чтения DVD диска в формате караоке. Более глубоко описывать возможности этой программы не буду, если уверены в своих возможностях скачивайте, помощь от меня всегда есть, пишите в комментариях, что не ясно. Помогу.
Помогу.
Технические характеристики:
Вес: 27.3 Мб
Интерфейс: Английский Системы: Windows 95/98/ME/xp
Основные минусы:
- Довольно сложный интерфейс. В целом, что может понадобится в программе имеется.
Обновление от 26.03.2012! Обзор дополнен отличной программой DVDStyler.
DVDStyler (добавлено 26.03.2012)
DVDStyler — бесплатное приложение от разработчика «DVDStyler Team», позволяющее проводить DVD-авторинг. Это создание образов DVD-дисков, которые можно проигрывать в стандартном DVD-плеере. С помощью этой программы любой желающий получает возможность из любого видеоролика или серии роликов создать один DVD-образ со всеми соответствующими функциями.
В набор возможностей программы DVDStyler в первую очередь входит возможность создания интерактивного меню, с помощью которого пользователь получает доступ к содержимому диска. Для удобства работы сама программа имеет возможность проводить прожиг с уже готовым меню.
Простота работы обеспечивается тем, что пользователю сразу доступно на выбор несколько шаблонов, из которых он выбирает наиболее подходящий. С их помощью можно быстро создать собственное меню для диска.
К списку поддерживаемых форматов можно отнести AVI, MPEG, WMV, MP4, MOV, OGG, а также некоторые другие форматы файлов, с которыми сталкиваются пользователи в работе. Среди поддерживаемых звуковых форматов стоит отметить MP3, MP2, MPEG2, MPEG4, AC-3, DivX, XviD. При этом с помощью данной программы можно монтировать образ с использованием нескольких файлов разных форматов.
Интерфейс программы реализован на основе принципа drag&drop, т.е. для использования того или иного файла или шаблона достаточно просто перетащить его в соответствующую ячейку. Меню DVD диска создаётся на основе векторной графики, также можно импортировать другие файлы для создания фонов и т.д.
Пользователь самостоятельно выбирает не только внешний вид создаваемого меню, но и расположение элементов, активных кнопок и прочего. Он подбирает шрифты, основные цвета, размеры кнопок и прочее на своё усмотрение.
Он подбирает шрифты, основные цвета, размеры кнопок и прочее на своё усмотрение.
ОС: Windows, Mac OS, Linux
Подводя итог, скажу что в зависимости от сложности, качества DVD — Меню зависит, какую программу лучше выбрать. Для простого и быстрого создания простеньких менюшек вам в помощь — для остальных, кто хочет сделать что-нибудь поинтереснее в помощь или DVDStyler. Кстати, DVDStyler в обзор был добавлен недавно, на то были причины — приложение полностью бесплатно и многофункционально. Рекомендую!
Здравствуйте. Есть у меня друг. Очень давний, отличный, надёжный, добрый друг. Так вот у него есть дочурка — Вероничка, как он её ласково называет. Я ещё не встречал людей, которые так обожают своего ребёнка. Серьёзно.
У Володи просто забиты все ГИГАБАЙТЫ памяти в смартфоне и компьютере её фотографиями и видео. 😯 Он попросил меня найти простую и бесплатную программу для создания DVD видеодиска с красивыми вариантами интерактивного меню. Чтобы можно было и видео записать на диск и слайдшоу из фотографий туда же впихнуть.
Как я могу отказать другу? Я нашёл такую программу и сегодня опишу её — называется она DVDStyler . Личное мнение — отличная, простая программа с большими возможностями создания DVD видеодиска с интерактивным меню. Надеюсь и Вам она будет очень полезной.
Для того, чтобы Вы всегда смогли скачать самую новую версию программы даю ссылку на страницу официального сайта — там вверху, справа всегда будет кнопка зелёная с самой последней версией программы. Выглядит она так (не кликайте по картинке — ссылка ниже)…
Скачать
DVDStylerСкачали? Молодцы! Процесс установки простой, как три копейки и описывать его нет смысла. Отмечу лишь одно окно, хитропопое…
Галочки в нём все надо убрать, если не хотите подхватить себе на компьютер кучу баров и т.д .
Начнём работу в DVDStyler с того, что добавим свои фоны для интерактивного меню (они есть и по-умолчанию, но их мало и все они печальные на мой взгляд). Для этого нужно пройти по такому пути…
Ложим (вставляем) свои фото или обои в папку…
Всё, теперь можно запускать программу. При первом запуске появится такое окно…
При первом запуске появится такое окно…
Тут можно назвать свой DVD видеодиск будущий, указать размер диска, видео формат (если планируете смотреть диск не на компе, а на телевизоре) и соотношение сторон. Я оставил всё, как есть и диск отображался отлично и в ноуте и в телеке. Жмём «ок» .
Теперь появилось окно с вариантами интерактивного меню…
Выбирайте компоновку меню, которая «на Вас смотрит» . Теперь, наконец-то открылось главное окно программы DVDStyler. Первое, что нам предлагают — выбрать фон меню. Мы с Вами уже заготовили его, помните?
Выбрали фон и назначили его двойным кликом мышки.
Такой фон выбрал я себе. Надписи я переписал таким же двойным кликом по ним (изначально были на ангельском языке). Теперь переходим в вкладку «Менеджер файлов» …
…и выбрав в нём свои видео, которые хотите записать на диск, просто перетаскиваете их вниз зажав ЛЕВУЮ кнопку мыши…
Получается такая картина…
Это предпросмотр в проигрывателе, а в окне программы Вы сможете перетаскивать эти окошки, как захотите. Кликнув по любому окошку дважды — откроете…
Кликнув по любому окошку дважды — откроете…
Тут можно поэкспериментировать. Обратите внимание! В разделе «Вид» стоит точка на «Видео» , а правее есть кнопка с тремя точками — кликните по ней…
Тут можно указать продолжительность видео и в Вашем меню диска будут кнопки разделов с живым видео.
А если дважды кликнуть по одному из Ваших видео в нижней строке программы…
Вы сможете добавить ещё видео файлы в раздел и получится, что под одной кнопкой раздела будет несколько видео находиться.
Таким же образом можно сделать раздел с фотографиями. Можно по одной фотке между видео разместить, а можно и целое слайдшоу сделать, так же, как объединяли несколько видео в один раздел.
Как видно из скриншота — можно и музыку прилепить к слайдшоу.
Слева во вкладках программы есть и целый раздел с кнопками для меню. Выбор просто огромный. Пробуйте, назначайте, перетаскивайте, переименовывайте…
Успокоились? Набаловались? Теперь сохраните проект на всякий случай…
Программы для записи DVD видео дисков предназначены для создания цифровых видео дисков, которые можно воспроизвести на любом DVD-проигрывателе. Если у вас есть видеозаписи дней рождения, различных праздников, новогодних мероприятий, танцев, ваших шалостей и любых других приятных воспоминаний, запечатленных на видеокамеры и хранящихся на мини-дисках, VHS-кассетах и прочих специфических носителях, то неплохой идеей будет записать и структурировать их на DVD. DVD-диски могут достаточно долго храниться и, сегодня, их можно открыть практически в любом месте, где есть цифровая техника.
Если у вас есть видеозаписи дней рождения, различных праздников, новогодних мероприятий, танцев, ваших шалостей и любых других приятных воспоминаний, запечатленных на видеокамеры и хранящихся на мини-дисках, VHS-кассетах и прочих специфических носителях, то неплохой идеей будет записать и структурировать их на DVD. DVD-диски могут достаточно долго храниться и, сегодня, их можно открыть практически в любом месте, где есть цифровая техника.
С помощью данного класса программ, вам не нужно будет редактировать каждое видео в отдельности и пытаться их состыковать. Вы можете создавать и записывать видео с интерактивным меню в различных шаблонах, разделить видео на главы для облегчения навигации, добавить субтитры и дополнительные звуковые дорожки, вырезать сцены из видео и даже создать слайд-шоу из фотографий. И все это сделать быстро и легко.
Примечание : Вам совершенно не обязательно редактировать видео только программами для записи видео на DVD. Вы можете использовать любой видео редактор для монтажа и коррекции. А данный класс программ только для импорта и создания меню перед записью на DVD.
А данный класс программ только для импорта и создания меню перед записью на DVD.
Обзор бесплатных программ для записи DVD видео дисков
DVD Flick удобная и мощная запись видео DVD
Является достаточно простой программой, но в то же время обладающей мощными инструментами для монтажа и записи видео на DVD. С помощью данной программы, вы можете быстро превратить видео-отчеты, хранящиеся по разным папкам, в полноценный DVD-видео диск, который будет открываться не только на вашем компьютере, но и на любых других цифровых проигрывателях, включая домашние кинотеатры. При этом вы можете добавить дополнительные звуковые дорожки, например, для уточнения каких-то важных событий. Вставить пояснения в виде субтитров. И структурировать видео в виде отдельного меню для быстрой и удобной навигации.
На сайте разработчика отмечаются следующие достоинства:
- Запись практически любого видео файла на DVD
- Поддержка более 45 форматов файлов
- Поддержка более 60 видео кодеков
- Поддержка более 40 аудио кодеков
- Легко добавить меню
- Возможность добавлять свои собственные субтитры
- Простой и использовании интерфейс
- Полностью бесплатная, без рекламного ПО , шпионских программ и каких-либо ограничений.

DVD Flick позволит даже начинающему пользователю на удивление быстро создать свое собственное DVD-видео.
Другие программы для записи DVD видео
- Bombono DVD — кросс-платформенная программа, поддерживающая mp4, mov, mkv, avi и другие видео форматы. С возможностью создать различного рода меню. Linux версия является бесплатной. Windows версия разделена на коммерческую и ограниченную по возможностям бесплатную.
- DVD Author Plus (к сожалению, программа стала триальной) позволяет создавать DVD видеодиски, читать и преобразовывать наиболее распространенные форматы видео. Включает много полезных функций, таких как копирование дисков, создание ISO-образов и их последующая запись на диск.
- DeVeDe — это Linux программа с открытым исходным кодом, предназначенная для записи видео на DVD и компакт-диски (VCD, SVCD, CVD) любого количества и формата видео файлов, включая mpeg, mpeg4, avi, asf, YouTube, Google флэш-видео, wmv, ogg и т.д.
- Koyote Video to DVD — вы будете приятно удивлены количеством тех возможностей, которая предоставляет эта программа.
 Вы можете, чуть ли не с нуля построить меню, выбрать фон, переименовать отдельные главы уже существующего видео и многое многое другое.
Вы можете, чуть ли не с нуля построить меню, выбрать фон, переименовать отдельные главы уже существующего видео и многое многое другое. - — кросс-платформенная программа для создания профессионально выглядящих DVD-дисков. Позволяет не только записывать записывать видео на DVD, которые воспроизведутся на любом DVD-проигрывателе, но и создавать индивидуально оформленные меню. Примечание: Будьте внимательны, инсталлятор пытается установить лишние программы. Лучше используйте портативную версию, в которой нет ничего лишнего.
Руководство по быстрому выбору (ссылки на скачивание программ для записи DVD видео дисков)
DVD Flick
| Простая, но мощная программа для записи видео на DVD. Поддерживает множество форматов файлов и аудио-видео кодеков. Легко добавить меню. Собственные субтитры. И многое другое. | ||
| ————- | ||
http://www. dvdflick.net/download.php dvdflick.net/download.php | ||
| 13 MB 1.3.0.7 Open source freeware Windows 2000 — 7 | ||
| Поддержка 64-разрядной ОС |
Бесплатная программа для создания образов DVD-видео, и записи их на диск.
Каждый, наверное, видел профессионально сделанные DVD-диски со всевозможными переходами и навигационными меню. А Вас никогда не посещал вопрос о том, как создаются эти менюшки? Не хотелось ли самим попробовать сотворить подобное? Наверное, хотелось (и не раз:)).
Сегодня мы научимся создавать и записывать собственные DVD, которые мало в чем будут уступать своим профессионально сделанным «собратьям». А поможет нам во всем этом одна очень хорошая бесплатная программка под названием DVD Styler .
Программа сочетает в себе все, что нужно для DVD-авторинга (так называется процесс создания меню) с нуля. И хотя до профессиональных решений она все-таки недотягивает, приличного вида диск позволяет создать при минимальных затратах времени и сил. Если сравнивать DVD Styler с платными аналогами, то ближе всех по функционалу к ней будет ZC DVD Creator Platinum.
Если сравнивать DVD Styler с платными аналогами, то ближе всех по функционалу к ней будет ZC DVD Creator Platinum.
Сравнение бесплатной программы для записи DVD-дисков DVDStyler с платным аналогом ZC DVD Creator Platinum
При сравнительно одинаковом функционале, DVD Styler весит в пять раз меньше своего платного подобия! Еще один плюс — мультиязычность, что намного облегчает работу русскоговорящему пользователю.
Установка DVDStyler
Скачаем и установим DVD Styler. В принципе установка проходит по стандартному сценарию, однако в нем есть небольшие нюансы. Самая главная заминка будет связана с предложением установить плагин для Internet Explorer и/или Mozilla Firefox — kikin.
Если Вы согласитесь на установку этого плагина, то Ваш браузер, исходя из истории посещенных страниц, начнет предлагать Вам «наиболее интересующую» Вас информацию с разных он-лайн ресурсов. Если все, чем Вы интересуетесь Вы в состоянии найти сами, советую отказаться от установки kikin.
Интерфейс DVDStyler
Когда процедура установки закончится, запустится сама программа. Первое (и, в принципе, единственное), что Вам потребуется настроить — это язык интерфейса.
Выбираем из списка «Русский» и жмем «Ok». После этого Вы увидите саму программу, которая предложит создать новый или открыть готовый проект.
Выбираем создание нового и задаем требуемую информацию: Имя диска (по желанию), размер диска (стандартный DVD или двухслойный), формат видео (PAL/NTSC), соотношение сторон кадра и формат звука будущих фильмов. Устанавливаем так, как надо и нажимаем «Ok» для начала работы.
Рассмотрим повнимательней рабочее окно программы:
Строка меню, идущая вверху, нам почти не понадобится, так как на панели инструментов (ниже) расположены все нужные кнопки. Слева находится файловый менеджер программы, при помощи которого можно управлять загружаемыми рисунками и видео. Внизу — некое подобие раскадровки для навигации по разделам будущего DVD. Основное же пространство занимает рабочая область с отображением текущего активного элемента меню.
Основное же пространство занимает рабочая область с отображением текущего активного элемента меню.
Создание меню для DVD-диска
При создании нового DVD-диска мы имеем на раскадровке одно уже готовое меню. Правда, оно пустое. Добавим ему какую-нибудь фоновую картинку. Переходим на вкладку «Фоновые изображения» и дважды кликаем на понравившемся рисунке. Если же стандартные Вас не устраивают, можно добавить любое изображение с компьютера.
Для этого зайдем в «Файловый менеджер» и отыщем то, что нужно. Рисунок можно подготовить заранее в любом графическом редакторе, чтобы он содержал готовые надписи и/или дополнительные фрагменты, отвечающие общей тематике будущего DVD.
Добавление фильмов
Когда определимся с картинкой, можно начинать добавлять в проект фильмы (хотя это можно было сделать и перед выбором изображения для меню). Делается это просто: нажимаем кнопку «Добавить файл» и выбираем при помощи Проводника Windows нужный фильм. Делать это лучше, развернув окно программы на весь экран.
Почему? Потому что в таком случае в правом нижнем углу будет видна шкала заполнения будущего диска по времени. Следите, чтобы не перестараться с количеством фильмов!
Итак, фильмы добавлены, в отведенное время уложились, теперь пора подумать и о меню. Кликнем на нем правой кнопкой мыши и выберем пункт «Свойства».
Звуковое оформление в меню
Здесь мы можем добавить звуковое сопровождение к нашему меню (если хочется, конечно). Нажмем на кнопку после поля «Аудио» и в открывшемся окне Проводника выберем нужную музыку. Вас может испугать то, что в форматах указаны только MP2 и AC3-файлы. Просто установите в этом поле значение «Все файлы» и можете добавлять любую MP3 или WAV-мелодию.
Обычно DVD состоит из нескольких меню: главного, и меню эпизодов для каждого фильма (хотя последние не являются основным атрибутом). Мы создадим диск с одним лишь основным меню для примера.
Создание кнопок
Переходим на вкладку «Кнопки» и можем добавлять навигационные клавиши в наше меню простым перетаскиванием понравившейся кнопки прямо из списка. Замечу, что среди кнопок есть рамка, в которой будут отображены произвольные кадры из «привязанного» к ней фильма. Добавление таких рамок существенно улучшает общий вид меню.
Замечу, что среди кнопок есть рамка, в которой будут отображены произвольные кадры из «привязанного» к ней фильма. Добавление таких рамок существенно улучшает общий вид меню.
Первая кнопка по умолчанию «привязывается» к первому добавленному фильму. Посмотрим, что можно с ней делать. Вызовем контекстное меню кнопки правым кликом мыши. Здесь нас интересуют два пункта: «Добавить» и «Свойства». Благодаря первому, мы можем добавить красивую надпись (например, название фильма) при помощи пунктов «Текст» и «Текст с тенью».
Здесь не должно возникнуть проблем, поэтому рассмотрим ближе «Свойства».
Здесь находятся все настройки конкретной кнопки. В первом разделе мы можем установить действие, которое будет выполняться при нажатии на кнопку. Это может быть как переход к определенной части DVD, так и, например, проигрывание определенной мелодии или переход к другому меню. Раздел «Вид» отвечает за оформление кнопки.
В случае с рамкой, мы можем установить в нее любое изображение с компьютера или разрешить установить произвольный кадр непосредственно из фильма (можно также вручную указать время нужного кадра). Здесь также указываем уровень прозрачности вставленного изображения, ширину рамки и ее цвет. Расположение и размер лучше отрегулировать при помощи мышки.
Здесь также указываем уровень прозрачности вставленного изображения, ширину рамки и ее цвет. Расположение и размер лучше отрегулировать при помощи мышки.
Выше мы рассмотрели, как добавить текст с названием фильма. Однако название можно написать и на кнопке. Выберем подходящую, перетащим ее в рабочее окно и в свойствах напишем нужное название. Затем «привяжем» в «Действиях» эту кнопку к одному из фильмов, и дело сделано!
Аналогичным образом создаем кнопки для перехода к остальным фильмам, и мы получим довольно красивое и функциональное меню:
Поскольку все фильмы могут не уместиться на одной страничке, иногда очень кстати будет сделать еще одну, связав ее с первой перекрестными ссылками. Также можно добавить дополнительные изображения, если Вы заранее не озаботились этим.
Сохранение проекта и запись диска
Теперь, когда все готово, можно переходить к последнему этапу — сохранению. Сохранить можно проект, образ диска или непосредственно записать DVD-диск. Если мы не хотим останавливаться на достигнутом, нажимаем кнопку «Прожиг» на панели инструментов и переносимся в следующее окошко:
Если мы не хотим останавливаться на достигнутом, нажимаем кнопку «Прожиг» на панели инструментов и переносимся в следующее окошко:
Это и есть «последний бастион» DVD Styler»a. Что бы вы ни выбрали, в любом случае придется ждать (и довольно долго). Ведь все файлы сначала конвертируются в DVD-формат, а уж потом могут быть записаны на диск. Для обработки видео вам потребуется свободное место на жестком диске (примерно вполовину больше, чем занимает проект на DVD).
Уменьшить размер можно только в том случае, если выбрать пункт «Создать ISO изображение» (наверное, неправильно перевели слово «образ»). Если Вы выбрали этот вариант, то еще потребуется указать и папку для сохранения образа. Также можно активировать «Предварительный просмотр» после генерации DVD, отметив соответствующую опцию.
После всех установок нажимаем, наконец, кнопку «Старт» и ждем, когда все будет готово:
Выводы
Как видите, создавать свои собственные DVD-диски не так уж и сложно, если пользоваться при этом хорошим софтом. Пусть DVD Styler не обладает некоторыми возможностями, которые имеют платные аналоги, но он вполне удобный в использовании, да и функций в нем немало.
Пусть DVD Styler не обладает некоторыми возможностями, которые имеют платные аналоги, но он вполне удобный в использовании, да и функций в нем немало.
Плюс также в том, что DVD Styler позволяет все манипуляции по созданию диска проводить в рамках одного окна, что существенно экономит время и силы при поиске нужных инструментов. Желаю Вам удачных и красивых проектов, которые будут дарить Вам радость при каждом просмотре!
P.S. Разрешается свободно копировать и цитировать данную статью при условии указания открытой активной ссылки на источник и сохранения авторства Руслана Тертышного.
DVDStyler это бесплатная и простая программа для создания авторского DVD диска с видео. Идеально подходит для записи DVD диска с домашним видео — создать фильм с меню на лазерном диске может даже непрофессионал. Чтобы записать фильм на DVD с DVDStyler Вам не потребуется никаких специальных знаний, не нужно быть программистом или специалистом по монтажу видеороликов. За несколько минут благодаря дружественному интерфейсу приложения Вы сможете создать фильм в формате DVD с интерактивным меню с кнопками на красивом фоне, наложить субтитры и звук, а также записать созданный фильм на лазерный DVD-диск. Записанный программой DVDStyler диск откроется на любом проигрывателе DVD. Также, с помощью DVDStyler можно создать фото слайд шоу.
Записанный программой DVDStyler диск откроется на любом проигрывателе DVD. Также, с помощью DVDStyler можно создать фото слайд шоу.
Как записать dvd видео
После запуска DVDStyler откроется окно с предложением создать новый проект или открыть уже имеющийся. Здесь можно задать название диска, указать его размер, выбрать битрейт аудио и видео, выбрать видео формат (PAL/NTSC), определить соотношение сторон (4:3 или 16:9) и установить аудио формат (MP2 или AC3). После этого останется выбрать фон, на котором будет располагаться меню, расположить кнопки навигации, задать кнопкам действия при нажатии и выбрать видеоролик. Заключительный этап создания видео на DVD — компиляция проекта и прожиг фильма на диск.
Поддерживаемые форматы
Программа поддерживает работу с такими распространенными форматами видео как MPEG, AVI, MKV, MP4, MOV, OGG, WMV, FLV, понимает такие аудио форматы как WAV, MP3, FLAC, DTS, AAC, MPEG, RL2, PCM. С полным списком поддерживаемых форматов можно ознакомиться на сайте разработчика.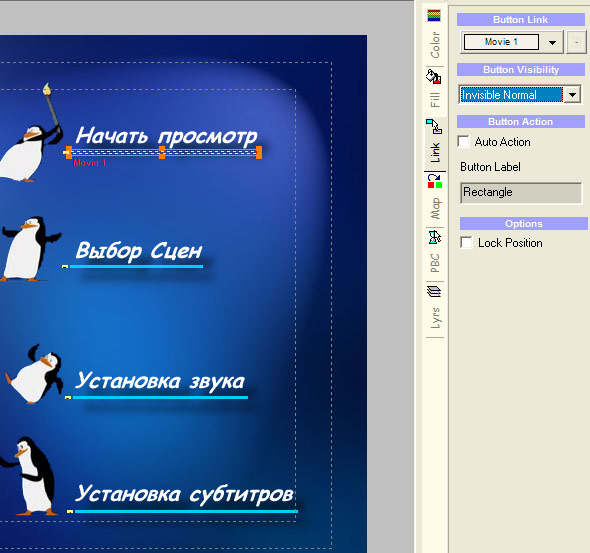 DVDStyler поддерживает функцию drag-and-drop — видео и аудио можно просто перетащить в программу из Проводника Windows.
DVDStyler поддерживает функцию drag-and-drop — видео и аудио можно просто перетащить в программу из Проводника Windows.
Скриншоты программы DVDStyler
Создание своего DVD-Video диска 📀
2004 г.
DVD постепенно завоевывает рынок и вопросы применения программ и аппаратных решений для работы с DVD становятся все более и более интересными для многих и многих людей. С аппаратной составляющей все более-менее ясно — есть пишущие DVD приводы двух конкурирующих стандартов, есть аппаратные кодеры MPEG для тех, кто не может ждать часами результатов работы программных кодировщиков. Осталось только понять, какие программы можно и/или нужно использовать для создания DVD-Video дисков.
Вопрос этот не такой простой, как кажется. Еще несколько лет тому назад программ для DVD Authoring было совсем немного, стоили они больших даже по западным понятиям денег (до $30 000) и их применение было уделом всего нескольких тысяч человек, 90% которых работало в США. С появлением компьютерных DVD рекордеров ситуация изменилась, но теперь возник перегиб в другую сторону. Выпуск программы для создания DVD-Video дисков стал как бы делом чести для всех компаний, имеющих хоть какое-то отношение к видео. В рекламных пресс-релизах производителей любая программа DVD-Authoring сейчас преподносится как универсальное средство, идеально подходящее для создания DVD-Video дисков уровня Hollywood Video. В некоторых подобных программах даже есть шаблоны меню, которые так вот скромно называются — Hollywood Quality. На самом деле, конечно, это далеко не так. Для перечисления программ, которые действительно могут создавать Hollywood Quality DVD-Video диски, вполне хватит пальцев одной руки. Массовой разработке программ DVD Authoring способствует и незыблемость стандарта DVD-Video, и изменение этого стандарта вряд ли возможно в обозримом будущем, так как десятки миллионов DVD плееров уже стоят в десятках миллионов квартир и игнорировать при гипотетической смене стандарта такое количество пользователей невозможно.
С появлением компьютерных DVD рекордеров ситуация изменилась, но теперь возник перегиб в другую сторону. Выпуск программы для создания DVD-Video дисков стал как бы делом чести для всех компаний, имеющих хоть какое-то отношение к видео. В рекламных пресс-релизах производителей любая программа DVD-Authoring сейчас преподносится как универсальное средство, идеально подходящее для создания DVD-Video дисков уровня Hollywood Video. В некоторых подобных программах даже есть шаблоны меню, которые так вот скромно называются — Hollywood Quality. На самом деле, конечно, это далеко не так. Для перечисления программ, которые действительно могут создавать Hollywood Quality DVD-Video диски, вполне хватит пальцев одной руки. Массовой разработке программ DVD Authoring способствует и незыблемость стандарта DVD-Video, и изменение этого стандарта вряд ли возможно в обозримом будущем, так как десятки миллионов DVD плееров уже стоят в десятках миллионов квартир и игнорировать при гипотетической смене стандарта такое количество пользователей невозможно.
Но есть один отличительный признак, который позволяет отделить одну группу программ от другой — это подход к созданию меню DVD-Video дисков. Подавляющее большинство новых программ, созданных для массового пользователя, дают возможность только в небольших пределах варьировать как дизайн меню, так и способы выбора в нем, и самое главное, не позволяют использовать в качестве меню видеоклип. Это ограничение существенно уменьшает творческие возможности автора диска.
Но, к сожалению, мы не сможем обсуждать дальше плюсы и минусы программ для создания DVD-Video дисков, не познакомившись хотя бы вкратце с требованиями к DVD-Video диску.
В таблице ниже приведены наиболее важные параметры исходных данных для дальнейшего создания DVD-Video диска (здесь и далее мы считаем, что в качестве системы телевидения используется PAL):
| Наименование | Значение |
| Размер кадра | 720х576, 704х576, 352х576, 352х288 |
| Частота кадров | 25 кадров/сек |
| Соотношение сторон экрана | 4:3 или 16:9 |
Параметры GOP** (обязательно наличие заголовка). |
30 полей, 15 кадров |
| Максимальная скорость потока (видео+аудио) |
9,8 мбит/сек
|
| Минимальная скорость потока (видео+аудио) | Нет **** |
| Максимальная скорость видеопотока, если в DVD проекте используется PCM звук. | 8 мбит/сек |
| Максимальная скорость видеопотока, если в DVD проекте используется Dolby Digital Stereo звук. | 9.4 мбит/сек |
| Формат звука | PCM (несжатый звук), Dolby Digital Stereo или 5.1, DTS (Digital Theatre System) и MPEG-1 Layer II *** |
** GOP — Group of Pictures — дословно «группа изображений». MPEG поток всегда состоит из последовательных GOP. Каждая GOP начинается с опорного, или I-кадра, изображение в котором сжато без учета видеоинформации в соседних кадрах. Все остальные кадры GOP содержат только ту информацию, которой нет в I-кадре. DVD совместимый MPEG должен содержать только GOP с заголовками. В заголовке GOP указываются такие параметры, как скорость потока, размер GOP, соотношение сторон изображения и т.п.
MPEG поток всегда состоит из последовательных GOP. Каждая GOP начинается с опорного, или I-кадра, изображение в котором сжато без учета видеоинформации в соседних кадрах. Все остальные кадры GOP содержат только ту информацию, которой нет в I-кадре. DVD совместимый MPEG должен содержать только GOP с заголовками. В заголовке GOP указываются такие параметры, как скорость потока, размер GOP, соотношение сторон изображения и т.п.
*** Не рекомендуемый формат. Воспроизводится только на PAL DVD плеерах.
**** Многие кодеры или программы для создания DVD ограничивают минимальную скорость потока. В частности, ReelDVD не позволяет кодировать статичные (still) меню со скоростью менее 1мбит/сек. Scenarist таких ограничений не имеет.
Если внимательно посмотреть на допустимые параметры видео и звука для DVD-Video, то несложно заметить, что от того, в каком формате записывается звук, например, зависит качество видео — если звук в PCM, то максимальный bitrate видео должен быть намного меньше, чем при кодирование звука в формат Dolby Digital. Кодирование же звука в формат MPEG-1 Layer II дает сравнимый с Dolby Digital bitrate звука, но само качество сжатого звука уступает Dolby Digital при том же bitrate.
Кодирование же звука в формат MPEG-1 Layer II дает сравнимый с Dolby Digital bitrate звука, но само качество сжатого звука уступает Dolby Digital при том же bitrate.
Теперь мы можем перейти к краткому анализу наиболее популярных программ для DVD Authoring. Как и всякий другой подобный анализ, он частично субъективен, но тем не менее:
Программы для тех, кто не хочет тратить время на создание DVD-Video дискаUlead MediaStudio Pro 6.5 — в части создания DVD очень прост, практически не имеет никаких степеней свободы для автора, но поэтому этапа освоения не имеет и сделать на нем DVD диск может любой новичок.
Достоинства:
-
Не требуется навыков и знаний для создания DVD.
-
Быстрота работы — на подготовку меню уйдет 10-15 минут и можно записывать диск.

-
Поддержка VCD, SuperVCD, XSVCD.
Недостатки:
-
Фильм должен состоять только из одного файла (не считая короткого вступительного), причем поддерживается только формат MPEG Program Stream (video+звук в одном файле).
-
Никакие иные форматы видео и звука не поддерживаются.
-
Меню нельзя озвучить.
-
В меню могут быть только кадры из фильма в качестве кнопок и только к тому месту, откуда взяты эти кадры, может быть переход.
-
Без входа в меню просмотр фильма невозможен.
-
На некоторых DVD плеерах меню не работает.
SpruceUP — программа начального уровня. Степеней свободы также немного, но несколько больше, чем у Ulead MediaStudio Pro 6.5. Но с этой программой только механическим нажатием Next сделать DVD диск нельзя и придется выполнить несколько самостоятельных действий. К сожалению, фирма-разработчик программы Spruce Technologies в 2001 году была приобретена компанией Apple и дальнейшего развития этой и ряда других программ линии Spruce больше не будет.
Степеней свободы также немного, но несколько больше, чем у Ulead MediaStudio Pro 6.5. Но с этой программой только механическим нажатием Next сделать DVD диск нельзя и придется выполнить несколько самостоятельных действий. К сожалению, фирма-разработчик программы Spruce Technologies в 2001 году была приобретена компанией Apple и дальнейшего развития этой и ряда других программ линии Spruce больше не будет.
Достоинства:
-
Не требуется серьезных знаний для создания DVD.
-
Поддержка звука в формате Dolby Digital (AC-3). Собственного кодера в Dolby Digital программа не имеет, но допускает использование файлов ac3.
-
Возможно применение кнопок управления собственного дизайна.
-
Для индикации главы (chapter) возможно использование любого кадра фильма.
Недостатки:
-
Фильм должен состоять только из одного файла, так как не задается последовательность проигрывания файлов.
 По окончании проигрывания каждого файла происходит возврат в меню.
По окончании проигрывания каждого файла происходит возврат в меню. -
Может сделать некорректный для бытового DVD плеера диск, который будет нормально воспроизводиться только на компьютерном DVD-ROM.
-
Без входа в меню просмотр фильма невозможен.
Ulead DVD Movie Factory — более «продвинутый» вариант DVD Plug-in к Ulead MediaStudio Pro. Допускает использование нескольких файлов, позволяет озвучивать меню. Имеет встроенный кодировщик MPEG. В остальном практически идентичен DVD Plug-in.
Программы для продвинутых любителей
Sonic DVDiT Professional Edition 2.5.2 — эта программа, несмотря на свою простоту, имеет ряд существенных отличий от программ начального уровня.
Достоинства:
-
Не требуется серьезных знаний для создания DVD.

-
Интуитивно понятный интерфейс.
-
Поддержка звука в формате Dolby Digital Stereo. Имеет встроенный кодировщик звука в этот формат.
-
Возможно применение кнопок управления, фонов, текста и т.п. собственного дизайна.
-
Для индикации главы (chapter) возможно использование любого кадра фильма или любой иной картинки.
-
Фильм может состоять из множества файлов, причем последовательность проигрывания легко определяется пользователем при создании диска.
-
Допускается иерархическая структура из нескольких меню.
-
Просмотр всего фильма, включая вступительный клип (First Play), возможен без перехода в меню.

-
Каждое меню может иметь свое звуковое сопровождение.
-
Возможность указания координат chapters (глав) через таймкод.
Недостатки:
-
Не поддерживает шестиканальный звук Dolby Digital AC-3 (т.е. 5.1).
-
Не поддерживает motion menu.
Ulead DVD Workshop 1.3 — внешне выглядит как программа, обладающая многими возможностями профессиональных продуктов, но на самом деле она никак не может быть отнесена к программам серьезного класса.
Достоинства:
-
Не требует серьезных знаний для создания DVD.
-
Интуитивно понятный интерфейс.
-
Поддержка звука в формате LPCM.

-
Каждое меню может иметь свое звуковое сопровождение.
-
Встроенный кодировщик в MPEG.
-
Возможно применение кнопок управления, фонов, текста и т.п. собственного дизайна.
-
Для индикации главы (chapter) возможно использование любого кадра фильма или любой иной картинки.
-
Фильм может состоять из множества файлов, причем последовательность проигрывания определяется пользователем при создании диска.
-
Поддерживаются motion menu.
-
Поддерживается сжатие звука в формат Dolby Digital Stereo при upgrade Workshop до версии AC-3.
Недостатки:
-
После проигрывания вступительного клипа всегда выполняется переход в меню.

-
На некоторых DVD плеерах меню не работает.
-
Вид меню может быть только довольно однообразным — прямоугольные окна для фрагментов видео/стоп-кадра фильма. Иной вид требует заметного объема ручной работы от автора.
Dazzle DVD Complete — программа практически соответствует Ulead DVD Workshop 1.3, но отличается несколько большими возможностями по дизайну меню. С другой стороны, DVD Complete более сложна для понимания, чем DVD Workshop.
Программы для профессионалов и очень продвинутых любителей
Sonic (ранее Daikin) ReelDVD 2.5.1/3.02 — программа полупрофессионального уровня. Оперирует с subpicture, поэтому возможности по дизайну диска велики.
Достоинства:
-
Не требует серьезных знаний для создания DVD.

-
Интуитивно понятный интерфейс.
-
Встроенный кодировщик Dolby Digital Stereo и возможность использования Dolby Digital 5.1.
-
Поскольку меню создается либо в графическом, либо в видеоредакторе, то дизайн меню ограничен только фантазией автора.
-
Фильм может состоять из множества файлов, причем последовательность проигрывания определяется пользователем при создании диска.
-
Автор может запрограммировать действия пользователя по нажатию всех кнопок управления пульта ДУ DVD плеера.
Недостатки:
-
Требует понимания принципов работы DVD плеера.
-
Освоение программы только по описанию к ней очень затруднено
Sonic (ранее Daikin) Scenarist NT 2. 5/2.7 — программа профессионального уровня. Кратко можно сказать так — умеет все. Недостаток только один — программа несколько сложна в понимании и освоении.
5/2.7 — программа профессионального уровня. Кратко можно сказать так — умеет все. Недостаток только один — программа несколько сложна в понимании и освоении.
Так на чем же работать?
Этот краткий обзор программ для DVD-Authoring, безусловно, не претендует на полноту, мы рассказали только о самых известных программах на рынке. Возникает резонный вопрос — какую программу выбрать для создания своих DVD-Video дисков? По нашему мнению, существуют 3 варианта такого выбора:
-
Никакого желания тратить на создание DVD-Video диска больше 15 минут нет — в этом случае наиболее правильным выбором будет применение Ulead DVD Movie Factory. Все просто и понятно, даже задумываться ни о чем не нужно.
-
Хочется сделать просто диск с фильмом, никаких меню не надо делать, но диск должен проигрываться целиком, без перехода к каким либо меню — в этом варианте прощен всего использовать Sonic DVDiT Professional Edition 2.
 5.2. Как не странно, эта программа не сложнее программ начального уровня, но позволяет просто связать несколько различных клипов и, сделав одно символическое (фантомное) меню, просто положить ваш фильм на DVD диск, легко обеспечив его непрерывный просмотр.
5.2. Как не странно, эта программа не сложнее программ начального уровня, но позволяет просто связать несколько различных клипов и, сделав одно символическое (фантомное) меню, просто положить ваш фильм на DVD диск, легко обеспечив его непрерывный просмотр. -
Я не ищу легких путей, хочу сделать свой DVD диск не менее интересным, чем мой фильм на этом диске — в этом случае только ReelDVD или Scenarist NT позволят вам создать любой дизайн вашего диска.
По поводу последнего пункта хотелось бы рассказать несколько подробнее — по нашему мнению, ReelDVD закрывает 95% потребностей как любителей, так и ряда профессионалов для создания своих проектов. Конечно, Sonic Scenarist NT может еще больше, но его интерфейс несколько менее нагляден и те его возможности, которыми он отличается от ReelDVD, могут никогда не потребоваться. Освоение же ReelDVD в случае необходимости намного облегчит переход к Sonic Scenarist NT, поскольку программы эти во многом похожи и можно легко перенести свой проект из ReelDVD в Sonic Scenarist NT, и такая возможность предусмотрена авторами обеих программ.
По материалам сайта radiolocman.ru, 2004 г.
10 лучших бесплатных программ для создания DVD
Зачем вам нужно бесплатное программное обеспечение DVD Creator?
От ваших новых семейных видеороликов на камеру до выписок из банка и фильмов, которые вы загружаете прямо на свой компьютер, нам больше не нужна реальная копия чего-либо. Но что происходит, когда вы хотите поделиться копией семейных фотографий со своей большой семьей? Вы не можете просто отдать им свой компьютер. Что произойдет, если вы захотите посмотреть фильм в другой комнате без компьютера? Что произойдет, если вы захотите сделать резервную копию конфиденциальных документов в случае неисправности компьютера?
Нужно сделать копию.Это единственный способ гарантировать, что у вас будет резервная копия на случай, если что-то пойдет не так. Конечно, вы можете использовать облако, но действительно ли это под вашим контролем? На DVD легко создать резервную копию, если вы знаете, как это сделать, он практически не занимает места и является настолько хорошим резервным носителем, насколько это возможно, при условии, что вы храните и используете его ответственно.
Однако это не так просто, как купить чистый DVD и вставить его в дисковод для компакт-дисков вашего ПК. Если вы хотите добиться хороших результатов, вам необходимо получить программное обеспечение, которое будет преобразовывать файлы и записывать их на ваш DVD, чтобы вы знали, что информация, будь то фильм, документы или фотографии, хранится и доступна.В этой статье будет перечислено 10 лучших бесплатных программ для создания DVD , чтобы вы могли создавать DVD бесплатно.
Часть 1. Лучшая альтернатива бесплатному программному обеспечению DVD Creator
Прежде чем мы перейдем к представлению 10 лучших бесплатных программ для создания DVD, мы хотим порекомендовать Wondershare DVD Creator в качестве их лучшей альтернативы. Всегда есть ограниченные возможности бесплатного программного обеспечения, если вы хотите получить лучший опыт создания DVD, простой в использовании Wondershare DVD Creator будет вашим лучшим выбором. Вы можете записывать видео и песни в любом формате на DVD со сверхбыстрой скоростью записи и высококачественным выводом. С помощью Wondershare DVD Creator вы можете редактировать видео с помощью встроенных инструментов и настраивать меню DVD с помощью бесплатных шаблонов. Наслаждайтесь дополнительными функциями Wondershare DVD Creator, такими как копирование DVD, преобразование DVD в видео, создание слайд-шоу из фотографий, запись DVD / Blu-ray одним щелчком мыши и многое другое.
С помощью Wondershare DVD Creator вы можете редактировать видео с помощью встроенных инструментов и настраивать меню DVD с помощью бесплатных шаблонов. Наслаждайтесь дополнительными функциями Wondershare DVD Creator, такими как копирование DVD, преобразование DVD в видео, создание слайд-шоу из фотографий, запись DVD / Blu-ray одним щелчком мыши и многое другое.
- · Лучшая альтернатива бесплатному ПО для создания DVD для записи видео и музыки в любом формате на DVD / Blu-ray Disc / ISO File / Data Disc.
- · Создавайте DVD с помощью встроенного инструмента редактирования видео для редактирования, обрезки, добавления водяных знаков, применения эффектов, редактирования субтитров и т. Д.
- · Настройте меню DVD с помощью более 100 бесплатных шаблонов меню DVD: Спорт, Путешествия, Память, Семейная жизнь и другие темы.
- · Персонализируйте шаблоны меню DVD с текстом, фоновым изображением, музыкой и т. Д. Перед записью диска.
- · Дополнительные функции, включая видеоредактор, средство создания слайд-шоу, диск с данными, преобразование ISO в DVD, запись DVD одним щелчком и другие.

- · Создавайте DVD с более высокой скоростью записи и более высоким качеством вывода, чем бесплатное ПО для создания DVD.
- · Поддерживаемые ОС: последняя версия ОС Windows и Mac OS X.
Посмотреть видеоурок по бесплатной альтернативе DVD Creator
Шаг 1 Запустите бесплатную альтернативу DVD Creator
В самом начале вам следует загрузить, установить и запустить бесплатную альтернативу для создания DVD на вашем ПК / Mac. Затем выберите опцию «Создать DVD-видеодиск» на домашней странице.
Шаг 2 Импорт файлов в бесплатную альтернативу DVD Creator
Нажмите кнопку «+», которая напоминает вам о добавлении видео.Нажмите этот значок, чтобы открыть окно поиска и выбрать файлы, имеющиеся на вашем компьютере, или вы можете напрямую перетащить файлы в программу. Оба способа поддерживаются для импорта файлов.
Оба способа поддерживаются для импорта файлов.
Шаг 3 Редактируйте видео с помощью бесплатной альтернативы DVD Creator (необязательно)
Все добавленные файлы будут показаны в виде эскизов на левой панели. Щелкните значок в виде карандаша на миниатюре, чтобы открыть окно редактора видео, где вы можете обрезать, обрезать и поворачивать видео, а также применять эффекты, добавлять водяные знаки и субтитры и т. Д.Вы можете пропустить этот шаг, если хотите сохранить исходные видео.
Шаг 4 Настройка шаблонов меню DVD (необязательно)
Щелкните вкладку «Меню», чтобы настроить шаблон меню DVD с помощью Wondershare DVD Creator. Выберите шаблон меню DVD из 100+ бесплатных дизайнов на правой панели. После этого щелкните значки в активном окне, чтобы дополнительно настроить шаблон меню DVD с изменением фонового изображения / музыки, добавлением текста, созданием глав, регулировкой соотношения сторон и т. Д.
Шаг 5 Записывайте видео на DVD с помощью бесплатной альтернативы DVD Creator
Перед записью видео на DVD вы можете проверить свое творение, щелкнув вкладку «Предварительный просмотр». Если вы хотите внести какие-либо изменения, просто вернитесь назад. Затем перейдите на вкладку «Запись» и выберите «Записать на диск». Завершите все настройки записи, включая этикетку диска, записывающее устройство, ТВ-стандарт, режим воспроизведения диска и путь к папке. Наконец, нажмите кнопку «Записать», чтобы начать создание DVD с помощью бесплатной альтернативы Wondershare DVD Creator.
Если вы хотите внести какие-либо изменения, просто вернитесь назад. Затем перейдите на вкладку «Запись» и выберите «Записать на диск». Завершите все настройки записи, включая этикетку диска, записывающее устройство, ТВ-стандарт, режим воспроизведения диска и путь к папке. Наконец, нажмите кнопку «Записать», чтобы начать создание DVD с помощью бесплатной альтернативы Wondershare DVD Creator.
Часть 2. 10 лучших бесплатных программ для создания DVD, которые вы должны знать
Перед тем, как начать, расскажем немного о списке. Мы знаем, что системы на базе Windows составляют большинство настольных / портативных компьютеров, но мы знаем, что продукты Apple, включая серию Apple Mac, становятся все более популярными. Таким образом, мы создали довольно равномерное распределение программного обеспечения для Mac и Windows.
Это отличная универсальная бесплатная программа для создания DVD, которая позволит вам делать практически все, что вы хотите. Вы можете использовать его встроенный редактор, чтобы увидеть, что вы делаете, прежде чем выполнять постоянную запись на компакт-диск. Но имейте в виду, что программа запросит оплату, если вы хотите использовать все ее возможности.
Вы можете использовать его встроенный редактор, чтобы увидеть, что вы делаете, прежде чем выполнять постоянную запись на компакт-диск. Но имейте в виду, что программа запросит оплату, если вы хотите использовать все ее возможности.
Это отличная бесплатная программа для создания DVD, потому что она позволяет вам создавать меню перед записью вашего DVD и, в отличие от многих других программ, предоставляет шаблоны, позволяющие создавать профессионально выглядящие меню содержимого.
Disco — отличная бесплатная программа для создания DVD для OS X, которая помогает записывать DVD.Он также имеет гораздо больше функций, таких как анимация и простой для понимания пользовательский интерфейс, что означает, что вы будете знать, как его использовать, и никогда не будете бояться.
LiquidCD — это действительно простая и интуитивно понятная бесплатная программа для создания DVD, доступная для систем Mac OS X. Среди его достоинств — широкий спектр форматов файлов, с которыми он справляется. Однако в этом бесплатном создателе DVD есть много ошибок, и мы надеемся, что разработчики исправят их, чтобы вывести программу на новый уровень.
Однако в этом бесплатном создателе DVD есть много ошибок, и мы надеемся, что разработчики исправят их, чтобы вывести программу на новый уровень.
BurnX является уникальным среди бесплатного программного обеспечения для создания DVD для Mac, потому что он может записывать CD или DVD за несколько сеансов. По сути, это означает, что вместо того, чтобы создавать постоянное хранилище файлов на DVD, BurnX позволяет вам стирать и заменять файлы на вашем DVD. Это удобно для архивирования и резервного копирования, а также при изменении ваших потребностей в хранилище.
DeVeDe — первое перечисленное нами программное обеспечение для Windows. Это также довольно изящная программа для создания DVD, которая может делать большинство вещей, которые должна делать простая бесплатная программа для создания DVD.Некоторые недостатки этого программного обеспечения: Во-первых, оно отлично подходит для начинающих пользователей, однако оно не поможет вам предоставить какие-либо профессиональные услуги с вашими DVD. Кроме того, он совместим только с более поздними версиями Windows. Поэтому, если у вас более старая операционная система, вы можете проверить совместимость перед загрузкой этого бесплатного программного обеспечения.
Кроме того, он совместим только с более поздними версиями Windows. Поэтому, если у вас более старая операционная система, вы можете проверить совместимость перед загрузкой этого бесплатного программного обеспечения.
VobBlanker немного более специфичен в своей работе, чем некоторые другие бесплатные программы для создания DVD в этом списке. Он используется специально для работы с файлами VOB и в основном используется для удаления избыточной информации, которая уже закодирована в видеофайлах.Для этого это очень полезно. Однако он не так удобен для пользователя, как мы перечисляли выше о других бесплатных создателях DVD.
Avi2DVD — это программное обеспечение, доступное для компьютеров под управлением Windows, которое значительно выигрывает благодаря тому факту, что оно имеет невероятно простой пользовательский интерфейс. Это делает его отличным бесплатным программным обеспечением для создания DVD для менее опытных пользователей. Однако кодирование менее простое, и этому бесплатному создателю DVD не хватает стабильности.
CDBurner XP — отличная бесплатная программа для создания DVD — она особенно хороша, если вы хотите создавать аудио компакт-диски.Это позволяет создавать аудиодиски, не делая того, что делают многие записывающие устройства — оставляя огромные промежутки между дорожками. Что касается более мощных операций, он также может обрабатывать запись DVD-дисков, которые можно использовать для загрузки, что отлично подходит для резервного копирования вашей операционной системы. Однако один минус заключается в том, что CDBurnerXP имеет очень сложный пользовательский интерфейс по сравнению с другим программным обеспечением в этом списке.
DVD Flick — полезная бесплатная программа для создания DVD, которая имеет множество функций, которых нет у других разработчиков DVD.Лучшая часть этого бесплатного создателя DVD — это его способность конвертировать и записывать на ваш диск 45 различных типов файлов. Если вам нужны расширенные функции, такие как создание видеофайлов, добавление субтитров, звуковых дорожек (поверх видео) и меню для создания DVD в профессиональном стиле, вам следует выбрать простой в использовании и полнофункциональный DVD. создатель.
создатель.
Заключение. В заключение мы перечислили 10 лучших бесплатных программ для создания DVD, чтобы вы могли создавать свои DVD бесплатно. Но наиболее рекомендуемый способ — это Wondershare DVD Creator, который может помочь вам записать видео и фотографии на DVD или Blu-ray диск с большим количеством функций.Загрузите бесплатную версию, чтобы попробовать, и она вам понравится.
Скачать бесплатно Скачать бесплатноDVD Maker — Как записать видео на воспроизводимый DVD (2021)
Как записать видео на DVD для воспроизведения на DVD плеере?
Шаг 1. Импортируйте видеофайлы
Сделайте так, чтобы вы установили DVD-производитель здесь.
Запустите программное обеспечение со своего рабочего стола. Нажмите кнопку « Импорт », чтобы просмотреть файлы видео или изображений со своего компьютера, или вы можете просто перетащить файлы в основной интерфейс.
Шаг 2.
 Инструмент редактирования (необязательно)
Инструмент редактирования (необязательно)Если вы хотите отредактировать изображения или видеофайлы перед записью DVD, просто нажмите кнопку редактирования (значок «Карандаш»).
Для редактирования видео вы можете обрезать / обрезать видео, добавлять водяные знаки, субтитры и настраивать видеоэффекты.
Для редактирования фотографий вы можете вращать, добавлять текст, добавлять эффекты перехода и добавлять фоновую музыку. Вы также можете установить шрифт, цвет, стиль, размер текста, а также продолжительность просмотра каждой фотографии и перехода.
Для фоновой музыки выберите свою любимую песню и обрежьте ее, чтобы она идеально соответствовала остальной части шоу. Установите эффекты постепенного появления и исчезновения звука и отрегулируйте громкость звука, чтобы добиться лучших звуковых эффектов.
Шаг 3. Создайте собственное меню DVD
Производитель DVD предлагает несколько бесплатных шаблонов меню DVD, которые помогут вам создавать персонализированные меню DVD. На вкладке «Меню» вы найдете возможность загрузить больше шаблонов, от тем для праздников до семейных и природных.Вы можете выбрать один из шаблонов, и программа для создания DVD отобразит предварительный просмотр шаблона справа.
На вкладке «Меню» вы найдете возможность загрузить больше шаблонов, от тем для праздников до семейных и природных.Вы можете выбрать один из шаблонов, и программа для создания DVD отобразит предварительный просмотр шаблона справа.
Если вас не устраивают встроенные шаблоны меню, переключитесь на кнопку «Меню дизайна» для дальнейшей настройки.
Настройка эскизов : Щелкните эскиз, чтобы выделить его, а затем «щелкните правой кнопкой мыши», чтобы получить доступ к его параметрам. Или вы можете щелкнуть миниатюру и затем выбрать параметры персонализации, перечисленные в нижней части экрана.Вы можете использовать кадр видео в качестве фотографии эскиза или выбрать свой собственный, установив флажок «использовать другое изображение».
Теперь вы можете предварительно просмотреть свой DVD, нажав кнопку «Предварительный просмотр». Вы всегда можете вернуться, чтобы изменить его. Если вас это не устраивает,
Шаг 4.
 Начните создание DVD
Начните создание DVDЭто последний шаг. Чтобы убедиться, что все в порядке, нажмите кнопку « Записать », чтобы начать создание видео на DVD. Создание видео на DVD будет завершено всего за несколько кликов.
Как записать ISO на DVD?
Этот производитель DVD поддерживает запись файлов IOS на DVD напрямую. Импортируйте файлы IOS со своего компьютера и нажмите кнопку «Записать». DVD Maker сделает остальную работу за вас.
Лучший конвертер MP4 в DVD
MP4 — довольно популярный видеоформат. Большинство видеороликов, снятых на телефон, по умолчанию имеют формат .mp4. В этом посте вы узнаете, как конвертировать видео, например MP4, в DVD с помощью нескольких щелчков мышью.
А преобразованный DVD можно воспроизводить непосредственно на домашнем DVD-плеере.
Весь процесс конвертации DVD прост; Никаких продвинутых компьютерных навыков не требуется. Выполнив несколько простых шагов, описанных в публикации, каждый может создать свой собственный DVD, даже с меню из видео на компьютере или телефоне.
Звук хороший. Приступим:
Поставляется ли в Windows 10 инструмент для создания DVD?
Многие люди задаются вопросом, есть ли в Windows 10 бесплатное устройство для создания DVD. Нет, в Windows 10 нет инструмента для создания DVD. Если у вас Windows 7/8 или Windows Vista, вы можете бесплатно записать mp4 на DVD с помощью проигрывателя Windows Media.DVD не будет совместим с домашним DVD-плеером, поскольку обычный DVD-плеер не может напрямую воспроизводить MP4 (хотя некоторые DVD-плееры более высокого класса могут справиться с этим). Это больше похоже на DVD с данными, который хорошо подходит для резервного копирования.
Что нам нужно для преобразования MP4 в DVD?
Во-первых, нам нужна программа для создания DVD, которую вы можете скачать ниже.
Загрузите DVD Maker для Windows здесь, (Windows xp / 7/8/10)
Пользователь Mac? Загрузите MP4 на DVD для Mac здесь
Установите программу и запустите ее.
Теперь подготовьте все файлы MP4, которые вы хотите записать на DVD-диск на своем компьютере, и следуйте приведенному ниже видеоруководству, чтобы узнать, как использовать этот DVD-производитель, шаг за шагом:
Примечание: видео даст вам краткое руководство по созданию DVD из видео в формате MP4. Если вы ищете более подробное руководство, ознакомьтесь с текстовым руководством после видео.
Если вы ищете более подробное руководство, ознакомьтесь с текстовым руководством после видео.
Как использовать DVD Maker для преобразования MP4 в DVD
Подготовка: установка DVD-плеймейкера.
После загрузки DVD-плеймейкера дважды щелкните установочный файл «ws_dvdcreator_win_av.исполняемый.»
- Выберите предпочтительный язык и нажмите «ОК».
- Нажмите «Далее» в окне мастера.
- галочка «Принимаю договор»
- Выберите папку для установки и нажмите «Далее».
- Нажмите «Далее», а затем «Установить».
Шаг 1. Импорт видеофайлов MP4
Запустите программное обеспечение со своего рабочего стола. Нажмите «Бесплатная пробная версия», если вы еще не купили ее, чтобы получить бесплатную пробную версию от производителя DVD. Вкладка «Источник» включена по умолчанию, где вы можете импортировать файлы MP4. Нажмите кнопку «+ импорт», чтобы просмотреть файлы видео или изображений .mp4 на вашем компьютере, или вы можете просто перетащить файлы в основной интерфейс, чтобы импортировать видеофайлы.
Нажмите кнопку «+ импорт», чтобы просмотреть файлы видео или изображений .mp4 на вашем компьютере, или вы можете просто перетащить файлы в основной интерфейс, чтобы импортировать видеофайлы.
Шаг 2: Создайте меню DVD.
Упорядочить видео по меню
Вы можете сгруппировать видео по названиям на левой панели. Каждый заголовок будет названием меню DVD при просмотре их на проигрывателе DVD. Конечно, вы должны переименовать эти заголовки, чтобы они имели смысл.
Миниатюра
Позволяет выбрать кадр видео в качестве эскиза для фотографии меню DVD.
Шаг 3. Инструмент для редактирования видео (необязательно)
Это необязательный шаг. Если вы хотите отредактировать видеофайлы перед записью DVD, нажмите кнопку редактирования. Есть простые функции редактирования видео, которые помогут вам сделать видео намного лучше.
Вы можете обрезать / обрезать видео для редактирования видео, добавлять водяные знаки, субтитры и настраивать видеоэффекты.
Для редактирования фотографий вы можете вращать, добавлять текст, добавлять эффекты перехода и добавлять фоновую музыку. Вы также можете установить шрифт, цвет, стиль, размер текста, а также продолжительность просмотра каждой фотографии и перехода.Выберите свою любимую песню для фоновой музыки и обрежьте ее, чтобы она идеально соответствовала остальной части шоу. Установите эффекты постепенного появления и исчезновения звука и отрегулируйте громкость звука, чтобы добиться лучших звуковых эффектов.
Шаг 3. Создайте собственное меню DVD
Существует множество бесплатных шаблонов меню DVD, которые помогут вам создавать персонализированные меню DVD. Под каждым вариантом есть множество подшаблонов, которые вы можете выбрать для использования. Вы можете выбрать один из шаблонов, и программа для создания DVD отобразит предварительный просмотр шаблона справа.Вы можете добавить фоновую фотографию и фоновый звук со своего компьютера.
Шаг 4. Начните преобразование MP4 в DVD
Это последний шаг. Чтобы убедиться, что все в порядке, вы можете нажать кнопку « Preview », чтобы просмотреть свой проект.
Если все в порядке, вставьте чистый DVD в CD / DVD ROM на вашем компьютере. Нажмите кнопку «Записать», чтобы начать запись MP4 на DVD. После завершения обработки вы записали MP4 на DVD, который можно воспроизводить на домашнем DVD-плеере.
Заключение
Wondershare DVD Maker — лучший конвертер mp4 в DVD. Вы можете записать MP4 или любое видео на DVD всего несколькими щелчками мыши, и DVD будет полностью совместим с любым DVD-плеером. Теперь наслаждайтесь просмотром DVD, который вы только что сделали у себя дома.
Лучший конвертер AVI в DVD — Как конвертировать AVI в DVD (2021)
Если у вас много фильмов в формате AVI и вы хотите воспроизвести их на домашнем DVD-плеере, к счастью, вы попали в нужное место.
В этом посте я покажу вам, как конвертировать AVI в DVD с помощью нескольких щелчков мышью. После того, как вы запишете DVD с видео в формате AVI, DVD будет совместим с вашим домашним DVD-плеером. Вы можете смотреть его как настоящие DVD-фильмы.
Итак, неважно, новичок вы или опытный пользователь компьютера, я надеюсь, что после прочтения этого поста вы будете наслаждаться видео в формате AVI на DVD-плеере дома.
Могут ли файлы AVI воспроизводиться на DVD-плеерах? Почему записанный DVD-диск не воспроизводится на моем DVD-плеере?
.AVI — один из наиболее широко используемых видеоформатов в системе Windows, но ни один из домашних DVD-плееров не поддерживает этот формат. Единственный видеопоток, который может быть прочитан DVD-плеером, — это MPEG-2. Итак, вам нужно преобразовать AVI в MPEG-2, а затем записать его на DVD.
Могу ли я записывать DVD с помощью проигрывателя Windows Media?
Да, вы можете использовать Windows Media Player для записи или копирования музыки, видео и фотографий на чистые записываемые компакт-диски, DVD-диски или диски Blu-ray. Однако это диски с данными, которые нельзя воспроизвести на домашнем DVD-плеере.
Как преобразовать AVI в DVD для воспроизведения на DVD?
Здесь я рекомендую конвертер AVI в DVD в один клик. Это один из лучших инструментов для создания DVD на рынке. Он может помочь вам быстро конвертировать AVI в DVD и позволяет добавлять водяные знаки и субтитры, чтобы сделать ваш DVD профессиональным.
Преобразует файлы MKV в формат DVD?
Конвертер DVD также может поддерживать множество форматов вывода, например MKV, WMV, MOV, MP4 и т. Д.Программа отличается удобным интерфейсом, и вам не нужно беспокоиться о том, как ею пользоваться. Эта эффективная программа превращает преобразование AVI в DVD в легкую работу.
Теперь давайте посмотрим, как шаг за шагом конвертировать AVI в DVD.
Загрузите и установите DVD Maker для Windows здесь, (Windows xp / 7/8/10)
Пользователь Mac? Загрузите AVI на DVD для Mac здесь вместо
Следуйте приведенному ниже видеоруководству, чтобы узнать, как использовать этот DVD-производитель:
Шаг 1: Шаг 1: Импортируйте видео AVI в конвертер
Просто нажмите кнопку «+ Import », чтобы добавить файлы AVI, которые вы хотите преобразовать.Или вы можете сделать это, перетащив свои видео AVI в интерфейс. После того, как видео AVI будут успешно импортированы в программу, все видео будут перечислены в левой части интерфейса.
Шаг 2: Как сделать DVD меню
Щелкните «Шаблон меню » , чтобы открыть окно редактирования, и теперь вы можете создать свое меню DVD. Программа предлагает вам различные стили меню DVD, и вы можете выбрать их в соответствии с вашими предпочтениями. Кроме того, вы можете добавить фоновую музыку, текст и фоновое изображение в меню DVD.Это сделает ваше меню DVD более персонализированным. Вы можете просмотреть его, как только закончите.
Как конвертировать AVI в ISO?
Перед тем, как начать запись DVD, вы можете отметить опцию « Сохранить как ISO », если вы также хотите конвертировать AVI в файлы ISO.Шаг 3: Начните конвертировать AVI в DVD
Перед тем, как начать конвертацию, вы должны сделать некоторые настройки. Просто нажмите кнопку « Setting », чтобы установить ТВ-стандарт, выходной формат изображения, путь к папке и т. Д.После этого вы можете нажать кнопку « Start », чтобы начать запись DVD. Когда он закончится, диск будет немедленно извлечен. Теперь DVD готов к воспроизведению на вашем DVD-плеере.
То есть можно воспроизводить видео в формате AVI на большом экране телевизора.
MKV To DVD Converter — Как конвертировать MKV файл в DVD (2020)
Если вы хотите воспроизводить файлы MKV на обычном DVD-плеере, ознакомьтесь со статьей ниже. Мы покажем вам шаг за шагом, как конвертировать MKV в DVD.Всего одним щелчком мыши вы конвертируете / записываете MKV и другие видео на DVD прямо для просмотра на любом домашнем DVD-плеере.
MKV — это продвинутый видеоформат, который начинает играть важную роль на территории видео. Теперь большое количество загружаемых видео поставляется с расширениями MKV. Однако вы не можете воспроизвести его непосредственно на своем DVD-плеере, так как DVD-плеер поддерживает только формат MPEG-2.
Итак, как это сделать? Все будет намного проще, если вы подадите заявку на профессиональную программу авторинга DVD.Вам необходимо преобразовать файлы MKV в формат, поддерживаемый обычным DVD-плеером. Этот DVD Creator может стать отличным инструментом. Это настоятельно рекомендуемая программа, которая может записывать почти все широко используемые DVD без потери качества. Кроме того, с помощью мощной функции редактирования вы можете персонализировать свой DVD. Фактически, запись MKV на DVD — хороший выбор для сохранения важных файлов MKV.
Ниже приведены подробные сведения о том, как легко конвертировать MKV в DVD.
* Полезный инструмент, который делает ваше видео профессиональным
Прежде чем вы начнете записывать видео на DVD, вы можете отредактировать их, чтобы выразить свое творчество и поразить прекрасными результатами.Wondershare Video Editor — самый красивый и эффективный инструмент для редактирования видео. Это позволяет с минимальными усилиями превратить домашнее видео в нечто необычное. Попробуйте сейчас:
Загрузите DVD Maker для Windows здесь, (Windows xp / 7/8/10)
Пользователь Mac? Загрузите MP4 на DVD для Mac здесь
Следуйте приведенному ниже видеоруководству, чтобы узнать, как использовать этот DVD-производитель:
Шаг 1: Загрузите файлы MKV в программу
После установки DVD Maker на компьютер запустите его с рабочего стола.Вы увидите, что вкладка «Источник» выбрана по умолчанию. Затем нажмите кнопку « Import », чтобы импортировать файлы MKV.
Шаг 2: Дизайн меню DVD (необязательно)
Щелкните значок карандаша, чтобы открыть окно редактирования. Программа позволяет вам делать некоторые общие изменения, такие как обрезка, обрезка, поворот и добавление водяных знаков. Кроме того, вы можете добавить текст, чтобы сделать свой DVD особенным. Программа предлагает вам несколько бесплатных шаблонов DVD; вы можете выбрать их по своему усмотрению.Вы также можете попробовать добавить фоновую музыку и картинку по своему усмотрению.
Шаг 3: Начните записывать MKV на DVD.
Перед тем, как начать запись MKV на DVD, вы можете предварительно просмотреть все файлы DVD. Если вас устраивает эффект файлов, вы можете выполнить некоторые настройки, такие как ТВ-стандарт, соотношение сторон и DVD-привод. И вы должны указать папку вывода для преобразованных файлов. После того, как все вышеперечисленное будет завершено, вы можете нажать « Burn », чтобы начать преобразование.Затем программа конвертирует MKV в DVD на высокой скорости.
После завершения преобразования вы можете воспроизводить свое любимое видео на собственном DVD-проигрывателе без каких-либо ограничений.
Когда процесс преобразования MKV в DVD завершится, извлеките DVD-диск из DVD-ROM на вашем компьютере. и DVD теперь можно воспроизводить на домашнем DVD-плеере. Наслаждайтесь видео MKV на большом экране телевизора вместе с семьей.
Лучший конвертер MOV в DVD
Многие люди спрашивали, что «Will a.mov play на DVD-плеере? » Короткий ответ: нет. Вы не можете записывать файлы MOV на DVD. Сначала вам необходимо преобразовать MOV в поддерживаемый формат DVD. Итак, как мне преобразовать MOV в DVD? Что ж, это руководство покажет вам, как записывать файлы MOV на DVD, которые можно воспроизводить на DVD-плеере.
QuickTime (.mov) — популярный видеоформат. Вы можете получить его на цифровых фотоаппаратах или в iTunes Store. Вы не можете записывать файлы MOV на DVD напрямую, но они не будут совместимы с вашим DVD-плеером. Вам нужно преобразовать MOV в формат MPEG-2, а затем записать на DVD.Для этого нужно два шага, плюс вам понадобятся продвинутые навыки работы с компьютером и вы потратите на это много времени. Я покажу вам простой способ записать DVD одним щелчком мыши.
Чтобы записать MOV на DVD, вам нужен только профессиональный инструмент для создания DVD. Если вы не знаете, как выбрать лучшего DVD Creator. Здесь я рекомендую инструмент DVD Creator. Он прост в использовании, и качество вывода действительно отличное. Это мощное программное обеспечение может конвертировать многие популярные видеоформаты в DVD, такие как WMV, MPEG, MP4, AVI, ASF.
Теперь загрузите его и установите через интерфейс мастера.
Для пользователей Mac: загрузите DVD Maker для Mac. Если вы пользователь Windows, скачайте версию для Windows здесь.
* Полезный инструмент, который делает ваше видео профессиональным
Прежде чем вы начнете записывать видео на DVD, вы можете отредактировать их, чтобы выразить свое творчество и поразить прекрасными результатами. Wondershare Video Editor — самый красивый и эффективный инструмент для редактирования видео.Это позволяет с минимальными усилиями превратить домашнее видео в нечто необычное. Попробуйте сейчас:
Скачать видеоредактор Windows версии
Скачать видеоредактор Mac версия
Следуйте приведенному ниже видеоруководству, чтобы узнать, как использовать этот DVD-производитель:
Шаг 1: Добавьте видеофайлы MOV.
Просто откройте программу, как и другие программы, после установки DVD Creator на свой компьютер. Щелкните « + Import » на левой панели, чтобы импортировать видеофайлы MOV в программу.Все загруженные видео будут перечислены на левой панели, если вы успешно импортировали их.
Добавить заголовок
Добавьте заголовок, чтобы упорядочить видео. Каждый заголовок будет эпизодом, который можно будет показать в меню DVD.
Шаг 2: Конфигурация вывода и меню DVD
Просто нажмите «Меню дизайна» в правом углу, и вы попадете на панель «Дизайнер меню». Здесь вы можете выбрать темы, фон, кнопку, заголовок и дополнительные настройки для меню DVD.Все вышесказанное зависит от ваших предпочтений.
На этом этапе вы также можете редактировать видео, нажав кнопку «Редактировать» в пользовательском интерфейсе. После того, как вы перейдете на панель редактирования, вы можете обрезать и кадрировать видео, чтобы сохранить необходимую часть, насыщенность, чтобы добиться отличного эффекта отображения, настроить яркость и контрастность видео, а также добавить водяной знак, чтобы сделать DVD особенным.
Предварительный просмотр (вариант шага)
В меню предварительного просмотра вы можете предварительно просмотреть импортированные видеофайлы и добавленное меню DVD.Если все в порядке, можно переходить к последнему шагу.
Шаг 3. Запишите MOV на DVD
Перед тем, как вы начнете записывать MOV-видео на DVD, вы должны выполнить некоторые настройки записи. Просто нажмите кнопку «Записать», чтобы попасть на панель настроек записи. Выберите для записи файлов MOV в файл ISO, папку DVD DVD-диск. И было бы лучше, если бы вы также выбрали подходящий ТВ-стандарт для получения нужного размера видео.
После того, как все вышеперечисленное будет завершено, вы можете снова нажать кнопку «Записать», чтобы начать создание DVD.
Топ-11 лучших бесплатных производителей DVD
Как создать DVD из файлов FLV со встроенным меню в Windows или Mac? Ответы легко искать. Представлено 11 бесплатных производителей DVD. Хорошо подготовьтесь к созданию DVD и выберите лучший производитель DVD, который вам нравится.
Наибольшее спокойствие заключается в знании того, что даже если жесткий диск вашего компьютера, к сожалению, выйдет из строя, ваши видео и важные данные останутся нетронутыми и доступными для просмотра. Поэтому вам нужно сохранить эти файлы и данные или записать их на DVD-диск.Затем обратитесь за помощью к производителю DVD.
Чтобы записать или «записать» эти данные на DVD, вам понадобится DVD-производитель. К счастью, с развитием технологий, сегодня у нас есть множество бесплатных производителей DVD для Windows 10, Windows и Mac, доступных через Интернет.
Больше, чем средство для создания DVD-видео. Чтобы сделать DVD из MP4 или других форматов файлов с меню, вам нужно заранее подготовить четыре вещи. Это записывающее устройство DVD, чистый DVD, квалифицированный создатель DVD, а также ваши видео / аудио файлы / файлы изображений.Среди них очевидно, что создатель DVD имеет большое значение. Итак, мы собираемся изучить, какой из приведенных ниже 11 производителей бесплатных DVD-дисков выбрать. Прочтите их один за другим и выберите лучший производитель видео DVD бесплатно.
Для вашего удобства в этой статье мы перечислили 11 лучших бесплатных разработчиков DVD. Продолжайте читать, чтобы узнать больше о бесплатном программном обеспечении для создания DVD.
1. Avi2DVDAvi2DVD, безусловно, один из лучших производителей бесплатных DVD. Это приложение имеет очень профессиональный вид и предлагает множество полезных функций.Он поставляется с интуитивно понятным интерфейсом, который был создан с минимальными сложностями, поэтому он остается свободным от беспорядка. Поэтому им легко пользоваться даже новичкам. Все кнопки и элементы управления можно легко найти. Его можно использовать для работы с HD-видео в форматах mkv, avi и mp4. Avi2Dvd может работать в Windows XP, Vista, 7, 8. Если вам нужен DVD-производитель для Windows 10, продолжайте читать и найдите лучший ответ.
2. Sothink DVD Movie MakerSothink DVD Movie Maker — еще одна замечательная бесплатная программа для создания DVD, которую вы можете использовать на своем компьютере с Windows.Вы можете записывать свои DVD с использованием любого формата файла, поскольку он поддерживает большое количество форматов файлов, таких как MP4, WMA, AVI, MKV, 3GP, TS, VOB, M4V и другие. Лучшая особенность этого бесплатного DVD-производителя заключается в том, что вы также можете сохранить файл DVD в формате ISO или другом формате DVD. И вы также можете записать их на DVD с помощью любого другого программного обеспечения для создания DVD от 3 rd party.
i Скачать бесплатно i Скачать бесплатно
3.DVD StylerDVD Styler, одно из самых популярных бесплатных программ для создания DVD, представляет собой мощное приложение с привлекательной компоновкой, которое также легко использовать. Он настолько прост в использовании, что вам не потребуются дополнительные знания для создания DVD с его помощью. Вам также не нужно будет обращаться к руководству пользователя этого программного обеспечения. Этот простой бесплатный создатель DVD также позволяет включать субтитры или аудиофайлы для создания интересных видеороликов. Это программное обеспечение для создания DVD поддерживает широкий спектр форматов файлов, в том числе MPEG, MP4, AVI, WMV и OGG.Этот бесплатный производитель DVD может работать в системах Windows, Mac и Linux.
4. Winx DVD АвторОпределенно, один из лучших бесплатных производителей DVD для Windows , Winx DVD Author поставляется абсолютно бесплатно и совместим с Windows 10, 8, 7. Это программное обеспечение загружено различными полезными функциями. Его интерфейс прост и интуитивно понятен. Лучше всего то, что вы можете записывать DVD всего за 3 шага. Он предлагает бесплатные опции меню, а также вы можете включать субтитры, изменять фоновые изображения, а также добавлять музыку.Вы ищете DVD с Windows 10? Это хороший вариант. Безопасен ли автор Winx DVD? Да, не содержит вирусов.
5. УСТРОЙСТВОЭто бесплатное приложение для создания DVD поможет вам создавать свои собственные DVD в кратчайшие сроки и очень легко. DeVeDe поставляется со всеми основными функциями, с помощью которых вы можете создавать по своему усмотрению. Кроме того, он также позволяет создавать VCD, Super video CD, CVD и DivX и другие.
В этот редактор фильмов включены различные дополнительные функции.Вы можете добавить информацию о своем видео, например, исходный размер видео, окончательный размер, указать соотношение сторон его вывода и так далее. Другие свойства видео, такие как скорость звука, скорость видео, видеоформат вывода, режим масштабирования и т. Д., Также могут быть включены, чтобы сделать его технически богатым. Бесплатное программное обеспечение для создания DVD доступно для Windows Vista, 7, 8 и 10.
i Скачать бесплатно i Скачать бесплатно
6. Создатель DVD WondershareДругой производитель DVD фильмов на ваш выбор — Wondershare DVD Creator.Каковы особенности этого программного обеспечения для создания DVD?
- Wondershare DVD Creator может конвертировать изображения / видео / музыку на DVD-диск или в файл ISO.
- Входное видео: более 150 форматов, таких как AVI, MP4, MOV, MKV, WMV, Xvid
- Форматы входных изображений: BMP, JPEG, PNG, TIFF, GIF, ICO и т. Д.
- Видеоредактор (платный): обрезка, кадрирование, добавление водяных знаков и эффектов перехода, а также фоновая музыка
- Шаблоны платных DVD-меню с различными темами от «Праздник» до «Природа»
- Совместимость: Windows 10/8/7 и Mac
Как сделать DVD из изображений / видео в формате AVI / музыки с помощью Wondershare DVD Creator:
(1) Загрузите и установите DVD Maker на свой Windows или Mac
(2) Запустите DVD Maker и импортируйте изображения или видео в формате AVI
(3) Отредактируйте видео, щелкнув значок «Карандаш» (необязательно)
(4) Выберите свой любимый шаблон меню DVD для видео в формате AVI или создайте собственное меню
(5) Просмотрите видео и сохраните его как ISO
.
(6) Выберите папку вывода и нажмите «Записать», чтобы начать создание DVD
Тем не менее, давайте начнем с особенностей этого программного обеспечения для создания DVD.
- Конвертируйте видео на DVD-диск или в файл ISO. 59,95 долларов за все его функции.
- Вход: 60 видеоформатов (включая AVI, MP4, WMV, FLV, Divx, MPEG, RM, Quicktime)
- Поддерживаемые DVD: DVD-R, DVD + R, DVD-RW, DVD + RW, DVD-5, DVD-9, Mini DVD, Mimi DVD DL
- Меню DVD: Да
- Редактировать субтитры, создавать DVD с собственными субтитрами до 32 для каждого видео
- Совместимость с Windows XP, Windows 7, Windows 8, Windows 10, Windows Vista.
i Скачать бесплатно i Скачать бесплатно
Как создать DVD из видео WMV с помощью Windows DVD Maker:
(1) Запустите Windows DVD Maker на вашем Windows
(2) Импортируйте ваше видео WMV в это программное обеспечение
(3) Выберите один понравившийся стиль меню
(4) Добавьте музыку и эффекты перехода, если вам нужно
(5) Установите место вывода и создайте DVD
Еще одна программа для создания DVD — DVD Flick. Узнайте о его основных функциях и попробуйте записать видео на DVD.
- Записывайте видео на DVD, делая его доступным на DVD-плеере, медиацентре или домашнем кинотеатре.
- Ввод: более 45 форматов видео, более 40 аудио и более 60 видеокодеков
- Доступен на английском, бразильском, чешском, немецком, греческом, иврите, итальянском, норвежском, испанском, русском и свиней латыни.
- Добавить звуковые дорожки, субтитры, меню к видео
- Совместимость с Windows XP, Windows Vista (требуется 512 МБ памяти) и Windows 7
Как создать DVD из FLV-видео с помощью DVD Flick:
(1) Запустите DVD Flick в Windows
(2) Откройте «Настройки проекта»> «Запись»> выберите «Записать проект на диск» / «Скорость»…> «Принять»
(3) Нажмите «Добавить заголовок» справа> Найдите свое видео> Создать DVD
iSkysoft DVD Creator также позволяет записывать фильмы на DVD.
- Записать видео / фото на DVD-диск или файл ISO
- Видеоредактор: обрезка / обрезка / поворот / улучшение видео; добавить изображение / текст / водяной знак / субтитры
- Меню DVD: Да
- Входные форматы видео: MOV, MKV, MPEG, MP4, AVI, WMV, MTS, TS, VOB, M4V, FLV, MPG, MOD
- Вывод: DVD-диск / папки / файлы ISO (самодельные или загруженные с YouTube, Facebook и т. Д.)
- Совместимость с Windows и Mac
Как создать DVD из видео MOD с помощью iSkysoft DVD Creator:
(1) Загрузите iSkysoft DVD Creator и запустите его
(2) Нажмите «Создать новый проект»
(3) Добавьте изображения или видео
(4) Выберите шаблон меню
(5) Настройте видео в соответствии со своими потребностями
(6) Нажмите «Записать» на панели инструментов и выберите выходной формат, например «Сохранить как ISO»
.
(7) Начните запись файла и найдите его, нажав «Открыть папку»
10.Конвертер видео Freemake
Конвертер видео Freemake. хороший DVD производитель, совместим с Windows. Когда вы загружаете Freemake Video Converter, будьте осторожны с установкой рекламного ПО с именем Pluto TV, которое не является вирусом, но будет скрываться как в вашей операционной системе, так и в вашем веб-браузере. Так что вам лучше остановить установку этой бесполезной программы.
- Входные видеоформаты без защиты (500+): MP4, AVI, MKV, WMV, MP3, DVD, 3GP, SWF, FLV, HD, MOV, RM, QT, Divx, Xvid, TS, MTS, Fraqs, закодированные с помощью H .264, MKV, MPEG4 и AAC.
- Аудио: MP3, AAC, OGG, WMA, FALC, MLP, M4R, QCP, RA, RMJ, TTA, VOC, W64
- Изображение: BMP, JPG, GIF, PNG, TIF, ANM, DPX, JPEG
- Видеоредактор и шаблон нужны деньги
Как создать DVD из видео MKV с помощью Freemake Video Converter:
(1) Перетащите видео MKV в Freemake Video Converter (с поддержкой пакетного импорта)
(2) Настройте его с помощью «Субтитров» и видеоредакторов для каждого видео
(3) Включите опцию «Объединить файлы» в правом верхнем углу
(4) Щелкните «на DVD» внизу
(5) Назовите DVD, выберите папку назначения, меню и качество видео
(6) Нажмите кнопку «Записать»
Это 10 лучших производителей бесплатных DVD для создания DVD с шаблоном меню.По той или иной причине ни один из них не может считаться производителем DVD №1. Итак, вы можете принять решение, увидев последнего, но самого продвинутого и профессионального производителя DVD — DVDFab DVD Creator.
Всем тем, кто ищет продвинутого производителя DVD для использования на ПК с Windows или Mac, вы должны попробовать программу DVDFab DVD Creator.
Хотите узнать почему?- Это удивительное программное обеспечение для создания DVD-дисков может объединять различные видеофайлы на одном DVD-диске, будь то записанные на камеру или загруженные вами файлы, включая M2TS, MP4, MKV, TS, WMV, MOV, WMA, FLV, 3GP, M4V и т. Д.Его поддерживаемые форматы видео больше, чем у любого из десяти вышеупомянутых производителей DVD.
- Он может не только записывать видео на чистые DVD-диски, но также конвертировать видео в папки DVD и файлы ISO.
- На этом не заканчивается: вы также можете выбирать из следующих форматов вывода, таких как DVD-5, DVD-9, DVD + R / RW, DVD-R DL.
- Эта программа для создания DVD имеет простой интерфейс, который делает ее действительно удобной для пользователя.
- Он отличается сверхбыстрой скоростью записи и обеспечивает высокое качество печати.
- В шаблоне меню есть множество других опций, из которых вы легко можете выбрать. * Другой очень полезной особенностью этого приложения является то, что вы можете легко настроить меню DVD в любом желаемом формате, выбрав из различных доступных рамок, шрифтов и фоновых тем.
Шаг 1 : Получите лучшее бесплатное программное обеспечение для создания DVD, запущенное на Windows или Mac
i Скачать бесплатно i Скачать бесплатно
Шаг 2 : Выберите модуль Creator
В верхней части этого бесплатного DVD-производителя для Windows нажмите Creator и установите режим DVD.
Шаг 3 : Импортируйте видео
Щелкните значок + или перетащите фильм напрямую на этот DVD-производитель.
Шаг 4 : Выберите шаблон меню
Щелкните параметр «Настройки меню» и выберите свой любимый шаблон меню, который будет применяться к вашему файлу.
Шаг 5 : Настройте видео (необязательно)
Выберите опцию Advanced Settings и установите качество видео и другие параметры.
Шаг 6 : Установите место назначения выходного видео
В нижнем левом углу находится кнопка «Сохранить в», с помощью которой вы можете установить каталог выходного видео как DVD-диск, папку DVD или ISO-файл DVD.
i Скачать бесплатно i Скачать бесплатно
Шаг 7 : Начните записывать фильмы на DVD с помощью этого бесплатного DVD производителя
Нажмите кнопку «Пуск» и подождите, пока DVDFab DVD Maker запишет ваши фильмы на DVD 5 или DVD 9 в формате диска, папки или файла ISO.
Какое программное обеспечение для создания DVD-дисков вы считаете лучшим, учитывая такое количество представленных программ для создания DVD? Это одни из лучших бесплатных производителей DVD для платформ Windows или Mac, которые вы можете скачать и использовать бесплатно.Все они поддерживают последние и несколько более старые версии Windows и могут использоваться для обеспечения безопасности и портативности ваших видео и важных данных. А чтобы получить все захватывающие функции в одном программном обеспечении для создания DVD, не забудьте проверить приложение DVDFab.
Рекомендованные горячие темы:
Disney Plus: Загрузите фильмы и песни Disney бесплатно
Gfycat Загрузить со звуком на ПК и мобильные устройства [Офлайн и онлайн]
Как загрузить фильмы Netflix на ноутбук
Загрузить Amazon Prime Video на любое устройство [ ПК, iPad, iPhone, Android, диск]
WeSing: Скачать лучшие песни караоке бесплатно
Размыть фотографии бесплатно и быстро [Удалить размытие с фотографии]
Аниме-фильмов бесплатно смотреть и скачать 2021
DVD-фильмов Скачать [Фильм с DVD; YouTube Movie Download; Записать фильм на DVD]
Посмотреть Гарри Поттера на ПК / смартфоне / телевизоре [YouTube Download]

 д.
д.
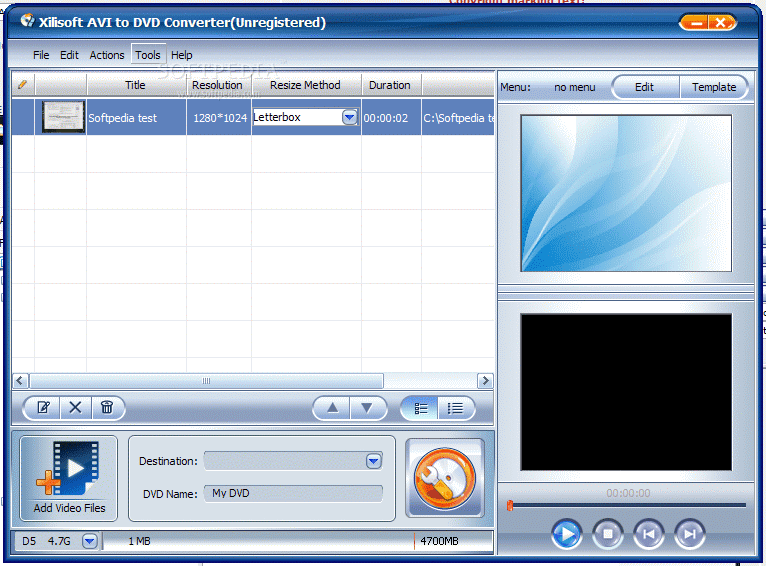
 Обратите внимание, что изменение языка не изменит содержание аудиодорожки.
Обратите внимание, что изменение языка не изменит содержание аудиодорожки.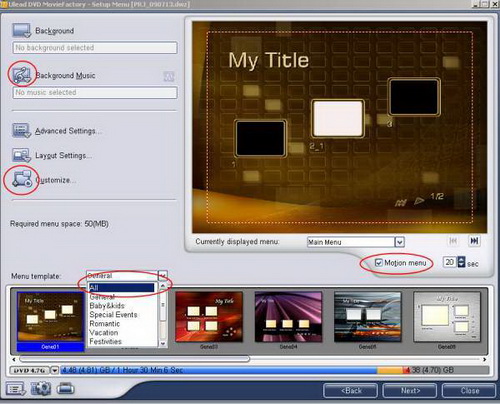
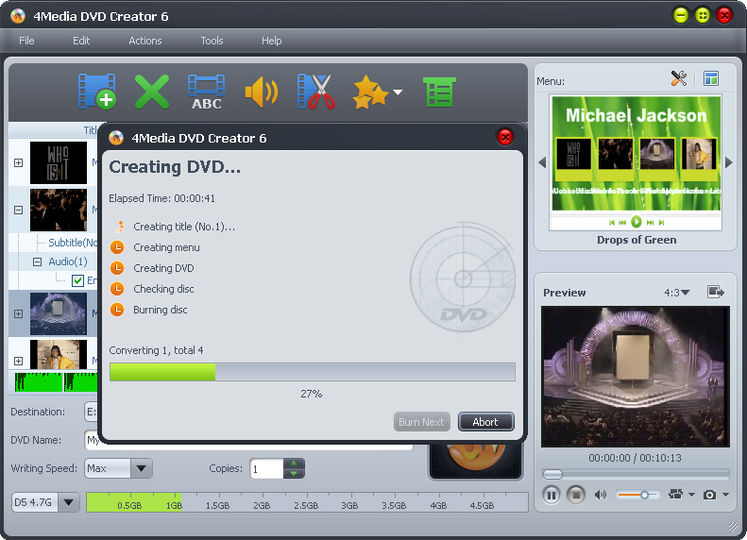 Думаю, комментариев не требуется.
Думаю, комментариев не требуется.
 Вы можете, чуть ли не с нуля построить меню, выбрать фон, переименовать отдельные главы уже существующего видео и многое многое другое.
Вы можете, чуть ли не с нуля построить меню, выбрать фон, переименовать отдельные главы уже существующего видео и многое многое другое.
 По окончании проигрывания каждого файла происходит возврат в меню.
По окончании проигрывания каждого файла происходит возврат в меню. 




 5.2. Как не странно, эта программа не сложнее программ начального уровня, но позволяет просто связать несколько различных клипов и, сделав одно символическое (фантомное) меню, просто положить ваш фильм на DVD диск, легко обеспечив его непрерывный просмотр.
5.2. Как не странно, эта программа не сложнее программ начального уровня, но позволяет просто связать несколько различных клипов и, сделав одно символическое (фантомное) меню, просто положить ваш фильм на DVD диск, легко обеспечив его непрерывный просмотр.