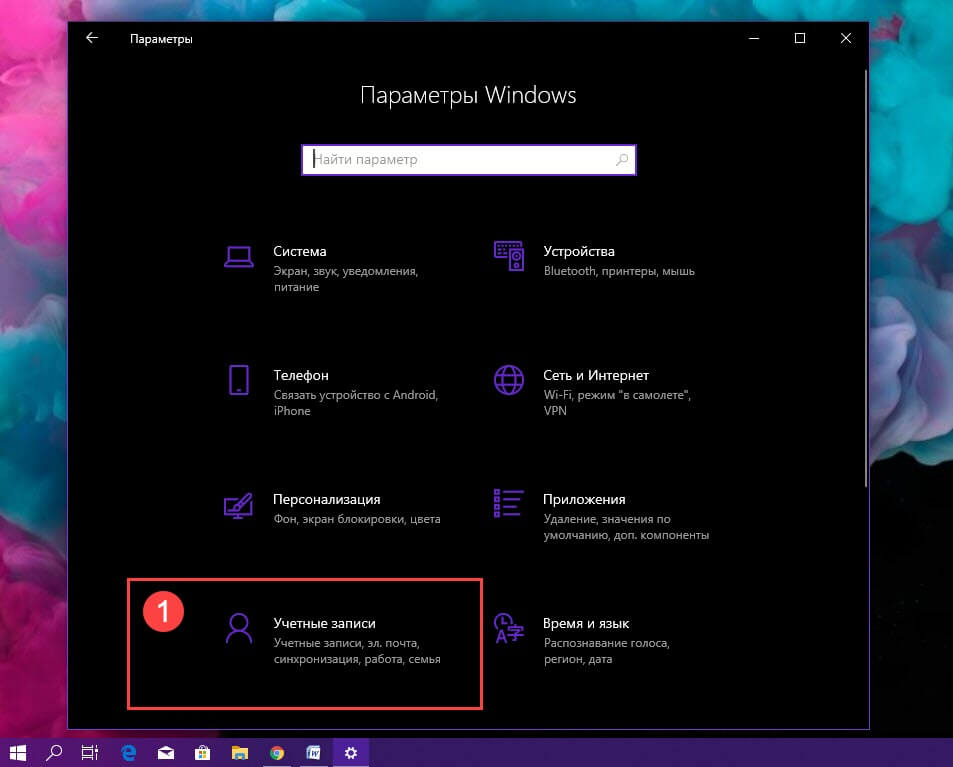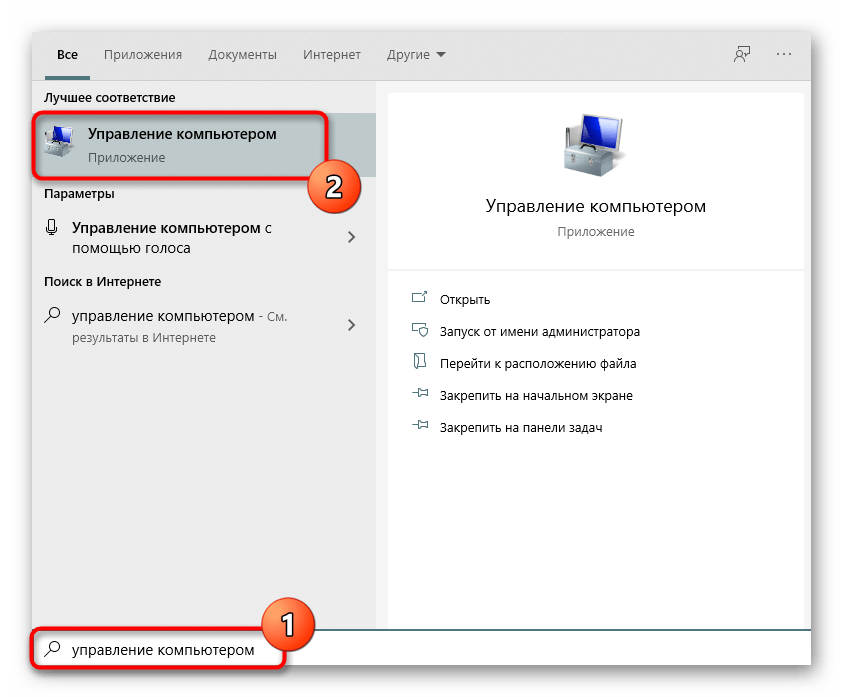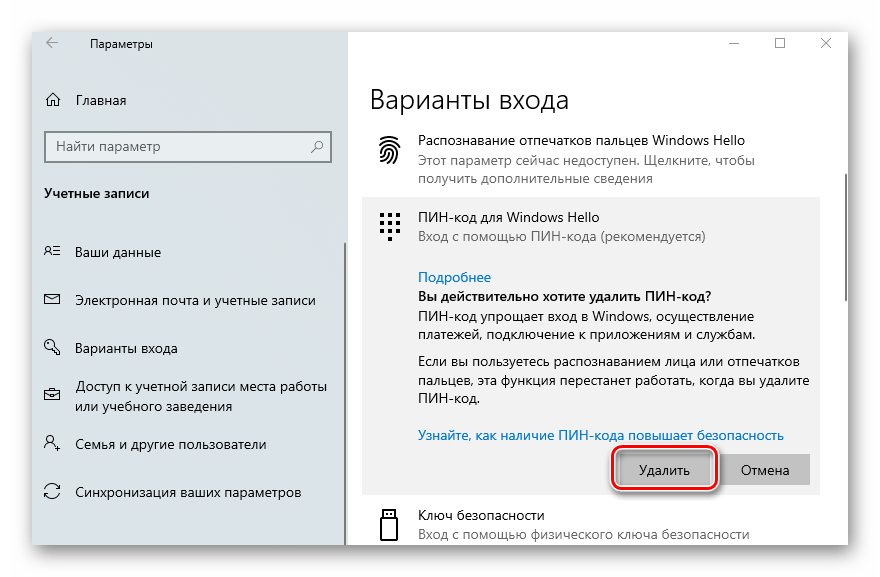Изменение или сброс пароля для Windows
Если вы уже знаете текущий пароль и хотите изменить его
Перейдите в раздел Пуск > Параметры > Учетные записи > Параметры входа . В разделе Пароль нажмите кнопку Изменить и следуйте инструкциям.
Сброс пароля локальной учетной записи Windows 10
Если вы забыли или потеряли пароль для локальной учетной записи Windows 10 и вам нужно снова выполнить вход в устройство, попробуйте использовать представленные ниже решения. Дополнительные сведения о локальных и административных учетных записях см. в статье Создание учетной записи локального пользователя или администратора в Windows 10.
В Windows 10 версии 1803 и выше
Если во время настройки локальной учетной записи для Windows 10 вы добавили контрольные вопросы, это означает, что у вас установлена версия не ниже 1803 и вы можете ответить на них, чтобы снова войти в систему.
После ввода неверного пароля выполните следующие действия.
-
Выберите ссылку Сброс пароля на экране входа. Если вместо этого вы используете ПИН-код, см. раздел Проблемы, связанные со входом с помощью ПИН-кода. Если вы используете рабочее устройство в сети, пункт сброса ПИН-кода может не отобразиться. В этом случае обратитесь к своему администратору.

-
Ответьте на контрольные вопросы.
-
Введите новый пароль.
-
Войдите в систему обычным образом с новым паролем.
Windows 10 до версии 1803
Для версий Windows 10 ниже 1803 пароли к локальным учетным записям нельзя сбросить, так как в этих версиях отсутствуют контрольные вопросы. Вы можете сбросить устройство, чтобы выбрать новый пароль, но при этом данные, программы и параметры будут удалены без возможности восстановления. Если вы выполнили резервное копирование файлов, вы сможете восстановить удаленные файлы. Дополнительные сведения см. в статье Параметры восстановления в Windows 10.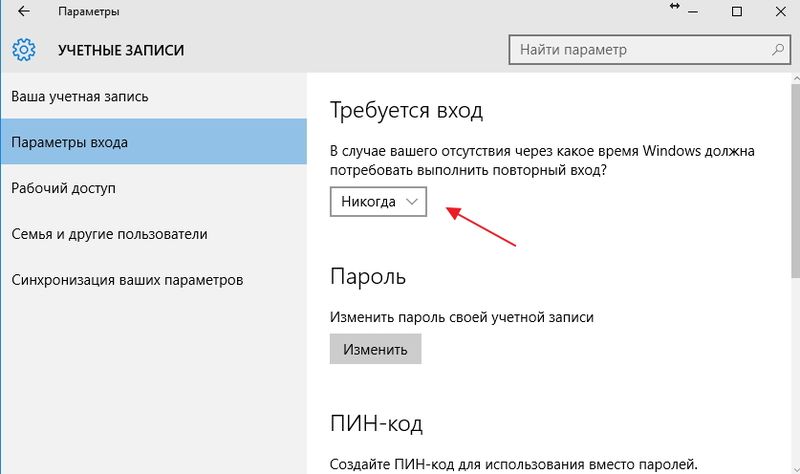
Для сброса устройства, которое удалит данные, программы и параметры:
-
-
На экране Выбор действия выберите пункт Диагностика > Вернуть компьютер в исходное состояние.
-
Выберите команду Удалить все.
Предупреждение: При возврате устройства в исходное состояние будут удалены все данные, программы и параметры.
Сброс пароля учетной записи Майкрософт, который вы используете на компьютере
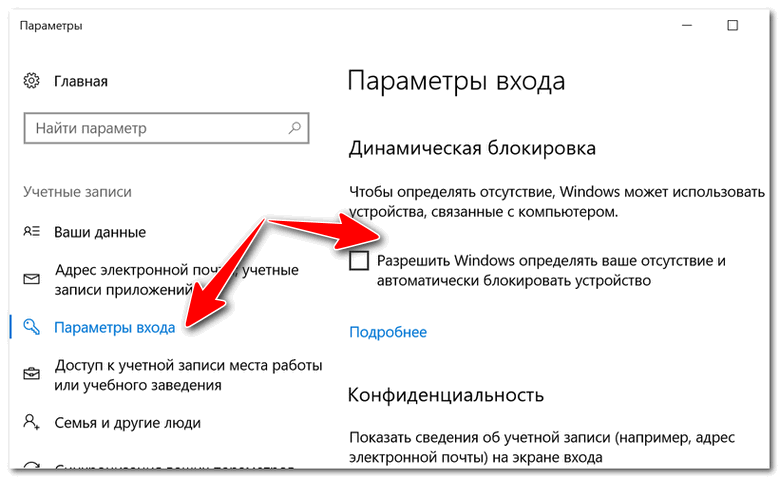 Если на компьютере используется несколько учетных записей, выберите ту из них, пароль которой требуется сбросить. Выберите Забыли пароль под текстовым полем пароля. Следуйте инструкциям, чтобы сбросить пароль.
Если на компьютере используется несколько учетных записей, выберите ту из них, пароль которой требуется сбросить. Выберите Забыли пароль под текстовым полем пароля. Следуйте инструкциям, чтобы сбросить пароль.
Устранение проблем со входом
Если у вас по-прежнему возникают проблемы со входом в учетную запись, ознакомьтесь с другими решениями в статье Устранение проблем со входом.
Сброс пароля
Если вы забыли свой пароль для Windows 8.1, его можно восстановить несколькими способами:
-
Если ваш компьютер введен в домен, системный администратор должен сбросить ваш пароль.
-
Если вы используете учетную запись Майкрософт, пароль можно сбросить через Интернет.

-
Если вы работаете с локальной учетной записью, используйте в качестве напоминания подсказку о пароле.
Если войти все равно не удается, необходимо переустановить Windows. Что касается переустановки Windows RT 8.1, обратитесь к производителю компьютера.
Дополнительная справка по паролям в Windows 8.1
Если вы думаете, что пароль вашей учетной записи Майкрософт взломан или украден злоумышленником, мы можем помочь. Подробнее см. в разделе Не удается войти в учетную запись Майкрософт.
в разделе Не удается войти в учетную запись Майкрософт.
Да, если вход выполняется только на локальный компьютер. Тем не менее рекомендуется защитить компьютер с помощью надежного пароля. При использовании пароля только пользователь, знающий его, может войти в систему. Пароль необходим, если требуется войти в Windows с учетной записью Майкрософт. Дополнительные сведения можно найти в статье вход в Windows без пароля Дополнительные сведения об учетных записях Майкрософт и локальных учетных записях можно найти в статье Создание учетной записи пользователя.
Надежные пароли содержат разнообразные символы, в том числе строчные и прописные буквы, цифры и специальные символы или пробелы. Надежный пароль сложно угадать или взломать злоумышленнику.
Пароль для входа с учетной записью Майкрософт может содержать не более 16 символов. Дополнительные сведения об учетных записях Майкрософт см. в статье Создание учетной записи пользователя.
Вы можете регулярно обновлять пароль, чтобы обеспечить лучшую защиту. Если ваш компьютер не подключен к домену, сделайте следующее:
-
Проведите пальцем от правого края экрана и нажмите кнопку Параметры, а затем выберите пункт Изменение параметров компьютера.
(Если вы используете мышь, наведите указатель мыши на правый нижний угол экрана, щелкните значок, а затем выберите пункт Параметры, а затем — изменить параметры ПК. )
) -
Выберите элемент
-
Нажмите или щелкните элемент Изменить пароль и следуйте указаниям.
Если компьютер подключен к домену, то системный администратор может задавать период обязательной смены пароля. Чтобы изменить пароль:
-
Если вы пользуетесь клавиатурой, нажмите клавиши CTRL+ALT+DEL, выберите пункт Сменить пароль и следуйте указаниям.
-
На планшетном ПК нажмите и удерживайте кнопку Windows, нажмите кнопку питания, а затем выберите команду Сменить пароль и следуйте инструкциям на экране.

Это зависит от того, используете ли вы сторонний электронный адрес. Если ваш адрес электронной почты заканчивается на outlook.com, hotmail.com, live.com или название другой службы Майкрософт, то при изменении пароля учетной записи Майкрософт также изменится пароль в службе электронной почты.
Однако для учетной записи Майкрософт можно использовать любой электронный адрес, в том числе сторонней почтовой веб-службы, такой как Yahoo! или Gmail. При выборе пароля для учетной записи Майкрософт пароль, необходимый для входа на сайт сторонней почтовой веб-службы, не изменяется.
Создайте графический пароль, чтобы входить в систему с помощью жестов, а не ввода символов.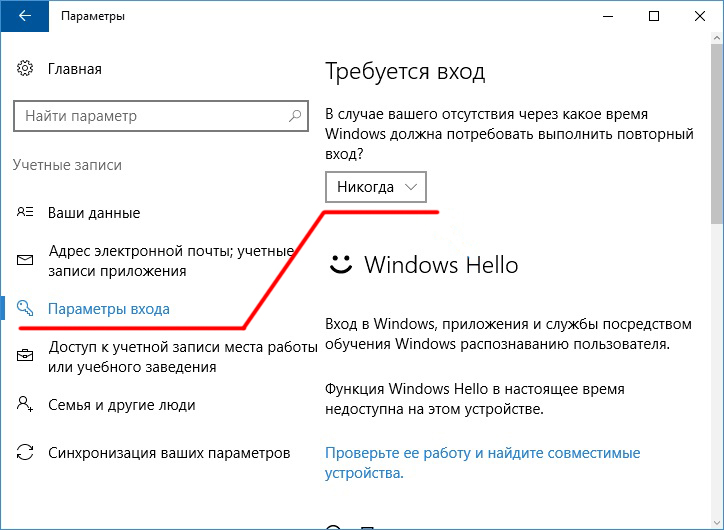
-
Проведите пальцем от правого края экрана и нажмите кнопку Параметры, а затем выберите пункт Изменение параметров компьютера.
(Если вы используете мышь, наведите указатель мыши на правый нижний угол экрана, щелкните значок, а затем выберите пункт Параметры, а затем — изменить параметры ПК.) -
Выберите элемент Учетные записи, а затем Параметры входа.
-
В разделе Графический пароль нажмите кнопку Добавить и следуйте указаниям.
Выбирайте для своей учетной записи пользователя такой пароль, который вы сможете запомнить. Он вам еще пригодится!
Он вам еще пригодится!
Конечно, можно записать пароль и хранить его в надежном месте. Тем не менее не стоит приклеивать бумажку с паролем на обратную сторону ноутбука или внутри выдвижного ящика стола. Если вы все-таки решили записать пароль, храните его отдельно от компьютера.
Для большей безопасности рекомендуется использовать разные пароли для разных целей. Например, разумно пользоваться совершенно непохожими паролями для учетной записи в социальной сети и для интернет-банка.
Если вы забыли или потеряли пароль, можно попробовать сбросить или восстановить его несколькими способами. Дополнительные сведения о том, как сбросить или восстановить пароль, представлены в разделе Сброс пароля выше.
Сброс пароля
Компьютер введен в домен
-
Нажмите кнопку пуск , выберите Панель управления, выберите учетные записи пользователей, выберите пункт учетные записи пользователей, а затем — пункт Управление учетными записями пользователей.
 если вам будет предложено ввести пароль администратора или подтверждение, введите его или подтвердите пароль.
если вам будет предложено ввести пароль администратора или подтверждение, введите его или подтвердите пароль. -
На вкладке «Пользователи» в разделе Пользователи этого компьютера нажмите имя нужной учетной записи пользователя и выберите Сброс пароля.
-
Введите новый пароль, подтвердите его и нажмите кнопку ОК.
Компьютер состоит в рабочей группе
-
При вводе неправильного пароля во время входа в Windows появляется сообщение о том, что пароль неправильный. Нажмите кнопку ОК, чтобы закрыть это сообщение.
-
Выберите Сброс пароля и вставьте диск или USB-устройство флэш-памяти для сброса пароля.

-
Следуйте инструкциям мастера сброса пароля, чтобы создать новый пароль.
-
Войдите в систему с новым паролем. Если вы снова забыли пароль, используйте тот же диск сброса пароля. Создавать новый диск не нужно.
Примечание: Если администратор сбросит ваш пароль, вы можете потерять доступ к некоторым файлам.
Изменение пароля
-
Нажмите клавиши CTRL+ALT+DELETE, а затем выберите пункт Изменить пароль.
-
Введите старый пароль, затем новый пароль (согласно инструкциям), после чего введите новый пароль еще раз для его подтверждения.

-
Нажмите клавишу Ввод.
Примечание: Если вы вошли в систему как администратор, вы можете создать или изменить пароли для всех учетных записей пользователей на компьютере.
Предупреждение: Если вы измените пароль для другой учетной записи с помощью учетной записи администратора, то все зашифрованные файлы или электронные сообщения этой другой учетной записи будут недоступны ее пользователю.
Сброс пароля локальной учетной записи Windows 10
Используйте следующие инструкции для сброса пароля локальной учетной записи. Ваша локальная учетная запись регистрирует вас на вашем устройстве в автономном режиме, но она не связана с другими вашими устройствами. Для более полной работы мы рекомендуем войти в систему с учетной записью Microsoft, чтобы получить доступ к таким службам, как Outlook, Skype и OneDrive, на любом из ваших устройств.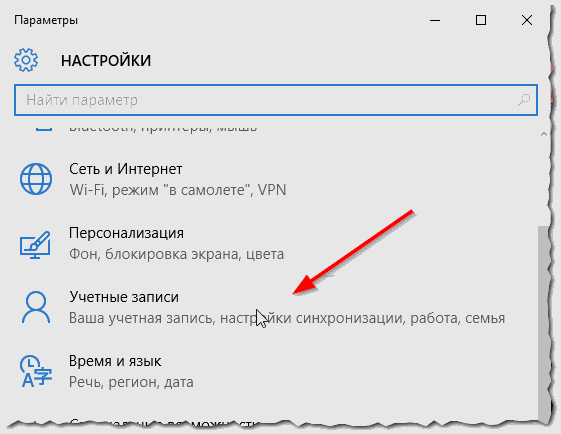 Если вы забыли пароль Windows 10, самый простой способ вернуться в свою учетную запись — сбросить пароль учетной записи Майкрософт.
Если вы забыли пароль Windows 10, самый простой способ вернуться в свою учетную запись — сбросить пароль учетной записи Майкрософт.
Восстановление пароля к локальной учетной записи для Windows 10, версии 1803, и более поздних версий
Если во время настройки локальной учетной записи для Windows 10 вы добавили контрольные вопросы, это означает, что у вас установлена версия не ниже 1803 и вы можете ответить на них, чтобы снова войти в систему.
После ввода неверного пароля выполните следующие действия.
-
Выберите ссылку Сброс пароля на экране входа. Если вместо этого вы используете ПИН-код, ознакомьтесь с разрешениями проблемы со входом в службу контактов. Если вы используете рабочее устройство в сети, пункт сброса ПИН-кода может не отобразиться. В этом случае обратитесь к своему администратору.
-
Ответьте на контрольные вопросы.

-
Введите новый пароль.
-
Войдите в систему обычным образом с новым паролем.
Восстановление пароля к локальной учетной записи для Windows 10 версии ниже 1803
Для версий Windows 10 ниже 1803 пароли к локальным учетным записям нельзя сбросить, так как в этих версиях отсутствуют контрольные вопросы. Вы можете сбросить устройство, чтобы выбрать новый пароль, но при этом данные, программы и параметры будут удалены без возможности восстановления. Если вы создали резервные копии своих файлов, вы сможете восстановить удаленные файлы. Дополнительные сведения можно найти в разделе Параметры восстановления в Windows 10.
Чтобы выполнить сброс устройства, при котором будут удалены все данные, программы и параметры, выполните следующие действия.
-
Нажмите клавишу SHIFT и, удерживая нажатой кнопку Power , > перезапустить в правом нижнем углу экрана.

-
На экране Выбор действия выберите пункт Диагностика > Вернуть компьютер в исходное состояние.
-
Выберите команду Удалить все.
12 способов как сбросить пароль в windows 10
Уверена, каждый из нас хотя бы однажды сталкивался с проблемой забытого пароля: PIN-кода банковской карты или мобильного телефона, учетной записи в социальной сети и почтового ящика. Но самое страшное, если забыл пароль от компьютера. Ведь в нем собрана вся жизненно необходимая информация. Сегодня я расскажу вам, что делать в таких ситуациях. Забытый код больше не будет вашей головной болью.
Подписывайтесь на наш Telegram — канал
Содержание:
- Способ №1: онлайн
- Способ №2: Встроенные средства ОС
- Способ №3: для версий ОС 1803 и 1809
- Способ №4: с помощью загрузочной флешки с ОС
- Способ №5: используем учетную запись Администратора
- Способ №6: для корпоративной или профессиональной ОС
- Способ №7: Программа Dism++
- Способ №8: Программа Hetman Partition Recovery
- Способ №9: LiveCD
- Способ №10: Программа Renee Passnow
- Способ №11: Создание образа установочного диска
- Как не забывать пароли
В первую очередь проверьте, не включен ли Caps Lock. Эта кнопка нередко портит жизнь пользователям ПК. Второе, что вам следует сделать — проверить языковую раскладку. Часто мы вводим код не на том языке и начинаем паниковать, когда система не пропускает. Если это не помогло, то воспользуйтесь одним из нижеприведенных способов сброса пароля Windows 10.
Эта кнопка нередко портит жизнь пользователям ПК. Второе, что вам следует сделать — проверить языковую раскладку. Часто мы вводим код не на том языке и начинаем паниковать, когда система не пропускает. Если это не помогло, то воспользуйтесь одним из нижеприведенных способов сброса пароля Windows 10.
К слову, манипуляции не сильно отличаются от других версий этой операционной системы. Мои советы пригодятся пользователям и других версий.
Способ №1: онлайн
Этот метод работает при соблюдении трех условий:
- Есть подключение к Интернету.
- Использовалась учетная запись Microsoft.
- Есть доступ к почтовому ящику или номеру телефону, к которому привязана учетная запись.
Вы сможете восстановить свою запись с любого ПК и даже со смартфона. Главное, чтобы они были подключены к Интернету. Нам нужно зайти на сайт https://account.live.com/resetpassword.aspx. У вас откроется такое окно.
В окне вам нужно ввести электронную почту, логин Skype или номер телефона. Далее вводим проверочные символы. Их отправят на email, в Skype или придет SMS, Это зависит от того, что вы указывали в окне. При наличии доступа к email или номеру телефона, к которому привязана учетная запись, восстановить свои права в системе будет нетрудно. В конце манипуляции вам понадобится придумать новый код. Больше его не забывайте!
Далее вводим проверочные символы. Их отправят на email, в Skype или придет SMS, Это зависит от того, что вы указывали в окне. При наличии доступа к email или номеру телефона, к которому привязана учетная запись, восстановить свои права в системе будет нетрудно. В конце манипуляции вам понадобится придумать новый код. Больше его не забывайте!
Способ №2: Встроенные средства ОС
Операционная система продумана до мелочей. Если вы забыли пароль от ноутбука или ПК, прежде всего, можно воспользоваться встроенной подсказкой. При вводе буквенно-числового значения вы сами же ее придумали. Например, это может быть вопрос о кличке домашнего животного или девичья фамилия матери. Вариантов много. Если подсказка не сработала, можно воспользоваться учетной записью Администратора, чтобы изменить код для входа другого аккаунта. У Администратора есть такие права.
Заходим в панель управления. Выбираем пункт “Учетные записи”. Кликаем по строчке со словом “Управление”. Выбираем учетную запись, в которую не можем войти.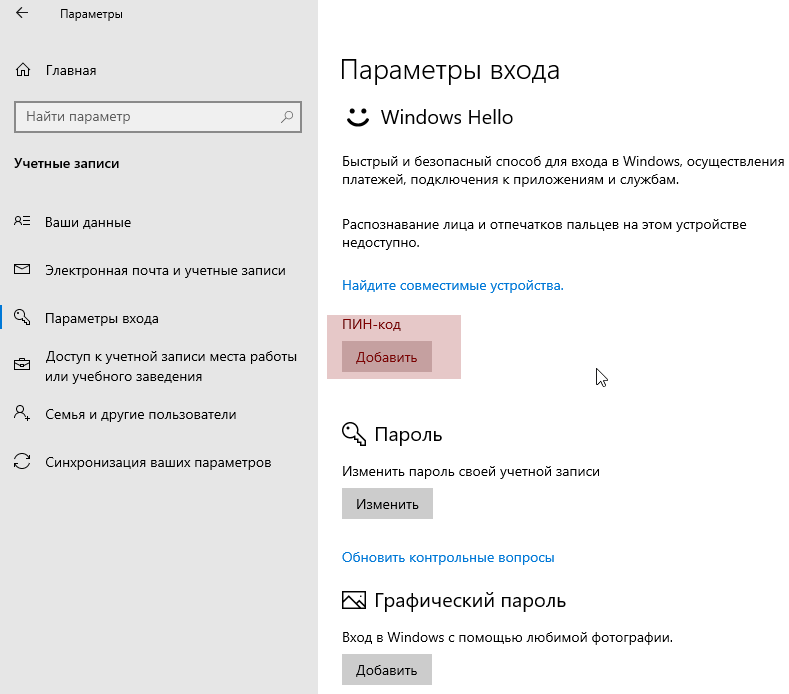 Слева от иконки будет целый перечень действий, которые мы можем совершить от имени Администратора. Мы выберем пункт “Изменить пароль”. Впишите новый шифр для входа. Готово. Тут же можно вписать подсказку.
Слева от иконки будет целый перечень действий, которые мы можем совершить от имени Администратора. Мы выберем пункт “Изменить пароль”. Впишите новый шифр для входа. Готово. Тут же можно вписать подсказку.
Способ №3: для версий ОС 1803 и 1809
Разработчики операционной системы постоянно совершенствуют свое детище. И восстановление доступа не стало исключением. Начиная с версии 1803 восстановление забытого кодового значения стало еще проще. Изначально при установке ОС будет предложено придумать три контрольных вопроса. Согласитесь, этот метод работает годами. Ведь вопросы могут быть довольно личными. И знать ответы на них будете только вы и ОС.
Итак, мы пытаемся войти в систему, но она нас не пропускает. Под строкой ввода буквенно-числового значения есть строка “Сбросить пароль”. В окне появятся контрольные вопросы. Нам нужно только ввести ответы на них. После этого нужно придумать новый код.
Способ №4: с помощью загрузочной флешки с ОС
Этот способ подходит для восстановления доступа к локальной учетной записи. Чтобы все получилось, нам необходима загрузочная флешка с операционной системой. При этом совсем необязательно, чтобы на флешке была та же самая версия ОС, что стоит у вас в ПК.
Чтобы все получилось, нам необходима загрузочная флешка с операционной системой. При этом совсем необязательно, чтобы на флешке была та же самая версия ОС, что стоит у вас в ПК.
Инструкция пошагово:
- Включаем флешку. Откроется установщик. Зажимаем комбинацию Shift+F10. В случае ноутбука нужно одновременно нажать Shift+Fn+F10.
- Появится командная строка. Она нам и нужна для сброса пароля Windows 10. Вводим слово regedit. Нажимаем Enter.
- После предыдущей команды должен открыться редактор реестра. В левой части ищем надпись HKEY_LOCAL_MACHINE. Выделяем ее.
- В следующем меню кликните по надписи “Файл”.
- Далее выбираем пункт “Загрузить куст”.
- Затем нам нужно указать путь к файлу. Он выглядит следующим образом: C:\Windows\System32\config\SYSTEM. Обращу ваше внимание на такой факт: первая буква может быть не C, а любая другая. Нам нужен тот жесткий диск, на котором установлена ОС.
- Откроется окно, в котором нужно задать имя куста.
 Вводим любое слово или фразу.
Вводим любое слово или фразу. - Открываем загруженный раздел реестра. Вы его легко определите по названию HKEY_LOCAL_MACHINE.
- Выбираем пункт Setup.
- Ищем кнопку CmdLine. Она находится внизу справа. Два раза по ней кликаем левой кнопкой мыши.
- В строке вводим cmd.exe.
- Ищем пункт Setup Type. Здесь ставим 2.
- Кликаем по надписи “Файл” в верхнем правом углу. В открывшемся окне выбираем пункт “Загрузить куст”. Ищем имя, которое мы придумывали в пункте №7.
- Закрываем все окна.
- Перезагружаем ПК.
- Откроется командная строка, в которой вводим net user. Эта команда позволяет узнать обо всех пользователях данного ПК.
- Далее после записи net user пишем имя пользователя и указываем новое кодовое обозначение или вовсе не указываем, чтобы в будущем не попасть в аналогичную ситуацию.
- В командной строке пишем regedit.
- Выбираем раздел HKEY_LOCAL_MACHINE, кликаем по пункту System и нажимаем на надпись Setup.
- Выбираем CmdLine и удаляем его значение.

- Кликаем по SetupType. Задаем 0.
- Закрываем окна. После этого откроется новая учетная запись.
Способ №5: используем учетную запись Администратора
Перед тем, как сбросить пароль Windows 10, нужно получить к ней доступ. Сгодится файловая система ПК, загрузочная флешка или диск с ОС. Подойдет не только 10-я версия, можно воспользоваться 7-й или 8.1. Способ, о котором я расскажу ниже, не подходит для версий ОС, выпущенных после 2018 года. Видимо, разработчики выявили и устранили эту слабость в системе.
Первым делом загружаем наш накопитель с ОС и вызываем командную строку. Нажимаем Enter и пишем слово diskpart. Ничего не нажимаем, а вводим следом команду list volume. Откроется список томов. Обратите внимание, что не у всех из них есть имена. Нам нужно запомнить имя того раздела, в котором располагается наша операционная система. Чаще всего это буква C. Она нам понадобится для введения команд.
Сначала вводим move c:\windows\system32\utilman. exe и c:\windows\system32\utilman.exe. После нее пишем copy c:\windows\system32\cmd.exe и c:\windows\system32\utilman.exe. Отключаем носитель с ОС и прерываем ее установку.
exe и c:\windows\system32\utilman.exe. После нее пишем copy c:\windows\system32\cmd.exe и c:\windows\system32\utilman.exe. Отключаем носитель с ОС и прерываем ее установку.
Если получилось ввести команды, напишите wpeutil reboot. ПК перезагрузится. Откроется окно с паролем. В нем нужно выбрать пункт “Специальные возможности”. Откроется новая командная строка, в которой задаем имя пользователя и секретный код для входа.
Способ №6: для корпоративной или профессиональной ОС
Прежде всего, запускаем командную строку. Далее нам нужно ввести net user Administrator (Администратор в случае русскоязычной версии ОС) пробел /active:yes. Если команда выполнена успешно, в нижней части рабочего стола появится значок, кликнув по которому вы сможете выбрать пользователя.
При отсутствии значка, перезагрузите ПК. Кликаем по значку и входим в систему под учетной записью Администратора. Для входа не нужно вводить какие-либо буквенно-числовые обозначения.
При первом входе потребуется какое-то время на загрузку. Когда вошли в систему, выберете пункт “Пуск”. Здесь ищем строку “Управление компьютером”. Кликаем по ней и попадаем в окно, в котором ищем пункт “Локальные пользователи”. В открывшемся меню выбираем строку под названием “Пользователи”. Выберите учетную запись, к которой забыли пароль, Виндовс 10 выдаст предупреждение. Кликаем по кнопке “Продолжить” и в открывшемся окне вводим новое буквенно-числовое обозначение.
Когда вошли в систему, выберете пункт “Пуск”. Здесь ищем строку “Управление компьютером”. Кликаем по ней и попадаем в окно, в котором ищем пункт “Локальные пользователи”. В открывшемся меню выбираем строку под названием “Пользователи”. Выберите учетную запись, к которой забыли пароль, Виндовс 10 выдаст предупреждение. Кликаем по кнопке “Продолжить” и в открывшемся окне вводим новое буквенно-числовое обозначение.
Способ №7: Программа Dism++
Данная программа предназначена для работы с операционной системой. С ее помощью можно настраивать и чистить ОС. Предусмотрена и нужная нам функция — изменение кода для входа.
Нам понадобится еще один ПК. Здесь загружаем носитель с ОС и в нем распаковываем архив с файлами Dism++. Далее загружаем носитель на ПК, на котором необходим сброс пароля Windows 10. Вызываем командную строку и вводим адрес расположения программы Dism++. Он может выглядеть так F:\dism\dism++x64.exe. Буква в начале может быть другой. Ее можно посмотреть в списке томов. Как его открыть, говорилось выше.
Как его открыть, говорилось выше.
Система потребует принять лицензионное соглашение. Принимаем. Запустится программа Dism++. В ней ищем пункт Windows. Выбираем пункт “Открыть сессию”. Кликаем по строке “Инструменты”. В открывшемся окне выбираем пункт “Дополнительно”. Кликаем по иконке “Учетные записи”.
Ищем нужного пользователя и выбираем “Сброс пароля”, Windows отныне открыт для доступа.
Способ №8: Программа Hetman Partition Recovery
Эта утилита предназначена для восстановления данных учетной записи, в которую не получается войти. Ею стоит воспользоваться, если вышеописанные способы не помогли.
Устанавливаем программу и ознакамливаемся с инструкцией. Сразу после установки выскочит Мастер восстановления файлов. Он нам и нужен. Запускаем его, выбрав пункт “Далее”. В открывшемся меню выбираем диск, с которого будем восстанавливать данные. Если дважды кликнуть по диску, то откроется список папок и файлов, хранящихся на нем. Можно выбрать нужные нам папки.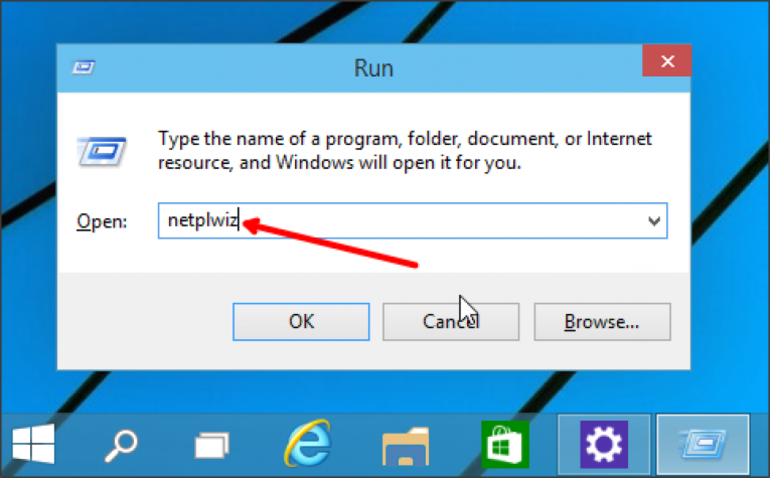 Другой ход — нажать кнопку “Полный анализ”. Программа просканирует диск. На это потребуется некоторое время. Далее выбираем файлы, которые нужно восстановить. Выберете новое место для их хранения. Важно: не выбирайте тот же самый диск, в противном случае данные могут стереться.
Другой ход — нажать кнопку “Полный анализ”. Программа просканирует диск. На это потребуется некоторое время. Далее выбираем файлы, которые нужно восстановить. Выберете новое место для их хранения. Важно: не выбирайте тот же самый диск, в противном случае данные могут стереться.
Способ №9: LiveCD
Так называется альтернативная портативная версия ОС. Он действует по аналогии с утилитой по работе с операционной системой. Этот способ особенно актуален, если ПК не включается.
Скачиваем LiveCD с помощью другого ПК. Загружаем на USB-носитель, подсоединяем к ПК и включаем его. ПК запустится с LiveCD. Далее можно приступать к изменению шифра.
Способ №10: Программа Renee Passnow
Так называется проверенная годами утилита для сброса пароля Windows 10. Она работает и с другими версиями этой популярной операционной программы. Все, что нам понадобится — другой ПК и USB-носитель. Загружаем программу и отправляем ее на флеш-носитель. Имейте в виду: на нем не должно быть других файлов, в противном случае они сотрутся в процессе установки программы.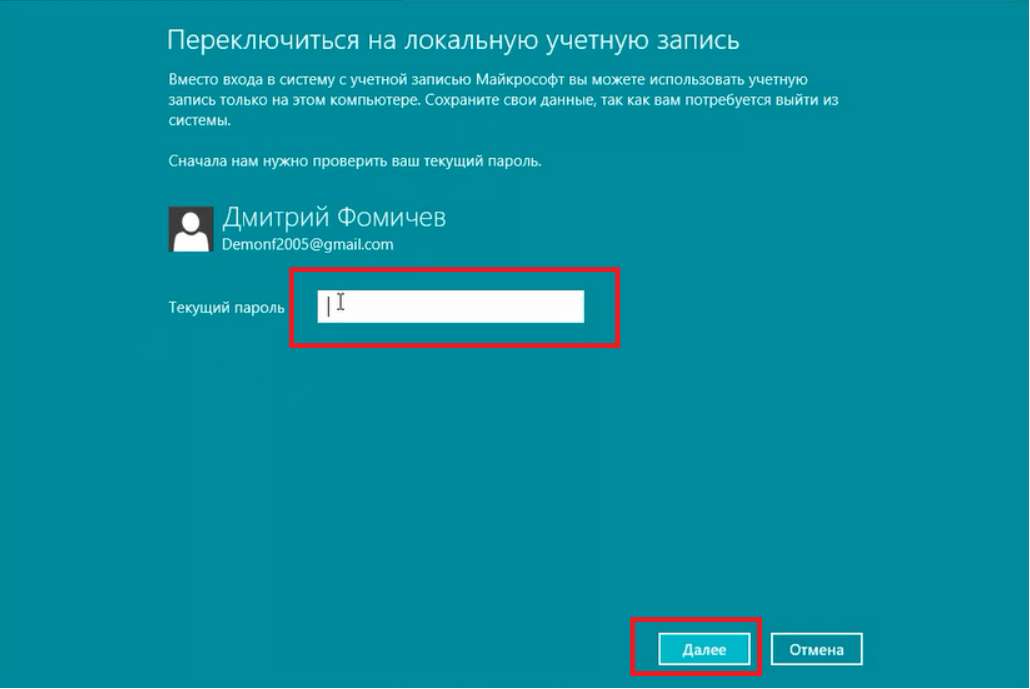
Открываем нашу программу и выбираем пункт “Создать флешку”. После этого извлеките USB-носитель и подключите его к ПК, доступ в который закрыт забытым шифром. Включите ПК и зажмите F1. Откроется BIOS. Нам нужно изменить порядок загрузки. Для этого выбираем пункт Boot Removable Devices. Сохраняем и нажимаем Esc.
Когда ПК загрузится, автоматически откроется меню Renee Passnow. Программа помимо смены шифра имеет такие возможности:
- копирование данных жесткого диска на другой носитель;
- сканирование жесткого диска;
- удаление файлов с жесткого диска;
- восстановление операционной системы;
- смена шифра в BIOS.
Мы же выбираем сброс пароля Windows 10. Откроется окно, в котором нам нужно кликнуть по названию текущей ОС. Мы попадем в новое меню, в котором можем очистить старый шифр для входа и создать новый аккаунт. В первом случае вы сотрете заданный шифр и сможете установить новый при последующем входе в учетную запись. Во втором случае будет создан совершенно новый аккаунт с примитивным кодом для входа 123456789.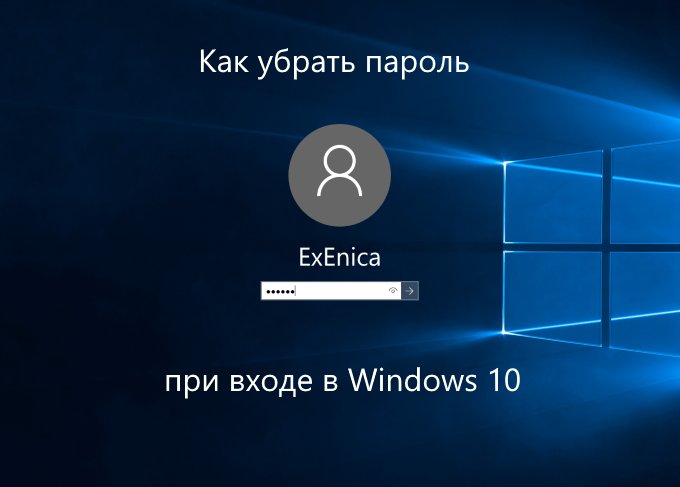 Далее нужно перезагрузить ПК.
Далее нужно перезагрузить ПК.
Доступно две версии утилиты — бесплатная и платная. Бесплатная — вполне сгодится для нашей цели. У платной версии больше возможностей.
Renee Passnow — это единственный способ, как сбросить пароль администратора, не считая следующих методов.
Способ №11: Создание образа установочного диска
В некоторых случаях придется действовать радикально. Первое, что мы можем сделать — использовать образ установочного диска. Этот способ актуален, если система перестала функционировать, а диск для ее восстановления не был создан при установке. Правильно настроенный образ установочного диска вернет ОС в состояние, в котором она была в момент установки.
Еще более радикальный способ, 12-й в нашем списке, — переустановка операционной системы.
Создание образа и переустановка ОС требуют определенных знаний и навыков, поэтому их лучше доверить специалисту.
Как не забывать пароли
Мы защищаем шифрами не только учетные записи ПК. У одного человека может быть сотня аккаунтов на разных сайтах. Разумеется, все шифры не запомнить. В таком случае нужно воспользоваться умными подсказчиками. К ним относятся приложения для смартфона или расширения для браузера. Можно записать все логины и коды для входа в тетрадь, а также хранить их в файле на ПК. Последние два способа — не самые надежные в плане секретности. Но они работают годами.
У одного человека может быть сотня аккаунтов на разных сайтах. Разумеется, все шифры не запомнить. В таком случае нужно воспользоваться умными подсказчиками. К ним относятся приложения для смартфона или расширения для браузера. Можно записать все логины и коды для входа в тетрадь, а также хранить их в файле на ПК. Последние два способа — не самые надежные в плане секретности. Но они работают годами.
Читайте блог Comfy. Вы узнаете еще много интересных лайфхаков.
Как сбросить пароль Windows 10: несколько способов
В попытке защитить свои личные данные на компьютере многие пользователи ставят пароль при входе в систему. Но что делать, если вы не можете его вспомнить, или листочек, где он был записан, потерялся? В этом случае, нужно сбросить пароль Windows 10.
Сделать это можно различными способами. Сначала разберемся, как сбросить пароль для учетной записи в Windows 10, если у вас установлена версия 1803 или новее. Дальше покажу два способа, где расскажу про сброс пароля без программ. Они подойдут если вам нужно сбросить пароль от учетной записи с правами администратора, а также если у вас обычный пользователь без админ прав. Ну и в конце разберемся что делать, если вы не можете вспомнить пароль от учетной записи Microsoft.
Они подойдут если вам нужно сбросить пароль от учетной записи с правами администратора, а также если у вас обычный пользователь без админ прав. Ну и в конце разберемся что делать, если вы не можете вспомнить пароль от учетной записи Microsoft.
Перед тем, как приступить, советую попробовать ввести пароль в поле сначала на русском, а потом на английском языках. Также пробуйте набирать символы с включенной и отключенной Caps Lock. Если же вы помните комбинацию символов и хотите её изменить, прочтите: как изменить пароль для Windows 10. У многих пользователь пароль не установлен, но поле для его ввода при входе в систему появляется. Если у вас так и нужно это убрать, то читайте: как убрать пароль при входе в Windows 10.
Сброс пароля от учетной записи в новых версиях ОС
Если вы устанавливали на компьютер или ноутбук Windows 10 начиная с версии 1803 или новее, то во время установки выбирали вопросы, которые могут быть использованы для восстановления пароля. Теперь пришло время ими воспользоваться.
Введя неправильную комбинацию, под полем появится кнопка «Сбросить пароль». Нажмите на нее.
Дальше отобразятся три вопроса и поля, в которые необходимо вписать ответы. После жмите по стрелочке в последнем ответе.
Также, как и в предыдущих версиях системы, забытый пароль от учетной записи в Windows 10 можно восстановить с помощью «Диска сброса пароля». Он создается очень легко, когда вход в учетку выполнен. Если вы делали что-то подобное, то теперь нужно подключить флешку к ПК и следовать простым шагам, чтобы сбросить установленный пароль. Советую прочесть: как создать и использовать диск сброса пароля Windows 10.
Если ответы на вопросы были правильные, то придумывайте новую комбинацию, повторяйте её и жмите по стрелочке. Вход в учетку будет успешно выполнен.
Теперь внимание! Если данный способ вам не подошел, потому что не было вопросов и диска, то сразу после того, как выполните вход в учетную запись, используя один из способов ниже, создайте диск сброса пароля.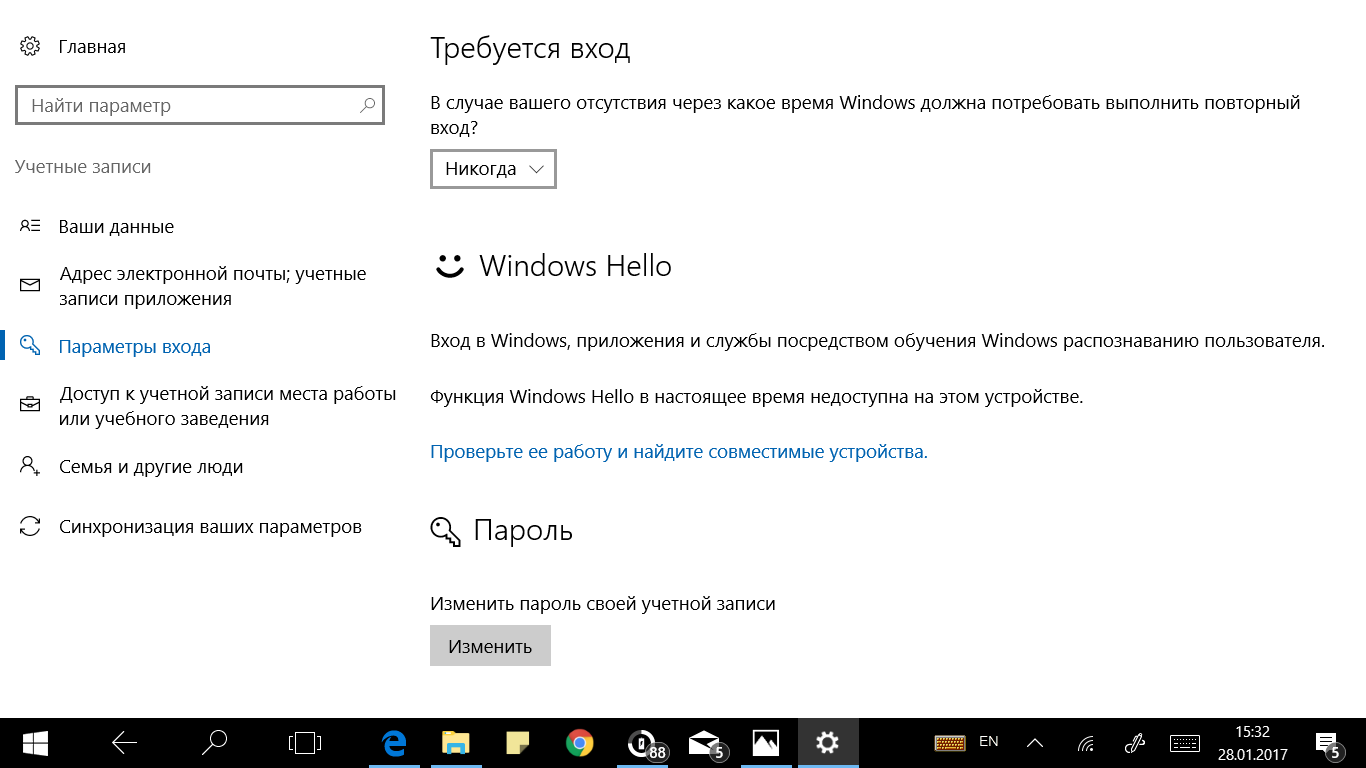 Что касается вопросов. Их можно добавить если используется версия ОС 1803 или новее. Проверьте версию Windows 10 по этой статье. Если установлена одна из последних, переходите «Параметры» – «Учетные записи» – «Варианты входа» – «Пароль» – «… контрольные вопросы».
Что касается вопросов. Их можно добавить если используется версия ОС 1803 или новее. Проверьте версию Windows 10 по этой статье. Если установлена одна из последних, переходите «Параметры» – «Учетные записи» – «Варианты входа» – «Пароль» – «… контрольные вопросы».
Как сбросить пароль через редактирование реестра
Этим способом можно сбросить пароль Windows 10 от локальной учетной записи с правами администратора. Вам потребуется флешка или диск с установочными файлами Windows 10 или можно использовать диск восстановления, который вы делали самостоятельно (если конечно делали) – версия ОС не обязательно должна совпадать с установленной.
- Подключайте флешку к компьютеру или ноутбуку, включайте его и следующее, что надо сделать, изменить приоритетность загрузки.
Вам нужно загрузиться не с жесткого диска, как это происходит обычно, а с подключенной флешки. Для этого можно нажать кнопку F11 до полного включения ПК, чтобы появилось окно выбора устройства загрузки, как показано ниже.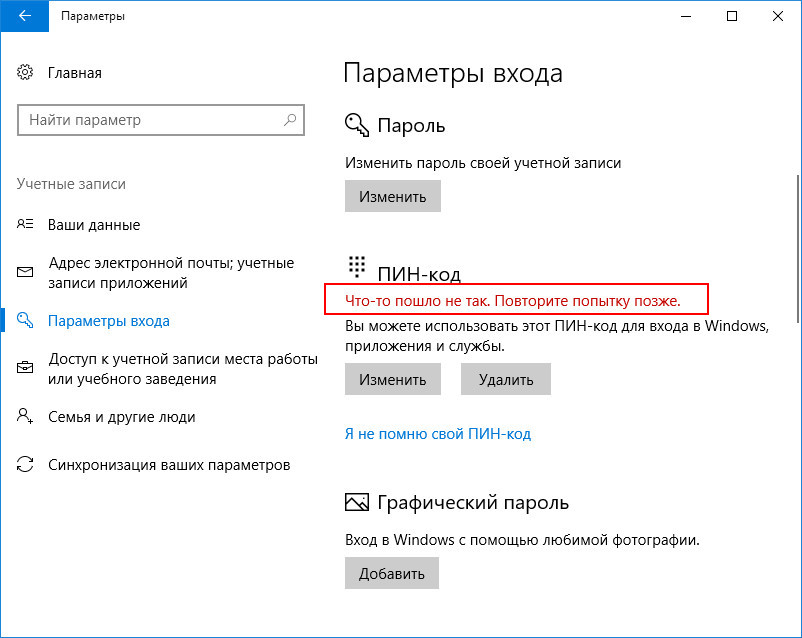 Как войти в меню загрузки я подробно описала в отдельной статье. Или изменить приоритетность загрузки можно прямо в БИОС.
Как войти в меню загрузки я подробно описала в отдельной статье. Или изменить приоритетность загрузки можно прямо в БИОС.
- После загрузки с флешки появится окно установки Windows. Нажмите «Shift+F10» или «Shift+Fn+F10», чтобы запустить командную строку. Если не получается, жмите «Восстановление системы».
В среде восстановления переходите «Поиск и устранение неисправностей» – «Дополнительные параметры» – «Командная строка».
- В консоль введите команду regedit и кликните «Enter», чтобы запустить реестр.
- Дальше выделите раздел «HKEY_LOCAL_MACHINE» и нажмите «Файл» – «Загрузить куст».
- Дальше нужно выделить файл «SYSTEM», он находится по пути: C:\Windows\System32\config. Жмите «Открыть». Первая «С» соответствует букве системного диска. Она может отличаться. Поэтому слева посмотрите, напротив какого локального диска есть значок Windows – это и будет нужная буква.

- В появившемся окне придумайте и напишите имя раздела. Лучше если это будет одно слово из английских букв. Не используйте пробелы и русские буквы.
- Теперь нужно попасть в раздел, который вы только что загрузили. Для этого открывайте «HKEY_LOCAL_MACHINE» и ищите здесь раздел с придуманным именем. Двойным кликом мышки разворачивайте его и выделяйте папочку «Setup». После этого справа кликайте два раза по параметру «CmdLine».
- Откроется окно для изменения выбранного параметра. В поле «Значение» укажите «cmd.exe» и нажмите «ОК».
- Здесь же найдите параметр с названием «SetupType», кликните по нему и укажите для него значение «2».
- Дальше в разделе «HKEY_LOCAL_MACHINE» выделите тот подраздел, для которого придумывали имя. Потом жмите «Файл» – «Выгрузить куст…». И в появившемся окне кликните «ДА».
- Закрывайте все открытые окна и перезагружайте ПК.
 Только на этот раз загрузиться нужно не с флешки, а с жесткого диска. После перезагрузки у вас сразу появится окно консоли. Нам нужно посмотреть, какие учетные записи созданы в системе. Для этого используйте команду: net user.
Только на этот раз загрузиться нужно не с флешки, а с жесткого диска. После перезагрузки у вас сразу появится окно консоли. Нам нужно посмотреть, какие учетные записи созданы в системе. Для этого используйте команду: net user.
- Находите в списке имя учетной записи, для которой не можете вспомнить пароль. С помощью следующей команды можно его изменить: net user ИмяУчетки Пароль. Например, net user Аня 111pass.
Сначала идет «net user». Потом через пробел вводите имя учетки: «Аня». Если в имени есть пробелы, напишите его в двойных кавычках. Ставьте пробел и вводите новый пароль. Лучше, чтобы это были английские буквы + цифры. Если вообще хотите убрать пароль, то поставьте пару верхних двойных кавычек без пробела. Жмите «Enter» и ждите сообщение об успешном завершении.
- Дальше прописывайте команду regedit, чтобы открыть реестр. В нем открывайте ветку: «HKEY_LOCAL_MACHINE» – «System» – «Setup». Для параметра «CmdLine» удалите значение «cmd.
 exe», а в «SetupType» снова установите «0».
exe», а в «SetupType» снова установите «0».
Закройте все окна и перед вами появится окно с именем пользователя и поле для ввода пароля. Вводите комбинацию, на которую изменили старый пароль, и вы попадете в операционную систему. Если вы захотели удалить пароль и на 12 шаге ввели пустые кавычки, то сейчас просто оставьте поле для ввода пароля пустым.
Сброс пароля в Windows 10 с помощью замены файлов
Если предыдущим способом не получилось сбросить пароль при входе в Windows 10, или вы боитесь что-то менять в реестре, то давайте сейчас разберемся, как сбросить забытый пароль используя только командную строку. С её помощью мы подменим системные файлы таким образом, чтобы на экране блокировки вместо специальных возможностей запускалась командная строка.
- Возьмите загрузочную флешку с Windows 10 или диск восстановления. Загрузитесь с неё и в первом окне установки системы нажмите «Shift+F10» или найдите пункт «Командная строка» через восстановление системы.
 То есть, выполните 1 и 2 шаги предыдущего способа.
То есть, выполните 1 и 2 шаги предыдущего способа.
- Теперь нужно узнать букву системного диска. Вводите первую команду diskpart, жмите «Enter». Затем вторую list volume и снова «Enter». Перед вами отобразится список подключенных томов. Опираясь на размер каждого тома определите, какая буква соответствует системному разделу. Для выхода из утилиты Diskpart наберите exit.
Например, у меня системному разделу соответствует буква С: (как и у многих других пользователей). Его размер 153 ГБ. Но в данном случае Том 1 с именем Е имеет размер 153 ГБ. Значит здесь системному разделу соответствует буква Е, и именно её я буду использовать дальше.
- Дальше с помощью команд:
move e:\windows\system32\utilman.exe e:\windows\system32\utilman2.exe
copy e:\windows\system32\cmd.exe e:\windows\system32\utilman.exe
нужно сделать дубликат файла cmd.exe и переименовать его в utilman.exe. Выполните сначала первую команду, дождитесь сообщения о перемещении файлов, а затем вторую. Обратите внимание, в начале каждого пути нужно указать букву системного раздела, которую вы определили на предыдущем шаге. То есть у вас может быть не «move e:\windows», а «move с:\windows».
Обратите внимание, в начале каждого пути нужно указать букву системного раздела, которую вы определили на предыдущем шаге. То есть у вас может быть не «move e:\windows», а «move с:\windows».
- Теперь нужно выполнить перезагрузку ПК. Для этого введите wpeutil reboot.
- В этот раз нужно загрузиться с жесткого диска. Когда появится окно блокировки выберите учетную запись, для которой хотите сбросить пароль. Затем жмите по кнопке «Специальные возможности», которая находится внизу справа. Вместо них откроется окно консоли.
- В самой командной строке нужно проделать те же действия, что были показаны в пункте 12 предыдущего раздела. Сначала введите net user, чтобы определить имя пользователя. Затем наберите команду для смены пароля: net user ИмяУчетки Пароль. Здесь ИмяУчетки и Пароль замените своими значениями.
Когда всё сделаете, закрывайте окно командной строки и вводите новый пароль для пользователя, чтобы войти в Windows 10.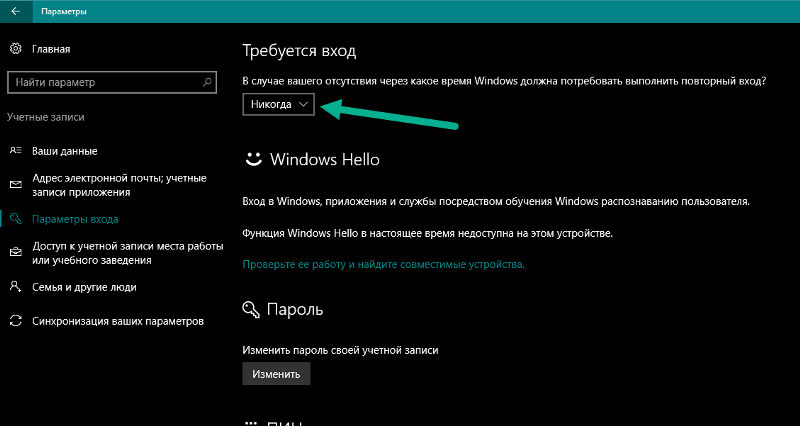
Данный метод подробно рассмотрен в следующем видео:
Чтобы обратно переименовать измененные файлы, воспользуйтесь установочным диском с Windows 10 и через среду восстановления запустите командную строку. Затем введите в неё по порядку такие команды:
del e:\windows\system32\utilman.exe
move e:\windows\system32\utilman2.exe e:\windows\system32\utilman.exe
Не забудьте вместо «е» подставить букву, соответствующую вашему системному разделу.
Что делать, если забыл пароль от учетной записи Майкрософт
Если пользователь не может вспомнить пароль от учетной записи Microsoft и теперь не получается попасть в систему, то изменить его не составит особого труда. Главное, чтобы вы помнили адрес электронной почты или номер телефона, которые прикреплены к аккаунту.
- Воспользуйтесь другим компьютером, ноутбуком или можете даже взять телефон. Дальше перейдите на официальный сайт Майкрософт для восстановления учетной записи: https://account.live.com/resetpassword.aspx. На первом шаге укажите почту или телефон.
- Отметьте маркером пункт «Письмо» и нажмите «Получить код». Он придет на указанную почту. У вас появится поле для ввода кода. Введите в него полученные символы. Следуйте дальнейшим шагам и на последнем шаге нужно будет придумать новый пароль и подтвердить его.
- Когда пароль от учетной записи Майкрософт будет изменен, проверьте на экране блокировки, чтобы компьютер или ноутбук были подключены к Интернету. Потом введите новую комбинацию для входа в Windows
Вот такими способами можно воспользоваться, чтобы сбросить пароль локальной учетной записи или учетной записи Майкрософт в Windows 10. Чтобы в дальнейшем не оказаться в подобной ситуации и судорожно не искать: что делать, если забыл пароль для входа в Windows 10, советую создать диск сброса пароля, а если у вас новая версия десятки, установить контрольные вопросы для сброса старой комбинации.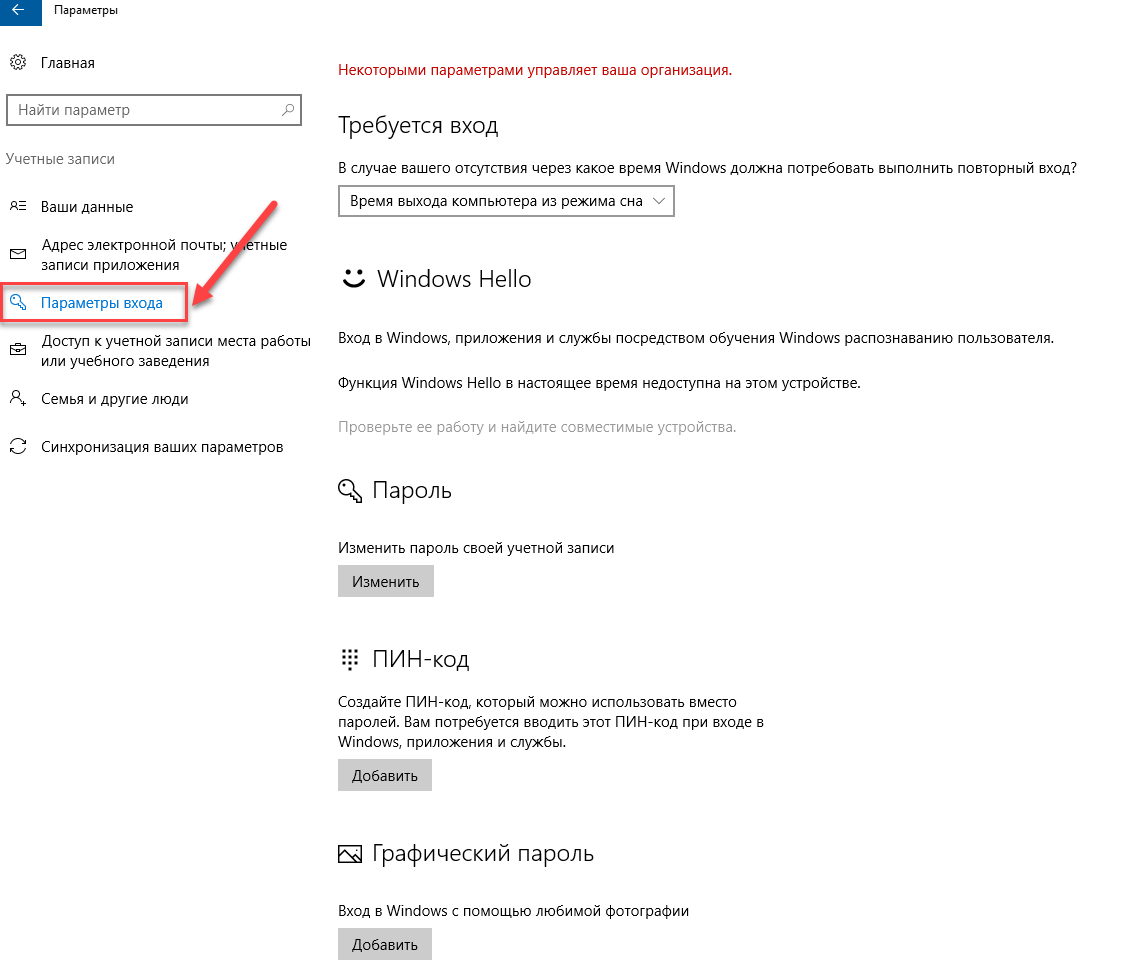
Оценить статью: Загрузка… Поделиться новостью в соцсетях
Об авторе: Аня Каминская
Можно ли удалить пароль пользователя в Windows 10?
Хотя использование Windows 10 с паролем (или другой формой аутентификации) является наиболее безопасным способом обеспечения безопасности вашего устройства и файлов, иногда (в зависимости от ситуации) пароль может просто добавить дополнительные шаги к процессу входа в систему.
Если у вас есть устройство без важных файлов и вы не беспокоитесь о безопасности, Windows 10 предлагает несколько способов удаления пароля учетной записи.
В этом руководстве вы узнаете, как выполнить автоматический вход или удалить пароль для входа в Windows 10 в зависимости от типа вашей учетной записи.
Как отключить пароль входа в Windows 10
Если вы используете учетную запись Microsoft, вы не можете полностью удалить пароль, поскольку ваши учетные данные связаны с вашей сетевой учетной записью, но вы можете настроить свое устройство на автоматический вход в систему, чтобы имитировать учетную запись без пароля.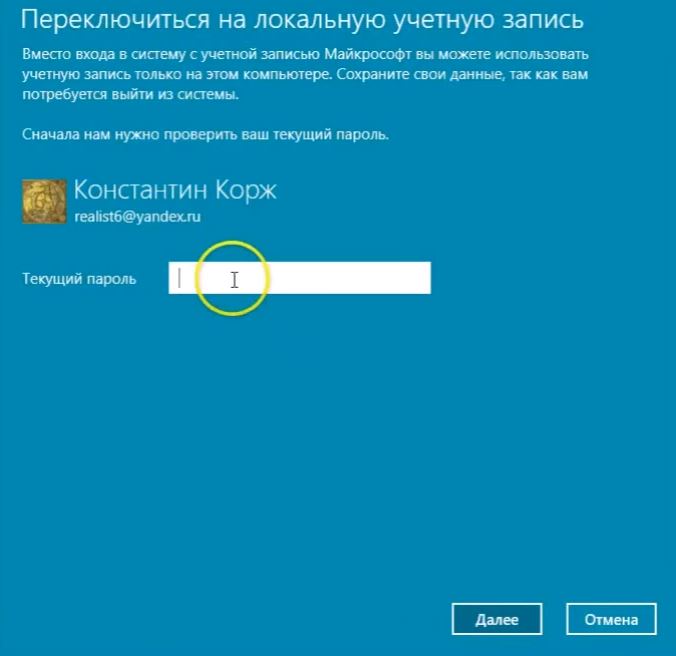
Чтобы обойти пароль входа в Windows 10, выполните следующие действия:
- Откройте Пуск в Windows 10.
- Найдите
netplwizи щелкните по верхнему результату, чтобы открыть приложение. - В разделе «Пользователи для этого компьютера» выберите учетную запись пользователя, для которого вы хотите удалить пароль.
- Очистить Пользователь должен ввести имя пользователя и пароль, чтобы использовать эту опцию компьютера.
- Нажмите кнопку Применить.
- Введите информацию об учетной записи Microsoft.
- Нажмите кнопку ОК.
- Нажмите кнопку ОК еще раз.
После выполнения этих действий ваше устройство будет по-прежнему иметь пароль для защиты от удаленного доступа, но оно будет автоматически подключаться при каждом перезапуске системы.
Как удалить пароль входа в Windows 10
Кроме того, если вы используете учетную запись Microsoft, вы можете полностью удалить пароль, но вам нужно переключиться на локальную учетную запись.
Предупреждение. Удаление пароля из вашей учетной записи сделает ваше устройство уязвимым для несанкционированного доступа локально и удаленно.
Удаление пароля для учетной записи Microsoft
Чтобы переключиться на локальную учетную запись и удалить пароль, выполните следующие действия:
- Откройте Настройки.
- Нажмите на учетные записи.
- Нажмите на вашу информацию.
- Вместо этого нажмите ссылку Войти с локальной учетной записью.
- Введите ваш текущий пароль.
- Нажмите кнопку Далее.
- Создайте имя пользователя для учетной записи.
- Пропустите создание пароля, чтобы полностью удалить его.
- Нажмите кнопку Далее.
- Нажмите кнопку Выйти и закончить.
После выполнения этих действий ваше устройство больше не будет подключено к учетной записи Microsoft, и оно будет автоматически выполнять вход при каждом запуске системы.
Удаление пароля для локальной учетной записи
Чтобы удалить пароль Windows 10, выполните следующие действия:
- Откройте Настройки.

- Нажмите на учетные записи.
- Нажмите на параметры входа.
- В разделе «Пароль» нажмите кнопку «Изменить».
- Введите пароль вашей текущей учетной записи.
- Нажмите кнопку Далее.
- Пропустите создание пароля, чтобы полностью удалить его.
- Нажмите кнопку Готово.
После того как вы выполните эти шаги, пароль больше не потребуется для доступа к рабочему столу Windows 10.
Конечно, это небезопасно, но все же существуют ситуации, когда устройству может не потребоваться пароль, и риск минимален, когда вокруг нет посторонних.
Если вы хотите удалить пароль только из-за неудобств, лучше переключиться на более быстрый и более безопасный метод аутентификации, такой как биометрическая аутентификация с использованием пароля PIN или считывателя отпечатков пальцев , для которого требуется лишь простое касание пальцем.
Как полностью убрать пароль windows 10
В инструкции описано несколько способов убрать пароль при входе в Windows 10 при включении компьютера, а также отдельно при выходе из режима сна. Сделать это можно не только с помощью настроек учетных записей в панели управления, но и используя редактор реестра, настройки электропитания (для того, чтобы отключить запрос пароля при выходе из сна), или бесплатные программы для включения автоматического входа, а можно и просто удалить пароль пользователя — все эти варианты подробно изложены ниже.
Сделать это можно не только с помощью настроек учетных записей в панели управления, но и используя редактор реестра, настройки электропитания (для того, чтобы отключить запрос пароля при выходе из сна), или бесплатные программы для включения автоматического входа, а можно и просто удалить пароль пользователя — все эти варианты подробно изложены ниже.
Для того, чтобы выполнить описанные ниже действия и включить автоматических вход в Windows 10, ваша учетная запись должна иметь права администратора (обычно, это так и есть по умолчанию на домашних компьютерах). В конце статьи имеется также видео инструкция, в которой наглядно показан первый из описанных способов. См. также: Как поставить пароль на Windows 10, Как сбросить пароль Windows 10 (если вы его забыли).
Отключение запроса пароля при входе в настройках учетных записей пользователей
Первый способ убрать запрос пароля при входе в систему Windows 10 очень простой и не отличается от того, как это делалось в предыдущей версии ОС. Потребуется выполнить несколько простых шагов.
Потребуется выполнить несколько простых шагов.
- Нажмите клавиши Windows + R (где Windows — клавиша с эмблемой ОС) и введите netplwiz или control userpasswords2 затем нажмите Ок. Обе команды вызовут появление одного и того же окна настройки учетных записей.
- Чтобы включить автоматический вход в Windows 10 без ввода пароля, выберите пользователя, для которого нужно убрать запрос пароля и снимите отметку с «Требовать ввод имени пользователя и пароля».
- Нажмите «Ок» или «Применить», после чего потребуется ввести текущий пароль и его подтверждение для выбранного пользователя (которого можно и поменять, просто введя другой логин). Внимание: если у вас используется учетная запись Майкрософт и метод не сработает, попробуйте снова, но в верхнем поле вместо имени пользователя укажите привязанный адрес электронной почты (E-mail).
Также, по некоторым отзывам, если отключение пароля на срабатывает сразу — попробуйте выполнить его дважды: отключили запрос, применили, включили, применили, снова отключили.
Если ваш компьютер в настоящее время подключен к домену, то опция «Требовать ввод имени пользователя и пароля» будет недоступна. Однако, есть возможность отключить запрос пароля с помощью редактора реестра, хотя этот способ и менее безопасный, чем только что описанный.
Как убрать пароль при входе с помощью редактора реестра Windows 10
Есть еще один способ проделать вышеописанное — использовать для этого редактор реестра, однако при этом следует учитывать, что в данном случае ваш пароль будет храниться в открытом виде в качестве одного из значений реестра Windows, соответственно любой может его просмотреть. Примечание: далее будет также рассмотрен аналогичный способ, но с шифрованием пароля (с помощью Sysinternals Autologon).
Для начала, запустите редактор реестра Windows 10, для этого нажмите клавиши Windows + R, введите regedit и нажмите Enter.
Перейдите к разделу реестра
Для включения автоматического входа в систему для домена, учетной записи Microsoft или локальной учетной записи Windows 10, выполните следующие шаги:
- Измените значение AutoAdminLogon (дважды кликните по этому значению справа) на 1.

- Измените значение DefaultDomainName на имя домена или имя локального компьютера (можно посмотреть в свойствах «Этот компьютер»). Если этого значения нет, его можно создать (Правая кнопка мыши — Создать — Строковый параметр).
- При необходимости, измените DefaultUserName на другой логин, либо оставьте текущего пользователя.
- Создайте строковый параметр DefaultPassword и в качестве значения укажите пароль учетной записи.
После этого можно закрыть редактор реестра и перезагрузить компьютер — вход в систему под выбранным пользователем должен произойти без запроса логина и пароля.
Как отключить пароль при выходе из режима сна
Также может потребоваться убрать запрос пароля Windows 10 при выходе компьютера или ноутбука из сна. Для этого в системе предусмотрена отдельная настройка, которая находится в (клик по значку уведомлений) Все параметры — Учетные записи — Параметры входа. Эту же опцию можно изменить с помощью редактора реестра или редактора локальной групповой политики, что будет показано далее.
В разделе «Требуется вход» (на некоторых компьютерах или ноутбуках такой раздел может отсутствовать) установите «Никогда» и после этого, выйдя из сна компьютер не будет снова запрашивать ваш пароль.
Есть и еще один способ отключить запрос пароля при данном сценарии — использовать пункт «Электропитание» в Панели управления. Для этого, напротив используемой в настоящий момент схемы, нажмите «Настройка схемы электропитания», а в следующем окне — «Изменить дополнительные параметры питания».
В окне дополнительных параметров кликните по «Изменить параметры, которые сейчас недоступны», после чего измените значение «Требовать введение пароля при пробуждении» на «Нет». Примените сделанные настройки. Не на всех системах в параметрах электропитания вы найдете такой пункт, если он отсутствует — пропускаем этот шаг.
Как отключить запрос пароля при выходе из сна в редакторе реестра или редакторе локальной групповой политики
Помимо параметров Windows 10, отключить запрос пароля при выходе системы из режима сна или гибернации можно, изменив соответствующие системные параметры в реестре. Сделать это можно двумя способами.
Сделать это можно двумя способами.
Для Windows 10 Pro и Enterprise самым простым способом будет использование редактора локальной групповой политики:
- Нажмите клавиши Win+R и в введите gpedit.msc
- Перейдите к разделу Конфигурация компьютера — Административные шаблоны — Система — Управление электропитанием — Параметры спящего режима.
- Найдите два параметра «Требовать пароль при выходе из спящего режима» (один из них для питания от батареи, другой — от сети).
- Дважды кликните по каждому из этих параметров и установите «Отключено».
После применения настроек пароль при выходе из спящего режима больше запрашиваться не будет.
В Windows 10 Домашняя редактор локальной групповой политики отсутствует, но сделать то же самое можно с помощью редактора реестра:
- Зайдите в редактор реестра и перейдите к разделу(при отсутствии указанных подразделов создайте их с помощью пункта «Создать» — «Раздел» контекстного меню при правом нажатии по имеющемуся разделу).

- Создайте два значения DWORD (в правой части редактора реестра) с именами ACSettingIndex и DCSettingIndex, значение каждого из них — 0 (оно такое сразу после создания).
- Закройте редактор реестра и перезагрузите компьютер.
Готово, пароль после выхода Windows 10 из сна спрашиваться не будет.
Как включить автоматический вход в Windows 10 с помощью Autologon for Windows
Еще один простой способ отключить ввод пароля при входе в Windows 10, а осуществлять его автоматически — бесплатная программа Autologon for Windows, которая ранее была доступна на официальном сайте Microsoft Sysinternals, а теперь только на сторонних сайтах (но найти утилиту в Интернете легко).
Если по какой-то причине способы отключить пароль при входе, описанные выше, вам не подошли, можете смело попробовать этот вариант, во всяком случае чего-то вредоносного в нём точно не окажется и вероятнее всего он сработает. Всё что потребуется после запуска программы — согласиться с условиями использования, а затем ввести текущий логин и пароль (и домен, если вы работаете в домене, для домашнего пользователя обычно не нужно, программа может автоматически подставить имя компьютера) и нажать кнопку Enable.
Вы увидите информацию о том, что автоматический вход в систему включен, а также сообщение, что данные для входа зашифрованы в реестре (т.е. по сути это второй способ данного руководства, но более безопасный). Готово — при следующей перезагрузке или включении компьютера или ноутбука вводить пароль не понадобится.
В дальнейшем, если будет нужно снова включить запрос пароля Windows 10 — снова запустите Autologon и нажмите кнопку «Disable» для отключения автоматического входа.
Как полностью убрать пароль пользователя Windows 10 (удалить пароль)
Если вы используете локальную учетную запись на компьютере (см. Как удалить учетную запись Майкрософт Windows 10 и использовать локальную учетную запись), то вы можете полностью убрать (удалить) пароль для вашего пользователя, тогда его не придется вводить, даже если вы заблокируете компьютер клавишами Win+L. Чтобы сделать это, выполните следующие шаги.
Есть несколько способов сделать это, один из них и, вероятно, самый простой — с помощью командной строки:
- Запустите командную строку от имени администратора (для этого вы можете начать набирать «Командная строка» в поиске на панели задач, а когда найдется нужный элемент — кликнуть по нему правой кнопкой мыши и выбрать пункт меню «Запустить от имени администратора».

- В командной строке по порядку использовать следующие команды, нажимая Enter после каждой из них.
- net user (в результате выполнения этой команды вы увидите список пользователей, в том числе скрытых системных, под теми именами, под которыми они значатся в системе. Запомните написание имени вашего пользователя).
(при этом если имя пользователя состоит из более одного слова, также возьмите его в кавычки).
После выполнения последней команды, у пользователя будет удален пароль, и вводить его для входа в Windows 10 не будет необходимости.
Видео инструкция
Дополнительная информация
Судя по комментариям, многие пользователи Windows 10 сталкиваются с тем, что даже после отключения запроса пароля всеми способами, он иногда запрашивается после того, как компьютер или ноутбук не используется некоторое время. И чаще всего причиной этого оказывалась включенная заставка с параметром «Начинать с экрана входа в систему».
Чтобы отключить этот пункт, нажмите клавиши Win+R и введите (скопируйте) следующее в окно «Выполнить»:
Нажмите Enter. В открывшемся окне параметров заставки снимите отметку «Начинать с экрана входа в систему» или вовсе отключите заставку (если активная заставка — «Пустой экран», то это тоже включенная заставка, пункт для отключения выглядит как «Нет»).
В открывшемся окне параметров заставки снимите отметку «Начинать с экрана входа в систему» или вовсе отключите заставку (если активная заставка — «Пустой экран», то это тоже включенная заставка, пункт для отключения выглядит как «Нет»).
И еще один момент: в Windows 10 последних верий появилась функция «Динамическая блокировка», настройки которой находятся в Параметры — Учетные записи — Параметры входа.
Если функция включена, то Windows 10 может блокироваться паролем, когда вы, к примеру, отходите от компьютера с сопряженным с ним смартфоном (или отключаете Bluetooth на нем).
И последний нюанс: у некоторых пользователей после использования первого метода отключения пароля для входа в систему, на экране входа в систему появляется два одинаковых пользователя и требуется пароль. Обычно такое происходит при использовании учетной записи Майкрософт, возможное решение описано в инструкции Два одинаковых пользователя Windows 10 при входе.
Установили пароль для входа в систему, и теперь операционная система требует его ввода при каждом включении компьютера или его перевода с режима сна/гибернации? Не беда. Это легко исправить, причем не удаляя пароль от учетной записи.
Это легко исправить, причем не удаляя пароль от учетной записи.
Убрать пароль при входе Windows 10 можно несколькими способами:
- апплет панели управления, называемый «Учетные записи пользователей», как это было в XP и «семерке»;
- редактор системного реестра, позволяющий конфигурировать фактически любые параметры Windows;
- последний из апплетов Панели управления, называемый «Электропитание» позволит избавиться от запросов ввести пароль во время пробуждения компьютера.
Через управления учетными записями
Давайте рассмотрим, как входить без пароля учетной записи. Первым рассматривается данный способ по нескольким причинам:
- Он является простым и быстрым методом достижения цели;
- Действия, необходимые для устранения окна для ввода пароля фактически идентичны тем, что было необходимо совершить в Windows 7 и XP.
Делается все очень просто, и даже новичок легко справится с задачей без каких-либо вопросов.
1. Вызываем командный интерпретатор посредством комбинации клавиш Win+R.
Вызываем командный интерпретатор посредством комбинации клавиш Win+R.
Клавиша Win или Windows в основном размещается между Ctrl и Shift. Ее отличием является наличие пиктограммы Windows — выполненного в виде флага, разделенного начетверо окна.
2. Вводим команду « netplwiz ».
3. Убираем отметку, стоящую напротив единственной опции «Требовать ввод пароля и имени пользователя», в первой вкладке появившегося диалогового окна.
Если в системе присутствует несколько учетных записей, выберете нужный аккаунт в списке ниже, затем снимайте флажок, касающийся выбранного пользователя.
4. Нажимаем «Применить» для сохранения внесенных изменений и закрываем окошко, нажав «OK». После этого придется ввести текущий пароль и подтвердить его.
В случаях, когда ПК подключен к домену, опция требования ввода пароля будет неактивной. Хотя выходом из сложившейся ситуации послужит прямое редактирование записей системного реестра через его редактор.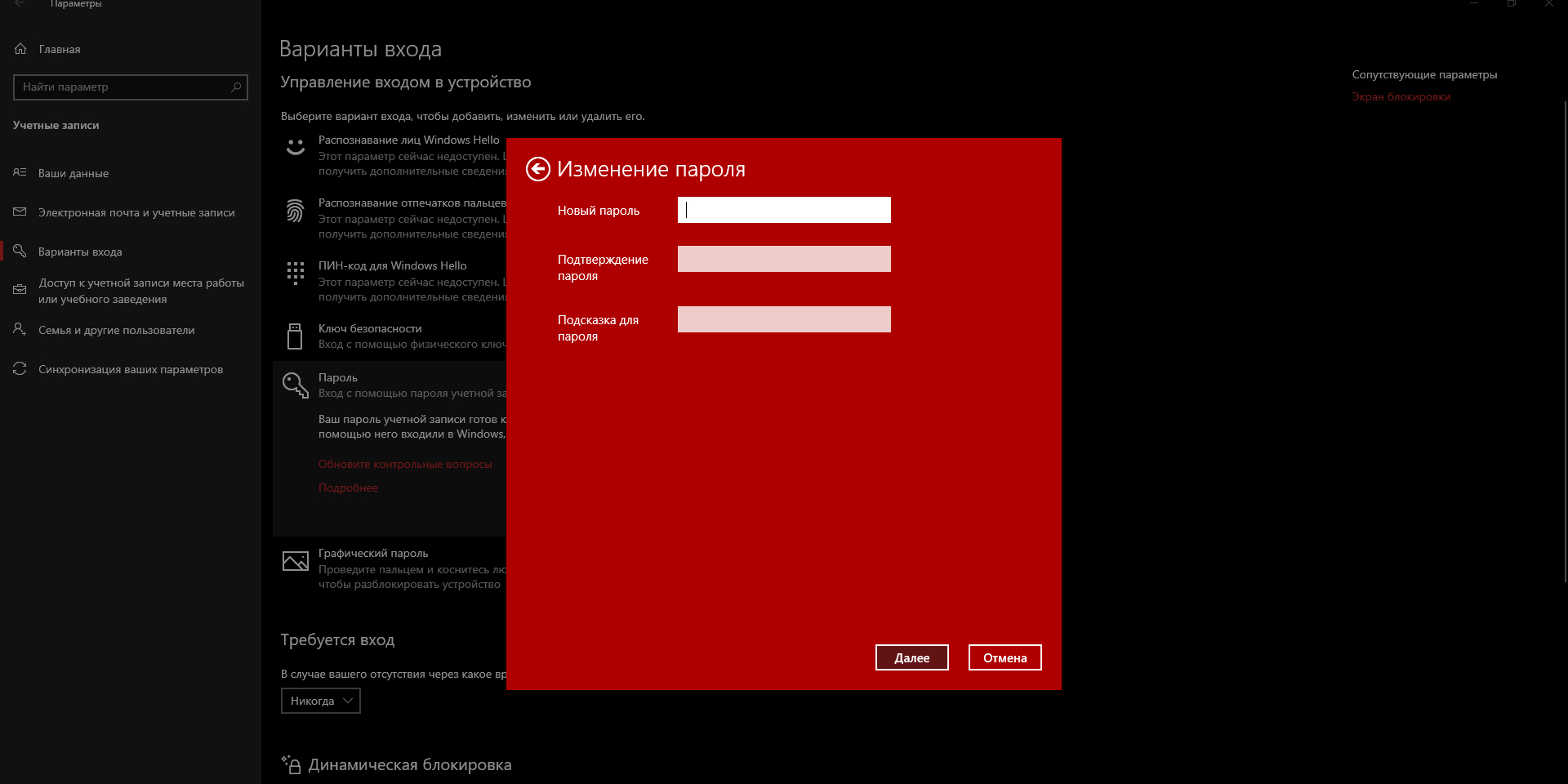
Через редактирования записей реестра
Второй методом осуществить все описанное выше является эксплуатация возможностей редактора реестра (работает только в старых версиях). В таком случае пароль сохраняется в одном из ключей реестра в незашифрованном виде, потому любой опытный пользователь без проблем сможет его узнать.
1. Загружаем редактор реестра.
Делается это командой « regedit ». Выполняется она в поисковой строке или строке командного интерпретатора Win+R.
2. Разворачиваем содержимое ветки HKLM .
3. Переходим по адресу:
4. Заходим в ветку Winlogon .
Для активации автоматического входа в системе выполняем следующее.
5. Выполняем двойной клик по параметру « AutoAdminLogon » и ставим его значение, равным 1.
6. В качестве значения ключа « DefaultDomainName » указываем имя компьютера (его смотрим в свойствах системы).
7. Изменяем значение « DefaultUserName » на имя пользователя, из-под которого будет осуществляться автоматический вход в систему, при необходимости.
8. Добавляем строковый параметр с названием « DefaultPassword », значением которого будет пароль от указанного выше аккаунта.
9. Теперь закрываем редактор реестра и перезапускаем операционную систему. Если все осуществлено правильно, Windows 10 выполнит автоматический вход в систему.
Убираем автоматическую блокировку компьютера
Каждый раз во время включения компьютера или ноутбука, который был переведен в режим гибернации или сна, также требуется вводить пароль для авторизации. Этого легко избежать, ведь разработчики предусмотрели отдельную опцию в меню «Параметры» (данный способ работает до версии 1903).
- Вызываем окно системных настроек «Параметры».
- Переходим во вкладку «Учетные записи».
- Заходим в раздел «Параметры входа».
- В подразделе «Требуется вход» выбираем «Никогда».
После следующего пробуждения ноутбука/компьютера он не спросит пароля, а вход в указанную учетную запись осуществится автоматически.
Отключить с помощью командной строки
При работе из-под локальной учетной записи лучшим решением будет удаление пароля учетной записи.
Посредством меню Win+X запускаем системную консоль с привилегиями администратора.
Выполняем команду «net users».
Пароль от указанного аккаунта Windows 10 удален.
Как отключить пароль при входе в windows 10 учетная запись Microsoft
Добрый день, друзья. С недавних пор программисты Windows 10 внесли в операционную систему защиту паролем или пин кодом при входе в систему. Данный пароль пользователь прописывает во время переустановки системы. Если раньше было достаточно ввести логин, то сейчас нужна регистрация в Microsoft.
Во время переустановки ОС, мы вводим данные этой регистрации, то есть, электронный адрес, и пароль. Также, можно ввести логин от Skype. Но, и в этом случае система во время запуска потребует ввести пароль регистрации в Майкрософт.
Кроме этого, система предлагает усовершенствовать защиту, и ввести дополнительно ещё и Пин код.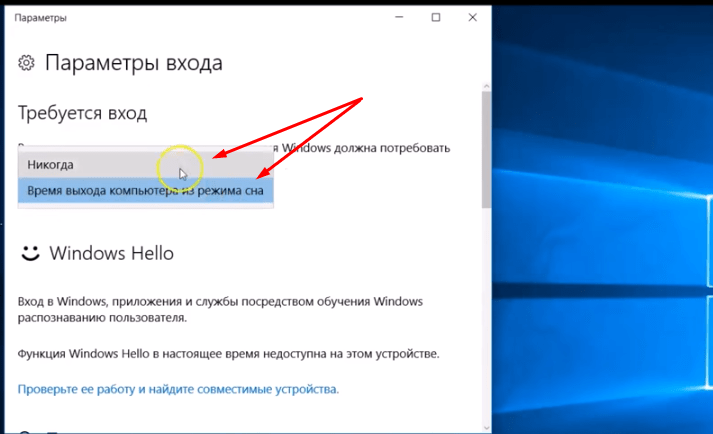 Причем предлагает сделать это принудительно. Я не видел кнопки «Позже» или подобной на странице с предложением ввести защиту пинкодом.
Причем предлагает сделать это принудительно. Я не видел кнопки «Позже» или подобной на странице с предложением ввести защиту пинкодом.
Эти средства, конечно, хороши. Но, если у вас компьютер стационарный, и находится он не на рабочем месте, а дома, постоянный ввод пароля порядком надоедает. Поэтому, в этом случае, его желательно убрать. Я уже не говорю о том, что может случится, если вы этот пароль забудете?
Со мной неделю назад так и было. Я переустановил систему на новый диск SSD. Зарегистрировал как полагается, и начал пользоваться. Но, буквально на следующий день, при входе в Windows 10, ОС мне сообщила, что «неправильно набран логин или пароль». Я начал вводить пароль с логином снова и снова, но, так ничего и не добился.
Поэтому, решил поменять учётную запись, в том числе и пароль. Что интересно, система сообщила, что отправила специальный код на электронный адрес, который я ввел. Но, я не помнил пароль на данный адрес. Я обычно в целях безопасности ставлю замысловатые пароли. Да и другого компьютера у меня под рукой не было.
Да и другого компьютера у меня под рукой не было.
Поэтому, я пошел к соседу, воспользовался его компьютером. Ввел адрес сервиса паролей LastPass (его просто необходимо помнить!), и просмотрел все пароли к своим учетным записям. Что интересно, на адрес, по которому должен был прийти код, он не пришел.
Я уже подумывал о переустановки системы, но, мне всё же удалось ввести правильный пароль. Я точно не помню, как, но, я запустил систему. После этого, я начал активно изучать, как убрать этот пароль из системы.
В сети много материала по удалению пароля. Что интересно, после проделанных инструкций, Windows 10 во время запуска, стала требовать уже не пароль, а пинкод!
Другими словами, сменилось шило на мыло. Я нашел, как убрать пин. Но, тогда система опять затребовала пароль при следующем запуске компьютера. Замкнутый круг.
Не знаю, как бы поступили на моём месте вы, но, я решил, что лучше вводить Пин, состоящий из 4 – х цифр, чем длинный пароль. Перед этим, опять немного погуглил на данную тему, и выход был найден.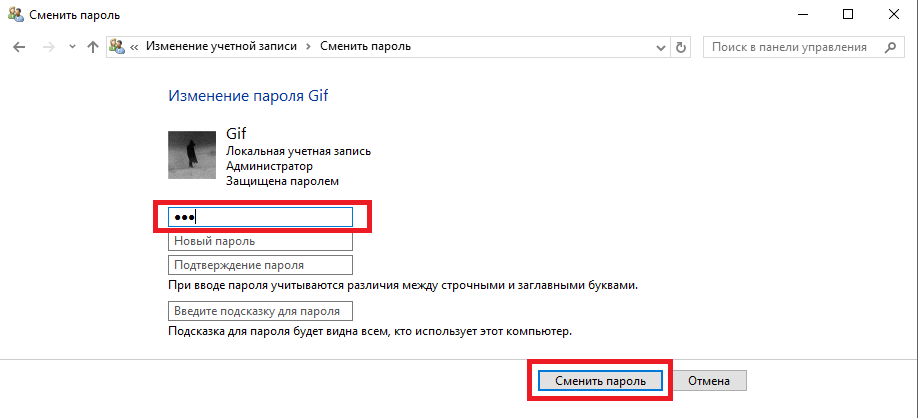
Как отключить пароль при входе в виндовс 10?
Итак, вызовем команду «Выполнить» нажатием WIN + R. В новом окошке введём netplwiz, нажимаем Ок.
Далее, открывается окошко нашей учетной записи. Выбираем свою, если их несколько. Убираем галочку над командой «Требовать ввод имени…» и жмём «Применить».
В новом окошке, если у вас появится ваш логин от учетной записи Майкрософт, его необходимо поменять на Email, введённый в учетку (что я раньше не делал, и компьютер при загрузке требовал пинкод). Затем, вводим пароль от учётки, и подтверждаем его. Жмём Ок и ещё раз Ок.
Дело сделано. Теперь, при следующей перезагрузки, система перестанет требовать пароль или пинкод!
Как отключить ввод пароля Windows зайдя в реестр?
Есть возможность удалить вызов пароля, зайдя в редактор реестра. Но, при этом методе, нужно помнить, что ваш пароль появится в списках реестра. При этом, он будет открыт для хакеров и вирусов (ниже мы рассмотрим другой способ, с шифрованием пароля).
Итак, запустим данный редактор, кликнув по горячим клавишам Win + R. В окошко ввода введём regedit, жмем Ок.
В реестре нам нужно выбрать:
HKEY_LOCAL_MACHINE Software Microsoft Windows NT CurrentVersion Winlogon
Чтобы включить автоматический вход в ОС своего домена (для тех, у кого свой сайт), учётку Майкрософт или просто другую учётку Виндовс 10, проделаем следующее:
- Поменяем команду AutoAdminLogon, выделив её, нажав на «Правку», затем «Изменить» (можно просто кликнуть два раза по данному значению), и ставим 1.
- Команду DefaultDomainNameпоменяем на доменное имя или имя вашего ПК (Имя компьютера находится по адресу: «Свойства» — «Этот компьютер»). Если данного значения нет, можно его создать, кликнув правой клавишей по данному окну утилиты реестра. Далее, выбираем «Создать», затем «Строковой параметр». Называем его данной командой и присваиваем ему нужное имя компьютера.

- Если вам не нравится, что ваш логин компьютер записал в виде электронного адреса, можно его поменять, выбрав значение DefaultUserName и вписав нужный логин.
- Можно создать строковой параметр DefaultPassword, кликнув правой кнопкой по пустому полю окна, и указать пароль отMicrosoft.
Затем, закрываем реестр, перезагружаем ПК. Теперь компьютер должен загружаться без пароля.
Как отключить пароль на Windows с помощью системной утилиты «Autologon for Windows»?
Кроме прочих, есть ещё метод избавиться от ввода пароля. В этом деле нам поможет специальная утилита от самой компании Microsoft. Поэтому, можно сказать, что она системная.
Представим, что по определенным причинам прежние методы не помогли. Тогда, скачаем Autologon for Windows последней версии с официального сайта и установим её. Во время установки, соглашаемся с условиями.
Далее, вводим свои пароль и логин. Если вы зарегистрировали в Майкрософт свой домен, то необходимо ввести и его. Для обычных граждан, в этом нет необходимости. Жмём Enable.
Для обычных граждан, в этом нет необходимости. Жмём Enable.
Итак, у нас появляется информация, что ОС теперь загружается на автомате, без всяких паролей. Кроме этого, появляется сообщение, из которого мы видим, что информация, которую мы ввели, теперь хранится в зашифрованном виде в реестре. Другими словами, это тот же второй метод, но, в отличие от него, является безопасным. Жмём Ок. Теперь, во время следующего включения компьютера пароль нам не нужен.
На будущее, если вы захотите поставить пароль на загрузку системы, нужно будет опять запустить утилиту Autologon, ввести логин с паролем и нажать на кнопочку Disable, чтобы выключить вход на автомате.
Как полностью удалить пароль при входе в Windows 10
Так как ОС требует у вас ввести пароль при входе, значит, вы до этого прошли регистрацию в Microsoft (обычно во время установки системы). Отсюда, вывод напрашивается сам. Можно полностью удалить пароль из системы. В этом случае, разумеется, вводит его уже не нужно. Это касается и того случае, когда вы решите заблокировать систему горячими клавишами Win + L. Итак, для удаления учетной записи сделаем следующее:
В этом случае, разумеется, вводит его уже не нужно. Это касается и того случае, когда вы решите заблокировать систему горячими клавишами Win + L. Итак, для удаления учетной записи сделаем следующее:
- Нам нужно зайти в командную строку как администратор. Чтобы это сделать, введем в поисковую строку системы «ком…» и через ниспадающее меню запустим её от имени администратора.
- Вводим после слова system32 сочетание netuser и жмём Ввод. После данной команды мы увидим списочек каждого пользователя системы. Даже скрытых самой системой. Они покажутся под теми логинами, под которыми Windows их зарегистрировала. Вам нужно запомнить, как правильно система записала вас как пользователя.
- Затем, введём сочетание net user имя_пользователя «» (если ваш логин состоит из нескольких слов, второе нужно закрыть кавычками).
Проделав данную команду, у вас как у пользователя система удалит пароль. Отсюда, его ввод при запуске компьютера исчезнет.
Отсюда, его ввод при запуске компьютера исчезнет.
Вывод: — отключить пароль учетной записи во время загрузки компьютера довольно просто. Вначале, попробуйте первый способ. В 90% он помогает. И только если он вам не помог, переходим к остальным способам. Вторым методом я не советую активно увлекаться, т.к. ваш пароль становится виден в реестре компьютерным вирусам. Поэтому, лучше использовать третий, или четвёртый метод.
Как сбросить пароль от учетной записи в Windows 10
С целью защиты данных на компьютере от посторонних, компания Microsoft предлагает пользователям устанавливать пароль на вход в учетную запись. Чаще всего пароль задается во время установки Windows 10, и он может быть привязан к учетной записи Microsoft или быть создан локально.
Независимо от того как был установлен пароль, пользователь компьютера может его забыть. Чаще всего оказывается, что на деле человек помнит пароль, но вводит его с включенной (или, наоборот, выключенной) кнопкой CAPS LOCK или на иностранном языке. Если проблема оказалась не столь банально, и действительно вспомнить пароль не получается, можно его сбросить, и на операционной системе Windows 10 это делается несколькими способами.
Если проблема оказалась не столь банально, и действительно вспомнить пароль не получается, можно его сбросить, и на операционной системе Windows 10 это делается несколькими способами.
Как сбросить пароль от учетной записи Microsoft
Если пароль пользователя компьютера был привязан к учетной записи Microsoft, что позволяет сделать Windows 10, достаточно его сбросить и установить новый, чтобы получить доступ к компьютеру. Смена пароля учетной записи Microsoft проводится на официальном сайте. Сделать это можно с любого компьютера, планшета, телефона, при наличии на устройствах интернета.
Важно: Чтобы новый пароль был активирован на заблокированном компьютере, потребуется на экране выбора пользователя подключиться к сети интернет. Сделать это можно через Wi-Fi.
Чтобы сбросить пароль от учетной записи Microsoft, нужно проделать следующие действия:
- Перейти на официальный сайт Microsoft в раздел сброса пароля, сделать это можно по следующей ссылке;
- Далее выбрать в качестве причины «Я не помню свой пароль» и нажмите «Далее»;
- После этого потребуется ввести адрес электронной почты или номер телефона (если к нему была привязана учетная запись Microsoft).
 Также введите капчу и нажмите «Далее»;
Также введите капчу и нажмите «Далее»; - Следом система восстановления пароля предложит 3 варианта на выбор: получить код на почту/телефон, ответить на контрольный вопрос или ввести стороннюю почту для восстановления (самый сложный вариант, который вынудит вас связаться со службой поддержки и доказывать, что восстанавливаемый аккаунт принадлежит именно вам). Советуем выбирать вариант с отправкой кода на почту/телефон;
- Далее на почту/телефон придет код подтверждения смены пароля, который нужно будет ввести, а следом задать новый пароль от учетной записи Microsoft.
Когда пароль от учетной записи будет поменян, можно возвращаться к заблокированному экрану Windows 10, подключаться к интернету и вводить новый пароль для входа в систему.
Как сбросить пароль от Windows 10, установленный локально
Если пароль для учетной записи пользователя Windows 10 был установлен на компьютере локально, а не привязан к аккаунту Microsoft, его можно сбросить двумя способами.
Через командную строку при загрузке с диска восстановления
Если у вас имеется установочный диск Windows 10 или флешка/диск для восстановления системы, с их помощью можно легко сбросить пароль от учетной записи операционной системы. Для этого нужно выставить в BIOS загрузку компьютера с данного накопителя, после чего перезагрузить компьютер. Вместо стандартной загрузки Windows 10 запустится среда установки с предложением выбрать язык. Вместо выбора языка нажмите сочетание клавиш Windows+F10, чтобы открыть командную строку.
Обратите внимание: Если сочетание клавиш не открывает командную строку, сделать это можно следующим образом. В левом нижнем углу установочного окна с предложением выбрать язык нажмите «Восстановление системы». Далее выберите пункты: «Устранение неполадок» — «Дополнительные параметры» — «Командная строка».
Выполните в командной строке следующие действия:
- Введите и примените команду diskpart;
- Введите и примените команду list volume;
- После этого в командной строке отобразится список разделов на жестком диске, среди которых нужно определить системный, то есть тот, на котором установлена Windows 10.
 Определить проще всего по размерам томов. Буква системного раздела отображается в графе «Имя»;
Определить проще всего по размерам томов. Буква системного раздела отображается в графе «Имя»; - Определившись с системным разделом, введите команду:
move c:\windows\system32\utilman.exe c:\windows\system32\utilman2.exe
Вместо диска C введите букву системного раздела, которая была определена выше. Подтвердите ввод команды нажатием клавиши Enter;
- Далее введите и подтвердите команду:
copy c:\windows\system32\cmd.exe c:\windows\system32\utilman.exe
Перезагрузите компьютер.
Загрузите компьютер с основного жесткого диска, на котором установлена операционная система Windows 10. На экране ввода пароля в правом нижнем углу нажмите на пункт «Специальные возможности», после чего откроется командная строка. В ней нужно ввести и подтвердить команду:
net user имя_пользователя новый_пароль
Имя_пользователя – имя пользователя Windows 10, сброс пароля для которого выполняется. Если имя состоит из нескольких слов, их нужно заключить в кавычки. Если вы не помните имя пользователя, узнать его можно вводом команды net users в командной строке.
Если вы не помните имя пользователя, узнать его можно вводом команды net users в командной строке.
Новый_пароль – пароль, который будет использоваться в будущем для входа в операционную систему.
Через встроенную учетную запись администратора
В операционной системе Windows 10 присутствует встроенная учетная запись администратора, через которую можно сбросить пароль. Обратите внимание, что данный способ актуален только в тех случаях, когда на компьютере установлены Профессиональная или Корпоративная версии Windows 10.
Чтобы сбросить пароль через встроенную учетную запись администратора нужно:
- Активировать встроенную учетную запись администратора;
- Загрузиться с использованием встроенной записи;
- Далее нажать правой кнопкой мыши на «Пуск» и выбрать пункт «Управление компьютером»;
- Перейдите в меню в левой части экрана по пунктам «Служебные программы» — «Локальные пользователи» — «Пользователи»;
- В списке пользователей нажмите правой кнопкой на тот, сброс пароля для которого необходим, и нажмите во всплывающем окне на вариант «Задать пароль»;
- Откроется окно предупреждения, с которым рекомендуется ознакомиться, после чего нажать «Продолжить»;
- Далее запустится экран установки пароля, где нужно ввести новый пароль и его подтверждение, после чего нажать «ОК».

Когда описанные выше действия будут выполнены, можно запускать компьютер под аккаунтом с правами администратора и отключать встроенную учетную запись, активированную ранее.
Загрузка…Как отключить / удалить пароль в Windows 10? [Подробное руководство]
Категория : Как сделать | Последнее обновление :Хотя пароль для входа в Windows 10 защищает ваши документы в учетной записи, иногда вам может потребоваться удалить этот пароль для быстрого доступа к Windows 10. Тогда как снять пароль с автозагрузки Windows 10? Найдите лучший ответ здесь!
Предупреждение: Удаление пароля Windows 10 упростит получение несанкционированного доступа локально или удаленно на вашем устройстве.
Учетная запись Microsoft: Отключить вход по паролю в Windows 10
Если вы используете учетную запись Microsoft для входа в систему, вы не можете удалить пароль для входа, потому что ваши учетные данные связаны с вашей учетной записью в Интернете.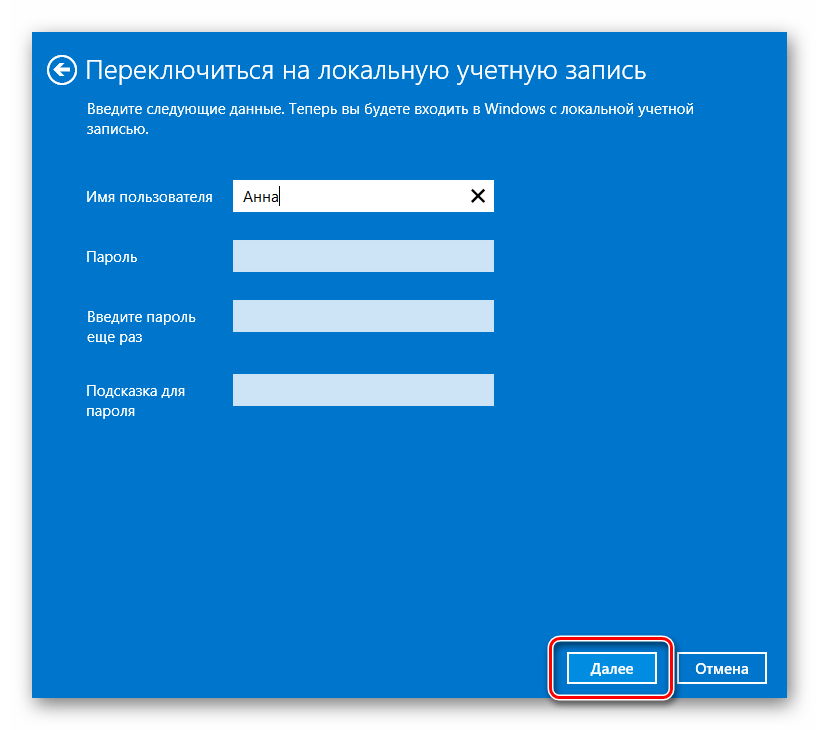 Но вы можете отключить логин паролем для стимуляции.
Но вы можете отключить логин паролем для стимуляции.
Вот как это сделать:
- В Windows Search введите netplwiz и щелкните наиболее подходящий результат, чтобы открыть приложение.
- На вкладке «Пользователи» > «Пользователи для этого компьютера» раздел выберите и выделите учетную запись пользователя, для которой необходимо удалить пароль, и снимите флажок с опции «Пользователи должны ввести имя пользователя и пароль для использования этого компьютера».Затем нажмите Применить .
- На следующем экране необходимо указать и подтвердить пароль пользователя, который может автоматически входить в систему без пароля. После завершения нажмите ОК .
В следующий раз, когда вы запустите Windows 10, вы сможете напрямую перейти на рабочий стол вместо того, чтобы подтверждать пароль для входа.
Как найти ключ продукта Windows 10 и деактивировать?Как найти ключ продукта Windows 10 и как его деактивировать для дальнейшего использования? Найдите здесь самый простой способ и сделайте хорошее испытание!
Прочтите сообщениеДля локальной учетной записи: удаление пароля для входа в Windows 10
Если вы используете локальную учетную запись для входа в систему, вы можете удалить пароль в Windows 10.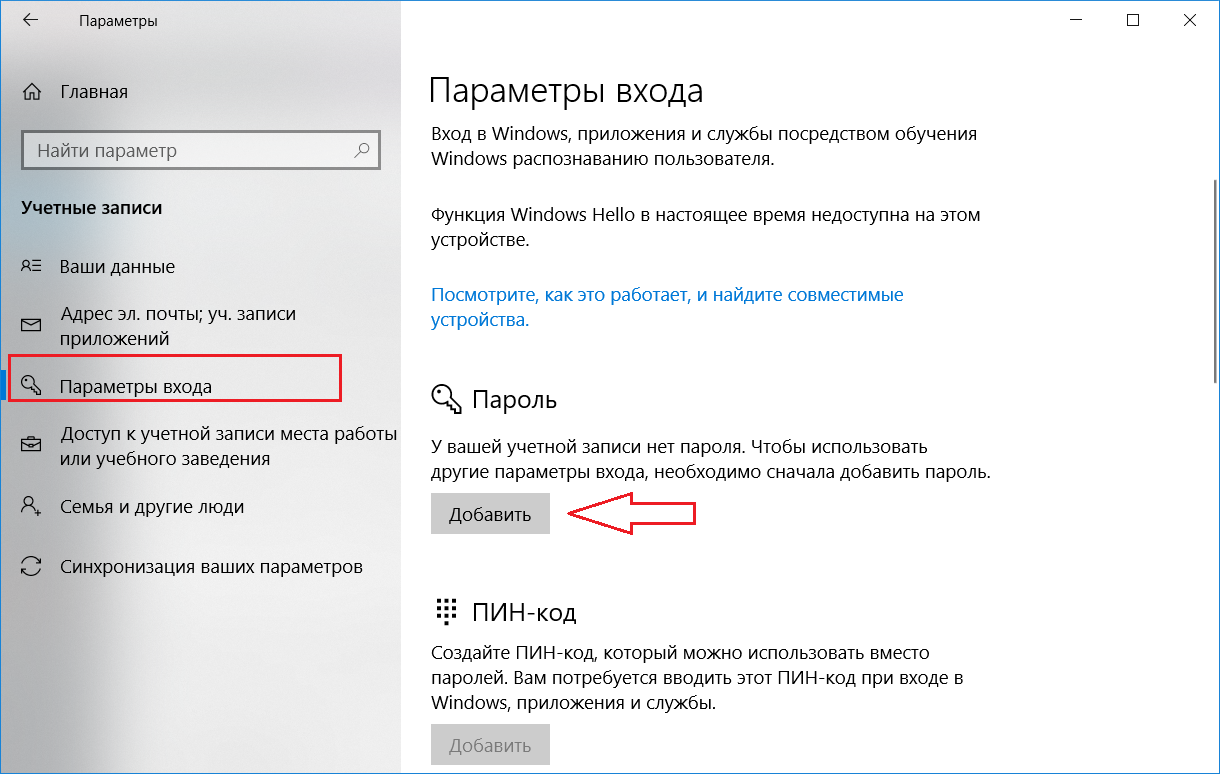 А сделать это просто:
А сделать это просто:
- Зайдите в Windows 10 Настройки > Учетные записи .
- В разделе Параметры входа прокрутите вниз и найдите Пароль . Щелкните по нему и выберите Изменить .
- Вам будет предложено сначала подтвердить свою учетную запись , сделайте это.
- Следующий экран, просто оставьте все связанные с паролем пустые и продолжайте.
- Нажмите Готово .
Bonus: Как переключиться с учетной записи Microsoft на локальную учетную запись
Вот трюк, с помощью которого вы можете быстро переключиться с учетной записи Microsoft на локальную учетную запись:
- Перейти в Windows 10 Настройки > Учетные записи .

- Щелкните раздел Ваша информация , а затем щелкните Войти с локальной учетной записью вместо параметра на правой панели.
- Прежде всего, проверьте пароль для своей текущей учетной записи.
- На следующем экране вы можете указать локальную учетную запись для входа вместо использования текущей учетной записи Microsoft. Если вы хотите обойтись без пароля, не забудьте оставить поле пароля пустым.
- Продолжайте и сохраните изменения.
Как найти пароль WiFi на Windows 10? Вот 3 полезных способа показать пароль Wi-Fi в Windows 10, которые вы можете попробовать!
Прочтите сообщениеВот и все.Видите ли, у вас есть простые способы удалить пароль из Windows 10. Просто зайдите и получите бесплатную пробную версию.
ЧИТАТЬ СЛЕДУЮЩИЙКак снять защиту паролем в Windows 10
Ах, пароли. Разве не было бы замечательно, если бы они вам не понадобились практически для каждого веб-сайта и приложения, которое вы используете? Без них жизнь была бы намного проще — возможно, менее безопасной, но более легкой. Увы, по крайней мере пока, пароли — неизбежная часть электронной жизни.
Разве не было бы замечательно, если бы они вам не понадобились практически для каждого веб-сайта и приложения, которое вы используете? Без них жизнь была бы намного проще — возможно, менее безопасной, но более легкой. Увы, по крайней мере пока, пароли — неизбежная часть электронной жизни.
Но это не значит, что вы должны иметь их повсюду.Хотя вы не хотите удалять пароли из общедоступных учетных записей, вам не нужно мириться с ними в местах, где они просто не имеют особого смысла, например на домашнем ПК, доступ к которому есть только у вас.
Windows 10 требует паролей для доступа, и вы не можете удалить пароль полностью. Даже если вы используете локальную учетную запись, вам все равно понадобится пароль для правильной работы. Однако есть способы уменьшить неудобства, связанные с защитой паролем на вашем компьютере с Windows 10.
Пароли в Windows 10
При установке Windows 10 по умолчанию вам будет предлагаться вводить пароль при каждой загрузке, при каждом отключении заставки и при каждой смене пользователей.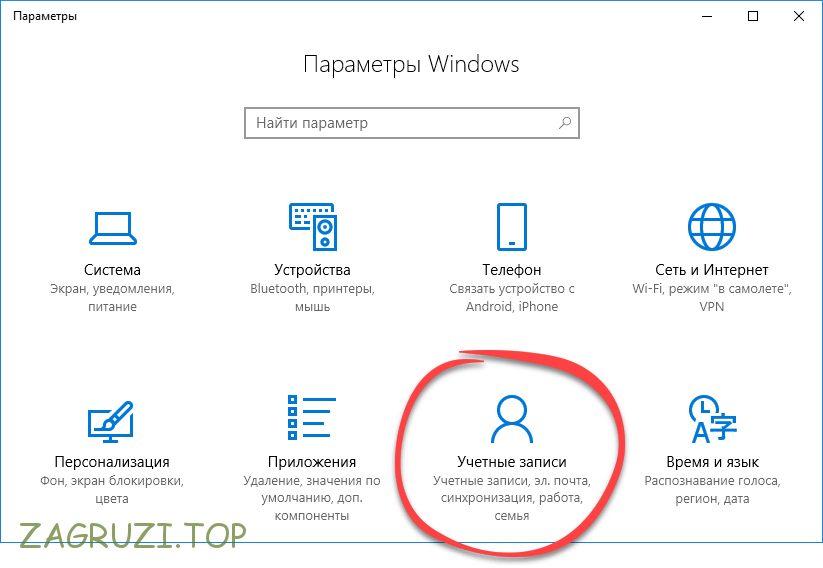 Однако это можно изменить. Хотя мы не можем полностью удалить пароль, мы можем избавить вас от необходимости входить в систему каждый раз при (повторном) запуске Windows или отмене заставки.
Однако это можно изменить. Хотя мы не можем полностью удалить пароль, мы можем избавить вас от необходимости входить в систему каждый раз при (повторном) запуске Windows или отмене заставки.
Вот как избавиться от необходимости вводить пароль при входе в систему и на заставке.
Удалить пароль при входе в систему
Если вы хотите, чтобы ваше устройство с Windows 10 просто загружалось и не беспокоило вас паролем, вы можете это сделать. Если вы единственный пользователь или доверяете другим людям, которые могут получить к нему доступ, сделайте следующее:
Step 1
Нажмите клавиши Windows + R, введите «netplwiz» и нажмите Enter.
Шаг 2
Выберите свое имя пользователя в центральном окне и снимите флажок над ним с помощью «Пользователи часто вводят имя пользователя…».
Step 3
Введите свой пароль для подтверждения и нажмите «Применить».
Теперь каждый раз при загрузке Windows будет переходить прямо на рабочий стол.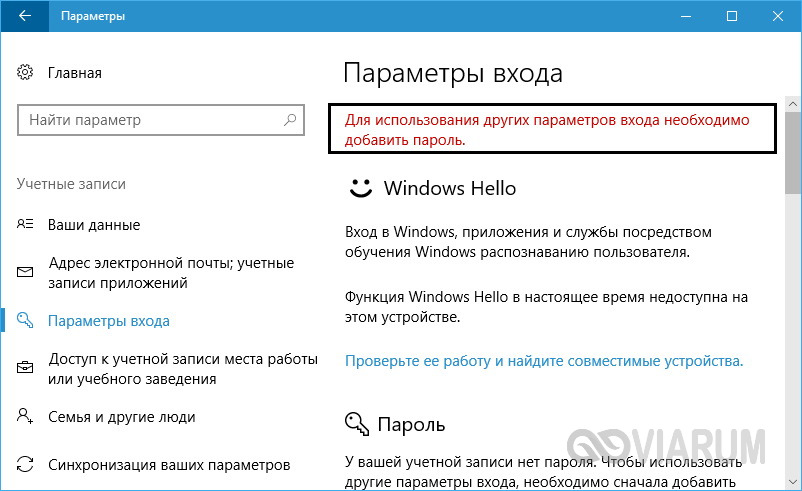 Имейте в виду , что если вы неправильно ввели пароль во время любой загрузки, это не сработает. Если вы обнаружите, что вас по-прежнему запрашивают пароль при загрузке, выполните эти действия еще раз, установите флажок, добавьте пароль, перезагрузитесь, снимите флажок и подтвердите.Теперь должно работать.
Имейте в виду , что если вы неправильно ввели пароль во время любой загрузки, это не сработает. Если вы обнаружите, что вас по-прежнему запрашивают пароль при загрузке, выполните эти действия еще раз, установите флажок, добавьте пароль, перезагрузитесь, снимите флажок и подтвердите.Теперь должно работать.
Удалить пароль из заставки
Другой раз, когда вы беспокоитесь о пароле, — это если вы оставляете Windows без присмотра на достаточно долгое время, чтобы сработала заставка. На работе или в школе это очень хорошо, домой это просто ненужно. Вот как это отключить.
Шаг 1
Перейдите в Настройки и Учетные записи. Слева нажмите Параметры входа.
Шаг 2
Измените раскрывающееся меню под Требовать входа на Никогда.Прокрутите экран вниз и щелкните текстовую ссылку на экране блокировки.
Убедитесь, что флажок рядом с «При возобновлении, отображать экран входа в систему» снят. У вас должна быть возможность загрузиться в Windows 10 и отменить заставку без запроса пароля.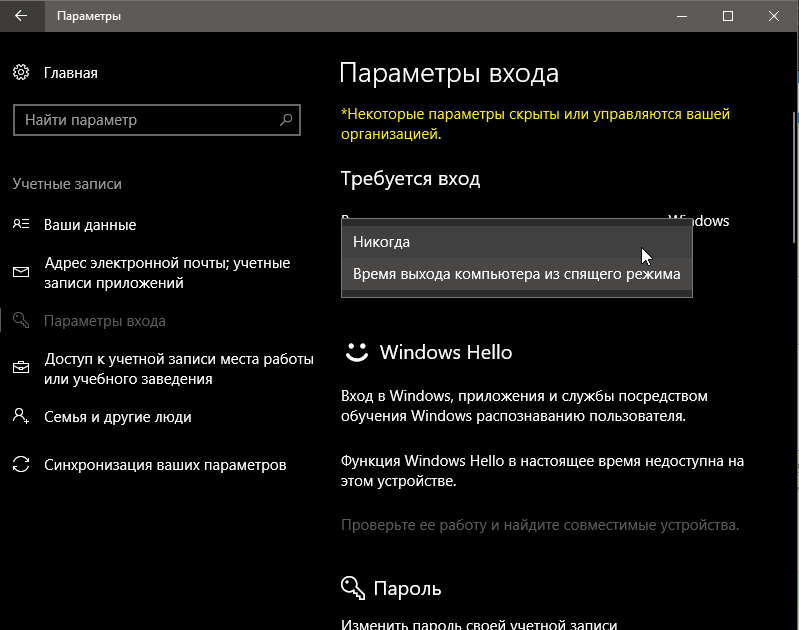
Теперь, когда вы в основном удалили пароли из установки Windows 10, вам нужно больше знать, кто находится рядом и кто может захотеть использовать ваш компьютер. Как уже упоминалось, это нормально, если вы единственный пользователь, но если нет, примите разумные меры предосторожности.
Использование локальной учетной записи для удаления пароля в Windows 10
Другой способ избежать паролей в Windows 10 — использовать локальную гостевую учетную запись. Microsoft не хочет, чтобы вы это знали, но в Windows 10 есть два типа учетных записей. Это ваша учетная запись Microsoft, в которую вам нужно войти, и есть локальная учетная запись. У локальной учетной записи точно такие же привилегии, как у учетной записи Microsoft, но она не отчитывается обо всем, что вы делаете.
Чтобы полностью избавиться от необходимости вводить пароль в Windows 10, вы можете вместо этого использовать локальную учетную запись.Вот как.
- Перейдите в Настройки, Учетные записи и Ваши данные.

- Выберите Вход с локальной учетной записью вместо текстовой ссылки.
- Введите пароль своей учетной записи Microsoft, чтобы подтвердить свою личность.
- Вы должны увидеть страницу «Переключиться на локальную учетную запись», где вы можете создать локальное имя пользователя и пароль. Вы можете оставить этот пароль пустым.
- Выберите «Далее», чтобы переключиться на локальную учетную запись и войти в систему, используя новые учетные данные.
Использование локальной учетной записи в Windows 10
Есть несколько вещей, которые вам следует знать об использовании локальной учетной записи в Windows 10. Во-первых, вы можете использовать этот тип учетной записи только после активации Windows. Во-вторых, он может мешать работе OneDrive, Office 365, Windows Store и других приложений, работа которых зависит от вашего Microsoft ID. Если вы похожи на меня, вы все равно избегаете таких приложений, нарушающих конфиденциальность, как чума. Он также удалит любые настройки маркетингового идентификатора, которые могут быть у вас на компьютере.
Он также удалит любые настройки маркетингового идентификатора, которые могут быть у вас на компьютере.
И последнее, что нужно сказать о локальных учетных записях. В настоящее время, если вы вошли в Windows 10 с локальной учетной записью и получаете доступ к Магазину Windows, Microsoft автоматически преобразует его в учетную запись Microsoft. Это автоматически включает отслеживание и все те неприятности, которые мешают работе с Windows 10. Поэтому, если вы придерживаетесь образа жизни без паролей на домашнем компьютере, избегайте магазина Windows 10.
Вот как вы можете (в большинстве случаев) удалить пароли из установки Windows 10 дома.Вероятно, вам не следует выполнять эти шаги на рабочих машинах или общих компьютерах, где защита паролем очень важна, чтобы избежать компрометации ваших данных (или, что еще хуже, чтобы избежать того, чтобы игривые коллеги отправляли вашему боссу «забавные» записки из вашей учетной записи электронной почты. !), но дома, где нет необходимости в такой безопасности, это может сэкономить вам много времени.
Почему Windows продолжает запрашивать мой пароль?
Если ваш компьютер недавно выполнял обновление, он может сбросить настройки входа до заводских значений по умолчанию.Попробуйте выполнить описанный выше процесс, чтобы увидеть, устранена ли проблема.
Что делать, если я забыл пароль?
Если вы забыли пароль Windows, нажмите ссылку «Сбросить пароль» и ответьте на контрольные вопросы, чтобы восстановить доступ. Если у вас по-прежнему возникают проблемы с обходом входа в систему, посетите страницу поддержки Microsoft для получения дополнительной информации.
Мне нужен пароль на моем компьютере?
Как указывалось ранее, Windows действительно требует пароль в целях безопасности.При этом вам и вашей ситуации решать, требуется ли постоянное приглашение для входа в систему. Если вы используете компьютер вне безопасной зоны, пароль — отличный способ защитить ваши данные. Для тех, у кого есть домашний компьютер с надежными соседями по комнате или членами семьи, это может быть не так актуально.
Если у вас есть советы по паролю в Windows 10, обязательно поделитесь ими ниже!
Как удалить пароль Windows?
Снять пароль к учетной записи Windows совсем не сложно.После удаления пароля вам больше не нужно будет входить в Windows при запуске компьютера.
Любой человек в вашем доме или офисе будет иметь полный доступ ко всему на вашем компьютере после того, как вы удалите пароль, поэтому делать это не очень важно с точки зрения безопасности.
Однако, если вас не беспокоит, что другие люди физически получают доступ ко всему, что они хотят на вашем компьютере, удаление пароля не должно быть проблемой для вас и, безусловно, ускорит время запуска вашего компьютера.
Если вы хотите удалить свой пароль, потому что вы забыли его и больше не можете получить доступ к Windows, вы не сможете использовать описанный ниже метод. Стандартный процесс «удаления пароля» требует, чтобы у вас был доступ к вашей учетной записи Windows. Если вы не знаете свой пароль, просмотрите подсказку внизу этой страницы.
Если вы не хотите полностью удалять свой пароль, вы можете вместо этого настроить Windows на автоматический вход в систему. Таким образом, ваша учетная запись по-прежнему будет иметь пароль, но вас никогда не спросят его при запуске Windows.
Как удалить пароль Windows
Вы можете удалить пароль своей учетной записи Windows из Панели управления, но способ, которым вы это делаете, немного отличается в зависимости от того, какая у вас операционная система. Посмотрите, какая у меня версия Windows? если вы не уверены, какая из этих нескольких версий Windows установлена на вашем компьютере.
Удаление пароля Windows 10 или Windows 8
Откройте Панель управления. На сенсорных интерфейсах проще всего использовать ссылку в меню «Пуск» (или на экране приложений в Windows 8), но меню опытного пользователя, вероятно, будет работать быстрее, если у вас есть клавиатура или мышь.
В Windows 10 выберите учетных записей пользователей (в Windows 8 это называется учетных записей пользователей и семейная безопасность ).

Если для параметра Просмотр по установлено значение Большие значки или Маленькие значки , то вы не увидите эту ссылку. Вместо этого выберите учетных записей пользователей и перейдите к шагу 4.
Выберите Учетные записи пользователей .
Выберите Внести изменения в мою учетную запись в настройках ПК .
Выберите Параметры входа слева.
Выберите Изменить в разделе Пароль .
Введите текущий пароль в текстовое поле на следующем экране, а затем выберите Далее .
На следующей странице еще раз выберите Next , но не заполняйте никакой информации. При вводе пустого пароля старый пароль заменяется пустым.
Вы можете закрыть открытое окно с помощью кнопки Finish и выйти из окна настроек.

Удаление пароля Windows 7, Vista или XP
Перейдите в Пуск > Панель управления .
В Windows 7 выберите учетных записей пользователей и семейная безопасность (в Vista и XP это называется учетных записей пользователей ).
Если вы просматриваете большие значки или Маленькие значки в панели управления в Windows 7, или если вы используете Vista или XP и у вас включен классический вид , просто откройте учетных записей пользователей и перейдите к Шаг 4.
Откройте учетных записей пользователей .
В области Внесите изменения в свою учетную запись пользователя окна Учетные записи пользователей выберите Удалить пароль . В Windows XP это окно называется Учетные записи пользователей , и есть дополнительный шаг: в окне или выберите учетную запись для изменения области , выберите свое имя пользователя Windows XP и выберите Удалить мой пароль .

В текстовом поле на следующем экране введите текущий пароль Windows.
Выберите Удалить пароль , чтобы подтвердить, что вы хотите удалить свой пароль Windows.
Теперь вы можете закрыть любые открытые окна, связанные с учетными записями пользователей.
Спасибо, что сообщили нам!
Расскажите, почему!
Другой Недостаточно деталей Трудно понятьКак удалить пароль локальной учетной записи в Windows?
Как удалить пароль локальной учетной записи в Windows 10 и Windows 7
Для защиты компьютеров от нежелательного доступа часто используются учетные записи, защищенные паролем.Кроме того, в операционной системе Windows можно создавать локальные учетные записи для разных людей, чтобы поддерживать определенный уровень конфиденциальности и настройки среды Windows на одном компьютере. Windows поддерживает учетные записи локальных пользователей типа «Администратор» и «Гость», которые имеют разные права и разрешения на определенном компьютере. Каждую учетную запись пользователя можно защитить паролем. Помимо паролей, Windows позволяет хранить «подсказку», которая поможет вам запомнить пароль на случай, если вы его забудете.
Каждую учетную запись пользователя можно защитить паролем. Помимо паролей, Windows позволяет хранить «подсказку», которая поможет вам запомнить пароль на случай, если вы его забудете.
Пароль запрашивается Windows каждый раз при входе в систему или переключении локального пользователя. Если пароль утерян или забыт, или если пользователь с правами администратора по какой-либо причине хочет удалить пароль локального пользователя, существуют различные способы достижения этого, которые описаны в этой статье. Гостевые локальные пользователи могут удалить свои пароли, но не могут изменить пароль администратора. Только администратор может изменить свой пароль, а также сбросить пароли других гостевых локальных пользователей.
Локальные учетные записи в Windows доступны локально (все учетные данные хранятся локально на компьютере) или через учетные данные учетной записи Microsoft. Чтобы узнать, какой тип входа вы используете, перейдите на вкладку «Учетные записи» в приложении «Настройки» Windows. Ниже мы описываем, как удалить пароли локальных учетных записей (не пароли, связанные с учетными записями Microsoft).
Ниже мы описываем, как удалить пароли локальных учетных записей (не пароли, связанные с учетными записями Microsoft).
Содержание:
Рекомендуется запустить бесплатное сканирование с помощью Malwarebytes — инструмента для обнаружения вредоносных программ и исправления компьютерных ошибок.Вам нужно будет приобрести полную версию, чтобы удалить инфекции и устранить компьютерные ошибки. Доступна бесплатная пробная версия.
Удалить пароль через приложение настроек
Эта опция действительна, если вы вошли в систему и хотите удалить свой пароль, независимо от того, являетесь ли вы администратором или пользователем гостевого типа. Следуйте инструкциям в видео ниже, чтобы удалить пароль локальной учетной записи.
[Вернуться к содержанию]
Удаление пароля локальной учетной записи с помощью диска сброса пароля
Диск сброса пароля можно создать для локальных учетных записей, но не для учетных записей Microsoft. Процедуры, описанные в этом разделе, одинаково применимы как к Windows 7, так и к Windows 10. Сначала мы опишем, как создать диск сброса пароля, а затем как использовать его для удаления пароля локальной учетной записи.
Процедуры, описанные в этом разделе, одинаково применимы как к Windows 7, так и к Windows 10. Сначала мы опишем, как создать диск сброса пароля, а затем как использовать его для удаления пароля локальной учетной записи.
Windows может создать и сохранить файл userkey.psw в корневом каталоге USB-накопителя, который впоследствии можно будет использовать для сброса пароля локальной учетной записи. Файл userkey.psw можно свободно переместить на другой USB-накопитель, но возможен только один файл на USB-накопитель. Диск сброса пароля можно использовать много раз для сброса пароля конкретного пользователя.
Чтобы создать диск сброса пароля для локальной учетной записи, сначала войдите в компьютер и подключите флэш-накопитель USB. Затем перейдите в панель управления Windows и дважды щелкните значок учетной записи пользователя. Нажмите «Создать диск для сброса пароля» слева.
Нажмите кнопку «Далее» в окне «Добро пожаловать в мастер забытых паролей».
Выберите USB-накопитель, на котором вы хотите сохранить файл сброса пароля.
Мастер запросит ваш пароль, чтобы продолжить создание диска для сброса пароля.Введите действующий пароль и нажмите кнопку «Далее» . Файл будет создан, и вы сможете закрыть два дополнительных окна, подтверждающих успешное создание диска для сброса пароля. Храните USB-накопитель в надежном месте. В случае утери USB-накопителя другие пользователи смогут сбросить ваш пароль (даже если вы являетесь администратором Windows на ПК).
Если вы неправильно вводите локальный пароль при входе в систему, отображается подсказка и появляется элемент «Сбросить пароль» .Если вы хотите сбросить пароль с помощью ранее созданного диска сброса пароля, подключите USB-накопитель, содержащий файл userkey.psw, и нажмите «Сбросить пароль» .
Нажмите «Далее» .
Если в настоящее время подключено несколько USB-накопителей, выберите тот, который использовался для создания диска сброса пароля.
Нажмите кнопку «Далее» , и вам будет предложено ввести новый пароль вместе с дополнительной подсказкой для пароля.
Нажмите кнопку «Далее» , чтобы завершить сброс пароля и вступить в силу новый пароль.
[Вернуться к содержанию]
Удалить пароль с помощью CTRL + ALT + DEL Secure Screen в Windows 7 и 10
Этот параметр очень похож как для Windows 10, так и для Windows 7. Здесь мы описываем необходимые шаги для Windows 10. Нажмите комбинацию клавиш Ctrl + Alt + Del на клавиатуре и выберите пункт меню «Изменить пароль» .
Заполните поле «Старый пароль» своим текущим действующим паролем и оставьте пустыми поля ввода для «Новый пароль» и «Подтвердить пароль» . Нажмите Enter на клавиатуре, чтобы удалить текущий пароль учетной записи.
Нажмите кнопку ОК на экране, чтобы завершить удаление пароля локальной учетной записи. Теперь вы удалили свой пароль, помните, что любой может получить доступ к вашей учетной записи.
[Вернуться к содержанию]
Удаление пароля другого локального пользователя с помощью приложения панели управления
Эта опция должна использоваться пользователем-администратором, желающим удалить пароль локальной гостевой учетной записи.Чтобы выполнить инструкции, представленные в видео ниже, вы должны войти в систему как локальный администратор. Когда администратор изменяет, сбрасывает или удаляет пароль локального пользователя на ПК, все зашифрованные файлы шифрованной файловой системы (EFS), личные сертификаты, пароли веб-сайтов и т. Д., Принадлежащие этой учетной записи, будут потеряны. Если локальный пользователь удалит или изменит свой собственный пароль, используя другие параметры, описанные в этом руководстве, все зашифрованные файлы, сертификаты, пароли веб-сайтов и т. Д. Будут сохранены.
[Вернуться к содержанию]
Удалить пароль любой локальной учетной записи в локальных пользователях и группах
Чтобы использовать эту опцию, вы должны войти в систему как администратор. Приложение настройки локальных пользователей и групп доступно только в выпусках Windows 10 Pro, Enterprise и Education. Когда администратор изменяет, сбрасывает или удаляет пароль локального пользователя на ПК, все зашифрованные файлы шифрованной файловой системы (EFS), личные сертификаты, пароли веб-сайтов и т. Д.принадлежащие этой учетной записи будут потеряны. Чтобы запустить локальные пользователи и группы, введите lusrmgr.msc в поле поиска (Win + S) в меню «Пуск» и выберите «Локальные пользователи и группы». Следуйте инструкциям в видео ниже, чтобы удалить любой пароль локальной учетной записи. В примере видео удален пароль локального пользователя с именем SecondUser.
Приложение настройки локальных пользователей и групп доступно только в выпусках Windows 10 Pro, Enterprise и Education. Когда администратор изменяет, сбрасывает или удаляет пароль локального пользователя на ПК, все зашифрованные файлы шифрованной файловой системы (EFS), личные сертификаты, пароли веб-сайтов и т. Д.принадлежащие этой учетной записи будут потеряны. Чтобы запустить локальные пользователи и группы, введите lusrmgr.msc в поле поиска (Win + S) в меню «Пуск» и выберите «Локальные пользователи и группы». Следуйте инструкциям в видео ниже, чтобы удалить любой пароль локальной учетной записи. В примере видео удален пароль локального пользователя с именем SecondUser.
[Вернуться к содержанию]
Удалить пароль любой локальной учетной записи в Netplwiz
Вы должны войти в систему как администратор, чтобы успешно выполнить шаги, описанные в этой опции. Если вы удаляете пароль локального пользователя, все зашифрованные файлы шифрованной файловой системы (EFS), личные сертификаты, пароли веб-сайтов и т. Д., Принадлежащие этой учетной записи, будут потеряны. Нажмите Windows Пуск и введите «netplwiz» , нажмите Enter на клавиатуре. В окне «Учетные записи пользователей» отметьте пользователя (на снимке экрана ниже, это SecondUser), пароль которого вы хотите удалить, и нажмите кнопку «Сбросить пароль…» .
Если вы удаляете пароль локального пользователя, все зашифрованные файлы шифрованной файловой системы (EFS), личные сертификаты, пароли веб-сайтов и т. Д., Принадлежащие этой учетной записи, будут потеряны. Нажмите Windows Пуск и введите «netplwiz» , нажмите Enter на клавиатуре. В окне «Учетные записи пользователей» отметьте пользователя (на снимке экрана ниже, это SecondUser), пароль которого вы хотите удалить, и нажмите кнопку «Сбросить пароль…» .
Оставьте поля «Новый пароль», и «Подтвердите новый пароль», пустыми и нажмите кнопку «ОК» .
Пароль пользователя SecondUser удален.
[Вернуться к содержанию]
Удалите пароль любой локальной учетной записи в командной строке
Запустите приложение командной строки от имени администратора. Если вы не запустите его как администратор, Windows не позволит вам завершить удаление пароля в соответствии с этой опцией. В командной строке выполните команду ниже, заменив «UserName» на имя пользователя, пароль которого вы хотите удалить.
«сетевой пользователь» Имя пользователя «*»
Введите и повторно введите пароль, когда будет предложено, и нажмите Enter на клавиатуре.
[Вернуться к содержанию]
[Вернуться к началу]
Как удалить пароль из Windows 10
Как правило, для входа на компьютер с Windows 10 требуется комбинация имени пользователя (или адреса электронной почты, если у вас есть учетная запись Microsoft) и пароля. Необходимость предоставить пароль для входа в Windows 10 обеспечивает целостность и безопасность вашей учетной записи.Windows 10 принесла с собой массу альтернатив паролям из буквенно-цифровых строк, которые мы все так хорошо знаем. Пользователи могут войти в Windows 10, используя свои отпечатки пальцев (при условии, что их компьютер оснащен датчиком отпечатков пальцев), используя пароль с интерактивной картинкой или цифровой PIN-код вместо буквенно-цифрового пароля.
Однако некоторые пользователи Windows 10 находят любой уровень безопасности для своих учетных записей излишним и предпочитают входить в Windows 10 без необходимости вводить какой-либо пароль.Отсутствие пароля для вашей учетной записи — наименее безопасный вариант, который у вас есть: любой и каждый, у кого есть доступ к вашему компьютеру, сможет войти в вашу учетную запись без вашего согласия. Однако, если вас устраивает отсутствие безопасности в вашей учетной записи, вы, безусловно, можете сделать так, чтобы вы могли входить в Windows 10, не вводя пароль любого типа. Ниже приведены два различных способа удаления требования пароля при попытке входа в Windows 10:
Метод 1. Удаление требования пароля для всех пользователей Windows 10 позволяет вам сделайте так, чтобы пользователям вашего компьютера не приходилось вводить какой-либо пароль для входа в свои учетные записи.Если этот параметр включен, пользователи могут просто загрузить свои компьютеры, выбрать учетную запись пользователя, в которую они хотят войти, и Windows 10 выполнит вход в выбранную учетную запись пользователя — пароль или PIN-код любого типа не требуется. Чтобы отменить требование пароля для всех пользователей, все, что вам нужно сделать, это:
Чтобы отменить требование пароля для всех пользователей, все, что вам нужно сделать, это:
- Нажмите клавишу Windows Logo + R , чтобы открыть диалоговое окно Выполнить .
- Введите netplwiz в диалоговом окне Run и нажмите Введите , чтобы запустить утилиту User Accounts .
- Снимите флажок, расположенный непосредственно рядом с . Пользователи должны ввести имя пользователя и пароль, чтобы использовать этот компьютер. опцию отключить .
- Нажмите Применить .
- Вам будет предложено ввести пароль для учетной записи пользователя, в которую вы в настоящее время вошли, а затем введите его еще раз для подтверждения. Дважды введите свой пароль и нажмите OK .
- Нажмите ОК в окне Учетные записи пользователей .
- Перезагрузите свой компьютер.

Когда компьютер загрузится, при условии, что все прошло по плану, вы сможете войти в свою учетную запись пользователя, просто выбрав ее на экране входа в систему — вам не нужно будет вводить какой-либо пароль, там будет не будет биометрической защиты, и вас даже не попросят подтвердить, что выбранная учетная запись является фактической учетной записью, в которую Windows 10 должна входить.
Метод 2: Удалите пароль своей учетной записи Если Метод 1 не работает для вас или если вы хотите удалить пароль только из своей учетной записи, не влияя на настройки защиты учетной записи других учетных записей пользователей на вашем компьютере, не бойтесь — вы можете просто удалить пароль своей учетной записи, не вмешиваясь в дела других учетных записей пользователей.Однако будьте осторожны — вы не можете удалить пароль от учетной записи Microsoft. Вам придется вводить пароль каждый раз, когда вы входите в учетную запись Microsoft на компьютере с Windows 10 — обойти это невозможно, именно так он и предназначен для работы.
Однако вы можете удалить пароль из учетной записи локального пользователя на компьютере с Windows 10. Кроме того, вы также можете преобразовать учетную запись Microsoft на вашем компьютере в локальную, а затем удалить с нее пароль. Чтобы преобразовать учетную запись Microsoft в Windows 10 в локальную учетную запись пользователя, вам необходимо:
- Открыть меню «Пуск» .
- Щелкните Настройки .
- Нажмите Счета .
- Найдите и щелкните Войти с локальной учетной записью вместо на правой панели окна.
- Введите свой пароль, нажмите Далее и следуйте остальным инструкциям на экране, чтобы преобразовать учетную запись Microsoft в локальную учетную запись пользователя.
- Повторить шагов 1 — 3 .
- На правой панели окна прокрутите вниз до раздела Другие учетные записи, которые вы используете, , найдите и щелкните учетную запись Microsoft, которую вы хотите удалить со своего компьютера, чтобы выбрать ее.
- Щелкните Удалить .
- Следуйте инструкциям на экране и запросам, чтобы удалить учетную запись Microsoft с вашего компьютера.
Вот что вам нужно сделать, чтобы удалить пароль от учетной записи локального пользователя на компьютере с Windows 10:
- Откройте меню «Пуск» .
- Щелкните Настройки .
- Нажмите Счета .
- На левой панели окна щелкните Параметры входа .
- На правой панели окна щелкните Изменить в разделе Пароль .
- Введите текущий пароль для своей учетной записи в поле Текущий пароль и нажмите Далее .
- Оставьте все три поля на следующей странице пустыми и нажмите Далее .
- Нажмите Готово .
- После этого вы можете закрыть утилиту Settings .
Как только вы выполните все шаги, перечисленные и описанные ниже, пароль для вашей локальной учетной записи будет удален.Это означает, что в следующий раз, когда вы войдете в эту конкретную учетную запись пользователя на своем компьютере, вам не будет предложено ввести пароль любого типа.
Как сделать ваш компьютер без пароля в Windows 10 May 2020 Update
Для входа в Windows 10 версии 2004 пароль учетной записи не требуется.
TechRepublic
Microsoft уже давно предлагает функцию Windows Hello, позволяющую входить в компьютер с Windows 10 с помощью PIN-кода, отпечатка пальца или распознавания лица.Но когда вы находитесь на экране входа в систему, вы заметите, что вход с паролем все еще доступен. Это нормально, если вы хотите использовать свой пароль в качестве резервного метода аутентификации, но если хакер когда-либо скомпрометирует ваш пароль Windows и получит доступ к вашему компьютеру, он может легко войти в систему с вашей учетной записью. Один из способов защититься от этого — удалить параметр пароля с экрана входа в Windows 10. Это можно сделать с помощью обновления Windows 10 May 2020 Update, также известного как Windows 10 2004. Вот шаги.
СМОТРЕТЬ: Усовершенствования меню «Пуск» в Windows 10 (TechRepublic Premium)
Во-первых, убедитесь, что вы используете Windows 10 версии 2004. Чтобы проверить, перейдите в Настройки | Система | Около. Посмотрите в разделе спецификации Windows. Если в версии указано 2004 или более поздняя, все готово (, рис. A ).
Рисунок A
Если у вас нет Windows 10 2004 и вы хотите установить ее, перейдите в раздел «Обновление и безопасность» и «Центр обновления Windows». Если обновление функции до Windows 10 версии 2004 готово для вашего ПК, щелкните ссылку «Загрузить и установить», чтобы применить его (, рис. B, ).
Рисунок B
После установки обновления убедитесь, что вы включили некоторые средства аутентификации Windows Hello, чтобы вам не приходилось полагаться на свой пароль Windows. При необходимости зайдите в Настройки | Система | Параметры входа. Если вы еще этого не сделали, настройте PIN-код, отпечаток пальца или распознавание лица (, рис. C ).
Рисунок C
Прокрутите вниз экран параметров входа. Убедитесь, что переключатель Требовать вход в Windows Hello для учетных записей Microsoft выключен (, рис. D ).
Рисунок D
Выйдите из Windows и вернитесь к экрану входа. Щелкните ссылку для входа в систему. Выберите каждый из значков и обратите внимание, что опция для пароля доступна как обычно ( Рисунок E ). Войдите в Windows, используя предпочитаемый вами метод.
Рисунок E
Перейдите в Настройки | Аккаунт | Параметры входа. Прокрутите экран вниз и включите переключатель Требовать входа в Windows Hello для учетных записей Microsoft (, рис. F ).
Рисунок F
Выйдите из Windows. Вернувшись на экран входа в систему, щелкните ссылку Параметры входа. Выберите каждый из значков, и вы обнаружите, что параметр для пароля больше не доступен (, рис. G ).
Рисунок G
Еженедельный бюллетень Microsoft
Будьте инсайдером Microsoft в своей компании, прочитав эти советы, рекомендации и шпаргалки по Windows и Office.Доставка по понедельникам и средам
Зарегистрироваться СегодняСм. Также
Как установить / изменить / удалить пароль для входа в Windows 10
Как вы знаете, при установке системы меню установки запрашивает учетную запись Microsoft для завершения настройки, или вы можете выбрать автономную учетную запись для установите пользователя и пароль для входа в Windows 10 каждый раз при запуске Windows.Если это не требуется, вы также можете удалить этот экран входа в систему при запуске.
Приведенные ниже методы могут помочь вам установить новый пароль для входа в систему, изменить существующий пароль или полностью удалить пароль.
Как создать новый пароль для входа в Windows 10
Выполните следующие шаги, чтобы Windows запросила вход с использованием пароля или учетной записи Microsoft.
- Нажмите кнопку Пуск
- Щелкните значок Настройки
- Нажмите « Account »
- В этом меню вы должны выбрать « параметры входа » из левая боковая панель.
- Нажмите « Добавить » на правой панели, чтобы установить пароль по вашему выбору.
- Щелкните « Next », а затем « Finish ».
Теперь вы добавили пароль. С этого момента при запуске системы вы должны ввести пароль учетной записи пользователя для входа в Windows.
Как удалить пароль для входа в Windows 10
Чтобы удалить экран входа или пароль для входа в Windows 10, выполните следующие действия.
- Нажмите кнопку Старт .
- Щелкните значок Настройки .
- Щелкните « Счета ».
- Щелкните « Параметры входа » на левой боковой панели.
- Щелкните « Изменить » на правой панели, чтобы удалить пароль.
- Введите текущий пароль и нажмите кнопку « Next ».
- Теперь на вашем компьютере будет дважды предложено ввести новый пароль.Здесь вам нужно будет оставить оба поля пустыми и снова нажать « Next ».
- Наконец, нажмите « Finish », и готово! Попрощайтесь с паролем для входа.
Ваш пароль удален.
Как изменить / удалить пароль в Windows 10
Другой способ удаления / изменения / обновления пароля для входа в Windows 10
- Нажмите Alt + Ctrl + Del клавиш на клавиатуре a одиночная комбинация.
- Нажмите , смените пароль .
- Теперь вашему компьютеру будет предложено дважды ввести старый пароль и новый пароль. Здесь вам нужно будет оставить оба поля нового пароля пустыми и щелкнуть там значок « right-allow ».
Ну что, друзья, на этом пока все, как видите, процедура по установке и удалению пароля для входа в систему , безусловно, проста. В заключение хочу сказать, что удалять пароль для входа в Windows 10 неудобно, потому что компьютер теряет защиту.Надеюсь, вам понравился этот урок.
Если вы используете учетную запись Microsoft для входа в Windows 10, вы можете изменить пароль после входа в учетную запись Microsoft.
На самом деле, когда вы выполняете новую установку Windows, он спрашивает, хотите ли вы войти в систему под своей учетной записью Microsoft. Если у вас уже есть учетная запись Microsoft, вам просто нужно ввести адрес электронной почты, телефон или скайп в пустое место.
Если у вас его нет, система дает вам возможность создать новую учетную запись с паролем.В любом из этих двух случаев пользователем и паролем учетной записи Microsoft будут пароль пользователя и пароль для входа на ваш компьютер. Если вы не хотите использовать учетную запись в Интернете, вы можете назначить имя пользователя и пароль по своему усмотрению.
Чтобы изменить метод входа с локальной учетной записи на Microsoft или Microsoft на локальную учетную запись, выполните следующие действия.
- Перейдите в настройки -> Учетные записи
- Затем нажмите на ваши данные и найдите текстовую ссылку на правой панели с надписью « Войти с учетной записью Microsoft вместо ».



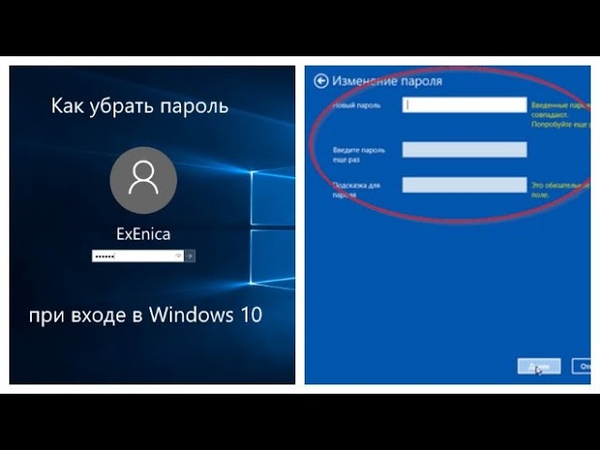 )
)
 если вам будет предложено ввести пароль администратора или подтверждение, введите его или подтвердите пароль.
если вам будет предложено ввести пароль администратора или подтверждение, введите его или подтвердите пароль.



 Вводим любое слово или фразу.
Вводим любое слово или фразу.

 Только на этот раз загрузиться нужно не с флешки, а с жесткого диска. После перезагрузки у вас сразу появится окно консоли. Нам нужно посмотреть, какие учетные записи созданы в системе. Для этого используйте команду: net user.
Только на этот раз загрузиться нужно не с флешки, а с жесткого диска. После перезагрузки у вас сразу появится окно консоли. Нам нужно посмотреть, какие учетные записи созданы в системе. Для этого используйте команду: net user.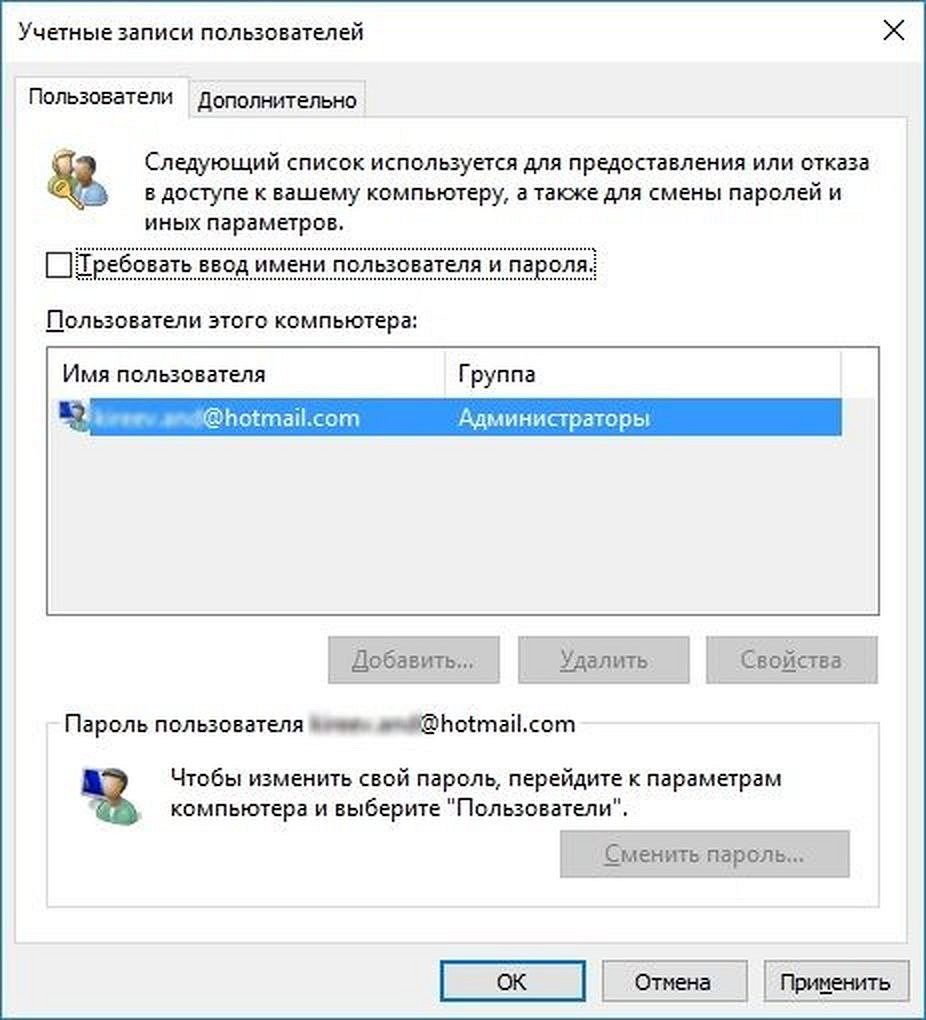 exe», а в «SetupType» снова установите «0».
exe», а в «SetupType» снова установите «0». То есть, выполните 1 и 2 шаги предыдущего способа.
То есть, выполните 1 и 2 шаги предыдущего способа.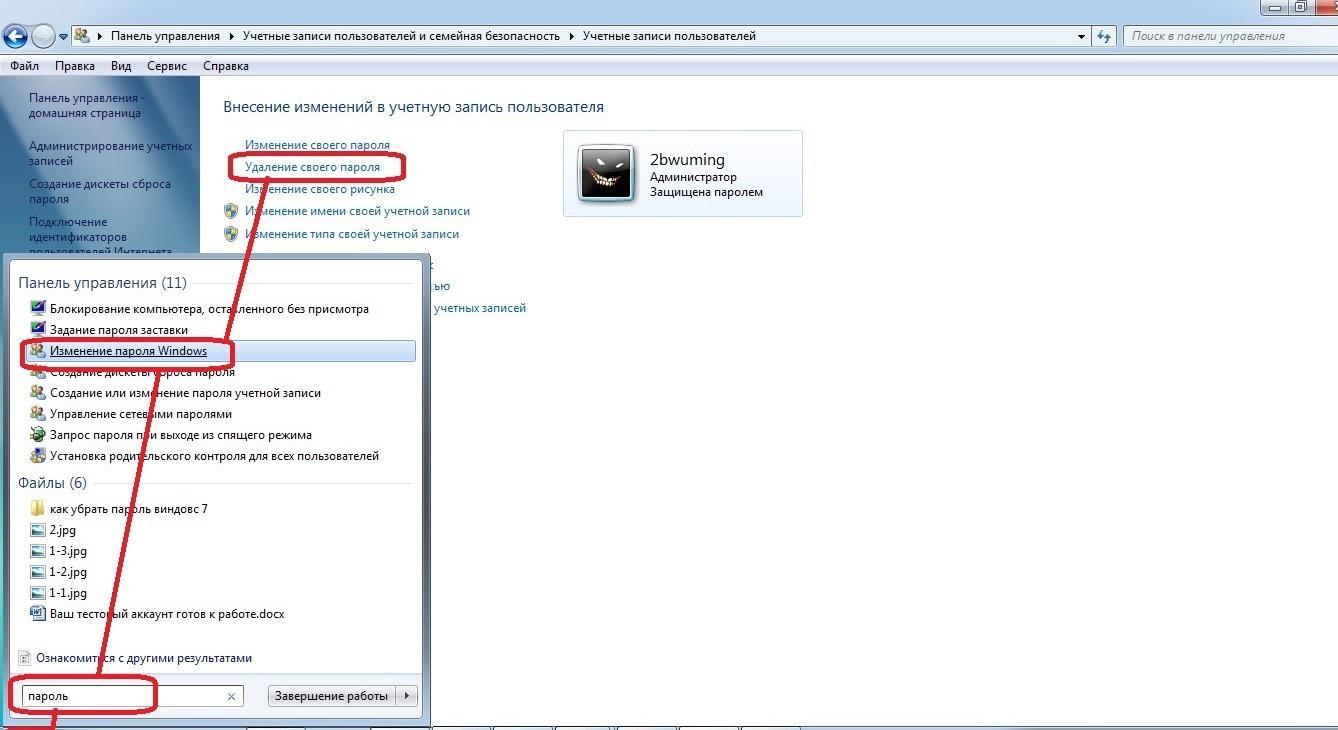
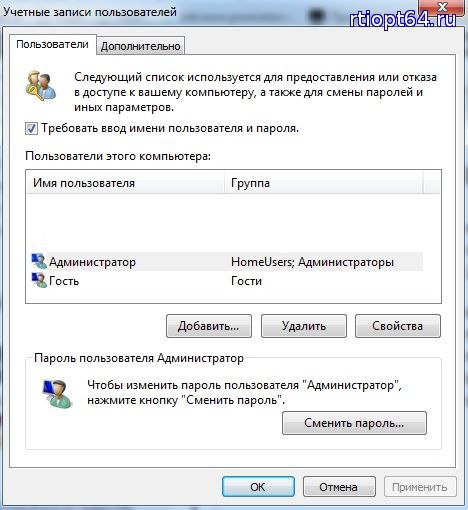



 Также введите капчу и нажмите «Далее»;
Также введите капчу и нажмите «Далее»;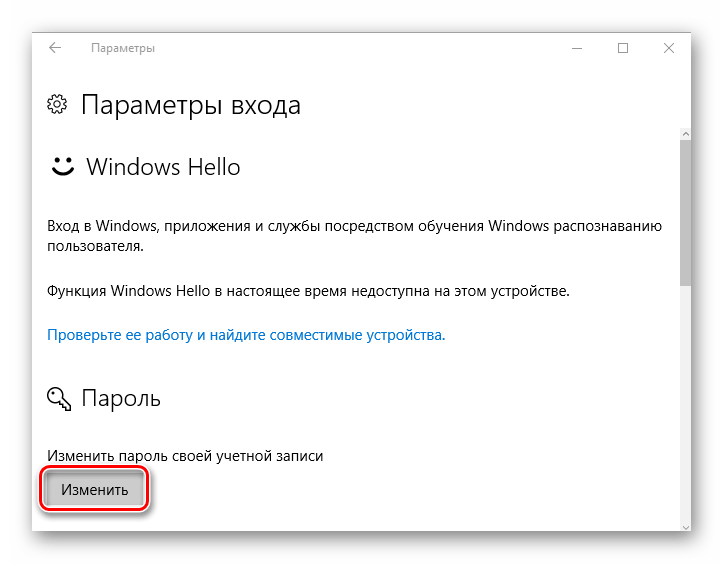 Определить проще всего по размерам томов. Буква системного раздела отображается в графе «Имя»;
Определить проще всего по размерам томов. Буква системного раздела отображается в графе «Имя»;