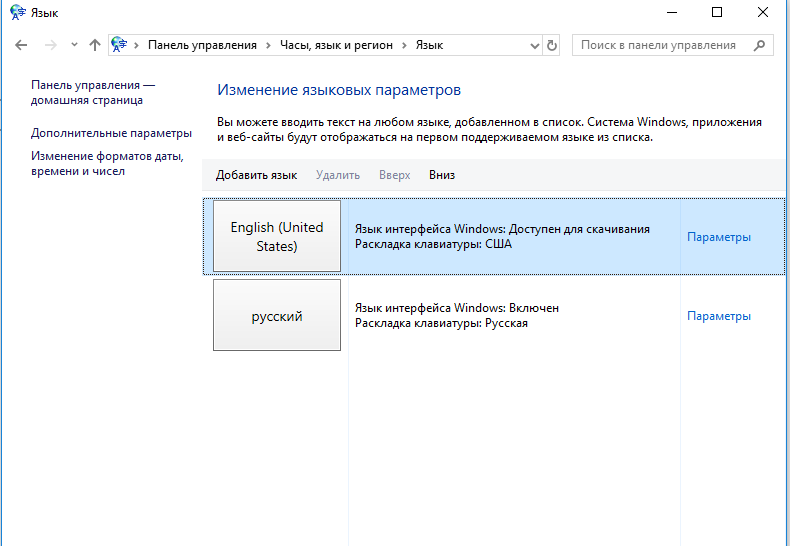| Результат | Windows | macOS |
|---|---|---|
Перейти к следующей точке редактирования | ВНИЗ | ВНИЗ |
Перейти к следующей точке редактирования в любой дорожке | SHIFT + ВНИЗ | SHIFT + ВНИЗ |
Перейти к предыдущей точке редактирования | ВВЕРХ | ВВЕРХ |
Перейти к предыдущей точке редактирования в любой дорожке | SHIFT + ВВЕРХ | SHIFT + ВВЕРХ |
Перейти к концу выбранного клипа | SHIFT + END | SHIFT + END |
Перейти к началу выбранного клипа | SHIFT + HOME | SHIFT + HOME |
Перейти к концу клипа эпизода | END | END |
Перейти к началу клипа эпизода | HOME | HOME |
Увеличить громкость клипа | Ъ | Ъ |
Увеличить громкость клипа — на много пунктов | SHIFT + Ъ | SHIFT + Ъ |
Увеличить или восстановить активный кадр | SHIFT + ` | SHIFT + ` |
Увеличить или восстановить кадр под курсором | Ё | Ё |
Свернуть все дорожки | SHIFT + — | SHIFT + — |
Воспроизводить | SHIFT + K | SHIFT + K |
Воспроизведение фрагмента | CTRL + SHIFT + ПРОБЕЛ | OPT + K |
Воспроизведение фрагмента с подмоткой в конце или в начале | SHIFT + ПРОБЕЛ | SHIFT + ПРОБЕЛ |
Воспроизвести от курсора воспроизведения до точки выхода | CTRL + ПРОБЕЛ | CTRL + ПРОБЕЛ |
Переключатель «Воспроизведение-Стоп» | ПРОБЕЛ | ПРОБЕЛ |
Отобразить вложенный эпизод | CTRL + SHIFT + F | CTRL + SHIFT + F |
Обрезать со сдвигом в следующей правке до курсора воспроизведения | W | W |
Обрезать со сдвигом в предыдущей правке до курсора воспроизведения | Q | Q |
Выбрать камеру 1 | 1 | 1 |
Выбрать камеру 2 | 2 | 2 |
Выбрать камеру 3 | 3 | 3 |
Выбрать камеру 4 | 4 | 4 |
Выбрать камеру 5 | 5 | 5 |
Выбрать камеру 6 | 6 | 6 |
Выбрать камеру 7 | 7 | 7 |
Выбрать камеру 8 | 8 | 8 |
Выбрать камеру 9 | 9 | 9 |
Выбрать поле поиска | SHIFT + F | SHIFT + F |
Выделить клип на курсоре воспроизведения | D | D |
Выделить следующий клип | Ctrl + стрелка вниз | Cmd + стрелка вниз |
Выберите следующую панель | CTRL + SHIFT + Ю | CTRL + SHIFT + Ю |
Выделить предыдущий клип | Ctrl + стрелка вверх | Cmd + стрелка вверх |
Выбрать предыдущую панель | CTRL + SHIFT + Б | CTRL + SHIFT + Б |
Указать кадр афиши | SHIFT + P | CMD + P |
Переместить влево | J | J |
Переместить вправо | L | L |
Переместить влево медленно | SHIFT + J | SHIFT + J |
Переместить вправо медленно | SHIFT + L | SHIFT + L |
Переместить остановку | K | K |
Шаг назад | Стрелка влево | Стрелка влево |
Шаг назад на 5 кадров — блоки | SHIFT + СТРЕЛКА ВЛЕВО | SHIFT + СТРЕЛКА ВЛЕВО |
Шаг вперед | Стрелка вправо | Стрелка вправо |
Шаг вперед на 5 кадров — блоки | SHIFT + СТРЕЛКА ВПРАВО | SHIFT + СТРЕЛКА ВПРАВО |
Переключить все целевые объекты аудио | Ctrl + 9 | Cmd + 9 |
Переключить все исходные аудио | CTRL + ALT + 9 | OPT + CMD + 9 |
Переключить все исходные видео | CTRL + ALT + 0 | OPT + CMD + 0 |
Переключить все целевые объекты видео | Ctrl + 0 | Cmd + 0 |
Переключить аудио во время очистки | SHIFT + S | SHIFT + S |
Переключить режим микширования фрагмента на плоскости контроля | ||
Переключение полноэкранного режима | CTRL + Ё | CTRL + Ё |
Переключить представление многокамерной передачи | Shift + 0 | Shift + 0 |
Переключить тип обрезки | Shift + T | Ctrl + T |
Обрезка назад | Ctrl + стрелка влево | Opt + стрелка влево |
Обрезка назад — на много | Ctrl + Shift + стрелка влево | Opt + Shift + стрелка влево |
Обрезка вперед | Ctrl + стрелка вправо | Opt + стрелка вправо |
Обрезка вперед — на много | Ctrl + Shift + стрелка вправо | Opt + Shift + стрелка вправо |
Обрезать следующую правку до курсора воспроизведения | CTRL + ALT + W | OPT + W |
Обрезать предыдущую правку до курсора воспроизведения | CTRL + ALT + Q | OPT + Q |
Перевод раскладки клавиатуры онлайн
Чаще всего необходимость выполнить перевод раскладки возникает, когда текст должен был быть напечатан на русском, но вместо этого оказалась включена английская раскладка или наоборот.
Поэтому в данной статье речь пойдет об онлайн-сервисах, которые переводят именно эти две самые популярные раскладки.
Способ 1: Raskladki.Net
Из названия онлайн-сервиса Raskladki.Net уже можно понять, что он отлично подойдет для выполнения сегодняшней задачи. Его интерфейс удобен, поэтому с переводом раскладки справится даже начинающий, а в развернутом виде этот процесс выглядит так:
Перейти к онлайн-сервису Raskladki.Net
- На главной странице сайта Raskladki.Net для начала выберите вариант перевода, открыв соответствующее выпадающее меню.
- После этого вставьте ранее скопированный текст в поле.
- Нажмите «В другую раскладку», чтобы перевести его.
- Ознакомьтесь с полученным результатом в этом же поле.
- Нажмите по зеленой кнопке, чтобы скопировать содержимое в буфер обмена или, например, выделите его и используйте горячую клавишу Ctrl + C.
Способ 2: Gsgen
Сайт Gsgen представляет собой небольшой скрипт, который как раз и сосредоточен на переводе раскладок.
Перейти к онлайн-сервису Gsgen
- Оказавшись на главной странице сайта, решите, какой текст вы будете переводить, ведь от этого зависит то, в каком блоке будет осуществляться ввод.
- После этого вставьте текст и нажмите по кнопке «На русский» или «На латиницу» в зависимости от выбранного варианта перевода.
- Вы сразу же увидите слова в новой раскладке.
- К сожалению, инструмента для быстрого помещения текста в буфер обмена нет, поэтому его нужно будет выделить левой кнопкой мыши или клавишами
Способ 3: TranslitOnline
Не всем пользователям подходят описанные выше онлайн-сервисы или в определенный момент какой-то из них по определенным причинам может не работать. Тогда мы рекомендуем ознакомиться с третьим сайтом под названием TranslitOnline.
Тогда мы рекомендуем ознакомиться с третьим сайтом под названием TranslitOnline.
Перейти к онлайн-сервису TranslitOnline
- TranslitOnline самостоятельно адаптирует язык раскладки в зависимости от написанных символов, поэтому просто вставьте необходимое содержимое в блок «Ввод».
- Нажмите «Выполнить», чтобы в соседнем блоке отобразился результат.
- Теперь вы можете скопировать его так, как это было показано в Способе 2.
- При необходимости щелкните «Очистить», чтобы ввести новый текст для перевода.
Если вы вынуждены использовать такие сайты по причине того, что не можете настроить раскладку на клавиатуре, а не просто один раз ошиблись при наборе, ознакомьтесь с инструкциями по ссылкам ниже. Они помогут разобраться в решении данной проблемы.
Подробнее:
Настройка переключения раскладки в Windows 10
Изменение раскладки клавиатуры в Windows 10
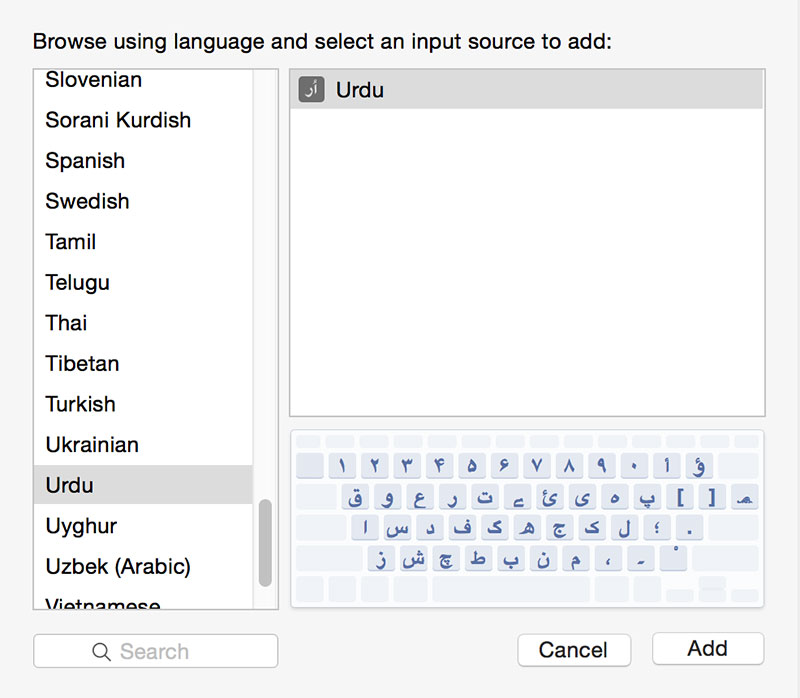
Опишите, что у вас не получилось. Наши специалисты постараются ответить максимально быстро.
Помогла ли вам эта статья?
ДА НЕТФункциональные клавиши физической клавиатуры | HUAWEI поддержка россия
Подключите физическую клавиатуру к устройству, чтобы переключать языки, изменять настройки и работать более эффективно.
Перейдите в раздел и выполните следующие действия:
- Нажмите имя клавиатуры, чтобы выбрать язык на экране Выбор раскладки клавиатуры.
- Нажмите Виртуальная клавиатура, чтобы отобразить или скрыть виртуальную клавиатуру.
- Нажмите Значки клавиатуры, чтобы посмотреть функциональные клавиши клавиатуры.
Чтобы узнать больше о функциональных клавишах, ознакомьтесь с нижепредставленной таблицей.
Функциональные клавиши | Описание |
[Ctrl] + [Shift] | Переключение способа ввода. |
[Alt] + [Shift] | Отображение или скрытие виртуальной клавиатуры. Перед выполнением данной операции включите функцию Виртуальная клавиатура. |
[Alt] + [Tab] | Открытие недавно использованных приложений. |
+ [Esc] | Выход. |
+ [1] | Уменьшение яркости экрана. |
+ [2] | Увеличение яркости экрана. |
+ [4] | Выключение звука. |
+ [5] | Снижение уровня громкости. |
+ [6] | Увеличение уровня громкости. |
+ [7] | Блокировка экрана. |
+ [-] | Съемка скриншота. |
+ | Удаление. |
+ [PgUp] | Возврат к предыдущей странице. |
+ [PgDn] | Переход к следующей странице. |
+ [Home] | Переход к первой странице. |
+ [End] | Переход к последней странице. |
+ [L] | Блокировка экрана. |
+ [Enter] | Переход на рабочий экран. |
+ [D] | Переход на рабочий экран. |
+ | Возврат на шаг назад. |
+ [N] | Открытие панели уведомлений. |
+ [C] | Открытие списка контактов. |
+ [/] | Отображение функциональных клавиш клавиатуры. |
[Ctrl] + [X] | Вырезка выбранных элементов. |
[Ctrl] + [C] | Копирование выбранных элементов. |
[Ctrl] + [V] | Вставка выбранных элементов. |
[Ctrl] + [Z] | Отмена действия. |
[Ctrl] + [A] | Выбор всех элементов в документе или окне. |
Некоторые функциональные клавиши или операции могут изменяться в зависимости от устройства.
Выжимаем максимум производительности из клавиатуры / Хабр
Чем вы занимаетесь большую часть своего рабочего дня? Скорее всего, создаёте или редактируете информацию. И у многих из вас эта информация — тексты: программный код, конфигурационные файлы, письма, строчки чатов и всё тому подобное.
Хотите создавать их быстрее и при этом расходовать на ввод текста меньше внимания? Я расскажу вам несколько эффективных способов увеличить производительность при работе с главным инструментом в этом деле —
QWERTY-клавиатурой.
Сомневаетесь, стоит ли тратить на это время? Вспомните — за 30 лет в мире ПК изменилось всё, но клавиатура осталась такой же. Альтернативные способы ввода текста — распознавание речи, письма, жестов, «птичьих» языков (привет, граффити!), аккордные клавиатуры — не сработали и не стали популярными — и, вероятнее всего, ещё очень долго вы будете всё так же вводить тексты с клавиатуры.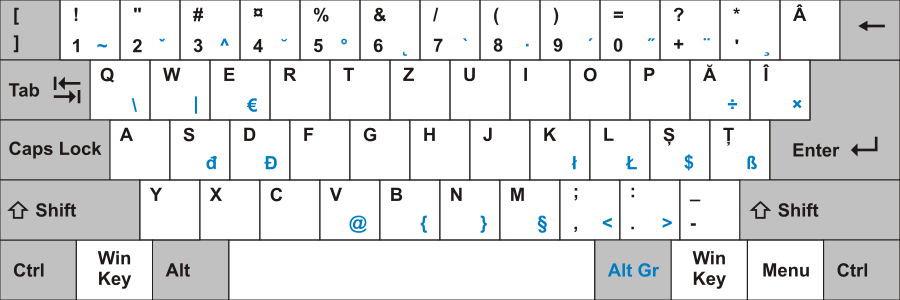
1. Слепая печать
Конечно, это пункт №1.
Зачем?
- Скорость печати вырастает.
- Больше не нужно фокусировать внимание на процессе ввода. Вы проговариваете в голове текст, и руки сами вводят его. Вы можете вводить текст и читать статью в соседнем окне, обдумывать следующую реплику, говорить по телефону и т. п.
- Нет зависимости от букв, написанных на кнопках — можно работать за ноутбуком без русских букв или со стёртыми буквами без наклеек и гравировки. Нет проблем и при печати ночью без подсветки.
Как научиться?
- Традиционный способ — воспользоваться «тренажёром клавиатуры». Если вам нужны просто тренировки — вас устроит онлайн-тренажёр на klava.org или любой подобный. Если вам хочется более академического подхода — то попробуйте переехавший в онлайн «Соло на клавиатуре» с длинными вводными текстами, оценками, душевным отношением, мотивирующими спам-письмами несколько раз в неделю и прочей социальщиной.

- Но мы пойдём другим путём. Мы просто заклеим буквы на клавиатуре. После этого первую неделю будет адски неудобно, снизится скорость набора и полезет невероятное количество ошибок при вводе, но уже через неделю скорость ввода превысит вашу «зрячую» скорость, и дальше будет только расти. Для помощи себе можно положить рядом с экраном распечатку раскладки клавиатуры. Смотреть можно на неё, на экран, на другую (отключенную) клавиатуру — но не смотреть на ту клавиатуру, с которой набираете текст.
После этого занятия на той же klava.org будут просто манной небесной и будут проходить на ура (смайлик).
2. Учить ли обе раскладки?
Заклеивая кнопки на клавиатуре, вы, к сожалению, заклеили и русские, и английские буквы. Хотите ли вы учить обе раскладки? Мой выбор был — не учить. Если вы набираете русских текстов больше, вас может устроить слепая русская печать и зрячая английская. Английская со временем тоже станет слепой, просто потому, что на клавиатуру будет лень смотреть.
Тут же возникнет вопрос: А как бы сделать так, чтобы все русские буквы на клавиатуре исчезли, английские остались, и всё это эстетично смотрелось? Да проще простого:
3. Купите новую клавиатуру
Купите клавиатуру без русских букв, и купите более удобную клавиатуру. Более удобной её сделают:
- Клавиши с коротким ходом (как у ноутбука). Вы будете удивляться, сколько лишних сил и времени вы тратили на то, чтобы продавливать до конца кнопки на вашей старой клавиатуре.
- Эргономичный дизайн из двух разделённых половинок. Если вы хотите такую — берите Mlcrosoft Natural
- Стандартная раскладка не-алфавитных клавиш. Нет смысла учить расположение дополнительных клавиш (Home, End, стрелок и прочих), если на других клавиатурах они расположены по-другому.
Чтобы получить клавиатуру без русских букв — берите её или у китайцев, или на eBay. Из интересных вариантов подороже — Apple MB110, из вариантов подешевле — пластмассовая подделка под неё A4Tech KV-300
4.
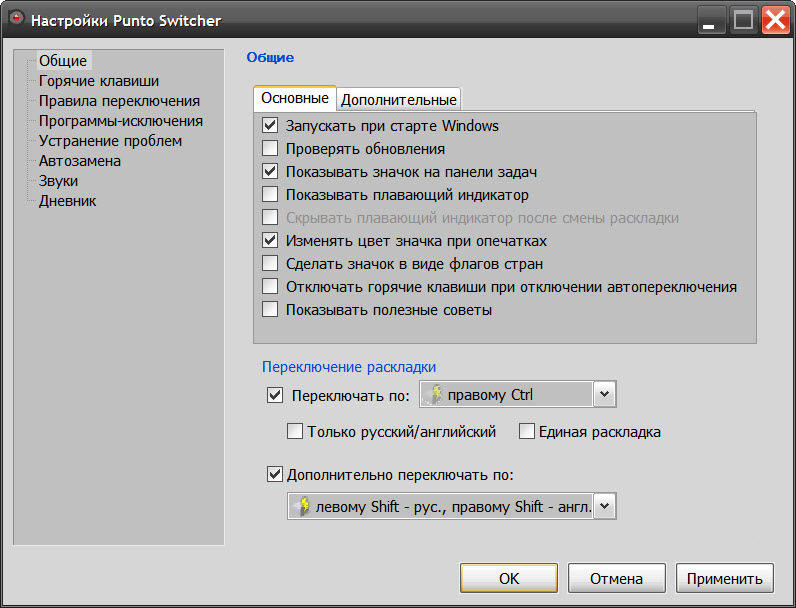 Переключение раскладки по Caps Lock
Переключение раскладки по Caps LockНе будем вспоминать, насколько ужасны Alt+Shift и Control+Shift. И Command+Пробел (который теперь основной способ переключения раскладки не только в Mac, но и в Windows) тоже не слишком удобен.
Способом, которым я пользовался долгие годы, был LShift + RShift (их удобно нажимать мизинцами при слепой печати), но в итоге я рекомендую вам Caps Lock, потому что:
- Caps Lock не нужен и в основном только мешает. (Вспомните, когда вы пользовались им для ввода текста в прошлый раз?)
- Большой, легко находится и нажимается одним пальцем
- На многих клавиатурах имеет светодиод, которым можно показывать текущую раскладку, делая переключение очень интуитивным
Как сделать?
Windows
Воспользуйтесь программами
haali.su/winutils(запускать с параметром «lswitch 20») или
www.gooli.org/blog/recaps.
И на
habrahabr.ru/post/41726 есть ещё немного комментариев.
Отображение раскладки светодиодом при этом работать не будет. У меня нет большого опыта работы в Windows, буду рад увидеть в комментариях более интересные решения.
Linux
Вам повезло больше всех — всё нужное для работы встроено в ОС.
В Ubuntu и системах на базе Gnome откройте:
Настройки системы
→
Клавиатура→
Параметры раскладки→
Дополнительные параметры…И отметьте пункты:
- Клавиши для смены раскладки → Caps Lock
- Использовать клавиатурные индикаторы… → Caps Lock
Если у вас система без Gnome, можно найти и вписать делающие это параметры в xorg.conf
Mac OS
Этой проблемой ещё в 1996 году озаботился Тёма Лебедев. Его раскладка «
Мефодица» назначает русские и английские символы на разные состояния Caps Lock и не использует механизм переключения раскладок в принципе.
Раскладку для OS X на базе «Мефодицы» можно скачать
здесь.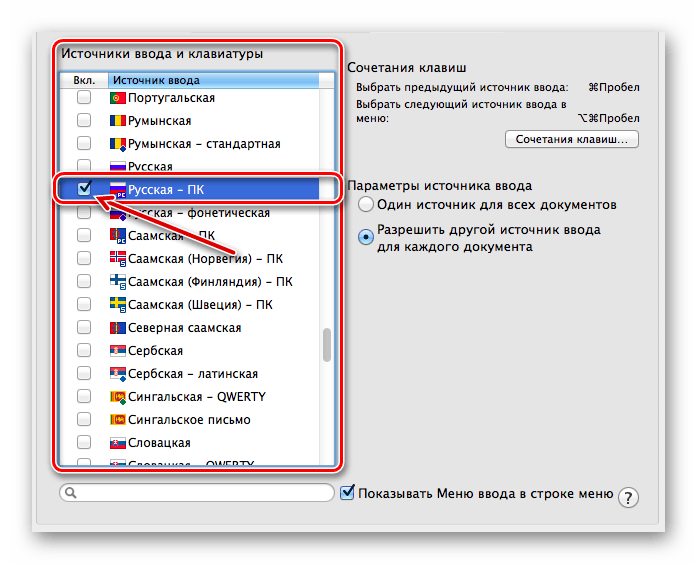
5. Русская машинопись
В раскладке «
Русская Windows» есть несколько неудобств — запятая, например, вводится максимально неудобным способом — двумя мизинцами, при том, что это самый популярный знак препинания, а буква «ё» находится в таком месте, что никто за ней добровольно не полезет. При этом, в русском языке знаки препинания используются чаще, чем цифры. Именно это позволило сделать удобную раскладку, соответствующую ГОСТ 6431-90, под названием «
Русская машинопись»:
(да, знаки препинания вводятся без Shift, а цифры, напротив, с Shift. Если у вас клавиатура с цифровым блоком клавиш, вам Shift может и не понадобиться)
Как сделать?
Эта раскладка включена в состав всех популярных настольных ОС. Найдите её в списке раскладок системы и добавьте вместо вашей стандартной русской раскладки. Теперь вы сможете вводить все основные знаки препинания нажатием одной клавиши, а «ё» удобно расположится под вашим мизинцем.
В ходе всеобщего упрощения в Mac OS X 10.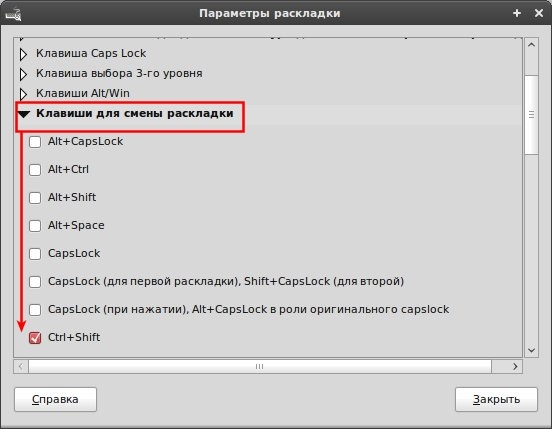 9 Mavericks раскладку «Русская машинопись» убрали. Чтобы её получить назад, поставьте раскладку «BG46» отсюда или загрузите совмещённую раскладку с переключением по Caps Lock здесь.
9 Mavericks раскладку «Русская машинопись» убрали. Чтобы её получить назад, поставьте раскладку «BG46» отсюда или загрузите совмещённую раскладку с переключением по Caps Lock здесь.
6. Типографика Бирмана
«Ё» — это здорово, но как насчёт остальных часто забываемых символов? Это знаки градуса ˚, умножения (и размеров) ×, стрелочки, неразрывный пробел, ударение, мягкий перенос, дроби вида ½, кавычки-ёлочки, тире, троеточие… Их не ставят потому, что их нет на клавиатуре. А добавить их легко.
Как сделать?
Windows и Mac OS
Вам прямая дорога на сайт
Ильи Бирмана, где есть и раскладка, и инструкции по её установке.
В
Mac OSустановка этой раскладки заместит раскладку «Русская машинопись». Чтобы победить это, скачайте совмещённую раскладку
здесь.
(На самом деле, в Мак ОС уже есть ввод типографских символов по той же системе. Но родная Мак-раскладка нелогична, ей трудно пользоваться.)
Linux
Как всегда, ничего устанавливать не надо.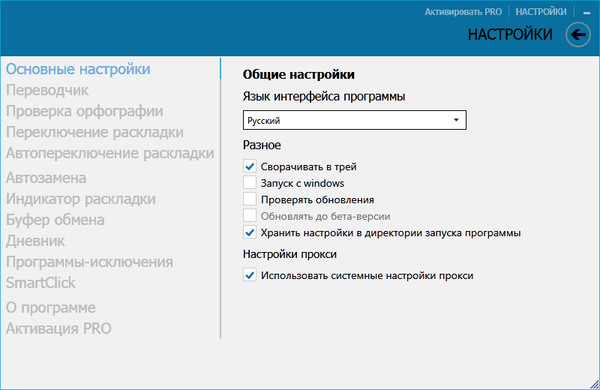 Откройте ещё раз «
Откройте ещё раз «
» и выберите:
- Клавиша для выбора 3-го ряда → Правый Alt
(Правый Alt превратится в AltGr)
- Клавиша пробела используется для ввода неразрывного пробела → неразрывный пробел на третьем уровне
- Разные параметры совместимости → Включить дополнительные типографские символы
Другой интересный способ вводить символы — компоновать их с помощью Compose. Назначьте её:
- Положение клавиши Compose → Правая клавиша Win
И после этого нажимайте по очереди, например:
Compose, 1, 2 →
½. Compose,
«. Compose, O, c →
©. Compose, s, s →
§.
7. Дворак и Коулмак
Вы наверняка слышали про
раскладку Дворака— высокоэффективную раскладку для латинской клавиатуры родом из далёкого 1932 г. Не то, чтобы она была плоха — но она чересчур крута, необычна и абстрактна ради своей эффективности — она как
Ыфкуиль в мире раскладок. Вместо него предлагаю современный, удобный и при этом более эффективный вариант —
Вместо него предлагаю современный, удобный и при этом более эффективный вариант —
Что оно даёт?
Цитирую
Википедию:
- Скорость. Быстрее QWERTY и несколько быстрее Дворака
- Взаимозаменяемость с QWERTY. Благодаря частичному сходству QWERTY и Colemak пользователь может использовать как QWERTY, так и Colemak, не испытывая существенных сложностей с переходом от одной раскладки к другой
- Эргономичность. 10 наиболее распространённых букв английского языка расположены на втором (домашнем) ряду клавиатуры. В Colemak домашний ряд используется на 122 % чаще, чем в QWERTY
- Приспособленность к современным компьютерным реалиям. Все спецсимволы (кроме точки с запятой) располагаются на своих старых местах. Стандартные комбинации клавиш ( Ctrl + Z, Ctrl + S и т. д.) пригодны к нажатию одной рукой. (Надо заметить, что другие горячие клавиши как раз сместятся.)
Нужно переделывать клавиатуру?
Ещё бы! Впрочем, многие клавиатуры (в первую очередь — ноутбучные и Apple) переделываются очень легко.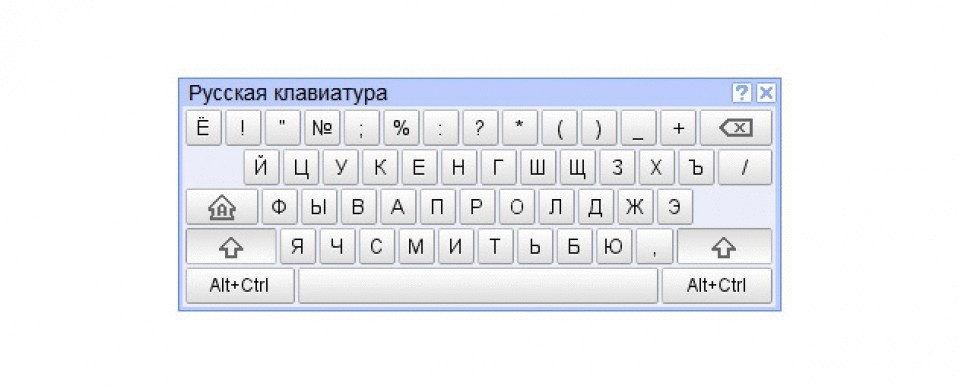
Нужно снять клавиши с их старых мест — как правило, для этого достаточно потянуть клавишу вверх — и поставить на новое место в соответствии со схемой. Внимание: при этом вы рискуете повредить кнопки. Поищите инструкции по разбору вашей клавиатуры и пробуйте на самых ненужных кнопках. Неплохой рассказ про переделку уже был на Хабре.
Первая вещь, которую вы заметите после переделки — это уехавшие со своих мест риски под указательными пальцами. Поставить новые риски проще всего клеящим пистолетом. А старые — если они вам точно больше не понадобятся — можно срезать лезвием.
Есть и другие способы получить Коулмак-клавиатуру.
Как настроить систему?
WindowsЗагрузите установщик с официального сайта
colemak.com/wiki/index.php?title=Windows, установите, проверьте список раскладок, при необходимости перезагрузитесь.
Да, если у вас была установлена английская раскладка Бирмана, она у вас слетит.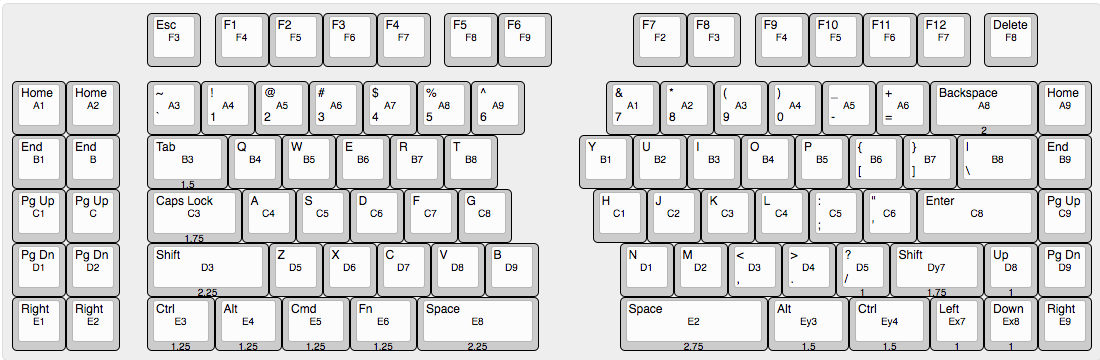 Впрочем, русская типографика останется.
Впрочем, русская типографика останется.
Linux и Mac OS
Поддержка Коулмака уже встроена в систему. Как обычно, найдите раскладку «Colemak» в списке раскладок и включите её вместо своей основной латинской.
На Маке при этом слетит другая латинская раскладка и переключение по Caps Lock. Если вам нужны остальные возможности — скачайте совмещённую раскладку здесь.
Что мы получили в итоге?
Если вы взяли все возможности по максимуму, то вы:
- Сможете переключать раскладку нажатием одной кнопки, находящейся прямо под мизинцем.
- Пару недель будете маяться, а потом начнёте быстро и вслепую набирать по-русски, в том числе настоящую букву «ё».
- Сможете нажатием одной клавиши вводить основные знаки препинания, комбинацией двух клавиш — все остальные популярные типографские знаки.
- Почти без адаптации начнёте быстрее (хоть и не в слепую) набирать по английски. Скорость набора будет расти и дальше, поскольку Коулмак очень крут (смайлик).

Конечно, есть и минусы. Кроме уже обозначенных — двух недель привыкания и ошибок, переделки клавиатуры и сместившихся горячих клавиш — они достаточно мелкие и не испортят общей счастливой картины. И не забывайте — вы учите клавиатуру на долгие годы вперёд.
Как изменить раскладку клавиатуры
Сводка
В этой статье описывается, как изменить раскладку клавиатуры для клавиатур Microsoft, перечисленных в разделе «Применимо к».
Вы можете настроить клавиатуру для использования другого языка или раскладки клавиатуры, например, канадской многоязычной, испанской или США-Дворак. Большой выбор раскладок клавиатуры установлен с операционной системой Microsoft Windows.
Как правило, вам следует настроить раскладку клавиатуры в Windows так, чтобы она соответствовала реальной клавиатуре, которую вы используете.Если вы можете выбрать другую раскладку, имейте в виду, что клавиши на клавиатуре могут отображать символы, отличные от тех, которые отображаются на экране.
Дополнительная информация
Чтобы настроить клавиатуру для использования другого языка или раскладки клавиатуры, используйте метод, соответствующий вашей версии Windows.
Примечание. В этих методах в качестве примера используется канадская французская раскладка клавиатуры.
Windows 7 или Windows Vista
Щелкните Пуск, введите intl.cpl в поле Начать поиск и нажмите клавишу ВВОД.
На вкладке Клавиатуры и язык щелкните Изменить клавиатуру .
Щелкните Добавить .
Раскройте нужный язык. Например, разверните Французский (Канада).
Разверните Список клавиатуры , установите флажок Канадский французский язык , а затем щелкните ОК .

В опциях щелкните Просмотр макета , чтобы сравнить макет с реальной клавиатурой.
В списке Язык ввода по умолчанию щелкните Французский (Канада) — Канадский французский , а затем дважды щелкните OK .
В диалоговом окне Язык и региональные стандарты нажмите ОК .
Примечание На панели задач появится панель Language . Если навести указатель мыши на эту панель, появится всплывающая подсказка с описанием активной раскладки клавиатуры.
Щелкните панель Язык , а затем щелкните FR Французский (Канада) .
Windows XP
Нажмите кнопку Пуск, введите intl.
 cpl в поле Выполнить и нажмите клавишу ВВОД.
cpl в поле Выполнить и нажмите клавишу ВВОД.На вкладке Языки щелкните Подробности .
В разделе Установленные службы щелкните Добавить .
В списке Язык ввода выберите нужный язык. Например, выберите Французский (Канада) .
В списке «Раскладка клавиатуры / IME » щелкните Канадский французский язык , а затем щелкните ОК .
В Выберите один из установленных языков ввода для использования при запуске списка компьютеров , щелкните Французский (Канада) — Канадский французский , а затем щелкните OK .
В диалоговом окне Язык и региональные стандарты нажмите ОК .

Примечание. На панели задач появится панель Language . Если навести указатель мыши на эту панель, появится всплывающая подсказка с описанием активной раскладки клавиатуры.
Щелкните панель Язык , а затем щелкните Французский (Канада) .
Как убедиться, что выбранная раскладка соответствует клавиатуре
Windows 7 или Windows Vista
Щелкните Пуск, введите osk в поле Начать поиск и нажмите клавишу ВВОД.
Совместите клавиатуру на экране с физической клавиатурой, чтобы убедиться, что раскладка совпадает.
Чтобы проверить символы верхнего регистра, нажмите клавишу Shift на клавиатуре или на экране и сравните символы, напечатанные на клавиатуре.

Windows XP
Щелкните Start , введите osk в поле Run , а затем нажмите ENTER .
Совместите клавиатуру на экране с физической клавиатурой, чтобы убедиться, что раскладка совпадает.
Чтобы проверить символы верхнего регистра, нажмите клавишу Shift на клавиатуре или на экране и сравните символы, напечатанные на клавиатуре.
Список литературы
Для получения дополнительных сведений о языковой панели щелкните следующий номер статьи в базе знаний Microsoft:
306993 КАК: использовать языковую панель в Windows XP
Для получения дополнительных сведений об использовании раскладки клавиатуры США-международная щелкните следующий номер статьи в базе знаний Microsoft:
306560 Как использовать раскладку клавиатуры США — международная в Windows 7, Windows Vista и Windows XP
Я использую Дворжак 10 лет, и я здесь, чтобы сказать вам, что это еще не все
В мире технологий почти нет ничего постоянного. На смену мэйнфрейму пришел настольный компьютер, который уступил место ноутбуку, который был вытеснен смартфоном в качестве нашего основного вычислительного инструмента. Электронные письма всей компании теперь являются предупреждениями канала Slack. Даже USB Type-A, который оставался актуальным уже четверть века, постепенно вытесняется USB-C.
На смену мэйнфрейму пришел настольный компьютер, который уступил место ноутбуку, который был вытеснен смартфоном в качестве нашего основного вычислительного инструмента. Электронные письма всей компании теперь являются предупреждениями канала Slack. Даже USB Type-A, который оставался актуальным уже четверть века, постепенно вытесняется USB-C.
В этом контексте устойчивость раскладки QWERTY, которой уже 146 лет, примечательна. Он не только пережил переход от пишущих машинок к клавиатуре, но и пережил упадок самой физической клавиатуры, поскольку мы все чаще и чаще набираем текст на сенсорных экранах.Тем не менее, несмотря на его успех, в течение последнего десятилетия я предпочел использовать раскладку Дворжака, альтернативу QWERTY, изобретенную в 1930-х годах, и которая должна была быть более быстрым способом набора текста.
Существует популярная идея, что QWERTY была разработана не для скорости набора текста.
Проведите достаточно времени в Интернете, и вы обязательно услышите обсуждение Дворжака, обычно в ответ на предполагаемые недостатки QWERTY. Вы могли слышать истории о том, что раскладка QWERTY предназначалась специально для замедления машинисток, работающих на традиционных пишущих машинках, потому что их машины заклинивали, если две соседние буквы нажимались быстро.Другой популярный миф утверждает, что макет был разработан, чтобы позволить кому-то набрать слово «пишущая машинка» в верхнем ряду, хотя он не объясняет почему.
Вы могли слышать истории о том, что раскладка QWERTY предназначалась специально для замедления машинисток, работающих на традиционных пишущих машинках, потому что их машины заклинивали, если две соседние буквы нажимались быстро.Другой популярный миф утверждает, что макет был разработан, чтобы позволить кому-то набрать слово «пишущая машинка» в верхнем ряду, хотя он не объясняет почему.
Недостаточно доказательств, чтобы окончательно подтвердить любую из этих историй. Фактически, настоящая причина, вероятно, связана с образованием картеля пишущих машинок в 1893 году, который заставил его членов стандартизировать раскладку QWERTY для своих моделей. Но общая черта каждой из этих историй происхождения — это идея о том, что раскладка QWERTY была разработана не только для скорости набора текста, но и для других целей.Эти истории могли быть неправдой, но это не остановило мое любопытство по поводу альтернатив. Именно так я стал пользователем Дворжака в 2009 году. Теперь, спустя 10 лет после перехода, я вполне уверен, что это сделало меня более быстрым машинистка, но не по ожидаемым причинам.
Dvorak — это альтернатива QWERTY с аргументом в пользу дизайна, который для меня был наиболее понятным. Вы можете спорить, связано ли это с дизайном или чисто исторической случайностью, но трудно отрицать, что QWERTY размещает все наиболее часто используемые буквы алфавита на противоположных концах клавиатуры.Например, из пяти гласных в QWERTY только одна помещается в средний домашний ряд, где должны находиться пальцы машинистки. Остальные находятся в верхнем ряду, и ваши пальцы должны дотянуться до них.
В отличие от этого, Дворжак пытается разместить наиболее распространенные буквы прямо в этом домашнем ряду. Все гласные здесь, в основном прямо под пальцами левой руки. Затем оставшиеся буквы располагаются так, что вы вводите слова попеременно левой и правой рукой.Цель состоит в том, чтобы максимизировать скорость, равномерно распределяя рабочую нагрузку между пальцами обеих рук.
Вы можете взглянуть на наиболее употребительные слова в английском языке, чтобы увидеть, как это работает на практике.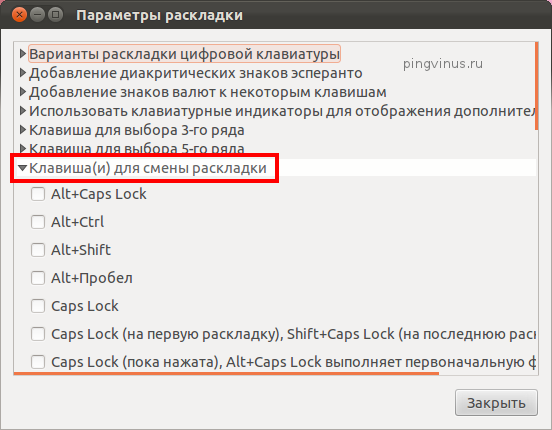 Из 10 первых слов семь из них состоят из букв, которые находятся полностью в главном ряду, и четыре из них можно написать, не отрывая пальца от клавиш, на которых они лежат. Более длинные слова требуют большего движения, но эти короткие слова, связывающие все вместе, можно набрать с минимальными усилиями.
Из 10 первых слов семь из них состоят из букв, которые находятся полностью в главном ряду, и четыре из них можно написать, не отрывая пальца от клавиш, на которых они лежат. Более длинные слова требуют большего движения, но эти короткие слова, связывающие все вместе, можно набрать с минимальными усилиями.
Дворжак действительно работает, только если вы научитесь печатать на ощупь
К 2009 году я прочитал достаточно статей о Дворжаке, чтобы убедить себя сделать серьезный выстрел. В то время я еще учился в старшей школе, поэтому мне редко приходилось печатать что-то слишком длинное за короткий промежуток времени. К счастью, у меня также было свободное время, доступное только подросткам. Наверное, я бы не стал беспокоиться ни о каком другом моменте моей жизни, но в то время альтернативные издержки были минимальными.
В отличие от QWERTY, которому я научился за годы охоты и клевания во время безумных разговоров по мгновенному обмену сообщениями, Дворжак действительно работает, только если вы научитесь печатать вслепую. Это означает, что вы помещаете пальцы вдоль так называемого «домашнего ряда» на клавиатуре и тренируете каждый палец, чтобы дотянуться до клавиш, которые ему нужны относительно его положения покоя. Технически, да, вы можете переставить клавиши на совместимой клавиатуре, чтобы визуально показать вам раскладку (таким образом устраняя необходимость слепого набора текста), но, не изучив технику, вы не увидите большой пользы от дизайна раскладки.
Это означает, что вы помещаете пальцы вдоль так называемого «домашнего ряда» на клавиатуре и тренируете каждый палец, чтобы дотянуться до клавиш, которые ему нужны относительно его положения покоя. Технически, да, вы можете переставить клавиши на совместимой клавиатуре, чтобы визуально показать вам раскладку (таким образом устраняя необходимость слепого набора текста), но, не изучив технику, вы не увидите большой пользы от дизайна раскладки.
Итак, вместо этого я загрузил обучающее устройство слепого набора, изменил раскладку клавиатуры на моем компьютере с Windows XP в настройках программного обеспечения и приступил к обучению слепому вводу.
В конце концов, да, я стал быстрее печатать, но не по тем причинам, на которые я надеялся.
Десять лет спустя я мало что могу вспомнить об этом процессе, кроме того факта, что это была боль. Сообщения в блогах, на написание которых в выходные у меня ушло бы пару часов, заняли у меня целый день, и скорость разговоров в каждой службе обмена сообщениями упала до бесконечности.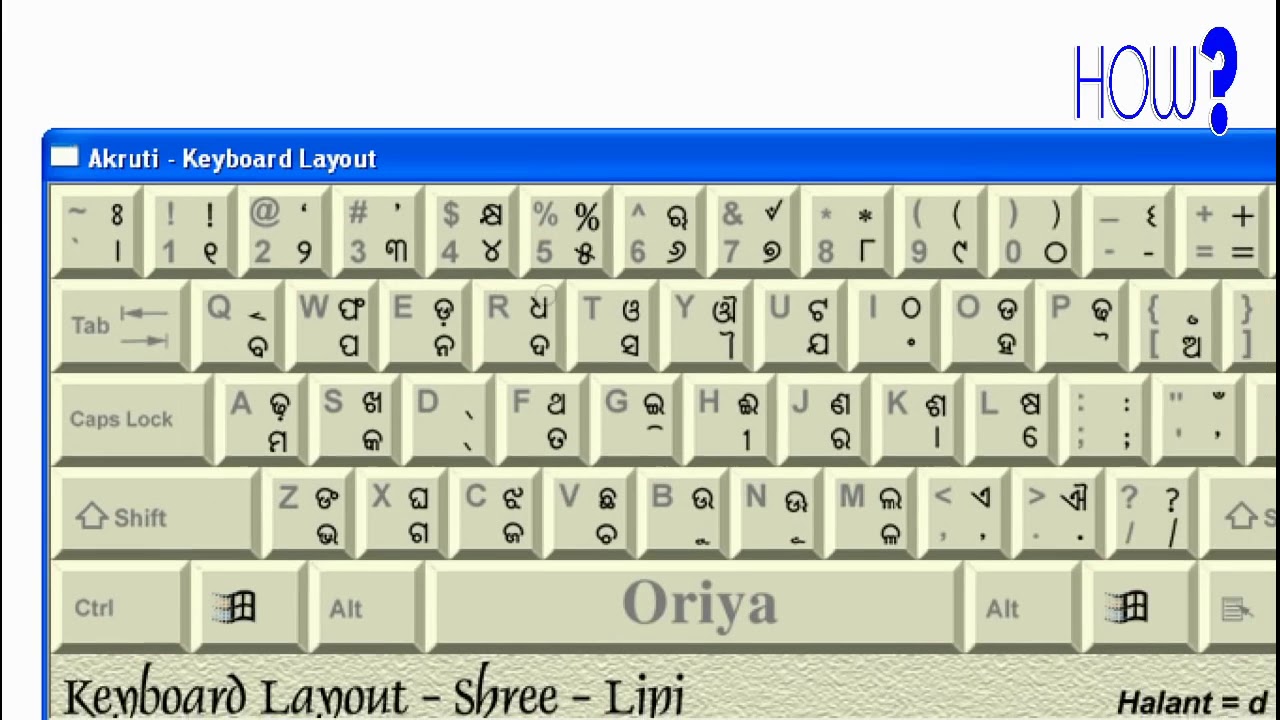 Десять лет назад я научил своих бабушку и дедушку постепенно учиться пользоваться современным компьютером. В 2009 году я почувствовал, как это должно быть для них.
Десять лет назад я научил своих бабушку и дедушку постепенно учиться пользоваться современным компьютером. В 2009 году я почувствовал, как это должно быть для них.
Но я упорствовал, и к тому времени, когда передо мной стояла непростая задача — писать сочинение в неделю в университете, печатать с помощью Дворака казалось таким же естественным, как охота и клевание в школе, с дополнительным преимуществом, которое теперь я мог сохранить. смотрел на книгу или лекцию, пока делал заметки.
Хотя я печатаю с помощью Дворжака, моя клавиатура сохраняет раскладку QWERTY. Фото Джона Портера / The Verge В конце концов, да, я стал быстрее печатать, но не по тем причинам, на которые я надеялся.Дворжак сделал меня быстрее почти полностью, потому что заставил меня научиться печатать вслепую. В течение многих лет я пытался сделать то же самое, используя раскладку QWERTY, но когда к моему старому методу охоты и клевания было так легко вернуться, я неизбежно отказывался от слепого набора текста, когда мне нужно было что-то быстро написать.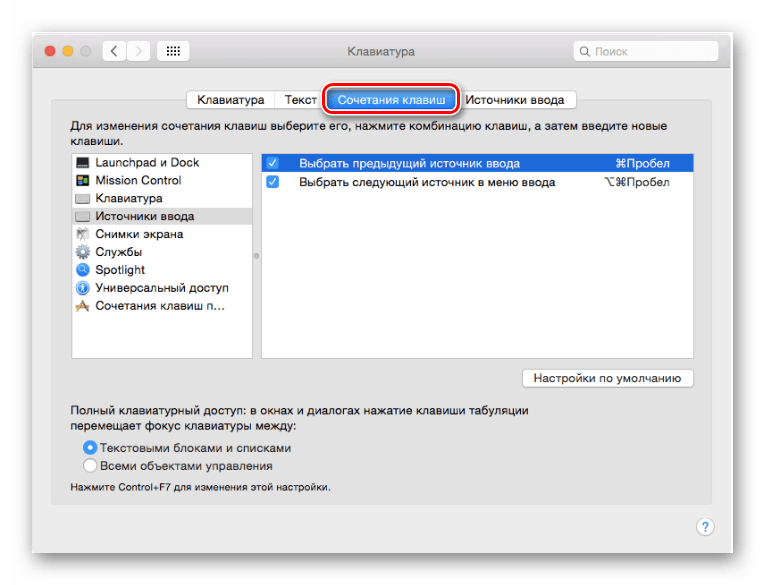 Дворжак был другим. Это заставило меня научиться правильно печатать, и в конце концов я это сделал.
Дворжак был другим. Это заставило меня научиться правильно печатать, и в конце концов я это сделал.
Но помимо преимуществ обучения слепому шрифту, переход на Дворжака принес и некоторые другие преимущества.Во-первых, мой ноутбук стал намного безопаснее. Вы можете смотреть, как я ввожу свой пароль, но несоответствие надписей на клавишах и раскладки будет вас сбивать с толку. Даже если бы вы знали пароль, вам пришлось бы перевести ключевые позиции из QWERTY в Dvorak, чтобы ввести его. Затем, если я когда-нибудь достаточно глуп, чтобы оставить себя авторизованным, становится намного труднее что-либо делать с моим машина для всех, кто не я. Щелчок мышью только доходит до вас.
Чаще всего забываю, что использую даже «нестандартную» раскладку
Dvorak не идеален, главным образом потому, что большинство компьютерных интерфейсов были разработаны на основе интерфейса QWERTY с момента их появления.Например, в то время как на клавиатуре QWERTY соседние сочетания клавиш для вырезания, копирования и вставки можно нажимать одной рукой, Дворжак превращает большинство из них в игру двумя руками.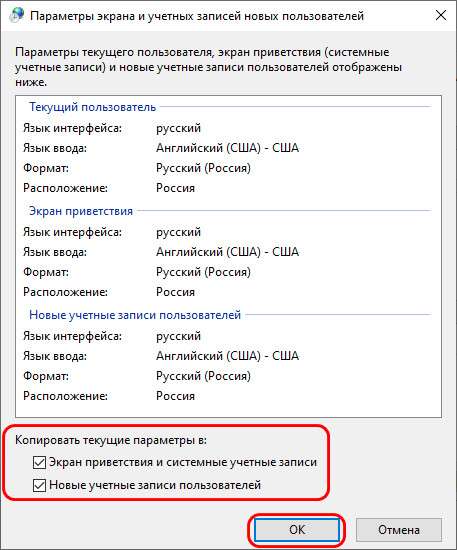 Со временем вы привыкнете к этому, но вы не сможете копировать и вставлять левой рукой, пока правая рука находится на мыши.
Со временем вы привыкнете к этому, но вы не сможете копировать и вставлять левой рукой, пока правая рука находится на мыши.
Вне этих случаев я по большей части забываю, что использую даже «нестандартную» раскладку. Иногда Windows по умолчанию возвращает меня к QWERTY, и я набираю чушь для пары слов, прежде чем пойму и верну свой макет.Если кто-то другой не пользуется моей клавиатурой, я редко замечаю, что все остальные используют QWERTY.
Переключение — неплохой способ заставить себя научиться правильно печатать
Я не рекомендую переход на Дворжака тем, кто уже умеет печатать прикосновением с помощью QWERTY. Нет убедительных доказательств того, что это сделает вас быстрее, а обучение — довольно болезненный процесс, если вам нужно печатать даже с малейшей срочностью.
Но если вы принадлежите к поколению людей, которые так и не научились печатать вслепую, используя QWERTY, и вы всегда просто «обходились» четырьмя или пятью пальцами из десяти, то переключение — довольно хороший способ заставляя себя научиться правильно печатать. Это все равно будет болезненно, но просто научившись печатать вслепую, вы почти наверняка станете печатать быстрее.
Это все равно будет болезненно, но просто научившись печатать вслепую, вы почти наверняка станете печатать быстрее.
В заключение, я просто хотел бы ответить на вопросы, которые буквально все задают мне об использовании Дворжака всякий раз, когда он возникает в разговоре. Во-первых, да, я все еще могу печатать на QWERTY-клавиатуре, если в этом возникнет необходимость. Нет, я не переключаю колпачки на клавиатуре на Дворжака, это выглядело бы ужасно, к тому же я нажимаю на клавиатуре. Нет, моя глупая клавиатура WhiteFox за 150 долларов не имеет отношения к моему глупому решению использовать Дворжака.
Наконец, нет, я не использую Дворжак на своем телефоне. В основном это связано с тем, что вы не набираете текст на экране касанием, поэтому макет не принесет никакой реальной пользы, но также наличие разнесенных гласных с макетом QWERTY является преимуществом, а не помехой на сравнительно маленьком экране.
Программист Дворжак
Программист ДворжакВведение
Как компьютерный профессионал, вы, вероятно, несколько лет печатали на клавиатуре.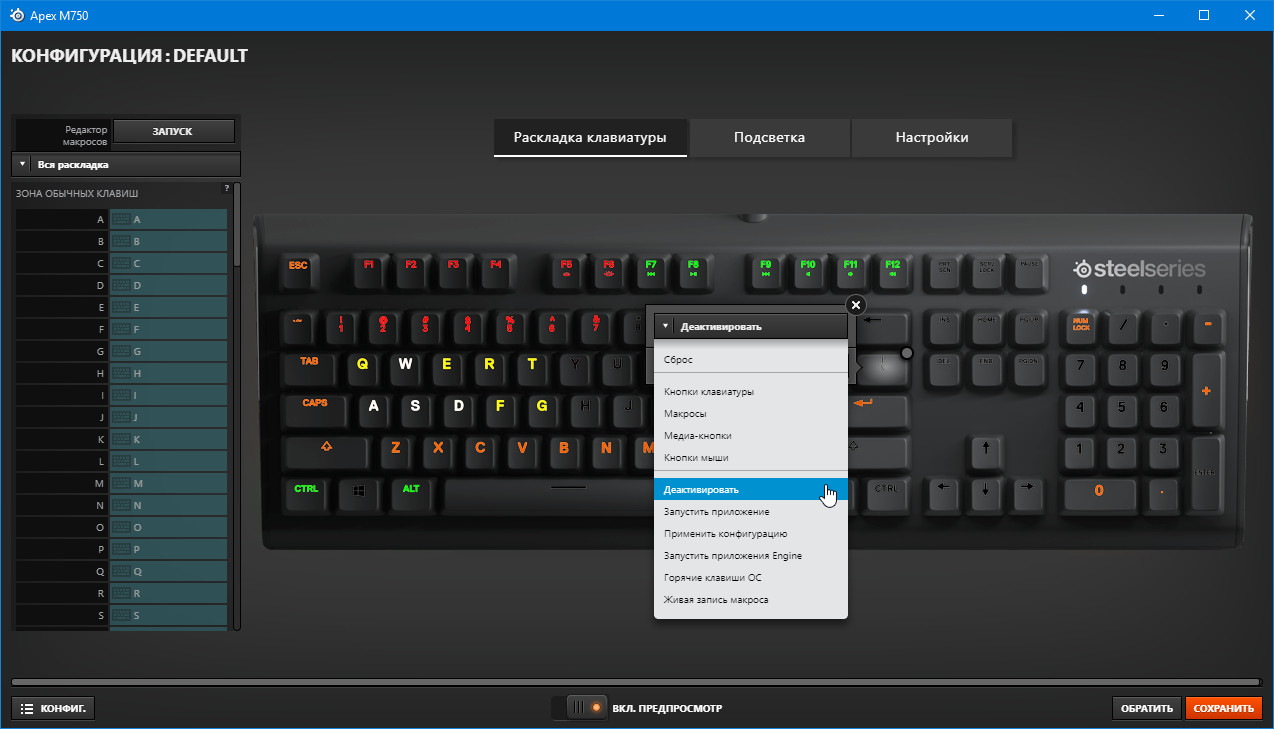 Много печатать. И твои руки не всегда тебя за это любят.Если вы беспокоитесь о синдроме запястного канала, вам следует присмотреться к клавиатуре Дворжака. Они были разработаны, чтобы свести к минимуму движение пальцев при вводе наиболее распространенных фраз. И когда ваши пальцы меньше двигаются, они тоже меньше напрягаются.
Много печатать. И твои руки не всегда тебя за это любят.Если вы беспокоитесь о синдроме запястного канала, вам следует присмотреться к клавиатуре Дворжака. Они были разработаны, чтобы свести к минимуму движение пальцев при вводе наиболее распространенных фраз. И когда ваши пальцы меньше двигаются, они тоже меньше напрягаются.
Клавиатуры Дворжака в основном известны своей способностью ускорять набор текста. Наряду с этим приходит обычная толпа скептиков, утверждающих, что не было доказано, что Дворжак на самом деле быстрее Qwerty. Однако никто и никогда не представил доказательств того, что он работает медленнее.И они действительно упускают из виду суть. Дело не в том, чтобы быть быстрее, а в том, чтобы быть проще . Клавиатуры Dvorak проще, потому что они были разработаны таким образом, что наиболее распространенные фразы расположены ближе к основному положению ваших пальцев.
Я полагаю, что скорость и время обучения важны, если вы — корпорация, которая должна платить за обучение машинисток, но я не акцентирую внимание на этих факторах. В моем случае самым медленным компонентом остается тот, который находится перед клавиатурой.
В моем случае самым медленным компонентом остается тот, который находится перед клавиатурой.
Зачем нужно создавать новый макет?
Макет ANSI Dvorak уже существует, и ваша операционная система, вероятно, поставляется с ним установленным. Однако у этого макета есть серьезные проблемы при написании исходного кода. Персонажи находятся в традиционной раскладке Дворжака, но символы размещены в тех же безнадежных местах, что и в раскладке Qwerty!
Программист Дворжак — это «вспомогательный» макет, который упрощает написание исходного кода на C, C #, Java, Pascal, Lisp, CSS, XML и т. Д.Он был создан путем отражения наиболее распространенных конструкций в этих языках и правил, установленных Августом Дворжаком в его исследовании, а затем подтвержден сканированием тысяч строк исходного кода, гарантируя, что было найдено хорошее соответствие. Результат виден ниже.
Я использовал раскладку Дворжака в качестве отправной точки, поскольку в большинстве языков программирования используются английские слова.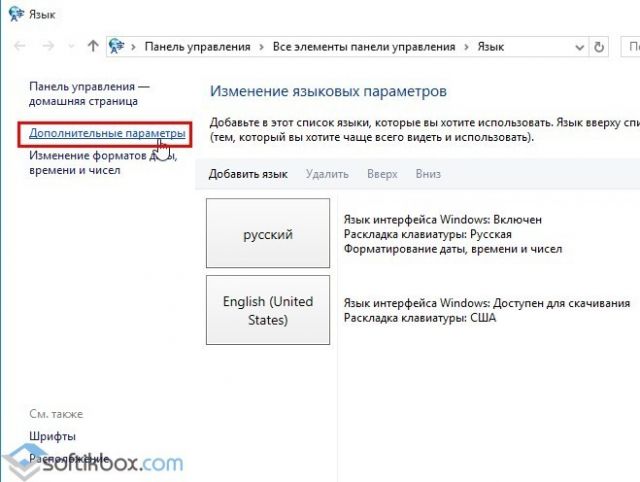 Кроме того, английский часто используется для комментариев и документации. Ни одна из буквенных клавиш не была перенесена из оригинала, что делает его пригодным для набора английской прозы.
Кроме того, английский часто используется для комментариев и документации. Ни одна из буквенных клавиш не была перенесена из оригинала, что делает его пригодным для набора английской прозы.
Как мне начать использовать Программист Дворжака на моем компьютере?
Вы можете скачать драйвер с этого сайта. Когда вы устанавливаете эти пакеты, Программист Дворак не станет вашей основной клавиатурой. Вы можете прочитать инструкции по активации в Windows, Linux или macOS.
Чтобы восстановить драйвер Windows, вам понадобится Windows DDK от Microsoft (на самом деле просто kbd.h и компилятор). Драйвер X.org состоит из текстового файла, поэтому исходный код может использоваться как драйвер для неподдерживаемых дистрибутивов.
Сколько компьютерных ресурсов нужно этой программе?
Это не очередная программа для взлома со встроенной панелью поиска Explorer, подобная тем, которые вы слишком легко можете найти на сайтах загрузок. Скорее, он интегрируется в способ работы операционной системы с раскладками клавиатуры и не использует дополнительный процессор или память.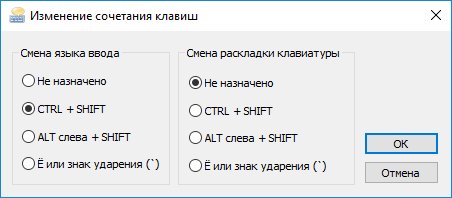 Стоимость диска ничтожна.
Стоимость диска ничтожна.
Есть какие-нибудь советы по изучению макета?
В свое время я пользовался программой «Мавис Бикон учит машинописи».Версия 5 поддерживала Дворжака, но, к сожалению, она была исключена из последних версий. Тем не менее, сайт обучения игре на клавиатуре Дворжака Джурда Ваалбора — это бесплатное онлайн-руководство, которое научит вас раскладке, набирая обычные слова. Я согласен с автором, что это, наверное, лучший способ изучить верстку. Если вам нужна программа, которую можно установить локально, обе программы с открытым исходным кодом GNU Typist и KTouch включают уроки для Дворжака, хотя они следуют более традиционному подходу.
Если вы в какой-то мере самостоятельно владеете клавиатурой, скорее всего, вы не используете правильный слепой набор текста.Я настоятельно рекомендую вам начать делать это «по книге» при изучении новой раскладки, а также получить более эргономичную клавиатуру, такую как Perixx Periboard-507II, которая доступна даже в европейской версии.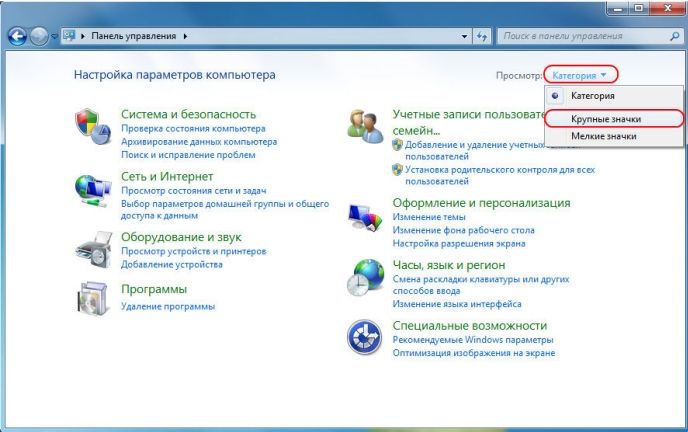
Лично я сохранил возможность набирать Qwerty, используя старую аппликатуру на обычной клавиатуре, и набирать Дворжак сенсорным методом на эргономичной клавиатуре. Поскольку они были достаточно разными, когнитивного конфликта не было. Вы не обязательно забываете свой родной язык при изучении нового языка, хотя оба нуждаются в некоторой практике, чтобы не исчезнуть в забвении! В последнее время мой набор текста Qwerty стал медленнее, так как я не использовал его довольно долгое время.
На 4keyboard.com есть готовые наклейки, которые вы можете наклеить на клавиатуру, как отдельно, так и в сочетании с другим макетом. Доставка быстрая, а наклейки недорогие. Я сам их использую и очень рекомендую. Альтернативой является распечатка изображений размером с Keytronic ниже на клейкой бумаге, но, на мой взгляд, это не стоит хлопот по сравнению с наклейками.
Клавиши, которые вводятся с помощью Ctrl + Alt / AltGr, находятся либо справа, либо в центре наклеек на изображениях, в зависимости от того, используется ли правая сторона в состоянии сдвига альтернативного макета.
Где числа?
Обратите внимание, что числа расположены в четной и нечетной последовательности, как в оригинальной раскладке Дворжака. Поскольку символы используются в коде гораздо больше, чем числа (вы же не кодируете эти константы жестко, не так ли?), Они также находятся в положении сдвига. Французская раскладка клавиатуры, которая также имеет дополнительные символы, которые следует учитывать, тоже делает это. Большинство клавиатур имеют цифровую клавиатуру для ввода более длинных номеров, таких как номера телефонов или SSN. На ноутбуках они есть даже среди основных клавиш, доступных с помощью аппаратного модификатора Fn! Однако в этом макете на числа влияет CAPS LOCK для последовательного ввода, например, шестнадцатеричных чисел, поскольку вы в любом случае редко будете использовать его для ввода списка символов.
На цифровой клавиатуре цифры увеличиваются вниз вправо, как это обычно бывает на телефонах, а не вверх вправо, что является стандартом для калькуляторов.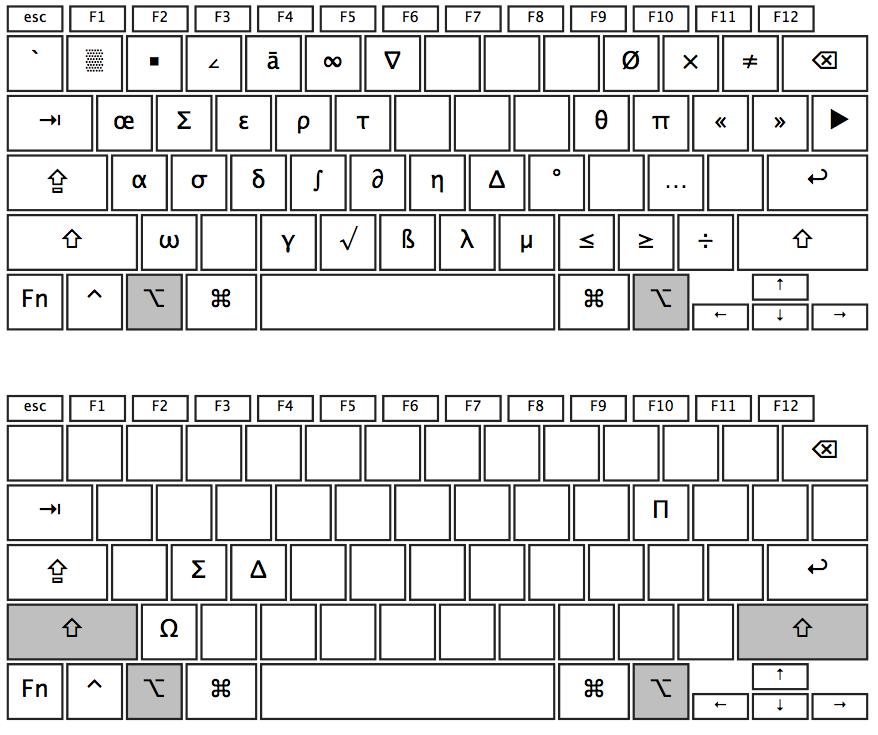 Я не нашел никаких хороших ссылок на исследования, которые показывают, что он более эффективен, только он кратко упоминается в некрологе Джона Карлина NY Times и на сайте вопросов. Однако практически у всех есть сотовый телефон или банкомат, а калькуляторы все реже и реже. Кроме того, (намного) легче изменить раскладку клавиатуры, чем перепрограммировать локальный банкомат.
Я не нашел никаких хороших ссылок на исследования, которые показывают, что он более эффективен, только он кратко упоминается в некрологе Джона Карлина NY Times и на сайте вопросов. Однако практически у всех есть сотовый телефон или банкомат, а калькуляторы все реже и реже. Кроме того, (намного) легче изменить раскладку клавиатуры, чем перепрограммировать локальный банкомат.
Традиционно клавиши курсора и цифры находились в положениях сдвига, поскольку ни одна из них не имеет естественной заглавной буквы, как буквенные символы. Однако с момента появления усовершенствованной клавиатуры в 1986 году слева от цифровой клавиатуры появился дополнительный набор «серых» клавиш управления курсором. Даже на ноутбуках, где места мало, есть отдельные клавиши управления курсором.
Поэтому я разделил Shift и NumLock на два независимых модификатора, «швейцарско-немецкий» стиль (SGNum), и сделал цифровую клавиатуру более дружественной к шестнадцатеричным цифрам, добавив буквы A — F в качестве сдвига. версия обычных букв.Как и числа, они увеличиваются вниз вправо. Это помещает
версия обычных букв.Как и числа, они увеличиваются вниз вправо. Это помещает D , E и F , что имеет тенденцию встречаться чаще, поскольку они также являются декораторами для чисел с плавающей запятой в языках программирования, в исходной строке.
Хотя заглавные буквы более привычны (вероятно, потому, что десятичные цифры тоже полноразмерные), я выбрал маленькие буквы, чтобы придать больше визуального контраста дополнительным шести цифрам. Кроме того, я добавил некоторые символы, которые обычно используются в электронных таблицах, так что теперь многие формулы можно добавлять, используя только цифровую клавиатуру.
Некоторым людям все еще нравится использовать клавиши курсора на цифровой клавиатуре; серые клавиши просто громоздки, так как они увеличивают расстояние до клавиатуры. По общему признанию, несколько сложнее переключаться между вводом данных и навигацией, поскольку цифровая клавиатура должна быть «разблокирована», а не просто отпускать модификатор. Тем не менее, я думаю, что преимущества затмевают затраты, так как обычно нужно набирать несколько клавиш в каждом режиме, прежде чем переключаться между ними.
Тем не менее, я думаю, что преимущества затмевают затраты, так как обычно нужно набирать несколько клавиш в каждом режиме, прежде чем переключаться между ними.
К сожалению, Windows обрабатывает цифровую клавиатуру, выполняя жестко запрограммированный перевод клавиш со стрелками в цифры, если NumLock включен, что делает невозможным переназначение цифр без переключения вверх и вниз (!).Это удалось обойти, назначив клавиши непосредственно цифрам, полностью отключив клавиши курсора на цифровой клавиатуре, что сделало NumLock даже менее удобным в использовании, чем Scroll Lock, и заставило вместо этого использовать «серые» клавиши курсора. Я ищу способы повторно включить клавиши курсора, но пока это выглядит мрачно. Если вы вводите числа в электронную таблицу, вам следует рассмотреть возможность использования Tab и Enter для перемещения влево и вниз соответственно. В Linux / X.org клавиши курсора по-прежнему работают должным образом.
Также имейте в виду, что функциональность нажатия Alt + ASCII кода для генерации символа жестко запрограммирована на скан-коды клавиш, поэтому они соответствуют старому расположению цифровой клавиатуры.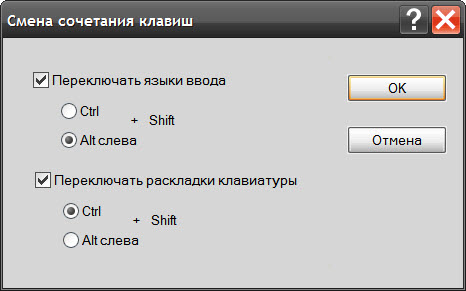
Пока мы занимаемся этим, я также могу порекомендовать использовать левую мышь, так как до нее легче добраться, и вам также не нужно перемещать руку по цифровой клавиатуре. Если вы правша, это также дает преимущества написания заметок от руки с помощью мыши!
Почему скобки не на одном пальце?
Круглые скобки «(» и «)» находятся на левом и правом указательном пальце соответственно. Но скобки «[» и «]» находятся на мизинце и безымянном пальце. Причина в том, что за правой скобкой «]» очень часто следует плюс «+» или минус «-«.Если бы он был на мизинце, эти движения были бы очень неудобными. И наоборот, если бы левая скобка была на безымянном пальце, она бы разделила фигурные скобки «{» и «}», которые обычно встречаются парами. Также обратите внимание, что при текущем размещении пара пустых скобок вводится от внешнего пальца внутрь.
А как насчет других языков, кроме английского?
Другие языки (например, французский, испанский и немецкий) не так хороши.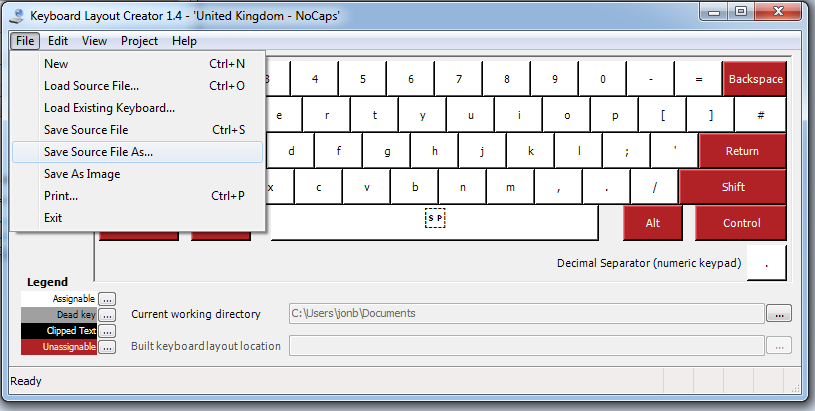 У них не только есть дополнительные буквы, которые должны быть вписаны в клавиатуру (занимая драгоценное место), но они также имеют характеристики частоты символов, отличные от английских, а это означает, что другие буквы должны быть на видных местах.Я включил мертвые клавиши и даже некоторые символы с диакритическими знаками, чтобы вы могли время от времени набирать иностранное слово, но чтобы получить такой же выигрыш для другого языка, необходимо провести совершенно новый анализ.
У них не только есть дополнительные буквы, которые должны быть вписаны в клавиатуру (занимая драгоценное место), но они также имеют характеристики частоты символов, отличные от английских, а это означает, что другие буквы должны быть на видных местах.Я включил мертвые клавиши и даже некоторые символы с диакритическими знаками, чтобы вы могли время от времени набирать иностранное слово, но чтобы получить такой же выигрыш для другого языка, необходимо провести совершенно новый анализ.
Например, если вы удерживаете Ctrl и Alt (AltGr в Linux) при вводе апостроф (‘), вы получите острую мертвую клавишу. Следующая набранная вами гласная будет подчеркнута острым ударением. То же самое касается обратной кавычки и символа вставки.
Из-за большого количества комбинаций я не думаю, что возможно втиснуть всевозможные акценты в комбинации модификаторов и при этом иметь макет, который был бы удобен для повседневного использования.Однако к большинству европейских языков с латинским шрифтом можно вместо этого использовать комбинации компоновки (см. Ниже).
Ниже).
Что означает квадрат в левом нижнем углу?
Клавиатуры европейского типа имеют дополнительную клавишу, всего 102/105 вместо 101/104, чтобы удовлетворить потребность в большем количестве символов. Этот ключ расположен в нижнем левом углу и обычно меньше / больше чем. Программист Дворжак не использует этот дополнительный ключ сам по себе, чтобы его можно было использовать на всех клавиатурах, но в Windows он действует как Клавиша Compose, позволяющая ввести символ с диакритическими знаками с помощью Compose, а затем две другие буквы.Например, Compose + ‘+ e дает é. Это то же поведение, что и при нажатии клавиши Ctrl в Microsoft Word и Messenger.
Если у вас есть клавиатура с 102/105 клавишами, это, вероятно, связано с тем, что вы в настоящее время находитесь в стране, где используются символы с диакритическими знаками, поэтому вы можете иметь возможность вводить их, даже если вы используете основную раскладку, разработанную для 101 /. 104 ключа. В качестве бонуса он близок к другим модификаторам и там, где раньше находился исходный ключ Compose.
В Linux вы можете использовать опцию compose: 102 , чтобы активировать это поведение, даже для других раскладок!
На первый взгляд кажется более громоздким набирать три клавиши последовательно, чтобы получить акцентированный символ (с помощью Compose), чем две с модификатором (удерживая AltGr, а затем еще одну, чтобы вызвать мертвую клавишу, за которой следует буква).Однако ввод клавиши с одновременным удержанием модификатора может занять до трех раз больше времени из-за того, что руки выходят из положения, поэтому может случиться так, что набор последовательности Compose на самом деле быстрее. Однако привыкание к нему может занять некоторое время, если вы пришли из макета, в котором используется AltGr.
Дополнительные возможности
Если вы нажмете Ctrl-Alt-G или Ctrl-Alt-M, макет вызовет греческий или математический режим соответственно. Следующий символ будет из выбранного алфавита.Это может быть удобно, если вам нужно быстро написать уравнение по электронной почте или в мгновенном сообщении.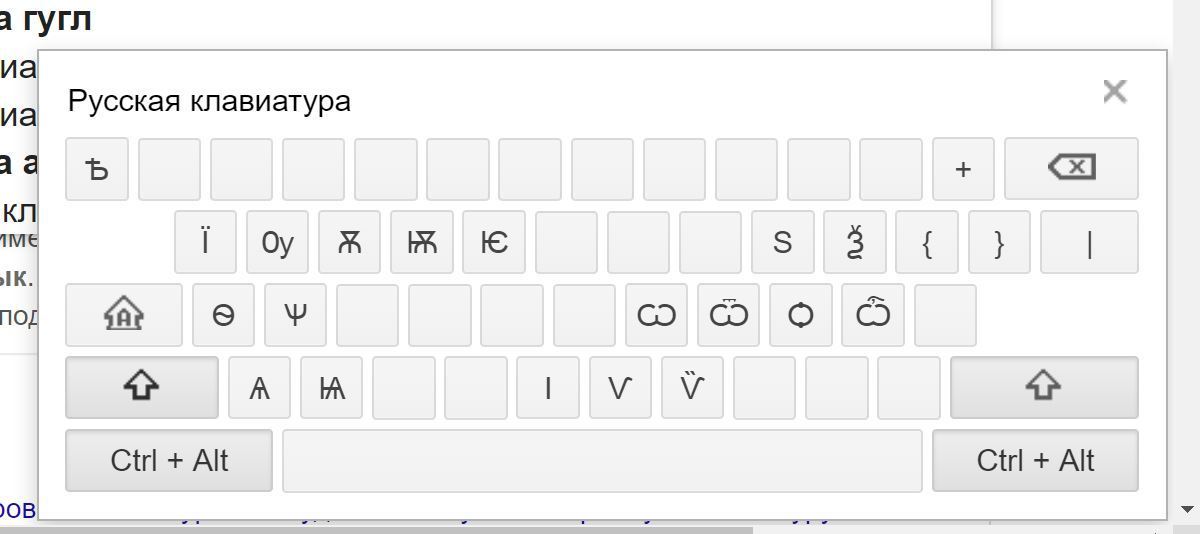 Однако доступно только в Windows.
Однако доступно только в Windows.
Что изменилось в ревизии?
После десяти лет использования я внес небольшие изменения в компоновку. Цифровая клавиатура изменена по указанной выше причине. Диэрезис и острый ударение теперь являются мертвыми клавишами и перемещаются влево на клавиатуре, тогда как обратная кавычка и каретка вместо этого получили свои клавиши с правой стороны. Это изменение было сделано, поскольку последние клавиши больше используются в контексте программирования, а также потому, что я хотел освободить клавишу, чтобы раскладка подходила для 104-клавишных клавиатур.
Изначально я создавал раскладку клавиатуры в европейском стиле, так как предназначал ее для личного использования, и это было то, что у меня было. Не использовать все ключи казалось бесполезной тратой. Я обнаружил, что не использую акцентированные клавиши в достаточной степени, чтобы использовать их в качестве собственных ключей вместо более общего ключа Compose. Кроме того, теперь для раскладки можно использовать больше клавиатур.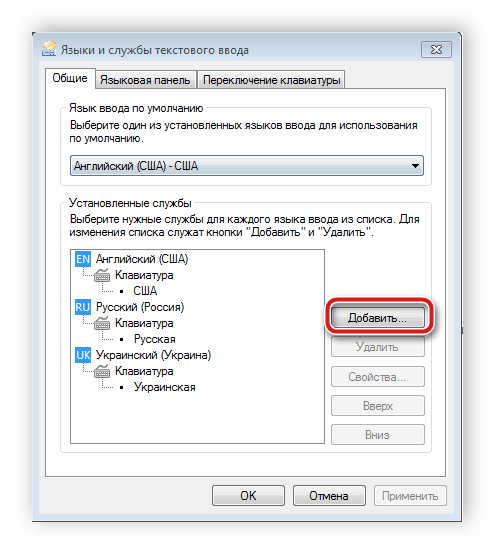
С введением клавиши Compose я удалил клавишу AltGr. Правая клавиша Alt теперь просто обычная клавиша Alt, как и левая.В Windows такая же функциональность может быть достигнута нажатием Ctrl + Alt, а в Linux ее можно снова добавить с помощью опции lv3: ralt_switch . Я хотел иметь возможность использовать ускорители с левой стороны клавиатуры (например, Alt + F4), не растягивая пальцы.
Я мог бы назначить в противном случае бесполезный ключ приложения в качестве переключателя режимов, но я использую его как ключ хоста для виртуальных машин. (SysRq кажется недоступным для этой цели, поскольку он используется для взлома отладчика ядра).Увы, в некоторых новых моделях ноутбуков даже нет ключа приложения.
В документации дается подсказка, что идентификаторы макета для локали должны располагаться последовательно. В идеале это должно быть сделано
во время установки, чтобы существующие макеты, созданные позже, не были перезаписаны вами, но для этого потребуется более сложный установщик.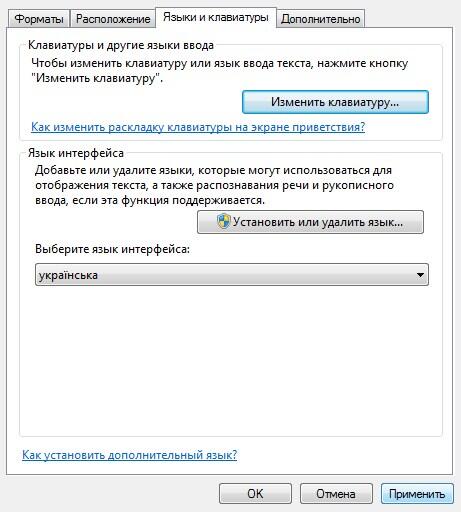
В Vista мне не повезло, и классический макет Programmer Dvorak теперь конфликтует с макетом под названием «Таблица американского английского языка для IBM Arabic 238_L».Исходная запись может быть восстановлена с помощью этого сценария реестра, если установленная перезаписала ее. Обратите внимание, что перед этим вам следует переключиться на другой знакомый макет! В новой версии эта проблема решена путем выбора идентификатора с гораздо меньшей вероятностью конфликта.
Существенно улучшены сценарии установки для Linux. Их можно запускать непосредственно из командной строки или вызывать из установочного пакета. Я не буду создавать пакеты для каких-либо конкретных дистрибутивов из-за большого количества вариаций и меняющейся популярности среди них.
Как насчет внесения дальнейших изменений в макет?
Я всегда открыт для отзывов о том, как работает верстка, и открыт для хороших идей. Имейте в виду, что клавиатура — это очень ограниченное пространство, и что любые изменения обязательно будут компромиссом. Поскольку обучение использованию макета требует много работы, я также очень неохотно меняю макет.
Поскольку обучение использованию макета требует много работы, я также очень неохотно меняю макет.
Тем не менее, вы можете использовать свой собственный вариант для любых желаний, , но вы не можете называть получившуюся раскладку клавиатуры «Программист Дворжак», даже если перед ней стоит прилагательное .Это необходимо для того, чтобы бренд всегда обозначал официальный макет, указанный здесь. В остальном лицензия очень либеральна. Лицензия распространяется как на дизайн цифровой клавиатуры в стиле банкомата, так и на калькулятор.
Если вы создаете производную работу, пожалуйста, поместите соответствующее уведомление об авторских правах. Также обратите внимание, что вы должны изменить имя и идентификаторы в коде, чтобы не было конфликта с оригиналом.
Я не буду размещать раскладки клавиатуры, которые я сам не писал, но если кто-то создаст реализацию варианта Programmer Dvorak, я могу ссылаться на нее.
А как насчет разных типов клавиатуры?
Программист Дворак создан для использования в обычных условиях. клавиатура, имеющая семь
клавиши в числовом ряду слева. Мне известны изогнутые клавиатуры с симметричным расположением шести клавиш с каждой стороны числового ряда.
клавиатура, имеющая семь
клавиши в числовом ряду слева. Мне известны изогнутые клавиатуры с симметричным расположением шести клавиш с каждой стороны числового ряда.
Причина этого решения заключается в следующем: каждый палец имеет кривую наименьшего усилия при растяжении, и эта кривая считается более или менее прямой; Вы можете попробовать это сами.Таким образом, каждая клавиша должна быть назначена пальцу, который может дотянуться до нее с наименьшей изогнутой линией от исходного положения. Левый указательный палец, у которого есть клавиша Дворака U (клавиша QWERTY F ) в качестве основания, является тем пальцем, который имеет наименее изогнутую линию к клавише Программиста Дворака = (клавиша QWERTY 6 ).
Некоторые заметят диагональную линию K — U — P — } (QWERTY V — F — R — 4 ), а затем заявите, что левый указательный палец должен двигаться по нему. Но эти диагональные линии появляются потому, что клавиши в столбце (например,
Но эти диагональные линии появляются потому, что клавиши в столбце (например, K — U — P — ( ) немного смещены по исторической причине: поскольку каждая клавиша соответствует типу молотка на механической клавиатуре, и они должны располагаться рядом, а не друг на друге, легче построить, сложив клавиши зигзагообразно. Сохранение этого положения не является наследственным эргономичным качеством .
Кинезис клавиатуры, к сожалению, перемещают весь верхний ряд на одну клавишу.Это может не имеет большого значения, если макет состоит из чисел в порядке ANSI, но это вызывает неправильное расположение пальцев в раскладке «Программист Дворжака». А Сценарий реестра для изменения порядка сканкоды (см. приложение A на стр. 16) в правое положение (так, чтобы это было «6», а не «5», которое было выше «T» в крайней правой клавише в левой части верхнего ряда). нужный.
Maltron просто перемещает крайнюю левую клавишу, и это не должно быть проблемой.
А как насчет других систем?
К сожалению, я не планирую создавать драйверы для чего-либо, кроме основные операционные среды (Windows, Linux и macOS) из-за времени ограничения.В частности, устаревшие системы, такие как Windows 9x, OS / 2 и Mac OS (версия 9 или более ранняя) не будет поддерживаться.
Не для мобильных блокбастеров Android и iOS?
Портативное устройство с сенсорным экраном обычно предназначено для управления одним или двумя пальцами , тогда как раскладка Дворжака специально разработана для работы двумя руками, в значительной степени полагаясь на чередование руки и пальца. Таким образом, я считаю, что с этими методами ввода эффективность будет на меньше, чем на .
Если вы использовали сотовый телефон с клавиатурой с поддержкой T9, то я думаю, что MessagEase — лучший преемник смартфона. Он следует некоторым из тех же принципов, что и макет Дворжака — наиболее часто используемые символы легче всего доступны, стараются минимизировать движение руки — и ему даже не нужен словарь!
При этом с появлением планшетов подключение этих устройств к клавиатуре Bluetooth, такой как Logitech Fold-up, позволяет даже выполнять некоторую продуктивную работу в дороге, поэтому я начал работу над созданием драйверов макета.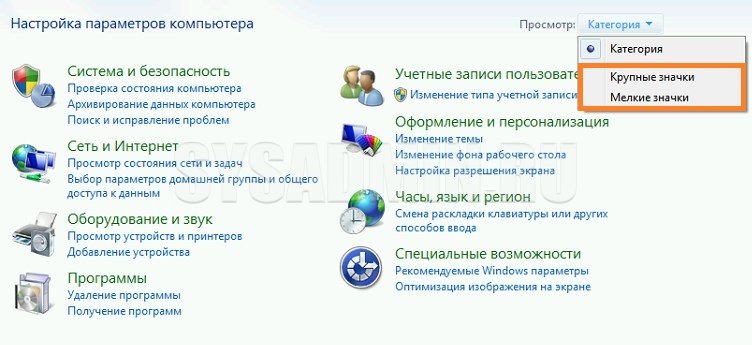 для них тоже.
для них тоже.
Как мне с вами связаться?
Отправьте электронное письмо на адрес [email protected]. Пожалуйста, не используйте этот адрес электронной почты для каких-либо других целей, кроме прямого общения, т.е. не используйте его или любой другой адрес, который вы нашли на этом сайте, как «идентификацию автора» программного обеспечения. Вместо этого используйте URL-адрес этой страницы.
Какие инструменты вы использовали для создания макета Windows?
Один из:
Образы .iso можно открыть с помощью такого инструмента, как ImDisk.
Какие инструменты вы использовали для создания макета macOS?
Вы должны войти в Mac Dev Center с (бесплатным) Apple ID, чтобы получить доступ к этим загрузкам (но имейте в виду, что вам не обязательно быть участником программы Mac Developer Program).
Загрузки
Изображения прозрачны, поэтому вы можете комбинировать основной и дополнительный макеты, размещая их друг над другом.
Другие интересные и связанные ссылки
- Разработчик Дворжак. Я считаю, что идея использовать запятую как мертвый ключ кажется мне интересной.Использование AltGr для получения встроенной цифровой клавиатуры (сродни модификатору Fn на ноутбуках), вероятно, тоже хорошая идея.
- Многоязычная / программистская раскладка клавиатуры. Замечательно использовать точку с запятой вместо того, чтобы убивать все клавиши с ударением.
- Шестнадцатеричная цифровая клавиатура. Блог, где читатель предлагает использовать цифровую клавиатуру для ввода шестнадцатеричных символов. Также содержит ссылки, которые частично объясняют беспорядок, в котором сейчас находится цифровая клавиатура.
- SGCaps NumPad. Включение цифровой клавиатуры среди буквенных клавиш путем переопределения поведения CapsLock.(Colemak, пожалуй, третья по популярности раскладка клавиатуры после Qwerty и Dvorak. Не очень внимательно присмотревшись, я не нашел никаких статистических доказательств того, что она значительно лучше, чем Dvorak).

- Раскладка клавиатуры Neo. Он удерживает символы ближе к исходному ряду, делая доступными больше модификаторов сдвига.
- Bépo раскладка клавиатуры. В этой раскладке символы также находятся в несмещенном положении.
7 причин перейти на раскладку клавиатуры Дворжака
«Что-то не так с вашей клавиатурой», — сказал бы друг, одолживший мой ноутбук.«Когда я печатаю, все, что выходит, — тарабарщина!»
«Все в порядке с клавиатурой моя », — отвечал я с усмешкой. «Это неправильная раскладка на вашей клавиатуре !»
Обычно следует длинная лекция о том, что раскладка клавиатуры Дворжака лучше QWERTY во всех отношениях.
Мои друзья обычно шутят меня — такое случалось несколько раз, — но я избавлю вас от проповеди и сделаю ее короткой. Из сотен причин, по которым вам стоит перейти на Dr.Макет Дворжака, вот семь:
1. QWERTY была разработана для пишущей машинки, а не для машинистки.

Кристофер Шоулз, который изобрел пишущую машинку, обнаружил, что ранние прототипы его изобретения имели механический недостаток: когда он быстро нажимал соседние клавиши, печатная машинка заклинивала. Ему нужно было заменить первоначальную алфавитную раскладку на такую, в которой клавиши часто нажимались последовательно. Так родилась раскладка QWERTY. Это не решило проблему полностью, но уменьшило заклинивание машины.
Подходит для машинки. А как же машинистка? В то время как QWERTY была разработана так, чтобы печатная машинка могла работать, Дворжак был разработан так, чтобы машинистка могла работать хорошо.
2. Дворак увеличивает вашу скорость.
Машинистки опираются пальцами на основной ряд клавиатуры. Если вы хотите увеличить скорость набора текста, в главном ряду вы размещаете наиболее часто используемые клавиши. Именно это и сделал доктор Дворак в своей раскладке — 70% нажатий клавиш приходится на домашний ряд; 22% в верхнем ряду; 8% снизу.
В QWERTY только 32% нажатий клавиш приходится на главную строку. Это означает, что в большинстве случаев пальцы машинистки либо доходят до верхнего ряда (52%), либо опускаются к нижнему ряду (16%). Таким образом, QWERTY не только ничего не делает для машинисток, но и фактически мешает им.
Это означает, что в большинстве случаев пальцы машинистки либо доходят до верхнего ряда (52%), либо опускаются к нижнему ряду (16%). Таким образом, QWERTY не только ничего не делает для машинисток, но и фактически мешает им.
Dvorak дополнительно увеличивает скорость набора текста, помещая все гласные в левую часть домашнего ряда, а наиболее часто используемые согласные — в правую. Это гарантирует, что большинство ваших штрихов чередуется между пальцем правой руки (согласная) и пальцем левой руки (гласная).Чередование пальцев любой руки происходит быстрее — просто представьте, что вы пишете текст одной рукой или барабаните одной палкой.
3. Дворжак уменьшает ваши ошибки.
Дворжак не только быстрее QWERTY, но и более точен. Ошибки чаще возникают, когда вы вводите текст вне основной строки или последовательно одним и тем же пальцем. Когда вы объединяете две задачи (используя один и тот же палец для ввода последовательных букв не в исходной строке), вы делаете еще больше ошибок.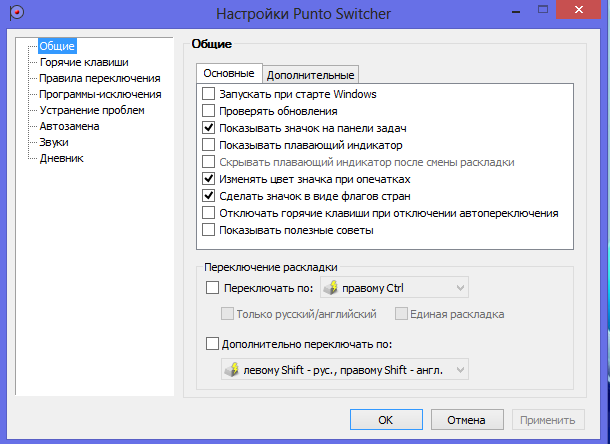
Движение за пределы исходного ряда, последовательное печатание одним и тем же пальцем — это чаще всего происходит в QWERTY.И ошибки тоже.
4. Дворжак удобнее и полезнее для здоровья.
Хотя в QWERTY только ваши пальцы выполняют дополнительные действия, расстояние складывается. В исследовании сравнивали расстояние, пройденное пальцами двух машинисток при выполнении одного и того же задания. В Дворжаке пальцы машинисток проезжали 1,5 км в день; В QWERTY 30 км в сутки. Это дополнительное расстояние увеличивает не только вероятность ошибок, но и увеличивает нагрузку на пальцы.
Дискомфорт часто носит временный характер.Но с учетом того количества набора текста, которое мы делаем сегодня, плюс преобладание QWERTY-клавиатуры, боль нередко переходит в травму от повторяющегося напряжения. Некоторые страдающие RSI сообщают о некотором облегчении от перерывов, растяжек, улучшения осанки и, конечно же, перехода на Дворжака.
5. Перейти на Дворжак проще, чем когда-либо.
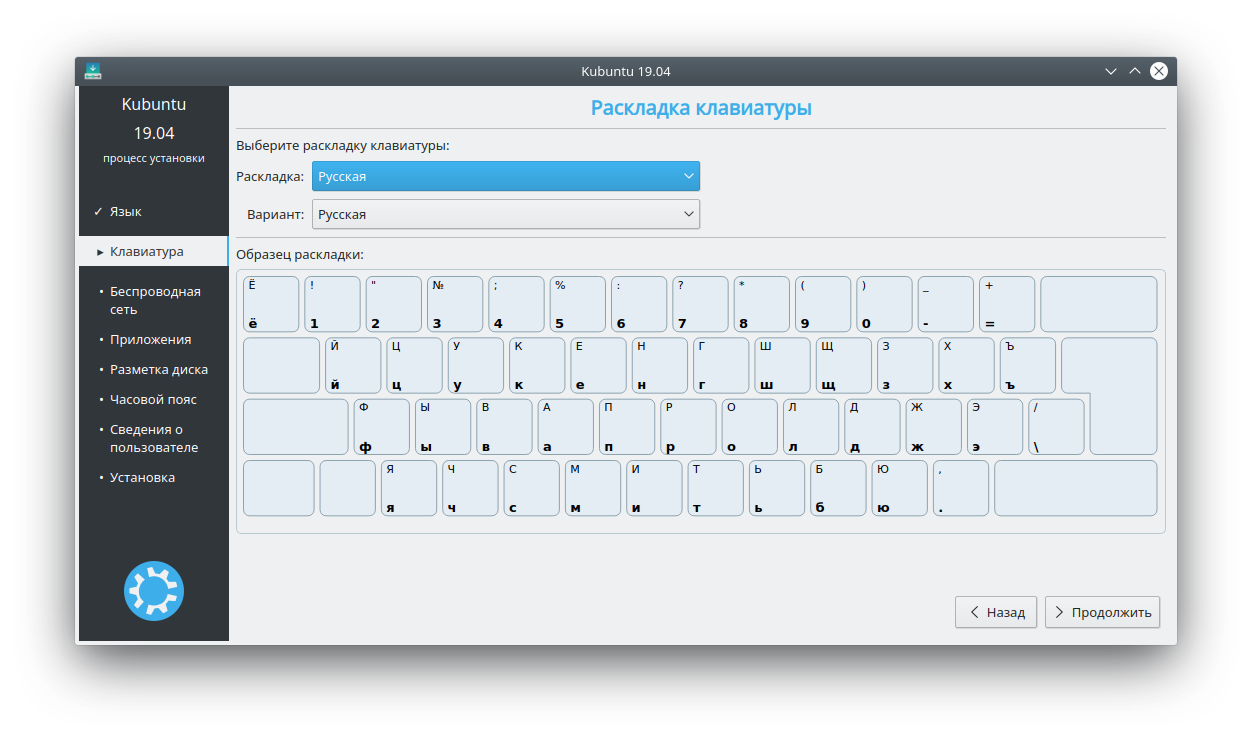
Исследования показали, что Дворжака легче выучить, чем QWERTY. Если вы уже набираете текст с помощью QWERTY, это даже проще, потому что у вас уже есть координация пальцев, необходимая для набора текста.Есть онлайн-ресурсы по изучению Дворжака и множество игр с набором текста для практики.
А где клавиатуры взять? Сегодня доступны клавиатуры с раскладкой Дворжака (или с возможностью переключения на Дворжак), если вы хотите ее купить. Но тебе даже не нужно. Большинство операционных систем позволяют пользователям сделать Дворжак своей раскладкой клавиатуры по умолчанию. Вы также можете упростить переключение между макетами, но, поверьте, вам этого не захочется.
6. Дворжак крут.
Помимо того, что друзья и коллеги набирают на вашем компьютере чепуху (кстати, полезная мера безопасности), у Дворжака есть и другие интересные преимущества.Использование Дворжака помещает вас в эксклюзивный клуб — как если бы у вас был Mac вместо ПК. Но помимо простого престижа, вы можете выставлять напоказ свою продуктивность и легкость, с которой вы ее добиваетесь.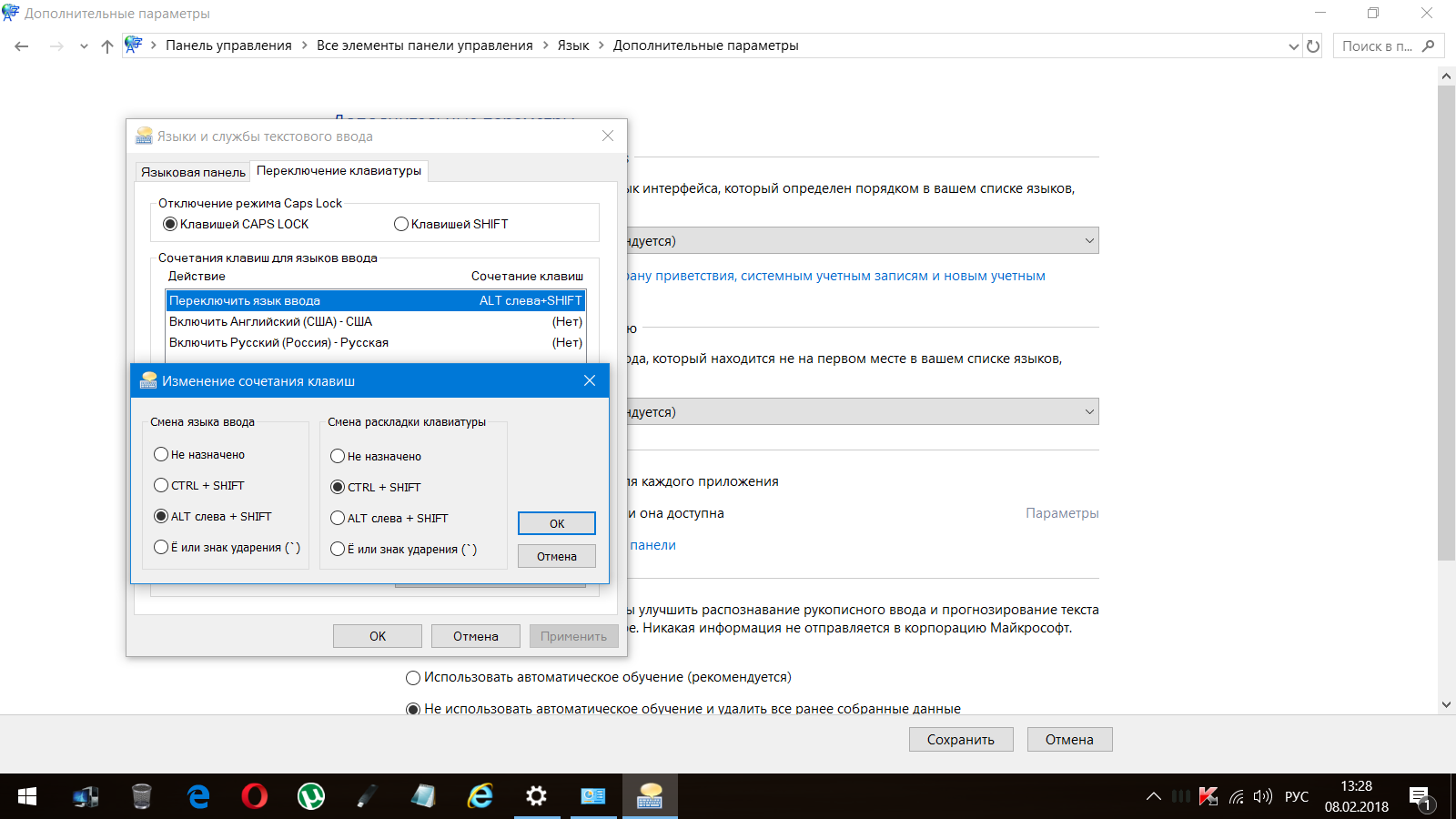
Вы также будете в компании крутых людей, включая Брэма Коэна, изобретателя BitTorrent; Мэтт Малленвег, ведущий разработчик WordPress; и Барбара Блэкберн, самая быстрая машинистка в мире.
7. Использование Дворжака — благородное дело.
Доктор Дворжак создал нечто великое, но умер напрасно.
«Я устал пытаться сделать что-то стоящее для человечества», — сказал он, понимая, что ему не удалось убедить людей принять его план. «Они просто не хотят меняться!»
QWERTY остается раскладкой клавиатуры по умолчанию более века. Он изжил ту цель, для которой был разработан, но его слабые места все еще остаются. Перейдя на Дворжака, вы присоединитесь к движению, которое расширяет возможности машинисток и чтит наследие великого человека.
Популярные запросы для этой статьи:dvorak keyboard , non qwerty keyboard , dvorak keyboard layout , dvorak layout , best keyboard layout , dvorak keyboard iphone , dvorak, dvorak3 keyboard, dvorak3 dvorak , клавиатура без qwerty , самая эффективная раскладка клавиатуры
Ред Тани пишет, проектирует и консультирует Redvisory, консалтинговой компании по коммуникациям, которую он основал в 2009 году.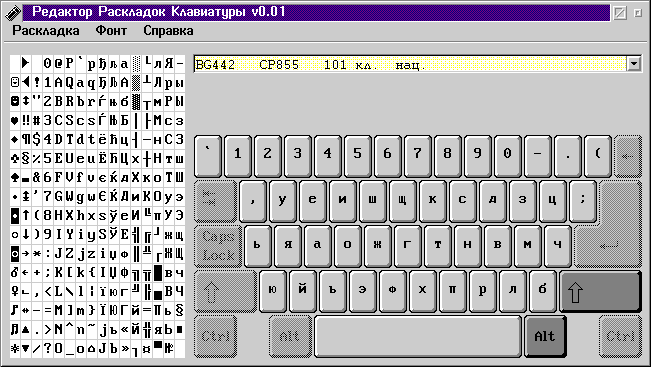 Бывший системный аналитик, хакер видеоигр и чемпион по снайперу Counter Strike, он все свои вычисления выполняет как Дворжак.
Бывший системный аналитик, хакер видеоигр и чемпион по снайперу Counter Strike, он все свои вычисления выполняет как Дворжак.
Виртуальное фортепиано | Раскладки клавиатуры
Recursive Arts A-23 Virtual Piano предоставляет две отдельные раскладки клавиатуры для компьютерной клавиатуры, поэтому вы можете выбрать самую простую и удобную раскладку для игры на нашем цифровом пианино. Для переключения между обоими вариантами используйте специальную ручку MAPPING.Эта ручка автоматически активирует наложение помощника по клавишам, хотя вы также можете вручную скрыть или повторно включить это наложение, нажав кнопку KEYS.
Отображение MAX (максимальное) обеспечивает доступ ко всем 5 октавам фортепиано с помощью клавиши-модификатора Shift для игры на любой черной клавише фортепиано. Этот режим отлично подходит для воспроизведения песен в тональности до мажор или ля минор без или с очень маленькими бемольями или диезами. Он также совместим с большинством нот виртуального фортепиано, которые вы найдете в Интернете.
Он также совместим с большинством нот виртуального фортепиано, которые вы найдете в Интернете.
REAL (реалистичное) отображение имитирует раскладку реальной фортепианной клавиатуры, предлагая более быстрый и прямой доступ к черным клавишам без необходимости удерживать клавишу-модификатор Shift.Таким образом, диапазон действия ограничен тремя октавами, хотя этого более чем достаточно для воспроизведения большинства ваших любимых мелодий, включая все те, что включены в наше виртуальное пианино при использовании режима песни и его системы автоаккомпанемента. Это рекомендуемая настройка, если в изделии много плоских или острых предметов.
Обратите внимание, что мы используем компьютерную клавиатуру с английской QWERTY для справки. Однако приложение Recursive Arts Virtual Piano также совместимо с раскладками клавиатуры на испанском языке, где символы «;» символ заменяется буквой «ñ», а символ «-» заменяет символ «/». Если вы используете другой язык клавиатуры или другую комбинацию раскладок, или если у вас возникли проблемы с любой из этих клавиш, вы всегда можете попробовать изменить настройки языка / раскладки клавиатуры на английский в настройках системы Windows или OSX.
Если вы используете другой язык клавиатуры или другую комбинацию раскладок, или если у вас возникли проблемы с любой из этих клавиш, вы всегда можете попробовать изменить настройки языка / раскладки клавиатуры на английский в настройках системы Windows или OSX.
Одновременное воспроизведение нот (полифония)
По своей конструкции Recursive Arts Virtual Piano способно воспроизводить до 64 одновременных нот, что дает вам доступ к самым сложным комбинациям аккордов и нот.Однако при использовании компьютерной клавиатуры для игры на виртуальном пианино максимальное количество одновременных нот на практике ограничено аппаратными возможностями нашего устройства ввода. Вы можете заметить, что одни комбинации нот воспроизводятся одновременно, а другие — нет. Причина этого — то, что мы знаем как «фантомное отображение клавиатуры». Если у вас возникла эта проблема, перейдите по предыдущей ссылке, чтобы узнать, как ее исправить.
Глава 1.Конфигурация клавиатуры Red Hat Enterprise Linux 6
В этой главе описывается, как изменить раскладку клавиатуры, а также как добавить на панель апплет Keyboard Indicator . Он также описывает возможность принудительного набора текста и объясняет как его преимущества, так и недостатки.
1.1. Изменение раскладки клавиатуры
Программа установки позволила вам настроить раскладку клавиатуры для вашей системы. Однако настройки по умолчанию не всегда могут соответствовать вашим текущим потребностям.Чтобы настроить другую раскладку клавиатуры после установки, используйте инструмент Keyboard Preferences .
Чтобы открыть настройки раскладки клавиатуры , выберите → → на панели и щелкните вкладку Раскладки .
Рисунок 1.1. Настройки раскладки клавиатуры
Вам будет представлен список доступных макетов. Чтобы добавить новый, нажмите кнопку Добавить под списком, и вам будет предложено выбрать, какой макет вы хотите добавить.
Рисунок 1.2. Выбор макета
В настоящее время существует два способа выбора раскладки клавиатуры: вы можете найти ее по стране, с которой она связана (вкладка По стране, ), или вы можете выбрать ее по языку (вкладка По языку, ). В любом случае сначала выберите желаемую страну или язык в раскрывающемся меню Страна или Язык , затем укажите вариант в меню Варианты .Предварительный просмотр макета немедленно изменится. Чтобы подтвердить выбор, нажмите Добавить .
Рисунок 1.3. Выбор макета по умолчанию
Макет должен появиться в списке. Чтобы сделать его по умолчанию, установите переключатель рядом с его названием. Изменения вступают в силу немедленно. Обратите внимание, что в нижней части окна есть поле для ввода текста, где вы можете безопасно проверить свои настройки. Если вас устраивает, нажмите Закрыть , чтобы закрыть окно.
Рисунок 1.4. Тестирование макета
По умолчанию изменение раскладки клавиатуры влияет только на активное окно. Это означает, что если вы измените макет и переключитесь на другое окно, это окно будет использовать старое, что может сбивать с толку. Чтобы отключить это поведение, снимите флажок Отдельный макет для каждого окна .
Однако у этого есть свои недостатки, так как вы больше не сможете выбрать макет по умолчанию, установив переключатель, как показано на рисунке 1.3, «Выбор макета по умолчанию». Чтобы сделать макет по умолчанию, перетащите его в начало списка.Как установить и ввести на португальском
Вы спросили, поэтому мы предоставили простые инструкции о том, как настроить электронные устройства для записи на португальском языке! Мы также дадим вам несколько отличных советов по использованию этой клавиатуры, а также некоторые альтернативы в Интернете и в приложениях, если вы предпочитаете не настраивать португальскую клавиатуру.
Содержание- Почему важно учиться печатать на португальском языке
- Настройка компьютера и мобильных устройств для португальского языка
- Как активировать экранную клавиатуру на вашем компьютере
- Как изменить языковые настройки на португальский на вашем компьютере
- Активация португальской клавиатуры на мобильном телефоне и планшете
- Советы по набору текста на португальской клавиатуре
- Как научиться печатать на португальском
1.Почему так важно учиться печатать на португальском
Изучение нового языка становится намного проще, когда вы можете читать, писать / печатать на нем. Таким образом вы получите:
- Получите максимальную отдачу от любых словарных приложений и приложений на португальском языке на своих устройствах
- Расширьте свои возможности для поиска португальских веб-сайтов и используйте различные поисковые системы
- Получите возможность намного лучше общаться в Интернете со своими учителями и друзьями португальского языка и выглядеть великолепно круто в процессе!
2.
Настройка компьютера и мобильных устройств для португальского языкаТребуется всего несколько шагов, чтобы настроить любое из ваших устройств для чтения и ввода на португальском языке. Это очень просто на мобильном телефоне и планшете, а на компьютере — просто.
На вашем компьютере сначала активируйте экранную клавиатуру для работы. Для этой клавиатуры вы будете использовать только мышь или тачпад / указатель. Затем вам нужно будет изменить настройку языка на португальский, чтобы весь текст отображался на португальском языке.Вы также можете использовать вместо этого онлайн-клавиатуру. Читайте ссылки!
На мобильных устройствах это еще проще — достаточно сменить клавиатуру. Мы также предлагаем несколько альтернатив в виде онлайн-клавиатуры и загружаемых приложений.
3. Как активировать экранную клавиатуру на вашем компьютере
1-Mac
1. Перейдите в Системные настройки> Клавиатура.
2. Установите флажок «Показывать средства просмотра клавиатуры и символов в строке меню».”
3. Вы увидите новый значок в правой части главной панели; щелкните по нему и выберите «Показать программу просмотра клавиатуры».
2- Окна
1. Выберите «Пуск»> «Настройка»> «Простой доступ»> «Клавиатура».
2. Включите параметр «Экранная клавиатура».
3- Интернет-клавиатуры
Если вы не хотите активировать экранную клавиатуру компьютера, у вас также есть возможность использовать онлайн-клавиатуры. Вот несколько хороших вариантов:
4- Дополнения расширений для браузеров
Вместо онлайн-клавиатуры вы также можете загрузить расширение Google в свой браузер для инструмента ввода языка.Расширение Google Input Tools позволяет пользователям использовать инструменты ввода, например, на веб-страницах Chrome.
4. Как изменить языковые настройки на португальский на вашем компьютере
Теперь, когда вы готовы к работе с экранной клавиатурой на компьютере, пора загрузить пакет португальского языка для вашей операционной системы:
- Windows 8 (и выше)
- Windows 7
- Mac (OS X и выше)
1- Windows 8 (и выше)
- Перейдите в «Настройки»> «Изменить настройки ПК»> «Время и язык»> «Регион и язык».»
- Щелкните« Добавить язык »и выберите« Português (Brasil) ». Это добавит его в ваш список языков. Он будет отображаться как португальский (Бразилия) с пометкой «языковой пакет доступен».
- Щелкните «Português (Brasil)»> «Опции»> «Baixar». Скачивание и установка языкового пакета займет несколько минут.
- В качестве раскладки клавиатуры вам понадобится только та, которая помечена как «Português (Brasil)». Вы можете игнорировать другие раскладки клавиатуры.
2- Окна 7
1.Выберите «Пуск»> «Панель управления»> «Часы, язык и регион».
2. В разделе «Регион и язык» нажмите «Изменить клавиатуру или другие методы ввода».
3. На вкладке «Клавиатуры и языки» нажмите «Изменить клавиатуру»> «Добавить»> «Португальский (Бразилия)».
4. Разверните параметр «Португальский (Бразилия)», а затем разверните параметр «Клавиатура». Выберите раскладку клавиатуры с пометкой «Португальский (Бразилия)». Вы можете игнорировать другие раскладки клавиатуры. Нажмите «ОК», а затем «Применить».”
3- Mac (OS X и выше)
Если вы не видите язык в списке, убедитесь, что вы выбрали правильный вариант в Системных настройках> Язык и регион
1. В меню Apple (левый верхний угол экрана) перейдите в Системные настройки> Клавиатура.
2. Щелкните вкладку «Источники ввода», и появится список доступных клавиатур и методов ввода.
3. Нажмите кнопку «плюс», выберите «Португальский» и добавьте «бразильскую» клавиатуру.
5. Активация португальской клавиатуры на мобильном телефоне и планшете
Отправка текстовых сообщений и поиск на португальском очень помогут вам овладеть языком! Добавить португальскую клавиатуру на свой мобильный телефон и / или планшет очень просто.
Вы также можете загрузить приложение вместо добавления клавиатуры. Читайте наши предложения.
Ниже приведены инструкции для мобильных телефонов и планшетов iOS и Android.
1 — iOS
1.Выберите «Настройки»> «Основные»> «Клавиатура».
2. Нажмите «Клавиатуры», а затем «Добавить новую клавиатуру».
3. Выберите «Португальский (Бразилия)» из списка.
4. Во время набора текста вы можете переключаться между языками, нажимая и удерживая значок, чтобы открыть меню языка клавиатуры.
2- Android
1. Выберите «Настройки»> «Общее управление»> «Язык и ввод»> «Экранная клавиатура» (или «Виртуальная клавиатура» на некоторых устройствах)> «Клавиатура Samsung».
2. Нажмите «Язык и типы» или «+ Выбрать языки ввода» в зависимости от устройства, а затем «УПРАВЛЕНИЕ ЯЗЫКАМИ ВВОДА», если они доступны.
3. Выберите из списка «Português (Brasil)».
4. При наборе текста вы можете переключаться между языками, проводя пальцем по пробелу.
3- Приложения для мобильных телефонов
Если вы не хотите добавлять клавиатуру на свой мобильный телефон или планшет, обратите внимание на несколько хороших приложений:
6. Советы по набору клавиатуры на португальском
Поначалу вводить текст на португальском может быть очень сложно! Поэтому мы добавили сюда несколько полезных советов, которые упростят использование португальской клавиатуры на мобильных устройствах.
1. Когда на вашем мобильном телефоне активирована клавиатура Gboard, также активируйте язык «Português (Brasil)» (QWERTY). Затем, чтобы использовать буквы с диакритическими знаками, нажмите выбранную гласную более одной секунды, и отобразятся варианты с диакритическими знаками (например, á, à, ã, ó, ô и т. Д.). Выберите желаемую букву с ударением.
2. То же самое касается седиль, диакритического знака (,), помещенного под буквой c; нажмите «c» и удерживайте более одной секунды, после чего отобразится вариант с акцентом «ç», чтобы вы могли его выбрать.
7.
Как научиться печатать на португальском языкеКак вы, наверное, уже знаете, изучение португальского — это практика, практика и еще раз практика! Укрепите свои навыки набора текста на португальском, написав комментарии на любой из страниц нашего урока, и наш учитель ответит.

 Поэтому в данной статье речь пойдет об онлайн-сервисах, которые переводят именно эти две самые популярные раскладки.
Поэтому в данной статье речь пойдет об онлайн-сервисах, которые переводят именно эти две самые популярные раскладки.
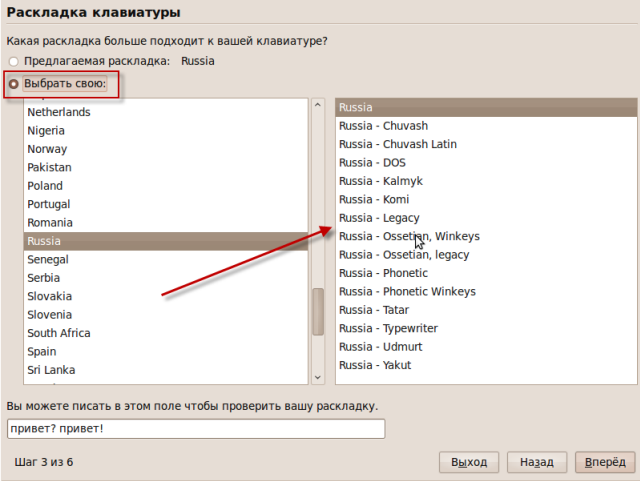
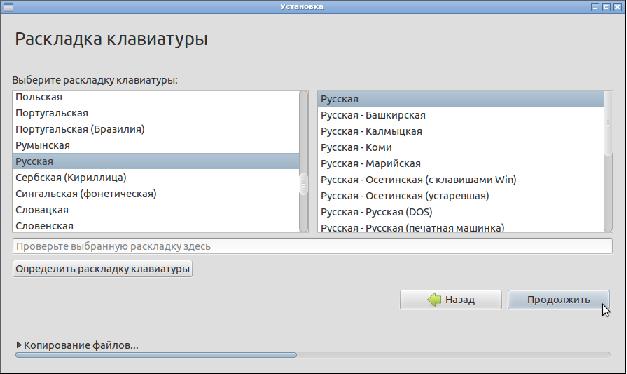

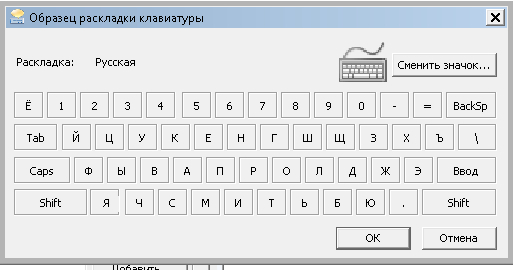
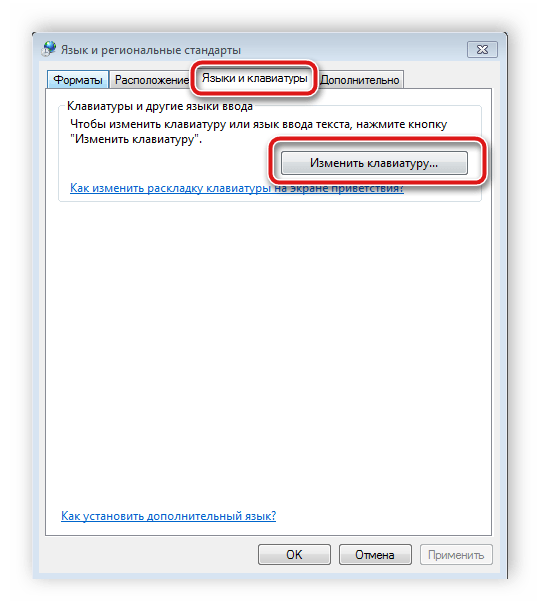

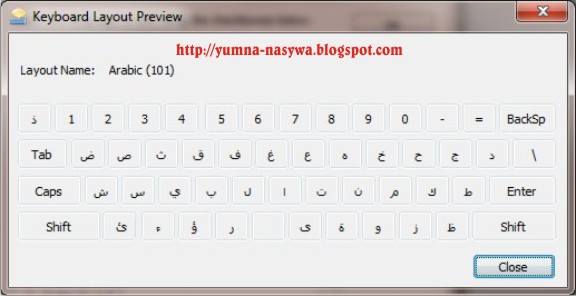 cpl в поле Выполнить и нажмите клавишу ВВОД.
cpl в поле Выполнить и нажмите клавишу ВВОД.