Загрузчик возобновления windows не работает клавиатура. Не работает клавиатура на компьютере: что делать, причины
С тем, что USB клавиатура не работает при загрузке, вы можете столкнуться в разных ситуациях: часто это бывает при переустановке системы или во время появления меню с выбором безопасного режима и других вариантов загрузки Windows .
Как правило, такая ситуация не происходит с клавиатурой, подключенной с помощью порта PS/2 (а если произошла, проблему стоит искать в самой клавиатуре, проводе или разъеме материнской платы), но вполне может встретиться на ноутбуке, так как встроенная клавиатура тоже может иметь USB интерфейс.
Прежде чем продолжать чтение, посмотрите, а все ли в порядке с подключением: на месте ли USB кабель или приемник для беспроводной клавиатуры, не задел ли его кто-то. Еще лучше, выньте его и подключите снова, при этом не в USB 3.0 (синего цвета), а USB 2.0 (Лучше всего в один из портов сзади системного блока. Кстати, иногда там есть специальный USB порт со значком клавиатуры и мыши).
Включена ли поддержка USB клавиатуры в БИОС
Чаще всего, чтобы решить возникшую проблему, достаточно зайти в БИОС компьютера и включить инициализацию USB клавиатуры (пункт USB Keyboard Support или Legacy USB Support установить в Enabled) при включении компьютера. Если эта опция у вас отключена, вы этого можете не замечать долгое время (потому как Windows при загрузке сама «подключает» клавиатуру и для вас все работает), до тех пор, пока не потребуется воспользоваться ею еще при загрузке операционной системы.
Возможен вариант, что и в БИОС вы зайти не можете, особенно если у вас новый компьютер с UEFI, или 8.1 и включенной быстрой загрузкой. В этом случае, вы можете попасть в настройки Другим путем (Изменение параметров компьютера — Обновление и восстановление — — Особые варианты загрузки, далее в дополнительных параметрах выбрать вход в настройки UEFI). И уже после этого посмотреть, что можно изменить, чтобы все работало.
На некоторых материнских платах настройка поддержки USB устройств ввода при загрузке немного более изощренная: например, у меня в настройках UEFI есть три варианта — отключенная инициализация при ультрабыстрой загрузке, частичная инициализация и полная (при этом быстрая загрузка должна быть отключена).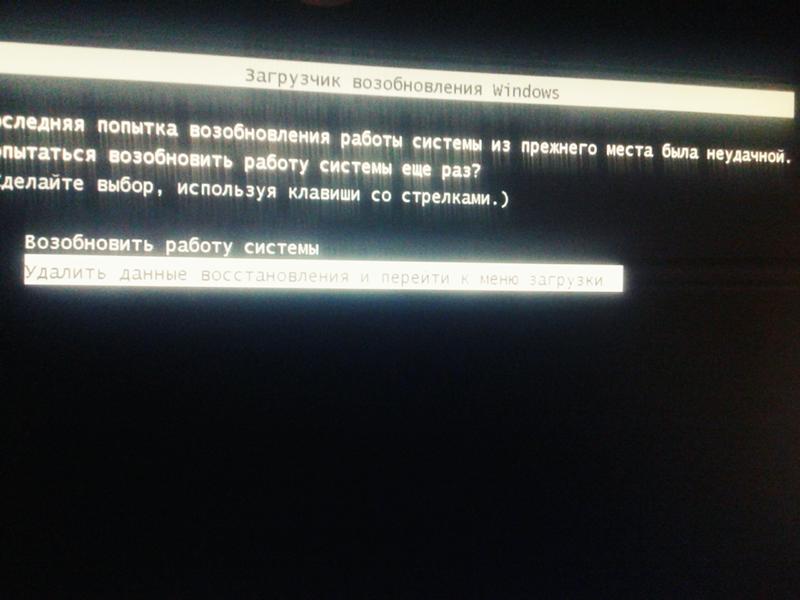 И беспроводная клавиатура работает при загрузке только в последнем варианте.
И беспроводная клавиатура работает при загрузке только в последнем варианте.
Надеюсь, статья смогла вам помочь. А если нет, опишите подробно, как именно у вас возникла проблема и я постараюсь придумать что-нибудь еще и дать совет в комментариях.
Иногда компьютер даёт сбой, что может повлечь проблемы с отображением клавиатуры в системе. Если она не запускается в BIOS, то это сильно усложняет взаимодействие пользователя с компьютером, так как в большинстве версий базовой системы ввода и вывода из манипуляторов поддерживается только клавиатура. В этой статье мы разберем, как включить клавиатуру в БИОСе, если она отказывается там функционировать при своей физической работоспособности.
Если в операционной системе клавиатура работает нормально, но до начала её загрузки она не работает, то этому может быть несколько объяснений:
- В BIOS отключена поддержка USB-портов. Данная причина актуальна только для USB-клавиатур;
- Произошёл программный сбой;
- Были выставлены некорректные настройки BIOS.

Способ 1: включаем поддержку в BIOS
Если вы только что купили клавиатуру, которая подсоединяется к компьютеру при помощи USB, то есть вероятность, что ваш BIOS просто не поддерживает USB подключение или оно почему-то отключено в настройках. В последнем случае всё можно исправить достаточно быстро — найдите и подсоедините какую-нибудь старую клавиатуру, чтобы вы могли взаимодействовать с интерфейсом BIOS.
Следуйте данной пошаговой инструкции:
Если в вашем BIOS нет пунктов касательно поддержки USB-клавиатуры, то его нужно обновить или купить специальный переходник для подключения USB-клавиатуры к PS/2-разъёму. Однако клавиатура, подключённая данным способом, вряд ли будет работать корректно.
Способ 2: сброс настроек BIOS
Данный способ более актуален для тех, у кого клавиатура ранее работала нормально и в BIOS, и в Windows. В случае со сбросом настроек БИОСа до заводских, вы можете вернуть работоспособность клавиатуры, но при этом важные настройки, которые вы вносили, будут сброшены тоже и их придётся восстанавливать вручную.
Для сброса требуется разобрать корпус компьютера и извлечь на время специальную батарею или перемкнуть контакты.
Приведённые способы решения проблемы могут быть полезны только в том случае, если клавиатура/порт не имеет каких-либо физических повреждений. Если же таковые были обнаружены, то какой-то из этих элементов нуждается в ремонте/замене.
Инструкция
Основные причины такой неисправности кроются в аппаратном сбое или программной ошибке. Проверить аппаратную версию очень просто – проверьте штекер на вашей клавиатуре и разъем подключения. Если визуально все в порядке, замените клавиатуру на исправную и перегрузите компьютер. В случае дальнейшей невозможности воспользоваться этим устройством следует проверить версию программной неисправности.
Для начала пытайтесь перезагрузить машину. Возможно, операционная система локализует и устранит программный сбой. Попробуйте переустановить клавиатуру. Для этого в окне «Свойства системы» пункта «Система» «Панели управления» найдите вкладку «Оборудование». Нажмите кнопку «Диспетчер устройств». В окне «Диспетчер устройств» выделите пункт «Клавиатура» и удалите его, закройте «Диспетчер устройств». Затем войдите пункт «Установка оборудования» и запустите «Мастер установки». Нажмите кнопку «Далее» и дождитесь, пока программа установки обнаружит клавиатуру. Об обнаружении и функционировании клавиатуры ОС сообщит включением светового индикатора Num Lock. Если программа выведет сообщение о завершении установки новых устройств и предложит выполнить перезагрузку, то нажмите кнопку «Нет», поскольку клавиатура уже функционирует. Нажмите также кнопку «Готово» в окне «Мастер установки оборудования» и выйдите из меню «Свойства системы».
Нажмите кнопку «Диспетчер устройств». В окне «Диспетчер устройств» выделите пункт «Клавиатура» и удалите его, закройте «Диспетчер устройств». Затем войдите пункт «Установка оборудования» и запустите «Мастер установки». Нажмите кнопку «Далее» и дождитесь, пока программа установки обнаружит клавиатуру. Об обнаружении и функционировании клавиатуры ОС сообщит включением светового индикатора Num Lock. Если программа выведет сообщение о завершении установки новых устройств и предложит выполнить перезагрузку, то нажмите кнопку «Нет», поскольку клавиатура уже функционирует. Нажмите также кнопку «Готово» в окне «Мастер установки оборудования» и выйдите из меню «Свойства системы».
Одним из вариантов неисправности может быть то, что операционная система не обнаруживает нужный драйвер. Для переустановки драйвера зайдите на сайт производителя вашей клавиатуры, выберите нужную модель, загрузите архив и распакуйте его. Как правило, такие драйверы бывают снабжены своей установочной программой, и тогда следует просто запустить файл.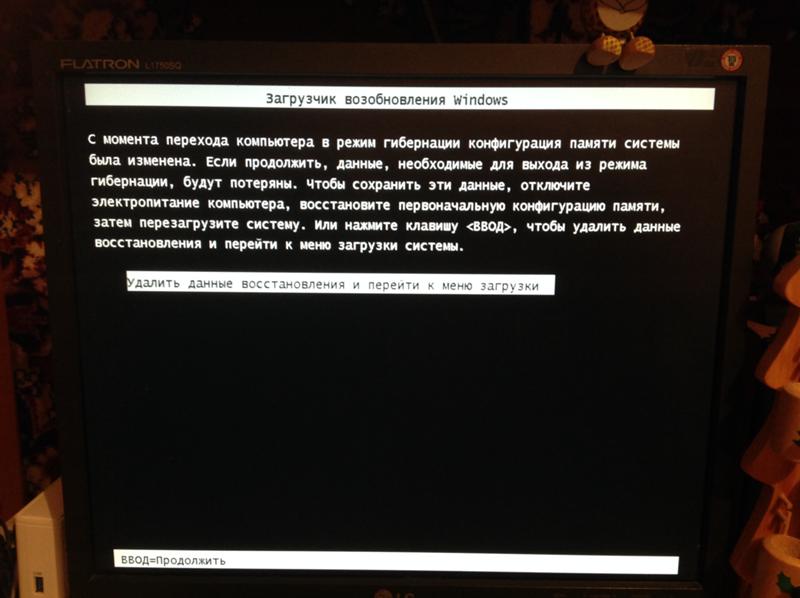
Зачастую, неработающая клавиатура – следствие вирусной программы, обосновавшейся в вашей машине. Характерным признаком этого является отказ в работе мыши, а также тачпэда. Проверьте систему с помощью антивирусной программы. Лучше не полагаться на бесплатные утилиты, обещающие мгновенный успех и излечение вашего компьютера. Используйте зарекомендовавшие себя и известные антивирусы. Шансы на успех с таким обеспечением намного выше.
Вполне реальной причиной отказа клавиатуры может быть также и отсутствие подключения BIOS. Такой сбой особенно часто отмечается на машинах с встроенной клавиатурой. Исправить положение бывает довольно просто. В ходе загрузки компьютера включите BIOS. Найдите вкладку со списком устройств ввода и вывода.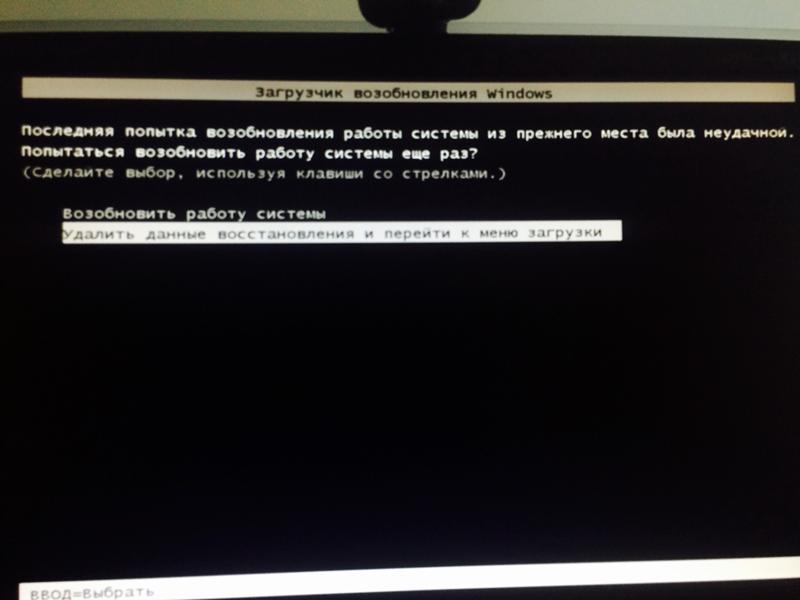
Клавиатура – главный инструмент для ввода информации, без которого работа на компьютере невозможна. Чаще всего, чтобы данное устройство работало безотказно, его достаточно просто подключить к компьютеру, и все необходимые драйвера оно установит автоматически. Так происходит в большинстве случаев, но не всегда. Бывают ситуации, когда при подключении клавиатуры в разъем USB или PS/2 она не определяется на компьютере и не подает никаких признаков работы – индикаторы не горят, а кнопки не срабатывают. В рамках данной статьи мы предлагаем инструкции, что делать, если не работает клавиатура на компьютере.
Подключить клавиатуру к компьютеру максимально просто – ее провод достаточно вставить в соответствующий разъем на материнской плате, и после этого устройство начнет работать.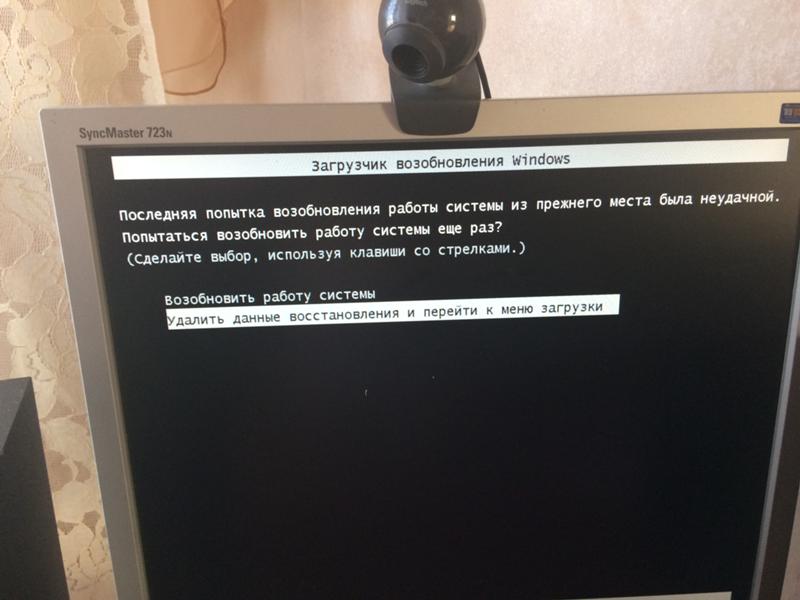 Бывают беспроводные клавиатуры, радиоприемник от которых вставляется в USB-разъем, после чего устройство работает, если соблюдено расстояние между передатчиком и устройством.
Бывают беспроводные клавиатуры, радиоприемник от которых вставляется в USB-разъем, после чего устройство работает, если соблюдено расстояние между передатчиком и устройством.
В связи с простотой процесса подключения компьютера, можно сделать вывод, что причин, по которым клавиатура не работает на компьютере, всего 2:
- Механическая. Могут возникнуть проблемы непосредственно с клавиатурой или проводом, которым она подключается к материнской плате. Так же причиной неисправности может быть сломанный разъем на материнской плате.
- Программная. Драйвера для клавиатуры устанавливаются автоматически, но в процессе установки любого программного обеспечения могут произойти сбои, и данная ситуация не исключение. Кроме того, проблемы могут наблюдаться не на уровне операционной системы, а в BIOS, где отключены соответствующие настройки для работы клавиатуры.
В зависимости от того, каким разъемом клавиатура подключается к компьютеру, предлагаем разные варианты решения возникающих проблем.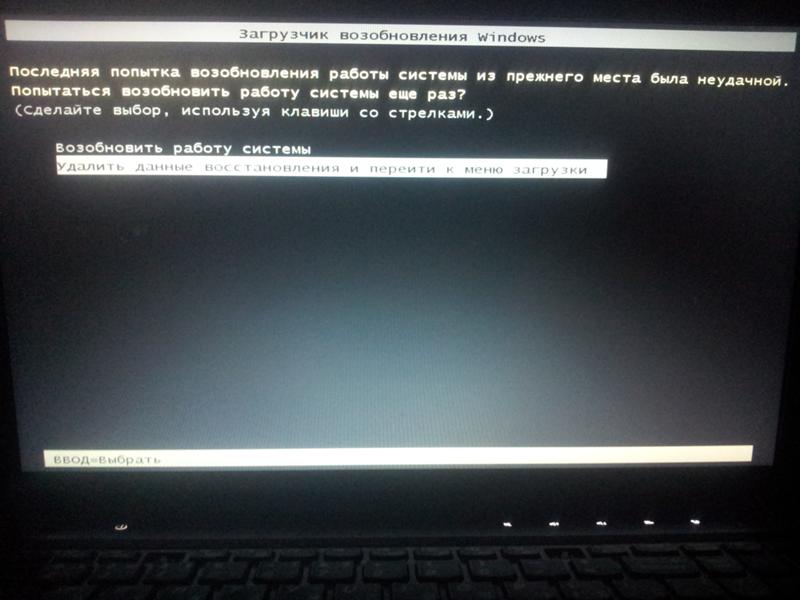
Что делать, если клавиатура не работает на компьютере по протоколу USB
Наиболее распространенным интерфейсом подключения клавиатуры к компьютеру является USB. Скорости передачи информации от периферийного устройства компьютеру хватает, как через протокол USB 2.0, так и через USB 3.0, поэтому нет разницы в том, в какой разъем подключать клавиатуру.
Если при включении компьютера не работает USB-клавиатура, необходимо сделать следующее:
Стоит отметить, что у пользователей, клавиатура которых подключена к материнской плате через USB, могут возникнуть проблемы с переходом в BIOS на экране загрузки компьютера, если используется старая версия базового программного обеспечения. В таком случае необходимо отыскать клавиатуру с разъемом PS/2 или воспользоваться соответствующим переходником.
Что делать, если клавиатура не работает на компьютере по протоколу PS/2
Производители клавиатур стараются отходить от разъема PS/2, отказываясь от него в пользу USB. Встретить в продаже клавиатуру с PS/2 разъемом весьма сложно, но если вам попалась подобная периферия, и она не работает при загрузке Windows, вероятнее всего проблема связана с драйверами. Чтобы клавиатура заработала, необходимо сделать следующее:
Встретить в продаже клавиатуру с PS/2 разъемом весьма сложно, но если вам попалась подобная периферия, и она не работает при загрузке Windows, вероятнее всего проблема связана с драйверами. Чтобы клавиатура заработала, необходимо сделать следующее:
Стоит отметить, что подобная проблема с клавиатурами, подключенными по протоколу PS/2, чаще всего возникает из-за ошибки при установке драйвера i8042prt.sys или kbdclass.sys.
Рекомендуем также
Загрузчик возобновления windows не работает enter. Почему не работает клавиатура при запуске Windows. Что делать, если клавиатура не работает на компьютере по протоколу USB
Клавиатура – главный инструмент для ввода информации, без которого работа на компьютере невозможна. Чаще всего, чтобы данное устройство работало безотказно, его достаточно просто подключить к компьютеру, и все необходимые драйвера оно установит автоматически. Так происходит в большинстве случаев, но не всегда.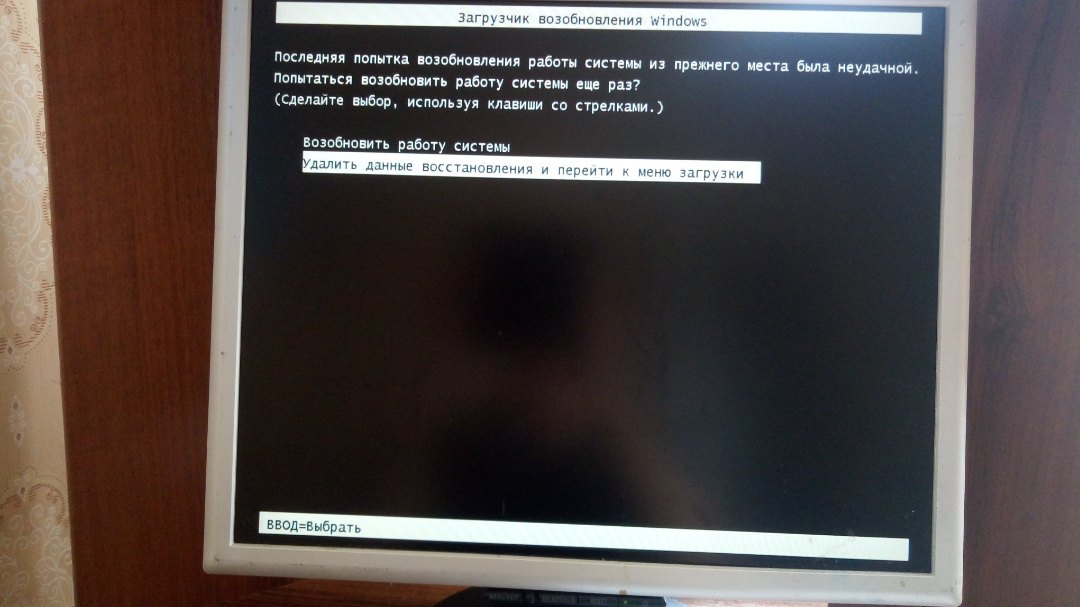 Бывают ситуации, когда при подключении клавиатуры в разъем USB или PS/2 она не определяется на компьютере и не подает никаких признаков работы – индикаторы не горят, а кнопки не срабатывают. В рамках данной статьи мы предлагаем инструкции, что делать, если не работает клавиатура на компьютере.
Бывают ситуации, когда при подключении клавиатуры в разъем USB или PS/2 она не определяется на компьютере и не подает никаких признаков работы – индикаторы не горят, а кнопки не срабатывают. В рамках данной статьи мы предлагаем инструкции, что делать, если не работает клавиатура на компьютере.
Подключить клавиатуру к компьютеру максимально просто – ее провод достаточно вставить в соответствующий разъем на материнской плате, и после этого устройство начнет работать. Бывают беспроводные клавиатуры, радиоприемник от которых вставляется в USB-разъем, после чего устройство работает, если соблюдено расстояние между передатчиком и устройством.
В связи с простотой процесса подключения компьютера, можно сделать вывод, что причин, по которым клавиатура не работает на компьютере, всего 2:
- Механическая. Могут возникнуть проблемы непосредственно с клавиатурой или проводом, которым она подключается к материнской плате. Так же причиной неисправности может быть сломанный разъем на материнской плате.

- Программная. Драйвера для клавиатуры устанавливаются автоматически, но в процессе установки любого программного обеспечения могут произойти сбои, и данная ситуация не исключение. Кроме того, проблемы могут наблюдаться не на уровне операционной системы, а в BIOS, где отключены соответствующие настройки для работы клавиатуры.
В зависимости от того, каким разъемом клавиатура подключается к компьютеру, предлагаем разные варианты решения возникающих проблем.
Что делать, если клавиатура не работает на компьютере по протоколу USB
Наиболее распространенным интерфейсом подключения клавиатуры к компьютеру является USB. Скорости передачи информации от периферийного устройства компьютеру хватает, как через протокол USB 2.0, так и через USB 3.0, поэтому нет разницы в том, в какой разъем подключать клавиатуру.
Если при включении компьютера не работает USB-клавиатура, необходимо сделать следующее:
Стоит отметить, что у пользователей, клавиатура которых подключена к материнской плате через USB, могут возникнуть проблемы с переходом в BIOS на экране загрузки компьютера, если используется старая версия базового программного обеспечения. В таком случае необходимо отыскать клавиатуру с разъемом PS/2 или воспользоваться соответствующим переходником.
В таком случае необходимо отыскать клавиатуру с разъемом PS/2 или воспользоваться соответствующим переходником.
Что делать, если клавиатура не работает на компьютере по протоколу PS/2
Производители клавиатур стараются отходить от разъема PS/2, отказываясь от него в пользу USB. Встретить в продаже клавиатуру с PS/2 разъемом весьма сложно, но если вам попалась подобная периферия, и она не работает при загрузке Windows, вероятнее всего проблема связана с драйверами. Чтобы клавиатура заработала, необходимо сделать следующее:
Стоит отметить, что подобная проблема с клавиатурами, подключенными по протоколу PS/2, чаще всего возникает из-за ошибки при установке драйвера i8042prt.sys или kbdclass.sys.
В комплектации компьютера. Практически, все данные и действия вносятся благодаря клавиатуре, и любому движению мышки найдётся комбинация клавиш. Поэтому отказ клавиатуры после загрузки системы грозит, как минимум, трудностями набора текстовой информации…
Windows загружена, а клавиатура не реагирует на ваши команды. Причин всего две, аппаратная и программная. Причём первая встречается гораздо чаще, и решается простой заменой неисправного оборудования.
Причин всего две, аппаратная и программная. Причём первая встречается гораздо чаще, и решается простой заменой неисправного оборудования.
Проверяем клавиатуру
Чтобы проверить аппаратную часть, то есть саму клавиатуру, потребуется лишь заведомо рабочее устройство ввода. Для начала сделайте визуальный осмотр разъёмов компьютера (USB или PS/2), а также кабеля и коннектор вашей клавиатуры.
В случае, с USB подключением страдает разъём, где могут отойти контакты, и привести компьютер к замыканию. С разъёмом PS/2, напротив чаще дефект возникает в штекере в котором гнутся или отламываются ножки контактов. Если осмотр показал, что никаких отклонений нет, то пробуем подсоединить подготовленную клавиатуру.
Обязательно полностью выключите компьютер, а после отсоедините имеющеюся клавиатуру для замены. Лучше, если вторая клавиатура окажется того же типа подключения, это поможет локализовать проблему. Если устройство аналогично ведёт себя после загрузки Windows, то следует, искать причину в программном обеспечении.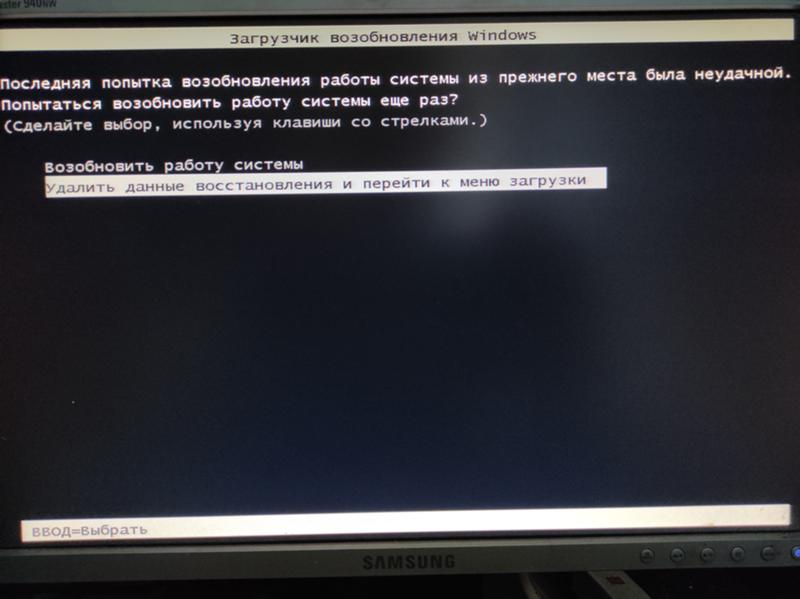
Проверяем драйвер
Под программным обеспечением подразумевается требуемый набор драйверов, который и должен определить ваше оборудование. Если драйвер установлен некорректно или имеет несовместимость с операционной системой, то следует переустановить клавиатуру иили проинсталлировать свежую версию драйвера.
В ОС Windows попадаем в «Диспетчер устройств», где находим клавиатуру (в зависимости от типа подключения). Жмём правой кнопкой мышки и выбираем из контекста «Удалить». Далее, достаточно, перезагрузить компьютер, чтобы системой было найдено и установлено оборудование (либо воспользоваться мастером подключения нового оборудования).
В случае, когда требуется обновить драйвер, обратитесь к Интернету. На официальном сайте производителя находим раздел загрузок, где находим наименование вашей модели устройства. Скачайте установочный файл под вашу операционную систему, а после установите двойным кликом.
Нестандартные причины
Если всё вышесказанное не помогло в вашей ситуации, то стоит проверить настройки Биоса.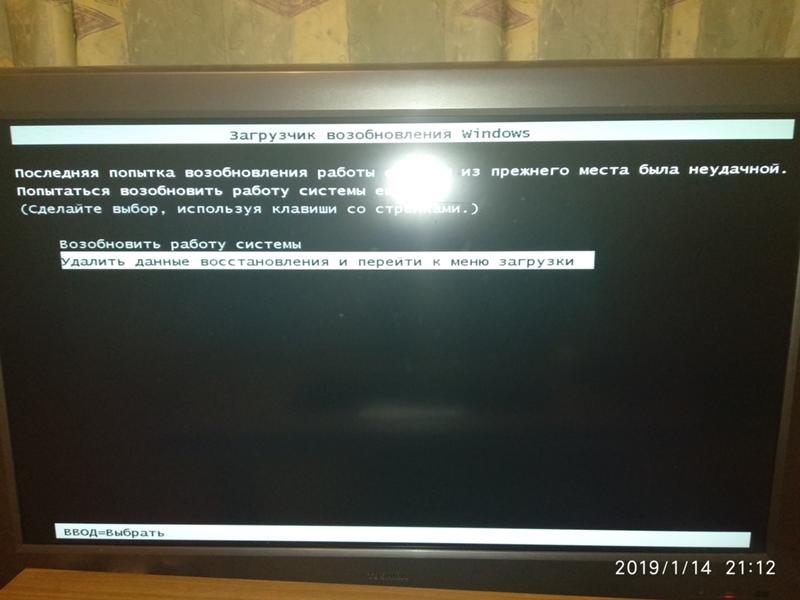 Один из разделов отвечает за функционирование устройств ввода. Обычно, такой вариант возможен при ручном вмешательстве, а если такого не было, то можно ограничить свои действия .
Один из разделов отвечает за функционирование устройств ввода. Обычно, такой вариант возможен при ручном вмешательстве, а если такого не было, то можно ограничить свои действия .
Возможен вариант и с вирусным заражением. В таком случае страдают оба устройства ввода, и клавиатура, и мышка ()). Обычно, действие таких «вредителей» исключают работу в обычном режиме, когда «безопасный режим» остаётся в вашем распоряжении. Используя данный вид загрузки Windows запускаем
Порой случается, что пользователи ПК сталкиваются с такой ситуацией: при включении компьютера клавиатура не функционирует. Вроде все подключено, однако кнопки не реагируют на нажатия. При перезагрузке устройства клавиатура работает, но только в БИОС. Как только начинается загрузка, она опять отключается и не подает признаки жизни. Вдобавок на экране может появиться предупреждение с просьбой выбрать безопасный режим, а элементарное нажатие кнопки F8 не дает никаких результатов.
Первое, что приходит на ум, — заменить клавиатуру.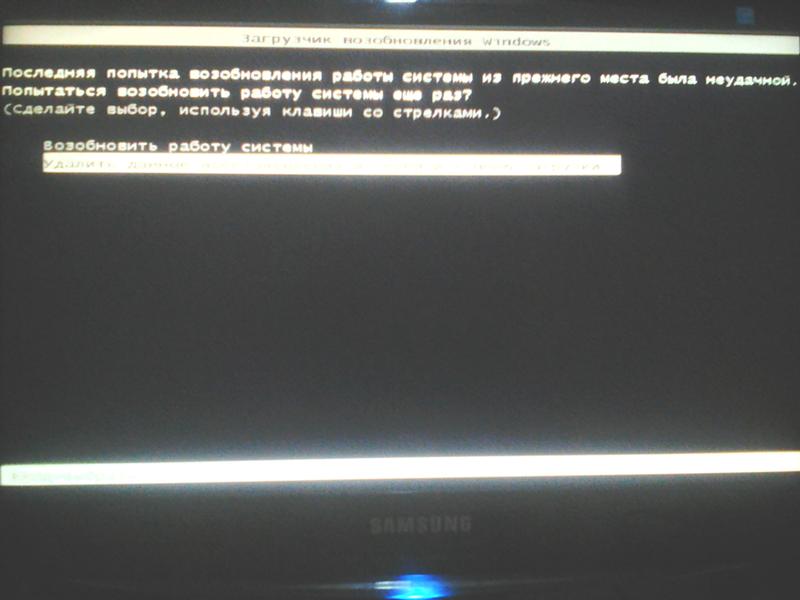 Однако не стоит спешить. Если дело не в самой детали, то новая при загрузке среагирует точно также, а точнее — никак. Поэтому проверьте сначала другие потенциальные причины.
Однако не стоит спешить. Если дело не в самой детали, то новая при загрузке среагирует точно также, а точнее — никак. Поэтому проверьте сначала другие потенциальные причины.
Дело может быть вовсе не в клавиатуре, а в хитрой настройке Windows. Как правило, большинство пользователей сегодня пользуется USB-устройствами, других уже и не выпускают. В таком случае проблема связана с отключением в БИОС поддержки вашей клавиатуры при загрузке системы.
Что пошло не так и как исправить ситуацию?
Такие неприятности возникают именно из-за сбоя ОС. При включении компьютера система перестает реагировать на устройство, которое раньше подключалось автоматически, и в результате клавиатура не работает. Другими словами, операционная система просто «не видит» устройство.
Но не стоит отчаиваться. Рецепт исправления ситуации гораздо проще, чем может показаться на первый взгляд. Надо убедиться, что клавиатура исправна и подключена. Иначе все то, о чем пойдет речь дальше, не сработает.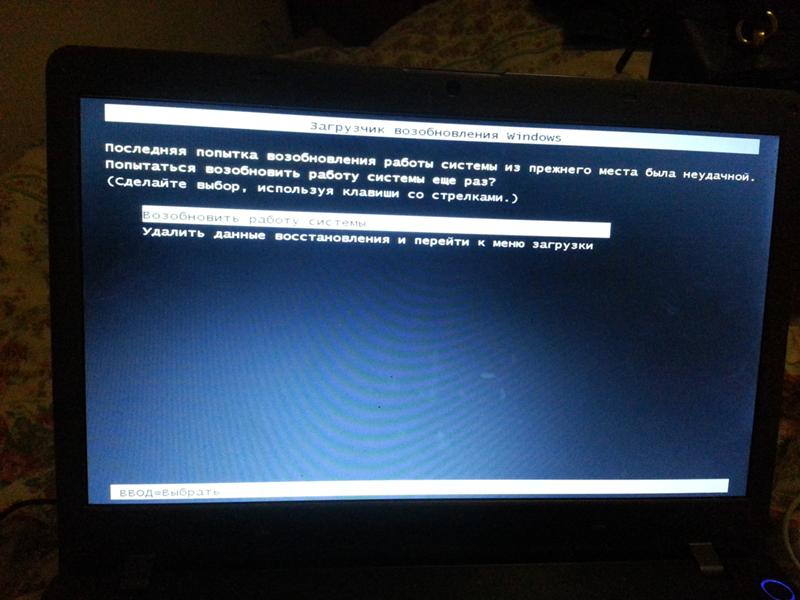 В этом случае все же придется искать замену. Для начала попробуйте переподключить клавиатуру в другой порт. Если не помогло, идем дальше.
В этом случае все же придется искать замену. Для начала попробуйте переподключить клавиатуру в другой порт. Если не помогло, идем дальше.
Следующий шаг заключается в том, чтобы войти в БИОС. Для этого зажмите клавишу Del, F1 или F2 (на разных устройствах вход в меню выполняется при помощи разных кнопок, чаще всего это Del). Удерживайте необходимую клавишу в течение нескольких секунд.
На голубом экране необходимо отыскать пункт меню, связанный с нашей клавиатурой. Он, как правило, называется USB Keyboard Support, а в некоторых моделях может именоваться Legacy USB Support. В рассматриваемом случае напротив пункта будет стоять пометка о том, что опция отключена. Чтобы активировать клавиатуру в БИОС, достаточно переключиться в режим Enabled. Не забудьте сохранить настройки. Для этого нажмите клавишу F10 и подтвердите внесенные изменения. Теперь перезагрузите компьютер и проверьте результат. Теперь клавиатура работает в штатном режиме.
С тем, что USB клавиатура не работает при загрузке, вы можете столкнуться в разных ситуациях: часто это бывает при переустановке системы или во время появления меню с выбором безопасного режима и других вариантов загрузки Windows .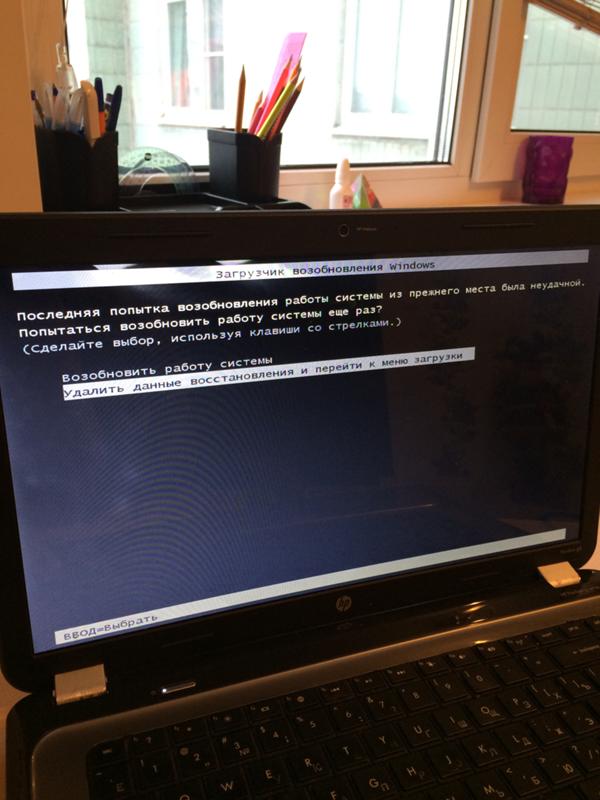
Как правило, такая ситуация не происходит с клавиатурой, подключенной с помощью порта PS/2 (а если произошла, проблему стоит искать в самой клавиатуре, проводе или разъеме материнской платы), но вполне может встретиться на ноутбуке, так как встроенная клавиатура тоже может иметь USB интерфейс.
Прежде чем продолжать чтение, посмотрите, а все ли в порядке с подключением: на месте ли USB кабель или приемник для беспроводной клавиатуры, не задел ли его кто-то. Еще лучше, выньте его и подключите снова, при этом не в USB 3.0 (синего цвета), а USB 2.0 (Лучше всего в один из портов сзади системного блока. Кстати, иногда там есть специальный USB порт со значком клавиатуры и мыши).
Включена ли поддержка USB клавиатуры в БИОС
Чаще всего, чтобы решить возникшую проблему, достаточно зайти в БИОС компьютера и включить инициализацию USB клавиатуры (пункт USB Keyboard Support или Legacy USB Support установить в Enabled) при включении компьютера. Если эта опция у вас отключена, вы этого можете не замечать долгое время (потому как Windows при загрузке сама «подключает» клавиатуру и для вас все работает), до тех пор, пока не потребуется воспользоваться ею еще при загрузке операционной системы.
Возможен вариант, что и в БИОС вы зайти не можете, особенно если у вас новый компьютер с UEFI, или 8.1 и включенной быстрой загрузкой. В этом случае, вы можете попасть в настройки Другим путем (Изменение параметров компьютера — Обновление и восстановление — — Особые варианты загрузки, далее в дополнительных параметрах выбрать вход в настройки UEFI). И уже после этого посмотреть, что можно изменить, чтобы все работало.
На некоторых материнских платах настройка поддержки USB устройств ввода при загрузке немного более изощренная: например, у меня в настройках UEFI есть три варианта — отключенная инициализация при ультрабыстрой загрузке, частичная инициализация и полная (при этом быстрая загрузка должна быть отключена). И беспроводная клавиатура работает при загрузке только в последнем варианте.
Надеюсь, статья смогла вам помочь. А если нет, опишите подробно, как именно у вас возникла проблема и я постараюсь придумать что-нибудь еще и дать совет в комментариях.
Иногда компьютер даёт сбой, что может повлечь проблемы с отображением клавиатуры в системе. Если она не запускается в BIOS, то это сильно усложняет взаимодействие пользователя с компьютером, так как в большинстве версий базовой системы ввода и вывода из манипуляторов поддерживается только клавиатура. В этой статье мы разберем, как включить клавиатуру в БИОСе, если она отказывается там функционировать при своей физической работоспособности.
Если в операционной системе клавиатура работает нормально, но до начала её загрузки она не работает, то этому может быть несколько объяснений:
- В BIOS отключена поддержка USB-портов. Данная причина актуальна только для USB-клавиатур;
- Произошёл программный сбой;
- Были выставлены некорректные настройки BIOS.
Способ 1: включаем поддержку в BIOS
Если вы только что купили клавиатуру, которая подсоединяется к компьютеру при помощи USB, то есть вероятность, что ваш BIOS просто не поддерживает USB подключение или оно почему-то отключено в настройках. В последнем случае всё можно исправить достаточно быстро — найдите и подсоедините какую-нибудь старую клавиатуру, чтобы вы могли взаимодействовать с интерфейсом BIOS.
В последнем случае всё можно исправить достаточно быстро — найдите и подсоедините какую-нибудь старую клавиатуру, чтобы вы могли взаимодействовать с интерфейсом BIOS.
Следуйте данной пошаговой инструкции:
Если в вашем BIOS нет пунктов касательно поддержки USB-клавиатуры, то его нужно обновить или купить специальный переходник для подключения USB-клавиатуры к PS/2-разъёму. Однако клавиатура, подключённая данным способом, вряд ли будет работать корректно.
Способ 2: сброс настроек BIOS
Данный способ более актуален для тех, у кого клавиатура ранее работала нормально и в BIOS, и в Windows. В случае со сбросом настроек БИОСа до заводских, вы можете вернуть работоспособность клавиатуры, но при этом важные настройки, которые вы вносили, будут сброшены тоже и их придётся восстанавливать вручную.
Для сброса требуется разобрать корпус компьютера и извлечь на время специальную батарею или перемкнуть контакты.
Приведённые способы решения проблемы могут быть полезны только в том случае, если клавиатура/порт не имеет каких-либо физических повреждений.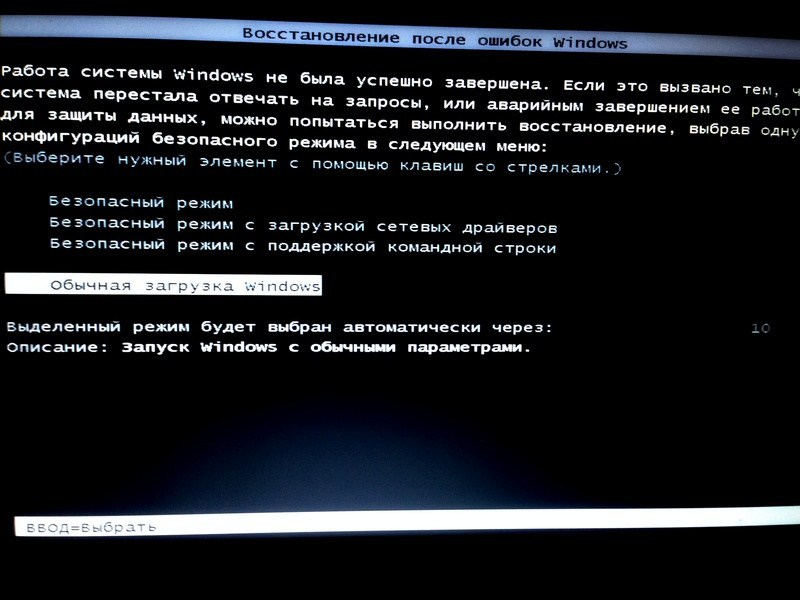 Если же таковые были обнаружены, то какой-то из этих элементов нуждается в ремонте/замене.
Если же таковые были обнаружены, то какой-то из этих элементов нуждается в ремонте/замене.
причины неисправностей и их устранение. В биосе не работает клавиатура: причины
В комплектации компьютера. Практически, все данные и действия вносятся благодаря клавиатуре, и любому движению мышки найдётся комбинация клавиш. Поэтому отказ клавиатуры после загрузки системы грозит, как минимум, трудностями набора текстовой информации…
Windows загружена, а клавиатура не реагирует на ваши команды. Причин всего две, аппаратная и программная. Причём первая встречается гораздо чаще, и решается простой заменой неисправного оборудования.
Проверяем клавиатуру
Чтобы проверить аппаратную часть, то есть саму клавиатуру, потребуется лишь заведомо рабочее устройство ввода. Для начала сделайте визуальный осмотр разъёмов компьютера (USB или PS/2), а также кабеля и коннектор вашей клавиатуры.
В случае, с USB подключением страдает разъём, где могут отойти контакты, и привести компьютер к замыканию. С разъёмом PS/2, напротив чаще дефект возникает в штекере в котором гнутся или отламываются ножки контактов. Если осмотр показал, что никаких отклонений нет, то пробуем подсоединить подготовленную клавиатуру.
С разъёмом PS/2, напротив чаще дефект возникает в штекере в котором гнутся или отламываются ножки контактов. Если осмотр показал, что никаких отклонений нет, то пробуем подсоединить подготовленную клавиатуру.
Обязательно полностью выключите компьютер, а после отсоедините имеющеюся клавиатуру для замены. Лучше, если вторая клавиатура окажется того же типа подключения, это поможет локализовать проблему. Если устройство аналогично ведёт себя после загрузки Windows, то следует, искать причину в программном обеспечении.
Проверяем драйвер
Под программным обеспечением подразумевается требуемый набор драйверов, который и должен определить ваше оборудование. Если драйвер установлен некорректно или имеет несовместимость с операционной системой, то следует переустановить клавиатуру иили проинсталлировать свежую версию драйвера.
В ОС Windows попадаем в «Диспетчер устройств», где находим клавиатуру (в зависимости от типа подключения). Жмём правой кнопкой мышки и выбираем из контекста «Удалить».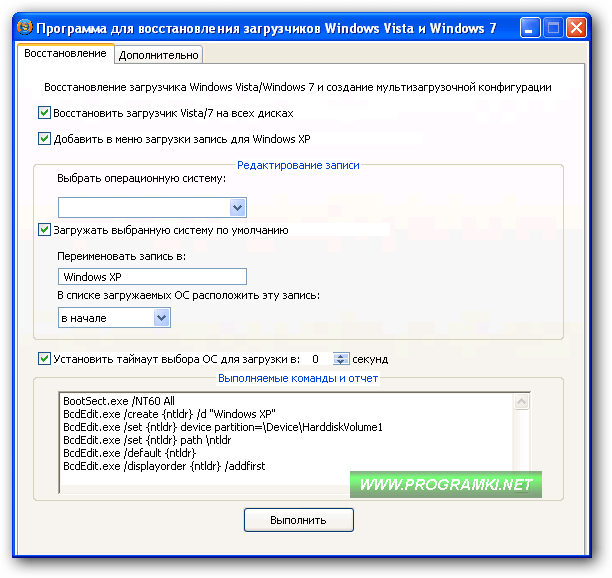 Далее, достаточно, перезагрузить компьютер, чтобы системой было найдено и установлено оборудование (либо воспользоваться мастером подключения нового оборудования).
Далее, достаточно, перезагрузить компьютер, чтобы системой было найдено и установлено оборудование (либо воспользоваться мастером подключения нового оборудования).
В случае, когда требуется обновить драйвер, обратитесь к Интернету. На официальном сайте производителя находим раздел загрузок, где находим наименование вашей модели устройства. Скачайте установочный файл под вашу операционную систему, а после установите двойным кликом.
Нестандартные причины
Если всё вышесказанное не помогло в вашей ситуации, то стоит проверить настройки Биоса. Один из разделов отвечает за функционирование устройств ввода. Обычно, такой вариант возможен при ручном вмешательстве, а если такого не было, то можно ограничить свои действия .
Возможен вариант и с вирусным заражением. В таком случае страдают оба устройства ввода, и клавиатура, и мышка ()). Обычно, действие таких «вредителей» исключают работу в обычном режиме, когда «безопасный режим» остаётся в вашем распоряжении. Используя данный вид загрузки Windows запускаем
Всем привет, дорогие друзья. Совсем недавно у меня на работе произошла странная, как мне показалась, ситуация. Просто перестала функционировать клавиатура. Вернее не совсем перестала. Как выяснилось, клавиатура работает только в BIOS, а при дальнейшей загрузке просто перестает реагировать на какие-либо нажатия.
Совсем недавно у меня на работе произошла странная, как мне показалась, ситуация. Просто перестала функционировать клавиатура. Вернее не совсем перестала. Как выяснилось, клавиатура работает только в BIOS, а при дальнейшей загрузке просто перестает реагировать на какие-либо нажатия.
А тут еще и неприятная ситуация произошла, а точнее сбой. После перезагрузки надо было выбрать режим загрузки, но я не мог ничего сделать, так как не реагировала ни одна из клавиш.Первым делом я подумал, что это виновата клавиатура, после чего заменил ее на новую, но оказалось, но после того, как я поставил другое устройство, ситуация не изменилась.
В общем, не буду вас томить. Скорее всего вы использовали USB-клавиатуру, так как с PS/2 таких проблем н возникало ни у кого. Все дело в том, что в вашем БИОС отключена поддержка USB-клавиатуры при загрузке Windows.
«Как же так? Ведь раньше все работало» — скажете вы. Да, действительно, у вас все могло работать, и вы могли ничего не замечать, так как при загрузке операционной системы она автоматически активирует эту поддержку.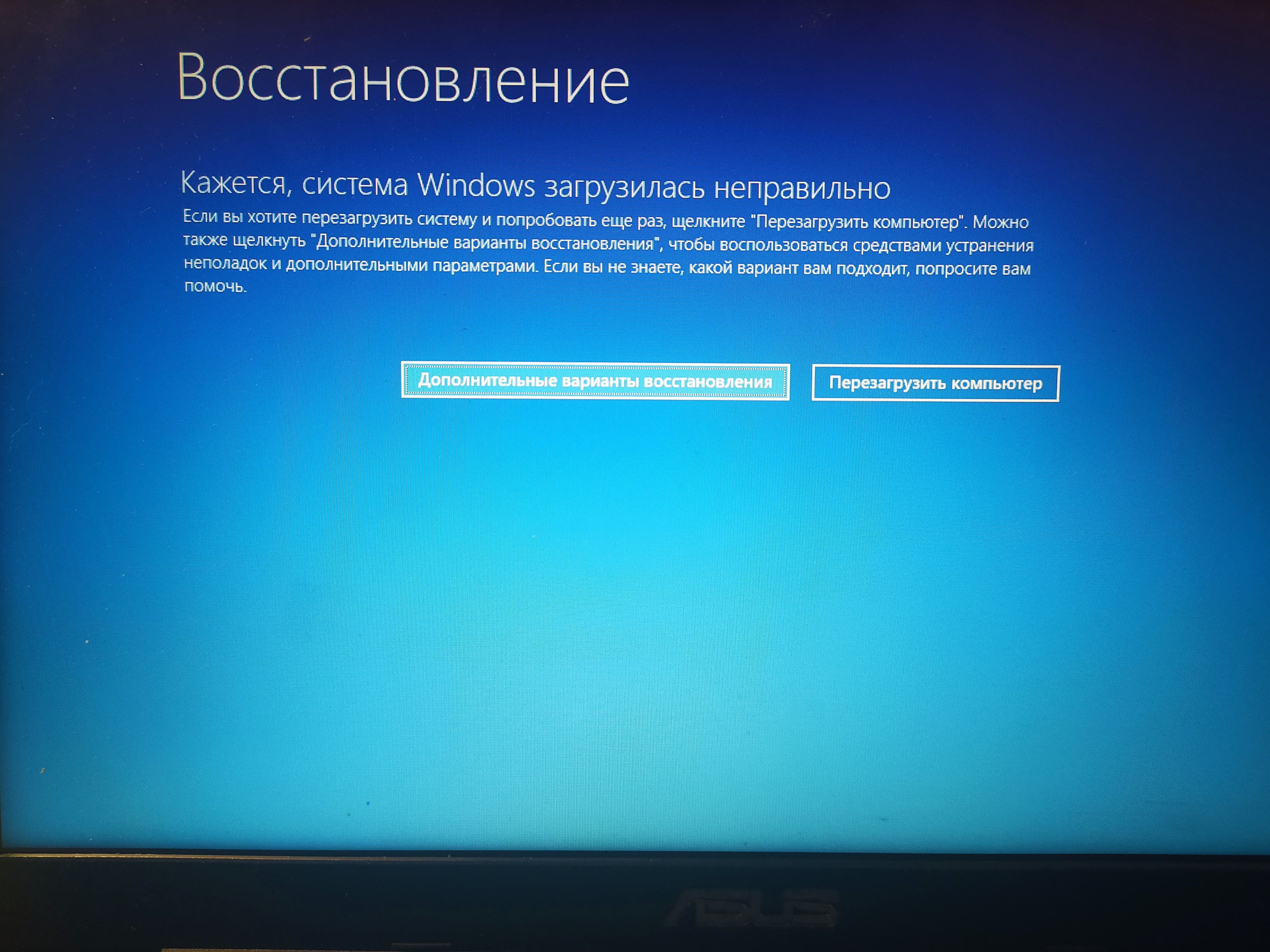 Но как только случается сбой, и вам нужно совершить какие-то действия во время экрана загрузки, то увы, вы ничего не сможете сделать.
Но как только случается сбой, и вам нужно совершить какие-то действия во время экрана загрузки, то увы, вы ничего не сможете сделать.
Как же тогда поступить? Сразу хочу сказать, что первым делом нужно проверить самое простое, что только может прийти в вашу голову, ведь иногда проблема действительно может быть где-то на поверхности. Поэтому вначале проверьте, соединен ли кабель клавиатуры с компьютером, попробуйте переставить ее в другой USB-порт, ну и если есть возможность, то подключите другую клавиатуру.
Если ничего из этого не помогло, то скорее всего дело в настройке. Вам нужно войти в BIOS , а именно в самом начале загрузки вашего компьютера нажать функциональную клавишу, отвечающую за вход. Чаще всего это клавиша DEL , но в разных случаях это может быть и F1 , и F2 .
В итоге, когда вы попадете в сам БИОС, вам,в зависимости от версии, нужно будет найти пункт связанный с поддержкой USB-клавиатуры. Он может называться «USB Keyboard Support»
, либо «Legacy USB Support»
. Если вы видите, что напротив данных пунктов стоит режим «Disabled»
, значит поддержка отключена и вам нужно активировать режим «Enabled»
.
Если вы видите, что напротив данных пунктов стоит режим «Disabled»
, значит поддержка отключена и вам нужно активировать режим «Enabled»
.
После этого сохраняем все настройки, перезагружаемся и вуаля.
Как правило, именно данная настройка является решением этой проблемы. Хотя я слышал, что кому-то данное решение не помогло, и он решил попробовать поискать проблему в комплектующих. Оказалось, что одна планка оперативной памяти была не совсем рабочая (с его слов) и когда он ее вытащил, то клавиатура заработала в нормальном режиме. Не знаю, как это взаимосвязано, но в случае чего, можете попробовать и такой способ.
Ну а на этом я буду заканчивать. Надеюсь, что моя статья вам понравилась. И если вы до сих пор не подписаны на обновления моего блога, то обязательно сделайте это сейчас, чтобы не пропустить самого интересного. Ну а я жду вас снова на своем блоге. Удачи вам. Пока-пока!
Инструкция
Основные причины такой неисправности кроются в аппаратном сбое или программной ошибке.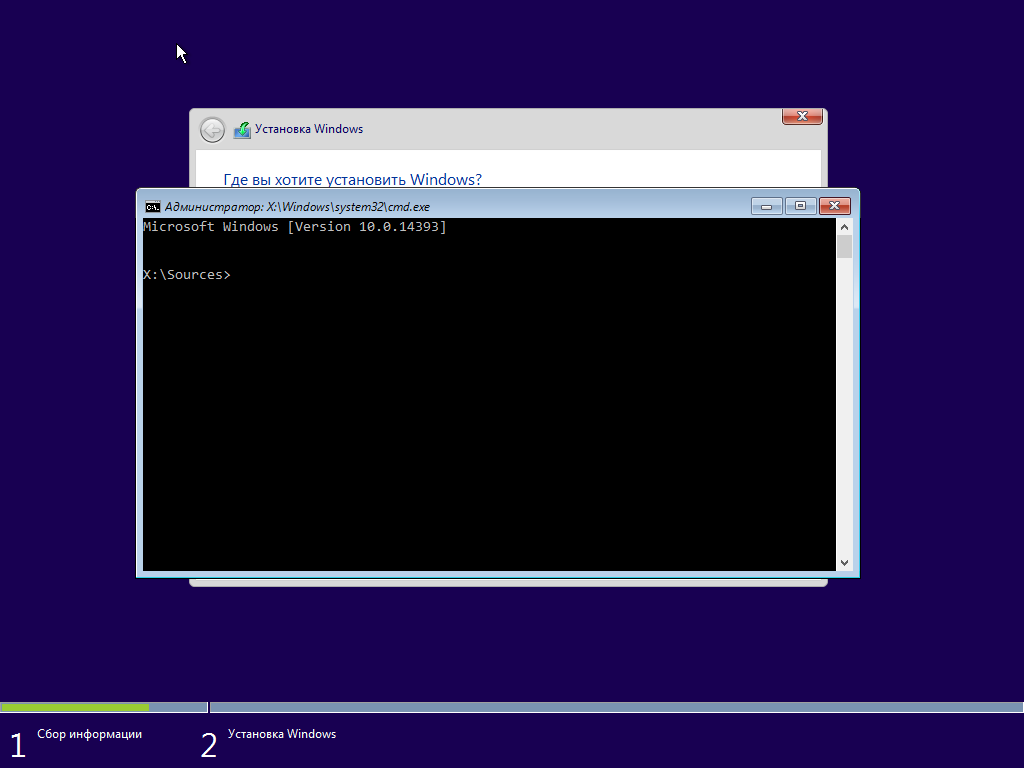 Проверить аппаратную версию очень просто – проверьте штекер на вашей клавиатуре и разъем подключения. Если визуально все в порядке, замените клавиатуру на исправную и перегрузите компьютер. В случае дальнейшей невозможности воспользоваться этим устройством следует проверить версию программной неисправности.
Проверить аппаратную версию очень просто – проверьте штекер на вашей клавиатуре и разъем подключения. Если визуально все в порядке, замените клавиатуру на исправную и перегрузите компьютер. В случае дальнейшей невозможности воспользоваться этим устройством следует проверить версию программной неисправности.
Для начала пытайтесь перезагрузить машину. Возможно, операционная система локализует и устранит программный сбой. Попробуйте переустановить клавиатуру. Для этого в окне «Свойства системы» пункта «Система» «Панели управления» найдите вкладку «Оборудование». Нажмите кнопку «Диспетчер устройств». В окне «Диспетчер устройств» выделите пункт «Клавиатура» и удалите его, закройте «Диспетчер устройств». Затем войдите пункт «Установка оборудования» и запустите «Мастер установки». Нажмите кнопку «Далее» и дождитесь, пока программа установки обнаружит клавиатуру. Об обнаружении и функционировании клавиатуры ОС сообщит включением светового индикатора Num Lock. Если программа выведет сообщение о завершении установки новых устройств и предложит выполнить перезагрузку, то нажмите кнопку «Нет», поскольку клавиатура уже функционирует. Нажмите также кнопку «Готово» в окне «Мастер установки оборудования» и выйдите из меню «Свойства системы».
Нажмите также кнопку «Готово» в окне «Мастер установки оборудования» и выйдите из меню «Свойства системы».
Одним из вариантов неисправности может быть то, что операционная система не обнаруживает нужный драйвер. Для переустановки драйвера зайдите на сайт производителя вашей клавиатуры, выберите нужную модель, загрузите архив и распакуйте его. Как правило, такие драйверы бывают снабжены своей установочной программой, и тогда следует просто запустить файл. Если таковая отсутствует, то придется запустить «Диспетчер устройств», выбрать команду «Обновить драйвер» и указать в режиме ручного поиска путь к директории, в которой находится распакованный драйвер. Компьютер после установки следует перезагрузить.
Зачастую, неработающая клавиатура – следствие вирусной программы, обосновавшейся в вашей машине. Характерным признаком этого является отказ в работе мыши, а также тачпэда. Проверьте систему с помощью антивирусной программы. Лучше не полагаться на бесплатные утилиты, обещающие мгновенный успех и излечение вашего компьютера. Используйте зарекомендовавшие себя и известные антивирусы. Шансы на успех с таким обеспечением намного выше.
Используйте зарекомендовавшие себя и известные антивирусы. Шансы на успех с таким обеспечением намного выше.
Вполне реальной причиной отказа клавиатуры может быть также и отсутствие подключения BIOS. Такой сбой особенно часто отмечается на машинах с встроенной клавиатурой. Исправить положение бывает довольно просто. В ходе загрузки компьютера включите BIOS. Найдите вкладку со списком устройств ввода и вывода. Выберите пункт USB Controller и включите Enabled. Включите этот же режим для пункта USB Keyboard Setup. Выйдите из BIOS с подтверждением сохранения новых параметров. В том случае, если ничего из перечисленного не помогло вам, то обратитесь в сервисный центр.
Клавиатура – главный инструмент для ввода информации, без которого работа на компьютере невозможна. Чаще всего, чтобы данное устройство работало безотказно, его достаточно просто подключить к компьютеру, и все необходимые драйвера оно установит автоматически. Так происходит в большинстве случаев, но не всегда. Бывают ситуации, когда при подключении клавиатуры в разъем USB или PS/2 она не определяется на компьютере и не подает никаких признаков работы – индикаторы не горят, а кнопки не срабатывают. В рамках данной статьи мы предлагаем инструкции, что делать, если не работает клавиатура на компьютере.
В рамках данной статьи мы предлагаем инструкции, что делать, если не работает клавиатура на компьютере.
Подключить клавиатуру к компьютеру максимально просто – ее провод достаточно вставить в соответствующий разъем на материнской плате, и после этого устройство начнет работать. Бывают беспроводные клавиатуры, радиоприемник от которых вставляется в USB-разъем, после чего устройство работает, если соблюдено расстояние между передатчиком и устройством.
В связи с простотой процесса подключения компьютера, можно сделать вывод, что причин, по которым клавиатура не работает на компьютере, всего 2:
- Механическая. Могут возникнуть проблемы непосредственно с клавиатурой или проводом, которым она подключается к материнской плате. Так же причиной неисправности может быть сломанный разъем на материнской плате.
- Программная. Драйвера для клавиатуры устанавливаются автоматически, но в процессе установки любого программного обеспечения могут произойти сбои, и данная ситуация не исключение.
 Кроме того, проблемы могут наблюдаться не на уровне операционной системы, а в BIOS, где отключены соответствующие настройки для работы клавиатуры.
Кроме того, проблемы могут наблюдаться не на уровне операционной системы, а в BIOS, где отключены соответствующие настройки для работы клавиатуры.
В зависимости от того, каким разъемом клавиатура подключается к компьютеру, предлагаем разные варианты решения возникающих проблем.
Что делать, если клавиатура не работает на компьютере по протоколу USB
Наиболее распространенным интерфейсом подключения клавиатуры к компьютеру является USB. Скорости передачи информации от периферийного устройства компьютеру хватает, как через протокол USB 2.0, так и через USB 3.0, поэтому нет разницы в том, в какой разъем подключать клавиатуру.
Если при включении компьютера не работает USB-клавиатура, необходимо сделать следующее:
Стоит отметить, что у пользователей, клавиатура которых подключена к материнской плате через USB, могут возникнуть проблемы с переходом в BIOS на экране загрузки компьютера, если используется старая версия базового программного обеспечения.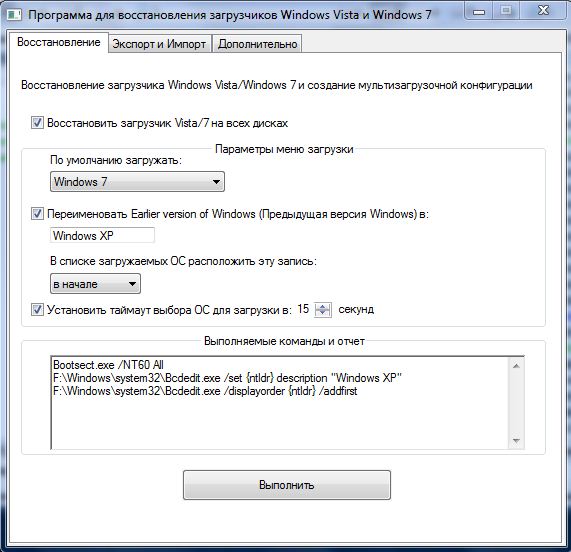 В таком случае необходимо отыскать клавиатуру с разъемом PS/2 или воспользоваться соответствующим переходником.
В таком случае необходимо отыскать клавиатуру с разъемом PS/2 или воспользоваться соответствующим переходником.
Что делать, если клавиатура не работает на компьютере по протоколу PS/2
Производители клавиатур стараются отходить от разъема PS/2, отказываясь от него в пользу USB. Встретить в продаже клавиатуру с PS/2 разъемом весьма сложно, но если вам попалась подобная периферия, и она не работает при загрузке Windows, вероятнее всего проблема связана с драйверами. Чтобы клавиатура заработала, необходимо сделать следующее:
Стоит отметить, что подобная проблема с клавиатурами, подключенными по протоколу PS/2, чаще всего возникает из-за ошибки при установке драйвера i8042prt.sys или kbdclass.sys.
Пользователи обычно замечают при переустановке операционной системы, когда требуется выставить приоритет загрузки, или в случае изменения дополнительных настроек первичной системы ввода/вывода. В чем причина такого явления и как с этим бороться, сейчас и будет рассмотрено. Сразу хочется отметить, что не все так плохо. Есть несколько основных методов, позволяющих решить проблему течение нескольких минут. Рассмотрим их.
Сразу хочется отметить, что не все так плохо. Есть несколько основных методов, позволяющих решить проблему течение нескольких минут. Рассмотрим их.
В БИОСе не работает клавиатура: причины
Многие пользователи обращают внимание на то, что в нормально функционирующей операционной системе такие ситуации хоть и наблюдаются, но весьма нечасто. Большей частью это касается как раз BIOS.
Среди основных причин появления такой ситуации большинство специалистов выделяют следующие:
- физические повреждения штекеров и проводов;
- неправильное подключение;
- старый компьютер без поддержки подключаемого устройства;
- некорректная настройка параметров BIOS.
Проблемы, связанные с физическими дефектами или повреждениями, сейчас рассматриваться не будут. В крайнем случае, если в БИОСе не работает клавиатура, проверить работоспособность устройства внешнего типа стандарта PS/2 или USB можно совершенно просто, подключив его к другому компьютерному терминалу.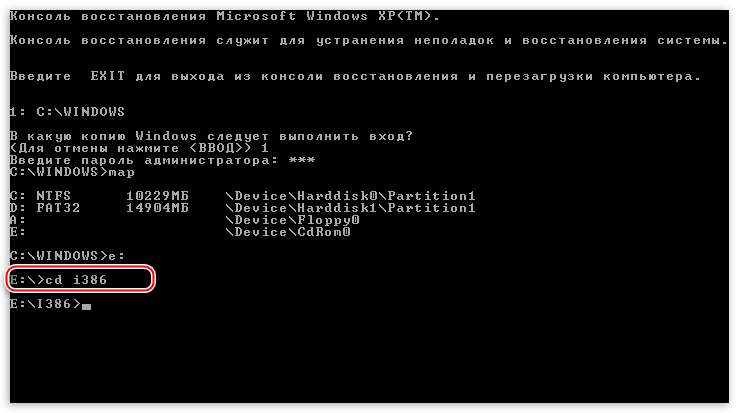 Если на нем все будет в порядке, причину нужно искать в своем системном блоке (точнее, в гнездах и портах, к которым производится подключение).
Если на нем все будет в порядке, причину нужно искать в своем системном блоке (точнее, в гнездах и портах, к которым производится подключение).
Что делать в первую очередь?
Что касается устранения неисправности, в первую очередь следует проверить правильность подключения.
В случае с USB-клавиатурами произвести соединение через соответствующий порт неправильно достаточно сложно (хотя иногда речь может идти о том, что клавиатура относится к стандарту USB 3.0, а подключается в порт USB 2.0).
Но чаще всего появление такой ситуации больше характерно для клавиатур старого образца стандарта PS/2. Производить подключение нужно с учетом того, что цвета штекера клавиатуры и соответствующего гнезда должны совпадать (они имеют фиолетовый цвет). Впрочем, и в этом случае ошибиться достаточно сложно.
Как зайти в БИОС (не работает клавиатура)?
При попытке первичной системы, что очень часто может быть причиной сбоев, попутно возникает вопрос доступа к ним, ведь для вызова БИОСа или перемещения по разделам настройки без клавиатуры в большинстве случаев не обойтись никак.
Но решение есть. Например, имеем ситуацию, когда в БИОСе не работает клавиатура на ноутбуке. Вход в систему настроек можно осуществить несколькими методами. Некоторые модели лэптопов изначально оборудованы специальными кнопками на панели, с помощью которых и вызывается раздел параметров БИОСа. В частности, это касается продукции Lenovo, Sony VAIO (кнопка ASSIST) и т. д.
Вторым вариантом доступа в том случае, когда в БИОСе не работает клавиатура, станет подключение внешнего ее аналога через USB-порт. Но тут нужно помнить, что внешнюю клавиатуру желательно подключать без питания, а только потом включать устройство на загрузку.
Сброс настроек
Предыдущие решения можно в некотором смысле назвать универсальными, тем не менее, и они могут не дать желаемого результата. Это можно наблюдать, когда в БИОСе не работает клавиатура USB. Такая проблема связана только с тем, что в самой системе произошел какой-то сбой.
В этом случае следует произвести полный сброс установленных параметров. Любой, даже старый компьютер стационарного типа позволяет добраться до материнской платы, на которой установлена батарейка CMOS. Ее нужно просто вытащить из гнезда на несколько минут, вставить обратно и попытаться войти в настройки, включив терминал на загрузку.
Любой, даже старый компьютер стационарного типа позволяет добраться до материнской платы, на которой установлена батарейка CMOS. Ее нужно просто вытащить из гнезда на несколько минут, вставить обратно и попытаться войти в настройки, включив терминал на загрузку.
Установка корректных параметров
Но и тут есть свои подводные камни. В случае с клавиатурами USB проблема может состоять в деактивированной поддержке таких устройств в самой первичной системе.
В этом случае придется подключить клавиатуру PS/2 или, если есть такая возможность, войти в БИОС на ноутбуке через нажатие специальной кнопки, после чего найти параметры вроде Legacy USB Support или USB Keyboard Support и посмотреть на установленное значение. Если причина действительно в этом, оно будет установлено на Disabled. Его нужно изменить на Enabled и сохранить изменения при выходе (F10, Y). Далее последует перезагрузка. Возможно, именно таким способом и удастся устранить проблему.
Что может быть еще?
Как свидетельствуют отзывы, иногда отказ работы клавиатуры может быть связан с повреждениями планок оперативной памяти, нарушениями в работе блока питания, закорачиванием каких-то контактов непосредственно на материнской плате, неисправностью портов и т.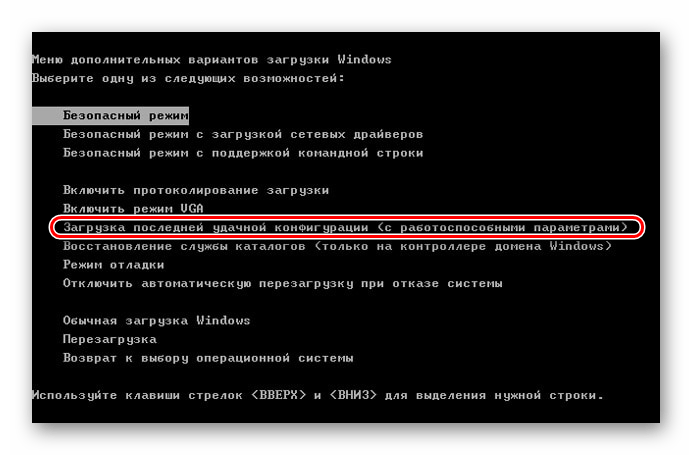 д.. Тут без полной диагностики всей системы не обойтись.
д.. Тут без полной диагностики всей системы не обойтись.
Наконец, может встречаться еще и проблема с самой системой БИОС, которая заключается в нарушении ее работы или устаревании. В этом случае придется сделать полную перепрошивку, но процесс этот небезопасный, а без специальных знаний рядовой пользователь может нанести компьютеру непоправимый урон, вследствие чего ПК перестанет работать вообще.
Вместо итога
Исходя из всего вышеизложенного, можно сделать вывод, что, вне зависимости от сложившейся ситуации, не считая физических повреждений или дефектов, проблема неработоспособности клавиатуры и доступа к первичной системе решается достаточно просто.
Но причин такого явления может быть очень много. И не всегда они связаны исключительно с дефектами физического характера. В большинстве случаев для тех же USB-устройств достаточно просто включить поддержку или сделать общий сброс. Это помогает в 99 случаях из 100.
Наконец, если говорить о проблеме глобального характера, когда клавиатура не работает вообще, определить ее можно сразу же на приветственном экране при включении компьютерного терминала (будет сообщено, что клавиатура отсутствует).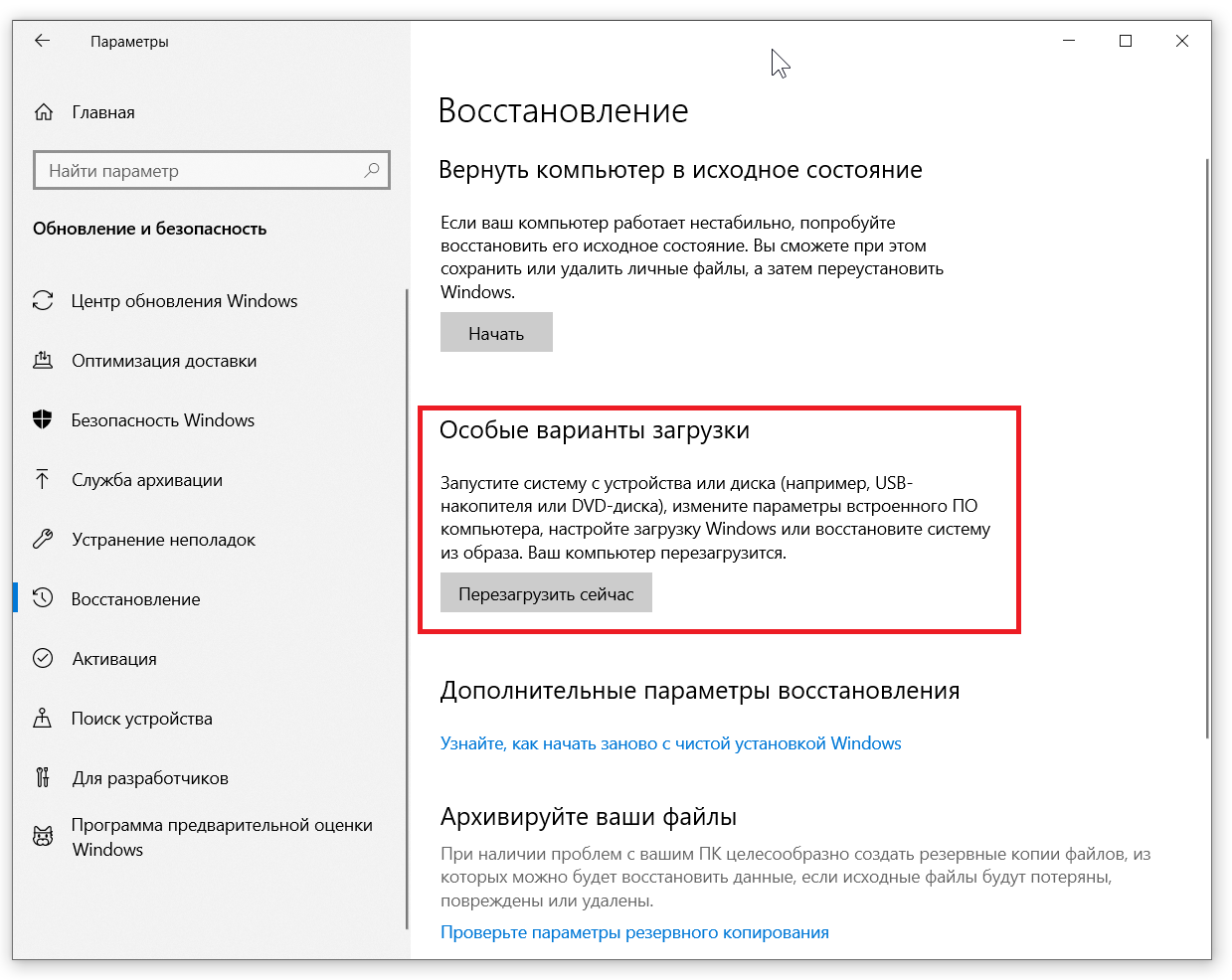 В этом случае придется либо проверить правильность подключения, либо использовать предложенные выше методы вплоть до замены вышедшего из строя прибора новым.
В этом случае придется либо проверить правильность подключения, либо использовать предложенные выше методы вплоть до замены вышедшего из строя прибора новым.
После загрузки Windows не работает клавиатура. Почему не работает клавиатура при запуске Windows Загрузчик возобновления виндовс клавиатура не реагирует
С тем, что USB клавиатура не работает при загрузке, вы можете столкнуться в разных ситуациях: часто это бывает при переустановке системы или во время появления меню с выбором безопасного режима и других вариантов загрузки Windows .
Как правило, такая ситуация не происходит с клавиатурой, подключенной с помощью порта PS/2 (а если произошла, проблему стоит искать в самой клавиатуре, проводе или разъеме материнской платы), но вполне может встретиться на ноутбуке, так как встроенная клавиатура тоже может иметь USB интерфейс.
Прежде чем продолжать чтение, посмотрите, а все ли в порядке с подключением: на месте ли USB кабель или приемник для беспроводной клавиатуры, не задел ли его кто-то. Еще лучше, выньте его и подключите снова, при этом не в USB 3.0 (синего цвета), а USB 2.0 (Лучше всего в один из портов сзади системного блока. Кстати, иногда там есть специальный USB порт со значком клавиатуры и мыши).
Еще лучше, выньте его и подключите снова, при этом не в USB 3.0 (синего цвета), а USB 2.0 (Лучше всего в один из портов сзади системного блока. Кстати, иногда там есть специальный USB порт со значком клавиатуры и мыши).
Включена ли поддержка USB клавиатуры в БИОС
Чаще всего, чтобы решить возникшую проблему, достаточно зайти в БИОС компьютера и включить инициализацию USB клавиатуры (пункт USB Keyboard Support или Legacy USB Support установить в Enabled) при включении компьютера. Если эта опция у вас отключена, вы этого можете не замечать долгое время (потому как Windows при загрузке сама «подключает» клавиатуру и для вас все работает), до тех пор, пока не потребуется воспользоваться ею еще при загрузке операционной системы.
Возможен вариант, что и в БИОС вы зайти не можете, особенно если у вас новый компьютер с UEFI, или 8.1 и включенной быстрой загрузкой. В этом случае, вы можете попасть в настройки Другим путем (Изменение параметров компьютера — Обновление и восстановление — — Особые варианты загрузки, далее в дополнительных параметрах выбрать вход в настройки UEFI).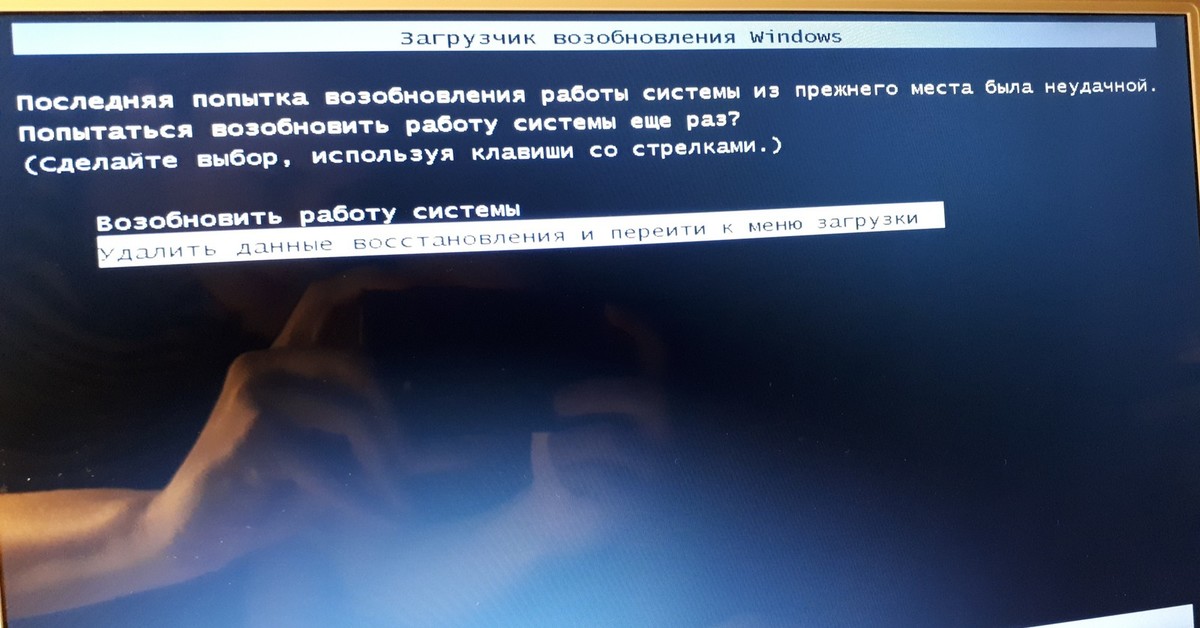 И уже после этого посмотреть, что можно изменить, чтобы все работало.
И уже после этого посмотреть, что можно изменить, чтобы все работало.
На некоторых материнских платах настройка поддержки USB устройств ввода при загрузке немного более изощренная: например, у меня в настройках UEFI есть три варианта — отключенная инициализация при ультрабыстрой загрузке, частичная инициализация и полная (при этом быстрая загрузка должна быть отключена). И беспроводная клавиатура работает при загрузке только в последнем варианте.
Надеюсь, статья смогла вам помочь. А если нет, опишите подробно, как именно у вас возникла проблема и я постараюсь придумать что-нибудь еще и дать совет в комментариях.
Всем привет, дорогие друзья. Совсем недавно у меня на работе произошла странная, как мне показалась, ситуация. Просто перестала функционировать клавиатура. Вернее не совсем перестала. Как выяснилось, клавиатура работает только в BIOS, а при дальнейшей загрузке просто перестает реагировать на какие-либо нажатия.
А тут еще и неприятная ситуация произошла, а точнее сбой. После перезагрузки надо было выбрать режим загрузки, но я не мог ничего сделать, так как не реагировала ни одна из клавиш.Первым делом я подумал, что это виновата клавиатура, после чего заменил ее на новую, но оказалось, но после того, как я поставил другое устройство, ситуация не изменилась.
После перезагрузки надо было выбрать режим загрузки, но я не мог ничего сделать, так как не реагировала ни одна из клавиш.Первым делом я подумал, что это виновата клавиатура, после чего заменил ее на новую, но оказалось, но после того, как я поставил другое устройство, ситуация не изменилась.
В общем, не буду вас томить. Скорее всего вы использовали USB-клавиатуру, так как с PS/2 таких проблем н возникало ни у кого. Все дело в том, что в вашем БИОС отключена поддержка USB-клавиатуры при загрузке Windows.
«Как же так? Ведь раньше все работало» — скажете вы. Да, действительно, у вас все могло работать, и вы могли ничего не замечать, так как при загрузке операционной системы она автоматически активирует эту поддержку. Но как только случается сбой, и вам нужно совершить какие-то действия во время экрана загрузки, то увы, вы ничего не сможете сделать.
Как же тогда поступить? Сразу хочу сказать, что первым делом нужно проверить самое простое, что только может прийти в вашу голову, ведь иногда проблема действительно может быть где-то на поверхности. Поэтому вначале проверьте, соединен ли кабель клавиатуры с компьютером, попробуйте переставить ее в другой USB-порт, ну и если есть возможность, то подключите другую клавиатуру.
Поэтому вначале проверьте, соединен ли кабель клавиатуры с компьютером, попробуйте переставить ее в другой USB-порт, ну и если есть возможность, то подключите другую клавиатуру.
Если ничего из этого не помогло, то скорее всего дело в настройке. Вам нужно войти в BIOS , а именно в самом начале загрузки вашего компьютера нажать функциональную клавишу, отвечающую за вход. Чаще всего это клавиша DEL , но в разных случаях это может быть и F1 , и F2 .
В итоге, когда вы попадете в сам БИОС, вам,в зависимости от версии, нужно будет найти пункт связанный с поддержкой USB-клавиатуры. Он может называться «USB Keyboard Support» , либо «Legacy USB Support» . Если вы видите, что напротив данных пунктов стоит режим «Disabled» , значит поддержка отключена и вам нужно активировать режим «Enabled» .
После этого сохраняем все настройки, перезагружаемся и вуаля.
Как правило, именно данная настройка является решением этой проблемы.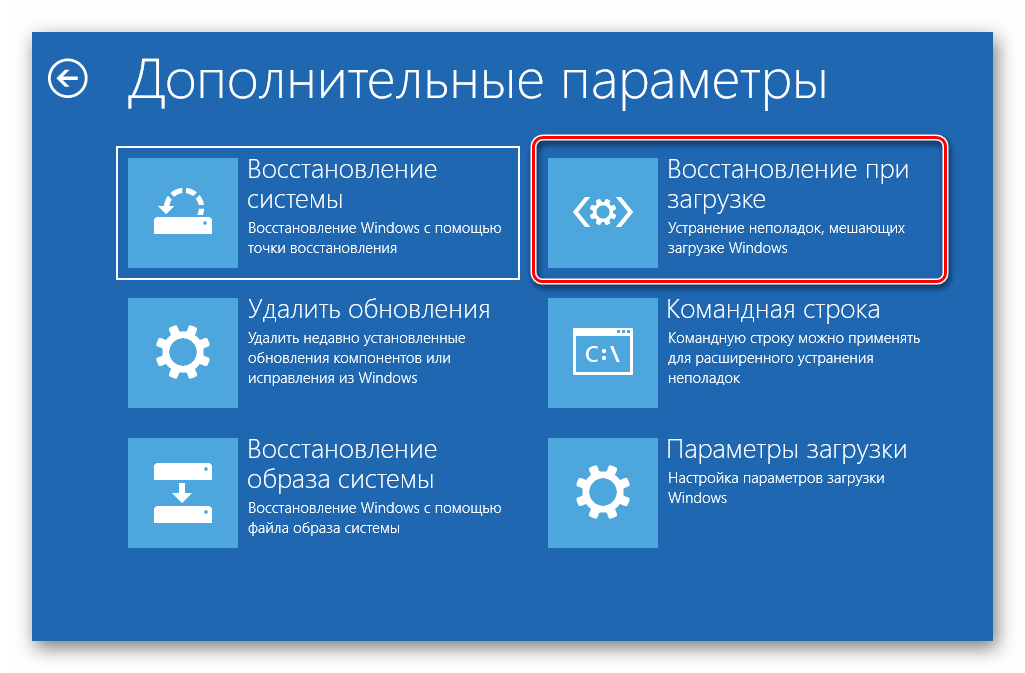 Хотя я слышал, что кому-то данное решение не помогло, и он решил попробовать поискать проблему в комплектующих. Оказалось, что одна планка оперативной памяти была не совсем рабочая (с его слов) и когда он ее вытащил, то клавиатура заработала в нормальном режиме. Не знаю, как это взаимосвязано, но в случае чего, можете попробовать и такой способ.
Хотя я слышал, что кому-то данное решение не помогло, и он решил попробовать поискать проблему в комплектующих. Оказалось, что одна планка оперативной памяти была не совсем рабочая (с его слов) и когда он ее вытащил, то клавиатура заработала в нормальном режиме. Не знаю, как это взаимосвязано, но в случае чего, можете попробовать и такой способ.
Ну а на этом я буду заканчивать. Надеюсь, что моя статья вам понравилась. И если вы до сих пор не подписаны на обновления моего блога, то обязательно сделайте это сейчас, чтобы не пропустить самого интересного. Ну а я жду вас снова на своем блоге. Удачи вам. Пока-пока!
Пользователи обычно замечают при переустановке операционной системы, когда требуется выставить приоритет загрузки, или в случае изменения дополнительных настроек первичной системы ввода/вывода. В чем причина такого явления и как с этим бороться, сейчас и будет рассмотрено. Сразу хочется отметить, что не все так плохо. Есть несколько основных методов, позволяющих решить проблему течение нескольких минут.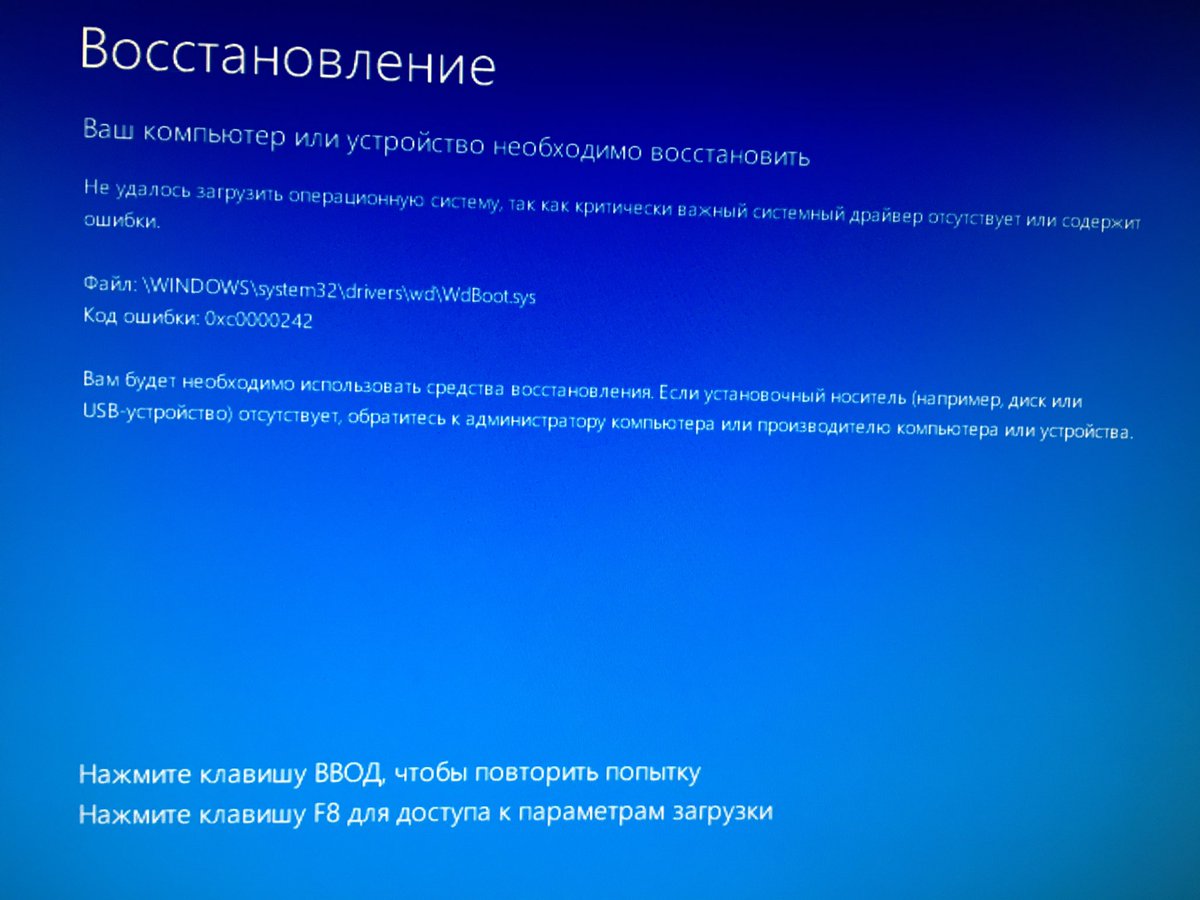 Рассмотрим их.
Рассмотрим их.
В БИОСе не работает клавиатура: причины
Многие пользователи обращают внимание на то, что в нормально функционирующей операционной системе такие ситуации хоть и наблюдаются, но весьма нечасто. Большей частью это касается как раз BIOS.
Среди основных причин появления такой ситуации большинство специалистов выделяют следующие:
- физические повреждения штекеров и проводов;
- неправильное подключение;
- старый компьютер без поддержки подключаемого устройства;
- некорректная настройка параметров BIOS.
Проблемы, связанные с физическими дефектами или повреждениями, сейчас рассматриваться не будут. В крайнем случае, если в БИОСе не работает клавиатура, проверить работоспособность устройства внешнего типа стандарта PS/2 или USB можно совершенно просто, подключив его к другому компьютерному терминалу. Если на нем все будет в порядке, причину нужно искать в своем системном блоке (точнее, в гнездах и портах, к которым производится подключение).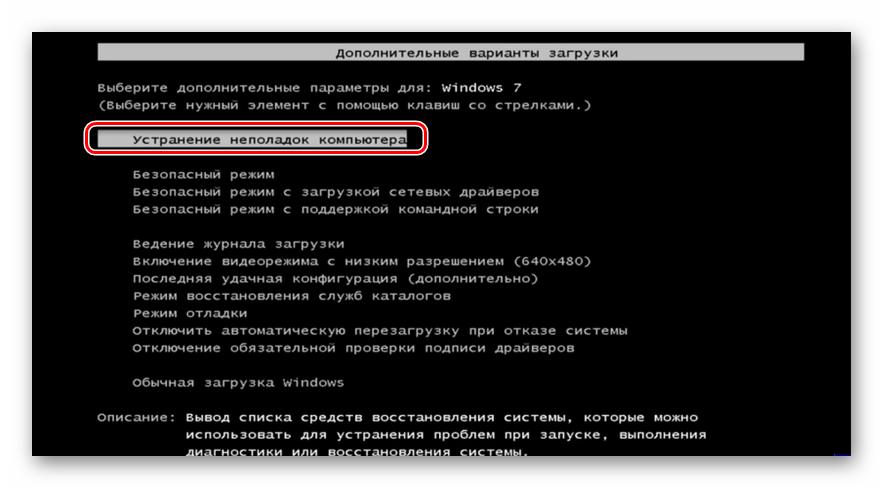
Что делать в первую очередь?
Что касается устранения неисправности, в первую очередь следует проверить правильность подключения.
В случае с USB-клавиатурами произвести соединение через соответствующий порт неправильно достаточно сложно (хотя иногда речь может идти о том, что клавиатура относится к стандарту USB 3.0, а подключается в порт USB 2.0).
Но чаще всего появление такой ситуации больше характерно для клавиатур старого образца стандарта PS/2. Производить подключение нужно с учетом того, что цвета штекера клавиатуры и соответствующего гнезда должны совпадать (они имеют фиолетовый цвет). Впрочем, и в этом случае ошибиться достаточно сложно.
Как зайти в БИОС (не работает клавиатура)?
При попытке первичной системы, что очень часто может быть причиной сбоев, попутно возникает вопрос доступа к ним, ведь для вызова БИОСа или перемещения по разделам настройки без клавиатуры в большинстве случаев не обойтись никак.
Но решение есть.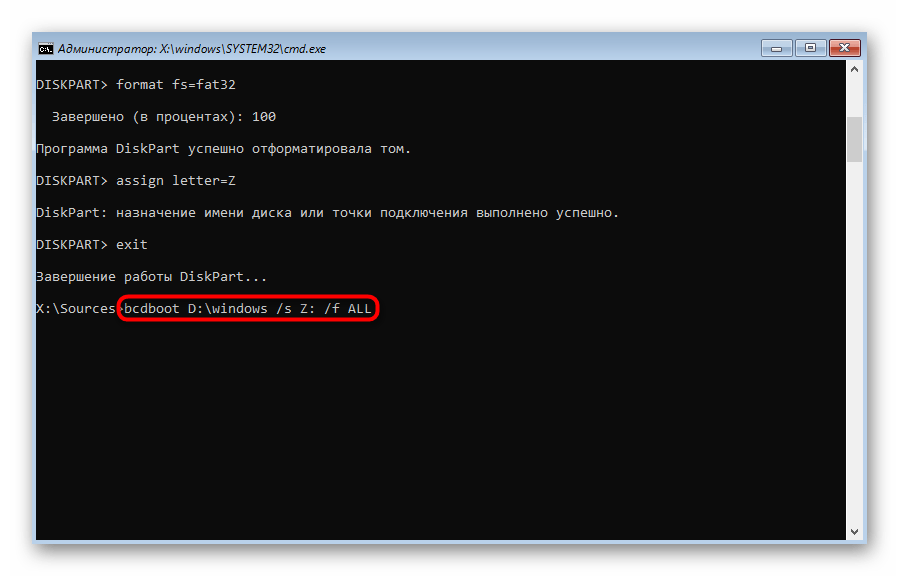 Например, имеем ситуацию, когда в БИОСе не работает клавиатура на ноутбуке. Вход в систему настроек можно осуществить несколькими методами. Некоторые модели лэптопов изначально оборудованы специальными кнопками на панели, с помощью которых и вызывается раздел параметров БИОСа. В частности, это касается продукции Lenovo, Sony VAIO (кнопка ASSIST) и т. д.
Например, имеем ситуацию, когда в БИОСе не работает клавиатура на ноутбуке. Вход в систему настроек можно осуществить несколькими методами. Некоторые модели лэптопов изначально оборудованы специальными кнопками на панели, с помощью которых и вызывается раздел параметров БИОСа. В частности, это касается продукции Lenovo, Sony VAIO (кнопка ASSIST) и т. д.
Вторым вариантом доступа в том случае, когда в БИОСе не работает клавиатура, станет подключение внешнего ее аналога через USB-порт. Но тут нужно помнить, что внешнюю клавиатуру желательно подключать без питания, а только потом включать устройство на загрузку.
Сброс настроек
Предыдущие решения можно в некотором смысле назвать универсальными, тем не менее, и они могут не дать желаемого результата. Это можно наблюдать, когда в БИОСе не работает клавиатура USB. Такая проблема связана только с тем, что в самой системе произошел какой-то сбой.
В этом случае следует произвести полный сброс установленных параметров.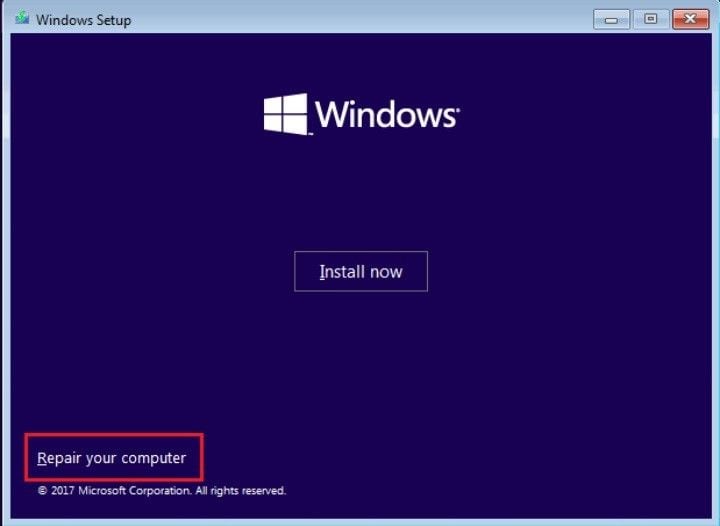 Любой, даже старый компьютер стационарного типа позволяет добраться до материнской платы, на которой установлена батарейка CMOS. Ее нужно просто вытащить из гнезда на несколько минут, вставить обратно и попытаться войти в настройки, включив терминал на загрузку.
Любой, даже старый компьютер стационарного типа позволяет добраться до материнской платы, на которой установлена батарейка CMOS. Ее нужно просто вытащить из гнезда на несколько минут, вставить обратно и попытаться войти в настройки, включив терминал на загрузку.
Установка корректных параметров
Но и тут есть свои подводные камни. В случае с клавиатурами USB проблема может состоять в деактивированной поддержке таких устройств в самой первичной системе.
В этом случае придется подключить клавиатуру PS/2 или, если есть такая возможность, войти в БИОС на ноутбуке через нажатие специальной кнопки, после чего найти параметры вроде Legacy USB Support или USB Keyboard Support и посмотреть на установленное значение. Если причина действительно в этом, оно будет установлено на Disabled. Его нужно изменить на Enabled и сохранить изменения при выходе (F10, Y). Далее последует перезагрузка. Возможно, именно таким способом и удастся устранить проблему.
Что может быть еще?
Как свидетельствуют отзывы, иногда отказ работы клавиатуры может быть связан с повреждениями планок оперативной памяти, нарушениями в работе блока питания, закорачиванием каких-то контактов непосредственно на материнской плате, неисправностью портов и т. д.. Тут без полной диагностики всей системы не обойтись.
д.. Тут без полной диагностики всей системы не обойтись.
Наконец, может встречаться еще и проблема с самой системой БИОС, которая заключается в нарушении ее работы или устаревании. В этом случае придется сделать полную перепрошивку, но процесс этот небезопасный, а без специальных знаний рядовой пользователь может нанести компьютеру непоправимый урон, вследствие чего ПК перестанет работать вообще.
Вместо итога
Исходя из всего вышеизложенного, можно сделать вывод, что, вне зависимости от сложившейся ситуации, не считая физических повреждений или дефектов, проблема неработоспособности клавиатуры и доступа к первичной системе решается достаточно просто.
Но причин такого явления может быть очень много. И не всегда они связаны исключительно с дефектами физического характера. В большинстве случаев для тех же USB-устройств достаточно просто включить поддержку или сделать общий сброс. Это помогает в 99 случаях из 100.
Наконец, если говорить о проблеме глобального характера, когда клавиатура не работает вообще, определить ее можно сразу же на приветственном экране при включении компьютерного терминала (будет сообщено, что клавиатура отсутствует).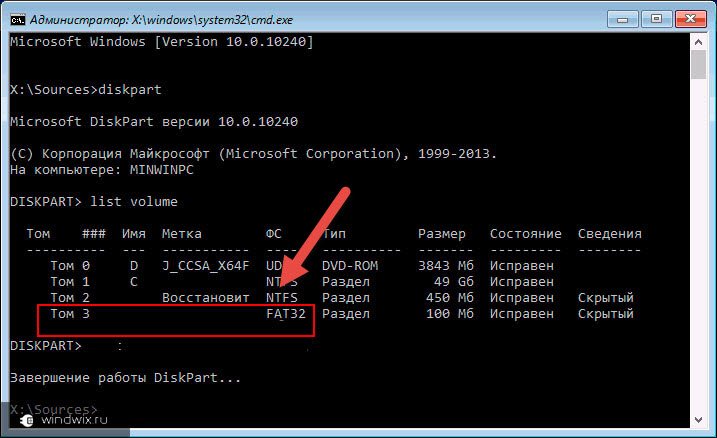 В этом случае придется либо проверить правильность подключения, либо использовать предложенные выше методы вплоть до замены вышедшего из строя прибора новым.
В этом случае придется либо проверить правильность подключения, либо использовать предложенные выше методы вплоть до замены вышедшего из строя прибора новым.
Иногда компьютер даёт сбой, что может повлечь проблемы с отображением клавиатуры в системе. Если она не запускается в BIOS, то это сильно усложняет взаимодействие пользователя с компьютером, так как в большинстве версий базовой системы ввода и вывода из манипуляторов поддерживается только клавиатура. В этой статье мы разберем, как включить клавиатуру в БИОСе, если она отказывается там функционировать при своей физической работоспособности.
Если в операционной системе клавиатура работает нормально, но до начала её загрузки она не работает, то этому может быть несколько объяснений:
Способ 1: включаем поддержку в BIOS
Если вы только что купили клавиатуру, которая подсоединяется к компьютеру при помощи USB, то есть вероятность, что ваш BIOS просто не поддерживает USB подключение или оно почему-то отключено в настройках. В последнем случае всё можно исправить достаточно быстро — найдите и подсоедините какую-нибудь старую клавиатуру, чтобы вы могли взаимодействовать с интерфейсом BIOS.
В последнем случае всё можно исправить достаточно быстро — найдите и подсоедините какую-нибудь старую клавиатуру, чтобы вы могли взаимодействовать с интерфейсом BIOS.
Следуйте данной пошаговой инструкции:
Если в вашем BIOS нет пунктов касательно поддержки USB-клавиатуры, то его нужно обновить или купить специальный переходник для подключения USB-клавиатуры к PS/2-разъёму. Однако клавиатура, подключённая данным способом, вряд ли будет работать корректно.
Способ 2: сброс настроек BIOS
Данный способ более актуален для тех, у кого клавиатура ранее работала нормально и в BIOS, и в Windows. В случае со сбросом настроек БИОСа до заводских, вы можете вернуть работоспособность клавиатуры, но при этом важные настройки, которые вы вносили, будут сброшены тоже и их придётся восстанавливать вручную.
Для сброса требуется разобрать корпус компьютера и извлечь на время специальную батарею или перемкнуть контакты.
Приведённые способы решения проблемы могут быть полезны только в том случае, если клавиатура/порт не имеет каких-либо физических повреждений. Если же таковые были обнаружены, то какой-то из этих элементов нуждается в ремонте/замене.
Если же таковые были обнаружены, то какой-то из этих элементов нуждается в ремонте/замене.
Инструкция
Основные причины такой неисправности кроются в аппаратном сбое или программной ошибке. Проверить аппаратную версию очень просто – проверьте штекер на вашей клавиатуре и разъем подключения. Если визуально все в порядке, замените клавиатуру на исправную и перегрузите компьютер. В случае дальнейшей невозможности воспользоваться этим устройством следует проверить версию программной неисправности.
Для начала пытайтесь перезагрузить машину. Возможно, операционная система локализует и устранит программный сбой. Попробуйте переустановить клавиатуру. Для этого в окне «Свойства системы» пункта «Система» «Панели управления» найдите вкладку «Оборудование». Нажмите кнопку «Диспетчер устройств». В окне «Диспетчер устройств» выделите пункт «Клавиатура» и удалите его, закройте «Диспетчер устройств». Затем войдите пункт «Установка оборудования» и запустите «Мастер установки». Нажмите кнопку «Далее» и дождитесь, пока программа установки обнаружит клавиатуру.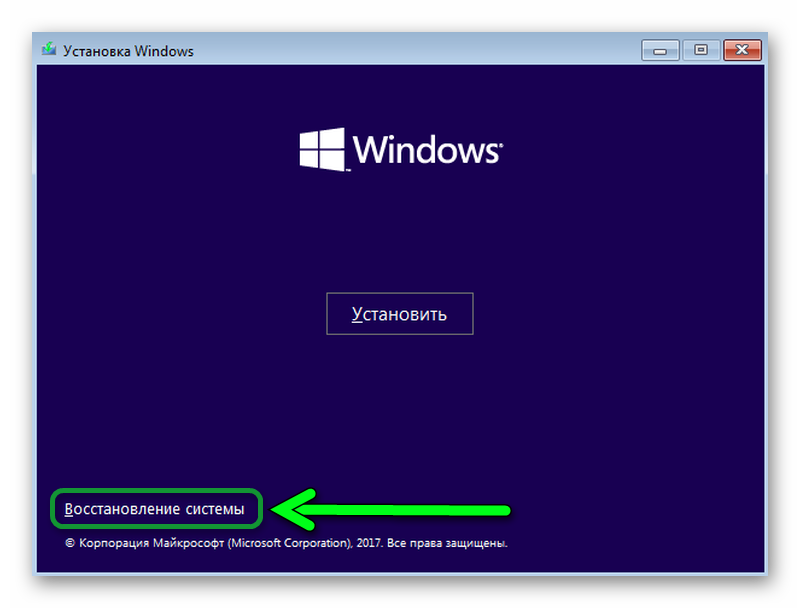 Об обнаружении и функционировании клавиатуры ОС сообщит включением светового индикатора Num Lock. Если программа выведет сообщение о завершении установки новых устройств и предложит выполнить перезагрузку, то нажмите кнопку «Нет», поскольку клавиатура уже функционирует. Нажмите также кнопку «Готово» в окне «Мастер установки оборудования» и выйдите из меню «Свойства системы».
Об обнаружении и функционировании клавиатуры ОС сообщит включением светового индикатора Num Lock. Если программа выведет сообщение о завершении установки новых устройств и предложит выполнить перезагрузку, то нажмите кнопку «Нет», поскольку клавиатура уже функционирует. Нажмите также кнопку «Готово» в окне «Мастер установки оборудования» и выйдите из меню «Свойства системы».
Одним из вариантов неисправности может быть то, что операционная система не обнаруживает нужный драйвер. Для переустановки драйвера зайдите на сайт производителя вашей клавиатуры, выберите нужную модель, загрузите архив и распакуйте его. Как правило, такие драйверы бывают снабжены своей установочной программой, и тогда следует просто запустить файл. Если таковая отсутствует, то придется запустить «Диспетчер устройств», выбрать команду «Обновить драйвер» и указать в режиме ручного поиска путь к директории, в которой находится распакованный драйвер. Компьютер после установки следует перезагрузить.
Зачастую, неработающая клавиатура – следствие вирусной программы, обосновавшейся в вашей машине. Характерным признаком этого является отказ в работе мыши, а также тачпэда. Проверьте систему с помощью антивирусной программы. Лучше не полагаться на бесплатные утилиты, обещающие мгновенный успех и излечение вашего компьютера. Используйте зарекомендовавшие себя и известные антивирусы. Шансы на успех с таким обеспечением намного выше.
Характерным признаком этого является отказ в работе мыши, а также тачпэда. Проверьте систему с помощью антивирусной программы. Лучше не полагаться на бесплатные утилиты, обещающие мгновенный успех и излечение вашего компьютера. Используйте зарекомендовавшие себя и известные антивирусы. Шансы на успех с таким обеспечением намного выше.
Вполне реальной причиной отказа клавиатуры может быть также и отсутствие подключения BIOS. Такой сбой особенно часто отмечается на машинах с встроенной клавиатурой. Исправить положение бывает довольно просто. В ходе загрузки компьютера включите BIOS. Найдите вкладку со списком устройств ввода и вывода. Выберите пункт USB Controller и включите Enabled. Включите этот же режим для пункта USB Keyboard Setup. Выйдите из BIOS с подтверждением сохранения новых параметров. В том случае, если ничего из перечисленного не помогло вам, то обратитесь в сервисный центр.
Загрузчик возобновления виндовс клавиатура не реагирует. Что делать, если клавиатура работает только в BIOS.
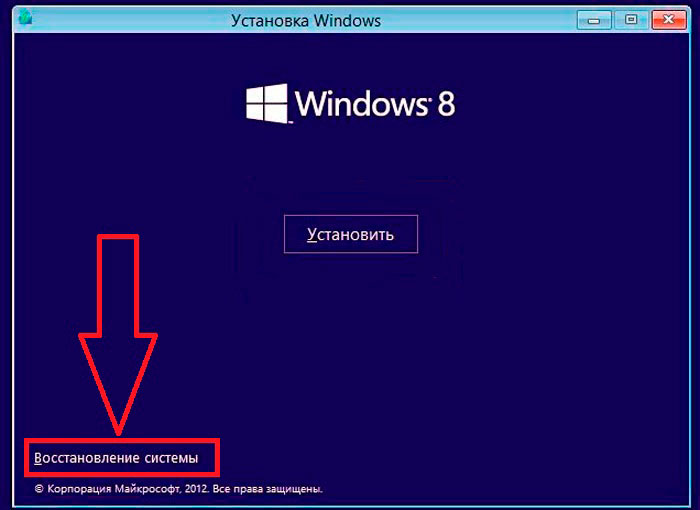 Установка корректных параметров
Установка корректных параметровПорой случается, что пользователи ПК сталкиваются с такой ситуацией: при включении компьютера клавиатура не функционирует. Вроде все подключено, однако кнопки не реагируют на нажатия. При перезагрузке устройства клавиатура работает, но только в БИОС. Как только начинается загрузка, она опять отключается и не подает признаки жизни. Вдобавок на экране может появиться предупреждение с просьбой выбрать безопасный режим, а элементарное нажатие кнопки F8 не дает никаких результатов.
Первое, что приходит на ум, — заменить клавиатуру. Однако не стоит спешить. Если дело не в самой детали, то новая при загрузке среагирует точно также, а точнее — никак. Поэтому проверьте сначала другие потенциальные причины.
Дело может быть вовсе не в клавиатуре, а в хитрой настройке Windows. Как правило, большинство пользователей сегодня пользуется USB-устройствами, других уже и не выпускают. В таком случае проблема связана с отключением в БИОС поддержки вашей клавиатуры при загрузке системы.
Что пошло не так и как исправить ситуацию?
Такие неприятности возникают именно из-за сбоя ОС. При включении компьютера система перестает реагировать на устройство, которое раньше подключалось автоматически, и в результате клавиатура не работает. Другими словами, операционная система просто «не видит» устройство.
Но не стоит отчаиваться. Рецепт исправления ситуации гораздо проще, чем может показаться на первый взгляд. Надо убедиться, что клавиатура исправна и подключена. Иначе все то, о чем пойдет речь дальше, не сработает. В этом случае все же придется искать замену. Для начала попробуйте переподключить клавиатуру в другой порт. Если не помогло, идем дальше.
Следующий шаг заключается в том, чтобы войти в БИОС. Для этого зажмите клавишу Del, F1 или F2 (на разных устройствах вход в меню выполняется при помощи разных кнопок, чаще всего это Del). Удерживайте необходимую клавишу в течение нескольких секунд.
На голубом экране необходимо отыскать пункт меню, связанный с нашей клавиатурой.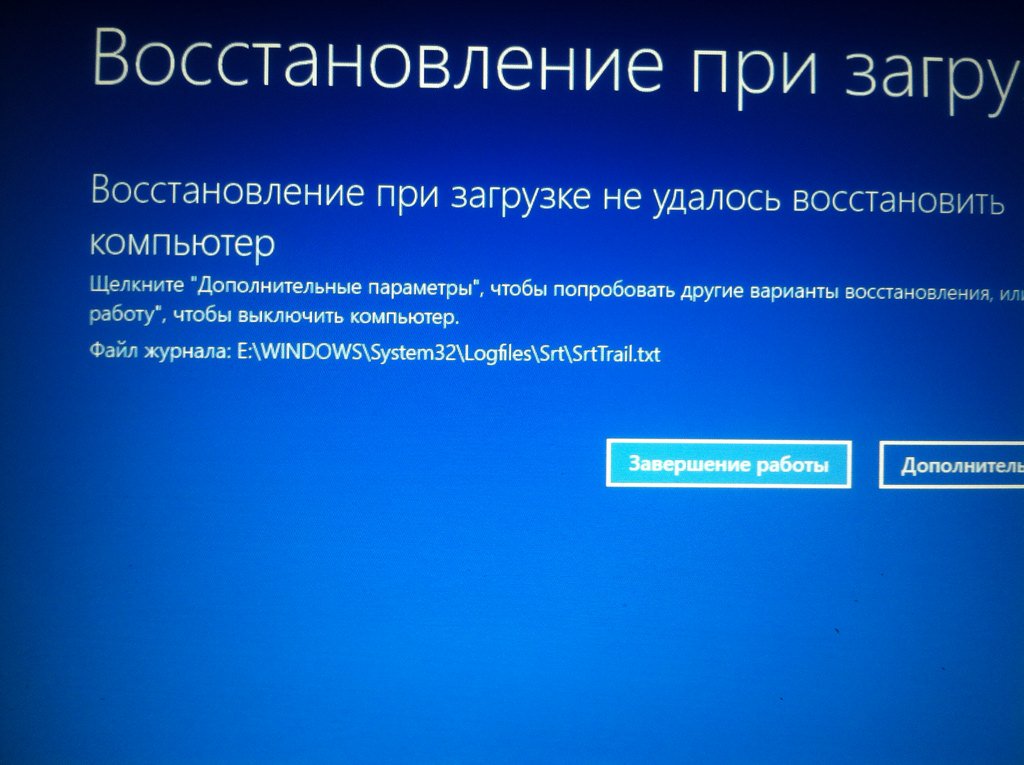 Он, как правило, называется USB Keyboard Support, а в некоторых моделях может именоваться Legacy USB Support. В рассматриваемом случае напротив пункта будет стоять пометка о том, что опция отключена. Чтобы активировать клавиатуру в БИОС, достаточно переключиться в режим Enabled. Не забудьте сохранить настройки. Для этого нажмите клавишу F10 и подтвердите внесенные изменения. Теперь перезагрузите компьютер и проверьте результат. Теперь клавиатура работает в штатном режиме.
Он, как правило, называется USB Keyboard Support, а в некоторых моделях может именоваться Legacy USB Support. В рассматриваемом случае напротив пункта будет стоять пометка о том, что опция отключена. Чтобы активировать клавиатуру в БИОС, достаточно переключиться в режим Enabled. Не забудьте сохранить настройки. Для этого нажмите клавишу F10 и подтвердите внесенные изменения. Теперь перезагрузите компьютер и проверьте результат. Теперь клавиатура работает в штатном режиме.
Всем привет, дорогие друзья. Совсем недавно у меня на работе произошла странная, как мне показалась, ситуация. Просто перестала функционировать клавиатура. Вернее не совсем перестала. Как выяснилось, клавиатура работает только в BIOS, а при дальнейшей загрузке просто перестает реагировать на какие-либо нажатия.
А тут еще и неприятная ситуация произошла, а точнее сбой. После перезагрузки надо было выбрать режим загрузки, но я не мог ничего сделать, так как не реагировала ни одна из клавиш.Первым делом я подумал, что это виновата клавиатура, после чего заменил ее на новую, но оказалось, но после того, как я поставил другое устройство, ситуация не изменилась.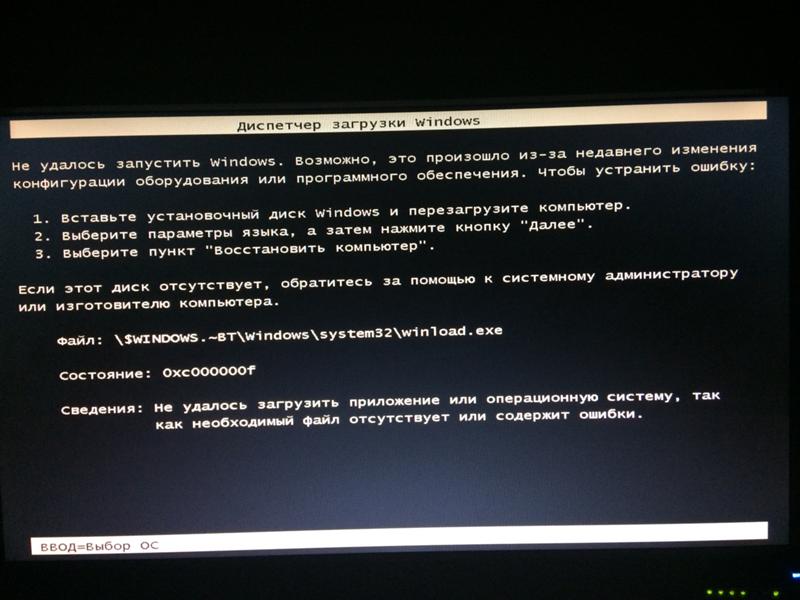
В общем, не буду вас томить. Скорее всего вы использовали USB-клавиатуру, так как с PS/2 таких проблем н возникало ни у кого. Все дело в том, что в вашем БИОС отключена поддержка USB-клавиатуры при загрузке Windows.
«Как же так? Ведь раньше все работало» — скажете вы. Да, действительно, у вас все могло работать, и вы могли ничего не замечать, так как при загрузке операционной системы она автоматически активирует эту поддержку. Но как только случается сбой, и вам нужно совершить какие-то действия во время экрана загрузки, то увы, вы ничего не сможете сделать.
Как же тогда поступить? Сразу хочу сказать, что первым делом нужно проверить самое простое, что только может прийти в вашу голову, ведь иногда проблема действительно может быть где-то на поверхности. Поэтому вначале проверьте, соединен ли кабель клавиатуры с компьютером, попробуйте переставить ее в другой USB-порт, ну и если есть возможность, то подключите другую клавиатуру.
Если ничего из этого не помогло, то скорее всего дело в настройке. Вам нужно войти в BIOS , а именно в самом начале загрузки вашего компьютера нажать функциональную клавишу, отвечающую за вход. Чаще всего это клавиша DEL , но в разных случаях это может быть и F1 , и F2 .
Вам нужно войти в BIOS , а именно в самом начале загрузки вашего компьютера нажать функциональную клавишу, отвечающую за вход. Чаще всего это клавиша DEL , но в разных случаях это может быть и F1 , и F2 .
В итоге, когда вы попадете в сам БИОС, вам,в зависимости от версии, нужно будет найти пункт связанный с поддержкой USB-клавиатуры. Он может называться «USB Keyboard Support» , либо «Legacy USB Support» . Если вы видите, что напротив данных пунктов стоит режим «Disabled» , значит поддержка отключена и вам нужно активировать режим «Enabled» .
После этого сохраняем все настройки, перезагружаемся и вуаля.
Как правило, именно данная настройка является решением этой проблемы. Хотя я слышал, что кому-то данное решение не помогло, и он решил попробовать поискать проблему в комплектующих. Оказалось, что одна планка оперативной памяти была не совсем рабочая (с его слов) и когда он ее вытащил, то клавиатура заработала в нормальном режиме. Не знаю, как это взаимосвязано, но в случае чего, можете попробовать и такой способ.
Не знаю, как это взаимосвязано, но в случае чего, можете попробовать и такой способ.
Ну а на этом я буду заканчивать. Надеюсь, что моя статья вам понравилась. И если вы до сих пор не подписаны на обновления моего блога, то обязательно сделайте это сейчас, чтобы не пропустить самого интересного. Ну а я жду вас снова на своем блоге. Удачи вам. Пока-пока!
Клавиатура – главный инструмент для ввода информации, без которого работа на компьютере невозможна. Чаще всего, чтобы данное устройство работало безотказно, его достаточно просто подключить к компьютеру, и все необходимые драйвера оно установит автоматически. Так происходит в большинстве случаев, но не всегда. Бывают ситуации, когда при подключении клавиатуры в разъем USB или PS/2 она не определяется на компьютере и не подает никаких признаков работы – индикаторы не горят, а кнопки не срабатывают. В рамках данной статьи мы предлагаем инструкции, что делать, если не работает клавиатура на компьютере.
Рекомендуем прочитать:Подключить клавиатуру к компьютеру максимально просто – ее провод достаточно вставить в соответствующий разъем на материнской плате, и после этого устройство начнет работать.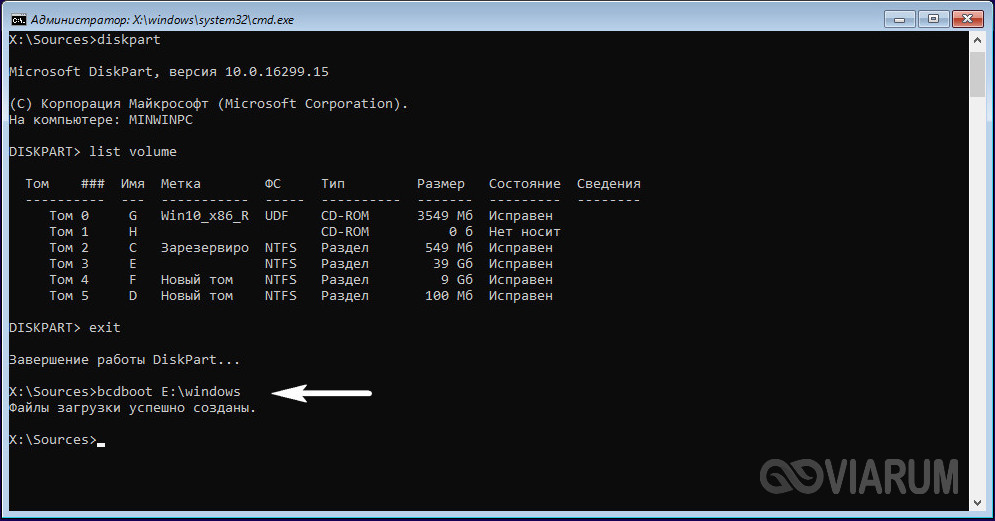 Бывают беспроводные клавиатуры, радиоприемник от которых вставляется в USB-разъем, после чего устройство работает, если соблюдено расстояние между передатчиком и устройством.
Бывают беспроводные клавиатуры, радиоприемник от которых вставляется в USB-разъем, после чего устройство работает, если соблюдено расстояние между передатчиком и устройством.
В связи с простотой процесса подключения компьютера, можно сделать вывод, что причин, по которым клавиатура не работает на компьютере, всего 2:
- Механическая. Могут возникнуть проблемы непосредственно с клавиатурой или проводом, которым она подключается к материнской плате. Так же причиной неисправности может быть сломанный разъем на материнской плате.
- Программная. Драйвера для клавиатуры устанавливаются автоматически, но в процессе установки любого программного обеспечения могут произойти сбои, и данная ситуация не исключение. Кроме того, проблемы могут наблюдаться не на уровне операционной системы, а в BIOS, где отключены соответствующие настройки для работы клавиатуры.
В зависимости от того, каким разъемом клавиатура подключается к компьютеру, предлагаем разные варианты решения возникающих проблем.
Что делать, если клавиатура не работает на компьютере по протоколу USB
Наиболее распространенным интерфейсом подключения клавиатуры к компьютеру является USB. Скорости передачи информации от периферийного устройства компьютеру хватает, как через протокол USB 2.0, так и через USB 3.0, поэтому нет разницы в том, в какой разъем подключать клавиатуру.
Если при включении компьютера не работает USB-клавиатура, необходимо сделать следующее:
Стоит отметить, что у пользователей, клавиатура которых подключена к материнской плате через USB, могут возникнуть проблемы с переходом в BIOS на экране загрузки компьютера, если используется старая версия базового программного обеспечения. В таком случае необходимо отыскать клавиатуру с разъемом PS/2 или воспользоваться соответствующим переходником.
Что делать, если клавиатура не работает на компьютере по протоколу PS/2
Производители клавиатур стараются отходить от разъема PS/2, отказываясь от него в пользу USB. Встретить в продаже клавиатуру с PS/2 разъемом весьма сложно, но если вам попалась подобная периферия, и она не работает при загрузке Windows, вероятнее всего проблема связана с драйверами. Чтобы клавиатура заработала, необходимо сделать следующее:
Встретить в продаже клавиатуру с PS/2 разъемом весьма сложно, но если вам попалась подобная периферия, и она не работает при загрузке Windows, вероятнее всего проблема связана с драйверами. Чтобы клавиатура заработала, необходимо сделать следующее:
Стоит отметить, что подобная проблема с клавиатурами, подключенными по протоколу PS/2, чаще всего возникает из-за ошибки при установке драйвера i8042prt.sys или kbdclass.sys.
В комплектации компьютера. Практически, все данные и действия вносятся благодаря клавиатуре, и любому движению мышки найдётся комбинация клавиш. Поэтому отказ клавиатуры после загрузки системы грозит, как минимум, трудностями набора текстовой информации…
Windows загружена, а клавиатура не реагирует на ваши команды. Причин всего две, аппаратная и программная. Причём первая встречается гораздо чаще, и решается простой заменой неисправного оборудования.
Проверяем клавиатуру
Чтобы проверить аппаратную часть, то есть саму клавиатуру, потребуется лишь заведомо рабочее устройство ввода.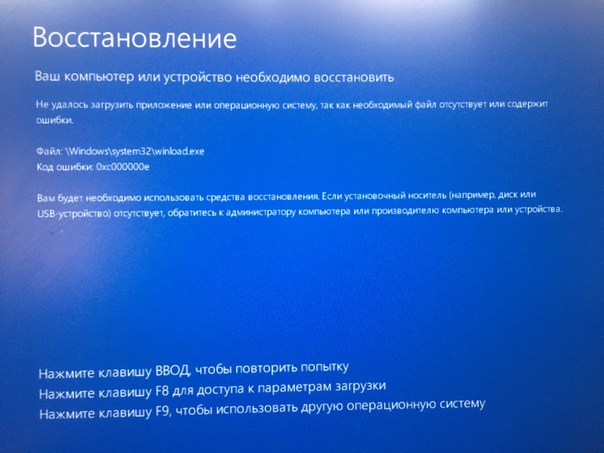 Для начала сделайте визуальный осмотр разъёмов компьютера (USB или PS/2), а также кабеля и коннектор вашей клавиатуры.
Для начала сделайте визуальный осмотр разъёмов компьютера (USB или PS/2), а также кабеля и коннектор вашей клавиатуры.
В случае, с USB подключением страдает разъём, где могут отойти контакты, и привести компьютер к замыканию. С разъёмом PS/2, напротив чаще дефект возникает в штекере в котором гнутся или отламываются ножки контактов. Если осмотр показал, что никаких отклонений нет, то пробуем подсоединить подготовленную клавиатуру.
Обязательно полностью выключите компьютер, а после отсоедините имеющеюся клавиатуру для замены. Лучше, если вторая клавиатура окажется того же типа подключения, это поможет локализовать проблему. Если устройство аналогично ведёт себя после загрузки Windows, то следует, искать причину в программном обеспечении.
Проверяем драйвер
Под программным обеспечением подразумевается требуемый набор драйверов, который и должен определить ваше оборудование. Если драйвер установлен некорректно или имеет несовместимость с операционной системой, то следует переустановить клавиатуру иили проинсталлировать свежую версию драйвера.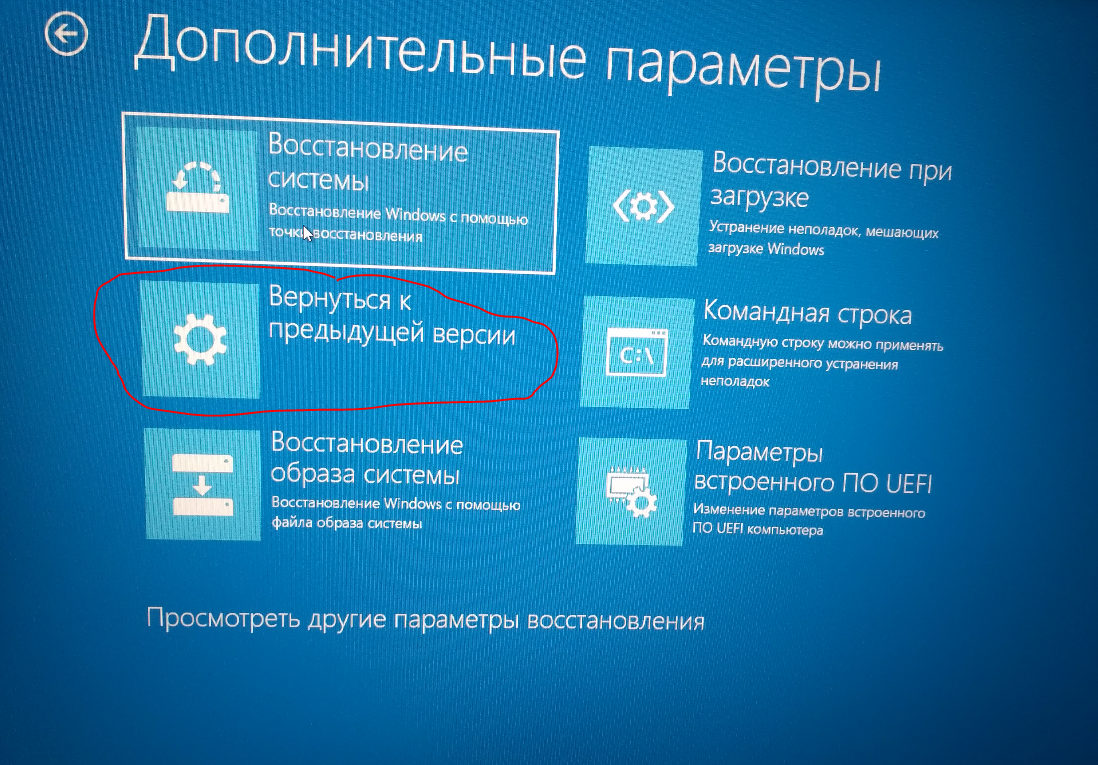
В ОС Windows попадаем в «Диспетчер устройств», где находим клавиатуру (в зависимости от типа подключения). Жмём правой кнопкой мышки и выбираем из контекста «Удалить». Далее, достаточно, перезагрузить компьютер, чтобы системой было найдено и установлено оборудование (либо воспользоваться мастером подключения нового оборудования).
В случае, когда требуется обновить драйвер, обратитесь к Интернету. На официальном сайте производителя находим раздел загрузок, где находим наименование вашей модели устройства. Скачайте установочный файл под вашу операционную систему, а после установите двойным кликом.
Нестандартные причины
Если всё вышесказанное не помогло в вашей ситуации, то стоит проверить настройки Биоса. Один из разделов отвечает за функционирование устройств ввода. Обычно, такой вариант возможен при ручном вмешательстве, а если такого не было, то можно ограничить свои действия .
Возможен вариант и с вирусным заражением. В таком случае страдают оба устройства ввода, и клавиатура, и мышка ()). Обычно, действие таких «вредителей» исключают работу в обычном режиме, когда «безопасный режим» остаётся в вашем распоряжении. Используя данный вид загрузки Windows запускаем
Обычно, действие таких «вредителей» исключают работу в обычном режиме, когда «безопасный режим» остаётся в вашем распоряжении. Используя данный вид загрузки Windows запускаем
Восстановление загрузчика Windows | Компьютерная помощь
Ранее мы отмечали, что при установке старой версии операционной системы поверх более новой загрузчик, отвечающий за запуск Windows, подменяется загрузчиком старой версии. При этом на компьютере будет загружаться только старая версия Windows, которую вы установили позже. Ранее установленная более новая версия Windows останется работоспособной, но исчезнет возможность ее загрузки.
Восстановить возможность выбора операционной системы можно, не переустанавливая Windows. Для этого нужно выполнить ряд действий. Существует множество способов восстановления загрузчика, в том числе м с использованием сторонних утилит. Но мы рассмотрим метод, предусматривающий использование стандартных средств Windows. Для восстановления загрузчика вам понадобится установочный диск Windows 8.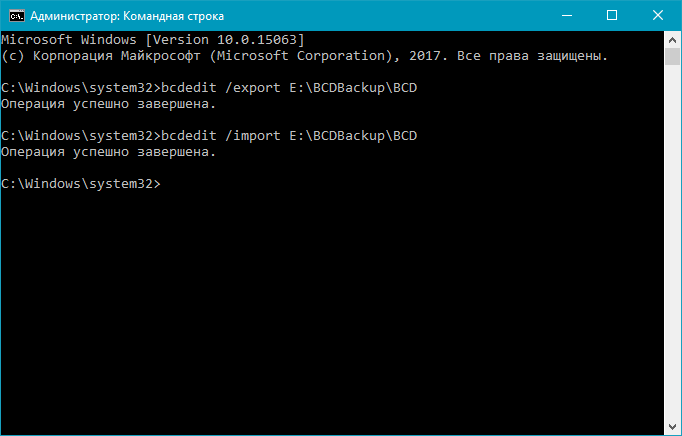
- Загрузите компьютер. Вы сможете сделать это в среде единственной операционной системы (которую установили последней).
- Вставьте установочный диск Windows 8 в привод компьютера.
- Запустите проводник и посмотрите в проводнике, какая буква присвоена оптическому приводу. Вам понадобится файл Bootsect.exe, расположенный в папке Boot установочного диска Windows 8.
- Нажмите сочетание клавиш Win+R, чтобы открыть окно Выполнить (Run) (в Windows ХР это окно называется Запуск программы (Run Program)).
- В поле ввода появившегося окна введите команду and, после чего нажмите клавишу Enter. Будет запущена командная строка.
Программа Командная строка (Command Prompt) представляет собой консоль для выполнения текстовых команд. Мышь здесь не используется, все команды вводятся вручную.
- В окне командной строки введите команду X:bootbootsect.
 exe /nt60 all, где вместо X укажите букву вашего DVD-привода.
exe /nt60 all, где вместо X укажите букву вашего DVD-привода. - После чего нажмите клавишу Enter. Загрузчик Windows 8 будет восстановлен.
Данная операция восстановила загрузчик Windows 8, но не восстановила загрузочное меню, то есть возможность выбора операционной системы для загрузки по-прежнему отсутствует. Для восстановления меню загрузки нужно выполнить еще ряд операций в командной строке. Для начала нужно перейти в папку System32 операционной системы Windows 8.
- В окне командной стройки введите команду Х:, где X — буква диска, на котором установлена операционная система Windows 8, после чего нажмите клавишу Enter.
- Введите команду cd windowssystem32, после чего нажмите клавишу Enter. Если в окне командной строки появится приглашение X:WindowsSystem32>, где X — буква диска, на котором установлена операционная система Windows 8, значит, вы успешно вошли в нужную папку.

Далее в командной строке выполните следующие команды.
- В командной строке введите команду Bcdedit /create {ntldr} /d «Microsoft Windows ХР» (в кавычках можно указать другое имя операционной системы, например, Windows 7), после чего нажмите клавишу Enter.Выполнение вышеописанной команды может закончиться неудачей, так как хранилище уже было на этапе установки Windows. В этом случае остается только переименовать его.
- В командной строке введите команду Bcdedit /set {ntldr} description «Microsoft Windows ХР», после чего нажмите клавишу Enter.
- Далее введите команду Bcdedit /set {ntldr} device partition=Y:, где Y — буква диска, на котором расположена текущая операционная система (Windows Vista, 7 или ХР), которую вы устанавливали после Windows 8. Данная команда указывает загрузчику Windows 8 расположение данной операционной системы. Не забудьте нажать клавишу Enter после ввода команды.

- Чтобы отобразить команду для запуска текущей операционной системы в меню загрузки, добавьте в командной строке команду Bcdedit /displayorder {ntldr} /addlast, после чего нажмите клавишу Enter.
Вышеописанные действия восстанавливают загрузчик Windows 8 и меню загрузки, добавляя в него запись о предшествующей версии Windows. Но для рядового пользователя такой способ может показаться достаточно сложным. Есть более простой способ восстановить меню загрузки с использованием бесплатной программы EasyBCD.
Прежде всего вам нужно восстановить загрузчик Windows 8, набрав в командной строке команду X:bootbootsect.exe /nt60 all, где X — буква вашего DVD-привода. Эту команду мы уже рассматривали. Далее нужно перезагрузить компьютер, при этом будет загружена операционная система Windows 8, а затем скачать, установить и запустить программу EasyBCD. Мы не будем подробно рассматривать программу EasyBCD, остановимся лишь на операциях восстановления меню загрузки.
- Нажмите кнопку Edit Boot Menu (Изменить меню загрузки). Если список, расположенный в правой части окна программы, пуст, вам нужно создать два пункта меню загрузки (по одному для каждой из установленных версий Windows). Если же запись Windows 8 присутствует в списке, вам нужно создать запись для загрузки предшествующей версии (ХР, Vista или 7).
- Нажмите кнопку Add New Entry (Добавить новый пункт). Содержимое правой части окна программы изменится.
- В раскрывающемся списке Туре (Тип) выберите тип и версию операционной системы, для которой создаете пункт в меню загрузки. Например, для Windows ХР выберите пункт Windows NT/2K/XP/2K3.
- В поле Name (Имя) введите название создаваемого пункта меню загузки. Оно может совпадать с названием версии операционной системы, также вы можете придумать любое другое название пункта меню.
- Убедитесь, что расположенный ниже флажок Automatically detect correct drive (Автоматически определить диск) установлен.
 Это позволяет программе автоматически определить, на каком диске установлена операционная система, для которой создается пункт меню. Если же вы создаете пункт меню для операционных систем семейства Windows Vista, 7 и 8, под полем Name (Имя) появится раскрывающийся список Drive (Диск), в котором вручную нужно указать диск, на котором расположена конкретная операционная система.
Это позволяет программе автоматически определить, на каком диске установлена операционная система, для которой создается пункт меню. Если же вы создаете пункт меню для операционных систем семейства Windows Vista, 7 и 8, под полем Name (Имя) появится раскрывающийся список Drive (Диск), в котором вручную нужно указать диск, на котором расположена конкретная операционная система. - Выполните вышеописанные действия для остальных операционных систем, установленных на компьютере.
В результате при нажатии кнопки Edit Boot Menu (Изменить меню загрузки) вы должны увидеть список, состоящий из всех версий Windows, установленных на вашем компьютере. Этот список определяет состав меню загрузки. Операционная система, которая будет загружаться но умолчанию, отмечена в списке флажком. Чтобы изменить загружаемую по умолчанию операционную систему, установите флажок в соответствующей строке.
Ниже в группе Timeout Options (Настройки таймера) можно настроить дополнительные параметры загрузки:
- Skip the boot menu (Пропустить меню загрузки).
 Загрузочное меню при запуске компьютера появляться не будет. Сразу будет загружаться операционная система, заданная по умолчанию.
Загрузочное меню при запуске компьютера появляться не будет. Сразу будет загружаться операционная система, заданная по умолчанию. - Boot default OS after (Загрузить ОС по умолчанию после). В данном режиме операционная система, заданная по умолчанию, будет запускаться через интервал, указанный в поле, расположенном справа (интервал указывается в секундах). В течение заданного интервала времени пользователь может выбрать для загрузки другую операционную систему.
- Wait for user selection (Ожидать выбор). В этом режиме меню загрузки будет отображаться до тех пор, пока пользователь не выберет операционную систему, которую хочет загрузить.
После редактирования меню загрузки и настройки его параметров нужно нажать кнопку Save Settings (Сохранить настройки), после чего окно программы можно закрыть. Все изменения вступят в силу
после перезагрузки компьютера. Также программа EasyBCD позволяет добавлять в меню загрузки операционные системы MacOS и Linux, если таковые установлены на компьютере.
Как восстановить Windows XP при помощи консоли восстановления?
…Бывают случаи, когда операционная система Windows XP не загружается, при этом появляется системное сообщение, что повреждён загрузчик Windows, или повреждён Реестр Windows, или повреждены системные файлы (например: NTLDR is missing. Press Ctrl+Alt+Del to restart, или Не удается запустить Windows из-за испорченного или отсутствующего файла: \WINDOWS\SYSTEM32\CONFIG\SYSTEM, или Не удается запустить Windows из-за ошибок в программном обеспечении. Сообщите об этом как об ошибке: необходимы библиотеки DLL для ядра. Сообщите об этой ошибке в службу поддержки).
При этом не удаётся ни
выйти на точку восстановления, ни загрузить последнюю удачную конфигурацию, ни
даже загрузиться в Безопасном режиме. В таких случаях большинство
пользователей
сразу бросаются переустанавливать
операционку, хотя, как правило, можно
восстановить работоспособность системы за 5 минут, воспользовавшись так
называемой консолью восстановления.
В таких случаях большинство
пользователей
сразу бросаются переустанавливать
операционку, хотя, как правило, можно
восстановить работоспособность системы за 5 минут, воспользовавшись так
называемой консолью восстановления.
Для этого нужно в BIOS установить загрузку с CD-ROM’а, поместить в лоток CD-ROM’а загрузочный диск с установочным пакетом Windows XP Professional и перезагрузиться. Когда установщик Windows XP загрузит свои файлы в оперативную память
ПК
, появится диалоговое окно Установка Windows XP Professional, содержащее меню выбора, из которого нас интересует пункт *Чтобы восстановить Windows XP с помощью консоли восстановления, нажмите [R=Восстановить].
Нажмите R. Загрузится консоль восстановления. Если на
Если на
ПК
установлена одна ОС, и она (по умолчанию) установлена на диске C:, то появится следующее сообщение:
1: C:\WINDOWS
В какую копию Windows следует выполнить вход?
Введите 1, нажмите Enter.
Появится сообщение:
Введите пароль администратора:
Введите пароль, нажмите Enter (если пароля нет, просто нажмите Enter).
Появится приглашение системы:
C:\WINDOWS>
введите fixmbr
Появится сообщение:
**ПРЕДУПРЕЖДЕНИЕ**
На этом компьютере присутствует нестандартная или недопустимая основная
загрузочная запись.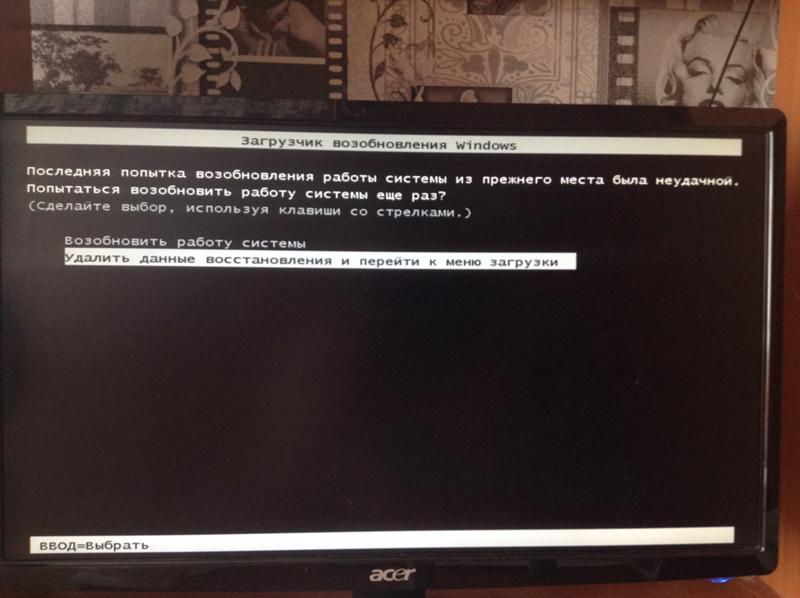 При использовании FIXMBR можно повредить имеющуюся таблицу
разделов. Это приведет к утере доступа ко всем разделам текущего жесткого диска.
При использовании FIXMBR можно повредить имеющуюся таблицу
разделов. Это приведет к утере доступа ко всем разделам текущего жесткого диска.
Если отсутствуют проблемы доступа к диску, рекомендуется прервать работу команды FIXMBR.
Подтверждаете запись новой MBR?
Введите y (что означает yes).
Появится сообщение:
Производится новая основная загрузочная запись на физический диск \Device\Harddisk0\Partition0.
Новая основная загрузочная запись успешно сделана.
На появившееся приглашение системы: C:\WINDOWS>
Введите fixboot
Появится сообщение:
Конечный раздел: C:.
Хотите записать новый загрузочный сектор в раздел C:?
Введите y (что означает yes).
Появится сообщение:
Файловая система в загрузочном разделе: NTFS (или FAT32).
Команда FIXBOOT записывает новый загрузочный сектор.
Новый загрузочный сектор успешно записан.
На приглашение системы C:\WINDOWS>
введите exit, начнется перезагрузка
ПК
. Нажмите Del, войдите в BIOS Setup и установите загрузку с жёсткого диска.
Примечания
1.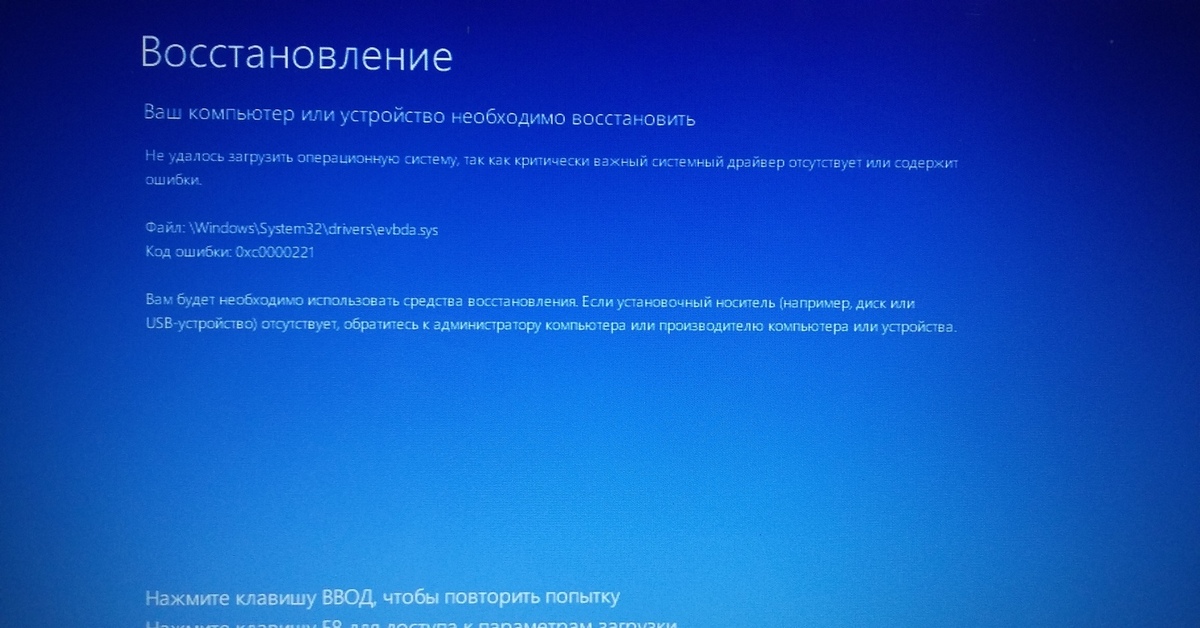 Если вы не знаете, что такое
Реестр Windows и консоль
восстановления, в подобных критических ситуациях
– во избежание
ухудшения ситуации!
– не пытайтесь
исправить всё сами,
– лучше обратиться за
помощью к специалистам.
Если вы не знаете, что такое
Реестр Windows и консоль
восстановления, в подобных критических ситуациях
– во избежание
ухудшения ситуации!
– не пытайтесь
исправить всё сами,
– лучше обратиться за
помощью к специалистам.
2. Если на
ПК
установлено более однойОС
, – обратитесь к специалистам!
3. Краткая справка по применяемым командам:
a) fixboot имя_диска:
Эта команда служит для записи нового кода загрузочного сектора Windows в системном разделе. В синтаксисе команды имя_диска – диск, на котором будет записан загрузочный сектор. Данная команда исправляет повреждения в загрузочном секторе Windows. Она переопределяет параметры
по умолчанию
, которые записываются в загрузочный раздел системы. Команда fixboot поддерживается
компьютерами
на базе процессоров x86.
Команда fixboot поддерживается
компьютерами
на базе процессоров x86.
b) fixmbr имя_устройства
Данная команда используется для восстановления основной загрузочной записи загрузочного раздела. В синтаксисе команды имя_устройства – необязательное имя устройства, для которого требуется новая основная загрузочная запись (MBR). Используйте данную команду, если вирус повредил загрузочную запись и запустить Windows не удается.
Внимание! Данная команда может повредить
таблицу разделов, если система заражена вирусами или имеются проблемы с
оборудованием. При использовании этой команды можно
создать недоступные разделы. Рекомендуется предварительно проверить систему с помощью
антивирусного программного
обеспечения перед
использованием данной команды.
4. Рекомендации данной статьи – НЕ панацея! МОЖНО (но нужно ли, решайте сами!) воспользоваться ими, когда невозможно выйти на точку восстановления системы, ни загрузить последнюю удачную конфигурацию (
ПК
не грузится даже в Безопасном режиме), и вы уже собрались переустанавливать ОС. Идентификаторы параметров загрузки— драйверы Windows
- 3 минуты на чтение
Оцените свой опыт
да Нет
Любой дополнительный отзыв?
Отзыв будет отправлен в Microsoft: при нажатии кнопки «Отправить» ваш отзыв будет использован для улучшения продуктов и услуг Microsoft.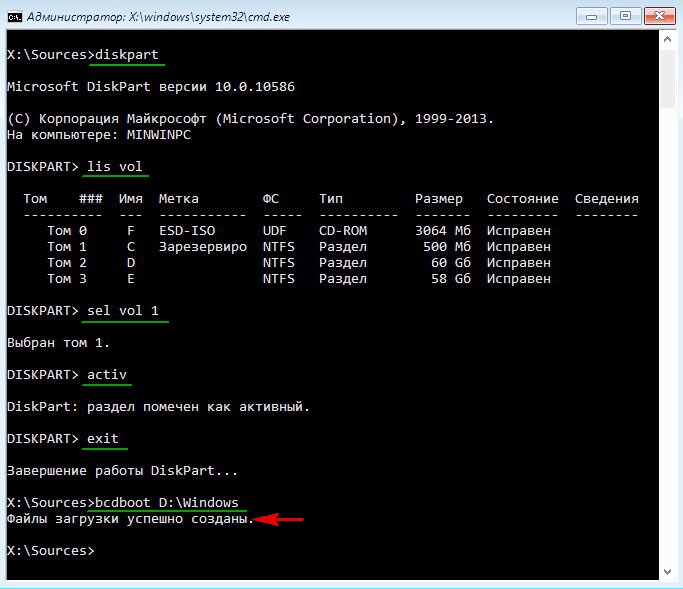 Политика конфиденциальности.
Политика конфиденциальности.
Представлять на рассмотрение
Спасибо.
В этой статье
Многие команды bcdedit требуют идентификаторов. Идентификатор однозначно определяет записи, содержащиеся в хранилище параметров загрузки.
Используйте bcdedit / enum для отображения идентификаторов.
C: \> bcdedit / перечисление
Менеджер загрузки для Windows
--------------------
идентификатор {bootmgr}
...
Загрузчик Windows
-------------------
идентификатор {текущий}
Несколько записей можно идентифицировать по общеизвестным идентификаторам. Если запись имеет хорошо известный идентификатор, bcdedit отображает его в выводе, если не используется параметр командной строки / v. Для получения дополнительной информации запустите «bcdedit /? / V».
Часто используются общеизвестные идентификаторы:
| Идентификатор | Описание |
|---|---|
| {по умолчанию} | Задает виртуальный идентификатор, соответствующий записи приложения диспетчера загрузки по умолчанию. |
| {текущий} | Задает виртуальный идентификатор, который соответствует записи загрузочного приложения операционной системы для операционной системы, которая работает в данный момент. |
| {bootmgr} | Задает запись приложения диспетчера загрузки Windows. |
Эти общие хорошо известные идентификаторы могут быть унаследованы любой записью загрузочного приложения:
| Идентификатор | Описание |
|---|---|
| {globalsettings} | Содержит набор глобальных настроек, которые должны быть унаследованы всеми записями загрузочного приложения. |
| {настройки загрузчика} | Содержит набор глобальных настроек, которые должны быть унаследованы всеми записями приложения загрузчика. |
Эти известные идентификаторы также доступны для использования:
| Идентификатор | Описание |
|---|---|
| {dbgsettings} | Содержит глобальные настройки отладчика, которые могут быть унаследованы любой записью загрузочного приложения. |
| {настройки гипервизора} | Содержит настройки гипервизора, которые могут быть унаследованы любой записью загрузчика ОС. |
| {emssettings} | Содержит глобальные настройки служб аварийного управления, которые могут быть унаследованы любой записью загрузочного приложения. |
| {resumeloadersettings} | Содержит набор глобальных параметров, которые должны быть унаследованы при выходе Windows из записей приложения, находящегося в режиме гибернации. |
| {badmemory} | Содержит глобальный список дефектов ОЗУ, который может быть унаследован любой записью загрузочного приложения. |
| {memdiag} | Задает запись приложения диагностики памяти. |
| {ramdiskoptions} | Содержит дополнительные параметры, необходимые диспетчеру загрузки для RAM-дисков. |
Эти хорошо известные идентификаторы используются в более ранних версиях Windows:
| Идентификатор | Описание |
|---|---|
| {ntldr} | Задает загрузчик ОС (Ntldr), который можно использовать для запуска операционных систем, предшествующих Windows Vista. |
| {fwbootmgr} | Задает запись диспетчера загрузки микропрограмм, особенно в системах, реализующих спецификацию расширяемого интерфейса микропрограмм (EFI). |
Наследование параметров загрузки
Некоторые настройки загрузки могут быть унаследованы. Это позволяет использовать группы настроек в различных сценариях загрузки, например, при выходе из спящего режима.
Используйте параметр bcdedit command / enum для отображения информации о любом идентификаторе.
В приведенном ниже примере отображение информации об идентификаторе {current} показывает, что он наследует {bootloadersettings}
C: \> bcdedit / enum {текущий}
Загрузчик Windows
-------------------
идентификатор {текущий}
раздел устройства = C:
путь \ WINDOWS \ system32 \ winload.exe
описание Windows 10
locale en-US
наследовать {bootloadersettings}
...
Используйте команду bcdedit / enum, чтобы увидеть, какие настройки унаследованы.
В приведенном ниже примере {globalsettings} наследует все, что установлено в {dbgsettings}, {emssettings} и {badmemory}.
C: \> bcdedit / enum {globalsettings}
Глобальные настройки
---------------
идентификатор {globalsettings}
наследовать {dbgsettings}
{emssettings}
{плохая память}
Используйте параметр наследования с bcdedit / enum для отображения информации о наследовании.
В приведенном ниже примере {bootloadersettings} наследует {globalsettings}, а {hypervisorsettings} и {resumeloadersettings} наследует {globalsettings}.
C: \> bcdedit / enum наследование
...
Настройки загрузчика
--------------------
идентификатор {bootloadersettings}
наследовать {globalsettings}
{настройки гипервизора}
Возобновить настройки загрузчика
----------------------
идентификатор {resumeloadersettings}
наследовать {globalsettings}
...
Используйте команду bcdedit / enum all, чтобы просмотреть все настройки.
C: \> bcdedit / enum all
Менеджер загрузки для Windows
--------------------
идентификатор {bootmgr}
раздел устройства = \ Device \ HarddiskVolume1
описание Windows Boot Manager
...
GUID и идентификаторы
Идентификатор использует глобальный уникальный идентификатор или GUID. GUID имеет следующий формат, где каждый «x» представляет собой шестнадцатеричную цифру. Поскольку работа с идентификаторами GUID подвержена ошибкам, рекомендуется использовать имя идентификатора на английском языке, например {current}, для работы с текущей загрузочной информацией, настроенной для Windows.
{xxxxxxxx-xxxx-xxxx-xxxx-xxxxxxxxxxxx}
Например:
{d2b69192-8f14-11da-a31f-ea816ab185e9}
Положение тире (-) и фигурных скобок в начале и конце GUID является обязательным.
Используйте bcdedit / enum / v для отображения идентификаторов GUID, связанных с идентификаторами.
C: \> bcdedit / перечисление / v
Менеджер загрузки для Windows
--------------------
идентификатор {9dea862c-5cdd-4e70-acc1-f32b344d4795}
раздел устройства = \ Device \ HarddiskVolume1
описание Windows Boot Manager
locale en-US
наследовать {7ea2e1ac-2e61-4728-aaa3-896d9d0a9f0e}
Как исправить Windows Resume Loader в Windows 7
Иногда мне звонят сотрудники службы поддержки с вопросами о проблеме с Windows Resume Loader.Это происходит с компьютерами с ОС Windows 7 или Vista во время процесса загрузки, когда появляется черный экран загрузчика возобновления со следующим сообщением:
«Последняя попытка возобновить работу системы из предыдущего местоположения не удалась. Попытка
возобновить снова?
(Используйте клавиши со стрелками, чтобы выделить ваш выбор.)
1. Продолжить возобновление работы системы
2. Удалите данные восстановления и перейдите в меню загрузки системы
ENTER = Выберите ”
Это происходит во время неожиданного выключения ПК из-за внезапный сбой питания, особенно когда аппарат находится в режиме гибернации.Во время следующей загрузки система использует загрузчик возобновления для выхода из режима гибернации и пытается загрузить файл режима гибернации (hiberfil.sys), который может быть поврежден. Вот тогда появляется черный экран со странным сообщением загрузчика резюме.
У нас есть два варианта:
1. Нажмите «продолжить с возобновлением работы системы». Если файл гибернации все еще не поврежден, система возобновит работу и загрузится. Если это не помогло, перейдите к шагу 2…
2. Выберите второй вариант «Удалить данные восстановления…» Поврежденный файл hiberfil.sys будет удален, и ваш компьютер загрузится, но все данные, которые были сохранены в файле гибернации во время процесса гибернации, будут потеряны. Однако вы сможете запустить свою систему Windows.
Есть еще одна проблема, с которой некоторые из нас могут иметь дело — не отвечающая клавиатура. Вы можете видеть параметры загрузчика резюме, но ваша клавиатура может быть неактивна, поэтому вы действительно не можете что-либо изменить на этом этапе. Если с вашей клавиатурой и материнской платой все в порядке (все равно проверьте их), следуйте приведенным ниже советам.
Есть одна довольно простая уловка: перезагрузите компьютер и войдите в настройки BIOS. (Нажмите Del, F2, F1, F5, F12 или любую другую клавишу, назначенную для этой цели производителем вашего компьютера).
После входа в BIOS перейдите в раздел «Периферийные устройства», прокрутите вниз до раздела «USB-клавиатура» и убедитесь, что он включен, а не отключен. У меня дважды была одна и та же проблема (оба раза сбой питания), и я решил ее, включив клавиатуру. Я действительно не знаю, почему он отключается каждый раз, когда отключается электричество.
Если это не помогает, есть еще одно средство: откройте корпус ПК и отключите батарею CMOS на несколько минут. Вставляем обратно, закрываем корпус и запускаем ПК. Сбросьте дату, настройки дисковода гибких дисков в BIOS и запустите операционную систему. Это должно сработать.
Обновление:
Для некоторых людей описанные выше методы не работают, поэтому вы можете попробовать следующее:
- Отключите шнур питания от ПК и нажмите кнопку питания на 15-20 секунд. Это сбросит ваши конденсаторы.Подключите шнур снова и запустите ПК. Ваша клавиатура должна работать.
- Если ваша клавиатура по-прежнему не отвечает, одолжите у кого-нибудь клавиатуру PS / 2 (не USB-клавиатуру), подключите ее и запустите компьютер. Клавиатура должна работать.
- Для пользователей портативных компьютеров: выньте аккумулятор портативного компьютера, отсоедините шнур питания и затем нажмите кнопку питания на 15 секунд. для сброса конденсаторов. Затем подключите шнур питания, но еще не вставляйте аккумулятор. Посмотрите, исправит ли это невосприимчивую клавиатуру.Если все в стиле рок-н-ролл, вставьте аккумулятор.
- Если ничего не помогает возобновить работу Windows, есть еще одно решение: загрузите Live CD Ubuntu и включите клавиатуру во время живого сеанса. Ubuntu использует собственные драйверы оборудования, поэтому клавиатура будет работать. Я слышал, что некоторым людям удалось придумать этот трюк.
Неудачная загрузка из «Диспетчера загрузки Windows» в верхней части порядка загрузки в настройке EFI. Загрузка с диска 0 прошла успешно.
Проблема
Не удалось выполнить загрузку из «Диспетчера загрузки Windows» в верхней части порядка загрузки в настройке EFI. Загрузка с диска 0 прошла успешно.Сообщение об ошибке
Если загрузка из «Диспетчера загрузки Windows» не удалась, подтвердите запись BCD (данные конфигурации загрузки) с помощью bcdedit.exe.[Общая запись BCD в резервной системе]
C: \> bcdedit.exe
Диспетчер загрузки Windows
———————
идентификатор {BOOTMGR}
раздел устройства = \ Device \ HarddiskVolume2
путь \ EFI \ Microsoft \ Boot \ bootmgfw.эфи
описание Диспетчер загрузки Windows
locale en-US
наследовать {GLOBALSETTINGS}
загрузка обуви отключена Да
по умолчанию {CURRENT}
возобновить объект {xxxxxxxx-xxxx-xxxx-xxxx-xxxxxxxxxxxx}
displayorder {CURRENT}
toolsdisplayorder {MEMDIAG}
тайм-аут 30
Загрузчик Windows
——————-
идентификатор {CURRENT}
раздел устройства = C:
путь \ Windows \ system32 \ winload.эфи
описание Windows Server 2012 R2
locale en-US
наследовать {BOOTLOADERSETTINGS}
последовательность восстановления {xxxxxxxx-xxxx-xxxx-xxxx-xxxxxxxxxxxx}
восстановление включено Да
изолированный контекст Да
allowedinmemorysettings 0x15000075
раздел osdevice = C:
системный корневой каталог \ Windows
возобновить объект {xxxxxxxx-xxxx-xxxx-xxxx-xxxxxxxxxxxx}
nx OptOut
[Неверная запись BCD в восстановленной системе]
Диспетчер загрузки Windows
———————
идентификатор {BOOTMGR}
<<<<<<< "устройство" удалено
путь \ EFI \ Microsoft \ Boot \ bootmgfw.эфи
описание Диспетчер загрузки Windows
locale en-US
наследовать {GLOBALSETTINGS}
загрузка обуви отключена Да
по умолчанию {CURRENT}
возобновить объект {xxxxxxxx-xxxx-xxxx-xxxx-xxxxxxxxxxxx}
displayorder {CURRENT}
toolsdisplayorder {MEMDIAG}
тайм-аут 30
Загрузчик Windows
——————-
идентификатор {CURRENT}
раздел устройства = C:
путь \ Windows \ system32 \ winload.эфи
описание Windows Server 2012 R2
locale en-US
наследовать {BOOTLOADERSETTINGS}
последовательность восстановления {xxxxxxxx-xxxx-xxxx-xxxx-xxxxxxxxxxxx}
восстановление включено Да
изолированный контекст Да
allowedinmemorysettings 0x15000075
раздел osdevice = C:
системный корневой каталог \ Windows
возобновить объект {xxxxxxxx-xxxx-xxxx-xxxx-xxxxxxxxxxxx}
nx OptOut
Причина
Запись BCD (данные конфигурации загрузки) неверна после восстановления в системе uEFI.Тогда параметр «устройство» в диспетчере загрузки Windows удаляется после восстановления.Решение
РЕШЕНИЕ:
Выполните описанный ниже шаг в восстановленной ОС.
1. Откройте командную строку.
2. Запустите «bcdedit».
3. Запустите «bcdboot c: \ windows».
4. Перезагрузите систему.
Или загрузитесь из «Диспетчера загрузки Windows» после временной загрузки с диска 0, поскольку «Диспетчер загрузки Windows» обновляется после успешной загрузки.
[решено] Сломанный загрузчик Windows VIsta — Windows Forum
Это когда я скучаю по XP….
У меня есть машина с Windows Vista Home Premium. У машины был неисправный жесткий диск, поэтому загрузчик был поврежден.
У меня точно такой же диск (по счастливой случайности), и я клонирую его (с ошибками и всем остальным), поэтому теперь на хорошем диске я пытаюсь восстановить загрузчик, но мне не повезло. Моя основная проблема в том, что это машина Dell, и она поставляется не с дисками восстановления, а с разделом восстановления (что бесполезно, если диск неисправен.Итак, я изучил технет, как восстановить сломанный загрузчик, и он говорит, что нужно вставить компакт-диск и восстановить окна. Отлично … за исключением того, что он не загружается с имеющимся у меня компакт-диском Windows Vista Ultimate. Однако он загружается с компакт-диска Windows 7, но у меня нет возможности восстановить его. Windows 7 даже не удалось обновить.
Я знаю, что могу без проблем установить Windows 7, но я хочу оставить это напоследок. Пользователь ПК потерял компакт-диски Office (2003 pro) и получил тонну бухгалтерского программного обеспечения из школы, которое не может быть восстановлено.Есть ли способ вручную или другим способом исправить загрузчик?
Кстати, я использовал компакт-диск Super Grub 2, и он обнаружил загрузчик Windows Vista, но когда я его выбираю, он просто попадает на другой экран с надписью «нажмите любую клавишу, чтобы продолжить», и после нажатия клавиши я возвращаюсь к выбору ОС в Опять жратва.
Серрано
OP
- Перенастройте BIOS для загрузки сначала с DVD, а затем с привода Win7
- Загрузите машину с Win7 DVD
- После экрана выбора языка выберите «Восстановить компьютер» в левом нижнем углу
- Система не найдет никаких установок.Это нормально, щелкните верхнюю радиокнопку и нажмите «Далее «.
- Вы увидите список «Параметры восстановления системы». Откройте командную строку .
- Попробуйте ввести следующие команды по порядку: «bootrec / fixmbr», «bootrec / fixboot», «bootrec / rebuildbcd». Если они завершатся успешно, пропустите следующий шаг. Однако, если на каком-либо из этих шагов появляется сообщение «Элемент не найден», вам необходимо изменить конфигурацию диска.
- Вы собираетесь использовать DISKPART, чтобы сделать раздел Win7 активным.Вы можете набрать «HELP» для получения списка команд или заглянуть на страницу справки Microsoft. Обычно вы сначала выбираете диск («СПИСОК ДИСКОВ», а затем «ВЫБРАТЬ ДИСК [номер]»), а затем раздел («СПИСОК РАЗДЕЛОВ» и затем «ВЫБРАТЬ РАЗДЕЛ [номер]»), на котором установлена Win7. Затем введите «АКТИВНЫЙ», чтобы сделать выбранный раздел активным. Как только это будет закончено, повторите предыдущий шаг.
- Теперь, когда загрузчик создан, нам нужно позволить Win7 настроить его. Перезагрузитесь и снова загрузитесь с DVD и выберите тот же вариант восстановления, что и раньше.Теперь вы должны увидеть свою установку Win7 в списке. Разрешите установщику восстановить систему. Возможно, вам придется повторить этот шаг один или два раза, но в конечном итоге загрузчик будет исправлен, и ваша машина снова заработает!
это тоже работает для перспективы.
GRUB2 — Gentoo Wiki
GRUB 2 ( GR и U nified B ootloader version 2 ), иногда стилизованный под GRUB2 и обычно называемый GRUB , является мультизагрузочным вторичным загрузчиком, способным загружать ядра из разнообразие файловых систем на большинстве системных архитектур.GRUB поддерживает PC BIOS, PC EFI, IEEE 1275 (открытая прошивка), SPARC и MIPS Lemote Yeeloong.
GRUB2 заменяет исходный загрузчик GRUB Legacy с полностью отдельной базой кода с новым синтаксисом, подобным оболочке, для расширенных возможностей написания сценариев.
Чтобы узнать, как быстро настроить, см. GRUB2 Quick Start.
При миграции системы с GRUB Legacy на GRUB2 см. Раздел «Миграция GRUB2».
Установка
Из-за того, как GRUB Legacy (grub-0.97) и GRUB2 были размещены в Gentoo, обе версии GRUB могут быть установлены в одной и той же системе одновременно; однако одновременно может быть установлена только одна версия в основной загрузочной записи (MBR) жесткого диска.
Рекомендуется, чтобы все системы обновились до GRUB2, поскольку он поддерживает все те же наборы функций, что и Legacy. Наследие было удалено из репозитория Gentoo ebuild.
Предварительные требования
Чтобы контролировать, для каких платформ будет устанавливаться GRUB, установите переменную GRUB_PLATFORMS в make.conf. Архитектура amd64 включает профиль по умолчанию, который работает для большинства систем.
ФАЙЛ /etc/portage/make.conf Пример установки переменной GRUB_PLATFORMS для платформ EMU, EFI и ПК
GRUB_PLATFORMS = "emu efi-32 efi-64 pc"
Следующие платформы поддерживаются в зависимости от целевого процессора:
| Цель | |||||||
|---|---|---|---|---|---|---|---|
| Платформа | i386 | ia64 | м / с | мипсель | powerpc | sparc64 | x86_64 |
| ARC | Нет | Нет | Нет | Да | Нет | Нет | Нет |
| Coreboot | Да | Нет | Нет | Нет | Нет | Нет | 32-бит |
| EFI | Да | Да | Нет | Нет | Нет | Нет | Да |
| EMU | Да | Да | Да | Да | Да | Да | Да |
| IEEE 1275 (открытая прошивка) | Да | Нет | Нет | Нет | Да | Да | 32-бит |
| Лунгсон | Нет | Нет | Нет | Да | Нет | Нет | Нет |
| Мультизагрузка | Да | Нет | Нет | Нет | Нет | Нет | 32-бит |
| QEMU | Да | Нет | Нет | Нет | Нет | Нет | 32-бит |
| QEMU-MIPS | Нет | Нет | Да | Нет | Нет | Нет | Нет |
| ПК | Да | Нет | Нет | Нет | Нет | Нет | 32-бит |
Всякий раз, когда значения в переменной GRUB_PLATFORMS изменяются, GRUB необходимо будет повторно запустить, чтобы построить измененный двоичный файл.Обязательно используйте параметры
--newuse --deep , как показано в разделе emerge ниже. Профили amd64 по умолчанию включают поддержку функции (U) EFI. При использовании системы на основе BIOS установите для переменной GRUB_PLATFORMS значение pc , чтобы избежать ненужных зависимостей.
USE-флаги
устройство-сопоставитель | Включить поддержку устройства-сопоставителя из sys-fs / lvm2 |
doc | Добавьте дополнительную документацию (API, Javadoc и т. Д.).Рекомендуется включать для каждого пакета, а не глобально |
efiemu | Соберите и установите среду выполнения efiemu |
шрифтов | Сборка и установка шрифтов для модуля gfxterm |
libzfs | Включить поддержку sys-fs / zfs |
крепление | Соберите и установите утилиту grub-mount |
нлс | Добавить поддержку родного языка (с помощью утилит локали gettextGNU) |
SDL | Добавить поддержку Simple Direct Layer (медиа-библиотека) |
тест | Включение зависимостей и / или подготовки, необходимых для запуска тестов (обычно контролируется FEATURES = test, но может переключаться независимо) |
темы | Сборка и установка тем GRUB (звездное поле) |
истинный тип | Соберите и установите утилиту преобразования grub-mkfont |
Выйти
Для установки GRUB используйте обычный синтаксис emerge:
root # emerge --ask --newuse --deep sys-boot / grub
Дополнительное ПО
При желании установите утилиту os-prober (предоставляется в пакете sys-boot / os-prober), чтобы иметь возможность проверять GRUB и генерировать загрузочные записи для других операционных систем при запуске команды grub-mkconfig.В большинстве случаев это позволит GRUB автоматически обнаруживать другие операционные системы, включая Windows 7, 8.1, 10, другие дистрибутивы Linux и т. Д.
root # emerge --ask --newuse sys-boot / os-prober
Установки GRUB (и, возможно, sys-boot / os-prober) автоматически не разрешают работу загрузчика . Они только устанавливают загрузчик , программное обеспечение в операционной системе. Чтобы установить загрузчик в саму систему (чтобы он использовался при загрузке системы), необходимо предпринять дополнительные шаги, которые описаны в разделе «Конфигурация».
Конфигурация
Конфигурация GRUB имеет два важных аспекта:
- Установка программного обеспечения GRUB в качестве вторичного загрузчика системы.
- Конфигурация загрузчика GRUB.
Установка программного обеспечения GRUB зависит от типа системы и описана в разделе «Установка загрузчика». Сначала мы рассмотрим конфигурацию самого загрузчика.
Главный файл конфигурации
Сценарий grub-mkconfig используется для создания конфигурации grub.Он использует сценарии из /etc/grub.d/* вместе с файлом конфигурации / etc / default / grub для генерации окончательного /boot/grub/grub.cfg — единственного файла конфигурации, используемого самим GRUB2.
| Файл | Формат | Правки рекомендуются? | Описание |
|---|---|---|---|
| / usr / sbin / grub-mkconfig | Сценарий оболочки POSIX | Нет | Устанавливается как часть пакета sys-boot / grub: 2. Запустите этот сценарий, чтобы сгенерировать / boot / grub / grub.cfg после настройки файлов, описанных ниже. |
| /boot/grub/grub.cfg | Скрипт оболочки GRUB2 | Нет | Файл, созданный grub-mkconfig. Этот файл оценивается встроенным интерпретатором скриптов GRUB2 и не обязательно поддерживает все команды или синтаксис POSIX. См. Справку по сценариям в руководстве GRUB для получения информации о поддерживаемых функциях. Имейте в виду, что изменения в этом файле не сохранятся до следующего запуска grub-mkconfig. |
| / etc / grub.г / * | Сценарии оболочки POSIX | Может быть | Каждый сценарий в /etc/grub.d/*, для которого установлен бит выполнения, оценивается последовательно, и стандартный вывод объединяется для формирования окончательного /boot/grub/grub.cfg (или любого другого файла, переданного в grub- mkconfig -o вариант ). Эти сценарии используют текущую системную оболочку и, следовательно, могут использовать любой поддерживаемый синтаксис. В идеале они должны быть POSIX-совместимыми скриптами, а выходной скрипт должен быть совместим с интерпретатором GRUB2.Может потребоваться отключить или добавить скрипты. Например, чтобы добавить пункты меню, которые не могли быть созданы автоматически. |
| /boot/grub/custom.cfg | Скрипт оболочки GRUB2 | Может быть | Сценарий /etc/grub.d/41_custom будет ссылаться на этот файл для чтения во время загрузки, если он существует. Этот файл предоставляет место для добавления дополнительных записей или команд и не требует регенерации основного файла grub.cfg. |
| / и т. Д. / По умолчанию / grub | Сценарий оболочки POSIX | Есть | В большинстве случаев это единственный файл, который следует изменять напрямую.В основном он используется для назначения переменных, используемых сценариями в /etc/grub.d для создания рабочего файла конфигурации. См. Переменные конфигурации GRUB2 или официальный справочник по поддерживаемым переменным. |
GRUB не требует, чтобы администратор вручную поддерживал конфигурацию параметров загрузки (как в случае с загрузчиками, такими как GRUB Legacy и LILO). Вместо этого он может сгенерировать свой файл конфигурации (/boot/grub/grub.cfg) с помощью команды grub-mkconfig. Эта утилита будет использовать сценарии из / etc / grub.d / и настройки в / etc / default / grub.
Предупреждение
Утилита grub-mkconfig не работает должным образом при использовании программного RAID. Ручная настройка скриптов в /etc/grub.d/ необходима, иначе после установки система останется в незагружаемом состоянии.
После изменения одного или нескольких параметров запустите утилиту grub-mkconfig с параметром -o , указывающим на выходной файл, расположенный в /boot/grub/grub.cfg (это расположение вывода GRUB2 по умолчанию):
корень # grub-mkconfig -o / boot / grub / grub.cfg
Создание grub.cfg ... Нашел образ linux: /boot/vmlinuz-3.3.0-gentoo сделано
Каждый раз, когда вызывается утилита grub-mkconfig, создается новая конфигурация.
Предупреждение
Если grub-mkconfig не сообщает о найденных записях, значит, записи не найдены. В этом случае GRUB не будет предлагать выбор загрузки при перезапуске системы, что может оказаться сложной и трудоемкой ситуацией для решения. Перед перезапуском системы убедитесь, что выходной сигнал удовлетворительный.
Установка параметров конфигурации
Следующие переменные в / etc / default / grub являются наиболее часто используемыми для управления работой GRUB:
| переменная | Пояснение | Значение по умолчанию |
|---|---|---|
| GRUB_DEFAULT | Определяет пункт меню по умолчанию, выбранный при загрузке. Может быть числовым индексом, заголовком меню или «сохранено». | По умолчанию используется первая обнаруженная запись. |
| GRUB_TIMEOUT | Задержка (в секундах) перед загрузкой входа в меню по умолчанию.Установите 0 для немедленной загрузки или -1 для бесконечного ожидания. | По умолчанию 5 секунд. |
| GRUB_CMDLINE_LINUX | Параметры, передаваемые в командной строке ядра для всех пунктов меню Linux. Например, для поддержки гибернации пользователям потребуется добавить GRUB_CMDLINE_LINUX = "resume = / dev / sdXY" с / dev / sdXY в качестве раздела подкачки. | |
| GRUB_CMDLINE_LINUX_DEFAULT | Параметры, передаваемые в командной строке ядра для записей меню Linux, не требующих восстановления. | |
| GRUB_DEVICE | Начальное корневое устройство (т.е. параметр ядра root = ). Установите это, чтобы переопределить автоматическое определение корневого устройства, выполняемое командой grub-mkconfig. Например, GRUB_DEVICE = / dev / ram0 заставит использовать root = / dev / ram0 в командной строке ядра. |
Для более полного списка, пожалуйста, обратитесь к подстранице переменных конфигурации и к информационной странице grub-mkconfig.
После изменения параметров повторно сгенерируйте файл конфигурации GRUB2 с помощью grub-mkconfig.
Включение или отключение сценариев конфигурации
Каталог /etc/grub.d/ содержит сценарии, которые grub-mkconfig использует для создания файла grub.cfg. По умолчанию содержимое этого каталога должно быть похоже на следующее:
пользователь $ ls /etc/grub.d/
00_header 10_linux 20_linux_xen 30_os-prober 40_custom 41_custom README
GRUB будет использовать все установленные скрипты, помеченные как исполняемые (а по умолчанию все они и есть).Чтобы отключить любой из сценариев, просто удалите исполняемый бит из разрешений файла сценария с помощью команды chmod. В следующем примере отключены все сценарии, кроме 00_header и 10_linux:
корень # chmod -x /etc/grub.d/{20_linux_xen,30_os-prober,40_custom,41_custom}
После изменения сценариев (или удаления исполняемого бита) повторно сгенерируйте файл конфигурации с помощью grub-mkconfig.
Управление сценариями конфигурации
Некоторые функции или возможности можно использовать только при изменении сценариев конфигурации.Например, для поддержки двойной загрузки с FreeBSD необходимо выполнить следующие действия.
Измените сценарий /etc/grub.d/40_custom на:
ФАЙЛ /etc/grub.d/40_custom Добавление записи для двойной загрузки
меню "FreeBSD" --class freebsd --class bsd --class os {
insmod ufs2
insmod bsd
установить root = (hd0,1)
kfreebsd / загрузка / ядро / ядро
kfreebsd_loadenv /boot/device.hints
установите kFreeBSD.vfs.root.mountfrom = ufs: / dev / ada0s1a
установите kFreeBSD.vfs.root.mountfrom.options = rw
установите kFreeBSD.hw.psm.synaptics_support = 1
}
/ dev / sda1 или (hd0,1) — это раздел, в котором находится FreeBSD. Если для раздела FreeBSD использовалась обычная установка UFS, то / dev / sda1 является контейнером (что-то вроде логического раздела). Он состоит из раздела подкачки и корневого раздела. Убедитесь, что сценарий 40_custom исполняется, запустив ls -la /etc/grub.d/40_custom. Если исполняемый бит не установлен, установите его с помощью команды chmod u + x 40_custom.
Примечание
Пользователи, знакомые с тем, как пронумерованные разделы GRUB Legacy, должны отмечать разделы, начинающиеся с 1, а не с 0, в GRUB2.
Затем установите GRUB и обновите файл конфигурации:
корень # grub-install / dev / sda
корень # grub-mkconfig -o /boot/grub/grub.cfg
Установка загрузчика
ПредупреждениеКаталог
--efi-directory , используемый в этой статье, отличается от каталога, использованного в Справочнике AMD64.Установка GRUB в качестве загрузчика системы зависит от того, как система предназначена для загрузки (с помощью какого типа прошивки, например, на ПК, либо устаревший BIOS, либо его преемник UEFI) и как разделен диск, на котором должен быть установлен загрузчик. (например, на ПК, где используется разметка разделов MBR или GPT).
В этой статье рассматриваются следующие ситуации:
Выберите инструкции по установке, подходящие для системы.
BIOS с MBR
Примечание
Если система предназначена для двойной загрузки с другой (предустановленной) операционной системой, такой как Microsoft Windows, убедитесь, что загрузчик Linux может сосуществовать или выполнять двойную загрузку обеих операционных систем.На ПК рекомендуется использовать тот же метод загрузки, что и предустановленная система, например когда Windows использует устаревшее разделение MBR, оно также загружается в режиме «устаревшего BIOS» (UEFI называет его CSM, сокращение от Compatibility Support Module, по сути, эмуляция BIOS). Если режим изменен, например из EFI-CSM (режим BIOS) в собственный (U) режим EFI предустановленная система наверняка больше не будет загрузочной.
Убедитесь, что каталог / boot доступен — если он использует отдельный раздел, убедитесь, что он смонтирован:
Запустите команду grub-install, чтобы скопировать соответствующие файлы в / boot / grub.На платформе ПК это также устанавливает загрузочный образ в основную загрузочную запись (MBR) или в загрузочный сектор раздела. Если все пойдет хорошо, после запуска grub-install следует ожидать вывода, подобного приведенному ниже:
root # grub-install / dev / sda
Установка завершена. Об ошибках не сообщалось.
grub-install принимает параметр --target для установки архитектуры процессора и системной платформы. Если не указано иное, grub-install попытается угадать правильные значения; в системе amd64 / x86 по умолчанию будет использоваться i386-pc .grub-install также принимает параметр --boot-directory , чтобы указать программе установки GRUB, в каком каталоге искать загрузочные файлы. По умолчанию используется текущий / boot, но это полезно при попытке переместить корневой раздел.
Разметка BIOS с MBR
Обязательно оставьте достаточно свободного места перед первым разделом. Запуск первого раздела в секторе 2048 оставляет не менее 1 Мбайт дискового пространства для основной загрузочной записи. Рекомендуется (но не обязательно) создать дополнительный раздел для GRUB, который называется загрузочным разделом BIOS .Этот раздел просто нужно определить, но не форматировать. Это необходимо только в том случае, если впоследствии система будет переведена на схему разделов GPT. При использовании MBR в этом нет необходимости.
Если следовать инструкциям по установке Gentoo, этот загрузочный раздел BIOS уже будет доступен.
BIOS с GPT
Предупреждение
GPT не был разработан для устаревшей BIOS, но с защитной MBR он включает положение для него. Кроме того, при двойной загрузке с устаревшими операционными системами, предназначенными для загрузки из MBR, которая является стандартом де-факто на компьютерах с BIOS, потребуется доступ к своим разделам через MBR, что может быть выполнено путем создания гибридных разделов GPT / MBR.Однако у этого метода есть определенные ограничения.
В системе BIOS с разбиением на разделы GPT GRUB использует раздел, называемый «загрузочный раздел BIOS». Этот раздел не отформатирован под файловую систему, вместо этого grub-install скопирует на него части загрузчика. «Загрузочный раздел BIOS» не совпадает с разделом / boot.
Если необходим раздел / boot, начните с монтирования раздела / boot:
Если все пойдет хорошо, после выполнения команды grub-install следует ожидать вывода, подобного приведенному ниже:
root # grub-install / dev / sda
Установка завершена.Об ошибках не сообщалось.
grub-install принимает параметр --target для установки архитектуры процессора и системной платформы. Если не указано иное, grub-install попытается угадать правильные значения; в системе amd64 / x86 в режиме BIOS по умолчанию будет использоваться i386-pc , а в сочетании с таблицей разделов GUID (GPT) автоматически будет использоваться «загрузочный раздел BIOS», если он присутствует.
grub-install также принимает параметр --boot-directory , чтобы указать программе установки GRUB, в каком каталоге искать загрузочные файлы.По умолчанию используется текущий / boot, но это полезно при попытке переместить корневой раздел.
с двойной загрузкой с Windows
Когда система предназначена для двойной загрузки с установленной Microsoft Windows в режиме BIOS, полное и собственное разбиение GPT невозможно. Windows позволяет загружаться из раздела MBR только в режиме BIOS, который включает режим эмуляции BIOS (U) EFI, называемый «CSM». Однако для Linux по-прежнему можно использовать схему разбиения GPT даже из режима BIOS (или EFI-CSM), но для двойной загрузки с Windows это требует гибридного разбиения: до четырех разделов может быть определено как в GPT, так и в Таблицы разделов MBR одновременно.
Note
Традиционно компьютеры x86 использовали BIOS в качестве встроенного ПО. После перехода на (U) EFI на ПК (примерно в 2005 г.) раньше существовала эмуляция BIOS под названием «Модуль поддержки совместимости» (CSM), поэтому ПК все еще были совместимы с существующими операционными системами. На обычных ПК использование EFI-CSM было прекращено с 2020 года. Даже до 2020 года в некоторых реализациях (U) EFI, таких как серверы, CSM полностью отсутствовал. Таким образом, «устаревший режим BIOS» больше не доступен в современных системах с UEFI.UEFI в своем собственном режиме загрузки требует таблицы разделов GUID (GPT), поэтому предустановленная операционная система уже будет использовать схему разделения GPT.
Уже установленная Windows откажется загружаться при изменении режима загрузки или схемы разметки. Кроме того, более старые системы Windows вообще не поддерживают GPT (или EFI), требуя использования BIOS или EFI-CSM вместе с MBR. Если Windows поддерживает EFI, ее можно переустановить в собственном режиме UEFI и схеме разбиения GPT, а также в Linux; см. раздел UEFI с GPT.
Гибридное разделение между GPT и MBR создает как допустимую таблицу разделов GPT, так и допустимую таблицу разделов MBR одновременно, но ограничивает общее количество гибридных разделов до четырех из-за ограничения MBR четырьмя основными разделами. Поскольку ESP (системный раздел EFI, содержащий загрузчики EFI) занимает один раздел, остается только три общих раздела между MBR и GPT. Когда один раздел используется для Windows, а другой — для Linux, возможен только один дополнительный гибридный раздел, например, отдельный Linux / загрузочный раздел или общий раздел данных между двумя операционными системами.
Предупреждение
Обычно таблица разделов GPT всегда также создает таблицу разделов MBR, которая содержит только один раздел, охватывающий весь диск. Это гарантирует, что более старое программное обеспечение не ошибочно считает диск «пустым». Поэтому MBR с ее защитным разделом называется «защитной MBR» и является частью спецификации GPT.
При определении гибридных разделов эта защитная функция GPT приносится в жертву! Устаревшее программное обеспечение больше не будет видеть используемое пространство при анализе гибридной MBR.Программное обеспечение, которое не знает GPT и видит только MBR, может ошибочно принять неопределенное дисковое пространство как неиспользуемое и пустое. Данные, записанные за пределами определенных разделов MBR, могут вызвать потерю данных в базовых разделах GPT!
Если системе доступны два физических диска, отличным решением будет использование одного диска GPT, а другого — схемы разделения MBR. Обычно при установке Windows в качестве «системного» и «загрузочного» используется только один раздел, называемый «диск C:».В режиме BIOS начальный раздел для загрузки, «системный раздел», должен быть разделом MBR. Это относится ко всем версиям Windows, начиная с Windows XP, и включает Windows 10. Начиная с Windows Vista (фактически Windows XP x64 Edition) операционная система Microsoft поддерживает доступ к разделам GPT. Решение состоит в том, чтобы переместить часть установки «системный раздел» на диск с разделами MBR и преобразовать «загрузочный раздел» (содержащий \ WINDOWS) в диск с разделами GPT. После этого Windows сможет получить доступ ко всем разделам GPT на одном диске и продолжит использовать разделы MBR (или гибридные разделы) на диске, содержащем «системный раздел».Установка Windows (содержащая \ WINDOWS) будет разделом GPT даже при загрузке в режиме BIOS.
Разметка BIOS с помощью GPT
Когда в системе присутствует таблица разделов GPT, должен быть доступен небольшой загрузочный раздел BIOS с типом EF02 (который отличается от системного раздела EFI (ESP) , который имеет тип EF00 ) . 1 МиБ будет достаточно для работы, но 2-4 МиБ — более безопасный вариант. Этот загрузочный раздел BIOS будет содержать второй этап загрузчика.Загрузочные разделы BIOS не нужно форматировать с файловой системой; команда grub-install перезапишет любую существующую файловую систему своей собственной.
Важно
Загрузочный раздел BIOS — это , а не , который обычно монтируется в / boot. / Boot и загрузка BIOS — это разные разделы, и их следует обрабатывать отдельно. Загрузочный раздел BIOS должен регулярно монтироваться в системе , а не (т.е. в / etc / fstab должен быть определен , а не ).Раздел / boot можно регулярно монтировать без проблем и, следовательно, он может присутствовать в файле / etc / fstab.
Чтобы установить раздел в качестве раздела BIOS, используйте инструмент командной строки parted (sys-block / parted), набрав (измените 1 на номер раздела, который нужно отметить как загрузочный раздел BIOS!):
(раздельный) набор 1 bios_grub на
С помощью утилиты cgdisk sys-apps / gptfdisk это достигается путем установки типа раздела на 0xEF02 и присвоения ему метки gptbios .
Системный раздел EFI не требуется, но было бы разумно убедиться, что загрузочный раздел BIOS достаточно велик для преобразования в него, если системная плата позже будет обновлена до платы UEFI.
Ниже приведен результат нажатия клавиши p с помощью утилиты gdisk на диске с разделами GPT с загрузочным разделом BIOS [0xEF02] и разделом EFI [0xEF00]:
root # gdisk / dev / sdc
GPT fdisk (gdisk) версии 0.8.1 Сканирование таблицы разделов: MBR: защитный BSD: нет APM: нет GPT: присутствует Обнаружен действующий GPT с защитной MBR; используя GPT. Команда (? Для помощи): p Диск / dev / sdc: 976773168 секторов, 465,8 ГиБ Размер логического сектора: 512 байт Идентификатор диска (GUID): AA369F4D-37A4-4C0D-A357-DC24B99A6337 Таблица разделов вмещает до 128 записей Первый используемый сектор - 34, последний используемый сектор - 976773134 Перегородки будут выровнены по границам 2048 секторов Всего свободного места 2014 секторов (1007.0 КБ) Номер Начало (сектор) Конец (сектор) Размер Код Название 1 2048 828377087 395,0 ГиБ 8E00 Linux LVM 2 828377088 8647 30,0 ГиБ 0700 Базовые данные Microsoft 3 8648 975177727 40,0 ГиБ 0700 Основные данные Microsoft 4 975177728 976754687 770,0 MiB 8300 Файловая система Linux 5 976754688 976756735 1024,0 KiB EF02 Загрузочный раздел BIOS 6 976756736 976773134 8,0 MiB EF00 Система EFI Команда (? Для помощи):
Примечание
Шестнадцатеричный префикс 0x не нужно вводить для GPT при использовании fdisk.
Используя ту же настройку, утилита parted выдает вывод с немного другим синтаксисом:
root # parted / dev / sdc
GNU Parted 3.0 Использование / dev / sdc (расстались) печать ... Размер сектора (логический / физический): 512Б / 512Б Таблица разделов: gpt Номер Начало Конец Размер Имя файловой системы Флаги 1 1049 КБ 424 ГБ 424 ГБ Linux LVM lvm 2424 ГБ 456 ГБ 32,2 ГБ Microsoft базовые данные 3 456 ГБ 499 ГБ 42.9 ГБ базовых данных Microsoft 4 499 ГБ 500 ГБ 807 МБ ext2 файловая система Linux 5 500 ГБ 500 ГБ 1049 КБ Загрузочный раздел BIOS bios_grub 6 500 ГБ 500 ГБ 8396 КБ EFI Загрузка системы (расстались)
Создание разделов в gdisk несложно для пользователей, знакомых с утилитой создания разделов fdisk. После запуска gdisk введите n (для нового) в главном меню, укажите начальный и конечный секторы (при необходимости) и установите тип раздела EF00 для системного раздела EFI.
Пользователи, которые следовали инструкциям по установке Gentoo, уже настроили правильную схему разметки.
UEFI с GPT
ПримечаниеЕсли используется UEFI-CSM, обратитесь к BIOS с MBR или BIOS с GPT. CSM означает «модуль поддержки совместимости» и представляет собой эмуляцию BIOS, благодаря которой UEFI ведет себя как BIOS. В настройке прошивки он часто называется «Legacy Mode» или «Compatibility Mode». UEFI-CSM всегда был необязательным и был поэтапно исключен из массовых систем (таких как ПК) в 2020 году.
Убедитесь, что каталог / boot доступен — если он использует отдельный раздел, убедитесь, что он смонтирован:
Запустите команду grub-install, чтобы скопировать соответствующие файлы в / boot / grub. Это должно установить GRUB в / boot / grub, скопировать образ ядра в /boot/efi/EFI/gentoo/grubx64.efi и вызвать efibootmgr, чтобы добавить загрузочную запись.
root # grub-install --efi-directory = / boot / efi
Установка завершена. Об ошибках не сообщалось.Важно
В приведенной выше команде предполагается, что системный раздел EFI (ESP) в формате FAT смонтирован в / boot / efi.Если ESP смонтирован непосредственно в / boot, используйте вместо него
--efi-directory = / boot . grub-install также принимает параметр --target для установки архитектуры процессора и системной платформы. Если не указано иное, grub-install попытается угадать правильные значения; в системе с загрузкой AMD64 UEFI он по умолчанию будет использовать x86_64-efi . grub-install также принимает параметр --boot-directory , чтобы указать программе установки GRUB, в каком каталоге искать загрузочные файлы. По умолчанию это / boot, но полезно при попытке переместить корневой раздел.
Разбиение на разделы для UEFI с помощью GPT
Для загрузки UEFI GPT система должна иметь выделенный системный раздел EFI, содержащий файловую систему FAT.
Раздел EFI может заменить , имеющий раздел / boot на / dev / sda1, на раздел / boot / efi на / dev / sda1. Это означает, что успешный сценарий загрузки UEFI с использованием GRUB может работать с двумя разделами (всего три, если требуется раздел подкачки): корневой раздел и раздел EFI.При такой конфигурации папка / boot будет расположена в корневом / разделе (в / boot), а раздел EFI будет монтировать в загрузочную папку (в / boot / efi). Дополнительные пояснения см. В примере файла / etc / fstab ниже.
ФАЙЛ / etc / fstab Пример файла / etc / fstab с поддержкой UEFI с разделом подкачки:
/ dev / sda1 / boot / efi vfat noauto, noatime 1 2 / dev / sda2 нет подкачки sw 0 0 / dev / sda3 / ext4 noatime 0 1
Создание раздела размером 100 МБ для / boot / efi должно обеспечить достаточно места для хранения нескольких
- .efi (несколько записей, скорее всего, не понадобятся; в большинстве систем будет использоваться только одна).
Создайте раздел с помощью выбранного инструмента разделения. Инструменты gdisk (sys-apps / gptfdisk) и parted (sys-block / parted) прекрасно подходят для этой цели. При использовании утилиты gdisk обязательно используйте тип EF00 .
Создайте файловую систему FAT в системном разделе EFI с помощью mkfs.fat и добавьте ее в / etc / fstab, следуя примеру ниже:
корень # mkfs.жир -F 32 -n efi-boot / dev / sda1
корень # mkdir / boot / efi
ФАЙЛ / etc / fstab Добавление записи монтирования / boot / efi
/ dev / sda1 / boot / efi vfat noauto, noatime 1 2
Примечание
Полезно установить переменную GRUB_PLATFORMS в /etc/portage/make.conf. Это поможет GRUB определить, какие параметры использовать при обнаружении правильной цели EFI.Для 32-битных систем UEFI используйте efi-32 . Для 64-битной версии используйте efi-64 .
Важно
Для правильной установки GRUB каталог EFI должен быть смонтирован и Модуль ядра efivars должен быть загружен до успешного завершения команды grub-install.
Альтернатива: с использованием расположения прошивки UEFI по умолчанию
Если прошивка UEFI системы не может найти файл загрузчика EFI GRUB, использование местоположения загрузчика по умолчанию должно обеспечить рабочее решение.Это обходит меню загрузки, управляемое efibootmgr, и, таким образом, предлагает ограниченную функциональность, но менее подвержено ошибкам. Для этого убедитесь, что раздел EFI смонтирован в / boot / efi, затем скопируйте файл grubx64.efi, расположенный в /boot/efi/EFI/gentoo/grubx64.efi, в /boot/efi/EFI/BOOT/BOOTX64.EFI. В этом примере предполагается 64-разрядная система UEFI, соответственно настройте для 32-разрядных систем UEFI.
Открытая прошивка (IEEE 1275) на PowerPC
Смотрите здесь.
Расширенные функции
GRUB 2 имеет множество функций, которые делают его очень мощным загрузчиком.Он поддерживает:
- Загрузка с платформ UEFI.
- Загрузка с дисков с разделами GPT без необходимости в гибридной MBR (гибридная MBR может быть включена по мере необходимости для совместимости или переносимости).
- Загрузка с раздела / boot в формате btrfs.
- Загрузка из пула ZFS.
- Загрузка непосредственно из набора raid btrfs без необходимости использования initramfs для ранней настройки монтирования.
- Загрузка напрямую из управления логическими томами (например, LVM2).
- Загрузка с поддержкой DM-RAID (RAID 0, 1, 4, 5, 6, 9 и 10).
- Загрузка с зашифрованных устройств (LUKS).
Далее более подробно объясняются некоторые особенности.
Цепная нагрузка
GRUB 2 был построен с действительно улучшенным режимом цепной загрузки по сравнению с GRUB Legacy. Для последовательной загрузки другого загрузчика используйте опцию chainloader .
FILE /etc/grub.d/40_custom Chainloading another bootloader
menuentry "Custom Super-bootloader example" {
insmod part_msdos
цепочка insmod
цепной погрузчик (hd1,1) +1
}
Для получения дополнительной информации о цепной загрузке см. Дополнительную страницу «Цепная загрузка».
Чтобы защитить GRUB, чтобы никто не мог изменить параметры загрузки или использовать командную строку, добавьте комбинацию пользователя и пароля в файлы конфигурации GRUB. Программа grub-mkpasswd-pbkdf2 генерирует хеши паролей для GRUBː
пользователь $ grub-mkpasswd-pbkdf2 Пароль:
Повторно введите пароль:
PBKDF2 хеш вашего пароля: grub.pbkdf2.sha512.10000.9CA4611006FE96BC77A ...
Затем добавьте следующее к
ФАЙЛ / etc / grub.d / 35_auth:
# Пользователь Grub echo 'set superusers = "имя пользователя"' # Grub пароль echo 'password_pbkdf2 <имя пользователя> <пароль>'
Использование отображения буфера кадра
Чтобы GRUB использовал графический дисплей фреймбуфера, повторно установите GRUB с включенным USE-флагом truetype . Это установит шрифт True Type по умолчанию, а также утилиту преобразования шрифтов.
root # emerge --ask --newuse sys-boot / grub: 2
Приступите к настройке файла конфигурации по умолчанию, расположенного в / etc / default / grub.Например:
ФАЙЛ / etc / default / grub Настройки, связанные с кадровым буфером
# Установить разрешение и глубину цвета GRUB_GFXMODE = 1366x768x32 # Сохранять разрешение при загрузке ядра GRUB_GFXPAYLOAD_LINUX = сохранить # Установить фоновое изображение GRUB_BACKGROUND = "/ boot / grub / bg.png" # Использовать собственный шрифт, преобразованный с помощью утилиты grub-mkfont GRUB_FONT = "/ boot / grub / fonts / roboto.pf2" # Установить цвета меню GRUB_COLOR_NORMAL = "голубой / черный" GRUB_COLOR_HIGHLIGHT = "светло-голубой / синий"
Устранение неполадок
ПримечаниеДополнительные сведения об устранении неполадок см. В подразделе «Устранение неполадок » .
Большинство проблем можно решить, убедившись, что расположение разделов правильное. Убедитесь, что перед первым разделом диска доступно достаточно места, или, при желании, убедитесь, что доступен загрузочный раздел BIOS . Также убедитесь, что /boot/grub/grub.cfg был правильно сгенерирован с помощью grub-mkconfig, или сгенерируйте его с помощью настраиваемого пункта меню.
os-prober не работает
При запуске команды grub-mkconfig os-prober не работает должным образом, даже если он установлен:
корень # grub-mkconfig -o / boot / grub / grub.cfg
Создание файла конфигурации grub ... Нашел образ linux: /boot/vmlinuz-5.11.14-gentoo-x86_64 Нашел образ initrd: /boot/amd-uc.img /boot/initramfs-5.11.14-gentoo-x86_64.img Предупреждение: os-prober не будет запускаться для обнаружения других загрузочных разделов. Системы на них не будут добавлены в конфигурацию загрузки GRUB. Проверьте запись в документации GRUB_DISABLE_OS_PROBER. Добавление пункта меню загрузки для настроек прошивки UEFI ... сделано
Это можно исправить, установив для переменной GRUB_DISABLE_OS_PROBER значение false в файле / etc / default / grub.
ФАЙЛ / etc / default / grub
GRUB_DISABLE_OS_PROBER = false
При следующем запуске grub-mkconfig должен найти дополнительные загрузочные разделы:
root # grub-mkconfig -o /boot/grub/grub.cfg
Создание файла конфигурации grub ... Нашел образ linux: /boot/vmlinuz-5.11.14-gentoo-x86_64 Нашел образ initrd: /boot/amd-uc.img /boot/initramfs-5.11.14-gentoo-x86_64.img Предупреждение: os-prober будет запущен для обнаружения других загрузочных разделов.Его выходные данные будут использоваться для обнаружения на них загружаемых двоичных файлов и создания новых загрузочных записей. Найден диспетчер загрузки Windows на /dev/nvme0n1p2@/efi/Microsoft/Boot/bootmgfw.efi Добавление пункта меню загрузки для настроек прошивки UEFI ... сделано
Прошивка материнской платы не находит файл .EFI
Некоторые производители материнских плат поддерживают только одно место для файла .EFI в системном разделе EFI (ESP). Если это так, просто переместите файл GRUB по умолчанию в папку / efi / boot /.Сначала убедитесь, что ESP смонтирован. Предполагая, что ESP смонтирован в / boot / efi (как предлагается в Руководстве), выполните:
корень # mkdir -p / boot / efi / efi / boot
root # cp /boot/efi/efi/gentoo/grubx64.efi /boot/efi/efi/boot/bootx64.efi
Параметр съемный можно использовать с командой grub-install для автоматического создания этого файла:
root # grub-install --efi-directory = / boot / efi --removable
Установка завершена.Об ошибках не сообщалось.
Это должно помочь прошивке материнской платы загрузить исполняемый файл GRUB. Перезагрузите систему, чтобы увидеть, правильно ли теперь прошивка загружает GRUB.
os-prober и UEFI в chroot
Утилита sys-boot / os-prober используется для обнаружения альтернативных установок, таких как Microsoft Windows. Для правильной работы он должен иметь доступ к информации из udev живой среды для тестирования системного раздела EFI.
Выполните эти команды в среде хоста, чтобы предоставить необходимые файлы (пример показывает Gentoo, смонтированный в / mnt / gentoo, как в Руководстве):
корень # mkdir -p / mnt / gentoo / run / udev
root # mount -o bind / run / udev / mnt / gentoo / run / udev
root # mount --make-rslave / mnt / gentoo / run / udev
Установка нового ядра
Каждый раз, когда устанавливается новое ядро, необходимо перенастроить GRUB для его распознавания.Это можно сделать с помощью grub-mkconfig, как показано ниже, или вручную.
Примечание
Убедитесь, что для этого шага смонтирован раздел / boot.
root # grub-mkconfig -o /boot/grub/grub.cfg
Создание grub.cfg ... Нашел образ linux: /boot/kernel-3.3.8-gentoo Найден образ initrd: /boot/initramfs-genkernel-x86_64-3.3.8-gentoo Нашел образ linux: /boot/kernel-3.2.12-gentoo Найден образ initrd: / boot / initramfs-genkernel-x86_64-3.2.12-gentoo сделано
Обратите внимание, что нужно только перенастроить GRUB, а не , переустановить в основную загрузочную запись (MBR) загрузочного диска. С другой стороны, когда сам GRUB был обновлен, его нужно переустановить на загрузочный диск, но обычно не требуется перенастраивать.
См. Также
- В разделе «Последовательная загрузка» описано использование GRUB2 для загрузки других загрузчиков. Это важно прочитать при двойной загрузке систем или когда GRUB2 необходимо настроить для загрузки файлов ISO.
- В расширенном хранилище задокументированы необходимые шаги по установке и использованию GRUB в более сложных ситуациях хранения, таких как программный RAID, логические тома или зашифрованные файловые системы.
- В разделе «Переменные конфигурации» задокументирован исчерпывающий список переменных конфигурации GRUB, используемых в / etc / default / grub.
- В разделе «Устранение неполадок» представлен список распространенных ошибок GRUB (с их решениями).
- В таблице гибридных разделов задокументировано использование смешанной настройки MBR / GPT, а также показано, как использовать такую гибридную структуру разделов с GRUB.
Внешние ресурсы
Для получения дополнительной информации см .:
Образцы резюме старшего инженера по микропрограммному обеспечению
Старший инженер по микропрограммному обеспечению Резюме
Резюме: Более 6+ лет опыта в разработке встроенного микропрограммного обеспечения и программного обеспечения Более 1 года опыта работы с офшорной моделью на месте Практический опыт работы с платой. Опыт работы с ядром Linux и переносом u-boot. Опыт разработки, настройки и исправления ошибок драйверов устройств Linux.Опыт разработки встроенного программного обеспечения с использованием C для платформы Linux и Windows.
Навыки: Управление программами, разработка программного обеспечения, разработка программного обеспечения, менеджмент.
Описание:
- Разработано, разработано и испытано микропрограммное обеспечение. Проектирование, разработка и тестирование программного пакета более высокого уровня, который используется для работы SerDes. Отладка аппаратной модели функционального и поведенческого уровня шлюза для исправления ошибок микропрограмм. микропрограмм. Написание тестовых примеров в Verilog для отладки микропрограмм. Общайтесь с оффшорной командой для обсуждения требований, ожиданий клиентов и управления качеством доставки клиенту. Аппаратная платформа. Проприетарный 16-битный контроллер. Сборка технологий и язык C, Verilog, Ruby 2.
- Создал код BIOS для нескольких новых наборов микросхем и создал новую интегрированную диагностику на уровне платы для GSW BIOS.
- Разработал сборку X86 и программное обеспечение на основе C для BIOS, используемое во встраиваемых продуктах. Анализировал и отлаживал новые наборы микросхем и плат для переноса General.
- Работал с lucent над определением интерфейсов между lanblazer и atm uplink.
- Создан новый адаптер для стека ppp для повторной сборки пакетов протокола радиоканала.
- Переработанный интерфейс к стеку l2tp для устранения взаимоблокировки задач и конечных автоматов, работающих в разных потоках задач.
- Интегрированный и модифицированный клиент эмуляции trillium lan в среду восходящего канала.
очков опыта
7-10 лет
уровень
Представительский
Образование
Бакалавр технических наук
Старший инженер по микропрограммам III Резюме
Резюме: Старший системный инженер, имеющий более 10 лет опыта в разработке продуктов, ИТ-консалтинге, проектировании и разработке систем, разработке встроенных и микропрограмм.Сильные навыки программирования на C / C ++ с системным программированием Windows, драйверами устройств, многопоточностью, разработкой устаревшего BIOS и прошивки UEFI, архитектурой PCI, разработкой встроенных систем.
Навыки: UEFI, C ++, системное программирование Windows, системное программирование Windows, разработка встроенных систем, BIOS.
Описание:
- Работал в качестве разработчика UEFI BIOS в группе HP Core BIOS для проектирования, разработки и отладки прошивки UEFI BIOS для платформ Intel и AMD на языке программирования C и платформе UEFI EDK-II.
- Отлаженные проблемы CSM, связанные с вызовами INT13, INT15.
- Отлаженный ассемблерный код x86, написание приложений EFI Shell.
- Перенос модулей SMM EDK-I PEI DXE на платформы EDK-II.
- Обрабатывает события SW SMI в BIOS.
- Устранены проблемы с архитектурами USB, PCI, PCI Express.
- Выявленные и исправленные проблемы декодирования hdlc и удаления файлов fcs у сторонних производителей.
очков опыта
10+ лет
уровень
Старший
Образование
Бакалавр инженерных наук
Senior Firmware Engineer II Resume
Summary: Embedded Firmware Engineer с более чем 25-летним опытом разработки и тестирования приложений на языках C / C ++ / C # и ассемблера для встроенных систем реального времени.Владеет объектно-ориентированным дизайном. Конструкции интерфейсов включают SCSI, FC, USB, PCI. Разработал множество инструментов для тестирования под Windows и Linux.
Навыки: Инженер ПО встроенного Linux.
Описание:
- Разработано, реализовано и оценено встроенное ПО встроенной системы в реальном времени для контроллеров SSD, которое оптимизировало производительность, долговечность и надежность для высокопроизводительных продуктов SSD.
- Окончательный график обсуждения новых микросхем на встречах высшего руководства.
- Входил в группу разработчиков архитектуры микропрограмм, которая разработала твердотельные накопители следующего поколения.
- Дополнительные особенности: Разработка системной архитектуры: Разработана и внедрена новая схема сбора ГХ и выравнивания износа, что привело к впечатляющему увеличению срока службы твердотельных накопителей на 10%.
- Служит единой точкой контакта для инженеров, которым требуется реализация уровня аппаратной абстракции (HAL).
- Проведен систематический обзор всей документации, связанной с привлечением клиентов, путем оценки риска плана тестирования.
- Координировал работу с инженерами SoC при создании планов тестирования для проверки и тестирования новых проектов кремния.
очков опыта
10+ лет
уровень
Старший
Образование
Магистр наук
Старший инженер по микропрограммному обеспечению Резюме
Резюме: Разработка и внедрение программного обеспечения для встроенных систем реального времени. Разработано несколько подходов к реализации протокола X.25.Совместные усилия: организация разнообразных методик сборки мусора (GC), организации NAND и уровня износа в один документ, который легко доступен другим инженерам.
Навыки: C, сборка ARM, MicroC / OS-II, SmartBear Code Collaborator, Subversion, анализатор шины SATA, American Arium HS-1000, Asset Arium LX-1000 с SourcePoint, отладка JTAG, SATA 3.1, ACS-3 .
Описание:
- Написал эффективный комплексный интерфейс прикладного программирования (API) для собственных модулей SoC, ускоряющий разработку прошивки более чем на 25%.
- Написал драйверы низкого уровня для SPI, I2C, UART, таймеров, PWM и RTC с использованием 68HC11.
- Поддерживает и улучшает существующие микропрограммное обеспечение удельного сопротивления распространения и программное обеспечение поверхности.
- Разработано микропрограммное обеспечение для прибора измерения сопротивления распространения для взаимодействия с MWD.
- Обеспечивает виртуализацию серверов и среду Parallel Sysplex, чтобы мэйнфреймы могли взаимодействовать как единое целое.
- Отобранные кандидаты будут работать в командной среде для совместной работы с коллегами как на местном, так и на глобальном уровне.
- Спроектировал, разработал, закодировал и отладил BIOS и микропрограммное обеспечение BMC с использованием ваших знаний об архитектуре серверного оборудования и конструкции системы.
очков опыта
10+ лет
уровень
Старший
Образование
MSCS в программе Graduate Computer Science
Ассистент старшего инженера по микропрограммному обеспечению Резюме
Заголовок: Проверенный опыт наведения порядка в хаос и сохранения неудачных проектов или программ.Обладая обширным опытом разработки программного обеспечения, управления программами и продуктами в сочетании с навыками работы с клиентами и мышлением в целом, я неоднократно доказывал, что могу быстро вернуть проекты в нужное русло и сделать правильный трудный выбор для получения качественных результатов.
Навыки: Microsoft Visual Studio, ARM RealView, DStream через JTAG Debugger, ARM RealView, Multi-ICE через JTAG Debugger, ARM Toolchain, GCC Toolchain для ARM, RealView Embedded Trace, язык C, язык ассемблера для различных процессоров.
Описание:
- Написал драйвер для взаимодействия с GPS ASIC.
- Перенесено микропрограммное обеспечение с процессора Motorola MCore на систему на базе Motorola PowerPC для автомобильных потребителей.
- Дизайн перенесен с отечественной ОС на RTXC.
- Прошел путь от инженера-программиста I до старшего инженера по программному обеспечению.
- Обнаружена причина проблемы, из-за которой вся работа по интеграции автомобильного проекта приостановлена.
- Обнаруженный регистр никогда не инициализировался, в результате чего тактовая частота процессора была слишком медленной для платформы.
- Получена награда за эту ключевую находку.
очков опыта
5-7 лет
уровень
Представительский
Образование
Магистр наук
Младший старший инженер по микропрограммам Резюме
Резюме: Старший инженер-программист с более чем 15-летним опытом работы во всех аспектах разработки микропрограмм / BIOS. Признан за руководство реализацией индивидуальных требований к функциям для Hitachi, с получением первоначального дополнительного дохода в размере 400 тыс. Долларов в квартал.Наиболее известен тем, что проектирует с заботой о клиентах, используя уникальное сочетание технического совершенства и высокого уровня поддержки клиентов.
Навыки: Системы хранения данных, разработка программного обеспечения, проектирование и разработка кэша, ядро Linux, драйверы устройств, BIOS / EFI, системы управления, проверка ASIC.
Описание:
- Разработано, закодировано и протестировано встроенное ПО на основе ОСРВ для адаптера хранилища, используемого в системе облачных вычислений для выполнения процесса загрузки POST, выполнения операций ввода-вывода и процессов RAID.
- Используется для программирования на C, программирование на ассемблере MASM.
- Работа по методологии Agile.
- Направлял и выполнял коммуникацию и реализацию требований Hitachi к функциям; такие как функции метаданных массива, шаблоны светодиода SGPIO объединительной платы и журнал ошибок диска.
- Работал с командой Storage Application, разработал функцию массива для удаления всех 240 томов, чтобы сократить время с 1 часа до 7 минут.
- Сокращение времени установки и производства клиентской системы.
- Включен сброс IOP, вызванный медленными откликами ввода-вывода.
очков опыта
7-10 лет
уровень
Менеджмент
Образование
Магистр наук
Помощник старшего инженера по микропрограммам Резюме
Резюме: Энергичный и находчивый старший инженер-программист, ищущий сложные работы, чтобы внести значительный вклад в разработку высококачественных программных продуктов.Сильная готовность взять на себя реальную ответственность и ответственность за решения, дизайн и реализацию продукта, а также работать синхронно с членами команды.
Навыки: Программирование на C, Matlab, C ++.
Описание:
- Отвечает за разработку / внедрение микропрограмм / программного обеспечения для современных хирургических систем отображения, устройств маршрутизации / обработки видео и устройств видеоинформатики медицинского уровня.
- Разработал приложение для усовершенствованных хирургических систем отображения. Участвовал в совместной работе по разработке системного программного обеспечения для встроенной ОС Linux ARM 9.
- Включает начальную конфигурацию среды разработки, запуск платы, разработку загрузчика, конфигурацию ядра Linux, механизм обнаружения и обработки расширенного видеовхода (DVI / SDI / беспроводной / аналоговый ввод).
- Перенос / очищен / упрощен повторно используемый исходный код из предыдущих проектов на новый набор микросхем с использованием встроенного Linux.
- Разработал и успешно расширил системные функции и предоставил программные решения для поддержки бесшовной обработки аналоговых / цифровых входных сигналов и повышения скорости обнаружения на 25% по сравнению с предыдущими разработками.
- Включена конфигурация системы с помощью файлов конфигурации для улучшения рабочего процесса и обслуживания кода.
- Поддерживается процесс проверки посредством тестирования компонентов / модулей встроенного ПО.
очков опыта
7-10 лет
уровень
Менеджмент
Образование
Магистр компьютерных наук
Заместитель старшего инженера по микропрограммному обеспечению Я резюме
Цель: Разработал программное обеспечение для USB-устройства безопасности на основе датчика отпечатков пальцев с использованием спецификации HID (Human Interface Device).Оптимизирован метод выравнивания износа для продления срока службы фотовспышек. Профилированные, выявленные, решенные проблемы с производительностью системы. Участвовал в совместной работе над платформой хирургической информатики. Новый дизайн пользовательского интерфейса для поддержки обработки аналоговых сигналов на PIC / сенсорной панели Microchip.
Навыки: Встроенная прошивка, C ++, C, VHDL, Linux, VxWorks.
Описание:
- Создан интерфейс оболочки / монитора для помощи в отладке и тестировании возможностей и функций для нового SSD.
- Конвертировал TCL в C ++ для автономного тестера с использованием Qt.
- Создавайте тестовые классы с нуля.
- Разработал и написал прошивку на C ++ для поддержки разработки жесткого диска SMR.
- Разработал и написал тесты TCL для проверки прошивки.
- Реализована SATA Write Same command от приема команды хоста до уровня записи / чтения.
- Написал прошивку с кодом безопасности TCG Opal, разработал и написал тесты TCL для автоматического тестирования безопасности Opal.
очков опыта
2-5 лет
уровень
Представительский
Образование
Компьютерные науки
Старший инженер по микропрограммному обеспечению / директор Резюме
Цель: Карьера была в основном сосредоточена на программировании микропроцессоров для управления устройствами для коммерческих приложений. Как консультант в течение многих лет, это преимущество перед разработчиками, которые год за годом работают над одной и той же базой кода. видел много разных проектов с множеством разных подходов.
Навыки: C ++ (10+ лет), Разработка встроенного программного обеспечения (10+ лет).
Описание:
- Разработан прототип системы для обнаружения присутствия РНК и ДНК панели патогенных вирусов из 8 вирусов.
- Написал все встроенное программное обеспечение, используя C и Javascript.
- Изученный клиент сообщил о дефектах, чтобы определить основную причину дефекта.
- Разработка встроенного микропрограммного обеспечения с использованием микроконтроллеров ARM в средах Linux и freeRTOS.
- Работал в группе поддержки плат, занимаясь подключением оборудования и абстракцией оборудования.
- Реализован принцип ЯМР для использования при разведке нефти и газа. Имеет практический опыт в различных методах управления двигателем, таких как Trapezoidal Control &.
Разработка прошивки для тестирования на уровне платы и доведение до прототипа оконечных радиосистем с использованием встроенного C в среде CodeWarior. - Целенаправленная разработка тестов для разработки новых функций для альтернативных радиоинтерфейсов (сотовый модем, спутниковый модем, радио M2M 900 МГц).
очков опыта
2-5 лет
уровень
Представительский
Образование
Степень бакалавра в области электротехники
Старший инженер по микропрограммам Резюме
Резюме: Более 20 лет опыта в разработке встроенного программного обеспечения / микропрограмм, от диагностики, загрузки до многозадачной многопоточной ОСРВ. Опыт в файловой системе, управлении процессами, драйверах устройств, последовательности загрузки (UBOOT). Микропроцессоры или микроконтроллеры от 8-битного до 64-битного с использованием языка ассемблера на язык высокого уровня, например C.
Навыки: Близко к программированию оборудования.
Описание:
- Разработанный драйвер, позволяющий настраиваемой ИС GPS взаимодействовать с новой платформой в рамках проекта автомобильной телематики.
Исследован и реализован метод повышения чувствительности GPS-приемника Motorola M12 за счет увеличения когерентной интеграции нескольких (известных) битов данных. - Реструктуризация задач в коммутаторе ATM для устранения проблем повторного входа в сигнальном стеке ATM.
- Предложил, спроектировал и реализовал язык сценариев конечных автоматов для сигнализации CAS, который дал клиентам свободу изменять конечные автоматы CAS.
- Проверил и предоставил убедительные отзывы о спецификациях архитектуры микропрограмм и программного обеспечения, а также о проектных спецификациях.
- Руководить другими членами команды по проектированию и разработке микропрограмм и систем автоматизированного тестирования
- Тесно сотрудничал с разработчиками оборудования, командами тестирования по разработке и отладке, включая обратную связь и работу с партнерами ODM
- Работал с командой разработчиков оборудования над событиями включения платформы и проверкой.
очков опыта
10+ лет
уровень
Старший
Образование
Бухгалтерский учет / обработка данных
Как восстановить загрузчик EFI / GPT в Windows 10
В этом посте мы узнаем , как восстановить загрузчик Windows на современном компьютере , который использует UEFI вместо BIOS и GPT таблицу разделов диска (вместо MBR ). Повреждение загрузчика Windows может произойти после установки второй ОС (в конфигурациях с двойной загрузкой), некорректных действий при восстановлении Windows, удаления некоторых данных на скрытых разделах, вредоносного ПО (вирусы, программы-вымогатели и т. Д.)) и по другим причинам. В этом посте содержится пошаговое руководство по восстановлению поврежденного или удаленного загрузчика в Windows 10 и Windows 8.1 на компьютерах, работающих в собственном (не устаревшем) режиме UEFI. Руководство должно помочь, если Windows не загружается из-за отсутствия или повреждения файла конфигурации загрузки \ EFI \ Microsoft \ Boot \ BCD .
Отсутствуют данные конфигурации загрузки для вашего ПК: EFI \ Microsoft \ Boot \ BCD
Компьютер с Windows 10, установленной в собственном режиме UEFI, не сможет загрузиться, если загрузчик EFI поврежден.При попытке загрузить компьютер появляется следующая ошибка BSOD (синий экран смерти):
Данные конфигурации загрузки для вашего ПК отсутствуют или содержат ошибки. Файл: \ EFI \ Microsoft \ Boot \ BCD Код ошибки: 0xc000000f
или:
Код ошибки: 0xc000014c
Эта ошибка указывает на то, что конфигурация загрузчика Windows — данные конфигурации загрузки (BCD) была повреждена или даже полностью удалена. Если вы попытаетесь восстановить загрузчик на компьютере с UEFI с помощью инструмента bcdedit , вы получите следующее сообщение об ошибке:
Не удалось найти хранилище данных конфигурации загрузки.Запрошенное системное устройство не может быть найдено.
Дело в том, что если Windows 10 установлена в собственном режиме UEFI на GPT-диск, то загрузчик Windows 10 EFI ( Windows Boot Manager ) хранит диспетчер загрузки и конфигурацию BCD на отдельном скрытом томе EFI (100 МБ размером с файловую систему FAT32). Инструмент bcdedit не видит этот раздел EFI и не может управлять конфигурацией загрузчика на нем. Если компьютер загружается с черным экраном с сообщением «Операционная система не найдена», скорее всего, загрузчик Windows полностью удален.Следуйте инструкциям по ссылке.
Автоматическое восстановление загрузчика Windows
Процедура автоматического восстановления загрузчика, используемая в среде восстановления Windows (WinRE), в таких случаях обычно бесполезна. Но все равно попробовать стоит:
- Попробуйте загрузить устройство с диска восстановления или установочного носителя Windows 10;
- На экране установки нажмите Restore System ;
- Затем выберите Устранение неполадок -> Восстановление при загрузке и выберите ОС, загрузчик которой вы хотите попытаться восстановить;
- Но, скорее всего, результат будет отрицательным:
Automatic Repair не может восстановить ваш компьютер.
Использование BCDBoot для ручного восстановления загрузчика EFI в Windows 10
Перейдем к процедуре ручного восстановления загрузчика EFI Windows на компьютере с UEFI.
Для восстановления конфигурации загрузчика (BCD) вам необходимо загрузиться с исходного установочного носителя Windows 10 (или с диска восстановления, или со специальной загрузочной USB-флешки с UEFI). После загрузки в среду восстановления необходимо открыть командную строку: выберите Восстановление системы -> Устранение неполадок-> Командная строка ).Вы можете запустить командную строку, если у вас под рукой есть только установочный носитель Windows. Для этого на первом экране установки Windows (при выборе языка и раскладки клавиатуры) нажмите комбинацию клавиш Shift + F10 (или Shift + Fn + F10 на некоторых моделях ноутбуков).
В открывшейся командной строке запустите средство управления дисками, набрав команду:
diskpart
Отобразите список дисков на компьютере:
список дисков
На этом этапе очень важно определить тип таблицы разделов на диске, на котором установлена Windows: MBR или GPT .Дело в том, что загрузчик EFI используется только на дисках с таблицей разделов GPT.
Если на диске есть звездочка ( * ) в столбце Gpt, то используется таблица разделов GPT, если нет, то используется MBR.
Если на вашем диске используется таблица разделов GPT, выполните следующие шаги в инструкциях по восстановлению загрузчика Windows EFI.
Если на вашем диске есть таблица разделов MBR, эта инструкция не будет работать на вашем компьютере. Скорее всего, у вас есть компьютер с включенной функцией BIOS или Legacy / Compatibility Support Mode (CSM) в настройках UEFI.
На дисках MBR загрузчик Windows хранится в отдельном разделе, зарезервированном системой, а не в разделе EFI (в любом случае не конвертируйте таблицу разделов MBR в GPT, пока не исправите загрузчик Windows). Воспользуйтесь другим руководством для восстановления загрузчика BCD на диске MBR (Master Boot Record).
Выберите диск с установленной Windows (если в системе один жесткий диск, его индекс должен быть 0):
sel disk 0
Показать список разделов и томов на диске:
список разделов
список томов
В этом примере вы можете видеть, что загрузочный раздел EFI (его можно легко определить по размеру 100 МБ и файловой системе FAT32, чаще всего его метка — System EFI ) имеет индекс раздела 2 (он же Volume 5 с этикеткой Hidden ).Основной раздел с установленной Windows с файловой системой NTFS (это может быть как Windows 10, так и Windows 8.1) — это том 2. Также должен быть раздел MSR ( Microsoft System Reserved ) размером 16 МБ для Windows 10 (или 128 МБ для Windows 8.1). Если у вас нет отдельного раздела EFI или MSR, вы можете воссоздать их вручную.
Назначьте букву диска K: скрытому тому EFI:
выберите том 1
назначьте букву K:
Должно появиться сообщение о том, что буква диска успешно добавлена к разделу EFI:
DiskPart успешно назначена буква диска или точка монтирования.
Закройте diskpart:
exit
Перейдите в каталог загрузчика на скрытом томе:
cd / d K: \ efi \ microsoft \ boot \
В этом случае K: это буква диска, назначенная EFI раздел чуть выше. Если каталог \ EFI \ Microsoft \ Boot \ отсутствует (ошибка Система не может найти указанный путь ), попробуйте следующие команды:
cd / d K: \ Boot \
или
cd / d K: \ ESD \ Windows \ EFI \ Microsoft \ Boot \ На этом этапе многие руководства рекомендуют выполнить следующие команды, которые должны перезаписать загрузку раздела записи, найдите установленную Windows и добавьте их в BCD:
bootrec / fixboot
bootrec / scanos
bootrec / rebuildbcd
или даже:
bootrec / FixMbr (восстановление записи MBR для GPT-диска выглядит странно)
Все эти команды применимы только для дисков с MBR.Если ваш компьютер загружается в режиме UEFI, то он обязательно использует таблицу разделов GPT (как в нашем случае). Поэтому при запуске команды bootrec вы увидите ошибку: доступ запрещен
Чтобы исправить загрузочные записи в разделе EFI, вам необходимо использовать инструмент BCDBoot . Инструменты BCDBoot позволяют восстанавливать файлы загрузчика в системном разделе, копируя их из системного каталога в разделе Windows. Конфигурация загрузчика BCD воссоздается с использованием файла % WINDIR% \ System32 \ Config \ BCD-Template .
Используйте команду attrib, чтобы удалить скрытые атрибуты, атрибуты только для чтения и системные атрибуты из файла BCD:
attrib BCD -s -h -r
Удалите текущий файл конфигурации BCD, переименовав его (это сохранит старую конфигурацию загрузки в качестве резервной):
ren BCD BCD.bak
Используя утилиту bcdboot.exe , вам необходимо воссоздать хранилище BCD путем копирования файлы среды загрузки UEFI в загрузочный раздел из каталога Windows:
bcdboot C: \ Windows / l en-us / sk: / f ALL
- C: \ Windows — путь к каталогу с установленной Windows 10;
- / f ALL — означает, что вы хотите скопировать файлы среды загрузки Windows, включая файлы для компьютеров с UEFI и BIOS (потенциальная возможность загрузки в системах UEFI и BIOS).Чтобы скопировать только загрузчик EFI, используйте команду / f UEFI ;
- / l en-us — это тип языкового стандарта системы. По умолчанию en-us — используется английский (США);
- / c — это новая опция BCDBoot в Windows 10, которая позволяет перезаписывать существующие загрузочные записи (включая настройки отладки). Используйте эту опцию, чтобы игнорировать старые настройки загрузки и создать чистую конфигурацию BCD;
- / v — используется для включения подробного вывода BCDBoot.
Если вы используете локализованную версию Windows 10, команда будет другой.Например, в версии Windows для Великобритании используйте следующую команду:
bcdboot c: \ Windows / l en-uk / s K: / f ALL
Windows 10 Dutch:
bcdboot c: \ Windows / l nl -NL / s K: / f ALL
Windows 10 Deutch (немецкий):
bcdboot c: \ Windows / l de-DE / s K: / f ALL
Теперь, если вы запустите команду bcdedit , вы увидите следующее:
В разделе диспетчера загрузки Windows должна появиться запись, содержащая полный путь к загрузочному файлу UEFI ( \ EFI \ MICROSOFT \ BOOT \ BOOTMGFW.EFI ). В этом примере он расположен на томе 2 (раздел = \ Device \ HarddiskVolume2 ).
Возможные ошибки:
- Ошибка BFSVC: не удалось открыть хранилище шаблонов BCD. status — [c000000f] — проверьте правильность введенной команды и установлена ли у вас локализованная версия Windows. В этом случае вам необходимо указать правильный код местного языка. Инструмент bcdboot копирует файлы шаблона BCD из каталога \ Windows \ System32 \ Config.Если шаблоны BCD в этой папке повреждены или удалены, попробуйте проверить целостность системных файлов в автономном режиме с помощью инструмента
sfc.exe(необходим установочный диск Windows — диск D :):sfc / scanow / OFFBOOTDIR = C: \ / OFFWINDIR = D: \ WINDOWS - Ошибка BFSVC: Ошибка копирования загрузочных файлов из Last Error = 0x570 — попробуйте проверить диск с помощью команды:
CHKDSK K: / F - Ошибка BFSVC : Не удалось установить устройство приложения элемента.Статус = [c000000bb] — проверьте разделы EFI и Windows 10 с помощью
chkdsk.exe. Убедитесь, что скрытый и системный атрибут файла BCD очищен. Удалите его:
attrib -s -h \ EFI \ Microsoft \ Boot \ BCD
del \ EFI \ Microsoft \ Boot \ BCD - Ошибка при инициализации системного тома библиотеки — убедитесь, что вы используете правильный раздел FAT32 с EFI (у вас может быть несколько похожих разделов).
Теперь вам нужно перезагрузить компьютер и отключить загрузочный носитель.Затем Windows Boot Manager появляется в списке загрузочных устройств, где вы можете выбрать желаемую операционную систему для загрузки. Ваш загрузчик EFI и конфигурация BCD были успешно восстановлены!
.


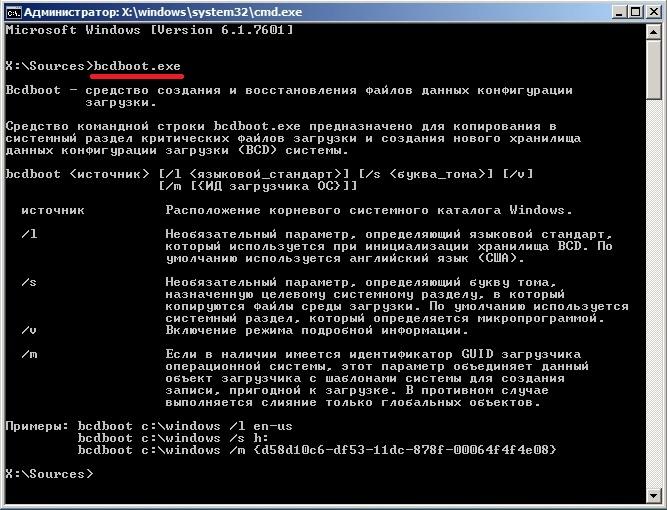 Кроме того, проблемы могут наблюдаться не на уровне операционной системы, а в BIOS, где отключены соответствующие настройки для работы клавиатуры.
Кроме того, проблемы могут наблюдаться не на уровне операционной системы, а в BIOS, где отключены соответствующие настройки для работы клавиатуры.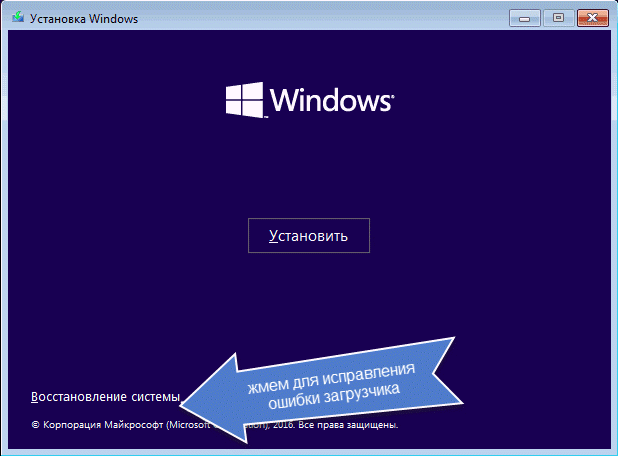 exe /nt60 all, где вместо X укажите букву вашего DVD-привода.
exe /nt60 all, где вместо X укажите букву вашего DVD-привода.

 Это позволяет программе автоматически определить, на каком диске установлена операционная система, для которой создается пункт меню. Если же вы создаете пункт меню для операционных систем семейства Windows Vista, 7 и 8, под полем Name (Имя) появится раскрывающийся список Drive (Диск), в котором вручную нужно указать диск, на котором расположена конкретная операционная система.
Это позволяет программе автоматически определить, на каком диске установлена операционная система, для которой создается пункт меню. Если же вы создаете пункт меню для операционных систем семейства Windows Vista, 7 и 8, под полем Name (Имя) появится раскрывающийся список Drive (Диск), в котором вручную нужно указать диск, на котором расположена конкретная операционная система. Загрузочное меню при запуске компьютера появляться не будет. Сразу будет загружаться операционная система, заданная по умолчанию.
Загрузочное меню при запуске компьютера появляться не будет. Сразу будет загружаться операционная система, заданная по умолчанию.