Что такое фильтр смарт скрин. Фильтр Windows SmartScreen — Что это такое? Как работает Smartscreen
Для защиты хранящихся на компьютере данных от вредоносных файлов и программ в операционную систему Windows интегрирован фильтр Smartscreen .
Изначально данная функция была доступна только пользователям браузера Internet Explorer, но уже с восьмой версии Windows компания Майкрософт сделала Smartscreen составной частью самой операционной системы.
Фильтр умеет определять и блокировать ранее обнаруженные вредоносные и фишинговые сайты, и позволяет пользователю принимать обоснованные решения при скачивании файлов из интернета.
SmartScreen работает по трем ключевым направлениям:
- Анализирует страницы сайтов при работе в Сети, отслеживая подозрительные. В случае выявления сомнительных веб-страниц фильтр выдает соответствующее предупреждение пользователю;
- Проверяет посещаемые пользователем сайты
на наличие в списке ранее разоблаченных фишинговых интернет-ресурсов и сайтов с вредоносным содержимым.

- Проверяет скачиваемые пользователем файлы по списку ранее выявленных сайтов с вредоносными и потенциально опасными программами. Если запрашиваемый файл совпадает с файлом из черного списка, SmartScreen сообщает о блокировке в целях безопасности. Если исполняемый файл уже сохранен на ПК, то фильтр предупредит об опасности при попытке его запуска.
По умолчанию фильтр синего экрана Windows 10 переведен в активный режим, однако при необходимости можно в любой момент зайти в настройки и отключить его. Дело в том, что SmartScreen нередко ошибочно блокирует доступ к приложениям, которые не представляют какой-либо угрозы компьютеру.
Обратите внимание: если речь идет о компьютере, работающем в сети, то в данном случае права на изменения указанного параметра есть только у системного администратора.
Что означают сообщения от фильтра Smartscreen
При попытке пользователя запустить потенциально опасное приложение или скачать вредоносный файл система выведет на экран сообщение приблизительно следующего содержания:
- «Фильтр Smartscreen Windows предотвратил запуск неопознанного приложения, которое может подвергнуть ваш ПК риску».

- «Работа запрашиваемой программы может поставить под угрозу безопасность вашего компьютера».
- «Фильтр SmartScreen не располагает информацией о запрашиваемой неподписанной программе. Ее запуск может нанести вред вашему компьютеру» и т.п.
Если программа или файл действительно вызывает сомнения в плане безопасности, то лучше воздержаться от ее скачивания и/или запуска.
Однако очень часто фильтром smartscreen оказывается заблокировано заведомо безопасное приложение или веб-страница.
Случается и такое, что во время работы в эксплорере на компьютере с Windows 10 на экране неожиданно всплывает уведомление, которое оповещает, что «фильтр Windows smartscreen сейчас недоступен, поэтому не может определить, безопасно ли запускать это приложение». Последнее сообщение выводится со ссылкой на отсутствие подключения к Интернету.
Защищая персональный компьютер от вирусов и прочих сомнительных файлов, SmartScreen становится настоящей проблемой для пользователей последних версий Windows. Единственный способ избавиться от нее — дезактивировать фильтр. Сделать это проще простого.
Единственный способ избавиться от нее — дезактивировать фильтр. Сделать это проще простого.
Как отключить фильтр Smartscreen в Windows 8.1 и 10
Чтобы убрать фильтр smartscreen на Windows 10, нужно выполнить следующие действия:
- Зайти в Панель управления. Для этого достаточно кликнуть правой кнопкой мыши по значку «Пуск » и в появившемся списке выбрать соответствующий пункт;
- Перейти во вкладку «Безопасность и обслуживание «;
- В меню, расположенном в левой части, выбрать пункт «Изменение параметров Windows smartscreen «;
- , подтвердить выбор нажатием кнопк ОК;
- Выполнить перезагрузку системы.
Внимание! Если в блоке изменения настроек SmartScreen все пункты неактивны, необходимо изначально внести изменения в редактор реестра.
Для этого следует нажать на клавиатуре комбинацию Win+R и задать команду «regedit». Далее нужно пройти по ветке: HKEY_LOCAL_MACHINE — Software — Policies — Microsoft — Windows
до вкладки «System».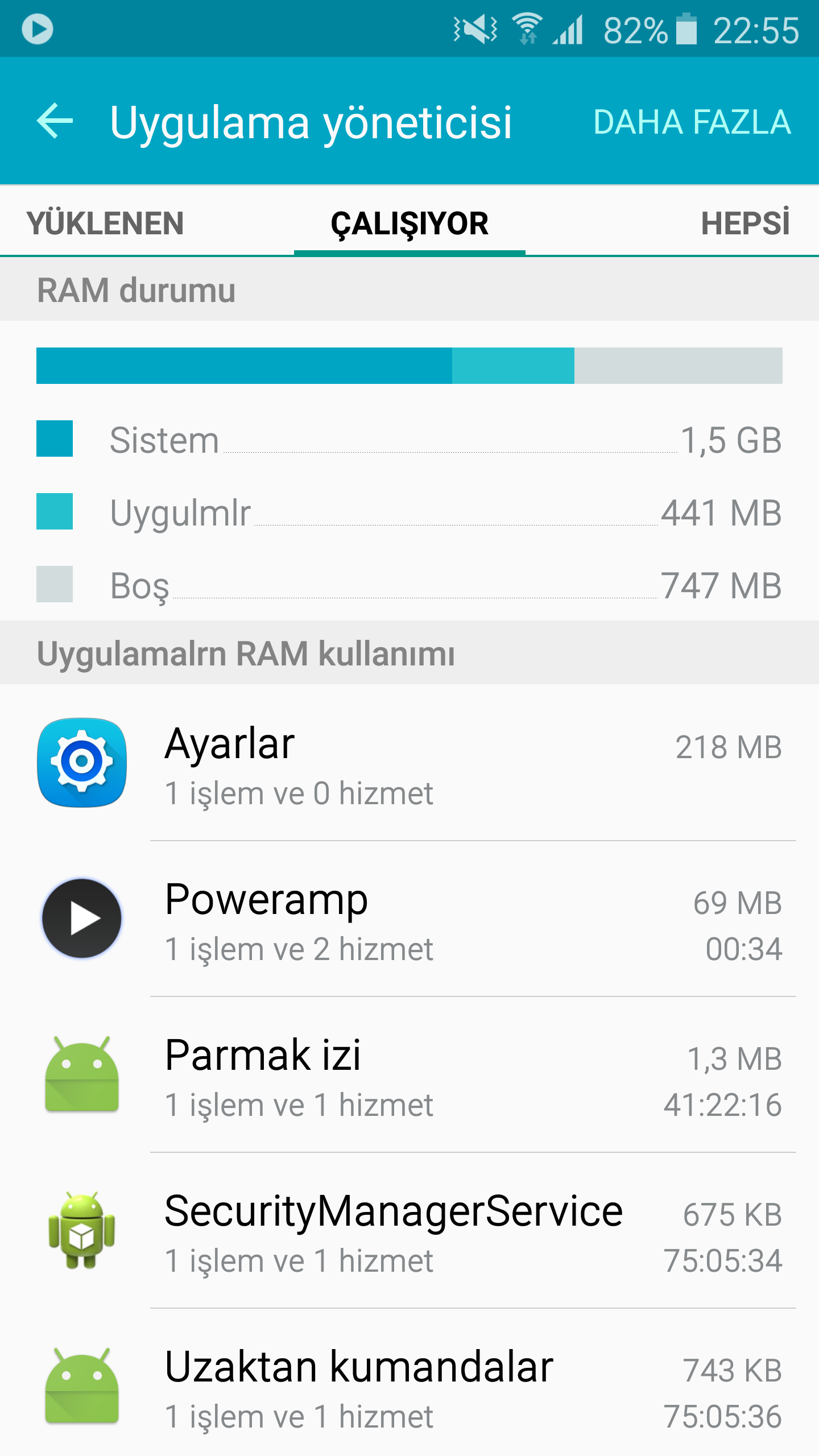
С фильтром SmartScreen взаимодействует и Магазин Windows 10, поскольку служба анализирует адреса всех продуктов, установленных из данного ресурса. Это означает, что и тут SmartScreen может стать препятствием для скачивания какой-либо программы или игры.
Для дезактивации фильтра достаточно выполнить следующие действия:
- Нажать кнопку «Пуск «;
- Перейти в «Параметры «, выбрать пункт «Конфиденциальность «;
- В разделе «Общее «, в подпункте, касающемся службы SmartScreen, перевести переключатель в положение «Откл .»
В случае необходимости можно всегда включить фильтр заново, для этого нужно проделать перечисленные выше шаги, и перевести переключатель в положение «Включено «.
ВИДЕО ИНСТРУКЦИЯ
Чтобы отключить фильтр smartscreen на Windows 8.1 , следует последовательно выполнить следующие действия:
- Заглянуть в Центр поддержки Windows через Панель управления;
- В левом меню выбрать вкладку «Изменение параметров Windows SmartScreen «;
- В появившемся диалоговом окне «Что вы хотите делать с неопознанными приложениями? » поставить галочку напротив «Ничего не делать (Отключить Windows Smartscreen) , подтвердить выбор нажатием кнопки ОК;
- Перезагрузить компьютер.

Для этого достаточно еще раз зайти в Центр поддержки Windows и кликнуть по ссылке «Не получать больше сообщения на тему: Windows SmartScreen».
Фильтр SmartScreen в Windows 10 , как и в Windows 8, защищает систему от таких веб-атак, как фишинг и загрузка потенциально опасного и вредоносного ПО. Этот фильтр встроен в операционную систему и в браузеры Майкрософт: Microsoft Edge и Internet Explorer 11.
Этот фильтр основан на облачной рейтинговой системе Microsoft, которая собирает информацию обо всех скачанных исполняемых файлах (репутационный фильтр приложений) и о посещенных файлах (фильтр проверки репутации URL адреса). Информация о сайте или файле анализируется и сравнивается с существующим списком вредоносных сайтов и файлов. Если файл помечен как небезопасный, или он отсутствует в рейтинговой системе, его загрузка или исполнение блокируется фильтром SmartScreen.
Таким образом, при попытке скачать неизвестный файл с помощью браузера IE или Edge, его загрузка может быть заблокирована, а пользователь предупрежден уведомлением.
This unsafe download blocked by SmartScreen Filter.
Если исполняемый файл был скачан с помощь альтернативного браузера и скопирован на компьютер с Windows 10 по сети, фильтр сработает при попытке запустить такой файл и его выполнение будет заблокировано.
Примечание. Одним из недостатков фильтра SmartScreen заключается в том, что он блокирует большинство приложений, не подписанных цифровой подписью.
Фильтр SmartScreen в Windows 10 включен по умолчанию, однако администратор может изменить его настройки или полностью отключить. Включить и отключить фильтр можно отдельно для каждого из компонентов системы: Windows, IE, Microsoft Edge и магазина Windows Store. Рассмотрим, как изменить настройки фильтра SmartScreen.
Важно . Для обеспечения безопасности вашего ПК, не рекомендуется полностью отключать SmartScreen.
Отключаем SmartScreen из панели управления Windows
Чтобы изменить настройки фильтра, откройте классическую панель управления (Win+R -> control ) и перейдите в раздел Security and Maintenance .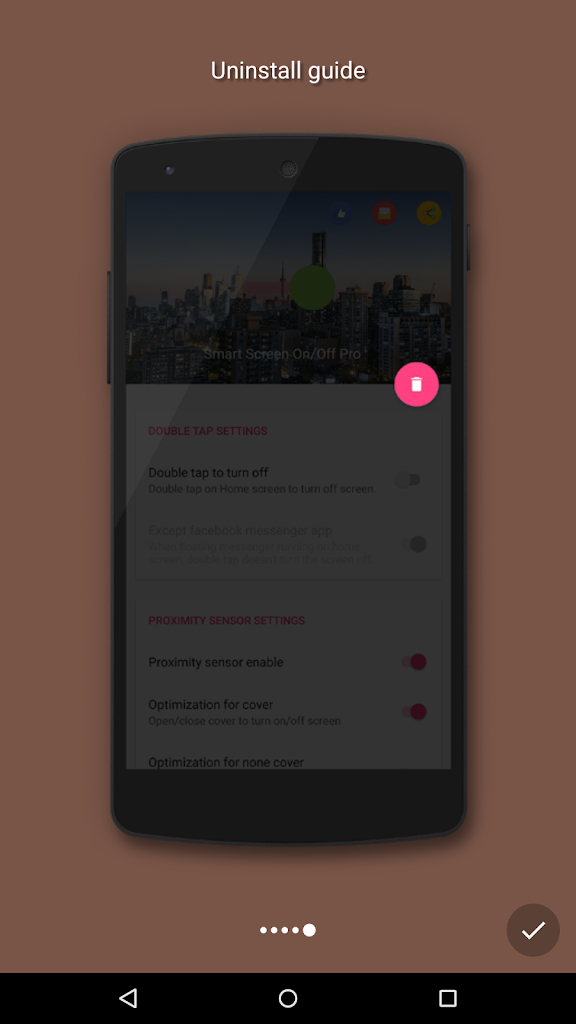 В левой колонке нажмите на кнопку Change Windows SmartScreen Settings .
В левой колонке нажмите на кнопку Change Windows SmartScreen Settings .
Доступны следующие опции:
- Get administrator approval before running an unrecognized application from the Internet recommended) – Запрашивать утверждение администратором перед запуском неопознанного приложения из Интернет (рекомендуется)
- Warm before running an unrecognized app, but don’t require administrator approval – Предупреждать перед выполнением неопознанного приложения, но не требовать утверждения администратором
- Don’t do anything (Turn off smartScreen) – ничего не делать (отключить Windows SmartScreen)
После отключения системного фильтра SmartScreen, начинает периодически появляется уведомление о необходимости включить его.
Чтобы скрыть эти уведомления, нажмите на ссылку Turn off messages about Windows SmartScreen .
Настройка SmartScreen с помощью групповых политик
Настроить параметры SmartScreen в Windows 10 можно также с помощью групповых политик.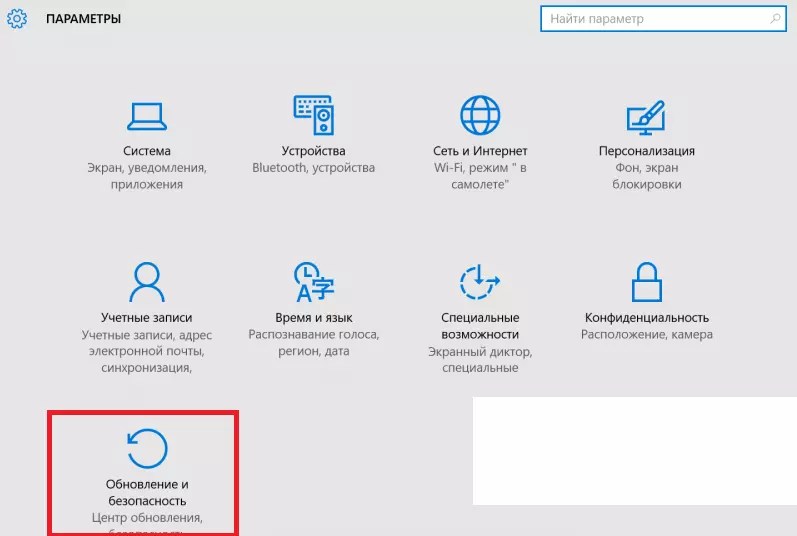
Включите политику и выберите один из режимов:
- Require approval from an administrator before running downloaded unknown software – требовать утверждения администратора, прежде чем выполнять загруженное неизвестное программное обеспечение
- Give user a warning before running downloaded unknown software – предупреждать пользователя, прежде чем выполнять загруженное неизвестное программное обеспечение
- Turn off SmartScreen — отключить SmartScreen
Нажмите ОК, и чтобы применить изменения политики, выполните команду:
Совет . Если режим работы фильтра SmartScreen задан через групповые политики, его настройки через панель управления изменить нельзя.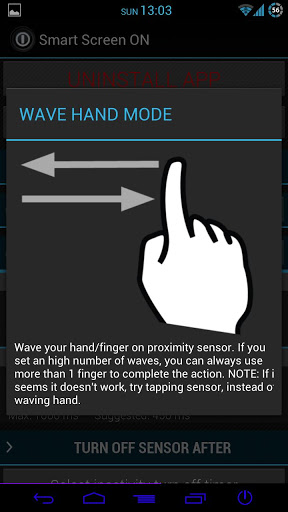
Настройка SmartScreen через реестр
Настройки фильтра SmartScreen можно определить в реестре системы. Для этого, запустите regedit.exe и перейдите в ветку HKLM\SOFTWARE\Microsoft\Windows\CurrentVersion\Explorer . Найдите ключ с именем SmartScreenEnabled .
Его значение может быть одним из следующих:
- RequireAdmin – требовать подтверждение администратора
- Prompt — запрашивать подтверждение пользователя
- Off — отключить
Выберите желаемый режим работы фильтра и перезагрузите компьютер.
SmartScreen в магазине приложений Windows Store
Фильтр SmartScreen также анализирует адреса сайтов, к которым обращаются современные приложения Windows (Modern Apps). В некоторых случаях он может заблокировать сетевой доступ некоторым приложениям. Чтобы этого не происходило, можно отключить применение фильтра к современным приложениям Windows Store.
Перейдите в Settings (Win+I ) -> Privacy -> General . Найдите и отключите переключатель Turn on SmartScreen Filter to check web content (URLs) that Windows Store apps use .
Найдите и отключите переключатель Turn on SmartScreen Filter to check web content (URLs) that Windows Store apps use .
Тоже самое можно настроить через реестр. Для этого в ветке HKEY_CURRENT_USER\Software\Microsoft\Windows\CurrentVersion\ нужно создать новый параметр типа DWORD (32-бит) с именем EnableWebContentEvaluation и значением 0 .
Smart Screen в браузере Microsoft Edge
В браузере Microsoft Edge также имеется отдельная настройка фильтра SmartScreen. Чтобы отключить его, перейдите в раздел Preferences (кнопка в верхнем правом углу браузера).
Нажмите на Advanced Settings и отключите опцию Help protect me from malicious sites and downloads with SmartScreen Filter .
Эта же операция через реестр выполняется путем создания параметра DWORD с именем EnabledV9 и значением 0 в ветке HCU\SOFTWARE\Classes\Local Settings\Software\Microsoft\Windows\CurrentVersion\AppContainer\Storage\microsoft. microsoftedge_8wekyb3d8bbwe\MicrosoftEdge\PhishingFilter .
microsoftedge_8wekyb3d8bbwe\MicrosoftEdge\PhishingFilter .
Фильтр Smart Screen в Internet Explorer
В Internet Explorer отключить фильтр SmartScreen можно так:
- Запустить Internet Explorer
- Щелкните по шестеренке в правом верхнем углу и разверните раздел Safety
- Нажмите на пункт меню Turn Off SmartScreen
- Выберите пункт Отключить SmartScreen (Turn off SmartScreen Filter).
Для отключения фильтра SmartScreen в Internet Explorer через реестр выполните следующую команду:
REG ADD «HKCU\SOFTWARE\Microsoft\Internet Explorer\PhishingFilter» /v EnabledV9 /t REG_DWORD /d 0 /f
Итак, в этой статье мы рассмотрели основные методики управления параметрами фильтра SmartScreen в Windows 10.
Время на чтение: 35 мин
Для начала следует определиться, что же это за зверь такой SmartScreen и для чего он нужен. Введена эта функция в использование начиная с Windows 8 её цель – предоставить защиту пользователю от запуска не доверительных файлов, сомнительных сайтов или загрузки вирусных приложений.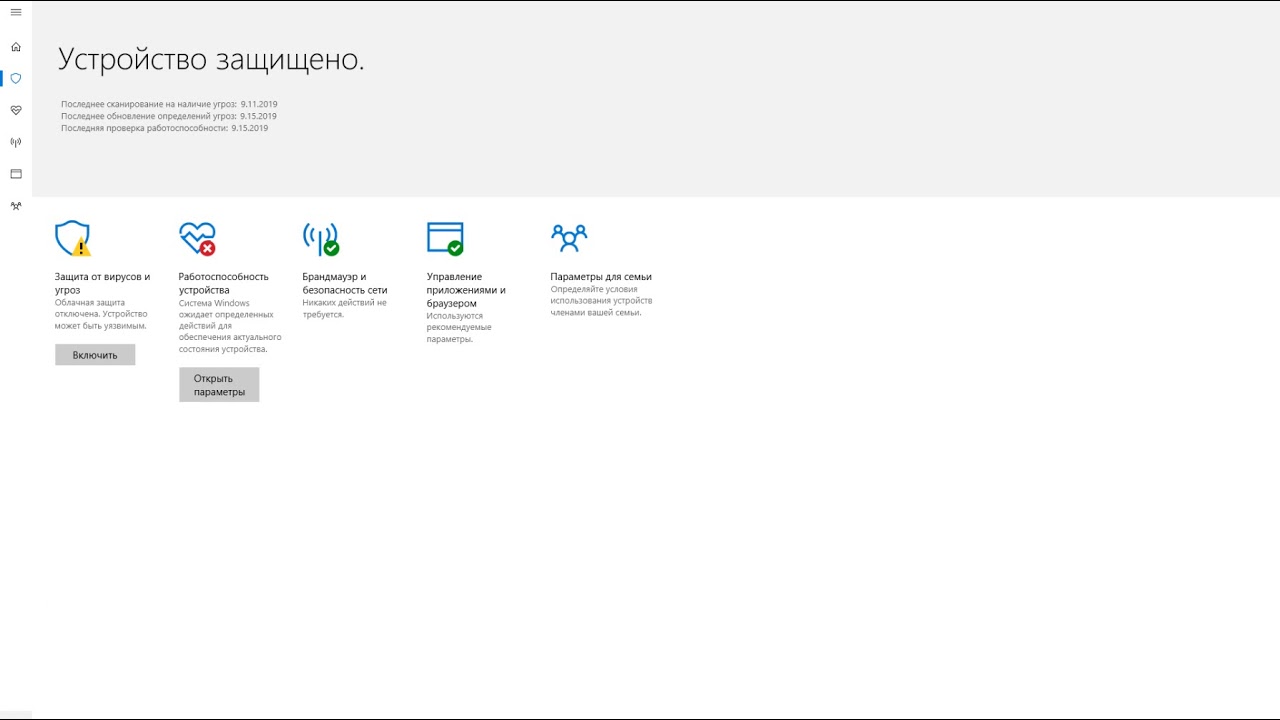
Этот фильтр разработчиками используется для отдельных частей системы, в основном Internet Explorer и сам Проводник. Соответственно различаются и угрозы, от которых помогает защититься SmartScreen, или это файлы подозрительного изготовителя, или сайты, к которым доверие, пока что, не проявлено.
Теперь стоит рассмотреть алгоритм работы данной функции в вашей системе, сначала на примере браузера. Internet Explorer перед загрузкой и прорисовкой сайта подаёт запрос в базу данных приложения. В самой базе ищутся совпадения и, в случае если они будут, вам представится окно с предупреждением об угрозе. Сайты могут попасть в соответствующую базу по нескольким причинам, одна из них – этот сайт действительно занимается распространением вирусов, другая причина – этот ресурс малопосещаемый и у SmartScreen ещё нет оснований полагать, что ресурсу можно доверять.
Аналогичным образом производится проверка приложений проводника, ведь в действительности, любой exe файл, то есть исполняемый, способен причинить ущерб компьютеру.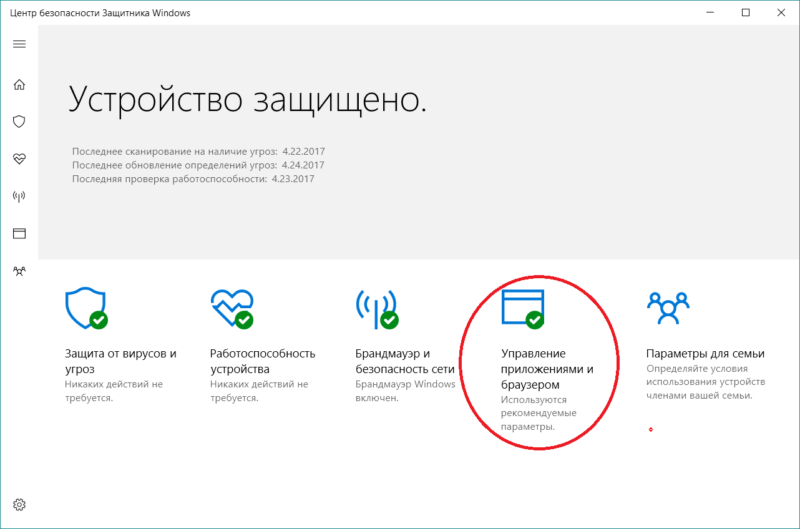
Читайте также: Почему не запускаются exe файлы?
Любые ограничения, хоть даже и для защиты пользователя, имеют другую сторону, а именно, они сильно навязчивы и не всегда оправдано блокируют запуск приложения. В связи с этим и возникает необходимость отключить или, по крайней мере, ограничить власть этой функции над системой. Если вы не уверены в своих знаниях или обладаете небольшими навыками в работе с компьютером, то следует хорошо задуматься, стоит ли вам отключать данную защиту.
Как альтернативу данной функции вы можете использовать другие аналоги сторонних производителей, которые могут справляться с подобными задачами лучше. Антивирусных программ огромное множество, следует отдавать предпочтение лидерам рынка, так как они всегда активно ищут и устраняют новый вирусный код, соответственно, вероятность столкновения с этой проблемой будет снижена до минимума.
Изменение настроек SmartScreen через «Панель управления»
1.Перейдите в «Панель управления» делается это или с помощью кнопки «Пуск», или горячей клавишей Win + X;
5. Выберите подходящий для вас вариант и сохраните изменение.
Выберите подходящий для вас вариант и сохраните изменение.
Варианты настройки защиты
1.Запрашивать утверждение – таким образом вы сможете решить, действительно ли вы доверяете ресурсу и необходимо ли вам содержимое настолько, чтобы пойти на риск;
2.Предупреждать – никаких помех со стороны SmartScreen у вас не будет, но представится информация о сомнительном производителе файла;
3.Ничего не делать – соответственно, другими словами, полное отключение функции.
Читайте также: Как отключить фильтр SmartScreen в Windows 10?
Отключение SmartScreen благодаря редактору групповой политики
Этот редактор у вас присутствует только, если установлена Windows 10 Pro или версия выше, так как в домашней, такой функции просто нет.
1.Откройте строку «Выполнить» для этого нажмите Win + R;
2.Введите название службы gpedit.msc;
3.После это вам нужно идти во вкладку «Конфигурация компьютера»;
5.Теперь найдите «Компоненты Windows»;
6. Последняя станция «Проводник»;
Последняя станция «Проводник»;
7.Теперь вам нужно изменить значение переменной «Настроить Windows SmartScreen», нажав двойной щелчок;
8.В левом меню вам следует задать состояние в положение «Включено», а уже, в выпадающем списке «Параметры» установить активное состояние в отключено.
Редактирование настроек SmartScreen с помощью реестра
Как всегда, напоследок, остаётся хирургический, то есть ручной метод изменения настроек работы приложения через редактор реестра.
1.Запустите строку «Выполнить» используйте горячие клавиши Win + R;
2.Задайте слово regedit;
3.Теперь проследуйте по пути HKEY_LOCAL_MACHINE\SOFTWARE\Microsoft\Windows\CurrentVersion\Explorer, ничего постороннего не меняя;
4.Вам необходим параметр, который отвечает за состояние нашей функции, называется он SmartScreenEnabled откройте его двойным щелчком;
5.Существует 3 типа возможных значений, представлены они в том же порядке, что мы уже и рассмотрели: RequireAdmin, Prompt, Off.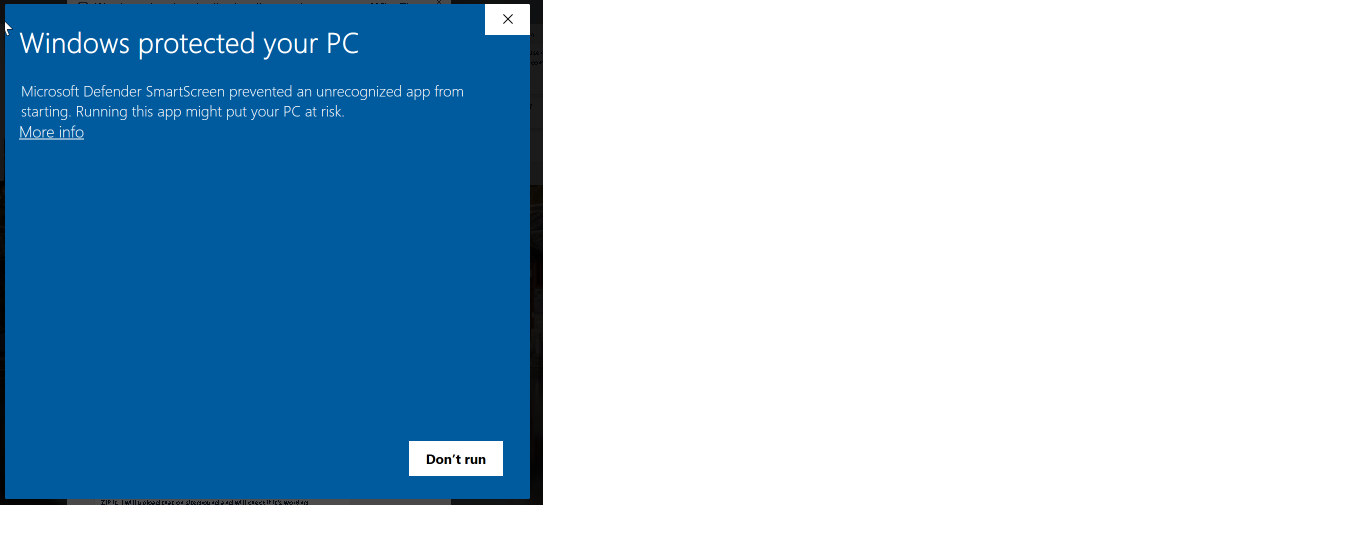
Для рассмотрения остался последний случай, который имеет место в жизни пользователя ПК.
Так как SmartScreen проверяет все Url, то возникает необходимость отключить этот фильтр, потому что он может блокировать правильную работу приложений.
Отключение SmartScreen для приложений
1.Вам следует открыть «Параметры», делается это из панели уведомлений или Win + I;
2.Перейдите в окно «Конфиденциальность»;
3.На вкладке «Общие» вы увидите опцию, название которой говорит само за себя «Отключить фильтр SmartScreen…».
На этом все проблемы связанные с фильтром должны быть решены. Не заостряйте всё своё внимание на максимальной производительности , за счет снижения безопасности, так как Microsoft разработали данную функцию не случайно, а значит ей есть место в вашей Windows.
Если у Вас остались вопросы по теме «SmartScreen — что это? Изменение настроек и отключение SmartScreen», то можете задать их в комментариях
Windows 8 имеет множество секретов и «штучек», понять принцип действия и работы которых можно не сразу.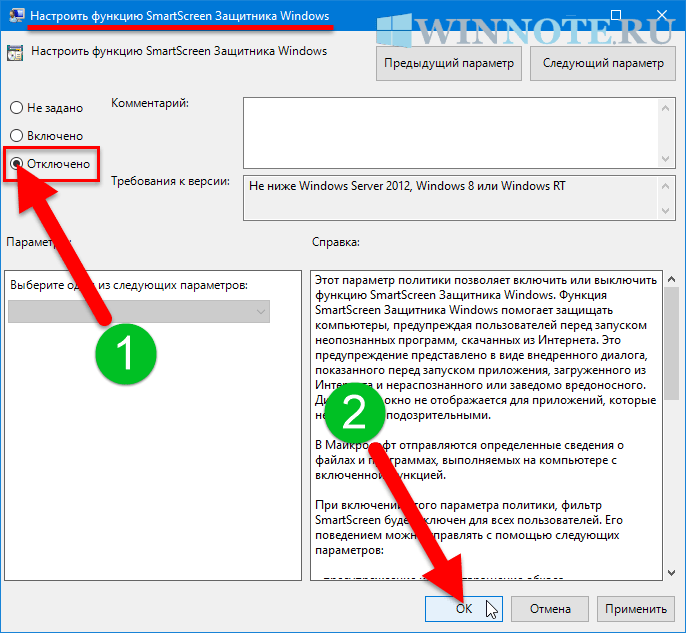 Что же, одной из таких опций стала функция Windows SmartScreen. Так система создана разработчиками, что умолчанию данная опция включена.
Что же, одной из таких опций стала функция Windows SmartScreen. Так система создана разработчиками, что умолчанию данная опция включена.
Что это дает пользователю?
На самом деле порой так получается, что мало чего приятного. Фильтр занимается тем, что отслеживает приложения, устанавливаемые на устройстве, время от времени «балуя» пользователя своими нехитрыми предупреждениями о статусе безопасности той или иной программы. В общем, принципы работы являются достаточно понятными и простыми.
SmartScreen несет в себе большое рациональное, позитивное начало: он помогает пользователям распознать, где же нормальная программа, а где потенциально опасная (с небольшими превратностями, но все же).
Плюс ко всему этому, Windows SmartScreen наделен возможностью отсылать определенную категорию данных, определенную информацию на сервера Microsoft.
Работать или же не работать с данной «фишкой», решать только Вам. Но одно можно сказать точно: если Вы хотите отключить все опции, стоит обратить внимание на ту информацию, которая будет приведена несколько ниже.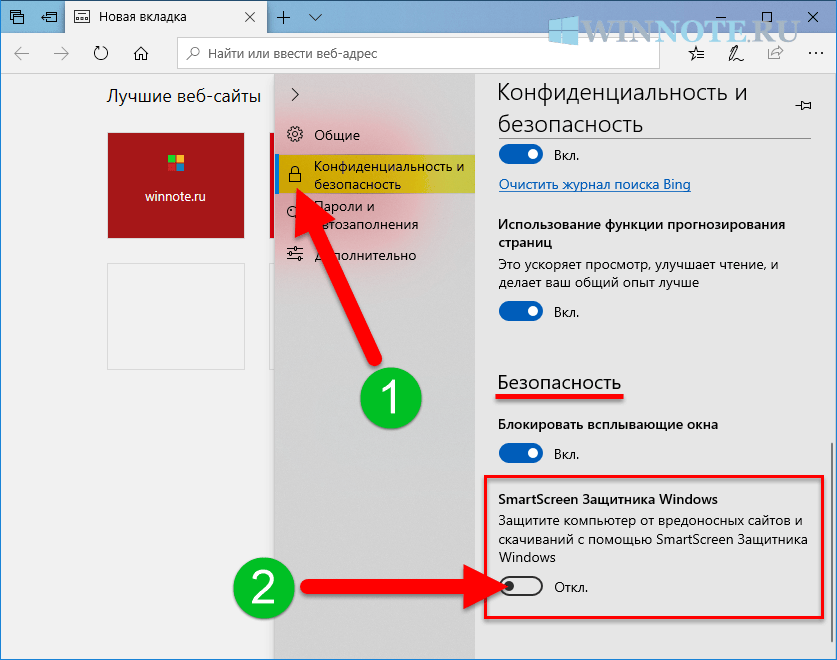
Что происходит при включенных параметрах?
Всего можно выделить тройку наиболее существенных «столпов»:
Требование подтверждений со стороны администратора перед запуском загруженного неизвестного ПО. Вроде чего-то такого: «А Вы действительно подтверждаете запуск программы от имени администратора?» (картинки и значки угрозы прилагаются).
Предупреждать пользователя перед тем, как выполнять неизвестное устройству ПО
Отключить работу SmartScreen, который откровенно достал уже своими предупреждениями.
Несколько плюсов отключения Windows SmartScreen
Стоит сказать о том, что очевидная и видимая всеми проблема присутствия слежки за установкой неизвестного ПО, включенной по умолчанию программы, — всего лишь вершина айсберга.
На самом деле стоит отвлечься и попытаться посмотреть чуточку глубже, оценить самую суть данной проблемы. Работа Windows SmartScreen представляет собой нарушение приватности сведений и тех действий, которые совершаются пользователями. Иногда создается такое впечатление, то новые технологии, служащие вроде как на благо человечества и его развития, оказываются попыткой «законтролировать» все население (и, что самое удивительное, по собственной воле каждого из нас). Не раз обсуждалась проблема, которая связана с использованием того же Skype и существующих на данный момент социальных сетей, в пользовательском соглашении которых прямо прописывается возможность «слива» информации о конкретном пользователе в том или ином случае (используется специальная процедура и все такое). Не так давно появилась и еще одна «новинка», которая воспринимается неоднозначно. Связана она с «революцией в отпечатках пальцев», при помощи которых будет обеспечиваться безопасность устройств пользователя (быть может, и что-то еще?).
Иногда создается такое впечатление, то новые технологии, служащие вроде как на благо человечества и его развития, оказываются попыткой «законтролировать» все население (и, что самое удивительное, по собственной воле каждого из нас). Не раз обсуждалась проблема, которая связана с использованием того же Skype и существующих на данный момент социальных сетей, в пользовательском соглашении которых прямо прописывается возможность «слива» информации о конкретном пользователе в том или ином случае (используется специальная процедура и все такое). Не так давно появилась и еще одна «новинка», которая воспринимается неоднозначно. Связана она с «революцией в отпечатках пальцев», при помощи которых будет обеспечиваться безопасность устройств пользователя (быть может, и что-то еще?).
Инструмент Windows SmartScreen представляет собой как раз-таки своего рода «рычажок», который может использоваться далеко не всегда, не во всех случаях, но потенциально имеет место быть. Если Windows SmartScreen собирает информацию о пользователях, то это означает в будущем потенциальную вероятность давления на корпорацию Microsoft.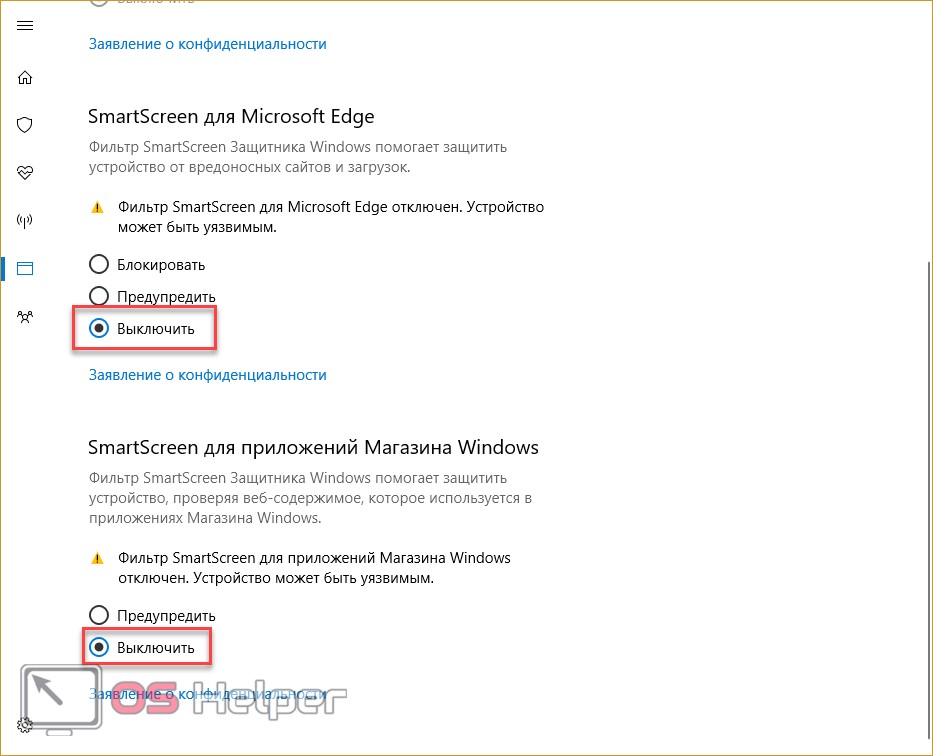 Цель давления — выдача приватных сведений, приватной информации госструктурам, а также юридическим представителям обладателей тех или иных авторских прав. Поток информации, которая медленно, но верно движется с вашего компьютера, потенциально имеет риск оказаться перехваченным хакерами. Без больших проблем можно изучить и понять, какие именно программы устанавливаются пользователем, какие особенности они имеют и так далее.
Цель давления — выдача приватных сведений, приватной информации госструктурам, а также юридическим представителям обладателей тех или иных авторских прав. Поток информации, которая медленно, но верно движется с вашего компьютера, потенциально имеет риск оказаться перехваченным хакерами. Без больших проблем можно изучить и понять, какие именно программы устанавливаются пользователем, какие особенности они имеют и так далее.
Как отключается «опасно-безопасный» SmartScreen?
Способ номер один.
В панели управления Windows нужно найти Центр поддержки. Левый столбик должен привлечь Ваше внимание опцией под названием Изменение параметров Windows SmartScreen. Здесь нужно выбрать вкладку под названием «Ничего не делать/отключить Windows SmartScreen»
Способ номер два.
Win+R.
gpedit.msc (это нужно для того, чтобы «призвать к работе» Редактора локальной групповой политики)
Конфигурация компьютера
Административные шаблоны
Компоненты Windows
Настроить Windows SmartScreen (в окошке выбрать то, что нужно).
Как видно, второй вариант в несколько раз длиннее. Как говорится, для тех, кто не ищет простых путей. Ну а что касается вопроса о том, отключать или же не отключать работу Windows SmartScreen, то это решать только пользователям.
В операционных системах от Майкрософт начиная с Windows 8 присутствует такая технология, которая по идее должна защищать нас от вредоносного программного обеспечения, но на практике зловреды проходят — а вот проблем нам этот самый SmartScreen может значительно добавить. В таких случая назревает естественный вопрос, а собственно, как отключить SmartScreen в Windows 10? В данной заметке мы рассмотрим четыре проверенных способа, которые избавят вас от этой оказии .
Если разобраться в данном вопросе, то выяснится, что SmartScreen — это новая технология от Майкрософт, которая сканирует загружаемую информацию из интернета, а при малейшем сомнении в ее происхождении — блокирует. С одной стороны сервис то полезный, но вот количество ложных срабатываний просто зашкаливает и особого практического смысла я в нем не вижу (особенно если вы используете качественный коммерческий антивирус). Чего только стоит надоедающее сообщение что сервис временно недоступен — это при отсутствии у вас подключения к интернету, Windows не может проверить программу и постоянно уведомляет вас об этом, что несказанно бесит .
Чего только стоит надоедающее сообщение что сервис временно недоступен — это при отсутствии у вас подключения к интернету, Windows не может проверить программу и постоянно уведомляет вас об этом, что несказанно бесит .
Как отключить SmartScreen через Панель управления в Windows 10
Самый простой, да и наверное привычный всеми, вариант — это отключить фильтр SmartScreen используя «Панель Управления». Чтобы туда попасть, в Windows 10 нужно нажать кнопку «Пуск» и выбрать там искомый пункт. (Проще всего начать набирать что вас интересует, в таком случае он появится в результатах поиска — обязательно попробуйте, это невероятно удобно)
В «Панели управления» выберите пункт «Система и безопасность». Обратите внимание, если у вас внешний вид отличается от картинки ниже и вы не можете найти нужный вам пункт — проверьте, чтобы в строке «Просмотр» быть выбран вариант «Категория»
… и добираемся до заветного пункта «Изменение параметров Windows SmartScreen» (как же далеко его запрятали, наверное чтобы мы страдали и не могли найти его)
Тут у нас выбор небольшой (раньше кстати было целых три варианта, ну а сейчас либо работает, либо нет — третьего не дано)
Окошко сообщает нам, что фильтр SmartScreen нас защищает и мол выберите из двух вариантов, что для вас подходит больше.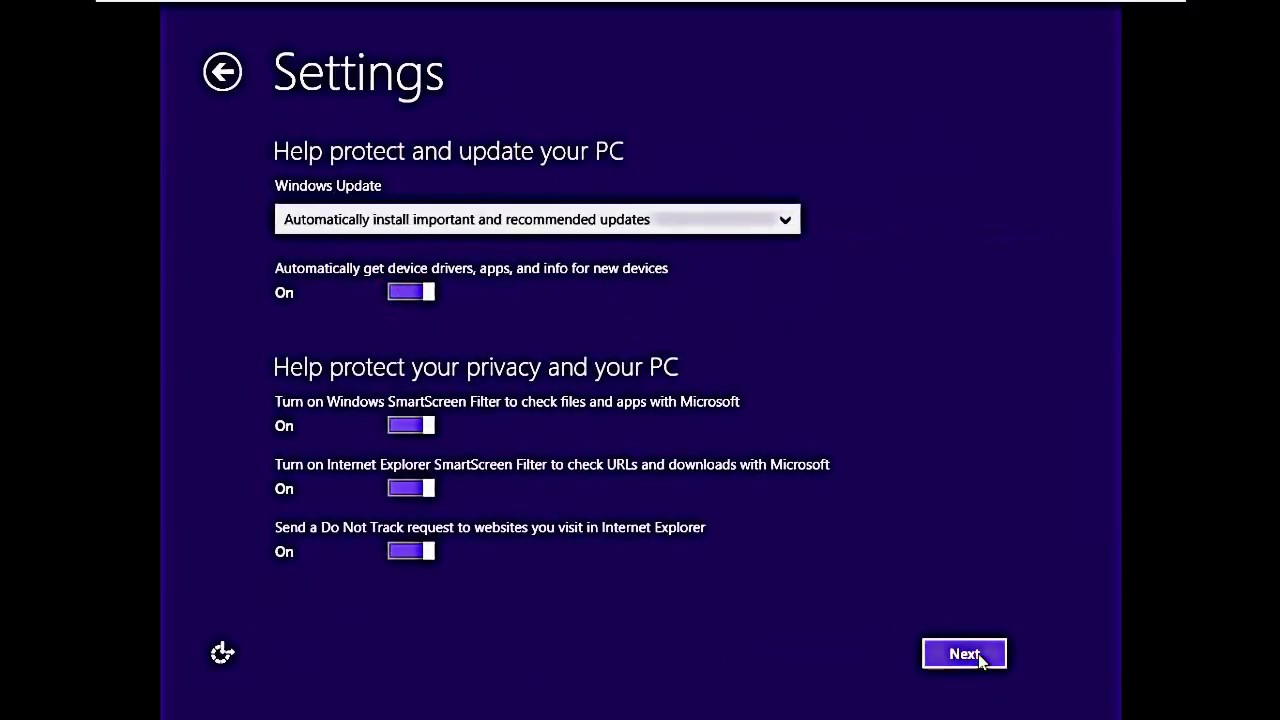
- Предупреждать перед выполнением неопознанного приложения — это значит задолбать нас при первой же возможности
- Ничего не делать (отключить Windows SmartScreen) — это даст нам нормально работать и спокойно запускать любые приложения без параноидального настроя (но если вы скачаете непонятного происхождения программу и у вас не антивируса, то без обид)
Скорее всего данного способа вам будет вполне достаточно — как видите, все проблемы решаются при помощи нескольких кликов мыши.
Отключаем SmartScreen через групповые политики
Предупреждаю сразу, что данный способ возможно использовать только в профессиональной редакции Windows 10 , на домашних и для одного языка этот вариант неприменим. Для отключения фильтра нам нужно открыть «Редактор локальной групповой политики», делается это вызовом окна «Выполнить» (сочетанием клавиш Windows + R) и последующим вводом команды gpedit.msc
В левой части редактора локальных групповых политик найдите пункт «Проводник» (он находится в «Конфигурация компьютера» — «Административные шаблоны» — «Компоненты Windows»), ну а в соседней, правой части окна найдите пункт «Настроить Windows SmartScreen»
На первый взгляд тут все просто, но это только при беглом осмотре — внимательно прочитайте справку, которую я не вижу смысла публиковать.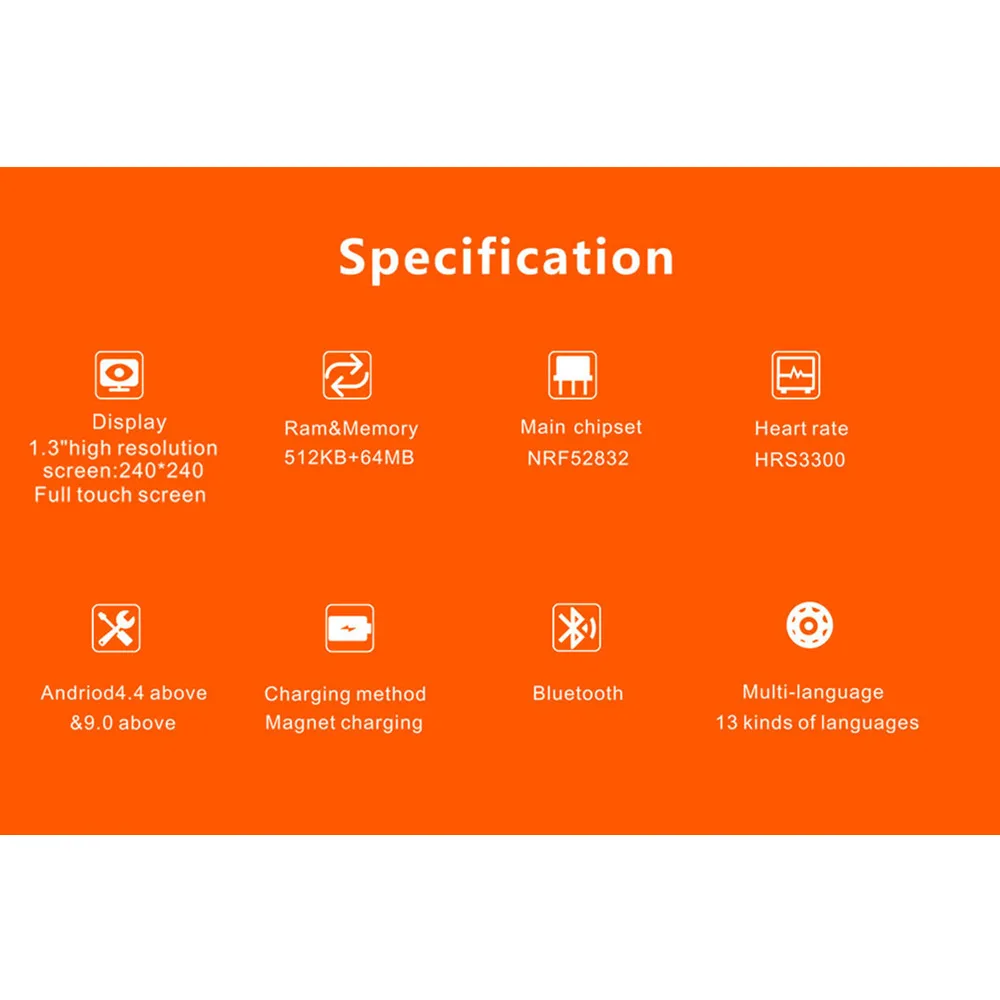 Если выбрать пункт «Отключено» — этим самым мы не отключаем SmartScreen , а даем возможность это сделать через панель управления. Вам нужно выбрать параметр «Включено» и отметить функцию «Отключить SmartScreen». Нажать «OK» и наслаждаться жизнью.
Если выбрать пункт «Отключено» — этим самым мы не отключаем SmartScreen , а даем возможность это сделать через панель управления. Вам нужно выбрать параметр «Включено» и отметить функцию «Отключить SmartScreen». Нажать «OK» и наслаждаться жизнью.
Опять же, обратите внимание, что данный способ работает только на Windows 10 Professional, на домашней версии вы не сможете открыть Редактор локальной групповой политики. Конечно эту возможность можно добавить, но без модификации ОС это невозможно.
Отключаем SmartScreen для приложений магазина Windows 10
Начиная с Windows 8 компания Майкрософт добавила магазин приложений. Так вот, можно отключить SmartScreen конкретно для приложений из Магазина, не отключая при этом его полностью. Не знаю, кому это может пригодиться, но раз есть такая возможность — ее нужно рассмотреть.
Откройте меню «Пуск», перейдите в «Параметры» — «Конфиденциальность». В левой части выберите параметр «Общие» и переместите ползунок в положение «Выкл» в правой части в строчке, которая отвечает за фильтр SmartScreen
Существует еще один способ, который использует редактор реестра Windows, но я сомневаюсь в его удобстве и не вижу смысла рассказывать о нем подробно — не будем создавать себе лишние проблемы.
Отключаем SmartScreen для браузера Microsoft Edge
Если вы, несмотря на многочисленные обзоры, предпочитаете использовать в работе новейший браузер от Майкрософт — EDGE, то фильтр SmartScreen можно отключить конкретно для него. Для этого в меню программы перейдите в «Параметры»
Прокручиваем в самый низ и ищем там «Показать дополнительные параметры», листаем опять в самый низ и находим нужный нам пункт «Помочь защитить компьютер от вредоносных сайтов и загрузок с помощью фильтра SmartScreen». Переводим ползунок в положение «Выкл» и на этом наш квест с поиском места отключения фильтра можно считать пройденным.
Ну вот мы с вами и разобрались как отключить SmartScreen в Windows 10. Каким бы сырым он не был, но при возможности, если вы не опытный пользователь, не отключайте его. Игнорировать его стоит если вы наверняка уверены в тех программах и приложениях, которые вам не дает запустить фильтр SmartScreen. В моей практике огромные проблемы фильтр создает при установке программ, которые давно не обновлялись и давно забыты разработчиками… не стоит забывать, что и при отсутствии интернет соединения (а в России это не такая уж и редкость) фильтр SmartScreen постоянно пытается проверить приложения и пишет ошибку подключения к серверу, что может очень сильно раздражать.
Вконтакте
Google+
ИнструкцииЧто такое «SmartScreen» и как его отключить? SmartScreen
Функция Windows SmartScreen , не являясь самостоятельной программой, обеспечивает дополнительную защиту компьютера от приложений, загруженных из Интернета, которые могут представлять угрозу системе и данным. Данная функция имеет всего три режима работы.
Настройка Windows SmartScreen
Выполнить введите команду wscui.cpl и нажмите Enter ↵
Откроется окно Центр поддержки , в левой части окна нажмите на Изменение параметров Windows SmartScreen
Откроется диалоговое окно Windows SmartScreen
Переключателем в диалоговом окне Windows SmartScreen выбирается режим запуска приложений и файлов, полученных из Интернета. Любые файлы, скачанные из Интернета (кроме полученных из официальных источников, например, скачанных с сайта разработчика программы), потенциально опасны. Программа , конечно проверяет все файлы перед запуском, но она предназначена для выявления вредоносного кода. Фишинговую программу Защитник Windows может не посчитать опасной.
Программа , конечно проверяет все файлы перед запуском, но она предназначена для выявления вредоносного кода. Фишинговую программу Защитник Windows может не посчитать опасной.
При запуске программы, полученной из Интернета, фильтр SmartScreen, в зависимости от выбранного режима, может запросить разрешения на запуск данной программы либо уведомить о запуске неопознанного приложения.
Третий режим подразумевает отключение фильтра SmartScreen.
Также эта функция добавляется в Internet Explorer начиная с восьмой версии для повышения безопасности браузера. Если файл, который вы собираетесь загрузить, уже скачали достаточно большое количество людей и он считается безопасным, SmartScreen позволит скачать его без каких-либо проблем или предупреждений. Если файл еще никто не скачивал или скачивали, но недостаточно много раз, вы получите предупреждение, что файл может быть небезопасным. Кроме этого, сайты, которые вы посещаете, SmartScreen постоянно проверяет на наличие в регулярно обновляемом списке фишинговых сайтов. При обнаружении совпадений, он выводит предупреждение, уведомляющее, что сайт был заблокирован в целях вашей же безопасности. С одной стороны, это может раздражать при загрузке файлов с не очень популярных сайтов, а с другой, это обеспечивает дополнительную безопасность для вашего компьютера.
При обнаружении совпадений, он выводит предупреждение, уведомляющее, что сайт был заблокирован в целях вашей же безопасности. С одной стороны, это может раздражать при загрузке файлов с не очень популярных сайтов, а с другой, это обеспечивает дополнительную безопасность для вашего компьютера.
В Windows 8, реализована аналогичная функция, но непосредственно в проводнике, так что подобные предупреждения вы можете видеть при запуске исполняемых файлов. В общем, применяются те же принципы, что и в Internet Explorer.
Отключаем SmartScreen в Internet Explorer 9, 10, 11
Запустите Internet Explorer. Если вы используете Windows 8, Windows 8.1 откройте десктопную версию браузера, а не Metro. Затем нажмите на кнопку Сервис . В появившемся меню выберите Безопасность → Отключить фильтр SmartScreen
В диалоговом окне Фильтр Microsoft SmartScreen выберите Отключить фильтр SmartScreen и нажмите OK
Теперь Фильтр SmartScreen отключен и в Internet Explorer.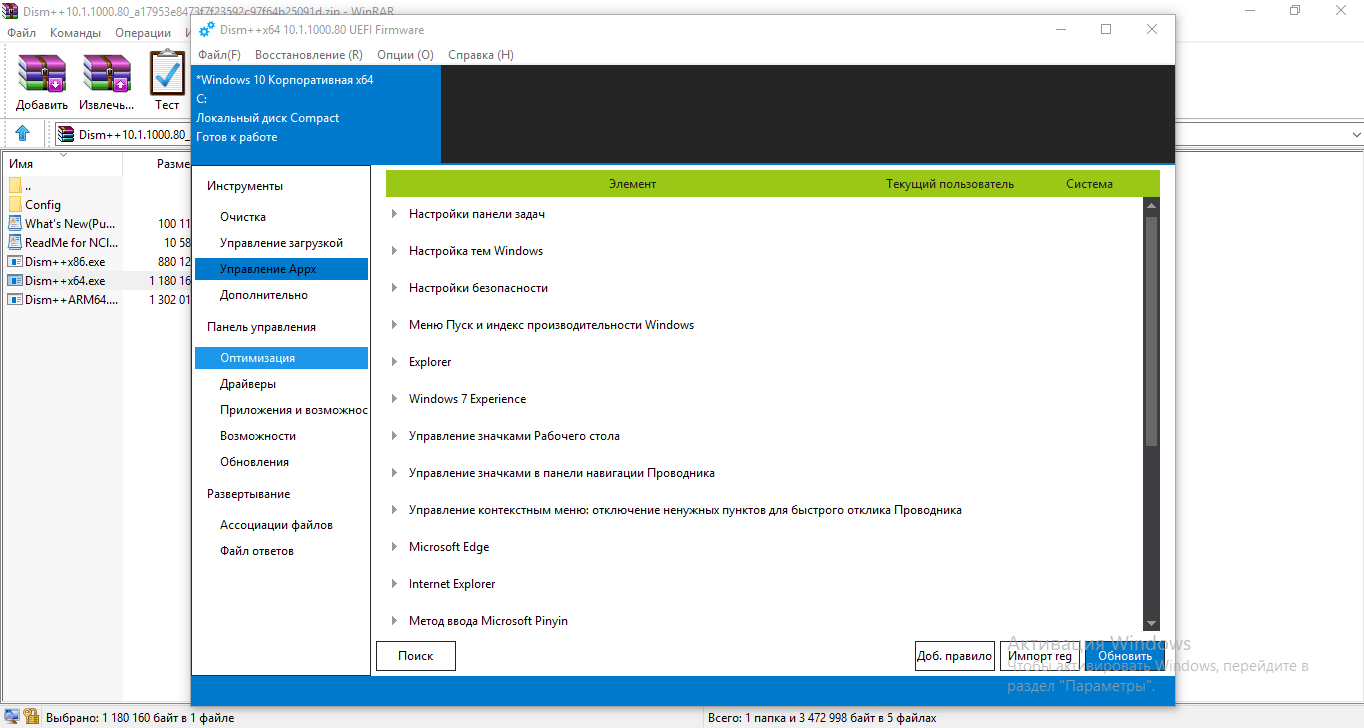
Чтобы снова включить SmartScreen, нужно выполнить те же шаги.
Отключаем Windows SmartScreen в Редакторе локальной групповой политики
Для вызова Редактора локальной групповой политики:
Нажмите сочетание клавиш + R , в окне Выполнить введите команду gpedit.msc и нажмите Enter ↵
В открывшемся окне Редактор локальной групповой политики перейдите по ветке следующим образом:
Конфигурация компьютера → Административные шаблоны → Компоненты Windows → Проводник
И в правой части окна находим:
Делаем двойной щелчок по элементу Настроить Windows SmartScreen , откроется окно Настроить Windows SmartScreen , в котором нужно выбрать: Включено , далее в: Параметры: – (в выпадающем списке выбрать) Отключить SmartScreen . Далее нажимаем кнопку OK
После проделанных действий закройте все окна и перезагрузите компьютер. Теперь фильтр Windows SmartScreen полностью отключен.
Windows 10 имеет в своём составе SmartScreen – функцию, которая помогает защитить ваш компьютер от загруженных вредоносных программ и вредоносных веб-сайтов. Процесс SmartScreen – под названием «smartscreen.exe» – который Вы видите в диспетчере задач, отвечает за эту функцию.
Объём используемого процессора и памяти должен быть довольно мал, и весь процесс должен быть очень быстрым, хотя более крупные файлы будут рассматриваться дольше, чем файлы меньшего размера. Эта проверка выполняется только при первом открытии загруженной программы или файла, так что она не тратит ресурсы каждый раз, когда вы открываете приложение.
Можно ли отключить SmartScreen
Вы не можете полностью отключить процесс SmartScreen. Даже если отключить функцию SmartScreen в Windows, процесс SmartScreen по-прежнему будет запускаться при входе в компьютер. Однако, он не использует ресурсов ЦП и только несколько мегабайт памяти. Вы можете принудительно завершить этот процесс из диспетчера задач, но Windows запустит его снова автоматически, когда это необходимо.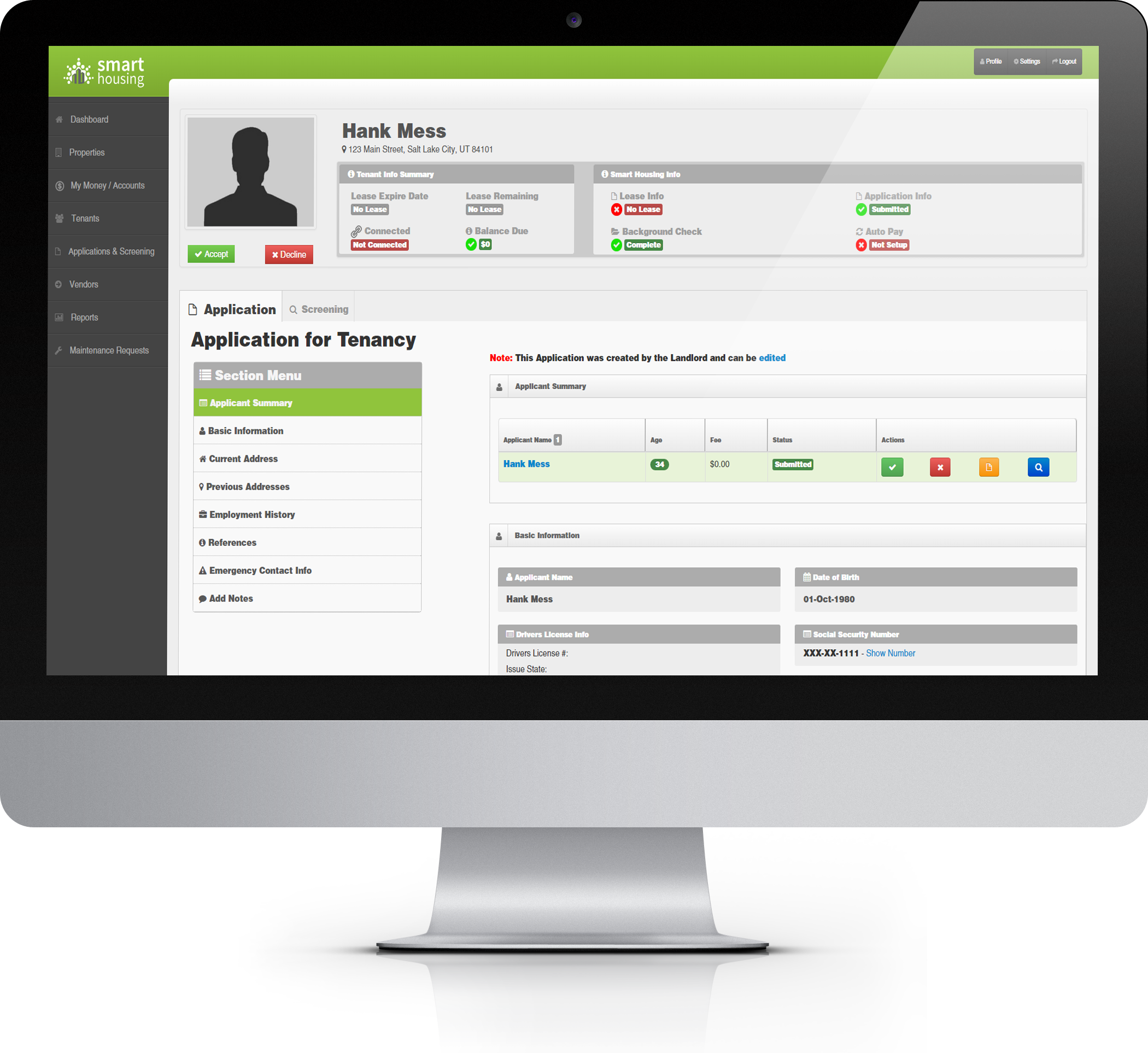
Чтобы предотвратить использование процессором SmartScreen ресурсов ЦП и памяти в фоновом режиме, отключите функцию SmartScreen.
Мы не рекомендуем делать это! SmartScreen – это полезное средство безопасности, которое помогает защитить ваш компьютер от вредоносных программ. Даже если у вас установлено другое программное обеспечение безопасности, SmartScreen может защитить вас от чего-то, что ваша основная программа безопасности может пропустить. В любом случае, он использует небольшое количество системных ресурсов.
SmartScreen – это вирус
Мы не видели никаких сообщений о вредоносных программах, имитирующих SmartScreen или smartscreen.exe. Этот процесс является частью Windows 10 и помогает защитить ваш компьютер от вредоносных программ, хотя ни одно решение безопасности не является идеальным.
Обычный пользователь системы Windows может не догадываться о существовании защитной опции SmartScreen на его ПК, пока не столкнётся с уведомлением на синем фоне о том, что данная опция заблокировала загрузку или запуск нужного юзеру файла. Что это за защитная функция? Как её можно выключить в Windows 10, чтобы она не мешала работать на ПК?
Что это за защитная функция? Как её можно выключить в Windows 10, чтобы она не мешала работать на ПК?
Фильтр SmartScreen: как работает и зачем отключать
Компонент системы «Виндовс» SmartScreen выполняет защитную функцию на ПК — блокирует запуск и скачивание подозрительного софта. До Windows 8 «Смарт Скрин» был частью только стандартного браузера Internet Explorer. Сейчас же он является важной составляющей всей системы.
Данный фильтр работает на основе облачной базы данных и рейтинга утилит — каждая программа, доступная в интернете, имеет свой уровень доверия в соответствии с этим рейтингом или же остаётся неопознанной. Если юзер хочет скачать или запустить утилиту (если файл уже загружен), у которой низкий уровень доверия или же если его вовсе нет, SmartScreen блокирует действие пользователя — появляется синее окошко с сообщением о том, что «операционка» защитила ПК.
Если SmartScreen посчитает файл подозрительным, он заблокирует доступ к немуВ этом случае пользователь может всё-таки заставить систему открыть или скачать файл с помощью кнопки «Выполнить в любом случае».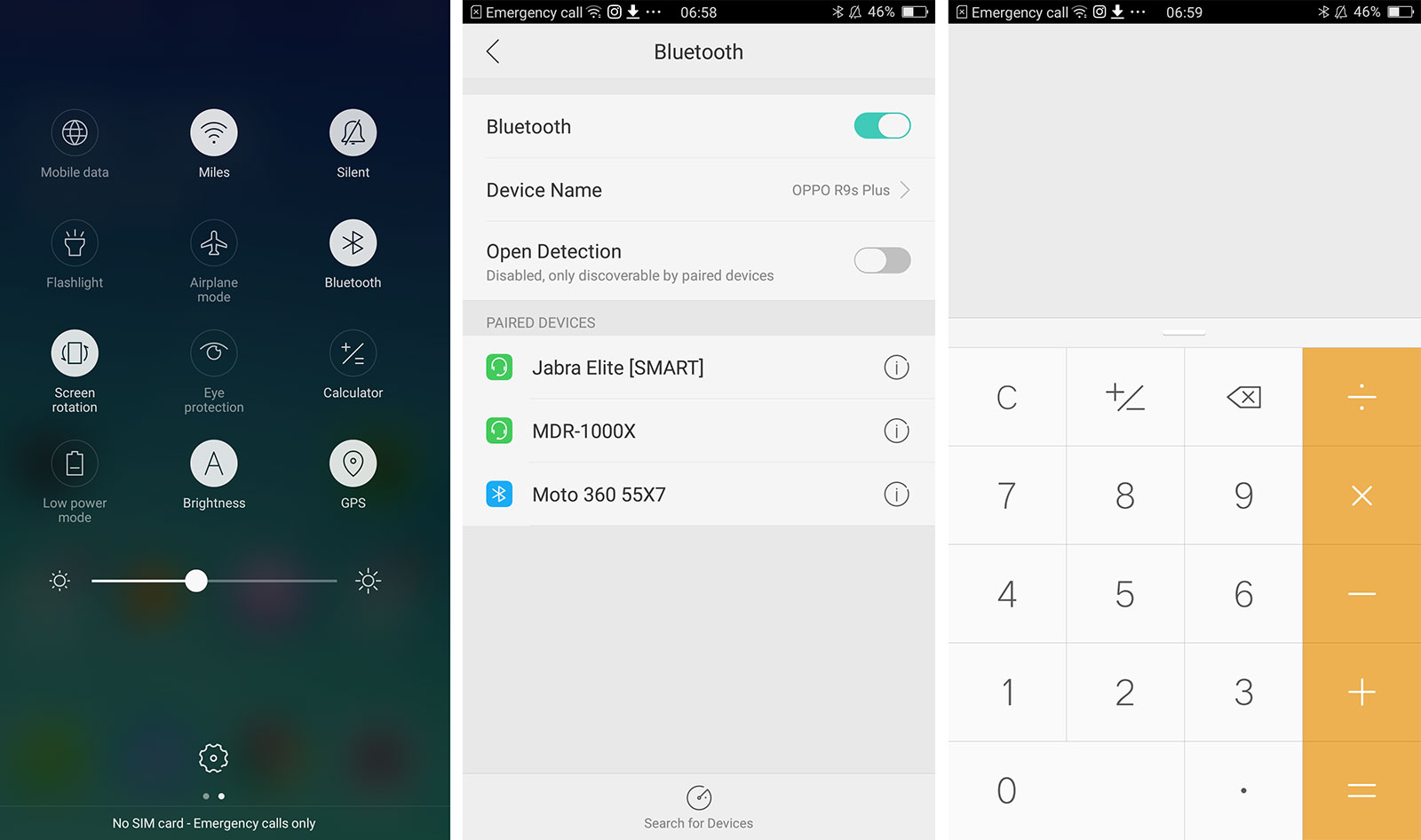 Однако бывает так, что защита срабатывает постоянно. В этой ситуации можно отключить SmartScreen совсем — вы сможете беспрепятственно загружать и запускать нужные вам файлы.
Однако бывает так, что защита срабатывает постоянно. В этой ситуации можно отключить SmartScreen совсем — вы сможете беспрепятственно загружать и запускать нужные вам файлы.
При этом помните, что на ПК должен стоять обновлённый антивирус, который обезвредит угрозу, если вирус всё же проникнет на ПК. Если вы сомневаетесь в источнике, с которого скачиваете файл, не загружайте его принудительно. Также всегда рекомендуется выполнять загрузку инсталляторов с официальных ресурсов компаний-разработчиков.
Отключение через «Центр безопасности» для всей системы, Microsoft Edge и Microsoft Store
В интерфейсе «Защитника Windows» вы можете деактивировать фильтр для всей «операционки» в целом или же отдельно для браузера Microsoft Edge либо Microsoft Store:
- Защитный центр можно запустить через трей «Виндовс» (по-другому, «Область уведомлений»), который находится внизу справа на «Панели задач». Раскрываем его полностью — кликаем по стрелке вверх. Щёлкаем по значку в виде щита.

В трее Windows отыщите иконку в виде белого щита и кликните по ней - Если вы не нашли щит в трее, можно взять другой метод: зажимаем I и Win для вызова окна «Параметры Windows». Если сочетание не сработало, идём в меню «Пуск» и щёлкаем там по шестерни над клавишей для выключения ПК.
Щёлкните по кнопке «Параметры» в меню «Пуск» - Нажимаем на панель «Обновление и безопасность».
В «Параметрах» откройте раздел «Обновление и безопасность» - Во второй вкладке слева «Безопасность Виндовс» кликаем по большой серой кнопке для запуска центра.
Во второй вкладке кликните по клавише «Открыть Центр безопаности Защитника» - В самом центре сразу переходим на блок для настройки управления приложениями и обозревателем. В разделе «Проверка приложений и файлов» ставим значение «Выключить».
Отключите параметр «Проверка приложений и файлов» - Прокручиваем страницу немного вниз. Также устанавливаем круглые отметки слева от пункта выключения для параметров Microsoft Edge и Microsoft Store.

Установите везде значение «Выключить»
Внесение изменений в «Редакторе реестра» Windows 10
Данный способ позволит отключить защитную опцию, но только для всей системы, а не для отдельных её компонентов. Редактирование реестра — довольно небезопасная процедура, поэтому перед ней примем меры предосторожности:
- Выполняем запуск редактора: нажимаем на Win и R, внутри окошка «Выполнить» вводим ключ regedit. Чтобы система выполнила команду, щёлкаем по ОК.
В окне «Выполнить» напишите regedit и кликните по ОК - В серо-голубом системном окне даём знать системе, что мы разрешаем встроенной утилитt изменять параметры «операционки».
Щёлкните по «Да», чтобы разрешить редактору вносить изменения на устройстве - Сначала примем все меры безопасности: щёлкаем по «Файл», а затем по «Экспорт».
Кликните по «Экспорт» для сохранения резервной копии реестра - Выбираем место для сохранения файла — резервной копии реестра. Его мы сможем использовать для восстановления состояния реестра на случай возникновения ошибок после внесения изменений.
 Даём файлу ёмкое и понятное название — сохраняем и запоминаем месторасположение.
Даём файлу ёмкое и понятное название — сохраняем и запоминаем месторасположение.
Сохраните копию реестра в удобном для вас месте - На левой более узкой панели открываем третий каталог HKLM.
Откройте третью папку HKLM - Теперь переходим во вложенные папки: SOFTWARE — Policies — Microsoft — Windows — System.
Откройте каталог System - В правой части окна будет содержимое папки System — кликаем правой клавишей по пустому белому полю. Передвигаем стрелку на задачу «Создать». Создаём запись DWORD, даже если у вас стоит 64-разрядная система.
Создайте параметр DWORD - Теперь называем нашу новую запись EnableSmartScreen.
Присвойте название EnableSmartScreen записи - Проверим, какое значение у неё стоит — кликаем два раза по записи. В сером окошке должен стоять 0.
Поставьте значение 0 в соответствующем поле - Закрываем окно редактора и все программы в целом — перезагружаем ПК, чтобы сохранить все изменения. После этого SmartScreen перестанет работать.
Остановка SmartScreen в «Редакторе локальной групповой политики»
Данный метод подходит лишь для вариантов «десятки» «Корпоративная» (Enterprise) либо Профессиональная (Professional):
- Снова запускаем окошко «Выполнить» через R и Win. На этот раз вводим код gpedit.msc — жмём на ОК.
В поле «Открыть» напишите gpedit.msc - В любой из областей редактора открываем блок с конфигурациями компьютера.
Откройте раздел «Конфигурация компьютера» - Теперь переходим последовательно в следующие разделы: «Административные шаблоны» — «Компоненты Windows» — «SmartScreen Защитника Windows».
Откройте папку «SmartScreen Защитника Windows» - В папке, посвященной SmartScreen, щёлкаем дважды по Explorer, чтобы деактивировать компонент для всей системы «Виндовс» в целом.
Запустите первую папку Explorer - Открываем первую политику для настройки компонента.
Откройте первый параметр для настройки фильтра - Ставим значение «Отключено» и применяем изменение через клавишу внизу серого окна.
Установите значение «Отключено» и сохраните изменения - То же самое выполняем для параметра в папке Microsoft Edge. SmartScreen должен быть отключён сразу. В некоторых случаях потребуется перезагрузка ПК.
Если у вас стоит сборка ниже 1703, вы сможете найти параметр для настройки SmartSceen в другой директории в «Редакторе локальной групповой политики»:
Отключение фильтра SmartScreen на «Панели управления» Windows 10
Этот способ деактивации актуален только для версий «Виндовс» 10 ниже 1703 Creators Update. Если у вас вариант выше, вы просто не сможете найти на «Панели управления» некоторые разделы, потому что они там будут отсутствуют. Чтобы посмотреть на версию сборки, зажмите Win и R, а в окошке «Выполнить» введите команду winver. В итоге появится серое окошко с номером версии «операционки».
Обратите внимание на номер версии сборки «Виндовс» 10
Если этот вариант отключения вам подходит, выполните следующие шаги:
Если вы обнаружили, что на «Панели управления» все настройки «Смарт Скрин» некликабельные и серые, воспользуйтесь «Редактором реестра» или «Редактором локальной групповой политики».
Отключение в стандартном обозревателе Microsoft Edge
Если вам нужно деактивировать опцию защиты конкретно для классического обозревателя «десятки» Microsoft Edge, перейдите в его настройки:
- Запускаем стандартный браузер от «Майкрософт» — используем либо ярлык на «Рабочем столе», либо меню «Пуск».
Кликните по Microsoft Edge в меню «Пуск» - В правой области обозревателя будет иконка в виде троеточия. Кликаем по ней.
Щёлкните по трём точкам в правой части окна - В меню щёлкаем по последней строке «Параметры».
В меню выберите последний пункт «Параметры» - Снова прокручиваем перечень на самый низ и кликаем по клавише для показа дополнительных настроек. Щёлкните по кнопке «Просмотреть доп. параметры»
- Опускаемся вновь и находим параметр для настройки SmartScreen. Ставим переключатель в положение «Откл.» — он станет сразу бледного оттенка.
Включите или отключите фильтр с помощью последнего дополнительного параметра в меню
Отключаем проверку URL-адресов для приложений магазина Windows 10
Фильтр проверяет отдельно адреса, к которым обращаются приложения «Виндовс» 10, поэтому часто могут возникать ошибки в работе этих программ. Чтобы обойти их, деактивируйте сканирование URL-адресов:
Видео: как разными способами отключить SmartScreen в «десятке»
Как сделать так, чтобы система не присылала сообщений о необходимости снова включить фильтр SmartScreen
Данный способ решения актуален только для версии Windows ниже 1703. Если у вас версия выше, отключить сообщения вы не сможете, к сожалению. Следуйте такой небольшой инструкции:
Используем стороннюю программу Dism++
Помимо встроенных средств Windows, для деактивации защитной функции можно использовать сторонние утилиты. Одна из таких — Dism++ от компании-разработчика Chuyu Team. В ней можно изменять множество настроек «операционки». Её интерфейс переведён на русский язык и удобно устроен — даже новичок можно разобраться. При этом она бесплатная. Где скачать её и как использовать, расскажем в короткой и понятной инструкции:
Запустите исполняемый файл в архиве и примите условия соглашенияПерейдите в раздел «Оптимизация»
Кликните по переключателю, соответствующему опции «Выключить SmartScreen»
Когда опция активируется, закройте окно программы
Деактивировать SmartScreen и открывать скачанные из сети неизвестные файлы можно только в том случае, если вы уверены в их безопасности. Иначе вы рискуете заразить свой ПК вирусом. Отключение возможно для всей системы в целом — через «Редактор реестра», «Центр безопасности», «Панель управления», «Редактор локальной групповой политики» либо специальную стороннюю утилиту Dism++. Учтите, что выбирать способ нужно исходя из версии «десятки» и её сборки. Если вы хотите выключить фильтр только для Microsoft Edge, зайдите в параметры в его интерфейсе.
При работе с Internet Explorer или Windows 8 вы можете столкнуться с предупреждением при попытке скачать или запустить определенные файлы. Содержание предупреждения будет примерно следующим: «Файлы из Интернета могут нанести вред вашему компьютеру» или «Работа этой программы может поставить под угрозу безопасность компьютера». Почему это происходит, что это может означать и как отключить такие предупреждения? Данная статья ответит на все эти вопросы.
Сообщения фильтра SmartScreen
В настольной версии Internet Explorer вы можете увидеть следующие сообщения: «Файлы, загруженные из Интернета, могут нанести вред вашему компьютеру» или «Фильтр SmartScreen не располагает информацией об этой неподписанной программе. Запуск может нанести вред вашему компьютеру».
Давайте выясним, почему мы сталкиваемся с такими сообщениями.
Что такое SmartScreen?
Эта функция добавляется в Internet Explorer начиная с восьмой версии для повышения безопасности браузера. Если файл, который вы собираетесь загрузить, уже скачали достаточно большое количество людей и он считается безопасным, SmartScreen позволит скачать его без каких-либо проблем или предупреждений. Если файл еще никто не скачивал или скачивали, но недостаточно много раз, вы получите предупреждение, что файл может быть небезопасным. Кроме этого, сайты, которые вы посещаете, SmartScreen постоянно проверяет на наличие в регулярно обновляемом списке фишинговых сайтов. При обнаружении совпадений, он выводит предупреждение, уведомляющее, что сайт был заблокирован целях вашей же безопасности. С одной стороны, это может раздражать при загрузке файлов с не очень популярных сайтов, а с другой, это обеспечивает дополнительную безопасность для вашего компьютера.
В Windows 8 реализована аналогичная функция, но непосредственно в проводнике, так что подобные предупреждения вы можете видеть при запуске исполняемых файлов. В общем, применяются те же принципы, что и в Internet Explorer.
SmartScreen – бесполезная функция?
С учетом того, что эта функция время от времени действительно надоедает, уместными будут следующие вопросы: «А стоит ли? Есть ли от нее толк?». Ответ: «Да». Согласно некоторым исследованиям в области безопасности, Internet Explorer является наиболее безопасным браузером в основном благодаря этой функции. Один из хороших примеров такого исследования: «Internet Explorer 9 outperforms competing browsers in malware blocking test».
Итак, я постарался объяснить, что такое SmartScreen, как он работает и почему он важен для безопасности вашего компьютера. Однако, если вы уверены, что SmartScreen больше раздражает, чем помогает, читайте дальше, чтобы узнать, как отключить его.
Я начну это руководство с отключения функции в Windows 8. Затем я распишу процесс отключения SmartScreen в Internet Explorer (версии 9 и 10).
Отключаем SmartScreen в Windows 8
Правой кнопкой мыши нажмите на значок «Центра поддержки» и в всплывающем окошке выберите «Открыть центр поддержки».
В окне «Центр поддержки» бросьте свой взгляд на колонку слева. Найдите ссылку «Изменения параметров Windows SmartScreen» и нажмите по ней.
На экране появится окно «Windows SmartScreen». Активируйте опцию «Ничего не делать (отключить Windows SmartScreen)», а затем нажмите «OK».
Готово, SmartScreen отключен, но только в проводнике Windows. Если вы хотите отключить функцию и в Internet Explorer, продолжайте читать.
Отключаем SmartScreen в Internet Explorer 9 и 10
Запустите Internet Explorer. Если вы используете Windows 8, откройте настольную версию браузера, а не Metro. Затем нажмите на кнопку «Сервис». В появившемся меню выберите «Безопасность» -> «Отключить фильтр SmartScreen».
Выберите «Отключить фильтр SmartScreen» и нажмите «OK».
Теперь вы отключили SmartScreen и в Internet Explorer.
Чтобы снова включить SmartScreen, нужно пройти через те же шаги. Если у вас возникнут любые вопросы об этой функции, не стесняйтесь оставлять свои комментарии.
Отличного Вам дня!
Уверен, что 90% обычных пользователей компьютера понятия не имеют, что такое фильтр SmartScreen защитника Windows , для чего он нужен, как работает и как его отключить.
Далеко ходить не надо — буквально пару дней назад я предназначения и принципа работы фильтра смарт скрина в комментариях к очередному новому обзору бесплатной интересной компьютерной программы.
Именно поэтому решил просветить в этом плане своих читателей сайта, чтоб Вы не паниковали и прекратили нервничать зря при появлении «страшного» предупреждения перед установкой какого-либо софта в компьютер — «фильтр SmartScreen Защитника Windows предотвратил запуск неопознанного приложения, которое может подвергнуть компьютер риску.»…
Что такое фильтр SmartScreen защитника Windows
Сразу скажу, что фильтр SmartScreen — это не антивирус и зловредов он не выявляет, совсем! Очень многие читатели поражены сейчас таким утверждением, но это суровый факт.
Это всего-лишь превентивное средство защиты компьютера, основанное на онлайн сверке инсталляторов программ, загруженных файлов и посещаемых нами сайтов в сети Интернет с такой себе базой данных Microsoft собранной на основе пользовательских отзывов, а не на работе антивирусных алгоритмов и выявления ими вирусов по сигнатурам.
Конечно же, это не я сам придумал или какой-то Вася Пупкин — про это пишет сама поддержка корпорации, например, тут …
… «проверяет … файлы по списку … файлов, которые загружают многие пользователи Internet Explorer » — а если мой файл никто ещё не загружал через это недоразумение браузер Internet Explorer? Без комментариев…
SmartScreen защитника Windows — нужен ли?
Давайте смоделируем ситуацию — скачали Вы с официального сайта какой-либо установочный файл интересной программы, прочитав перед этим много положительных отзывов про этот софт и пытаетесь его установить в операционную систему, а Вам Смарт скрин показывает предупреждение, что он ничего не знает про этот инсталлятор.
Вы, как и большинство пользователей в подобной ситуации, просто кликаете на «Подробнее»…
Программа не наносит Вашему компьютеру абсолютно никакого вреда, даже через долгое время — Вы сообщаете про это в Microsoft? Нет, конечно же! Оно Вам надо, правда? Так откуда фильтр узнает о безвредности файла?
Прибавляем к сомнительному определению угроз замедление запуска установщиков программ или открытия скачанного файла, лишний исходящий и входящий трафик, нагрузку (хоть и минимальную) на процессор и оперативную память и самостоятельно делаем вывод о необходимости работы этого фильтра SmartScreen в своём компьютере.
Естественно, Вы хотите услышать моё личное мнение, нужен ли SmartScreen, основанное на многолетнем опыте активного серфинга в сети Интернет и ежедневной установке, часто сомнительных, разных компьютерных программ для тестирования перед их обзорами.
Так вот, я ВСЕГДА при появлении предупреждения от Смарт Скрина жал кнопку «Выполнить в любом случае» и однажды напросился закономерный вопрос — зачем мне он вообще нужен? Конечно же, я его отключил и… как ожидалось — ничего страшного не произошло, абсолютно. Мой компьютер не кишит вирусами, как ни странно, а также он , хоть ему и сто лет в обед.
Кроме всего сказанного выше — каждый правильный и в любом случае сканирует (проверяет) всё скачанное Вами, устанавливаемое и посещаемое. К этому процессу ещё и все приобщаются со своими защитными сканерами и экранами. Не забываем и про .
Подводим краткий итог о SmartScreen:
- сам не выявляет вирусы
- создаёт лишний интернет-трафик и нагрузку на процессор с оперативной памятью
- замедляет первый запуск программ, открытие файлов и отображение сайтов в браузере
- дублирует одну из функций практически любого антивируса и фаервола
- реально нервирует пользователей бессмысленными предупреждениями
- не выполняет свою функцию без сети Интернет
Я ни в коем случае не заставляю или уговариваю Вас перестать использовать фильтр SmartScreen защитника Windows — у каждого своя голова на плечах.
Как отключить SmartScreen в Windows 10
Если Вы забьёте в поисковую строку своего любимого обозревателя сети Интернет название героя этой статьи, то сразу увидите в «простыне» выдачи мнение пользователей о нём — практически все ответы будут посвящены вопросу «как отключить SmartScreen».
Раньше, до выхода новейшего на данный момент времени пакета обновлений , чтоб отключить фильтр SmartScreen нужно было «бродить» по разным местам в операционке — встроенный браузер, панель управления, магазин Windows и даже иногда в системный реестр заглядывать.
Теперь, слава богу, все «отключалки» фильтра SmartScreen находятся в одном месте. Если Вы используете для защиты своего компьютера встроенный Защитник Windows, как и я в данный момент, то просто кликаем на его значок в трее, а в появившемся окне переходим в категорию «Управление приложениями/браузером», где и отключаем фильтр SmartScreen в трёх разделах…
Ещё можно выйти на эти пункты из пускового меню или через Параметры/Обновление и безопасность…
Так Вы сможете отключить SmartScreen в Windows 10, но получите совсем маленькое неудобство в результате — постоянный восклицательный знак в жёлтом треугольничке на значке встроенного антивируса…
…и можно «проглядеть» другие второстепенные предупреждения защитника.
Уже после выхода статьи, один из читателей сайта (Арсений) подсказал, как избавиться от этой проблемки — просто нужно кликнуть на «Закрыть» после отключения фильтра…
Отключаем SmartScreen в Windows 7
В старенькой Windows 7 фильтр СмартСкрин отключается немного по другому. Эта версия системы у меня отсутствует, по причине своей древности, в моих трёх домашних компьютерах и поэтому воспользуюсь помощью неизвестного мне пользователя из сети Интернет…
ПОЛЕЗНОЕ ВИДЕО
Кроме этого, фильтр SmartScreen в Windows 7 нужно отключить ещё и во встроенном системном обозревателе, если пользуетесь им, по пути «Безопасность» или «Сервис» — «Фильтр SmartScreen» — «Отключить фильтр SmartScreen»…
Используйте AirPlay для потоковой передачи видео или дублирования экрана iPhone, iPad или iPod touch
Используйте AirPlay для потоковой передачи и отображения содержимого с ваших устройств Apple на устройство Apple TV или совместимый с AirPlay 2 телевизор Smart TV. Выполняйте потоковую трансляцию видеозаписей. Делитесь фотографиями. Или дублируйте изображение экрана вашего устройства.
Трансляция видео с устройства iPhone, iPad или iPod touchна телевизоре
- Подключите устройство к той же сети Wi-Fi, что и устройство Apple TV или совместимый с AirPlay 2 телевизор Smart TV.
- Найдите видео, которое нужно транслировать.
- Нажмите значок AirPlay . В некоторых сторонних приложениях сначала может потребоваться нажать другой значок.* В приложении «Фото» нажмите «Поделиться» , а затем — AirPlay .
- Выберите устройство Apple TV или совместимый с AirPlay 2 телевизор Smart TV.
Чтобы остановить потоковое воспроизведение, нажмите значок AirPlay в используемом приложении, а затем выберите iPhone, iPad или iPod touch из списка.
* Некоторые приложения для работы с видео могут не поддерживать AirPlay. Если не получается использовать AirPlay из приложения для работы с видео, проверьте App Store на Apple TV, чтобы узнать, доступно ли это приложение.
Если видео автоматически воспроизводится в потоковом режиме на устройстве с поддержкой AirPlay
Ваше устройство может автоматически транслировать видео на устройство Apple TV или телевизор Smart TV, совместимый с AirPlay 2. Если в верхнем левом углу открытого приложения для работы с видео отображается значок , значит, устройство AirPlay уже выбрано.
Чтобы использовать AirPlay на другом устройстве, нажмите , затем выберите другое устройство. Чтобы остановить потоковое воспроизведение через AirPlay, нажмите еще раз.
Дублирование экрана iPhone, iPad или iPod touch на телевизоре
- Подключите iPhone, iPad или iPod touch к той же сети Wi-Fi, что и Apple TV или телевизор Smart TV, совместимый с AirPlay 2.
- Откройте Пункт управления:
- На iPhone X или более поздней модели либо iPad с iPadOS 13 или более поздней версии смахните вниз от правого верхнего края экрана.
- На устройстве iPhone 8 или более ранней модели либо в ОС iOS 11 или более ранней версии смахните вверх от нижнего края экрана.
- Нажмите «Повтор экрана» .
- Выберите в списке устройство Apple TV или совместимый с AirPlay 2 телевизор Smart TV.
- Если на экране телевизора появится пароль AirPlay, введите его на устройстве iOS или iPadOS.
Чтобы прекратить повтор экрана устройства iOS или iPadOS, откройте Пункт управления, нажмите «Повтор экрана», затем нажмите «Остановить повтор». Или нажмите кнопку «Меню» на пульте Apple TV Remote.
Дата публикации:
Нужен ли smartscreen windows 10. Отличается ли фильтр SmartScreen от функции блокирования всплывающих окон? Как полностью отключить фильтр SmartScreen
SmartScreen — фильтр, встроенный в систему Виндовс. Он блокирует запуск подозрительных приложений на ПК. Но в некоторых случаях требуется его выключение из-за ложных срабатываний, а также по причине использования стороннего антивирусного ПО во избежание программных конфликтов. О том, как отключить Смарт скрин в различных версиях Windows, читайте в этой статье.
Windows 10
Способ №1: Отключение через панель Защитника
1. В трее (панели задач) щёлкните иконку «стрелочка».
2. В открывшемся окне правой кнопкой клацните по иконке Защитника (щит).
3. Нажмите команду «Открыть» (левой кнопкой).
4. В окне Защитника кликните «Параметры».
5. В поисковой строке раздела начните набор наименования фильтра — «Smart… ». Когда появятся соответствующие подсказки, щёлкните по ним.
«Включение и отключение… »: опция необходима для того, чтобы отключить фильтр для программного обеспечения, устанавливаемого из магазина Windows.
В панели «Изменение параметров… » клацните выделенный переключатель. Если данная опция отключена, система не будет проверять веб-содержимое (ссылки), используемое в ПО магазина Майкрософт.
«Изменить параметр…. »: позволяет осуществить глобальное отключение.
После нажатия раздела в блоке подсказок откроется окно «Центр … ». Нажмите «Изменение …».
Под текстом запроса выберите вариант ответа «Ничего не делать… » и выберите «OK».
Включение выполняется в этом же окне. Чтобы выполнить активацию, клацните «Безопасность» и щёлкните «Настройка… ».
Установите параметр «Предупреждать… ». Кликните «OK».
Способ №2: добавление записи в реестр
1. Нажмите комбинацию — «Win + R».
2. В строчке «Открыть» наберите — regedit. Нажмите «OK».
3. В правой панели при помощи кликов мышкой перейдите в «ветку»:
HKEY_LOCAL_MACHINE → SOFTWARE → Policies → Microsoft → Windows
4. В директории Windows откройте папку System.
5. В соседней панели слева кликните по свободному от записей рабочему пространству правой кнопкой.
6. Откройте «Параметр DWORD (32 бита)».
7. Наберите имя «EnableSmartScreen», задайте 0. Сохраните запись.
8. Перезагрузите ПК.
Способ №3: в Планировщике задач
(только для Корпоративной и Профессиональной версий)
1. Вызовите окно «Выполнить» одновременным нажатием «Win + R».
2. Введите — gpedit.msc. Щёлкните «OK».
3. В Планировщике откройте: Конфигурация компьютера → Административные шаблоны → SmartScreen…
4. В директории расположены папки «Microsoft» и «Explorer».
В их списках опций нужно деактивировать «Настроить … SmartScreen… ».
Щёлкните по нему левой кнопкой. И в панели «Настроить» установите значение «Отключено».
Способ №4: через Панель управления
1. Щёлкните правой кнопкой по иконке «Windows».
2. Выберите «Панель управления».
3. Установите в настройке «Просмотр» вид «Категория».
4. Кликните раздел «Система и безопасность».
5. Перейдите в «Центр безопасности…. ».
6. В меню откройте «Изменение параметров… » и выполните необходимые настройки.
Windows 8
Щёлкните в трее по иконке «флажок» и выберите «Открыть Центр поддержки». Откройте настройки фильтра (список слева).
Windows 7
- Запустите браузер Internet Explorer.
- В правом верхнем углу его окна кликните значок «шестерёнка» (Настройки).
- Наведите курсор на «Безопасность» и в выпавшем подменю нажмите вкючить/выключить фильтр SmartScreen (в зависимости от положения переключателя опции).
SmartScreen можно деактивировать на некоторое время, чтобы он не препятствовал установке какой-либо программы или игры либо полностью отключать. Но при этом вы должны быть на 100% уверены в том, что установленный антивирус полностью отслеживает активность файлов, в том числе и запускаемых инсталляторов. В противном случае будет возникать угроза безопасности вашего ПК.
“Windows Smartscreen” – полезная встроенная функция, которая служит для обеспечения безопасности вашего компьютера. Smartscreen включается автоматически, одновременно с системой, некоторые пользователи даже не всегда догадываются о его существовании. Этот фильтр собирает данные обо всех приложениях, установленных на вашем компьютере.
Когда запускается неопознанная программа, которую вы скачали из Интернета, smartscreen предупреждает о возможной угрозе. Иногда фильтр дает сбой и запускается тогда, когда в этом нет необходимости. Бывают случаи, когда запуск небезопасных, по мнению smartscreen, программ просто необходим пользователю. Если отсутствует Интернет-соединение, фильтр не может подключиться к необходимому серверу, т.к. не происходит его запуск – это самая частая причина, по которой пользователи стараются его отключить. Если у вас установлен современный антивирус, необходимость smartscreen вызывает некоторые сомнения. Прежде, чем отключать фильтр, проанализируйте все «за» и «против» этой процедуры, а также, оцените степень её необходимости.
Если вы не знаете, как отключить Windows Smartscreen – читайте нашу статью.
Существует несколько способов, как отключить Windows smartscreen. Наиболее удобный, на наш взгляд – отключение фильтра на уровне системы, с помощью панели управления. Однако, необходимо помнить, что для выполнения следующих действий, у вас должны быть права Администратора.
Как видите, отключить smartscreen несложно, вы с легкостью справитесь с этой задачей.
Если вы задумались о том, как отключить фильтр smartscreen в Windows 7, то не беспокойтесь, эта процедура не сильно отличается от предыдущего варианта. Для разнообразия, давайте попробуем сделать это другим способом.
В меню «Пуск» выбираете пункт «Выполнить» . В строке набираете команду msconfig , жмете “ОК”.
Затем, в появившемся окне, открываете вкладку . В списке процессов находите smartscreen, убираете галочку. Процедуру заканчиваем нажатием кнопки “Выполнить” .
Теперь, когда вы знаете, как отключить фильтр smartscreen, рекомендуется запустить антивирус, чтобы защитить компьютер. Также, следует внимательнее относится к программам, которые вы качаете из интернета.
Чтобы обеспечить запуск нового приложения или программы, вам не обязательно знать, как отключить smartscreen windows 8. Если вы загрузили программу из надежного источника, уверены в ее безопасности, а фильтр все равно предотвратил ее запуск – просто нажмите кнопку «Подробнее» .
Далее выберите вариант «Выполнить в любом случае» и программа запустится. В том случае, если вы все же хотите, чтобы это сообщение не появлялось в будущем, желаете знать, как отключить фильтр smartscreen в Windows 8 – следуйте дальнейшим инструкциям.
- Найдите «Центр поддержки» во вкладке «Панель управления» .
- Слева в новом окне выберите .
- Далее, отметьте тот вариант, который вас устраивает. Для полного выключения программы необходимо отметить последний пункт. Жмете ОК – все готово.
Отключив фильтр, не скачивайте программы на подозрительных сайтах, включите антивирус.
В этой версии ОС также есть smartscreen. Как отключить в Windows 8.1 – читайте далее. Откройте панель управления. Если во вкладке «Вид» стоит выбор на варианте «Категории» – настройте его на «Значки» . Выберете пункт «Центр поддержки» . Открылось окно, справа найдите «Изменение параметров Windows smartscreen» . Отметьте третий вариант. Теперь на вашем компьютере этот фильтр отключен. Не забудьте включить smartscreen позже, если эта мера была принята для запуска одной или нескольких программ.
Прежде, чем решится на такие радикальные меры, как принудительное отключения фильтра smartscreen в Windows 8.1, рекомендуем внимательно разобраться в том, что это такое и для чего нужно. Помните, что, отключая фильтр, вы ухудшаете безопасность своего компьютера.
До выхода Windows 10 Creators Update отключение фильтра SmartScreen происходило через Панель управления в разделе безопасности. Но Windows 10 1703 принесло с собой новый центр безопасности Windows, куда и переехали параметры управления SmartScreen. Из самой панели управления этот пункт убрали. В этой инструкции вы найдете инструкции и советы по отключению фильтра SmartScreen в Windows 10.
Что такое фильтр SmartScreen
SmartScreen – это технология, которая изначально появилась в Internet Explorer с целью предотвратить исполнение вредоносного кода через веб-сайты или веб-приложения. SmartScreen был интегрирован в Internet Explorer 8 как наследник фишингового фильтра в Internet Explorer 7. С приходом Windows 8 SmartScreen интегрировали в саму операционную систему и приложения из магазина Windows Store.
Когда фильтр включен, операционная система отправляет информацию о каждом скачанном и запущенном приложении на сервера Microsoft, где анализируется и сравнивается с существующей базой данных вредоносного ПО. Если Windows получает от сервера негативный ответ на запрос, система блокирует исполнение приложения или открытие файла.
В Windows 10 Creators Update SmartScreen затрагивает работу классических настольных приложений, браузера Edge, а также приложений из магазина Windows Store.
Как отключить SmartScreen
SmartScreen иногда конфликтует с малоизвестными приложениями или файлами, поэтому может возникнуть необходимость отключить этот фильтр. Мы советуем делать это только в том случае, если вы уверены в надежности запускаемого программного обеспечения.
Примечание: все действия должны выполняться с учетной записи с правами администратора.
Как отключить SmartScreen в Microsoft Edge
Инструкция выше позволяет выключить фильтр во всех областях, на которые распространяется его влияние. Опционально вы можете отключить SmartScreen только для Microsoft Edge в настройках самого браузера. Выключить фильтр для браузера можно в тех случаях, если Edge не разрешает вам завершить загрузку какого-нибудь файла, а скачать его очень уж хочется. В таком случае отключается SmartScreen следующим образом:
Как отключить SmartScreen в Windows 10 через редактор групповой политики
Этот метод доступен только для Windows 10 редакции Профессиональная. На Windows 10 Домашняя нет редактора групповой политики, поэтому воспользуйтесь инструкциями выше, чтобы отключить SmartScreen.
После всех этих процедур фильтр SmartScreen будет отключен.
При использовании Internet Explorer Windows с включенным фильтром SmartScreen, можете столкнуться с предупреждающем сообщением при попытке загрузить или запустить определенные файлы.
Вы можете получить предупреждение о том, что файл может нанести «вред вашему компьютеру» или «запуск этого приложение может поставить ваш компьютер в опасность».
Почему это происходит и какие у вас есть варианты? Данная статья ответит на эти вопросы.
Во-первых, давайте посмотрим на возможные ошибки предупреждающего сообщения и что они значат.
В настольной версии Internet Explorer, вы можете обычно получать сообщения, такие как: «фай может повредить ваш компьютер» или «SmartScreen фильтр не имеет достаточной информации о программе и ее запуск может нанести вред вашему компьютеру».
В целом на Windows10 и windows 8, сообщения несколько похожи, но не идентичны. Итак, почему это происходит? О чем это говорит? Что такое SmartScreen? Давайте узнаем!
SmartScreen – что это такое
Эта функция была введена вместе с Internet Explorer 8 для повышения безопасности пользователей.
Если файл, который вы хотите загрузить уже загружен большим количеством людей, и считается безопасным, вы будете иметь возможность загрузить его без каких-либо проблем или предупреждений.
Если файл был загружен наперед другими, но количество очень мало, вы будете уведомлены, что ваш выбор представляет собой фактор неопределенности.
Кроме того, фильтр для Windows SmartScreen регулярно проверяет сайты и обновляет свой список.
В нем представлены фишинговые сайты и сайты с вредоносным программным обеспечением.
Если он находит совпадение между сайтами, посещаемыми вами и списком отображает предупреждение, уведомляющее о том, что сайт был заблокирован для вашей безопасности
То же самое происходит и с вредоносными файлами, загруженными с интернета.
Полезен ли фильтр SmartScreen
Принимая во внимание, что эта функция может раздражать вас иногда, хороший вопрос: Стоит ли его использовать? На самом деле он защищает вас или нет?
Ответ определенно да. Согласно некоторым исследованиям безопасности, Internet Explorer является самым безопасным браузером, в основном из-за этой особенности.
Если мы говорим о Internet Explorer 10, то Microsoft удалось достичь балл 99,1% блокировки вредоносных программ, распространяющихся через социальные сети и по электронной почте, что значительно превышает другие.
Как обойти фильтр SmartScreen в Windows 7
SmartScreen в Windows 7 можно обойти, если вы считаете, что файл не опасен для вашего компьютера.
Как это сделать, если вы все-таки хотите загрузить и использовать файл?
Первое нажмите на кнопку ваши действия. Откроется окно с названием SmartScreen Filter. В нем вы увидите различных настроек – это конечно раздражает.
Тогда улыбнитесь, а затем нажмите кнопку «Дополнительные параметры» (в самом низу).
Там увидите включение возможности возможность запускать файл, который хотите загрузить.
Как можно выполнять файлы в обход фильтра SmartScreen в Windows 10 или 8
Как поступить, если вы используете Windows 10 или 8? Как вы убедить проводника запустить файл, который вы точно знаете безопасным и не нанести вред вашему компьютеру?
Вам дадут некоторую информацию о файле, который хотите запустить, например, его издателя и название приложения. Кроме того, появляется кнопка запустить в любом случае.
Нажмите на нее и файл будет выполнен. Как можете видеть, фильтр SmartScreen хорошая функция безопасности и при желании ее можно обойти. Успехов.
Фильтр Windows Smartscreen интегрирован в операционные системы Microsoft Windows 8 и 10. Он предотвращает запуск потенциально опасных и вирусных приложений. Информирует пользователя об активации нежелательного ПО посредством сообщений с предупреждениями.
Фильтр осуществляет блокировку программ Windows на основании их рейтинга и результата проверки в облачном сервисе Майкрософт. Основные функции фильтра следующие:
- защита от вредоносов;
- анализ репутации программного продукта;
- блокировка фишинга.
Во встроенных браузерах Windows (Internet Explorer, Microsoft Edge) модуль анализирует контент на стадии загрузки (блокирует или разрешает). А в сторонних веб-обозревателях (Google Chrome, Firefox) реагирует непосредственно при запуске файла.
При установке антивирусных средств или в связи со спецификой пользования Windows иногда возникает необходимость деактивировать фильтр. Из этой статьи вы узнаете, как отключить Smartscreen в ОС различными способами.
Примечание. В руководствах рассматривается отключение фильтра в Windows 10.
Способ №1: через Панель управления
1. Клацните в панели задач кнопку «Пуск».
2. Наведите курсор на пункт «Панель управления».
3. В подменю нажмите «Безопасность и обслуживание».
4. В настроечной панели, в боковом меню, кликните опцию «Изменить параметры… ».
5. В панели с запросом клацните радиокнопку «Ничего не делать» и нажмите «OK».
Способ №2: редактирование локальной политики
1. Нажмите «горячее» сочетание кнопок — Win + R.
2. В строке «Открыть» наберите директиву — gpedit.msc. Клацните «OK».
3. Перейдите: Конфигурация… → Административные шаблоны.
4. В открывшейся директории два раза кликните «Компоненты Windows».
5. Выберите «Проводник».
6. Откройте панель «Настроить Windows SmartScreen».
7. Задайте статус «Включено» (колонка радиокнопок вверху).
8. В поле «Параметры» установите команду «Отключить SmartScreen».
9. Кликните «Применить» и «OK».
Способ №3: изменение настроек конфиденциальности
Примечание. Данный метод отключает действие фильтра только для приложений из Магазина Windows.
1. Нажмите вместе клавиши «Win + I».
2. В появившемся окне клацните раздел «Конфиденциальность».
3. Откройте подраздел «Общие».
4. В колонке по правую сторону от меню, в блоке «Включить фильтр SmartScreen», кликните по переключателю, чтобы он принял положение «выключено».
Успешной настройки Windows!
Влияние технологий интеллектуального экрана и сопутствующих приложений на результаты обучения и развития детей младшего возраста
Интерактивные устройства с интеллектуальным экраном и сопутствующие им приложения находят свое применение в школах и домах, и они предоставляют детям младшего возраста новую возможность овладеть базовыми навыками, такими как чтение, письмо и математика, в увлекательной и увлекательной форме. Такие устройства, как планшеты, отличаются от доступных мультимедийных …
Интерактивные устройства с интеллектуальным экраном и сопутствующие им приложения находят свое применение в школах и домах, и они предоставляют детям младшего возраста новую возможность овладеть базовыми навыками, такими как чтение, письмо и математика, в увлекательной и увлекательной форме.Такие устройства, как планшеты, отличаются от доступных мультимедийных технологий, таких как настольные компьютеры и ноутбуки, тем, что они легкие и портативные, а их интерфейс с сенсорным экраном устраняет необходимость в отдельных устройствах ввода. В отличие от «традиционных» вычислительных систем, требующих мелкой моторики для работы с мышью и клавиатурой, устройства с интеллектуальным экраном устраняют это препятствие, поскольку они состоят из интерактивного экрана, который реагирует на жесты multi-touch, с которыми могут эффективно справляться даже дети. В сочетании с их мультимодальными функциями, которые вызывают активное участие маленьких детей, не считается необычным, что дети во всем мире проводят значительное количество времени в той или иной форме на интеллектуальных устройствах.
Родители и преподаватели приняли образовательные приложения, а разработчики приложений специально ориентированы на родителей маленьких детей. Тем не менее, ярлык «образовательный» или «для детей» не означает, что эти приложения были одобрены для использования в образовательных целях. Большинство самопровозглашенных образовательных приложений, ориентированных на детей, пытаются обучить только базовым навыкам с помощью механического заучивания. Однако из-за неправильного использования мультимедийных возможностей таких образовательных приложений они могут вместо этого отвлекать маленьких детей от образовательного процесса.Многие родители и преподаватели часто совершают ошибку, не выбирая приложения, соответствующие развитию, и поэтому не могут в полной мере воспользоваться преимуществами высококачественных образовательных приложений.
Целью данной темы исследования является улучшение нашего понимания того, как интеллектуальные интерактивные технологии и сопутствующие им приложения влияют на навыки чтения, письма и мышления у детей от рождения до 8 лет. В частности, мы заинтересованы в понимании той роли, которую самопровозглашенные образовательные приложения действительно играют в обучении и развитии маленьких детей как в формальной, так и в неформальной обстановке.
Мы приветствуем вклад исследователей в области психологии, образования и смежных областей, чья работа внимательно изучает влияние использования цифровых устройств и сопутствующих приложений на когнитивное развитие детей.
Области, которые могут быть рассмотрены, включают:
1) Как технологии и приложения смарт-экрана влияют на обучение и результаты развития
2) Как дети используют технологии и приложения смарт-экрана дома и их влияние на их обучение и развитие
3) Как родители интегрируют цифровые технологии и приложения для своих маленьких детей в домашних условиях
4) Как преподаватели интегрируют цифровые технологии и приложения в школьную среду
5) Реальная ценность самопровозглашенных образовательных приложений для обучения детей
6) Разработка и оценка приложений, которые продвигают Обучение и развитие детей младшего возраста
Чтобы затронуть эту тему, мы приветствуем ряд типов статей:
• Гипотеза и теория, Методы, Оригинальное исследование, Обзор, Систематический обзор, Технология и код, Зарегистрированный отчет
• Краткий отчет об исследовании, Отчет о случае , Концептуальный анализ, учебная программа и педагогика, мини-обзор и отчет о данных
Ключевые слова : Мобильные приложения, Технология Smart Screen, Дошкольное образование, Развитие детей
Важное примечание : Все материалы по данной теме исследования должны находиться в рамках того раздела и журнала, в который они были отправлены, как определено в их заявлениях о миссии.Frontiers оставляет за собой право направить рукопись, выходящую за рамки объема, в более подходящий раздел или журнал на любом этапе рецензирования.
Блокировать или разблокировать программы, заблокированные Windows SmartScreen
В Интернете есть много отличного программного обеспечения, но среди десятков тысяч хороших программ есть несколько плохих. Windows SmartScreen блокирует плохие загрузки приложений, но что, если это неправильно?
Поиск программного обеспечения с помощью Google или Bing дает результаты на многих страницах, а количество программ, которые можно найти в Интернете, неисчислимо.Есть несколько отличных бесплатных программ с открытым исходным кодом, а также несколько платных приложений высшего качества.
Шансы встретить плохое приложение невелики, но на всякий случай в Windows есть технология SmartScreen, которая предназначена для защиты от плохого программного обеспечения.
Что такое SmartScreen?
Если вы загрузите программу из Интернета, а затем попытаетесь ее запустить, Windows SmartScreen найдет ее в онлайн-базе данных известных хороших и плохих программ. Если он заведомо исправен, приложение работает в обычном режиме, и вы ничего не заметите на экране.Если это заведомо плохое приложение, оно блокируется.
SmartScreen является немного чрезмерно защитным и помимо остановки работы плохого программного обеспечения на ПК, он также может остановить хорошее программное обеспечение, просто потому, что он его не распознает.
Неизвестное программное обеспечение может быть безопасным или небезопасным, поэтому из соображений осторожности Windows SmartScreen блокирует его. Однако, если вы уверены, что программа безопасна, вы можете проигнорировать предупреждение, обойти блок и запустить его в любом случае.
Заблокировано SmartScreen
Вот пример запуска программы, которую SmartScreen не распознает.Это MusicBee, альтернатива проигрывателю Windows Media для воспроизведения музыки на вашем ПК, и на самом деле она довольно хороша, но SmartScreen этого не знает.
Когда эта программа запускается на компьютере с Windows, она запускает предупреждение SmartScreen, и вы увидите на экране сообщение, которое выглядит следующим образом.
Windows заблокировала запуск этой программы, поскольку она не распознается и, следовательно, может быть вирусом, рекламным ПО, шпионским ПО или вредоносным ПО другого типа. Иногда SmartScreen прав, и это действительно вредоносная программа, поэтому, если вы видите подобное сообщение, рекомендуется нажать кнопку Не запускать и просканировать файл с помощью антивирусного программного обеспечения или хотя бы исследовать.
При нажатии кнопки Не запускать сообщение удаляется, но программа не запускается.
Разблокировать программы, заблокированные SmartScreen
Если вы абсолютно уверены, что программа в порядке и она проверена на вирусы, щелкните ссылку Подробнее .
Здесь отображается некоторая информация о программе, но она может быть немного больше, чем имя файла и «Неизвестный издатель». В правом нижнем углу две кнопки. У вас есть выбор: вы все равно можете запустить программу, несмотря на предупреждение SmartScreen, или не запускать ее.
В этом случае программа в порядке, и нажатие Run anyway запускает программу как обычно, и запускается установщик MusicBee.
Вы должны быть очень осторожны, игнорируя предупреждения SmartScreen, и делаете это на свой страх и риск. Когда вы на 100% уверены, что с программой все в порядке, запустите ее.
Всегда проверяйте, что у вас запущено программное обеспечение безопасности (в RAWinfopages есть десятки статей по безопасности). Тысячи программ работают отлично, но одна плохая может нанести большой ущерб, так что будьте осторожны.
Настроить Windows SmartScreen
В старых версиях Windows SmartScreen находился на панели управления, но в Windows 10 он является частью системы безопасности Windows, которая раньше называлась Защитником Windows. Трудно уследить за всем этим перемещением и переименованием. Самый простой способ найти его — открыть Настройки и выполнить поиск.
Щелкните Управление приложениями и браузером , и откроется правый раздел в Windows Security.
Здесь вы можете выключить SmartScreen, настроить его так, чтобы он предупреждал вас о проблемах или полностью блокировал программу.Если вы действительно хотите заблокировать компьютер, выберите вариант «Блокировать». Это поможет обезопасить вас, но также помешает запускать хорошее программное обеспечение, потому что оно просто неизвестно.
MusicBee в магазине
MusicBee не распознается и поэтому блокируется SmartScreen, но это действительно хорошее приложение. В Microsoft Store есть даже версия для Windows 10. Посмотри, у нее отличный рейтинг.
Как включить или отключить Windows 11 SmartScreen
В этой статье рассказывается, как включить или отключить Windows 11 Smart Screen.Следуя инструкциям ниже, вы скоро узнаете, как включить или отключить интеллектуальный экран Windows 11.
Windows 11 SmartScreen фактически является частью защитника Windows 11. Он защищает вас от воздействия вредоносных программ, таких как вредоносные или потенциально нежелательные приложения, файлы и веб-сайты. Отключать Windows 11 SmartScreen не рекомендуется. Лучше включать его постоянно в целях безопасности.
Обычно Windows 11 Smart Screen останавливает:- Приложения без цифровой подписи.Цифровая подпись показывает вам, кто разработал это приложение. Если цифровая подпись не добавлена, эта программа не так надежна, потому что может содержать нежелательные вещи.
- PUA. Вы можете проверить эту статью для вируса PUA
- .
- Утечка информации.
Windows 11 Smart Screen включить или отключить учебник
Есть два места для управления Windows 11 Smart Screen:
- Настройки Smart Screen в браузере Windows 11 по умолчанию Edge
Откройте настройки Windows 11 Edge, введите «Smart» в строке поиска в настройках Edge.
Вы найдете варианты включения или отключения SmartScreen в Microsoft Defender. Этот параметр помогает защитить вас от вредоносных сайтов и загрузок с помощью фильтра SmartScreen в Microsoft Defender.
«Блокировать потенциально нежелательные приложения» помогает заблокировать загрузку приложений с низкой репутацией, которые могут вызвать неожиданное поведение.
И «Используйте безопасный DNS, чтобы указать, как искать сетевой адрес для веб-сайтов», я рекомендую вам настроить DNS на 8.8.8.8 и 8.8.4.4. Эти два DNS являются самыми быстрыми и безопасными DNS в мире. Вы можете проверить «Как настроить Windows 11 DNS», узнать, как настроить Windows 11 DNS.
Откройте настройки Windows 11, найдите «Управление браузером» и нажмите «Управление приложениями и браузером».
Вам необходимо настроить три параметра:
Репутационная защита. Эти настройки защищают ваше устройство от вредоносных или потенциально нежелательных приложений, файлов и веб-сайтов.
Изолированный просмотр.Защитник приложений Microsoft Defender открывает Microsoft Edge в изолированной среде просмотра, чтобы лучше защитить ваше устройство и данные от вредоносных программ.
Защита от эксплойтов. Защита от эксплойтов встроена в Windows 11, чтобы помочь защитить ваше устройство от атак. По умолчанию ваше устройство уже настроено с настройками защиты, которые лучше всего подходят для большинства людей.
Эти три параметра должны быть активны для вашей конфиденциальности и безопасности.
Что такое смарт-экран защитника Windows и как его отключить?
Умный экранЗащитника Windows — это облачная защита, предоставляемая Microsoft от фишинговых страниц, вредоносных файлов и вредоносных программ.
Интеллектуальный экранный фильтр интегрирован в большинство продуктов Microsoft, таких как Outlook, Internet Explorer, Microsoft Edge, Windows 8 и Windows 10.
Вы можете найти опцию Windows Smart screen в центре безопасности Защитника Windows в Windows 10.
Также читайте:
Как работает смарт-экран Защитника Windows?
Каждый раз, когда мы посещаем какой-либо сайт или загружаем какой-либо файл из Интернета, мы подвергаем наш компьютер риску заражения вирусами, вредоносными программами и другими интернет-угрозами.Умный экран защитника Windows играет жизненно важную роль в защите от фишинговых или вредоносных сайтов, вредоносных загрузок приложений и установщика приложений.
Защита от фишинговых и вредоносных сайтов:
Когда пользователь посещает веб-страницу, интеллектуальный экран защитника Windows анализирует веб-страницу по списку вредоносных и фишинговых сайтов из своего облачного репозитория. Если сайт указан в списке, то предупреждение отображается пользователю перед доступом к сайту.
Защита от вредоносных загрузок приложений и установщика приложений:
Каждый раз, когда пользователь собирается загрузить файлы из Интернета или установить приложение из установщика приложений, защитник Windows smartscreen проверяет файл или установщик приложения, находится ли файл в черном списке.Если файл указан в репозитории Microsoft, пользователю будет предложено предупреждающее сообщение.
Почему smartscreen защитника Windows использует процессор и память?
Мы можем видеть, что смарт-экран Windows работает в фоновом режиме в диспетчере задач. Большую часть времени он будет бездействовать с использованием памяти 0% или будет меньше использования ЦП в МБ. Windows автоматически закроет процесс SmartScreen, если он не используется. Поэтому нет необходимости постоянно проверять в диспетчере задач.
Всякий раз, когда файл загружается из Интернета, Windows kick запускает процесс smartscreen самостоятельно, если он не запущен. К тому времени мы видим, что часть памяти ЦП будет использоваться процессом SmartScreen для вычисления хэша загруженного файла, который будет отправлен на серверы Microsoft для дальнейших проверок на наличие вредоносных программ и вирусов.
Кроме того, процесс SmartScreen будет запущен по обычному расписанию антивирусной проверки, если в качестве антивирусной программы включен Защитник Windows.В идеале память процессора, используемая smartscreen, должна быть сравнительно небольшой. Хотя процесс выполняется быстро, может потребоваться некоторое время, если необходимо оценить файлы большего размера.
Преимущества smartscreen защитника Windows:
- Защита от фишинговых и вредоносных сайтов.
- Защита от вредоносных загрузок и установщик приложений
- Постоянная диагностика и обучение от Microsoft для улучшения списка подозрительных для обеспечения большей безопасности.
- Интеграция с ОС Windows.Обеспечивает лучшую защиту от попыток вредоносных приложений загрузить и установить нежелательное программное обеспечение.
Могу ли я отключить Windows Smartscreen?
Windows smartscreen обеспечивает надежную защиту от фишинга, вредоносных сайтов, загрузки файлов и приложений. Мы никогда не будем рекомендовать отключать смарт-экран, поскольку он обеспечивает надежную защиту.
Даже если вы отключите Windows smartscreen, процесс smartscreen будет запускаться автоматически каждый раз, когда вы входите в систему.В любом случае, смарт-экран Windows будет использовать лишь небольшой объем ЦП и памяти. Принимая во внимание безопасность и использование памяти, не рекомендуется отключать smartscreen, даже если вы используете другие антивирусные приложения.
Если вы все же хотите отключить смарт-экран Windows, мы предоставили подробные инструкции здесь — Как отключить смарт-экран защитника Windows?
Является ли SmartScreen вредоносным?
Windows smart screen — это законный компонент, предоставляемый Microsoft для защиты от фишинговых или вредоносных сайтов, загрузки вредоносных приложений и установщика приложений.Несмотря на то, что это надежный компонент, мы всегда рекомендуем вам выполнить полное сканирование на наличие вредоносных программ, чтобы защитить вашу систему.
Чтобы запустить полное сканирование, выполните следующие действия:
- Перейдите в центр безопасности Защитника Windows в Windows 10.
- Выберите Безопасность Windows на левой панели.
- Нажмите, чтобы открыть безопасность Windows в правой панели.
- Во всплывающем окне выберите параметр щита на левой панели.
- Затем щелкните параметры сканирования, выберите переключатель полного сканирования и нажмите кнопку «Сканировать сейчас».
Теперь ваш защитник Windows выполнит полное сканирование и поможет удалить вредоносное ПО или любой другой вирус, обнаруженный в вашей системе.
SmartScreen прямо сейчас недоступен — что делать
Windows SmartScreen, по сути, является фильтром безопасности. Предполагается, что он предложит пользователям Internet Explorer и Microsoft Edge плавный и безопасный просмотр.
SmartScreen должен предотвращать фишинг, вредоносное ПО и другие веб-атаки, которые могут нанести вред вашему компьютеру или украсть ценную информацию.
Но, как уже известно большинству Windows, в этой операционной системе нет ничего надежного. Продолжая давнюю традицию Windows по отображению ошибок, время от времени будет появляться сообщение «Windows SmartScreen недоступен прямо сейчас».
Однако это сообщение не всегда означает одно и то же. Например, в некоторых случаях сообщение просто указывает на то, что веб-сайт, к которому вы пытаетесь получить доступ, был признан фильтром опасным.
В таких случаях вы можете выбрать опцию «Все равно запустить» и продолжить просмотр.В других случаях сообщение указывает на проблему с самой функцией Windows SmartScreen.
Нет подключения к Интернету
Если вы используете Explorer или Edge, вы можете получить эту ошибку, если вы временно потеряете подключение к Интернету. Если вы подключены к сети, проверьте соединение Ethernet, чтобы убедиться, что оно включено. Если это так, попробуйте перезапустить его, отключив и снова включив.
Сделайте то же самое, если вы используете соединение Wi-Fi. Если это не помогло, попробуйте подключиться к другой сети Wi-Fi и посмотрите, появится ли ошибка снова.
Настройки SmartScreen
Этот фильтр многое делает. Это одна из причин, почему Защитник Windows использует до 20% мощности процессора на большинстве компьютеров среднего уровня.
Вы можете проверить конфигурацию функции SmartScreen, если вы продолжаете получать сообщение об ошибке на веб-сайтах, с которыми у вас не было проблем раньше.
Перейти в Центр безопасности Защитника Windows
Выбрать приложение и управление браузером
Выбрать настройки SmartScreen (по умолчанию настройки должны быть следующими)
Проверить приложения и файлы — предупредить
SmartScreen для Microsoft Edge — Предупреждать
SmartScreen для приложений Магазина Windows — Предупреждать
Если вы продолжаете получать предупреждение снова и снова, отключите все эти настройки.Это должно отключить функцию SmartScreen от применения своего фильтра каждый раз, когда вы хотите что-то просмотреть.
Что делать, если вы используете старую версию Windows и не можете найти настройки на вкладке Защитника Windows? — Просто выполните следующую команду в диалоговом окне «Выполнить»:
C: \ Windows \ System32 \ SmartScreenSettings.exe
Оттуда вы сможете внести необходимые изменения.
Ваш компьютер может быть заражен
Есть еще одна возможность.Предупреждение SmartScreen может появляться и будет время от времени появляться, если ваша система уже была заражена вирусом или вредоносным ПО. Если изменение настроек не помогает, запустите сканирование всей системы и очистите свой компьютер от всех обнаруженных угроз.
Как остановить это навсегда?
Один из способов предотвратить появление сообщения — выбрать «Блокировать» на вкладке настроек вместо «Предупреждать» или «Выкл.». Это автоматически предотвратит доступ к веб-сайтам, которые фильтр сочтет опасными, и вы не получите сообщение.
Однако вы не всегда можете положиться на фильтр SmartScreen, чтобы узнать, что лучше всего. Большинство пользователей предпочитают другой метод.
Если вы отключите фильтр в настройках, как было показано ранее, это не обязательно гарантирует, что сообщение больше не появится. Достаточно одного обновления Windows, чтобы вернуть SmartScreen к настройкам по умолчанию.
Так как же его выключить навсегда? — Вы можете сделать это из приложений Internet Explorer и Microsoft Edge.Откройте Microsoft Edge, а затем откройте его дополнительные настройки. Отключите функцию SmartScreen Защитника Windows. Это предотвратит возврат к состоянию по умолчанию даже после обновления.
Однако это не предотвратит его появление, если вы выполните восстановление системы до более раннего момента времени.
Если вы используете Internet Explorer, перейдите в Инструменты. Затем выберите Свойства обозревателя. Оттуда вы хотите выбрать последнюю вкладку Advanced. Прокрутите вниз, пока не найдете категорию «Безопасность».
Снимите флажок рядом с параметром «Включить фильтр SmartScreen».Нажмите ОК.
Последняя мысль
Является ли фильтр SmartScreen функцией, которую вы действительно хотите использовать в своей системе? — Нельзя отрицать, что это часто помогает предотвратить посещение потенциально опасных веб-сайтов. Однако кто может сказать, что делает эти веб-сайты опасными?
Часто бывает, что после новой установки Windows вы обнаруживаете, что каждый раз, когда вы хотите посетить свои любимые веб-сайты, вас блокируют или предупреждают. Это потому, что SmartScreen обнаруживает то, что ему не нравится.Но вы не можете настроить фильтр, чтобы разрешить определенные исключения, что может доставить немало неудобств.
Также следует учитывать утечку ресурсов процессора. Вы можете изучить некоторые сторонние антивирусные программы и брандмауэры, которые обладают лучшими функциями безопасности и не потребляют столько памяти, как Защитник Windows.
Поддержка SmartScreen удаляется из Outlook и Exchange
Сегодня команда Microsoft Exchange объявила о прекращении поддержки спам-фильтра SmartScreen для некоторых продуктов Outlook и Exchange Server.
Фильтр спама SmartScreen в Outlook и Exchange и фильтр SmartScreen, входящий в состав Windows, Microsoft Edge и Internet Explorer, — это две разные функции. В Outlook и Exchange фильтр спама SmartScreen проверяет каждое полученное сообщение и присваивает ему уровень достоверности спама. Если эта оценка приводит к тому, что это сообщение помечается как спам, оно перемещается в папку нежелательной почты Outlook.
Это спам-фильтр для Outlook и Exchange, который не рекомендуется Microsoft.Функция SmartScreen на основе потребителя в Microsoft Edge и IE остается без изменений, связанных с этим объявлением.
По данным Microsoft, этот шаг коснется следующих продуктов:
Outlook
- 2016 для Windows
- 2013 для Windows
- 2010 для Windows
- 2007 для Windows
- 2011 для Mac
Сервер обмена
Microsoft заявляет, что в этой функции больше нет необходимости, поскольку она была заменена на Exchange Online Protection:
«Фильтры спама SmartScreen в Outlook и Exchange устарели и были заменены Exchange Online Protection (EOP), более эффективной облачной службой фильтрации электронной почты.EOP встроен во все учетные записи Office 365 и Outlook.com и доступен для покупки для защиты Microsoft Exchange Server (локально).
Эта технология фильтрации спама была впервые выпущена в 2003 году и предоставила Outlook и Exchange фильтр содержимого, способный определять кампании спама и направлять их в папку нежелательной почты. По мере развития спамеров и увеличения объема и сложности своих атак этот тип предотвращения спама больше не является полезным способом предотвращения спама.»
С 1 ноября этого года Microsoft больше не будет обновлять определения спама, которые использовались фильтром спама SmartScreen в вышеупомянутой версии Outlook и Exchange. Текущие определения останутся в силе и обеспечат некоторый уровень постоянной защиты, но со временем они станут менее эффективными, поскольку спамеры меняют тактику.
Посетите публикацию в блоге о прекращении поддержки SmartScreen в Outlook и Exchange, чтобы получить полный список часто задаваемых вопросов (FAQ) об этом предстоящем изменении.
Но подождите … вероятно, есть еще кое-что, так что не забудьте подписаться на меня в Twitter и Google+.
———————————-
Ищете потрясающую серьезную техническую конференцию для ИТ-специалистов, разработчиков и разработчиков? Ознакомьтесь с подключениями ИТ / разработчиков!
Что такое smartscreen.exe? Это вирус или вредоносное ПО? Удалить?
Что такое smartscreen.exe?
smartscreen.exe — исполняемый файл exe, который принадлежит процессу SmartScreen, который поставляется вместе с программным обеспечением SmartScreen Защитника Windows , разработанным разработчиком программного обеспечения операционной системы Microsoft Windows.
Если важен процесс smartscreen.exe в Windows 10, то при его удалении следует соблюдать осторожность. Иногда процесс smartscreen.exe может слишком много использовать CPU или GPU. Если это вредоносное ПО или вирус, он может работать в фоновом режиме.
Расширение .exe файла smartscreen.exe указывает, что это исполняемый файл для операционной системы Windows, такой как Windows XP, Windows 7, Windows 8 и Windows 10.
СОВЕТ: Если вы столкнулись с проблемой, связанной с системой Проблемы в Windows, такие как ошибки реестра или удаление системных файлов вирусом или сбои системы, мы рекомендуем загрузить программное обеспечение Restoro, которое сканирует ваш компьютер с Windows на наличие проблем и устраняет их с помощью нескольких шагов.
Вредоносные программы и вирусы также передаются через файлы EXE. Поэтому мы должны быть уверены, прежде чем запускать какой-либо неизвестный исполняемый файл на наших компьютерах или ноутбуках.
Теперь проверим, является ли файл smartscreen.exe вирусом или вредоносной программой? Следует ли его удалять, чтобы обеспечить безопасность вашего компьютера? Подробнее читайте ниже.
Безопасно ли запускать smartscreen.exe? Это вирус или вредоносная программа?
Давайте проверим расположение этого exe-файла, чтобы определить, является ли он легальным программным обеспечением или вирусом.Расположение этого файла и рейтинг опасности.
Расположение файла / рейтинг: 1% опасно
Чтобы проверить, является ли исполняемый файл допустимым, вы можете запустить диспетчер задач. Затем щелкните поле столбцов и добавьте проверенного подписывающего лица вместо одного из столбцов.
Теперь посмотрите на значение Проверенного подписывающего для процесса smartscreen.exe, если он говорит «Невозможно проверить», значит, файл может быть вирусом.
| Имя файла | smartscreen.exe |
| Разработчик программного обеспечения | Операционная система Microsoft Windows |
| Тип файла | |
| Место расположения файла3 | |
| Программное обеспечение | Защитник Windows SmartScreen |
Общий рейтинг для smartscreen.exe
Если разработчик программного обеспечения является законным, то это не вирус или вредоносная программа. Если разработчика нет в списке или он кажется подозрительным, вы можете удалить его с помощью программы удаления.
На основании нашего анализа того, является ли этот файл smartscreen вирусом или вредоносной программой, мы представили наш результат ниже.
Это smartscreen.exe Вирус или вредоносное ПО: smartscreen.exe не является вирусом.
Как удалить или деинсталлировать smartscreen.exe
Чтобы удалить smartscreen.exe со своего компьютера, выполните следующие действия один за другим. Это приведет к удалению smartscreen.exe, если он был частью программного обеспечения, установленного на вашем компьютере.
- Если файл является частью программного обеспечения, он также будет иметь программу удаления. Затем вы можете запустить программу удаления, расположенную в каталоге, например C: Program Files> Операционная система Microsoft Windows> SmartScreen Защитника Windows> SmartScreen> smartscreen.exe_uninstall.exe.
- Или smartscreen.exe был установлен с помощью установщика Windows, чтобы удалить его. Перейдите в Системные настройки и откройте Установка и удаление программ, опция .
- Затем выполните поиск smartscreen.exe или имени программы SmartScreen Защитника Windows в строке поиска или попробуйте ввести имя разработчика Операционная система Microsoft Windows.
- Затем щелкните по нему и выберите опцию Uninstall Program , чтобы удалить файл smartscreen.exe с вашего компьютера. Теперь программа SmartScreen Защитника Windows вместе с файлом smartscreen.exe будет удалена с вашего компьютера.
Часто задаваемые вопросы
Как остановить работу smartscreen.exe процесс?
Чтобы остановить процесс smartscreen.exe, необходимо либо удалить программу, связанную с файлом, либо, если это вирус или вредоносная программа, удалить ее с помощью средства удаления вредоносных программ и вирусов.
Является smartscreen.exe вирусом или вредоносным ПО?
Согласно имеющейся у нас информации smartscreen.exe не является вирусом. Но хороший файл может быть заражен вредоносным ПО или вирусом, чтобы замаскироваться.
Является ли smartscreen.exe причиной высокой загрузки диска?
Вы можете найти это, открыв приложение «Диспетчер задач» (щелкните правой кнопкой мыши на панели задач Windows и выберите «Диспетчер задач») и нажмите «Диск» вверху, чтобы отсортировать и узнать использование диска на экране смарт-экрана.исполняемый.
Вызывает ли smartscreen.exe высокую загрузку процессора?
Вы можете найти это, открыв приложение диспетчера задач, найдите процесс smartscreen и проверьте процент использования ЦП.
Является ли smartscreen.exe причиной высокой загрузки сети?
Если smartscreen.exe имеет высокий уровень использования данных. Вы можете найти это, открыв приложение диспетчера задач для Windows, найдите процесс smartscreen и проверьте процент использования сети.
Как проверить использование графического процессора smartscreen.exe?
Чтобы проверить смарт-экран.exe использование графического процессора. Откройте окно диспетчера задач, найдите процесс smartscreen.exe в столбце имени и проверьте столбец использования графического процессора.
Надеюсь, вы узнали больше о файле smartscreen.exe и о том, как его удалить. Кроме того, поделитесь этой статьей в социальных сетях, если вы нашли ее полезной.
Сообщите нам в комментариях ниже, если у вас возникнут другие проблемы, связанные с smartscreen.exe.
Об авторе: Гаутам Ви — технический блоггер и основатель HowToDoNinja.com, который является экспертом в области технологий и программного обеспечения и пишет отличные практические руководства, чтобы помочь людям в Интернете.У него 5-летний опыт создания веб-сайтов и написания контента. Он использует ПК с Windows, Macbook Pro и телефон Android. Узнайте больше о нашем веб-сайте и наших писателях на нашей странице «О США».

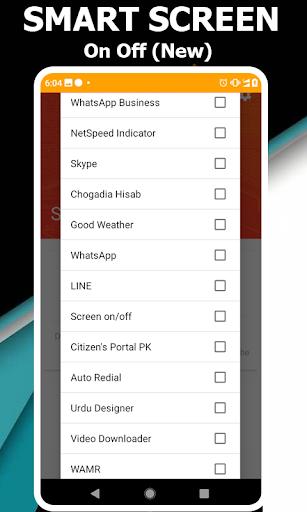

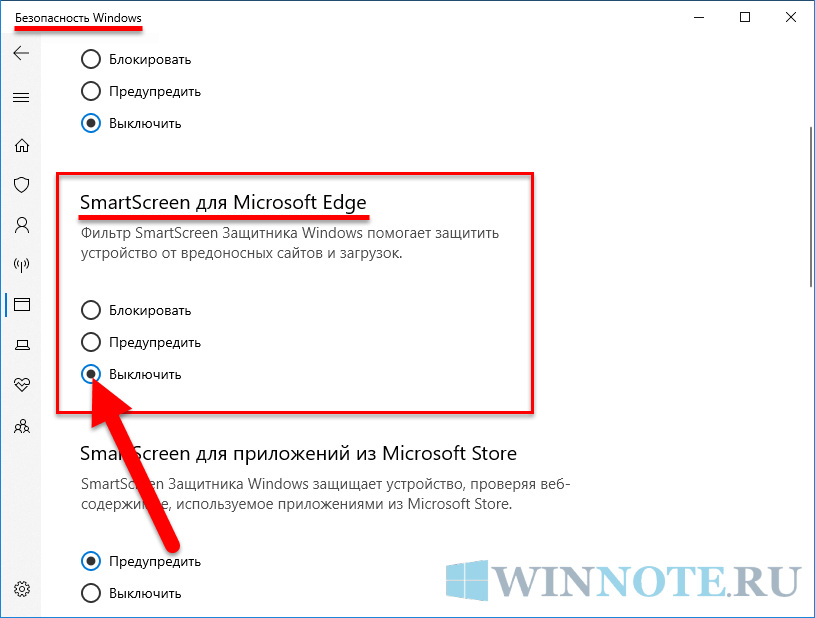
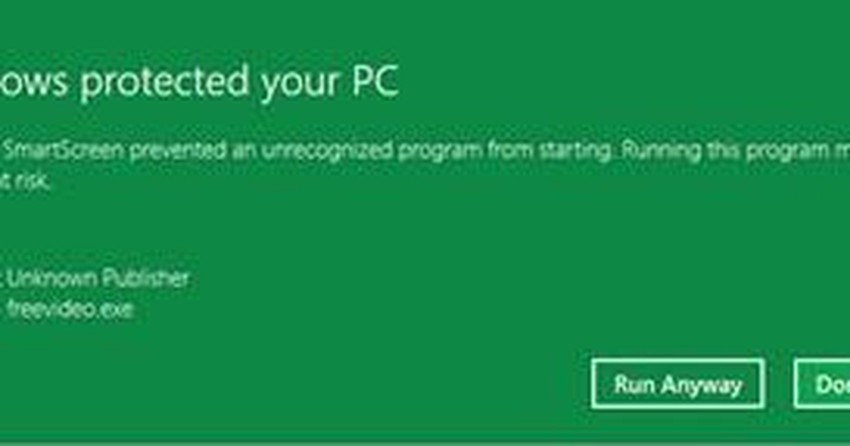
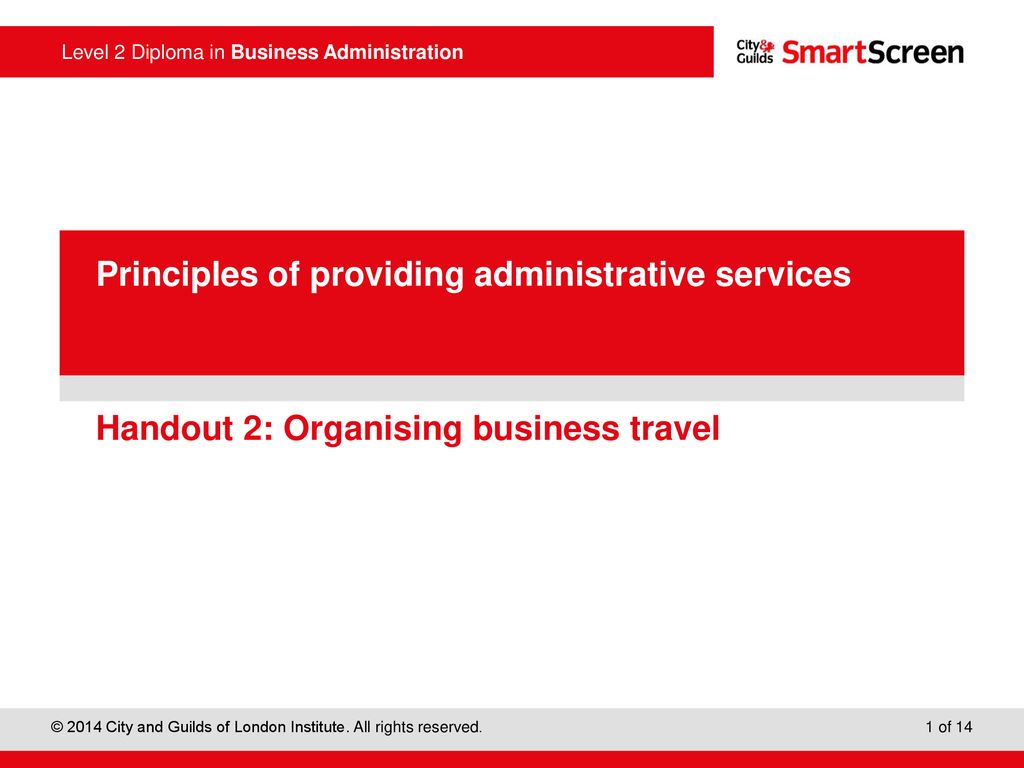 Даём файлу ёмкое и понятное название — сохраняем и запоминаем месторасположение.
Даём файлу ёмкое и понятное название — сохраняем и запоминаем месторасположение.