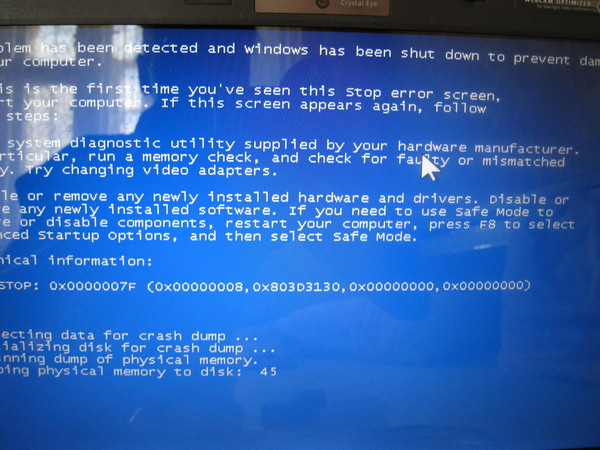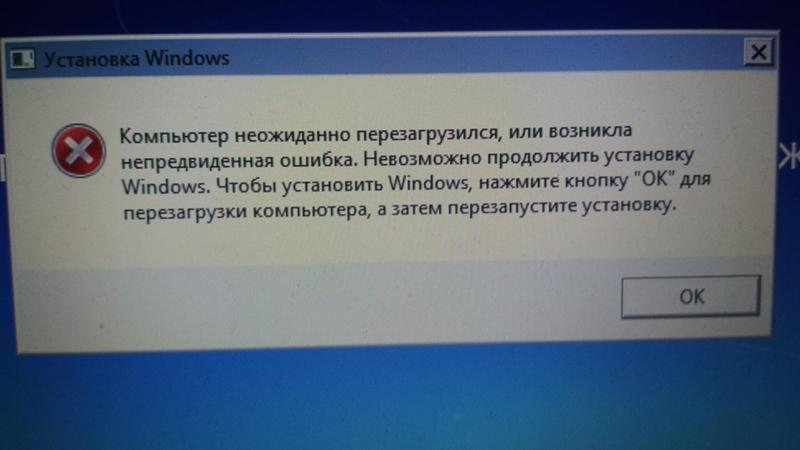Windows перезагружается самостоятельно — почему так?
Очень часто в сервис обращаются пользователи с проблемой, когда компьютер самопроизвольно перезагружается. Безусловно, это очень неприятная ситуация, особенно если в момент перезагрузки вы работали с важным файлом. Если компьютер постоянно перезагружается, значит, где-то есть неполадка.
| Виды работ | Стоимость |
|---|---|
| Диагностика | 0 р. |
| Вызов | 0 р. |
| Проверка поверхности жесткого диска | 140 р. |
| Устранение логических ошибок на жестком диске | 140 р. |
| Настройка и оптимизация системных служб | 120 р. |
| Настройка операционной системы Microsoft Windows | 120 р. |
| Установка / настройка антивируса | 180 р. |
| Удаление / лечение вируса | 230 р. |
Но причины здесь могут быть очень разные: проблема может быть с операционкой, с разными программами, установленными на ПК, с «железом» (то есть с оборудованием).
Для примера мы возьмем Windows XP и на нем разберем, почему компьютер сам перезагружается.
- Первое, с чем нужно разобраться, это что предшествовало тому, что компьютер начал перезагружаться. Может быть, это происходит во время игры, которую вы поставили недавно? Может быть, подключили новое устройство или покопались в настройках БИОСа? Если есть четкий ответ на вопрос, какое действие было проделано, после чего Windows перезагружается, можно считать, вы уже почти решили проблему.
- Далее нужно разобрать, неполадка относится к программным или «железным». Проверить это можно таким образом: загрузите ПК с любого внешнего источника загрузки, либо войдите из-под другой ОС, если такая возможность есть на вашем компьютере.
Проблема считается «железной», если:
- У вас нет доступа к настройкам BIOS
- Перед возникновением проблемы вы подключили новые комплектующие к компьютеру, либо проводили какие-то манипуляции с уже подключенными элементами ПК
- Вы провели какие-то изменения в настройках БИОСа
- Компьютер не считывает загрузочный носитель, который заведомо исправен, хотя раньше это делал
- Даже при загрузке системы с внешнего источника проблема остается и Windows перезагружается.

Программный сбой наблюдается, если:
- Компьютер вполне нормально загрузился с внешнего источника и работает
- Проблема появилась сразу после того, как вы поставили какую-то программу, новый драйвер, обновили систему или провели любые другие манипуляции с программами.
Windows перезагружается из-за проблем с оборудованием
Сброс настроек BIOS
Вы считаете, что Windows перезагружается из-за проблем с оборудованием? Тогда эта глава статьи для вас, здесь мы рассмотрим, что нужно делать при каждом виде неполадок. Однако первое, что можно попробовать, это сбросить настройки в БИОСе. Это можно сделать такими методами:
- Зайти в настройки БИОСа и найти пункт Setup Default (может называться как угодно по другому, но слово Defaults там точно будет присутствовать), и затем выйти, сохранив изменения;
- Выключить компьютер, вытащить батарейку питания памяти CMOS из материнской платы, замкнуть контакты гнезда и поставить батарейку на место;
- Переключить тумблер Clear CMOS – он располагается обычно рядом с батарейкой на материнской плате.
 Затем подождите несколько секунд и верните тумблер обратно. В некоторых моделях тумблер выполнен в виде кнопки.
Затем подождите несколько секунд и верните тумблер обратно. В некоторых моделях тумблер выполнен в виде кнопки.
Если Windows перезагружается после этих манипуляций, двигаемся дальше.
Перегрев?
Еще одна причина того, что компьютер сам перезагружается, может лежать в перегреве процессора и прочих деталей ПК. Узнать настоящую температуру устройств можно в БИОСе. Если процессор разогрелся до 75-80 градусов, при этом нагрузка на систему в данный момент минимальна, устройство явно перегревается.
Такая ситуация может наблюдаться из-за пыли в системнике или по причине поломки охладительной системы. Также компьютер может отключаться и запускаться заново, если кулеры были установлены неправильно после очищения компьютера.
В этом случае вам нужно разобрать ПК, очень аккуратно почистить его, проверить крепления всех элементов системы. После чистки компьютера не забудьте нанести термопасту на центральный процессор и процессор видеокарты.
Пойдем методом исключения
Итак, устройство не перегревается, компьютер вычищен, но все равно перезагружается? Будем искать дальше.
- Отключите от компьютера все периферические устройства и кабель соединения с интернетом (если он есть), оставьте в подключенном состоянии только монитор, мышку и клавиатуру.
- Если вы являетесь опытным пользователем, раскрутите системный блок и снимите все платы расширения (оставьте только видеокарту), все планки памяти (оставьте только одну), оптический привод и все жесткие диски, оставив только системный.
- Теперь попробуйте включить ПК. Если он загружается без сбоев, значит, проблема лежит в одном из подключенных устройств. Если же все равно компьютер сам перезагружается, по возможности подключайте другое оборудование на замену тому, что уже стоит в ПК. То есть, попробуйте снять ОЗУ и поставить другое, поменяйте жесткий диск…
Естественно, что мало у кого в доме может находиться весь комплект деталей от ПК в работоспособном состоянии.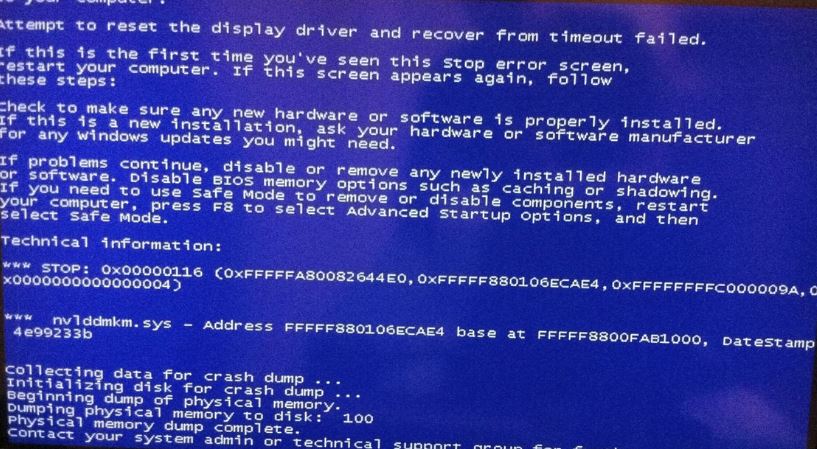 Поэтому если вы решили пойти методом исключения, вам не обойтись без посещения сервисного центра – там у мастеров всегда есть возможность подключить другие, работающие устройства и обнаружить проблему. При подключении других устройств заодно осмотрите свои старые детали на наличие трещин, дефектов, окислившихся контактов и т.п.
Поэтому если вы решили пойти методом исключения, вам не обойтись без посещения сервисного центра – там у мастеров всегда есть возможность подключить другие, работающие устройства и обнаружить проблему. При подключении других устройств заодно осмотрите свои старые детали на наличие трещин, дефектов, окислившихся контактов и т.п.
Проверяем устройства
Протестировать жесткий диск и ОЗУ можно программным методом, не запуская виндовс. Для этого вам понадобится мультизагрузочная флешка с записанными программами MHDD и MemTest86+.
Обратите внимание, что эти программы относятся к разряду профессиональных – вы должны знать, как ими пользоваться.
Если это в первый раз, когда у вас компьютер сам перезагружается, и вы решили покопаться в ПК самостоятельно – это плохая идея.
Кроме этих двух программ воспользоваться можно также программой Victoria или запустить предустановленную программу chkdsk. Эта утилита запускается через консоль восстановления, которая загружается с установочного диска. Запустите диск, подождите, пока появится окно со словами «Вас приветствует программа установки», затем нажмите на букву R.
Запустите диск, подождите, пока появится окно со словами «Вас приветствует программа установки», затем нажмите на букву R.
Появится консоль восстановления, войдите в виндовс. Далее вам нужно зайти в систему с правами администратора. Запустите команду chkdsk /p /r. После того, как проверка будет произведена, напишите команду Exit, и ПК перезагрузится. Теперь проверьте, решена ли проблема.
Компьютер перезагружается при запуске из-за программных проблем
При перезагрузке ПК появляется синий экран смерти
Убедившись, что оборудование в порядке, перейдем к диагностике программ. Для начала проверим операционку. Как сделать так, чтобы она рассказала, почему перезагружается ПК? Для этого в меню вариантов загрузки нужно выбрать опцию «Отключить автоматическую перезагрузку при отказе системы» — сделать это нужно, нажав кнопку F8 при запуске виндовс.
Теперь виндовс будет не перезагружаться, а покажет проблему, выведя на экран синий экран смерти с названием ошибки.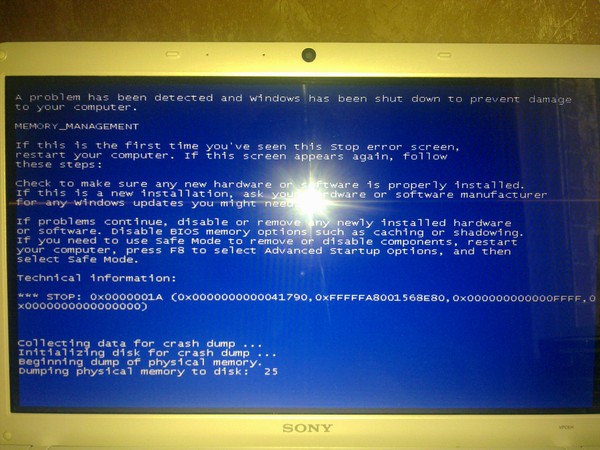
Здесь нас интересует то, что написано после слова STOP:
- Если вы видите число в 16-ричном формате, это значит, что есть критическая ошибка с данным кодом;
- В скобках указаны числа, которые дают отсылку к дополнительным параметрам
- Также там указывается драйвер, из-за которого произошел сбой.
Если у вас есть рядом справочник, или вы готовы поискать информацию в интернете, вы сможете расшифровать код ошибок и понять, почему компьютер перезагружается при включении.
Восстановление системы
Допустим, вы смогли расшифровать ошибку, из-за которой ваш ПК постоянно запускает перезагрузку. А может, и не смогли. Но даже в такой ситуации есть выход – восстановление винды при помощи ERD Commander 5.0. При помощи этой утилиты можно отключить запуск той программы, которая дает сбой.
Также «коммандер» позволяет просмотреть журнал событий, анализировать дампы памяти, удалить обновления винды, если они являются проблемными, а также восстановить файлы, которые были удалены или запустить восстановление винды.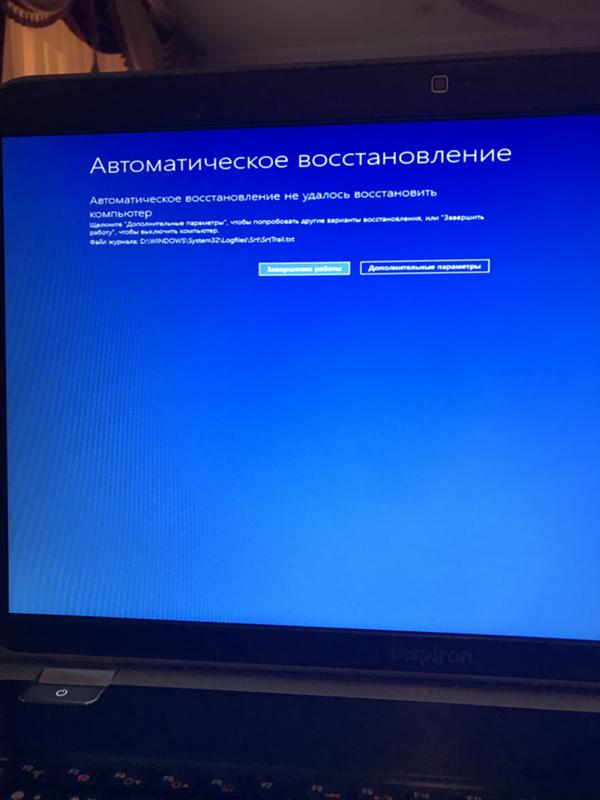
Отключение автоматического запуска программ и драйверов в ERD Commander
Это может сработать, если вы знаете, какая программа или драйвер вызывают перезагрузку системы. Во всех прочих случаях самостоятельные манипуляции могут только ухудшить состояние ПК. Автоматический запуск отключается в Панели управления, где нужно выбрать устройства и перейти в меню с драйверами.
Если вы решили попробовать удаление обновлений операционной системы, вам нужен пункт System Tools в меню «Пуск», где вы выбираете Hotfix Uninstall. Запускается специальный мастер, а вам достаточно просто следовать его рекомендациям.
Мы советуем удалять обновления по одному, и после каждой операции перезагружайте ПК.
Очень часто виндовс не может нормально запуститься по той причине, что вы случайно удалили критически важные файлы. Значит, вам нужно их вернуть обратно. Это тоже делается через ERD Commander в меню System Tools – вас интересует File Restore. Вы должны задать временной промежуток, в течение которого были удалены важные файлы.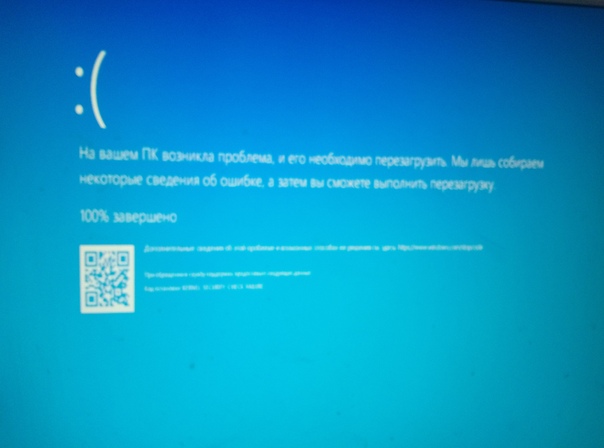 Однако это работает только в том случае, если вы догадываетесь, какой файл вы удалили.
Однако это работает только в том случае, если вы догадываетесь, какой файл вы удалили.
Можно также откатить систему до определенной даты. Это также делается через программу «Коммандер», такое действие помогает, например, если винда вылетает при игре, которую вы поставили неделю назад. Значит, вам нужно откатить систему на 8 дней назад, когда игра еще не была установлена.
Чтобы сделать это, в программе выбираете контрольную точку.
После вашего согласия на восстановления ПК сам перезагружается еще раз, и вы можете проверить, получилось ли решить проблему. В 99% случаев этот шаг помогает избавиться от постоянного самовольного перезапуска операционной системы.
Также, если ПК сам постоянно перезапускается, причиной может служить наличие критических вирусов в системе. Запустите антивирус, выберите максимально полную проверку, чтобы удостовериться, что у вас нет серьезного заражения.
Куда обращаться, если проблема не исчезает?
Для многих пользователей постоянное «вылетание» системы становится настоящей головной болью.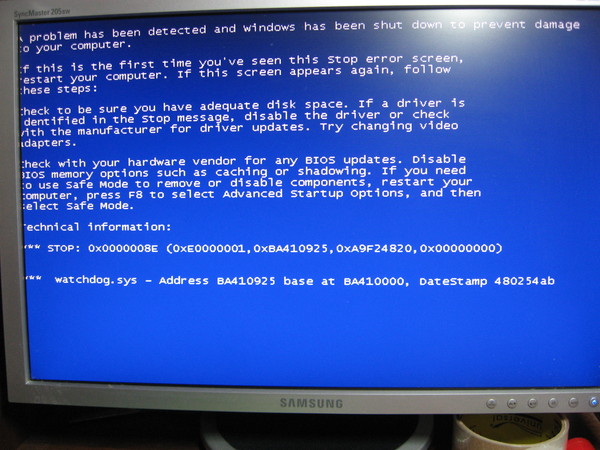 Они начинают списывать это на старость ПК, изношенность компонентов, и не хотят нести ПК в ремонт, думая, что он влетит в копеечку. Но на самом деле чем дольше вы тянете с походом в сервисный центр, тем больше придется в итоге выложить за починку ПК.
Они начинают списывать это на старость ПК, изношенность компонентов, и не хотят нести ПК в ремонт, думая, что он влетит в копеечку. Но на самом деле чем дольше вы тянете с походом в сервисный центр, тем больше придется в итоге выложить за починку ПК.
Сервисный центр «Эксперт» готов помочь, если компьютер постоянно перезагружается, вылетают стандартные программы, или если наблюдаются любые другие проблемы с компьютером. На нашей стороне – многолетний опыт и настоящие мастера своего дела!
Если вы не хотите везти ПК к нам в сервис, вы можете вызвать мастера на дом.
Вы оформляете заявку онлайн или по телефону
Мастер выезжает по адресу в течении 1 часа
Мастер выявляет неисправность и устраняет её
Вы принимаете работу мастера и оплачиваете
Диагностику мы осуществляем бесплатно. Мастер быстро поймет, почему ПК перезагружается, проведет все необходимые манипуляции, чтобы проблема ушла..jpg) И, конечно же, даст рекомендации по дальнейшей эксплуатации компьютера.
И, конечно же, даст рекомендации по дальнейшей эксплуатации компьютера.
Обращайтесь, мы всегда готовы помочь!
Бесплатная консультация
Перезвоним в течении 1 минуты
ОтправитьМы не передаем ваши данные третьим лицам
что делать? Неисправный блок питания
Многие профессиональные программы-редакторы имеют встроенную функцию автосохранения, иногда оказывающую пользователю неоценимую услугу. Если бы такой функции не было, любая критическая ошибка приводила бы к потере всех данных. Под критической ошибкой следует понимать сбой, приводящий к аварийному завершению работы программы или, что еще хуже, внезапному завершению работы компьютера с последующей его перезагрузкой.
Самопроизвольная перезагрузка компьютера должна вызывать беспокойство еще и потому, что она может указывать на серьезные неполадки в работе оборудования. Иногда они носят временный характер и исчезают, стоит только устранить вызывающий их внешний фактор, иногда же компьютер перезагружается вследствие сбоя драйверов или другого важного программного обеспечения, но это может быть обусловлено выходом из строя ключевых компонентов «железа».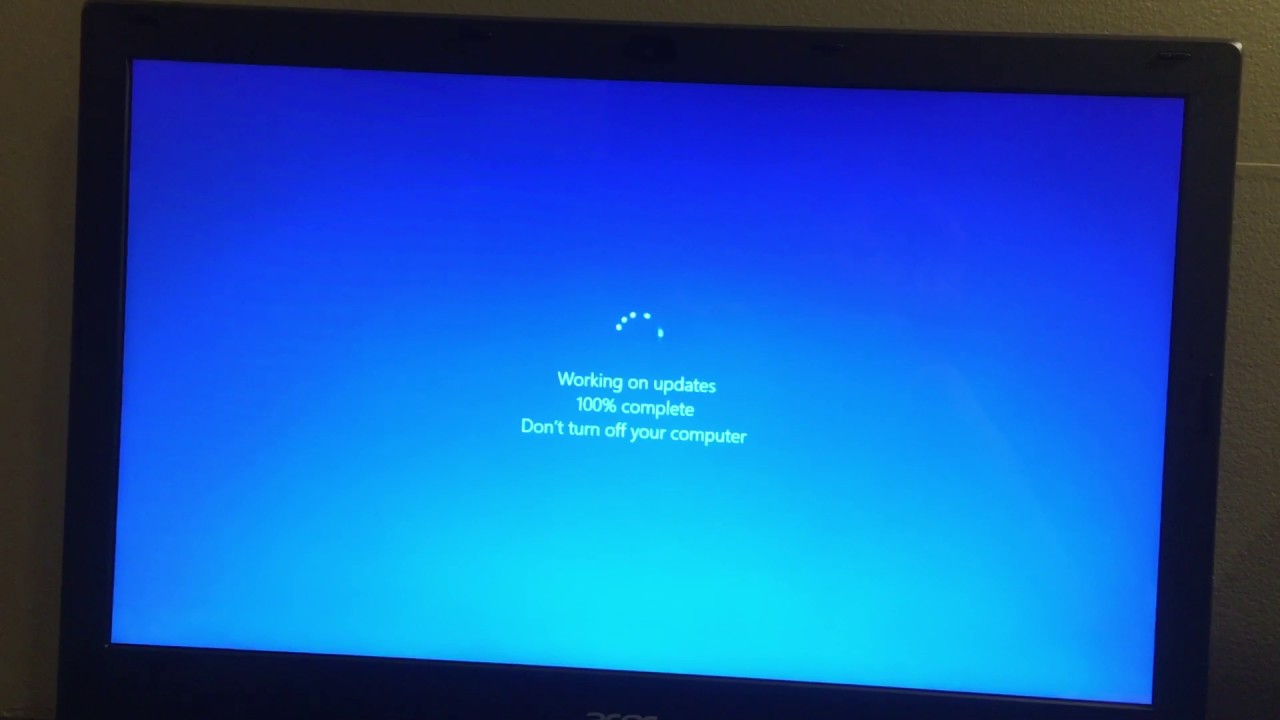 Выявить неполадку, приводящую к самопроизвольной перезагрузке компьютера, подчас бывает очень непросто, тем не менее, удостовериться в отсутствии явных ее причин по силам каждому пользователю.
Выявить неполадку, приводящую к самопроизвольной перезагрузке компьютера, подчас бывает очень непросто, тем не менее, удостовериться в отсутствии явных ее причин по силам каждому пользователю.
Упрощенно алгоритм действий можно представить следующим образом. Сначала проверяем основные элементы оборудования, затем исключаем конфликт устройств, если таковые подключались к компьютеру, и в завершение выполняем поиск программных ошибок, в том числе связанных с некорректной работой драйверов. Также необходимо обратить внимание, появляется ли во время перезагрузки синий экран «смерти» – он может содержать важную информацию, указывающую на причины неполадки.
Неисправный или недостаточно мощный блок питания
Если компьютер перезагружается сам по себе без предупреждений, высока вероятность неисправности блока питания или перегрева ключевых компонентов «железа». Первым делом убедитесь, что блок питания обеспечивает достаточную мощность, а все контакты не имеют следов окисления.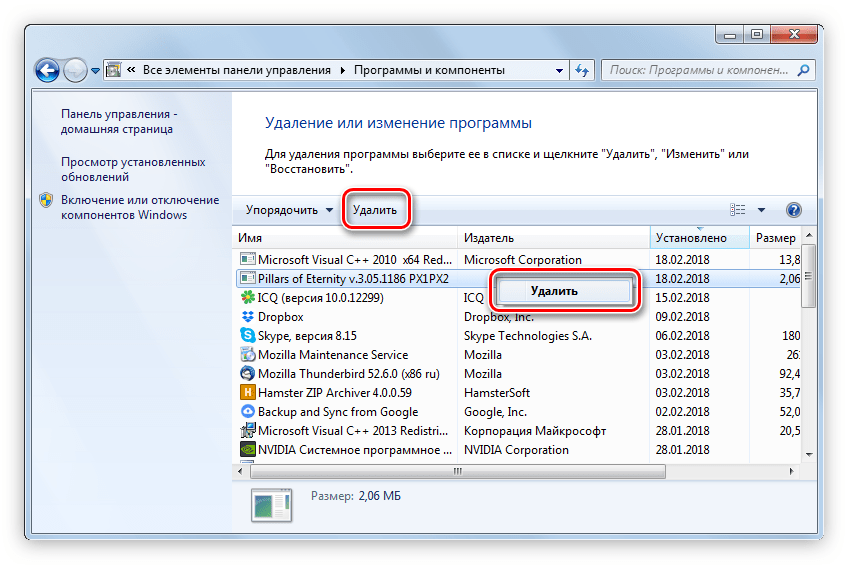
В целом мощность БП должна примерно на 20 процентов превышать суммарный объем мощности, потребляемый всеми компонентами компьютера. Этот запас необходим для нормальной работы устройств, функционирующих в режиме повышенного энергопотребления.
Перегрев процессора, видеокарты или жесткого диска
Другой распространенной причиной самопроизвольных перезагрузок является перегрев, вызванный банальным загрязнением системного блока. Если его периодически не очищать, внутри начнет накапливаться пыль, препятствующая циркуляции воздуха и нормальному охлаждению процессора, видеокарты и жесткого диска. Как результат, срабатывают внутренние датчики температуры и устройство отключается. Кстати, есть много примеров, когда при сильном запылении компьютер перезагружается при включении, буквально через 5-10 секунд после нажатия кнопки Power.
К недостаточному охлаждению также могут привести плохо работающие кулеры, расположенные напротив процессора и видеокарты. Если вентиляторы сильно гудят или с трудом вращаются, обеспечить нормальное охлаждение устройства они не могут, и, стоит дать повышенную нагрузку, как происходит перегрев.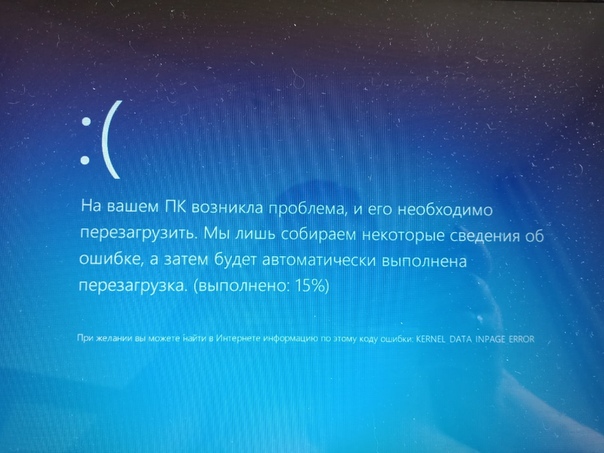
Но есть ещё один момент, на который стоит обратить внимание. Это состояние термопасты – специального вещества, нанесенного между чипом процессора и радиатором для лучшего теплоотвода из зоны контакта поверхностей. Высохшую и потрескавшуюся термопасту необходимо заменить, что можно сделать самостоятельно или в сервисе обслуживания.
Раз уж решили проверить, не загрязнен ли системный блок, внимательно осмотрите все детали на материнской плате. Возможно, где-то заметите вздувшиеся конденсаторы, подгоревшие провода, окисленные контакты – все это может привести к указанной выше проблеме.
Неисправность оперативной памяти
Выход из строя ячеек оперативной памяти чаще всего проявляется как синий экран и перезагрузка Windows 7/10.
Экран смерти, хотя и выглядит пугающе, может содержать важную информацию о причинах ошибки.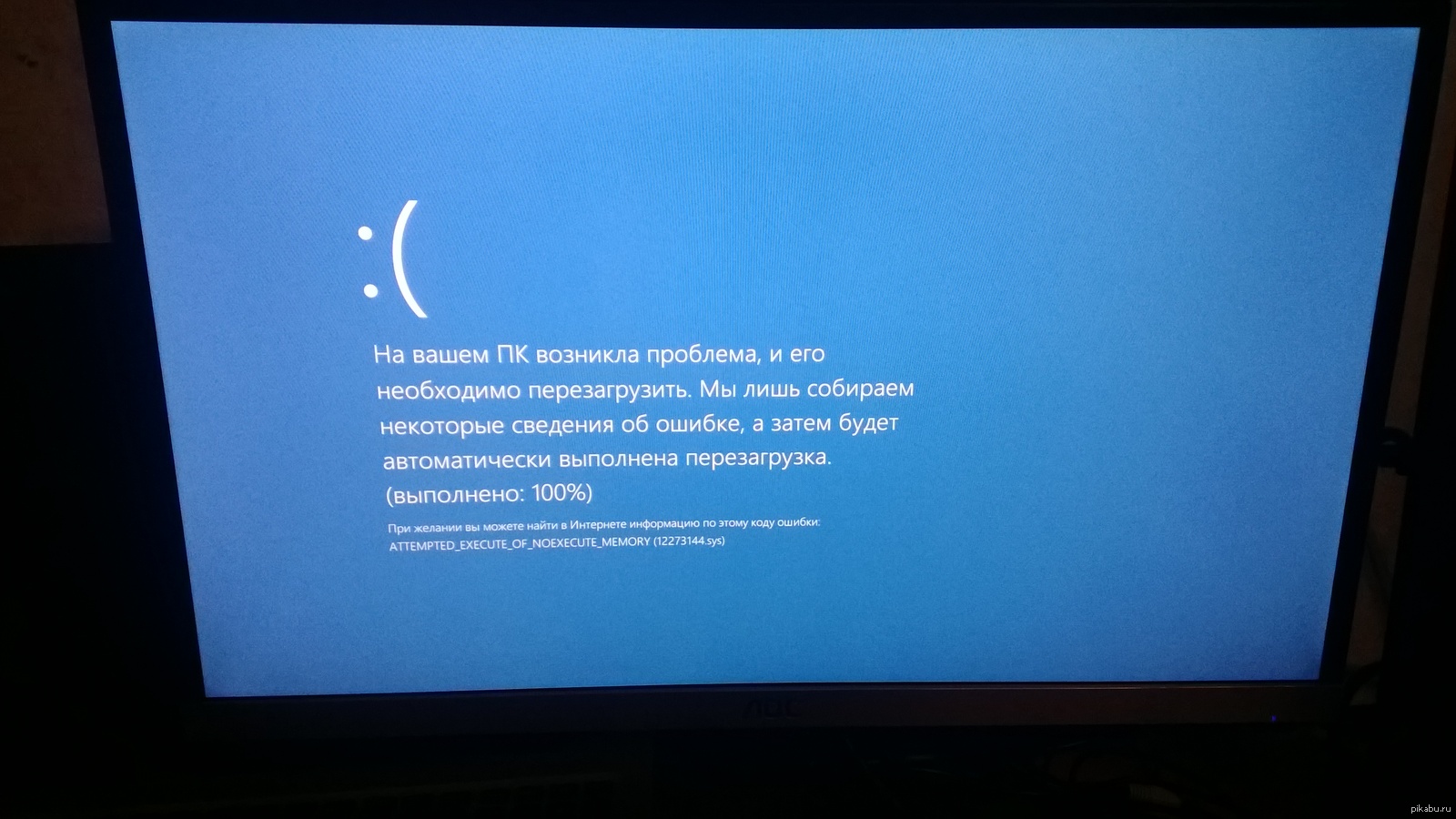 Если он появляется на долю секунды, а затем компьютер уходит в автоматическую перезагрузку, последнюю необходимо отключить, чтобы иметь возможность прочитать код ошибки. Для этого в контекстном меню «Пуск» выберите Панель управления, а потом
Если он появляется на долю секунды, а затем компьютер уходит в автоматическую перезагрузку, последнюю необходимо отключить, чтобы иметь возможность прочитать код ошибки. Для этого в контекстном меню «Пуск» выберите Панель управления, а потом
В следующий раз, когда система аварийно завершит работу, вы сможете записать код ошибки и поискать его расшифровку в интернете. Это первое, что нужно делать, если выскакивает синий экран и компьютер перезагружается. Коды BSOD могут указывать и на другие ошибки, необязательно связанные с дефектами ОЗУ. Что же касается самой памяти, для ее диагностики можно воспользоваться встроенной в Windows утилитой mdsched или сторонней профессиональной программой, например,
Конфликт устройств
К причинам, по которым компьютер сам перезагружается, относится и конфликт аппаратного обеспечения.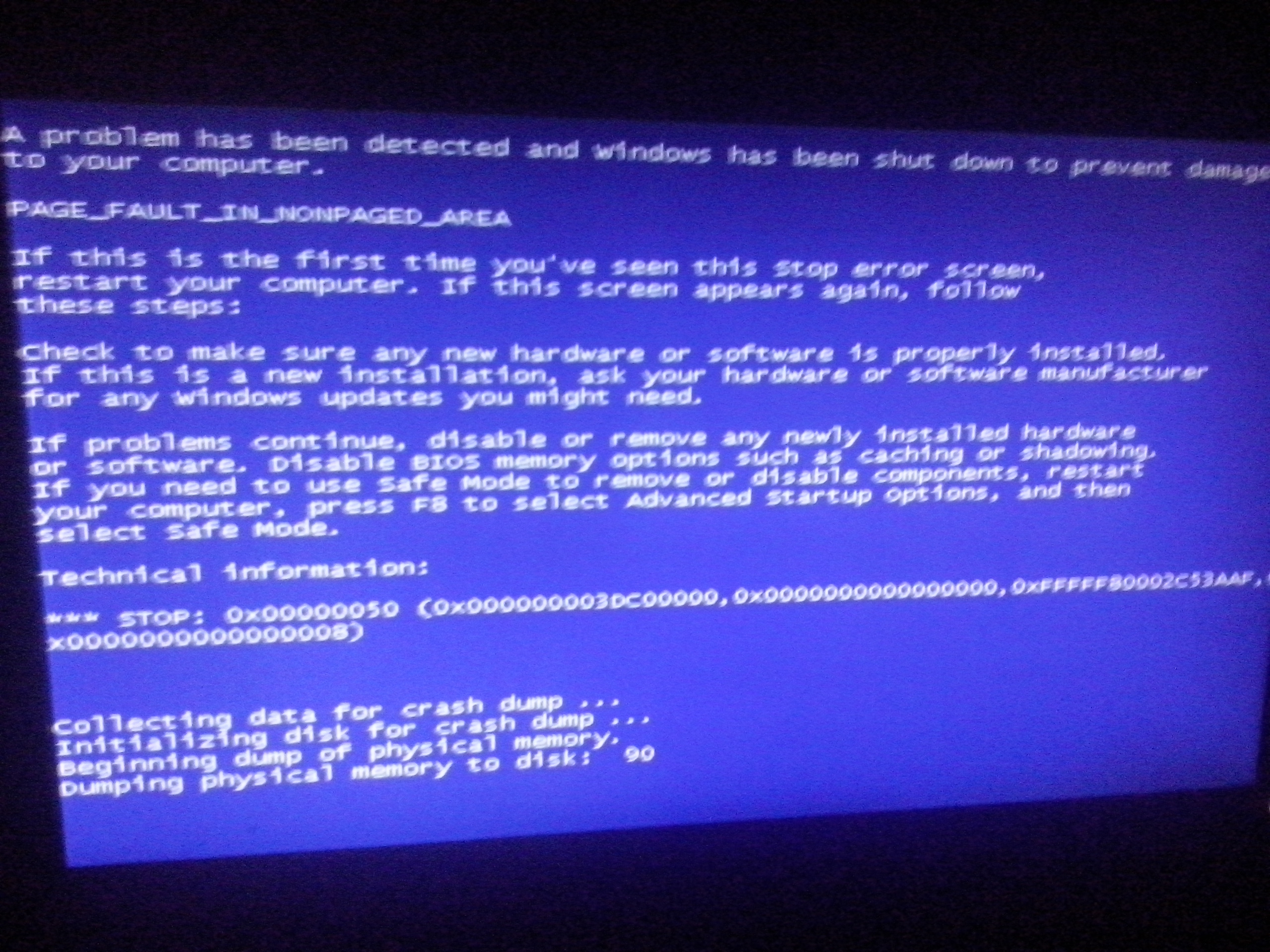 Падение в BSOD с последующей перезагрузкой нередко наблюдается при замене памяти, жесткого диска, материнской платы и других важных аппаратных компонентов. Чаще всего это происходит потому, что устройство не было подобрано правильно, либо имеет место ошибка драйверов. К аварийному завершению работы системы могут также приводить внешние устройства, подключаемые по USB, например, хабы, сканеры и прочие. Проблема обычно решается заменой устройства или установкой соответствующих ему драйверов.
Падение в BSOD с последующей перезагрузкой нередко наблюдается при замене памяти, жесткого диска, материнской платы и других важных аппаратных компонентов. Чаще всего это происходит потому, что устройство не было подобрано правильно, либо имеет место ошибка драйверов. К аварийному завершению работы системы могут также приводить внешние устройства, подключаемые по USB, например, хабы, сканеры и прочие. Проблема обычно решается заменой устройства или установкой соответствующих ему драйверов.
Ошибки программного обеспечения
Ответ на вопрос, почему компьютер перезагружается, зачастую скрывается в конфликтах ядра Windows и стороннего программного обеспечения. Отследить взаимосвязь между самопроизвольными перезагрузками и неполадками в работе программ обычно не очень трудно. Если проблемы начались после установки какой-то программы или драйвера, то ее/его необходимо удалить или заменить более старой или новой версией. Если есть подозрение на программу в автозагрузке, необходимо выполнить чистую загрузку Windows и, последовательно включая компоненты, постараться найти источник проблемы.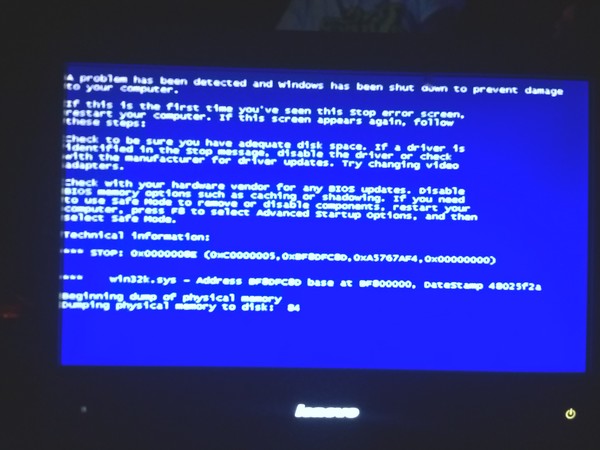
Для этого командой msconfig вызовите окно конфигурации системы и снимите на вкладке «Общие» галочку «Загружать элементы автозагрузки».
Но не только сторонние приложения способны стать причиной неполадки. Перезагрузка Windows может происходить вследствие повреждения системных файлов, поэтому в ходе общей диагностики рекомендуется выполнить командой sfc /scannow .
Другие причины
В действительности причин, по которым компьютер постоянно перезагружается, гораздо больше, и способ решения в каждом конкретном случае будет свой. Если до этого вы выполняли разгон процессора или видеокарты, отмените его. Используете внешнюю сетевую карту или иное устройство? Временно отключите ее или подключите к другому разъему.
Отдельно стоит сказать о драйверах NVIDIA. Замечено, что при их сбое компьютер уходит в перезагрузку при выключении. Попробуйте удалить видеоадаптеры и связанные мониторы из Диспетчера устройств и выключить ПК.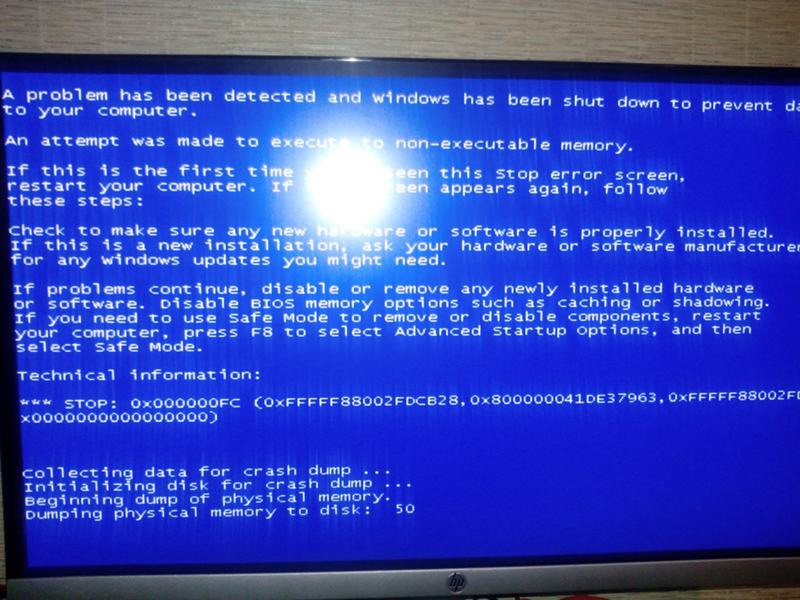
Если перезагрузки не произойдет, значит, дело наверняка в драйверах. Обновите их, скачав актуальные версии с сайта NVIDIA.
Перезагрузка при выключении иногда бывает связана с неверными настройками в реестре. Откройте редактор командой
Также раскройте ветку HKEY_LOCAL_MACHINE/SOFTWARE/Microsoft/Windows NT/CurentVersion/WinLogon и замените значение параметра PowerdownAfterShutdown с 0 на 1, чтобы питание ПК по завершении работы системы отключалось.
Ну и не забывайте о вирусах, так как они вполне способны стать виновниками неадекватного поведения системы. Проверьте свой ПК на предмет вредоносных программ, используя загрузочные спасательные диски от ведущих разработчиков антивирусного программного обеспечения.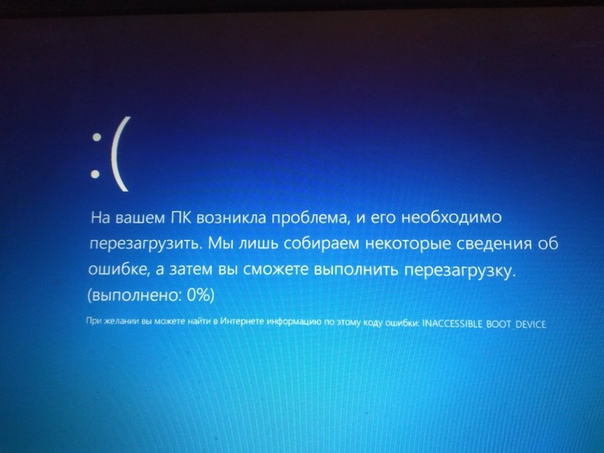
Ответы:
TU-154:
Сперва отключите автоматическую перезагрузку системы при ошибках (Свойства
системы — вкладка Дополнительно — Загрузка и восстановление). Вместо перезагрузки
система вылетит в синий экран с кодом ошибки, информацию по которому можно найти
на сайте Microsoft или, например, на http://polygon.iphosting.ru/stop/
D.A.E.M.O.N.:
Попробуй в Windows отключить автоматическую перезагрузку при ошибках.
Ещё это может быть от некачественного охлаждения процессора (проверь температуру)
или из-за низкой мощности блока питания.
Юрий Александрович Пейсахович:
Во-первых, надо проверить память, Gold Memory, например. Во-вторых,
если матплата на Socket 370, то проверить электролитические конденсаторы на ней,
нет ли потеков из них и не повздувались ли они. Если есть, немедленно их менять.
В третьих, могут быть проблемы с блоком питания — надо проверить выходные напряжения,
проверить, хорошо ли вращается вентилятор и продуть от пыли.
Forward:
Возможно, проблемы с оборудованием.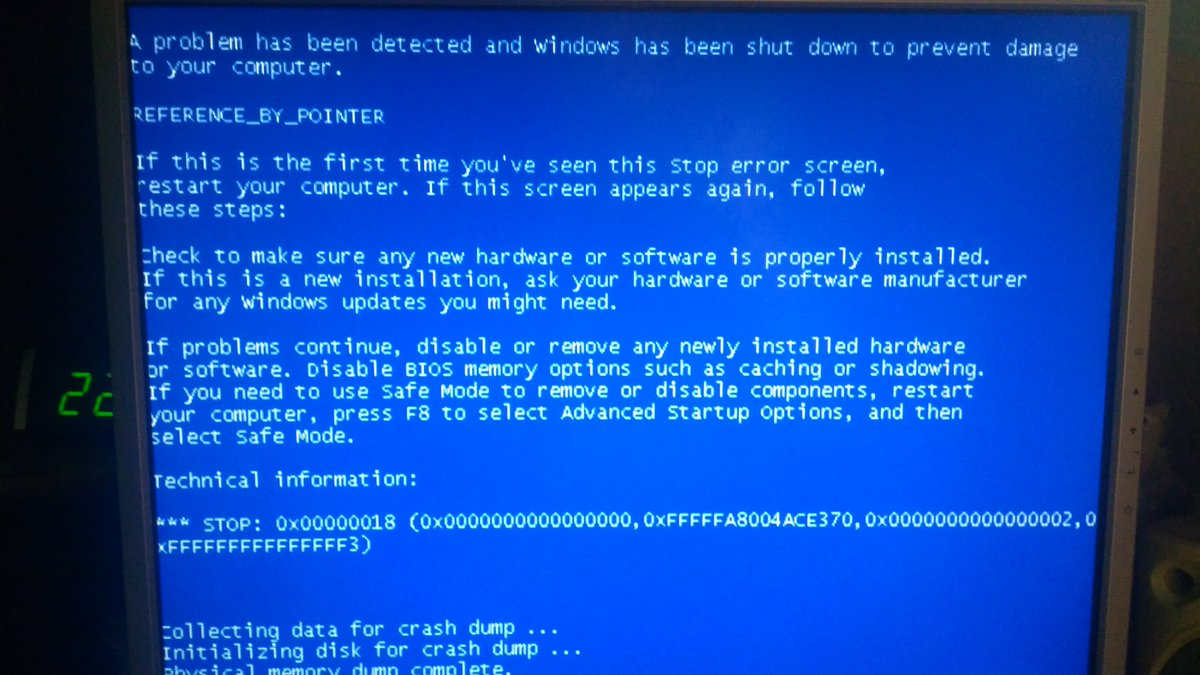 Отключите автоперезагрузку (Панель
управления — Система — вкладка Дополнительно — нижняя кнопка Параметры — снять флажок
Выполнить автоматическую перезагрузку) и вместо перезагрузки вы увидите синий экран
с кодом ошибки.
Отключите автоперезагрузку (Панель
управления — Система — вкладка Дополнительно — нижняя кнопка Параметры — снять флажок
Выполнить автоматическую перезагрузку) и вместо перезагрузки вы увидите синий экран
с кодом ошибки.
Korchagin:
Заходим в Панель управления — Система — Дополнительно — загрузка
и восстановление — убираем галку с команды Выполнять автоматическую перезагрузку.
В итоге высвечивается синий экран и код ошибки. Перепишите код и снова задайте вопрос.
А так есть еще несколько методов: 1) поставить на свой комп заведомо исправный БП.
2) Проверить память утилитой Memtest86+ (memtest.org). 3) Посмотреть температуру
системы.
Роман Гураль:
Однозначно перегрев системы, или сбоит блок питания. Проверьте в БИОСЕ
температуру на процесоре и в корпусе.
Иван:
Может это вирус. А может не верная настройка системы. А может железо.
По Вашему описанию можно указать
тысячи причин. Поконкретнее
пожалуйста: конфигурация, параметры,
температуры, обороты куллеров, драйверы, периферия. Тогда и наш ответ
будет точнее.
Тогда и наш ответ
будет точнее.
Маркел:
Могу сказать точно в чём причина. В DDR RAM. У меня были неисправны порты от DDR RAM.
Александр:
Было подобное у товарища. То сразу перезагружался после загрузки, то через минут 5-10. Думал, что вирус, но перезагрузка в безопасном режиме, меня насторожила. 10 минут танца с пылесосом и кисточкой возле системника — и проблема была решена. То есть как вариант, пропылесосить и проверить — кулеры все ли крутятся (в блоке питания тоже).
Igor-odessa:
У меня сам перегружался комп. Прочитал кучу форумов. Понял, что зря запитал кондиционер на одну разетку с компом. Понял, что когда ставил вентилятор на видеокарту, что-то напортачил (оба первых действия в один день). Но оказалось, что проблема ни в первом, ни во втором случае. От блока кормления подал на ДВД-РОМ другое 12 в питание. И всё прошло (пока что). Учитывая мою полную неосведомлённость в электротехнике и т.п. вывод сделать не могу. Но как вариант решения проблемы самоПерезапуска поделился с вами.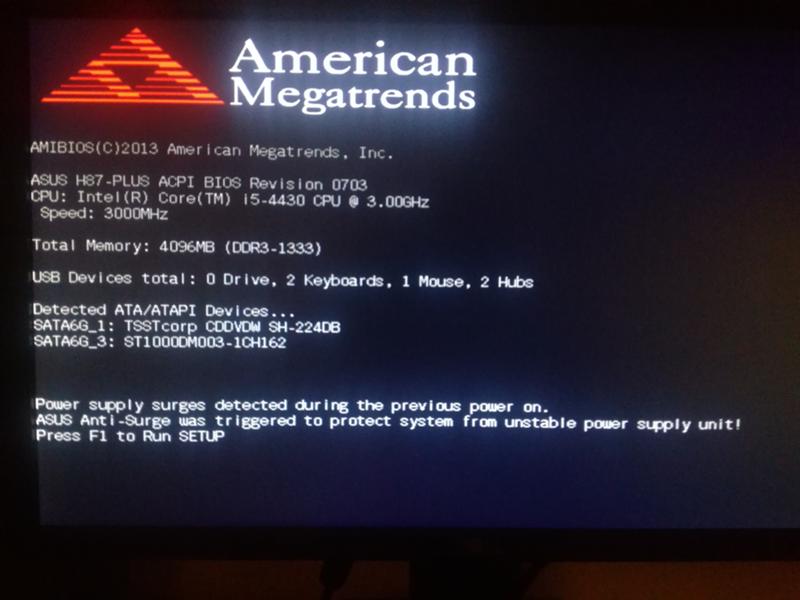
Иногда случается такое, что компьютер перезагружается сам по себе, независимо от действий пользователя. В чем может быть причина? Ниже перечислены основные неполадки, вызывающие такой дефект в работе устройства.
Ошибка программного обеспечения
Начиная с версии Windows XP в конфигурации системы распространена такая ошибка, как BSoD. К счастью, она легко исправима как в XP, так и в версиях Vista, 7 и 8. Чтобы устранить эту неисправность, выполните следующие действия. На рабочем столе щелкните правой кнопкой мыши по иконке «Мой компьютер». Выберите опцию «Свойства», затем — «Расширенные настройки системы». В настройках найдите группу «Загрузка и восстановление», снимите флажок, расположенный с пунктом «Выполнить автоматическую перезагрузку». Нажмите Ok.
Ошибка оборудования
Любая неисправность аппаратного компонента в компьютере может привести к тому, что при работе он начнет неожиданно генерировать ошибку или перезагружаться без предупреждения. Если вы недавно пытались добавить новое устройство, удалите его, чтобы убедиться, что оно не вызывает неполадки.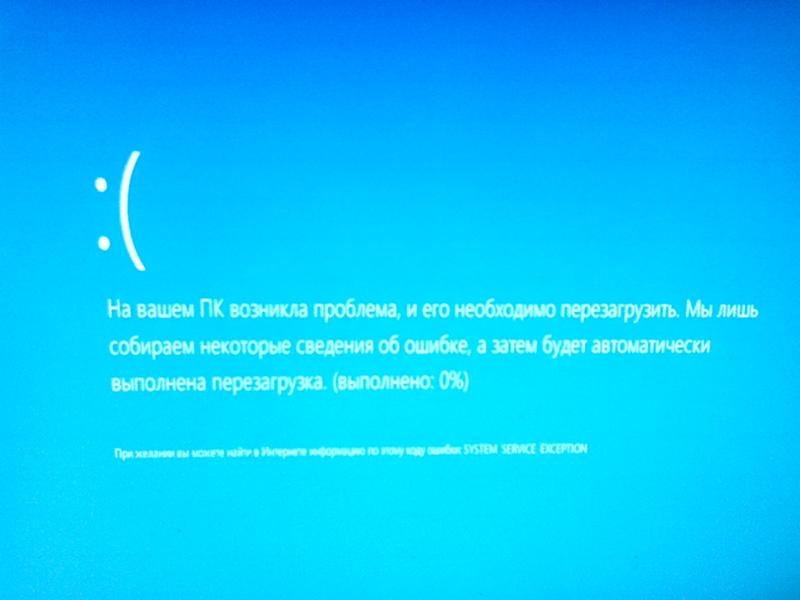 Если компьютер перезагружается сам по себе, убедитесь, что вы не сталкиваетесь ни с какими аппаратными конфликтами путем просмотра «Диспетчера устройств» на наличие ошибок.
Если компьютер перезагружается сам по себе, убедитесь, что вы не сталкиваетесь ни с какими аппаратными конфликтами путем просмотра «Диспетчера устройств» на наличие ошибок.
Драйверы
Новые драйверы также могут вызвать эту проблему, поэтому вы можете попробовать более ранние их версии, чтобы исключить данную причину неполадки. Изучите информацию на официальных сайтах этих программ, особенно вопросы совместимости. Если вы обновили драйверы и удалили любое оборудование, которое может быть причиной того, что компьютер перезагружается сам по себе, но проблема не решена, вероятно, дело в слабой памяти устройства. Наконец, аппаратные устройства, которые установлены не должным образом, также могут вызвать случайные перезагрузки. Убедитесь, что все кабели и карты расширения подключены правильно. Лучший способ определить это — отключить и подключить их заново.
Компьютерный вирус
Вредоносные программы также могут быть причиной того, что комп перезагружается сам по себе, без предупреждения. Обычно в таких случаях перезапуск происходит через каждые 5, 10, 15 или 30 минут после загрузки системы. Если вы считаете, что ваш компьютер может быть заражен вирусом — убедитесь, что ваши антивирусные программы находятся в актуальном состоянии. Обновите антивирус при помощи интернета либо загрузите новый антивирусный сканер.
Обычно в таких случаях перезапуск происходит через каждые 5, 10, 15 или 30 минут после загрузки системы. Если вы считаете, что ваш компьютер может быть заражен вирусом — убедитесь, что ваши антивирусные программы находятся в актуальном состоянии. Обновите антивирус при помощи интернета либо загрузите новый антивирусный сканер.
Перегрев устройства
Многие компьютеры сегодня разработаны таким образом, что отключаются и перезагружаются, если процессор или другое устройство достигает слишком высокой температуры. Если вы слышали какие-то странные шумы, особенно при включении устройства, это может говорить об аппаратных неполадках. Во-первых, проверьте вентилятор, открыв заднюю панель системного блока. Он должен крутиться и двигаться плавно. Если заметных отклонений не видно, но компьютер перезагружается сам по себе все равно, необходимо проверить работу процессора. Для этого желательно обратиться к специалисту, поскольку есть риск случайно повредить устройство.
Проблемы с операционной системой
Если после выполнения каждой из указанных выше рекомендаций ваш компьютер перезагружается сам по себе (Windows 7 особенно), вероятно, что проблема кроется именно в операционной системе. В этом случае единственное решение — переустановка ОС.
В этом случае единственное решение — переустановка ОС.
Если ваш компьютер стал перезагружаться, сразу после включения или спустя несколько минут после начала работы, то причин может быть несколько, почему компьютер сам перезагружается. Бывает, что компьютер вместе с тем начал «зависать», долго загружаться, и тому подобное. Основных причин этой проблемы может быть несколько, обычно удается решить их самостоятельно, не прибегая к помощи специалистов из сервис-центра. Что делать если компьютер самопроизвольно перезагружается?
Компьютер перезагружается при включении
Стоит включить устройство, как спустя несколько секунд, оно само перезагружается. И так происходит несколько раз, компьютер постоянно перезагружается при запуске. Прежде всего, нужно определить причину. Она может быть в программном обеспечении или технических моментах. Сначала разберем технические моменты т. К. они чаще всего являются причинами неполадок.
Почему компьютер постоянно перезагружается сам по себе :
- Перегрев
- Порча термопасты
- Испорчены контакты
- Блок питания неисправен
Ниже, рассмотрим каждый случай и его решение.
Перегрев
Перегреваться в компьютере могут три вещи – главный процессор, материнская карта и видеокарта. Причин перегрева тоже может быть несколько.
Из-за неправильной работы куллеров или большого скопления пыли. Чтобы это проверить, откройте системный блок, сняв боковую крышку.
Внимательно осмотрите внутренние детали компьютера. Как правило, куллеры находятся на ЦП (центральный процессор) и на видеокарте. Чтобы проверить их работоспособность, включите ПК. Если они медленно крутятся или гудят, их придется заменить. Но иногда достаточно тщательно протереть все внутренние части от пыли, которая там накопилась. Для этого можно аккуратно пропылесосить все детали компьютера. Для мелких деталей используйте кисточку.
Делайте все осторожно – детали процессора могут повредиться от статического напряжения. В качестве альтернативы, протрите все влажной тканью без ворса. Куллер нужно аккуратно снять, разобрать, убрать пыль и смазать тонким слоем машинного масла. Видеокарту тоже лучше снять, и открутив отверткой вентиляторы, тщательно все протереть.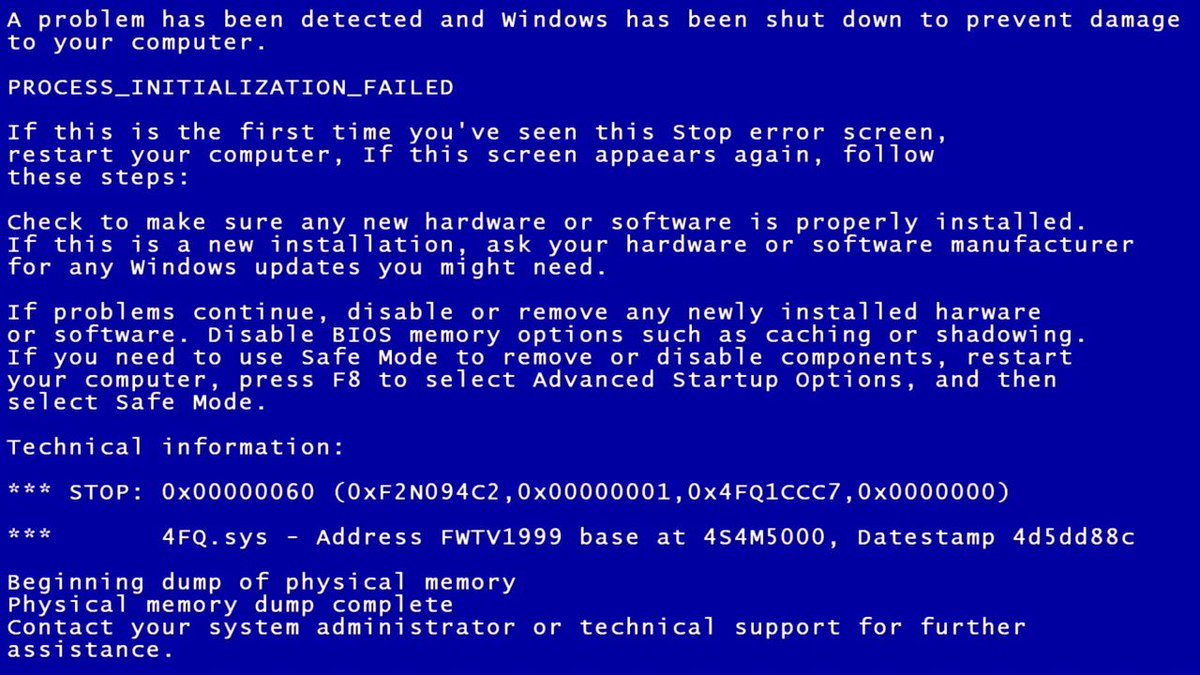
Испорченная термопаста
Термопаста обеспечивает оптимальный теплообмен между внутренними деталями компьютера. Если она высохла, происходит нарушение теплообмена, компьютер перегревается. Термопаста продается в специализированных магазинах. Заменить ее легко самостоятельно. В сети много обучающих видео с подробным процессом замены термопасты.
Перегрев, может быть вызван отсутствием внешнего воздухообмена. Если системник стоит рядом с радиатором, на него попадают прямые солнечные лучи или он встроен в стол, попробуйте его переставить в другое место. Это может решить проблему перегрева. Часто перегревы случаются в жаркий период года.
Неисправный блок питания
Устаревший и запыленный сетевой блок, может быть причиной постоянной перезагрузки компьютера. Пересохшая термопаста, некачественная материнка могут приводить к периодическим перепадам напряжения. Из-за этого компьютер самопроизвольно перезагружается после непродолжительной работы. Решить проблему можно — заменой блока на более мощный аналог.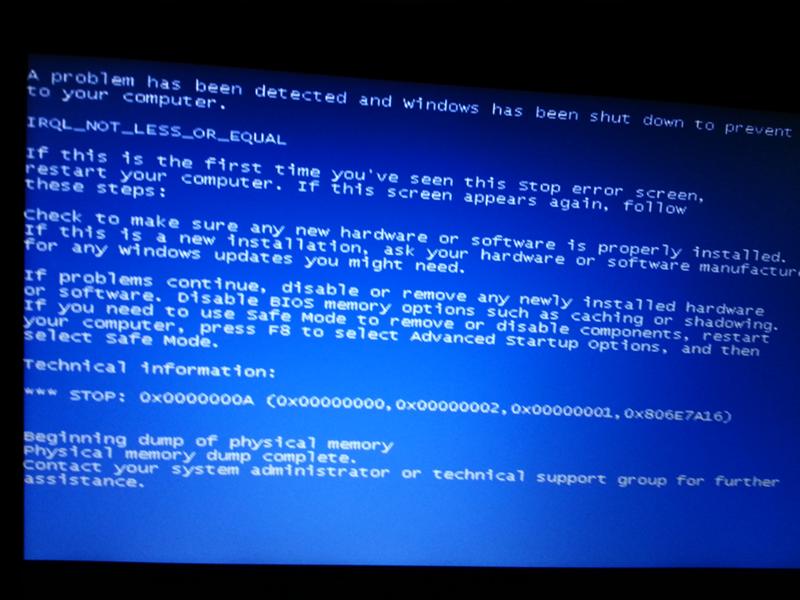
Плохие контакты
Проблема, может быть, в отошедших контактах. Аккуратно, отсоедините и подсоедините по очереди — все внешне заметные разъемы.
Это основные технические моменты, почему компьютер сам перезагружается, но есть и случаи, когда с технической стороны все в порядке, проблема в софте.
Почему перезагружается компьютер во время игры
Если компьютер работает нормально, но перезагрузка происходит во время запуска игры, вариантов несколько.
- Игра может быть слишком «тяжелой» для компьютера.
- Вы подхватили зловредный вирус.
- Ваша видеокарта повреждена или нужно обновить драйвера
Компьютер может перегреваться, при запуске «тяжелой» для вашей системы игры, и автоматически перезагружаться. Причина – слабые куллеры или маломощный блок питания. Как правило тяжелая игра на слабом компьютере не запуститься, либо будет сильно тормозить, но может быть так, что характеристики вашего ПК соответсвуют требованиям игры и ваша видеокарта без зависаний тянет игру, а вот блок питания не справляется с потреблямой мощностью видеокарты в момент активной работы видеопроцессора. Если такое происходит со всеми играми, попробуйте переустановить драйвера на видеокарте или почистить систему от вирусов.
Если такое происходит со всеми играми, попробуйте переустановить драйвера на видеокарте или почистить систему от вирусов.
Как переустановить драйвера на видеокарте
Компьютер сам перезагружается с Windows 7, 10
Компьютер постоянно перезагружается при запуске windows 7 или 10. У этой проблемы одно решение для обеих ОС.
Windows 10 и 7 могут самопроизвольно перезагружаться после обновления. Может быть, установлена функция постоянного обновления, которую можно деактивировать и настроить по личным предпочтениям.
Сначала войдите в Центре обновлений Windows. Нажмите Win+R , в выпавшей строке вбейте gpedit.msc
, нажмите «Enter».
Идем по пути – «Административные Шаблоны\компоненты Windows\Центр обновления Windows» .
Меняем две опции. Первую «Не выполнять автоматическую перезагрузку при автоматической установке обновлений, если в системе работают пользователи» . Кликаем два раза мышью. Ставим галочку на «Включить» и нажимаем «Ок» . Следующее: нужно деактивировать пункт «Всегда автоматически перезагружаться в указанное время» . Так же дважды щелкаем мышкой по параметру, в выпавшем окошке отмечаем галочкой на «Отключить» .
Следующее: нужно деактивировать пункт «Всегда автоматически перезагружаться в указанное время» . Так же дважды щелкаем мышкой по параметру, в выпавшем окошке отмечаем галочкой на «Отключить» .
После всех манипуляций компьютер нужно перезагрузить. После этого проблема с автоматической перезагрузкой Windows 10 или Windows 7 больше не будет вас беспокоить.
Рекомендуем также
Постоянно перезагружается компьютер при включении: какая причина?
Вы встали и захотели почитать ленту новостей в Интернете. Включаете компьютер, а там… ничего. Он просто перезагружается. Причем без остановок. Вот тогда и возникает проблема: «постоянно перезагружается компьютер». Из-за чего же такое может быть?
Перегрев
Самой частой, поэтому и менее пугающей причиной вечного перезапуска вашего «железного друга» может быть его перегрев. Но почему так получается? Если вы не следите за своим, скажем, ноутбуком, то он очень быстро засорится. Точнее, забьется пылью. То же самое можно сказать и о «стационарниках». Данная проблема легко поправима. Об этом чуть позже. Еще одна причина, по которой компьютер перезагружается при включении — это испорченная термопаста (вязкая масса, которая служит для термообмена). Кроме того, перегрев может быть вызван нахождением «железного друга» близ батарей, окон при солнышке и «замурованности» на столе. Тем не менее существуют и другие причины, по которым постоянно перезагружается компьютер.
Точнее, забьется пылью. То же самое можно сказать и о «стационарниках». Данная проблема легко поправима. Об этом чуть позже. Еще одна причина, по которой компьютер перезагружается при включении — это испорченная термопаста (вязкая масса, которая служит для термообмена). Кроме того, перегрев может быть вызван нахождением «железного друга» близ батарей, окон при солнышке и «замурованности» на столе. Тем не менее существуют и другие причины, по которым постоянно перезагружается компьютер.
Питание
Еще одной частой проблемой перезапуска является блок питания. Он может быть сломан или поврежден. Дело в том, что в данной ситуации компьютер постоянно перезагружается при включении, так как может не хватать мощности. Почему «ломаются» блоки питания? Первая причина — это перегорание микросхем. В дешевых вариантах блоков оно происходит довольно часто.
Еще один момент, который может повредить системный блок питания — это банальная бытовая пыль. Если своевременно не проводить чистку и не следить за состоянием «железа», то выход из стоя составляющих компьютера — это вполне адекватная реакция.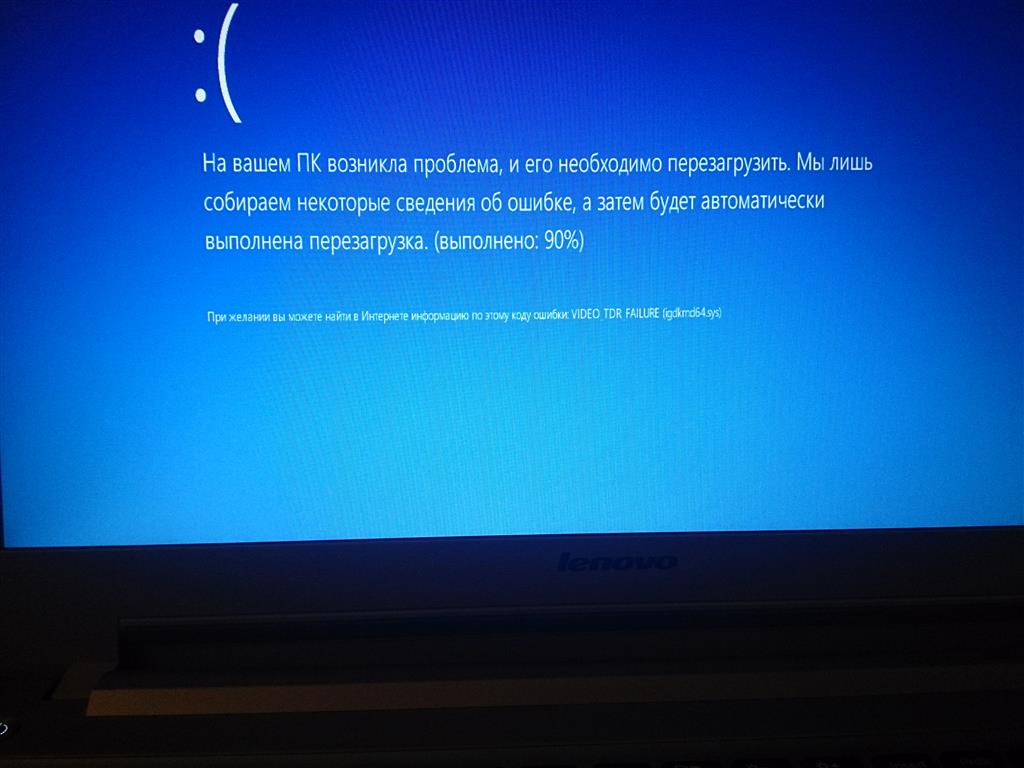 О методах решения поговорим чуть позже. А сейчас продолжим обсуждать то, почему компьютер постоянно перезагружается при запуске.
О методах решения поговорим чуть позже. А сейчас продолжим обсуждать то, почему компьютер постоянно перезагружается при запуске.
Оборудование
Итак, очередная проблема — это, конечно же, оборудование вашего ПК. Точнее, несовместимость, сбои и неполадки. Если вы недавно купили и поставили новую оперативку, видеокарту, материнскую плату, жесткий диск или любую другую составляющую, постарайтесь отключить ее. Посмотрите, что произойдет. По большому счету, должен исходить характерный звук, который говорит об отсутствии той или иной компьютерной части. Правда, несовместимости подвержен больше всего жесткий диск. В этом случае необходимо заменить его. Если вы все еще задаете себе вопрос:»Компьютер постоянно перезагружается, что делать?», а причина поломки еще не найдена, продолжим наши предположения.
BIOS и контакты
Еще одни спутники вечных перезапусков компьютера — это неполадки в системе BIOS и плохие или поврежденные контакты «железа». Чем вызваны сбои? Установить причину поможет только хороший специалист, так как вариантов огромное множество. При всем этом наиболее частая проблема — это компьютерные вирусы.
При всем этом наиболее частая проблема — это компьютерные вирусы.
С плохими контактами на «железе» дело обстоит хуже. Обнаружить подобные неисправности довольно сложно. Если диагностика будет неправильная, то о положительных результатах и возобновлении привычной работы системы можно забыть. Самостоятельно исправлять подобные неполадки не рекомендуется — можно окончательно загубить вашего «железного друга». Но может получиться и так, что компьютер постоянно перезагружается — синий экран появляется перед тем, как машина благополучно ушла на перезапуск.
Экран смерти
Сам по себе «синий экран смерти» — это массовая проблема многих пользователей. На самом же деле появление данного явления сигнализирует о неполадках с драйверами или «железом». Если бы его не придумали, то за все время существования «глюков», было бы утеряно очень много информации, в том числе и крайне важной для кого-то. Итак, если у вас постоянно перезагружается компьютер, Windows XP или «семерочка» стоит на нем, не суть важно, и при всем этом система выдает «экран смерти», то причин для паники нет.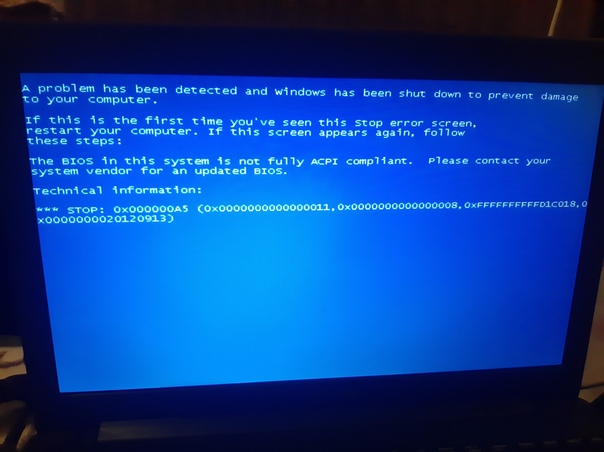 Почему?
Почему?
Дело в том, что если хорошенько присмотреться к получившейся картинке, то можно заметить много «интересных» строк, а именно объяснение причин появления сего экрана. Конечно же, это не значит, что будет написано: «У вас неисправен блок питания». Вместо этого появится код ошибки и адрес «поврежденного файла». Для того чтобы прочесть текст на экране, при очередном перезагрузе зажмите F8 и уберите автоматическую перезагрузку. Тогда вы сможете прочесть текст и даже переписать его.
По правде говоря, синий экран смерти уходит в небытие. Если постоянно перезагружается компьютер Windows 7, то знайте: данная операционная система одна из последних, которая только будет содержать данный экран. Проблемы это не решит. Теперь, когда мы знаем основные причины того, почему компьютер постоянно перезагружается после включения, мы можем поговорить о том, каковы же методы борьбы с неполадками.
Если компьютер перегревается
Итак, если у вас постоянно перезагружается компьютер из-за перегрева, то можно и даже нужно предотвратить данную причину всеми возможными способами. Для начала, если вы пользуетесь ноутбуком, купите для него специальную подставку. Она поможет воздуху циркулировать и не даст теплым воздушным массам оставаться «внутри» железа. Для стационарных компьютеров подставок, конечно же, нет. Зато можно отодвинуть его подальше от стены и любого другого замкнутого пространства. Можете снять боковую панель с системного блока.
Для начала, если вы пользуетесь ноутбуком, купите для него специальную подставку. Она поможет воздуху циркулировать и не даст теплым воздушным массам оставаться «внутри» железа. Для стационарных компьютеров подставок, конечно же, нет. Зато можно отодвинуть его подальше от стены и любого другого замкнутого пространства. Можете снять боковую панель с системного блока.
Далее проводите регулярно чистку вашей техники от пыли. Ноутбуки лучше всего относить в сервисные центры. Домашний персональный можно «убирать» самостоятельно при помощи сухих тряпочек, пылесоса и кисточек. Обеспечьте компьютеру должную вентиляцию, и проблема уйдет сама собой.
Если не хватает мощности
Если же у вас до сих пор в голове крутится вопрос: «Компьютер постоянно перезагружается, что делать?», то первым делом проверьте свой блок питания. Как уже говорилось выше, дешевенькие БП очень часто ломаются. Если вашему железу еще не пора на покой, отнесите его в ремонт. Там вам помогут обнаружить проблему, после чего предложат пути решения. Может, компьютер постоянно перезагружается после включения из-за неисправности БП?
Может, компьютер постоянно перезагружается после включения из-за неисправности БП?
Не стоит расстраиваться, если ваш блок питания «умер». Пойдите в магазин и выберите что-нибудь себе по карману, но более качественное. Помните: скупой платит дважды. Так что, не скупитесь на хорошее железо. Оно обязательно окупится качественной работой.
Не подходит оборудование
Проблемы, вызванные несовместимостью оборудования с компьютером, истребляются более чем просто. Особенно если под носом имеется хорошенький магазин с «железом». Выявите, что именно не совмещается (может быть, вы недавно сменили оперативную память, например), после чего отключите оборудование. Когда причина станет ясна, просто замените деталь на новую, более подходящую.
В случае когда повреждены контакты на материнской плате или любой другой запчасти, их необходимо поправить. Если, разумеется, те подлежат ремонту. Сделать это можно самому, но при отсутствии определенных знаний лучше не садиться доламывать свойм «комп».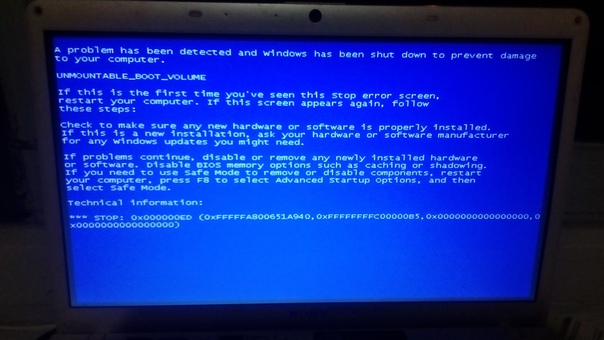
Борьба с синим экраном
Итак, если вы все еще сталкиваетесь с тем, что компьютер постоянно перезагружается, не включается, да и вообще, выдает вам синий экран смерти, то приступайте к решению проблемы как можно быстрее.
Для начала необходимо выяснить, в чем заключается проблема. Встречаются программные и аппаратные разновидности. Итак, первым делом отключите автоматическую перезагрузку компьютера, как мы уже писали выше (через F8). После того как вы посмотрели код ошибки, перезагрузите компьютер. Определить, что перед вами аппаратные сбои, просто — «комп» будет продолжать выдавать синие экраны смерти даже после того, как вы вставите Live CD для восстановления системы. В этом случае необходимо посмотреть в любом доступном месте, что именно за ошибка выпала на вашу долю (можно поискать код в справочнике или интернете), после чего попросту заменить поврежденное оборудование.
В тех случаях, когда постоянно перезагружается компьютер, но проблема является программной, путей решения несколько.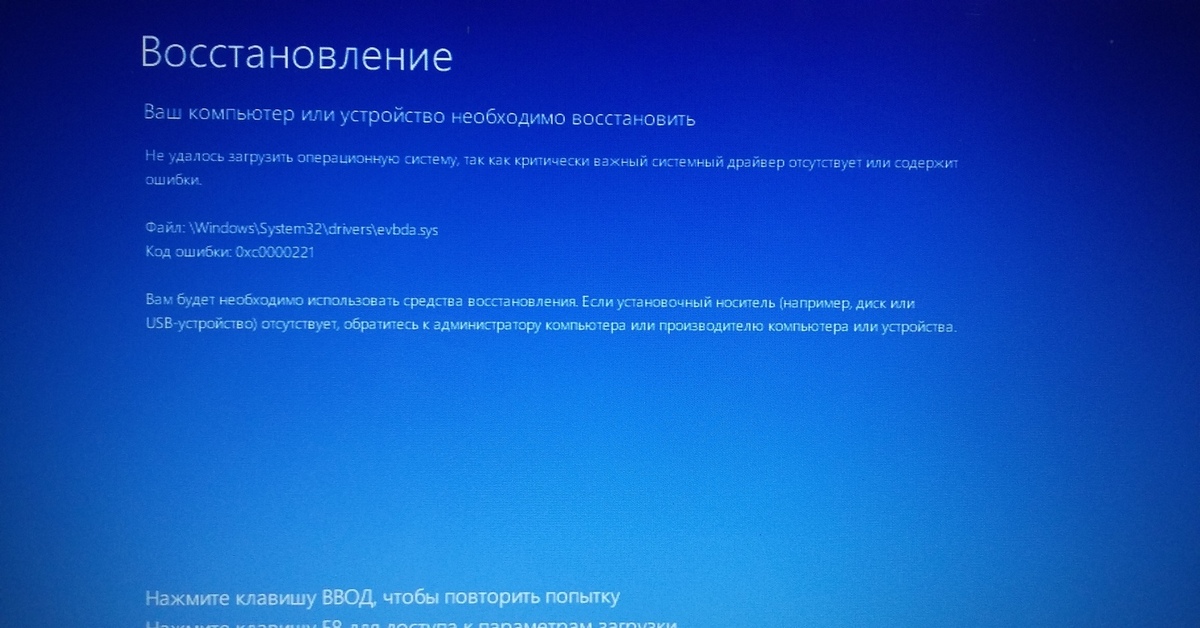 Первый — найти поломку и устранить ее. То есть при помощи реаниматоров операционных систем подключиться к своему «компу» и удалить то, что «набедокурило» и вызвало синий экран. Второй метод — это откат или восстановление системы. Осуществляется тоже при помощи Live CD или через инсталлятор Windows. При этом ваши личные данные не будут затронуты.
Первый — найти поломку и устранить ее. То есть при помощи реаниматоров операционных систем подключиться к своему «компу» и удалить то, что «набедокурило» и вызвало синий экран. Второй метод — это откат или восстановление системы. Осуществляется тоже при помощи Live CD или через инсталлятор Windows. При этом ваши личные данные не будут затронуты.
Конечно же, когда программные проблемы нельзя истребить никаким гуманным путем, необходимо приступать к варварским. Речь идет о переустановке операционной системы. В данном случае необходимо полностью форматировать жесткий диск и проводить «чистую» установку. Это самый долгий и неприятный процесс. Особенно если на компьютере хранились важные данные и файлы. Так что смело вставляйте установочный диск с вашей Windows, после чего форматируйте жесткий диск (при надобности разделите его на разделы) и начинайте установку. В ходе сего процесса компьютер самостоятельно перезагрузится 2-3 раза. Не пугайтесь и не прерывайте установку. Дождитесь, пока система будет готова начать работу — она загрузится сама, уже после того, как вы введете желаемое имя компьютера, время, дату, часовой пояс и пройдете активацию.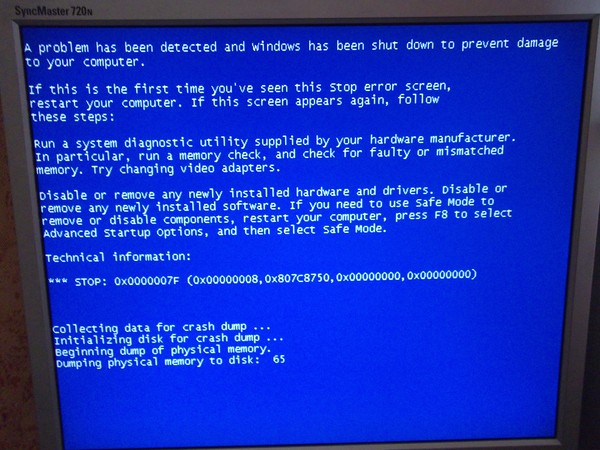 Теперь можете наслаждаться отсутствием проблем.
Теперь можете наслаждаться отсутствием проблем.
Сегодня мы узнали, что делать, если постоянно перезагружается компьютер после включения и почему такое может случаться. Как видите, не стоит сразу же паниковать и биться в истерике. Главное — это правильно диагностировать проблему для своевременного лечения компьютера. Удачной диагностики! Теперь вы знаете, что делать, если компьютер постоянно перезагружается при включении.
компьютер не включается, пустой экран компьютера, компьютер перезагружается, загрузка безопасного режима
Компьютер не включается
Если Ваш компьютер не включается , причиной неполадки могут стать проблемы с источником питания, материнской платой, корпусом, центральным процессором. Первым делом необходимо отсоединить любые внешние устройства – динамики, принтер, сканер и другое подключенное оборудование. Если ваш компьютер подсоединен к сети через сетевой удлинитель (пилот), постарайтесь подключить розетке напрямую, возможно, причиной неполадки является именно он. Если компьютер не включается , проверьте источник питания и убедитесь, что на материнскую плату поступает достаточное напряжение. Если компьютер не заработал, проверьте материнскую плату, начиная с видимых повреждений до конденсаторов. Если на них окажется жидкость, значит, она являются причиной поломки.
Если компьютер не включается , проверьте источник питания и убедитесь, что на материнскую плату поступает достаточное напряжение. Если компьютер не заработал, проверьте материнскую плату, начиная с видимых повреждений до конденсаторов. Если на них окажется жидкость, значит, она являются причиной поломки.
Пустой экран компьютера
Если ваш компьютер запускается при включении, слышен звук работы жесткого диска, а на панели высвечивается индикатор кнопки питания, но при этом появляется пустой экран , это может быть вызвано несколькими причинами. Сначала Вам необходимо убедиться, что монитор включен и его кабели подключены к компьютеру. Работу монитора можно проверить на другом компьютере. Если он исправен, то на экране высветится информация о проверке памяти и о базовой системе ввода-вывода. Удерживайте нажатием клавишу F8 до тех пор, пока не увидите, что компьютер начал загрузку, данная клавиша обеспечивает загрузку безопасного режима .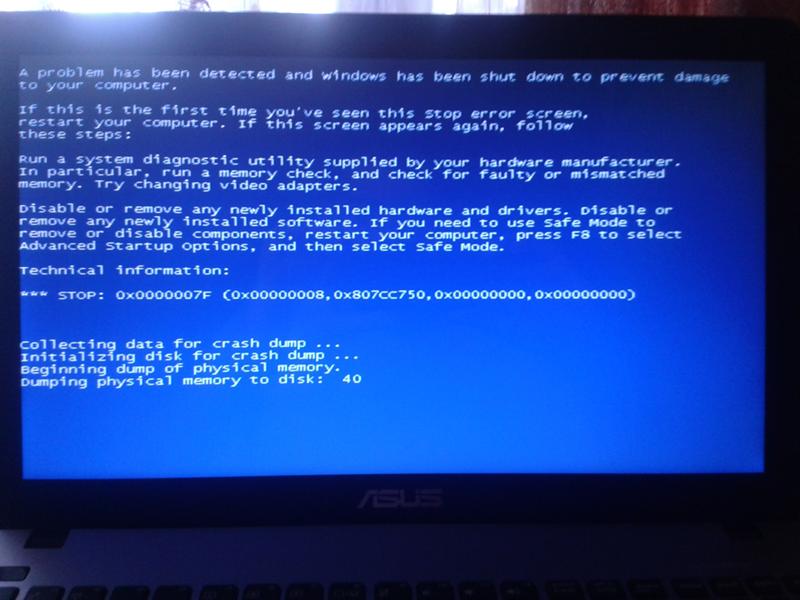
Компьютер перезагружается
Если ваш компьютер включается и выключается, постоянно перезагружается, возможно, у вас неисправно оперативное запоминающее устройство (ОЗУ), испорчен жесткий диск или это вызвано проблемами в операционной системе Windows. Если Вы хотите проверить ОЗУ на наличие ошибок, проведите для него проверку с помощью теста memtest 86. Также можно загрузить безопасный режим , удерживая клавишу F8. Если ничего из вышеперечисленного не помогло устранить проблему, переустановите систему Windows.
Источник питания компьютера — одна из важнейших и проблемных частей компьютера. Он чаще других устройств выходит из строя, является причиной перезагрузки компьютера и ошибок компьютера из-за того, что другие компоненты не находятся под постоянным напряжением. Если Вы достаточно часто сталкивались с проблемами работы компьютера, вы знаете, что сначала необходимо протестировать источник питания, чтобы исключить его из списка неполадок, прежде чем потратить деньги на ремонт.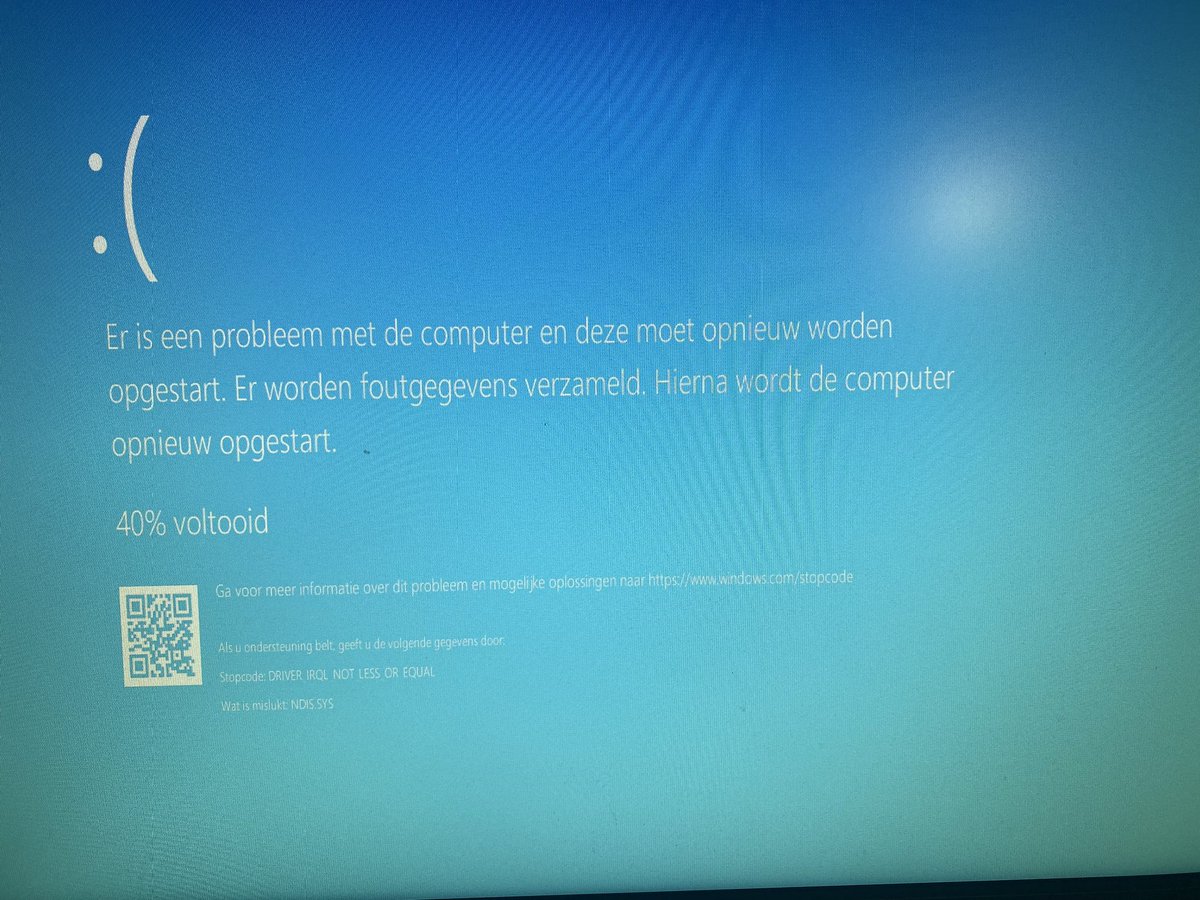
Краткие выводы:
1. Пустой экран компьютера . Убедитесь, что монитор исправен. Проверьте кабели и протестируйте монитор на другом компьютере.
2. Компьютер перезагружается . Проверьте ОЗУ с помощью теста memtest 86.
3. Загрузите компьютер в безопасном режиме .
4. Проверьте источник питания и наличие повреждений на материнской плате.
5. Если вышеперечисленные меры не помогли восстановить работу компьютера, переустановите Windows.
Компьютер постоянно перезагружается
В какой-то момент пользователь может столкнуться с проблемой, когда компьютер перезагружается сам по себе. Происходит это чаще всего во время работы в операционной системе, но бывают случаи, когда компьютер с Windows 7 перезагружается сам по себе. В статье будут рассмотрены причины возникновения такой неполадки и предложены способы ее решения.
Причины и способы решения
На самом деле причин может быть неисчислимое количество, начиная от воздействия вредоносного программного обеспечения и заканчивая поломкой какого-то компонента компьютера. Ниже мы попытаемся в деталях рассмотреть каждую.
Ниже мы попытаемся в деталях рассмотреть каждую.
Причина 1: Воздействие вирусного ПО
Пожалуй, чаще всего компьютер самопроизвольно начинает перезагружаться из-за воздействия вируса. Вы его можете подхватить в интернете, сами того не заметив. Именно поэтому многими специалистами рекомендуется устанавливать на ПК антивирусную программу, которая будет отслеживать и устранять угрозу.
Подробнее: Антивирусы для Windows
Но если делать это уже поздно, то для решения проблемы нужно зайти в систему в «Безопасном режиме». Для этого во время запуска компьютера достаточно нажать клавишу F8 и в меню конфигураций запуска выбрать соответствующий пункт.
Подробнее: Как войти в «Безопасный режим» на компьютере
Примечание: если ваш сетевой адаптер требует установки проприетарного драйвера, то интернет-соединение в «Безопасном режиме» не будет установлено. Чтобы исправить это, в меню выберите пункт «Безопасный режим с загрузкой сетевых драйверов».
Попав на рабочий стол Windows можно приступать непосредственно к попыткам устранить проблему.
Способ 1: Сканирование системы антивирусом
После того как вы попадете на рабочий стол, вам необходимо войти в антивирус и произвести полное сканирование системы на наличие зловредного ПО. При его обнаружении выбирайте опцию «Удалить», а не «Карантин».
Примечание: перед началом сканирования проверьте обновления антивируса, и установите их, если таковые имеются.
Сейчас будет приведен пример сканирования системы с помощью «Защитника Windows», но представленная инструкция общая для всех антивирусных программ, может отличаться лишь графический интерфейс и расположение на нем кнопок взаимодействия.
- Запустите «Защитник Windows». Проще всего это сделать через поиск по системе. Для этого откройте меню пуск и в соответствующем поле введите название, после чего нажмите в результатах по одноименной строке.

- Нажмите на выпадающий список «Проверить», расположенный в верхней части окна, и выберите пункт «Полная проверка».
- Дождитесь окончания сканирования компьютера на наличие вредоносного ПО.
- Нажмите кнопку «Очистить систему», если были обнаружены угрозы.
Процесс сканирования довольно долгий, его продолжительность напрямую зависит от объема жесткого диска и занятого пространства. По итогу проверки удалите всех «вредителей», если они были обнаружены.
Подробнее: Как произвести полное сканирование системы на наличие вирусов
Способ 2: Обновление системы
Если вы давно не обновляли систему, то проверьте наличие обновлений для нее, возможно, злоумышленники воспользовались дырой в безопасности. Сделать это очень просто:
- Откройте «Панель управления». Сделать это можно путем выполнения команды
controlв окне «Выполнить», которое открывается после нажатия клавиш Win+R.
- Найдите в списке «Центр обновления Windows» и нажмите по иконке.
Примечание: если у вас список отображается не так, как показано на изображении выше, измените параметр «Просмотр», который находится в верхнем правом углу программы, на значение «Крупные значки».
- Запустите проверку обновлений, нажав по одноименной кнопке.
- Дождитесь окончания процесса поиска обновлений Windows.
- Кликните «Установить обновления», если они были обнаружены, в противном случае система вам сообщит, что обновление не требуется.
Подробнее: Как обновить Windows 10, Windows 8 и Windows XP
Способ 3: Проверка программ в автозагрузке
Также рекомендуется проверить приложения, находящиеся в «Автозагрузке». Вполне возможно, что там находится неизвестная вам программа, которая может оказаться вирусом. Она активируется при обычном запуске ОС и влечет за собой перезагрузку компьютера. При обнаружении уберите ее из «Автозагрузки» и удалите с компьютера.
- Откройте «Проводник», нажав по соответствующей иконке на панели задач.
- Вставьте в адресную строку следующий путь и нажмите Enter:
C:\Users\UserName\AppData\Roaming\Microsoft\Windows\Start Menu\Programs\StartupВажно: вместо «UserName» необходимо вписать имя пользователя, которое вы указывали при установке системы.
- Удалите ярлыки тех программ, которые вам кажутся подозрительными.
Примечание: если вы случайно удалите ярлык другой программы, то серьезных последствий у этого не будет, вы всегда можете добавить его обратно простым копированием.
Подробнее: Как войти в «Автозагрузку» Windows 10, Windows 8, Windows 7 и Windows XP
Способ 4: Откат системы
Если предыдущие способы никак не помогают исправить ситуацию, то попробуйте сделать откат системы, выбрав точку восстановления, созданную до появления проблемы. В каждой версии ОС эта операция производится по-разному, поэтому ознакомьтесь с соответствующей статьей у нас на сайте. Но можно выделить ключевые моменты этой операции:
- Откройте «Панель управления». Напомним, что сделать это можно, выполнив команду
controlв окне «Выполнить». - В появившемся окне найдите иконку «Восстановление» и нажмите по ней левой кнопкой мыши.
- Нажмите кнопку «Запуск восстановления системы».
- В появившемся окне выберите точку восстановления, которая была создана до проявления разбираемой нами проблемы, и нажмите кнопку «Далее».
Далее вам остается следовать инструкциям «Мастера восстановлений», а по окончании всех действий вы откатите систему до нормального состояния.
Подробнее: Как произвести восстановление системы в Windows 10, Windows 8 и Windows XP
Если вы смогли откатиться до работоспособной версии операционной системы и вошли в нее, обязательно запустите полное сканирование антивирусным ПО.
Способ 5: Восстановление системы с диска
Если точки восстановления вы не создавали, то воспользоваться предыдущим способом не получится, но можно применить инструмент восстановления, имеющийся на диске с дистрибутивом операционной системы.
Важно: дистрибутив на диске должен быть той же версии и сборки что и ваша операционная система
Подробнее: Как восстановить систему используя загрузочный диск Windows
Пожалуй, это все способы, которые способны помочь устранить проблему самопроизвольной перезагрузки компьютера из-за вируса. Если ни один из них не помог, причина кроется в чем-то другом.
Причина 2: Несовместимое ПО
Система может работать некорректно из-за несовместимого программного обеспечения. Вспомните, возможно, перед появлением проблемы вы устанавливали какой-то новый драйвер или иной пакет программ. Исправить возникшую ситуацию можно только войдя в систему, поэтому снова загрузитесь в «Безопасном режиме».
Способ 1: Переустановка драйверов
Запустив операционную систему, откройте «Диспетчер устройств» и проверьте все драйвера. Если вы обнаружите устаревшее ПО, то обновите его до последней версии. Также попытайтесь переустановить часть драйверов. Стать причиной перезагрузки ПК могут ошибки в драйверах на видеокарту и центральный процессор, так что обновляйте их в первую очередь. Сделать это можно следующим образом:
- Откройте окно «Диспетчера устройств» через утилиту «Выполнить». Для этого сначала запустите ее, нажав Win+R, затем впишите в соответствующее поле
devmgmt.mscи нажмите «ОК». - В открывшемся окне разверните список драйверов интересующего вас устройства, нажав на стрелочку рядом с его наименованием.
- Нажмите правой кнопкой мыши по названию драйвера и выберите пункт «Обновить драйверы».
- В появившемся окне кликните по пункту «Автоматический поиск обновленных драйверов».
- Подождите, пока ОС в автоматическом режиме совершит поиск обновлений для драйвера.
- Кликните «Установить», если оно было найдено, в противном случае появится сообщение, что установлена последняя версия.
Это лишь один способ обновления драйверов. Если вы столкнулись с трудностями при выполнении действий из инструкции, у нас на сайте есть статья, в которой предложена альтернатива.
Подробнее:
Как обновить драйвер стандартными средствами Windows
Как обновить драйвер с помощью программы DriverPack Solution
Способ 2: Удаление несовместимого ПО
Компьютер также может перезагружаться по причине воздействия программного обеспечения, несовместимого с операционной системой. В этом случае его следует удалить. Способов существует много, но в качестве примера мы будем использовать системную утилиту «Программы и компоненты», чуть ниже будет предоставлена ссылка на статью, в которой приведены все методы.
- Откройте «Панель управления». Как это сделать, было описано выше.
- Найдите в списке иконку «Программы и компоненты» и нажмите по ней.
- Найдите приложения, которые были установлены перед появлением проблемы. Проще всего это сделать, упорядочив список по дате инсталляции ПО. Для этого нажмите на пункт «Установлено», расположение которого указано на изображении ниже.
- Поочередно удалите каждое приложение. Это можно сделать двумя способами: нажав по кнопке «Удалить» (в некоторых случаях «Удалить/Изменить») или же выбрав из контекста эту же опцию.
Если в списке удаленных программ была та, что являлась причиной проблемы, то после перезагрузки системы компьютер прекратит самостоятельно перезагружаться.
Подробнее: Способы удаления программ в Windows 10, Windows 8 и Windows 7
Причина 3: Ошибка BIOS
Может случиться и так, что операционная система вообще отказывается запускаться. Вышеприведенные способы в таком случае выполнить никак не удастся. Но есть вероятность, что проблема кроется в BIOS, и ее получится устранить. Вам необходимо сбросить настройки BIOS до заводских. Это никак не повлияет на работоспособность компьютера, зато позволит выяснить, в этом ли причина проблем.
- Войдите в BIOS. Для этого при запуске компьютера необходимо нажать специальную кнопку. К сожалению, у разных компьютеров она разная и связана напрямую с производителем. В таблице приведены самые популярные бренды и кнопки, которые используются на их устройствах для входа в BIOS.
- Отыщите среди всех пунктов «Load Setup Defaults». Чаще всего найти его можно во вкладке «Exit», но в зависимости от версии BIOS местоположение может меняться.
- Нажмите Enter и ответьте утвердительно на появившейся вопрос. Иногда для этого достаточно нажать Enter второй раз, а иногда попросят вписать букву «Y» и нажать Enter.
- Выйдите из BIOS. Для этого выберите пункт «Save & Exit Setup» или просто нажмите клавишу F10.
| Производитель | Кнопка для входа |
|---|---|
| HP | F1, F2, F10 |
| Asus | F2, Delete |
| Lenovo | F2, F12, Delete |
| Acer | F1, F2, Delete, Ctrl+Alt+Esc |
| Samsung | F1, F2, F8, F12, Delete |
Подробнее: Все способы сброса настроек BIOS до заводских
Если причина была в ошибке BIOS, то компьютер перестанет сам перезагружаться. Если это происходит снова, значит, проблема в аппаратной части компьютера.
Причина 4: Аппаратная составляющая
Если все вышеприведенные способы не помогли решить проблему, остается пенять на комплектующие компьютера. Они могут либо выйти из строя, либо перегреваться, что и становится причиной перезагрузки компьютера. Об этом поговорим сейчас детальнее.
Способ 1: Проверка жесткого диска
Именно жесткий диск чаще всего становится причиной перезагрузок ПК, а если быть точнее, то неисправности в его работе. Вполне возможно, на нем появились битые сектора, в таком случае часть данных, которая находится в них, больше не может читаться компьютером. А если они появились в загрузочном разделе, то система попросту не может запуститься, постоянно перезагружая компьютер в попытках это сделать. К счастью, это совсем не означает, что необходимо задуматься о приобретении нового накопителя, но и не дает стопроцентной гарантии исправления ошибки штатными средствами, но попробовать все-таки можно.
Вам нужно проверить жесткий диск на наличие битых секторов и восстановить их в случае обнаружения. Сделать это можно с помощью консольной утилиты chkdsk, но проблема заключается в ее запуске. Так как в систему мы войти не можем, остается всего два доступных варианта: запустить «Командную строку» с загрузочной флешки того же дистрибутива Windows или же вставить жесткий диск в другой компьютер и произвести проверку с него. Во втором случае все просто, а вот первый давайте разберем.
- Создайте загрузочный диск с Windows той же версии, что установлена у вас.
Подробнее: Как создать загрузочный диск с Windows
- Запустите ПК с загрузочного диска, изменив настройки BIOS.
Подробнее: Как запустить компьютер с флешки
- В открывшемся установщике Windows откройте «Командную строку», нажав клавиши Shift+F10.
- Выполните следующую команду:
chkdsk c: /r /f - Дождитесь окончания процесса проверки и восстановления, после чего попытайтесь перезапустить компьютер, вынув предварительно загрузочный накопитель.
Как было сказано ранее, эту же операцию вы можете произвести с другого компьютера, подключив к нему свой жесткий диск. Но в таком случае есть еще несколько способов, которые описаны в соответствующей статье у нас на сайте.
Подробнее: Способы устранения ошибок и битых секторов накопителя
Способ 2: Проверка оперативной памяти
Оперативная память также является важным компонентом компьютера, без которого он не будет запускаться. К сожалению, если причина кроется именно в ней, то штатными средствами устранить неисправность не получится, придется покупать новую планку ОЗУ. Но прежде чем это делать, стоит проверить работоспособность компонента.
Так как запустить операционную систему у нас не получается, придется доставать оперативную память с системного блока и вставлять в другой компьютер. После того как вы запустите его и попадете на рабочий стол, вам необходимо воспользоваться системными средствами Windows для проверки ОЗУ на наличие ошибок. Сделать это можно следующим образом:
- Откройте окно «Выполнить» и введите в соответствующее поле команду
mdsched, после чего нажмите «ОК». - В появившемся окне выберите пункт «Выполнить перезагрузку и проверку».
Примечание: после того как вы выберете этот пункт, компьютер будет перезагружен.
- После перезагрузки на экране появится окно, в котором нужно нажать клавишу F1, чтобы перейти в меню выбора конфигурации проверки. Укажите все необходимые параметры (можно оставить по умолчанию) и нажмите F10.
Как только проверка закончится, компьютер снова перезагрузится и войдет на рабочий стол Windows, где вас будет ждать результат. Если ошибки есть, то система уведомит вас об этом. Тогда необходимо будет покупать новые планки ОЗУ, чтобы компьютер перестал самостоятельно перезагружаться.
Подробнее: Как выбрать оперативную память для компьютера
Если при выполнении вышеописанных действий у вас что-то не получилось, то есть еще другие способы проверки ОЗУ на наличие ошибок. Ознакомиться с ними вы можете в статье на сайте.
Подробнее: Как проверить оперативную память на работоспособность
Способ 3: Проверка видеокарты
Видеокарта — еще один из важнейших компонентов компьютера, и она тоже может стать причиной циклических перезагрузок. Чаще всего в операционную систему войти можно, но после непродолжительной работы компьютер перезагружается. Причиной этому может стать как поломка, так и использование «некачественных» драйверов. Во втором случае необходимо будет войти в «Безопасный режим» (как это сделать, было рассказано ранее) и обновить или переустановить драйвер видеокарты. Если это не помогло то проблема кроется непосредственно в самой плате. Самостоятельно исправлять ситуацию категорически не рекомендуется, так как можно сделать только хуже, просто отнесите ее в сервисный центр и доверьте дело специалисту. Но можно предварительно осуществить проверку на работоспособность.
- Войдите в «Безопасный режим» Windows.
- Откройте окно «Выполнить», использовав сочетание клавиш Win+R.
- Впишите нижеприведенную команду и нажмите «ОК».
dxdiag - В появившемся окне «Средство диагностики» перейдите на вкладку «Экран».
- Ознакомьтесь с информацией в поле «Примечания», именно там будут отображаться ошибки видеокарты.
Если ошибки все-таки есть, несите видеокарту в сервисный центр. Кстати, есть еще несколько способов проверки, которые приведены в соответствующей статье у нас на сайте.
Подробнее: Проверка работоспособности видеокарты
Прочие причины неисправности
Бывает такое, что система перезагружается из-за других причин, например, из-за скопившейся пыли в системном блоке или корпусе ноутбука, или из-за высохшей термопасты.
Способ 1: Очистка компьютера от пыли
Со временем в компьютере скапливается пыль, она может стать причиной многочисленных проблем, начиная от самопроизвольной перезагрузки устройства и заканчивая поломкой одного из компонентов. Чтобы этого не произошло, необходимо периодически проводить его очистку. Важно тщательно чистить от пыли каждый компонент компьютера в отдельности, также немаловажную роль играет правильная последовательность действий. Все это и многое другое вы можете узнать из статьи на нашем сайте.
Подробнее: Как правильно почистить компьютер или ноутбук от пыли
Способ 2: Замена термопасты
Термопаста — это жизненно необходимый компонент для процессора и видеокарты. При покупке компьютера она уже нанесена на чипы, но со временем происходит высыхание. В зависимости от марки, этот процесс длится по-разному, в среднем необходимо 5 лет, чтобы паста полностью высохла (а менять ее нужно хотя бы раз в год). Поэтому если после покупки прошло более пяти лет, причиной постоянной перезагрузки компьютера может стать именно этот фактор.
Для начала необходимо выбрать термопасту. Стоит учесть ряд характеристик: токсичность, теплопроводность, вязкость и многое другое. Определится с выбором вам поможет статья у нас на сайте, в которой подробно описаны все нюансы.
Подробнее: Как выбрать термопасту для для компьютера или ноутбука
После того как термопаста куплена, можно будет переходить непосредственно к нанесению ее на компоненты компьютера. Как было уже сказано, смазать нужно видеокарту и процессор. Процесс этот довольно трудоемкий и требует опыта, иначе вы можете повредить устройство. Особенно не рекомендуется самостоятельно пытаться заменить термопасту в ноутбуке, лучше отнести его в сервисный центр и доверить это дело специалисту.
Для начала нужно нанести термопасту на процессор. Для этого:
- Разберите компьютер. В персональном снимите боковую панель, открутив несколько болтов, а в ноутбуке разберите нижнюю часть корпуса.
- Снимите кулер и радиатор с чипа процессора. У AMD и Intel механизмы крепежа отличаются. В первом случае вам необходимо будет откинуть рычаг, повернув его против часовой стрелки, а во втором — открутить четыре винта.
- Очистите поверхность чипа от остатков высохшей термопасты. Делать это необходимо, используя салфетку, ватный диск или ластик. Также можно смочить их спиртом, чтобы повысить эффективность.
- Тонким слоем нанесите термопасту на всю поверхность процессора. Рекомендуется использовать специальную кисточку для этих целей, но подойдет и обычная.
После выполнения всех действий вам остается закрепить кулер с радиатором и собрать компьютер.
Подробнее: Как заменить термопасту процессора
Процесс замены термопасты на видеокарте во многом схож: вам необходимо будет нанести тонкий слой геля на чип. Но сложность заключается в демонтаже этого устройства. В отличие от процессоров, конструкция видеокарт сильно отличается, поэтому универсальной инструкции дать не получится. Ниже будут описаны общие черты того или иного действия, которое вам необходимо выполнить:
- Разберите корпус системного блока или ноутбука (если в нем есть дискретная видеокарта), предварительно отключив питание.
- Найдите плату видеокарты и отсоедините провода, ведущие к ней, после чего открутите болты, скрепляющие плату с корпусом.
- Нажмите на замок, который удерживает видеокарту в слоте.
- Аккуратно выньте плату.
- Найдите точки крепления радиатора и кулера на плате. Они могут крепиться с помощью болтов или же специальных заклепок.
- Отсоедините радиатор с кулером от платы. Будьте аккуратны, так как если паста высохла, она могла пристать к чипу.
- Отсоедините провод, ведущий от кулера к плате.
- Уберите высохшую термопасту, используя для этого салфетку, смоченную спиртом.
- Нанесите тонкий слой новой термопасты на чип устройства.
Далее вам остается собрать все обратно:
- Присоедините провод кулера к плате.
- Аккуратно, не елозя, приложите радиатор к плате.
- Закрутите ранее открученные болты.
- Вставьте плату видеокарты в разъем на материнской плате.
- Подсоедините все провода к ней и закрутите болты.
После этого остается собрать корпус и готово — термопаста заменена.
Подробнее: Как поменять термопасту на видеокарте
Заключение
Как можно заметить, причин, из-за которых компьютер может самопроизвольно перезагружаться, предостаточно, но способов решения проблемы еще больше. К сожалению, сразу же невозможно определить удачный метод, который стопроцентно поможет, но в статье их последовательность идет от эффективных и легкодоступных до более трудоемких.
Мы рады, что смогли помочь Вам в решении проблемы.Опишите, что у вас не получилось. Наши специалисты постараются ответить максимально быстро.
Помогла ли вам эта статья?
ДА НЕТПочему постоянно перезагружается компьютер. Проблемы с проводами. Неисправный блок питания
Вы встали и захотели почитать ленту новостей в Интернете. Включаете компьютер, а там… ничего. Он просто перезагружается. Причем без остановок. Вот тогда и возникает проблема: «постоянно перезагружается компьютер». Из-за чего же такое может быть?
Перегрев
Самой частой, поэтому и менее пугающей причиной вечного перезапуска вашего «железного друга» может быть его перегрев. Но почему так получается? Если вы не следите за своим, скажем, ноутбуком, то он очень быстро засорится. Точнее, забьется пылью. То же самое можно сказать и о «стационарниках». Данная проблема легко поправима. Об этом чуть позже. Еще одна причина, по которой при включении — это испорченная термопаста (вязкая масса, которая служит для термообмена). Кроме того, перегрев может быть вызван нахождением «железного друга» близ батарей, окон при солнышке и «замурованности» на столе. Тем не менее существуют и другие причины, по которым постоянно перезагружается компьютер.
Питание
Еще одной частой проблемой перезапуска является блок питания. Он может быть сломан или поврежден. Дело в том, что в данной ситуации компьютер постоянно перезагружается при включении, так как может не хватать мощности. Почему «ломаются» блоки питания? Первая причина — это перегорание микросхем. В дешевых вариантах блоков оно происходит довольно часто.
Еще один момент, который может повредить питания — это банальная бытовая пыль. Если своевременно не проводить чистку и не следить за состоянием «железа», то выход из стоя составляющих компьютера — это вполне адекватная реакция. О методах решения поговорим чуть позже.
А сейчас продолжим обсуждать то, почему компьютер постоянно перезагружается при запуске.
Оборудование
Итак, очередная проблема — это, конечно же, оборудование вашего ПК. Точнее, несовместимость, сбои и неполадки. Если вы недавно купили и поставили новую оперативку, видеокарту, материнскую плату, жесткий диск или любую другую составляющую, постарайтесь отключить ее. Посмотрите, что произойдет. По большому счету, должен исходить характерный звук, который говорит об отсутствии той или иной компьютерной части. Правда, несовместимости подвержен больше всего жесткий диск. В этом случае необходимо заменить его. Если вы все еще задаете себе вопрос:»Компьютер постоянно перезагружается, что делать?», а причина поломки еще не найдена, продолжим наши предположения.
BIOS и контакты
Еще одни спутники вечных перезапусков компьютера — это неполадки в системе BIOS и плохие или поврежденные контакты «железа». Чем вызваны сбои? Установить причину поможет только хороший специалист, так как вариантов огромное множество. При всем этом наиболее частая проблема — это компьютерные вирусы.
С плохими контактами на «железе» дело обстоит хуже.
Обнаружить подобные неисправности довольно сложно. Если диагностика будет неправильная, то о положительных результатах и возобновлении привычной работы системы можно забыть. Самостоятельно исправлять подобные неполадки не рекомендуется — можно окончательно загубить вашего «железного друга». Но может получиться и так, что компьютер постоянно перезагружается — синий экран появляется перед тем, как машина благополучно ушла на перезапуск.
Экран смерти
Сам по себе — это массовая проблема многих пользователей. На самом же деле появление данного явления сигнализирует о неполадках с драйверами или «железом». Если бы его не придумали, то за все время существования «глюков», было бы утеряно очень много информации, в том числе и крайне важной для кого-то. Итак, если у вас постоянно перезагружается компьютер, Windows XP или «семерочка» стоит на нем, не суть важно, и при всем этом система выдает «экран смерти», то причин для паники нет. Почему?
Дело в том, что если хорошенько присмотреться к получившейся картинке, то можно заметить много «интересных» строк, а именно объяснение причин появления сего экрана. Конечно же, это не значит, что будет написано: «У вас неисправен блок питания». Вместо этого появится код ошибки и адрес «поврежденного файла». Для того чтобы прочесть текст на экране, при очередном перезагрузе зажмите F8 и уберите автоматическую перезагрузку. Тогда вы сможете прочесть текст и даже переписать его.
По правде говоря, синий экран смерти уходит в небытие. Если постоянно перезагружается компьютер Windows 7, то знайте: данная операционная система одна из последних, которая только будет содержать данный экран. Проблемы это не решит. Теперь, когда мы знаем основные причины того, почему компьютер постоянно перезагружается после включения, мы можем поговорить о том, каковы же методы борьбы с неполадками.
Если компьютер перегревается
Итак, если у вас постоянно перезагружается компьютер из-за перегрева, то можно и даже нужно предотвратить данную причину всеми возможными способами. Для начала, если вы пользуетесь ноутбуком, купите для него специальную подставку. Она поможет воздуху циркулировать и не даст теплым воздушным массам оставаться «внутри» железа. Для подставок, конечно же, нет. Зато можно отодвинуть его подальше от стены и любого другого замкнутого пространства. Можете снять боковую панель с системного блока.
Далее проводите регулярно чистку вашей техники от пыли. Ноутбуки лучше всего относить в сервисные центры. Домашний персональный можно «убирать» самостоятельно при помощи сухих тряпочек, пылесоса и кисточек. Обеспечьте компьютеру должную вентиляцию, и проблема уйдет сама собой.
Если не хватает мощности
Если же у вас до сих пор в голове крутится вопрос: «Компьютер постоянно перезагружается, что делать?», то первым делом проверьте свой блок питания. Как уже говорилось выше, дешевенькие БП очень часто ломаются. Если вашему железу еще не пора на покой, отнесите его в ремонт. Там вам помогут обнаружить проблему, после чего предложат пути решения. Может, компьютер постоянно перезагружается после включения из-за неисправности БП?
Не стоит расстраиваться, если ваш блок питания «умер». Пойдите в магазин и выберите что-нибудь себе по карману, но более качественное. Помните: скупой платит дважды. Так что, не скупитесь на хорошее железо. Оно обязательно окупится качественной работой.
Не подходит оборудование
Проблемы, вызванные несовместимостью оборудования с компьютером, истребляются более чем просто. Особенно если под носом имеется хорошенький магазин с «железом». Выявите, что именно не совмещается (может быть, вы недавно сменили оперативную память, например), после чего отключите оборудование. Когда причина станет ясна, просто замените деталь на новую, более подходящую.
В случае когда повреждены контакты на материнской плате или любой другой запчасти, их необходимо поправить. Если, разумеется, те подлежат ремонту. Сделать это можно самому, но при отсутствии определенных знаний лучше не садиться доламывать свойм «комп».
Борьба с синим экраном
Итак, если вы все еще сталкиваетесь с тем, что компьютер постоянно перезагружается, не включается, да и вообще, выдает вам синий экран смерти, то приступайте к решению проблемы как можно быстрее.
Для начала необходимо выяснить, в чем заключается проблема. Встречаются программные и аппаратные разновидности. Итак, первым делом отключите автоматическую перезагрузку компьютера, как мы уже писали выше (через F8). После того как вы посмотрели код ошибки, перезагрузите компьютер. Определить, что перед вами аппаратные сбои, просто — «комп» будет продолжать выдавать синие экраны смерти даже после того, как вы вставите Live CD для восстановления системы. В этом случае необходимо посмотреть в любом доступном месте, что именно за ошибка выпала на вашу долю (можно поискать код в справочнике или интернете), после чего попросту заменить поврежденное оборудование.
В тех случаях, когда постоянно перезагружается компьютер, но проблема является программной, путей решения несколько. Первый — найти поломку и устранить ее. То есть при помощи реаниматоров операционных систем подключиться к своему «компу» и удалить то, что «набедокурило» и вызвало синий экран. Второй метод — или восстановление системы. Осуществляется тоже при помощи Live CD или через инсталлятор Windows. При этом ваши личные данные не будут затронуты.
Конечно же, когда программные проблемы нельзя истребить никаким гуманным путем, необходимо приступать к варварским. Речь идет о переустановке операционной системы. В данном случае необходимо полностью форматировать жесткий диск и проводить «чистую» установку. Это самый долгий и неприятный процесс. Особенно если на компьютере хранились важные данные и файлы. Так что смело вставляйте установочный диск с вашей Windows, после чего форматируйте жесткий диск (при надобности разделите его на разделы) и начинайте установку. В ходе сего процесса компьютер самостоятельно перезагрузится 2-3 раза. Не пугайтесь и не прерывайте установку. Дождитесь, пока система будет готова начать работу — она загрузится сама, уже после того, как вы введете желаемое имя компьютера, время, дату, часовой пояс и пройдете активацию. Теперь можете наслаждаться отсутствием проблем.
Сегодня мы узнали, что делать, если постоянно перезагружается компьютер после включения и почему такое может случаться. Как видите, не стоит сразу же паниковать и биться в истерике. Главное — это правильно диагностировать проблему для своевременного лечения компьютера. Удачной диагностики! Теперь вы знаете, что делать, если компьютер постоянно перезагружается при включении.
Даже установив самую новую и совершенную операционную систему, при выходе компьютера из строя решение возникших проблем требует участи пользователя. Одной из таких проблем, причем, наверное, самой досадной, является непрерывная перезагрузка компьютера при запуске. Многие пользователи, наблюдая за подобным, и учитывая свою зависимость от этого устройства, от безысходности просто впадают в отчаяние. Однако не стоит паниковать – постоянная перезагрузка системы при старте является просто временной проблемой, которую можно преодолеть.
Почему компьютер после запуска перезагружается? Что может привести к подобному поведению устройства? Как решить эту проблему? Ответы на данные вопросы далее и попробуем привести.
Перезагрузка компьютера при старте ОС: причины и решения
Если происходит самостоятельная перезагрузка ПК, то проблема может крыться как в аппаратном, так и в программном обеспечении устройства. Главной сложностью решения этой задачи является то, что ОС не может сама загрузиться, что, естественно, приводит к тому, что пользователю становятся не доступными многие возможности по устранению неполадок.
Приведем возможные причины то, из-за чего компьютер может перезагружаться при запуске.
Вирусы
Вирусы являются, пожалуй, одной из самых часто встречающихся причин подобной проблемы с ПК, причем в большинстве случаев именно после перезагрузки компьютера они приходят в полную «боевую готовность».
Для операционных систем семейства Windows одним из способов выхода из подобной ситуации является загрузка ОС в режиме Последней рабочей конфигурации или Безопасном режиме. Попасть в меню выбора режима запуска Windows, можно нажав клавишу F8 сразу после включения компьютера.
После того, как Windows загрузится в Безопасном режиме, необходимо обновить антивирусные программы, загрузить и установить последние обновления системы, с последующим за этим сканированием системы на наличие вредоносных приложений. Очень важно на этом этапе проверить меню автозапуска, так как именно в нем могут быть установлены ярлыки загрузки вредоносных программ.
Восстановить работоспособность компьютера можно также путем отката ОС в Безопасном режиме к ранее созданной точке восстановления, функционирование компьютера при которой осуществлялось нормально.
Если же ни один из выше указанных способов не помог, и действительно вирус является причиной постоянной перезагрузки системы, выход только один – полное форматирование жесткого диска и переустановка ОС.
Аппаратные проблемы
Основной проблемой, приводимой ПК к постоянному перезапуску на аппаратном уровне, является сбой загрузочного раздела на жестком диске. Винчестер в таком случае необходимо проверить специальной программой для диагностики HDD (MHDD или Victoria), и в случае обнаружения ошибок, попытаться устранить их. Если решить с повреждением жесткого диска таким путем не удается, то, скорее всего, его придется заменить на новый.
К перезапуску системы может привести также неисправность оперативной памяти, выявить проблемные места в которой можно с помощью утилиты Memtest86+. К подобной проблеме может привести повреждение видеокарты, и, как правило, удаление драйвера к ней в Безопасном режиме Windows с последующей установкой его обновленного аналога, устранить неисправность. В противном же случае нужно идти к специалистам.
Иногда бывает что компьютер сам перезагружается. Что делать в такой ситуации? Сначала надо постараться выяснить причину такого странного поведения. Давайте вместе разберёмся в этой проблеме.
1. Присмотритесь внимательней к работе вашего компьютера. Уловите момент когда он начинает производить автоматическую перезагрузку. Затем, когда он нормально включится и заработает, надо проделать операцию отключения автоматической перезагрузки. Для этого правой кнопкой мышки нажимаем на «Мой компьютер» и выбираем «Свойства» — «Дополнительно» — «Загрузка и восстановление — параметры». Открывается окно, убираем в нём галочку «Выполнить автоматическую перезагрузку». Нажимаем на «Ок».
Это действие желательно провести независимо от того работает ваш компьютер без сбоев или нет. Сбережете и нервы, будете знать как действовать и в случае вызова мастера сэкономите ему время и заодно своё.
В следующий раз, как только появится ошибка, у вас на экране будет виден код ошибки. Это всем известный «Синий экран смерти». Коды ошибок на таких экранах могут быть в разных случаях разные. Расшифровать коды BSOD можно, например, на этом сайте — коды ошибок (с подробным описанием исправления ошибки). И дальше или вы сами наладите стабильную работу компьютера или вызовите мастера.
Еще несколько причин внезапной перезагрузки
2. Иногда проблемы возникают после того как вы купили новую деталь к компьютеру. Значит причина в несовместимости детали с системой. Например, если в системном блоке два винчестера (жестких диска), далее меняется встроенная карта на более мощную, а старый блок питания не в состоянии выдержать большие нагрузки. Происходит сбой. Часто удаётся всё же сбросить настройки BIOS, так как у них тоже бывают небольшие нарушения в работе, когда покупается новые детали. Но делать это должен мастер.
3. Ещё одной причиной незапланированной перезагрузки является перегрев системы. Это очень важный момент в правильности эксплуатации компьютера. Надо заранее позаботиться о своевременном охлаждении нагревающихся деталей. Иногда просто достаточно снять крышку с системного блока и проветрить систему. Конечно, это не лучший выход, но помогает в решении проблемы. И не забывайте время от времени удалять пыль внутри системного блока или ноутбука!
6. Иногда бывают такие случаи, когда друзья ради шутки устанавливают программу, которая перезагружает компьютер после начала его работы. И вы, не зная этого, сидите и мучаетесь в догадках о сбое в работе компьютера. А на самом деле, причина сбоя работы системника была простым ребячеством друзей. Конечно так шутить нельзя.
Бесперебойной работы вашим компьютерам!
Серия сообщений » «:
Часть 1 —
Привет всем! В этой статья я попробую расписать почему компьютер перезагружается сам по себе и наиболее частые причины неожиданной перезагрузки компьютера.
Компьютер постоянно перезагружается — что делать?
1. Проблемы с программным обеспечением
Компьютер устанавливает Важные обновления безопасности
Если в какой-то момент Ваш компьютер начал перезагружаться, обратите внимание, как он это делает. Если он перезагружается так как если бы Вы нажали на перезагрузку, с завершением сеанса, тогда скорее всего компьютер в данный момент устанавливает какие-либо обновления безопасности. Об этом он должен сообщать перед перезагрузкой и во время перезагрузки.
Обычно большинство обновлений не требую немедленной перезагрузки, однако в некоторых случаях происходит наоборот. Компьютер планирует перезагрузку и даёт нам время чтобы сохранить все важные документы.
В этом случае ничего делать не надо, а просто дождаться окончания установки обновлений.
Ни в коем случае не выключайте компьютер из розетки во время установки обновлений! Это чревато поломкой операционной системы.
Возникает синий экран и компьютер перезагружается
Если перед перезагрузкой появился «синий экран смерти», обратите внимание на код ошибки внизу экрана. Запишите его. Обратите внимание на то, что синий экран может свидетельствовать о проблемах с оборудованием.
После этого можно посмотреть что эта ошибка означает . Если найденная информация не может однозначно сказать, в чём проблема, можно попробовать повторно вызвать зависание. Запустите компьютер и внимательно следите за ходом его работы, постарайтесь выполнить те же действия, после которых компьютер перезагружался. Также можно попробовать запустить ресурсоёмкую задачу, например, проверка антивирусом.
Если код ошибки изменился — это явный признак повреждения внутренних компонентов компьютера. В данном случае необходимо обратиться к специалисту сервисного центра за ремонтом.
Также попробуйте отследить, после запуска какой программы компьютер перезагружается. Если удастся установить закономерность перезагрузок, не используйте программу, которая вызвала сбой или уберите её из автозагрузки.
2. Проблемы с железом
Если компьютер перезагружается во время работы мгновенно (погас монитор и пошла загрузка Windows), это указывает на проблемы с оборудованием или программным обеспечением.
Проблема с блоком питания
Если экран погас мгновенно, не выводя никаких сообщений, скорее всего проблема в питании системного блока. Первое, что надо сделать, проверить силовой кабель идущий к системному блоку. Возможно, что он вставлен не до конца. Если он вставлен в разъём блока питания до конца, но при этом сильно «раскачивается» и искрит, лучше всего его заменить.
Также компьютер может перезагружаться сам по себе из-за нестабильного напряжения в доме. В таком случае желательно использовать . Так же выбирайте всегда блоки питания хорошего качества. Например фирмы FSP.
Перегрев компьютера
Битый жёсткий диск
Также можно попробовать запустить проверку вашего жёсткого диска на ошибки.
Для этого перейдите в папку «Мой компьютер». Щелкните правой кнопкой мыши на диске с операционной системой (обычно это «Локальный диск C:»), нажмите «Свойства».
В открывшемся окне перейдите на вкладку «Сервис» и нажмите «Проверка диска».
Поставьте все галочки и нажмите «Ok». Компьютер предупредит Вас о необходимости перезагрузки.
В зависимости от объёма диска, проверка может длиться от 15 минут до нескольких часов. На разных операционных системах процесс может незначительно отличаться.
Если после этой проверки синий экран повторяется, то проверьте жесткий диск на битые пиксели вот , а попробовать исправить можно .
Оперативная память
Если после всех манипуляций не удалось исправить проблему, попробуйте проверить .
Материнская плата, биос, совместимость устройств
И на последок, посмотрите внимательно на материнскую плату, нет ли вздутых деталей или микротрещин;
Можно попробовать сбросить биос и обновить до последней версии;
А так же я встречал, когда были несовместимые детали с материнской платой. Чтобы это узнать, нужно зайти на официальный сайт вашей материнской платы и найти список совместимого оборудования. Если например вы найдете, что не совместима оперативная память к примеру, напишите в тех.поддержку этой фирмы и сообщите об этом. Вполне возможно, через некоторое время появится новый биос, с совместимостью этой оперативной памятью.
Конечно, причин, почему компьютер перезагружается сам по себе, может быть много. В данной статье я описал те действия, с которыми Вы сможете справиться сами. Если проблему не удалось решить, необходимо обратиться за помощью к профессионалам.
Зачастую случается, что компьютер, долгое время работавший без сбоев и служивший верным партнером для развлечений и помощником в работе, неожиданно начинает самопроизвольно перезагружаться, выдавать ошибки, синие экраны. Конечно, работать с ним становится невозможно, да и такое поведение может быть признаком довольно серьезных проблем. Прежде чем окончательно сдаваться и отдавать в сервисный центр, можно попытаться самостоятельно выявить причины, почему компьютер сам перезагружается. Спектр проблем, приводящих к этому, очень широк, но существует две основных категории неисправностей, из-за которых компьютер вдруг начинает самопроизвольно перезагружаться. Первая категория — проблемы, связанные с программным обеспечением и сбоями в операционной системе. Пожалуй, данный вид неполадок можно исправить наиболее безболезненными для психики и кошелька владельца способами. Вторая категория — это проблемы с «железом». Если причиной того, почему постоянно служат проблемы с каким-либо модулем системного блока, скорее всего, придется раскошелиться на покупку нового «железа».
Конечно, проще всего для начала заподозрить, что неполадки связаны с проблемами программного обеспечения. Возможно, в систему закрался коварный вирус, заставляющий ее вести себя не так, как положено — зависать, выдавать непонятные сообщения, перезагружаться. Тогда самое простое решение — проверить компьютер на вирусы. Будет лишним напоминать о том, что при работе под Windows обязательно должна быть установлена антивирусная программа, которая регулярно обновляется. Именно она поможет проверить компьютер, причем, лучше всего для такой проверки использовать работы системы. Кроме проверки на вирусы, следует удалить с компьютера все ненужные или подозрительные программы и драйверы, особенно, недавно установленные. Не стоит забывать о том, что некоторые приложения могут конфликтовать между собой, вызывая, тем самым, сбои в системе. Иногда много полезной информации может дать синий экран с текстом, в котором описывается суть ошибки, вызвавшей проблемы. Если все вышеуказанные меры не помогают, и вопрос, почему компьютер сам перезагружается, остается открытым, стоит начать по очереди проверять все модули системного блока.
Если перезагрузка компьютера происходит после некоторого времени, проведенного за какой-нибудь «тяжелой» игрой с хорошей графикой, скорее всего, происходит или процессора. Это значит, что плохо работает система охлаждения. В этом случае, потребуется заменить видеокарту или кулер на процессоре. Правда, спешить с этим не стоит: иногда достаточно почистить внутренности системного блока от пыли. Зачастую, именно она является причиной некачественной работы кулеров. Кстати, регулярно чистить компьютер от пыли настоятельно рекомендуется, поскольку пыль также может вызывать на материнской плате и других модулях.
Если перегрева нет, но нестабильность в работе системы, все же, присутствует, и неизвестно почему компьютер самопроизвольно перезагружается, можно предположить, что виноват блок питания. Его неполадки выражаются в скачках напряжения и проседании основных напряжений. Другие модули системного блока можно проверить различными способами. Для проверки жестких дисков и оперативной памяти существуют специальные утилиты. А эти модули, в том числе, могут стать причиной, почему компьютер сам перезагружается. Проверить видеокарту и процессор проще всего, установив их на другой компьютер. Некоторую информацию может дать визуальный осмотр всех деталей компьютера. К примеру, если на материнской плате или видеокарте обнаруживаются вздувшиеся конденсаторы — это однозначно указывает на неисправность этого блока. Кстати, причиной того, почему компьютер сам перезагружается, может стать выход из строя системной платы. А иногда ломаются сразу несколько составляющих. Самое главное — не паниковать и не расстраиваться: случаи, когда приходится полностью менять весь системный блок, довольно редки, обычно горю можно помочь, заменив всего один-два модуля.
Компьютер постоянно перезагружается (перегрев процессора)
Перезагрузка ПК из-за перегрева
Обычно это бывает так – лето, каникулы, новая игрушка и только входишь в раж – перезагрузка. Или еще сидишь, корректируешь видео файл – запускаешь обработку и снова перезагрузка. А иногда вообще не успел включить снова выключение, не доходит даже до загрузки Windows. Что же это за напасть?
И так симптомы:
Перезагрузка компьютера во время большой нагрузки (игры, длительные операции и т.д.), большинстве случаев попытка сразу же включить компьютер приводит к повторной перезагрузке.
Диагноз:
В большинстве случаев перезагрузку компьютера вызывает перегрев процессора. Стандартная температура работы процессора под нагрузкой для Intel составляет 65С, для AMD 85С в холостом режиме работы она ниже. Если температура процессора поднимается выше данных значений, компьютер во избежания сгорания процессора выключается.
Как узнать температуру процессора?
Узнать текущую температуру процессора можно несколькими способами:
а) войти в БИОС и найти строку Processor Temperatur
Температура процессора в БИОС
б) скачать программу загрузить hardware monitor 1,16-32bit (445 Кб), запустить и найти раздел “Temperatures” и в нем строку “CPUTIN”, значение в столбце “Value” будет текущей температурой процессора.
Hardware monitor температура процессора
Что делать при перегреве процессора?
Существует несколько решений среди которых есть и простые и сложные:
Простые решения при перегреве процессора:
а) можно снять боковую крышку системного блока, для уменьшения температуры внутри системного блока;
б) пропылесосить радиатор процессора, не снимая его с материнской платы. Выглядит он обычно следующим образом:
радиатор процессора
(вообще внутренности системного блока рекомендуется пылесосить раз в пол года, причем желательно пылесос включать на выдув)
Более продвинутые способы решения проблемы перегрева процессора:
а) Чистка радиатора и замена термопасты. Необходимо снять радиатор, и полностью отчистить его от пыли, так же стереть старую термопасту как с процессора, так и с радиатора, после чего нанести новую и установить процессор на место.
б) Установка дополнительного куллера в корпус системного блока (обычно в боковой крышке системника или на его задней панели есть места для установки куллера добавочного воздушного охлаждения). Дополнительный вентилятор это не дорогое удовольствие, установит и подключить его достаточно легко.
в) Кардинальным способом решения проблемы является установка более мощного куллера на процессор, но это уже денежные затраты.
(Если вы не уверенны в том что сможете выполнить эти рекомендации, лучше попробуйте простые способы решения проблемы перегрева процессора или обратитесь к специалисту)Разное
onkyo акустические системы для ценителей классики и эстетов
Information Technology New Releases , reviews , discussion
Читайте так же:
Как исправить компьютер, который случайно перезагружается
Если вы обычный пользователь ПК или ноутбука, то может быть нет ничего более раздражающего, чем периодическая перезагрузка вашего устройства. Это не только неприятно, но и приводит к потере важной незавершенной работы.
Если у вас возникли проблемы с случайным перезапуском компьютера и вы хотите получить ответы, вы обратились по адресу. В этой статье представлены советы по решению проблемы в Windows 10, 7 и Mac. Узнайте, как с легкостью восстановить контроль над своим устройством.
Произвольный перезапуск ПК с Windows 10
Если ваша Windows 10 перезагружается, как только вы открываете программу, не беспокойтесь. Многие пользователи сталкиваются с той же проблемой. Ниже приведены наиболее распространенные исправления проблемы случайного перезапуска Windows 10.
Отключить функцию автоматического перезапуска
Распространенной причиной случайного перезапуска компьютера является указание функции. Убедитесь, что это проблема, выполнив следующие действия:
- Введите «Этот компьютер / Мой компьютер / компьютер» в поле поиска рядом с «Пуск».”
- Щелкните результат правой кнопкой мыши.
- Перейдите в «Свойства».
- Перейдите в «Расширенные настройки системы», затем «Настройки…».
- Снимите флажок «Автоматический перезапуск» и нажмите «ОК».
Вы отключили функцию, которая заставляет ваш компьютер перезагружаться в случайном порядке. Продолжайте работать на своем компьютере, чтобы увидеть, решена ли проблема.
Отключить автоматическое обновление драйверов
Возможно, существует автоматическое обновление драйверов, при котором компьютер каждый раз перезагружается.Если вы уверены, что ваши драйверы установлены правильно, вы можете отключить функцию автоматического обновления драйверов.
- Перейдите на панель поиска Windows и введите «Дополнительные настройки».
- В результатах выберите «Просмотр дополнительных настроек».
- Перейдите в «Оборудование», затем «Настройки установки устройства».
- Отметьте «Нет (ваше устройство может не работать должным образом)» и выберите «Сохранить изменения».
Настройте параметры питания
Другая причина, по которой ваш компьютер может перезагружаться, заключается в неправильной настройке параметров питания.Вот как изменить настройку, чтобы, надеюсь, решить проблему:
- Введите «Параметры электропитания» в поле поиска Windows 10.
- Выберите «Изменить план электропитания» или аналогичные элементы в настройках электропитания.
- Выберите «Изменить дополнительные параметры питания».
- Оставайтесь в разделе «Сбалансированный» и щелкните «Управление питанием процессора».
- Выберите «Минимальное состояние процессора» и установите его на 5% или даже 0%.
- Щелкните «Применить», затем «ОК».”
Если ваш компьютер продолжает перезагружаться после редактирования параметров питания, переходите к следующему разделу.
Обновление BIOS
Обновление BIOS — еще один способ устранения случайных сбоев Windows. Просто перейдите на сайт производителя материнской платы и получите последнюю версию BIOS. Очень важно проверить руководство по материнской плате, чтобы получить нужную версию. В противном случае вы рискуете повредить свой компьютер. Если вы не уверены, какой BIOS вам нужен, лучше обратиться к профессионалу.
Проверка на перегрев
Если ваш компьютер перегревается, это может привести к периодическим перезапускам. Вы можете проверить температуру своего компьютера, войдя в BIOS или с помощью любого стороннего программного обеспечения. Кроме того, вашему устройству может потребоваться очистка сжатым воздухом или пылью, чтобы очистить вентиляционные и другие отверстия от мусора.
Проверьте свой компьютер на наличие проблем с оборудованием
Если ни одно из приведенных выше предложений не работает, возможно, проблема с оборудованием вызывает случайные перезагрузки. Проверьте ЦП (центральный процессор) или блок питания и убедитесь, что они в полном порядке.Если ваш ноутбук или компьютер все еще находится на гарантии, проверьте его в местной ремонтной мастерской.
Компьютер Mac постоянно перезагружается
Компьютеры Mac известны своей устойчивостью ко многим проблемам, типичным для ОС Windows. Однако они не идеальны. Если у вас возникла проблема с перезагрузкой Mac, попробуйте следующие предложения.
Проверьте свое программное обеспечение
Убедитесь, что вы установили все обновления программного обеспечения на свой Mac. Если операционная система указывает, что приложение вызывает перезагрузку, вы можете увидеть уведомление с предложением переместить его в «Корзину.”Сделайте это и посмотрите, решена ли проблема.
Кроме того, вы можете изолировать причину, запустив Mac в безопасном режиме.
Наконец, вы можете переустановить macOS. Если проблема не решена, проверьте оборудование, как описано ниже.
Проверка оборудования Mac
Вы хотите начать с проверки периферийных устройств. Если у вас их нет, пропустите шаги, указанные ниже, и переходите к следующему разделу.
- Выключите Mac.
- Отключите все принтеры, жесткие диски и другие устройства.Для пользователей настольных компьютеров Mac: оставьте подключенными клавиатуру, дисплей и мышь.
- Включите Mac.
- Проверьте, продолжает ли устройство перезагружаться.
- Если это так, проверьте внутреннюю RAM и стороннее оборудование из раздела ниже.
- Если этого не произошло, повторно подключите каждое периферийное устройство, пока не выясните, что является причиной проблемы.
Проверьте ОЗУ и стороннее оборудование
Некоторые модели Mac поставляются со съемным ОЗУ. Возможно, недавно установленный твердотельный накопитель несовместим с вашей системой или установлен неправильно.Если возможно, удалите его и запустите тест с исходным диском или памятью.
Если ни один из вышеперечисленных шагов не помог, обратитесь в службу поддержки Apple.
Произвольный перезапуск компьютера с Windows 7
Сбои в работе Windows 7 всякий раз, когда вы открываете определенную программу или просто просматриваете веб-страницы? Воспользуйтесь приведенными ниже предложениями, чтобы решить проблему.
Отключите функцию автоматического перезапуска.
- Перейдите в «Пуск», затем «Компьютер».
- Щелкните правой кнопкой мыши «Свойства» и перейдите к «Дополнительные параметры системы».»
- Щелкните« Настройки »в разделе« Запуск и восстановление ».
- Снимите флажок рядом с «Автоматический перезапуск» в разделе «Сбой системы».
- Выберите «ОК» и продолжайте пользоваться компьютером в обычном режиме.
Если проблема возникнет снова, следуйте приведенным ниже советам.
Проверьте наличие проблем с оперативной памятью
Если есть проблема с вашей оперативной памятью, это может привести к случайным перезапускам вашего компьютера. Используйте MemTest86 или выполните тестовый тест, чтобы определить, является ли оперативная память причиной проблемы.
Чтобы использовать MemTest86, просто загрузите его на свой компьютер, и приложение запустится автоматически. Выполните шесть или семь сканирований для получения точных результатов. Красный результат означает неисправность ОЗУ.
Запустите тест производительности, выполнив следующие действия:
- Откройте системный монитор, нажав «Windows Key + R» и набрав «perfmon / report».
- Подождите 60 секунд, пока система соберет данные.
Результаты будут видны на вкладке «Результаты диагностики».Он будет состоять из трех разделов — «Информационный», «Основные проверки системы» и «Обзор ресурсов». Если на вашем компьютере возникла серьезная проблема, вы также увидите раздел «Предупреждение». Если нет, поищите проблемы с ОЗУ в разделе «Обзор ресурсов».
Проверьте или замените блок питания
Используйте этот шаг, если вы считаете, что пыль или грязь могут повлиять на ваш блок питания.
- Выключите компьютер и отключите систему.
- Откройте боковую крышку корпуса ПК или заднюю крышку ноутбука, открыв или отвинтив их.В углу будет небольшая коробка с вентилятором и наклейкой с рейтингом. Это блок питания.
- Отсоедините провода от материнской платы.
- Отвинтите и отсоедините блок питания после отсоединения кабелей.
- Поищите в источнике питания заблокированные воздушные пути или пыль. Почисти и все поставь обратно.
Проверка на перегрев
Заметили ли вы, что ваш компьютер случайно перезагружается после запуска определенной программы? Если это так, ваш процессор может работать слишком тяжело и вызывать перегрев устройства, что приводит к случайным перезапускам.Вы можете использовать стороннее программное обеспечение, такое как CPUID, или встроенные датчики вашего ПК, чтобы исследовать проблему.
Вы можете скачать HWMonitor PRO здесь. Просто установите его на свой компьютер и запустите. Вы увидите список процессов и их значение с точки зрения температуры. Проверяйте температуру после запуска интенсивной программы.
Вы также можете использовать встроенные датчики. Для этого выполните следующие действия:
- Перезагрузите компьютер или ноутбук.
- Нажмите F2, когда появится логотип Windows.Для устройств Dell нажмите F10.
- Вы перейдете в BIOS. В противном случае вы увидите меню с различными параметрами. Выберите BIOS с помощью клавиш со стрелками и нажмите «Enter», когда окажетесь там.
- С помощью клавиш со стрелками выберите H / W monitor и нажмите «Enter». Либо выберите «Статус» и нажмите «Ввод».
Система покажет показания температуры и напряжения для вашего ПК. Показания должны быть в допустимых пределах. В противном случае это означает, что у вашего устройства проблема с перегревом.
Чтобы решить проблему перегрева, очистите систему и убедитесь, что система охлаждения (вентилятора) в порядке. Возможно, вам придется заменить термопасту (гелеобразное вещество) или очистить радиаторы (небольшие предметы, которые притягивают и равномерно распределяют тепло).
Компьютер случайно перезагружается во время игры
Если ваш компьютер продолжает перезагружаться во время игры, вы можете попробовать одно из следующих предложений.
Предотвращение перегрева
Одной из наиболее частых причин перезагрузки ПК во время игры является чрезмерная загрузка ЦП.Чтобы этого не произошло, необходимо очистить компьютер. Удалите пыль с ПК и убедитесь, что вентиляторы работают правильно. Если после очистки вентиляторов ничего не изменилось, а ЦП продолжает перегреваться, подумайте о замене кулера ЦП.
Проверьте наличие проблем с графическим процессором
Если ваш компьютер в основном перезагружается во время игры, проблема может быть в вашем графическом процессоре (графическом процессоре). Отключите графический процессор от устройства и используйте встроенную графику системы. Если компьютер больше не перезагружается, это означает, что вам следует проверить видеокарту.
Кроме того, всегда проверяйте наличие надлежащей системы охлаждения и регулярно обновляйте драйверы.
Восстановление контроля над вашим компьютером
Нет ничего более раздражающего для пользователей компьютеров, чем случайные перезагрузки. Проблема раздражает, но в большинстве случаев ее легко решить. В этой статье представлены решения для ваших устройств Windows или Mac, позволяющие избежать повторных перезапусков.
Какой метод лучше всего подошел вам? Вам приходилось заменять графический процессор? Поделитесь своими мыслями и опытом в комментариях ниже.
ПК перезагружается во время игры? Вы должны попробовать 7 способов устранения неполадок
Это может сильно раздражать, когда вы хотите поиграть в любимую игру на своем компьютере, и вдруг он перезагружается. Ваш компьютер может перезагружаться в случайном порядке по нескольким причинам, и для устранения проблемы вам нужно будет найти эту причину, а затем обработать ее соответствующим образом. Итак, здесь я обсудил все возможные причины, по которым ваш компьютер или ноутбук продолжает случайным образом перезагружаться во время игры, и что можно сделать, чтобы полностью предотвратить это; внимательно прочтите его и посмотрите, что вам подходит.
Причины, по которым ваш компьютер перезагружается во время игры
Вот список факторов, которые могут создавать проблемы, когда вы играете в игры на своем компьютере, и поэтому он перезагружается случайным образом:
| Факторы | Причины |
| Системные требования | Ваш компьютер должен соответствовать требованиям, чтобы играть в определенную игру, поэтому помните об этом, если вы не можете играть плавно. |
| Перегрев | Некоторые игры действительно потребляют много ресурсов процессора, что приводит к перегреву компьютера и, в конечном итоге, перезапуску без предупреждения. |
| Параметры питания | Параметры питания, если они установлены неправильно, не позволят вашему компьютеру работать с максимальной эффективностью. |
| Неисправный блок питания | Блок питания обеспечивает питание компонентов материнской платы, и в случае их повреждения компьютер может перезагрузиться. |
| Настройки BIOS | Настройки BIOS должны быть установлены в соответствии с игрой, в которую вы играете; некоторым играм они могут понадобиться в конфигурациях по умолчанию. |
| Сбой системы | Компьютер также может перезагрузиться, если произойдет сбой системы, даже если он незначительный. |
| Плохая установка Windows | Есть вероятность, что ваша система перезагружается снова и снова из-за поврежденного или устаревшего видео. |
Действия по устранению неполадок, чтобы предотвратить случайный перезапуск компьютера во время игры
1. Запустите сканирование
Когда вы в последний раз выполняли полное сканирование своего устройства? Это может быть одной из причин, по которой ваш компьютер перезагружается в случайном порядке без предупреждения.Ваш компьютер может быть заражен вирусом и создает для вас проблемы. Итак, во-первых, вам необходимо убедиться, что:
- Установленный вами антивирус обновлен
- Затем выполните полное сканирование вашего устройства и посмотрите, обнаруживает ли оно какие-либо вирусы или вредоносные программы
- Следуйте инструкциям вашего антивируса, чтобы очистить ваш компьютер. устройство и посмотрите, помогло ли это.
2. Отрегулируйте параметры электропитания
Возможно, вашего блока питания недостаточно для компонентов вашего компьютера, и поэтому он перезагружается случайным образом.В этом случае вам необходимо убедиться, что ваш блок питания подходит для вашей видеокарты. Если у вас неисправный блок питания, вы можете диагностировать его с помощью тестера блока питания следующим образом:
- Перейдите в «Панель управления» и затем нажмите «Параметры питания» .
- Затем нажмите «Изменить настройки плана»
- Далее нажмите опцию «Изменить дополнительные параметры питания»
- Затем перейдите к Управление питанием процессора> Минимальное состояние процессора
- Задайте число 5% или 0% и нажмите OK.
- Затем сохраните изменения, перезагрузите устройство и посмотрите, продолжает ли ваш компьютер переходить на рабочий стол во время игр.
3. Перестаньте перегреваться
Когда компьютер перегревается, он имеет тенденцию к перезагрузке, особенно когда вы играете в игру; Причина в том, что вы потребляете много ресурсов ЦП, и именно поэтому ваша система перегревается, и поэтому компьютер выключается, чтобы не допустить перегрева. Итак, чтобы исправить это, убедитесь, что ваша система чиста; очистите всю пыль и убедитесь, что все вентиляторы работают.Если после очистки ваша система все еще перегревается, пора сменить кулер процессора.
4. Проверьте, не отключена ли функция автоматического перезапуска.
Вам также необходимо убедиться, что вы не включили функцию «Автоматический перезапуск» по ошибке; вот как это проверить и отключить:
- В поле поиска вашего компьютера введите ‘This PC’ ; щелкните его правой кнопкой мыши и выберите «Свойства» .
- Нажмите «Расширенные настройки системы»
- После этого нажмите «Настройки» в разделе «Запуск и восстановление»
- Снимите флажок с опции «Автоматический перезапуск» а затем нажмите «ОК»
- После этого ваш компьютер перестанет произвольно перезагружаться.
5. Проверка графического процессора
Если на вашем устройстве установлен графический процессор стороннего производителя, например NVIDIA или AMD, они также могут создавать проблемы с вашим устройством. Иногда они могут быть несовместимы с вашей системой или сталкиваются с некоторыми проблемами; поэтому, чтобы предотвратить случайный перезапуск вашего ПК, вы можете отключить сторонний графический процессор и посмотреть, поможет ли это:
- Нажмите клавишу Windows + R, введите «devmgmt.msc» в диалоговом окне «Выполнить» и нажмите «Enter» .
- Теперь в окне диспетчера устройств найдите «Display Adapters», щелкните правой кнопкой мыши видеокарту и выберите параметр «Disable Device».
- После того, как вы отключили его, вы можете перезагрузить компьютер и посмотреть, сохраняется ли проблема.
6. Проверка процессора и радиатора
Это важный этап проверки системы охлаждения, состоящей из радиатора и процессора вашего компьютера. Причина, по которой ваш компьютер перезагружается, когда вы играете в игру, заключается в том, что компьютер перегревается до такой степени, что у него нет другого выхода, кроме перезагрузки.
Необходимо обеспечить охлаждение всей системы, включая радиатор. Если вы используете ноутбук, очистите решетку и используйте охлаждающую подставку. Играйте в игры на своем устройстве, только если оно полностью остыло.
7. Восстановление системы
Если описанные выше действия не помогли вам, вы можете выполнить восстановление системы на своем устройстве. Это вернет вашу операционную систему к тому моменту, когда вы не сталкивались с той же проблемой во время игры.
Note- При восстановлении системы будет удалено все программное обеспечение, которое вы установили, а также сделанные вами конфигурации, поэтому обязательно создайте резервную копию всего важного, прежде чем продолжить.
Вот как вы можете восстановить Windows до последней точки восстановления:
- Откройте поле поиска в меню «Пуск», введите «восстановить» и выберите первую программу из списка.
- В настройках восстановления вы найдете параметр «Восстановление системы» на вкладке «Защита системы».
- Теперь вы можете следовать инструкциям на экране, чтобы восстановить систему, выбрав рекомендуемую точку восстановления или другую точку восстановления.
- Нажмите «Далее» и следуйте всем дальнейшим инструкциям. Выберите точку восстановления из предложенных вариантов; вы можете найти здесь несколько точек восстановления системы.
- Подтвердите свое действие в последний раз, чтобы наконец запустить процесс восстановления системы.
Решено — компьютер постоянно перезагружается
Вы почти закончили работу над важной презентацией PowerPoint. Вы добавляете еще два изображения, чтобы завершить проект, и, прежде чем вы нажмете эту кнопку сохранения, компьютер перезагрузится.Вы в шоке. Как система может перезапуститься сама по себе, когда вы были в чем-то заняты? Вы сохраняете файл, переносите его на флеш-накопитель, и до завершения процесса копирования система снова перезагружается. Это, мягко говоря, расстраивает.
Давайте посмотрим, что вызывает эти случайные перезапуски.
(i) Проблемы с оборудованием :
Когда аппаратное устройство перестает отвечать, система испытывает трудности с восстановлением и, следовательно, немедленно перезагружается.
Отключите аппаратные устройства и карты от материнской платы.Подключите их снова, на этот раз в разные порты / слоты.
После успешной сборки всех устройств включите компьютер.
- Щелкните Start . Щелкните правой кнопкой мыши значок Компьютер и выберите Свойства .
- Теперь нажмите Диспетчер устройств . Вы можете увидеть список всех устройств, присутствующих в системе.
- Устройства, с которыми связана желтая метка, не находятся в рабочем состоянии и нуждаются в обновлении.
- Щелкните такие устройства правой кнопкой мыши и выберите Обновить программное обеспечение драйвера .
- Выберите параметр «Разрешить Windows искать в Интернете обновленный драйвер».
(II) Системные проблемы :
Проблема также может скрываться в операционной системе Windows. Windows записывает тип и характер ошибок в своем журнале событий.
- Нажмите кнопку «Пуск», чтобы начать поиск. Введите «средство просмотра событий» и нажмите Enter.
- На панели «Действия» щелкните «Создать настраиваемое представление».
- На вкладке «Фильтр» вы можете выбрать время регистрации, уровень события, журналы событий и нажать «ОК» для создания.
- На той же панели «Действия», что и раньше, перейдите в нижнюю часть и нажмите «Свойства события», а затем нажмите кнопку «Копировать».
- Теперь откройте новый файл Блокнота, вставьте эту информацию и сохраните файл.
- Вы можете использовать этот файл, чтобы получить обзор экспертов или опубликовать его на нескольких форумах.
Если проблема не указана в этом журнале, вы можете использовать средство проверки системных файлов для устранения неполадок с отсутствующими / поврежденными файлами.
- Щелкните Пуск. Введите командную строку, чтобы просмотреть результаты поиска.
- Теперь щелкните правой кнопкой мыши командную строку и выберите «Запуск от имени администратора».
- Когда откроется окно командной строки, введите SFC / SCANNOW и нажмите Enter.
Не закрывайте командную строку до завершения сканирования.
(III) Вопросы программы :
Некоторые программы, особенно те, которые находятся на стадии бета-тестирования, содержат ошибки и часто могут приводить к автоматическому перезапуску системы.
Чтобы определить программу, вызывающую эту проблему, вы можете загрузиться в безопасном режиме.
- Перезагрузите систему и удерживайте нажатой клавишу F8, пока не появятся дополнительные параметры загрузки.
- В дополнительных параметрах загрузки выберите безопасный режим. В безопасном режиме система начинает использовать минимум ресурсов.
- Теперь запускайте ваши программы через определенные промежутки времени.
- Обратите внимание на программу, которая вызывает перезапуск.
- Снова перейдите в безопасный режим, чтобы программа не загружалась автоматически.
- Перейдите в Панель управления, в список программ. Щелкните эту программу правой кнопкой мыши и выберите «Удалить».
- Перезагрузите компьютер в обычном режиме.
Если проблема перезапуска не исчезнет, вы можете сделать следующее:
- Щелкните правой кнопкой мыши значок «Компьютер» и выберите «Свойства».
- Теперь выберите «Дополнительные параметры системы», чтобы открыть окно «Свойства системы».
- Перейдите на вкладку «Дополнительно». Теперь нажмите кнопку «Настройки» в разделе «Запуск и восстановление».
- Снимите флажок «Автоматический перезапуск» под «Параметры сбоя системы».
- Нажмите «ОК», чтобы сохранить настройки, и «Выход».
- (IV) Проблемы с вредоносным ПО :
Вредоносное ПО предназначено для обнаружения пробелов в системе безопасности и нанесения ущерба вашей системе.
- Перезагрузите систему в безопасном режиме, чтобы вредоносные программы и вирусы не загружались.
- Теперь запустите полную проверку системы на вирусы.
- Удалить / исправить все угрозы.
- Теперь перезапустите вашу систему в обычном режиме.
- Проблемы с питанием :
И последнее, но не менее важное: проверьте, не вызывает ли сбой питания случайный перезапуск системы.
- Замените кабели питания и проверьте, сохраняется ли проблема.
- Замените блок питания и проверьте, сохраняется ли проблема.
- Проверьте материнскую плату на наличие сломанных элементов. Если вы его нашли, немедленно замените этот элемент.
Из-за таких частых перезапусков также возможна потеря данных. Если вы ищете программу для восстановления компьютерных файлов, не ищите дальше! Программа Remo Recover может восстановить все ваши потерянные данные, даже если вы переустановили операционную систему.
Если вы потеряли данные на рабочем столе, Remo Recover также может восстановить удаленные файлы с рабочего стола Windows.
Программа поддерживает восстановление данных из всех версий Windows, включая Windows 10, Windows 8 и 8.1 и более ранние версии.
Полное руководство— Как исправить случайную перезагрузку компьютера?
В настоящее время компьютеры используются практически во всех сферах жизни.Сегодня большинство людей используют компьютер в профессиональных целях. Такие профессионалы, как графические дизайнеры и геймеры, нуждаются в быстром и эффективном компьютере. Любой небольшой промах, такой как случайный запуск компьютера, может иметь огромное влияние, например, потеря несохраненных данных или потеря игры.
Произвольный перезапуск компьютера портит взаимодействие с пользователем и может привести к потере времени. Поэтому в этой статье мы обсудим причины случайной перезагрузки компьютера. Мы также обсудим некоторые решения проблемы и советы, чтобы этого не произошло.
Часть 1. Каковы причины случайного перезапуска компьютера?
Windows — чрезвычайно продвинутая и сложная программа, которая работает с тысячами файлов одновременно. Иногда может быть какой-то конфликт в программном обеспечении, из-за которого компьютер перезагружается.
Компьютер также может произвольно перезагружаться в качестве меры предосторожности из-за проблем с оборудованием. Ниже приведены некоторые основные причины случайного перезапуска вашего компьютера.
- ОЗУ Проблема : Проблемы с ОЗУ могут привести к случайному перезапуску компьютера с различными другими проблемами.Могут быть проблемы с ОЗУ, а также с загрязнением слота ОЗУ. Если перед перезагрузкой компьютера вы слышите звуковой сигнал, скорее всего, проблема связана с загрязненным слотом ОЗУ. Простое решение — очистить его.
- Перегрев: Перегрев — одна из наиболее частых причин случайного перезапуска компьютера. Одними из наиболее распространенных причин перегрева являются чрезмерное использование системы, грязный вентилятор и грязный процессор.
- Неисправный блок питания: Проблема с блоком питания также может привести к перезагрузке компьютера.Простое исправление этой ошибки — замена блока питания.
- Заражение вредоносным ПО: Одна из наиболее распространенных причин случайного перезапуска компьютера — это вредоносное ПО, заражающее операционную систему и повреждающее файлы.
Часть 2. Какие методы можно использовать для исправления случайных перезагрузок компьютера?
Выше приведены некоторые из наиболее частых причин случайных перезапусков компьютера. Для некоторых из вышеперечисленных проблем есть простое решение, для некоторых из них требуется правильное решение, но вам не о чем беспокоиться, так как мы ответим вам.Итак, теперь мы собираемся объяснить некоторые решения с помощью пошагового руководства.
Метод 1. Отключение функции автоматического перезапуска
Последние версии Windows оснащены функцией автоматического перезапуска, которая перезагружает компьютер при возникновении какой-либо ошибки. Это функция безопасности, добавленная Windows для защиты компьютера от повреждений. Если ваш компьютер перезагружается без каких-либо сообщений об ошибке, первое, что вам следует сделать, это отключить функцию автоматического перезапуска Windows.Если вам интересно, как это сделать, следуйте приведенному ниже руководству, чтобы узнать.
- Первый шаг — открыть свойства, щелкнув правой кнопкой мыши кнопку «Этот компьютер».
- Выберите «Расширенные настройки системы».
- Теперь в «Дополнительные настройки системы» перейдите в раздел «Автозагрузка и восстановление».
- Найдите и отключите «Автоматический перезапуск», а затем нажмите «ОК», чтобы сохранить изменения.
Метод 2. Обновите / переустановите графические драйверы
Иногда Windows принудительно перезагружается, если есть проблемы с графическими драйверами или если последние графические драйверы несовместимы.Эта ошибка может быть вызвана неправильной установкой графических драйверов. Windows также может перезагрузить компьютер, если графические драйверы устарели.
Эту проблему можно решить, просто обновив или переустановив графику. Вы можете просто переустановить или обновить графические драйверы, просто следуя приведенному ниже руководству.
- Первое, что вам нужно сделать, это открыть «Диспетчер устройств». Вы можете сделать это, щелкнув правой кнопкой мыши кнопку «Пуск» и выбрав «Диспетчер устройств» во всплывающем меню.
- Найдите «Видеоадаптеры» в окне «Диспетчер устройств» и выберите «Удалить», щелкнув его правой кнопкой мыши.
- В следующем появившемся окне выберите вариант «Удалить программный драйвер для этого устройства» и нажмите OK для подтверждения.
- Чтобы переустановить правильные графические драйверы, перезапустите Windows, и она автоматически обнаружит и установит правильные драйверы.
- Другой способ обновить графические драйверы — щелкнуть правой кнопкой мыши «Видеоадаптеры» и выбрать «Обновить программное обеспечение Diver».»Это решит проблему случайного перезапуска компьютера.
Метод 3. Устранение проблем с ОЗУ
Ошибки ОЗУ и неисправность ОЗУ также могут вызвать случайный перезапуск компьютерной системы без какого-либо предупреждения. Если ваш компьютер перезагружается после звукового сигнала, а не неожиданно, высока вероятность, что это как-то связано с оперативной памятью.
Теперь вы можете использовать встроенный в Windows инструмент диагностики памяти. Этот инструмент специально разработан для устранения проблем с памятью в Windows.Чтобы узнать, как использовать средство диагностики памяти Windows, следуйте приведенному ниже руководству.
- Откройте окно «Выполнить», просто нажав «Windows + R», введите «mdsched.exe» в строке поиска «Выполнить», а затем нажмите OK, чтобы открыть средство диагностики памяти Windows.
- Во всплывающем окне выберите параметр «Перезагрузить сейчас и проверить наличие проблем», чтобы начать процесс диагностики.
- Откроется средство диагностики памяти Windows. Он также покажет статус выполнения диагностического процесса.
- После завершения диагностики; компьютер перезагрузится и отобразит результаты. Если бы в процессе были обнаружены какие-либо ошибки, они бы это исправили.
Метод 4. Устранение неполадок в безопасном режиме
Другой причиной возникновения этой ошибки может быть неисправное программное обеспечение или приложение. Если вы не можете найти приложение, содержащее ошибку, вы можете сделать одно, чтобы решить проблему, — это устранить неполадки, но иногда это неисправное программное обеспечение может помешать Windows от устранения неполадок в обычном режиме загрузки.Поэтому для устранения неполадок может потребоваться войти в «Безопасный режим». Следуйте приведенным ниже инструкциям, чтобы узнать, как это сделать.
- Откройте меню «Пуск» окна, щелкнув значок «Пуск» Windows в нижнем левом углу экрана.
- Теперь в параметрах питания выберите «Перезагрузить», удерживая левую кнопку Shift.
- Как только Windows начнет перезагружаться, отпустите клавишу Shift, и Windows перезагрузится в «безопасном режиме».
- Теперь просто выполните поиск и устранение неисправностей, и он исправит ошибку случайного перезапуска.
Метод 5. Отключение быстрого запуска
Быстрый запуск — это функция, добавленная Microsoft в Windows, которая позволяет компьютеру загружаться быстрее после полного выключения. Это кажется удобной функцией, но некоторые пользователи сообщают, что функция быстрого запуска заставляет их компьютер неожиданно перезагружаться. Некоторые пользователи также сообщили, что отключение функции быстрого запуска устраняет случайный перезапуск Windows.
- Чтобы просто отключить функцию быстрого запуска, выполните шаг, указанный ниже.
- Откройте меню «Пуск» Windows и найдите «Панель управления», чтобы открыть его.
- Теперь перейдите и найдите «Параметры питания». Откройте их.
- Перейдите с левой стороны окна и выберите «Выбрать, что делает кнопка питания».
- Выберите и выполните «Изменить настройки, которые в настоящее время недоступны».
- Найдите и отключите «Включить быстрый запуск». Нажмите OK, чтобы сохранить изменения, и это, вероятно, исправит ошибку.
Часть 3.Каковы советы по предотвращению случайных перезапусков компьютера?
Выше приведены все решения, которые можно использовать для исправления случайной ошибки перезагрузки Windows. Как сказал один мудрый человек: «Меры предосторожности лучше, чем лечение», поэтому вы можете принять меры предосторожности, чтобы предотвратить возникновение этой ошибки. Ниже приведены несколько советов, которым вы можете следовать, чтобы предотвратить возникновение проблемы.
- Иногда случайная перезагрузка Windows может быть вызвана чрезмерным использованием компьютера. Поэтому, если ваш компьютер перезагружается случайным образом, просто оставьте его на некоторое время, и это может решить проблему.
- Грязный процессор может вызвать проблемы с перегревом, что в конечном итоге может привести к большему количеству проблем, таких как случайный перезапуск компьютера. Чтобы исправить это, все, что вам нужно сделать, это очистить процессор и заменить на нем термопасту.
- Избегайте установки несертифицированного и вредоносного программного обеспечения и приложений. Если вирус поражает ваш компьютер, используйте платное антивирусное программное обеспечение, чтобы содержать его в чистоте.
- В целом, очистка ПК может защитить ваш компьютер от множества проблем. Вы можете просто очистить вентилятор и слоты для оперативной памяти, чтобы избежать возникновения множества проблем.
Заключение
Произвольный перезапуск Windows может стать серьезной проблемой для профессионалов и вызвать множество проблем, таких как повреждение данных. Этой проблемы можно избежать, просто следуя некоторым советам, данным в этой статье.
Однако, даже если вы соблюдаете меры предосторожности, ошибка все равно возникает, вы можете просто выполнить данный шаг, и он решит проблему.
Часто задаваемые вопросы
- Может ли компьютер произвольно перезагружаться из-за устаревшего BIOS?
Да, устаревшая версия BIOS может вызывать такие ошибки, как случайные перезагрузки компьютера.Это можно просто исправить, обновив BIOS.
- Почему возникает ошибка синего экрана?
Появляется синий экран, указывающий на ошибку, появившуюся в вашем компьютере. Синий экран ошибки часто появляется с сообщением об ошибке, когда компьютер неожиданно перезагружается. Это означает, что компьютер обнаружил проблему и его необходимо перезагрузить.
- Как исправить автоматический перезапуск Windows для получения обновлений?
Некоторые решения по исправлению случайных перезапусков обновлений приведены ниже.
- Воспользуйтесь планировщиком заданий.
- Воспользуйтесь редактором реестра.
- Воспользуйтесь групповой политикой.
Поиск и устранение неисправностей компьютера
- Win Сбой системы
- Советы для Windows
- Проблемы с компьютером
- Ошибки синего экрана
Ваш компьютер автоматически перезагрузится через одну минуту. Ошибка цикла в Windows 10
Если вы видите сообщение об ошибке на вашем компьютере, в котором говорится: « Ваш компьютер автоматически перезагрузится через одну минуту, Windows столкнулась с проблемой и требует перезагрузки, вы следует закрыть это сообщение сейчас и сохранить вашу работу. », не о чем беспокоиться. Иногда это сообщение отображается пользователям для завершения обычного процесса обновления Windows (поскольку для завершения процесса обновления требуется перезагрузка компьютера). Но если это сообщение отображается вам неоднократно, и ваш компьютер продолжает непрерывно перезагружаться в течение одной минуты цикла перезагрузки, тогда вы должны беспокоиться о проблеме. Попробуйте эти решения на своем компьютере, и ваша проблема будет решена в кратчайшие сроки. Но, прежде чем переходить к основным решениям, мы предлагаем вам пройти через эти обходные пути, чтобы попробовать более простые решения вашей проблемы.
Временные решения –
1. Перезагрузите компьютер вручную. Если проблема была вызвана какими-либо временными файлами, проблему следует решить простой перезагрузкой.
2. Временно отключите антивирус и брандмауэр на вашем компьютере. Перезагрузите компьютер и после перезагрузки проверьте, перезагружается ли ваш компьютер в течение одной минуты.
Если какой-либо из этих способов не помог вам, воспользуйтесь следующими решениями —
Fix-1 Чистая загрузка компьютера —
1.Нажмите Windows Key + R , чтобы запустить Run. Введите « msconfig » в строке Run и щелкните « OK ». Конфигурация системы Откроется окно .
2. Теперь в окне Конфигурация системы перейдите на вкладку « Общие » и затем снимите отметку с поля рядом с « Загрузить элементы автозагрузки ». Убедитесь, что для параметра « Загрузить системные службы » установлено значение , отмеченное флажком .
3. Теперь щелкните вкладку « Services ». Затем установите флажок « Скрыть все службы Microsoft ». Щелкните « Отключить все ». Теперь нажмите « Применить » и « OK », чтобы сохранить изменения на вашем компьютере.
4. Перезагрузите компьютер, он загрузится в чистом режиме.
В чистом режиме ваша проблема должна быть решена.В противном случае перейдите к следующему решению.
Fix-2 Проверка Центра обновления Windows —
1. Нажмите клавишу Windows + I , чтобы открыть Настройки . Теперь прокрутите вниз и нажмите « Обновление и безопасность ».
2. Теперь в разделе настроек «Обновление и безопасность » щелкните « Windows Update » на левой панели. Теперь проверьте статус процедуры обновления —
а. Если вы видите, что Windows Update s загружаются — позвольте Windows загрузить обновления и установить их на ваше устройство.
г. Если вы видите, что обновления установлены — есть вероятность, что вы выбрали «Перезагрузка в нерабочее время ». Перезагрузите компьютер и завершите процесс обновления.
г. Если вы видите, что обновления не загружаются — нажмите « Проверить наличие обновлений » в правой части окна настроек.
После обновления проверьте, не возникает ли проблема с перезапуском в течение одной минуты на вашем устройстве.
Fix-3 Запуск средства проверки системных файлов и DISM —
1.Нажмите клавишу Windows + R , чтобы запустить Run , затем введите « cmd » и затем нажмите Ctrl + Shift + Enter . Теперь нажмите « Да, », чтобы предоставить доступ к User Account Control (UAC) . Командная строка Откроется окно с правами администратора.
2. Теперь, скопируйте и вставьте эту команду в окно командной строки , а затем нажмите Введите , чтобы выполнить ее.
SFC / Scannow
Теперь, если приведенная выше команда вызывает ошибку на вашем компьютере, скопируйте и вставьте эту команду и нажмите Введите , чтобы выполнить ее.
sfc / scannow / offbootdir = c: \ / offwindir = c: \ windows
Подождите некоторое время, так как сканирование SFC может занять некоторое время.
После завершения процесса перезагрузите компьютер.
3. Теперь снова нажмите Windows key + R , чтобы запустить Run , затем введите « cmd » и затем нажмите Ctrl + Shift + Enter . Теперь нажмите « Да, », чтобы предоставить доступ к User Account Control (UAC) , чтобы открыть окно командной строки с правами администратора.
4. Теперь, в окне командной строки , скопируйте и вставьте эти команды одну за другой в командную строку , а затем нажмите Введите после каждой из них, чтобы выполнить их.
Dism / Online / Cleanup-Image / CheckHealth Dism / Online / Cleanup-Image / ScanHealth Dism / Online / Cleanup-Image / RestoreHealth
Подождите некоторое время, так как процесс DISM может занять некоторое время.
Перезагрузите компьютер, чтобы завершить процесс. После перезагрузки ваша проблема с перезагрузкой в одноминутном цикле должна быть решена.
Fix-4 Очистите папку распространения программного обеспечения —
Распространение программного обеспечения. Папка обычно содержит файлы, необходимые для обновления Windows 10.Если некоторые файлы в папке Software Distribution повреждены или повреждены, вы можете столкнуться с проблемой «одноминутного цикла перезапуска» на вашем устройстве. Опорожнение может решить вашу проблему —
1. Нажмите Windows key + R , чтобы запустить Run , введите « cmd » и нажмите Ctrl + Shift + Enter . Нажмите « Да », если вам будет предложено Управление учетными записями пользователей. Командная строка Откроется окно с правами администратора.
2.Теперь скопируйте и вставьте эти команды одну за другой в окно командной строки и нажмите Введите после каждой команды, чтобы выполнить их. Это временно остановит необходимые компоненты службы Windows Update . Сверните окно командной строки .
net stop wuauserv чистая остановка cryptSvc сетчатые стопорные биты net stop msiserver
3.Нажмите Windows key + R , чтобы запустить Run , а затем скопируйте и вставьте эту строку и нажмите Enter . Папка загрузки откроется в окне Проводника .
C: \ Windows \ SoftwareDistribution \ Скачать
Примечание. Замените « C: » буквой установочного диска Windows.
4. Теперь нажмите Ctrl + A , чтобы выбрать все папки, и нажмите « Удалить », чтобы очистить папку SoftwareDistribution .Закройте окно Проводник .
5. Разверните окно командной строки . Теперь вам нужно снова запустить необходимые службы Windows Update . Для этого скопируйте и вставьте следующие команды одну за другой в окно командной строки и нажмите Введите после каждой команды для их выполнения —
чистый старт wuauserv чистый старт cryptSvc чистые стартовые биты чистый запуск msiserver
Теперь, перезагрузите свой компьютер.После перезагрузки ваша проблема должна быть решена.
Исправление — 5 Запуск восстановления системы —
Запуск Восстановление системы из бывшей точки восстановления может решить эту проблему за вас.
ПРИМЕЧАНИЕ —
Запуск Восстановление системы на вашем компьютере вернет ваше устройство к предыдущей дате. Проще говоря, некоторые файлы / папки, настройки которых вы могли недавно изменить, будут отсутствовать на вашем устройстве после восстановления системы.Итак, сделайте резервную копию важных вещей и сохраните ее на внешнем диске. После процесса восстановления вы можете просто скопировать и вставить их обратно в исходное место.
1. Нажмите Windows Key + R , введите « sysdm.cpl » и нажмите Введите .
2. Перейдите на вкладку « Защита системы » и затем нажмите « Восстановление системы ». Затем нажмите « Выбрать другую точку восстановления ».Теперь щелкните « Далее ».
3. В окне Восстановление системы щелкните точку восстановления системы по вашему выбору (выберите самую последнюю). Теперь нажмите на опцию « Next ».
6. Теперь нажмите « Finish », чтобы начать процесс восстановления.
Теперь ваша система будет перезагружена, и начнется процесс восстановления.Возможно, вам придется немного подождать, так как этот процесс займет некоторое время. Когда ваша система перезагружается, проверьте, перезагружается ли компьютер в течение одной минуты.
Fix-6 Попытка автоматического ремонта —
Чтобы попробовать это исправление на своем устройстве, вам понадобится загрузочный установочный носитель (или исходный DVD-диск Windows 10, с которого вы установили Windows 10 на свое устройство). Если у вас его нет, вам нужно создать загрузочный установочный носитель. После того, как вы создали загрузочный установочный носитель для своего устройства, перейдите к этому исправлению —
1.Теперь вставьте созданный установочный носитель (или установочный DVD-диск Windows 10). Теперь перезапустите ваш компьютер.
2. Теперь, когда вам будет предложено « Нажмите любую клавишу для загрузки с CD или DVD », просто нажмите клавишу, чтобы перезагрузить компьютер с DVD / установочного носителя.
3. Установите языковые предпочтения и нажмите « Next ».
4. Теперь нажмите « Repair your computer » в нижнем левом углу экрана.Будет запущена среда восстановления Windows (RE) .
5. В Windows Recovery Environment нажмите « Troubleshoot », чтобы начать процесс устранения неполадок.
6. В окне «Устранение неполадок » щелкните « Дополнительные параметры ».
7. Теперь в окне Advanced Options нажмите « Automatic Repair », чтобы запустить процесс Automatic Repair .
Перезагрузите компьютер, и проблема должна быть решена.
Если вы столкнетесь с какой-либо проблемой, утверждающей, что « Automatic Repair не может восстановить ваш компьютер », следуйте этому руководству, чтобы решить вашу проблему.
Fix-7 Сброс или обновление компьютера с помощью Windows RE-
Перезагрузка или обновление вашего компьютера — последний вариант, который определенно решит вашу проблему.
Запустите среду восстановления Windows , выполнив шаги с 1 по 4 из предыдущего исправления (Fix-6).
1. В Windows Recovery Environment нажмите « Troubleshoot », чтобы начать процесс устранения неполадок.
1. Щелкните « Troubleshoot » и щелкните « Reset this PC ».
2. Теперь у вас будет два варианта —
а. Обновите свой компьютер — Обновление вашего ПК обеспечит безопасность всех личных файлов на вашем компьютере.
г. Перезагрузите компьютер — Сброс компьютера приведет к полному удалению всех файлов и настроек компьютера.
Выберите любой из этих вариантов по своему усмотрению.
3. Следуйте инструкциям на экране, чтобы завершить процесс обновления или перезагрузки компьютера.
Ваш компьютер будет перезагружен / обновлен, и после перезагрузки ваша проблема должна быть решена.
Fix-8 Перезагрузите компьютер без Windows RE-
ПРИМЕЧАНИЕ-
Вы должны создать резервную копию установочного диска Windows 10.Сброс этого диска приведет к удалению всех файлов с этого диска. Поэтому создайте резервную копию важных файлов и сохраните ее в другом месте.
1. Нажмите клавишу Windows + I , чтобы открыть Настройки . Теперь прокрутите вниз и нажмите « Обновление и безопасность ».
2. Теперь в настройках «Обновление и безопасность » щелкните « Recovery » на левой панели. На правой панели, в разделе « Recovery », в « Reset this PC » нажмите « Get started ».
3. В окне Rest this PC выберите опцию « Keep my files ».
4. Вставьте установочный диск Windows 10.
5. Теперь в следующем окне выберите « Только диск, на котором установлена Windows », а затем нажмите « Просто удалите мои файлы » в следующем окне.
6. Щелкните « Reset », чтобы начать процесс сброса.Следуйте инструкциям на экране, чтобы перезагрузить устройство.
Самбит — инженер-механик по квалификации, который любит писать о Windows 10 и решениях самых необычных проблем.
Как исправить случайные перезагрузки Windows 8.1
Вопрос читателя:
«Привет, Уолли, мой компьютер с Windows 8 обновлен до Windows 8.1. Теперь у него случаются случайные перезапуски, и с ним сложно что-то сделать. Пожалуйста помоги!» — Джули С., США
Прежде чем решать любую проблему с компьютером, я всегда рекомендую сканировать и устранять любые основные проблемы, влияющие на работоспособность и производительность вашего компьютера:
- Шаг 1 : Загрузите PC Repair & Optimizer Tool (WinThruster для Win 10, 8, 7, Vista, XP и 2000 — Microsoft Gold Certified).
- Шаг 2 : Нажмите «Начать сканирование» , чтобы найти проблемы реестра Windows, которые могут вызывать проблемы с ПК.
- Шаг 3 : Нажмите «Восстановить все» , чтобы исправить все проблемы.
Настройка еженедельного (или ежедневного) автоматического сканирования поможет предотвратить системные проблемы и обеспечить быструю и бесперебойную работу вашего ПК.
Ответ Уолли: Вы знаете, каково это, когда вы работаете за компьютером, сосредоточившись на том, что делаете. Затем внезапно он перезапускается. Это действительно отстой. Необходимость помнить, что вы делали. Надеюсь, что при следующем включении все по-прежнему будет работать.
Случайные перезагрузки редко происходят на ПК с Windows 8.1.Это происходит без предупреждения, а у некоторых пользователей это происходит во время выполнения некоторой задачи. Это не означает, что для этого нет реальной причины. Здесь мы рассмотрим, почему возникает эта проблема, и что вы можете сделать, чтобы ее легко и быстро исправить.
ЗадачаКомпьютер с Windows 8.1 случайным образом перезагружается
Причина- Устаревшие драйверы устройств
- Обновление Windows прошло не гладко. Ключевые файлы отсутствовали, из-за чего компьютер произвольно перезагружался.
- Системные файлы Windows повреждены
- Реестр Windows поврежден
- Антивирусная программа конфликтует с Windows 8.1
Вот некоторые решения этих потенциальных проблем:
Драйверы устройств устарелиУстаревшие драйверы можно обновить тремя способами. Извечный метод — зайти на сайт производителя устройства и скачать оттуда драйвер устройства. К счастью, Windows 8.1 может автоматически найти новый драйвер в Интернете и установить его за вас. Но вам придется повторить это для каждого устройства, вот как:
- Используйте Windows Key + X > щелкните Device Manager
- Щелкните правой кнопкой мыши устройство> щелкните Обновить программное обеспечение драйвера…
- Нажмите Автоматический поиск обновленного программного обеспечения драйвера для его поиска в Интернете
- Новый драйвер должен быть загружен и установлен для вас
- Повторите этот процесс для каждого устройства в списке.
Хотя метод лучше, чем старый, но у него есть несколько причуд. Вы не можете знать, какие обновления драйверов доступны при запуске, и он также не найдет все драйверы. Использование такой утилиты, как DriverDoc , может упростить работу. Он найдет и установит для вас новые драйверы и автоматически обнаружит новые доступные драйверы устройств одним щелчком мыши.
Отменить изменения, сделанные в результате сбоя обновления Windows, для исправления случайных перезапусковЕсть способ отменить предыдущие обновления Windows.Вот как это сделать:
- Вставьте Windows 8 / 8.1 DVD, USB или диск восстановления
- Перезагрузите компьютер
- Нажмите Далее
- Нажмите Отремонтируйте компьютер
- Перейти к Устранение неполадок > Дополнительные параметры > Командная строка
- В командной строке введите DISM.exe / image: C: \ / cleanup-image / revertpendingactions (здесь C — системный диск вашего компьютера)
- Нажмите Введите для завершения процесса
Реестр Windows является неотъемлемым компонентом операционной системы Windows.Проблемы в реестре могут привести к таким симптомам, как случайные перезагрузки. Чтобы устранить эти проблемы, создайте точку восстановления системы и используйте надежную служебную программу для сканирования и исправления реестра.
Системные файлы Windows поврежденыЭта команда ищет поврежденные системные файлы и заменяет их. Это быстро и очень эффективно.
- Используйте Windows Key + X > Нажмите Командная строка (администратор)
- В окне командной строки введите sfc / scannow
- Нажмите Введите
Надеюсь, вам понравилась эта статья в блоге! Если вам нужна дополнительная поддержка по этому вопросу, не стесняйтесь обращаться ко мне на Facebook.
Ваш компьютер исправен?Я всегда рекомендую своим читателям регулярно использовать проверенные средства очистки и оптимизатора реестра, такие как WinThruster или CCleaner. Многие проблемы, с которыми вы сталкиваетесь, могут быть связаны с поврежденным и раздутым реестром.
Счастливых вычислений!
Быстрое решение (как быстро вы сможете это сделать?)
Простое решение (насколько это просто?)
Подходит для новичков (рекомендуется для новичков?)
Резюме: Каждое сообщение в блоге Windows Wally оценивается по этим трем критериям.Среднее значение всех трех элементов определяет «Общий рейтинг» для каждого сообщения в блоге.
4,5
Общий рейтинг
Теги: случайное зависание компьютера, компьютер продолжает зависать, случайный перезапуск компьютера, случайный перезапуск компьютера, случайный перезапуск компьютера, перезагрузка компьютера, случайный перезапуск компьютера, случайный перезапуск компьютера, перезагрузка ноутбука случайным образом, мой компьютер зависает, мой компьютер продолжает зависать, мой компьютер перезагружается случайным образом, мой ноутбук продолжает зависать, мой компьютер зависает, компьютер продолжает зависать, случайный перезапуск компьютера, случайный перезапуск компьютера, случайный перезапуск компьютера, случайный перезапуск компьютера, случайный перезапуск, случайный перезапуск, перезагрузка компьютера, почему мой компьютер зависает
Об авторе
Уолли Филлипс Windows Уолли всегда готов помочь.Это в его природе. Именно поэтому он вообще завел блог. Он снова и снова слышал, как сложно найти простые, понятные на английском языке решения проблем Windows в Интернете. Введите: Windows Уолли. Спросите, и он ответит.
ИСПРАВЛЕНИЕ: компьютер перезагружается при подключении к Интернету через локальную сеть или Wi-Fi (решено) — wintips.org
Несколько дней назад один из моих клиентов упомянул следующую странную проблему с его персональным компьютером: внезапно компьютер перезагружается при подключении к сети / Интернету без какой-либо причины или другого предупреждения.
Проблема в деталях: ПК под управлением Windows 7, нормально работает с отключенной сетью, но выключается и перезагружается при подключении к сети через Wi-Fi или LAN. Еще одним признаком проблемы является то, что компьютер и сетевое соединение (и Интернет) работают без каких-либо проблем в безопасном режиме Windows.
В этом руководстве вы найдете инструкции по устранению следующей проблемы в ОС Windows 7: компьютер перезагружается при подключении к Интернету через локальную сеть или Wi-Fi.
Как исправить: выключение и перезагрузка ПК при подключении к Wi-Fi или LAN.
Метод 1. Просканируйте вашу систему на наличие вирусов и вредоносных программ.
Метод 2. Запустите восстановление системы из безопасного режима Windows.
Метод 3. Удалить недавно установленные обновления.
Метод 4. Предотвратить установку новых обновлений.
Метод 1. Просканируйте вашу систему на наличие вирусов и вредоносных программ.
Вирусы или вредоносные программы могут привести к неправильной работе вашего ПК. Поэтому, прежде чем продолжить устранение неполадок, используйте это Руководство по сканированию и удалению вредоносных программ, чтобы проверить и удалить вирусы и / или вредоносные программы, которые могут быть запущены на вашем компьютере.
Метод 2. Запустите восстановление системы из безопасного режима Windows.
Второй метод решения проблемы «компьютер перезагружается при подключении к Интернету» — это восстановить вашу систему до предыдущего рабочего состояния с помощью функции «Восстановление системы» в безопасном режиме Windows. Для этого:
Шаг 1. Запустите Windows 7 в безопасном режиме.
1. Закройте все программы и перезагрузите компьютер.
2. Нажмите клавишу F8 во время загрузки компьютера до появления логотипа Windows.
3. Когда на экране появится «Меню дополнительных параметров Windows», используйте клавиши со стрелками на клавиатуре, чтобы выделить параметр « Safe Mode », а затем нажмите ENTER .
Шаг 2. Восстановите Windows 7 до предыдущего рабочего безопасного режима.
1. Одновременно нажмите клавиши Windows + R , чтобы открыть окно «Выполнить».
2. Введите rstrui и нажмите OK , чтобы открыть Восстановление системы..
2. Нажмите Далее на первом экране, а затем выберите более старую точку восстановления для восстановления вашего компьютера.
3. Следуйте инструкциям на экране, чтобы начать процесс восстановления.
4. Подождите, пока Windows восстановит вашу систему до выбранного состояния.
5. Когда восстановление системы будет завершено, попробуйте подключиться к сети / Интернету. Если подключение прошло успешно, переходите к следующему шагу.
Шаг 3. Установите все доступные обновления Windows.
1. Одновременно нажмите клавиши Windows + R , чтобы открыть окно команды запуска.
2 . В поле команды запуска введите: wuapp.exe и нажмите Enter.
3. Нажмите Проверить обновления на левой панели и затем выберите Установить обновления.
4. Когда установка обновления будет завершена, перезапустите компьютер.
5. После перезагрузки попробуйте снова подключиться к Интернету. Если ваш компьютер снова перезагружается при подключении к сети / Интернету, продолжите и удалите недавно установленные обновления, следуя инструкциям в методе-3 ниже.
Метод 3. Удалить недавно установленные обновления.
Следующим шагом для решения проблемы перезагрузки при подключении к сети / Интернету является удаление недавно установленных обновлений.
Шаг 1. Запустите Windows 7 в безопасном режиме.
1. Закройте все программы и перезагрузите компьютер.
2. Нажмите клавишу F8 во время загрузки компьютера до появления логотипа Windows.
3. Когда на экране появится «Меню дополнительных параметров Windows», используйте клавиши со стрелками на клавиатуре, чтобы выделить параметр « Safe Mode », а затем нажмите ENTER .
Шаг 2. Удалите недавно установленные обновления.
1. Откройте Программы и функции на панели управления. Для этого:
- Нажмите клавиши « Windows » + « R », чтобы загрузить диалоговое окно « Run ».
- Введите appwiz.cpl и нажмите Введите .
2. Выберите Просмотрите установленные обновления слева.
3. Щелкните « Installed On» , чтобы отсортировать установленные обновления по дате установки.
4. Затем выберите и удалите все недавно установленные обновления. *
* Примечание: особенно удалите следующие обновления, если они недавно были установлены на вашем компьютере:
- КБ4103718
- КБ4095874
- КБ4093118
- КБ4093113
- КБ4088875
- КБ4088878
- КБ2952664
5. После удаления перезагрузите компьютер и попробуйте подключиться к Интернету. Если проблемы по-прежнему возникают, переходите к следующему способу.
Метод 4. Предотвратить установку новых обновлений.
Последний метод решения проблемы перезапуска при подключении к Интернету — это восстановить вашу систему до предыдущего состояния, а затем запретить Windows устанавливать доступные важные обновления.
1. Выполните шаги 1 и 2 из метода 2 выше, чтобы восстановить систему до предыдущего рабочего состояния.
2. После восстановления перейдите в Центр обновлений Windows и Проверьте наличие обновлений .
3. Щелкните, чтобы просмотреть доступных важных обновлений .
4. Щелкните правой кнопкой мыши каждое важное обновление в списке и выберите Скрыть обновление , чтобы предотвратить его установку, а затем щелкните ОК . *
* Примечание: в частности, предотвратите установку следующего обновления:
- 2018-04 Ежемесячный качественный накопительный пакет безопасности для Windows 7 (KB4093118)
Кроме того, запретите установку следующего дополнительного обновления :
- 2018-04 Предварительный просмотр ежемесячного качественного накопительного пакета обновлений для Windows 7 (KB4093113)
Вот и все! Какой метод сработал для вас?
Сообщите мне, помогло ли вам это руководство, оставив свой комментарий о своем опыте.Пожалуйста, поставьте лайк и поделитесь этим руководством, чтобы помочь другим.

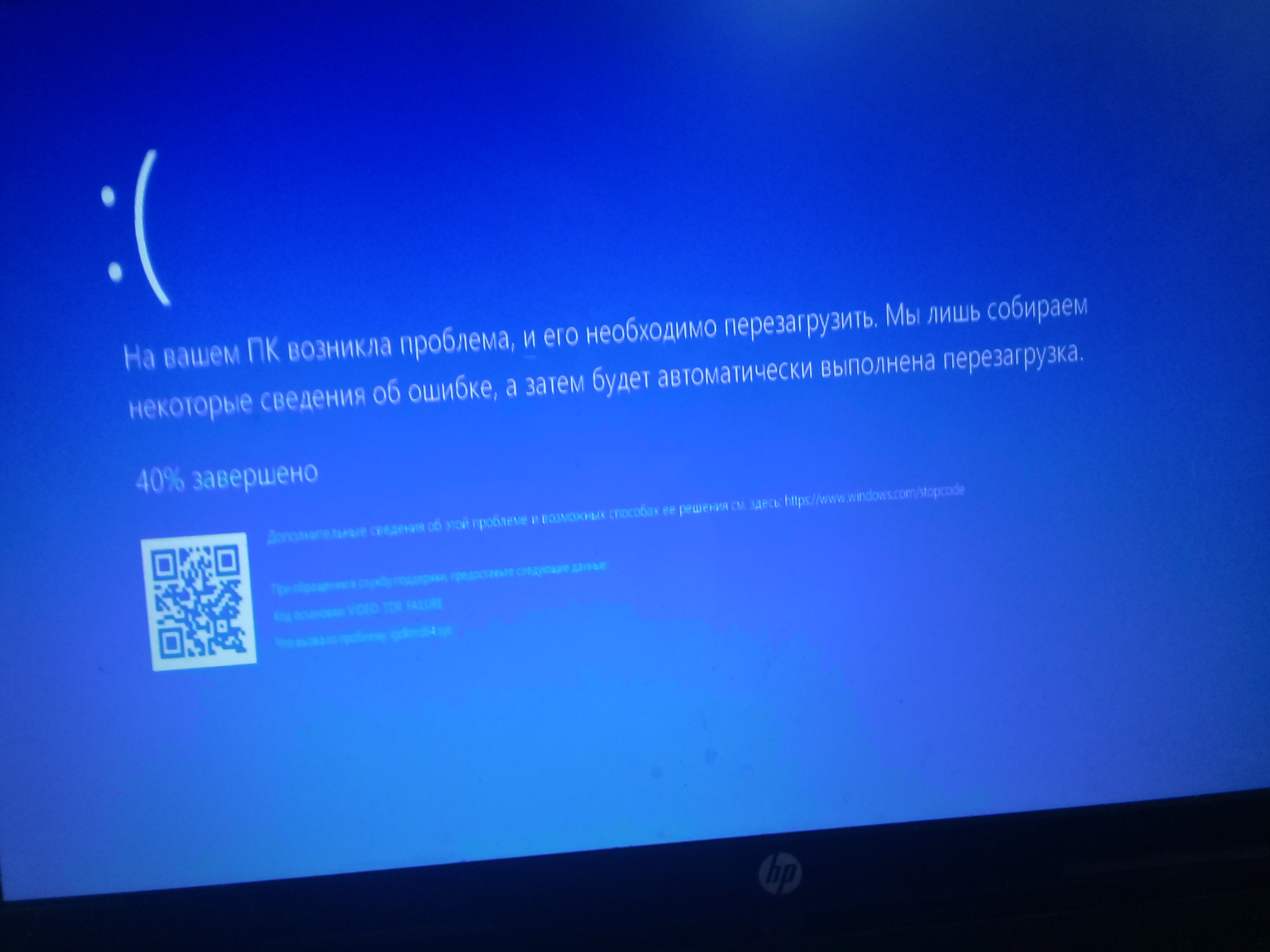
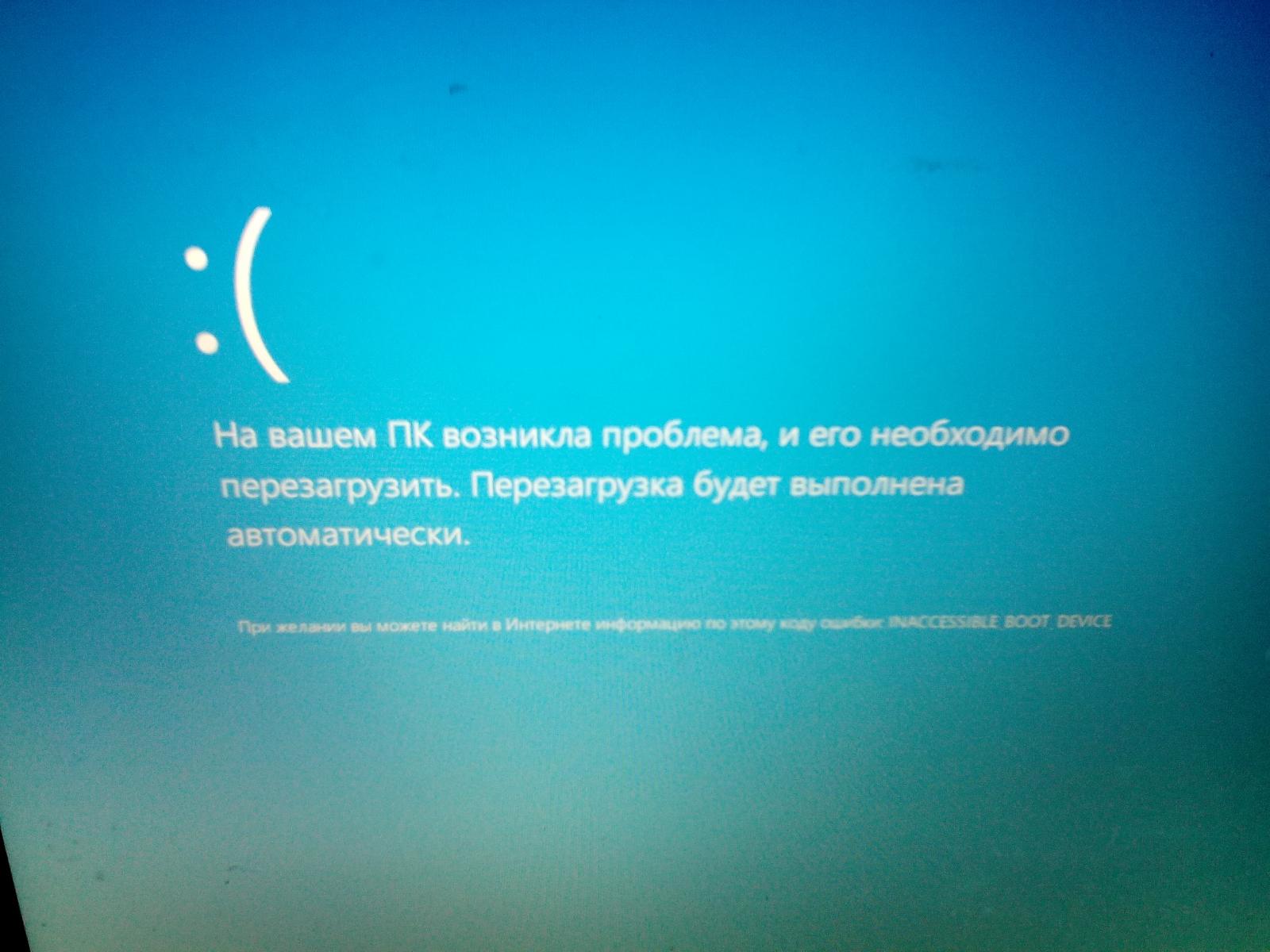 Затем подождите несколько секунд и верните тумблер обратно. В некоторых моделях тумблер выполнен в виде кнопки.
Затем подождите несколько секунд и верните тумблер обратно. В некоторых моделях тумблер выполнен в виде кнопки.