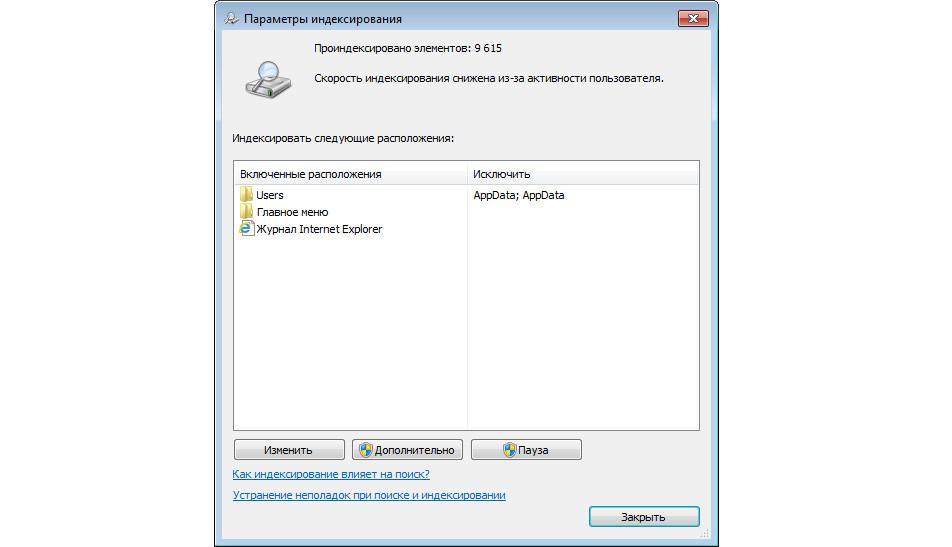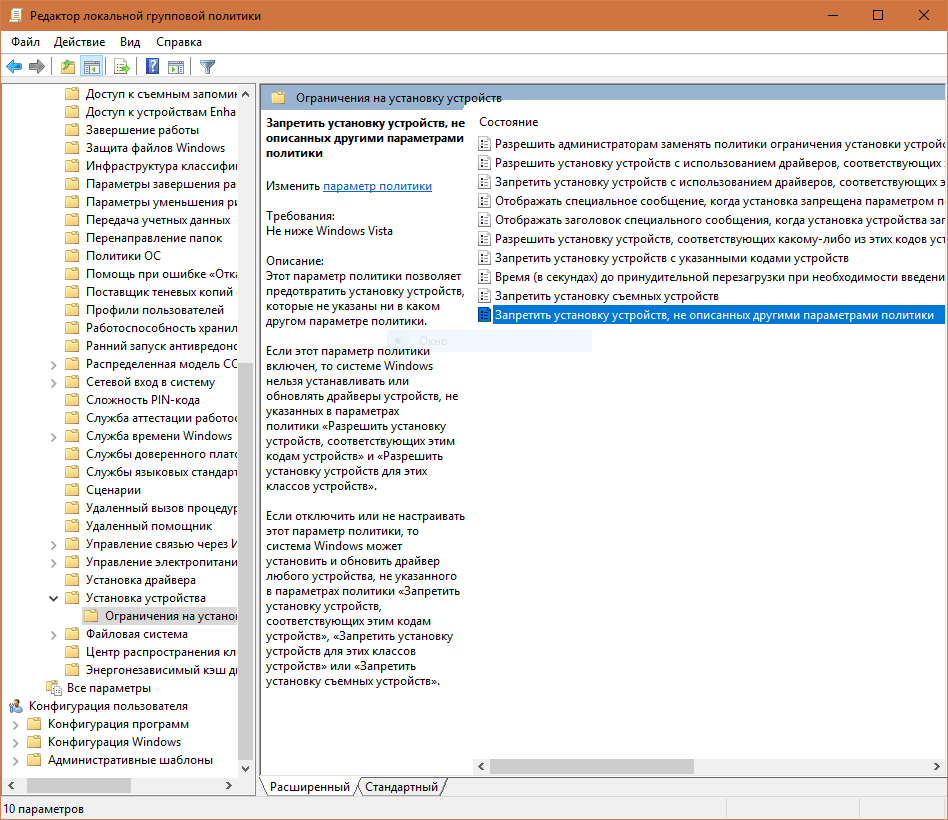Microsoft запустила веб-сайт о функциях безопасности Windows 10
≡ Компьютерные новости » 17:09, 9 Февраль 2016 You need to enable JavaScript to voteНовая операционная система Windows 10 получила множество улучшений и возможностей. Среди которых присутствую — голосовой помощник Cortana, Универсальные приложения для Windows и преимущества единой ОС на всех типах призваны убедить пользователей перейти на новую ОС. Компания запускает новую веб-страничку, которая полностью посвещена функциям безопасности Windows 10. Сегодня вычислительная среда полна различных векторов атак, с помощью…
Surface Book — ноутбук от Microsoft
17:36, 19 Октябрь 2015 You need to enable JavaScript to vote26 октября 2015 прошла долгожданная презентация Microsoft. В ходе презентации было представлено несколько новинок,…
≡ Компьютерная помощь » 17:29, 9 Февраль 2016 You need to enable JavaScript to voteДва года назад завершилась поддержка операционной системы — Microsoft Windows XP. Завершенная поддержка означает, что Майрософт более не гарантирует стабильность…
Завершенная поддержка означает, что Майрософт более не гарантирует стабильность…
Здравствуйте уважаемые читатели! Нам пишет наш читатель Николай, у которого никак не получается удалить папку Windows.old. В данной статье мы разберемся, как это…
15:10, 7 Октябрь 2015 You need to enable JavaScript to voteВ данной статье мы разберемся, как заходить в безопасный режим Windows 10. Что такое безопасный режим Windows 10? Это режим в котором грузятся только основные драйвера,…
В России с текущем курсом доллара стало достаточно трудозатратно владеть гаджетами яблочной компании. Цены на новые iPhone 6s в России очень «кусаются».Но…
≡ Microsoft Windows Server »Как отключить автономные файлы?
3:30, 15 Сентябрь 2015 You need to enable JavaScript to voteАвтономные файлы — функция в Windows 2000, XP и выше позволяющая хранить копию кэшировнных файлов при отключении компьютера от сети.
-
6 Октябрь 2015
You need to enable JavaScript to vote -
23 Сентябрь 2015
You need to enable JavaScript to vote -
21 Ноябрь 2014
You need to enable JavaScript to vote -
20 Октябрь 2014
You need to enable JavaScript to vote -
8 Октябрь 2014
You need to enable JavaScript to vote -
5 Октябрь 2014
You need to enable JavaScript to vote -
1 Октябрь 2014
You need to enable JavaScript to vote
Коллеги добрый день! Сегодня я расскажу вам о программном продукте vSphere data protection.
Каждый человек в современном мире обладает каким либо устройством — будь то стационарный ПК, мобильный телефон, ноутбук, планшет и почти каждый сталкивался с такой проблемой как…
5 Ноябрь 2013 You need to enable JavaScript to voteИногда мы сталкиваемся с ситуацией, что ArcServe начинает создавать Log файлы огромных размеров, разберем ситуацию. Например, если Arcserve используется для резервного копирования Microsoft Exchange…
Обзор систем резервного копирования EMC Data Domain
Объёмы хранимых данных в средних и крупных организациях (да и в мелких) в последние года (2012-2013) начали сильно увеличиваться. Стандартное…
Стандартное…
Сегодня мы поговорим насчет файловых хранилищ и как обеспечить высокую доступность в Windows 2012 R2. Что же появилось нового в отличая от Windows 2008 R2? Какие изменения произошли в дисковых…
«Служба профилей пользователей препятствует входу в систему…»
…Намедни попросили меня разобраться с очередным загадочным сбоем.
Пользователи ноутбука ASUS не могли загрузить ОС Windows 7: при загрузке появлялось сообщение «Служба «Служба профилей пользователей» препятствует входу в систему. Невозможно загрузить профиль пользователя».
Возможные причины подобных сбоев:
– случайный (единичный) сбой;
– деструктивные последствия вирусной атаки;
– конфликт программного обеспечения;
– конфликт драйверов;
– повреждение Реестра Windows;
– повреждение системных файлов;
В подобных случаях для устранения причины сбоя:
– перезагрузите ПК;
– во время перезагрузки нажмите функциональную клавишу F12;
– в окне Диспетчер загрузки Windows (Windows Boot Manager) нажмите функциональную клавишу F8;
– в следующем окне выберите Устранение неполадок компьютера –> Enter;
– в диалоговом окне Параметры восстановления системы
– в следующем окне введите пароль (если он задан) –> OK;
– в диалоговом окне Параметры восстановления системы выберите Восстановление запуска (автоматическое устранение проблем, мешающих запуску Windows);
– если будут обнаружены проблемы, средство восстановления запуска Windows исправит их автоматически;
– если средство восстановления запуска не обнаружило ошибок, в окне Параметры восстановления системы выберите
– в диалоговом окне Восстановление системы нажмите Далее;
– в следующем диалоговом окне выберите точку восстановления (на тот момент, когда ПК функционировал нормально) –> Далее –> Готово;
– в
диалоговом окне с
сообщением «Восстановление
системы будет невозможно прервать, если оно будет запущено. Продолжить?» нажмите кнопку
Продолжить?» нажмите кнопку
– по завершении процесса восстановления появится диалоговое окно Восстановление системы с сообщением «Восстановление системы выполнено успешно…», нажмите кнопку Перезагрузка;
– после перезагрузки ПК должен заработать в штатном режиме.
Примечание
Если
ОС Windows 7
грузится в Безопасном режиме, восстановление системы можно выполнить в Безопасном режимефункциональную
клавишу F8 (до того, как появится логотип Windows).
***
Дело об очередном загадочном сбое закрыто…
Работает служба профилей пользователей при входе на RDS ферму
Обновлено 06.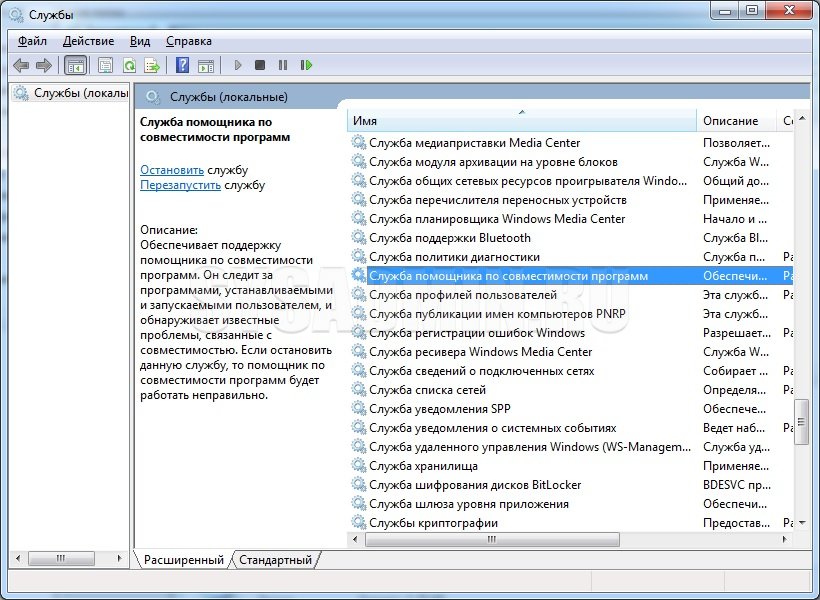 04.2021
04.2021
Добрый день! Уважаемые читатели и гости IT блога Pyatilistnik.org. Продолжаем с вами рассматривать интересные случаи в работе терминальных служб. В сегодняшней заметке я вам расскажу, о ситуации, когда при входе на удаленный рабочий стол, у вас долго висит надпись «Работает служба профилей пользователей» и пользователь минут 5-10 не может попасть на свой рабочий стол. Думаю мой практический опыт окажется для многих полезным и поможет сэкономить кучу нервом и времени.
Описание ситуации
И так есть RDS ферма на Windows Server 2012 R2 в отказоустойчивом режиме. Два посредника подключений (Connection Broker) и 15 хостов подключений (Session Host). В какой-то момент времени стали поступать жалобы на то, что пользователи долго не могут попасть на свои столы и есть трудности. При попытке зайти под тестовой учетной записью я увидел вот такую картину. После ввода логина и пароля у меня после авторизации стало висеть уведомление, что работает служба профилей пользователей. Выглядит это вот так.
Выглядит это вот так.
В английском варианте, это выглядит вот так «Please wait for the user Profile Service«.
Надпись с ползунком прокрутки может висеть так минут 5-10, после чего может пустить пользователя на удаленный рабочий стол, или же выкинуть с ошибкой:
Не удается подключиться к удаленному компьютеру. Повторите попытку подключения. Если проблема повториться, обратитесь к владельцу удаленного компьютера или администратору сети
Решение проблемы
Ранее я уже помнил данную службу, когда у меня была ошибка при входе «Служба профилей пользователей препятствует входу в систему в Windows 7». Там была проблема с поврежденным, локальным профилем. Но на RDS ферме использовались исключительно перемещаемые профили и если они повреждались, то ошибка была «Служба профилей пользователя не удалось войти в систему». Так как этих ошибок не было, то вывод был очевидный, что с перемещаемыми профилями все в порядке. После успешного логина, я попробовал выполнить выход из системы, в результате чего я получил ошибку:
Произошла ошибка при сохранении в файл \\сетевой путь\Default.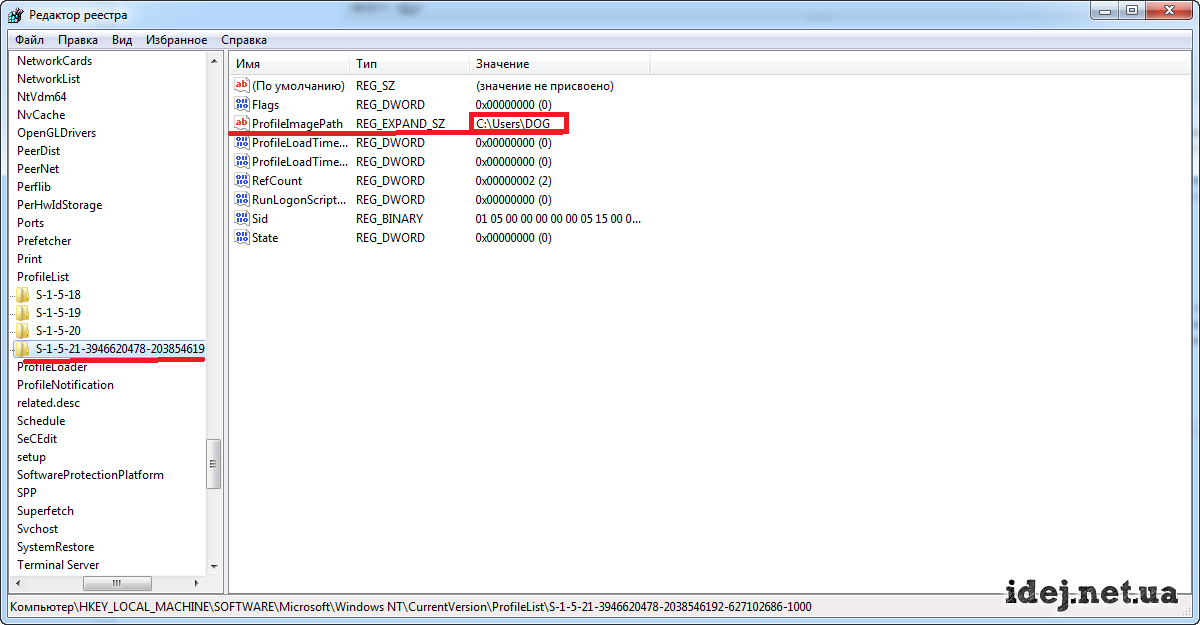 rdp
rdp
Ошибка показала, что не смогла завершить сохранение данных перемещаемого профиля на файловом сервере. Сами данные хранились на файловом кластере из двух нод. Обе ноды работают на операционной системе Windows Server 2016. Подключившись к каждой из них я обнаружил, что загрузка моего процессора составляла 100%, в следствии чего проседала производительность всего сервера и в том числе и сетевых карт, так как CPU участвует в обработке сетевого трафика. У меня была версия Symantec Endpoint Protection 14.0 RU1 MP2 build 3929.
Как видите процесс Symantec Service Framework кушает очень много процессорных мощностей. С данным глюком антивируса Symantec или Norton я уже встречался ранее, еще на 12 версии, там так же присутствовала проблема с загрузкой CPU или вообще пропадала сеть. В 14-й версии данный косяк так же присутствует, этому как я выяснил посвящена целая ветка на форуме разработчика (https://community.norton.com/en/forums/norton-security-causing-high-cpu-usage). Кстати такое же поведение вы можете легко встретить и у антивируса Norton Security, от тех же разработчиков.
Кстати такое же поведение вы можете легко встретить и у антивируса Norton Security, от тех же разработчиков.
Так как у меня не было возможности перезагрузить оба сервера, в виду того что был час пик и физические сервера долго потом прогружаются, было принято решение удалить антивирус Symantec Endpoint Protection 14, без перезагрузки. Сделать, это можно из окна «Программы и компоненты», открыть которое можно введя в окне «Выполнить» волшебную фразу appwiz.cpl.
Как только это было сделано, то большинство пользователей успешно стали подключаться к терминальным службам.
Как правильно диагностировать причину поведения Symantec Endpoint Protection при которой он выедал большую часть процессорных мощностей, читайте по ссылке слева, так же советую посмотреть заметку «Print Filter Pipeline Host грузит процессор на 100%»Если у пользователей появляются ошибки вида «Не удается завершить требуемую операцию, поскольку RDP службы заняты», то вам придется сбросить текущие подключения к базе данных ваших посредников по подключению (Connection Broker) и по очереди их перезагрузить.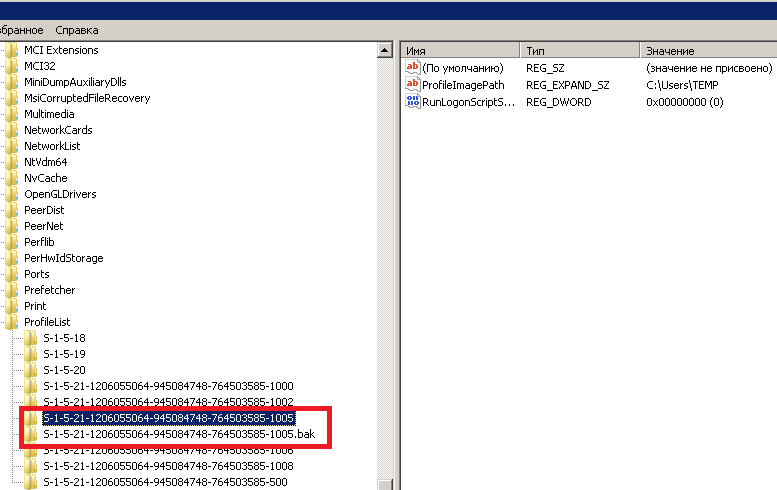 Подробнее и с картинками смотрите по ссылке.
Подробнее и с картинками смотрите по ссылке.
или «The task you are trying to do can’t be completed because Remote Desctop Services is currently bysy. Please try again in a few minutes. Other users should still be able to log on»
Высокая нагрузка на сеть
Когда я разворачивал RDS HA на базе Windows Server 2019, то в качестве места, где будут хранится пользователи я выбрал технологию перемещаемых профилей, которые в момент входа на RDSH хост, копировались с файловой шары. Если у вас данный хост будет иметь проблемы с ресурсами, то вы будите видеть на экране входа «Работает служба профилей пользователей». Вот реальный пример ситуации, с утра начались массовые жалобы, что у людей начали появляться временные профили или же «Не удается завершить требуемую операцию».
Я помнил, что такое поведение RDS чаще всего связано, когда не получается за определенное время загрузить на RDSH хост профиль пользователя, и операция завершается по тайм ауту. Естественно я полез по RDP на сервер, где располагались профили пользователей и в систему мониторинга. На сервере я обнаружил, что антивирус Касперского двумя своими процессами «Kaspersky Anti-Virus worker process» скушал мощности процессора CPU на 100%, в свою очередь, это сильно замедлило скорость сети.
На сервере я обнаружил, что антивирус Касперского двумя своими процессами «Kaspersky Anti-Virus worker process» скушал мощности процессора CPU на 100%, в свою очередь, это сильно замедлило скорость сети.
Открыв диспетчер задач я увидел, что сетевой интерфейс загружен на 100% почти 10GB/с.
Посмотрев детально куда идет трафик я увидел, что это RDSH хосты.
Система мониторинга показала слишком завышенный всплеск сетевой активности на сервере
Посмотрев статистику за неделю, видно, что пики были меньше и не такие продолжительные.
В итоге на время я вам советую отключить антивирус Касперского, а затем обновить на нем модули и базы, должно помочь. Надеюсь. что моя небольшая заметка помогла вам диагностировать долго висящую надпись «Работает служба профилей пользователей» при подключении к удаленному рабочему столу в RDS ферме. С вами был Иван Семин, автор и создатель IT блога Pyatilistnik.org.
Исправление службы профилей пользователей Не удалось войти в Windows 10 | Windows 11 Win 10
Служба профилей пользователей не удалось, ошибка входа в Windows 10 возникает, когда ваш профиль пользователя поврежден. Это происходит, когда ваша операционная система не может найти ваш профиль в системном каталоге. Эта досадная ошибка может быть исправлена с помощью методов, которые я собираюсь показать вам в этой статье.
Это происходит, когда ваша операционная система не может найти ваш профиль в системном каталоге. Эта досадная ошибка может быть исправлена с помощью методов, которые я собираюсь показать вам в этой статье.
Что такое профиль пользователя?
Профиль пользователя представляет собой набор настроек и информации, связанной с пользователем. Он определяется как цифровое представление личности пользователя и помогает связать характеристики с пользователем. Профили пользователей хранят информацию для таких атрибутов, как системные потребности, общие данные, ограничения и настройки приложения.
Это помогает в определении терминов для определенных функций в системе, таких как видимость профиля, цветовые темы, предпочтительные языки, формат даты и т. Д. Пользовательские профили могут быть созданы, изменены и удалены по выбору.
По каким причинам службе профиля пользователя не удалось войти в систему?Они — довольно много причин для того, чтобы эта ошибка произошла в вашем компьютере с Windows 10.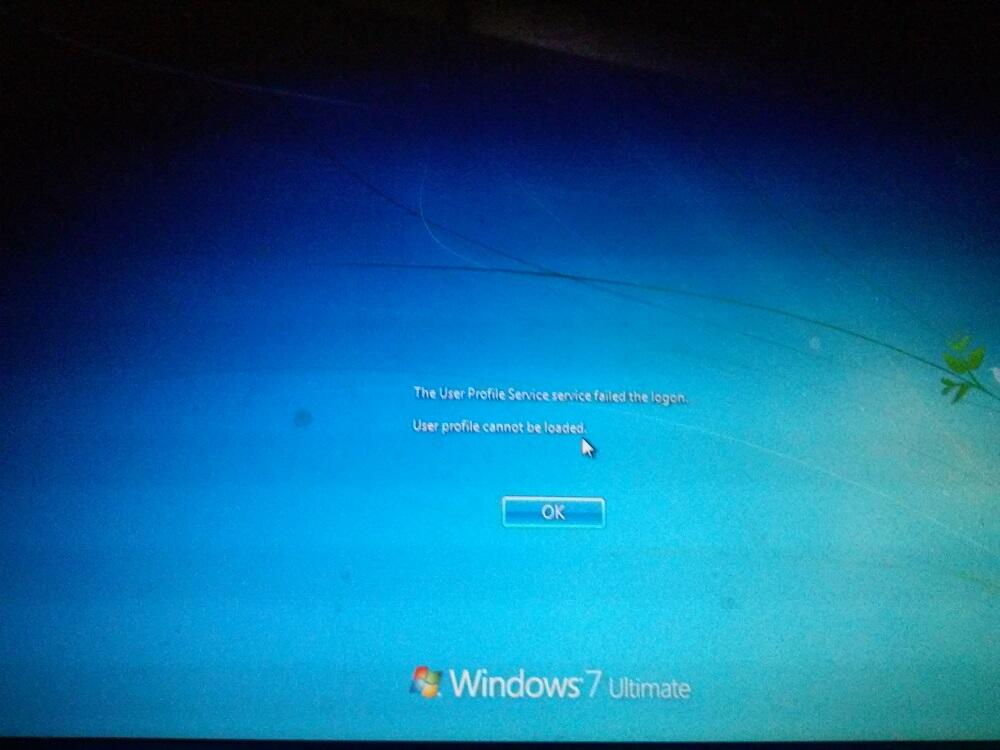
Возможные причины:
- Профиль пользователя в каталоге C: / Users / (имя пользователя) был удален вручную без выполнения соответствующей процедуры. Когда профиль удаляется вручную, идентификатор безопасности (SID) все еще присутствует, и операционная система все равно будет пытаться загрузить профиль с несуществующим путем к профилю. Вот почему профиль не загружается.
- Профиль пользователя был переименован вручную без соответствующей процедуры, что привело к повреждению профиля.
- Возникла проблема с переходом профиля пользователя в состояние резервного копирования.
- Поврежденный профиль пользователя
- Антивирус, выполняющий сканирование и блокирующий файлы профиля пользователя во время авторизации, также может вызвать ошибку.
Здесь я покажу вам наилучшие возможные способы исправления ошибки службы профилей пользователей при входе в систему.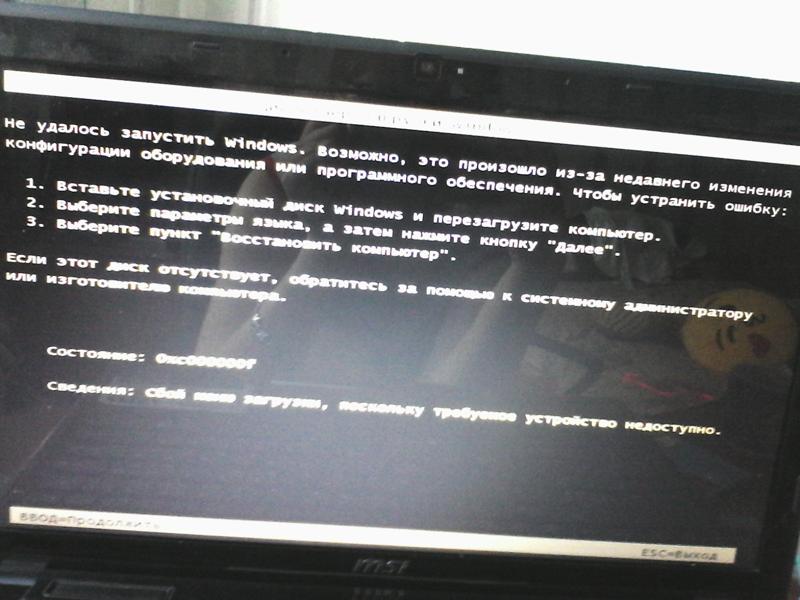
Примечание: перед тем, как попробовать методы, перезагрузите компьютер
1. Загрузка в безопасном режимеБезопасный режим загружает компьютер с минимальным количеством драйверов и сервисов. Когда окна не загружаются должным образом, безопасный режим запускается без проблем.
Теперь, как загрузить в безопасном режиме.
- Убедитесь, что ваш компьютер выключен
- Теперь нажмите кнопку питания, чтобы включить компьютер, и удерживайте его, пока он не выключится.
- Повторите процедуру 2-3 раза, пока не появится сообщение Подготовка к автоматическому ремонту.
- Позвольте Windows диагностировать ваш компьютер
- Затем нажмите «Устранение неполадок», а затем «Дополнительные параметры»
- Затем нажмите «Start Up» для продолжения.
- Нажмите «перезагрузить», а затем нажмите 4 на клавиатуре, чтобы загрузить в безопасный режим.

Теперь загрузка в безопасном режиме, вероятно, исправит ошибку, и вы можете загрузить ее в свой профиль.
2. Удалите поврежденный профиль пользователя учетной записи пользователя.Этот метод является попыткой удалить поврежденный профиль и заменить его профилем по умолчанию.
Примечание. Пользователь потеряет данные поврежденного профиля.
Если у вас нет учетной записи администратора, сделайте следующее, чтобы создать ее.
- Загрузитесь в безопасном режиме и включите встроенный Администратор, а затем выйдите из поврежденного профиля и войдите в Администратор.
или
Откройте командную строку при загрузке и включите встроенного администратора, затем перезапустите и войдите в систему администратора.
- Поскольку теперь вы находитесь в профиле администратора, сделайте резервную копию всего, что вы не хотите потерять, из каталога C: / Users / (имя пользователя) поврежденного профиля в другое место.
 Затем удалите папку.
Затем удалите папку. - Теперь нажмите «Windows + R», чтобы открыть диалоговое окно « Выполнить », введите « regedit » и нажмите « ОК ».
- Это приведет вас к редактору реестра, где вам нужно найти это место.
HKEY_LOCAL_MACHINE \ ПРОГРАММНОЕ ОБЕСПЕЧЕНИЕ \ Microsoft \ Windows NT \ CurrentVersion \ ProfileList
- Теперь найдите ключ SID в списке профилей (обычно с расширением .bak ) и посмотрите на значение ProfileImagePath, чтобы убедиться, что оно имеет то же имя учетной записи пользователя (например, B), которое имеет ошибку профиля пользователя.
- Если нет, то продолжайте находить ключ SID.
- Найдя его, щелкните правой кнопкой мыши и, удерживая нажатой клавишу SID (например,… -1014.bak), удалите его.
- Нажмите Да, чтобы подтвердить удаление ключа SID.
- Если имеется несколько ключей SID с одинаковым номером, но без расширения .
 bak, удалите все из них.
bak, удалите все из них. - После удаления закройте редактор реестра.
- Теперь проверьте, можете ли вы войти в уязвимый профиль пользователя.
- Если да, то снова скопируйте все файлы резервных копий в профиль пользователя.
Этот метод заменяет затронутый профиль пользователя новым и позволяет получить доступ к профилю пользователя.
3. Альтернативный метод- Нажмите «Windows + R», чтобы открыть диалоговое окно « Выполнить », введите « regedit» и нажмите «ОК».
- После открытия редактора реестра, он получил указанное местоположение
HKEY_LOCAL_MACHINE \ ПРОГРАММНОЕ ОБЕСПЕЧЕНИЕ \ Microsoft \ Windows NT \ CurrentVersion \ ProfileList;
- Затем определите свой профиль пользователя, посмотрев на параметр ProfileImagePath.
- Если вы нашли свой профиль пользователя и имя раздела реестра не заканчивается на .
 bak, измените значение 32-битных параметров DWORD State и RefCount на 0 (создайте их вручную, если их нет)
bak, измените значение 32-битных параметров DWORD State и RefCount на 0 (создайте их вручную, если их нет) - Предположим, что в дереве профиля есть два одинаковых ключа реестра, просто удалите из них расширение .bak или обратитесь к основному разделу.
- Убедитесь, что параметры установлены в 0 .
Если это не сработает, то создайте новый профиль и скопируйте туда данные профиля.
ВЫВОДЭто возможные способы исправления ошибки службы профилей пользователей при входе в систему на компьютере с Windows 10. Я надеюсь, что вы смогли четко понять и выполнить шаги, чтобы исправить ошибку.
Если проблема не решена или вы столкнулись с трудностями в понимании или выполнении какого-либо из шагов, не стесняйтесь комментировать ниже.
Служба профилей пользователей препятствует входу в систему невозможно загрузить профиль пользователя
Совсем недавно мы столкнулись с очередной проблемой. Проблема появилась у нашего бывшего клиента которому мы собирали терминальный сервер на базе Windows Server 2008 R2, она достаточно известная, если пишет что служба профилей пользователей препятствует входу в систему, значит очевидно что проблемы с самим профилем, это может быть нерабочая папка профиля (поврежденные файлы userdata и прочее), а также проблемы с настройками безопасности, а именно доступом пользователя в эту папку или доступом системной службы в папку с профилем. Такую проблему мы решали много раз, иногда приходилось полностью пересоздавать учетную запись с нуля, перенося все данные, документы, настройки, на что как правило уходило немало времени.
Проблема появилась у нашего бывшего клиента которому мы собирали терминальный сервер на базе Windows Server 2008 R2, она достаточно известная, если пишет что служба профилей пользователей препятствует входу в систему, значит очевидно что проблемы с самим профилем, это может быть нерабочая папка профиля (поврежденные файлы userdata и прочее), а также проблемы с настройками безопасности, а именно доступом пользователя в эту папку или доступом системной службы в папку с профилем. Такую проблему мы решали много раз, иногда приходилось полностью пересоздавать учетную запись с нуля, перенося все данные, документы, настройки, на что как правило уходило немало времени.
При заходе на сервер терминалов появлялась эта ошибка «невозможно загрузить профиль пользователя«, естественно первым делось переименовали папку пользователя, попытались создать чистую папку со всеми возможными правами доступа, но все усилия были напрасны и совершенно случайно просмотрев реестр обнаружили следующее:
Для начала про раздел реестра в котором на сервере была обнаружена проблема, находится он по такому пути:
KEY_LOCAL_MACHINE\SOFTWARE\Microsoft\Windows NT\CurrentVersion\ProfileList
обратите внимание на выделенные строчки, это и есть учетная запись пользователя в которую не было возможности зайти с другого компьютера.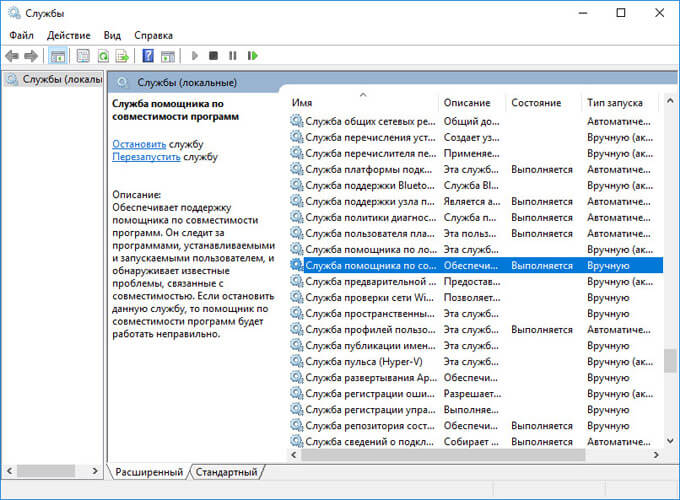 Сразу поняв что папка профиля ссылается на temp было принято решение сделать вот так:
Сразу поняв что папка профиля ссылается на temp было принято решение сделать вот так:
Просто переименовав строчку с 1005.bak мы вернули учетную запись в рабочее состояние. При этом никаких дальнейших проблем с этой учетной записью не возникало.
Почему так происходитОтчет на этот вопрос мы решили поискать в интернете и наткнулись на интересную статью на сайте support.microsoft.com: в которой сказано «Данная ошибка может произойти, если папка с профилем пользователя была удалена вручную. При удалении папки с профилем вручную идентификатор безопасности (SID) не удаляется из списка профилей в реестре.» Однако у клиента проблема возникла сама по себе, и верить всему что написано на сайте microsoft похоже не стоит, данная проблема по нашему мнению могла произойти в следствии сбоя оборудования или программного кода который они сами и написали, конечно говорить о таком никто не будет. По последним наблюдениям проблему невозможно разрешить без перезагрузки сервера, возможно какая-то программа, служба блокирует или использует файлы в папке пользователя, в связи с чем он не может попасть в учетную запись, и тогда его пользователь переименовывается в bak и заходит он под этим же ID в папку temp!
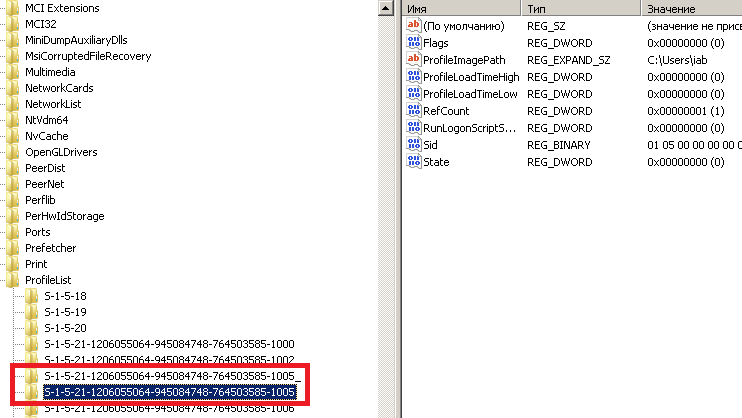
Недавно я обнаружил проблему при проверке службы профилей пользователей SharePoint. У одного и того же пользователя есть двойные копии в профиле пользователя, но имя домена другое. Например, в профиле пользователя есть два «домен \ пользователь» и «доменAD \ пользователь». «.
Отфильтруйте журнал службы FIMSynchronizationService, связанный с синхронизацией профиля пользователя, в окне просмотра событий следующим образом.
Caption
Обнаружена ошибка:
“System.Reflection.TargetInvocationException: Exception has been thrown by the target of an invocation. —> System.AggregateException: One or more errors occurred. —> Microsoft.Office.Server.UserProfiles.UserProfileException: Exception while trying to migrate account ‘domain\tina’ to ‘domainAD\tina’. —> Microsoft.SharePoint.SPException: The user does not exist or is not unique. —> System.Runtime.InteropServices.COMException: The user does not exist or is not unique.<nativehr>0x81020054</nativehr><nativestack></nativestack>
at……
После исследования основная причина заключается в том, что конфигурация по умолчанию заключается в том, что приложение-служба профилей пользователей не включает NetBIOS.
Итак, как проверить текущую ситуацию с атрибутами? Вы можете выполнить следующую PowerShell:
1. Во-первых, вам нужно найти идентификатор службы профилей пользователей через «Get-SPServiceApplication».
2. Используйте идентификатор, чтобы выполнить следующую команду, чтобы просмотреть текущее значение свойства NetBIOSDomainNamesEnabled.
$UserProfile = Get-SPServiceApplication –Identity «User Profile Service ID»
$UserProfile.NetBiosDomainNamesEnabled
Caption
Чтобы решить эту проблему, вам необходимо включить NetBIOS и воссоздать соединение синхронизации в службе профилей пользователей. Конкретные шаги заключаются в следующем:
1. Удалите существующее неправильное соединение синхронизации в текущем приложении-службе профилей пользователей.
2. Используйте «Администратор», чтобы открыть командную консоль SharePoint.
3. Выполнить сценарий, чтобы включить NetBIOS
$UserProfile = Get-SPServiceApplication –Identity «User Profile Service ID»
$UserProfile.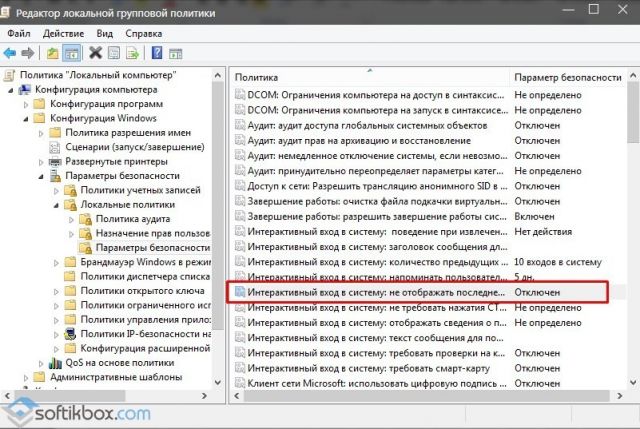 NetBiosDomainNamesEnabled = 1
NetBiosDomainNamesEnabled = 1
$UserProfile.Update()
Caption
4. Новое соединение для синхронизации с доменными службами Active Directory.
5. Выполните «Начать синхронизацию профиля», чтобы повторно синхронизировать профиль пользователя.
6. После завершения проверьте Профиль пользователя, NetBIOS «domainAD \ user» отображается правильно
Спасибо за прочтение.
Невозможно загрузить профиль пользователя windows: легкое восстановление
Иногда бывает так, что система выводит на экран надпись о том, что осуществить вход в нее не представляется возможным, так как служба профилей пользователей препятствует входу в систему windows 7. Подобное сообщение выглядит примерно таким образом.
Окно ошибки
В таком случае у пользователя ПК сразу возникают тревожные мысли о потере всех данных на компьютере или о вирусной атаке системы. Но паниковать не стоит, так как данная проблема решаема и вам не придется относить компьютер в сервисный центр.
Редактирование параметров профиля в реестре
Запустите редактор реестра regedit с правами администратора и перейдите в ветку реестра HKEY_LOCAL_MACHINE\SOFTWARE\Microsoft\Windows NT\CurrentVersion\ProfileList.
Вы увидите список разделов (профилей) с названием в виде S-1-5-21-xxxxxxx. Это идентификаторы (SID) пользователей, по любому из них можно узнать имя учетной записи (например, следующей командой можно вывести список локальных пользователей и их SID: wmic useraccount get domain,name,sid).
Можно просто найти профиль проблемного пользователя, последовательно перебрав все ветки с SID в разделе ProfileList. В нужной ветке учетная запись пользователя должна присутствовать в пути к профилю в параметре реестра ProfileImagePath.
Есть несколько вариантов:
- Имя ветки с нужным вам профилем пользователя оканчивается на .bak. В этом случае просто переименуйте ветку, убрав .bak;
- Вы нашли две ветки, указывающих на ваш профиль: с окончанием .
 bak и без. В этом случае переименуйте ветку без .bak, добавив в конце небольшой суффикс, например, S-1-5-21-xxxxx.backup. А у профиля с окончанием .bak удалите .bak в имени ветки реестра.
bak и без. В этом случае переименуйте ветку без .bak, добавив в конце небольшой суффикс, например, S-1-5-21-xxxxx.backup. А у профиля с окончанием .bak удалите .bak в имени ветки реестра.
После того как вы переименовали ветку нужного профиля, нужно отредактировать значение параметров RefCount и State. Установите для них значения 0. Если у вас нет таких параметров, создайте их вручную (тип DWORD).
Убедитесь, что в значении ProfileImagePath указан путь к правильному каталогу профиля, а папка сама с профилем присутствует на диске и имеет такое же название, как и в ProfileImagePath. В моём случае это C:\Users\root.
После этого перезагрузите компьютер и попробуйте войти под профилем пользователя.
Как внести изменения
Учётная запись, как ни странно, не навсегда привязывается к телефону с плиточной ОС. У пользователя есть возможность поменять её на другую, правда несколько «грубым» способом — сбросом настроек к начальному состоянию. В Windows 10 Mobile конечно же предусмотрен менее радикальный вариант, но работает он, честно говоря, немного криво — сменить аккаунт можно лишь в нативных приложениях. В параметрах системы провернуть такое нельзя. Делать это исключительно в приложениях крайне не рекомендуется, ибо после таких действий софт начинает неадекватно себя вести. Так что в данной ситуации лучше всего выполнить сброс настроек на Windows Phone и Виндовс 10 Мобайл.
В Windows 10 Mobile конечно же предусмотрен менее радикальный вариант, но работает он, честно говоря, немного криво — сменить аккаунт можно лишь в нативных приложениях. В параметрах системы провернуть такое нельзя. Делать это исключительно в приложениях крайне не рекомендуется, ибо после таких действий софт начинает неадекватно себя вести. Так что в данной ситуации лучше всего выполнить сброс настроек на Windows Phone и Виндовс 10 Мобайл.
Как поменять e-mail
- Войдите на сайт Microsoft под своим аккаунтом.
- Выберите раздел «Сведения».
- На следующем этапе кликните по ссылке «Настройка электронной почты или номера телефона для входа».
- Поскольку вас интересует смена псевдонима учётной записи, вам нужно кликнуть по «Добавить адрес электронной почты».
- В следующем разделе выберите из предложенных вариантов более подходящий. К применению первого вам стоит прибегнуть в том случае, если у вас нет на примете электронного ящика, который мог бы выступить в качестве нового никнейма.
 Второй стоит выбрать, если у вас уже имеется другой e-mail. В этом случае вовсе не обязательно вводить ящик Outlook или Hotmail. Допускается использование аккаунта Яндекс и Google.
Второй стоит выбрать, если у вас уже имеется другой e-mail. В этом случае вовсе не обязательно вводить ящик Outlook или Hotmail. Допускается использование аккаунта Яндекс и Google. - После ввода нового псевдонима нажмите на «Добавить псевдоним».
- Кликните на надпись «Подтвердить», расположенную напротив только что добавленного e-mail.
- Проверьте указанную почту. Там вы должны обнаружить письмо с ссылкой для подтверждения того, что именно этот ящик вы хотите использовать в качестве псевдонима.
- Вернитесь на страницу управления входом в службу Microsoft и напротив нового e-mail нажмите на ссылку Сделать основным.
Восстановление Default профиля заменой поврежденного файла NTUSER.DAT
Если ошибка “Невозможно загрузить профиль пользователя” возникла при первом входе пользователя в систему, значит проблема с загрузкой профиля может быть связана с поврежденным файлом NTUSER.DAT в Default профиле. В этом файле хранятся настройки пользователя, те параметры, которые загружаются в ветку реестра HKEY_CURRENT_USER при входе пользователя.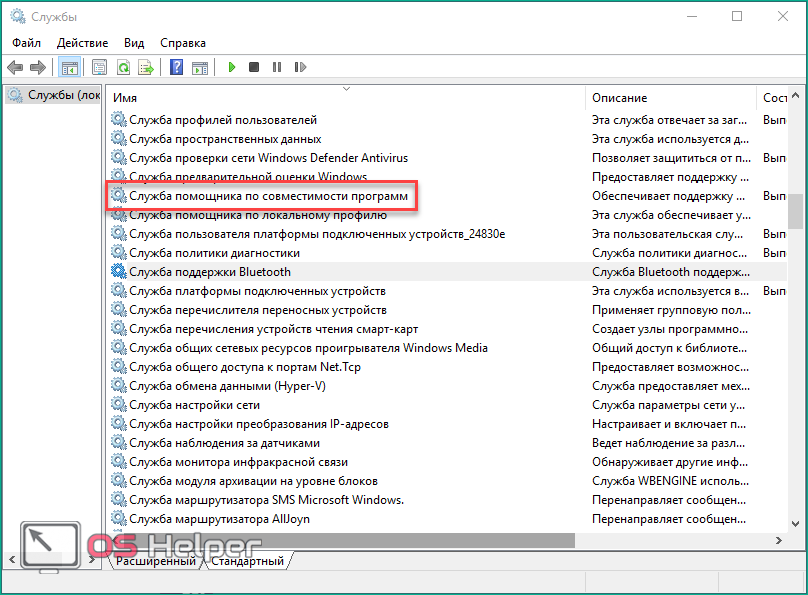 При создании профиля для нового пользователя этот файл копируется в каталог с созданным профилем пользователя. Если файл NTUSER.DAT удален или поврежден, служба User Profile Service не может создать профиль для нового пользователя.
При создании профиля для нового пользователя этот файл копируется в каталог с созданным профилем пользователя. Если файл NTUSER.DAT удален или поврежден, служба User Profile Service не может создать профиль для нового пользователя.
Перейдите в каталог C:\Users\Default. В ней будет находиться файл NTUSER.DAT, переименуйте его, например, в NTUSER.DAT2. Далее вам нужно будет заменить этот файл аналогичным файлом с профиля другого пользователя, либо файлом с другого компьютера (с такой же версией Windows). После этого перезагрузите систему, и если проблема была в испорченном NTUSER.DAT, то всё должно заработать.
В интернете так же встречается совет заменить всю папку C:\Users\Default, но суть остаётся та же, дело в замене файла NTUSER.DAT, который меняется и при замене папки.
Первые действия в случае ошибки
В первую очередь при обнаружении такой ошибки на ПК нужно сделать простую перезагрузку системы. Это быстрый вариант ее устранения, так как ошибка при завершении работы может самоустраниться.
Но не стоит просто нажимать кнопку «Перезагрузка». Нужно полностью завершить работу ОС и спустя некоторое время снова запустить ее.
Не стоит паниковать, если проблема не была решена таким легким способом. Он не всегда работает, но его все равно нужно применять в первую очередь. Если перезагрузка системы не сработала, значит файлы в учетной записи повреждены.
Что делать в случае ошибки аутентификации Wi-Fi
Восстановление Windows из точки восстановления
Если у вас в Windows включены и настроены точки восстановления, можно попробовать решить ошибку через восстановление на предыдущую точку восстановления.
В панели управления зайдите в раздел Recovery.
Далее жмите Open System Restore.
И следуйте указаниям мастера (несколько раз нажать далее), после чего система начнет восстановление.
Вы также можете увидеть подобную ошибку
Это значит, что у вас не настроены точки восстановления.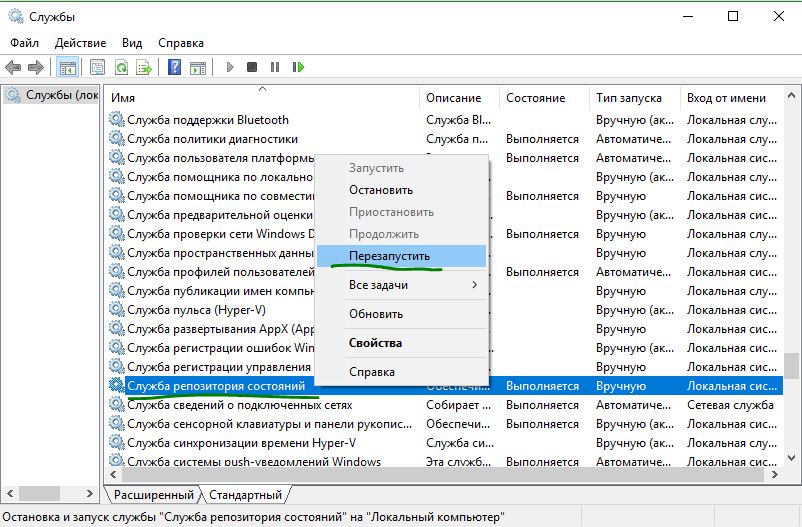 В этом случае воспользоваться этим методом не выйдет.
В этом случае воспользоваться этим методом не выйдет.
Причины возникновения ошибки
На официальном сайте присутствует информация о том, что причиной появления сообщения «невозможно загрузить профиль пользователя windows 10» является работа антивируса, который запущен от имени администратора и был остановлен в момент выполнения проверки путём выхода из системы.
Тут спорить не буду, сочетание кнопок Win+L я нажал в момент сканирования даже не подозревая о грядущем коллапсе. Но коллапс всё-таки произошёл. Немного подразобравшись постфактум, я нашёл еще пару потенциальных причин.
- Действие антивируса. О нём уже написано выше и его Microsoft указали в качестве самой частой причины возникновения проблемы.
- Действия пользователя. Тут уж ничего не попишешь. Эксперименты с реестром по незнанию некоторые пользователи проводят без резервных копий. Тут уж винить некого – не стоит пилить ветку на которой сидишь.
- Действие вируса. Ну, это встречается крайне редко.
 Однако отрицать не стоит. Порой антивирус может пропустить такую заразу, которая творит случайные вещи. Правда, такие вирусы я считал пережитком прошлого.
Однако отрицать не стоит. Порой антивирус может пропустить такую заразу, которая творит случайные вещи. Правда, такие вирусы я считал пережитком прошлого.
ВАЖНО! Далее я расскажу о способе решения проблемы, однако ошибки в действиях могут окончательно добить систему.
Всегда стоит иметь про запас резервную копию своего реестра. Меня это уже выручало пару раз, уберегая от собственных ошибок. Да и данную проблему я решил не ручной правкой, а как раз восстановлением реестра из резерва.
Данное изображение снято с системного диска после создания той самой резервной копии.
СОВЕТ! Если вы делаете резервную копию реестра (как – отдельный вопрос) не храните её на системном диске. В отличие от снимка моя копия давно хранится на специально выделенной для важных документов флешке. Вам же достаточно скопировать этот файл на любой диск кроме системного.
Создание нового пользователя и перенос старых данных
Если другие варианты вам не помогли, можно создать нового пользователя и перенести в него данные из старого профиля.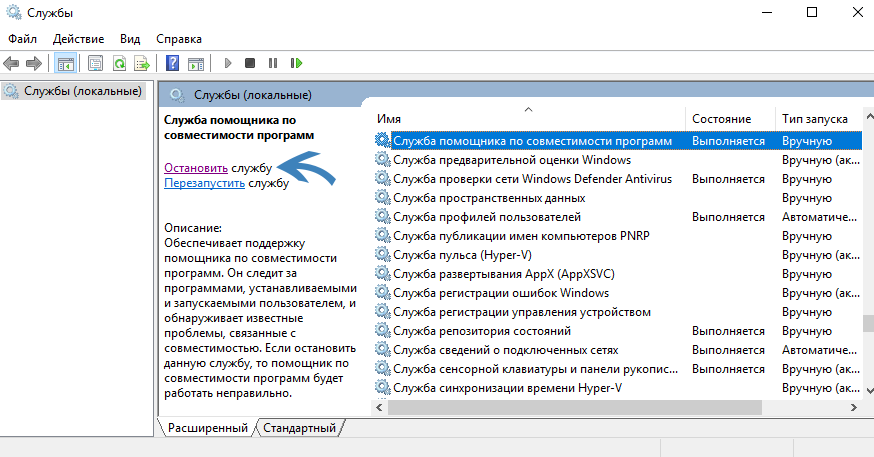 Этот способ обязательно сработает, так как мы будем создавать нового пользователя с новым профилем.
Этот способ обязательно сработает, так как мы будем создавать нового пользователя с новым профилем.
- Запустите командную строку с правами администратора и введите netplwiz;
- В открывшейся оснастке нажмите Add;
Пункты 3 и 4 относятся к Windows 10, если у вас Windows 7, то просто пропустите их и перейдите к пункту 5.
- Выберите Sign in without a Microsoft account;
- Выберите Local account;
- Введите логин и пароль и нажмите Finish;
- Скопируйте все папки из каталога старого профиля (включая AppData) и вставьте (с заменой) в каталог профиля свежесозданного пользователя.
Не забудьте включить отображение скрытых файлов и папок.
При таком способе восстановления вы не теряете данные, которые были в старом профиле. Если при копировании возникли проблемы, вы всегда можете получить доступ к данным со старого профиля просто зайдя в C:\users\ваш_старый_профиль
После того как как вы успешно зайдете под новым профилем, убедитесь, что у вас есть доступ к старым файлам, например, в папке Загрузки или Документы.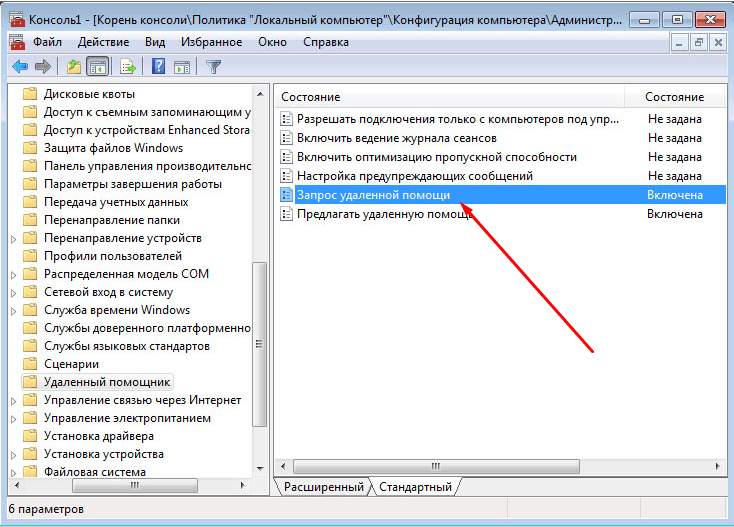 Если доступа нет (выскакивает ошибка с запретом доступа), необходимо будет дать RW или FullControl права на эти папки вашему новому пользователю.
Если доступа нет (выскакивает ошибка с запретом доступа), необходимо будет дать RW или FullControl права на эти папки вашему новому пользователю.
Для чего нужна учётная запись Microsoft в Windows Phone
Учётная запись Майкрософт — это не просто профиль пользователя, где хранится основная информация о нём. Это своеобразный ключ, позволяющий получить доступ ко всем существующим сервисам компании из Редмонда. С его помощью можно:
Завести почтовый ящик Outlook.Создать персональное облачное хранилище OneDrive, игровой аккаунт Xbox и учётную запись Skype.Получить место для хранения контактов и резервных копий устройств.Синхронизировать важные даты, встречи, заметки и настройки.Купить и скачать контент из Windows Store и Groove Music.Оформить подписку Office 365.
Что интересно, Microsoft не ограничивает число аккаунтов, создаваемых одним человеком. Поэтому при желании можно завести любое количество учётных записей и беспрепятственно пользоваться ими.
Права на чтение каталога C:\Users\Default
Проблем с отсутствием прав на чтение профиля пользователя Default чаще встречается в Windows Server. При попытке зайти в систему на Windows Server 2008 и выше, может встретиться подобная ошибка. В журнале ошибок вы можете увидеть соответствующую ошибку с ID 1509.
При попытке зайти в систему на Windows Server 2008 и выше, может встретиться подобная ошибка. В журнале ошибок вы можете увидеть соответствующую ошибку с ID 1509.
Для исправления просто дайте группе Users права на чтение C:\Users\Default, как указано ниже.
Если ошибка не решится, проверьте журнал ошибок Windows на предмет похожих ошибок, например, ID 1500, которая связана с повреждением файла NTUSER.DAT (решается вариантом #2 в этой статье).
Невозможно загрузить профиль пользователя, что делать
Менее надежным, но более универсальным способом решения большинства проблем системы Windows и программ выступает восстановление системы. Как восстановить профиль пользователя? Для этого потребуется выполнить ряд процедур.
- После включения ПК нажимается клавиша F8 для открытия меню загрузки системы.
- На черном экране высветится меню, в котором выбирается запись «Устранение неполадок».
- Откроется окно параметров, где нажимается «Восстановление системы».

- LiveJournal
- Blogger
Пробуем восстановить систему с сохранённого состояния
- В запущенном окне мастера восстановления жмется «Далее» и выбирается точка восстановления. Целесообразно выбрать дату, когда на работоспособность ПК не было нареканий.
- Восстановление профиля пользователя будет выполнено после подтверждения применения изменений.
- Когда процедура завершится, рекомендуется выполнить перезагрузку.
Рекомендации по устранению проблемы
Практически всегда проблема с загрузкой профиля связано с некорректными данными профиля в реестре, или поврежденим файла NTUSER.DAT, поэтому устранение ошибки связано с восстановлением этих ресурсов в прежнее состояние.
Следуя этой статье, первым делом попробуйте исправить пути к профилю в реестре и файл ntuser.dat. Обычно этих шагов достаточно, чтобы восстановить работоспособность профиля. В некоторых статьях рекомендуют заходить в безопасном режиме, но в этом нет никакой необходимости, так как эта проблема не связана с драйверами.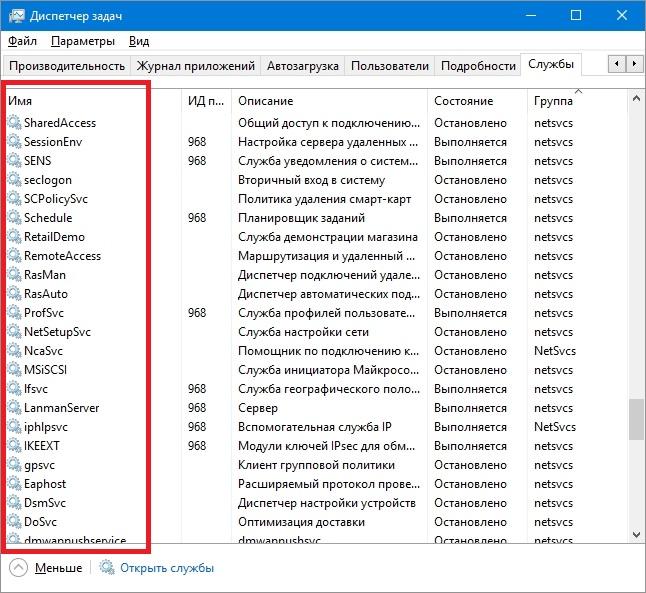
Самый сложный вариант — это когда вы не можете попасть в ваш профиль, у вас нет другого административного аккаунта, и система не создает временный профиль. То есть, вы никак не можете войти в Windows. Для решения проблемы вам понадобится загрузочная флешка (или хотя бы установочный диск) с вашей версией Windows, вам нужно загрузится с него и создать новый аккаунт с правами администратора. Затем следуйте описанным в статье шагам.
Решаем проблему с помощью восстановления системы
Один из быстрых способов исправить возникшую ошибку, который, правда, не всегда оказывается работоспособным — использовать восстановление системы Windows 7. Порядок действий таков:
- При включении компьютера нажимайте клавишу F8 (так же, как для того, чтобы зайти в безопасный режим).
- В появившемся меню на черном фоне выберите первый пункт — «Устранение неполадок компьютера».
- В параметрах восстановления выберите пункт «Восстановление системы. Восстановление ранее сохраненного состояния Windows.
 »
» - Запустится мастер восстановления, в нем нажмите «Далее», а затем — выберите точку восстановления по дате (то есть следует выбрать ту дату, когда компьютер работал как следует).
- Подтвердите применение точки восстановления.
По окончании восстановления, перезагрузите компьютер и проверьте, появляется ли вновь сообщение о том, что имеются проблемы со входом в систему и невозможно загрузить профиль.
Анализ логов при временном профиле
Симптомы ошибки:
- Создается дополнительная папка профиля пользователя. К имени этой папки добавляется имя домена NetBIOS или трехзначный суффикс. Например, имя папки — Username.ROOT или Username.000.
- Если у пользователя есть перемещаемый профиль, некоторые приложения, использующие пути «Папки оболочки» в реестре, перестают отвечать. Кроме того, когда пользователь выходит из компьютера, изменения в данных приложения, которые хранятся в профиле пользователя, не перемещаются в базу данных домена.

Когда вы откроете журналы событий, то вы можете обнаружить вот такие события в журнале «Приложение»:
Предупреждение с кодом ID 1509: Windows не удается скопировать файл \\?\UNC\root.pyatilistnik.org\root\Boy\WINDOWS\win.ini в расположение \\?\C:\Users\Boy\WINDOWS\win.ini. Возможная причина — сетевые проблемы или недостаточные права безопасности. ПОДРОБНО — Отказано в доступе.
Предупреждение с кодом ID 1534: Слишком много ошибок при копировании профиля. Для получения более подробных сведений просмотрите предыдущие события. Windows не будет записывать в журнал никаких дополнительных ошибок копирования для этого процесса копирования.
Ошибка ID 1533, источник User Profile Service: Не удается удалить папку профилей C:\Users\Boy. Возможная причина — файлы этой папки используются другой программой. ПОДРОБНО — Папка не пуста.
Ошибка с кодом ID 1511, источник User Profile Service: Windows не удалось найти локальный профиль пользователя, вход в систему выполнен с временным профилем.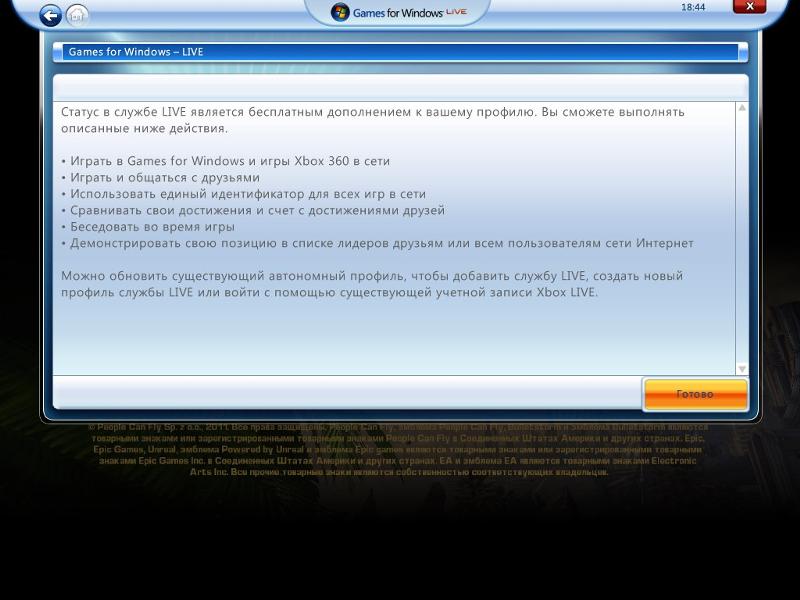 Любые изменения профиля будут потеряны при выходе.
Любые изменения профиля будут потеряны при выходе.
Более детально, что происходит на терминальном сервере в момент входа пользователя, можно проследить в журнале Microsoft-Windows-User Profile Service/Operational. При входе на терминальный стол формируется событие с кодом ID 1: Получено уведомление о входе пользователя для сеанса 151. Тут сразу можно увидеть нужный ID пользователя, чтобы потом найти его процессы и PID.
Далее идет событие с кодом ID 64: Отношение к основному компьютеру не было проверено для этого компьютера и этого пользователя. Причина: running as a terminal server farm.
Далее начинается попытка синхронизации перемещаемого профиля в
событии ID 6.
Видим. что синхронизация завершена не полностью: Событие с кодом ID 7: Завершена синхронизация профиля \\root.pyatilistnik.org\root\Boy с C:\Users\Boy Результат: Запрос ReadProcessMemory или WriteProcessMemory был выполнен только частично.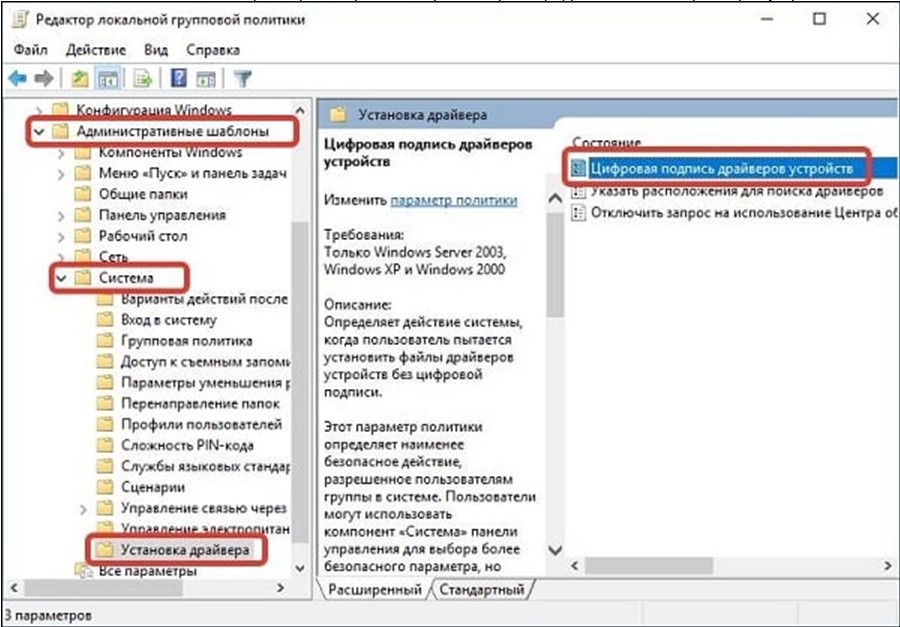
Видим, что ему создался временный TEMP профиль, а так же видно его SID:
Событие с кодом ID 5: Файл реестра C:\Users\TEMP.003\ntuser.dat загружен в HKU\S-1-5-21-551888299-3078463796-3314076131-11105.
ну и событие ID 67 нам говорит, что мы вошли с временным профилем: Тип входа: RDS Расположение локального профиля: C:\Users\TEMP.003 Тип профиля: Temporary
- 3 минуты на чтение
В этой статье
ПРИМЕНЯЕТСЯ К: 2013 2016 2019 SharePoint в Microsoft 365.
Служба профилей пользователей хранит информацию о пользователях в центральном месте. Он включает личные сайты, функции социальных вычислений, такие как социальные теги и новостные ленты, а также создание и распространение профилей на нескольких сайтах и фермах. Это также требуется для большинства гибридных сценариев SharePoint.
Это также требуется для большинства гибридных сценариев SharePoint.
Узнайте об управлении профилями пользователей в центре администрирования SharePoint в Microsoft 365.
Приложение-служба профилей пользователей
Приложение-служба профилей пользователей в SharePoint Server обеспечивает центральное расположение, где администраторы служб настраивают и администрируют следующие функции:
Профили пользователей — содержат подробную информацию о людях в организации.Профиль пользователя организует и отображает все свойства, относящиеся к каждому пользователю, вместе с социальными тегами, документами и другими элементами, относящимися к этому пользователю.
Синхронизация профилей — обеспечивает надежный способ синхронизации групп и информации профиля пользователя, которая хранится в базе данных профиля SharePoint Server вместе с информацией, которая хранится в доменных службах Active Directory.

В SharePoint Server 2013 вы можете синхронизироваться напрямую с другими каталогами на предприятии.
В SharePoint Server 2016 вы можете синхронизироваться с другими каталогами с помощью внешнего диспетчера удостоверений, такого как Microsoft Identity Manager 2016.
Аудитории — позволяет организациям настраивать таргетинг контента на пользователей в зависимости от их работы или задачи, определяемой их членством в группе или списке рассылки SharePoint Server, структурой отчетности организации или общедоступными свойствами в их профилях пользователей.
My Site Host — выделенный сайт для размещения личных сайтов.Узел личного сайта необходим для развертывания социальных функций SharePoint Server.
Мой сайт — личный сайт, который предоставляет пользователям в вашей организации центральное место для управления и хранения документов, ссылок и информации о коллегах.

Социальные теги и заметки — позволяет пользователям добавлять социальные теги к документам, другим элементам SharePoint Server и другим элементам, таким как внешние веб-страницы и сообщения в блогах. Пользователи также могут оставлять заметки на страницах профиля личного сайта или на любой странице SharePoint Server.Администраторы могут удалить все теги для сотрудников, когда они покидают компанию, или удалить тег, который им не нужен.
Эти функции позволяют пользователям в организации обмениваться информацией и оставаться в курсе того, что происходит внутри организации. Социальные теги, например, позволяют пользователям отмечать и отслеживать информацию, которая их больше всего интересует. Пользователи могут быть предупреждены, когда люди, с которыми они работают, пишут новые сообщения в блоге или когда происходят изменения в метаданных организации.
Как и другие приложения-службы в SharePoint Server, администраторы фермы могут делегировать администрирование всего или части приложения-службы профилей пользователей одному или нескольким администраторам приложений-служб.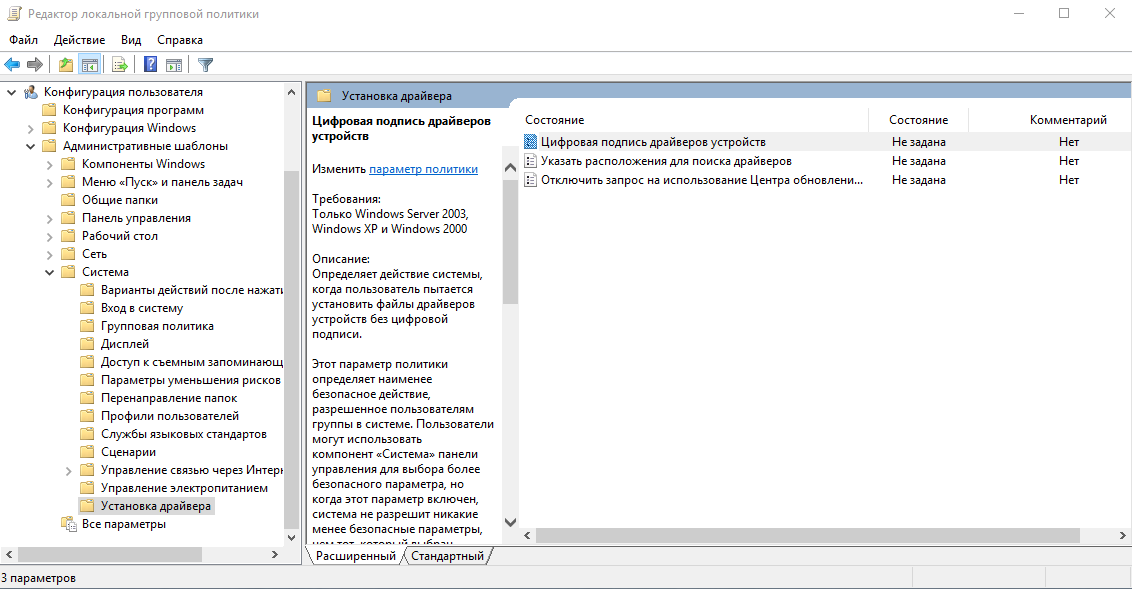 Это делегирование позволяет соответствующей бизнес-группе управлять приложением-службой профилей пользователей. Один администратор может управлять всеми областями приложения-службы профилей пользователей, или области могут быть изолированы и управляться разными администраторами. Например, один администратор может управлять личными сайтами, в то время как другой администратор управляет социальными тегами и заметками.Приложение-служба профилей пользователей можно ограничить и сделать доступным только для определенных отделов или групп сайтов в зависимости от бизнес-потребностей, ограничений безопасности и бюджета.
Это делегирование позволяет соответствующей бизнес-группе управлять приложением-службой профилей пользователей. Один администратор может управлять всеми областями приложения-службы профилей пользователей, или области могут быть изолированы и управляться разными администраторами. Например, один администратор может управлять личными сайтами, в то время как другой администратор управляет социальными тегами и заметками.Приложение-служба профилей пользователей можно ограничить и сделать доступным только для определенных отделов или групп сайтов в зависимости от бизнес-потребностей, ограничений безопасности и бюджета.
Базы данных профилей пользователей
Когда вы создаете приложение-службу профилей пользователей, SharePoint Server создает три базы данных для хранения информации профиля пользователя и связанных данных:
База данных профиля — используется для хранения информации профиля пользователя.
База данных синхронизации — используется для хранения конфигурации и промежуточной информации для синхронизации данных профиля из внешних источников, таких как доменные службы Active Directory (AD DS).

База данных социальных тегов — используется для хранения социальных тегов и заметок, созданных пользователями. Каждый социальный тег и заметка связаны с идентификатором профиля.
Приложение-служба профилей пользователей использует другие приложения-службы для реализации полного набора функций социальных вычислений в SharePoint Server. Эти связанные служебные приложения включают в себя следующие компоненты:
Служба управляемых метаданных — позволяет использовать управляемые метаданные и обмениваться типами контента между семействами сайтов и веб-приложениями.Настройте службу управляемых метаданных перед настройкой приложения-службы профилей пользователей.
Приложение службы поиска — необходимо для включения функции поиска людей.
См. Также
Концепции
Администрирование службы профилей пользователей в SharePoint Server
Внедрите службу профилей пользователей
Используйте службу профилей пользователей , чтобы сохранять информацию о ваших пользователях и гарантировать постоянство назначений вариантов.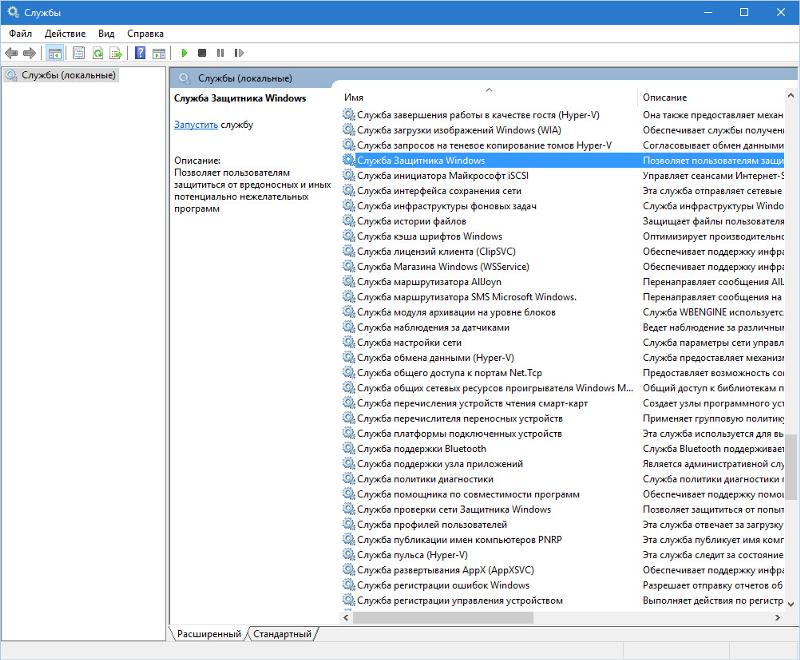 Например, если вы работаете над серверным веб-сайтом, вы можете создать реализацию, которая считывает и сохраняет профили пользователей из хранилища Redis или memcached.
Например, если вы работаете над серверным веб-сайтом, вы можете создать реализацию, которая считывает и сохраняет профили пользователей из хранилища Redis или memcached.
В PHP SDK нет реализации по умолчанию. Внедрение службы профилей пользователей не является обязательным и необходимо только в том случае, если вы хотите, чтобы назначения вариантов оставались неизменными, даже если условия эксперимента меняются во время его выполнения (например, аудитории, атрибуты, приостановка вариантов и распределение трафика). В противном случае PHP SDK не имеет состояния и полагается на детерминированное ведение для возврата согласованных назначений.
Если служба профилей пользователей не помещает пользователя в сегмент, как вы ожидали, проверьте, не перекрывают ли сегментирование другие функции. Для получения дополнительной информации см. Как работает сегментирование.
Обратитесь к примерам кода ниже, чтобы создать собственную службу профилей пользователей. Он должен предоставить две функции со следующими подписями:
-
поиск: берет строку идентификатора пользователя и возвращает профиль пользователя, соответствующий схеме, приведенной ниже.
-
сохранить: берет профиль пользователя и сохраняет его.
Если вы хотите использовать службу профилей пользователей исключительно для целей отслеживания, а не для закрепления сегментов, вы можете реализовать только метод save (всегда возвращать nil из поиска ).
В приведенном ниже примере кода показана схема JSON для объекта профиля пользователя.
Используйте example_bucket_map , чтобы переопределить поведение сегментирования по умолчанию и определить альтернативный вариант эксперимента для данного пользователя. Для каждого эксперимента, который вы хотите переопределить, добавьте объект на карту.[a-zA-Z0-9] + $ «: {» тип «:» объект «,
«properties»: {«option_id»: {«type»: «string»}},
«обязательный»: [«идентификатор_варианта»]}
}
}
},
«обязательно»: [«user_id», «Experiment_bucket_map»]
}
{
"title": "Профиль пользователя",
"тип": "объект",
"характеристики": {
"user_id": {"type": "string"},
"Experiment_bucket_map": {"тип": "объект",
"patternProperties": {
"^ [a-zA-Z0-9] + $": {"тип": "объект",
"properties": {"option_id": {"type": "string"}},
"обязательный": ["идентификатор_варианта"]}
}
}
},
"обязательно": ["user_id", "Experiment_bucket_map"]
}
PHP SDK использует предоставленную вами службу профилей пользователей, чтобы переопределить поведение сегментирования по умолчанию в Optimizely в случаях, когда задание эксперимента было сохранено.
При реализации вашей собственной службы профилей пользователей мы рекомендуем загружать профили пользователей в службу профилей пользователей при инициализации и избегать дорогостоящих, блокирующих поисков в функции поиска, чтобы минимизировать влияние на производительность включения службы.
При реализации в многосерверной среде или среде без сохранения состояния мы предлагаем использовать этот интерфейс с такой серверной частью, как Cassandra или Redis. Вы можете решить, как долго вы хотите хранить свои липкие ведра, настроив эти службы.
Как решить проблему «Служба профилей пользователей не удалось войти в систему» в Windows 7, 8, 8.1 и 10
Иногда в Windows не удается правильно войти в профиль пользователя. При возникновении этой проблемы в профиле пользователя будет отображаться сообщение об ошибке «Служба профилей пользователей не смогла войти в систему», даже если вы введете правильный пароль пользователя. Обычно эта проблема возникает в Windows 7 и Windows Vista, но также может возникать в Windows 8 или любых последующих версиях. Выполните шаги, указанные ниже, чтобы решить проблему «Служба профилей пользователей не смогла войти в систему» в Windows 7, Vista, Windows 8, Windows 8.1, Windows 10.
Выполните шаги, указанные ниже, чтобы решить проблему «Служба профилей пользователей не смогла войти в систему» в Windows 7, Vista, Windows 8, Windows 8.1, Windows 10.
Действия для решения проблемы «Служба профилей пользователей не удалось войти в систему» в Windows 7, 8, 8.1 и 10
1. Прежде всего откройте параметры загрузки . Мне будет сложно сказать вам точную ключевую конфигурацию параметров загрузки, потому что она варьируется от одного производителя к другому. Вы можете проверить, нажимая клавишу «Пробел» непрерывно или F10, или если какая-либо конфигурация клавиш приведена ниже. Теперь выберите безопасный режим или безопасный режим с загрузкой сетевых драйверов.
2. Когда компьютер запускается в безопасном режиме, откроется автономная страница поддержки Windows. Изображения, которые я здесь поставил, были сняты с камеры, поэтому они немного размыты, но я уверяю вас, что это решение! Щелкните «Инструменты диагностики », чтобы использовать его в безопасном режиме.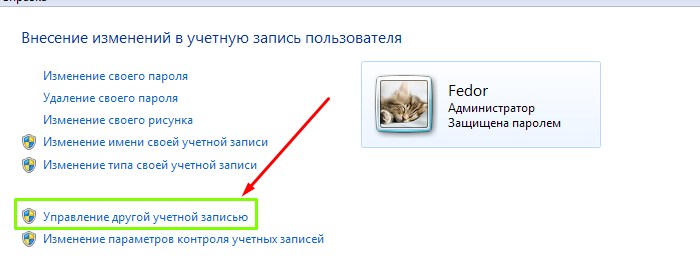 .
.
3. Теперь прокрутите вниз и щелкните Редактор реестра . Вы можете выбрать обычный способ открытия редактора реестра (введите regedit в меню «Пуск»).
4. Теперь перейдите в следующую папку HKEY_LOCAL_MACHINE -> Программное обеспечение -> Microsoft -> Windows NT -> Текущая версия -> Список профилей.В списке профилей вы найдете два почти профиля, один из которых будет с расширением .bak. Так что вы можете рассматривать это как резервную копию профиля. Профиль без .bak является профилем по умолчанию, и это тот же профиль, который создает угрозу!
5. Итак, что можно сделать? Сначала щелкните правой кнопкой мыши профиль по умолчанию или зараженный профиль и выберите «Переименовать». Теперь добавьте .ba или что-нибудь подобное в конце. Этот шаг гарантирует, что зараженный профиль больше не будет вашим профилем по умолчанию.
6. Теперь переименуйте профиль . bak и удалите .bak. Это преобразует профиль в профиль по умолчанию.
bak и удалите .bak. Это преобразует профиль в профиль по умолчанию.
7. Теперь проверьте правую панель. Вы можете дважды щелкнуть по RefCount и изменить значение на 0. Убедитесь, что база должна быть в шестнадцатеричной системе счисления . Аналогичным образом измените значение ключа состояния на 0. Когда вы закончите, закройте все и выключите компьютер. Теперь снова включите компьютер и ваша проблема будет решена.
Спасибо!
О Дебалине
Счастье — лучшая терапия. Используйте его, чтобы исцелить себя, а затем и других!
Службе профилей пользователей не удалось войти в систему
При попытке войти в свою учетную запись в Windows вы получаете следующую ошибку « Служба профилей пользователей не смогла войти в систему », что связано с тем, что ваш профиль пользователя поврежден после обновления Windows или вредоносное ПО. Эта проблема затрагивает не только вас, но и многих других. Исправить эту проблему довольно просто и просто.
Исправить эту проблему довольно просто и просто.
Чтобы решить эту проблему, выполните следующие действия. Прежде чем начать, добавьте эту страницу в закладки, чтобы вы могли получить к ней доступ во время выполнения шагов, поскольку для этого требуется перезапуск системы и повторный доступ к этой странице.
- Перезагрузите компьютер и несколько раз нажимайте F8 , пока не увидите расширенное меню загрузки .
- Если вы не видите это меню, начните заново и несколько раз нажимайте клавишу F8 на клавиатуре, пока не увидите это.
- Когда вы увидите это, выберите Safe Mode with Networking.
- Вы сможете войти в безопасный режим нормально.
В расширенном меню загрузки выберите Safe Mode with Networking с помощью клавиш со стрелками на клавиатуре. Нажмите Enter, чтобы запустить компьютер в Safe Mode with Networking . На приведенном ниже рисунке показан только безопасный режим, но вам нужно выбрать «Безопасный режим с подключением к сети».
После того, как вы снова вошли в систему в безопасном режиме с подключением к сети, нажмите кнопку Start и введите восстановление системы в Start Menu выполните поиск и нажмите Enter ИЛИ откройте запуск и введите rstrui.exe, затем нажмите ОК. Вы можете открыть пробег, удерживая клавишу Windows и нажав R.
Щелкните опцию Восстановление системы в поиске.
После загрузки установите флажок Показать больше точек восстановления и нажмите Далее.
Выберите точку восстановления, просмотрев даты, когда ваш компьютер работал нормально. Нажмите Далее и Готово .
Компьютер начнет восстановление системы и перезагрузится. После перезагрузки войдите в свой компьютер в обычном режиме.
Теперь загрузите Restoro , щелкнув здесь и запустите программу. Для завершения сканирования потребуется некоторое время. После сканирования и обнаружения проблем устраните их с помощью программы. Как только это будет сделано, нажмите «Пуск» и введите cmd в поле поиска. Щелкните правой кнопкой мыши cmd и выберите запустить от имени администратора . Это откроет черную командную строку внутри черной подсказки:
После сканирования и обнаружения проблем устраните их с помощью программы. Как только это будет сделано, нажмите «Пуск» и введите cmd в поле поиска. Щелкните правой кнопкой мыши cmd и выберите запустить от имени администратора . Это откроет черную командную строку внутри черной подсказки:
sfc / scannow
Теперь нажмите Enter. Начнется сканирование SFC, которое завершится примерно через 30–50 минут.
Теперь ваша проблема должна быть полностью решена после завершения проверки системных файлов.
Метод 2: изменение конфигураций реестра
Возможно, некоторые конфигурации реестра повреждены / неправильно настроены. Поэтому на этом этапе мы изменим определенные конфигурации реестра после загрузки в безопасном режиме. Для этого:
- Перезагрузите ваш компьютер и несколько раз нажмите « F8 », пока не появится « Advanced Boot Menu ».

- Используйте клавиши со стрелками для перехода вниз и выделите « Использовать безопасный режим с сетью ». Выбор опции «Безопасный режим с сетью»
- Нажмите « Enter », чтобы выбрать опцию и подождите для перезагрузки компьютера.
- После перезапуска войдите в свою учетную запись, и компьютер загрузит в Safe Mode .
- Нажмите «Windows» + «R» и введите « Regedit ».Откройте Regedit
- Перейдите к следующему адресу
HKEY_LOCAL_MACHINE> Программное обеспечение> Microsoft> Windows NT> Текущая версия> Список профилей
Переход к папке - В этой папке должно быть два профиля с одинаковым именем, кроме одного из них в конце будет « .bak ».
- Щелкните правой кнопкой мыши на файле с « .bak » в конце и выберите « Переименовать ».

- Удалите из буквы “.bak »из своего имени и нажмите« Enter ».
- Теперь справа — щелкните на втором файле, в названии которого не было букв « .bak ».
- Выберите « Переименовать » и добавьте буквы « .bak » в конце имени.
- Теперь щелкните на папке, из которой вы только что удалили буквы « .bak ».
- На правой панели щелкните правой кнопкой мыши на « State » и выберите «Изменить».
- Измените «Значение Данные » с « 8000 » на « 0 » и нажмите «ОК».
- После этого вправо – щелкните на « RefCount » и измените значение Данные на « 0 ».

- Щелкните на « OK » и закройте редактор реестра.
- Перезагрузите компьютер и проверьте , чтобы увидеть, сохраняется ли проблема.
Метод 3. Отключить программу улучшения качества программного обеспечения
В определенных ситуациях определенный файл может быть неправильно загружен в программы взаимодействия с пользователем, из-за чего возникает эта проблема. Поэтому на этом этапе мы отключим этот параметр в редакторе групповой политики. Обязательно внимательно следуйте инструкциям.
- Нажмите «Windows’ + «R» , чтобы открыть окно «Выполнить».
- Введите «gpedit.msc» и нажмите «Enter».
- Разверните панель «Конфигурация компьютера» , а затем разверните «Административные шаблоны».
- На правой панели дважды щелкните папку «Система» , а затем папку «Управление связью через Интернет» .

- Откройте «Настройки связи через Интернет», и дважды щелкните запись « Windows Customer Experience Improvement Program » на правой панели. Открытие настройки
- Выберите «Включено» и сохраните изменения.
- Проверьте, сохраняется ли проблема.
Метод 4. Включение службы профилей пользователей
Если описанные выше способы не помогли вам, возможно, служба была отключена сторонней программой или приложением. Вы можете попробовать сбросить параметры службы и проверить, сохраняется ли проблема. Чтобы исправить эту службу, выполните следующие действия: —
- Прежде всего, вам нужно будет загрузить в безопасном режиме . Как только вы перейдете в безопасный режим.
- Щелкните строку поиска и введите «cmd» , затем щелкните его правой кнопкой мыши и нажмите «Запуск от имени администратора».
- Введите следующую команду в окне командной строки один за другим: —
sc config ProfSvc start = auto sc start ProfSvc
- Перезагрузите компьютер и проверьте, сохраняется ли проблема.

Примечание: Если у вас ничего не работает, войдите в систему с профилем администратора, перейдите в «C: \ Users» и удалите там все неиспользуемые профили и проверьте, сохраняется ли проблема.
Служба профилей пользователей — Служба Windows 10
Служба профилей пользователей— Служба Windows 10
Эта служба отвечает за загрузку и выгрузку профилей пользователей. Если эта служба остановлена или отключена, пользователи больше не смогут успешно входить в систему или выходить из нее, приложения могут иметь проблемы с доступом к данным пользователей, а компоненты, зарегистрированные для получения уведомлений о событиях профиля, их не получат.
Эта служба также существует в Windows 7, 8 и Vista.
Тип запуска
| 1507 | Автомат | Автомат | Автомат | Автомат |
| 1511 | Автомат | Автомат | Автомат | Автомат |
| 1607 | Автомат | Автомат | Автомат | Автомат |
| 1703 | Автомат | Автомат | Автомат | Автомат |
| 1709 | Автомат | Автомат | Автомат | Автомат |
| 1803 | Автомат | Автомат | Автомат | Автомат |
| 1809 | Автомат | Автомат | Автомат | Автомат |
| 1903 | Автомат | Автомат | Автомат | Автомат |
| 1909 | Автомат | Автомат | Автомат | Автомат |
| 2004 | Автомат | Автомат | Автомат | Автомат |
| 20х3 | Автомат | Автомат | Автомат | Автомат |
| 21х2 | Автомат | Автомат | Автомат | Автомат |
Свойства по умолчанию
| Отображаемое имя: | Служба профилей пользователей |
| Имя службы: | ProfSvc |
| Тип: | share |
| Путь: | % WinDirvchost. exe -k netsvcs -p exe -k netsvcs -p |
| Файл: | % WinDir% \ system32 \ profsvc.dll |
| Контроль ошибок: | нормальный |
| Группа: | profsvc_group | объект profsvc_group LocalSystem
| Права: |
|
Поведение по умолчанию
Служба профилей пользователей работает как LocalSystem в общем процессе svchost.исполняемый. Другие службы могут работать в том же процессе. Если служба профилей пользователей не запускается, ошибка регистрируется. Запуск Windows 10 продолжается, но отображается окно сообщения, информирующее о том, что не удалось запустить службу ProfSvc.
Зависимости
Служба профилей пользователей не запускается, если служба удаленного вызова процедур (RPC) остановлена или отключена.
Если служба профилей пользователей остановлена, следующие службы не могут запуститься:
Восстановить тип запуска по умолчанию для службы профилей пользователей
Автоматическое восстановление
1.Выберите выпуск и выпуск Windows 10, а затем нажмите кнопку Загрузить ниже.
2. Сохраните файл RestoreUserProfileServiceWindows10.bat в любую папку на жестком диске.
3. Щелкните загруженный командный файл правой кнопкой мыши и выберите Запуск от имени администратора .
4. Перезагрузите компьютер, чтобы сохранить изменения.
Примечание. Убедитесь, что файл profsvc.dll существует в папке % WinDir% \ system32 .Если этот файл отсутствует, вы можете попытаться восстановить его с установочного носителя Windows 10.
Лучший ответ: как исправить ошибку при входе в службу профилей пользователей
Профиль пользователя Windows 10 не может быть загружен
«Привет, недавно я испытал странную вещь. Что-то не так с моей Windows 10. Каждый раз, когда я пытаюсь войти в систему, она говорит:« Служба профилей пользователей не смогла войти в систему. Профиль пользователя не может быть загружен. «Я не могу войти в свою Windows 10 как обычно. Кто-нибудь может мне помочь?»
Что-то не так с моей Windows 10. Каждый раз, когда я пытаюсь войти в систему, она говорит:« Служба профилей пользователей не смогла войти в систему. Профиль пользователя не может быть загружен. «Я не могу войти в свою Windows 10 как обычно. Кто-нибудь может мне помочь?»
Если вы сталкиваетесь с сообщением «Службе профилей пользователей не удалось войти в систему.Профиль пользователя не может быть загружен. «Ошибка в вашей Windows 10, это означает, что ваш профиль пользователя был поврежден. Кроме того, вы не можете получить доступ к Windows 10. Но, к счастью, такую досадную ошибку можно исправить правильно. Идите с нами, избавьтесь ошибки сейчас.
Как исправить ошибку «Ошибка входа в службу профилей пользователей»
Прежде чем следовать сообщению, чтобы исправить ошибку профиля пользователя, вы можете попробовать перезагрузить Windows 10, если ошибка все еще возникает, следуйте приведенным ниже методам.
Метод 1.Загрузите Windows 10 в безопасном режиме и исправьте его
Выполните два шага, чтобы загрузить Windows 10 в безопасном режиме и исправить ошибку «Не удается загрузить профиль пользователя».
1. Загрузитесь в безопасном режиме
Safe Mode загружается с минимальным набором драйверов, программного обеспечения и служб. Обычно, когда Windows не запускается нормально, безопасный режим запускается без проблем. Вам будет полезно устранить проблему там.
- Убедитесь, что ваш компьютер выключен
- Нажмите кнопку «питание», чтобы включить компьютер, затем удерживайте кнопку «питание» до тех пор, пока компьютер не выключится автоматически (около 5 секунд).Повторите это более 2 раз, пока не увидите «Подготовка к автоматическому ремонту ».
- Затем дождитесь, пока Windows выполнит диагностику вашего ПК
- Нажмите «Дополнительные параметры»
- Нажмите «Устранение неполадок»
- Нажмите «Дополнительные параметры»
- Нажмите «Параметры запуска», чтобы продолжить.
- Нажмите «Перезагрузить»
- На клавиатуре нажмите «4», чтобы войти в безопасный режим без подключения к сети. (Если вам нужно провести какое-то онлайн-исследование после загрузки в безопасном режиме, нажмите «5», чтобы войти в безопасный режим с доступом к сети.
 )
)
2. Исправьте поврежденный профиль пользователя, исправив его значение в реестре
Шаг 1. В безопасном режиме откройте диалоговое окно «Выполнить», нажав «Windows + R».
Затем введите regedit в поле и нажмите Enter.
При появлении запроса в системе управления учетными записями пользователей нажмите «ДА».
Шаг 2. После появления окна редактора реестра.
Перейдите к «HKEY_LOCAL_MACHINE»> «ПРОГРАММНОЕ ОБЕСПЕЧЕНИЕ»> «Microsoft»> «Windows NT»> «CurrentVersion»> «ProfileList».
Шаг 3. Щелкните каждую папку «S-1-5» и дважды щелкните запись «ProfileImagePath», чтобы узнать, к какой учетной записи пользователя она относится. (Если имя вашей папки заканчивается на .bak или .ba, следуйте инструкциям Microsoft, чтобы переименовать их).
Шаг 4. После того, как вы определили, где находится профиль пользователя (и он не имеет окончания .bak), дважды щелкните запись «Состояние», измените значение параметра на 0 и нажмите «ОК».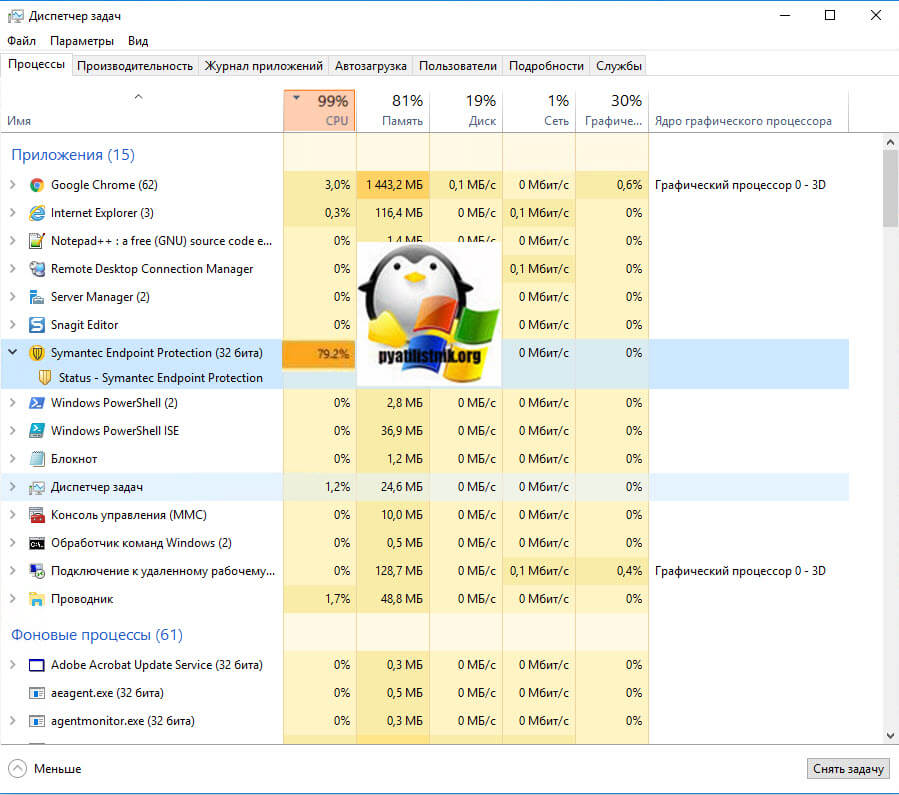
Шаг 5 .Затем дважды щелкните запись «RefCount», чтобы запустить всплывающее окно Windows, и измените значение на 0. Если это значение недоступно, вам, возможно, придется создать его вручную.
Щелкните в любом месте пустого места на правой панели — щелкните « New»> «DWORD (32 bit)»> введите RefCount > нажмите «Enter».
Шаг 6. Закройте редактор реестра и перезагрузите компьютер.
Метод второй. Создать новую учетную запись пользователя
Прежде чем предпринимать какие-либо действия, необходимо создать резервную копию своего профиля пользователя.Обычно резервное копирование пользовательских файлов вручную занимает слишком много времени. Лучше использовать программное обеспечение для резервного копирования данных, чтобы завершить эту хлопотную работу.
Шаг 1: Загрузите и установите EaseUS Todo Backup на рабочий компьютер. Нажмите «Инструменты» — «Создать аварийный диск».
Следуйте инструкциям по созданию загрузочного носителя Windows. Вам предлагается добавить драйвер диска, RAID и сетевой карты, чтобы избежать проблем с распознаванием вашего жесткого или сетевого диска в среде WinPE при резервном копировании Todo.
Вам предлагается добавить драйвер диска, RAID и сетевой карты, чтобы избежать проблем с распознаванием вашего жесткого или сетевого диска в среде WinPE при резервном копировании Todo.
Шаг 2: Когда это будет сделано, вставьте аварийный диск в компьютер, для которого требуется резервное копирование.
Перезагрузите компьютер и нажмите F2 / DEL, чтобы войти в BIOS. Измените последовательность загрузки, а затем запустите компьютер и запустите программу резервного копирования EaseUS с загрузочного диска.
Шаг 3: В главном окне нажмите «Файл» и выберите файлы или данные, для которых требуется создать резервную копию.
Шаг 4: Нажмите «Обзор», чтобы выбрать место назначения для сохранения файла резервной копии.
Рекомендуется сохранить файл резервной копии на внешний носитель или облачный диск.
- Новости о продуктах
- EaseUS Todo Backup теперь поддерживает резервное копирование файлов в облако.
 Все, что вам нужно сделать, это зарегистрироваться с учетной записью EaseUS, и тогда вы сможете пользоваться большим облачным хранилищем. Дополнительные преимущества резервного копирования в облако включают в себя доступ к файлам резервных копий в любое время и в любом месте, сохранение копий файлов за пределами сайта, поэтому вам не нужно беспокоиться о вирусных атаках или сбоях компьютера, а также более простые и быстрые операции резервного копирования и восстановления.
Все, что вам нужно сделать, это зарегистрироваться с учетной записью EaseUS, и тогда вы сможете пользоваться большим облачным хранилищем. Дополнительные преимущества резервного копирования в облако включают в себя доступ к файлам резервных копий в любое время и в любом месте, сохранение копий файлов за пределами сайта, поэтому вам не нужно беспокоиться о вирусных атаках или сбоях компьютера, а также более простые и быстрые операции резервного копирования и восстановления.
Шаг 5: Нажмите «Продолжить», чтобы выполнить операцию.
После создания резервной копии вы можете узнать, как создать новую учетную запись пользователя:
Шаг 1. Вам необходимо создать новый полнофункциональный профиль пользователя в качестве администратора. Итак, активируйте скрытую учетную запись администратора в командной строке, введя команду ( net user administrator / active: yes ) и нажмите «Enter».
Шаг 2. Откройте приложение «Настройки», нажав «Windows + I».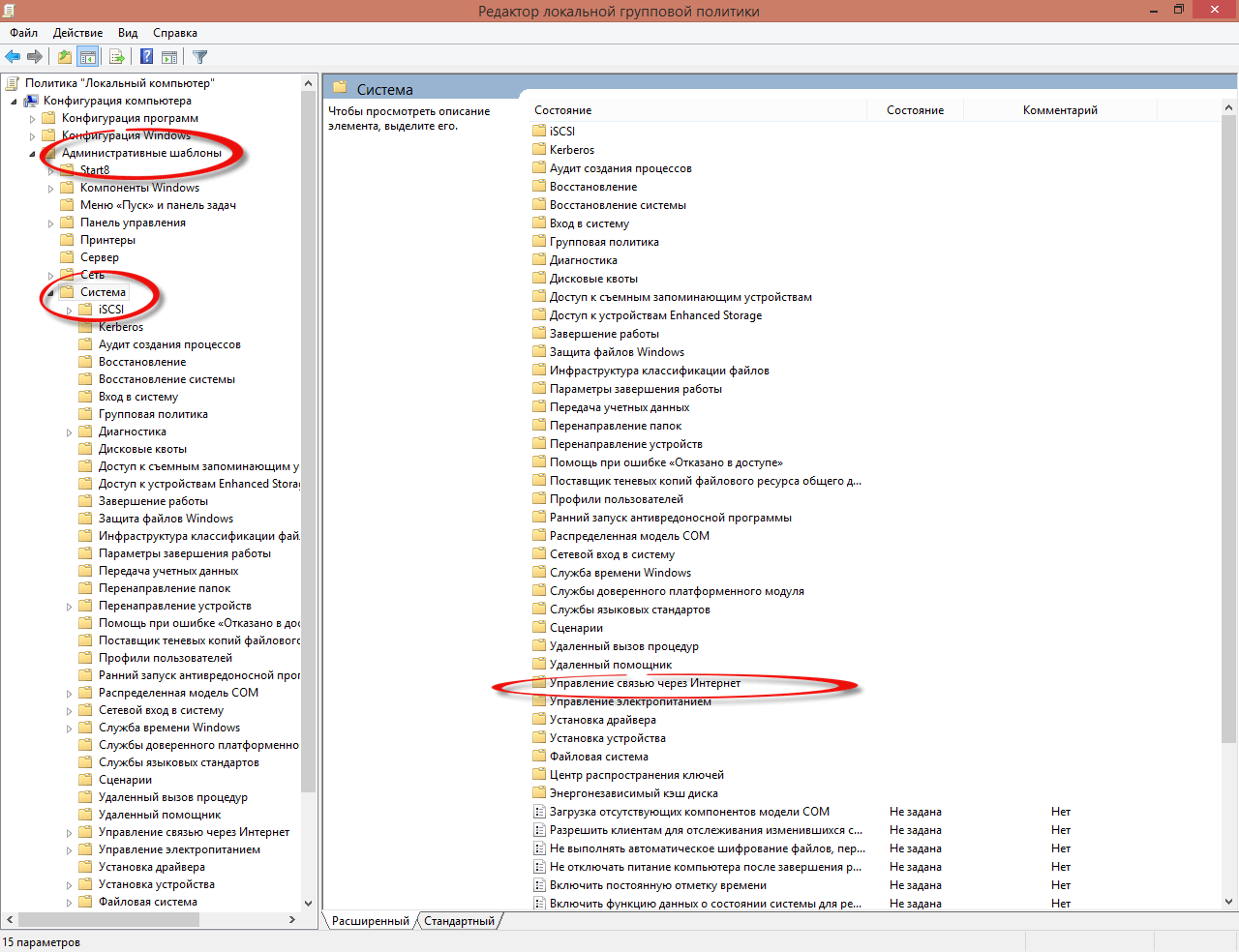 На панели настроек нажмите «Учетные записи».
На панели настроек нажмите «Учетные записи».
Шаг 3. Чтобы создать профиль локального пользователя в Windows 10, на левой панели нажмите «Семья и другие люди», а затем выберите «Добавить кого-то еще на этот компьютер».
Шаг 4. Вам будет предложено предоставить информацию для входа. Просто щелкните ссылку внизу, в которой говорится, что у меня нет данных для входа этого человека.
Шаг 5. Позже вы получите еще один запрос на подтверждение для создания учетной записи.Тем не менее, игнорируйте часть электронной почты и щелкните ссылку внизу с надписью «Добавить пользователя» без учетной записи Microsoft.
Шаг 6. В заключительной части вам предоставляется знакомый экран создания учетной записи Windows. Просто введите имя пользователя, пароль для вашей новой учетной записи и нажмите «Далее».
Затем вы можете перезагрузить компьютер и войти в систему с новой учетной записью. Если у вас все еще есть эта ошибка, вы можете обратиться к нам за помощью.
Вход в систему (решено) • Восстановите Windows ™
«Службе профилей пользователей не удалось войти в систему.Не удается загрузить профиль пользователя »означает, что ваш профиль поврежден по нескольким причинам, например после вирусной атаки, после неправильного завершения работы Windows (например, отключения электроэнергии) или после обновления Windows. Чтобы решить проблему «Служба профилей пользователей не смогла войти в систему», просто следуйте инструкциям ниже:
Как устранить сбой службы профилей пользователей Проблема входа в систему.
Шаг 1. Запустите компьютер в «безопасном режиме с командной строкой».
Прежде всего, вам необходимо загрузить компьютер в безопасном режиме с помощью командной строки.Для этого:
- Windows 7, Vista и XP:
- Перезагрузите компьютер и нажмите клавишу « F8 » во время загрузки компьютера (до появления логотипа Windows).

- Когда на экране появится меню « Advanced options », перейдите к опции « Safe Mode With Command Prompt » (используя клавиши со стрелками на клавиатуре) и нажмите Enter .
- Перезагрузите компьютер и нажмите клавишу « F8 » во время загрузки компьютера (до появления логотипа Windows).
- Windows 8 и Windows 8.1:
- Нажмите клавиши « Windows » + « R », чтобы открыть окно RUN .
- В окне « RUN » поле « Open » введите: msconfig
- Нажмите Enter.
- Щелкните вкладку Boot .
- Выберите параметры Safe Boot и Альтернативная оболочка .
- Нажмите « OK »
- Перезагрузите компьютер.
Вкладка Boot ‘.- Чтобы увидеть все доступные точки восстановления, просто установите флажок « Показать больше точек восстановления » в списке дат точек восстановления.
- Если вы не видите никаких точек восстановления, просканируйте свой компьютер на наличие вредоносных программ и посмотрите, поможет ли.
- Загрузите и установите Malwarebytes Anti-Malware Free . (Осторожно: на последнем экране установки снимите флажок « Включить бесплатную пробную версию Malwarebytes Anti-Malware PRO », чтобы использовать бесплатную версию этого ВЕЛИКОГО ПО).
- Запустите Malwarebytes Anti-Malware.
- Обновление базы данных.
- Выберите Сканировать в верхнем меню.
- На экране ‘ Выберите сканирование для выполнения’ :
- Выбрать Выборочное сканирование и
- , затем нажмите кнопку Сканировать сейчас .

- На экране « Custom Scan Configuration» screen:
- Установите все флажков в разделе Параметры таможенного сканирования (слева).
- Установите флажок на диске C: и нажмите кнопку Начать сканирование .
- Дождитесь завершения процесса сканирования.
- По завершении сканирования нажмите « Поместить все в карантин».
- Перезагрузите ваш компьютер, если необходимо, и все готово.
Шаг 2. Верните компьютер в более раннее состояние.
Уведомление: Восстановление системы не влияет на ваши документы и файлы.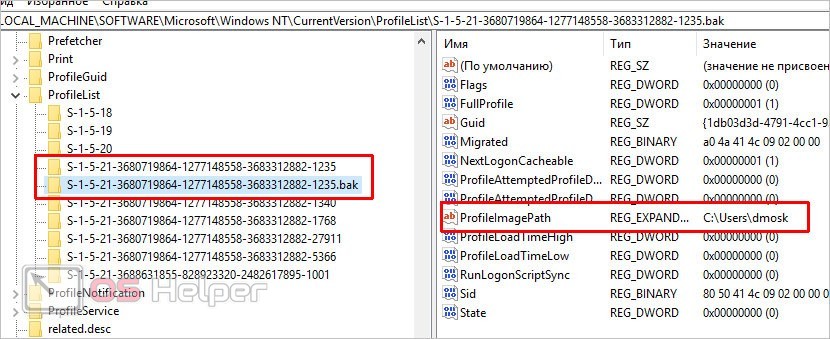 Восстановление системы восстанавливает и откатывает только системные файлы, настройки и программы.
Восстановление системы восстанавливает и откатывает только системные файлы, настройки и программы.
При загрузке Windows:
1. В окне командной строки введите rstrui и нажмите Введите .
2. В информационном окне « Восстановление системы » нажмите « Далее ».
3.Выберите одну предыдущую точку восстановления, чтобы восстановить компьютер до предыдущего рабочего состояния. *
* Примечания:
4. После выбора предпочтительной точки восстановления нажмите « Next », чтобы подтвердить свой выбор, и нажмите « Finish », чтобы начать процесс восстановления.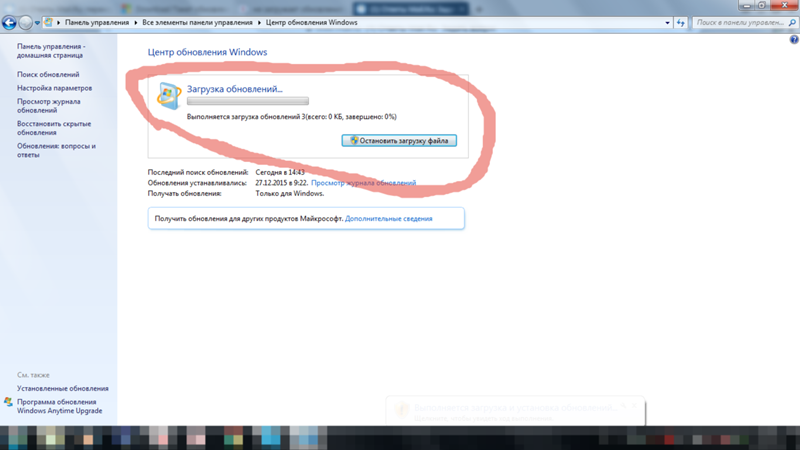
5. Когда процесс восстановления будет завершен, ваш компьютер снова перезагрузится и загрузится Windows в обычном режиме. Когда это будет сделано, переходите к следующему шагу.
Шаг 3. Очистите компьютер от вредоносных программ с помощью Malwarebytes Anti-Malware
У вас сработало?
Пожалуйста, оставьте комментарий в разделе комментариев ниже или даже лучше: поставьте лайк и поделитесь этим сообщением блога в социальных сетях, чтобы помочь распространить информацию об этом решении.



 Затем удалите папку.
Затем удалите папку. bak, измените значение 32-битных параметров DWORD State и RefCount на 0 (создайте их вручную, если их нет)
bak, измените значение 32-битных параметров DWORD State и RefCount на 0 (создайте их вручную, если их нет) bak и без. В этом случае переименуйте ветку без .bak, добавив в конце небольшой суффикс, например, S-1-5-21-xxxxx.backup. А у профиля с окончанием .bak удалите .bak в имени ветки реестра.
bak и без. В этом случае переименуйте ветку без .bak, добавив в конце небольшой суффикс, например, S-1-5-21-xxxxx.backup. А у профиля с окончанием .bak удалите .bak в имени ветки реестра.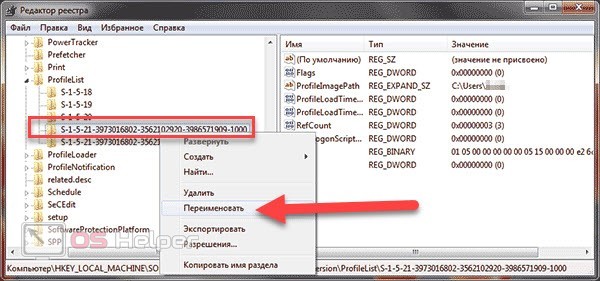 Второй стоит выбрать, если у вас уже имеется другой e-mail. В этом случае вовсе не обязательно вводить ящик Outlook или Hotmail. Допускается использование аккаунта Яндекс и Google.
Второй стоит выбрать, если у вас уже имеется другой e-mail. В этом случае вовсе не обязательно вводить ящик Outlook или Hotmail. Допускается использование аккаунта Яндекс и Google.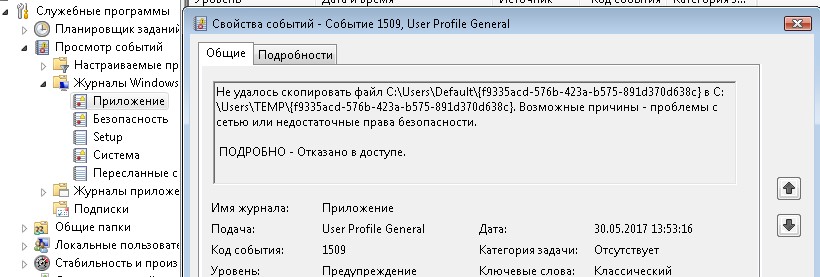 Однако отрицать не стоит. Порой антивирус может пропустить такую заразу, которая творит случайные вещи. Правда, такие вирусы я считал пережитком прошлого.
Однако отрицать не стоит. Порой антивирус может пропустить такую заразу, которая творит случайные вещи. Правда, такие вирусы я считал пережитком прошлого.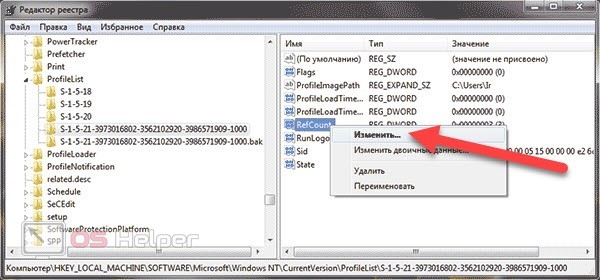
 »
»
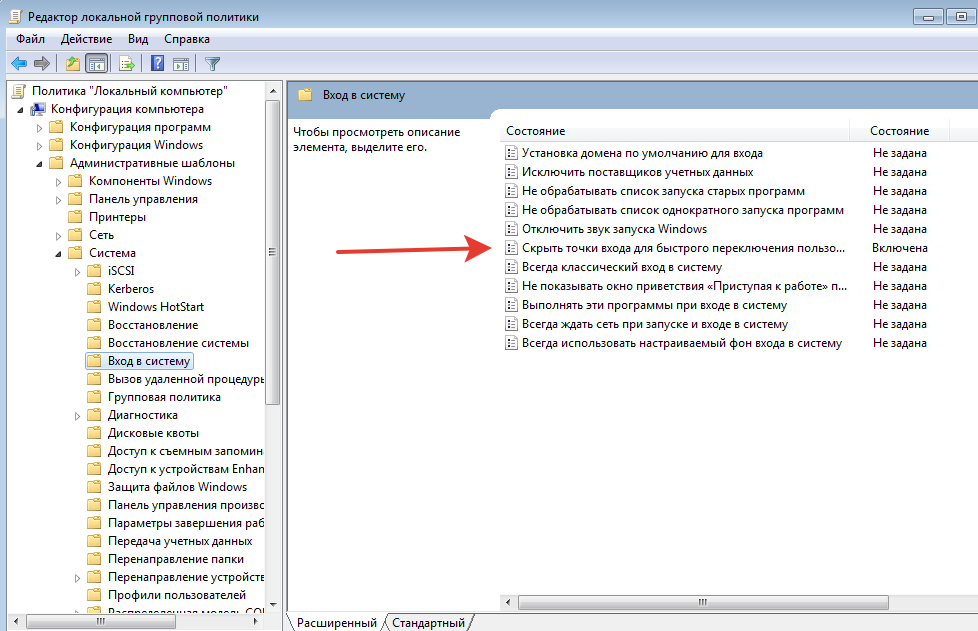
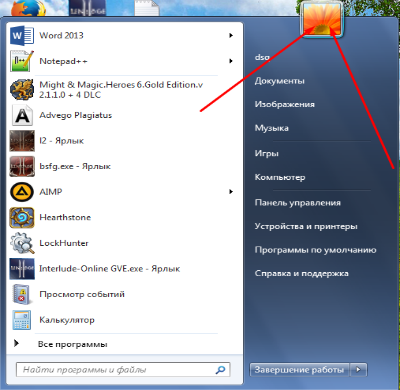
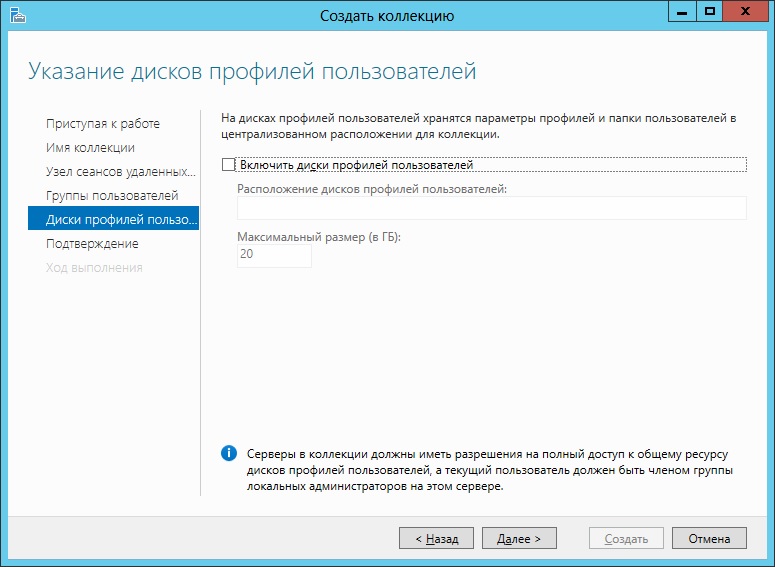

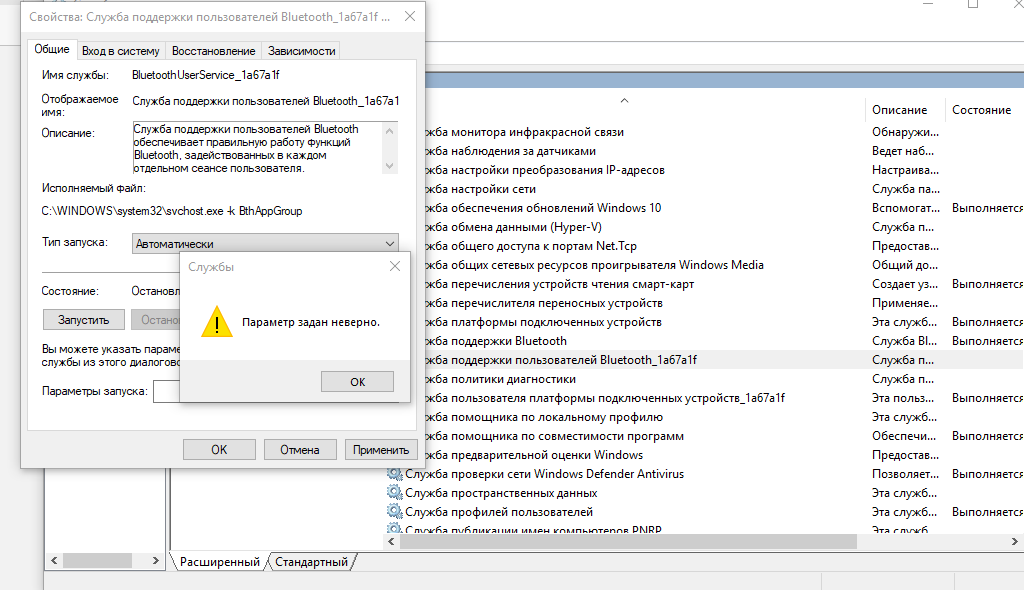
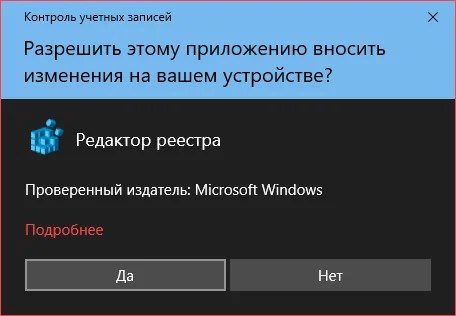
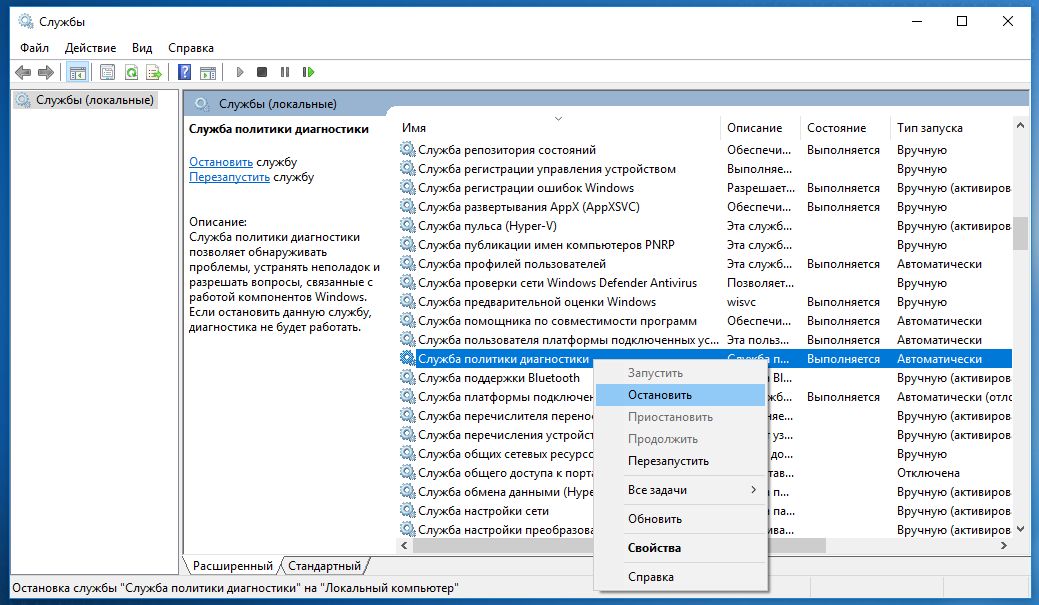


 )
) Все, что вам нужно сделать, это зарегистрироваться с учетной записью EaseUS, и тогда вы сможете пользоваться большим облачным хранилищем. Дополнительные преимущества резервного копирования в облако включают в себя доступ к файлам резервных копий в любое время и в любом месте, сохранение копий файлов за пределами сайта, поэтому вам не нужно беспокоиться о вирусных атаках или сбоях компьютера, а также более простые и быстрые операции резервного копирования и восстановления.
Все, что вам нужно сделать, это зарегистрироваться с учетной записью EaseUS, и тогда вы сможете пользоваться большим облачным хранилищем. Дополнительные преимущества резервного копирования в облако включают в себя доступ к файлам резервных копий в любое время и в любом месте, сохранение копий файлов за пределами сайта, поэтому вам не нужно беспокоиться о вирусных атаках или сбоях компьютера, а также более простые и быстрые операции резервного копирования и восстановления.