В биосе не меняется приоритет загрузки. Загрузка с диска в биосе
Существует много видов BIOS: Ami, Award, Phoenix Award, UEFI. Разберем, какие кнопки нажимать при загрузке компьютера или ноутбука, чтобы зайти в БИОС и поставить загрузку с флешки для установки windows. Хочу заметить, что традиционная клавиша delete, F2 для входа в биос. Ниже приведены комбинации кнопок, как зайти в БИОС, чтобы поставить загрузку с флешки.
Кнопки для входа в bios от производителей ноутбуков и компов .
Кнопки от производителей БИОС
Как в БИОСе поставить загрузку с флешки для установки Windows
Начну с того, что не всегда нужно заходить в БИОС, чтобы поменять местами загрузчик для установки windows. Для этого есть, так называемое меню запуска . Чтобы зайти туда, нужно при включении компьютера, иногда пишется клавиша. В данном случае F12. Нажать клавишу, которая написана в слове Boot Menu .
С чего будем запускать компьютер: USB флешка или другие устройства.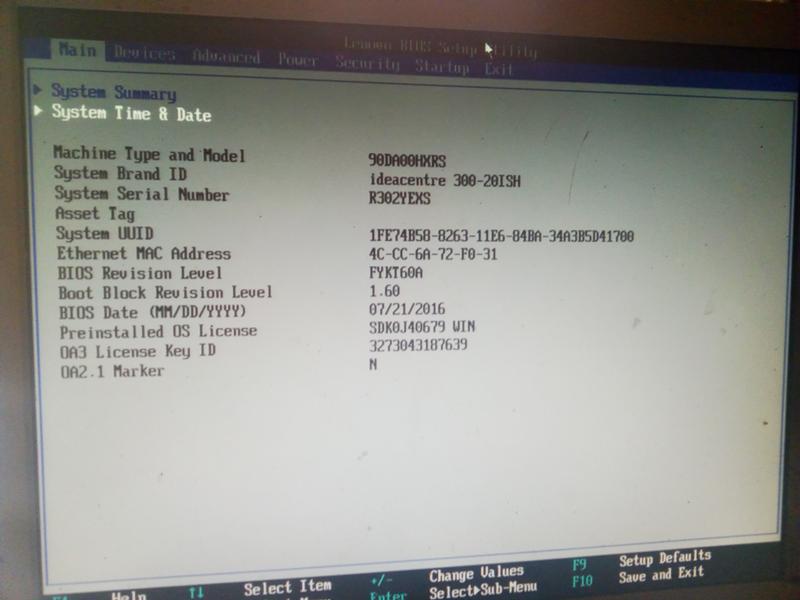
Как в Ami Bios поставить загрузку с флешки
- Нажимаем Device Priority .
В строке 1st Devise задаем приоритет с флешки. На этом обычно и всё, но многие сталкивались почему я сделал всё правильно, а компьютер не запускается с флешки. Просто необходимо указывать иногда помимо приоритета, принудительную загрузку в строке Hard Disk Drives .
- В Hard Disk Drives задаем принудительный запуск с флешки.
- В 1st drive выбираем носитель.
- Жмем F10 для сохранения.
Вышло, что в настройках 1st Devise и Hard Disk Drives стоит загрузчик с USB Flash т.е. мы поставили приоритетный вариант, попробовали и не получилось. Потом мы задали принудительный запуск и у нас все вышло. И так во всех версиях биос, если не получилось приоритетная загрузка.
Как в Award Bios поставить загрузку с флешки
- Переходим в Advanced Features .

- Жмем First Device , в контекстном меню ставим с какого загрузчика будем запускать компьютер. Мы выбрали первичное устройства для запуска.
- Hard Disk Priority ставим флешку на 1-ое место. (Если в First Device выбрали запуск с накопителя, то и в Hard Disk Priority нужно поставить флешку).
- Award готов, нажимает F10 что бы сохранить.
Как в Phoenix Award Bios поставить загрузку с флешки
- Настройка Advanced , в строке First Boot Device ставим флешку или другое устройство.
- Нажимаем F10 для сохранения.
Новый UEFI БИОС в котором можно управлять мышкой.
- Строка Boot Priority , меняем местами с помощью перетаскивания мышкой. Можно сделать через расширенные настройки > Exit/Advanced mode и выбрать Advanced mode .
- Нажимает Boot и выбираем в Boot Option #1 загрузчик.

Зайти в БИОС и поставить загрузку с флешки для установки Windows оказалось весьма просто, просто нужно изменить всего лишь вид загрузки. И помните про приоритетный и принудительный загрузчик.
Для стандартных вариантов использования компьютера и при отсутствии внештатных ситуаций, пользователю может никогда не понадобиться изменять устройство, с которого производится загрузка операционной системы. Но в ряде случаев это может пригодиться, например, иногда возникает необходимость загрузки с флешки .
Между тем, активным пользователям компьютера, старающимся настроить его работу «под себя» следует знать и о том, как и для чего можно изменять порядок загрузки операционной системы с различных устройств. Как правило, по умолчанию биос настроен таким образом, что поиск загрузочных носителей может выполняться сначала в приводе оптического диска или дискете (для относительно старых моделей компьютера), а уже затем начинается загрузка с винчестера.
Такой порядок не всегда удобен, например, загрузка с оптического диска может потребоваться только при установке операционной системы.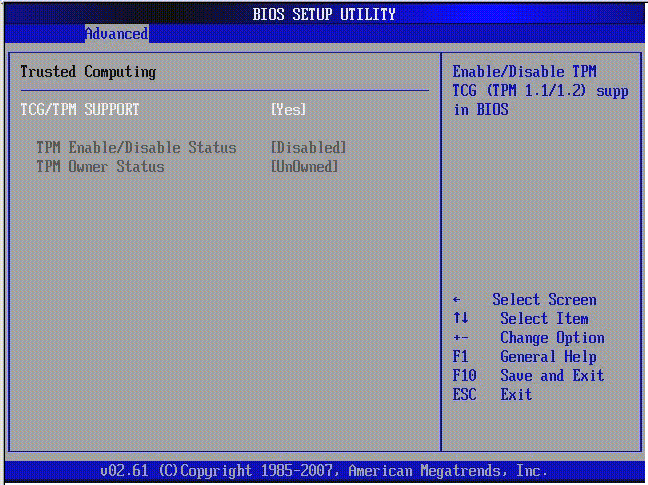 Но если оставить такие настройки биоса, вам придется при каждой перезагрузке ждать, пока биос проверит наличие загрузочного диска, сообщит о том, что его нет, и только после этого перейдет к загрузке с винчестера.
Но если оставить такие настройки биоса, вам придется при каждой перезагрузке ждать, пока биос проверит наличие загрузочного диска, сообщит о том, что его нет, и только после этого перейдет к загрузке с винчестера.
На это необходимо время, к тому же, случайно забытый в приводе загрузочный диск, может, например, самостоятельно начать установку еще одной копии операционной системы и последствия от этого могут быть непредсказуемы. Или же защиту вашей операционной системы могут просто обойти, загрузившись с оптического диска или флешки, если, конечно, вы не установили пароль на уровне BIOS.
Порядок или приоритет поиска загрузчика операционной системы может отличаться в зависимости от вида биоса. Например, это может быть секция настроек First/Second/Third Boot Device в режиме расширенных параметров. Может быть вариант, когда настройка приоритета загрузки выполняется в отдельном подменю boot priority, в котором устройства просто передвигаются вверх-вниз при помощи клавиш дополнительной клавиатуры «+» и «-».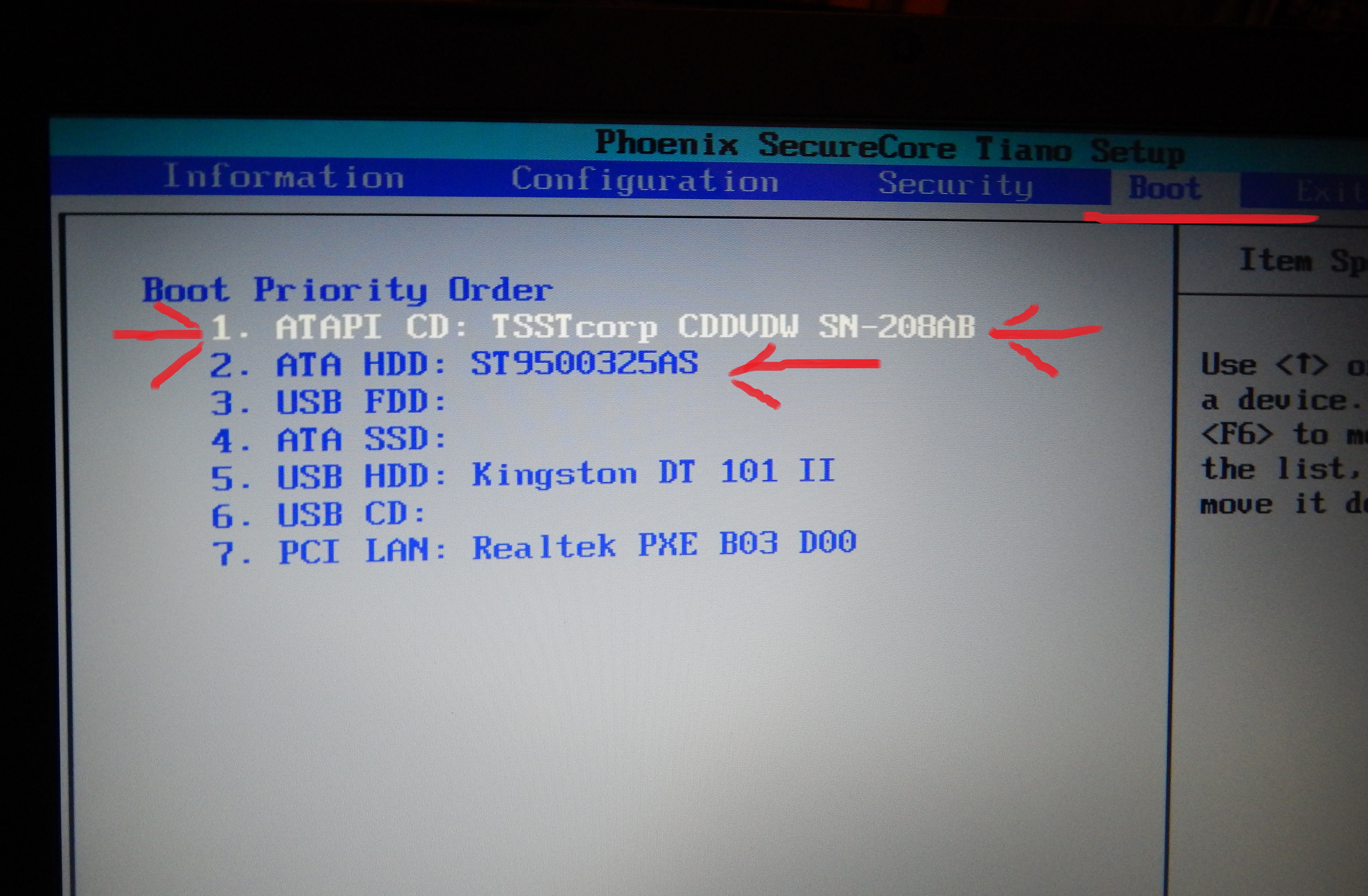
Оптимальным вариантом установки приоритета загрузки для обычных персональных компьютеров будет использование, в качестве первого устройства, жесткого диска с установленной операционной системой. Такой вариант позволит несколько ускорить загрузку, избавит от неприятных сюрпризов, особенно если вы склонны забывать флешки или оптические диски в системном блоке и повысит безопасность вашей системы от несанкционированного доступа.
Если же вам необходимо разово загрузиться, например, с диска, можно перенастроить порядок загрузки или же воспользоваться кнопкой вызова меню для выбора загрузочного устройства. Подсказка о том, какой кнопкой вызывается это меню, подсвечивается на экране POST рядом с кнопкой входа в настройки биоса. Как правило, это может быть клавиша F12, F8 или же другая комбинация, которую можно найти в документации к материнской плате.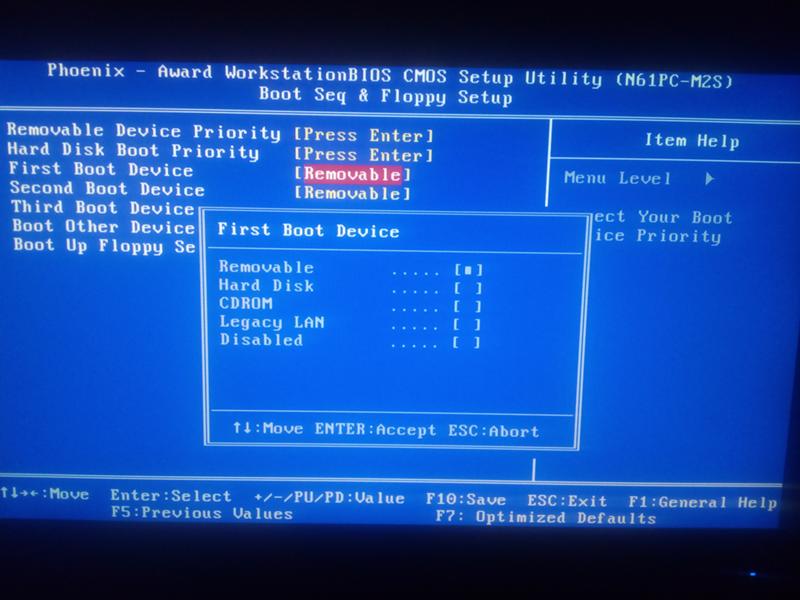
Может показаться странным, но BIOS предоставляет пользователю гораздо больше возможностей, чем думает большинство из них, и вы всегда сможете что-то новое, изучив информацию нашего сайта.
У Вас есть загрузочный CD-DVD диск и Вы хотите установить на компьютер операционную систему , для того чтобы это сделать нужно будет настроить соответствующим образом BIOS и загрузиться с диска. Так же можем воспользоваться выбором устройств в загрузочном меню, но такая функция присутствует не всегда, напр. на старых материнских платах. Так же нет и какой либо универсальной кнопки для входа в BIOS или загрузочное меню . У многих производителей материнских плат для этой цели назначаются разные клавиши .
Самый верный способ определить такие клавиши — это прочитать документацию к этому ноутбуку или компьютеру, но какая бы клавиша ни была, нажимать её нужно всегда
 Power-On Self Test ), она проверяет процессор, оперативную память (RAM), жёсткий диск(HDD), элементы материнской платы и другую основную периферию. Один короткий сигнал говорит о том, что такая самопроверка выполнена успешно . Примерно так может выглядеть проход POST :
Power-On Self Test ), она проверяет процессор, оперативную память (RAM), жёсткий диск(HDD), элементы материнской платы и другую основную периферию. Один короткий сигнал говорит о том, что такая самопроверка выполнена успешно . Примерно так может выглядеть проход POST :Самая распространённая клавиша для входа в BIOS — DEL , другие варианты мы приведём ниже. На экране Вы видите такое приглашение: «
Список самых распространённых клавиш для входа в загрузочное меню:
Acer — Esc или F12 или F9; Asrock — F11; Asus — Esc или F8; Compaq — Esc или F9; Dell — F12; ECS — F11; Fujitsu Siemens — F12; Gigabyte — F12; HP — Esc или F9; Intel — F10; Lenovo — F12; MSI (Micro-Star) — F11; Packard Bell — F8; Samsung — Esc; Sony Vaio — F11; Toshiba — F12
Меню для выбора загрузочных устройств выглядит примерно следующим образом:
Нужно лишь выбрать из списка нужное устройство и нажать Enter .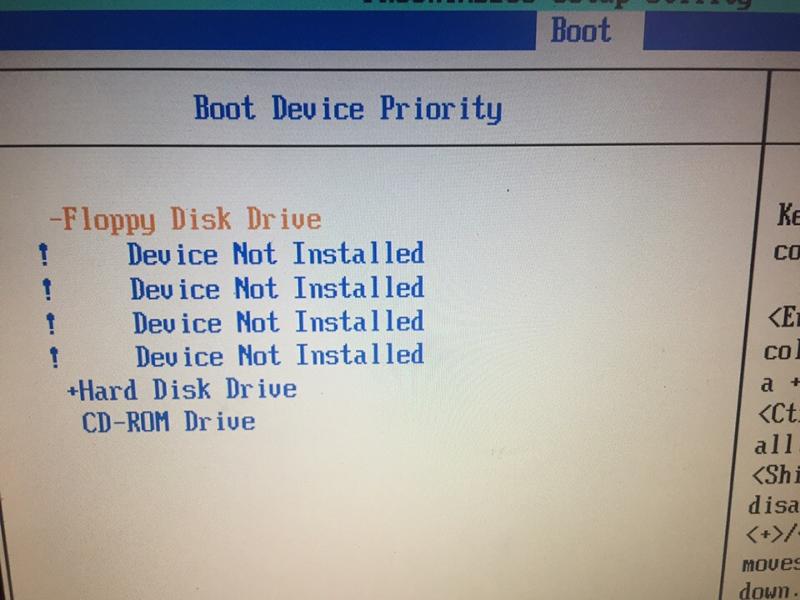
Список самых распространённых клавиш для входа в BIOS Setup : ABIT — Del; Acer (Aspire, Altos, Extensa, Ferrari, Power, Veriton, TravelMate) — F2 или Del; Acer (старые модели) — F1 или Ctrl+Alt+Esc; ASRock — F2 или Del; ASUS — Del; BIOSTAR — Del; Chaintech — Del; Compaq (Deskpro, Portable, Presario, Prolinea, Systempro) — F10; Compaq (старые модели) — F1, F2, F10 или Del;

AMI BIOS — изменение приоритета загрузки устройств .
При изменении параметров и навигации в меню BIOS используйте клавишы Enter, +/- и стрелки на клавитуре. Переместитесь стрелочками на вкладку Boot и выберите Boot Device Priority:
Здесь мы увидим последовательность загрузки : сначала флоппи дисковод (Floppy Drive ), затем жёсткий диск (Hard Drive ), а третье устройство выключено (Disabled ). Если Вы хотите загрузиться с диска, то Вам нужно, чтобы первым устройством в этом списке стал CD-DVD-привод. Переключитесь с помощью стрелок на первое устройство (1st Boot Device ), нажмите клавишу Enter и в появившемся меню выберите CDROM. Загрузка с флешкипроизводится аналогично.
Чтобы выйти из BIOS с сохранением сделанных настроек (Save and Exit ), нажимаем клавишу F10 и подтверждаем (Ok ) клавишей Enter .
Phoenix-Award BIOS — изменение приоритета загрузки устройств
Выбираем в меню Advanced BIOS Features и входим (Enter ).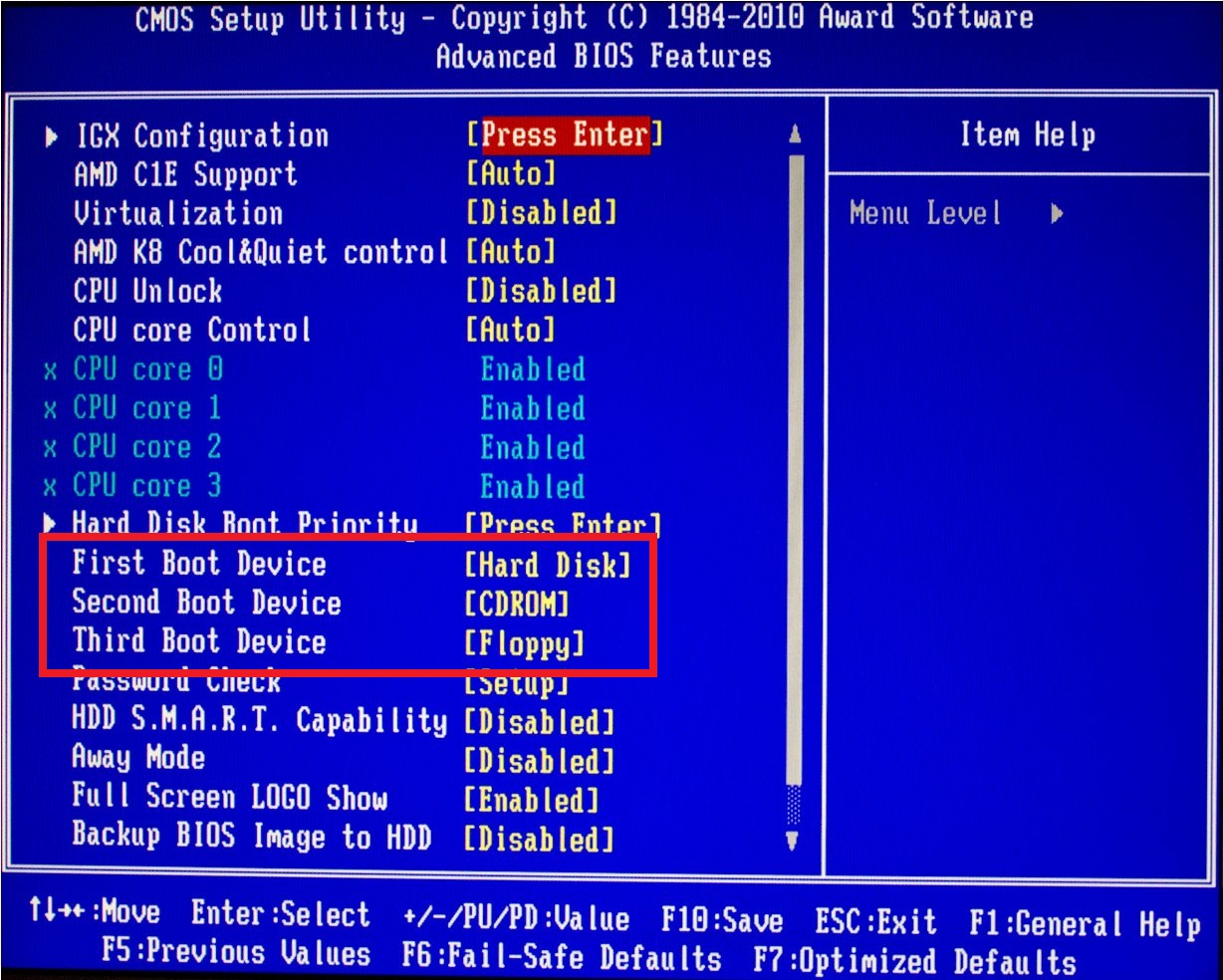
Здесь, если мы хотим произвести загрузку с дисковода, нужно сделать так чтобы это устройство стало первым в списке . Переключитесь стрелочками на первое загрузочное устройство (First Boot Device ) и поменяйте на CDROM . Далее выходите с сохранением сделанных настроек (Save and Exit ), нажав F10 .
Звуковые сигналы ошибок при проходе Post
При начальном самотестировании системы (проход Post ) могут возникнуть ошибки. Если они не критичны, то после вывода определённого сообщения загрузка компьютера продолжится. Если же будут обнаружены серьёзные ошибки, компьютерная система попытается сообщить о них пользователю, однако часто такую информацию вывести на экран бывает невозможно.
В таком случае, нужно будет руководствоваться звуковыми сигналами (они подаются системным динамиком, спикером, по завершению процедуры Post ). С помощью них система сообщает о результатах самотестирования.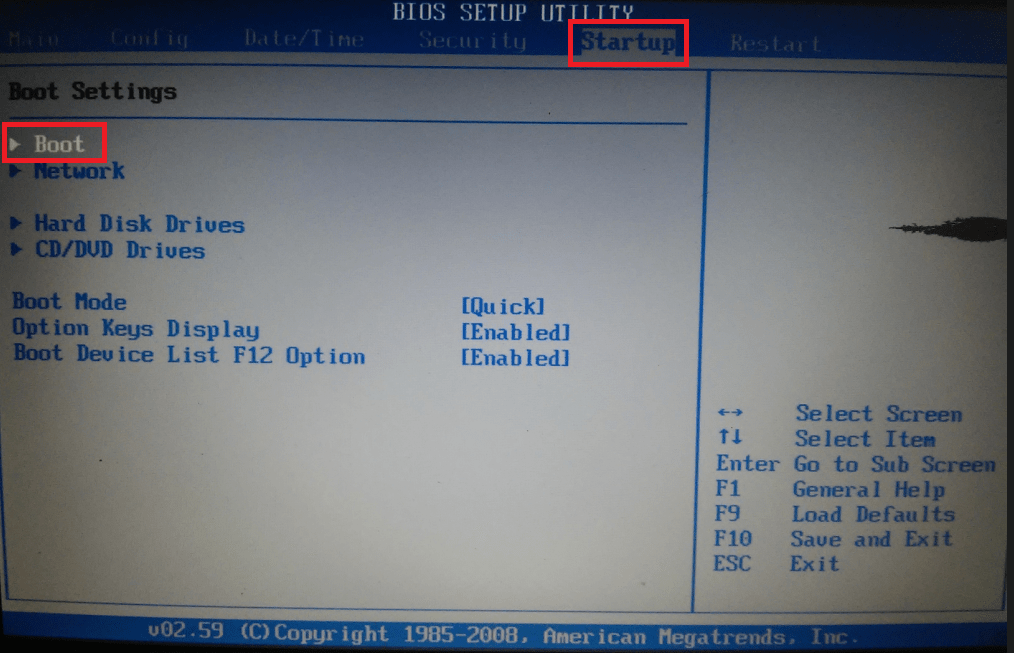 Ниже приведён список таких сигналов для разных версий БИОСа (BIOS ). Поэтому, если ваш компьютер «пищит», то вы сможете легко определить неисправность ПК.
Ниже приведён список таких сигналов для разных версий БИОСа (BIOS ). Поэтому, если ваш компьютер «пищит», то вы сможете легко определить неисправность ПК.
Сигналы AWARD BIOS:
Сигналов нет
Непрерывный звуковой сигнал — неисправен блок питания.
1 короткий — ошибок не обнаружено.
2 коротких — обнаружены незначительные ошибки.
3 длинных
1 длинный и 1 короткий — проблемы с оперативной памятью.
1 длинный и 2 коротких — проблема с видеокартой.
1 длинный и 3 коротких — возникла ошибка инициализации клавиатуры.
1 длинный и 9 коротких — возникла ошибка при чтении данных из микросхемы постоянной памяти.
1 длинный повторяющийся — неправильно установлены модули памяти.
1 короткий повторяющийся — проблемы с блоком питания.
Сигналы AMI BIOS:
Сигналов нет — неисправен или не подключен к материнской плате блок питания.
1 короткий — ошибок не обнаружено.
2 коротких — ошибка четности оперативной памяти.
3 коротких — возникла ошибка при работе первых 64 Кб основной памяти.
4 коротких — неисправен системный таймер.
5 коротких — неисправен центральный процессор.
6 коротких — неисправен контроллер клавиатуры.
7 коротких
8 коротких — неисправна видеопамять.
9 коротких
10 коротких — невозможно произвести запись в CMOS-память.
11 коротких — неисправна внешняя cache-память (установленная в слотах на материнской плате).
1 длинный и 2 коротких — неисправна видеокарта.
1 длинный и 3 коротких — неисправна видеокарта.
1 длинный и 8 коротких — проблемы с видеокартой или не подключен монитор.
Сигналы PHOENIX BIOS:
1-1-3 — ошибка записи/чтения данных CMOS.
1-1-4 — ошибка контрольной суммы содержимого микросхемы BIOS.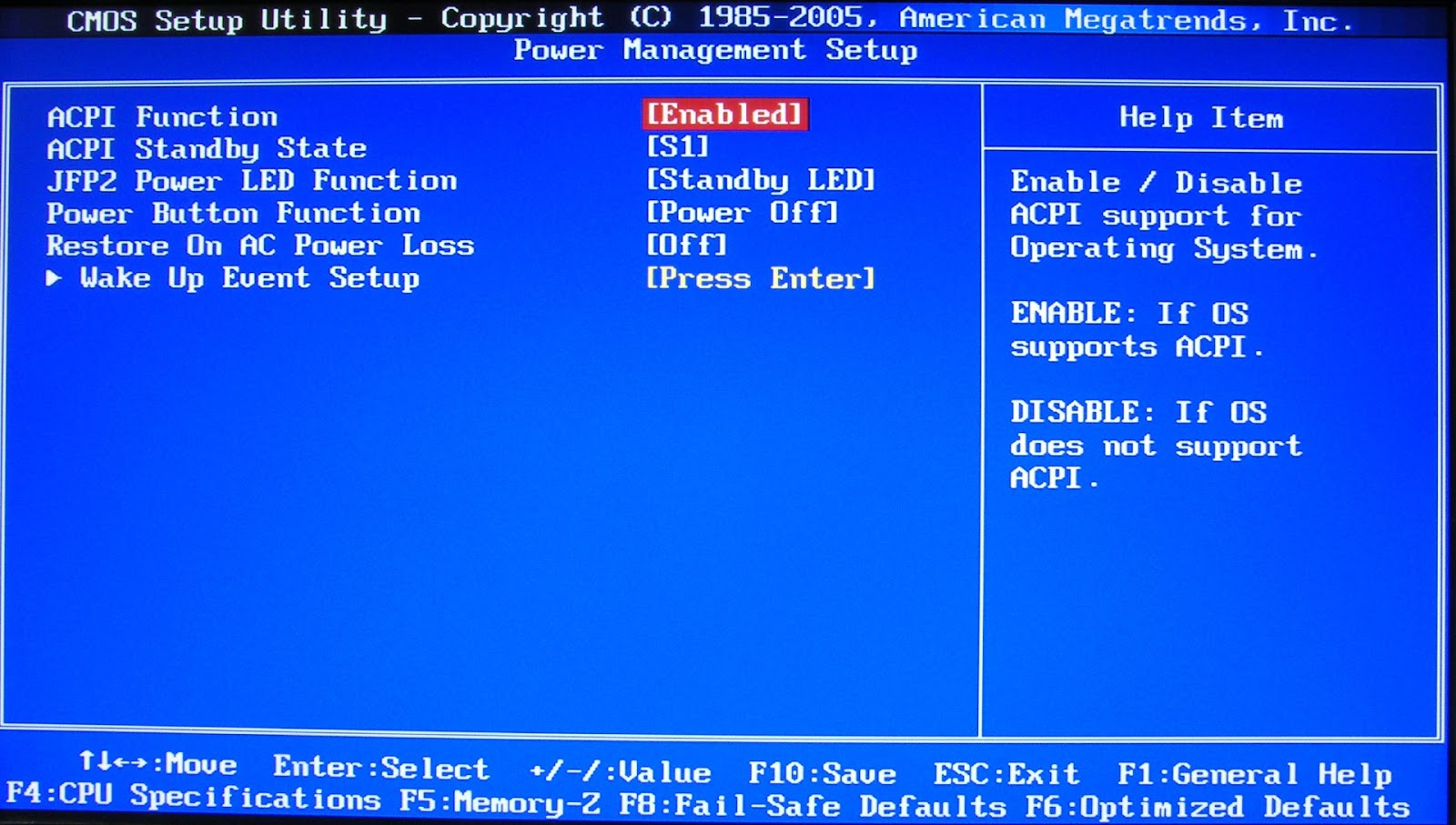
1-2-1 — неисправна материнская плата.
1-2-2 — ошибка инициализации контроллера DMA.
1-2-3 — ошибка при попытке чтения/записи в один из каналов DMA.
1-3-1 — ошибка регенерации оперативной памяти.
1-3-3
1-3-4 — ошибка при тестировании первых 64 Кб оперативной памяти.
1-4-1 — неисправна материнская плата.
1-4-2 — ошибка тестирования оперативной памяти.
1-4-3 — ошибка системного таймера.
1-4-4 — ошибка обращения к порту ввода/вывода.
3-1-1 — ошибка инициализации второго канала DMA.
3-1-2 — ошибка инициализации первого канала DMA.
3-1-4 — неисправна материнская плата.
3-2-4 — ошибка контроллера клавиатуры.
3-3-4 — ошибка тестирования видеопамяти.
4-2-1 — ошибка системного таймера.
4-2-3 — ошибка линии A20. Неисправен контроллер клавиатуры.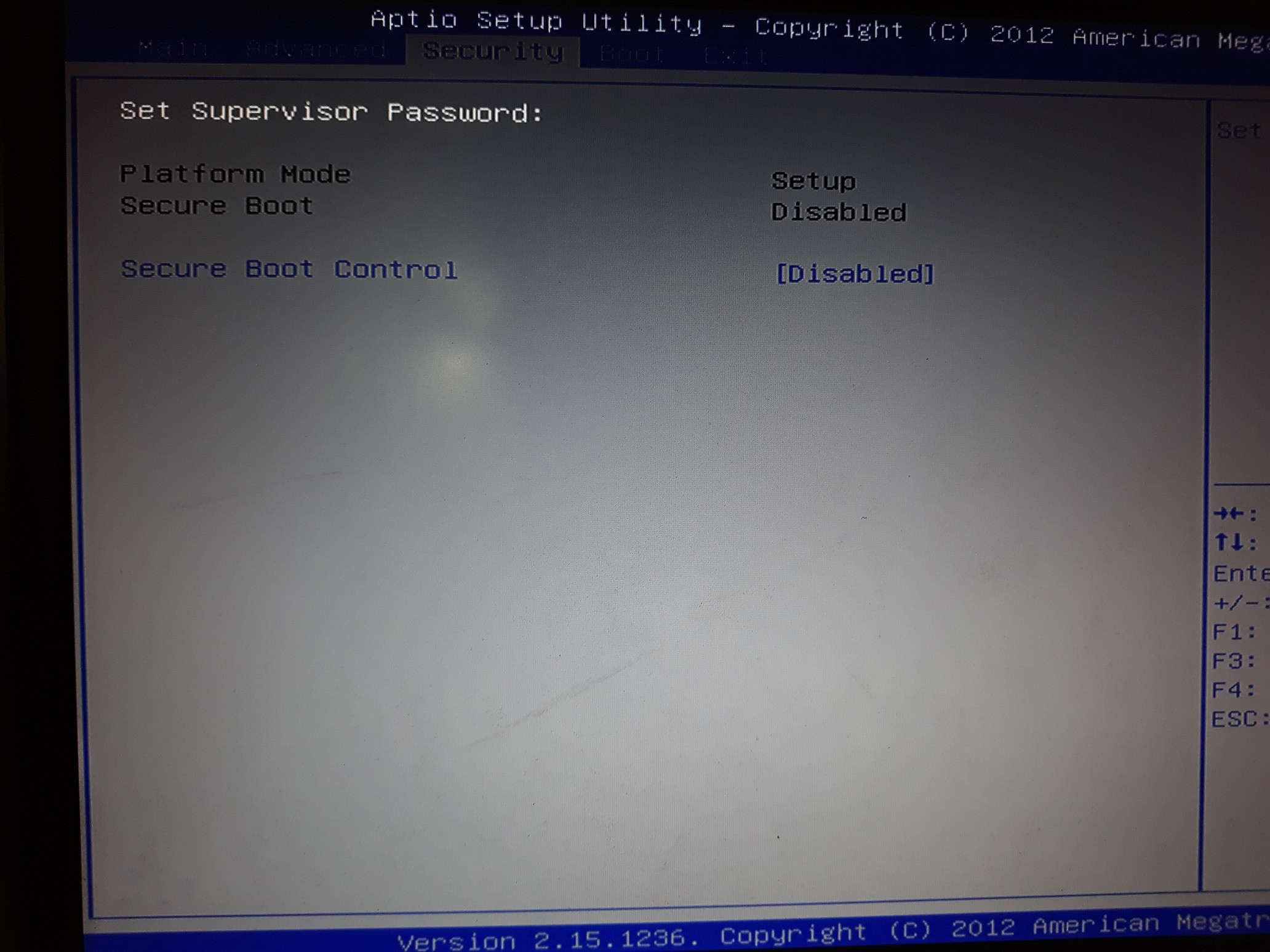
4-2-4 — ошибка при работе в защищенном режиме. Возможно, неисправен центральный процессор.
4-3-1 — ошибка при тестировании оперативной памяти.
4-3-4 — ошибка часов реального времени.
4-4-1 — ошибка тестирования последовательного порта. Ошибка может быть вызвана устройством, использующим данный порт.
4-4-2 — ошибка при тестировании параллельного порта. Ошибка может быть вызвана устройством, использующим данный порт.
Переустановка системы на компьютере зачастую не может происходить из среды операционной системы. Довольно часто пользователю приходится использовать для установки Windows или другой системы внешние накопители — загрузочный диск или флешку. Чтобы начать установку со стороннего накопителя, предварительно нужно выставить для него приоритет загрузки в базовой системе ввода-вывода, то есть в БИОС или в UEFI, в зависимости от того, какая система размещена на материнской плате. В данный момент насчитывается более десятка разных систем BIOS и UEFI, из-за чего пользователям бывает затруднительно понять, как выставить приоритет загрузки на той или иной базовой системе. Рассмотрим в рамках данной статьи основные принципы, как это сделать.
Рассмотрим в рамках данной статьи основные принципы, как это сделать.
Как выставить приоритет загрузки в БИОС (UEFI)
Чтобы выставить приоритет загрузки в БИОС, нужно использовать меню Boot device priority. Бывают ситуации, когда данное меню названо иначе, из-за чего возникают сложности с его нахождением. Ниже рассмотрим, что делать в таких случаях, а сейчас рассмотрим стандартный вариант использования Boot device priority.
Как можно понять, располагается меню Boot device priority в настройках БИОС (UEFI). Чтобы попасть в них, необходимо при загрузке компьютера (до начала загрузки операционной системы) нажимать на клавишу Del. На некоторых версиях материнской платы для запуска настроек БИОС могут использоваться другие клавиши, например, F2 или F4.
Оказавшись в меню настройки BIOS, определитесь с элементами управления. Чаще всего для управления используется только клавиатура — клавиши вверх, вниз, влево, вправо, TAB, Enter, плюс, минус, F1, F10.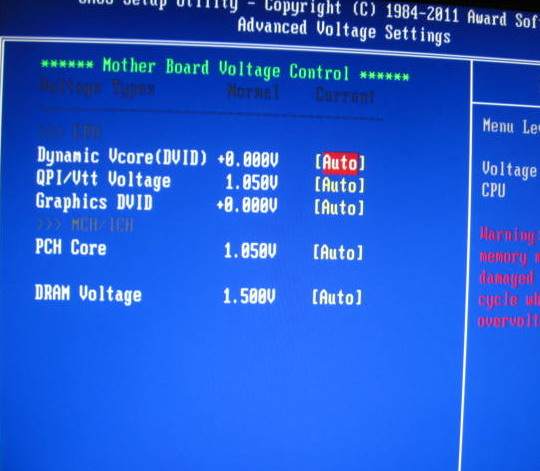 Могут быть задействованы и другие кнопки, полный их список обычно отображен в нижней части экрана настроек BIOS. В UEFI можно использовать для управления мышь и клавиатуру.
Могут быть задействованы и другие кнопки, полный их список обычно отображен в нижней части экрана настроек BIOS. В UEFI можно использовать для управления мышь и клавиатуру.
Определившись с элементами управления, перейдите в меню BOOT. В нем и располагается пункт Boot device priority, который позволяет выставить приоритет загрузки информации при старте компьютера. Чтобы установить операционную систему с загрузочной флешки или диска, переместите на приоритетное место загрузки нужное устройство.
Обратите внимание: Зачастую в меню Boot device priority присутствует только 3 позиции, тогда как устройств может быть подключено к компьютеру больше. Это означает, что три указанных устройства будут загружаться поочередно, в зависимости от приоритета (1, 2, 3), а после остальные устройства загрузятся в том порядке, который посчитает оптимальным система.
Если в настройках BIOS не удается найти пункт Boot или Boot device priority, попробуйте найти один из следующих пунктов:
- Boot Priority;
- Boot Option Priority;
- Приоритет загрузки;
- Advanced BIOS Features — First Boot Device;
- Boot Priority Order.

Все перечисленные выше варианты являются аналогом пункта Boot device priority. В зависимости от , меняются названия данной настройки, а также ее расположение в разделах.
Что делать, если Boot device priority нет в БИОС
Для пользователей, которые редко пользуются БИОС или UEFI, может быть сложно найти раздел, отвечающий за приоритет загрузки с различных накопителей. Им может показаться, что пункта Boot device priority просто нет в настройках BIOS, но обычно это не так, а просто он далеко “запрятан”. Если найти его не удается, можно попробовать запустить меню настройки приоритета загрузки сразу, без перехода ко всем настройкам БИОС. Многие производители материнских плат и ноутбуков предусматривают запуск данного меню по “горячей клавише” при старте компьютера.
В зависимости от модели материнской платы (или ноутбука), “горячая клавиша” для быстрого запуска Boot device priority меняется. Приведем сводную таблицу наиболее часто встречающейся “горячей клавиши” для быстрого перехода в меню настройки приоритета для различных производителей материнских плат и ноутбуков:
Запустив меню Boot device priority, остается выставить нужным образом приоритет загрузки, после чего сохранить настройки и перезагрузить систему.
В компьютерных терминах многие из вас наверняка слышали понятие «BIOS компьютера» или просто «БИОС». Что же это такое, какую роль в компьютере выполняет и может ли быть нам чем-то полезно покопаться в Биосе? В сегодняшней статье я постараюсь раскрыть самые важные моменты из этой темы, которые обязательно рано или поздно пригодятся каждому осваивающему компьютер пользователю.
Самое распространённое, для чего простым пользователям может потребоваться BIOS – настройка компьютера на загрузку с диска / флешки / других устройств (помимо основного жёсткого диска), проверка температуры устройств и некоторых характеристик железа компьютера. В биосе загрузка с флешки настраивается аналогично загрузке с CD/DVD диска и этот процесс не сложный. Вы сможете сами в этом убедиться, ведь в данной статье вам будет представлена небольшая инструкция BIOS той версии, которая на сегодняшний день часто встречается на современных компьютерах!
Данная тема «просилась» на этот блог уже довольно давно – с тех пор, как я начал рассказывать о различных загрузочных программах, которые запускаются не как нам привычно из Windows, а ещё до её загрузки.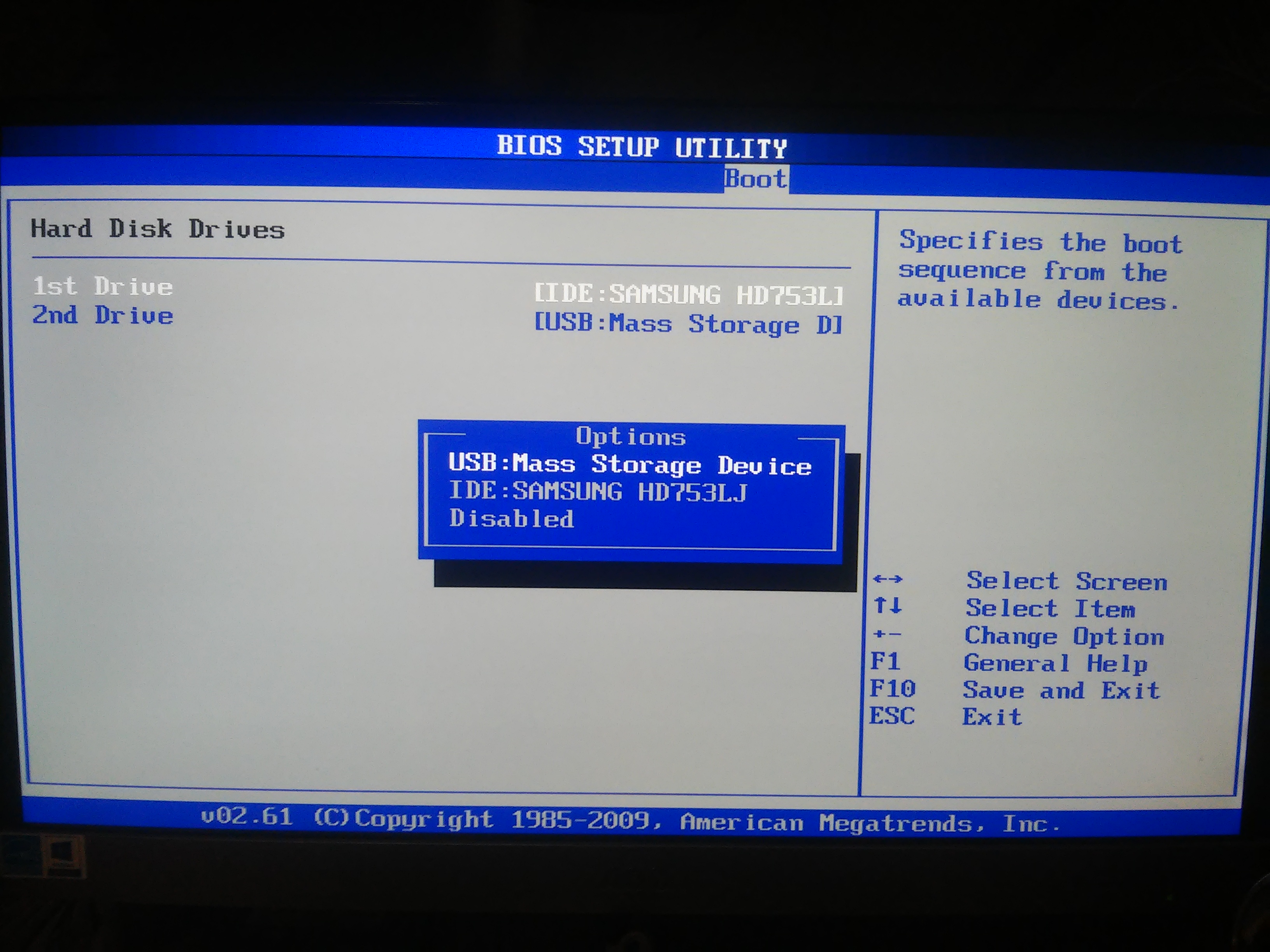
Например, в предыдущей своей статье я рассказывал, как создать загрузочную флешку с несколькими различными программами:
И для того чтобы с этой флешки загрузить компьютер, нередко приходится ворошить BIOS, настраивая загрузку с USB устройства, вместо HDD с которого привычно запускается Windows. Тоже самое касается и загрузки с CD/DVD дисков, ведь на сегодняшний день их единственная, на мой взгляд, полезная особенность – запись загрузочных программ . Для остальных функций сейчас проще использовать флешку или съемный HDD большого объёма.
Что же представляет собой система BIOS? Это отдельная подсистема ввода-вывода, в которой содержатся настройки оборудования компьютера, и которая выполняет его тестирование, а также отвечает за порядок и последовательность загрузки компьютера. Для новичков такого описания безо всяких сложных подробностей, считаю, будет достаточно. BIOS очень часто отличаются друг от друга и зависит это от модели материнских плат и самой версии BIOS на ней.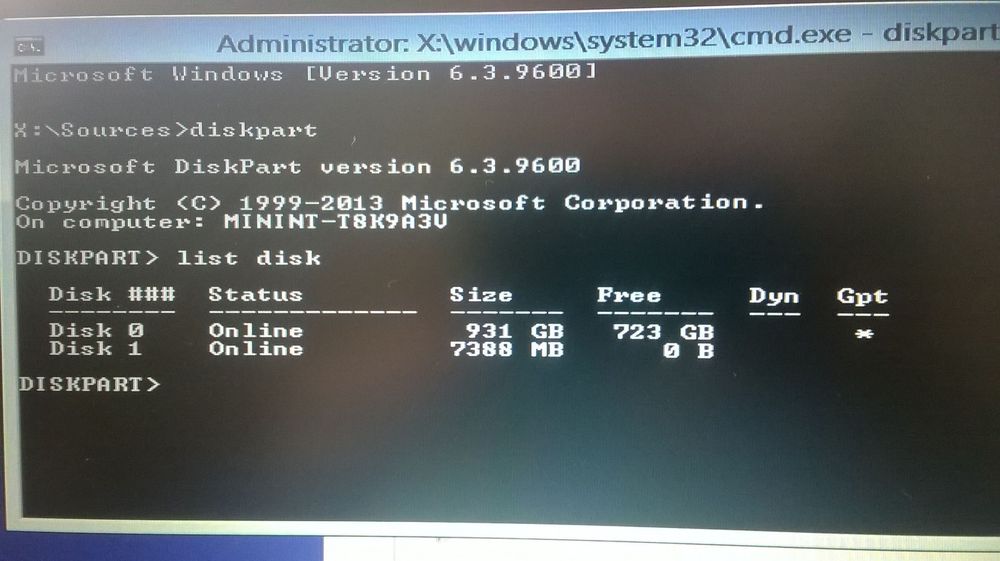 В данной статье я буду рассматривать настройки на примере одной версии для ноутбука – AMI BIOS. В других системах bios вы всё равно сможете найти те же самые настройки, но вероятно под другими названиями и в других разделах. А описывать все настройки на примере разных версий БИОС не имеет смысла, так как всех версий не перечислить всё равно…
В данной статье я буду рассматривать настройки на примере одной версии для ноутбука – AMI BIOS. В других системах bios вы всё равно сможете найти те же самые настройки, но вероятно под другими названиями и в других разделах. А описывать все настройки на примере разных версий БИОС не имеет смысла, так как всех версий не перечислить всё равно…
Разбор основных настроек биоса начну, пожалуй, с возможности выбора загрузочного устройства, поскольку это наиболее часто используемая функция:)
В некоторых компьютерах, если вставить в дисковод загрузочный диск с какой-либо программой (или флешку), после его перезагрузки начнёт автоматически производиться загрузка с этого подключённого устройства. Но так далеко не у всех! По собственному опыту могу сказать, что по умолчанию у большинства пользователей загрузка всегда идёт с жёсткого диска и загружается Windows, даже если в дисковод был вставлен нужный CD/DVD диск или подключена флешка.
Стоит отметить, что некоторые компьютеры (нет разницы, ноутбук или настольный компьютер) на сегодняшний день имеют BIOS, который разрешает безо всяких дополнительных настроек выбрать устройство, с которого хотим загрузиться, например – диск CD или флешка.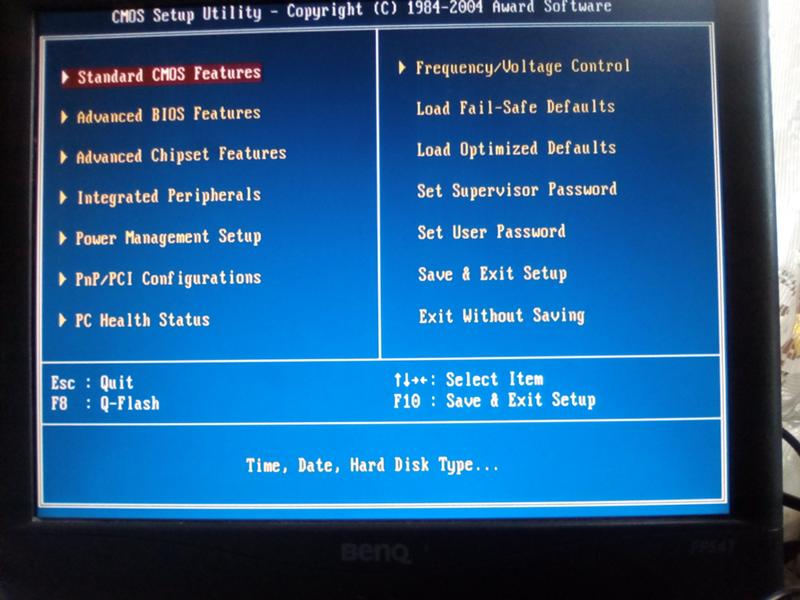 Рассмотрим как это сделать…
Рассмотрим как это сделать…
Как загрузить некоторые компьютеры с диска / флешки без входа в BIOS!
Что значит «некоторые компьютеры»? Дело в том, что сейчас в большинстве новых компьютеров устанавливаются BIOS, которые по умолчанию не дают возможности загружаться ни с каких устройств, кроме жёсткого диска с установленной Windows. Новичкам это усложняет задачу, потому что для загрузки с флешки к примеру, придётся отключить / включить несколько функций и только после этого настраивать устройство, с которого будем загружаться.
Но в некоторых более старых версиях БИОС (в основном на компьютерах, выпущенных более года назад) имеется возможность быстро загрузиться с нужного устройства, даже не заходя в сами настройки. Для этого достаточно сразу же при включении компьютера с кнопки (или как только его перезагрузили) нажимать многократно одну и туже клавишу.
У каждого компьютера (в зависимости от установленной материнской платы) для этого может использоваться своя клавиша, но в основном это либо F12, либо ESC, либо F8.:max_bytes(150000):strip_icc()/how-to-boot-from-a-usb-device-2626091-D-v1-5b1183bd04d1cf00371e7aeb.png)
Итак, чтобы выбрать устройство для загрузки на компьютерах с более старой версией BIOS, проделайте вот эти шаги:
Как войти в BIOS!
Если загрузиться с подключённой флешки или вставленного загрузочного диска не удаётся по описанным выше шагам, то вам придётся читать ниже, как настроить биос для установки порядка загрузки… Впрочем, BIOS нужен не только для выбора загрузочного устройства, но эта функция используется чаще всего, а все остальные могут и вообще никогда не применяться. И для новичков хождение по BIOS и его настройка может показаться сложной задачей, хотя на самом деле это лишь страшные слова:) В реальности сложность лишь в том, что BIOS на различных компьютерах могут отличаться. Но это не должно ни для кого стать проблемой, потому что различие лишь в расположении пунктов меню и некоторых дополнительных функциях. Основные функции, такие как, загрузка с других устройств, проверка температуры, характеристик железа, присутствуют обязательно в любой версии Биоса!
Загрузка bios, в зависимости от вашего компьютера может производиться различными клавишами.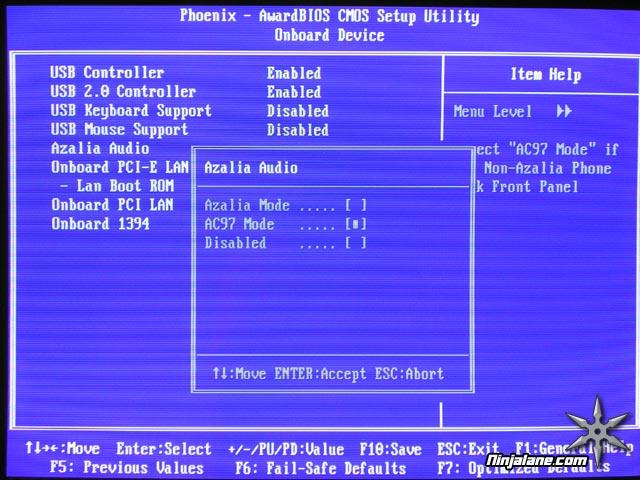 Самые распространённые – Del или F2. Одну из этих клавиш на клавиатуре нужно нажимать очень быстро и многократно в момент включения компьютера! (по принципу описанному ). Перезагрузите компьютер или включите его (если выключен) и сразу же в момент запуска очень быстро нажимаете одну из выше указанных кнопок на клавиатуре. Если вы нажимали быстро клавишу Del, но ничего не изменилось и компьютер начал загрузку Windows, то снова перезагружайтесь и пробуйте другую клавишу – F2. Иногда при включении компьютера на пару секунд в самом начале появляется окно с логотипом производителя материнской платы и внизу указана кнопка, которую нужно в вашем случае нажать для входа в BIOS. Но на современных компьютерах чаще всего никаких подсказок уже не показывается.
Самые распространённые – Del или F2. Одну из этих клавиш на клавиатуре нужно нажимать очень быстро и многократно в момент включения компьютера! (по принципу описанному ). Перезагрузите компьютер или включите его (если выключен) и сразу же в момент запуска очень быстро нажимаете одну из выше указанных кнопок на клавиатуре. Если вы нажимали быстро клавишу Del, но ничего не изменилось и компьютер начал загрузку Windows, то снова перезагружайтесь и пробуйте другую клавишу – F2. Иногда при включении компьютера на пару секунд в самом начале появляется окно с логотипом производителя материнской платы и внизу указана кнопка, которую нужно в вашем случае нажать для входа в BIOS. Но на современных компьютерах чаще всего никаких подсказок уже не показывается.
Когда вы войдёте в BIOS, то увидите примерно вот такой экран:
Примерно так выглядит биос современных ноутбуков и стационарных компьютеров. Вверху вы видите несколько вкладок – разделов.
Страница, на которую мы попадаем при входе в BIOS называется «Main».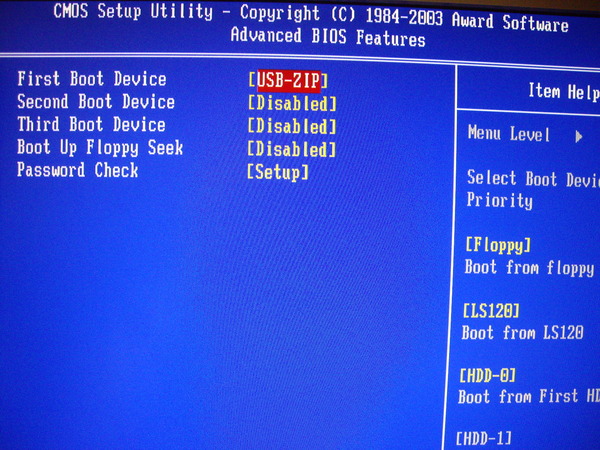 На ней можно увидеть основные характеристики вашего компьютера, такие как модель процессора и его частоту, количество установленной оперативной памяти, версию BIOS. Также в этом разделе обычно можно настроить системные дату и время, но эти опции должны быть изначально выставлены правильно автоматически и ничего настраивать в 99.9% случаев не придётся! А если у вас постоянно сбивается дата и время, то скорее всего вышла из строя батарейка, которая сохраняет настройки BIOS.
На ней можно увидеть основные характеристики вашего компьютера, такие как модель процессора и его частоту, количество установленной оперативной памяти, версию BIOS. Также в этом разделе обычно можно настроить системные дату и время, но эти опции должны быть изначально выставлены правильно автоматически и ничего настраивать в 99.9% случаев не придётся! А если у вас постоянно сбивается дата и время, то скорее всего вышла из строя батарейка, которая сохраняет настройки BIOS.
В первую очередь нас интересует в биосе загрузка с флешки. Рассмотрим как это сделать.
Настройка BIOS на загрузку с USB или других устройств кроме стандартного жёсткого диска!
Для этого в BIOS, как правило, предназначена вкладка «Boot». Для перехода между опциями биос на одной страницы и между вкладками, используются обычные стрелки на клавиатуре. Мышка в Биос работать не будет! Если конкретно пункта «Boot» у вас нет, то поищите похожий раздел. Он обязательно будет присутствовать.
Если на вкладке «Boot» вы видите подраздел «Boot Option Priorities» и в нём лишь единственная строка: «Windows Boot Manage», то значит у вас как раз-таки одна из современных версий BIOS, где нельзя по умолчанию выбрать в качестве загрузочного устройства что-то кроме жёсткого диска с установленной системой Windows.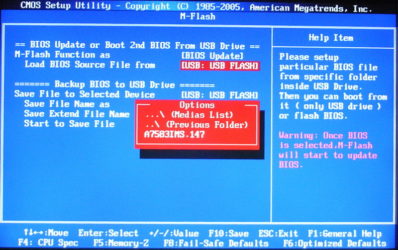 Вот как это выглядит:
Вот как это выглядит:
В таком случае, чтобы включить нормальное загрузочное меню, придётся немного настроить биос. Для начала отключим защиту меню загрузки. Переходим на вкладку «Security» и в самом нижу выбираем опцию «Secure Boot Control», нажав «Enter». В появившемся окошке выбираем «Disabled» (т.е. «выключено»):
Теперь возвращаемся на вкладку «Boot» и отключаем быструю загрузку. Для этого выбираем в самом верху пункт «Fast Boot», нажимаем Enter и в появившемся окне выбираем «Disabled»:
Чтобы появилось загрузочное меню, осталось включить 2 опции, но они будут доступны только после перезагрузки.
Компьютер перезагрузится и вам нужно заново войти в BIOS, после чего вернуться на вкладку «Boot». Вверху выбираем опцию «Launch CSM» и активируем её, выбрав «Enabled»:
И теперь появится последняя опция, которую мы тоже включим – «Launch PXE OpROM»:
Всё! Мы активировали загрузочное меню и теперь перед тем как настраивать дальше, сохраним все настройки. Нажимаем F10 и выбираем «Yes».
Нажимаем F10 и выбираем «Yes».
Теперь у вас уже должно работать обычное загрузочное меню, которое вызывается чаще всего одной из клавиш: F12, F8, Esc. Попробуйте открыть загрузочное меню . Если вдруг меню открывается, то тогда придётся дальше копаться в Биосе:)
Переходим сразу к случаю, если простое загрузочное окно открыть не удаётся. В таком случае перезагружаем компьютер и снова входим в BIOS. Возвращаемся на всё туже вкладку «Boot». Теперь эта вкладка будет выглядеть немного иначе:
Подраздел «Boot Option Priorities» теперь состоит из нескольких пунктов, а не одного единственного, как это было ранее. А это значит, что теперь мы можем задать вручную порядок загрузки компьютера. То что вы видите под номерами #1, #2, #3 и далее – устройства, с которых может попытаться загрузиться ваш компьютер.
Принцип загрузки таков: сначала компьютер пробует загрузиться с самого первого устройства из списка (в моём случае это «Windows Boot Manage» — т.е. жёсткий диск с установленной Windows).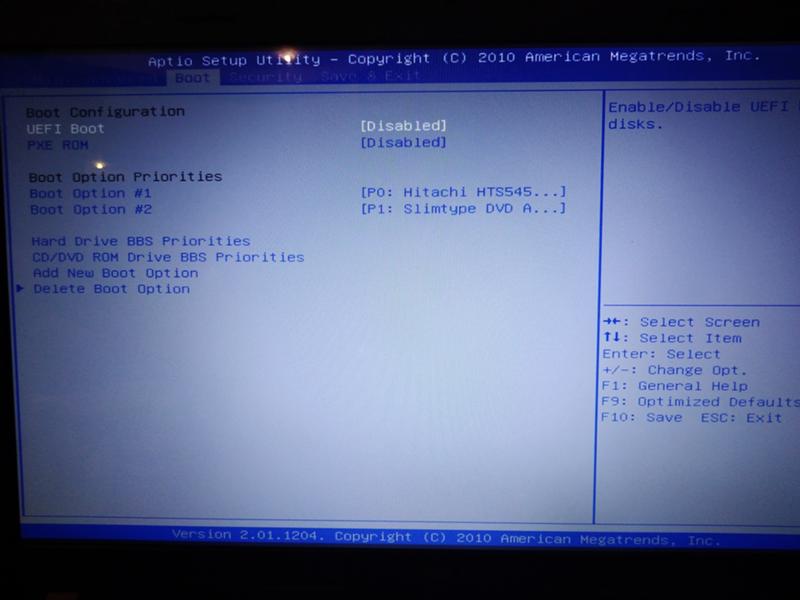 Если данного устройства не найдено в компьютере или на нём нет программы, которую можно загрузить, то компьютер переходит к попытке загрузиться со второго по списку устройства (в моём примере это «Seagate» — внешний USB жёсткий диск). В случае если с моего USB жёсткого диска нет возможности загрузиться, то далее будет попытка загрузиться с вставленного в дисковод CD/DVD диска (пункт «P2: MATSHITADVD-RAM» в моём примере). И так далее до тех пор, пока не найдётся устройство, с которого в данный момент можно загрузиться и произойдёт загрузка с него. Если же вдруг ни с одного из устройств компьютер загрузиться не может (к примеру, отключён стандартный жёсткий диск, на USB диске нет ничего откуда можно было бы загрузиться, а в дисководе не вставлен диск), то компьютер просто покажет ошибку «disk boot failure» или подобную.
Если данного устройства не найдено в компьютере или на нём нет программы, которую можно загрузить, то компьютер переходит к попытке загрузиться со второго по списку устройства (в моём примере это «Seagate» — внешний USB жёсткий диск). В случае если с моего USB жёсткого диска нет возможности загрузиться, то далее будет попытка загрузиться с вставленного в дисковод CD/DVD диска (пункт «P2: MATSHITADVD-RAM» в моём примере). И так далее до тех пор, пока не найдётся устройство, с которого в данный момент можно загрузиться и произойдёт загрузка с него. Если же вдруг ни с одного из устройств компьютер загрузиться не может (к примеру, отключён стандартный жёсткий диск, на USB диске нет ничего откуда можно было бы загрузиться, а в дисководе не вставлен диск), то компьютер просто покажет ошибку «disk boot failure» или подобную.
Нам нужно сделать так, чтобы первым в списке стояло то устройство, с которого мы хотим загрузиться. Предположим, что хотим загрузиться с вставленного USB жёсткого диска или флешки. Для этого выбираем стрелками на клавиатуре первый пункт и нажимаем клавишу Enter. В появившемся окне выбираем нужное устройство. У меня в качестве USB подключен внешний жёсткий диск Seagate, поэтому его и выбираю, нажав «Enter»:
Для этого выбираем стрелками на клавиатуре первый пункт и нажимаем клавишу Enter. В появившемся окне выбираем нужное устройство. У меня в качестве USB подключен внешний жёсткий диск Seagate, поэтому его и выбираю, нажав «Enter»:
Теперь на первой строчке вы увидите новое выбранное только что устройство:
В таком случае, получается, что компьютер при включении в начале будет пытаться загрузиться с USB жёсткого диска, а только потом уже (если загрузиться с него не удастся по какой-то причине) со 2-го по списку устройства. Точно также вы можете выставить и загрузку с CD/DVD диска.
Вот таким вот, согласитесь, не особо сложным образом настраивается в биосе загрузка с флешки (да и вообще любого USB накопителя), CD/DVD диска. Думаю, этот момент теперь вам ясен:)
А теперь продемонстрирую ещё одну функцию БИОС, которая может кому-то быть полезной – возможность установки пароля на вход в настройки Биоса и на загрузку с жёсткого диска.
Как защитить настройки BIOS и возможность загрузки с жёсткого диска паролем!
Система BIOS любого компьютера позволяет запаролить как сами настройки, так и возможность загрузиться с жёсткого диска.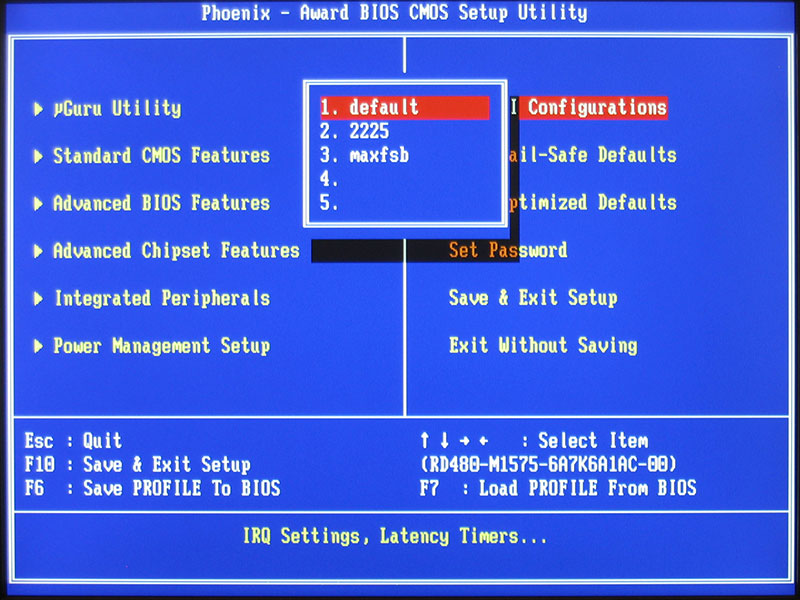 Это может понадобиться для защиты доступа к компьютеру, ведь не зная пароля, никто не сможет попасть в настройки BIOS (например, даже по случайности) и что-то там натворить, а также загрузить операционную систему не получится даже до окна входа авторизации (входа в систему).
Это может понадобиться для защиты доступа к компьютеру, ведь не зная пароля, никто не сможет попасть в настройки BIOS (например, даже по случайности) и что-то там натворить, а также загрузить операционную систему не получится даже до окна входа авторизации (входа в систему).
Рассмотрим возможности установки пароля на той же версии БИОС, которую вы видели на изображениях выше.
За установку паролей, в BIOS отвечает раздел «Security» и в нём мы видим 2 подраздела:
В первом подразделе имеется 2 активных пункта: Administrator Password и User Password. Всё это отвечает за защиту самих настроек BIOS.
А ниже видим ещё один подраздел – «HDD Password Status». В нём 2 активных пункта и отвечают они за возможность установки пароля на загрузки самой системы с жёсткого диска. Т.е. установив пароль в этом подразделе, никто в результате не сможет загрузиться систему, находящуюся на жёстком диске, пока не введёт правильный пароль.
Доступ настраивается очень просто, и я покажу это на примере.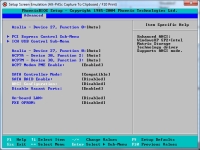
Включение пароля для входа в настройки BIOS.
Чтобы создать пароль для защиты настроек BIOS, необходимо на вкладке безопасности Биоса (Security) указать 2 пароля – Администраторский и Пользовательский (т.е. Administrator и User). Если пользователь затем введёт пользовательский пароль, то он сможет войти в настройки BIOS, но не сможет ничего там изменить кроме своего пользовательского пароля. Т.е., проще говоря, войдёт в BIOS в режиме просмотра / чтения. А если же пользователь введёт пароль Администратора, то он получит доступ ко всем настройкам BIOS, т.е. – полный доступ.
Чтобы включить пароль выбираем (при помощи стрелок «вниз/вверх» на клавиатуре) «Administrator Password» и нажимаем «Enter»:
Появится маленькое окно с полем для ввода нового пароля. Придумайте и введите пароль администратора, после чего нажмите «Enter»:
Ограничений на ввод пароля нет, он может быть даже самым простым.
Вы получите сообщение о том, что пароль установлен:
Теперь откройте пункт «User Password» и повторив шаги выше, установите пароль с пользовательским доступом.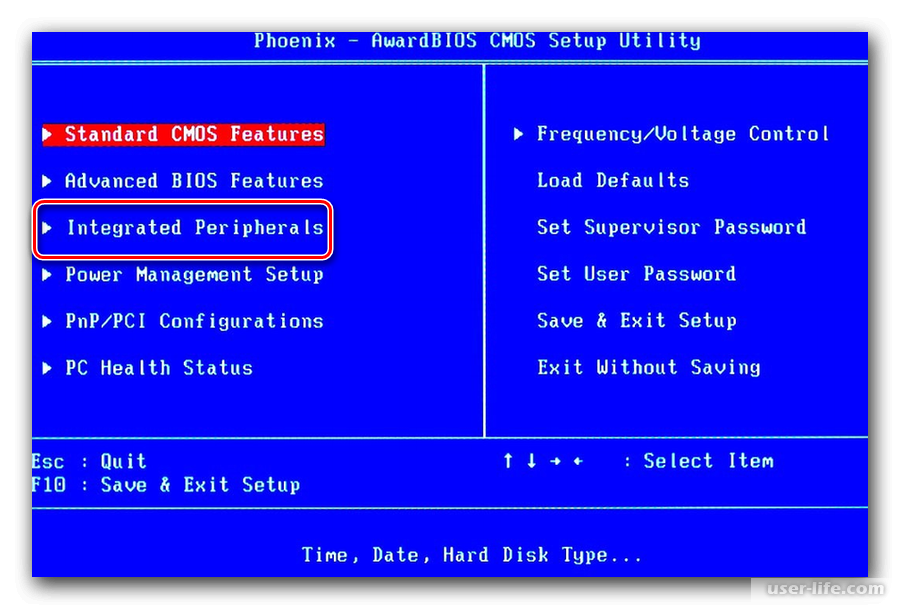
Теперь можно проверить результат, а для этого нужно выйти из BIOS с сохранением настроек (клавиша F10 и ответ «Yes») и снова попытаться войти в BIOS.
Как видим, требуется пароль! В это окно можно ввести либо User пароль, либо Administrator и в зависимости от этого получить либо просто доступ в режиме чтения, либо полный контроль настроек.
Теперь посмотрим как установить пароль на загрузку с жёсткого диска.
Включение пароля на загрузку с жёсткого диска.
Принцип установки пароля на жёсткий диск совершенно аналогичен, с отличием лишь в названиях самих пунктов настроек:) В этом случае нам тоже нужно будет установить 2 пароля: «Master Password» и «User Password». Находятся эти пункты под заголовком «HDD Password Status».
Для начала устанавливаем Master пароль, а затем User:
Вам нужно будет придумать и ввести пароль, после чего подтвердить его. В общем всё также, как я описывал .
После того, как пароль будет установлен, напротив надписи «HDD Password Status» будет стоять «INSTALLED»:
Сохраняем настройки, выходим из системы BIOS и проверяем что же у нас получилось…
Итак, после того как компьютер с сохранёнными настройками BIOS перезагрузится, система загрузиться не сможет и вместо привычной загрузки мы увидим вот такое окно или подобное ему:
Заголовок окна «HDD Password» означает, что загрузка с жёсткого диска возможна только по паролю. Пока вы не введёте пароль User или Master, систему загрузить будет невозможно!
Пока вы не введёте пароль User или Master, систему загрузить будет невозможно!
Однако, способ сбросить пароль конечно же есть, как без этого:) Но сделать это додумаются, поверьте, далеко не все, а иногда это и вовсе слишком уж сложно. Для сброса пароля BIOS на некоторых материнских платах достаточно вынуть батарейку. Она в виде таблетки, расположена на материнской плате. Вот, например:
Подержав батарейку секунд 10-15 в руке и вставив обратно, настройки будут сброшены. Но не на всех платах это работает. Иногда требуется ещё на плате переставить перемычку CMOS.
А в ноутбуках сбросить пароль вообще проблема, поскольку разобрать любой ноутбук совсем не просто для новичка:) Да и профессионал провозится за этим делом полчасика:) И всё это ради сброса пароля, стоит ли того? Системный блок обычного стационарного компьютера разобрать куда легче, и то мало кто додумается…
А в целом, функция установки паролей может кому-то и пригодится.
Ну вот мы рассмотрели те функции, которые могут пригодиться рядовым пользователям компьютера..jpg) Основное – настройка порядка загрузки. Я сам лично, по большей части, заходил в BIOS лишь для того чтобы выставить загрузку с диска или флешки.
Основное – настройка порядка загрузки. Я сам лично, по большей части, заходил в BIOS лишь для того чтобы выставить загрузку с диска или флешки.
Напомню, что все версии BIOS имеют одинаковый набор самых необходимых функций и всё отличие упирается лишь в интерфейс и называния опций. Зайдя в другой BIOS, вы уже, по крайней мере, будете не бездумно лазить по настройкам, а с определённой целью – найти, к примеру, где выставляется порядок загрузки.
Буду рад, если моя инструкция BIOS окажется полезной:)
Всем хорошего дня и до встречи в следующих моих статьях! 😉
Рекомендуем также
подготовка, инструкция, создание загрузочного flash-накопителя.
Неоднократно у пользователей возникает необходимость загрузить ПК со стороннего носителя. Так, например, в случае переустановки Виндовс, нужно поставить загрузку с флешки в БИОСе. Такая же потребность может возникнуть, если нужно откатить систему до точки восстановления.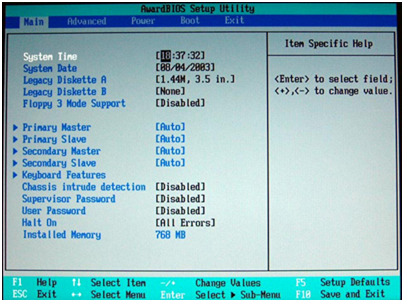
Подготовка USB накопителя
Для того чтобы осуществлялась загрузка с флешки системы, необходимо подготовить сам накопитель. Накопитель следует выбирать исходя из объема операционной системы. Так, ОС Windows 7 весит 2,5 ГБ, а уже 8 версия — 4 ГБ. Естественно накопитель стоит покупать большего объема. Если под рукой уже имеется старая флешка, то ее необходимо отформатировать. Простое удаление данных проблему не решит. На флешке могут содержаться вирусы и системные ошибки. Тогда и записать образ ОС не получится.
Как отформатировать флешку? Подключаем устройство к ПК, открываем «Мой компьютер». Кликаем ПКМ по иконке и выбираем «Форматировать».
Указываем параметры файловой системы (при выборе любого из параметров флешка будет совместима с ОС Windows, но максимальный объем файлов будет ограничен):
- 1. FAT32. На такой накопитель не получится записать файлы, объемом более 4 ГБ.
- 2. exFAT. На такой накопителе можно хранить файлы любого объема.
- 3.
 NTFS. Многие устройства не будут видеть накопитель.
NTFS. Многие устройства не будут видеть накопитель.
В «Метка тома» указываем название накопителя. Выбираем пункт «Быстрой очистки» и жмем «Начать». Далее нужно скачать образ лицензионной ОС на сайте Microsoft. Перед загрузкой нужно ввести серийный ключ и выбрать язык системы.
Создание загрузочного flash-накопителя
Чтобы загрузить с флешки ПК, необходимо создать системный образ. Рассмотрим, как это сделать с помощью программы USB/DVD Download Tool.
- Скачиваем и запускаем приложение.
- На первом шаге нужно указать путь к образу ОС.
- Дальше выбрать накопитель.
- И нажать кнопку «Begin copying».
После копирования образа можно приступать к установке изменению настроек БИОС.
Как запустить флешку через БИОС – пошаговая инструкция
Чаще всего, чтобы загрузиться с флешки, не нужно изменять настройки БИОС. Достаточно вызвать меню загрузки во время включения компьютера и выбрать флешку.
Проблема у большинства пользователей заключается в том, чтобы попасть в систему БИОС. В независимости от того, как версия установлена, чтобы загрузиться с флешки, необходимо:
- Вставить накопитель в usb-разъем компьютера. Желательно использовать порт, находящийся на материнской плате, т.е. с задней стороны блока.
- Проверить. включен ли usb-контроллер.
- Запустить ПК, удерживая определенные клавиши. Подсказка будет отображаться на экране при запуске системы. Например, на скриншоте далее нужно удерживать DEL, чтобы открыть БИОС.
- Перейти в раздел загрузок и в списке устройств выбрать флешку.
- Сохранить внесенные изменения.
Для перемещения по пунктам меню можно использовать только кнопки со стрелками, а для подтверждения своего выбора — Enter.
Запуск с флешки в Award Bios
Вот, как выглядит экран загрузки Award Bios:
Переходим в раздел «Integrated Peripherals». Опускаемся до пункта «USB Controller». Жмем «Enter». В новом окне выбираем «Enable». Аналогичным способом изменяем «USB Controller 2.0».
Жмем «Enter». В новом окне выбираем «Enable». Аналогичным способом изменяем «USB Controller 2.0».
Жмем «Esc» для выхода в главное меню. Переходим в раздел «Advanced BIOS Features». Опускаемся до пункта «Hard Disk Boot Priority». На скрине далее показано, что загрузка осуществляется с винчестера.
Как в БИОСе поставить загрузку с флешки? Переходим на строчку с названием флешки (Patriot Memory) и перетаскиваем ее в самый верх, используя клавишу «+». Выходим из меню, нажимая «Esc».
В строке «First Boot Device» жмем «Enter». В выпадающем меню выбираем «USB-HDD» (или «USB-FDD»). Вторым устройством должен быть «Hard Disk».
Чтобы после перезапуска осуществилась загрузка с флешки, нужно сохранить изменения. Для этого жмем «Esc» и в сообщении «Save & Exit Setup» выбираем «Y».
Установка загрузки с флешки в AMI Bios
На скрине далее показан экран запуска AMI Bios.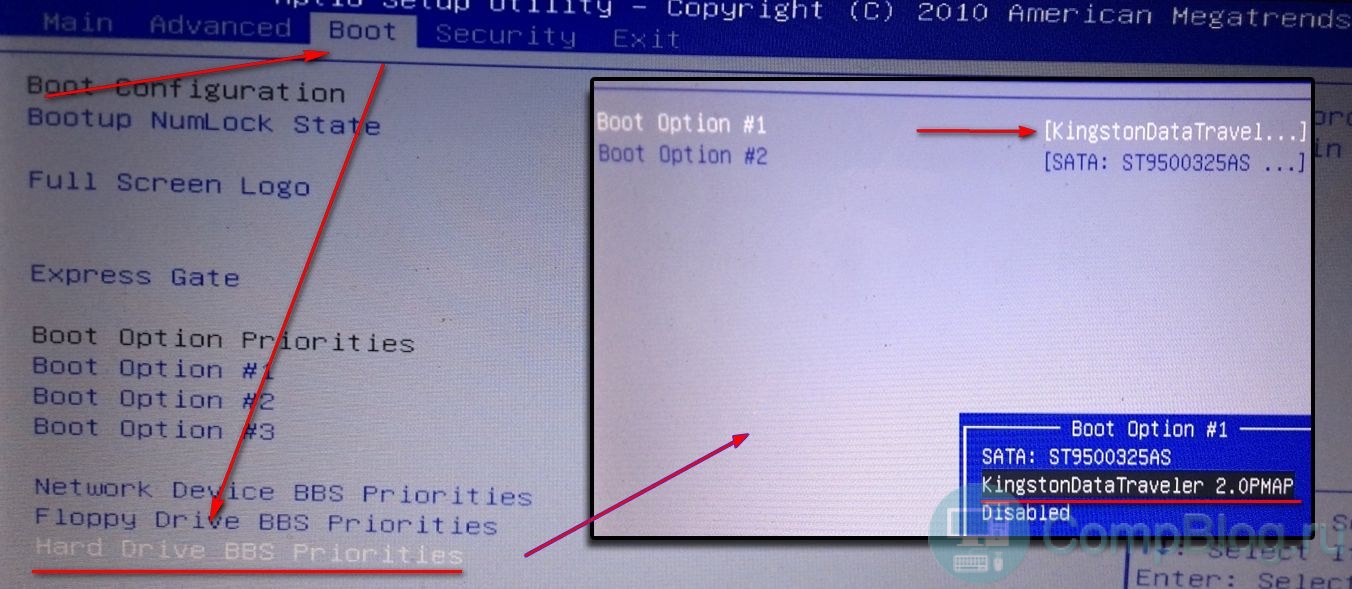
Проверяем USB-контроллер на вкладке «Advanced» – «USB Configuration».
Напротив «USB Function» и «USB 2.0 Controller» должно быть «Enabled».
Чтобы изменить значения параметров, становимся на строку, жмем «Enter». Из списка выбираем «Enabled». Выходим из меню, нажав «Esc».
Как в БИОСЕ поставить загрузку с флешки? На вкладке «Boot» вместо «Hard Disk Drives» нужно выбрать «Patriot Memory».
Для этого становимся на строку и жмем «Enter» и в появившемся окошке выбираем нашу флешку Patriot Memory.
Выходим из раздела через «Esc». Переходим в раздел «Boot Device Priority». Здесь первым устройством должна быть флешка.
Закрываем БИОС, сохраняя изменения.
После перезапуска ПК загрузится с флешки.
Как поставить загрузку с флешки в Phoenix-Award Bios
На скрине далее показан экран запуска Phoenix-Award BIOS.
Проверка работы контроллера осуществляется на вкладке «Peripherals». Напротив «USB Controller» и «USB 2.0 Controller» должно быть «Enabled».
Напротив «USB Controller» и «USB 2.0 Controller» должно быть «Enabled».
Чтобы изменить значения параметров, становимся на строку, жмем «Enter». Из списка выбираем «Enabled». Выходим из меню, нажав «Esc».
Как поставить загрузку с флешки в БИОСе? На вкладке «Advanced» напротив «First Boot Device» выставляем «USB-HDD».
Выходим из ОС, сохранив изменения.
После перезапуска ПК загрузится с флешки.
Как загрузить виндовс с флешки в EFI (UEFI) Bios
На ноутбуках с UEFI быстро изменить настройки не получится. Чтобы запустить флешку через БИОС, необходимо, отключить этот протокол Secure Boot. Он блокирует загрузку системы с любого стороннего накопителя. Далее нужно будет включить «режим совместимости с другими ОС». Он называется по-разному: «CSM Boot», «UEFI», «Legacy BIOS», «CSM OS».
Чтобы попасть в БИОС нужно сразу после включения нажать клавиши: Fn+F2.
Сразу после запуска стрелками переходим в «Security». Пункт «Secure Boot» выставляем в положение «Disabled».
Далее необходимо в разделе «Boot» пункт «Boot Mode» выставить «Legacy Support». А второй параметр «Boot Priority» автоматически переходит на «Legacy First».
Выходим из системы, сохраняя изменения.
После перезагрузки следует запустить флешку с БИОС. Для этого вставляем накопитель в usb-разъем и загружаем БИОС (клавиши Fn+F2).
В разделе «Boot» появится новый носитель (USB HDD)
Клавишами Fn+F6 поднимаем его на первое место:
Сохраняем изменения в разделе «Exit». Теперь ноутбук будет грузиться с флешки.
Как настроить BIOS для загрузки с диска или флешки
Как зайти в BIOS или UEFI, изменить приоритет загрузочных устройств, режимы работы SATA контроллера (AHCI и IDE), загрузка с помощью Boot Menu для установки Windows. |
В прошлой статье мы говорили о том как сделать загрузочный диск или флешку. А сейчас я расскажу вам как настроить BIOS компьютера для установки Windows с диска или флешки.
Содержание
Содержание
1. Что такое BIOS и UEFI
Каждая материнская плата имеет специальную программу для загрузки компьютера и настройки параметров различных устройств. Эта программа прошита (запрограммирована) в специальную микросхему на материнской плате и поэтому называется прошивкой.
Раньше все материнские платы имели прошивку, называемую BIOS, которая имела простой графический интерфейс с белыми буквами на синем фоне и была ограничена в функционале. Например, в BIOS нельзя было использовать мышку, выбирать язык и отсутствовали какие либо графические элементы (картинки) в виду ограниченного объема микросхемы памяти BIOS. Также материнские платы с BIOS не поддерживали диски объемом более 2 Тб ввиду ограничений старой системы разметки дисков (MBR).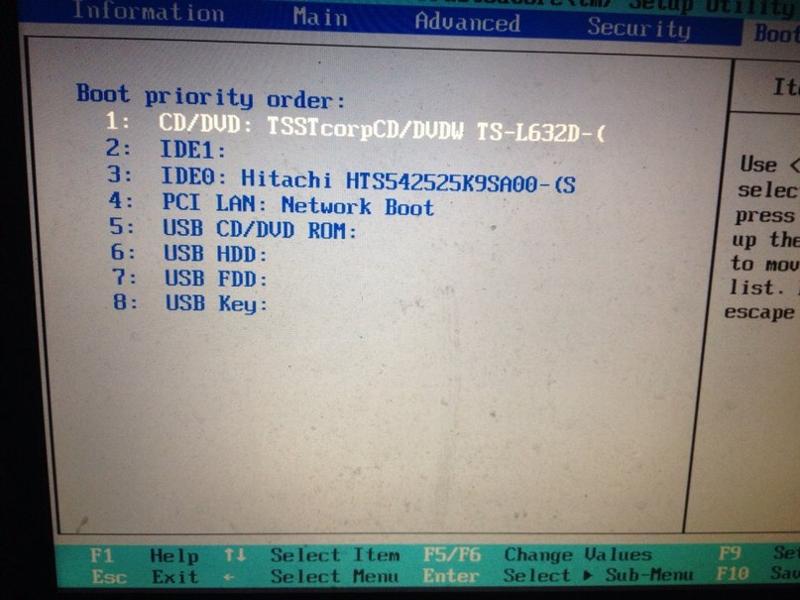
Сейчас многие материнские платы имеют новый тип прошивки, называемый UEFI, которая отличается улучшенным графическим интерфейсом с использованием красивого фона, рисованных кнопок, возможностью выбора языка (включая русский) и некоторыми улучшениями. Например, поддержкой нового типа разделов дисков (GPT), позволяющей использовать жесткие диски объемом более 2 Тб.
Какой тип прошивки имеет ваша материнская плата можно узнать в руководстве к ней, на сайте производителя материнской платы или ноутбука, а также визуально при входе в программу настройки Setup. Программа Setup также прошита в материнскую плату и используется для изменения настроек BIOS или UEFI.
2. Как войти в BIOS Setup
Для входа в программу Setup нужно сразу после включения компьютера зажать кнопку «Delete» на клавиатуре. На некоторых материнских платах и ноутбуках для этого используются клавиши «F2», «F10» или «Esc». Какую именно кнопку нажимать можно прочитать в сообщениях, появляющихся сразу после включения компьютера.
В текстовом виде
В графическом виде
Если вы не успеваете прочитать, то нажмите кнопку «Pause» на клавиатуре для приостановки загрузки. Продолжить загрузку можно нажатием любой клавиши. Если вы нажмете клавишу, предназначенную для входа в Setup, то сразу же попадете в программу настройки материнской платы.
Классический BIOS
Интерфейс UEFI
3. Основы работы в Setup
3.1. Клавиши управления
Программа Setup представляет из себя набор различных параметров, сгруппированных на отдельных вкладках, в зависимости от назначения. Справа или внизу будет описание клавиш, с помощью которых производятся все действия.
Для перехода между вкладками обычно используются стрелочки «вправо», «влево» на клавиатуре. Для перехода между строками внутри одной вкладки используются стрелочки «вниз», «вверх».
Для смены значений необходимо перейти с помощью стрелочек на требуемое поле, нажать клавишу «Enter», а затем с помощью стрелочек выбрать новое значение из выпадающего меню.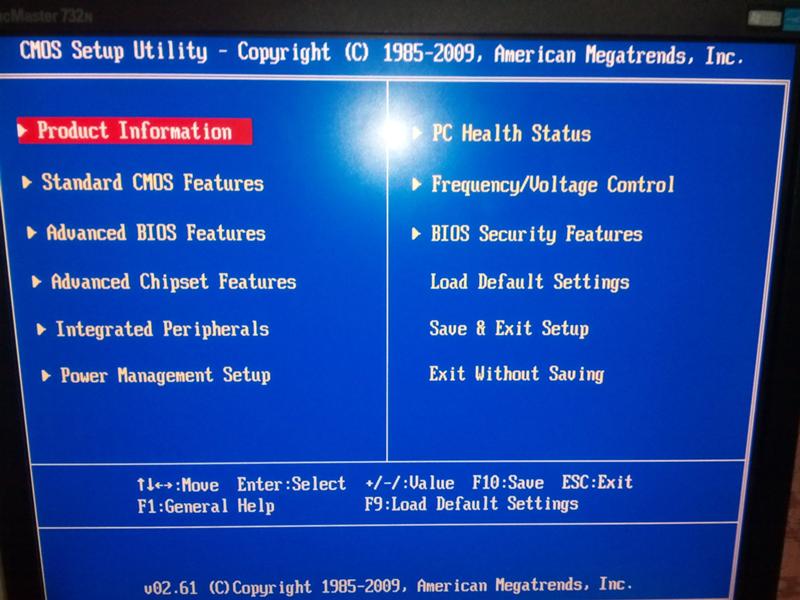 Для этого также могут используются клавиши «+», «-» или «Page Up», «Page Down».
Для этого также могут используются клавиши «+», «-» или «Page Up», «Page Down».
Для возврата на уровень вверх или к предыдущей странице нажимайте клавишу «Esc». Клавиша «Esc» на одной из главных вкладок будет означать выход из BIOS без сохранения настроек, который нужно будет подтвердить или отказаться от выхода.
В программе Setup с интерфейсом UEFI можно выполнять все действия с помощью мышки.
3.2. Сохранение настроек
Это очень важный момент. После совершения всех необходимых настроек перейдите на вкладку «Exit», выберете стрелочками пункт «Exit and Save Changes» («Выйти и Сохранить Изменения», порядок слов может быть разным), нажмите «Enter» и подтвердите сохранение настроек выбрав стрелочками «OK» или «Yes» и снова «Enter».
Сохранить настройки можно гораздо проще и быстрее нажав клавишу «F10» на клавиатуре и подтвердив свое решение. Эта клавиша работает во многих версиях BIOS, UEFI и часто указывается в подсказках (внизу или справа).
3.3.
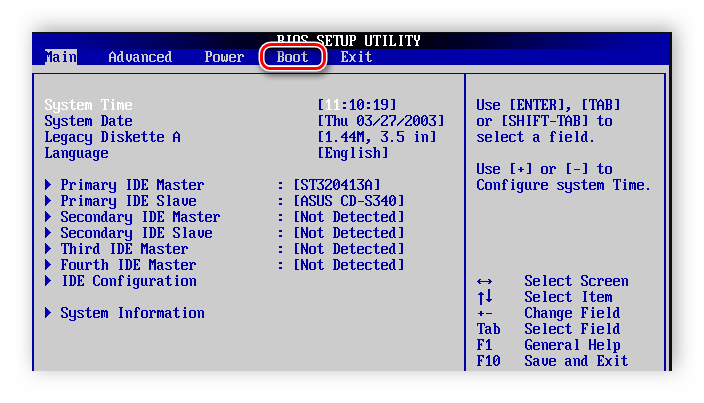 Отмена настроек
Отмена настроекЕсли вы случайно что-то изменили или не уверены в правильности сделанных настроек, то прейдите на вкладку «Exit» и выберите «Exit and Discard Changes» («Выйти и Отменить Изменения») или нажимайте клавишу «Esc» до появления сообщения о выходе без изменения настроек и подтвердите действие («OK» или «Yes»).
3.4. Восстановление настроек
Для восстановления всех настроек в оптимальные значения по умолчанию прейдите на вкладку «Exit» и выберите «Load Setup Default» («Загрузить Настройки По умолчанию»). После этого можно сразу изменить другие настройки или просто выйти из BIOS с сохранением параметров («Exit and Save Changes» или «F10»).
4. Варианты загрузки
Вставьте загрузочный диск или флешку в компьютер, на который вы планируете устанавливать Windows. Теперь для того, чтобы начать установку Windows, нужно настроить BIOS (или UEFI) с помощью программы Setup на загрузку с диска или флешки. Также для этого можно использовать специальное загрузочное меню материнской платы (Boot Menu).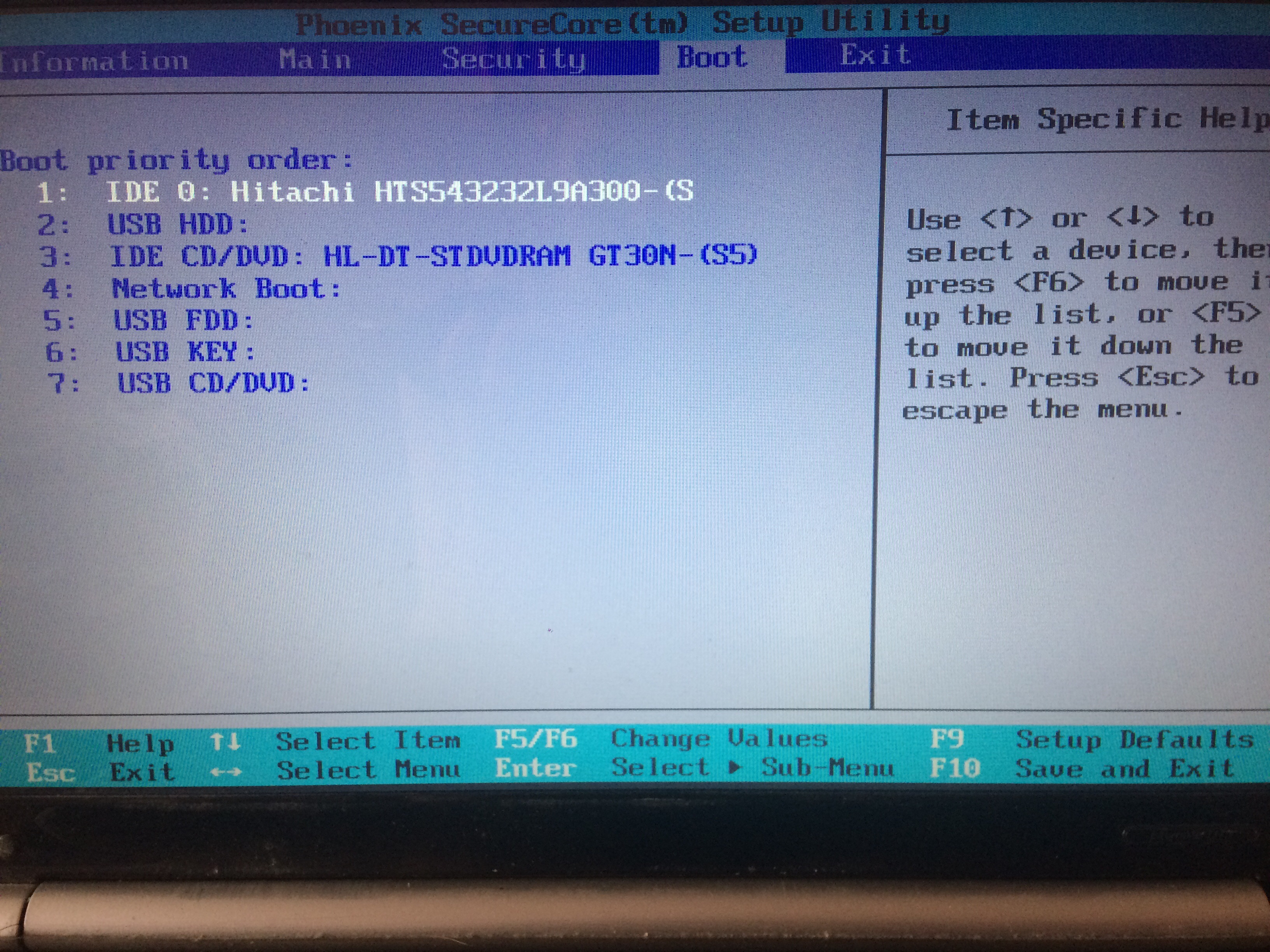 Последний вариант проще и удобнее, но мы рассмотрим оба способа.
Последний вариант проще и удобнее, но мы рассмотрим оба способа.
5. Настройка BIOS
5.1. Изменение приоритета загрузки
Перейдите на вкладку «Boot» или «Загрузка».
Установите ваш DVD-привод или флешку первым в порядке загрузочных устройств.
Если вы будете устанавливать Windows с диска, то первым пунктом выбирайте устройство типа «ATAPI CD-ROM», название с указанием производителя или модели привода. Например, «CDROM:PM-HL-DT-STDVD-RAM Gh32NP» (это DVD-привод «LG»).
Если планируете устанавливать Windows с флешки, то первым выбирайте что-то типа «Removable Dev.» или название флешки с указанием производителя. Например, «USB: Patriot Memory» (это флешка «PATRIOT»).
Transcend JetFlash 790 16Gb
Вторым должен стоять жесткий диск, который обозначается как «Hard Drive», «HDD» или интерфейс к которому он подключен, производитель и модель диска. Например, «SATA:3M-SAMSUNG HD502HJ» (это жесткий диск «Samsung» на 500 Гб с интерфейсом SATA).
Обратите внимание на то, что в разделе «Boot» могут быть и другие пункты, отвечающие за приоритет загрузки, типа «Hard Disk Drives» или «Removable Device Priority».
В них также нужно проверить, чтобы DVD-привод или флешка стояли на первом месте.
Если у вас два жестких диска, то выше должен стоять тот, на который вы устанавливаете систему. Но в таком случае я рекомендую один из дисков отключить, чтобы избежать путаницы и возможных ошибок в установке системы. Его можно будет подключить после установки.
В программе Setup с интерфейсом UEFI все делается аналогично. Ищите раздел «Boot» или «Загрузка», находите там ваш DVD-привод или флешку и поднимаете их в самый верх приоритета загрузки. Плюс для этого можно использовать мышку, что проще и удобнее.
Не забудьте сохранить настройки на вкладке «Exit», выбрав пункт «Exit and Save Changes» или нажав «F10».
5.2. Режим работы SATA контроллера
Это в принципе не так важно, но многих интересует этот вопрос, поэтому я решил его немного прояснить. SATA диски могут работать в режиме совместимости с более старыми IDE дисками и в более современном режиме AHCI. AHCI дает небольшой прирост производительности жесткого диска при множественном одновременном обращении к нему. Такой режим работы диска возникает в основном на серверах и для обычного домашнего компьютера практически бесполезен.
При настройке BIOS есть возможность выбрать режим работы SATA контроллера.
Эти настройки могут находиться в разных местах и несколько отличаться в названиях, но принцип везде один. Вам предлагается режим совместимости с IDE или новый режим AHCI.
В целом, режим совместимости с IDE рекомендуется использовать для Windows XP, так как изначально она не имеет SATA-драйверов и просто не увидит жесткий диск, что не позволит установить Windows. Драйвера можно встроить в установочный дистрибутив Windows, но смысла это не имеет, так как на скорость работы не повлияет, а проблем может добавить.
Для Windows 7 и старше рекомендуется использовать режим AHCI, так как в современных операционных системах есть необходимые драйвера. Также многие специалисты настоятельно рекомендуют включать AHCI для быстрых SSD-дисков.
6. Загрузка с помощью «Boot Menu»
Есть более простой и удобный способ загрузки с DVD-диска или флешки как для BIOS, так и для UEFI – загрузка с помощью «Boot Menu» («Меню Загрузки»).
Для вызова меню загрузки могут использоваться клавиши «F8», «F10», «F11», «F12» или «Esc». Их часто можно увидеть в подсказках на начальном экране загрузки компьютера. Еще эту информацию можно узнать из инструкции, на сайте производителя материнской платы или ноутбука, поиском в интернете или методом тыка.
Сразу после включения компьютера зажмите и удерживайте клавишу вызова «Boot Menu» до появления меню выбора загрузочного устройства.
С помощью стрелочек «вниз» и «вверх» перейдите на DVD-привод или флешку и нажмите «Enter».
Transcend JetFlash 790 16Gb
Плюсы такого способа очевидны – не нужно копаться в BIOS, не нужно потом возвращать настройки BIOS обратно (хотя это не всегда обязательно) и достаточно вызвать это меню всего один раз, так как после начала установки Windows это уже не потребуется. Кроме того, использование «Boot Menu» не изменяет настройки BIOS или UEFI.
7. Проблемы с загрузкой
Друзья, в связи с тем, что у многих возникали проблемы с загрузкой при установке Windows и некоторые писали об этом в комментариях, я решил сделать отдельный раздел, где собрал известные мне способы решения этих проблем.
Выполняйте рекомендации по очереди, а не все сразу, чтобы определить в чем именно была проблема.
- Если загрузка компьютера останавливается в самом начале и просит нажать F1, после чего входит в BIOS, то у вас скорее всего либо села батарейка на материнке (может сбиваться время), проблемы с процессорным кулером (вышел из строя, ни туда подключили) или жестким диском (ошибки в SMART).
- Если при включение ПК появляется сообщение «Reboot and Select proper Boot device or Insert Boot Media in selected Boot device and press a key» это значит, что загрузочная область на диске или флешке не найдена или повреждена. Попробуйте загрузиться с установочного диска или флешки с помощью Boot Menu (раздел 6 статьи), если не поможет сделайте загрузочный носитель заново с помощью утилиты «Windows USB/DVD Download Tool».
- Если после перезагрузки компьютера установка Windows начитается сначала, то выньте загрузочный диск или флешку и перезагрузите компьютер, установка должна будет продолжиться с жесткого диска.
- Отключите от компьютера все лишние USB-устройства (флешку, 3G-модем, смартфон, принтер). Оставить нужно только мышку, клавиатуру, DVD-диск или флешку, с которых вы производите установку Windows.
- Если у вас несколько жестких дисков, то отключите от материнской платы все диски, кроме того на который будет производиться установка Windows.
- Сбросьте настройки BIOS по умолчанию (описано в этой статье).
- Если установщик не видит диск или в конце появляется ошибка 0x0000007B измените в BIOS режим SATA контроллера с AHCI на IDE или обратно.
- Если при каждой загрузке компьютер или ноутбук сам входит в BIOS или открывает меню загрузки, то установите в BIOS опцию Boot Pop Menu в состояние Disable/Выключено (если есть).
- Отключите Fast Boot в разделе Advanced в BIOS, а в разделе Boot установите опцию Launch CSM в состояние Enable/Включено (если есть).
- В разделе Boot в BIOS измените режим загрузки с EFI (UEFI) на Legacy (если есть).
- Установите в BIOS опцию Secure Boot в состояние Disable/Выключено (если есть).
- Выберите в BIOS версию устанавливаемой Windows (если есть).
- Если у вас ноутбук, одна версия Windows устанавливается, а другая нет и вам не помогли советы по настройке BIOS, то обратитесь в поддержку или на форум производителя. Также может помочь обновление BIOS, после которого в нем могут появиться дополнительные опции (п.8-12).
- При возможности устанавливайте Windows с DVD-диска, так как с флешками бывает множество различных проблем.
- Делайте загрузочный диск или флешку из оригинального образа.
- Вставляйте флешку в разъем USB 2.0 на задней панели компьютера (материнской платы) или разъем USB 2.0 ноутбука. Загрузка с разъема USB 3.0 работает не всегда.
- Попробуйте воспользоваться Boot Menu, как описано в п.6 этой статьи. Этот способ проще, надежней чем настройка приоритета загрузки в BIOS и вы сможете определить видит ли компьютер вашу флешку.
- Нижнее подчеркивание на черном экране говорит о том, что компьютер зависает в момент обращения к флешке или к жесткому диску. Если без флешки загрузка идет дальше, то дело точно в ней.
- Если компьютер не видит флешку или не хочет с нее загружаться, используйте для установки DVD-диск или другую флешку.
- Если такой возможности нет, то измените тип флешки со «съемный носитель» на «жесткий диск» с помощью утилиты «BootIt Next Generation», отформатируйте ее утилитой «HP USB Disk Storage Format Tool» и сделайте заново загрузочной с помощью «Windows USB/DVD Download Tool». Все эти утилиты вы можете скачать ниже в разделе «Ссылки».
- Если проблема возникает уже после выбора раздела установки Windows, то воспользуйтесь советами по настройке BIOS (п.7-12). Удалите при установке старые разделы с диска или сделайте это с помощью загрузочного диска Acronis Disk Director.
- Если установщик сообщает, что не может установить Windows на диск, то попробуйте выполнить конвертацию MBR в GPT или обратно.
Напоминаю, что для выхода из BIOS с сохранением настроек используется клавиша F10.
8. Ссылки
По ссылкам ниже вы можете скачать все необходимые утилиты, для решения проблем с флешкой.
В следующих статьях мы рассмотрим как установить Windows 7, Windows 8.1 и Windows 10.
Жесткий диск WD Blue WD10EZEX
SSD Crucial BX500 CT120BX500SSD1
Жесткий диск Transcend StoreJet 25M3 1 TB
Как загружать систему с флешки. Как поставить в BIOS загрузку с диска или USB флешки
У Вас есть загрузочный DVD-диск или флешка, теперь нужно сделать так, чтобы компьютер смог с них загрузиться.
Существует 2 способа загрузки компьютера с DVD-диска или флешки:
- Выбор устройства в загрузочном меню
- Изменение приоритета загрузки в BIOS
У каждого из способов есть плюсы и минусы.
Если вам требуется, например, установить Windows, то удобнее выбрать первый способ. А если вы постоянно работаете с загрузочными дисками, то удобнее способ второй.
Особенности выбора устройства в загрузочном меню
- На старых компьютерах (материнских платах) функция отсутствует. В этом случае придётся менять приоритет в BIOS.
- При выборе устройства в меню компьютер загружается с этого устройства 1 раз. Это удобно при установке Windows — не надо возвращать загрузку с HDD после первой перезагрузки.
Особенности изменения приоритета в BIOS
- Работает как на новых, так и на старых компьютерах.
- Изменение приоритета постоянно, т.е. действует до следующего изменения, а не одну загрузку как в случае с меню. Это не очень удобно при установке Windows с флешки, приходится возвращать загрузку с HDD после первой перезагрузки.
Как войти в загрузочное меню или BIOS?
Универсальной кнопки не существует ни для входа в загрузочное меню ни для входа в BIOS. Всё зависит от производителя компьютера (материнской платы), все они разные — клавиши тоже разные. Самый правильный способ найти нужную клавишу — прочитать инструкцию от компьютера (материнской платы). Для некоторых самых распространённых плат — клавиши приведены ниже.
Едино лишь время, когда надо эти клавиши нажимать — во время самотестирования сразу после включения компьютера (англ. — Power-On Self-Test или POST). Если не вдаваться в подробности, длится POST от включения компьютера до начала загрузки операционной системы (появление логотипа или меню выбора ОС). Выглядит проход POST примерно так:
На экране отображается приглашение: Press DEL to run Setup , что означает — нажмите DEL для входа в BIOS Setup . DEL — самая распространённая клавиша, но есть и много других — об этом ниже.
Во время POST может отображаться графическая заставка с названием производителя компьютера или материнской платы.
Клавиши для входа в меню загрузки и краткая инструкция
Как отмечалось выше, у каждого производителя своя клавиша для входа в меню загрузки. Вот небольшой список самых распространённых из них:
Выглядит загрузочное меню примерно так:
Вам остаётся лишь выбрать нужное устройство из списка. Если всё сделано правильно, диск или флешка записаны корректно, загрузка/установка должна начаться.
Клавиши для входа в BIOS и краткая инструкция по изменению приоритета загрузки
Для входа в BIOS Setup используйте клавишу соответствующую производителю компьютера или материнской платы, вот их небольшой список:
Acer (Aspire, Altos, Extensa, Ferrari, Power, Veriton, TravelMate): | F2 или Del |
Acer (старые модели): | F1 или Ctrl +Alt +Esc |
F2 или Del | |
Compaq (Deskpro, Portable, Presario, Prolinea, Systempro): | |
Compaq (старые модели): | F1 , F2 , F10 , или Del |
Dell (Dimension, Inspiron, Latitude, OptiPlex, Precision, Vostro, XPS): | |
Dell (старые и редкие модели): | Ctrl +Alt +Enter или Fn +Esc или Fn +F1 или Del или Reset дважды |
ECS (Elitegroup) | Del или F1 |
eMachines (eMonster, eTower, eOne, S-Series, T-Series): | Tab или Del |
eMachines (некоторые старые модели): | |
Fujitsu (Amilo, DeskPower, Esprimo, LifeBook, Tablet): | |
Hewlett-Parkard (HP Alternative, Tablet PC): | F2 или Esc или F10 или F12 |
Hewlett-Parkard (OmniBook, Pavilion, Tablet, TouchSmart, Vectra): | |
Lenovo (3000 Series, IdeaPad, ThinkCentre, ThinkPad, ThinkStation): | F1 или F2 |
Lenovo (старые модели): | Ctrl +Alt +F3 , Ctrl +Alt +Ins или Fn +F1 |
MSI (Micro-Star) | |
F2 , F10 или Del | |
Sony (VAIO, PCG-Series, VGN-Series): | F1 , F2 или F3 |
Toshiba (Portege, Satellite, Tecra): | F1 или Esc |
Менее распространённые горячие клавиши для входа в BIOS Вы найдёте .
Кроме того, что существует несколько основных производителей BIOS (AMI, Phoenix — Award), так ещё и производители компьютеров (материнских плат) модифицируют BIOS под конкретную модель. В результате нельзя создать универсальную инструкцию даже по изменению одной функции (приоритета загрузки), на каждом компьютере будут отличия. Можно лишь примерно показать, как это делается, а точную инструкцию ищите в документации к компьютеру (материнской плате).
Для навигации по BIOS и изменения параметров используйте стрелки на клавиатуре, клавишу Enter и + \— .
AMI
Перемещаемся стрелками на вкладку Boot , заходим в Boot Device Priority :
На следующем рисунке мы видим, что загрузка последовательно выполняется: с флоппи-дисковода (Floppy Drive), жёсткого диска (Hard Drive), а третье устройство не используется (Disabled).
Если мы хотим произвести загрузку с DVD-диска, нам необходимо изменить приоритеты так, чтобы первым устройством стал DVD-привод. Стрелками переключаемся на первое устройство (1st Boot Device ), нажимаем Enter и выбираем в появившемся меню CDROM . C флешкой всё аналогично.
Нажимаем F10 и подтверждаем выход с сохранением (Save and Exit) выбором .
Phoenix-Award
Входим в Advanced BIOS Features :
Если мы хотим произвести загрузку с DVD-диска, нам необходимо изменить приоритеты так, чтобы первым устройством стал DVD-привод.
Стрелками переключаемся на первое устройство (First Boot Device ), меняем на CDROM . C флешкой всё аналогично.
Нажимаем F10 и подтверждаем выход с сохранением (Save and Exit).
Знаете другие клавиши или хотите уточнить? Комментарии открыты!
Приятного использования!
Если Вы решили установить Windows 10 с флешки, то один из шагов, который нужно будет выполнить – это и в настройках загрузки указать, что компьютер должен загружаться именно с флешки. Итак, вопрос стоит следующим образом: как в БИОС поставить загрузку с USB-флешки?
На самом деле ничего сложного здесь нет, за исключением лишь того, что ваш BIOS от моего может немного отличаться и Вам придётся искать похожие кнопки.
Итак, первым делом нам нужно попасть в БИОС. Для этого включаем компьютер или перезагружаем его если он уже включен и сразу после старта начинаем нажимать клавишу DELETE . Жмём несколько раз, до тех пор, пока не увидим программу BIOS. Выглядеть он может следующим образом:
На разных компьютерах и ноутбуках кнопка для входа в BIOS может отличаться. Например, на моём ноутбуке нужно использовать клавишу F2 . Также это могут быть клавиши F1, F8, ESC и другие. Конечно, в большинстве случаев чтобы нам нужно использовать DELETE или F2 . Всё остальное – это уже менее редкие случаи.
Когда BIOS будет запущен, можно будет приступать к настройкам. Используя стрелки на клавиатуре перейдите на вкладку Boot и нажмите Enter . Там нам нужно будет выбрать второй пункт Hard Disk Drives . Открываем его нажатием клавиши Enter .
Как видите у нас сейчас указан на первом месте жёсткий диск (HDD).
Заходим туда и в появившемся меню указываем свою флешку. В моём случае это USB: Corsair Voyager .
Выбрав её, она окажется на первом месте, вместо жёсткого диска. Теперь вернитесь на один уровень выше, нажав клавишу ESC .
Мы в знакомом нам окне. Переходим здесь на соседний пункт Boot Device Priority и открываем его.
Становимся на первый пункт и жмём Энтер .
Снова выбираем свою USB-флешку, и она в приоритете загрузок становится на первом месте. Отлично
В других БИОСах поставить загрузку с флешки можно немного по-другому. Например, на моём ноутбуке на вкладе BOOT сразу нужно открыть Boot Device Priority и далее используя клавиши F5/F6 поднять флешку на первое место.
На моём новом компе всё ещё проще! Там всё на русском языке и можно использовать мышку. В моём случае нужно открыть раздел SETTINGS и перейти на вкладку .
В новом окне выбираем свою флешку.
После того, как мы поставили загрузку с флешки остаётся сохраниться уже известным нам способом (клавиша F10 ).
На этом у меня сегодня всё, желаю вам удачно поставить загрузку с флешки и установить Windows 10 или любую другую систему на свой компьютер или ноутбук.
Чтобы компьютер запускался не с винчестера, а с USB-накопителя, надо . Такая флешка используется для восстановления системы, сброса пароля и других «спасательных» миссий. Но как выбрать носитель, если он не отображается в настройках БИОСа? Проблему можно решить самостоятельно. При условии, что накопитель исправен и с него считываются данные.
Как устранить проблему: BIOS не «видит» USB-флешку?
Проверьте, включена ли поддержка USB-устройств. Как это сделать, зависит от модели материнской платы. После включения компьютера внизу экрана появится сообщение «Press [клавиша] to enter Setup». Нажмите её, чтобы зайти в BIOS . И отыщите меню, в названии которого есть «USB».
Новые версии БИОС
С новыми версиями БИОС можно работать при помощи клавиатуры и мыши. Также «попадается» поддержка русского языка. Вы быстро разберётесь в параметрах. Но даже если её нет, вы сумеете настроить порядок загрузки и запуститься через флешку.
Award-BIOS
После запуска БИОС вы видите два списка на синем фоне? Тогда у вас версия Award. Перемещаться по меню, кликая мышкой, не получится. Его можно настроить только при помощи клавиатуры. Внизу или сбоку будут указания, какие кнопки для этого нажимать.
Теперь займёмся приоритетом загрузки.
Когда закончите работу с накопителем, верните прежние настройки BIOS .
AMI-БИОС
В AMI-интерфейсе БИОСа серый экран, синий шрифт и ряд закладок наверху. Информационный блок находится справа. Управление мышью также недоступно.
Теперь можете поменять параметры загрузчика:
Phoenix-Award БИОС
В BIOS Phoenix-Award тоже серый экран. Информация о том, какие клавиши надо нажимать, расположена снизу и выделена зелёным цветом. Если компьютер не загружается через накопитель:
UEFI
Вы включили поддержку USB, но флешки почему-то нет в БИОС? Проблема могла появиться из-за UEFI — режима, который «защищает» загрузчик от вредоносных программ и постороннего кода. Этот модуль будет запускать операционную систему, даже если вы правильно настроили BIOS. Что же делать? Отключить UEFI.
Настройки зависят от производителя материнской платы. Первый способ:
Второй способ:
После работы с носителем вновь включите «защиту загрузки».
Нужна «правильная» флешка
Возможно, дело в самой флешке. Точнее, в том, как она записана. Если скопировать на неё информацию напрямую, ничего не получится. Но почему надо создавать именно «загрузочный» накопитель? Для его запуска нужен некий «программный сценарий». Без него система не поймёт, что, вообще, делать с носителем.
Чтобы создать загрузочную флешку из утилиты LiveUSB:
- Вставьте накопитель в слот.
- Запустите установщик.
- В списке выберите свой Flash-носитель.
- Подтвердите инсталляцию.
- Теперь через этот накопитель вы сможете «реанимировать» систему.
Чтобы поставить стороннюю ОС, нужен готовый ISO-образ и программа для записи. Например, UltraISO или Rufus. Рассмотрим вторую:
- Вставьте накопитель в USB-порт.
- Запустите программу.
- Отметьте галочкой чекбокс «Создать загрузочный диск».
- Нажмите на кнопку в виде диска.
- Укажите путь к образу.
- Кликните на «Старт».
Загрузочный USB‑накопитель можно создать средствами Windows.
Если БИОС не «видит» загрузочную флешку, возможно, проблема не в ней, а в настройках. Не нужно её выбрасывать раньше времени. Вначале попробуйте изменить конфигурацию BIOS.
Каждый системный администратор должен знать, как загрузить компьютер с USB-флешки . Чаще всего это умение необходимо при установке операционной системы. Ведь дистрибутив Windows не обязательно должен располагаться на CD-диске. А, например, установить Windows на нетбук по-другому даже не получится, т.к. он, как правило, не имеет дисковода.
Сегодня я расскажу, как выставить загрузку с флешки в BIOS различных производителей. Независимо от того, какая у вас версия, порядок действий будет следующим:
1. Вставляем нашу загрузочную флешку в usb-разъем компьютера. Желательно вставлять ее в порт, находящийся непосредственно на материнской плате, т.е. с задней стороны системного блока.
2. Включаем компьютер и жмем клавишу Delete (либо F2 ), чтобы попасть в BIOS. В зависимости от производителя и версии Биоса могут использоваться и другие клавиши (Esc, F1, Tab), поэтому нужно внимательно смотреть подсказки на экране.
В Биосе мы можем перемещаться по вкладкам и строкам только при помощи клавиатуры.
Далее я подробно опишу данный процесс на примере разных версий BIOS.
Настройка Award Bios для загрузки с флешки
Award Bios :
Сначала проверим, включен ли USB-контроллер. Идем в “Integrated Peripherals”. Опускаемся стрелкой на клавиатуре до пункта “USB Controller”. Жмем клавишу “Enter” и в появившемся окне выбираем “Enable” (тоже с помощью “Enter”). Напротив “USB Controller 2.0” также должно стоять “Enable”.
Выходим из этой вкладки, нажав “Esc”.
Затем идем в “Advanced BIOS Features” – “Hard Disk Boot Priority”. Сейчас в моем примере на первом месте стоит винчестер, а должна стоять флешка.
Становимся на строчку с названием нашей флешки (Patriot Memory) и поднимаем ее в самый верх при помощи клавиши “+” на клавиатуре.
Выходим отсюда, нажав “Esc”.
Теперь на строке “First Boot Device” жмем “Enter”. У нас был выбран “CD-ROM”, а необходимо выставить “USB-HDD” (если вдруг загрузка с флешки не пойдет, вернитесь сюда и попробуйте выставить “USB-FDD”). Вторым устройством пусть стоит “Hard Disk”.
Выходим из этой вкладки, нажав Esc.
Теперь выходим из BIOS, сохранив изменения. Для этого жмем “Save & Exit Setup” – жмем клавишу “Y” – “Enter”.
Настройка AMI Bios для загрузки с флешки
Если, войдя в Биос, вы видите такой экран, значит у вас AMI Bios :
Сначала проверим, включен ли USB-контроллер. Идем во вкладку “Advanced” – “USB Configuration”.
Напротив пунктов “USB Function” и “USB 2.0 Controller” должно стоять “Enabled”. Если это не так, становимся на данную строчку и жмем клавишу “Enter”. Из появившегося списка выбираем “Enabled” (также с помощью “Enter”).
Затем выходим из данной вкладки, нажав “Esc”.
Идем во вкладку “Boot” – “Hard Disk Drives”.
Сейчас у меня на первом месте стоит винчестер, а надо поставить сюда флешку. Становимся на первую строчку, жмем “Enter” и в появившемся окошке выбираем нашу флешку Patriot Memory.
Должно быть так:
Выходим отсюда через “Esc”.
Выбираем “Boot Device Priority”. Здесь первым загрузочным устройством обязательно должна стоять флешка.
Жмем Esc.
Затем мы выходим из Биоса, сохраняя все сделанные настройки. Для этого идем в “Exit” – “Exit & Save Changes” – “ОК”.
Настройка Phoenix-Award Bios для загрузки с флешки
Если, войдя в Биос, вы видите такой экран, значит у вас Phoenix-Award BIOS :
Сначала проверим, включен ли USB-контроллер. Идем во вкладку “Peripherals” – напротив пунктов “USB Controller” и “USB 2.0 Controller” должно стоять “Enabled”.
Затем идем во вкладку “Advanced” и напротив “First Boot Device” выставляем “USB-HDD”.
После этого выходим из Биоса, сохранив изменения. Для этого идем в “Exit” – “Save & Exit Setup” – жмем клавишу “Y” – “Enter”
Вот практически и все, что нужно знать для того, чтобы загрузиться с флешки. В своей статье я описал процесс настройки Биоса самых популярных версий: Award и AMI . В третьем примере представлен Phoenix-Award Bios , встречающийся намного реже.
В разных версиях BIOS описанный порядок действий может немного отличаться. Но главное – чтобы вы поняли сам принцип настройки.
Кстати, еще хотел бы добавить: для того, чтобы выбрать, с какого устройства загрузиться вашему компьютеру, не обязательно менять настройки в BIOS. Можно сразу после включения компьютера вызвать специальное меню для выбора загрузочных устройств (это можно сделать клавишей F8, F10, F11, F12 или Esc). Чтобы не гадать с клавишами – смотрим внимательно на монитор сразу после включения. Нам необходимо успеть увидеть надпись вроде этой: “Press Esc to selest boot device”. В моем случае необходимо было нажать “Esc”.Если на вашем компьютере BIOS UEFI , и вам требуется загрузиться с флешки — можете ознакомиться с .
Если вам необходимо сбросить забытый пароль пользователя с помощью загрузочной флешки — , как это сделать.
Как в биосе поставить загрузку с диска. Как выставить загрузку с флешки в различных версиях BIOS Bios загрузка с диска
Каждый системный администратор должен знать, как загрузить компьютер с USB-флешки . Чаще всего это умение необходимо при установке операционной системы. Ведь дистрибутив Windows не обязательно должен располагаться на CD-диске. А, например, установить Windows на нетбук по-другому даже не получится, т.к. он, как правило, не имеет дисковода.
Сегодня я расскажу, как выставить загрузку с флешки в BIOS различных производителей. Независимо от того, какая у вас версия, порядок действий будет следующим:
1. Вставляем нашу загрузочную флешку в usb-разъем компьютера. Желательно вставлять ее в порт, находящийся непосредственно на материнской плате, т.е. с задней стороны системного блока.
2. Включаем компьютер и жмем клавишу Delete (либо F2 ), чтобы попасть в BIOS. В зависимости от производителя и версии Биоса могут использоваться и другие клавиши (Esc, F1, Tab), поэтому нужно внимательно смотреть подсказки на экране.
В Биосе мы можем перемещаться по вкладкам и строкам только при помощи клавиатуры.
Далее я подробно опишу данный процесс на примере разных версий BIOS.
Настройка Award Bios для загрузки с флешки
Award Bios :
Сначала проверим, включен ли USB-контроллер. Идем в “Integrated Peripherals”. Опускаемся стрелкой на клавиатуре до пункта “USB Controller”. Жмем клавишу “Enter” и в появившемся окне выбираем “Enable” (тоже с помощью “Enter”). Напротив “USB Controller 2.0” также должно стоять “Enable”.
Выходим из этой вкладки, нажав “Esc”.
Затем идем в “Advanced BIOS Features” – “Hard Disk Boot Priority”. Сейчас в моем примере на первом месте стоит винчестер, а должна стоять флешка.
Становимся на строчку с названием нашей флешки (Patriot Memory) и поднимаем ее в самый верх при помощи клавиши “+” на клавиатуре.
Выходим отсюда, нажав “Esc”.
Теперь на строке “First Boot Device” жмем “Enter”. У нас был выбран “CD-ROM”, а необходимо выставить “USB-HDD” (если вдруг загрузка с флешки не пойдет, вернитесь сюда и попробуйте выставить “USB-FDD”). Вторым устройством пусть стоит “Hard Disk”.
Выходим из этой вкладки, нажав Esc.
Теперь выходим из BIOS, сохранив изменения. Для этого жмем “Save & Exit Setup” – жмем клавишу “Y” – “Enter”.
Настройка AMI Bios для загрузки с флешки
Если, войдя в Биос, вы видите такой экран, значит у вас AMI Bios :
Сначала проверим, включен ли USB-контроллер. Идем во вкладку “Advanced” – “USB Configuration”.
Напротив пунктов “USB Function” и “USB 2.0 Controller” должно стоять “Enabled”. Если это не так, становимся на данную строчку и жмем клавишу “Enter”. Из появившегося списка выбираем “Enabled” (также с помощью “Enter”).
Затем выходим из данной вкладки, нажав “Esc”.
Идем во вкладку “Boot” – “Hard Disk Drives”.
Сейчас у меня на первом месте стоит винчестер, а надо поставить сюда флешку. Становимся на первую строчку, жмем “Enter” и в появившемся окошке выбираем нашу флешку Patriot Memory.
Должно быть так:
Выходим отсюда через “Esc”.
Выбираем “Boot Device Priority”. Здесь первым загрузочным устройством обязательно должна стоять флешка.
Жмем Esc.
Затем мы выходим из Биоса, сохраняя все сделанные настройки. Для этого идем в “Exit” – “Exit & Save Changes” – “ОК”.
Настройка Phoenix-Award Bios для загрузки с флешки
Если, войдя в Биос, вы видите такой экран, значит у вас Phoenix-Award BIOS :
Сначала проверим, включен ли USB-контроллер. Идем во вкладку “Peripherals” – напротив пунктов “USB Controller” и “USB 2.0 Controller” должно стоять “Enabled”.
Затем идем во вкладку “Advanced” и напротив “First Boot Device” выставляем “USB-HDD”.
После этого выходим из Биоса, сохранив изменения. Для этого идем в “Exit” – “Save & Exit Setup” – жмем клавишу “Y” – “Enter”
Вот практически и все, что нужно знать для того, чтобы загрузиться с флешки. В своей статье я описал процесс настройки Биоса самых популярных версий: Award и AMI . В третьем примере представлен Phoenix-Award Bios , встречающийся намного реже.
В разных версиях BIOS описанный порядок действий может немного отличаться. Но главное – чтобы вы поняли сам принцип настройки.
Кстати, еще хотел бы добавить: для того, чтобы выбрать, с какого устройства загрузиться вашему компьютеру, не обязательно менять настройки в BIOS. Можно сразу после включения компьютера вызвать специальное меню для выбора загрузочных устройств (это можно сделать клавишей F8, F10, F11, F12 или Esc). Чтобы не гадать с клавишами – смотрим внимательно на монитор сразу после включения. Нам необходимо успеть увидеть надпись вроде этой: “Press Esc to selest boot device”. В моем случае необходимо было нажать “Esc”.Если на вашем компьютере BIOS UEFI , и вам требуется загрузиться с флешки — можете ознакомиться с .
Если вам необходимо сбросить забытый пароль пользователя с помощью загрузочной флешки — , как это сделать.
Чаще всего мы вспоминаем про BIOS (Базовую Систему Ввода/Вывода) лишь тогда, когда нам нужно переустановить операционную систему и нужно в нём как то выставить загрузку с диска или флешки. Я часто писал об этом в таких статьях как: , и другие. Теперь же я хочу собрать воедино и ссылаться лишь на эту статью при необходимости. Эта статья полезна будет для всех версий БИОСа и для разных фирм. Этакий единый справочник
Первое, что Вам нужно знать — BIOS разделяется по производителям и версиям.
Чтобы изменить способ загрузки в BIOS — нужно вначале в него войти.
Можно, конечно, узнать какая версия и производитель Вашего биоса, из руководства идущего с компьютером.
Так же это можно узнать посмотрев на строку вверху на черном экране при загрузке (там будет указан производитель).
Ну а затем уже войти в биос, зная какой он у Вас.
В некоторых версиях биоса нет такого экрана с показом строк. Там просто стоит логотип и внизу написано что то наподобие «Press F2 to enter SETUP» значит и нажимаем F2. Если стоит просто логотип и нет никаких надписей — жмите ESC, а затем del или f2
Вот небольшой список производителей и сочетаний клавиш для входа в БИОС:
Так же внизу черного экрана пишутся клавиши для входа в биос и для вывода списка, в котором содержатся доступные устройства для загрузки и чтобы можно было с него загрузиться. Но о нём в конце статьи.
Как видите — чаще всего нужно нажимать клавишу F2 или Del .
Теперь нужно поставить в загрузку флешку или диск.
Рассмотрим на нескольких примерах, отличающихся от производителя BIOS.
Настройка Award Bios для загрузки с флешки или диска:
Главное окно представляет собой вот такой вид, в которым нам нужен второй пункт:
Далее зависит от версии прошивки. В одном случае нужно будет зайти в пункт похожий на «Boot Seq & Floppy Setup»
в другом случае никуда не нужно заходить — всё и так будет перед глазами
Щелкам на First Boot Device (Первое загрузочное устройство), жмем Enter и появится такое окошко
в котором нужно выбрать диск или флешку, которые будут запускаться первыми. Можете указать Второе загрузочное устройство, например , но обычно биос сам заполняет эти данные.
На заметку:
Если Вы выберете флешку, то помимо прочего нужно ещё зайти в пункт «Hard Disk Boot Priority» и передвигаем нашу флешку на самый верх с помощью кнопок «+» и «-» или «PageUp» и «PageDown»:
Так же стоит помнить — что для того, чтобы БИОС увидел флешку, её нужно подключить до включения или до перезагрузки
Затем нажимаем «F10» (точную клавишу смотрите в подсказке внизу экрана с названием «Save», «Exit») или выйти в главное меню БИОСа и выбрать пункт «Save and Exit Setup». В красном окошке выбираем «Yes» кнопкой «Y» на клавиатуре и нажимаем «Enter»
Компьютер перезагрузиться и при загрузке с установочного диска с Windows может возникнуть такой запрос на несколько секунд «Press any key to boot from CD or DVD…»
Что переводится как «Нажмите любую кнопку чтобы загрузиться с CD или DVD».
Это значит, что если в этот момент не нажать любую кнопку на клавиатуре, то компьютер продолжит загружаться со следующего по списку устройства.
Ещё разновидность этого биоса:
Я такую встречал только на старых компьютерах десятилетней давности до 2003 года. Главное меню выглядит так:
Чтобы настроить порядок загрузки, надо зайти в меню BIOS FEATURES SETUP :
В этом пункте как раз и выбираем кнопками PageUp и PageDown (или Enter и стрелками) что выставить первым — CDROM или флешку. НЕ забудьте про второе и третье устройство
И ещё:
Как выбрать с чего грузиться в AMI BIOS
Если, войдя в Биос, Вы видите такой экран, значит у Вас AMI BIOS :
Кнопкой на клавиатуре «стрелка вправо» двигаемся до вкладки Boot:
Заходим в «Hard Disk Drives» и в строчке «1st Drive» (может называться «First Drive») выбираем диск или флешку:
Далее идём в «Boot Device Priority» , заходим в «1st Boot Device» и выбираем из списка то, что выбрали в предыдущей вкладке (т.е. если в Hard Disk Drives выбрали флешку, то и тут нужно её указать. Это важно! )
Чтобы загрузиться с CD/DVD диска нужно в этом меню выбрать «ATAPI CD-ROM» (или просто «CDROM»), при этом нет надобности заходить в предыдущее меню «Hard Disk Drives».
Теперь сохраняем результаты кнопкой «F10» или переходим в раздел БИОСа «Exit» и выбираем «Exit Saving Changes».
Еще один AMI BIOS , но тут всё понятно:
Настройка Phoenix-Award Bios для загрузки с флешки
Если, войдя в Биос, вы видите такой экран, значит у вас Phoenix-Award BIOS:
Идем во вкладку “Advanced” и напротив “First Boot Device” выставляем то, что нужно (флешку или диск):
Сохраняемся клавишей F10
Настройка EFI (UEFI) Bios с графическим интерфейсом для загрузки с флешки
Сейчас уже этим никого не удивишь. Практически все новые компьютеры снабжаются подобной оболочкой. Подробнее о ней Вы можете прочитать в статье .
При загрузке, в нижней части экрана есть раздел «Boot Priority», где можно с помощью мышки (перетаскиванием) картинок выставить нужный порядок загрузки.
Также можно нажать в правом верхнем углу кнопку «Exit/Advanced mode» и выбрать в появившемся окне Advanced mode (расширенный режим).
Далее переходим на вкладку «Boot» и в разделе Boot Option Priorities в поле «Boot Option #1» устанавливаем загрузочным устройством по умолчанию флешку, DVD-ROM, жёсткий диск или другое доступное устройство.
Как загрузиться с флешки или с диска без входа в БИОС
Это то, о чем я писал почти в самом начале статьи.
Это когда нужно один раз нажать клавишу и появится окно с выбором загрузки. Этот способ не меняет настройки биоса.
Обычно Award BIOS предлагает нажать «F9» для вызова загрузочного меню, а AMI просит нажать «F8» . На нотбуках это может быть клавиша «F12».
В общем — смотрите нижнюю строчку и ищите пункты наподобие «Press F8 for BBS POPUP» или «Press F9 to Select Booting Device after POST».
Почему не получается загрузиться с флешки в BIOS?
Возможные причины:
На древних компах вообще нет возможности загружаться с USB-флешек. Если не существует более нового БИОСа, тогда может помочь проект .
1) Скачиваем по ссылке выше последнюю версию «Plop Boot Manager» и распаковываем.
2) В архиве есть файлы: plpbt.img – образ для дискеты, и plpbt.iso – образ для CD-диска.
3) Записываем образ на диск и загружаемся с него (или с дискеты).
4) Появится меню, в котором выбираем свою флешку и загружаемся уже с неё.
Маленькая расшифровка обозначений дисков при выборе :
Не забудьте после того, как Вы сделали то, что хотели (а именно — зачем меняли загрузку в биосе) — верните настройки загрузки обратно, чтобы компьютер загружался с жесткого диска.
Рано или поздно на любом компьютере или ноутбуке возникает необходимость в переустановке Windows. Для этого есть два основных пути — установка с диска или .
Если у вас есть загрузочный диск с операционной системой и вы не знаете как с него загрузиться, то ответ на этот вопрос будет описан в данной статье.
Если же в у вас еще нет загрузочного диска с windows и вы собираетесь его купить или самостоятельно записать, то советуем вам вместо этого воспользоваться .
Пробуйте нажимать на все вышеописанные клавиши во время включения компьютера пока не появится что — то похожее на вот такое меню:
Как загрузиться с диска без входа в биос через загрузочное меню — Вид 1
Как загрузиться с диска без входа в биос через загрузочное меню — Вид 2
Как загрузиться с диска без входа в биос через загрузочное меню — Вид 3
Если у вас получилось одной из вышеописанных клавиш вызвать загрузочное меню, то чтобы загрузиться с диска для установки windows нужно стрелками на клавиатуре в данном списке выбрать ваш CD-ROM, в который вставлен загрузочный CD диск. Называться он будет либо CDROM, либо CDRW, DVDRW, ATAPI CDROM, ASUS…, LiteON…, Optriarc DVD…
Если ничего похожего вы не нашли в своем списке, то просто пробуйте все по очереди, что в нем есть пока не пойдет загрузка с диска.
Если же у вас не получилось попасть в загрузочное меню (это пусть не часто, но бывает), то тогда придется заходить в настройки BIOS и менять вручную приоритет загрузки, ставя на первое место привод оптических дисков.
Рассмотрим как это делается на примере AMI, Award и UEFI BIOS.
Как в AMI BIOS поставить загрузку с диска?
После того, как вы зашли в BIOS переходим на вкладку «BOOT» и там выбираем «Boot device priority».
Вкладка BOOT отвечающая за установку приоритета загрузки в ami bios
Далее жмем кнопку «Enter» на строке «1st boot device» и в открывшемся меню выбираем свой CD/DVD ROM (может в названии содержать слова CDROM, либо CDRW, DVDRW, ATAPI CDROM, ASUS…, LiteON…, Optriarc DVD). В нашем случае это IDE: Optiarc DVD RW AD-5200S.
Выбор первичного загрузочного устройства
После этого в строке «1st boot device» должен появиться выбранный вами привод оптических дисков.
В более старых версиях биос вместо вкладки «BOOT» может быть вкладка «Startup».
Вкладка «Startup» для входа в меню приоритета загрузки
А вместо «Boot device priority» просто «boot».
Выбор сидирома для загрузки с диска
Как в AWARD BIOS поставить загрузку с диска?
После входа в Award Bios вы попадаете в его главное меню, где нужно выбрать «Advanced Bios Features».
Выбор привода оптических дисков для загрузки с диска
После этого в строке «First boot device» должно стоять «CDROM» (или другое название вашего DVD привода).
Первичный приоритет у привода оптических дисков
Клавишей F10 сохраняем сделанные настройки и перезагружаемся.
Как в UEFI BIOS поставить загрузку с диска?
В UEFI BIOS загрузка с диска осуществляется проще всего. Так как интерфейс представлен в графическом виде с возможностью управления мышкой, то сразу после входа в UEFI BIOS обратите внимание на изображения загрузочных устройств в виде картинок в нижней части экрана.
Все, что вам нужно сделать для того, чтобы поставить загрузки с диска это перетащить мышкой первую картинку на место второй.
Или можете попробовать воспользоваться описанным в начале статьи загрузочным меню. (Может называться boot menu, загрузочное меню, меню загрузки в виде отдельной кнопки).
Сохраняем изменения (f10) и перезагружаемся. Если загрузочный диск стоит в приводе то автоматически начнется загрузка с диска (очень редко бывает, что нужно нажать клавишу пробел при появлении заполняющихся точек во время загрузки с диска).
Поделись статьей в социальных сетях! Помоги нашему сайту!
Присоединяйтесь к нам в VK!
Phoenix BIOS справка и поддержка
Обновлено: 02.06.2020 компанией Computer Hope
В этой статье мы моделируем BIOS Phoenix, чтобы дать вам представление о том, как его можно настроить. Мы покажем вам иллюстративную графику BIOS Phoenix и краткие объяснения опций и того, как вы можете их использовать.
Чем отличается BIOS Phoenix?
Навигационная информация
Phoenix BIOS — это очень интуитивно понятная настройка BIOS, в которой довольно легко ориентироваться.Для навигации по Phoenix BIOS используйте клавиши со стрелками вверх, и вниз, , чтобы перемещаться по текущему экрану. Чтобы изменить меню, нажатие вправо, или , влево, клавиш со стрелками позволяет переключаться между каждым из доступных меню.
После выбора элемента его можно изменить, нажав клавишу Enter или + или -.
Меню и скриншоты
ПримечаниеРисунки, включенные в этот раздел, взяты из одной версии Phoenix BIOS.Версия BIOS Phoenix на вашем компьютере может быть другой, и поэтому она может выглядеть иначе, чем показано на этих рисунках. Эти изображения призваны дать вам общее представление о том, что искать в BIOS Phoenix.
Ниже приведены примеры изображений экранов настройки Phoenix BIOS. Как вы можете видеть на картинке ниже, этот BIOS разбит на несколько меню.
Главное меню
На приведенной ниже иллюстрации части главного меню BIOS пользователь может увидеть технические характеристики компьютера и изменить время, дату и другие системные настройки.
Расширенное меню
Меню Advanced, как показано ниже, позволяет изменять настройки системы. Как показано, это меню разбито на шесть дополнительных подменю, которые позволяют вам изменять настройки для каждой из различных категорий.
Конфигурация периферийных устройств
Периферийная конфигурация Раздел содержит параметры для последовательных, параллельных и устаревших портов USB компьютера.
Конфигурация IDE
Конфигурация IDE позволяет пользователю определять или изменять любые значения, относящиеся к устройствам IDE, подключенным к компьютеру (например,g., жесткий диск и привод CD-ROM).
Опции для дискет
Опции для дискет позволяет включать, отключать и изменять настройки, относящиеся к дисководу гибких дисков, подключенному к компьютеру.
Регистрация событий DMI
Журнал событий DMI позволяет пользователю просматривать журнал событий DMI, очищать журнал и включать или отключать эту функцию.
Конфигурация видео
Конфигурация видео позволяет вам устанавливать настройки, относящиеся к видео, включая отслеживание палитры, размер апертуры AGP и адаптер по умолчанию.
Конфигурация ресурсов
Конфигурация ресурсов позволяет пользователю зарезервировать или сделать доступной любую память или ресурсы IRQ.
Меню безопасности
Меню Security позволяет вам установить пароли BIOS на компьютере. Отсюда вы можете установить пароль пользователя , который запрашивает пароль при каждой загрузке компьютера, или установить пароль Setup для входа в программу настройки BIOS. Если пользователь устанавливает пароль BIOS и забывает этот пароль, он или она должны очистить пароль CMOS или BIOS.
Меню питания
Следующий раздел, или меню Power , позволяет пользователю включать и отключать параметры управления питанием на компьютере. Поскольку в этом разделе действительно есть только отключение и включение управления питанием и оборудования с функциями управления питанием, эта иллюстрация не показана.
Меню загрузки
Последний раздел в этом примере BIOS Phoenix — это меню Boot . Этот раздел позволяет пользователю настроить, как компьютер и его периферийные устройства должны загружаться во время процесса загрузки.Как показано ниже, пользователи могут определять последовательность загрузки загрузочных устройств. Этот раздел важен, когда вы хотите загрузиться с дискеты или CD-ROM. Есть три подменю, которые позволяют пользователю выбирать из списка доступных жестких дисков или других съемных устройств.
5 инструментов для простой установки FreeDOS или MS-DOS на USB для перепрошивки BIOS • Raymond.CC
В те времена, когда гибкие диски все еще использовались повсеместно, перепрошить BIOS материнской платы можно было только путем загрузки компьютера в DOS.Когда на компьютере загружается DOS, вам, вероятно, придется переключиться на дискету, содержащую файл обновления BIOS. В отличие от сегодняшнего дня, когда обновление современного BIOS намного проще и удобнее, и вы можете обновить BIOS прямо из Windows, используя программное обеспечение, предоставленное производителем, или просто поместите файл BIOS на USB-накопитель, и встроенный в BIOS инструмент для перепрошивки распознает Это.
Если по какой-либо причине программное обеспечение, предоставленное производителем материнской платы, не работает, и вы не можете обновить BIOS из Windows, или ваш BIOS фактически не поддерживает перепрошивку с любого другого носителя, кроме дисковода гибких дисков и DOS, вы все еще можно сделать это из DOS, загрузив компьютер с флэш-накопителя USB вместо дискеты, что намного проще.Самые популярные и простые способы — просто установить MS-DOS или FreeDOS на USB-накопитель, скопировать требуемый файл BIOS и программу для прошивки с веб-сайта производителя, загрузиться на USB и перепрограммировать BIOS оттуда.
К счастью, есть инструменты, которые помогут вам сделать это с минимальными усилиями и не проведут вас через огромный многоэтапный процесс, полный ручных команд. Вот 5 таких инструментов, которые поместят FreeDOS или MS-DOS на загрузочную флешку, что позволит вам обновлять прошивку BIOS из DOS, но без дисковода гибких дисков.
1. Rufus
Rufus — это небольшая утилита, которая помогает форматировать и создавать загрузочные USB-накопители, такие как USB-накопители / флеш-накопители, карты памяти и т. Д. Это также полезный инструмент для установки различных версий Windows через USB и может также проверьте USB-устройства на наличие ошибок. Это небольшой, отдельный и автономный переносимый исполняемый файл, а пользовательский интерфейс напоминает инструмент форматирования в Windows.
Rufus имеет дополнительный бонус, который дает вам выбор установки FreeDOS или MS-DOS на USB для перепрошивки BIOS.Просто подключите USB-накопитель к компьютеру, запустите Rufus, выберите устройство, на которое вы хотите установить DOS, убедитесь, что файловая система — FAT32, отметьте галочкой «Создать загрузочный диск с помощью:» и выберите либо FreeDOS. или MS-DOS из раскрывающегося меню. Наконец, нажмите кнопку «Пуск». Rufus раньше поставлялся с отдельной версией для поддержки FreeDOS, но теперь он интегрирован как стандарт
Загрузить Rufus
2. WinUSB Maker
WinUSB Maker разработан Josh Cell Softwares, который производит некоторые очень полезные инструменты для Windows, такие как как Advanced Tokens Manager и WinOwnerShip, и этот инструмент может устанавливать файлы установки для Windows XP до Windows 8 на USB, устанавливать загрузчик GRUB на USB, создавать полную резервную копию и восстанавливать USB-устройства, а также делать то, что мы ищите, устанавливайте MS-DOS на флешку.
Как и другие инструменты, WinUSB Maker является автономным инструментом (хотя для его работы требуется .NET Framework версии 4), просто запустите его после вставки USB-накопителя и выберите его из раскрывающегося списка на экране приветствия. Затем нажмите «MSDOS to USB» в нижнем левом углу и нажмите кнопку «Сделать USB загрузочным», и подтвердите, что данные будут потеряны. Предупреждение. Через несколько секунд у вас будет USB-накопитель DOS, готовый для файлов BIOS.
Загрузить WinUSB Maker
| Производитель | Тип | Модели | Меню загрузки | Однократная загрузка | Ключ BIOS | Изменить приоритет |
|---|---|---|---|---|---|---|
| ACER | Esc, F12, F9 | Del, F2 | ||||
| ACER | нетбук | AspireOne, временная шкала Aspire | F12 | F2 | ||
| ACER | нетбук | Aspire v3, v5, v7 | F12 | В BIOS должно быть включено «Меню загрузки F12».По умолчанию он отключен. | F2 | |
| ЯБЛОКО | После 2006 г. | Опция | ||||
| ASUS | настольный | F8 | F9 | |||
| ASUS | ноутбук | Esc | F9 | |||
| ASUS | ноутбук | R503C | F8 | DEL | ||
| ASUS | нетбук | Eee PC 1025c | Esc | F2 | Вкладка загрузки, приоритет загрузочного устройства, 1-е загрузочное устройство, съемное устройство, F10 | |
| COMPAQ | Presario | Esc, F9 | F10 | BIOS «Advanced Tab», порядок загрузки | ||
| DELL | настольный | Dimension, Inspiron, Latitude | F12 | Выберите «Флэш-накопитель USB» | F2 | |
| DELL | настольный | Inspiron One 2020, 2305, 2320, 2330 МФУ | F12 | Выберите «USB Flash Drive» | F2 | |
| DELL | ноутбук | Inspiron | F12 | Выберите «USB-накопитель» | F2 | Настройки-> Общие-> Последовательность загрузки -> «USB-накопитель», затем стрелка вверх, [Применить] — [Выход] |
| DELL | ноутбук | точность | F12 | Выберите «USB-накопитель» в меню загрузки | F12 | |
| МАШИНЫ | F12 | Вкладка | , Del | |||
| л.с. | универсальный | Esc, F9 | Esc, F10, F1 | |||
| л.с. | настольный | Медиацентр | Esc | F10 | Вкладка BIOS «Дополнительно», порядок загрузки, переместите «USB-устройство» перед «жестким диском» | |
| л.с. | настольный | Павильон 23 Все в одном | Esc | Выберите загрузочный носитель в меню | F10 | Вкладка BIOS «Дополнительно», порядок загрузки, переместите «USB-устройство» перед «жестким диском».Для носителей без UEFI отключите безопасную загрузку и включите устаревшую поддержку |
| л.с. | настольный | Павильон g6 и g7 | Esc | F10 | Вкладка BIOS «Дополнительно», порядок загрузки, переместите «USB-устройство» перед «жестким диском» | |
| л.с. | настольный | ПК HPE Pavilion, h8-1287c | Esc | Затем F9 для «Меню загрузки» | Esc F10 | Вкладка Хранилище, Порядок загрузки, Устаревшие источники загрузки |
| л.с. | настольный | Павильон ПК, p6 2317c | Esc | Затем F9 для «Меню загрузки» | Esc F10 | Вкладка Хранилище, Порядок загрузки, Устаревшие источники загрузки |
| л.с. | настольный | Павильон ПК, p7 1297cb | Esc | Затем F9 для «Меню загрузки» | Esc F10 | Вкладка Хранилище, Порядок загрузки, Устаревшие источники загрузки |
| л.с. | настольный | TouchSmart 520 ПК | Esc | Затем F9 для «Меню загрузки» | Esc F10 | Вкладка Хранилище, Порядок загрузки, Устаревшие источники загрузки |
| л.с. | ноутбук | 2000 | Esc | Выберите «Patriot Memory» в меню параметров загрузки. | Esc | |
| л.с. | блокнот | Павильон | Esc | F10 | Вкладка BIOS «Дополнительно», порядок загрузки, переместите «USB-устройство» перед «жестким диском» | |
| л.с. | блокнот | ENVY dv6 и dv7 ПК | Esc | Затем F9 для «Меню загрузки» | Esc | Вкладка F10 Storage, порядок загрузки, устаревшие источники загрузки |
| ИНТЕЛ | F10 | |||||
| LENOVO | настольный | F12, F8, F10 | F1, F2 | |||
| LENOVO | ноутбук | F12 | F1, F2 | |||
| LENOVO | ноутбук | IdeaPad P500 | F12 или Fn + F11 | F2 | ||
| NEC | F5 | F2 | ||||
| PACKARD BELL | F8 | F1, Del | ||||
| SAMSUNG | F12, Esc | |||||
| SAMSUNG | нетбук | NC10 | Esc | F2 | Вкладка «Загрузка», выберите «Приоритет загрузочного устройства», нажмите Return, вверх / вниз, чтобы выделить, F6 / F5, чтобы изменить приоритет | |
| SAMSUNG | ультрабук | Series 5 Ultra и Series 7 Chronos | Esc | F2 | Вкладка «Загрузка», выберите «Приоритет загрузочного устройства», нажмите Return, вверх / вниз, чтобы выделить, F6 / F5, чтобы изменить приоритет | |
| SHARP | F2 | |||||
| СОНИ | VAIO, PCG, VGN | F11 | F1, F2, F3 | |||
| СОНИ | VGN Esc | F10 | F2 | Раздел BIOS «BOOT», «Загрузка с внешнего устройства» включена | ||
| TOSHIBA | Protege, Спутник, Tecra | F12 | F1, Esc | |||
| TOSHIBA | Эквиум F12 | F12 | F12 |
Как загрузиться с USB-накопителя в Windows 10 7 8 [Ноутбук, ПК]
Если вместо этого вы хотите использовать CD / DVD-ROM, узнайте, как настроить компьютер на загрузку с CD / DVD-ROM.
Сегодня большинство ПК могут загружаться с USB-устройства, поэтому вы можете запускать специальные программы для устранения неполадок или обновления операционной системы. Утилита настройки BIOS компьютера позволяет настроить порядок поиска устройством физических устройств (CD-ROM, DVD, жесткий диск или внешний USB-накопитель) для загрузки. Первое устройство в списке заказа имеет первый приоритет загрузки.
Для загрузки с USB-устройства вместо внутреннего жесткого диска, на котором вы устанавливаете операционную систему, вам необходимо переместить USB-устройство перед жестким диском, чтобы иметь приоритет последовательности загрузки.В этом руководстве вы узнаете, как загрузиться с USB-накопителя для сброса пароля на компьютере с Windows (10, 8.1, 8, 7, Vista, XP, Server).
Вариант 1. Настройте компьютер на загрузку с USB-накопителя с помощью меню загрузки
Вставьте USB-накопитель для сброса пароля в компьютер и включите его. Когда появится логотип Vender, нажмите кнопку меню загрузки (обычно F12 , проверьте ключи для популярных компьютеров в таблице ниже) несколько раз, чтобы войти в меню загрузки , а затем выберите USB-накопитель для загрузки.Если не удается войти в меню загрузки, вы можете перезагрузиться и попробовать еще раз.
Можно выбрать вариант «USB xx» или «UEFI USB xx». Имейте в виду, что интерфейс меню загрузки на некоторых компьютерах может немного отличаться.
Пример 1. Установка загрузки ноутбука Dell с USB-накопителя
Вставьте USB-устройство для сброса пароля и перезагрузите компьютер.Когда появится логотип Dell, нажмите F12 несколько раз, пока не появится меню загрузки, а затем вы можете выбрать USB-накопитель для загрузки.
Пример 2. Настройка ноутбука HP для загрузки с USB-накопителя
Вставьте USB-накопитель для сброса пароля и запустите компьютер HP. Когда появится логотип HP, нажмите F9 несколько раз, пока не появится меню загрузки, а затем выберите USB-накопитель для загрузки.
Примечание: В некоторых случаях может потребоваться включить Legacy Support и отключить Secure Boot в BIOS, чтобы загрузить компьютер с USB-устройства.
Клавиши меню загрузки для портативных и настольных компьютеров:
| Производитель | Ноутбук | Настольный компьютер |
|---|---|---|
| л.с. | F9 или Esc | F12 |
| DELL | F12 | Esc |
| Acer | F12 | F12 |
| Lenovo | F12 | F12 |
| Thinkpad | F12 | F12 |
| Asus | Esc | F8 |
| GIGABYTE | F12 | F12 |
| MSI | F11 | F11 |
| Самсунг | F12 | F12 |
| Sony | Esc | Esc |
| Toshiba | F12 | F12 |
| Fujitsu | F12 | F12 |
| Шлюз | F12 | F12 |
| Microsoft Surface Pro | том- | том- |
Если вам не удалось загрузиться с USB-устройства с помощью меню загрузки, вы можете попробовать загрузиться с USB-устройства с помощью BIOS Setup, продолжайте читать.
Вариант 2. Настройка загрузки компьютера с USB-накопителя с помощью программы настройки BIOS
Основные шаги
- Включите заблокированный компьютер, нажмите отмеченную клавишу ( F2 , Del и т. Д.) На клавиатуре, чтобы войти в интерфейс BIOS. Если вы не уловили сообщение с первого раза, просто перезапустите компьютер и попробуйте еще раз.
- Перейдите на вкладку Boot , затем разверните Boot Device Priority , обычно отображается список устройств, таких как Floppy, CD-ROM, First Hard Disk и т. Д.
- В Первое загрузочное устройство переместите USB-устройство в начало списка физических устройств.
- Нажмите F10 для сохранения и выхода. Ваш компьютер перезагрузится и загрузится с USB-диска.
Пример: настройка PhoenixBIOS для загрузки с USB-накопителя
Шаг 1. Вставьте диск для сброса пароля в компьютер и включите его. Обратите особое внимание на первый появившийся экран.Вы должны увидеть что-то с надписью « Нажмите [Key], чтобы войти в Setup », « Setup = [Key] » или что-то подобное, нажимайте эту клавишу несколько раз, пока не появится экран настройки BIOS. Здесь мы нажимаем F2 , чтобы войти в PhoenixBIOS.
Совет: В нижней части статьи мы суммируем список наиболее распространенных ключей доступа, используемых для входа в программу настройки BIOS на компьютере с Windows.
Когда вы находитесь на экране BIOS, найдите меню, которое позволяет вам видеть и изменять загрузочные устройства или приоритет загрузки.Используйте клавиши, указанные в правом нижнем углу экрана, для навигации по BIOS. Чтобы что-то выбрать, нажмите Enter.
Шаг 2. В этом примере перейдите на вкладку Boot , используйте клавиши + / — , чтобы переместить Removable Devices в первый порядок. На большинстве ПК вариант загрузки с USB отображается под одним из следующих заголовков: «Жесткий диск», «Жесткий диск USB», «[торговая марка USB]» или «Съемное устройство», поэтому обязательно покопайтесь, если вы у вас проблемы с поиском подходящего для выбора.
1. Некоторые производители ПК могут иметь другие интерфейсы настройки BIOS. В любом случае найдите параметр порядка загрузки (он может называться «Приоритет загрузочного устройства», «Расширенные возможности BIOS», «Первое загрузочное устройство», «Последовательность загрузки») и установите приоритет загрузки.
2. Некоторые BIOS могут помещать опцию USB Flash Disk в раздел Hard Drive. В этом случае вам придется развернуть параметр «Жесткий диск» и выбрать USB-накопитель в качестве первой позиции в списке приоритетов.
Шаг 3. После этого просто нажмите кнопку F10 , чтобы сохранить внесенные изменения и выйти. Или перейдите по ссылке Exit Menu и нажмите Exit Saving Changes (или аналогичные слова), чтобы сохранить настройки и выйти из BIOS.
>> Вот еще несколько распространенных интерфейсов, которые вы можете увидеть для установки приоритета порядка загрузки.
Общие ключи для входа в программу настройки BIOS на компьютерах с Windows
- Acer — Aspire, Power, Veriton, Extensa, Swift, Ferrari, TravelMate, Predator, Altos и т. Д.
- • Нажмите Del или F2 сразу после включения.
- • В BIOS на сервере Acer Altos 600 используются клавиши Ctrl + Alt + Esc и F1 для дополнительных параметров.
- • Старые компьютеры Acer также могут использовать клавиши F1 или Ctrl + Alt + Esc для доступа к BIOS.
- ASUS — VivoBook, Zen AiO, Zenbook, серии B, S, Q, V, X, K, T, U и т. Д.
- • Несколько раз нажмите F8 , чтобы войти в BIOS> Advanced Boot Option.
- • Несколько раз нажмите F2 , чтобы запустить программу настройки BIOS.
- • Некоторые ноутбуки Asus могут использовать клавишу Del , Esc или F10 .
- • Старые компьютеры ASUS могут потребовать от вас нажимать клавишу ESC , пока не появится экран выбора загрузочного устройства , затем выберите в меню Enter Setup .
- HP — Pavilion, TouchSmart, Pro, Vectra, Stream, Vectra, OMEN, ENVY, OmniBook, EliteBook, ProBook, Zbook, Tablet
- • Нажимайте клавишу F1 , F10 или F11 , пока не увидите экран BIOS.
- • Планшетные ПК HP могут использовать F10 или F12 .
- • Другие компьютеры HP могут разрешить доступ к BIOS с помощью клавиш F2 или Esc .
- • На некоторых старых компьютерах может потребоваться нажать клавишу Esc , а затем F10 .
- Lenovo (ранее IBM) — ThinkPad, IdeaPad, Yoga, 3000 Series, Legion, ThinkCentre, ThinkStation, H535, 3000 Series, N Series и т. Д.
- • Нажмите F1 или F2 после включения компьютера.
- • Нажмите F12 для доступа к BIOS.
- • На некоторых ноутбуках Lenovo есть небольшая кнопка Novo сбоку (рядом с кнопкой питания), нажмите и удерживайте ее, чтобы войти в программу настройки BIOS.
- • Старые ПК могут использовать Ctrl + Alt + F3 , Ctrl + Alt + Ins или Fn + F1 .
- Dell — XPS, Dimension, Inspiron, Latitude. OptiPlex, Precision, Alienware, Vostro
- • Нажмите F2 , когда появится логотип Dell.Нажимайте каждые несколько секунд, пока не появится сообщение «Вход в настройки».
- • Старые настольные компьютеры и ноутбуки Dell могут вместо этого использовать Ctrl + Alt + Enter или Del для входа в BIOS.
- • Старые ноутбуки Dell могут использовать Fn + Esc или Fn + F1 .
- Shuttle — Glamour G-Series, D’vo, Prima P2-Series, Workstation, XPC, Surveillance
- • Нажмите F2 или Del при запуске.
- Sony — VAIO, серия PCG, серия VGN
- • Нажмите F1 , F2 или F3 после включения компьютера.
- Samsung — Ноутбук, ATIV Book, ATIV One, ArtPC PULSE и др.
- • Нажмите F2 клавишу после включения компьютера.
- Toshiba — Portégé, Satellite, Tecra, Equium
- • Нажмите F1 или Esc после включения, чтобы получить доступ к BIOS.
- • Нажмите F12 на Toshiba Equium.
- Compaq — Presario, Prolinea, Deskpro, Systempro, портативный
- • Нажмите F10 , пока курсор в правом верхнем углу экрана мигает.
- • Старые компьютеры Compaq могут использовать клавишу F1 , F2 , F10 или Del для входа в BIOS.
- eMachines — eMonster, eTower, eOne, S-Series, T-Series
- • Нажмите Tab или Del , пока на экране отображается логотип eMachine.
- • Другие компьютеры eMachine могут использовать F2 для входа в BIOS.
- Fujitsu — LifeBook, Esprimo, Amilo, планшет, DeskPower, по шкале Цельсия
- • Нажмите F2 , когда появится логотип Fujitsu.
- Шлюз — DX, FX, One, LT, GM, NE, GT, GX, NV, Profile, ONE, SX, Astro
- • Несколько раз нажмите клавишу F1 или F2 после перезагрузки компьютера.
- IBM — ПК, XT, AT
- • Нажмите F1 сразу после включения компьютера.
- • Старые компьютеры IBM могут использовать клавишу F2 для входа в BIOS.
- Micron (компьютеры MPC) — ClientPro, TransPort
- • Нажмите F1 , F2 или Del сразу после включения ПК.
- NEC — PowerMate, Versa, серия W
- • Нажмите F2 , чтобы войти в программу настройки BIOS.
- Packard Bell — серии 8900, серии 9000, Pulsar, Platinum, EasyNote, imedia, iextreme
- • Нажмите F1 , F2 или Del , чтобы войти в BIOS.
- Sharp — Ноутбуки, Actius UltraLite
- • Нажмите F2 после запуска компьютера.
- • Некоторым очень старым компьютерам Sharp требуется установочный диагностический диск для доступа к BIOS.
- Sharp — SC17, SC15
- • Несколько раз нажмите Del для доступа к программе настройки BIOS
Утилита настройки Acer Aspire 3100 Phoenix Bios
PhoenixBIOS Setup Utility | ||
| Info.J Main Advanced Security | Пыльник | Выход |
Порядок приоритета загрузки:
SATA: ST
IDE 0: MATSHITADVD-RAM UJ-845S- (PM)
PCI BEV: загрузочный агент Realtek
Жесткий диск USB:
USB CDROM:
USB FDD:
КЛЮЧ USB:
Справка по конкретному предмету
Клавиши, используемые для просмотра или настройки устройств: стрелки вверх и вниз выбирают устройство, затем нажмите
Справка по конкретным позициям | |
Exit Dicardin g Chang es | Выйдите из настройки системы и сохраните |
Загрузить настройки по умолчанию | ваши изменения в CMOS. |
Отменить изменения | |
Сохранить изменения |
H Help HI Select Item ^^ Q5 / FSChange Values ^^ fij Настройки по умолчанию
Выход ^^ HВыберите Меню ^ EH Выберите 4 подменю ^ E10Fave и выйдите из
- Exit Saving Changes: позволяет пользователям сохранять изменения в CMOS и перезагружать систему.
- Exit Discarding Changes: пользователи могут выйти из программы установки, чтобы не сохранять изменения.
- Загрузить настройки по умолчанию: позволяет пользователям загружать значения по умолчанию в настройках CMOS.
- Отменить изменения: пользователи могут отменить предыдущие изменения в настройке CMOS.
- Сохранить изменения: пользователи могут сохранять текущие изменения в настройках CMOS.
DOS Flash SOP
1. Нажмите
IDE G: PIONEER DUD-RU DUR-K06RS- (PH)
PCI BEU: загрузка Realtek figent
Жесткий диск USB:
USB CDRQM:
USB FDD:
Используйте
2. Запустите командный файл BIOS.BAT или FLASH.BAT, чтобы обновить BIOS.
Phoenix PhlashlG Utility Uersioit 1.6.1.9 Авторские права (c) Phoenix Technologies Ltd., 2805
Выполнение следующей функции
Загрузить файл Inage HCH51
Проверить информацию об интерфейсе Резервное копирование системы BIOS ROM Проверить тип флэш-памяти Неисправный блок флэш-памяти: Сохранить блок Восстановить блок Обнулить блок Стирать блок Программировать блок Проверить блок Флэш-программирование завершено
69z Считывание идентификационной флэш-памяти nenory тип
3.Во флэш-BIOS появится предупреждающее сообщение «Не извлекайте источник питания переменного тока». Если источник питания переменного тока подключен, появится предупреждающее сообщение «Адаптер переменного тока не существует».
Phoenix Phlashl6 Utility Version 1.6.1.9 Авторские права Копия) Phoenix Technologies Ltd., 2805
■ Выполнение следующей функции — =
ВНИМАНИЕ:
Пожалуйста, не ремонтируйте источник переменного тока
Сохранить блок Восстановить блок Обнулить блок Удалить блок Программировать блок Проверить блок Флэш-программирование завершено
Phoenix PhlashlG Утилиты 1.6.1.9 Авторское право (c) Phoenix Technologies Ltd., 2085
Выполнение следующей функции
ВНИМАНИЕ: Адаптер переменного тока не существует. F Вставьте переменный ток, затем нажмите любую клавишу, чтобы перейти, или нажмите любую клавишу, чтобы перезапустить систему.
Сохранить блок Восстановить блок Обнулить блок Удалить блок Программировать блок Проверить блок Флэш-программирование завершено
Phoenix Phlashl6 Utility Uersion 1.6.1.9 Авторские права (c) Phoenix Technologies Ltd., 2085
Выполнение следующей функции —
{Загрузить файл загрузки HCW51.WPH
J Uerify интерфейсная информация. ПЗУ системы резервного копирования BIOS J Проверьте тип (ы) флэш-памяти ► Необязательный блок флэш-памяти: 01 Сохраните блок Восстановить блок Обнуление блока Стереть блок 4T
Программный блок Uerify block Flash-программирование завершено
58г. Запрограммировано
. Продолжить чтение здесь: Чтобы разобрать компьютер, вам понадобятся инструменты ниже
Была ли эта статья полезной?
Установите загрузку ПК с CD / USB
Как настроить загрузку ПК с CD / USB?
На разных ПК могут быть разные шаги, выберите марку своего ПК:
IBM, DELL, Phoenix, Lenovo, HP, Sony, NEC, TOSHIBA, ASUS, Acer, шлюз
IBM
При перезагрузке ПК удерживайте нажатой клавишу F1.
Выберите устройства и порты ввода-вывода .
Выберите Legacy Diskette A :
Измените Legacy Diskette A : настройте с Авто на Отключить .
Выберите вариант запуска .
Выберите Параметры последовательности запуска .
Загрузка с CD / DVD:
Измените Первое загрузочное устройство в первичной последовательности запуска на CD-ROM .
Загрузка с USB:
Измените First Startup Device в разделе Primary Startup Sequence на USB-накопитель или USB zip .
Нажмите « ESC », чтобы вернуться в главное главное меню.
Сохраните и закройте служебную программу Configuration / Setup.
DELL
При перезагрузке ПК удерживайте клавишу F2.
Вы можете войти в BIOS, нажав F2
Теперь выберите Boot Sequence, а затем введите 1 на CD-Rom, нажав — + и нажмите пробел, чтобы включить его.
Нажмите ESC и выберите сохранить настройки и выйти.
Феникс
При перезагрузке ПК удерживайте клавишу DEL.
Выберите Advanced BIOS Features.
Изменить последовательность запуска .
Загрузка с CD / DVD:
Измените First Boot Device на CD-ROM .
Загрузка с USB:
Измените First Boot Device на USB-накопитель или USB zip .
Нажмите « ESC », чтобы вернуться в главное главное меню.
Нажмите F10 для сохранения и выхода из служебной программы Configuration / Setup .
Lenovo
При перезагрузке ПК удерживайте нажатой клавишу F1.
Выберите « Startup Configuration » и нажмите Введите .
Загрузка с CD / DVD:
Выберите CD-ROM в разделе « Boot Drive Sequence :».
Переместите CD-ROM наверх в разделе Boot Drive Sequence :
Загрузка с USB:
Выберите USB-накопитель или USB zip в разделе « Boot Drive Sequence :».
Переместите USB-накопитель или USB zip наверх в разделе « Boot Drive Sequence :»
Нажмите Esc .
Снова нажмите Esc .
Выберите « Да, » во всплывающем сообщении « Настройки были изменены, ».
Сохранить настройку CMOS? »И нажмите Введите . После этого изменения система всегда будет пытаться загрузиться с компакт-диска, если загрузочный компакт-диск находится в приводе компакт-дисков.
л.с.
При перезагрузке ПК удерживайте клавишу F10.
ПРИМЕЧАНИЕ : Меню настроек BIOS доступно при нажатии клавиши F2 или F6 на некоторых компьютерах.
Выберите вкладку Advanced с помощью клавиш со стрелками вправо и влево.
Загрузка с CD / DVD:
Выберите CD-ROM в разделе Порядок загрузки .
Загрузка с USB:
Выберите USB-накопитель в разделе Порядок загрузки .
Нажмите Esc , чтобы вернуться в верхнее меню.
Сохранить и выйти из служебной программы Configuration / Setup .
SONY
При перезагрузке ПК удерживайте клавишу F10.
ПРИМЕЧАНИЕ : Меню настроек BIOS доступно при нажатии клавиши F2 или F6 на некоторых компьютерах.
Выберите вкладку Advanced -> Boot Configuration с помощью клавиш со стрелками вправо и влево.
Загрузка с CD / DVD:
Выберите CD-ROM в разделе «Последовательность загрузки».
Загрузка с USB:
Установите для флага « загрузка с внешнего носителя » в расширенном разделе BIOS значение «включено».
Выберите USB-накопитель в разделе Boot Sequence .
Нажмите Esc , чтобы вернуться в верхнее меню.
Сохранить и выйти из служебной программы Configuration / Setup .
NEC
Нажмите F2 во время загрузочного экрана NEC для настройки.
Выберите загрузку с помощью клавиш со стрелками вправо и влево.
Загрузка с CD / DVD:
Выберите CD-ROM в разделе Последовательность загрузки .
Загрузка с USB:
Установите для флага « загрузка с внешнего носителя » в расширенном разделе BIOS значение «включено».
Выберите USB-накопитель в разделе Boot Sequence .
Нажмите Esc , чтобы вернуться в верхнее меню.
Сохранить и выйти из служебной программы Configuration / Setup .
TOSHIBA
Нажмите F12 во время экрана загрузки TOSHIBA для настройки.
Выберите загрузку с помощью клавиш со стрелками вправо и влево.
Загрузка с CD / DVD:
Выберите CD-ROM в разделе Boot Sequence .
Загрузка с USB:
Выберите USB-накопитель в разделе Boot Sequence .
ABUS
Нажмите F2 во время загрузочного экрана NEC для настройки.
Выберите Boot -> Boot Device Priority с помощью клавиш со стрелками вправо и влево.
Загрузка с CD / DVD:
Выберите CD-ROM в разделе Boot Sequence .
Загрузка с USB:
Установите для флага « загрузка с внешнего носителя » в расширенном разделе BIOS значение «включено».
Выберите USB-накопитель в разделе Boot Sequence .
Нажмите Esc , чтобы вернуться в верхнее меню.
Сохранить и выйти из служебной программы Configuration / Setup .
ACER
При перезагрузке ПК удерживайте клавишу F2.
Выберите вкладку Boot с помощью клавиш со стрелками вправо и влево.
Загрузка с CD / DVD:
Выберите CDROM в разделе Порядок загрузки и щелкните +, чтобы сделать его первым.
Загрузка с USB:
Выберите USB HDD или USB FDD в разделе Boot Order и щелкните +, чтобы сделать его первым.
Нажмите Esc , чтобы вернуться в главное меню.
Сохраните и выйдите из служебной программы Configuration / Setup .
Шлюз
При перезагрузке ПК удерживайте клавишу F10.
Выберите Boo t с помощью клавиш со стрелками вправо и влево.
Загрузка с CD / DVD:
Выберите CD-ROM в разделе Boot Sequence .
Загрузка с USB:
Выберите USB-накопитель в разделе Boot Sequence .
::: Загрузите лучшую программу для сброса пароля, пока еще не поздно! :::
Aspire 5740G — Требуется помощь по восстановлению BIOS. — Сообщество Acer
Привет, ребята,
Я звоню за помощью в первый раз в моей истории ИКТ (20+, старею?), Так как я полностью застрял в проблеме, и мне действительно нужна ваша помощь.
Это работало как чудо, но недавно были некоторые автоматические сбои, такие как BSOD, потеря клавиатуры, зависание или что-то в этом роде. Я решил это исправить и начал искать ошибки и исправления в сети.
Похоже, что одной из возможных проблем была более старая версия BIOS (возможно, не поддерживающая SSD). Действительно, после некоторых исследований выяснилось, что OEM-версия была v1.09, а последняя — 1.28 (выпущена еще в 2011 году, поэтому считается 100% стабильной). Я решил перепрограммировать BIOS в качестве первой попытки разрешения, поэтому я загрузил файлы с веб-сайта ACER и выполнил указанную процедуру.
К сожалению, при перепрошивке ноутбук вышел из строя из-за неожиданного BSOD … Мне потребовалось всего 2-3 минуты без сбоев …. Очень не повезло здесь …
И теперь я застрял с Ноутбук с неполным BIOS, который вообще не запускается (BIOS не отображается при запуске, экран остается пустым) ….
Я уже пробовал какое-то решение, найденное в Интернете:
- Я загрузил Phoenix Кризисный диск (не тот, о котором упоминалось, потому что он не работал по какой-либо причине, поэтому я использовал тот, который отсюда: http: // forum.notebookreview.com/threads/acer-laptop-with-phoenix-bios-bios-mod-request.480992/page-210)
- Использовал USB-накопитель емкостью 2 ГБ со светодиодом и следил за процессом утилиты
- Переместил 3 файла и BIOS.whp (тот, что из BIOS v1.28, загруженный с веб-сайта ACER и переименованный для этой цели) на USB-накопитель.
- Вынуты переменный ток и батареи.
- Вставлен в USB-накопитель.
- Удерживайте клавиши Fn + Esc, затем включите переменный ток.
- Подождите, пока не начнет мигать светодиод USB-накопителя… ничего …
Попробовал это с Fn + B и Win + B без особого успеха …
И на двух разных USB-портах без особого успеха …
Конечно, я предполагаю, что USB флешку невозможно прочитать без мигания светодиода, я в этом почти уверен.
Я на 100% уверен, что не сломал какое-либо оборудование, единственный «кусок», который может быть сломан, — это программная часть BIOS. И я почти уверен, что что-то действительно существует для решения такой проблемы (например, безуспешно использованное решение «слепого мигания»).
Что я делаю неправильно, подписавшись на вас? Есть ли у вас какие-либо другие предложения по восстановлению моего BIOS?
Большое спасибо за вашу помощь.

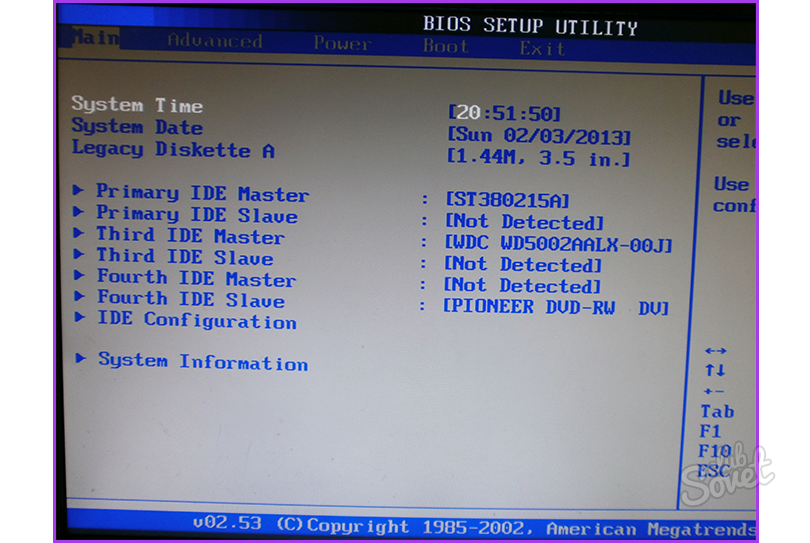
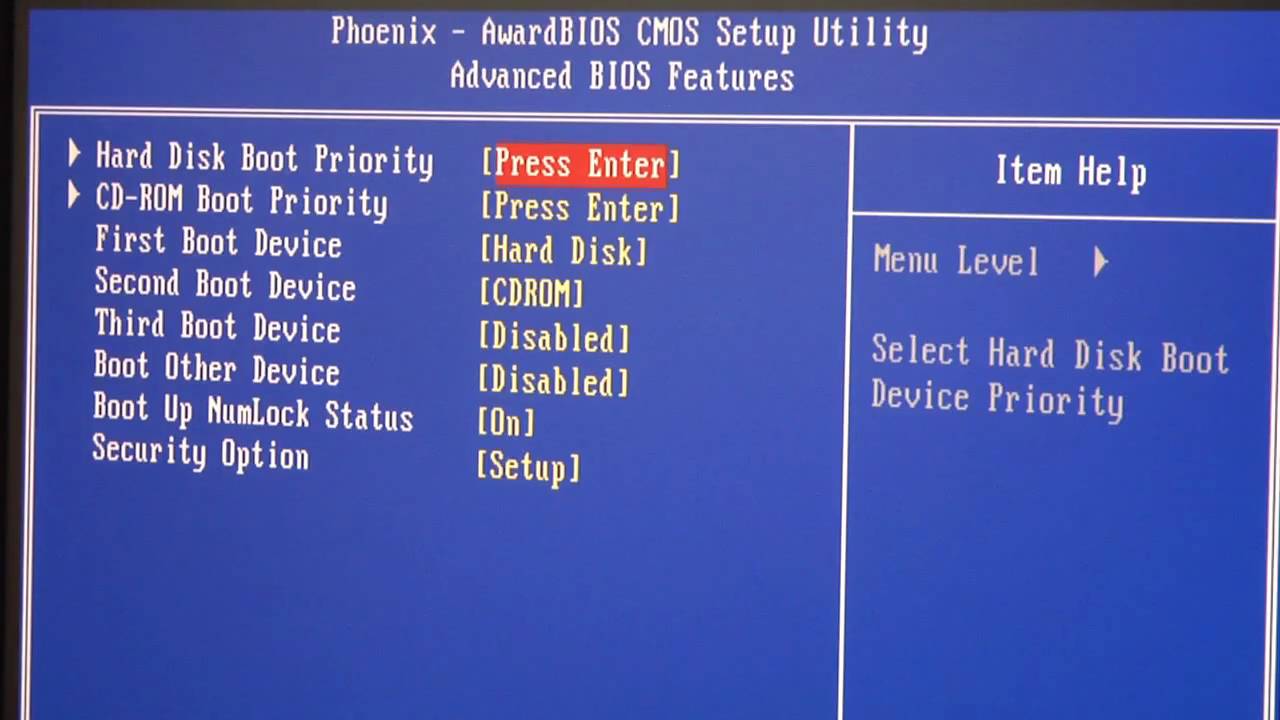

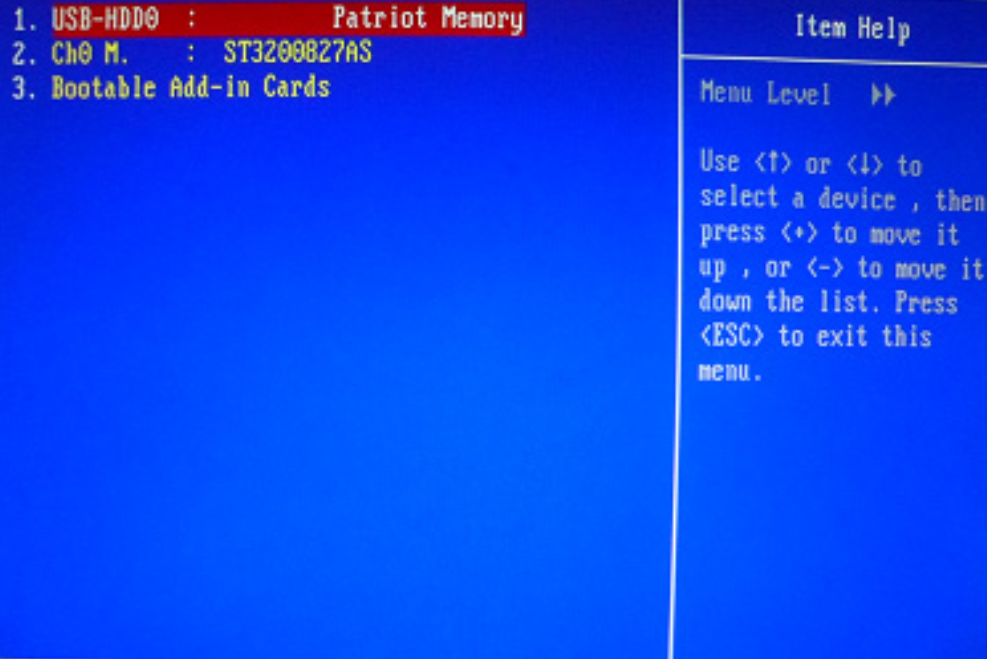 NTFS. Многие устройства не будут видеть накопитель.
NTFS. Многие устройства не будут видеть накопитель.