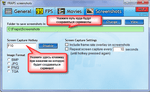Free Screen Video Recorder — запись видео с экрана
Free Screen Video Recorder — бесплатная программа для записи видео с экрана и создания снимков экрана. Это простое приложение позволит пользователю с любым уровнем подготовки быстро сделать скриншот и записать видео.
Программа Free Screen Video Recorder записывает действия, совершаемые на экране компьютера, выполняемые на полном экране, в открытом окне, или в произвольной области. Подобным образом в приложении выполняется захват изображений: всего Рабочего стола, окна, или произвольной прямоугольной области.
Приложение подойдет для записи своих действий на компьютере, для записи трансляции на сайте, для создания скриншота экрана, или всего происходящего на экране.
Основные возможности Free Screen Video Recorder:
- запись видео в формате MP4;
- сохранение изображений в форматах PNG, JPEG, BMP, GIF, TGA;
- поддержка записи видео в Full HD качестве;
- запись видео с озвучиванием через микрофон;
- запись звука на экране во время записи видео;
- выделение курсора мыши.
Получить Free Screen Video Recorder бесплатно можно в составе пакета программ Free Studio, или в качестве отдельного приложения. Free Screen Video Recorder поддерживает русский язык, работает в операционной системе Windows.
Для того, чтобы скачать Free Screen Video Recorder перейдите на официальный сайт разработчика, компании DVDVideoSoft, производителя программ для работы с мультимедиа файлами.
Скачать Free Screen Video Recorder
Установите приложение на свой компьютер, а затем запустите программу.
Интерфейс и настройки Free Screen Video Recorder
Интерфейс Free Screen Video Recorder предельно прост: на панели расположены кнопки для вызова необходимых функций. Слева находятся кнопки для создания снимков экрана, в правой части панели расположены кнопки для захвата видео.

При подведении курсора мыши к какой-нибудь кнопке, появляется всплывающая подсказка, объясняющая ее предназначение.
Для входа в настройки приложения, нажмите на панели на кнопку «Опции». В окне «Опции» находятся вкладки: «Основные», «Видео и аудио», «Изображения», «Имя файла», «Язык и обновление», в которых изменяются параметры программы, настроенные по умолчанию.

По умолчанию, в Free Screen Video Recorder включены звуки и запись аудио с микрофона (вкладка «Основные»). Для выделения мыши при записи видео, отметьте пункт «Захват мыши». Если нужно, выставьте время задержки перед началом захвата.
Во вкладке «Видео и Аудио» настраиваются опции видео и аудио. Здесь можно выбрать используемый видео («H.264», «H.264») и аудио кодек («AAC», «MP3»).
По умолчанию, выбрано автоматическое качество записи видео и аудио, соответствующее разрешению экрана монитора данного компьютера. Для видео доступен следующий выбор качества записи: 240p, 360p, 480p, 720p, 1080p. Аудио можно записать в высоком (high quality), среднем (medium quality) и низком (low quality) качестве.
Выберите свои выходные папки на компьютере, если не устраивает выбор папок по умолчанию.
Во вкладке «Имя файла» есть возможность изменить шаблон для имени файла по своим предпочтениям.
Далее посмотрим, как пользоваться Free Screen Video Recorder.
Захват видео в Free Screen Video Recorder
Для записи видео выберите один из доступных вариантов: «Запись видео с рабочего стола», «Запись видео с окна», «Запись видео с области».
На этом примере, я нажал на кнопку «Запись видео с окна», программа показала размер открытого окна на экране компьютера. Вокруг активного окна появилась прямоугольная область, обведенная красной линией.
Вам также может быть интересно:
Затем я нажал на кнопку «Начать запись видео» (красного цвета). Запись видео можно приостановить на паузу (бывшая красная кнопка, после запуска записи видео), или завершить при помощи кнопки «Остановить видео». Для отмены записи нажмите на клавишу клавиатуры «Esc».

Управлять процессом видеозаписи удобно из области уведомлений, куда сворачивается панель Free Screen Video Recorder, после выбора варианта записи экрана.
Программа во время записи видео записывает звук с микрофона, надиктованный пользователем, а также звуки с динамика, например, музыку, воспроизводимую в это время в плеере, работающем на компьютере.
Создание снимков экрана (скриншотов) в Free Screen Video Recorder
В программе Free Screen Video Recorder можно делать скриншоты (снимки экрана). Доступны следующие варианты захвата изображений: «Снимок рабочего стола» (клавиша «Printscreen»), «Сделать снимок окна» (клавиши «Alt» + «Shift» + «5»), «Снимок области» (клавиши «Alt» + «Shift» + «4»).
Перед созданием снимка выберите в настройках необходимый формат для сохранения картинки (по умолчанию выбран «PNG»).
Выберите предпочтительный вариант для создания скриншота, сделайте снимок экрана. На изображении выбран снимок области экрана.

Для открытия изображения для редактирования в редакторе по умолчанию, в настройках программы активируйте пункт «Открыть редактор после записи».
Выводы статьи
Бесплатная программа Free Screen Video Recorder служит для записи видео с экрана, в программе можно делать скриншоты, приложение имеет простое управление.
Похожие публикации:
Как сделать скриншот экрана, записать видео
Снимки с экрана компьютера скриншотов — дело весьма нынче востребованное! А если программа скриншотов умеет ещё и записывать с экрана видео, то это вообще полезная примочка в арсенале пользователя.
Такая программа Shotnes — умеет снимать скриншоты, захватывать с экрана видео в произвольной области.
Об этой программе я и хочу рассказать в этой коротенькой статье.
Сей пост не носит рекламного характера, — просто-напросто мне очень понравилась программа (спасибо! разработчикам) а посему я и решила с вами поделиться открытием.
Ну, ладно, по порядку: где и как скачать программу Shotnes, как настроить… как делать GIF файлы, скриншоты и захватывать видео с экрана:
некоторые возможности Shotnes
Программа не имеет практически никаких настроек (скрин ниже)… сразу же после установки готова к работе со скриншотами, видео и gif файлами…
- Пипетка (распознаватель цвета фона и пр.).
- Нанесение произвольных фигур (раскраска изображения): линия, текст, затирание объектов (скрываем данные), стрелки (указатели), произвольный карандаш и пр. и пр.
- Буфер обмена. место сохранения файлов.
- Пикселизация.
- QR-сканер.
- Crop.
- Интересное: просмотр паролей под «звездочками»…
вернуться к оглавлению
как сделать скриншот с экрана компьютера
…перво-наперво идём на официальный сайт и скачиваем саму программу Shotnes
…программа замечательно работает во всех ОС Виндорвс — от XP версии. А также здорово уживается с Ubuntu, MAC OS X.

После скачивания и инсталляции (установки) программы — запустите программу, кликнув дважды по ярлыку, расположенному на рабочем столе компа…
…в трее (панель инструментов: обычно расположена внизу экрана) появится такой симпатичный значок:

Если кликнуть по этому значку, то программа тут же преступит к работе…
…то есть тут же возможно создать снимок всего экрана, либо выделив для этого требуемую область.
Как только снимок экрана сделан — откроется весьма полезный графический редактор. Возможности редактирования картинки описаны выше.
Если кликнуть правой кнопкой мыши по значку в трее, то во всплывающем окне опций программы есть на что посмотреть и изучить))

Например, можно захватить с экрана видео, записать GIF…
вернуться к оглавлению
как записать видео с экрана компьютера
Обычно в программах — расширенный и полезный функционал доступен только в PRO версиях (т.е платных). А в программе Shotnes, чтобы заснять (записать) видео с экрана компьютера всего-то требуется авторизоваться при помощи аккаунта своих социальных сетей (на выбор).
Кликаем «Войти»…

Выбираем свою соцсеть, либо просто указываем новую пару логин/пароль — эл/адрес, придумываем пароль…

Если указывали соцсеть, в этом случае откроется новая вкладка браузера, который у вас запускается по умолканию…
…на веб странице ПРОГРАММЫ, для вас будет сформирован код активации! — вводим этот код в окне программы Shotnes (скрин чуть выше).

Как только авторизуетесь, можно приступать к работе: записывать с экрана видео при помощи Shotnes.

А это панель управления видеоредактором… как только видео с экрана записано, его можно подредактировать…

Я не стало очень разжевывать, как делаются скриншоты, или видео, GIF с помощью Shotnes — думаю, вы и сами замечательно разберётесь…
Ведь творческая работа не требует стороннего вмешательства))
Делитесь в комментариях относительно работы с этой замечательной и полезной программой, которая умеет делать скриншоты экрана и записывать с экрана же видео…
 МИГ подписки — ЭРА полезных знаний!!
МИГ подписки — ЭРА полезных знаний!!
Самое время рассказать о статье в соцсетях, буду признателен… complitra.ru !
Как сделать скриншот видео стандартными средствами Windows
Сделать скриншот с помощью BSplayer, с помощью VLC media player, с помощью Media Player Classic. Сделать скриншот стандартными средствами Windows. Как сделать скриншот Игры.
Как сделать скриншот
Как сделать скриншот Видео-файла
Сделать скриншот с помощью BSplayer:
- Открываем видео файл BSplayer’oм.
- Правый клик на плеере, или на окне изображения.
- Options (Опции).
- Capture Frame (Сохранить Кадр / Захват кадра).
- P.S. Сами скрины по умолчанию плеер сохраняет в своей корневой директории.
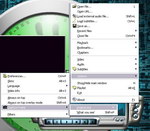
Сделать скриншот с помощью VLC media player: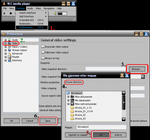
Открыв VLC mediа player вы делаете следуещее:
- Открываем настройки Settings → Preferences…(Ctrl-S).
- В настройках кликаем на Video (как показано на скрине).
- Дальше кликаем на Browse, чтобы выбрать папку/директорию где будут сохраняться скриншоты.
- Выбираем нужную папку/директорию. (В нашем случае это «Рабочий стол»).
- Нажимаем на «ОК».
- Нажимаем на «Save».
После этого закрываем VLC media player и открываем фильм/видео файл (так чтоб VLC перестартонулся).
При произведении видео нажимаете Ctrl+Alt+S или идёте Video → Snapshot.
Теперь скриншот лежит в папке которую вы задали в 4-том пункте.
Сделать скриншот с помощью KMPlayer: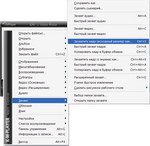
- Запустите фильм из которого вы хотите сделать скрин в KMPlayer.
- Остановите на паузе на понравившемся кадре.
- Нажмите Ctrl+E и сохраните в нужной папке.
Для того, чтобы в меню отображался пункт «Захват» в настройках (пункт меню «Настройка» надо включить опцию «Отображать полное меню»).
Сделать скриншот с помощью Media Player Classic: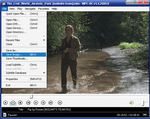
- В Media Player Classic открыть фильм, с которого вы хотите сделать скриншот.
- Найти нужный кадр, нажать пауза, далее — File → Save Image.
- Выбираете расширение *.png или *.jpg, сохраняете файл.
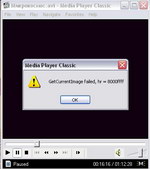
Если при создании скриншота у вас вылетает ошибка «GetCurrentImage failed, hr = 8000ffff»
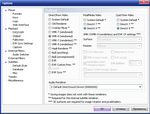
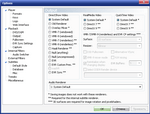
то нужно зайти в View → Options → Output и измените имеющиеся настройка на один из двух вариантов.
Как сделать скриншот программы в Windows
Сделать скриншот стандартными средствами Windows:
- Устанавливаем программу, которую хотим раздать.
- Запускаем программу (можно в оконном, можно в полноэкранном режиме).
- Нажимаем одновременно клавиши Alt и Print Screen — картинка окна программы попадает в буфер обмена.
 Запускаем любой графический редактор, например Paint. Нажимаем Правка → Вставить.
Запускаем любой графический редактор, например Paint. Нажимаем Правка → Вставить.- Скопировалась картинка окна программы.
 Нажимаем Файл → Сохранить как.
Нажимаем Файл → Сохранить как.- Выбираем тип файла: png (про форматы см. ниже) и задаем имя файла, сохраняем.
Сделать скриншот с помощью FastStone Capture:
- Скачиваем программу с сайта разработчика.
- Запускаем FastStone Capture и программу, скриншот которой необходимо сделать.
- Нажимаем Alt+PrtSc чтобы сохранить изображение активного в момент нажатия окна, или Shift+PrtSc если нужно сфотографировать только часть окна.
- Выбираем «Сохранить как», формат *.png или *.jpg
Как сделать скриншот Игры
Сделать скриншот игры стандартными средствами Windows:
Точно также, как и скриншот программы в Windows, за исключением того, что запускаем вместо программы игру.
Сделать скриншот с помошью FRAPS:
- Запускаем FRAPS
- Произведите необходимые настройки:
— Image Format — формат сохраняемых скриншотов. Рекомендуется JPEG или PNG
— Screen Capture Hotkey — клавиша, при нажатии на которую, будет создаваться скриншот.
— Folder to save screenshorts in — папка, в которую будут сохраняться скриншоты.
- Затем нужно свернуть программу программу, запустить игру. Нажатием на выбранную горячую клавишу произведите несколько снимков. Найти их можно будет в указанной в настройках директории.
UvScreenCamera v.5.17 для Windows cкачать [бесплатно] на русском
мощная программа для записи экранного видео
Средний рейтинг
85% — 50 голосов
15 355
Русский язык
UvScreenCamera — это идеальный вариант для создания обучающего видео методом записи происходщего на экране вашего монитора, но не подходит для геймеров.
Возможности uvScreenCamera
- С целью обеспечения максимальной универсальности, видео можно сохранять во множество форматов: от стандартного, – AVI, флеш-роликов – SWF до универсального формата EXE, воспроизведение которого становится возможно практически на любой операционной системе Windows;
- Сохранение видеозаписи в видео проекта, который можно открыть в самой программе UVF;
- Благодаря видео редактору доступна вставка различных звуковых дорожек, подписей, подсказок, сносок;
- Записать звука с микрофоннного входа;
- Доступна функция монтажа видео из существующих фрагментов;
- Снятие скриншотов и их последующая обратботка.
7 скриншотов для UvScreenCamera
Дополнительная информация
Обновлено
20.06.2019
Текущая версия
5.17
Совместимость
Windows 10, 8.1, 8, 7, Vista, XP
Разрядность
32 и 64 bit
UvScreenCamera для компьютера
Всего загрузок 15 355
Отзывы о программе UvScreenCamera
Скриншотер — Вопросы и Ответы
Где сохраняются скриншоты?
Скриншоты по-умолчанию сохраняются на нашем сервере, а ссылка на снимок копируется в буфер обмена. Чтобы просматривать ранее сделанные снимки, нажми правой кнопкой мыши на иконку Скриншотера в панели задач (где часики), затем ‘История’, затем авторизуйся через Вконтакте или Google. Там же ты сможешь и удалять свои снимки.

В настройках программы можно выбрать копирование снимка сразу в буфер обмена, а также локальное сохранение. Для этого кликни правой кнопкой мыши по иконке в панели задач, затем перейди в Настройки. Если настроено копирование снимка в буфер обмена, то скриншоты не будут загружаться на сервер.

Как удалить скриншот с сервера?
См. выше пункт ‘Где сохраняются скриншоты’. Перейдя к истории снимков (‘История’) через правый клики по иконке в панели задач, ты сможешь удалять свои снимки.
Как долго хранятся скриншоты на сервере?
В настоящее время скриншоты хранятся 365 дней после последнего обращения к изображению.
Как рисовать на скриншоте стрелочки и т.п.?
По-умолчанию, рисование отключено, чтобы не мешало быстро делать скриншоты в один клик. Однако, ты можешь очень легко активировать функции рисования, удерживая клавишу Ctrl при вызове снимка области экрана. Либо, при выделении области (когда экран затемнен) нажми Ctrl для активации/деактивации редактора. Когда рисование активировано, рядом с курсором появится карандашик.
Кстати, клавишу Ctrl можно заменить на другую в настройках программы, вкладка ‘Рисование’. Там же можно настроить, чтобы рисование активировалось при каждом снимке.
Почему в играх вместо скриншота сохраняется пустая картинка или рабочий стол?
К сожалению, в некоторых старых играх, особенно выпущенных до 2010 года, не удается перехватить изображение. Это зависит от видеокарты, DirectX и технологии работы самой игры. В новых играх подобной проблемы не наблюдается.
Как поменять горячие клавиши для Скриншотера?
В настройках программы кликни на поле с комбинацией клавиш и поменяй на твое усмотрение.
Что такое PrtScr (Print screen, Prnt Scrn, Prt Scn, Prt Scr и т.п.)?
Это клавиша на стандартной Windows-клавиатуре. Обычно она расположена справа-вверху.

Как удалить Скриншотер?
Программу можно легко удалить одним из двух стандартных способов:
- Способ 1: Пуск > Программы > Скриншотер > Удалить (Uninstall)
- Способ 2: Пуск > Панель управления > Программы и компоненты
- Для Windows 10: Пуск > Параметры > Приложения и возможности
Остались вопросы? Смело пиши мне через официальную группу в ВК или форму обратной связи.
Сделайте снимок экрана на своем Mac
Вы можете захватить весь экран, окно или только часть экрана.
Как сделать снимок экрана на Mac

- Чтобы сделать снимок экрана, нажмите и удерживайте вместе эти три клавиши: Shift, Command и 3.
- Если вы видите эскиз в углу экрана, щелкните его, чтобы отредактировать снимок экрана. Или подождите, пока скриншот не сохранится на рабочий стол.

Как сделать снимок части экрана

- Нажмите и удерживайте вместе эти три клавиши: Shift, Command и 4.
- Перетащите перекрестие
 , чтобы выбрать область экрана для захвата. Чтобы переместить выделение, нажмите и удерживайте клавишу пробела при перетаскивании. Чтобы отменить создание снимка экрана, нажмите клавишу Esc (Escape).
, чтобы выбрать область экрана для захвата. Чтобы переместить выделение, нажмите и удерживайте клавишу пробела при перетаскивании. Чтобы отменить создание снимка экрана, нажмите клавишу Esc (Escape).

- Чтобы сделать снимок экрана, отпустите кнопку мыши или трекпада.
- Если вы видите эскиз в углу экрана, щелкните его, чтобы отредактировать снимок экрана. Или подождите, пока скриншот не сохранится на рабочий стол.

Как сделать снимок окна или меню

- Откройте окно или меню, которое вы хотите захватить.
- Нажмите и удерживайте эти клавиши вместе: Shift, Command, 4 и пробел. Указатель изменится на значок камеры
 . Чтобы отменить создание снимка экрана, нажмите клавишу Esc (Escape).
. Чтобы отменить создание снимка экрана, нажмите клавишу Esc (Escape).

- Щелкните окно или меню, чтобы сделать снимок. Чтобы исключить тень окна из снимка экрана, нажмите и удерживайте клавишу Option при щелчке.
- Если вы видите эскиз в углу экрана, щелкните его, чтобы отредактировать снимок экрана. Или подождите, пока скриншот не сохранится на рабочий стол.

Где брать скриншоты
По умолчанию снимки экрана сохраняются на рабочем столе под названием «Снимок экрана [дата] в [время] .png».
В macOS Mojave или более поздней версии вы можете изменить расположение сохраненных снимков экрана по умолчанию в меню «Параметры» в приложении «Снимок экрана». Вы также можете перетащить эскиз в папку или документ.

Узнать больше
- В macOS Mojave или более поздней версии вы также можете установить таймер и выбрать место для сохранения снимков экрана с помощью приложения «Снимок экрана». Чтобы открыть приложение, нажмите и удерживайте эти три клавиши вместе: Shift, Command и 5. Подробнее о приложении Screenshot.
- Некоторые приложения, такие как Apple TV, могут не позволять делать снимки экрана своих окон.
- Чтобы скопировать снимок экрана в буфер обмена, нажмите и удерживайте клавишу Control, пока делаете снимок экрана. Затем вы можете вставить снимок экрана в другое место. Или используйте универсальный буфер обмена, чтобы вставить его на другое устройство Apple.
Дата публикации:
.Как сделать снимок из видео
Многие люди делают снимок экрана из видео, чтобы справиться с необходимостью. Возможности безграничны: от простого наличия новых обоев на рабочем столе до встраивания видеоизображения в один из своих проектов. К счастью, существует множество приложений, которые можно использовать для выполнения этого действия, и в этой статье мы рассмотрим некоторые из лучших инструментов для выполнения этой работы. Контент делится на 4 части, и вы можете напрямую перейти к предпочтительному пути.
I. Pro Way — Использование Apowersoft Screen Capture Pro
II. Бесплатный онлайн-способ — использование бесплатного снимка экрана
III. Способ по умолчанию только для Win — создание снимка на медиаплеере
IV. Альтернативный способ — использование Jing
эффективных инструментов для создания снимков экрана видео
I. Снимок видео с помощью профессиональной программы
Apowersoft Screen Capture Pro, безусловно, лучший ответ на вопрос, как сделать снимок из видео. Это конкретное приложение широко считается профессиональным приложением, которое можно использовать для создания снимков экрана, а также записи экрана.Он также предоставляет функции мгновенного редактирования, поэтому после того, как вы сделали нужный снимок, вы можете легко изменить его без каких-либо проблем. Вот шаги, которые помогут вам сделать снимок экрана видео с помощью этого инструмента.
- Нажмите кнопку ниже, чтобы загрузить и установить это приложение на свой компьютер.
- Сделайте некоторые настройки, прежде чем делать снимок экрана. Выберите «Все в одном» в режимах скриншотов, отметьте «Скрыть интерфейс захвата» в настройках и выберите способ вывода для скриншота.Например, здесь мы используем «Быстрый редактор».
- После этого откройте видео и сделайте паузу на кадре, снимок экрана которого хотите сделать. Щелкните значок камеры в интерфейсе приложения или просто нажмите клавишу «Print Screen» на клавиатуре. После этого курсор мыши превратится в перекрестие. Наведите указатель мыши на окно воспроизведения, пока оно не будет заблокировано рамкой захвата, затем нажмите кнопку мыши, чтобы подтвердить снимок.
- Добавьте аннотации к снимку экрана видео по своему усмотрению. Наконец, нажмите кнопку диска, чтобы сохранить его в локальном файле.
Скачать

Советы : Этот способ также работает для онлайн-видео, но если вы хотите записать эти видео для просмотра без Интернета, используйте функцию «Запись с экрана».
II. Скриншот видео с онлайн-приложением для создания снимков экрана
Free Screenshot Capture — это бесплатное онлайн-приложение, которое позволяет вам делать снимки любой области экрана, включая полноэкранный режим, активное окно и определенную область. Он также предоставляет мгновенные варианты аннотации для добавления линий, стрелок и текста на снимок экрана.Вы также можете сохранить, загрузить или поделиться снимком экрана после его создания. Видео ниже покажет вам подробные шаги, чтобы сделать снимок из видео с помощью этого приложения.
III. Создание снимка с помощью медиаплеера
Некоторые медиаплееры предлагают эту функцию, но, к сожалению, способ сделать это довольно примитивен и требует некоторого времени. А поскольку самым популярным плеером на рынке, безусловно, является Windows Media Player, мы увидим, как мы можем сделать снимок фильма, который запускается с этим плеером.

Если вы используете Windows Media Player 10, вам необходимо выполнить некоторые настройки, прежде чем делать снимок экрана видео. Перейдите в «Инструменты» — «Параметры» — «Производительность» — «Дополнительно», затем снимите флажок «Использовать наложение». (Если вы используете WMP 12, этот шаг можно пропустить.) Как только это будет сделано, вам нужно закрыть «Параметры», открыть видео, снимок которого вы хотите сделать. Остановитесь на понравившейся сцене и нажмите клавишу «Print Screen». Как только это будет сделано, вам нужно будет открыть «Paint» и вставить изображение, а затем сохранить его, чтобы завершить работу.Если вы используете Windows 8, вы можете просто одновременно нажать клавиши «Win + Print Screen», чтобы автоматически сохранить снимок экрана в библиотеке изображений.
IV. Захват видео скриншотов с помощью Jing
 Еще один инструмент для создания скриншотов видео — Jing. Это в основном требует, чтобы вы остановили фильм, а затем сделали снимок экрана. Он обеспечивает захват окна и полноэкранный режим, поэтому вы можете захватывать в любом режиме. Кроме того, Jing требует, чтобы пользователи зарегистрировали учетную запись перед ее использованием.После того, как вы установили его на свой компьютер, запустите его и зарегистрируйте аккаунт. После этого вы увидите значок в виде солнца в верхней части экрана вашего компьютера. Щелкните значок «Захват», чтобы сделать снимок экрана видео.
Еще один инструмент для создания скриншотов видео — Jing. Это в основном требует, чтобы вы остановили фильм, а затем сделали снимок экрана. Он обеспечивает захват окна и полноэкранный режим, поэтому вы можете захватывать в любом режиме. Кроме того, Jing требует, чтобы пользователи зарегистрировали учетную запись перед ее использованием.После того, как вы установили его на свой компьютер, запустите его и зарегистрируйте аккаунт. После этого вы увидите значок в виде солнца в верхней части экрана вашего компьютера. Щелкните значок «Захват», чтобы сделать снимок экрана видео.
Заключение
Как видите, существует множество способов сделать снимок экрана из фильма, вам просто нужно иметь для этого подходящие инструменты. Когда дело доходит до простоты использования и профессиональных функций, ничто не может сравниться с Apowersoft Screen Capture Pro, поэтому вы можете попробовать и загрузить его прямо сейчас, чтобы узнать, соответствует ли он вашим потребностям.
Скачать
Рейтинг: 4.3 / 5 (на основе 12 оценок) Спасибо за вашу оценку!
.Простые способы сделать снимок экрана и записать видео на Mac
Вы когда-нибудь помогали своей бабушке, которая звонила с просьбой о помощи, заархивировать файл и прикрепить его к электронному письму? Типа, с слов ? Это буквально больно.
✕Часто задаваемые вопросы о снимках экрана Mac
Мы показали вам, как делать снимки экрана, записывать видео с экрана и создавать анимированные GIF-файлы, теперь пришло время ответить на некоторые из ваших вопросов, связанных с записью снимков экрана.
Есть веская причина, по которой «показывать, а не рассказывать» — это эмпирическое правило для всего, от дизайна UX до технической поддержки. Поэтому, если вам нужно объяснить кому-то, как что-то делать на Mac, нет лучшего способа, чем снимок экрана, скринкаст или анимированный GIF. В этом посте мы покажем вам, как сделать все три.
Если здесь нет ответа на ваш вопрос, не стесняйтесь задавать его в комментариях, и мы постараемся ответить на него там.
Как сделать снимок экрана на Mac
Все знают, что для этого есть сочетание клавиш, но явно не все помнят, что это такое, судя по тому, что около 100 000 человек каждый месяц гуглили, «как сделать снимок экрана».Чтобы сделать снимок экрана вашего Mac, вы можете либо положиться на собственный инструмент для обрезки macOS, либо получить стороннее программное обеспечение, которое подходит для работы.
Сочетания клавиш Apple для создания снимков экрана
Вот вам быстрое напоминание о комбинациях, которые захватывают экран в macOS:
⌘ + Shift + 3 , чтобы сделать снимок экрана всего экрана
⌘ + Shift + 4 для захвата выбранной области
⌘ + Shift + 4 + нажмите Пробел , чтобы сделать быстрый снимок экрана активного окна.
Полученное изображение появится на вашем рабочем столе в виде файла .PNG.
С переходом на Mojave инструмент для обрезки macOS стал еще удобнее. Был добавлен новый ярлык, и он мощный, охватывающий все элементы управления, необходимые для захвата экрана. Нажмите ⌘ + Shift + 5, чтобы запустить панель и просмотреть параметры. Все они сейчас под рукой.
После того, как вы сделаете снимок экрана, он сразу же появится в правом нижнем углу экрана в виде плавающего эскиза.Не копаясь, вы можете редактировать, комментировать и делиться снимками экрана оттуда.
Зачем использовать стороннюю утилиту для создания снимков экрана?
Этих четырех ярлыков будет достаточно, если вам нужно сделать быстрый снимок экрана для видимой части экрана вашего Mac. Однако существует ряд ограничений:
- Невозможно захватить прокручивающуюся веб-страницу с помощью собственных ярлыков.
- Если у вас загроможденный рабочий стол, вы должны подготовить его к захвату экрана, убрав значки.
- Ножнице от Apple не хватает удобных функций и возможностей совместного использования — все снимки экрана автоматически сохраняются на рабочем столе.
К счастью, есть некоторые приложения, которые это делают, так что у вас не должно возникнуть проблем с поиском хорошего. Наши личные фавориты — это Capto, многоцелевая утилита для захвата экрана для macOS, CleanShot для записи экрана без помех и Dropshare для хранения и публикации ваших снимков экрана.
✕Можно ли удаленно сделать снимок экрана моего Mac?
Если вы находитесь далеко от своего Mac, но вам нужно сделать снимок экрана домашнего рабочего стола, вы можете сделать это, включив общий доступ к экрану.
- Перейдите в «Системные настройки» и нажмите «Общий доступ».
- Установите флажок «Общий доступ к экрану» (если выбрано «Удаленное управление», вам необходимо снять его, чтобы это работало).
- Выберите «Все пользователи» или «Только эти пользователи» (если на вашем Mac несколько пользователей, вы можете предоставить доступ определенным пользователям или группам).
Теперь, когда общий доступ к экрану настроен, вы можете получить доступ к своему Mac с другого компьютера. Чтобы сделать снимок экрана рабочего стола удаленного пользователя:
- Откройте окно Finder.Наведите указатель на Shared и нажмите Show.
- Щелкните «Все», чтобы просмотреть доступные компьютеры и выбрать свой Mac из списка.
- Щелкните «Поделиться экраном».
- Перейдите в раздел «Общий доступ к экрану»> «Настройки» и установите для параметра «Отображение» значение «Масштабировать по доступному пространству» или «Показать полный размер» в зависимости от размера экрана компьютера, на котором вы работаете.
- Используйте метод Snipping Tool, чтобы сделать снимок экрана.
Как использовать ножницы для создания снимков экрана
Есть набор инструментов, которые упрощают процесс создания снимков экрана.Предупреждение Spolier: вы можете сразу получить полный пакет.
Используйте Capto, чтобы сделать снимок экрана на Mac и отредактировать полученный снимок экрана так, как вам нравится: добавлять подписи и стрелки, выделять или подчеркивать важные части, а что нет. Когда вы закончите, вы можете сохранить снимок экрана в нужном формате и разрешении или просто поделиться им через почту, сообщения, Dropbox, Google Drive и т. Д.
Чтобы ваши снимки и записи были в одном месте, вам следует попробуйте Dropshare.Пользователи Setapp получают бесплатный тарифный план от Dropshare — 10 ГБ бесплатного хранилища. Если вы сделаете массу снимков экрана для какой-либо конкретной задачи, ваше дисковое пространство не будет истощено. Более того, Dropshare гарантирует, что ваш контент будет безопасно перемещаться. Вы можете делиться записями экрана в виде ссылок, защищенных паролем.
CleanShot X — сюрприз, сюрприз — помогает делать чистые снимки экрана без видимого беспорядка на рабочем столе. Но это только одна из более чем 50 потрясающих функций. С CleanShot X вы можете забыть о родном инструменте для обрезки macOS, а также о любом сложном программном обеспечении для записи видео.В приложении есть все.
С помощью нескольких щелчков мыши скройте значки и установите пользовательские обои для записей экрана. Захватывайте прокручиваемый контент или записывайте видео и GIF-файлы. Редактируйте и комментируйте все свои снимки экрана из удобного оверлейного меню. Закрепите важные снимки экрана на рабочем столе или сохраните их во встроенном облаке и получите мгновенные ссылки для обмена. Меньше суеты — лучше снимки экрана.
Все это можно использовать бесплатно через Setapp, услугу подписки с более чем 100 приложениями для Mac.
Изменить место сохранения скриншотов по умолчанию
Снимки экрана автоматически сохраняются на рабочем столе Mac в виде файлов .png и называются «Дата снимка экрана во время .png», где «date» — текущая дата, а «time» — текущее время.
Если вместо этого вы хотите сохранить снимки экрана в буфер обмена, нажмите и удерживайте клавишу Control в дополнение к клавишам управления снимками экрана. Итак, чтобы сохранить снимок экрана всего экрана в буфер обмена, нажмите Control + ⌘ + Shift + 3.
Конечно, существуют сторонние утилиты, которые могут помочь вам изменить место сохранения снимков экрана, но вы также можете это сделать. это с помощью Терминала.Не волнуйтесь, это очень просто. Вот как изменить расположение снимка экрана вашего Mac:
- Создайте папку «Снимки экрана» и разместите ее там, где вы хотите сохранить снимки экрана.
- Перейдите в «Приложения»> «Утилиты» и запустите Терминал.
- Тип: по умолчанию записать com.apple.screencapture location
- Перетащите новую папку снимков экрана в окно Терминала после «location», чтобы отобразить путь к новому папка
- Теперь команда должна выглядеть примерно так: по умолчанию запись com.apple.screencapture расположение ~ / Pictures / Screenshots , где «~ / Pictures / Screenshots» — это путь к созданной вами папке
- Тип: killall SystemUIServer
- Нажмите клавишу возврата
Готово! Все снимки экрана, которые вы сделаете с этого момента, будут сохранены в этой папке. Вы можете открывать снимки экрана с помощью Preview, Safari или других инструментов для редактирования изображений, таких как Capto.
Как автоматически загрузить скриншот и скопировать URL в буфер обмена после захвата?
Если вам нужно быстро отправить снимок экрана в Интернет, вам понадобится помощь из приложения.
Для одиночных снимков экрана или видеозаписей используйте Capto или Dropshare. Оба упрощают процесс и полностью интегрированы с основными поставщиками облачных услуг.
Если вы хотите загрузить GIF-файл, вам подойдет Gifox. Захватите свой GIF и используйте инструмент перетаскивания Gifox, чтобы загрузить свое творение в Slack, GitHub, imgur, Google Drive и другие.
Все три приложения включены бесплатно в подписку Setapp для загрузки и использования на досуге.
Могу ли я изменить имя по умолчанию для скриншота на Mac?
снимкам экрана Mac автоматически присваивается имя по умолчанию «Снимок экрана» плюс дата и время, когда был сделан снимок экрана. Формат не очень удобен для поиска, особенно если вы делаете много снимков экрана.
К счастью, вы можете изменить имя файла на более подходящее с помощью командной строки.
- Запустить Терминал .
- Введите следующую командную строку: по умолчанию запись com.apple.screencapture имя «Ваше выбранное имя» и нажмите Введите .
- Введите: killall SystemUIServer .
Теперь всякий раз, когда вы делаете снимок экрана, он будет сохраняться под выбранным вами именем. Если вы хотите избавиться от даты и времени, замените команду на шаге 2 на «по умолчанию напишите com.apple.screencapture» include-date «0.
Какое программное обеспечение я могу использовать для покадровых снимков экрана моего рабочего стола Mac?
Для создания покадрового видео профессионального качества (
.Создание снимка экрана в Windows 10/8/7

8 июля 2020 г. • Проверенные решения
Захват неподвижного изображения экрана вашего компьютера может помочь вам объяснить проблему с программным обеспечением, с которым вы сталкиваетесь, службе технической поддержки или создать забавное изображение, которое рассмешит ваших друзей в социальных сетях.Скриншоты можно использовать для разных целей, а создание неподвижного изображения экрана Mac или ПК — простой процесс, который занимает всего несколько секунд. Кроме того, очень востребовано сохранение фотографий из видео.
В этой статье мы покажем вам пять различных способов создания снимков экрана в Windows 7,8 и 10, и мы рассмотрим каждый метод шаг за шагом. Давайте начнем.
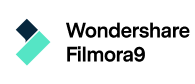
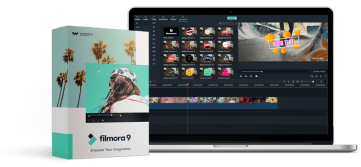
Универсальное устройство записи экрана и видеоредактор
- Одновременная запись экрана рабочего стола, закадрового голоса и веб-камеры
- Быстрое редактирование записанных клипов с помощью широкого набора профессиональных инструментов
- Множество встроенных шаблонов и эффектов
- Экспорт в MP4, MOV, MKV, GIF и несколько форматов
Метод 1. Использование приложения Screen Sketch для создания снимков экрана в Windows 10
Последнее обновление Windows включает приложение Screen Sketch, которое ранее было доступно с утилитой Windows Ink.Владельцы компьютеров, на которых установлена сборка 17661 Windows 10, могут использовать приложение для создания снимков экрана, рисования на экране или обрезки снимков экрана, которые они создают с помощью Screen Sketch. Приложение также позволяет обмениваться изображениями из буфера обмена и заменяет все другие методы создания снимков экрана в сборке Windows 10 17661. Вот как вы можете создавать скриншоты с помощью этого приложения.
Шаг 1. Создание снимка экрана с эскизом экрана
Вы можете либо дважды щелкнуть значок приложения на рабочем столе, либо запустить его из меню «Пуск» Windows.Когда приложение откроется, вы сможете увидеть все программные инструменты в его главном окне. Щелкните значок New Snipping на ленте Screen Sketch и перейдите к обозначению области экрана, которую вы хотите захватить.
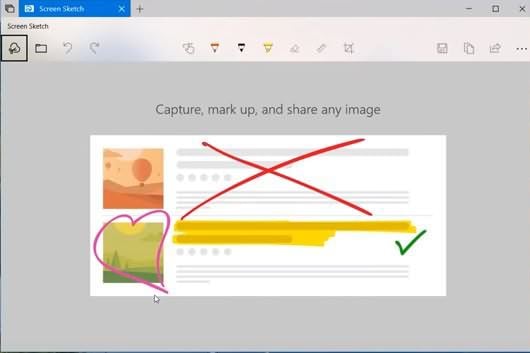
Сочетание клавиш Windows Key + Shift + S также можно использовать для активации функций захвата экрана в Screen Sketch. Функция New Snipping предоставит вам доступ к значкам в свободной форме и полноэкранному режиму, и вы можете выбрать их, щелкнув соответствующие значки в верхней части экрана.

Параметр «Свободная форма» позволяет создавать снимки экрана любой формы, а функция полноэкранного режима автоматически захватывает весь экран. Созданное вами изображение будет сохранено на жестком диске, и если вы хотите его отредактировать, вам придется импортировать файл в Screen Sketch.
Шаг 2. Редактирование скриншота
После создания снимка экрана вы получите уведомление в Центре действий Windows, щелкните уведомление, а затем щелкните снимок экрана, чтобы открыть его в приложении Screen Sketch.
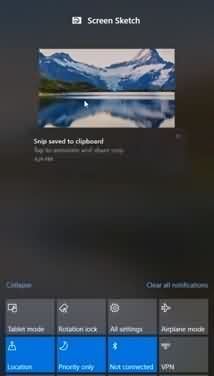
Вы можете добавлять аннотации к снимкам экрана, щелкая маркером, карандашом или значками маркера. Инструмент «Линейка» может помочь вам при рисовании прямых и изогнутых линий, тогда как инструменты «Ластик» и «Обрезка» следует использовать для удаления всех нежелательных элементов на снимках экрана.

Шаг 3. Сохранение и экспорт скриншотов
Щелкните значок «Сохранить» на ленте панели инструментов приложения и выберите место назначения, в котором будет сохранен файл.Вы также можете скопировать снимок экрана в буфер обмена, щелкнув значок, расположенный рядом с параметром «Сохранить».
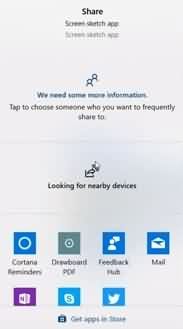
Функция «Поделиться» позволяет опубликовать изображение в социальных сетях или отправить по электронной почте. Владельцы ПК, у которых нет последнего обновления Windows, могут использовать Snipping Tool или какой-либо другой метод создания снимков экрана.
Метод 2. Создание снимков экрана с помощью сочетаний клавиш на игровой панели
Во всех версиях Windows 10 есть приложение Xbox, которое предлагает поддержку DVR и позволяет пользователям записывать игровой процесс в реальном времени или делать скриншоты игр, совместимых с ОС Windows 10.Откройте приложение Xbox, перейдите в меню настроек и выберите опцию Game DVR. Убедитесь, что функция «Делать снимки экрана с помощью Game DVR» включена, а затем нажмите клавиши Windows + G, чтобы открыть игровую панель. Приложение также позволяет настроить собственное сочетание клавиш, если вы хотите изменить сочетание клавиш по умолчанию.
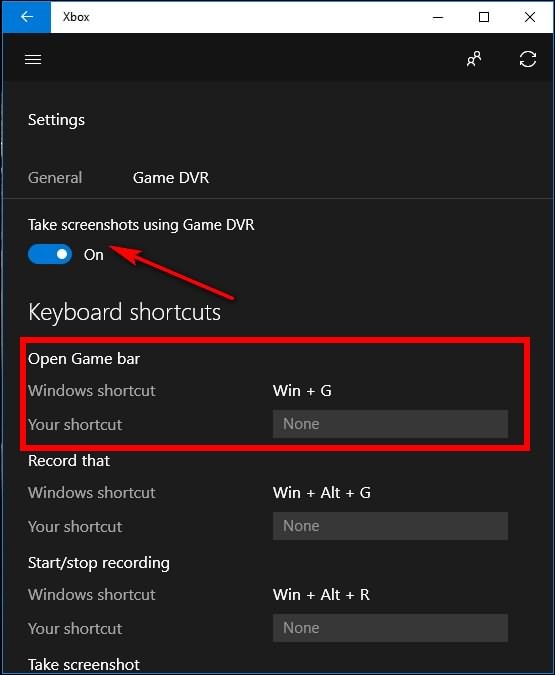
Выберите вариант «Да, это игра», если на экране появится диалоговое окно, и щелкните значок камеры или удерживайте клавиши Windows, Alt и PrintScreen, чтобы сделать снимок экрана.На экране появится уведомление о сохранении снимка экрана, и вы должны щелкнуть по нему, чтобы получить доступ к изображению, которое вы только что сделали с помощью приложения Xbox. Файл отобразится в меню Game DVR> На этом ПК. Игровая панель сохраняет снимки экрана в формате PNG и хранит их в папке C: \ Users \ [ваше имя пользователя] \ Videos \ Captures.
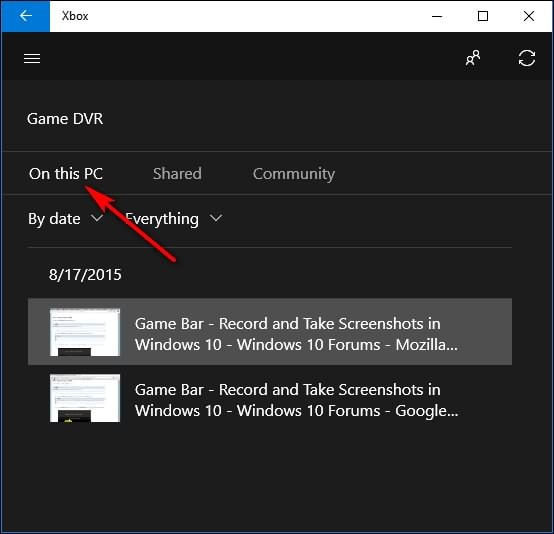
Метод 3. Использование ножниц для создания гибких снимков экрана
Это популярное приложение для создания снимков экрана входит в комплект всех версий ОС Windows с момента выпуска Windows Vista в 2006 году. Это означает, что владельцы ПК, на которых установлена Windows 7,8 или 10, могут использовать его для создания снимков экрана.В течение почти десяти лет Snipping Tool предлагал тот же набор инструментов, но недавно в список функций приложения была добавлена опция «Задержка», которая позволяет вам выбрать, как долго программное обеспечение должно ждать, прежде чем делать снимок экрана.
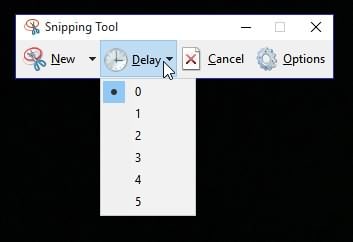
Однако этот параметр доступен только в версии приложения для Windows 10, и это большое улучшение, поскольку оно позволяет включать курсор мыши и раскрывающиеся меню в ваши снимки экрана.
Шаг 1. Создание снимка экрана с помощью Snipping Tool
Вы можете запустить приложение из меню «Пуск» или набрав его имя в Charm поиска.Когда на экране появится окно «Ножницы», вы можете щелкнуть раскрывающееся меню «Создать» и выбрать один из вариантов: «Свободная форма», «Прямоугольный», «Окно» или «Полноэкранный». Просто выберите вариант, который лучше всего соответствует вашим требованиям.
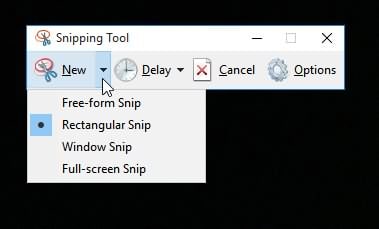
После этого вы можете просто удерживать левую кнопку мыши и перетаскивать мышь, чтобы выбрать часть экрана, которую вы хотите захватить. Когда будете готовы сделать снимок, отпустите кнопку мыши и подождите, пока приложение отобразит изображение.
Шаг 2. Аннотирование и сохранение снимков экрана
После того, как вы сделали снимок экрана, вы можете использовать функции «Перо» и «Маркер» для добавления аннотаций, а инструмент «Ластик» позволит вам легко исправить все ошибки, которые вы делаете во время этого процесса.
Приложение позволяет сохранять снимок экрана в форматах файлов PNG, JPEG, GIF или MHTML, а также позволяет отправлять изображения по электронной почте своим друзьям и коллегам. Вы можете выбрать папку, в которой будет сохранен файл, и, если вас не устраивает результат, вы можете щелкнуть значок «Новый», чтобы сделать еще один снимок экрана.
Метод 4. Использование кнопки «Поделиться» для создания снимков экрана в Windows 8.1
Charms впервые были представлены в Windows 8, но попытка сделать снимок экрана с помощью Share Charm в этой версии ОС не принесет никаких результатов, поскольку опция скриншота доступна только в Windows 8.1. Вы можете получить доступ к панели чудо-кнопок, которая предлагает чудо-кнопки «Поиск», «Общий доступ», «Пуск», «Устройства» и «Настройки», нажав клавиши Windows + C или переместив курсор мыши вниз из правого верхнего угла экрана.
Чудо-кнопка «Поделиться» в Windows 8.1 позволяет обмениваться ссылками, музыкой, видео, фотографиями или файлами из Sky Dive, но работает только с приложениями, загруженными из Магазина Windows. Если вы хотите опубликовать снимок экрана на Facebook или в любой другой социальной сети, вам необходимо установить приложение на свой компьютер, чтобы выполнить эту задачу.
Шаг 1. Создание снимков экрана с помощью шарма «Поделиться»
Удерживайте клавиши Window + C или используйте мышь для доступа к панели Charms Bar, а затем нажмите на опцию Share. Эта функция позволяет обмениваться файлами по электронной почте, а также использовать ее для создания снимков экрана в приложениях, загруженных из Магазина Windows. В этой статье мы решили показать вам, как делать снимки экрана из приложения «Видео».
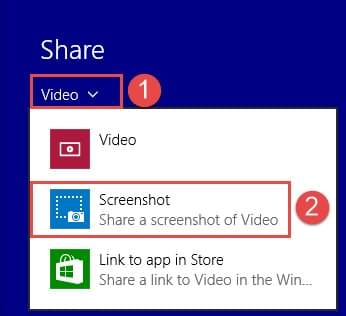
Найдите в видео момент, который вы хотите запечатлеть, а затем выберите параметр «Снимок экрана» в меню приложения «Видео».Снимок экрана будет создан автоматически, после чего вам следует открыть приложение Почта, если вы хотите его отправить. Введите адрес электронной почты и нажмите кнопку «Отправить», чтобы завершить процесс.
Share Charm предлагает быстрый и простой способ делать снимки экрана, но в нем отсутствуют инструменты для редактирования изображений, которые вы создаете. Тем не менее, он по-прежнему предоставляет мощные возможности совместного использования, которые позволяют отправлять снимки экрана и другие мультимедийные файлы, не тратя слишком много времени.
Метод 5. Сделайте быстрые снимки экрана с помощью экрана печати
Практически все настольные и портативные ПК имеют кнопку PrintScreen на клавиатуре, но процесс создания снимка экрана может различаться в зависимости от вашей модели.При создании снимка экрана на ноутбуке вы должны удерживать клавишу Function (Fn) вместе с кнопкой Print Screen, которая обычно обозначается PrtScn или PrntScrn. Все сделанные вами снимки экрана будут сохранены в подпапке «Снимки экрана», расположенной в папке «Изображения» на этом компьютере. Кроме того, вы можете сделать снимок всего экрана или только его части, а также скопировать или сохранить снимок экрана с помощью этого сочетания клавиш.
Сохранение снимка экрана как файла
Владельцы настольных ПК могут нажать кнопку Windows и PrintScreen, чтобы сделать и сохранить снимок экрана.Если вы пытаетесь использовать метод привязки и сохранения снимка экрана на ноутбуке, вам следует удерживать клавиши Windows Control и PrtScn или клавиши Windows, Function и PrtScrn в зависимости от модели, которую вы используете. Проверьте руководство к компьютеру, чтобы узнать, какое сочетание клавиш работает на вашем ноутбуке, и перейдите в папку «Снимки экрана», если вы хотите отредактировать изображение или загрузить его в Интернет.
Создание снимка экрана без сохранения его на жесткий диск
Нажатие кнопки PrtScn на настольном компьютере скопирует снимок экрана вашего экрана в буфер обмена.Откройте программу для редактирования фотографий или текстовый редактор, перейдите в меню «Правка» и выберите «Вставить». Сочетание клавиш Ctrl + V также можно использовать для вставки снимка экрана в документ или любое другое программное обеспечение, поддерживающее файлы изображений.
Владельцы портативных компьютеров должны будут использовать комбинацию клавиш клавиатуры Alt, Fn, PrtScn для копирования снимков экрана в буфер обмена. Остальная часть этого процесса идентична на настольных ПК и портативных компьютерах.
Создание снимка одного окна
Убедитесь, что окно, которое вы хотите захватить, выбрано, а затем одновременно удерживайте кнопки Alt и PrtScn.Это действие скопирует снимок экрана в буфер обмена, чтобы вы могли вставить его в свой любимый редактор фотографий. Удерживая клавиши Alt, Fn и PrtScn, вы сможете сделать снимок одного окна на большинстве ноутбуков.
Выбор области экрана для захвата;
Выбор области экрана для включения в снимок экрана возможен только в Windows 10 Creator Update. После нажатия клавиш Windows, Shift и S ваш экран станет серым, и вы можете просто щелкнуть левой кнопкой мыши и перетащить курсор мыши, чтобы обозначить область экрана, которую вы хотите захватить.Когда вы будете готовы, отпустите левую кнопку мыши, и снимок экрана будет скопирован в буфер обмена. Откройте документ или программу и вставьте созданный снимок экрана с помощью клавиш Ctrl + V.
Бонус: как делать снимки экрана на планшете Windows
Все планшеты предлагают множество способов легко делать снимки экрана. Самый быстрый и простой способ сделать это — использовать аппаратные клавиши на планшете, поскольку другие методы создания снимков экрана на планшетах могут потребовать от вас дополнительных усилий и времени.Просто удерживайте кнопки Windows и уменьшения громкости, и устройство сделает снимок экрана, который будет сохранен в папке «Снимки экрана», расположенной в библиотеке изображений. Если вы хотите отредактировать снимок экрана, созданный на планшете, вы можете использовать приложение для редактирования фотографий, которое позволяет обрезать изображение или комментировать снимок экрана.
Заключение
Создание снимков экрана в Windows 7, 8 или 10 — увлекательный процесс, который не требует от вас быть компьютерным фанатом. Каждый метод создания скриншотов, описанный в этой статье, одинаково эффективен, поэтому любой может выбрать тот, который ему больше всего подходит.Использование Screen Sketch или Snipping Tool — лучший вариант для владельцев ПК, которые хотят добавить аннотации к своим снимкам экрана, в то время как метод кнопки PrtScrn — безусловно, самый быстрый способ создать неподвижное изображение экрана компьютера.
Оставьте комментарий и сообщите нам, какой ваш любимый метод создания снимков экрана на ПК.

Лиза Браун
Лиза Браун — писательница и любительница всего видео.
Подписаться @Liza Brown
.
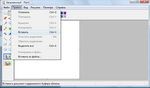 Запускаем любой графический редактор, например Paint. Нажимаем Правка → Вставить.
Запускаем любой графический редактор, например Paint. Нажимаем Правка → Вставить.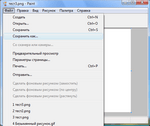 Нажимаем Файл → Сохранить как.
Нажимаем Файл → Сохранить как.