Открываем любые файлы
Файлы с незнакомыми расширениями встречаются не каждый день. Однако бывают ситуации, когда именно их очень нужно открыть. CHIP расскажет, как определить формат данных, и предоставит необходимые приложения для работы с ними. Узнаем расширение файла При виде файла c непонятным расширением многие сразу задаются вопросом, каким ПО его можно открыть. При этом встроенная функция системы Windows «Найти программу в Интернете», как правило, ничего не дает. Подобные ситуации возникают регулярно: например, коллега присылает вам 3D-модель для оценки, забыв, что у вас нет соответствующего приложения для просмотра, или друг передает фотоальбом, запакованный редким архивным форматом. Если файл не открывается автоматически двойным кликом, в подавляющем большинстве случаев это означает, что на компьютере нет программы, которая могла бы его распознать и обработать. Перед пользователем встает задача узнать формат данных и определить, какая программа нужна для открытия такого файла.
Каждому файлу — своя программа
Определить тип файла можно просто по его расширению, после чего станет понятно и его предназначение.
Заставляем систему отображать расширения
По умолчанию в Проводнике Windows расширения файлов могут быть скрыты.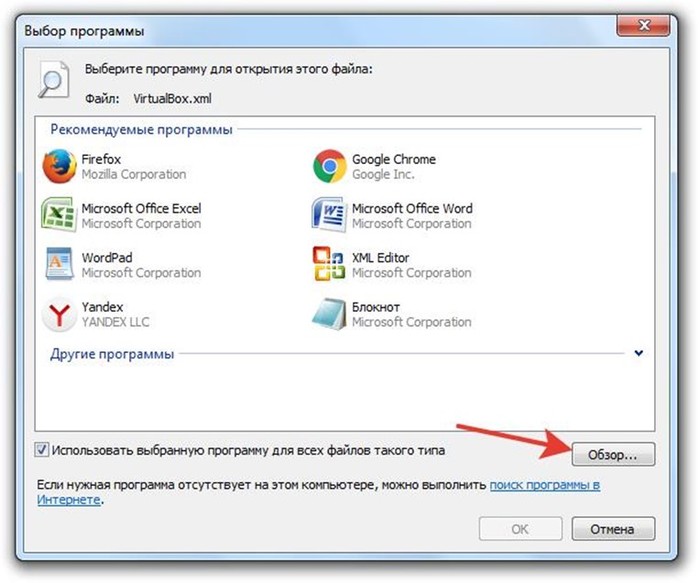 При этом слева от каждого из них отображается иконка программы, способная его открыть, если такая программа определена. Например, файл вида article.doc будет представлен в списке как «article» и помечен пиктограммой пакета Microsoft Word. Чтобы стали отображаться расширения файлов, выберите последовательно пункты «Пуск | Панель управления | Оформление и персонализация | Параметры папок». В открывшемся окне перейдите на вкладку «Вид», уберите флажок напротив пункта «Скрывать расширения для зарегистрированных типов файлов» и нажмите на «Применить».
При этом слева от каждого из них отображается иконка программы, способная его открыть, если такая программа определена. Например, файл вида article.doc будет представлен в списке как «article» и помечен пиктограммой пакета Microsoft Word. Чтобы стали отображаться расширения файлов, выберите последовательно пункты «Пуск | Панель управления | Оформление и персонализация | Параметры папок». В открывшемся окне перейдите на вкладку «Вид», уберите флажок напротив пункта «Скрывать расширения для зарегистрированных типов файлов» и нажмите на «Применить».
Выбираем приложение
Чтобы увидеть, какая программа будет обрабатывать файл по умолчанию, нужно кликнуть по нему правой кнопкой мыши и выбрать в контекстном меню пункт «Свойства». В открывшемся окне на вкладке «Общие» вы увидите тип файла и его расширение, а также утилиту, которая назначена ответственной за открытие данных в таком формате. Если нужно другое приложение, кликните по «Изменить». Откроется список рекомендуемых программ. Если ни одна из них вас не устраивает, нажмите кнопку «Обзор», в появившемся окне зайдите в папку, соответствующую нужной утилите, и кликните по исполняемому файлу. Как правило, это имя приложения с расширением EXE.
Если ни одна из них вас не устраивает, нажмите кнопку «Обзор», в появившемся окне зайдите в папку, соответствующую нужной утилите, и кликните по исполняемому файлу. Как правило, это имя приложения с расширением EXE.
Определяем тип файла
Какая программа соответствует тому или иному формату, можно узнать с помощью онлайн-сервиса OpenWith.org. На его страницах представлена краткая информация о файлах разных типов. Для поиска конкретных сведений можно воспользоваться окном поиска, указав в нем расширение. Кроме того, многочисленные расширения сгруппированы на сайте в алфавитный каталог. Достаточно выбрать первый символ расширения — OpenWith.org представит список вариантов, начинающихся с этой буквы. Отдельно существует классификация форматов по их предназначению: аудиоданные, документы, плагины и многое другое. Интересно, что для каждого расширения сервис сразу предлагает одно или несколько приложений. Правда, сайт не локализован, и все комментарии к программам и файлам представлены на английском языке.
Если вы часто сталкиваетесь с данными в незнакомых форматах, с сайта OpenWith.org можно скачать небольшую бесплатную утилиту, которая подскажет, какой программой можно открыть тот или иной файл. Приложение OpenWith предлагает простую и удобную функцию: после его установки в контекстном меню появляется пункт, помогающий определить ПО для запуска конкретного файла.
Встроенные средства Windows могут подсказать тип файла В операционной системе можно назначить программу, которая займется этим типом данных Утилита OpenWith определит программу, с помощью которой следует открыть указанный файл В онлайн-сервисе OpenWith.org типы файлов разбиты на категории, что облегчает поиск соответствующей программы
Конвертируем в нужный формат
В некоторых случаях решить проблему с открытием файла помогает его преобразование в другой, более распространенный формат. Сделать это можно с помощью специальных программ-конвертеров.
Векторные изображения
С помощью универсального бесплатного инструмента UniConvertor вы можете преобразовывать файлы из одного векторного формата в другой. В плане импорта программа поддерживает такие расширения, как CDR, CDT, CCX, CDRX, CMX (CorelDRAW), AI, EPS, PLT, DXF, SVG и другие. Экспорт осуществляется в форматы AI, SVG, SK, SK1, CGM, WMF, PDF, PS. Утилита доступна в версиях для Windows и Linux.
В плане импорта программа поддерживает такие расширения, как CDR, CDT, CCX, CDRX, CMX (CorelDRAW), AI, EPS, PLT, DXF, SVG и другие. Экспорт осуществляется в форматы AI, SVG, SK, SK1, CGM, WMF, PDF, PS. Утилита доступна в версиях для Windows и Linux.
Растровая графика
Программа Free Image Convert and Resize занимает мало места на жестком диске, но предлагает функции по конвертированию и преобразованию растровых изображений, в том числе в пакетном режиме. Поддерживаются следующие форматы файлов: JPEG, PNG, BMP, GIF, TGA, PDF (последний — только для экспорта).
Видеофайлы
Мощный бесплатный инструмент Hamster Video Converter обеспечивает преобразование видеофайлов из одного формата в другой. Поддерживается конвертирование в 3GP, MP3, MP4, AVI, MPG, WMV, MPEG, FLV, HD, DVD, M2TS и т. д. Доступна пакетная обработка.
Аудиоданные
Бесплатная программа Hamster Free Audio Converter от того же производителя предлагает конвертирование аудио между форматами AIFF, OGG, WMA, MP3, MP2, AC3, AMR, FLAC, WAV, ACC, COV, RM.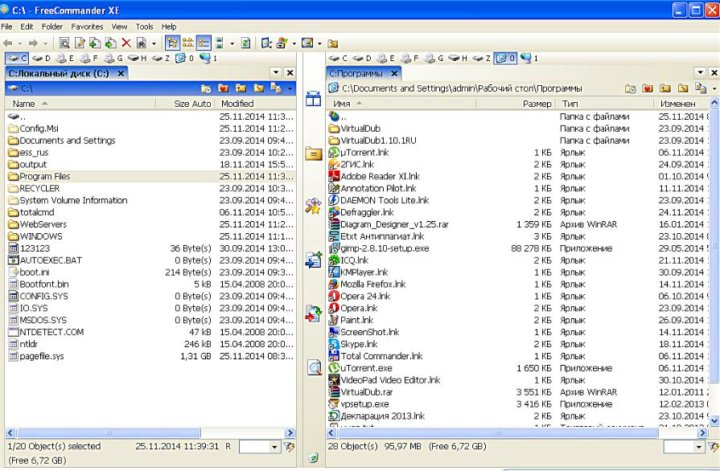 На сайте производителя также имеются преобразователи архивных форматов и электронных книг.
На сайте производителя также имеются преобразователи архивных форматов и электронных книг.
Используем онлайн-сервисы
Не всегда есть возможность установить программу-конвертер на ПК — в этом случае помогут интернет-ресурсы для преобразования документов.
Zamzar
Сервис zamzar.com может конвертировать файлы размером до 1 Гбайт. Список поддерживаемых форматов насчитывает несколько десятков (музыка — AAC, FLAC, OGG, WMA и пр., видео — 3GP, FLV, MPG и пр., текст — DOC, KEY, ODS и пр.). Однако при работе с документами могут возникнуть проблемы с кириллическими файлами.
FreePDFconvert
Ресурс freepdfconvert.com поможет преобразовывать файлы DOC, XLS и PPT, изображения, веб-страницы и другие типы в PDF-файлы. Кроме того, сервис умеет выполнять обратную конвертацию PDF в данные формата DOC, XLS или RTF. Общий список поддерживаемых разрешений приближается к 70. Однако сервис имеет ограничения: в месяц позволяется обрабатывать не более 15 файлов.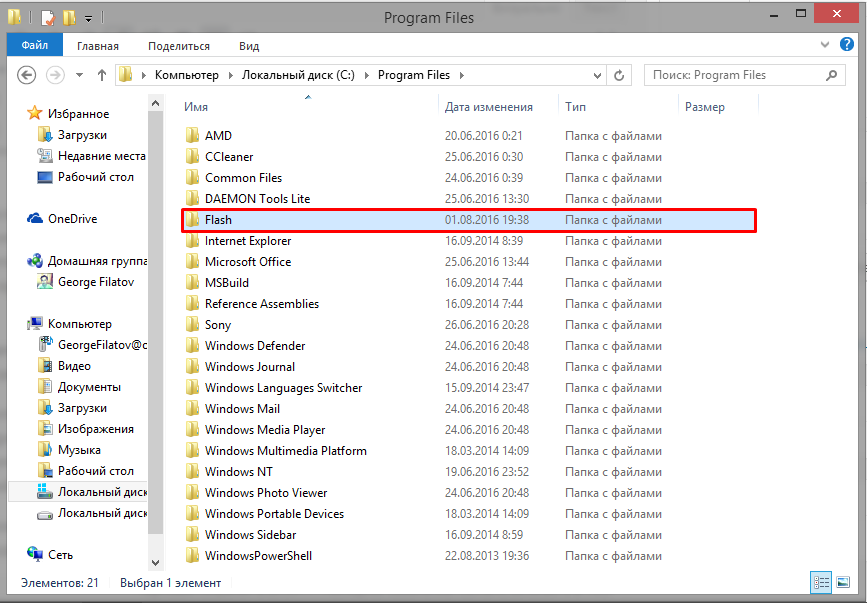
Бесплатная утилита UniConvertor поможет быстро преобразовывать файлы векторных форматов в пакетном режиме Free Image Convert and Resize наделена простейшими функциями конвертирования и изменения размера изображений Для конвертации видео- и аудиофайлов удобно использовать программы Hamster со встроенными кодеками и набором пресетов Онлайн-ресурсы Zamzar (верхний скриншот) и FreePDFConvert — универсальные конвертеры с ограничением по объему
Просмотр любого файла
Программы-просмотрщики зачастую не позволяют работать с файлом полноценно — например, редактировать его. Но с их помощью вы сможете открыть файл и посмотреть на его содержимое.
Программа Free Opener (freeopener.com, бесплатно) дает возможность просматривать файлы более 80 разных форматов. Ее смело можно назвать универсальным инструментом: утилита позволяет открыть файлы офисных пакетов, видео, изображения, архивы и PDF-документы. В настройках можно задать подсветку синтаксиса для текстовых файлов или файлов с кодами программ.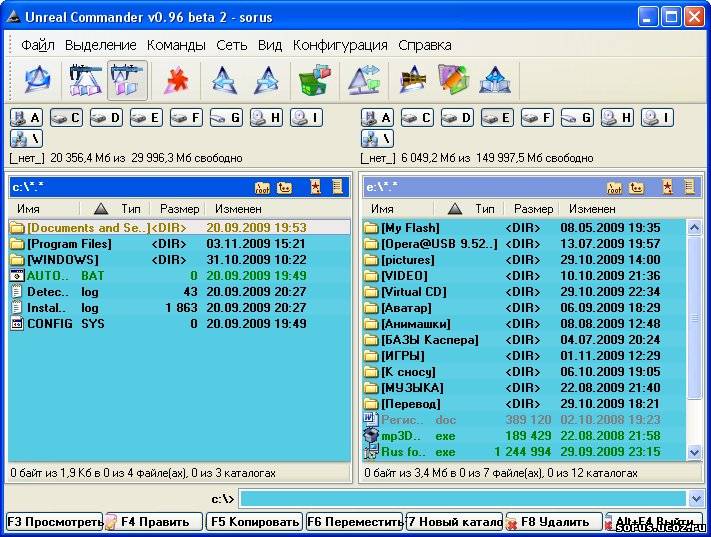
С помощью Ultimate File Viewer (ultimatefileviewer.com, есть trial-версия) можно не только просматривать файлы разных форматов, но и выполнять с ними дополнительные действия — например, копировать или переносить в разные папки, отправлять по электронной почте. Дополнительным преимуществом является поиск по содержимому файла.
Программа ICE Book Reader Professional является универсальным инструментом для чтения файлов электронных книг и различного рода текстовых документов, к которым относятся DOC, TXT, HTML, PDF и многие другие.
Бесплатная утилита Free Viewer открывает файлы разных форматов, отображая дополнительно окно с информацией. С ее помощью можно точно узнать, какая программа необходима для открытия того или иного файла. Кроме того, в приложении имеется встроенный конвертер, и оно позволяет установить ассоциацию для файлов на уровне ОС.
Небольшая бесплатная программа XnView послужит удобным просмотрщиком графических файлов. К тому же в ней можно выполнять элементарные операции редактирования картинок (вставка надписи, поворот, применение эффектов).
Если данные повреждены
В некоторых случаях при попытке открыть файл пользователь может столкнуться с сообщением, что этот объект поврежден. Данные можно попытаться восстановить. Например, в случае с документом Microsoft Word в окне «Открытие документа» можно, выбрав файл, воспользоваться пунктом «Открыть и восстановить». Таким же способом можно попытаться «воскресить» файлы Excel и других приложений офисного пакета. В остальных ситуациях для решения задачи можно воспользоваться другими утилитами. Например, коммерческая программа Word Recovery Toolbox поможет восстановить файлы форматов DOC, DOCX и RTF. Можно также задействовать бесплатный онлайн-сервис online.officerecovery.com/ru, однако в этом случае нужно подумать, стоит ли доверять конфиденциальные документы открытому ресурсу.
Онлайн-справочники типов файлов
Прочесть о типах файлов и разобраться в их многообразии можно на специализированных онлайн-ресурсах.
open-file.ru — справочник по форматам с описаниями и подсказками.
neumeka.ru/tipy_faylov.html — какие бывают расширения файлов.
convertfile.ru — все о видеоформатах.
filecheck.ru — информация о разных файлах и подсказки по их применению.
fileext.ru — справочник по типам файлов, а также способам их открытия.
file-extensions.org — англоязычный справочник по расширениям файлов.
filext.com — база данных с описанием типов файлов.
Как открыть файл, как выбрать программу для открытия файла
- Выбор программы
1. 1. Расшифровка значений иконок
1. Расшифровка значений иконок - Скачивание программы
- Установка программы
- Открытие файла
В мире насчитывается несколько тысяч расширений файлов и большое количество связанного с ними программного обеспечения. Одни программы предназначены для работы с текстовыми документами, другие нужны для редактирования фотографий, третьи – для прослушивания музыки и т.д. Благодаря нашему сайту вы без труда сможете подобрать подходящее приложение для открытия того или иного файла. Если Вы еще не знаете формат открываемого файла, то определить его можно здесь.
1. Выбор программы
На странице описания каждого расширения представлен список программ, с помощью которых можно открыть файл данного типа (рис. 1). Программы сгруппированы по совместимым с ними платформам: Windows, Android, iOS, Mac OS, Linux. В группе Онлайн перечислены облачные online сервисы, которые работают через веб-браузер и не привязаны к конкретной платформе.
Рисунок 1
В качестве примера рассмотрим файл формата DOC.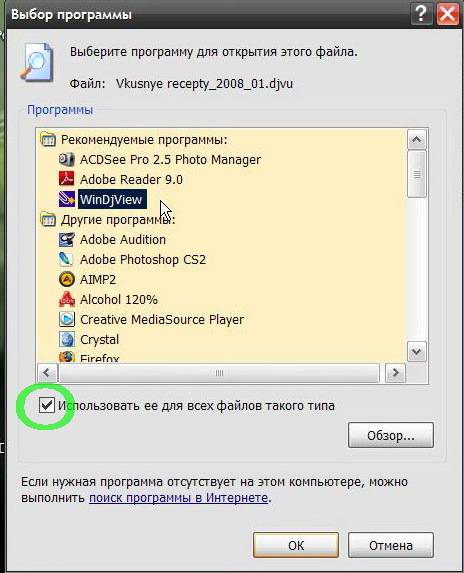 Это текстовый документ, который может быть открыт с помощью нескольких приложений в разных операционных системах. Если на компьютере установлена ОС Microsoft Windows, то подходящие программы следует искать в группе Windows. В случае, когда требуется просмотреть файл DOC на iPhone или iPad, загляните в группу iOS.
Это текстовый документ, который может быть открыт с помощью нескольких приложений в разных операционных системах. Если на компьютере установлена ОС Microsoft Windows, то подходящие программы следует искать в группе Windows. В случае, когда требуется просмотреть файл DOC на iPhone или iPad, загляните в группу iOS.
Все приведенные в списке программы способны открыть файл данного формата, однако каждая из них имеет свои особенности. На некоторые характеристики программы указывают иконки, которые отображаются напротив ее названия. При наведении курсора мыши на иконку будет показана всплывающая подсказка (рис. 2).
Рисунок 2
1.1. Расшифровка значений иконок:
- Выбор пользователей (по данным софт-порталов) – одна из лучших программ в своей категории по оценкам других пользователей.
- Является частью ОС (не нужно скачивать) – программа поставляется в комплекте с операционной системой, скачивать и устанавливать ее не требуется.
- Условно-бесплатная или платная программа – для использования программы необходимо ее купить.
 У многих платных программ существуют триальные (пробные, ознакомительные) версии, которые можно скачать и установить бесплатно, но они имеют ограничения по функциональным возможностям или времени использования. Данные ограничения снимаются после приобретения лицензии.
У многих платных программ существуют триальные (пробные, ознакомительные) версии, которые можно скачать и установить бесплатно, но они имеют ограничения по функциональным возможностям или времени использования. Данные ограничения снимаются после приобретения лицензии. - Бесплатная программа – за использование программы не нужно платить.
- Программа только для чтения/просмотра – программа используется только для чтения или просмотра файлов данного формата. Графические приложения этой категории могут иметь базовые инструменты коррекции изображений.
- Программа для просмотра и редактирования – программа позволяет не только просматривать/читать файлы данного типа, но и изменять их содержание.
- Конвертация в другой формат – программа специализируется на преобразовании (конвертации) файлов данного формата в другие форматы и обратно.
- Используется подключаемый модуль/компонент – программа позволяет работать с файлами данного формата при наличии определенного модуля или компонента, который необходимо дополнительно скачать и установить.

- Распаковка архива – программа из категории «архиваторы», позволяющая распаковывать архивы данного формата, а также сжимать несколько файлов в один архив.
- Эмуляция образа диска – программа для работы с образами (копиями) CD, DVD и других дисков. Программы данной категории позволяют монтировать образ в виртуальный оптический привод и работать с содержимым диска, как будто он физически вставлен в привод ПК.
- Виртуальная машина (установка другой ОС) – программа для работы с виртуальными машинами, в которых можно запускать различные операционные системы почти как на реальных компьютерах.
Далее следует изучить информацию о программе, чтобы окончательно решить, подходит ли она для выполнения стоящих перед вами задач.
У части программ на сайте представлено подробное описание, включающее сведения об основных функциональных возможностях, поддерживаемых форматах файлов и т.д. Чтобы перейти на страничку описания программы, кликните по ее названию. Для остальных приложений подробное описание может отсутствовать — рядом с ними отображается значок (рис. 3). При клике по названию такой программы вы сразу перейдете на ее официальный сайт, где сможете скачать программу.
Для остальных приложений подробное описание может отсутствовать — рядом с ними отображается значок (рис. 3). При клике по названию такой программы вы сразу перейдете на ее официальный сайт, где сможете скачать программу.
Рисунок 3
На странице с описанием представлены основные сведения о программе: разработчик, актуальная версия, совместимые платформы (операционные системы), схема распространения (платно/бесплатно), скриншот окна программы, ее ключевые возможности и поддерживаемые форматы файлов (рис. 4). Ссылка Перейти на сайт программы ведет на ее официальный сайт, где можно подробнее ознакомиться с функционалом и скачать программу.
Рисунок 4
Изучив описание программы, вы можете принять решение о ее дальнейшем использовании. Выбранное приложение необходимо скачать и установить.
3. Скачивание программы
Для скачивания программы для компьютера перейдите на ее официальный сайт. В зависимости от используемой платформы подходящее приложение также можно найти через Google Play, App Store, Microsoft Store, в репозиториях Linux и т. п.
п.
На сайте программы следует перейти на страницу ее загрузки. Как правило, она называется Скачать или Загрузить (на англоязычных сайтах — Download). Кнопки для скачивания приложений часто расположены на главных страницах сайтов (рис. 5). Обратите внимание, что для загрузки необходимо выбирать версию программы именно для вашей операционной системы.
Рисунок 5
Файл скачанной программы легко найти через Менеджер загрузок веб-браузера: откройте список загрузок и нажмите Открыть папку с файлом либо аналогичную команду (рис. 6). Также загруженный файл можно найти через Проводник/Файловый менеджер — обычно он скачивается в специальную папку Загрузки/Downloads.
Рисунок 6
4. Установка программы
Для установки программы на компьютер запустите скачанный файл и следуйте инструкциям в окне инсталлятора. Как правило, необходимо согласиться с лицензией программы и несколько раз нажать кнопку Далее (или Next).
В зависимости от используемой платформы, процесс установки будет различаться. Например, в Linux системах установку программы можно выполнить из репозитория, а на устройствах Android приложение устанавливается сразу после загрузки из Google Play.
Например, в Linux системах установку программы можно выполнить из репозитория, а на устройствах Android приложение устанавливается сразу после загрузки из Google Play.
5. Открытие файла
Как правило, после установки программы расширение имеющегося файла будет автоматически сопоставлено с ней. Поэтому достаточно просто кликнуть по файлу для его просмотра/воспроизведения.
В остальных случаях файл можно открыть с помощью установленной программы, вызвав контекстное меню правой кнопкой мыши. В Windows нажмите Открыть с помощью > Выбрать программу, в других ОС – используйте аналогичные команды (рис. 7).
Рисунок 7
В списке приложений выберите установленную программу. Если необходимо, чтобы файл данного формата всегда открывался в этой программе, отметьте соответствующую опцию (рис.8).
Рисунок 8
Вы также можете запустить установленную программу и в меню Файл (или аналогичном) выбрать команду Открыть, после чего указать требуемый файл на компьютере (рис. 9).
9).
Рисунок 9
Чем открыть формат MD? Программы для чтения MD файлов
MD
Если вы не смогли открыть файл двойным нажатием на него, то вам следует скачать и установить одну из программ представленных ниже, либо назначить программой по-умолчанию, уже установленную (изменить ассоциации файлов). Наиболее популярным программным обеспечением для даного формата является программа Notepad++ (для ОС Windows) и программа MacroMates TextMate (для ОС Mac) — данные программы гарантированно открывают эти файлы. Ниже вы найдете полный каталог программ, открывающих формат MD для операционной системы Windows, Mac, Linux, Web.
Программы для открытия MD файлов
Чем открыть MD в Windows? Mac Linux WebОбщее описание расширения
Формат файла MD относится к расширениям из категории Файлы разработчиков, его полное название — Markdown Documentation File.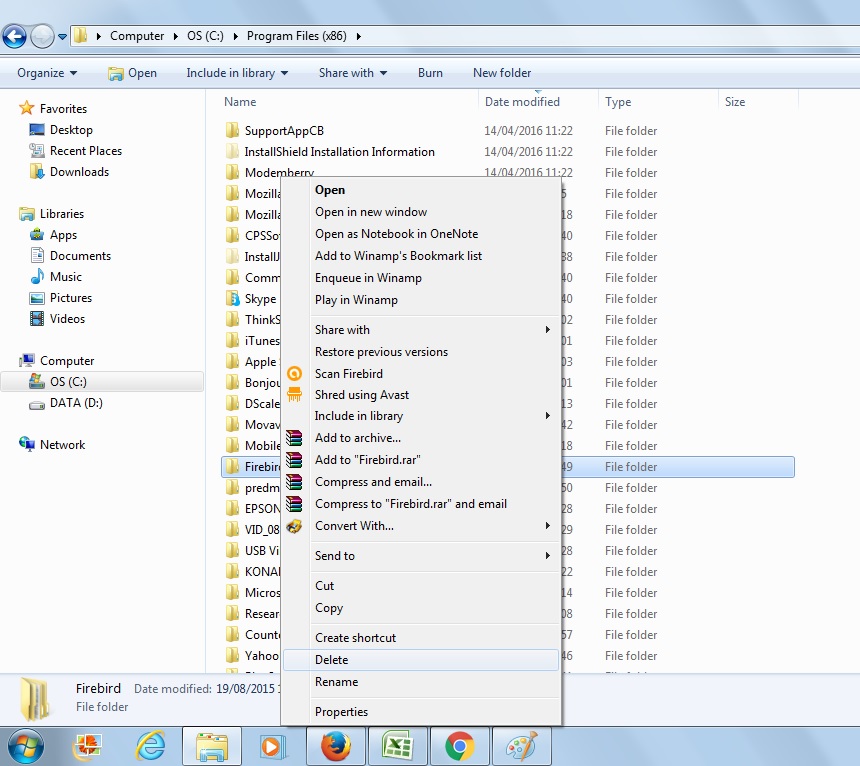
Файл MD относится к нескольким различным диалектам языка программирования Markdown. В таком текстовом файле применяется стандартное форматирование, а также может быть использована система включения встроенных текстовых символов, они и будут определять особенности форматирования, распределения параметров заголовков, отступов и так далее.
Узнать подробнее что такое формат MD
Что еще может вызывать проблемы с файлом?
Наиболее часто встречаемой проблемой, из-за которой пользователи не могут открыть этот файл, является неверно назначенная программа.
Чтобы исправить это в ОС Windows вам необходимо нажать правой кнопкой на файле, в контекстном меню навести мышь на пункт «Открыть с помощью»,
а выпадающем меню выбрать пункт «Выбрать программу…». В результате вы увидите список установленных программ на вашем компьютере,
и сможете выбрать подходящую.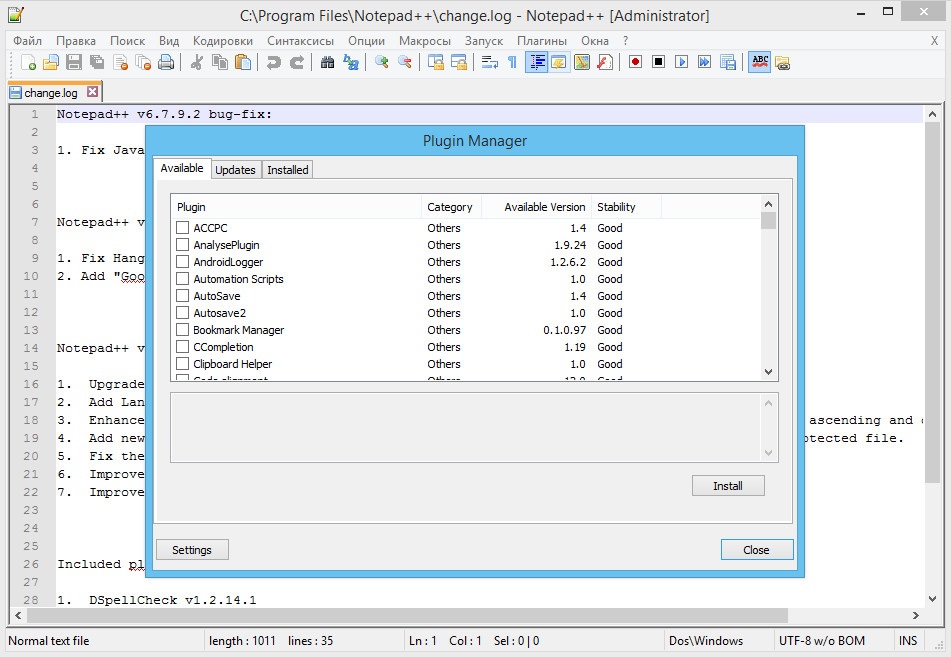 Рекомендуем также поставить галочку напротив пункта «Использовать это приложение для всех файлов MD».
Рекомендуем также поставить галочку напротив пункта «Использовать это приложение для всех файлов MD».
Другая проблема, с которой наши пользователи также встречаются довольно часто — файл MD поврежден. Такая ситуация может возникнуть в массе случаев. Например: файл был скачан не польностью в результате ошибки сервера, файл был поврежден изначально и пр. Для устранения данной проблемы воспользуйтесь одной из рекомендаций:
- Попробуйте найти нужный файл в другом источнике в сети интернет. Возможно вам повезет найти более подходящую версию. Пример поиска в Google: «Файл filetype:MD». Просто замените слово «файл» на нужное вам название;
- Попросите прислать вам исходный файл еще раз, возможно он был поврежден при передаче;
Знаете другие программы, которые могут открыть MD? Не смогли разобраться как открыть файл? Пишите в комментариях — мы дополним статью и ответим на ваши вопросы.
Программа File Scavenger. Восстановление данных на 100%
Программа File Scavenger
Программа File Scavenger (http://www.quetek.com) предназначена специально для восстановления данных из RAID, хотя хорошо работает и с любыми отдельными накопителями: винчестерами, flash-дисками, лазерными дисками. При всей внешней простоте интерфейса это приложение обладает очень гибкими возможностями и настройками. Программа относится к категории Portable Software: единственный исполняемый файл (FileScav.exe) размером всего 1,32 Мбайт можно записать на любой носитель и делать запуск прямо с него. Второй файл – файл справки. Однако несмотря на то, что в нем содержится много нужных сведений не только о работе с программой, но и о восстановлении RAID вообще, для работы этот файл не нужен, но прочитать его следует обязательно!
По умолчанию предполагается, что операционная система и программа запускаются с одного физического диска, а в RAID-массив включены остальные два или три физических диска. Тогда при запуске программа попытается определить вероятную конфигурацию массива и будет ориентироваться на нее. Но можно работать и с образами дисков, созданными другими программами, и с физическими дисками, подключенными к обычным контроллерам.
Тогда при запуске программа попытается определить вероятную конфигурацию массива и будет ориентироваться на нее. Но можно работать и с образами дисков, созданными другими программами, и с физическими дисками, подключенными к обычным контроллерам.
Запустите программу. В окне программы присутствуют две вкладки:
• Step 1: Search (Шаг 1: Искать). На этой вкладке задаются параметры поиска файлов и показываются найденные файлы.
• Step 2: Recover (Шаг 2: Восстановить). Пока файлы не найдены, эта вкладка неактивна. После того как на диске в процессе сканирования обнаруживаются файлы, на этой вкладке можно указать параметры восстановления найденных объектов.
Файл-образ можно создавать разными программами, и расширение его большой роли не играет. Как правило, это обычный бинарный файл, хотя некоторые программы применяют к образу алгоритм сжатия ZIP, так как нет смысла записывать в этом файле все последовательности пустых блоков – нулей. Программа File Scavenger создает образы в файлах с расширением DSK, но способна открывать такие файлы независимо от расширения.
1. Выберите один из физических дисков или разделов в раскрывающемся списке Look in (Искать в) (рис. 3.7).
Рис. 3.7. File Scavenger – выбор диска
2. Вызовите команду меню File ? Disk Image ? Create (Файл ? Образ диска ? Создать). Появится окно Creating a disk image file (Создание файла образа диска). В нем следует обратить внимание на предупреждение о том, что образ нельзя сохранять на том же диске, образ которого создается, установить флажок, подтверждающий, что это понятно, и указать имя файла и папку, куда будет помещен образ.
По умолчанию предлагается создать двоичный (Binary) файл, однако программа умеет сохранять данные и в виде текста (Text). Последнее может быть полезно для просмотра содержимого секторов не в двоичном, а в обычном текстовом редакторе. Дополнительно можно указать первый и последний сектора для считывания лишь части диска.
Указав имя и тип файла, нажмите кнопку Create (Создать). Образ будет сохранен в заданную папку.
В описываемом примере образы с дисков RAID-0 уже сняты и хранятся в папке на первом и единственном системном диске.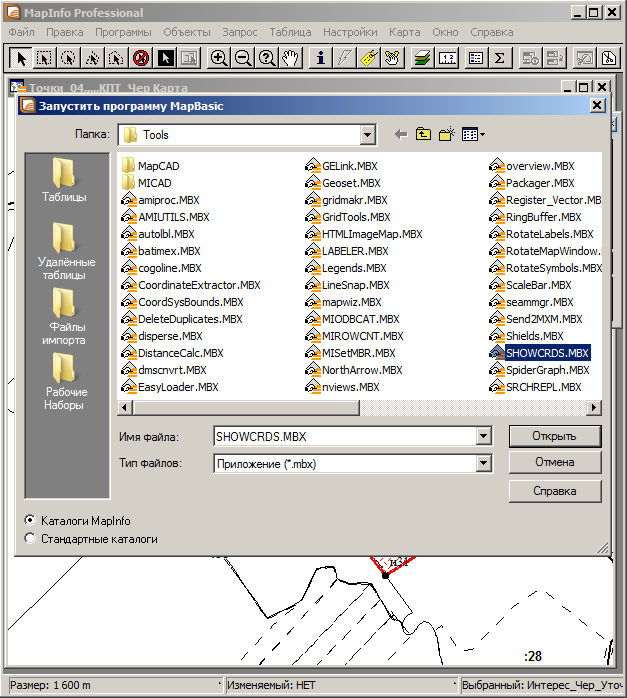 Остается открыть их программой File Scavenger, смонтировать виртуальный массив и извлечь из него данные.
Остается открыть их программой File Scavenger, смонтировать виртуальный массив и извлечь из него данные.
3. Вызовите команду меню File ? Disk Image ? Load (Файл ? Образ диска ? Загрузить). Появится стандартное для Windows окно открытия файлов. Выберите в нем образы (мышью можно выделить сразу несколько файлов) и нажмите кнопку Открыть. Загруженные образы добавятся в раскрывающийся список Look in (Искать в).
4. Нажмите в окне программы кнопку
Advanced (Расширенные настройки) или выберите команду меню File ? Advanced (Файл ? Расширенные). Появится окно Reconstruct а broken RAID or spanned volume (Реконструировать разрушенный массив RAID или составной том). Переключатели и флажки в этом окне задают тип массива, который должен быть воссоздан (рис. 3.8).
Рис. 3.8. Задание типа реконструируемого массива
5. Выберите соответствующий тип (уровень) RAID. Spanned volume – составной том, объединяющий объем нескольких дисков. Для массива следует указать переключателем RAID Implementation (Исполнение RAID) его оригинальную реализацию:
• Hardware-based (using a RAID controller) – диски принадлежали к аппаратному массиву;
• Software-based – диски изначально входили в программный массив.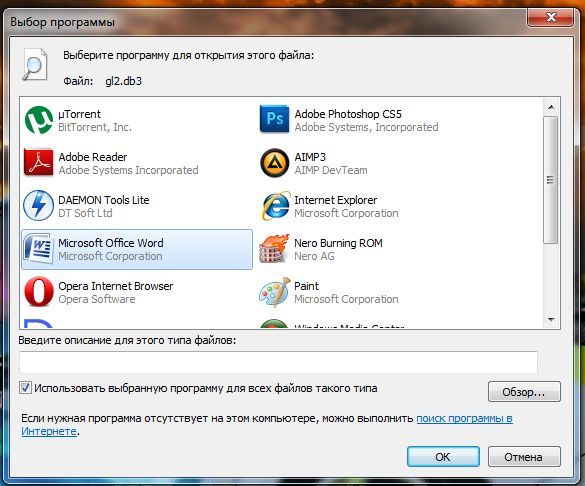
Для массива уровня 5 в области RAID 5 Parity Rotation (Чередование блоков четности RAID 5) дополнительно задается порядок чередования блоков четности. Указав исходные параметры массива, нажмите кнопку OK. Появится следующее окно, в котором можно включать диски в массив (рис. 3.9).
Рис. 3.9. Добавление дисков в массив
В раскрывающемся списке Physical disk (Физический диск) выберите первый диск, который нужно включить в массив. Нажмите кнопку Add (Добавить), и этот диск появится в поле Disk extents or component disks (Дисковые массивы или составные диски). Добавьте таким же способом остальные диски.
Кнопки Move Up (Переместить вверх) и Move Down (Переместить вниз) позволяют изменять порядок следования дисков внутри массива, а значит, и их чередование.
В группе Size (Размер) задается объем диска, который программа будет сканировать. Он может быть меньше или равен, но не больше истинного размера массива.
Составив таким образом виртуальный массив, нажмите кнопку OK.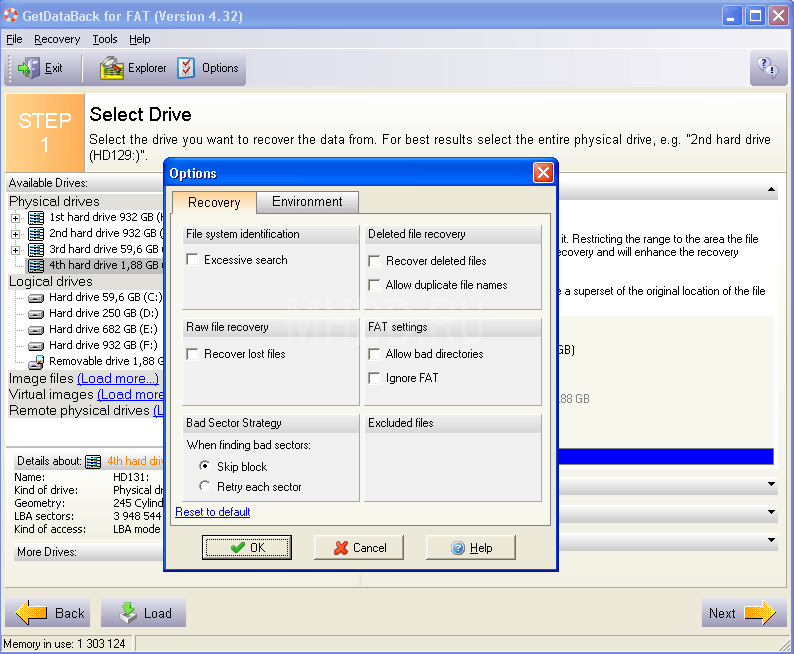 Появится третье, завершающее окно.
Появится третье, завершающее окно.
6. В этом окне, Stripping Block Size (Размер блока чередования), задайте величину блока (по умолчанию 64 Кбайт). Дополнительно можно задать число блоков, для которого одновременно вычисляется четность. По умолчанию для подавляющего большинства контроллеров за одно действие обсчитывается один блок. Некоторые контроллеры, например HP/Compaq, обрабатывали группы из 16 блоков, но такие контроллеры сейчас редкость.
Задав названные параметры (или оставив их значения по умолчанию), нажмите кнопку OK. Новый виртуальный массив добавится в раскрывающийся список дисков Look in (Искать в).
7. Выберите этот созданный массив в раскрывающемся списке Look in (Искать в). Установите переключатель Mode (Режим) в одно из положений:
• Quick (Быстрый) – быстрый поиск по записям файловой системы;
• Long (Долгий) – долгий поиск по сигнатурам файлов по всему диску.
8. Нажмите кнопку Search (Искать). Появится окно Determining the Boot Sector (Указание загрузочного сектора), в котором можно указать номер загрузочного сектора. С этого сектора начнется поиск, и, если неизвестен реальный номер, оставьте значение по умолчанию (0). Нажмите в окне кнопку OK. Еще в одном окне программа предлагает игнорировать корректно удаленные файлы (Yes, Skip deleted files) или показывать их (No, Display deleted files). Нажмите кнопку OK и ждите, пока программа просканирует виртуальный RAID-массив в поисках существующих и потерянных файлов.
С этого сектора начнется поиск, и, если неизвестен реальный номер, оставьте значение по умолчанию (0). Нажмите в окне кнопку OK. Еще в одном окне программа предлагает игнорировать корректно удаленные файлы (Yes, Skip deleted files) или показывать их (No, Display deleted files). Нажмите кнопку OK и ждите, пока программа просканирует виртуальный RAID-массив в поисках существующих и потерянных файлов.
9. По окончании поиска в окне программы на вкладке появится список найденных объектов. Чтобы просмотреть этот список в виде дерева файлов и папок, нажмите на панели инструментов кнопку
Tree View (Просмотр в виде дерева).
Напротив каждого файла в колонке Status (Состояние) показывается прогноз на восстановление: Good (Хороший) или Poor (Плохой).
10. Перейдите на вкладку Step 2: Recover (Шаг 2: Восстановить) (рис. 3.10). Укажите в поле Destination folder (Папка назначения) директорию, в которую следует сохранить восстановленные файлы. Чтобы сохранить всю структуру файлов и папок, установите флажок Use folder names (Использовать имена папок).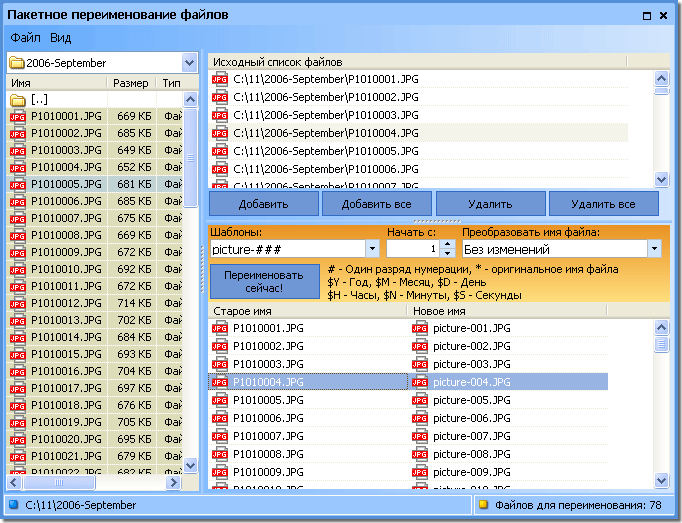
Рис. 3.10. Вкладка Step 2: Recover (Шаг 2: Восстановить)
11. Установите в рабочей области окна флажки напротив тех файлов, которые следует извлечь. Нажмите большую кнопку Recover (Восстановить). Выбранные файлы будут извлечены из виртуального массива в папку, указанную в поле Destination folder (Папка назначения).
Поскольку сканирование больших массивов может продолжаться очень долго, в программе предусмотрено сохранение промежуточных результатов. Команда меню File ? Session ? Save (Файл ? Сессия ? Сохранить) позволяет сохранить текущее состояние сканирования в файл, а команда File ? Session ? Load (Файл ? Сессия ? Загрузить) загружает сохраненную сессию, чтобы продолжить сканирование дальше.
Благодаря небольшому объему, портативности и универсальности эта программа может занять достойное место на flash-диске любого пользователя. Конечно, полностью заменить мощный пакет R-Studio она не сможет, но для экстренного восстановления данных очень удобна.
Данный текст является ознакомительным фрагментом.
В чем разница между программой, исполняемым файлом и процессом?
В чем разница между программой, исполняемым файлом и процессом?
unix operating-systemПоделиться Источник Mohammad Olfatmiri 21 октября 2012 в 16:39
10 ответов
10
В простых словах —
Программа: Программа-это набор инструкций, который находится в удобочитаемом формате.(HelloWorld.c)
Исполняемый файл: исполняемый файл-это скомпилированная форма программы (файл HelloWorld.exe)
Process: Process-это исполняемый файл, запускаемый OS. Тот, который вы видите в Диспетчере задач или списке задач (HelloWord. exe процесс, когда мы дважды щелкаем его.)
exe процесс, когда мы дважды щелкаем его.)
Поделиться Parag Meshram 21 октября 2012 в 16:49
7
Программа или компьютерная программа по существу предоставляет инструкции последовательности (или алгоритмы, если вы предпочитаете) операционной системе или компьютеру. Эти компьютерные программы выпускаются в исполняемой форме, которую операционная система распознает и может использовать для непосредственного выполнения инструкций.
По сути, исполняемый файл-это файл в формате, который компьютер может непосредственно выполнить, в отличие от исходных файлов, которые не могут быть непосредственно выполнены и должны быть сначала скомпилированы. Исполняемый файл-это результат компиляции. Я уже упоминал, что операционная система распознает исполняемый файл, она делает это через расширение. Распространенным расширением, используемым для исполняемых файлов windows, является .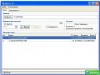 exe.
exe.
Как только исполняемый файл был выполнен, начинается процесс . Процесс-это просто экземпляр компьютерной программы. Процесс можно рассматривать как выполнение инструкций, содержащихся в компьютерной программе. При просмотре Диспетчера задач на компьютере Windows вы можете увидеть все текущие процессы. Процессы имеют собственные ресурсы, такие как виртуальная память, описания операционной системы (дескрипторы, источники данных, приемники и т. д.), атрибуты безопасности и различные другие элементы, необходимые для эффективной обработки.
Поделиться Caster Troy 21 октября 2012 в 17:03
1
Программа-это набор инструкций, а пассивный entity.Program-это часть процесса, в то время как процесс-это запущенное состояние программы, и это единица работы в системе.
Поделиться Naveen Puri 05 марта 2015 в 16:38
1
Программа: это пассивная сущность, как содержимое файла, хранящегося на жестком диске.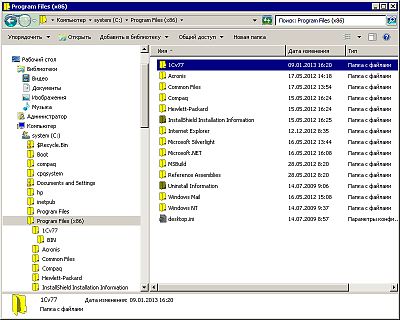 Другими словами, это просто как другой текстовый файл на вашем диске. В основном он будет в удобочитаемом формате (например, файл .java).
Другими словами, это просто как другой текстовый файл на вашем диске. В основном он будет в удобочитаемом формате (например, файл .java).
Исполняемое: это опять-таки пассивная сущность. Это просто еще один файл на диске, который получается при компиляции программы. Таким образом, это машиночитаемая версия файла программы (например: .class file.). Пожалуйста, обратите внимание, что он все еще сидит там на диске и в настоящее время не выполняется.
Процесс: это активная часть Program/Executable. программы/исполняемого файла, загруженного в память(RAM) и выполняющегося как процесс. Процесс состоит из набора инструкций. CPU выполняет эти инструкции одну за другой(например, JVM загружает ваш файл .class и дает инструкции CPU).
Кроме того, вы можете иметь два процесса, выполняющих один и тот же Program/Executable.
Поделиться Manohar 09 августа 2015 в 03:03
1
Процесс — это в основном программа в исполнении. С каждым процессом связано его адресное пространство, список ячеек памяти от 0 до некоторого максимума, которые процесс может читать и записывать. Адресное пространство содержит исполняемую программу, данные программы и ее стек. Кроме того, с каждым процессом связан набор ресурсов, обычно включающий регистры (включая счетчик программ и указатель стека), список открытых файлов, исходящие сигналы тревоги, списки связанных процессов и всю другую информацию, необходимую для запуска программы. Процесс-это, по сути, контейнер, содержащий всю информацию, необходимую для запуска программы, которая представляет собой набор инструкций, определенных пользователем/разработчиком .
С каждым процессом связано его адресное пространство, список ячеек памяти от 0 до некоторого максимума, которые процесс может читать и записывать. Адресное пространство содержит исполняемую программу, данные программы и ее стек. Кроме того, с каждым процессом связан набор ресурсов, обычно включающий регистры (включая счетчик программ и указатель стека), список открытых файлов, исходящие сигналы тревоги, списки связанных процессов и всю другую информацию, необходимую для запуска программы. Процесс-это, по сути, контейнер, содержащий всю информацию, необходимую для запуска программы, которая представляет собой набор инструкций, определенных пользователем/разработчиком .
Поделиться vjpandian 10 октября 2014 в 23:38
0
Программа-это набор исходных файлов на некотором языке высокого уровня, который вы пишете для выполнения некоторой
функции, например, файлы C++, реализующие списки сортировки. Исполняемый файл-это файл, который компилятор
создает из этих исходных файлов, содержащих машинные инструкции, которые могут выполняться на CPU. Процесс-это
активное выполнение исполняемого файла на CPU и в памяти. Он включает
в себя информацию об управлении памятью, текущие регистры PC, SP, HP и т. д.
Исполняемый файл-это файл, который компилятор
создает из этих исходных файлов, содержащих машинные инструкции, которые могут выполняться на CPU. Процесс-это
активное выполнение исполняемого файла на CPU и в памяти. Он включает
в себя информацию об управлении памятью, текущие регистры PC, SP, HP и т. д.
Поделиться Mohammad Olfatmiri 21 октября 2012 в 16:44
0
Процесс — это часть программы. Процесс-это та часть, где существует логика этой конкретной программы. Программа задается как набор процессов. В некоторых случаях мы можем разделить проблему на несколько частей. В это время мы пишем отдельную логику для каждой части, известной как процесс.
Поделиться simran jeet 17 февраля 2014 в 04:15
0
Подумайте вот о чем.
Программа-это чертеж. Как чертеж здания. Нет никакого здания, но есть абстракция того, как здание будет выглядеть.
Как чертеж здания. Нет никакого здания, но есть абстракция того, как здание будет выглядеть.
Процесс-это фактическое строительство здания, которое строится по чертежу.
При строительстве здания одновременно происходит много событий. Вы готовите бетон, строите несколько комнат одновременно, прокладываете электрические кабели и т. д. Это будут нити.
Поделиться ARK 05 мая 2016 в 17:16
-4
Никакая разница. Помните, что ложки нет.
Поделиться Boris Stitnicky 21 октября 2012 в 16:45
-4
Программа-это статическая сущность, а процесс-динамическая сущность.
Программа-это не что иное, как содержащееся в файле. Где процесс — это исполняемая программа.
3.Program не использует набор резисторов CPU, но процесс использует набор резисторов CPU для хранения промежуточного и конечного результата.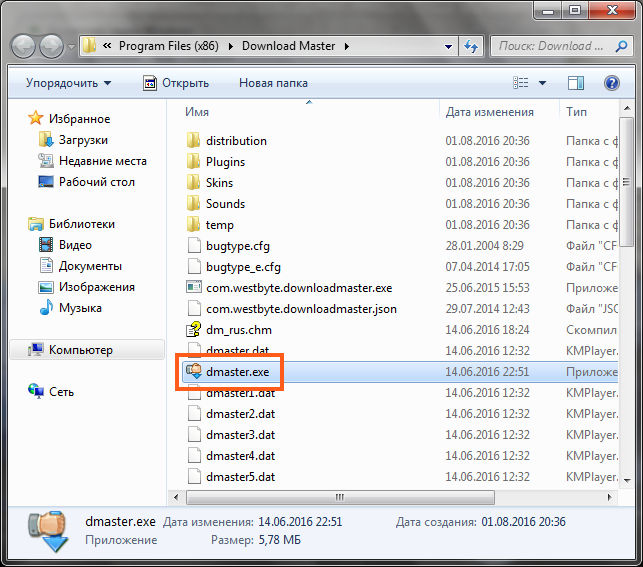
Поделиться Susmita Saha 07 сентября 2014 в 02:14
Похожие вопросы:
В чем разница между файлом .o и файлом .lib?
В чем разница между файлом .o и файлом .lib?
В чем разница между программой и приложением?
В чем разница между программой и приложением? Я пытаюсь понять это, чтобы сформировать понятие в онтологии. Кто-нибудь может объяснить?
В чем разница между файлом и файлом произвольного доступа?
в чем разница между файлом и файлом произвольного доступа?
В чем разница между обычным двоичным форматом (. bin) и исполняемым файлом Windows (.exe)?
В чем разница между простым двоичным форматом (. bin) и исполняемым файлом Windows (.exe)?
В чем разница между файлом XIB и файлом NIB?
В чем разница между файлом XIB и файлом NIB?
В чем разница между исполняемым и перемещаемым в формате elf?
В чем разница между исполняемым файлом в формате elf и перемещаемым файлом в формате elf?
В чем разница между исполняемым файлом tclsh85 и исполняемым файлом tclsh85s?
В чем разница между исполняемым файлом tclsh85 и исполняемым файлом tclsh85s? Я могу найти оба исполняемых файла в каталоге Tcl Спасибо
разница между windows ‘program’ и исполняемым файлом
Так что недавно я попал в щекотливую ситуацию, Похоже, что windows ‘forgot’ о программе, которую я установил (некоторые диски изменили буквы / не совсем уверен, что произошло). . Я мог бы найти…
. Я мог бы найти…
В чем разница между .dts файлом и .dtsi файлом?
В чем разница между .dts файлом и .dtsi файлом? Есть ли разница при создании больших двоичных объектов дерева устройств? Когда использовать то или другое?
Разница между общей библиотекой (.so) и исполняемым файлом Linux без расширения?
Чтобы уточнить, это вопрос о двоичных исполняемых файлах Linux, а не скриптах, которые также могут быть исполняемыми и также часто не имеют расширения. По моему опыту, большинство двоичных…
Первая программа. Среда разработки IDLE
Сегодня мы напишем свою первую программу в среде разработки IDLE.
После загрузки и установки python открываем IDLE (среда разработки на языке Python, поставляемая вместе с дистрибутивом).
Здесь и далее буду приводить примеры под ОС Windows, так как именно она у меня сейчас под рукой.
Запускаем IDLE (изначально запускается в интерактивном режиме), после чего уже можно начинать писать первую программу.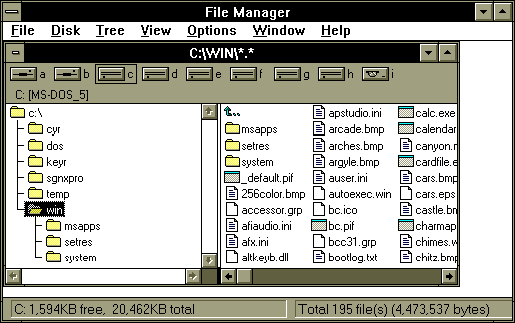 Традиционно, первой программой у нас будет «hello world».
Традиционно, первой программой у нас будет «hello world».
Чтобы написать «hello world» на python, достаточно всего одной строки:
print("Hello world!")Вводим этот код в IDLE и нажимаем Enter. Результат виден на картинке:
Поздравляю! Вы написали свою первую программу на python! (если что-то не работает).
С интерактивным режимом мы немного познакомились, можете с ним ещё поиграться, например, написать
print(3 + 4) print(3 * 5) print(3 ** 2)
Но, всё-таки, интерактивный режим не будет являться основным. В основном, вы будете сохранять программный код в файл и запускать уже файл.
Для того, чтобы создать новое окно, в интерактивном режиме IDLE выберите File → New File (или нажмите Ctrl + N).
В открывшемся окне введите следующий код:
name = input("Как Вас зовут? ")
print("Привет,", name)Первая строка печатает вопрос («Как Вас зовут? «), ожидает, пока вы не напечатаете что-нибудь и не нажмёте Enter и сохраняет введённое значение в переменной name.
Во второй строке мы используем функцию print для вывода текста на экран, в данном случае для вывода «Привет, » и того, что хранится в переменной «name».
Теперь нажмём F5 (или выберем в меню IDLE Run → Run Module) и убедимся, что то, что мы написали, работает. Перед запуском IDLE предложит нам сохранить файл. Сохраним туда, куда вам будет удобно, после чего программа запустится.
Вы должны увидеть что-то наподобие этого (на скриншоте слева — файл с написанной вами программой, справа — результат её работы):
Поздравляю! Вы научились писать простейшие программы, а также познакомились со средой разработки IDLE. Теперь можно немного отдохнуть, а потом начать изучать python дальше. Можете посмотреть синтаксис python, циклы или условия. Желаю удачи!
Программа Файлы на iPhone и iPad. Инструкция часть 1
Стандартное приложение «Файлы» уже давно появилось на iPhone и iPad, но долгое время было мало понятным и бесполезным. В iOS 13 и iPadOS 13 его кардинально обновили, улучшили и сделали удобным в использовании.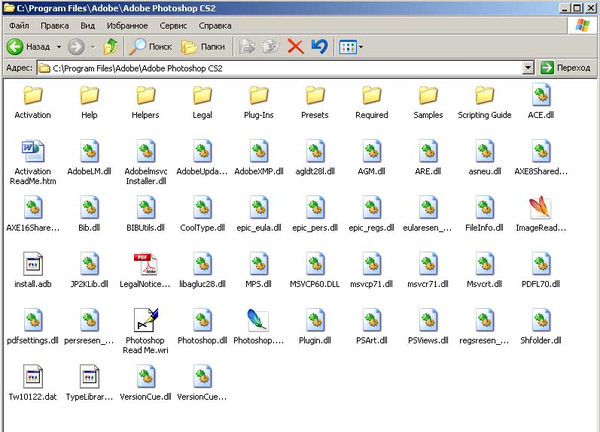
Теперь программа Файлы — удобное место для просмотра и управления любыми Вашими файлами. Все файлы, которые Вы скачиваете, не зависимо от формата, появляются именно в нем. А если Ваши Apple устройства подключены к одному iCloud аккаунту, то все файлы из папки «iCloud Drive» будут видны и на других устройствах в этом приложении.
Как создать новую папку
Создание новых папок может упростить работу с файлами. Для этого перейдите на главный экран приложения, зайдите в хранилище, в котором и будет новая папка, далее проведите пальцем вниз и кликните по «…» в верхнем левом углу.
Далее «Новая папка», придумайте ей название и жмите «Готово».
Как переместить файл или папку из iCloud Drive
В приложении «Файлы» перейдите в папку «iCloud Drive».
Далее «Выбрать» в правом верхнем углу.
Выберете нужный файл или папку, внизу нажмите на среднюю кнопку и кликните на папку, в которую хотите переместить файл.
Как подключить другие облачные хранилища
В приложении можно пользоваться не только iCloud Drive, но и другими популярными хранилищами.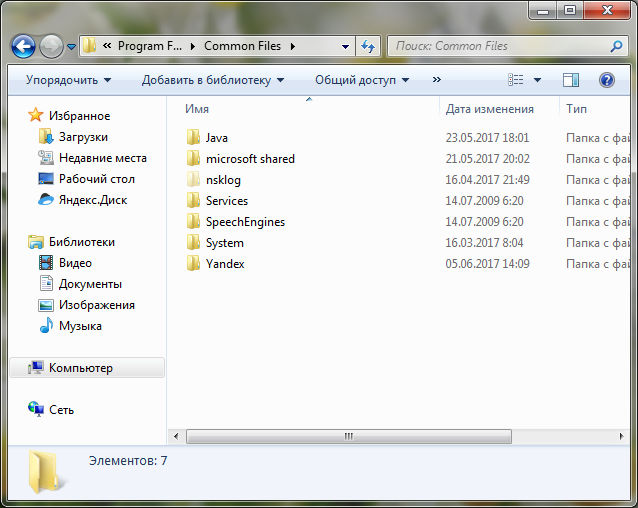 Чтобы их подключить, на главном экране приложения, в верхнем правом углу, нажмите на «…».
Чтобы их подключить, на главном экране приложения, в верхнем правом углу, нажмите на «…».
Кликните по «Изменить» и подключите нужные Вам облачные хранилища.
Как ставить теги файлам.
В программе существует возможность ставить теги на файлы и папки, что значительно упрощает поиск.
Для этого удерживайте нажатие на файле и нажмите на «Теги».
Выберете нужный тег и кликните на «Готово».
Чтобы найти файл по тегу, на главном экране приложения пролистайте в самый низ и нажмите на нужный Вам тег.
Совместная работа
Откройте нужный файл, нажмите на кнопку «поделится» в нижнем левом углу. В открывшемся окне проведите пальце вверх, чтобы оно было на весь экран.
Далее «Добавить пользователей», выбираете способ отправки ссылки на файл, вводите E-mail или номер телефона получателя и жмите «Продолжить», отправляете ссылку и всё готово.
Как отправить файл
Чтобы отправить ссылку на файл, нужно сделать почти такие же действия, как и в прошлом пункте. Откройте файл, нажмите на кнопку «поделиться» в нижнем левом углу. Далее выбираете способ отправки и отправляете.
Откройте файл, нажмите на кнопку «поделиться» в нижнем левом углу. Далее выбираете способ отправки и отправляете.
Возможно, Вам будет интересно:
Что такое программные файлы?
Обновлено: 02.08.2020, Computer Hope
Программные файлы могут относиться к любому из следующего:
1. При использовании в качестве существительного в единственном числе файл приложения или файл программы описывает файл, в котором хранится код для запуска программы. Этот тип файла обычно называют исполняемым файлом. При обращении к более чем одному файлу программных файлов — это все разные файлы, которые позволяют программе работать на вашем компьютере.Большинство программ имеют разные типы файлов (например, файлы DLL, файлы данных и т. Д.), Используемые вместе с исполняемым файлом.
2. Program Files — это папка, впервые обнаруженная в Microsoft Windows 95 и включенная во все более поздние версии Microsoft Windows, в которой хранятся программы, установленные на компьютере.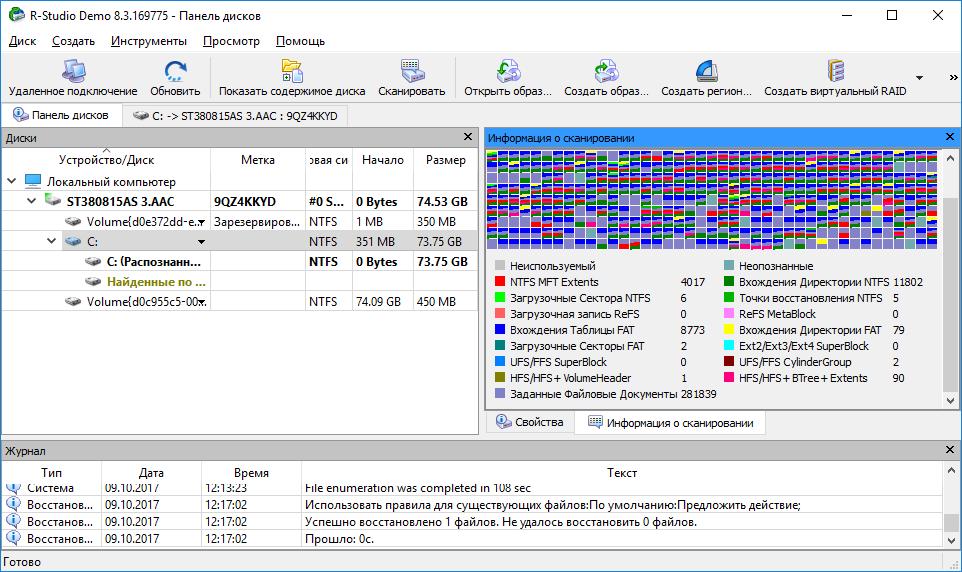
Как открыть папку Program Files
По умолчанию папка Program Files находится в корневом каталоге основного жесткого диска с путем C: \ Program Files .Чтобы открыть эту папку на вашем компьютере, выполните следующие действия.
- Откройте проводник.
- Выберите Этот ПК или Компьютер .
- Откройте C: диск .
- Откройте папку Program Files или Program Files (x86) .
Какие программы должны быть в папке Program Files?
Папка Program Files и папки Program Files (x86) должны содержать папки программ, установленных на компьютере.
Могу ли я удалить программные файлы или программные файлы (x86)?
Нет. Хотя эти папки можно удалить, они являются как частью Windows, так и местами по умолчанию, куда Windows устанавливает ваши программные файлы. Если вы удалите любую из этих папок, все установленные программы, содержащиеся в папке, также будут удалены.
Если вы хотите удалить эти папки, чтобы освободить место на жестком диске, мы рекомендуем удалить программы и не удалять эти папки. Для получения справки по удалению программ см .: Как удалить программное обеспечение в Windows.
Что такое каталог «программа ~ 1»?
В ранних версиях MS-DOS и Windows, которые поддерживали только формат именования файлов 8.3, каталог «Program Files» был слишком длинным. Для обратной совместимости каталог «Файлы программ» будет отображаться как «программа ~ 1» (максимум восемь символов). Сегодня, поскольку все операционные системы поддерживают длинные файлы, это имя каталога встречается редко.
Перевод программных файлов
Если вы используете не английскую версию Windows, этот каталог может быть переведен на другое имя, как показано в примерах ниже.
Датский = Программист
Французский = Программы
Немецкий = Программа
Итальянский = Programmi
Норвежский = Programfiler
Португальский = Arquivo de Programas
Испанский = Архив программ
Шведский = Программа
Приложение, файл, папка, термины операционной системы, программа
[решено] Появляется дикий файл «C: \ Program»! — Windows Server
Некоторое время назад у меня происходило нечто подобное. Если память не изменяет, это было что-то, путь к которому неправильно обрабатывается программным обеспечением, поэтому он не распознал пространство в «Program Files», поэтому он создал что-то как C: \ Program, и это также вызвало подбрасывание Windows некоторые ошибки, предупреждающие о создании этого нового файла, вызывают еще больше проблем.
Если память не изменяет, это было что-то, путь к которому неправильно обрабатывается программным обеспечением, поэтому он не распознал пространство в «Program Files», поэтому он создал что-то как C: \ Program, и это также вызвало подбрасывание Windows некоторые ошибки, предупреждающие о создании этого нового файла, вызывают еще больше проблем.
Я удалил его несколько раз, но никакие изменения конфигурации, которые я не внес, или включение имен путей в ярлык или настройки с помощью «» никогда не заставляли программное обеспечение перестать портить место, где он создавал файл журнала. Затем я удалил программное обеспечение, которое продолжало его создавать, и с тех пор у меня не было проблем.
В другой раз я создал командный файл, который делал нечто подобное, потому что я не заключал путь для команды в «».
Некоторое программное обеспечение не очень хорошо обрабатывает установку в «Program Files» или «Program Files (x86)» и может вызывать такие проблемы.Возможно, проконсультируйтесь с издателем программного обеспечения для получения обновлений для их программного обеспечения для решения этой проблемы или попробуйте установить его в папку непосредственно в C: \ softwaretitle, чтобы избежать этого сценария.
Чтобы более точно ответить на ваш вопрос, сам файл журнала показывает причину ошибки после запуска ccmsetup:
Текст
=== Подробное ведение журнала начато: 12/12/2016 9:20:45 Тип сборки: SHIP UNICODE 5.00.9600.00 Процесс вызова: C: \ Windows \ ccmsetup \ cache \ ccmsetup.exe ===
MSI (c) (78:58) [09: 20: 45: 715]: сброс кэшированных значений политики
MSI (c) (78:58) [09: 20: 45: 715]: значение политики компьютера «Отладка» равно 0
MSI (c) (78:58) [09: 20: 45: 715]: ******* RunEngine:
******* Продукт: C: \ Windows \ ccmsetup \ {A468E717-9650-405E-B971-F5BE44093864} \ client.msi
******* Действие:
******* Командная строка: **********
MSI (c) (78:58) [09: 20: 45: 716]: На стороне клиента и пользовательском интерфейсе нет или базовый: Запуск полной установки на сервере.
MSI (s) (24: 5C) [09: 20: 45: 943]: Исходный пакет ==> C: \ Windows \ ccmsetup \ {A468E717-9650-405E-B971-F5BE44093864} \ client.msi
MSI (s) (24: 5C) [09: 20: 45: 943]: пакет, из которого мы запускаем ==> C: \ Windows \ Installer \ 25808. msi
......
MSI (s) (24: 5C) [09: 20: 45: 990]: ИЗМЕНЕНИЕ СВОЙСТВА: Добавление свойства MsiLogFileLocation. Его значение - «C: \ Program».
msi
......
MSI (s) (24: 5C) [09: 20: 45: 990]: ИЗМЕНЕНИЕ СВОЙСТВА: Добавление свойства MsiLogFileLocation. Его значение - «C: \ Program».Может быть, кто-то другой, кто использует это программное обеспечение / установку, может предоставить дополнительную информацию о возможном исправлении этого.Как мне всегда устанавливать некоторые ресурсы в путь «C: \ Program Files», независимо от платформы?
В следующей статье используются параметры, доступные начиная с версии Professional и типа проекта.
Когда 32-разрядное приложение записывает или считывает значение в каталоге C: \ Program Files \ , приложение читает из каталога C: \ Program Files (x86) в 64-разрядных операционных системах.
Их 32-разрядные аналоги разрешены в перенаправленные местоположения следующим образом:
- ProgramFilesFolder — C: \ Program Files (x86) \
- CommonFilesFolder — C: \ Program Files (x86) \ Common Files \
- SystemFolder — C : \ Windows \ SysWOW64 \
Это поведение установщика Windows по умолчанию.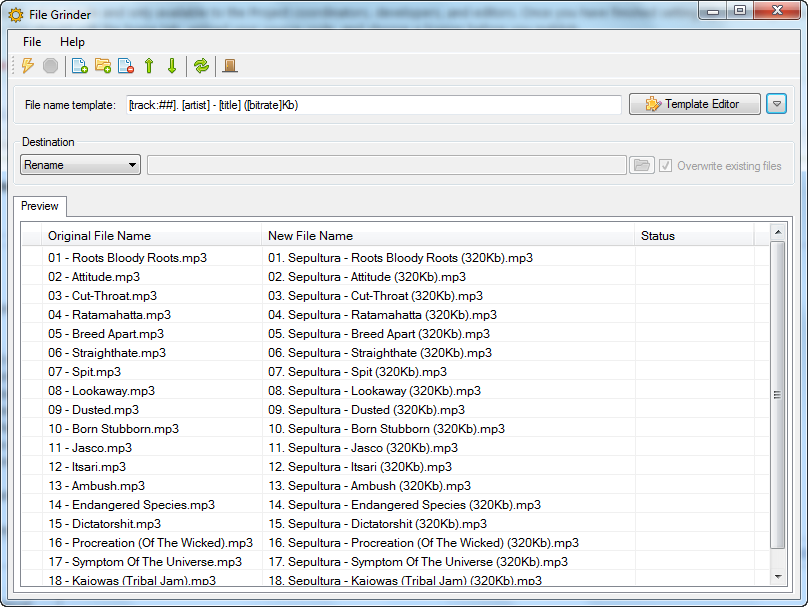 32-разрядный установочный пакет на 64-разрядных машинах не может устанавливать ресурсы в 64-разрядные расположения. Подробнее читайте в статье о типах пакетов.
32-разрядный установочный пакет на 64-разрядных машинах не может устанавливать ресурсы в 64-разрядные расположения. Подробнее читайте в статье о типах пакетов.
Правильный подход — выбрать Смешанный 32/64-разрядный, соответствующий платформе, на странице параметров установки.Таким образом, пакет работает как 32-разрядный пакет в 32-разрядных системах и как 64-разрядный пакет в системах x64.
.MSI не поддерживает смешанный тип пакета, поэтому тип пакета будет преобразован в тип пакета .EXE. Загрузчик .EXE, созданный Advanced Installer, является 32-разрядным, он содержит файлы MSI x86 и x64, а также файлы, которые должны быть установлены из CAB. При запуске EXE проверяет архитектуру операционной системы и запускает правильный MSI.
Для 64-разрядных операционных систем поместите файлы в папку Program Files 64 со страницы Files and Folders .К папке Program Files 64 прикреплено свойство ProgramFiles64Folder, которое разрешается только на 64-битных машинах по пути C: \ Program Files \ .
Для 32-разрядных операционных систем поместите файлы в папку Program Files . К папке Program Files прикреплено свойство ProgramFilesFolder, которое разрешается на 32-битных машинах по пути C: \ Program Files \ .
Папки на странице «Файлы и папки» используют предопределенные и настраиваемые свойства установщика, в которых хранятся их пути.Подробнее см. Пути к папкам в статье «Файлы и папки».
Если указан один и тот же источник файла, файл не будет добавлен дважды, он будет добавлен один раз, поэтому размер пакета не увеличится.
Как изменить расположение файлов программы в Windows 10
автор Иван ЕничЭксперт по поиску и устранению неисправностей
Увлеченный всеми элементами, связанными с Windows, и в сочетании со своим врожденным любопытством, Иван глубоко погрузился в понимание этой операционной системы, специализируясь на драйверах и устранении неполадок с драйверами.Когда он не занимается . .. Читать дальше Обновлено:
.. Читать дальше Обновлено: Размещено: июль 2018
- Если вы измените расположение Program Files в Windows 10, вы также измените расположение установленных программ.
- Вы можете выполнить этот шаг, отредактировав реестр в вашей ОС с помощью специального инструмента.
- Вставка другого пути в разделе «Значение» ключа автоматически изменит местоположение.
- Microsoft не поддерживает изменение местоположения папки, поэтому вы должны нести ответственность за это действие.
Это программное обеспечение исправит распространенные компьютерные ошибки, защитит вас от потери файлов, вредоносных программ, сбоев оборудования и оптимизирует ваш компьютер для достижения максимальной производительности. Исправьте проблемы с ПК и удалите вирусы прямо сейчас, выполнив 3 простых шага:
- Загрузите Restoro PC Repair Tool , который поставляется с запатентованными технологиями (патент доступен здесь).

- Нажмите Начать сканирование , чтобы найти проблемы Windows, которые могут вызывать проблемы с ПК.
- Нажмите Восстановить все , чтобы исправить проблемы, влияющие на безопасность и производительность вашего компьютера.
- Restoro загрузили 0 читателей в этом месяце.
Обычно, если у вас Windows 10 или любая другая версия операционных систем Windows, у вас обязательно будет папка Program Files, расположенная на вашем диске C: /, где обычно устанавливается сама операционная система.
Это происходит главным образом потому, что система должна обеспечивать хорошую корреляцию между устанавливаемыми вами программами и операционной системой.
Конечно, вы можете изменить это местоположение в любое время, и мы увидим, как это сделать, прочитав руководство, размещенное несколькими строками ниже.
Но прежде всего нам нужно знать последствия, которые могут произойти, если мы изменим расположение папки Program Files.
В основном папка программных файлов помещается туда по уважительной причине. Если вы переместите ее, и все ваши программы будут перемещены в другое место, через некоторое время вы можете столкнуться с некоторыми системными ошибками.
Как я могу изменить каталог Program Files в Windows 10?
- На рабочем столе вам нужно будет нажать клавиши Windows и R .
- Введите regedit и нажмите Введите .
- Теперь перед вами должно появиться окно редактора реестра.
- Перейдите к следующему ключу:
HKEY_LOCAL_MACHINE \ SOFTWARE \ Microsoft \ Windows \ CurrentVersion \ ProgramFilesDir- Примечание: , если у вас 64-битная система, это будет элемент ProgramFilesDir (x86).
- Дважды щелкните (щелкните левой кнопкой мыши) по нему, и оттуда вы сможете изменить путь к папке Program Files, введя новый путь в разделе окна Value data .

- После того, как вы закончите выбор пути, вам нужно будет нажать на OK и затем закрыть окно редактора реестра .
- Если изменения не помогли после закрытия окна, попробуйте перезагрузить систему и попробуйте потом.
Теперь вы знаете, как изменить путь к папке с программными файлами, и видите, что это не отняло у вас много времени.
Всегда имейте в виду, что если вы измените путь к папке с программными файлами, это может вызвать сбои в работе системы.
Microsoft дала понять, что не поддерживает изменение расположения программных файлов:
Microsoft не поддерживает изменение расположения папки Program Files путем изменения значения реестра ProgramFilesDir. Если вы измените расположение папки Program Files, у вас могут возникнуть проблемы с некоторыми программами Microsoft или некоторыми обновлениями программного обеспечения.
Мы надеемся, что наше решение помогло вам изменить расположение папки Program Files.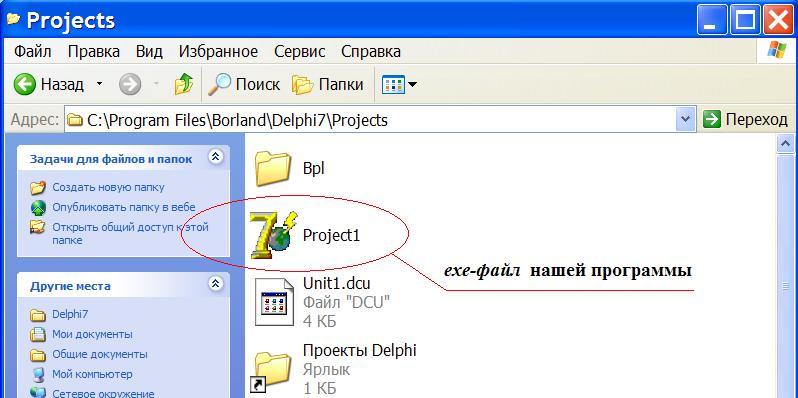 Однако при возникновении проблем следует отменить действие.
Однако при возникновении проблем следует отменить действие.
Не забудьте оставить свой отзыв в комментарии ниже, если у вас есть другие предложения.
По-прежнему возникают проблемы?
Исправьте их с помощью этого инструмента:
- Загрузите этот PC Repair Tool с рейтингом «Отлично» на TrustPilot.com (загрузка начинается с этой страницы).
- Нажмите Начать сканирование , чтобы найти проблемы Windows, которые могут вызывать проблемы с ПК.
- Нажмите Восстановить все , чтобы исправить проблемы с запатентованными технологиями (эксклюзивная скидка для наших читателей).
Restoro загрузили 0 читателей в этом месяце.
Недостаточно подробностей Сложно понять Другой Связаться с экспертомПрисоединяйтесь к разговору
Введение в GAUSS: запуск файла программы
Введение
Это упражнение требует выполнения первого упражнения: создание данных из линейной модели.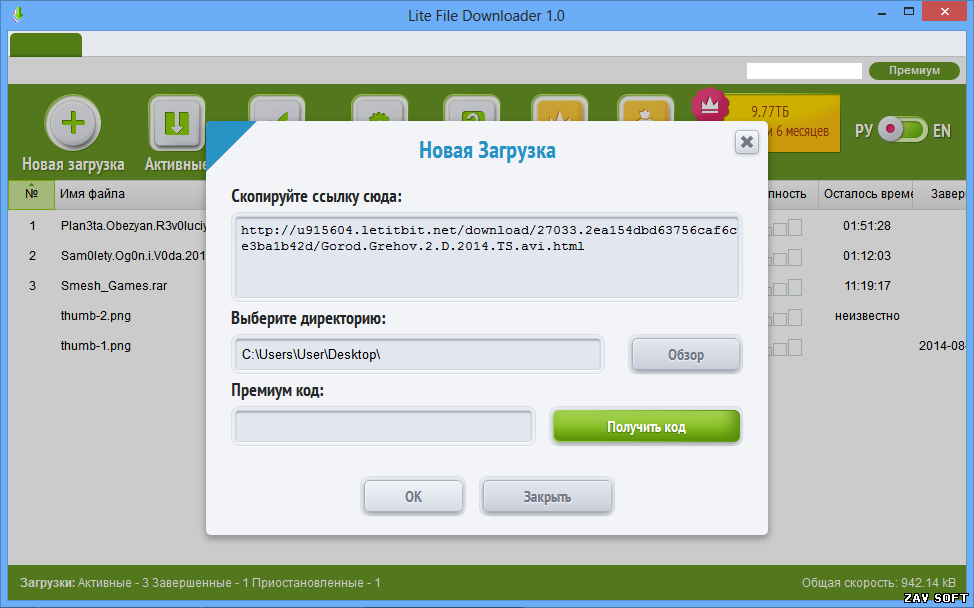 Модель, используемая в этом упражнении, следует процессу создания данных, описанному ниже:
Модель, используемая в этом упражнении, следует процессу создания данных, описанному ниже:
$$ y_i = 2 + 3.5x_i + \ epsilon_i $$
Перейдите на страницу редактирования GAUSS
Мы начнем это упражнение со страницы редактирования GAUSS . Перейдите на страницу редактирования , щелкнув вкладку Edit слева от приложения.
Если окно ввода / вывода программы не открыто на странице редактирования , вы можете открыть его из меню View в верхней части страницы редактирования .
Открытие программного файла
Если файл, созданный вами в первом упражнении, не открыт, откройте этот файл одним из следующих способов:
- В главном меню приложения выберите Файл> Открыть файл .
- Используйте горячую клавишу
CTRL + O. - В главном меню приложения выберите Файл> Последние файлы .

- Введите:
редактировать filename.gss;
Запуск файла программы
Использование кнопки Run
Кнопка Выполнить расположена на главной панели инструментов приложения.Есть два способа использовать кнопку Выполнить . Вы можете либо нажать кнопку Run напрямую, либо выбрать файлы из списка для запуска, щелкнув направленный вниз треугольник справа от кнопки Run .
Если вы выберете направленный вниз треугольник, вы увидите список файлов, за которым следует последний вариант, который будет Текущий файл . Это файлы, которые вы запускали в последний раз. Последний файл, который вы запустили, будет вверху списка.При выборе Current File будет запущен последний файл, в котором находился курсор.
При наведении курсора на кнопку Run появится всплывающая подсказка с именем файла вверху списка.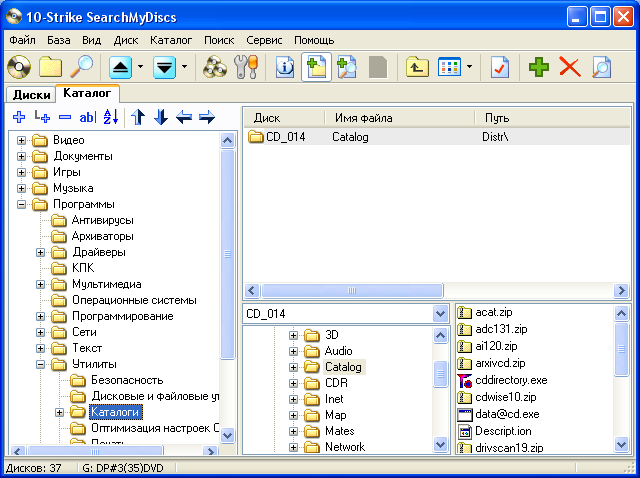 Этот список файлов называется Action List . Две кнопки справа от кнопки Run , кнопки Debug и Edit работают с одним и тем же списком файлов.
Этот список файлов называется Action List . Две кнопки справа от кнопки Run , кнопки Debug и Edit работают с одним и тем же списком файлов.
Запустите файл
Если файл примера не был запущен, поместите курсор в файл и выберите Текущий файл из меню Action List кнопки Run .Когда программа запустится, вы увидите сообщение в нижнем левом углу строки состояния: Выполняется, . За этим сообщением последует сообщение Программа завершена по завершении выполнения программы.
Другие методы запуска файла
- Горячая клавиша
CTRL + Rвыполняет то же действие, что и выбор Текущий файл из списка действий кнопки Выполнить . - Вход
запустить filename.gss;
в окно Программа ввода / вывода .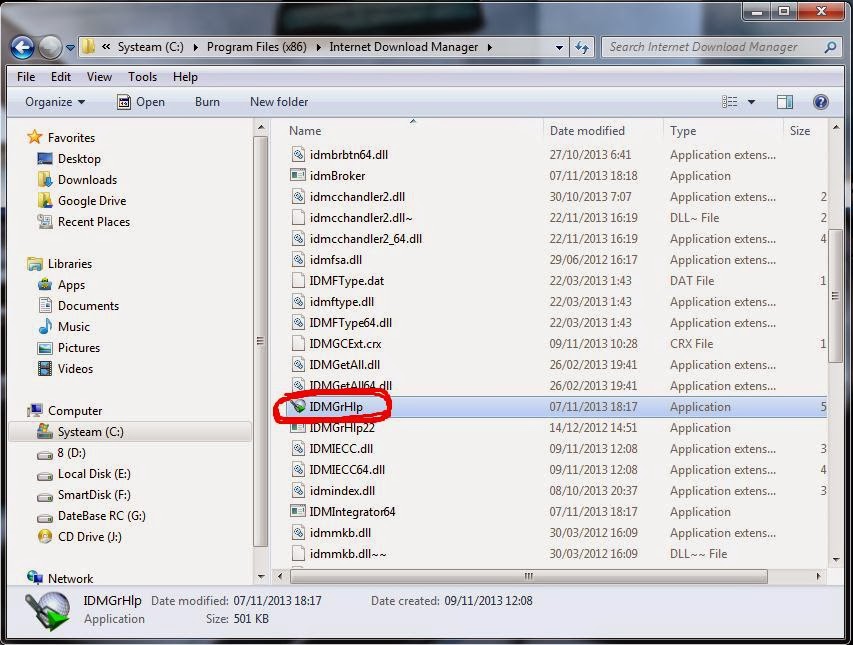
Сохранение данных
Любую матрицу GAUSS можно сохранить и легко перезагрузить для дальнейшего использования. Это удобный способ доступа к данным, который избавляет от необходимости повторно запускать старые программные файлы. Чтобы сохранить матрицу x , которая существует в вашем текущем рабочем пространстве, введите команду:
сохранить x; Это сохранит содержимое матрицы x в файл с именем x.fmt в вашем текущем рабочем каталоге. Текущий рабочий каталог GAUSS указан в поле со списком текущего рабочего каталога на главной панели инструментов приложения.
Вы можете загрузить эту матрицу обратно в более поздний сеанс GAUSS, введя команду:
нагрузка x; Это создаст новую матрицу с именем x в вашем рабочем пространстве GAUSS с содержимым файла x.fmt , который был сохранен на диске.
Указание пути сохранения
Если вы хотите сохранить переменные в определенном месте, а не в текущем рабочем каталоге, вы можете установить путь для сохранения.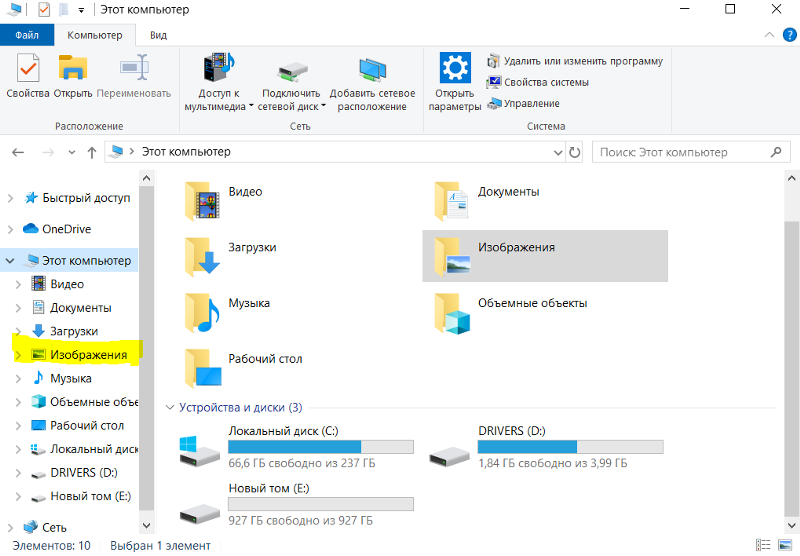 Вы можете установить глобальный или локальный путь сохранения.
Вы можете установить глобальный или локальный путь сохранения.
Установка глобального пути сохранения
Установка глобального пути сохранения укажет GAUSS сохранить все переменные, сохраненные с помощью команды save , в это место. Чтобы установить C: \ gauss21 \ data в качестве глобального пути сохранения, введите:
путь для сохранения = C: \ gauss21 \ data; После выполнения этой команды все будущие переменные, сохраненные с помощью команды save , будут сохранены в C: \ gauss21 \ data .
Установка локального пути сохранения
Локальный путь сохранения действует только для одного оператора.Если вы хотите сохранить матрицу x в C: \ gauss21 \ data , но не хотите, чтобы это повлияло на другое использование команды сохранения, введите:
сохранить C: \ gauss21 \ data = x; Сохраните матрицу
x и y из примера программы Запустите пример программы еще раз, чтобы создать свежие данные. Теперь сохраните матрицы
Теперь сохраните матрицы x и y для использования в следующей части нашего руководства с помощью команды:
сохранить x;
сохранить y; Продолжите упражнение 3: построение графика данных
Как открыть EXE-файл | Small Business
EXE-файлы не являются документами в традиционном деловом смысле; это исполняемые программы, которые работают на компьютерах Microsoft Windows.Многие из этих программ, например Internet Explorer и калькулятор, поставляются с операционной системой; другие — это приложения, которые вы покупаете и устанавливаете с компакт-диска или загружаете из файла. Вы можете запустить любую программу, такую как электронная таблица, медиаплеер или почтовый клиент, открыв ее с помощью нескольких различных методов, и все они легко выучиваются за несколько минут практики.
Прямой метод — Windows
В большинстве случаев файлы EXE открываются напрямую двойным щелчком по ним в Windows.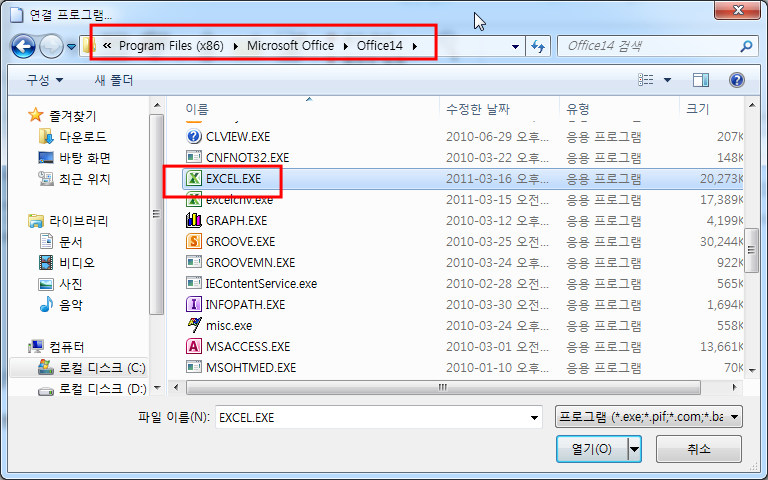 Для начала нажмите Пуск и выберите функцию «Поиск». Когда вы вводите имя EXE-файла, который хотите открыть, Windows отображает список найденных файлов. Дважды щелкните имя EXE-файла, чтобы открыть его. Программа запускается и отображает собственное окно. Либо щелкните правой кнопкой мыши имя EXE-файла и выберите «Открыть» во всплывающем меню, чтобы запустить программу.
Для начала нажмите Пуск и выберите функцию «Поиск». Когда вы вводите имя EXE-файла, который хотите открыть, Windows отображает список найденных файлов. Дважды щелкните имя EXE-файла, чтобы открыть его. Программа запускается и отображает собственное окно. Либо щелкните правой кнопкой мыши имя EXE-файла и выберите «Открыть» во всплывающем меню, чтобы запустить программу.
Прямой метод — командная строка
До появления Macintosh и Windows единственным способом запустить программу было ввести ее имя в виде текстовой команды.Некоторые служебные программы по-прежнему требуют, чтобы вы запускали их как набранные команды. Для этого нажмите Пуск и выберите «Поиск». Введите «cmd» без кавычек и дважды щелкните имя файла, когда оно отображается в Windows. Это открывает окно, в котором вы вводите команды. Чтобы выполнить команду, нажмите клавишу «Enter». Найдите EXE-файл, который вы хотите открыть, набрав «cd c: \ program files» и нажав клавишу «Enter», затем набрав «dir» и нажав «Enter».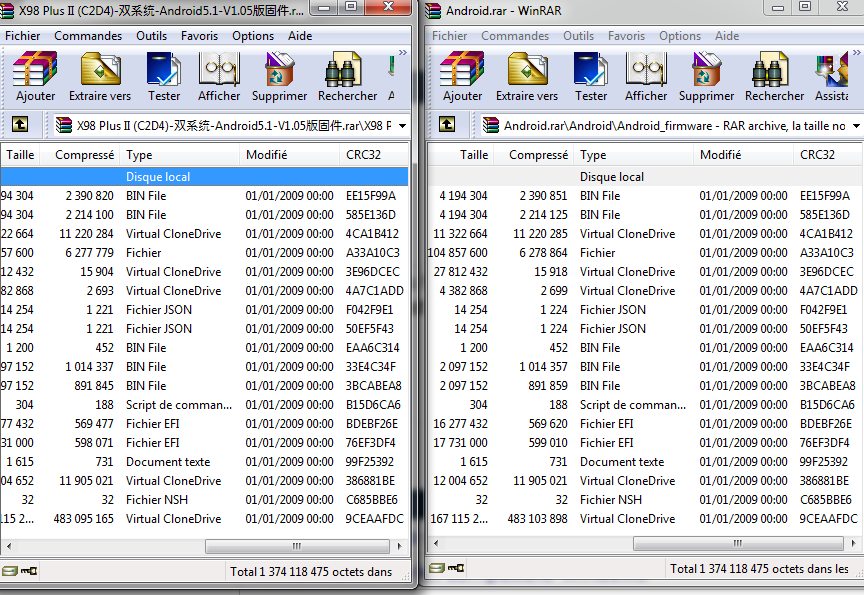 Это показывает вам список программных каталогов. Введите «cd», затем пробел и имя каталога, который вас интересует.Например, введите «аксессуары для компакт-дисков». Затем введите «dir * .exe», чтобы увидеть список всех EXE-файлов в каталоге. Откройте EXE-файл, введя его полное имя. Если имя содержит пробел, заключите имя в кавычки, например «имя программы. Exe».
Это показывает вам список программных каталогов. Введите «cd», затем пробел и имя каталога, который вас интересует.Например, введите «аксессуары для компакт-дисков». Затем введите «dir * .exe», чтобы увидеть список всех EXE-файлов в каталоге. Откройте EXE-файл, введя его полное имя. Если имя содержит пробел, заключите имя в кавычки, например «имя программы. Exe».
Прямой метод — съемный носитель
Помимо запуска программ с жесткого диска компьютера, вы также можете открывать EXE-файлы со съемных носителей, таких как компакт-диски и USB-накопители. Сначала подключите USB-накопитель или вставьте компакт-диск. Нажмите «Пуск» и выберите «Компьютер».»Windows отображает значок внешнего диска. Щелкните его. Вы увидите поле поиска, чтобы искать файлы на диске. Когда вы вводите» EXE «, компьютер выводит список всех программ на съемном диске. Дважды щелкните на интересующем EXE-файле или щелкните его имя правой кнопкой мыши и выберите «Открыть».
Косвенный метод
Для работы с существующим документом вы можете воспользоваться ярлыком и косвенно открыть соответствующий файл программы EXE.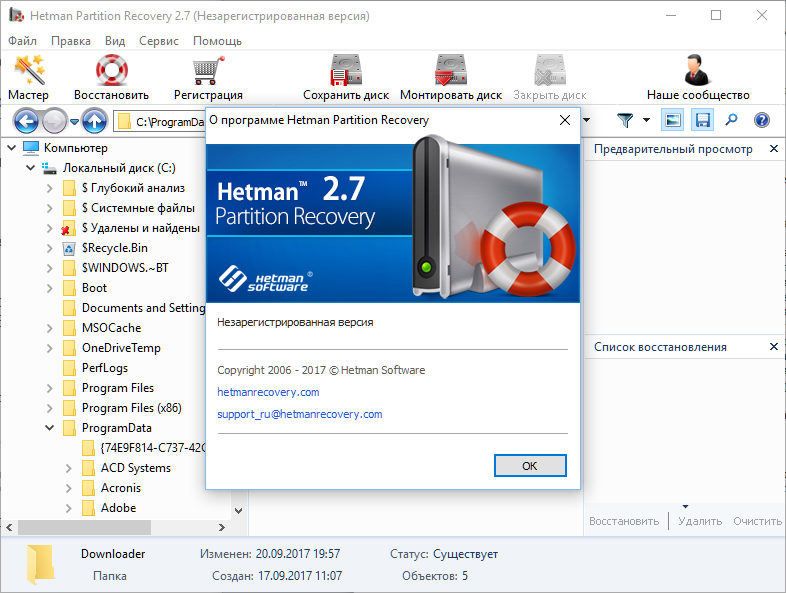 Windows проверяет суффикс файла документа и автоматически открывает программу, которой он принадлежит.Нажмите Пуск и выберите функцию «Поиск». Введите имя документа, созданного с помощью программы, которую вы хотите открыть. Например, чтобы открыть Excel, укажите имя документа электронной таблицы Excel. Windows перечисляет найденные файлы. Дважды щелкните имя документа. Это открывает EXE-файл косвенно, так как Windows требуется EXE-программа для чтения документа. Вы также можете щелкнуть правой кнопкой мыши имя документа и выбрать в меню «Открыть». Для многих типов документов открытие файла приводит к тому, что Windows открывает связанный EXE-файл.
Windows проверяет суффикс файла документа и автоматически открывает программу, которой он принадлежит.Нажмите Пуск и выберите функцию «Поиск». Введите имя документа, созданного с помощью программы, которую вы хотите открыть. Например, чтобы открыть Excel, укажите имя документа электронной таблицы Excel. Windows перечисляет найденные файлы. Дважды щелкните имя документа. Это открывает EXE-файл косвенно, так как Windows требуется EXE-программа для чтения документа. Вы также можете щелкнуть правой кнопкой мыши имя документа и выбрать в меню «Открыть». Для многих типов документов открытие файла приводит к тому, что Windows открывает связанный EXE-файл.
Ссылки
Писатель Биография
Уроженец Чикаго Джон Папевски имеет ученую степень по физике и пишет с 1991 года. Он участвовал в выпуске информационного бюллетеня по нанотехнологиям «Foresight Update» Института предвидения. Он также внес вклад в книгу «Нанотехнологии: молекулярные размышления о глобальном изобилии».
Вариант 3.
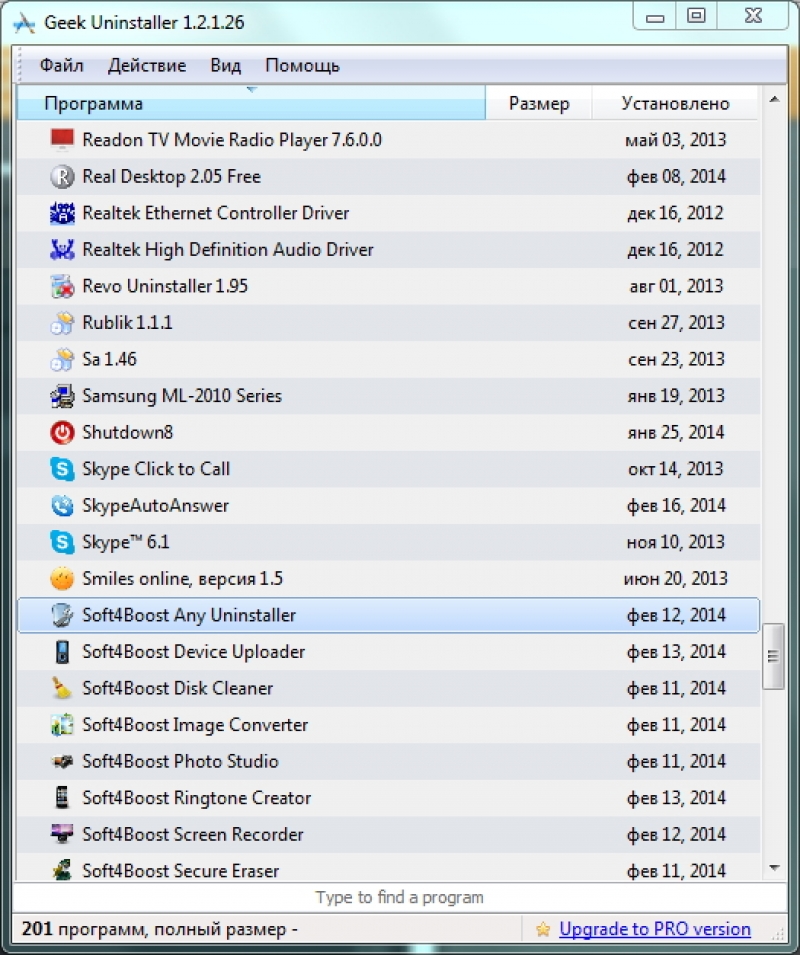 8. Откройте файл ЧПУ через окно программы обработки детали ЧПУ | CIMPLICITY 10 Документация
8. Откройте файл ЧПУ через окно программы обработки детали ЧПУ | CIMPLICITY 10 ДокументацияОб этой задаче
Примечание: расширение файла программы, e.грамм. .pro необходимо связать с текстовым редактором, чтобы файл открывался автоматически. Если это не так, отобразится сообщение с просьбой найти приложение для открытия файла.
Информацию о связывании файлов с приложениями см. В документации Windows.
Откройте файл программы обработки детали, находящийся на ПК, как показано ниже.
| 1 | (Необязательно) Выберите путь. |
Примечание: Номер пути включен, если модель устройства поддерживает несколько путей.
Выбранный путь из раскрывающегося списка — это путь в ЧПУ, в котором файлы могут быть выбраны для открытия. | |
| 2 | Отметьте «Загрузить» или «Удалить из ЧПУ» в поле «Выбор режима». |
| 3 | (Необязательно) Щелкните Обновить. |
| Отображение файлов в окне «Программы на ЧПУ» обновлено. | |
| 4 | Выберите файл, который нужно открыть, в поле «Программы на ЧПУ». |
| Примечание: У выбранных имен файлов нет расширения. | |
| 5 | Выполните одно из следующих действий. |

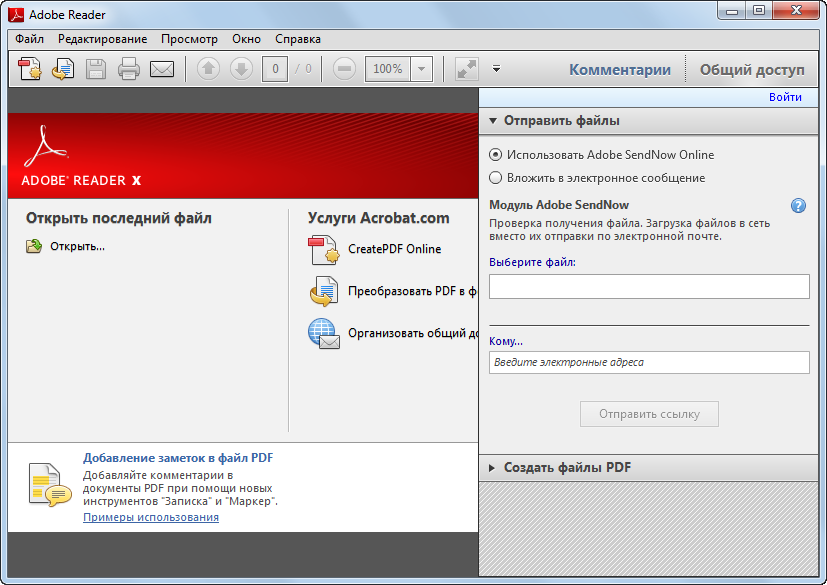 1. Расшифровка значений иконок
1. Расшифровка значений иконок У многих платных программ существуют триальные (пробные, ознакомительные) версии, которые можно скачать и установить бесплатно, но они имеют ограничения по функциональным возможностям или времени использования. Данные ограничения снимаются после приобретения лицензии.
У многих платных программ существуют триальные (пробные, ознакомительные) версии, которые можно скачать и установить бесплатно, но они имеют ограничения по функциональным возможностям или времени использования. Данные ограничения снимаются после приобретения лицензии.
 msi
......
MSI (s) (24: 5C) [09: 20: 45: 990]: ИЗМЕНЕНИЕ СВОЙСТВА: Добавление свойства MsiLogFileLocation. Его значение - «C: \ Program».
msi
......
MSI (s) (24: 5C) [09: 20: 45: 990]: ИЗМЕНЕНИЕ СВОЙСТВА: Добавление свойства MsiLogFileLocation. Его значение - «C: \ Program».


