Сделать скрин телефоне без кнопок. Как снять и где потом искать скриншот в Android? Способы создать скриншот на Xiaomi
При частом использовании гаджета появляется потребность в мгновенном снимке с экрана, но не все знают, как его сделать на том или ином телефоне.
Как сделать скриншот на iphone
- Необходимо включить свой аппарат. Для этого нажмите верхнюю кнопку на правой боковой панельке телефона и продержите пару секунд. Если логотип Apple засветился – можете отпускать.
- Если необходимо сделать скрин какого-то конкретного изображения на телефоне, то необходимо его открыть. Также можно сделать скриншот во время телефонного разговора, скриншот переписки с конкретным человеком (количество сообщений одновременно запечатлённых на получившейся картинке ограничено параметрами экрана), во время игры или при работе в любом из приложений.
- Для создания скриншота Вам нужно нажать на кнопку Пуска, которая находится на верхней боковой панели, и кнопку Home (круглая кнопка на лицевой панели гаджета).
 Нажатие должно произойти одновременно, и сразу же кнопки нужно будет отпустить. Если попытка сделать скриншот удалась – услышите щелчок фотокамеры и экран засветится на несколько секунд белым цветом.
Нажатие должно произойти одновременно, и сразу же кнопки нужно будет отпустить. Если попытка сделать скриншот удалась – услышите щелчок фотокамеры и экран засветится на несколько секунд белым цветом.
Как сделать скриншот на Android
Существует несколько разновидностей телефонов на платформе Андройд. В некоторых из них уже предусмотрена специальная кнопка, которая обычно располагается либо на рабочем столе, либо в меню быстрого доступа, с помощью которой можно делать мгновенные снимки с экрана. Для таких фотографий в папке Галерея автоматически создается хранилище Screenshots (наименования иногда отличаются в зависимости от марки Вашего телефона).
При другом раскладе, когда такая кнопка не предусмотрена, есть несколько вариантов, как сделать скрин. У разнообразных моделей способы отличаются, поэтому попробуйте все по очереди, пока не найдете Ваш.
- Самый известный способ – это одновременное зажатие кнопки блока и основного меню. Подобный способ используется в iphone.

- Также используется сочетание клавиши блокировки и убавления громкости (нижняя стрелочка).
- Сочетанием кнопок меню и назад можно сделать скрин на Самсунге Галакси.
- Для Андроида 3.2 попробуйте нажать кнопку «Недавние документы» и удерживать её пару секунд.
- На некоторых телефонах Сони необходимо долгое нажатие питания. Появится нужное меню и из него Вы сможете выбрать нужную Вам функцию.
- Если ни один из вариантов не подходит, то можно скачать специально созданную программу из Маркета.
Как сделать скриншот для телефона на Windows
Для виндовсфонов предусмотрено только три способа сделать скриншот:
- Для старой версии платформы одновременным нажатием кнопок блока и пуска.
- Для новой версии кнопка увеличения громкости и блок экрана.
- Создание фото с экрана при помощи специально созданной программы.
Функция мгновенного фото с экрана Вашего телефона очень полезна, теперь Вы в любой момент сможете сохранить нужную Вам информацию и не потерять её!
Насколько же часто нам, пользователям устройств на Android, приходится делать скриншоты: чтобы сохранить переписку, показать область на карте, вырезать фрагмент из видео, сделать копию билета на поезд, запечатлеть достижение в любимой игре и т.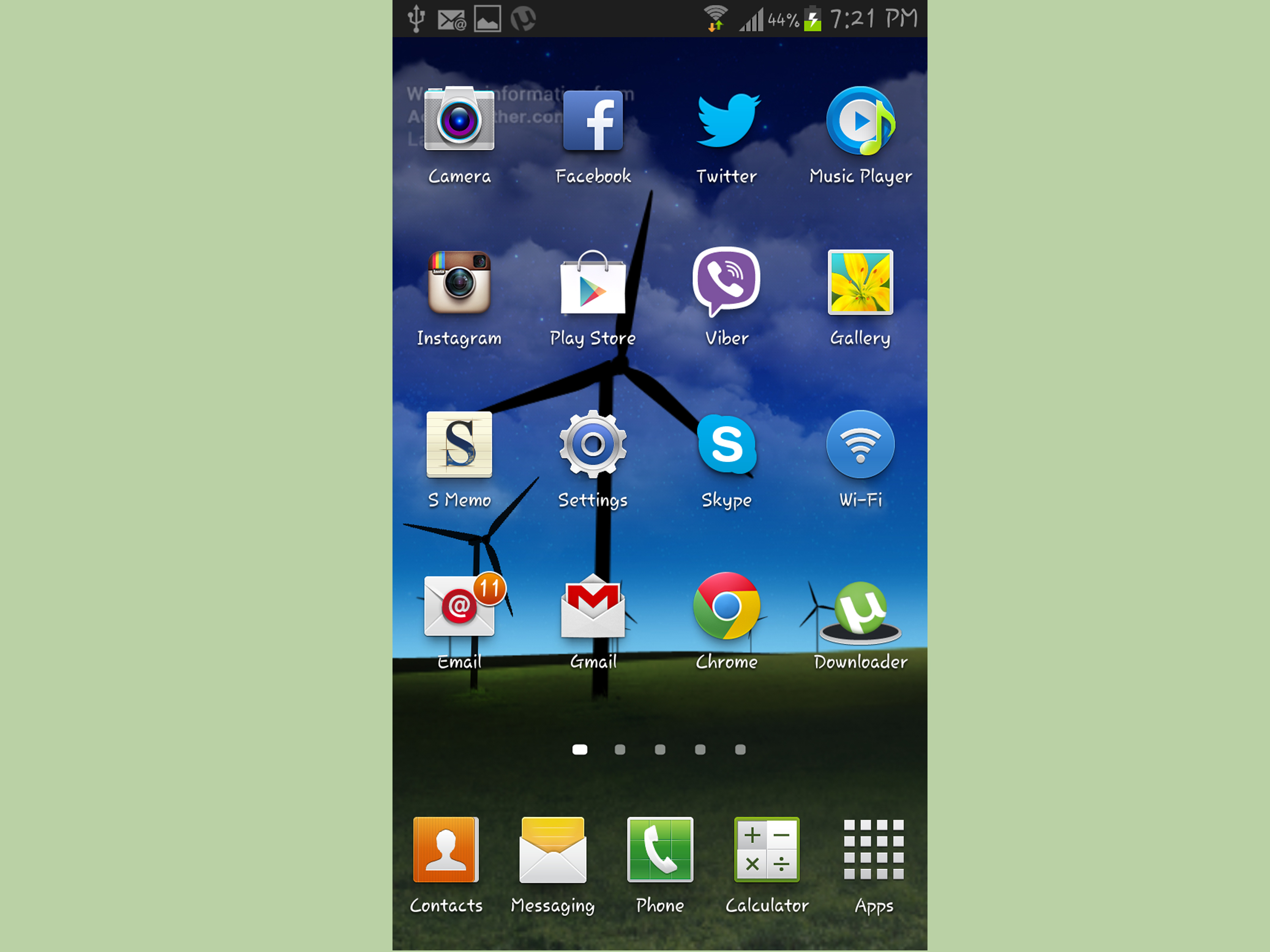
Если скрин нужно скинуть на компьютер, подключите смартфон либо планшет к ПК по USB, зайдите во внутреннюю память → «Pictures» → «Screenshots». Затем выбирайте нужные изображения и перемещайте их на компьютер.
Другой стандартный способ запечатлеть, что отображается на дисплее – долгим нажатием по кнопке питания вызвать меню с доступными действиями и выбрать нужную опцию. Обычно список состоит из пунктов: «Выключение», «Перезагрузка», «Режим полета», а в некоторых прошивках (чаще в кастомных) присутствует и «Скриншот». Нас интересует последний.
Также функция появилась на стоковом Android 9 Pie.
Как сделать скриншот на Samsung Galaxy
На большинстве смартфонов и планшетов Samsung скрины делаются следующим образом: нажмите и удерживайте пару секунд клавишу блокировки и кнопку «Домой» до звука, напоминающего щелчок затвора камеры.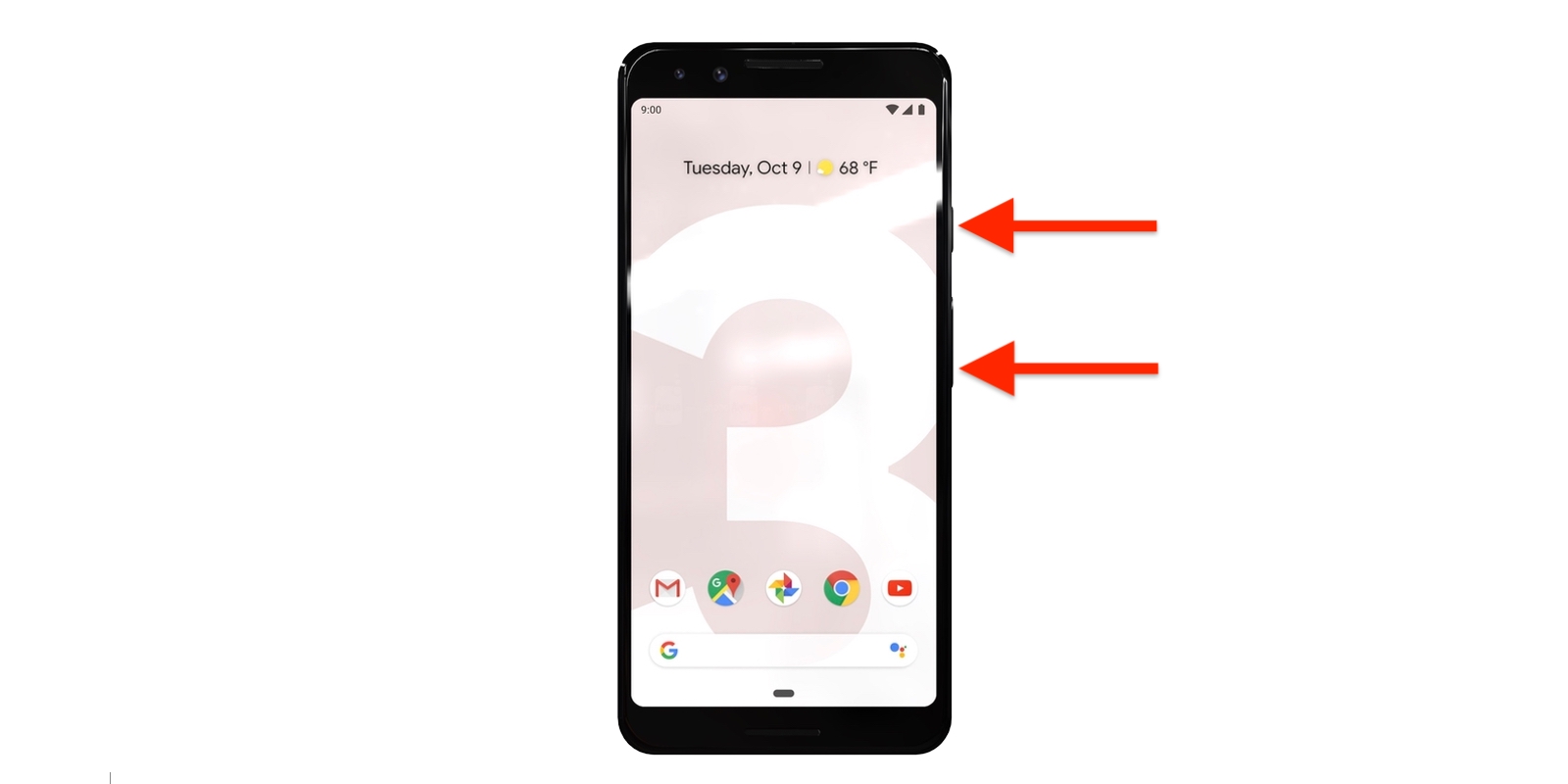
На новых моделях Samsung Galaxy S8, S8 Plus, S9, S9 Plus, Note 8, Note 9, J8, J6 Plus, A6 Plus, A9 и других, где нет кнопки «Home», для захвата скриншотов используется привычная комбинация клавиш: «ВКЛ» + уменьшение громкости .
На старых устройствах, таких как Galaxy S первого поколения, нажмите и удерживайте пару секунд кнопки «Домой» и «Назад» .
Современные флагманские смартфоны Samsung и некоторые модели среднего ценового сегмента поддерживают функцию «Снимок экрана ладонью». На большинстве устройств опция включена по умолчанию, но если нет, перейдите в «Настройки» → «Дополнительные функции» (в зависимости от модели и прошивки может называться «Управление ладонью», «Управление жестами» или «Движение») и активируйте пункты «Снимок экрана» и «Снимок экрана ладонью». Теперь, чтобы выполнить скриншот, проведите ребром ладони по экрану справа налево или слева направо.
На Samsung снимки экрана сохраняются в папку «Pictures» → «Screenshots» либо «Pictures» → «ScreenCapture». Также их можно просмотреть в приложении Галерея или Google Фото.
Способы создать скриншот на Xiaomi
Разработчики Xiaomi придумали 6 вариантов как сделать снимок экрана. Четыре из них доступны только владельцам смартфонов и планшетов с MIUI 7, 8, 9 и 10, но по состоянию на конец 2018 года под управлением этих прошивок работают большинство мобильных устройств Xiaomi.
Первый стандартный способ – нажать и секунду удерживать кнопки питания и уменьшения громкости .
Еще один вариант захватить изображение с экрана при помощи клавиш – быстро нажать на сенсорную кнопку «Меню» и аппаратную клавишу Громкость «Вниз» .
Начиная с MIUI 7, в прошивке появилась функция скриншота из . Чтобы ею воспользоваться, проведите пальцем от верхнего края дисплея, открыв «шторку» уведомлений. Затем сделайте второй свайп вниз, полностью раскрыв панель быстрых настроек.
Пользователям смартфонов Xiaomi, работающим под управлением MIUI 8 и выше, стали доступны еще два способа создать скрин. Первый – провести тремя пальцами вниз по экрану. Этот жест установлен по умолчанию, а если хотите его поменять, зайдите в «Настройки» → «Расширенные настройки» (в более старых прошивках вместо этого пункта – «Дополнительно») → «Кнопки и жесты» → «Снимок экрана» и выберите другой вариант либо просто отключите функцию.
Также в MIUI 8 появился сенсорный помощник Quick Ball. Это полезная функция, упрощающая использование смартфона с большим дисплеем одной рукой. Чтобы вывести Quick Ball на экран, перейдите в «Настройки» → «Расширенные настройки» (или «Дополнительно») → «Сенсорный помощник» и активируйте тумблер. Сбоку появится полупрозрачная дуга, щелкнув на которую, раскроется интерактивное меню с доступными опциями. Среди них есть иконка с ножницами. Нажмите на нее, чтобы запечатлеть, что отображается на дисплее. Если потянуть за дугу, она превратится в кружок – его расположение на экране меняется простым перетаскиванием. Кроме того, зайдя в «Функции ярлыков» в настройках сенсорного помощника, можете поменять назначение и порядок кнопок.
Нажмите на нее, чтобы запечатлеть, что отображается на дисплее. Если потянуть за дугу, она превратится в кружок – его расположение на экране меняется простым перетаскиванием. Кроме того, зайдя в «Функции ярлыков» в настройках сенсорного помощника, можете поменять назначение и порядок кнопок.
Миниатюра созданного снимка появится в правом верхнем углу дисплея и будет там «висеть» в течении некоторого времени. Если по ней щелкнуть, вы перейдете к перечню доступных опций. Чтобы добавить текст, набросок или обрезать изображение, выберите «Изменить», внесите правки и нажмите «Сохранить».
Но самая интересная функция – длинный скриншот. Она пригодится когда нужно «заскринить» содержимое экрана вместе с тем, что не помещается на него. После создания снимка, щелкните на его миниатюру и в списке опций выберите пункт «Прокрутка» (либо «Расширенный» в предыдущих версиях MIUI). Изображение начнет опускаться, и чтобы выполнить его обрезку, щелкните на кнопку «Стоп».
На Xiaomi скриншоты хранятся в каталоге «DCIM» → «Screenshots» во внутренней памяти и отображаются в разделе «Альбомы» → «Снимки экрана» в галерее.
Quick Memo на LG
На смартфонах LG, помимо стандартных скриншотов, доступна функция Quick Memo. В первую очередь она предназначена для создания текстовых и графических заметок. Также при помощи нее можно сохранять и редактировать изображение с дисплея: обрезать до нужных размеров, наносить собственные рисунки, удалять фрагменты и добавлять текст.
Приложение Quick Memo установлено не на всех телефонах LG. Проверьте, присутствует ли оно в меню и расположена ли соответствующая кнопка на панели быстрых настроек (раскрывается свайпом вниз от верхнего края дисплея).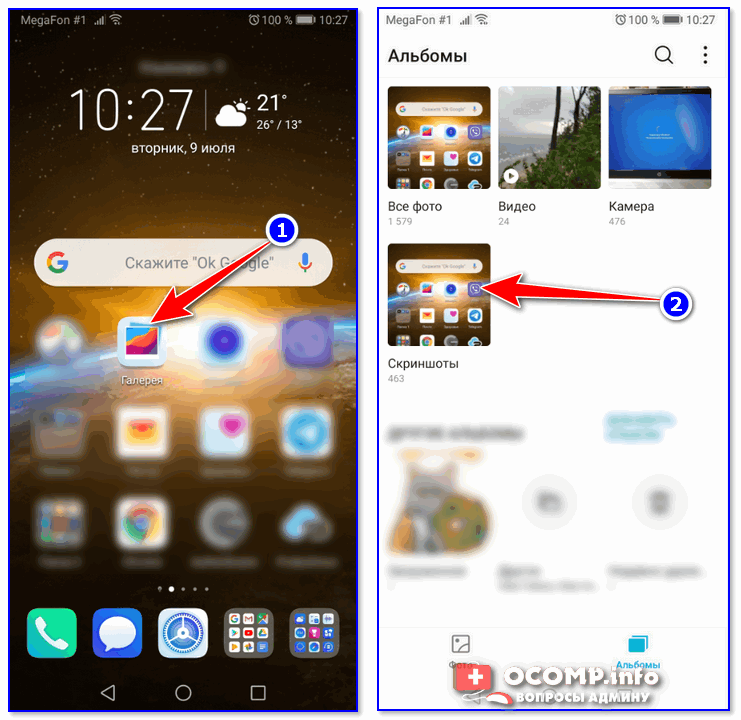
Если нет, прокрутите до последней опции и выберите «Изменить». Отметьте галочкой «QuickMemo+» и, если нужно, переместите пункт – так изменится расположение кнопки в области уведомлений.
Если в редакторе панели быстрых настроек нет «QuickMemo+», зайдите в «Настройки», откройте вкладку «Общие» и выберите «О телефоне». Перейдите в «Цент обновлений» и нажмите «Обновления приложений». Спуститесь к разделу «Приложения в режиме ожидания» и щелкните по кнопке «Загрузка». После завершения установки программы активируйте Quick Memo в редакторе панели уведомлений.
Теперь, чтобы «заскринить» отображаемую на экране информацию, раскройте «шторку» и нажмите на «QuickMemo+». Вы сразу же перейдете к редактированию снимка и сможете добавить текст либо рисунок. Чтобы обрезать изображение, щелкните на стрелочку по центру вверху, после чего откроется окно, где можно установить рамки.
Для сохранения картинки щелкните на галочку в левом верхнем углу и выберите QuickMemo+ или Галерею.
В первом случае сохранится заметка, которая будет доступна для просмотра и последующего редактирования в приложении QuickMemo+, а во втором – картинка, которая будет отображаться в Галерее в папке «QuickMemo+».
Длинный снимок экрана
Функция расширенного скриншота доступна на смартфонах Xiaomi, Huawei и Samsung, работающих на последних прошивках. Но что делать, если такая опция нужна, а производитель мобильного устройства не добавил ее в систему? В таком случае воспользуйтесь одной из предложенных программ.
Приложения для захвата изображения с экрана
Если на смартфоне не работают аппаратные кнопки громкости или клавиша блокировки, пригодятся программы, которые «умеют» захватывать скриншоты. К примеру, приложения и Mobizen , предназначенные для , поддерживают такую функцию. Скачайте любое из них, запустите и предоставьте необходимые разрешения, после чего сбоку появится «плавающая» кнопка. Щелкните на нее и откроется список доступных действий. Выберите иконку с камерой и нажмите «Начать» во всплывающем окне. В тот же момент создастся скриншот.
Выберите иконку с камерой и нажмите «Начать» во всплывающем окне. В тот же момент создастся скриншот.
На Android доступны и другие приложения для захвата изображения с дисплея, работающие похожим образом. Например, Screen Master выводит на экран кнопку при нажатии которой выполняется скрин. Сразу можно кадрировать либо изменить картинку: добавить текст, стикер, рисунок, а также создать длинный снимок. А программа Screenshot Assistant понадобится, чтобы назначить Print Screen на длинное нажатие кнопки домой.
Используем компьютер
Для создания снимков дисплея на Android устройстве, подключенного к компьютеру через USB, нужна утилита ADB. Включите в , и подключите планшет либо телефон к ПК через USB. Перейдите в папку «platform-tools» и, зажав клавишу «Shift», щелкните правой кнопкой мышки по пустому месту. Выберите «Открыть окно команд» или «Открыть окно PowerShell здесь».
Команда для захвата скриншота – adb shell screencap /sdcard/screen. png . Имя файла и путь можете изменить и выйдет, например:
png . Имя файла и путь можете изменить и выйдет, например:
adb shell screencap /sdcard/pictures/screenshots/screen1.png
Вставьте команду в запущенную командную строку или Windows PowerShell и нажмите «Enter», чтобы выполнить. В PowerShell перед командами ADB добавляйте./ . Изображение сохранится в указанной директории и будет отображаться в галерее.
Чтобы отправить файл с мобильного устройства на компьютер, выполните команду adb pull . К примеру:
adb pull /sdcard/pictures/screenshots/screen1.png d:/screens
В конкретном случае файл «screen1.png», который находится в каталоге «pictures/screenshots» на смартфоне, загрузится в папку «screens» на диске «D:\» на компьютере. Если не указывать путь для загрузки файла, он сохранится в «platform-tools».
(5,00 из 5, оценили: 4 )
Многообразие различных оболочек, сборок, версий Android заставляет пользователей задуматься о том, как сделать скриншот на Андроиде. Тяжело выделить универсальный вариант, позволяющий выполнить снимок экрана. Если пользователь не найдет нужного сочетания кнопок на гаджете, он может скачать интерфейс, посредством которого в любое время легко зафиксировать данные на дисплее телефона. Это дополнение к давно опубликованной статье .
Если пользователь не найдет нужного сочетания кнопок на гаджете, он может скачать интерфейс, посредством которого в любое время легко зафиксировать данные на дисплее телефона. Это дополнение к давно опубликованной статье .
Скриншот – фото дисплея, с расположенной на нем информацией. Сделанные скрины, моментально сохраняются в папку «Фото», внутренней памяти. Также снимки можно найти в «Gallery», куда они отправляются для просмотра, корректировки, сохранения в облако или переадресации другому пользователю.
На заметку! Чаще всего скрины используются для моментального сохранения увиденной на мобильнике информации.
Простой вариант скриншота для всех Андроидов с 4.0
Для фиксации информации на дисплее мобильника нужно нажать обычную комбинацию кнопок, расположенных на корпусе устройства: «Нижняя клавиша звука» и «Вкл». Фиксируются они одновременно и удерживаются 1-2 секунды. Щелчок свидетельствует о том, что фото сделано. Система отправит файл в «Галерею» и «Картинки» внутренней памяти.
Внимание! Данный способ подойдет для всех современных гаджетов. Основное требование – Андроид должен быть не ниже прошивки 4.0.
Старые ОС Android и кастомная версия
Чтобы сделать скрин в операционке 3.2, нужно зафиксировать клавишу «Последние приложения», другие настройки выполнять не потребуется. У старых версий Андроид таких опций вообще нет, с этим недостатком помогут справиться только специальные приложения.
Это интересно! За счет кастомных прошивок у таких интерфейсов появляются дополнительные возможности – скриншоты. Сделать их можно при помощи кнопки «Вкл», расположенной в меню.
Скрины на гаджетах Самсунг
Создание картинки дисплея на устаревших моделях этой марки осуществляется при помощи кнопочек «Домой» и «Обратно» (их одновременным нажатием). На устройствах, вышедших в продажу более 4-х лет назад – применяется самый обычный вариант. На современных изделиях – синхронное удержание «Домой» и «Вкл».
Существуют смартфоны, которым подойдут оба варианта – универсальный и метод, используемый на гаджетах, выпущенных несколько лет назад. Мобильники последнего поколения могут сделать фото при помощи простого жеста: провести рукой (ребром ладони) по дисплею вправо и назад.
Как сделать скриншот экрана на телефоне Андроид простым движением:
- Войти в настройки мобильника;
- Подменю «Управление телефоном»;
- Вкладка «Манипуляции ладонью»;
- «Скрин дисплея».
Сделанные фото сразу же отправляются в папку Картинки/Скриншоты. Также они могут сохраниться в Галерее.
Скриншоты на мобильниках HTC и Сяоми
Гаджеты компании HTC дают возможность фотографировать информацию, картинки на дисплее смартфона несколькими способами.
Как сделать скрин экрана на телефоне Андроид:
- Обычным способом – фиксацией клавиши «Гром.» и «Вкл»;
- Нажатием «Домой» и «Активировать».
Второй способ поддерживают не все мобильники. Если данный вариант не работает, можно использовать предыдущий.
Если данный вариант не работает, можно использовать предыдущий.
Гаджеты Сяоми также поддерживают различные варианты скриншота экрана – удержание клавиши меню «Три полоски» и «Громкости», а также иконки «Скриншот», расположенной за внутренней панелью.
Принтскрин на смартфонах LG
У ПО данного гаджета имеет свой интерфейс – Quick Memo. Благодаря этому приложению пользователь может сделать фото дисплея, отредактировать полученную картинку. Добавить текст, изменить размер и другие девайсы. Для его активации нужно пальцем провести вниз, раскрыть панель, находящуюся вверху и кликнуть по иконке.
На заметку! На телефонах LG также возможно использование простого варианта скриншота экрана.
Скрин дисплея на изделиях Lenovo
Оболочка гаджета имеет встроенную функцию моментального фото экрана. Делать скриншоты на Андроиде Lenovo достаточно просто:
- Активировать интерфейс в выпадающих настройках меню;
- Сделать скриншот посредством клавиши «Вкл» и «Выкл.
 » мобильника.
» мобильника.
На гаджетах Леново работает универсальный метод – синхронное удержание «Громкости вниз» и «Power».
Принтскрин на устройствах Асус Зенфон
Оболочка смартфона предлагает свои способы. Здесь можно фотографировать экран в одно касание. Чтобы сделать скрин, необходимо выполнить следующие настройки:
- Зайти в параметры;
- Раскрыть меню с настройками гаджета;
- Выбрать пункт «Нажать для фото дисплея»;
- «Клавиша сохраненных приложений».
На Зенфоне 2, пользователю нужно открыть моментальные настройки и войти в «Дополнительные….», в раздел «Скрин». После сохранения появится иконка, которая и будет использоваться для снимка дисплея.
Приложения для притскринов
Если пользователь не может сделать фото дисплея, из-за того что он не знает, как делать скрин на смартфоне Андроид при помощи сочетаний клавиш, тогда единственный выход – скачать специальную программу через Google Play или Play Market. Работают они на всех планшетах и мобильниках одинаково, единственное ограничение – версия Android.
Работают они на всех планшетах и мобильниках одинаково, единственное ограничение – версия Android.
На заметку! В некоторых приложениях, использующихся для скриншотов, есть одна функция – выбор способа фото дисплея. Можно просто нажать на клавишу камеры или встряхнуть мобильник. Важно, что многие программы можно установить на своем смартфоне бесплатно.
Приложение «Скриншот Capture»
Эту программу владелец смартфона может загрузить через магазин Play Market бесплатно, наличие root-доступа не требуется. Как с ее помощью сделать принтскрин на смартфоне Андроид в Вайбере:
- Включить доступ к мультимедиа на мобильнике или планшете. Раскрыть список меню и зайти в «Триггеры».
- Кликнуть «Старт», для активации фоновой службы.
- На дисплее появится иконка программы. Виджет можно двигать на усмотрение пользователя.
- Зайти в Вайбер. Кликнуть по нему, чтобы отрыть создание фото или видео.
- После скриншота, выйдет редактор.
 Владелец смартфона с его помощью может обрезать фото, дополнить его стикерами или рисунком.
Владелец смартфона с его помощью может обрезать фото, дополнить его стикерами или рисунком.
Для просмотра нужно открыть интерфейс и зайти в меню, где в Андроиде хранятся скриншоты: «Изображения» или «Video» в зависимости от захвата дисплея. Также можно сделать картинку переписки и скинуть диалог в группу Вайбер.
Приложение для моментальных снимков ADB Run
Посредством данного интерфейса можно моментально сделать фото экрана. Утилиты для программы скачиваются в магазине. После запуска приложения на дисплее появятся меню настроек. Все команды вводятся при помощи клавиатуры. Пользователь должен активировать режим отладки по USB-каналу на телефоне и подсоединить его к ПК. Затем зайти в приложение:
- Меню «Скриншот/record»: вписать в строчке Input номер 14;
- Проставить 1, чтобы принтскрин отобразился в папке «ADB RUN Скриншот», которая создается сразу же после скачивания программы;
- Зайти в подраздел, отредактировать полученную картинку.

Можно воспользоваться и другой программой – MyPhoneExplorer. После скачивания приложения на компьютер необходимо выполнить следующий алгоритм действий:
- После активации кликнуть на пункт «Внести пользователя»;
- Указать подключение по USB, подтвердить выбранное действие;
- Подождать когда программа подключится к гаджету, кликнуть «Разное», «Клавиатура смартфона/скачать фото дисплея»;
- На мониторе ПК отобразится окно, аналогичное экрану мобильника, нажать на дискету для сохранения информации;
- Задать фото название, скинуть ее в любую папку на компьютере.
Внимание! Основное преимущество этих приложений – скрины сразу же копируются на жесткий диск ПК, и при необходимости их проще отредактировать, внести соответствующие корректировки для дальнейшего использования.
Иконка на рабочем пространстве
Картинка, расположенная на одном из экранов мобильника, даст возможность просто и быстро сделать скрин.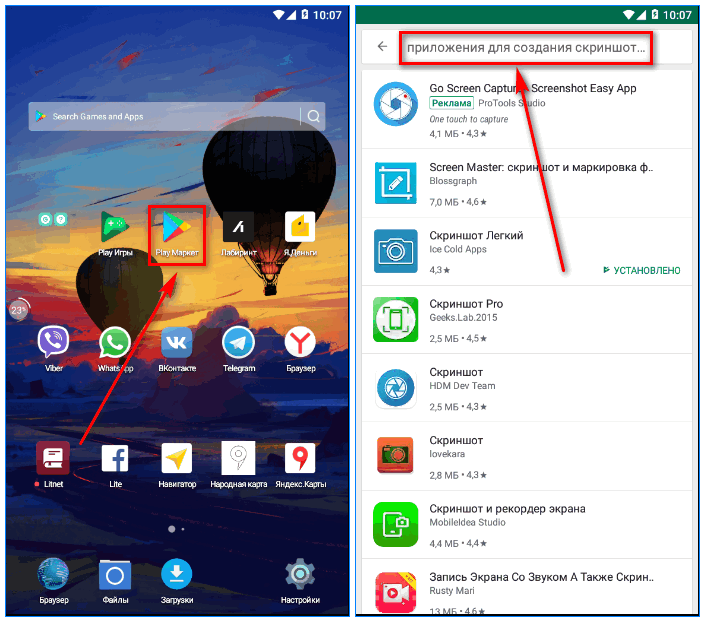 Для этого пользователю нужно зайти в меню девайсов, удержанием пальца на рабочем пространстве, перетащить иконку в свободную часть дисплея.
Для этого пользователю нужно зайти в меню девайсов, удержанием пальца на рабочем пространстве, перетащить иконку в свободную часть дисплея.
Панель моментального доступа
Чтобы сделать скрин пользователю потребуется выполнить несколько простых действий. Алгоритм фото экрана следующий:
- Открыть строчку состояния, где необходимо получение фото;
- На панели моментального доступа выбрать изображение «Ножницы» для скрина.
Внимание! Фото дисплея делается после нажатия автоматически. Вверху экрана отобразится значок, для просмотра, сохранения страницы, корректировки и передачи данных.
Принтскрин на Андроиде: другие возможности
Сфотографировать картинки, переписку на дисплее телефона можно и при помощи различных девайсов. Сделать скриншот экрана на смартфоне посредством подключаемых аксессуаров очень просто:
- Подсоединить девайс в выход для наушников. Если порта нет, потребуется переход для USB-провода.

- Загрузить программу для управления моментального фото.
- Зайти в приложение и настроить вид нажатия для скрина.
Этот способ отличается своей простотой и доступностью, и если нет другой возможности сделать фото переписки, картинок на дисплее телефона, то он вполне подойдет всем владельцам мобильников, планшетов.
Сделать принтскрин заметок, переписки на Андроиде можно различными способами. Многие владельцы современных гаджетов используют самые простые варианты, где нужно элементарно знать несколько комбинаций. Но, продвинутые пользователи отдают предпочтение специальным программам для моментального снимка. В любом случае сделать фото дисплея мобильника не сложнее, чем на Windows и iOS.
Android 4.0 и выше
Владельцы гаджетов с четвёртой или более свежими версиями Android могут сделать скриншот одновременным нажатием кнопок питания и понижения громкости. Удерживаем эту комбинацию долю секунды, после чего наблюдаем характерную картинку на экране.
Найти сделанный скриншот можно в системном приложении, которое выполняет функции фотогалереи на вашем аппарате. К примеру, на устройствах Nexus, Pixel, Google Play Edition и других серий с на борту скриншоты отображаются в папке Screenshots в программе «Google Фото».
Более старые версии Android
К сожалению, система Android до версии 4.0 не имела штатной функции создания снимков экрана. Проблему решали производители смартфонов. Например, в некоторых даже старых аппаратах Samsung скриншоты можно делать одновременным нажатием кнопок питания и «Домой».
Если эта комбинация в вашем случае не работает, то стоит обратиться к Google: возможно, ваше устройство тоже умеет делать скриншоты из коробки, но своей хитрой комбинацией.
Если поиск не дал результатов, попробуйте сторонние программы вроде Screenshot (для Android 2.3 и новее) или No Root Screenshot It (для Android 1.5 и более свежих версий ОС).
Кроме того, если у вас , вы можете установить любую модифицированную Android-прошивку (например, LineageOS) с реализованной функцией создания скриншотов.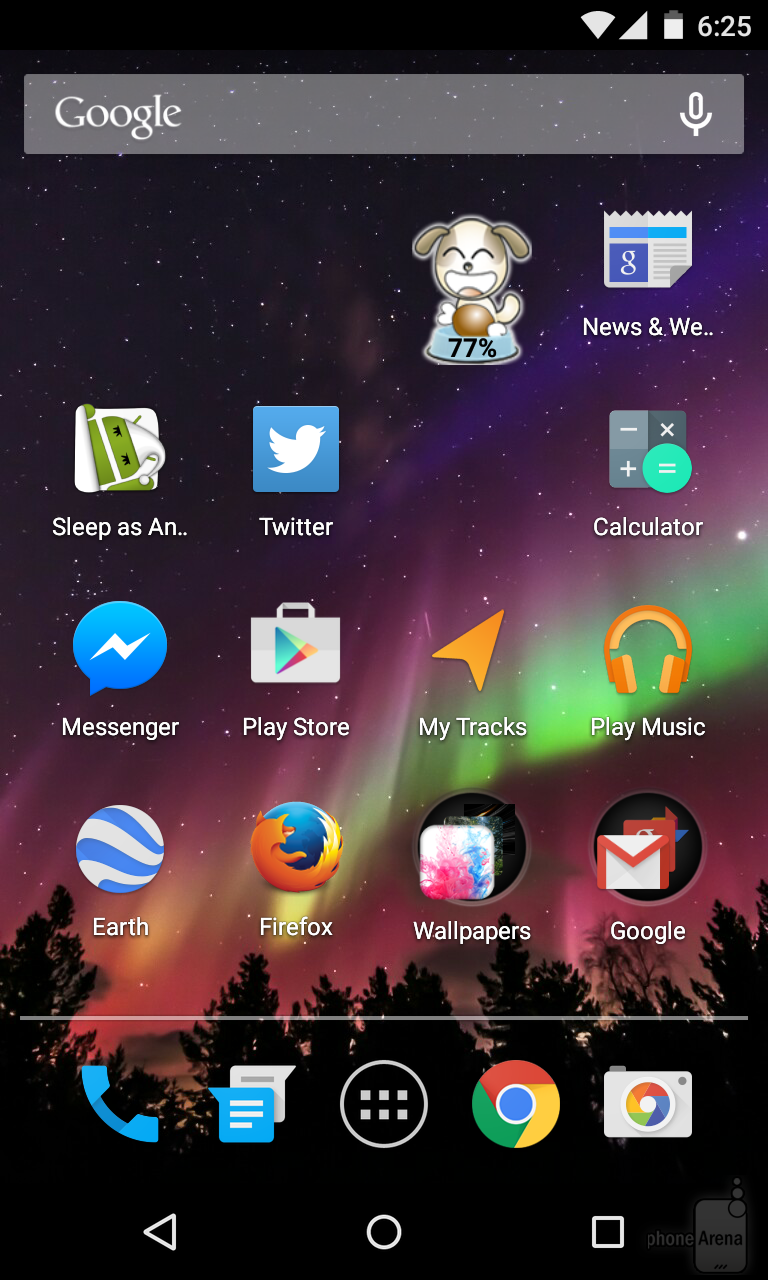
iOS
Чтобы сделать скриншот на любом iPhone или iPad, зажмите на секунду клавишу питания и вместе с ней — «Домой». Созданный таким образом снимок экрана можно будет найти в стандартном приложении «Фото».
Как сделать скриншот на компьютере
Windows и Linux
Есть . Один из самых простых — нажать на клавишу PrtSc, после чего открыть программу Paint и воспользоваться комбинацией Ctrl + V. Снимок экрана появится в окне редактора. Сохранить изображение на жёстком диске можно будет через меню «Файл».
Клавиша PrtSc сработает и в Linux. Сразу после нажатия появится диалоговое окно, которое запросит путь для сохранения скриншота.
Перечисленные способы подойдут как для настольных компьютеров, так и для ноутбуков.
macOS
Чтобы сделать скриншот на любом компьютере Apple, используйте комбинацию клавиш Cmd + Shift + 3. Готовый снимок экрана сохранится на рабочем столе.
Скриншоты нужны для многих ситуаций. Иногда хочется похвастаться перед другом достижением в игре, нужно сохранить важную информацию или просто создать снимок экрана для других целей. Рассмотрим, как можно сделать принтскрин с помощью устройства на андроиде.
Рассмотрим, как можно сделать принтскрин с помощью устройства на андроиде.
Как сделать скрин экрана на телефоне андроид?
Существует множество способов создания, редактирования и сохранения снимков экрана на телефонах Android. Для этого используются встроенные функции смартфонов или же сторонние утилиты.
В зависимости от модели устройства, скриншоты делаются по-разному. Базовый способ:
- Открыть необходимую картинку.
- Одновременно нажать и удерживать клавишу питания и уменьшения громкости на несколько секунд.
- В верхней части экрана появится уведомление о созданном снимке.
Для того, чтобы увидеть только что созданный скриншот, проводим по экрану сверху вниз, чтобы открыть панель уведомлений, и тыкаем на сообщение со значком.
Samsung Galaxy
Большинство телефонов Samsung работают со своей собственной комбинацией клавиш. В основном достаточно удерживать клавишу «домой».
На устаревших моделях Самсунг, например, Galaxy s2 или Galaxy Tab, нужно зажимать одновременно кнопку выключения и громкости.
HTC
Как и на Самсунг, устаревшие модели работают со стандартной комбинацией из клавиш выключения и понижения громкости.
Более современные смартфоны поддерживают другое сочетание клавиш – «Включение» и «Home».
Xiaomi
На телефонах от этого производителя также существует 2 варианта:
- Одновременное зажатие и удержание клавиш уменьшения громкости и кнопки в виде трёх полосок (меню).
- Открытие панели управления и нажатие на иконку Screenshot.
LG
У смартфонов от LG есть специальная встроенная программа под названием Quick Memo (QMemo+). Она позволяет создавать скриншоты и сразу же редактировать их.
Чтобы использовать Quick Memo, нужно открыть панель уведомлений (провести пальцем сверху вниз) и выбрать соответствующую иконку:
Выбираем иконку QuickMemo
Это не единственный вариант для LG – классический способ создания снимков экрана здесь тоже есть.
Lenovo
У Леново тоже существует собственная встроенная программа. Для создания принтскрина придётся использовать классическую комбинацию клавиш или открыть «Выпадающее меню» и выбрать там значок «Скриншот».
Для создания принтскрина придётся использовать классическую комбинацию клавиш или открыть «Выпадающее меню» и выбрать там значок «Скриншот».
Выбираем в панели уведомлений «Скриншот»
Asus Zenfone
Для добавления в быстрое меню дополнительной кнопки для мгновенного создания снимков, нужно открыть раздел настроек, в них найти «Индивидуальные настройки Asus», и выбрать «Кнопка последних приложений».
Теперь в нижней панели быстрых действий добавится дополнительная клавиша для принтскрина.
Новая клавиша в меню быстрых действий
Zenfone 2
Переходим на «меню быстрых настроек», переходим в рубрику «дополнительные настройки», в которых отмечаем «скриншоты». Сохраняем действие, и нужная клавиша появится в меня быстрых действий.
Meizu
Смартфоны фирмы Meizu позволяют использовать две комбинации:
- Классическая с зажатием включения и громкости.
- Зажатие кнопок «выключение» и «домой».
В зависимости от версии устройства можно пользоваться одной из перечисленных комбинаций.
Android 2.3 и ниже
Версия Android 2.3 не поддерживает функцию скриншота. Однако это не беда. Решить данную проблему можно получив Root-права, которые позволят установить специальные программы типа Screenshot UX.
Одна из известных утилит для получения рут-прав – Baidu Root. Скачиваем её, и следуем инструкциям. Если она недоступна для устройства, просто используем схожие аналоги.
Через ПК
В интернете довольно много приложений для удалённого управления Android-устройством через компьютер. Одна из лучших для этого – MyPhoneExplorer.
Нужно установить программу на компьютер и на Андроид-устройство, которое будет использоваться. Это позволит соединить смартфон с ПК тремя способами – с помощью USB, Wi-Fi, а также Bluetooth.
- Запускаем программу.
- Устанавливаем соединение с помощью желаемого способа.
- После обнаружения смартфона на ПК, открываем вкладку «Разное» в MyPhoneExplorer и переходим к «Клавиатура телефона».
Программа MyPhoneExplorer
- Открываем .

- Когда на компьютере появится вид экрана со смартфона, кликаем на клавишу для сохранения.
Сохраняем файл
Программы из Play Market
В магазине приложений существует огромное количество специальных утилит для создания снимков экрана. Из них отметим две самые простые, но в это же время функциональные утилиты.
- Скриншот
Программа Скриншот
Название данной программы само всё объясняет. Приложение добавляет на рабочий стол кнопку для создания снимков и позволяет использовать базовые функции для их редактирования. Отлично подходит для слабых устройств.
- Захват экрана
Программа Захват экрана
Эта утилита позволяет самостоятельно выбрать способы для захвата экрана. Например, можно назначить специальную клавишу для этого, или же настроить устройство так, чтобы при встряхивании делался скриншот. Не требует рут-прав для стандартных функций. Для использования полного функционала «Захват Экрана» нужно иметь Root.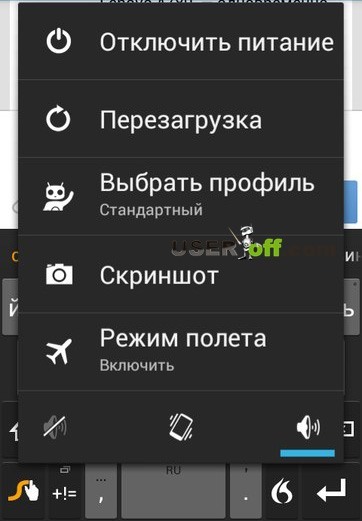
Практически на каждом телефоне можно сделать скрин экрана несколькими способами. Поэтому, скринить можно как одной и той же классической комбинацией, так и с помощью сторонних утилит.
Если устройство уж очень слабенькое, проще всего соединить его к ПК и использовать специальную утилиту.
Как сделать скриншот на смартфоне: 4 способа
Не всегда на смартфоне получается сохранить изображение, а в ряде случаев графика занимает много памяти. Поэтому рациональным и практичным решением станут скриншоты на Андроиде. Это актуально для приложения Instagram, из которого фото не сохраняются.
Такие снимки показывают все, что видно на экране. Одновременно для пользователя впоследствии предоставляется возможность просмотра, редактирования и отправки любому человеку.
Если в устройствах Apple комбинация остается прежней, то с остальными моделями телефонов будет сложнее. Большой ассортимент усугубляет ситуацию и исключает единый способ.
Читайте также «Как разблокировать телефон: 5 способов, которые работают».
Как сделать скриншот на Android 4.0+
Но универсальный вариант все-таки существует. Скриншот экрана на Андроид 4.0+ делается посредством зажимания двух клавиш. Первая – кнопка питания. Вторая – убавления звука. Зажимаются клавиши единовременно и удерживаются одну-две секунды.
Результатом проделанной работы станет характерный звук и временное побеление экрана. Про удачно выполненное действие оповестит пользователя и статус бар. Снимок сохраняется в телефон в соответствующем разделе галереи.
Рекомендуем почитать «Как выбрать смартфон: пошаговая инструкция».
Далее скрин на Андроиде может редактироваться, изменяться и отправляться другим людям. Другими словами, пользователь делает со снимком все, что захочет. При необходимости это изображение перебрасывается на персональный компьютер или ноутбук с помощью специального кабеля, через беспроводное соединение.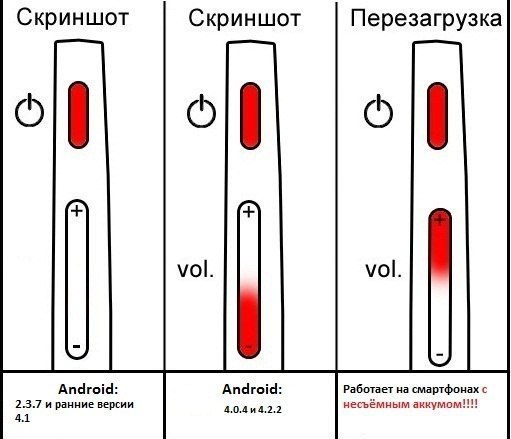
Для пользователей смартфонов с такой операционной системой доступен и другой вариант. Юзер должен зажать клавишу питания. После этого на мониторе отображается меню, которое включает некоторые действия. Как правило, это:
- отключение питания;
- перезапуск;
- режим полета;
- скрин экрана.
Последний пункт и нужен. Выбирается этот вариант и делается нужное фото.
Также будет интересно «Мощный камерофон Asus Zenfone 3 Zoom: обзор 6 главных характеристик».
Скриншот экрана на смартфонах и планшетах Samsung
Для техники Samsung выполнение действий будет отличаться от предыдущего метода. В этом случае существует 4 варианта. Такие методы подходят одновременно и для смартфона, и для планшета.
Способ №1
Снимок экрана на Андроиде делается по-разному. Первый вариант используется для большинства моделей этого бренда. Единовременно зажимаются клавиша сворачивания окон и кнопка питания.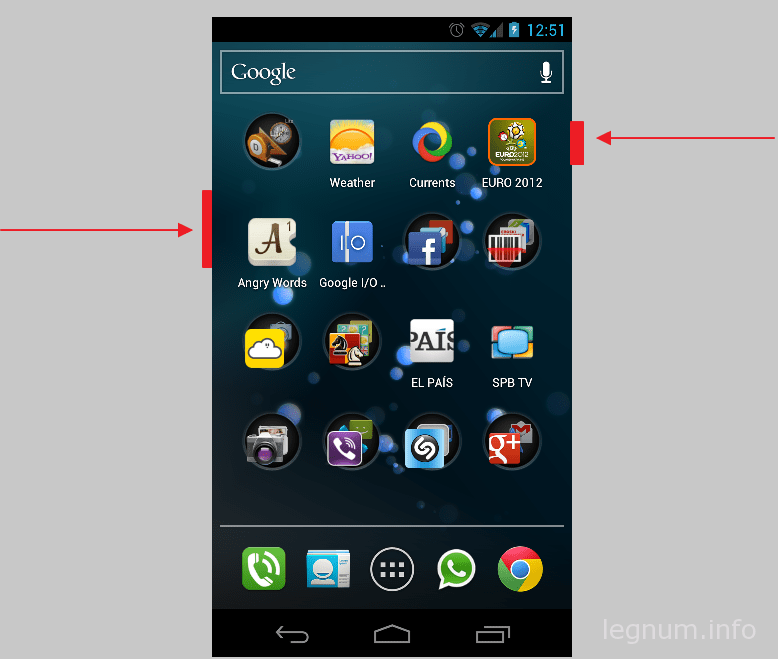 После этого на экране в статус баре отображается соответствующий значок, что скриншот сделан. Как это делается, показано ниже на примере Galaxy A5.
После этого на экране в статус баре отображается соответствующий значок, что скриншот сделан. Как это делается, показано ниже на примере Galaxy A5.
Кнопку зажимать дольше двух секунд не требуется. Если этот способ не подошел, то нужно использовать один из следующих.
Будет полезно ознакомиться «Приложение Google Duo — видеозвонки как они есть».
Способ №2
Второй метод применяется, если механическая клавиша на передней панели девайсов, которая отвечает за сворачивание окон, отсутствует. В этом случае зажимаются кнопки питания и убавления громкости. Выполнение действий показано на Galaxy Tab 2.
Результат сохраняется в галереи, а на дисплей выводится соответствующий значок, как и в предыдущем случае. Если и этот вариант не подходит, то применяется следующий.
Способ №3
Этот метод используется для модификаций, выпущенных раньше. Чтобы сделать скриншот экрана телефона, например на Galaxy S, также требуется зажатие двух кнопок. Это клавиши сворачивания окон и назад. О результате оповестит значок в левом углу монитора.
Это клавиши сворачивания окон и назад. О результате оповестит значок в левом углу монитора.
Также полезно ознакомиться «Обзор смартфона LG Stylus 3 M400DY — новинка 2017 года».
Способ №4
Если вышеперечисленные варианты не подходят, то применяется последний. В этом случае скриншот на Андроиде делается ладонью. Такой вариант подойдет только для флагманов. Это линейка Galaxy S, Galaxy Note. К примеру, Galaxy S6 Edge. Для этого выполняются следующие действия:
Открывается меню.
- Выбирается раздел настроек.
- Нажимается категория движение, после чего управление ладонью, регулирование жестами или вспомогательные параметры (зависит от устройства).
- Включается опция снимка ладонью.
- Проводится рукой по экрану из одной стороны в другую.
При выполнении действия ладонь должна соприкасаться с дисплеем.
Мы рекомендуем «Обзор HTC U11: так ли хорош новый смартфон? 4 основных критерия для оценки».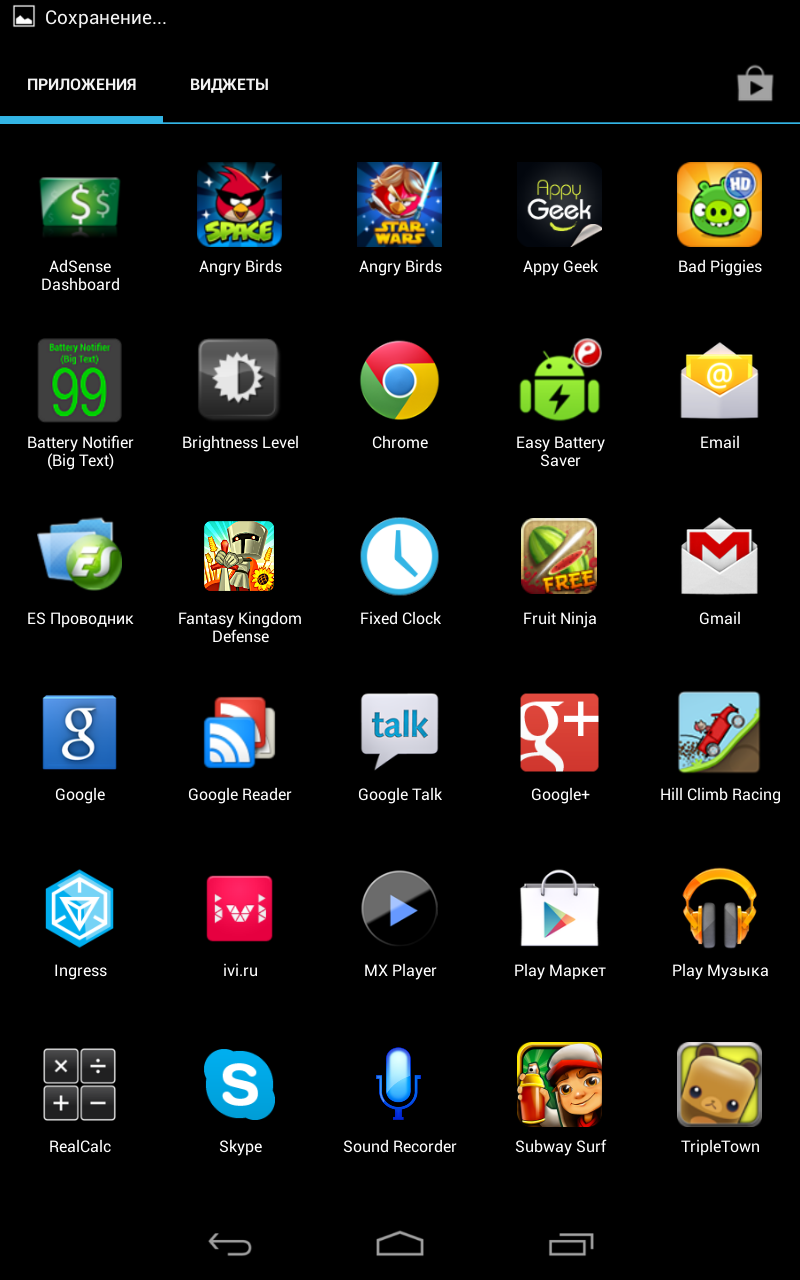
Как сделать снимок экрана с помощью ADB
Также есть вариант выполнить это и по-другому. Как сделать скриншот экрана на Андроиде с помощью ADB? Для этого изначально включается на телефоне, к примеру на Galaxy S7 Flat, режим разработчика. Также гаджет подключается к ПК или ноутбуку. Действия заключаются в:
- Наборе специального алгоритма, который предполагает перемещение в корень SD-карты девайса. Это выглядит таким образом: adb shell screencap -p /sdcard/screen.png.
- Скачивании полученного снимка. Для этого применяется традиционный вариант pull. После этого изображение сохраняется на ПК. Если не указывать место хранения, то картинка останется в том месте, где пользователь находился в момент вызова.
- Удалении изображения из устройства. Это действие делается при необходимости для освобождения памяти.
После этого процесс завершается.
Советуем почитать «Как подключить смартфон к компьютеру: 3 простых варианта».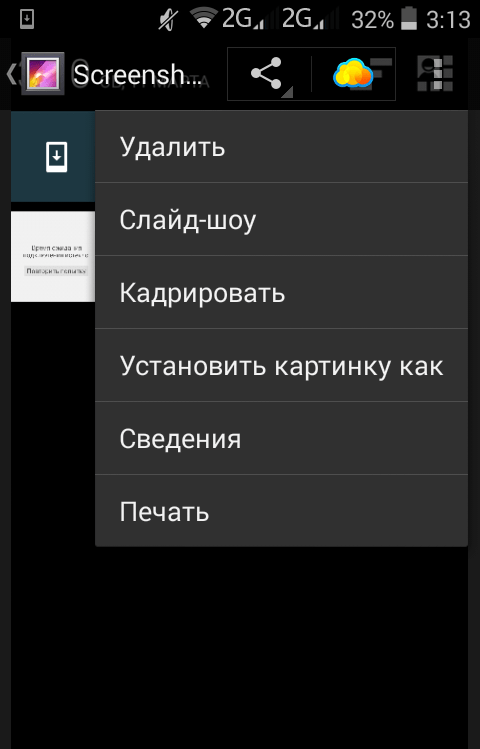
Выполнение действий зависит от модели смартфона и производителя. В любом случае эти операции сопровождаются характерным звуком и уведомлением в левом углу дисплея. Если ни один из вариантов перечисленных выше не подошел, то нужно попробовать подержать комбинацию клавиш подольше. Когда и это не действует, то проблема заключается в девайсе. Как вариант, неправильно установлена программная платформа или операционная система является неоригинальной. Хуже, когда смартфон – подделка.
Смотрите также видео «Как сделать скриншот на android устройствах».
Как сделать скриншот на любом Android — Ferra.ru
Стандартные методы
Для начала поведаю о стандартных возможностях. Всё дело в том, что в некоторых смартфонах «из коробки» реализована функция снятия скриншотов.
- Android 3.2 и позднее — долгое нажатие на кнопку «Недавние программы».

- Android 4.0 — кнопка уменьшения громкости + кнопка «Включение».
- Samsung Galaxy — кнопка Назад + Домой (сохраняются в папке ScreenCapture).
- Samsung Galaxy S II — кнопка Домой + Блокировка (сохраняются в папке ScreenCapture).
- HTC Desire S — кнопка Включения + Домой (сохраняются в папку с фото).
- Sony Ericsson Xperia Arc S — кнопка уменьшения громкости + Включение.
Если есть Root-права
Cмартфоны с Android продаются без Root-прав, то есть, у вас нет доступа к некоторым скрытым функциям в вашем телефоне. Обычному человеку они вообще ни к чему, но Root нужен, например, чтобы установить кастомную прошивку. Мы расскажем об этом в дальнейшем. Следите за блогом Мастерская, чтобы быть в курсе.
Так вот, если вы уже сделали Root, то вам достаточно скачать одно из многочисленных приложений для снятия скриншотов в Google Play и всё будет хорошо.
Например:
Некоторые из этих приложений якобы не требуют root-прав, но они требуют подключение к компьютеру и перезагрузки.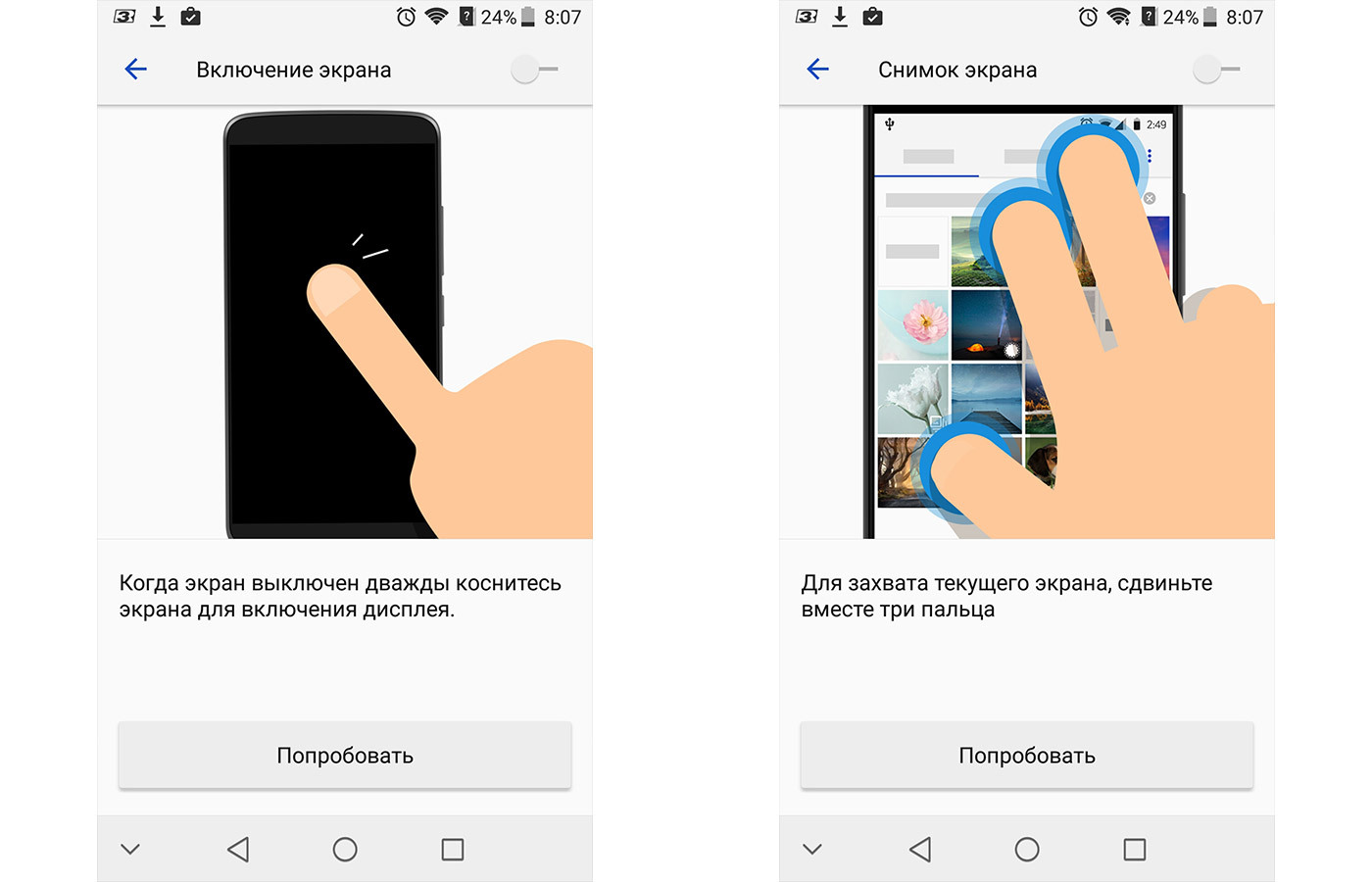 Последняя программа даже платная, но разработчики обещают, что Root не потребуется. Один раз у меня получилось сделать скриншот с её помощью, но пару раз нет, так что, не всегда срабатывает.
Последняя программа даже платная, но разработчики обещают, что Root не потребуется. Один раз у меня получилось сделать скриншот с её помощью, но пару раз нет, так что, не всегда срабатывает.
Универсальный способ
Ну и, наконец, способ, который позволит сделать скриншот на любом устройстве с ОС Android. Да, он не слишком простой, но зато рабочий. Сразу предупреждаю, для работы потребуется компьютер.
Итак, по пунктам:
Подключаем свой телефон к компьютеру с помощью USB-кабеля и устанавливаем нужные драйверы, если они ещё не установлены в системе.
Скачиваем здесь SDK, но не устанавливаем его, а копируем все файлы и папки из архива в какую-нибудь папку, например, в C:\SDK. Чем короче будет путь к папке, тем проще будет дальше. Итак, у меня в этой папке оказались папки «eclipse», «sdk» и приложение «SDK Manager»
Теперь, из папки C:\SDK\sdk\platform-tools (или оттуда, где вы создали папку на 1 шаге) надо скопировать файлы «adb.exe», «AdbWinApi.
 dll» и «fastboot.exe» в Windows\System32. Скопировали? Переходим к следующему шагу.
dll» и «fastboot.exe» в Windows\System32. Скопировали? Переходим к следующему шагу.Запускаем командную строку. Надеюсь, у большинства пользователей не возникнет проблем с этим, а если и возникнет, то командную строку всегда можно найти по адресу Пуск-Все программы-Стандартные(или Служебные)-Командная строка. Можно запустить Пуск-Выполнить, набрать там «cmd.exe» и нажать Enter. Думаю, у вас всё получилось и на экране открылось чёрное окошко командной строки.
Теперь нам надо в командной строке перейти в папку, в которую вы положили SDK. Чтобы это сделать, нужно использовать утилиту «cd». Например, если набрать «cd c:\», то мы попадём в корень диска С. Затем набираем «cd SDK» и переходим в папку с SDK. Тут надо снова набрать «cd SDK», т.к. нам нужен именно этот подкаталог. Ну и, наконец, набираем «cd platform-tools» и попадаем в каталог назначения. Если вы скопировали SDK не в C:\SDK, то команды у вас будут другие, по аналогии не трудно догадаться, что надо написать.

Как Сделать Скрин на Телефоне, Компьютере или Ноутбуке
Обновлено 24 сентября 2021- Как сделать скрин на компе в Windows XP, 7 и 8
- Как делать снимки экрана в программе «Ножницы»
- Программы для работы со скриншотами в Windows
- Программы для снятия и залива скринов в интернет
- Как делают скрины на телефоне
- Как сделать скриншот на андроиде
Здравствуйте, уважаемые читатели блога KtoNaNovenkogo.ru. Каждый пользователь компьютера или ноутбука в тот или иной момент сталкивается с вопросом: как сделать скриншот (или другими словами снимок -читайте подробнее что такое скрин) экрана, например, чтобы его потом кому-нибудь отправить. Иногда на компе при этом не оказывается специальных программ, помогающих все это быстро и качественно реализовать.
Не беда, ибо встроенных возможностей Windows (даже в старушке XP) вполне хватит для реализации этой задачи. Если же вы пользуетесь Виндовс 7, 8 или Вистой, то в них имеется для этой цели даже специальная встроенная программа под названием «Ножницы».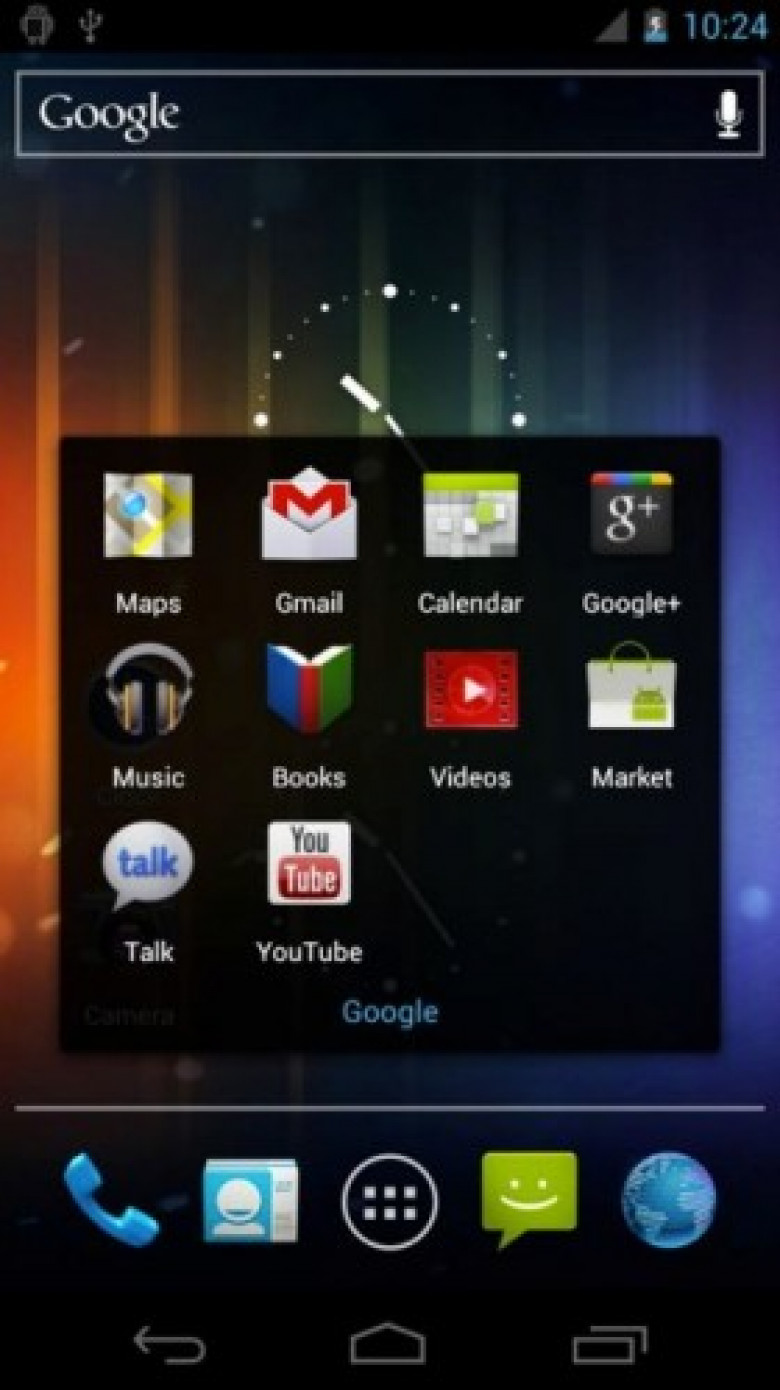 Так что обязательно справитесь, если прочитаете соответствующий раздел этой публикации.
Так что обязательно справитесь, если прочитаете соответствующий раздел этой публикации.
Вторым часто возникающим вопросом является: как делают скрин на телефоне под управлением Андроида, Ios (эта операционная система используется на iPhone и Ipad), Windows Phone (используется, например, на Нокиа Люмия), Синбайн и других ОС. Если вы сталкиваетесь с этим впервые, то ответы для вас будут не очевидными.
Ну и, наконец, я хочу уделить часть времени описанию специализированных программ, позволяющих не только делать все мыслимые скрины на компе и ноуте, но и автоматически заливать их в интернет, чтобы тот, кому вы дадите ссылку, смог бы их посмотреть и при желании скачать. Надеюсь, что будет интересно.
Как сделать скрин на компе или ноуте в Windows XP, 7 и 8
Самым древним и проверенным способом делать снимки экрана на компьютере по-прежнему остается клавиша « Print Screen». Обычно она расположена в правой верхней части клавиатуры, как показано на приведенном рисунке:
Правда на разных типах клавиатур (в зависимости от ее размера и назначения) вместо «Print Screen» может быть написано: PrntScrn, PrtSc, PrtScn, PrtScr или еще что-то подобное.
На ноутбуках же, чтобы сделать скрин может понадобиться нажать не на одну клавишу, а на их комбинацию: Fn + Print Screen. Дело в том, что на ноутбуках (особенного маленького размера) используется усеченная клавиатура, часть клавиш которой доступна лишь при удержании дополнительной клавиши Fn, обычно расположенной в нижней части клавы (эти фиртуальные клавиши будут написаны тем же цветом, что и надпись Fn).
При нажатии на клавишу Print Screen (или Fn + PrtScn в случае ноута) в буфер обмена скопируется скрин всего того, что в этот момент отображалось на экране вашего компа или ноутбука. Если же вам требуется сделать скриншот только активного в данный момент окна программы (на котором сейчас размещен фокус), то стоит воспользоваться комбинацией клавиш Alt + PrintScreen.
Ладно, можно считать, что делать скрины мы научились. Теперь самое время научиться их использовать, т.е. сохранять их в виде графических файлов, которые потом можно будет, например, кому-то отправить, вставить на сайт (как это делаю я) или складировать их в укромном месте. Для этого скриншоты нужно будет из буфера обмена вашего компьютера вставить в любую имеющуюся у вас на компе или ноутбуке программу для работы с графикой (на вскидку могу привести в пример Фотошоп, ФастСтоун Image Viewer, онлайн-редактор Пикслр, IrfanView, Picasa и десятки других).
Для этого скриншоты нужно будет из буфера обмена вашего компьютера вставить в любую имеющуюся у вас на компе или ноутбуке программу для работы с графикой (на вскидку могу привести в пример Фотошоп, ФастСтоун Image Viewer, онлайн-редактор Пикслр, IrfanView, Picasa и десятки других).
Если ничего подобного нет (не ставили, либо работаете на чужом компьютере), то в самой операционной системе Windows имеется встроенный бесплатный графический редактор Paint. Пусть он и не совершенен (скорее даже попросту убог), но для «проявления» сделанного скрина вполне сгодится. Итак, чтобы выудить Поинт из дебрей встроенного в Виндовс софта вам нужно будет проделать следующие манипуляции: «Пуск» — «Программы» — «Стандартные» — «Paint».
Теперь в открытом графическом редакторе (Поинте или каком-либо другом) выбираете из верхнего меню «Файл» — «Создать» (или нажимаете комбинацию Ctrl+N), а затем набираете комбинацию клавиш Ctrl+V (либо из верхнего меню выбираете «Правка» — «Вставить»). Скопированный ранее в буфер обмена скриншот вставится в окно редактора, и вы сможете его при необходимости должным образом обработать (обрезать, добавить надписи, выделения и т.п.).
Скопированный ранее в буфер обмена скриншот вставится в окно редактора, и вы сможете его при необходимости должным образом обработать (обрезать, добавить надписи, выделения и т.п.).
На данном этапе мы добились того, что наконец-то увидели воочию сделанный нами скрин и даже успели над ним поглумиться (обработать), но ведь этого мало. Его еще нужно будет сохранить в виде графического файла (чаще всего для этого используются форматы растровой графики, такие как Gif, Png или Jpg). Для этого можно использовать сочетание клавиш Ctrl+S, либо выбрать из верхнего меню «Файл» — «Сохранить как». Останется только выбрать нужный формат и дать файлу название. Все. Теперь вы можете делать с ним все, что вашей душе заблагорассудится.
Как делать скрины в программе «Ножницы» из Виндовс 7 и 8
В описанном выше способе снятия скриншотов есть один явный недостаток — сам процесс протекает не в явной форме, и тем, кто столкнулся с этим впервые, может показаться, что после нажатия на кнопку «Print Screen» вообще ничего не произошло. Однако, в Windows Виста, 7 и 8 появился новый инструмент под названием «Ножницы», который позволяет делать скрины гораздо более понятным и наглядным образом. В этой же программе их можно будет обработать и сохранить в виде графического файла.
Однако, в Windows Виста, 7 и 8 появился новый инструмент под названием «Ножницы», который позволяет делать скрины гораздо более понятным и наглядным образом. В этой же программе их можно будет обработать и сохранить в виде графического файла.
Живет программа «Ножницы» там же, где и рассмотренный чуть выше Поинт: «Пуск» — «Программы» — «Стандартные» — «Ножницы». В результате вы увидите малюсенькое окно программы, а весь остальной экран окажется как-бы засвеченным.
Предполагается, что вы уже готовы выделить нужную область экрана на вашем компе или ноуте, чтобы сделать ее скриншот. Если это так, то зажав левую кнопку выделите фрагмент. Если же открыто в данный момент не то, что вы хотели «заснять», то кликните по кнопке «Создать» в окне программы «Ножницы» (либо нажмите на Эскейп), чтобы она отжалась. После этого отройте то, что хотите отскриншотить, и опять нажмите на кнопку «Создать», после чего выделяйте требуемую область экрана.
По умолчанию используется выделение прямоугольной области, но если вы кликните по стрелочке справа от кнопки «Создать», то сможете выбрать один из четырех вариантов:
- Произвольная форма — вы вольны обвести нужную область курсором мыши, либо графическим пером (если его используете)
- Прямоугольник — используется по умолчанию
- Окно — будет сделан скрин окна той программы, которая будет находиться под курсором мыши (для наглядности оно будет обведено красной рамкой)
- Весь экран — в этом случае программа делает скриншот всего того, что сейчас отображено на экране (за исключением курсора мыши)
Чем этот способ лучше того, когда используется кнопка «Print Screen», так это тем, что сделанный скрин вы тут же увидите в окне встроенного в «Ножницы» графического редактора, где можно будет что-то подрисовать с помощью трех имеющихся инструментов: пера, маркера и ластика.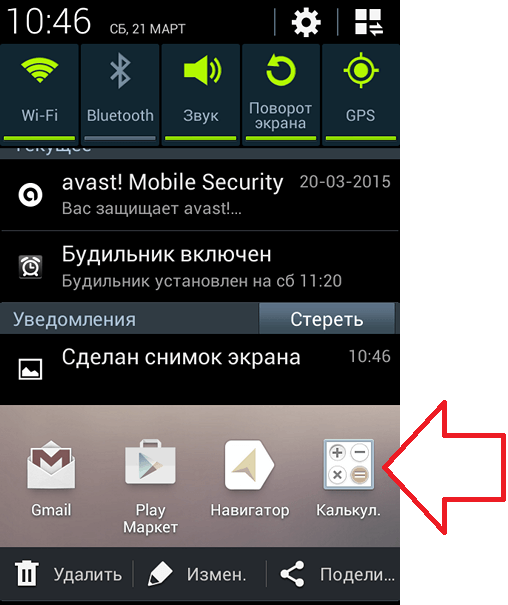
Функционал редактора «Ножниц» не дотягивает даже до Поинта, но что-то быстро накалякать на скрине будет возможно (я то «зажрался» в этом плане, ибо пользуюсь для работы со скриншотами профессиональной программой, о которой речь пойдет чуть ниже). В общем, когда внесете нужные пометки, то можете смело жать на кнопку с дискеткой, чтобы сохранить скрин в виде графического файла формата Gif, Png или Jpg, а также возможно это сделать и в виде отдельного Html файлика (не очень понятно, правда, для какой цели).
На панели программы есть еще и кнопка для отправки скриншота в качестве вложения по электронной почте, например, когда вы делали снимок экрана, чтобы его кому-то показать. Есть опять же варианты сторонних программ для компьютера и ноутбука, которые позволяют автоматически загружать сделанные скриншоты в сеть и давать к ним доступ всем желающим, но о них мы поговорим чуть ниже.
Ну и, наконец, выбрав из верхнего меню «Сервис» — «Параметры» вы получите доступ к небогатым настройкам этой программы.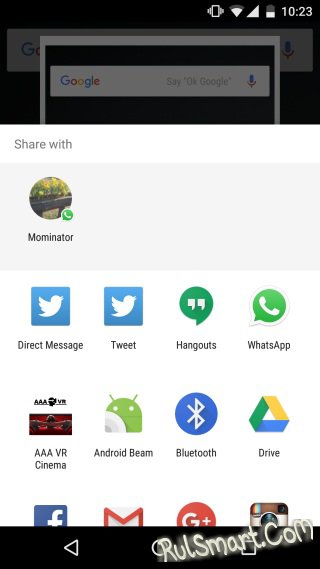
На мой взгляд, разработчики Windows 7 и 8 могли бы уж добавить чуток функционала этой встроенной программулине, чтобы она не выглядела столь непрезентабельно в плане редактирования скриншотов. IMHO.
Да, забыл еще сказать, что «Ножницы» позволяют сделать скрин, например, выпадающего меню. Для этого нужно будет это меню открыть и нажать на комбинацию клавиш «Ctrl+Print Screen». Будет сделан снимок экрана с нужным меню, который потом можно будет обрезать и сохранить.
Программы для работы со скриншотами в Windows
Я сначала чуть подробнее расскажу про те программы, которыми пользуюсь сам, а потом приведу список других популярных приложений для работы со скринами.
Одной из самых востребованных софтин на моем компе является программа по созданию и обработке скриншотов — Snagit. Она имеет очень много возможностей и может пригодиться не только вебмастеру, но и просто в хозяйстве для решения ряда повседневных задач, так или иначе связанных со снятием screenshot или записью видео с экрана.
Программа обладает мощным функционалом как по снятию скриншотов, так и по их обработке. Например, она легко позволяет сделать снимок вебстраницы, которая занимает не один экран (долго приходится ее прокручивать до конца).
Для этой цели имеется универсальный и удобный режим работы «Все в одном», когда нажимая на красную кнопку или на клавишу Print Screen (при запущенном Snagit эта клавиша начинает работать именно на это приложение, а не на копирование скрина в буфер обмена) вы легко можете делать все, что вам заблагорассудится.
Например, если вы жмете на клавишу «Принт Скрин» и подводите курсор мыши к окну приложения, с которого вам хотелось бы сделать снимок, то происходит магия. Проводя курсором по разным местам окна вы увидите, что будет автоматически выделяться либо все окно, либо меню, либо еще какие-то внутренние его подразделения. Т.е. не нужно точно прицеливаться, чтобы обвести рамкой тот фрагмент, который желаете захватить.
Но можно работать и в обычном режиме, выделяя нужную область с удержанием левой кнопки мыши, и при этом можно точно прицелиться, ибо под курсором возникает лупа увеличивающая место контакта курсора с экраном.
С помощью Снагита можно и видео захватывать с экрана, и многое другое делать. А уже про возможности обработки скринов на вашем компьютере или ноутбуке вообще песни складывать можно. Тут наверное будет проще всего несколько скриншотов привести, чтобы было понятно все величие этого творения:
Есть еще ряд программ, стоящих со Snagit примерно в одном ряду:
- FastStone Capture — хороший скриншотер для ноутбука или компьютера не перегруженный ничем лишним.
- PicPick — позволяет быстро сделать скрин экрана компьютера или любой его выделенной области, включая окна с прокруткой. По функционалу очень близок к Снагиту, разве что только видео не умеет захватывать. Встроенный редактор позволяет фактически профессионально обработать полученное изображение.
Программы для снятия и залива скринов с компа в интернет
Но зачастую более важным является не функционал программы по снятию и обработке скриншотов, а возможность сделанными снимками быстро поделиться.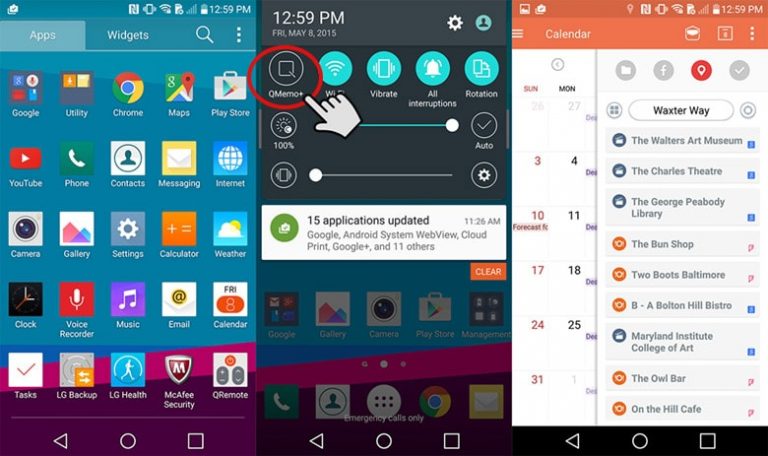 В этом случае на первый план выходят программы подобные Clip2net (КлипТуНет). Их конек именно в скорости расшаривания снятого изображения, т.е. его отправки в интернет и получения ссылки, по которой оно там будет доступно.
В этом случае на первый план выходят программы подобные Clip2net (КлипТуНет). Их конек именно в скорости расшаривания снятого изображения, т.е. его отправки в интернет и получения ссылки, по которой оно там будет доступно.
Clip2net может не только делать скрины и записывать видео с экрана, но и позволяет все это дело мгновенно выкладывать в интернет (ссылка на скриншот автоматически скопируется в буфер обмена и ее только останется вставить в письмо, на сайт, форум или блог). В результате вам не нужно будет использовать свой собственный хостинг или же один из бесплатных фотохостингов типа Яндекс Фоток, Радикал-Фото, Яндекс Диска, Дропбокса и т.п.
После снятия скриншота программа откроет окно для редактирования сделанного изображения. Если вам эта операция не требуется, то в настройках Clip2net поставьте галочку в поле «Немедленная загрузка». В окне редактирования вы сможете использовать стандартные инструменты (вставка надписей, выделения, стрелочки):
При нажатии на кнопку «Отправить» данный скриншот улетит в интернет на сервер разработчиков, а в ваш буфер обмена будет скопирована публичная ссылка не него, которой вы можете поделиться с кем угодно.
Clip2net не является уникальной в своем роде программой, и на рынке имеется несколько неплохих программ для быстрого расшаривания скриншотов:
- Joxi — хороший скриншотер с возможностью мгновенной публикации. Редактируются они прямо при выделении нужной области экрана, т.е. без перехода в окно редактора.
- Lightshot — позволяет быстро сделать скриншот, добавить на него пометки, нарисовать стрелки и другие фигуры карандашом. Файлу при сохранении на компьютере сразу присваивается уникальное имя, а можно будет сразу отправить его на сервер разработчиков и моментально получить ссылку на него, что очень удобно.
- Скриншотер — до безобразия прост и лаконичен в использовании. В нем как бы нет ничего лишнего, но все что есть — бьет прямо в яблочко (на мой искушенный взгляд). Собственно, идея, насколько я понял, была как раз и взята от «яблочников» (маководов) — активируешь сочетание клавиш и картинка со снимком экрана сразу падет на рабочий стол.

- Скачать программу Яндекс Диска, которая не так давно научилась делать скрины и загружать их в собственное облако Яндекса с получением ссылки на них. В программе имеется довольно таки удобный графический редактор позволяющий добавлять на скриншот стрелки, рамки, линии и т.п. вещи.
- Monosnap — тоже очень неплохой сервис, который позволяет снимать, обрабатывать и выкладывать в сеть не только скриншоты, но и скринкасты (захваты видео с экрана). Также он позволяет организовать доступ к вашему рабочему столу или веб-камере в реальном времени.
- Skitch — простенький скриншотер и скринкастер, но с несколько более бедным функционалом, чем выше описанные сервисы. Однако, он позволяет отправлять скрины с компьютера или ноута в Evernote, частью которого и является.
- Jet Screenshot — позволяет сделать захват всего экрана, активного окна или выделенной области, а затем обрезать полученный скрин, добавить стрелочки, обвести нужную область или вставить надпись.
 В настройках программы можно задать куда будет сохраняться итоговый файл — на комп (ноутбук) или на сервер разработчиков с предоставлением на него ссылки.
В настройках программы можно задать куда будет сохраняться итоговый файл — на комп (ноутбук) или на сервер разработчиков с предоставлением на него ссылки.
Как делают скрины на телефоне (Андроиде, Ios и других платформах)
Тоже довольно интересный вопрос. Если про компьютер или ноутбук все более-менее понятно — проблема не в том как сделать, а в том как сделать наиболее оптимальным и удобным способом. А вот снимок экрана мобильного телефона или смартфона — понять как сделать несколько сложнее, ибо специальной кнопки для этой цели не предусмотрено, а используется комбинация управляющих клавиш, которая будет отличаться для различных типов мобильных операционных систем.
Начнем с Ios, на которой работают планшеты и телефоны от кампании Эпл (iPad и iPhone). Для того, чтобы сделать скрин, потребуется удерживать несколько секунд две кнопки: «Включение» (режим сна/пробуждение) и «Домой». Полученные снимки сохраняются в приложении «Фото» на вашем девайсе из состава операционной системы.
Как сделать скриншот на андроиде
У операционной системы Андроид существует несколько версий, для которых способ снятия скринов разнится. Кроме этого производители телефонов тоже иногда вносят свои коррективы (например, на моем стареньком Самсунге Галакси S3 снимок экрана делается путем проведения ребром ладони по экрану слева на право). Собственно, попробую обобщить имеющуюся у меня информацию по разным типам устройств:
- Андроид 1 и 2 — в устройствах работающих на этой ОС не было встроенной возможности делать скрины, поэтому приходилось устанавливать сторонние приложение помогающие это осуществить. Способы создания снимков экрана в этом случае зависели от выбранного вами приложения.
- Android 3.2 — начиная с этой версии и до появления четверки, для создания скриншота экрана достаточно было удерживать некоторое время кнопку «Недавние программы».
- Андроид 4 — снимок экрана создается после непродолжительного удерживания клавиш «Уменьшения громкости» и «Питания».

- Samsung под управлением Android — чаще всего этот производитель телефонов позволяет делать скрины с помощью удержания пары кнопок «Домой» и «Питание», либо «Назад» и «Домой».
- HTC под управлением Android — удерживайте несколько секунд кнопки «Домой» и «Питание»
Полученные таким образом снимки экрана с телефона на базе Андроида сохраняются в приложении «Галерея», которое поставляет вместе с ОС.
Есть еще такая операционная система для мобильных телефонов, как Windows Phone, на которой, например, работают довольно-таки популярные телефоны Нокиа Люмия. В версии Windows Phone 8 для снятия скриншота достаточно будет нажать на кнопку «Питания» (справа на боку телефона) и кнопку «Win» (внизу экрана телефона). А вот в Windows Phone 8.1 все чуток поменялось — нажимать надо на «Питание» и «Увеличение громкости».
Удачи вам! До скорых встреч на страницах блога KtoNaNovenkogo.ru
Эта статья относится к рубрикам:
На планшетах Fly Flylife 7 — 2012 года выпуска, должны хорошо работать следующие способы: Способ 1
Способ 2
Способ 3
Способ 4
Способ 5
Если у Вас остались вопросы задавайте их — на форуме. |
Как сделать скрин игры на телефоне. Как сделать скриншот экрана на разных Android-устройствах? Куда сохраняется скриншот
Привет читатели сайт! Эта статья опять же посвящена понятию, которое родилось в эпоху возникновения компьютеров, и которое понимают не все.
На этот раз разбирается довольно популярное понятие, которое постоянно мелькает на различных форумах, чатах, и даже в обыденных разговорах.
Эта вещь, про которую необходимо знать каждому пользователю интернета и компьютера – но при этом некоторые до сих пор не понимают, как ей пользоваться.
Речь пойдет о таком термине как скриншоты.
Общее понятие о Screenshot
Слово скриншот по-английски пишется как screenshot , и по сути представляет из себя синтез двух слов – screen – собственно, экран, и shot – снимок, изображение.
Поэтому буквальный перевод слова выглядит как «снимок экрана», и, собственно, оно этим и является.
Скриншот представляет из себя изображение, на котором зафиксировано ваше состояние рабочего стола. По сути это картинка, где видно, какие приложения у вас на данный момент запущены, и что вообще происходит на вашем ПК.
Разумеется, отображение идет только той информации, которая в данный момент выводится на экран – внутренние процессы системы съемка экрана не отображает.
Скриншот, снятый во время написания данной статьи.
Можно увидеть все приложения, которые в данный момент запущены на компьютере, а также окно Word с текстом.
Для чего это нужно?
Способов использования скриншотов – огромная масса. Вы можете просто запечатлеть интересный момент, который происходит в ваших – скажем, диалог, или ситуацию.
Кроме того, многие руководства, которые можно найти в интернете, содержат скриншоты – с указаниями того, куда кликать, и что вообще нужно делать в данном случае.
Кроме того, такие картинки могут использоваться для того, чтобы что-то объяснить и наглядно показать – как например в статьях на этом сайте.
Например, многие игроки в онлайн-игры делают снимки своего экрана для того, чтобы показать, как они прокачали своего персонажа, или продемонстрировать интересный вид или красивое место.
Скриншоты сейчас даже используются в решение законодательных проблем – поскольку многие дискуссии имеют место в интернете, органы принимают скрины от пользователей для оформления административных дел по факту оскорблений и подобных случаев.
Иными словами, снимки экрана применяются для того, чтоб зафиксировать что-то, что физически невозможно сохранить никаким другим способом.
На каких устройствах можно делать?
На данный момент функцией съемки экрана снабжены практически все гаджеты, которые существуют на рынке.
Это и стандартные компьютеры, и ноутбуки, и смартфоны, и планшеты, и все остальное.
Функция снятия экрана монитора стала вещью, которая обязана быть в любом устройстве.
Базовые функции создания Скринов
Как на персональных компьютерах, так и на смартфонах или планшетах, для того, чтобы сделать снимок экрана, имеется отдельная клавиша, или комбинация из кнопок.
Компьютеры
Для того, чтобы снять скриншот, вам понадобится любой редактор картинок – подойдет даже обычный встроенный в Windows Paint .
Для того, чтобы сделать снимок экрана, нажмите на специальную кнопку PrtScr , которая обычно находится в ряду клавиш F1-F12, в самом конце.
После этого зайдите в редактор и нажмите либо Ctrl-V, либо перейдите в меню «Редактирование – Вставить», и на экране появится изображение, которое отображает ваш рабочий стол на момент нажатия кнопки PrtScr.
Это быстрый и самый базовый способ зафиксировать экран на изображении.
Телефоны и планшеты
На портативных устройствах способ снятия скриншотов одинаков. Для этого вам не потребуется ничего – поскольку изображение само сохранится в нужную папку.
Для снятия экрана одновременно зажмите кнопку уменьшения громкости и кнопку отключения питания или экрана. Почти сразу же вы услышите характерный звук, и картинка будет сохранена.
Кроме того, встроенный редактор позволит вам выделить на картинке что-то важное, или минимально изменить его.
Альтернативные программы
Кроме непосредственно базовых возможностей, существует множество программ, которые позволяют делать скриншоты и сразу же изменять их.
Они дают более просторный функционал – например, позволяют выделять конкретное место, изображение которого нужно сохранить.
Компьютеры
FastStone Capture Небольшая программа, которая открывается в виде маленького окошка.
Имеет весьма недурственный функционал, однако работает по назначенной горячей клавише, а не по стандартному PrtScr. Вы можете выделить область, которую надо сфотографировать.
Кроме того, приложение имеет встроенный редактор, где можно изменять картинку, а также сохранять ее во всех известных форматах изображений.
Крайне популярная утилита, которая имеет функционал, близкий к программе выше, однако чуть более расширенный.
Например, в ней можно сразу создать папку, куда будут складываться все сделанные скриншоты – и сохранять их без использования редактора изображений. Кроме того, можно выделить отдельную область, и сохранить в виде картинки именно ее.
Внутри программы имеется большое количество различных настроек – например, формат картинок, ограничение по их размеру, даже возможность сразу отправить изображение в печать.
Все это привязывается к горячим клавишам, что делает использование программы еще более удобным.
Кроме того, внутри многих онлайн-игр также имеется своя горячая клавиша для сохранения скриншотов.
Как правило, снимок делается мгновенно, а в самой директории игры создается папка. Изображение обозначается датой съемки, что очень удобно для игроков.
Телефоны
Скриншот Одно из наиболее популярных приложений для телефонов. Оно привязывает к стандартной комбинации для создания изображения несколько дополнительных функций – например, возможность предпросмотра снимка, и решения – сохранять его или нет.
Кроме того, с его помощью можно определить папку, куда картинки будут складироваться, а также обрезать и кадрировать изображения.
Приложение, актуальное для пользователей Android. Позволяет также предварительно просматривать снимки экрана, создавать папки и изменять изображения.
Кроме того, предоставляет дополнительные горячие функции – например, для снятия картинки вместо комбинации клавиш телефон потребуется просто встряхнуть.
Внутри утилиты имеется свой редактор изображений, который позволит писать и рисовать на картинке.
Или по-другому, Screenshot Recorder. Эта утилита помимо снятия экрана, позволяет захватывать с него целые видео – это полезно, когда вы что-то хотите объяснить, но не можете этого сделать, поскольку информации слишком много.
Кроме того, в нем есть дополнительные функции, типичные для каждой подобной программы – создание папок, кадрирование, изменение и рисование.
В целом, это все, что можно рассказать о скриншотах и о том, как ими пользоваться.
Для снятия изображений, конечно, лучше всего пользоваться отдельными утилитами, поскольку они дают больше возможностей и гораздо удобнее в использовании, чем обычная функция захвата экрана от Windows или производителей телефонов.
А какой программой пользуетесь вы?
Давайте разберемся, как сделать скриншот на Андроиде, на моделях смартфонов от известных производителей, работающих в разных версия операционной системы Android. Снимок экрана (скриншот, screenshot) — изображение экрана, в момент захвата изображения на дисплее устройства.
Многие пользователи рано или поздно сталкиваются с необходимостью, когда нужно сделать снимок экрана смартфона или планшета, работающего под управлением операционной системы Android. При создании скриншота происходит захват экрана смартфона в текущем состоянии, затем снимок экрана сохраняется на устройстве.
Не всегда очевидно, как воспользоваться функцией снимка экрана на моделях мобильных устройств от разных производителей, потому что процесс запуска создания скриншота может серьезно отличаться даже на смартфонах одного бренда. Операционная система Андроид постоянно развивается, выходят новые версии ОС, там появляются новые возможности, это напрямую касается возможности создания скриншотов.
Как сделать скриншот на смартфоне Андроид, если пользователю непонятно, как воспользоваться полезным функционалом? В статье мы рассмотрим, как сделать скриншот экрана на Андроиде несколькими способами на моделях телефонов от известных производителей, в разных версиях операционной системы Android.
Как сделать скриншот на телефоне Андроид: универсальный способ
Начальные версии операционной системы Android не имели функции создания снимков экрана системными средствами. Начиная с версии Android 3.2 и позднее, была реализована возможность создания скриншота средствами системы.
Начиная с версии Android 4.0 и выше, появился универсальный способ создания скриншотов, работающий на большинстве современных смартфонов.
Для того, чтобы сделать снимок экрана смартфона, необходимо пройти несколько последовательных шагов:
- Откройте экран, который требуется сохранить в качестве изображения.
- Одновременно нажмите на кнопку «Питание» (Включить, Power), и на кнопку «Уменьшения громкости» (Volume Down), удерживая обе кнопки в течение нескольких секунд.
- Затем послышится звук затвора фотоаппарата, а на экране появится уменьшенное изображение экрана, в виде отдельной картинки. Скриншот будет сохранен на устройстве в папке по пути: «/Pictures/Screenshots».
- В верхней части экрана отобразиться значок «Скриншот».
Универсальный способ работает на большинстве смартфонов, если производитель мобильного устройства не внес изменения в порядок работы функции снимков экрана.
Начиная с версии Android 6.0 и выше, в операционную систему добавлена функция «Google Now on Tap», с помощью которой создаются снимки экрана.
В скриншотах, сделанные данным способом, нет шторки уведомлений, на изображении отображена только основная часть экрана смартфона.
Еще один способ создания снимка экрана:
- Удерживайте несколько секунд кнопку «Питание».
- Выберите «Скриншот».
Многие производители добавляют функцию снимков экрана в свои марки мобильных телефонов, вызываемые способами, отличающимися друг от друга, в зависимости от бренда, или от модели смартфона. Далее в статье мы рассмотрим несколько примеров функции запуска создания снимков экрана, применяемые на устройствах популярных производителей мобильной техники.
Как сделать скриншот на смартфоне Samsung — 1 способ
На большинстве моделей смартфонов Samsung работает следующий способ:
- Одновременно нажмите на клавишу «Домой» и кнопку «Питание» в течение нескольких секунд.
- После щелчка затвора фотоаппарата, на устройстве будет создан скриншот.
Как сделать скриншот на Андроиде на мобильных устройствах Самсунг — 2 способ
Следующий способ создания снимка экрана работает на ранних моделях Samsung:
- Нажмите одновременно на клавиши «Домой» и «Назад».
- Удерживайте клавиши в таком положении в течение пары секунд.
Создание скриншота на смартфоне Самсунг — 3 способ
На моделях телефонов Самсунг, не имеющих механической клавиши «Домой», работает универсальный способ: одновременное нажатие кнопок «Питание» и «Уменьшение громкости» на мобильном девайсе.
Создание скриншота на телефоне Samsung — 4 способ
Еще один способ: создание скриншота с помощью ладони, который работает на флагманских моделях Samsung S, Samsung Note, и на некоторых моделях среднего класса. С помощью простого жеста легко сделать снимок экрана, без помощи кнопок на мобильном устройстве.
- Сначала убедитесь, что у вас активирована данная функция в настройках телефона (разделы «Управление», «Управление ладонью»).
- Выберите настройку «Снимок Экрана».
- Проведите ребром ладони над экраном смартфона для создания санскрита.
Как сделать скриншот на Xiaomi
На моделях смартфонов компании Xiaomi (Сяоми, Ксиаоми) имеется несколько способов для создания снимков экрана.
- Одновременно нажмите на кнопку «Меню» и на кнопку «Уменьшение громкости».
- Проведите пальцем вниз от шторки меню уведомлений, а затем нажмите на кнопку «Скриншот».
- Нажмите одновременно на сенсорную клавишу «Меню» под экраном дисплея, и на кнопку «Уменьшение громкости» (на MIUI 7 и старше).
- На прошивке MIUI 8 и старше, в приложении Quick Ball можно активировать функцию создания скриншота, которая выполняется с помощью иконки в виде ножниц.
- В MIUI 8 и старше, имеется возможность делать скриншоты с помощью жеста тремя пальцами, данную опцию нужно активировать в расширенных настройках девайса.
Как сделать скриншот на смартфоне ASUS
На мобильных устройствах Асус, в том числе ASUS ZenPhone, снимок экрана можно сделать разными способами.
При одновременном нажатии кнопок «Питание» и «Уменьшения громкости» работает универсальный способ.
На смартфоне ASUS снимок дисплея можно сделать с помощью кнопки «Последние приложения»:
- Войдите в Настройки», затем в «Индивидуальные настройки ASUS», выберите «Кнопка последних приложений».
- Активируйте пункт «Нажмите и удерживайте для снимка экрана».
- После этого, на смартфоне Асус, при нажатии и удерживании в течении нескольких секунд кнопки «Последние приложения», сработает функция создания скриншота.
Как сделать скриншот на Lenovo
На смартфонах Lenovo (Леново) работает универсальный способ создания снимков экрана, описанный выше в статье.
На некоторых моделях Lenovo, снимок экрана можно сделать с помощью кнопки «Скриншот», которая находится во всплывающем меню из шторки уведомлений.
Как сделать скриншот на Huawei и Honor
На смартфонах Huawei (Хуавей) и Honor (Хонор) есть несколько вариантов получить скрин дисплея устройства:
- Универсальный метод с использованием кнопок «Питание» и «Уменьшение громкости».
- Некоторые модели поддерживают следующий режим: необходимо удерживать кнопку «Питание», а в открывшемся меню нажать на кнопку «Скриншот» (в виде ножниц).
- На некоторых аппаратах в меню уведомлений имеется значок для создания скриншота.
Как сделать снимок экрана на смартфоне LG
Для того, чтобы сделать скриншот на смартфоне LG, можно воспользоваться универсальным способом.
На большинстве смартфонов предустановленно приложение QuickMemo+, с помощью которого можно делать скриншоты:
- Проведите пальцем вниз от верхнего края дисплея, чтобы открыть панель уведомлений.
- Нажмите по иконку Quick Memo или Qmemo+ для получения снимка экрана.
Создание скриншота на телефоне ZTE
На мобильных устройствах ZTE используется универсальный способ создания снимка экрана. На некоторых моделях смартфонов реализована возможность создания скриншота при помощи жестов. Данную функцию необходимо активировать в настройках устройства.
Как сделать скриншот на смартфоне HTC
На мобильниках производства HTC работают следующие способы:
- Одновременное нажатие на клавиши «Уменьшение громкости» и «Питание».
- Одновременное нажатие на клавиши «Домой» и «Питание».
Как посмотреть скриншоты на смартфоне
По умолчанию, скриншоты сохраняются в папке «Screenshots», во внутренней памяти телефона.
Для открытия снимков экрана нажмите на значок «Галерея», в «Альбомы» выберите «Скриншоты». На последних версиях Android, нажмите на иконку «Фото», выберите «Скриншоты».
Выводы статьи
В данной статье мы рассмотрели разные способы, как сделать скриншот экрана смартфона на Андроид. В операционной системе Android имеются универсальные способы создания снимка экрана, дополнительно производители мобильных устройств добавляют собственный функционал для создания скриншотов на смартфоне.
Как сделать скриншот на iPhone
Для того, чтобы сделать скриншот на устройстве, работающем под началом операционной системы iOS вам не нужно скачивать никакого стороннего софта. Функция является встроенной и работает на всех гаджетах, будь то планшет или смартфон. Инструкция выглядит следующим образом:
- Одновременно зажимаете кнопки «Домой» и «Питание»;
- После успешного выполнения вы услышите характерный звук, а дисплей на секунду побелеет. Не стоит бояться, это символизирует об успешном создании скриншота;
- Сделанный вами снимок экрана будет находится в приложении «Фото». Стоит отметить, что в последних версия iOS для скриншотов создаётся отдельная папка с соответствующим названием.
Как сделать скриншот на Android
Владельцы устройств, работающих на основе Android могут воспользоваться универсальным способом, который предусмотрен разработчиками современных гаджетов.
Данный метод работает безошибочно на всех гаджетах, которые оснащены версией Android выше четвертой. Тем, у кого во владении устройство версии Android 3.2 и старше понадобится просто зажать кнопку «Последние приложения». При этом данный способ не работает на Android 1 и 2, для них пользователям надо скачивать отдельный софт.
Как сделать скриншот на устройствах с кастомной прошивкой
Многие популярные в настоящий момент разработчики смартфонов выпускают свою продукцию с фирменной оболочкой. Она более оптимизирована, а также обладает предустановленными приложениями компаниями. Однако, это не всё. Также в ней присутствуют полезные дополнения, одно из которых позволяет делать снимок экрана. Опция чаще всего носит название «Сделать скриншот» в различных вариациях и находится в меню, которое открывает свайпом сверху-вниз на главном экране или в любом другом месте.
Как сделать скриншот на Android 6 и 7
Наверняка вы согласитесь, что одновременно зажимать кнопки для скриншота довольно неудобно. Именно поэтому Google выпустила специальное обновление для устройств, работающих на Android 6 и 7, благодаря которому вы можете делать снимок экрана простым касанием.
Фирменные методы
Многие компании используют нестандартный метод для создания скриншотов в своих гаджетах. Например, на некоторых смартфонах Samsung нужно зажать кнопку «Домой» и «Включение».
Во многих флагманах Samsung используется ещё один универсальный метод, который переняли Huawei и Xiaomi – для того, чтобы сделать скриншот, вам просто надо провести по экрану ребром ладони справа налево и наоборот. Стоит отметить, что чаще всего это опция является выключенной по умолчанию, но включить её можно в меню. Местоположение индивидуально для каждого аппарата, найти его можно в интернете.
Многие смартфоны и планшеты Xiaomi делают скриншот при нажатии качельки, отвечающей за уменьшение громкости и кнопки меню (три полоски расположенные горизонтально). Другой вариант – нажатие кнопки «Скриншот», которая расположена в меню навигации.
Компания LG зашла дальше всех и разработала специальное приложение Quick Memo, которое позволяет не только делать снимок экрана, но и обрабатывать его в редакторе. Спектр возможностей довольно широкий – вы можете обрезать изображение, а также добавить на него различные эффекты или надписи.
Как сделать скриншот через компьютер
Существует огромное количество программ для компьютера, с помощью которых пользователь может управлять своим смартфоном. Одной из самых универсальных является MyPhoneExplorer, благодаря ей вы можете сделать снимок экрана своего гаджета, а также сохранить его на жестком диске своего ПК. Работает она только с устройствами на Android.
Программа представлена двумя модулями. Первый устанавливается на компьютер, второй на ваш смартфон. Они взаимодействуют между собой путем сопряжения через Bluetooth, USB-кабель или Wi-Fi.
Чтобы сделать скриншот при помощи MyPhoneExplorer, вам надо:
Сторонний софт
Для обоих операционных систем представлено огромное количество приложений, позволяющих настраивать способы при которых делается скриншот, а также отличающихся друг от друга возможностями редактора. Самые яркие примеры – «Захват экрана» и «OK Screenshot». Функционал у них примерно одинаковый, но вторая требует наличие root-прав, что станет проблемой для неопытного пользователя.
Скриншот — это мгновенный снимок всего, что находиться на экране телефона, то есть самого изображения экрана, а не физических предметов, находящихся на нем, как некоторые из вас могли подумать. Грубо говоря, это “фотография” экрана, сделанная самим телефоном. Данная статья даст всю необходимую информацию, после прочтения который читатель поймет, как сделать скриншот на андроиде.
Где и когда они используются? Предположим, вам нужно сохранить что-то на web-странице, для того чтобы показать некую информацию кому-то или сохранить для себя на память. Также изображение может стать доказательством чего-то. С помощью серии скриншотов можно показать алгоритм выполнения какой-либо операции на мобильном телефоне. И можно приводить много доводов, доказывая необходимость этой функции, но мы все знаем, что иногда легче не описывать что-то словами, а просто показать ситуацию наглядно.
Инструкция по созданию скриншотов
Надо отметить, что способы выполнения этой операции на разных версиях операционной системы андроид разные.
Общие способы
Существуют основные способы, которые работают практических на всех устройствах на Андроид.
Кнопки
В основном скрин устройства андроид можно получить с помощью одновременного нажатия, которое должно длиться пару секунд, клавиш “Питания” и “Уменьшение громкости” , после чего вы увидеть сверху определенный значок и услышите звук затвора фотоаппарат, указывающий на то, что все прошло успешно и снимок сохранился на телефоне.
Данный способ используется на всех телефонах Android любых производителей — ZTE, Huawei, Sony Xperia, Fly, Nexus, Motorola, Samsung, Xiaomi и так далее, но только при условии того, что на устройстве стоит операционная система Android не младше, чем 4.0. Часто кнопки мобильного телефона через какой-то промежуток времени перестают нормально функционировать, из-за чего не получается сделать “фотографию” по стандартному методу, указанному выше. Но не стоит расстраиваться, есть и другие простые способы, позволяющие добиться того же результата.
У современных пользователей часто возникает необходимость в быстрой фиксации информации и передаче её другим пользователям. Для этого разрабатываются функции, которые позволяют делать скриншот на Андроиде. Кроме того, существуют специальные приложения, дающие возможность получить снимок экрана. Также можно сделать скриншот через компьютер.
Варианты для создания скриншота менялись в зависимости от версии операционной системы Android. На первых телефонах с этой системой функция не была встроена, поэтому пользователям приходилось самостоятельно добавлять её. Это относится к Андроиду 2.3 и ниже. Если рассматривать старые версии Самсунга или Алкатель, то скриншот на телефоне Андроид в этих моделях можно сделать при помощи одновременного нажатия кнопок «Домой» и «Назад».
Функция стала стандартной в третьем поколении операционной системы. У пользователей появилась возможность воспользоваться кнопкой «Недавние программы» и сделать скан рабочего стола. Файл сохраняется в «Галерею». Этот вариант не будет работать с современными моделями смартфонов, но подойдёт владельцам старых телефонов.
При помощи кнопок уменьшения громкости и блокировки можно сделать скриншот экрана на Андроиде версии 4.0 и выше. Пользователь может воспользоваться копией из меню, если на смартфоне применяется кастомная прошивка.
Варианты для разных телефонов
Производители фирменных смартфонов стараются облегчить использование своих гаджетов, разрабатывая дополнительные способы для создания скриншотов. Например, в телефоне Самсунг с версией 2.3 необходимо одновременно нажать кнопки «Назад» и «Домой», подержать несколько секунд и отпустить. На моделях Samsung Galaxy S2 также используется этот вариант. Также можно сделать скриншот экрана на Android при помощи клавиш включения и уменьшения громкости.
Для версий смартфона Galaxy A3 и J3 используются клавиши «Включение» и «Домой». На первом смартфоне можно использовать этот вариант и описанный выше, а на втором — только этот.
У современных моделей есть возможность сделать принтскрин при помощи жестов. Для этого необходимо провести ребром ладони справа налево или наоборот. Жестовую функцию пользователь должен подключить самостоятельно. Для этого нужно:
- Открыть настройки.
- Перейти в раздел «Управление».
- Найти «Управление ладонью».
- Выбрать «Снимок экрана».
Пользователи HTC могут снять рабочий стол телефона универсальным способом — нажатием кнопок блокировки и уменьшением громкости. Фирменный метод заключается в использовании клавиши «Включение» и «Домой». Необходимо пробовать два варианта, так как не на всех моделях можно использовать первый способ.
Производители современного гаджета Xiomi предлагают пользователям два дополнительных варианта, к ак сделать скриншот экрана на Андроиде:
- Одновременное использование клавиш в виде трёх полосок и уменьшения звука.
- Опция Screenshot, которая находится в верхней панели меню.
Компания LG разработала приложение QMemo, которое делает снимки и позволяет обработать их в редакторе. Также пользователи могут использовать универсальные методы. Программа располагается в панели уведомлений.
Фирменное приложение есть у смартфонов Lenovo. Найти опцию можно в выпадающем меню или после нажатия кнопки блокировки.
Смартфоны Asus Zenfone также способны похвастаться фирменными фишками. Пользователи могут делать скриншоты одним касанием, но для этого необходимо настроить некоторые параметры в смартфоне:
- Перейти в меню.
- Открыть «Индивидуальные настройки».
- Выбрать «Кнопку последних приложений».
- Назначить действие для клавиши.
Если используется модель Zenfone 2, то необходимо перейти в меню быстрых настроек. В дополнительных настройках нужно выбрать функцию «Скриншот». Кнопка появится в падающем меню.
Использование компьютера
Сделать Print Screen экрана можно при помощи ноутбука. Для этого необходимо будет использовать специальные программы. Например, для создания автоматического снимка можно скачать ADB Run.
Пользователю необходимо включить режим отладки по USB на телефоне, подключить его к ноутбуку и перейти в меню программы. Все данные вбиваются при помощи клавиатуры. Действия для создания снимка:
Есть другое приложение — MyPhoneExplorer. Утилита устанавливается на компьютер. Инструкция по работе с ней:
- Запустить приложение и нажать на кнопку «Добавить пользователя».
- Откроется небольшое окно, где нужно выбрать вторую строчки и USB-кабель. Подтвердить действие.
- Подождать некоторое время, пока программа подключится к смартфону.
- В верхнем меню выбрать «Разное», кликнуть на вторую строчку в открывшемся окне под названием «Клавиатура телефона».
- На компьютере появится экран телефона, необходимо кликнуть на иконку дискеты.
- Дать название снимку и сохранить в папку на компьютере.
Плюсом этих программ является то, что они сохраняют снимки на жёсткий диск. Пользователю будет удобнее работать со скриншотами для дальнейшего редактирования.
Специальные приложения
В Play Market можно найти приложения, которые позволяют делать скрин на Андроиде. Некоторые из них требуют получения Root-прав, например, Screenshot ER, OK Screenshot и т. д. Кроме этого, существуют быстрые и простые варианты. Программа Screenshot Capture предоставляется бесплатно. Пример создания скриншота в Вайбере:
При помощи приложения можно сделать скрин переписки в любом мессенджере. Сохранённую картинку нужно отправить в личные сообщения.
Приложение «Скриншот» также является бесплатным. Интерфейс программы понятен. На первой странице расположено три раздела:
- Начало съёмки.
- Переход в галерею.
- Переход в настройки.
Screenshot Ultimate — приложение не требует Root-права, но в нем есть реклама. В программе существует встроенный редактор. Скриншоты можно отправлять из приложения в мессенджеры. Есть функция, которая позволяет выделить несколько файлов.
Screenshot Pro позволяет делать скриншоты одним касанием. На экран телефона выводится иконка приложения, при нажатии на которую производится снимок.
Приложение NO Root Screenshot it требует наличия root-прав, но можно воспользоваться и неофициальной версией. В программе доступен редактор. Минусом является то, что автоматически снимки могут сохраняться в разных местах. Папки, в которых могут находиться снимки:
Пользователи смартфонов могут скриншотить экран различными способами. Также существуют специальные приложения. Они устанавливаются на телефон и позволяют в одно касание произвести снимок экрана. Если эти способы не помогают, тогда можно воспользоваться компьютером. Для этого также необходимо скачать приложение и установить его на ПК.
Как сделать скриншот на телефоне Samsung Galaxy
Сделать скрин на Samsung можно несколькими способами. В их число входит снимок экрана физическими кнопками, с помощью жеста ладонью, использованием сторонних приложений. Дополнительно полезно знать, куда сохраняются изображения дисплея.
Скриншот экрана на телефоне Samsung позволяет запечатлеть любую визуальную информацию в виде изображения. Особенно это эффективно при составлении инструкций по эксплуатации смартфона.
Как сделать скрин с помощью клавиш
Самый простой способ сделать скриншот на Samsung Galaxy и прочих марках телефонов — использование внешних кнопок.
На новых моделях, например на Galaxy А 50, процесс выполняется так:
- Открыть на устройстве то, что нужно заскринить (страница браузера, приложение, фото, видео и прочее).
- Одновременно нажать и удерживать клавишу блокировки экрана (выключения) и уменьшения громкости.
- Отобразится анимация сделанного скрина и прозвучит характерный щелчок затвора фотоаппарата (с выключенным режимом «Без звука»).
Данный способ актуален не только для девайсов Samsung, но и для большинства современных мобильных устройств под управлением операционной системы Android.
На старых гаджетах с кнопкой Домой, расположенной под дисплеем, скрин экрана делается по иной инструкции:
- Открыть то, что нужно зафиксировать в снимке.
- Одновременно нажать и удерживать клавишу Домой и кнопку выключения (блокировки дисплея).
Это удобный вариант, так как в нем не нужно изменять настройки телефона или загружать стороннее программное обеспечение. Применяется, когда нет времени на скачивание приложений и включение определенных функций.
Скриншот «Ладонью»
На Samsung можно делать снимок дисплея с помощью жеста ладонью. При включении данной функции сделать скриншот будет легко и удобно в любой момент. Единственный ее недостаток в том, что в редких случаях скрины будут делаться случайно, когда они вовсе не нужны.
Важно! Не все смартфоны южнокорейской компании поддерживают эту функцию. Она есть только на флагманских и премиальных моделях, а также на новых телефонах средней ценовой категории.
Как включить возможность создания скринов «Ладонью»:
- Открыть раздел «Настройки», (шестеренка на главном экране).
- Перейти во вкладку «Дополнительные функции». Если ее нет, открыть «Движение и жесты».
- Снизу найти пункт «Снимок экрана ладонью» и переместить ползунок в активное положение.
Теперь функция снимка жестом включена. Для ее использования нужно провести ребром ладони по дисплею. Можно проводить как справа налево, так и с левой стороны на правую.
Важно! Ребро ладони должно касаться экрана.
Снимок при помощи сторонних программ
Помимо двух вышеприведенных способов, можно делать скриншоты через сторонние приложения. Преимущество этого варианта в том, что можно не просто скриншотить дисплей. В зависимости от программы пользователю доступны такие возможности, как снимок определенного места на экране, редактирование сделанных изображений, отправка скринов в другие приложения и многое другое.
Для наглядности использования ниже отображен порядок действий для популярного приложения по созданию скринов с дисплея — Screenshot touch. Оно полностью локализовано на русский язык.
Пошаговые действия для Screenshot touch:
- Установить приложение.
- Разрешить доступ к фото и мультимедиа файлам устройства.
- Дать разрешение на отображение поверх других приложений.
- Еще раз тапнуть на надпись «Запустить Screenshot».
- Теперь в правом верхнем углу будет видна иконка запущенной программы в виде объектива камеры. Чтобы сделать снимок дисплея, нужно нажать на это изображение.
Важно! Значок запущенной программы будет виден поверх любых окон, будь то другое приложение, игра, видео во время воспроизведения и все остальное.
Для удобства иконку можно перетаскивать. Чтобы остановить работу программы, нужно сдвинуть верхнюю шторку уведомлений вниз и нажать на «Остановить».
Где хранятся скрины
Директория хранения сделанных скриншотов зависит от способа их создания. Если снимки экрана были сделаны без сторонних программ, то они сохраняются в разделе «Галерея» и в файловом менеджере «Мои файлы». Путь расположения либо Pictures/Screenshots, либо Pictures/ScreenCapture.
В случае, когда снимки дисплея были сделаны через загруженное приложение, они тоже отображаются в «Галерее», но путь их нахождения в файловой системе иной. Обычно он начинается с названия программы и далее следует папка Screenshots, либо изображения помещены в системную папку Pictures, а дальше находятся в подпапке с названием приложения.
Заключение
Каждый из представленных способов прост в использовании, поэтому рекомендуется попробовать все варианты, выбрав наиболее подходящий. Зачастую выбор основывается на требованиях пользователя. Когда человеку надо скринить диалоги или приложения — подойдут системные варианты.
Если пользователь хочет не только делать скриншоты, но и редактировать их, выбирать, какую область дисплея снимать, то лучше применять стороннее программное обеспечение.
Как сделать снимок экрана на телефоне Android: все МЕТОДЫ …
В этом посте вы узнаете, как сделать снимок экрана на телефоне Android. Мы также охватываем все известные методы, поэтому вы обязательно найдете тот, который вам подходит.
Вы можете захотеть сохранить изображение или что-нибудь вообще из сети во время просмотра. Или вы можете отправить инструкции по настройке вашего телефона другу или семье, и вам нужно запечатлеть каждый этап.
У нас также есть руководств о том, как делать скриншоты на iPhone .
Создание снимка экрана на телефоне — это самый простой способ обойти все вышеперечисленные сценарии, и мы научим вас различным способам, которые вы можете использовать для создания снимков экрана на своих устройствах Android.
Как сделать снимок экрана на телефоне AndroidВсе устройства Android могут делать снимки экрана. Процесс может отличаться в зависимости от ОС и производителей телефонов. Некоторые методы являются общими независимо от марки и производителя телефона, а некоторые методы зависят от бренда.
Метод 1: Комбинация кнопок питания и кнопок уменьшения / увеличения громкостиЭтот метод работает на любом телефоне Android . Чтобы использовать этот метод, перейдите к экрану, на котором вы хотите сделать снимок экрана , одновременно нажмите кнопку питания и кнопку уменьшения громкости.
Если вы правильно поняли, ваше устройство издаст звук срабатывания затвора и страница, на которой вы находитесь, будет снята с экрана.
Изображение вашего скриншота будет отображаться в качестве уведомления на вашем телефоне, а будет сохранено в вашей телефонной галерее.
В некоторых устройствах вы одновременно удерживаете кнопки питания и увеличения громкости , затем отображаются параметры сбоку, нажмите на вариант снимка экрана, и страница будет снята с экрана.
Если это сделать неправильно, вы рискуете выключить телефон, заблокировать его или уменьшить / увеличить громкость мелодии звонка. Поэтому важно, чтобы ваши пальцы одновременно касались кнопок питания и уменьшения громкости, и вы нажимали их одновременно.
Метод 2: кнопка питанияВот еще один метод, который вы можете изучить в зависимости от ОС вашего телефона.
Перейдите на страницу, на которой вы хотите сделать снимок экрана, нажмите кнопку питания вашего устройства на несколько секунд и коснитесь вкладки снимка экрана, когда она появится.
Метод 3: Опция быстрого доступаЭтот вариант может быть медленнее, чем два других, упомянутых ранее. Возможно, это не подходит для съемки сцены из игры или фильма, которую вы хотите сделать быстро, прежде чем она начнется.
На телефоне потяните вниз панель быстрого доступа на телефоне, вы должны увидеть параметр снимка экрана в меню быстрого доступа . Если его там нет, перетащите его вниз второй раз, чтобы получить к нему доступ. Перетащив его вниз и найдя меню скриншотов, нажмите на него, чтобы сделать снимок экрана.
Процесс должен начаться, как только вы перейдете на нужную страницу, снимок экрана которой хотите сделать.
Метод 4: Жест тремя пальцамиЭтот метод очень эффективен в ситуации, когда вы хотите быстро захватить изображение либо из текущего игрового фильма, либо из живого события, которое вы транслируете на свой телефон.
Чтобы использовать это, на странице, которую вы хотите сделать снимок экрана, проведите тремя пальцами сверху вниз по экрану, и снимок экрана будет сделан.
Если этого не произошло, возможно, вам потребуется включить настройки на вашем телефоне. чтобы включить настройки, следуйте инструкциям ниже
- Зайдите в «Настройки» на своем телефоне
- Прокрутите до «Жест и движение» и нажмите на него
- Нажмите «Быстрый жест» и нажмите «Провести тремя пальцами», чтобы сделать снимки экрана
Настройки активируют ваши три- опция жестов пальцем и позволяет делать скриншоты с ее помощью.
Метод 5: Google АссистентДля телефона, поддерживающего функцию Google Assistant, вы можете использовать его для создания снимков экрана. Когда вы находитесь на странице, на которой хотите сделать снимок экрана, просто скажите «Окей, Google, сделайте снимок экрана» , и ваш снимок экрана будет сделан и сохранен в вашей галерее.
Метод 6: мяч быстрого доступаЭто вспомогательная сенсорная функция, которая есть в некоторых телефонах Android. Он перемещается по экрану и позволяет одним касанием получить доступ к настраиваемому меню.
После того, как вы сможете выполнить настройки для включения вкладки скриншотов, вы сможете делать скриншоты, нажав на шарик быстрого доступа.
Чтобы проверить, поддерживает ли ваш телефон функцию Quickball:
- Зайдите в настройки на своем телефоне
- Введите Quick ball на вкладке поиска на странице настроек
- Если он выдает его, нажмите на него и включите, чтобы активировать.
После активации функции быстрого мяча, вот как добавить в нее меню скриншотов
- Перейдите в настройки и нажмите на quick ball
- На странице Quick Ball нажмите на Select Shortcuts
- Нажмите на одно из уже имеющихся меню, а затем нажмите на снимок экрана, чтобы заменить его.
После добавления вкладки скриншота в меню, всякий раз, когда вы находитесь на странице, которую хотите сделать снимок экрана, нажмите на Quick Ball, когда он выведет все параметры, нажмите на снимок экрана, и он сделает снимок экрана страницы немедленно.
Метод 7. Сторонние приложенияВ магазине Google Play есть различные приложения, которые вы можете скачать для создания снимков экрана. Некоторые из них платные, а некоторые — бесплатные.
Screenshot Touch, Assistive Easy Touch, Screen Master, Firefox ScreenshotGo Beta, Screen Capture And Record (SCAR) и Screenshot Capture — это примеры сторонних приложений для создания снимков экрана, доступных для загрузки в магазине Google Play.
Загрузите любой из них, следуйте инструкциям по установке и используйте его.
Последнее слово…Если вам когда-нибудь понадобится сделать снимок экрана на телефоне, попробуйте любой из вышеперечисленных методов.
У вас есть iPhone? Вот как сделать запись экрана на iPhone . Обязательно ознакомьтесь с , как получить доступ к буферу обмена на Android ! И ознакомьтесь с : 4 НАИЛУЧШИХ совета, которые нужно знать об уведомлениях на iPhone !
Как сделать снимок экрана Google Pixel
- Самый простой способ сделать снимок экрана Google Pixel — одновременно нажать кнопки питания и уменьшения громкости.
- Есть также несколько менее известных способов сделать снимок экрана Google Pixel, например, с помощью кнопки обзора или Google Assistant.
- Вы можете получить доступ к своим снимкам экрана на панели инструментов сразу после того, как они были сделаны, или просмотреть их позже в приложении «Фото».
- Чтобы узнать больше, посетите техническую библиотеку Insider .
Хотя снимки экрана стали обычным явлением на большинстве электронных устройств, способы создания снимков экрана сильно различаются. Как и в случае с большинством устройств Android, снимки экрана Google Pixel можно сделать несколькими способами, даже если тактильные кнопки на вашем устройстве не работают.
Вот все, что вам нужно знать о создании и просмотре снимков экрана на Google Pixel.
Как сделать снимок экрана Google Pixel1. Одновременно нажмите кнопку питания и клавишу «вниз». Оба расположены на правой стороне устройства.
Кнопки питания и уменьшения громкости на Google Pixel 3.Google / Business Insider2. Телефон издает что-то вроде щелчка, если у вас включен звук.
3. Миниатюра снимка экрана появится на одну или две секунды (это ваша проверка того, что изображение было снято и сохранено), прежде чем он вернется к экрану, который вы просматривали.
4. В верхней части экрана появится небольшой значок изображения.
Если кнопки вашего телефона больше не работают полностью, вы также можете сделать снимок экрана несколькими альтернативными способами.
Снимок экрана с жеста:
1. Проведите пальцем вверх от нижней части экрана и удерживайте.
2. Выберите открытое приложение, снимок экрана которого вы хотите сделать, и коснитесь значка «Снимок экрана», который выглядит как маленький телефон.
Снимок экрана из обзора:
1. Нажмите кнопку «Обзор» в правом нижнем углу экрана.
2. Выберите открытое приложение, снимок экрана которого вы хотите сделать, и коснитесь значка «Снимок экрана», который выглядит как маленький телефон.
Снимок экрана с помощью кнопки питания (на Pixel 3a и более ранних версиях):
1. Нажмите и удерживайте кнопку питания на Pixel 3a или более ранней версии.
2. В раскрывающемся меню, которое появляется в правом верхнем углу, нажмите значок «Снимок экрана», который выглядит как маленький телефон.
Скриншот из Google Assistant:
1. Нажмите и удерживайте кнопку «Домой» (это кружок внизу экрана) или сожмите нижнюю половину краев телефона, чтобы включить Google Ассистент функция.
2. Если вы только настраиваете его, обязательно включите функцию «использовать контекст экрана» (иначе этот метод не будет работать).
3. Щелкните значок микрофона.
4. Произнесите фразу «сделать снимок экрана».
С помощью голосовых команд Google Ассистент может сделать за вас снимок экрана. Девон Дельфино / Инсайдер5. Затем вам будет предложено отредактировать или отправить снимок экрана — и если вы не выберете опцию обмена (например, «загрузить в фотографии»), он будет удален, а не сохранен на вашем устройстве.
Примечание: Некоторые пользователи сообщали о проблемах с методом Google Assistant. Возможно, вам придется включить функцию Voice Match, чтобы использовать этот альтернативный метод создания снимков экрана.
Как найти и просмотреть снимок экрана Google PixelТеперь, когда у вас есть снимок экрана, вы, вероятно, захотите взглянуть на него.
Вы можете получить к нему доступ, потянув вниз от верхнего края экрана и щелкнув в любом месте предупреждения, которое гласит: «Снимок экрана сделан». Он также покажет вам блеклый вид части скриншота.
Вы можете просмотреть уведомление о снимке экрана, потянув вниз от верхнего края экрана.Девон Дельфино / ИнсайдерЕсли вы уже удалили уведомление, проведя по нему вправо или влево, вы также можете найти свои снимки экрана в приложении Google Фото. Чтобы попасть туда, просто смахните вверх от главного экрана, чтобы просмотреть свои приложения, и выберите «Фото», на котором есть красочный значок в виде вертушки.
Оттуда вам будет показан хронологический вид ваших фотографий, включая скриншоты.Если вы пытаетесь найти более старый, переключитесь в режим просмотра «Альбомы» и выберите «Скриншоты». Он должен появиться под заголовком «фото на устройстве», а также будет отсортирован и сгруппирован по дате.
Найдите скриншоты в разделе «фото на устройстве» приложения «Фото».Девон Дельфино / ИнсайдерПримечание: Вы можете поделиться своими снимками экрана, фотографиями или альбомами с другими пользователями Google Фото с помощью функции «Поделиться». Когда вы делитесь фотографиями со своими контактами, они могут получить доступ к контенту прямо из своей учетной записи Google Фото.
Поскольку Pixel — это телефон Google, весь ваш контент автоматически синхронизируется с вашей учетной записью Google.Это означает, что вы можете получить доступ к своим снимкам экрана на любом устройстве, если вы вошли в систему.
Связано Как использовать Google Фото для резервного копирования фотографий на всех ваших устройствахНа ноутбуке, например, зайдите на photos.google.com и вы увидите эти снимки экрана, а также все остальные свои фотографии. Оттуда вы можете удалять, архивировать и загружать скриншоты.
Если в какой-то момент вам нужно вернуться, но основная панель навигации не отображается, просто смахните вверх от нижней части экрана и нажмите на «заднюю» морковку.
Делайте скриншоты и делитесь ими на устройстве Android [Руководство для начинающих]
Для тех, кто плохо знаком с Android, и для целевой аудитории этого руководства вы можете этого не знать, но создание снимков экрана на устройстве Android было довольно сложной задачей. Фактически, если у вас не было устройства Samsung, вам приходилось рутировать свой телефон и устанавливать стороннее приложение, которое их принимало, или настраивать Android SDK.Большинство из нас никогда не могло понять, почему команда Android не сделала эту возможность широко доступной, но теперь, когда Ice Cream Sandwich и Jelly bean получают более широкое распространение, нам больше не нужно об этом беспокоиться. Итак, поскольку большинство из вас покупают устройства с одной из этих двух версий Android, давайте поговорим о том, как можно делать снимки экрана, и они быстро делятся ими с друзьями.
Инструкции (большинство устройств Android под управлением Android 4.0+):
* Это также относится к большинству планшетов, включая Nexus 7.
1. Перейдите к экрану, снимок экрана которого вы хотите сделать.
2. Нажмите и удерживайте одновременно кнопки Power + Volume Down в течение 3-5 секунд.
3. Ваш телефон должен издать звук затвора камеры и показать вам превью скриншота.
4. Поздравляю, вы только что сделали снимок экрана, который доступен в вашей галерее.
5. Чтобы быстро поделиться им, вы найдете уведомление для этого снимка экрана на панели уведомлений.
6а. Потяните вниз панель уведомлений и коснитесь значка «Поделиться».
6б. Если не на Jelly Bean, вам нужно будет нажать на уведомление, чтобы перейти к изображению, а затем на значок «Поделиться».
7. Теперь выберите службу, которой вы хотите поделиться изображением.
* Примечание — Большинство устройств HTC позволяют предварительно просматривать изображение из панели уведомлений, но не позволяют делиться прямо из этого предварительного просмотра, даже если вы нажали на него. Это большая проблема, но вам нужно выйти из предварительного просмотра и пройти через свою галерею, найти изображение, нажать на него и затем поделиться им.
Инструкции (большинство устройств Samsung):
* Сюда не входят Galaxy Nexus или Nexus S. Используйте верхние инструкции для этого устройства.
1. Практически на любом устройстве Samsung откройте экран, на котором вы хотите сделать снимок экрана.
2. Нажмите Power + Home и удерживайте 3-5 секунд, пока на экране не отобразится превью скриншота.
3. Поздравляю, вы только что сделали снимок экрана!
4. Чтобы поделиться, нажмите соответствующее уведомление в раскрывающемся меню уведомлений.
5. Нажмите значок «Поделиться» и поделитесь им с выбранной службой.
Альтернативные инструкции (Galaxy S3):
* В Samsung встроена функция движения, которая позволяет делать снимки экрана, просто проводя пальцем по экрану, вместо одновременного нажатия кнопок. Я не фанат этого и считаю это невероятно привередливым, однако, возможно, вам повезет больше.
1. Перейдите на экран, снимок экрана которого вы хотите сделать.
2.Положите руку перпендикулярно телефону так, чтобы сторона розового цвета находилась на одном крае дисплея.
3. Проведите рукой по экрану.
4. В случае успеха ваш телефон должен издавать звук затвора камеры, и на экране появится анимация.
5. Ваш снимок экрана будет сохранен в вашей галерее.
* Остальная часть Android Beginners ’Guide — универсальный магазин для всех, кто плохо знаком с Android.
Как сделать снимок экрана с телефона Самсунг
Если вы пытаетесь сохранить немного информации на потом или хотите поделиться чем-то, с чем столкнулись, в наши дни трудно найти более полезную функцию в нашем смартфоне, чем возможность сделать снимок экрана.К счастью, большинство производителей Android стандартизировали этот процесс, поэтому научиться делать снимки экрана на телефоне Samsung Galaxy должно быть несложно. Не верите мне? Я покажу вам, как это сделать, ниже!
Как сделать снимок экрана на телефоне Samsung Galaxy S или Note
Есть несколько способов сделать снимок экрана на телефоне Samsung, один довольно очевидный, а два … немного менее удобных. Мы рассмотрим все три метода ниже.
Примечание: Эти методы применимы к большинству смартфонов Samsung Galaxy, включая линейки Galaxy S и Note, а также к большинству современных моделей Galaxy A последних трех лет.Если вашему телефону больше трех лет, он может поддерживать только метод снимка экрана с комбинацией клавиш ниже , но не два других.
Как сделать снимок экрана телефона Samsung с помощью комбинации клавиш
Как и большинство смартфонов Android, быстрый снимок экрана на телефоне Samsung объединяет кнопку питания и кнопку громкости в один быстрый жест, к которому может потребоваться некоторое время, чтобы привыкнуть. Но как только вы овладеете им, вы больше никогда не пропустите это.
- Откройте контент, снимок экрана которого вы хотите сделать.
- Одновременно нажмите кнопки power и volume down на одну секунду и отпустите их.
Вы увидите, как экран мигает, и скриншот готов.
- Обратите внимание, что если вы удерживаете кнопки более секунды, ваш телефон либо запустит длительное нажатие кнопки питания, либо отрегулирует громкость. Вам нужно всего лишь удерживать кнопки в течение секунды, чтобы сделать снимок экрана.
- Снимок экрана можно будет сразу отправить из нижней панели , которая появляется на экране (крайняя правая кнопка), или вы можете получить к нему доступ через панель уведомлений.
- Вы также можете перейти в режим редактирования , используя центральную кнопку. Это позволяет обрезать и рисовать снимок экрана перед отправкой или сохранением.
Как сделать снимок экрана телефона Samsung с помощью ладони
Bixby Voice можно использовать для создания снимков экрана, если вы не можете взять телефон, чтобы использовать кнопки или провести пальцем ладонью.
- Откройте содержимое для снимка экрана.
- Если вы уже настроили боковую кнопку телефона для использования с Bixby, нажмите и удерживайте боковую кнопку , или, если вы настроили голосовое управление, скажите «Привет, Биксби.«
- По умолчанию долгое нажатие кнопки запускает Bixby Voice после того, как вы его открыли один раз.
- С активированным интерфейсом, скажем «сделай снимок экрана».
- Снимок экрана будет автоматически сохранен в вашей галерее, где вы сможете просмотреть, отредактировать и поделиться им.
- Используя метод Биксби, вы упускаете возможности мгновенного редактирования, которые есть у других методов. Однако вы можете объединить команды, такие как «сделайте снимок экрана и отправьте его в Twitter», если хотите уточнить.
Снимайте больше с помощью «захвата прокрутки»
Независимо от того, как вы начинаете делать снимок экрана, после захвата вы увидите набор параметров в нижней части экрана, включая «снимок экрана». Эта кнопка — с левой стороны, поле со стрелками, направленными вниз, — заставляет телефон прокручивать содержимое на экране и делать несколько снимков экрана, которые затем объединяются в один высокий снимок экрана, на котором показано все вместе. Это очень полезно для захвата всей веб-страницы, набора пошаговых инструкций или длинного меню ресторана.
Просто нажмите кнопку захвата прокрутки столько раз, сколько вам нужно — она также автоматически остановится, как только вы дойдете до нижней части экрана. И как только вы закончите, вы можете поделиться, отредактировать или сохранить снимок экрана, как и любой другой.
Чтобы сэкономить немного времени на касании, вы также можете удерживать кнопку прокрутки, чтобы захватить весь документ или страницу одним махом.
Чтобы получить доступ к своим снимкам экрана на будущее, перейдите в приложение Samsung Gallery, которое находится внутри панели приложений вашего модуля запуска.Скриншоты сохраняются в основной папке камеры, но вы также можете перейти на вкладку «Альбом» и найти все свои скриншоты в одном месте в альбоме снимков экрана.
Удачного аннотирования!
Мы можем получать комиссию за покупки, используя наши ссылки. Учить больше.
Оставайтесь в сети дольшеGalaxy S21 Ultra — лучший телефон, который можно купить с длительным временем автономной работы
Срок службы батареи — один из важнейших факторов, которые следует учитывать при покупке телефона.Тем не менее, также важно помнить, что, хотя большинство производителей заявляют, что срок службы батареи составляет «целый день», лишь некоторые из них соответствуют этому требованию. Вот почему мы составили надежный список лучших телефонов Android с лучшим временем автономной работы, которые вы можете купить.
Защитите оба экранаВам понадобится чехол для Surface Duo, чтобы он выглядел великолепно
Вариантына данный момент могут быть ограниченными, но чего вы можете ожидать от устройства первого поколения, такого как Microsoft Surface Duo? Этот монстр с двумя экранами призван повысить вашу производительность с помощью уникальной системы петель, которую мы раньше не видели.Но сделайте себе одолжение: возьмите чехол, чтобы даже немного пыли не помешало вам.
Android screenshot — как делать скриншоты на Android
Иногда, играя в игры или просто просматривая Интернет на своем мобильном телефоне, вы сталкиваетесь с чем-то странным, забавным или интересным, и вам хочется запечатлеть этот момент. Или вы бы сделали, если бы знали, что можете. Что ж, вот где в игру вступают скриншоты. Что может быть лучше, чем запечатлеть невероятные игровые моменты, чем навсегда запечатлеть их и сохранить в телефоне.
В нашем руководстве по скриншоте Android мы расскажем, как запечатлеть эпические игровые моменты или сохранить те чудесные мемы, без которых Интернет не может обойтись. Конечно, то, как вы делаете снимок экрана на своем телефоне, зависит от того, какое устройство вы используете, но не беспокойтесь, у нас есть руководство для всех телефонов Android.
Если вам нужны игры, чтобы запечатлеть свои лучшие моменты, обязательно ознакомьтесь с нашими подборками лучших мобильных ролевых игр, лучших мобильных многопользовательских игр и лучших мобильных карточных игр.Или, возможно, вы предпочитаете тяжелую атмосферу и страхи за каждым углом, и в этом случае мы предлагаем взглянуть на лучшие мобильные хоррор-игры для Android-устройств.
Что такое скриншот Android?Это неподвижное изображение того, что в данный момент отображается на вашем экране.
Как сделать снимок экрана Android?Создание снимка экрана зависит от того, какое устройство вы используете. Однако подавляющее большинство устройств Android требуют одновременного нажатия кнопки питания и кнопки громкости.
В противном случае удерживание кнопки питания в течение нескольких секунд может дать вам возможность сделать снимок экрана. Если параметр не отображается и предыдущее действие не помогло, лучше всего обратиться к производителю устройства.
Все основные бренды Android, включая Google, Samsung, Huawei и Sony, позволяют делать снимки экрана с помощью кнопки громкости и кнопки питания.
И это все, что вам нужно знать о создании снимков экрана Android. Если вы являетесь пользователем iOS, вы можете ознакомиться с нашим руководством по скриншотам iOS здесь.
{«schema»: {«page»: {«content»: {«headline»: «Снимок экрана Android — как делать снимки экрана на Android», «type»: «guide»}, «user»: {«loginstatus» : false}}}}
Как сделать снимок экрана на любом устройстве Android
Существует множество причин, по которым вы можете захотеть сделать снимок экрана на Android, и множество способов сделать это.
В зависимости от того, какое у вас устройство и какая версия ОС на нем запущена, способ может отличаться. Так, например, комбинация кнопок, которую вы используете для создания снимка экрана на LG G3, отличается от Galaxy S5, и если у вас более старое устройство Gingerbread, вам понадобится стороннее приложение для выполнения этой работы.
Вот основные способы сделать снимок экрана вашего телефона Android.
Создание снимков экрана на Android Lollipop
На Android Lollipop процесс создания снимков экрана такой же, как и в последних версиях ОС. Это нужно для одновременного нажатия кнопок питания и уменьшения громкости. Изображение будет сохранено в отдельной папке для скриншотов.
KitKat и все устройства Android 4.0
Как и в случае с Lollipop, методом по умолчанию для захвата снимков экрана на устройствах Android от Ice Cream Sandwich до KitKat является сочетание кнопки уменьшения громкости и кнопки питания.
Вы услышите звуковой сигнал и увидите, что захваченное изображение ненадолго отобразится на экране. Вы можете сразу просмотреть снимок экрана, нажав на элемент, который появится на панели уведомлений. Он также будет храниться в собственной подпапке «Снимок экрана».
Если у вас включена автосинхронизация изображений в Dropbox, ваши снимки экрана будут автоматически загружаться в папку «Загрузка с камеры» облачной службы. Другие службы, такие как Google Диск или Microsoft OneDrive, не будут синхронизировать ваши снимки экрана автоматически.
Телефоны Samsung Galaxy
Основное исключение из метода Android 4.x касается устройств Samsung Galaxy, включая Galaxy S5 и Galaxy Alpha.
На устройствах Samsung вы делаете снимок экрана, одновременно удерживая кнопки питания и дома.
В серии Galaxy S также есть жест, при котором вы проводите ладонью по экрану, чтобы сделать снимок экрана. На наш взгляд, это менее надежно, чем нажатие кнопки.
На фаблетах Galaxy Note также можно сделать снимок экрана с помощью S Pen.Нажмите и удерживайте стилус на экране, одновременно нажимая боковую кнопку, пока не будет сделано изображение.
Gingerbread и более старые устройства
Невероятно, но нет встроенной поддержки для создания снимков экрана на Gingerbread или более старых устройствах.
Вам понадобится приложение — снимок экрана. Это одно из лучших приложений, и в зависимости от того, какое устройство у вас есть, вам может потребоваться рутинг.
Используйте DDMS или Android Device Monitor и Android SDK для создания снимков экрана
Наконец, можно делать снимки экрана с помощью Android Device Monitor из Android SDK.Это работает на всех устройствах, в том числе с версиями ОС до Android 4.x без рута.
В более старых версиях SDK он назывался ddms .
Для этого загрузите SDK с веб-сайта разработчика Android.
Распакуйте его, и в папке вы увидите подпапку с названием Tools . Внутри найдите значок с надписью monitor . Подключите телефон к компьютеру через USB (сначала убедитесь, что вы включили USB debugging в Settings ), затем запустите Android Device Monitor.
Ваш телефон должен быть указан в списке Устройства . На панели инструментов окна «Устройства» щелкните значок камеры. Это вариант захвата экрана.
Откроется другое окно, показывающее содержимое вашего экрана. Щелкните Сохранить , чтобы сделать снимок экрана.
Это не просмотр в реальном времени, поэтому, если вы перейдете на другой экран на телефоне, вам нужно будет нажать Обновить , чтобы обновить вид в окне рабочего стола.
Сделайте снимок экрана на Android, нажав на заднюю часть телефона
Вы можете сделать снимок экрана, нажав на заднюю панель iPhone под управлением iOS 14, но как насчет Android? Вот как это сделать с помощью приложения.
Одна из замечательных особенностей iOS 14 — это возможность использовать функцию обратного касания, чтобы сделать снимок экрана, коснувшись задней части телефона. Но как насчет пользователей Android? Те же результаты могут быть достигнуты, но для этого вам необходимо установить приложение. Вот как сделать снимок экрана, коснувшись задней панели телефона Android.
Tap Tap Снимок экрана на Android
Для начала загрузите и установите приложение Tap Tap от разработчиков XDA. Обратите внимание, что вам нужно будет загрузить его, чтобы он работал, поскольку его нет в магазине Google Play. Также стоит отметить, что приложение Tap, Tap все еще находится в стадии бета-тестирования и может работать не с каждым телефоном Android. Для достижения наилучших результатов используйте устройство Pixel 3 или выше. Но я смог без проблем заставить его работать на OnePlus 6T.
Чтобы загрузить приложение неопубликованно, откройте браузер на своем телефоне Android и перейдите по этой ссылке XDA Developers.Появится уведомление — коснитесь его, чтобы установить APK. Затем вам нужно будет разрешить своему браузеру устанавливать приложения из неизвестных источников.
После установки Tap, Tap необходимо включить службу специальных возможностей, которая по умолчанию отключена. Просто коснитесь уведомления и включите его.
Затем пора настроить жест скриншота. Запустите приложение и в меню нажмите «Действия двойного касания» или «Действия тройного касания» в зависимости от того, сколько раз вы хотите нажать на заднюю часть телефона, чтобы сделать снимок экрана.В этом примере я выбираю «Двойное нажатие».
Затем нажмите кнопку «Добавить действие», а затем снова «Действия».
Теперь нажмите Снимок экрана. Затем нам нужно убедиться, что действие ведет себя так, как вы хотите. Нажмите кнопку «Добавить требование».
Теперь выберите «Display on» в меню.
Вот и все. Теперь, когда вы дважды или трижды коснетесь задней панели телефона Android, он сделает снимок экрана. Если вы хотите настроить чувствительность касания, выберите «Жест» в главном меню, а затем переместите чувствительность на более высокое значение.
кто сказал, что iOS пользуется всей любовью? С приложением Tap, Tap для Android вы можете получить те же результаты скриншотов и многое другое, коснувшись задней панели телефона.

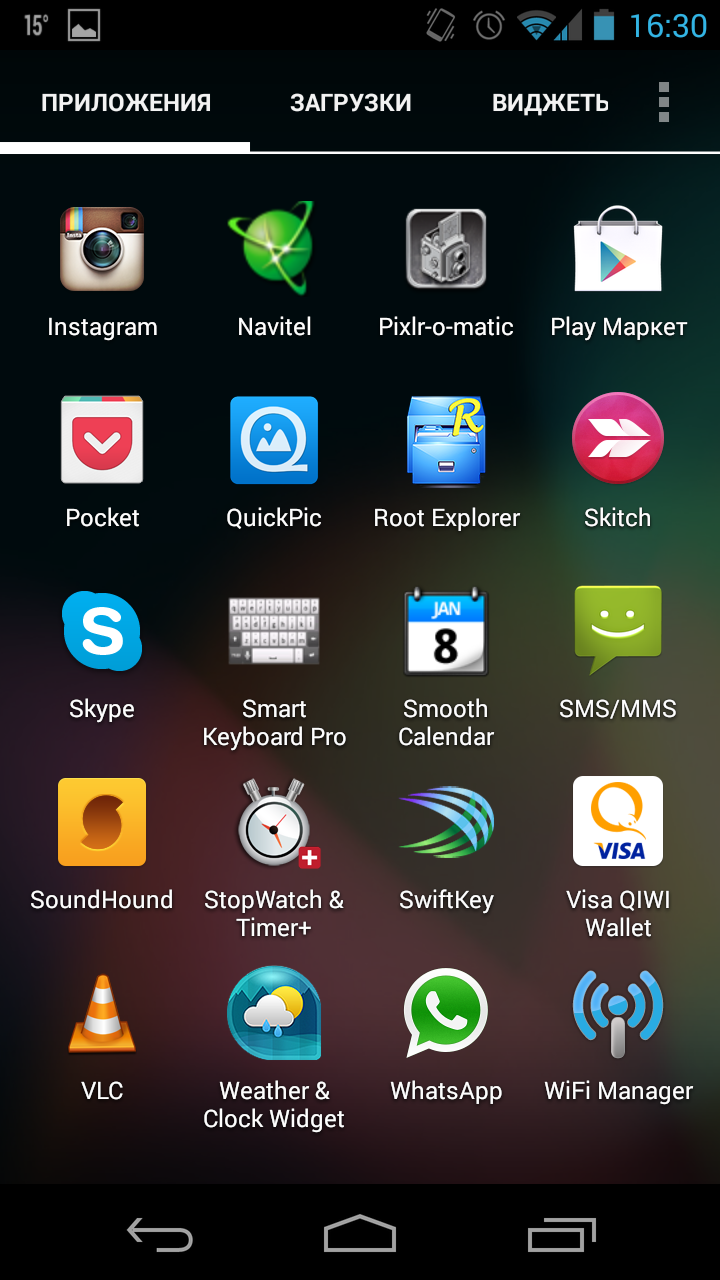 Нажатие должно произойти одновременно, и сразу же кнопки нужно будет отпустить. Если попытка сделать скриншот удалась – услышите щелчок фотокамеры и экран засветится на несколько секунд белым цветом.
Нажатие должно произойти одновременно, и сразу же кнопки нужно будет отпустить. Если попытка сделать скриншот удалась – услышите щелчок фотокамеры и экран засветится на несколько секунд белым цветом.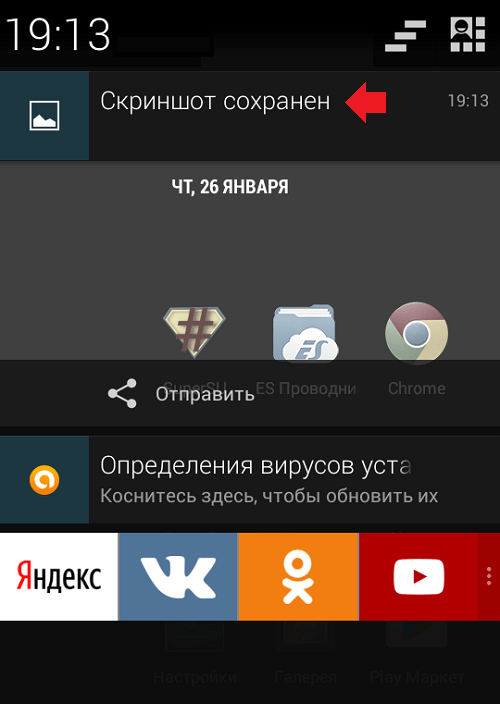
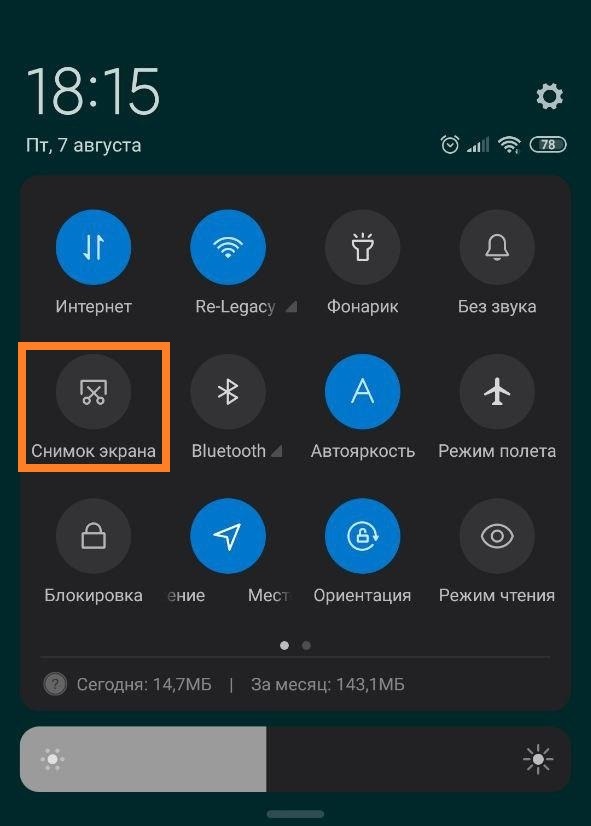 » мобильника.
» мобильника.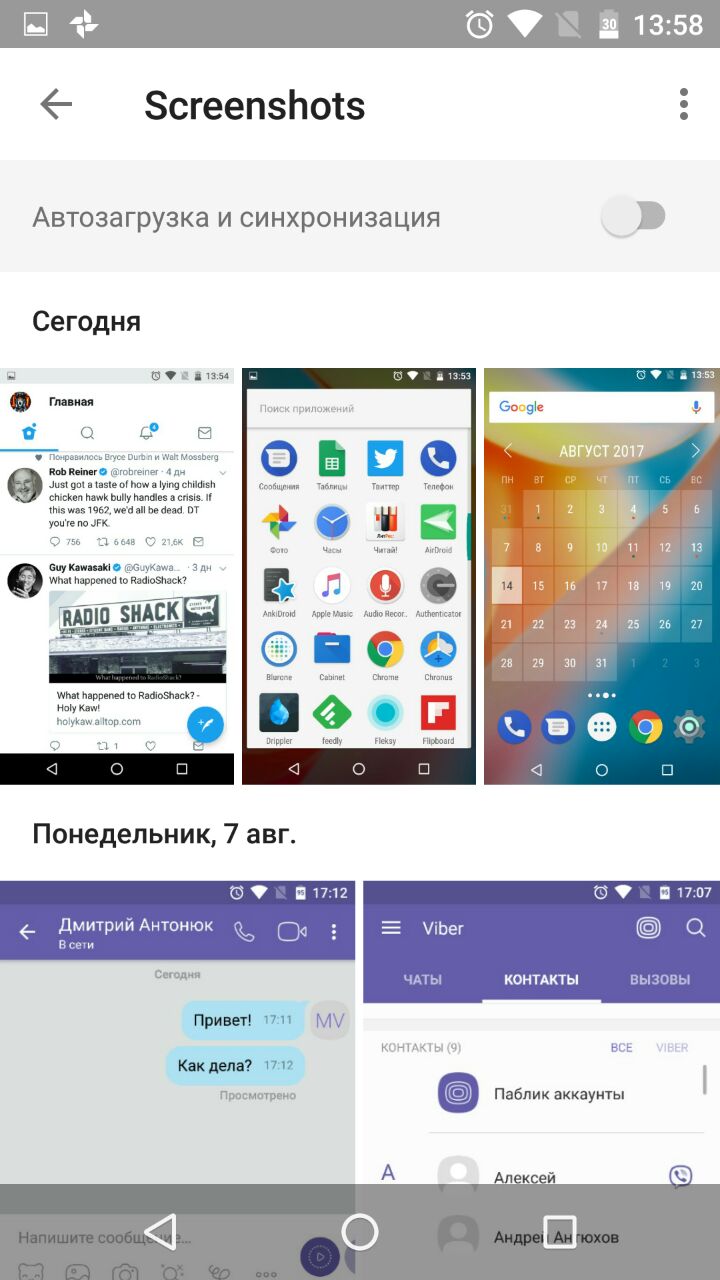 Владелец смартфона с его помощью может обрезать фото, дополнить его стикерами или рисунком.
Владелец смартфона с его помощью может обрезать фото, дополнить его стикерами или рисунком.



 dll» и «fastboot.exe» в Windows\System32. Скопировали? Переходим к следующему шагу.
dll» и «fastboot.exe» в Windows\System32. Скопировали? Переходим к следующему шагу.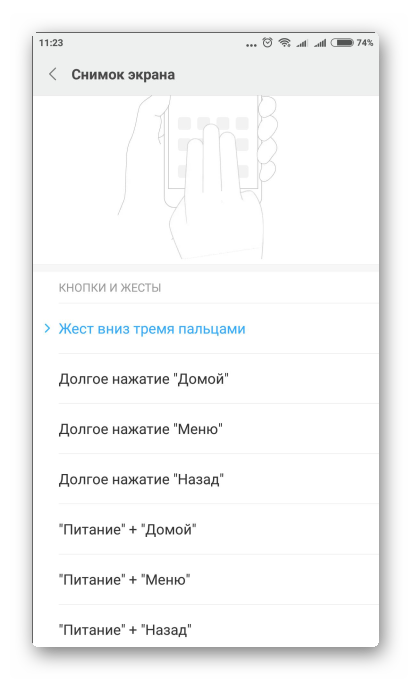

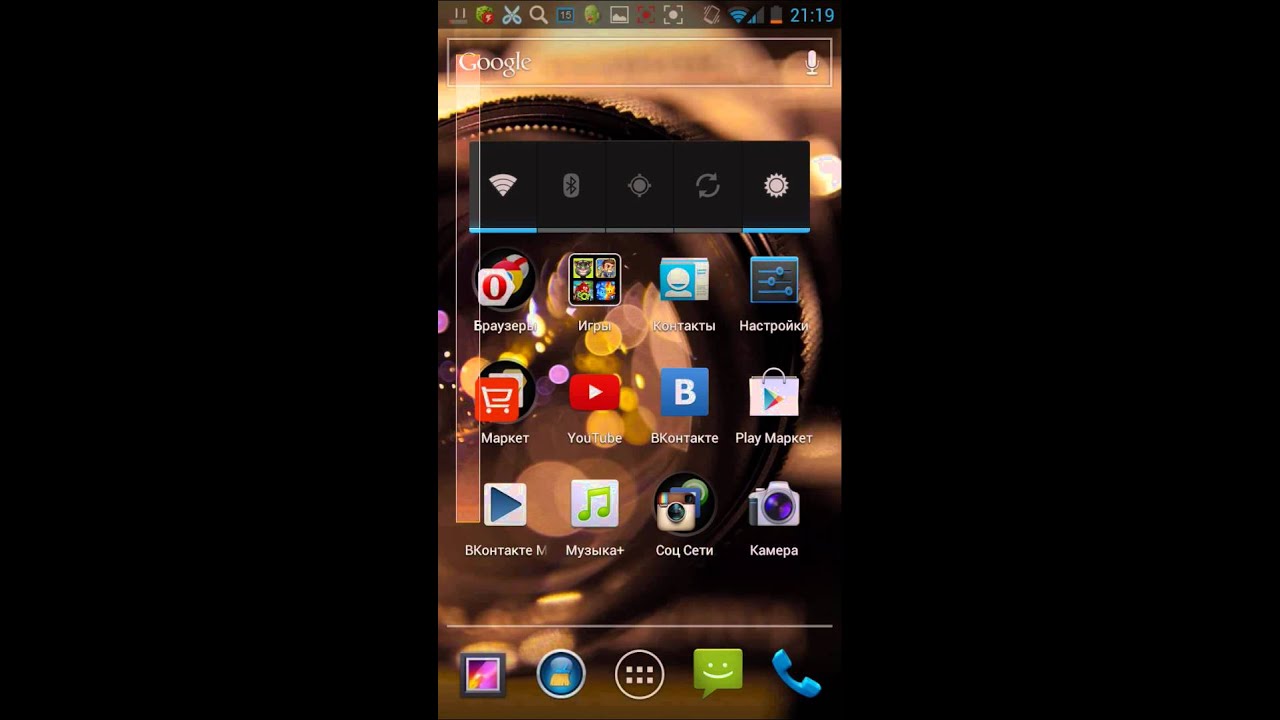 В настройках программы можно задать куда будет сохраняться итоговый файл — на комп (ноутбук) или на сервер разработчиков с предоставлением на него ссылки.
В настройках программы можно задать куда будет сохраняться итоговый файл — на комп (ноутбук) или на сервер разработчиков с предоставлением на него ссылки.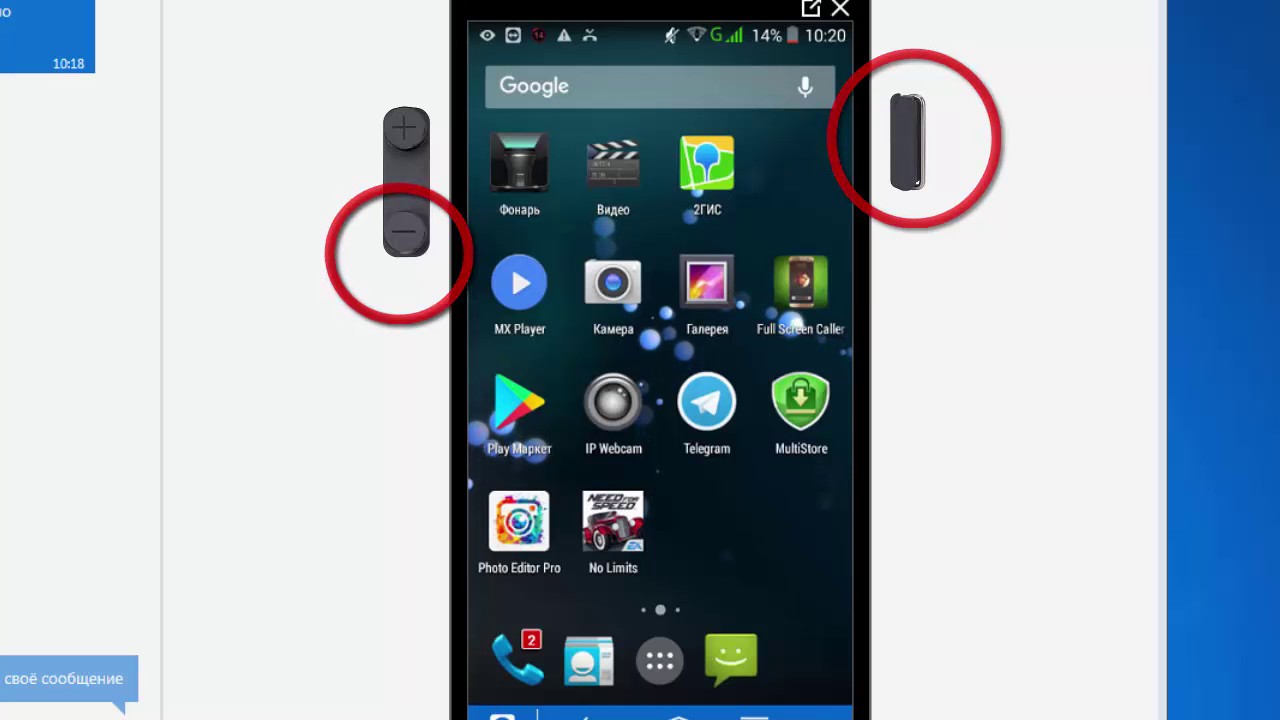
 Бюджетные смартфоны и планшеты от британско-российской компании Fly не являются исключением. Независимо от модели гаджета, будь то Fly Nimbus, FS504 или IQ238, делать снимок экрана достаточно просто. Существует всего два варианта, как сделать скриншот на телефоне Fly: используя кнопки управления самого устройства или специальные мобильные приложения. Ниже будут рассмотрены оба способа, с указанием необходимых действий со стороны пользователя.
Бюджетные смартфоны и планшеты от британско-российской компании Fly не являются исключением. Независимо от модели гаджета, будь то Fly Nimbus, FS504 или IQ238, делать снимок экрана достаточно просто. Существует всего два варианта, как сделать скриншот на телефоне Fly: используя кнопки управления самого устройства или специальные мобильные приложения. Ниже будут рассмотрены оба способа, с указанием необходимых действий со стороны пользователя. На экране устройства отобразится уведомление о размещении скриншота в специальной папке.
На экране устройства отобразится уведомление о размещении скриншота в специальной папке. Введите в поисковую строку сервиса «скриншот» и вы получите полный перечень программ. Выбирайте на свой вкус. Ниже приведен список наиболее популярных мобильных приложений для реализации функции «снимок экрана».
Введите в поисковую строку сервиса «скриншот» и вы получите полный перечень программ. Выбирайте на свой вкус. Ниже приведен список наиболее популярных мобильных приложений для реализации функции «снимок экрана».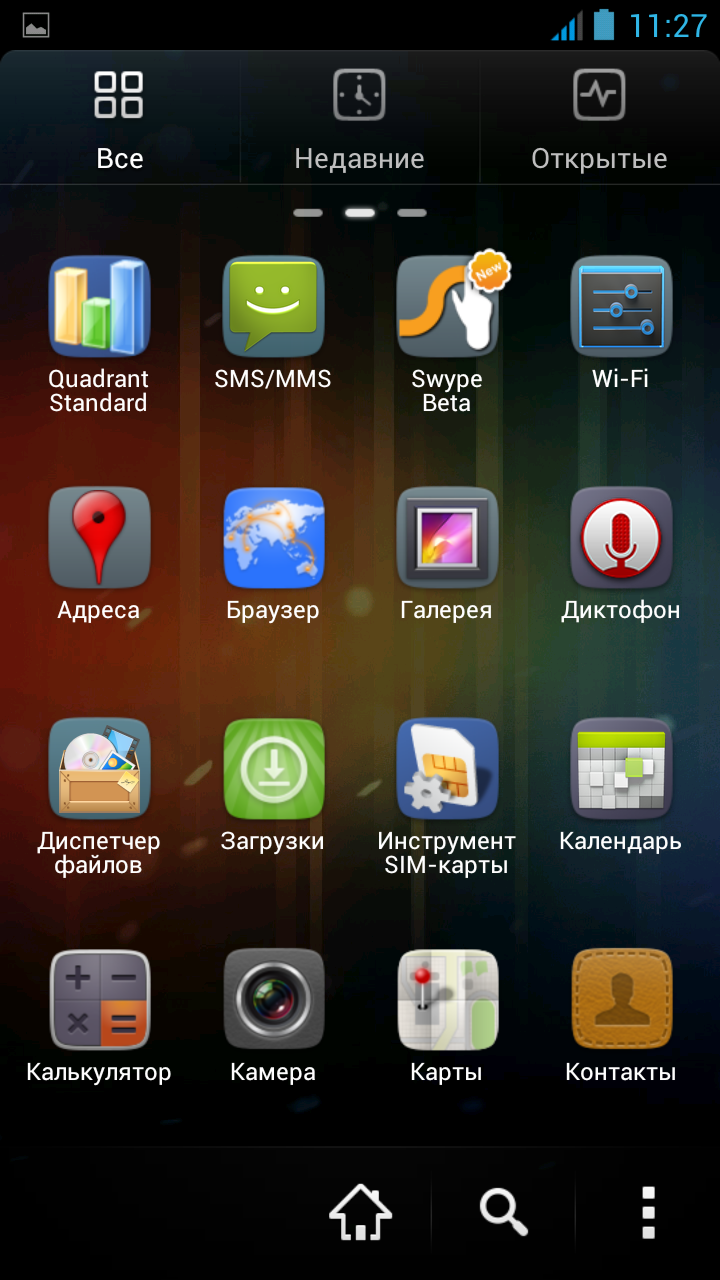
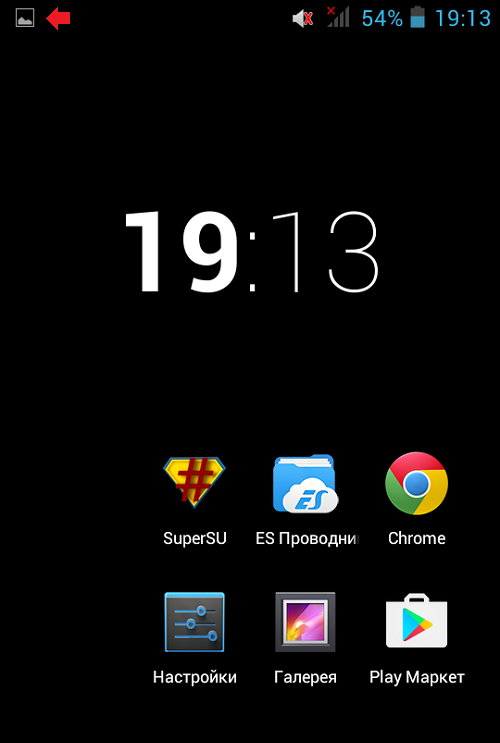 Вроде бы так простая вещь, как сделать скриншот на своём устройстве? Но и она вызывает проблемы. особенно у тех, кто только его приобрёл. А ведь скриншоты все любят делать. По мере необходимости или просто так. Как сделать самому скриншот на Флай, Вы узнаете из нашей сегодняшней статьи.
Вроде бы так простая вещь, как сделать скриншот на своём устройстве? Но и она вызывает проблемы. особенно у тех, кто только его приобрёл. А ведь скриншоты все любят делать. По мере необходимости или просто так. Как сделать самому скриншот на Флай, Вы узнаете из нашей сегодняшней статьи.