Оптимальный размер файла подкачки для Windows 10
При нехватке оперативной памяти Windows начинает задействовать в качестве альтернативы виртуальную память, которую часто называют файлом подкачки. Располагается он в корне диска под именем «pagefile.sys». Это скрытый системный файл, который можно увидеть если в настройках папок включено их отображение.
По умолчанию Windows 10 автоматически управляет размером файла подкачки и указывать его объем вручную стоит только при использовании ресурсоёмких программ или возникновении BSOD ошибок на синем экране. Особенно стоит обратить внимание на настройки при возникновении ошибок со следующими кодами:
- PAGE_FAULT_IN_NONPAGED_AREA
- KERNEL_DATA_INPAGE_ERROR
Как вычислить оптимальный размер
Существует формула для расчета правильного размера файла подкачки.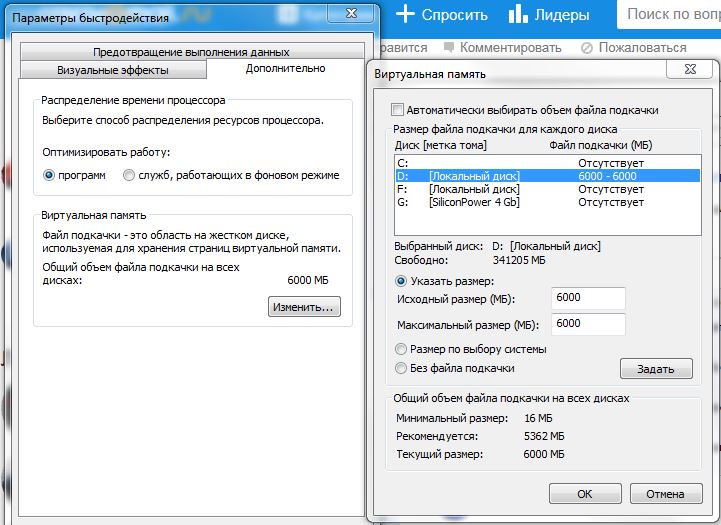
8 ГБ * 1.5 = 12 ГБ
Максимальное значение не должно троекратно превышать размер оперативной памяти:
8 ГБ * 3 = 24 ГБ
Как показывает практика, чем меньше оперативной памяти, тем больше требуется виртуальной. Рекомендуем устанавливать значения исходя из таблицы:
| ОЗУ | |||
|---|---|---|---|
| Min | Max | Оптимально | |
| 2 ГБ | 3 ГБ | 6 ГБ | 6 ГБ |
| 4 ГБ | 6 ГБ | 12 ГБ | 8 ГБ |
| 8 ГБ | 12 ГБ | 24 ГБ | 12 ГБ |
| более 8 ГБ | не требует ручной настройки | ||
Если оперативной памяти больше 8 гигабайт, то выбор размера файла подкачки должен осуществляться только если на это есть реальная необходимость.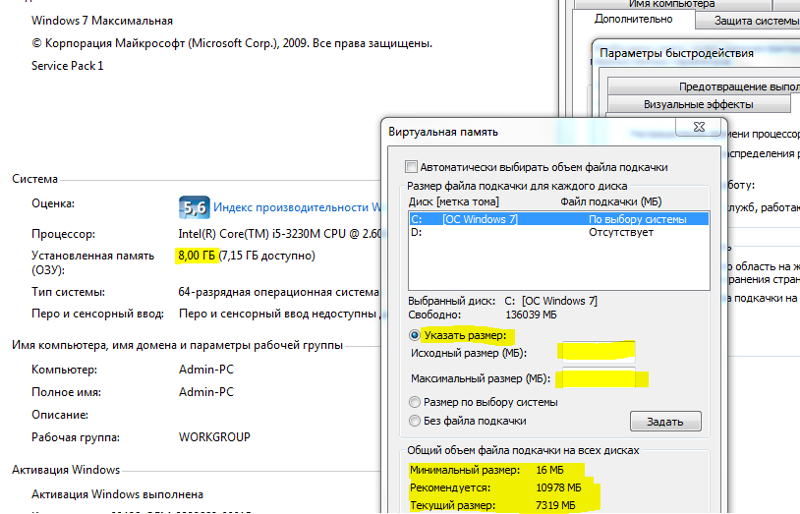
Если установлен SSD диск
У SSD диска ограничено количество циклов перезаписи ячеек, поэтому частое использование файла подкачки может сократить срок его службы. В связи с этим есть следующие рекомендации:
- Если объем оперативной памяти меньше 8 ГБ и нет возможности её увеличить, то для SSD следует отключить использование файла подкачки и включить для одного из разделов HDD диска. Это можно сделать в настройках, которые будут рассмотрены в следующих главах.
- Если ОЗУ 8 ГБ и более, то стоит оставить файл на диске SSD, и доверить управление размером Windows 10. В этом случае не стоит переносить его на HDD, так как это снизит быстродействие компьютера при нехватке оперативной памяти.
Как изменить размер файла подкачки
Чтобы вручную указать размер файла подкачки сначала нужно запустить системную утилиту «sysdm.cpl». Быстрее всего это сделать через стандартный поиск Windows 10.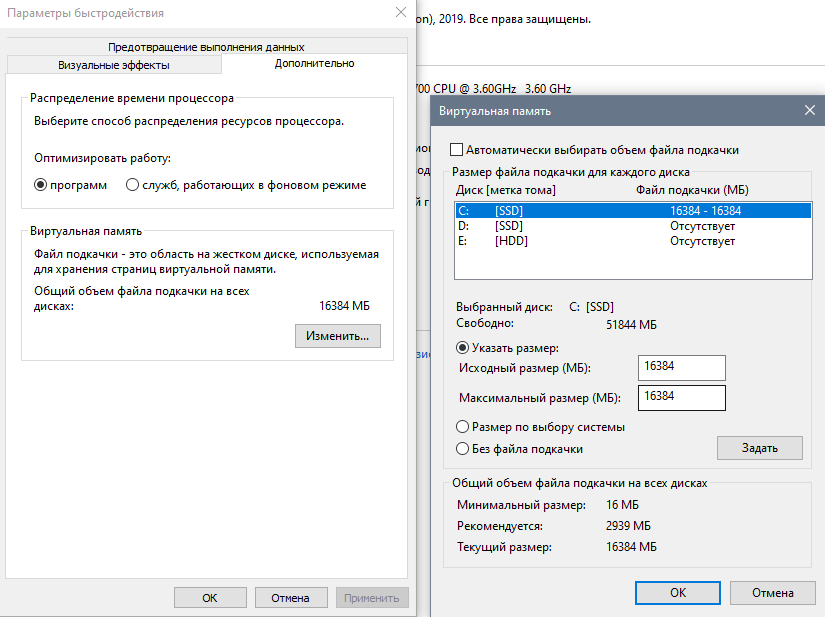
- В поиске задаём название sysdm.cpl.
- В окне «Свойства системы» выбираем вкладку «Дополнительно» и в разделе «Быстродействие» нажимаем «Параметры».
- В новом окне «Параметры быстродействия» снова выбираем вкладку «Дополнительно», а в разделе «Виртуальная память» нажимаем «Изменить».
Осталось задать нужные размеры. Для этого снимаем флаг «Автоматически выбирать объем файла подкачки» и для диска C: задаём значения.
- В исходный — указываем минимальный вычисленный размер.
- В максимальный — оптимальный из таблицы.
Размер задается в мегабайтах, поэтому умножаем гигабайты на 1000 для простого вычисления приблизительного значения.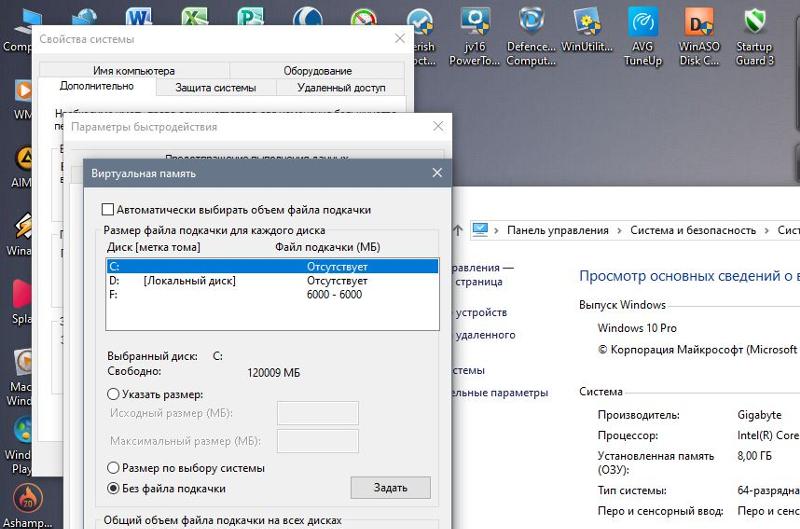
Для применения настроек требуется нажать кнопку «Задать».
Можно ли отключить файл подкачки
В настройках можно отказаться от использования файла подкачки. Однако, делать это не рекомендуется, так как некоторые приложения и игры из-за программных особенностей могут обращаться к виртуальной памяти даже в тех случаях, когда им хватает оперативной. И если им это не удастся, то возникают проблемы в работе.
Настройка файла подкачки в Windows 10: как увеличить, изменить, отключить?
Файл подкачки, или виртуальная память — это системный файл на жестком диске компьютера, который Windows использует, чтобы компенсировать нехватку оперативной памяти, если приложениям ее не хватает.
Файл подкачки в Windows: зачем он нужен и как работает?
Всем известно, что запущенные приложения на компьютере выполняются в оперативной памяти (ОЗУ, RAM). Выражаясь образно, при запуске приложения считываются с жесткого диска и временно «переписываются» в оперативную память. Вся информация в приложениях тоже хранится в оперативной памяти до тех пор, пока вы их не закроете.
Когда количество оперативной памяти заполняется, в дело вступает так называемый «файл подкачки». Это скрытый системный файл на жестком диске, который может выполнять функции ОЗУ. Вместо того, чтобы закрыть приложение, которому не хватает RAM, Windows скидывает его в файл подкачки и при необходимости возвращает обратно.
Какие приложения отправлять в файл подкачки, система решает сама. К примеру, приложение, которое долго находится в свернутом состоянии, может быть помечено системой как неактуальное.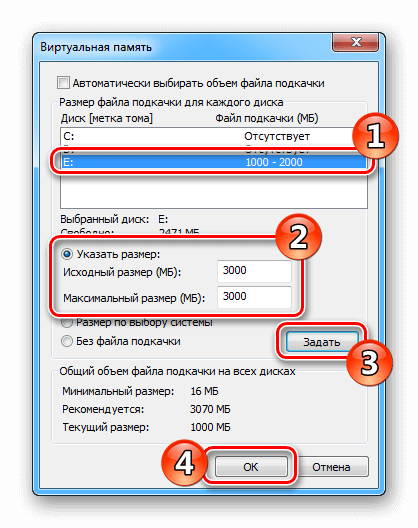 При нехватке RAM оно отправится в файл на жестком диске, чтобы немного почистить память.
При нехватке RAM оно отправится в файл на жестком диске, чтобы немного почистить память.
В современных компьютерах устанавливается достаточно много ОЗУ, поэтому файл подкачки используется редко. Но если вы замечаете, что приложение при открытии немного «подлагивает», а индикатор жесткого диска на ПК мигает, значит, Windows возвратила его в RAM из файла подкачки. Если это происходит часто, стоит задуматься о том, чтобы докупить немного памяти.
Файл подкачки в Windows 10: что такое pagefile.sys и swapfile.sys?
В Windows 10, в отличии от более старых версий Windows, используются два файла подкачки: pagefile.sys и swapfile.sys. Они хранятся в корне диске C:\ и найти их можно, если включить на своем компьютере отображение скрытых и системных файлов.
В файл pagefile.sys при нехватке памяти отправляются обычные приложения, которые вы устанавливаете из разных источников — браузер, графический редактор, мессенджеры и так далее. А в файл swapfile.
Swapfile и Pagefile всегда работают в паре. Объем swapfile.sys не превышает пары десятков мегабайт, а вот pagefile.sys в процессе работы может «раздуваться» до нескольких гигабайт. Из-за этого некоторые ищут способ, как отключить файл подкачки в Windows 10, чтобы освободить место на диске. Но если сделать это, отключится и swapfile.sys — а без него многие встроенные приложения Windows 10 просто перестанут запускаться.
Файл подкачки Windows 10: оптимальный размер
Вообще-то, ваша «виндовс» сама решает, какой объем файла подкачки ей нужен, и стандартного объема хватает в большинстве случаев. Кроме того, на компьютерах с большим количеством RAM он вообще довольно редко используется.
Но можно высчитать, сколько составляет оптимальный объем файла подкачки в Windows 10 и самостоятельно. Расскажем, как сделать это правильно.
- Откройте все нужные вам приложения.
 Затем запустите Диспетчер задач (Ctrl+Alt+Delete) и посмотрите на занятый объем RAM на вкладке Производительность.
Затем запустите Диспетчер задач (Ctrl+Alt+Delete) и посмотрите на занятый объем RAM на вкладке Производительность. - Умножьте объем занятой памяти на 2. К примеру, 3 Гбайт из 4 Гбайт занято, значит — 6 Гбайт.
- Вычитаем из полученного значения количество вашей RAM. 6 минус 4 — 2 Гбайт. Это и есть оптимальный размер файла подкачки для вашего ПК. Если у вас получился отрицательный размер, значит вам не надо увеличивать, уменьшать или вообще как-то изменять стандартный объем файла подкачки.
Не рекомендуется поднимать и повышать размер файла подкачки более чем в три раза от актуального объема ОЗУ.
Как увеличить файл подкачки в Windows 10?
Расскажем, как поставить файл подкачки на Windows 10 в оптимальное значение.
- Откройте меню Пуск, найдите и запустите приложение «Настройка представления и производительности системы«.
- Перейдите на вкладку Дополнительно и в разделе Виртуальная память щелкните Изменить.

- Снимите отметку возле пункта Автоматически выбирать объем файла подкачки.
- Выделите системный диск из списка, а затем нажмите Указать размер.
- В строке Исходный размер (МБ) укажите минимальный размер файла подкачки — он не должен быть меньше 400 Мбайт, а в строку Максимальный размер (МБ) введите нужный объем, который вы разрешите системе отнять. Значения должны быть указаны в мегабайтах (1 Гбайт = 1 024 Мбайт).
- После ввода новых параметров нажмите Задать, а затем Ок.
Как отключить файл подкачки в Windows 10?
Вообще-то, отключать файл подкачки не рекомендуется. Во-первых, приложения начнут «вылетать» (самопроизвольно перезагружаться), а некоторые вообще не смогут запуститься. Но если у вас много RAM, а место на жестком диске осталось мало, то отключение файла подкачки позволит освободить пару Гбайт.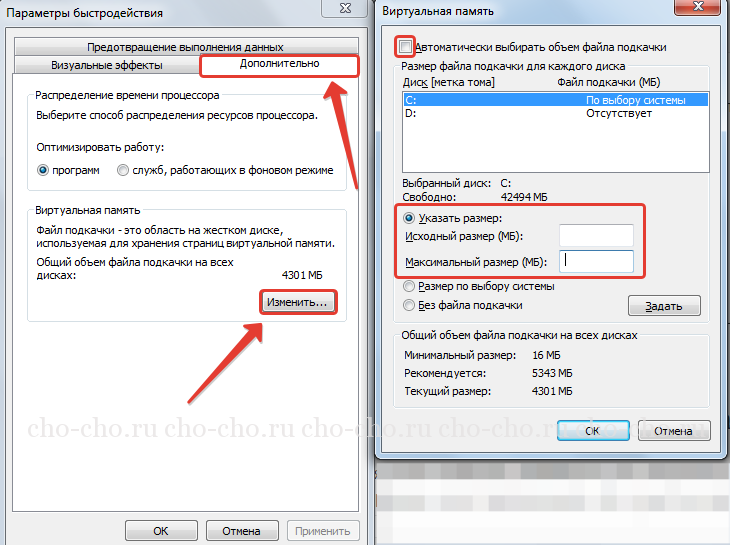 Главное — потом не пожалеть о своем решении. Может быть, вам поможет очистка диска, или нужно почаще очищать кэш браузера?
Главное — потом не пожалеть о своем решении. Может быть, вам поможет очистка диска, или нужно почаще очищать кэш браузера?
Нижеприведенные инструкции можно использовать на свой страх и риск!
Отключаем pagefile.sys
- Откройте Проводник, нажмите правой кнопкой мыши по Этот Компьютер и выберите Свойства.
- Нажмите в левом меню Дополнительные параметры системы.
- На вкладке Дополнительно найдите раздел Быстродействие и нажмите Параметры.
- Снова откроется новое окно. На нем откройте вкладку Дополнительно. В области Виртуальная память нажмите Изменить.
- Снимите отметку возле Автоматически выбирать объем файла подкачки. Установите отметку в положение Без файла подкачки и кликните Задать и ОК.

Отключаем swapfile.sys
- Обязательно сделайте точку восстановления системы.
- Нажмите Win + R и введите regedit, чтобы зайти в редактор реестра.
- Скопируйте в адресную строку редактора реестра следующий адрес: Компьютер\HKEY_LOCAL_MACHINE\SYSTEM\CurrentControlSet\Control\Session Manager\Memory Management
- В правой части окна редактора реестра нажмите правую кнопку мыши, выберите Создать – Значение DWORD (32-бита).
- Назовите его SwapfileControl и перезагрузите компьютер.
- После этого swapfile будет отключен. Включить файл подкачки в Windows 10 обратно можно, удалив созданный параметр.
Как переместить файл подкачки?
Есть небольшая хитрость, как настроить файл подкачки на Windows 10. Если в вашем компьютере стоят несколько дисков, можно перенести файл подкачки с системного диска (не раздела!) на другой диск.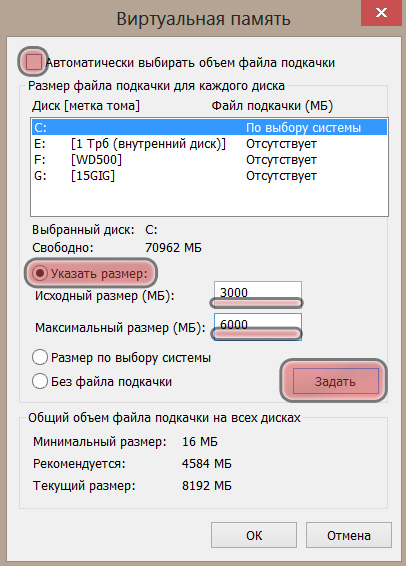
- Для этого в уже знакомом приложении Настройка представления и производительности системы > Дополнительно > Виртуальная память нажмите Изменить.
- Снимите отметку возле пункта Автоматически выбирать объем файла подкачки. Затем выделите ваш системный диск и нажмите Без файла подкачки. Нажмите Задать > ОК.
- Выберите в том же списке диск, на котором вы хотите хранить файл подкачки. Нажмите Размер по выбору системы > Задать. Кликните ОК и перезагрузите компьютер, чтобы система применила ваши настройки.
ВАЖНО: не рекомендуется перемещать файл подкачки на накопитель типа SSD, так как это может сократить срок его службы, увеличив число циклов перезаписи.
Вот еще несколько полезных материалов по оптимизации:
Оптимальный размер файла подкачки в Windows 7
Прежде, чем обсуждать файл подкачки Windows 7 и его оптимальный размер, совершим небольшой экскурс в историю.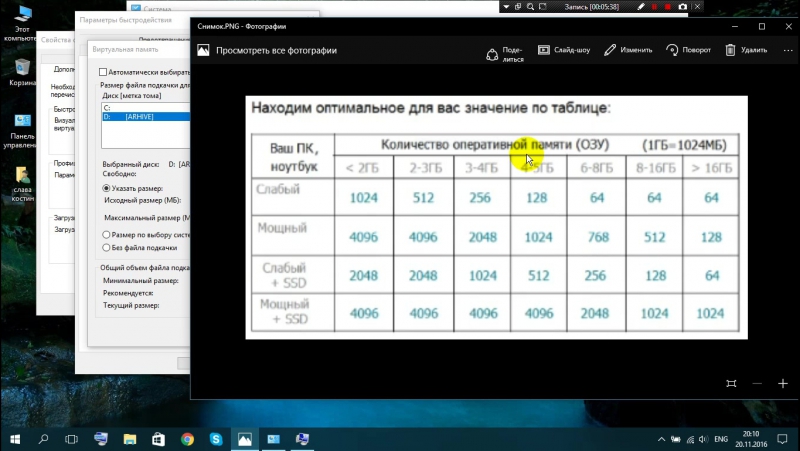 В ранних продуктах Microsoft понятие виртуальной памяти отсутствовало. И операционная система, и загружаемые драйвера, и программы пользователя размещались в оперативной памяти компьютера размером в 640 Кб. Сегодня эти цифры выглядят смешно, а в то время этого объема RAM было вполне достаточно для работы и развлечений.
В ранних продуктах Microsoft понятие виртуальной памяти отсутствовало. И операционная система, и загружаемые драйвера, и программы пользователя размещались в оперативной памяти компьютера размером в 640 Кб. Сегодня эти цифры выглядят смешно, а в то время этого объема RAM было вполне достаточно для работы и развлечений.
Некоторые системы программирования предоставляли собственные механизмы виртуализации памяти – так называемые «оверлеи». Если программа занимала чрезвычайно большой объем памяти, то она разбивалась на отдельные модули, периодически подгружаемые с жесткого диска и выгружаемые на него, если потребности в них в этот момент не имелось. Оверлеи – предтеча виртуальной памяти в Windows, но реализуемая не на уровне ОС, а на уровне самой программы.
Впоследствии объем доступной MS-DOS оперативной памяти увеличился сначала до 1 Мб, а затем и до 16 Мб. Но и размеры программных продуктов от него не отставали. Стали появляться трехмерные игры и прочее ПО, поглощающее очень большие ресурсы. С появлением Windows ситуация еще более усложнилась. Теперь уже сама Windows стала «отъедать» столько памяти, что на размещение некоторых программ ее просто не оставалось.
С появлением Windows ситуация еще более усложнилась. Теперь уже сама Windows стала «отъедать» столько памяти, что на размещение некоторых программ ее просто не оставалось.
Было принято радикальное решение – организовать виртуальную память на диске, в виде отдельного файла подкачки. Операционная система сама определяла, когда нужно выгрузить часть оперативной памяти на диск, а когда вернуть часть ее обратно в RAM. Несмотря на то, что современные персональные компьютеры могут обладать гигантскими объемами оперативной памяти – потребность в файле подкачки все еще остается.
Особенно остро эта потребность ощущается при работе с мультимедиа и потоковым видео. Например, при просмотре кинофильмов с высоким разрешением прямо из сети или при обработке видеоданных. В нашей заметке мы опишем, как правильно выставить файл подкачки и отдельные его параметры.
Размеры файла подкачки
Главное требование к размеру файла подкачки (pagefile.sys) – его достаточность для исполнения программ пользователя. Если размер файла будет слишком мал, а программа займет слишком много места в памяти, то частично выгрузить ее на диск не получится. Система немедленно отреагирует на это сообщением об ошибке переполнения RAM. Выход из этого положения – увеличить объем файла подкачки. Сделать это можно следующим образом:
Если размер файла будет слишком мал, а программа займет слишком много места в памяти, то частично выгрузить ее на диск не получится. Система немедленно отреагирует на это сообщением об ошибке переполнения RAM. Выход из этого положения – увеличить объем файла подкачки. Сделать это можно следующим образом:
- Отправиться по адресу: «Пуск» => «Настройка» => «Панель управления» => «Система» => «Дополнительные параметры системы» => «Быстродействие» –> «Параметры» –> «Дополнительно» –> «Виртуальная память» => «Изменить». Для XP этот путь будет выглядеть несколько по-другому: «Пуск» –> «Настройка» –> «Панель управления» –> «Система» –> «Дополнительно» –> «Быстродействие» –> «Параметры» –> «Дополнительно» –> «Изменить».
- Откроется окошко примерно такого вида, как на рисунке:
- Здесь в полях «Исходный размер» и «Максимальный размер» можно установить необходимые значения.
В этом же окне можно настроить и другие характеристики подкачки. Указать раздел жесткого диска для его размещения, потребовать от Windows, чтобы она сама определила нужный размер этого файла. Или вовсе отказаться от его использования в том случае, если на вашем компьютере размещено много планок оперативной памяти.
Указать раздел жесткого диска для его размещения, потребовать от Windows, чтобы она сама определила нужный размер этого файла. Или вовсе отказаться от его использования в том случае, если на вашем компьютере размещено много планок оперативной памяти.
Несколько полезных советов
Приведем несколько рекомендаций относительно правильного конфигурирования подкачки:
- При наличии в системе нескольких жестких дисков, файл подкачки следует установить на наиболее производительном устройстве. Объяснять, почему это так не нужно – чем более быстрый диск, тем быстрее происходит обмен между диском и памятью. А значит ждать, пока система подгрузит недостающие куски программы или данных, придется меньше.
- Рекомендуется выставлять файл подкачки на том же разделе, где установлена сама ОС.
- Нежелательно выставлять флажок «По выбору системы». Будет лучше, поставить размер вручную.
- После изменения настроек виртуальной памяти обязательно перезагрузите компьютер.

- Очень полезно периодически производить дефрагментацию диска. Она улучшает целостность файловой системы и обеспечивает более быстрый доступ к дисковой, а значит, и виртуальной памяти.
Соблюдайте эти правила неукоснительно, и ваша система станет работать лучше.
Если памяти в системе много
На вопрос: сколько ставить виртуальной памяти? – трудно дать однозначный ответ. Многое зависит от размеров RAM компьютера
. Если оперативки мало, то имеет смысл сделать pagefile.sys побольше. Если, наоборот, компьютер современный и производительный – следует уменьшить размер файла вдвое, а то и втрое от исходного, того который выставляет сама Windows. Ведь лишние операции с диском лишь тормозят работу системы.
При объеме памяти от 4 Гб потребность в ее виртуализации практически исчезает. А на современных компьютерах такие объемы нередкость. Приведем небольшую табличку соответствия размеров RAM размерам файла подкачки:
- 512 Мб: 2248 Мб.

- 1024 Мб: 2048 Мб.
- 2048 Мб: 1512 Мб.
- 4096: 1024 Мб.
- 8 Гб: не нужен.
На эти данные вы можете ориентироваться в процессе настройки. Из таблички видно, что если RAM > 8 Гб, то в окне настроек можно смело выставить флажок «Без файла подкачки». Разумеется, указанные значения носят усредненный характер, т. е. рассчитаны исходя из потребностей среднестатистического пользователя. Если вы работаете с большими объемами данных, приведенные числа можно увеличить.
Также потребность в виртуализации сильно зависит от характера деятельности и привычек конкретного пользователя. Если вы привыкли одновременно запускать много приложений, то потребность в виртуализации заметно выше, чем при более экономной работе. Также существует ряд приложений, обязывающих систему включать подкачку в принудительном порядке. В этом случае без нее не обойтись.
Как проверить скорость диска?
Выше мы упоминали, что размещать файл подкачки следует на наиболее быстром жестком диске. Если в системе такой диск один, то и говорить не о чем – в настройках укажите раздел с установленной ОС. Если дисков больше одного, встает проблема определения наиболее производительного устройства. Если один из винчестеров старый, а другой современной модели, то выяснять нечего, а вот если оба они выпущены примерно в одно и то же время, то сказать заранее ничего нельзя.
Если в системе такой диск один, то и говорить не о чем – в настройках укажите раздел с установленной ОС. Если дисков больше одного, встает проблема определения наиболее производительного устройства. Если один из винчестеров старый, а другой современной модели, то выяснять нечего, а вот если оба они выпущены примерно в одно и то же время, то сказать заранее ничего нельзя.
Нужен инструмент для тестирования винчестеров на производительность. Таких программ в сети достаточно. Мы предлагаем обратить внимание на утилиту под названием «HD Tune». Скачать ее можно по адресу: http://hdtune.com/. Тут же на сайте производителя программы можно ознакомиться особенностями ее использования. Главное окно программы выглядит как на рисунке ниже:
Есть платная и бесплатная версии программы. Для определения скорости чтения\записи диска достаточно бесплатной версии. На верхней панели окна программы имеется список всех установленных в системе винчестеров. Пользователю предлагается выбрать один из них и нажать на кнопку «Start».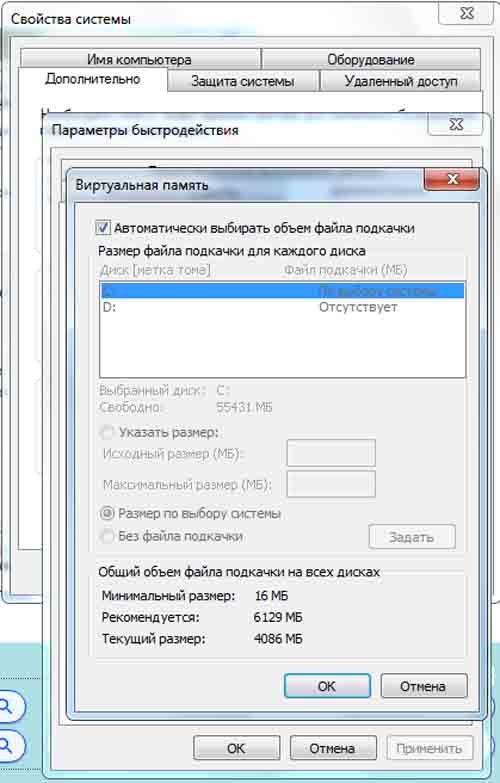 Утилита произведет тестирование винчестера и выдаст отчет о его производительности. То же самое нужно проделать и с остальными дисками, а затем сравнить полученные результаты на предмет обнаружения наиболее быстрого устройства.
Утилита произведет тестирование винчестера и выдаст отчет о его производительности. То же самое нужно проделать и с остальными дисками, а затем сравнить полученные результаты на предмет обнаружения наиболее быстрого устройства.
Файл подкачки. Правильная настройка файла подкачки и его оптимальный размер.
Здравствуйте уважаемые читатели! Сегодня мы открываем цикл статей про оптимизацию компьютера на ОС Windows. Начнем мы с такой штуки как файл подкачки. В этой статье вы найдёте ответы на такие вопросы: Где находится файл подкачки?; Как правильно настроить файл подкачки?; Как задать оптимальный размер файла подкачки для разных объемов оперативной памяти?. Поехали!
Файл подкачки. Терминология.
Файл подкачки (pagefile.sys) — это системный файл на жестком диске (как правило на системном диске) компьютера, который служит как бы дополнением (расширением) к оперативной памяти.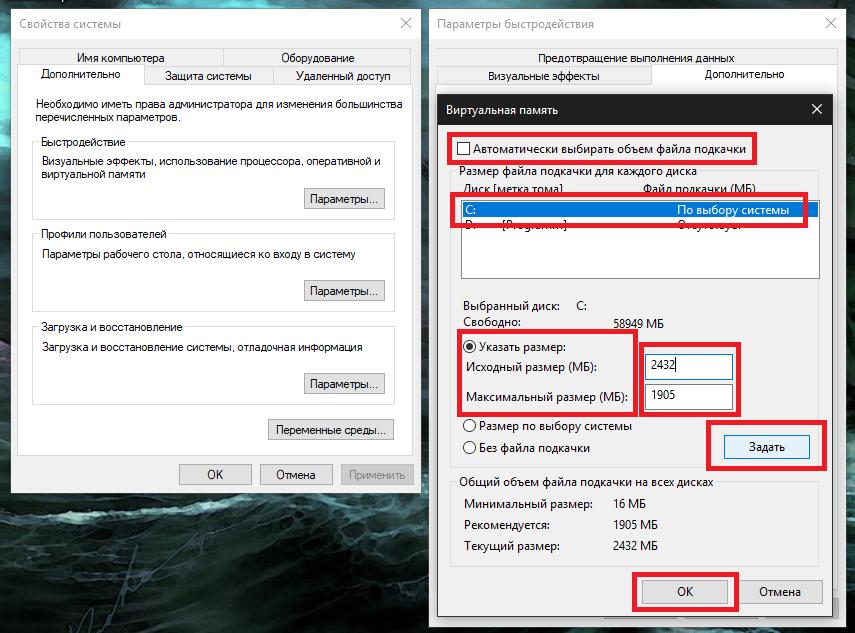 Также эту дополнительную память называют виртуальной памятью компьютера.
Также эту дополнительную память называют виртуальной памятью компьютера.
Виртуальная память — метод управления памятью компьютера для выполнения программ требующих большие объемы оперативной памяти, чем есть реально на компьютере. Недостающую оперативную память такие программы получают из файла подкачки. Другими словами, файл подкачки разгружает оперативную память в периоды её сильной загрузки.
Оперативная память в разы быстрее чем память файла подкачки. Если одновременно запустить несколько приложений в системе, которые потребляют много оперативной памяти, то данные неиспользуемых из них будут выгружены из оперативной памяти в менее быструю виртуальную память. Активные же приложения будут обслуживаться непосредственно оперативной памятью (RAM). Также, если например свернутое приложение развернуть, то данные из виртуальной памяти вновь перейдут в RAM.
Как настроить файл подкачки и изменить его размер?
Грамотная, правильная настройка файла подкачки поможет значительно ускорить работу компьютера. Этим грех было бы не воспользоваться. Где можно его настроить?
Этим грех было бы не воспользоваться. Где можно его настроить?
- Для Windows XP:
Пуск > Настройка > Панель управления > Система > Дополнительно > Быстродействие > Параметры > Дополнительно > Изменить - Для Windows 7/8/Vista:
Пуск > Настройка > Панель управления > Система > Дополнительные параметры системы > Быстродействие > Параметры > Дополнительно > Виртуальная память > Изменить
До пункта Быстродействие можно дойти также введя команду sysdm.cpl в командной строке Выполнить (командную строку можно открыть нажав WIN+R).
Если вы все сделали правильно, то должны оказаться в окне Виртуальная память. По умолчанию в Windows 7/8/8.1/10 объём файла подкачки определяется автоматически самой системой.
Как видно на картинке, файл подкачки можно настроить для каждого раздела (и каждого диска) отдельно. Чтобы задать свой размер файла подкачки, нужно:
- В самом верху окна снять галочку с пункта Автоматически выбирать объём файла подкачки.

- Выберите раздел (либо физический диск) для которого настраивается файл подкачки.
- Поставьте переключатель в пункт Указать размер, укажите Исходный размер и Максимальный размер (указывается в мегабайтах)
- Обязательно нажмите на кнопку Задать.
Для отключения файла подкачки поставьте переключатель в пункт Без файла подкачки.
Размер файла подкачки Windows. Какой правильный?
На счет оптимального размера файла подкачки есть разные версии. Я выражу свою точку зрения на этот счет, которая основана на моих наблюдениях и опытах с файлом подкачки на различном оборудовании. Она может совпадать с мнениями некоторых IT-специалистов. Я приверженец версии, что если на компьютере установлено 6-8 Гб и более оперативной памяти, то файл подкачки можно вообще отключить. Считаю, что большие объёмы файла подкачки, только тормозит компьютер. Конечно если объём оперативной памяти менее 6 Гб, то лучше конечно задать определенный объём дополнительной виртуальной памяти.
Как правильно задать объём файла подкачки? Минимальный размер файла подкачки должен совпадать с максимальным. Например: 512-512, 1024-1024, 2048-2048 — это правильное заполнение, а 512-1024, 1024-2048 — неправильное заполнение.
Одинаковые показатели минимального и максимального размера файла подкачки, снижают фрагментацию этого файла, а это следовательно ускоряет процесс считывания информации из него.
Теперь, в зависимости от объёма оперативной памяти посмотрим какой размер файла подкачки нужно задать. Есть следующие примерные показатели:
- оптимальный размер файла подкачки для 512 Mb оперативной памяти, — 5012 Mb;
- оптимальный размер файла подкачки для 1024 Mb оперативной памяти, — 4012 Mb;
- оптимальный размер файла подкачки для 2048 Mb оперативной памяти, — 3548 Mb;
- оптимальный размер файла подкачки для 4096 Mb оперативной памяти, — 3024 Mb;
- оптимальный размер файла подкачки для 8 Гб оперативной памяти, — 2016 Mb;
- оптимальный размер файла подкачки для 16 Гб оперативной памяти (и больше), — без файла подкачки.

Конечно, это субъективный взгляд и данные показатели не могут быть абсолютно точными, рекомендуемыми, но на практике именно они давали эффект. Вы можете сами поэкспериментировать и найти лучшее сочетание для вашего компьютера. Тут есть и некоторые примечания.
Например:
- Некоторые приложения требуют наличия файла подкачки. Отключение его может привести к ошибкам в работе таких приложений. При отключении виртуальной памяти на системном диске, также станет невозможной запись дампа памяти при BSOD’ах (Синий экран смерти).
- Если вы, как правило, сворачиваете несколько приложений оставляя их запущенными, а сами переключаетесь на другие, то тут вам тоже может понадобиться большой объём файла подкачки, так как данные свернутых приложений записываются именно в него. Хотя, и здесь все зависит от объема RAM.
Правильное расположение файла подкачки. На каком диске включить?
Если у вас на компьютере несколько физических дисков, то устанавливать файл подкачки нужно на наиболее быстром диске.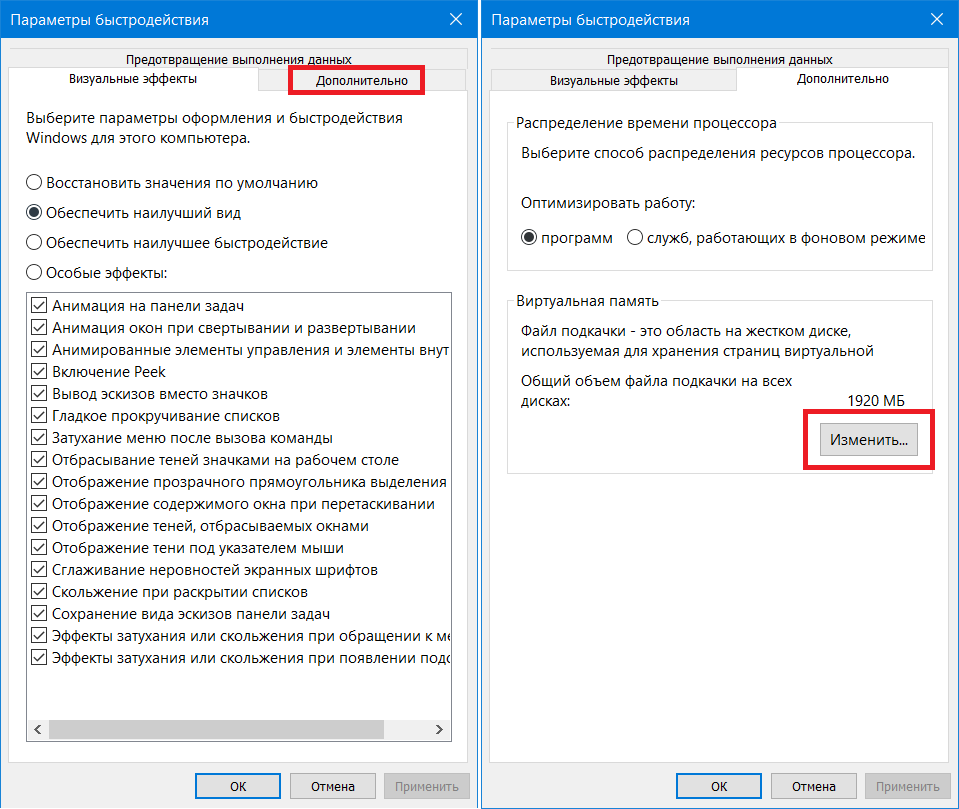 Считается, что файл подкачки делить на 2 части:
Считается, что файл подкачки делить на 2 части:
- Первая часть на системном диске (разделе) (как раз для записи информации отладочной записи при синих экранах смерти)
- Вторая часть на самом быстром диске
При этом система во время работы обращается к наименее загруженному разделу, не трогая первый.
Также рекомендуется, под файл подкачки создавать отдельный раздел, с объёмом памяти равной либо близкой размеру файла подкачки (например 2024мб). Эта хитрость позволяет избавиться от фрагментации данного файла.
Итоги:
Надеюсь приведенные в статье советы помогут вам правильно настроить файл подкачки на вашем компьютере и оптимизирует его работу. Если есть вопросы пишите в комментариях, постараюсь дать на них исчерпывающие ответы.
4 Гб озу сколько ставить файл подкачки
Файлом подкачки называют скрытый системный файл c названием pagefile.sys. Windows использует его, когда основной оперативной памяти (RAM) недостаточно. Из оперативной памяти в pagefile.sys перемещаются документы, которые Windows не использует прямо сейчас. Увеличение файла подкачки до оптимального размера позволит запускать без «лагов» и «тормозов» игры и ресурсоемкие приложения.
Из оперативной памяти в pagefile.sys перемещаются документы, которые Windows не использует прямо сейчас. Увеличение файла подкачки до оптимального размера позволит запускать без «лагов» и «тормозов» игры и ресурсоемкие приложения.
Следует понимать, что файл подкачки не может полноценно заменить оперативную память из-за недостатка скорости чтения/записи и ряда других параметров (на SSD-дисках ситуация получше). Оптимальный размер файла зависит от того, сколько памяти ОЗУ установлено в системе: 4, 6, 8, 16 гигабайт и так далее. Современные игры требуют более 4, 6 или даже 8 Гб оперативной памяти, а её нехватка приводит к системным ошибкам, проблемам с установкой или просто сильным тормозам в игре.
Навигация по статье:
Использование pagefile.sys и swapfile.sys в Windows
Оперативная память нужна Windows для загрузки в нее используемых на данный момент программ, чтобы процессор имел к ним быстрый доступ. Если объема ОЗУ недостаточно, либо приложение не используется (свернуто или работает в фоновом режиме), Windows переместит часть информации в файл подкачки pagefile. sys.
sys.
Виртуальная память (жесткий диск) работает гораздо медленнее, чем оперативная. Если файл подкачки будет использоваться в играх или требовательных к ресурсам ОЗУ приложениях, возможны серьезные проблемы с быстродействием. Увеличение файла подкачки не поможет — виртуальная память слишком медленно работает. Решение: увеличивать объем ОЗУ и уменьшать файл подкачки, либо переносить pagefile.sys на более быстрые SSD-диски.
Отдельно следует упомянуть про системный файл swapfile.sys, использующийся в новых версиях Windows (8/8.1, 10). Многие пользователи уже поинтересовались, можно ли перенести данный файл на другой диск или удалить полностью. Можно, но пользы от этого не будет.
Несколько фактов о swapfile.sys:
- Файл swapfile.sys используется Windows 10 в качестве файла подкачки для Metro-приложений и плиточных приложений (UWP).
- Максимальный размер файла в текущих версиях Windows всего 256 Мб. Удаление файла негативно скажется на производительности самой Windows, особенно на слабых машинах.

- Перенос swapfile.sys на SSD-накопитель ожидаемо даст прирост скорости в сравнении с виртуальной памятью HDD.
Файл включается и начинает работать вместе с pagefile.sys, но при этом функционирует отдельно от него. Поскольку swapfile имеет динамический объем — размер файла изменяется в зависимости от нагрузки — даже 256 мегабайт места вряд ли будет израсходовано. Все это делает отключение swapfile.sys абсолютно бесполезным — его можно перенести только на быстрый диск для ускорения работы системы.
Файл подкачки для SSD-дисков
При наличии SSD-диска, файл подкачки лучше перенести на него, поскольку данный тип накопителей работает быстрее в сравнении с HDD. При этом, если на компьютере наблюдается проблема с производительностью, куда логичнее будет сначала нарастить объем ОЗУ, а уже затем приобретать SSD и производить тонкую настройку компьютера.
При достаточном объеме оперативной памяти Windows практически не будет использовать файл подкачки. Есть миф, что постоянное использование файла подкачки на SSD вредит диску, поскольку диск быстро «откручивает» отведенное количество циклов записи. На самом деле это не так, и такие накопители отлично подходят для размещения файлов подкачки именно на них.
Есть миф, что постоянное использование файла подкачки на SSD вредит диску, поскольку диск быстро «откручивает» отведенное количество циклов записи. На самом деле это не так, и такие накопители отлично подходят для размещения файлов подкачки именно на них.
Файл подкачки отлично справляется поставленной задачей на SSD:
- Две основные операции с этим файлом: последовательная запись крупных массивов данных и произвольная запись небольших объемов информации. Проблем с выполнением этих задач на SSD не возникает.
- Из файла pagefile.sys считывается в 40 раз больше данных, чем записывается (40:1 соотношение чтение/запись).
- Данные в pagefile.sys записываются достаточно большими частями (до 1 Мб и более), а считываются — незначительными (4-16 килобайт).
На практике это приводит к существенному увеличению производительности после переноса файла подкачки на SSD даже на компьютерах с 2-4 Гб оперативной памяти. Отключать файл или перемещать на HDD не нужно, даже если весь Windows работает на SSD и классического жесткого диска нет вообще.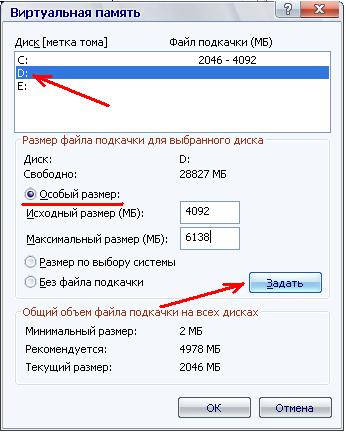
Отдельно следует отметить перенос файла подкачки с жесткого диска на флешку (flash-накопитель). Заранее точно нельзя сказать, даст ли это увеличение производительности и на сколько. Нужно попробовать переместить файл и провести сравнительные тесты. Обычно прирост производительности наблюдается на старых компьютерах, где жесткие диски заведомо медленнее флеш-памяти.
Оптимальный размер файла подкачки
Windows позволяет выполнить несколько действий с файлом подкачки: отключить, установить ограничение по размеру или сделать файл неограниченным. В последнем случае размер pagefile.sys будет определяться по усмотрению системы. При выборе размера файла подкачки можно пойти двумя путями: либо установить усредненные значения, либо попробовать определить размер файла исходя из конкретных задач. Второй вариант, естественно, предпочтительнее.
Стандартные настройки выглядят приблизительно так:
- При 2 Гб ОЗУ или менее — 2-4 Гб виртуальной памяти в качестве подкачки (100-200%).

- При 4-6 Гб ОЗУ — 4-6 Гб (100-150%).
- При 8-10 Гб ОЗУ — 2-4 Гб (50% и менее).
- При 16, 32 Гб памяти можно оставить выбор на усмотрение системы.
В старых версиях Windows при определенном размере памяти могут быть ограничения на размер pagefile.sys. При 4 Гб ОЗУ система может сказать, что 2048 Мб файла подкачки — это и рекомендуемый объем, и максимально возможный. При 16 Гб и выше можно установить как минимальный размер файла подкачки (1-2 гигабайта).
Такого объема ОЗУ достаточно для выполнения практически любых задач, чтобы Windows не приходилось использовать «медленную» память жесткого диска. Полностью отключать подкачку не рекомендуется при любом объеме ОЗУ: этот файл нужен Windows и многим приложениям, без него при запуске приложений и игр может возникать ошибка «недостаточный объем памяти».
Гораздо лучше ориентироваться не по этой таблице, а определить оптимальный размер файла подкачки исходя из конкретных задач.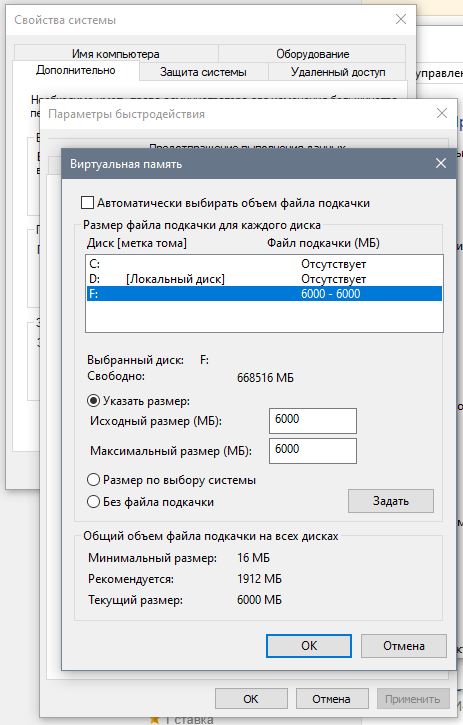 В современных реалиях новая игра или даже много открытых вкладок браузера могут загрузить все 4, 6 или 8 гигабайт ОЗУ на все 100%, поэтому универсального решения нет.
В современных реалиях новая игра или даже много открытых вкладок браузера могут загрузить все 4, 6 или 8 гигабайт ОЗУ на все 100%, поэтому универсального решения нет.
Чтобы определить оптимальный размер файла для себя, нужно:
- Открыть Диспетчер задач (через Панель управления или комбинацию клавиш Ctrl+Alt+DeL).
- Перейти во вкладку Быстродействие, чтобы наблюдать за объемом используемой памяти.
- «Загрузить» систему по максимуму, ориентируясь на обычное использование компьютера: открыть рабочие программы, новую игру, десяток вкладок в браузере с Youtube или музыкой, мессенджеры.
- Используемый объем ОЗУ умножаем на два. Из этого количества вычитается объем ОЗУ, и получается оптимальный размер файла подкачки.
Примеры расчета:
- На компьютере 8 Гб оперативной памяти, при запуске всех нужных программ используется 6 Гб. Умножаем 6х2 и вычитаем 8, получаем 4 Гб подкачки.

- На компьютере 2 Гб памяти, используются все 2: 2х2-2=2. Устанавливаем размер файла равный ОЗУ. Если используется полтора, то в подкачке достаточно 1 Гб места.
- В системе 4 Гб ОЗУ, используется 3-3,5 Гб. Считаем 3х2-4=2 Гб, 3,5х2-4=3 Гб, следовательно оптимально установить 2-3 Гб файла подкачки.
- Имеем 16 Гб ОЗУ, используется 8. По формуле выходит 8х2-16=0 гагабайт, достаточно формального размера или автоматического определения системой.
Но при загрузке в 14 Гб из 16 по формуле уже выйдет 14х2-16=12 Гб. Это, конечно, уже не сработает — если система сжирает практически 16 Гб ОЗУ, то дальше помочь Windows можно лишь дальнейшим наращиванием памяти до 32 Гб и более, ускорением этой памяти и другими радикальными методами. Осталось определиться, как выставить эти настройки на разных версиях Windows.
Windows 10
В Windows 10 можно нажать кнопку Пуск, ввести в строке поиска «производительность» и сразу перейти в раздел Настройка представления и производительность системы. В это меню также можно попасть через Панель управления.
В это меню также можно попасть через Панель управления.
Для изменения файла подкачки в Windows 10 нужно:
- В открывшемся окне «Параметры быстродействия» перейти во вкладку Дополнительно.
- В разделе «Виртуальная память» нажать кнопку Изменить…
- Убрать галочку «Автоматически выбирать объем файла подкачки» (по-умолчанию эта настройка рекомендуется большинству пользователей).
- Нажать кнопку Задать и указать исходный и максимальный размер файла подкачки в мегабайтах (значение может быть одинаковым). Внизу окна Windows предложит оптимальные значения по мнению системы.
- Нажать Ок и перезагрузить систему, чтобы изменения вступили в силу.
На этой же странице можно полностью отключить файл подкачки, выбрав соответствующий пункт. После отключения, файл пропадет только после перезагрузки компьютера. Также можно выбрать диск, на котором файл будет располагаться. Кто не помнит или не знает, 1 Гб — 1024 Мб, 2 Гб — 2048 Мб, 4 Гб — 4096 Мб и так далее.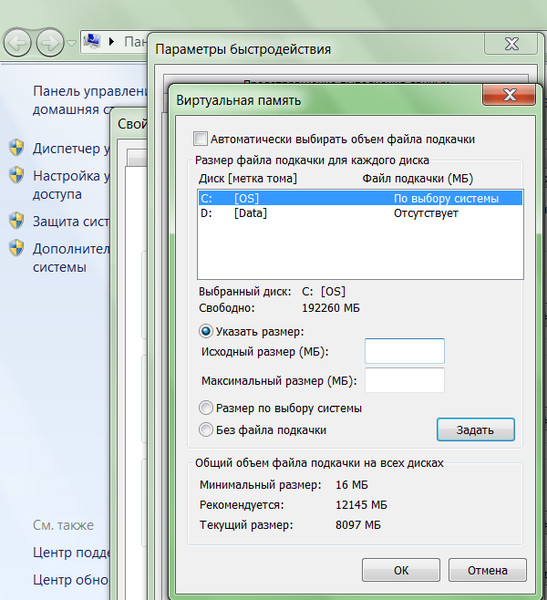
Windows 7, 8/8.1
Изменить размер файла подкачки в Windows 7, 8 и 8.1 можно в Свойствах системы. Для этого нужно нажать правой кнопкой мыши по значку Мой компьютер и выбрать пункт «Свойства». В левом меню будет располагаться кнопка «Защита системы». В настройки системы также можно перейти через Панель управления — это касается любой версии Windows.
Также можно сразу попасть на страницу настроек, написав команду sysdm.cpl в строке «Выполнить» (Win + R). Пошаговая инструкция:
- Нажимаем комбинацию клавиш Win + R, в появившемся окне вводим sysdm.cpl, нажимаем Enter.
- Откроется окно Свойства системы, вверху которого нужно перейти во вкладку Дополнительно.
- Нажать на кнопку Параметры в разделе Быстродействие.
- В открывшемся окне еще раз перейти во вкладку Дополнительно.
- Нажать на кнопку Изменить в разделе Виртуальная память.

После этого откроется окно, которое приблизительно одинаково в Windows всех версий с 7 по 10 включительно. Здесь можно установить нужный размер файла подкачки, выбрать диск для него или отключить функционал вовсе. По умолчанию может стоять настройка «Автоматически определять размер файла подкачки» — эту галочку нужно будет снять, чтобы выставить свои параметры. Изменения вступят в силу после перезагрузки компьютера.
Windows XP
Для Windows XP оптимальным размером файла подкачки считаются следующие значения (в зависимости от оперативной памяти):
- 512 Мб ОЗУ – 2048 Мб
- 1 Гб ОЗУ – 1312 Мб
- 2 Гб ОЗУ – 1024 Мб
- 4 Гб ОЗУ – 512 Мб
- 6 Гб ОЗУ и более – на усмотрение системы.
Опять же, расчеты носят индивидуальный характер, и все зависит от того, для чего используется конкретный компьютер. Для изменения размера файла подкачки в Windows XP нужно выполнить приблизительно такие же действия, как и на новых Windows:
- Нажать правой кнопкой мыши по иконке Мой компьютер на рабочем столе.

- В появившемся контекстном меню открыть вкладку Свойства.
- Перейти во вкладки Дополнительно -> Быстродействие.
- Перейти по ссылке Виртуальная память и нажать на кнопку Изменить.
Как и во всех остальных случаях, полное отключать файл подкачки не нужно. Достаточно оставить выбор его размера на усмотрение системы, либо самому выставить минимальный размер вы 512-1024 Мб.
Рядовой пользователь, может быть, особо и не обращает внимания на виртуальную память Windows-систем, но продвинутые юзеры и профессионалы отдают себе отчет в том, какую роль играет в них файл подкачки. Проанализируем простенькую конфигурацию и попробуем рассмотреть файл подкачки для 4 Гб ОЗУ при стандартном 2-ядерном процессоре.
Для чего нужна виртуальная память?
Файл pagefile.sys является системным компонентом, который отвечает за резервирование дополнительного дискового пространства для сохранения данных исполняемых на текущий момент программ и приложений при нехватке оперативной памяти.
Размер файла подкачки (4 Гб ОЗУ в нашем примере) система изначально при установке определяет самостоятельно. Суть его использования состоит в том, что любая в данный момент активная программа загружает в оперативную память свои исполняемые компоненты (те же DLL-библиотеки). При полной загрузке ОЗУ, чтобы система и далее не тормозила, а продолжала исполнение запущенных процессов, выгрузка компонентов происходит на жесткий диск (это так называемая виртуальная память).
Но тут следует обратить внимание на одну вещь: доступ к данным, хранящимся в оперативной памяти, производится намного быстрее, нежели обращение к жесткому диску, будь он даже стандарта SSD (твердотельный накопитель) с максимальной скоростью считывания. Поэтому-то вопросы, связанные с тем, сколько файла подкачки (4 Гб ОЗУ) потребуется для нормальной работы системы или активных программ, у многих вызывают недопонимание. Обратимся к самой системе.
Файл подкачки для 4 Гб ОЗУ: нужно ли его задействовать?
Противники лазания по настройкам Windows и изменения параметров по умолчанию очень часто говорят, что данный компонент лучше не трогать, а то, знаете ли, мало ли что может приключиться (как считается, при неправильном размере даже система может «слететь»). Ничего подобного!
Ничего подобного!
Вообще, для любой конфигурации существует единое правило: чем больше установлено планок оперативной памяти, тем меньший объем виртуальной памяти нужен системе. В случае с 4 Гб ОЗУ при условии, что в работе не будут использоваться тяжеловесные приложения, размер ее можно изменить или вообще отключить использование.
Что будет, если файл подкачки (Windows 10, 4 Гб ОЗУ) отключить?
Как правило, в любой системе Windows использование оперативной памяти подчинено единым требованиям. Сама система резервирует порядка 30% «оперативки», так сказать, на всякий случай и использует ее только после обращения к файлу подкачки.
Как уже говорилось выше, обращение к «оперативке» производится быстрее, соответственно, работа программы с ее загруженными данными является оптимальной. Что, если отключить использование дискового пространства для резервирования? Как показывает практика, ничего страшного не произойдет. Система просто будет обращаться к оперативной памяти напрямую в любом случае, минуя запросы к выделенной области на винчестере.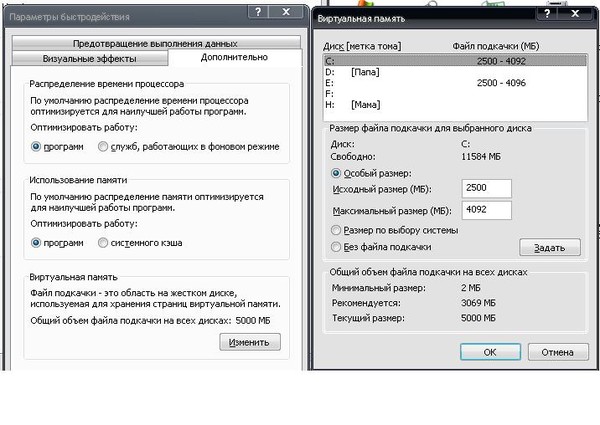 В этом случае на работоспособности системы это не скажется никоим образом, и ни о каких критических сбоях речь не идет (такое можно было наблюдать разве что в системах вроде Windows 98 или 2000). На сегодняшний день проблема решена.
В этом случае на работоспособности системы это не скажется никоим образом, и ни о каких критических сбоях речь не идет (такое можно было наблюдать разве что в системах вроде Windows 98 или 2000). На сегодняшний день проблема решена.
Доступ к изменению параметров
Настроить файл подкачки (4 Гб ОЗУ), который в системе является объектом под названием pagefile.sys, можно совершенно просто.
Доступ к параметрам виртуальной памяти осуществляется в разделе дополнительных параметров быстродействия системы, вызываемых через стандартную «Панель управления». К примеру, в Windows 10 сначала вызывается сама панель (команда control в меню «Выполнить» — Win + R), затем осуществляется переход к разделу «Система», далее выбирается меню дополнительных параметров, после чего используется кнопка «Параметры» в разделе быстродействия.
При входе сразу будет видно, сколько места зарезервировано системой. Для изменения настроек нужно использовать соответствующую кнопку. В новом окне можно указать желаемый объем или отключить использование виртуальной памяти вообще.
Оптимальный размер
Тут нужно соблюдать одно негласное правило: файл подкачки для 4 Гб ОЗУ по негласным канонам должен иметь размер 1024 Мб (1 Гб). Но это только так считается.
Естественно, его можно увеличить или уменьшить, однако слишком большой физический объем тоже устанавливать не стоит. Это чревато только тем, что система постоянно будет обращаться не к оперативной памяти, а к жесткому диску, за счет чего и быстродействие будет намного ниже. Также можно задавать верхний и нижний предел вариаций, что дает широкое поле для настроек быстродействия.
Что в итоге?
В принципе, если следовать именно негласным правилам, файл подкачки для 4 Гб ОЗУ имеет строго определенный размер. Однако, как и в любом правиле, здесь есть исключения. Например, если используется накопитель SSD, к нему скорость доступа выше, нежели к обычным винчестерам. В этом случае виртуальную память можно и не трогать.
Если в системе не предполагается использование ресурсоемких программ и приложений, такую поддержку можно отключить и вовсе.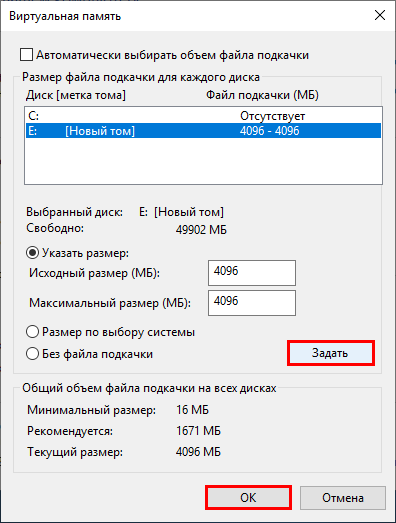 Поверьте, ничего страшного не произойдет. Зато система будет обращаться исключительно к оперативной памяти, что скажется на увеличении быстродействия. Кстати сказать, многие пользователи, занимающиеся оптимизацией системы, поступают именно таким образом. И никаких критических сбоев не происходит, как это склонны утверждать некоторые противники изменения настроек Windows по умолчанию.
Поверьте, ничего страшного не произойдет. Зато система будет обращаться исключительно к оперативной памяти, что скажется на увеличении быстродействия. Кстати сказать, многие пользователи, занимающиеся оптимизацией системы, поступают именно таким образом. И никаких критических сбоев не происходит, как это склонны утверждать некоторые противники изменения настроек Windows по умолчанию.
И, конечно же, нужно обратить внимание на используемые планки памяти. Естественно, стандарт DIMM уже отходит в небытие. А вот при применении стандарта DDR стоит обратить внимание на маркировку (модификации 2, 3 и 4). При установке памяти одного из таких стандартов и размер файла pagefile.sys можно варьироваться в достаточно широких пределах. К тому же и сама память имеет разную скорость загрузки или считывания данных, не говоря уже об объемах хранимой информации. Например, при наличии тех же 4 Гб с планками DDR4 SDRAM от задействования такой поддержки можно отказаться вообще, поскольку сама «оперативка» перекрывает потребности системы с лихвой. Но правильное решение нужно искать в каждом конкретном случае, тестируя конфигурацию компьютерной системы.
Но правильное решение нужно искать в каждом конкретном случае, тестируя конфигурацию компьютерной системы.
В сочетании со всеми вышерассмотренными факторами стоит сказать, что резервирование виртуальной памяти в смысле редактирования файла pagefile.sys, за нее отвечающего, нужно производить очень аккуратно. Конечно, можно все это и отключить. Ничего страшного не произойдет. Однако специалисты, создававшие Windows-системы, тоже далеко не так глупы, и использование виртуальной памяти имеет достаточно много критериев, по которым нужно устанавливать или не изменять рекомендуемые параметры.
Можно порыться и в системном реестре, и в редакторе групповых политик, который, собственно, и дублирует реестр. Но все эти действия оказываются для рядового пользователя слишком сложными для применения на практике. Поэтому лучше применить способы и варианты настройки, приведенные выше.
И еще одна вещь напоследок: в системах с 4 Гб оперативной памяти и процессором с двумя ядрами запросто можно отказаться от использования такой поддержки. Ситуация такова, что ее отключение не только не приведет к критическим сбоям, а, пожалуй, даже позволит увеличить производительность всей системы в целом за счет прямого обращения к планкам оперативной памяти вместо диска и разделов, на нем зарезервированных. А это, как уже понятно, оказывает прямое влияние на быстродействие любой системы.
Ситуация такова, что ее отключение не только не приведет к критическим сбоям, а, пожалуй, даже позволит увеличить производительность всей системы в целом за счет прямого обращения к планкам оперативной памяти вместо диска и разделов, на нем зарезервированных. А это, как уже понятно, оказывает прямое влияние на быстродействие любой системы.
512 Mb оперативной памяти, — оптимальный размер файла подкачки 2248-2248 Mb
1024 Mb оперативной памяти, — оптимальный размер файла подкачки 2048-2048 Mb
2048 Mb оперативной памяти, — оптимальный размер файла подкачки 1512-1512 Mb
4096 Mb оперативной памяти, — оптимальный размер файла подкачки 1024-1024 Mb
8 Гб (или выше) оперативной памяти, — без файла подкачки (т. е 0 Mb, т. е отключен)
Рекомендуем к прочтению
Файл подкачки в Windows | World of Tanks
Файл подкачки (pagefile.sys) — это скрытый файл на жёстком диске компьютера, который используется операционной системой Windows по принципу оперативной памяти. Файл подкачки и оперативная память вместе составляют виртуальную память. По умолчанию операционная система Windows хранит файл подкачки в загрузочном разделе (раздел, в котором установлены операционная система и вспомогательные файлы). Обычно объём файла подкачки задаётся в 1,5 раза больше общего объёма оперативной памяти.
Файл подкачки и оперативная память вместе составляют виртуальную память. По умолчанию операционная система Windows хранит файл подкачки в загрузочном разделе (раздел, в котором установлены операционная система и вспомогательные файлы). Обычно объём файла подкачки задаётся в 1,5 раза больше общего объёма оперативной памяти.
Файл подкачки необходим для того, чтобы разгрузить оперативную память в периоды её высокой загрузки. Если одновременно запустить несколько приложений, которые сильно загружают оперативную память, то часть этих приложений будет неактивна (они будут свёрнуты или попросту не будут использоваться в данный момент) и, как следствие, их данные будут выгружаться в менее быструю область, т. е. в файл подкачки, а данные активных в данный момент приложений будут находиться непосредственно в оперативной памяти. Когда производится обращение к неактивному приложению, данные из файла подкачки будут перемещены непосредственно в оперативную память, чтобы ускорить его работу. При острой нехватке оперативной памяти в системе файл подкачки используется напрямую, т. е. в него выгружаются и данные активных приложений. В случае если общий размер виртуальной памяти слишком мал, некоторые приложения могут работать нестабильно, а операционная система может выдать сообщение о том, что виртуальной памяти недостаточно. В таких ситуациях размер файла подкачки необходимо увеличить.
е. в него выгружаются и данные активных приложений. В случае если общий размер виртуальной памяти слишком мал, некоторые приложения могут работать нестабильно, а операционная система может выдать сообщение о том, что виртуальной памяти недостаточно. В таких ситуациях размер файла подкачки необходимо увеличить.
Если в вашем компьютере установлено более одного жёсткого диска, для улучшения быстродействия системы файл подкачки следует переместить в другой раздел на другом жёстком диске. В этом случае операционная система будет быстрее обрабатывать несколько запросов ввода-вывода.
Если в вашем компьютере установлен один жёсткий диск, также рекомендуется переместить файл подкачки в другой раздел жёсткого диска. Когда файл подкачки расположен в загрузочном разделе, операционная система Windows направляет запросы на чтение с диска и запись на диск как к системной папке, так и к файлу подкачки. После перемещения файла подкачки в другой раздел конкуренция между запросами записи и чтения уменьшается.
Если в Вашем компьютере установлены как HDD-, так и SSD-накопители, то файл подкачки рекомендуется расположить на одном из разделов HDD-накопителя. Это позволит уменьшить количество запросов на выполнение операций чтения/записи, что в свою очередь может благоприятно сказаться на отказоустойчивости SSD-накопителя.
Чтобы избежать фрагментации файла подкачки, рекомендуется создать на жёстком диске отдельный раздел, в котором будет располагаться только файл подкачки. Использование отдельного раздела для файла подкачки имеет следующее преимущество: в этом случае файл не разбивается на фрагменты. Файл подкачки, размещённый в разделе, где находятся другие данные, может быть разбит на фрагменты в процессе его увеличения для наращивания размеров виртуальной памяти. Дефрагментированный файл подкачки позволяет ускорить доступ к виртуальной памяти.
Операции с файлом подкачки
Для выполнения операций над файлом подкачки необходимо перейти в окно управления виртуальной памятью.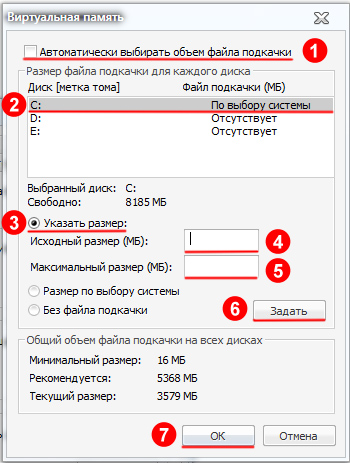 Для этого:
Для этого:
- Нажмите сочетание клавиш Win + R. В открывшемся окне впишите в поле «Открыть» команду sysdm.cpl и нажмите OК.
- В открывшемся окне «Свойства системы» перейдите во вкладку «Дополнительно» и нажмите кнопку Параметры в поле «Быстродействие».
- В открывшемся окне «Параметры быстродействия» перейдите во вкладку «Дополнительно» и нажмите на кнопку Изменить.
- После выполнения всех действий откроется окно управления виртуальной памятью, где по умолчанию установлен автоматический выбор объёма файла подкачки. В данном случае файл подкачки расположен на том же диске, где установлена операционная система (на диске С). Количество доступных для выбора логических дисков на каждом компьютере может быть различным.
Как переместить файл подкачки с одного раздела жёсткого диска на другой
- Выполните все действия из пункта «Как отключить файл подкачки».

- Выберите из списка логический диск, на котором необходимо разместить файл подкачки.
- Для выбранного диска укажите пункт «Размер по выбору системы» и нажмите кнопку Задать, а затем ОК.
- После выполнения всех операций перезагрузите компьютер.
Как изменить размер файла подкачки
- Снимите галочку в пункте «Автоматически выбирать объём файла подкачки».
- Выберите пункт «Указать размер» и ниже впишите два значения: исходный и максимальный размер в мегабайтах. Затем нажмите кнопки Задать и OК.
- После выполнения всех операций перезагрузите компьютер.
Файл подкачки какой размер ставить
При нехватке оперативной памяти Windows начинает задействовать в качестве альтернативы виртуальную память, которую часто называют файлом подкачки. Располагается он в корне диска под именем « pagefile.sys ». Это скрытый системный файл, который можно увидеть если в настройках папок включено их отображение.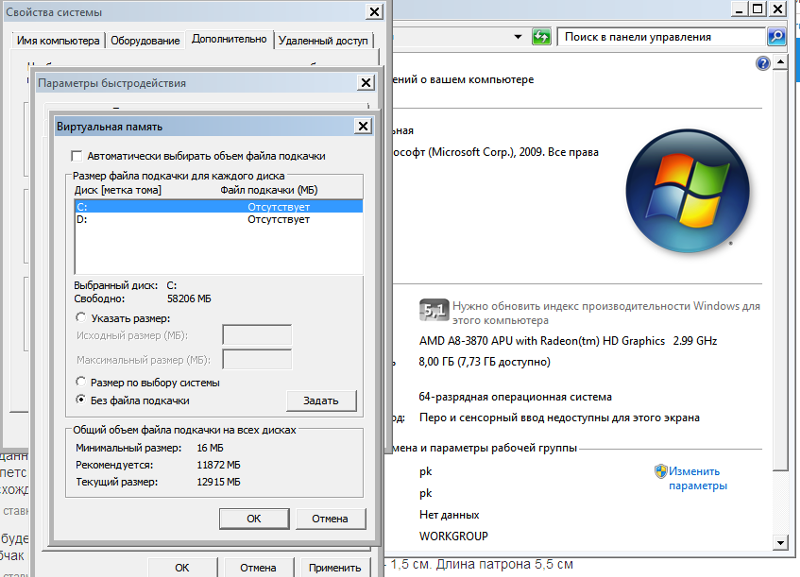
По умолчанию Windows 10 автоматически управляет размером файла подкачки и указывать его объем вручную стоит только при использовании ресурсоёмких программ или возникновении BSOD ошибок на синем экране. Особенно стоит обратить внимание на настройки при возникновении ошибок со следующими кодами:
Как вычислить оптимальный размер
Существует формула для расчета правильного размера файла подкачки. Минимальное значение должно быть в полтора раза больше, чем оперативной памяти в компьютере. Другими словами, если ОЗУ 8 ГБ, то файл подкачки должен иметь минимум 12 гигабайт.
Максимальное значение не должно троекратно превышать размер оперативной памяти:
Как показывает практика, чем меньше оперативной памяти, тем больше требуется виртуальной. Рекомендуем устанавливать значения исходя из таблицы:
| ОЗУ | Виртуальная память | ||
|---|---|---|---|
| Min | Max | Оптимально | |
| 2 ГБ | 3 ГБ | 6 ГБ | 6 ГБ |
| 4 ГБ | 6 ГБ | 12 ГБ | 8 ГБ |
| 8 ГБ | 12 ГБ | 24 ГБ | 12 ГБ |
| более 8 ГБ | не требует ручной настройки | ||
Если оперативной памяти больше 8 гигабайт, то выбор размера файла подкачки должен осуществляться только если на это есть реальная необходимость.
Если установлен SSD диск
У SSD диска ограничено количество циклов перезаписи ячеек, поэтому частое использование файла подкачки может сократить срок его службы. В связи с этим есть следующие рекомендации:
- Если объем оперативной памяти меньше 8 ГБ и нет возможности её увеличить, то для SSD следует отключить использование файла подкачки и включить для одного из разделов HDD диска. Это можно сделать в настройках, которые будут рассмотрены в следующих главах.
- Если ОЗУ 8 ГБ и более, то стоит оставить файл на диске SSD, и доверить управление размером Windows 10. В этом случае не стоит переносить его на HDD, так как это снизит быстродействие компьютера при нехватке оперативной памяти.
Как изменить размер файла подкачки
Чтобы вручную указать размер файла подкачки сначала нужно запустить системную утилиту «sysdm.cpl». Быстрее всего это сделать через стандартный поиск Windows 10.
- В поиске задаём название sysdm.cpl .
Осталось задать нужные размеры.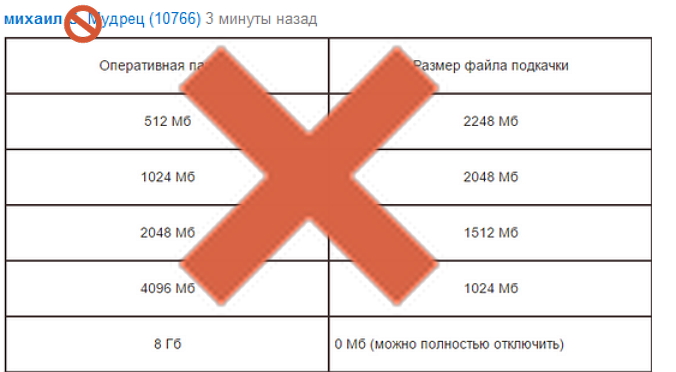 Для этого снимаем флаг «Автоматически выбирать объем файла подкачки» и для диска C: задаём значения.
Для этого снимаем флаг «Автоматически выбирать объем файла подкачки» и для диска C: задаём значения.
- В исходный — указываем минимальный вычисленный размер.
- В максимальный — оптимальный из таблицы.
Размер задается в мегабайтах, поэтому умножаем гигабайты на 1000 для простого вычисления приблизительного значения.
Для применения настроек требуется нажать кнопку «Задать».
Можно ли отключить файл подкачки
В настройках можно отказаться от использования файла подкачки. Однако, делать это не рекомендуется, так как некоторые приложения и игры из-за программных особенностей могут обращаться к виртуальной памяти даже в тех случаях, когда им хватает оперативной. И если им это не удастся, то возникают проблемы в работе.
В системах Windows 7, 8, XP и 10 существует системный, скрытый файл pagefile.sys называемый файлом подкачки. Он используется как виртуальная оперативная память (RAM) дополняя физическую когда её недостаточно. Пользователи задаются вопросом как правильно его выставить и какой его оптимальный размер? Об этом и пойдёт речь в данной статье.
Так же в нём хранятся неиспользуемые данные программ и приложений (например, когда они свёрнуты и незадействованные). Так, как файл находится на жестком диске, то и все обращения к нему напрямую связанны с диском, который намного медленней оперативной памяти. Поэтому система использует его только в крайних случаях (то есть когда не хватает физической RAM).
Какой-либо универсальной инструкции по правильному выставлению размера этого файла не существует так, как ресурсы компьютера у всех расходуются по-разному, характеристики ПК тоже разные. Поэтому надо ориентироваться на свои потребности.
Если вы отключите файл подкачки, то при недостатке RAM будет появляться соответствующая ошибка и используемые приложения будут неожиданно завершать свою работу. Чтобы этого избежать необходимо выставить оптимальный размер файла подкачки. Я покажу как это сделать на примере Windows 7. Данные инструкции будут актуальны для других версий и разрядностей (x32 и x64).
Критерии оптимального размера файла подкачки
По умолчанию Windows автоматически определяет его размер по своей формуле. Это не всегда эффективно. В отдельных случаях изменение файла подкачки может сильно улучшить производительность.
Необходимо определить какой максимум оперативной памяти вы потребляете при работе за ПК. Затем нужно сравнить эти данные с физическим количеством RAM и при её недостатке дополнить размером файла подкачки. Покажу на примере как это можно сделать.
Запустите все возможные программы, приложения, игры и всё чем теоретически вы бы пользовались одновременно. Затем запустите диспетчер задач (ctrl+alt+delete), и посмотрите объём используемой памяти. Это то количество RAM, которое необходимо предоставить компьютеру.
Исходя из этих данных можно задать оптимальный размер. На изображении выше расход памяти 1.60 гигабайт. При максимуме 2. Значит файл подкачки в данном случае не используется и его можно отключить. Но это только пример!
Отключать файл подкачки не рекомендуется вообще, однако можно это сделать только если вы точно уверенны, что не сможете использовать больше памяти чем количество физической и если ненужны дампы памяти.
Так же следует учитывать, что некоторые приложения требуют обязательное наличие этого файла и без него работать не будут.
Если бы значение было больше максимального (то есть больше 2), то необходимо было бы установить размер равный количеству потребляемой памяти + запас (50%). Примерно такие цифры будут безопасны. В большинстве случаев не удаётся точно узнать этот максимум и поэтому используются приблизительные правила, которые страхуют от ошибок нехватки RAM.
Чем меньше физической, оперативной памяти, тем больше виртуальной. Ниже приведена таблица, в которой указаны значения если бы компьютер не использовал больше 4 гигабайт RAM.
| Количество RAM (мб) | Файл подкачки (мб) |
|---|---|
| 512 | 4096 |
| 1024 | 3072 |
| 2048 | 2048 |
| 4096 | 1024 |
| 8192 или больше | 512 для стабильности или полное отключение |
Всё зависти от потребностей пользователя.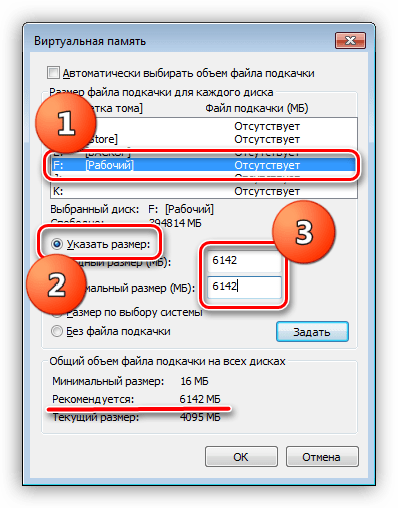 Кому-то и 16 гигабайт может не хватать, а кому-то и 1 гигабайта будет достаточно и никаких ошибок не возникнет.
Кому-то и 16 гигабайт может не хватать, а кому-то и 1 гигабайта будет достаточно и никаких ошибок не возникнет.
Обратите внимание, что максимальный и минимальный размер устанавливается одинаковый. Делается это для того, чтобы избавится от фрагментации. Актуально только если у вас HDD.
Ещё можно провести эксперимент «методом тыка». Уменьшать размер файла подкачки до тех пор, пока не появится ошибка о нехватке памяти и остановится на том размере, когда её не было.
Почитав различные форумы я пришёл к выводу, что при 8 гигабайт оперативной памяти у большинства пользователей никогда не возникало проблем с файлом подкачки, а если и были, то его просто включали на минимальном размере. В остальных случаях (когда памяти меньше) были частые ошибки. Выводы делайте сами.
Увеличение и отключение файла подкачки Windows 7
Для начинающих пользователей покажу как его изменять. Для того, чтобы изменения вступили в силу, необходимо перезагрузить компьютер.
Перейдите в меню Пуск >> Панель управления (крупные значки) >> Счётчики и средства производительности.
Перейдите в настройки визуальных эффектов.
Во вкладке «Дополнительно» можно перейти в окно настроек файла подкачки. Здесь указывается его размер или полное отключение.
Термином файл подкачки Windows обозначают область жёсткого диска или твердотельного накопителя, которая используется системой по принципу оперативной памяти.
Его рекомендованный объём должен превышать размеры ОЗУ в 1,5 раза, хотя в зависимости от параметров компьютера это значение может изменяться.
При необходимости, файл подкачки может даже отключаться и перемещаться на новое место.
Всё зависит от выполняемых на ПК задач, его производительности и «оперативки».
Расшифровка термина
Рассматривая возможности файла подкачки, стоит отметить, что его использование может заметно увеличить производительность работы старого компьютера и добавить немного скорости даже для современного ПК.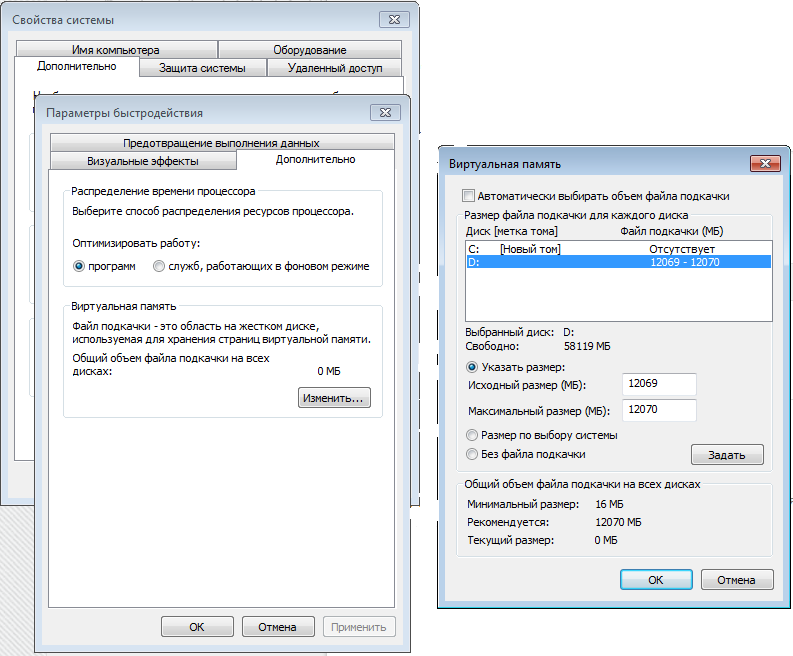
Выступая в качестве дополнения к ОЗУ (RAM), эта область данных расширяет возможности операционной системы при обработке информации.
Так, при наличии 2 ГБ «оперативки» и такого же размера файла подкачки.
Windows будет быстрее открывать некоторые программы и, скорее всего, прекратит зависать при выполнении сложных задач.
Когда оперативная память заканчивается, компьютер начинает пользоваться специально зарезервированной для этого областью на одном из дисков.
Конечно, скорость чтения и записи HDD и даже SSD ниже по сравнению с RAM (если речь идёт о современных типах DDR3 и DDR4).
Поэтому рассчитывать на заметное ускорение не приходится.
Поэтому файл подкачки является не заменой недостающей ОЗУ, а только дополнением существующей (вместе они составляют «виртуальную память» ПК).
Рис. 2. Распределение памяти ПК.
Принцип работы
Главной задачей файла подкачки является разгрузка оперативной памяти.
При его отсутствии ОЗУ, которое используется на 100%, может переполниться при одновременном запуске нескольких программ.
Результатом обычно становится зависание ПК и даже BSOD («синий экран»).
Рис. 3. «Синий экран смерти» или BSOD, появляющийся при нарушениях работы системы.
Если файл подкачки включен и имеет достаточный размер, данные из оперативной памяти выгружаются в эту область.
Скорость работы некоторых программ замедляется (особенно, если используется HDD 5400 об/мин), а некоторые становятся неактивными.
При обращении к ним данные снова попадают в ОЗУ и работают быстрее.
Если нехватка памяти критическая (например, требуется 5 ГБ при наличии только 4 ГБ «оперативки»), файл подкачки работает постоянно.
Из-за этого окна Windows могут открываться медленнее, требовательные к ресурсам приложения – в первую очередь, игры – начинают зависать.
Рис. 4. Графическое представление принципа работы файла подкачки.
Место расположения файла подкачки
Для ускорения работы системы и отдельных программ файл подкачки рекомендуется располагать в правильном месте.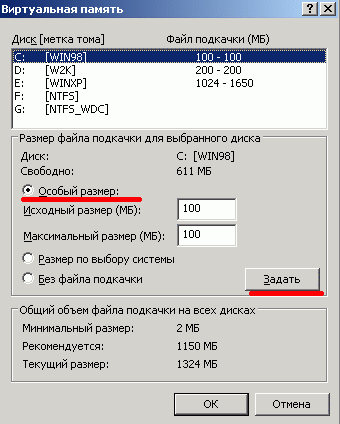
Желательно выбирать для этого диск с максимальной скоростью и не пользоваться системными разделами, максимально загруженными операциями чтения-записи.
В зависимости от типа установленных на ПК накопителей рекомендации по поводу файла подкачки могут быть следующими:
- При наличии нескольких HDD рекомендуется повысить быстродействие системы, поместив область для хранения данных ОЗУ на самом производительном разделе (не считая системного тома). Например, на накопителе со скоростью вращения шпинделя 10 или 15 тыс. об/мин.
- Если используется только один диск, желательно выбрать для файла не системный раздел, а любой другой. Если HDD или SSD не разделён на несколько томов, рекомендуется сделать это – дополнительным результатом станет повышение надёжности хранения данных.
- Для ПК с несколькими дисками разного типа стоит перенести файл подкачки на HDD, применяя твердотельный накопитель в качестве системного раздела. Хотя из-за этого скорость работы виртуальной памяти компьютера, зато повышается ресурс SSD.

Рис. 5. Расположение файла подкачки (C – системный диск, D – один из разделов того же HDD).
Некоторые эксперты рекомендуют располагать файл подкачки на отдельном разделе, создав его на самом быстром из применяемых жёстких дисков (или твердотельных накопителей, если других вариантов нет).
Это позволит избежать фрагментации области и снижения скорости работы операционной системы.
Дефрагментированный файл работает заметно быстрее, ускоряя работу всей виртуальной памяти.
Расчёт размеров
Все современные операционные системы, от Windows XP до 10-й, автоматически устанавливают размеры файла подкачки.
Однако выбор этого параметра вручную позволит оптимизировать работу компьютера.
В большинстве случаев пользователю стоит уменьшить максимальный рекомендуемый объём области, иногда – увеличить или отключить.
Недостатками слишком больших размеров файла подкачки можно назвать:
- обращение операционной системы, в первую очередь, к области на диске и только потом к ОЗУ, из-за чего снижается скорость работы;
- повышение нагрузки на диск;
- уменьшение свободного объёма накопителя (особенно важно для небольших дисков).

Тестирования и проверки различных систем и компьютеров показывают, что оптимальная величина файла подкачки должна быть примерно в 2 раза меньше по сравнению с рекомендованным коэффициентом (1,5 ОЗУ).
Хотя при небольшом объёме «оперативки» рекомендуется сделать наоборот и увеличить размеры области.
| Объём ОЗУ, МБ | Размеры файла подкачки, ГБ | |
|---|---|---|
| Рекомендованные | Оптимальные, полученные опытным путём | |
| 512 | 0,75 | 5,0 |
| 1024 | 1,5 | 4,0 |
| 2048 | 3,0 | 3,5 |
| 4096 | 6,0 | 3,0 |
| 8192 | 12,0 | 2,0 |
| 16384 | 24,0 | – |
Оптимальное значение
При отсутствии у пользователя уверенности по поводу размеров файла подкачки рекомендуется выполнить следующие действия:
- Запустить на ПК все программы, которые могут одновременно работать при максимальной загрузке системы.
 Например, 10–15 вкладок браузера, несколько утилит, игру, офисные приложения и мессенджеры.
Например, 10–15 вкладок браузера, несколько утилит, игру, офисные приложения и мессенджеры. - Открыть Диспетчер задач ОС Windows (проще всего вызвать его с панели задач, нажав правую кнопку мыши и выбрав соответствующий пункт). Перейти к вкладке быстродействия и проверить, насколько заполнен столбик файла подкачки.
Рис. 6. Сравнение соотношения размеров физической памяти и файла подкачки.
- Если столбик полный, значит, размеров файла не хватает и его желательно увеличить. Если до конца ещё далеко, стоит сравнить выделенную память и физическую. Разница между ними и представляет собой используемый размер файла подкачки. В данном случае он равен 77 МБ.
- Провести такое же сравнение на вкладке процессов. Здесь можно не только сравнить общий объём виртуальной памяти, но и узнать, сколько тратится на каждый процесс.
Рис. 7. Общий объём памяти, используемой ОС Windows.
- Оценив необходимость в наличии файла подкачки, увеличить общий объём используемой виртуальной памяти примерно вдвое и отнять от этого числа размер ОЗУ.
 В данном примере расчёт будет примерно следующим: 1127176 х 2 – 1047920 = 1206432 Б = 1,15 ГБ.
В данном примере расчёт будет примерно следующим: 1127176 х 2 – 1047920 = 1206432 Б = 1,15 ГБ. - Именно такой размер области для ОЗУ желательно установить на компьютере, чтобы избежать переполнения памяти даже в критическом случае.
Помочь с подсчётами и получить более точный по сравнению с использованием диспетчера задач результат может утилита Process Explorer, представляющая собой бесплатный и упрощённый аналог программы Task Manager.
Скачивать его лучше всего с сайта компании-разработчика или других надёжных источников.
Рис. 8. Утилита Process Explorer.
Как установить
Программа легко устанавливается, а после её запуска следует точно так же запустить самые требовательные к ресурсам приложения и в окне Process Explorer одновременно нажать Ctrl+I.
Теперь необходимо перейти к области Commit Charge и найти значение Peak, представляющее собой пиковое значение виртуальной памяти, которое использует система в данный момент.
Расчёты выполняются по той же методике, как и при использовании Диспетчера задач.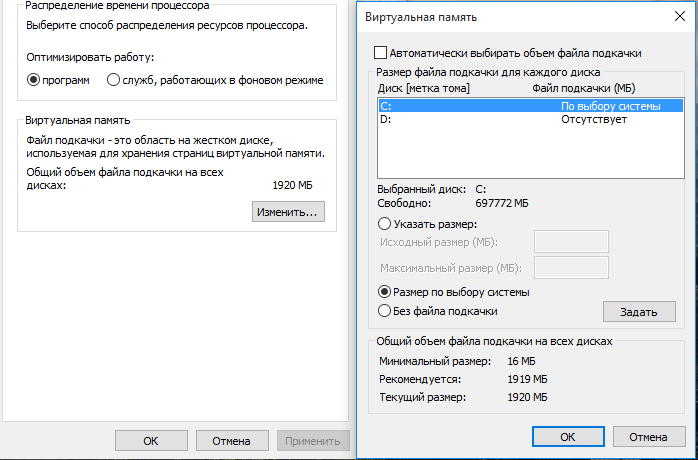
Обоснование одинаковых размеров
При ручном выборе размеров файла подкачки можно заметить, что система предлагает установить исходное и максимальное значение.
Некоторые специалисты рекомендуют выбирать соотношение 1:2 – например, 1 ГБ и 2 ГБ, 3 ГБ и 6 ГБ.
Однако если сделать эти значения одинаковыми, скорость работы системы ожжет увеличиться.
Причина выбора одинаковых значений файла подкачки заключается в постоянном размере этой области данных.
Результатом становится уменьшение количества операций обращения к диску и соответствующее повышение производительности ПК.
Изменение объёма файла
Размеры файла подкачки Windows легко изменяются с помощью встроенных утилит.
Отличий между действиями пользователя в разных версиях операционной системы Microsoft немного.
Однако каждая Виндоус позволяет применять различные способы доступа к окну настроек области диска, используемой в качестве виртуальной памяти.
Windows XP
Для устаревшей, но всё ещё применяемой на некоторых ПК (особенно, с небольшим количеством памяти) Windows XP, действия пользователя будут следующими:
- Открыть «Мой компьютер».

- Перейти к свойствам.
- Выбрать вкладку «Дополнительно».
- В разделе быстродействия нажать на кнопку параметров.
- В открывшемся окне открыть вкладку «Дополнительно».
- Нажать на «Изменить».
- Установить отметку на особом режиме.
- Выбрать размеры файла подкачки.
- Задать значение.
- Нажать на кнопку «ОК».
Рис. 9. Изменение размеров файла подкачки в Windows XP.
После выбора размеров области подкачки напротив соответствующего диска появляются цифры, обозначающие минимальное и максимальное значения.
Однако в силу эти изменения вступают только после перезагрузки системы.
Windows 7 и 8
В операционных системах Виндоус 7 и 8 можно использовать для доступа к окну размеров файла подкачки тот же способ, который используется в версии XP.
Ещё один способ заключается в переходе к свойствам компьютера и выборе «Защиты системы».
Третий вариант – одновременное нажатие клавиш Win+R и ввод команды sysdm. cpl в открывшемся окне.
cpl в открывшемся окне.
Рис. 10. Вызов меню для работы с файлом подкачки в Windows 7.
Все остальные действия по изменению мало отличаются от аналогичных операций для Windows XP.
То же касается и рекомендаций по поводу оптимальных размеров файла и необходимости в его отключении.
Важно: Пользователю 7-й версии операционной системы, следует знать, что 32-битная операционная система может использовать не больше 3 ГБ физической (работающей с максимальной скоростью) памяти. При наличии 4 и более гигабайт ОЗУ следует выбрать Windows 64-бит и только потом изменять размеры области подкачки.
Windows 10
В системе Windows 10, часто устанавливаемой на современных ПК, тоже есть возможность увеличения скорости работы за счёт файла подкачки.
Перейти к окну изменения его размеров можно и стандартными способами, и с помощью строки поиска, где достаточно набрать слово «производительность» – подходящий вариант обычно выбирается автоматически.
После этого следует перейти к появившемуся пункту настроек производительности.
Рис. 11. Вход в меню изменения производительности в Windows 10.
Дальнейшие действия пользователя должны быть следующими:
- Выбрать вкладку «Дополнительно».
- Перейти к разделу виртуальной памяти и нажать на кнопку изменения её размеров.
- Снять отметку с пункта автоматического выбора и задать объёмы областей вручную.
Теперь осталось только перезагрузить систему для вступления изменений в действие.
Результатом становится увеличение скорости работы. Это позволяет использовать современную систему Windows 10 даже на сравнительно старой технике – например, на ПК с 2 ГБ «оперативки».
Отключение файла
Разобравшись с тем, как изменять размеры области жёсткого диска, дополняющей оперативную память компьютера, стоит задуматься о возможности прекращения его использования.
Отключать работу файла подкачки рекомендуется с такими целями:
- Освободить место на диске. Для накопителя объёмом несколько сот гигабайт польза от этого будет несущественной.
 Однако для диска SSD или eMMC (который можно встретить на некоторых нетбуках и планшетах с ОС Windows) может оказаться достаточно большой.
Однако для диска SSD или eMMC (который можно встретить на некоторых нетбуках и планшетах с ОС Windows) может оказаться достаточно большой. - Повысить производительность работы системы. Подходит для ПК с избыточным объёмом ОЗУ – например, для геймерских моделей с 16–32 ГБ памяти, купленных с «запасом» на будущее и практически никогда не работающих с полной загрузкой.
- Повышение ресурса твердотельного накопителя. Постоянное обращение к SSD со стороны системы приводит к уменьшению его эксплуатационного срока, ориентировочно составляющего около 8–10 лет.
Опция отключается в том же окне, где изменяются его размеры.
Вместо выбора пункта «Особый размер» здесь выбирается «Без файла подкачки».
Отключение, как и большинство серьёзных изменений настроек, вступает в действие после перезагрузки.
Рис. 12. Отключение файла.
Принять решение о необходимости отключить подкачку можно путём сравнения используемой виртуальной и установленной физической памяти.
Если файл не задействован даже при максимальной загрузке, смысла в его использовании нет.
Второй вариант представляет собой попытку отключения без предварительной оценки. Однако применять её стоит только при наличии 16 и большего количества гигабайт операционной памяти – иначе система может выдать соответствующее предупреждение.
Рис. 13. Окно с предупреждением системы.
Перемещение на новый диск
Перемещать область подкачки на другой диск рекомендуется в тех случаях, когда она расположена в неподходящем месте.
Например, в системном разделе или на SSD при наличии накопителя HDD.
Перемещение файлов выполняется через окно, в котором меняется их размер. Он представляет собой всего лишь отключение области для одного из томов.
Также, не рекомендуется устанавливать её объём на диске C равным нулю – лучше выбрать размер по выбору системы и включение для другого.
Рис. 14. Включение автоматического определения размера.
После завершения всех действий Windows самостоятельно выбирает величину файла подкачки. В открытом на экране окне не появится никаких цифр – однако система обычно устанавливает 400 МБ. Можно установить здесь и другое значение, определённое в соответствии с расчётами или принятое в пределах 100–150% от оперативной памяти.
В открытом на экране окне не появится никаких цифр – однако система обычно устанавливает 400 МБ. Можно установить здесь и другое значение, определённое в соответствии с расчётами или принятое в пределах 100–150% от оперативной памяти.
Выводы
В сети можно найти немало рекомендаций, касающихся размеров файла подкачки.
Однако, независимо от выбранного варианта, каждому пользователю ПК следует знать не только о наличии такой области на диске, но и уметь самостоятельно изменять её размеры или хотя бы включать и выключать.
Для старого компьютера это поможет в какой-то степени ускорить работу, для нового и укомплектованного дисками SSD – сохранить ресурс накопителей.
Сколько стоит замена двигателя?
Как следует из названия, замена двигателя предполагает извлечение исходного двигателя из автомобиля и замену его другим. Это можно сделать, если исходный двигатель больше не работает и его необходимо заменить, или если владелец транспортного средства хочет обновить его для повышения мощности, скорости или управляемости.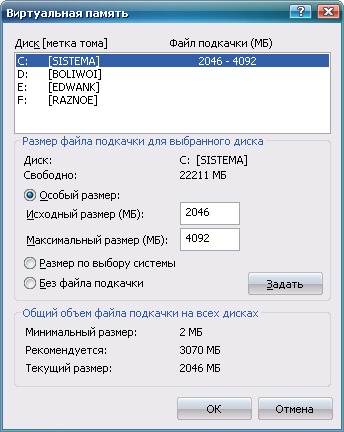 Обновление двигателя стоит недешево, но это отличная альтернатива покупке нового или подержанного автомобиля, если вы ищете что-то новое. Это руководство поможет вам ответить на все вопросы о замене двигателя, от того, о чем следует подумать перед запуском проекта, до того, сколько стоит замена двигателя.
Обновление двигателя стоит недешево, но это отличная альтернатива покупке нового или подержанного автомобиля, если вы ищете что-то новое. Это руководство поможет вам ответить на все вопросы о замене двигателя, от того, о чем следует подумать перед запуском проекта, до того, сколько стоит замена двигателя.
Рекомендации перед заменой двигателя
Если вы готовы произвести замену двигателя, перед запуском найдите время, чтобы рассмотреть три ключевые области вашего автомобиля и двигателя. Это поможет вам составить бюджет проекта и избежать сюрпризов.
Совместимость проводов
Во-первых, взгляните на свою систему проводки. Калибр, сила тока и другие факторы будут определять, какой тип двигателя можно использовать при замене, так как все должно быть совместимо, чтобы обеспечить безопасную и работоспособную поездку.Если вы выберете двигатель, не соответствующий вашей электропроводке, возможно, вам придется заплатить за новую систему электропроводки.
Проверка системы охлаждения
Затем оцените вашу текущую систему охлаждения.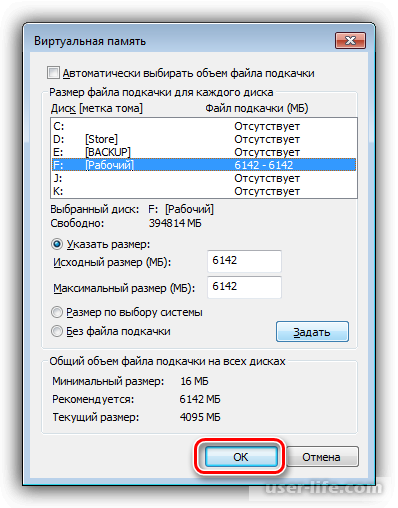 При замене двигателя может потребоваться установка дополнительной системы охлаждения. Это помогает предотвратить перегрев и другие опасные проблемы, но также может увеличить стоимость вашего свопа.
При замене двигателя может потребоваться установка дополнительной системы охлаждения. Это помогает предотвратить перегрев и другие опасные проблемы, но также может увеличить стоимость вашего свопа.
Резервуары для жидкости
Наконец, проверьте резервуары с жидкостью, которые вам понадобятся. Для большинства двигателей потребуется установка новых резервуаров, поэтому убедитесь, что в автомобиле достаточно места для их размещения.В резервуарах содержатся жидкости, необходимые для правильной работы двигателя, и пропуск этого шага может вызвать серьезные проблемы.
Факторы, влияющие на стоимость замены двигателя
Теперь вы готовы начать замену двигателя, но сколько это будет стоить на самом деле? На этот вопрос нет однозначного ответа, но это руководство даст вам приблизительную оценку того, чего ожидать, в зависимости от типа двигателя, который вы выберете, марки и модели вашего автомобиля, а также механика, выполняющего замену.
Блоки двигателя
Одним из факторов, который может определить цену вашего свопа, является то, выбираете ли вы короткий блок, длинный блок или полный механизм.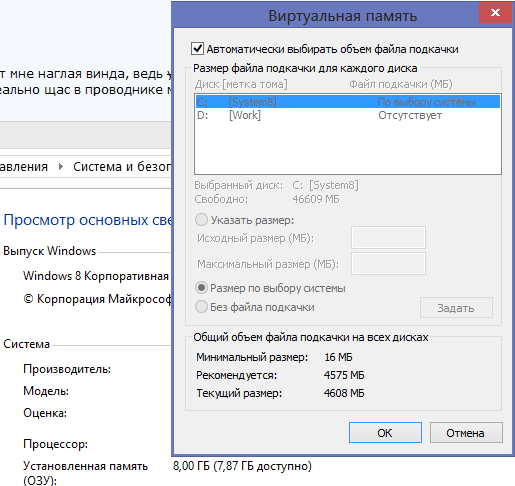 Двигатель с коротким блоком составляет около одной трети от общего размера или компонентов, необходимых для создания полноценного двигателя. Сюда входят поршни, подшипники, шатуны и заглушки, а также другие важные детали, но вам потребуется приобрести дополнительные компоненты. Двигатели с коротким блоком стоят меньше всего из доступных опций.
Двигатель с коротким блоком составляет около одной трети от общего размера или компонентов, необходимых для создания полноценного двигателя. Сюда входят поршни, подшипники, шатуны и заглушки, а также другие важные детали, но вам потребуется приобрести дополнительные компоненты. Двигатели с коротким блоком стоят меньше всего из доступных опций.
Двигатель с длинным блоком — это почти укомплектованный двигатель, который содержит головки цилиндров в дополнение к оставшимся частям коротких блоков. Вам нужно будет купить остальные, но вам не придется отслеживать такое количество деталей, что делает механизм длинных блоков хорошим выбором, если вы не заинтересованы в обширной настройке.
Самый удобный вариант — выбрать двигатель в сборе, в котором есть все необходимое для начала замены двигателя. Хотя это самый дорогой вариант, это отличный выбор, если у вас мало времени и вы уверены, что хотите от своего двигателя.
Помимо выбранного типа двигателя, примите во внимание марку, характеристики и технические характеристики ваших опций, поскольку все эти факторы могут увеличить стоимость замены двигателя.
Марка и тип автомобиля
Как и двигатель, марка и тип автомобиля, который вы выберете, будут влиять на цену вашего свопа.Базовый автомобиль с часто используемыми запчастями, вероятно, будет экономичным благодаря простоте и скорости замены. Спортивный автомобиль, требующий более высокого уровня производительности, будет дороже, как и замена винтажного или редкого автомобиля, поскольку у них, вероятно, будут более деликатные или труднодоступные детали, требующие дополнительных усилий.
Гонорары механика
Механики обычно берут от 50 до 100 долларов в час за замену двигателя, и эта работа может занять до 20 часов.В результате ожидайте, что затраты на рабочую силу составят от 500 до 1500 долларов США, в дополнение к примерно 500 долларам за двигатель с коротким блоком до 9000 долларов за полный высокопроизводительный двигатель. Помните, что в зависимости от выбранного типа двигателя вам также нужно будет заплатить за дополнительные детали для завершения блока.
Поговорите со специалистом по кузовным автомобилям
Замена двигателя — сложная процедура, которую лучше всего доверить профессионалам. Обратитесь в отдел таможни и реставрации Роба, чтобы получить дополнительную информацию о замене двигателей или назначить встречу.Rob’s специализируется на замене двигателей и классических автомобилях, что делает магазин отличным выбором для владельцев автомобилей, желающих улучшить характеристики своих старинных автомобилей.
Сколько стоит замена двигателя?
Автор: Howmuchisit.org Персонал
Последнее обновление: 15 августа 2018 г.
Замена двигателя, как следует из названия, заключается в удалении двигателя автомобиля и его замене другим. Это можно сделать либо из-за отказа двигателя, либо из-за установки другого двигателя, более современного и более эффективного.
Сколько стоит замена двигателя?
Стоимость замены двигателя будет зависеть от автомобиля, которым вы управляете, где вы живете и кого вы нанимаете для выполнения работы. В среднем, замена двигателя, опять же, в зависимости от предшествующих факторов, может занять в среднем от 10 до 20 часов только работы. Для некоторых автомобилей это может занять всего пять часов, в то время как другие могут занять более 20 часов. Хороший механик может сказать вам, какова средняя продолжительность рабочего времени, обратившись к базе данных, такой как AllData.Поскольку большинство механиков выставляют счета от 60 до 110 долларов в час, можно с уверенностью предположить, что замена двигателя только на оплату труда может стоить от 600 долларов до 2200 долларов, если двигатель предназначен для данного транспортного средства. В противном случае работа все еще может быть выполнена; однако это потребует больше рабочего времени, так как автомобиль нужно будет модифицировать, чтобы двигатель подходил к нему. Например, для двигателя, не предназначенного для использования в автомобиле, потребуются его крепления и приводной вал, адаптированный для установки нового двигателя.
В среднем, замена двигателя, опять же, в зависимости от предшествующих факторов, может занять в среднем от 10 до 20 часов только работы. Для некоторых автомобилей это может занять всего пять часов, в то время как другие могут занять более 20 часов. Хороший механик может сказать вам, какова средняя продолжительность рабочего времени, обратившись к базе данных, такой как AllData.Поскольку большинство механиков выставляют счета от 60 до 110 долларов в час, можно с уверенностью предположить, что замена двигателя только на оплату труда может стоить от 600 долларов до 2200 долларов, если двигатель предназначен для данного транспортного средства. В противном случае работа все еще может быть выполнена; однако это потребует больше рабочего времени, так как автомобиль нужно будет модифицировать, чтобы двигатель подходил к нему. Например, для двигателя, не предназначенного для использования в автомобиле, потребуются его крепления и приводной вал, адаптированный для установки нового двигателя.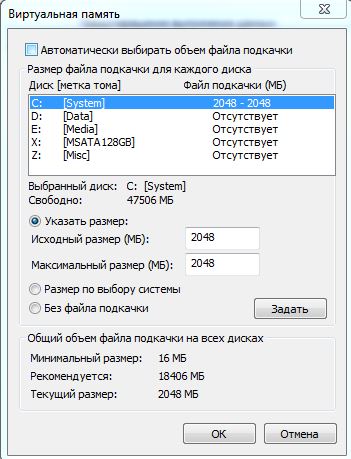
Мы изучили некоторые из наиболее распространенных замен двигателей и включили цены, которые мы нашли в нашей таблице ниже. Эти цитаты были получены с различных веб-сайтов, форумов и механиков.
| Тип замены двигателя | Средняя цена (только рабочая сила) |
|---|---|
| BMW e30 | 1100 долларов США и еще 600 долларов США за оборудование / крепления |
| Chevrolet Silverado 1500 | 1000 долларов США |
| Dodge Зарядное устройство | $ 1.450 |
| Ford F150 | $ 1,125 |
| Ford Mustang | $ 1,250 |
| GMC Sierra | $ 800 |
| Honda Civic | $ 725 |
| Jeep Wrangler | но блок$ 2 был переработан |
| Mini Cooper | 1 550 долларов США |
ПРИМЕЧАНИЕ: Это только оплата труда и не включает двигатель и необходимые детали.
В значительной степени в зависимости от приобретаемого вами двигателя это может легко добавить еще от 2000 до 4000 долларов к упомянутой выше ставке оплаты труда.
По словам участника форума в этой ветке форума Miata.net, несколько местных механиков процитировали ему от 1500 до 2000 долларов за замену двигателя. Другой участник того же форума сказал, что ему было предложено 600 долларов за двигатель, еще 100 долларов за буксировку и 2000 долларов за все остальное, включая новый ремень ГРМ, водяной насос, сцепление и настройку.
1A Автозапчасти сломали детали, которые они купили, в подробном списке при замене двигателя.В итоге затраты составили около 4000 долларов.
Какие дополнительные расходы? Если двигатель заменяется из-за возраста, то есть большая вероятность, что ваш гидроусилитель руля, кондиционер, система зарядки, стартер, трансмиссия и / или радиатор также нуждаются в замене, согласно TheCarConnection.com. Например, механик может не решиться подключить новый двигатель к изношенной трансмиссии, поскольку дополнительное напряжение из-за трансмиссии может привести к отказу двигателя даже быстрее, чем ожидалось. С учетом вышесказанного, разумно запланировать расходы на ремонт этих связанных с двигателем деталей.
С учетом вышесказанного, разумно запланировать расходы на ремонт этих связанных с двигателем деталей.
Указанные сметы не включают дополнительные детали, такие как двигатель, и детали, необходимые для успешной установки нового двигателя, такие как крепления, ремни вентилятора, ремни радиатора, карбюратор и топливные форсунки. В целом, лучше всего выделить не менее 3000 долларов на двигатель, детали и рабочую силу.
Как я могу сэкономить?Автомеханик должен быть в состоянии предложить приблизительную оценку по телефону, если вы объясните свою ситуацию.Даже если они не могут этого сделать, большинство из них будут более чем счастливы встретиться с вами лично, чтобы предложить бесплатную оценку. Прежде чем выбрать механику, постарайтесь получить хотя бы три-пять цитат.
Раскрытие информации о рекламе: Это содержимое может включать реферальные ссылки. Пожалуйста, ознакомьтесь с нашей политикой раскрытия информации для получения дополнительной информации.
Сколько вы потратили?
Сколько денег поменять двигатель?
Если вы планируете внести какие-то изменения в свой автомобиль или столкнетесь с какими-либо неприятными ситуациями при вождении автомобиля с неисправным двигателем, вам нужно будет подумать о замене двигателя.
В целом, по сравнению с покупкой нового автомобиля, замена двигателя была бы более разумным вариантом для модификации или ремонта вашего текущего автомобиля.
Таким образом вы получите более мощный и больший двигатель или увеличите мощность своего автомобиля, не покупая новый. Если эту работу правильно выполнить профессиональная служба, это будет не слишком дорого.
Однако вы заплатите огромную сумму денег, если это будет сделано неправильно.
Сколько денег вам нужно потратить?
Фактически, большая часть затрат на замену двигателя была бы потрачена на оплату труда. Обычно профессиональный механик взимает с автовладельца от 500 до почти 3500 долларов.
Обычно профессиональный механик взимает с автовладельца от 500 до почти 3500 долларов.
Однако нужно иметь в виду, что чем больше денег вы заплатите за труд, тем лучше вы получите результат. Если вы потратите не более 1000 долларов на механика в процессе замены двигателя, это приведет к серьезным проблемам в дороге.
Еще одним важным фактором, который потребует дополнительных затрат при переходе на новый двигатель, является модель и марка автомобиля.
Фактически, у вас могут быть различные варианты количества HP, которое вам нужно, например, поэтому большая часть расходов будет зависеть от ваших требований.Обычно новый двигатель стоит от 3000 до почти 8000 долларов.
Вам также следует принять во внимание сложность его настройки, когда вы думаете о том, какой двигатель желаете использовать в вашем автомобиле. В зависимости от необходимого времени и навыков для решения задачи профессиональный механик будет взимать с вас разные суммы денег.
Следовательно, это означает, что вам придется заплатить большую сумму, если вы захотите получить очень сложную установку.
Что входит?
В процессе установки механик поможет вам удалить старые детали, а затем установить новые.Как правило, это делается, если двигатель не работает и ваш автомобиль не работает.
Неправильное обслуживание и перегрев — некоторые из частых причин, по которым двигатель не запускается. Если вы не заменяете масло регулярно, оно высохнет и увеличит риск взрыва двигателя.
Обычно повышение л.с. часто сопровождается заменой двигателя. Если меняете двигатель, то покупать модель с низкими характеристиками нет смысла.
После замены двигателя механику необходимо будет провести заключительный осмотр, чтобы убедиться, что все работает правильно. Помимо замены двигателя важной частью этого процесса является повышение газовой эффективности вашего автомобиля.
Дополнительные расходы
Когда вы заменяете двигатель, необходимо будет изменить множество других элементов.
Например, некоторые базовые функции, которые часто возникают при замене двигателя, включают комплект соединительного провода (около 65 долларов США), водяной насос и новый ремень привода ГРМ (около 175 долларов США) и коробку передач с тросом (около 600 долларов США) ).
В общем, установка бензонасоса, переналадка и другие характеристики, возможно, обойдутся вам еще в 500 долларов.
Как сэкономить деньги?
В общем, автомобильные магазины часто хотят взимать с водителя оценочную сумму денег, сопровождаемую чеком на компьютере. Чтобы сэкономить около 50 долларов, можно пойти по разным магазинам и найти те, которые предложат вам бесплатный
.6 причин, почему люди меняют двигатель
Распространенный образ замены двигателя — это один из одержимых производительностью энтузиастов, пытающихся выжать из своих автомобилей как можно больше ускорения.На самом деле существует множество причин, по которым люди снимают свои стандартные двигатели и заменяют их чем-то другим, и увеличение мощности — только одна из них.
Каковы движущие силы замены двигателей? Давайте разберем наиболее распространенные случаи, когда это не используется старым, а новое находится под капотом.
Слишком сложно найти оригинальные двигатели
Любой, кто когда-либо владел особенно необычным классическим автомобилем, будет знать, как мучительно пытаться найти редкие детали — или кошмар при попытке найти малопроизводительный двигатель. Если ваш автомобиль был продан в ничтожных количествах, на данный момент практически не имеет дилерской поддержки или принадлежит давно исчезнувшему бренду, скорее всего, вам будет сложно найти подходящий заводской двигатель для установки, когда твой оригинал идет капут.
Если ваш автомобиль был продан в ничтожных количествах, на данный момент практически не имеет дилерской поддержки или принадлежит давно исчезнувшему бренду, скорее всего, вам будет сложно найти подходящий заводской двигатель для установки, когда твой оригинал идет капут.
Тогда естественно искать новый главный мотиватор где-нибудь в другом месте. Некоторые люди хранят его в семье, приобретая аналогичную силовую установку у автопроизводителя, в то время как другие ищут вдохновения в других источниках.Имейте в виду, что заимствования у другого бренда — это то, что делали и продолжают делать даже автомобильные компании в особо небольших компаниях, таких как Jeep, Studebaker и AMC, когда они не могли позволить себе разрабатывать совершенно новые трансмиссии для каждой модели.
Стоимость восстановления больше, чем стоимость свопа
Допустим, у вас есть двигатель, который нужно отремонтировать. Это более старый дизайн, но вы все равно принимаете его за цитату. Когда вы смотрите на цифру внизу магазинной сметы, вы тяжело сглатываете и понимаете, что за те же деньги вы могли бы установить более современный, мощный и эффективный двигатель.
Звук надуманный? Это случилось со мной, и это была одна из причин, по которой я решил заменить двигатель на более новый, а не перестраивать все еще работающий, но не такой способный стандартный агрегат. Я далеко не одинок в этом, так как двигатели, такие как малоблочный Chevrolet или LS V8, использовались для возрождения автомобилей, начиная от 12-цилиндровых Jaguar и заканчивая Porsche Boxsters, страдающих от катастрофических отказов до их сложных и дорогостоящих в ремонте электростанции.
Проблемы надежности
Лучший способ сохранить любимый автомобиль живым и здоровым — это ездить на нем как можно чаще, так как часто это путь к регулярному техническому обслуживанию и решению любых постоянных проблем.
К сожалению, некоторые автомобили просто недостаточно надежны, чтобы использовать их в повседневной жизни на складе, даже когда все находится в отличном состоянии. Некоторые фантастические автомобили отличались конструкцией двигателей, которые просто не могли удовлетворить его в реальном мире, и для тех, кто хочет продолжать пилотировать свой любимый автомобиль и наслаждаться всем остальным, что он может предложить, замена двигателя на более надежный двигатель часто является единственным вариант. Ранее упомянутые Jaguar с двигателем V12 являются хорошим примером: целые предприятия строились вокруг замены недорогих альтернативных двигателей для владельцев, слишком расстроенных, чтобы продолжать вкладывать деньги в свои оригинальные трансмиссии.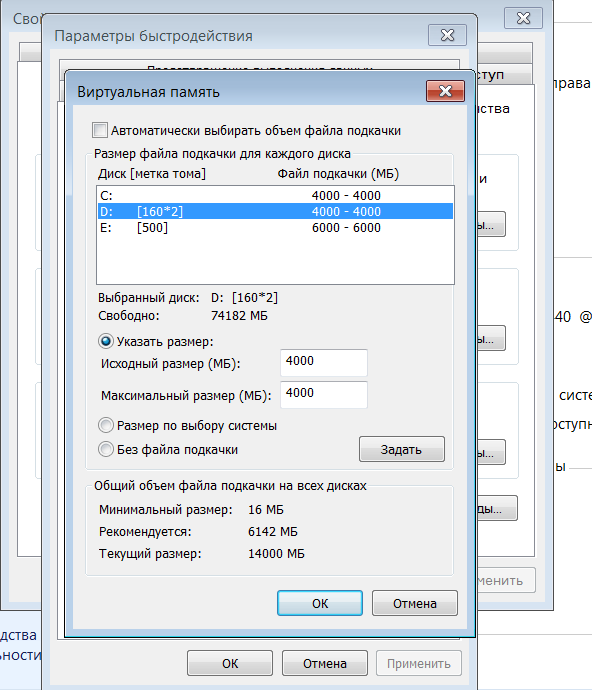
Бездорожье и буксировка
Хотите дизельный внедорожник, но не хотите платить кучу денег за полноценный импорт роскоши или припарковать на подъездной дорожке такого гиганта, как полнотонный Suburban? Ваши возможности ограничены — если вы не хотите поменяться местами.
Использование дизельного двигателя под капотом грузовиков с целью улучшения их буксировки и эффективности под нагрузкой — это проверенная временем практика, особенно с учетом того, что «большой тройке» потребовалось столько лет, чтобы начать предлагать привлекательные варианты дизельного топлива в легких грузовых автомобилях.Сменные дизельные двигатели также популярны среди любителей бездорожья для тех, кто ищет хороший крутящий момент на низком уровне в сочетании с расширяющей диапазон экономичностью установки, работающей на жидком топливе.
Слишком дорого, чтобы сделать больше мощности
Наконец, мы подошли к вопросу о мощности, но давайте посмотрим на него под другим углом. Иногда дело не в том, что стандартный двигатель нельзя улучшить, просто это будет стоить так много денег, поэтому замена на другой двигатель, более удобный для модификаций, со здоровой послепродажной поддержкой имеет большой смысл.Это особенно верно для сложных конструкций двигателей, которые уже работают очень близко к своей теоретической максимальной мощности, или двигателей с высокой степенью сжатия, которые не подходят для турбонаддува с принудительной индукцией или решений с нагнетателем.
Удивительно, но некоторые из наиболее распространенных примеров этой философии можно найти в сообществе Mustang, где владельцы отказываются от своих модульных 4,6-литровых двигателей V8 в пользу двигателей LS с толкателем, которые предлагают значительно большую отдачу от вложенных средств.
Ты просто лежишь около
Ах да, своп ленивца. Если у вас уже есть двигатель, стоящий в гараже, и пришло время заменить двигатель в одном из ваших автомобилей, почему бы просто не пойти на это?
«Потому что это было» было движущей силой для любого количества необычных замен двигателей, будь то V8 под капотом компактных седанов BMW, четверки Subaru в кузове автобуса Volkswagen или двигатели Lexus 1UZ, заполняющие пространство. между крыльями Миаты.Странные комбинации часто рождаются из возможностей и творчества, а не из фактического плана, и я всегда буду благодарен людям, желающим жить за пределами автомобильной маржи и претворять их в жизнь.
Пришло время воплотить в жизнь ваши планы по замене двигателей? Ознакомьтесь с основами установки нового двигателя в вашу поездку.
Сколько стоит замена двигателя?
Прежде всего, что такое смена двигателя? Проще говоря, это удаление оригинального двигателя вашего автомобиля и его замена другим двигателем.
А зачем менять двигатели? Ну, чтобы заменить неисправный двигатель или улучшить управляемость, скорость и многое другое.
Кроме того, большинство людей прибегают к замене двигателя, поскольку это дешевле по сравнению с покупкой нового автомобиля. В этой статье мы рассмотрим, сколько это стоит, сколько времени это займет и многое другое. Итак, приступим!
Сколько стоит замена двигателя?
Что ж, на этот вопрос нет универсального ответа, поскольку есть несколько факторов, определяющих окончательную стоимость.Они включают в себя модель автомобиля, оплату услуг механика, стоимость запчастей, тип двигателя и т. Д.
Например, некоторые механики будут взимать 50, 70 или 100 долларов в час за замену двигателя. Кроме того, на стоимость повлияет тип блока двигателя. Короткий блок двигателя дешевле, чем двигатель с длинным блоком. Полный двигатель — самый дорогой из трех.
Кроме того, на стоимость повлияет тип блока двигателя. Короткий блок двигателя дешевле, чем двигатель с длинным блоком. Полный двигатель — самый дорогой из трех.
Если говорить о моделях автомобилей, то спортивные автомобили имеют более высокую цену по сравнению с базовыми семейными автомобилями. Как видите, стоимость будет варьироваться в зависимости от потребностей вашего автомобиля.
Сколько времени длится замена двигателя?
В среднем замена базового двигателя занимает от 15 до 20 часов. Опять же, как и стоимость, несколько факторов влияют на оплачиваемые часы. Давайте рассмотрим три распространенных сценария.
1. Та же версия двигателя
Это самый быстрый вариант, поскольку большинство деталей легко прикручивается. Это может занять от 4 до 12 часов.
2. Двигатель другой со сменными комплектами
Если вы хотите сделать это один или с парой друзей, это идеальный вариант.Вам предоставляется руководство, которое проведет вас через каждый шаг. Однако это тяжелая работа, на которую уйдет более 40 часов.
Однако это тяжелая работа, на которую уйдет более 40 часов.
3. Другой двигатель без документации
Ну это самый тяжелый вид подкачки двигателя. Вы можете доверить это своему механику. Но если вы хотите сделать это по-своему, будьте готовы пожертвовать более чем 100 часами.
Что дешевле: восстановить двигатель или заменить его?
Дешевле восстановить двигатель, если неисправность двигателя незначительна.Однако, если двигатель заглох, лучше заменить его другим. Замена также избавит вас от других мелких проблем в будущем, таких как неисправные фильтры и ремни.
Какие факторы следует учитывать перед заменой двигателя?
Если вы хотите безопасной езды, убедитесь, что следующие компоненты совместимы с новым двигателем. В их числе:
- Электропроводка
- Система охлаждения
- Подборщики
- Заголовки
- Резервуары для жидкости
- Кондиционер
- Масляные поддоны
- Рулевое управление
- Топливные системы
- Преобразователи крутящего момента
- Приводной вал
Убедившись, что все совместимо, можно переходить к замене двигателя.
Подведение итогов!
Как видите, поменять двигатель легко, если все сделано правильно. Сделай это неправильно, и позвонишь в свой гараж домой. Чтобы этого избежать, проконсультируйтесь со своим механиком, составьте соответствующий бюджет и убедитесь, что все компоненты безупречно работают на новом двигателе.
Сколько на самом деле будет стоить ваш своп при закрытии?
Часто заемщики предпочитают заключать свопы, мотивируя это тем, что они «бесплатны», особенно по сравнению с потолком процентной ставки, который обычно требует предоплаты.Однако свопы, безусловно, не бесплатны и могут иметь значительную стоимость или «комиссию», если не обговариваться тщательно.
Что это за плата, спросите вы? Ну, мы говорим о комиссии за своп, комиссию за кредит или наценку. У него много названий, но в конечном итоге это накладные расходы и прибыль, которые кредитор вкладывает в ставку свопа, превышающую среднерыночную ставку свопа. Среднерыночная ставка свопа, которая отражает стоимость поставщика свопа, — это ставка, по которой два кредитоспособных банка совершили бы транзакцию, если бы один захотел заплатить фиксированную сумму, а другой хотел бы получить фиксированную сумму в той же структуре свопа.Фиксированная ставка, которую заемщик недвижимости соглашается заплатить в свопе, представляет собой комбинацию этой среднерыночной ставки и комиссии за кредит, которую банк добавит к ставке при исполнении.
Как это происходит? Разве кредиторы не должны раскрывать все свои сборы?
Рассмотрим пример. Банк выдает лист условий для ссуды с плавающей ставкой по ставке LIBOR на 1 месяц плюс спред по ссуде, скажем, 2,00%. В перечне условий указано, что заемщик должен будет поменять плавающую ставку на фиксированную процентную ставку и что текущая общая ставка будет равна 5.0% (эта общая ставка равна спреду по ссуде 2,00% плюс фиксированная ставка свопа). На первый взгляд это может показаться нормальным. Но что не раскрывается, так это комиссия, которую банк планирует включить в своп. Если среднерыночная ставка свопа банка составляет 2,70%, они добавили 30 базисных пунктов к ставке свопа. При 7-летней ссуде на 25 миллионов долларов это составляет около 490 000 долларов. Додд-Франк требует, чтобы банки, назначенные в качестве дилеров по свопам, раскрывали свою среднерыночную ставку свопов во время заключения свопа, но не когда лист условий предоставляется потенциальному заемщику.Это означает, что в нашем примере заемщик может узнать только при закрытии сделки, что банк взимает 30 базисных пунктов по свопу. Конечно, сейчас, вероятно, уже слишком поздно ставить под сомнение комиссию за своп в размере 30 базисных пунктов, по крайней мере, не откладывая закрытие сделки.
Как уже упоминалось, Додд-Франк требует от банков-дилеров свопов раскрывать свои среднерыночные ставки свопов при исполнении свопов. Но они скажут вам (и это правда), что среднерыночная ставка свопа Додда-Франка не точно отражает их стоимость предоставления свопа.Своп — это продукт с интенсивным кредитованием, и поэтому банк сталкивается с заемщиками, связанными с недвижимостью. Chatham моделирует тысячи сделок каждый месяц в конце месяца, и для многих из них мы рассчитываем корректировку кредитной оценки или «CVA», которая учитывает потенциальные убытки из-за дефолта контрагента. Рассчитываемая нами CVA примерно отражает затраты банка на предоставление свопа. Для заемщика L + 2,00% эта стоимость составляет примерно 10 базисных пунктов на семилетний срок. Дополнительная плата за своп (20 базисных пунктов) идет на покрытие расходов на содержание отдела деривативов и, конечно же, на получение прибыли.
Что ты умеешь?
Мы знаем, что надежный доступ к заемному капиталу в сфере недвижимости является источником жизненной силы для большинства наших клиентов в сфере коммерческой недвижимости. Итак, что можно сделать, чтобы не навредить вашим кредитным отношениям? Во-первых, обсудите кредитную плату за любой своп с потенциальными кредиторами, прежде чем подписывать лист условий, и попросите их раскрыть его в листе условий. Вы можете сказать им, что вы пытаетесь оценить полную картину предлагаемой ссуды, прежде чем принимать решение, и что плата за кредитный своп важна в этом анализе.Согласие на комиссию за своп-кредит, выраженную в базисных пунктах, позволит обеим сторонам узнать, какой будет процентная ставка по займу, даже если базовая среднерыночная ставка колеблется между подписанием и закрытием списка условий. Хотя это не предотвращает потенциального повышения ставки в течение этого времени, вы будете знать, что окончательная ставка, которую вы платите, является той, которую вы согласовали. По нашему опыту, если плата за кредитный своп не согласована заранее, вероятно, ваша ставка будет расти, по крайней мере, в соответствии с движениями рынка.Но вы можете не получить соответствующего движения, если ставки упадут.
Вы принимаете во внимание все комиссии, ожидаемые процентные расходы, выручку, ковенанты и характеристики предоплаты при выборе кредитора, верно? Не упускайте из анализа то, что может быть самым большим гонораром!
Действительно ли стоит затраченных усилий на замену автоматической трансмиссии на ручную?
Есть ли у вашего нынешнего ежедневного водителя автоматическая коробка передач? Если да, то вы устали от этой скучной «грязной коробки» и хотите сами ощутить силу и контроль гребли? В этом случае вы можете сделать замену автоматической коробки передач на механическую.Но действительно ли стоит затраченных усилий на такой проект?
Что такое замена автоматической коробки передач на механическую?
Замена автоматической коробки передач на механическую — это именно то, что вы думаете; процесс преобразования автомобиля, изначально оснащенного автоматической коробкой передач, в механическую коробку передач. Зачем кому-то понадобился такой проект? Потому что это весело, и если у вас есть мощный автомобиль, такой как старый Ford Mustang или, возможно, японский тюнинговый автомобиль, то конечный продукт может быть еще веселее.
Кроме того, возможность переключать передачи в любое время может сделать автомобиль более быстрым в гоночных приложениях. И это, возможно, даже приведет к увеличению мощности, поскольку компоненты механической коробки передач отбирают меньше мощности на пути к колесам, чем их аналоги с автоматической коробкой передач.
Переключатель на Peugeot 407 2004 года. (Фото: Национальный автомобильный музей / Heritage Images / Getty Images)СВЯЗАННЫЙ: Ненавидят ли американцы механические коробки передач?
Какие автомобили можно заменить с автоматической на ручную?
Если вы занимаетесь модификацией автомобилей, скорее всего, в настоящее время у вас есть марка и модель, которые можно преобразовать с автоматической на механическую коробку передач.Тем не менее, имея нужное количество денег, времени и инструментов, вы можете технически преобразовать любую машину.
Тем не менее, помимо платформ мечты, смена автоматической коробки передач на механическую популярна во множестве тюнинговых автомобилей, таких как Honda Civics и различных Nissans и Toyotas, в дополнение к американским автомобилям, таким как Ford Mustangs и Chevy Camaros.
Что входит в замену автоматической коробки передач на механическую?
Несмотря на то, что фактический процесс замены и детали могут сильно различаться в зависимости от марки и модели вашего автомобиля, обычно такая замена требует очень много.В качестве примера приведу список общих деталей, необходимых для замены S13 Nissan 240SX с автоматической на механическую коробку передач, предоставленный TuningBlog.eu:
- A МКПП
- A МКПП (блок управления двигателем)
- Педаль сцепления с главным цилиндром сцепления, включая расширительный бачок
- Рабочий цилиндр сцепления
- Обработайте более узкую педаль тормоза от MT или старой педали, чтобы она соответствовала
- Пыльник переключения передач с крышкой для отверстия, через которое рычаг переключения передач выходит во внутренний выжимной подшипник
- Соответствующие винты для маховика
- Уплотнительные пластины из двух частей на переключателе
- Опорный подшипник или опорный подшипник, съемник подшипника для снятия старого подшипник
- Хорошая гидравлическая магистраль длиной 1,50 м для соединения главного цилиндра с рабочим цилиндром
- Передняя часть приводного вала (отличается от МТ на АКПП)
Это симпатичный общий список для замены автоматической коробки передач на механическую, однако он охватывает основы почти для каждой совместимой платформы.Однако обратите внимание, что в некоторых случаях может потребоваться обрезка рамы или кузова в дополнение к дополнительным опорам двигателя или трансмиссии.
Стоимость замены такого типа также может сильно различаться, однако вы можете рассчитывать заплатить от 1000 до 3000 долларов за детали и работу, необходимые для выполнения работы. Но это приблизительная оценка.
СВЯЗАННЫЙ: Можно ли изменить передаточное число трансмиссии?
Стоит ли делать такую подкачку?
Если вы спросите профессиональных механиков YouTube, таких как Скотти Килмер и Эрик Автогай; нет, не стоит делать такой своп.Учитывая объем механических и электрических работ, помимо любых нестандартных модификаций, обычно лучше сразу покупать автомобиль с механической коробкой передач.

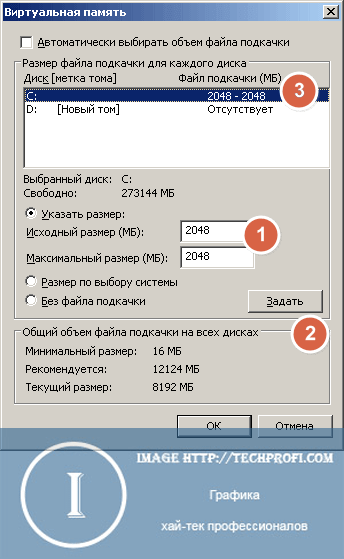 Затем запустите Диспетчер задач (Ctrl+Alt+Delete) и посмотрите на занятый объем RAM на вкладке Производительность.
Затем запустите Диспетчер задач (Ctrl+Alt+Delete) и посмотрите на занятый объем RAM на вкладке Производительность.

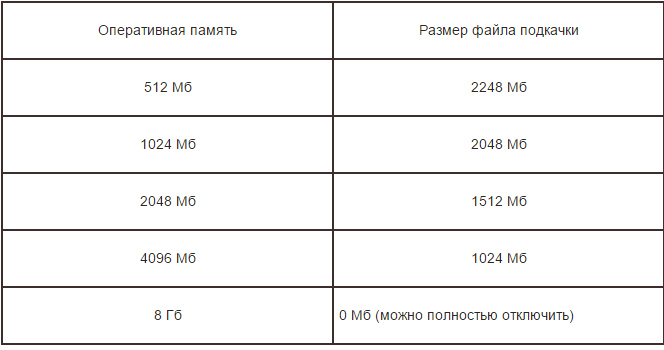

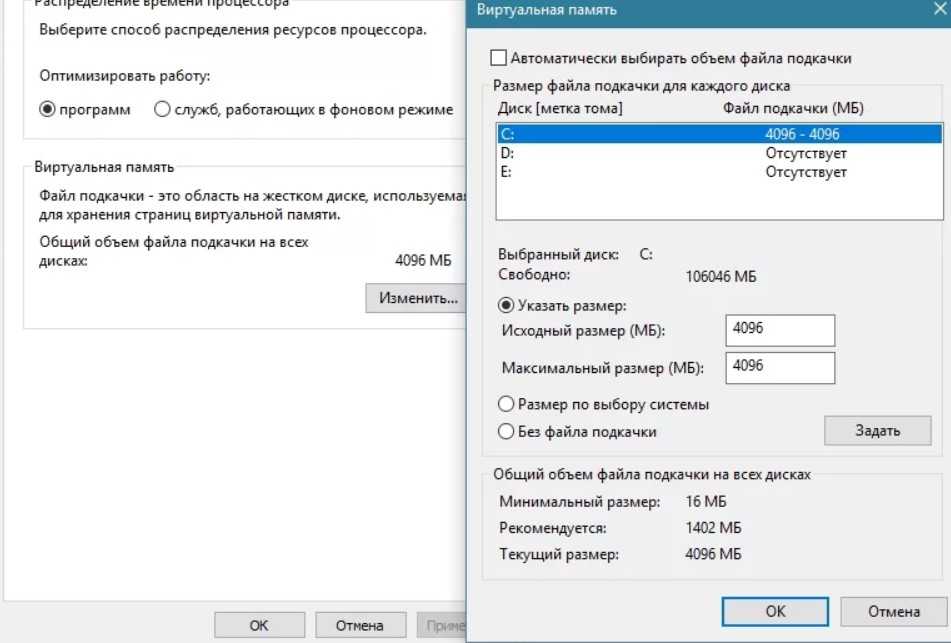
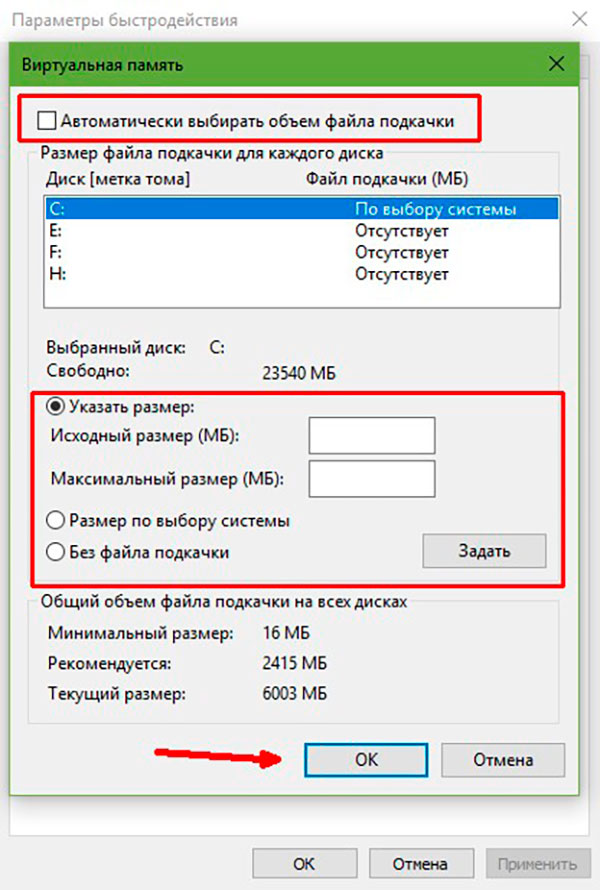

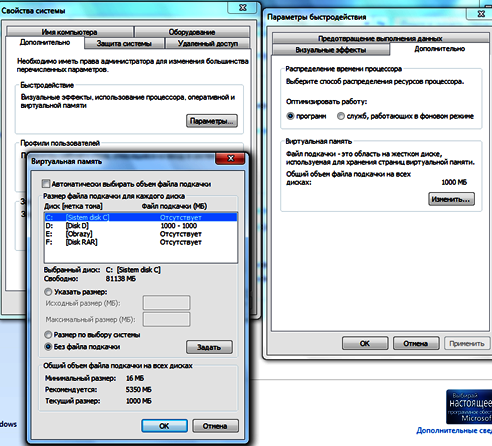

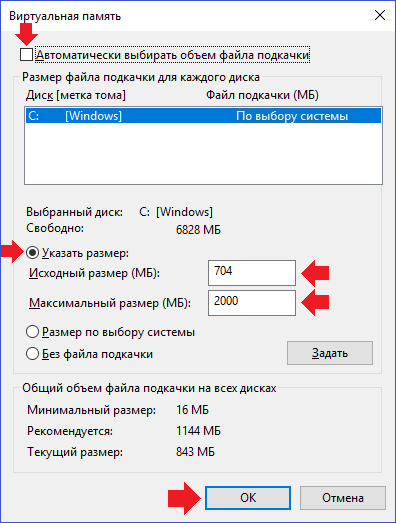
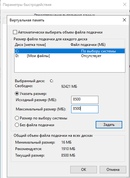
 Например, 10–15 вкладок браузера, несколько утилит, игру, офисные приложения и мессенджеры.
Например, 10–15 вкладок браузера, несколько утилит, игру, офисные приложения и мессенджеры.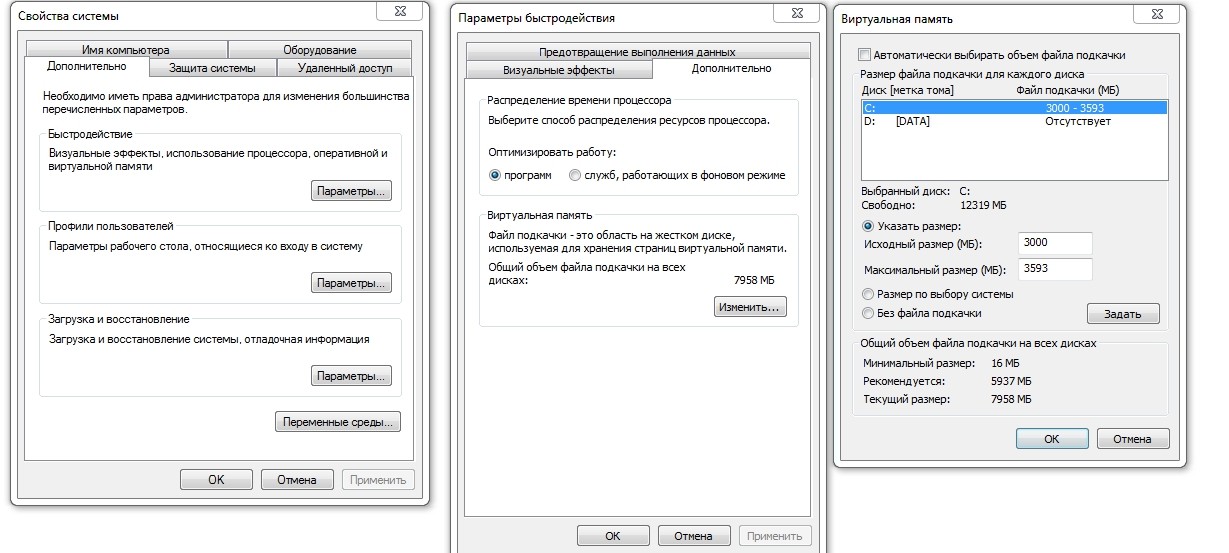 В данном примере расчёт будет примерно следующим: 1127176 х 2 – 1047920 = 1206432 Б = 1,15 ГБ.
В данном примере расчёт будет примерно следующим: 1127176 х 2 – 1047920 = 1206432 Б = 1,15 ГБ.
 Однако для диска SSD или eMMC (который можно встретить на некоторых нетбуках и планшетах с ОС Windows) может оказаться достаточно большой.
Однако для диска SSD или eMMC (который можно встретить на некоторых нетбуках и планшетах с ОС Windows) может оказаться достаточно большой. В значительной степени в зависимости от приобретаемого вами двигателя это может легко добавить еще от 2000 до 4000 долларов к упомянутой выше ставке оплаты труда.
В значительной степени в зависимости от приобретаемого вами двигателя это может легко добавить еще от 2000 до 4000 долларов к упомянутой выше ставке оплаты труда.