Яндекс Диск теперь до 20 ГБ бесплатно
Компания Яндекс создала свое собственное облачное хранилище Яндекс.Диск для хранения файлов пользователей. В облачном файловом хранилище Яндекс.Диск бесплатно предоставлялся объем доступного места для хранения данных размером 10 ГБ.
Новые пользователи, заинтересованные воспользоваться этим облачным сервисом должны были получить специальное приглашение (инвайт). После прихода на электронный почтовый ящик такого приглашения пользователь мог начать использовать файловое хранилище Яндекс.Диск.
В сентябре 2012 года Яндекс изменил правила пользования своим бесплатным сервисом для хранения файлов. Для получения доступа к использованию Яндекс.Диск теперь не нужны специальные приглашения.
Теперь использовать облачное хранилище можно сразу, не дожидаясь как раньше ответа от «Капитана Яндекс.Диска». Второй хорошей новостью стало объявленное Яндексом, увеличение доступного бесплатного места в облачном хранилище до 20 ГБ.
Условия акции Яндекс Диск
Увеличение предоставляемого Яндекс Диском объема будет происходить постепенно.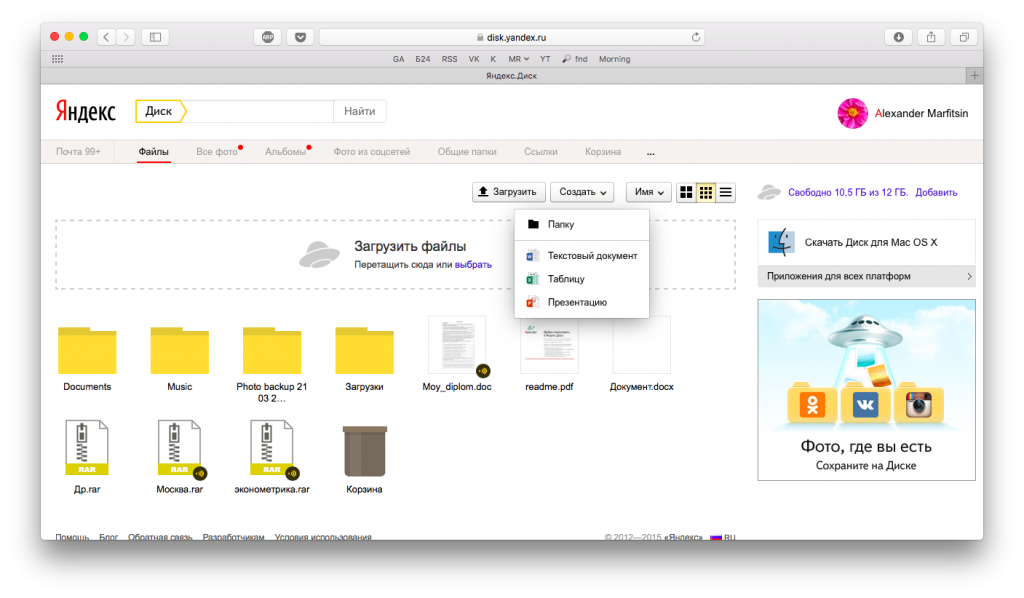 Для этого, была разработана такая схема, чтобы пользователь Яндекс Диска, который хочет увеличить свой бесплатный объем дискового места, должен отправить приглашения своим друзьям и знакомым с помощью кнопок социальных сетей и отправки ссылок на почтовые ящики.
Для этого, была разработана такая схема, чтобы пользователь Яндекс Диска, который хочет увеличить свой бесплатный объем дискового места, должен отправить приглашения своим друзьям и знакомым с помощью кнопок социальных сетей и отправки ссылок на почтовые ящики.
Пригласивший нового пользователя получает 0,5 ГБ прибавки объема, а тот, которого пригласили получает дополнительно 1 ГБ места на Яндекс.Диск. Таким образом, пользователь пославший приглашение будет иметь в итоге 10,5 ГБ, а получивший приглашение 11 ГБ.
Пригласивший еще 19 человек получит дополнительный объем места на Яндекс.Диск, который увеличится до 20 ГБ. Новый пользователь, получивший 11 ГБ, в свою очередь может приглашать новых пользователей, чтобы довести размер своего хранилища до 20 ГБ.
Дополнительный объем будет предоставляться в том случае, если новый пользователь установит программу Яндекс.Диск на свой компьютер или установит специальное приложение для мобильных устройств. Поддерживаются платформы: Windows, Mac OS X, Linux, Android, iPhone, Symbian, Android Tab, iPad.
Установка Яндекс Диск на компьютер
Сейчас я расскажу как происходить процесс установки Яндекс.Диска на ваш компьютер. Для этого вам нужно будет завести почтовый ящик на Яндексе, если у вас его нет. Это займет всего пару минут времени.
Нажмите на ссылку — получить Яндекс.Диск 10 ГБ + 1 ГБ. После нажатия на ссылку вы попадете на страницу с приглашением на получение дополнительного 1 ГБ бесплатно.
На этой странице вам нужно будет нажать на кнопку «Зарегистрироваться», чтобы создать свой почтовый ящик на Яндексе. Если у вас уже есть почтовый ящик на Яндексе, то тогда вам нужно будет ввести свой логин и пароль в соответствующие поля, а затем нажать на кнопку «Войти».
В почте Яндекса вам нужно будет нажать на вкладку «Диск» и вы перейдете в файловое облачное хранилище Яндекс.Диск. Изначально вам будет доступно 3 ГБ свободного места. Для увеличения объема файлового хранилища нужно будет пройти 3 этапа.
На 1 этапе необходимо скачать и установить программу Яндекс.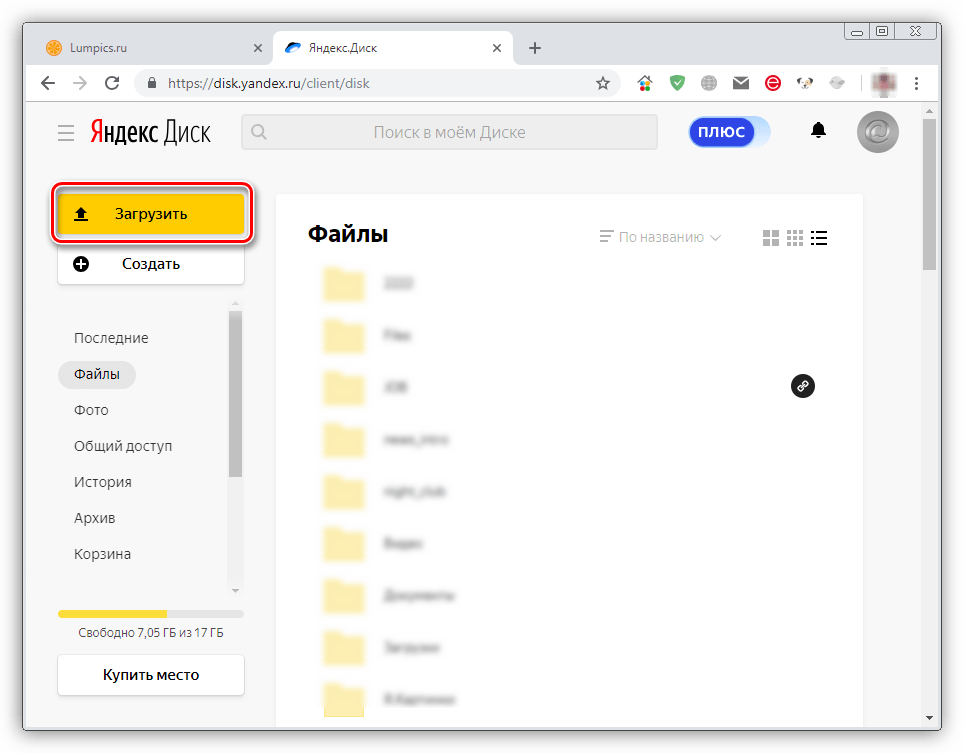 Диск на компьютер или мобильное устройство. После этого объем облачного хранилища увеличится.
Диск на компьютер или мобильное устройство. После этого объем облачного хранилища увеличится.
На 2 этапе нужно будет открыть окно программы Яндекс.Диск и загрузить на Диск 2 любых файла. Можно перетащить туда мышью любую пустую папку и простой текстовый файл. После этого шага объем хранилища еще раз увеличится.
Вам также может быть интересно:
На 3 этапе необходимо будет рассказать о файловом хранилище Яндекс.Диск друзьям. Для этого вам нужно будет нажать на кнопки социальных сетей или отправить приглашение на почтовый ящик. После этого доступный объем места в облачном хранилище Яндекс Диск станет 11 ГБ.
Далее вы можете делать приглашения для использования файлового хранилища Яндекс Диск для постепенного увеличения объема доступного вам бесплатного места до 20 ГБ.
Выводы статьи
Компания Яндекс проводит акцию по привлечению пользователей в облачное хранилище Яндекс Диск, для хранения своих данных в Интернете. Отправляя приглашения, пользователи могут увеличить размер своего бесплатного хранилища до 20 ГБ.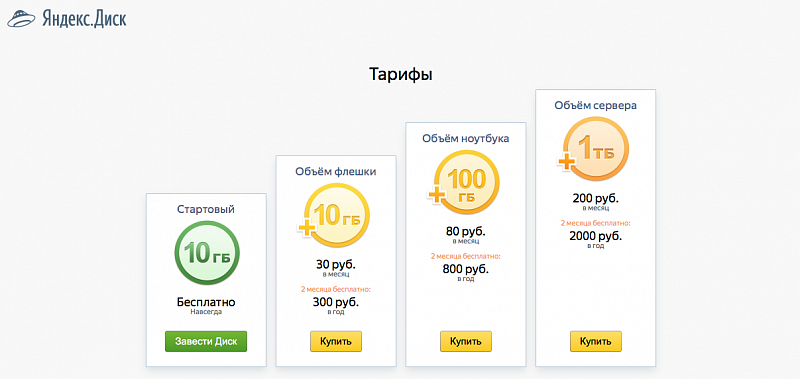 Я думаю, что стоит воспользоваться услугами этого бесплатного сервиса для хранения своих файлов.
Я думаю, что стоит воспользоваться услугами этого бесплатного сервиса для хранения своих файлов.
Похожие публикации:
Яндекс диск 20 ГБ дополнительного места навсегда бесплатно.
Яндекс диск 20 ГБ дополнительного места навсегда бесплатно.
Яндекс диск 20 ГБ дополнительного места навсегда бесплатно. Для получения дополнительного места 20ГБ на Яндекс диск нам потребуется изначально войти в свою учетную запись яндекс почты. Далее:
- Переходим по ссылке https://mail.yandex.ru/?enable_mail_pro=1#inbox для переключения вашей учетной записи на «Яндекс.Почта 360».
- На появившемся баннере нажимаем кнопку «Отлично»
- Вы можете отказаться от использования «Яндекс.Почта 360», выбрав Вернуться в обычную Почту из экспериментальной в разделе Почта > Все настройки > Прочие параметры. Либо просто перейдите по ссылке: https://mail.yandex.ru/?uid=1#setup/other Если вы вернетесь в обычную Почту, бонусы Почты 360 (дополнительные 20 ГБ на Диске) будут отключены.

Для покупок в интернете рекомендуем заказать бесплатную карту Тинькофф банка. Кэшбэк до 30% www.tinkoff.ru/sl/1n7P9jlo4SR
Так же вам может понравиться моя предыдущая статья: Фонд Тинькофф S&P 500 и совет для заработка на фондовом рынке.Для получения кэшбэка от покупки товаров можете воспользоваться одной из предложенных партнерских программ:
Одна из лучших партнерок EPN https://epn.bz?ref_type=epnbz&inviter=xg0wub
Самая простая и проверенная LETYSHOPS+ бонус: https://letyshops.com/winwin?ww=2966698
Регистрация на ADMITAD https://www.admitad.com/ru/promo/?ref=jhxyl1rpjf
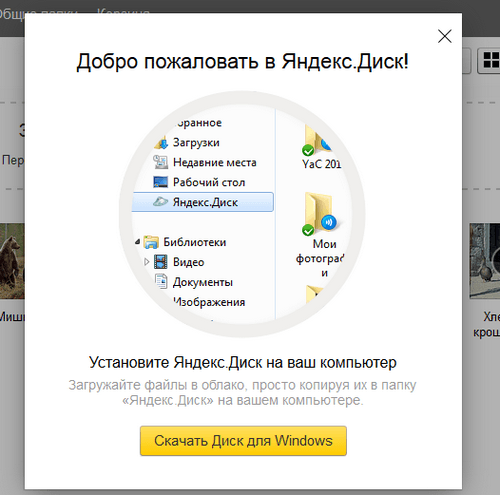 Не забудьте поделиться понравившейся вам статьей со своими друзьями нажав соответствующую кнопку социальной сети. Спасибо!
Не забудьте поделиться понравившейся вам статьей со своими друзьями нажав соответствующую кнопку социальной сети. Спасибо!Поделиться ссылкой:
Яндекс Диск – как им пользоваться? Сохранение файлов в Яндексе. Всё о Яндекс.Диске: создание, использование, загрузка, удаление
Всем привет. Если вы используете Яндекс Диск уже многие годы, то в этом уроке вы НЕ найдёте очень много полезной информации. Но я уверен, что-то из этого урока вы обязательно возьмёте на вооружение. А для тех, кто мало знаком с Яндекс Диском, здесь будет тонна полезной информации.
Я расскажу, как пользоваться Яндекс Диском и на реальных примерах покажу зачем его вообще использовать, что в нём интересного и полезного!
1. Что такое Яндекс Диск?
Сначала в двух словах, что такое этот самый Диск.
Яндекс Диск
– это облачный сервис для хранения различных данных. Иными словами, это сервис, который позволяет хранить наши данные на серверах Яндекса и получать к ним доступ с любых своих устройств. Также с помощью Яндекс Диска можно делиться файлами с другими пользователями интернета.
Также с помощью Яндекс Диска можно делиться файлами с другими пользователями интернета.
2. Как пользоваться Яндекс Диском?
2.1. Зарегистрироваться в Яндекс
Чтобы начать использовать Яндекс Диск нужно создать себе в этой системе аккаунт. Если вы уже хоть раз , то этот аккаунт вполне подойдёт и для Диска! Нужно просто выполнить вход используя свой логин и пароль.
2.2. Скачать программу Яндекс Диск
Чтобы полноценно использовать Диск нам понадобится одноимённая программа Яндекс Диск . Для загрузки используйте кнопку Windows, в левом нижнем углу на официальном сайте.
Также там есть версии для Mac OS и для Linux.
После скачивания программы нужно её установить. В некоторых окнах может потребоваться снятие галочек, чтобы не записать в систему ничего лишнего. Например, смену домашней страницы и установку браузера.
2.
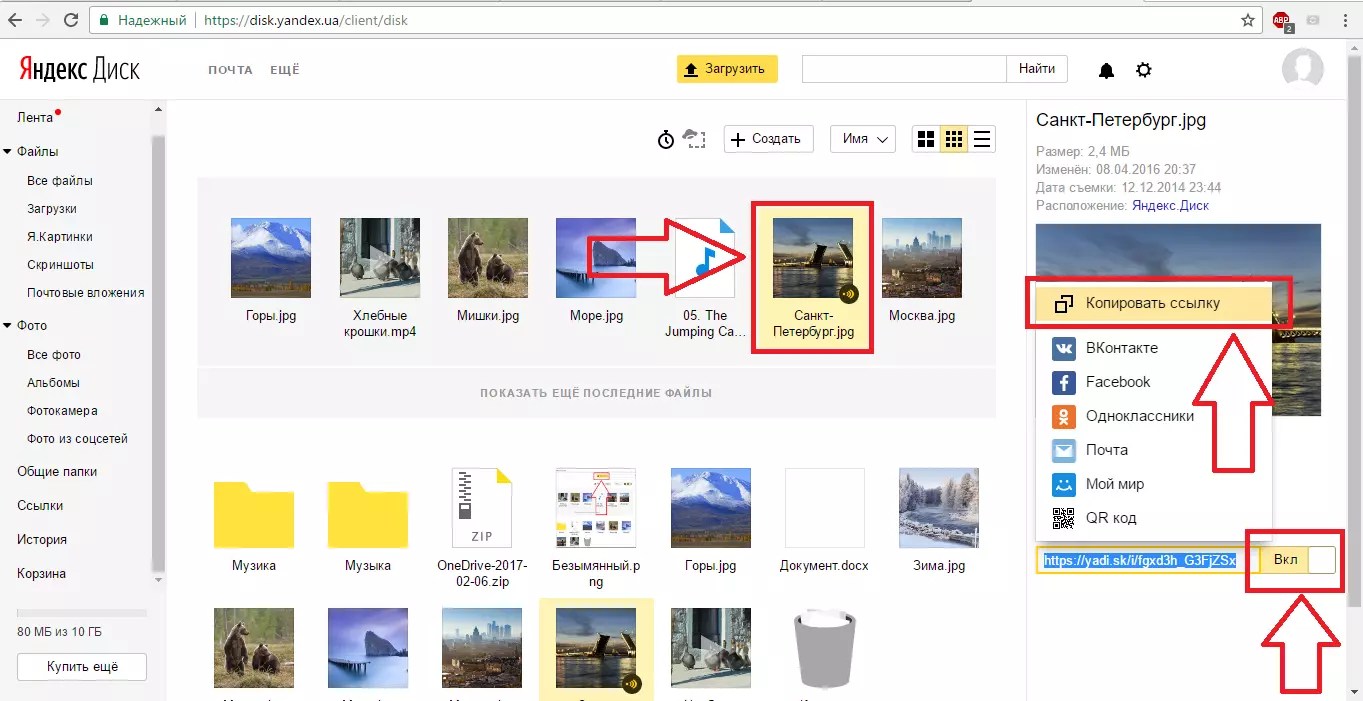 3. Выполнить вход в аккаунт и настроить синхронизацию
3. Выполнить вход в аккаунт и настроить синхронизациюТеперь давайте выполним вход в программу. Вводим свой логин и пароль от Яндекса.
Теперь программа будет запускаться вместе с компьютером и постоянно «висеть » в области уведомлений, возле часов.
Отсюда можно переходить в настройки, включать или отключать синхронизацию и тому подобное.
Сейчас нас интересует пункт Настройки .
Открыв Настройки нам нужно на вкладке Основные выбрать диск, на котором будут храниться все наши файлы и отсюда же они будут синхронизироваться.
2.4. Протестировать Яндекс Диск: работа с файлами и папками
Яндекс Диск готов к работе, давайте его протестируем. Ранее мы выбрали место, где будут храниться все файлы. Для быстрого доступа к папке Яндекс Диск можно нажать по значку приложения в области уведомлений и выпадающем меню кликнуть по папке.
У нас открылась папка Яндекс Диска:
Все изменения, которые здесь будут проходить, а это может быть создание папок и файлов, добавление и удаление файлов, всё это мгновенно будет синхронизироваться и отправляться на сервера Яндекса. А потом, всё что лежит в этой папке будет доступно нам с других наших компьютеров или даже с браузера.
А потом, всё что лежит в этой папке будет доступно нам с других наших компьютеров или даже с браузера.
Сейчас папка пуста, но это легко исправить. Можно создать любой файл или папку, закинуть сюда песню или фильм и тому подобное.
Для примера я создал 2 папки, скинул немного музыки и добавил свои фото. Всё это синхронизируется в «облако », то есть на сервера.
Через пару секунд в буфер обмена попадает ссылка, по которой будет доступен выбранный файл.
2.5. Установить Яндекс Диск на смартфон
Как я ранее уже сказал, получать доступ к своим файлам мы можем с любых других своих устройств. Например, на телефон тоже можно установить приложение Яндекс Диск и выполнить вход используя свой логин и пароль.
Внутри также будут лежать наши файлы, и мы можем с ними работать. При нормальной скорости интернета, можно спокойно: смотреть видео, которые загружены в наш Диск, слушать музыку, листать фотографии и тому подобное.
3. Зачем использовать Яндекс Диск
С учётом того сколько всего интересного я вам рассказал, Вы итак уже наверно поняли зачем использовать Яндекс Диск. Но всё равно давайте пробежимся по пунктам
3.1. Получать доступ к своим файлам с любых устройств
Самое важное, что можно на своём основном компьютере установить Яндекс Диск и завести специальную папку для него, набитую важными файлами, а потом получать доступ к этим файлам с других компьютеров, например, с рабочего компьютера или со своего ноутбука.
Также, как мы уже ранее увидели, можно получать доступ со смартфона. Я показывал на примере iPhone, но на Andoid устройствах, естественно можно проделать тоже самое.
И что самое важное, есть веб-версия Яндекс Диска, по адресу https://disk.yandex.ru . Можно войти на сайт через любой браузер, выполнить вход в аккаунт и работать со своими файлами. При этом устанавливать программу будет не обязательно.
3.
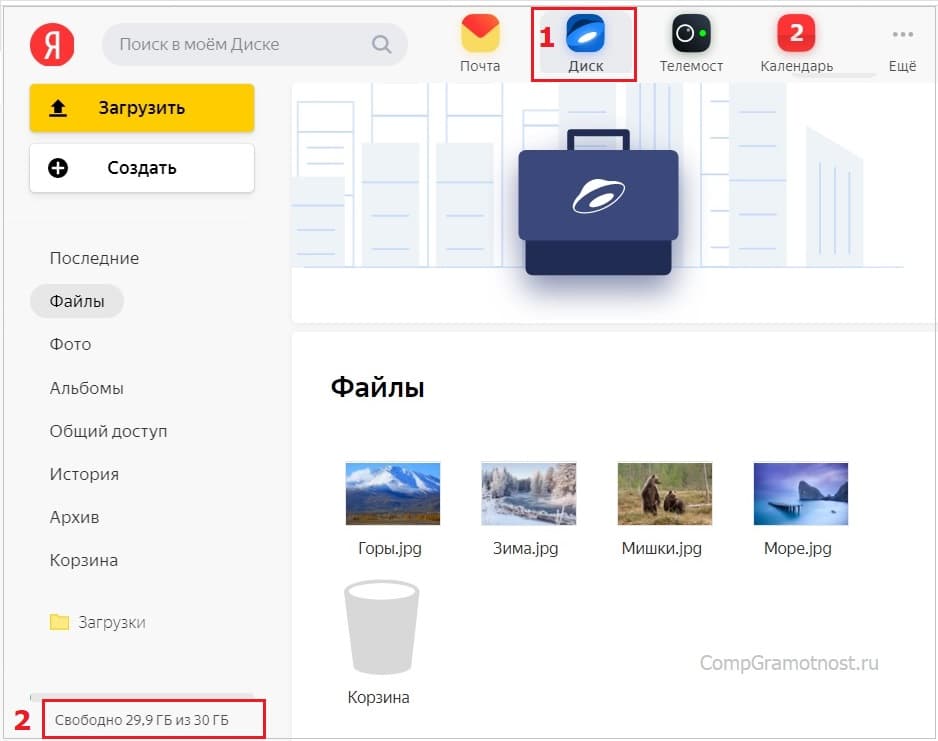 2. Хранить резервные копии
2. Хранить резервные копииЯндекс Диск может стать отличным сервером для хранения важных резервных копий. Просто закидываем важные файлы в Яндекс Диск и после синхронизации они будут под двойной защитой. На нашем диске, и на серверах Яндекса. Если наш жесткий диск сломается, то копия останется в «облаке ».
3.3. Переносить файлы
Я запускаю на айфоне приложение Яндекс Диск и указываю, какие видео и фото нужно загрузить. Тем самым имея хорошую скорость интернета у меня пропадает зависимость от USB кабеля, который обычно используется, чтобы скинуть фотки или видео, снятые на смартфон!
3.4. Создавать скриншоты
Используя одну из функций Яндекс Диска можно очень быстро делать скриншоты экрана.
Откройте Настройки программы и перейдите на вкладку Скриншоты .
Все настройки выполняются здесь. Нужно поставить галку на пункт Сочетание клавиш и запомнить клавиши, которые в Яндекс Диск используются для создания скриншотов. По желанию эти можно изменить под себя.
4. Дополнительная информация по Яндекс Диску
То, что не было сказано ранее, но тоже стоит знать. Об этом расскажу в дополнительной информации.
4.1. Сколько дают гигабайт?
Сразу после подключения к Яндекс Диску для хранения ваших файлов даётся 10 гигабайт памяти.
4.2. Как получить больше гигабайт?
 Например, я недавно получил 32 ГБ памяти за то, что в установленном приложении на iPhone я включил автозагрузку фотографий (а после получения гигабайт — отключил
).
Например, я недавно получил 32 ГБ памяти за то, что в установленном приложении на iPhone я включил автозагрузку фотографий (а после получения гигабайт — отключил
).А вообще, я пользуюсь Яндекс Диском уже более 5-ти лет и за это время у меня скопилось более чем 200 гигов памяти. На скриншоте выше видно за какие заслуги я это получил.
Как не тупануть?
Будьте внимательны. Из папки Яндекс Диска, которую мы выделили для этой программы на своём компьютере, нельзя удалять свои файлы . Некоторые могут подумать, что если они один раз добавили файлы в папку Яндекс Диска, то после этого они загрузятся на сервера Яндекса навсегда. НЕТ, ЭТО НЕ ТАК!
Все ваши файлы будут на серверах ровно до тех пор, пока вы не удалите их с папки Диска на компьютере или в приложении на смартфоне. Любые изменения, которые вы делаете на компьютере, мгновенно передаются на сервера Яндекса. И если вы какую-то папку переименовали, то на сервере она тоже переименуется, если удалили какое-то видео или фото, то и на сервере оно тоже удалится.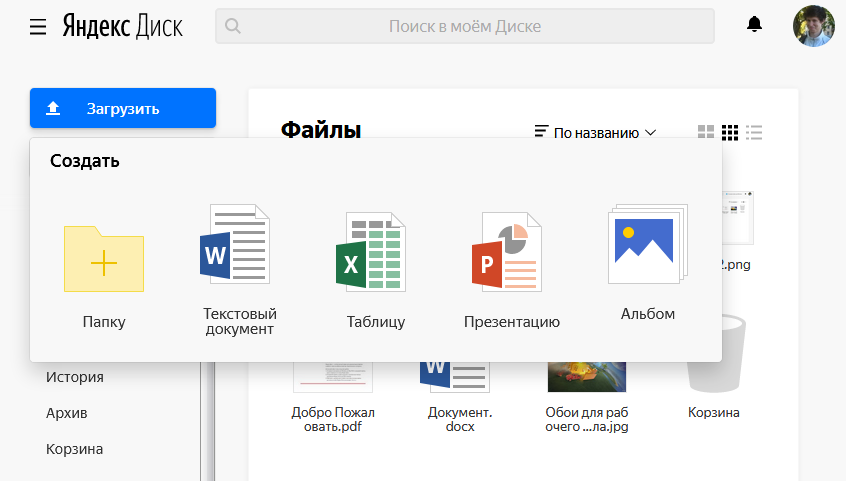 Имейте это в виду!
Имейте это в виду!
На этом всё. Мануал по Яндекс Диску завершён!
После регистрации и создания Яндекс Диска его можно настроить по своему усмотрению. Разберем основные настройки программы.
Настройка Яндекс Диска вызывается нажатием правой кнопкой мыши по значку программы в трее. Здесь мы видим список последних синхронизированных файлов и маленькую шестеренку в нижнем правом углу. Она-то нам и нужна. Нажимаем, в выпадающем контекстном меню находим пункт «Настройки» .
На этой вкладке настраивается запуск программы при входе в систему, и включается возможность получения новостей от Яндекс Диска. Расположение папки программы также можно изменить.
Если работа с Диском ведется активно, то есть Вы постоянно обращаетесь к сервису и производите какие-то действия, то автозагрузку лучше включить – это экономит время.
Изменять расположение папки, по мнению автора, смысла особого не имеет, если только Вы не хотите освободить место на системном диске, а именно там папка и лежит.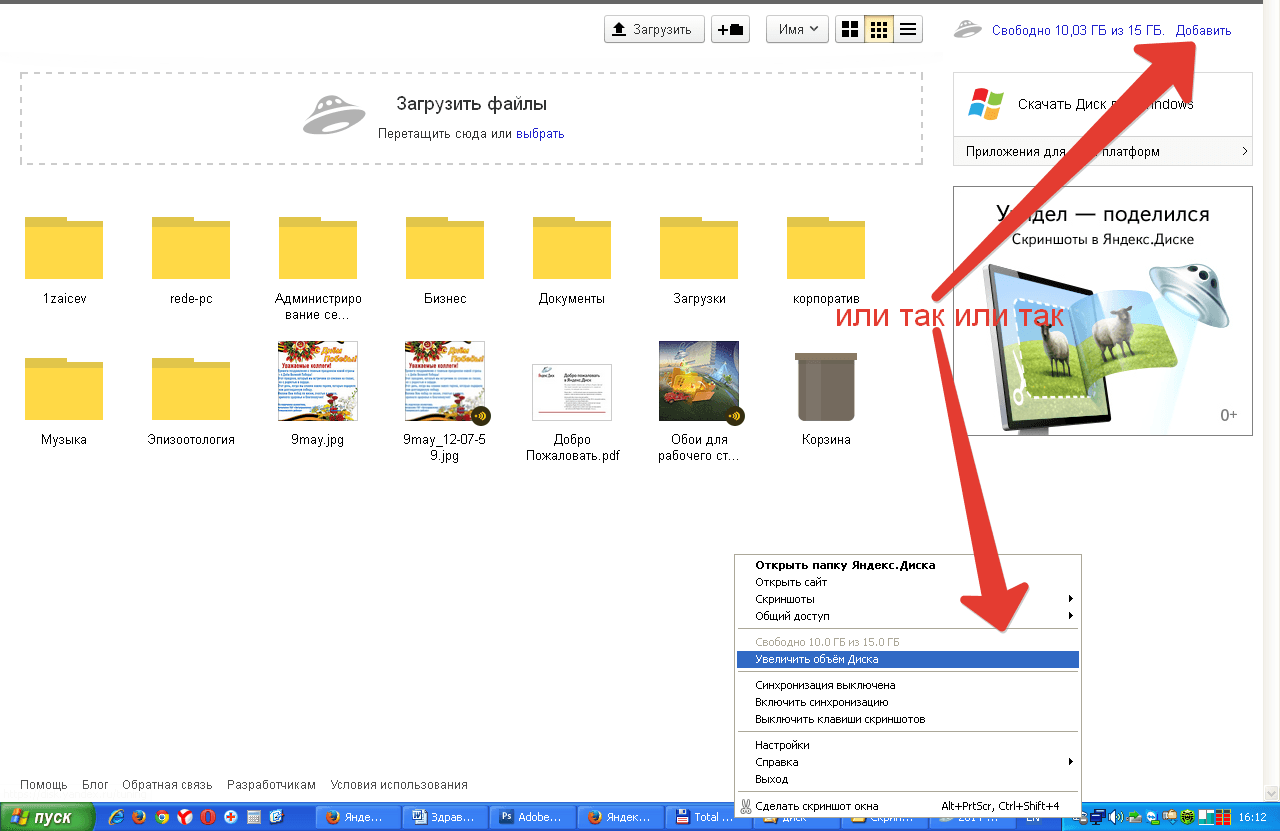 Перенести данные можно в любое место, даже на флешку, правда, в этом случае, при отключении накопителя от компьютера Диск работать перестанет.
Перенести данные можно в любое место, даже на флешку, правда, в этом случае, при отключении накопителя от компьютера Диск работать перестанет.
И еще один нюанс: необходимо будет следить за тем, чтобы буква диска при подключении флешки соответствовала указанной в настройках, иначе программа не найдет путь к папке.
По поводу новостей от Яндекс Диска сложно что-то сказать, поскольку, за все время использования, ни одной новости не приходило.
Аккаунт
Это больше информативная вкладка. Здесь указан логин от аккаунта Яндекс, информация о расходе объема и кнопка отключения компьютера от Диска.
Кнопка выполняет функцию выхода из Яндекс Диска. При повторном нажатии придется заново вводить логин и пароль. Это может быть удобно, если возникла необходимость подключиться к другому аккаунту.
Синхронизация
Все папки, которые лежат в каталоге Диска, синхронизируются с хранилищем, то есть, все файлы, попадающие в каталог или подпапки, автоматически загружаются на сервер.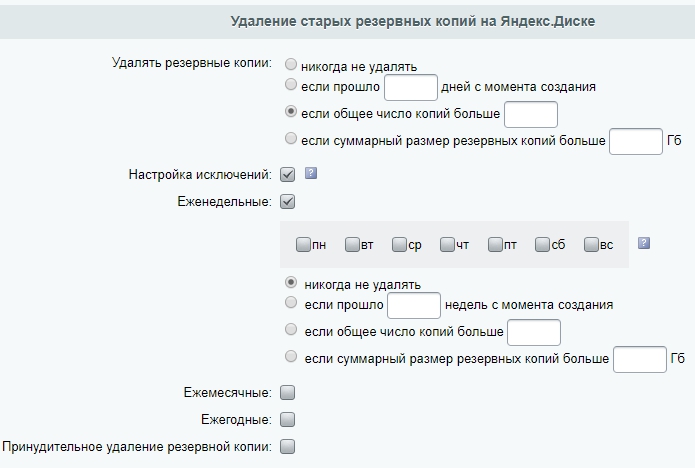
Для отдельных папок синхронизацию можно отключить, но в этом случае папка будет удалена с компьютера и останется только в облаке. В меню настроек она также будет видна.
Яндекс Диск дает возможность автоматически импортировать фотографии с подключенной к компьютеру камеры. При этом программа запоминает профили настроек, и при следующем подключении ничего настраивать не придется.
Кнопка «Забыть устройства» отвязывает все камеры от компьютера.
Скриншоты
На данной вкладке настраиваются горячие клавиши для вызова различных функций, вид имени и формат файла.
Программа, для производства скриншотов всего экрана, позволяет использовать стандартную клавишу Prt Scr , а вот для съемки определенной области придется вызывать скриншотилку через ярлык. Это очень неудобно, если нужно сделать скриншот части окна, развернутого во весь экран (браузера, например). Здесь и приходят на помощь горячие клавиши.
Сочетание можно выбрать любое, главное, чтобы данные комбинации не были заняты системой.
Прокси
Про эти настройки можно написать целый трактат, поэтому ограничимся коротким объяснением.
Прокси сервер – сервер, через который идут запросы клиента в сеть. Он является своеобразным экраном между локальным компьютером и интернетом. Такие сервера выполняют разные функции – от шифрования трафика до защиты клиентского ПК от атак.
В любом случае, если Вы пользуетесь прокси, и знаете, зачем он Вам нужен, то все настроите самостоятельно. Если же нет, то он и не нужен.
Дополнительно
На данной вкладке настраивается автоматическая установка обновлений, скорость соединения, отправка сообщений об ошибках и уведомления об общих папках.
Здесь все понятно, расскажу только о настройке скорости.
Яндекс Диск, при выполнении синхронизации, качает файлы в несколько потоков, занимая довольно большую часть интернет канала. Если есть необходимость ограничить аппетит программы, то можно поставить эту галку.
Теперь мы знаем, где находятся настройки Яндекс Диска и что они меняют в программе. Можно приступать к работе.
Можно приступать к работе.
В наше время все более приобретают популярность облачные технологии такие как Яндекс Диск , SkyDrive от Microsoft или Google Drive от Гугла. Между ними, как всегда, идет очень большая конкуренция за право обладать личными данными пользователей. Но уж если Вы собрались делиться своими файлами, то я бы все таки рекомендовал хранить их на русскоязычном сервисе, а не отдавать иностранным компаниям. Поэтому в этой статье я расскажу как установить программу Яндекс Диск и как ею пользоваться.
Во первых, что такое Яндекс Диск, попробую описать простым и понятным языком — это такая облачная технология. То есть компания Яндекс предоставляет Вам на своем огромном жестком диске немного места (от 3 до 20 Гигабайт), для того чтобы Вы там могли хранить свои фотографии, видео ролики, документы, программы ну и другие файлы.
В чем плюсы такой технологии. Плюс в том, что Вы можете заходить на Яндекс Диск с любого устройства и из любого места (к примеру с работы), вам всего то нужно будет только знать логин и пароль от своей электронной почты на Яндексе.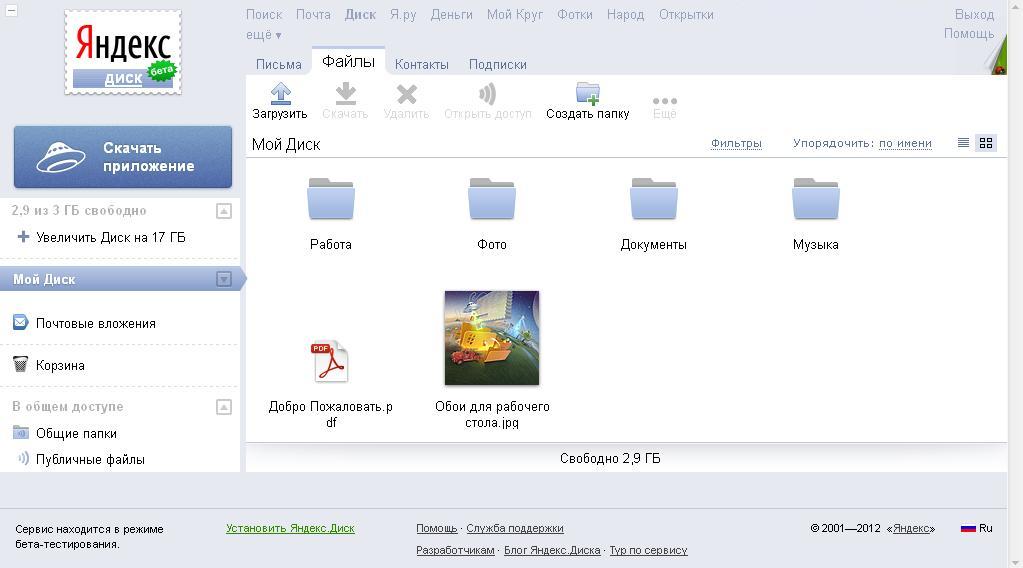
Или к примеру у Вас полетела операционная система, или еще хуже сломался жесткий диск, да так сломался, что восстановить данные будет стоить Вам примерно как дешевый автомобиль. А если у Вас все файлы хранятся на их диске, то их в любое время можно загрузить обратно.
Теперь давайте рассмотрим минусы такого средства хранения данных. А минус только один. Он заключается в том, что Вы добровольно отдаете и доверяете свои личные данные на хранение. Тут уже Вам самим решать, доверяете Вы компании или нет. Кстати поэтому я и выбрал сервис Диска Яндекса, потому что он у меня вызывает большее доверие, чем иностранные компании типа Microsoft.
Итак, давайте приступим к установке программы Яндекс Диск на свой компьютер. Что нам для этого понадобиться. Всего лишь электронный почтовый ящик заведенный на Яндексе.
Почту завели, теперь заходим через браузер в ее интерфейс и выбираем вкладку «Диск»
Для начала Яндекс нам предлагает установить диск размером 3 Гигабайта, после загрузки какого нибудь файла добавят еще 2 Гб, дальше больше.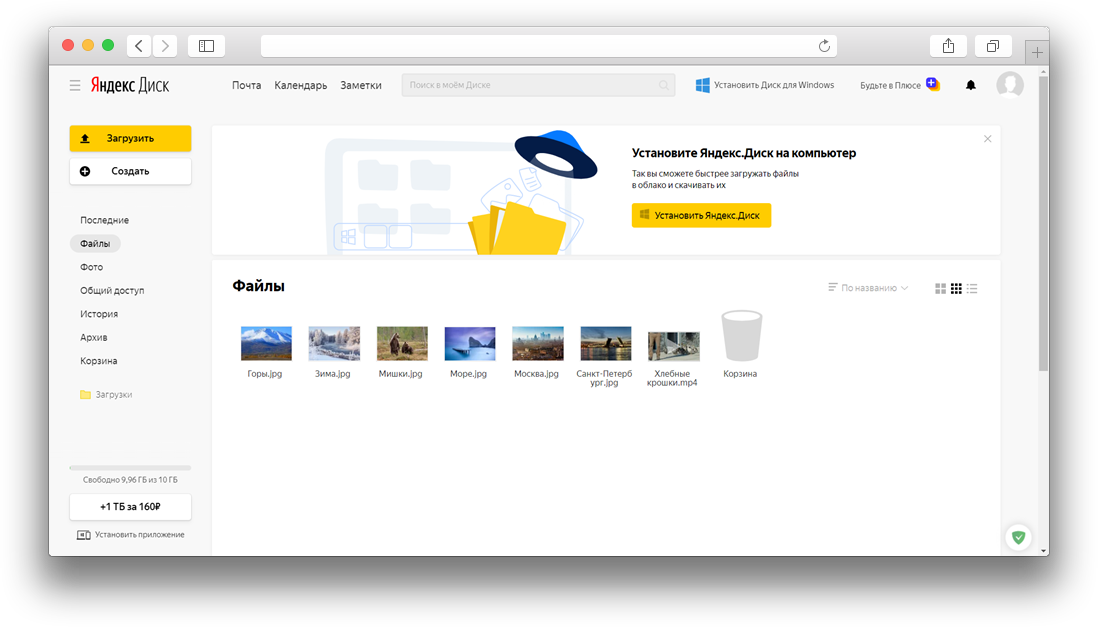 Нажимаем на большую кнопку как на картинке ниже
Нажимаем на большую кнопку как на картинке ниже
После загрузки программы начнется автоматическая установка. В первом окне нам как и во многих программах предлагают напихать в свой компьютер различные дополнения. Если Вы хотите, чтоб они у Вас были в компьютере, то ничего не трогайте и жмите кнопку «Готово». В противном случае нужно снять все галочки. Мне они не нужны, поэтому я убрал все галки и нажал «Готово»
Далее открывается окно настройки удаленного Диска. Как я писал выше — эта папка, доступная Вам отовсюду, т.е. Вы можете зайти в нее с любого устройства из любой точки земного шара. Жмем кнопку «Далее»
Следуем указаниям установки Яндекс Диска
В этом окне нам предлагаю пройти знакомство с программой Яндекс Диск. Если хотите узнать все по подробнее, то нажимайте кнопку «Далее». Я нажал кнопку «Пропустить», поскольку в настройках программы нет ничего сложного и вполне можно разобраться самому, после узнаете почему.:no_upscale()/imgs/2018/11/26/16/2588449/0c71e587e4787c48f62421f90d09fc64b462d541.png)
После закрытия предыдущего окна сразу же появится окно где нужно будет ввести логин и пароль для получения доступа к Диску. Пароль и логин вводим тот же, что установлен на электронной почте Яндекса.
После успешного входа, нам предлагают синхронизировать фотографии на компьютере с Яндекс Диском. Нажимаем на кнопку «Не сейчас», так как лучше потом самому закинуть туда нужные файлы, которые Вы там хотите хранить.
Как видим у нас в компьютере появился отдельный типа жесткий диск, а также появилась дополнительная папка на рабочем столе и изображением летающей тарелки или Диска, а в системном трее сама программа.
Как загружать файлы на это диск спросите Вы. Да очень просто. Делается это точно также как обычно Вы перекидываете файлы на своем компьютере из одной папки в другую. Точно также и работает яндекс диск. Просто открываете Мой компьютер и там Вы увидите картинку с летающей тарелкой, открываете его и просто перетаскиваете туда нужные Вам файлы.
Вот в принципе и Все. Теперь можно заходить с любого устройства из любой точки страны и просматривать свои загруженные фотографии или видеоролики или документы или там еще что нибудь, что Вашей душе будет угодно. Теперь Ваши файлы будут в целости и сохранности. На этом всё. Не забывайте ставить лайки и делиться статьей с друзьями.
Материал сайта МОЙ-КОМП.РФ
Всем доброго дня! Сегодня речь зашла об очень удобном сервисе, который я давно использую в своей работе – Яндекс Диск . Что это за «зверь» такой? — возможно, спросите вы. Об этом я подробно расскажу в статье ниже. Если у вас будут какие-то вопросы, задавайте их в комментариях, будем разбираться и искать ответы! Ну а пока познакомимся с одним из самых удобных файловых хранилищ от разработчиков популярной российской поисковой системы Яндекс.
1. Яндекс Диск: что это такое
Яндекс.Диск – это популярное облачное хранилище, которое позволяет пользователям хранить различную информацию (фото, видео, аудио, тексты и прочие файлы) в так называемом «облаке», т. е. на сервере в сети. Данными, хранящимися на Яндекс.Диске можно делиться с другими пользователями, а также получать к ним доступ с различных устройств – других компьютеров, планшетов и смартфонов. Базовая версия Яндекс.Диска совершенно бесплатна и доступна для всех желающих. Я помню, что в 2012 году зарегистрироваться в нем можно было только по приглашению, и я пользовался альтернативным сервисом – Dropbox. Но сейчас полностью перешел на Облако Яндекс Диск. Ведь бесплатные, да еще и доступные отовсюду 10 Гб не бывают лишними.
е. на сервере в сети. Данными, хранящимися на Яндекс.Диске можно делиться с другими пользователями, а также получать к ним доступ с различных устройств – других компьютеров, планшетов и смартфонов. Базовая версия Яндекс.Диска совершенно бесплатна и доступна для всех желающих. Я помню, что в 2012 году зарегистрироваться в нем можно было только по приглашению, и я пользовался альтернативным сервисом – Dropbox. Но сейчас полностью перешел на Облако Яндекс Диск. Ведь бесплатные, да еще и доступные отовсюду 10 Гб не бывают лишними.
2. Яндекс Диск: как пользоваться – пошаговая инструкция
Итак, я вас убедил, и вы решили установить Яндекс Диск на компьютер. Теперь подробно разберемся как пользоваться Яндекс Облаком (так еще называют Яндекс.Диск, поскольку он является облачным хранилищем данных).
2.1. Как создать Яндекс Диск (регистрация в Яндекс Облаке)
Для того, чтобы начать пользоваться Яндекс.Диском, необходимо пройти регистрацию и завести почтовый ящик от Яндекса (если он у вас уже есть, переходите сразу ко второму пункту).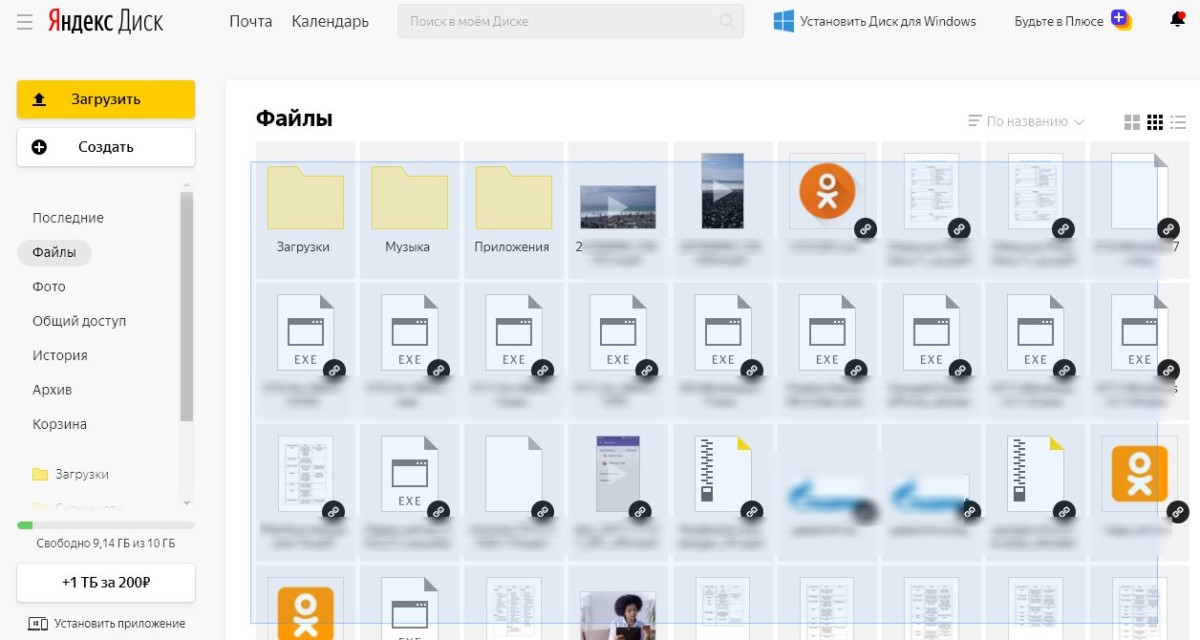
4. Установка Яндекс.Диска на смартфон . Бесплатные приложения доступны для iOS и Android, поэтому их без проблем можно скачать в App Store и Google Play. У приложения для iOS не очень большой рейтинг, есть некоторые недочеты, это все можно увидеть в отзывах.
2.3. Яндекс Диск: сколько места бесплатно?
Сразу после регистрации и установки Яндекс.Диска вам доступно 10 бесплатных Гб места в Облаке. Для начала этого вполне достаточно, мне хватило где-то на полгода. Что делать, если места не хватает?
- Дополнительные бесплатные 10 Гб за приглашения друзей . Вы можете получить по 512 Мб бесплатного облачного места за каждого приглашенного друга. Перейдите сюда — https://disk.yandex.ru/invites и вы увидите свою рефферальную ссылку, которую необходимо скопировать и отправить друзьям. После регистрации каждого пользователя по вашей ссылке, вы получите дополнительное место на Диске, а приглашенный друг – дополнительный 1 Гб.
- Дополнительные до 250 Гб в подарок от партнеров Яндекса .
 Регулярно проводятся различные акции, которые позволят получить дополнительные гигабайты свободного места. Отслеживать текущие акции можно на этой странице .
Регулярно проводятся различные акции, которые позволят получить дополнительные гигабайты свободного места. Отслеживать текущие акции можно на этой странице .
Ну и конечно, как можно ожидать от Яндекса, дополнительное место можно купить . Однако удовольствие не из дешевых:
Если вам нужно много места в Облаке, а платить не хочется, можно завести несколько почтовых ящиков и на каждый из них завести Яндекс.Диск.
2.3. Вход в Яндекс Диск
Регистрация пройдена, с доступным местом разобрались, возникает вопрос – ?
Просмотреть загруженные файлы можно несколькими способами:
1. Открыть ярлык папки Яндекс.Диск на Рабочем столе, если вы его не удалили после установки.
2. Открыть Яндекс.Диск в папке Мой Компьютер.
3. Кликнуть по иконке Яндекс.Диска в панели задач, расположенной в крайнем правом углу экрана.
4. Войти в свою почту на Яндексе через любой браузер и вверху будет ссылка на Облако:
6. Зайти на главную страницу Яндекса, будучи залогиненым в почте. В правом верхнем углу будет ссылка на Яндекс.Диск:
В правом верхнем углу будет ссылка на Яндекс.Диск:
2.4. Как загрузить на Яндекс Диск файлы – 7 простых способов
Рассмотрим теперь самый главный момент, из-за которого мы и совершили все эти действия – . Опять же, есть несколько способов это сделать:
1. Через контекстное меню . Выбираем файл, который необходимо залить в Облако, кликаем по нему правой кнопкой мыши и выбираем пункт: «Яндекс.Диск: Скопировать публичную ссылку»:
2. Скопировать файл в папку Яндекс.Диск (как в нее войти, я писал выше). По умолчанию эта папка синхронизируется автоматически, поэтому при копировании туда, все файлы будут сразу добавлены на ваш Диск.
3. Загрузить файлы через мобильное приложение iOS или Android. Этот способ я могу рассмотреть в отдельной статье, если вы оставите такое пожелание в комментариях.
4. Залить файл в Облако через браузер . Для этого достаточно просто перетащить мышкой выделенные файлы в окно браузера с открытым Яндекс.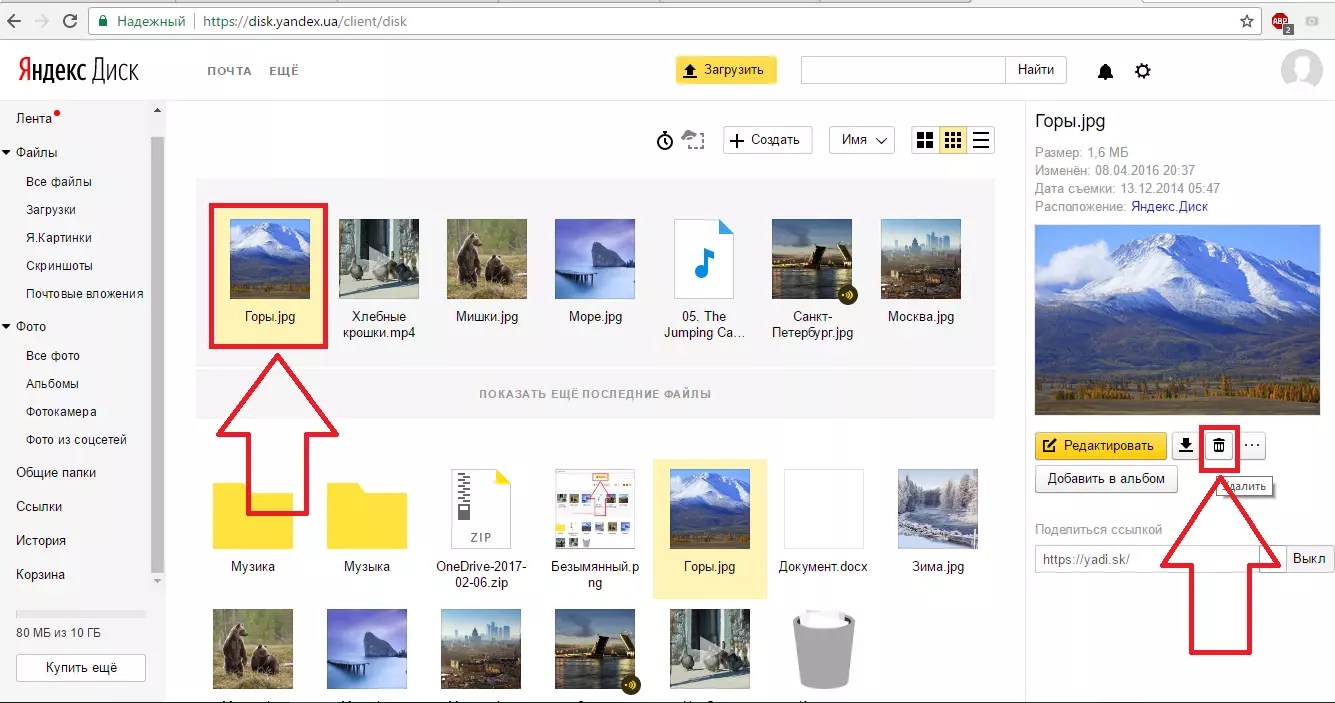 Диском:
Диском:
5. Копирование чужих файлов . Если с вами кто-то поделился ссылкой на файл, который хранится на Яндекс.Диске, вы без проблем можете сохранить его и в свое Облако. Для этого нужно перейти по присланной ссылке вида https://yadi.sk/*** и справа нажать на кнопку «Сохранить на Яндекс.Диск».
. На Яндекс Диск можно загружать фотки из различных социальных сетей, практически в один клик. Для этого зайдите в него через браузер, в левой колонке выберите пункт «Фото из сетей» и авторизуйтесь в нужной социалке. На момент написания статьи актуальна загрузка фоток из ВК, Инстаграмма, Одноклассников, ФБ, Мэйл и Гугл+.. Если вы установите расширение для браузера, то получите возможность сохранять фотографии на свой Яндекс.Диск прямо с сайтов, которые вы посещаете, и сразу же делиться ссылкой с друзьями.Еще часто спрашивают — как загрузить папку на Яндекс Диск . Принцип тот же, как указано выше в разделе с файлами. Но появляется еще одно дополнительное преимущество – папке можно назначить Общий доступ. Таким образом, другие пользователи, которым вы предоставите права доступа, смогут просматривать и скачивать файлы в этой папке, а также заливать туда свои файлы.
Таким образом, другие пользователи, которым вы предоставите права доступа, смогут просматривать и скачивать файлы в этой папке, а также заливать туда свои файлы.
Как загрузить видео на Яндекс Диск? – тоже очень популярный вопрос пользователей Облака. Это связано с тем, что видеофайлы обычно имеют большой объем, и многие переживают, что они просто не «влезут» и хранить их там нельзя. Это не так, видеофайлы также как и фотки, можно заливать и хранить на Яндекс.Диске.
2.5. Яндекс Диск: как передать файлы другому пользователю
Также можно убрать доступ к файлу, кликнув мышкой и переключив в положение ВЫКЛ.
Если по какой-то причине вам необходимо удалить с компьютера Яндекс.Диск, то следует поступать также, как и с обычным приложением – воспользоваться стандартными средствами операционной системы.
Переходим: Пуск -> Панель управления -> Программы и компоненты
В появившемся окне выбираем Яндекс.Диск (обычно он самый последний в списке) и нажимаем кнопку «Удалить».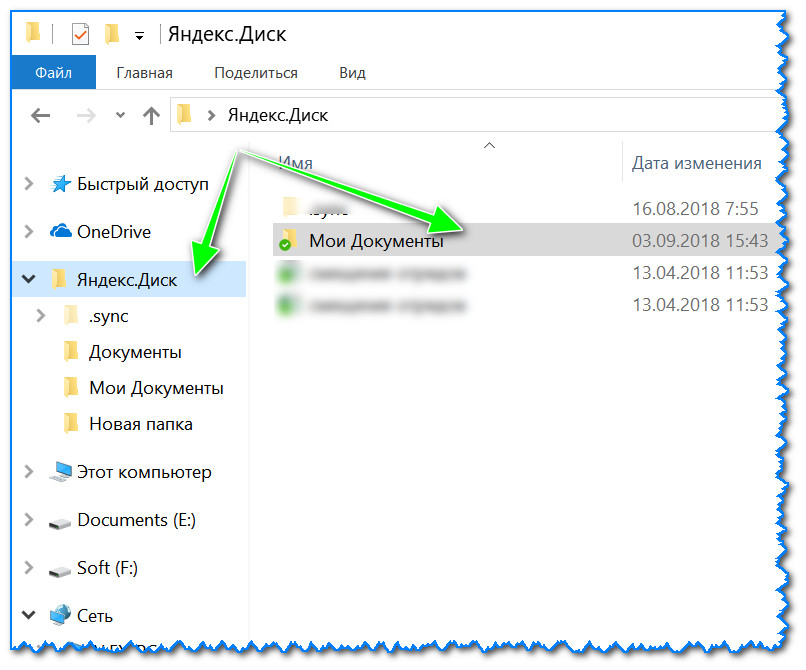 Загруженные файлы останутся в вашем аккаунте, удалено будет только приложение с компьютера.
Загруженные файлы останутся в вашем аккаунте, удалено будет только приложение с компьютера.
Начинающих пользователей интернета может заинтересовать, что такое Яндекс Диск. Сразу поясню — это облачное хранилище, дисковое пространство которое предоставляется любому пользователю имеющему доступ в интернет.
Для чего нужен Яндекс.Диск
Он помогает хранить файлы, редко использующиеся на персональном компьютере (архивы, образы программ, фотографии).
Обратите внимание! Объем выделяемого дискового пространства обычно составляет 10 гигабайт.
Использование Яндекс Диска часто спасает ценные данные, которые были предварительно продублированы на компьютере и в облачном хранилище.
Например, если операционная система не запускается в результате сбоя или поломался жесткий диск, владелец файлов может зайти в свой Яндекс аккаунт и скачать их на новое устройство. Такая предусмотрительность сохраняет много времени и денежных средств.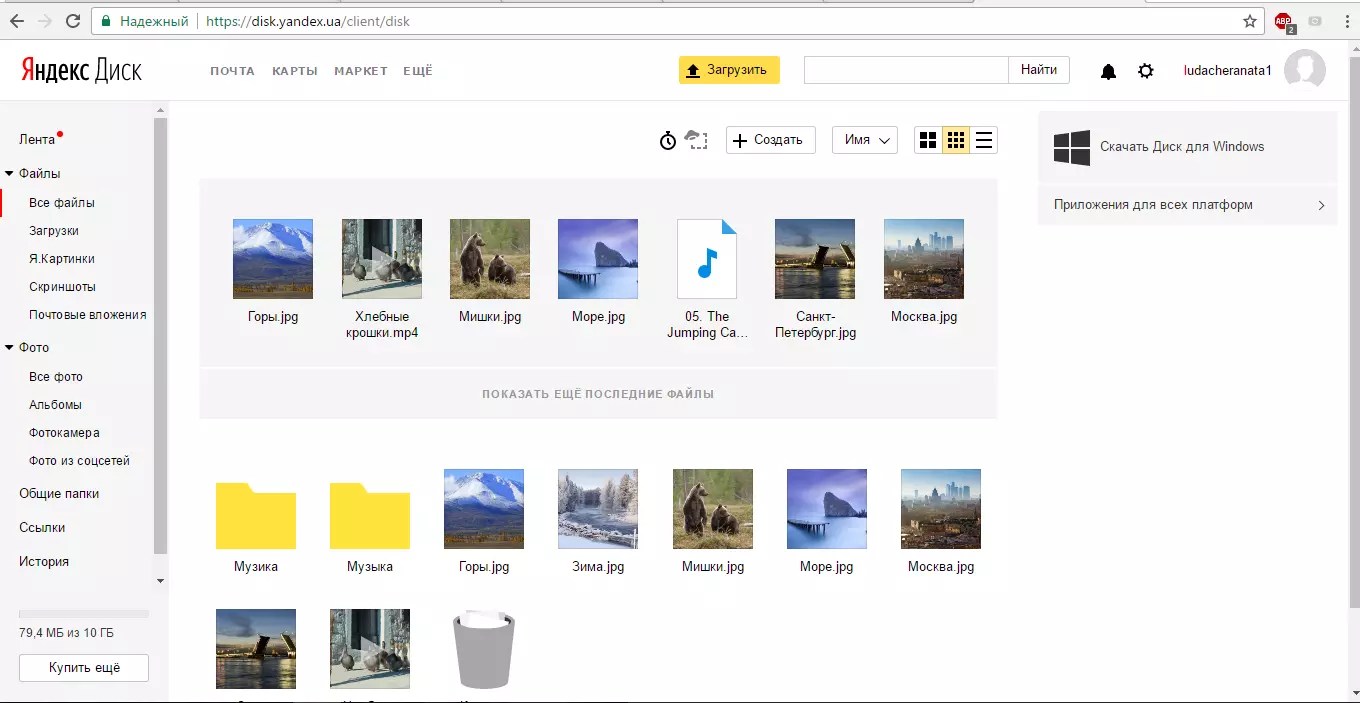
Остается только узнать, как пользоваться Яндекс Диском – чтобы получить возможность лично испытать все преимущества проекта.
Регистрация почтового ящика
К сожалению, создатели сервиса не предусмотрели возможности использования Яндекс Диска без почты. Поэтому сначала необходимо зарегистрировать личный ящик:
Отройте сайт www.yandex.ru и перейдите по ссылке « », находящейся в углу страницы.
Введите имя и фамилию. Можно использовать придуманный псевдоним или реальные личные данные, разницы нет.
Для установки Яндекс.Диска открываем аккаунт на Яндексе
- Придумайте логин. Он должен состоять из латинских букв, а также не дублировать существующий.
- Задайте надежный пароль – пользуясь хранилищем, важно уделять внимание безопасности.
- Нажмите клавишу «Зарегистрироваться» и подождите, пока сервер обработает запрос и создаст аккаунт.
Использование Яндекс Диска
Почтовым ящиком пользоваться не обязательно, он требуется лишь для входа в облачное хранилище.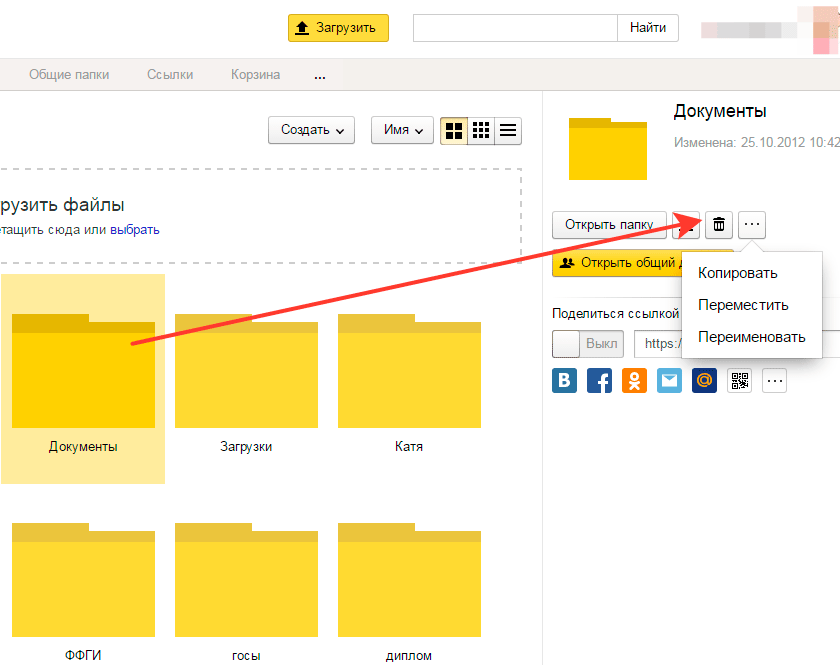 Оно располагается в пользовательской вкладке по ссылке «Диск», также зайти туда можно с помощью ввода адреса disk.yandex.ru в строке браузера.
Оно располагается в пользовательской вкладке по ссылке «Диск», также зайти туда можно с помощью ввода адреса disk.yandex.ru в строке браузера.
На экране отобразится приветствие нового пользователя и уведомление, что вам предоставлено 10 гигабайт дискового пространства в вечное пользование. Его разрешается беспрепятственно использовать для сохранения файлов самых разных форматов.
Если выделенных 10Гб вам недостаточно – есть возможность приобрести дополнительные гигабайты дискового пространства за деньги.
Как пользоваться Яндекс Диском впервые?
При первом входе в Яндекс.Диск нам предлагается скачать приложение для компьютера («Скачать Диск для Windows»). Думаю, не стоит торопиться с установкой приложения. Для начала лучше оценить все достоинства он-лайн версии. Поэтому, говорим «спасибо» и закрываем окно с приглашением.
Далее переходим в основную вкладку «Файлы». Там есть возможность загружать или скачивать данные, а также создавать новые директории.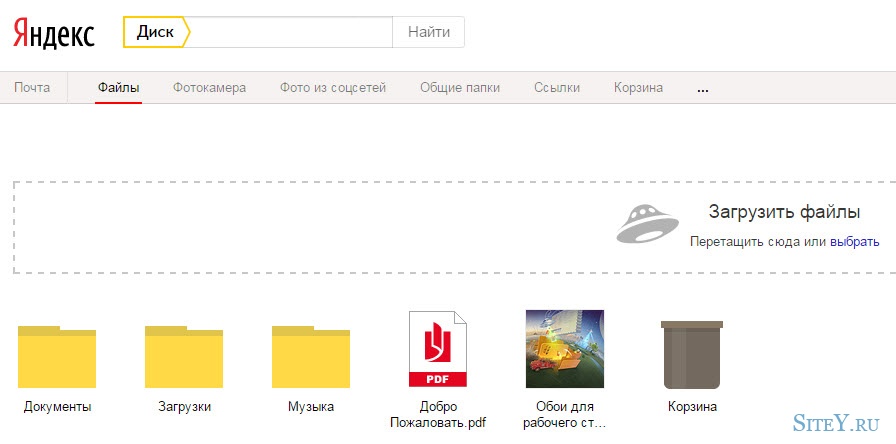 Чтобы добавить свой первый файл в облачное хранилище, достаточно щелкнуть по соответствующей клавише и выбрать его на компьютере.
Чтобы добавить свой первый файл в облачное хранилище, достаточно щелкнуть по соответствующей клавише и выбрать его на компьютере.
Процесс выполнения задачи зависит от размера файла и скорости соединения, обеспечиваемой провайдером. По завершению операции в основной или предварительно выбранной папке появится новый элемент.
После этого полученный адрес требуется скопировать в буфер обмена и переслать любому пользователю. Скачать информацию сможет любой человек по прямой ссылке – даже если он не понимает, что такое облачное хранилище Яндекс и как им пользоваться.
Программа для Яндекс Диска
Пользоваться сервисом хранилища можно не только посредством веб-интерфейса, но и официальной программы на компьютере. Но делать это лучше когда вы освоите он-лайн версию диска.
Приложение Яндекс.Диск оптимизировано для работы с файлами. В то время как обычный браузер часто ошибается при загрузке больших объемов информации и даже автоматически закрывается на середине процесса.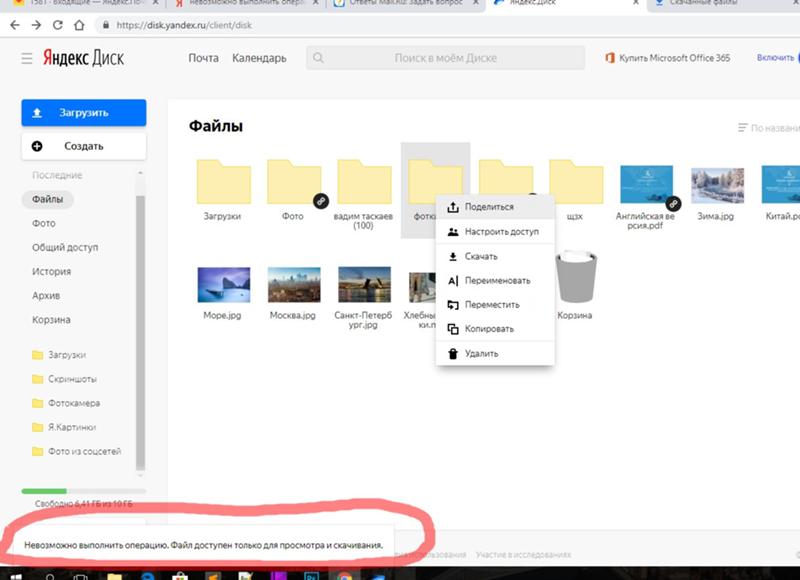
Скачать приложение можно на сайте https://disk.yandex.ru/client/disk и бесплатно установить на ПК. В этом поможет наша инструкция:
Зайдите в Яндекс Диск и выберете из предложенного списка свою операционную систему.
Загрузите установочный образ на жесткий диск и запустите, щелкнув по нему клавишей мыши.
Примите лицензионное соглашение, дождитесь установки, и программа появится в реестре вашего компьютера.
В открывшемся окне следует ввести адрес почты и пароль, чтобы получить доступ к персональному файловому хранилищу.
После этого отобразится главная директория со списком файлов, а также папки и разделы. Для загрузки новой информации, будь то архив, видео или изображение, достаточно перетащить его мышью в окно программы и подождать начала выполнения задачи.
В целом, работа с элементами хранилища полностью аналогична веб-интерфейсу, за исключением возросшей скорости обработки данных и высокого удобства.
Особенностью установленного Яндекс Диска на компьютере является интеграция в операционную систему. После установки пользователь увидит, что в папке «Мой компьютер» появился новый диск. Именно на нем будут дублироваться файлы, загружаемые в облако – для большей безопасности.
После установки пользователь увидит, что в папке «Мой компьютер» появился новый диск. Именно на нем будут дублироваться файлы, загружаемые в облако – для большей безопасности.
По желанию Яндекс Диск для Windows можно детально настраивать, управляя синхронизацией, количеством выделенного пространства и другими важными аспектами. Это делает приложение гибким, функциональным и очень удобным для пользователя.
Для настройки Яндекс.Диска находим значёк в правом нижнем углу экрана вашего компьютера. Кликаем по нему переходим в настройки диска.
Далее, зайдя в настройки, мы можем обозначить папки которые будут автоматически синронизированы. То есть их содержимое будет на автомате дублироваться в облаке яндекс диска. Для этого заходим во вкладку «синхронизация» настроек диска и снимаем отметки с папок, которые не нужно синхронизировать.
Таким образом, вы узнали, как установить и пользоваться Яндекс Диском. Это облачное хранилище поможет освободить память своего компьютера и обезопасить ценные файлы – при этом платить денежные средства понадобится только случае, если захочется увеличить размер выделенного пространства. А освоить облако может даже начинающий компьютерный пользователь. Необходимо лишь придерживаться этой инструкции и иметь желание научиться работать с сервисом.
А освоить облако может даже начинающий компьютерный пользователь. Необходимо лишь придерживаться этой инструкции и иметь желание научиться работать с сервисом.
Объем Яндекс Диска — сколько места в хранилище дается бесплатно
Объем Яндекс Диска, который пользователь может использовать для хранения информации, зависит от нескольких факторов и может быть увеличен им самостоятельно.
Объем бесплатного места
Чтобы получить возможность хранить файлы и фотографии на Яндекс.Диске, нужно зарегистрироваться на сайте и создать свое хранилище.
Вход в аккаунт осуществляют по стрелке 2, в облачное хранилище — по стрелке 1.
Что дает Яндекс Диск, сколько места бесплатно можно получить? После его создания каждый пользователь получает совершенно бесплатно 10 Гб. Подробнее узнать о возможностях хранилища можно на сайте Яндекса.
Стрелками указаны пункты меню, которые касаются темы размера хранилища и его увеличения.
Работа в облаке
С левой стороны страницы расположено меню, выделяются две больших кнопки: «Загрузить» и «Создать». Скачивать можно файлы, размер которых не превышает 2 ГБ.
Чтобы загрузить файл, нажимают на желтую кнопку. Открывается окно, в котором выбирают нужный файл. Нажимают на пиктограмму выбранной папки (стрелка 1). Справа появляется список файлов, которые в ней находятся. Выбирают один из них (стрелка 2). В строке «Имя файла» появляется его название. (стрелка 3). Нажимают на кнопку «Открыть» (стрелка 4).
На диске можно создавать папки или файлы. Для этого жмут кнопку «Создать». Появляется перечень объектов, которые можно создать.
Выбирают нужный и нажимают на его пиктограмму. Файл создан. Остается дать ему имя. Можно создавать папки и помещать в них документы.
Установка приложения
Желательно сразу же установить приложение Яндекс.Диск, которое имеет некоторые отличия в зависимости от версий операционной системы.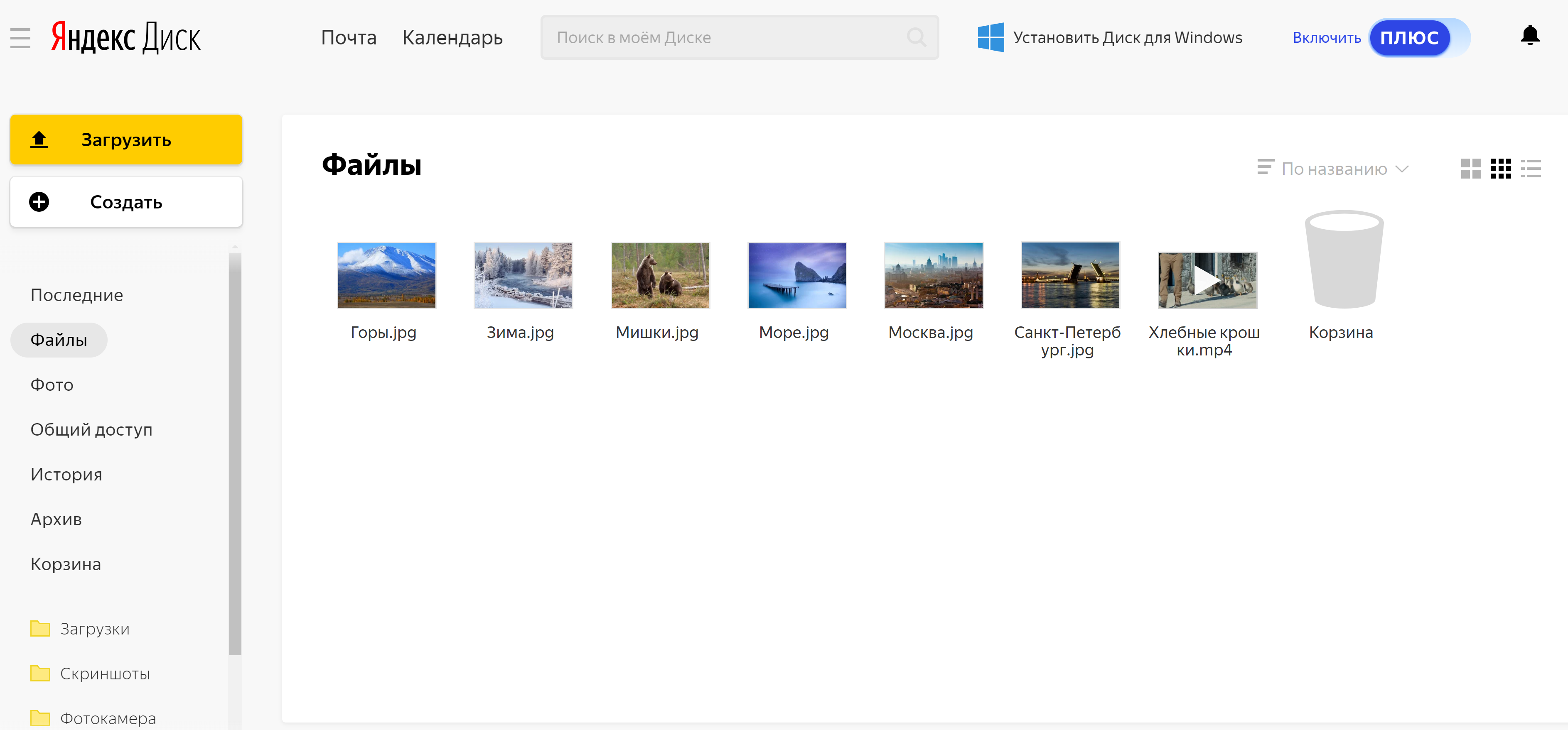 Сделать это можно, переходя по стрелке.
Сделать это можно, переходя по стрелке.
Значок «Установить Диск для Windows» находится на верхней панели инструментов ближе к правому краю. Нажимают на него и в открывшемся окне выбирают «Скачать».
Что дает установка приложения Яндекс Облако, сколько гигабайт оно позволяет использовать? Сама установка не увеличивает объема памяти.
После скачивания приложения у пользователя появляется возможность скачивать и хранить фотографии в неограниченном количестве. Они хранятся в папке «Фото» в левом столбике под кнопкой «Создать». Сколько хранится информация? Хранить ее можно бесконечно долго.
Появляется и возможность хранить файлы размером до 50 МБ. Но бесплатно предоставляется только 10 ГБ. Появляется потребность в увеличении места на диске.
Как увеличить место на диске
Узнать объем бесплатного места, которое осталось, можно внизу страницы:
Ниже есть предложение купить больше места. нажимая на него, получают возможность выбрать один из тарифов.
нажимая на него, получают возможность выбрать один из тарифов.
Оплачивать его можно Яндекс.Деньгами или через карту MasterCard.
Яндекс.Деньгами можно оплачивать только диск на аккаунте, к которому привязан счет.
Можно получить дополнительный объем памяти бесплатно, используя:
- Подписку на Яндекс.Плюс, которая увеличивает объем места на 10% и дает ряд других преимуществ.
- Сертификат, который получают по акции или в подарок за какие-либо достижения.
- Промокод, полученный таким же путем, позволяет увеличить на объем, указанный в сертификате.
Промокод можно испрользовать и для покупки нового пакета по скидкам. Активируют его на странице диска. В открывшуюся форму вводят номер промокода и нажимают кнопку «Активировать».
Сертификат, как и промокод, имеют свой срок использования, после которго активировать его не будет возможности.
Объем хранилища, который можно получить на Яндекс.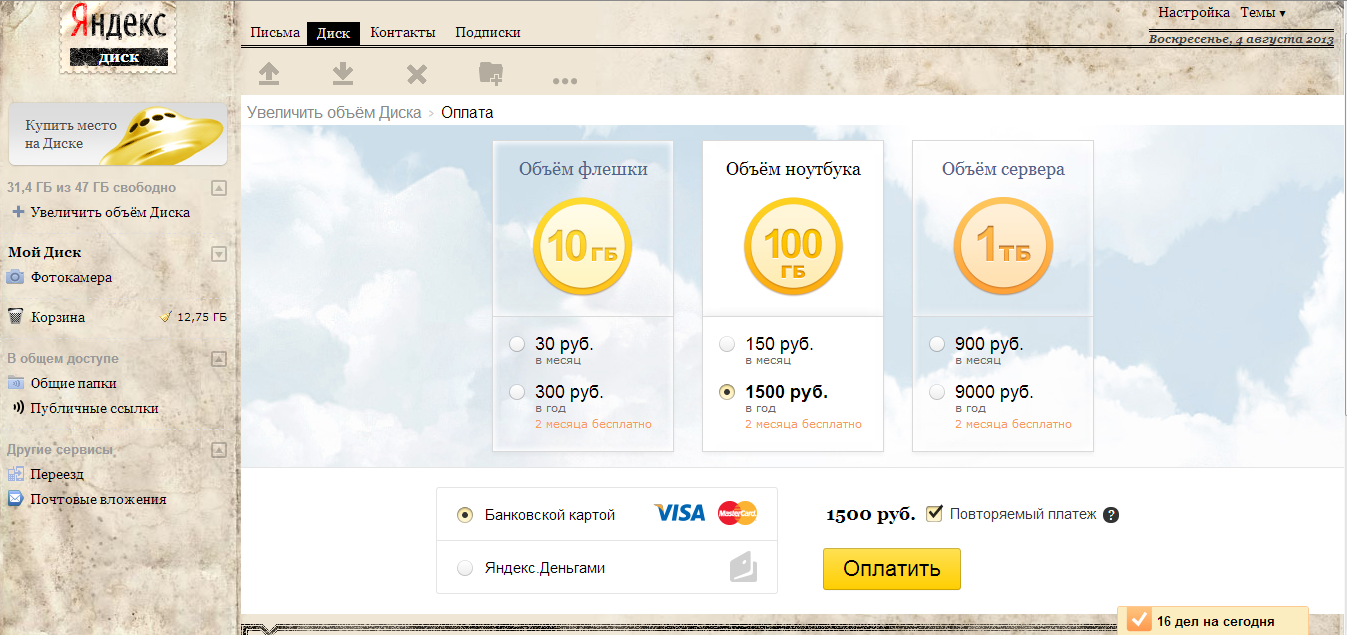 Диске бесплатно, небольшой. Это 10 ГБ да еще память, полученная по акциям. Но его можно расширить, покупая один из предлагаемых пакетов.
Диске бесплатно, небольшой. Это 10 ГБ да еще память, полученная по акциям. Но его можно расширить, покупая один из предлагаемых пакетов.
Добро пожаловать на Яндекс.Диск!
Получите безлимитные ГБ бесплатно и навсегда✔ Скачайте приложение Яндекс.Диск
✔ Включите автозагрузку файлов в настройках
«Яндекс Диск» запустил безлимитное место под файлы совершенно бесплатно
Сегодня для всех пользователей сервиса «Яндекс Диск» однозначно хорошие новости, поскольку с сегодняшнего дня в рамках этого облачного хранилища всем пользователям предоставляется безлимитное место под некоторые файлы, причем совершенно бесплатно и без каких-либо скрытых требований. …Чтобы лишний раз не платить за мобильный интернет-трафик следует в настройках приложения «Яндекс Диск» на смартфонах или планшетах активировать переключатель, который позволит загружать новые снимки и видеоролики в облачное хранилище только при подключении к сети Wi-Fi.
С помощью Яндекс.Диск можно хранить файлы в интернете, не переживая за их сохранность, и открывать на любом устройстве с доступом к сети.
Заведите свой Диск по этому приглашению и получите 1 ГБ дополнительного пространства в подарок!
Чтобы активировать приглашение и получить 10 ГБ бесплатно, нажмите «Запустить Диск»
Бесконечное облако памяти: «Яндекс.Диск» стал безлимитным
Отныне «Яндекс.Диск» будет не только бесплатным, но и безлимитным. Чтобы не тратить понапрасну трафик, специалисты рекомендуют включать автозагрузку фото и, таким образом, безлимитный «Яндекс.Диск», только когда мобильное устройство подключено к Wi-Fi.
Бесконечно много места для фото с телефона
Получить безлимит
Больше не нужно думать, где хранить фотографии и видео, снятые на телефон: включите автозагрузку, и они не займут места на вашем Диске. Диск бережно сохранит воспоминания о путешествиях, встречах с друзьями, семейных ужинах, выходных с детьми и других важных для вас моментах, как бы много их ни было. Поместится всё.
Как это работает
- Скачайте мобильный Яндекс.Диск на устройство, если ещё этого не сделали
- Включите автозагрузку фото и видео на Диск в настройках приложения или на промоэкране
- Подождите, пока файлы загрузятся в облако (это может происходить в фоновом режиме)
Сервис «Яндекс.Диск» отключил лимит на загрузку фото и видео
Таким заголовком ознаменовалось сообщение компании «Яндекс» о снижении максимального порога загрузки фотографий и видео с мобильных телефонов. «Яндекс.Диск начал бесплатно предоставлять неограниченный объём пространства под фото и видео, которые автоматически загружаются через мобильное приложение», — говорится в сообщении.
Мобильный «Яндекс.Диск» стал безлимитным
Компания «Яндекс» сняла ограничения на объем фотографий и видео, автоматически загружаемых со смартфона в «Диск». «Сколько бы вы ни снимали фото на телефон и ни загружали в Диск с помощью автозагрузки, объем вашего диска не уменьшится, а снимки сохранятся навсегда, — говорится в блоге «Яндекса».
«Яндекс. Диск» сделал хранилище видео и фото безлимитным
Диск» стал в бесплатном порядке предоставлять пользователям неограниченное пространство для хранения фотографий и видео, которые будут загружаться в хранилище в автоматическом режиме через специальное приложение. Специалисты рекомендуют для экономии трафика активировать автозагрузку только посредством Wi-Fi.
На «Яндекс. Диск» можно загружать бесконечное количество фото и видео
Диск» разрешил своим пользователям бесплатно хранить бесконечное количество фото и видео, сделанных на смартфон. В «Яндексе» сообщили, что медиаконтент будет сохраняться на виртуальный диск автоматически.
«Яндекс.Диск» сделал хранилище фото и видео безлимитным
Сервис Яндекс.Диск предоставил пользователям неограниченный объем облачного пространства для фото и видео.Таким образом, если файлы уже загружены в облако, то их можно безбоязненно удалять со своего смартфона, отметили в компании Яндекс .Все файлы из облака будут доступны в мобильном приложении и в веб-версии сервиса. Неограниченный объем хранилища предоставляется бесплатно, однако для экономии трафика пользователь может включить автозагрузку только по Wi-Fi. Отметим, что похожие возможности предоставляет Google.Диск.
«Яндекс. Диск» убрал лимиты на хранение фото и видео
Об этом сообщает пресс-служба компании, добавив, что если файлы уже загружены в облако, то их можно безбоязненно удалять со смартфона. Облачное хранилище «Яндекс.
На «Яндекс.Диске» теперь можно хранить любое количество фото и видео
Компания «Яндекс» сообщила о том, что хранилище фото и видео в сервисе «Яндекс.Диск» теперь можно сделать полностью безлимитным. Чтобы воспользоваться услугой, нужно установить мобильное приложение и включить автозагрузку фото в приложениях «Яндекс.Диска» для iOS или Android.
«Яндекс» сделал безлимитным хранилище фото
«Яндекс» бесплатно начал предоставлять неограниченный объем памяти для хранения фотографий и видео на «Яндекс.Диске». …В «Яндексе» отметили, что файлы загружаются автоматически из мобильного приложения при подключении к интернету.
«Яндекс» позволил пользователям безлимитно загружать фото и видео в хранилище
Российская транснациональная компания «Яндекс» сделала облачное хранилище безлимитным для пользователей. …Специалисты компании пояснили, что для экономии трафика необходимо использовать беспроводную сеть Wi-Fi.
Фото без счёта: «Яндекс.Диск» сделал облачное хранилище безлимитным
Сервис для хранения данных «Яндекс.Диск» начал бесплатно предоставлять неограниченный объем облачного хранилища фото и видео. …После установки приложения информация с телефона будет автоматически сохраняться в облако.
«Яндекс.Диск» предоставил неограниченное место для фото и видео
В сообщении компании говорится, что отныне пользователи могут не волноваться о том, что при автоматической загрузке фотографий и видеозаписей со смартфона на «Яндекс.Диск» им не хватит места. Ведь теперь «Яндекс» дает всем неограниченное пространство для хранения таких типов мультимедийного контента.
«Яндекс» сделал хранилище фото и видео безлимитным
Облачное хранилище «Яндекс.Диск» стало безлимитным. Таким образом, пользователи могут загружать фотографии и видео и не переживать, что место неожиданно закончится из-за объема информации.
Пользователи «Яндекс.Диск» получили долгожданную возможность
Пользователям сервиса «Яндекс.Диск» предоставили возможность в неограниченных объемах загружать в облако фотографии и видео. Файлы будут автоматически оказываться на диске через мобильное приложение.
«Яндекс.Диск» сделал хранилище фото и видео безлимитным
Компания «Яндекс» сделала безлимитным облачное хранилище. «Яндекс.Диск» начал бесплатно предоставлять неограниченный объем пространства под фото и видео, которые автоматически загружаются через мобильное приложение», — отмечается в сообщении.
«Яндекс.Диск» получил самую долгожданную бесплатную возможность
Популярный сервис «Яндекс.Диск» предоставил пользователям неограниченный объем облачного пространства для фото и видео. Файлы будут автоматически загружаться через мобильное приложение.
Яндекс.Диск стал бесконечным
Команда облачного сервиса Яндекс.Диск объявила о снятии лимита для хранения фото и видео, снятых на смартфоны. Яндекс.Диск стал бесплатно предоставлять неограниченный объём облачного пространства под фото и видео, которые автоматически загружаются через мобильное приложение.
«Яндекс» сделал хранилище фото безразмерным
Фото и видео автоматически будет сохранено в облаке, причем объем хранилища теперь неограничен. Как рассказали в «Яндексе», тех неудобств, которые перечислены у конкурентов, их сервис отныне лишен.
Яндекс.Диск стал бесплатным для пользователей
Теперь приложением Яндекс.Диск можно пользоваться без ограничений по трафику. Хранить все фото и видео в облачном сервисе привыкли большинство россиян.
«Яндекс» запустил «убийцу» Google Docs
Являясь крупнейшим отечественным поисковым сервисом «Яндекс» накануне принял решение выпустить «убийцу» облачного хранилища Google Docs, которое привлекает многочисленных пользователей функцией создания, обработки и хранения файлов пакета Office, а именно программ по работе с презентациями PowerPoint, таблицами Excel и текстом – Word.
Яндекс.Диск предоставил своим пользователям доступ к Word, Excel и PowerPoint
Все правки, которые человек вносит в документ, автоматически записываются на Диск.
«Яндекс» и Mail.Ru Group в один день запустили в своих хранилищах файлов редакторы документов от Microsoft
Word Online в «Облаке Mail.ru» «Яндекс» и Mail.Ru Group не впервые запускают похожие сервисы в один день.
Компания «Яндекс» сообщила о запуске новой функции на Яндекс.Диске
В сервисе появился еще один инструмент для работы с контентом — редактор скриншотов. С его помощью можно быстро отредактировать снимок экрана, сохранить его на Диске и отправить ссылку знакомым — по почте или разместив в соцсети.
На данный момент, Яндекс.Диск создает инструменты для работы со всеми популярными типами контента. Так, сервис позволяет смотреть видео и слушать музыку, рассматривать фотографии и автоматически загружать их из телефона в облако. Поскольку скриншотами тоже пользуются многие, Яндекс.Диск научился работать и с этим типом контента. Теперь человеку не нужно открывать отдельную программу, чтобы отредактировать скриншот: все можно сделать на Яндекс.Диске.
В редакторе скриншотов есть базовые возможности. Он позволяет снять нужную область экрана, добавить надпись или выделить что-нибудь маркером — например, чтобы привлечь внимание к смешной опечатке или рекорду в игре. Кроме того, сохраненные на Диске скриншоты не придется искать: они будут лежать в одном месте — в папке «Скриншоты» на Яндекс.Диске. Редактор доступен для всех, кто пользуется приложением Яндекс.Диск для Windows и OS X.
Яндекс.Диск стал безлимитным
Компания «Яндекс» объявила о предоставлении пользователям фирменного облачного сервиса Яндекс.Диск неограниченного пространства для хранения личных данных. Неограниченный объём облачного пространства в Яндекс.Диск доступен только для фото и видео, загружаемых с мобильных устройств через фирменное приложение.
Яндекс диск для всех пользователей компьютера. Классическая программа Яндекс.Диск для Windows
Всем доброго дня! Сегодня речь зашла об очень удобном сервисе, который я давно использую в своей работе – Яндекс Диск . Что это за «зверь» такой? — возможно, спросите вы. Об этом я подробно расскажу в статье ниже. Если у вас будут какие-то вопросы, задавайте их в комментариях, будем разбираться и искать ответы! Ну а пока познакомимся с одним из самых удобных файловых хранилищ от разработчиков популярной российской поисковой системы Яндекс.
1. Яндекс Диск: что это такое
Яндекс.Диск – это популярное облачное хранилище, которое позволяет пользователям хранить различную информацию (фото, видео, аудио, тексты и прочие файлы) в так называемом «облаке», т.е. на сервере в сети. Данными, хранящимися на Яндекс.Диске можно делиться с другими пользователями, а также получать к ним доступ с различных устройств – других компьютеров, планшетов и смартфонов. Базовая версия Яндекс.Диска совершенно бесплатна и доступна для всех желающих. Я помню, что в 2012 году зарегистрироваться в нем можно было только по приглашению, и я пользовался альтернативным сервисом – Dropbox. Но сейчас полностью перешел на Облако Яндекс Диск. Ведь бесплатные, да еще и доступные отовсюду 10 Гб не бывают лишними.
2. Яндекс Диск: как пользоваться – пошаговая инструкция
Итак, я вас убедил, и вы решили установить Яндекс Диск на компьютер. Теперь подробно разберемся как пользоваться Яндекс Облаком (так еще называют Яндекс.Диск, поскольку он является облачным хранилищем данных).
2.1. Как создать Яндекс Диск (регистрация в Яндекс Облаке)
Для того, чтобы начать пользоваться Яндекс.Диском, необходимо пройти регистрацию и завести почтовый ящик от Яндекса (если он у вас уже есть, переходите сразу ко второму пункту).
После того, как вы выбрали ту операционную систему, которая у вас установлена, начнется скачивание дистрибутива.
3. Как установить Яндекс Диск на компьютер . Откройте скачанный файл, запустится программа дальнейшей установки, которая завершится таким сообщением:
Лично я всегда снимаю галочки и не устанавливаю никакие дополнительные приложения, но вы можете оставить. Нажимаем кнопку «Готово». Поздравляю, вы восхитительны:)
Установка Яндекс Облака на ваш компьютер завершилась. Теперь в настройках необходимо указать ваш логин и пароль от почты, после чего вы спокойно можете пользоваться всеми функциями облачного хранилища.
После установки на рабочем столе появится ярлык Яндекс.Диска:
Также папка доступна при переходе в Мой Компьютер:
В Сети перейти в Яндекс.Диск можно из почты или по ссылке -https://disk.yandex.ru/client/disk
4. Установка Яндекс.Диска на смартфон . Бесплатные приложения доступны для iOS и Android, поэтому их без проблем можно скачать в App Store и Google Play. У приложения для iOS не очень большой рейтинг, есть некоторые недочеты, это все можно увидеть в отзывах.
2.3. Яндекс Диск: сколько места бесплатно?
Сразу после регистрации и установки Яндекс.Диска вам доступно 10 бесплатных Гб места в Облаке. Для начала этого вполне достаточно, мне хватило где-то на полгода. Что делать, если места не хватает?
- Дополнительные бесплатные 10 Гб за приглашения друзей . Вы можете получить по 512 Мб бесплатного облачного места за каждого приглашенного друга. Перейдите сюда — https://disk.yandex.ru/invites и вы увидите свою рефферальную ссылку, которую необходимо скопировать и отправить друзьям. После регистрации каждого пользователя по вашей ссылке, вы получите дополнительное место на Диске, а приглашенный друг – дополнительный 1 Гб.
- Дополнительные до 250 Гб в подарок от партнеров Яндекса . Регулярно проводятся различные акции, которые позволят получить дополнительные гигабайты свободного места. Отслеживать текущие акции можно на этой странице .
Ну и конечно, как можно ожидать от Яндекса, дополнительное место можно купить . Однако удовольствие не из дешевых:
Если вам нужно много места в Облаке, а платить не хочется, можно завести несколько почтовых ящиков и на каждый из них завести Яндекс.Диск.
2.3. Вход в Яндекс Диск
Регистрация пройдена, с доступным местом разобрались, возникает вопрос –?
Просмотреть загруженные файлы можно несколькими способами:
1. Открыть ярлык папки Яндекс.Диск на Рабочем столе, если вы его не удалили после установки.
2. Открыть Яндекс.Диск в папке Мой Компьютер.
3. Кликнуть по иконке Яндекс.Диска в панели задач, расположенной в крайнем правом углу экрана.
4. Войти в свою почту на Яндексе через любой браузер и вверху будет ссылка на Облако:
6. Зайти на главную страницу Яндекса, будучи залогиненым в почте. В правом верхнем углу будет ссылка на Яндекс.Диск:
2.4. Как загрузить на Яндекс Диск файлы – 7 простых способов
Рассмотрим теперь самый главный момент, из-за которого мы и совершили все эти действия – . Опять же, есть несколько способов это сделать:
1. Через контекстное меню . Выбираем файл, который необходимо залить в Облако, кликаем по нему правой кнопкой мыши и выбираем пункт: «Яндекс.Диск: Скопировать публичную ссылку»:
2. Скопировать файл в папку Яндекс.Диск (как в нее войти, я писал выше). По умолчанию эта папка синхронизируется автоматически, поэтому при копировании туда, все файлы будут сразу добавлены на ваш Диск.
3. Загрузить файлы через мобильное приложение iOS или Android. Этот способ я могу рассмотреть в отдельной статье, если вы оставите такое пожелание в комментариях.
4. Залить файл в Облако через браузер . Для этого достаточно просто перетащить мышкой выделенные файлы в окно браузера с открытым Яндекс.Диском:
5. Копирование чужих файлов . Если с вами кто-то поделился ссылкой на файл, который хранится на Яндекс.Диске, вы без проблем можете сохранить его и в свое Облако. Для этого нужно перейти по присланной ссылке вида https://yadi.sk/*** и справа нажать на кнопку «Сохранить на Яндекс.Диск».
. На Яндекс Диск можно загружать фотки из различных социальных сетей, практически в один клик. Для этого зайдите в него через браузер, в левой колонке выберите пункт «Фото из сетей» и авторизуйтесь в нужной социалке. На момент написания статьи актуальна загрузка фоток из ВК, Инстаграмма, Одноклассников, ФБ, Мэйл и Гугл+.. Если вы установите расширение для браузера, то получите возможность сохранять фотографии на свой Яндекс.Диск прямо с сайтов, которые вы посещаете, и сразу же делиться ссылкой с друзьями.Еще часто спрашивают — как загрузить папку на Яндекс Диск . Принцип тот же, как указано выше в разделе с файлами. Но появляется еще одно дополнительное преимущество – папке можно назначить Общий доступ. Таким образом, другие пользователи, которым вы предоставите права доступа, смогут просматривать и скачивать файлы в этой папке, а также заливать туда свои файлы.
Как загрузить видео на Яндекс Диск? – тоже очень популярный вопрос пользователей Облака. Это связано с тем, что видеофайлы обычно имеют большой объем, и многие переживают, что они просто не «влезут» и хранить их там нельзя. Это не так, видеофайлы также как и фотки, можно заливать и хранить на Яндекс.Диске.
2.5. Яндекс Диск: как передать файлы другому пользователю
Также можно убрать доступ к файлу, кликнув мышкой и переключив в положение ВЫКЛ.
Если по какой-то причине вам необходимо удалить с компьютера Яндекс.Диск, то следует поступать также, как и с обычным приложением – воспользоваться стандартными средствами операционной системы.
Переходим: Пуск -> Панель управления -> Программы и компоненты
В появившемся окне выбираем Яндекс.Диск (обычно он самый последний в списке) и нажимаем кнопку «Удалить». Загруженные файлы останутся в вашем аккаунте, удалено будет только приложение с компьютера.
Яндекс.Диск – один из самых полезных сервисов компании Яндекс. Многие пользователи задаются вопросом: как организовать систему хранения личных данных на случай вирусной атаки, случайного удаления/изменения важных файлов или банальной поломки компьютера. Именно для решения этих проблем и создан облачный сервис Яндекс.Диск.
Универсальный доступ к документам стал важен именно сейчас – в эпоху, когда практически каждый человек вынужден работать на нескольких устройствах (рабочем компьютере и личном ноутбуке, планшете и смартфоне).
Данный сервис позволяет выделять каждому пользователю определенный размер личного облачного хранилища, защищенного по самым современным технологиям. Где бы вы ни были: дома или на работе, в дороге или на отдыхе – если у вас есть одно из «умных» устройств, вы сможете открыть папку Яндекс.Диск со всеми вашими файлами, при этом память устройства останется свободной.
А теперь вы узнаете о том, как скачать и установить программу Яндекс.Диск на компьютер под управлением ОС Windows.
Чтобы скачать Яндекс.Диск на компьютер, вам необходимо перейти на официальный сайт разработчика и скачать установщик. Для этого перейдите по ссылке в конце статьи и выберите кнопку «Скачать».
Система предложит вам выбрать место для сохранения файла. Выбрав желаемую папку, нажмите Сохранить».
Как только скачивание будет завершено, двойным кликом мыши откройте файл и нажмите кнопку «Запустить».
Программа начнет скачивание программы Яндекс.Диск из интернета, а следом произойдет ее установка.
После завершения загрузки и установки, появится новое окно, в котором необходимо поставить галочки напротив элементов, которые вы желаете установить. По окончании нажмите «Готово».
Перед вами появится новое окно с кратким вводным курсом по основным возможностям Яндекс.Диска. Просмотрите внимательно весь курс и нажмите кнопку «Далее», а затем «Закрыть».
В новом окне необходимо выполнить вход в Яндекс, введя адрес электронной почты и пароль. Если у вас уже имеется учетная запись в Яндекс, тогда просто введите данные. Если нет, то нажмите ссылку «Создать аккаунт».
Вас автоматически перенаправит на сайт Яндекс, где необходимо пройти несложные этапы регистрации в системе.
По окончании регистрации, перейдите в браузере по ссылке «Начать пользоваться Яндекс.Диском».
Перед вами откроется ваш личный кабинет, где уже будет доступно 3 Гб свободного места под ваши папки и файлы.
Для того чтобы получить еще дополнительные 3 Гб, необходимо зайти на Яндекс.Диск через предварительно установленную программу. В полях «Логин» и «Пароль» введите зарегистрированные данные, а затем нажмите кнопку «Войти».
После успешного входа в программу перед вами откроется папка Яндекс.Диск, а также появится новый значок в системном трее вашего компьютера. Нажатие правой кнопкой мыши по этому значку открывает меню для управления Яндекс.Диском.
Для получения 2 Гб места в облачном хранилище, необходимо загрузить на Яндекс.Диск любой файл. Кроме того, вы сможете получать дополнительные 2 Гб за каждого приглашенного человека в Яндекс.Диск.
Папка Яндекс.Диск уже содержит некоторые файлы и папки, среди которых находится pdf документ «Добро пожаловать». После изучения файла, его можно удалить из вашего хранилища.
На этом установка Яндекс.Диска завершена, и можно приступать непосредственно к заполнению облачного хранилища.
Яндекс диск — это новый сервис, который принадлежит компании Яндекс. Благодаря этому сервису пользователям предоставляется возможность хранить файлы на серверах яндекса.
Яндекс диск позволяет хранить данные размером до 10 ГБ неограниченное время, все загружаемые файлы проверяются антивирусом, поэтому вы можете не беспокоиться при скачивании файлов с данного сервиса.
Как установить Яндекс диск на компьютер
Ранее сервис яндекс диск был доступен только по приглашению. В настоящее время услуга бесплатная.
Для того чтобы установить и начать пользоваться Яндекс диском выполните следующие действия.
Шаг 1 . Откройте сайт Яндекс в вашем браузере. Войдите в свой а ккаунт введя регистрационные данные (Логин и Пароль). Нажмите кнопку Войти . Если у вас нет почтового ящика, то прочитайте статью .
Шаг 2 . Вы попадете в окно почты. В самом верху нажмите на ссылку Диск .Шаг 3 . В новом окне вам нужно пройти 3 шага для того чтобы получить 10 ГБ пространства. Кликните на ссылку Установите Яндекс Диск для Windows . Начнется скачивание приложения на компьютер.
Шаг 4 . После завершения загрузки нажмите на скачанный файл. В окне предупреждения безопасности нажмите Запустить .
Шаг 5
. Начнется процесс скачивание и установкаШаг 6 . Установка Яндекс.Диска успешно завершена. По желанию вы можете установить Э лементы яндекса для браузера. Отметьте галочками нужные поля. Для выхода из программы установки нажмите кнопку Готово .
Шаг 7 . В окне Знакомство с Яндекс Диском ознакомьтесь с главными возможностями сервиса. Нажмите Далее .
Шаг 8 . Для удобства использования Яндекс диск можно найти в трее (Панель задач), Проводнике и меню Пуск. Для продолжения нажмите Далее .
Шаг 9 . Для загрузки файлов, перенесите файл в папку Яндекс Диска и дождитесь окончания загрузки. При копирование рядом со значком будет гореть синий сигнал. Как только загорится зеленый значок значит файл скопирован и вы можете получить доступ к нему. Для продолжения нажмите Далее .
Шаг 10 . Вы можете обмениваться файлами с друзьями и коллегами. Для этого кликните правой кнопкой мыши по файлу и выберите пункт Яндекс диск: Скопировать публичную ссылку . Нажмите Далее .
Шаг 11 . Также присутствует возможность установки Яндекс.Диск на телефон или другой компьютер. Для завершения знакомства с Яндекс Диском нажмите на кнопку Закрыть .
Шаг 12 . Для того чтобы войти на Яндекс Диск введите Логин и Пароль . Нажмите кнопку Войти .
Шаг 13 . Начнется установка соединения с Яндекс Диском. В случае успешного соединения в трее появиться уведомление о том, что Соединение установлено… Яндекс Диск Синхронизирован.
Шаг 14 . При установке на рабочем столе будет создана папка Яндекс Диск. Откройте ее дважды щелкнув по ней левой кнопкой мыши.
Шаг 15 . В открывшейся папке Яндекс Диск уже имеются Файлы и папки. Для добавления новых файлов скопируйте их в эту папку. По сравнению с обычной папкой файлы хранящиеся в папке яндекс диск расположены не на вашем компьютере, а на серверах яндекса. Доступ ко всем файлам хранящимся в этой папке вы с легкостью сможете получить даже с другого компьютера .После добавления новых файлов вы получите дополнительные 2 ГБ памяти.
Для того чтобы получить еще 3 ГБ памяти на диске расскажите своему другу в одной из социальных сетей (Вконтакте, Фейсбуке, твиттере).
На этом урок окончен. Теперь вы знаете как установить и пользоваться Яндекс Диском.
Всем доброго дня! Сегодня речь зашла об очень удобном сервисе, который я давно использую в своей работе – Яндекс Диск . Что это за «зверь» такой? — возможно, спросите вы. Об этом я подробно расскажу в статье ниже. Если у вас будут какие-то вопросы, задавайте их в комментариях, будем разбираться и искать ответы! Ну а пока познакомимся с одним из самых удобных файловых хранилищ от разработчиков популярной российской поисковой системы Яндекс.
1. Яндекс Диск: что это такое
Яндекс.Диск – это популярное облачное хранилище, которое позволяет пользователям хранить различную информацию (фото, видео, аудио, тексты и прочие файлы) в так называемом «облаке», т.е. на сервере в сети. Данными, хранящимися на Яндекс.Диске можно делиться с другими пользователями, а также получать к ним доступ с различных устройств – других компьютеров, планшетов и смартфонов. Базовая версия Яндекс.Диска совершенно бесплатна и доступна для всех желающих. Я помню, что в 2012 году зарегистрироваться в нем можно было только по приглашению, и я пользовался альтернативным сервисом – Dropbox. Но сейчас полностью перешел на Облако Яндекс Диск. Ведь бесплатные, да еще и доступные отовсюду 10 Гб не бывают лишними.
2. Яндекс Диск: как пользоваться – пошаговая инструкция
Итак, я вас убедил, и вы решили установить Яндекс Диск на компьютер. Теперь подробно разберемся как пользоваться Яндекс Облаком (так еще называют Яндекс.Диск, поскольку он является облачным хранилищем данных).
2.1. Как создать Яндекс Диск (регистрация в Яндекс Облаке)
Для того, чтобы начать пользоваться Яндекс.Диском, необходимо пройти регистрацию и завести почтовый ящик от Яндекса (если он у вас уже есть, переходите сразу ко второму пункту).
4. Установка Яндекс.Диска на смартфон . Бесплатные приложения доступны для iOS и Android, поэтому их без проблем можно скачать в App Store и Google Play. У приложения для iOS не очень большой рейтинг, есть некоторые недочеты, это все можно увидеть в отзывах.
2.3. Яндекс Диск: сколько места бесплатно?
Сразу после регистрации и установки Яндекс.Диска вам доступно 10 бесплатных Гб места в Облаке. Для начала этого вполне достаточно, мне хватило где-то на полгода. Что делать, если места не хватает?
- Дополнительные бесплатные 10 Гб за приглашения друзей . Вы можете получить по 512 Мб бесплатного облачного места за каждого приглашенного друга. Перейдите сюда — https://disk.yandex.ru/invites и вы увидите свою рефферальную ссылку, которую необходимо скопировать и отправить друзьям. После регистрации каждого пользователя по вашей ссылке, вы получите дополнительное место на Диске, а приглашенный друг – дополнительный 1 Гб.
- Дополнительные до 250 Гб в подарок от партнеров Яндекса . Регулярно проводятся различные акции, которые позволят получить дополнительные гигабайты свободного места. Отслеживать текущие акции можно на этой странице .
Ну и конечно, как можно ожидать от Яндекса, дополнительное место можно купить . Однако удовольствие не из дешевых:
Если вам нужно много места в Облаке, а платить не хочется, можно завести несколько почтовых ящиков и на каждый из них завести Яндекс.Диск.
2.3. Вход в Яндекс Диск
Регистрация пройдена, с доступным местом разобрались, возникает вопрос – ?
Просмотреть загруженные файлы можно несколькими способами:
1. Открыть ярлык папки Яндекс.Диск на Рабочем столе, если вы его не удалили после установки.
2. Открыть Яндекс.Диск в папке Мой Компьютер.
3. Кликнуть по иконке Яндекс.Диска в панели задач, расположенной в крайнем правом углу экрана.
4. Войти в свою почту на Яндексе через любой браузер и вверху будет ссылка на Облако:
6. Зайти на главную страницу Яндекса, будучи залогиненым в почте. В правом верхнем углу будет ссылка на Яндекс.Диск:
2.4. Как загрузить на Яндекс Диск файлы – 7 простых способов
Рассмотрим теперь самый главный момент, из-за которого мы и совершили все эти действия – . Опять же, есть несколько способов это сделать:
1. Через контекстное меню . Выбираем файл, который необходимо залить в Облако, кликаем по нему правой кнопкой мыши и выбираем пункт: «Яндекс.Диск: Скопировать публичную ссылку»:
2. Скопировать файл в папку Яндекс.Диск (как в нее войти, я писал выше). По умолчанию эта папка синхронизируется автоматически, поэтому при копировании туда, все файлы будут сразу добавлены на ваш Диск.
3. Загрузить файлы через мобильное приложение iOS или Android. Этот способ я могу рассмотреть в отдельной статье, если вы оставите такое пожелание в комментариях.
4. Залить файл в Облако через браузер . Для этого достаточно просто перетащить мышкой выделенные файлы в окно браузера с открытым Яндекс.Диском:
5. Копирование чужих файлов . Если с вами кто-то поделился ссылкой на файл, который хранится на Яндекс.Диске, вы без проблем можете сохранить его и в свое Облако. Для этого нужно перейти по присланной ссылке вида https://yadi.sk/*** и справа нажать на кнопку «Сохранить на Яндекс.Диск».
. На Яндекс Диск можно загружать фотки из различных социальных сетей, практически в один клик. Для этого зайдите в него через браузер, в левой колонке выберите пункт «Фото из сетей» и авторизуйтесь в нужной социалке. На момент написания статьи актуальна загрузка фоток из ВК, Инстаграмма, Одноклассников, ФБ, Мэйл и Гугл+.. Если вы установите расширение для браузера, то получите возможность сохранять фотографии на свой Яндекс.Диск прямо с сайтов, которые вы посещаете, и сразу же делиться ссылкой с друзьями.Еще часто спрашивают — как загрузить папку на Яндекс Диск . Принцип тот же, как указано выше в разделе с файлами. Но появляется еще одно дополнительное преимущество – папке можно назначить Общий доступ. Таким образом, другие пользователи, которым вы предоставите права доступа, смогут просматривать и скачивать файлы в этой папке, а также заливать туда свои файлы.
Как загрузить видео на Яндекс Диск? – тоже очень популярный вопрос пользователей Облака. Это связано с тем, что видеофайлы обычно имеют большой объем, и многие переживают, что они просто не «влезут» и хранить их там нельзя. Это не так, видеофайлы также как и фотки, можно заливать и хранить на Яндекс.Диске.
2.5. Яндекс Диск: как передать файлы другому пользователю
Также можно убрать доступ к файлу, кликнув мышкой и переключив в положение ВЫКЛ.
Если по какой-то причине вам необходимо удалить с компьютера Яндекс.Диск, то следует поступать также, как и с обычным приложением – воспользоваться стандартными средствами операционной системы.
Переходим: Пуск -> Панель управления -> Программы и компоненты
В появившемся окне выбираем Яндекс.Диск (обычно он самый последний в списке) и нажимаем кнопку «Удалить». Загруженные файлы останутся в вашем аккаунте, удалено будет только приложение с компьютера.
Яндекс Диск 3.1.6.2833
Яндекс.Диск — облачный сервис компании Яндекс, предназначенный для хранения ваших файлов. Чтобы создать такое хранилище, можно бесплатно скачать и установить на компьютер приложение Яндекс.Диск. По ходу установки создаётся виртуальный жёсткий диск, а его значок появляется в папке «Мой компьютер» в общем списке всех дисков устройства. Яндекс диск скачать бесплатно можно на нашей странице по приведённой внизу специальной ссылке.
Сущность облачной технологии состоит в том, что любые файлы: тексты, графику, архивы, книги, видео (или их резервные копии) — вы можете надёжно сберечь на удалённом сервере Яндекса, тем самым исключив риск случайной потери информации. Бывает, что пользователь по ошибке удаляет документ или папку, либо файлы становятся недоступными вследствие банальной неисправности компьютера.
Но если вы заранее побеспокоитесь о безопасности своих документов, скачаете Yandex Диск и создадите собственный банк данных, то ваша бесценная информация никогда не будет утрачена. Вы всегда сможете открыть и скопировать необходимые файлы, воспользовавшись другим компьютером, планшетом или смартфоном. Понадобится только стабильное подключение к интернету, и ваш виртуальный кабинет окажется в вашем распоряжении. Доступ к диску можно осуществить с помощью веб-интерфейса, если программа Яндекс.Диск на новом электронном устройстве не установлена.
Возможности Яндекс.Диска:
- сохраняет информацию и позволяет только вам управлять вашими файлами — перемещать, удалять;
- загружает файлы с компьютера простым перетаскиванием мышью; позволяет обмениваться данными с другими пользователями с помощь почты или социальных сетей;
- имеет встроенный фоторедактор — вы можете изменять и улучшать ваши картинки по своему усмотрению;
- разрешает доступ к вашим папкам других пользователей согласно вашим настройкам;
- все файлы диска проверяются антивирусной программой.
Виртуальный диск понятен и прост, а в распоряжение пользователя сразу же после регистрации бесплатно предоставляется 10 ГБ свободного места на сервере, и этот объём можно увеличить до 20 ГБ и более. Компания разработала для своих клиентов универсальный аккаунт; если у вас есть почтовый ящик на Яндексе, то имеется и доступ к диску. Однако надёжнее программу Яндекс.Диск для Windows скачать на компьютер, тогда можно настроить синхронизацию работы с документами: редактирование, удаление, перемещение файлов будут автоматически повторяться на сервере. Вы сможете также с помощью несложных действий обеспечить автозагрузку изображений с цифровых фотоаппаратов или сотовых телефонов. Программа Yandex.Disk отлично зарекомендовала себя, получает много благодарных отзывов и продолжает находить всё новых поклонников.
Яндекс Диск скачать на компьютер бесплатно
Скачайте бесплатно Яндекс Диск на компьютер с официального сайта. Наш сайт отслеживает все обновления программ для того, чтобы у Вас была последняя версия Яндекс Диск.
Как увеличить объём на Яндекс Диске 5 способами
Как пользоваться Яндекс.Диском на компьютере?
Пользоваться программой этого хранилища файлов очень просто. Переносите (копируйте, создавайте) в папке клиента файлы, и они будут синхронизироваться с вашим «облаком». После того, как файлы появятся в папке они мгновенно начнут загружаться на сервер. Через несколько минут (зависит от величины файлов и скорости интернета) можно зайти на свой Яндекс.Диск через web-интерфейс этого сервиса и посмотреть результат синхронизации.
Синхронизация файлов
Ко всем находящимся файлам в папке Яндекс.Диска теперь можно обращаться с любого устройства, где есть приложение этого сервиса и оно авторизовано под вашим логином и паролем.
Если вам нужно удалить файл, то сделать это можно обычным способом. При этом, файл переместиться в Яндекс.Диске в корзину и будет там храниться еще месяц. Поэтому важно понимать, что удаляя файл из папки этого сервиса у себя на компьютере, вы не увеличиваете свободное место под другие файлы. Через 30 дней оно увеличиться автоматически за счет удалений ненужных файлов из корзины. Но, это можно сделать и самостоятельно, через web-интерфейс этого сервиса или меню программы
Сервис «Яндекс.Диска» позволяет пользоваться файлами не только владельцу аккаунта, но и всем, кому он разрешит это сделать. Для того, чтобы открыть доступ к файлу нужно кликнуть по нему правой кнопкой мыши и из предложенного меню выбрать
Открытие публичного доступа
Ссылку на файл, которую программа покажет после вышеописанного действия, можно скопировать и отослать тому, кому вы хотите открыть доступ к файлу.
Кроме того, клиент этого сервиса позволяет своим пользователям открывать доступ к папкам, с учетом заранее выставленных ограничений. Кликнув в меню на «Настроить общий доступ», система перенесет вас в web-интерфейс этого сервиса, где вы можете предоставить папку с вашего Яндекс.Диска в качестве полного доступа или только для чтения. При этом можно выбрать пользователей из записной книжки вашего почтового ящика.
Настройка доступа
Очень многие пользователи прибегают к возможностям облачных хранилищ для экономии места на своем ПК. Для этой цели нужно настроить синхронизацию папок. Они будут удалены с жесткого диска компьютера, но будут оставаться на сервере.
Для того, чтобы отключить синхронизацию, нужно нажать на значок настроек программы, затем перейти в настройки, найти там вкладку «Синхронизация» и выбрать те папки, которые не нужно синхронизировать. После чего нужно нажать «Ок» и в диалоговом окне нажать
Отключение от синхронизации
Иногда случаются такие моменты, когда нужно переместить файлы в папку, для которой не настроена синхронизация. Сделать это можно следующим образом. Откройте окно настроек и зайдите во вкладку «Синхронизация». В появившемся списке найдите нужную папку и перенесите туда выбранные файлы.
Перенос файлов в отключенные для синхронизации папки
Для того, чтобы фотографии и видеоролики не потерялись, не были случайно удалены или пострадали в следствие поломки карты памяти, установите их автоматическую синхронизацию на Яндекс.Диск это позволит не только сохранить ваши фотографии, но и поможет открыть к ним доступ с других ваших устройств.
Сделать это очень просто. Подключите планшет, смартфон или фотокамеру к вашему компьютеру. Клиент описываемого сервиса определит, что в памяти внешнего носителя находятся медиафайлы и попросит вас их загрузить на облачный сервер.
Настройка автоматического сохранения фото и видео
Для этого нужно нажать на кнопку «Загрузить». А если вы оставите галочку «Всегда загружать фото и видео», то при последующем подключении устройства, программа сама сохранит новые фотографии на Яндекс.Диск.
ВАЖНО: Буквально вчера Яндекс.Диск анонсировал акцию, благодаря которой вы можете навсегда увеличить объем места на своем аккаунте еще на 32 Гб. Для этого достаточно единоразово установить автозагрузку фото и видеороликов с внешнего устройства Диск.
При автозагрузке фото и видеороликов на ваш облачный Диск от Яндекса, автоматически создается папка «Фотокамера». Куда и будут сохраняться все ваши фотографии и видеоролики. Управлять ими можно через web-версию этого сервиса.
Если вы по каким-то причинам отключите устройство от компьютера, то после его следующего подключения несохраненные, а также новые фотографии и видеоролики будут сохранены на Яндекс.Диск автоматически при условии выбора этой функции.
Если вы не хотите сохранять фотографии на облачный сервер, то при подключении внешнего устройства выберите
а затем
Запрет сохранения фото на Диск
Сертификат от Яндекса
Здесь не всё так просто, вначале нужно этот сертификат приобрести. А как именно это сделать, Яндекс подробно не объясняет. Данный поисковик лишь разъясняет, что в этом загадочном сертификате указан объём, который вы можете получить.
В сертификате даётся код, его необходимо активировать по тому адресу, который указан в сертификате. Но, лучше я приведу вам скриншот действий по активации сертификата, который даёт сам Яндекс.
Вы обратили внимание на желтую кнопку поддержки? Я думаю, это самый лучший способ узнать, как получить сертификат. Просто берем, и обращаемся в поддержку Яндекса. При этом, стараемся более подробно узнать, как этот сертификат приобрести. Подробнее про сертификат можно узнать по ссылке…
Как пользоваться двумя Яндекс.Дисками одновременно
Изначально, новым пользователям Яндекс.Диска выдается всего 10 Гб места для файлов. Этого конечно мало. Но, если вы являетесь владельцем нескольких аккаунтов в Яндексе, то почему бы не увеличить это место благодаря одновременному использованию дух Яндекс.Дисков на вашем компьютере.
На самом деле, одновременно можно пользоваться сколько угодно аккаунтами Яндекса. Но, при этом необходимо выходить из одного аккаунта и входить в другой.
Существует и более сложный, с технической стороны вопроса, способ. При котором можно создать массив из нескольких Яндекс.Дисков. Например, вы имеете 10 аккаунтов в Яндексе. При использовании Диска вам первоначально дается на каждом по 10 Гб. Нехитрыми математическими подсчетами мы получаем 100 Гб места под файлы.
Но, сегодня, смысла в этом не много. Тем более, что при интенсивном использовании Яндекс.Диска, вы можете получить бесплатно в несколько раз больше, чем дается при регистрации. Вот скриншот аккаунта, на котором бесплатно доступно 262 Гб.
Количество бесплатного места под файлы
Кроме того, смысла в двух Дисках нет и из-за того, что на своих мобильных устройствах вы можете использовать только одно приложение Яндекс.Диска. Но, вы можете установить и другие приложения облачных хранилищ для смартфонов, планшетов и ПК: Google Drive, OneDrive, Dropbox, Облако@Mail.ru и другие. Что поможет увеличить объем сетевого хранилища в несколько раз.
Подарок от Яндекс Диска
Иногда такое случается. Например, вашему аккаунту исполнилось пять лет, и вам даётся дополнительно 4 Гб дискового пространства. То есть, теперь у вас будет не 10, а 14 Гб объёма. Так случилось с моим аккаунтом, чему я был несказанно рад. Но, это не значит, что все аккаунты в свои пять лет получат лишние гигабайты памяти.
Подарки могут быть приурочены к определённым моментам, праздникам. Также, подарки могут быть получены за активность на Яндекс Диске. Можно подарочек получить за участие в определённых конкурсах Yandex. Например, на Яндекс конференциях. На вебинарах Яндекса, к примеру, посвящённых SEO оптимизации (актуально для веб. мастеров).
Но, как я уже сказал, совсем не обязательно, что, если вы участвуете в одном из вебинарах этого поисковика, вам увеличат Яндекс Диск. Всё зависит от фантазии руководителей подобных конференций.
Несколько аккаунтов
Это самый простой путь увеличить облачный объём от Yandex. Всё довольно просто. Вы создаёте сразу несколько аккаунтов, каждому из них Яндекс даёт 10 Гб. пространства. Запоминаете, куда вы залили определённую информацию или различные курсы, книги и прочее. В этом случае желательно записать, на какой диск вы залили те или иные данные.
Разумеется, такой путь немного муторный. Нужно постоянно следить за тем, что и куда вы поместили. Также, вам придётся постоянно выходить из определённого аккаунта, и вводить логин и пароль в другой. То же самое со смартфоном. Скажу прямо – это муторно. Кроме того, подобный метод создаёт неудобство синхронизации аккаунта и ПК. В этом случае лучше создать электронный ящик Маил, так как данный поисковик даёт не 10, а целых 25 Гб. Google же даёт 15 Гб. дискового пространства. Но, если у вас немного информации, которую необходимо закачать на облако, этот метод вполне даже приемлем, особенно на Mail аккаунте.
Яндекс диск как увеличить объём
Сейчас Яндекс даёт за создание аккаунта 10 Гб памяти. Для большинства людей, этого объёма более, чем достаточно. Но, с компьютером может случиться много неприятных моментов, например, выход из строя жесткого диска, на котором хранится ценная информация. Поэтому, я рекомендую ценную информацию, папки, различные курсы хранить дополнительно в облачном пространстве.
Отсюда, 10 Гб объёма может элементарно не хватить. В этом случае нам просто необходимо увеличить Яндекс диск. Давайте же рассмотрим все известные мне бесплатные, и платные способы, как это сделать.
Акции Яндекса
Данный поисковик, как и многие другие, частенько проводит различные акции. При этом, возможно получить в подарок лишние Гб объёма диска. Например, была акция, во время которой студенты с учителями получали по 32 Гб пространства. Приличная акция! При этом, студентам нужно было лишь отсканировать студенческий билет и отослать его в Яндекс.
Проходила акция, во время которой можно было получить также 32 Гб. Для их получения, необходимо было лишь подключить автозагрузку изображений с вашего мобильника прямиком на облачный диск Яндекса. Этим успели воспользоваться многие.
Также, Яндекс сотрудничает с различными компаниями, и у них бывают совместные акции. Например: — вы приобретаете определённый гаджет, это может быть ноутбук, планшет или флешь карта. Yandex за это приобретение увеличивает ваш диск от 50, до 250 Гб. в бессрочное пользование. В этом случае желательно отслеживать акции, проводимые Yandex. Кто знает, что сотрудники компании придумают ещё? Вообще, данный путь увеличения Яндекс диска напоминает предыдущий. Суть очень похожа.
Используемые источники:
- https://mobilkoy.ru/yandeks-disk-kak-skachat-besplatno-i-ustanovit-na-kompyutere-kak-polzovatsya-programmoj-yandeks-disk-na-kompyutere-kak-polzovatsya-dvumya-yandeks-diskami-odnovremenno
- https://info-kibersant.ru/yandeks-disk-kak-uvelichit-obyom.html
Обзор Яндекс Диска — Обновлено 2021
От 170 долларов в месяц за 100 ГБЯндекс Диск — это облачный сервис хранения данных, принадлежащий группе Яндекс, которую часто называют «российским Google». Сервис был запущен в 2012 году, что делает его моложе ветерана облачных хранилищ. Это не означает, что он неполноценный, но ему есть куда улучшить, прежде чем он сможет догнать сервисы из нашего лучшего сравнения облачных хранилищ.
Если вы плохо разбираетесь в облачном хранилище и не знаете, с чего начать, загляните в нашу библиотеку облачного хранилища.
Несмотря на то, что Яндекс Диск предлагает хороший пользовательский интерфейс и достойные премиальные планы, в нем отсутствуют критически важные функции, он имеет слабую безопасность и соответствует российским законам о конфиденциальности. Оставайтесь с нами, потому что мы собираемся подробнее рассказать об этой услуге в этом обзоре Яндекс Диска.
Сильные и слабые стороны
Плюсы:
- Офис в Интернете
- Достойные тарифные планы
- Файлы только онлайн
- Пользовательский опыт
Минусы:
- Нет опций управления содержимым
- Не с нулевым разглашением
- Слабая защита
- Российское законодательство о конфиденциальности
Альтернативы Яндекс Диску
Характеристики
85% — Очень хорошо
Яндекс Диск — главная особенность — хранение контента в облаке.Это поможет вам избежать сбоев в работе жесткого диска и позволит синхронизировать файлы и обмениваться ими на разных устройствах. Для этого вы можете использовать настольное, мобильное или веб-приложение для загрузки файлов. Подробнее о синхронизации файлов мы поговорим в разделе «Совместное использование и синхронизация файлов».
Яндекс Диск раньше не управлял версиями, но теперь эта функция доступна даже пользователям с бесплатными аккаунтами. Управление версиями помогает вам, когда вам нужно откатить нежелательные изменения, а Яндекс Диск хранит версии за последние 90 дней, не занимая дополнительного места.Тем не менее, если вы не подписаны на платный план, у вас будет доступ только к предыдущим двум неделям.
Обратитесь к нашему лучшему облачному хранилищу для статьи о версиях, чтобы узнать об альтернативных сервисах, которые позволяют вам перематывать время и восстанавливать файлы.
Яндекс Диск интегрируется с Microsoft Office Online, поэтому пользователи, которым необходимо совместно работать над документами, будут довольны. Вы можете использовать его для открытия, редактирования и создания файлов Word, Excel и PowerPoint. Однако это не помогло Яндекс Диску войти в наш список лучших облачных хранилищ для совместной работы.Dropbox Business — лучший выбор. Подробнее об этом читайте в нашем обзоре Dropbox Business.
Веб-приложениеЯндекс Диск позволяет воспроизводить музыкальные и видеофайлы. Тем не менее, плееры являются простыми, поэтому, если вам нужно больше, вы можете обратиться к нашему лучшему облачному хранилищу для музыки и лучшему облачному хранилищу для статей с фотографиями и видео. Тем не менее, его варианты фотографий лучше, потому что вы можете создавать альбомы и загружать фотографии в их исходном размере.
Он также позволяет просматривать файлы .pdf и даже файлы.zip-архивы. При предварительном просмотре архива есть возможность извлекать отдельные файлы.
Опытные пользователи будут рады узнать, что сервис поддерживает доступ по WebDAV. Если вы не знакомы с этим протоколом, прочтите наше объяснение WebDAV.
Настольное приложениеЯндекс Диск позволяет получать доступ к файлам из облака, не сохраняя их на компьютере. Это полезно, если вам нужно сэкономить место, но учтите, что вы не сможете получить доступ к своим файлам, если вы не в сети. При установке настольного приложения также устанавливается сопутствующее приложение под названием Яндекс Заметки.Вы можете получить к нему доступ через значок на рабочем столе или нажав ctrl + alt + b.
Если вам нужно приложение, которое интегрируется с веб-клиентом, прочтите наше руководство по лучшим приложениям для создания заметок. Microsoft OneNote — хороший тому пример. Узнайте больше о сервисе, стоящем за ним, в нашем обзоре OneDrive.
Яндекс Диск содержит список приложений, доступных пользователям Яндекса помимо Диска. Он включает в себя Календарь, Карты и многое другое. Приложения не интегрируются с Яндекс Диском напрямую, но они доступны после регистрации в приложении для хранения.
Яндекс Диск Обзор возможностей
Синхронизация
Общий доступ к файлам
Производительность
Безопасность
Поддержка
Разное
Стоимость
75% — хорошо
При регистрации на Яндекс Диске вы получаете 10 ГБ бесплатного хранилища. Это лучше Dropbox, но не Google Drive, который предлагает 15 ГБ бесплатного хранилища. Чтобы узнать больше об этой услуге, прочитайте наш обзор Google Диска.Чтобы узнать о других услугах с хорошими планами бесплатного хранения, прочтите нашу лучшую статью о бесплатном облачном хранилище.
Оба плана удаляют рекламу, ограничивающую нижнюю часть веб-клиента. Они также добавляют расширенный журнал изменений для файла, приоритетную поддержку, которая отвечает в течение трех часов, и неограниченное количество загрузок по общедоступным ссылкам.
План + 100 ГБ — прекрасное предложение, потому что многим пользователям не нужно дополнительное хранилище, и это всего лишь 2 доллара в месяц. При оплате за год тоже есть скидка. Стоимость соответствует Google Drive, у которого также есть 100 ГБ за 2 доллара и Яндекс Диск.Однако Яндекс Диск не соответствует гибкости тарифного плана Google Диска, и он не входит в наш список лучших предложений облачного хранилища.
Sync.com предлагает гораздо более выгодный тарифный план на 2 ТБ, который стоит 99,60 долларов в год. Это на 3 доллара дешевле, чем тарифный план Яндекс Диска на 1 ТБ. Если вам интересно узнать больше о Sync.com, прочтите наш обзор Sync.com.
Простота использования
90% — Отлично
Вы можете получить доступ к Яндекс Диску через веб-приложение, настольное или мобильное приложение. Веб-приложение привлекательное, понятное и удобное для навигации, поэтому у вас не возникнет проблем с поиском того, что вам нужно.Меню слева помогает вам перемещаться по файлам, а справа находится меню вашей учетной записи. Вы можете искать файлы, используя панель поиска вверху. Это интуитивно понятно и быстро.
Наиболее заметной особенностью является кнопка загрузки, которая открывает диалоговое окно загрузки, но вы можете загружать файлы или папки, перетаскивая их в любое место на странице. Под этой кнопкой находится кнопка «создать», которая позволяет создавать файлы, альбомы или папки Office Online. В области «файлы» ваши файлы могут отображаться в виде маленькой или большой сетки или в виде списка.
Настольное приложение следует общей модели синхронизации, что означает, что у него есть значок на панели задач и папка синхронизации. Он доступен для Windows, macOS и Linux. При нажатии на значок в трее откроется приложение. Его дизайн ясен, но не бросается в глаза, а приложение простое и удобное в использовании. В режиме быстрого доступа отображаются часто используемые папки и последние файлы, поэтому вы быстро найдете то, что вам нужно.
Вы можете редактировать отдельные файлы, щелкая их правой кнопкой мыши или выбирая их и используя меню, которое появляется в верхней части окна.
Для загрузки файлов вы можете использовать кнопку загрузки, перетащить файл в окно приложения или скопировать и вставить его в папку синхронизации. Если вас не устраивает расположение на диске по умолчанию, вы можете изменить его в меню настроек. Меню настроек также позволяет настроить способ создания снимков экрана на рабочем столе, разрешить неограниченную загрузку фотографий на мобильный телефон и многое другое.
Помимо неограниченной загрузки фотографий, мобильное приложение позволяет хранить файлы для автономного доступа, просматривать свои действия на вкладке «Лента» и предварительно просматривать фотографии со своего телефона.Вы можете защитить приложение, установив PIN-код или блокировку отпечатков пальцев. Приложение имеет минималистичный дизайн и простое в использовании.
Обмен файлами и синхронизация
75% — хорошо
Веб-клиент позволяет обмениваться файлами или папками, щелкнув их правой кнопкой мыши и выбрав «Поделиться». Откроется меню с вашей ссылкой, которую вы можете скопировать и вставить или отправить прямо в Facebook или Twitter. Вы также можете отправить его по электронной почте, используя почтовый клиент Яндекса. Также есть возможность сгенерировать QR-код.
Тем не менее, нет никаких опций управления контентом. У сервисов в нашем лучшем облачном хранилище для общего доступа есть такие опции, как защита паролем, даты истечения срока действия ссылок, ограничения на скачивание ссылок и многое другое.
Вы можете предоставить общий доступ к папке, пригласив других по электронной почте и предоставив права «просмотра» или «полного доступа». Вы можете сделать то же самое при создании общей папки с нуля.
Настольное приложение позволяет вам поделиться, щелкнув файл правой кнопкой мыши и выбрав «скопировать ссылку на yandex.disk», что скопирует ссылку в буфер обмена, чтобы вы могли ее вставить.Вы можете сделать то же самое с папками или файлами вне папки синхронизации, что означает, что приложение сначала скопирует контент в папку синхронизации, а затем создаст ссылку.
Вы также можете поделиться с помощью мобильного приложения. Он позволяет вам создать ссылку и отправить ее через приложения, установленные на вашем телефоне. Вы также можете поделиться, отправив файл.
Syncing позволяет работать с файлами на ваших устройствах и отображать изменения в облаке. Яндекс Диск позволяет выбрать, какие папки и файлы вы хотите синхронизировать из облака.Это называется выборочной синхронизацией, и версия Яндекс Диска даже позволяет просматривать файлы из облака в настольном приложении. Однако вы не можете синхронизировать папки с облаком.
В целом процесс синхронизации проходит гладко, и во время тестирования у нас не было проблем.
Скорость
85% — Очень хорошо
Яндекс Диск хранит свои серверы в дата-центрах в России и Финляндии, поэтому ваша скорость будет зависеть от того, насколько вы близко к ним. Мы провели наши тесты, используя соединение Ethernet в Белграде, Сербия, со скоростью загрузки 6 мегабит в секунду и скоростью загрузки 100 Мбит / с.
Среднее время загрузки 23 минуты 10 секунд было близко к ожидаемому с учетом нашей скорости загрузки, поэтому Яндекс Диск не входит в число самых медленных сервисов, которые мы тестировали. Время загрузки в среднем составляло одну минуту 47 секунд, так что это тоже было на высоте.
| Первая попытка: | Вторая попытка: | Среднее значение: | |
|---|---|---|---|
| Время загрузки | 00:23:05 | 00:23:10 | 00:23:10 |
| Время загрузки | 00:01:51 | 00:01:42 | 00:01:47 |
Яндекс Диск не использует алгоритм синхронизации на уровне блоков, который ускорял бы передачу уже загруженных файлов, загружая только измененные части.Вы также не можете ограничить пропускную способность, как это делаете с большинством сервисов.
Безопасность
20% — Ужасно
Выяснить, какими методами Яндекс защищает ваш контент, оказалось непросто. Компания не предоставляет информации о том, шифрует ли она файлы, хранящиеся на своих серверах. Мы пытались получить информацию об этом от Яндекса, но ответа не получили.
В таком случае лучше предположить, что ваши файлы не зашифрованы при хранении в облаке.Службы облачного хранилища редко зашифровывают файлы в состоянии покоя, но Amazon Drive тоже это делает. Вы можете узнать больше об этой услуге в нашем обзоре Amazon Drive.
Однако это не делает его приемлемым, особенно с учетом роста киберпреступности в последние годы и того факта, что большая часть этих киберпреступлений происходит из России, где базируется Яндекс.
Яндекс Диск упоминает в FAQ, что файлы зашифровываются при передаче, но не уточняет, какие методы используются. Хорошей новостью является то, что он совместим с Boxcryptor, поэтому вы можете контролировать свою конфиденциальность.Узнайте больше об этом полезном дополнении в нашем обзоре Boxcryptor.
Яндекс Диск также не дает возможности включить двухфакторную аутентификацию, которая обеспечивает защиту в случае кражи вашего пароля.
Мы обнаружили упоминание о том, что Яндекс Диск проверяет все файлы размером до 1 ГБ на наличие вирусов, так что это плюс. Тем не менее, это единственный. Пока Яндекс не станет более прозрачным в отношении того, что делает для защиты ваших файлов, мы советуем использовать более безопасное облачное хранилище, такое как в нашем лучшем обзоре облачного хранилища с нулевым разглашением.
Если нулевое знание не является вашей главной заботой, прочтите нашу статью о самых безопасных облачных хранилищах, чтобы получить общий рейтинг.
Конфиденциальность
50% — Плохо
Россия не входит в число стран с лучшими в мире законами о конфиденциальности. Правительство имеет возможность блокировать контент благодаря законам, которые оно разрешило. В 2017 году многие веб-сайты были заблокированы как «нежелательные». В том же году местным интернет-провайдерам было приказано заблокировать 8000 пиратских веб-сайтов.
Затем есть закон Яровой, российский закон о борьбе с терроризмом, который дает властям доступ к пользовательским данным. Любой веб-сайт или платформа, добавленные в Реестр организаторов распространения информации, должны собирать, хранить и предоставлять метаданные пользователей российским властям.
Если это вас не устраивает, вам следует использовать VPN для защиты вашей конфиденциальности, и наша лучшая статья о VPN для России содержит рейтинг, который поможет вам выбрать один из них.
При этом для пользователей из Европейской экономической зоны или Швейцарии Яндекс представлен финским предприятием Yandex Oy, компанией, зарегистрированной в соответствии с финским законодательством, с офисом, зарегистрированным в Финляндии.Это означает, что личная информация граждан ЕС обрабатывается в соответствии с применимыми правилами защиты данных ЕС.
Яндекс Диск собирает ваши личные данные, когда вы регистрируетесь в сервисе, а также данные, которые отражают ваше использование сервиса. Этот подход распространен среди сервисов облачного хранения. Яндекс Диск не собирает конфиденциальные личные данные, такие как раса, политические взгляды, здоровье или биометрические данные.
Тем не менее, он будет использовать вашу личную информацию, предпочтения, историю поиска и другие доступные данные для предоставления персонализированной рекламы и коммерческих предложений.Это означает, что Яндекс Диск может передавать личную информацию третьим лицам за пределами Группы Яндекса, в том числе рекламным сетям, издателям СМИ и другим партнерам.
Персональная информация обрабатывается автоматически, и у сотрудников Яндекса к ней нет доступа. Однако сотрудники Яндекса могут получить доступ к вашей информации при необходимости. Они должны соблюдать внутренние правила и протоколы обработки этой информации, но это не значит, что они не могут их нарушить.
В своей политике конфиденциальности говорится: «Яндекс также внедрил адекватные технические и организационные меры для защиты Персональной информации от несанкционированного, случайного или незаконного уничтожения, потери, изменения, неправомерного использования, раскрытия или доступа, а также от всех других незаконных форм обработки.”
Это все еще не частное шифрование, и вы должны поверить в это на слово Яндексу, которое может вас укусить.
Яндекс обязуется хранить ваши персональные данные столько, сколько это необходимо, но не дольше. При желании вы можете потребовать, чтобы сервис удалил его.
Вы также имеете право:
- Доступ и изменение вашей личной информации.
- Запросить ограничение обработки вашей личной информации.
- Запросите копию Стандартных договорных условий, разрешающих передачу вашей личной информации в Россию.
- Возражать против обработки вашей личной информации, если это предусмотрено действующим законодательством.
Яндекс — не оплот конфиденциальности. В нем отсутствует шифрование с нулевым разглашением, и он должен соответствовать сомнительным российским законам о конфиденциальности. Если вам нужен сервис, который использует более строгий подход к защите конфиденциальности, вам следует попробовать Sync.com или Tresorit. Подробнее о последнем читайте в нашем обзоре Tresorit.
Служба поддержки клиентов
40% — Ужасно
Справочный центр разделен на категории, которые содержат ссылки на решения наиболее распространенных проблем.Если вы не можете найти ответ на свой вопрос таким образом, воспользуйтесь строкой поиска вверху.
Если это не помогло, вы можете связаться со службой поддержки, используя кнопку, расположенную в конце каждой статьи. Лучше всего разместить его на главной странице справочного центра. После того, как вы нажмете кнопку, вы увидите форму, в которой вас попросят описать вашу проблему, но, как ни странно, она на русском языке, а остальная часть справочного центра на английском языке.
После отправки запроса появляется сообщение с благодарностью за участие в опросе, что еще больше сбивает с толку.Однако вы не сможете связаться со службой поддержки каким-либо другим способом, потому что здесь нет чата или поддержки по телефону. Мы попытались связаться со службой поддержки, используя контактную форму, но не получили ответа.
Приговор
Нам нравится удобство использования Яндекс Дисков на всех устройствах, а также возможность хранить файлы только в Интернете. Кроме того, у него есть недорогие тарифные планы, которые интегрируются с Office Online, чтобы повысить вашу продуктивность и возможности совместной работы.
Тем не менее, у него есть много недостатков.Нет частного шифрования для защиты вашей конфиденциальности, и мы должны предположить, что другие параметры безопасности также отсутствуют. Это включает в себя параметры безопасности для ваших акций. Яндекс Диск также должен соответствовать российскому законодательству о конфиденциальности.
Если вам нужна другая услуга, обратитесь к нашему лучшему облачному хранилищу для получения списка альтернатив.
Что вы думаете о Яндекс Диске? Вы бы использовали его, несмотря на его слабую безопасность? Вы живете в России и пользуетесь другой услугой? Дайте нам знать, что вы думаете, в комментариях ниже.Спасибо за чтение.
Сообщите нам, понравился ли вам пост. Это единственный способ стать лучше.
да Нет
Обзор Яндекс Диска — Обновлено 2021
От 170 долларов в месяц за 100 ГБЯндекс Диск — это облачный сервис хранения данных, принадлежащий группе Яндекс, которую часто называют «российским Google». Сервис был запущен в 2012 году, что делает его моложе ветерана облачных хранилищ.Это не означает, что он неполноценный, но ему есть куда улучшить, прежде чем он сможет догнать сервисы из нашего лучшего сравнения облачных хранилищ.
Если вы плохо разбираетесь в облачном хранилище и не знаете, с чего начать, загляните в нашу библиотеку облачного хранилища.
Несмотря на то, что Яндекс Диск предлагает хороший пользовательский интерфейс и достойные премиальные планы, в нем отсутствуют критически важные функции, он имеет слабую безопасность и соответствует российским законам о конфиденциальности. Оставайтесь с нами, потому что мы собираемся подробнее рассказать об этой услуге в этом обзоре Яндекс Диска.
Сильные и слабые стороны
Плюсы:
- Офис в Интернете
- Достойные тарифные планы
- Файлы только онлайн
- Пользовательский опыт
Минусы:
- Нет опций управления содержимым
- Не с нулевым разглашением
- Слабая защита
- Российское законодательство о конфиденциальности
Альтернативы Яндекс Диску
Характеристики
85% — Очень хорошо
Яндекс Диск — главная особенность — хранение контента в облаке.Это поможет вам избежать сбоев в работе жесткого диска и позволит синхронизировать файлы и обмениваться ими на разных устройствах. Для этого вы можете использовать настольное, мобильное или веб-приложение для загрузки файлов. Подробнее о синхронизации файлов мы поговорим в разделе «Совместное использование и синхронизация файлов».
Яндекс Диск раньше не управлял версиями, но теперь эта функция доступна даже пользователям с бесплатными аккаунтами. Управление версиями помогает вам, когда вам нужно откатить нежелательные изменения, а Яндекс Диск хранит версии за последние 90 дней, не занимая дополнительного места.Тем не менее, если вы не подписаны на платный план, у вас будет доступ только к предыдущим двум неделям.
Обратитесь к нашему лучшему облачному хранилищу для статьи о версиях, чтобы узнать об альтернативных сервисах, которые позволяют вам перематывать время и восстанавливать файлы.
Яндекс Диск интегрируется с Microsoft Office Online, поэтому пользователи, которым необходимо совместно работать над документами, будут довольны. Вы можете использовать его для открытия, редактирования и создания файлов Word, Excel и PowerPoint. Однако это не помогло Яндекс Диску войти в наш список лучших облачных хранилищ для совместной работы.Dropbox Business — лучший выбор. Подробнее об этом читайте в нашем обзоре Dropbox Business.
Веб-приложениеЯндекс Диск позволяет воспроизводить музыкальные и видеофайлы. Тем не менее, плееры являются простыми, поэтому, если вам нужно больше, вы можете обратиться к нашему лучшему облачному хранилищу для музыки и лучшему облачному хранилищу для статей с фотографиями и видео. Тем не менее, его варианты фотографий лучше, потому что вы можете создавать альбомы и загружать фотографии в их исходном размере.
Он также позволяет просматривать файлы .pdf и даже файлы.zip-архивы. При предварительном просмотре архива есть возможность извлекать отдельные файлы.
Опытные пользователи будут рады узнать, что сервис поддерживает доступ по WebDAV. Если вы не знакомы с этим протоколом, прочтите наше объяснение WebDAV.
Настольное приложениеЯндекс Диск позволяет получать доступ к файлам из облака, не сохраняя их на компьютере. Это полезно, если вам нужно сэкономить место, но учтите, что вы не сможете получить доступ к своим файлам, если вы не в сети. При установке настольного приложения также устанавливается сопутствующее приложение под названием Яндекс Заметки.Вы можете получить к нему доступ через значок на рабочем столе или нажав ctrl + alt + b.
Если вам нужно приложение, которое интегрируется с веб-клиентом, прочтите наше руководство по лучшим приложениям для создания заметок. Microsoft OneNote — хороший тому пример. Узнайте больше о сервисе, стоящем за ним, в нашем обзоре OneDrive.
Яндекс Диск содержит список приложений, доступных пользователям Яндекса помимо Диска. Он включает в себя Календарь, Карты и многое другое. Приложения не интегрируются с Яндекс Диском напрямую, но они доступны после регистрации в приложении для хранения.
Яндекс Диск Обзор возможностей
Синхронизация
Общий доступ к файлам
Производительность
Безопасность
Поддержка
Разное
Стоимость
75% — хорошо
При регистрации на Яндекс Диске вы получаете 10 ГБ бесплатного хранилища. Это лучше Dropbox, но не Google Drive, который предлагает 15 ГБ бесплатного хранилища. Чтобы узнать больше об этой услуге, прочитайте наш обзор Google Диска.Чтобы узнать о других услугах с хорошими планами бесплатного хранения, прочтите нашу лучшую статью о бесплатном облачном хранилище.
Оба плана удаляют рекламу, ограничивающую нижнюю часть веб-клиента. Они также добавляют расширенный журнал изменений для файла, приоритетную поддержку, которая отвечает в течение трех часов, и неограниченное количество загрузок по общедоступным ссылкам.
План + 100 ГБ — прекрасное предложение, потому что многим пользователям не нужно дополнительное хранилище, и это всего лишь 2 доллара в месяц. При оплате за год тоже есть скидка. Стоимость соответствует Google Drive, у которого также есть 100 ГБ за 2 доллара и Яндекс Диск.Однако Яндекс Диск не соответствует гибкости тарифного плана Google Диска, и он не входит в наш список лучших предложений облачного хранилища.
Sync.com предлагает гораздо более выгодный тарифный план на 2 ТБ, который стоит 99,60 долларов в год. Это на 3 доллара дешевле, чем тарифный план Яндекс Диска на 1 ТБ. Если вам интересно узнать больше о Sync.com, прочтите наш обзор Sync.com.
Простота использования
90% — Отлично
Вы можете получить доступ к Яндекс Диску через веб-приложение, настольное или мобильное приложение. Веб-приложение привлекательное, понятное и удобное для навигации, поэтому у вас не возникнет проблем с поиском того, что вам нужно.Меню слева помогает вам перемещаться по файлам, а справа находится меню вашей учетной записи. Вы можете искать файлы, используя панель поиска вверху. Это интуитивно понятно и быстро.
Наиболее заметной особенностью является кнопка загрузки, которая открывает диалоговое окно загрузки, но вы можете загружать файлы или папки, перетаскивая их в любое место на странице. Под этой кнопкой находится кнопка «создать», которая позволяет создавать файлы, альбомы или папки Office Online. В области «файлы» ваши файлы могут отображаться в виде маленькой или большой сетки или в виде списка.
Настольное приложение следует общей модели синхронизации, что означает, что у него есть значок на панели задач и папка синхронизации. Он доступен для Windows, macOS и Linux. При нажатии на значок в трее откроется приложение. Его дизайн ясен, но не бросается в глаза, а приложение простое и удобное в использовании. В режиме быстрого доступа отображаются часто используемые папки и последние файлы, поэтому вы быстро найдете то, что вам нужно.
Вы можете редактировать отдельные файлы, щелкая их правой кнопкой мыши или выбирая их и используя меню, которое появляется в верхней части окна.
Для загрузки файлов вы можете использовать кнопку загрузки, перетащить файл в окно приложения или скопировать и вставить его в папку синхронизации. Если вас не устраивает расположение на диске по умолчанию, вы можете изменить его в меню настроек. Меню настроек также позволяет настроить способ создания снимков экрана на рабочем столе, разрешить неограниченную загрузку фотографий на мобильный телефон и многое другое.
Помимо неограниченной загрузки фотографий, мобильное приложение позволяет хранить файлы для автономного доступа, просматривать свои действия на вкладке «Лента» и предварительно просматривать фотографии со своего телефона.Вы можете защитить приложение, установив PIN-код или блокировку отпечатков пальцев. Приложение имеет минималистичный дизайн и простое в использовании.
Обмен файлами и синхронизация
75% — хорошо
Веб-клиент позволяет обмениваться файлами или папками, щелкнув их правой кнопкой мыши и выбрав «Поделиться». Откроется меню с вашей ссылкой, которую вы можете скопировать и вставить или отправить прямо в Facebook или Twitter. Вы также можете отправить его по электронной почте, используя почтовый клиент Яндекса. Также есть возможность сгенерировать QR-код.
Тем не менее, нет никаких опций управления контентом. У сервисов в нашем лучшем облачном хранилище для общего доступа есть такие опции, как защита паролем, даты истечения срока действия ссылок, ограничения на скачивание ссылок и многое другое.
Вы можете предоставить общий доступ к папке, пригласив других по электронной почте и предоставив права «просмотра» или «полного доступа». Вы можете сделать то же самое при создании общей папки с нуля.
Настольное приложение позволяет вам поделиться, щелкнув файл правой кнопкой мыши и выбрав «скопировать ссылку на yandex.disk», что скопирует ссылку в буфер обмена, чтобы вы могли ее вставить.Вы можете сделать то же самое с папками или файлами вне папки синхронизации, что означает, что приложение сначала скопирует контент в папку синхронизации, а затем создаст ссылку.
Вы также можете поделиться с помощью мобильного приложения. Он позволяет вам создать ссылку и отправить ее через приложения, установленные на вашем телефоне. Вы также можете поделиться, отправив файл.
Syncing позволяет работать с файлами на ваших устройствах и отображать изменения в облаке. Яндекс Диск позволяет выбрать, какие папки и файлы вы хотите синхронизировать из облака.Это называется выборочной синхронизацией, и версия Яндекс Диска даже позволяет просматривать файлы из облака в настольном приложении. Однако вы не можете синхронизировать папки с облаком.
В целом процесс синхронизации проходит гладко, и во время тестирования у нас не было проблем.
Скорость
85% — Очень хорошо
Яндекс Диск хранит свои серверы в дата-центрах в России и Финляндии, поэтому ваша скорость будет зависеть от того, насколько вы близко к ним. Мы провели наши тесты, используя соединение Ethernet в Белграде, Сербия, со скоростью загрузки 6 мегабит в секунду и скоростью загрузки 100 Мбит / с.
Среднее время загрузки 23 минуты 10 секунд было близко к ожидаемому с учетом нашей скорости загрузки, поэтому Яндекс Диск не входит в число самых медленных сервисов, которые мы тестировали. Время загрузки в среднем составляло одну минуту 47 секунд, так что это тоже было на высоте.
| Первая попытка: | Вторая попытка: | Среднее значение: | |
|---|---|---|---|
| Время загрузки | 00:23:05 | 00:23:10 | 00:23:10 |
| Время загрузки | 00:01:51 | 00:01:42 | 00:01:47 |
Яндекс Диск не использует алгоритм синхронизации на уровне блоков, который ускорял бы передачу уже загруженных файлов, загружая только измененные части.Вы также не можете ограничить пропускную способность, как это делаете с большинством сервисов.
Безопасность
20% — Ужасно
Выяснить, какими методами Яндекс защищает ваш контент, оказалось непросто. Компания не предоставляет информации о том, шифрует ли она файлы, хранящиеся на своих серверах. Мы пытались получить информацию об этом от Яндекса, но ответа не получили.
В таком случае лучше предположить, что ваши файлы не зашифрованы при хранении в облаке.Службы облачного хранилища редко зашифровывают файлы в состоянии покоя, но Amazon Drive тоже это делает. Вы можете узнать больше об этой услуге в нашем обзоре Amazon Drive.
Однако это не делает его приемлемым, особенно с учетом роста киберпреступности в последние годы и того факта, что большая часть этих киберпреступлений происходит из России, где базируется Яндекс.
Яндекс Диск упоминает в FAQ, что файлы зашифровываются при передаче, но не уточняет, какие методы используются. Хорошей новостью является то, что он совместим с Boxcryptor, поэтому вы можете контролировать свою конфиденциальность.Узнайте больше об этом полезном дополнении в нашем обзоре Boxcryptor.
Яндекс Диск также не дает возможности включить двухфакторную аутентификацию, которая обеспечивает защиту в случае кражи вашего пароля.
Мы обнаружили упоминание о том, что Яндекс Диск проверяет все файлы размером до 1 ГБ на наличие вирусов, так что это плюс. Тем не менее, это единственный. Пока Яндекс не станет более прозрачным в отношении того, что делает для защиты ваших файлов, мы советуем использовать более безопасное облачное хранилище, такое как в нашем лучшем обзоре облачного хранилища с нулевым разглашением.
Если нулевое знание не является вашей главной заботой, прочтите нашу статью о самых безопасных облачных хранилищах, чтобы получить общий рейтинг.
Конфиденциальность
50% — Плохо
Россия не входит в число стран с лучшими в мире законами о конфиденциальности. Правительство имеет возможность блокировать контент благодаря законам, которые оно разрешило. В 2017 году многие веб-сайты были заблокированы как «нежелательные». В том же году местным интернет-провайдерам было приказано заблокировать 8000 пиратских веб-сайтов.
Затем есть закон Яровой, российский закон о борьбе с терроризмом, который дает властям доступ к пользовательским данным. Любой веб-сайт или платформа, добавленные в Реестр организаторов распространения информации, должны собирать, хранить и предоставлять метаданные пользователей российским властям.
Если это вас не устраивает, вам следует использовать VPN для защиты вашей конфиденциальности, и наша лучшая статья о VPN для России содержит рейтинг, который поможет вам выбрать один из них.
При этом для пользователей из Европейской экономической зоны или Швейцарии Яндекс представлен финским предприятием Yandex Oy, компанией, зарегистрированной в соответствии с финским законодательством, с офисом, зарегистрированным в Финляндии.Это означает, что личная информация граждан ЕС обрабатывается в соответствии с применимыми правилами защиты данных ЕС.
Яндекс Диск собирает ваши личные данные, когда вы регистрируетесь в сервисе, а также данные, которые отражают ваше использование сервиса. Этот подход распространен среди сервисов облачного хранения. Яндекс Диск не собирает конфиденциальные личные данные, такие как раса, политические взгляды, здоровье или биометрические данные.
Тем не менее, он будет использовать вашу личную информацию, предпочтения, историю поиска и другие доступные данные для предоставления персонализированной рекламы и коммерческих предложений.Это означает, что Яндекс Диск может передавать личную информацию третьим лицам за пределами Группы Яндекса, в том числе рекламным сетям, издателям СМИ и другим партнерам.
Персональная информация обрабатывается автоматически, и у сотрудников Яндекса к ней нет доступа. Однако сотрудники Яндекса могут получить доступ к вашей информации при необходимости. Они должны соблюдать внутренние правила и протоколы обработки этой информации, но это не значит, что они не могут их нарушить.
В своей политике конфиденциальности говорится: «Яндекс также внедрил адекватные технические и организационные меры для защиты Персональной информации от несанкционированного, случайного или незаконного уничтожения, потери, изменения, неправомерного использования, раскрытия или доступа, а также от всех других незаконных форм обработки.”
Это все еще не частное шифрование, и вы должны поверить в это на слово Яндексу, которое может вас укусить.
Яндекс обязуется хранить ваши персональные данные столько, сколько это необходимо, но не дольше. При желании вы можете потребовать, чтобы сервис удалил его.
Вы также имеете право:
- Доступ и изменение вашей личной информации.
- Запросить ограничение обработки вашей личной информации.
- Запросите копию Стандартных договорных условий, разрешающих передачу вашей личной информации в Россию.
- Возражать против обработки вашей личной информации, если это предусмотрено действующим законодательством.
Яндекс — не оплот конфиденциальности. В нем отсутствует шифрование с нулевым разглашением, и он должен соответствовать сомнительным российским законам о конфиденциальности. Если вам нужен сервис, который использует более строгий подход к защите конфиденциальности, вам следует попробовать Sync.com или Tresorit. Подробнее о последнем читайте в нашем обзоре Tresorit.
Служба поддержки клиентов
40% — Ужасно
Справочный центр разделен на категории, которые содержат ссылки на решения наиболее распространенных проблем.Если вы не можете найти ответ на свой вопрос таким образом, воспользуйтесь строкой поиска вверху.
Если это не помогло, вы можете связаться со службой поддержки, используя кнопку, расположенную в конце каждой статьи. Лучше всего разместить его на главной странице справочного центра. После того, как вы нажмете кнопку, вы увидите форму, в которой вас попросят описать вашу проблему, но, как ни странно, она на русском языке, а остальная часть справочного центра на английском языке.
После отправки запроса появляется сообщение с благодарностью за участие в опросе, что еще больше сбивает с толку.Однако вы не сможете связаться со службой поддержки каким-либо другим способом, потому что здесь нет чата или поддержки по телефону. Мы попытались связаться со службой поддержки, используя контактную форму, но не получили ответа.
Приговор
Нам нравится удобство использования Яндекс Дисков на всех устройствах, а также возможность хранить файлы только в Интернете. Кроме того, у него есть недорогие тарифные планы, которые интегрируются с Office Online, чтобы повысить вашу продуктивность и возможности совместной работы.
Тем не менее, у него есть много недостатков.Нет частного шифрования для защиты вашей конфиденциальности, и мы должны предположить, что другие параметры безопасности также отсутствуют. Это включает в себя параметры безопасности для ваших акций. Яндекс Диск также должен соответствовать российскому законодательству о конфиденциальности.
Если вам нужна другая услуга, обратитесь к нашему лучшему облачному хранилищу для получения списка альтернатив.
Что вы думаете о Яндекс Диске? Вы бы использовали его, несмотря на его слабую безопасность? Вы живете в России и пользуетесь другой услугой? Дайте нам знать, что вы думаете, в комментариях ниже.Спасибо за чтение.
Сообщите нам, понравился ли вам пост. Это единственный способ стать лучше.
да Нет
Обзор Яндекс Диска [2021] — Насколько хорошо это российское облачное хранилище?
Знаете ли вы, что более 1,6 миллиарда человек во всем мире пользуются услугами облачного хранилища? Вы в списке?
Ваши сотни ГБ данных всегда под рукой, доступны в любом месте и в любое время! Они не только предоставляют вам множество функций, но некоторые из этих услуг также бесплатны! Одним из таких облачных хранилищ является Яндекс Диск.
После многих часов тестирования и исследований я здесь с Yandex Disk Review . Для этого обзора я провел тесты скорости, протестировал их файловые функции, функции безопасности и многое другое!
Что меня действительно поразило, так это их неограниченное хранилище фотографий, причем бесплатно! Но есть небольшая загвоздка! Хотите знать, что это?
Давайте сразу перейдем к нашему обзору.
Обзор Яндекс Диска
Крипеш Адвани
Резюме
Яндекс Диск не дает ничего удивительного.Я думаю, что на рынке доступны более удобные для конфиденциальности варианты.
Заявление об ограничении ответственности: Я твердо верю в прозрачность. Если вы совершаете покупку по ссылкам на нашем сайте, мы можем получить небольшую комиссию без каких-либо дополнительных затрат для вас. Это помогает мне продолжать создавать честные обзоры. Узнать больше >>
О ЯндексеЯндекс — это российская компания , основанная в 2000 году. Она создает продукты и услуги, связанные с Интернетом.
У него есть собственная поисковая система, приложение для рассылки, приложение новостей, приложение погоды, карты, приложение календаря, облачное хранилище и многое другое! Мы можем назвать его « Google of Russia ».
Яндекс Диск — облачное хранилище, предлагаемое Яндексом, которое в наши дни набирает популярность на рынке.
ЗарегистрироватьсяПроцесс регистрации на Яндекс Диске не требует усилий. Все, что вам нужно сделать, это:
- Введите свое имя
- Задайте имя пользователя и пароль
- Добавьте номер мобильного телефона / контрольный вопрос
И готово!
Самое приятное то, что при регистрации учетной записи Яндекса вы подписываетесь на все сервисы Яндекса, такие как его почта , карта, служба переводов, облачное хранилище и т. Д.В этом случае он похож на Google.
С бесплатной учетной записью вы получаете 10 ГБ дискового пространства, , что неплохо! Кроме того, процесс входа в систему стал намного проще с помощью удобных опций, таких как Google, Facebook, Twitter и QR-код!
Пользовательский интерфейсПользовательский интерфейс Яндекс Диска довольно приличный. На левой боковой панели вы найдете вкладки для удобной навигации. На верхней панели расположены другие интегрированные сервисы Яндекса, такие как Mail, Notes, Telemost (приложение для видеозвонков) и т. Д.
Также доступны параметры сортировки, а также параметры упорядочения файлов, такие как список, прямоугольник и сетка.
Но как только прокручиваем вниз, видим вот это! ОБЪЯВЛЕНИЯ!
Ну, Яндекс — это бесплатный сервис, поэтому я был бы удивлен, если бы не было рекламы! Хотя реклама не очень навязчивая. Они закрывают только нижнюю часть страницы.
Интерфейс не особо впечатляющий, но и неплохой!
Сравнивая его с Google Диском, вы получаете 15 ГБ бесплатно и без прямой рекламы внутри Google Диска.
Если вам нужно больше бесплатного хранилища, посмотрите мое видео о лучшем бесплатном облачном хранилище
Яндекс Скорость диска
Делая обзор Яндекс Диска, я попытался загрузить видеофайл 845 МБ на Яндекс диск со скоростью соединения 100 МБ / с. Вот результаты:
Время загрузки: 2 мин 40 сек
Время загрузки: 2 мин. 5 сек.
Итак, что вы думаете, ребята? Думаю, скорости хорошие.Яндекс Диск не такой уж быстрый, как Google Диск, но и не очень медленный!
Скорость почти такая же, как у Digiboxx, индийского облачного хранилища. Ознакомьтесь с моим подробным обзором облачного хранилища Digiboxx.
ФайлыВсе типы файлов, включая текстовые документы, презентации, электронные таблицы, PDF-файлы и т. Д., Можно просматривать и редактировать на Яндекс Диске. Здесь вы получаете поддержку MS Office Online , что удобно.
Встроенные медиаплееры позволяют воспроизводить аудио и видео в веб-версии. В целом, он предлагает плавный опыт.
Управление версиямиУправление версиями — важная функция для каждой известной службы облачного хранилища. Яндекс Диск предоставляет вам опцию « Журнал изменений », с помощью которой вы можете восстановить предыдущие версии ваших файлов за последние 14 дней. Версии не занимают места на Яндекс Диске.
Однако, если вы выберете платные планы, ограничение на версии файлов может быть увеличено до 90 дней !
Совместное использованиеЯндекс Диск позволяет делиться ссылками на свои файлы, и любой желающий может просматривать или скачивать общие данные без регистрации на Яндекс Диске.
Однако, если они хотят внести правки, им необходимо зарегистрироваться.
Вы можете делиться ссылками через Mail, Facebook , и люди могут даже сканировать QR-код , чтобы получить доступ к общим данным!
Если вы хотите предоставить кому-либо доступ к определенной папке, Яндекс Диск также предоставляет вам варианты разрешений на доступ к папке, которые вы можете отозвать в любой момент.
Возможности аналитики тоже неплохие. Вы можете узнать, сколько раз был просмотрен и загружен общий файл.
Безопасность и шифрованиеЕсли говорить о безопасности, Яндекс Диску еще предстоит пройти долгий путь!
- Данные пользователя зашифрованы во время передачи, но они не указали, остаются ли они зашифрованными во время отдыха на их серверах, и какие стандарты шифрования они используют!
- Данные пользователя хранятся в российских дата-центрах . Если вы в курсе, там происходит много кибератак, и многие из киберпреступников из России!
- Сервер может находиться в Европе или России, но это выбирается автоматически.Если вы не живете в Европе, вам будет назначен сервер в России — , что не лучший вариант.
- Шифрование с нулевым разглашением не найдено !
Но Яндекс также предоставляет несколько очень обнадеживающих функций безопасности, таких как:
- Уведомление по электронной почте, когда новое устройство входит в вашу учетную запись.
- Легкий доступ к журналу активности вашей учетной записи, например, где, когда и с помощью какого устройства был выполнен вход в вашу учетную запись, сколько устройств имеют доступ к вашей учетной записи, и многое другое!
- В случае подозрительной активности вы можете выйти из системы со всех своих устройств одним щелчком мыши!
- Яндекс проверяет на вирусы до 1 ГБ загруженных вами файлов.
- Доступна двухфакторная аутентификация , поэтому вы можете получить одноразовый пароль на свой мобильный телефон для входа в свою учетную запись. Блокировка PIN-кода и отпечатка пальца также доступна в приложении для Android.
Яндекс Диск — российский продукт, и правительство России требует данные пользователей и ключи шифрования!
Знаете ли вы, что два года назад они запретили Telegram, потому что он отказался предложить им свои ключи шифрования! Странно, правда?
Подробнее о запрете Telegram в России читайте.
Я не думаю, что Россия — лучшее место для защиты данных.
Политика конфиденциальностиПолитика конфиденциальности Яндекс Диска вызывает недоумение по поводу его безопасности. Помимо обычных данных, они также собирают все данные, которые загружает пользователь.
Что мне не понравилось в их политике конфиденциальности, так это то, что они будут делиться вашей личной информацией с рекламодателями, чтобы запускать таргетированную рекламу на ваших учетных записях!
Без ограничений Фото ХранилищеЭто интересная функция, которая позволяет загружать неограниченное количество фотографий на Яндекс Диск, но только в том случае, если для ваших фотографий выбрана Автозагрузка.
Снимки, сделанные с вашей камеры, будут загружены на Яндекс Диск, и только они будут учитываться в неограниченном хранилище фотографий.
Все остальные фотографии, загруженные отдельно или с отключенной автозагрузкой, будут учитываться в пределах вашего 10 ГБ свободного места.
Также эта функция не применима к видео. Итак, когда вы загружаете свои видео, они будут учитываться на вашем диске размером 10 ГБ!
ПланыПомимо бесплатного, Яндекс Диск предлагает три премиальных плана.
- 100 ГБ облачного пространства за 2 доллара в месяц
- 1 ТБ облачного пространства за 10 долларов в месяц
- 3 ТБ облачного пространства за 30 долларов в месяц
Интересный факт: нет абсолютно никаких изменений в особенности их платных планов, за исключением места для хранения.
Хотелось бы, чтобы у них были расширенные функции, такие как шифрование с нулевым разглашением, улучшенные возможности обмена и т. Д.
ПлюсыУ него есть очень впечатляющие плюсы.Посмотрите:
- Вы получаете 10 ГБ бесплатного облачного пространства.
- Поддержка MS Office Online и встроенных медиаплееров.
- Приличные скорости.
- Неограниченная загрузка фото в опции Автозагрузка.
- Функции безопасности не так уж и хороши!
- Политика конфиденциальности выглядит слабой.
- Объявления в бесплатном аккаунте.
- Возможности совместного использования весьма ограничены.
Что ж, оставлю это вам решать. Лично я предпочитаю Google Яндекс. Политики конфиденциальности этих сервисов практически одинаковы.
И Яндекс, и Google собирают ваши данные и показывают вам рекламу. Так что особой разницы нет. Но мое доверие к Сундару Пичаи (генеральный директор Google) немного больше, чем к Яндексу, российской компании! 🙂
Но, если мы говорим о хранении конфиденциальных данных, я предлагаю вам не использовать ничего из этого.Облачные сервисы, такие как pCloud, Icedrive, Tresorit и Sync , будут намного более безопасными и эффективными для хранения личных данных. Вы можете посмотреть мое видео сравнения облачных хранилищ здесь .
Это подходящая альтернатива Google Фото?Вы, должно быть, слышали, что Google скоро заканчивает свое неограниченное хранилище! И всем нам нужна отличная альтернатива, тоже БЕСПЛАТНАЯ! Не правда ли?
Что ж, предлагаю не бегать за бесплатными сервисами.Они могут предложить вам целый ТБ места бесплатно, но в этом должна быть загвоздка!
Либо их скорость будет ужасной, либо безопасность и шифрование будут слабыми, рекламные программы будут навязчивыми, политика конфиденциальности может быть сомнительной и т. Д. Таким образом, вы будете обмануты и пойманы в ловушку.
Вместо этого вы можете выполнить одно из следующих действий:
- Купите внешний жесткий диск для хранения всех важных данных.
- Подпишитесь на бесплатные учетные записи надежных компаний, занимающихся облачным хранилищем, таких как pCloud, Icedrive, Sync, и в общей сложности у вас будет около 20-25 ГБ свободного места для хранения!
Наконец, если вам просто нужно место для хранения всех ваших случайных изображений, которые не имеют большого значения, вы можете использовать Яндекс Диск.
Но для хранения конфиденциальных данных — например, изображений, которыми вы не готовы делиться в социальных сетях, — в моей рекомендации следует избегать использования Яндекс Диска.
В конце концов, все зависит от вас. Если вы все еще хотите использовать эту услугу, вы можете это сделать!
ЗаключениеЯ лично не буду пользоваться Яндекс Диском, даже если мне бесплатно предоставят 1 ТБ хранилища. На мой взгляд, Google Drive намного лучше.
В конечном счете, Яндекс Диск — достойный сервис облачного хранилища, но я бы никогда не рекомендовал его своим друзьям и семье, потому что его политика безопасности и конфиденциальности немного слабая.
Надеюсь, вам понравилось читать этот обзор Яндекс Диска и вы нашли эту информацию полезной. Подпишитесь на мой информационный бюллетень , чтобы никогда не пропустить очередное обновление!
Это Крипеш подписываю! Берегитесь и продолжайте учиться, люди. Увидимся в следующей статье! 🙂
10 лучших бесплатных вариантов хранения фотографий в Интернете для любителей фотографий
Фотографии, видео и другие виды цифровых воспоминаний слишком ценны, чтобы их можно было потерять.Многие из нас хранят эти личные файлы на своих компьютерах, легко доступные и готовые к просмотру. Однако это не лучший способ заботиться о них. Жесткий диск вашего компьютера может выйти из строя или выйти из строя, или вирус может испортить ваши данные. Вот почему существуют легко доступные облачные решения, в которых вы можете хранить все свои фотографии и видео с помощью самых разных сервисов, от дешевых и небольших до самых больших бесплатных облачных хранилищ.
К счастью, существует множество вариантов бесплатного хранения фотографий в Интернете.Сохраняя фотографии в облаке, вы не только сохраняете их в безопасности, но и получаете доступ к другим замечательным функциям. Большинство из этих опций имеют различные функции сортировки, фоторедакторы и многое другое. Все это веские причины хранить свои фотографии загруженными, чтобы вы могли получить к ним доступ в любое время и с легкостью пролистать свои воспоминания. Давайте взглянем на одни из самых больших бесплатных облачных хранилищ.
10 Лучшее бесплатное онлайн-хранилище фотографий — Храните все в Интернете
Так какие же самые большие бесплатные облачные хранилища? Просматривая бесплатные сайты для хранения фотографий в Интернете, вы увидите, что многие из них предлагают много места для ваших цифровых воспоминаний.В то время как некоторые предлагают 5 ГБ или 10 ГБ, другие предлагают до 50 ГБ бесплатного хранилища, что делает их очень привлекательными для новых пользователей. Однако также важно взглянуть на их скрытые функции, такие как их безопасность, шифрование, способы синхронизации и другие функции. Когда дело доходит до самого большого бесплатного облачного хранилища, есть много вариантов.
Чтобы помочь вам сузить круг выбора, мы представляем вам наш список из 10 лучших бесплатных решений для хранения фотографий в Интернете. Если вы продолжите читать, вы узнаете больше о каждом облаке хранения, которое есть в нашем списке, а также о том, как выбрать подходящее.Давайте посмотрим на некоторые из самых важных вещей, когда речь идет о вариантах хранения фотографий. Несмотря на то, что всем нам нужно много свободного места для наших данных, это не должно быть самым важным в вашем списке. Посмотрим почему.
На что обратить внимание в компании по хранению фотографий?
Вряд ли у вас на компьютере и смартфоне есть тысячи фотографий и видео. Загрузка этих файлов может вызвать затруднения, если вам придется делать это вручную. Вот почему простая и автоматическая загрузка является одним из главных приоритетов.Затем вам понадобится хорошая система для сортировки этих фотографий по альбомам и коллекциям, а также для удобного поиска в цифровом облаке. Вот на что обращать внимание при просмотре различных бесплатных онлайн-хранилищ фотографий и крупнейших бесплатных облачных хранилищ:
Всего несколько лет назад загрузка кучи файлов была утомительным процессом. Сегодня большинство бесплатных онлайн-хранилищ фотографий имеют автоматическую загрузку. Посмотрите, как различные службы позволяют загружать файлы с компьютеров и смартфонов.Кроме того, убедитесь, что данные по Wi-Fi и сотовой связи можно использовать для загрузки файлов.
Когда вы загружаете тысячи фотографий и видео, вам нужна система, которая автоматически сортирует эти файлы или имеет способ сделать это, не тратя много времени. В то время как в одних цифровых облаках есть возможности машинного обучения, которые сортируют фотографии на основе метаданных, в других есть мощные алгоритмы поиска, позволяющие найти нужную фотографию менее чем за пару секунд.
В целом считается, что ваши фотографии в облаке безопаснее, чем на вашем компьютере.Это связано с тем, что безопасность личных файлов крайне важна. Компании стремятся внедрять различные системы безопасности, что дает им конкурентное преимущество. Для вас, как пользователя этих облачных решений, это означает, что ваши файлы зашифрованы и недоступны никому, кроме вас.
Несмотря на то, что мы говорим о самом большом бесплатном облачном хранилище и других бесплатных онлайн-хранилищах фотографий, в один прекрасный день это свободное место закончится. Вот почему разумно знать, какие цены ожидают вас, когда это произойдет.
Лучшие 10 лучших бесплатных вариантов хранения фотографий в Интернете по сравнению с
Теперь, когда вы знаете, на какие функции следует обращать внимание при выборе поставщика облачного хранилища, ниже мы перечислили нашу десятку лучших вариантов для бесплатного онлайн-хранилища фотографий.
1. Dropbox — 5 ГБ бесплатного онлайн-хранилища фотографий
Dropbox, являясь одним из самых популярных облачных решений и крупнейших бесплатных облачных хранилищ, предлагает различные способы хранения и организации ваших фотографий. При регистрации вы получаете 2 ГБ бесплатного хранилища, но его можно легко расширить.Например, в настоящее время вы получаете 500 МБ за каждого нового пользователя и можете выполнять другие случайные задачи, чтобы увеличить объем хранилища. Без особых усилий вы можете легко получить 10 ГБ бесплатного онлайн-хранилища фотографий.
Dropbox предлагает собственные приложения для различных операционных систем и мобильных платформ, которые можно использовать для автоматической загрузки файлов. Наконец, стоит знать, что Dropbox предлагает 256-битное шифрование AES и SSL / TLS, что делает ваше онлайн-хранилище безопасным и надежным.
ЗА:
- Простота использования
- Сильное шифрование
- 99.Гарантированное время безотказной работы 9%
- Лучше всего работает на всех ОС и устройствах
- Получите больше места с рефералами
Минусы:
- Отсутствует расширенное шифрование
СКАЧАТЬ DROPBOX СЕГОДНЯ И СОХРАНИТЬ ВСЕ СВОИ ФОТОГРАФИИ ОНЛАЙН
Достаточно Dropbox и хотите попробовать другие варианты? Продолжайте читать или просмотрите нашу публикацию об альтернативах Dropbox, чтобы узнать о других удивительных возможностях.
2. Google Диск — 15 ГБ бесплатного онлайн-хранилища фотографий
Если у вас есть учетная запись Google, значит, вы слышали о Google Диске.Это облачное хранилище гиганта веб-поиска и крупнейшее бесплатное облачное хранилище с 15 ГБ бесплатного хранилища. Однако Google Фото — это особая часть Google Диска, которая заботится о ваших фотографиях и видео.
Самое лучшее в Google Фото — это то, что это совершенно бесплатное неограниченное хранилище фотографий, что делает его одним из самых больших бесплатных облачных хранилищ, если не самым большим бесплатным облачным хранилищем. Однако загружаемые фотографии могут иметь разрешение до 16 МП (мегапикселей), а видео — до 1080p HD.Помимо загрузки и упорядочивания фотографий, в Google Фото есть мощный инструмент поиска и автоматической сортировки, а также другие интересные инструменты, ориентированные на фотографии. Когда у вас закончится бесплатное хранилище, вы можете подписаться на 100 ГБ хранилища за 1,99 доллара в месяц. Легко понять, почему Google Фото занимает особое место в нашем списке лучших бесплатных онлайн-фото и предлагает одно из самых больших бесплатных облачных хранилищ.
ЗА:
- Простое в использовании облачное хранилище
- Элегантные приложения для iOS и Android
- Мощная синхронизация
- Идеальное решение для всех
ЗАГРУЗИТЕ И УСТАНОВИТЕ GOOGLE ДИСК ДЛЯ ПЕРЕМЕЩЕНИЯ ВСЕХ ЦИФРОВЫХ ПАМЯТИ ОНЛАЙН
3.Microsoft OneDrive — 5 ГБ бесплатного облачного онлайн-хранилища
OneDrive — это собственный подход Microsoft к лучшему бесплатному онлайн-хранилищу фотографий. Когда вы регистрируете бесплатную учетную запись, вы получаете 5 ГБ хранилища. Это немного, хотя с его помощью можно выгрузить несколько фото и видео с телефона. При использовании приложения OneDrive для iOS или Android есть автоматическая загрузка и расширенные параметры сортировки.
Мы включаем OneDrive в этот список из-за того, что у вас заканчивается свободное место.Microsoft предлагает 1 ТБ дискового пространства за 6,99 долларов в месяц. Это лучшее предложение в этом ценовом диапазоне, даже без самого большого бесплатного облачного хранилища и даже при том, что вы не получите столько функций, ориентированных на фотографии, как, например, с Google Фото.
ЗА:
- Автоматическая загрузка
- Кроссплатформенная совместимость
- Расширенные возможности сортировки
- Приложения доступны на всех устройствах
СКАЧАТЬ MICROSOFT ONEDRIVE, ЧТОБЫ ПОЛУЧИТЬ 5 ГБ БЕСПЛАТНОГО ОНЛАЙН-ХРАНИЛИЩ ДЛЯ ФОТОГРАФИЙ
4.iCloud — бесплатное онлайн-хранилище фотографий для пользователей Apple
Если вы работаете в экосистеме устройств и сервисов Apple, вы, вероятно, уже используете iCloud для хранения и передачи фотографий и видео. Лучшее в iCloud — это библиотека фотографий iCloud. Эта функция позволяет невероятно легко хранить и синхронизировать изображения на двух или более устройствах. Когда вы вносите изменения на одном из этих устройств, эти изменения будут применены и скопированы на всех устройствах. Это работает невероятно хорошо и временами может быть настоящей палочкой-выручалочкой.
Каждый зарегистрированный клиент Apple получает 5 ГБ бесплатного хранилища. Если вы решите перейти на новую версию, самый доступный вариант — 50 ГБ за 0,99 доллара в месяц. Есть гораздо более дешевые варианты, но iCloud оснащен удивительными инструментами, которые облегчают вашу жизнь.
ЗА:
- Отлично подходит для пользователей iOS и MacOS
- Работает безупречно
- Кроссплатформенная поддержка
- Мощные возможности синхронизации
Минусы:
- Не идеально для пользователей Windows или Linux
СКАЧАТЬ И УСТАНОВИТЬ ICLOUD НА MAC И СОХРАНИТЬ СВОИ ФОТОГРАФИИ В ИНТЕРНЕТЕ
Выбираете iCloud? Мы рекомендуем вам добавить к вашему устройству набор бесплатных VPN для Mac, чтобы обеспечить безопасность хранения и обмена данными.
5. MEGA — Получите 50 ГБ бесплатного облачного онлайн-хранилища
Когда дело доходит до бесплатного онлайн-хранилища фотографий, немногие компании могут превзойти новозеландскую MEGA. Если вы подпишетесь на этот вариант облака, вы получите 50 ГБ бесплатного хранилища, что делает его одним из крупнейших бесплатных облачных хранилищ в этом списке. Такое пространство, скорее всего, покроет всю вашу библиотеку фотографий и видео. Вдобавок ко всему, MEGA предлагает сквозное шифрование, а также шифрование в реальном времени, которое обеспечивает безопасность и возможность восстановления ваших файлов в любое время.
MEGA предлагает собственные приложения для iOS и Android (а также Windows Phone) и предлагает мощные возможности сортировки, которые убирают беспорядок в вашей коллекции фотографий. Клиенты синхронизации также доступны для таких операционных систем, как Windows, MacOS и Linux. Независимо от того, какой компьютер или смартфон вы используете, MEGA предоставит вам все необходимое. Одно из самых больших бесплатных облачных хранилищ в этом списке.
ЗА:
- 50 ГБ свободного места
- Сквозное шифрование
- Поддерживает множество платформ
Минусы:
- Скорость передачи файлов может варьироваться
УСТАНОВИТЕ MEGA CLOUD СЕГОДНЯ И ПОЛУЧИТЕ 50 ГБ БЕСПЛАТНОГО ОНЛАЙН-ХРАНИЛИЩА ДЛЯ ФОТОГРАФИЙ
6.Sync.com — Лучшее бесплатное онлайн-хранилище фотографий
Sync.com — это новый конкурент, который борется с конкурентами с помощью функций, ориентированных на безопасность и конфиденциальность. Каждая бесплатная учетная запись поставляется с 5 ГБ бесплатного хранилища, что определенно немного. Хорошей новостью является то, что вы можете получить 1 ГБ дополнительного хранилища на каждого друга, которого вы пригласите. Так что теоретически, если у вас будет достаточно друзей, это может быть ваше самое большое бесплатное облачное хранилище.
Если вас беспокоят ваши онлайн-файлы, Sync.com кажется очень интересным вариантом. Это бесплатное онлайн-хранилище фотографий предлагает сквозное шифрование, невероятно безопасные методы загрузки, удаленное удаление данных и выход из системы и многое другое. Если вы решите использовать дополнительные функции, ориентированные на безопасность, вы можете получить 2 ТБ хранилища за 8 долларов в месяц — это отличное предложение. Не совсем самое большое бесплатное облачное хранилище, но одно из самых больших по размеру хранилища.
ЗА:
- Функции, ориентированные на безопасность и конфиденциальность
- Красиво оформленный интерфейс
- Надежная скорость передачи файлов
- Доступные варианты ценообразования
Минусы:
- Расширенный доступ только для профессиональных пользователей
СКАЧАТЬ СИНХРОНИЗАЦИЮ И СОХРАНИТЬ ВСЕ СВОИ ЦИФРОВЫЕ ПАМЯТИ БЕСПЛАТНО
7.Degoo — 2000 ГБ бесплатного онлайн-хранилища фотографий (пробная версия)
В мире бесплатного онлайн-хранилища фотографий Degoo заслуживает особого места. Это шведский стартап с агрессивными планами по доминированию на мировом рынке.
Degoo предлагает 100 ГБ бесплатного хранилища при регистрации (что делает его одним из самых больших бесплатных облачных хранилищ в этом списке), а также 3 ГБ для каждого реферала друга. Если у вас огромная коллекция фотографий и видео, и вы не хотите платить за онлайн-хранилище, Degoo может быть для вас.Тем не менее, у него есть некоторые ограничения. Например, у него очень ограниченные возможности совместного использования и отсутствует Linux-совместимый клиент синхронизации. Это облачное хранилище также предлагает приложения для iOS и Android, но они не так функциональны, как другие аналогичные решения.
ЗА:
- 100 ГБ свободного места
- Реферальные системы и бонусы
- Простой и понятный интерфейс
Минусы:
- Ограниченные возможности совместного использования
- Не совместим с Linux
СКАЧАТЬ И УСТАНОВИТЬ DEGOO НА ВАШУ ОС И УСТРОЙСТВО СЕГОДНЯ
8.HubiC — Получите 25 ГБ бесплатно для хранения фотографий в Интернете
HubiC — это бесплатное онлайн-хранилище фотографий, расположенное во Франции. Он предлагает 2 ГБ свободного места, и вы можете зарабатывать 5 ГБ за каждого реферала друга (всего до 25 ГБ), что делает прилично крупнейшее бесплатное решение для облачного хранилища. Это все еще новая компания, которая, кажется, постепенно внедряет различные функции. Тем не менее, если вы хотите хранить фото и видео со своего компьютера, вам повезло. HubiC уже поддерживает такие операционные системы, как Windows, MacOS и даже Linux.Клиенты синхронизации работают безупречно.
Единственным недостатком является то, что вы можете столкнуться с более низкой скоростью загрузки и выгрузки, если вы живете за пределами Европы. Надеемся, что в ближайшем будущем это разрешится.
ЗА:
- 25 ГБ бесплатного хранилища (до 50 ГБ)
- Мощные клиенты для настольных и мобильных устройств
- Доступные тарифные планы
Минусы:
- Скорость передачи файлов за пределы Европы
- Базовый веб-интерфейс
СКАЧАТЬ HUBIC, ЧТОБЫ ПЕРЕМЕСТИТЬ ВСЕ ЦИФРОВЫЕ ПАМЯТИ ОНЛАЙН
9.Яндекс.Диск — Бесплатное безлимитное онлайн-хранилище для фотографий
Может быть, вы слышали о Яндексе раньше. Это самая популярная поисковая система в России, которая борется против Google за доминирование на этом огромном рынке. Неудивительно, что у Яндекса тоже есть облачное хранилище.
При регистрации на Яндекс.Диске вы получаете 10 ГБ свободного места, что далеко не самое большое бесплатное облачное хранилище; довольно прилично. Однако это количество можно увеличить вдвое, так как вы получите 500 МБ за каждого реферала друга — всего до 10 ГБ.Кроме того, есть также многофункциональные приложения для iOS и Android с такими вещами, как редактирование фотографий и десятки предварительно загруженных фильтров.
ЗА:
- Поддерживает множество платформ и операционных систем
- Доступные варианты ценообразования
- Встроенный фоторедактор
Сквозное шифрование
Минусы:
- Ограниченные возможности совместного использования
- Не обрабатывает версии файлов
СКАЧАТЬ И УСТАНОВИТЬ ЯНДЕКС.ДИСК И ПОЛУЧИТЕ БЕСПЛАТНОЕ ОБЛАЧНОЕ ХРАНИЛИЩЕ ДЛЯ ФОТО
10. pCloud — Бесплатное неограниченное онлайн-хранилище фотографий
Наконец, мы подошли к последнему претенденту в нашем списке — pCloud. Используя это бесплатное онлайн-хранилище фотографий, вы можете бесплатно получить 10 ГБ. Кроме того, за каждого реферала друга можно заработать 1 ГБ, а также есть другие виды бонусов.
Что интересно в pCloud, так это то, что его возможности можно ощутить на компьютерах. Если вы используете ПК с Windows или Mac, вы можете использовать pCloud для создания виртуальных жестких дисков.Таким образом, вы можете сохранить свои коллекции фотографий в том виде, в каком они хранились локально. Если вы выполняете миграцию, pCloud поставляется с простым в использовании инструментом, который передает и выгружает все ваши файлы из другого облака.
ЗА:
- Кроссплатформенная совместимость
- Создание виртуальных дисков
- Без ограничения скорости
Без ограничений по размеру файла
Минусы:
- Для новичков может быть сложно
- Не обрабатывает версии файлов
СКАЧАТЬ PCLOUD СЕГОДНЯ И СОХРАНИТЬ ВСЕ СВОИ ФОТОГРАФИИ БЕСПЛАТНО
Заключение
Мы надеемся, что помогли вам открыть для себя интересное облачное хранилище, где вы можете хранить свои личные файлы и получить самое большое бесплатное облачное хранилище.Каждая запись в нашем списке лучших бесплатных вариантов хранения фотографий в Интернете невероятно безопасна и имеет разные способы загрузки фотографий. Кроме того, их приложения для iOS и Android — отличный способ редактировать и систематизировать ваши фотографии и видео.
Если вы считаете, что мы что-то упустили, поделитесь своими мыслями. Мы хотели бы услышать, что вы хотите сказать, поэтому не бойтесь использовать раздел комментариев ниже. Наслаждайтесь самым большим бесплатным облачным хранилищем!
Лучшее бесплатное облачное хранилище для Android
Вы ищете лучший бесплатный облачный сервис для хранения личных / рабочих данных? Здесь я составил список лучших бесплатных облачных хранилищ.Читайте дальше, чтобы узнать, как получить до 200 ГБ в облачном хранилище бесплатно! Облачные вычисления — это революция в мире ИТ, которая изменила значение ИТ-ресурсов для бизнеса. Проще говоря, облачные вычисления — это предоставление услуг облачных вычислений — хранения, вычислений, сетей, баз данных и, более того, Интернета. Лучшее бесплатное облачное хранилище — это то, что мы приняли намеренно или непреднамеренно; Все эти бесплатные облачные решения для хранения данных вызывают большой ажиотаж.
Облачное хранилище теперь является ценным активом для малых и крупных компаний.Стартапы стараются не тратить деньги на дорогое оборудование и поэтому хотят перенести свои данные в лучшее из доступных бесплатных облачных хранилищ. Но большинство этих компаний очень мало знают о лучшем бесплатном облачном хранилище и поэтому окружены слепыми убеждениями традиционных устройств хранения. Чтобы помочь таким предпринимателям, я пишу это сообщение в блоге о том, что такое облачное хранилище и какие варианты облачного хранилища лучше всего доступны для их бизнеса. Давайте начнем!
Что такое облачное хранилище?Традиционные методы хранения, такие как жесткие диски, флэш-накопители или любые другие устройства хранения, имеют много преимуществ.Следовательно, использование облачного хранилища действует как копия традиционных устройств хранения, где пользователи могут хранить свои данные и файлы резервных копий со своего оборудования и USB-накопителей.
ИТ-сектор всегда находится в напряжении, когда приходит время переходить на новое программное обеспечение или технологию, поскольку это вынуждает их нанимать больше сотрудников и увеличивать мощность их вычислительной экосистемы. Но с обилием доступных и бесплатных облачных хранилищ инвестиции в ИТ-сектор сравнительно снизились. О магазине Blackeye было предоставлено множество тарифных планов для предприятий, как бесплатных, так и платных, чтобы упростить их и сэкономить на расходах на физические носители.
Что предлагает облачное хранилище для бизнесаСразу скажем, что облачные провайдеры предоставляют два варианта использования облака: для частного лица и для бизнеса. Бизнес-аккаунты отличаются тем, что их владелец может создавать команду пользователей, назначать уровни доступа к определенной информации, контролировать действия с файлами, а при увольнении сотрудника отказывать ему в доступе к общим файлам и папкам. Отдельные лица также могут обмениваться файлами с другими пользователями (и отзывать доступ по ссылке) и даже иногда выбирать уровень доступа: просто загрузите файл или отредактируйте его.
Понятно, что все бизнес-аккаунты платные (в отличие от частных), и для удобства мы собрали информацию по каждому из них (см. Таблицу). Еще одна важная функция лучшего бесплатного облачного хранилища — интеграция с другими приложениями и сервисами, в частности, с веб-версиями офисных программ. Такая возможность предусмотрена в Google Диске и Google Suite, OneDrive, Яндекс. Диск и т. Д. И очень удобен для пользователей, которые постоянно и коллективно работают с документами: вы можете совместно редактировать тексты онлайн прямо в браузере, не загружая их на свой компьютер.Или напишите комментарии к документу, созданному коллегой.
Многие облачные хранилища позволяют прямо в браузере просматривать файлы стандартных форматов: документы, таблицы, фотографии, видео. Это очень важно в работе — вам не нужно скачивать файл, чтобы просмотреть его содержимое. Кстати, именно поэтому вы также не сможете использовать зашифрованные файлы в режиме предварительного просмотра.
Лучшее бесплатное облачное хранилище, доступное в 2021 годуВ наши дни доступно несколько вариантов бесплатного облачного хранилища.Эти облачные хранилища просты в использовании и обеспечивают открытое пространство для хранения до 200 ГБ. Эти решения для хранения данных можно использовать как для личных, так и для корпоративных хранилищ.
Blimpblomp-logo Чаще всего предупреждение о нехватке памяти на мобильных телефонах или локальном диске вашего ПК очень расстраивает. Однако вам больше не нужно беспокоиться о пространстве для хранения, поскольку Blomp предоставляет бесплатное облачное хранилище и резервные копии. Blomp предлагает бесплатное облачное хранилище для ваших изображений, видео и нескольких файлов размером до 200 ГБ.На самом деле дается всего 20 ГБ, но выполнив несложный квест, их можно расширить до 200 ГБ.
Degoo: лучшее бесплатное облачное хранилищеВаш поиск надежных поставщиков облачных хранилищ с бесплатными пакетами услуг также может привести вас к Degoo. 100 ГБ бесплатного хранилища в Degoo — одно из его главных преимуществ. Однако это не единственный положительный момент в Degoo. Он служит надежным облачным сервисом резервного копирования. Мобильное приложение Degoo доступно на устройствах Android и iOS.
Mega: Лучшее бесплатное облачное хранилищеMega Cloud Storage — отличное место для хранения, которое очень похоже на Dropbox, но разница между ними заключается в объеме пространства, которое предоставляют оба облачных хранилища. Для пользователей Mega доступно 50 ГБ свободного места. Облачное хранилище Mega помогает пользователям загружать несколько файлов в zip-архиве, также можно загружать файлы через мобильное приложение.
Также прочтите : Лучшее программное обеспечение для редактирования видео для начинающих
Непревзойденное хранилище объемом 50 ГБ сделало его одним из самых популярных бесплатных облачных хранилищ и привлекло к этой услуге большое количество пользователей.Пользователи, которые ищут отличный вариант для файла резервной копии, обязательно должны зарегистрироваться в облачном хранилище Mega, поскольку оно не только обеспечивает лучшее хранилище, но и множество функций безопасности. Из минусов стоит отметить не всегда быструю скорость доступа к вашим данным.
Media Fire: лучшее бесплатное облачное хранилищеMedia Fire прост в использовании и является одним из лучших бесплатных облачных хранилищ, используемых для хранения документов и фотографий в Интернете. Первоначальное бесплатное хранилище, которое предоставляет Media Fire, составляет 10 ГБ, но их невероятная особенность заключается в том, что бесплатное хранилище можно расширить до 50 ГБ.Это лучшее бесплатное облачное хранилище имеет множество функций, которые упрощают работу с файлами.
Также читайте : Валентинский сюрприз для мистера
Media Fire позволил загружать несколько файлов одновременно из любого браузера, что является уникальной функцией, которая отличает его от других. Упорядочивать файлы в файловом менеджере Media Fire стало еще проще.
Яндекс Диск: Лучшее бесплатное облачное хранилищеВ российском сегменте Интернета нет необходимости представлять Яндекс, об этом уже все знают.Яндекс зарекомендовал себя как надежный поставщик бесплатных облачных технологий. Яндекс Диск имеет функцию автоматической загрузки с телефонов, чтобы упростить хранение всех фотографий в облаке Яндекс Диска. Лучшее в Яндекс Диске — это поддержка всех популярных операционных систем, включая Linux.
Вы можете перенести все файлы на Яндекс Диск для доступа и редактирования, как если бы они были на жестком диске. Яндекс Диск также позволяет пользователям использовать Word, Excel и PowerPoint в своих браузерах, не устанавливая их.Что ж, самое очевидное преимущество Яндекс Диска — его скорость. Вы получаете 10 ГБ бесплатного облачного пространства, как только зарегистрируетесь в Яндекс. Однако вы также можете получить дополнительные 32 ГБ, участвуя в их рекламных акциях. Вы можете отправлять короткие ссылки, а также файлы размером до 50 ГБ. Получатели могут просматривать, скачивать и сохранять файлы прямо на свой Яндекс Диск.
Google ДискGoogle_Drive_logo Еще один ИТ-гигант, о котором нет смысла представлять. Предоставляется 15 гигабайт свободного места для ваших файлов и фотографий.Все просто, быстро и удобно синхронизируется с мобильными телефонами и планшетами.
Icedrive: лучшее бесплатное облачное хранилищеIcedrive — одна из альтернатив следующего поколения среди лучших бесплатных облачных сервисов. Все как у конкурентов, но обещают сквозное шифрование всех данных и трафика. Пользователи могут получить доступ к выделенному пространству для обмена, демонстрации и совместной работы над своими файлами. Наиболее заметным преимуществом Icedrive как поставщика облачных хранилищ является поддержка Twofish Encryption.Просто зарегистрировавшись, вы можете получить 10 ГБ свободного места.
Читайте также : Пенсионный план — верный друг пенсионера. Вот как
Koofrkoofr-logo Среди множества лучших бесплатных облачных хранилищ, доступных в настоящее время, Koofr выделяется тем, что не только обеспечивает надежное бесплатное облачное хранилище объемом 10 ГБ, но и позволяет подключать Dropbox. аккаунты, OneDrive, Amazon и Google Drive. Да да! Благодаря Koofr вы можете комбинировать разные репозитории в одном месте! Это действительно удобно и просто.
Также прочтите : 5 крупнейших компаний в мире, которые принимают платежи в биткойнах
Вам просто нужно создать несколько бесплатных учетных записей, а затем объединить их все в Koofr. Таким образом, можно сразу бесплатно получить кучу открытого пространства.
Mimediathe mimedia-logo Еще одно облако, специально созданное для хранения резервных копий. 10 ГБ свободного места и возможность синхронизировать данные из другого хранилища.
Также читайте : General Dynamics Electric Boat
Sync.comsync-logo Другой способ сделать резервную копию 5 ГБ. В основном ориентирован на мобильные платформы.
Также прочтите : 7 советов по здоровью и благополучию, которые необходимо знать
Dropbox: лучшее бесплатное облачное хранилищеdropbox-logo Это самый популярный и самый известный игрок на рынке облачных решений. Если не ошибаюсь, они первыми оказали такие услуги. Доступны бесплатные 2 ГБ, но их можно легко расширить, участвуя в различных акциях и приглашая друзей.
Также читайте : Знаменитая йога: 5 знаменитостей, которые любят йогу
pCloudpcloud-logo Другой способ хранения резервных данных — pCloud. Он предлагает 10 ГБ свободного места для хранения своих данных. Интересно тем, что есть несколько удобных функций для работы с изображениями.
OneDriveOneDrive-Logo Если вы используете последнюю версию ОС от Microsoft, значит, вы уже знаете об этом облачном хранилище. Microsoft OneDrive хранит ваши документы и файлы под рукой.Регистрация в Microsoft может помочь пользователям хранить все в одном месте. Раньше он предоставлял пользователям 15 ГБ свободного места, но теперь его размер уменьшился до 5 ГБ.
OneDrive — это облачная служба хранения файлов. Установив его на свой компьютер, вы увидите отдельную папку OneDrive. Любые файлы, которые вы перемещаете в этот каталог, будут автоматически синхронизироваться между другими компьютерами (ПК или Mac) и доступны через ваш браузер на OneDrive.com. Для большего удобства разработчики создали клиенты для мобильных платформ.Если вы вносите какие-либо изменения в папки, добавляете, изменяете или удаляете файлы, то этот каталог облачного сервиса будет постепенно обновляться на других устройствах. Microsoft OneDrive можно использовать с помощью значка Windows на панели задач, откуда доступны все его основные функции.
Ключевые варианты хранения для Microsoft OneDrive:
- Доступ к содержимому OneDrive на компьютерах под управлением Windows или Mac OS X, а также с мобильных устройств.
- Добавьте файлы и целые папки в облако, перетащив их в каталог OneDrive.
- С легкостью управляйте содержимым OneDrive, как любой другой папкой.
- Предоставление общего доступа к файлам OneDrive путем приглашения, связывания или «совместного использования» файлов
- Быстрый доступ к последним использованным документам.
- На мобильных устройствах OneDrive может автоматически синхронизировать все фото и видео с облаком.
эквивалент iCloud-logoOneDrive только для пользователей Apple. 5 ГБ для резервного копирования ваших фотографий и документов. Удобно интегрируется во всю экосистему продуктов от яблочной компании.
Amazon Driveamazon-drive-logo — еще одно бесплатное облачное хранилище, которое помогает пользователям безопасно сохранять фотографии и файлы. Это облачное хранилище имеет множество функций, которые упрощают работу с файлами. Покупателю в этом магазине будет удобнее. Лично мне не понравилась очень сложная капча при входе в систему и всего 5 ГБ бесплатного хранилища после регистрации.
Cloud MailНесколько лет назад Mail.ru Group провела аттракцион неслыханной щедрости — 1 ТБ облачного хранилища можно было получить бесплатно! Но, к сожалению, это быстро скрылось.Поэтому, кто успел, тот молодец, а кто не успел — пользуйтесь стандартными тарифами.
Сейчас стандартный объем облака от Mail.Ru Group относительно невелик — всего 8 ГБ. Его увеличение на 64 ГБ обойдется вам в 749 рублей в год, 128 — 1490 рублей в год, а 256 ГБ предлагается купить за 2290 рублей в год. Самый дорогой тариф для Mail.Ru Group — 4 ТБ, 26 990 рублей в год. Как видим, в сравнении с конкурентами — Яндекс и Гугл, Почта.Цены Ru Group очень «кусаются». Это явно не лучший вариант для ваших фотографий. При этом безлимитных ограничений нет даже при загрузке изображений прямо с мобильного телефона. Посмотреть цены на другие тарифы можно здесь.
Лучшее в облачном хранилище Mail.ru:
- высокая скорость загрузки;
- интеграция с почтовым сервисом Mail
Apple в 2019 году не меняет своих традиций и бесплатно предоставляет всего 5 ГБ данных в облаке.Стоит понимать, что 5 Гб бесплатны не только для фотографий, но и для бэкапов вашего iOS-устройства. А если у вас много «яблочных» устройств, то очень мало. Поэтому пользователи устройств из Купертино вынуждены покупать дополнительное место в лучшем бесплатном облачном хранилище.
Увеличение объема до 50 ГБ обойдется вам в 59 рублей в месяц, до 200 ГБ — в 149 рублей в месяц, а за 2 ТБ данных в облачном хранилище с вас попросят 599 рублей в месяц или 7188 рублей в год. . Но если вы не используете iOS-устройства, то облако Apple будет не самым удобным вариантом.Все фото придется просматривать только через веб-версию. У «Яблока» нет приложений для Android-устройств. Для Windows вы можете скачать определенное приложение — iCloud для Windows.
Лучшее из облачного хранилища iCloud:
- быстрая синхронизация и легкий доступ с iPhone или Mac.
Пользователи смартфонов Samsung имеют возможность хранить фотографии не только в Google Фото, куда по умолчанию загружаются все изображения с устройств Android, но и в их личном облаке — Samsung Cloud.
15 ГБ данных бесплатно. Но расширять их уже невозможно. В настоящее время для российских пользователей доступна только опция бесплатного облачного пространства. Однако этого объема вполне достаточно для создания резервной копии самого устройства, а также для хранения нескольких тысяч фотографий. Кроме того, важно помнить, что облако Samsung могут использовать только владельцы смартфонов компании. Веб-версия не предусмотрена.
ВыводыЕсли пересмотреть все эти сервисы, то наиболее интересными будут те, которые входят в десятку, особенно мне показался сервис Koofr, позволяющий легко объединить в себе несколько хранилищ.Большинство бесплатных облаков не предоставляют много места на диске, но если вы используете их только для самых необходимых и важных данных, этого более чем достаточно.
Я намеренно опустил Nextcloud и другие проекты с открытым исходным кодом в этой статье, думаю, это будет темой следующей статьи.
Как сделать облако на Яндекс. Следует отметить, что Диском можно пользоваться со всех устройств, подключенных к Интернету.
Яндекс Диск — бесплатное облачное хранилище от компании Яндекс для хранения данных на удаленных серверах в сети Интернет.На этом сервисе пользователь может хранить свои файлы, которые всегда будут под рукой, если у него есть доступ в Интернет.
Данные из облака будут доступны вам из любого места, где есть подключение к Интернету. Файлы, помещенные в файловое хранилище, не привязаны к конкретному компьютеру, телефону или другому устройству.
Физически данные находятся в облаке и могут быть доступны с любого устройства. Вы можете начать работу с документами в одном месте, а через некоторое время закончить работу в другом месте или с другого устройства.
Вы можете загружать файлы на Яндекс.Диск с компьютера или мобильного телефона, используя специальное приложение или через веб-интерфейс облачного хранилища. Файлы, размещенные на Яндекс.Диске, синхронизируются между устройствами.
Вы можете делиться файлами с друзьями, дав им ссылку на любой файл из облачного хранилища Яндекс Диск.
Основные возможности «облачного» Яндекс Диска
Яндекс Диск привязан к электронной почте Яндекса. Всем пользователям Яндекс почты предоставляется определенный объем места в облачном хранилище.
Диск доступен для использования во всех основных операционных системах: Windows, macOS, Linux (с использованием консольного клиента) и на мобильных устройствах под управлением Android или iOS.
Это бесплатное облачное хранилище позволяет хранить файлы размером до 10 ГБ неограниченное время. Файлы в облачном хранилище проверяются антивирусом Dr.Web.
Основные возможности облака Яндекс Диск:
Согласитесь, хороший набор функций, к тому же, предоставляется бесплатно.
Как пользоваться Яндекс Диском
Чтобы начать пользоваться облачным файловым хранилищем Яндекс.Диск, необходимо сделать следующее:
- Перейти в Яндекс.
- Введите данные из своего почтового ящика, а затем нажмите кнопку «Войти».
- На странице почтового ящика в меню находится кнопка «Диск», по которой нужно нажать для входа в облачное хранилище с Яндекс почты.
Если вы уже вошли в почту и ваш браузер запомнил ваш выбор, для входа в облако достаточно нажать на ссылку «Диск» в форме входа в почтовый ящик Яндекса.
Если у вас нет почтового ящика на Яндексе, то вам нужно будет создать там электронную почту. Это действие займет всего несколько минут. В противном случае вы не сможете получить доступ к облачному хранилищу.
Другой вариант входа: с главной страницы Яндекса. В меню входа в электронную почту нужно нажать на ссылку «Диск». После этого вы попадете в облачное хранилище Яндекс.Диска через интерфейс веб-браузера.
По умолчанию пользователь получает 10 ГБ бесплатного облачного хранилища бесплатно.Ранее такой размер диска предусматривался для определенных действий, в ходе которых пользователь учился пользоваться Диском.
Облачный сервис можно использовать через веб-интерфейс из Яндекс почты, перейдя во вкладку «Диск».
Щелкнув файл, который находится в хранилище, вы можете выполнить с ним определенные действия: просмотреть, является ли он графическим или мультимедийным файлом, загрузить файл на свой компьютер или скопировать, переместить, переименовать, удалить.
После этого в поле под переключателем появится ссылка для скачивания файла, ее можно скопировать или отправить адресату, нажав на кнопку входа в почтовый ящик, либо на кнопки социальных сетей.
Работая через веб-интерфейс Яндекс Диск, пользователь может открывать большое количество файлов разных форматов, не загружая их на свой компьютер.
Онлайн на Яндекс Диске пользователю доступна поддержка следующих форматов:
- DOC / DOCX, XSL / XSLX, PPT / PPTX, ODS, ODP, OpenDocument, CSV, RTF, TXT, PDF;
- JPEG, PNG, GIF, BMP, TIFF, EPS, PSD, NEF, CDR, AI;
- MP4, MKV, AVI, WMV;
- ZIP, RAR, Tar;
- MP3, AAC, MKA;
- FB2, EPUB;
Пользователь может просматривать документы в текстовых форматах, изображения, видео и аудио файлы, открывать архивы, просматривать книги.
В Яндекс Диск интегрированы бесплатные облачные офисные сервисы Microsoft: Word Online, Excel Online, PowerPoint Online. Благодаря этому пользователь может создать и сохранить документ, электронную таблицу или презентацию прямо в облаке, войдя на Диск с любого устройства.
Яндекс Диск поддерживает подключение по протоколу WebDAV. Таким образом, вы можете подключиться как сетевой диск в проводнике.
Для удобства хранения файлов на вашем компьютере папку Яндекс Диск можно переместить в другой раздел диска вашего компьютера.Подробнее об этом.
Приложение Яндекс Диск
Сервисом можно пользоваться без использования для этого веб-интерфейса через Яндекс почту. Пользователь может установить на компьютер специальное приложение — программу Яндекс.Диск для удобства работы с хранилищем. После установки программы на свой компьютер доступ к Яндекс Диску появится из Проводника и из области уведомлений, после нажатия на значок приложения.
После установки клиентского приложения на ваш компьютер в Проводнике отобразится отдельный диск с названием «Яндекс.Диск ». Значок диска находится в области уведомлений (трее), а ярлык программы появится на рабочем столе.
Если дважды щелкнуть значок диска левой кнопкой мыши, то откроется папка Яндекс.Диск. Зеленая галочка на значке означает, что Диск синхронизирован. В папке Яндекс.Диск уже есть папки «Документы» и «Музыка» для хранения соответствующих файлов.
В этих папках можно хранить файлы, удалять эти папки, переименовывать их, создавать другие папки или просто помещать файлы в Яндекс.Диск напрямую, не помещая их в папки.
Вы можете добавлять файлы на Диск, просто перетаскивая мышь или используя стандартный метод: копирование или вырезание.
Файлы удаляются с Диска так же, как файлы удаляются из любой другой папки. При щелчке правой кнопкой мыши по файлу выберите в контекстном меню пункт «Удалить», в этом случае файл помещается в корзину.
Чтобы переместить файл на компьютер или с компьютера, проще всего просто перетащить файл с Диска или перетащить файл на Яндекс.Папка на диске.
Щелкнув правой кнопкой мыши значок Яндекс.Диска в области уведомлений, вы можете управлять настройками программы. Щелкните правой кнопкой мыши значок, в открывшемся меню щелкните значок в виде шестеренки (настройки), после этого откроется контекстное меню для управления Диском.
Сообщение об открытии файла появляется на панели уведомлений. Ссылка скопирована в буфер обмена.
В новом окне Яндекс.Диск необходимо нажать кнопку «Скачать», чтобы загрузить файл на свой компьютер, или нажмите кнопку «Сохранить в Яндекс.Кнопка «Диск» для сохранения файла в облачном хранилище пользователя.
Вы можете просматривать некоторые файлы, не загружая их, если щелкнете ссылку «Просмотр».
Время от времени программа будет обновляться, напоминания об этом будут периодически всплывать на панели уведомлений.
Файлы, удаленные с диска, не удаляются сразу из облачного хранилища, они сначала попадают в корзину. Вы должны помнить об этом, потому что удаленные файлы, находящиеся в «Корзине», продолжают занимать полезное место в вашем хранилище.Это сделано для того, чтобы в течение 30 дней у пользователя была возможность восстановить свои данные в случае ошибочного удаления.
Чтобы полностью удалить файлы из облачного хранилища, вам нужно будет щелкнуть изображение корзины в правом столбце.
Расширение свободного места на Яндекс Диске
В результате у вас будет 11 ГБ дискового пространства, и вы сможете дополнительно увеличить объем облачного хранилища до 20 ГБ, рассылая приглашения другим пользователям. Для одного приглашенного у вас будет увеличение хранилища на 0.5 ГБ. Ваш приглашенный получит 1 ГБ дополнительного дискового пространства.
На данный момент при загрузке фото и видео с мобильных устройств место, занимаемое этими файлами, не учитывается в общем объеме хранилища (неограниченное хранилище).
Выводы по статье
Бесплатный сервис Яндекс.Диск для хранения файлов будет полезен тем пользователям, у которых на жестком диске компьютера недостаточно места для хранения своих данных, или для возможности обмена файлами. с другими пользователями.
Об облачном хранилище слышали многие пользователи, Яндекс Диск принадлежит им. Эта услуга доступна всем пользователям, у которых есть почта на Яндексе, чтобы попасть в нужный раздел необходимо ввести свой логин и пароль, перейти на почту, а затем выбрать нужный пункт или сразу нажать на диск. Какие возможности предоставляет этот сервис и как им пользоваться, и пойдет речь в этой статье.
Функции и возможности
Сразу после регистрации пользователю доступно 10 гигабайт хранилища .Вы можете делать с ними все, что хотите, вы можете сохранять файлы и давать ссылки на них другим пользователям, вы можете загружать файлы для себя, чтобы они были доступны в любое удобное время. Дополнительное место придется покупать отдельно, стоимость можно увидеть на скриншоте ниже.
Кроме того, есть возможность получить бесплатно несколько гигабайт. Обычно они предлагаются во время рекламных акций, которые периодически проводятся на сервисе.
Работать с программой можно как в обычном браузере, так и в специальной программе.Хорошим подспорьем для большинства людей может стать сервис Яндекс Документы, интегрированный с диском. Он позволит создавать и редактировать самых разных документов, что делает его очень удобным для работы в офисе с разных точек. Сервис может работать со следующими добавочными номерами:
- документы — DOCX / DOC, ODT, DOCM;
- столы — XLSX / XLS, ODS, XLSM, XLSB;
- презентаций — PPTX / PPT, ODP, PPSX.
Регистрация на сервисе
Если у пользователя есть аккаунт на Яндексе, никаких дополнительных действий не требуется.Если его нет, то его нужно создать. Сначала перейдите на страницу яндекса и зарегистрируйтесь там, нажав на соответствующую кнопку.
Также можно авторизоваться с помощью аккаунтов социальных сетей. Далее следует придумать логин и пароль, а также ввести всю необходимую информацию. После окончания регистрации пользователь будет отправлен либо на почту, либо напрямую в сервис. В первом случае выберите Диск в верхней строке.
Авторизация на странице Яндекс Диска
Вы можете зайти на свою страницу по ссылке https: // disk.yandex.ru/client/disk. Если пользователь не авторизован в этом браузере, то вам придется ввести данные аккаунта . Для входа по почте достаточно выбрать нужный пункт в верхнем меню.
Установка приложения
Однако работа возможна не только через браузер. Можно установить специальную утилиту для работы с диском или подключить ее как сетевую папку. Приложение можно скачать по ссылке https://disk.yandex.ru/download/#pc.После скачивания только запустите файл и следуйте инструкциям мастера. Однако стоит снять галочки с дополнительных опций, если они не нужны.
После завершения процесса на вашем устройстве станет доступен полный набор возможностей облачного хранилища. Для его использования достаточно запустить утилиту и приступить к работе.
Чтобы подключить хранилище в качестве сетевого диска, вам просто нужно щелкнуть правой кнопкой мыши значок компьютера и выбрать « Подключить сетевой диск ».
В следующем окне вам нужно будет указать в качестве адреса ссылку https://webdav.yandex.ru. Также заслуживает внимания вариант восстановления логина соединений.
Далее вам нужно будет ввести данные своей учетной записи на Яндексе. Копирование пароля может не сработать, поэтому лучше ввести его вручную. Проделав все эти манипуляции, вы можете обмениваться информацией как с яндекс-диском, так и с обычным накопителем на компьютере.
Как пользоваться Яндекс облаком
Обычно при использовании сервиса особых проблем не возникает, однако для разных вариантов использования будут даны дальнейшие простые шаги.
Использование в браузере
Большинство пользователей начнут знакомство с сервисом с версии браузера, его интерфейс показан на картинке ниже.
В левой части окна есть небольшое меню, которое позволит вам лучше ориентироваться на диске.
Для поиска вы можете использовать строку в верхней части окна. Также есть кнопка, отвечающая за создание новых документов. Ниже вы можете выбрать способ отображения данных и увидеть все существующие элементы.
На будет делиться ссылка на документ, вам нужно щелкнуть по ней и включить соответствующую опцию.
Как пользоваться программой
После установки в трее появится окно с соответствующим значком, щелкнув по нему, вы сможете открыть программу или перейти в настройки.
С открытой папкой можно работать так же, как и с любой другой папкой на устройстве. Со временем произойдет синхронизация , и все данные также появятся на диске.
Мобильное приложение
Пользователь также может скачать приложение для своего устройства из встроенного магазина (https://play.google.com/store/apps/details?id=ru.yandex.disk&hl=ru). Вам просто нужно зайти в него и ввести необходимые данные. Отсюда можно получить доступ к папкам и файлам, а также настроить утилиту так, чтобы все фото и видео сразу помещались в облако, что облегчит их передачу. При этом теперь фото и видео, загружаемые в сервис с мобильного через автосинхронизацию, не занимают места в облаке.
Несколько способов загрузки файлов
Есть несколько способов загрузить данные в облачное хранилище. Для этого вы можете щелкнуть файл правой кнопкой мыши и выбрать нужный пункт во всплывающем меню. Также можно просто перетащить данные в папку Яндекс диска.
В мобильном приложении также есть возможность добавлять файлы через меню. Когда служебная страница открыта в браузере, вы можете просто перетащить на нее необходимые данные, они будут автоматически загружены … Есть возможность сохранять файлы других пользователей в свое хранилище, для этого есть соответствующая кнопка в меню файлов.
Удаление приложения с компьютера
Для начала нужно зайти в настройки и отключить комп от диска.
После этого можно будет действовать стандартными средствами … Осталось зайти в панель управления, затем в Установка и удаление программ, затем выбрать хранилище и удалить его.
Начинающим интернет-пользователям может быть интересно, что такое Яндекс Диск.Сразу поясню — это облачное хранилище, дисковое пространство, которое предоставляется любому пользователю, имеющему доступ в Интернет.
Для чего нужен Яндекс.Диск?
Помогает хранить файлы, которые редко используются на персональном компьютере (архивы, программные изображения, фотографии).
Примечание! Объем выделенного дискового пространства обычно составляет 10 гигабайт.
Использование Яндекс Диска часто сохраняет ценные данные, которые ранее дублировались на компьютере и в облачном хранилище.
Например, если операционная система не запускается в результате сбоя или выхода из строя жесткого диска, владелец файлов может войти в свой аккаунт на Яндексе и загрузить их на новое устройство. Такая дальновидность экономит много времени и денег.
Осталось только научиться пользоваться Яндекс Диском — для того, чтобы получить возможность лично ощутить все преимущества проекта.
Регистрация почтового ящика
К сожалению, создатели сервиса не предусмотрели возможность использования Яндекс Диска без почты.Поэтому сначала нужно зарегистрировать личный ящик:
Откройте сайт www.yandex.ru и перейдите по ссылке «», расположенной в углу страницы.
Введите свое имя и фамилию. Вы можете использовать придуманный псевдоним или реальные личные данные, разницы нет.
Для установки Яндекс.Диска откройте аккаунт на Яндексе
- Создайте имя пользователя. Он должен состоять из латинских букв, а также не дублировать существующий.
- Установите надежный пароль — важно уделять внимание безопасности при использовании хранилища.
- Нажмите кнопку «Зарегистрироваться» и подождите, пока сервер обработает запрос и создаст учетную запись.
На Яндекс Диске
Необязательно использовать почтовый ящик, достаточно только войти в облачное хранилище. Он находится во вкладке пользователя по ссылке «Диск», также вы можете перейти туда, введя адрес disk.yandex.ru в строке браузера.
На экране отобразится приветствие нового пользователя и уведомление о том, что вам предоставлено 10 гигабайт дискового пространства для постоянного использования.Его можно свободно использовать для сохранения файлов самых разных форматов.
Если выделенных 10Гб вам не хватает, есть возможность за деньги докупить дополнительные гигабайты дискового пространства.
Как впервые воспользоваться Яндекс Диском?
При первом входе в Яндекс.Диск нам предлагается скачать приложение для вашего компьютера («Скачать Диск для Windows»). Думаю, не стоит торопиться с установкой приложения.Для начала лучше оценить все преимущества онлайн-версии. Поэтому говорим «спасибо» и закрываем окно приглашения.
Далее переходим на главную вкладку «Файлы». Там можно выгружать или скачивать данные, а также создавать новые каталоги. Чтобы добавить свой первый файл в облачное хранилище, просто нажмите соответствующую кнопку и выберите его на своем компьютере.
Процесс выполнения задачи зависит от размера файла и скорости соединения, предоставляемых поставщиком Интернет-услуг.По завершении операции в основной или предварительно выбранной папке появится новый элемент.
После этого полученный адрес нужно скопировать в буфер обмена и отправить любому пользователю. Скачать информацию по прямой ссылке может любой желающий — даже если он не понимает, что такое облачное хранилище Яндекса и как им пользоваться.
Программа для Яндекс Диска
Сервисом хранения можно пользоваться не только через веб-интерфейс, но и через официальную программу на компьютере.Но лучше сделать это, когда освоите онлайн-версию диска.
Приложение Яндекс.Диск оптимизировано для работы с файлами. В то время как обычный браузер часто допускает ошибки при загрузке больших объемов информации и даже автоматически закрывается в середине процесса.
Вы можете скачать приложение по адресу https://disk.yandex.ru/client/disk и бесплатно установить на свой компьютер. В этом поможет наша инструкция:
Зайдите на Яндекс Диск и выберите свою операционную систему из представленного списка.
Загрузите установочный образ на жесткий диск и запустите его, щелкнув по нему кнопкой мыши.
Примите лицензионное соглашение, дождитесь установки, и программа появится в реестре вашего компьютера.
В открывшемся окне введите свой адрес электронной почты и пароль, чтобы получить доступ к своему личному файловому хранилищу.
После этого отобразится основной каталог со списком файлов, а также папок и разделов.Чтобы загрузить новую информацию, будь то архив, видео или изображение, просто перетащите ее мышкой в окно программы и дождитесь запуска задачи.
В целом работа с элементами хранилища полностью аналогична веб-интерфейсу, за исключением повышенной скорости обработки данных и большого удобства.
Особенностью Яндекс Диска, установленного на компьютер, является интеграция в операционную систему. После установки пользователь увидит, что в папке «Мой компьютер» появился новый диск.Именно на нем файлы, загруженные в облако, будут дублироваться — для большей безопасности.
При желании Яндекс Диск для Windows можно детально настроить, управляя синхронизацией, объемом выделяемого места и другими важными аспектами. Это делает приложение гибким, функциональным и очень удобным.
Для настройки Яндекс.Диска находим значок в правом нижнем углу экрана вашего компьютера. Щелкните по нему, чтобы перейти к настройкам диска.
Далее, зайдя в настройки, мы можем назначить папки, которые будут синхронизироваться автоматически.То есть их содержимое будет автоматически дублироваться в облаке Яндекс диска. Для этого перейдите во вкладку «синхронизация» настроек диска и снимите галочки с папок, которые не нужно синхронизировать.
Итак, вы узнали, как установить и использовать Яндекс Диск. Это облачное хранилище поможет освободить память вашего компьютера и защитить ценные файлы — при этом вы платите деньги только в том случае, если вы хотите увеличить размер выделенного пространства. И даже начинающий пользователь компьютера сможет освоить облако.Вам просто нужно придерживаться этой инструкции и иметь желание научиться работать с сервисом.
Люди часто сталкиваются с проблемой передачи больших файлов. Такой файл на флешку не скинуть, на диск записать нельзя. На помощь приходят облачные технологии. Вы, наверное, слышали термин «облако», но не до конца понимали, что он означает.
Облако — это место в Интернете, где можно хранить ваши файлы. Данные хранятся на многих серверах.
Рекомендую хранить ваши фото-видео архивы не только на компьютере, но и на интернет-диске. В первую очередь это связано с безопасностью. Жесткий диск компьютера может сломаться, и фотографии или видео останутся только там. И все, им уже никогда не вернут. Поэтому храните данные в «облаке», так будет безопаснее. Вы можете записывать материал на USB-накопитель, если это позволяет память на флеш-накопителе.
Если вы решили прибегнуть к облачным технологиям, то вам захочется передать большой файл, потому что маленькие можно отправлять по электронной почте или в социальных сетях.Скорость интернета не для всех людей позволяет без проблем скачивать фильмы или другие файлы. Также вы можете столкнуться с проблемой медленной передачи данных, хотя скорость загрузки может быть высокой. Это типичная проблема пользователя, но в первую очередь связана с поставщиком услуг Интернета. Я предупреждал вас об этой проблеме, поэтому не пугайтесь, если скорость низкая.
Почему Яндекс Диск?- Позволяет управлять файлами на любой платформе, включая смартфоны;
- Вы можете делиться файлами с друзьями;
- Безопасность.Никто не увидит ваши файлы, если вы не открыли доступ;
- Вы можете подключить сетевой диск напрямую к компьютеру;
- дает 10 гб. свободного места и увеличивается каждый год на 1 гигабайт.
Перед загрузкой файла убедитесь, что у вас есть аккаунт на Яндексе. Если нет, зарегистрируйтесь. Это позволит вам получить доступ ко всем услугам сайта.
Как увеличить дисковое пространство?Иногда 10 гб.может быть недостаточно для ваших нужд, но вы хотите большего. Сделать это можно несколькими способами:
Можно также рассмотреть другие сайты, которые предоставляют место в «облаке». У них могут быть как достоинства, так и недостатки.
Обзор облачного хранилища и инструкции по загрузке.
Сегодня облачные сервисы — одно из самых перспективных направлений обеспечения безопасности пользовательских данных, и файловый хостинг Яндекс — не исключение.
Использование облачных технологий практически полностью исключает возможность потери информации.Все файлы хранятся на удаленных серверах поставщика услуг. В случае выхода из строя операционной системы или поломки компьютера данные не пострадают.
Cloud от Яндекса — новый проект успешной российской IT-компании.
Благодаря выгодным условиям и бесперебойной работе сервиса за год к обменнику присоединились более миллиона пользователей.
Рассмотрим подробнее, зачем использовать Яндекс.Диск, как зарегистрировать аккаунт и начать работу.
Преимущества файлообменника от ЯндексаРазмещая файл в облаке, пользователь использует свою личную страницу. Его функциональность одновременно напоминает файловую систему и стандартный жесткий диск. Основные преимущества Яндекс хранилища:
- Уникальная система защиты данных. Работая с клиентской программой, вы можете защитить свои файлы с помощью надежной системы шифрования и передачи информации по безопасным потокам. Такой алгоритм работы сводит к минимуму кражу данных или внедрение вирусных программ на ваш диск;
- Большое количество свободного места.Яндекс предоставляет своим пользователям 10 ГБ свободного места. Это больше, чем бесплатный лимит популярных хранилищ, таких как One Drive или DropBox;
- Наличие программного обеспечения для мобильных и настольных операционных систем. Благодаря клиентским приложениям вы можете получить мгновенный доступ к своим файлам, где бы вы ни находились. Для входа на диск требуется только WAN-соединение;
- Простой интерфейс. Интуитивно понятное меню и расположение папок позволяют быстро понять функциональность облачного хранилища;
- Пользователи могут восстанавливать данные, удаленные по ошибке или поврежденные.Это возможно благодаря резервному копированию архивов с информацией;
- Возможность отправки документа другому пользователю и режим группового редактирования офисных файлов.
На самом деле в Яндекс облаке масса полезных функций, которые значительно упростят вам работу за компьютером.
Как зарегистрироваться в Яндексе Диск?Все пользователи, зарегистрированные в системе Яндекс, имеют учетную запись в Яндекс.Диске. Единый профиль позволяет пользоваться всеми услугами и проектами компании, а именно:
- Поисковая система;
- Яндекс деньги;
- Переводчик;
- карт;
- Яндекс.Диск;
- Рынок;
- Музыка и другие услуги.
Если у вас нет учетной записи в системе, создайте ее, следуя инструкциям :
1. Зайдите на главную страницу поисковой системы Яндекс и нажмите на вкладку «Создать почту»;
Рис. 1 — стартовая страница Яндекса
2. В новом окне введите все необходимые данные и нажмите «Зарегистрироваться»;
Рис. 2 — процедура регистрации
3.Чтобы ваш аккаунт был защищен от взлома, желательно привязать к нему номер мобильного телефона. В качестве подтверждения регистрации на него будет отправлено SMS с кодом, который необходимо ввести в окно заполнения данных. Если вы не хотите назначать номер, просто выберите секретный вопрос и введите свой ответ. Готово, теперь у вас есть своя страница в Яндекс.
Рис. 3 — страница почтового сервиса в Яндекс
После регистрации вы будете автоматически перенаправлены на страницу почты.Чтобы открыть хранилище, нажмите на пункт «Диск» вверху страницы. Будет мгновенный переход в облако.
Рис. 4 — стартовая страница файлового хостинга
Обратите внимание, что на диске уже будет несколько картинок, папок и музыкальных файлов. Они не занимают много места. С их помощью начинающий пользователь сервиса сможет быстро ориентироваться в хранении документов на сайте.
Чтобы просмотреть оставшееся место на диске, нажмите кнопку «Купить еще» в нижнем левом углу.А также рядом с этой кнопкой отображается поле, показывающее степень облачной загрузки. В открывшемся окне вы можете принять участие в бесплатной бонусной программе или приобрести дополнительное место за деньги.
Проверка памяти и стоимость платной подписки. Как мне получить место бесплатно?За превышение максимального лимита свободного места придется доплачивать. Если обычному пользователю 10 ГБ вполне достаточно, то для крупных компаний и предприятий этого показателя недостаточно.
Рис. 5 — проверьте свободное место в облаке
Крупным предприятиям намного выгоднее использовать удаленное хранилище, так как для работы не нужно покупать дополнительные жесткие диски, серверные стойки и другое дорогостоящее оборудование. Все это уже сделано за вас в Яндекс … Для увеличения свободного места достаточно купить его за символическую плату.
Все аналогичные облачные сервисы также предоставляют возможность покупки памяти, однако цена за 10 ГБ может колебаться от 1 до 5 долларов за месяц использования.Ценообразование у Яндекса намного лояльнее:
- 10 Гб за 30 рублей в месяц или 300 рублей в год;
- 100 ГБ за 80 рублей в месяц или 800 рублей в год;
- 1 ТБ за 200 рублей в месяц или 2 тысячи рублей в год.
Как видите, чем больше места вы купите и чем дольше срок использования, тем выгоднее будет цена. Благодаря таким бюджетным тарифам и бонусным программам Яндекс постоянно привлекает новых пользователей.
Бонусные программы— это специальные акции, которые позволяют получить дополнительное место совершенно бесплатно и навсегда.
За каждого приглашенного друга вы можете получить 512 МБ данных. Обратите внимание, что таким образом можно собрать максимум 10 ГБ. Суть приглашения в том, что вы генерируете уникальную ссылку или отправляете электронное письмо другу.
Это можно сделать, нажав на поле «Пригласить друзей» в окне увеличения хранилища. Появится следующая страница:
Рис. 6 — создание приглашения в облако
Скопируйте ссылку и отправьте ее другу или отправьте ему по электронной почте (укажите адрес в текстовом поле, выделенном на картинке выше) письмо для регистрации.Если человек присоединится к услуге, на вашу страницу автоматически придут бонусные мегабайты, а ваш друг получит 1 ГБ дополнительного места.
Второй способ получить место бесплатно — это акции от партнеров. Следуйте этому разделу, чтобы узнать обо всех текущих предложениях. Например, при покупке оборудования или другой продукции спонсора вы получите бонусные ГБ. Максимально можно увеличить пространство на 50 ГБ.
Основные сервисные функцииЧтобы начать работу с облачным хранилищем , следует ознакомиться с его основными функциями.Рассмотрим подробнее, как работать с файлами и папками в сервисе от Яндекс.
Самая простая и в то же время необходимая процедура — это загрузка файлов на диск. Для выполнения этого действия перейдите на главную страницу диска в верхней части окна и нажмите желтую кнопку «Загрузить».
После нажатия на кнопку откроется файловый менеджер вашего компьютера. Выберите нужный файл и дважды щелкните по нему. Объект будет загружен в сервис автоматически.Файл отобразится в главном окне.
Чтобы загрузить файл из облака на свой компьютер, щелкните объект. Окно параметров документа появляется в правой части страницы. Нажмите клавишу со стрелкой. Загрузка начнется автоматически.
Рис. 8 — скачать файл
Создание файлов и папокА еще вы можете создавать новые файлы и папки и работать с ними прямо в облаке. Для этого нажмите кнопку «Создать» и выберите тип документа из выпадающего списка.
Рис. 9 — создание документа
Работа с офисными файлами осуществляется с помощью портала MS Office Online, который является официальным продуктом Microsoft и полностью идентичен его настольным версиям приложений.
Одна из самых полезных функций облачных сервисов — возможность отправить любой файл другому пользователю, используя прямую ссылку доступа. В этом случае необязательно, чтобы другие пользователи имели свои учетные записи в хранилище.Вы можете отправить адрес по почте, через форум или в любой социальной сети.
Чтобы выключить режим обмена файлами, достаточно деактивировать ползунок рядом с его ссылкой.
Помните, что если вы хотите создать групповой режим редактирования документов, вам необходимо убедиться, что все пользователи зарегистрированы в облачном хранилище. Пользователи, у которых нет учетной записи, смогут только просматривать содержимое.
Удаление и восстановление документовЧтобы удалить документ, щелкните его и в окне параметров щелкните значок корзины.Файл будет удален автоматически.
Рис. 11 — удаление объекта
Обратите внимание, что после удаления файла вы можете восстановить его в любой момент, потому что он добавлен в корзину. Файлы в корзине также занимают место на диске, однако они не отображаются в главном окне. Чтобы удалить объект без возможности восстановления, перейдите в окно корзины (внизу слева на странице).
Выберите документ и щелкните значок «Удалить навсегда»:
Рис.12 — удаление файла из корзины
Установка настольной программыДля упрощения работы с сервисом пользователи могут установить клиентскую программу на свой компьютер. С его помощью вы можете хранить документы одновременно на ПК и в облаке или только в облаке.
Вы можете скачать приложение для своей платформы, щелкнув соответствующий значок в главном окне диска:
Рис. 13 — скачать программу для ПК
На открывшейся странице выберите подходящий вам тип хранилища данных и нажмите кнопку «Скачать»:
Рис.14 — выбор типа программы
Установите скачанную программу и войдите в свою учетную запись
После установки программы на вашем компьютере появится папка Яндекс.Диск, в которую вы можете добавлять любые файлы и папки. Они будут автоматически синхронизированы с облаком и загружены в сервис.
Используя настольный клиент, вы можете просматривать список файлов, выполнять с ними все основные действия, добавлять новую информацию на диск и создавать ссылки для доступа к объектам.
Рис. 15 — появление файлообменника Яндекс для ПК
Приложение также доступно для Mac OS и мобильных операционных систем IOS, Android, Windows Phone.
Яндекс.Почта: хорошее и плохое
Яндекс.Почта — это бесплатный почтовый сервис, который предлагает неограниченное хранилище онлайн-сообщений. Такие функции, как шаблоны сообщений, напоминания, электронные открытки и сочетания клавиш, делают Яндекс.Почту привлекательной альтернативой таким сервисам, как Gmail.
Информация в этой статье относится к веб-версии Яндекс.Почта. Мобильное приложение Яндекс.Почта для Android и iOS поддерживает многие из тех же функций.
Написать и отправить письмо в Яндекс.Почте
В Яндекс.Почте помимо форматирования текста есть шаблоны для электронных открыток. Вы также можете сохранять электронные письма, которые вы составляете, в качестве шаблонов. Есть даже встроенный переводчик, который может автоматически переводить сообщения, которые вы составляете, на другие языки.
Отправляя электронное письмо, вы можете указать Яндекс.Почте следить за ответами. Если прошло пять дней без ответа, вам напомнят, что нужно ответить, если это необходимо.Яндекс.Почта позволяет планировать рассылку писем на более позднее время (менее чем за год). Таким образом, вы можете быть уверены, что электронные письма о дне рождения всегда будут приходить вовремя.
Яндекс.Почта также предлагает большой выбор бесплатных пользовательских тем, чтобы добавить индивидуальности вашему почтовому ящику.
Поиск и систематизация сообщений в Яндекс.Почте
В то время как в инструменте поиска отсутствуют встроенные операторы и сложные фильтры, Яндекс.Почта поддерживает папки и метки, которые помогают сортировать сообщения. Используя фильтры, вы можете настроить Яндекс.Почта для автоматического выполнения таких задач, как удаление определенных писем и отправка автоматических ответов. Сочетания клавиш позволяют более эффективно управлять Яндекс.Почтой.
Отправлять вложения и большие файлы в Яндекс.Почте
Яндекс.Почта позволяет прикреплять к письму любые файлы размером до 22 МБ по отдельности и 30 МБ всего. Вы также можете вставить ссылку в файл, который вы загружаете в облачный сервис Яндекс.Диск, что увеличивает этот лимит до 2 ГБ на файл.
Для вложений, которые вы получаете, Яндекс.Mail предлагает удобный просмотрщик документов, который отображает документы Microsoft Office, а также файлы PDF в вашем браузере. Когда вы выбираете поддерживаемое вложение, оно открывается в отдельном окне. Выберите Сохранить на Яндекс.Диск , чтобы сохранить в облаке.
Безопасность и фильтрация спама
Яндекс.Почта проверяет всю входящую почту на предмет спама, фишинга и вредоносных программ. Вы также можете заблокировать отправителей вручную. Как и в случае с другими почтовыми программами, некоторые сообщения, не относящиеся к спаму, могут иногда попадать в папку для спама.
Яндекс.Почта не предлагает двухфакторную аутентификацию для повышения безопасности, но подробный журнал активности позволяет обнаружить подозрительную активность. Вы даже можете выйти из системы удаленных клиентов через веб-интерфейс.
Яндекс.Почта Lite Версия
Чтобы перейти на простую HTML-версию Яндекс.Почты, выберите Light version в левом нижнем углу папки «Входящие».
Облегченная версия удаляет темы, расширенное форматирование и другие расширенные функции, но она быстрее, что делает ее идеальной для медленных интернет-соединений.Чтобы вернуться назад, выберите Полная версия под почтовым ящиком.
Спасибо, что сообщили нам!
Расскажите, почему!
Другой Недостаточно подробностей Трудно понять .
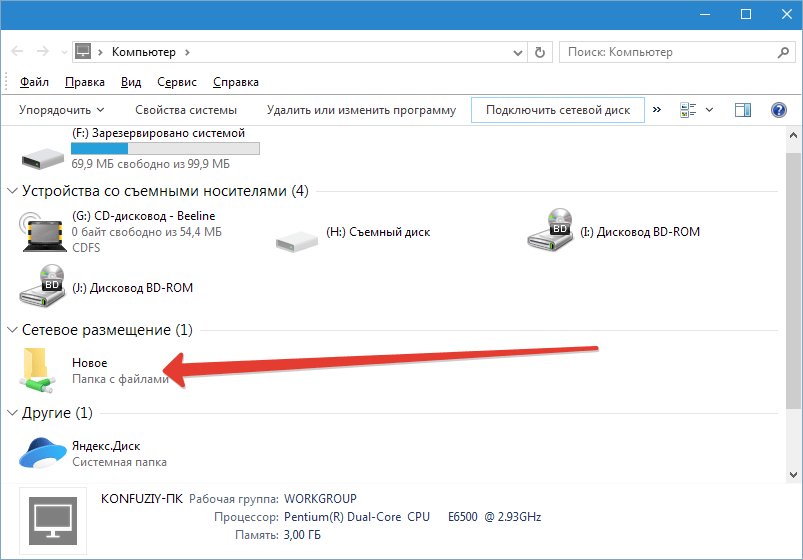
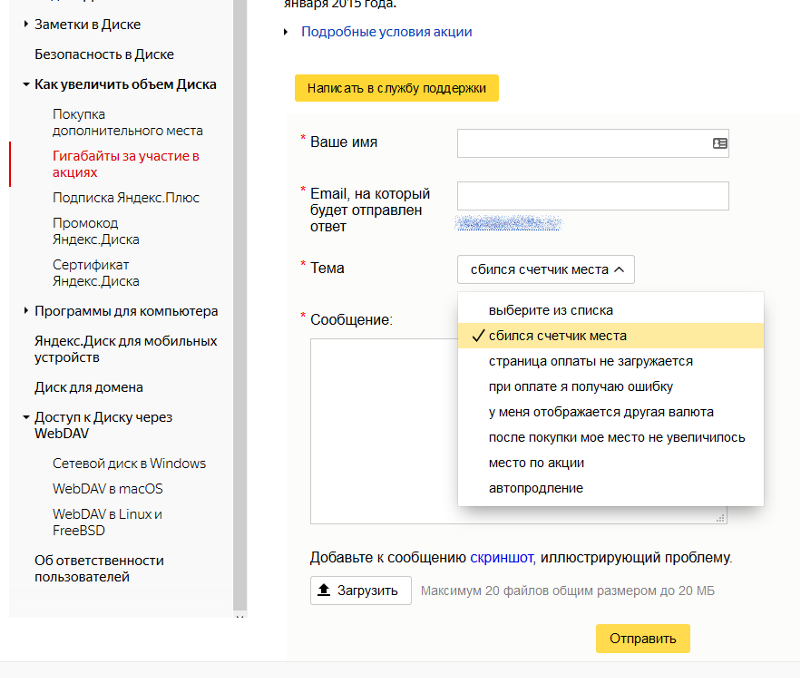 Регулярно проводятся различные акции, которые позволят получить дополнительные гигабайты свободного места. Отслеживать текущие акции можно на этой странице .
Регулярно проводятся различные акции, которые позволят получить дополнительные гигабайты свободного места. Отслеживать текущие акции можно на этой странице .