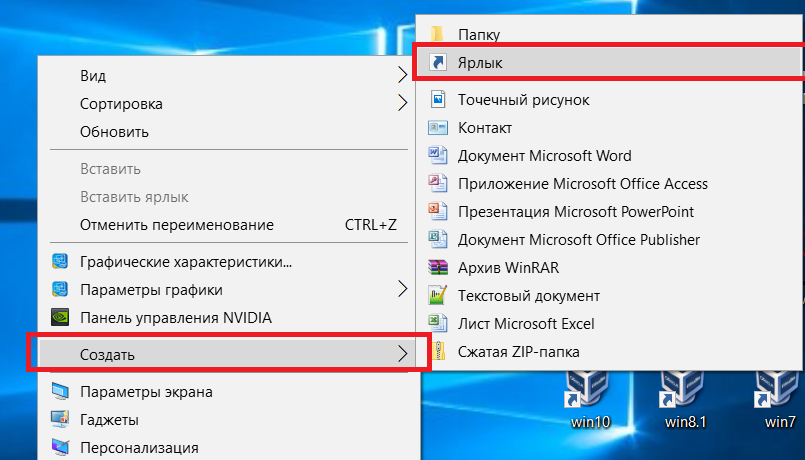Создать ярлык на одном рабочем столе для открытия нескольких веб-страниц 2021
Можно добавить несколько ярлыков веб-страниц на рабочий стол Windows 10, но это может быть не очень хорошая идея, так как это может вызвать огромный беспорядок, когда все начнет накапливаться. Итак, что должны делать компьютерные пользователи?
Ну, у нас есть идея, как это сделать без загрузки нового приложения. Речь идет о создании пакетного файла, хотя многие пользователи компьютеров понятия не имеют, как это делается. Не нужно беспокоиться, мы собираемся сбросить его, как будто это горячо и сделать его понятным.
Создать единый ярлык для открытия нескольких веб-страниц
Во-первых, пользователю необходимо настроить пакетный файл, открыв Блокнот. После того, как приложение открыто, мы требуем, чтобы пользователи добавили «@echo off» вверху документа, а затем после этого добавьте начальный URL-адрес веб-сайта в строках ниже.
Мы должны указать что URL-адрес веб-сайта должен быть URL-адресом веб-сайта. Например, если пользователь хочет открыть TheWindowsCub, URL-адрес будет следующим: www.thewindowsclub.com. Добавьте другие сайты таким же образом, чтобы открыть их одновременно с командным файлом.
Например, если пользователь хочет открыть TheWindowsCub, URL-адрес будет следующим: www.thewindowsclub.com. Добавьте другие сайты таким же образом, чтобы открыть их одновременно с командным файлом.
Если вы не укажете браузер, ссылка откроется в браузере по умолчанию на отдельных вкладках:
@echo off начало www.thewindowsclub.com начало www.bing.com начало www.google.com
В приведенном выше случае все три сайта откроются в вашем браузере по умолчанию.
Если вы хотите, чтобы разные ссылки открывались в разных браузерах , вы можете указать браузер следующим образом:
@echo off start iexplore www.thewindowsclub.com start chrome www.bing.com start firefox www.google.com
Здесь три ссылки будут открываться отдельно в указанных браузерах .
После того, как все сделано выше, нам нужно сохранить файл Notepad. Поэтому нажмите «Файл»> «Сохранить как». Затем пользователям нужно будет ввести имя файла; это может быть что угодно, если в конце он содержит . bat . Чтобы это произошло, щелкните раскрывающееся меню, в котором говорится «Текстовый документ», и нажмите «Все файлы». Переименуйте файл и добавьте байт и нажмите «Сохранить».
bat . Чтобы это произошло, щелкните раскрывающееся меню, в котором говорится «Текстовый документ», и нажмите «Все файлы». Переименуйте файл и добавьте байт и нажмите «Сохранить».
Обязательно сохраните на рабочем столе для быстрого доступа.
После того как пакетный файл был сохранен на рабочем столе, просто дважды щелкните его, чтобы одновременно запустить все веб-сайты.
Сохранение ярлыков на рабочем столе таким образом отлично подходит для экономии места, поэтому рабочий стол не в конечном итоге выглядит как загроможденный беспорядок. Кроме того, это также экономит время, поэтому для людей, у которых есть много ярлыков, замусоренных на рабочем столе, мы предлагаем попробовать этот совет.
Имейте в виду, что вы можете добавить столько ярлыков в пакетный файл, который вам подходит , Однако мы не рекомендуем добавлять слишком много, так как для загрузки всех веб-страниц может потребоваться некоторое время, что может вызвать нагрузку на некоторые компьютерные системы.
Сообщение отредактировано 20 августа 2017.
Как создать ярлык сайта на рабочем столе
Автор Руслан Ошаров На чтение 2 мин Опубликовано
Приветствую, друзья! Продолжаем осваивать премудрости компьютера и интернета. Сегодня разбираем, как создать ярлык сайта на рабочем столе.
Что это значит и зачем может понадобиться? На мой взгляд, ярлык сайта на рабочем столе может понадобиться в том случае, когда у вас есть какой-то один часто используемый сайт.
Например, вы смотрите фильмы и у вас есть для этого тематический сайт. В этом случае можно вынести ярлык этого сайта прямо на рабочий стол и заходить на сайт в один клик.
Если часто используемых сайтов у вас более чем один, тогда скорее нужно просто создать закладки в браузере для более удобного использования. Хотя каждый решает сам, как ему поступать.
Можно создать несколько ярлыков разных сайтов на рабочем столе и по желанию поменять значки ярлыков на свои иконку.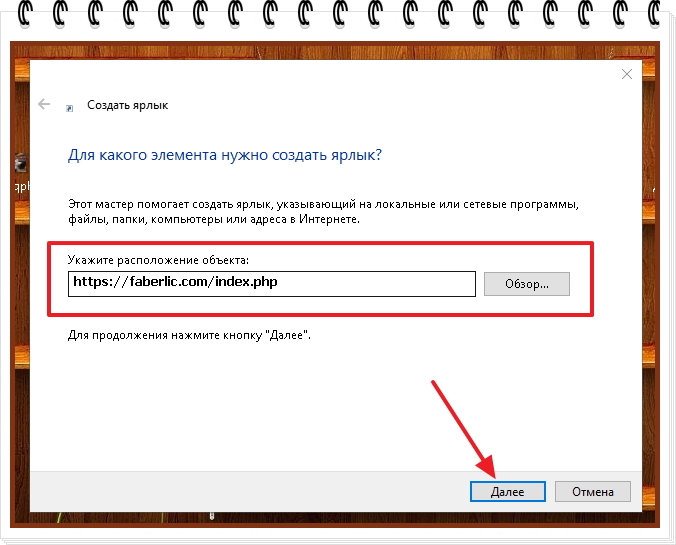
Вывод ярлыка сайта на рабочий стол
Разберём два способа, как вынести ярлык необходимого сайта или конкретной страницы на рабочий стол:
- перетаскивание ярлыка из браузера
- создание ярлыка вручную
Чтобы перетянуть ярлык сайта из браузера на рабочий стол, нам нужно открыть нужный сайт или страницу в самом браузере.
При этом браузер нужно свернуть в компактный режим просмотра, чтобы был виден и браузер, и рабочий стол.
Затем зажать левой кнопкой мыши значок замочка (если есть) слева от ссылки, и перетянуть на рабочий стол, тем самым создавая ярлык.
Чтобы создать ярлык вручную, кликаем правой кнопкой на пустом месте рабочего стола, выбираем “Создать”, а затем жмём “Ярлык”
В поле расположение объекта указываем ссылку на сайт или страницу и жмём “Далее”
В следующем окне вводим имя ярлыка на своё усмотрение и жмём “Готово”
Всё! Теперь на рабочем столе будет отображаться ярлык сайта и вы можете в один клик его открывать.
Если инструкция была вам полезна, поделитесь с друзьями в соцсетях, а так же пишите комментарии. Спасибо, что читаете наш блог!
Мне нравится1Не нравится1Руслан Ошаров
Основатель и технический руководитель серии образовательных проектов Rosh School
Написать
Как создавать ярлыки избранных сайтов на рабочем столе
Создание закладок в браузере считается наиболее удобным и быстрым способом перехода на страницы избранных сайтов, но так ли это на самом деле? В действительности этот способ наиболее рациональный, но не самый быстрый и удобный, потому что открывать любимые сайты можно прямо с рабочего стола кликом по созданным на них веб-ярлыкам. Правда, подходит он только для сайтов-фаворитов, пересчитать которые можно по пальцам одной руки.
Иначе всё пространство десктопа очень быстро окажется сплошь усеяно ярлыками, отыскать среди которых нужный будет затруднительно.
Существует два способа создания таких альтернативных закладок.
Результатом первого будет обычная ссылка, клик по которой станет открывать сайт в новой вкладке.
Второй способ позволит создавать на рабочем столе нечто вроде ярлыков веб-сервисов Google с оригинальными значками, клик по которым станет открывать сайты уже в новом окне. Для примера мы будем использовать браузер Google Chrome и магазин приложений Google Play. Допустим, вы хотите создать быстрый ярлык на раздел с музыкой.
Создание ярлыка-ссылки
Откройте его в браузере и уменьшите окно так, чтобы можно было видеть пространство рабочего стола. Затем выделите мышкой адрес ресурса в адресной строке и, зажав левую кнопку мыши, просто перетяните ссылку на рабочий стол.
Ярлык на сайт тут же будет создан. По умолчанию он будет иметь стандартный значок Chrome, но в свойствах вы можете заменить его любым другим изображением в формате ICO. Созданный веб-ярлык можно перемещать, копировать и переименовывать, главное, чтобы в свойствах неизменной оставалась ссылка в поле URL-адрес.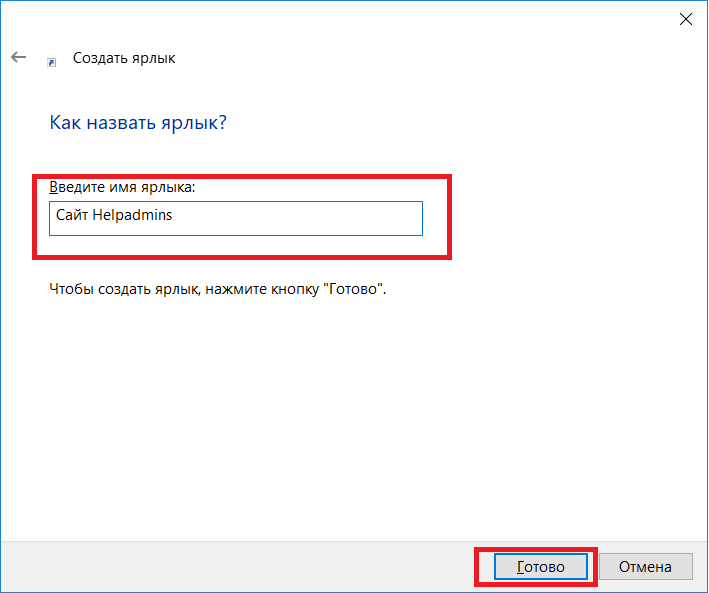
Этот способ размещения быстрых ярлыков на сайты работает во всех браузерах.
Создания ярлыка-приложения
Об отличиях этого типа альтернативных закладок было сказано выше, но нужно еще добавить, что описанный ниже способ работает только в
А еще у него есть один неприятный баг, о котором будет сказано в заключительном абзаце. Открыв веб-ресурс, на который хотите создать ярлык, вызовите панель настроек и уведомлений и выберите Дополнительные инструменты -> Создать ярлык.
В верхней части окна браузера тут же появится мини-окошко, в котором вам будет предложено дать ярлыку имя.
После того как вы нажмете «Создать», на рабочем столе появится ярлык с оригинальной иконкой сайта, в свойствах которого вместо обычного 
Как и в случае с ярлыками десктопных приложения, для этого ярлыка вы сможете задавать «горячие» клавиши, менять настройки совместимости, способ открытия окна и так далее. Значок, ярлыка естественно, тоже может быть заменен.
К сожалению, второй способ не прокатывает с популярным видеохостингом YouTube, по какой-то причине созданные на разные каналы ярлыки всё равно ведут на главную страницу. Изменение названия ярлыка ничего не дает, единственный способ заставить ярлык открывать нужный канал — это вручную отредактировать строку в поле
Как добавить ссылку на ярлык сайта на рабочий стол Windows?
Узнайте, как добавить ярлыки веб-сайтов или страниц прямо на экран рабочего стола ОС Windows. Мы можем создавать ярлыки для быстрого доступа одним щелчком мыши.
В вашем списке желаний может быть несколько сайтов, которые вы бы посещали регулярно.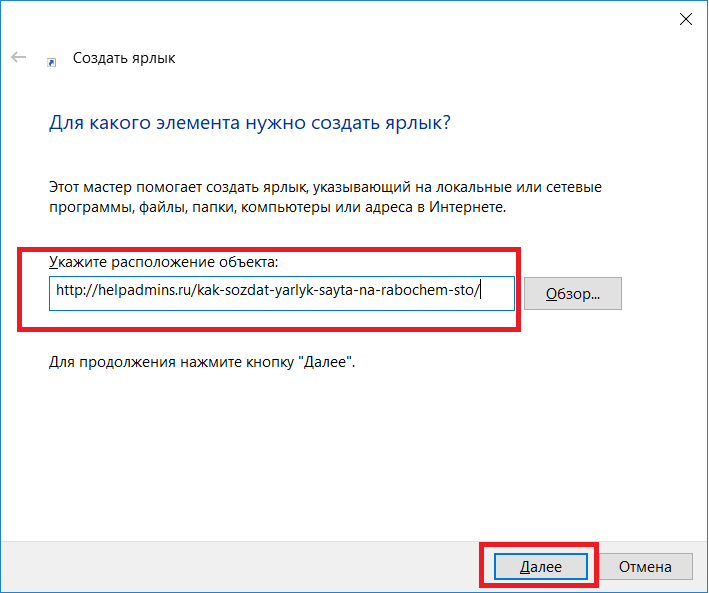 Чтобы легко получить к ним доступ всего за несколько щелчков мышью, есть несколько подходов, которые вы можете предпринять. К ним относятся возможность создания закладки для этого сайта, добавления вкладки этого веб-сайта или использования специальной функции браузера (например, Microsoft Edge’s Collection).
Чтобы легко получить к ним доступ всего за несколько щелчков мышью, есть несколько подходов, которые вы можете предпринять. К ним относятся возможность создания закладки для этого сайта, добавления вкладки этого веб-сайта или использования специальной функции браузера (например, Microsoft Edge’s Collection).
Однако для каждой из вышеупомянутых задач вам сначала нужно будет запустить браузер, а затем перейти к желаемой опции. На некоторых недорогих ПК вам, возможно, даже придется подождать несколько секунд, прежде чем вы действительно сможете начать использовать какие-либо функции браузера. И дело не в этом.
Для некоторых пользователей вкладка закладок уже заполнена множеством сайтов. Следовательно, поиск нужного сайта становится действительно сложной задачей. Точно так же закрепление вкладки может замедлить время запуска вашего браузера.Что ж, вы будете рады услышать, что существует удобный метод, позволяющий обойти все эти ограничения.
Он включает в себя создание ссылки на веб-сайт прямо на рабочем столе Windows. В следующий раз, когда вы откроете эту ссылку, вы попадете прямо на связанный с ней веб-сайт, тем самым сведя к минимуму большую часть ваших ручных усилий. Хотите узнать, как это сделать? Что ж, тогда вот необходимые инструкции.
В следующий раз, когда вы откроете эту ссылку, вы попадете прямо на связанный с ней веб-сайт, тем самым сведя к минимуму большую часть ваших ручных усилий. Хотите узнать, как это сделать? Что ж, тогда вот необходимые инструкции.
Связано: Как создать ярлык и добавить его на рабочий стол на компьютере Chrome?
Есть два разных подхода к выполнению этой задачи.Первый метод более короткий и универсально применим во всех браузерах. С другой стороны, второй метод — это специфическая для браузера функция, которая может различаться в разных браузерах. С учетом сказанного, мы поделились обоими методами, приведенными ниже, вы можете обратиться к тому, который соответствует вашим требованиям.
С помощью функции перетаскивания
Более короткий и быстрый из двух, вам нужно только перетащить определенную часть непосредственно перед URL-адресом и перетащить ее в желаемое место на рабочем столе.
Вот шаги, чтобы добавить ссылку на сайт с помощью перетаскивания :
- Запустите любой веб-браузер в Windows.

- Откройте желаемый веб-сайт , который необходимо создать как ярлык.
- Измените размер окна таким образом, чтобы и рабочий стол, и браузер были видны одновременно.
- Щелкните и удерживайте значок «Просмотр информации» или в адресной строке URL-адреса.
Это будет либо значок замка (в случае безопасного соединения), либо предупреждающий знак (для небезопасных сайтов). - Перетащите этот значок в любое место на рабочем столе и отпустите.
Связанная ссылка браузера для этого сайта будет создана на рабочем столе Windows. Вы также можете дать ему другое имя, щелкнув его правой кнопкой мыши и выбрав опцию Переименовать . Итак, это все из этого раздела, давайте теперь обратим внимание на второй метод.
Использование специальной функции браузера
Хотя этот подход требует дополнительных усилий, всегда полезно иметь под рукой план резервного копирования. Кроме того, у этого метода «резервного копирования» есть еще одно довольно полезное преимущество. Если вы создаете ярлык с помощью первого метода, он отображает только связанный URL-адрес этого ярлыка.
Кроме того, у этого метода «резервного копирования» есть еще одно довольно полезное преимущество. Если вы создаете ярлык с помощью первого метода, он отображает только связанный URL-адрес этого ярлыка.
С другой стороны, если вы выберете второй подход, то созданный ярлык также отобразит связанные с ним метаданные. К ним относятся логотип сайта, его описание и URL-адрес.
Ниже приведены шаги по созданию ссылок быстрого доступа к сайту из веб-браузера. :
- Запустите ваш лучший браузер в Windows (скажем, Chrome).
- Откройте веб-сайт, чтобы добавить ссылку.
- Щелкните значок, чтобы открыть список меню.
- Наведите курсор на More Tool и выберите Create Shortcut…
На экране появится диалоговое окно для создания ярлыка. - Нажмите кнопку Create command.
Вот и все. Ярлык браузера этого веб-сайта будет создан на рабочем столе Windows. Вы также можете переименовать ярлык и установить флажок в Открыть как окно .
Ярлык браузера этого веб-сайта будет создан на рабочем столе Windows. Вы также можете переименовать ярлык и установить флажок в Открыть как окно .
Аналогичная опция для создания ярлыка также будет доступна в других веб-браузерах, работающих в Windows.
Связано: Как создать ярлык и добавить его на рабочий стол на пограничном компьютере?
Итог: Ссылка на ярлык веб-сайта
Итак, это все из этого руководства о том, как добавить ссылку быстрого доступа в браузер для желаемого сайта. Однако следует помнить об одном важном моменте. На самом деле не имеет значения, какой браузер вы использовали при создании ярлыка, последний всегда будет открываться только через браузер по умолчанию.
Например, если вы создали ссылку через Firefox, но ваш браузер по умолчанию установлен на Edge, то система примет это решение и откроет сайт через Edge. С учетом сказанного, в этом руководстве мы рассказали о двух разных методах.
Связано: Как добавить ссылку на главный экран на компьютере Firefox?
Насколько я предпочитаю, я склоняюсь ко второму подходу, так как он дает очень подробную информацию о ссылке.Что вы думаете об этом же? Отвечает ли функция перетаскивания вашим требованиям или вы повторяете мои рассуждения и предпочитаете второй метод?
Наконец, вот рекомендуемые веб-браузеры для вашего компьютера и мобильного телефона, которые вы должны попробовать.
Если у вас есть какие-либо мысли по поводу Как добавить ссылку на сайт на рабочий стол Windows? , тогда не стесняйтесь заглядывать в поле для комментариев ниже. Если вы найдете эту статью полезной, рассмотрите возможность поделиться ею со своей сетью.
Кроме того, подпишитесь на наш канал BrowserHow на YouTube, чтобы получать полезные видеоуроки.
Создание ярлыков для любимых веб-сайтов на рабочем столе
Создавайте ярлыки для любимых веб-сайтов на рабочем столе
Это один из самых простых в реализации маленьких компьютерных уловок, и многие сочтут полезным иметь ярлык любимого веб-сайта прямо на рабочем столе. Эта простая процедура работает при использовании Internet Explorer, Firefox и Chrome, однако Opera в настоящее время ее не поддерживает. Начните с открытия браузера и перейдите на свой любимый веб-сайт.Как только этот сайт будет полностью загружен
Эта простая процедура работает при использовании Internet Explorer, Firefox и Chrome, однако Opera в настоящее время ее не поддерживает. Начните с открытия браузера и перейдите на свой любимый веб-сайт.Как только этот сайт будет полностью загружен
На изображении ниже показана веб-страница, а значок обведен красным.Это то, что вы можете перетащить на рабочий стол, чтобы создать ярлык для этой веб-страницы. Неважно, находитесь ли вы на домашней странице веб-сайта или на любой другой странице этого сайта, создание этого ярлыка в браузере приведет вас на эту конкретную страницу, когда вы нажмете на нее позже.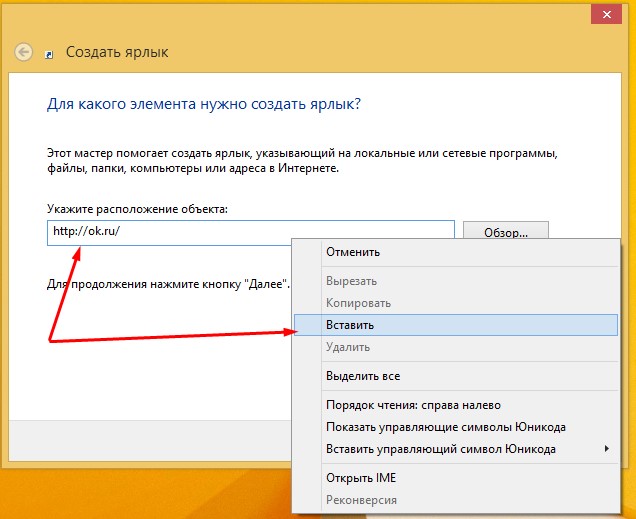
На следующем изображении показан значок информации о сайте, обведенный красным, и в данном случае это то, что вы можете использовать, перетащив его на рабочий стол, чтобы создать ярлык.Это пример создания ярлыка Firefox.
В следующем примере показано, как создать ярлык для этой статьи на resolvecomputer.com. В этом случае Resolve — это безопасный веб-сайт, использующий HTTPS, и зеленый замок обведен кружком, потому что он представляет собой значок информации о сайте. Перетаскивая этот замок на рабочий стол, вы создадите ярлык для любой страницы в https://resolvecomputer.com.
На последнем изображении показаны три ярлыка, созданные с использованием указанных процедур, по одному для каждого из трех браузеров.Любой из них можно разместить в любом месте на рабочем столе, что даст вам мгновенный доступ к любимым сайтам.
Как создать ярлык на рабочем столе для веб-сайта из Google Chrome
Ярлыки и закладки — два популярных инструмента для повышения доступности ваших любимых веб-сайтов.В большинстве популярных веб-браузеров есть способы создания этих элементов, включая веб-браузер Google Chrome.
Многие пользователи компьютеров регулярно посещают множество веб-сайтов, будь то работа, развлечения, банковские операции или общение. Есть несколько способов сделать веб-сайты более доступными в Google Chrome, и вы можете использовать комбинацию этих методов, чтобы просто просматривать веб-страницы.
Сохраняете ли вы избранные сайты в виде закладок или избранных, или предпочитаете перемещаться по истории, вы часто можете попасть на сайт быстрее, чем искать его или полностью вводить адрес сайта.
Один из популярных вариантов — создать ярлык на рабочем столе для веб-сайта из Google Chrome. После создания этого ярлыка вы можете просто дважды щелкнуть по нему со своего рабочего стола, чтобы запустить сайт в Chrome.
В нашем руководстве ниже показано, как использовать инструмент в Google Chrome, который создает ярлык на рабочем столе вашего компьютера для веб-страницы. При нажатии этого ярлыка откроется страница в браузере Google Chrome.
Ярлык на рабочем столе — это эффективный способ перейти на любимый сайт, даже если вы еще не начали сеанс просмотра Интернет-страниц.
Как создать ярлык на рабочем столе для веб-сайта в Google Chrome
- Откройте Google Chrome.
- Перейдите к веб-странице, для которой вы хотите создать ярлык.
- Нажмите кнопку «Настройка и управление Google Chrome» в правом верхнем углу окна.
- Выберите Дополнительные инструменты , затем щелкните Создать ярлык .

- Введите имя ярлыка в верхнем поле, выберите, следует ли открывать в новом окне, затем нажмите кнопку Create .
Наше руководство продолжается ниже с дополнительной информацией и изображениями этих шагов.
Как создать ярлык на рабочем столе в Google Chrome (Руководство с изображениями)
Действия, описанные в этой статье, были выполнены в настольной версии веб-браузера Google Chrome. Выполнив действия, описанные в этом руководстве, вы создадите ярлык на рабочем столе своего компьютера, при нажатии которого будет автоматически открываться указанная веб-страница в веб-браузере Google Chrome. Вы сможете выбрать, всегда ли открывать эту страницу в новом окне при нажатии на ярлык, или вы можете выбрать, чтобы открыть ее как новую вкладку, если Chrome уже открыт.
Шаг 1. Запустите веб-браузер Google Chrome.
Шаг 2. Перейдите на веб-страницу, которую вы хотите открыть, щелкнув ярлык. Убедитесь, что это активная вкладка в Chrome.

Шаг 3. Нажмите кнопку
Настройка и управление Google Chrome в правом верхнем углу окна. Это тот, который выглядит как три сложенные точки.Шаг 4. Выберите
Дополнительные инструменты , затем щелкните Создать ярлык .В зависимости от вашей операционной системы это может быть Добавить на рабочий стол .
Шаг 5. Замените имя (при желании) в верхнем поле, затем выберите, всегда ли открывать страницу в новом окне.
Если вы снимите этот флажок, Chrome откроет страницу как новую вкладку, если Chrome уже открыт. По завершении нажмите кнопку Create .
Часто задаваемые вопросы
Вопрос 1 — Как удалить ненужный ярлык?
Ответ 1 — Найдите ярлык на рабочем столе, щелкните его, затем нажмите клавишу Удалить на клавиатуре.Или вы можете щелкнуть ярлык правой кнопкой мыши и выбрать опцию Удалить .
Вопрос 2 — Есть ли другой способ создать ярлык на рабочем столе для веб-сайта в Windows?
Ответ 2 — Да. Щелкните правой кнопкой мыши пустое место на рабочем столе, выберите New , затем выберите Shortcut . Введите адрес сайта в поле в центре окна, затем нажмите Далее . Дайте ярлыку имя, затем нажмите Готово .Обратите внимание, что этот метод создаст ярлык, который открывается в веб-браузере по умолчанию на вашем компьютере, который может не быть Chrome.
Вопрос 3 — Есть ли другой способ создать ярлык Chrome?
Ответ 3 — Да. Если вы выделите адрес страницы в адресной строке, затем щелкните и перетащите этот адрес на рабочий стол, он также создаст ярлык.
Вопрос 4 — Как разместить значок Google Chrome на рабочем столе?
Ответ 4 — Нажмите кнопку Start в правом нижнем углу экрана, прокрутите до Google Chrome в списке программ, щелкните правой кнопкой мыши Google Chrome , выберите Отправить на , затем выберите Рабочий стол (создать ярлык) вариант.
Вы используете Chrome в качестве основного браузера на своем компьютере, но он продолжает попытки открывать ссылки в Edge или Internet Explorer? Узнайте, как сделать Chrome браузером по умолчанию в Windows, чтобы ссылки в таких программах, как Outlook или Word, открывались в Chrome.
См. Также
Мэтью Берли пишет технические руководства с 2008 года. Его статьи были опубликованы на десятках различных веб-сайтов и были прочитаны более 50 миллионов раз.
После получения степени бакалавра и магистра компьютерных наук он несколько лет проработал в сфере управления ИТ для малых предприятий.Однако сейчас он работает полный рабочий день, пишет онлайн-контент и создает веб-сайты.
Его основные писательские темы включают iPhone, Microsoft Office, Google Apps, Android и Photoshop, но он также писал и на многие другие технические темы.
Связанные Отказ от ответственности: Большинство страниц в Интернете содержат партнерские ссылки, в том числе некоторые на этом сайте.
Добавьте свои любимые веб-сайты на панель задач Windows 10
Если вам нужен быстрый доступ к любимым веб-сайтам в Windows 10, вы можете добавить ссылки на них на панель задач Windows 10, чтобы запускать их одним касанием или щелчком по значку.
В то время как некоторые браузеры предоставляют встроенные инструменты для закрепления сайтов на панели задач Windows 10, другие нет. Chrome и Microsoft Edge находятся в первой группе браузеров, Firefox — во второй.
Это руководство содержит инструкции по закреплению сайтов на панели задач Windows 10 в Chrome, Edge, Firefox и практически в любом другом браузере.
Закрепление сайтов с помощью Google Chrome
Chrome 69Примечание : Начиная с Chrome 71, вы найдете опцию «создать ярлык» в главном меню, а не в разделе «Дополнительные инструменты».
Chrome 71Google Chrome позволяет очень легко закреплять сайты на панели задач. Вот что вам нужно сделать:
- Откройте сайт, который вы хотите закрепить на панели задач.

- Выберите Меню> Дополнительные инструменты> Создать ярлык.
- Введите имя для веб-сайта.
- Укажите, нужно ли открывать в новом окне.
- Chrome сразу же удаляет ярлык на рабочем столе, когда вы выбираете «Создать».
- Перетащите ярлык с рабочего стола на панель задач, чтобы добавить его туда.
Вы можете повторить процесс для любого сайта, который хотите добавить на панель задач Windows.
Закрепление сайтов с помощью Microsoft Edge
Microsoft Edge — еще один веб-браузер, который упрощает добавление сайтов на панель задач Windows 10.
Вот что вам нужно сделать в Edge:
- Откройте веб-сайт, который вы хотите добавить на панель задач Windows.
- Выберите Меню> Закрепить эту страницу на панели задач.
Вот и все.Повторите процесс для любого сайта, который вы хотите добавить на панель задач.
Закрепление сайтов с помощью Firefox или других браузеров
Firefox и многие другие веб-браузеры не поддерживают добавление сайтов на панель задач напрямую.
Хотя для этого можно использовать Edge или Chrome, возможно, вы не захотите использовать эти браузеры.
Можно добавлять любые сайты на панель задач, используя Firefox, и убедиться, что они загружаются в Firefox.
Однако процесс не такой простой.Начнем:
- Создайте новый ярлык на рабочем столе, указывающий на Firefox. Самый простой вариант — открыть каталог установки Firefox, щелкнуть правой кнопкой мыши firefox.exe и выбрать создать ярлык в контекстном меню.
- Каталог установки 64-разрядной версии Firefox по умолчанию — C: \ Program Files \ Mozilla Firefox
- Каталог установки 32-разрядной версии Firefox по умолчанию — C: \ Program Files (x86) \ Mozilla Firefox
- Выберите «Да», когда Windows сообщает вы, что ярлык не может быть создан в каталоге Firefox.Вместо этого ярлык создается на рабочем столе.
- Щелкните правой кнопкой мыши новый ярлык Firefox и выберите в меню свойства.
- Добавьте URL-адрес сайта, который вы хотите открывать при нажатии на ярлык, например «C: \ Program Files \ Mozilla Firefox \ firefox.exe» -url https://www.ghacks.net/
- Нажмите ОК, чтобы сохранить изменения.
- Щелкните правой кнопкой мыши ярлык на рабочем столе и выберите «Закрепить на панели задач».
Совет: вы можете изменить значок ярлыков в Firefox, поскольку все они по умолчанию отображают значок Firefox.Вы также можете сделать это в свойствах.
Выберите там значок изменения и выберите другой доступный значок. Вы можете, например, загрузить значок сайта и использовать его.
Сводка
Название статьи
Добавление любимых веб-сайтов на панель задач Windows 10
Описание
Узнайте, как закрепить свои любимые веб-сайты на панели задач Windows 10 с помощью Google Chrome, Microsoft Edge и Mozilla Firefox.
Автор
Мартин Бринкманн
Издатель
Ghacks Technology News
Логотип
РекламаОткрытие ярлыка веб-страницы на рабочем столе в определенном браузере — Access Technology Institute, LLC
При обсуждении ярлыков на рабочем столе в классе Free Windows кто-то спросил, как открыть веб-страницу в конкретном браузере.
Как оказалось, это проще, чем кажется.
По умолчанию ярлыки на рабочем столе открывают браузер Windows по умолчанию. Если вам нравится использовать определенный браузер для некоторых веб-страниц, выполните следующие действия, чтобы создать ярлык, который открывается в указанном вами браузере!
Что вам понадобится
Перед созданием ярлыка на рабочем столе вам понадобится некоторая информация. Прежде чем переходить к рабочему столу, соберите следующую информацию:
- Путь к исполняемому файлу браузера, который вы хотите использовать в ярлыке.
- Адрес веб-страницы
Найти путь в браузере проще, чем кажется.Я покажу вам, как найти путь к браузеру, найти адрес веб-страницы и создать ярлык.
Найдите путь к браузеру
В Интернете доступно множество браузеров. Независимо от того, выберете ли вы Edge, Chrome, Firefox или другой браузер, вы найдете путь к браузеру таким же образом.
Всего один совет… убедитесь, что на вашем компьютере установлен браузер!
Чтобы найти путь к браузеру:
- Откройте меню «Пуск» (WINDOWS KEY или CTRL-ESCAPE)
- Найдите браузер, который хотите использовать (Edge, Chrome, Firefox и т. Д.))
- Сфокусируйтесь на имени браузера и откройте меню приложения Windows (КЛЮЧ ПРИЛОЖЕНИЯ WINDOWS или SHIFT-F10)
- Нажимайте СТРЕЛКУ ВВЕРХ и ВНИЗ для навигации по меню
- Нажмите ENTER на «Открыть расположение файла»
Откроется проводник с акцентом на ярлык браузера. Вы можете проверить выбранный ярлык с помощью программы чтения с экрана.
Для чтения выделенного объекта:
- JAWS для Windows
- Макет рабочего стола SHIFT-JAWS СТРОКА НОМЕРОВ КЛАВИШИ 2
- Макет ноутбука SHIFT-JAWS СТРЕЛКА ВНИЗ
- NVDA
Сосредоточившись на ярлыке браузера, откройте меню приложений Windows в WINDOWS КЛЮЧ ПРИЛОЖЕНИЯ или SHIFT-F10.
Нажимайте СТРЕЛКИ ВВЕРХ и ВНИЗ для навигации по меню. Нажмите ENTER в «Свойствах»
По умолчанию фокус помещается в поле редактирования свойств «Цель». В этом поле указан путь к приложению.
Путь выбран. Нажмите CTRL-C, чтобы скопировать в буфер обмена Windows.
Не нажимайте клавиши со стрелками, чтобы прочитать путь. Если вы это сделаете, выбор будет удален. Если вам абсолютно необходимо прочитать путь, нажмите CTRL-A, чтобы выделить весь текст поля.
Выделив текст, нажмите ESCAPE, чтобы закрыть свойства ярлыка.
Нажмите CTRL-W, чтобы закрыть окно проводника.
Откройте мастер создания ярлыков
Создайте на рабочем столе ярлык в мастере создания ярлыков. Чтобы открыть мастер, выполните следующие действия:
- Фокус на рабочем столе Windows (WINDOWS KEY-D или WINDOWS KEY-M)
- Нажмите ЛЮБУЮ СТРЕЛКУ, чтобы сосредоточиться на значке на рабочем столе
- Нажмите CTRL-ПРОБЕЛ, чтобы снять выделение. При этом основное внимание уделяется рабочему столу, а не значку на рабочем столе.
- Откройте меню приложения Windows (КЛАВИША ПРИЛОЖЕНИЯ WINDOWS или SHIFT-F10).
- Нажимайте СТРЕЛКУ ВВЕРХ и ВНИЗ для навигации по меню.
- Нажмите ENTER в подменю «Создать»
- В подменю «Новый» активируйте «Ярлык».
Откроется мастер создания ярлыков.
Создать ярлык
Когда открывается Мастер создания ярлыков, фокус помещается в поле редактирования.
Это поле редактирования принимает пути к документам и папкам, адреса веб-сайтов и т. Д.
Вставьте путь браузера в поле редактирования (CTRL-V). Путь вставлен.
Нажмите ПРОБЕЛ, чтобы добавить пробел после пути в браузере, и введите веб-страницу, которую хотите открыть в выбранном браузере.
Например: На моем компьютере путь к Firefox: «C: \ Program Files \ Mozilla Firefox \ firefox.exe »
Я хочу создать ярлык для своего веб-сайта с помощью Firefox, поэтому я ввожу следующее:
«C: \ Program Files \ Mozilla Firefox \ firefox.exe» www.blind.training
После ввода пути в браузере и адреса веб-сайта (убедитесь, что между ними есть пробел), нажимайте клавишу TAB, пока фокус не окажется на кнопке «Далее», и активируйте ее с помощью пробела.
Фокус помещен в другое поле редактирования. Введите имя для нового ярлыка.
Активируйте кнопку «Готово», и ваш новый ярлык будет создан на рабочем столе.
Когда вы активируете ярлык, указанная веб-страница открывается в выбранном браузере.
Как создать сочетание клавиш для открытия веб-сайта
Существует множество способов настроить Windows и сделать ее более удобной для пользователя и более адаптированной к вашему рабочему процессу. Сегодня в этой статье я расскажу вам об одном из таких приемов. Знаете ли вы, что можно запустить любую веб-страницу / веб-сайт по вашему выбору с помощью нескольких простых щелчков мыши на клавиатуре? Да! Теперь вы можете установить определенные комбинации клавиш на клавиатуре для запуска определенных веб-страниц в вашем браузере.
Для достижения этой настройки вам сначала нужно научиться перетаскивать ссылки и веб-страницы из браузера, на рабочий стол или на панель инструментов ссылок, расположенную внизу в левом нижнем углу панели задач.
См. Также: — Как создать сочетание клавиш для открытия приложений в Windows 10
В этой статье описаны все инструкции, которым необходимо следовать, чтобы иметь возможность открывать желаемую веб-страницу / ссылку с помощью простых комбинаций клавиш на клавиатуре. Это может работать со всеми основными браузерами, и этот метод довольно универсален.
Я разделил инструкции в зависимости от браузера, который вы можете использовать. Вы можете выбрать используемый браузер, а затем следовать специальным инструкциям для него.
Для Mozilla Firefox и Google Chrome
Оба браузера выполняют одинаковые действия.
1- Откройте браузер.
2- Откройте веб-сайт / веб-страницу, для которой хотите создать ярлык.
3- Сверните окно браузера. Это упростит следующий шаг.
4- В адресной строке просто посмотрите значок, расположенный слева от адреса веб-сайта в адресной строке.
5- Перетащите веб-страницу на рабочий стол, вы можете переименовать ее по своему усмотрению.
6- Щелкните правой кнопкой мыши ссылку браузера и выберите свойства.
7- Теперь вы увидите окно, показывающее различные свойства веб-ссылки.
8- Среди различных вкладок найдите вкладку с надписью «Веб-документ» и выберите ее.
9- Поместите курсор в поле с надписью «Клавиша быстрого доступа» под URL-адресом.
10- Не пытайтесь удалить текст NONE.Просто введите ключ, который хотите использовать в ярлыке.
11- Windows теперь обработает ваш ввод и отобразит комбинацию различных конкретных клавиш, включая нажатую вами, которые будут использоваться в качестве сочетания клавиш для выбранной веб-страницы.
12- Нажмите «Применить», а затем «ОК».
13- Теперь закройте браузер.
Проверьте комбинацию, чтобы увидеть, работает ли она, если нет, попробуйте обновить несколько раз.
Для Internet Explorer
1- Откройте Internet Explorer.
2- Перейдите на веб-сайт или страницу по вашему желанию.
3- Когда сайт загрузится, найдите пустую область и щелкните ее правой кнопкой мыши.
4- Вы увидите опцию «Создать ярлык», под «Все ускорители» щелкните по ней.
5- Это создаст ярлык веб-страницы на вашем рабочем столе.
6- Щелкните его значок правой кнопкой мыши и выберите свойства.
7- Перейдите на вкладку с надписью «Веб-документ».
8- Введите желаемую комбинацию в поле с надписью «Сочетание клавиш».
9- Нажмите «Применить», а затем «ОК», чтобы сохранить изменения.
Теперь вы можете использовать комбинацию для запуска желаемой веб-страницы 🙂
Saurav связан с ИТ-индустрией и компьютерами более десяти лет и пишет на The Geek Page по темам, касающимся Windows 10 и программного обеспечения.
Отправить ярлык Chrome на определенный веб-сайт?
Отправить ярлык Chrome на определенный веб-сайт?
Всем привет,Мы школьный округ.В настоящее время у меня есть ярлык для нашего «интранет-сайта» (который является просто сайтом Google с некоторой интеграцией с Google Диском) на рабочих столах учителей, который выталкивается через групповую политику. Я просто использовал ярлык URL, и он отлично работает. Однако он открывается в IE, потому что IE является браузером по умолчанию на наших машинах (это раздражает, я знаю, но у нас есть критическая система, которая требует IE по умолчанию …). Чтобы сделать ситуацию еще более раздражающей, версия IE — это версия 9. , который не поддерживается Google Диском. Итак, я пытаюсь решить, как оставить IE в качестве браузера по умолчанию, но заставить мой ярлык открываться в Chrome.
Кикер состоит в том, что мы смешиваем 32- и 64-битную Win 7.
Я надеялся просто создать ярлык для Chrome, а затем загрузить этот конкретный веб-сайт. Проблема здесь в смешанной среде. Итак, это два разных ярлыка. Например, для x32 ярлык:
«C: \ Program Files \ Google \ Chrome \ Application \ chrome.exe» https: // адрес нашего веб-сайта
, но для x64 ярлык :
«C: \ Program Files (x86) \ Google \ Chrome \ Application \ chrome.exe» https: // адрес нашего веб-сайта
Если я использую групповую политику, я не могу указать, чтобы она применялась только к одной архитектуре или другой. .Если я использую синхронизацию файлов и метки от K1000, я не могу указать, чтобы это применялось только к учетным записям учителей, а не учеников.
Мне интересно, есть ли у кого-нибудь здесь какие-нибудь творческие решения для этого сценария … Может быть, я не думаю о чем-то, о чем я не думаю ни о GPO, ни о K1 File Sync?
Спасибо за любые идеи.
Карл Сандерманн
Ответы (4)
Сортировать поСамому популярномуСамому новомуПо дате
Отправьте этот файл VBS на целевые машины и создайте ярлык для того жеDim oShell
Set oShell = WScript.CreateObject («WScript.Shell»)
Если Is64Bit () = «True», то
oShell.Run Chr (34) & «% ProgramFiles (x86)% \ Google \ Chrome \ Application \ chrome.exe» & Chr ( 34) & «» & «https://www.itninja.com»
Остальное
oShell.Run Chr (34) & «% ProgramFiles% \ Google \ Chrome \ Application \ chrome.exe» & Chr (34 ) & «» & «https://www.itninja.com»
End If
Set oShell = Nothing
Function Is64Bit ()
Is64Bit = InStr (oShell.Среда («СИСТЕМА»). Позиция («ПРОЦЕССОР_АРХИТЕКТУРА»), «64»)> 0
Конечная функция
Вы пробовали использовать переменную среды, например ‘% ProgramFiles% \ Google \ Chrome \ Application \ chrome.exe «https: // адрес нашего веб-сайта ‘?\ Program Files \ Google \ Chrome \ Application \ chrome.exe» https: // адрес нашего веб-сайта — см. дополнительную информацию по адресу: http://www.itninja.com/question/push-out- a-chrome-shortcut-to-a-specific-website # sthash.2GC7aNLG.dpuf
Сообщение от: EDT 7 лет назад Пара вещей, которые стоит попробовать:1.Добавьте расположение к Chrome.exe в путь и просто назовите его Chrome.exe, не указывая путь к нему.
2. Вместо этого установите Chrome в разделе ProgramData. В этом случае расположение не будет зависеть от разрядности операционной системы.