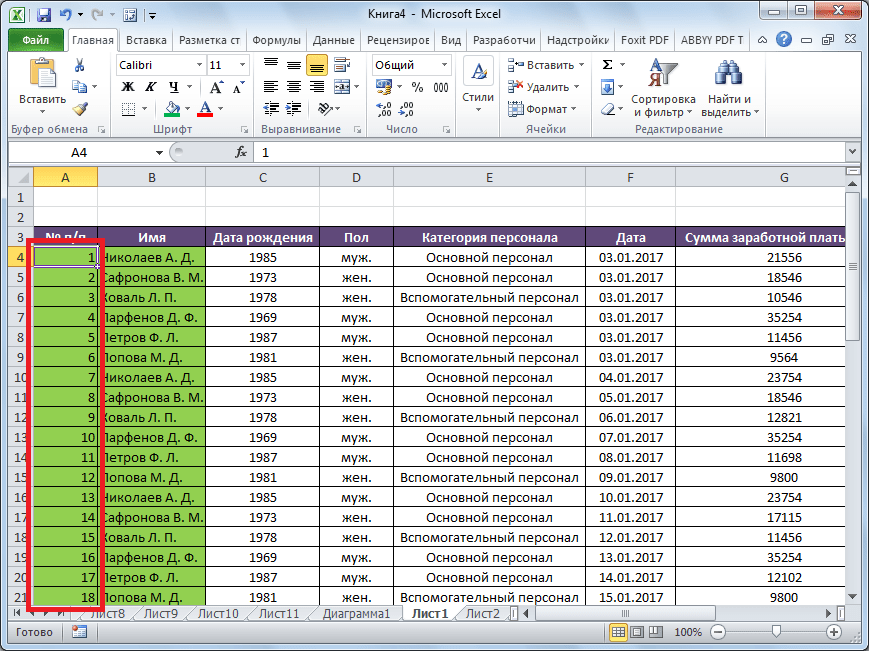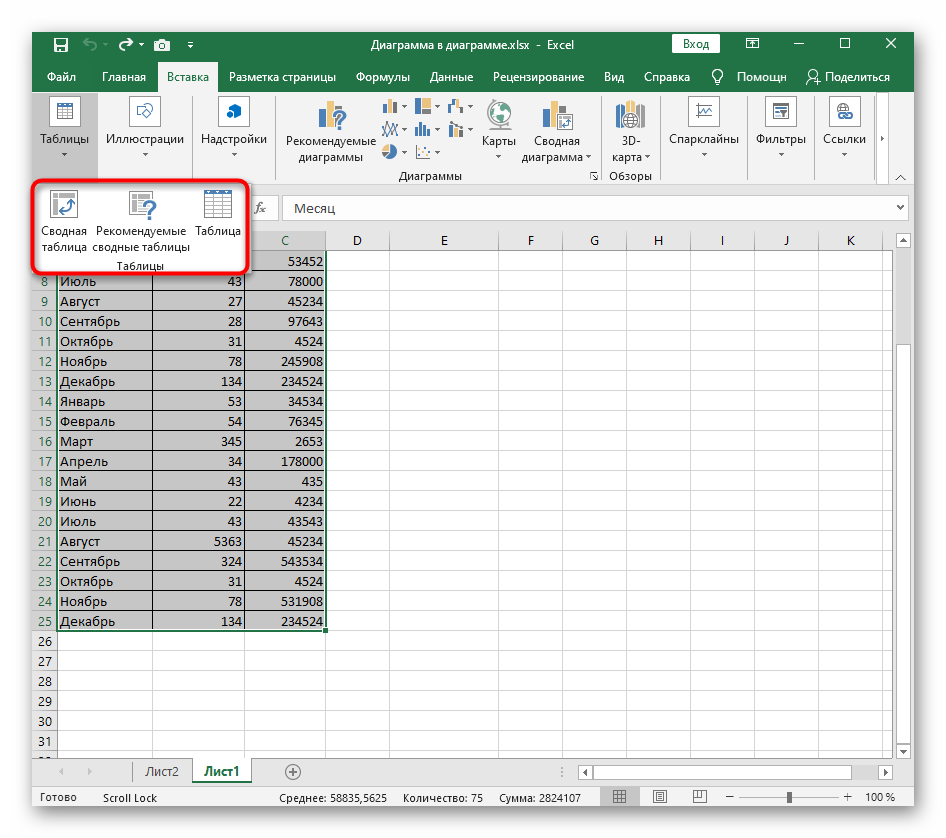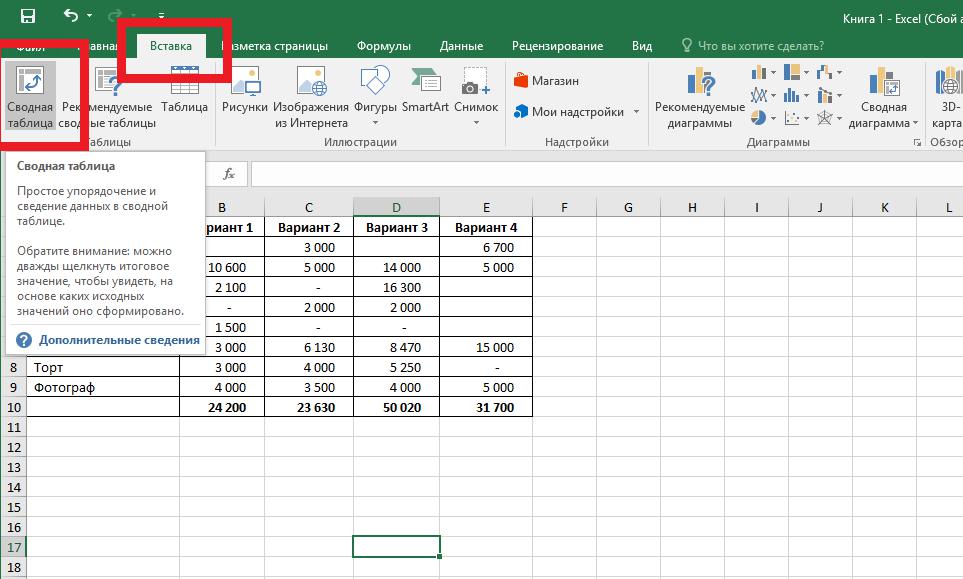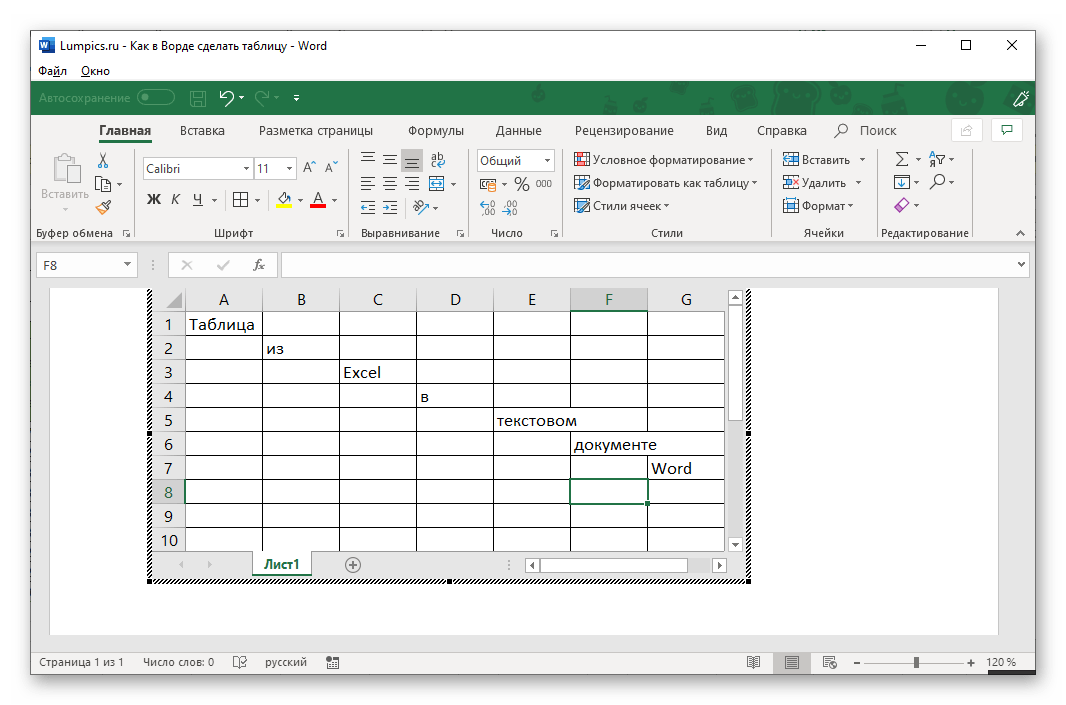Умные Таблицы Excel – секреты эффективной работы
В MS Excel есть много потрясающих инструментов, о которых большинство пользователей не подозревают или сильно недооценивает. К таковым относятся Таблицы Excel. Вы скажете, что весь Excel – это электронная таблица? Нет. Рабочая область листа – это только множество ячеек. Некоторые из них заполнены, некоторые пустые, но по своей сути и функциональности все они одинаковы.
Таблица Excel – совсем другое. Это не просто диапазон данных, а цельный объект, у которого есть свое название, внутренняя структура, свойства и множество преимуществ по сравнению с обычным диапазоном ячеек. Также встречается под названием «умные таблицы».
Как создать Таблицу в Excel
В наличии имеется обычный диапазон данных о продажах.
Для преобразования диапазона в Таблицу выделите любую ячейку и затем Вставка → Таблицы → Таблица
Есть горячая клавиша Ctrl+T.
Появится маленькое диалоговое окно, где можно поправить диапазон и указать, что в первой строке находятся заголовки столбцов.
Как правило, ничего не меняем. После нажатия Ок исходный диапазон превратится в Таблицу Excel.
Перед тем, как перейти к свойствам Таблицы, посмотрим вначале, как ее видит сам Excel. Многое сразу прояснится.
Структура и ссылки на Таблицу Excel
Каждая Таблица имеет свое название. Это видно во вкладке Конструктор, которая появляется при выделении любой ячейки Таблицы. По умолчанию оно будет «Таблица1», «Таблица2» и т.д.
Если в вашей книге Excel планируется несколько Таблиц, то имеет смысл придать им более говорящие названия. В дальнейшем это облегчит их использование (например, при работе в Power Pivot или Power Query). Я изменю название на «Отчет». Таблица «Отчет» видна в диспетчере имен Формулы → Определенные Имена → Диспетчер имен.
А также при наборе формулы вручную.
Но самое интересное заключается в том, что Эксель видит не только целую Таблицу, но и ее отдельные части: столбцы, заголовки, итоги и др. Ссылки при этом выглядят следующим образом.
Ссылки при этом выглядят следующим образом.
=Отчет[#Все] – на всю Таблицу
=Отчет[#Данные] – только на данные (без строки заголовка)
=Отчет[#Заголовки] – только на первую строку заголовков
=Отчет[#Итоги] – на итоги
=Отчет[@] – на всю текущую строку (где вводится формула)
=Отчет[Продажи] – на весь столбец «Продажи»
=Отчет[@Продажи] – на ячейку из текущей строки столбца «Продажи»
Для написания ссылок совсем не обязательно запоминать все эти конструкции. При наборе формулы вручную все они видны в подсказках после выбора Таблицы и открытии квадратной скобки (в английской раскладке).
Выбираем нужное клавишей Tab. Не забываем закрыть все скобки, в том числе квадратную.
Если в какой-то ячейке написать формулу для суммирования по всему столбцу «Продажи»
=СУММ(D2:D8)
то она автоматически переделается в
=Отчет[Продажи]
Т.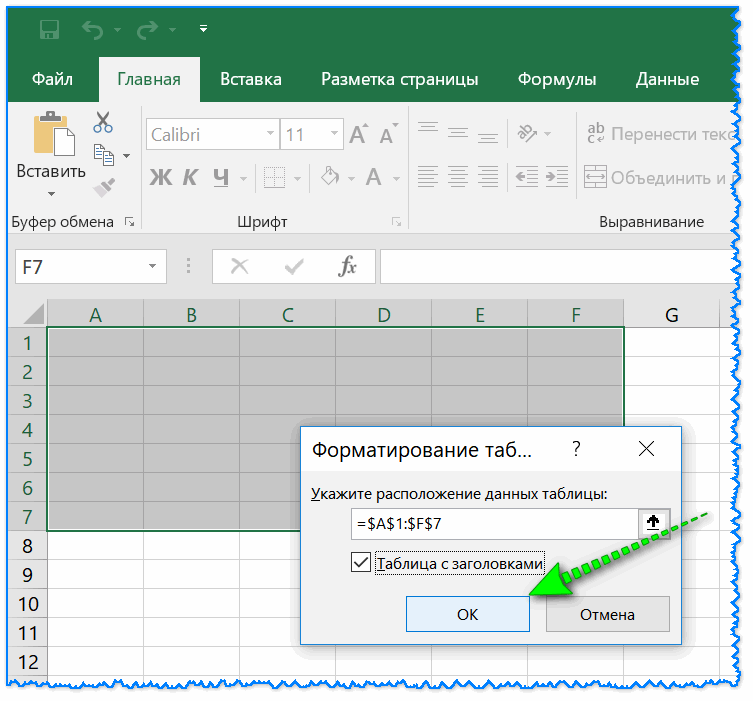 е. ссылка ведет не на конкретный диапазон, а на весь указанный столбец.
е. ссылка ведет не на конкретный диапазон, а на весь указанный столбец.
Это значит, что диаграмма или сводная таблица, где в качестве источника указана Таблица Excel, автоматически будет подтягивать новые записи.
А теперь о том, как Таблицы облегчают жизнь и работу.
Свойства Таблиц Excel
1. Каждая Таблица имеет заголовки, которые обычно берутся из первой строки исходного диапазона.
2. Если Таблица большая, то при прокрутке вниз названия столбцов Таблицы заменяют названия столбцов листа.
Очень удобно, не нужно специально закреплять области.
3. В таблицу по умолчанию добавляется автофильтр, который можно отключить в настройках. Об этом чуть ниже.
4. Новые значения, записанные в первой пустой строке снизу, автоматически включаются в Таблицу Excel, поэтому они сразу попадают в формулу (или диаграмму), которая ссылается на некоторый столбец Таблицы.
Новые ячейки также форматируются под стиль таблицы, и заполняются формулами, если они есть в каком-то столбце.
 Короче, для продления Таблицы достаточно внести только значения. Форматы, формулы, ссылки – все добавится само.
Короче, для продления Таблицы достаточно внести только значения. Форматы, формулы, ссылки – все добавится само.5. Новые столбцы также автоматически включатся в Таблицу.
6. При внесении формулы в одну ячейку, она сразу копируется на весь столбец. Не нужно вручную протягивать.
Помимо указанных свойств есть возможность сделать дополнительные настройки.
Настройки Таблицы
В контекстной вкладке Конструктор находятся дополнительные инструменты анализа и настроек.
С помощью галочек в группе Параметры стилей таблиц
можно внести следующие изменения.
— Удалить или добавить строку заголовков
— Добавить или удалить строку с итогами
— Сделать формат строк чередующимися
— Выделить жирным первый столбец
— Выделить жирным последний столбец
— Сделать чередующуюся заливку строк
— Убрать автофильтр, установленный по умолчанию
В видеоуроке ниже показано, как это работает в действии.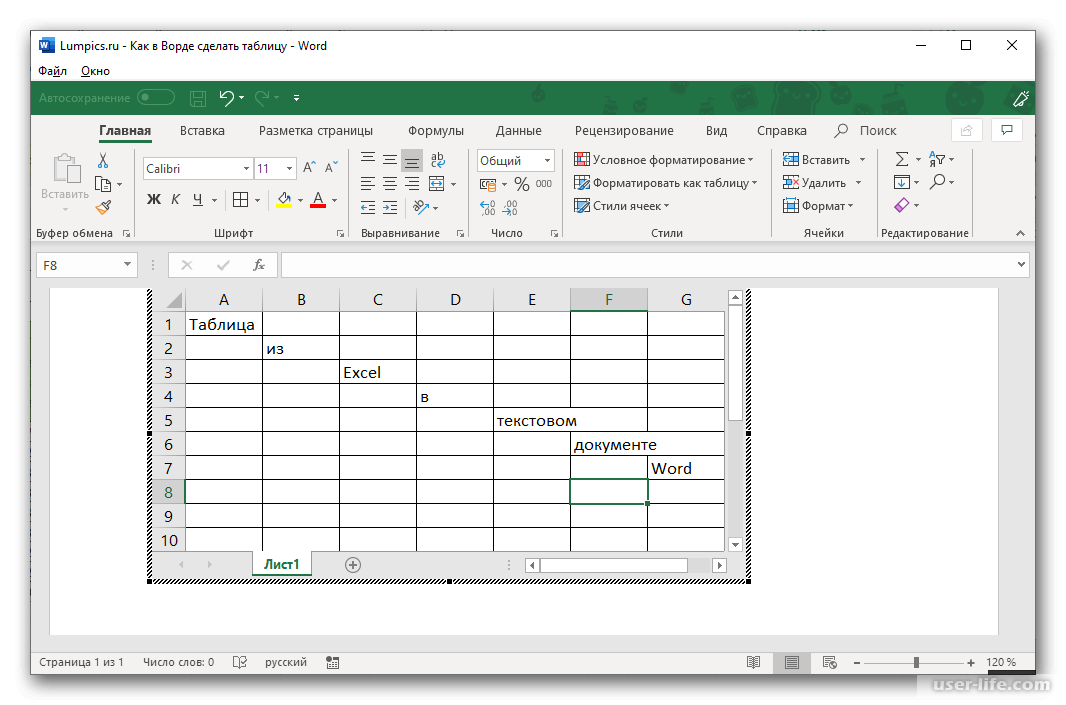
В группе Стили таблиц можно выбрать другой формат. По умолчанию он такой как на картинках выше, но это легко изменить, если надо.
В группе Инструменты можно создать сводную таблицу, удалить дубликаты, а также преобразовать в обычный диапазон.
Однако самое интересное – это создание срезов.
Срез – это фильтр, вынесенный в отдельный графический элемент. Нажимаем на кнопку Вставить срез, выбираем столбец (столбцы), по которому будем фильтровать,
и срез готов. В нем показаны все уникальные значения выбранного столбца.
Для фильтрации Таблицы следует выбрать интересующую категорию.
Если нужно выбрать несколько категорий, то удерживаем Ctrl или предварительно нажимаем кнопку в верхнем правом углу, слева от снятия фильтра.
Попробуйте сами, как здорово фильтровать срезами (кликается мышью).
Для настройки самого среза на ленте также появляется контекстная вкладка Параметры. В ней можно изменить стиль, размеры кнопок, количество колонок и т.д. Там все понятно.
Ограничения Таблиц Excel
Несмотря на неоспоримые преимущества и колоссальные возможности, у Таблицы Excel есть недостатки.
1. Не работают представления. Это команда, которая запоминает некоторые настройки листа (фильтр, свернутые строки/столбцы и некоторые другие).
2. Текущую книгу нельзя выложить для совместного использования.
3. Невозможно вставить промежуточные итоги.
4. Не работают формулы массивов.
5. Нельзя объединять ячейки. Правда, и в обычном диапазоне этого делать не следует.
Однако на фоне свойств и возможностей Таблиц, эти недостатки практически не заметны.
Множество других секретов Excel вы найдете в онлайн курсе.
Поделиться в социальных сетях:
Как вывести на экран данные из таблиц?
Вероятно, вы задумывались над тем, чтобы на ваших информационно-рекламных экранах показывались не только развлекательные и рекламные ролики, а еще и актуальные данные с внешних источников в красивой и привлекательной форме.
У нас есть решение, которое позволит вам единожды указав системе, откуда забирать информацию, мгновенно отображать на экранах все изменения данных в автоматическом режиме, без вашего участия.
Электронные таблицы обычно используются для хранения данных в табличной форме (т. е. ячеек данных, сгруппированных в строки и столбцы), таких как расписания, спортивные результаты и турнирные таблицы, дни рождения сотрудников, производственные результаты, прайс-листы, результаты опросов, меню ресторанов и т. д. Виджеты позволяющие обрабатывать данные из электронных таблиц, можно использовать для отображения на экранах содержания файлов таких таблиц в проектах Digital Signage.
е. ячеек данных, сгруппированных в строки и столбцы), таких как расписания, спортивные результаты и турнирные таблицы, дни рождения сотрудников, производственные результаты, прайс-листы, результаты опросов, меню ресторанов и т. д. Виджеты позволяющие обрабатывать данные из электронных таблиц, можно использовать для отображения на экранах содержания файлов таких таблиц в проектах Digital Signage.
Компания SpinetiX разработала специальный бесплатный виджет Spreadsheet, с помощью которого данные из электронных таблиц могут быть загружены на медиа-контроллеры SpinetX HMP300 и HMP350 для их последующего отображения их на экранах. С помощью программного обеспечения SpinetiX Elementi можно легко настроить этот виджет, который позволяет извлекать данные электронной таблицы, включать их в видеоконтент и отображать на экране.
С медиа-конроллерами SpinetX HMP300 и HMP350, при помощи программы Elementi, теперь Вы можете легко интегрировать данные из таблиц, списки SharePoint и графики Excel в видеоконтент на своих дисплеях. Это поможет вам мгновенно делиться важными данными с нужной аудиторией, информация на экранах автоматически изменится, как только вы ее измените в таблице. Необходимо лишь, чтобы у медиа-контроллеров был доступ к этим файлам на каком-либо вэб-сервере. Это очень просто и удобно.
Это поможет вам мгновенно делиться важными данными с нужной аудиторией, информация на экранах автоматически изменится, как только вы ее измените в таблице. Необходимо лишь, чтобы у медиа-контроллеров был доступ к этим файлам на каком-либо вэб-сервере. Это очень просто и удобно.
В виджете Spreadsheet, поддерживаются следующие типы источников данных, которые могут быть загружены из электронных таблиц (далее называемые «каналы»):
Google Sheets
Google Sheets – это часть бесплатного веб-пакета офисного программного обеспечения, предлагаемого Google в рамках платформы Google Drive. Пакет позволяет пользователям создавать и редактировать документы в режиме онлайн, взаимодействуя с другими пользователями в режиме реального времени.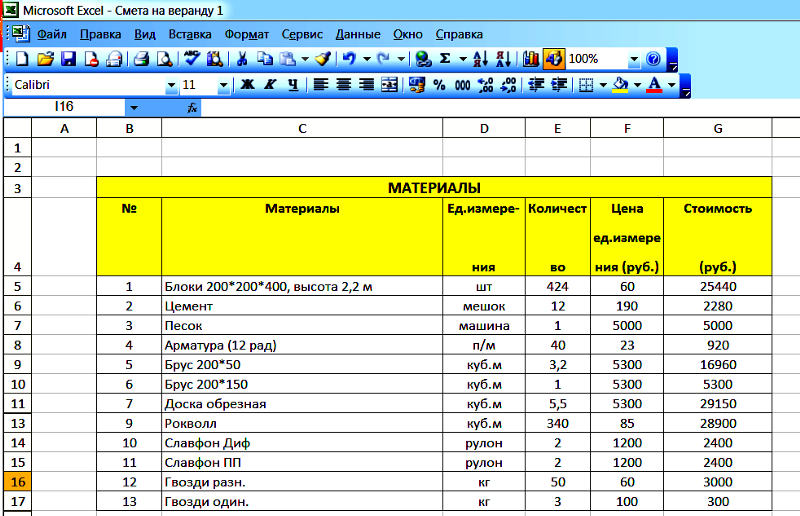 Данные Google Sheet могут автоматически извлекаться медиа-контроллерами HMP с серверов Google через сеть Ethernet. Все изменения будут мгновенно отображаться на экранах, как только вы измените данные в таблице.
Данные Google Sheet могут автоматически извлекаться медиа-контроллерами HMP с серверов Google через сеть Ethernet. Все изменения будут мгновенно отображаться на экранах, как только вы измените данные в таблице.
Файл Microsoft Excel
Это часть набора Microsoft Office, разработанного Microsoft у которой также имеется вэб-версия. В качестве источника данных поддерживаются как новые, так и устаревшие форматы файлов Excel. Elementi извлекает данные из исходного файла Excel и включает их (в формате CSV) в контент, публикуемый на медиа-контроллеры HMP. Чтобы синхронизировать дальнейшие изменения в файле Excel, необходимо повторно опубликовать проект на медиа-контроллеры HMP. Сам файл Excel не может использоваться медиа-контроллерами напрямую, могут быть импортированы только данные из него, поэтому он не может быть импортирован ни в проект Elementi, ни через ссылку на него.
youtube.com/embed/Xw92guhxZko?feature=oembed&enablejsapi=1&origin=https://timeline.ru» frameborder=»0″ allow=»accelerometer; autoplay; encrypted-media; gyroscope; picture-in-picture» allowfullscreen=»»/>
Файл электронной таблицы CSV
CSV– это текстовый файл с разделителями, в котором для разделения значений используется запятая (хотя могут использоваться и другие разделители). Почти все электронные таблицы и системы управления базами данных могут экспортировать данные в виде файла CSV. Например это могут быть платформы: Microsoft Excel, Google Sheets, OpenOffice.org Calc, LibreOffice Calc, Numbers и т. д. Файл CSV можно импортировать в проект Elementi (автономно) или он может находиться на веб-сервере, тогда данные из фала будут извлекаться оттуда самими медиа-контроллерами HMP автоматически через сеть Ethernet, только в таком случае файл не может быть расположен на вашем компьютере или в общей сетевой папке.
Excel Online
Excel Online – это часть пакета приложений, серверов и служб Microsoft Office Online, разработанного Microsoft. Это позволяет пользователям создавать и редактировать документы в режиме онлайн, одновременно работая с другими пользователями в режиме реального времени.
Это позволяет пользователям создавать и редактировать документы в режиме онлайн, одновременно работая с другими пользователями в режиме реального времени.
Данные Excel Online извлекаются медиа-контроллерами HMP с серверов Microsoft и автоматически отображаются на экране. Поддерживаются только онлайн документы в формате xlsx.
Это часть платформы Microsoft SharePoint Online, которая интегрируется с Microsoft Office 365. Список в SharePoint Online — это набор данных, который предоставляет вам и вашим коллегам гибкий способ упорядочивания элементов, создания календарей, списков дел и тайм-линий. Данные SharePoint Online List извлекаются медиа-контроллерами HMP с серверов Microsoft и автоматически отображаются на экране.
Это часть платформы Microsoft SharePoint Online, которая интегрируется с Microsoft Office 365. Список в SharePoint Online — это набор данных, который предоставляет вам и вашим коллегам гибкий способ упорядочивания элементов, создания календарей, списков дел и тайм-линий.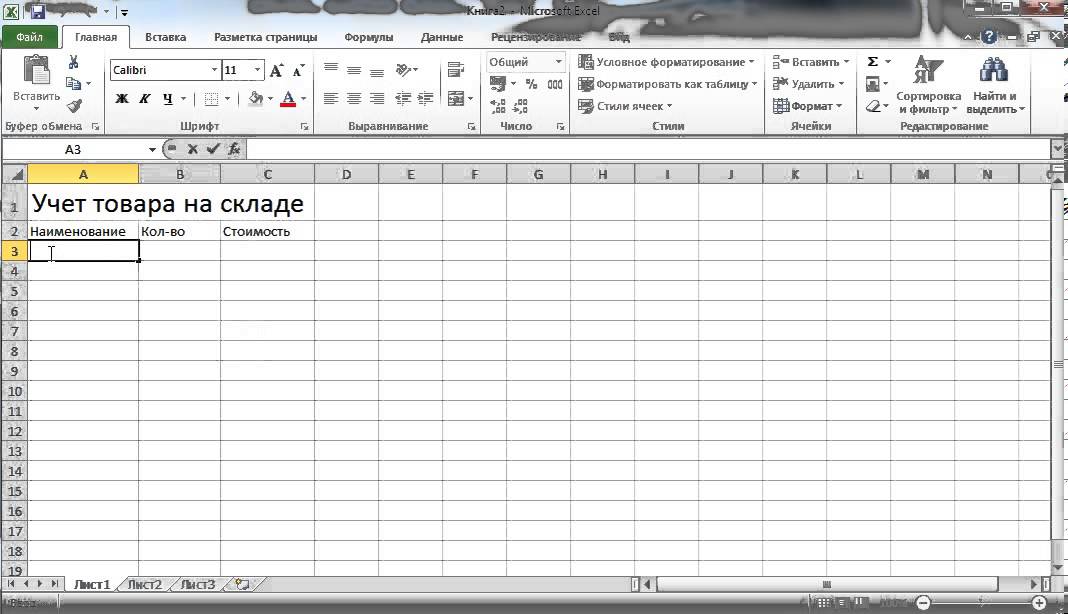 Данные SharePoint Online List извлекаются медиа-контроллерами HMP с серверов Microsoft и автоматически отображаются на экране.
Данные SharePoint Online List извлекаются медиа-контроллерами HMP с серверов Microsoft и автоматически отображаются на экране.
Виджеты электронных таблиц
В папке «Spreadsheets» на вкладке «Виджеты» приложения Elementi 2018 вы можете найти множество виджетов, которые автоматически отображают данные, извлеченные из электронных таблиц:
Menu
Отображает меню на основе данных, извлеченных из электронных таблиц CSV, таблиц Google таблиц, файла Excel или Excel Online.
Media Menu
Отображает меню с изображениями на основе данных, извлеченных из электронных таблиц CSV, таблиц Google таблиц, файла Excel или Excel Online.
Price List
Отображает некоторые прайс-листы на основе данных, извлеченных из электронных таблиц CSV, таблиц Google таблиц, файла Excel или Excel Online.
Way Finding
Отображает некоторые способы поиска информации на основе данных, извлеченных из электронных таблиц CSV, таблиц Google таблиц, файла Excel или Excel Online.
Opening Hours, Today Opening Hours / График работы, часы работы сегодня
Выводит информацию об графике работы на основе данных, извлеченных из электронных таблиц CSV, таблиц Google таблиц, файла Excel или Excel Online.
Text Bar / Текстовая панель
Отображает текстовое содержимое таблицы, используя фиксированное количество строк и применяя эффект прокрутки снизу вверх или слева направо, когда весь текст не помещается в область виджета.
Text Ticker / Бегущая строка
Отображает текстовое содержимое, используя эффект непрерывной горизонтальной прокрутки. Размер шрифта настраивается автоматически, чтобы текст помещался в область виджета.
Text Roll / Текстовый барабан
Отображает текстовый контент, используя эффект непрерывной вертикальной прокрутки. Размер шрифта настраивается автоматически для выбранного количества строк, чтобы поместиться в предопределенную область.
Slideshow / Слайд-шоу
Отображает слайды, состоящие из текстовых и мультимедийных слоев, которые автоматически заполняются данными, полученными из электронной таблицы CSV.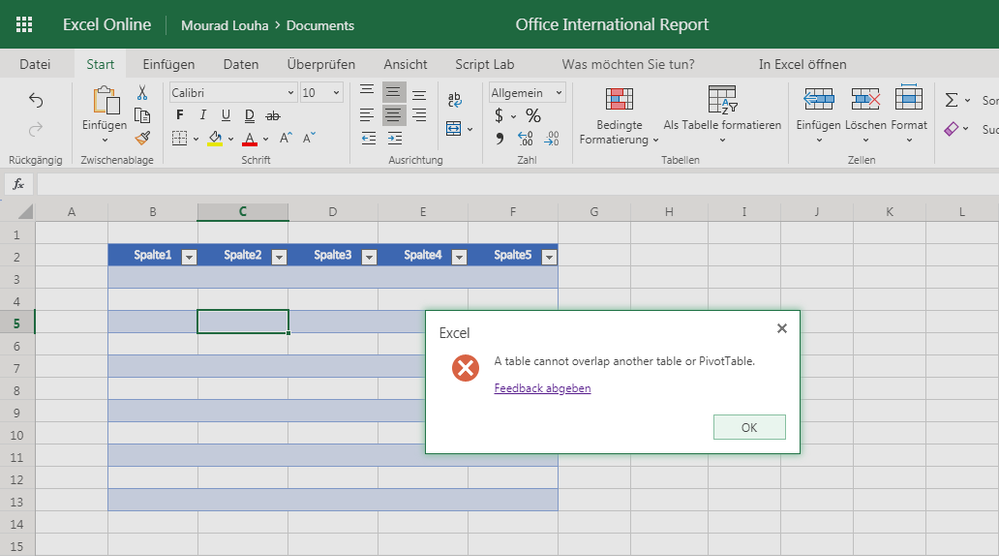 Слайды отображаются один за другим, с эффектом перехода между ними или без него, аналогично плей-листу.
Слайды отображаются один за другим, с эффектом перехода между ними или без него, аналогично плей-листу.
Горизонтальная таблица, вертикальная таблица, таблица и сгруппированная таблица
Отображает слайды, состоящие из нескольких ячеек текстовых и мультимедийных слоев, которые автоматически заполняются данными, полученными из электронной таблицы CSV. Слайды отображаются один за другим, с эффектом перехода между ними или без него, аналогично плей-листу.
Диаграмма (новинка в Elementi 2018)
Извлекает графики, созданные в Excel, и отображает их в виде изображений.
Для правильного отображения данных необходимо убедиться, что файл электронной таблицы закодирован с использованием UTF-8 – в противном случае нелатинские символы могут отображаться некорректно.
Эти виджеты могут использоваться только на одном экране при создании многоэкранного контента.
Помимо виджета для обработки электронных таблиц, Spinetix предлагает большую коллекцию бесплатных готовых виджетов для обработки и отображения данных с внешних источников, которые помогут сделать изображение ваших экранах актуальным и информативным в любой момент.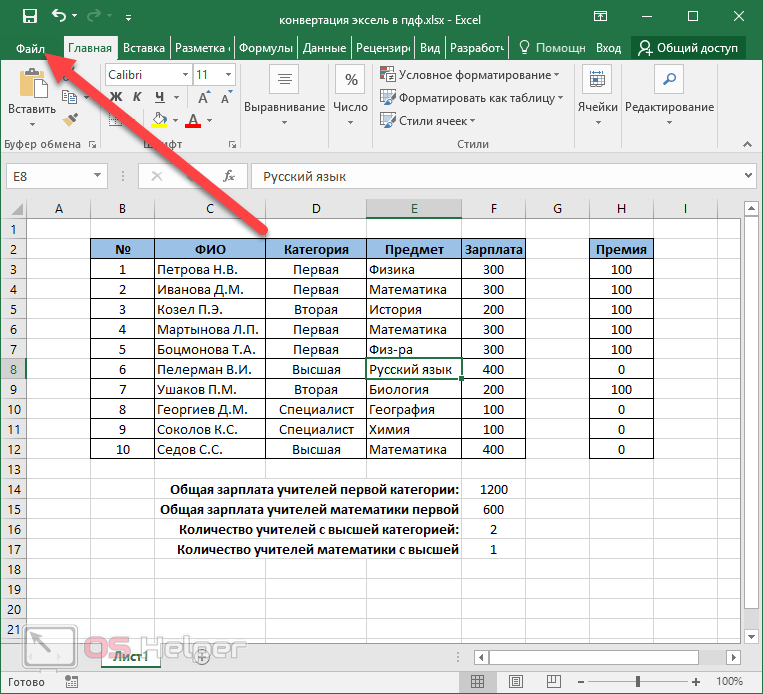
С продуктами SpinetiX не нужно обладать навыками программиста или дизайнера, чтобы создать и настроить вашу систему Digital Signage на профессиональном уровне, который по достоинству оценят ваши клиенты и посетители.
Если у вас появились вопросы, пожалуйста свяжитесь с нами, чтобы найти наилучшее решение ваших задач.
Enable JavaScript to repair corrupted files. |
Видео-руководство по использованию сервиса OfficeRecovery Online
“I tried every other repair tool out there, and Recovery for Excel was not only the only one able to restore the file, even with the password encryption, but it also maintained formatting, calculations, and was the most efficient code. David F. “Yes, it met my expectations. I had some password-protected files that Excel wasn’t opening. Not even with the correct password. Pop up said the files were ‘corrupt’. I needed them urgently because I had to file my tax returns. Your product very easily recovered the files. However, some formating had to be re-done. That was fine.” Kanu M. “The software did exceed my expections. I was working on a very important Excel project file. After hours of compiling lots of data, the excel file inexplicably got corrupted. It just wouldn’t open. Recovery for Excel was able to retrieve all the information, saving me a lot of time.” Bernardo V. Стандартные возможности:
Ограничения по восстановлению электронных таблиц Excel:
Демо результат позволяет оценить восстановимость конкретного поврежденного файла Excel. Существует 2 типичных результата после демо ремонта:
Поврежденные таблицы excel — это файлы, которые неожиданно стали непригодными для использования и не могут быть открыты с помощью Microsoft Excel. Если ваша таблица xls, xlsx или xla внезапно стала поврежденной или недоступной для открытия в программе, в которой она была создана, не отчаивайтесь! Вам не нужно больше покупать дорогое программное обеспечение, чтобы починить только один испорченный файл excel. OfficeRecovery for Excel Online представляет вам новый онлайн сервис, который поможет вам починить поврежденную таблицу excel мгновенно. Все, что вам нужно сделать, это просто загрузить поврежденный xls, xlsx или xla файл, используя браузер, оценить качество ремонта демо результатов и выбрать подходящий для вас вариант решения проблемы. OfficeRecovery Online for Excel поддерживает Microsoft Excel 2010, 2007, 2003, 2002, 2000, 97, 95, 5.0.
Починенные данные сохраняются в новую таблицу Excel. OfficeRecovery for Excel Online предлагает бесплатные и платные опции для получения полных результатов ремонта. Бесплатный вариант предполагает, что полные результаты могут быть получены абсолютно бесплатно в течение 14-28 дней. Всё, что вам нужно сделать, это просто подписаться на бесплатные результаты после окончания процесса ремонта файла excel. Если же вам нужно получить восстановленный xls, xlsx или xla файл сразу, мгновенно, вам нужно выбрать платный вариант вместо бесплатного. Что же делать, если в вашем файле excel не выявлено данных для ремонта? Вы можете заказать невозмещаемый анализ вашего файла нашей опытной технической командой. В некоторых случаях ремонт данных возможно только вручную.
|
Google Таблицы: большой гайд по работе с инструментом
Интерфейс Google Таблиц
Работать с таблицами можно в браузере или приложениях для смартфонов и планшетов. В верхней строке расположены привычные разделы меню:
- Файл: в этом списке вы найдете все операции по созданию, импорту, отправке, перемещению созданных документов.

- Правка: содержит стандартные функции, для которых чаще всего используются сочетания клавиш (копировать, вставить, вырезать и т.д.), а также удаление/добавление строк и столбцов.
- Вид: всё, что связано с отображением таблицы, например, сетка, масштаб, формулы и диапазоны.
- Вставка: с помощью функций раздела можно добавить изображения, диаграммы, формы, примечания, комментарии и т.д. Кроме того, можно создать второй лист.
- Формат: для корректных расчетов нередко требуются цифры в определенном виде – выбрать его можно в этой части меню. Если необходимо повернуть или перенести надпись в ячейке, изменить внешний вид текста (жирный, курсив, подчеркнутый, зачеркнутый), выровнять абзацы, все эти опции расположены тут.
- Данные: здесь можно отсортировать, применить фильтры, проверить, избавиться от лишних пробелов или свести таблицы.
- Инструменты: если для работы вам потребуются макросы, скрипты или формы, сделать это можно с помощью функций этого раздела.

- Дополнения: здесь вы можете расширить функционал с помощью других сервисов Google.
- Справка: поможет сориентироваться и найти необходимую информацию по использованию Spreadsheets.
Справа от меню отображается дата последнего изменения. Кликнув на неё, вы получите доступ к истории корректировок файла. Под этой строчкой вы увидите панель инструментов, поле таблицы с ячейками и навигацию по листам. В правом нижнем углу есть кнопка анализа данных. Это автоматизированный инструмент, который может найти закономерности в информации и сделать по ней сводку.
Панель инструментов Google Sheets
В верхней части страницы располагаются функции, которые используются в работе постоянно. Многие из них можно заменить кнопками на клавиатуре:
- Отменить действие (Command+Z для MacOS или Ctrl+Z для Windows).
- Повторить действие (Command+Y или Ctrl+Y).
- Печать (Command+P или Ctrl+P).
- Копировать форматирование.

- Масштаб – здесь вы увидите выпадающий список, где можно выбрать удобный для работы вид (от 50% до 200%).
- Денежный формат.
- Процентный формат.
- Уменьшить число знаков после запятой (система сама округлит значения).
- Увеличить число знаков после запятой.
- Другие форматы – здесь можно выбрать отображение в виде даты, времени, валюты (с округлением или без) и т.д.
- Шрифт – вид, размер, цвет, выделение с помощью жирного или наклонного, а также возможность зачеркнуть текст.
- Заливка с выбором цвета для ячейки.
- Границы, где можно выбрать стиль, цвет и расположение линий в таблице.
- Выравнивание по горизонтали и вертикали.
- Перенос текста.
- Поворот текста.
- Вставить ссылку (Command+K или Ctrl+K).
- Вставить комментарий (Command+Option+M или Ctrl+Alt+M).
- Вставить диаграмму.
- Создать фильтр.

- Функции – для расчетов и анализа данных.
- Способы ввода, где можно включить экранную клавиатуру.
- Стрелка, скрывающая меню.
Внизу происходит управление листами, которые можно добавлять, удалять, переименовывать, копировать, перемещать и скрывать. Кроме того, вы можете защитить их от изменений.
Настройки доступа
Чтобы файл стал доступен другим пользователям, вы можете поделиться им, нажав на зелёную кнопку в правом верхнем углу. После этого откроется окно, где можно предоставить доступ по email или по ссылке. Открывая таблицу другим, вы можете определить их статус:
- Редактор – дает возможность менять содержимое.
- Комментатор – разрешает оставлять примечания.
- Читатель – позволяет только смотреть без возможности внесения изменений и добавления пометок.
Начало работы с Google Sheets
Начать работу с сервисом можно на его главной странице. Зайдите в свой аккаунт Google. На странице отобразятся все доступные вам документы, отсортированные по дате последнего просмотра: значками помечены те, у которых есть общий доступ с другими пользователями. Вы можете воспользоваться фильтрами, чтобы в списке показывались только созданные вами таблицы.
В верхней части предоставлены образцы для работы: календарь, список дел в виде чек-листа с дедлайнами, бюджеты. Нажав на кнопку «Галерея шаблонов», вы перейдёте в расширенный каталог:
Если необходимо создать пустую таблицу, кликните на лист с плюсом на главной странице. То же самое можно сделать и в интерфейсе диска. Нажмите на кнопку «Создать» и выберите в списке таблицы.
Документы сохраняются автоматически в корневой папке Google Drive. Здесь можно разделить их по папкам с помощью функции «Переместить в…» или простым перетаскиванием.
Как открыть файл Excel в «Google Таблицах»
Сервис позволяет загружать таблицы Excel. Открыть их можно, добавив в Google Диск через функцию создания, или с помощью импорта в Sheets. В пустом документе наведите курсор на раздел «Файл». В выпадающем списке воспользуйтесь одним из двух вариантов:
- Выберите раздел «Импортировать» или «Открыть» и перетащите с компьютера XLSX в окно загрузки.
- Нажмите на клавиатуре сочетание Ctrl+O (в Windows) или Command+O (в MacOs).
Эта связь работает и в обратную сторону: любой созданный документ можно сохранить в формате, поддерживаемом в Excel. Делается это в этом же разделе с помощью функции «Скачать».
Операции с ячейками, строками и столбцами
Для работы со столбцами, строками и ячейками вам потребуется функции, расположенные в верхнем меню или контекстном списке, который появляется при нажатии на нужный элемент правой клавишей мыши.
Удалить выделенную строку или столбец можно в разделе «Правка». Здесь же можно выбрать направление перемещения ячеек.
Как закрепить строки
В процессе работы с объемными таблицами для визуального анализа данных может потребоваться, чтобы определенные строки или столбцы оставались на виду при скроллинге. Их можно закрепить с помощью соответствующей опции в списке «Вид».
При выборе параметров «Несколько строк» или «Несколько столбцов» в таблице появится отсечка в виде утолщенной границы. Вы можете передвигать её, чтобы расширить или сузить диапазон закрепленной области.
Как перемещать элементы таблицы
Одна из наиболее удобных функций – свободное перемещение элементов без необходимости копирования. Для перетаскивания содержимого ячеек:
- выделите их;
- наведите курсор на границу области;
- когда из стрелочки он примет вид «руки», нажмите на левую клавишу мыши и поместите в нужное место по логике drag&drop.
История изменений в «Google Таблицах»
В отличие от Excel и другого софта по работе с таблицами, в Google Spreadsheets все изменения сохраняются автоматически – не нужно ничего дополнительно настраивать. Каждое из них фиксируется в истории, найти которую можно в верхней панели.
Кликнув на неё, вы активируете режим, в котором нельзя вносить правки. Здесь можно выбрать любую версию и восстановить её. При этом все корректировки, которые были сделаны после, удалятся. Чтобы не допустить этого, скопируйте раннюю версию: тогда с ней будет намного проще работать.
Функция бэкапа недоступна, если вы не являетесь владельцем файла.
Как удалить и восстановить таблицу
Стереть таблицу можно в два клика – зайти в меню «Файл» и выбрать опцию «Удалить». Второй вариант – выделить документ на диске и нажать на клавишу Delete или значок корзины.
Восстановить таблицу можно в разделе корзины. Выберите нужный документ и нажмите правой кнопкой мыши. В выпадающем списке вы можете окончательно удалить его или вернуть папку диска.
Работа с данными в «Google Таблицах»
Многие функции сервиса дублируют аналогичный софт. Но здесь больше возможностей для совместной работы, поэтому необходимо разобраться со всеми особенностями платформы.
Как редактировать Google Sheets
Выделите нужную ячейку и заполните её текстом или цифрами. Чтобы перейти на следующую строчку, нажмите Enter. Управлять можно с помощью стрелок, мыши, горячих клавиш и их сочетаний.
Если в графе уже добавлена информация, редактировать её необходимо через верхнюю строку, расположенную под панелью с инструментами. В противном случае содержимое удалится.
Как защитить данные от редактирования
Защитить файлы от редактирования можно в настройках доступа. Для этого необходимо выбрать уровень «Читатель». В таком случае пользователь может только открыть документ и ознакомиться с содержимым. Второй вариант – «комментатор»: с такими правами человек может только оставлять пометки, не меняя наполнение документа.
Внутри таблицы вы можете поставить ограничения на лист или диапазон ячеек.
Для этого выделите нужную часть страницы, кликните по ней правой клавиши мыши – и в меню с выпадающим списком выберите опцию «защитить». В результате другие пользователи не смогут вносить изменения в этот фрагмент. Если вы поделились доступом с файлом с несколькими людьми, можно выбрать, кто из них может корректировать данные.
Комментарии и примечания
Через контекстное меню можно добавлять подписи к каждой ячейке. Доступны две формы: первая – это комментарии, на которые могут отвечать другие юзеры, вторая – это примечание без возможности дополнить. Каждая из них по-своему отмечается в интерфейсе (жёлтыми и чёрными треугольниками в верхнем левом углу), чтобы можно было визуально их отличить.
Комментарии представляют собой диалог. Здесь вы можете обсудить с другими пользователями содержание, чтобы внести необходимые правки. После того как вы пришли к единому мнению, можно кликнуть на опцию «Вопрос решен». В таком случае ветка обсуждения закрывается.
Форматы данных
Для удобства управления данными используются разные форматы, которые по-разному отображаются в таблицах. В сервисе доступно несколько десятков вариантов, но чаще всего используются:
- текстовый;
- числовой;
- финансовый;
- валютный;
- процентный;
- время;
- дата.
Для аналитики, например, поиска корреляции или средних значений, используются только цифровые данные. Чтобы изменить вид, воспользуйтесь разделом «Формат» и выберите нужные настройки. Если в общем меню нет того, что требуется для оформления, перейдите по вкладке «Другие форматы» – здесь находится полный список.
Условное форматирование данных
Самый простой способ изменения отображение ячейки – опции в панели управления сверху. Здесь вы можете менять внешний вид шрифтов, границ, абзацы и правила переноса текста. Не всегда ручных инструментов достаточно. Для автоматической корректировки используется условное форматирование.
Правила задаются для:
- Отдельных строк и столбцов.
- Ячеек или диапазонов.
- Всей таблицы целиком.
Настроить их можно через раздел «Формат». В открывшемся окне добавляются условия, например, при определённых значениях ячейки перекрашиваются в заданный цвет. Менять можно не только оформление, но и стиль текста.
Для выделения можно использовать сложные правила. Например, вы ведете свыше 100 рекламных кампаний. Проверять каждую из них вручную невозможно. Допустим, необходимо отметить наиболее эффективные из них, с точки зрения целевых действий. Для этого вы можете создать сложные правила с помощью опции «Ваша формула». В таком случае при достижении определённого показателя стоимости конверсии содержимое помечается.
При необходимости визуально проанализировать диапазон, где цифры нуждаются в градации, удобнее всего использовать градиентную заливку.
Фильтры и сортировка
С помощью инструментов раздела «Данные» вы можете отсортировать, проверить или отфильтровать содержимое листа. В верхней панели управления есть значки быстрый сортировки от большего к меньшим и наоборот (или в алфавитном порядке – для текстовых ячеек). Продвинутые функции располагаются в меню.
Фильтры помогают скрыть ненужные данные. Это позволяет проще ориентироваться в объемных таблицах. Например, при анализе поведения пользователей на сайте вы можете отображать те факторы, которые приводят к определённой цели. Так вы фиксируете внимание только на нужной информации.
Проверка данных
Чтобы корректно производить расчёты по формулам, необходимо проверять содержимое в ячейках. Например, правильное построение диаграммы по датам невозможно, если где-то будет ошибка в формате. Избежать недочетов поможет опцию «Настроить проверку данных», которую можно найти в соответствующем списке.
Для запуска инструмента необходимо:
- выбрать диапазон;
- задать правило;
- определить действие системы при возникновении ошибки.
Если напротив параметра «показывать текст для справки» поставить галочку, то ошибка будет сопровождаться примечанием из справки. Такие пояснения помогают быстрее решить проблему.
Система может проверять не только соответствие выбранному формату, но и значениям внутри ячеек. Например, вы знаете, что метрика не может быть отрицательной или превышать 100%. Вы можете задать правило, которое запрещает это.
Сводные таблицы
Для получения объективных выводов по результатам маркетинговых компаний специалисты часто используют сводные таблицы. Например, при запуске таргетированной рекламы вы получаете одни цифры (это может быть CPC, CPM или другие метрики), а в системах аналитики отображаются результаты (объем трафика, конверсии CR). С помощью Google Sheets вы можете свести их в один файл, структурировать информацию и создать наглядный отчёт, с которым удобнее работать.
При использовании параметра «Сводная таблица», платформа создаст новый лист и выведет в правой панели редактор для управления данными. Там вам нужно будет выбрать строки, столбцы, значения и настроить фильтры.
Диаграммы и графики в «Google Таблицах»
Визуализация – не самая значимая функция сервиса, но для работы с данными иногда требуются наглядные инструменты. Для этого вы можете добавить на страницу графики или диаграммы.
Выделите нужный диапазон, перейдите в раздел «Вставка» и выберите в нём раздел «Диаграмма». Система автоматически построит следующий рисунок:
В настройках вы можете выбрать любой тип: график, область, карту, точечное отображение и т.д. На основе данных система выдает рекомендации, какие варианты могут подойти для визуального анализа.
Здесь же доступны другие настройки:
- Тип накопления, где можно выбрать один из двух параметров – «стандартный» или «нормированный». Это важно учитывать, если для анализа учитывается несколько критериев.
- Диапазон данных, который позволяет корректировать выбранную для создания графика зону ячеек.
- Оси и параметры, используемые для построения.
Полученное изображение можно сохранить как изображение для отчётов и презентаций, а также в два клика опубликовать на сайте. Платформа создает скрипт, который вставляется в код сайта. В результате диаграмма будет отображаться в выбранной области на странице.
Работа с функциями
Как и в Excel, для обработки данных в Google Sheets доступны функции. Вам необходимо ввести стандартизированную формулу – и программа сделает необходимые расчеты.
Для запуска инструмента требуется ввести «=» в ячейку. Система предложит самые используемые функции. Если из показанных вариантов ни один не подходит, напишите первые буквы. Подсказки помогут найти то, что вам нужно. После этого требуется выбрать массив одним из двух способов:
- Ручным вводом первой и последней ячейки для анализа в скобки.
- Выделением нужного диапазона с помощью мышки.
Маркетологи часто используют функции для расчетов средних показателей, затрат и коэффициентов. Например, если у вас есть данные по затратам на рекламные объявления, количество переходов и совершенных целевых действий, с помощью простых формул вы можете посчитать цену за клик (CPC), коэффициента конверсии и другие показатели эффективности. Ввести функцию нужно только один раз – для остальных данных её достаточно растянуть на другие ячейки в столбце или строке.
Интеграция с другими инструментами
Главное удобство онлайн-сервисов Google – возможности взаимной интеграции. Для обработки данных можно подгружать их автоматически из форм и аналитики. Это ускоряет работу маркетологов, SEO-оптимизаторов, UX-дизайнеров и других специалистов, работающих с сайтами.
Взаимодействие с Google Forms
Для импорта данных из форм в таблицы не требуется дополнительных настроек – их функционал пересекается.
Зайдите в раздел «Инструменты» в Google Sheets и выберите «Создать форму». Система перенаправит на редактор. Под каждый созданный вопрос будет создаваться соответствующий столбец. При заполнении ответы автоматически загружаются в ячейки.
Если вы создавали форму через интерфейс Google Forms, то данные можно импортировать. Зайдите в раздел «Ответы» и нажмите на значок таблицы. Для загрузки можно сделать новый файл или загрузить в готовый.
Формы можно использовать как инструмент для сбора информации при исследованиях юзабилити. Ответы тестировщиков будут автоматически загружаться в созданную вами базу.
Интеграция с Google Analytics
Специалистам, которые работают с сайтами, пригодится интеграция с системой аналитики. Это позволяет загружать данные, рассчитывать показатели, оформлять сводки и отчёты.
Чтобы добавить приложение, перейдите в раздел «Дополнения»:
Выберите в списке Google Analytics и в открывшемся окне нажмите кнопку «Установить». Следуйте инструкции.
В результате в меню дополнений появится соответствующий раздел, где вы сможете подготовить отчёт вручную или настроить автоматизированное создание.
Полезные дополнения Google Sheets
Lucidchart Diagrams: продвинутый облачный инструмент для создания визуальных отчетов с диаграммами, схемами, чартами и т.д.
Mail Merge for Gmail: сервис для настройки персонализированных рассылок через Google Sheets. Помогает правильно организовать онбординг и анализировать его результаты. Частично заменяет функции CRM.
Supermetrics: выгружает аналитику более, чем из 50 источников, включая Яндекс.Метрику.
Calendar to Sheet: переносит мероприятия из календаря в таблицы.
Вы можете найти сотни других приложений, расширяющих стандартный набор функций и инструментов. Все они устанавливаются в два клика.
Сочетания и горячие клавиши в «Google Таблицах»
Упростить взаимодействие с файлами и их редактирование помогают сочетания клавиш:
- Выделение столбца: Ctrl (для Windows) или Command (для MacOS) + пробел.
- Выделение строки: Shift + пробел.
- Вставка ссылки: Ctrl/Command + K.
- Поиск: Ctrl/Command + F.
- Замена символов: Ctrl/Command + Shift + H.
Можно использовать и привычные сочетания копирования, вставки, начертания шрифта и т.д. Полный список располагается в разделе справки.
Освоив функционал сервиса, вы сможете повысить эффективность работы в команде. Инструменты упрощают процесс сбора и оформления семантического ядра для SEO, помогают анализировать метрики сайтов, сводить статистику, готовить товарные фиды для ретаргетинга в социальных сетях и т.д. Возможность открывать один файл с разных устройств и аккаунтов позволяет сократить время на коммуникации. Как собрать и оформить семантику в таблицах, вы можете прочитать в нашем материале.
Закажи юзабилити-тестирование прямо сейчас
Заказать
Интеграция c Excel и Google Sheets
Импорт и экспорт данных в Excel и Google Sheets из РемОнлайн
CRM или Excel? Пожалуй, в какой-то момент этим вопросом задавался каждый предприниматель. Если вы хотите развивать свой бизнес вместо того, чтобы погрязнуть в операционке, то, конечно же, правильный выбор – CRM. Полноценная программа учета позволяет объединить в одном месте все аспекты ведения сервисного бизнеса: учет клиентской базы и поставщиков, управление заказами и складом, продажу товаров и ведение отчетности. Но это вовсе не значит, что про эксель или гугл таблицы нужно забывать.
В РемОнлайн вы можете выгружать в таблицы продажи, клиентскую базу, заказы, товарную номенклатуру, справочники и различные отчеты.
Экспорт в Excel продаж из РемОнлайн
Выгружайте из РемОнлайн продажи за нужный вам период, чтобы видеть в таблице детализированную информацию:
- какие товары были проданы за этот период и в каком количестве,
- с какого склада были проданы товары;
- какие сотрудники продавали их и кому;
- какая цена была у проданных товаров и сколько вы за них получили.
В таблице вы сможете фильтровать и сортировать данные так, как нужно вам.
Экспорт заказов в Google Sheets
Настройте интеграцию РемОнлайн с гугл таблицами с помощью онлайн-коннектора ApiX-Drive. После этого автоматически будут выгружаться новые и обновляться старые заказы и клиенты.
Импорт экспорт товаров из Excel для эффективной работы со складом
В РемОнлайн есть импорт товаров из Excel. Что это дает? Вы можете импортировать товарную номенклатуру и список товаров из накладной во время оприходования для экономии времени. Также это позволяет удобным способом провести инвентаризацию склада, если у вас нет сканера штрихкодов: просто экспортируйте учетный список товаров на складе, отметьте в таблице их фактическое количество и импортируйте обратно.
Помимо инвентаризации, вы можете сделать выгрузку всей базы товаров, позиций в наличии, а также детальную информацию по всем оприходованным, списанным, перемещенным товарам и возвратам поставщикам.
Выгрузка клиентов из CRM
Если вы решили начать вести учет в РемОнлайн, то через таблицу можете легко импортировать всю вашу базу клиентов и поставщиков. РемОнлайн будет надежно хранить все контактные данные и историю взаимодействий с каждым клиентов, а благодаря гибкой настройке доступов вы будете уверены, что эту информацию будут видеть только выбранные вами сотрудники.
А если вы собираетесь провести акцию или напомнить о себе, вам поможет выгрузка клиентов в Excel. Экспортируйте контакты клиентов для проведения SMS и email-рассылок, других рекламных-коммуникаций.
Если вы настроите интеграцию с гугл таблицами, каждый созданный в РемОнлайн клиент будет автоматически появляться там и наоборот.
Выгрузка отчетов в Excel
РемОнлайн значительно упрощает работу с управленческой отчетностью, потому что все отчеты формируются в 2-3 клика. А если вы хотите получить более детальную информацию, фильтровать и сортировать ее, то все финансовые отчеты, отчет о движении денежных средств, обороты товаров и другие можно экспортировать в Excel.
То же касается прайс-листов, справочником по изделиям, брендам, моделям и т.д. Все это можно экспортировать и импортировать в РемОнлайн для быстрой и эффективной работы. Поэтому выбирайте нашу программу для учета и автоматизации бизнеса услуг и используйте таблицы как дополнительный полезный инструмент.
«Google Таблицы»: большой гайд для новичков
Сложно представить работу интернет-маркетолога без электронных таблиц. Раньше основным инструментом был Excel от MS Office, но сейчас все больше специалистов переходят на «Google Таблицы». И их можно понять:
- Онлайн-сервис Google бесплатный.
- Удобно реализована совместная работа — не надо тысячу раз пересылать друг другу файлы.
- Изменения сохраняются автоматически.
- Есть история версий — при необходимости можно откатить на тот момент, с которого все пошло не так.
- Можно настроить автоматический импорт данных из сторонних источников — сервисов аналитики, рекламных кабинетов, кол-трекинга и т. д.
«Google Таблицы» — очень многогранный и функциональный инструмент с кучей возможностей и сценариев использования. По одним только формулам можно написать отдельную книгу. Чтобы не превращать материал в монструозный лонгрид, который никто не дочитает и до середины, я не буду рассматривать продвинутые возможности, вроде работы со скриптами, вдаваться в мелкие подробности и делать объемные инструкции по каждой функции.
Этот гайд покажет, что вообще можно делать в «Google Таблицах», поможет найти способы применения в своей работе и понять, в каком направлении копать, чтобы научиться работать в программе эффективно.
Начало работы с Google Sheets
Создавать новые и открывать созданные ранее таблицы можно на главной странице сервиса и через «Google Диск».
На главной Google Sheets отображаются все таблицы, которые вы когда-либо открывали. По умолчанию они отсортированы по дате просмотра. Чтобы открыть существующую таблицу, кликните по ней один раз. Новый файл можно создать, кликнув плюс в правом нижнем углу.
С «Google Диска» таблицы открываются по двойному клику. Чтобы создать новый файл, нажмите «Создать» в левом верхнем углу или вызовите контекстное меню правым кликом. Тут также можно начать работу с пустой таблицей или выбрать один из шаблонов Google.
Полное руководство по Google Docs: все, о чем вы не знали, но боялись спроситьСохранять таблицы не надо — все автоматически сохраняется на «Google Диске» в процессе работы. Закончив, можно просто закрыть файл — данные не потеряются. По умолчанию созданные через сервис Google Sheets файлы сохраняются в корне Диска. Чтобы переместить его в папку, кликните по иконке рядом с названием таблицы, и выберите место назначения. Прежде чем перемещать только что созданную таблицу, ее надо переименовать.
Переносить файлы можно и на «Google Диске» — с помощью drag&drop или кликнув по нему правой кнопкой и выбрав «Переместить в…».
Как открыть файл Excel в «Google Таблицах»
Google Sheets поддерживает таблицы Excel. Открыть такой файл в сервисе можно двумя способами:
- Загрузите файл на «Google Диск» через кнопку «Создать» и откройте его как обычную гугловскую таблицу.
- Находясь в любой таблице, зайдите в меню «Файл» и выберите «Открыть» или используйте сочетание Ctrl + O. В открывшемся окне перейдите на вкладку «Загрузка».
Это работает и в обратную сторону — файлы Google Sheets скачиваются на компьютер в форматах, который поддерживает Excel: XLSX и CSV. Для этого зайдите в меню «Файл» → «Скачать как» и выберите формат. Также можно сохранить таблицу в формате ODT, чтобы открыть в программе Open Office.
Сложные таблицы со множеством формул, графиков и диаграмм при переносе в другой формат могут открываться некорректно. Загрузив файл в Google Sheets или скачав в Excel, проверьте, чтобы все отображалось и работало правильно.
Панель инструментов Google Sheets
В сервисе Google этот элементы выглядит проще, чем в Excel. Однако, если вы привыкли работать с программой MS Office, понадобиться время, чтобы привыкнуть.
Кратко пройдемся по инструментам на панели. О некоторых из них мы поговорим подробнее позже, в соответствующих разделах.
Как и в Excel, панель инструментов в «Google Таблицах» поделена на блоки:
- Отменить и повторить последнее действие, распечатать документ, скопировать форматирование. Последний инструмент удобно использовать, когда нужно применить одинаковое форматирование к нескольким ячейкам. Выберите ячейку, кликните по инструменту на панели, а затем — по ячейке, которую надо отформатировать.
- Изменить масштаб. Делает таблицу крупнее или мельче, диапазон — от 50 до 200 %.
- Изменить формат данных в ячейках — выбрать денежный или процентный, увеличить и уменьшить количество знаков после запятой в числовом, выбрать другие форматы в выпадающем меню.
- Шрифт.
- Размер шрифта.
- Форматирование текста — начертание, цвет текста и фона.
- Форматирование ячеек — заливка цветом, границы, объединение.
- Выравнивание текста — по-горизонтали, по-вертикали, настройки переноса и поворота.
- Прочие инструменты:
- добавить ссылку;
- добавить комментарий;
- вставить диаграмму;
- создать фильтр;
- использовать функции.
- Отображение листа и направления ввода.
- Способ ввода — здесь можно включить экранную клавиатуру и поле для рукописного ввода.
- Скрыть меню — по клику на стрелку справа главное меню вместе с заголовком таблицы, настройками доступа и иконкой аккаунта убирается. Остается только панель инструментов.
В нижней части находится панель для переключения между листами и операций с ними. Чтобы создать новую страницу в текущем файле, кликните «+» в левом нижнем углу. По клику на стрелку рядом с заголовком листа откроется меню, где можно переименовать, удалить, переместить, скопировать и скрыть лист, а также защитить его от редактирования и изменить цвет ярлыка.
Ярлык скрытого листа не будет отображаться на общей панели. Чтобы посмотреть и вернуть его, перейдите в меню «Вид» → «Скрытые листы» и найдите в списке нужный.
Операции с ячейками, строками и столбцами
Элементы таблицы — строки, столбцы и ячейки — можно добавлять, удалять и скрывать через меню «Изменить» или контекстное меню, которое открывается правым кликом по выделенному элементу. Для некоторых действий нужно выбрать, что произойдет с окружающими элементами после удаления или вставки — куда сдвинутся данные, строки и столбцы.
Как закрепить строки
При работе с большими массивами данных полезно всегда держать перед глазами заголовки строк и столбцов. Для этого их можно закрепить. Установите курсор в ячейку нужной строки или столбца, откройте меню «Вид» → «Закрепить» и выберите один из параметров.
Как перемещать элементы таблицы
Строки, столбцы и ячейки в «Google Таблицах» можно менять местами и двигать по всему листу.
Чтобы переместить строку или столбец, выделите их кликом по заголовку, откройте меню «Изменить» и выберите «Переместить строку / столбец» влево, вправо, вверх или вниз.
Кроме того, строки, столбцы и ячейки можно перемещать простым перетаскиванием по принципу drag&drop. Для этого наведите курсор на край выделенного элементам так, чтобы он принял вид «руки», захватите элемент левым кликом и перетащите в нужное место, не отпуская кнопку мыши.
История изменений в «Google Таблицах»
В Google Sheets автоматически сохраняется не только текущая версия, но и вся история изменений. Чтобы открыть ее, кликните на строчку «Все изменения сохранены на Диске» справа от Главного меню.
В режиме истории редактировать таблицу нельзя, зато справа можно выбрать, просмотреть и, при желании, восстановить любую из предыдущих версий.
Бывает, что восстанавливать предыдущую версию нельзя — это не ваша таблица и не вы ее редактировали. Если вы нажмете «Восстановить», все изменения, которые внес другой человек после определенного момента, удалятся. Работать с прошлой версией в режиме истории тоже затруднительно — невозможно даже нормально выделить и скопировать данные, не то что воспользоваться фильтрами и формулами. На этот случай в Google Sheets есть возможность скопировать более раннюю версию.
По клику программа создаст копию таблицы в том виде, в котором вам нужно.
Совместный доступ
Одно из неоспоримых преимуществ «Google Таблиц» перед Excel — возможность совместной работы. Чтобы открыть свой файл коллегам, кликните синюю кнопку «Настройки доступа» в правом верхнем углу и задайте настройки.
Вы можете дать доступ к файлу отдельным пользователям, тем, у кого есть ссылка, или всему интернету. Также есть разные уровни: «Редактирование», «Комментирование», «Просмотр».
Лайфхак: если в таблицах вы ссылаетесь на чужие сайты и не хотите, чтобы содержимое файла увидели посторонние, не открывайте доступ по ссылке. Владельцы сайтов, на которые вы ссылаетесь, могут получить ссылку на файл из отчетов по источникам переходов, и открыть его.
Как удалить и восстановить таблицу
Чтобы удалить «Google Таблицу», откройте меню «Файл» и выберите пункт «Удалить».
Удалить таблицы в интерфейсе «Google Диска» и на главной странице сервиса Google Sheets можно, не открывая их. В первом случае выделите ненужный файл и кликните иконку корзины на верхней панели, во втором — откройте меню файла и найдите пункт «Удалить».
Работа с данными в «Google Таблицах»
Как редактировать Google Sheets
Данные в таблицу можно вводить с клавиатуры, добавлять через «копировать» → «вставить» и импортировать из разных источников.
Чтобы внести данные в таблицу, просто установите курсор на ячейку и начинайте вводить с клавиатуры. Перемещаться по листу можно с помощью мыши, стрелок и горячих клавиш — о них подробнее в конце статьи. Чтобы отредактировать данные в ячейке, кликните по ней два раза, нажмите Enter или поставьте курсор в нужное место в строке формул.
Как защитить данные от редактирования
Вы можете запретить коллегам редактировать данные во всей таблице, на отдельных листах, диапазонах и даже ячейках. Запрет редактирования всей таблицы настраивается через уровни доступа, а для ячеек и диапазонов есть отдельный инструмент.
Вызовите контекстное меню правым кликом и выберите пункт «Защитить диапазон» или откройте меню «Данные» и кликните «Защищенные листы и диапазоны». В открывшейся справа форме кликните «Добавить лист или диапазон». Введите описание. Если хотите закрыть от редактирования диапазон, кликните иконку таблицы на соответствующей вкладке и выделите нужные ячейки на листе. Чтобы защитить целый лист, перейдите на другую вкладку и выберите его в списке. Нажмите «Задать разрешения» и настройте доступ.
Вы можете прописать ограниченный список пользователей, которые имеют право редактировать указанные листы и ячейки, или ограничиться предупреждением. В последнем случае при попытке отредактировать защищенный диапазон программа будет выводить на экран предостерегающее сообщение.
Комментарии и примечания
В «Google Таблицах» можно пометить ячейки комментариями и примечаниями. Ячейки с примечаниями выделяются черным треугольником в правом верхнем углу, с комментарием — желтым. Основное отличие в том, что на комментарий могут ответить другие пользователи, а на примечание — нет.
Комментарии можно закрыть, кликнув «Вопрос решен», примечание — только удалить через меню «Изменить», или вызвав контекстное меню правым кликом.
Чтобы добавить примечание, выделите нужную ячейку, кликните правой кнопкой и найдите пункт «Вставить примечание». Там же находится функция «Вставить комментарий», но через иконку на панели инструментов будет быстрее.
Форматы данных
Данные — текст и цифры, которые вы вносите в таблицу, могут отображаться в разных форматах. Вариантов представления данных несколько десятков, но все их можно свести к 7 основным:
- текст;
- число;
- процент;
- финансы;
- валюта;
- дата;
- время.
Все остальные форматы — производные от основных. Валюту можно отобразить с десятыми или округлить до целых, заменить «р.» перед цифрами на другую валюту. Дата отображается в виде «2.12.2018» или «воскресенье, 2 декабря 2018 г.» — и еще в десяти разных вариациях. Тоже самое с другими форматами.
Чтобы изменить формат данных в ячейке, строке, столбце или диапазоне, выделите их, откройте меню «Формат» → «Числа» и выберите нужный.
В пункт «Числа» вынесены часто используемые, остальные спрятались в пункте «Другие форматы».
Условное форматирование данных
В «Google Таблицах» можно изменить внешний вид текста и ячеек — шрифт, кегль, начертание, цвет шрифта и заливки, выравнивание, цвет и стиль границ, правила переноса текста. Все необходимые инструменты находятся на панели над рабочей областью, о которой мы говорили выше.
Иногда нужно, чтобы форматирование ячеек менялось автоматически в зависимости от того, какие данные в них находятся. Для этого в «Google Таблицах» используются правила условного форматирования. Их можно задать для всей таблицы, отдельного диапазона, строки, столбца и даже одной ячейки.
Чтобы настроить правила, перейдите в меню «Формат» → «Условное форматирование». Справа появится диалоговое окно. По клику на «Добавить правило» откроются настройки. В зависимости от задачи вы можете настроить правило, по которому ячейки будут перекрашиваться в один цвет, или создать градиент. Правило для форматирования ячеек одним цветом настраивается в 3 шага:
- Укажите диапазон.
- Задайте условия форматирования.
- Настройте формат — цвет и начертание текста, заливку ячейки.
Всего в Google Sheets 18 условий форматирования для текстовых данных, чисел и дат. Так, можно выделить ячейки, которые содержат любые данные, определенные слова, числа меньше заданного значения и т. д.
Для создания более сложных правил нужно выбрать условие «Ваша формула» и использовать функции. Эта тема тянет на отдельную большую статью, поэтому здесь останавливаться не будем. Лучше рассмотрим на примере использование стандартных условий.
Вы ведете контекстную рекламы и выгружаете в таблицы показатели для анализа эффективности. Чтобы вычислить малоэффективные объявления, нужно отыскать строки с CTR менее 1 %. Создайте правило для соответствующего столбца, по которому ячейки со значением меньше единицы будут подсвечиваться цветом.
Градиент пригодится, когда нужно, например, визуализировать отклонение данных в большую и меньшую сторону от оптимального значения.
Фильтры и сортировка
Инструменты для сортировки, фильтрации, проверки и группировки содержимого таблицы находятся в пункте «Данные» главного меню.
Сортировка. Вверху выпадающего списка находятся кнопки для быстрой сортировки листа в прямом или обратном алфавитном порядке по столбцу с выделенной ячейкой. Числовые значения отсортируются от меньшего к большему и наоборот соответственно.
Если в таблице есть строка заголовков, при быстрой сортировке они тоже сместятся. Чтобы сохранить их на месте, выберите пункт «Сортировка диапазона» в меню «Данные». Он станет активным, когда вы выберете нужный диапазон. По клику откроется диалоговое окно с выбором столбца и порядка сортировки — прямой или обратный. Чтобы сохранить строку заголовков на месте, поставьте галочку рядом с «Данные со строкой заголовка».
Фильтры скрывают из таблицы данные, которые сейчас не нужны. Это удобно, когда работаешь с большими массивами — посмотреть публикации по отдельной площадке или типу контента в объемном контент-плане, проанализировать данные по достижению одной цели в аналитическом отчете.
В меню «Данные» есть два инструмента для фильтрации содержимого таблицы: «Создать фильтр» и «Фильтры…» Если один пользователь отфильтрует содержимое таблицы с помощью первого инструмента, у других они тоже отсортируются. Поэтому если вам нужно скрыть часть данных только для себя, чтобы не мешать коллегам, выберите «Данные» → «Фильтры…» → «Создать новый фильтр».
По клику включится режим фильтрации — все настройки, которые вы сделаете, сохранятся. Режимов фильтрации можно создать несколько, все они появятся в выпадающем меню «Фильтры…». Чтобы в них проще было ориентироваться, присвойте каждому понятное название. По умолчанию присваиваются имена «Фильтр 1», «Фильтр 2» и т. д.
Лайфхак: Если нужно показать другому пользователю данные в том виде, в котором вы их отфильтровали с помощью режима фильтрации, просто включите его и отправьте скопированную ссылку.
В таблицах с режимом доступа «Только просмотр» функция «Создать фильтр» неактивна. Чтобы отобразить данные так, как вам нужно, выберите «Данные» → «Фильтры…» → «Создать новый временный фильтр».
Проверка данных
Инструмент проверяет, соответствуют ли данные в ячейке заданным параметрам. Например, в одном столбце должны быть только даты. Чтобы проверить, нет ли там ошибок, выберите в меню «Данные» пункт «Проверка данных» и задайте настройки:
- Диапазон ячеек → кликните на поле и выделите нужный столбец.
- Правила → выберите в выпадающем списке «Дата», затем — «является допустимой датой»
- Кликните «Сохранить».
В правом верхнем углу ячеек с неверными данными появятся красные метки, при наведении на которые появляется окно с пояснениями.
Если данные в проверяемом диапазоне часто редактируются, вы можете предотвратить ошибки на будущее. Выберите в разделе «Для неверных данных» пункт «запрещать ввод данных», и когда кто-то попытается ввести в столбец что-то кроме допустимой даты, система выведет предупреждение и не даст отредактировать ячейку. По умолчанию сервис показывает стандартный текст предупреждения, но вы можете задать свой. Для этого поставьте в настройках галочку рядом с «Показывать текст справки для проверки данных» и введите свой вариант в поле.
Помимо соответствия данных формату даты можно задать десятки разных правил для числовых, текстовых и других данных. Например, вы можете убедиться, что числа в диапазоне меньше, больше либо равны определенному значению. Как и в случае с условным форматированием, функция проверки данных помимо предусмотренных системой правил поддерживает ввод своих формул.
Сводные таблицы
Сводные таблицы — это популярный инструмент анализа данных. Пригодится, когда нужно структурировать и представить в наглядном виде большие массивы информации, чтобы было удобнее делать выводы.
Приведу пример. Вы ведете сквозную аналитику для салона красоты — скрупулезно фиксируете все данные по заказам вплоть до источника рекламы, с которого пришел лид. За год получается длинная таблица на тысячи строк. Задача: выяснить, какой канал принес больше всего прибыли за прошлый год, чтобы грамотно перераспределить рекламный бюджет. С помощью сводных таблиц мы получим простой и наглядный отчет буквально в пару кликов.
Чтобы создать такой отчет, выделите исходную таблицу, зайдите в меню «Данные» и выберите пункт «Сводная таблица». Программа создаст новый пустой лист и откроет редактор справа. В разделе строки кликните «Добавить» и выберите столбец с рекламными каналами. В разделе «Значения» добавьте столбец с данными о прибыли по каждому заказу. Программа просуммирует прибыль по каждому каналу и сведет в таблицу. Если в разделе «Столбцы» выбрать параметр «Услуги», таблица покажет, какую прибыль принес каждый канал по каждой услуге. Также можно фильтровать данные по любому столбцу из исходной таблицы, например, скрыть из сводной таблицы данные по отдельной услуге. Для этого в раздел «Фильтры» нужно добавить столбец «Услуги», открыть список и снять галочки с тех услуг, данные по которым не хотим учитывать.
Мы делаем ставку на омниканальность – занимаемся комплексным продвижением бизнеса в интернете. ПодробнееДиаграммы и графики в «Google Таблицах»
Для визуализации данных существуют более функциональные и удобные инструменты — Google Data Studio, Power BI и другие. Однако иногда бывает полезно добавить диаграмму или график прямо в таблицу, чтобы наглядно представить данные.
Рассмотрим процесс создания диаграмм и настройки этого инструмента на примере сводной таблицы, которую мы сделали в предыдущем пункте. Переходим на нужную вкладку, заходим меню «Вставка» и выбираем пункт «Диаграмма». По умолчанию программа создает вот такой график. Справа вместо «Редактора сводной таблицы» откроется «Редактор диаграмм».
В визуальное представление попала строка «Итого» — сумма прибыли по всем каналам. Поскольку ее значение в несколько раз больше, чем по каждому каналу в отдельности, остальные столбцы диаграммы на фоне выглядят слишком мелко — анализировать и сравнивать неудобно. Поэтому для начала уберем эту строку с графика, отредактировав диапазон — кликаем по пиктограмме таблицы в строке «Диапазон данных» «Редактора диаграмм» и выбираем нужный.
Посмотрим, что еще мы можем сделать с диаграммой:
- Поменять тип. «Google Таблицы» поддерживают графики, столбчатые, линейные, точечные, круговые, древовидные, географические, каскадные, лепестковые и некоторые другие типы диаграмм. Пояснения, для каких задач лучше подходят конкретные типы есть в справке по «Google Таблицам».
- Изменить тип накопления — стандартный или нормированный. Этот параметр удобно использовать, когда в одном столбце диаграммы отображаются данные по нескольким критериям. Он активен не для всех типов диаграмм.
- Сменить диапазон значений.
- Добавить, удалить и изменить оси и параметры.
Основные манипуляции с диаграммой собраны на вкладке «Данные». На вкладке «Дополнительные» можно поменять внешний вид графика:
- перекрасить столбцы, линии, сегменты в один или разные цвета;
- поменять шрифт, цвет, начертание отдельных элементов или всего текста;
- изменить фон диаграммы;
- отредактировать название диаграммы и осей и т. д.
Настроек много, но все они интуитивно понятны.
Созданные в Google Sheets диаграммы можно сохранить как изображение и опубликовать на сайте, встроив в страницу код. Для этого откройте выпадающее меню в правом верхнем углу диаграммы и выберите соответствующие пункты.
Работа с функциями
В «Google Таблицах» также, как и в Excel, есть функции — формулы, которые обрабатывают данные в таблице — суммируют, сравнивают, проверяют на соответствие условиям и т. д.
Все функции вводятся по одному принципу:
- Вводим знак «=», чтобы программа поняла, что мы от нее хотим.
- Затем начинаем вводить название функции. Система выдаст список подсказок, из которых можно выбрать нужную.
- В скобках указываем данные, которые нужно использовать для вычислений, и вводим дополнительные аргументы, если нужно.
Данные для вычислений можно ввести вручную с клавиатуры или указать ссылки на ячейки и диапазоны, из которых их нужно взять. Также можно вводить названия именованных диапазонов, но предварительно их нужно создать. Это бывает полезно, когда часто используете в вычислениях одни и те же диапазоны данных. Чтобы создать именованный диапазон, зайдите в меню «Данные» или вызовите контекстное меню правым кликом и выберите соответствующий пункт. Справа откроется редактор именованных диапазонов. Кликните «+Добавить диапазон» и введите название. Если вы не выделили нужные ячейке раньше, нажмите на иконку таблицы и сделайте это, затем кликните «Готово».
Рассмотрим на примере простой функции, которую часто используют SEO-шники и специалисты по контекстной рекламе — ДЛСТР — вычисляет длину строки.
Подробно описывать каждую функцию не будем — их около 400. Скажем лишь, что в с помощью формул здесь можно сделать все тоже самое, что и в Excel. Конечно, там есть формулы, которых нет в сервисе Google, и наоборот, но таких не много. Например, функции GOOGLETRANSLATE, которая переводит текст с одного языка на другой, в Excel нет.
О полезных для интернет-маркетологов функций электронных таблиц MS Office мы уже писали, все они отлично работают в сервисе Google. Принцип работы этих функций тот же, но может отличаться синтаксис. Список всех формул Google Sheets с описанием и синтаксисом есть в справочнике.
Интеграция с другими инструментами Google
Неоспоримое преимущество Google Таблиц для интернет-маркетологов в том, что они могут взаимодействовать и обмениваться данными с другими сервисами Google. Посмотрим на примере двух продуктов — Google Формы и Google Analytics.
Взаимодействие с Google Forms
Обмен данными между «Формами» и «Таблицами» даже не нужно дополнительно настраивать — эта возможность есть в сервисах по умолчанию.
Чтобы создать новую «Google Форму» из интерфейса «Таблиц», зайдите в меню «Инструменты» → «Создать форму». По клику в новой вкладке откроется редактор Google Forms. Создадим простенькую форму с тремя вопросами со свободным ответом и вернемся в таблицу. Там появился новый лист «Ответы на форму (1)», в котором уже созданы 4 столбца. Три из них соответствуют вопросам формы — «ФИО», «Телефон» и «Адрес», четвертый — «Отметка времени» — в нее система внесет дату и время заполнения формы. Первая строка закреплена, чтобы при просмотре большого количества ответов заголовки столбцов всегда были на виду. Все, больше ничего настраивать не нужно — при заполнении формы, ответы сохранятся в таблице автоматически.
Если вы не создали таблицу для ответов заранее, все равно сможете выгрузить их в «Таблицу». Для этого в режиме редактирования формы перейдите на вкладку «Ответы» и кликните пиктограмму Google Sheets в правом верхнем углу.
По клику создается новая таблица с таким же названием, как и у формы.
У этой простой возможности массы способов использования в интернет-маркетинге. Информацию, которую вы собираете через формы, будь то ответы соискателей на вакансию, клиента по проекту или целевой аудитории по продукту, удобно просматривать в «Таблицах».
Интеграция с Google Analytics
Обмен данными с Google Analytics в Таблицах реализован через дополнение. Чтобы его подключить, откройте меню «Дополнения», выберите пункт «Установить дополнения» и найдите в открывшемся окне Google Analytics. Если не увидите его на первом экране, быстрее будет через поиск, потому что аддонов немало.
Наведите мышку на дополнение GA и кликните на появившуюся кнопку «Бесплатно+».
Во всплывающем окне выбираем аккаунт Google, у которого есть доступ к нужным проектам в «Аналитиксе», и подтверждаем разрешение на доступ. После этого в меню «Дополнения» появится пункт “Google Analytics”.
Google Analytics для начинающих: самое полное руководство в рунетеПопробуем выгрузить данные из GA в таблицу. Заходим в меню «Дополнения» → “Google Analytics” → “Create new report”. Справа откроется окно редактора отчетов. Заполняем название отчета (1), выбираем аккаунт (2), ресурс (3) и представление (4), затем — метрики (5) и параметры (6), которые хотим отобразить в отчете. Допустим, нам надо выгрузить в таблицу данные о посещениях по страницам и источникам трафика. Вводим метрики, параметры и кликаем “Create report”.
По клику в таблице автоматически создается новый лист “Report Configuration” с параметрами отчета. Чтобы создать сам отчет, еще раз заходим в «Дополнения» → “Google Analytics” и кликаем “Run reports”. Программа создаст новый лист и выгрузит запрашиваемые данные.
С полученными данными можно работать — сортировать, фильтровать, обрабатывать с помощью формул и отображать в сводных таблицах.
Следующий уровень мастерства — автоматизированные отчеты. Вы можете сначала создать отчет в «Таблицах» — настроить колонки и строки, прописать формулы в зависимости от конкретной задачи, затем настроить автоматическую выгрузку данных. Этот процесс можно отнести к продвинутым возможностям таблиц, поэтому здесь мы не будем подробно его описывать.
Полезные дополнения Google Sheets
Помимо интеграции с Google Analytics, у таблиц есть и другие полезные дополнения. О некоторых из них мы уже писали в статье «30 плагинов для Google Документов, Таблиц и Презентаций, которые ускорят вашу работу». Также рекомендуем обратить внимание еще на несколько аддонов:
- Remove Duplicates — находит ячейки с одинаковыми данными.
- Sort by Color — сортирует таблицу по цвету текста или ячейки.
- Crop Sheet — удаляет лишние строки и столбцы, оставляя выделенный диапазон или ячейки, в которых есть данные.
- Power Tools — набор инструментов, с помощью которых можно находить дубликаты, удалять пробелы, символы, пустые столбцы и строки и выполнять другие действия с таблицей и ее содержимым.
- Template Gallery — готовые шаблоны таблиц для разных целей: планы, финансовые отчеты, меню и т. д.
- Supermetrics — помогает выгрузить и объединить в одной таблице данные из 50+ источников, среди которых Google Analytics, Google Ads, «Яндекс.Метрика», «Яндекс.Директ» и другие.
Все аддоны устанавливаются одинаково: меню «Дополнения» → «Установить дополнения».
Сочетания и горячие клавиши в «Google Таблицах»
Если выучить и довести до автоматизма использование хотя бы трети горячих клавиш, скорость работы в «Google Таблицах» можно увеличить раза в 1,5.
Всего сервис поддерживает более сотни горячих клавиш. Вот несколько самых полезных для Windows:
- Ctrl + пробел — выделить столбец;
- Shift + пробел — выделить строку;
- Ctrl + Enter / D / R — заполнить диапазон / вниз / вправо;
- Ctrl + K — вставить ссылку;
- Home — перейти в начало строки;
- Ctrl + Home — перейти в начало листа;
- Ctrl + Backspace — перейти к активной ячейке.
Также в Таблицах работают общие для Windows и Mac сочетания для стандартных действий — копировать, вставить, вырезать, печать, найти и т. д. Полный список горячих клавиш — в справке по «Таблицам».
Вот мы и рассмотрели ключевые возможности Google Sheets.
Активно пользуетесь Таблицами и знаете хитрости и лайфхаки, которые ускоряют и упрощают работу? Будет здорово, если вы поделитесь ими в комментариях и поможете другим работать эффективнее 😉
Форматирование таблицы Excel
Excel предоставляет множество предопределенных стилей таблиц, которые можно использовать для быстрого форматирования таблицы. Если предопределенные стили таблицы не соответствуют вашим потребностям, вы можете создать и применить собственный стиль таблицы. Хотя вы можете удалить только настраиваемые стили таблицы, вы можете удалить любой предопределенный стиль таблицы, чтобы он больше не применялся к таблице.
Вы можете дополнительно настроить форматирование таблицы, выбрав параметры быстрых стилей для элементов таблицы, такие как Заголовок и Итоговые строки , Первые и Последние столбцы , Группированные строки и Столбцы , а также Автофильтрация .
Примечание: Снимки экрана в этой статье были сделаны в Excel 2016. Если у вас другая версия, ваше представление может немного отличаться, но, если не указано иное, функциональность остается той же.
Выберите стиль стола
Если у вас есть диапазон данных, который не отформатирован как таблица, Excel автоматически преобразует его в таблицу, когда вы выбираете стиль таблицы.Вы также можете изменить формат существующей таблицы, выбрав другой формат.
Выберите любую ячейку в таблице или диапазон ячеек, которые вы хотите отформатировать как таблицу.
На вкладке Home щелкните Format as Table .
Щелкните стиль таблицы, который хотите использовать.
Примечания:
Auto Preview — Excel автоматически отформатирует диапазон данных или таблицу с предварительным просмотром любого выбранного вами стиля, но применит этот стиль только в том случае, если вы нажмете Enter или щелкните мышью, чтобы подтвердить его. Вы можете просматривать форматы таблиц с помощью мыши или клавиш со стрелками на клавиатуре.
При использовании формата в качестве таблицы Excel автоматически преобразует диапазон данных в таблицу. Если вы не хотите работать с данными в таблице, вы можете преобразовать таблицу обратно в обычный диапазон, сохранив примененное форматирование стиля таблицы. Дополнительные сведения см. В разделе «Преобразование таблицы Excel в диапазон данных».
Создание или удаление пользовательского стиля таблицы
Важно:
После создания пользовательские стили таблиц доступны в галерее «Стили таблиц» в разделе «Пользовательский».
Пользовательские стили таблиц хранятся только в текущей книге и недоступны в других книгах.
Создание собственного стиля таблицы
Выберите любую ячейку в таблице, которую хотите использовать для создания собственного стиля.
На вкладке Home щелкните Format as Table или разверните галерею Table Styles из вкладки Table Tools > Design (вкладка Table на Mac).
Щелкните Новый стиль таблицы , чтобы открыть диалоговое окно Новый стиль таблицы .
В поле Имя введите имя для нового стиля таблицы.
В поле Table Element выполните одно из следующих действий:
Чтобы отформатировать элемент, щелкните элемент, затем щелкните Формат , а затем выберите нужные параметры форматирования на вкладках Font , Border или Fill .
Чтобы удалить существующее форматирование с элемента, щелкните элемент, а затем щелкните Очистить .
В Preview вы можете увидеть, как внесенные вами изменения форматирования влияют на таблицу.
Чтобы использовать новый стиль таблицы в качестве стиля таблицы по умолчанию в текущей книге, установите флажок Установить как стиль таблицы по умолчанию для этого документа .
Удалить пользовательский стиль таблицы
Выберите любую ячейку в таблице, из которой вы хотите удалить пользовательский стиль таблицы.
На вкладке Home щелкните Format as Table или разверните галерею Table Styles из вкладки Table Tools > Design (вкладка Table на Mac).
В Custom щелкните правой кнопкой мыши стиль таблицы, который вы хотите удалить, а затем выберите Удалить в контекстном меню.
Примечание: Все таблицы в текущей книге, в которых используется этот стиль таблиц, будут отображаться в формате таблицы по умолчанию.
Удалить стиль таблицы
Выберите любую ячейку в таблице, из которой вы хотите удалить текущий стиль таблицы.
На вкладке Home щелкните Format as Table или разверните галерею Table Styles из вкладки Table Tools > Design (вкладка Table на Mac).
Щелкните Очистить .
Таблица будет отображаться в формате таблицы по умолчанию.
Примечание: Удаление стиля таблицы не приводит к удалению таблицы. Если вы не хотите работать с данными в таблице, вы можете преобразовать таблицу в обычный диапазон. Дополнительные сведения см. В разделе «Преобразование таблицы Excel в диапазон данных».
Выберите параметры стиля таблицы для форматирования элементов таблицы
Есть несколько вариантов стиля таблицы, которые можно включать и выключать.Чтобы применить любой из этих вариантов:
Выберите любую ячейку в таблице.
Перейдите на вкладку Table Tools > Design или вкладку Table на Mac и в группе Table Style Options установите или снимите отметку с любого из следующего:
Строка заголовка — Применить или удалить форматирование первой строки таблицы.
Строка итогов — Быстро добавляйте в таблицу функции ПРОМЕЖУТОЧНЫЙ ИТОГ, такие как СУММ, СРЕДНЕЕ, СЧЁТ, МИН / МАКС, из раскрывающегося списка. Функции ПРОМЕЖУТОЧНЫЙ ИТОГО позволяют включать или игнорировать скрытые строки в вычислениях.
Первый столбец — Применить или удалить форматирование первого столбца в таблице.
Последний столбец — Применить или удалить форматирование последнего столбца в таблице.
Строк с полосами — Отображение четных и нечетных строк с чередованием затенения для облегчения чтения.
Чередующиеся столбцы — Отображение четных и нечетных столбцов с чередованием затенения для облегчения чтения.
Кнопка фильтра — Включение и выключение автофильтра.
В Excel в Интернете можно применить параметры стиля таблицы для форматирования элементов таблицы.
Выберите параметры стиля таблицы для форматирования элементов таблицы
Есть несколько вариантов стиля таблицы, которые можно включать и выключать. Чтобы применить любой из этих вариантов:
Выберите любую ячейку в таблице.
На вкладке Table Design в разделе Style Options установите или снимите отметку с любого из следующего:
Строка заголовка — Применить или удалить форматирование первой строки таблицы.
Строка итогов — Быстро добавляйте в таблицу функции ПРОМЕЖУТОЧНЫЙ ИТОГ, такие как СУММ, СРЕДНЕЕ, СЧЁТ, МИН / МАКС, из раскрывающегося списка. Функции ПРОМЕЖУТОЧНЫЙ ИТОГО позволяют включать или игнорировать скрытые строки в вычислениях.
Строк с полосами — Отображение четных и нечетных строк с чередованием затенения для облегчения чтения.
Первый столбец — Применить или удалить форматирование первого столбца в таблице.
Последний столбец — Применить или удалить форматирование последнего столбца в таблице.
Чередующиеся столбцы — Отображение четных и нечетных столбцов с чередованием затенения для облегчения чтения.
Кнопка фильтра — Включение и выключение автофильтра.
Сортировка данных в таблице
Сортировка — один из наиболее распространенных инструментов для управления данными. В Excel вы можете отсортировать таблицу по одному или нескольким столбцам, по возрастанию или убыванию или выполнить произвольную сортировку.
Сортировать таблицу
Выберите ячейку в данных.
Выбрать На главную > Сортировка и фильтрация .
Или выберите Данные > Сортировка .Выберите вариант:
Сортировать от А до Я — сортирует выбранный столбец в порядке возрастания.
Сортировать от Я до А — сортирует выбранный столбец в порядке убывания.
Custom Sort — сортирует данные в несколько столбцов, применяя разные критерии сортировки.
Вот как выполнить произвольную сортировку:
Выберите Custom Sort .
Выберите Добавить уровень .
Для Столбец выберите столбец, который вы хотите Сортировать по из раскрывающегося списка, а затем выберите второй столбец, который вы хотите отсортировать. Затем по . Например, Сортировка по Отделу и Затем по Статусу.
Для Сортировка по выберите значений .
Для заказа выберите вариант, например A – Z , от наименьшего к наибольшему или от наибольшего к наименьшему .
Для каждого дополнительного столбца, по которому нужно выполнить сортировку, повторите шаги 2–5.
Примечание: Чтобы удалить уровень, выберите Удалить уровень .
Установите флажок Мои данные имеют заголовки , если у ваших данных есть строка заголовка.
Выберите ОК .
Нужна дополнительная помощь?
Вы всегда можете спросить эксперта в техническом сообществе Excel или получить поддержку в сообществе ответов.
Сортировка данных в диапазоне или таблице
Excel в Интернете получает новые возможности для цветов, форматирования ячеек и таблиц
Ранее на этой неделе Microsoft выпустила обновление для Excel в Интернете. Компания описывает обновление в сообщении Tech Community. Обновление содержит несколько новых функций, включая новые параметры цвета ячеек, форматирования ячеек и таблиц. Общая цель обновления — помочь людям создавать единообразные электронные таблицы.Microsoft также анонсировала новую возможность печати в Excel онлайн, хотя она пока недоступна.
Excel Online теперь поддерживает настраиваемые цвета внутри ячеек. Вы можете нажать на опцию «больше цветов», а затем выбрать конкретный цвет с помощью ползунков. Вы также можете ввести шестнадцатеричные значения или значения RGB, чтобы в таблице использовался именно тот цвет, который вам нужен.
Вы также можете убедиться, что ваши ячейки выглядят так, как вы хотите, применяя стили ячеек, которые позволяют вам выбирать шрифты, числовые форматы, границы ячеек и затенение.Эти стили можно легко применить к любым ячейкам, в которых вы хотите обеспечить единообразный вид.
VPN-предложения: пожизненная лицензия за 16 долларов, ежемесячные планы за 1 доллар и более
Разделение ячеек стало проще благодаря новым параметрам рисования границ, рисования сеток границ и стирания границ.
Переходя к таблицам, теперь вы можете выбирать дизайн и параметры стиля таблиц, переименовывать таблицы и добавлять итоговую строку. Вы также можете отформатировать любые данные в виде таблицы.
Источник: MicrosoftОн недоступен в текущей версии Excel в Интернете, но вскоре вы сможете использовать новые возможности печати.Как только он станет доступен, вы сможете установить область печати, а также вставлять и удалять разрывы страниц.
Мы можем получать комиссию за покупки, используя наши ссылки. Учить больше.
ЭксклюзивЭксклюзив: новые подробности об Avowed от Xbox Obsidian
Avowed — это грядущий эксклюзив для Xbox от компании Obsidian, известной по The Outer Worlds, Fallout New Vegas и многим другим. В течение последних нескольких месяцев я собирал подробности о предстоящей игре, и она постепенно поднялась в ряды моих самых ожидаемых игр.Вот почему.
Как удалить форматирование таблицы в Excel (простое руководство)
Таблица Excel — замечательная функция, которая значительно упрощает работу с данными.
И поскольку более продвинутые инструменты, такие как Powe Query и Power Pivot, теперь полагаются на таблицы Excel как на источник данных, таблицы Excel станут еще более важными.
Но это руководство не об удивительных возможностях таблиц Excel, а о том, что многих людей расстраивает, — о форматировании.
Когда вы конвертируете диапазон данных в таблицу Excel, Excel автоматически применяет к нему некоторое форматирование (вы, конечно, можете настроить или удалить форматирование таблицы). Кроме того, при преобразовании таблицы Excel обратно в диапазон форматирование таблицы Excel сохраняется.
В этом руководстве я покажу вам, как удалить форматирование таблицы в Excel и некоторые другие настройки, которые вы можете с ним сделать.
Итак, приступим!
Как удалить форматирование таблицы Excel (сохранив таблицу)
Предположим, у меня есть набор данных, как показано ниже.
Когда я скрываю эти данные в таблице Excel (сочетание клавиш Control + T ), я получаю что-то, как показано ниже.
Вы можете видеть, что Excel пошел дальше и применил к таблице некоторое форматирование (помимо добавления фильтров).
В большинстве случаев мне не нравится, что форматирование Excel применяется автоматически, и мне нужно это изменить.
Теперь я могу полностью удалить форматирование из таблицы или изменить его, чтобы он выглядел так, как я хочу.
Позвольте мне показать вам, как сделать и то, и другое.
Удалить форматирование из таблицы Excel
Ниже приведены шаги по удалению форматирования таблицы Excel:
- Выберите любую ячейку в таблице Excel
- Щелкните вкладку «Дизайн» (это контекстная вкладка, которая появляется только при нажатии любой ячейку в таблице)
- В Стилях таблиц щелкните значок Дополнительно (тот, который находится внизу небольшой полосы прокрутки
- Щелкните параметр Очистить.
Приведенные выше шаги удаляют форматирование таблицы Excel, сохраняя при этом это как таблица.Вы по-прежнему будете видеть фильтры, которые добавляются автоматически, просто форматирование было удалено.
Теперь вы можете отформатировать его вручную, если хотите.
Изменение форматирования таблицы Excel
Если вам не нравится форматирование по умолчанию, применяемое к таблице Excel, вы также можете изменить его, выбрав один из предустановок.
Предположим, у вас есть таблица Excel, показанная ниже, и вы хотите изменить ее форматирование.
Ниже приведены шаги для этого:
- Выберите любую ячейку в таблице Excel
- Щелкните вкладку «Дизайн» (это контекстная вкладка, которая появляется только при щелчке любой ячейки в таблице)
- В стилях таблиц, щелкните значок «Еще» (тот, что внизу небольшой полосы прокрутки
- Выберите любой из существующих дизайнов
При наведении курсора на любой дизайн, вы сможете увидеть предварительный просмотр того, как это форматирование будет загляните в свою таблицу Excel.После того, как вы завершите нужное форматирование, просто щелкните по нему.
Если вам не нравится какой-либо из существующих стилей таблиц Excel, вы также можете создать свой собственный формат, нажав «Новые стили таблиц». Это откроет диалоговое окно, в котором вы можете установить форматирование.
Удаление таблицы Excel (преобразование в диапазон) и форматирование
Табличные данные легко преобразовать в таблицу Excel, равно как и таблицу Excel обратно в обычный диапазон.
Но что может немного расстраивать, так это то, что при преобразовании таблицы Excel в диапазон форматирование остается позади.
А теперь нужно вручную очистить форматирование таблицы Excel.
Предположим, у вас есть таблица Excel, как показано ниже:
Ниже приведены шаги для преобразования этой таблицы Excel в диапазон:
- Щелкните правой кнопкой мыши любую ячейку в таблице Excel
- Перейти к параметру таблицы
- Щелкните на «Преобразовать в диапазон»
Это даст вам результат, как показано ниже (где таблица была удалена, но форматирование осталось).
Теперь вы можете вручную изменить форматирование или полностью удалить форматирование.
Чтобы удалить все форматирование, выполните следующие действия:
- Выберите весь диапазон, имеющий форматирование
- Щелкните вкладку Home
- В группе редактирования щелкните Очистить
- В появившихся параметрах щелкните on Clear Formats
Это оставит вам только данные, а все форматирование будет удалено.
Другой способ сделать это — сначала удалить все форматирование из самой таблицы Excel (метод, описанный в предыдущем разделе), а затем удалить таблицу (преобразовать в диапазон).
Удалить таблицу
Это просто.
Если вы хотите полностью избавиться от таблицы, выполните следующие действия:
- Выберите всю таблицу
- Нажмите клавишу «Удалить»
Это удалит таблицу Excel, а также удалит все имеющееся в ней форматирование (кроме форматирование, которое вы применили вручную).
Если у вас есть какое-то форматирование, примененное вручную, которое вы также хотите удалить при удалении таблицы, выполните следующие действия:
- Выберите всю таблицу Excel
- Щелкните вкладку «Главная»
- Нажмите «Очистить» (в группе редактирования)
- Нажмите «Очистить все».
Сочетание клавиш для очистки всего в Excel. Windows: ALT + H + E + A (нажмите эти клавиши по очереди).
Итак, вот несколько сценариев, в которых вы можете удалить форматирование таблицы в Excel.
Надеюсь, вы нашли это руководство полезным.
Вам также могут понравиться следующие руководства по Excel:
Как добавлять и удалять столбцы и строки в таблице Excel — видео и стенограмма урока
Quick Review
Прежде чем мы зайдем слишком далеко, давайте быстро рассмотрим, как применить элемент таблицы к существующим данным рабочего листа. Это даст нам пример таблицы, с которой мы будем работать по мере продолжения урока, и даст вам возможность быстро освежить в памяти шаги.
Пример рабочего листа — это результаты продаж MooTime Ice Cream для Mac. Mac владеет пятью магазинами по всей Калифорнии, и у нас есть данные о продажах по каждому из них. В таблице также указаны цифры продаж для каждого типа мороженого, которое Мак продает на его маслозаводе: рожков, коктейлей, солода, мороженого с фруктами и смузи. Отформатируем рабочий лист как таблицу. Вот шаги.
- Выделите данные рабочего листа для форматирования в виде таблицы (вы можете выбрать любую ячейку данных и нажать #Control + A на клавиатуре).
- Перейдите в главное меню на ленте.
- Посмотрите в группе команд «Стили».
- Щелкните Форматировать как таблицу.
- Выберите стиль таблицы из галереи.
- Когда откроется диалоговое окно «Форматировать как таблицу», подтвердите, что выбрано «Моя таблица имеет заголовки».
- Нажмите ОК.
Отлично сделано! Эта таблица послужит нам хорошим примером для использования в продолжении урока.
Добавление данных
Представьте, что бизнес Mac идет очень хорошо.Он открыл еще два магазина: Lake Tahoe и Las Vegas. Нам нужно добавить два магазина и их номера продаж на рабочий лист.
Теперь, если вы создали стандартный рабочий лист и вручную отформатировали данные с использованием цвета, затенения и границ, каждый раз, когда вам нужно было добавить данные, вам нужно было бы переформатировать. Но с таблицами форматирование распространяется на новые строки и столбцы. Начнем с добавления двух новых местоположений, что потребует добавления еще двух столбцов.
- Перейти к первому пустому столбцу справа от таблицы.
- Введите заголовок или заголовок нового столбца (в нашем примере мы введем Лас-Вегас).
- Нажмите клавишу Enter на клавиатуре (обратите внимание на то, что таблица была расширена за счет включения форматирования и элемента управления фильтром для нового столбца).
Переформатирование не требуется! Давайте также войдем в колонну озера Тахо. Просто введите заголовок столбца и нажмите Enter.
Строки работают аналогично столбцам. Представьте, что Мак добавил в свое меню йогурт. Нам нужно добавить йогурт как одну из категорий, что потребует добавления строки в нашу таблицу.
- Перейти к первой пустой строке сразу под таблицей.
- Введите новый заголовок строки (в нашем примере мы введем «Йогурт»).
- Нажмите клавишу Enter на клавиатуре.
Опять же, как и в случае со столбцами, Excel расширяет элемент таблицы и форматирование до новой строки.
Удаление строк и столбцов
Действия по удалению строки или столбца таблицы очень похожи на работу со стандартным рабочим листом. Итак, давайте посмотрим.
- В столбце или строке, которую вы хотите удалить, выберите одну ячейку.
- Перейдите в главное меню на ленте.
- Посмотрите в группе команд Ячейки.
- Щелкните значок «Дополнительно» рядом с командой «Удалить» (перевернутый треугольник).
- В раскрывающемся меню выберите «Удалить строки таблицы» или «Удалить столбцы таблицы».
Вы также можете щелкнуть правой кнопкой мыши одну или несколько строк или столбцов и выбрать «Удалить» в раскрывающемся меню. Затем щелкните столбцы таблицы или строки таблицы.
Изменение размера таблиц
Есть еще один вариант настройки количества строк и столбцов при работе с таблицами. Это называется командой «Изменить размер». Прежде чем мы рассмотрим шаги, давайте подумаем, что происходит, когда мы создаем новую таблицу на пустом листе. Один из шагов — выделить или выбрать область, где будет размещен ваш стол.Делая это, вы сообщаете Excel, сколько строк и столбцов вы хотите в своей таблице. Следуя аналогичным шагам, вы можете изменить размер таблицы, что затем изменит количество строк и столбцов.
Используя наш пример рабочего листа для Mac MooTime Ice Cream, давайте воспользуемся командой изменения размера таблицы, чтобы добавить два столбца для дополнительных магазинов Mac и одну строку для йогурта.
- Щелкните в любом месте таблицы.
- Перейдите на вкладку Работа с таблицами> Конструктор на ленте.
- Посмотрите в группе команд Свойства.
- Щелкните Изменить размер.
- Выберите или выделите новый размер таблицы (диапазон данных), чтобы включить два дополнительных столбца и одну дополнительную строку (вы также можете ввести ссылку на данные, например A1: H8).
- Нажмите ОК.
Обратите внимание, что таблица была расширена:
Мы можем ввести два наших местоположения, их результаты продаж и включить новый заголовок строки для йогурта.
Независимо от того, начинаете ли вы вводить текст в новой строке или столбце или решаете изменить размер таблицы, оба процесса отлично работают. Мои предпочтения? Просто начните печатать, а все остальное сделает Excel.
Резюме урока
В этом уроке мы рассмотрели, как форматировать данные стандартных листов в виде таблицы в Excel. Вы узнали, что таблицы позволяют легко и быстро добавлять или удалять данные, строки и столбцы. Одним из приятных преимуществ использования таблицы является то, что если вы добавляете данные в новую строку или столбец, Excel расширяет новые данные, чтобы включить форматирование или стиль таблицы.
Вы также узнали, что команда «Изменить размер» — это еще один способ изменить количество строк и столбцов в вашей таблице. Вы найдете эту команду в меню «Работа с таблицами»> «Дизайн» на ленте в группе команд «Свойства».
В следующий раз, когда вы создадите рабочий лист, попробуйте функцию «Таблица». Вы обнаружите, что работать с таблицами легко, и что у таблиц есть несколько преимуществ, которые сделают выполнение повседневных задач более эффективным.
Результаты обучения
По завершении этого урока вы сможете:
- Вспомнить, как отформатировать рабочий лист в виде таблицы в Excel
- Определите преимущества использования таблиц в Excel
- Опишите шаги для добавления и удаления столбцов и строк, а также использование команды «Изменить размер».
Как получить доступ к бесплатной онлайн-версии Microsoft Excel
Создание, редактирование и сохранение книг с помощью Excel Online
Статья Avantix Learning Team
Добавлено: 26 июня, 2016
Применимо к: Microsoft ® Excel ® Online
Подобно PowerPoint и Word, вы можете получить доступ к бесплатной онлайн-версии Microsoft Excel и создавать простые книги в Интернете или открывать книги, созданные вами или вашим коллегой в настольной версии Microsoft Excel в онлайн-версии.Это отличный инструмент для совместной работы. Если вы не создали бесплатную учетную запись Microsoft, вы можете создать учетную запись, когда зайдете на сайт office.com или войдете в систему, используя свою учетную запись Microsoft и пароль. Excel Online — это облегченная версия Excel, работающая в вашем веб-браузере, поэтому вам не нужно устанавливать какое-либо программное обеспечение для ее использования. Для доступа к бесплатной версии Excel Online вам не потребуется Sharepoint или подписка на Office 365.
Поскольку онлайн-версия бесплатна, она имеет ограниченную функциональность (например, вы не можете создать сводную таблицу в этой версии, но вы можете просмотреть файл со сводной таблицей, созданной в настольной версии Excel).Для тех, кто уже использует настольную версию Excel, создание книги в онлайн-версии очень похоже.
Примечание. Поскольку это онлайн-версия, функции и возможности будут изменены. Кроме того, вы можете заметить функции, которые могут отсутствовать в вашей старой настольной версии Excel (например, новые типы диаграмм).
Вы можете получить доступ к Excel Online на сайте office.com. Ниже представлена новая пустая книга в Excel Online:
Рекомендуемая статья : Извлечение данных с помощью Excel’s Amazing Flash Fill
Доступ к Excel Online
Чтобы получить доступ к бесплатной версии Excel Online:
- Перейти в офис.com. Прокрутите вниз, и вы увидите значки бесплатных версий PowerPoint, Excel и Word, а также некоторых других инструментов.
- Щелкните значок / плитку Excel.
- Войдите в систему с учетной записью Microsoft и паролем или создайте новую бесплатную учетную запись. Если у вас есть Hotmail, вы можете войти в систему, используя эту учетную запись в качестве своего идентификатора.
- Щелкните шаблон (обычно пустой шаблон). Excel создает новую книгу. Он автоматически сохраняется в облачном хранилище Microsoft (OneDrive).
- Если вам удобно работать с настольной версией Excel, вы можете легко создавать, редактировать и форматировать книги, поскольку интерфейс очень похож на настольную версию Excel.
Переход на настольную версию Excel
Вы можете перейти на полную версию Excel для настольных ПК (если она установлена), чтобы воспользоваться всеми функциями Excel (такими как сводные таблицы):
Для перехода на настольную версию Excel:
- В книге в Excel Online нажмите «Редактировать в Excel» на ленте.
- Появится сообщение с вопросом, хотите ли вы разрешить этому веб-сайту открывать программу на вашем компьютере. Щелкните Разрешить.
- Появляется сообщение о том, что некоторые файлы могут нанести вред вашему компьютеру. Чтобы открыть файл, нажмите ОК.
- Может появиться сообщение с просьбой войти в систему с учетными данными Windows. Введите свой идентификатор Windows и пароль, а затем нажмите ОК. Установите флажок Авторизоваться автоматически, чтобы в будущем это сообщение не появлялось.
- Может появиться сообщение с просьбой выбрать приложение для открытия файла. Выберите Microsoft Office и свою текущую версию, установите флажок «Запомнить мой выбор для ссылок ms-excel» и нажмите «ОК».
- В Excel нажмите «Разрешить редактирование» на панели под лентой.
- Отредактируйте файл Excel, а затем вы можете сохранить его, как обычно, на вашем диске c: или общем диске.
Сохранение книги Excel, созданной в Интернете в OneDrive
Если вы создали книгу в онлайн-версии Excel, она автоматически сохраняется в OneDrive, но вы, вероятно, захотите сохранить файл под новым именем.
Чтобы сохранить книгу с новым именем в Excel Online:
- В книге в Excel Online щелкните вкладку Файл на ленте.
- Выберите «Сохранить как» и щелкните значок «Сохранить как». Откроется диалоговое окно с папками в вашей учетной записи OneDrive. При необходимости создайте новую папку, нажав кнопку «Новая папка», введя имя и нажав «ОК».
- Выберите расположение папки для вашей книги и нажмите «Сохранить».
- Введите имя книги.
- Нажмите «Сохранить». Файл будет сохранен в вашем облачном хранилище OneDrive. Всем пользователям с учетной записью Microsoft предоставляется учетная запись хранения OneDrive.Размер хранилища OneDrive зависит от типа учетной записи.
Сохранение книги Excel, созданной в Excel Online, на настольном компьютере
Если вы хотите сохранить книгу, созданную в Excel Online, на настольном компьютере или ноутбуке, вам необходимо загрузить копию.
Чтобы сохранить книгу на настольном компьютере:
- В Excel Online щелкните вкладку «Файл» на ленте.
- Выберите «Сохранить как», а затем нажмите «Загрузить копию».Копия будет помещена в папку «Загрузки» на диске c: (если в браузере отключены всплывающие окна). Если всплывающие окна включены, вы сможете сохранить копию в определенной папке.
- Введите имя книги.
- Перейдите в нужное место (если в вашем браузере разрешены всплывающие окна).
- Нажмите «Сохранить». Теперь вы сможете открыть файл в настольной версии Excel.
Загрузка книги Excel, созданной в настольной версии Excel, для открытия или редактирования в Excel Online
Чтобы загрузить книгу Excel, созданную в настольной версии Excel, для открытия или редактирования в Интернете:
- Откройте книгу в настольной версии Excel.
- Щелкните вкладку «Файл» на ленте и выберите «Сохранить как».
- Перейдите в OneDrive.
- Выберите нужную папку.
- Нажмите «Сохранить».
Кроме того, вы также можете войти в OneDrive и загрузить книгу Excel:
- Перейдите на OneDrive.com.
- Войдите, используя свою учетную запись Microsoft.
- На странице OneDrive нажмите «Загрузить» в верхней части страницы, а затем загрузите свои файлы.
Открытие книги Excel, сохраненной в OneDrive
Чтобы открыть книгу, сохраненную в OneDrive (кроме использования «Файл», а затем «Открыть» в настольной версии Excel):
- Если вы еще не вошли в Office Online, перейдите в офис.com и щелкните значок / плитку Excel, а затем войдите в систему с учетной записью Microsoft и паролем.
- Щелкните вкладку «Файл» на ленте.
- Нажмите «Открыть». Появится меню с недавними документами. Щелкните одну из книг или нажмите «Еще» в OneDrive, чтобы выбрать другой файл. В OneDrive щелкните соответствующую папку, а затем щелкните нужный файл.
Бесплатная онлайн-версия Excel имеет ограниченные функциональные возможности, если вы создаете новую книгу в этой среде, но вы можете открыть книгу, созданную в настольной версии Excel, и внести незначительные изменения онлайн без потери функциональности.
Подпишитесь, чтобы получать больше подобных статей
Вы нашли эту статью полезной? Если вы хотите получать новые статьи, присоединяйтесь к нашему списку рассылки.
Рекомендуемые учебные курсы Microsoft Excel
Microsoft Excel: средний / продвинутый
Microsoft Excel: анализ данных с помощью функций, информационных панелей и инструментов анализа «что, если»
Microsoft Excel: Введение в Visual Basic для приложений (VBA)
Microsoft Excel: Введение в инструменты бизнес-аналитики PowerPivot и PowerQuery
ПОСМОТРЕТЬ ВСЕ КУРСЫ >>
Наши курсы под руководством инструктора проводятся в нашем центре Торонто по адресу: 1 Yonge Street, Suite 1801 (Toronto Star Building), Торонто, Онтарио, Канада (некоторые курсы также могут быть организованы в другом месте в центре Торонто).
Вы хотите организовать курс, который будет предлагаться в вашем регионе? Свяжитесь с нами, и мы можем организовать индивидуальное обучение в вашем офисе в удобную для вас дату.
Чтобы запросить эту страницу в альтернативном формате, свяжитесь с нами.
Copyright 2017 Avantix Learning Inc.
Использование Microsoft Query в Excel для подключения к Excel Online
Драйвер CData ODBC для Excel Online использует стандартный интерфейс ODBC для связывания данных Excel Online с такими приложениями, как Microsoft Access и Excel.Выполните следующие действия, чтобы использовать Microsoft Query для импорта данных Excel Online в электронную таблицу и предоставления значений параметризованному запросу из ячеек электронной таблицы.
Если вы еще не сделали этого, сначала укажите свойства соединения в ODBC DSN (имя источника данных). Это последний шаг установки драйвера. Вы можете использовать Microsoft ODBC Data Source Administrator для создания и настройки ODBC DSN.
Вы можете подключиться к книге, предоставив аутентификацию в Excel Online, а затем задав следующие свойства:
Рабочая книга : Задайте имя или идентификатор книги.
Если вы хотите просмотреть список информации о доступных книгах, выполните запрос к представлению «Рабочие книги» после проверки подлинности.
- UseSandbox : установите значение true, если вы подключаетесь к книге в учетной записи песочницы. В противном случае оставьте это поле пустым, чтобы подключиться к производственной учетной записи.
Вы используете стандарт аутентификации OAuth для аутентификации в Excel Online. См. Руководство в разделе «Начало работы» в справочной документации.Приступая к работе, вы также сможете выполнить SQL для таблиц и диапазонов.
Затем вы можете работать с живыми данными Excel Online в Excel.
- В Excel откройте вкладку «Данные» и выберите «Из других источников» -> «Из Microsoft Query».
- Выберите DSN ExcelOnline. Выберите вариант использования мастера запросов для создания / редактирования запросов.
- В мастере запросов разверните узел таблицы, которую вы хотите импортировать в свою электронную таблицу. Выберите столбцы, которые вы хотите импортировать, и щелкните стрелку, чтобы добавить их в свой запрос.Либо выберите имя таблицы, чтобы добавить все столбцы для этой таблицы.
- На странице «Фильтр данных» можно указать критерии. Например, вы можете ограничить результаты, установив диапазон дат.
- Если вы хотите использовать параметры в своем запросе, выберите вариант редактирования запроса в Microsoft Query.
Чтобы задать параметр в запросе, вам нужно будет напрямую изменить оператор SQL. Для этого нажмите кнопку SQL в редакторе запросов. Если вы установили критерии фильтрации ранее, у вас уже должно быть предложение WHERE в запросе.
Чтобы использовать параметр, используйте «?» в качестве подстановочного знака для значения поля в предложении WHERE. Например, если вы импортируете Test_xlsx_Sheet1, вы можете установить «Column2 =?».
- Закройте диалоговое окно SQL, когда закончите редактировать оператор SQL. Вам будет предложено ввести значение параметра. На следующем шаге вы выберете ячейку, в которой будет указано это значение. Итак, оставьте поле в диалоговом окне пустым.
Закройте Microsoft Query.Откроется диалоговое окно «Импорт данных». Введите ячейку, в которую следует импортировать результаты.
- Закройте диалоговое окно «Импорт данных». Вам будет предложено ввести значение параметра. Нажмите кнопку рядом с полем параметра, чтобы выбрать ячейку. Выберите параметр для автоматического обновления электронной таблицы при изменении значения.

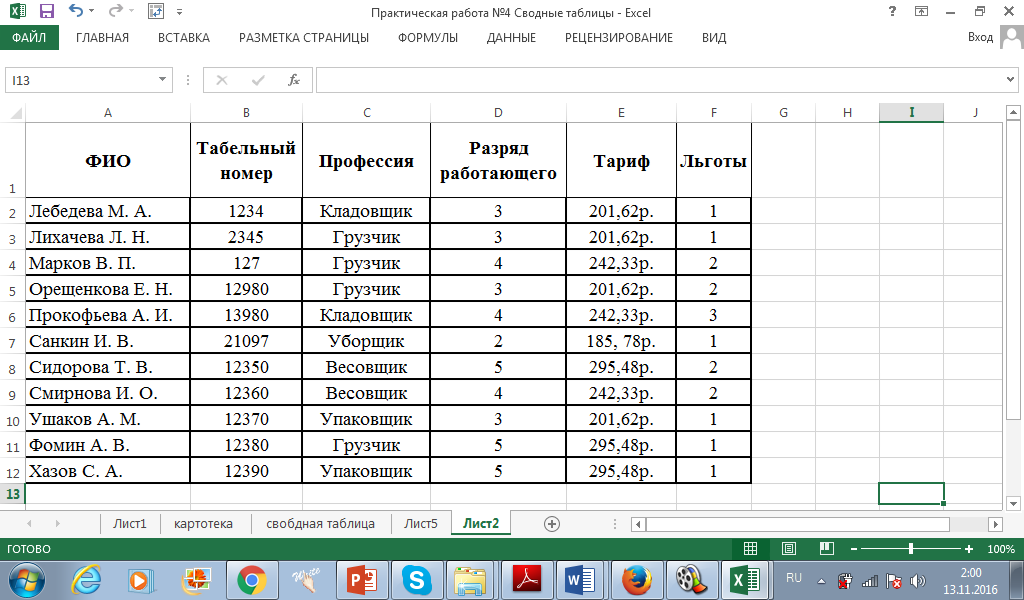 I was very pleased with the performance of the software.”
I was very pleased with the performance of the software.” xlsx как выходного формата
xlsx как выходного формата