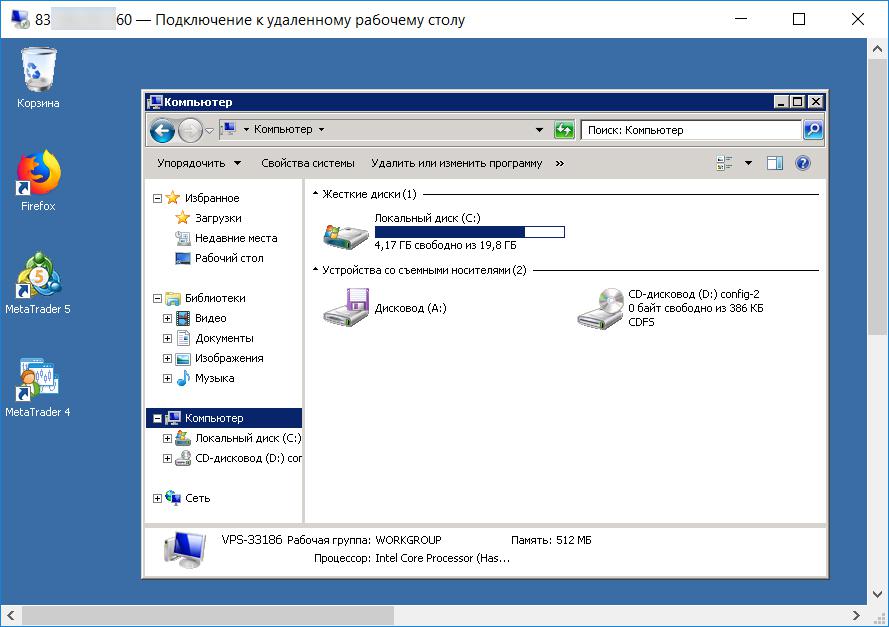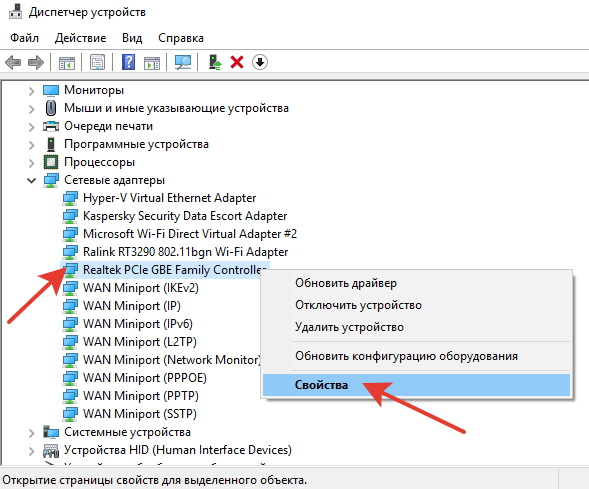Как удаленно подключиться к другому компьютеру?
Подскажите, пожалуйста, когда ко мне приходил компьютерный мастер и настраивал мой компьютер, ему в этом помогал его знакомый, который подключился к компьютеру удаленно, при этом он двигал мышку и набирал на клавиатуре. Как он это сделал?
Иногда для помощи неопытному пользователю нужно иметь доступ к его компьютеру. Можно, конечно, двадцать минут кряду объяснять, где находится та или иная опция, но куда проще ткнуть мышью, используя удаленное управление. Благодаря этой возможности, без особых проблем можно администрировать пару-тройку организаций, практически не появляясь там и являюсь техническим консультантом еще в нескольких.
Как проще всего организовать удаленный доступ к компьютеру — использовать специальное программное обеспечение.
Собственно говоря, операционные системы семейства Windows снабжены встроенными средствами для этой цели, но у пользователей, которые пока еще «на вы» с компьютером, могут возникнуть проблемы с настройками, в то время как с помощью специализированных программ все делается буквально за несколько щелчков мышью.
Для организации удаленного доступа мы будем использовать программу TeamViewer, которой в домашних условиях можно пользоваться бесплатно (для использования в организации ее придется купить).
Для начала нужно загрузить установочный файл программы с официальной страницы разработчика и установить программу на компьютер. На момент написания этой статьи актуальна девятая версия приложения.
Нужно заметить, что можно пользоваться программой, не устанавливая ее, а просто запуская по мере надобности. Режим запуска можно выбрать после запуска файла. Но в этой статье мы будем рассматривать вариант с установкой.
Программа встречает нас следующим меню, в котором нужно отметить нужные варианты использования. Если хотите дать доступ к своему компьютеру, выбирайте «Установить, чтобы потом управлять этим компьютером удаленно». Если же вы сами будете подключаться к кому-то, выбирайте «Установить».
Обязательно отметьте, как вы будете использовать TeamViewer. Для домашнего бесплатного использования нужно выбрать «личное/некоммерческое использование».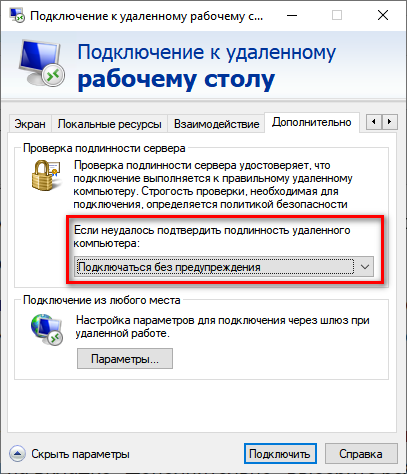
Затем нажмите на кнопку «Принять — завершить».
После установки программы, нам автоматически предложат настроить неконтролируемый доступ. Он используется для того, чтобы удаленно подключаться к компьютеру без подтверждения. Эта функция будет полезной, если в дальнейшем вы хотите легко получать доступ к своему компьютеру через Интернет с другой машины, используя учетную запись TeamViewer, которую нужно предварительно создать.
Если вы не нуждаетесь в этой опции, можете просто отказаться от ее настройки. При необходимости ее можно будет настроить позже из интерфейса TeamViewer. Для наших целей эта функция не нужна. Мы будем использовать безопасное контролируемое соединение.
После установки в правом нижнем углу экрана появится пиктограмма, свидетельствующая о том, что программа установлена и работает.
Двойной щелчок по ней приведет к появлению на рабочем столе окна программы.
В левой части рабочего стола находятся ваш ID и пароль, которые нужно передать человеку, которому вы хотите дать доступ к своему компьютеру. Если вы хотите дать доступ другому пользователю только один раз, после сеанса удаленной работы просто поменяйте пароль.
Если вы хотите дать доступ другому пользователю только один раз, после сеанса удаленной работы просто поменяйте пароль.
В правой части есть окошко «ID партнера». Сюда вбивается ID компьютера, к которому вы сами хотите подключиться. Если вбить ID и нажать кнопку «Подключиться к партнеру», программа запросит пароль для подключения к удаленному компьютеру, после чего вы сможете им управлять.
И еще один момент. По умолчанию программа будет автоматически запускаться при запуске Windows, что не очень хорошо. Автозапуск можно отключить, сняв соответствующую галочку в настройках.
Вот и все. Ничего сложного.
Использовались материалы с сайта- http://cherev.ru/kak-udalenno-podklyuchitsya-k-drugomu-kompyuteru/
Как использовать приложение «Удаленный рабочий стол»
В Windows 10 приложение «Удаленный рабочий стол» – это новый интерфейс удаленного доступа, доступный через Магазин Microsoft, который был разработан, чтобы облегчить любому пользователю возможность подключения к другому компьютеру и управления им через локальную сеть или Интернет, когда вам необходимо 
Однако, в зависимости от того, как вам нужно подключиться, новое современное приложение является лишь частью головоломки, так как вы также должны настроить дополнительные параметры и использовать правильные порты на маршрутизаторе, чтобы успешно подключиться к другим устройствам Windows 10 удаленно.
В этом руководстве по Windows 10 мы расскажем, как настроить компьютер и сеть для разрешения удаленных подключений, а также как использовать приложение «Удаленный рабочий стол» для запуска удаленного сеанса.
Как разрешить удаленные подключения в Windows 10
Использовать приложение «Удаленный рабочий стол» очень просто, и его настройки будут зависеть от того, пытаетесь ли вы инициировать удаленное соединение в локальной сети или через Интернет.
Как включить удаленные подключения на ПК
Если вы пытаетесь установить удаленное соединение внутри локальной сети, вам нужно только убедиться, что устройство, к которому вы пытаетесь получить доступ, настроено на подключение к удаленному рабочему столу.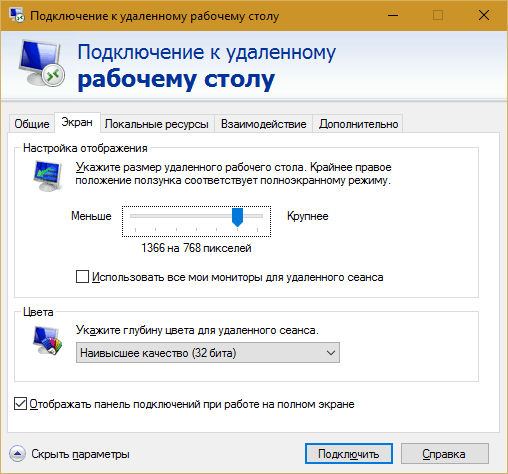
Важно: «домашняя» версия Windows 10 не включает поддержку удаленного рабочего стола. Вы можете включить эту функцию только в Windows 10 Pro и бизнес-вариантах ОС.
Чтобы включить удаленные подключения в Windows 10, выполните следующие действия:
- Откройте Панель управления.
- Нажмите Система и безопасность.
- Откройте раздел Система.
- Выберите параметр Дополнительные параметры системы на левой панели.
- Перейдите на вкладку Удаленный доступ.
- В разделе «Удаленный рабочий стол» установите флажок Разрешить удаленные подключения к этому компьютеру.
- Установите флажок Разрешить подключения только с компьютеров, на которых запущен удаленный рабочий стол с проверкой подлинности на уровне сети.
- Нажмите кнопку ОК → Применить → ОК.
После выполнения этих действий компьютер разрешит подключения к удаленному рабочему столу, а Windows 10 даже добавит необходимые правила во встроенный брандмауэр.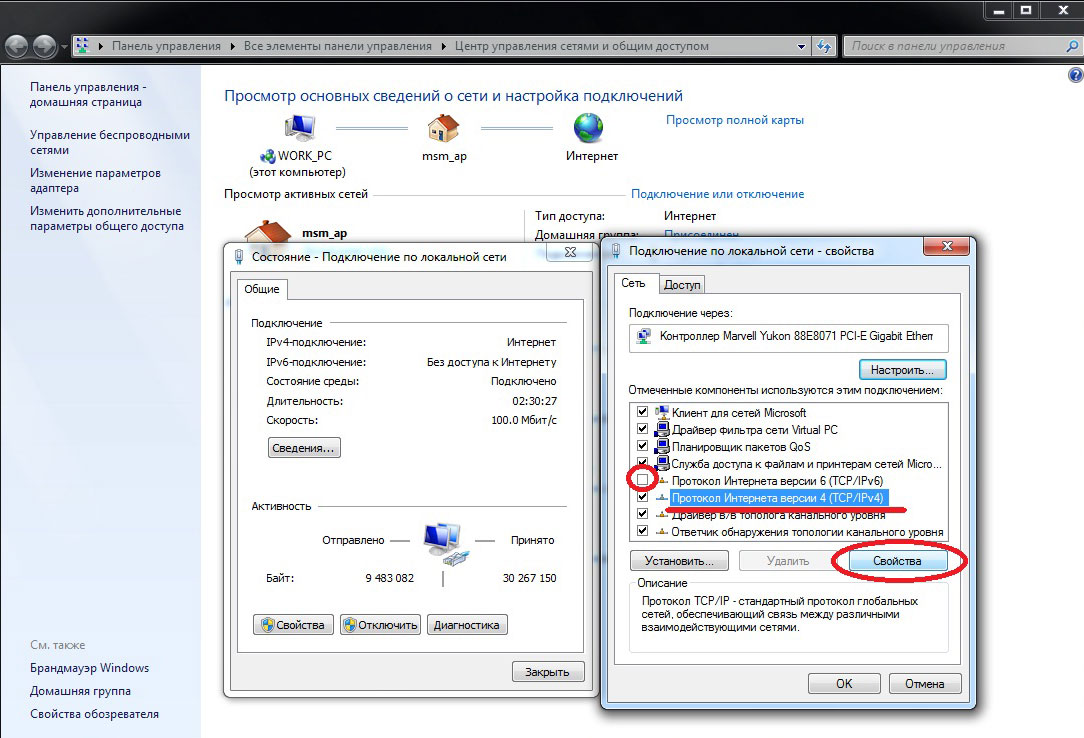
Если вы настраиваете удаленный рабочий стол с использованием подключения к Интернету, вы можете продолжить с шагами ниже. Если вы пытаетесь подключиться к другому устройству в локальной сети, вы можете пропустить шаги ниже и продолжить с инструкциями по запуску подключения к удаленному рабочему столу.
Включить удаленные подключения на маршрутизаторе
Если вам требуется удаленный доступ к вашему устройству через Интернет
Настройка статического IP-адреса в Windows 10
Обычно компьютерам в частной сети назначаются динамические IP-адреса, это означает, что они могут меняться в любое время. Если вы будете регулярно использовать удаленный рабочий стол, рекомендуется настроить на компьютере статический IP-адрес, чтобы вам не приходилось повторно настраивать параметры переадресации портов на маршрутизаторе каждый раз, когда устройство получает новый адрес.
Если вы будете регулярно использовать удаленный рабочий стол, рекомендуется настроить на компьютере статический IP-адрес, чтобы вам не приходилось повторно настраивать параметры переадресации портов на маршрутизаторе каждый раз, когда устройство получает новый адрес.
Чтобы установить постоянный IP-адрес для вашего компьютера, выполните следующие действия:
- Откройте Панель управления.
- Перейдите в раздел Сеть и Интернет.
- Нажмите на Центр управления сетями и общим доступом.
- Нажмите ссылку Изменение параметров адаптера на левой панели.
- Щелкните правой кнопкой мыши адаптер, подключенный к сети, и выберите параметр Свойства.
- Выберите компонент IP версии 4 (TCP/IPv4).
- Нажмите кнопку Свойства.
- На вкладке Общие выберите опцию
- Укажите действительный локальный IP-адрес вне локальной области DHCP, чтобы предотвратить конфликты адресов.
 Например, 10.1.2.
Например, 10.1.2.Вы найдёте эту информацию в разделе настроек DHCP на вашем роутере. Обычно маршрутизаторы имеют разные интерфейсы, а это означает, что вам нужно обратиться к веб-сайту производителя для получения более подробной информации. Если вы не уверены, какую конфигурацию вам нужно использовать, вы можете использовать текущую конфигурацию TCP/IP в качестве справки, которую вы можете найти с помощью ipconfig /all команды в командной строке.
- Укажите маску подсети для сети. В большинстве домашних сетей маска подсети 255.255.255.0
- Укажите адрес шлюза по умолчанию, который является IP-адресом маршрутизатора. Например, 10.1.2.1
- В разделе «Использовать следующие адреса DNS-серверов» в поле «Предпочитаемый DNS-сервер» укажите IP-адрес вашего DNS-сервера, который в большинстве случаев является IP-адресом вашего маршрутизатора.
Если вы не можете подключиться к Интернету, попробуйте использовать общедоступные DNS-адреса Яндекса 77.
 88.8.8 и 77.88.8.1 для «Предпочитаемый DNS-сервер» и «Альтернативный DNS-сервер», соответственно.
88.8.8 и 77.88.8.1 для «Предпочитаемый DNS-сервер» и «Альтернативный DNS-сервер», соответственно. - Нажмите кнопку ОК → Закрыть.
После выполнения этих шагов будет применена новая конфигурация сети, и настройки IP со временем не изменятся.
Определить публичный IP-адрес
Когда вы пытаетесь получить доступ к компьютеру через Интернет, вам также необходимо знать общедоступный IP-адрес сети, в которую входит устройство.
Чтобы найти IP-адрес вашего соединения, назначенный провайдером Интернет-услуг (ISP), выполните следующие действия:
- Откройте любой веб-браузер.
- Зайдите на Яндекс.
- Выполните поиск «Мой IP».
- Вы увидите ваш публичный IP-адрес в первом результате.
Обычно для бытовых потребителей интернет-провайдеры предлагают динамические публичные IP-адреса, это означает, что ваш публичный IP-адрес может время от времени меняться.
Если вам нужно более надежное решение, существуют службы, предлагающие услуги динамической системы доменных имен (DDNS), такие как No-IP и DynDNS, которые могут отслеживать изменения вашего общедоступного IP-адреса. Кроме того, вы можете связаться с вашим Интернет-провайдером, чтобы получить статический IP-адрес (обычно) за дополнительную плату.
Кроме того, вы можете связаться с вашим Интернет-провайдером, чтобы получить статический IP-адрес (обычно) за дополнительную плату.
Прямой порт на роутере
В рамках процесса настройки удаленного доступа необходимо перенаправить TCP-порт 3389 на маршрутизаторе, чтобы разрешить удаленное подключение через Интернет к компьютеру в локальной сети.
Настройки, доступные на маршрутизаторе, в значительной степени различаются в зависимости от модели и марки. Тем не менее, вы можете использовать следующие шаги в качестве справочного руководства по настройке маршрутизатора. Если вам нужна более конкретная информация, вам необходимо посетить веб-сайт поддержки производителя.
Для переадресации порта на вашем маршрутизаторе выполните следующие действия:
- Откройте командную строку.
- Введите следующую команду для просмотра текущей конфигурации TCP/IP и нажмите Enter: ipconfig
- В поле «Адрес IPv4» вы увидите адрес устройства.
 Например, 10.1.2.
Например, 10.1.2. - В поле «Шлюз по умолчанию» будет адрес шлюза устройства, который является адресом маршрутизатора. Например, 10.1.2.1
- Откройте веб-браузер.
- Введите IP-адрес маршрутизатора (шлюз по умолчанию) в адресной строке и нажмите Enter.
- Войдите в маршрутизатор, используя правильное имя пользователя и пароль.
Если вы никогда этого не делали и используете устройство ISP, логин и пароль можно найти на наклейке, прикрепленной к маршрутизатору/модему.
- Найдите настройки переадресации портов.
- Убедитесь, что служба переадресации портов включена (если применимо).
- Под списком переадресации портов нажмите (в данном случае) кнопку Добавить профиль.
- Создайте новый порт:
- Имя службы: укажите справочное имя для службы. Например, OfficePC (необязательно)
- Протокол: TCP
- Внешний порт: 3389.

- Внутренний порт: 3389.
- Внутренний IP-адрес: укажите IP-адрес компьютера, к которому вы подключаетесь. Например, 10.1.2.201
- Нажмите кнопку ОК.
После того, как вы выполните эти шаги, настройки сохранятся, и порт откроется, что позволит подключаться к удаленному рабочему столу через Интернет.
Как установить подключение к удаленному рабочему столу
После правильной настройки компьютера и маршрутизатора вы можете установить удаленное соединение с помощью приложения «Удаленный рабочий стол» в Windows 10.
Для удаленного подключения к компьютеру выполните следующие действия:
Откройте приложение удаленного рабочего стола.
Если на вашем устройстве нет актуальной версии Remote Desktop, вам нужно получить её из Магазина Microsoft, нажав кнопку Получить или Установить.
- Нажмите кнопку +Добавить в правом верхнем углу.
- Нажмите «Рабочий стол».

- В разделе «Имя ПК» укажите адрес TCP/IP компьютера, к которому вы пытаетесь подключиться:
- Если устройство находится в частной сети, введите локальный IP-адрес компьютера, к которому вы пытаетесь подключиться.
- Если устройство находится в удаленной сети (через Интернет), введите общедоступный IP-адрес компьютера, к которому вы пытаетесь подключиться.
- В разделе «Учетная запись пользователя» нажмите кнопку + справа.
- Укажите информацию об учетной записи для входа на удаленный компьютер:
- Если удаленное устройство использует учетную запись Microsoft, введите данные для входа в эту учетную запись Microsoft.
- Если удаленное устройство использует локальную учетную запись, введите для входа локальное имя пользователя и пароль.
- (Необязательно) В разделе «Отображаемое имя» укажите имя настройки учетной записи.
- Нажмите кнопку Сохранить.
- (Необязательно) В разделе «Отображаемое имя» укажите имя подключения.

- Нажмите «Показать больше».
- (Необязательно). При необходимости выберите дополнительные настройки.
- Нажмите кнопку Сохранить.
- В разделе «Сохраненные рабочие столы» выберите компьютер, к которому необходимо подключиться удаленно.
- Установите флажок Не спрашивать об этом сертификате снова (если применимо).
- Нажмите кнопку Подключение.
После того, как вы выполните все шаги, если всё настроено правильно, вы сможете удаленно взаимодействовать с компьютером.
Настройка приложения и параметров подключения
Приложение «Удаленный рабочий стол» также позволяет настраивать различные параметры.
Изменение общих настроек
Приложение удаленного рабочего стола также поставляется со страницей настроек, чтобы изменить некоторые параметры конфигурации или исправить настройки учетной записи:
- Откройте приложение удаленного рабочего стола.
- Нажмите кнопку «Настройки» в правом верхнем углу.

- Выберите учетную запись пользователя из списка.
- Нажмите кнопку редактирования (ручка), чтобы настроить параметры.
- Нажмите кнопку Сохранить.
Помимо редактирования учетной записи пользователя для удаленного подключения, с помощью этой страницы вы также можете создавать группы, решать, следует ли запускать удаленное подключение в полноэкранном режиме или запускать каждое подключение в новом окне, и многое другое.
Изменение настроек подключения
Чтобы изменить настройки удаленного соединения, используйте шаги:
- Откройте приложение удаленного рабочего стола.
- Нажмите кнопку меню (из трёх точек) и выберите пункт «Редактировать».
Совет. С помощью контекстного меню вы также можете удалить или закрепить соединение в меню «Пуск».
- При необходимости измените имя компьютера, учетную запись и настройки.
После того, как вы выполните эти шаги, настройки будут сохранены и применены автоматически.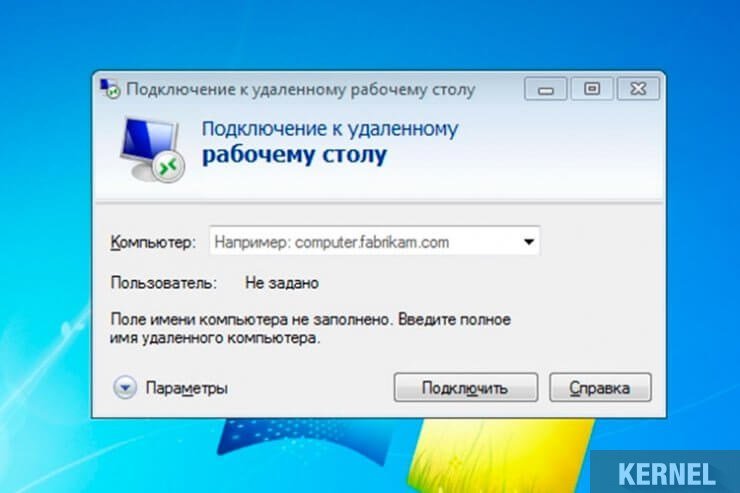
Как устранить неполадки подключения
Обычно после настройки приложения «Удаленный рабочий стол» вы можете без проблем подключиться к другому компьютеру. Однако, если вы не можете подключиться, вам может потребоваться выполнить некоторые действия по устранению неполадок, чтобы устранить проблему с подключением.
Подтвердите настройки брандмауэра
При включении удаленного рабочего стола в Windows 10 брандмауэр Windows также автоматически настраивает необходимые порты, но это не всегда так. Если вы не можете подключиться к устройству удаленно, вы должны убедиться, что брандмауэр разрешает службу удаленного рабочего стола, выполнив следующие действия:
- Откройте приложение безопасности Windows.
- Нажмите на Брандмауэр и безопасность сети.
- Нажмите Разрешить работу с приложением через брандмауэр.
- Нажмите кнопку Изменить настройки.
- Установите флажок Удаленный рабочий стол и проверьте параметры «Частный» и «Общедоступный».

- Нажмите кнопку ОК.
Если вы используете сторонний брандмауэр или антивирус, вы можете отключить эти приложения, чтобы проверить, можно ли подключиться.
Разблокировать порт удаленного подключения
Это маловероятно, но если вы пытаетесь подключиться через Интернет, возможно, ваш интернет-провайдер блокирует порт из соображений безопасности. Если это так, вы можете связаться с ними напрямую, чтобы узнать, как вы можете открыть указанный порт.
Используйте IP-адрес, а не имя ПК
При настройке подключений к удаленному рабочему столу рекомендуется использовать IP-адрес, а не имя компьютера, так как это может привести к проблемам при неправильной настройке.
Кроме того, если вы добавляете новое устройство в список на удаленный рабочий стол, обязательно введите правильный IP-адрес (как показано в приведенных выше шагах). Например, используйте локальный IP-адрес для подключения внутри частной сети или используйте общедоступный IP-адрес для связи через Интернет.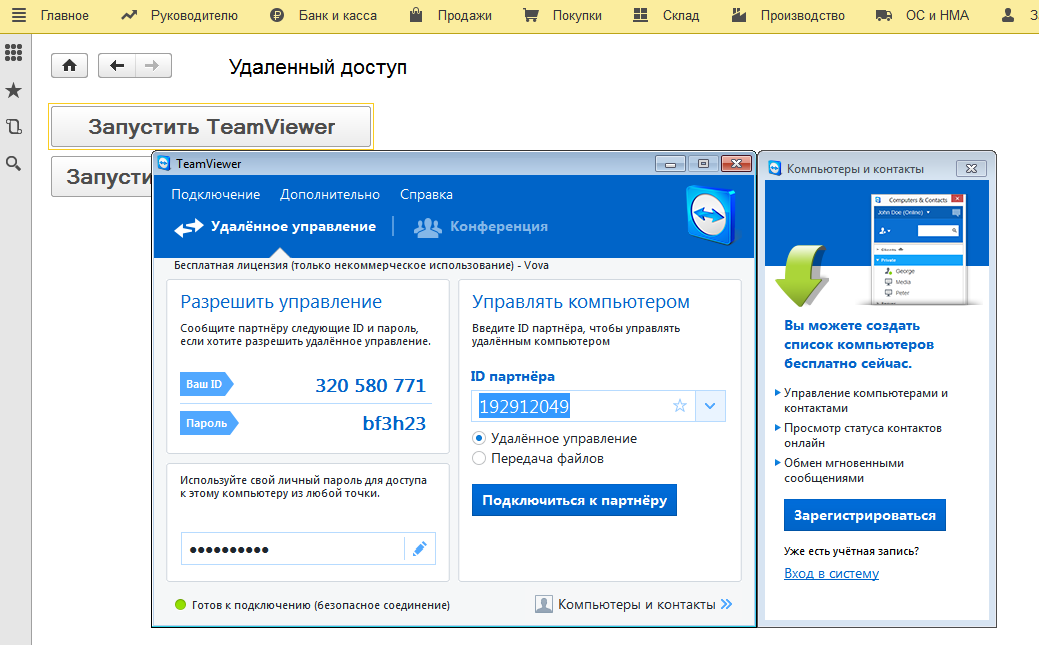
Активируйте службу удаленного рабочего стол
Также возможно, что вы можете подключиться, потому что необходимые службы не работают.
Чтобы определить, запущена ли служба удаленного рабочего стола, выполните следующие действия:
- Откройте Пуск.
- Выполните поиск по запросу Службы и нажмите верхний результат, чтобы открыть приложение.
- Выберите службу удаленного рабочего стола и проверьте, что в столбце «Состояние» указано «Работает».
- Если она не запущена, щелкните правой кнопкой мыши службу и выберите параметр «Запуск».
После выполнения этих шагов вы сможете подключиться к установке удаленного сеанса.
Переключиться на Интернет-протокол версии 4 (TCP/IPv4)
Хотя Windows 10 может использовать оба сетевых стека, включая IPv4 и IPv6, иногда ОС предпочитает IP версии 6, что может вызвать проблемы с протоколом удаленного рабочего стола (RDP).
Чтобы использовать IPv4 по умолчанию в Windows 10, выполните следующие действия:
- Откройте Панель управления.

- Нажмите Сеть и Интернет.
- Нажмите на Центр управления сетями и общим доступом.
- Выберите «Изменить параметры адаптера» на левой панели.
- Щелкните правой кнопкой мыши адаптер, подключенный к сети, и выберите параметр Свойства.
- Снимите флажок Протокол Интернета версии 6 (TCP/IPv6).
- Нажмите кнопку ОК.
После того, как вы выполните эти шаги, перезагрузите устройство, и теперь вы сможете подключиться с помощью удаленного подключения.
В этом руководстве мы наметили необходимые шаги для успешного подключения к вашему ПК удаленно в частной сети и через Интернет. Однако, важно помнить, что разрешение подключений к удаленному рабочему столу (в частности, через Интернет) может представлять угрозу безопасности.
Вы всегда должны знать, что настройка удаленного рабочего стола и открытие портов на маршрутизаторе могут позволить злоумышленникам получить несанкционированный доступ к вашему устройству.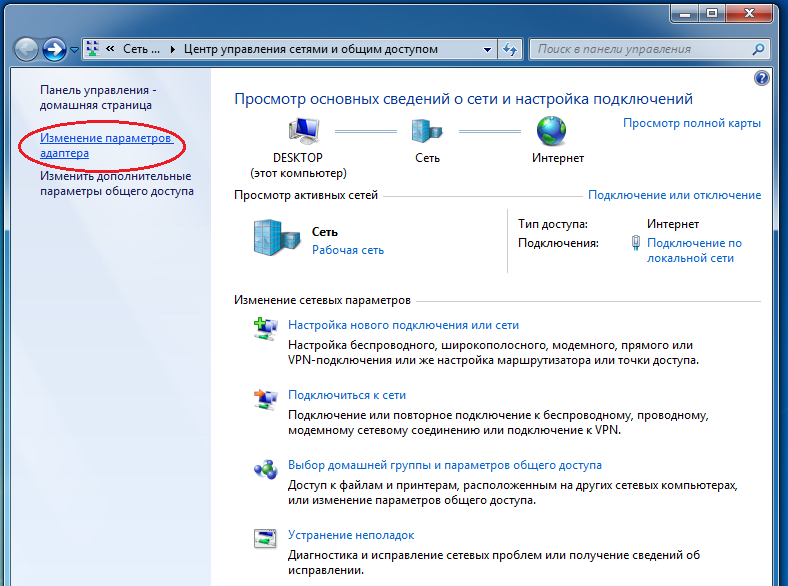 Используйте это руководство с осторожностью, всегда используйте надежные пароли, отключайте службу удаленного рабочего стола и удаляйте настройки переадресации портов на маршрутизаторе, когда они не нужны.
Используйте это руководство с осторожностью, всегда используйте надежные пароли, отключайте службу удаленного рабочего стола и удаляйте настройки переадресации портов на маршрутизаторе, когда они не нужны.
Как подключиться к другому компьютеру
В наш век повсеместной компьютеризации оперативное получение или передача информации между двумя удаленными компьютерами по протоколу remote desktop все чаще становится одной из ведущих потребностей во многих сферах человеческой деятельности. И Интернет-провайдеры, двигаясь в ногу со временем, стремятся удовлетворить эту потребность, предоставляя частным пользователям высокоскоростные каналы связи, удаленный доступ и внешний динамический IP-адрес, присваиваемый компьютеру в Сети. Отсюда до подключения к другому компьютеру и управление компьютером удаленно через Интернет остается только один шаг.
Как подключиться к другому компьютеру? Вопрос далеко не праздный…удаленный доступ через интернет
Сегодня совсем не редкость, когда напряженная деятельность в течение рабочего дня продолжается и после его окончания, уже за домашним компьютером. Но как быть, если, придя домой с расчетом на удаленное администрирование и продолжение трудовых подвигов, вы вдруг обнаружили, что забыли забрать с офисного ПК некий необходимый документ? Неужели придется вновь возвращаться в офис или наоборот – предаваться вынужденному безделью? Нет и еще раз нет, если вы знаете, как подключаться к другому компьютеру через Интернет и заранее позаботились о такой возможности как онлайн поддержка.
Но как быть, если, придя домой с расчетом на удаленное администрирование и продолжение трудовых подвигов, вы вдруг обнаружили, что забыли забрать с офисного ПК некий необходимый документ? Неужели придется вновь возвращаться в офис или наоборот – предаваться вынужденному безделью? Нет и еще раз нет, если вы знаете, как подключаться к другому компьютеру через Интернет и заранее позаботились о такой возможности как онлайн поддержка.
Кроме того, подключение к удаленному компьютеру может помочь сократить затраты на установку и обслуживание того или иного программного обеспечения на рабочих местах сотрудников какой-либо организации. В этом случае доступ к ПО, установленному на удаленном сервере, удаленное управление компьютером через интернет обеспечивается через обычный браузер.
Интересуетесь, как подключиться к другому компьютеру? Читайте нашу инструкцию!
У неопытных пользователей может возникнуть возникает иллюзия, что при наличии подключения к Интернету у обоих ПК зайти на любой из них с другого компьютера в паре не составляет труда. Однако в действительности удаленное управление компьютером на пути того, кто польстился на такое простое решение, могут возникнуть некоторые проблемы, главная из которых – возможный перехват данных, передаваемых через Интернет, со стороны посторонних лиц. Именно поэтому правильный ответ на вопрос о том, как подключаться к другим компьютерам, может быть только один – транслировать рабочий стол через защищенный канал с шифрованием всей передаваемой информации. Соответственно, необходимо выбрать Интернет-провайдера, способного гарантировать удаленное управление компьютером и конфиденциальность передаваемых данных.
Однако в действительности удаленное управление компьютером на пути того, кто польстился на такое простое решение, могут возникнуть некоторые проблемы, главная из которых – возможный перехват данных, передаваемых через Интернет, со стороны посторонних лиц. Именно поэтому правильный ответ на вопрос о том, как подключаться к другим компьютерам, может быть только один – транслировать рабочий стол через защищенный канал с шифрованием всей передаваемой информации. Соответственно, необходимо выбрать Интернет-провайдера, способного гарантировать удаленное управление компьютером и конфиденциальность передаваемых данных.
Порядок последующих действий может быть примерно таким. Сначала вам потребуется установить на удаленный компьютер программу-клиент вебинары сервис для подключения к сервису, предоставляющему услуги удаленного доступа, если таковая на нем еще не стоит. После этого зайдите в этот сервис, указав для входа свой логин и пароль, и вы увидите полный перечень доступных вам удаленных компьютеров. Как подключиться к другому компьютеру, который нужен вам в данный момент? Укажите дополнительный пароль и спустя минуту-другую прямо в браузере вы увидите удаленный экран. Дальше можете спокойно работать и получать дистанционное образование, используя на своем ПК все возможности удаленного компьютера.
Как подключиться к другому компьютеру, который нужен вам в данный момент? Укажите дополнительный пароль и спустя минуту-другую прямо в браузере вы увидите удаленный экран. Дальше можете спокойно работать и получать дистанционное образование, используя на своем ПК все возможности удаленного компьютера.
Зачем нужен удаленный доступ к компьютеру?
Удаленный доступ – это технология, с помощью которой можно осуществлять удаленное управление компьютером, с помощью интернета или локальной сети. Проводить обмен файлами и данными. Более подробно о предназначении этой технологии, доступных решениях, особенностях разнообразных удаленных помощников, мы поговорим далее.
Удаленным доступом принято называть функцию, которая предоставляет пользователю возможность подключения к компьютеру через другое устройство практически из любой удаленной точки. Благодаря этому человек может работать с многочисленными файлами и программами, находящимися на удаленном компьютере. Особенно эта функция может быть полезна организациям, в которых сотрудники находятся вне офиса, но нуждаются в получении доступа к своему рабочему компьютеру, просмотре электронной почты и прочих решениях.
Обратите внимание! Благодаря удаленному доступу не нужно осуществлять закачку необходимых для работы данных на внешнее устройство хранения данных, отправку информации по электронной почте. Достаточно будет установить соединение с офисным компьютером.
Удаленный доступ используют системные администраторы, чтобы управлять вверенной им системой, оперативно устранять сбои в работе. На сегодняшний день эта технология активно используется, чтобы дистанционно обучать учащихся современных образовательных учреждений.
Чтобы организовать удаленный доступ к компьютеру, можно:
- установить специализированное программное обеспечение;
- использовать встроенные сервисы удаленного подключения;
- подписать договор с облачным провайдером, и создать виртуальное рабочее пространство.
Ниже рассматриваются особенности, преимущества и недостатки каждого доступного варианта.
Microsoft Remote Assistant представляет собой инструмент, помогающий пользователям устранить проблемы, которые возникают на компьютере. Отличается от удаленного рабочего стола тем, что не способен создавать новую сессию. Он отличается лучшим взаимодействием с Teredo и IPv6, улучшенным пользовательским интерфейсом, отдельным исполняемым файлом, значительно улучшенной производительностью, быстрым запуском, стремительным временем подключения, оптимизированной полосой пропуска и максимально возможной безопасностью. В этом инструменте предусмотрены дополнительные настройки для улучшения управляемости. Скачать его можно с официального портала Microsoft.
Microsoft Remote Desktop — программа, которая предоставляет возможность удаленного управления, и при этом поддерживает технологию RemoteFX. Система, гарантирующая доступ к удаленному ресурсу с помощью шлюза рабочих столов, удобного сенсорного управления, безопасного подключения, простого управления, высокого качества видео и звука со сжатием трафика. В первую очередь программа предназначена для простого подключения внешних мониторов или презентационных проекторов.
Chrome Remote Desktop представляет собой расширение, которое позволяет организовать удаленное управление компьютером с помощью другого устройства. Система, поддерживающая режим занавески и помогающая при необходимости скрыть настройку компьютера администратором. Поддерживает Windows, macOS, Android и Linux.
TeamViewer – программное обеспечение, позволяющее осуществлять удаленный контроль за компьютером, обмениваться файлами. Работает через прямое и веб-соединение. Доступ возможен через брандмауэр и NAT прокси. Программа работает с установкой, а также без необходимости ее осуществления. В последнем случае эту программу можно использовать совершенно бесплатно. Для того чтобы использовать ее без каких-либо ограничений, необходимо купить полную версию продукта. Это можно сделать на официальном сайте TeamViewer.
Screen Sharing – программа, использующая технологию Miracast для дублирования изображения со смартфона на ТВ или другое устройство с помощью Wi-Fi Direct. В ней предусмотрен голосовой чат, возможность отправки скриншотов на электронную почту. Главной особенностью этого программного решения считается совместимость с любым приложением и документом.
Для подключения с Mac к ПК под управлением Microsoft Windows служит встроенная утилита «Microsoft remote desktop». Но для подключения не из единой локальной сети, потребуется настройка роутера на стороне удаленного ПК.
В конечном итоге можно сказать, что удаленный доступ это функция, позволяющая организовать удаленное управление ПК, смартфоном или ТВ. Она реализуется с помощью удаленных помощников, специализированного программного обеспечения и расширений.
Пожалуйста, оставьте ваши мнения по текущей теме материала. Мы очень благодарим вас за ваши комментарии, дизлайки, подписки, лайки, отклики!
Настройка и использование функции «Доступ к моему Mac»
Функция «Доступ к моему Mac» обеспечивает возможность безопасного подключения к вашим компьютерам Mac через Интернет.
«Доступ к моему Mac» — это функция службы iCloud, которая позволяет настроить сетевое подключение между компьютерами Mac для удаленного доступа к ним. Функция «Доступ к моему Mac» предоставляет следующие возможности.
- Общий доступ к файлам: поиск файлов и папок на удаленном компьютере Mac и их копирование на локальный компьютер Mac.
- Общий доступ к экрану: использование компьютера Mac через удаленный доступ. Для работы в программах и редактирования документов на удаленном компьютере Mac можно использовать локальную мышь и клавиатуру.
Начиная с macOS Mojave функция «Доступ к моему Mac» более недоступна. Вместо нее вы можете воспользоваться такими возможностями, как iCloud Drive, общий доступ к экрану и Apple Remote Desktop.
Необходимые условия
Чтобы настроить и использовать функцию «Доступ к моему Mac», требуется следующее.
- Два или больше компьютеров Mac с OS X Lion 10.7.5 или более поздней версии, но не позднее macOS High Sierra. На каждом компьютере необходимо выполнить вход в iCloud с использованием одного и того же идентификатора Apple ID.
- Базовая станция AirPort Time Capsule, AirPort Extreme или AirPort Express либо другой маршрутизатор, который поддерживает протокол UPnP или NAT-PMP, с последней версией прошивки. На базовых станциях AirPort должна быть установлена прошивка версии 7.6.1 или более поздней и программа «Утилита AirPort» версии 6.3 или более поздней.
- Чтобы можно было использовать функцию общего доступа к экрану, требуется двухстороннее (получение/отправка) подключение к Интернету со скоростью 300 Кбит/с (или выше) для обмена данными между компьютерами. При низкоскоростном подключении к Интернету можно использовать общий доступ к файлам. Если функция общего доступа к файлам не работает должным образом, проверьте настройки и подключения.
- Брандмауэр, настройки которого разрешают удаленное подключение. Некоторые брандмауэры могут запрещать использование ряда соединений, необходимых для работы функции «Доступ к моему Mac». Например, в таком случае вы не сможете обратиться к своему рабочему компьютеру Mac из дома, но при этом сможете с работы обратиться к своему домашнему компьютеру. Необходимые сведения о разрешениях брандмауэра использовать удаленные подключения с помощью функции «Доступ к моему Mac» можно получить у администратора сети по месту работы.
Чтобы с помощью AirPort Extreme or AirPort Time Capsule использовать файлы на внешнем жестком диске, необходим жесткий диск USB, отформатированный как Mac OS Extended (журналируемый). Во время использования жесткого диска функцией «Доступ к моему Mac» он будет отображаться как базовая станция в папке «Общий доступ» на боковой панели Finder.
Настройка функции «Доступ к моему Mac»
Перед началом использования функции «Доступ к моему Mac» необходимо настроить ее на каждом компьютере Mac, который будет использоваться.
- Выберите меню Apple () > «Системные настройки» и нажмите значок iCloud.
- Если вход в iCloud еще не выполнен, введите свой идентификатор Apple ID и нажмите «Войти».
- Установите флажок «Доступ к моему Mac».
- Следуйте инструкциям по настройке рядом с параметром «Доступ к моему Mac».
- Настройте параметры безопасности.
Чтобы получить доступ к файлам на жестком диске, подключенном к базовой станции AirPort Extreme или AirPort Time Capsule, выполните следующие действия по настройке функции «Доступ к моему Mac» на базовой станции.
- Убедитесь, что вы подключены к той же локальной сети, что и базовая станция AirPort, которую необходимо настроить.
- Откройте программу «Утилита AirPort» в подпапке «Утилиты» папки «Программы».
- Выберите базовую станцию AirPort, которую необходимо настроить для использования функции «Доступ к моему Mac», и нажмите «Изменить». Если базовая станция не отображается, нажмите «Другие устройства Wi-Fi», чтобы открыть список доступных базовых станций. Возможно, вам понадобится выбрать другой сетевой интерфейс из всплывающего меню.
- Введите пароль базовой станции. Этот пароль отличается от пароля службы iCloud.
- Перейдите на вкладку «Базовая станция».
- В разделе «Доступ к моему Mac» нажмите кнопку «Добавить» (+) и введите свой идентификатор Apple ID и пароль, которые используются с функцией «Доступ к моему Mac». Если функция «Доступ к моему Mac» включена, отобразится зеленый индикатор состояния.
- Нажмите кнопку «Обновить», чтобы сохранить внесенные изменения.
Подключение к удаленным компьютеру Mac или базовой станции AirPort в сети «Доступ к моему Mac»
После завершения настройки каждого компьютера Mac и базовой станции AirPort к ним можно удаленно подключиться следующим образом.
- На панели меню Finder выберите Finder > «Настройки», затем перейдите на вкладку «Боковое меню».
- В разделе «Общий доступ» установите флажок «Доступ к моему Mac».
- Откройте окно Finder и найдите раздел «Общий доступ» на боковой панели. Если там нет ни одного компьютера или базовой станции, находящихся в общем доступе, наведите указатель мыши на слова «Общий доступ» и выберите пункт «Показать».
- Выберите удаленный компьютер или базовую станцию, к которым необходимо получить доступ, и нажмите кнопку «Подключиться как». (Чтобы совместно использовать экран с удаленным компьютером Mac, выберите компьютер Mac и нажмите «Общий экран».) Если нужные компьютер Mac или базовая станция не отображаются, нажмите «Все», чтобы просмотреть список доступных компьютеров Mac и базовых станций.
Удаление компьютера Mac или базовой станции AirPort из сети «Доступ к моему Mac»
Функцию «Доступ к моему Mac» можно отключить в любое время. В этом случае компьютер Mac или базовая станция AirPort, на которых эта функция отключена, будут удалены из сети «Доступ к моему Mac».
Чтобы удалить компьютер Mac из сети «Доступ к моему Mac», выполните следующие действия.
- Выберите меню Apple () > «Системные настройки» и нажмите значок iCloud.
- Снимите флажок «Доступ к моему Mac», чтобы отключить функцию. Можно также нажать «Выйти», чтобы полностью выйти из iCloud.
Чтобы удалить базовую станцию, выполните следующие действия.
- Откройте программу «Утилита AirPort» в подпапке «Утилиты» папки «Программы».
- Выберите базовую станцию AirPort, которую больше не нужно использовать, и нажмите «Изменить». Если базовая станция не отображается, нажмите «Другие устройства Wi-Fi», чтобы открыть список доступных базовых станций. Возможно, вам понадобится выбрать другой сетевой интерфейс из всплывающего меню.
- Введите пароль базовой станции. Этот пароль отличается от пароля службы iCloud.
- Перейдите на вкладку «Базовая станция».
- В разделе «Доступ к моему Mac» нажмите кнопку «Удалить» (–) и введите свой идентификатор Apple ID, который используется с функцией «Доступ к моему Mac». Если функция «Доступ к моему Mac» отключена, зеленый индикатор состояния исчезнет.
- Нажмите кнопку «Обновить», чтобы сохранить внесенные изменения.
Получение помощи
Сведения об устранении проблем с настройкой или использованием функции «Доступ к моему Mac» см. в этой статье.
Информация о продуктах, произведенных не компанией Apple, или о независимых веб-сайтах, неподконтрольных и не тестируемых компанией Apple, не носит рекомендательного или одобрительного характера. Компания Apple не несет никакой ответственности за выбор, функциональность и использование веб-сайтов или продукции сторонних производителей. Компания Apple также не несет ответственности за точность или достоверность данных, размещенных на веб-сайтах сторонних производителей. Обратитесь к поставщику за дополнительной информацией.
Дата публикации:
Как разрешить удаленное подключение в Windows 10
Если вы хотите, чтобы к вашем компьютеру можно было подключиться из другого компьютера в сети, используя “Подключение к удаленному рабочему столу” – нужно разрешить удаленное подключение к вашему компьютеру. В сегодняшней статье рассмотрим как это сделать в Windows 10.
С помощью инструмента “Подключение к удаленному рабочему столу” вы можете подключиться к другому компьютеру в сети, видеть его рабочий стол и управлять им. Данный инструмент есть во всех версиях Windows, но подключаться вы можете только к Windows PRO и Enteprise, а к домашним изданиям Windows – нет. То есть, если у вас Windows 10 Home – вы можете с нее подключиться к компьютерам использующим Windows 10 Pro и Enterpise, но к вам никто не может подключиться. Вместо этого инструмента в домашних изданиях вы можете использовать сторонние службы, такие как TeamViewer или Chrome.
Инструкция писалась в Windows 10, но подойдет и для других версий Windows.
1. В строке поиска или в меню выполнить (выполнить вызывается клавишами Win+r) введите команду SystemPropertiesAdvanced и нажмите клавишу Enter.
2. Перейдите во вкладку “Удаленный доступ” и поставьте точку возле “Разрешить удаленные подключения к вашему компьютеру”. Если к вашему компьютеру будут подключаться компьютера под управлением Windows Vista и XP – уберите галочку возле “Разрешить подключение только с компьютеров, на которых работает удаленный рабочий стол с проверкой подлинности на уровне сети”.
3. В этом же окне вы можете выбрать пользователей, которым можно подключаться к вашему компьютеру. Нажмите на “Выбрать пользователей” => “Добавить” => выберите пользователей и нажмите “ОК”.
Windows автоматически настроит брандмауэр и к вашему компьютеру смогут подключаться другие компьютера из вашей сети.
На сегодня всё, если вы знаете другие способы – пишите в комментариях! Удачи Вам 🙂
|
Удаленный доступ к компьютеру | Как получить удаленный доступ к компьютеру бесплатно
Существует множество способов бесплатного удаленного доступа к компьютеру . Мы рассмотрим некоторые из этих удаленного доступа к компьютеру ниже : : Как получить удаленный доступ к другому компьютеру через Интернет
1. Подключение к удаленному рабочему столу Windows или RDC — Эта встроенная функция Microsoft предоставляет технологию бесплатного удаленного доступа для пользователей, которым требуется удаленный доступ к другому устройству.Однако Windows RDC по умолчанию отключена. К счастью, включить эту функцию бесплатного удаленного доступа к компьютеру довольно легко. Чтобы включить Windows RDC, выполните следующие действия соответственно .
Стартовое окно
Введите и введите удаленные настройки в поле поиска Cortana
Выберите Разрешить удаленному ПК доступ к вашему компьютеру
Щелкните вкладку «Удаленный» в окне «Свойства системы».
Щелкните Разрешить диспетчер подключений к удаленному рабочему столу к этому компьютеру
Убедитесь, что установлен флажок «Проверка подлинности на уровне сети».Это обеспечит более безопасный удаленный доступ.
Бесплатный удаленный доступ к компьютеру — Вы также можете загрузить и установить бесплатную программу удаленного доступа онлайн. Эти бесплатные компьютерные инструменты для удаленного доступа хороши тем, что большинство из них позволит вам получить доступ к другому компьютеру, используя другую сеть
Windows RDC, как правило, можно использовать только в одной сети. Для его настройки с использованием другой сети вам потребуется выполнить некоторые дополнительные действия, в том числе подключение вашего устройства к Интернету.Это делает RDC не самым безопасным вариантом, поскольку он потенциально может подвергнуть ваш компьютер множеству угроз, обнаруженных в Интернете.
В настоящее время на рынке представлено множество бесплатного программного обеспечения для удаленного доступа. Один из них — ITarian Remote Computer Access.
Этот бесплатный инструмент удаленного доступа позволяет вам получить удаленный доступ к другому компьютеру безопасно и безопасно. Вот некоторые из выдающихся особенностей ITarian Remote Computer Access :
Безопасный удаленный доступ
Подтверждение сеанса
Многоэкранный
Брандмауэр бесплатно
Инструменты настройки
Автообновление
Связанные ресурсы:
Что такое удаленный доступ?
Как я могу управлять удаленным компьютером?
Как я могу получить доступ к своему компьютеру из любого места?
Ресурсы по сопутствующей продукции:
Мгновенный удаленный доступ
Лучшее программное обеспечение для удаленного рабочего стола
Категория: Удаленный доступ
- Выпущено: 14.03.2019
- Обновлено: 11.08.2021
Как использовать SSH для подключения к удаленному серверу в Linux или Windows
Введение
Удаленный доступ к машинам давно стал необходимостью, и мы едва ли можем представить, как бы это было, если бы мы не могли управлять компьютерами из удаленных мест.Существует множество способов установить соединение с удаленным компьютером в зависимости от используемой операционной системы, но наиболее часто используются следующие два протокола:
- Secure Shell (SSH) для компьютеров под управлением Linux
- Протокол удаленного рабочего стола (RDP) для компьютеров под управлением Windows
Эти два протокола используют клиентское и серверное приложения для установления удаленного соединения. Эти инструменты позволяют получать доступ и удаленно управлять другими компьютерами, передавать файлы и делать практически все, что вы можете делать, сидя перед машиной.
Предварительные требования
Прежде чем вы сможете установить безопасный протокол удаленного рабочего стола с удаленным компьютером, необходимо выполнить несколько основных требований:
- Удаленный компьютер должен быть всегда включен и иметь подключение к сети.
- Необходимо установить и включить клиентское и серверное приложения.
- Вам нужен IP-адрес или имя удаленного компьютера, к которому вы хотите подключиться.
- У вас должны быть необходимые разрешения для доступа к удаленному компьютеру.
- В настройках брандмауэра необходимо разрешить удаленное подключение.
Что такое SSH?
Secure Shell, иногда называемый Secure Socket Shell , — это протокол, который позволяет вам безопасно подключаться к удаленному компьютеру или серверу с помощью текстового интерфейса.
Когда будет установлено безопасное соединение SSH, будет запущен сеанс оболочки, и вы сможете управлять сервером, вводя команды в клиенте на вашем локальном компьютере.
Системные и сетевые администраторы чаще всего используют этот протокол, а также все, кому необходимо удаленно управлять компьютером с высокой степенью безопасности.
Как работает SSH?
Чтобы установить SSH-соединение, вам понадобятся два компонента: клиент и соответствующий компонент на стороне сервера. Клиент SSH — это приложение, которое вы устанавливаете на компьютер, которое вы будете использовать для подключения к другому компьютеру или серверу. Клиент использует предоставленную информацию об удаленном хосте, чтобы инициировать соединение, и, если учетные данные проверены, устанавливает зашифрованное соединение.
На стороне сервера есть компонент, называемый демоном SSH, который постоянно прослушивает определенный порт TCP / IP в поисках возможных запросов на подключение клиента. Как только клиент инициирует соединение, демон SSH ответит программным обеспечением и версиями протокола, которые он поддерживает, и они обменяются своими идентификационными данными. Если предоставленные учетные данные верны, SSH создает новый сеанс для соответствующей среды.
Версия протокола SSH по умолчанию для связи с сервером SSH и клиентом SSH — версия 2.
Как включить соединение SSH
Поскольку для создания SSH-соединения требуются и клиентский, и серверный компоненты, вам необходимо убедиться, что они установлены на локальном и удаленном компьютере соответственно. Инструмент SSH с открытым исходным кодом, широко используемый в дистрибутивах Linux, — это OpenSSH. Установить OpenSSH относительно просто. Для этого требуется доступ к терминалу на сервере и компьютеру, который вы используете для подключения. Обратите внимание, что в Ubuntu по умолчанию сервер SSH не установлен.
Как установить клиент OpenSSH
Прежде чем продолжить установку клиента SSH, убедитесь, что он еще не установлен. Во многих дистрибутивах Linux уже есть клиент SSH. На компьютерах с Windows вы можете установить PuTTY или любой другой клиент по вашему выбору, чтобы получить доступ к серверу.
Чтобы проверить, доступен ли клиент в вашей системе на базе Linux, вам необходимо:
- Загрузите терминал SSH. Вы можете выполнить поиск по запросу «терминал» или нажать CTRL + ALT + T на клавиатуре.
- Введите
sshи нажмите Введите в терминале. - Если клиент установлен, вы получите ответ, который выглядит следующим образом:
имя пользователя @ host: ~ $ ssh
использование: ssh [-1246AaCfGgKkMNnqsTtVvXxYy] [-b bind_address] [-c cipher_spec]
[-D [bind_address:] порт] [-E файл_журнала] [-e escape_char]
[-F файл конфигурации] [-I pkcs11] [-i файл_идентификации]
[-J [пользователь @] хост [: порт]] [-L адрес] [-l имя_входа] [-m mac_spec] [-O ctl_cmd] [-o option] [-p порт] [-Q query_option] [- R-адрес] [-S ctl_path] [-W хост: порт] [-w local_tun [: remote_tun]]
[пользователь @] имя хоста [команда]
имя пользователя @ хост: ~ $ Это означает, что вы готовы удаленно подключиться к физической или виртуальной машине.В противном случае вам придется установить клиент OpenSSH:
- Выполните следующую команду, чтобы установить клиент OpenSSH на свой компьютер:
sudo apt-get install openssh-client - Введите пароль суперпользователя, когда его спросят.
- Нажмите Enter, чтобы завершить установку.
Теперь вы можете подключиться по SSH к любой машине, на которой установлено серверное приложение, при условии, что у вас есть необходимые привилегии для получения доступа, а также имя хоста или IP-адрес.
Как установить сервер OpenSSH
Чтобы принимать SSH-соединения, на машине должна быть серверная часть программного инструментария SSH.
Если вы сначала хотите проверить, доступен ли сервер OpenSSH в системе Ubuntu на удаленном компьютере, который должен принимать соединения SSH, вы можете попытаться подключиться к локальному хосту:
- Откройте терминал на сервере. Вы можете выполнить поиск по запросу «терминал» или нажать CTRL + ALT + T на клавиатуре.
- Введите
ssh localhostи нажмите Enter. - Для систем без установленного сервера SSH ответ будет выглядеть примерно так:
имя пользователя @ host: ~ $ ssh localhost
ssh: подключиться к хосту localhost порт 22: в соединении отказано имя пользователя @ хост: ~ $ Если это так, вам необходимо установить сервер OpenSSH. Оставьте терминал открытым и:
- Выполните следующую команду для установки сервера SSH:
sudo apt-get install openssh-server ii. - Введите свой пароль суперпользователя , когда его спросят.
- Введите и Y , чтобы продолжить установку после запроса места на диске.
Необходимые файлы поддержки будут установлены, и затем вы сможете проверить, запущен ли SSH-сервер на машине, набрав эту команду:
sudo service ssh статус Ответ в терминале должен выглядеть примерно так, если служба SSH теперь работает правильно:
имя пользователя @ хост: - $ sudo service ssh status
• ssh.service - сервер OpenBSD Secure Shell
Загружено: загружено (/lib/systemd/system/ssh.service; включено; предустановка поставщика: enab
Активен: активен (работает) с Fr 2018-03-12 10:53:44 CET; 1мин 22с назад Процесс: 1174 ExecReload = / bin / kill -HUP $ MAINPID (code = exited, status = 0 / SUCCES
Основной PID: 3165 (sshd) Другой способ проверить, правильно ли установлен сервер OpenSSH и будет ли он принимать соединения, — это попробовать снова запустить команду ssh localhost в командной строке терминала.При первом запуске команды ответ будет похож на этот экран:
имя пользователя @ хост: ~ $ ssh localhost
Подлинность хоста localhost (127.0.0.1) не может быть установлена. Отпечаток ключа ECDSA - SHA256: 9jqmhko9Yo1EQAS1QeNy9xKceHFG5F8W6kp7EX9U3Rs. Вы уверены, что хотите продолжить подключение (да / нет)? да
Предупреждение: «localhost» (ECDSA) постоянно добавлен в список известных хостов.
имя пользователя @ хост: ~ $ Введите да или да , чтобы продолжить.
Поздравляю! Вы настроили свой сервер для приема запросов на соединение SSH от другого компьютера
с использованием клиента SSH.
ИНН
Теперь вы можете редактировать файл конфигурации демона SSH, например, вы можете изменить порт по умолчанию для SSH-соединений. В командной строке терминала запустите эту команду:
судо нано / и т. Д. / Ssh / sshd_config Файл конфигурации откроется в выбранном вами редакторе.В данном случае мы использовали Nano.
Если вам нужно установить Nano, запустите эту команду:
sudo apt-get install nano Обратите внимание, что вам необходимо перезапускать службу SSH каждый раз, когда вы вносите какие-либо изменения в файл sshd_config , выполняя эту команду:
sudo service ssh перезапуск Как подключиться через SSH
Теперь, когда у вас установлены клиент и сервер OpenSSH на каждой машине, которая вам нужна, вы можете установить безопасное удаленное соединение с вашими серверами.Для этого:
- Откройте SSH-терминал на вашем компьютере и выполните следующую команду:
ssh ваше_пользовательское @ host_ip_addressЕсли имя пользователя на вашем локальном компьютере совпадает с именем пользователя на сервере, к которому вы пытаетесь подключиться, вы можете просто ввести:
ssh host_ip_addressИ нажмите Введите . - Введите свой пароль и нажмите Введите . Обратите внимание, что во время набора текста вы не получите никакой обратной связи на экране. Если вы вставляете свой пароль, убедитесь, что он надежно хранится, а не в текстовом файле.
- Когда вы подключаетесь к серверу в первый раз, он спросит вас, хотите ли вы продолжить подключение. Просто введите да и нажмите , введите . Это сообщение появляется только на этот раз, поскольку удаленный сервер не идентифицирован на вашем локальном компьютере.
- Отпечаток ключа ECDSA добавлен, и вы подключены к удаленному серверу.
Если компьютер, к которому вы пытаетесь удаленно подключиться, находится в той же сети, то лучше использовать частный IP-адрес вместо общедоступного IP-адреса.В противном случае вам придется использовать только общедоступный IP-адрес. Кроме того, убедитесь, что вы знаете правильный TCP-порт, который OpenSSH прослушивает для запросов на соединение, и что настройки переадресации порта верны. Порт по умолчанию — 22, если никто не менял конфигурацию в файле sshd_config. Вы также можете просто добавить номер порта после IP-адреса хоста.
Вот пример запроса на соединение с использованием клиента OpenSSH. Также укажем номер порта:
имя пользователя @ машина: ~ $ ssh phoenixnap @ 185.52.53.222 –p7654 [email protected] пароль:
Подлинность хоста 185.52.53.222 (185.52.53.222) не может быть установлена. Отпечаток ключа ECDSA - SHA256: 9lyrpzo5Yo1EQAS2QeHy9xKceHFH8F8W6kp7EX2O3Ps. Вы уверены, что хотите продолжить подключение (да / нет)? да
Предупреждение: Постоянно добавлено 185.52.53.222 (ECDSA) в список известных хостов.
имя пользователя @ хост: ~ $ Теперь вы можете управлять удаленной машиной с помощью вашего терминала. Если у вас возникли проблемы с подключением к удаленному серверу, убедитесь, что:
- IP-адрес удаленной машины правильный.
- Порт, который прослушивает демон SSH, не заблокирован брандмауэром или неправильно перенаправлен.
- Ваше имя пользователя и пароль верны.
- Программное обеспечение SSH установлено правильно.
Дополнительные шаги по SSH
Теперь, когда вы можете установить соединение с вашим сервером с помощью SSH, мы настоятельно рекомендуем сделать еще несколько шагов для повышения безопасности SSH. Если вы оставите настройку со значениями по умолчанию, она с большей вероятностью будет взломана, и ваш сервер может легко стать целью атак по сценарию.
Некоторые из предложений по усилению защиты SSH путем редактирования файла конфигурации sshd включают:
- Измените TCP-порт по умолчанию, который прослушивает демон SSH. Измените его с 22 на что-то намного большее, например 24596. Убедитесь, что вы не используете номер порта, который легко угадать, например 222, 2222 или 22222.
- Используйте пары ключей SSH для аутентификации для входа в систему SSH без пароля. Оба они более безопасны, а также позволяют входить в систему без использования пароля (что быстрее и удобнее).
- Отключите вход по паролю на вашем сервере. Если ваш пароль будет взломан, это исключит возможность его использования для входа на ваши серверы. Перед тем, как отключить возможность входа в систему с использованием паролей, важно убедиться, что аутентификация с использованием пар ключей работает правильно.
- Отключите root-доступ к вашему серверу и используйте обычную учетную запись с помощью команды su — для переключения на пользователя root.
Вы также можете использовать TCP-оболочки для ограничения доступа к определенным IP-адресам или именам хостов.Настройте, какой хост может подключаться с помощью TCP-оболочек, отредактировав файлы /etc/hosts.allow и etc / hosts.deny .
Обратите внимание, что разрешенные хосты заменяют запрещенные хосты. Например, чтобы разрешить SSH-доступ к одному хосту, вы сначала откажетесь от всех хостов, добавив эти две строки в etc / hosts.deny :
sshd: ВСЕ
ВСЕ: ВСЕ
Затем в файле etc / hosts.allow добавьте строку с разрешенными хостами для службы SSH.Это может быть один IP-адрес, диапазон IP-адресов или имя хоста: sshd: 10.10.0.5, LOCAL .
Убедитесь, что информация в журнале всегда защищена, а безопасность применяется на нескольких уровнях. Используйте различные методы для ограничения доступа SSH к вашим серверам или используйте службы, которые будут блокировать любого, кто пытается использовать грубую силу для получения доступа к вашим серверам. Fail2ban — один из примеров такого сервиса.
VNC через SSH
Для пользователей, которые привыкли работать в графической среде рабочего стола с виртуальными сетевыми вычислениями (VNC), можно полностью зашифровать соединения с помощью SSH-туннелирования.Чтобы туннелировать соединения VNC через SSH, вам нужно будет запустить эту команду в терминале на вашем компьютере Linux или UNIX:
$ ssh -L 5901: localhost: 5901 -N -f -l имя пользователя hostname_or_IP Вот разбивка приведенной выше команды:
- ssh : запускает клиентскую программу SSH на локальном компьютере и обеспечивает безопасное соединение с сервером SSH на удаленном компьютере.
- -L 5901: localhost: 5901 : указывает, что локальный порт для клиента на локальном компьютере должен быть перенаправлен на указанный хост и порт удаленного компьютера.В этом случае локальный порт 5901 на локальном клиенте перенаправляется на тот же порт данного удаленного сервера.
- -N : указывает только перенаправлять порты, но не выполнять удаленную команду.
- -f : отправляет SSH в фоновый режим после ввода пароля, непосредственно перед выполнением команды. Затем вы можете свободно использовать терминал для ввода команд на локальном компьютере.
- -l имя пользователя : введенное здесь имя пользователя будет использоваться для входа на указанный вами удаленный сервер.
- hostname_or_IP : это удаленная система с сервером VNC. Примером IP-адреса будет 172.16.0.5, а примером имени хоста будет myserver.somedomain.com.
Вы также можете подключиться к удаленному серверу через SSH-туннель с компьютера Windows, используя PuTTY. В окне конфигурации PuTTY:
- Перейдите в Connection -> SSH -> Tunnels
- В поле Source port введите 5901
- В поле Destination введите localhost: 5901
- Начните сеанс SSH как обычно.
- Подключитесь к вашему серверу с помощью VNC-клиента по вашему выбору.
Что такое RDP?
Remote Desktop Protocol (RDP) — это протокол, разработанный Microsoft. Он используется для удаленного контроля и управления машинами с операционной системой Windows.
В отличие от Secure Shell, соединения, устанавливаемые с помощью клиента RDP, предоставляют пользователю графический интерфейс, через который он может получить доступ к удаленному компьютеру и управлять им так же, как и своим локальным компьютером.
Использование служб удаленного рабочего стола, ранее известных как службы терминалов, позволяет сетевым и системным инженерам легко управлять удаленными компьютерами, подключенными к локальной сети или Интернету.
Это имеет цену. Если вы не используете виртуальную частную сеть (VPN), подключение через RDP будет гораздо менее безопасным, чем SSH, поскольку вы напрямую подключены к Интернету. Существует множество автоматизированных сценариев, которые постоянно ищут слабые места в вашем соединении, особенно для открытых портов, которые используются соединениями удаленного рабочего стола Windows.В этом случае настоятельно рекомендуется иметь надежные и надежные пароли и регулярно их менять. Это не делает RDP-соединения безопасными, но менее уязвимыми.
Как работает протокол удаленного рабочего стола?
Подключение к удаленному рабочему столу Windows основано на довольно простой модели клиент-сервер с использованием протокола удаленного рабочего стола (RDP). После его включения серверная служба удаленного рабочего стола Windows начинает прослушивать запросы на подключение через порт 3389. Каждый раз, когда вы пытаетесь подключиться к серверу Windows, вам нужно будет указать действительное имя пользователя для учетной записи, которую вы используете для получения удаленного доступа. .Получив доступ к серверу, вы сможете управлять приложениями, передавать файлы между двумя компьютерами и практически выполнять любые задачи, которые вы можете выполнять локально с помощью данной учетной записи.
Независимо от того, какая у вас версия операционной системы Windows, вы сможете установить безопасное удаленное соединение с другим компьютером, поскольку клиент удаленного рабочего стола доступен по умолчанию. С другой стороны, к компьютеру можно получить удаленный доступ только в том случае, если он работает в редакции Pro, Enterprise или Server операционной системы Windows.Итак, мы можем сделать вывод, что RDP-соединения возможны только между компьютерами с ОС Windows на них.
Как включить соединение RDP
Для установки подключения удаленного рабочего стола к другому компьютеру по сети необходимо включить службу сервера удаленного рабочего стола Windows. Клиент удаленного рабочего стола интегрирован в системы Windows, готов из коробки и не требует какой-либо специальной настройки, прежде чем вы сможете подключиться к другому компьютеру под управлением Windows. Однако прием подключений к удаленному рабочему столу с других компьютеров по умолчанию отключен во всех версиях ОС Windows.
Если вы хотите удаленно подключиться к серверу через Интернет, а не через локальную сеть, вам необходимо принять во внимание несколько вещей, прежде чем включать эту службу:
- Перенаправление портов . Если вы не используете VPN, вам необходимо убедиться, что порты правильно перенаправлены на IP-адрес удаленного хоста. Проверьте настройки маршрутизатора, чтобы узнать, идет ли трафик на TCP-порт по умолчанию для протокола удаленного рабочего стола (порт 3389) на IP-адрес сервера, с которым вы хотите установить соединение с удаленным рабочим столом.Обратите внимание, что ваш сервер Windows в этом случае напрямую открыт для доступа в Интернет и уязвим.
- Использование VPN . Это гораздо более безопасный вариант подключения к удаленному рабочему столу. Когда вы создаете виртуальную частную сеть на клиентском компьютере, вы сможете получить доступ ко всем службам, которые доступны только при использовании локального подключения.
- Настройки межсетевого экрана . Убедитесь, что брандмауэр, который вы используете для удаленного компьютера, не блокирует подключение к удаленному рабочему столу.Вам необходимо открыть локальный порт для RDP, независимо от того, является ли он номером порта по умолчанию или настраиваемым.
Включение удаленного доступа в версиях Windows 7, 8, 10 и Windows Server
Процедура настройки удаленного рабочего стола и разрешения безопасных удаленных подключений к серверу или ПК с другого компьютера аналогична для всех версий операционных систем Windows. Я перечислю основные шаги для включения удаленного доступа к желаемой машине. Прежде чем начать, убедитесь, что вы приняли во внимание перечисленные выше примечания, касающиеся переадресации портов, VPN и настроек брандмауэра.
Шаг 1. Разрешить удаленные подключения
Перейдите к информации о компьютере на машине, на которой вы хотите разрешить удаленные подключения:
- Щелкните правой кнопкой мыши на Компьютер или Этот компьютер в зависимости от версии ОС Windows.
- Щелкните Properties .
- Щелкните Remote settings в левой части окна.
- Щелкните Разрешить удаленные подключения к этому компьютеру .Это должно автоматически добавить исключение брандмауэра удаленного рабочего стола. Кроме того, вы можете снять флажок с надписью «Разрешить подключения только с компьютеров, на которых запущен удаленный рабочий стол с аутентификацией на уровне сети (рекомендуется)» для дополнительной безопасности ваших сеансов RDP.
- Щелкните Применить , если вы хотите остаться на вкладке, или ОК , чтобы закрыть ее.
Шаг 2. Добавьте пользователей в список удаленных пользователей
Вам необходимо выполнить этот шаг только в том случае, если вы хотите разрешить пользователям, не являющимся администраторами, доступ к рассматриваемой машине.Если вы являетесь администратором, ваша учетная запись автоматически включается в список разрешенных пользователей, но вы его не увидите. Чтобы выбрать больше пользователей:
- На показанном выше экране Remote settings щелкните Select Users…
- Щелкните Add в поле «Пользователи удаленного рабочего стола».
- Появится поле Select Users . Вы можете выбрать место для поиска, щелкнув Locations .
- В поле Введите имена объектов для выбора введите имя пользователя и щелкните Проверить имена .
- Когда вы найдете совпадение, выберите учетную запись пользователя и нажмите OK .
- Закройте окно свойств системы, снова щелкнув ОК .
Существует не так много других параметров, которые можно изменить для настройки удаленного рабочего стола. При условии, что другие настройки не мешают подключению к удаленному рабочему столу, теперь вы можете удаленно подключаться к этому компьютеру и управлять им.
Как использовать клиент подключения к рабочему столу для удаления
Использовать клиент удаленного рабочего стола просто, и вам не нужно специально настраивать удаленный рабочий стол на локальном компьютере.Следующие шаги будут работать для всех версий Windows, начиная с Windows 7.
Шаг 1. Запустите блок подключения Destkop
На локальном компьютере с Windows найдите приложение «Подключение к удаленному рабочему столу». Вы можете найти его несколькими способами:
- В Windows 7 нажмите «Пуск» -> «Все программы», перейдите в папку «Стандартные» и нажмите «Подключение к удаленному рабочему столу». В Windows 10 нажмите «Пуск» и найдите папку «Аксессуары Windows», в которой также можно найти приложение «Подключение к удаленному рабочему столу».
- Нажмите «Пуск» и введите «Подключение к удаленному рабочему столу» в строке поиска. Вы получите результаты поиска, как только начнете печатать. Щелкните приложение, когда оно появится в списке.
- Нажмите клавиши Windows + R на клавиатуре, чтобы открыть окно «Выполнить». Введите mstsc и нажмите Enter в поле «Открыть:», чтобы запустить клиент удаленного рабочего стола.
Шаг 2. Введите IP-адрес или имя удаленного хоста
После запуска приложения «Подключение к удаленному рабочему столу» появится окно, в котором вы можете ввести имя или IP-адрес удаленного компьютера , к которому вы хотите получить доступ.
В поле Computer введите соответствующее имя или IP-адрес и щелкните Connect .
Примечание: Если порт прослушивания по умолчанию для подключения к удаленному рабочему столу (порт 3389) был изменен на удаленном хосте на другое значение, вам нужно будет указать его после IP-адреса.
Пример: 174.163.152.141:6200
В зависимости от обстоятельств вам потребуется ввести либо частный , либо общедоступный IP-адрес удаленного хоста.Вот возможные сценарии:
- Если клиентский компьютер и удаленный хост подключаются к одной и той же локальной сети , вы будете использовать частный IP-адрес хоста для подключения к удаленному рабочему столу.
- Если вы используете виртуальную частную сеть ( VPN ) на клиентском компьютере для доступа к удаленному узлу, вы будете использовать частный IP-адрес узла для подключения к удаленному рабочему столу.
- Если клиентский компьютер подключается к удаленному узлу из другой сети через Интернет без VPN , вы будете использовать общедоступный IP-адрес .
Как найти IP-адрес и имя хоста
Есть много способов найти имя, общедоступный или частный IP-адрес компьютера, на котором вы хотите настроить службу удаленного рабочего стола. Вот самые быстрые и простые методы:
Чтобы определить частный IP-адрес компьютера:
- Найдите CMD в меню «Пуск» или нажмите Windows + R на клавиатуре, введите CMD и нажмите Enter, чтобы запустить командную строку.
- Введите ipconfig в командной строке и нажмите Enter.
- Вы увидите частный IP-адрес своего компьютера в строке IPv4 Address .
Чтобы определить, какой общедоступный IP-адрес использует компьютер:
- В веб-браузере перейдите по адресу com или воспользуйтесь его панелью поиска.
- Введите «what is my IP» или просто « my IP» и нажмите Enter.
- Вверху страницы Google покажет вам общедоступный IP-адрес, который использует ваш компьютер.Если это не работает для вашего региона, вы можете посетить первую веб-страницу в результатах поиска, и она покажет вам IP-адрес. Некоторые веб-сайты, такие как www.whatismyip.com, даже покажут вам ваш частный (локальный) IP-адрес.
Чтобы найти имя компьютера:
- Щелкните правой кнопкой мыши на компьютере , или Этот компьютер , в зависимости от версии ОС Windows, которую вы используете.
- Щелкните
- Вы найдете полное имя своего компьютера в разделе «Имя компьютера, домен и параметры рабочей группы» .
Шаг 3. Ввод учетных данных RDP и завершение подключения
После того, как вы нажмете «Подключиться», появится полоса загрузки. Когда он завершит инициацию и настройку удаленного сеанса, вы увидите всплывающее окно, которое будет выглядеть примерно так:
- Введите пароль для выбранного имени пользователя. При необходимости вы можете использовать другую учетную запись и указать другое имя пользователя и пароль.
- Нажмите OK , когда будете готовы, и вы получите предупреждение о сертификате безопасности.
- Нажмите Да , чтобы продолжить.
Примечание: Только один пользователь может одновременно войти в систему на компьютере Windows. Если кто-то другой использует машину, к которой вы пытаетесь получить удаленный доступ, этот пользователь должен отключиться. В таких случаях появится предупреждающее сообщение о входе в систему.
Вы не увидите рабочий стол удаленной машины. В зависимости от настроек разрешений учетной записи пользователя теперь вы можете выполнять любую операцию, которую вы можете, работая непосредственно перед ней.
Дальнейшие действия по протоколу удаленного рабочего стола
При настройке удаленного сервера или машины для приема подключений к удаленному рабочему столу важно принять меры предосторожности, касающиеся защиты RDP. Ваш сервер особенно уязвим, если вы обращаетесь к нему через Интернет.
Вот несколько советов, которые следует иметь в виду, если вы используете протокол удаленного рабочего стола для удаленного подключения к своим машинам:
- Используйте встроенный VPN-сервер на вашем компьютере с Windows для дополнительной защиты вашего трафика.Это обеспечит более безопасный доступ к вашему серверу и службам Windows.
- Установить уровень шифрования клиентского соединения . По умолчанию для этого параметра установлено значение «Не настроено». Вы можете включить его и принудительно установить высокий уровень шифрования для всех соединений между клиентами и серверами узлов сеансов удаленных рабочих столов. Мы не рекомендуем использовать настройку уровня шифрования «Совместимость с клиентом». Если оставить значение по умолчанию «Высокий» уровень шифрования, будет принудительно усилено 128-битное шифрование для данных, отправляемых от клиента на сервер и наоборот.Вы можете изменить эту конфигурацию с помощью редактора локальной групповой политики.
- Используйте двухфакторную аутентификацию с помощью стороннего инструмента, такого как Duo Security. Установив Duo Authentication для входа в Windows, вы можете добавить двухфакторную аутентификацию для всех попыток входа в Windows или только для сеансов RDP.
- Обеспечьте соблюдение правил брандмауэра , чтобы ограничить доступ открытых портов RDP к Интернету, особенно если вы используете порт TCP 3389 RDP по умолчанию. В Windows есть встроенный брандмауэр, к которому вы можете получить доступ из Панели управления и дополнительно настроить его для ограничения трафик на определенные порты и IP-адреса
Эти передовые практики для дополнительной защиты RDP помогут вам ограничить доступ к удаленному рабочему столу.Вы избежите большинства попыток несанкционированного входа в систему, не тратя слишком много времени на изменение конфигурации ваших машин.
Примечание: Узнайте, как использовать SSHFS для монтирования удаленных файловых систем через SSH.
Заключение
Шаги и процессы, перечисленные в этом руководстве, подходят для большинства пользователей и большинства версий операционных систем Linux и Windows.
Теперь у вас должна быть возможность подключиться к удаленному серверу с Linux или Windows.
Конечно, существует множество других методов для установления соединения между двумя удаленными компьютерами, но те, что описаны здесь, являются наиболее распространенными.
Удаленный рабочий столдля спящих компьютеров | Продукты
С помощью подключения к удаленному рабочему столу (RDC) вы можете сесть за компьютер и подключиться к другому компьютеру в другом месте (удаленному компьютеру). Например, вы можете сесть за домашний компьютер, подключиться к рабочему компьютеру и использовать все свои приложения, файлы и сетевые ресурсы, как если бы вы сидели прямо перед своим рабочим компьютером.Функция удаленного рабочего стола совместима со спящим режимом в операционных системах Apple, Windows 7, Windows 8 и Windows 10.
Для работы удаленного доступа клиентский (настольный) компьютер должен быть включен или находиться в спящем режиме. Чтобы вывести компьютер из спящего режима для сеанса удаленного рабочего стола, вам необходимо включить функции разгрузки ARP (Address Resolution Protocol) и NS (Neighbor Solicitation) (на сетевой карте рабочего стола). позволяет сетевой карте поддерживать и обновлять информацию об аренде сетевого адреса и маршрутизации от имени ПК, пока ПК находится в состоянии сна с низким энергопотреблением.Когда эти функции включены, пользователь может подключиться к спящему компьютеру так же, как если бы он был включен.
Функции разгрузки ARP и NS отличаются от Wake on LAN (WOL): они делают ПК адресуемым через его IP-адрес и не требуют отправки данных через «Magic Packet» на широковещательный адрес перед их маршрутизацией на спящий хост. машина. Следовательно, когда активны разгрузки ARP и NS, подключение удаленного рабочего стола к спящему узлу может быть выполнено таким же образом, как и ПК, который находится в активном состоянии, только с IP-адресом.
Функции разгрузки ARP и NS находятся на вкладке дополнительных свойств сетевой карты. Обычно они включены по умолчанию, поэтому на самом деле важно определить, есть ли у карты функции. Большинство компьютеров, произведенных с 2010 года, имеют карты с этими функциями, и любая сетевая карта на базе чипсетов nVIDIA NX1 или NX2 также будет иметь их.
Обратите внимание, что производители сетевых карт могут использовать несколько разные названия для этих функций, но в целом названия аналогичны «разгрузке протокола разрешения адресов» и «разгрузке запроса соседей» (например,g., «Прокси-сервер ARP»). Вы всегда можете позвонить производителю компьютера или поставщику сетевой карты, если не можете найти нужные функции.
Посетите следующие веб-страницы Microsoft для получения дополнительных сведений об удаленном доступе:
- Управление питанием сети — функции, доступные в Windows 7.
- Клиенты удаленного рабочего стола Microsoft — обзор
- Часто задаваемые вопросы о подключении к удаленному рабочему столу — по этой ссылке будет определена используемая вами ОС, поэтому убедитесь, что вы переходите по этой ссылке с интересующего компьютера.Обратите внимание, что на этой веб-странице неверно указано, что «вам необходимо убедиться, что для параметров сна и гибернации установлено значение« Никогда », поскольку вы не можете подключиться к компьютеру, находящемуся в спящем или находящемся в спящем режиме». Это утверждение неверно, если включены функции разгрузки ARP и NS, и Energy Star запросила у Microsoft разъяснения.
Настройка подключения к удаленному рабочему столу для доступа к LAN / WAN
by LearnTomato
Что такое подключение к удаленному рабочему столу?
Вы когда-нибудь приходили в офис и понимали, что оставили работу дома? Без удаленного доступа к вашей сети это может быть неудобно.Это всего лишь один из способов, с помощью которого подключение к удаленному рабочему столу может избавить вас от множества головных болей.
Подключение к удаленному рабочему столу Windows (RDC) — это функция, которая позволяет подключаться и использовать другой компьютер с Windows как в локальной сети, так и через Интернет. Вы можете получить доступ ко всем своим программам и файлам, как если бы вы сидели прямо за своим компьютером. Функция RDC работает на основе протокола удаленного рабочего стола Windows (RDP). А RDP — это то, что позволяет вашим компьютерам обмениваться данными.
Как настроить подключение к удаленному рабочему столу?
Настройка удаленного доступа необходима только при попытке использовать подключение к удаленному рабочему столу с за пределами вашей локальной сети. Для удаленного подключения на вашем маршрутизаторе должен быть открыт порт 3389 . Главный компьютер должен быть включен, и на нем должен быть включен удаленный рабочий стол. И, наконец, пользователь, пытающийся использовать RDC, должен иметь разрешение на подключение к этому компьютеру. Перед подключением у вас должен быть пароль, связанный с учетной записью пользователя.
СОВЕТ: не рекомендуется оставлять порты на маршрутизаторе открытыми, когда они не используются. Итак, если порт 3389 закрыт и вы можете получить удаленный доступ к Tomato, вы можете открыть его, пока вас нет, и закрыть, когда вы закончите сеанс RDC.
Готовы к настройке удаленного рабочего стола?
Сначала войдите в систему на главном компьютере (в то время, когда у вас есть прямой доступ к нему) и настройте его, чтобы разрешить входящие удаленные соединения.
Шаг 1. Включите подключение к удаленному рабочему столу на главном компьютере
Свойства удаленного рабочего стола Windows
в Windows 7:
- Щелкните меню «Пуск»
- Щелкните правой кнопкой мыши «Компьютер»
- Нажмите «Свойства»
- Затем следуйте инструкциям на изображении выше.
Шаг 2. Запустите утилиту подключения к удаленному рабочему столу на клиентском компьютере (портативном компьютере и т. Д.)
Запустить приложение
- Щелкните меню «Пуск»
- Щелкните «Все программы»
- Нажмите «Аксессуары»
- Нажмите «Подключения к удаленному рабочему столу»
Шаг 3. Подключитесь к главному компьютеру
Идентификатор хоста (LAN)
Если вы находитесь в своей локальной сети, введите имя компьютера, к которому вы пытаетесь подключиться. В этом случае добавлять номер порта не нужно.
Если вы подключаетесь из-за пределов своей локальной сети, используя подключение к Интернету, введите свой общедоступный IP-адрес или доменное имя, а затем номер порта.
Общедоступный IP-адрес / домен (WAN)
Примечание. Если у вас нет домена для вашей сети, просто введите в Google «какой у меня IP-адрес?» чтобы узнать, какой у вас публичный IP-адрес . Это следует делать в то время, когда у вас есть прямой доступ к компьютеру, к которому вы пытаетесь подключиться (например, перед выходом из дома / офиса). Имейте в виду, что если у вас есть динамический общедоступный IP-адрес, он может периодически меняться, и в этом случае вы не сможете подключиться.
Если вы планируете часто использовать эту функцию, я рекомендую настроить вашу сеть с помощью динамического DNS для автоматического обновления общедоступного IP-адреса.
Шаг 4. Установите параметры для подключения к удаленному рабочему столу
Опции RDC
Чтобы настроить подключение, нажмите «Параметры» и выберите вкладку навигации вверху окон. Оттуда вы можете выбрать настройки дисплея, параметр тайм-аута и другие параметры в соответствии с вашими предпочтениями.
Кроме того, если вы подключаетесь из глобальной сети с помощью удаленного подключения к Интернету, маршрутизатор должен знать, к какому компьютеру подключаться.Поэтому вам необходимо убедиться, что порт 3389 настроен на вашем маршрутизаторе и связан с IP-адресом компьютера, которым вы хотите управлять.
СОВЕТ: по умолчанию ПК с Windows используют один и тот же порт для RDC. Поэтому, если вы планируете использовать RDC на нескольких компьютерах в вашей локальной сети, вам также необходимо настроить внутреннее правило переадресации портов для каждой дополнительной машины. Например:
Перенаправление портов (порт 3389)
Настроив правила переадресации внутренних портов, вы можете получить доступ к любой машине из внешнего мира, добавив внешний порт к своему адресу.Например:
- 74.68.117.209:3389 подключается к RDP Desktop 1
- 74.68.117.209:3390 подключается к RDP Desktop 2
- 74.68.117.209:3391 подключается к RDP Desktop 3
I Внутри , они используют один и тот же номер порта. Но IP-адрес, используемый для определения подключения, определяется номером внешнего порта , который используется для подключения.
Имейте в виду, что удаленный доступ с использованием подключения к удаленному рабочему столу из глобальной сети не совсем идеален.Да, ты можешь сделать это. И это можно сделать. Но производительность будет зависеть от пропускной способности и задержки интернет-службы, к которой вы подключены в это время. По возможности подключайте клиентский компьютер с помощью кабеля Ethernet.
Однако, когда вы находитесь внутри своей локальной сети, подключение к удаленному рабочему столу должно работать оптимально, позволяя вам управлять другим компьютером, не покидая своего рабочего места.
Подключение к удаленному рабочему столу | Liquid Web
В этой статье мы объясняем, как использовать удаленный рабочий стол для доступа к рабочему столу вашего сервера Windows из любой точки мира.На обычном компьютере с Windows у вас есть клавиатура, монитор и мышь, которые позволяют вам взаимодействовать с машиной. Для серверов Windows VPS, размещенных в Интернете, все обстоит немного иначе, потому что ваш сервер физически может находиться за тысячи миль. Чтобы получить доступ к рабочему столу сервера, размещенного в Интернете, Microsoft создала функцию, известную как удаленный рабочий стол.
Поддерживаемые операционные системы
Все серверы Liquid Web Windows поддерживают удаленный рабочий стол. Однако не все клиентские компьютеры могут его использовать.Вот список операционных систем, которые, как известно, могут взаимодействовать с вашим сервером Windows с помощью удаленного рабочего стола:
- Клиенты и серверы Microsoft Windows 2000
- Microsoft Windows XP Professional
- Microsoft Windows 2003 Server
- Microsoft Windows Vista Ultimate и Business Редакции
- Microsoft Windows 2008 Server
- Microsoft Windows 7 и более поздние версии
- Linux с установленным приложением RDesktop
- Mac OS X с клиентом удаленного рабочего стола:
(Mac OS X версий 10.9 и новее: Microsoft Remote Desktop)
(только Mac OS X версий 10.5-10.8: клиент CoRD с открытым исходным кодом)
(Mac OS X версий до 10.7: клиент подключения к удаленному рабочему столу Microsoft для Mac)
Удаленный рабочий стол из Windows Компьютер
- Нажмите кнопку Пуск .
- Щелкните Выполнить …
- Введите « mstsc » и нажмите клавишу Enter .
- Рядом с Computer : введите IP-адрес вашего сервера
- Щелкните Connect .
- Если все пойдет хорошо, вы увидите приглашение для входа в Windows.
Удаленный рабочий стол с компьютера Linux с RDesktop
- Откройте командную оболочку с помощью xterm
- Введите « rdesktop » в командной строке, чтобы узнать, установлен ли у вас rdesktop.
- Если rdesktop установлен, продолжайте . В противном случае вам нужно будет установить пакет rdesktop для вашей разновидности Linux.
- Введите « rdesktop », а затем IP-адрес вашего сервера.Затем нажмите Enter.
- Пример:
$ rdesktop 72.52.246.40
- Пример:
- Если все пойдет хорошо, вы увидите приглашение для входа в Windows.
Удаленный рабочий стол из Mac OS X
- Использование удаленного рабочего стола Microsoft (Mac OS X версии 10.9 и новее):
- Установите Microsoft Remote Desktop из Mac App Store.
- Нажмите кнопку New или используйте ярлык Command + N , чтобы установить соединение с вашим сервером со следующими настройками:
- Имя ПК: Вы можете использовать IP-адрес вашего сервера или его имя хоста (если имя хоста имеет соответствующую запись DNS и разрешается).
- Имя пользователя: Для доступа к учетной записи администратора используйте «Администратор».
- Пароль: Введите пароль администратора.
- Настройте параметры полноэкранного режима и нескольких мониторов по своему усмотрению.
- После того, как вы заполнили соответствующие настройки, закройте окно Edit Remote Desktops .
- Выберите свое подключение в разделе Мои рабочие столы и нажмите кнопку Start в меню для подключения (или просто нажмите клавишу возврата на клавиатуре).
- Если ваш сервер использует самозаверяющий сертификат SSL, будет отображаться сообщение, поскольку удаленный рабочий стол согласовывает учетные данные. Вы можете либо нажать Продолжить , чтобы продолжить подключение, либо, чтобы навсегда сохранить сертификат и подключиться напрямую в будущем, нажмите Показать сертификат , а затем установите флажок рядом с Всегда доверять … перед тем, как нажать Продолжить продолжать.
- Использование CoRD (Mac OS X версии 10.Только с 5 по 10.8):
- Загрузите и установите приложение CoRD
- Откройте приложение и щелкните меню Файл , затем Новый сервер
- Вы увидите окно, в котором вы можете указать информацию о сервере, к которому вы подключаетесь.
- Введите имя хоста или IP-адрес сервера в поле Address .
- Вы можете изменить другие настройки в этом окне, если хотите, но все, что вам нужно для установления соединения, — это адрес.
- Когда вы закончите вносить изменения, нажмите клавишу ввода / возврата на клавиатуре или просто закройте новое окно сервера.
- Ваш новый профиль сервера появится в списке в левой части приложения. Дважды щелкните по нему, и вы начнете соединение с вашим сервером.
- Использование Microsoft RDP Tool (только для Mac OS X версий до 10.7):
- Загрузите и установите клиент подключения к удаленному рабочему столу Microsoft для Mac.
- Когда вы откроете приложение, вам будет предложено ввести «Компьютер:», к которому вы хотите подключиться.Вы можете ввести имя хоста или IP-адрес сервера.
- После того, как вы нажмете «Подключить», клиент запросит ваше имя пользователя и пароль. Если не удается подключиться, вы можете повторить попытку в окне удаленного подключения.
Не получаете необходимой поддержки? VPS-серверы Liquid Web с большим отрывом превосходят конкурентов по производительности и поддержке. Мы можем бесплатно перенести ваши данные в нашу среду. Посмотрите, какая разница в качестве сегодня!
Что такое удаленный доступ? Определение из SearchSecurity
Что такое удаленный доступ?Удаленный доступ — это возможность авторизованного лица получить доступ к компьютеру или сети с географического расстояния через сетевое соединение.
Удаленный доступ позволяет пользователям подключаться к нужным им системам, когда они находятся физически далеко. Это особенно важно для сотрудников, которые работают в филиалах, путешествуют или работают на дому.
Удаленный доступ позволяет удаленным пользователям получать доступ к файлам и другим системным ресурсам на любых устройствах или серверах, подключенных к сети, в любое время. Это увеличивает продуктивность сотрудников и позволяет сотрудникам лучше сотрудничать с коллегами по всему миру.
Стратегия удаленного доступа дает организациям гибкость для найма лучших специалистов независимо от их местоположения, устранения разрозненности и содействия сотрудничеству между командами, офисами и местоположениями.
Специалисты службы технической поддержки могут использовать удаленный доступ для подключения к компьютерам пользователей из удаленных мест, чтобы помочь им решить проблемы с их системами или программным обеспечением.
Одним из распространенных методов предоставления удаленного доступа является подключение к виртуальной частной сети (VPN) удаленного доступа. VPN создает безопасное и зашифрованное соединение в менее защищенной сети, например в Интернете. Технология VPN была разработана, чтобы позволить удаленным пользователям и филиалам безопасно входить в корпоративные приложения и другие ресурсы.
Как работает удаленный доступ?Удаленный доступ осуществляется с помощью сочетания программного обеспечения, оборудования и сетевых подключений.
Например, традиционный удаленный доступ до широкой доступности подключения к Интернету был реализован с помощью программного обеспечения эмуляции терминала, которое контролировало доступ через аппаратный модем, подключенный к телефонной сети.
Сегодня удаленный доступ чаще всего осуществляется с использованием:
- Программное обеспечение: Использование безопасного программного решения, такого как VPN.
- Оборудование: Путем подключения хостов через проводной сетевой интерфейс или сетевой интерфейс Wi-Fi.
- Сеть: При подключении через Интернет.
VPN с удаленным доступом соединяют отдельных пользователей с частными сетями. При использовании VPN с удаленным доступом каждому пользователю нужен VPN-клиент, способный подключаться к VPN-серверу частной сети.
Когда пользователь подключается к сети через VPN-клиент, программное обеспечение шифрует трафик, прежде чем доставлять его через Интернет.VPN-сервер или шлюз находится на границе целевой сети и расшифровывает данные и отправляет их на соответствующий хост внутри частной сети.
На компьютере должно быть программное обеспечение, позволяющее ему подключаться и взаимодействовать с системой или ресурсом, размещенным службой удаленного доступа организации. Как только компьютер пользователя подключен к удаленному хосту, он может отображать окно с рабочим столом целевого компьютера.
И IPSec, и SSL VPN обеспечивают зашифрованный безопасный удаленный доступ, но по-разному.Предприятия могут использовать удаленные рабочие столы, чтобы пользователи могли удаленно подключаться к своим приложениям и сетям. На удаленных рабочих столах используется прикладное программное обеспечение, иногда включаемое в операционную систему (ОС) удаленного хоста, которое позволяет приложениям запускаться удаленно на сетевом сервере и одновременно отображаться локально.
Пользователи могут безопасно получать доступ к локальным и облачным приложениям и серверам из любого места и с любого устройства с помощью различных методов аутентификации, включая удаленный единый вход, что дает пользователям простой и безопасный доступ к нужным им приложениям без настройки или изменения VPN. политики межсетевого экрана.
Кроме того, организации могут использовать многофакторную аутентификацию для проверки личности пользователя путем объединения нескольких учетных данных, уникальных для одного человека.
Какие бывают типы удаленного доступа?Традиционно предприятия использовали модемы и технологии коммутируемого доступа, чтобы позволить сотрудникам подключаться к офисным сетям через телефонные сети, подключенные к серверам удаленного доступа. Устройства, подключенные к коммутируемым сетям, используют аналоговые модемы для вызова назначенных телефонных номеров, чтобы устанавливать соединения и отправлять или получать сообщения.
Broadband предоставляет удаленным пользователям возможность высокоскоростного подключения к корпоративным сетям и Интернету. Существует несколько типов широкополосного доступа, в том числе следующие:
- Широкополосный кабель распределяет полосу пропускания между многими пользователями, и, как следствие, скорость передачи данных в восходящем направлении может быть низкой в часы интенсивного использования в районах с большим количеством абонентов.
- DSL (цифровая абонентская линия) широкополосная связь обеспечивает высокоскоростную сеть по телефонной сети с использованием технологии широкополосного модема.Однако DSL работает только на ограниченном физическом расстоянии и может быть недоступен в некоторых регионах, если местная телефонная инфраструктура не поддерживает технологию DSL.
- Услуги сотового Интернета могут быть доступны для мобильных устройств через беспроводное соединение из любого места, где доступна сотовая сеть.
- Спутниковые интернет-услуги используют телекоммуникационные спутники для предоставления пользователям доступа в Интернет в районах, где наземный доступ в Интернет недоступен, а также для временных мобильных установок.
- Технология широкополосной оптоволоконной связи позволяет пользователям быстро и без проблем передавать большие объемы данных.
Общие протоколы удаленного доступа и VPN включают следующее:
- Протокол точка-точка ( PPP ) позволяет хостам устанавливать прямое соединение между двумя конечными точками.
- IPsec — Internet Protocol Security — — это набор протоколов безопасности, используемых для включения служб аутентификации и шифрования для защиты передачи IP-пакетов через Интернет.
- Туннелирование точка-точка (PPTP) — один из старейших протоколов для реализации виртуальных частных сетей. Однако с годами он оказался уязвимым для многих типов атак. Хотя PPTP небезопасен, в некоторых случаях он сохраняется.
- Протокол туннелирования второго уровня ( L2TP ) — это протокол VPN, который не предлагает шифрование или криптографическую аутентификацию для трафика, проходящего через соединение. В результате он обычно используется в паре с IPsec, который предоставляет эти услуги.
- Служба удаленной аутентификации пользователей с телефонным подключением ( RADIUS ) — это протокол, разработанный в 1991 году и опубликованный в качестве спецификации трека Internet Standard в 2000 году, чтобы серверы удаленного доступа могли взаимодействовать с центральным сервером для аутентификации пользователей с телефонным подключением. и разрешить им доступ к запрошенной системе или услуге.
- Terminal Access Controller Access Control System (TACACS) — это протокол удаленной аутентификации, который изначально был общим для сетей Unix, который позволяет серверу удаленного доступа пересылать пароль пользователя на сервер аутентификации, чтобы определить, следует ли разрешить доступ к данной системе. .TACACS + — это отдельный протокол, предназначенный для обработки аутентификации и авторизации, а также для учета доступа администратора к сетевым устройствам, таким как маршрутизаторы и коммутаторы.
Как захватить чужой компьютер
Chrome Remote Desktop позволяет управлять компьютером. Он работает через браузер Chrome, работает во всех операционных системах и дает вам полный контроль.
В этом посте мы рассмотрим, что вы можете с ним делать, зачем вам это нужно и как его настроить.
Что можно делать с помощью Удаленного рабочего стола Chrome?
Chrome Remote Desktop позволяет удаленно управлять другим компьютером. Вы можете использовать его для удаленного доступа к своему компьютеру, доступа к чужому или разрешить кому-либо удаленный доступ к вашему.
Это может быть полезно в нескольких ситуациях:
- Вы дома и нуждаетесь в файле или приложении с рабочего компьютера.
- Кто-то из членов вашей семьи хочет, чтобы вы показали им, как что-то использовать на их компьютере.
- У вас возникли технические проблемы, и специалисту службы поддержки необходимо проверить несколько вещей на вашем компьютере.
Какие устройства можно использовать?
Вы можете использовать настольный компьютер, ноутбук или мобильное устройство. Для операционных систем работают Windows, Mac, Chrome OS, Linux, iOS и Android.
Если вы хотите использовать мобильное устройство, вам потребуется приложение Chrome Remote Desktop. Пользователи настольных компьютеров и ноутбуков должны использовать веб-приложение Chrome Remote Desktop.
Как использовать Удаленный рабочий стол Chrome
Вам понадобится:
- Аккаунт Google
- Браузер Chrome на обоих компьютерах
- Около десяти минут на настройку в первый раз.После этого требуется меньше минуты, чтобы открыть приложение, ввести код, и вы в деле.
Сначала откройте профиль пользователя Chrome, с которым хотите работать. Затем откройте Удаленный рабочий стол Chrome здесь: https://remotedesktop.google.com/
Процесс установки одинаков для Mac и Windows. Ниже приведены специальные инструкции по настройке Linux и Chromebook.
Как настроить удаленный доступ
На компьютере, к которому вы хотите получить удаленный доступ, перейдите на вкладку «Удаленный доступ».Затем скачайте приложение:
Откроется страница Интернет-магазина Chrome для расширения «Удаленный рабочий стол Chrome». Всегда убедитесь, что вы загружаете файл, помеченный буквой G, разработанный Google, а не сторонний подражатель.
После установки расширения выберите его на панели расширений, чтобы загрузить и настроить приложение.
Нажмите кнопку загрузки на веб-странице, которая открылась, когда вы щелкнули расширение. И не закрывайте страницу, это мастер на ранних этапах установки приложения.
Пройдите установщик и завершите установку приложения.
После установки вернитесь на веб-страницу и выберите имя для своего компьютера:
Затем вам нужно будет выбрать ПИН-код из не менее шести цифр. Это будет код, который предоставляет другой машине доступ к вашему компьютеру.
Chrome предложит сохранить это как пароль. Теперь ваше устройство будет отображаться как подключенное к Интернету на веб-портале Удаленного рабочего стола Chrome.
Вам по-прежнему необходимо установить Удаленный рабочий стол Chrome на компьютер или устройство, с которого вы управляете.
Допустим, на этот раз это мобильное устройство. Мы собираемся подключить телефон Android к удаленному рабочему столу Chrome, а затем использовать его для удаленного управления нашим Mac. Для этого загрузите приложение Chrome Remote Desktop на свой телефон из Play Store.
Затем вы увидите экран рабочего стола вашего компьютера на экране телефона:
Сначала это не совсем интуитивно. Вы не можете использовать его так же, как обычный мобильный дисплей. Вместо этого вам нужно навести указатель мыши на сенсорный экран и навести указатель мыши на объекты, чтобы выбрать их.К жестам на сенсорном экране нужно немного привыкнуть.
Но у вас есть прямой полный доступ. Вы можете открывать новые приложения и просматривать на телефоне все, что можно на рабочем столе.
Не говоря уже о косметических различиях во внешнем виде приложения, функциональность одинакова для всех операционных систем. Ваши компьютеры появятся в списке, вы выбираете один, вводите созданный вами PIN-код, и у вас есть доступ.
Если вы хотели сделать это с iPhone, установите Удаленный рабочий стол Chrome из App Store и войдите в систему.Вы должны увидеть другие свои устройства в списке «Мои компьютеры».
Как настроить удаленную поддержку
Удаленная поддержка предполагает, что вам не нужно постоянное соединение с компьютером другого человека. Вам обоим необходимо установить удаленный рабочий стол Chrome, но в остальном процесс идет быстрее.
Если вы хотите получить удаленную поддержку , выберите эту опцию, чтобы получить автоматически сгенерированный код, срок действия которого истекает через пять минут:
Если вы хотите предоставить удаленную поддержку , спросите у другого человека этот код, выберите опцию «Оказать поддержку», введите код, и вы получите доступ к компьютеру другого человека.
Управление удаленным рабочим столомChrome — не вариант выбора. Если у вас есть доступ к моему компьютеру, я не заблокирован. Я все еще могу печатать, управлять окнами и одновременно щелкать мышью.
Как использовать Удаленный рабочий стол Chrome на мобильном устройстве
Вот эти жесты для удаленного управления настольным компьютером с мобильного устройства:
- Прокрутка вверх и вниз: Проведение двумя пальцами
- Щелкните и перетащите: Перетащите пальцем
- Масштаб: Сожмите и растяните двумя пальцами
- Показать клавиатуру: Провести двумя пальцами вверх
- Показать панель инструментов: Провести тремя пальцами вниз
- Переместите мышь: Проведите в любом месте экрана (режим трекпада только в iOS *)
- Левая кнопка мыши: Экран касания
- Щелчок правой кнопкой мыши: Касание экрана двумя пальцами (режим трекпада только в iOS)
- Щелчок средней кнопкой мыши: Коснитесь тремя пальцами (режим трекпада только в iOS)
Если у вас не включен режим трекпада, вы можете провести тремя пальцами вниз, чтобы вызвать строку меню с клавиатурой, функциями мыши и панелью инструментов.
Как установить Удаленный рабочий стол Chrome на Линус и Chromebook
Linux
Сначала загрузите и установите приложение Chrome Remote Desktop, как указано выше.
Затем установите пакет Debian для удаленного рабочего стола Chrome: https://dl.google.com/linux/direct/chrome-remote-desktop_current_amd64.deb
Затем создайте сеанс виртуального рабочего стола, выполнив следующие четыре шага. Если у вас Ubuntu 12.04, переходите к шагу 4.
- Найдите в / usr / share / xsessions / файл.desktop файл для среды рабочего стола. Обычно его называют в честь среды. Например, Cinnamon использует файл с именем cinnamon.desktop .
- Создайте в домашнем каталоге файл с именем .chrome-remote-desktop-session со следующим содержимым: exec / usr / sbin / lightdm-session «
» - Замените
- Сохраните файл с именем .chrome-remote-desktop-session
Разрешите удаленные подключения на вашем компьютере Linux, выполнив следующие действия:
- Откройте Chrome на своем компьютере с Linux.
- Введите chrome: // apps в омнибаре.
- Выберите Удаленный рабочий стол Chrome в приложениях Chrome.
- Зайдите в «Мои компьютеры», затем выберите «Начать работу».
- Выберите «Включить удаленные подключения».
- Введите PIN-код, введите его еще раз и нажмите OK.
- Закройте информационное диалоговое окно.
Chromebook
Войдите в Chrome, найдите веб-приложение «Удаленный рабочий стол Chrome» в Интернет-магазине Chrome и запустите его. Вам нужно будет установить такое же расширение Chrome, как и на компьютере Mac или Windows, но на этом все будет готово — устанавливать больше нечего.
Недостатки Удаленного рабочего стола Chrome
Chrome Remote Desktop звучит как отличный инструмент, и это так. Но есть несколько минусов.
У всех участников должен быть Chrome и учетная запись Google. И на каждом компьютере в уравнении должен быть установлен удаленный рабочий стол Chrome. Вы не сможете управлять компьютером удаленно, если на нем еще нет приложения Chrome Remote Desktop.
Что касается потенциальных проблем, то есть сообщения о проблемах с установкой Удаленного рабочего стола Chrome на Chromebook, но не так много документации Google, которая могла бы вам помочь.Если у вас есть аккаунт G Suite, вам, вероятно, больше повезет, если кто-нибудь из Google поможет вам. В этом году также были сообщения о том, что версия Chromebook не позволяет пользователям добавлять новые компьютеры.
Что насчет функций, которые не поддерживает Удаленный рабочий стол Chrome?
Нет возможности чата, поэтому вам придется общаться в чате в другом месте, например в Google Doc, текстовых сообщениях или Hangouts.

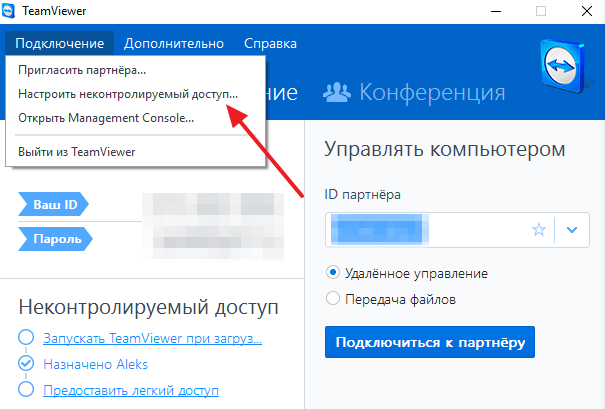 Например, 10.1.2.
Например, 10.1.2. 88.8.8 и 77.88.8.1 для «Предпочитаемый DNS-сервер» и «Альтернативный DNS-сервер», соответственно.
88.8.8 и 77.88.8.1 для «Предпочитаемый DNS-сервер» и «Альтернативный DNS-сервер», соответственно. Например, 10.1.2.
Например, 10.1.2.