Сделайте Google стартовой страницей – Google
Выберите первый вариант
Нажмите «Да»
Выберите первый вариант
Нажмите «Добавить»
Готово?
Войдите в аккаунт и пользуйтесь поиском.
Войти в Google
Нажмите «Да»
Готово?
Войдите в аккаунт и пользуйтесь поиском.
Войти в Google
Google Поиск установлен, но не сделан поиском по умолчанию. Чтобы сделать Google поиском по умолчанию, выполните следующие действия:
- Нажмите на значок инструментов в правой верхней части окна браузера.
- Выберите пункт Свойства обозревателя.
- В разделе Поиск вкладки Общие нажмите Параметры.
- Выберите Google.
- Нажмите По умолчанию и Закрыть
Шаг 1.
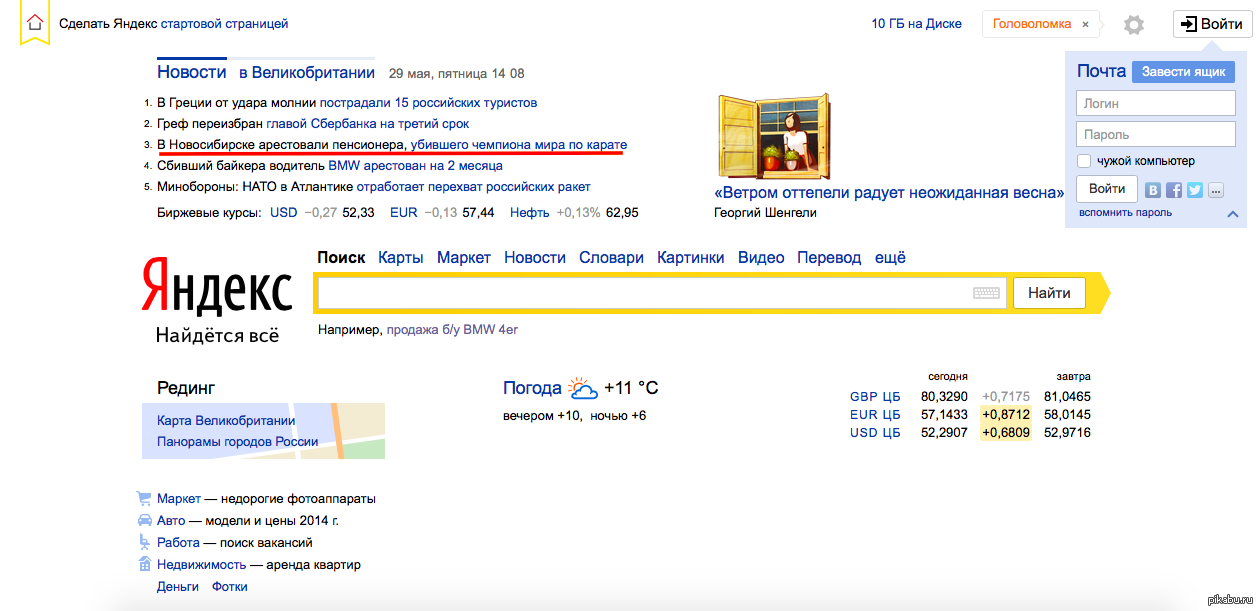 Откройте «Свойства обозревателя»
Откройте «Свойства обозревателя» Выберите Сервис в меню в верхней части окна браузера.
Затем выберите Свойства обозревателя.
Шаг 2. Сделайте Google стартовой страницей
In the top section called
Шаг 3. Сохраните изменения
Нажмите ОК, чтобы сохранить изменения.
Шаг 1. Откройте настройки браузера
Нажмите на значок настроек в правом верхнем углу и выберите Настройки.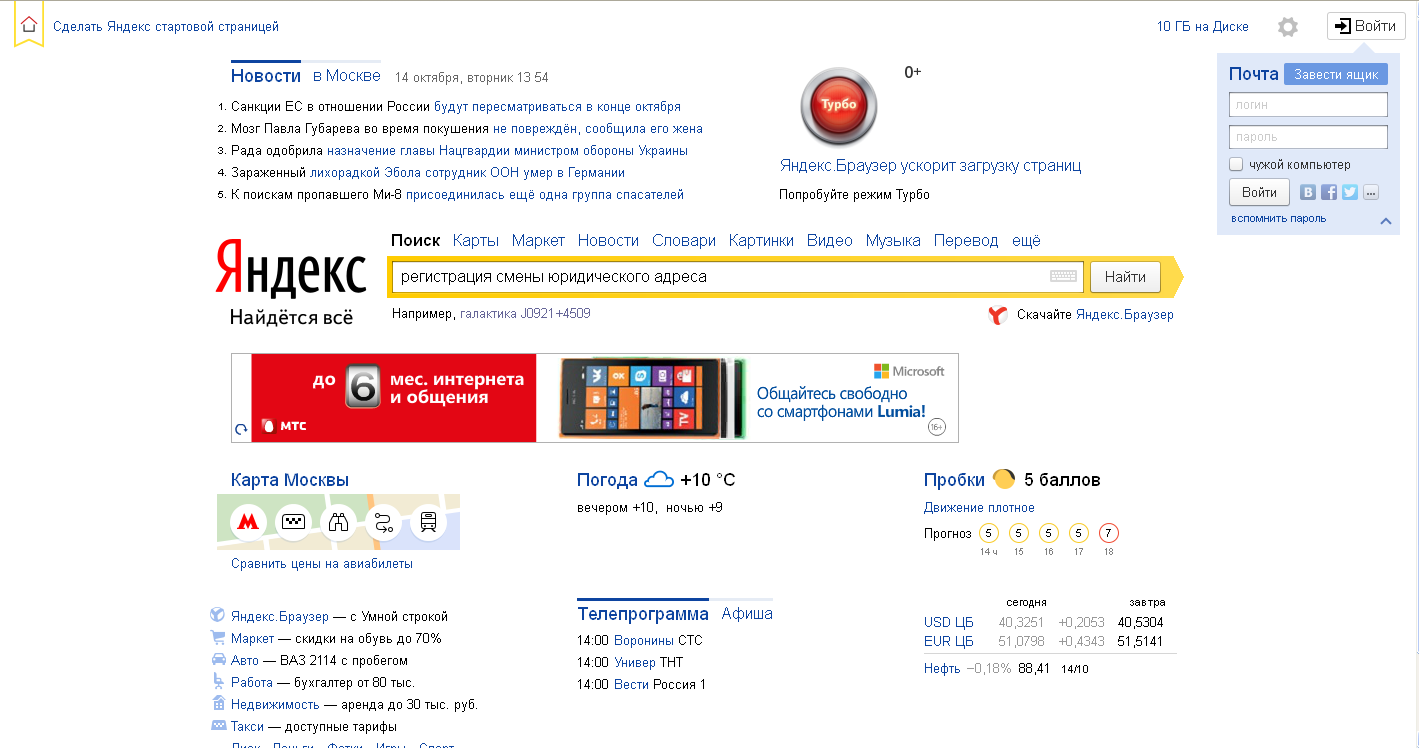
Откроется новая вкладка.
Шаг 2. Сделайте Google стартовой страницей
In the Appearance section, click the button next to Show Home button,
then click the blue link Change.
Delete the text in the box, which is either about:blank or another website.
Then type www.google.ru in the box.
Click OK to save your changes.
Шаг 3. Синхронизируйте настройки
Чтобы синхронизировать вкладки, закладки, приложения, темы и многое другое на всех
устройствах, нажмите кнопку Войти в Chrome, расположенную вверху страницы Настройки.
Войдите в аккаунт Google, а затем нажмите Да, синхронизировать все или
перейдите по ссылке Дополнительно, чтобы настроить параметры
синхронизации.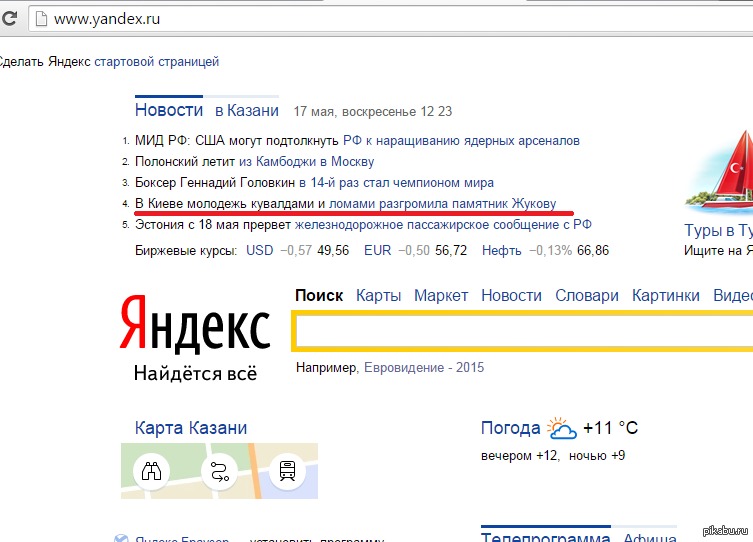
Подробнее…
Шаг 1. Нажмите на значок настроек
Нажмите на значок настроек в правом верхнем углу окна браузера и выберите пункт Настройки. Откроется новая вкладка.
Шаг 2. Сделайте Google стартовой страницей
In the Appearance section, check the box next to Show Home button.
To set your homepage, click Change.
Select Open this page, and then type www.google.ru in the box.
Click
Шаг 3. Синхронизируйте настройки
Чтобы синхронизировать вкладки, закладки, приложения, темы и многое другое на всех
устройствах, нажмите кнопку Войти в Chrome, расположенную вверху страницы Настройки.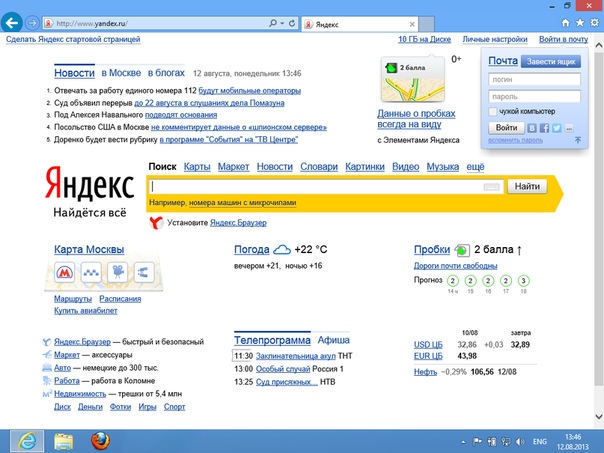
Войдите в аккаунт Google, а затем нажмите Да, синхронизировать все или
перейдите по ссылке Дополнительно, чтобы настроить параметры
синхронизации.
Подробнее…
Вариант 1. Перетащите значок Google
Перетащите значок Google синего цвета, показанный ниже, на значок домашней
страницы, расположенный в правом верхнем углу браузера.
Во всплывающем окне нажмите Да.
Вариант 2. Измените настройки вручную
Click on Firefox in the top left corner, then select Options, and
then click on Options in the right menu.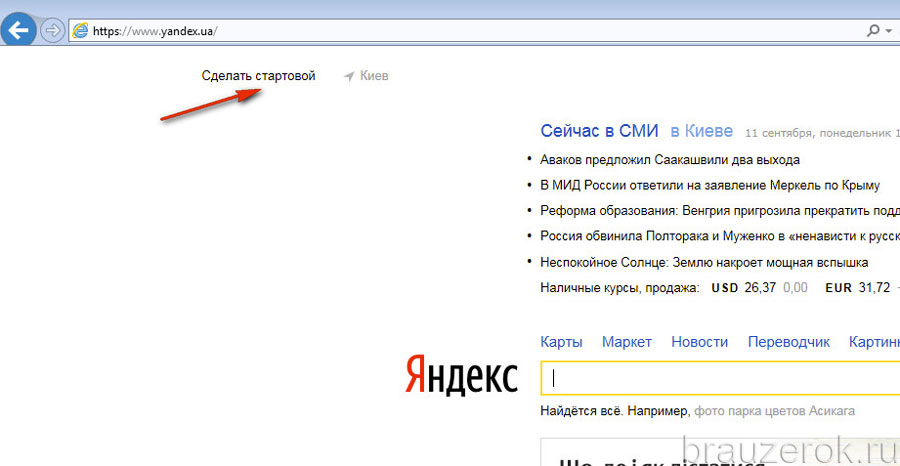
Click on the General button in the top menu with the picture of a
switch.
Next to When Firefox starts, open the drop down menu and select Show my
home page.
Type www.google.ru in the Home Page box, and click OK to
save.
Ещё: сделайте Google поиском по умолчанию
Нажмите стрелку вниз слева от окна поиска.
В раскрывающемся меню выберите Google.
Подробнее…
Вариант 1. Перетащите значок Google
С помощью мыши перетащите значок Google синего цвета, показанный ниже, на значок домашней страницы, расположенный в правом верхнем углу вашего браузера.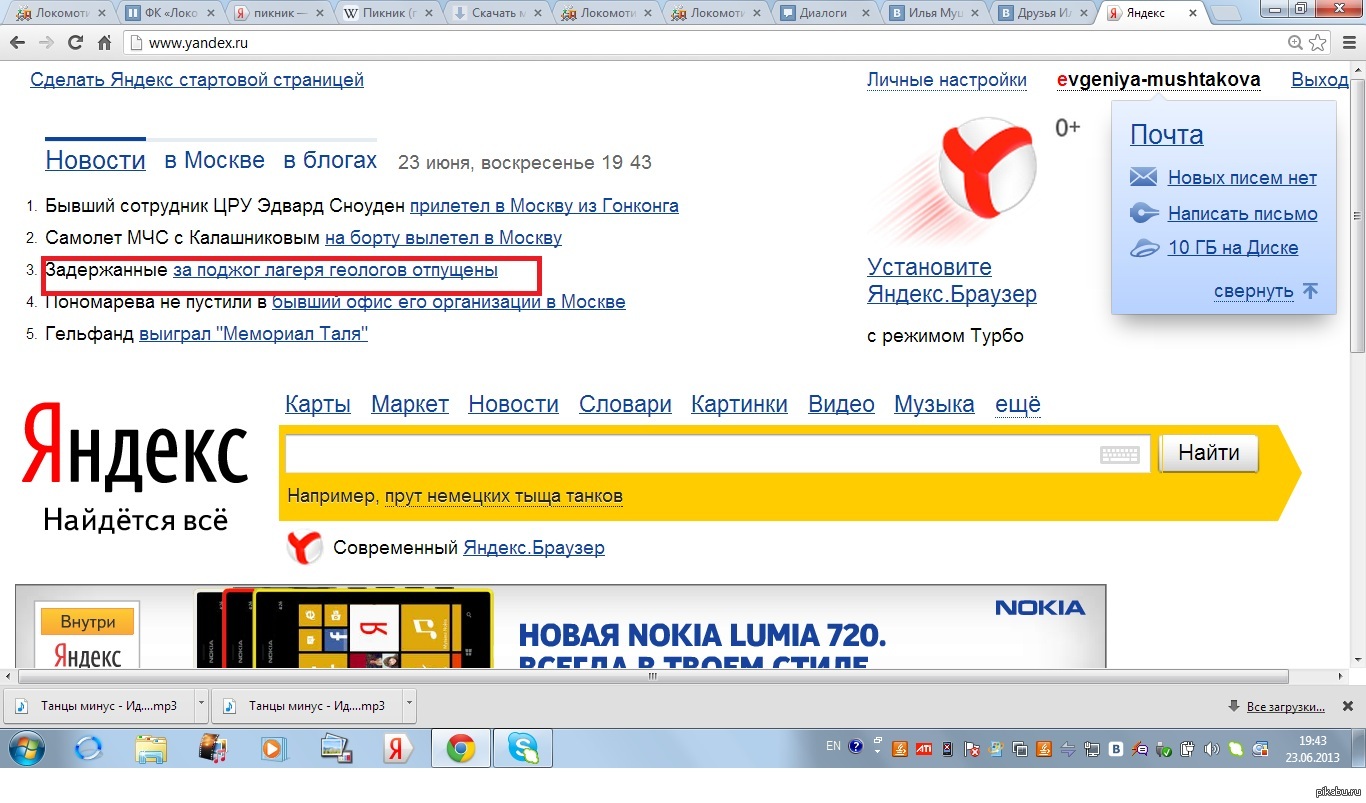
Затем во всплывающем окне нажмите
Вариант 2. Измените настройки вручную
Select Firefox from the menu bar, then click on Preferences.
Type www.google.ru in the Home Page box and close Preferences to
save.
Ещё: сделайте Google поиском по умолчанию
Нажмите стрелку вниз слева от окна поиска.
В раскрывающемся меню выберите
Подробнее…
Шаг 1. Откройте настройки браузера
Нажмите Safari в строке меню Apple и выберите Настройки.
Шаг 2. Сделайте Google стартовой страницей
Next to New windows open with, select Homepage from the drop down
menu.
Select Homepage from the next drop down menu next to New tabs open
with.
Then type www.google.ru in the box next to Homepage.
Шаг 3. Сделайте Google поиском по умолчанию
Выберите Google в раскрывающемся меню Основная поисковая машина.
Изменения будут сохранены автоматически.
Подробнее…
Шаг 1.
 Откройте настройки браузера
Откройте настройки браузераНажмите Opera в верхнем меню и выберите пункт Настройки, а затем Общие настройки.
Шаг 2. Сделайте Google стартовой страницей
Next to Startup, select Start with home page from the drop down menu
to see Google when you open your browser.
Then type www.google.ru into the box next to Home page.
Шаг 3. Сохраните изменения
Нажмите кнопку ОК, чтобы сохранить изменения.
Измените настройки или параметры, чтобы сделать Google стартовой страницей
К сожалению, мы не можем определить браузер, чтобы показать нужные инструкции.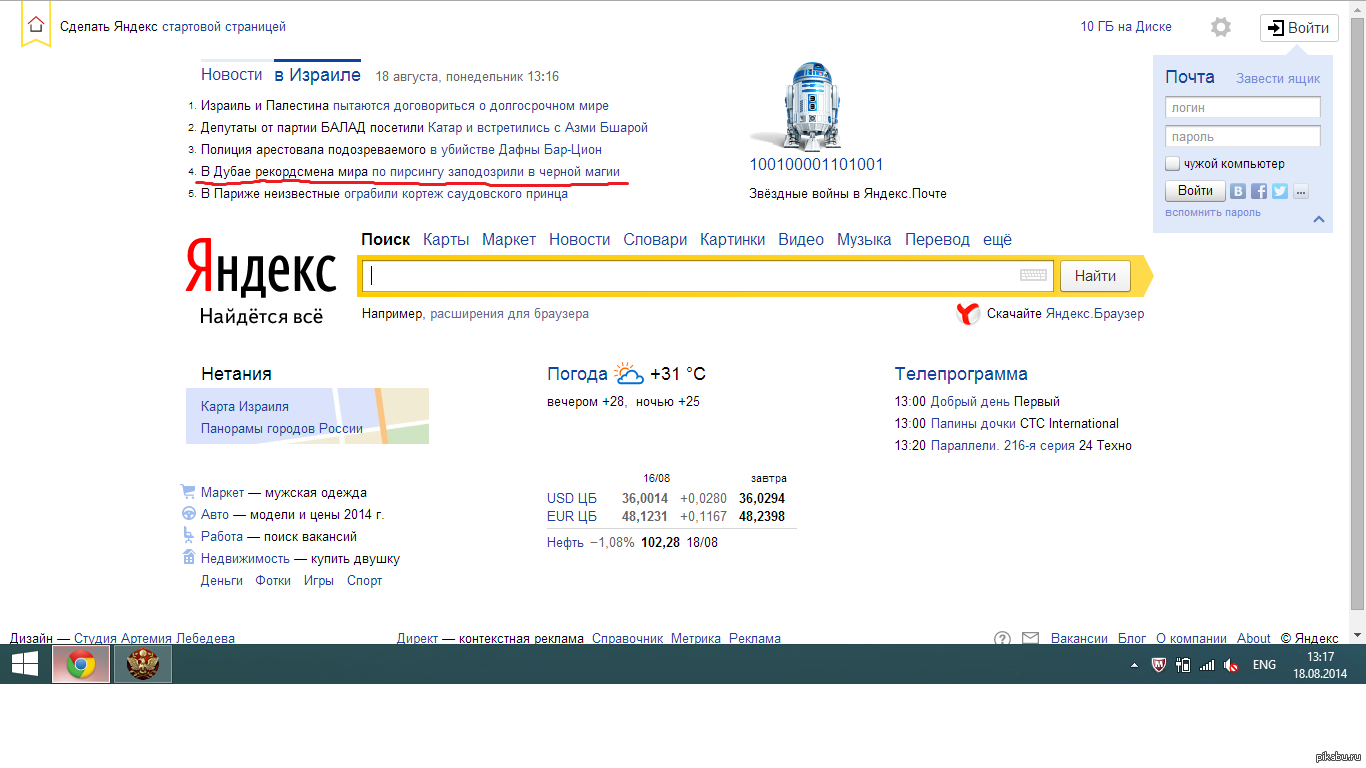 Попробуйте нажать название вашего браузера в главном меню, а затем выбрать Предпочтения, Настройки или Параметры. Если в верхнем меню
есть пункт Сервис, нажмите на него и выберите Свойства обозревателя.
Попробуйте нажать название вашего браузера в главном меню, а затем выбрать Предпочтения, Настройки или Параметры. Если в верхнем меню
есть пункт Сервис, нажмите на него и выберите Свойства обозревателя.
Наш совет: загрузите Google Chrome, быстрый и бесплатный браузер. Google Chrome молниеносно открывает веб-страницы и приложения.
Теперь вы готовы к поиску в Google, на каком бы сайте вы ни оказались.
Узнавайте о новых дудлах
Вспомните свои самые любимые дудлы – от картинок до инструментов и игр.
Мгновенно получайте ответы
Вы можете видеть результаты уже при вводе запроса и сразу менять условия поиска.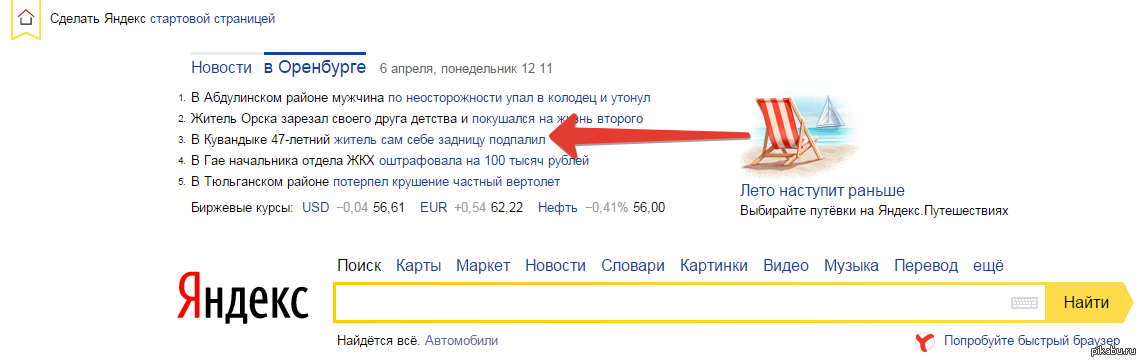
Мне повезёт!
Откройте для себя самые популярные поисковые запросы, известные произведения искусства, местные рестораны и многое другое.
что это такое и как сделать
Когда мы с Вами открываем интернет, то запускаем для этого специальную программу. В ней мы ищем и читаем информацию (сайты), проверяем почту, общаемся в социальных сетях. Таких программ для интернета существует несколько.
Вот самые популярные:
Скорее всего, одной из них Вы и пользуетесь для просмотра интернета. Вот эта самая программа и называется браузер.
А что такое стартовая страница? Это сайт, который загружается сразу же как только Вы открыли браузер. Адрес этого сайта можно назначить любой: любимую поисковую систему, новости, почтовый сайт, социальную сеть или что-то еще.
А можно наоборот убрать адрес.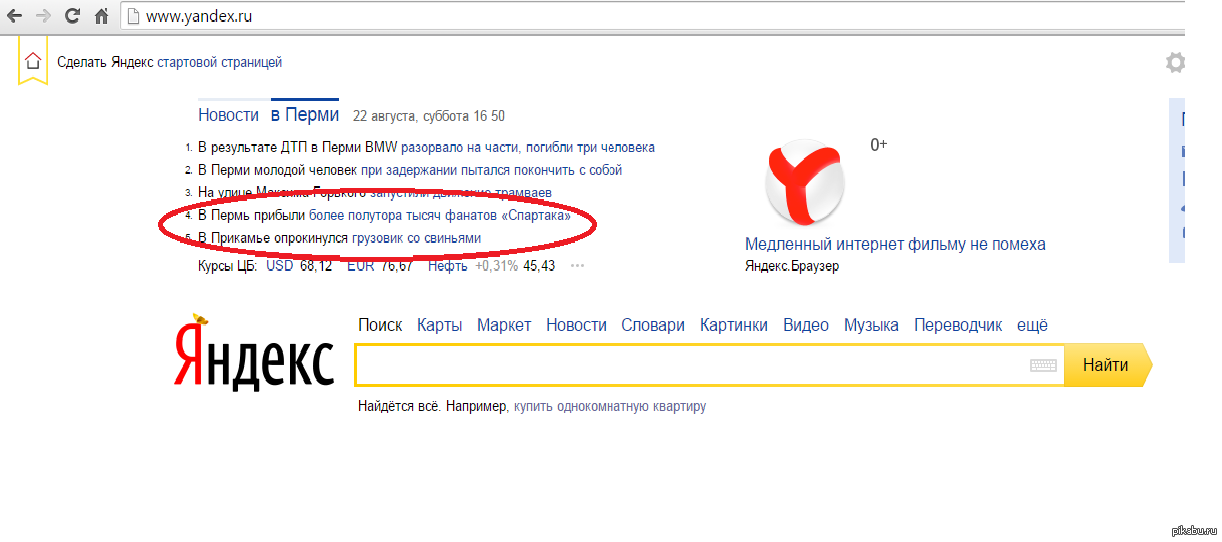 Просто бывает так, что он уже настроен в программе. Тогда при открытии браузера каждый раз автоматически открывается ненужный Вам сайт. Можно вообще сделать так, что никакого адреса открываться не будет.
Просто бывает так, что он уже настроен в программе. Тогда при открытии браузера каждый раз автоматически открывается ненужный Вам сайт. Можно вообще сделать так, что никакого адреса открываться не будет.
Итак, подытожим:
Стартовая или домашняя страница – это какой-то сайт, который открывается сразу же вместе с открытием браузера. Его адрес можно указать самостоятельно или вообще убрать.
Например, когда я захожу в интернет, то есть открываю браузер, у меня сразу же загружается сайт Mail.ru. Специально я его не настраивал – он у меня сам всегда открывался. Вот этот самый сайт и является стартовой страницей моего браузера.
В том случае, если при открытии браузера никакой сайт автоматически не загружается, значит, домашней страницы нет. Это нормально – многим людям так даже удобнее. А вот другим наоборот такая страница нужна.
Например, я каждый свой выход в интернет начинаю с проверки почты. Значит, мне было бы удобнее установить в качестве домашней страницы адрес своего почтового сайта. Тогда его каждый раз не приходилось бы вручную открывать – он бы сам загружался.
Тогда его каждый раз не приходилось бы вручную открывать – он бы сам загружался.
Кто задал мою стартовую страницу
Частенько бывает так, что мы сами ничего не назначали, а страница все равно открывается. Это как будто бы было уже настроено.
Действительно, иногда так бывает: в некоторые браузеры уже введена стартовая. То есть в него изначально «вшивается» определенный сайт, который и будет каждый раз открываться при запуске программы.
А бывает и по-другому: ни с того ни с сего стала выскакивать стартовая, хотя раньше ее не было. То есть раньше при запуске браузера ничего не открывалось, а тут вдруг начал загружаться какой-то сайт.
Обычно это происходит после того, как на компьютер установили новую программу.
Происходит это так. Вы скачали какую-то программу и начинаете ее устанавливать. Как правило, для этого нужно несколько раз нажать на кнопку «Далее». И вот на одном из таких этапов маленьким шрифтом написано, что будет заменена стартовая страница.
Там даже птичка будет установлена. Ее, кстати, можно снять и тогда подмены не будет, но кто ж всё это читает… Получается, мы вроде как сами, по собственному желанию назначили новую домашнюю страницу.
Еще одна ситуация, при которой происходит подмена страницы, – компьютерный вирус. Но это настолько очевидная замена, что не заменить ее просто не возможно.
Открывается либо сайт с какой-то рекламой (как правило, мошеннической), либо с подозрительными предложениями (типа «как заработать 600 долларов за час»), либо вообще порнографическая.
Как сделать стартовую страницу
Стартовую страницу всегда можно изменить: или назначить самостоятельно нужный сайт, или вообще отключить.
Для этого нужно всего лишь поменять одну маленькую настройку в браузере. Но, конечно, в каждой такой программе эта настройка своя. Также стоит учитывать, что увидеть результат можно только после того, как программа будет закрыта и открыта заново.
Инструкция по настройке стартовой страницы именно в Вашем браузере откроется, если нажмете на его значок:
Для увеличения картинки просто нажмите на нее, а для перехода к следующему или предыдущему шагу используйте стрелки.
Google Chrome
- Открыть браузер Google Chrome.
- Нажать на кнопку с изображением горизонтальных линий (справа, в конце адресной строки).
- Из списка выбрать «Настройки».
- В части «Начальная группа» выбрать один из трех вариантов:
Страница быстрого доступа. Если выберите этот вариант, то каждый раз при открытии браузера будет загружаться что-то вроде справочника сайтами, на которые Вы недавно заходили. Также там будет поисковая строка Гугл.
Продолжать работу с того же места. В этом случае будут открываться вкладки с сайтами, которые Вы загружали в браузере в последний раз и не закрыли.
Следующие страницы: добавить. Здесь можно задать стартовую страницу или несколько страниц сразу. Для добавления адреса сайта нужно нажать на ссылку «Добавить».
Opera
- Открыть программу Opera.
- Нажать на кнопку с красной буквой O (Opera) вверху слева и из списка выбрать пункт «Настройки».

- Вверху, в части «При запуске», выбрать один из трех пунктов:
Продолжить с того же места. В этом случае каждый раз при запуске браузера будут открываться те вкладки с сайтами, которые Вы загружали в браузере в последний раз и не закрыли.
Открыть начальную страницу. Это что-то вроде справочника с любимыми сайтами, так называемая «Экспресс-панель».
Открыть определенную страницу или несколько страниц. Здесь можно указать сайт или несколько сайтов, которые будут открываться в качестве стартовой страницы. Для добавления адреса нужно нажать на ссылку «Задать страницы».
Если выполнить эти шаги не получается, значит, на Вашем компьютере установлена более ранняя версия программы Opera. В таком случае настраивать домашнюю страницу нужно по-другому:
- Открыть программу Opera.
- Нажать на небольшую кнопку в самом верху слева – обычно она называется «Opera» или «Меню». Навести на «Настройки» и из списка выбрать «Общие настройки».

- В появившемся окошке (в закладке «Основные») указать браузеру, как ему себя вести при запуске.
Если хотите, чтобы открывалась стартовая, то выбирайте «Начать с домашней» и чуть ниже укажите ее адрес. - Нажать «ОК» в окошке.
Mozilla Firefox
- Открыть Mozilla Firefox.
- Нажать на кнопку, где изображены горизонтальные линии (справа, в конце адресной строки).
- Из списка выбрать «Настройки».
- Откроется окошко, в котором нужно нажать на надпись «Основные» вверху слева.
- В верхней части окна («Запуск») указать браузеру, как ему себя вести при открытии.
Если хотите, чтобы открывалась стартовая, то выбирайте «Показать домашнюю» и в следующем поле укажите нужный сайт. - Нажать «ОК» в окошке.
Yandex
- Открыть программу Yandex.
- Щелкнуть по кнопке с нарисованными горизонтальными линиями справа вверху и из списка выбрать «Настройки».
- Вверху, в части «С чего начинать?», выбрать один из двух вариантов:
Открыть страницу быстрого доступа.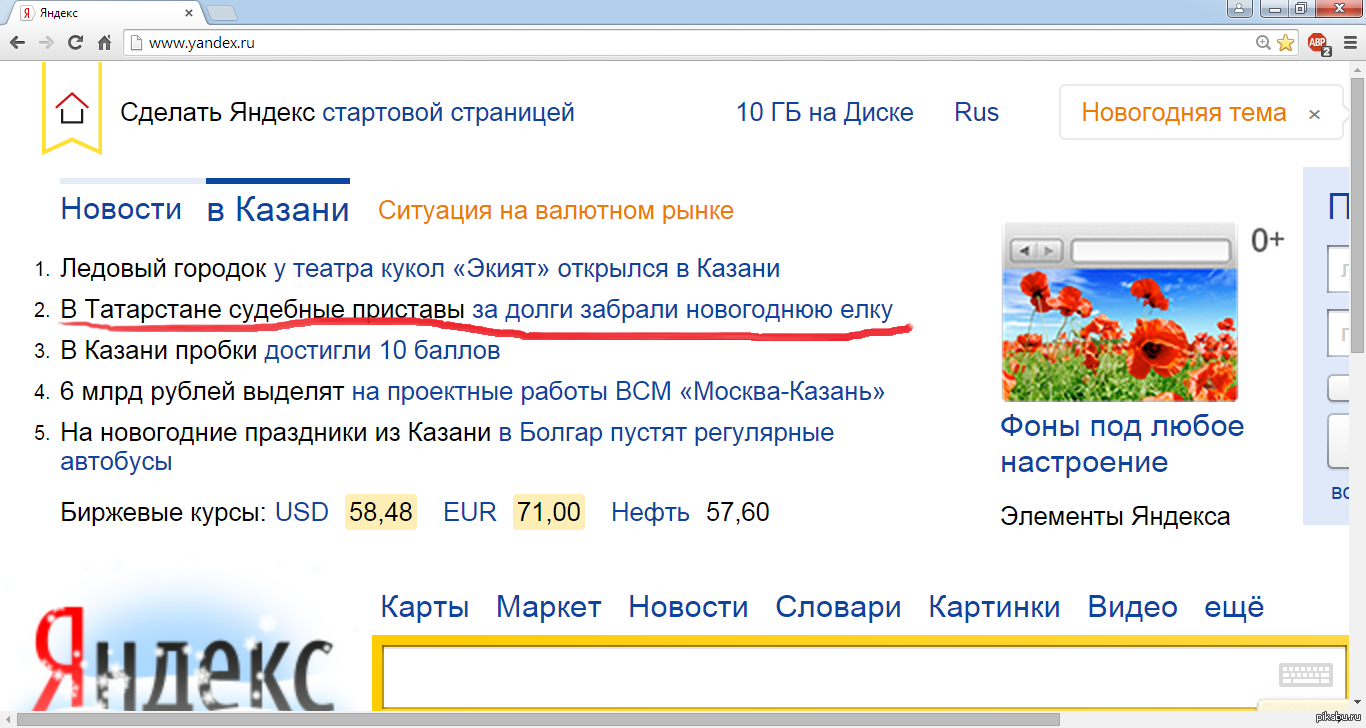 В этом случае каждый раз при открытии браузера будет загружаться что-то вроде справочника с теми сайтами, на которые Вы недавно заходили.
В этом случае каждый раз при открытии браузера будет загружаться что-то вроде справочника с теми сайтами, на которые Вы недавно заходили.
Восстановить вкладки, открытые в прошлый раз. Если выбрать этот пункт, то при запуске Yandex будут открываться те вкладки с сайтами, которые Вы загружали в последний раз и не закрыли.
Также можно установить птичку на «Открывать www.yandex.ru, если нет вкладок». Тогда в случае, если в последний раз все вкладки Вами были закрыты, то при запуске браузера будет открываться сайт Яндекс.
Internet Explorer
1. Открыть Internet Explorer.
2. Нажать на надпись «Сервис» вверху программы или на кнопку с изображением шестеренки и выбрать из списка пункт «Свойства браузера».
3. В окошке сверху (вкладка «Общие») есть часть под названием «Домашняя страница». В большом белом поле, скорее всего, будет какой-то адрес сайта – стартовая страница. Чтобы его изменить, нужно просто стереть этот адрес и напечатать другой. Тогда он и будет открываться каждый раз при запуске Internet Explorer.
Тогда он и будет открываться каждый раз при запуске Internet Explorer.
А вот чтобы ничего не открывалось, нужно просто нажать на кнопку «Использовать новую вкладку». Тогда при запуске программы будет отображаться список сайтов, которые в ней недавно открывали.
Кстати, чуть ниже, в части «Автозагрузка» можно настроить браузер таким образом, чтобы при запуске открывались ранее открытые, но не закрытые вкладки. Для этого щелкнуть по «Начинать с вкладок, открытых в предыдущем сеансе».
4. Нажать на кнопку «Применить», а затем на кнопку «ОК» внизу.
Автор: Илья Кривошеев
Как сделать гугл (Google) стартовой страницей: инструкция для браузеров
- Выбрать пункт «Меню» (есть версии поисковика, в которых эта кнопка подписана как «Opera», но это одинаковые пункты и находятся они на одном и том же месте).
- Далее нажмите «Настройки», вам откроется список, из него следует выбрать «Основные».
- В основных настройках вам следует искать надпись «При запуске».
 В этом разделе выбираете пункт «Открыть определенную страницу или несколько» (в разных версиях она может называться «Начать с домашней…»).
В этом разделе выбираете пункт «Открыть определенную страницу или несколько» (в разных версиях она может называться «Начать с домашней…»). - После этого надо выбрать, что именно стартовая страница google будет запускаться каждый раз, когда вы открываете браузер. Для этого выберите «Задать страницу» и вам откроется новое окно. Вручную в строке с курсором введите «google.ru», «google.ua» или прописать код своей страны, а после – подтвердить свои действия с помощью пункта ОК.
Обратите внимание на то, что интерфейс конкретно вашей версии браузера может быть несколько другим, чем на рисунках, но смысл инструкции остается прежним.
Гугл Хром
Если Гугл как главная страница вам нужна в «родном» браузере, нужно сделать следующее:
- Выбрать иконку дополнительных функций. Вам выпадет меню, там стоит нажать на «Настройки».
- В разделе с названием «При запуске открывать» отметить птичкой пункт «Заданные страницы» и нажать «Добавить».
 И в строке стоит прописать google.ru или другую удобную для вас версию (Казахстан, Беларусь, Украина и так далее), после чего сохранить с кнопкой ОК.
И в строке стоит прописать google.ru или другую удобную для вас версию (Казахстан, Беларусь, Украина и так далее), после чего сохранить с кнопкой ОК.
Mozilla Firefox
Настройка в этой программе простая:
- Выберите пункт «Дополнительные функции», а после этого в выпадающем меню следует выбрать кнопку «Настройки».
- В пункте «Основные» раздел «Запуск». Выберите надпись «При запуске Firefox», и «Показать домашнюю страницу».
- Вам выпадет строка для ввода, куда нужно вручную вписать «google.ru» или другую его версию и согласиться с изменениями при помощи «ОК».
Яндекс.Браузер
С этим браузером проблема, так как возможности сделать гугл стартовой страницей в настройках нет. Но есть вариант настроить так, чтобы при запуске программы открывались несколько вкладок, среди которых будет и гугл поисковик. Чтобы установить ее на основную панель, стоит выбрать гугл через кнопку «Добавить».н
Чтобы установить ее на основную панель, стоит выбрать гугл через кнопку «Добавить».н
А чтобы она открывалась первой, нужно:
- Выбрать «Дополнительные функции»
- Нажать на кнопку «Настройки» в меню, которое вам выпадет.
- Поставьте галочку рядом с «Открыть страницу быстрого доступа» в разделе «С чего начинать?»
А если вы хотите знать,как восстановить доступ к удаленному аккаунту на Yandex.ru, вы можете прочитать нашу статью.
Стартовая страница Google в телефоне
На современных андроид-устройствах версии браузера практически не отличаются от тех, что устанавливаются на компьютер. Поэтому вопрос о том, как сделать гугл домашней страницей в телефоне имеет такой же ответ, что и про ПК. Только проделать такие действия, которые описаны выше для каждого браузера, вам нужно не с помощью мышки, а с телефона.
Если хотите больше удобства – установите отдельно приложение с гугл поисковиком. Оно бесплатное для всех платформ и позволяет быстро искать информацию, не тратя при этом много трафика. Страница поиска открывается мгновенно.
Страница поиска открывается мгновенно.
Оценивайте статью, если она была полезна!
Настройка стартовой страницы в браузере
Все, кто только начинает пользоваться компьютером или интернетом рано или поздно сталкиваются с такой трудностью, как настройка страницы в браузере, которая появляется в самом начале его включения. Для каждого веб-обозревателя существуют специфические особенности такого процесса. Однако сегодня любому пользователю по силам создать сразу несколько таких страниц в различных браузерах, которыми они пользуются. Для начала следует ознакомиться с процедурой создания домашних страниц в самых распространенных на сегодняшний день браузерах.
самые популярные браузерыСначала необходимо разобраться с вопросом того, для чего вообще требуется стартовая страница в браузере. Ответ является достаточно простым. Она служит для того чтобы при использовании сети интернет пользователь смог совершать минимальное количество действий.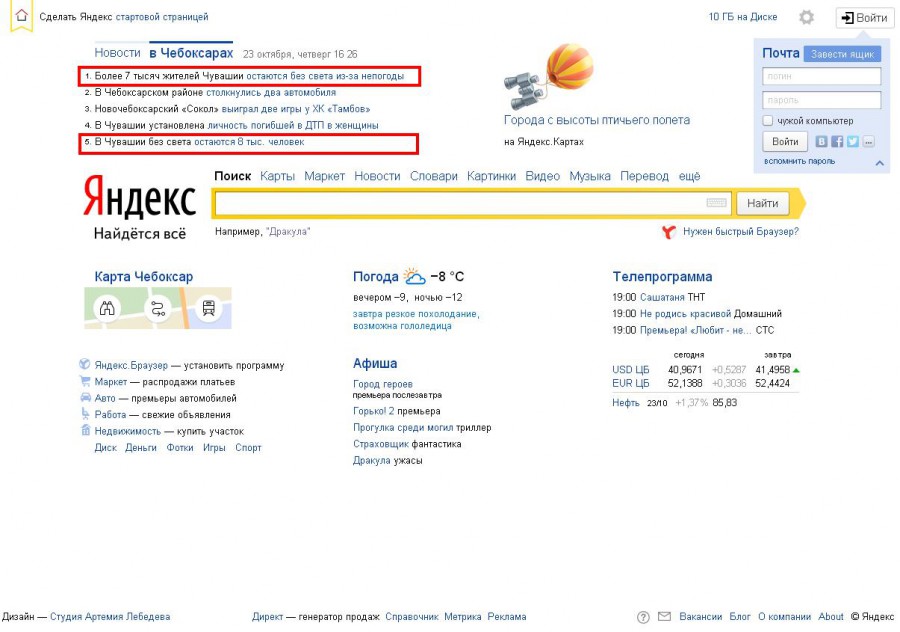 Практически у каждого современного пользователя имеется свой интернет ресурс, который ему нравится больше всего и его очень часто посещает. Это может быть и сайт с новостями, и форму или даже социальная сеть. В настоящее время имеется такая возможность как создание из любимого источника информации стартовой страницы обозревателя. Во время каждого его открытия будет открываться непосредственно она.
Практически у каждого современного пользователя имеется свой интернет ресурс, который ему нравится больше всего и его очень часто посещает. Это может быть и сайт с новостями, и форму или даже социальная сеть. В настоящее время имеется такая возможность как создание из любимого источника информации стартовой страницы обозревателя. Во время каждого его открытия будет открываться непосредственно она.
При отсутствии желания создания домашней страницы, которая была бы представлена определенным интернет ресурсом, каждый пользователь имеет возможность оставить страницу для открытия веб-обозревателя абсолютно пустой. К тому вот время его открытия можно самостоятельно определять то, на какой ресурс в сети интернет перейти сегодня.
Как создать домашнюю страницу в обозревателе Mozilla FirefoxДля начала необходимо зайти в меню и открыть раздел инструментов. Там следует перейти в категорию «Основные».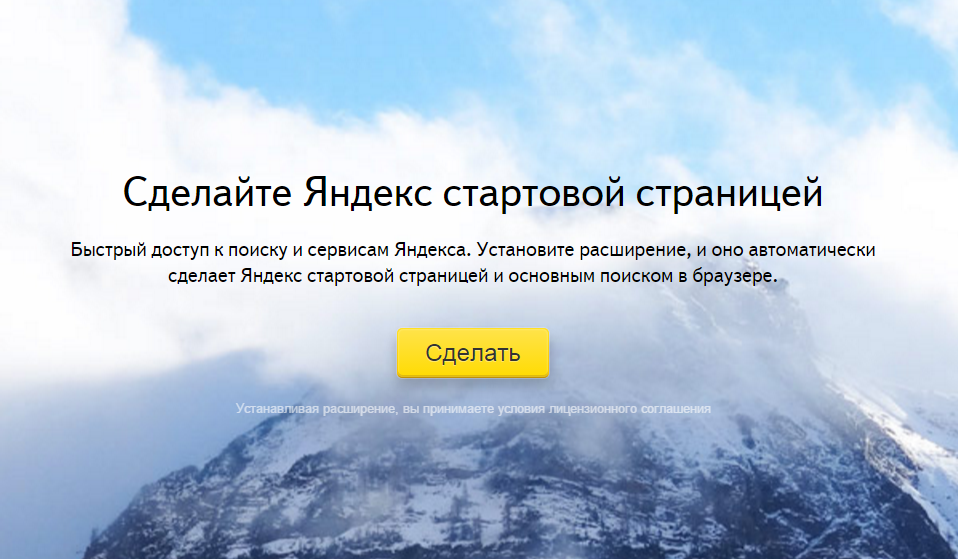 Далее откроется окно с разделом «При запуске Firefox»/ В нем необходимо выбрать «Домашняя страница». Здесь можно задать адрес интернет сайта и подтвердить изменение стартовой страницы. Для выбора той страницы, которая будет появляться в самом начале открытия обозревателя среди используемых ресурсов следует открыть раздел Использовать текущие страницы. Также для установки в качестве домашней страницы можно воспользоваться разделом закладок.
Далее откроется окно с разделом «При запуске Firefox»/ В нем необходимо выбрать «Домашняя страница». Здесь можно задать адрес интернет сайта и подтвердить изменение стартовой страницы. Для выбора той страницы, которая будет появляться в самом начале открытия обозревателя среди используемых ресурсов следует открыть раздел Использовать текущие страницы. Также для установки в качестве домашней страницы можно воспользоваться разделом закладок.
Для начала рекомендуется посетить меню обозревателя. Оно отмечено при помощи трех черных полос, имеющих темный оттенок. Они находятся в верхней правой части веб-обозревателя. Там нужно выбрать пункт с настройками. Далее следует открыть пункт начальная группа и выбрать категорию добавления нового интернет ресурса или страницы. Как только это будет сделано нужно просто ввести адрес страницы для того, чтобы она была стартовой. Также можно выбрать пункт Добавить текущие страницы и подтвердить совершенные шаги по добавлению.
Для начала необходимо посетить меню веб-обозревателя. Это можно сделать при помощи нажатия на значок браузера, которых находится в его верхней левой части. После этого следует перейти в настройки и выбрать общие настройки. Также для этого можно просто использовать сочетание таких кнопок на клавиатуре, как Ctrl+F12.
После этого рекомендуется посетить раздел основные и открыть при запуске. Там необходимо указать раздел «Начать с домашней страницы». Далее в параметре домашняя следует указать адрес требуемого интернет ресурса или использовать категорию Текущая страница и подтвердить путем выбора кнопки ok.
Как создать домашнюю страницу в браузере Internet ExplorerДля начала следует выбрать категорию Сервис или щелкнуть по значку меню веб-обозревателя и открыть пункт «свойства браузера». Далее нужно перейти в Общее и открыть радел для введения домашней страницы.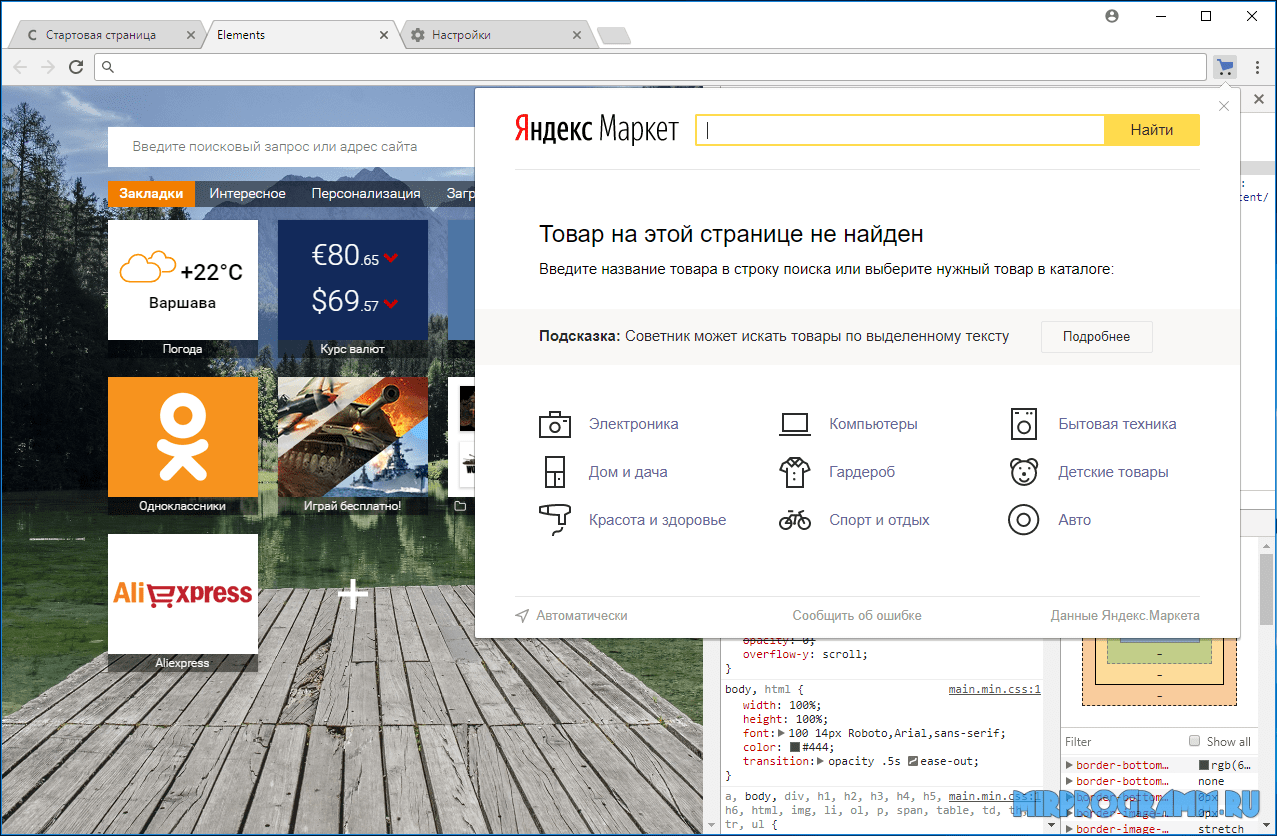 Там нужно прописать адрес необходимого сайта и подтвердить свое действие путем нажатия на ok.
Там нужно прописать адрес необходимого сайта и подтвердить свое действие путем нажатия на ok.
Для начала необходимо посетить меню и там уже перейти в категорию «правка». Если воспользоваться клавишей мыши или нажать на значок в верхнем углу слева обозревателя можно попасть непосредственно в настройки.
Далее рекомендуется перейти в основные и найти раздел «В новых окнах открывать». Найти категорию под названием «Домашняя страница». В строчке для ввода адреса рекомендуется указать урл желаемого интернет источника информации и подтвердить совершенные действия.
Как создать стартовую страницу в браузере ЯндексДанный интернет обозреватель отличается от всех остальных тем, что в рем не имеется такого понятия, как страница, появляющаяся после его открытия. Однако в нем имеется ряд вкладов, куда можно добавить наиболее интересные для определенной категории посетителей интернет сети страницы. В блоках необходимо просто указать на Добавить сайт.
В блоках необходимо просто указать на Добавить сайт.
В некоторых ситуациях стартовый интернет ресурс может меняться на другой. Они могут стать итогом установки новых плагинов или утилит. Необходимо, чтобы такого не случилось снимать галочку напротив определенных разделов в то время, когда новая утилита для браузера устанавливается. Если не снимать ее, то во время установки расширений или во время их использования имеется возможность попасть на вредоносные сайты и получить вирус на свой компьютер.
Бывают случаи, когда пользователи не могут поменять домашнюю страницу привычными методами. В этой ситуации следует для начала выяснить, что могло привести к смене начальной станицы, и только после этого выбирать методы для того, чтобы сделать свой любимый сайт домашней страницей.
Видео: Измение стартовой страницы в Google Chrome
Твитнуть
Поделиться
Плюсануть
Поделиться
Класснуть
Сегодня имеется большое количество людей, которые пользуются для описка нужной информации браузером.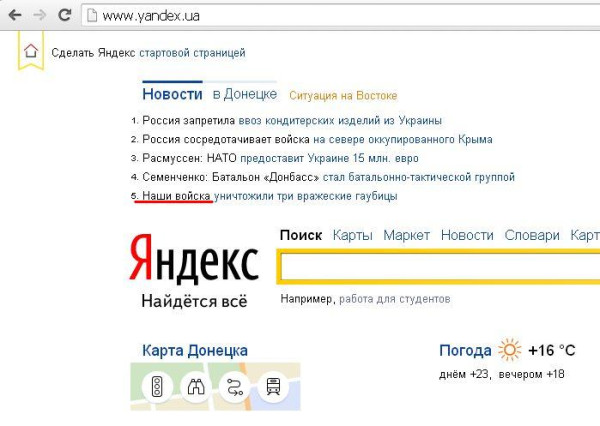 В нем самая первая страница является стартовой. Ее можно менять на свое усмотрение.
Сеть
4.81
14
Идёт загрузка…
В нем самая первая страница является стартовой. Ее можно менять на свое усмотрение.
Сеть
4.81
14
Идёт загрузка…Как вернуть главную страницу гугл хром. Как сделать Яндекс главной страницей в Хроме
Когда вы запускаете браузер Google Chrome, он показывает стартовую страницу по умолчанию, на которой обычно отображается поле поисковой системы Google и список наиболее посещаемых сайтов. Аналогичное окно отображается при запуске главной (домашней) страницы браузера.
Но в некоторых случаях установленные программы или воздействие вирусов могут привести к изменению стартовой и главной страницы в хроме.
Если вы хотите вернуть все в первоначальное состояние, или просто настроить браузер под себя, воспользуйтесь инструкциями приведенными ниже.
Устанавливаем главную (домашнюю) страницу в Google Chrome
1. Откройте браузер и нажмите на кнопку «Настройка и управление Google Chrome», которая находится в верхней правой части окна, справа от строки ввода адреса.
Откройте браузер и нажмите на кнопку «Настройка и управление Google Chrome», которая находится в верхней правой части окна, справа от строки ввода адреса.
2. В появившемся меню выберите пункт «Настройки».
Должна открыться вкладка с настройками Хром. Причем если была открыта пустая вкладка, то настройки отобразятся на ней же, а если был открыт какой-либо сайт, то настойки загрузятся на новой вкладке.
3. В секции «Внешний вид» поставьте галочку напротив пункта Показывать кнопку «Главная страница» . В результате вверху на панели появится кнопка в виде домика, используя которую в будущем вы будете попадать на главную страницу гугл хром.
4. Нажмите на ссылку «Изменить», которая появилась после выполнения предыдущего пункта. Должно отобразится окошко, в котором нужно выбрать пункт «Следующая страница» и ввести адрес желаемого сайта. По умолчанию в качестве домашней страницы установлена страница быстрого доступа. В данном примере домашняя страница была изменена на yandex.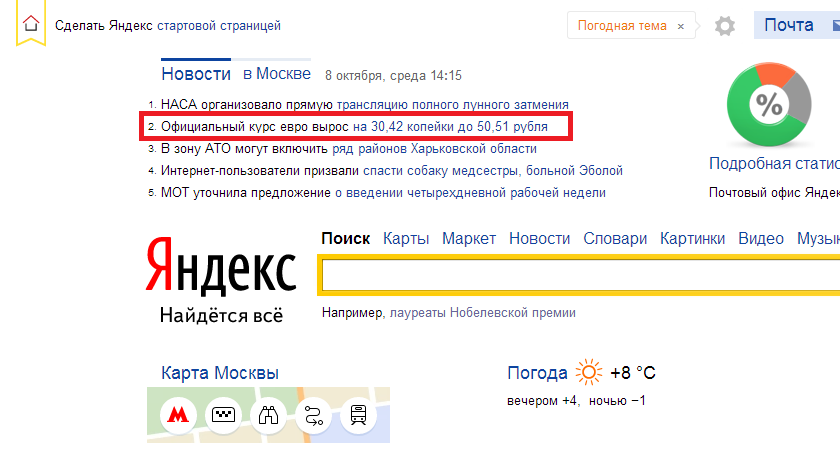 ru.
ru.
Теперь при нажатии на кнопку «Главная страница» должен открыться сайт, указанный выше.
Меняем стартовую страницу в Google Chrome
1. Также как и в первом примере нужно открыть настройки путем нажатия на кнопки «Настройка и управление Google Chrome» и выбора пункта «Настройки».
2. Для установки стартовой страницы Chrome существует три варианта:
- По умолчанию запускается страница быстрого доступа.
- Продолжается работа с того же места. Т.е. при запуске загружаются те же вкладки, которые были открыты при завершении работы браузера.
- Устанавливается любой сайт, который будет открываться при запуске Google Chrome.
В данном примере произведем изменения, используя 3-й способ.
3. Нажмите на ссылку «добавить» напротив пункта «Следующие страницы». В результате должно отобразиться окно «Начальные страницы». В этом окне можно ввести один или несколько сайтов, которые будут открываться на отдельных вкладках при запуске браузера.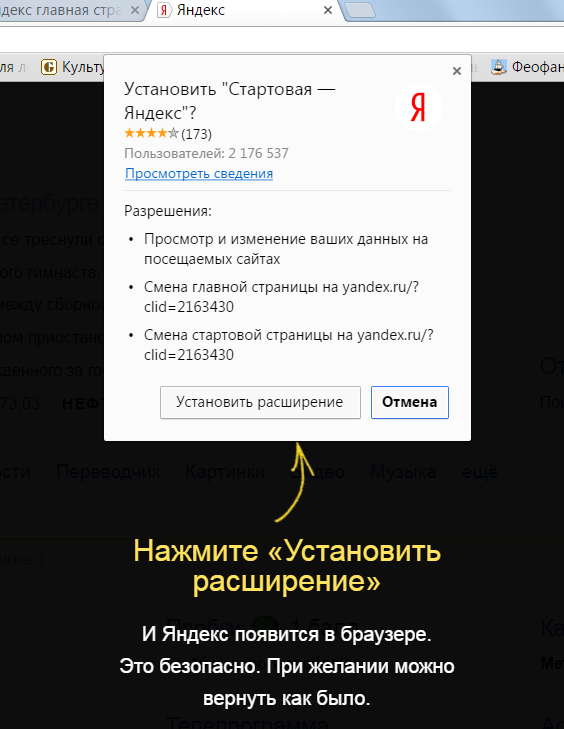
Также можно нажать кнопку «Использовать текущие страницы», которая добавит в список все открытые в данный момент в Google Chrome сайты.
4. Вот и все. Теперь вы можете нажать кнопку «ОК» и проверить, как изменилась стартовая страница гугл хром при запуске.
Мы посещаем некоторые сайты гораздо чаще, чем другие, и было бы очень удобно сделать их открытие автоматическим или более быстрым. Для этого можно изменить стартовую или домашнюю страницы на ваши любимые. На таких браузерах, как: Google Chrome, Mozilla Firefox, Opera, Яндекс Браузер и Microsoft Edge (новый Internet Explorer), поменять эти страницы довольно просто и проблем не возникнет даже у неопытных пользователей.
Отличие стартовой странички от домашней
Для начала проясним понятия о том, что такое стартовая и домашняя страницы:
- стартовая страница открывается автоматически при запуске браузера;
- домашняя — только когда вы нажимаете на соответствующий значок в панели инструментов.

Ничто не мешает вам сделать стартовую и домашнюю страницы указывающими на один и тот же адрес.
Изначально стартовая страница задумывалась как возможность ускоренного доступа к вашему любимому сайту. Но обычно это доставляет начинающему пользователю только лишние хлопоты при использовании интернета. По умолчанию в качестве стартовой страницы указан официальный сайт разработчика или же адрес какого-либо поисковика. Случается и такое, что при запуске браузера открывается «левый» сайт, который пользователю совершенно неинтересен. Решается это всё путём изменения настроек таким образом, чтобы открывался нужный вам адрес или пустая вкладка.
В некоторых браузерах вместо выражений «стартовая» и «домашняя» используются «начальная» и «главная».
Как настроить стартовую или домашнюю страницы: установить, сменить или убрать
Почти у всех браузеров эти действия являются примерно одинаковыми, но мы рассмотрим все по порядку.
Google Chrome («Гугл хром»)
- Запустите браузер и перейдите в настройки, выбрав соответствующий пункт в главном меню.
- Чтобы назначить домашнюю страницу, в категории «Внешний вид» поставьте галочку рядом с «Показывать кнопку Главная страница». В появившемся подменю нажмите «Изменить».
- После проделанных действий появится значок с домиком слева от адресной строки браузера. Через него можно быстро попасть на домашнюю страницу.
- Назначьте необходимую домашнюю страницу, выбрав пункт «Следующая страница». Введите желаемый адрес и нажмите «ОК».
- Для изменения стартовой страницы перейдите к категории «При запуске открывать» в настройках браузера. Выберите пункт «Заданные страницы» и нажмите «Добавить».
- Введите адрес желаемой стартовой страницы в появившемся окне.
Вы можете использовать открытые страницы в качестве стартовых, выбрав соответствующий пункт в окне добавления стартовых страниц.
Видео: как поменять стартовую страницу в Google Chrome
Mozilla Firefox («Мозила» или «Фаерфокс»)
Opera («Опера»)
Функции «Домашняя страница» в браузере Опера не предусмотрено.
Разработчики посчитали, что экспресс-панели будет достаточно.
Яндекс Браузер
- Откройте главное меню, кликнув по значку в верхнем правом углу окна браузера, затем выберите пункт «Настройки».
- Для изменения стартовой страницы выберите пункт «Табло с любимыми сайтами» в категории «При запуске открывать».
- Теперь при запуске браузера будет отображаться так называемое окно «Дзен» с вашим набором сайтов.
В Яндекс Браузере отсутствует выбор стартовой страницы в привычном понимании. Домашняя страница неизменно остаётся адресом поисковика Яндекс. Перейти на неё можно, нажав на значок с буквой «Я» слева от адресной строки.
Microsoft Edge («Новый эксплорер»)
- Откройте главное меню браузера и перейдите в параметры.
- Пролистав список параметров до самого низа, нажмите на кнопку «Просмотреть дополнительные параметры».
- В категории «Отображать кнопку домашней страницы» передвиньте ползунок вправо, чтобы надпись изменилась на «Вкл».
 Затем укажите конкретную страницу и введите желаемый адрес. Не забудьте сохранить, нажав на значок в виде дискеты.
Затем укажите конкретную страницу и введите желаемый адрес. Не забудьте сохранить, нажав на значок в виде дискеты. - Чтобы изменить стартовую страницу, вернитесь в «Параметры» и в категории «Открыть Microsoft Edge с» укажите «Конкретная страница или страницы». После введите желаемый адрес и нажмите на значок дискеты, чтобы сохранить изменения.
Если страница не хочет меняться и ничего не помогает
Если у вас открывается всё та же нежелательная страница, даже после изменения настроек, — проблема в вирусе.
Если у вас установлен антивирус, просканируйте с его помощью компьютер и удалите все подозрительные программы, предварительно обновив базу данных сигнатур вирусов.
Если у вас нет антивируса или он не обнаружил вредоносный код, можете использовать программу от Мalwarebytes . Она предназначена для удаления нежелательного программного обеспечения.
Не всегда пользователей устраивают стандартные варианты домашней и стартовой страниц браузера. Зачастую такое происходит, когда браузер идёт с предустановленной главной страницей mail. ru или Яндекс. Кроме того, стартовая страница может измениться после установки различных программ или дополнений для браузера. Разобравшись как настраивать эти функции, вы можете спокойно поменять их в любой момент.
ru или Яндекс. Кроме того, стартовая страница может измениться после установки различных программ или дополнений для браузера. Разобравшись как настраивать эти функции, вы можете спокойно поменять их в любой момент.
Любому пользователю Интернета желательно как можно быстрее при запуске браузера переходить на ту страницу, которая нужна для работы. Для этого в браузерах существует механизм стартовой страницы. В настоящей статье приведем порядок решения задачи, как сделать «Гугл» стартовой страницей в «Гугл Хром».
Что такое стартовая страница?
Стартовой называется такая страница Интернета, которая открывается при вызове браузера. Она еще носит имя домашней страницы. Если она установлена в соответствии с вашими интересами, то это позволяет значительно уменьшить время выхода в нужное место глобальной сети при запуске браузера. Часто в качестве домашней страницы пользователями устанавливается так называемая экспресс-панель (набор закладок, задаваемый пользователем или составляемый браузером из последних вами открытых страниц). Отдельные браузеры обладают специальной кнопкой «Домой» (Home), с помощью которой вызывается стартовая страница. При желании стартовую страницу можно задать самостоятельно. Иногда удобно, чтобы при начале работы браузера открывались используемые при последнем окончании работы сайты. Однако часто требуется начинать работу с нового поиска информации в сети. Для этого желательно, чтобы стартовая страница в «Гугл Хром», например, была поисковой. Естественно, что для любителей браузера Google Chrome предпочтителен поисковик «Гугл». Рассмотрим, как сделать «Гугл» стартовой страницей в «Гугл Хром».
Отдельные браузеры обладают специальной кнопкой «Домой» (Home), с помощью которой вызывается стартовая страница. При желании стартовую страницу можно задать самостоятельно. Иногда удобно, чтобы при начале работы браузера открывались используемые при последнем окончании работы сайты. Однако часто требуется начинать работу с нового поиска информации в сети. Для этого желательно, чтобы стартовая страница в «Гугл Хром», например, была поисковой. Естественно, что для любителей браузера Google Chrome предпочтителен поисковик «Гугл». Рассмотрим, как сделать «Гугл» стартовой страницей в «Гугл Хром».
Установка стартовой страницы
Как выполнить установку домашней страницы для вашего браузера, полезно знать во многих случаях, так как многие приложения, доступные для скачивания в Интернете, при установке изменяют браузерные настройки, и в том числе стартовую страницу. В таких случаях приходится ее восстанавливать. Кроме этого, привычкой изменять такую страницу обладают некоторые вирусы и другое вредное программное обеспечение (ПО), которые таким образом перенаправляют пользователя на нужные им страницы с целью выманить либо конфиденциальную информацию пользователя, либо его деньги.
Алгоритм, как в «Гугл Хром» сделать стартовой страницей поисковик
Установить требуемую вам стартовую страницу в браузере можно за несколько минут, если вы четко знаете алгоритм действий. Рассмотрим последовательность действий для выполнения задачи, как сделать «Гугл» стартовой страницей в «Гугл Хром».
Для установки выполните следующие шаги:
- Для начала вам нужно открыть браузер и нажать на значок из трех горизонтальных линий (или в виде шестеренки) в углу справа вверху.
- Прокрутите вниз и нажмите на позицию «Свойства обозревателя».
- Вы увидите окно с несколькими вкладками. Перейдите на вкладку «Общие» и в поле домашней страницы вы можете ввести ваш любимый сайт, которым для рассматриваемого примера является www.Google.ru.
Автоматический способ
Есть возможность сделать «Гугл» стартовой страницей автоматически. Он заключается в том, что надо предварительно открыть страницу поисковика и выполнить пункты 1 и 2 из предыдущего подраздела.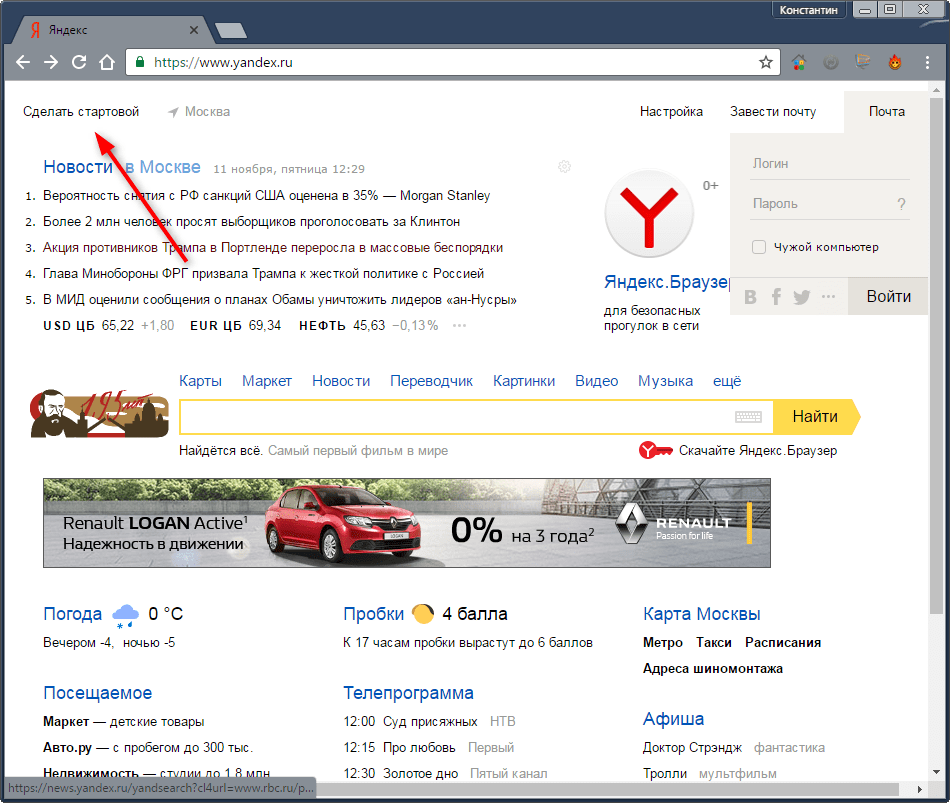 Затем следует выбрать позицию «Использовать текущую страницу» — она автоматически станет стартовой. Закройте браузер и повторите его вызов. Убедитесь в том, что вы достигли требуемого результата.
Затем следует выбрать позицию «Использовать текущую страницу» — она автоматически станет стартовой. Закройте браузер и повторите его вызов. Убедитесь в том, что вы достигли требуемого результата.
Если в процессе работы возникнет необходимость быстро перейти на стартовую страницу, то нужно воспользоваться горячими клавишами «Alt+Home».
Как сделать «Гугл Хром» браузером по умолчанию?
Если «Гугл Хром» является вашим любимым браузером, и вы хотите, чтобы ваш компьютер автоматически открывал любые ссылки именно в Chrome, то надо сделать последний браузером по умолчанию. Для этого вам следует выполнить следующие действия.
Откройте Google Chrome. Нажмите на иконку с тремя линиями в правом углу экрана, что вызовет опции меню браузера. Нажмите на «Настройки». Прокрутите вниз до опции «Браузер по умолчанию». Выберите кнопку, назначающую браузером по умолчанию Google Chrome.
Удаление вредоносного ПО
Бывают случаи, когда в браузере не удается устанавить стартовую страницу «Гугл», что может происходить из-за действия некоторых «хитрых» программ, например поисковой системы Webalta. Для удаления такого программного обеспечения закройте все открытые программы, введите сочетание горячих клавиш «Win+R», во всплывающей строке наберите команду Regedit. Так вызывается редактор реестра. В открывшемся окне нажмите «Поиск», введите в него Webalta (или имя другой мешающей программы) и нажмите «Искать». Через определенное время сформируется список строк реестра, подлежащих удалению. В отдельных случаях придется воспользоваться средством удаления программ в панели управления компьютера.
Для удаления такого программного обеспечения закройте все открытые программы, введите сочетание горячих клавиш «Win+R», во всплывающей строке наберите команду Regedit. Так вызывается редактор реестра. В открывшемся окне нажмите «Поиск», введите в него Webalta (или имя другой мешающей программы) и нажмите «Искать». Через определенное время сформируется список строк реестра, подлежащих удалению. В отдельных случаях придется воспользоваться средством удаления программ в панели управления компьютера.
Другие затруднения в процессе смены стартовой страницы могут оказывать вирусы, для борьбы с которыми требуется применение антивирусных программ. Осуществите сканирование компьютера установленным у вас антивирусным приложением. Удалите все найденные зараженные файлы. Перезагрузите компьютер.
Таким образом, ознакомившись с данной статьей, вы сможете без труда решить вопрос «как сделать «Гугл» стартовой страницей в «Гугл Хром»».
Вам знакома ситуация, что в браузере меняется стартовая страница? Почему так происходит.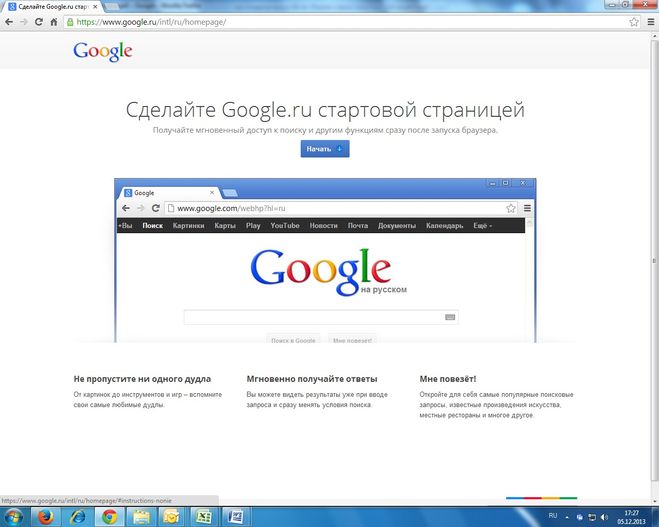 Это бывает, например, после установки программы, которая автоматически проставляет свои значения по умолчанию и добавляет ненужные плагины и расширения. Или это результат работы вирусов. Рассмотрим, как в хроме изменить стартовую страницу.
Это бывает, например, после установки программы, которая автоматически проставляет свои значения по умолчанию и добавляет ненужные плагины и расширения. Или это результат работы вирусов. Рассмотрим, как в хроме изменить стартовую страницу.
Для чего это нужно
В гугл хром, стартовая страница, это то что пользователь первым увидит при открытии браузера. Оказывается, она настраиваемая. Это удобно для пользователей, начинающих работу с просмотра одного ресурса. Почтового ящика, или новостного портала. Рассмотрим, как это сделать.
Как изменить
Выполните последовательность таких действий:
Нажимаем кнопку с тремя точками и переходим в настройки. Далее нажимаем на ссылку дополнительно. Так же, как и в первом случае. Далее в настройках запуска выберите три варианта изменения:
Рассмотрим каждый их этих способов.
Как открыть ранее открываемые вкладки
Настройте работу хрома так, чтобы те вкладки, которые остались в момент закрытия браузера, автоматически открывались при следующей загрузке. Отмечаем пункт «Ранее открытые».
Отмечаем пункт «Ранее открытые».
Теперь не придется искать информацию если вы закрыли браузер. Он загрузит вкладки автоматически.
Новая вкладка
Укажите браузеру, чтобы он открывался с пустого окна.
Эта опция будет полезна тем, у кого браузер часто «слетает». Хотя хром стабильный браузер, если его сильно «нагружать» (открывать много сайтов), то сбои неизбежны. Особенно если он работает на маломощном ПК.
Меняем через заданные страницы
Если отметить пункт «Заданные». Отобразится два варианта: добавить и использовать текущую.
Первая опция задает несколько страниц, которые откроются при запуске браузера. Для этого кликните на «Добавить».
Задайте несколько нужных сайтов. Измените или удалите их при необходимости. Кликните по кнопке справа от адреса.
Теперь при открытии обозревателя они загрузятся автоматически.
Второй способ позволяет выбрать нужные страницы из существующих. Нажимаем на кнопку «Использовать текущие». Выбираем нужные из списка.
Выбираем нужные из списка.
Что сделать дальше
Мы разобрались, как изменить стартовую страницу. Теперь нужно понять причины ее изменения. Это может быть вирус или установленные софт, если вы не заметили, что сайт разработчик хочет стать стартовой страницей в браузере. Что предпринять? Существует 3 способа решения этой проблемы. Рассмотрим их подробнее.
Очистка через настройки
В настройках посмотрите список сайтов. Возможно, что кроме установленных появились те, которые не добавляли. Удалите их.
Сброс настроек
Найдите раздела «Сброс настроек».
Эта функция очищает все установленные настройки. Останутся только те то были по умолчанию.
Очистка через ярлык
Кликните по ярлыку хрома правой кнопкой мыши и выберите «Свойства» Откроется новое окно, где посмотрите на содержание параметра «Объект». После расширения «exe» ничего не должно быть написано. Если какая-то надпись есть, удалите ее и сохраните настройки.
Ярлык дублируется на панели задач и меню пуск, поэтому проделайте описанные выше действия со всеми ярлыками.
Что делать если стартовая страница постоянно изменяется
Значит есть вирусы. Проверьте ПК на их наличие антивирусной программой. Компания Гугл, предлагает, в случае если браузер Хром ведет себя подозрительно, установить разработанный им инструмент очистки. Скачайте его по адресу: https://www.google.ru/chrome/cleanup-tool/ .
Как изменить при помощи расширения
Внимательный читатель подумает. Как получить доступ к целой группе сайтов. Используйте для этого расширение. Например, у меня установлены «Визуальные закладки». Для его установки перейдите в интернет-магазин Хрома. Расположен по адресу https://chrome.google.com/webstore/category/extensions?utm_source=chrome-app-launcher-info-dialog .
Вывод
Изменить стартовую страницу в google chrome не сложно. Используйте описанные выше способы, и работа будет удобнее. Мне нравится использовать расширение, позволяющее получить быстрый доступ к нужному сайту. Не забывайте проверять систему на вирусы. Загрузите специальную утилиту от разработчиков Хрома, и проверяете ей периодически браузер если заметили, что он стал работать по-другому.
Загрузите специальную утилиту от разработчиков Хрома, и проверяете ей периодически браузер если заметили, что он стал работать по-другому.
Если говорить простым языком, то стартовая страницей называется первая страница, которую видит в окне браузера пользователь. Она зависит исключительно от настроек, юзер может легко внести в них изменения, чтобы организовать комфортный процесс работы. После установки браузера вместо стартовой страницы обычно используется так называемая экспресс-панель. Она представляет собой набор плиток (последние открытые страницы). Они также достаточно удобные, так как можно свободно добавлять и удалять новые закладки буквально в один клик.
Очень удобно, когда после запуска браузера сразу же открывается поисковик. Именно поэтому можно сделать так, чтобы стартовой страницей была известная поисковая система Google. К примеру, если нужно очень быстро найти какую-то информацию, то стоит просто запустить браузер и ввести нужный запрос. Таким образом, можно сэкономить время и, в конечном счете, получить необходимые сведения.
Если все же необходимо заменить стартовую страницу на Гугл, то следует просто определиться с браузером и следовать шагам, описанным ниже. В инструкции будет рассмотрен процесс настройки в 4 различных браузерах (Opera, IE, Chrome, Firefox). Они наиболее распространенные, поэтому нет смысла упоминать какие-либо другие утилиты.
Смена стартовой страницы в Chrome не отнимет слишком много времени. Нужно выполнить всего два действия:
В браузере Opera процесс изменения настроек слегка отличается, но он также не слишком сложный.
Для того чтобы сделать стартовой страницей гугл в браузере Firefox требуется выполнить следующие шаги:
Как сделать стартовой страницей гугл в Internet Explorer
Несмотря на то, что Internet Explorer не пользуется большой популярностью, некоторым пользователям может понадобиться смена стартовой страницы в IE.
Таким образом, можно однозначно сказать, что смена стартовой страницы – пустяковое дело. Для этого не нужно обладать слишком большими познаниями в компьютерной сфере, т. е выполнить настройку может даже новичок. Если последовательно и по шагам повторить все шаги, описанные в инструкции, то никаких проблем не должно возникнуть. Если же вдруг страница не была изменена, то нужно попробовать перечитать статью еще раз, возможно, какая-то деталь осталась незамеченной. Для того чтобы организовать работу более комфортно можно потратить пару минут для того чтобы правильно настроить браузер. Ведь гораздо удобнее, когда при входе в браузер открывается привычный поисковик, а не обычная пустая страница.
е выполнить настройку может даже новичок. Если последовательно и по шагам повторить все шаги, описанные в инструкции, то никаких проблем не должно возникнуть. Если же вдруг страница не была изменена, то нужно попробовать перечитать статью еще раз, возможно, какая-то деталь осталась незамеченной. Для того чтобы организовать работу более комфортно можно потратить пару минут для того чтобы правильно настроить браузер. Ведь гораздо удобнее, когда при входе в браузер открывается привычный поисковик, а не обычная пустая страница.
Как изменить стартовую страницу в браузере?
Веб-страницу, которую браузер демонстрирует при своем запуске, принято называть стартовой или домашней. Изначально в каждом браузере она устанавливается разработчиком. Это может быть официальный сайт разработчика, поисковая система или пустая страница. Не всех пользователей устраивает установленная по умолчанию стартовая страница. Кроме этого домашняя страница может поменяться после установки какого-либо приложения или расширения для браузера. Кроме того стартовую страницу может поменять компьютерный вирус. Поэтому нужно знать, как поменять стартовую страницу в браузере.
Кроме того стартовую страницу может поменять компьютерный вирус. Поэтому нужно знать, как поменять стартовую страницу в браузере.
Настройка стартовой страницы в каждом из наиболее популярных браузеров имеет свои тонкости. Рассмотрим их более подробно.
Чтобы изменить установленную домашнюю страницу (ту, которая будет открываться при клике по значку «Домашняя страница Firefox») на какую-то в браузере Mozilla Firefox нужно сделать следующее:
- кликнуть по значку «Открыть меню», расположенному в правом верхнем углу браузера;
- кликаем по строке «Настройки»;
- в левом меню выбираем строку «Начало»;
- в выпадающем меню «Домашняя страница и новые окна» выбираем один из трех возможных вариантов: «домашняя страница Firefox (по умолчанию)», «мой URL» (можно самостоятельно задать адрес сайта, который вы хотите установить в качестве стартовой веб-страницы), «пустая страница».
Кроме этого в Mozilla Firefox можно задать режим открытия веб-страниц при запуске браузера.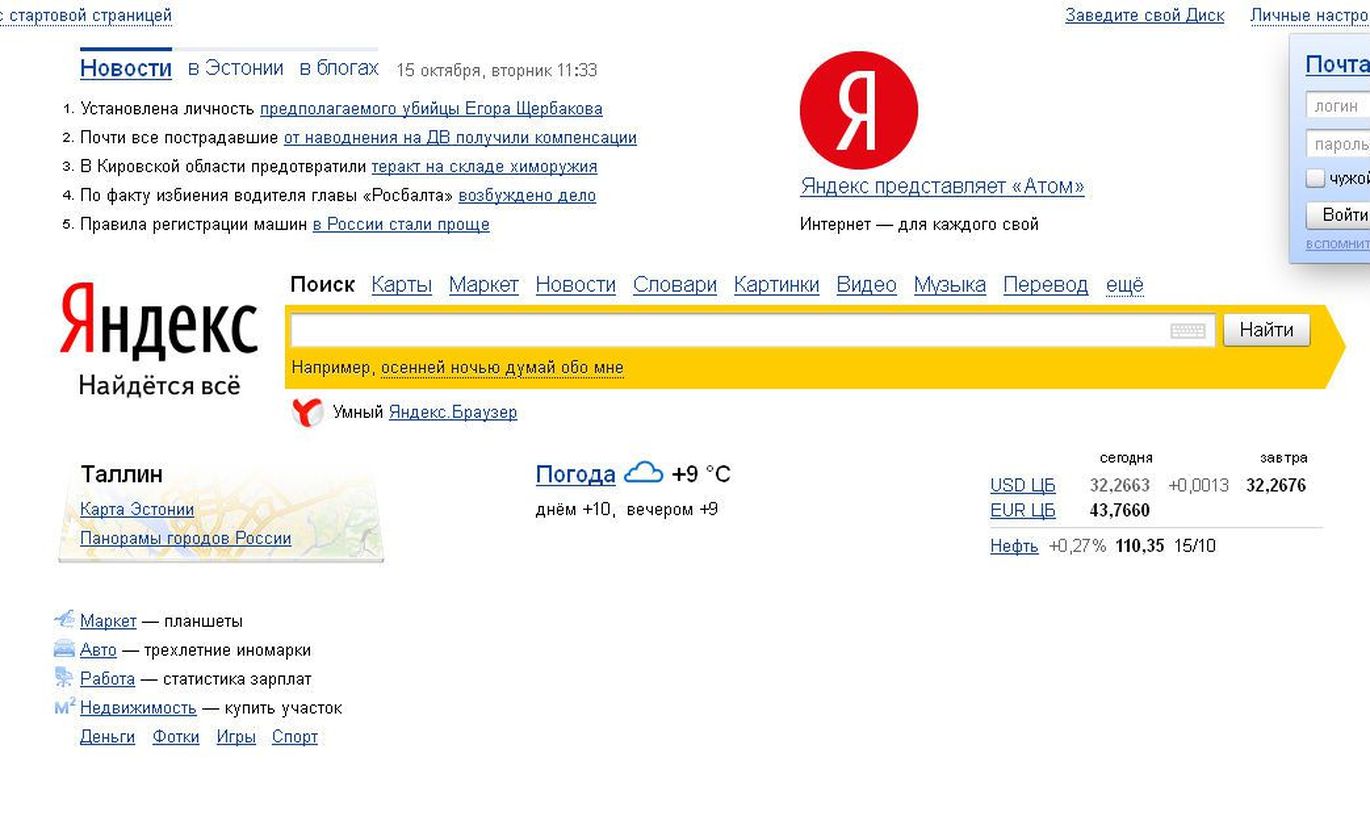 Для этого требуется перейти в подменю настроек «Основные» и установить или снять галочку рядом со строкой «Восстанавливать предыдущую сессию». Если данная отметка будет установлена, то при следующей загрузке браузера будут автоматически загружены все страницы, которые были перед закрытием Firefox.
Для этого требуется перейти в подменю настроек «Основные» и установить или снять галочку рядом со строкой «Восстанавливать предыдущую сессию». Если данная отметка будет установлена, то при следующей загрузке браузера будут автоматически загружены все страницы, которые были перед закрытием Firefox.
В браузере Google Chrome нет классической домашней страницы, но на специальном экране можно менять страницы, которые будут загружаться при старте программы. Для этого необходимо сделать следующее:
- кликнуть по значку главного меню в виде трех точек, которое располагается вверху справа;
- зайти в настройки;
- внизу окна найти раздел «Запуск Chrome».
Здесь можно задать один из трех режимов запуска браузера Google Chrome:
- «Новая вкладка» — будет открываться пустая вкладка.
- «Ранее открытые вкладки» — загрузятся те веб-страницы, которые были открыты в момент завершения предыдущего сеанса работы с браузером.
- «Заданные страницы» — в этом режиме можно задать, какие веб-страницы будут открываться при запуске Google Chrome.

Чтобы указать веб-страницы, которые будут загружаться по умолчанию, нужно выбрать пункт «Заданные страницы» и кликнуть по строке «Добавить страницу». После этого, в появившемся окне, можно будет ввести адрес нужного сайта.
Чтобы настроить параметры загрузки в браузере Internet Explorer нужно сделать следующее:
- кликнуть по значку настройки, который имеет форму шестеренки и расположен справа в верхней части окна программы;
- выбираем пункт меню «Свойства браузера»;
- на вкладке «Общие» можно задать домашнюю страницу, для этого есть три кнопки с различными вариантами: «текущая», «исходная» и «использовать новую вкладку».
Здесь же можно задать параметры автозагрузки. Существует два варианта: загружать веб-страницы, которые были открыты в предыдущем сеансе работы или же загружать конкретную домашнюю страницу.
Чтобы настроить параметры загрузки браузера Microsoft Edge нужно выполнить следующие действия:
- зайти в меню кликнув по значку в виде трех точек;
- кликнуть по строке «Параметры»;
- в строке «Показывать в новом окне Microsoft Edge» выберите пункт «Конкретную страницу»;
- в соответствующей строке введите адрес нужной веб-страницы;
- после этого можно добавить еще один или сразу несколько сайтов кликнув по строке «Добавить новую страницу».

В браузере Opera также можно задать то, какие веб-страницы будут загружаться при запуске браузера. Для этого нужно:
- кликнуть по красной букве «О» расположенной слева в верхней части окна браузера;
- выбрать подменю «Настройки»;
- найти раздел «При запуске»;
- поставить галочку в строке «Открыть определенную страницу или несколько страниц»;
- кликнуть по кнопке «Добавить новую страницу»;
- ввести нужный веб-адрес.
Расширение Speed Dial разработано для того, чтобы облегчить работу с закладками. Установить его можно через стандартный магазин дополнений Mozilla Firefox. Это приложение имеет красивый интерфейс и просто в управлении.
Иногда может случиться так: вы осуществили все необходимые настройки, а стартовая страница не поменялась. В таком случае попробуйте сделать следующее:
- отключить все активные расширения и после это изменить домашнюю страницу, если все получилось, включайте все расширения по одному и проверяйте, какое из них меняет адрес стартовой страницы;
- проверьте ярлык браузера на предмет того не указана ли в нем стартовая страница;
- проверьте свой ПК на вирусы.

Во всех наиболее популярных браузерах можно указать веб-страницы, загружаемые при старте программы. Теперь вы знаете, как это можно сделать в Mozilla Firefox, Google Chrome, Internet Explorer, Microsoft Edge и Opera.
Пожалуйста, оставляйте ваши мнения по текущей теме статьи. Мы очень благодарим вас за ваши комментарии, лайки, подписки, дизлайки, отклики!
Кристина Горбуноваавтор
Как сделать домашнюю страницу в яндексе. Меняем стартовую страницу в Яндекс.Браузер
Привет! Любишь пользоваться поисковиком Яндекс? Или у тебя электронная почта в этой системе? Тогда определенно тебе нужно сделать Яндекс стартовой страницей на своем компьютере или ноутбуке, чтобы при загрузке интернет-браузера автоматически открывался именно этот поисковик. Что ж, осуществить данную задачу можно очень легко причем на любом популярном браузере, будь то Mozila Firefox, Opera, Google Chrome или стандартный Internet Explorer .
Автоматический способ для Mozila Firefox и Google Chrome
Если ты пользуешься популярным интернет браузером Мозила, или Хром, то процесс привязки стартовой страницы Яндекс можно значительно ускорить. Для этого нужно посетить непосредственно сам сайт поисковика, указав адрес yandex.ru
. Вверху слева может быть ссылка «Сделать стартовой страницей
», если на нее нажать, то этот поисковик станет главным в твоем браузере. Однако иногда вместо этого пункта появляется название города, с которого юзер зашел в интернет, либо другая информация.
Для этого нужно посетить непосредственно сам сайт поисковика, указав адрес yandex.ru
. Вверху слева может быть ссылка «Сделать стартовой страницей
», если на нее нажать, то этот поисковик станет главным в твоем браузере. Однако иногда вместо этого пункта появляется название города, с которого юзер зашел в интернет, либо другая информация.
На тот случай, если ты не нашел указанной ссылки, воспользуйся следующими рекомендациями по установке Yandex основным интернет-браузером в Mozila Firefox и Google Chrome:
Для Хрома – скопируй в свой браузер ссылку https://chrome.google.com/webstore/detail/
Появится следующее окно, где нужно кликнуть по Установить расширение
.
https://addons.mozilla.org/ru/firefox/addon/yandex-homepage/
Для тех, кто не ищет легких путей, или у кого не получилось закрепить Яндекс в Хроме или Мозиле, либо он пользуется другим браузером (Оперой или Эксплорером), предлагаю продолжить чтиво.
Как сделать Яндекс стартовой страницей браузера Mozila Firefox
Итак, если ты пользуешься Лисой, тебе нужно выполнить несколько простых шагов:
- Зайди в меню Мозилы
и нажми на Настройки
.

- Зайди на вкладку Начало
, и в пункте Домашняя страница Firefox
из раскрывшегося списка выбери Мои URL
.
- В появившейся пустой строчке вставь адрес: https://yandex.ru
Проверь, чтобы напротив пункта Новые вкладки было выбрано Домашняя страница Firefox .
Теперь, после закрытия и открытия браузера, на первой страничке появится поисковик Яндекс со всеми своими фишками. Ты можешь вызвать главную страницу в Мозиле и в Хроме, используя Alt+Home .
Как в Хроме сделать Яндекс стартовой страницей
Для самого популярного интернет браузера в мире следует выполнить следующие действия:
- Переходим в настройки браузера Хром – для этого нужно нажать на 3 точки, расположенные слева вверху.
- Перейдя во вкладку Внешний вид , ставим галку напротив Показывать кнопку Главная страница .
- После этих действий будет отображен адрес стартовой страницы, который можно поменять, кликнув по кнопке Изменить
.
 В окне вводим адрес поисковика: https://yandex.ru
В окне вводим адрес поисковика: https://yandex.ru - Если ты хочешь, чтобы Яндекс загружался вместе с загрузкой браузера, то в пункте настроек Запуск Chrome
нужно выбрать Заданные страницы
, после чего кликнуть по Добавить страницу
.
- В открывшемся окошке вновь вставляем привычную ссылку с адресом Яндекса
:
Все, теперь при каждом входе в Хром, первая страница, которую ты увидишь, будет наш любимый Яндекс. Этот же поисковик откроется при переходе на домашнюю страницу. Напомню, что в Хроме, как и в Мозиле, можно воспользоваться комбинацией клавиш Alt+Home для того, чтобы открыть домашнюю страницу.
Как сделать Яндекс стартовой страницей в Опере
В Опере порядок действий по установке Yandex на главную практически ничем не отличается от других браузеров:
Как сделать Яндекс стартовой страницей в Internet Explorer
Если ты пользуешься стандартным браузером Эксплорер, который имеется в каждой версии Windows по умолчанию, то тебе нужно выполнить всего три простых шага:
Помимо Яндекса, можно указать любые другие сайты, введя их названия в окно Домашняя страница (вводятся с новой строчки).
Все указанные сайты будут открываться в разных вкладках. Очень удобная штука, если ты постоянно пользуешься одними и теми же сайтами.
Итак, мы рассмотрели способы, как сделать стартовой страницей Яндекс в четырех популярных интернет-браузерах. Если после выполнения указанных рекомендаций, главная страница не меняется, возможно, в браузере стоят дополнительные расширения, например, Mail – они делают этот поисковик главным. Нужно отключить соответствующие расширения и проверить, поменяется ли страница. Также проблема может крыться во вредоносных программах – просканируй систему антивирусником.
Стартовая страница есть в большинстве браузеров. Пользователи выбирают в подобном качестве наиболее привычную и удобную поисковую систему. В России популярностью пользуется Яндекс. Поэтому пользователи делают его стартовой страничкой. Главное – правильно настроить компьютер.
Иногда пользователю не нравится стартовая страница, установленная в браузере по умолчанию. Поэтому приходится её менять. Один из вариантов – сделать Яндекс стартовой страницей. Тогда будет намного удобнее искать нужную информацию.
Один из вариантов – сделать Яндекс стартовой страницей. Тогда будет намного удобнее искать нужную информацию.
Стартовая страница представляет собой сайт, который загружается при каждом запуске браузера по умолчанию. Также она открывается, когда пользователь нажимает кнопку «Домой» или комбинации клавиш Alt+Home, либо Ctrl+пробел. В подобном качестве юзеры обычно используют:
- часто просматриваемые сайты;
- электронную почту;
- перечни ресурсов;
- ленты новостей;
- поисковые системы;
- антивирусные ресурсы;
- онлайн-переводчики;
- сервисы по отправке СМС.
Благодаря подобным страницам обывателю легче пользоваться Интернетом. Также существуют специальные страницы, содержащие ссылки на пользующиеся популярностью ресурсы. Их встраивают в загрузчики, например, Хром или Опера.
Однако домашняя страница – отличная мишень для вирусов, которые внедряют вместо неё рекламу или порнографию. Поэтому грамотные пользователи устанавливают антивирусы. Тогда виртуальная реальность будет комфортной и относительно безопасной.
Тогда виртуальная реальность будет комфортной и относительно безопасной.
Автоматический способ настройки
Если юзер не хочет пользоваться Google, стартовую страницу лучше заменить на Яндекс. Автоматическая замена проводится в три этапа. Они просты:
- хозяин компьютера переходит по ссылке home.yandex.ru;
- теперь нужно найти и скачать приложение, которое автоматически настроит поисковик;
- пользователь выполняет запуск скачанного приложения.
Как сделать Яндекс стартовой страницей в различных браузерах?
Многие владельцы компьютеров устанавливают на любимые ноутбуки или стационарные ПК несколько браузеров. Поэтому часто хозяин предпочитает, чтобы на его устройстве каждый загрузчик выдавал разные стартовые страницы. Эту проблему решает ручная настройка, которая по-разному выполняется для различных браузеров.
Новейшие (десятая и одиннадцатая) версии Интернет Эксплорера настраиваются так же, как и известные по Windows 98. Однако они совместимы лишь с новыми вариантами «винды» – 7, 8, 8.1, 10. Чтобы сделать стартовой страницей Яндекс в Internet Explorer, нужно выполнить четыре простых действия.
Однако они совместимы лишь с новыми вариантами «винды» – 7, 8, 8.1, 10. Чтобы сделать стартовой страницей Яндекс в Internet Explorer, нужно выполнить четыре простых действия.
- Нажать в правом верхнем углу кнопку «Настройки» и выбрать меню «Свойства браузера».
- Ввести нужный адрес домашней страницы. Иногда их несколько, например, Yandex и Гугл.
- В меню «Автозагрузка» отметить вариант «Начинать с домашней страницы».
- Теперь можно нажимать ОК!
Microsoft Edge
В загрузчике Эдж (Edge) для последней версии Виндовс используется поисковик MSN корпорации Microsoft. Однако она редко используется в Российской Федерации, в отличие от Гугла, Яндекса или Майл.ру. Они комфортнее для Интернет-сёрфинга. Вот как сделать Яндекс стартовой страницей в этом загрузчике.
- Зайти в настройки загрузчика, кликнув справа вверху на троеточие.
- Выбрать меню «Параметры».
- Открыть пункт «Показывать в новом окне Microsoft Edge» и отметить «Конкретную страницу или страницы».

- Крестиком удалить msn.com.
- Ввести URL адрес Яндекса.
В Chrome настроить Yandex ещё проще. Весь процесс состоит из трёх действий. Перечислим их.
- Открыть меню загрузчика и выбрать пункт под названием «Настройки».
- В настройках браузера найти раздел «Внешний вид» и отметить галочкой вариант «Показывать кнопку Главная страница».
- Теперь посмотреть адрес имеющегося домашнего сайта и выбрать «Изменить», введя адрес www.yandex.ru.
После этого Яндекс превращается в домашний сайт. Но для его открытия придётся нажимать на кнопочку в виде домика. А для автоматического запуска нужно сделать следующее.
- В правом верхнем меню загрузчика выбрать пункт «Настройки».
- В «Начальной группе» отметить пункт «Следующие страницы».
- Выбрать ссылку «Добавить» и вписать адрес Яндекса в соответствующую строку.
- Установить Яндекс в качестве основного (по умолчанию) поисковика – с помощью раздела «Поиск».
- Закрыть страницу с настройками.

Теперь перенастройка выполнена. Важно помнить, что в данном поисковике домашняя страница открывается сочетанием кнопок Alt + Home. Это также облегчает жизнь пользователя.
Mozilla Firefox
Сделать Яндекс стартовым сайтом в Мозилле несложно. Главное – внимательность пользователя. Страница по умолчанию меняется следующим образом.
- Пользователь ищет «Настройки» в меню загрузчика и открывает вкладку «Основные».
- Хозяин компьютера открывает пункт «При запуске Файрфокс» и «Показывать домашнюю страницу».
- В поле под названием «Домашняя страница» ввести www.yandex.ru .
- Владелец гаджета нажимает ОК.
Теперь домашняя страничка в MoZilla Firefox настроена. Если ноутбук очищен от вирусов, всё начнёт функционировать. Для перехода на стартовую страницу нажимают Alt + Home.
Opera
В Опере домашний сайт настраивается несложно. Существует стандартный алгоритм. Приведём его.
- Открыть меню загрузчика Opera.

- Найти «Инструменты» и выбрать «Общие настройки».
- Выбрать вкладку «Основные», найти поле под названием «При запуске» и «Начать с домашней страницы».
- Выбрать вариант «Домашняя» и написать адрес http://www.yandex.ru .
- Можно нажимать ОК.
Теперь Яндекс стартовая страница в Вашей опере! Этот поисковик будет автоматически запускаться, когда пользователь откроет бразузер. Всё готово!
На этом все действия, необходимые для того, чтобы сделать Яндекс стартовой страницей в Опере, сделаны — теперь сайт Яндекс будет открываться автоматически при каждом запуске браузера.
Safari
В этом браузере также менять основной сайт начинают с «Настроек» и вкладки «Основные». Теперь нужно найти New windows open with и выбрать Домашнюю страницу (Home page). В адресном поле следует написать http://www.yandex.ru/
Иногда поменять домашнюю страничку не получается. Одна из причин неприятности — компьютерные вирусы. Обычно при этом в каждом браузере главным сайтом становится Webalta.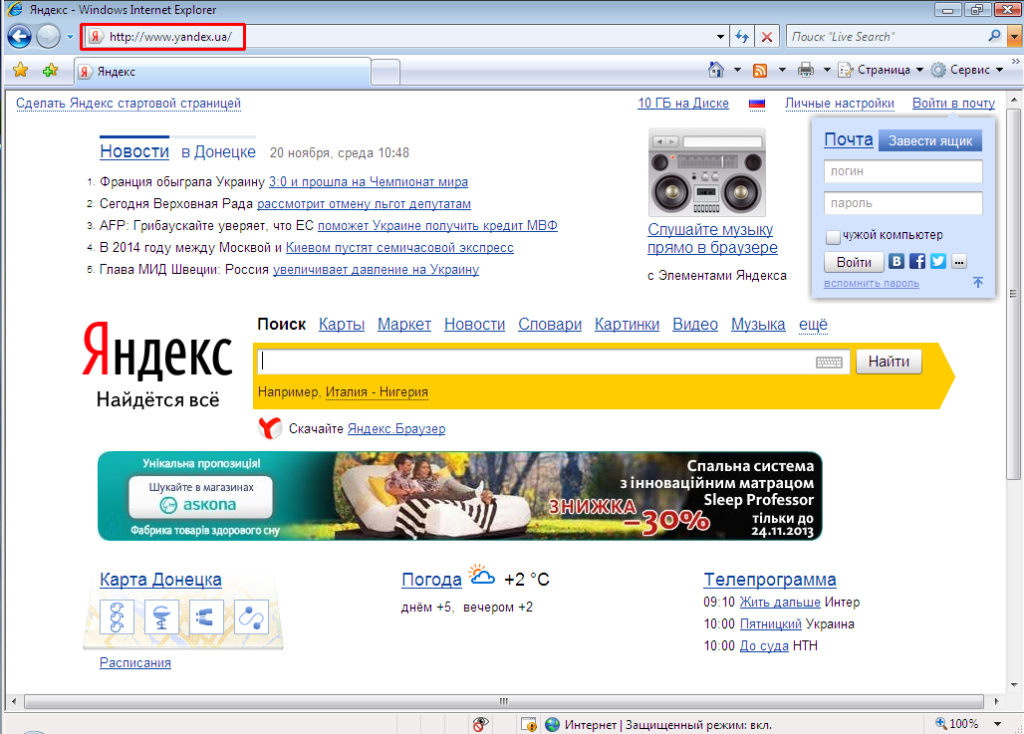 Чтобы устранить проблему, нужно проверить ярлыки. Это делается следующим образом.
Чтобы устранить проблему, нужно проверить ярлыки. Это делается следующим образом.
- Хозяин ноутбука щёлкает мышью (правой клавишей) по ярлычку и смотрит «Свойства».
- Теперь нужно обратить внимание на поле «Объект» – там может быть указание на Вебальта. Его нужно попросту удалить и нажать ОК.
В большинстве случаев подобный алгоритм устраняет проблему. Однако иногда приходится обращаться к профессиональным программистам. Они тщательно проверят гаджет на вирусы и выполнят необходимые настройки для Гугл, Опера или Мозилла.
Заключение
Настроить Яндекс в качестве стартового сайта легко в любом современном браузере. Главное условие – внимательно читать инструкцию в Интернете и убедиться в отсутствии вирусов на компьютере. Схемы похожи для различных загрузчиков, поэтому даже начинающий пользователь справится с этой задачей.
Стартовая страница в браузере — это та вкладка, страница или сайт в сети интернет, которая открывается первой при открытии вашего браузера при каждом его запуске, либо при нажатии клавиши «Домой» .
У вас появилось желание или необходимость работать именно с поисковиком Яндекса? Стартовая страница, с установкой которой справится пользователь совершенно любого уровня, будет всегда открываться первой при загрузке программы браузера.
Чтобы этого добиться, можно воспользоваться одним из приведенных ниже способов. Установить и закрепить Яндекс в роли стартовой довольно легко и в этой статье мы детально рассмотрим варианты, как это сделать.
Все зависит от того, каким браузером вы пользуетесь, ведь приложения и алгоритмы настроек у каждой программы разные. Только вот интересно, почему в самом Браузере Яндекса стартовой страницы вообще нет?
Самый универсальный и простой способ: набрать в адресной строке вашего браузера «www.ya.ru» и дождаться загрузки веб ресурса. В верхнем левом углу можно увидеть надпись «Сделать стартовой».
Нажимаем на нее и все готово. С этого момента вы начинаете свою работу с сайтом «www.yandex.ru » или же, говоря проще, с поисковиком Яндекса.
Установка с помощью бесплатной утилиты
Читай также:
Сам Яндекс снабжает нас удобным и комфортным способом настраивать начальные страницы в браузерах с помощью специально созданных для этого автоматических утилит.
Когда загрузка закончится, следует установить менеджер на ваш компьютер или , и эта умная утилита сможет сама следить за изменением домашней страницы, даже вопреки действиям различных вредоносных программ.
Менеджер сможет спасти от таких неприятных сюрпризов как Webalta и просчитать так, чтобы в роли старта в вашем браузере всегда оставался только Яндекс. Но не всегда менеджер может обойти все препятствия. Об этом далее в статье.
Самые основные используемые браузеры на сегодняшний день:
Если вы являетесь сторонником классического браузера по умолчанию Internet Explorer, то настроить стартовой страницей Яндекс вам способствует следующий алгоритм.
Открываем Internet Explorer и кликаем значок «Настройки»
в верхнем правом углу, который вызывает окошко «Сервис» .
Можно так же вызвать данное меню одновременным нажатием сочетания горячих клавиш Alt +X .
В выпадающем меню выбираем «Свойства браузера» , или еще он может называться «Свойство обозревателя» . Далее открываем вкладку «Общие» .
В таких операционных системах как и Windows 8.1 Internet Explorer является встроенной программой.
Но установка осуществляется тем же способом, как и других версиях этого браузера на протяжении вот уже почти 20 лет.
Чтобы сделать Яндекс стартовой страницей в Internet Explorer 10 и Internet Explorer 11 следует выполнить следующие этапы:
- В верхнем правом углу нажимаем «Настройки» и выбираем «Свойства браузера» .
- Вписываем в поле ссылки на адреса домашних страниц. Если кроме Яндекса необходимы и другие ссылки, то здесь же вводим и на них адреса. В каждой строке должен быть лишь один адрес. выбираем «Начинать с домашней страницы» .
- Подтверждаем действия нажатием на кнопку «ОК» .

После выполнения всех этапов наш Internet Explorer при загрузке будет выдавать Яндекс первой страницей.
Установка в Microsoft Edge
Читай также: Яндекс дзен: Что это и как им пользоваться? +[Плюсы и минусы]
Для поклонников Microsoft Edge существует следующий алгоритм. Для открытия параметров в Microsoft Edge, нажимаем на значок
Внизу страницы будет отображаться функция «Посмотреть дополнительные параметры» и включаем дополнение «Отображать кнопку домашней страницы» .
Необходимый нам адрес «https://www.yandex.ru» вводим в текстовое поле так же, как и в случае с Internet Explorer.
Закрепляем наши действия нажатием кнопки «Сохранить» . При перезагрузке браузера Яндекс станет нововведенной домашней страницей.
Установка в Google Chrome
Google Chrome — наиболее популярный браузер по независимым опросам в сети интернет, предлагает нам следующий способ. В браузере ищем значок «Настройки»
В браузере ищем значок «Настройки»
и открываем его.
Находим кнопку «Внешний вид» . Включаем дополнение «Показывать кнопку «Главная страница» .
В строке с запросом «Введите веб-адрес» вписываем нужную ссылку: «https://www.yandex.ru/». На этом настройка окончена, ведь все действия пользователя сразу синхронизируются с вашим профилем в браузере.
После завершения всех манипуляций при перезагрузке Google Chrome, будет отображаться при нажатии кнопки «Домой» (изображение домика).
А если же вы хотите, чтоб Яндекс подгружался совершенно автоматически, то стоит использовать другой вариант установки. Для изменения потребуется:
1 В меню Google Chrome в верхнем правом углу вызываем команду «Настройки» .
2 Ищем пункт «Начальная группа» , где ставим галочку (если она не стоит) «Следующие страницы» .
4
Если вы поклонник Яндекса, то тут можно настроить его поисковой системой «по умолчанию».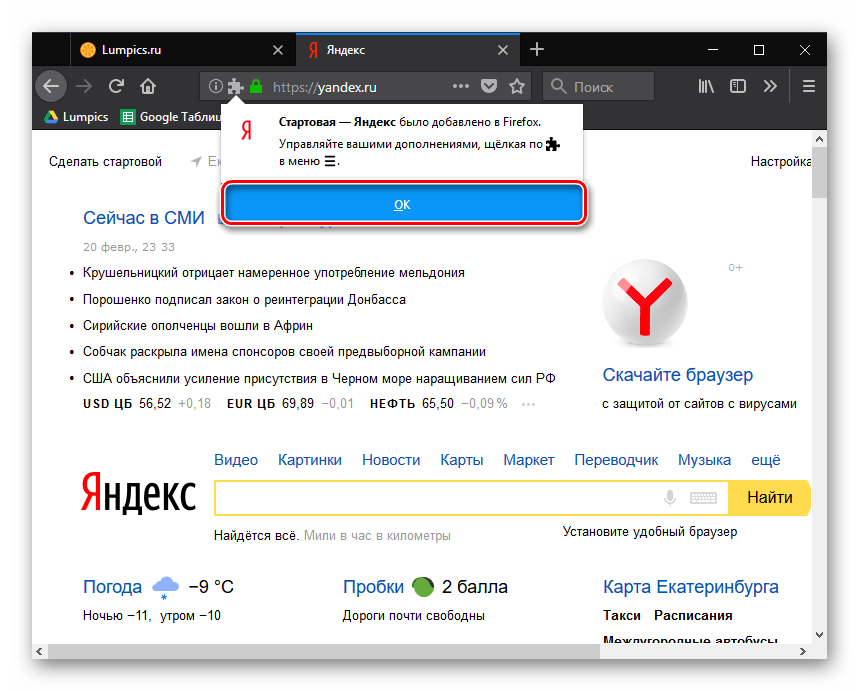 В разделе «Поиск» указываем поисковую систему Яндекс.
В разделе «Поиск» указываем поисковую систему Яндекс.
5 Закрываем настройки. Подтверждать свои действия нажатием кнопки «Ок» не нужно, в этом браузере все синхронизируется мгновенно.
Если вы настроили браузер так, как описывалось выше, то когда вы будете включать Google Chrome, то установленные в начальной группе страницы (в нашем случае – Яндекс) будут открываться всегда.
Существует быстрое сочетание клавиш Alt + Home в Google Chrome, которое поможет вам в текущей вкладке браузера быстро открыть домашнюю страницу.
Установка в Mozilla Firefox
При открытии браузера Mozilla Firefox, нужно нажать на значок
и открыть «Настройки» — «Основные» .
Там ищем строку «При запуске Firefox» и настраиваем значение «Показывать домашнюю страницу» . Соответственно, в строке «Домашняя страница» вписываем ссылку «https://www.yandex.ru/».
Как и в Google Chrome, в Mozilla Firefox переход на домашнюю страницу осуществляется сочетанием горячих клавиш Alt
+ Home
.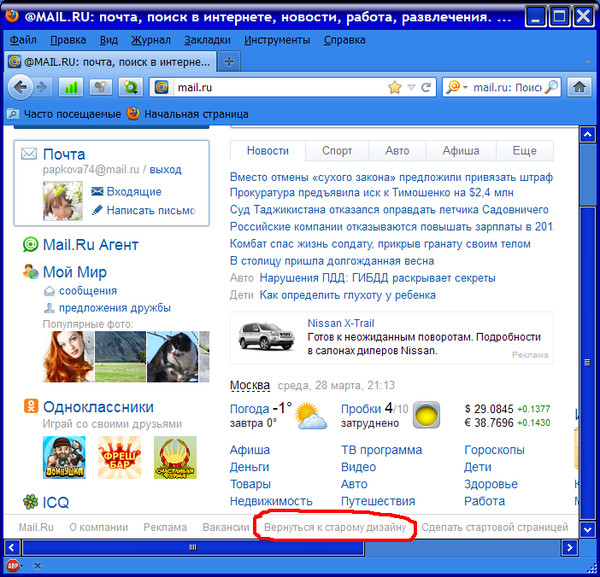
Установка в Opera
Сторонники браузера Opera могут использовать следующий метод: сочитанием горячих клавиш Alt +P вызвать меню.
Переключиться на «Браузер» в раздел «При запуске» . Далее кликаем на ссылку «Задать страницы» и в поле «Добавить новую страницу» вписываем путь «https://www.yandex.ru/».
После всех операций, подтверждаем действия нажатием кнопки «Ок» и устанавливаем переключатель в положение «Открыть начальную страницу» .
Вот и все необходимые действия для того, чтобы добиться нашей цели – сделать Яндекс Поиск домашней страницей в браузере Opera.
После выполнения всех инструкций, браузер при запуске будет автоматически открывать поисковик.
Установка в Safari
Установка Яндекса в браузере Safari считается самым легким вариантом. В меню Safari выбираем последовательно пункты «Safari» , далее «Настройки» и «Основные» .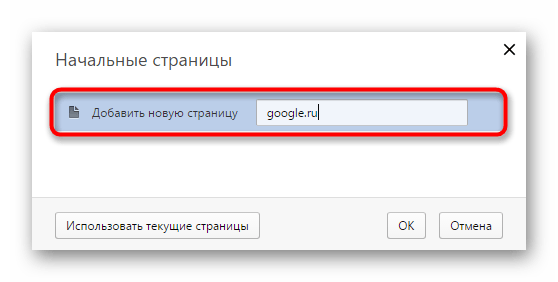
Safari настроен и Яндекс является начальной страницей. Поздравляем!
После установки Яндекс как домашнюю страницу, можно пойти дальше и персонализировать её под пользователя. Так сказать, настроить рабочий стол.
Процесс не сложный, если пошагово разобраться, что необходимо сделать. В Яндексе есть огромное количество полезных, удобных и нужных , которые сделают вашу ежедневную работу более комфортной и прогрессивной.
Настройка происходит с помощью добавления на неё виджетов (иконок с нужными программами) и изменения интерфейса под пользователя (приятной темы оформления вашей страницы).
Сам Яндекс предлагает нам добавить и настроить виджеты в том порядке, какой нам будет удобен, установить любую тему, изменить основные личные настройки.
Чтоб полностью охватить весь спектр услуг, предоставляемых Яндексом, стоит зарегистрировать себе для переписок и для хранения важной информации онлайн.
Не волнуйтесь, они не будут расшарены в свободном доступе всем пользователям. Это подобие личной ячейки в банке, где хранятся ваши документы, фото и другие .
Это подобие личной ячейки в банке, где хранятся ваши документы, фото и другие .
Сохраняйте ваши логины и пароли с помощью LastPass для удобства пользования.
Итак, для настройки домашней страницы нам нужно:
- Войти в свою Яндекс.почту, которую вы зарегистрировали.
- Там открываем «Личные настройки» и выбираем пункт меню «Настроить Яндекс» .
- Определяемся, какие виджеты мы хотим видеть на рабочем столе, а все ненужные удаляем нажатием крестика в верхнем правом углу каждого из них. Не переживайте, если удалите что-то по ошибке. Существует возможность отменить действие кнопкой «Вернуть» или «Сбросить настройки» . Когда определитесь окончательно с набором виджетов, нажимаем на кнопку «Сохранить» .
- После чего заходим в пункт «Добавить виджет» , выбираем из категорий желаемые, наводим на них курсор мышки и нажимаем «Добавить» , после чего он добавляется на страницу.
 Нажимаем «Оставить» .
Нажимаем «Оставить» . - Располагаем виджеты в нужном нам порядке, перемещая их на нужные нам места. Нажимаем кнопку «Сохранить» .
- Переходим в пункт меню «Поставить тему» , выбираем понравившуюся и кликаем «Сохранить тему»
Итак, теперь домашняя страница приобрела совершенно другой вид, приятный именно вам, удобный и приятный в пользовании.
Если стартовая страница никак не хочет изменяться? Перепробовали все перечисленные методы, но все равно загружаются Webalta, Pirrit Suggestor, Conduit Search или иные подозрительные источники?
Наверное, единственной проблемой, с которой не исключено столкнуться каждому пользователю — это отсутствие возможности поменять стартовую страницу в браузере из-за того или иного вредоносного программного обеспечения (ПО).
И тогда постоянно на стартовой мы можем видеть, как подгружаются Conduit Search, Webalta или Pirrit Suggestor, которые нам никак не нужны.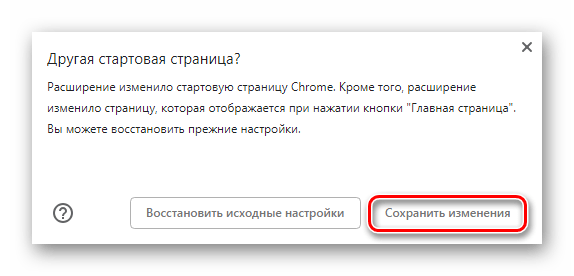 Как с этим бороться мы разберем дальше.
Как с этим бороться мы разберем дальше.
В обязательном порядке проверьте ваш компьютер на наличие вирусов или других вредоносных программ с помощью антивируса.
Если антивирус говорит, что вирусов нет, то придется искать дополнительную информацию об удалении необнаруженных вредоносных программ.
Таким же образом не следует забывать проверять ярлык вашего браузера. Но все же, если проблема имеет место быть и при запуске Хрома, Оперы или Мозиллы открывается Webalta, то обязательно следует пересмотреть и проверить ошибки в свойствах ярлыков для запуска. Для этого необходимо:
Графа «Свойства» в ярлыке браузера Chrome
2
Далее заходим в закладку «Ярлык» и ищем строфу «Объект» . Нужно убедиться, что там нет того или иного упоминания о Webalta после указания пути к файлу браузера. Чистый пусть должен выглядеть следующим образом: «C:\Program Files\Mozilla Firefox\Firefox.exe». Если же в конце упоминается лишнее, то безоговорочно удаляем его и нажимаем «Применить» . Если же есть, то удаляем эту часть, после чего подтверждаем наши действия нажатием кнопки «ОК» .
Если же есть, то удаляем эту часть, после чего подтверждаем наши действия нажатием кнопки «ОК» .
Rambler
Сегодня одним из самых распространенных поисковиков считается Яндекс. Многие считают, что эта поисковая система при выдаче результатов отбирает только самые полезные ответы на поставленный вопрос. Недавно мы с вами уже рассматривали, как установить поисковик Google на Оперу в . По инструкции, которая описана в этой статье вы сможете за несколько минут сделать Яндекс вашей домашней страницей в любом браузере.
Большое количество пользователей проводят в интернете очень большое количество времени, и многим удобно, чтоб именно Яндекс был той страницей, которая загружается при открытии браузера. Иногда бывает, что когда вы устанавливаете браузер, который вам больше всего подходит, стартовая страница устанавливается автоматически ещё разработчиками.
Также стартовая страница может переустановиться, если вы не сняли соответствующую галочку при установке определенных программ , бесплатным приложением к которым будет какой-нибудь совершенно ненужный поисковик. Еще можно ожидать такого плана «подарочек» и от вредоносных программ или вирусов, которые могут установить вместо стартовой страницы любой сайт, кстати, как проверить компьютер на вирусы вы можете узнать .
Еще можно ожидать такого плана «подарочек» и от вредоносных программ или вирусов, которые могут установить вместо стартовой страницы любой сайт, кстати, как проверить компьютер на вирусы вы можете узнать .
В любом случае в ваших силах в любой момент изменить или переустановить стартовую страницу на нужную и удобную для вас. Так как у каждого браузера немного отличается не только интерфейс, но и в некоторых случаях, и руководство, то метод создания стартовой страницы будет своим для каждого браузера. Итак, начнем с браузера Опера.
Как сделать Яндекс стартовой страницей в Опере
Для того, чтоб установить Яндекс начальной страницей, нам нужно зайти в настройки. Для этого жмем правой кнопкой по вкладке вверху, которая называется «Инструменты «, и выбираем там в самом низу пункт ««.
С помощью кнопок Alt и P можно попасть в настройки быстрее. В открывшемся перед нами окошке нам нужно выбрать вкладку «Основные «.
Для начала, следует указать как именно следует поступать нашему браузеру при запуске. Из всего выпадающего списка выбираем пункт: «Начать с домашней страницы «. А в следующей строке нам нужно указать эту самую страницу. Пишем туда адрес Яндекса.
Из всего выпадающего списка выбираем пункт: «Начать с домашней страницы «. А в следующей строке нам нужно указать эту самую страницу. Пишем туда адрес Яндекса.
А если у вас сейчас открыта страница этого поисковика, тогда лучше нажать на «Текущая страница » справа от домашней (она выделена на картинке выше). И после всего проделанного, жмем кнопку «ОК «.
Делаем Яндекс стартовой страницей в Mozilla
Для того, чтобы в браузере Mozilla стартовой страницей был Яндекс — нужно зайти во вкладку «Инструменты «, затем выбираем из предложенного списка нужный нам пункт настроек, и уже в нем — такую вкладку, как «Основные «. На следующем этапе в выпадающем списке кликаем по «Показать домашнюю страницу «. А дальше поступаем точно также, как и в Опере — пишем адрес поисковика и жмем на «ОК «.
Устанавливаем Яндекс стартовой страницей в Google Chrome
Для создания начальной страницы в Хроме жмем по значку, который находится вверху справа и выбираем пункт ««.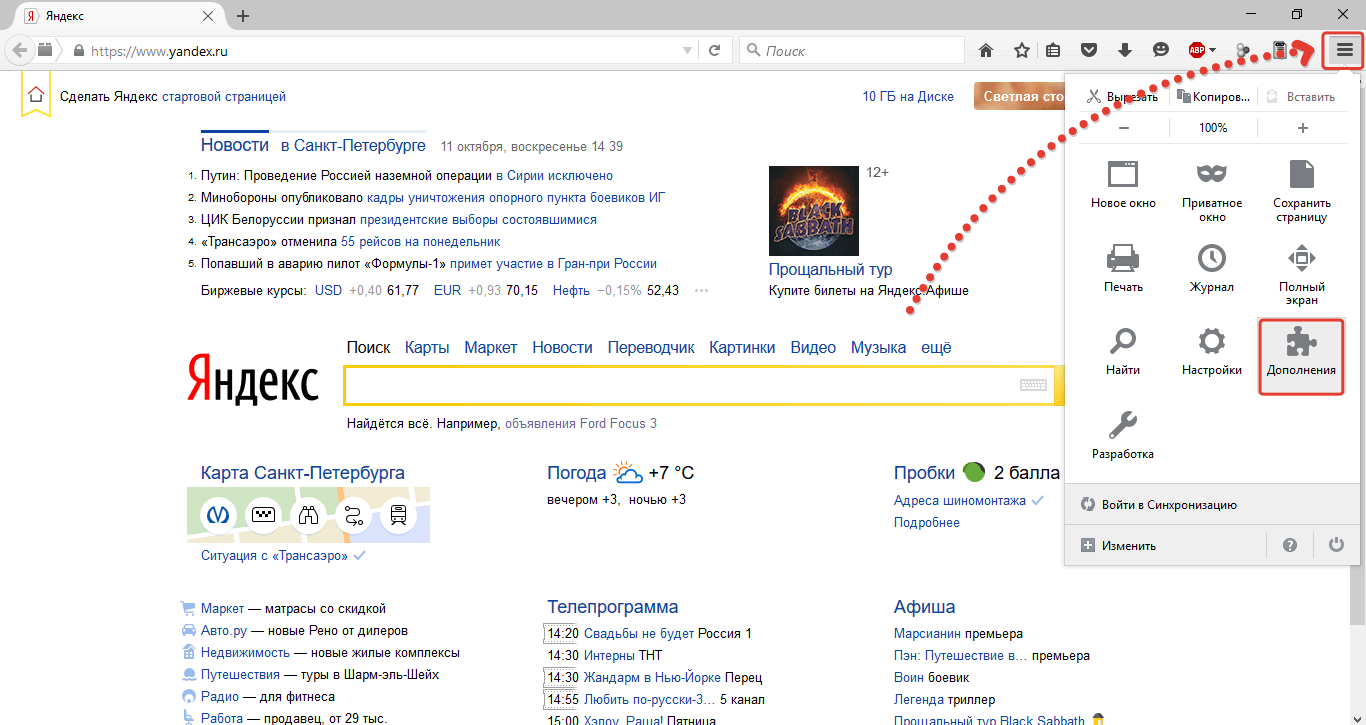
После всех этих действий вы увидите маленький домик в вашей панели инструментов, нажав на который вы вернетесь на вашу домашнюю страницу (Яндекс).
Как сделать Яндекс домашней страницей в Internet Explorer
Cделать Яндекс стартовой страницей в Эксплорере можно двумя способами. Для начала давайте зайдем в браузер. В Internet Explorer можно установить стартовую страницу используя панель управления. Открываем её нажав на «Пуск «, затем ищем и заходим в «Сеть и подключение к инету «. Перед вами откроется окошко, в котором нужно будет зайти во вкладку «Общие » и ввести в поле URL Яндекса.
Также можно назначить Яндекс домашней страницей и через интерфейс. Находим для этого в правом углу иконку настроек в виде звездочки и жмем по ней. После этого откроется окошко, в котором выбираем в самом низу «» как на картинке:
Вводим в поле, которое находится возле домика адрес Яндекса и жмем «Применить «.
Либо,если вы сейчас находитесь на странице нужного поисковика, то можно нажать на кнопку «Текущая » и адрес впишется сам. Жмем на кнопку «Ок » — и пользуемся в своё удовольствие.
Процесс создания стартовой страницы совсем не сложен, и вы можете установить не только поисковик, а и любой сайт, которым вы пользуетесь чаще, чем остальными.
Когда пользователь выполняет двойной щелчок по ярлыку программы, выполняется загрузка браузера. Первое, что мы видим на экране – начальная панель, отображающая сайты, наиболее часто посещаемые пользователем. Здесь могут находиться ссылки и на те страницы, которые добавлены вручную и их загрузка не осуществляется достаточно часто. Человек, работающий за данным компьютером, может, как удалить, так и изменить или установить на панель любую страницу, при этом настроить программу наиболее оптимальным способом.
Вторым вариантом работы программы-навигатора является открытие страниц, посещенных при последней загрузке. Это не всегда удобно, особенно в случаях, когда человек забыл убрать конфиденциальную информацию.
Это не всегда удобно, особенно в случаях, когда человек забыл убрать конфиденциальную информацию.
В этом случае для перехода к панели, описанной выше, понадобится дополнительное создание новой вкладки. Для того, чтобы ее установить, в Яндекс браузере служит кнопка со значком «+», находящаяся в верхней части экрана.
Большинство браузеров предоставляет пользователю возможность начинать работу, загрузив домашнюю страницу, установить или изменить которую можно вручную, чтобы настроить программу под свои потребности. В рассматриваемом Яндекс браузере для этого придется приложить некоторые усилия, обойдя стандартные варианты, удалить которые невозможно.
Меняем режимы работы интернет-обозревателя
Добавляем новый способ загрузки самостоятельно
Для этого необходимо предварительно уточнить в какой папке компьютера находится установленный Яндекс браузер. Обычно это папка на системном диске, имя которой совпадает с именем программы. Уточнить ее расположение можно выбрав пункт «Свойства», открывающийся при выводе контекстного меню ярлыка (щелчок по нему правой клавишей мыши).
Открываем для редактирования файл под именем browser.bat. Обычно он находится во вложенной папке Application папки YandexBrowser. Удобнее всего это сделать с помощью файлового менеджера Total Commander, в котором есть горячая клавиша, помогающая удалить ненужную часть содержимого любого файла.
Последнюю строку, выглядящую следующим образом «c:\users\B91B~1\appdata\local\yandex\YANDEX~1\APPLIC~1\browser.exe» необходимо поменять на следующую: «c:\users\B91B~1\appdata\local\yandex\YANDEX~1\APPLIC~1\browser.exe» — http://my.com/.
Домашняя страница Яндекс браузера обозначена в примере как сайт my.com. Это название нужно удалить, вписав вместо него то, которое выносится в адресную строку при загрузке сайта, который будет использован как стартовая страница при последующей работе с обозревателем.
|
|
|
|
|
|
|
|
Сделайте Google своей домашней страницей — Google
Получайте мгновенный доступ к поиску каждый раз, когда открываете браузер.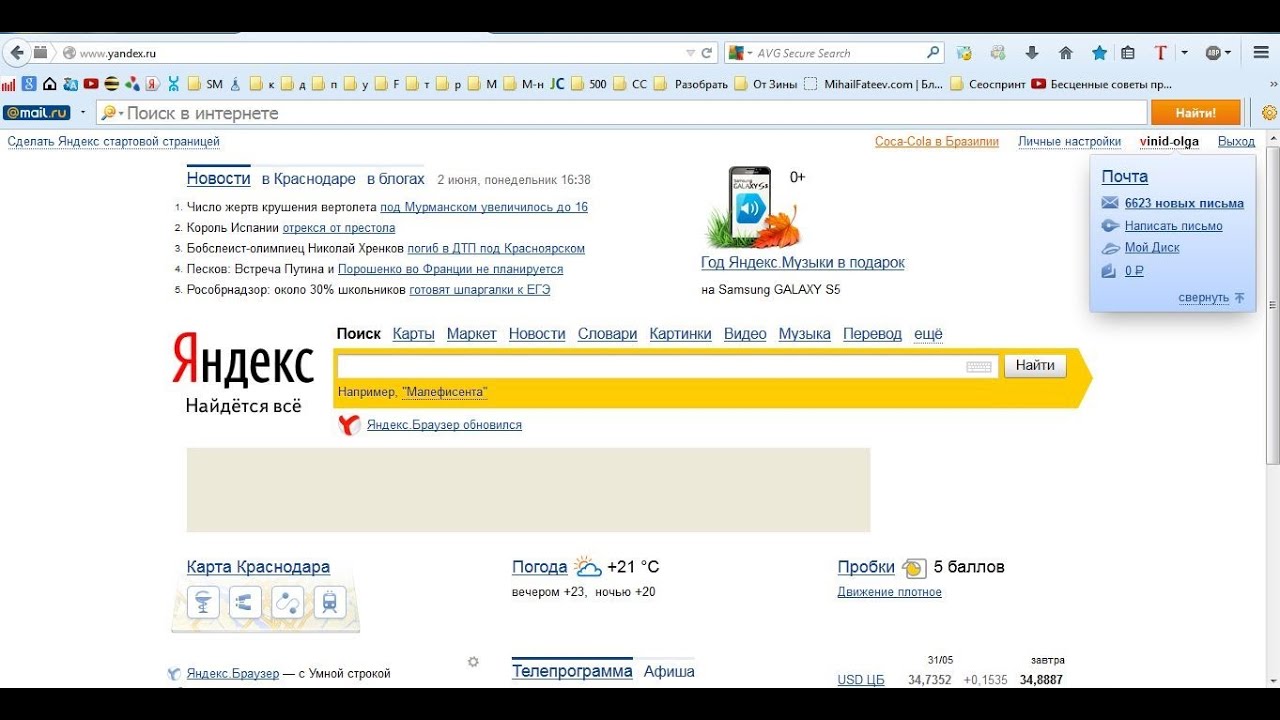
Начать
Шаг 1. Откройте настройки
Щелкните значок настроек в правом верхнем углу и выберите Настройки .
Откроется новая вкладка.
Шаг 2. Измените домашнюю страницу на Google
В разделе Appearance нажмите кнопку рядом с Show Home button ,
затем щелкните синюю ссылку Изменить .
Удалите текст в поле: about: blank или другой веб-сайт.
Затем введите www.google.com в поле.
Нажмите ОК , чтобы сохранить изменения.
Шаг 3. Синхронизируйте настройки
Чтобы синхронизировать вкладки, закладки, приложения, темы и многое другое на всех ваших устройствах, нажмите
кнопку Войти в Chrome вверху страницы Настройки .
Войдите в свою учетную запись Google, затем нажмите ОК, синхронизируйте все или нажмите
ссылка Advanced для настройки параметров синхронизации.
Учиться более
Шаг 1. Щелкните значок настроек.
Щелкните значок настроек в правом верхнем углу браузера и выберите Настройки .Откроется новая вкладка.
Шаг 2. Измените домашнюю страницу на Google
В разделе «Внешний вид» установите флажок рядом с Показать кнопку «Домой» .
Чтобы установить домашнюю страницу, нажмите Изменить .
Выберите Откройте эту страницу , а затем введите www.google.com в поле.
Нажмите ОК .
Шаг 3. Синхронизируйте настройки
Чтобы синхронизировать вкладки, закладки, приложения, темы и многое другое на всех ваших устройствах, нажмите
кнопку Войти в Chrome вверху страницы Настройки .
Войдите в свою учетную запись Google, затем нажмите ОК, синхронизируйте все или нажмите
ссылка Advanced для настройки параметров синхронизации.
Учиться более
Никогда не пропустите дудл
От искусства до инструментов и игр — получайте удовольствие от любимых дудлов.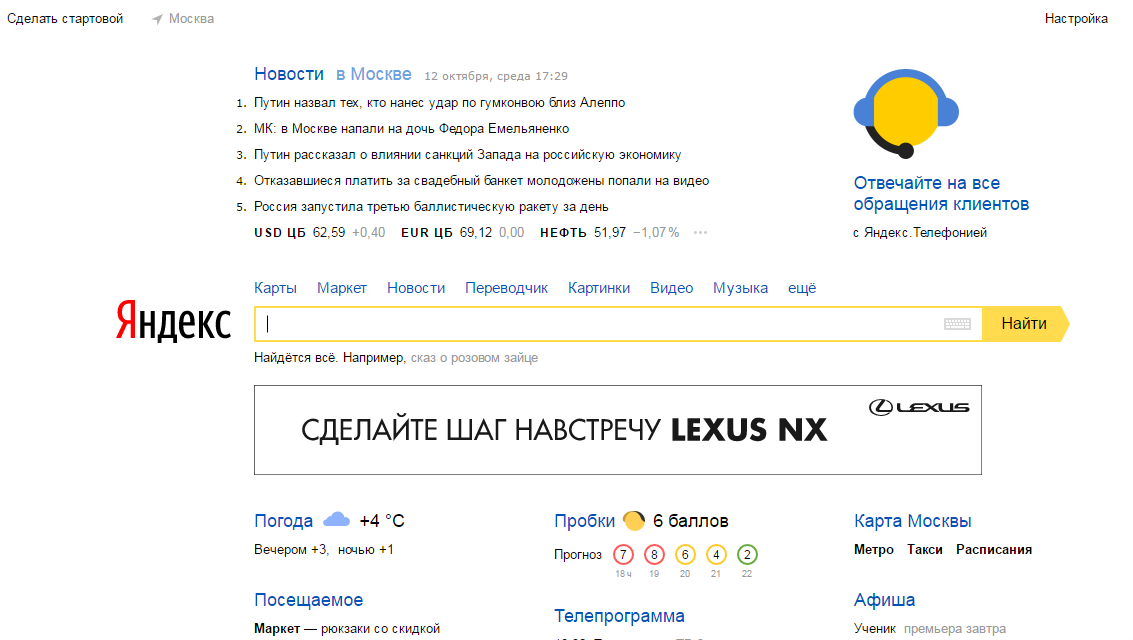
Мгновенный поиск
Наблюдайте за результатами по мере ввода, помогая вам видеть, куда вы движетесь, на каждом этапе пути.
Я чувствую удачу
Откройте для себя популярные поисковые запросы, известные произведения искусства, местные рестораны и многое другое.
Сделайте Google своей домашней страницей — Google
Убедитесь, что вы вошел в систему и начать поиск.
Шаг 1. Откройте настройки
Щелкните значок настроек в правом верхнем углу и выберите Настройки .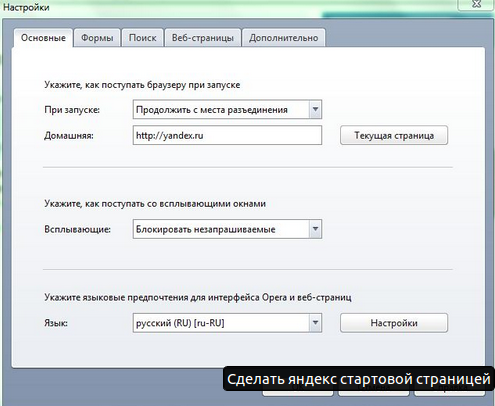
Откроется новая вкладка.
Шаг 2. Измените домашнюю страницу на Google
В разделе Appearance нажмите кнопку рядом с Show Home button ,
затем щелкните синюю ссылку Изменить .
Удалите текст в поле: about: blank или другой веб-сайт.Затем введите www.google.com в поле.
Нажмите ОК , чтобы сохранить изменения.
Шаг 3. Синхронизируйте настройки
Чтобы синхронизировать вкладки, закладки, приложения, темы и многое другое на всех ваших устройствах, нажмите
кнопку Войти в Chrome вверху страницы Настройки .
Войдите в свою учетную запись Google, затем нажмите ОК, синхронизируйте все или нажмите
ссылка Advanced для настройки параметров синхронизации.
Учиться более
Шаг 1. Щелкните значок настроек.
Щелкните значок настроек в правом верхнем углу браузера и выберите Настройки . Откроется новая вкладка.
Шаг 2. Измените домашнюю страницу на Google
В разделе «Внешний вид» установите флажок рядом с Показать кнопку «Домой» .
Чтобы установить домашнюю страницу, нажмите Изменить .
Выберите Откройте эту страницу , а затем введите www.google.com в поле.
Нажмите ОК .
Шаг 3.
 Синхронизируйте настройки
Синхронизируйте настройки Чтобы синхронизировать вкладки, закладки, приложения, темы и многое другое на всех ваших устройствах, нажмите
кнопку Войти в Chrome вверху страницы Настройки .
Войдите в свою учетную запись Google, затем нажмите ОК, синхронизируйте все или нажмите
ссылка Advanced для настройки параметров синхронизации.
Учиться более
Вариант 1. Перетащите значок Google
Нажмите и перетащите синий значок Google ниже на значок home , расположенный в
в правом верхнем углу браузера.
Щелкните да во всплывающем окне.
Вариант 2.
 Измените настройки вручную
Измените настройки вручную Нажмите Firefox в верхнем левом углу, затем выберите Параметры и
затем нажмите Параметры в правом меню.
Нажмите кнопку General в верхнем меню с изображением
выключатель.
Рядом с Когда Firefox запустит , откройте раскрывающееся меню и выберите Показать мои
домашняя страница .
Введите www.google.com в поле Home Page и нажмите OK , чтобы
спасти.
Бонус: сделайте Google поисковой системой по умолчанию
Щелкните стрелку вниз слева от поля поиска.
Выберите Google из раскрывающегося меню.
Учить больше
Вариант 1.
 Перетащите значок Google
Перетащите значок Google С помощью мыши щелкните и перетащите синий значок Google ниже на значок home расположен в правом верхнем углу вашего браузера.
Затем щелкните да во всплывающем окне.
Вариант 2. Измените настройки вручную
Выберите Firefox в строке меню, затем нажмите Настройки .
Введите www.google.com в поле «Домашняя страница » и закройте Настройки, чтобы
спасти.
Бонус: сделайте Google поисковой системой по умолчанию
Щелкните стрелку вниз слева от поля поиска.
Выберите Google из раскрывающегося меню.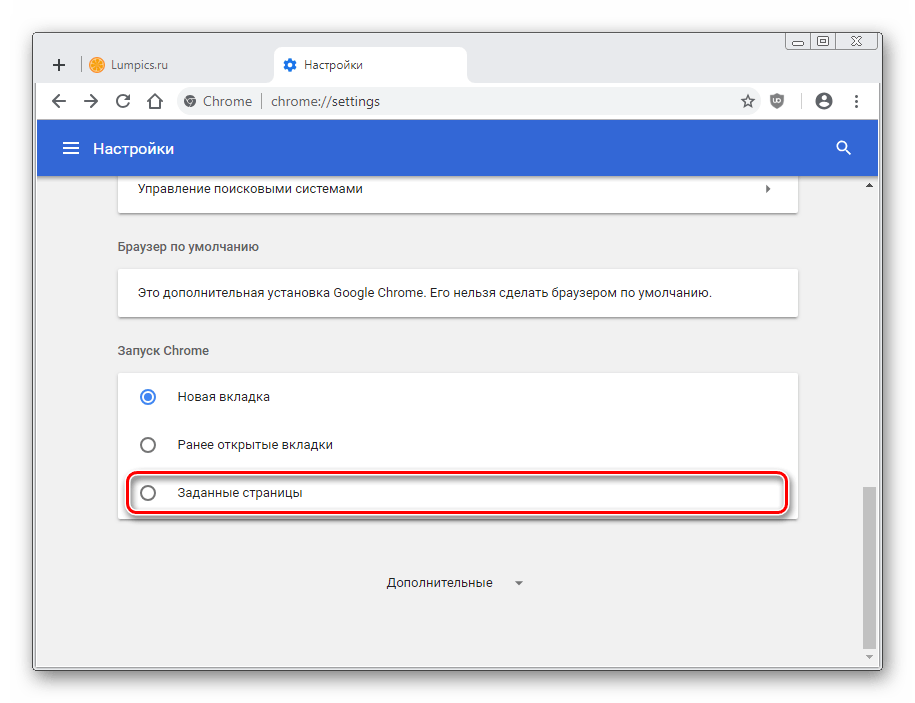
Учить больше
Шаг 1. Откройте настройки
Нажмите Safari в верхней строке меню Apple, затем выберите Preferences .
Шаг 2. Измените домашнюю страницу на Google
Рядом с Новые окна открываются с , выберите Домашняя страница из раскрывающегося списка.
меню.
Выберите Домашняя страница в следующем раскрывающемся меню рядом с Открываются новые вкладки
с .
Затем введите www.google.com в поле рядом с Домашняя страница .
Шаг 3.
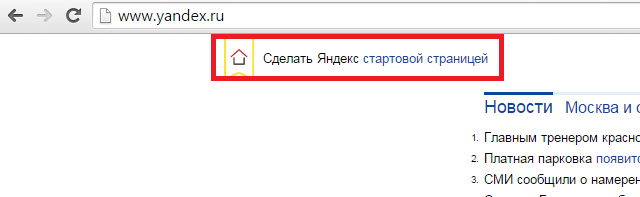 Измените поисковую систему по умолчанию на Google
Измените поисковую систему по умолчанию на Google Выберите Google из раскрывающегося меню рядом с поиском по умолчанию .
двигатель .
Ваши изменения автоматически сохраняются.
Учить больше
Шаг 1. Откройте настройки
Нажмите Opera в верхнем меню и выберите Settings , а затем Настройки .
Шаг 2. Измените домашнюю страницу на Google
Рядом с Startup выберите Start with home page из раскрывающегося меню.
чтобы увидеть Google, когда вы открываете браузер.
Затем введите www.google.com в поле рядом с Домашняя страница .
Шаг 3. Сохраните изменения
Нажмите кнопку OK , чтобы сохранить изменения.
Измените предпочтения или настройки, чтобы сделать Google домашней страницей
Ой! Мы не можем понять, какие инструкции в браузере показать вам. Пытаться нажав на название вашего браузера в верхнем меню, а затем выбрав Параметры , Параметры или Параметры .Если у вас инструментов в в верхнем меню щелкните по нему и выберите Свойства обозревателя .
Или попробуйте скачать Google Chrome для быстрого и бесплатного просмотра веб-страниц.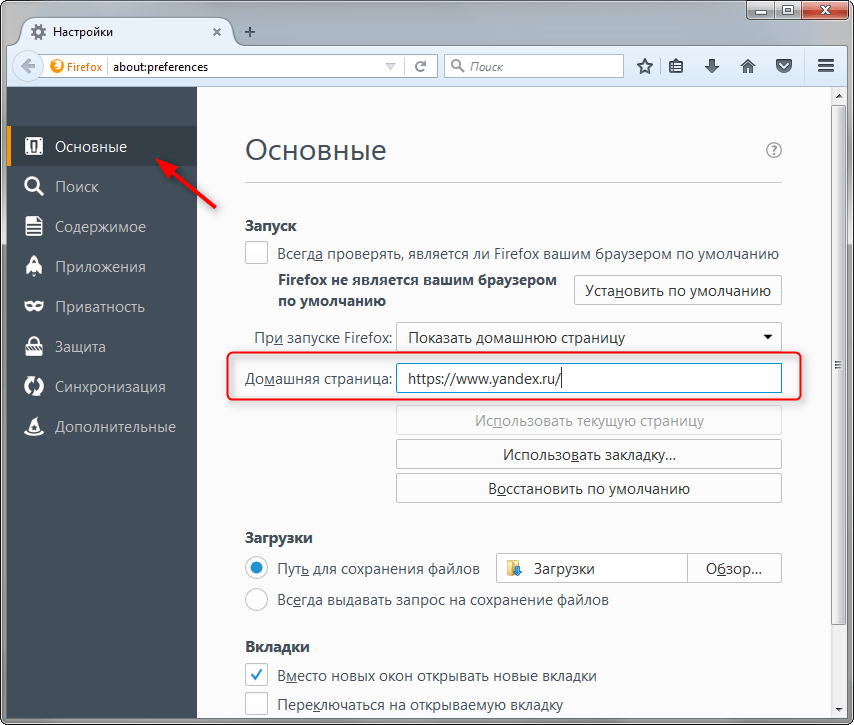 Chrome запускает веб-сайты
и приложения с молниеносной скоростью.
Chrome запускает веб-сайты
и приложения с молниеносной скоростью.
Теперь вы готовы к поиску в Google, где бы вы ни находились.
Никогда не пропустите дудл
От искусства до инструментов и игр — получайте удовольствие от любимых дудлов.
Мгновенный поиск
Наблюдайте за результатами по мере ввода, помогая вам видеть, куда вы движетесь, на каждом этапе пути.
Я чувствую удачу
Откройте для себя популярные поисковые запросы, известные произведения искусства, местные рестораны и многое другое.
Как настроить стартовую страницу вашего веб-браузера с помощью 3 супер классных примеров
Вы устали от обычной скучной домашней страницы вашего веб-браузера? Да, тогда вы попали в нужное место. Из этого видео и с помощью доступных ресурсов с открытым исходным кодом вы узнаете, как изменить стартовую страницу своего браузера и заменить ее тремя типами супер классных стартовых страниц. Действительно красиво, полезно и увлекательно.
Из этого видео и с помощью доступных ресурсов с открытым исходным кодом вы узнаете, как изменить стартовую страницу своего браузера и заменить ее тремя типами супер классных стартовых страниц. Действительно красиво, полезно и увлекательно.
Стартовая страница — это самая закрытая поисковая система в мире (проверьте ее здесь!), Но также это кодовое имя для настройки домашней страницы веб-браузеров.Вы можете найти множество простых в использовании примеров на веб-сайте Custom Startpage.
Стартовая страница (также называемая домашней страницей веб-браузера) — это первая страница по умолчанию, которую вы видите при открытии браузера. Обычно он простой и статичный, но вы можете настроить его, добавив что-то более уникальное и полезное. Вы должны создать HTML-страницу (также с CSS и JavaScript!) И указать в качестве домашней страницы вашего веб-браузера по умолчанию адрес этой страницы. Ничего сложного!
youtube.com/embed/paCTBycyKlE?feature=oembed» frameborder=»0″ allow=»accelerometer; autoplay; encrypted-media; gyroscope; picture-in-picture» allowfullscreen=»»/>
Как установить новую стартовую страницу для вашего браузера
Чтобы установить домашнюю и стартовую страницы в Google Chrome , в правом верхнем углу нажмите Еще , а затем Настройки .В разделе При запуске выберите Откройте страницу новой вкладки , чтобы установить страницу новой вкладки. По умолчанию на новой вкладке отображается логотип Google, строка поиска и эскизы наиболее посещаемых вами сайтов. Однако вы можете выбрать забавную тему для своей новой вкладки. Чтобы установить новую домашнюю страницу, нажмите Еще , а затем Настройки . В разделе «Внешний вид » включите Показать кнопку «Домой» . Под Показать кнопку «Домой» выберите использование страницы «Новая вкладка» или настраиваемой страницы. Дополнительные сведения см. В документации Google Chrome Info.
Дополнительные сведения см. В документации Google Chrome Info.
В Mozilla Firefox вы можете настроить домашнюю страницу и страницу в новом окне, нажмите кнопку Меню и выберите Настройки . Затем щелкните панель Домашняя страница и на домашней странице и в меню нового окна выберите использование настраиваемого URL-адреса. К сожалению, вы не можете использовать собственный URL для новых вкладок, и вам нужно расширение, необходимое для настройки этой функции, например, New Tab Override.Для получения дополнительной информации о том, как установить домашнюю страницу и другие параметры в Firefox, обратитесь к официальной документации на этой странице.
Итак, например, вы можете загрузить и / или клонировать наш репозиторий:
$ git clone https://github.com/cialu-net/startpages.git ~ / .startpages #clone репозиторий в скрытую папку in home
Затем, думая об использовании стартовой страницы Терминала, поместите это в поле настраиваемого URL-адреса начальной / домашней страницы вашего веб-браузера:
file: /// home / 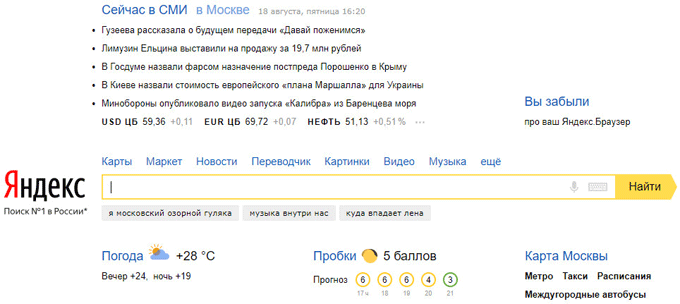 startpages / Terminal / index.html
startpages / Terminal / index.html
В системах Windows вы должны использовать путь Windows, например:
file: /// C: /
Sidenote — Windows не использует соглашение о точечных файлах для скрытых файлов, поэтому, если вы хотите скрыть эту папку, вам необходимо выполнить некоторые дополнительные действия.
- Щелкните правой кнопкой мыши папку .startpages и выберите Свойства .
- Щелкните вкладку Общие .
- Нажмите Скрытый , чтобы скрыть папку.
Для других веб-браузеров как в Linux , так и в Windows (и, очевидно, в macOS тоже) советуем перемещаться по меню, чтобы найти правильный вариант, или перейти к проверке необходимой информации напрямую. в соответствующей официальной документации.
Если вам тоже лень и вы не хотите слишком много работать, вы можете смело полагаться на расширения, которые автоматически изменяют стартовую страницу вашего браузера. В качестве примера мы хотим упомянуть очень красивую страницу Bonjourr — минималистичную и легкую стартовую страницу — и она доступна как для Chrome, так и для Firefox.
В качестве примера мы хотим упомянуть очень красивую страницу Bonjourr — минималистичную и легкую стартовую страницу — и она доступна как для Chrome, так и для Firefox.
3 супер крутых и полезных стартовых страницы для вашего веб-браузера
Теперь, когда мы знаем, как изменить стартовую страницу нашего браузера, давайте попробуем использовать простую, красивую и полезную. Следуя нашим предпочтениям и вкусам, мы пришли к тому, чтобы выбрать 3 стартовые страницы из этого невероятного нерестилища красивых вещей, которым является Reddit и его специальная группа r / startpages.
Все 3 страницы полностью открыты и бесплатны, мы уже внесли некоторые изменения и загрузили новые версии в наш репозиторий.
Blue-Firefox — потрясающе красивая домашняя страница, к тому же простая и полезная. Минималистичная стартовая страница Firefox с цветовой палитрой Nord.
Blue-Firefox Терминал или дерево терминов — это минимальная начальная страница, вдохновленная консолью терминала и цветами.

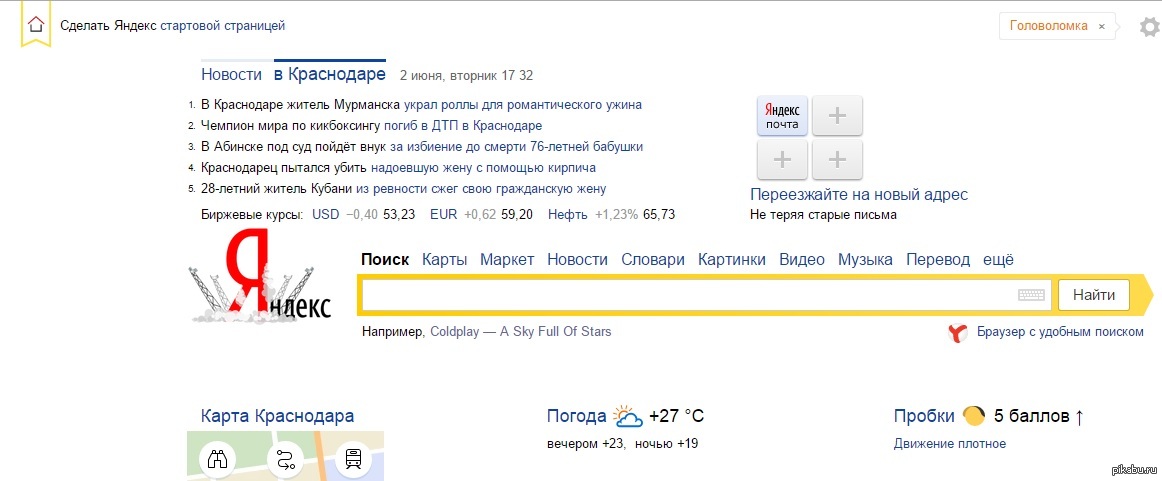
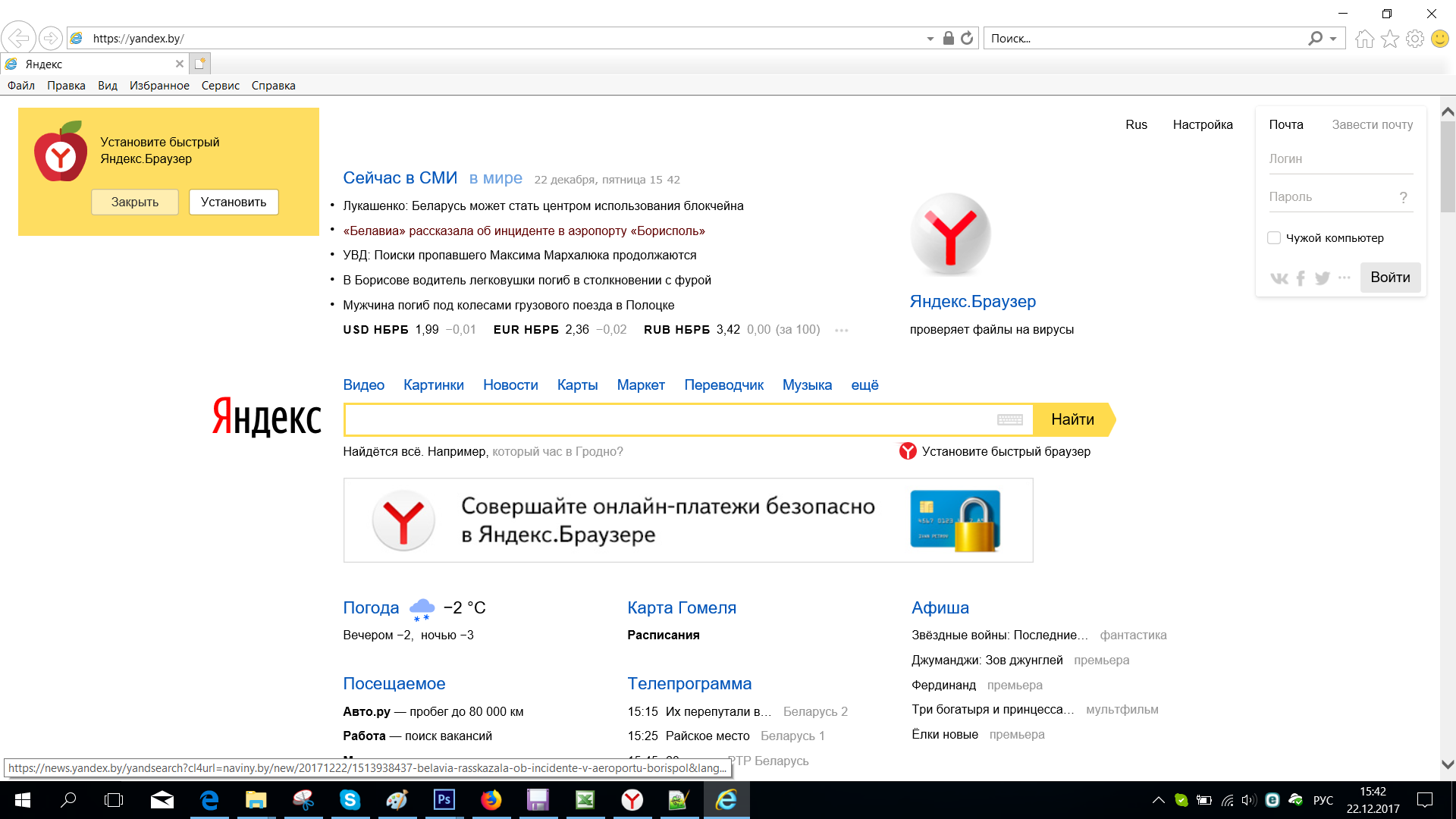
 В этом разделе выбираете пункт «Открыть определенную страницу или несколько» (в разных версиях она может называться «Начать с домашней…»).
В этом разделе выбираете пункт «Открыть определенную страницу или несколько» (в разных версиях она может называться «Начать с домашней…»).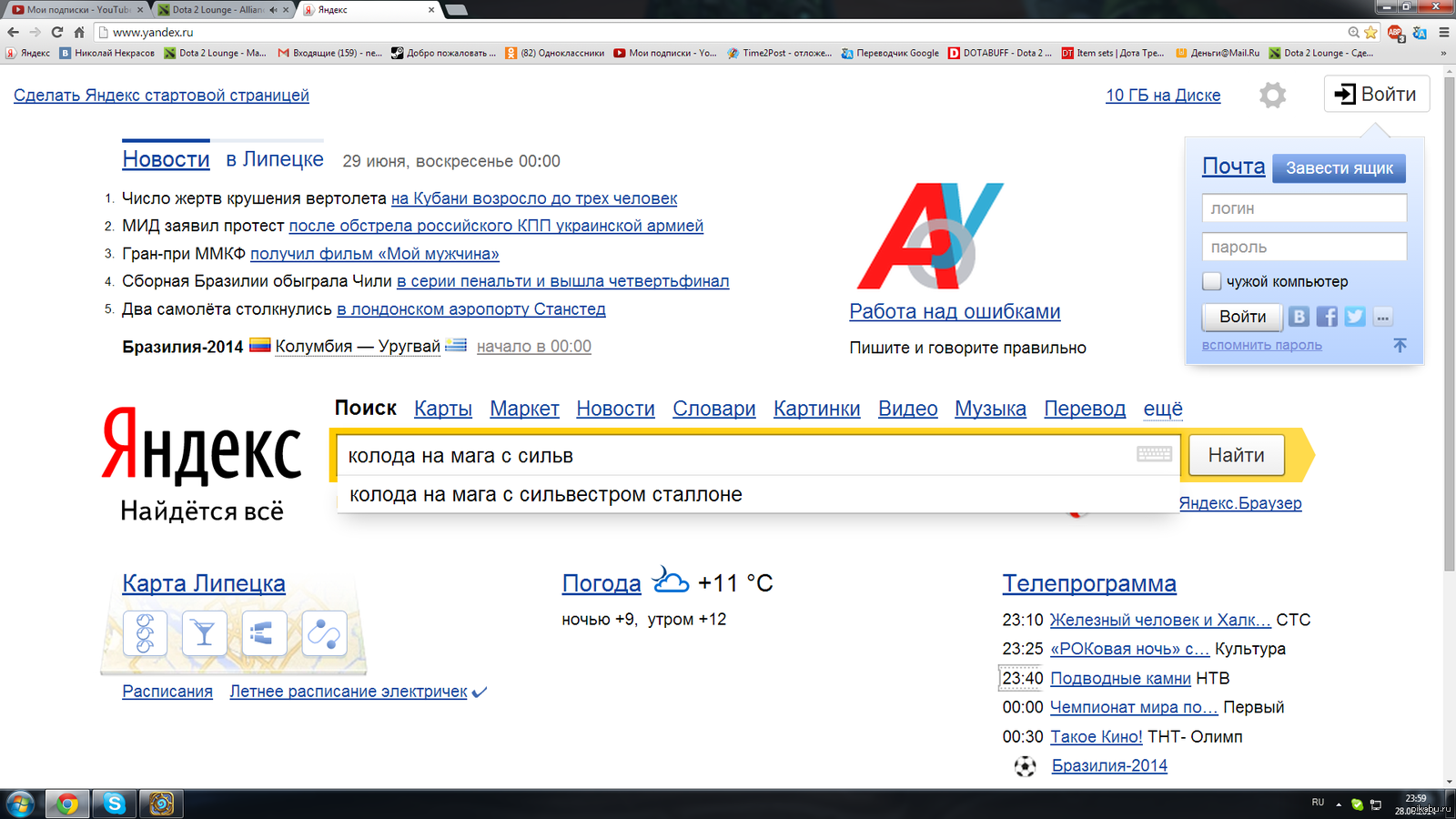 И в строке стоит прописать google.ru или другую удобную для вас версию (Казахстан, Беларусь, Украина и так далее), после чего сохранить с кнопкой ОК.
И в строке стоит прописать google.ru или другую удобную для вас версию (Казахстан, Беларусь, Украина и так далее), после чего сохранить с кнопкой ОК.
 Разработчики посчитали, что экспресс-панели будет достаточно.
Разработчики посчитали, что экспресс-панели будет достаточно.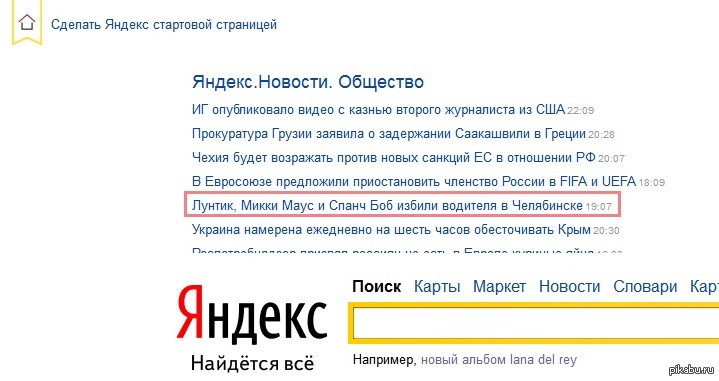 Затем укажите конкретную страницу и введите желаемый адрес. Не забудьте сохранить, нажав на значок в виде дискеты.
Затем укажите конкретную страницу и введите желаемый адрес. Не забудьте сохранить, нажав на значок в виде дискеты.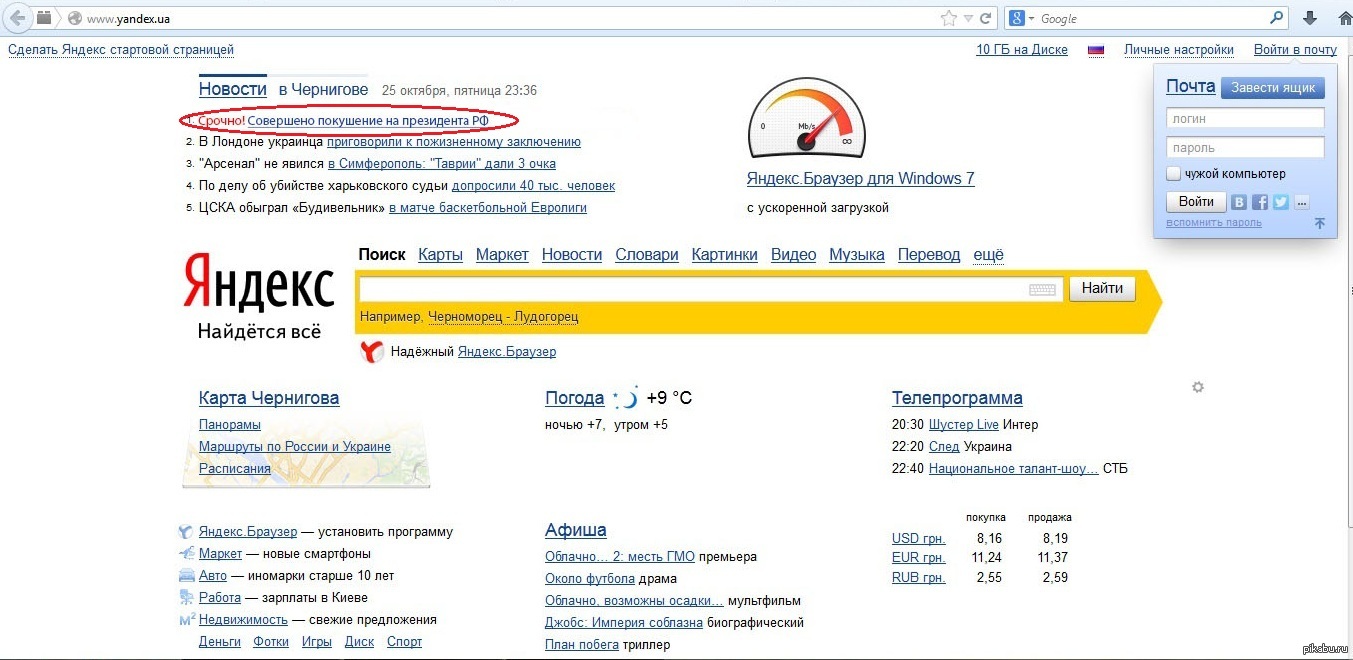

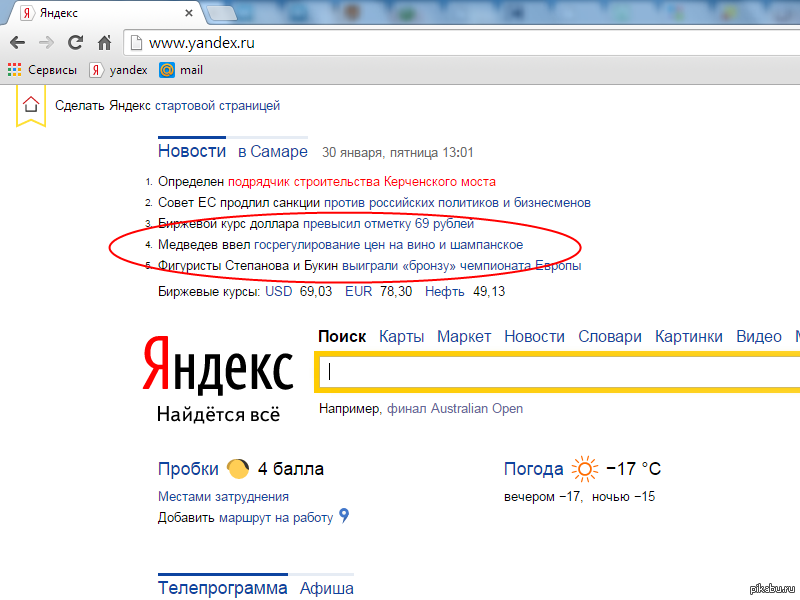

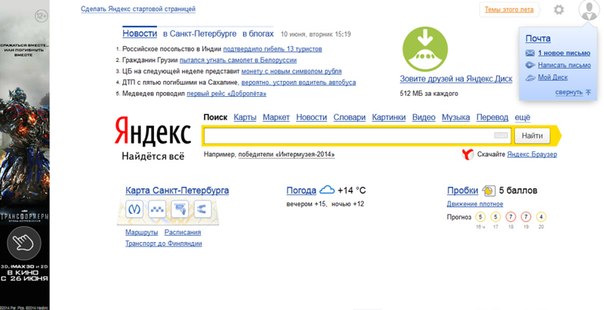
 В окне вводим адрес поисковика: https://yandex.ru
В окне вводим адрес поисковика: https://yandex.ru Все указанные сайты будут открываться в разных вкладках. Очень удобная штука, если ты постоянно пользуешься одними и теми же сайтами.
Все указанные сайты будут открываться в разных вкладках. Очень удобная штука, если ты постоянно пользуешься одними и теми же сайтами.
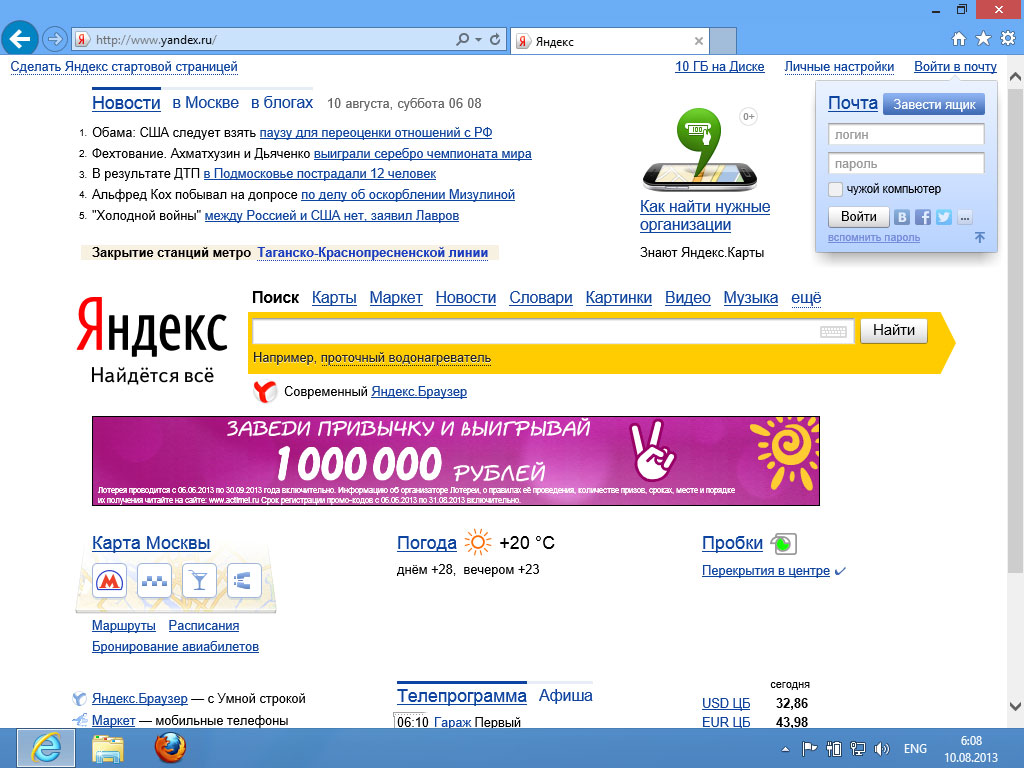
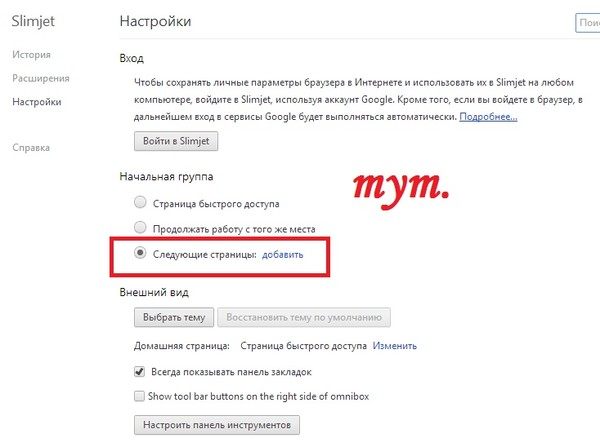
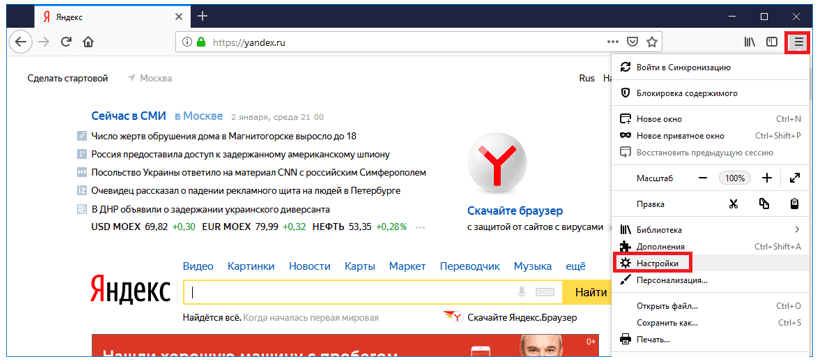
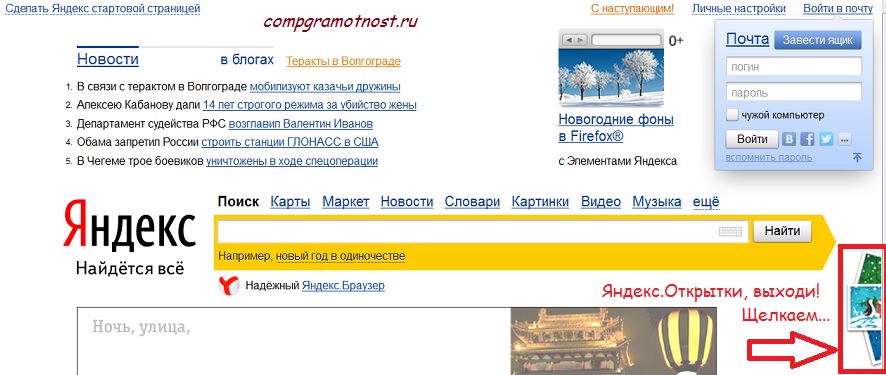
 Нажимаем «Оставить» .
Нажимаем «Оставить» .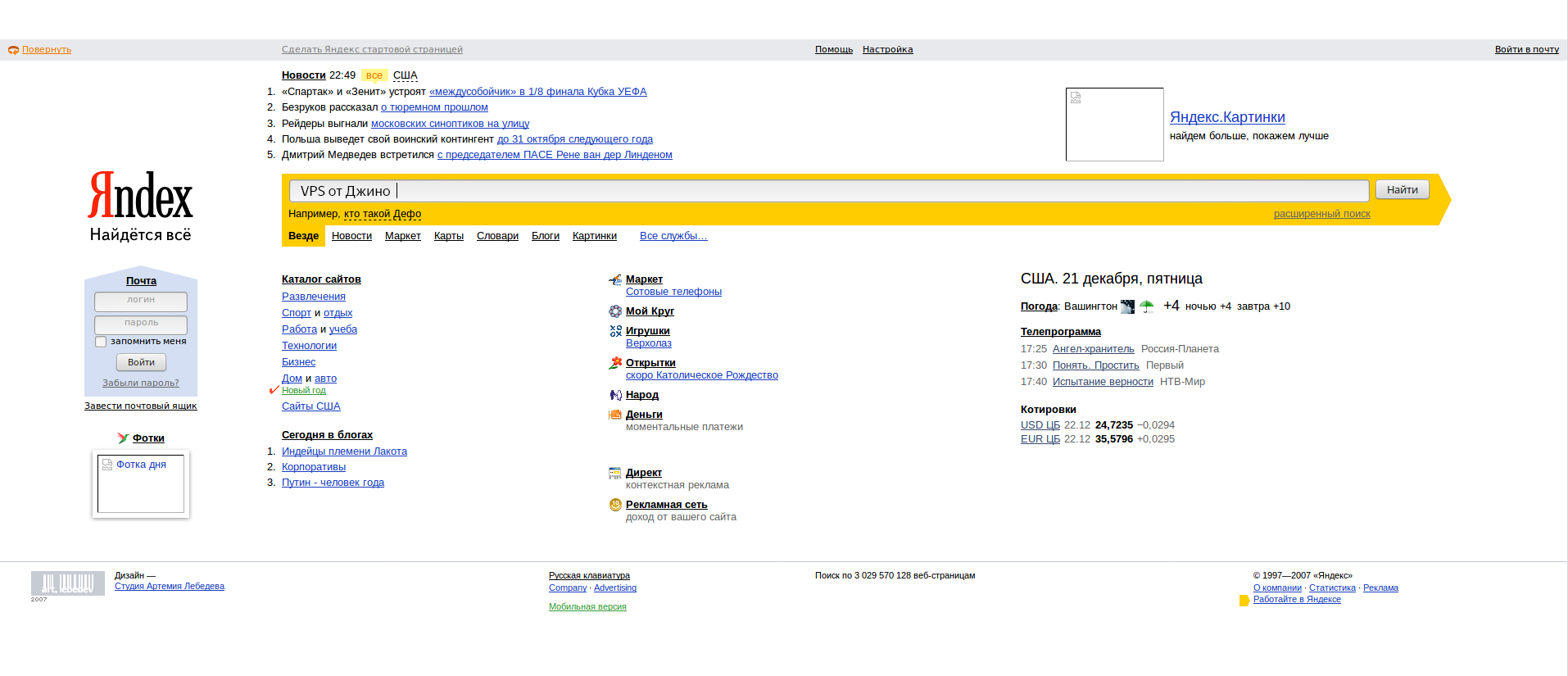 ..
.. com
com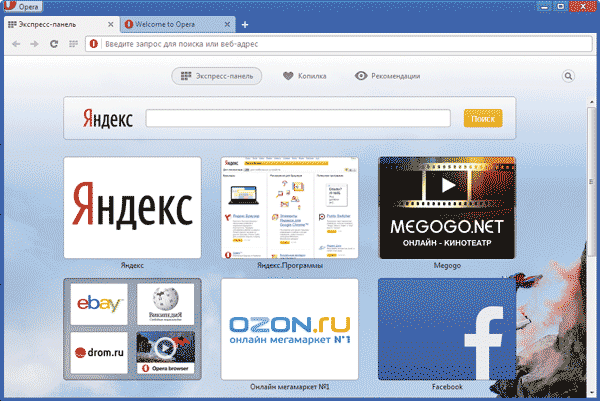 com
com com
com