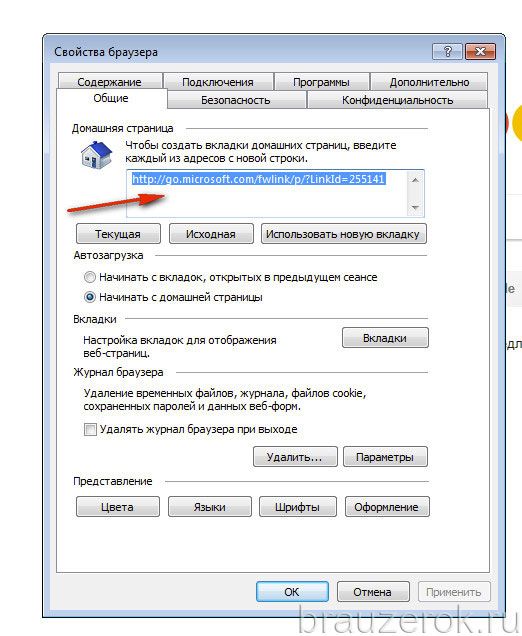Как установить домашнюю страницу в разных браузерах?
Домашняя страница или стартовая или главная – это веб-страница которая загружается по умолчания при запуске браузера или нажатии кнопки Домой (часто это значок в виде домика) или при нажатии специального сочетания клавиш.
В Opera это Ctrl+пробел
В Google Chrome, Interner Explorer и Mozilla Firefox – Alt+Home
Теперь инструкция по установке домашней страницы в выше перечисленных веб-обозревателях.
1. Установка домашней страницы в Opera
В главном меню бразуера нажимаете на «Инструменты» и далее «Общие настройки..» или сочетанием клавиш Ctrl+F12 если это сочетание не занято другой запущенной программой.
В владке «Основные» есть поле «Домашняя» куда и нужно ввести адрес или можно нажать кнопку справа «Текущая страница», чтобы сделать домашней открытую в данный момент страницу.
Нажмите «ОК» и готово.
2. Установка стартовой страницы в Chrome
В верхнем правом углу жмете на значок гаечного ключа и в появившемся меню на «Параметры». Появиться закладка «Основные» и в абзаце «Главная страница» выберите «Следующая страница» в введите адрес. Чтобы страница отрывалась сразу при запуске браузера то в первом абзаце «Начальная группа» выберите «Главная страница».
Закройте вкладку настроек.
3. Установка главной страницы в Firefox
В левом верхнем меню нажмите на кнопку «Firefox» потом «Настройки» или если панель меню включена, то нажмите «Инструменты» / «Настройки»
Далее в вкладке Основные в поле «Домашняя страница» введите адрес или нажмите кнопку «Использовать текущую страницу» чтобы сделать стартовой открытую вкладку. Можно также нажать на кнопку «Использовать закладку» чтобы выбрать ссылку из закладок.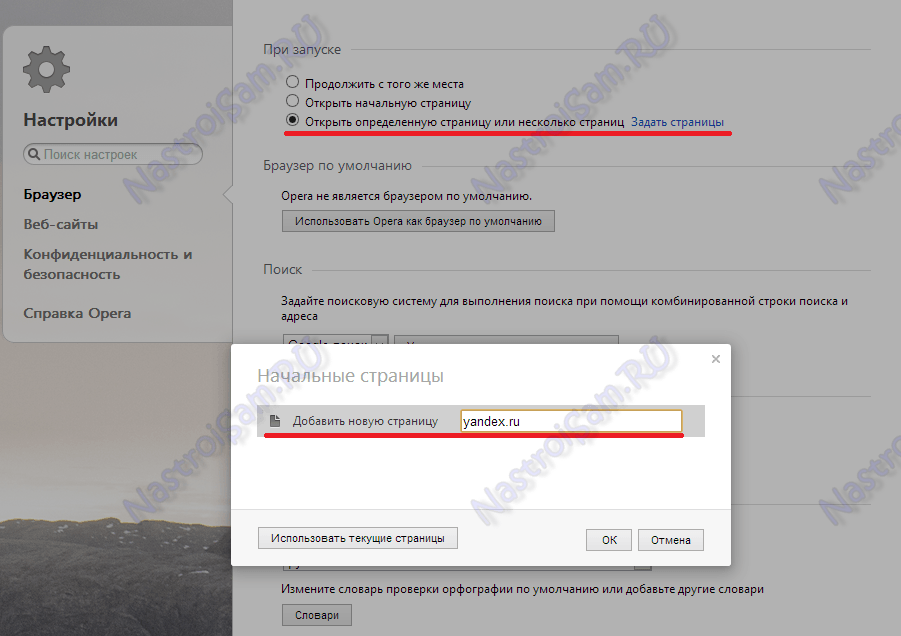 В поле «При запуске Firefox» можно выбрать «Показать домашнюю страницу».
В поле «При запуске Firefox» можно выбрать «Показать домашнюю страницу».
4. Установка домашней страницы в Internet Explorer
В меню «Сервис» нажмите на «Свойства обозревателя» и в открывшемся окне на вкладке «Общие» в абзаце Домашняя страница введите адрес. Кнопка «Текущая» установит открытую страницу как главную, кнопка «Исходная» — стандартную страницу IE. Жмете ОК и готово.
Как сделать стартовую страницу? | Компьютер для чайников
Как сделать стартовую страницу? – вопрос, ставящий начинающих пользователей в тупик.
Стартовая страница – это сайт в интернете, который показывается после запуска браузера.Чаше всего это поисковик google или yandex.
Сложного в этом ничего нет, все что нам понадобится — это определить какой браузер у вас установлен (жмем показать около иконки с вашим браузером) и определится со стартовой страницей.
Многие ставят страницы поисковиков, но можно поставить любой сайт или отдельную страницу, в нашем примере мы будем делать стартовой страницей этот сайт (dontfear. ru).
ru).
Содержание статьи
Как сделать стартовую страницу в Opera
- В верхнем левом углу нажимаем на кнопку «Opera» и в выпадающем меню выбираем «Настройки – Общие настройки»
- В окне настроек во вкладке общее меняем:
- В меню «При запуске» ставим «Начать с домашней страницы».
- В поле «Домашняя» вписываем адрес сайта.
- Жмем «ОК».
Как сделать стартовую страницу в Mozilla Firefox
- В верхнем меню выбираем «Инструменты – Настройки»
- В открывшемся окне настроек заходим во вкладку Общее
- В выпадающем меню «При запуске Firefox» выбираем «Показать домашнюю страницу»
- Ниже в меню «Домашняя страница» вписываем адрес сайта и жмем «ок»
Как сделать стартовую страницу в Internet Explorer
- В верхнем меню выбираем «Сервис – Свойства обозревателя», если оно скрыто – нажмите кнопочку Alt.
- В открывшемся окне настроек, в поле домашняя страница вписываем адрес сайта и жмем «ок»
Как сделать стартовую страницу в Google Chrome
- В правом верхнем углу жмем на гаечный ключ (Настройка и управление Google Chrome) и в выпадающем меню выбираем «Параметры»
- В открывшейся вкладке настроек в настройках «Главная страница» ставим точку напротив «Открыть эту страницу» и вписываем в поле ввода адрес сайта.
 Перезапускаем браузер.
Перезапускаем браузер.
Как изменить домашнюю страницу интернет-браузера
Последнее обновление от пользователя Наталья Торжанова .
Все мы каждый день сидим в интернете и используем веб-браузер, который можно персонализировать для своего удобства. Большинство браузеров, таких как Google Chrome, Firefox, Safari, Bing, Yahoo и Qwant, предоставляют пользователям множество индивидуальных настроек.
Одним из таких параметров является возможность замены домашней страницы интернет-браузера или первой страницы при запуске браузера. Многие люди используют этот параметр, чтобы установить в качестве домашней веб-страницы тот сайт, который они посещают чаще всего, или, например, сайты с важной информацией, такой как прогноз погоды или котировка валют.
В этой статье мы предоставляем пошаговое руководство по установке домашней страницы в браузере.
Что такое интернет-браузер
Интернет-браузер – программное обеспечение, которое позволяет просматривать веб-страницы. Браузер часто представлен как графический интерфейс между пользователем и сетью, позволяющий пользователю получать доступ к веб-сайтам.
Браузеры работают довольно просто, подключаясь к веб-адресу, загружая элементы веб-страницы (например, изображения, текст, видео и т. д.) и отображая контент в интерфейсе.
Сегодня существует множество различных интернет-браузеров. Большинство из них связаны с конкретной операционной системой. Наиболее известные браузеры – Mozilla Firefox, Internet Explorer, Safari, Opera и Google Chrome.
Домашняя страница
Каждый интернет-браузер предлагает домашнюю страницу по умолчанию. Домашняя страница – это первая страница, которую Вы открываете при запуске своего браузера.
Например, браузер Chrome, принадлежащий Google, в качестве домашней страницы по умолчанию приводит к поисковой системе Google .
Изменение домашней страницы
Ниже мы приведем инструкции по изменению стартовой страницы, в зависимости от используемого браузера.
Google Chrome
В Google Chrome щелкните три вертикальные точки в правом верхнем углу окна, затем выберите Настройки (Settings):
Перейдите в раздел При запуске (On start-up) и нажмите Открыть конкретную страницу или страницы (Open a specific page or set of pages). Затем введите URL-адрес требуемой домашней страницы:
Firefox
В Mozilla Firefox откройте страницу, которую хотите установить как домашнюю. Перетащите вкладку на значок
Нажмите Да (Yes), чтобы подтвердить свои настройки.
Чтобы установить несколько страниц в качестве домашних, откройте страницы, которые Вы выбрали, каждую в отдельной вкладке.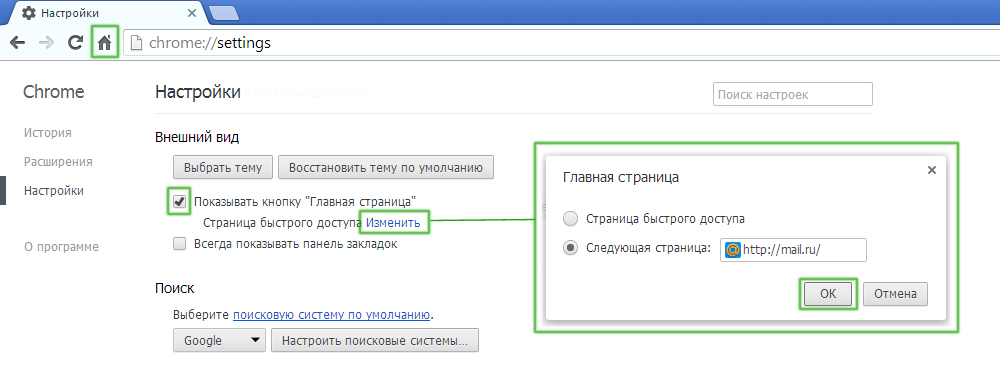 Затем перейдите в Меню > Настройки (Settings) > Общие (General).
Затем перейдите в Меню > Настройки (Settings) > Общие (General).
В разделе Домашняя страница (Home page) нажмите Использовать текущие страницы (Use current pages):
Microsoft Edge
В Microsoft Edge щелкните три небольших точки, а затем нажмите Настройки
Internet Explorer
В Internet Explorer выберите Инструменты (Tools) > Параметры (Options). Теперь Вы можете изменить свою домашнюю страницу, указав URL-адрес желаемого сайта.
Opera
В Opera перейдите в меню Инструменты (Tools) > Настройки (Preferences) > Домашняя страница (Home Page). Затем введите URL-адрес нужной домашней страницы.
Safari
В Safari выберите Safari в панели навигации, затем нажмите Настройки (Preferences).
В открывшемся окне введите URL желаемой домашней страницы в поле Домашняя страница (Homepage). Вы также можете выбрать Установить на текущую страницу (Set to Current Page), чтобы определить текущее открытое окно в качестве главной страницы.
Персонализированные страницы
Netvibes – сайт, который позволяет настроить домашнюю страницу.
Поисковые системы
Среди популярных поисковых систем следует выделить Qwant, Bing, Exalead, Google, Ixquick и Yahoo.
Изображение: © Panos Sakalakis — Unsplash.com
Как установить домашнюю страницу на телефон. Как в яндекс браузере сделать стартовую страницу. Установка в Mozilla Firefox
Здравствуйте друзья! Поисковый сервис от Яндекса продолжает нас радовать. Сегодня он уже что-то большее, чем просто поисковая строка на мониторе… Я пользуюсь Яндексом с момента появления у меня дома интернета, и ни разу не было мысли отказываться от его услуг. Как-то сразу Яндекс мне понравился, может потому, что это наш родимый поисковый робот, оформлен к тому же был со вкусом и все было ясно в нем и понятно. Сегодня будем учиться делать Яндекс стартовой страницей в популярных браузерах.
Как-то сразу Яндекс мне понравился, может потому, что это наш родимый поисковый робот, оформлен к тому же был со вкусом и все было ясно в нем и понятно. Сегодня будем учиться делать Яндекс стартовой страницей в популярных браузерах.
Словом, попадая на стартовую страницу Яндекса сегодня, я вижу — сколько у меня пришло новых писем, сколько денег на моем яндекс-кошельке и могу пользоваться остальными сервисами от Яндекса.
Число пользователей Яндекса давно перевалило за 30 миллионов человек, и в России сегодня Яндекс это одна из двух самых популярных поисковых систем. Ввиду этого число пользователей растет и новички не знают, как сделать Яндекс своей постоянной стартовой страницей в браузере.
Как сделать стартовой страницей поисковик Яндекс в браузере Google Chrome?
Пожалуй, главным конкурентом Яндекса в России является поисковик от Google. Где-то 48 % граждан пользуются этим поисковиком — гуглят в инете нужную информацию. И это вполне заслужено. Легкий браузер.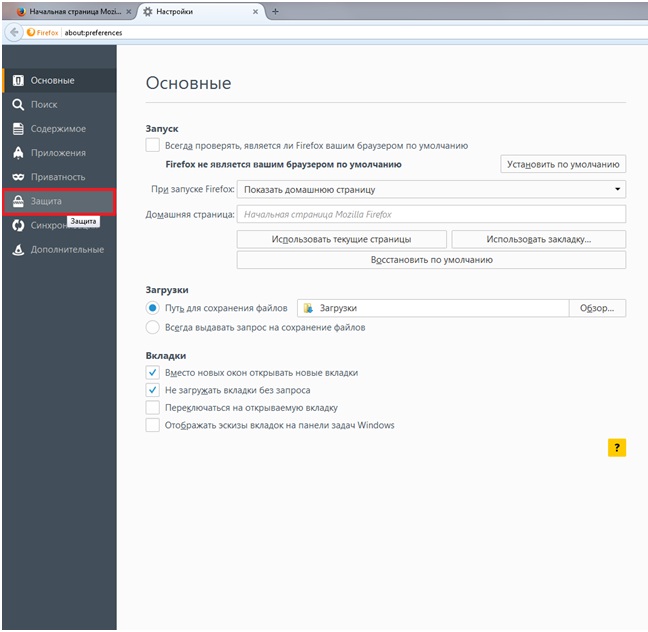 То, что я не нахожу в Яндексе легко находится Google. Остальные 48% наших граждан может и пользуются браузером Google Chrom, в который встроена эта поисковая система. Но любят то они Яндекс, поэтому неудобно каждый раз переходить. Итак, все легко. Открываем наш Хром:
То, что я не нахожу в Яндексе легко находится Google. Остальные 48% наших граждан может и пользуются браузером Google Chrom, в который встроена эта поисковая система. Но любят то они Яндекс, поэтому неудобно каждый раз переходить. Итак, все легко. Открываем наш Хром:
Видим, что в разделе стоит поисковая система «Google»…
… нам нужно поменять ее на «Яндекс».
После перезапуска браузера, убеждаемся, что у нас теперь в качестве стартовой страницы стал появляться наш поисковый робот:
Следующий способ подойдет для тех, кто пользуется Яндексом не так часто. Например, Вам время от времени нужен Яндекс, но не в качестве стартовой страницы. Можно включать яндекс время от времени. Идем опять в «Настройки»:
Под списком расширений, которые уже установлены, жмем ссылку «Еще расширения»:
Ищем по названию, вбиваем слово «яндекс» в поисковую строку:
Сейчас много пользователей предпочитают сервис Яндекс – главная страница, сделать стартовой которую можно у себя на компьютере, поможет сэкономить вам уйму времени на ручной переход. Осуществить работу над установкой стартовой страницы можно разными способами. Рассмотрим их далее.
Осуществить работу над установкой стартовой страницы можно разными способами. Рассмотрим их далее.
Чтобы на вашем компьютере открывалась яндекс главная страница – сделать стартовой, сохранить автоматически вам помогут несколько простых способов.
- Просто скачайте Яндекс браузер . Вы можете сделать это бесплатно, yandex.ru вам в помощь. Слева в верхнем углу будет значок Сделать стартовой.
- Вы можете открыть и загрузить себе на компьютер приложение с сайта yandex.ru. Запускаем и меняем стартовую во всех браузерах, которыми располагает ваш компьютер.
- В определенных случаях сделать яндекс стартовой страницей автоматически сейчас не представляется возможным. В таком разе следует осуществить настройку браузера .
Как сделать Яндекс стартовой страницей в Опере, Mozilla Firefox, Google Chrome?
Чтобы перейти к настройкам в Опере , определяем кнопочку «Инструменты» и жмем на нее.
Из выпадающего списка выбираем «Настройки» — «Общие настройки».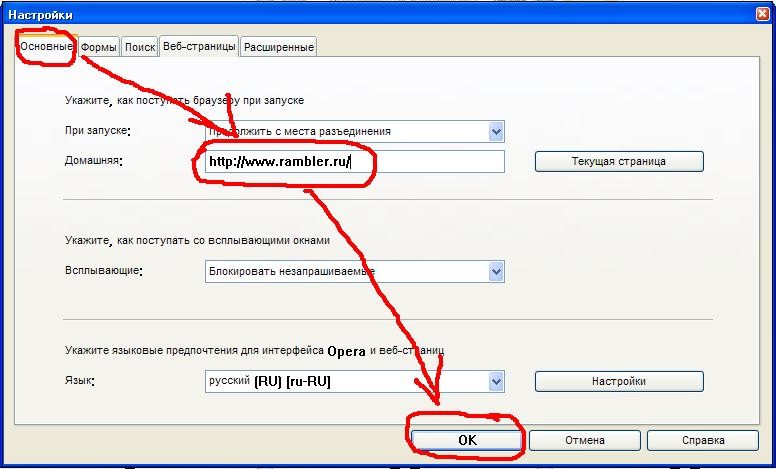 В этой части алгоритма находим окно с вкладкой «Основные» . Ваша необходимая надпись – «При запуске» . А напротив нее – выпадающий список, из которого мы выбираем «Начать с домашней страницы». Находим надпись «Домашняя» и печатаем в адресной строке www.yandex.ru. Нажимаем заветную кнопочку «Ок» и перезагружаем браузер.
В этой части алгоритма находим окно с вкладкой «Основные» . Ваша необходимая надпись – «При запуске» . А напротив нее – выпадающий список, из которого мы выбираем «Начать с домашней страницы». Находим надпись «Домашняя» и печатаем в адресной строке www.yandex.ru. Нажимаем заветную кнопочку «Ок» и перезагружаем браузер.
При установке стартовой страницы Яндекс в Mozilla Firefox необходимо найти оранжевую кнопку в левом верхнем углу. Далее отправляемся в пункт «Настройки» . Мы уже практически на месте. Находим пометку «При запуске Firefox» и выбираем «Показывать домашнюю страницу» . На против надписи, которая нам так необходима («Домашняя страница» ), ставим уже знакомый нам адрес. И перезагружаем браузер. Можете пользоваться.
А нам уже не терпится рассказать о Google Chrome :
- Смотрим на браузер и находим в верхнем углу справа кнопочку. Нажимаем для открытия новой вкладки.

- У нас появляется опция «Настройки» , а затем наша необходимая команда «Управление Google Chrome» .
- Нам остается обратить внимание на кнопочку «Параметры» — именно она нам и нужна. Точнее, нам необходимо выбрать функцию «Основные» и «Главная страница» .
- Ставим галочку напротив пункта «Открыть эту страницу» . После всего проделанного по традиции пишем наш любимый адрес — www.yandex.ru и завершаем все кнопочкой «Закрыть» .
Видео: сделать Яндекс стартовой страницей
Как видите, путем несложных комбинаций, при условии внимательного поиска всех необходимых опций, установка стартовой странички Яндекс – очень даже увлекательное занятие. Теперь вы сможете быстро найти необходимую вам информацию или перейти к использованию программ и опций.
В разных браузерах установка стартовой страницы происходит по-разному.
Многим пользователям не хочется, чтобы при открытии программы они видели рекламу или какие-то ненужные вкладки, поэтому их интересует, как сделать Гугл стартовой страницей.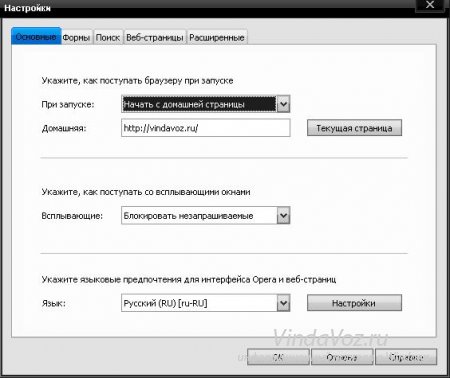
Поэтому было бы полезно рассмотреть, как это делается в разных браузерах – Опера, Гугл Хром, Мозила, Яндекс.Браузер , а также на устройствах, которые работают на платформе Андроид.
И начнем с одной из самых популярных таких программ.
Опера
Чтобы при запуске браузера Опера автоматически открывался сайт google.ru , необходимо сделать следующее:
- Нажать в браузере кнопку «Меню» (в некоторых версиях она также называется «Opera», но от этого ее расположение не меняется), которая выделена красным цветом на рисунке №1. После этого выбрать пункт «Настройки» (выделен зеленым цветом на том же рисунке).
- В настройках следует перейти в раздел «Основные» (выделен красным цветом на рисунке №2). Он располагается в меню, которое находится с левой стороны основного окна.
Далее следует найти раздел «При запуске», где выбрать пункт «Открыть определенную страницу или несколько страниц» (также иногда называется «Начать с домашней страницы»), который выделен зеленым цветом на рисунке №2.
- Также необходимо задать саму начальную страницу, которая будет автоматически открываться при запуске программы. Для этого следует нажать на надпись «Задать страницу» (выделена синим цветом на рисунке №2).
После этого откроется окно, показанное на рисунке №3. В строке ввода следует ввести «google.ru» и нажать кнопку ОК.
Важно! Стоит отметить, что интерфейс может несколько отличаться от тех рисунков, которые показаны выше, но смысл остается тем же самым.
Вот и все, дело сделано! Теперь перейдем к другому браузеру – Гугл Хром.
Гугл Хром
Чтобы установить Гугл стартовой страницей в данном браузере, необходимо проделать следующие действия:
- Нажать на пиктограмму дополнительных функций браузера, которая на рисунке №4 выделена оранжевым цветом.
- В выпадающем меню выбрать команду «Настройки» (выделена красным цветом).
- Найти раздел под названием «При запуске открывать». Там поставить галочку напротив пункта «Заданные страницы» (выделена зеленым цветом).

- Теперь следует задать саму главную страницу. Для этого нужно нажать на надпись «Добавить» (выделена синим цветом).
- В окне, показанном на рисунке №5, собственно, и нужно задать саму начальную страницу. Поэтому в строке ввода снова пишем google.ru точно так же, как это делается в браузере Опера и нажимаем кнопку ОК.
Как видим, действия очень похожие.
Выглядят они так, как показано на рисунке №9.
А чтобы добавить туда google.ru, следует нажать на кнопку «Добавить», которая выделена на рисунке №10.
А чтобы видеть этот сайт при открытии, следует нажать на кнопку дополнительных функций (выделена оранжевым цветом на рисунке №10), после чего в выпадающем меню выбрать «Настройки» (выделена зеленым цветом).
Все делается точно так же, как описано выше.
Конечно, некоторые пункты могут меняться в названии, но все равно их легко узнать.
А что касается стандартного для таких устройств браузера, то в нем тоже есть свои настройки, а сам процесс установки домашней страницы можно увидеть в видеоролике ниже.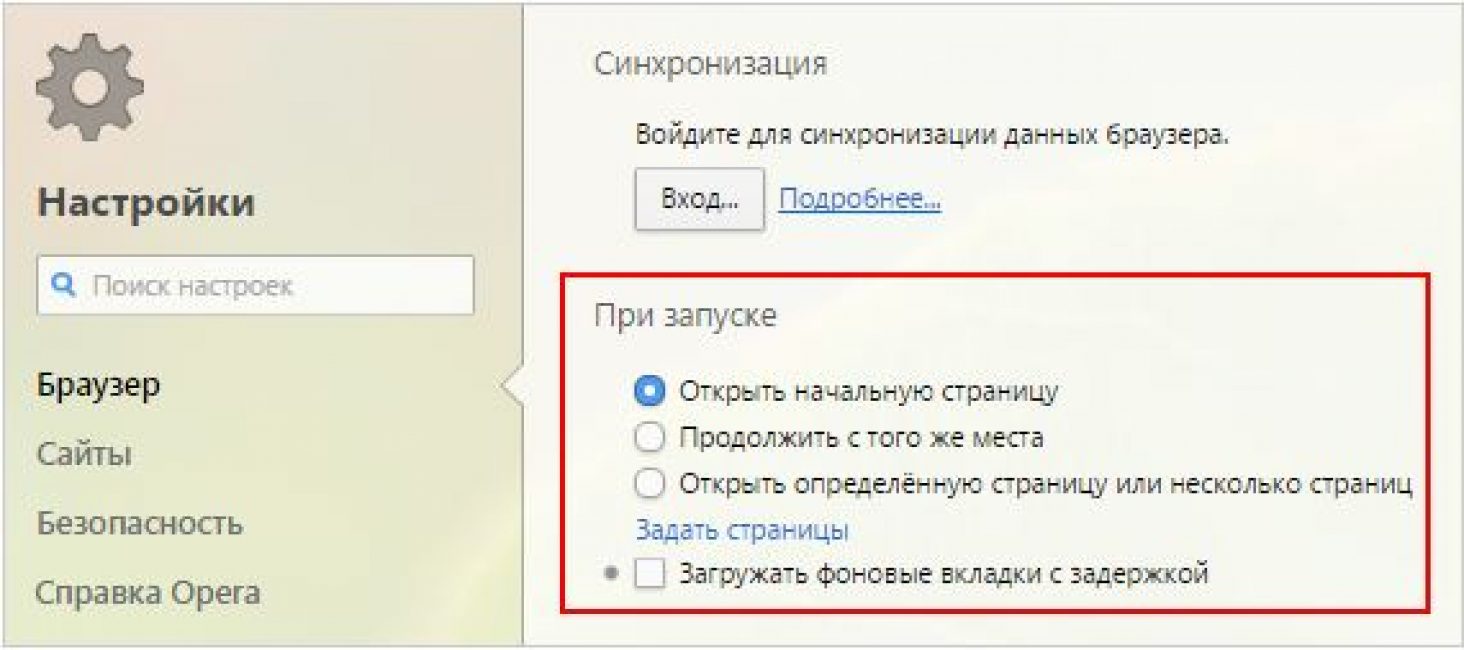
Тематическое видео:
Как поменять стартовую страницу браузера на андроид.
Как сделать Google (Гугл) стартовой страницей в разных браузерах
Современные браузеры можно использовать и настраиваться по своему усмотрению.
Любой пользователь может самостоятельно настроить свой любимый веб-портал и сделать стартовой страницей.
Однако, данная функция недоступна лишь яндекс обозревателю.
Как решить этот вопрос и выйти из непонятной ситуации поможет данная статья, которая четко описывает последующие действия.
Поисковая система Яндекс не поддерживает функцию, которая позволяет настраивать и устанавливать стартовую страницу на свой компьютер. Следует отметить, что данный обозреватель отображает лишь табло из визуальной закладки на каждой новой вкладке.
Соответственно, эти вкладки состоят из посещаемых пользователями порталов. Поэтому в данном варианте существует лишь один выход, то есть придется запустить табло, которое будет выводить на экран несколько интересных порталов.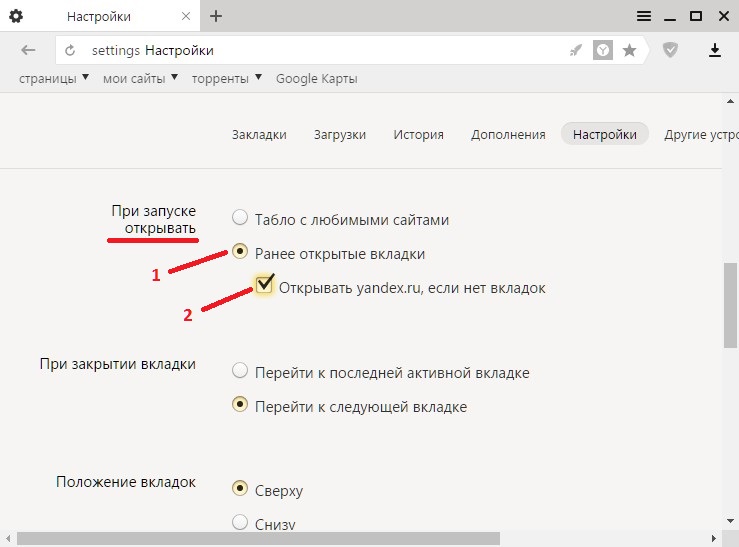
В результате этого, необходимо открыть Яндекс браузер в новой вкладке и удалить лишние закладки. В основном пользователи не используют все системные программы. Следовательно, нужно навести на вкладку мышью и нажать на крестик.
После этого, можно воспользоваться одним или сразу несколькими веб-порталами. Так как в будущем на странице будут отображаться сохраненные вами веб-сайты. При желании пользователь может добавить любую другую страницу, которая не отображается в данной вкладке.
Чтобы добавить новый веб-портал, придется нажать «Добавить». Адрес портала следует внести в поисковик любого обозревателя, например, в гугл. После чего нужно нажать на кнопку «Готово».
Чтобы мгновенно запустить стартовую страницу, необходимо зайти в меню и кликнуть на кнопку, которая располагается в правой части верхнего угла. В списке появится пункт «Настройки». Переходя в настройки яндекс браузера, придется нажать на опцию «При запуске открывать».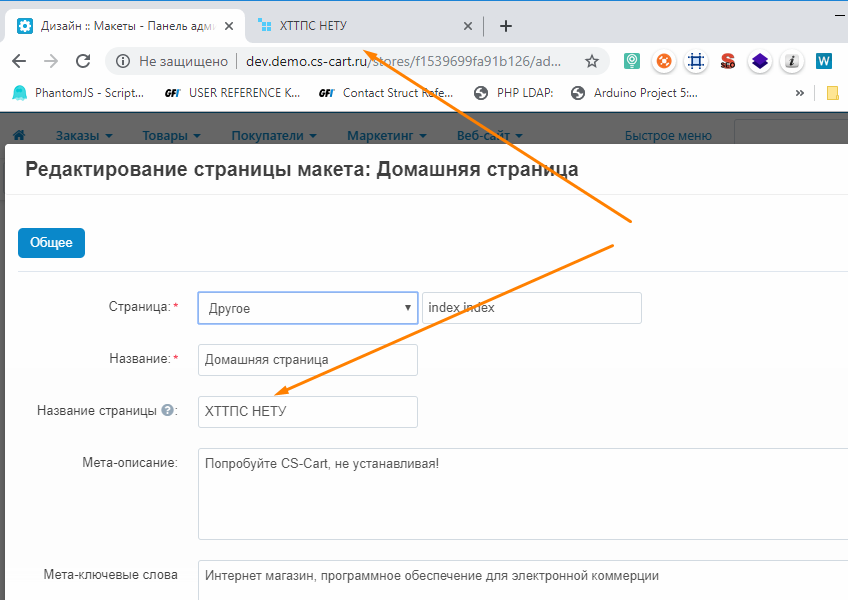
Для настройки стартовой страницы других браузеров, необходимо выполнить совершенно другие действия. Об этих вопросах рассказывается в другой статье.
Как настроить фон за считанные минуты
Иногда пользователям надоедают старые веб-порталы и фоны, соответственно, стремятся сменить на другую. В этом случае придется воспользоваться советами специалистов, которые тщательно рассказывают об этапах изменения тем в яндекс браузере.
Для установления внешнего вида, вам понадобится лишь освоить определенные навыки. Процесс довольно-таки простой. Поэтому люди, у которых настроен яндекс браузер, могут с легкостью справиться с задачей и переделать внешний вид обозревателя по своему вкусу.
Как утверждают, разработчики, обозреватель яндекс достаточно часто обновляет свои функции и предлагает инновационные новшества. Многомиллионные пользователи часто следят за новостями и стараются быть в курсе событий, чтобы не упустить важную деталь.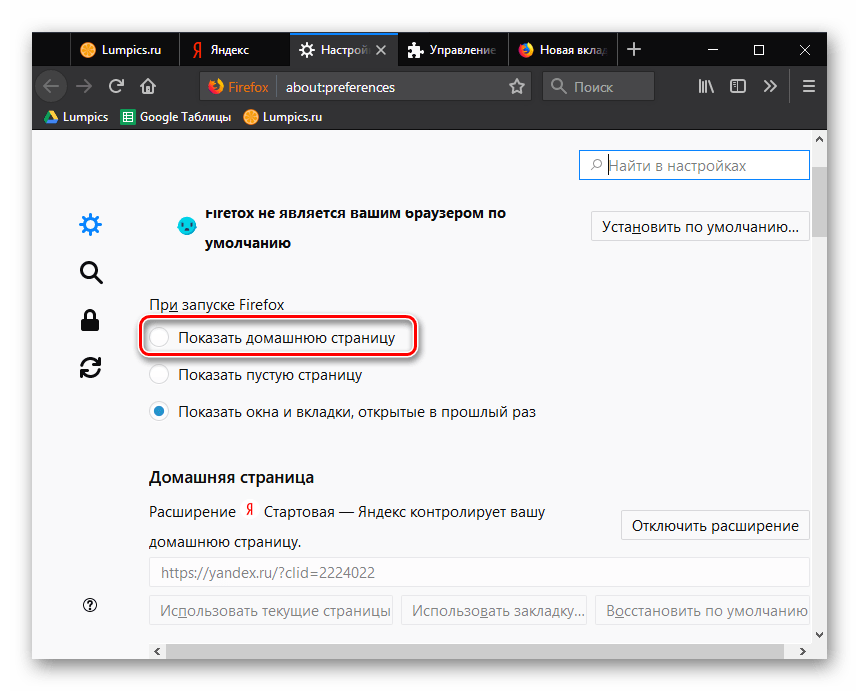
Поэтому теперь, каждый желающий может воспользоваться новым интерфейсом. Однако, стоит отметить, что данный интерфейс не устанавливает сторонние темы. Решить проблему очень легко. Необходимо всего лишь отключить эту функцию.
Для начала следует запустить обозреватель и нажать на кнопку, которая находится в правой части верхнего угла. Перед вами откроется список, где нужно выбрать пункт «Настройки». После чего на экране откроется строка с названием «настройки внешнего вида».
Нажав «выключить новый интерфейс», можно устранить проблему. Как только завершиться процесс, у вас появится возможность установить фон. Для этого чтобы выбрать наиболее понравившиеся изображениями, можно воспользоваться магазинами Гугла и Хрома. Здесь представлено огромное количество тем.
Настройки домашней страницы
Наиболее простым способом настройки домашней страницы является переход на официальный портал по ссылке home.yandex.ru. Далее, необходимо скачать приложение, которое настроит домашнюю страницу в автоматическом режиме. Соответственно, придется выбрать подходящий браузер из выше перечисленного списка:
- Опера,
- Сафари,
- Хром,
- Мозилла,
Нажав на знак «Свойства браузера» и «Общие», появится текстовое поле, где необходимо указать https://www.yandex.ru/ . После чего следует выбрать опцию «Применить». В нижней части страницы, следует найти опцию «Посмотреть дополнительные параметры».
Данная функция находится в параметрах. Затем, придется включить функцию «Отображать кнопку домашней страницы».Указывая официальный сайт Яндекс, необходимо подтвердить опцией «Сохранить». Данная инструкция пригодится тем пользователям, которые применяют Internet Explorer.
Google Chrome — удобный и быстрый браузер, но для полного счастья вам может не хватать в нем поиска от Яндекс. Огромный сегмент русскоязычных пользователей предпочитает поисковую систему Яндекс благодаря ее ориентированности на российскую аудиторию. Можно скачать уже готовый . Он похож на Google Chrome, но имеет встроенный поиск от Яндекса.
Можно самому указать Яндекс в качестве главной страницы в Хроме.
Как сделать Яндекс главной страницей в Хроме
1. Зайдите в меню справа вверху, затем в “Настройки”.
2. В поле “Внешний вид” установите галочку возле “Показывать кнопку “Главная страница”, если ее там нет.
3. Нажмите на активное поле “Изменить”, оно подсвечено синим.
4. Появится попап-окно, где нужно выбрать “Следующая страница” и ввести адрес www.yandex.ru.
Обратите внимание, что данные действия добавят только значок возле омнибокса (адресной строки), но стартовая страница останется неизменной.
Чтобы открыть Яндекс, достаточно будет нажать на эту кнопку. В дальнейшем можно будет использовать горячие клавиши Alt+Home для открытия домашней страницы.
Как сделать Яндекс стартовой страницей в Хроме
1. Зайдите в меню, затем в “Настройки”
2. Найдите поле “Начальная группа”. Именно оно отвечает за стартовую страницу.
Меняем домашнюю страницу WordPress на статическую
От автора: ваша домашняя страница — это первое, что люди видят, когда заходят на ваш сайт, поэтому вы должны убедиться, что у вас хорошее первое впечатление! По умолчанию WordPress использует последние записи в качестве домашней страницы. Однако, даже если ведение блога является важной частью вашего веб-сайта, существует множество сценариев, в которых блог не является наилучшим вариантом для главной страницы.
Представьте, что вы создаете сайт для продвижения своего бизнеса. Хотите ли вы, чтобы потенциальные клиенты видели домашнюю страницу, заполненную отзывами клиентов, слайд-шоу о ваших продуктах и услугах и всеми наградами, которые вы выиграли, или список ваших последних записей в блоге?
В этом кратком руководстве я покажу вам, как создать наилучшее первое впечатление, заменив стандартный блог WordPress специально разработанной домашней страницей.
Создание домашней страницы WordPress
В блогах отображаются ваши последние записи, страницы WordPress отображаются не в хронологическом порядке. Новые страницы не будут заменять старые.
Когда вы публикуете страницу, она остается в этом состоянии до тех пор, пока вы не отредактируете ее явно, поэтому страницы WordPress иногда называют статическими страницами. Поскольку страницы статичны, они идеально подходят для отображения актуального контента, такого как интернет-магазин сайта, страница контактов, условия и услуги или ваша домашняя страница.
Бесплатный курс «Основы создания тем WordPress»
Изучите курс и узнайте, как создавать мультиязычные темы с нестандартной структурой страниц
Скачать курсЕсли вы хотите заменить блог статической домашней страницей, вам нужно создать хотя бы одну страницу. Если у вас еще нет страницы, которую вы хотите использовать в качестве главной, то пришло время создать ее.
Войдите через свою учетную запись на сайт на WordPress. В меню слева выберите Страницы > Добавить новую.
Теперь вы попадете в панель, где можете создать домашнюю страницу, добавив контент, такой как изображения, текст и видео. Создавая новую домашнюю страницу, вы можете проверить, как эта страница будет выглядеть для посетителей, нажав кнопку Просмотр.
Продолжая работать над домашней страницей, не забудьте сохранить изменения, нажав Сохранить черновик. Обратите внимание, что, пока ваша домашняя страница находится в статусе черновика, она не будет видна никому, кроме вас, поэтому вы можете нажимать Сохранить столько раз, сколько захотите, не беспокоясь о публикации незаконченной работы.
Прежде чем опубликовать домашнюю страницу, вы можете изменить ее URL. По умолчанию WordPress генерирует URL автоматически на основе доменного имени вашего сайта и заголовка страницы. Чтобы изменить этот автоматически созданный адрес, найдите его в верхней части экрана, нажмите соответствующую кнопку Изменить, введите новый URL-адрес и нажмите ОК.
Если вы довольны своей новой домашней страницей, включите ее, нажав кнопку Опубликовать. Теперь вы готовы установить эту страницу в качестве домашней страницы.
Прощай блог: переход к статической домашней странице
Давайте сделаем эту новую страницу первой, которую посетители увидят, когда зайдут на ваш сайт. В левом меню WordPress выберите Внешний вид> Настройка. Выберите Настройки домашней страницы.
В разделе Отображение домашней страницы убедитесь, что выбрана статическая страница. Откройте раскрывающийся список и выберите страницу, созданную на предыдущем шаге.
Теперь окно предварительного просмотра должно обновиться, отобразится страница, которую вы только что выбрали. Если вы довольны своей новой домашней страницей, нажмите синюю кнопку Опубликовать. Попробуйте перезагрузить сайт; теперь должна отображаться совершенно новая домашняя страница!
Бесплатный курс «Основы создания тем WordPress»
Изучите курс и узнайте, как создавать мультиязычные темы с нестандартной структурой страниц
Скачать курсУбедитесь, что посетители могут перемещаться по вашему сайту!
Возможно, ваш блог перестает быть первым, что видят посетители, но это не обязательно означает, что вы хотите запретить им доступ к блогу.
Когда веб-сайт содержит несколько веб-страниц, вам нужно будет предоставить посетителям простой способ навигации между этими страницами, а одним из популярных вариантов является меню.
Существует множество различных способов настройки и улучшения стандартных меню WordPress, но в этом разделе мы создадим простое меню, которое расположено в верхней части веб-сайта:
В левом меню выберите Внешний вид> Меню.
Задайте для меню описательное имя, а затем нажмите Создать новое меню.
В разделе Добавить элементы меню выберите все страницы, записи и любые другие элементы, которые вы хотите включить в это меню.
Выберите Создать новое меню.
Нажмите Добавить в меню, и все выбранные элементы будут добавлены в раздел Структура меню. Пункты меню будут отображаться в порядке их размещения в структуре меню.
Вы можете изменить местоположение элемента в меню, выбрав его в структуре меню, а затем перетащив в новое место. Когда вы будете довольны, нажмите Сохранить меню.
Чтобы разместить это меню на своем веб-сайте, перейдите на вкладку Управление местоположениями. Предполагая, что вы хотите, чтобы это меню отображалось по всему сайту, откройте выпадающий список Верхнее меню и выберите меню, которое вы только что создали.
Нажмите Сохранить изменения, чтобы добавить новое меню на сайт. Теперь, если вы откроете любую веб-страницу, на ней будет размещаться удобное меню, содержащее ссылки на все разделы вашего сайта.
Заключение
В этой статье я показал вам, как создать статическую страницу, а затем установить ее в качестве домашней страницы вашего сайта. Чтобы убедиться, что каждая страница, запись и блог доступны с новой домашней страницы, мы также создали специальное навигационное меню, которое облегчает посетителям доступ ко всем частям вашего сайта.
Автор: Jessica Thornsby
Источник: //webdesign.tutsplus.com
Редакция: Команда webformyself.
Бесплатный курс «Основы создания тем WordPress»
Изучите курс и узнайте, как создавать мультиязычные темы с нестандартной структурой страниц
Скачать курсОсновы создания тем WordPress
Научитесь создавать мультиязычные темы с нестандартной структурой страниц
СмотретьКак установить домашнюю страницу на ваш любимый сайт
Большинство веб-браузеров позволяют изменить домашнюю страницу на любой другой веб-сайт. Домашняя страница может выступать в качестве веб-сайта по умолчанию, который открывается в вашем браузере, но она также может выполнять функцию дополнительной закладки .
Например, в Chrome домашняя страница означает две вещи. Вы можете включить кнопку «Домой», а затем привязать к ней определенную веб-страницу, чтобы она открывалась при ее выборе. Вы также можете выбрать, чтобы при первом запуске Chrome был открыт определенный веб-сайт, что является еще одним способом рассмотреть домашнюю страницу.
Еще одно распространенное изменение веб-браузера — выбор другой поисковой системы по умолчанию. Хотя вы можете установить домашнюю страницу в качестве своей любимой поисковой системы, изменение поисковой системы по умолчанию на Google или другой веб-сайт может сделать поиск в Интернете еще быстрее.
Как сделать домашнюю страницу в Chrome
Смена домашней страницы в Chrome осуществляется через настройки. Вы можете настроить пользовательскую страницу, которая будет открываться при открытии Chrome, но есть также специальная кнопка «Домой», которую можно включить, которая работает так же, как закладка.
Одним из способов использования домашней страницы Chrome является настройка страницы или набора страниц, которые будут открываться при каждом запуске Chrome:
Нажмите кнопку меню в правом верхнем углу Chrome и выберите « Настройки» .
Прокрутите вниз до раздела « При запуске » и выберите переключатель рядом с « Открыть определенную страницу или набор страниц» .
Выберите Добавить новую страницу , введите ее URL и выберите Добавить . Или выберите « Использовать текущие страницы», чтобы автоматически добавлять все URL-адреса, открытые в Chrome (вы можете удалить все страницы, которые не хотите использовать в качестве домашних страниц).
Другой способ использования домашней страницы Chrome — показать кнопку «Главная» на панели инструментов. Когда вы нажмете эту кнопку, вы попадете на указанную вами страницу.
Перейдите к экрану настроек, как описано выше, но на этот раз перейдите к разделу « Внешний вид ».
Убедитесь, что кнопка Показать дом включена.
Чуть ниже этого раздела используйте второй вариант всплывающей подсказки, чтобы ввести URL-адрес веб-сайта, который вы хотите открыть при нажатии кнопки «Домой».
Как сделать домашнюю страницу в Safari
После того, как вы изменили домашнюю страницу в Safari , вы можете получить доступ к ее ссылке из меню « История» .
Перейдите в « Правка» > « Настройки» в Windows или в Safari > « Настройки», если вы работаете на Mac.
Выберите вкладку Общие .
Введите URL-адрес в текстовое поле « Домашняя страница» или выберите « Установить на текущую страницу», чтобы сделать это.
Например, чтобы сделать Google домашней страницей, вы должны ввести https://www.google.com .
Чтобы домашняя страница открывалась при запуске новых окон или вкладок, измените Открытые новые окна с помощью и / или Новые открытые вкладки, указав опцию « Домашняя страница» .
Как сделать домашнюю страницу в Edge
Как и в некоторых браузерах, Edge позволяет выбрать два способа использования домашней страницы: в качестве страницы (или страниц), которая открывается при открытии Edge, и в качестве ссылки, доступ к которой можно получить с помощью кнопки home.
Чтобы изменить веб-сайты, которые открываются при запуске Edge, откройте « Настройки» :
Откройте трехточечное меню в правом верхнем углу Edge и выберите « Настройки» .
Выберите При запуске на левой панели.
Выберите Открыть определенную страницу или страницы .
Выберите Добавить новую страницу .
Вместо этого вы можете выбрать Использовать все открытые вкладки, чтобы преобразовать все открытые веб-страницы в домашние.
Введите URL-адрес страницы, которую вы хотите использовать в качестве стартовой домашней страницы, а затем выберите Добавить .
Вы можете повторить эти два последних шага, чтобы сделать больше домашних страниц.
Другой способ изменить домашнюю страницу в Edge — установить URL-адрес, связанный с кнопкой «Домой». Кнопка «Домой» расположена слева от панели навигации.
Откройте настройки, как описано выше, но на этот раз откройте вкладку « Внешний вид » на левой панели.
Убедитесь, что кнопка Показать домашнюю страницу включена, а затем введите URL-адрес в соответствующем поле.
Как сделать домашнюю страницу в Firefox
Используйте меню в правом верхнем углу Firefox (стек с тремя рядами), чтобы открыть Options .
Выберите Дом слева.
Найдите домашнюю страницу и новые настройки Windows в правой части страницы под заголовком « Новые окна и вкладки» .
Выберите пользовательские URL-адреса в раскрывающемся меню.
Есть три способа установить домашнюю страницу в Firefox:
- Вставьте или введите URL-адрес в пустое место.
- Захватите один или несколько веб-сайтов с помощью кнопки « Использовать текущие страницы» . Вот как вы можете установить несколько домашних страниц в Firefox.
- Выберите закладку с помощью параметра « Использовать закладку» .
Как сделать домашнюю страницу в Internet Explorer
Домашняя страница IE доступна через значок в правом верхнем углу окна браузера. Однако в этом браузере есть два типа домашних страниц, поэтому вы также можете выбрать, какие страницы открывать при запуске Internet Explorer .
Есть два способа изменить домашнюю страницу Internet Explorer на веб-сайт по вашему выбору. Первый намного быстрее:
Щелкните правой кнопкой мыши кнопку «Домой» в правом верхнем углу браузера и выберите « Добавить или изменить домашнюю страницу» .
Выберите опцию из списка:
- Используйте эту веб-страницу в качестве единственной домашней страницы : это быстрый способ сделать эту домашнюю страницу текущей страницей, на которой вы находитесь.
- Добавить эту веб-страницу на вкладки домашней страницы . Если у вас уже установлена домашняя страница и вы не хотите ее удалять, используйте ее, чтобы добавить текущую страницу в набор домашних страниц.
- Использовать текущую вкладку, установленную в качестве домашней страницы : она перезапишет все ранее установленные домашние страницы, заменив их всеми открытыми в данный момент вкладками.
Третий вариант доступен только в том случае, если открыто более одной вкладки.
Выберите Да, когда закончите.
Второй способ установить веб-сайт в качестве домашней страницы в Internet Explorer — это открыть вкладку « Общие » в окне « Свойства обозревателя» :
В верхнем правом углу Internet Explorer нажмите кнопку меню / переключения передач и выберите « Свойства обозревателя» .
Вы также можете открыть меню с помощью Alt + X на клавиатуре клавиш, или прыгать прямо в диалоговом окне Свойства обозревателя из диалогового окна Run или из командной строки с inetcpl.cpl командой.
Подтвердите, что вы находитесь на вкладке Общие .
В верхней части раздела Домашняя страница введите в текстовое поле URL-адрес, который вы хотите использовать в качестве домашней страницы IE. Например, чтобы сделать Google или Bing домашней страницей, вы должны ввести google.com или bing.com .
Другой способ установить домашнюю страницу в Internet Explorer — использовать кнопку « Использовать текущий» . Это автоматически добавит открытые в настоящее время страницы в качестве домашних страниц.
В этом окне вы также можете указать, какие страницы открывать в Internet Explorer. Они могут быть отделены от домашней страницы (выберите Начать с вкладок из последней сессии ) или идентичны той, что вы выбрали в качестве домашней страницы (выберите Начать с домашней страницы ).
Нажмите OK внизу, чтобы установить новую домашнюю страницу.
Как сделать домашнюю страницу в Opera
Домашняя страница в Opera — это страница или набор страниц, которые открываются при запуске браузера (т. Е. Нет кнопки «Домой», как в некоторых браузерах).
Сделать ваш любимый веб-сайт главной страницей в Opera очень просто — просто выберите опцию При запуске, чтобы задать URL.
В меню O в левом верхнем углу программы выберите « Настройки» .
Прокрутите вниз до раздела « При запуске » и выберите « Открыть определенную страницу или набор страниц» .
Выберите Добавить новую страницу и введите URL-адрес, который вы хотите использовать в качестве домашней страницы Opera.
Выберите Добавить, чтобы изменить домашнюю страницу.
Вы можете повторить эти два последних шага, чтобы добавить другие страницы в качестве домашней страницы, чтобы все они открывались при каждом запуске Opera.
Как поставить в мозиле значок домашней страницы. Как изменить домашнюю страницу в мозиле
В данной статье повествуется информация, как поменять стартовую страницу в Mozilla Firefox. Ведь случаи бывают разные. Порой, пользователь неосознанно может поменять настройки при инсталляции программного обеспечения скачанного из интернета. Иногда это может случиться из-за вредоносных программ.
Что такое стартовая страница Мазила Firefox
Стартовая страница Mozilla Firefox – это страница, которая открывается при запуске одноимённого браузера. Состоит она из набора популярных сайтов, подобранных разработчиками из компании Mozilla Corporation. Данную подборку можно при желании изменить под свои нужды и предпочтения. Эта удобная функция позволяет пользователям систематизировать своих фаворитов.
Провести манипуляции со стартовой страницей можно следующим образом. В правом верхнем углу браузера выбрать иконку с тремя горизонтальными полосками, далее нажать в контекстном меню на вкладку «Настройки».
В открывшейся странице в пункте «Основные» и есть возможность провести изменения, а именно такие:
- как сделать поисковую систему ;
- как сделать страницу стартовой в Firefox;
- как изменить домашнюю страницу в Мозиле;
- как выбрать папку для загрузки файлов;
- различные манипуляции с вкладками.
При запуске Firefox
В есть возможность настроить на своё усмотрение отображение домашней страницы в трёх вариантах:
- Выбор домашней страницы, сформированной разработчиками поисковой системы (при желании можно в любое время как добавлять нужные сайты, так и удалять неиспользуемые).
- Показывать пустую страницу.
- Показывать окна и вкладки, которые были открыты при закрытии браузера (полезная функция при незаконченной работе со многими вкладками).
Домашняя страница
Что касается настроек «Домашней страницы», то тут тоже всё очень просто. Также три варианта отображения домашней страницы:
- Выбрав данный пункт при открытой странице, в графе «Домашняя страница» появиться ссылка, например на «www.yandex.ru». Можно вставить в это окошко любую другую необходимую ссылку.
- В этом пункте можно настроить домашнюю страницу, выбрав из истории посещения интернет сайтов необходимую ссылку.
- Если ничего не устраивает, можно восстановить настройки отображения домашней страницы по умолчанию.
Может открываться домашняя страница, пустая страница, начальные страницы которые не были закрыты при закрытии браузера, стартовые страницы которые вы сами установите. Всё что должно открываться при запуске браузера можно установить в настройках браузера.
В браузере Мозила главная страница настраивается в настройках
Открыть настройки браузера можно через Панель меню нажав Инструменты — Настройки или нажав на три параллельные полоски которые расположены в правой верхней части браузера и в открывшемся контекстном меню выбрать Настройки .
Как настроить домашнюю страницу в Мозиле
По умолчанию при запуске браузера открывается поисковая система Яндекс домашняя страница Firefox по адресу http://www.yandex.ru. Чтобы открыть в уже открытом браузере Mozilla домашнюю страницу нужно будет нажать на три параллельные полоски которые расположены в верхней правой части браузера и выбрать из открывшегося контекстного меню иконку в виде домика.
Так открывается домашняя страница Мозила Фирефох
Поменять домашнюю страницу в Мозиле можно в настройках самого браузера. В открывшихся настройках на основной вкладке можно изменить домашнюю страницу в Мозиле.
Как сделать домашнюю страницу в Мозиле
В строке под названием При запуске Firefox должно быть установлено Показать домашнюю страницу . В строке под названием Домашняя страница можно установить домашнюю страницу в Мозиле какую вам надо для этого нужно вписать адрес нужной вам страницы который можно скопировать из адресной строки открытой нужной вам страницы.
Как настроить стартовую страницу в Мозиле
Многим хочется чтобы при запуске открывалась в браузере Mozilla стартовая страница то есть страница которая нужна вам. По умолчанию при запуске браузера открывается домашняя страница, а чтобы открывалась стартовая страница Фирефох нужно произвести соответствующие настройки в нём.
Сначала закрепляете вкладку которые будет стартовая страница Мазила Firefox
Сначала в браузере открываете страницы которые бы вам хотелось чтобы они открывались при запуске. Затем наводите курсор на каждую вкладку и нажав правую кнопку мыши выбираете пункт Закрепить вкладку . Закрепив все вкладки нужно открыть настройки браузера.
Как сделать страницу стартовой в Firefox
В открывшихся настройках на основной вкладке в строке под названием При запуске Firefox Показать пустую страницу . После этого чтобы изменить стартовую страницу в Мозиле нужно будет произвести перезагрузку браузера. После перезапуска будет открываться стартовая страница в Мозила Фирефох в виде закреплённых вкладок, а также будет открываться одна пустая вкладка. Если закрыть эту пустую вкладку то останутся только стартовые открытые страницы. Чтобы убрать стартовую страницу в Мозиле нужно будет закрыть закреплённую вкладку.
Как сделать начальную страницу в Мозиле
Можно сделать так чтобы открывались при запуске браузера Mozilla начальные страницы то есть страницы которые не были закрыты до закрытия браузера. По умолчанию при запуске браузера открывается домашняя страница, а чтобы открывалась начальная страница в Firefox нужно произвести соответствующие настройки. Открыв настройки браузера нужно перейти в основные настройки.
Начальная страница Мозила меняется в настройках
В строке под названием При запуске Firefox нужно из всплывающего списка выбрать пункт Показать окна и вкладки, открытые в прошлый раз . Если этот пункт будет не доступен то перейдите в настройках на вкладку Приватность и измените пункт Firefox из всплывающего списка на Будет запоминать историю . Сделав настройки нужно перезапустить браузер чтобы при следующем запуске открывалась начальная страница Mozilla Firefox. Если нужно будет какую-нибудь убрать начальную страницу в Мозиле то закройте эту вкладку перед завершением работы браузера и при следующем запуске браузера она не откроется.
Разные люди по-разному представляют, как должна выглядеть страница запуска, а ведь это то, с чем доводится сталкиваться довольно часто. К счастью, пользователи могут настроить начальную страницу Mozilla Firefox по собственному вкусу.
Начальная страница – это то, что вы видите сразу после запуска обозревателя Firefox Mozilla (рисунок 1). Настройка может происходить как стандартными ресурсами браузера, так и при помощи специальных расширений.
Вы также можете создать свой персональный вариант приветственной страницы. Далее мы рассмотрим, что именно необходимо сделать для выполнения настройки.
Рисунок 1 – Начальная страница Mozilla Firefox
Стандартная настройка начальной страницы Mozilla Firefox
Для настройки начальной страницы браузера Mozilla Firefox обычным способом необходимо зайти в окно настроек. Для этого кликните на иконку в верхнем углу справа и в появившемся меню нажмите на значок «Настройки» (рисунок 2).
Рисунок 2 — Настройка приветственной страницы Mozilla Firefox
В открывшемся окне потребуется перейти на вкладку «Основные» (рисунок 3). Поле «При запуске Firefox» имеет три разных варианта,от которых зависит, как будет выглядеть начальная страница Mozilla Firefox.
- Отобразить домашнюю страницу. Можно использовать любой на Ваш выбор сайт, закладку или открытую в этот момент страницу. Чтобы вернуться к исходным настройкам выберите «Восстановить по умолчанию» в секции «Домашняя страница».
- Выдать пустую страницу при открытии браузера.
- Открыть сайты, которые просматривались при прошлом сеансе работы с Mozilla Firefox.
Рисунок 3 — Настройка приветственной страницы Mozilla Firefox
Свой способ настройки начальной страницы браузера Mozilla Firefox
Вы можете использовать файл с Вашего компьютера как стартовую страницу браузера. Создайте свой неповторимый дизайн. Для этого с помощью редактора WYSIWYG можно сгенерировать специальный код и сохраните его в файле на компьютере. Далее необходимо открыть созданный файл в браузере. Вы увидите ссылку примерно такого вида – file:///C:/Page_1.html . Введите эту ссылку в секции настроек домашней страницы и кликните «Сохранить» (рисунок 4). В итоге Вы получите в качестве начальной страницы браузера Mozilla Firefox свое личное творение.
Рисунок 4 — Настройка приветственной страницы Mozilla Firefox
Вы также можете скачать и установить специальные дополнения. Они рассчитаны на то, чтобы как можно больше преобразить начальную страницу Mozilla Firefox. Хорошим расширением является FVD SpeedDials . Скачать его можно с магазина Firefox, который находится по адресу https://addons.mozilla.org/ru/firefox/ . После установки начальная страница будет выглядеть как на (рисунке 5).
Рисунок 5 — FVD SpeedDials
Как видите, существует много способов быстро и просто настроить начальную страницу Mozilla Firefox на собственный вкус.
Современным пользователям зачастую приходится ежедневно посещать десятки ресурсов с самой разнообразной информацией. Разработчики многих браузеров, в том числе и Firefox, создали обилие интерфейсов и сервисов для удобства работы в сети. Наиболее часто используемые среди них – это закладки и домашняя или стартовая страничка. В данной статье описана начальная страница и работа с ней в браузере Mozilla Firefox.
Общие сведения
Начальная (домашняя) страничка может автоматически открываться при начале работы с Mozilla. Это может быть популярный новостной портал, любимая социальная сеть, видео-хостинг Youtube и удобный поисковик от Google или Яндекс. Вы можете поменять стартовую страницу в любой момент. Также в браузере присутствует возможность быстро и легко открыть нужный сайт с помощью специального меню.
Для этого вам необходимо запустить панель управления обозревателя с помощью кнопки с изображением трех серых полосок на светлом фоне. Эта кнопка расположена в правой части поисковой сроки Фаерфокса. Далее в ниспадающем списке выберите действие «Home» с символическим изображением дома.
Активация функции
Для того чтобы браузер при запуске открывал какой-либо сайт в автоматическом режиме – необходимо включить данный сервис в настройках.
«Restore to Default» вернет значение, предустановленной в ваш дистрибутив браузера (как правило, это пустое поле).
Многие пользователи при запуске браузера начинают вводить в адресную строку конкретный адрес, чаще всего это привычная поисковая система Яндекс или Google. Согласитесь – это не всегда удобно.
Именно по этому, в статье я расскажу, как сделать стартовую страницу в различных популярных браузерах .
Стартовая станица – это та страница, которая открывается сразу при запуске браузера. Соответственно, Вы сможете начать с ней работать, не делая для этого никаких лишних действий.
В качестве стартовой страницы, во многих браузерах, можно установить любой интересный для Вас сайт. Для примера, в статье я буду описывать, как сделать поисковую систему Яндекс стартовой страницей в выбранных браузерах.
Как сделать стартовую страницу в Google Chrome
Запускаем Google Chrome, кликаем по кнопочке «Меню» и заходим в «Настройки» браузера.
В поле «Добавить страницу» вводим URL-адрес нужного нам сайта и нажимаем «ОК» . Как говорила выше, ввожу адрес поисковой системы Яндекс, Вы можете вставить сюда любой другой адрес интересного для Вас сайта.
Учтите, что при запуске браузера, будут открываться во вкладках все страницы, имеющиеся в данном списке. Те из них, которые Вам не нужны, можно удалить, нажав на крестик.
Если у Вас несколько страничек, с которых Вы предпочитаете начать работу в браузере, то можете воспользоваться визуальными закладками для Google Chrome . Для удобства также можно настроить параметры главной страницы, нажав на значок домика в левом верхнем углу браузера.
Как сделать стартовую страницу в Mozilla Firefox
Запускаем Firefox и переходим «Меню» – «Настройки» .
На вкладке «Основные» разворачиваем выпадающий список «При запуске Firefox» и вбираем «Показать домашнюю страницу» .
Теперь в поле «Домашняя страница» введите нужный адрес. В моем случае поисковая система Яндекс будет стартовой страницей для Mozilla Firefox.
Благодаря множеству различных расширений, Вы можете установить визуальные закладки Яндекса для Mozilla Firefox в качестве стартовой страницы. Установите нужное расширение и скопируйте адрес страницы с открытыми визуальными закладками в поле «Домашняя страница» .
С их помощью Вы получите быстрый доступ ко многим сайтам. Причем в них отображаются те сайты, которые Вы посещаете чаще всего, также Вы можете настроить их самостоятельно.
Как сделать стартовую страницу в Opera
Запускаем браузер и нажимаем кнопочку «Меню» в левом верхнем углу, из списка переходим в «Настройки» .
На вкладке «Основные» в разделе «При запуске» ставим маркер напротив пункта «Открыть определенную страницу или несколько страниц» , затем переходим по ссылке «Задать страницы» .
Теперь в поле «Добавить нужную страницу» вводим адрес той страницы, которая будет у Вас стартовой, и нажимаем «ОК» .
Теперь у меня Яндекс стартовая страница в Опере, у Вас будет та, адрес которой Вы введете. Именно она будет открываться при запуске браузера.
Как сделать стартовую страницу в Internet Explorer
Запускаем браузер. К сожалению, кнопочки «Меню» Вы здесь не найдете, поэтому нажимаем Alt на клавиатуре. Появится стандартное меню IE. Кликаем на вкладочку «Сервис» и выбираем пункт «Свойства обозревателя» .
В следующем окне на вкладке «Общие» обратите внимание на раздел «Домашняя страница» . Теперь скопируйте URL-адрес той страницы, которую хотите сделать стартовой, и вставьте в свободное поле, нажмите «Применить» и «ОК» .
Если Вы хотите, чтобы при запуске IE открывалось сразу несколько страниц, введите адрес каждой из них в данное поле с новой строки.
Как сделать стартовую страницу в Яндекс.Браузере
Браузер самый новый, на момент написания статьи, и, как по мне, самый «интересный»: ведь в нем разработчики убрали функцию пользовательской настройки стартовой страницы (может, потом что-то и изменят).
Нажмите на кнопочку «Меню» и выберите «Настройки» .
Здесь можно отметить маркером или , или «Восстановить вкладки, открытые в прошлый раз» .
Во втором случае, при запуске браузера откроются все сайты, которые Вы не закрыли в прошлый раз. Если отметив данный пункт, Вы закроете все вкладки при завершении работы в браузере, то при его новом запуске откроется стартовая страница Яндекса.
Учитывая, что в качестве примера, я делаю именно Яндекс стартовой страницей во всех браузерах, то мне это подойдет. Но…
Если Вы хотите сделать любой другой сайт, как стартовую страницу, отметьте галочкой пункт «Открыть страницу быстрого доступа» . Теперь, при запуске Яндекс.Браузера, будет открываться страница, имеющая следующий вид – это так называемое «Табло» .
Оно очень похоже на визуальные закладки. В прямоугольничках будут отображаться миниатюры часто посещаемых Вами сайтов. Кликнув по одному из них, вы тут же перейдете на нужную страницу. Кроме того, можно добавить до 20-ти миниатюрок с нужными Вам сайтами и закрепить любую из них в определенном квадрате. Как по мне, это можно использовать в качестве альтернативы для установки стартовой страницы в Яндекс.Браузере.
Теперь у Вас не должно возникнуть вопросов по поводу, как сделать страницу стартовой в таких популярных браузерах, как: Хром, Мозилла, Опера, Интернет Експлорер и Яндекс.Браузер. Все делается очень легко и быстро.
Как сделать Google своей домашней страницей
Во многих смыслах Google — это Интернет. Введите несколько слов, и Google вернет то, что вам нужно, за секунды. Неудивительно, что название компании превратилось в глагол, означающий «поиск чего-то в Интернете». Из-за этого вы хотите, чтобы между вами и вашей поисковой системой было как можно меньше препятствий.
Хорошая новость заключается в том, что современные браузеры позволяют выполнять поиск прямо из поля URL-адреса вверху страницы, что в большинстве случаев избавляет от необходимости вводить Google.com перед поиском. Однако вы можете сделать больше, чтобы ваш браузер открывался для Google, когда вы запускаете его при запуске или открываете новую вкладку.
Вот как настроить его в Chrome, Firefox, Safari и Edge.
Google Chrome
Технически Chrome уже по умолчанию открывается для Google. Страница новой вкладки браузера имеет панель поиска Google, встроенную прямо посередине. Просто щелкните значок плюса (+) в верхней части браузера, чтобы начать поиск. Однако вы можете сделать больше.
Щелкните трехточечное меню в правом верхнем углу браузера и выберите Настройки> Внешний вид . Убедитесь, что переключатель рядом с Show home button включен, что добавит значок дома рядом с адресной строкой.
Затем у вас есть возможность настроить кнопку «Домой» для открытия страницы «Новая вкладка» или настраиваемого URL-адреса. Установите пользовательский и введите www.google.com в качестве домашней страницы. Теперь, когда вы нажмете кнопку Home , вы сразу попадете в Google.
В версии мобильного приложения для Android вы можете добавить кнопку «Домой» в Chrome в разделе «Настройки »> «Домашняя страница ». Убедитесь, что переключатель включен, и установите пользовательский URL-адрес www.google.com , чтобы вы переходили в Google каждый раз, когда нажимаете кнопку «Домой ».
Firefox
Как и Chrome, Firefox по умолчанию открывается для Google. Откройте новую вкладку в Firefox, и она откроется на странице с панелью поиска Google. Если по какой-либо причине у вас нет панели поиска, перейдите в «Параметры »> «Домашняя страница » и установите флажок рядом с « Web Search » в разделе «Домашнее содержимое Firefox».
Скажите Firefox открывать страницу поиска Google при определенных обстоятельствах, открыв гамбургер-меню в правом верхнем углу и выбрав Параметры> Дом . В разделе «Новые окна и вкладки» выберите раскрывающееся меню рядом с домашней страницей и новыми окнами и щелкните Пользовательские URL-адреса .
Введите www.google.com и нажмите Enter на клавиатуре. Теперь, если вы нажмете кнопку «Домой» на панели задач Firefox или откроете новое окно, оно откроется для Google.Для новых вкладок Firefox позволяет выбирать только между Домашней страницей Firefox и пустой вкладкой.
Firefox также позволяет вам установить новую домашнюю страницу простым перетаскиванием. Перейдите на Google.com, затем перетащите вкладку на кнопку «Домой» на панели задач Firefox. Щелкните Да в соответствующем приглашении, и будет установлена новая домашняя страница. Теперь, когда вы нажмете кнопку «Домой», вы попадете в Google.
Вы можете изменить домашнюю страницу и страницы новых вкладок в приложении Fireox для iOS. Коснитесь гамбургер-меню, выберите «Настройки» и выберите «Главная» или «Новая вкладка» в разделе «Общие».Нажмите Custom URL и введите www.google.com .
Safari
Откройте Safari и перейдите в Safari> Настройки> Общие . Установите раскрывающиеся меню рядом с Новые окна открываются с и Новые вкладки открываются с по Домашняя страница . В разделе Домашняя страница введите www.google.com в текстовое поле и нажмите Enter. Теперь вы будете получать страницу поиска Google каждый раз, когда открываете новое окно или вкладку.
На главной странице Safari по умолчанию отображается список ваших любимых веб-сайтов, и его нельзя изменить в настройках устройства.Однако вы можете добавить кнопку на главный экран. Откройте Google.com, коснитесь значка «Поделиться», затем выберите Добавить на главный экран , чтобы добавить значок на главный экран вашего устройства.
Microsoft Edge
Поскольку браузер Microsoft Edge теперь основан на Chromium, он очень похож на браузер Google Chrome. Тем не менее, это все еще продукт Microsoft, так что Bing имеет большое значение. Вы не можете избавиться от страницы новой вкладки Edge, но вы можете установить Google в качестве поисковой системы по умолчанию в разделе Настройки> Конфиденциальность, поиск и службы> адресная строка и поиск .
Установите Поисковая система, используемая в адресной строке с до Google , затем установите Поиск на новых вкладках использует поле поиска или адресную строку с по Адресная строка. Теперь строка URL и окно поиска Bing будут использовать Google в качестве своей поисковой системы.
Другие уловки, которые вы можете использовать, включают превращение кнопки «Домой» в кнопку Google. Откройте «Настройки »> «Внешний вид » и в разделе « Показать кнопку« Домой » выберите вариант настраиваемого URL-адреса. Введите www.google.com и нажмите Сохранить , затем просто нажмите кнопку «Домой», чтобы перейти на страницу поиска Google.
Вы также можете открыть Google при запуске, если вы перейдете в Настройки > При запуске и выберите Открыть определенную страницу или страницы . Нажмите Добавить новую страницу , введите www.google.com в поле URL, затем нажмите Добавить . Теперь страница Google будет появляться каждый раз, когда вы впервые открываете Edge. Однако новые вкладки по-прежнему будут открываться на домашней странице Microsoft.
Google на мобильном телефоне
Если вы не хотите возиться с браузером для доступа к Google, воспользуйтесь мобильным приложением Google для устройств iOS и Android. Приложение не только добавляет кнопку Google на главный экран вашего телефона, но также предлагает виджет панели поиска и возможности голосового поиска.
Нравится то, что вы читаете?
Подпишитесь на информационный бюллетень Tips & Tricks , чтобы получать советы экспертов, которые помогут вам максимально эффективно использовать свои технологии.
Этот информационный бюллетень может содержать рекламу, предложения или партнерские ссылки.Подписка на информационный бюллетень означает ваше согласие с нашими Условиями использования и Политикой конфиденциальности. Вы можете отказаться от подписки на информационные бюллетени в любое время.
Как установить домашнюю страницу в Chrome на ПК или смартфоне
Каждый раз, когда вы нажимаете значок домика в Chrome, вы видите окно поиска Google. Это неудивительно, поскольку Google позволяет выполнять быстрый поиск и собирать информацию в мгновение ока. Однако вы можете переключить свою домашнюю страницу на место, которое вы часто используете, — в папку входящих сообщений электронной почты, на YouTube или в любимую социальную сеть.
Изучение того, как настроить домашнюю страницу в Chrome, позволит вам настроить браузер и настроить его в соответствии с вашими предпочтениями. В этой статье мы расскажем вам, как настроить главную страницу на разных платформах.
Как установить домашнюю страницу по умолчанию в Chrome на ПК
Как уже упоминалось, панель поиска Google будет первым, что вы увидите при открытии Chrome. Если вы хотите изменить это и используете ПК, выполните следующие действия:
- Откройте Chrome.
- Нажмите на три точки в правом верхнем углу.
- Нажмите «Настройки».
- Выберите вкладку «Внешний вид» в меню слева.
- Если кнопка «Домой» отключена, переключите переключатель рядом с «Показывать кнопку« Домой ». Вы увидите значок дома слева от адресной строки.
- Нажмите кружок рядом с «Введите собственный веб-адрес», чтобы выбрать, какая страница будет отображаться при нажатии на значок дома.
- Скопируйте ссылку на предпочитаемую домашнюю страницу и вставьте ее в адресное окно.
Все готово. С этого момента, когда вы нажимаете на значок дома, выбранная вами страница будет отображаться в Chrome.
Можно ли установить домашнюю страницу в Chrome на iPhone?
К сожалению, если вы используете Chrome на своем iPhone, вы не сможете настроить домашнюю страницу. Вы можете сделать это только на компьютере или устройстве Android.
Поскольку Safari является браузером по умолчанию для iPhone, мы рекомендуем установить домашнюю страницу в этом браузере.
Как установить домашнюю страницу в Chrome на устройстве Android
Нажав значок домашней страницы в Chrome на устройстве Android, вы перейдете на главную страницу Google.Если вы хотите изменить это, вы будете рады узнать, что можете сделать это всего за несколько шагов. Выполните следующие действия:
- Откройте Chrome на своем устройстве.
- Перейдите на страницу, которую вы хотите использовать в качестве домашней, и скопируйте URL-адрес.
- Коснитесь трех точек в правом верхнем углу.
- Нажмите «Настройки».
- Прокрутите вниз до вкладки «Дополнительно».
- Нажмите «Домашняя страница».
- Вставьте ссылку на предпочтительную страницу.
Каждый раз, когда вы щелкаете значок дома слева от адресной строки, вы будете перенаправлены на страницу, которую вы добавили в настройках.
Можно ли установить домашнюю страницу в Chrome на iPad?
Установить домашнюю страницу в Chrome на iPad невозможно. К сожалению, вы можете сделать это, только если у вас есть ПК или Android-устройство.
Как изменить домашнюю страницу Chrome для всех пользователей на ПК
Вы можете изменить домашнюю страницу Chrome для всех пользователей на своем ПК. Для этого выполните следующие действия:
- Перейдите в Компьютер> Конфигурация пользователя> Административные шаблоны> Google Chrome> Настройки по умолчанию> Домашняя страница.
- Найдите «Использовать новую вкладку как домашнюю страницу» и включите ее.
- Перейти на новую вкладку.
- Включите «Настроить URL-адрес страницы новой вкладки» и введите URL-адрес нужной страницы.
Домашняя страница (страница) Там, где сердце
Хотя домашней страницей по умолчанию является Google, Chrome позволяет вам настроить ее и установить вместо нее любую другую страницу. Изучение того, как настроить домашнюю страницу в Chrome, позволит вам получить доступ к любимому веб-сайту всего одним щелчком мыши. Опция доступна для пользователей ПК и Android, но, к сожалению, вы не можете использовать ее, если у вас Apple iPhone или iPad.
Вы когда-нибудь меняли домашнюю страницу в другом браузере? Какая у вас сейчас домашняя страница в Chrome? Расскажите нам в комментариях ниже.
Как сделать Google главной страницей в Chrome (Android и ПК)
Эдгар Сервантес / Android Authority
Когда вы покупаете смартфон Android, ПК или Chromebook, вы, вероятно, захотите проверить веб-браузер Google Chrome. Первое, что вы можете сделать, это настроить домашнюю страницу в Chrome. Многим нравится использовать главную стартовую страницу Google в качестве домашней страницы для своего браузера.Он предлагает прямой способ поиска всего, что вы хотите. Также есть несколько приятных дополнительных функций, таких как прогноз погоды и многое другое.
Но как мне сделать Google главной страницей в Chrome? Как вы могли догадаться, на самом деле довольно просто сделать Google первой веб-страницей, которую вы видите всякий раз, когда открываете новую вкладку Chrome.
Подробнее : Лучшие браузеры для Android
Сделайте Google домашней страницей на Android — как это настроить
- После открытия Chrome нажмите на трехточечный значок меню браузера, расположенный в правом верхнем углу приложения.
- Затем вы хотите прокрутить вниз и нажать на параметр Настройки .
- Выберите опцию Домашняя страница .
- Убедитесь, что Домашняя страница включена.
- Нажмите Введите собственный веб-адрес .
- Введите URL-адрес www.google.com в этом разделе, и все готово.
Подробнее: Chrome для Android: советы и рекомендации, которые вы должны знать о
Сделать Google домашней страницей на ПК — как настроить
Если вы загрузили браузер Chrome на свой компьютер или приобрели Chromebook, способ настройки Chrome в качестве домашней страницы такой же.
- Запустите Chrome и переместите курсор на значок меню, расположенный в правом верхнем углу приложения.
- Прокрутите вниз и выберите параметр Настройки .
- Вы попадете на внутреннюю веб-страницу chrome: // settings /. Перейдите на вкладку При запуске .
- Нажмите на Открыть определенную страницу или набор страниц вариант.
- Выберите Добавить новую страницу .
- Введите «http: // www.google.com », а затем нажмите кнопку Добавить .
- У вас должно быть все готово. В следующий раз, когда вы запустите Chrome, Google должен появиться в качестве вашей домашней страницы.
Вот как сделать Google стартовой страницей с помощью Chrome. Имейте в виду, что эти процедуры не ограничиваются только сайтом Google. Если вы хотите использовать другую веб-страницу в качестве домашней страницы Chrome, введите соответствующий URL-адрес, как описано в последнем разделе обоих руководств, и его следует настроить в качестве домашней страницы Chrome.
Подробнее : Как ускорить Chrome для Android
Как сделать страницу домашней страницей — Руководства по WordPress для начинающих
Вы можете легко превратить свой блог в веб-сайт со статической домашней страницей, на которую люди будут заходить каждый раз, когда они приходят. Объедините домашнюю страницу с другими статическими страницами и некоторыми настраиваемыми меню, чтобы помочь посетителям сориентироваться, прежде чем вы сможете сказать: «Я же вам так говорил!» у вас есть сайт.
Создайте свою домашнюю страницу
Начните с создания страницы, которую хотите использовать в качестве домашней.Перейдите в Мои сайты → Страницы → Добавить . Назовите это «Дом». Пока не беспокойтесь об этом — мы только настраиваем ваш сайт здесь. Если хотите, вставьте немного текста-заполнителя.
Теперь создайте вторую пустую страницу, снова зайдя в Мои сайты → Страницы → Добавить и назовите ее примерно так: «Новости», «Блог» или «Сообщения» — имя, которое поможет вам запомнить, что это это страница, на которой будут появляться ваши сообщения.
Чтобы назначить статическую домашнюю страницу, перейдите в Мои сайты → Настроить → Настройки домашней страницы :
Затем в разделе На главной странице отображается , выберите Статическая страница .Затем щелкните раскрывающийся список Домашняя страница и выберите «Домашнюю» страницу, которую вы создали в качестве статической домашней страницы:
Затем в раскрывающемся списке страниц сообщений выберите страницу «Сообщения», которую вы создали. (Здесь будут появляться ваши новые сообщения в блоге, если вы решите писать сообщения для своего сайта.)
Наконец, нажмите Опубликовать , чтобы изменения вступили в силу.
Теперь, когда вы перейдете на свой веб-адрес, вы увидите свою новую домашнюю страницу, а не сообщения в блоге.Конечно, вы смотрите либо на пустую страницу, либо на какой-то текст-заполнитель, но все же! Вы создали веб-сайт. Престижность.
Сделайте свою домашнюю страницу красивой
Теперь, когда вы заложили техническую основу статической домашней страницы, остается только решить, как ее представить убедительно. Вот несколько идей:
- Создайте галерею, одно полноразмерное изображение или слайд-шоу, чтобы продемонстрировать свои лучшие работы. Мы расскажем об этом в Get Flashy.
- Создайте приветственное сообщение и связанный список ваших любимых сообщений.
- Не торопитесь с изображениями, текстом, галереями и мультимедиа, которые задают тон вашему сайту.
Сделайте так, чтобы ваша домашняя страница работала на вас
Если вы хотите, чтобы ваша домашняя страница действительно служила вашим интересам, подумайте о том, чтобы включить:
- Четкое настраиваемое меню, указывающее на ваш лучший контент, страницы и категории блога. Все об этом вы узнаете в статье «Публикация».
- Захватывающий внешний вид, от заголовка до настраиваемых цветов и шрифтов. Вы узнаете, как применить их на практике, в разделе «Настройка».
- Несколько полезных виджетов на боковой панели вашего блога, чтобы помочь людям сориентироваться или получить быстрое представление о том, о чем ваш сайт или блог. Вы можете узнать о настройке и максимальном использовании виджетов в Get Flashy.
Вот и все — теперь у вас должна быть статическая домашняя страница, которая превращает ваш сайт из простого блога в красивый сайт.
Как это:
Нравится Загрузка …
Как установить домашнюю страницу на Mac в Safari, Chrome и Firefox
- Пользователи компьютеров Mac могут быстро и легко научиться настраивать домашнюю страницу в браузере.
- Вы можете сделать это вручную, добавив URL-адрес в свои настройки или нажав кнопку «Использовать текущую страницу».
- Вот что вам следует знать о настройке домашней страницы на Mac, независимо от того, какой браузер вы используете.
- Посетите домашнюю страницу Business Insider, чтобы узнать больше.
Получить новую технологию всегда интересно.Но часто это означает, что нужно потратить время на то, чтобы настроить его так, как вы этого хотите.
Один из примеров: установка новой домашней страницы в выбранном браузере. К счастью, настроить домашнюю страницу на Mac легко, независимо от того, находитесь вы на нужной странице или нет.
Вот что вам нужно знать, чтобы настроить домашнюю страницу в Safari (а также в Chrome и Firefox, если это ваш предпочтительный браузер):
Ознакомьтесь с продуктами, упомянутыми в этой статье:
MacBook (от 1299 долларов в Apple)
Как настроить домашнюю страницу в SafariЭто займет около минуты:
1. Откройте Safari.
2. На верхней панели инструментов нажмите «Safari», а затем «Настройки».
Откройте меню Safari «Настройки». Девон Дельфино / Business Insider
3. При необходимости перейдите на вкладку «Общие», затем введите желаемый URL-адрес в поле «Домашняя страница». Если вы находитесь на нужной странице, просто нажмите «Установить на текущую страницу».
Выберите, какой должна быть ваша домашняя страница. Девон Дельфино / Business InsiderЕсли вы хотите, чтобы каждое новое окно открывалось на вашей домашней странице, вы можете настроить это в том же окне настроек, которое вы использовали для настройки домашней страницы.Вам просто нужно щелкнуть всплывающее окно «Новые окна открываются с помощью», а затем выбрать «Домашняя страница».
Вы можете настроить, что будет происходить при открытии новой вкладки. Девон Дельфино / Business InsiderТо же самое касается открытия каждой новой вкладки на выбранной вами новой домашней странице.
Как установить домашнюю страницу в Chrome или FirefoxЕсли Safari не является вашим браузером, вот как установить домашнюю страницу в Chrome или Firefox:
Chrome1. Откройте Chrome .
2. Щелкните три точки в верхнем правом углу.
Откройте настройки Google Chrome.Девон Дельфино / Business Insider3. Щелкните «Настройки».
4. В разделе «Внешний вид» включите «Показывать кнопку« Домой »».
Включите кнопку «Домой», чтобы установить домашнюю страницу.Девон Дельфино / Business Insider5. Вставьте или введите URL желаемой домашней страницы в поле с надписью «Введите собственный веб-адрес».
Firefox1. Откройте Firefox.
2. Перейдите на страницу, которую вы хотите сделать своей домашней.
3. Перетащите вкладку на кнопку «Домой» (расположенную в верхнем левом углу экрана).
4. Нажмите «Да», чтобы установить эту страницу в качестве новой домашней страницы.
Как изменить домашнюю страницу WordPress (3 метода)
Ваша домашняя страница помогает задать тон всему вашему сайту. Если у вас не отображается нужный контент или он просто не выглядит так, как вы его себе представляли, возможно, вы захотите внести некоторые изменения.Однако это может быть пугающей перспективой, если у вас нет большого опыта создания веб-сайтов.
Хорошая новость заключается в том, что WordPress предоставляет вам множество возможностей для изменения вашей домашней страницы, и это несложная задача. Есть несколько способов, которыми вы можете воспользоваться, чтобы ваш дом лучше передавал ваше сообщение.
В этом руководстве мы расскажем, что такое домашняя страница WordPress и почему вы можете ее изменить. Затем мы покажем вам несколько способов отредактировать и настроить главную страницу.
Приступим!
Предпочитаете посмотреть видеоверсию?
Что такое домашняя страница WordPress (и почему вы можете изменить свою)
Ваша домашняя страница похожа на приветственный коврик вашего веб-сайта. Это первая страница, которую посетители видят при вводе вашего URL, поэтому вы хотите, чтобы она произвела на вас сильное впечатление.
Домашняя страница должна давать посетителям четкое представление о том, о чем ваш веб-сайт и что он может им предложить. Домашняя страница Slack отлично демонстрирует продукт и привлекает внимание людей:
Домашняя страница Slack
По умолчанию для многих тем WordPress на вашей домашней странице отображаются последние сообщения в блоге.
Но есть изменение, вы можете захотеть, чтобы там было что-то другое. Это особенно верно, если у вас нет блога или если он не в центре внимания вашего веб-сайта.
Возможно, вы даже захотите изменить свою домашнюю страницу на протяжении многих лет. Например, если вы решили провести праздничную распродажу или мероприятие, вы можете обновить страницу, чтобы рекламировать эту акцию. Другими словами, причин для изменения домашней страницы WordPress нет.
Ваша домашняя страница задает тон всему вашему веб-сайту, поэтому знание того, как ее настраивать и редактировать, имеет решающее значение для любого владельца сайта.🎨 Начните с этого пошагового руководства ⬇️Нажмите, чтобы твитнутьКак установить статическую домашнюю страницу
Если вы не хотите, чтобы сообщения блога отображались на главной странице своего веб-сайта, вы можете вместо этого установить «статическую» главную страницу. Статическая страница показывает содержание, которое не часто меняется. На вашем сайте WordPress вы можете иметь как домашнюю страницу, так и отдельную страницу блога.
Чтобы создать свою домашнюю страницу, начните с входа в панель администратора. Нажмите страниц> Добавить новый :
Первый шаг — создать новую страницу для вашей домашней страницы и, при желании, для вашего блога.
Дайте своей домашней странице WordPress имя и нажмите кнопку Опубликовать .Затем повторите эти шаги во второй раз, чтобы создать страницу своего блога.
Теперь, когда ваши страницы готовы, вы можете указать WordPress, для чего их использовать.
Перейдите на страницу «Настройки »> «Чтение » и в разделе « Ваша домашняя страница отображает параметры » выберите Статическая страница . Затем используйте раскрывающиеся меню, чтобы выбрать свою домашнюю страницу и страницу сообщений:
Вы найдете возможность установить статическую домашнюю страницу в настройках чтения
Пока вы выполняете эти шаги, вы можете перевести свой сайт в режим обслуживания.Это покажет посетителям настроенное вами сообщение, а не нефункционирующий веб-сайт или страницу с общей ошибкой. Если у вас уже есть некоторый трафик на свой сайт, подумайте об этом, прежде чем настраивать домашнюю страницу.
Вы можете использовать плагин WP Maintenance Mode для настройки этой функции:
WP Режим обслуживания
Этот плагин позволяет вам доставлять настраиваемое сообщение посетителям сайта и позволяет создавать настраиваемое сообщение, которое позволяет посетителям узнать, что ваш сайт скоро вернется в действие.
Как изменить домашнюю страницу WordPress (3 метода)
Теперь, когда у вас настроена домашняя страница, пора создать ее и добавить контент.
Давайте рассмотрим три различных инструмента, которые вы можете использовать в работе.
1. Использование настройщика тем для редактирования домашней страницы
Многие темы WordPress предоставляют вам базовый дизайн домашней страницы, а также некоторые варианты его редактирования. Вы можете получить доступ к этим параметрам через настройщик тем.
В админке нажмите Внешний вид> Настроить , чтобы запустить инструмент.Настройщик предоставит вам предварительный просмотр в реальном времени, пока вы редактируете свою домашнюю страницу, чтобы вы могли увидеть, как ваши настройки влияют на внешний вид вашего сайта.
Однако эти изменения не вступят в силу, пока вы не нажмете кнопку Опубликовать , поэтому экспериментируйте.
В зависимости от вашей темы у вас могут быть разные варианты изменений, которые вы можете внести. Вы можете перемещаться, используя вкладки меню, или щелкать любую область со значком синего карандаша, чтобы редактировать ее:
Все элементы, отмеченные синим значком карандаша, доступны для редактирования
Если ваша тема включает в себя несколько шаблонов для ваших страниц, вы можете начать с их изучения.
Некоторые темы предоставляют вам варианты, например, где разместить боковую панель, или позволяют полностью удалить этот элемент для полноразмерной страницы:
В вашей теме могут быть разные варианты макета.
Если на главной странице есть разделы, которые вы не хотите использовать, вы можете использовать настройщик темы, чтобы удалить их.
Это можно сделать, перейдя к элементу в меню и щелкнув значок глаза рядом с названием раздела:
Удаление раздела с домашней страницы выполняется щелчком по значку глаза
Вы всегда можете вернуть любые области, которые вы удалили, снова нажав на тот же значок.Вы также можете перетащить элементы в столбце, если хотите изменить их порядок.
2. Редактирование домашней страницы WordPress с помощью редактора блоков
Даже если вы внесли некоторые изменения с помощью настройщика темы, вы можете внести дополнительные изменения с помощью редактора блоков. Последний предлагает вам больше возможностей для настройки дизайна и макета вашей домашней страницы.
Для начала перейдите на свою домашнюю страницу с панели администратора, щелкнув Pages , а затем выбрав любую страницу, которую вы установили в качестве домашней.С помощью редактора блоков вы можете добавлять на свою домашнюю страницу много разных типов контента. Возможно, вы захотите начать с небольшого текста, рассказывающего о вашем веб-сайте и о том, чем вы занимаетесь.
Чтобы начать работу, вы можете щелкнуть страницу и просто начать печатать. Соответствующий блок абзаца будет создан автоматически.
Вы также можете выбрать блок самостоятельно, щелкнув значок плюса в верхнем левом углу экрана или когда он появится в окне редактора. Затем вы можете выбрать или найти блок абзаца:
Вы можете использовать блок абзацев для добавления текста на главную страницу
Когда у вас есть текст на месте, вы можете использовать меню настроек блока для его дальнейшей настройки.В разделе Параметры текста вы можете изменить размер текста, выбрав предустановленный или нестандартный размер. Вы даже можете добавить буквицу для дополнительных очков стиля.
Чтобы добавить немного цвета к вашему абзацу, вы можете изучить настройки цвета . Опять же, вы можете выбрать из набора предопределенных цветов или использовать собственный фирменный цвет:
Настройте размер и цвет текста в редакторе блоков
Скорее всего, вы захотите также разместить некоторые изображения на своей домашней странице.
Это можно сделать, щелкнув значок плюса и выбрав блок Image :
Подпишитесь на информационный бюллетень
Хотите узнать, как мы увеличили посещаемость более чем на 1000%?
Присоединяйтесь к 20 000+ другим пользователям, которые получают нашу еженедельную новостную рассылку с инсайдерскими советами по WordPress!
Подпишитесь сейчасВы можете легко добавлять изображения с помощью блока изображений
Вы можете использовать полученный блок для загрузки изображения, выбора его из медиабиблиотеки или добавления через URL-адрес.Затем вы можете использовать панель инструментов прямо над блоком, чтобы настроить выравнивание изображения или переместить его вверх и вниз по странице.
Если вы хотите добавить подпись, оставьте место под изображением.
На этом этапе вы можете продолжать добавлять блоки, пока не будете довольны своей страницей. Чтобы получить доступ к дополнительным блокам, вы можете щелкнуть значок плюса и либо просмотреть, либо выполнить поиск в появившемся меню.
Вы также можете нажать Просмотреть все , чтобы увидеть все блоки, к которым у вас есть доступ.
Например, если вы планируете включить сочетание мультимедиа и текста, вы можете сделать это, используя отдельные блоки абзацев и изображений. Однако вы можете попробовать вместо этого использовать блок Media & Text:
Вы можете добавлять медиа и текст вместе в один блок
Этот блок позволяет отображать как мультимедийный, так и письменный контент в одном блоке в различных конфигурациях:
Есть несколько конфигураций на выбор в блоке мультимедиа и текста
Чтобы удалить блок, просто щелкните три вертикальные точки на панели инструментов над ним и выберите Удалить блок .С помощью этих инструментов вы сможете создать практически любую домашнюю страницу, которую только можете себе представить.
3. Изменение домашней страницы WordPress с помощью классического редактора
Если вы предпочитаете работать с классическим редактором, вы все равно можете создать потрясающую домашнюю страницу. И снова вы начнете с панели администратора WordPress.
Щелкните Pages , а затем выберите страницу, которую вы установили в качестве домашней страницы.
Чтобы добавить текст, просто начните печатать. По умолчанию текст будет абзацем, но вы можете использовать раскрывающееся меню для создания заголовка или заголовка:
Форматирование текста в WordPress
В этом раскрывающемся меню вы можете изменить текст из абзаца на разные заголовки.
Панель инструментов рядом с этим раскрывающимся списком позволяет вносить дальнейшие изменения в текст. Вы можете выделить его жирным шрифтом или курсивом, изменить выравнивание и создать маркированные или нумерованные списки. Если вы хотите добавить цитату на свою страницу, вы также можете сделать это здесь.
На этой панели инструментов вы также можете добавлять ссылки на свою копию. Наконец, есть кнопка, которую вы можете использовать для добавления тега «читать дальше». Это может быть полезно, если вы будете включать статьи на свой сайт, но не хотите отображать полные тексты на главной странице.
Последняя кнопка в строке открывает другую группу инструментов. Это дает вам больше возможностей для стилизации текста, таких как добавление цветов или изменение размера:
Кнопка дополнительных инструментов
Вы также можете добавлять изображения и другие медиафайлы на свою страницу с помощью классического редактора. Для этого нажмите кнопку « Добавить носитель» , чтобы открыть новое окно. Вы можете нажать кнопку Выбрать файлы , чтобы добавить новые файлы в медиатеку:
Медиа-библиотека
Вы можете загружать файлы со своего устройства, чтобы добавить их в свою медиатеку.
Из этого окна вы также можете получить доступ к ранее загруженным файлам, щелкнув вкладку Media Library . Выберите файл, который хотите добавить, и нажмите кнопку Вставить на страницу :
Добавьте медиафайлы на домашнюю страницу из окна медиатеки
Изображение появится на вашей странице. Вы можете получить доступ к параметрам файла, щелкнув по нему. В случае этого изображения вы можете изменить выравнивание, отредактировать или удалить его:
Параметры изображения в WordPress
Вы можете изменить выравнивание изображения после его вставки.
Чтобы увидеть, как продвигается ваша домашняя страница, вы можете нажать кнопку Preview . Как только вы будете удовлетворены внешним видом своей страницы, нажмите кнопку Опубликовать , чтобы сохранить изменения и сделать их видимыми на вашем веб-сайте.
Необязательно: ознакомьтесь с темой Twenty Twenty-One
Если вам нравится работать с редактором блоков, возможно, вас заинтересует тема Twenty Twenty-One, новая тема по умолчанию в WordPress 5.6:
Тема Twenty Twenty-One
ТемаTwenty Twenty-One разработана так, чтобы быть гибкой и хорошо работать на различных типах веб-сайтов.Он включает простые шрифты и приглушенную пастельную цветовую схему. Он также в полной мере использует «шаблоны», которые представляют собой предопределенные макеты блоков, которые вы можете в дальнейшем редактировать в соответствии с вашими потребностями.
Эти специализированные макеты в сочетании с простотой Twenty Twenty-One могут сделать эту тему идеальным выбором, если вам нужна настраиваемая домашняя страница без использования стороннего конструктора страниц.
Как создать меню для домашней страницы
Пока вы работаете над своей домашней страницей, вы также можете обратить внимание на меню навигации.Хотя это меню, скорее всего, присутствует на большинстве страниц вашего сайта, оно может быть особенно полезно для тех, кто впервые попадает на вашу домашнюю страницу.
На панели управления администратора щелкните Внешний вид> Меню .
Если у вас еще нет меню, вам будет предложено создать его, или вы можете нажать кнопку Создать меню . Вашему меню потребуется название, чтобы отличать его от других меню, которые вы можете создать:
Дайте вашему меню описательное имя
Следующим шагом будет добавление страниц в меню.Вы можете добавить их по отдельности или установить флажки Автоматическое добавление страниц для автоматического добавления всех страниц верхнего уровня.
Если вы предпочитаете выбирать страницы самостоятельно, выберите вкладку Просмотреть все в столбце слева. Установите флажки напротив страниц, которые вы хотите добавить, и нажмите кнопку Добавить в меню :
Добавление страниц в меню
Вы можете добавлять страницы верхнего уровня автоматически или вручную выбирать, какие страницы нужно добавить.
Теперь, когда вы добавили свои страницы в меню, вы можете определить порядок, в котором они будут отображаться.Вы можете сделать это, просто перетащив элементы меню на место.
Если вы хотите вложить одни элементы в другие для создания выпадающего меню стиля, вы также можете сделать это здесь. Это позволяет вам добавлять больше ссылок в вашу навигацию, не делая ее загроможденной или перегруженной.
Все, что вам нужно сделать, это перетащить дочернюю страницу ниже и немного вправо от родительской страницы:
Создать раскрывающееся меню
Наконец, в зависимости от вашей темы, у вас может быть несколько вариантов того, где ваше меню будет отображаться на вашей странице.
Популярные параметры включают нижний колонтитул в верхней части страницы и боковые панели (левую или правую). Если вам недостаточно параметров меню по умолчанию, вот список лучших плагинов для расширения возможностей вашего меню.
Готовы изменить свою домашнюю страницу? 🎨✨ В этом руководстве есть все, что вам нужно для начала! Нажмите, чтобы твитнутьСводка
Хорошо продуманная домашняя страница может дать посетителям точное представление о вашем сайте. При правильной настройке он может стать мощным инструментом для сайтов электронной коммерции, личных блогов и всего, что между ними.
Однако есть сценарии, когда вам нужно изменить свою домашнюю страницу, чтобы отразить сообщения вашего бренда, новую услугу, которую вы можете предлагать сейчас, свою новую тему. Благодаря WordPress у вас есть разные способы изменения и редактирования домашней страницы WordPress, в том числе:
- Использование настройщика тем для редактирования домашней страницы
- Редактирование домашней страницы с помощью редактора блоков
- Изменение домашней страницы с помощью классического редактора
У вас все еще есть вопросы по поводу внесения изменений в вашу домашнюю страницу WordPress? Задайте нам вопрос в разделе комментариев ниже!
Экономьте время, деньги и повышайте производительность сайта с помощью:
- Мгновенная помощь от экспертов по хостингу WordPress, 24/7.
- Интеграция Cloudflare Enterprise.
- Глобальный охват аудитории с 28 центрами обработки данных по всему миру.
- Оптимизация с помощью нашего встроенного мониторинга производительности приложений.
Все это и многое другое в одном плане без долгосрочных контрактов, поддержки миграции и 30-дневной гарантии возврата денег. Ознакомьтесь с нашими планами или поговорите с отделом продаж, чтобы найти план, который подходит именно вам.
Организуйте главный экран и библиотеку приложений на своем iPhone
В iOS 14 и более поздних версиях появились новые способы поиска и упорядочивания приложений на вашем iPhone, чтобы вы могли видеть то, что вам нужно, и где хотите.Узнайте, как использовать библиотеку приложений и организовать свой главный экран.
Используйте библиотеку приложений, чтобы найти свои приложения
На главном экране проводите пальцем влево, пока не увидите библиотеку приложений. Ваши приложения автоматически сортируются по категориям. Например, вы можете видеть свои приложения для социальных сетей в категории «Социальные сети».Приложения, которые вы используете чаще всего, будут автоматически переупорядочены в зависимости от вашего использования. Когда вы устанавливаете новые приложения, они будут добавлены в вашу библиотеку приложений, но вы можете изменить место загрузки новых приложений.
Поиск приложения в библиотеке приложений
- Перейти в библиотеку приложений.
- Коснитесь поля поиска, затем введите приложение, которое вы ищете.
- Коснитесь приложения, чтобы открыть его.
Удалить приложение из библиотеки приложений
- Перейдите в библиотеку приложений и коснитесь поля поиска, чтобы открыть список.
- Коснитесь и удерживайте значок приложения, затем коснитесь «Удалить приложение».
- Нажмите «Удалить» еще раз для подтверждения.
Если вы не можете удалить приложение, созданное не Apple, отключите родительский контроль, а затем попробуйте удалить приложение еще раз.
Переместить приложения в библиотеку приложений
- Нажмите и удерживайте приложение.
- Коснитесь Удалить приложение.
- Коснитесь «Удалить» с главного экрана.
Поиск, скрытие и удаление страниц на главном экране
С iOS 14 и новее вы можете легко скрыть страницы, чтобы оптимизировать внешний вид вашего домашнего экрана, и добавить их обратно, когда захотите.Вот как:
- Коснитесь пустой области на главном экране и удерживайте ее.
- Нажимайте точки в нижней части экрана.
- Коснитесь круга под страницей, которую вы хотите скрыть.
- Нажмите Готово.
Чтобы показать страницу, повторите описанные выше шаги. Затем используйте библиотеку приложений, чтобы быстро найти приложения, скрытые на разных страницах.
Чтобы удалить страницы с главного экрана:
- Коснитесь пустой области на главном экране и удерживайте ее.
- Нажимайте точки в нижней части экрана.
- Коснитесь круга под страницей, которую вы хотите скрыть.
- Нажмите кнопку «Удалить», затем нажмите «Удалить».
Когда вы удаляете страницу с главного экрана, приложения по-прежнему отображаются в библиотеке приложений.
Изменение порядка страниц на главном экране
С iOS 15 и iPadOS 15 вы можете перемещать страницы на главном экране.Вот как:
- Коснитесь пустой области на главном экране и удерживайте ее.
- Нажимайте точки в нижней части экрана.
- Перетащите страницу, чтобы изменить ее порядок.
- Нажмите Готово.
Изменить место загрузки новых приложений
Чтобы изменить место загрузки новых приложений на iPhone или показать или скрыть уведомления, которые вы видите в библиотеке приложений:
- Выберите «Настройки»> «Главный экран».
- Выберите один из вариантов, например «Добавить на главный экран» или «Только библиотека приложений».
Дата публикации:
.
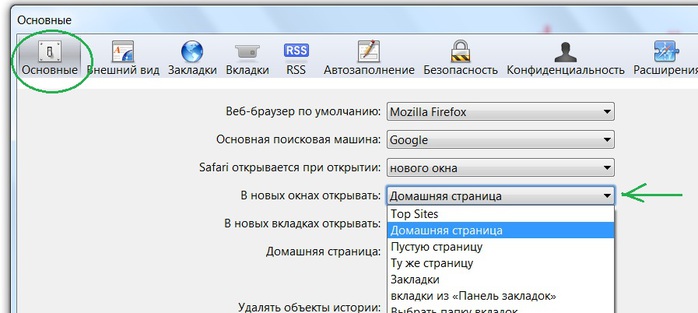 Перезапускаем браузер.
Перезапускаем браузер.