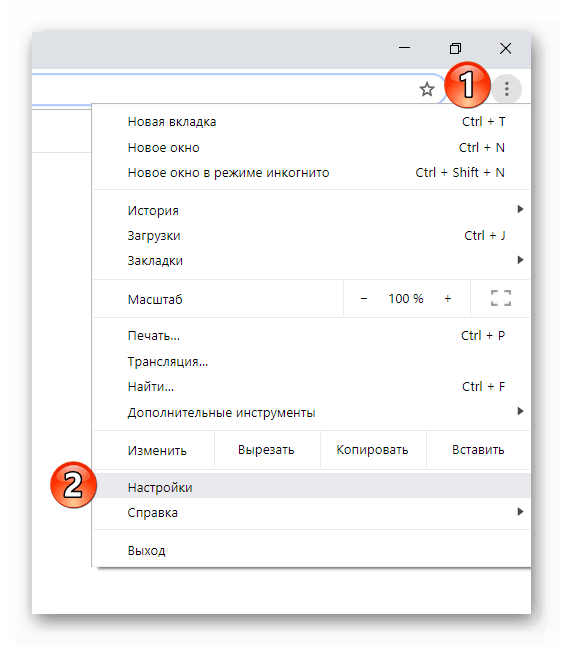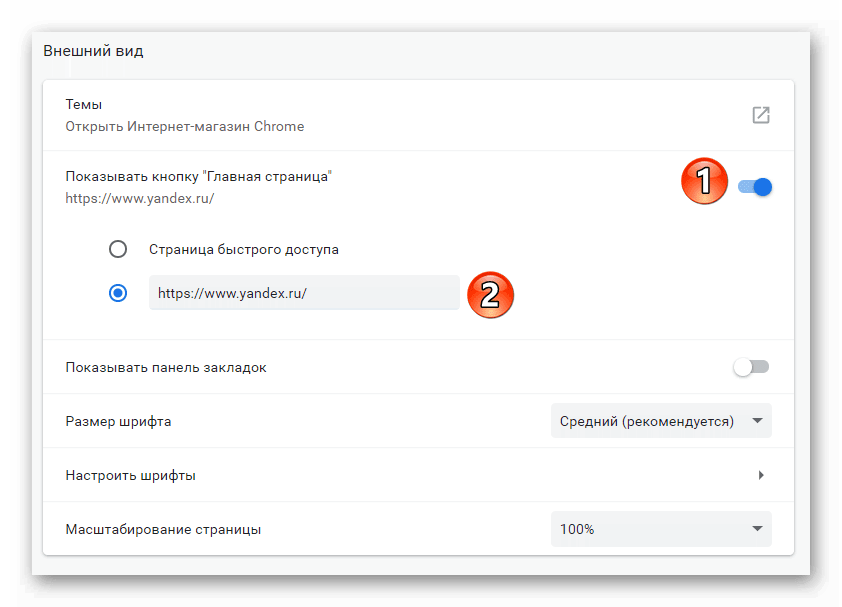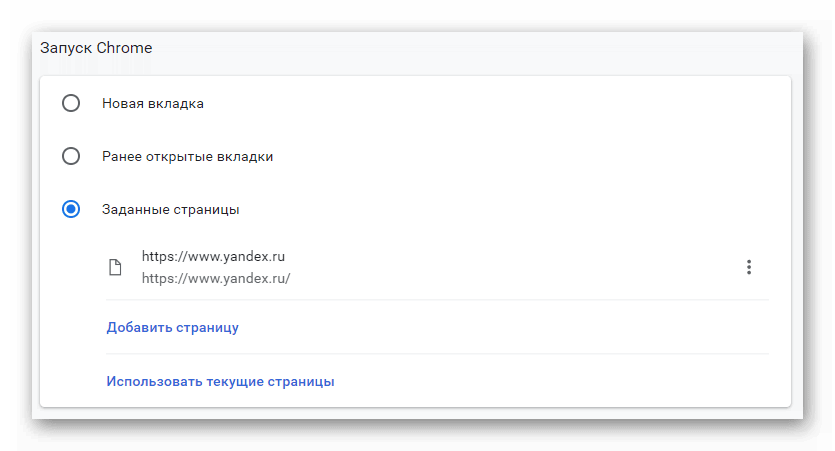«Как сделать Яндекс стартовой страницей?» – Яндекс.Кью
Это проще простого.
Шаг 1. Откройте в браузере новую вкладку.
Перед вами будет панель с несколькими плитками страниц, которые вы чаще всего посещаете.
Шаг 2. Нажмите на кнопку «Добавить»/Add, выберите Website — и наберите в окошке yandex.ru/q
Шаг 3. Нажмите на выплывшую строчку.
Шаг 4. Ура, теперь доступ к любимому сервису всегда под рукой
Как Яндекс сделать стартовой страницей на Андроиде?
Множество российских пользователей интересуются, как Яндекс сделать стартовой страницей на Андроиде, поскольку на полноценном компьютере привыкли пользоваться функциональностью и интерфейсом известной поисковой системы, а потому желают видеть её на мобильном устройстве. Поэтому необходимо практически представить процесс самостоятельной настройки на примере наиболее распространённых браузеров мобильных устройств.
Установка Яндекса для начальной страницы
Процедура изменения стартового окна целиком определяется применяемым браузером. Поэтому для примера внимания требует Chrome, Opera и другие распространённые решения, причём подразумевается именно последовательность действий.
Chrome
Выясняя, как Яндекс сделать стартовой страницей на Андроиде, стоит заметить, что браузер Google оставляет последнюю посещённую страницу, даже если само приложение закрывают, и при следующем запуске откроется тот же сайт.
Поскольку подобная функциональность пользователей не всегда устраивает, разработчики американской корпорации позволяют поменять поисковую систему:
- Первоочередным действием откройте Chrome, кликните по изображению трёх точек справа вверху интерфейса;
- Из нового окна следует выбрать вариант настроек;
- Выберите раздел «Поисковая система», после чего экран отобразит перечень доступных сервисов, откуда следует нажать по варианту Яндекса;
- Завершающей манипуляцией закройте, а затем снова запустите браузер, чтобы внесённые корректировки вступили в силу.
Дополнительно существует иная последовательность, поскольку присутствует опция «Главная страница», за счёт которой браузер отображает иконку, откуда можно перейти на заведомо указанный ресурс.
Чтобы задействовать предложенное решение:
- Через меню сбоку откройте настройки, после чего кликните по варианту «Главная страница»;
- Переместите ползунок активности во включённое состояние;
- Далее в раздел ввода нужно указать начальную страницу Яндекс, причём вместе с регионом может варьироваться обозначение домена, но по стандарту можно наблюдать yandex.ru;
- Закрепите корректировки при помощи команды «Сохранить».
Далее около строки поиска отображается иконка дома, клик по которой сопровождается перенаправлением на начальную страницу, но стоит заметить, что категория главной страницы присутствует не в каждой модификации Chrome.
Яндекс Браузер
Разумеется, программа изначально предполагает использование желаемой поисковой системы изначально, причём хватит простого скачивания сервиса из магазина Play Market и предоставления стандартных разрешений. Но нужно знать, что приложению свойственно при запуске демонстрировать последний посещаемый сайт, а потому переход на главную страницу требует клика по соответствующей иконке в интерфейсе.
Opera
Касательно того, как Яндекс сделать стартовой страницей на Андроиде, предлагается:
- Первой манипуляцией запустить программу Opera;
- Далее отыщите справа внизу интерфейса красный круг, по которому следует кликнуть;
- Из отобразившегося перечня выберите вариант «Настройки», а затем прокрутите страницу вниз, чтобы нажать по разделу поисковой системы;
- Завершающим действием поставьте отметку около варианта «Яндекс»
После исполнения представленной последовательности манипуляций, рекомендуется перезапустить программу, а затем подтверждением правильности результата можно считать отображение логотипа желаемой системы поиска.
Firefox
Сперва запустите браузер Mozilla, чтобы проделать ряд действий:
- Кликните по изображению трёх точек справа вверху интерфейса программы;
- Из нового окна следует воспользоваться вариантом «
- Далее из всех предложений нажмите «Яндекс», который нужно использовать по умолчанию.
По стандарту принятие внесённых корректировок произойдёт окончательно после перезапуска Firefox, чтобы в дальнейшем при каждом запуске наблюдать желаемую систему поиска на основной странице.
Установка поисковика для предустановленного браузера
Подразумевается заведомо существующий браузер, который по умолчанию есть у Android, причём таковые приложения от смартфона к смартфону могут отличаться, но основная последовательность манипуляций аналогичная:
- Кликните по трём полосами сверху или внизу интерфейса;
- Из нового окна отыщите «Настройки»;
- Перейдите к категории поисковой системы;
- Среди всех представленных вариантов выберите Яндекс и перезапустите браузер.
Вердикт
Так как Яндекс сделать стартовой страницей на Андроиде действительно легко, ожидается, что вы сможете подобрать удобное руководство вне зависимости от применяемых браузеров, поскольку для каждого случая инструкция отличается незначительно, по большей части, формулировками тех или иных функций.
как сделать главную страницу yandex начальной в браузере автоматически
В этом уроке я покажу, как сделать стартовую страницу Яндекс. Тогда каждый раз при запуске браузера будет автоматически открываться главная страница сайта yandex.
Способ 1: расширение для браузера
Расширение – это бесплатная программка, которую можно скачать и добавить в браузер. Оно автоматически поменяет начальную страницу и сохранит ее по умолчанию. Сейчас я покажу, как поставить такое расширение:
- Перейдите на сайт home.yandex.ru
- Нажмите на кнопку «Установить»
- В окошке нажмите на «Установить расширение»
Эта кнопка может называться и по-другому: Разрешить, Добавить или Выполнить.

Через минуту расширение установится и в верхней части браузера появится иконка с буквой Я.

Закройте браузер и снова его откройте. Теперь при запуске будет сразу появляться поисковик Яндекс.
Возможно, в первый раз выскочит предупредительное окошко. В этом случае нажмите на «Сохранить изменения».

Способ 2: настройка домашней страницы вручную
В любой программе для Интернета можно настроить сайт, который будет всегда открываться первым. Сейчас я покажу, как это сделать в разных браузерах на компьютере (ноутбуке).
Google Chrome
Нажмите на кнопку с тремя точками в верхнем углу программы  и из списка выберите пункт «Настройки».
и из списка выберите пункт «Настройки».

Откроется новая вкладка, где внизу будет часть «Запуск Chrome». Щелкните по пункту «Заданные страницы» и выберите «Добавить страницу».

Появится небольшое окошко, в котором напечатайте yandex.ru и нажмите «Добавить».

Вот и всё! Чтобы проверить результат, нужно закрыть Google Chrome и открыть его снова.
Yandex
Нажмите на кнопку с тремя горизонтальными линиями в самом верху браузера с правой стороны. Из списка выберите пункт «Настройки».

Откроется новая вкладка с настройками.
Опуститесь чуть ниже, туда, где написано «При запуске открывать». И там щелкните по «Ранее открытые вкладки», а затем поставьте галочку на «Открывать yandex.ru, если нет вкладок».

Вот и всё! Теперь поисковик Яндекс будет постоянно открываться при запуске бруазера.
Opera
Нажимаем на кнопку «Меню» в левом верхнем углу программы. Из списка выбираем «Настройки».

Откроется новая вкладка, вверху которой будет часть «При запуске». Щелкаем по «Открыть определенную страницу или несколько страниц», затем по ссылке «Задать страницы».

В появившемся окошке печатаем адрес yandex.ru и нажимаем OK.

Сразу после этого Интернет портал Яндекс станет начальной страницей в Опере. Чтобы это проверить, закрываем браузер и открываем его снова.
Mozilla Firefox
Щелкаем по кнопке с тремя горизонтальными линиями в правом верхнем углу браузера. Из списка выбираем «Настройки».

Откроется новая вкладка. В части «При запуске» щелкаем по «Показать домашнюю страницу». Затем в части «Домашняя страница yandex.ru

Вот и всё! Закрываем браузер и открываем его снова.
Internet Explorer
Щелкните по кнопке с изображением шестеренки в правом верхнем углу программы. Из списка выберите пункт «Свойства браузера».

Откроется небольшое окно. Там будет показан сайт, который установлен в качестве стартовой в данный момент. Чтобы его сменить, удалите этот адрес, напечатайте вместо него yandex.ru. Чуть ниже щелкните по пункту «Начинать с домашней страницы» и нажмите ОК внизу.

Окошко исчезнет. Теперь закрываем Internet Explorer и открываем его снова.
Как сделать Яндекс поиском по умолчанию
Часто в браузерах основным поисковиком установлен Гугл или Mail.ru. Но его можно легко поменять на Яндекс. Тогда при вводе запроса в верхнюю строку программы будут показаны результаты поисковой системы yandex.
Проще всего скачать и установить официальное приложение.
Или же можно вручную изменить поиск по умолчанию:
В Хроме, Яндекс Браузере или Мозиле нужно нажать на кнопку с тремя горизонтальными линиями, щелкнуть по пункту «Настройки» и в части «Поиск» выбрать из списка нужный сайт.
В Опере нажмите на кнопку «Меню» и выберите «Настройки». Затем перейдите в раздел «Браузер» и в части «Поиск» выберите нужный из списка.
В Эксплорере:
- Перейдите по ссылке: microsoft.com/ru-ru/iegallery
- Надстройки – Яндекс — Добавить в Internet Explorer — Добавить
 — Настроить надстройки
— Настроить надстройки- Службы поиска – Яндекс – По умолчанию
Автор: Илья Кривошеев
Как сделать Яндекс домашней страницей в Гугл Хром
По умолчанию в браузере Google Chrome стартовым ресурсом является поиск Гугл. Но такое положение вещей устраивает далеко не всех пользователей. Поэтому мы расскажем о том, как сделать Яндекс домашней страницей в Гугл Хром.
Поиск Yandex
Яндекс – это продвинутый поиск, новостной портал и платформа с кучей интересных сервисов. К тому же, этот ресурс был сделан отечественными разработчиками, что объясняет его популярность в Рунете.
Неудивительно, что многие пользователи желают видеть в качестве домашней страницы именно этот портал. Он гораздо информативнее чем то, что предлагает компания Google. Да и поиск в российском сегменте интернета куда качественнее.
Но популярные веб-обозреватели позволяют быстро и без лишних проблем сменить стартовую страницу. В Гугл Хром это можно сделать весьма просто. Нужно только четко знать, что делать и какие настройки для этого нужно посетить.
Меняем стартовую страницу в Chrome
Сам процесс прост и понятен. А еще обычно Хром полностью на русском языке. Так что с путешествиями по пунктам настроек никаких проблем не возникнет. Инструкция актуальна также для ОС Linux и Mac OS.
- Запускаем браузер с помощью значка на рабочем столе.
- Жмем на кнопку с изображением трех точек, которая дает доступ к настройкам.

- Перемещаемся в блок «Внешний вид».
- Отмечаем галочкой пункт «Показывать кнопку Главная страница».
- После этого появится адрес стартовой страницы. Нужно нажать на кнопку «Изменить».
- В соответствующей строке вводим «https://www.yandex.ru/» и закрываем настройки.

Дополнительные настройки
Теперь Яндекс установлен в качестве главного ресурса в Гугл Хром. Но для того, чтобы браузер после запуска открывал именно этот портал нужно еще кое-что настроить. Много времени этот процесс не займет.
- Перемещаемся в блок «Запуск Chrome».
- Кликаем по пункту «Заданные страницы».
- Затем нажимаем на кнопку «Добавить страницу».
- В строку вводим адрес «https://www.yandex.ru/» и нажимаем кнопку «Добавить».

Все. Настройка завершена. Теперь можно перезапустить браузер для того, чтобы убедиться, что все было сделано правильно. Если все настройки применены верно, то после старта веб-обозревателя сразу же загрузится портал Яндекса.
Как сделать домашнюю страницу «Яндекса»? Настройка главной страницы Яндекса: отзывы
Каждый из нас регулярно работает со своим компьютером. Это нормально, потому что все мы ищем какую-то информацию, развлекаемся, работаем и общаемся в сети. Поэтому мы много времени проводим за экраном монитора.
Поскольку все мы так или иначе взаимодействуем в режиме онлайн, нам нужен браузер — программа, которая позволяет просматривать веб-страницы. Это может быть Internet Explorer, Mozilla Firefox, Google Chrome, Safari или любое другое программное обеспечение — вы выбираете его исходя из своих предпочтений.Например, в данный момент вы читаете эту статью с помощью одного из этих приложений. Но сейчас мы не об этом говорим.
Когда вы открываете браузер в первый раз, он может (если это предусмотрено в соответствующих настройках) загрузить так называемую домашнюю страницу. Это сайт, который будет считаться «начальной» точкой в вашей работе с сетью. С ним вы начнете сеанс, и он определит, насколько быстро вы будете делать то, что запланировали.
В этой статье мы поговорим именно о его установке.В частности, мы поговорим о том, как сделать главную страницу «Яндекс».
Выберите услугу
Может возникнуть логичный вопрос: а почему именно «Яндекс»? Ведь подобных порталов много, с которых удобно начинать свою работу. С другой стороны, если вы читаете эту статью, значит, вы ищете, как именно настроить эту поисковую систему.
Как видите, в качестве «стартовых» принимаются установочные страницы, которые открывают пользователю быстрый и удобный доступ к как можно большему количеству ресурсов.Это портал, через который каждый из нас может отправиться туда, куда ему интересно. Поэтому так важно определить раз и навсегда, где вы начнете сеанс в своем браузере.
Немного в тему и скажу, что вместо того, чтобы узнать, как сделать главную страницу Яндекса, можно просто указать в настройках программы, чтобы она показывала последнюю страницу вашего предыдущего сеанса — ту, на которой вы остановились. время закрытия. С одной стороны, это удобно тем, кто постоянно запускает и завершает сеансы на одних и тех же сайтах.Однако для тех, кто работает с широким кругом интернет-ресурсов, такой подход будет не самым удобным. Поскольку вы ищете, как сделать главную страницу «Яндекса», мы считаем, что он вам не подойдет.
Другой вариант — подключить в качестве «старта» любой другой популярный портал или сервис. Взять хотя бы тот же гугл — тоже по домашней странице может определяться.
Но не всем это будет удобно: есть принцип привычки. Если человек привык работать с «Яндексом», ему сложно зайти в Google.То же правило работает в обратном порядке. Таким образом, вы знаете, что хотите установить эту службу, и ищете информацию об этом.
Возможности настройки
Сервис Яндекс имеет массу преимуществ, даже если сравнивать его с «Google». Это, в частности, наличие двух страниц — чисто поисковой формы (ya.ru), которую можно использовать как систему для моментального поиска интересующей вас информации; и портал с разными встроенными модулями. Последний представляет собой сервис, в котором собираются информационные окна из тех или иных сервисов «Яндекса».Например, есть окно «Почта», есть «Новости», «Погода» и так далее. Прелесть этого устройства в том, что пользователь может индивидуально определить наличие или отсутствие всех этих блоков, изменить их размер и расположение. В результате платформа предлагает полностью настроить внешний вид вашей будущей домашней страницы по вашему желанию. Благодаря этому становится понятно, почему главная страница Яндекса так популярна. Кроме того, это российский сервис, который в Рунете более востребован, чем поисковая система США.
Определите в браузере
Так как же сделать главную страницу Яндекса? Сразу отметим, что есть несколько способов, как этого можно добиться.Первый — это установка прямо в настройках вашей программы (будь то Chrome, Mozilla, Opera, Safari или любое другое решение).
Все эти программы имеют разный интерфейс, но схема определения «стартовой страницы» у них одинаковая. Вам нужно зайти в «Настройки», а затем найти пункт, отвечающий за установку ресурса в качестве домашней страницы. Здесь, как правило, пользователю предлагается указать url-адрес. В нашем случае вам нужно указать ya.ru в том случае, если вас устраивает пустая страница с формой поиска, и яндекс.ru, если вы хотите иметь возможность работать с полноценным сайтом, на котором есть модули, описанные выше. Такая настройка главной страницы Яндекса даст вам возможность, например, видеть только уведомления по электронной почте и, например, данные о трафике. Согласитесь, очень удобно.
Активировать через сайт
Другой способ, тоже очень простой, — зайти в «Яндекс». «Главная», «Установить» — это последовательность кнопок, которые нужно нажать после посещения основного сайта сервиса. Получается, что таким образом вы не устанавливаете то, что хотели бы видеть на домашней странице, и вам предлагают сделать такую настройку.
Как восстановить?
Может дело в том, что после установки какой-то сторонней программы ваш «дом» автоматически изменился. В этом случае, если вы хотите восстановить главную страницу «Яндекса», вам необходимо использовать те же методы, что и выше — либо в автоматическом режиме через сайт, либо вручную в настройках.
Как поменять?
Если вы хотите сменить портал Яндекса, воспользуйтесь нашей инструкцией, как сделать главную страницу «Яндекс», в обратном порядке.То есть вам нужно зайти в настройки и просто поменять адрес сайта на другой, тот, который вы бы хотели использовать. Другой вариант — посетить другой ресурс, например, «Google», а затем нажать кнопку «Сделать запуск» прямо на нем.
В некоторых случаях, когда страница вашего браузера не меняется (система указывает, что «дом установлен администратором» или что-то в этом роде). Не паникуйте, это просто очередная программа, изменившая конфигурацию в настройках.Снимается легко, достаточно сделать по инструкции. Однако это тема другой статьи, поэтому не будем об этом говорить. А ручной монтаж дома, как видите, оказался очень простым. В отзывах сказано, что это очень легко и просто сделать любым из представленных способов, а пользоваться им удобно и приятно.
,Автоматический перевод любого Android-приложения на любой язык «Android :: Gadget Hacks
ПриложенияAndroid проверяют настройки локали вашей системы, чтобы определить, какой язык они должны отображать. По большей части это беспроблемный опыт — за исключением тех случаев, когда приложение не было переведено на выбранный вами язык, и в этом случае приложение обычно по умолчанию использует английский.
Если вы двуязычный пользователь, английский может быть не самым сильным для вас языком, поэтому было бы неплохо, если бы приложения могли отображать текст на вашем родном языке.Здесь в игру вступает новый модуль Xposed от разработчика Ахила Кедиа. Он использует службу переводов Яндекса для перевода любого приложения на любой язык по вашему выбору и отображает каждое слово на вашем родном языке.
Не пропустите: как использовать камеру вашего смартфона, чтобы мгновенно переводить что угодно
Требования
Шаг 1. Установка AllTrans
Для начала перейдите в раздел Загрузить в приложении Xposed Installer и найдите AllTrans , затем нажмите на верхний результат.Затем перейдите на вкладку Versions , нажмите «Загрузить», затем нажмите «Установить» при появлении запроса. Когда это будет завершено, убедитесь, что активировал модуль и перезагрузился, чтобы завершить установку.
Шаг 2. Получите API-ключ Яндекс.
AllTrans использует сервис под названием Яндекс для перевода текста во всех ваших приложениях. Из-за особенностей работы этой службы вам потребуется создать учетную запись на Яндексе, если у вас ее еще нет, поэтому перейдите по следующей ссылке, чтобы зарегистрироваться:
Сразу после регистрации вы попадете на страница, позволяющая сгенерировать ключ API.Этот ключ API позволит AllTrans использовать службу перевода Яндекса, поэтому установите флажок рядом с «Я прочитал пользовательское соглашение», затем нажмите или нажмите «Получить ключ API».
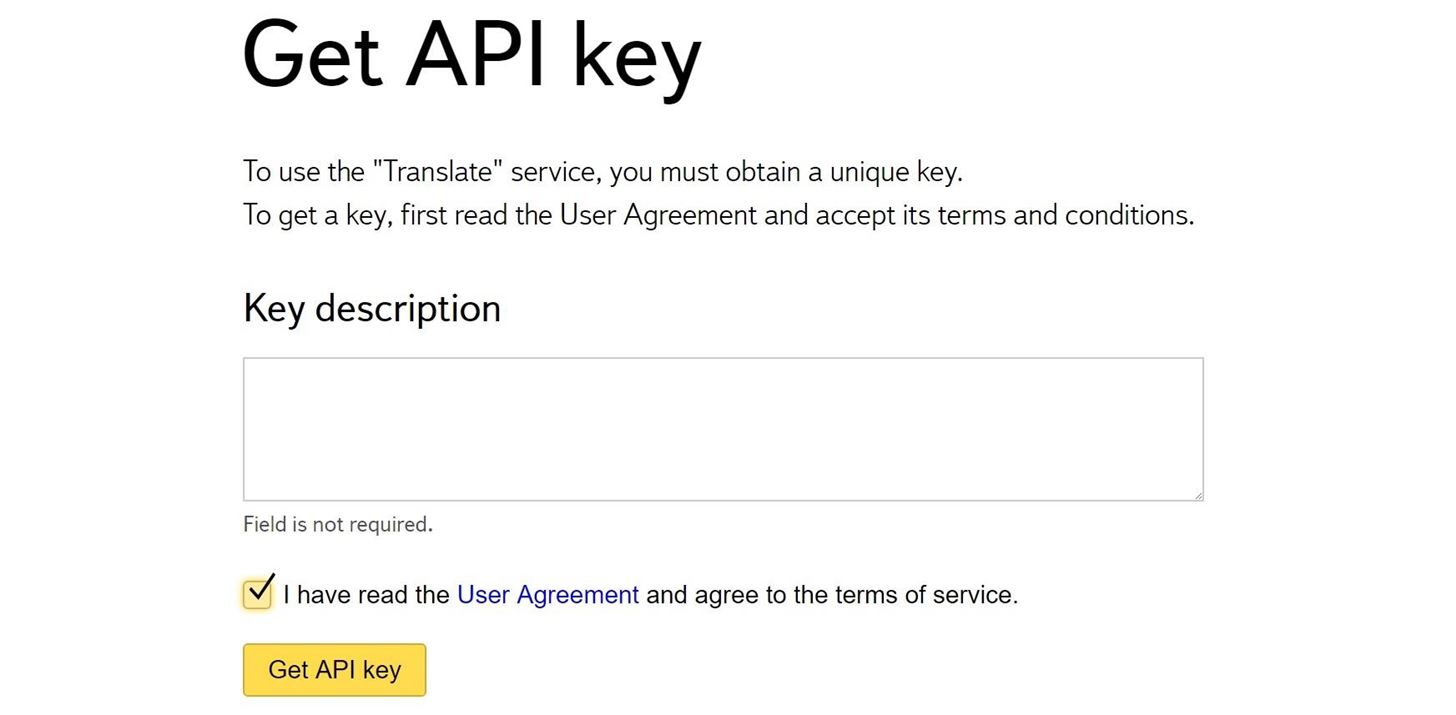
Затем вы увидите свой ключ API, поэтому выберите и скопируйте весь ключ. Если вы используете свой компьютер, я бы посоветовал отправить себе по электронной почте копию ключа, затем получить доступ к электронной почте на своем телефоне и скопировать его в буфер обмена.
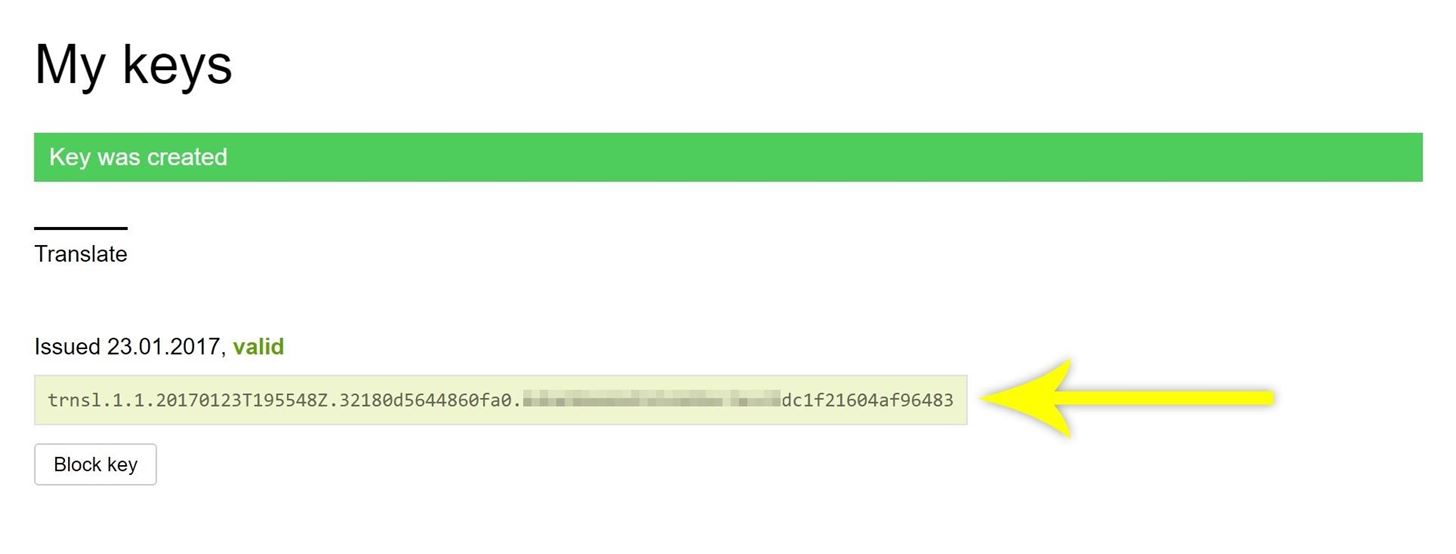
Шаг 3. Введите ключ API в AllTrans
Затем откройте приложение AllTrans на своем телефоне, перейдите на вкладку Global Settings и нажмите «Введите ключ подписки Яндекс Переводчика».»Затем вставьте ключ API, который вы скопировали на шаге 2, в соответствующее поле, затем нажмите» ОК «.
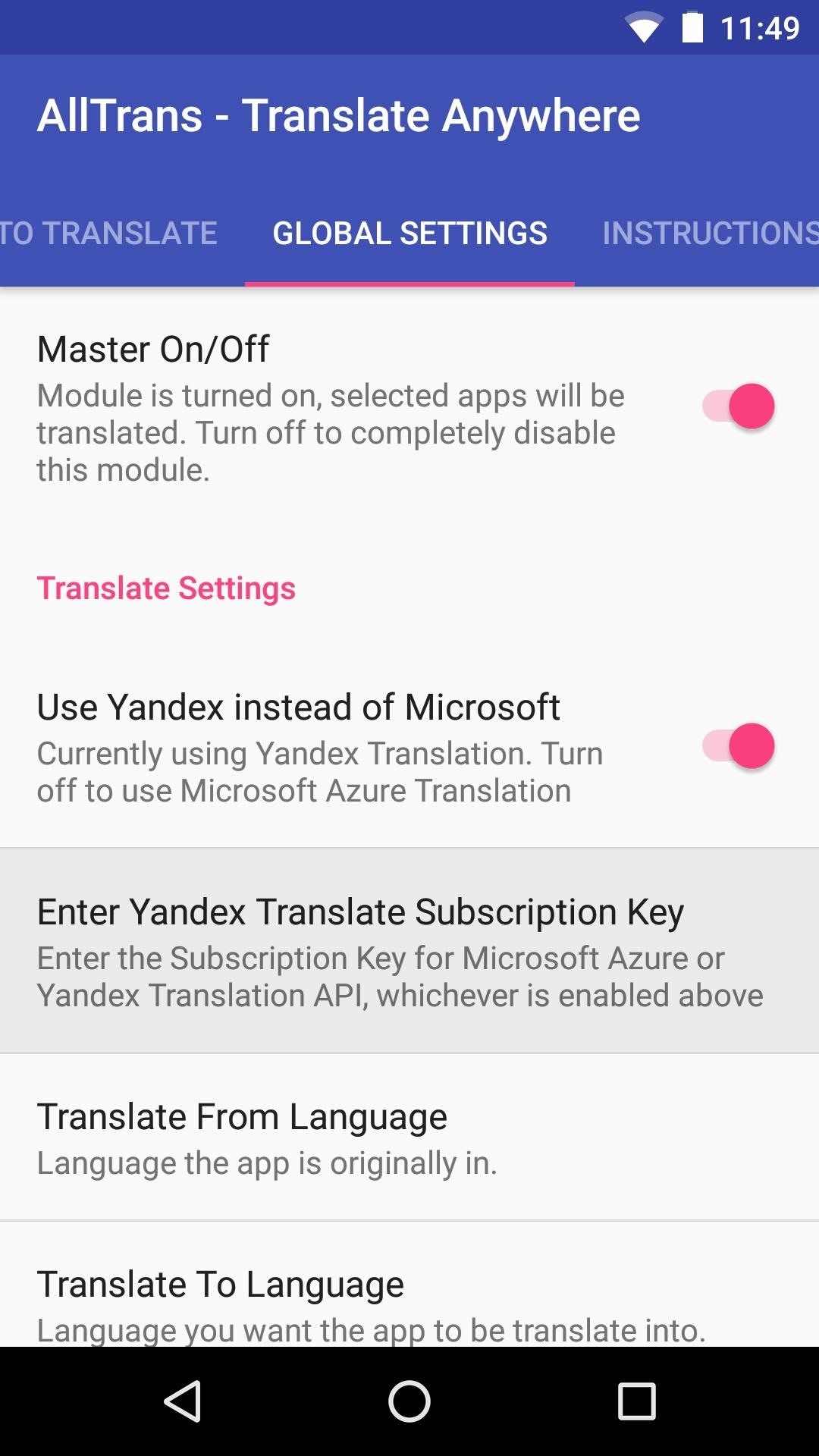
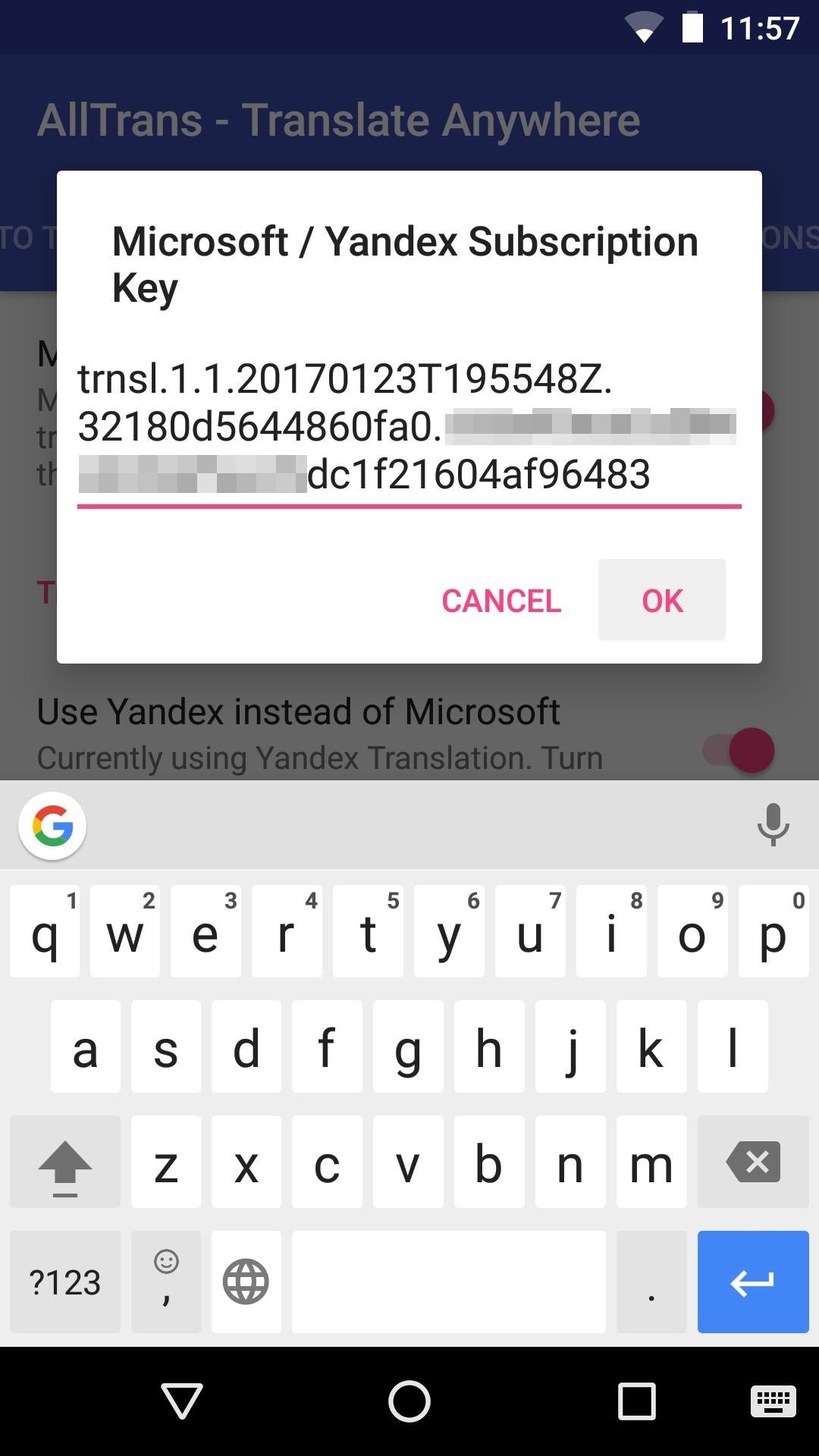
Шаг 4: Настройте параметры перевода
Находясь на вкладке «Глобальные настройки », прокрутите немного вниз и найдите поля «Перевести с языка» и «Перевести на язык». Для них установите для параметра « Из » значение «Английский» или любой другой язык, на котором обычно отображаются непереведенные приложения. Оттуда установите для параметра «С по » тот язык, который вы хотите использовать в своих приложениях.
Шаг 5: Выберите «Приложения для перевода»
Когда вы закончите, перейдите на вкладку « Приложения для перевода» в AllTrans, затем просмотрите список и отметьте флажком все приложения, которые вы хотите перевести. Если вы хотите использовать второй или третий язык в любом из этих приложений, вы можете просто коснуться его в этом списке, а затем выбрать язык, который вы хотите использовать с этим отдельным приложением.
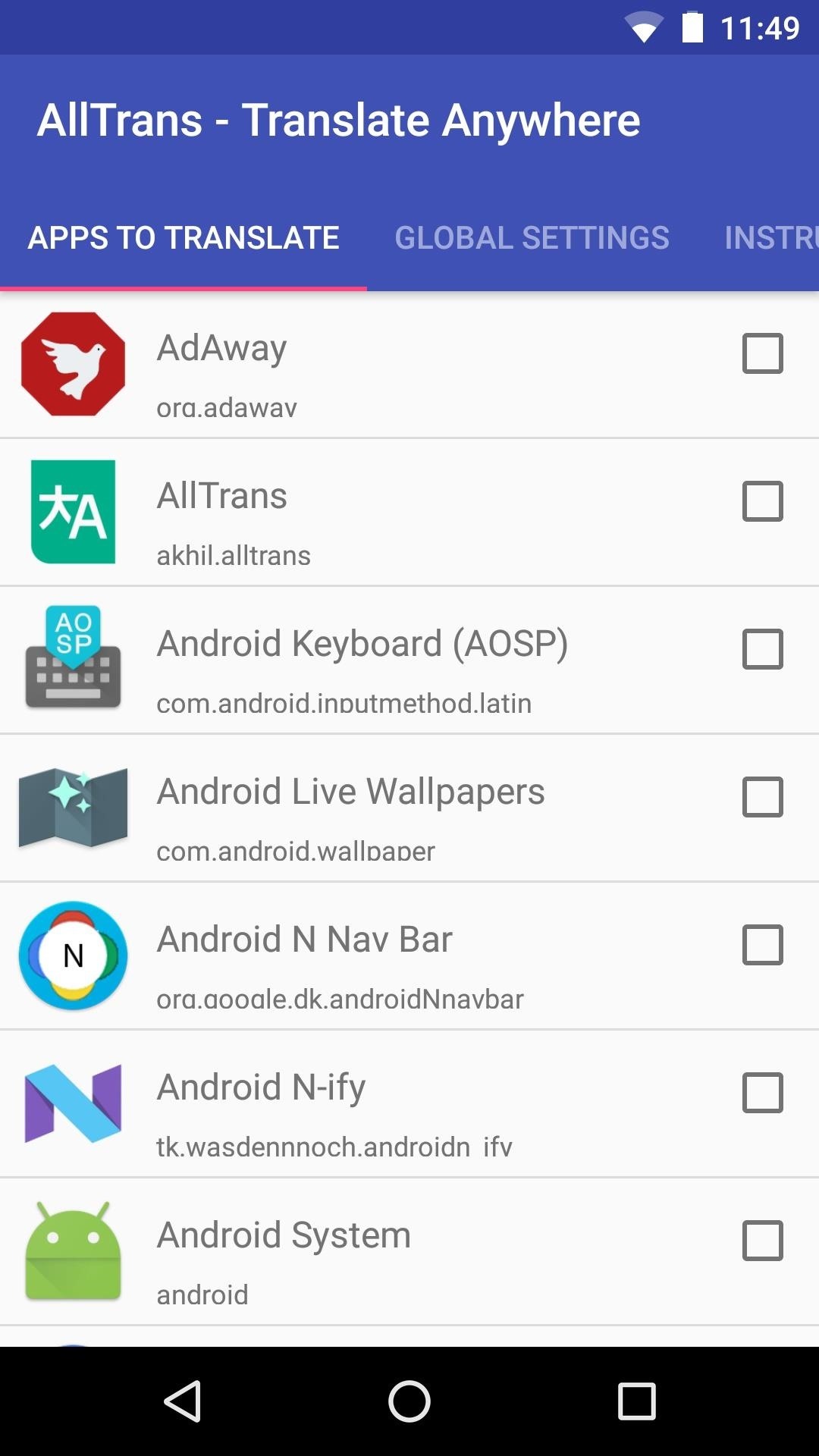
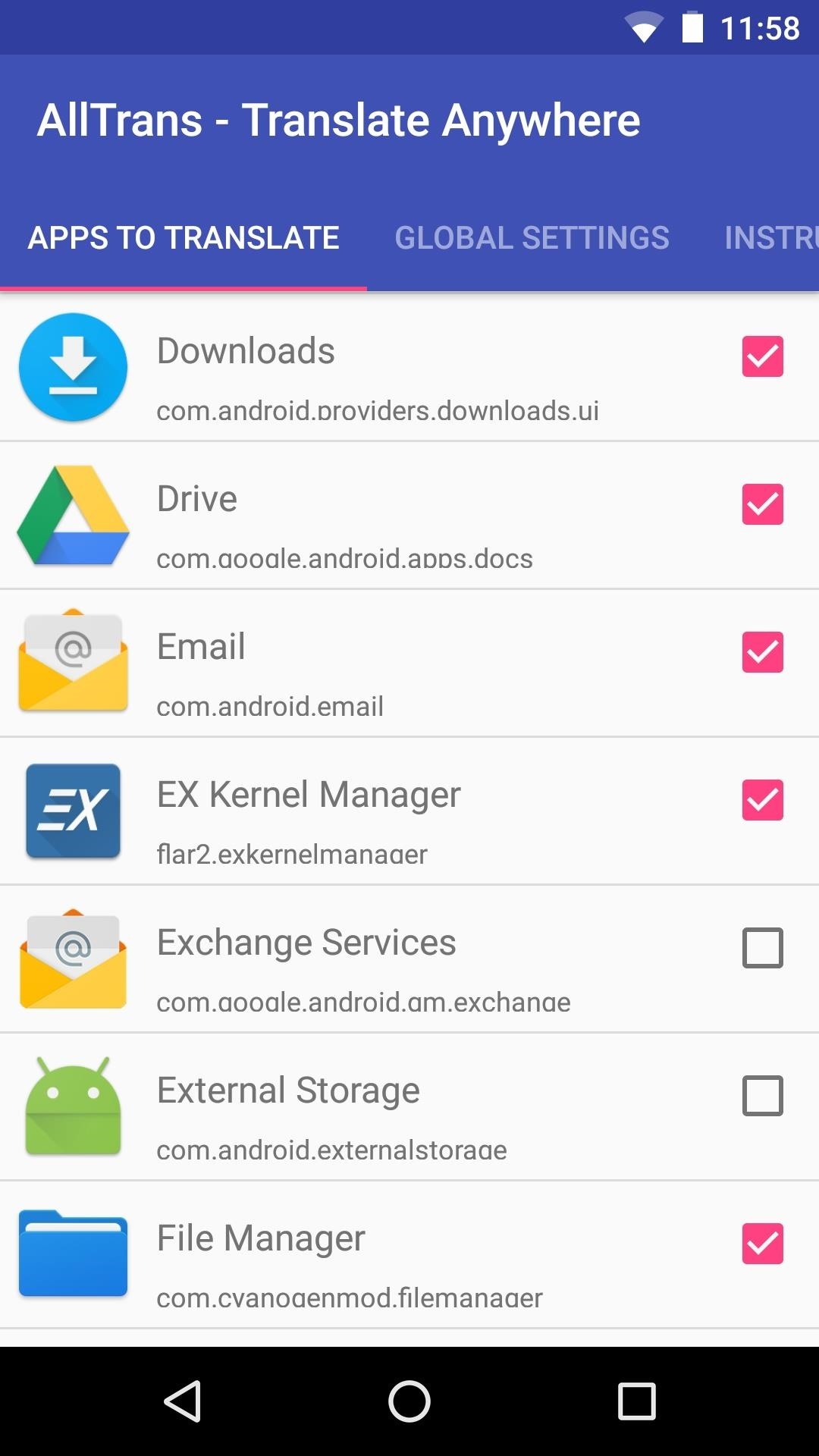
Шаг 6: Получите полные переводы всех ваших приложений
После того, как вы все настроите, вам больше не придется беспокоиться о нечитаемых приложениях.Каждое приложение, которое вы выбрали на шаге 5, должно быть автоматически переведено на предпочитаемый вами язык, хотя вам, возможно, придется закрыть приложение и снова открыть его, прежде чем изменения вступят в силу. Это применимо ко всем меню, всплывающим окнам и действиям в выбранных вами приложениях, так что это действительно полный перевод.
Обеспечьте безопасность соединения без ежемесячного счета . Получите пожизненную подписку на VPN Unlimited для всех своих устройств при единовременной покупке в новом магазине Gadget Hacks Shop и смотрите Hulu или Netflix без региональных ограничений.
Купить сейчас (80% скидка)>
Обложка и скриншоты сделаны Далласом Томасом / Gadget Hacks ,
 — Настроить надстройки
— Настроить надстройки