Как изменить браузер по умолчанию в Windows 7, 8.1, 10
Если на вашем компьютере установлено больше одного браузера, то вы постоянно будете сталкиваться с уведомлением, спрашивающим, с помощью какого из них вы хотите открыть тот или иной файл. Со временем это может надоесть, и у вас останется два варианта действий — удалить все браузеры, кроме самого удобного, или изменить параметры и выбрать браузер по умолчанию.
Что такое «браузер по умолчанию»?
В основных настройках компьютера можно найти параметр «Браузер по умолчанию». Он обозначает то, с помощью какого из находящихся на вашем компьютере браузеров будут открываться ссылки. То есть, если вы откроете файл, содержащий в себе ссылку на документ или страницу, ты вы не получите сообщение «С помощью какого браузера выполнить эту команду?», а сразу перейдете к желаемой вкладке.

 С помощью какого приложения вы хотите открыть файл?
С помощью какого приложения вы хотите открыть файл?Как установить и настроить браузер по умолчанию
Есть несколько способов, позволяющих изменить браузер, которому будет выдаваться приоритет в выполнении задач.
Универсальный способ
Этот способ подойдет для возведения любого браузера в статус «по умолчанию», так как изменяться параметры будут через настройки самого компьютера. Единственное различие — расположение этих настроек, зависящее от версии Windows.
Как изменить в Windows 10
- Через поиск Windows откройте приложение «Параметры».

 Открываем приложение «Параметры»
Открываем приложение «Параметры» - Перейдите к разделу «Система».

 Переходим к разделу «Система»
Переходим к разделу «Система» - Перейдите к подразделу «Приложения по умолчанию».

 Переходим к подразделу «Приложения по умолчанию»
Переходим к подразделу «Приложения по умолчанию» - Пролистайте до блока с выбором браузера и установите нужный вам параметр: Гугл Хром, Мозила Фаерфокс, Операла или Эксплорер. Готово, браузер по умолчанию изменен.

 Выбираем браузер по умолчанию
Выбираем браузер по умолчанию
Как сменить в Windows 7 и 8
- Чтобы включить нужный браузер по умолчанию, откройте панель управления Windows.

 Открываем «Панель управления»
Открываем «Панель управления» - Перейдите к разделу «Программы».

 Переходим к разделу «Программы»
Переходим к разделу «Программы» - Перейдите к подразделу «Программы по умолчанию».

 Открываем подраздел «Программы по умолчанию»
Открываем подраздел «Программы по умолчанию» - Перейдите к выбору программ по умолчанию, нажав соответствующую кнопку.

 Открываем вкладку «Задание программ по умолчанию»
Открываем вкладку «Задание программ по умолчанию» - В открывшемся окне в списке выберите необходимый браузер.

 Выбираем браузер
Выбираем браузер - Нажмите кнопку «Использовать эту программу по умолчанию».

 Выставляем программу по умолчанию
Выставляем программу по умолчанию
Как назначить вручную
Если по каким-то причинам вы не можете перейти к изменению браузера по умолчанию через настройки компьютера, то можно сделать это через сам браузер. Если вы пользуетесь Windows 8.1, 10, то на экране появятся настройки, в которых необходимо будет подтвердить действие, сменив браузер вручную.
Как выбрать Google Chrome по умолчанию
- Разверните меню браузера.

 Разворачиваем меню
Разворачиваем меню - Перейдите к разделу «Настройки».

 Открываем настройки
Открываем настройки - Кликнете по кнопке «Назначить браузер по умолчанию».

 Устанавливаем браузер по умолчанию
Устанавливаем браузер по умолчанию
Как поменять настройки для Оперы
- Разверните главное меню браузера, кликнув по логотипу Opera.

 Открываем меню
Открываем меню - Перейдите к разделу «Настройки».

 Переходим к разделу «Настройки»
Переходим к разделу «Настройки» - Кликнете по кнопке «Использовать Opera в качестве браузера по умолчанию».

 Устанавливаем браузер по умолчанию
Устанавливаем браузер по умолчанию
Установка настроек для Мозила Фаерфокс
- Разверните меню браузера.

 Разворачиваем меню
Разворачиваем меню - Перейдите к разделу «Настройки».

 Переходим к разделу «Настройки»
Переходим к разделу «Настройки» - Кликнете по кнопке Make Default (Установить по умолчанию).

 Нажимаем кнопку «Установить по умолчанию»
Нажимаем кнопку «Установить по умолчанию»
Какие настройки установить, чтобы использовать Яндекс Браузер
- Разворачиваем меню браузера.

 Разворачиваем меню
Разворачиваем меню - Перейдите к разделу «Настройки».

 Переходим к разделу «Настройки»
Переходим к разделу «Настройки» - Нажмите соответствующую кнопку, находящуюся в блоке «Браузер по умолчанию».

 Устанавливаем браузер по умолчанию
Устанавливаем браузер по умолчанию
Как сделать Internet Explorer постоянным браузером по умолчанию
- Разверните меню браузера.

 Разворачиваем меню браузера
Разворачиваем меню браузера - Перейдите к разделу «Свойства браузера».

 Переходим к разделу «Свойства браузера»
Переходим к разделу «Свойства браузера» - В открывшемся окне перейдите к вкладке «Программы».

 Переходим во вкладку «Программы»
Переходим во вкладку «Программы» - Кликнете по кнопке «Использовать по умолчанию».

 Нажимаем кнопку «Использовать по умолчанию»
Нажимаем кнопку «Использовать по умолчанию»
Как поставить по умолчанию Microsoft Edge
- Разверните меню браузера.

 Разворачиваем меню
Разворачиваем меню - Перейдите к разделу «Параметры».

 Переходим к разделу «Параметры»
Переходим к разделу «Параметры» - Кликнете по кнопке «Изменить выбор по умолчанию».

 Нажимаем кнопку «Изменить выбор по умолчанию»
Нажимаем кнопку «Изменить выбор по умолчанию»
Подтверждение изменения
Последний способ изменить браузер по умолчанию — это согласиться с уведомлением, которое иногда появляется при запуске браузера, не являющегося основным.

 Подтверждаем изменение браузера по умолчанию
Подтверждаем изменение браузера по умолчаниюЧто делать, если браузер по умолчанию не устанавливается
Есть несколько способов, помогающих устранить ошибку, из-за которой браузер по умолчанию постоянно сбрасывается или не выставляется вовсе.
Перезагрузка компьютера
Первое, что стоит сделать в подобной ситуации — перезагрузить компьютер. Все программы и фоновые процессы будут перезапущены и, возможно, начнут работать корректно.

 Перезагружаем компьютер
Перезагружаем компьютерПереустановка
Полностью сотрите браузер из памяти вашего компьютера, а после скачайте установочный файл с официального сайта разработчика и пройдите процесс установки. Помочь это может тогда, когда файлы, отвечающие за работу браузера, были повреждены вирусом или действиями пользователя.

 Удаляем браузер
Удаляем браузерИзменение способа открытия программ и файлов
Если установить браузер по умолчанию не получается, то можно сделать наоборот: задать всем файлам и программам браузер, через который они будут обязаны открываться при запуске.
- Через поиск Windows откройте «Параметры».

 Открываем приложение «Параметры»
Открываем приложение «Параметры» - Перейдите к разделу «Система».

 Открываем раздел «Система»
Открываем раздел «Система» - Перейдите к подразделу «Программы по умолчанию».

 Переходим к разделу «Программы по умолчанию»
Переходим к разделу «Программы по умолчанию» - Откройте вкладку «Задать значения по умолчанию по приложению».

 Нажимаем кнопку «задать значения по умолчанию по приложению»
Нажимаем кнопку «задать значения по умолчанию по приложению» - Выберите в списке желаемый браузер, а после нажмите кнопку «Выбрать значения по умолчанию для этой программы». Готово, осталось выбрать приложения и файлы, которые будут открываться при помощи вашего браузера.

 Нажимаем кнопку «Выбрать значения по умолчанию для этой программы»
Нажимаем кнопку «Выбрать значения по умолчанию для этой программы»
Итак, если вы пользуетесь несколькими браузерами одновременно, то необходимо выбрать самый удобный из них и изменить настройки компьютера так, чтобы все нужные файлы и программы по умолчанию открывались с помощью него. Сделать это можно через параметры Windows или настройки самого браузера. Если выбранный по умолчанию браузер постоянно сбрасывается, то необходимо устранить эту проблему вручную одним из вышеизложенных способов.
Оцените статью: Поделитесь с друзьями!Как изменить браузер по умолчанию
Сейчас существует множество качественных веб-браузеров. Например, Google Chrome, Mozilla Firefox или Opera. Установив один или несколько новых браузеров, пользователи не редко сталкиваются с вопросом, как изменить браузер по умолчанию. В данной статье мы расскажем о том, как решить эту проблему.
Изменить браузер по умолчанию довольно просто. Все что вам нужно сделать, это открыть тот браузер, который вы хотите использовать как основной. Войти в его настройки и найти функцию «Сделать браузером по умолчанию». После использования данной функции выбранный вами браузер будет использоваться по умолчанию.
Как сделать Google Chrome браузером по умолчанию
Для того чтобы использовать Google Chrome как браузер по умолчанию открываем его основное меню и переходим в раздел «Настройки».

В Настройках внизу страницы вы увидите кнопку «Назначить Google Chrome браузером по умолчанию».

После нажатия на эту кнопку Google Chrome станет браузером по умолчанию.
Как использовать Mozilla Firefox в качестве браузера по умолчанию
Для того чтобы сделать Mozilla Firefox браузером по умолчанию нажимаем на кнопку «Firefox», которая находится в верхнем левом углу программы, и в открывшемся окне выбираем пункт «Настрйоки».

В настройках браузера Mozilla Firefox переходим на вкладку «Общие». Здесь в разделе «Системные настройки» есть кнопка «Сделать Firefox браузером по умолчанию». Нажав на эту кнопку, вы сделаете браузер Mozilla Firefox браузером по умолчанию.

Кроме этого, над кнопкой есть функция «Всегда проверять при запуске, является ли Firefox браузером по умолчанию». Если включить данную функцию, то при смене браузера по умолчанию, браузер Firefox будет сообщать, что он не является браузером по умолчанию и предлагать это исправить.
Как сделать Opera браузером по умолчанию
Для того чтобы использовать веб-браузер Opera в качестве браузера по умолчанию, откройте меню Opera, которое находится в верхнем левом углу программы.

В открывшемся окне перейдите в «Настройки». Также окно с настройками браузера Opera можно открыть с помощью комбинации клавиш Alt+P.

В верхней части окна с настройками вы увидите кнопку «Использовать Opera как браузер по умолчанию». После нажатия на данную кнопку веб-браузер Opera начнет использоваться операционной системой как браузер по умолчанию.
Как сделать Internet Explorer браузером по умолчанию
После установки операционной системы Windows браузером по умолчанию является веб-браузер Internet Explorer. Если вы изменили браузер по умолчанию, но потом решили вернуть Internet Explorer, то это легко сделать.
Откройте Internet Explorer и нажмите на кнопку Alt. После нажатия на кнопку Alt в верхней части окна Internet Explorer появится меню «Файл, Правка, Вид, Избранное, Сервис, Справка». Откройте меню «Сервис», потом откройте пункт меню «Свойства браузера».

В окне «Свойства браузера» на вкладке «Программы» есть кнопка «Использовать по умолчанию».

Нажав на эту кнопку, вы сделаете Internet Explorer браузером по умолчанию. Кроме этого, под кнопкой есть функция «Сообщать мне, если Internet Explorer не является браузером по умолчанию». Если вы включите данную функцию, то браузер Internet Explorer сообщит вам, если он перестанет быть браузером по умолчанию и предложит это исправить.
Как изменить браузер по умолчанию через Панель управления
Также вы можете установить браузер по умолчанию через Панель управления. Для этого откройте Панель управления и перейдите в раздел «Программы – Программы по умолчанию – Задание программ по умолчанию».

Дальше в открывшемся окне выберите браузер, который вы хотите сделать браузером по умолчанию, и нажмите на кнопку «Использовать эту программу по умолчанию». После этого сохраните результат, нажав на кнопку «OK».
Также здесь можно задать какие именно файлы будут открываться с помощью той или иной программы. Чтобы воспользоваться этой возможностью нажмите на кнопку «Выбрать умолчания для этой программы».
Посмотрите также:
Как установить браузер по умолчанию
Владельцы компьютеров и ноутбуков часто сталкиваются с возникающим уведомлением, которое спрашивает, через какой браузер открыть ту или иную ссылку. Разумеется, по истечении какого-то времени, такое уведомление начнет раздражать пользователя. Выходов из сложившейся ситуации два – оставить на устройстве только один веб-обозреватель или же выбрать браузер по умолчанию. Второе решение позволит открывать сайты через одну программу и надоедливое уведомление больше не будет беспокоить своим появлением на экране. Существует несколько способов, как сделать браузер по умолчанию, о которых и пойдет речь в этой статье.
Способы настройки
На данный момент выбрать веб-обозреватель, который будет автоматически открывать веб-страницы и файлы можно через:
- настройки операционной системы;
- в самом веб-обозревателе;
- подтвердив предложение на экране.
При этом порядок действий будет отличаться в зависимости от версии операционной системы и браузера, который необходимо поставить в качестве основной программы для веб-серфинга.
Через настройки операционной системы
Windows 10
Порядок действий в ОС Windows 10 будет такой:
1. Нажать на кнопку «Пуск».
2. Ввести поисковый запрос «Параметры».
3. Выбираем появившееся в результатах поиска приложение.
4. Выберите в раздел «Приложения».
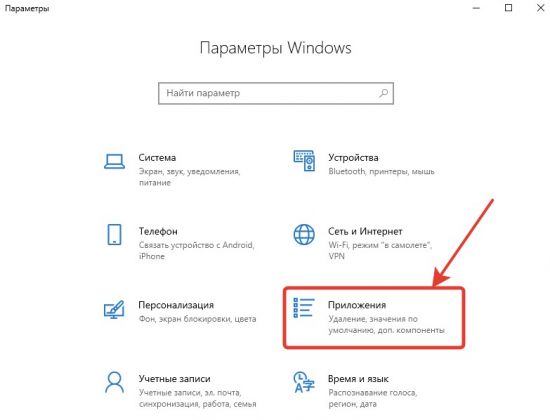
5. В открывшемся окне следует пролистывать информацию до пункта «Веб-браузер».
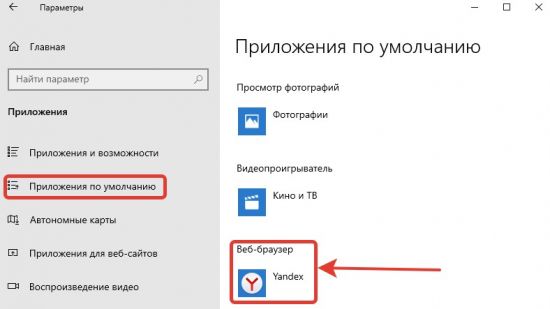
6. Нажав на имеющийся вариант его можно будет сменить на одну из предложенных в списке.
Windows 7 и 8
Принцип действий для выбора веб-обозревателя аналогичен с тем, что применяется в Windows 10, но путь к нужному разделу в настройках операционной системы выглядит иначе.
1. Открыть «Панель управления» через меню «Пуск».
2. В открывшемся окне выбрать раздел «Параметры».
3. Перейти в раздел «Программы по умолчанию».
4. Откроется новая вкладка, где следует вновь нажать на нужный нам раздел.
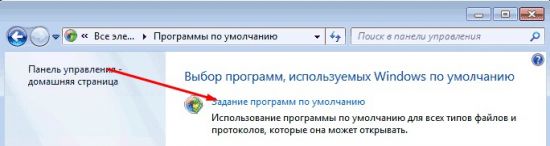
5. Появится маленькое окно с возможностью установить по умолчанию.
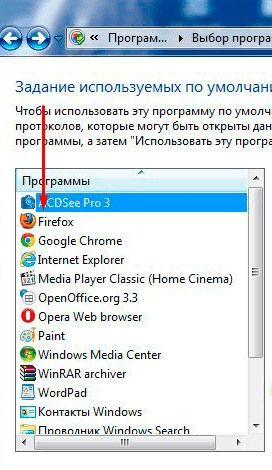
6. Кликнув по нужному веб-обозревателю, следует нажать справа на кнопку «Использовать эту программу».
Готово. Выполнив эти простые действия в параметрах операционной системы Windows можно выбирать стандартным любой из установленных на компьютер веб-обозревателей.
При желании можно в любой момент изменить браузер. Для этого необходимо выполнить описанные выше действия и выбрать другую программу из списка предложенных.
Через настройки браузера
Существует большое количество веб-обозревателей, поэтому стоит разобрать по отдельности для каждого из них как поменять браузер по умолчанию.
Google Chrome
- Запустить программу.
- Открыть меню Гугл Хром (три горизонтальные точки в правом верхнем углу экрана).
- Нажать на раздел «Настройки».
- В открывшейся вкладке листать вниз страницу до раздела «Браузер по умолчанию».
- Нажать на соответствующую кнопку рядом.
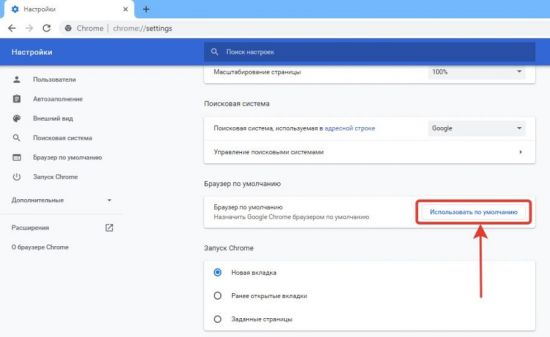
Готово. Теперь Google Chrome будет запускать все веб-файлы на вашем компьютере или ноутбуке.
Yandex Browser
- Запустить Яндекс.
- Открыть меню (значок в виде трех горизонтальных линий справа верху) и выбрать раздел «Настройки».
- В открывшейся вкладке в самом вверху будет показано предложение сделать Yandex.Browser основным.
- Нажать кнопку «Да, сделать».
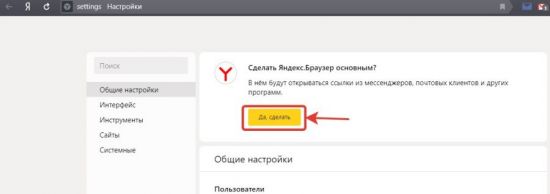
Готово. Выбранный по умолчанию Yandex Browser теперь будет запускать все веб-файлы на компьютере.
Opera
- Запустить Оперу.
- Открыть меню (значок в левом верхнем углу).
- Перейти в настройки.
- В открывшейся вкладке найти соответствующий раздел и нажать кнопку «Установить по умолчанию».
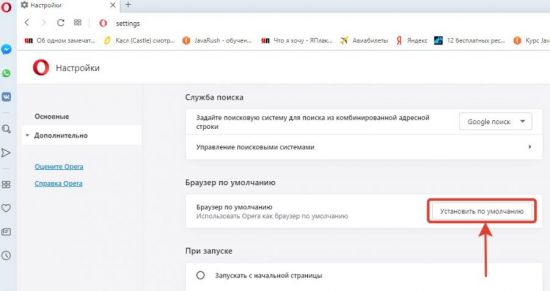
Mozilla Firefox
- Запустить Firefox.
- Открыть настройки в меню, нажав на значок в виде трех горизонтальных линий в правом верхнем углу.
- В разделе «Основные» будет сообщение, выделенное жирным шрифтом, о том, что Фаерфокс не является основным веб-обозревателем.
- Нажимаем кнопку справа и устанавливаем Mozilla Firefox браузером по умолчанию.

Кроме того, можно поставить галочку в пункте, расположенном выше. Это позволит программе совершать проверку о том, какой веб-обозреватель является основным на компьютере.
Internet Explorer
1. Открыть IE.
2. Кликнуть по значку параметров, который имеет вид шестеренки и находится справа вверху.
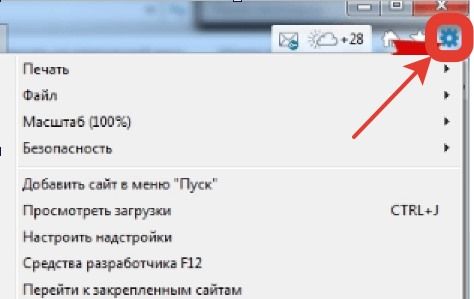
3. Выбрать раздел «Свойства».
4. В открывшемся окне выбрать вкладку «Programs».
5. Нажать на кнопку «Использовать по умолчанию».

Edge
1. Открыть меню в Microsoft Edge.
2. Выбрать пункт «Параметры».
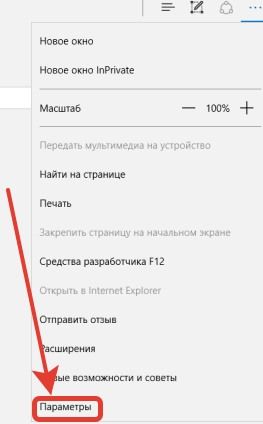
3. В появившемся окошке кликнуть по «Изменить выбор по умолчанию».

Подтверждение изменения
Современные веб-обозреватели стараются любым способом сделать так, чтобы пользователи работали только через них. Поэтому при запуске любого веб-обозревателя, который не является основным на компьютере или ноутбуке, периодически будет выскакивать окно с предложением исправить это.
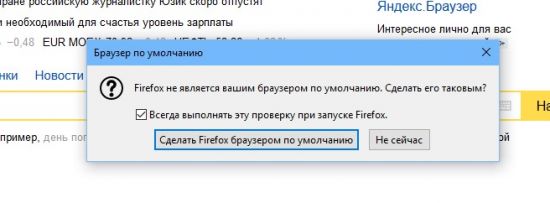
Таким образом, если пользователь хочет установить новый браузер по умолчанию, достаточно запустить его. Через какое-то время, а может быть и сразу, программа предложит такую возможность.
Как убрать браузер по умолчанию
В тех случаях, когда работа веб-обозревателя не устраивает и хочется его убрать, чтобы веб-файлы открывались через другую программу, можно провести сброс до рекомендованных операционной системой параметров.
Для этого в Windows 10 необходимо открыть «параметры через поиск в меню «Пуск». Выбрать раздел «Приложения» и нажать кнопку «Сбросить».
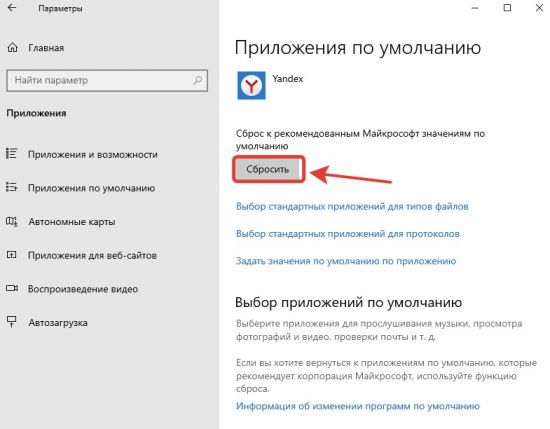
После этого операционная система поставит стандартный сервис для открытия HTML-файлов.
В Windows 7 или 8 такой же алгоритм действий, но вместо раздела «Приложения», необходимо открыть «Панель управления», а затем подраздел «Программы».
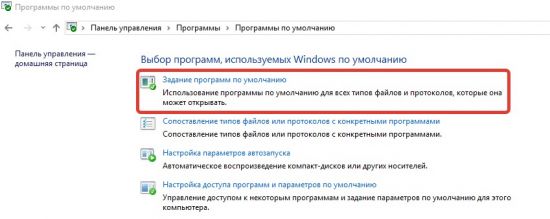
Проблемы с установкой
В некоторых случаях система не может определить основной веб-обозреватель. Это значит, что имеется ошибка установки, решить которую можно несколькими способами:
- Перезагрузка ПК.
- Переустановка.
- Изменить способ открытия файлов.
Первый способ не требует объяснений. достаточно нажать Reset на системном блоке или выполнить перезагрузку через меню «Пуск».
Для переустановки софта необходимо скачать инсталлятор с официального сайта разработчиков. Перед этим необходимо удалить софт с ошибкой с компьютера.
Что касается изменения способа открытия файлов, то порядок действий будет следующий:
1. Найти и открыть «Параметры» через поиск Windows.
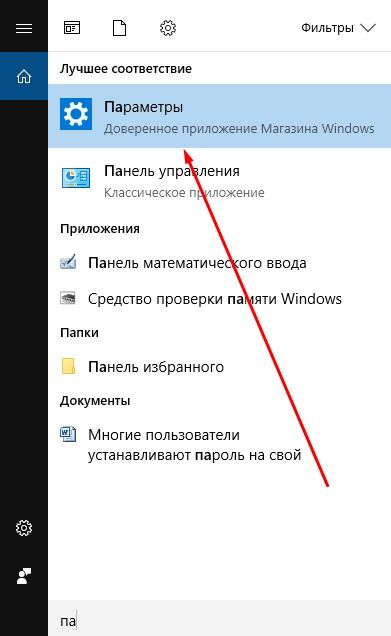
2. Перейти в раздел «Приложения».
3. В открывшемся окне кликнуть по надписи: «Задать значения по умолчанию по приложению».
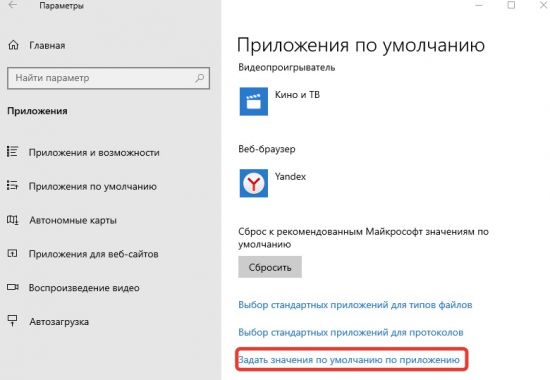
4. Выбрать нужный продукт и нажать «Управление».
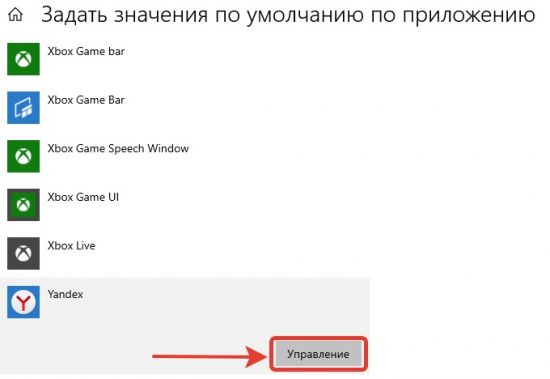
5. В открывшемся окне можно настроить открытие файлов разного типа через нужный нам веб-обозреватель.
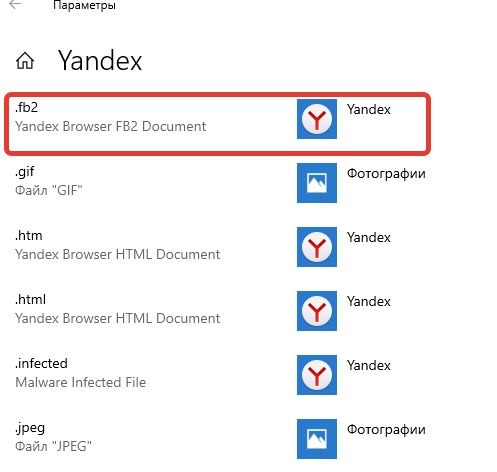
Итак, при посещении различных сайтов и страниц, пользователь предпочитает пользоваться одним браузером. Поэтому для удобства и быстроты процесса рекомендуется выбирать одну из установленных на компьютер программ по умолчанию. Это позволит избежать надоедливых уведомлений на экране. Сделать это можно как через параметры операционной системы, так и в самом веб-обозревателе.
Как установить браузер по умолчанию в Windows 7, 8, 10
Windows работает со множеством файловых расширений. Но одних только средств операционной системы для этой работы недостаточно: необходимы дополнительные утилиты для обработки данных. Если для открытия файла установлено две программы и больше, перед системой стоит вопрос, какую из них использовать. Поэтому и была придумана иерархия приложений по умолчанию. Браузеры не являются исключением, среди обозревателей также необходимо выбрать основной.
Параметр «браузер по умолчанию»
«Браузер по умолчанию» — это специальный параметр операционной системы, который определяет, каким веб-обозревателем будет обрабатываться запрос на открытие ссылки. Эти запросы могут отправлять:
- пользователи, нажавшие на ссылки;
- приложения, в утилиты инсталляции или деинсталляции которых вшиты ссылки на ресурсы для опросов пользователей.
Чтобы каждый запрос не обрабатывался пользователем, необходимо выбрать основной обозреватель. Не очень хорошо, когда вы работаете в одном браузере, а внешний запрос обрабатывается другой программой. Из-за этого компьютер будет потреблять слишком много ресурсов, что нерационально.
Назначение браузера по умолчанию средствами Windows
В «десятке» управление компонентами осуществляется через среду «Параметры», в ранних версиях ОС для настройки используются интерфейсы «Панели управления» (ПУ). Поэтому установка браузера по умолчанию в Windows 10 несколько отличается от предшественников.
Windows 7 и 8
Для операционных систем Windows 7 и 8 настройка программ по умолчанию проходит в интерфейсе «Панели управления»:
- Через меню «Пуск» открываем «Панель управления».

Через меню «Пуск» открываем «Панель управления»
- Открываем апплет «Программы».

Переходим в апплет «Программы»
- Кликаем на «Программы по умолчанию».

Открываем инструмент «Программы по умолчанию»
- В списке слева выбираем обозреватель, а внизу кликаем «Использовать эту программу по умолчанию».

В списке программ выбираем браузер, затем щёлкаем «Использовать эту программу по умолчанию»
- После этого выбор основного обозреватель завершён.
Windows 10
В связи с частичным отказом разработчиков использовать «Панель управления» как основной инструмент настройки и внедрением нового интерфейса «Параметры» с аналогичными функциями, задавать программы по умолчанию в Windows 10 нужно иным способом:
- На клавиатуре одновременно нажимаем клавиши Win + I. В открывшемся окне переходим в апплет «Система».

Нажимаем клавиши Win + I и переходим в апплет «Система»
Слева открываем вкладку «Приложения по умолчанию» и нажимаем на графу «Веб-браузер».

Открываем вкладку «Приложения по умолчанию» и нажимаем на графу «Веб-браузер»
- Выбираем программу из списка. Она автоматически становится основным обозревателем системы.

Выбираем браузер из списка и закрываем «Параметры»
Видео: как установить браузер по умолчанию в Windows 10
Через меню браузера
Сделать браузер основным можно и в настройках самого веб-обозревателя.
Браузеры на основе Chromium
Все обозреватели, что основаны на движке Chromium, имеют весьма схожие настройки. Поэтому кнопка для установки браузера по умолчанию находится примерно в одном месте:
- Для перехода в настройки копируем строчку в адресную строку:
- chrome://settings/ — для Google Chrome;
- opera://settings — для Opera;
- browser://settings — для «Яндекс.Браузера».
- Пролистываем страницу чуть вниз, затем нажимаем кнопку «Использовать по умолчанию» в графе параметров «Браузер по умолчанию».

На основной странице настроек находим графу «Браузер по умолчанию» и щёлкаем в ней соответствующую кнопку
Mozilla Firefox
Настройки браузера Firefox отличаются от вышеупомянутых браузеров, хотя кнопка для установки Mozilla как основного обозревателя системы также находится неглубоко:
- Открываем пустую вкладку в браузере Firefox, затем щёлкаем по значку шестерёнки или трёх горизонтальных полос в правом верхнем углу.

В пустой вкладке Firefox щёлкаем по значку шестерёнки или трёх горизонтальных полос
- Переходим во вкладку «Основные» и щёлкаем кнопку «Установить по умолчанию».

Во вкладке настроек «Основные» нажимаем кнопку «Установить по умолчанию»
Internet Explorer
Internet Explorer является важной составляющей операционной системы Windows. IE — это не просто браузер, это сетевые настройки операционной системы. Если включить прокси-соединение в настройках программы, то весь исходящих трафик будет шифроваться соответствующим образом. Однако это и обозреватель, поэтому его можно сделать основным для системы:
- Открываем окно браузера. Аналогично Mozilla щёлкаем шестерёнку справа вверху, а в выпавшем меню переходим в «Свойства браузера».

Открываем меню шестерёнки и выбираем пункт «Свойства браузера»
- В окне свойств переходим во вкладку «Программы» и нажимаем кнопку в виде ссылки «Использовать браузер по умолчанию».

Во вкладке программы нажимаем ссылку «Использовать браузер по умолчанию»
Microsoft Edge
Microsoft Edge — это новейший браузер от Windows для Windows 10. ME должен быть стать достойным противником Google Chrome, однако не сложилось: браузер от поискового гиганта всё ещё лидер с 60 процентами интернет-аудитории. Однако многие всё равно используют Edge как основной веб-навигатор компьютера.
- Для выбора Microsoft Edge в качестве основного браузера компьютера щёлкаем кнопку с многоточием под значком закрытия окна и выбираем пункт «Параметры».

Открываем меню браузера и переходим в «Параметры»
- Во вкладке «Общее» нажимаем кнопку «Изменить выбор по умолчанию» и закрываем окно настроек.

Во вкладке «Общее» нажимаем кнопку «Изменить выбор по умолчанию»
Видео: как назначить браузер по умолчанию через настройки разных обозревателей
Через уведомление при запуске браузера
Помимо вышеупомянутых средств по назначению браузера по умолчанию, есть ещё один. Программы-обозреватели поголовно предлагают эту настройку пользователю при запуске. Механизм работает очень просто: браузер не является основным на компьютере и при старте выдаёт пользователю уведомление, которое гласит, к примеру, «Firefox не является вашим браузером по умолчанию. Сделать его таковым?». Остаётся только нажать заветную кнопку.

При старте браузер часто показывает уведомление, чтобы пользователь назначил его основным на компьютере
Что делать, если браузер по умолчанию не устанавливается
Если ни один из способов не помог установить или изменить браузер по умолчанию, это тревожный сигнал для владельца компьютера. Первым делом необходимо просканировать файловую систему на предмет наличия вирусов. Если результат поисков окажется негативным, воспользуйтесь дополнительным программным обеспечением.
Default Programs Editor
Default Programs Editor — это небольшая утилита, которая позволяет пользователю назначить программу по умолчанию для открытия файлов с определённым расширением.
- Скачиваем и запускаем программу.
- В приветствия выбираем Default Programs Settings.

На основной странице открываем Default Programs Settings
- Выбираем браузер, который необходимо сделать основным, и щёлкаем Next.

Выбираем браузер из списка и жмём Next
- Проставляем галочки для ассоциации файлов и программы, затем нажимаем кнопку Save Default Programs и соглашаемся с введением изменений.

Выбираем все категории файлов и нажимаем кнопку Save Default Programs
Так как программа вносит правки в реестр компьютера, лучше перезагрузить ПК.
Выбрать браузер по умолчанию очень просто. После этого основной обозреватель будет открывать все ссылки из приложений по запросу, и вам больше не придётся пролистывать список для поиска необходимой программы.
Как изменить браузер по умолчанию
Здравствуйте Друзья! В этой статье рассмотрим вопрос как изменить браузер по умолчанию. Браузер это программа для просмотра интернет страниц или серфинга в интернете. По умолчанию во всех операционных системах фирмы Microsoft установлен браузер Windows Internet Explorer. Он хорош, и в последних версиях стал еще лучше, но каждый пользователь привык к своему браузеру и хочет что бы именно он открывал все ссылки в документах — был по умолчанию. В этой статье мы научимся устанавливать необходимый браузер по умолчанию.
При первом запуске каждый браузер делает запрос назначить его по умолчанию. Если вы его отклонили или пропустили этот момент, смотрите как быть в этом случае.
Google Chrome — как браузер по умолчанию
Начнем с моего любимого браузера — Google Chrome.
Для назначения по умолчанию необходимо:
Браузер Google Chrome установлен по умолчанию.
Chrome — удобный и быстрый браузер, но и он иногда тормозит. Что делать в этом случае можно прочитать тут.
Mozilla Firefox — по умолчанию
Для того что бы поменять браузер по умолчанию на Mozilla Firefox необходимо:
Браузер Mozilla Firefox установлен по умолчанию.
Opera — в качестве браузера по умолчанию
Для того чтобы заменить браузер по умолчанию на Opera, необходимо:
Браузер Opera установлен по умолчанию.
Internet Explorer — браузер от microsoft по умолчанию
Для установки в качества браузера по умолчанию Internet Explorer необходимо:
Браузер Internet Explorer установлен по умолчанию. Предупреждение о невозможности использовать 64-разрядную версию Internet Explorer в качестве браузера по умолчанию пусть вас не волнует. Вероятно в 64-bit версиях Windows 7 установлены браузеры для обеих разрядностей. В любом случае браузером по умолчанию станет Internet Explorer.
Yandex браузер по умолчанию
При установке, Яндекс браузер, как и любой нормальный браузер предлагает назначить себя по умолчанию.
Если у вас уже установлен браузер от Яндекса, то нажимаем на шестеренку в правом верхнем углу окна и выбираем Настройки.
В разделе Браузер по умолчанию нажимаем кнопку Сделать Yandex браузером по умолчанию.
Теперь все страницы будут открываться с помощью Яндекс браузера.
Браузер mail.ru по умолчанию
Еще одна версия браузера на основе проекта Chromium с открытым исходным кодом. (Первый появился Google Chrome, второй браузер от Яндекса). При установке кроме назначить себя по умолчанию пытается установить еще кучу ненужных дополнений, которые садятся в автозагрузку естественно.
Так как это можно сказать клон Chrome и Браузера от Яндекс, то и назначить его по умолчанию можно так же. Открываем главное меню браузера и выбираем пункт Настройки.
В самом низу в разделе Браузер по умолчанию нажимаем кнопку Назначить Интернет браузером по умолчанию.
Браузер Интернет от маил.ру назначен браузером по умолчанию.
Альтернативный вариант изменения браузера по умолчанию
Альтернативный вариант назначения любой программы по умолчанию. Относится не только к браузерам.
- открываем меню Пуск
- выбираем Панель управления
- переключаем вид отображения на мелкие или крупные значки
- выбираем Программы по умолчанию
- выбираем Задание программ по умолчанию
- в поле Программы выбираем необходимый браузер или любую другую программу
- с права выбираем Использовать эту программу по умолчанию — если хотите что бы она открывала все что можно открыть)
Если же вы хотите задать открытие конкретных типов файлов по расширению, выбирайте второй пункт — Выбрать умолчания для этой программы
В открывшемся окне флажками указывайте необходимые объекты.
Заключение
В этой статье мы разобрались как поменять браузер по умолчанию. Это можно сделать как в настройках самого браузера так и в разделе Программы по умолчанию. Выбор способов остается за вами.
Лучше один раз увидеть, чем много раз услышать (прочитать). Видео — как изменить браузер по умолчанию
Благодарю за то, что поделились статьей в социальных сетях. Всего Вам Доброго!
Что такое браузер по умолчанию. Как выбрать и установить браузер по умолчанию
Наверное, каждый знаком с таким выражением, как браузер по умолчанию. Но что это такое? Обывательским языком, браузером (или обозревателем) называется программа, через которую пользователь может «выйти» в сеть Internet. Наиболее популярными для операционной системы Windows на сегодняшний день остаются такие утилиты, как Google Chrome, Opera, Mozilla Firefox, Yandex и .

Одно из таких приложений наверняка используете и вы. Но зачастую персональный компьютер «юзера» «обрастает» несколькими подобными утилитами. В такой момент и рождается выражение: браузер по умолчанию. На примере это выглядит так. Допустим, что Ваша любимая утилита для выхода в Интернет – это Google Chrome. Вы привыкли к нему, вас всё устраивает, а значит, и не собираетесь ничего менять. Но Windows (так уж получается) так и норовит предложить для использования Internet Explorer. Для чтения книг, совершения электронных платежей или просмотра видеофильмов — «операционка» упорно игнорирует ваш любимый обозреватель.
Этому существует простое объяснение – операционная система Windows назначила Internet Explorer основным обозревателем. Что совсем не может радовать пользователя. В таком случае следует «объяснить» «операционке» что от неё требуется, а именно, говоря профессиональным языком, назначить браузер по умолчанию. Это очень просто. Необходимо произвести лишь небольшие поправки. Для каждого обозревателя они свои. Об этом поподробнее.
Универсальный способ силами операционной системы Windows
Является наиболее удобным вариантом для назначения стандартного обозревателя в операционной системе Windows. Его достоинство заключается в том, что он одинаков как для Windows 7, так и для «восьмерки».
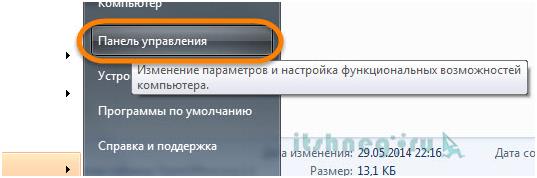
Стоит отметить, что данный метод подходит также для заданий стандартных утилит.
Как настроить Internet Explorer
- Первым делом следует открыть Internet Explorer, после чего перейти в графу «Сервис» и выбрать «Свойства».
- При появлении небольшого окошка выбираем одну из закладок, которая называется «Программы».
- Кликаем по кнопке «Использовать по умолчанию», а «Ввод».
Настройка Opera
- После открытия «Оперы» слева вверху кликаем на «О», а затем жмем на графу «Настройки».
- Следует выбрать «Использовать Opera браузером по умолчанию».
В том случае, когда выполнить этот шаг не получается, следует установить более новую версию приложения. При этом порядок настройки будет несколько другим:
- После того как вы открыли приложение и перешли в Меню настроек, выберите «Общие настройки».
- В появившемся окошке кликните на графу «Расширенные», после чего слева щелкаем на «Программы» и ставим галочку напротив «Проверять, что Opera – браузер по умолчанию», после чего жмем «Ввод».
- Перезапускаем утилиту «Opera». После того как система Windows предложит нам установить «оперу» приложением по умолчанию, отвечаем утвердительно.
Настройка Mozilla Firefox

- Следует открыть браузер Mozilla Firefox, после чего в адресной строке находим кнопку, на которой изображены несколько горизонтальных линий.
- Выбираем графу «Настройки», а затем кликаем на «Дополнительные» — «Общие».
- Указываем на графу «Сделать Firefox браузером по умолчанию», завершая «Вводом».
Настройка Google Chrome и Yandex

- После того как вы открыли Google Chrome или Yandex, следует перейти в «Настройки».
- Назначаем Google Chrome браузером по умолчанию. Данная функция спрятана под графой «Настройки ЦПО». Для обозревателя от Яндекс подходят те же самые шаги.
Заключение
Как видите, назначить стандартный обозреватель в ОС Windows, не прибегая к посторонней помощи, совсем просто. Для удобства создайте на рабочем столе ярлыки любимых браузеров для быстрого запуска. Старайтесь пользоваться только проверенными обозревателями, иначе рискуете подхватить «заразу», которой наполнена международная сеть Интернет. Такое «сокровище» вам ни к чему, а значит, Вашему ПК и подавно.
Браузер — это веб-обозреватель, предназначенный для того, чтобы выводить на экран монитора страницы сайтов, преобразовывая их в удобный для восприятия вид. Из различных популярных браузеров можно выбрать и установить для использования по умолчанию самый подходящий и удобный для вас в работе. Веб-обозреватели по умолчанию в ОС Windows 7 устанавливаются различными способами. Рассмотрим некоторые из них.
Что значит «браузер по умолчанию»
Браузер по умолчанию — это основной веб-обозреватель, который вы используете при открытии страниц веб-сайтов. На вашем компьютере или ноутбуке может быть установлен один веб-обозреватель или несколько. Для более удобной работы в интернете вы выбираете наиболее подходящий для вас. Обычно главными его характеристиками являются скорость работы и интерфейс. Кроме того, учитывается поисковая система, с которой вы предпочитаете пользоваться. Если вы пользуетесь Яндекс, устанавливайте Яндекс.Браузер, если чаще используете поисковую систему Google, выбирайте браузер Google Chrome.
Как понять, какой браузер использовать — видеоинструкция
Рассмотрим процесс, позволяющий сделать выбор одного из популярных веб-обозревателей браузером по умолчанию.
Как назначить браузер по умолчанию для компьютера — подробная инструкция
Существует несколько способов назначить браузер по умолчанию. В их числе — встроенные средства операционной системы, а также настройки самих браузеров. Рассмотрим некоторые из этих способов, применённые к различным обозревателям.
Универсальный способ назначения постоянного веб-обозревателя средствами операционной системы Windows 7
Универсальный способ является наиболее удобным способом назначения основного веб-обозревателя в операционной системе. В этом случае предполагается, что на вашем компьютере уже установлены несколько браузеров и надо выбрать один из них основным. Назначение происходит с использованием средств, встроенных в операционную систему Windows 7. Порядок действий не зависит от того, какой из браузеров вы хотите назначить главным по умолчанию обозревателем, и описан ниже.
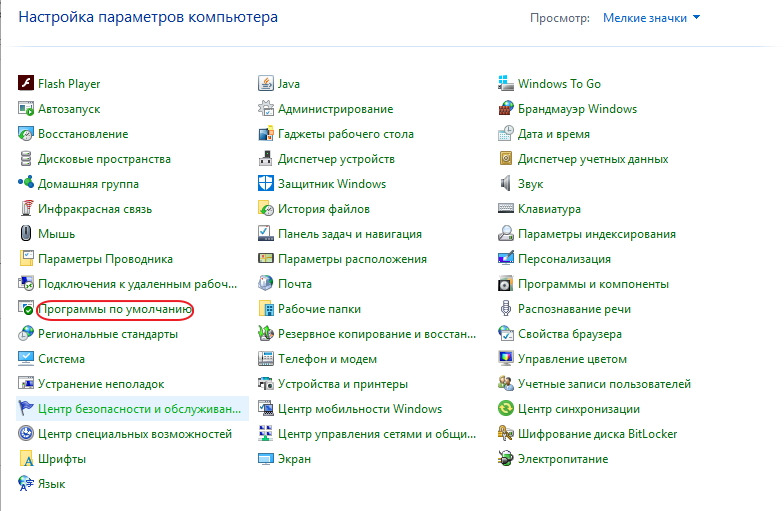
Выбранный обозреватель будет установлен по умолчанию. Это значит, что именно он будет открывать веб-страницы при переходе на них по ссылке или из поисковой строки.
Если же вы вдруг решите отказаться от любимого обозревателя и убрать его из системы, то отменить использование браузера по умолчанию и сменить его на другой впоследствии можно будет в том же пункте меню.
Как поставить основным обозревателем Internet Explorer (Интернет Эксплорер)
В операционной системе Windows 7 уже стоит встроенный браузер Internet Explorer. Браузер установлен основным для работы с поисковой системой по умолчанию и уже закреплён на панели задач после установки системы на компьютере. Это означает, что при первом включении компьютера браузером по умолчанию будет именно он — и будет таковым оставаться, пока пользователь не изменит настройки. Если вы решили установить по умолчанию сторонний браузер, а потом захотели вернуться к Internet Explorer, то можно сделать это за несколько шагов.
Для того чтобы сделать Эксплорер браузером по умолчанию, нужно выполнить ряд действий в следующей последовательности.
![]()
После окончания всех этих действий браузер Internet Explorer будет назначен по умолчанию.
Как поменять браузер по умолчанию на Google Chrome (Гугл Хром)
Популярный обозреватель Google Chrome отличается высокой скоростью, простотой и безопасностью своей работы, обладает простым и понятным графическим интерфейсом.
Чтобы назначить Google Chrome браузером по умолчанию, необходимо выполнить следующие действия.
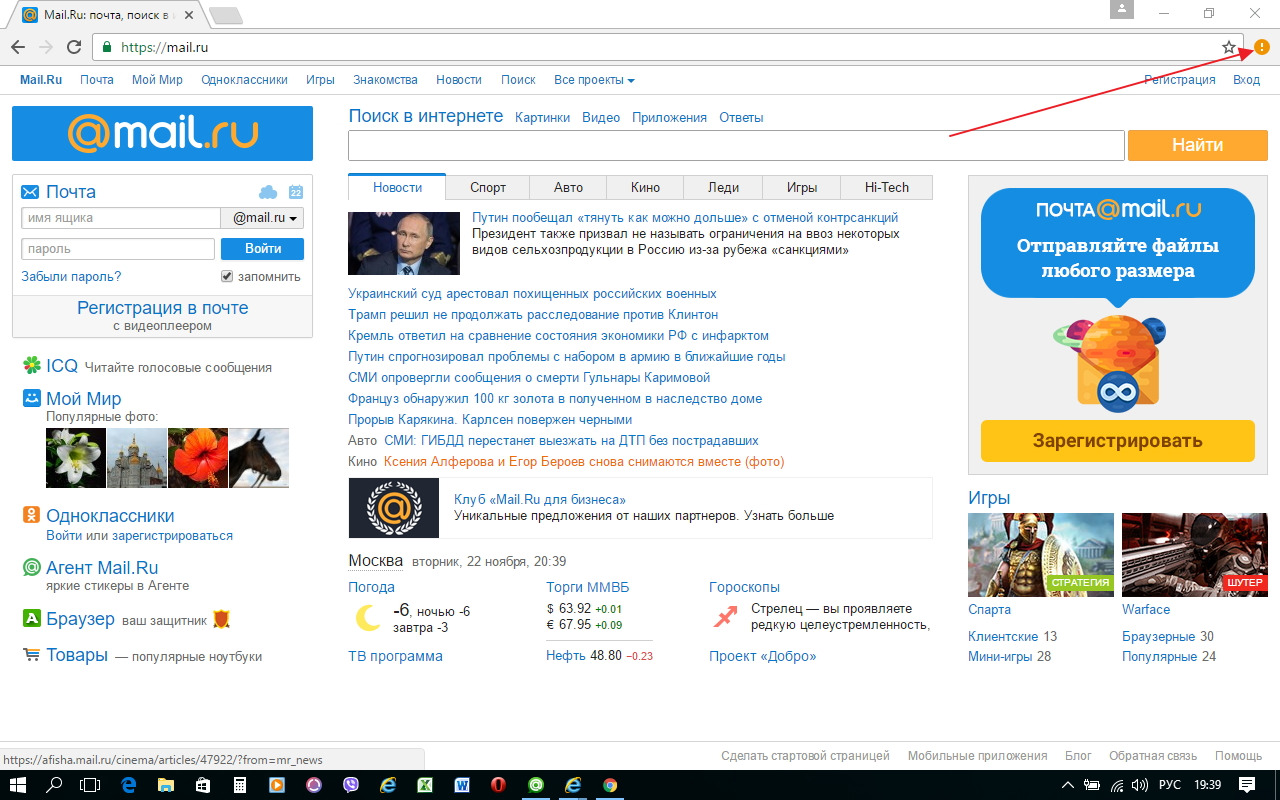
Готово! Обозреватель установлен как основной.
Как настроить Opera (Опера) основным обозревателем
Обозреватель Opera имеет много различных опций и настроек. Это одновременно является как его преимуществом, так и недостатком. Большое их количество представляет определённые трудности при работе для неопытных пользователей, которые поначалу не могут понять, где какие настройки находятся. По скорости работы с веб-страницами этот браузер занимает одно из первых мест.
Подробный порядок действий при назначении по умолчанию браузера Opera приведён ниже.
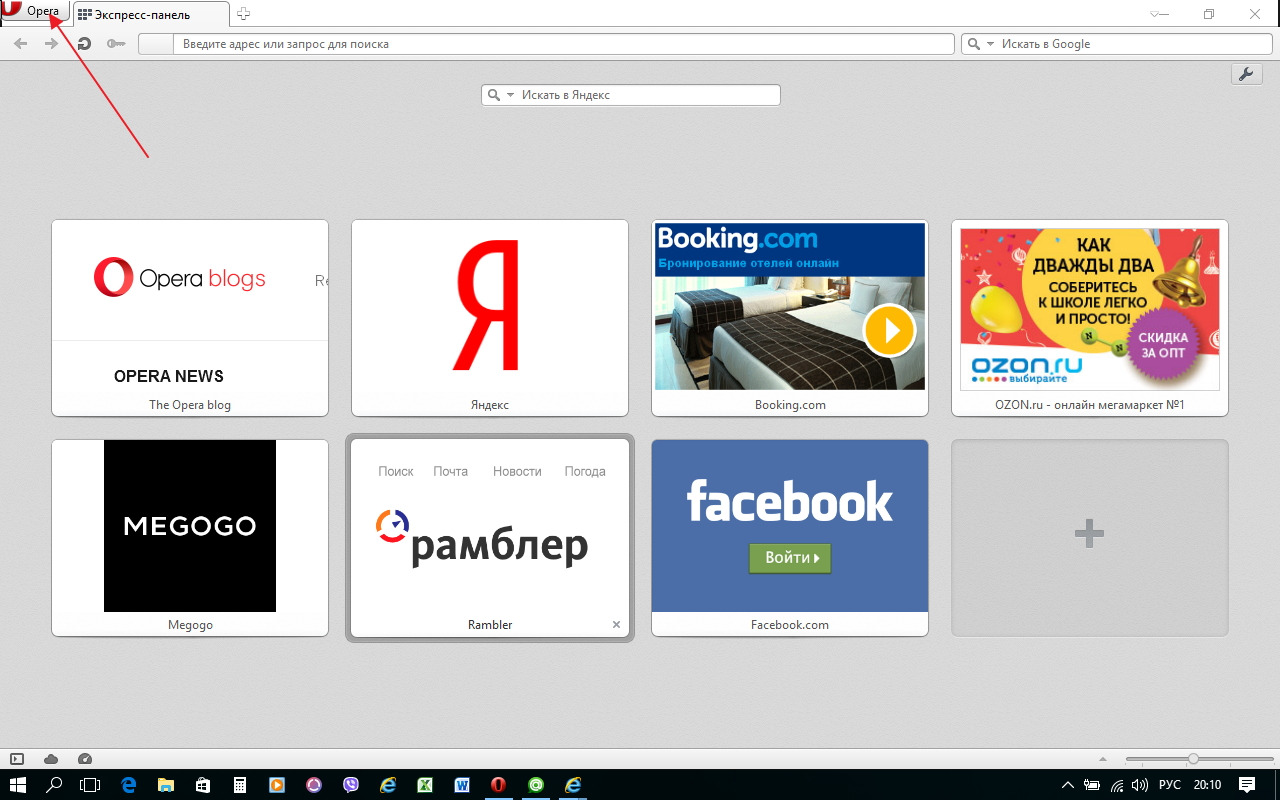
Обозреватель Opera назначен по умолчанию.
Как установить Yandex (Яндекс) основным браузером
Яндекс.Браузер отличается простотой и повышенной надёжностью и имеет хорошую степень защищённости от проникновения вредоносных и шпионских программ.
Для того чтобы установить по умолчанию Яндекс.Браузер, выполните следующие действия.
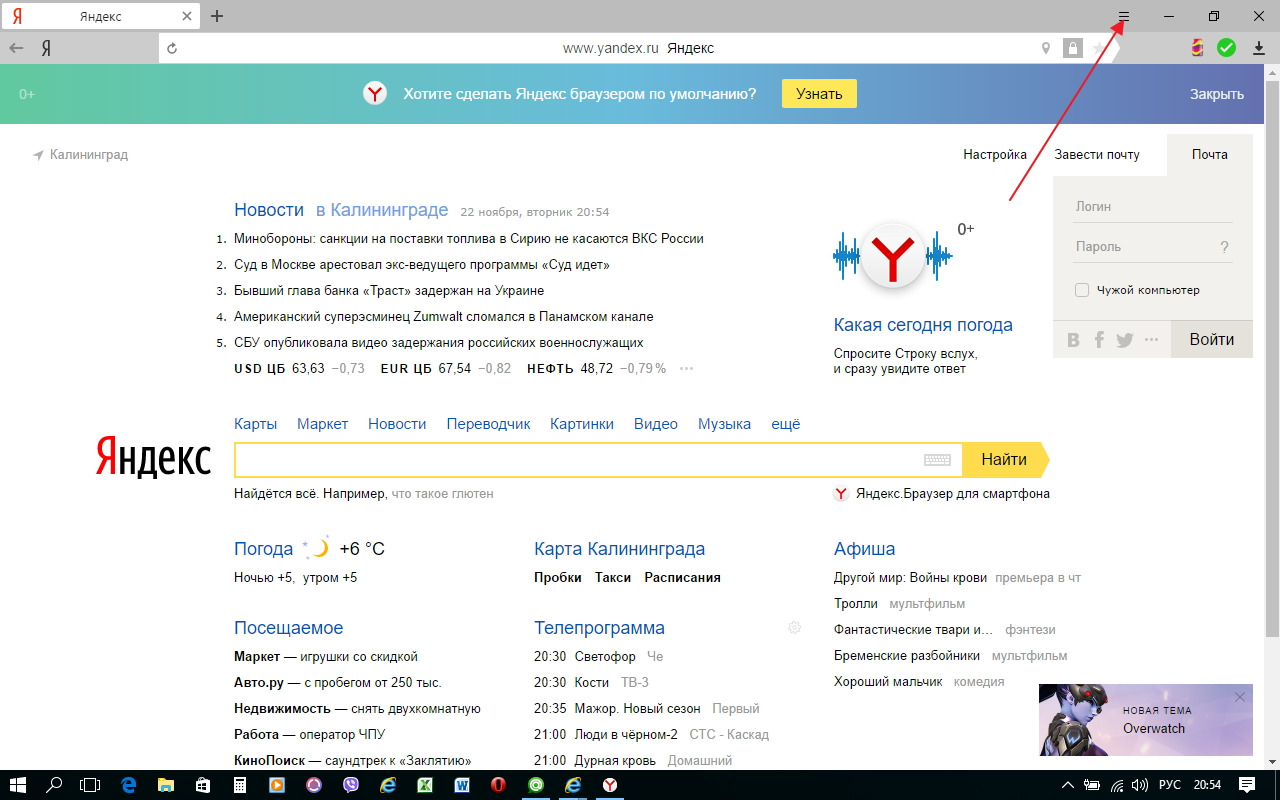
Яндекс.Браузер назначен по умолчанию.
Как сделать Mozilla Firefox браузером по умолчанию
Mozilla Firefox (по-русски его название зачастую ошибочно пишут как Мазила или Мозила Фаерфокс) является очень многофункциональным обозревателем. Его главная характеристика — гибкость настроек. Встроенные свойства и функции изменяются легко и интуитивно понятно, что делает этот браузер одним из самых популярных среди пользователей.
Узнать, как изменить браузер по умолчанию на Mozilla Firefox, можно в инструкции ниже.
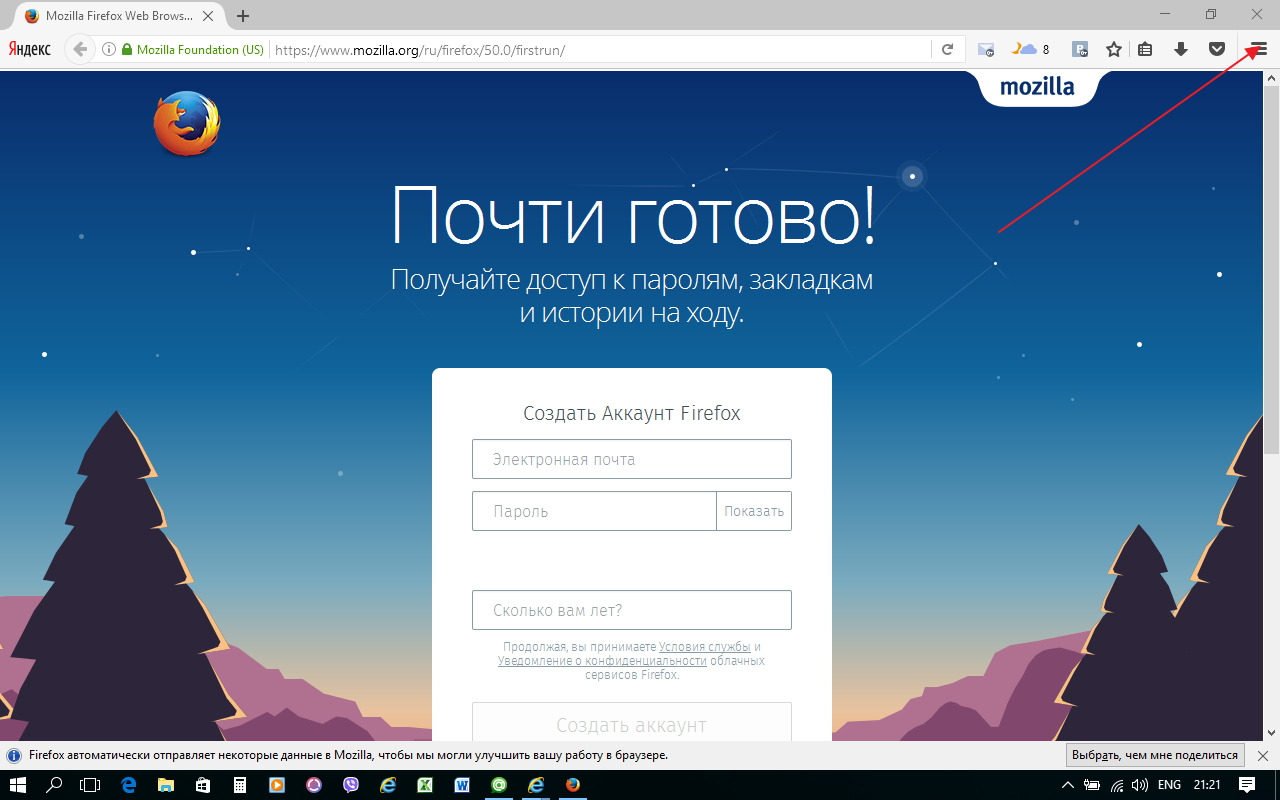
Браузер Mozilla Firefox назначен по умолчанию.
Как определить главным интернет-обозревателем Microsoft Edge
В программной среде Windows 10 уже установлен свой штатный обозреватель Microsoft Edge. Microsoft Edge работает только в этой версии программного обеспечения корпорации Microsoft. На ранее выпущенные установить его нельзя.
В Windows 10 Microsoft Edge ставится на компьютер по умолчанию как альтернатива Internet Explorer, который компания больше не поддерживает. Работают в Windows 10 и все установленные сторонние браузеры. Если вы решите возвратиться к использованию постоянным браузером Microsoft Edge, то сделать это можно через меню обозревателя. Для выполнения такой задачи придётся предпринять ряд следующих действий.
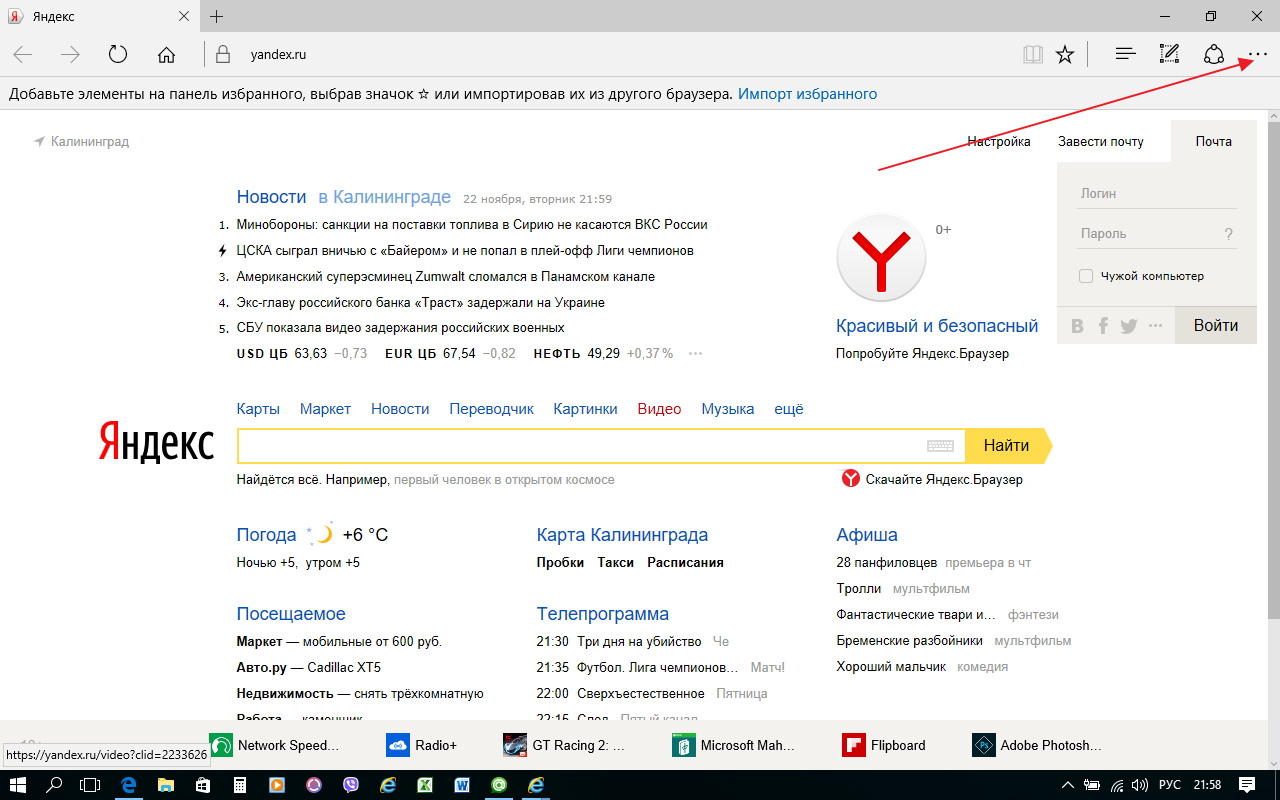
Обозреватель Microsoft Edge будет назначен по умолчанию.
Как включить или сменить обозреватель по умолчанию: видеоинструкция
Что делать, если не удаётся выбрать и изменить браузер по умолчанию
Чаще всего о проблемах с выбором браузера спрашивают пользователи операционной системы Windows 10. В ней у приложений нет прав устанавливаться по умолчанию самостоятельно, так как для этого предусмотрен единый алгоритм, встроенный непосредственно в операционную систему. Поэтому просто так приложение по умолчанию не выбирается.
Всем привет. В наше время существует много хороших браузеров, которые можно бесплатно установить себе на компьютер. Например я использую их несколько, но довольно часто нужно изменить браузер, который будет стоять в системе по умолчанию.
Поводов для этого может быть много. Первое что приходит в голову — это работа с государственными сайтами — там обязательное условие для работы с закрытой частью: браузер Internet Exprlorer, поэтому самая часта просьба — установить IE в качестве браузера по умолчанию.
Понятное дело что не только IE бывает нужен браузером по умолчанию, поэтому я решил расписать что нужно нажать, чтобы нужный вам браузер был в системе прописным стандартом. В среде Windows есть два решения этой задачи: средствами системы и непосредственно из самого интернет обозревателя. Мне лично первый импонирует больше, ведь этот способ работает независимо от того, какой браузер у вас, и не придется бродить по бесконечным настройкам обозревателей, но и другой способ конечно же заслуживает право на жизнь.
Как можно назначить браузер по умолчанию:
Универсальный способ
Mozilla Firefox
Opera Browser
Google Chrome
Internet Explorer
Как сделать браузер по умолчанию средствами операционной системы?
На мой взгляд самый удобный вариант назначить стандартный браузер в системе. Плюс его в том, что делается это одинаково как Windows 7, так и в Windows 8… и не зависит от того, какой вы обозреватель хотите назначить по умолчанию (не так давно было крупное обновление Firefox, так вот: там интерфейс изменился и привычные инструкции в сети потеряли свою актуальность)
Нажимаем «ПУСК» «ПАНЕЛЬ УПРАВЛЕНИЯ»
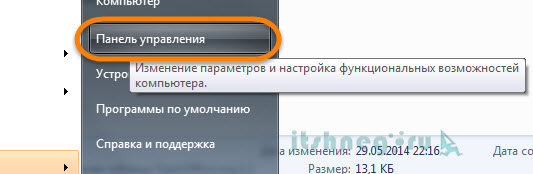
Переходим в раздел «Программы»
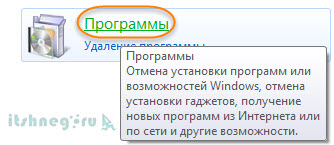
…и выбираем пункт «Программы по умолчанию»

Кликаем по «Задание программ по умолчанию»
![]()
Здесь выбираем нужный нам браузер и жмем «Использовать эту программу по умолчанию»
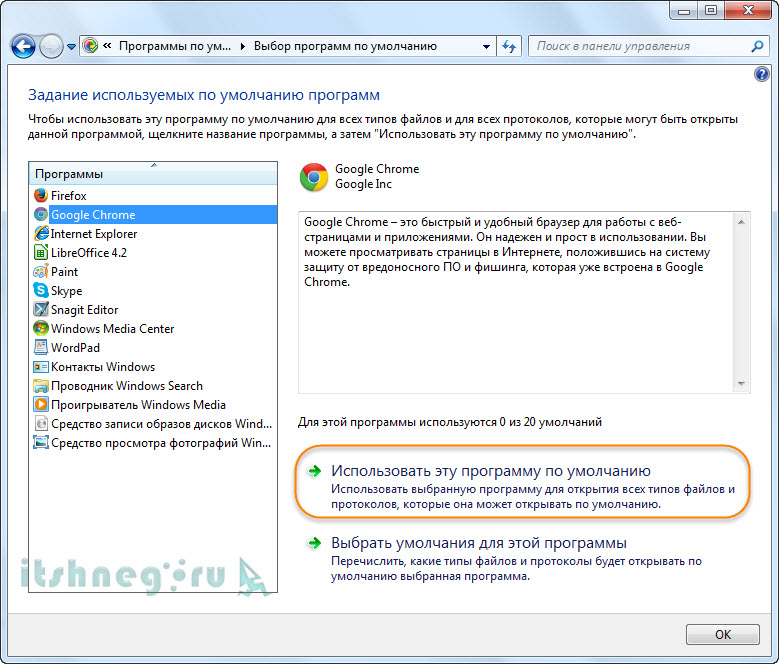
На этом все, хочу добавить что этот способ подходит не только для назначения браузера по умолчанию, но и задания стандартной программы вообще, что очень удобно!
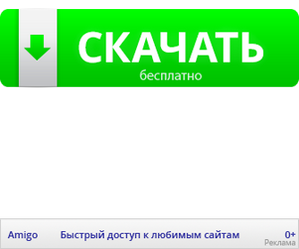
Mozilla Firefox как стандартный браузер в системе
Сделать мозилу браузером по умолчанию на самом деле проще чем кажется. Как я уже писал в недавнем обновлении Mozilla Firefox были сделаны значительные изменения в плане внешнего вида обозревателя, однако лишних трудностей это не вызывает. Переходим в «Настройки».

В разделе «Дополнительно» во вкладке «Общие» есть кнопка «Сделать Firefox браузером по умолчание», нам нужно только ее нажать и все, наша лисичка станет стандартным веб обозревателем в Windows.
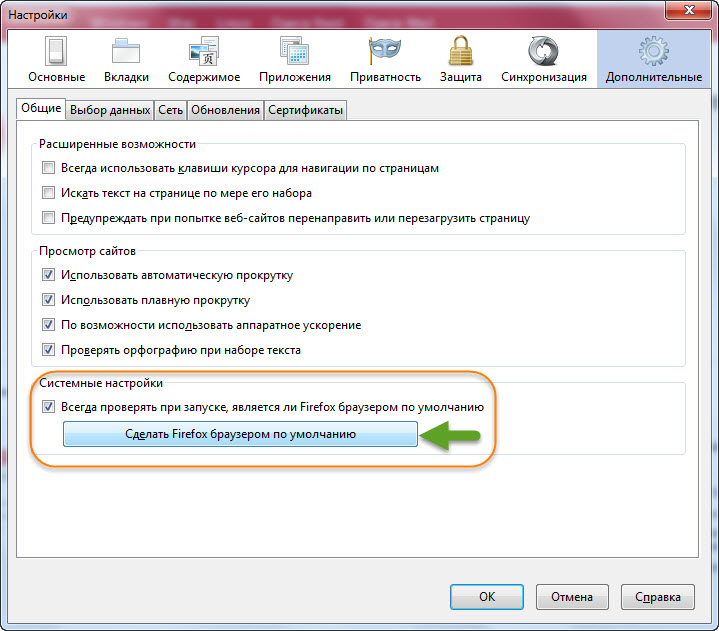
Opera Browser — назначение основным веб обозревателем
Сделать оперу браузером по умолчанию нисколько не сложнее чем Firefox. Переходим в настройки или жмем сочетание клавиш ALT+P
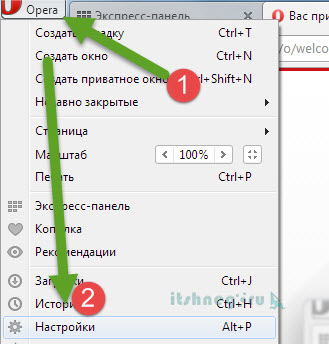
И кликаем по кнопке «Использовать Opera в качестве браузера по умолчанию»
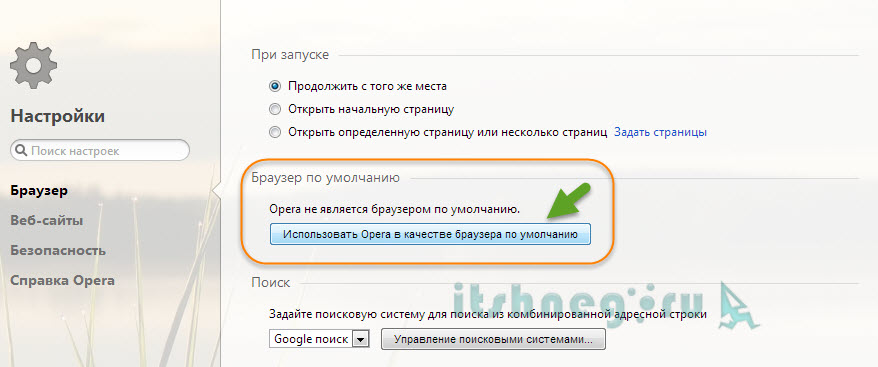
Google Chrome как основной веб обозреватель
Сделать хром браузером по умолчанию очень просто (сюда же можно отнести и Яндекс Браузер и браузер «Интернет» от компании Mail, так как они все базируются на chrome). Перемещаемся в «Настройки»
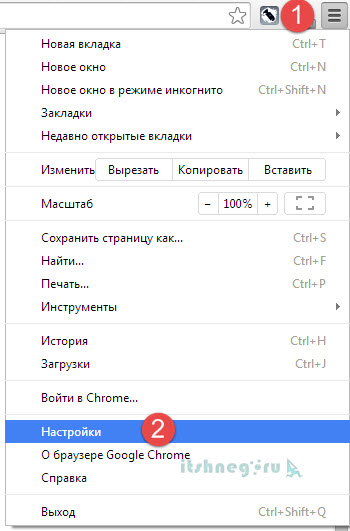
И в «Браузер по умолчанию» нажимаете кнопку «Назначить Google Chrome браузером по умолчанию»
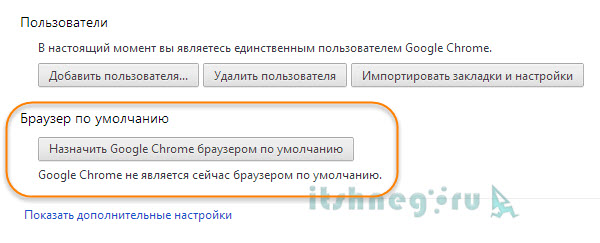
Internet Explorer — браузер для государственных сайтов
Если быть откровенным, то я не совсем понимаю тех, кто использует Internet Explorer в роли браузера по умолчанию, если этого не требует окружение, с которым работает пользователь. (Если ты из тех кто использует — бегом ставь хороший браузер, который тебе и музыку поможет скачать и от рекламы оградит) Если человек постоянно работает с сайтом гос. закупок, или таким как bus.gov.ru, то необходимо сделать IE браузером по умолчанию. Дело в том, что пользователь не всегда замечает, что сидит с альтернативного обозревателя, и не может работать с такими сайтами… он думает что ничего не работает, хотя решение очень простое — зайти из под IE.
Чтобы сделать обозреватель интернета Internet Explorer браузером по умолчанию в системе — нужно перейти в «Свойства обозревателя»
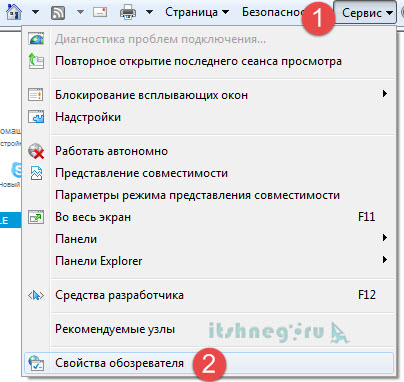
Вообще, уже на этапе установки программы браузера вам предлагается сделать устанавливаемый браузер таким, в котором будут открываться веб-страницы по-умолчанию. Это значит, что при переходе по ссылкам из электронной почты получаемой на емейл-клиент, по ссылкам из различных документов и открытии , они будут открываться в браузере установленном «по-умолчанию». Установка браузера основным («по-умолчанию») тем не менее не означает, что другими браузерами для просмотра интернета пользоваться нельзя. Безусловно можно. Вопрос только, какой именно браузер наиболее удобен вам.
Сама процедура назначения браузера основным может понадобиться и тогда, когда вы обновляете версии браузеров установленных на своём компьютере. По непонятным причинам, даже если вы отказались делать альтернативные просмотрщики браузерами «по-умолчанию», бывает, что некоторые функции им всё же назначаются. Особенно этим страдает Интернет Эксплорер. Ну, или банально просмотрели во время установки или первого запуска браузера или сами назначили браузер дефолтным. Рассмотрим, как же назначить основным нужный браузер.
- Запускаем Internet Explorer
- В меню жмём на кнопку «Сервис»
- В самом низу выпавшего списка жмите на «Свойства обозревателя»
- В открывшемся окне откройте вкладку «Программы»
- В разделе «Программа обзора по умолчанию нажмите на кнопку «Использовать по умолчанию»
- Если хотите, чтобы IE постоянно проверялявляется ли он основным браузером поставьте галочку возле надписи «Сообщать если Internet Explorer не используется по умолчанию». В этом случае, когда вы назначите основным другой браузер, во время запуска Internet Explorer будет появляться окно с предложением сделать основным его.
- Далее жмите «ОК»
С этого момента основным браузером у вас будет назначен Internet Explorer.
Для начала, если меню браузера у вас не открыто, а в левом верхнем углу присутствует только большой знак «О», нажмите на него. Затем нажмите на опцию «Показывать меню».
- В меню жмите «Инструменты», а в появившемся списке, «Общие настройки»
- В открывшемся окне «настройки» жмите на вкладку «Расширенные»
- Выберите в левой колонке окна раздел «Программы»
- Поставьте галочку возле «Проверять, что Opera браузер по-умолчанию»
- Жмите «ОК» и закройте браузер
- Запустите Оперу снова, появится окошко с предложением сделать Opera браузером по-умолчанию.
- Согласитесь с данным предложением
С этого момента все веб-документы будут открываться с помощью браузера Opera.
- В верхней части окна Firefox откройте меню «» и выберите опцию «Настройки «
- В открывшемся окне выберите раздел «Дополнительные», в нём нужно открыть вкладку «Общие»
- Внизу в разделе «Системные настройки» нажмите на кнопку «Проверить сейчас».
- Появится окно с сообщением » Firefox не является вашим браузером по умолчанию. Сделать его таковым?»
- Нажмите «Да»
Таким образом Мозилла будет назначена браузером по умолчнию.
Для того, чтобы сделать Google Chrome браузером по умолчанию нужно выполнить следующие действия:
- Откройте меню «Инструменты» (значок «ключ»).
- Выберите опцию «Параметры»
- Должна быть открыта вкладка «Основные»
- В разделе «Браузер по умолчанию» жмите на кнопку «Назначить Google Chrome браузером по умолчанию».
- Под кнопкой появится надпись «В настоящий момент браузером по умолчанию является Google Chrome.»
- Закройте вкладку браузера.
Отключение настройки «браузер по умолчанию» для любого браузера происходит во время выбора основным другой программы для просмотра интернет-страниц.
Браузер — это специальная программа, используемая для просмотра интернет-страничек. После установки ОС Windows браузером по умолчанию является Internet Explorer. Вообще, последние версии этого браузера оставляют самые приятные впечатления, но у большинства пользователей сложились свои предпочтения…
В этой статья рассмотрим как изменить браузер по умолчанию на тот, который нужен вам. А сначала ответим на небольшой вопрос: а что дает нам браузер по умолчанию?
Все просто, когда вы нажмете на любую ссылку в документе или часто при установки программ требуется их регистрация — откроется интернет-страничка в той программе, которая будет у вас установлена по умолчанию. Собственно, все бы ничего, но постоянно закрывать один браузер и открывать другой — дело нудное, поэтому лучше поставить одну галочку раз и навсегда…
При первом запуске любого браузера, он обычно спрашивает, сделать ли его основным интернет-обозревателем, если вы пропустили такой вопрос, то это легко исправить…
Кстати, про самые популярные браузеры была небольшая заметка:
Думаю, этот браузер не нуждается в представлении. Один из самых быстрых, удобных, браузер в котором нет ничего лишнего. На момент выхода, этот браузер работал в несколько раз быстрее internet Explorer»a. Перейдем к настройке.
1) В правом верхнем углу жмем на «три полоски» и выбираем пункт «настройки». См. картинку ниже.
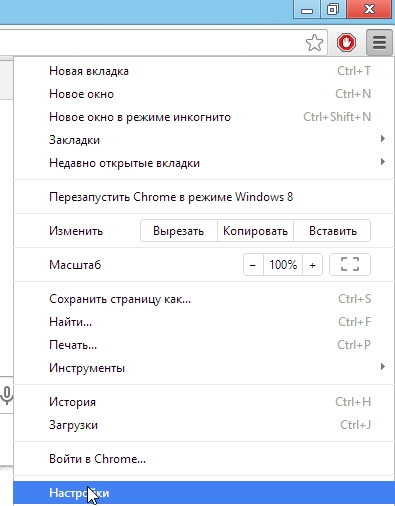
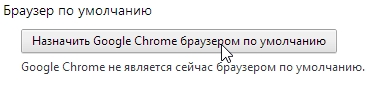
Если у вас ОС Windows 8 она обязательно переспросит вас, какой именно программой открывать интернет-странички. Выбираете Google Chrome.
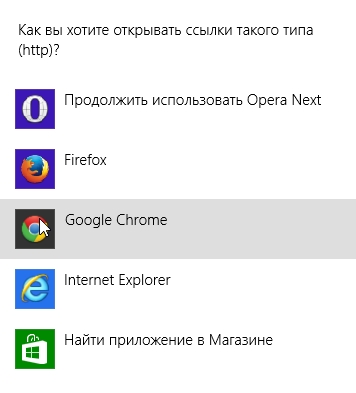 Если настройки были изменены, то вы должны увидеть надпись: «в настоящий момент браузером по умолчанию является Google Chrome». Теперь настройки можно закрывать и переходить к работе.
Если настройки были изменены, то вы должны увидеть надпись: «в настоящий момент браузером по умолчанию является Google Chrome». Теперь настройки можно закрывать и переходить к работе.

Mozilla Firefox
Очень интересный браузер. В скорости может поспорить с Google Chrome. К тому же, Firefox при помощи многочисленных плагинов легко расширяется, благодаря чему, браузер можно превратить в удобный «комбайн», способный решать самые разнообразные задачи!
1) Первое что делаем — щелкаем по оранжевому заголовку в левом верхнем углу экрана и жмем пункт настройки.

3) В низу есть кнопка: «сделать Firefox браузером по умолчанию». Нажимаем ее.
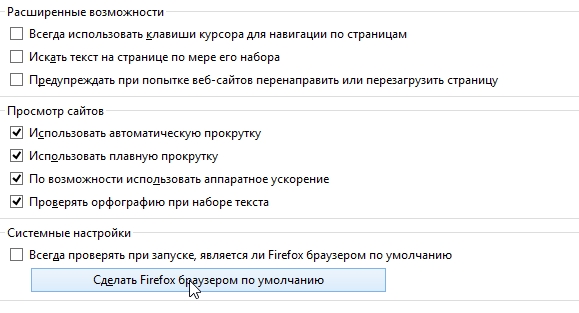
Opera Next
Стремительно набирающий популярность браузер. Очень похож на Google Chrome: так же быстр, удобен. Добавьте к этому несколько очень интересных фишек, например, «сжатие трафика» — функция, способная ускорить вашу работу в интернете. К тому же эта функция позволяет заходить на многие заблокированный сайты.
1) В левом углу экрана жмете по красному логотипу «Оперы» и жмете пункт «Настройки». Кстати, можно использовать сочетание клавиш: Alt+P.
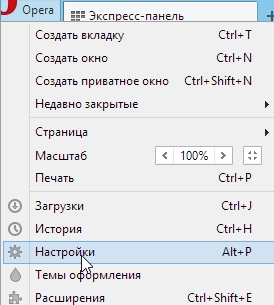
2) Практически на самом верху страницы настроек есть специальная кнопка: «использовать браузер Opera по умолчанию». Нажимаем ее, сохраняем настройки и выходим.
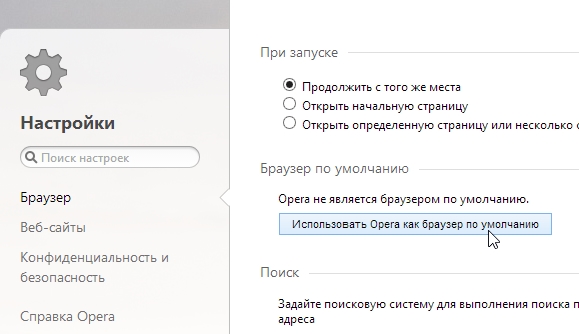
Яндекс.Браузер
Очень популярный браузер и его популярность только растет день изо дня. Все довольно просто: этот браузер тесно интегрирован с сервисами Яндекса (одной из самых популярных российских поисковых систем). Есть «турбо-режим», очень напоминающий «сжатый» режим в «Опере». К тому же, в браузере встроена антивирусная проверка интернет-страничек, способная избавить пользователя от многих неприятностей!
1) В правом верхнем углу жмем на «звездочку» как показано на скриншоте ниже и переходим в настройки браузера.
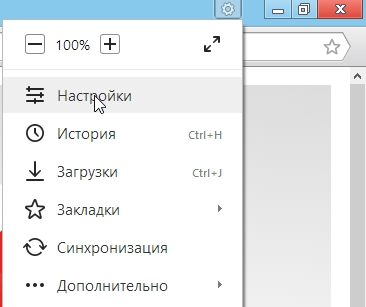
2) Затем прокручиваем страницу настроек до самого низа: находим и нажимаем на кнопку: «Сделать Yandex браузером по умолчанию». Сохраняем настройки и выходим.

Internet Explorer
Этот браузер и так используется по умолчанию системой Windows после ее установки на компьютер. В общем-то не плохой браузер, хорошо защищенный, со множеством настроек. Эдакий «середнячок»…
Если вдруг случайно вы установили какую-нибудь программу из «ненадежного» источника — то часто пользователям еще подсовывают и браузеры в придачу. Например, браузер «mail.ru» часто попадается в программах «качалках», которые якобы помогают скачать файл быстрее. После такой скачки, как правило, браузером по умолчанию уже будет программа от mail.ru. Изменим эти настройки на те, которые были при установке ОС, т.е. на Internet Explorer.
1) Для начала нужно удалить все «защитники» от mail.ru, которые изменяют настройки в вашем браузере.
2) Справа, сверху есть значок, изображенный ниже на картинке. Щелкаем по нему и переходим в свойства обозревателя.

2) Переходим во вкладку «программы» и щелкаем по синей ссылке «Использовать браузер Internet Explorer по умолчанию».

Как установить браузер по умолчанию в Windows
У каждого из нас есть любимый браузер, который мы предпочитаем использовать в большинстве случаев для открытия любых страниц и на любых устройствах. И хотя Windows 10 может похвастаться новым браузером Microsoft Edge, который очень даже не плохо себя проявляет в серфинге Интернета, с чем можно ознакомиться в сравнительном обзоре браузеров, многие предпочитают использовать альтернативный браузер. Для этого у каждого свои причины, возможно Microsoft Edge ещё слишком молод чтобы завладеть вниманием большинства пользователей, как это было ранее с Internet Explorer.
Сегодня мы разберёмся каким образом можно установить Edge, Chrome, Firefox, Internet Explorer и Яндекс в качестве браузера по умолчанию в Windows 10/8/7.
Браузер по умолчанию: универсальный способ
Windows 7/8/10 имеет настройку, которая позволяет посмотреть и установить значения по умолчанию для любой программы, в том числе и для браузеров. Открыть настройку можно выбрав в Панели управления пункт Программы по умолчанию, далее Задание программ по умолчанию.
 Выбор программ по умолчанию
Выбор программ по умолчанию
Выделяете нужный браузер в левом столбце программ и нажимаете ссылку Использовать эту программу по умолчанию. Таким образом можно из одного окна изменить по умолчанию на любой браузер, установленный в системе Windows.
Кроме того, если Вы являетесь пользователем Windows 10, то для установки браузера по умолчанию имеется отдельная настройка в меню Параметры > Система > Приложения по умолчанию. Далее нажимаете на кнопку текущего браузера и в открывшемся списке выбираете нужный браузер.
 Windows 10 — Приложения по умолчанию
Windows 10 — Приложения по умолчанию
Теперь рассмотрим как установить браузер по умолчанию индивидуально для Chrome, Firefox, Internet Explorer, Edge и Яндекс.
Google Chrome в качестве браузера по умолчанию
Откройте браузер Google Chrome, нажмите кнопку Настройка. Далее найдите раздел Браузер по умолчанию и нажмите кнопку Назначить Google Chrome браузером по умолчанию.
 Ghrome — браузер по умолчанию
Ghrome — браузер по умолчанию
Mozilla Firefox в качестве браузера по умолчанию
Откройте браузер Mozilla Firefox, нажмите кнопку Открыть меню. Далее нажмите кнопку Настройки и затем в разделе Запуск нажмите на кнопку Установить по умолчанию.
 Firefox — браузер по умолчанию
Firefox — браузер по умолчанию
Кроме того, можно установить флажок напротив Всегда проверять, является ли Firefox ваши браузером по умолчанию, если хотите, чтобы каждый раз при запуске Firefox проверялось не изменила ли система браузер по умолчанию на какой-либо другой.
Internet Explorer в качестве браузера по умолчанию
Откройте браузер Internet Explorer, нажмите кнопку Сервис. Далее в открывшемся меню выберите Свойства браузера. Откройте вкладку Программы и нажмите ссылку Использовать браузер Internet Explorer по умолчанию.
 Internet Explorer — браузер по умолчанию
Internet Explorer — браузер по умолчанию
Кроме того, если Вы являетесь пользователем Windows 10, то после нажатия ссылки Использовать браузер Internet Explorer по умолчанию откроется окно Выбор программ по умолчанию, в котором нужно найти Interner Explorer и нажать ссылку Использовать эту программу по умолчанию.

Microsoft Edge в качестве браузера по умолчанию
Microsoft Edge не имеет отдельной настройки, которая установит его по умолчанию. Установить его можно только универсальным способом, который был описан выше.
Яндекс.Браузер в качестве браузера по умолчанию
Откройте Яндекс.Браузер, нажмите кнопку Настройки Яндекс.Браузера. Далее из появившегося меню выберите пункт Настройки и затем найдите кнопку По умолчанию использовать Яндекс.Браузер.
 Яндекс.Браузер — по умолчанию
Яндекс.Браузер — по умолчанию
Chrome, Firefox, IE, Edge на ПК с Windows
У всех нас есть любимый веб-браузер, к которому мы очень верны и предпочитаем использовать его для подключения к Интернету. Windows 10 по умолчанию поставляется с Microsoft Edge. Хотя это хороший браузер, некоторые из вас могут захотеть переключиться на альтернативный браузер. Итак, сегодня в этом посте мы увидим, как установить Chrome, Firefox, Internet Explorer или Edge в качестве браузера по умолчанию в Windows 10/8/7.
Как установить браузер по умолчанию на ПК с Windows
Если вы используете Windows 7/8/10, вы сможете увидеть значения по умолчанию для всех ваших программ, включая веб-браузеры, из Панели управления.Вы получите настройки здесь — Панель управления> Все элементы панели управления> Программы по умолчанию.


Если вы являетесь пользователем Windows 10, вы можете установить браузер или программы по умолчанию через «Настройки»> «Система»> «Приложения по умолчанию».


Вы также можете установить браузеры по умолчанию в настройках самого браузера.
Установить Chrome в качестве браузера по умолчанию


Щелкните значок с тремя линиями в верхнем левом углу, чтобы открыть настройки Chrome.Нажмите кнопку Сделать Google Chrome браузером по умолчанию и сделайте необходимое.
Сделать Firefox браузером по умолчанию


Если вы пользователь Firefox, щелкните значок с тремя линиями в левом верхнем углу, чтобы открыть настройки Firefox. В разделе General вам нужно будет нажать кнопку Make Default . Вы также можете установить флажок для Всегда проверять, является ли Firefox вашим браузером по умолчанию , если хотите. Это полезно, если какая-либо программа пытается изменить ваши настройки по умолчанию.
Установить Internet Explorer в качестве браузера по умолчанию


Нажмите кнопку «Инструменты» и выберите «Свойства обозревателя». На вкладке «Программы» вам нужно будет щелкнуть ссылку Сделать Internet Explorer браузером по умолчанию , чтобы продолжить.
Сделайте Edge браузером по умолчанию


Если вы хотите вернуться к использованию браузера Edge, щелкните ссылку настроек с тремя точками, чтобы открыть настройки. Нажмите кнопку «Изменить мои настройки по умолчанию» и продолжайте, если необходимо.
Надеюсь, это поможет!

 .
.Как изменить браузер по умолчанию в Windows 10
Fire Fox
Версия 81 Версия 80 Версия 79 Версия 78 Версия 77 Версия 76 Версия 75 Версия 74 Версия 73 Версия 72 Версия 71 Версия 70 Версия 69 Версия 68
Windows 8 Windows 7 / Vista Windows XP Mac Linux Windows 10
.Как изменить браузер по умолчанию, сделать Firefox или Chrome по умолчанию
Итак, на днях я загрузил и установил последнюю версию Opera. Я слышал хорошие отзывы об этой новой версии и хотел попробовать. Как ни странно, в процессе установки я не увидел ни одной опции, чтобы не устанавливал как браузер по умолчанию. Он быстро установился и стал браузером по умолчанию.
Я, вероятно, пропустил шаг или два в процессе установки, потому что, насколько мне известно, все браузеры позволяют пользователю решать, хочет ли он выбрать их по умолчанию.Это был всего лишь пример, и это может иногда происходить, когда некоторые изменения в системе изменяют браузер по умолчанию , не сообщая вам об этом. Вы узнаете об этом только тогда, когда щелкнете ссылку, скажем, в окне чата в вашем IM-клиенте, и он внезапно откроет ссылку в новом браузере, который вы установили, а не в вашем любимом браузере.
Цель этой статьи — научить людей, которые сталкиваются с этой проблемой, как вручную изменить браузер по умолчанию на старый.
В этом посте мы рассмотрим Firefox, Chrome и IE, а в следующем — Safari и Opera.
Сделайте Firefox браузером по умолчанию
В моем случае я установил Firefox в качестве браузера по умолчанию и хотел, чтобы он оставался таким. Следовательно, когда Opera без моего разрешения установила себя браузером по умолчанию, это не заставило меня прыгать от радости. Мне нравится открывать внешние ссылки в Firefox.
Оказалось, что отменить изменение не так уж и сложно. Сначала мне нужно было посетить Инструменты -> Параметры , чтобы узнать, где находится настройка. Это было на вкладке Advanced .Ниже вы можете увидеть, что есть способ проверить, является ли Firefox браузером по умолчанию, без необходимости его перезапуска.
Когда вы нажимаете «Проверить сейчас», появляется всплывающее окно, в котором вы можете установить его в качестве браузера по умолчанию, нажав «Да».
Просто, не правда ли? Теперь посмотрим, как это сделать в Chrome.
Сделать Chrome браузером по умолчанию
Сделать Chrome браузером по умолчанию проще, потому что настройка находится прямо на первой странице параметров.
Вы можете посетить Параметры Chrome, нажав на значок гаечного ключа вверху, а там, под Basics , в самом низу вы найдете кнопку с надписью Сделать Google Chrome браузером по умолчанию . При нажатии на нее работа должна быть выполнена.
Сделать Internet Explorer браузером по умолчанию
Учитывая восторженные отзывы, которые получил IE 9, вполне возможно, что многие люди, которые ранее не были пользователями IE, теперь используют его как браузер по умолчанию.Кроме того, необходимо учитывать миллионы других пользователей IE (чтобы вы не забыли, IE по-прежнему является наиболее широко используемым браузером).
Независимо от того, какую версию IE вы используете, окно «Свойства обозревателя» является ответом на то, чтобы установить его в качестве браузера по умолчанию. Вам нужно будет перейти в Инструменты -> Свойства обозревателя , а затем в Программы . Там вы найдете кнопку, которая установит IE в качестве браузера по умолчанию. Нажмите на нее, нажмите ОК, и все готово!
Речь шла о ручной настройке Firefox, Chrome или IE в качестве браузера по умолчанию.Завтра мы рассмотрим Safari и Opera и посмотрим, как в этом случае изменить браузер по умолчанию.
Приведенная выше статья может содержать партнерские ссылки, которые помогают поддерживать Guiding Tech. Однако это не влияет на нашу редакционную честность. Содержание остается объективным и достоверным.
Установка Firefox в качестве браузера по умолчанию не работает — что делать
В этой статье описываются альтернативные способы установки Firefox в качестве браузера по умолчанию, когда установка его из окна настроек Firefox не работает.
Симптомы этой проблемы могут включать:
- Firefox сообщает, что это не браузер по умолчанию, когда вы проверяете с помощью окна настроек Firefox.
- Firefox предлагает вам установить Firefox в качестве браузера по умолчанию при каждом запуске.
- Firefox не открывается после перехода по ссылкам в других программах.
Предпочтительный метод установки Firefox в качестве браузера по умолчанию описан в статье Сделайте Firefox браузером по умолчанию. Большинство внешних программ будут открывать ссылки в Firefox, если он установлен в качестве браузера по умолчанию с использованием этого метода.
Следуйте приведенным ниже инструкциям, если вы попробовали действия, описанные в статье «Сделать Firefox браузером по умолчанию», и обнаружили, что они не работают.
Ubuntu Linux
- В меню откройте, затем.
- На вкладке под Веб-браузер выберите Firefox в раскрывающемся списке.
- Нажмите Закрыть.
Mandriva Linux + KDE 4
- В, перейдите на вкладку, затем на значок.
- Щелкните вкладку внизу, выберите в меню Firefox , поднимите его в верхнюю часть списка.
- Нажмите Применить.
Fedora Linux + KDE 4
- В меню откройте вкладку, затем перейдите к значку.
- Щелкните строку в списке отображаемых служб и введите в меню firefox .
- Нажмите Применить.
Используйте один из следующих методов, чтобы установить Firefox в качестве браузера по умолчанию на вашем Mac:
- Выберите из меню Apple .
- Щелкните Общие.
- Выберите Firefox в раскрывающемся меню Веб-браузер по умолчанию .
Из Safari
- Из дока откройте Safari .
- В строке меню щелкните меню и выберите.
- Щелкните значок, чтобы открыть панель общих настроек.
- В раскрывающемся списке Веб-браузер по умолчанию: выберите Firefox .
- Закройте Safari.
Некоторые программы могут иметь функции, которые открывают другой браузер для отображения содержимого, даже если Firefox установлен как браузер по умолчанию. Например:
- Microsoft Outlook имеет функцию «Просмотр в браузере», которая открывает окно браузера для отображения содержимого сообщения электронной почты в формате HTML.Outlook преобразует содержимое сообщения в формат MHTML (MHT), а затем открывает программу, связанную с этим типом файла, обычно Internet Explorer.



















































