Английский пароль русскими буквами — katvin.com
Онлайн конвертер русских паролей в английские символы (латиницу). Сервис предназначен для любителей создавать и писать на клавиатуре русские пароли, в то время когда выставлен английский язык ввода символов.
Английский пароль русскими буквами
Чтобы получить английский пароль написанный русскими буквами, введите в поле вода данных (выше), ваш пароль русскими символами, после чего нажмите на кнопку конвертирования. После обработки вы увидите результат конвертации русского пароля в английские символы.
Зачем конвертировать русские пароли в латиницу?
Многие русскоязычные пользователи любят создавать пароли на клавиатуре «по-русски» в то время когда выставлена английская раскладка. Т.е. к примеру пароль — Мойсуперпароль57, в итоге выглядит и пишется таким образом — Vjqcegthgfhjkm57. В таком пароле есть свои плюсы и минусы. Ниже мы рассмотрим все «за» и «против».
Плюсы пароля такого типа:
- Легко запомнить (словосочетание пишется на родном языке)
- Сложно подобрать
- Если на клавиатуре нет русскоязычных символов, будет очень сложно ввести пароль
- Если в ОС нет возможности переключить раскладку, то пароль невозможно будет набрать
- Чтобы ввести пароль находясь заграницей (например в Тайланде), вам нужно знать оригинальные символы пароля, т.
 к. русскоязычных символов на клавиатуре в зарубежных странах нет.
к. русскоязычных символов на клавиатуре в зарубежных странах нет. - Если при создании своего пароля вы использовали стандартную раскладку QWERTY, а после на компьютере где вы пытаетесь ввести пароль, установлена раскладка отличная от вашей (например раскладка Дворака), то вы также не сможете ввести пароль, т.к. символы при вводе будут кардинально отличатся от оригинального вашего пароля.
Как видно выше, минусов такого пароля намного больше. Но с помощью нашего сервиса конвертирования русских паролей, вы легко можете продолжать использовать свои любимые русские пароли созданные на латинице.
Что умеет сервис конвертирования русских паролей?
Мы создали очень мощный и в то же время очень простой инструмент по конвертированию русских паролей на английские символы. Английский пароль русскими буквами, очень легко конвертировать с помощью нашего сервиса. Наш конвертер умеет работать с 3 видами раскладки, можно выбрать тип клавиатуры или включить виртуальную русскую клавиатуру.
- QWERTY (стандартная раскладка)
- Dvorak (раскладка Дворака)
- Colemak (раскладка Коулмана)
При использовании стандартной расладки QWERTY вы можете выбрать одну из двух типов клавиатур, которая установлена у вас.
- IBM (стандартная клавиатура, используется в большинстве компьютерах с ОС Windows)
- Apple (клавиатура от «яблочных» устройств, таких как: MacBook, MacBook Air, MacBook Pro, Mac Mini, iMac, Mac Pro)
* — раскладка клавиатуры Apple отличается от IBM, расположением буквы Ё и спец. символами клавиатуры. Остальные русскоязычные буквы полностью соответствуют стандартной раскладке ЙЦУКЕН.
Полная копия стандартной IBM клавиатуры с раскладкой QWERTY (ЙЦУКЕН). Простой онлайн набор русских символов в нижнем и верхнем регистре и ввод всех спец. символов клавиатуры.
Не переключается язык на клавиатуре с русского на английский
Как вы знаете, в раскладке по-умолчанию используется два языка: для нас это русский и дополнительный английский языки. В некоторых случаях переключение между языками не происходит. С чем это связано и как решить проблему? Давайте разбираться.
Основных причин всего три:
- Одна из клавиш, которая в том числе отвечает за смену языка, сломана или повреждена.
- Не назначены клавиши, с помощью которых можно менять раскладку (обычно для этого используются клавиши ALT+SHIFT или CTRL+SHIFT).
- Не выбраны дополнительные языки ввода. При этом в трее иконка языковой панели может отсутствовать вовсе.
С неработающими клавишами все понятно — в этом случае проще сменить клавиатуру. Если клавиатура дорогая, например, игровая, дешевле будет ее отремонтировать. Недорогие клавиатуры обычно не ремонтируют по той простой причине, что стоимость ремонта может быть выше стоимости самой клавиатуры.
А вот другие две проблемы рассмотрим более подробно.
Назначаем клавиши переключения языка
Первым делом зайдите в «Панель управления» и выберите пункт «Языки и региональные стандарты».
Откроется окно. Выберите вкладку «Языки и клавиатуры», а затем нажмите на кнопку «Изменить клавиатуру».
Перед вами откроется окно с названием «Языки и службы текстового ввода». Выберите вкладку «Переключение клавиатуры». В нижней части окна есть кнопка «Сменить сочетание клавиш», на которую вам нужно кликнуть.
Теперь вы можете назначить клавиши для смены языка ввода. Всего есть три варианта на выбор:
Делаете выбор и нажимаете ОК.
На всякий случай откройте вкладку «Языковая панель» и удостоверьтесь в том, что она закреплена на панели задач (рядом с этим пунктом должна стоять галочка).
Теперь проверяете клавиатуру. При нажатии на выбранные кнопки должна происходить смена языка.
Выбираем дополнительные языки
Как и в предыдущем случае, необходимо запустить окно «Языки и службы текстового ввода». На вкладке «Общее» вы увидите установленные языки. Если у вас всего один язык, например, русский, нажмите на кнопку «Добавить».
На вкладке «Общее» вы увидите установленные языки. Если у вас всего один язык, например, русский, нажмите на кнопку «Добавить».
После этого видим, что английский язык добавлен. Не забываем нажать на кнопку «Применить».
Смотрим в трей и видим, что появилась языковая панель (при одном добавленном языке она может отсутствовать).
Пробуем переключить язык.
Если что-то не получается, свои вопросы вы можете задавать с помощью комментариев.
Как определить страну или регион по раскладке клавиатуры Apple
Определить страну или регион, для которого предназначена раскладка клавиатуры, можно по буквам и символам на клавиатуре Apple.
Некоторые раскладки клавиатуры доступны только в определенных странах или регионах.
Если вам требуется замена или ремонт клавиатуры, обратитесь в компанию Apple или в сервисный центр.
Определение раскладки клавиатуры (ANSI, ISO или японская)
Найдите клавишу, на которую нанесено слово «return» или символ возврата влево . Ниже приведены возможные варианты вида клавиши:
Клавиатура ANSI
Если клавиша Return выглядит так, как показано на одном из изображений ниже, это клавиатура ANSI:
Клавиатура ISO
Если клавиша Return выглядит так, как показано на одном из изображений ниже, это клавиатура ISO:
Японская клавиатура
Если клавиша Return выглядит так, как показано на изображении ниже, это японская клавиатура:
Определение раскладок клавиатуры ISO
 Клавиша справа должна выглядеть так, как показано в одном из вариантов ниже, и по ней можно определить раскладку клавиатуры:
Клавиша справа должна выглядеть так, как показано в одном из вариантов ниже, и по ней можно определить раскладку клавиатуры:Арабский
Болгарский
Французский/бельгийский
Греческий
Иврит
Русский
Турецкий — F
Клавиша справа от клавиши L должна выглядеть так, как показано в одном из вариантов ниже, и по ней можно определить раскладку клавиатуры:
Французский (Канада)
Хорватский/словенский
Чешский
Датский
Итальянский
Норвежский
Португальский
Словацкий
Испанский
Швейцарский
Найдите клавишу с буквой P. Клавиша справа должна выглядеть так, как показано в одном из вариантов ниже, и по ней можно определить раскладку клавиатуры:
Клавиша справа должна выглядеть так, как показано в одном из вариантов ниже, и по ней можно определить раскладку клавиатуры:
Немецкий/австрийский
Венгерский
Исландский
Испанский (Латинская Америка)
Шведский/финский
Турецкий — Q
Посмотрите на клавиши в левом верхнем углу клавиатуры. Клавиши должны выглядеть как один из следующих наборов, и по ним можно определить раскладку клавиатуры:
Британский/ирландский
Голландский
Международный английский
Румынский
Дата публикации:
Транслит онлайн — транслитерация с русского на английский по ГОСТу и правилам
Представленный на данной странице онлайн-ресурс поможет выполнить правильную транслитерацию с русского на английский необходимых данных: имен, названий, URL страниц сайтов. Транслитерация онлайн (транслит онлайн) – это удобная и простая в использовании программа, которая облегчит Вашу работу и поможет правильно представить необходимую информацию на латинице в автоматическом режиме. Воспользуйтесь им, чтобы правильно преобразовать буквы кириллицы в буквы латинского алфавита. Это понадобится вам при оформлении документов или договоров.
Транслит онлайн
Преимущества нашего online-транслитератора:
- Учтенные правила различных систем;
- Готовый URL для вставки на сайт;
- Онлайн перевод в реальном времени.
Ниже Вы можете узнать, что такое транслитерация, а также познакомитесь с основными системами транслитерирования, чтобы иметь возможность самостоятельно преобразовать буквы кириллического алфавита или их сочетания и находить соответствия, если под рукой нет транслит-переводчиков.
Что такое транслитерация?
Транслитерация – это самый правильный и относительно легкий способ передачи текста, написанного в одной алфавитной системе, посредством другой, например, русские слова латинскими буквами. Этот способ был разработан Шлейхером и до сих пор остается востребованным. Это логично, ведь благодаря именно этому способу становится возможном правильно и корректно оформить водительские права, загранпаспорт, дипломы и другие документы.
Иными словами это передача русских слов латиницей (на английском языке), то есть представление русских слов с помощью английского алфавита. Например, «до свидания» будет звучать не «bye», а «dosvidaniya».
Где применяется?
Изначально транслитерация с английского на русский изучалась и использовалась в основном переводчиками, однако сегодня сферы ее использования значительно расширились. Транслитерация стала весьма популярна в интернете.
При переводе профессиональные переводчики используют способ транслитерации, если:
- Необходимо написать ФИО в документах, адреса (улицы), а также другие русские буквы латиницей.
 Вот пример написания имени и фамилии: Коваленко – Kovalenko; улица Лебединая – ylitsa Lebedinaya;
Вот пример написания имени и фамилии: Коваленко – Kovalenko; улица Лебединая – ylitsa Lebedinaya; - Речь идет о реалиях местности или страны, которым нет обозначения в языке перевода или же существует необходимость подчеркнуть колорит языка. Так, можно привести в пример всем известный борщ, который переводится как «borsch», бабушка – «babushka».
Если же говорить об интернет технологиях, тут транслитерация на английский служит, чтобы:
- Придумать название сайта или адрес страницы. Несмотря на английские буквы, многие имена сайтов легко читаются на русском.
Использовать в переписке или интернет-общении. Тут часто буквы заменяются числами или же другими символами. Ч часто передается на письме как 4. Шапочка – Shapo4ka. Возможны и другие варианты. Также это излюбленный метод общения геймеров и пользователей ПК, которые часто используют транслит на английский. Для того чтобы написать русские слова латиницей поменяйте раскладку клавиатуры.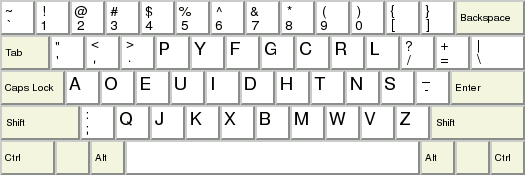
Наиболее популярные системы транслитерации
Существуют различные системы транслитераций. Они могут иметь некоторые различия между собой. Мы предлагаем рассмотреть несколько наиболее актуальных способов транслитерации.
Транслитерация по ГОСТ. Это утвержденный документ, который определяет, как транслитерировать кириллические языки с помощью латиницы. ГОСТ 7.79-2000 — адаптированный к международному стандарту ISO9, принятый в России.
Транслитерация для документов по требованиям ИКАО. ИКАО расшифровывается как Международная организация гражданской авиации. Данная организация разработала свою собственную систему транслитерации фамилий и имен. Данная система зачастую включена в транслит онлайн с русского на английский.
Транслитерация по системе TYP (Traveller’s Yellow Pages Transliteration). Несмотря на большое разнообразие систем транслитерации, эта система является довольно популярной и наиболее используемой.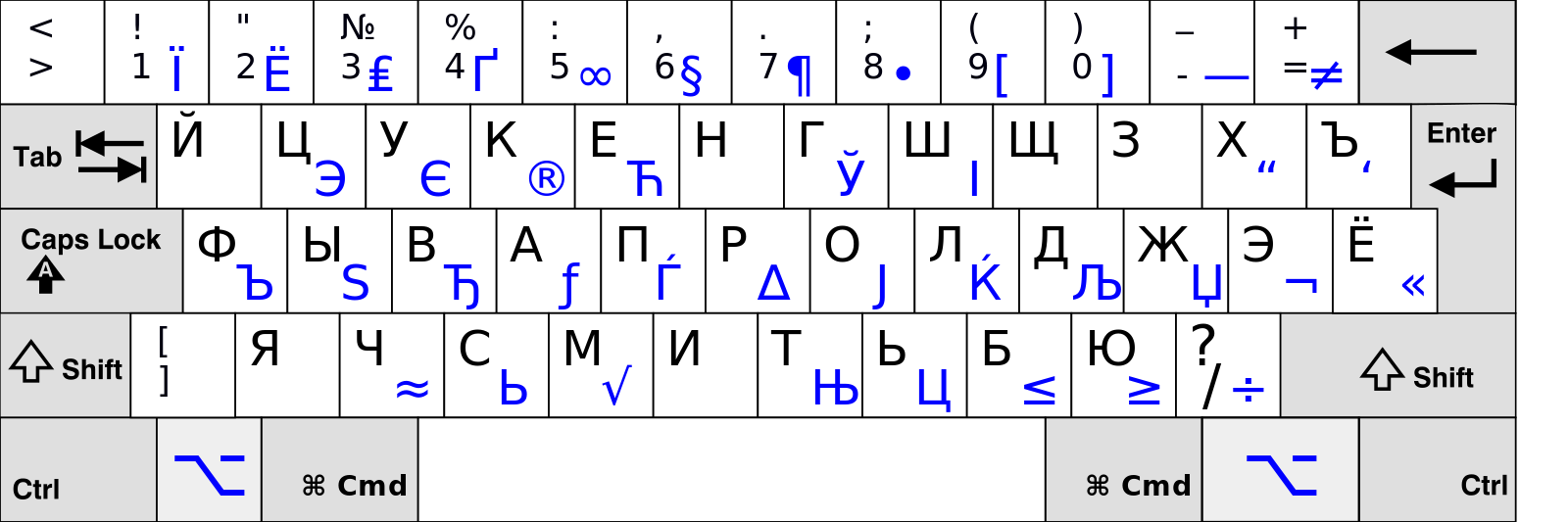 Она имеет свои отличительные правила транслитерации с русского на английский, которые можно видеть в таблице, приведенной ниже.
Она имеет свои отличительные правила транслитерации с русского на английский, которые можно видеть в таблице, приведенной ниже.
Транслитерация по приказу МИД N 4271 используется для оформления загранпаспортов.
Транслитерация по приказу МВД N 995 используется для выдачи водительских удостоверений и на данный момент (2018г.) совпадает с транслитерацией для загранпаспортов.
Транслитерация для Яндекс. Часто, в качестве названия страницы сайта, используют название самой статьи английскими буквами. Чтобы достичь хороших результатов в поисковых системах, нужно использовать именно правила яндекса.
При транслитерации некоторые буквы русского (или любого другого славянского языка), такие как щ, ц, ы, ч, й, ж, ю, на английском вызывают наибольшие трудности. Давайте же рассмотрим, как они транслитерируются и пишутся, согласно выше разобранным системам с помощью сводной таблицы транслитерации.
Итоговая таблица транслитерации с русского на английский
Ниже представлена сводная таблица для транслита с русского на английский, в которой приведены системы, рассмотренные выше.
|
Русские буквы |
Система TYP |
Система ИКАО |
ГОСТ 7.79-2000 |
Приказы МИД N 4271/ МВД N 995 |
Яндекс |
|
А |
A |
A |
A |
A |
A |
|
Б |
B |
B |
B |
B |
B |
|
В |
V |
V |
V |
V |
V |
|
Г |
G |
G |
G |
G |
G |
|
Д |
D |
D |
D |
D |
D |
|
Е |
E |
E |
E |
E |
E |
|
Ё |
E |
E |
YO |
E |
YO |
|
Ж |
ZH |
ZH |
ZH |
ZH |
ZH |
|
З |
Z |
Z |
Z |
Z |
Z |
|
И |
I |
I |
I, I’ |
I |
I |
|
Й |
Y |
I |
J |
I |
J |
|
К |
K |
K |
K |
K |
K |
|
Л |
L |
L |
L |
L |
L |
|
М |
M |
M |
M |
M |
M |
|
Н |
N |
N |
N |
N |
N |
|
О |
O |
O |
O |
O |
O |
|
П |
P |
P |
P |
P |
P |
|
Р |
R |
R |
R |
R |
R |
|
С |
S |
S |
S |
S |
S |
|
Т |
T |
T |
T |
T |
T |
|
У |
U |
U |
U |
U |
U |
|
Ф |
F |
F |
F |
F |
F |
|
Х |
KH |
KH |
X |
KH |
KH |
|
Ц |
TS |
TS |
CZ, C |
TS |
C |
|
Ч |
CH |
CH |
CH |
CH |
CH |
|
Ш |
SH |
SH |
SH |
SH |
SH |
|
Щ |
SHCH |
SHCH |
SHH |
SHCH |
SHCH |
|
Ъ |
‘ |
IE |
« |
IE |
нет |
|
Ы |
Y |
Y |
Y` |
Y |
Y |
|
Ь |
‘ |
нет |
` |
нет |
нет |
|
Э |
E |
E |
E’ |
E |
EH |
|
Ю |
YU |
IU |
YU |
IU |
YU |
|
Я |
YA |
IA |
YA |
IA |
YA |
Перейти наверх к онлайн-транслитератору
Возможно, Вам будет интересно изучить тему букв и звуков английского языка более подробно.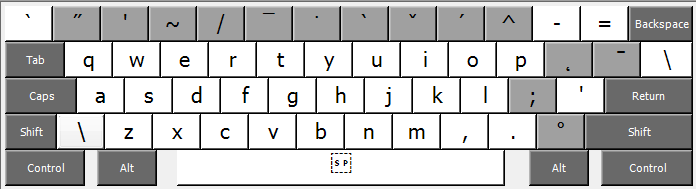 С помощью онлайн-самоучителя Lim English, Вы можете пройти специализированный курс на данную тему. Регистрируйтесь по ссылке и приступайте к увлекательным занятиям!
С помощью онлайн-самоучителя Lim English, Вы можете пройти специализированный курс на данную тему. Регистрируйтесь по ссылке и приступайте к увлекательным занятиям!
Как правильно писать русские имена английскими буквами?
- Переводчики художественной литературы обычно стараются перевести «говорящие», «цветочные» и «назидательные» имена. Девушка по имени Роза станет Rose, Веру назовут Faith. Такой перевод допустим для более глубокого понимания замысла автора произведения. В обычной жизни было бы странно назвать Надежду словом Hope.
- Чтобы погрузить учеников в языковую среду, например в школе или на языковых курсах, им подбирают похожие английские имена. Елена будет Helen, Катя — Kate, Михаил — Michael, Маша — Mary.
- Для официально-делового стиля применяется метод транслитерации.
 О нем поговорим ниже.
О нем поговорим ниже.
Транслитерация
Транслитерация — передача знаков одного языка символами другого. То есть в случае с транслитерацией на английский язык мы записываем русские имена с помощью английского алфавита. Транслитерация, которую кратко можно назвать транслит, передает не звучание слова, а написание. Транскрипция же, слово знакомое нам с уроков английского, помогает узнать, как слово звучит в реальной жизни.
Необходимо запомнить, что в деловой переписке и в официальных документах имена собственные — имя, отчество, фамилия — не переводятся, к ним не подбираются англоязычные аналоги. Требуется записать слово латиницей. Но сложность заключается в том, что нет одинаковых правил, четких норм транслитерации. Написание имени Евгения можно увидеть как Evgenia, Yevgenia, Yevgeniya. Однако общие требования к транслитерации все же возможно определить.
Общие правила написания
Транслитерация с кириллицы на латиницу выглядит следующим образом:
A – A | И – I | С – S | Ъ – не обозначаем |
Б – B | Й – Y | Т – T | Ы – Y |
В – V | К – K | У – U | Ь – не обозначаем |
Г – G | Л – L | Ф – F | Э – E |
Д – D | М – M | Х – KH | Ю – YU |
Е – E (YE) | Н – N | Ц – TS | Я – YA |
Ё – E(YE) | О – O | Ч – CH | |
Ж – ZH | П – P | Ш – SH | |
З – Z | Р – R | Щ – SHCH |
Частные правила транслитерации
- Когда нам необходимо написать русские окончания в именах собственных, тогда правила такие:
- -ай — -ai
- -ая — -aya
- -ий — -y(iy)
- -ей — -ei
- -ия — -ia
- -ой — -oy(i)
- -ый — -yi
- Сочетание двух согласных букв «дж» пишем так: j, dj или dzh.

- «Кс» лучше передать сочетанием ks вместо x, чтобы слово звучало более правильно.
- Буквы Е и Э записываем как Е, но если она находится в начале слова, или после Ъ, Ь знаков, или после гласной, то ее пишем как YE
- Буква Ё, как правило, пишется как Е, но если мы хотим выделить его именно как звук Ё, тогда применяем сочетание YO — Pyotr, Fyodor.
Особенности транслитерации в паспорте
Правила и нормы транслитерации для загранпаспортов видоизменялись достаточно часто. На сегодняшний день все государственные организации подчиняются приказу №889 МВД России, согласно которому транслитерация имен и фамилий для загранпаспорта будет следующей:
Если вы откроете свой загранпаспорт, то увидите, что в нем не написано отчество. Дело в том, что такое понятие, как «отчество» (patronymic name), отсутствует в английской культуре. Однако многие жители европейских стран, а также жители англоязычных стран имеют middle name «среднее имя», данное им от рождения. Оно чаще всего символизирует связь поколений в семье или используется для выражения индивидуальности ребенка, чье первое имя довольно распространено в стране. Например, John Michael Smith. Middle name — это не аналог отчества, и при заполнении документов оно иногда даже может быть сокращено до одной буквы: John Fitzgerald Kennedy = John F. Kennedy
Однако многие жители европейских стран, а также жители англоязычных стран имеют middle name «среднее имя», данное им от рождения. Оно чаще всего символизирует связь поколений в семье или используется для выражения индивидуальности ребенка, чье первое имя довольно распространено в стране. Например, John Michael Smith. Middle name — это не аналог отчества, и при заполнении документов оно иногда даже может быть сокращено до одной буквы: John Fitzgerald Kennedy = John F. Kennedy
Достаточно часто может возникнуть необходимость проговорить свое ФИО по-английски. В таких ситуациях мы говорим имя, затем отчество, а потом — фамилию. Например: Ivan Sergeyevich Turgenev.
Когда мы заполняем документ, в графе First name указываем имя, а в графе Last name (Second name) пишем фамилию. Отчество записывать не надо.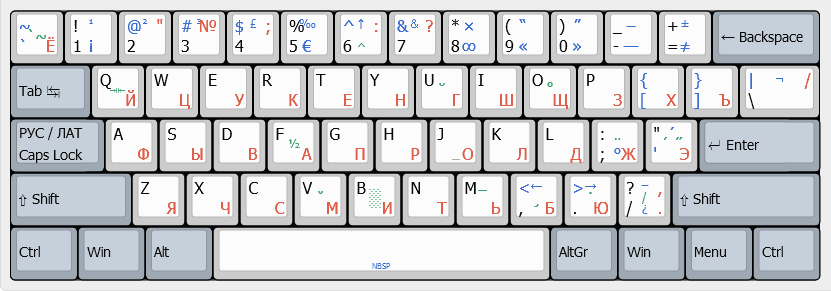
Иногда вместо First name можно увидеть Given name (forename) или Christian name — это все синонимы, обозначающие имя, данное при рождении.
Если вы сомневаетесь, как написать свое имя на английском, то ниже в таблице мы привели примеры, как пишутся русские имена на английском и их уменьшительные формы.
Мужские имена
Русское имя | Транслитерация | Сокращенное имя | Транслитерация |
Александр | Aleksandr, Alexander | Саша | Sasha |
Алексей | Aleksey, Alexey | Алёша | Alyosha |
Альберт | Albert | Алик | Alik |
Анатолий | Anatoly, Anatoliy | Толя | Tolya |
Андрей | Andrey, Andrei | Андрюша | Andryusha |
Антон | Anton | Антоша | Antosha |
Аркадий | Arkady, Arkadiy | Аркаша | Arkasha |
Артём | Artem, Artyom | Тёма | Tyoma |
Артур | Artur | ||
Архип | Arkhip | ||
Афанасий | Afanasii, Afanasiy | Афоня | Afonia |
Борис | Boris | Боря | Borya |
Бронислав | Bronislav | ||
Вадим | Vadim | Вадик | Vadik |
Валентин | Valentin | Валя | Valya |
Валерий | Valeriy | Валера | Valera |
Василий | Vasily, Vasiliy | Вася | Vasya |
Виктор | Viktor, Victor | Витя | Vitya |
Виталий | Vitaly, Vitaliy | Виталик | Vitalik |
Владимир | Vladimir | Вова, Володя | Vova, Volodya |
Владислав | Vladislav | Влад | Vlad |
Всеволод | Vsevolod | Сева | Seva |
Вячеслав | Vyacheslav, Viacheslav | Слава | Slava |
Геннадий | Gennady, Gennadiy | Гена | Gena |
Георгий | Georgy, Georgiy | Гоша | Gosha |
Глеб | Gleb | ||
Григорий | Grigory, Grigoriy | Гриша | Grisha |
Даниил, Данила | Daniil, Danila | Даня | Dania |
Денис | Denis | ||
Дмитрий | Dmitry, Dmitriy | Дима | Dima |
Евгений | Yevgeny, Yevgeniy | Женя | Zhenya |
Егор | Yegor, Egor | Гоша | Gosha |
Ефим | Efim | Фима | Fima |
Захар | Zakhar, Zahar | ||
Иван | Ivan | Ваня | Vanya |
Игнат | Ignat | ||
Игорь | Igor | ||
Илья | Ilya, Ilia | Илюша | Ilyusha |
Иннокентий | Innokenty, Innokentiy | Кеша | Kesha |
Кирилл | Kirill | ||
Константин | Konstantin | Костя | Kostya |
Лев | Lev | Лёва | Lyova |
Леонид | Leonid | Лёня | Lyonya |
Макар | Мakar | ||
Максим | Maksim, Maxim | Макс | Max |
Матвей | Matvey, Matvei | ||
Мирон | Miron | ||
Михаил | Mikhail | Миша | Misha |
Никита | Nikita | ||
Николай | Nikolay, Nikolai | Коля | Kolya |
Олег | Oleg | ||
Осип | Osip | ||
Павел | Pavel | Паша | Pasha |
Петр | Pyotr, Petr | Петя | Petya |
Прохор | Prokhor | Проша | Prosha |
Родион | Rodion | Родя | Rodya |
Роман | Roman | Рома | Roma |
Ростислав | Rostislav | Слава | Slava |
Святослав | Svyatoslav, Sviatoslav | Слава | Slava |
Семён | Semyon | Сеня, Сёма | Senya, Syoma |
Сергей | Sergey, Sergei | Серёжа | Seryozha |
Станислав | Stanislav | Стас | Stas |
Степан | Stepan | Стёпа | Styopa |
Тимофей | Timofey, Timofei | Тима | Tima |
Тимур | Timur, Timour | Тёма | Tyoma |
Тихон | Tikhon | Тиша | Tisha |
Фёдор | Fedor, Fyodor | Федя | Fedya |
Филипп | Filipp, Philipp | ||
Эдуард | Eduard, Edward | Эдик | Edik |
Юлиан | Yulian | ||
Юрий | Yuri, Yuriy, Yury | Юра | Yura |
Яков | Yakov, Iakov | Яша | Yasha |
Ян | Yan, Ian | ||
Ярослав | Yaroslav | Ярик, Слава | Yarik, Slava |
Женские имена
Русское имя | Транслитерация | Сокращенное имя | Транслитерация |
Алевтина | Alevtina | Аля | Alia |
Александра | Aleksandra, Alexandra | Саша | Sasha |
Алёна | Alyona | ||
Алиса | Alisa | ||
Алина | Alina | Аля | Alya |
Алла | Alla | ||
Альбина | Albina | ||
Анастасия | Anastasia, Anastasiya | Настя | Nastya |
Ангелина | Angelina | Лина | Lina |
Анжела | Anzhela, Angela | ||
Анна | Anna | Аня | Anya |
Антонина | Antonina | Тоня | Tonya |
Анфиса | Anfisa | ||
Валентина | Valentina | Валя | Valya |
Валерия | Valeria, Valeriya | Лера | Lera |
Варвара | Varvara | Варя | Varya |
Василина | Vasilina | Вася | Vasia |
Вера | Vera | ||
Вероника | Veronika, Veronica | Ника | Nika |
Виктория | Viktoria, Viktoriya, Victoria | Вика | Vika |
Владислава | Vladislava | Влада | Vlada |
Галина | Galina | Галя | Galya |
Дарина | Darina | Даша | Dasha |
Дарья | Darya | Даша | Dasha |
Диана | Diana | ||
Дина | Dina | ||
Ева | Eva | ||
Евгения | Yevgenia, Yevgeniya, Evgenia | Женя | Zhenya |
Екатерина | Yekaterina, Ekaterina | Катя | Katya |
Елена | Yelena, Elena | Лена | Lena |
Елизавета | Yelizaveta, Elizaveta | Лиза | Liza |
Жанна | Zhanna | ||
Зинаида | Zinaida | Зина | Zina |
Зоя | Zoya | ||
Инга | Inga | ||
Инна | Inna | ||
Инесса | Inessa | ||
Ирина | Irina | Ира | Ira |
Кира | Kira | ||
Клавдия | Klavdiia, Klavdiya | Клава | Klava |
Клара | Klara, Clara | ||
Кристина | Kristina | ||
Ксения | Ksenia, Kseniya | Ксюша | Ksiusha |
Лариса | Larisa | Лара | Lara |
Лидия | Lidia, Lidiya | Лида | Lida |
Лилия | Lilia, Liliya | Лиля | Lilya |
Любовь | Lyubov, Liubov | Люба | Lyuba |
Людмила | Lyudmila, Liudmila | Люда | Lyuda |
Майя | Maya, Maia | ||
Маргарита | Margarita | Рита | Rita |
Мария | Maria, Mariya | Маша | Masha |
Марина | Marina | ||
Марта | Marta | ||
Надежда | Nadezhda | Надя | Nadya |
Наталья, Наталия | Natalya, Natalia, Nataliya | Наташа | Natasha |
Нина | Nina | ||
Оксана | Oksana, Oxana | Ксюша | Ksyusha |
Олеся | Olesya, Olesia | Леся | Lesya |
Ольга | Olga | Оля | Olya |
Полина | Polina | Поля | Polya |
Раиса | Raisa | Рая | Raya |
Регина | Regina | ||
Рената | Renata | ||
Римма | Rimma | ||
Роза | Rosa | ||
Светлана | Svetlana | Света | Sveta |
Снежана | Snezhana | ||
София, Софья | Sofya, Sofia | Соня | Sonya |
Таисия | Taisiya | Тая | Taya |
Тамара | Tamara | Тома | Toma |
Татьяна | Tatyana, Tatiana | Таня | Tanya |
Ульяна | Ulyana, Uliana | Уля | Ulya |
Фаина | Faina | Фая | Faya |
Эвелина | Evelina | ||
Элла | Ella | ||
Юлиана | Yuliana | Юля | Yulya |
Юлия | Yulia, Yuliya | Юля | Yulya |
Яна | Yana | ||
Ярослава | Yaroslava | Слава | Slava |
Русские имена представляют ту еще задачку, когда нужно заполнить документ на английском и написать свое имя латиницей. Мы постарались дать вам всю самую важную информацию, чтобы в следующий раз, когда вы закажете очередную классную посылку с американского Ebay, заказ пришел именно к вам.
Мы постарались дать вам всю самую важную информацию, чтобы в следующий раз, когда вы закажете очередную классную посылку с американского Ebay, заказ пришел именно к вам.
настраиваем раскладку и переходим с английского на русский язык
Смартфоны Хуавей пользуются спросом среди потребителей. Телефоны Хонор считаются лучшими среди всех Андроидов. Они просты в использовании и по количеству функций могут заменить стационарный компьютер. На любом флагмане есть сенсорный набор. С помощью него нужно писать СМС-сообщения или вбивать в поиске нужный запрос. При этом легко выбрать любой иностранный язык. Если не знаете как поменять клавиатуру на Хонор и Хуавей, тогда воспользуйтесь краткой инструкцией. Выполните рекомендации и пользуйтесь с удовольствием.
Типы раскладок на смартфонах Android
Современный Андроид имеет стандартные типы раскладок с английским языком. Они делятся на 5 разных категорий. Узнать какая на телефоне легко. Откройте социальную сеть и начните писать СМС. Теперь переведите на English с помощью пробела. Обратите внимание на первые 6 цифр. Сопоставьте их со списком:
Теперь переведите на English с помощью пробела. Обратите внимание на первые 6 цифр. Сопоставьте их со списком:
- QWERTY;
- QZERTY;
- Dvorak;
- QWERTZ;
Наиболее популярная – стандартная раскладка под название Кверти. Она используется на всех персональных компьютерах и является универсальной. Ее название идёт от расположения первых шести цифр. Остальные более специализированные, подходят для определенных моделей и устройств. Перед покупкой мобильника обратите внимание на этот факт. В салоне дают посмотреть на телефон в работе, сможете оценить удобство раскладки. В новых моделях все одинаковое.
Как сменить клавиатуру на телефоне Хуавей и Хонор?
Не знаете как изменить раскладку клавиатуры на Huawei и Honor? Воспользуйтесь небольшим советом. Перед тем, как отправить смс его нужно написать. Для общения, обмена информацией или поиска в браузере нужно написать текст. Сделать это возможно через голосовой набор Гугл или виртуальный под названием Swift Key.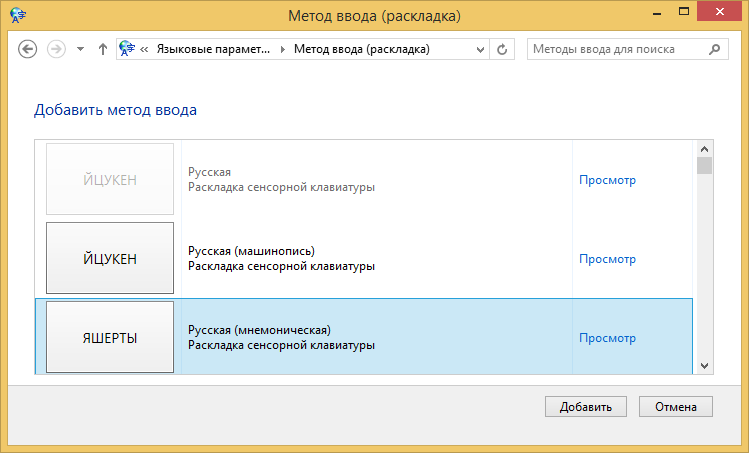 Удерживаете кнопку и диктуйте слова. Смартфон воспроизводит текст. Теперь нажмите «Отослать».
Удерживаете кнопку и диктуйте слова. Смартфон воспроизводит текст. Теперь нажмите «Отослать».
Ещё один вариант скачать и установить программу из электронного магазина Play Market. Приложение GBoard оптимальный вариант набора для всех смартфонов.
SwiftKey
Для смены буквенного набора войдите в настройки телефона. Далее проделайте следующие действия:
- Откройте раздел «Система»;
- Теперь нажмите «Язык и ввод»;
- После нужно найти надпись «Клавиатура»;
- Кликните на пункт «Многоязычная или «Английский».
Проведите вправо-влево, настройте расположение букв и цифр.
Gboard
Сначала скачайте ДжиБоард с интернета. Подключите программу следующим образом:
- войдите в настройки смартфона;
- следуйте пунктам «Система» —«Gboard» — «Языки»;
- теперь определите раскладку языка;
- листайте перечень, и делайте выбор.
Советы по настройке клавиатуры
Как настроить клавиатуру на андроиде Хуавей и Хонор? Основное преимущество Huawei – любой телефон легко настраивается под пользователя.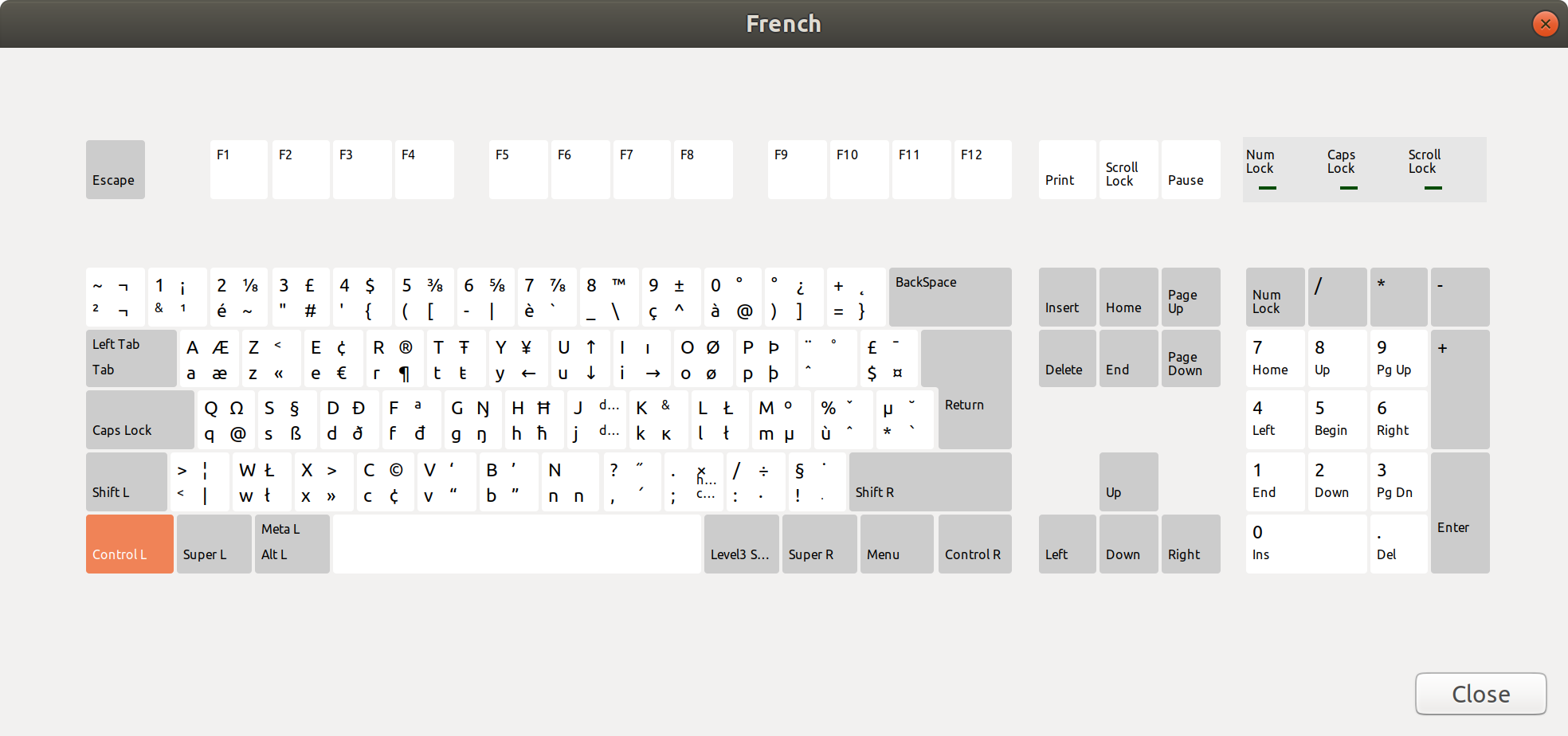 Используйте по умолчанию, измените буквы для себя. Уменьшайте или увеличивайте их, создавайте интересные шрифты. После этого выберите новый оттенок фона, замените тему или придумайте индивидуальную. Здесь также включается понравившийся звук или виброрежим на сообщения или звонок.
Используйте по умолчанию, измените буквы для себя. Уменьшайте или увеличивайте их, создавайте интересные шрифты. После этого выберите новый оттенок фона, замените тему или придумайте индивидуальную. Здесь также включается понравившийся звук или виброрежим на сообщения или звонок.
Как добавить язык в клавиатуру Honor и Huawei?
Задать новые языковые параметры нужно через «Настройки». Откройте раздел и найдите в перечне «Система». Далее найдите пункт «Язык». Добавляйте неограниченное количество: русский, английский, французский и многие другие. Переключайте по необходимости для ввода данных или поиска в браузере.
Смена цвета клавиатуры
Изменить цвет легко и просто. Для начала нужно открыть набор в любом мессенджере или социальной сети. Далее выполняйте рекомендации:
Если у Вас остались вопросы или есть жалобы — сообщите нам
- найдите верхнюю панель и откройте иконку с цветом;
- нажмите раздел «Темы»;
- укажите логин и пароль для входа в учетную запись;
- для загрузки нажмите на понравившийся дизайн.

Как переключить язык на планшете?
Не знаете как поменять язык на телефоне Хонор и Хуавей? Чтобы сменить английский на русский на любом устройстве, нужно открыть клавиатуру в мессенджере. Внимательно рассмотрите раскладку. Здесь находятся буквы, цифры, знаки и Эмодзи. Достаточно сдвинуть пробел влево или вправо и настроить нужный.
Что делать, если на смартфоне Honor и Huawei пропала клавиатура?
В работе каждого устройства случаются сбои. Отсутствие клавиатуры свидетельствует о поломке телефона. Первый способ – сделать полную перезагрузку устройства. Действие подходит для любой проблемы. Телефон обновляется и работает в обычном режиме. Если после загрузки проблема осталась, стоит обратиться в сервисный центр. Второй вариант – сбросить настройки до заводских, смартфон обновляется полностью. Перед операцией сохраните фотографии, видео и документы на отдельный носитель или облако в интернете. В противном случае информация файлы восстановить не удастся.
Как перейти на русский язык на телефоне Хуавей и Хонор?
Чтобы сменить язык на русский, найдите на клавиатуре значок пробела или иконку планеты. Нажимайте на нее до появления русской раскладки. Пользуйтесь русской клавиатурой и общайтесь с близкими и друзьями.
Как изменить сочетание клавиш для переключения шрифта с английского на русский?
Ваш вопрос:Как изменить сочетание клавиш для переключения шрифта с английского на русский?
Ответ мастера:При работе за одним и тем же компьютером, пользователь, как правило, привыкает к раскладке клавиатуры для переключения языка с русского на английский. И бывает очень неудобно, когда начинаешь работать на другом компьютере, а там раскладка уже иная. Выполнив следующие действия, можно перенастроить клавиатуру снова под себя.
Если у вас установлена операционная система Windows 7, то необходимо войти в меню путем «Пуск» – «Настройка» – «Панель управления» – «Смена раскладки клавиатуры или других способов ввода» – «Языки и клавиатура» – «Изменить клавиатуру».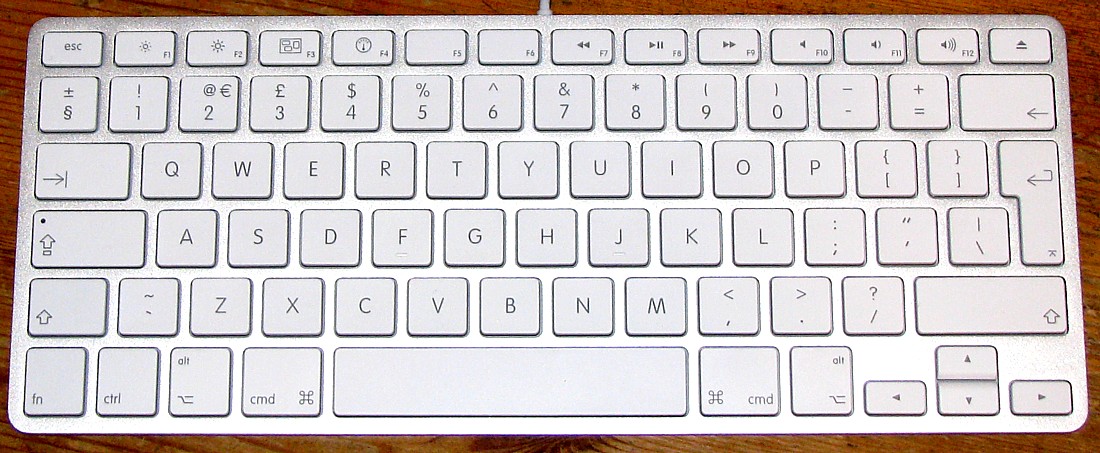 В Windows XP путь немного иной. В панели управления нужно войти в раздел «Языки и региональные стандарты», выбрать там вкладку «Языки», а затем нажать на кнопку «Подробнее». В появившемся окне можно также настроить язык, который будет устанавливаться автоматически при загрузке компьютера (по умолчанию).
В Windows XP путь немного иной. В панели управления нужно войти в раздел «Языки и региональные стандарты», выбрать там вкладку «Языки», а затем нажать на кнопку «Подробнее». В появившемся окне можно также настроить язык, который будет устанавливаться автоматически при загрузке компьютера (по умолчанию).
Чтобы переключить раскладку клавиатуры, щелкните по кнопке «Параметры клавиатуры» и выберите в появившемся списке строчку «Переключение между языками ввода». Затем щелкните по кнопке «Смена сочетания клавиш». После этого можно установить необходимое вам сочетание клавиш Ctrl – Shift или Alt – Shift. Затем нажмите ОК.
Там же существует возможность установить две разные раскладки. С русского на английский шрифт переходить одним сочетанием клавиш, а с английского на русский – другим. Для этого в соответствующих строках «Переключение на русский» и «Переключение на английский» выберите нужную вам раскладку и подтвердите операцию, нажав ОК.
Существует программа, которая автоматически переводит набранный английскими символами текст в набранный русскими символами, и наоборот. Это может оказаться удобным при случайном неправильном наборе длинного текста. Программа носит название Plunto Switcher. Скачать ее можно с официального сайта по ссылке http://punto.yandex.ru/download.xml, а затем установить на свой компьютер, следуя инструкции. После установки программы в нижней панели появится значок, который показывает текущую раскладку клавиатуры. При необходимости изменить язык ввода текста, можно будет пользоваться этим значком, щелкая по нему мышкой. Также программа Plunto Switcher имеет дополнительные полезные функции. Она может, например, исправлять опечатки в тексте, изменять регистр выделенного текста и т.д.
Это может оказаться удобным при случайном неправильном наборе длинного текста. Программа носит название Plunto Switcher. Скачать ее можно с официального сайта по ссылке http://punto.yandex.ru/download.xml, а затем установить на свой компьютер, следуя инструкции. После установки программы в нижней панели появится значок, который показывает текущую раскладку клавиатуры. При необходимости изменить язык ввода текста, можно будет пользоваться этим значком, щелкая по нему мышкой. Также программа Plunto Switcher имеет дополнительные полезные функции. Она может, например, исправлять опечатки в тексте, изменять регистр выделенного текста и т.д.
под Windows 7,8,10, Vista, XP
Раскладка русской клавиатуры под Windows 7,8,10, Vista, XPКак использовать раздел раскладки клавиатуры на панели управления для активации русской клавиатуры
для Windows 7,8,10 / Vista и XP / 2003
Эта страница является частью раздела моего сайта «Русская клавиатура: стандартная и фонетическая»
Клавиатура Раскладка определяет расположение букв и символов на кнопках клавиатуры для заданного языка ввода.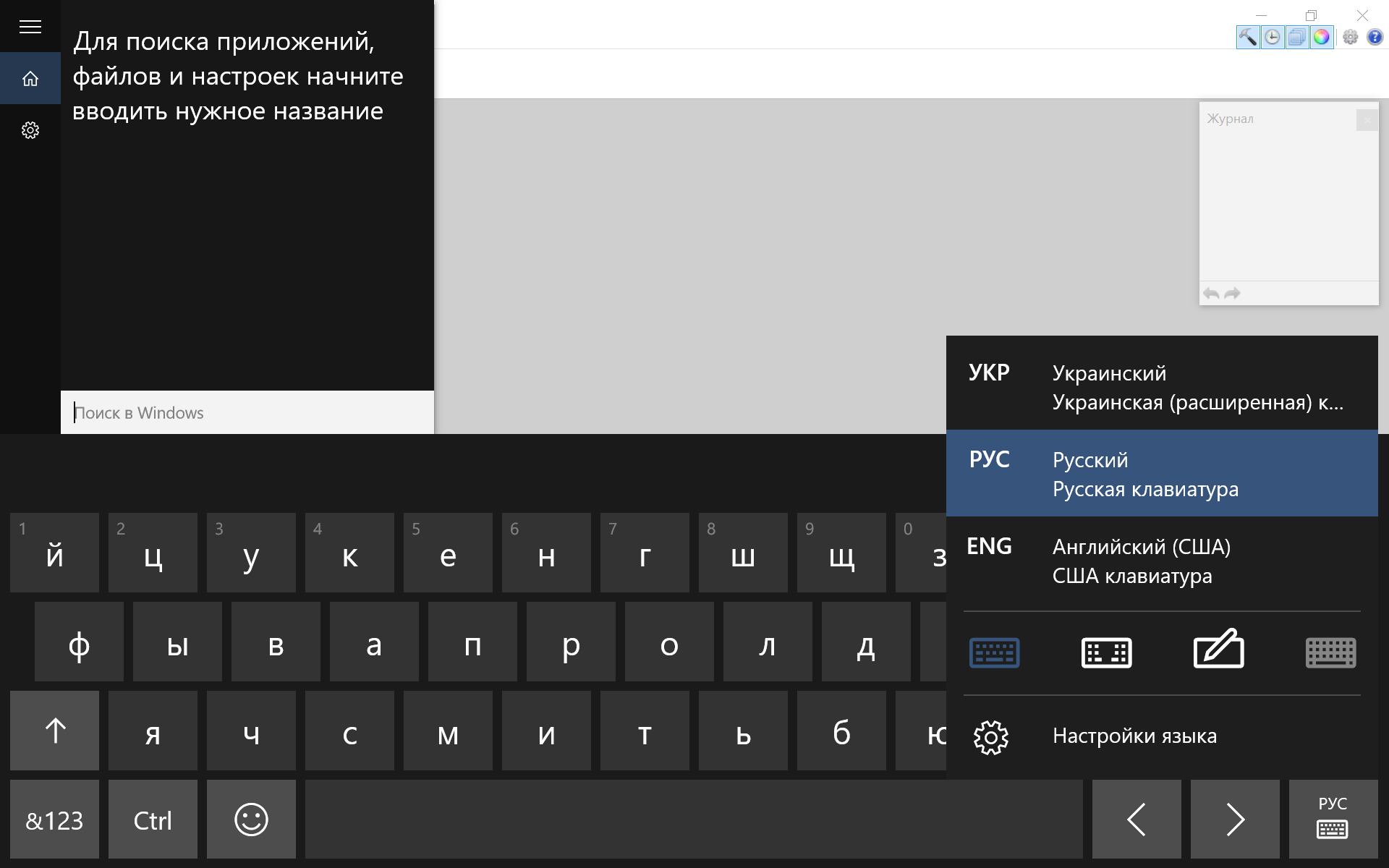
Например, если язык ввода — английский (отображается как «EN» на панели задач), Windows предлагает набор макетов на выбор:
То есть для данного языка ввода система может предлагать несколько различных макетов (разное расположение букв и символов).
Вот страница Microsoft, на которой показаны макеты для каждого языка ввода в системе OOB:
http://www.microsoft.com/globaldev/reference/keyboards.mspx
Пользователь открывает раздел «Раскладки клавиатуры» на панели управления, если необходимо добавить раскладку или проверить, выбран ли желаемый расклад как активный для языка ввода
(например, проверьте, является ли это «американский английский», а не «британский английский» для «EN», если по ошибке Shift-2 дает цитату вместо ‘@’)
Кроме того, если пользователь обнаруживает, что при наборе текста что-то не так / странно, он / она может захотеть посетить этот раздел, чтобы убедиться, что только один макет выбран для языка ввода.
В системе должен быть только один активный макет для каждого языка, иначе Windows узнает, какой символ отображать при нажатии кнопки.
(цитата или «@», как в примере ниже) ?.
Действия, необходимые для доступа к разделу «Раскладка клавиатуры» на панели управления, различаются в зависимости от версии Windows, и все варианты перечислены ниже. В шагах используется стандартная раскладка русской клавиатуры в качестве примера ( «RU», становится доступным на панели задач при нажатии Alt + Shift переключателя с «EN»), но они такие же для любого другого европейского языка.
Примечание. Windows предлагает две раскладки русской клавиатуры в системе OOB (как вы можете видеть на упомянутой выше странице Microsoft):
- стандартный, штатный под названием «Русский»
- альтернатива — «Русский язык, пишущая машинка», где цифры набираются с помощью Shift, как на старых механических пишущих машинках в СССР.
Вот так выглядит стандартная русская раскладка клавиатуры (расположение букв и символов — красным):
Как активировать стандартную русскую раскладку клавиатуры
Русская раскладка для Windows XP / 2003
- Пуск / Панель управления
(или если это Classic View — Пуск / Настройка / Панель управления) - щелкните Язык и региональные стандарты
- открыть Языки раздел
- щелкните Подробности во фрейме «Текстовые службы и языки ввода»
- щелкните Добавить во фрейме «Установленные службы»
- найдите «Русский» в списке языков ввода и нажмите ОК.

Важно! Это все, что вам нужно, чтобы печатать по-русски.Вы не должны использовать опцию «Сделать по умолчанию» на этом экране, то есть , а не , выберите русскую раскладку по умолчанию.
Как было отмечено выше, если вы видите не одну, а несколько раскладок в списке активных раскладок для русского языка, тогда вы должны удалить ненужные и оставить активным только одну раскладку для русского языка.
- щелкните Применить внизу справа, и Windows найдет файл раскладки стандартной русской раскладки — kbdru.dll .
По умолчанию для переключения клавиатуры с английского («EN») на русский («RU») метод с помощью Alt + Shift (эта комбинация клавиш указана на том же экране «Макеты», просто нажмите «Основные настройки», чтобы увидеть все доступные комбинации.

- Нажмите ОК
Теперь вы можете переключить клавиатуру на «RU» и начать набирать русскую кириллицу!
Примечание. Вышеуказанные шаги относятся к вашему собственному компьютеру, на котором вы можете выполнить такую настройку.
Но вы можете печатать по-русски, даже если находитесь в бизнес-центре отеля, а компьютер там не позволяет настраиваться:
есть веб-страницы с так называемой «виртуальной русской клавиатурой», которая имитирует ваш «домашний» ввод, чтобы вы могли печатать так, как вы привыкли.См. Информацию в # v1 на этой странице.
Вверх страницы
Русская раскладка клавиатуры для Windows 7 или Vista
- Пуск / Панель управления / Часы, Язык, Регион
(или, если это Классический вид — Пуск / Настройки / Панель управления) - дважды щелкните Язык и региональные стандарты
- найдите там вкладку «Клавиатура и языки»
- нажмите «Сменить клавиатуру»
- нажмите Добавить (
- найдите «Русский» в списке языков и нажмите «+», чтобы увидеть список раскладок для выбора для «RU».

- нажмите «Русский» в этом списке макетов (это стандартный, обычный русский макет), чтобы добавить этот макет как активный для «RU»
Важно! Это все, что вам нужно, чтобы печатать по-русски.Вы не должны использовать опцию «Сделать по умолчанию» на этом экране, то есть , а не , выберите русскую раскладку по умолчанию.
Как было отмечено выше, если вы видите не одну, а несколько раскладок в списке активных раскладок для русского языка, тогда вы должны удалить ненужные и оставить активным только одну раскладку для русского языка.
- щелкните Применить внизу справа, и Windows найдет файл раскладки стандартной русской раскладки — kbdru.dll .
По умолчанию для переключения клавиатуры с английского («EN») на русский («RU») метод с помощью Alt + Shift (эта комбинация клавиш указана на том же экране макетов, просто нажмите «Дополнительные настройки клавиш», чтобы увидеть все доступные комбинации.

- Щелкните OK столько раз, сколько необходимо, чтобы покинуть панель управления.
Теперь вы можете переключить клавиатуру на «RU» и начать набирать русскую кириллицу!
Примечание. Вышеуказанные шаги относятся к вашему собственному компьютеру, на котором вы можете выполнить такую настройку.
Но вы можете печатать по-русски, даже если находитесь в бизнес-центре отеля, а компьютер там не позволяет настраиваться:
есть веб-страницы с так называемой «виртуальной русской клавиатурой», которая имитирует ваш «домашний» ввод, чтобы вы могли печатать так, как вы привыкли.См. Информацию в # v2 на этой странице.
Вверх страницы
Русская раскладка клавиатуры для Windows 8
- Панель управления — Язык
- нажмите «Добавить язык»
- найдите русский язык («») в списке языков и щелкните этот «квадрат» для выбора.
 Затем нажмите «Добавить» под этим экраном.
Затем нажмите «Добавить» под этим экраном. - теперь вы вернулись к экрану со списком активных языков ввода и русский язык («») теперь также находится в этом списке (где «английский» находится вверху списка).
При добавлении русского языка ввода система автоматически по умолчанию выбирает стандартную, обычную русскую клавиатуру. макет, который будет использоваться для «RU».
Чтобы увидеть другие доступные раскладки русской клавиатуры, нажмите «Параметры» справа.
Важно! Это все, что вам нужно, чтобы печатать по-русски.Вы не должны использовать опцию «Сделать по умолчанию» на этом экране, то есть , а не , выберите русскую раскладку по умолчанию.
Как было отмечено выше, если вы видите не одну, а несколько раскладок в списке активных раскладок для русского языка,
тогда вы должны удалить ненужные и оставить активным только одну раскладку для русского языка.
Чтобы переключить клавиатуру с английского набора («EN») на русский («RU»), нажмите Alt + Shift или нажать кнопку с логотипом Windows + пробел.
Теперь вы можете переключить клавиатуру на «RU» и начать набирать русскую кириллицу!
Примечание. Вышеуказанные шаги относятся к вашему собственному компьютеру, на котором вы можете выполнить такую настройку.
Но вы можете печатать по-русски, даже если находитесь в бизнес-центре отеля, а компьютер там не позволяет настраиваться:
есть веб-страницы с так называемой «виртуальной русской клавиатурой», которая имитирует ваш «домашний» ввод, чтобы вы могли печатать так, как вы привыкли.См. Информацию в # v4 на этой странице.
Вверх страницы
Русская раскладка клавиатуры для Windows 10
- Откройте меню «Пуск» и нажмите «Настройки».
 В «Настройках» нажмите «Время и язык».
В «Настройках» нажмите «Время и язык». - В разделе «Время и язык» щелкните «Регион и язык» на левой боковой панели. В основной части экрана нажмите «Добавить язык».»
- Откроется список всех языков, которые вы можете установить в своей системе. Прокрутите вправо, пока не найдете «Русский». После того, как вы нажмете на нее, вы закончите установку
Важно! Это все, что вам нужно, чтобы печатать по-русски. Вы не должны использовать опцию «Сделать по умолчанию» на этом экране, то есть , а не , выберите русскую раскладку по умолчанию.
Как было отмечено выше, если вы видите не одну, а несколько раскладок в списке активных раскладок для русского языка, тогда вы должны удалить ненужные и оставить активным только одну раскладку для русского языка.
Чтобы переключить клавиатуру с английского набора («EN») на русский («RU»), нажмите Alt + Shift или нажать кнопку с логотипом Windows + пробел.
Теперь вы можете переключить клавиатуру на «RU» и начать набирать русскую кириллицу!
Примечание. Вышеуказанные шаги относятся к вашему собственному компьютеру, на котором вы можете выполнить такую настройку.
Но вы можете печатать по-русски, даже если находитесь в бизнес-центре отеля, а компьютер там не позволяет настраиваться:
есть веб-страницы с так называемой «виртуальной русской клавиатурой», которая имитирует ваш «домашний» ввод, чтобы вы могли печатать так, как вы привыкли.См. Информацию в # v5 на этой странице.
Вверх страницы
Набор текста на русском языке, когда настройка системы невозможна:
на работе или в бизнес-центре отеля Компьютер под управлением Windows или Mac
Если вам нужно писать по-русски, но вы не используете свой компьютер, скажите Вы находитесь в Интернет-кафе или в библиотеке, где можете читать Русский а написать не могу — нельзя в Панели управления Windows включить штатные инструменты клавиатуры для русского, то это все еще нормально, есть простой обходной путь:
вы можете использовать специальную веб-страницу с Virtual Keyboard , где вы можете вводить Кириллица текст (с помощью мыши или физической клавиатуры), а затем скопируйте его в нужное место.
То есть, даже в этом случае вам следует , а не , отправить транслитерацию , латинский текст , например «привет» или «счастье», что будет беспокоит читателей этого сообщения — Нет, вы можете отправить нормальным текстом кириллицей.
Виртуальная клавиатура позволяет вводить данные через обычную клавиатуру (хотя можно использовать и мышь) и -важно! — вы можете набрать «как дома», выбрав, в меню под изображением, тот же макет , который вы используете дома (стандартный или фонетический объяснения на родительской странице этого)
Убедитесь сами: «Экранная виртуальная русская клавиатура»
Находясь в Интернет-кафе, вы можете использовать короткий адрес этой виртуальной клавиатуры:
Очевидно, что это , а не , так удобно, как печатать с обычной клавиатуры Windows или Mac.
инструменты, поэтому вам следует использовать такую специальную веб-страницу только в таком «угловом футляре»
как Интернет-кафе или библиотека (или если вам нужно не слишком часто набирать русский язык).
То есть, если это ваш собственный компьютер дома, вы должны потратить 20 минут — один раз! — чтобы прочитать инструкцию на этой странице, ниже — для активации обычных клавиатурных инструментов Windows через Панель управления.
загрузить Фонетическая русская раскладка клавиатуры (транслитерированная, гомофоническая, фотографии) и стандартная русская раскладка клавиатуры
Русская клавиатура и русский тип: загрузить фонетическая русская раскладка клавиатуры (транслитерированная, гомофоническая, фотографии) и стандартная русская раскладка клавиатурыРусская раскладка, стандартная и фонетическая:
введите русский язык с системой инструменты клавиатуры под нерусской Windows —
раскладка — стандартная или фонетическая (транслитерированная, омофоническая — A-A, K-K, O-O ,.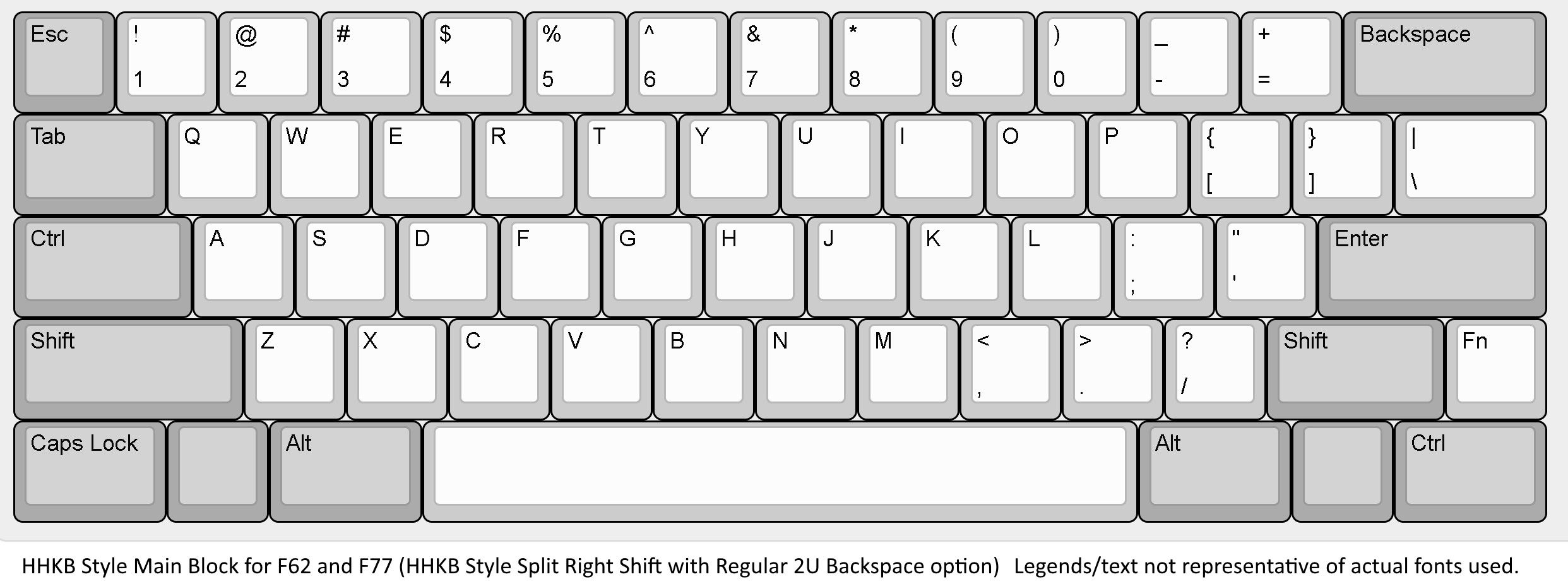 ..)
..)
Настроить можно — для русского ввода — штатная системная клавиатура инструменты, скажем, английский или немецкий MS Windows.
ПРИМЕЧАНИЕ. В последнее время было много жалоб, что нельзя написать на русском языке в Internet Explorer — в полях ввода текста на веб-страницах.
Пользователь вводит русский текст обычным способом, но видит на экране что-то вроде этого:
………….. 38B5 G09 = 8: CЭто , а не , связанный с настройкой кириллицы в вашем компьютере. Это означает, что плагин, подключенный к вашему браузеру, вызывает такое.
У меня есть инструкция, в которой я собираю соответствующую информацию и предлагаю некоторые решения:
Internet Explorer: при наборе русского языка на дисплее появляется тарабарщина
На этой странице приведены инструкции по активации русской клавиатуры для MS Windows, то есть
включение штатных инструментов клавиатуры системы для русского языка через Панель управления.
Также, при желании, показано, как использовать — вместо стандартной русской раскладки — так называемый фонетический (транслитерированный, омофонический) расклад (‘A’ — ‘A’, ‘F’ — русская ‘F’, ‘K’ — ‘K’, ‘O’ — ‘O’ и т. Д.), который, кстати, является модифицируемым , то есть вы можете изменить мою фонетическую раскладку по своему желанию.
То же самое для Linux, Macintosh и гаджетов (Apple и Android) освещены на страницах других людей, и я даю ссылки в конце этой страницы, в главе «Заключительные замечания по использованию русской клавиатуры».
Набор текста на русском языке при невозможности настройки системы:
на работе или в бизнес-центре отеля Компьютер под управлением Windows или Mac
Если вам нужно писать по-русски, но вы не используете свой компьютер, скажите Вы находитесь в Интернет-кафе или в библиотеке, где можете читать Русский но не могу писать — не могу использовать панель управления Windows для включения инструментов клавиатуры system для русского языка, затем это все еще нормально, есть простой обходной путь:
вы можете использовать специальную веб-страницу с Virtual Keyboard , где вы можете вводить Кириллица текст (с помощью мыши или физической клавиатуры), а затем скопируйте его в нужное место.
То есть, даже в этом случае вам следует , а не , отправить транслитерацию , латинский текст , например «привет» или «счастье», что будет беспокоит читателей этого сообщения — Нет, вы можете отправить нормальным текстом кириллицей.
Виртуальная клавиатура позволяет вводить данные через обычную клавиатуру (хотя можно использовать и мышь) и -важно! — вы можете набрать «как дома», выбрав, в меню под изображением, тот же макет (стандартный или фонетический), который вы используете дома !
Убедитесь сами: «Экранная виртуальная русская клавиатура»
Находясь в Интернет-кафе, вы можете использовать короткий адрес этой виртуальной клавиатуры:
Очевидно, что это , а не , так удобно, как печатать с обычной клавиатуры Windows или Mac.
инструменты, поэтому вам следует использовать такую специальную веб-страницу только в таком «угловом футляре»
как Интернет-кафе или библиотека (или если вам нужно не слишком часто набирать русский язык).
То есть, если это ваш собственный компьютер дома, вы должны потратить 20 минут — один раз! — прочитать инструкцию на этой странице, для активации штатных клавиатурных инструментов Windows через Панель управления (со стандартной или фонетической русской раскладкой клавиатуры).
Как установить раскладку клавиатуры Microsoft для русского языка под Windows 7/8/10, Vista; XP / 2003.
На этой странице приведены инструкции для с двумя разными раскладками , которые будут использоваться в режиме клавиатуры «RU» (ввод русской кириллицы):
- Стандартная раскладка клавиатуры в OOB Английская версия MS Windows.Это раскладка, используемая в России.
Пошаговая инструкция для Windows 7/8/10, Windows Vista, Windows XP / 2003 находится на отдельной странице:«Как активировать стандартную, обычную русскую раскладку клавиатуры для US English MS Windows»
- Фонетическая (транслитерация, омофония) Раскладка клавиатуры (‘O’ — ‘O’, ‘A’ — ‘A’, ‘T’ — ‘T’ и т.
 Д.):
Д.):Если вам нужна такая вещь, то на этой странице (ниже) объясняется, как использовать такую альтернативную, нестандартную компоновку.
Я сделал свою фонетическую раскладку похожей на клавиатуру US English , то есть попробовал сохранить большинство русских букв и других символов и знаков препинания там же, где они нарисованы на клавиатуре американского английского.
Если человек много печатает на клавиатуре, скажем, French , он / она может захотеть соответствующим образом изменить мою русскую фонетическую раскладку — есть инструкция для такой модификации внизу.
Что такое русский
фонетический (транслитерированный, омофонический) раскладка клавиатурыВот изображение раскладки клавиатуры Standard MS Windows для русского языка, сделано для стран бывшего СССР, где на клавиатуре всегда нарисованы русские буквы:
Если у вас не у вас есть клавиатура с нарисованными на ней русскими буквами и / или
вы совсем не знакомы с этим
Раскладка стандартная, то без набрать не так просто, не запомнив всех расположений клавиш на русском языке.
В этом случае многие люди используют еще один макет , называемый фонетический ( транслитерированный, омофонический ) раскладка клавиатуры :
русские буквы расположены там, где ближайшие английские буквы:
‘O’ — ‘O’, ‘A’ — ‘A’, ‘T’ — ‘T’, Russian » — английский ‘F’ и т. Д.
Эта страница предлагает такую фонетическую раскладку клавиатуры для вашего компьютера
(будет работать в режиме «RU» вместо стандартной верстки)
и для этого есть пошаговая инструкция по активации.
Инструкция по добавлению в систему файла (не программы!) Русской фонетической раскладки занимает компьютерный новичок около 20 минут и разовое задание .
Windows предлагает использовать несколько раскладок клавиатуры для одного языка, поэтому ниже нет «взлома», просто Предлагаемый Microsoft способ добавления нового макета в систему . ..
..
Вернуть исходный этап несложно — заставить снова работать Стандартную верстку с «RU» (описано ниже).Вот пример фонетической раскладки (это модифицируемый , как объяснено ниже) :
Примечание. На вашей физической клавиатуре может быть другое расположение кнопки «Enter». Затем вы должны найти кнопку, показанную прямо над «Enter» на моем изображении, где-нибудь еще на вашей клавиатуре.
Важно.
Я не , а не , предлагаю здесь любую клавиатуру , программа , которая, скажем, позволяет вам печатать в фонетическом режиме, нет —
всего файлов — файлов раскладки клавиатуры , которые будут использоваться системой ввода —
вместе с инструкцией, как заставить такую раскладку работать в режиме «RU».
Эти файлы работают с встроенными инструментами клавиатуры MS Windows,
то есть они работают точно так же, как исходные файлы макетов, предоставленные Microsoft, нет
требуется дополнительное программное обеспечение.
Обратите внимание , что большинство русских букв — 26 из 33 (!) Имеют прямолинейные,
фонетический эквивалент «используется всеми» —
Русский » всегда представлен английскими ‘A’, » — ‘K’, ‘O’-‘ O ‘,
» — ‘B’, » — ‘D’ и т. Д.
Таким образом, только 7-8 русских букв нужно назначить некоторым небуквенным клавишам клавиатуры, скажем »
можно присвоить ‘{‘ (можно изменить, мой вариант можно изменить).
Дело в том, что таких букв ТОЛЬКО 7-8 и запоминается их расположение на клавиатуре всего за неделю использования …
Как установить
фонетический (транслитерированный, омофонический) Русская раскладка клавиатурыдля 32/64 бит Windows 7,8,10 / Vista / XP / 2003
Предлагаемые фонетические русские раскладки клавиатуры бесплатны.
Примечание. Лично у меня еще нет Windows 10 , но мне уже писали несколько человек
что эта инструкция отлично работает под Windows 10.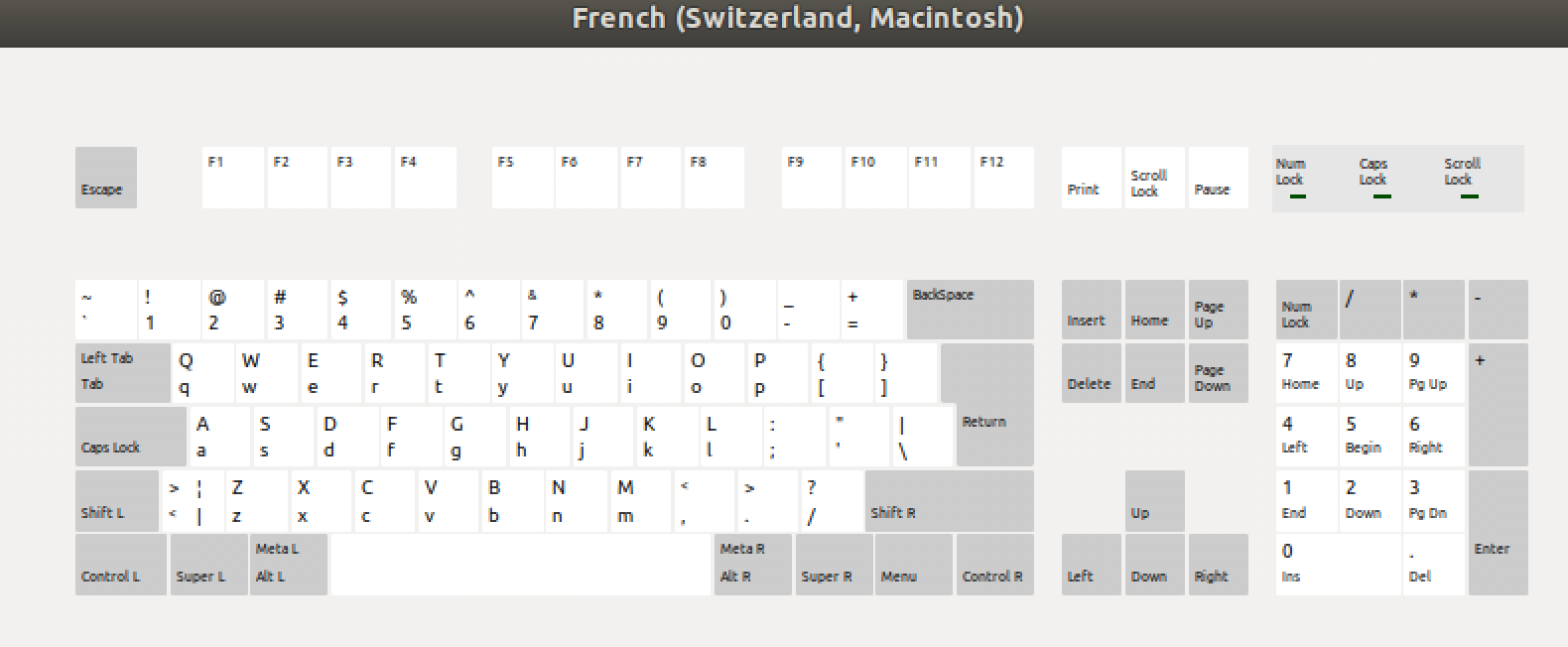
Вот что написал такой пользователь:
«Единственным замедлением был брандмауэр, мне пришлось разрешить исключение для запуска программы».
Примечание. Проблема с Windows 8, не особо важная. Есть (действительно косметический) ‘ вариант, который не работает для недавно добавленной фонетической раскладки:
- в Панели управления Windows 7 , можно навести курсор на вновь добавленную фонетическую раскладку и нажмите кнопку «Свойства» справа, чтобы увидеть изображение макета
- под Windows 8 это называется «Предварительный просмотр» и неактивен для добавленных макетов.
Если вы уже знаете , что такое макет Phonetic и просто хотите начать установив его на свой компьютер, вы можете пропустить , приведенные ниже объяснения и сразу перейти к деталям установки.
Моя фонетическая раскладка (то есть вариант расположения русских букв на клавиатуре)
имеет следующие характеристики:
- Русские буквы находятся на том же месте, что и аналогичные английские:
«А» — «А», «О» — «О» и т. Д.
- большинство важных неалфавитных символов (знаки препинания и т. Д.) в обычном режиме ( для английской клавиатуры США )
размещает
(в отличие от стандартного MS Русская раскладка, показанная выше, где чтобы ввести знак препинания в русский текст, необходимо переключить клавиатуру на английский язык) .Пришлось назначить символу « + » русскую букву, но это не имеет большого значения, потому что люди редко используют этот символ при наборе Русский (в отличие от символа « — », который часто используется в тексте)
Вот изображение моей фонетической раскладки клавиатуры :
Символ ‘номер’ — — есть в стандартной русской раскладке, также можно получить на фонетической раскладке — через комбинацию кнопок: Ctrl / Alt / 5 .Символ валюты Евро — через комбинацию кнопок Ctrl / Alt / E .
Если вы хотите использовать свой принтер для печати этой картинки на бумаге, посетите эта страница (откроется в новом окне) .
Я сделал , а не , лично спроектировал этот вариант поставив русские буквы на клавиатуру, я просто взял одну из много вариантов , которые я нашел в Интернете и изменил.
Большинство вариантов фонетической раскладки существуют уже много лет.
Различные варианты были приняты разными группами пользователей,
например, пользователи популярного в то время редактора ChiWriter использовали один
вариант, пользователи другой программы -ChemText —
б / у другой и т. д.
Я взял за основу широко распространенный вариант под названием Y aWert.
Название происходит от первых букв QWERTY.
линия американской клавиатуры.
Если вы хотите использовать другой вариант размещения русских букв, то вы можете изменить мой макет после установки (это обсуждается в конце этой страницы, в главе «Изменить» ).
Дополнительные варианты. Готовый ответ на один часто задаваемый вопрос.В дополнение к моему основному варианту фонетической раскладки (снова см. Изображение справа выше), Я подготовил еще два макета, потому что они почти так же часто используются людьми, как и основной, чтобы таких людей было бы не Мне нужно потратить время на изменение моего основного макета, чтобы получить один из этих двух также известных вариантов:
Ниже приведены инструкции по установке моей фонетической раскладки клавиатуры .
для Windows 7,8,10 / Vista / XP / 2003
Опять же, когда вы выбираете макет для загрузки, вы можете использовать свой принтер, чтобы это изображение на бумаге для справки — посетите Макет изображения для печати страницы (откроется в новом окне) .
Клавиатура — это своего рода материал системного уровня , это инструменты операционной системы и поэтому для этого потребуется немного больше усилий и знаний, чем, например, заставить браузер читайте русские веб-страницы, так что наберитесь терпения.
Важно! О Windows XP и более новых версиях.Чтобы иметь возможность активировать такую фонетическую раскладку клавиатуры для русского языка, чтобы она работала как «RU», вы должен войти в Windows как системный администратор (должен иметь административных прав ).
На домашних компьютерах это не проблема — владелец всегда является администратором 🙂 но на работа это иногда проблема.
Для тех, кто на работе — это НЕ права администратора сети , это Права администратора только на этот конкретный компьютер, поэтому вы можете попросить своего ИТ-специалиста предоставить вам такие административные права на этот компьютер.
В любом случае, пожалуйста, обратитесь к системному руководству или к вашей ИТ-группе, чтобы понять, что это «быть администратором» выпуск (это , а не , связанный с использованием русского языка, поэтому полностью объяснить не могу) .
Приступим к активации фонетической раскладки русской.
Первое, что вам нужно сделать, это проверить, считает ли Windows вас полный новичок или нет:
- откройте проводник Windows, ваш стандартный файловый менеджер . Вы можете это сделать, например
легким нажатием левой кнопки с логотипом Windows на ней, а затем на
кнопка с буквой «Е».
Или выбрав «Пуск / Программы / Стандартные» и выбрав там «Проводник Windows». или щелкнув «Мой компьютер» и щелкнув «C: \», который является вашим жестким диском с папками / файлами.
Эта программа Explorer позволяет создавать папки (каталоги), копировать файлы между папками и т. Д.В меню проводника перейдите на Параметры папки экран:
в зависимости от версии, либо в- Параметры просмотра / папки
или - Инструменты / Параметры папки (в Windows XP — перейдите на вкладку «Просмотр»)
или
- в Vista : щелкните Организовать в меню, чтобы увидеть раскрывающееся подменю,
выберите там «Папка и параметры поиска», перейдите на вкладку «Просмотр»
или
- в Windows 7/8/10 :
a) , если вы используете классическую тему:
Инструменты / Параметры папки — перейдите на вкладку «Вид» там
б) , если вы используете обычную тему Windows 7: найдите Упорядочить слева, чтобы увидеть раскрывающееся подменю, выберите там «Папка и параметры поиска», перейдите на вкладку «Просмотр»
- Параметры просмотра / папки
- найдите там опцию «Скрыть расширения файлов для известных типов файлов» или что-то в этом роде.
Если он отмечен, то снимите отметку с — при работе с клавиатурой нужно видеть xxx.KBD или xxx.DLL или xxx.REG или xxx.ZIP, то есть делаем нужно увидеть расширения.Но даже для других задач я думаю запретить Windows скрывать расширения — хороший выбор — зачем позволять Windows считаете себя новичком, который боится видеть расширения файлов? Во многих случаях это скрытие по умолчанию может быть даже опасным — вы увидите 2 файла, оба будут иметь одно и то же имя , и вы не узнаете, что есть что, потому что расширения не показаны…
- найдите там опцию «Скрыть защищенные файлы операционной системы»
и убедитесь, что
вы устанавливаете эту опцию таким образом, что вы видите все файлов (Показать все, а не Скрыть),
четные системные шт .:
Файлы раскладки клавиатуры — это системные файлы .Если у вас Windows Vista или Windows 7/8/10, то это все, что вам нужно сделать — вы можете пропустить следующий абзац. и переходите к следующей части инструкции, иначе — для XP — нужно сделать больше изменений:
- Теперь перейдите на другую вкладку — «Типы файлов» и найдите там, в самом низу списка,
пункт «ZIP».
Нажмите кнопку «Дополнительно» под текстом описания.
Убедитесь, что у вас стоит галочка рядом с «Подтвердить открытие после загрузки» — такая настройка полезна не только для данной инструкции, но и в целом. - Теперь, находясь на той же вкладке «Типы файлов», найдите в списке пункт «REG» (файлы реестра Windows).
Убедитесь, что «действие по умолчанию» для этого типа — «вызвать редактор реестра», нормальное поведение Windows.
Если у вас есть что-то еще, скажите «Позвонить в Блокнот», то это плохой выбор. (что негативно влияет на все, включая активацию фонетической раскладки) и нужно исправить:
нажмите там на кнопку «Изменить» и выберите «Редактор реестра» — если вы не видите его в списке, затем нажмите «Другое»:
перейдите и укажите на «regedit.exe» — этот файл всегда присутствует в Windows и обычно находится в папке c: \ Windows.
СКАЧАТЬ
Перед загрузкой моих файлов вам необходимо создать новый каталог (папку) для их хранения, для Например, создайте новую папку с именем RUS-Y .
Я создал отдельный файл (архив .zip) для каждого из вариантов фонетической раскладки.
Ниже приведены ссылки для загрузки файлов .zip и , тогда будет объяснено, что делать после загрузки .
| Чтобы загрузить этот архивный файл, просто щелкните имя файла для вашего
версия Windows и — должен —
выберите «Сохранить», , а не «Открыть». Сохраните файл в этой вновь созданной директории (папке) — RUS-Y . Теперь загрузите файл для своей версии Windows : |
Варианты русской фонетической раскладки клавиатуры для Windows 7/8/10, Vista, XP, 2003:
Теперь у вас есть мой.ZIP с файлами фонетической разметки внутри.
Фонетическая установка Часть
2 — для Windows 7,8,10 / Vista и XP / 2003(Часть 1 показала, как загрузить .ZIP с необходимыми файлами)
Вот шаги для пользователя Windows XP / 2003 или Vista / Windows 7,8,10 :
- перейдите в папку, в которой вы сохранили мой .ZIP, поместите курсор на этот файл, щелкните вправо мышь и выберите «Проводник», чтобы увидеть содержимое этого архива.
- выберите в меню следующее: Файл / Извлечь все («Извлечь все», если это Vista),
а встроенная программа обработки архивов Windows создает подпапку с тем же именем, что и у архивного файла.
а затем помещает все извлеченные файлы в эту вновь созданную подпапку.
После того, как эта программа выполнит свою работу, вы увидите эту новую папку и все извлеченные файлы. - Теперь щелкните файл setup.exe там.Вы увидите окно с сообщением «Установка начинается», а затем оно исчезнет — так работают установщики под Windows; Подожди немного; если вы видите экран с предупреждением, выберите там Вариант «Выполнить» или «Разрешить»; подождите еще немного, и вы увидите сообщение, что установка раскладки клавиатуры «Фонетическая русская — WinRus.com» прошла успешно.
- Теперь выйдите из системы, а затем войдите снова.
Если вы уже активировали — раньше — Standard Русская раскладка клавиатуры или другая Русская фонетическая раскладка клавиатуры, то вам необходимо удалить ее
(из списка активных раскладок для русского, а не из системы)
чтобы иметь только одну фонетическую раскладку, работающую как «RU» как
только , одна раскладка клавиатуры может быть «активной» для любого языка ввода.
Панель управления / «Язык и региональные стандарты» — вкладка «Языки» — кнопка «Подробности»
(в Vista — вкладка «Клавиатура и языки» и
Кнопка «Сменить клавиатуру») —
если вы видите там, что для языка «русский» у вас две активные раскладки —
«Русский» и «Русский фонетический» — WinRus.com «
(в Vista нужно нажать ‘+’ рядом со словом «Русский», чтобы увидеть активные раскладки),
затем поместите курсор в строку раскладки «Русский» (которая находится прямо над «Русский фонетический — WinRus.com»)
и нажмите «Удалить».
Щелкните еще раз на том же setup.exe —
он предложит вам два варианта —
«Удалить» и «Восстановить».Нажмите «Удалить», подождите немного, и вы увидите сообщение
Макет «Русский фонетический — WinRus.com» был успешно удален.
Или вы можете просто удалить Фонетическую раскладку из списка активных раскладок , выбрав другую раскладку как «активную» для «RU».
МОДИФИКАЦИЯ моей фонетической раскладки
Как я уже упоминал выше, я лично разработал этот вариант , а не . Размещая русские буквы на клавиатуре, я просто взял за основу широко используемые (для лет) вариант называется YaWERT .
Если вас не устраивает мое размещение русских букв на клавиатуре, тогда вы можете изменить мою фонетическую раскладку.
Это моя страница с инструкциями по такой модификации, она на отдельной странице: «Как изменить фонетическую раскладку»
Заключительные замечания об использовании русской клавиатуры
Теперь у вас активна русская раскладка клавиатуры и вы можете начать печатать по-русски!
Вы нашли это полезным? Вы можете сделать пожертвование, нажав эту кнопку PayPal
(откроется в новом окне) :
Важно.
Некоторые текстовые редакторы и все программное обеспечение более ранней версии (например, MS Word 6) требуется 2 шагов для ввода на русском языке:Новые программы на основе Unicode (MS Word 97/2000, Internet Explorer, Outlook Express, Netscape / Mozilla и т. Д.) не не требуется Шаг 1 — выбор шрифта , если вы используете шрифт Unicode (что является предпочтительным способом работы с этими программами) .
- Выберите соответствующий кириллический шрифт из списка шрифтов
- Переключить клавиатуру в русский режим
Шрифт Unicode — очень крупный шрифт, содержащий буквы разных алфавитов, в том числе западноевропейские, русские, греческие и т. д. Это было объяснено в деталях в мой раздел «Шрифты и кодировки», упомянутый в начале этой страницы.Эти современные программы используют новый подход для набора текста, основанный на языке клавиатуры (программы, не поддерживающие Юникод, требуют от пользователя сначала выберите национальный шрифт ().
Если вы работаете со шрифтом Unicode , например «Arial» или «Times New Roman» потом эти современные приложения на основе Unicode позволяют вводить собственный текст следующее:
- вы делаете а не выберите русский шрифт в списке шрифтов. Например, в Word 97 вы видите только «Arial» в шрифтах окно (вы делаете , а не , видите его части, такие как «Arial (кириллица)» как было в Word 6)
- вместо этого вы просто переключаете режим keyboard на русский язык (‘RU’).
На основе выбранного режима клавиатуры эти приложения Unicode используйте соответствующую часть этого большого многоязычного Unicode шрифт, то есть Cyrillic часть этого большого шрифта будет использоваться при вводе и таким образом вы увидите на экране русский текст.
Это еще более очевидно в веб-браузере — вы вообще не видите окна font , вы просто переключаете keyboard на русский язык и начинаете печатать.
Набор текста на русском языке при невозможности настройки системы:
на работе или в бизнес-центре отеля Компьютер под управлением Windows или Mac
Если вам нужно писать по-русски, но вы не используете свой компьютер, скажите Вы находитесь в Интернет-кафе или в библиотеке, где можете читать Русский но не могу писать — не могу использовать панель управления Windows для включения инструментов клавиатуры system для русского языка, затем это все еще нормально, есть простой обходной путь:
вы можете использовать специальную веб-страницу с Virtual Keyboard , где вы можете вводить Кириллица текст (с помощью мыши или физической клавиатуры), а затем скопируйте его в нужное место.
То есть, даже в этом случае вам следует , а не , отправить транслитерацию , латинский текст , например «привет» или «счастье», что будет беспокоит читателей этого сообщения — Нет, вы можете отправить нормальным текстом кириллицей.
Виртуальная клавиатура позволяет вводить данные через обычную клавиатуру (хотя можно использовать и мышь) и -важно! — вы можете набрать «как дома», выбрав, в меню под изображением, тот же макет (стандартный или фонетический), который вы используете дома !
Убедитесь сами: «Экранная виртуальная русская клавиатура»
Находясь в Интернет-кафе, вы можете использовать короткий адрес этой виртуальной клавиатуры:
Очевидно, что это , а не , так удобно, как печатать с обычной клавиатуры Windows или Mac. инструменты, поэтому вам следует использовать такую специальную веб-страницу только в таком «угловом футляре» как Интернет-кафе или библиотека (или если вам нужно не слишком часто набирать русский язык).
То есть, если это ваш собственный компьютер дома, вы должны потратить 20 минут — один раз! — прочитать инструкцию на этой странице, для активации штатных клавиатурных инструментов Windows через Панель управления (со стандартной или фонетической русской раскладкой клавиатуры).
Печатать русский язык, если это не компьютер с Windows (обычная и фонетическая раскладки клавиатуры)
Macintosh, Linux, гаджеты / планшеты — iPad / IPhone, Android
Apple Macintosh: обычная и фонетическая раскладки клавиатуры для русского языка
OOB English Компьютеры Mac уже имеют оба типа раскладки русской клавиатуры — обычную и фонетическую.У обычного типа есть 2 варианта — Mac-own и «Windows PC», то есть почти то же самое, что и под MS Windows.
Вот моя страничка обо всем этом, но только на русском (уверен, англоговорящие, работающие с Mac, разберутся там сами настройки раскладок клавиатуры):
«:; »»
Существует бесплатный редактор макетов для Mac, и вы можете переставлять буквы и символы, если хотите (например, сделать фонетическую раскладку для французской клавиатуры):
Ukelele — редактор макетов Mac
Unix / Linux: обычная и фонетическая раскладки клавиатуры для русского набора текста
Русские раскладки клавиатуры — стандартные и фонетические — для гаджетов — смартфонов, планшетов
Примечание.
На многих гаджетах есть распространенный способ получить русскую букву » —
нажмите Русский » и удерживайте более секунды. Вы увидите » в раскрывающейся рамке.
В настоящее время (2020 г.), в отличие, скажем, от 2005 г., для ввода русского языка на западном гаджете нет необходимости «русифицировать» или «разбивать» устройство: на официальных сайтах Apple Store и Google Play есть бесплатные приложения «Русская клавиатура», которые не меняют ваше устройство, не пытайтесь сделать из него «русский гаджет».Это обычные приложения, как и любые другие приложения.
Ссылки, относящиеся к iPhone и iPad — эти устройства уже имеют встроенную русскую клавиатуру (AFAIK, поскольку у меня нет ни одного из этих устройств) но на всякий случай вот несколько приложений для клавиатуры Russin от третьей части (просто примеры, так как больше таких приложений можно найти, выполнив поиск в Apple Store для русской клавиатуры): (),
Также здесь есть инструкция (на русском языке) «iPhone, iPad, iPod touch»Android устройств
Официальный сайт для получения приложений: Google Play .
Большинство из них бесплатны, иначе там написано. У некоторых есть реклама, но там еще написано: «Содержит рекламу. Предлагает покупки в приложении».
Некоторые ссылки (просто примеры, там можно найти и другие приложения с «русской клавиатурой»), я лично не пробовал первые два из перечисленных ниже:
- «SlideIt»
- Русская клавиатура от ru. androidteam.rukeyboard — Русская клавиатура —
имеет как стандартную, так и фонетическую раскладки
Статья (на русском языке) о наборе текста на русском языке на гаджетах с внешней USB-клавиатурой — «»
- Это то, что я использую — приложение с многоязычной клавиатурой, включая русский язык (как стандартная, так и фонетическая раскладки) —
«Хакерская клавиатура»:
ИМХО, это очень полезное приложение, так как оно имитирует обычную клавиатуру компьютера
. Я сделал там свой собственный фонетический макет, описанный выше как «Yawert», чтобы я мог использовать тот же макет на моем компьютере MS Windows и на своих гаджетах Android.
То есть с моим вариантом .apk файла этого приложения «Русская фонетика» — это мой «Яверт».
Конец главы «Заключительные замечания по использованию русской клавиатуры»
Как набрать символ «@» в русской раскладке клавиатуры?
Как набрать символ «@» в русской раскладке клавиатуры? — Обмен стеками на русском языкеСеть обмена стеков
Сеть Stack Exchange состоит из 178 сообществ вопросов и ответов, включая Stack Overflow, крупнейшее и пользующееся наибольшим доверием онлайн-сообщество, где разработчики могут учиться, делиться своими знаниями и строить свою карьеру.
Посетить Stack Exchange- 0
- +0
- Авторизоваться Зарегистрироваться
Russian Language Stack Exchange — это сайт вопросов и ответов для студентов, преподавателей и лингвистов, желающих обсудить тонкости русского языка.Регистрация займет всего минуту.
Зарегистрируйтесь, чтобы присоединиться к этому сообществуКто угодно может задать вопрос
Кто угодно может ответить
Лучшие ответы голосуются и поднимаются наверх
Спросил
Просмотрено 1к раз
Закрыто. Это вопрос не по теме. В настоящее время он не принимает ответы.Хотите улучшить этот вопрос? Обновите вопрос, чтобы он соответствовал теме Russian Language Stack Exchange.
Закрыт 2 года назад.
Поддерживает ли русская раскладка клавиатуры символ «@»? Мне пришлось переключиться на английскую клавиатуру, чтобы набрать «@».
Глорфиндель98711 золотой знак99 серебряных знаков2525 бронзовых знаков
Создан 16 мар.
1Мы не используем его в русской раскладке, так как все адреса электронной почты набираются латинскими буквами.
Создан 16 мар.
Елена Елена4,31166 серебряных знаков1616 бронзовых знаков
1Метод ввода @, работающий независимо от раскладки клавиатуры: Alt + 64 .
Создан 17 мар.
Alex_ander11.8k11 золотых знаков1212 серебряных знаков2424 бронзовых знака
7Его нет в стандартной русской раскладке клавиатуры ПК или Mac, так как он используется только в адресах электронной почты, основанных на латинице.
Однако на клавиатурах мобильных устройств он иногда бывает . Например, русская клавиатура iOS имеет символ «@» на клавише «ф».
Создан 17 мар.
ДарьяДария12122 бронзовых знака
Не тот ответ, который вы ищете? Просмотрите другие вопросы с метками russian-usage или задайте свой вопрос.
Russian Language Stack Exchange лучше всего работает с включенным JavaScriptВаша конфиденциальность
Нажимая «Принять все файлы cookie», вы соглашаетесь с тем, что Stack Exchange может хранить файлы cookie на вашем устройстве и раскрывать информацию в соответствии с нашей Политикой в отношении файлов cookie.
Принимать все файлы cookie Настроить параметры
Переключение между языками с помощью языковой панели
После включения раскладки клавиатуры для двух или более языков в операционной системе Windows вы можете использовать языковую панель для переключения между языками, использующими разные раскладки клавиатуры.
Примечание: Если вы просто хотите вставить несколько символов или иностранных символов, и вы вводите текст только на языках с латинским алфавитом, таких как английский или испанский, вы можете вставлять символы, не переключаясь на другую раскладку клавиатуры.
Дополнительные сведения о добавлении дополнительных языков редактирования и раскладок клавиатуры см. В разделе Изменение языка, который Office использует в меню и средствах проверки правописания.
Использование языковой панели для переключения раскладки клавиатуры
Когда вы переключаете язык с помощью языковой панели, раскладка клавиатуры меняется на клавиатуру для этого языка.
Используйте языковую панель, когда вы:
Требуется переключение между языками с латинским алфавитом, например английским, испанским или французским, и языком с нелатинским алфавитом, например арабским или китайским.
Хотите переключаться между языками с нелатинским алфавитом, например греческим или русским.
Предпочитайте использовать собственные раскладки клавиатуры при вводе текста на разных языках с латинским алфавитом.
После того, как вы включили нужный язык клавиатуры, откройте документ и поместите курсор в документ, где вы хотите начать вводить текст на другом языке.
Щелкните значок языка на языковой панели, который должен появиться на панели задач рядом с часами, а затем щелкните язык, который вы хотите использовать.
Сочетание клавиш: Чтобы переключаться между раскладками клавиатуры, нажмите Alt + Shift.
Примечание: Значок является лишь примером; он показывает, что язык активной раскладки клавиатуры — английский. Фактический значок, отображаемый на вашем компьютере, зависит от языка активной раскладки клавиатуры и версии Windows.
Если вы настроили несколько раскладок клавиатуры для одного языка, вы можете переключаться между раскладками, щелкнув значок раскладки клавиатуры на языковой панели, а затем щелкнув раскладку клавиатуры, которую вы хотите использовать.Название на индикаторе изменится в соответствии с активной раскладкой клавиатуры.
Повторите шаги 1 и 2 для переключения между разными языками.
Я не вижу языковую панель
В большинстве случаев языковая панель автоматически появляется на рабочем столе или на панели задач после включения двух или более раскладок клавиатуры в операционной системе Windows. Вы не можете увидеть языковую панель, если она скрыта или в операционной системе Windows включена только одна раскладка клавиатуры.
Если вы не видите языковую панель, выполните следующие действия, чтобы проверить, не скрыта ли языковая панель:
в Windows 10 и Windows 8
Нажмите клавишу с логотипом Windows и введите Control, чтобы найти приложение Control Panel .
Щелкните Панель управления .
В Часы, язык и регион щелкните Изменить методы ввода .
Щелкните Дополнительные настройки .
В разделе Переключение методов ввода выберите Использовать языковую панель рабочего стола, если она доступна , а затем щелкните Параметры .
В диалоговом окне Text Services and Input Languages щелкните вкладку Language Bar и убедитесь, что выбран параметр Floating On Desktop или Docked на панели задач .
в Windows 7
Щелкните Пуск , а затем щелкните Панель управления .
В Часы, язык и регион щелкните Сменить клавиатуру или другие методы ввода .
В диалоговом окне Регион и язык щелкните Сменить клавиатуру .
В диалоговом окне Текстовые службы и языки ввода щелкните вкладку Языковая панель .
В разделе Языковая панель проверьте, выбран ли вариант Скрытый . Если это так, выберите Floating on Desktop или Docked на панели задач .
в Windows Vista
Щелкните Пуск , а затем щелкните Панель управления .
В разделе Часы, язык и региональные параметры щелкните Сменить клавиатуру или другие методы ввода .
В диалоговом окне Язык и региональные стандарты щелкните Изменить клавиатуру .
В диалоговом окне Текстовые службы и языки ввода щелкните вкладку Языковая панель .
В разделе «Языковая панель » проверьте, не выбрана ли опция « Скрытый ». Если это так, щелкните Floating on Desktop или Docked на панели задач .
См. Также
Проверка орфографии и грамматики на другом языке в Office
Вставьте галочку или другой символ
Amazon.com: USB-клавиатура с русско-английскими (кириллицей) буквами / символами — Тонкий полноразмерный настольный компьютер Дизайн: Компьютеры и аксессуары
3.0 из 5 звезд функциональная плата с немного дисфункциональным дизайном
Эдвард Сэвидж, 16 июля, 2019
[PROS]
+ Технология защиты от привидений
, если вы геймер, это будет очень важно для вас .. Я был рад узнать, что я смогу использовать эту клавиатуру каждый день без необходимости переключаться обратно к клавиатуре, которая допускает одновременное нажатие нескольких клавиш. все системы штатные.
+ Легкая рама / относительно проста в использовании
Я сравняюсь с вами. эта штука может и не выдержать долгого падения, но она достаточно прочная, чтобы выдержать повторяющиеся удары моих проворных человеческих пальцев.у меня тоже довольно большие руки, и я имею в виду, что на нем не так уж и тесно, чтобы печатать. руки и пальцы продаются отдельно. размеры могут отличаться. Хотя у меня все в порядке.
[НЕЙТРАЛЬНО]
~ Клавиша калькулятора
эээ …. у нее есть клавиша калькулятора? нет, серьезно, вы можете нажать кнопку в верхней части доски, и она откроет приложение калькулятора. Я уверен, что вы могли бы найти способ переназначить ключ, чтобы сделать что-то еще, но круто, я думаю? старайтесь не нажимать жирными пальцами на кнопку калькулятора, когда вы играете в игру.это может стоить вам жизни.
[МИНУСЫ]
— Плохая опора
Одна из вещей, которые я учусь скучать в моей старой клавиатуре, — это то, что маленькие ножки на спине были сделаны из резины. знаете, материал, который создает трение, так что он не превращает ваш стол в мокрое скольжение и скольжение? Что ж, с сожалением сообщаю вам, сэр или мадам, что эта модель имеет только тончайшую пластиковую основу, которая сделает ваш набор текста более похожим на схватку. заметили не очень стильную противоскользящую подкладку ящика на моем столе? да, это не эстетический выбор.это жалкая практичность.
— Не такая уж модная раскраска
хорошо, так что в этом я не уверен, потому что я почти уверен, что мой пот может стать красной лакмусовой бумажкой. Лучше отказаться от кока-колы. в любом случае, у меня эта штука только с пятницы, и чертова раскраска букв начинает стираться. теперь я знаю, о чем вы думаете, это может быть пот и вопрос того, сколько вы его используете. хотя выслушай меня. пожалуйста, обратитесь к рисунку C. Теперь, дамы и господа присяжные: возможно, я не лучший фотограф и не юрист, но вы говорите мне, что эти ключи не тускнеют.Клавиши, которые я поместил наверху продукта, — это клавиши, которые я убрал со своей старой клавиатуры. стандартная клавиатура, которая поставляется бесплатно с моим компьютером, обратите внимание. Я купил свой компьютер около трех лет назад, и эти стандартные ключи продержались из-за износа, пары пролитых безалкогольных напитков и Windex® неделя за неделей, прежде чем они начали сдаваться. Возможно, мне придется пойти более комплексным путем, если я собираюсь чистить эту новую доску. как вы думаете, уксус может работать? Я постараюсь не забыть обновлять этот обзор в случае исчезновения букв.просто чтобы люди знали, что я не сумасшедший. ты же знаешь, что я не сумасшедший, правда?
[ЗАКЛЮЧЕНИЕ]
, если вы относитесь к тому типу людей, которые любят рисковать, обладают упорным духом и у вас осталось всего несколько долларов на лимите карт в магазине Amazon, тогда эта доска для вас. на самом деле это для меня. у меня нет много денег. Если бы я мог, я бы вернул его и выбрал другую модель, но даже мысли о процессе возврата Amazon уже вызывают у меня язву. это функциональная плата с парой функций, которых я не ожидал для этой ценовой категории.мое предложение? просто купите наклейки, чтобы наклеить их на свою нынешнюю доску, или, если вы буржуазная свинья, купите новые заглушки для ключей для своей модной механической. Я не жалею о покупке, но точно не стал бы покупать снова.
Как определить раскладку клавиатуры Apple по стране или региону
Используйте буквы и символы на клавиатуре Apple, чтобы определить раскладку клавиатуры по стране или региону.
Некоторые раскладки клавиатуры доступны только в определенных странах или регионах.
Если вам требуется заменить или отремонтировать клавиатуру, обратитесь в Apple или к поставщику услуг.
Определите раскладку клавиатуры (ANSI, ISO или японский)
Найдите ключ, на котором напечатано слово «возврат» или символ возврата влево.Ключ должен иметь один из следующих вариантов:
Клавиатура ANSI
Если ваша клавиша Return выглядит как на одном из изображений ниже, у вас клавиатура ANSI:
Клавиатура ISO
Если ваша клавиша Return выглядит как на одном из изображений ниже, у вас клавиатура ISO:
Японская клавиатура
Если ваша клавиша Return выглядит, как на изображении ниже, у вас японская клавиатура:
Определите раскладки клавиатуры ISO
Найдите клавишу Tab или клавишу с символом табуляции.Клавиша справа должна выглядеть как одна из следующих опций и поможет вам определить раскладку клавиатуры:
Арабский
Болгарский
французский / бельгийский
Греческий
Еврейский
Русский
Турецкий —
франков.Клавиша справа от клавиши L должна выглядеть как одна из следующих опций и поможет вам определить раскладку клавиатуры:
Канадский французский
Хорватский / Словенский
Чешский
Датский
Итальянский
Норвежский
Португальский
Словацкий
Испанский
Швейцарский
Найдите ключ с надписью P.Клавиша справа должна выглядеть как одна из следующих опций и поможет вам определить раскладку клавиатуры:
Немецкий / Австрийский
Венгерский
Исландский
Испанский (Латинская Америка)
Шведский / Финский
Турецкий — Q
Посмотрите на клавиши в верхнем левом углу клавиатуры.Клавиши должны выглядеть как один из следующих наборов и помогать вам определить раскладку клавиатуры:
британский / ирландский
Голландский
Международный английский
Румынский
Дата публикации:
Многоязычная русская фонетическая / английская раскладка (США)
Пример — многоязычная русская фонетическая / английская клавиатура (США)
Установочные пакеты: KbdEditInstallerRussianPhoneticYAndUSEnglish.исполняемый , KbdEditInstallerRussianPhoneticZHAndUSEnglish.exe
Файлы макетов: Русский фонетический Y.zip, русская фонетическая ZH.zip
Вы можете использовать установочные пакеты для развертывания этих раскладок клавиатуры. без ограничений. Бесплатная демоверсия версию можно использовать для внесения изменений и их тестирования. Чтобы развернуть измененную версию, Премиум, Личный или Требуется облегченная версия.
Хотя Windows поддерживает стандартную русскую клавиатуру в обоих его варианты (русский — файл макета KBDRU.DLL, KLID 00000419, и русская машинка — KBDRU1.DLL, 00010419) многие предпочитают нестандартная раскладка известна как Русская фонетическая . В этой раскладке кириллица буквы размещаются на позициях их фонетических латинских эквивалентов. Письма как Я, Ч, Ш, которые не имеют прямых латинских аналогов, отображаются в латинские буквы без кириллических эквивалентов (Q, W, Y, X) и менее часто используемые междурядные знаки.
В данном примере реализованы две самые популярные версии русского фонетическая раскладка: ЯВЕРТЫ (файл Русский фонетический Ю.zip) и ЯЖЕРТЫ .
Он даже идет еще дальше, предоставляя полную реализацию стандартный английский (США) — эти два варианта переключаются нажатием клавиши KANA, сопоставлен с редко используемым Scroll Lock. Пользователи, которые часто переключаются между Таким образом, кириллица и латынь могут избежать громоздких Языковая панель только по регистрации один макет с Windows (см. Многоязычный Английская / французская клавиатура для подробного объяснения этой техники).
Вы можете использовать любую версию фонетического русского языка, просто импортируя свой файл KBE — конечно, ничто не мешает вам в дальнейшем настраивать его в соответствии с вашими потребностями (см. Примеры для общих рекомендаций).
| Русский фонетический — базовое состояние |
| Русский фонетический — Состояние переключения |
| Русский фонетический — Состояние AltGr |
| KANA-on state — стандартный английский (США) (обратите внимание, что явные сопоставления KANA необходимы только для ключей, функция переключается между русским фонетическим и американским английским) |
Второй файл Русский фонетический Ж.застегивать содержит альтернативную ЯЖЕРТЫ Русская фонетическая раскладка. Это очень аналогичен уже описанному ЯВЕРТЫ , и отличается только размещение нескольких букв кириллицы. Этот макет также поддерживает переключение между Кириллица / латынь с использованием переключаемого KANA.

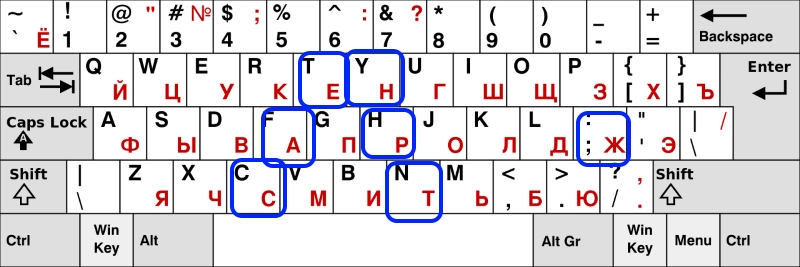 к. русскоязычных символов на клавиатуре в зарубежных странах нет.
к. русскоязычных символов на клавиатуре в зарубежных странах нет. Вот пример написания имени и фамилии: Коваленко – Kovalenko; улица Лебединая – ylitsa Lebedinaya;
Вот пример написания имени и фамилии: Коваленко – Kovalenko; улица Лебединая – ylitsa Lebedinaya; О нем поговорим ниже.
О нем поговорим ниже.
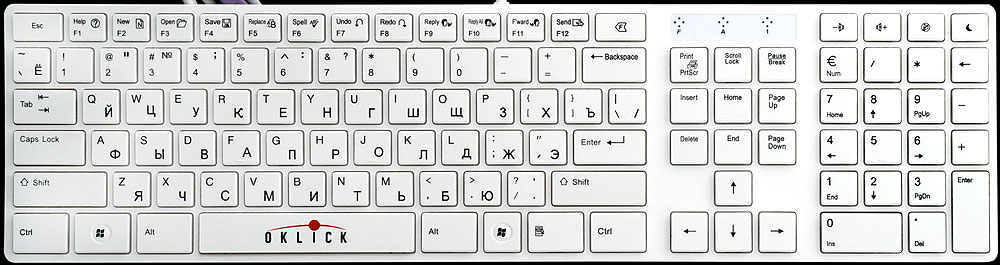

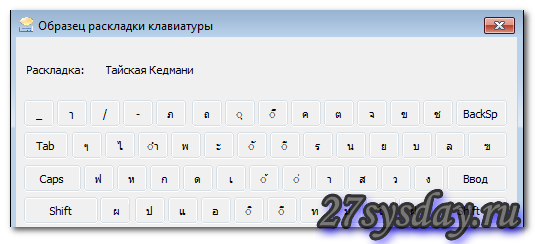


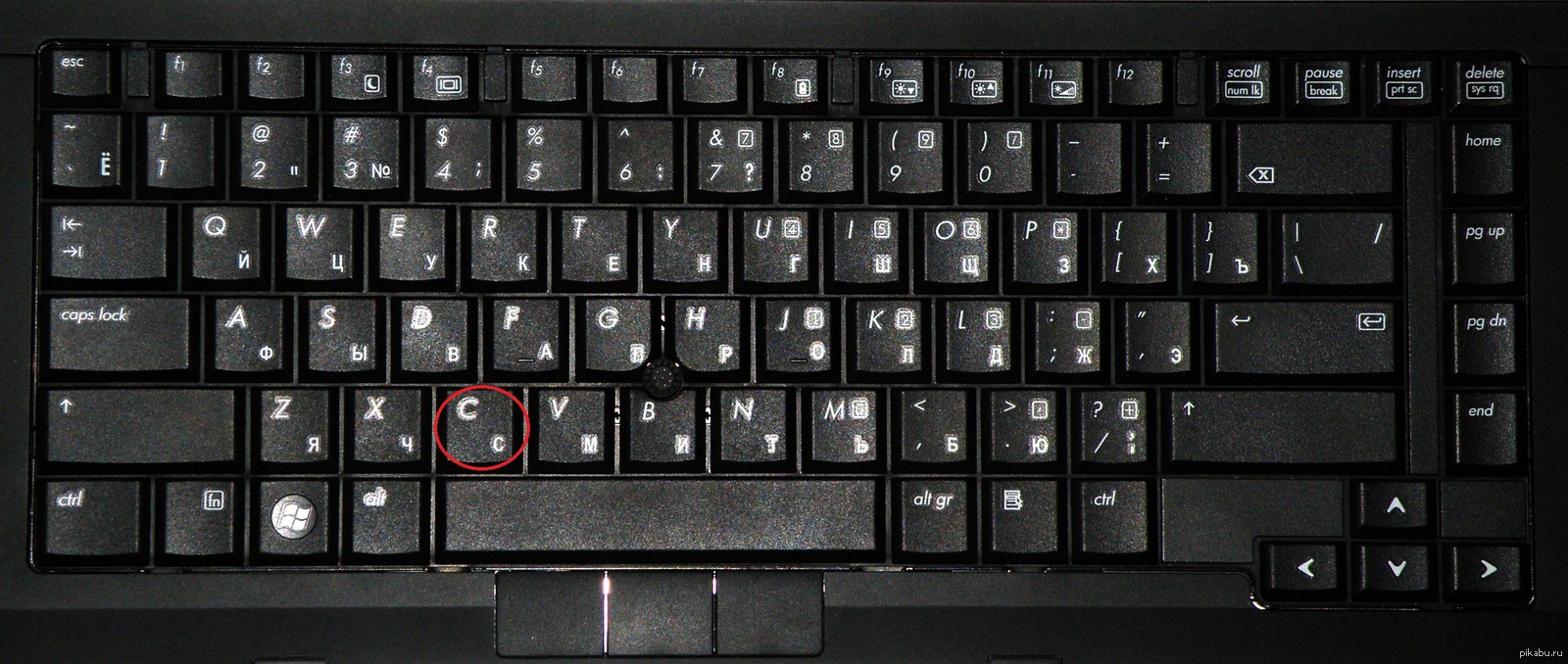 В «Настройках» нажмите «Время и язык».
В «Настройках» нажмите «Время и язык». Д.):
Д.):