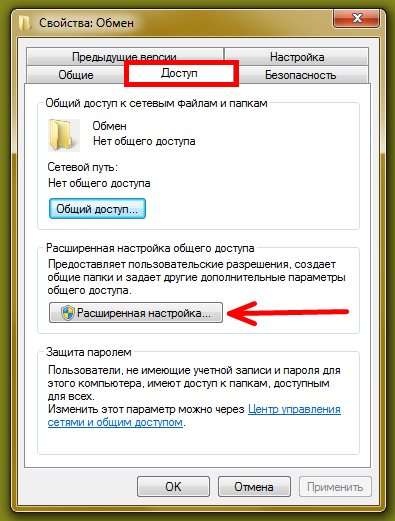Как получить доступ к папкам и файлам в Windows 7
Введение
Казалось бы, избитая тема, но не реже чем раз в неделю на форуме начинаются пространные объяснения о том, как же все-таки получить доступ к какому-либо объекту. Чаще всего — это, конечно, папки или файлы, иногда разделы реестра. Попробую собрать воедино способы получения доступа к локальным объектам.
При отсутствии доступа к локальному объекту вы не можете управлять его разрешениями, отсутствие такой возможности может быть компенсировано сменой владельца объекта, после чего вы сможете управлять его разрешениями. Сделать это можно несколькими способами, рассмотрим их по порядку.
Способ 1. Использование графического интерфейса (GUI)
- Откройте проводник (редактор реестра) и перейдите к папке/файлу/разделу реестра, к которому необходимо получить доступ.
- Для файла или папки.
- Нажмите правую клавишу мыши и выберите в контекстном меню Свойства
- Перейдите на вкладку Безопасность
- Нажмите кнопку Дополнительно
- Перейдите на вкладку Владелец
- Нажмите кнопку Изменить
- Установите курсор на группу Администраторы или на имя своей учетной записи и нажмите ОК.
 В случае с папкой также, вероятно, вам понадобится отметка параметра «Заменить владельца подконтейнеров и объектов«.
В случае с папкой также, вероятно, вам понадобится отметка параметра «Заменить владельца подконтейнеров и объектов«.
- Для раздела реестра.
- Нажмите правую клавишу мыши на подразделе реестра (в левой части редактора реестра) и выберите пункт
- Нажмите кнопку Дополнительно
- Остальные шаги идентичны шагам 2.4-2.6
- Нажмите правую клавишу мыши на подразделе реестра (в левой части редактора реестра) и выберите пункт
- Теперь, вы можете выставить разрешения своей учетной записи.
- На вкладке Безопасность нажмите кнопку Изменить под списком пользователей и групп
- Нажмите кнопку Добавить
- Введите имя своей учетной записи и нажмите ОК
- Выставьте разрешения на объект добавленной учетной записи
Способ 2.
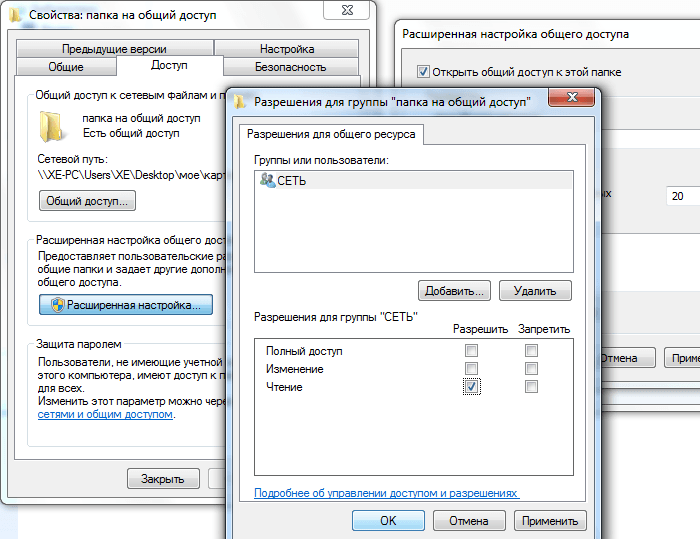 Использование утилит командной строки takeown и icacls
Использование утилит командной строки takeown и icacls
Пприменим только к файлам, папкам и дискам.
- Нажмите Пуск — в строке поиска введите cmd — на найденном файле нажмите правую клавишу мыши и выберите пункт Запуск от имени администратора
- В окне cmd введите следующую команду:
takeown /f «C:\Program Files\ERUNT\ERUNT.EXE»
В команде используется утилита takeown, которая позволяет восстанавливать доступ к объекту путем переназначения его владельца. Полный синтаксис утилиты вы можете получить по команде takeown /?
- В командной строке введите следующую команду
icacls «C:\Program Files\ERUNT\ERUNT.EXE» /grant Blast:F
После применения этой команды вам будет показано сообщение об обработке файлов и папок. В случае, если таким образом не удастся получить полный доступ к объекту, проделайте процедуру повторно, загрузившись в безопасный режим.

В этой команде используется утилита icacls, позволяющая управлять списками управления доступом (ACL), а значит и разрешениями для пользователей и процессов использовать файлы и папки. Синтаксис утилиты вы сможете узнать по команде
Способ 3. Пункт смены владельца объекта в контекстном меню проводника
Для упрощения процедуры смены владельца вы можете добавить соответствующий пункт в контекстное меню проводника.
В предлагаемом варианте также используются утилиты командной строки takeown и icacls с определенными параметрами, а полученная команда установит владельцем объекта, на котором будет применяться пункт меню, группу Администраторы (или Administrators в английской версии ОС).
Для добавления пункта меню «Смена владельца» в русской версии Windows Vista примените этот твик реестра:
Windows Registry Editor Version 5.00 [HKEY_CLASSES_ROOT\*\shell\runas]
@=»Смена владельца»
«NoWorkingDirectory»=»»[HKEY_CLASSES_ROOT\*\shell\runas\command]
@=»cmd.exe /c takeown /f \»%1\» && icacls \»%1\» /grant администраторы:F»
«IsolatedCommand»=»cmd.exe /c takeown /f \»%1\» && icacls \»%1\» /grant администраторы:F»[HKEY_CLASSES_ROOT\Directory\shell\runas]
@=»Смена владельца»
«NoWorkingDirectory»=»»[HKEY_CLASSES_ROOT\Directory\shell\runas\command]
@=»cmd.exe /c takeown /f \»%1\» /r /d y && icacls \»%1\» /grant администраторы:F /t»
«IsolatedCommand»=»cmd.exe /c takeown /f \»%1\» /r /d y && icacls \»%1\» /grant администраторы:F /t»
Для добавления пункта меню «Take Ownership» в английской версии Windows Vista примените этот твик реестра:
Windows Registry Editor Version 5.00[HKEY_CLASSES_ROOT\*\shell\runas]
@=»Take Ownership»
«NoWorkingDirectory»=»»[HKEY_CLASSES_ROOT\*\shell\runas\command]
@=»cmd.exe /c takeown /f \»%1\» && icacls \»%1\» /grant administrators:F»
«IsolatedCommand»=»cmd.exe /c takeown /f \»%1\» && icacls \»%1\» /grant administrators:F»[HKEY_CLASSES_ROOT\Directory\shell\runas]
@=»Take Ownership»«NoWorkingDirectory»=»» [HKEY_CLASSES_ROOT\Directory\shell\runas\command]
@=»cmd.exe /c takeown /f \»%1\» /r /d y && icacls \»%1\» /grant administrators:F /t»
«IsolatedCommand»=»cmd.exe /c takeown /f \»%1\» /r /d y && icacls \»%1\» /grant administrators:F /t»
Для удаления этого пункта меню (независимо от языка системы) можете использовать следующий твик реестра:
Windows Registry Editor Version 5.00[-HKEY_CLASSES_ROOT\*\shell\runas]
[-HKEY_CLASSES_ROOT\Directory\shell\runas]
Автор: Павел Кравченко
Как настроить общий доступ к папкам на компьютерах Windows
 Windows предлагает два варианта открытия доступа — обычный и расширенный, а также функцию «Домашняя группа». Все это немного сбивает с толку. Мы расскажем об обычном общем доступе, так как он более унифицирован для разных версий операционной системы.
Windows предлагает два варианта открытия доступа — обычный и расширенный, а также функцию «Домашняя группа». Все это немного сбивает с толку. Мы расскажем об обычном общем доступе, так как он более унифицирован для разных версий операционной системы.В качестве протокола прикладного уровня для удаленного доступа используется SMB (Server Message Block — блок сообщений сервера), который основан на надежном TCP-соединении и инфраструктуре IP.
Открытие общего доступа
Щелкните правой кнопкой мыши по папке, доступ к которой нужно открыть, и выберите «Свойства | Доступ | Общий доступ». В следующем диалоговом окне «Доступ к сети» установите разрешения для выбранных пользователей.
Для второго шага уже определен пользователь папки «Владелец». Если вы теперь щелкните «Поделиться», то для доступа извне нужно будет вводить имя пользователя и пароль владельца. Проще открыть доступ пользователям с других компьютеров, выбрав в поле с именем пользователя «Все», нажав «Добавить» и установив параметр «Уровень разрешений: Чтение».
Разрешение только на чтение папок в большинстве случаев является лучшим вариантом, иначе существует вероятность случайного удаления или перезаписи файлов с другого компьютера. Если же нужно записать файлы на все ПК в сети, создайте на каждом из них новую папку «Входящие» или с аналогичным названием и откройте ее для общего доступа для пользователей «Все» с уровнем разрешений «Чтение и запись». Теперь можно копировать и перемещать файлы на самом ПК в нужное место.
Открытие общих файлов
Чтобы с другого компьютера домашней сети («клиента») открыть общие файлы, хранящиеся на ПК, где разрешен доступ к общим ресурсам («сервер»), запустите Проводник Windows и перейдите в раздел «Сеть». В результате короткого поиска в нем должно появиться имя сервера. В противном случае введите в адресную строку Проводника два обратных слеша и его имя — например, «\\ИМЯКОМПЬЮТЕРА».
В зависимости от настроек от вас может потребоваться ввести логин и пароль к учетной записи пользователя на сервере или общие файлы отобразятся сразу же, и вам нужно будет в зависимости от предоставленных разрешений при открытии ввести данные для входа.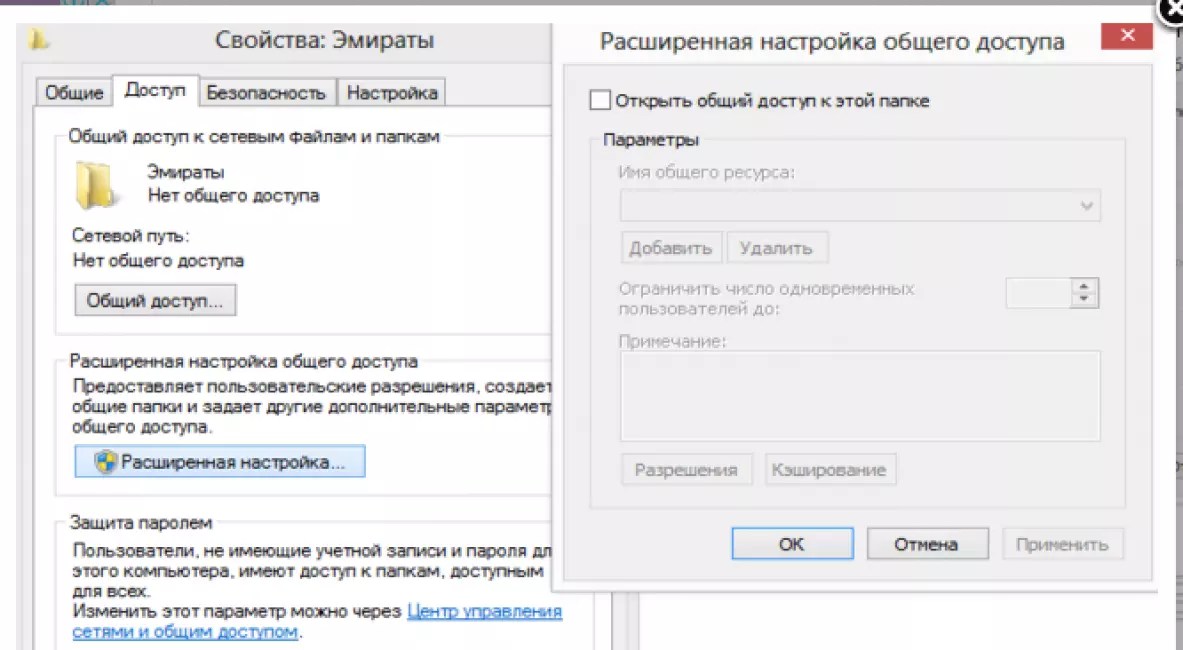 Можно установить флажок, чтобы сохранить данные для входа. Чтобы в дальнейшем быстрее открывать общие файлы, можно создать ярлык папки на Рабочем столе или закрепить его на Панели быстрого доступа.
Можно установить флажок, чтобы сохранить данные для входа. Чтобы в дальнейшем быстрее открывать общие файлы, можно создать ярлык папки на Рабочем столе или закрепить его на Панели быстрого доступа.
Подключение сетевого диска
На клиенте легко можно подключить внешний общий ресурс как локальный диск с буквой, чтобы, например, надолго установить общую коллекцию музыки источником мультимедиа для программы-проигрывателя. В Проводнике правой кнопкой мыши щелкните по общему ресурсу и выберите «Подключить сетевой диск…».
На других компьютерах общий ресурс будет отображаться в разделе «Сеть» Проводника и может быть подключен как сетевой дискОпция «Восстанавливать подключение при входе в систему» полезна, если сервер работает большую часть времени. Если общие файлы нужны только периодически на некоторое время (например, чтобы время от времени создавать резервные копии для ноутбука), можно с помощью текстового редактора написать небольшой скрипт, сохранить его как пакетный файл CMD и при необходимости запускать его двойным щелчком.
В нашем примере мы подключаем диск Z: к общей папке «Screenshots» на сервере «DEEPTHOUGHT» и запускаем окно Проводника с диском. Нажатие любой клавиши в окне пакетного файла приводит к отключению сетевого диска (при необходимости нужно подтвердить нажатием клавиши «J»), следующее нажатие на кнопку закрывает окно.
Чтобы отобразить список всех общих файлов на вашем компьютере, из стартового меню в «Средствах администрирования Windows» запустите «Управление компьютером» и выберите «Общие папки | Общие ресурсы». В целях безопасности отключите общий доступ к файлам, которые больше не используются. Самый быстрый способ — щелкнуть в окне управления компьютером правой кнопкой по ресурсу.
Кстати, скоро выходит обновление Windows. Что нас ждет в Redstone 5, читайте здесь.
Лайфхаки для работы с Windows:
Фото: компании-производители
как создать, открыть и настроить
Предоставление общего доступа к папкам – необходимая процедура для создания локальной сети.
В сегодняшнем руководстве я на пальцах объясню, как создать, настроить и открыть общий доступ к папке в Windows 10.
Настраиваем общий доступ в Windows 10Прежде чем переходить к настройке общего доступа, для начала нам потребуется установить частный сетевой профиль – в таком случае компьютер будет виден прочим устройствам и может быть открыт для совместного использования файлов.
Изменяем профиль сети:
- Открываем меню «Пуск» и переходим в раздел «Параметры».
- Следующим шагом открываем подраздел «Сеть и интернет».
- Переходим в свойства подключенной сети.
- Меняем значение сетевого профиля на «Частные».
Теперь можем спокойно переходить к настройке общего доступа.
Способ №1Открываем доступ к папке:
- Выбираем папку, которую нужно открыть для других компьютеров, и кликаем по ней правой кнопкой мыши.
 В отобразившемся меню выбираем «Предоставить доступ к» -> «Отдельные люди…».
В отобразившемся меню выбираем «Предоставить доступ к» -> «Отдельные люди…». - Осталось нажать «Поделиться», но подождите – в таком случае доступ к папке будет предоставлен, однако войти в нее можно будет только с помощью логина и пароля текущего компьютера. Если вы не хотите, чтобы кто-то знал ваши данные, нужно создать нового пользователя. О том, как это сделать, читайте в следующем пункте.
- Откроем командную строку от имени администратора – для этого перейдем в меню Пуск и введем соответствующий запрос. Затем кликнем по приложению правой кнопкой мыши и выберем «Запуск от имени администратора».
- В результате мы попадаем в консольное окно – оно-то нам и нужно. Вводим в него запрос net user Имя_пользователя Пароль /add. Жмем «Enter» и получаем информацию о том, что команда выполнена успешно.
- Теперь снова выполняем действие под первым пунктом. Мы видим, что новых пользователей не прибавилось, и это нормально, так как их нужно добавить в само окно.
 Для этого в верхней части открываем выпадающее меню и выбираем нужного юзера, затем жмем «Добавить».
Для этого в верхней части открываем выпадающее меню и выбираем нужного юзера, затем жмем «Добавить». - Осталось выбрать пользователя и нажать на кнопку «Поделиться». Также справа от имени вы можете назначить уровень разрешений.
- Если все прошло успешно, то вы увидите примерно следующее окно:
Папка для общего доступа открыта, и теперь в нее можно войти с другого компьютера, подключенного в ту же локальную сеть.
Способ №2Данный способ подойдет не только для расшаривания папок, но и дисков. Например, вы можете предоставить доступ к локальному диску С. Сделать это можно следующим образом:
- Открываем папку «Этот компьютер» и выбираем диск, который нужно расшарить. Кликаем по нему правой кнопкой мыши и переходим в его свойства.
- Далее открываем подраздел «Доступ» и выбираем «Расширенная настройка…».
- Отмечаем галочкой пункт «Открыть общий доступ к этой папке».
 Также можно настроить разрешения – для это откроем соответствующее окно.
Также можно настроить разрешения – для это откроем соответствующее окно. - В отобразившемся окне мы можем настроить различные права. Доступны такие параметры, как полный доступ, изменение и чтение. По умолчанию должна отображаться группа «Все». Если ее нет, то выбираем «Добавить…».
- В нижнее поле вводим «Все» без каких-либо кавычек и жмем «ОК».
- Теперь мы можем настроить права доступа. Достаточно выбрать группу и в нижней части отметить нужные пункты.
- После этого сохраняем все внесенные изменения кнопкой «ОК». В результате в свойствах локального диска будет указано, что общий доступ предоставлен.
Аналогичным образом можно предоставить доступ для любого другого диска или папки.
Как подключиться к общей папке в Windows 10Дело за малым – запустить компьютер из локальной сети и всего в несколько кликов перейти в общую папку. Не забудьте, что данный ПК также должен использовать частную сеть, о чем я говорил в начале.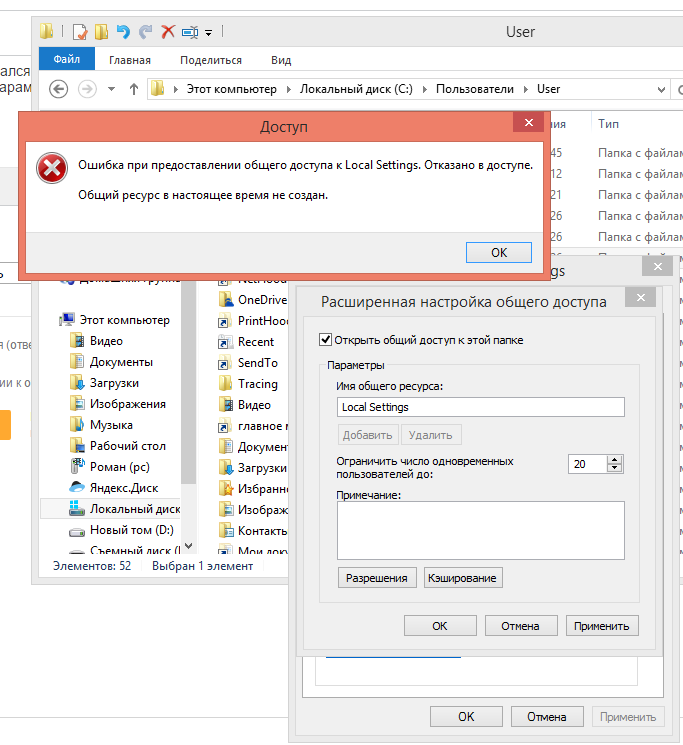
Подключаемся к общей папке:
- Открываем любую папку и в левой части раскрываем пункт «Сеть».
- В результате должны отобразиться все компьютеры, подключенные к общей сети. Выбираем тот, где ранее мы открывали доступ к папке.
- Вводим логин и пароль пользователя, которого мы успешно создали на предыдущем этапе.
При успешной попытке мы подключимся к другому компьютеру и увидим все файлы, к которым предоставили доступ.
Как включить анонимный доступ без ввода данныхРанее мы получали доступ к папке через авторизацию – вводили логин и пароль. Иногда в подобных манипуляциях нет необходимости, и их можно избежать. Работает, к сожалению, данный способ только на Windows 10 Pro и Enterprise. Если на вашем компьютере домашняя версия, то активировать анонимный доступ не получится.
Подключаем анонимный доступ:
- Снова переходим к предоставлению общего доступа для папки, как мы это делали в самом начале.
 Добавляем нового пользователя – теперь это будет группа «Все».
Добавляем нового пользователя – теперь это будет группа «Все». - Следующим шагом переходим в редактор локальной групповой политики – для этого зажимаем на клавиатуре комбинацию клавиш «WIN+R» и вводим запрос gpedit.msc.
- Переходим в «Конфигурация компьютера» -> «Параметры безопасности» -> «Локальные политики» -> «Параметры безопасности». Затем находим строку «Сетевой доступ: разрешать применение “Для всех” к анонимным пользователям» и кликаем по ней двойным щелчком мыши.
- Выбираем «Включен» и жмем «ОК».
- Возвращаемся к нашей папке и заходим в ее свойства – там переходим в раздел «Доступ» и в нижней части кликаем по кнопке «Центр управления сетями и общим доступом».
- Раскрываем пункт «Все сети» и в самом низу отмечаем пункт «Отключить общий доступ с парольной защитой». После нажимаем «Сохранить изменения».
На этом все. Теперь мы можем спокойно получить доступ к папке с другого компьютера без ввода логина и пароля.
В случае с диском все немного иначе:
- Переходим в свойства локального диска и открываем раздел «Безопасность». Затем нажимаем «Изменить…».
- Нажимаем «Добавить…».
- Добавляем новую группу «Все».
Вот так мы можем предоставить доступ к локальному диску без логина и пароля. Обязательно в конце примените внесенные изменения, по желанию добавьте нужные разрешения. Настройка редактора групповых политик аналогична той, что мы проводили выше.
Устранение неполадок при настройке общего доступаВ некоторых случаях система Windows 10 может выдавать предупреждения о недоступности сетевого ресурса либо просто «ругаться» на настройки. Все это можно исправить в «Центре управления сетями и общим доступом». Настройки стоит проверять на компьютере, к которому вы пытаетесь подключиться. Выглядеть они должны следующим образом:
- Для начала зайдем в нужное окно через свойство папки.

- Открываем первый пункт «Частная (текущий профиль)». Настройки должны быть выставлены так, как показано на скриншоте ниже:
- Пункт «Гостевая или общедоступная»:
- Пункт «Все сети». Про последний блок я уже говорил – можно включить или отключить пароль.
Теперь можете снова подключиться к папке – все должно заработать. В некоторых случаях может потребоваться перезагрузка устройства.
ЗаключениеПолучение общего доступа к папке или диску – простая задача, но со своими нюансами. Важно, чтобы оба устройства были подключены к одной сети – это может быть как проводное соединение, так и через Wi-Fi роутер. Если все учтено, но ошибки до сих пор не дают подключиться, то стоит отключить антивирусное средство либо воспользоваться вышеуказанной инструкцией.
Контроль доступа к папкам USB-накопителя – Keenetic
Для настройки ограничения доступа пользователей к папкам на USB-накопителе в интернет-центре Keenetic должен быть установлен компонент системы «Контроль доступа к папкам».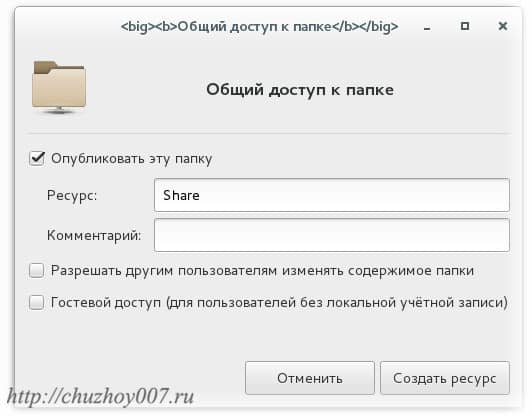 Сделать это можно на странице «Общие настройки» в разделе «Обновления и компоненты», нажав «Изменить набор компонентов».
Сделать это можно на странице «Общие настройки» в разделе «Обновления и компоненты», нажав «Изменить набор компонентов».
Рассмотрим пример настройки прав доступа для двух пользователей (ivan и maria), которым будет разрешен полный доступ только к своей персональной папке.
Сначала выполните подключение диска по инструкции «Подключение USB-накопителя».
Затем перейдите на страницу «Приложения». Нажмите по ссылке «Сеть Windows» для настройки файлового сервера. В разделе «Пользователи» выключите опцию «Анонимный доступ» (иначе у всех пользователей будут полные права без авторизации) и создайте учетные записи пользователей c правом доступа к дискам, нажав кнопку «Добавить пользователя». В нашем примере добавлены две учетные записи — ivan и maria.
Далее на странице «Приложения» в разделе «Диски и принтеры» нажмите по записи подключенного диска.
Появится встроенный менеджер файлов и папок, в котором вы увидите все папки, находящиеся на диске.
Создадим две персональные папки ivan и maria в родительском каталоге. Сделать это можно предварительно, подключив накопитель к компьютеру, или непосредственно из встроенного менеджера файлов и папок.
Для этого перейдите на корневой каталог и затем нажмите (Создать директорию внутри выделения). В нашем примере были созданы две папки ivan и maria.
При необходимости вы можете добавить в папку файлы, нажав (Загрузить файл в выбранную директорию). Для удаления файла или папки нажмите (Удалить).
Теперь выберите нужную папку, для которой хотите установить определенные права доступа, и нажмите (Настройка прав доступа).
Возможны следующие права доступа:
- Доступ запрещен;
- Только чтение;
- Чтение и запись;
- Наследуются (права наследуются от родительской папки).
Если нужно предоставить пользователю полный доступ только к одной папке, а к остальным запретить, этому пользователю нужно назначить следующие права:
- «Только чтение» для всего диска;
- «Чтение и запись» для папки, к которой нужно предоставить полный доступ;
- «Доступ запрещен» для всех папок корневого каталога, кроме той, к которой нужно предоставить полный доступ.

В нашем случае для папки ivan для пользователя ivan установлены права «Чтение и запись», а для пользователя maria — «Доступ запрещен».
Для папки maria таким же образом установили права доступа для пользователя maria — «Чтение и запись», а для пользователя ivan — «Доступ запрещен».
Далее перейдите на родительский каталог и нажмите (Настройка прав доступа) для редактирования прав доступа родительского каталога.
Чтобы пользователи смогли найти папку, к которой они имеют доступ, нужно для родительских каталогов выставить права «Только чтение». В нашем примере родительским каталогом является сам диск, так как пользовательские папки находятся в корневом каталоге, поэтому для пользователей ivan и maria установили права доступа «Только чтение».
На этом настройка прав доступа к папкам завершена.
Далее показан пример настройки доступа к USB-накопителю из ОС Windows.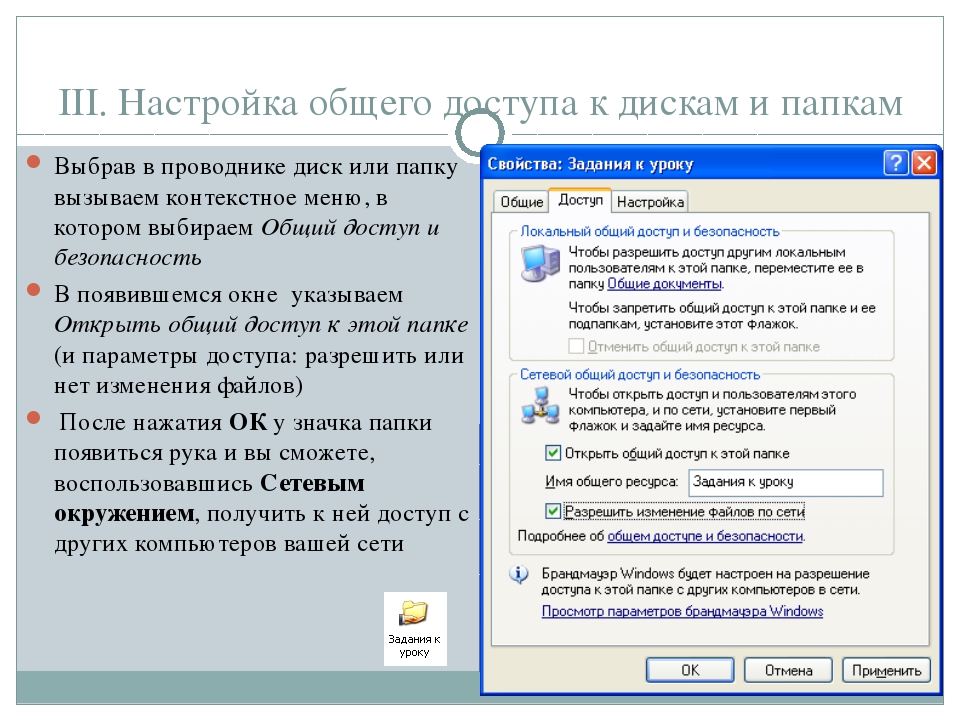 Запустите приложение «Выполнить» или файловый менеджер «Проводник». В адресной строке введите сетевое имя интернет-центра, указав в начале \\ (в нашем примере это \\Keenetic). В качестве сетевого адреса можно использовать имя \\my.keenetic.net или локальный IP-адрес \\192.168.1.1
Запустите приложение «Выполнить» или файловый менеджер «Проводник». В адресной строке введите сетевое имя интернет-центра, указав в начале \\ (в нашем примере это \\Keenetic). В качестве сетевого адреса можно использовать имя \\my.keenetic.net или локальный IP-адрес \\192.168.1.1
Далее последует запрос авторизации, т.к. была выключена опция «Анонимный доступ». Введите логин и пароль учетной записи, с которой вы хотите подключиться (в нашем примере это ivan или maria).
После успешной авторизации вы увидите папки общего сетевого ресурса.
При подключении с учетной записью ivan, будет разрешен полный доступ только к персональной папке ivan. При попытке загрузить файл или создать папку в любом другом месте, вы увидите сообщение об отсутствии прав доступа.
Общий доступ к файлам и папкам в iCloud Drive на iPhone
Если Вы являетесь владельцем папки или файла в iCloud Drive, Вы можете пригласить других пользователей просматривать файл или папку или изменять их содержимое.
Папкой или файлом можно поделиться, либо предоставив доступ только определенным людям, либо открыв доступ всем, у кого есть ссылка.
Вы можете разрешить изменять содержимое файла или папки или разрешить только просмотр.
Если открыть общий доступ к папке, по умолчанию доступ к файлам в этой папке смогут получить только приглашенные участники. Чтобы предоставить доступ к файлам другим пользователям, измените настройки общей папки и добавьте новых участников. Нельзя выбрать только один файл и предоставить доступ только к нему из всей общей папки, даже если добавить его участников.
Коснитесь файла или папки и удерживайте палец.
Коснитесь «Поделиться» , затем коснитесь «Поделиться папкой в iCloud» или «Поделиться файлом в iCloud».
Выполните одно из описанных ниже действий:
Только приглашенные пользователи могут просматривать и редактировать содержимое. Коснитесь «Параметры общего доступа» > «Только приглашенные Вами» > «Можно вносить изменения», затем выберите, как отправить ссылку на файл или папку, например в Сообщениях или по Почте.

Только приглашенные пользователи могут просматривать содержимое. Коснитесь «Параметры общего доступа» > «Только приглашенные Вами» > «Только просмотр», затем выберите, как отправить ссылку.
Только пользователи, у которых есть ссылка, могут просматривать и редактировать содержимое. Коснитесь «Параметры общего доступа» > «Все, у кого есть ссылка» > «Можно вносить изменения», затем выберите, как отправить ссылку.
Только пользователи, у которых есть ссылка, могут просматривать содержимое. Коснитесь «Параметры общего доступа» > «Все, у кого есть ссылка» > «Только просмотр», затем выберите, как отправить ссылку.
Выберите способ отправки приглашения, затем коснитесь «Отправить».
Предоставление общего доступа к содержимому и его поиск
Коллекция материалов содержит множество инструментов для предоставления общего доступа и поиска содержимого. Их возможности зависят от уровня папки, к которой предоставляется общий доступ. Например, от того, для какой папки вы присвоили разрешение — папки верхнего уровня или подпапки — зависит, какие средства поиска будут доступны таким пользователям.
Например, от того, для какой папки вы присвоили разрешение — папки верхнего уровня или подпапки — зависит, какие средства поиска будут доступны таким пользователям.
Обратите внимание, что при предоставлении общего доступа к папке разрешения даются на все ее содержимое.
Все папки и папки с данными о зачислении
Открывая коллекцию материалов, пользователь видит свои папки, а также папки курсов и организаций, в которые он зачислен. Вы можете фильтровать отображение папок, переключаясь между параметрами Отобразить все папки и Отобразить папки с данными о зачислении, чтобы упростить поиск содержимого.
Эта возможность доступна в указанных ниже папках верхнего уровня.
- Пользователи
- Курсы
- Организации
- Электронные резервы
Это средство особенно полезно для библиотекарей электронных резервов, у которых может быть разрешение на ряд папок курсов в области электронных резервов. С помощью этого средства библиотекарь может отображать эти папки в папке электронных резервов в меню коллекции материалов, не регистрируясь в курсах.
Поиск папки
Параметр Найти папку позволяет пользователям искать папки верхнего уровня, для которых у них есть разрешения. Например, другой пользователь может предоставить вам разрешение на чтение собственной папки, носящей его имя пользователя. В таком случае эта папка может отображаться в результатах поиска, выполненного с помощью параметра «Найти папку». Вы можете также добавить папку в свое меню коллекции материалов, после чего ее всегда будет легче находить.
Вы можете предоставить другому пользователю общий доступ к папке верхнего уровня, а затем выставить разрешения на содержимое этой папки для ограничения доступа. Например, если вы хотите предоставить пользователю разрешение на чтение собственной папки, носящей ваше имя пользователя, но не ко всему ее содержимому, удалите разрешение на чтение содержимого этой папки, которое второй пользователь не должен видеть. Этот пользователь по-прежнему сможет пользоваться функцией Найти папку, но будет видеть не все содержимое папки.
Параметр «Найти папку» нельзя использовать для поиска вложенных папок.
Поиск файлов и папок
Поиск позволяет пользователям находить доступные им файлы и папки. Когда пользователь выполняет поиск, система возвращает только те элементы, на которые у него есть разрешения. Если пользователю предоставлены разрешения для вложенной папки, но не для папки верхнего уровня, он может найти ее и создать закладку.
Дополнительная информация о поиске в Content Collection
Переход к местоположению
Функция Перейти к местоположению дает возможность пользователям перейти сразу к доступной им папке в коллекции материалов. С ее помощью пользователи могут указать путь к папке и сразу же создать для нее закладку, что существенно экономит время.
Закладки
Закладки обеспечивают быстрый доступ к часто используемому содержимому, избавляя от необходимости перехода через несколько папок. Пользователи могут упорядочивать закладки в папки и подпапки по необходимости. Это полезное средство для доступа ко вложенной папке, поскольку средство Найти папку не возвращает вложенные папки.
Рабочие процессы
Если пользователь собирается выполнить операцию или ответить на элемент, рекомендуется отправить ему модель рабочего процесса вместе с этим элементом. При создании модели рабочего процесса вы выбираете пользователей для предоставления им общего доступа к элементу и разрешения на такие же действия. Вы можете также выбрать параметр для отправки пользователю сообщения электронной почты с информацией о предоставлении общего доступа к данному элементу и прикрепленной модели рабочего процесса.
Создание паролей
Пароли предоставляют пользователю общий доступ к файлу на определенный период времени. Это удобно, когда доступ к файлу предоставляется пользователям, не имеющим учетной записи в системе. При создании пароля пользователь выбирает, какое разрешение (только на чтение или на чтение и запись) предоставить вместе с ним. По истечении времени, отведенного для пароля, пользователь больше не сможет получить доступ к файлу.
Для создания пароля выберите в меню элемента пункт Пароли. Выберите Создать пароль и настройки. По окончании нажмите Сохранить.
Дополнительные сведения о паролях
Создание портфолио
С помощью портфолио вы можете собирать и упорядочивать файлы в настраиваемые веб-страницы. Такие портфолио можно представить индивидуальным пользователям или группам пользователей, не зачисленных на ваши курсы. Важно учитывать выбранные разрешения для файлов, связанных в портфолио. Если у другого пользователя есть разрешения (отличные от чтения) на связанный с портфолио файл, он может изменить или удалить его, из-за чего у пользователей портфолио возникнут проблемы.
Подробнее о портфолио
Электронная почта
Вы можете отправлять файлы и папки из области содержимого коллекции материалов по электронной почте отдельным пользователям, группам пользователей или любым лицам с действительным адресом электронной почты.
Решение о доступности этого средства принимает ваше учреждение.
- Перейдите в коллекции материалов к папке, которая содержит файлы или папки для отправки.
- Выберите элементы с помощью флажков и затем пункт Отправить элементы по электронной почте.
- Нажмите кнопку Кому чтобы выбрать адресата сообщения электронной почты.
- Нажмите кнопку Выбор конкретных пользователей, чтобы найти имя пользователя. Выберите Сохранить, чтобы добавить их в список получателей.
- Используйте параметр Выбор группы пользователей, чтобы выбрать группу. Выберите пункт Курс, Группы курса, Организация или Группы организации. Выберите группу, установив соответствующие флажки. Выберите Сохранить для добавления их в список получателей.
- Выберите Добавить адрес электронной почты, чтобы ввести адрес электронной почты вручную. Выберите Сохранить после завершения.
- По желанию используйте параметры Копия и Обезличенная копия, чтобы выбрать получателей копий электронного письма.
- Нажмите кнопку Сохранить.
Расширенные права доступа к папкам в системе NAS от QNAP с микропрограммой QTS
Благодаря поддержке расширенных прав доступа к папкам в системе NAS от QNAP можно управлять правами доступа пользователей и групп пользователей к папкам и вложенным папкам накопителя. Управлять правами доступа к папкам можно из среды Microsoft Windows или через веб-интерфейс управления системы NAS, что существенно упрощает задачу.
Настройка прав доступа к вложенным папкам
Для настройки расширенных прав доступа к папкам необходимо перейти на страницу Настройки привилегий > Общие папки > Расширенные разрешения, установить переключатель Включить расширенный режим доступа к каталогам и применить настройки.
Для изменения прав доступа к папкам необходимо перейти на страницу Общая папка и нажать на значок прав доступа к папкам .
В открывшемся окне укажите следующие параметры:
- Выберите общий ресурс (папку) слева.
- Найдите в списке групп everyone.
- Убедитесь в наличии прав на чтение/запись для всех пользователей.
- Запретите гостевой доступ в поле Права гостевой учетной записи.
- Установите переключатель Только владелец может удалить содержимое, чтобы запретить удаление папок в папке для всех пользователей, не являющихся владельцами соответствующих папок.
- Нажмите на Применить.
После применения настроек прав доступа к корневой папке можно настроить права на вложенные папки для различных пользователей.
- Щелкните на плюс рядом с корневой папкой, для которой хотите настроить права на подпапки.
- Нажмите Добавить и разрешите доступ на чтение/запись для пользователя.
- Укажите пользователя, которому хотите предоставить доступ к данной папке и нажмите на Добавить.
Для того чтобы другие пользователи не имели доступ к данной папке, выберите в списке прав доступа группу пользователей everyone, после чего нажмите на Удалить.
Теперь доступ к каталогу будут иметь только те пользователи, которые указаны в поле Разрешения.
Можно проверить применение прав доступа, подключаясь к папке из среды Windows с использованием различных учетных записей пользователей. Пользователь, у которого нет прав, при подключении увидит следующее сообщение:
KB-4053
Установление разрешений на уровне файлов и папок Windows
Стандартные типы разрешений
Существует шесть стандартных типов разрешений, которые применяются к файлам и папкам в Windows:
- Полный доступ
- Изменить
- Чтение и выполнение
- Содержимое папки списка
- Чтение
- Запись
Каждый уровень представляет отдельный набор действий, которые могут выполнять пользователи. См. Дополнительную информацию в таблице ниже.
Для папок вы также можете установить свои собственные уникальные разрешения или создать вариант на любом из стандартных уровней разрешений.В пределах каждого из уровней разрешений существует множество возможных вариантов. Для получения информации о некоторых из этих дополнительных параметров см. Расширенные права доступа к папкам ниже.
В следующей таблице представлены доступные стандартные типы разрешений.
| Разрешение | Описание |
|---|---|
| Полный доступ | Позволяет пользователям:
|
| Изменить | Позволяет пользователям:
|
| Чтение и выполнение | Позволяет пользователям:
|
| Содержимое папки списка | Позволяет пользователю (ям):
|
| Чтение | Позволяет пользователям:
|
| Запись | Разрешения на чтение, плюс позволяет пользователю (-ам):
|
Создание новой папки
Во многих случаях вам потребуется создать новую папку. Если вы используете существующую папку и не хотите создавать новую папку, перейдите к Доступ к диалоговому окну свойств .
- Нажмите Пуск меню .
- Щелкните Компьютер.
- В окне Компьютер выберите общий диск для вашего региона или отдела ( S Drive или W Drive ).
- Перейдите в то место, где должна появиться новая папка (например, в одной из ваших существующих папок).
- В строке меню выберите Новая папка.
OR
Щелкните правой кнопкой мыши »выберите Новый » выберите папку .
Создается новая папка, которая наследует разрешения безопасности своего «родителя». - Во вновь созданной папке введите желаемое имя папки.
- Нажмите [Enter] или щелкните вне папки.
Доступ к диалоговому окну свойств
При работе с разрешениями в Windows 7 вам необходимо работать из диалогового окна Properties . Это диалоговое окно для файла или папки, с которыми вы работаете, можно открыть за несколько шагов.
- Нажмите Пуск меню .
- Щелкните Компьютер.
- Выберите папку или файл, для которых вы хотите настроить / просмотреть права доступа.
- Щелкните правой кнопкой мыши папку или файл.
- Выберите Свойства .
Откроется диалоговое окно «Свойства » .
Предоставление доступа к файлу или папке
После создания новой папки или даже если вы будете использовать существующую папку, вам нужно будет определить, кто будет иметь к ней доступ. Также имейте в виду, что по умолчанию те же лица, которые имеют доступ к «родительской» (исходной) папке, также имеют доступ к новой папке, и наоборот. Это может быть не идеально. Предоставить доступ определенным пользователям к любой созданной вами папке — это простой процесс.
- Доступ к диалоговому окну Свойства .
- Выберите вкладку Безопасность .
- Щелкните Edit .
Вкладка security откроется в новом окне. - Нажмите Добавить …
Появится диалоговое окно Выбор пользователей, компьютеров , или Группы .
- В поле Введите имена объектов, чтобы выбрать текстовое поле , введите имя пользователя или группы, которые будут иметь доступ к папке (например,g., 2125.engl.498.001 или [email protected]).
СОВЕТ: Вы можете ввести начало имени и затем нажать Проверить имена . Имя будет либо разрешено, либо отобразится список пользователей, начинающийся с этих символов, из которого вы можете выбрать. - Нажмите ОК .
Снова появляется диалоговое окно « Свойства ». - Щелкните OK в окне Security .
- Продолжите с Настройка разрешений ниже.
Установка разрешений
После того, как вы предоставили группе или отдельному пользователю доступ к папке, вам нужно будет установить разрешения для нового пользователя (ей). Когда вы устанавливаете разрешения, вы указываете, какой уровень доступа у пользователя (ов) к папке и файлам в ней. Будьте осторожны при проверке Запретить на наличие любых разрешений, поскольку разрешение Запретить переопределяет любые другие разрешения, связанные с разрешениями Разрешить .
Права доступа к папке могут быть изменены только владельцем папки (т.д., создателем) или кем-либо, получившим разрешение от владельца. Если вы не являетесь владельцем папки или не получили разрешение от владельца, все флажки будут серыми. Следовательно, вы не сможете вносить какие-либо изменения, пока владелец не предоставит вам разрешение.
- Доступ к диалоговому окну Свойства .
- Выберите вкладку Безопасность .
В верхней части диалогового окна перечислены пользователи и / или группы, которые имеют доступ к файлу или папке. - Нажмите Изменить
- В разделе Группа или имя пользователя выберите пользователей, которым вы хотите установить разрешения для
- В разделе Permissions используйте флажки, чтобы выбрать соответствующее разрешение уровень
- Нажмите Применить
- Нажмите Хорошо
Новые разрешения добавляются к файлу или папке.
Расширенные разрешения на уровне папки
При установке разрешений вы указываете, что пользователям разрешено делать в этой папке, например сохранять и удалять файлы или создавать новую папку.Вы не ограничены выбором одной из стандартных настроек разрешений ( Полный доступ, Изменение, Чтение и выполнение, Список содержимого папки, Чтение или Запись ). Вместо выбора одного из этих параметров вы можете установить свои собственные уникальные разрешения в зависимости от того, что вы хотите, чтобы пользователи могли делать. Чтобы понять, как можно комбинировать параметры, см. Типы разрешений: Обзор.
Помните, что права доступа к папке могут быть изменены только владельцем папки (т.е.д., создателем) или кем-либо, получившим разрешение от владельца. Если вы не являетесь владельцем папки или у вас нет разрешения от владельца, флажки будут недоступны. Следовательно, вы не сможете вносить какие-либо изменения, пока владелец не предоставит вам разрешение.
- Доступ к диалоговому окну Properties
- Выберите вкладку Security
- В правом нижнем углу диалогового окна Properties нажмите Advanced
Появится диалоговое окно Advanced Security Settings .
- (Необязательно) Если вы не хотите, чтобы новая папка имела те же разрешения, что и «родительская» (исходная) папка, и хотите установить уникальные разрешения для новой папки, нажмите кнопку Изменить разрешение внизу . Появится аналогичное окно.
- Снимите флажок Включить наследуемые разрешения от родительского объекта флажок
Появится диалоговое окно с предупреждением Безопасность Windows .
- Нажмите Удалить , если вы хотите, чтобы кто-то полностью удалил права доступа.
ПРИМЕЧАНИЕ. Внимательно прочтите инструкции и выберите действие, которое вы хотите предпринять для получения разрешений.
- Снимите флажок Включить наследуемые разрешения от родительского объекта флажок
- Нажмите кнопку Изменить разрешения
- Выберите подходящего пользователя
ИЛИ
Нажмите Добавить и введите имя пользователя или группы, которые будут иметь доступ к папке. - Щелкните Edit …
Появится диалоговое окно Permissions Entry .
- В разделе «Разрешения » используйте флажки, чтобы установить соответствующие разрешения.
ПРИМЕЧАНИЕ. Если вы не являетесь владельцем папки или не получили разрешение от владельца, все флажки будут серыми.Поэтому вы не сможете вносить какие-либо изменения, пока владелец не даст вам на это разрешение. - В раскрывающемся списке Применить к: выберите уровень, на котором вы хотите применить эти разрешения к
- Нажмите OK
- В диалоговом окне Advanced Security Setting нажмите OK
- Нажмите OK из дубликата Дополнительные параметры безопасности
- В диалоговом окне Properties нажмите OK
Новые права доступа к папке добавляются для указанных пользователей.
Установление разрешений на уровне файлов и папок Windows
Стандартные типы разрешений
Существует шесть стандартных типов разрешений, которые применяются к файлам и папкам в Windows:
- Полный доступ
- Изменить
- Чтение и выполнение
- Список содержимого папки
- Чтение
- Запись
Каждый уровень представляет собой отдельный набор действий, которые могут выполнять пользователи. См. Дополнительную информацию в таблице ниже.
Для папок вы также можете установить свои собственные уникальные разрешения или создать вариант на любом из стандартных уровней разрешений.В пределах каждого из уровней разрешений существует множество возможных вариантов. Для получения информации о некоторых из этих дополнительных параметров см. Расширенные права доступа к папкам ниже.
В следующей таблице представлены доступные стандартные типы разрешений.
| Разрешение | Описание |
|---|---|
| Полный доступ | Позволяет пользователям:
|
| Изменить | Позволяет пользователям:
|
| Чтение и выполнение | Позволяет пользователям:
|
| Содержимое папки списка | Позволяет пользователю (ям):
|
| Чтение | Позволяет пользователям:
|
| Запись | Разрешения на чтение, плюс позволяет пользователю (-ам):
|
Создание новой папки
Во многих случаях вам потребуется создать новую папку. Если вы используете существующую папку и не хотите создавать новую папку, перейдите к Доступ к диалоговому окну свойств .
- Нажмите Пуск меню .
- Щелкните Компьютер.
- В окне Компьютер выберите общий диск для вашего региона или отдела ( S Drive или W Drive ).
- Перейдите в то место, где должна появиться новая папка (например, в одной из ваших существующих папок).
- В строке меню выберите Новая папка.
OR
Щелкните правой кнопкой мыши »выберите Новый » выберите папку .
Создается новая папка, которая наследует разрешения безопасности своего «родителя». - Во вновь созданной папке введите желаемое имя папки.
- Нажмите [Enter] или щелкните вне папки.
Доступ к диалоговому окну свойств
При работе с разрешениями в Windows 7 вам необходимо работать из диалогового окна Properties . Это диалоговое окно для файла или папки, с которыми вы работаете, можно открыть за несколько шагов.
- Нажмите Пуск меню .
- Щелкните Компьютер.
- Выберите папку или файл, для которых вы хотите настроить / просмотреть права доступа.
- Щелкните правой кнопкой мыши папку или файл.
- Выберите Свойства .
Откроется диалоговое окно «Свойства » .
Предоставление доступа к файлу или папке
После создания новой папки или даже если вы будете использовать существующую папку, вам нужно будет определить, кто будет иметь к ней доступ. Также имейте в виду, что по умолчанию те же лица, которые имеют доступ к «родительской» (исходной) папке, также имеют доступ к новой папке, и наоборот. Это может быть не идеально. Предоставить доступ определенным пользователям к любой созданной вами папке — это простой процесс.
- Доступ к диалоговому окну Свойства .
- Выберите вкладку Безопасность .
- Щелкните Edit .
Вкладка security откроется в новом окне. - Нажмите Добавить …
Появится диалоговое окно Выбор пользователей, компьютеров , или Группы .
- В поле Введите имена объектов, чтобы выбрать текстовое поле , введите имя пользователя или группы, которые будут иметь доступ к папке (например,g., 2125.engl.498.001 или [email protected]).
СОВЕТ: Вы можете ввести начало имени и затем нажать Проверить имена . Имя будет либо разрешено, либо отобразится список пользователей, начинающийся с этих символов, из которого вы можете выбрать. - Нажмите ОК .
Снова появляется диалоговое окно « Свойства ». - Щелкните OK в окне Security .
- Продолжите с Настройка разрешений ниже.
Установка разрешений
После того, как вы предоставили группе или отдельному пользователю доступ к папке, вам нужно будет установить разрешения для нового пользователя (ей). Когда вы устанавливаете разрешения, вы указываете, какой уровень доступа у пользователя (ов) к папке и файлам в ней. Будьте осторожны при проверке Запретить на наличие любых разрешений, поскольку разрешение Запретить переопределяет любые другие разрешения, связанные с разрешениями Разрешить .
Права доступа к папке могут быть изменены только владельцем папки (т.д., создателем) или кем-либо, получившим разрешение от владельца. Если вы не являетесь владельцем папки или не получили разрешение от владельца, все флажки будут серыми. Следовательно, вы не сможете вносить какие-либо изменения, пока владелец не предоставит вам разрешение.
- Доступ к диалоговому окну Свойства .
- Выберите вкладку Безопасность .
В верхней части диалогового окна перечислены пользователи и / или группы, которые имеют доступ к файлу или папке. - Нажмите Изменить
- В разделе Группа или имя пользователя выберите пользователей, которым вы хотите установить разрешения для
- В разделе Permissions используйте флажки, чтобы выбрать соответствующее разрешение уровень
- Нажмите Применить
- Нажмите Хорошо
Новые разрешения добавляются к файлу или папке.
Расширенные разрешения на уровне папки
При установке разрешений вы указываете, что пользователям разрешено делать в этой папке, например сохранять и удалять файлы или создавать новую папку.Вы не ограничены выбором одной из стандартных настроек разрешений ( Полный доступ, Изменение, Чтение и выполнение, Список содержимого папки, Чтение или Запись ). Вместо выбора одного из этих параметров вы можете установить свои собственные уникальные разрешения в зависимости от того, что вы хотите, чтобы пользователи могли делать. Чтобы понять, как можно комбинировать параметры, см. Типы разрешений: Обзор.
Помните, что права доступа к папке могут быть изменены только владельцем папки (т.е.д., создателем) или кем-либо, получившим разрешение от владельца. Если вы не являетесь владельцем папки или у вас нет разрешения от владельца, флажки будут недоступны. Следовательно, вы не сможете вносить какие-либо изменения, пока владелец не предоставит вам разрешение.
- Доступ к диалоговому окну Properties
- Выберите вкладку Security
- В правом нижнем углу диалогового окна Properties нажмите Advanced
Появится диалоговое окно Advanced Security Settings .
- (Необязательно) Если вы не хотите, чтобы новая папка имела те же разрешения, что и «родительская» (исходная) папка, и хотите установить уникальные разрешения для новой папки, нажмите кнопку Изменить разрешение внизу . Появится аналогичное окно.
- Снимите флажок Включить наследуемые разрешения от родительского объекта флажок
Появится диалоговое окно с предупреждением Безопасность Windows .
- Нажмите Удалить , если вы хотите, чтобы кто-то полностью удалил права доступа.
ПРИМЕЧАНИЕ. Внимательно прочтите инструкции и выберите действие, которое вы хотите предпринять для получения разрешений.
- Снимите флажок Включить наследуемые разрешения от родительского объекта флажок
- Нажмите кнопку Изменить разрешения
- Выберите подходящего пользователя
ИЛИ
Нажмите Добавить и введите имя пользователя или группы, которые будут иметь доступ к папке. - Щелкните Edit …
Появится диалоговое окно Permissions Entry .
- В разделе «Разрешения » используйте флажки, чтобы установить соответствующие разрешения.
ПРИМЕЧАНИЕ. Если вы не являетесь владельцем папки или не получили разрешение от владельца, все флажки будут серыми.Поэтому вы не сможете вносить какие-либо изменения, пока владелец не даст вам на это разрешение. - В раскрывающемся списке Применить к: выберите уровень, на котором вы хотите применить эти разрешения к
- Нажмите OK
- В диалоговом окне Advanced Security Setting нажмите OK
- Нажмите OK из дубликата Дополнительные параметры безопасности
- В диалоговом окне Properties нажмите OK
Новые права доступа к папке добавляются для указанных пользователей.
Как стать владельцем файлов и папок в Windows 10
Файловая системаWindows 10 может использоваться для назначения разрешений определенным группам и пользователям для доступа к файлам и папкам на компьютере.
Когда вы вошли в свою учетную запись Windows 10, вы получаете полный контроль над файлами и папками, которые вы создаете, иногда вам также может потребоваться доступ к другим файлам. Это могут быть файлы из старой учетной записи пользователя, которого больше нет, или, может быть, некоторые системные файлы, которые вам нужно изменить, чтобы настроить определенные аспекты операционной системы.
Если у вас нет определенных разрешений, Windows 10 откажет вам в доступе. Но если у вашей учетной записи есть права администратора, вы можете стать владельцем определенных файлов и папок на своем компьютере.
В этом руководстве мы расскажем, как стать владельцем файлов и папок на ПК с Windows 10 без использования сторонних инструментов.
VPN-предложения: пожизненная лицензия за 16 долларов, ежемесячные планы за 1 доллар и более
Как стать владельцем файлов и папок
- Открыть Проводник .
- Просмотрите и найдите файл или папку, к которым вы хотите иметь полный доступ.
- Щелкните его правой кнопкой мыши и выберите Свойства .
- Щелкните вкладку Security , чтобы получить доступ к разрешениям NTFS.
Нажмите кнопку Advanced .
На странице «Дополнительные параметры безопасности» необходимо щелкнуть ссылку Изменить в поле «Владелец».
- Нажмите кнопку Advanced .
- На странице «Выбрать пользователя или группу» нажмите кнопку Найти сейчас .
В результатах поиска выберите свою учетную запись пользователя и нажмите OK .
- На странице «Выбор пользователя или группы» нажмите ОК .
- Нажмите Применить .
Нажмите ОК .
- Снова нажмите ОК .
- Нажмите OK еще раз, чтобы выполнить эту задачу.
Важно отметить, что если вы становитесь владельцем папки, вы можете установить флажок « Заменить владельца на подконтейнеры и объект » на странице «Дополнительные параметры безопасности», чтобы получить контроль над вложенными папками внутри папки.
Теперь вам нужно предоставить полный контроль доступа к своей учетной записи, для этого выполните следующие действия:
- Щелкните правой кнопкой мыши файл или папку и выберите Свойства .
- Щелкните вкладку Security , чтобы получить доступ к разрешениям NTFS.
- Нажмите кнопку Advanced .
На вкладке «Разрешения» нажмите Добавить .
- Нажмите Выберите участника , чтобы добавить свою учетную запись.
- На странице «Выбрать пользователя или группу» нажмите кнопку Найти сейчас .
- В результатах поиска выберите свою учетную запись пользователя и нажмите OK .
На странице «Выбор пользователя или группы» нажмите ОК .
- В разделе «Разрешение входа» отметьте опцию Полный доступ .
Нажмите ОК .
- Нажмите ОК .
- Нажмите Применить .
- Нажмите ОК .
- Нажмите OK , чтобы закрыть свойства файла или папки и завершить задачу.
Важно отметить, что если вы становитесь владельцем папки, вы можете проверить параметр Заменить все существующие наследуемые разрешения для всех потомков на наследуемые разрешения для этого объекта на странице «Дополнительные параметры безопасности», чтобы заменить разрешения для вложенных папок на настройки из родительской папки.
Дополнительные ресурсы по Windows 10
Дополнительные справочные статьи, статьи и ответы по Windows 10 можно найти на следующих ресурсах:
Узнайте, что нового!Новая предварительная сборка Windows 11 включает в себя чат Teams и многое другое
Новая предварительная сборка Windows 11 была выпущена для инсайдеров на канале разработчиков. Новая сборка включает в себя чат Microsoft Teams, новый дизайн уведомлений, возможность быстрого доступа к настройкам помощи Focus и многое другое.Вот все, что вам нужно знать о сборке 22000.100.
Управление доступом к папке (разрешения) | FileHold
Только пользователи, которые являются членами определенной папки, могут получить доступ к файлам, которые находятся в этой папке. Когда администратор библиотеки создает новую папку для защиты содержимого папки от неавторизованных пользователей, администратор должен связать группы (или пользователей) с папкой. ТОЛЬКО группы (или пользователи), связанные с папкой, будут иметь доступ к папке (или даже видеть ее).Кроме того, библиотекарь может также ограничить права доступа к группам, если они назначены членами папки.
Группы, доступные для назначения разрешений на уровне папки, наследуются от шкафа, в котором находится папка. Чтобы группа могла быть назначена папке, она должна быть членом кабинета. После добавления группы на уровне шкафа новая группа появится в списке «Доступная группа FileHold» в разделе безопасности свойств папки.
Если вы видите красную точку на папке, это может означать, что:
- Пользователь имеет доступ к папке только для чтения.
- У пользователя ограничены права доступа к этим уровням папок. Например, пользователь принадлежит к группе с ролью «Организатор и удаление» и к группе с ролью «Издатель документов». Если только группа с более низкими разрешениями (Издатель документов) имеет доступ к папке, появляется красная точка. Это не влияет на то, что они могут делать в папке; у них по-прежнему будут возможности Document Publisher.
- Разрешения группы были изменены с помощью параметров повышенной безопасности в папке. Вы можете дать пользователю или группе меньшую роль, чем та, которая им уже назначена. Например, вы можете изменить роль администратора кабинета, чтобы уменьшить ее до издателя документов. Если разрешения группы или пользователя изменяются с использованием параметра повышенной безопасности, на папке, которая была изменена, когда пользователь входит в систему, появляется красная точка.
Для редактирования членства в папке
- Щелкните правой кнопкой мыши имя папки и выберите Свойства .
- В окне свойств папки щелкните вкладку Security .
- Добавляйте или удаляйте пользователей или группы в членство в папке.
- Чтобы увидеть, к каким ролям пользователей принадлежит пользователь или группа, выберите имя пользователя или группы в списке «Текущие члены» и нажмите Действующие разрешения . Роль пользователя для этого члена папки появится в списке действующих разрешений.
- Чтобы установить дополнительные параметры безопасности для пользователя или группы, выберите имя пользователя или группы в списке «Текущие члены» и нажмите Дополнительные параметры безопасности .Чтобы изменить права, выберите роль пользователя из списка и нажмите Применить . Чтобы вернуться к роли пользователя по умолчанию, нажмите Восстановить .
- Установите флажок Security Options , если вы хотите унаследовать настройки безопасности от шкафа.
- Нажмите ОК .
Рекомендация
о передовой практикеПо возможности используйте только группы при назначении разрешений и членства. Это упрощает добавление пользователя в систему управления документами.Как член группы, пользователь унаследует все разрешения и доступ, которые группа имеет во всей системе.
Как стать владельцем папки в Windows 10 с помощью проводника
Вы можете оказаться не в состоянии перемещать, редактировать или копировать файл в Windows 10, и часто это происходит из-за прикрепленных к нему разрешений. Это может быть файл или папка, которые система не хочет изменять, или файл, созданный пользователем, который был удален. К счастью, вы можете вернуть файл.
Вот как стать владельцем и получить полный доступ к файлам и папкам в Windows 10.
ПОДРОБНЕЕ: Как использовать Windows 10
1. Щелкните правой кнопкой мыши файл или папку.
2. Выберите «Свойства».
3. Щелкните вкладку Безопасность.
4. Щелкните «Дополнительно».
5. Щелкните «Изменить» рядом с именем владельца.
6. Щелкните «Дополнительно».
7. Нажмите «Найти».
8. Выберите свое имя пользователя и нажмите OK.
9. Щелкните OK.
10. Нажмите Применить. Если вы изменяете папку, вам может потребоваться
11. Нажмите OK.
12. Щелкните Добавить. Теперь пора убедиться, что у вас есть все виды разрешений.
13. Щелкните Выбрать принципала.
14. Щелкните «Дополнительно».
15. Нажмите «Найти».
16. Выберите свое имя пользователя и нажмите OK.
17. Щелкните OK.
19. Нажмите ОК.
20. Нажмите ОК.
21. Щелкните свое имя пользователя , пора проверить ваши новые разрешения.
22. Нажмите OK , поскольку вы получили право владения и полные права доступа к папке!
С помощью этого учебного пособия пора узнать больше о Windows, в том числе о том, как защитить паролем папку в Windows 10 и как создать новую папку в Windows 10, как создать ярлык для веб-сайта в Chrom, как удалить старые электронные письма в Gmail, чтобы вам не нужно было платить за OneDrive, и как подключить сетевой диск.
Советы проводника Windows
Как установить разрешения для файлов и папок в Windows
Обычно вам не нужно беспокоиться о разрешениях в Windows, потому что это уже позаботилось операционной системой.У каждого пользователя есть собственный профиль и собственный набор разрешений, что предотвращает несанкционированный доступ к файлам и папкам.
Однако бывают случаи, когда вам может потребоваться вручную настроить разрешения для набора файлов или папок, чтобы предотвратить доступ других пользователей к данным. В этом сообщении предполагается, что другие «люди» также имеют доступ к тому же компьютеру, который вы используете.
Если нет, то вы можете просто зашифровать свой жесткий диск и все. Однако, когда к компьютеру могут получить доступ другие, например семья или друзья, разрешения могут пригодиться.
Конечно, есть и другие альтернативы, такие как скрытие файлов и папок с помощью атрибутов файлов или с помощью командной строки для скрытия данных. Вы даже можете скрыть весь диск в Windows, если хотите.
Если вы хотите установить разрешения для обмена файлами с другими, ознакомьтесь с моим сообщением о создании скрытого сетевого ресурса или о том, как обмениваться файлами между компьютерами, планшетами и телефонами.
Безопасность данных
Единственный другой случай, когда вам нужно будет возиться с разрешениями для папки или файла, — это когда вы получаете ошибку Permission Denied при попытке доступа к данным.Это означает, что вы можете стать владельцем файлов, которые не принадлежат вашей текущей учетной записи, и по-прежнему получать к ним доступ.
Это важно, потому что это означает, что установка разрешений для файла или папки не гарантирует безопасность этого файла или папки. В Windows администратор любого ПК с Windows может переопределить разрешения для набора файлов и папок, взяв на себя ответственность за них. Получив право собственности, вы можете установить свои собственные разрешения.
Так что это значит по-английски? По сути, если у вас есть данные, которые вы не хотите, чтобы другие видели, вам следует либо вообще не хранить их на этом компьютере, либо использовать инструмент шифрования, такой как TrueCrypt.
Для тех технически подкованных читателей вы, вероятно, скажете: «Эй, подождите, поддержка TrueCrypt была прекращена из-за уязвимостей системы безопасности, и ее не следует использовать!» Что ж, это правильно, однако TrueCrypt был проверен независимой организацией, и этапы I и II были завершены.
Единственная версия, которую вы должны скачать, — это TrueCrypt 7.1a, та, которая была загружена на проверенное зеркало на GitHub. Если вам совсем не комфортно использовать TrueCrypt, единственное другое предложение, которое я могу предложить, — это VeraCrypt, который был преемником TrueCrypt, но исправил многие недостатки.
Разрешения для файлов и папок
Теперь, когда мы со всем этим разобрались, давайте поговорим о разрешениях в Windows. Каждый файл и каждая папка в Windows имеют собственный набор разрешений. Разрешения могут быть разбиты на Списки контроля доступа с пользователями и их соответствующими правами. Вот пример со списком пользователей вверху и правами внизу:
Разрешения также наследуются или нет. Обычно в Windows каждый файл или папка получает свои разрешения из родительской папки.Эта иерархия продолжается вплоть до корня жесткого диска. Самые простые разрешения имеют как минимум три пользователя: СИСТЕМА, в настоящее время вошедшая в систему, и группа «Администраторы».
Эти разрешения обычно берутся из папки C: \ Users \ Username на вашем жестком диске. Вы можете получить доступ к этим разрешениям, щелкнув правой кнопкой мыши файл или папку, выбрав Properties , а затем щелкнув вкладку Security . Чтобы изменить разрешения для определенного пользователя, щелкните этого пользователя, а затем нажмите кнопку Изменить .
Обратите внимание, что если разрешения неактивны, как в приведенном выше примере, разрешения наследуются от содержащей его папки. Ниже я расскажу о том, как удалить унаследованные разрешения, но сначала давайте разберемся с различными типами разрешений.
Типы разрешений
В Windows существует шесть основных типов разрешений: Полный доступ, , Изменить, , Чтение и выполнение, , Список содержимого папки , Чтение, и Запись, . Список содержимого папки — единственное разрешение, которое является эксклюзивным для папок. Есть более сложные атрибуты, но о них вам не нужно беспокоиться.
Итак, что означает каждое из этих разрешений? Что ж, вот хорошая диаграмма с веб-сайта Microsoft, которая показывает, что означает каждое разрешение для файлов и для папок:
Теперь, когда вы понимаете, что контролирует каждое разрешение, давайте взглянем на изменение некоторых разрешений и проверку результатов.
Разрешения на редактирование
Прежде чем вы сможете редактировать какие-либо разрешения, вы должны стать владельцем файла или папки. Если владельцем является другая учетная запись пользователя или системная учетная запись, например Local System или TrustedInstaller, вы не сможете изменять разрешения.
Прочтите мой предыдущий пост о том, как стать владельцем файлов и папок в Windows, если вы в настоящее время не являетесь их владельцем. Теперь, когда вы являетесь владельцем, давайте сделаем еще кое-что:
Если вы установите для пользователя разрешения Полный доступ для папки, пользователь сможет удалить любой файл или подпапку независимо от того, какие разрешения установлены для этих файлов или подпапок.
По умолчанию разрешения наследуются, поэтому, если вам нужны настраиваемые разрешения для файла или папки, вы должны сначала отключить наследование.
Запретить разрешения имеют приоритет над разрешениями Разрешить, поэтому используйте их экономно и желательно только для определенных пользователей, а не для групп
Если щелкнуть правой кнопкой мыши файл или папку, выбрать Properties и щелкнуть вкладку Security , теперь мы можем попытаться изменить некоторые разрешения. Идите вперед и нажмите кнопку Edit , чтобы начать.
На этом этапе вы можете сделать несколько вещей. Во-первых, вы заметите, что столбец Разрешить , вероятно, неактивен и не может быть изменен. Это из-за наследования, о котором я говорил ранее.
Однако вы можете отметить элементы в столбце Запретить . Поэтому, если вы просто хотите заблокировать доступ к папке для определенного пользователя или группы, сначала нажмите кнопку Добавить , и после добавления вы можете проверить кнопку Запретить рядом с Полный доступ .
Когда вы нажимаете кнопку Добавить , вы должны ввести имя пользователя или название группы в поле, а затем нажать Проверить имена , чтобы убедиться, что это правильно. Если вы не помните имя пользователя или группы, нажмите кнопку «Дополнительно», а затем просто нажмите Найти сейчас . Он покажет вам всех пользователей и группы.
Нажмите OK, и пользователь или группа будут добавлены в список управления доступом. Теперь вы можете проверить столбец Разрешить или Запретить .Как уже упоминалось, попробуйте использовать Deny только для пользователей, а не для групп.
Что произойдет, если мы попытаемся удалить пользователя или группу из списка. Что ж, вы можете легко удалить только что добавленного пользователя, но если вы попытаетесь удалить какой-либо из элементов, которые уже были там, вы получите сообщение об ошибке.
Чтобы отключить наследование, вам нужно вернуться на главную вкладку «Безопасность» для файла или папки и нажать кнопку Advanced внизу.
В Windows 7 есть одна дополнительная вкладка для Owner . В Windows 10 они просто переместили это наверх, и вам нужно нажать Изменить . В любом случае, в Windows 7 нажмите Изменить разрешения внизу первой вкладки.
В диалоговом окне Дополнительные параметры безопасности снимите флажок Включить наследуемые разрешения от родительского поля этого объекта.
Когда вы это сделаете, появится другое диалоговое окно, в котором вас спросят, хотите ли вы преобразовать унаследованные разрешения в явные разрешения или просто хотите удалить все унаследованные разрешения.
Если вы точно не знаете, какие разрешения вам нужны, я предлагаю выбрать Добавить (явные разрешения), а затем просто удалить все, что вам не нужно. По сути, нажатие Добавить сохранит все те же разрешения, но теперь они не будут выделены серым цветом, и вы можете нажать Удалить , чтобы удалить любого пользователя или группу. Нажав Удалить , вы начнете с чистого листа.
В Windows 10 это выглядит немного иначе.После нажатия кнопки Advanced вы должны нажать Disable Inheritance .
Когда вы нажмете на эту кнопку, вы получите те же параметры, что и в Windows 7, но только в другой форме. Параметр Преобразовать аналогичен параметру Добавить , а второй вариант аналогичен параметру Удалить .
Единственное, что вам нужно понять, это вкладка Effective Permissions или Effective Access .Итак, что такое эффективные разрешения? Что ж, давайте посмотрим на пример выше. У меня есть текстовый файл, и моя учетная запись Aseem имеет полный доступ. Теперь что, если я добавлю еще один элемент в список, чтобы группе Пользователи было отказано Полный доступ .
Единственная проблема здесь в том, что учетная запись Aseem также является частью группы Users . Итак, у меня есть полный доступ в одном разрешении и «Запретить» в другом, какое из них лучше? Ну, как я уже упоминал выше, запретить всегда переопределять Разрешить, поэтому Запретить победит, но мы также можем подтвердить это вручную.
Щелкните Advanced и перейдите на вкладку Effective Permissions or Effective Access . В Windows 7 нажмите кнопку «Выбрать» и введите имя пользователя или группы. В Windows 10 щелкните ссылку Выберите пользователя .
В Windows 7, как только вы выберете пользователя, он сразу же отобразит разрешения в списке ниже. Как видите, все разрешения не отмечены, что имеет смысл.
В Windows 10 после выбора пользователя необходимо нажать кнопку Просмотр действующего доступа .Вы также увидите красивый красный крестик, обозначающий отсутствие доступа, и зеленую галочку, обозначающую разрешенный доступ, что немного легче читать.
Итак, теперь вы знаете все, что нужно знать о правах доступа к файлам и папкам Windows. Чтобы разобраться во всем, нужно немного поиграть с собой.
Главное понять, что вам необходимо быть владельцем, чтобы редактировать разрешения, и что любой администратор может стать владельцем файлов и папок независимо от разрешений на эти объекты.Если у вас есть вопросы, не стесняйтесь оставлять комментарии. Наслаждаться!
Как отслеживать разрешения, применяемые к файлам и папкам на файловом сервере Windows
Пользователи с неограниченным доступом к файлам и папкам являются конечной целью для киберпреступников. Если такие учетные записи скомпрометированы, злоумышленник фактически держит ключи от вашего королевства. Постоянное отслеживание того, кто и к чему имеет доступ на файловом сервере, является жизненно важной частью обеспечения того, чтобы ваши разрешения не вышли из-под контроля.В этой статье мы рассмотрим ручные способы определения изменений, внесенных в файлы и папки. Мы также покажем вам, как Lepide File Server Auditor (часть Lepide Data Security Platform) справляется с этой задачей.
Шаги по отслеживанию разрешений, применяемых к файлам и папкам
Постоянное наблюдение за конфиденциальными данными помогает поддерживать вашу сетевую инфраструктуру в постоянном состоянии безопасности. Для этого критически важен анализ каждого события.
Давайте посмотрим, что нужно предпринять, чтобы определить, кто и к чему имеет доступ к файлам и папкам на вашем файловом сервере:
- Шаг 1 — Найдите документ, для которого вы хотите просмотреть разрешения.
- Шаг 2 — Щелкните правой кнопкой мыши папку или файл и выберите «Свойства» в контекстном меню.
- Шаг 3 — Перейдите на вкладку «Безопасность» и нажмите «Дополнительно».
- Шаг 4 — На вкладке «Разрешения» вы можете увидеть разрешения пользователей на определенный файл или папку.
Рисунок 1: Разрешения пользователей для папки - Шаг 5 — Щелкните вкладку «Эффективный доступ».
- Шаг 6 — Щелкните «Выбрать пользователя», чтобы добавить пользователя или группу, действующие разрешения которой вы хотите просмотреть.Список всех действующих разрешений, имеющихся у пользователя, будет отображаться на нижней панели окна «Дополнительные параметры безопасности».
Рисунок 2: Действующие разрешения пользователей для папки - Шаг 7 — Чтобы просмотреть права доступа, установленные для общего файла или папки, перейдите на вкладку «Общий доступ». Вы можете увидеть список разрешений.
Рисунок 3: Разрешения для общего доступа, примененные к общей папке
Как аудитор файлового сервера Lepide анализирует текущие действующие разрешения
С помощью комплексного решения для аудита, такого как Lepide File Server Auditor (часть платформы Lepide Data Security Platform) , вы можете легко анализировать текущие действующие разрешения, которыми пользуются пользователи для файлов и папок, а также изменения, внесенные в разрешения.
На следующих снимках экрана показаны наши отчеты «Текущие разрешения», которые позволяют анализировать текущие разрешения, установленные для общих файлов и папок:
Рисунок 4: Отчет о текущих разрешенияхНаше решение позволяет просматривать разрешения, назначенные всем, фильтровать и сортировать отчеты, определять устаревшие объекты, а также указывает, нарушено ли наследование разрешений на этом уровне.
На следующем снимке экрана показаны разрешения пользователя для папки «test123»:
Рисунок 5: Отчет о разрешениях пользователейЭффективные разрешения для объекта рассчитываются после тщательного анализа и сравнения разрешений NTFS и общего доступа, примененных к нему.На приведенном ниже снимке экрана можно проанализировать поток разрешений для объекта:
Рисунок 6: Графическое представление действующих разрешенийВсе 13 разрешений по умолчанию представлены в наших отчетах с использованием разных цветов и значков.
На следующем снимке экрана показаны действующие разрешения, которыми обладают члены группы.

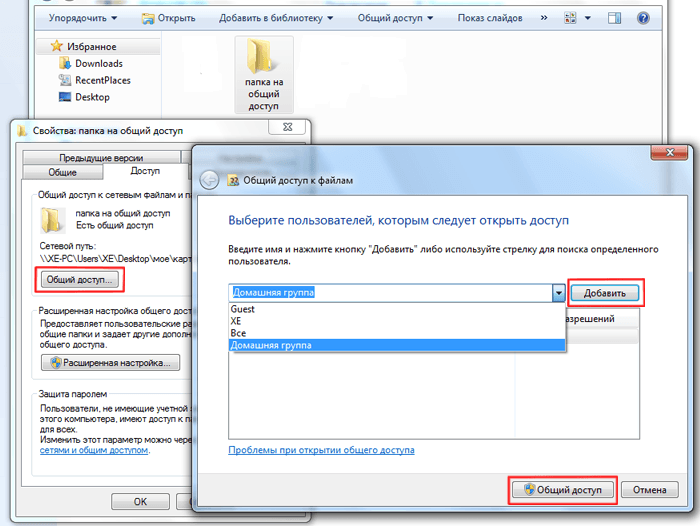 В случае с папкой также, вероятно, вам понадобится отметка параметра «Заменить владельца подконтейнеров и объектов«.
В случае с папкой также, вероятно, вам понадобится отметка параметра «Заменить владельца подконтейнеров и объектов«.


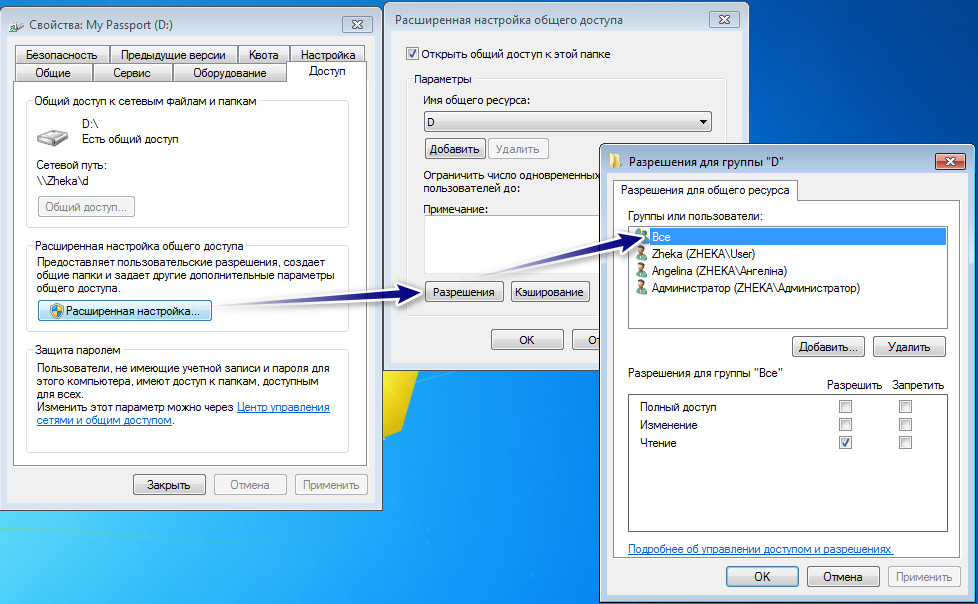 exe /c takeown /f \»%1\» && icacls \»%1\» /grant administrators:F»
exe /c takeown /f \»%1\» && icacls \»%1\» /grant administrators:F»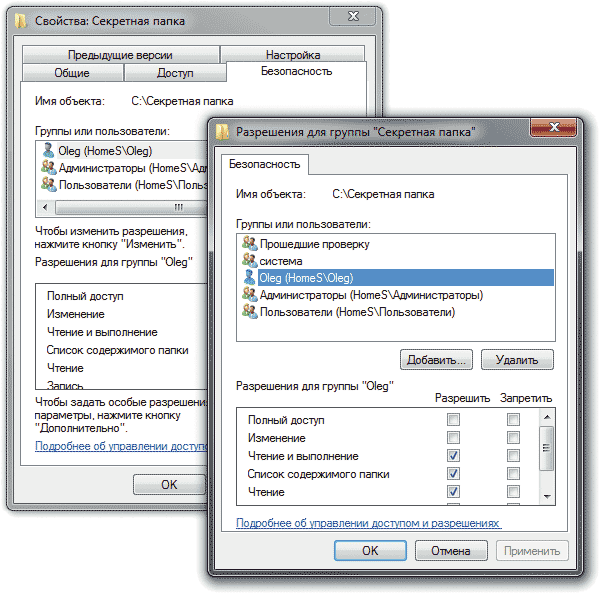 В отобразившемся меню выбираем «Предоставить доступ к» -> «Отдельные люди…».
В отобразившемся меню выбираем «Предоставить доступ к» -> «Отдельные люди…». Для этого в верхней части открываем выпадающее меню и выбираем нужного юзера, затем жмем «Добавить».
Для этого в верхней части открываем выпадающее меню и выбираем нужного юзера, затем жмем «Добавить». Также можно настроить разрешения – для это откроем соответствующее окно.
Также можно настроить разрешения – для это откроем соответствующее окно.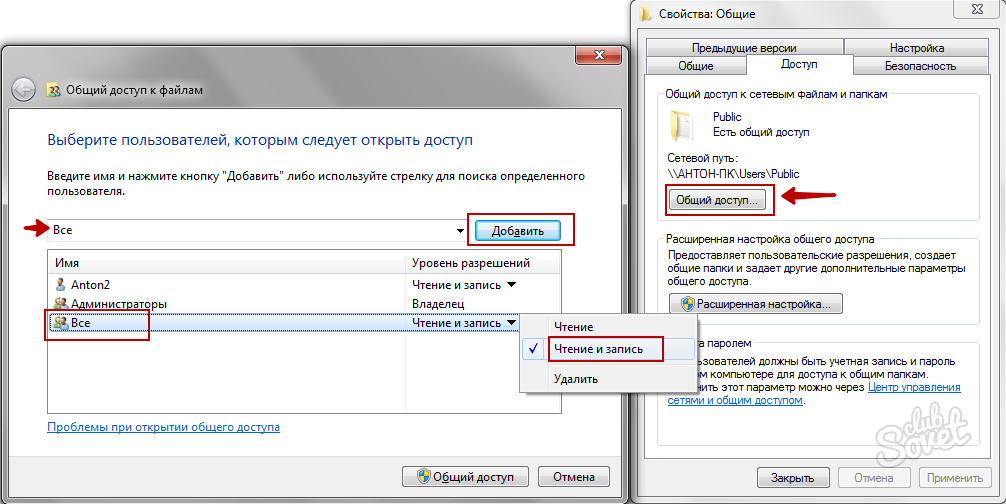 Добавляем нового пользователя – теперь это будет группа «Все».
Добавляем нового пользователя – теперь это будет группа «Все».