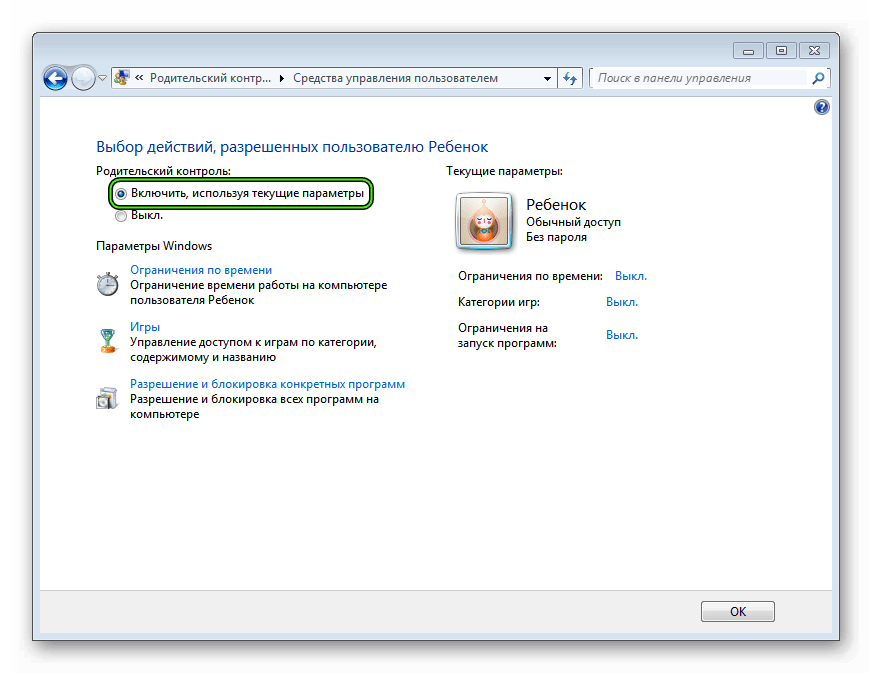Как настроить родительский контроль на роутере MERCUSYS стандарта AC?
Функция Родительский контроль позволяет контролировать доступ детей в Интернет, ограничивать доступ ребенка к сети и время доступа в Интернет.
1. Войдите в веб-утилиту управления. Если вы не знаете, как это сделать, нажмите на ссылку ниже:
Как войти в веб-утилиту роутера MERCUSYS стандарта АС?
2. В разделе Дополнительные настройки перейдите в меню Управление сетью → Родительский контроль. Затем вы сможете выполнить настройки родительского контроля в появившемся окне.
Родительский контроль — Нажмите, чтобы включить или отключить эту функцию.
Родительские устройства — Отображает MAC-адрес управляющего ПК.
Изменить — Здесь вы можете изменить существующую запись.
Добавить — Нажмите, чтобы добавить новое устройство.
Удалить все — Нажмите, чтобы удалить все устройства в таблице.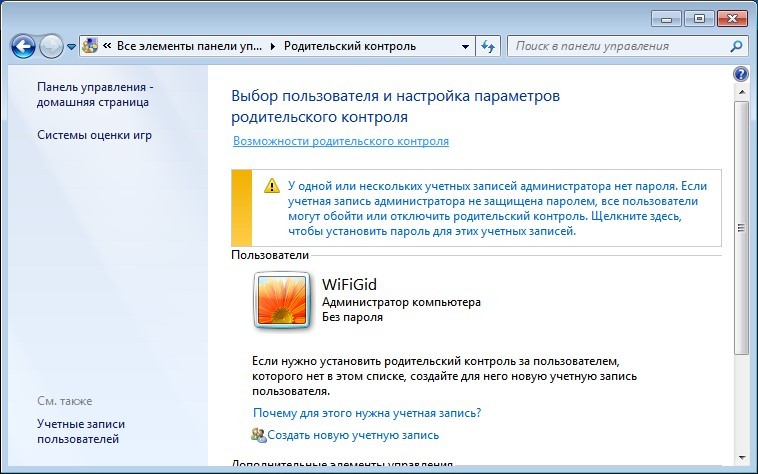
Удалить выбранное — Нажмите, чтобы удалить выбранные устройства в таблице.
Время работы — Все устройства, кроме родительских устройств, будут ограничены в указанное время. Нажмите и перетащите ячейки, чтобы указать периоды времени ограничения.
Чтобы добавить новую запись, выполните следующие действия:
- Нажмите Добавить.
2. Выберите устройство из выпадающего списка.
3. Нажмите Сохранить.
Чтобы установить время работы правила, выполните следующие действия:
1. Нажмите и перетащите по ячейкам, чтобы установить периоды времени ограничения.
2. Нажмите Сохранить.
Для более подробной информации по каждой функции и настройке перейдите на страницу Поддержка, чтобы загрузить руководство пользователя по вашей модели устройства.
Fortnite от Epic Games
РОДИТЕЛЬСКИЙ КОНТРОЛЬ В FORTNITE
СРЕДСТВА РОДИТЕЛЬСКОГО КОНТРОЛЯ ИГРОВОЙ ПЛАТФОРМЫ (В ТОМ ЧИСЛЕ ОГРАНИЧЕНИЕ ПОКУПОК)
СРЕДСТВА РОДИТЕЛЬСКОГО КОНТРОЛЯ FORTNITE В EPIC GAMES STORE (В ТОМ ЧИСЛЕ ОГРАНИЧЕНИЕ ПОКУПОК)
Fortnite предлагает широкий выбор настроек родительского контроля, которые позволяют устанавливать ограничения на то, что пользователь видит на экране и чем занимается в игре. Помимо настроек родительского контроля в Fortnite, вам доступны настройки в Epic Games Store, на вашей игровой платформе (в том числе на PlayStation, Xbox и Nintendo Switch) и мобильных устройствах. Настройки родительского контроля в Epic Games Store и на вашей игровой платформе позволяют накладывать запрет на совершение покупок.
Помимо настроек родительского контроля в Fortnite, вам доступны настройки в Epic Games Store, на вашей игровой платформе (в том числе на PlayStation, Xbox и Nintendo Switch) и мобильных устройствах. Настройки родительского контроля в Epic Games Store и на вашей игровой платформе позволяют накладывать запрет на совершение покупок.
Родительский контроль в Fortnite
1. Запустите Fortnite на любой платформе.
2. В лобби нажмите на кнопку меню, которая находится в правом верхнем углу экрана.
3. Выберите «Родительский контроль».
4. Потребуется подтвердить адрес электронной почты, привязанный к учётной записи. Если к учётной записи не привязана электронная почта, вам предложат сделать это в браузере.
5. Установите уникальный шестизначный ПИН-код. С его помощью вы сможете менять параметры родительского контроля, поэтому рекомендуем придумать легко запоминающуюся комбинацию, которая будет отличаться от других ваших ПИН-кодов.
6. Настройте параметры родительского контроля по желанию.
Настройте параметры родительского контроля по желанию.
Описание параметров
Отображение ненормативной лексики: ВКЛ. или ОТКЛ.
ВКЛ.: ненормативная лексика будет появляться в текстовом чате без цензуры.
ОТКЛ.: ненормативная лексика в текстовом чате будет заменяться символами-сердечками.
Получение запросов на добавление в друзья: ВКЛ. или ОТКЛ.
ВКЛ.: игроку приходят все запросы на добавление в друзья.
ОТКЛ.: игроку не приходят запросы на добавление в друзья. Запросы на добавление в друзья будут автоматически отклоняться.
Показывать имя игрокам, не состоящим в вашем отряде: ВКЛ. или ОТКЛ.
ВКЛ.: игроки, не состоящие в вашем отряде, будут видеть ваше отображаемое имя.
ОТКЛ.
 : игроки, не состоящие в вашем отряде, будут видеть надпись «Инкогнито» вместо вашего отображаемого имени.
: игроки, не состоящие в вашем отряде, будут видеть надпись «Инкогнито» вместо вашего отображаемого имени.
Показывать имена игроков, не состоящих в вашем отряде: ВКЛ. или ОТКЛ.
ВКЛ.: вы будете видеть отображаемые имена игроков, которые не состоят в вашем отряде.
ОТКЛ.: вместо отображаемых имён игроков, которые не состоят в вашем отряде, появится надпись «Игрок».
Голосовой чат: ВКЛ. или ОТКЛ.
ПРИМЕЧАНИЕ: этот параметр включает или отключает только внутриигровой голосовой чат Fortnite. Ваша игровая платформа может поддерживать дополнительные средства общения, которые необходимо настраивать отдельно. Подробнее о дополнительных настройках отдельных платформ можно узнать ниже, либо щёлкнув по кнопке «Дополнительные параметры» в игре.
ВКЛ.: вы сможете слышать союзников и говорить с ними через микрофон.

ОТКЛ.: вы не сможете слышать союзников и говорить с ними.
Еженедельные отчёты об активности в игре: ВКЛ. или ОТКЛ.
ПРИМЕЧАНИЕ: щёлкните по кнопке «Дополнительные параметры» в игре, чтобы узнать об ограничениях на игровое время, доступных на вашей платформе.
ВКЛ.: еженедельный отчёт об активности будет приходить на электронную почту, привязанную к этой учётной записи.
ОТКЛ.: отчёты об активности приходить не будут.
Текстовый чат: ВКЛ. или ОТКЛ.
ПРИМЕЧАНИЕ: этот параметр включает или отключает только внутриигровой текстовый чат Fortnite. Ваша игровая платформа может поддерживать дополнительные средства общения, которые необходимо настраивать отдельно. Подробнее о дополнительных настройках отдельных платформ можно узнать ниже, либо щёлкнув по кнопке «Дополнительные параметры» в игре.
ВКЛ.: вы можете обмениваться сообщениями в текстовом чате с товарищами по команде.
ОТКЛ.: вы не можете обмениваться сообщениями в текстовом чате с товарищами по команде.
Нажмите на кнопку «СОХРАНИТЬ», чтобы применить настройки. Чтобы в дальнейшем изменить параметры или отключить родительский контроль, вам понадобится ввести ПИН-код. При смене ПИН-кода вы получите уведомление на электронный адрес, привязанный к этой учётной записи.
СРЕДСТВА РОДИТЕЛЬСКОГО КОНТРОЛЯ ИГРОВОЙ ПЛАТФОРМЫ
Настройки родительского контроля Fortnite действуют только на эту игру вне зависимости от выбора платформы. То есть, если вы отключили голосовой чат в Fortnite, вы по-прежнему сможете пользоваться средствами голосового общения за пределами игры, включая, например, систему групповых чатов на вашей консоли.
Ограничить доступ к этим функциям можно в настройках платформы PlayStation, Xbox, Nintendo Switch, Windows 10, iOS или Google Play.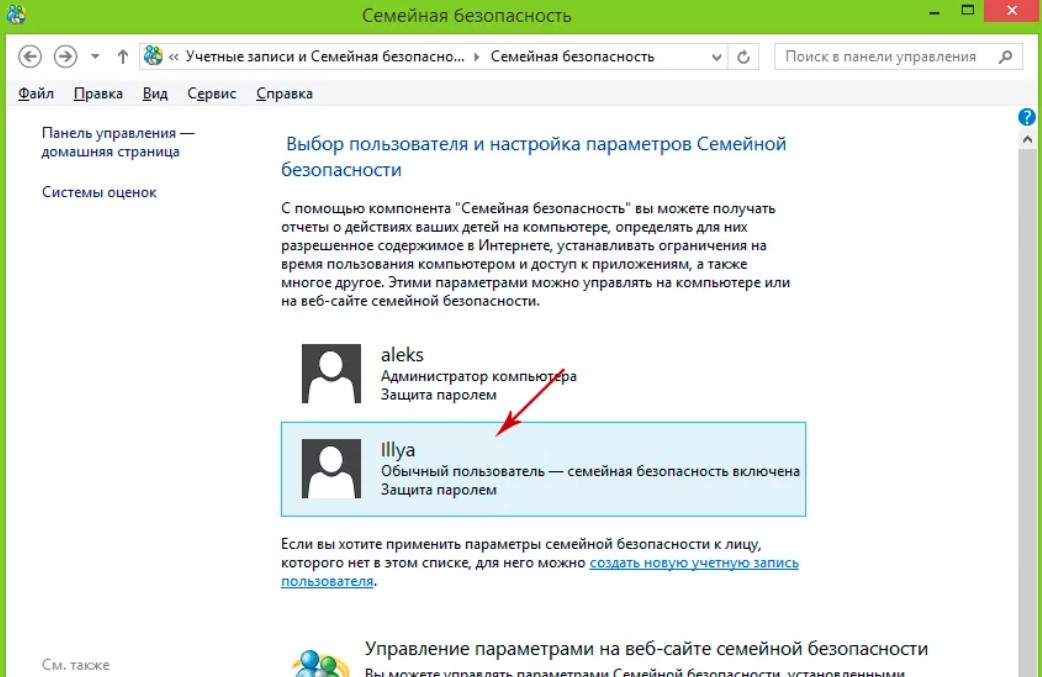 Это касается и ограничения на совершение покупок.
Это касается и ограничения на совершение покупок.
Параметры родительского контроля платформ позволяют установить ограничения на следующее:
покупки;
общение с другими игроками;
время, проведённое в игре;
добавление друзей;
доступ к многопользовательским режимам;
проведение трансляций игрового процесса;
загрузка игр и доступ к играм;
просмотр и распространение контента;
отображение личной информации других игроков;
доступ к просмотру веб-страниц;
использование VR.
Предлагаем список руководств по настройке родительского контроля на разных платформах.
PlayStation
В настройках PlayStation от Sony можно ограничить расход средств, доступ к социальным функциям, играм, контенту и выход в интернет.
Узнайте больше о параметрах родительского контроля PlayStation 5 или параметрах родительского контроля PlayStation 4.
Xbox
В настройках Xbox от Microsoft можно ограничить покупки, трансляцию игрового процесса, доступ к социальным функциям, в том числе общению и многопользовательским режимам.
Узнайте больше о настройках родительского контроля для Xbox.
Nintendo Switch
Параметры Nintendo позволяют устанавливать ограничения на покупки, игровое время, просмотр и распространение контента, общение с помощью Nintendo Switch.
Прочтите этот материал, чтобы узнать подробности о средствах родительского контроля Nintendo Switch.
Windows 10
В настройках Windows 10 вы можете установить ограничения на покупки, игровое время, контент, трансляции и т. д.
Прочтите этот материал, чтобы узнать подробности о средствах родительского контроля Windows 10.
iOS
Apple iOS позволяет блокировать определённые программы и функции iPhone, iPad или iPod touch либо ограничивать доступ к ним. Например, покупки, загрузки, доступ к ненормативному контенту и конфиденциальным данным. Обратите внимание: ограничения на покупки в iOS не распространяются на покупки, совершённые в Fortnite с помощью платёжной системы Epic. Чтобы ограничить совершение покупок с помощью платёжной системы Epic, воспользуйтесь средствами родительского контроля в Epic Games Store, о которых рассказано ниже.
Например, покупки, загрузки, доступ к ненормативному контенту и конфиденциальным данным. Обратите внимание: ограничения на покупки в iOS не распространяются на покупки, совершённые в Fortnite с помощью платёжной системы Epic. Чтобы ограничить совершение покупок с помощью платёжной системы Epic, воспользуйтесь средствами родительского контроля в Epic Games Store, о которых рассказано ниже.
Прочтите этот материал, чтобы узнать подробности о средствах родительского контроля iOS.
Google Play
Google Play позволяет ограничить доступ к материалам с возрастным рейтингом, случайным покупкам (посредством добавления пароля), возможности предоставлять совместный доступ к приложениям в семейной библиотеке и многому другому. Обратите внимание: ограничения на покупки в Google Play не распространяются на покупки, совершённые в Fortnite с помощью платёжной системы Epic. Чтобы ограничить совершение покупок с помощью платёжной системы Epic, воспользуйтесь средствами родительского контроля в Epic Games Store, о которых рассказано ниже.
Прочтите этот материал, чтобы узнать подробности о средствах родительского контроля Google Play.
Есть ли средства родительского контроля в приложении Epic Games для Android?
В приложении Epic Games для Android можно включить родительский контроль Fortnite, чтобы ограничить или разрешить некоторые действия. Ограничение покупок для Fortnite в приложении Epic Games можно включить в параметрах родительского контроля Epic Games Store, о которых рассказано ниже.
Средства родительского контроля для Fortnite в Epic Games Store
Вы можете изменить параметры родительского контроля в Epic Games Store на сайте Epic Games. Эти параметры позволяют установить ПИН-код, ограничивающий доступ к покупкам в Epic Games Store (а также ограничивающий доступ к материалам магазина в зависимости от их возрастного рейтинга). К покупкам в Epic Games Store относятся внутриигровые покупки в Fortnite, совершённые в Epic Games Store (покупки на ПК, Mac, в приложении Epic Games для Android, в iOS и Google Play через платёжную систему Epic).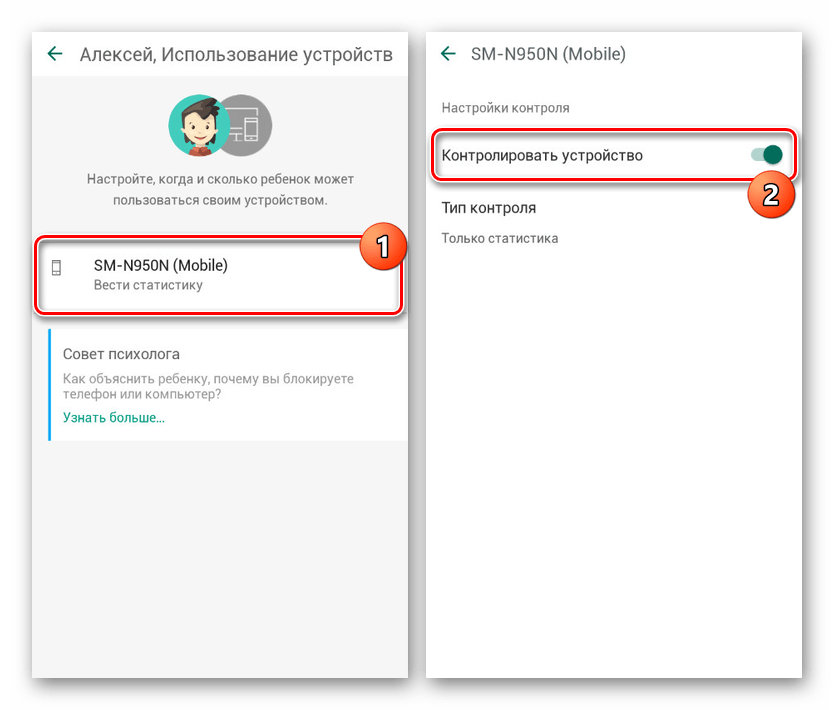
ПРИМЕЧАНИЕ: к покупкам в Epic Games Store НЕ ОТНОСЯТСЯ внутриигровые покупки в Fortnite, совершённые на PlayStation, Xbox, Nintendo, в магазинах Apple App Store или Google Play Store. Подробности о средствах родительского контроля этих платформ опубликованы выше в разделе «Средства родительского контроля игровой платформы».
Как изменить настройки родительского контроля в Epic Games Store
Чтобы изменить настройки родительского контроля, откройте параметры учётной записи. Это можно сделать двумя способами:
Прямо на сайте epicgames.com
Откройте сайт epicgames.com.
Войдите в учётную запись, нажав на соответствующую кнопку в правом верхнем углу.
Наведите курсор на имя учётной записи.
Выберите «Учётная запись», чтобы открыть страницу параметров вашей учётной записи.
В программе запуска Epic Games Store на ПК/Mac
Откройте программу запуска Epic Games и войдите в вашу учётную запись.

Щёлкните по имени вашей учётной записи в левом нижнем углу.
Выберите пункт «Настроить учётную запись». В открывшемся окне браузера появится страница параметров вашей учётной записи.
Находясь в параметрах учётной записи, прокрутите страницу «Общие настройки» вниз до раздела «Родительский контроль».
Здесь можно установить или ввести ваш шестизначный ПИН-код.
С его помощью вы сможете менять параметры родительского контроля, поэтому рекомендуем придумать легко запоминающуюся комбинацию, которая будет отличаться от других ваших ПИН-кодов. Если у вас уже установлен ПИН-код для Fortnite, здесь вы сможете воспользоваться этой комбинацией.
Если вы забыли ПИН-код или хотите изменить его, выполните действия, описанные в этой инструкции по сбросу ПИН-кода родительского контроля.
Средства родительского контроля в Epic Games Store позволяют сделать следующее:
изменить ПИН-код;
установить ПИН-код для совершения покупок в Epic Games Store;
ограничить доступ к играм в зависимости от их возрастного рейтинга ESRB, PEGI или GRAG.

Изменив параметры родительского контроля, не забудьте сохранить их до того, как закроете меню настроек. Чтобы отключить родительский контроль, выберите «Отключить родительский контроль» в разделе «Родительский контроль» на странице «Общие настройки» и введите ПИН-код.
как заблокировать порнографические материалы и как убрать рекламу в яндексе и других браузерах
Что такое Родительский контроль?
Это модуль программы Adguard, который позволяет оградить вашего ребенка от угроз, которые представляет интернет. Модуль проверяет веб-страницы, на которые заходят дети, и блокирует небезопасные, ненадлежащие ресурсы и сайты для взрослых.
Зачем нужен Родительский контроль?
Мы живем в век информационных технологий – в наше время у каждого школьника есть телефон или смартфон, многие родители даже покупают планшеты своим малышам.
Бесспорно, современные дети – уверенные пользователи компьютера и интернета – к десяти годам почти у всех есть странички на онлайн-сервисах. Статистика показывает, что это средний возраст, с которого начинается самостоятельное использование социальных сетей. В десять лет! Неудивительно, что родители, поначалу разрешившие ребенку пользоваться интернетом, вскоре начинают задумываться об опасных и неуместных для детей сайтах, распространенных в сети. Сейчас эта проблема стоит действительно остро. В определенном смысле интернет очень полезен и способствует развитию ребёнка, но наряду с этим, стоит задуматься о рисках, связанных с пропагандой материалов для взрослых или запрещённых материалов, которые ребенок с несформированным еще пониманием некоторых вещей тут же запоминает.
Статистика показывает, что это средний возраст, с которого начинается самостоятельное использование социальных сетей. В десять лет! Неудивительно, что родители, поначалу разрешившие ребенку пользоваться интернетом, вскоре начинают задумываться об опасных и неуместных для детей сайтах, распространенных в сети. Сейчас эта проблема стоит действительно остро. В определенном смысле интернет очень полезен и способствует развитию ребёнка, но наряду с этим, стоит задуматься о рисках, связанных с пропагандой материалов для взрослых или запрещённых материалов, которые ребенок с несформированным еще пониманием некоторых вещей тут же запоминает.
У обеспокоенных родителей есть два выхода – запретить ребенку сидеть в интернете совсем (что как вы понимаете маловероятно и неосуществимо). Или не допустить того, чтобы ребенок попадал на опасные сайты, и оградить его от неподходящих для детей сайтов. Необходимо знать как убрать рекламу в яндексе, гугл, и т.д. И для этой цели как раз подходит модуль Родительский контроль программы Adguard.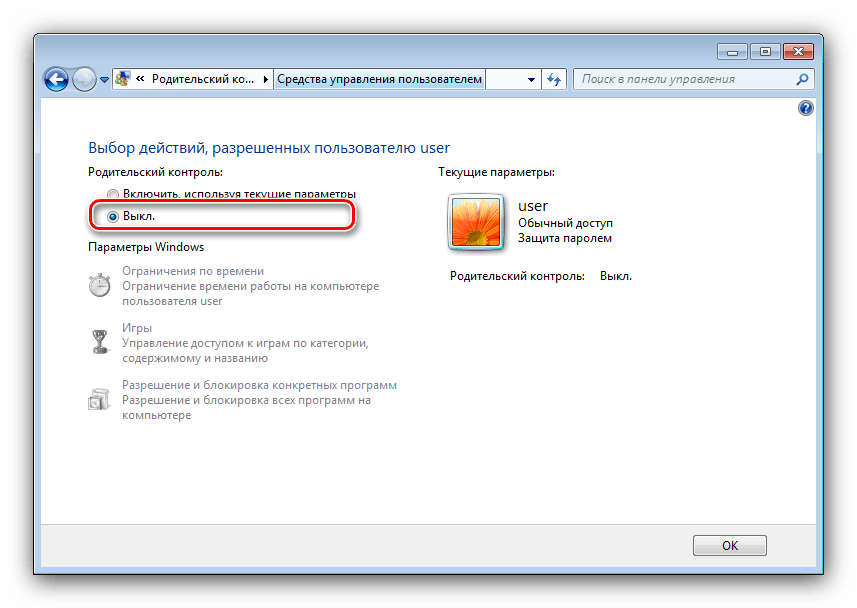
Как работает Родительский контроль?
Первое, что нужно сделать после установки Adguard при настройке родительского контроля – это защита паролем, для того чтобы ребенок не мог обойти ограничения доступа, подобранные вами. Затем вы выбираете пользователя, которого будет защищать наш модуль. И настраиваете уровень чувствительности.
Уровень чувствительности определяет к каким сайтам будет разрешен доступ, а к каким запрещен. По сути он определяет насколько основательной будет фильтрация веб-сайтов для данного пользователя.
Итак, что входит в защиту Родительского контроля Adguard?
Безопасный поиск. Adguard знает как убрать рекламу в Яндексе, Google и в других популярных поисковых машинах, будет контролировать и убирать материалы для взрослых из найденных результатов.
Вы сможете запретить загрузку исполняемых файлов. Это значит, что детский контроль запретит скачивание опасных программ на компьютер.
Мы уже отметили уровень чувствительности.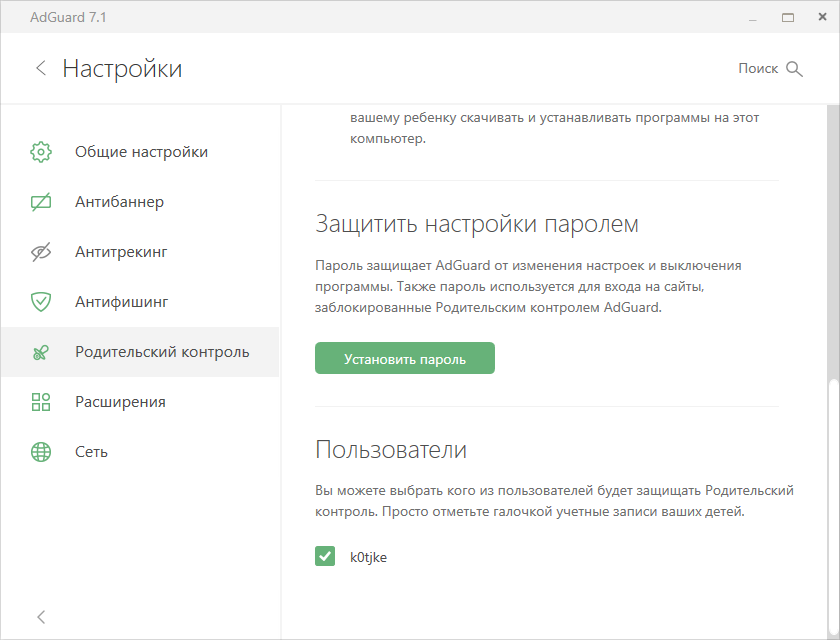 Из доступных трех уровней вы можете выбрать защиту для ребенка, возраст которого 3 года и больше, 10 лет и больше, 13 лет и больше. Чем меньше возраст юного пользователя, тем строже будет фильтрация.
Из доступных трех уровней вы можете выбрать защиту для ребенка, возраст которого 3 года и больше, 10 лет и больше, 13 лет и больше. Чем меньше возраст юного пользователя, тем строже будет фильтрация.
Если вы считаете, что ребенку еще рано сидеть в определенных социальных сетях или заходить на какие-то конкретные сайты – вы можете добавить их URL (адрес) в черный список. Белый список – обратный инструмент, позволяющий внести сайт в исключения.
Защита паролем. Просмотр сайтов будет ограничен. Попасть на него ребенок сможет только с вашего разрешения. Являются ли данные страницы безопасными для детей или нет – решать вам.
Мы рекомендуем создать отдельную ограниченную учетную запись для вашего ребенка, чтобы в качестве администратора обеспечить полный контроль над тем, какие сайты он посещает в интернете. Инструкцию о том, как это сделать, вы можете посмотреть на сайте Microsoft, выбрав справа вашу операционную систему (Windows 7, Vista, 8, 8.1). Родительский контроль программы Adguard сделает интернет для детей безопасным и обеспечит спокойствие родителей.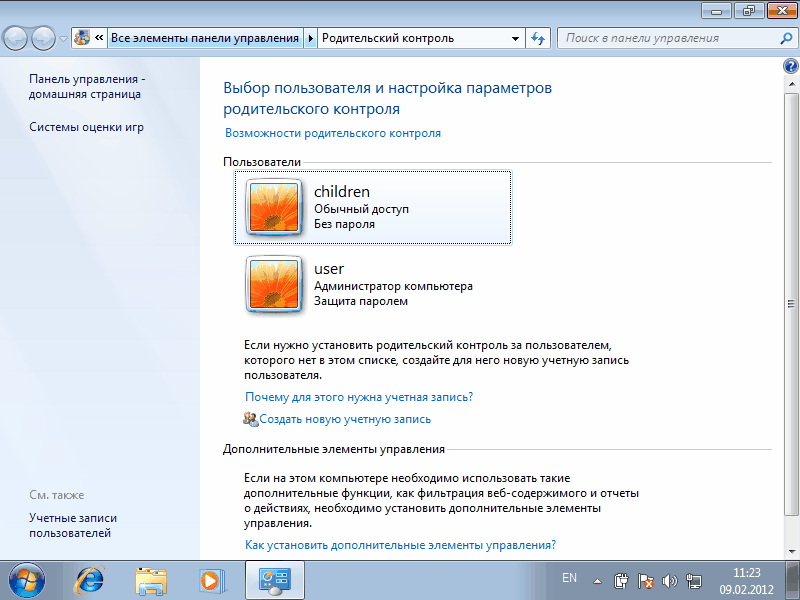 Вы можете увидеть, как работает наш интернет цензор для детей, скачав его бесплатно для ознакомления на нашем официального сайта.
Вы можете увидеть, как работает наш интернет цензор для детей, скачав его бесплатно для ознакомления на нашем официального сайта.Подписаться на новости AdGuard
Узнавайте первым о новостях, касающихся блокировки рекламы и конфиденциальности, релизах продуктов AdGuard, скидках, розыгрышах и многом другом.
ПрисоединитьсяВы успешно подписались на новости AdGuard!
Отзывы 18723 Великолепно
JoJo Хорошее приложение, блокирует рекламму в плеере. Раньше когда смотрел что нибудь (фильм, аниме), было куча рекламмы, а щас её вобще нету. Ps. Работает не на всех плеерах, где-то не блокирует!
Раньше когда смотрел что нибудь (фильм, аниме), было куча рекламмы, а щас её вобще нету. Ps. Работает не на всех плеерах, где-то не блокирует!
M Kil На Самсунг браузере работает отлично.
Руслан Очень хорошая программа, реально блокирует всю рекламу.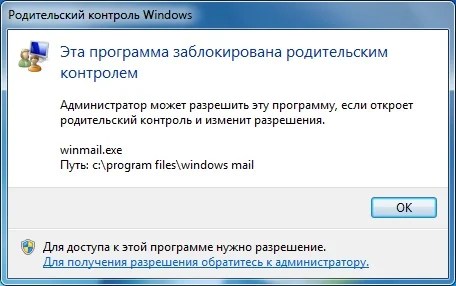 Рекомендую.
Рекомендую.
olya_82 есть. вопрос
с версией про блокируется вся реклама в браузерах и есть ли встроенный vpn
ЮРИЙ ОТЛИЧНЫЙ БЛОКИРОВЩИК РЕКЛАМЫ,ПОЛЬЗУЮСЬ МНОГО ЛЕТ
Написать отзыв
Новый отзыв
Оценить AdGuard
Ваш отзыв отправлен. Спасибо!
Спасибо!
Как разблокировать родительский контроль на iPhone iPad
Родительский контроль Функция в основном предназначена для ограничения доступа к неприемлемому по возрасту контенту. Его также можно использовать для предотвращения некоторых определенных программ или функций и контроля времени использования приложения. С помощью родительского контроля родители могут легко установить некоторые ограничения на устройство ребенка. Напротив, дети ищут простой способ отключить родительский контроль.
Как разблокировать родительский контрольВы знаете как разблокировать родительский контроль? Фактически, вы можете легко отключить или настроить функцию родительского контроля, если знаете пароль. Этот пост предоставит вам подробное руководство по отключению функции родительского контроля во время экрана. Более того, мы покажем вам как разблокировать родительский контроль без пароля.
Часть 1. Как разблокировать родительский контроль с помощью пароля
Вы можете легко настроить и добавить родительский контроль с помощью ограничений содержимого и конфиденциальности в экранном времени (iOS 13) или общих ограничений (iOS 12). Как упоминалось выше, вы можете легко разблокировать и отключить эту функцию, если знаете пароль. Эта часть покажет вам, как отключить родительский контроль с помощью пароля.
Шаг 1 Включите свой iPhone и перейдите к Настройки приложение. В качестве примера мы возьмем разблокировку родительского контроля на iPhone в iOS 13.
Шаг 2 Прокрутите вниз, чтобы найти Экранное время вариант, нажмите на него. Затем выбрал Содержание и ограничения конфиденциальности в интерфейсе экранного времени.
Шаг 3 Теперь вы можете включить Содержание и ограничения конфиденциальности прочь, чтобы разблокировать Функция родительского контроля на вашем iPhone. На этом этапе вам необходимо ввести пароль Screen Time для подтверждения операции.
Отключив ограничения содержимого и конфиденциальности на iPhone, вы можете легко разблокировать родительский контроль. Кроме того, вы можете сбросить пароль экранного времени для установки родительских элементов управления.
Если вы не знаете пароль, можете переходить к следующей части.
Часть 2. Как разблокировать родительский контроль без пароля
Если вы не знаете пароль и хотите тайно нарушить ограничения родительского контроля, вам нужно положиться на какой-нибудь инструмент для удаления родительского контроля. Здесь мы настоятельно рекомендуем профессионалов Разблокировка iOS чтобы помочь вам разблокировать родительский контроль без пароля.
4,000,000+ Загрузки
Разблокируйте родительский контроль на iPhone iPad без пароля.
Безопасно нарушайте ограничения родительского контроля без потери данных iOS.
Удалите любой пароль, включая 4-значный, 6-значный, Face ID, Touch ID и другие.
Обход или разблокировка пароля ограничений, если вы забыли пароль для экранного времени.
Шаг 1 Чтобы разблокировать родительский контроль на вашем iPhone без пароля, вы должны сначала бесплатно установить этот iOS Unlocker на свой компьютер. Когда вы входите в главное окно, выберите Экранное время функцию.
Шаг 2 Подключите устройство iOS к компьютеру с помощью USB-кабеля Lightning. Нажмите Доверьтесь этому компьютеру на экране iPhone, чтобы компьютер мог быстро его распознать.
Шаг 3 Нажмите Start удалите код доступа экранного времени или код ограничений.
Если ваш iPhone работает под управлением iOS 12 или более поздней версии, iOS Unlocker удалит пароль экранного времени напрямую на этом устройстве iOS. Завершение процесса удаления может занять некоторое время. Если вы используете старую версию iOS, например iOS 11, вам лучше сначала обновить iOS.
Всего за несколько кликов вы можете легко удалить пароль Screen Time на своем iPhone. Когда вы вернетесь к экранному времени, там не будет пароля для родительского контроля. Вы можете легко выключить и разблокировать его.
Более того, если вы даже не знаете пароль блокировки экрана на iPhone, вы можете использовать Инструмент для разблокировки iPhone чтобы сначала заблокировать iPhone с заблокированным экраном.
Часть 3. Часто задаваемые вопросы о том, как разблокировать родительский контроль
Вопрос 1. Как установить родительский контроль на iPhone?
Чтобы настроить и добавить родительский контроль, вы можете открыть приложение «Настройки» и выбрать функцию «Экранное время». выберите Ограничения по содержанию и конфиденциальности и затем выберите Настроить экранное время для семьи. Теперь вы можете добавить дочернюю учетную запись в семейный доступ и включить функцию родительского контроля.
Вопрос 2. Как отключить родительский контроль в Google?
Чтобы отключить контроль в Google, вы должны сначала перейти к ограничениям родительского контроля. Когда вы попадете туда, вы можете выбрать Включить, чтобы получить больше возможностей. Здесь вы можете выбрать параметр «Отключить», чтобы отключить родительский контроль в Google.
Вопрос 3. Как предотвратить веб-контент с помощью родительского контроля?
Если вы являетесь пользователем iOS и хотите избежать использования некоторого веб-контента, например контента для взрослых, в Safari и приложениях, вы можете ограничить доступ только к одобренным веб-сайтам. Для этого вы можете перейти в приложение «Настройки», выбрать функцию «Экранное время» и нажать «Ограничения содержимого и конфиденциальности». Затем вы можете ввести код доступа к экранному времени, чтобы подтвердить операцию. Нажмите «Ограничения содержимого», а затем «Веб-содержимое», чтобы выбрать «Неограниченный доступ», «Ограничить веб-сайты для взрослых» или «Только разрешенные веб-сайты» в соответствии с вашими потребностями.
Вопрос 4. Как контролировать игровой процесс на Nintendo Switch?
У Nintendo есть бесплатное приложение Родительский контроль, позволяющее родителям контролировать игровой процесс ребенка. Если вы хотите контролировать игровой процесс на Nintendo Switch, вы можете установить это приложение, чтобы добавить некоторые ограничения в игровой процесс.
Заключение
Функция родительского контроля предлагает простой и эффективный способ ограничить настройки на устройстве ваших детей и ограничить использование, функции и содержимое некоторых конкретных приложений. Но иногда вам также может потребоваться отрегулировать или разблокировать родительский контроль. В этом посте вы можете получить 2 метода отключения родительского контроля с паролем или без него. Если у вас остались вопросы, оставьте нам сообщение.
Как убрать родительский контроль зная пароля. Зачем это нужно
Родительский контроль в Windows – это встроенная функция всех операционных систем от Microsoft, с помощью которой родители могут организовать работу ребенка за компьютером, запретить использование определенных программ или сайтов и просматривать статистику активности ПК.
Функция пригодится в любой семье, ведь вы всегда будете в курсе, сколько времени ребенок проводит за компьютером, какие сайты он просматривает и в какие игры играет. Одна из основных опций родительского контроля – настройка времени включения ПК. Вы можете запретить ребенку включать компьютер, к примеру, после шести вечера. В результате, он никак не сможет войти в свою учетную запись.
Возможности родительского контроля в Windows
С помощью стандартной опции контроля родители будут иметь возможность:
- Отслеживать все действия, которые выполнял ребенок за компьютером. Какие программы запускал и сколько времени они работали. Система предоставляет учетной записи администратора ПК детальных отчет о детский учетках. Таким образом, вы сможете получить наиболее полную картину о взаимодействии ребенка и компьютера на протяжении недели или месяца;
- Родительский контроль на компьютере Windows позволяет инсталлировать программы игры, учитывая их возрастное ограничение. Ребенок даже не будет подозревать о наличии активной функции контроля. В процессе установки игр система автоматически проверит цифровую подпись инсталлятора, которая содержит название игры, компанию разработчика и возрастной ценз. Если возраст выше разрешенного вами, приложение не установится под видом ошибки системы;
- Полный контроль над работой с браузером, поисковыми системами и различными веб-ресурсами. Отслеживайте историю активности ребенка в интернете, ограничивайте использование сайтов, в описании которых есть указанные вами ключевые слова;
- Ограничение времени работы за компьютером. Выставляйте временной промежуток, во время которого ребенок сможет включить компьютер. По истечению нужного времени, работа гаджета будет автоматически завершена. Такая опция позволит ребенку организовать свое дневное расписание и поможет привыкнуть к ограниченному сидению за компьютером без постоянных просьб родителей выключить устройство.
Создание учетных записей с паролем
Перед настройкой родительского контроля в любой из версий Виндовс, необходимо создать на компьютере две учетные записи – для вас и ребенка. Если же учетка родителей будет без пароля, ребенок сможет без проблем обойти все выставленные ограничения, авторизовавшись под записью администратора.
Аккаунт ребенка не обязательно защищать паролем. Без ввода кодового слова владельцу учетной записи будет проще начать работу с компьютером. Достаточно просто кликнуть на фотографии профиля и дождаться загрузки рабочего стола.
Следуйте инструкции, чтобы создать несколько пользователей системы в Windows 8/10:
- Откройте меню «Пуск» и кликните на фотографии вашего профиля;
- Затем в выпадающем списке нажмите на поле «Изменить параметры учётной записи»;
- В появившемся окне перейдите в раздел «Семья и другие люди»;
- Кликните на кнопку «Добавить члена семьи»;
- Затем зайдите в режим добавления учетной записи ребенка и следуйте инструкциям мастера установки. После завершения процедуры, на компьютере появятся две учётки – ваша и ребенка;
Чтобы задать пароль для записи пользователя, кликните на его фото и в списке выберите «Пароль доступа». Если запись администратора привязана к службе Microsoft Online, пароль доступа – это пароль привязанной к аккаунту электронной почты.
Инструкция для пользователей Windows 7:
- Зайдите в панель управления и выберите режим просмотра «Категория»;
- Кликните на поле «Учетные записи», а затем на кнопку добавления нового профиля;
- Задайте пароль для своей учетной записи и для страницы ребенка. В Windows 7 это делается с помощью простого нажатия на фотографию пользователя и ввода кодового слова в настройках. Привязка к службе Microsoft Onlline отсутствует.
Настройка функции в Windows 7 – как включить
Родительский контроль в Windows 7 поддерживает следующие опции:
- Ограничение времени включения компьютера;
- Настройка списка разрешенных программ;
- Ограничение на время работы игр.
Для включения контроля убедитесь, что на компьютере создана детская учетная запись. Затем откройте Панель управления и выберите поле «Учетные записи пользователей». Выберите профиль администратора.
Проверьте, установлен ли пароль. Для ознакомления с документацией о родительском контроле от разработчика ОС, кликните на указанно на рисунке ниже поле.
Все дополнительные профили будут отображены под записью администратора. Кликните на запись ребенка, в нашем случае это иконка Tester. Далее откроется окно с дополнительными сведениями.
В разделе «Выбор разрешенных действий» активируйте работу родительского контроля.
Теперь можно приступать к ограничению работы второго пользователя. В указанном выше окне отображается набор параметров, которые вы можете изменить. Первый из них – настройка времени работы компьютера.
Вам нужно только отметить временной диапазон, в период которого будет разрешено использовать ПК. Выполнить настройку можно для каждого дня недели. Кликните мышкой на белый квадрат, чтобы изменить его цвет. Синий цвет означает, что в это время ребенок сможет работать за компьютером.
Чтобы выбрать одновременно несколько ячеек, удерживайте нажатой левую клавишу мышки и выделяйте нужный промежуток времени.
Следующая функция – настройка работы с установленными играми. Здесь вы можете запретить или разрешить включать игровые приложения, задать разрешенный возрастной рейтинг или вручную выбрать среди установленных на компьютере игр те. Которые ребенок сможет включить.
Заметьте! Если приложение не указывает свой рейтинг, оно тоже будет заблокировано для второй учетной записи.
Для сохранения настроек нажмите на клавишу «ОК» внизу экрана.
Если на компьютере установлены пиратские игры, рекомендуется настраивать доступ к приложениям вручную, так как в окне выбора разрешенного возрастного ценза эти программы не будут отображаться.
Чтобы проверить правильность всех настроек обязательно самостоятельно протестируйте работу всех функций. Попытайтесь включить запрещённую программу или игру. В случае необходимости, еще раз проверьте правильность выставленных параметров.
Настройка родительского контроля в Windows 10
Родительский контроль в Windows 10 поддерживает еще больше функций и возможностей. Нововведение, которое запустил разработчик – это опция контроля покупок в магазине Microsoft. Родители могут выставлять максимальную сумму покупки и возрастной ценз. Таким образом, ребенок не может купить игру, которая предназначена для определенного возраста.
Всего в магазине приложений есть 5 категорий ПО с разделением по возрасту:
- 6+ лет;
- 12+ лет;
- 16+ лет;
- 18+ лет.
Создайте учетную запись ребенка, как это было описано выше, и задайте пароль для странички администратора системы. Теперь можно начинать настройку родительского контроля.
Сразу после создания новой учетки авторизуйтесь под ее именем и проверьте, действительно ли она создалась в категории «Ребенок». Также, вы сможете настроить оформление рабочего стола и добавить на него все необходимы для работы ребенка ярлыки. Это позволит детям быстрее приступить к работе и не искать нужные программы по всем папкам системы.
Для управления настройками записи ребенка зайдите на страничку https://account.microsoft.com/account/ManageMyAccount?destrt=FamilyLandingPage и авторизуйтесь с данными записи владельца (администратора) компьютера.
Второй аккаунт уже привязан к вашему. Для начала настройки достаточно кликнуть на значке дополнительного профиля.
Доступные настройки:
- Таймер работы. Для ограничения времени пребывания за компьютером выставьте разрешенный временной диапазон на каждый день недели.
Также, в окне настроек родительского контроля есть опция контроля местоположения ребенка. Если он используете переносной гаджет с Виндовс 10, родители всегда будут оставаться в курсе того, где сейчас ребенок. Это возможно с помощью служб геолокации, работающих в режиме реального времени.
Отключение функции родительского контроля
Рассмотрим, как отключить родительский контроль на Windows 7,10. Для деактивации функции в Виндовс 7 достаточно зайти в настройки детской учетной записи и снять флажок напротив поля «Родительский контроль».
Чтобы деактивировать опцию в Windows 10, зайдите в семейный кабинет на сайте Microsoft и сбросьте все выставленные ранее ограничения.
Дополнительные программы для родительского контроля
Помимо стандартных инструментов контроля, из магазина Microsoft Store можно скачать и другие программы для организации детской работы за компьютером.
Waky Safe
Waky Safe – простая и функциональная утилита для организации поиска информации в интернете. Утилита используется как абсолютно безопасный браузер. Который рекомендуется к использованию детьми. Есть встроенные мини-игры.
Kid Search
Ограничивает возможности работы с интернетом. Родители могут настроить параметры работы с поисковиками и социальными сетями.
Средство родительского контроля, которое потеряли из вида пользователи «десятки», на самом деле никуда не исчезло, Оно лишь немного изменило формат и получило новое название — «Семейная безопасность», а задача его осталась прежней — защищать детей от нежелательного контента и предоставлять родителям возможность контролировать их действия на компьютере. Сегодня поговорим, как использовать новый интерфейс родительского контроля в Windows 10 и какими функциями он располагает.
- Ограничение времени сидения ребенка за ПК и произвольное продление его посредством электронной почты.
- Мониторинг вида и длительности операций (сколько времени ребенок играл, сколько провел в Интернете, какие сайты посетил и т. п.).
- Блокировка приложений и интернет-ресурсов на основании возрастного ценза.
- Фильтрация контента. Работает только в браузерах EDGE и Internet Explorer.
- Ограничение доступа к содержимому Магазина Windows и Xbox на основании возрастного ценза.
- Открытие индивидуального счета ребенка для покупок в Магазине Windows и Xbox, который пополняет родитель. Это избавляет от необходимости сообщать детям реквизиты банковских карт.
- Просмотр покупок ребенка в Магазине Windows и Xbox.
- Определение местонахождения устройства (функция работает только на смартфонах).
- Проверка доступности обновлений, контроль уровня защищенности системы.
- Управление функциями родительского контроля с любого устройства через единый веб-интерфейс.
Ограничения доступа к контенту задаются автоматически на основании указанного родителем возраста ребенка. Но отдельные изменения в них может вносить и сам родитель, например, создавать списки запрещенных и разрешенных сайтов.
Как установить и включить родительский контроль
Семейная безопасность — встроенный компонент операционной системы, поэтому он не требует отдельной установки. Чтобы начать его использование, у родителя и ребенка должны быть собственные учетные записи Microsoft. Кроме того, аккаунт родителя должен иметь полномочия администратора компьютера (или другого устройства под управлением Windows 10, например, игровой приставки Xbox и телефона, где тоже есть эта функция), а компьютер должен быть подключен к Интернету.
Включение компонента в работу начинается с добавления в систему аккаунта ребенка как члена семьи. Для этого запустите приложение «Параметры», зайдите в раздел учетных записей, кликните в левой панели «Семья и другие люди». В правой половине окна нажмите кнопку «Добавить члена семьи».
В новом окошке поставьте метку «Добавить учетку ребенка» и введите его email-адрес, привязанный к аккаунту Microsoft, в поле ниже. Если вы не успели создать ребенку почтовый аккаунт заранее, нажмите «У пользователя нет адреса электронной почты» и следуйте подсказкам системы.
После подтверждения система отправит на адрес введенной почты приглашение присоединиться к своей семье в качестве ребенка.
Его следует принять.
Когда приглашение будет принято, на экране появится такое уведомление.
Для перехода к настройкам родительского контроля нажмите в нем «Управление семьей». После этого откроется браузер Microsoft EDGE, и вы окажетесь на странице управления учетными записями членов семьи .
Находясь здесь, вы можете пополнять персональный счет ребенка со своей банковской карты, просматривать действия, совершенные под его аккаунтом, настраивать и менять параметры контроля. В ходе обзора мы неоднократно будем возвращаться к этой странице.
В дальнейшем вы сможете заходить в управление семейной безопасностью через приложение «Параметры», раздел «Учетные записи» — «Семья и другие люди», нажав кнопку «Управление семейными настройками через Интернет».
Как настроить функции родительского контроля
Пополнение личного счета ребенка
Если вы собираетесь позволить сыну или дочери совершать покупки в магазинах Windows и Xbox, перечислите ему на счет некоторую денежную сумму со своей банковской карты или кошелька Qiwi. Для этого на странице «Управление семьей» нажмите кнопку «Добавить деньги».
Выберите источник пополнения средств:
Введите реквизиты карты и подтвердите оплату:
После пополнения счета ребенок сможет расходовать средства только на разрешенные покупки. Обналичить деньги, перевести их на другой счет или потратить на посторонних сайтах он не сможет.
Ограничение на доступ к контенту
Для настройки ограничений доступа ребенка к содержимому жестких дисков компьютера и интернет-ресурсов снова вернитесь на страницу «Управление семьей», кликните «Дополнительные параметры» и «Ограничение содержимого».
Здесь собраны следующие настройки:
- Разрешение и контроль совершения ребенком покупок в Магазине Windows. Варианты настроек: Спрашивать / не спрашивать согласие родителя на каждую покупку. Сообщать / не сообщать о покупках ребенка по электронной почте.
- Использование программ, игр, мультимедийного контента. Вариант настройки — блокировать / не блокировать контент согласно возрастному цензу.
- Всегда разрешать (список приложений, игр, контента).
- Всегда запрещать (список приложений, игр, контента). По умолчанию здесь перечислены основные сторонние веб-браузеры: Google Chrome, Opera, Mozilla Firefox, Sogue High-speed Browser, 360 Safe Browser и 360 Browser. Это сделано для того, чтобы ребенок не мог посещать нежелательные веб-ресурсы в обход родительского контроля.
- Просмотр веб-страниц. Варианты настройки — блокировать / не блокировать. При блокировке из просмотра исключается взрослый контент и включается SafeSearch (безопасный поиск).
- Всегда разрешенные сайты (список формирует родитель).
- Всегда запрещенные сайты (список формирует родитель).
Ограничение времени работы за компьютером
Для настройки времени использования компьютера вернитесь в «Управление семьей», откройте «Дополнительные параметры» и выберите «Время использования устройства».
- Ограничение времени Xbox. Варианты выбора — ограничивать / не ограничивать.
- Ограничение времени ПК. Варианты — ограничивать / не ограничивать.
При задействовании опции «Ограничивать» открывается недельное расписание разрешенных и запрещенных часов использования компьютера или игровой приставки. Отсчет ведется по экранному времени устройства.
Чтобы изменить расписание, щелкните по часовой шкале выбранного дня недели и в открывшемся окошке укажите новые значения. По желанию можете установить несколько периодов блокировки в течение дня.
Просмотр действий ребенка на компьютере и получение отчетов
Снова откройте «Управление семьей» и щелкните кнопку «Действие». На вкладке «Недавние действия» находятся 2 настройки:
- Формировать отчеты о действиях ребенка на устройстве.
- Отправлять родителю еженедельные отчеты по электронной почте.
Ниже на вкладке находится сводка недавно совершенных действий, которые зафиксировала система. Это:
- Поисковые запросы.
- Просмотренные веб-страницы.
- Приложения и игры, которые ребенок запускал.
- В какое время ребенок пользовался устройством.
Просмотр состояния счета и покупок ребенка в Магазине Windows и Xbox
Вернитесь на главную страницу семейной безопасности, откройте «Дополнительные параметры» и выберите пункт «Расходы». Зайдя в раздел контроля расходов, вы увидите сумму остатка на счете и список покупок.
Кстати, если ребенок попытается приобрести неразрешенный контент, система заблокирует оплату.
Определение местонахождения устройства
Если родительский контроль используется на мобильном телефоне с включенной геолокацией, вы можете отслеживать местонахождение ребенка на карте. На стационарных компьютерах и Xbox эта функция не работает.
Чтобы задействовать возможность, откройте на странице семейной безопасности список «Дополнительные параметры» и выберите «Найти пользователя на карте». Если устройство поддерживает функцию, кнопка ее включения, которую вы увидите дальше, будет активной. Ниже будет показана карта местности и точка, в которой находится телефон ребенка.
Как отключить родительский контроль
Возможность отключить родительский контроль для отдельной учетной записи ребенка есть у любого члена семьи, обладающего правами администратора компьютера. Отключение выполняется двумя способами:
- Повышением прав аккаунта ребенка до уровня администратора ПК.
- Удалением его аккаунта из числа членов семьи (образно).
Чтобы изменить тип аккаунта на «Администратор», запустите утилиту «Параметры», откройте управление учетными записями и войдите в раздел «Семья и другие люди». Кликните по учетной записи ребенка и нажмите появившуюся кнопку «Изменить тип».
Чтобы отключить родительский контроль вторым способом, зайдите на веб-страницу управления семейной безопасностью, откройте дополнительные параметры аккаунта ребенка и нажмите «Удаление из семьи».
Это уберет с компьютера аккаунт Microsoft, принадлежащий ребенку, но данные его локальной учетной записи останутся на месте.
Как только вышла новая операционная система Windows 7, многие младшие пользователи столкнулись со следующей проблемой «Родительский контроль». Данная программа помогает родителям ограничить своих детей, а вот детям эта программа не приходится по душе.
Как снять родительский контроль с компьютера
Для того чтобы снять родительский контроль с компьютера нужно для начала запустить «Пуск» или же запустить командную строку. В первой ситуации, в поиск вы должны ввести «Gredit.msc» и обнаружить окно «Параметры безопасности» . Обязательно обратите внимание на раздел «Конфигурация компьютера» — «Локальные политики» . Обе опции, находящиеся там, следует изменить и произвести активацию функций «Запрос учетных данных на безопасность» и «Повышение без запроса» .
Помимо этого родительский контроль может быть установлен на платформе браузера, который находится на вашем компьютере. Для того, чтобы убрать его, скачиваем любую шпионскую программу: Snitch , Hide Trace или другую. После активируем эту программу и заходим на запрещенный сайт сети Интернет. После выведения на экран защиты родительского контроля, вы обновляете страницу и заходите абсолютно на другой, уже не важно какой сайт, где родителям потребуется ввести пароль, а вы при помощи шпионских программ узнаете этот пароль и будете его использовать при снятии родительского контроля.
Как отключить родительский контроль на Windows 7
Если же вам требуется отключить родительский контроль на компьютере, операционной системой которого является Windows 7, процесс снятия родительского контроля осуществляется намного легче. Родительский контроль на Windows 7 меняется с помощью настроек программ, но для этого вам обязательно нужно войти в систему от имени учетной записи администратора. Если проблем с этим не возникло, то вам достаточно зайти на «Панель управления» , нажав кнопку «Пуск» и выбрать пункт «Родительский контроль» . Там вы увидите кнопку, которая позволит осуществить деактивацию данного приложения.
Обойти родительский контроль можно единственным способом, сбросить пароль от учетной записи и задать новый. Для этого, вам нужно будет провести операцию с использованием процесса «Sethc.exe» .
В данном процессе находится учетная запись, которую вам и нужно преобразовать. По умолчанию, «net user «Администратор» /active:yes» , а её необходимо активировать командой, изменив структуру поля «net user «Администратор» password» . Другой способ заключается в том, что можно подсмотреть пароль родителей.
Для этого скачиваем программу «Punto switcher», ждём, пока родители зайдут в учётную запись от имени администратора и куда-нибудь отойдут. Запускаем программу, а позже смотрим полный отчёт о том, что вводили и куда заходили родители, когда сидели за компьютером.
Не стоит забывать о том, что родительский контроль может быть установлен с помощью роутера, который обеспечивает доступ в Интернет. Есть два довольно простых способа сброса программы родительского контроля. Первый основан на смене «mac» адреса в диспетчере устройств (сетевых адаптеров), второй это иголкой нажать на кнопочку «Reset» .
Для того, чтобы сменить «mac» адрес роутера, нужно зайти в раздел сетевые адаптеры и кликнуть в окне свойства адаптеров кнопку «Дополнительно». В графе сетевой адрес вы должны установить новое значение.
Также «mac» адрес можно изменить путём перехода к реестрам. В данном разделе будет указано множество папок, одна из которых будет относиться к MAC-адресу, который и нужно изменить. Второй способ менее рекомендован и менее практичен, так как придётся вновь делать перенастройку.
Многие родители, устанавливают родительский контроль при помощи антивирусной программы Kaspersky.ru . Для того чтобы обойти родительский контроль Касперского, нужно в меню «Пуск» зайти во вкладку . Там следует убрать все галочки в окна, которые относятся к программе Касперский.
Другой способ основан на полном удалении программы и вновь её установке, но если версия лицензионная, то это чревато последствиями.
Итоги решения проблемы отключения родительского контроля
Взламывая родительский контроль нужно, прежде всего, разобраться, где он всё — таки находится. Напоминаем ещё раз, что родительский контроль может быть установлен:
- В самом компьютере отдельной программой;
- В операционной системе Windows 7;
- На платформе антивирусной программы «Kaspersky.ru»;
- На платформе постоянно используемого браузера.
Вновь напоминаем о том, что нужно сменить пароль на самой учетной записи, восстановив его от имени администратора и лишь затем можно отключить программы связанные с родительским контролем.
Напоследок, проводите все операции связанные с изменением работы программы «Родительский контроль» с умом, чтобы потом не возникло новых неприятностей связанных с ремонтом техники.
Как известно, Microsoft любит чрезмерно заботиться о нашей „безопасности”, затрудняя при этом использование компьютера, и все это во блага пользователя.
Одной из наиболее раздражающих функций Windows 7 является родительский контроль (UAC). Конечно, сама функция может быть весьма полезна, когда компьютером пользуются наши дети. Хотя для большинства пользователей это всего лишь функция, показывающая раздражающие уведомления.
Большинство пользователей полностью отключают родительский контроль, хотя есть и такие, которые хотят иметь учетную запись с внесением определенных изменений. Настройки родительского контроля можно найти по следующему пути: Пуск — Панель управления — Учетные записи пользователей. Далее выбираем — Учетные записи пользователей и семейная безопасность — Контроль учетных записей пользователя.
Родительский контроль на Windows 7
Основные функции родительского контроля:
- Мы можем определить время, которое ребенок может проводить перед компьютером;
- Мы можем определить игры или программы, которые можно использовать и игры или программы которые запрещены;
- Мы можем ограничить доступ к определенным веб-сайтам;
- Мы можем произвести полный мониторинг действий, которые наш ребенок выполняет на компьютере.
Чтобы отключить родительский контроль заходим в Пуск и вводим в поле поиска secpol.msc и нажмите Enter.
У нас должно появиться окно родительского контроля, в котором мы выбираем Локальные политики/Параметры безопасности/Контроль учетных записей: поведение запроса на повышение прав для администраторов в режиме одобрения администратора.
Теперь выбираем режим без контроля и подтверждаем. С этого момента мы можем наслаждаться отсутствием сообщений, при запуске программ.
Внимание!!! Иногда бывает, что после ввода secpol.msc услуга недоступна, поэтому в этом случае мы можем отключить родительский контроль с помощью редактора реестра.
Для этого заходим в «Пуск», вводим в окно поиска «regedit» и нажимаем Enter. У нас должно появиться окно редактора реестра, в котором справа выбираем:
HKEY_LOCAL_MACHINE, затем SOFTWARE — Microsoft — Windows — CurrentVersion — Policies — System
Произведем редактирование значений у следующих строк:
- ConsentPromptBehaviorAdmin устанавливаем значение 00000005.
- EnableLUA устанавливаем значение 00000000. PromptOnSecureDesktop ставим значение 00000001.
- Теперь мы можем закрыть окно реестра, и уведомления родительского контроля не будут нас больше беспокоить
Зачем это нужно
Недостаток информационных технологий и интернета – их легкодоступность для людей всех возрастов, что отрицательно сказывается на детях. Они часами просиживают за любимыми играми или в сети, а родители не всегда могут контролировать досуг своего чада – у всех есть работа и другие заботы. Да и информация в цифровом виде есть разная, в том числе и запрещённая для детей (тому пример порно), а запрещенный плод сладок.
Родительский контроль позволяет ограничить времяпрепровождения и возможности детей за компьютером тремя способами.
- По времени – можно поставить временные интервалы и дни, когда пользователь сможет включать компьютер и когда его следует автоматически выключить. В таком случае родителю не придётся буквально оттаскивать ребёнка от ПК – тот просто завершит работу. Получить доступ к учётной записи не получится: появится ошибка, что наложенные ограничения не позволяют выполнить вход в систему.
- Запуск игр – отключение функции запуска трехмерных игр, когда, например, необходимо уроками заниматься. Да и игры бывают с различной начинкой: насилие, разврат. Для оценки игр существует более десятка систем, среди которых пользователю предлагается сделать выбор.
- Запуск приложений – можно наложить запрет на запуск программ и доступ к системным утилитам.
Давайте рассмотрим, как разблокировать возможности, на которые установлено табу со стороны старших.
Как обойти запрет при помощи Панели управления
Включить и отключить функцию можно только с аккаунта, у которого есть права администратора в системе. Если у вас их нет, а пароль от аккаунта не знаете, данный способ не подойдёт и переходите к последнему.
- Открываем «Панель управления» (на примере – через «Проводник»).
Он вызываемся при помощи сочетания клавиш Win + E.
- Кликаем по иконке «Родительский контроль», если элементы окна разгруппированы по категориям.
В ином случае щелкаем по ссылке «Установка…».
- В окне выбора действий переносим выключатель в положение «Выкл.» и сохраняем внесённые изменения.
Здесь же осуществляется настройка блокировки (можно включить и настроить необходимые из трех мер защиты).
После очередного входа в учётную запись с обычным доступом все ограничения будут сняты.
Через редактор групповых политик
Убрать запрет можно и при помощи этого системного инструмента.
- Зажимаем комбинацию Win + R.
- Вводим команду «gpedit.msc» и жмём «Ввод».
Находится этот файл в папке «%windir%\system32», отсюда его можно и вызвать через окно «Проводника».
- В разделе «Конфигурация компьютера» переходим в каталог настройки Windows.
- Идём в «Параметры безопасности», где разворачиваем «Локальные политики».
- В «Параметрах безопасности» дважды кликаем по полю «Контроль учетных записей», отвечающую за повышение привилегий для обычных пользователей.
- Выбираем «Запрет учётных данных».
- Открываем опцию, что отвечает за повышение привилегий для администраторов.
- Разрешаем делать это без запросов.
После перезагрузки компьютера всё должно получиться.
В редакторе реестра
Ещё один вариант удалить родительский контроль – воспользоваться редактором реестра.
- Жмём Win + R, вводим «edit», выполняем команду, чтобы войти в реестр через его редактор.
- Разворачиваем ветку HKLM и переходим в «Software».
- Дальше следуем по пути, который отображен на скриншоте ниже.
- Редактируем значения следующих ключей:
- «ConsentPromptBehaviorAdmin» изменяем на «5» или «00000005» в шестнадцатеричной системе счисления;
- «EnableLUA» ставим равным нулю;
- значение параметра «PromptOnSecureDesktop» устанавливаем, как «00000001».
Для того, чтобы зайти в окно изменения значения ключа, по нему необходимо дважды кликнуть мышкой или выбрать команду «Изменить» из контекстного меню элемента.
- Перезагружаемся для применения новых настроек.
Изощрённый метод, если пароля от администратора нет
Если вы родитель, который забыл пароль от учётной записи, восстановите его. Если вы ребёнок и вам мешает родительский контроль, но прав админа не имеете, снять запрет поможет следующее ухищрение.
Актуально только для случаев, когда нельзя включить компьютер в заданное время.
- Перезагружаем компьютер.
- После самотестирования оборудования заходим в BIOS: на ПК воспользуемся кнопкой Del или F11, для ноутбука роль кнопки вызова БИОСа может выполнять более десятка клавиш. Таблица ниже упростит задачу.
- Суть следующего шага заключается в изменении системного времени, а если надо – и даты.
Если знаете, когда родители разрешают работать за ПК (например, с 16:00 до 18:00), это время и требуется установить. В зависимости от версии и типа BIOS сделать это можно как в главном меню, так и зайдя в дополнительные настройки.
В большинстве случаев для сохранения изменений щелкаем F10 и подтверждаем выход из меню. На новых компьютерах и материнских платах вместо BIOS используется UEFI. Там дата и время изменяются намного проще. Чтобы не быть замеченным в манипуляциях, все изменения следует отменить: по окончании работы установить реальные время и дату.
На BIOS установлен пароль
Бывает и такое. Но мы же проявим смекалку – сбросим его настройки.
Проделывайте следующее, только если компьютер не находится на гарантийном сроке обслуживания, а в случае с ноутбуком, если уверены, что сможете правильно снять заднюю крышку и установить её обратно.
- Снимаем боковую крышку системного блока или заднюю крышку ноутбука.
- Находим маленькую батарейку в форме большой таблетки (которые используются в наручных часах).
- Аккуратно изымаем её из посадочного места (гнезда) на насколько секунд.
Этого времени достаточно, чтобы настройки, которые хранятся в энергозависимой памяти, были сброшены.
- Вставляем батарейку обратно и собираем устройство.
Всё должно получиться.
Если родители не очень продвинуты в области информационных технологий, батарейку CMOS можно вообще вытащить, только время на ПК придётся постоянно настраивать, что явно их не устроит и начнётся поиск неисправностей. В итоге выяснится, что батарейка попросту исчезла. Её, кстати, можно и на аналогичную нерабочую заменить. Какое-то время способ будет спасать, но недолго.
Мы привели несколько видов решения проблемы, однако все они требуют наличия прав администратора, что автоматически значит наличие пароля от учёных записей. Последний же вариант является некой хитростью, что позволяет обойти запрет на включение компьютера или ноутбука без каких-либо паролей. Если вам запрещено запускать игры, программы или пользоваться системными приложениями, без прав администратора с этим придётся смириться.
Видеоинструкция
В завершение можете посмотреть, как некоторые из приведённых способов работают на практике, особенно – изъятие батарейки CMOS.
Как отключить родительский контроль на Windows 7
Существует несколько способов отключения упомянутой функции.
Наиболее простой заключается в настройке раздела “Родительский контроль” через “Панель управления”. Также его легко открыть, введя часть фразы в строку поиска “Пуска”. Здесь мы просто выбираем аккаунт, для которого желаем отключить “контроль” и в открывшемся окне переносим отметку в пункт Parental Control: “Off”. Стоит отметить, что любые изменения придется производить из аккаунта с правами администратора.
Если доступа к логину и паролю администратора нет, можно попробовать обойти запрет, наложенный на используемый аккаунт. Он будет манипулировать временными промежутками, во время которых включается родительский контроль. Для этого:
- перезагружаем ПК и заходим в BIOS;
- находим вкладку с настройкой системных часов;
- переводим время вперед или назад, в зависимости от того, на какой промежуток настроен родительский контроль;
- сохраняем изменения кнопкой F10.
Как отключить родительский контроль на iPhone, iPad, iPod
Смартфоны и другая мобильная техника также могут быть защищены функцией родительского контроля. Чтобы снять данное ограничение, потребуется знать пароль:
- заходим в “Настройки” -> “Основные”;
- открываем пункт “Ограничения”;
- выбираем “Выключить…” и набираем пасс-код.
Если пароля у нас нет, потребуется приложение iBackupBot. Оно не только поможет установить новое кодовое слово, но и сохранит все данные на своих привычных местах. Работает метод так:
- открываем “Настройки” -> “iCloud”;
- выключаем “Найти iPhone”;
- соединяем устройство с ПК и выбираем в списке на iTunes;
- идем в “Обзор” и жмем “Создать копию сейчас”;
- устанавливаем iBackupBot для iTunes и открываем бэкап, который только что создали;
- заходим в “System Files” -> “Home Domain” -> “Library” -> “Preferences”;
- открываем файл com.apple.springboard.plist;
- ищем текст, начинающийся с и добавляем SBParentalControlsPIN | 1234, где | – разрыв строки, а 1234 – наш новый пароль;
- сохраняем изменения, восстанавливаем резервную копию через установленное приложение;
- после перезагрузки новый пароль вступит в силу.
Наиболее простой способ обойти родительский контроль предлагает техника под управлением Андроид ОС. Здесь контентные запреты без труда снимаются из безопасного режима, либо вводом пин-кода на экране блокировки (дает доступ к “неограниченной” учетной записи). При использовании более продвинутых методов защиты, любое устройство можно сбросить до заводских настроек, в результате чего пароль и любое другое контролирующее ПО будет удалено (впрочем, как и все настройки девайса). Восстановить прежний вид системы можно, если перед сбросом произвести резервное копирование.
как отключить Родительский Контроль на Windows 7 ?
- Способ первый В первую очередь стоит рассмотреть самый простой способ, который позволяет легко справиться с ситуацией и даст представление о том, как отключить родительский контроль Windows 7. Суть данного метода заключается в изменении настроек программы-оболочки, но для этого обязательно необходимо войти в систему под учетной записью администратора. Если с этим моментом не возникает никаких трудностей, то для отключения указанной выше опции достаточно всего лишь перейти в Панель управления из меню Пуск и найти там раздел с соответствующим названием Родительский контроль. Когда вы его откроете, станет доступна опция, отвечающая за его деактивацию, которую и следует запустить. Отсутствие прав администратора компьютера Если же перед тем, как отключить родительский контроль, пользователь убедился, что в его распоряжении только гостевая запись, то не стоит отчаиваться, так как существуют способы обойти и это ограничение. Правда, они немного сложнее, но, изучив детальную инструкцию, вы избежите сложностей с их освоением. Способ второй Этот путь будет весьма полезен в тех случаях, когда ограничения касаются временного режима. Соответственно, чтобы убрать их, следует знать, как снять родительский контроль при помощи изменения времени и даты в ключевых настройках компьютера. Для этого следует перейти в настройки БИОС. Необходимо нажимать клавишу Delete на клавиатуре во время перегрузки компьютера. Для некоторых материнских плат, особенно тех, которые используются на ноутбуках, возможны и другие варианты, поэтому следует поинтересоваться, какая клавиша отвечает за вход в панель управления БИОС. Наиболее часто ими бывают F2, F10, но возможны и другие варианты. Итак, если вход в настройки произошел успешно, то следует перейти во вкладку с часами, где при помощи клавиши Enter активируют нужные поля и вводят новые значения с клавиатуры. Конечно, такой способ не дает исчерпывающего ответа на вопрос о том, как отключить родительский контроль, но тем не менее он позволяет легко обойти основное ограничение. Нельзя забывать, что после внесения изменений их следует сохранить и перегрузить компьютер, чтобы они вступили в силу. Для этого нажимают клавишу F10 и подтверждают свои действия нажатием клавиши Y. Способ третий Для того чтобы понять, как отключить родительский контроль этим путем, нужно активировать командную строку или запустить меню Пуск. В первом случае необходимо нажать сочетание Win+R на клавиатуре, а во втором достаточно всего лишь открыть меню Пуск, где есть поле Поиск. Туда следует ввести команду Gpedit.msc и нажать Ок или Enter. В открывшемся окне нужно найти раздел Параметры безопасности. Для этого стоит обратить внимание на раздел Конфигурация компьютера Локальные политики. Там содержатся две опции, которые нужно изменить. Обе они начинаются со слов Контроль учетных. Для достижения нужного результата следует в одном из них активировать функцию Запрос учетных данных на безопасном, а во втором Повышение без запроса. — Читайте подробнее на FB.ru:
TikTok запускает новые инструменты для родительского контроля
TikTok продолжает усиливать меры безопасности на платформе, чтобы поддерживать дружественную атмосферу на платформе и обеспечивать позитивный пользовательский опыт. Платформа запускает новые расширения, доступные в рамках инструмента «Семейные настройки» для родительского контроля.
Безопасность сообщества платформы — приоритет TikTok. Платформа постоянно работает над улучшением функционала для обеспечения благополучия пользователей, и сегодня TikTok анонсирует расширенный функционал родительского контроля. В рамках обновлений инструмента «Семейные настройки» родители смогут поддержать подростков в их творческих начинаниях и защитить от нежелательного контента и внимания в TikTok, при этом не нарушая их личные границы.
Ранее в апреле TikTok запустил функцию «Семейные настройки», которая дает родителям возможность соединить свою учетную запись с учетной записью ребенка и получить доступ к ряду настроек безопасности и конфиденциальности его аккаунта. Так, взрослые могут контролировать экранное время, установив, сколько времени их ребенок может ежедневно проводить в приложении, включить «Безопасный режим», чтобы ограничить его от нежелательного контента, а также контролировать настройки личной переписки, чтобы определить список пользователей, которые могут отправлять сообщения на связанную учетную запись, или же полностью отключить эту функцию.
Теперь родителям станет доступен набор расширенных настроек безопасности:
- Поиск: функция позволяет ограничить подростку возможность искать видеоролики, пользователей, хештеги или музыку. По усмотрению родителей ему будет доступен только тот контент, который опубликовали одобренные подписчики.
- Комментарии: родители могут установить, кто может комментировать видео подростка — все пользователи TikTok или же только одобренные подписчики. Также эту возможность можно отключить. Благодаря данной настройке ребенок будет защищен от нежелательного внимания со стороны других пользователей.
- Видимость аккаунта: этот инструмент предоставляет взрослым возможность определить, будет ли аккаунт публичным или частным — в этом случае они решают, кто может видеть аккаунт ребенка.
- Понравившиеся видео: родители могут ограничить для остальных пользователей видимость раздела с видеороликами, которые понравились их ребенку.
Важно отметить, что TikTok способствует созданию безопасной атмосферы на платформе, не нарушая его личные границы. Функция «Семейные настройки» не дает родителям доступа к содержанию его личной переписки.
Таким образом, платформа стремится создать необходимые условия для того, чтобы подростки могли получать максимальное удовольствие от приложения, а родители — поддерживать постоянный диалог с детьми и быть в курсе всех возможностей для обеспечения безопасности в TikTok.
Помимо обновления инструмента «Семейные настройки», TikTok предпринимает усилия по информированию пользователей о безопасности в интернете. В 2020 году TikTok запустил обучающий раздел «Молодежный портал», посвященный этой теме. В начале года совместно с РОЦИТ платформа запустила аккаунт @rusafety с видеороликами, посвященными безопасности на площадке и за ее пределами.
Родительский контроль для умных детей
Собственный смартфон или планшет, который есть почти у каждого, — это окно в огромный, привлекательный и манящий, но далеко не безобидный виртуальный мир. Оградить ребенка от вредной информации, а также ограничить время, проведенное им в Интернете и за играми, помогут средства родительского контроля.
Можно долго спорить о том, с какого возраста и о чем положено знать ребенку, но та легкость, с которой Интернет переносит его, часто помимо воли, на ресурсы со спорным содержимым, стимулирует родителей и опекунов предпринимать определенные действия.Сегодня средства родительского контроля разрабатывают не только для стационарных компьютеров, но и для мобильных устройств. Самое простое присутствует в Андроиде по умолчанию — это одна из функций Google Play. С его помощью можно запретить установку приложений, которые не подходят ребенку по возрасту.
К сожалению, российская версия родительского контроля Google Play фильтрует не весь контент, который есть в магазине. Например, она не помешает ребенку скачать комикс или книгу, где содержится недетская информация. Кроме того, этот вариант малоэффективен, если ребенок умеет пользоваться браузером, поэтому родителям детей старше 7–8 лет лучше установить отдельное защитное приложение.
Все мы хотим, чтобы наши дети превзошли нас во всем: чтобы они были талантливее, счастливее и умнее нас. Но только довольно часто дети оказываются умнее как-то слишком быстро — и начинают с детской непосредственностью и коварством водить нас за нос. Ребенок еще только в пятом классе, а уже отлично знает, что родители от него прячут, и где в Интернете лежит то, что ему смотреть не положено.
Чтобы дети со свойственной им любознательностью не лезли хотя бы в Интернете туда, куда им пока лезть не нужно, существуют программы родительского контроля, такие как, например, F-Secure SAFE, Quick Heal Total Security, Kaspersky Safe Kids.
В теории эти программы ограничивают доступ к приложениям и сайтам, которыми — по мнению их родителей — детям не стоит пользоваться. Но на практике дети быстро учатся эти ограничения обходить. Сначала родителей на минуту переполняет гордость — вот какой у меня ребенок догадливый! Но проблему надо как-то решать, а как — непонятно.
В обновленной версии Kaspersky Safe Kids решены три довольно типичные проблемы, которые возникают из-за иногда чрезмерной находчивости детей. За последний год Kaspersky Safe Kids получил одну из самых высоких оценок в тесте решений для родительского контроля от PCMag и сертификаты «Approved» от двух крупнейших тестовых лабораторий — AV-Test и AV Comparatives.
В «Википедию» можно, а дальше — нет
В Kaspersky Safe Kids с самого начала была опция ограничения доступа к веб-сайтам того или иного содержания. Довольно логично со стороны родителей не хотеть, чтобы их дети в раннем возрасте приобщались к материалам для взрослых или часами просиживали на каких-нибудь форумах про оружие. Проблема в том, что классифицировать все сайты в Интернете в принципе невозможно — они появляются быстрее, чем их успевют рассортировать по категориям.
Поэтому хитрые дети всегда могли найти какой-нибудь маленький сайт сомнительного содержания, который не успел попасть в запретные списки, и подробно его изучить. Но больше не смогут: в программу добавили функцию «Блокировать все сайты», которая блокирует доступ ко всем сайтам, кроме тех, которые родитель вручную внес в список исключений. Так что можно смело вписать в этот список «Электронный дневник», «Википедию», еще какие-нибудь полезные ресурсы — и закрыть ребенку доступ ко всем остальным сайтам.
По умолчанию опция «Блокировать все сайты» выключена. Если же ее включить, то попытка зайти на какой-нибудь сайт, не попавший ни в одну из категорий, будет расцениваться так же, как если бы ребенок пытался попасть на сайт из черного списка. Соответственно, сделать это у него не получится. Пока что данная функция доступна только под Windows, но в ближайшем будущем появится также в Kaspersky Safe Kids для Android и iOS.
Как оставить доступ к избранным приложениям
Мессенджеры настолько вошли в нашу жизнь, что часто использовать их для общения с ребенком оказывается проще, чем позвонить, — по самым разным причинам. Поэтому многие родители просили добавить возможность сделать белый список приложений и заблокировать остальное. В новой версии Kaspersky Safe Kids реализовали такую функцию. Теперь вы можете добавить полезные приложения в белый список, а все остальные блокировать, скажем, с 8 утра до 6 вечера с понедельника по пятницу. Так игры не будут мешать ребенку учить уроки, но при этом он всегда сможет получить доступ к словарю и мессенджеру.
Удалить стало сложнее
Основная, пожалуй, проблема для родительского контроля состоит в том, что умный и настойчивый ребенок может, если постарается, отключить или удалить ненавистное приложение и пользоваться устройством так, как хочет. На компьютере это сделать сложнее, а вот на Android было сравнительно просто. Это проблема всех программ для родительского контроля, — таковы уж особенности Android как системы.
Kaspersky Safe Kids использует разрешения, которые позволяют перекрывать интерфейс системы собственным интерфейсом. Например, это нужно, чтобы не дать ребенку доступ в те настройки, в которых можно было бы отключить для приложения родительского контроля все разрешения, лишив его доброй половины функций и, по сути, выключив.
Но на некоторых устройствах можно было, очень быстро тыкая в экран, успеть-таки залезть в эти настройки и отобрать у приложения нужные для его работы разрешения. С первого раза это почти ни у кого не получалось, но дети, как известно, проявляют удивительную настойчивость, когда дело доходит до попыток добраться куда не надо. Так что с энного раза кто-то добивался результата. Теперь уже после второй такой попытки за минуту Kaspersky Safe Kids временно заблокирует телефон, не давая ребенку избавиться от родительского контроля.
Дети с завидной регулярностью находят способы обойти родительский контроль и делятся своими находками в Интернете, но с каждым разом Kaspersky Safe Kids становится надежнее: так просто не отключишь. Поэтому, советуем вам включить автоматические обновления для программы под Android — как на вашем телефоне, так и на телефоне ребенка.
По материалам сайтов kaspersky.ru, compconfig.ru, osp.ru
Удалить родительский контроль на iPhone без пароля
Родительский контроль, также называемый ограничениями или экранным временем, позволяет родителям управлять тем, к чему имеют доступ их дети. Вы можете использовать элементы управления, чтобы защитить детей от доступа к приложениям, контенту и функциям, не подходящим по возрасту.
Чтобы отключить родительский контроль, вам необходимо использовать пароль, который вы использовали, чтобы дети не отключили контроль самостоятельно. Если вы не можете вспомнить пароль, элементы управления все равно можно отключить.Однако потребуется сторонний инструмент. В этой статье мы покажем вам, как удалить родительский контроль на iPhone с паролем или без него.
Как удалить родительский контроль на iPhone с паролем
Если вы можете вспомнить пароль, который вы использовали при включении родительского контроля, вы сможете легко удалить родительский контроль. Чтобы узнать, как удалить родительский контроль с iPhone с помощью пароля, выполните следующие действия:
Для iOS 11 или более ранних версий:
- На устройстве iOS коснитесь Настройки > выберите Общие .
- Щелкните Ограничения .
- Введите пароль, который вы установили ранее.
- Выберите «Отключить ограничения», а затем снова введите пароль, чтобы завершить весь процесс.
для iOS 12 или последняя версия:
- На вашем устройстве запустите приложение Settings .
- Прокрутите вниз и нажмите Время экрана .
- Нажмите Отключить экранное время .
- Введите пароль, который вы установили ранее, и нажмите «Отключить экранное время» для подтверждения.
Как удалить родительский контроль на iPhone без пароля
Предполагая, что вы не можете вспомнить пароль родительского контроля, вы хотели бы знать, можно ли снять родительский замок без пароля без сброса. К счастью для вас, технологии значительно упростили задачу.С помощью инструмента, известного как iMyFone LockWiper, можно отключить родительский контроль, даже если вы не можете вспомнить пароль ограничения.
Хорошая особенность iMyFone LockWiper заключается в том, что при помощи удаления родительского контроля; инструмент не сотрет ваши данные. Инструмент будет работать, чтобы помочь вам восстановить пароль родительского контроля, чтобы вы могли использовать его для удаления родительского контроля iPhone.
1,000,000+ Загрузки
LockWiper — ваш лучший эксперт по паролям для iPhone
- Он восстановит или удалит ваш пароль родительского контроля в течение нескольких минут.
- Это обеспечит 100% безопасность ваших данных в процессе восстановления пароля.
- Быстро и легко использовать. Технические навыки не нужны.
- Позволяет удалить Apple ID без пароля. Это позволяет исключить вероятность отслеживания или блокировки устройства с использованием предыдущего идентификатора Apple ID.
- Если вы не можете вспомнить пароль блокировки экрана, PIN-код, графический ключ или у вас нет доступа к Face или отпечатку пальца, вы можете использовать LockWiper, чтобы снять блокировку экрана всего за пару минут.
Попробовать бесплатно Попробовать бесплатно
Как удалить родительский контроль на iPad / iPhone без пароля:
Посмотрите видео-руководство ниже:
У нас также есть подробное руководство с изображениями ниже о том, как снять родительскую блокировку на iPhone и iPad с помощью LockWiper:
Шаг 1: Загрузите и установите LockWiper на свой компьютер (Mac или ПК с Windows).После запуска инструмента подключите iPhone к компьютеру с помощью USB-кабеля.
Шаг 2: На главном экране LockWiper выберите Пароль для разблокировки экрана .
Шаг 3: Нажмите Начать, чтобы разблокировать на LockWiper. Инструмент загрузит данные вашего iPhone.
Примечание. Если на вашем устройстве iOS 12 ниже, оно начнет восстанавливать пароль родительского контроля на вашем устройстве, когда вы нажмете «Пуск для разблокировки».
Шаг 4: Когда LockWiper закончит анализ данных вашего iPhone, он автоматически запустит процесс удаления родительского пароля.
При использовании LockWiper для восстановления пароля вам не следует беспокоиться о своей конфиденциальности.
Как восстановить iPhone для снятия родительского контроля
Теперь, когда мы показали вам, как удалить родительский контроль без пароля и без потери ваших данных, мы продолжим и покажем вам другой метод, который вы можете использовать, если не можете вспомнить пароль.Важно отметить, что хотя этот метод может работать, вы в конечном итоге потеряете все свои данные .
Шаг 1: Убедитесь, что функция «Найти iPhone» выключена (или убедитесь, что вы помните пароль iCloud).
Шаг 2: Подключите iPhone к компьютеру с помощью кабеля USB, а затем запустите iTunes. Убедитесь, что у вас установлена последняя версия iTunes.
Шаг 3: На вкладке «Сводка» нажмите Восстановить iPhone . Во всплывающем окне нажмите Восстановить .
Шаг 4: Следуйте инструкциям на экране, а затем настройте устройство после сброса.
Заключение:
Если вы хотите удалить родительский контроль, но не можете вспомнить использованный пароль, эта статья должна помочь вам найти работающее решение.Лучшее решение, которое вы можете использовать, — это iMyFone LockWiper. Инструмент помогает удалить родительский контроль без пароля и без потери данных. Вы можете использовать бесплатную пробную версию перед оплатой LockWiper.
Попробовать бесплатно Попробовать бесплатно
Почему предотвращение удаления важно для приложений родительского контроля
Родители не забывают тренировочные колеса
Родительский контроль стал важным инструментом для отслеживания того, что наши дети делают на своих мобильных устройствах.Дети получают планшеты с раннего возраста, а телефоны — с 10 лет. Это стало важным в использовании обучающих роликов в виде экранного времени, безопасных звонков, безопасного приложения для мониторинга просмотра. Это также добавляет радости родителям.
Функциис годами продолжали развиваться: от базовых ограничений по времени использования экрана, веб-фильтрации и блокировки приложений до более сложных функций, которые помогают родителям отслеживать сообщения своего ребенка на предмет ненадлежащего или оскорбительного поведения с помощью текстовых сообщений или платформ социальных сетей.
Дети есть дети и попытаются вмешаться
Одна из функций, ставших ключевым требованием, заключалась в том, что родителям требовалось приложение, которое не требовало типичных действий по удалению приложения на их дочерних устройствах Android. Также было ясно, что способность нашего приложения (или любого другого приложения) защищать себя от легкого удаления имеет важное значение. Наш подход представляет собой вариант (конечно, настоятельно рекомендуется), который включается родителем / опекуном с их полного согласия и понимания того, что произойдет, если их ребенок попытается удалить приложение для мониторинга.На дочерних устройствах Android это стало возможным благодаря защите доступа к разрешению администратора устройства. Но «роботы» Google (буквально роботы и люди-подрядчики) решили, что детям это препятствие не нужно;
Ознакомьтесь с нашим сообщением в блоге: Является ли Google Злом? Наше неоправданное удаление из Google Play.
Тем не менее, собственная группа управления продуктами Google, которая создала Family Link, конкурирующее приложение для родительского контроля, тоже это знает. Приложение Google Family Link действительно защищает себя от несанкционированного доступа со стороны детей.Чтобы удалить Family Link на дочернем устройстве, вы должны ввести пароль родительской группы и удалить учетную запись ребенка из группы. Только в этом случае на устройстве ребенка не будет никаких ограничений, препятствующих простому удалению приложения. Родительский контроль Boomerang использует тот же подход в течение многих лет, и теперь мы боремся за возвращение в Google Play. Кто еще видит здесь вопиющий двойной стандарт?
Обновление 14 августа 2020 г .: Boomerang снова доступен в Google Play, но нам пришлось удалить защиту от удаления и проанализировать другие потенциальные подходы, которыми Google поделился с нами (ни один из наших конкурентов еще не отмечен для этого).
Как приложения защищают себя на Android?
С помощью Family Link Google может использовать свои собственные функции управления мобильными устройствами, недоступные третьим сторонам, таким как мы, для целей родительского контроля (согласно обновлению выше, мы исследуем, как мы можем получить одобрение для наших целей, но работа задействована будет существенная!) . Подход Google приводит к появлению серой кнопки Деактивировать в разрешении администратора устройства на всех устройствах Android (см. Снимок экрана ниже).Это означает, что ребенок не может использовать обычные методы для удаления приложения со своего устройства Android. Требуется родительский пароль. Так чем же это отличается от родительского контроля Boomerang?
Boomerang Parental Control предлагает такую же защиту от удаления приложения, но при желании ее может включить родитель / опекун. Для пользователей Samsung, благодаря Samsung Knox, мы по-прежнему можем предлагать те же возможности, что и Family Link (серая кнопка «Деактивировать»). Для устройств сторонних производителей мы использовали разрешение специальных возможностей, которое позволяло нам отслеживать конкретный экран, на котором можно было обнаружить экран администратора устройства для родительского контроля Boomerang.После обнаружения наш сервис блокирует его с помощью полноэкранного наложения, чтобы сообщить ребенку / пользователю, что область, к которой они пытались получить доступ, заблокирована (пример ниже).
Google действительно пометил нас за нарушение политики использования Accessibility API. Опять же, этот подход используется многими приложениями для разных целей. Мы всегда честно объясняли, почему нам нужно это разрешение — ничего обманчивого не было сделано, мы неплохие актеры. Для пользователей, которые обеспокоены тем, как мы используем разрешение доступа, мы отслеживаем только ключевые области, которые нам необходимы для обеспечения безопасной и надежной среды.Еще один уникальный пример использования разрешения доступности — встроенные браузеры. Встроенные браузеры — это экраны внутри приложений, таких как Gmail, или приложений социальных сетей, таких как Instagram, которые открывают веб-ссылку внутри своего приложения, не открывая браузер по умолчанию. Разрешение активности встроенного браузера приводит к тому, что дети получают нефильтрованный опыт просмотра веб-страниц — это то, что мы стремимся помочь семьям безопасно просматривать всю онлайн-грязь, легко доступную через поиск Google. По умолчанию Chrome не фильтрует Интернет — мы предоставляем эту услугу родителям.
П.С. как стороннее приложение для родительского контроля, мы не можем защитить какие-либо наши службы на устройствах iOS. Об этом подробно рассказано в другом посте нашего блога «Письмо пользователям» о родительском контроле Apple.
Что родители могут делать сегодня?
Android — это довольно открытая платформа, позволяющая устанавливать приложения не из магазина Google Play. Иногда его называют «установка из неизвестных источников». Это безопасный и альтернативный способ установки приложений, недоступных в Google Play.Думайте об этом, как если бы вы загружали часть программного обеспечения с авторитетного веб-сайта на свой Macbook или ПК с Windows. В нашем случае мы предлагаем версию для Google Play и версию для нашего веб-сайта из одной среды разработки.
Родители по-прежнему могут получить нашу полнофункциональную версию с функцией предотвращения удаления на нашей странице загрузки.
Ключевые функции по-прежнему доступны на нашей версии веб-сайта:
✅ Функции безопасности звонков
✅ Функции безопасности текстовых сообщений
✅ Предотвратить удаление защиты
Как активировать и удалить родительский контроль Switch Part 1 — SamaGame
[РУКОВОДСТВО]: Как активировать и удалить родительский контроль Switch Part 1
Nintendo Switch имеет родительский контроль, который позволяет родителям:
- контролировать
- монитор
- управлять использованием коммутатора их детьми.
Для максимального контроля в Switch Parental Controls есть партнерское приложение для вашего смартфона, доступное как для iOS, так и для Android, в котором отображаются разрешенные элементы управления, время и игры.
Как настроить родительский контроль на Nintendo Switch
Независимо от того, насколько хорошо вы умеете следить за тем, чтобы ваши дети случайно не наткнулись на материалы для взрослых, всегда есть шанс, что они все равно его найдут.
Благодаря родительскому контролю на Nintendo Switch вы можете быть уверены, что они случайно не сыграют в игры для взрослых и не купят что-либо без вашего разрешения.
Вы даже можете отслеживать и ограничивать время игры ваших детей с помощью приложения Родительский контроль .
Как активировать родительский контроль на консоли Nintendo Switch
При первой настройке консоли вы можете включить родительский контроль на экране настройки.
Вы также можете активировать его в любое время в настройках системы консоли Switch .
- Запустите настройки консоли на главном экране Nintendo Switch.
- Прокрутите вниз и выберите Родительский контроль.
- Выберите Настройки родительского контроля в правой части экрана.
- Вам будет предложено закрыть все программы, которые вы используете в данный момент.
Вам нужно будет загрузить и установить l’application Nintendo Switch Parental Controls в App Store или Google Play.
➛ Если вы не хотите использовать приложение
- Нажмите X
- Следуйте инструкциям, чтобы вручную настроить параметры родительского контроля
- В противном случае выберите Я установил приложение
Как вручную настроить Switch настройки родительского контроля
После выполнения приведенных выше инструкций вы получите сообщение о том, что вы не сможете установить ограничение на время воспроизведения, пробуждение или управление игровыми действиями без использования приложения.Выберите после .
- Выберите уровень ограничения: Подросток, Дошкольный возраст или Ребенок, чтобы использовать предопределенную рамку
- Для большего контроля выберите Пользовательские настройки
- Выберите Ограничить программное обеспечение , чтобы выбрать ограничения классификации программного обеспечения
- Вы можно выбирать из игр с возрастом от 3 и старше, до игр с возрастом от 18 и старше
Как изменить возрастное ограничение для переключения родительского контроля
- Выберите раздел «Классификация» программного обеспечения, чтобы изменить регион ваше рейтинговое регулирование.
- Выберите Публиковать снимки экрана / видео в социальных сетях , чтобы ограничить возможность публикации снимков экрана в социальных сетях.
Обратите внимание: пользователи учетной записи Nintendo в возрасте до 13 лет не могут публиковать сообщения в социальных сетях, независимо от ограничений.
Измените разрешения связи для родительского контроля Switch
Выберите Общайтесь с другими , чтобы выполнить следующие действия:
- ограничить отправку и получение сообщений
- использование функций чата
- чтение и обмен информацией профиля
- просмотр / совместное использование созданных пользователями изображений
Примечание. Некоторое программное обеспечение индивидуально активирует определенные ограничения связи.
Измените раздел «Общение» в переключателе родительского контроля.
- Выберите режим VR для , чтобы ограничить игру в режиме VR. , который рекомендуется для детей младше семи лет.
- Когда вы закончите настройку родительского контроля вручную, нажмите после , чтобы сохранить настройки.
- Затем вам будет предложено ввести , четырех- или восьмизначный PIN-код , который вы будете использовать в будущем при каждом доступе к родительскому контролю.
Как настроить родительский контроль в мобильном приложении Родительский контроль Nintendo Switch
Вы также можете установить ограничения для своего Nintendo Switch с помощью дополнительного приложения Родительский контроль , доступного на iPhone или Android.
Убедитесь, что у вас есть Nintendo Switch поблизости. Вам нужно будет ввести код при настройке приложения.
- Запустите приложение Родительский контроль Nintendo Switch на своем iPhone или устройстве Android
- Создайте или подключитесь к своей учетной записи Nintendo
- Нажмите после , когда вас попросят подтвердить, что ваш коммутатор будет зарегистрирован в app
- Когда будет предложено ввести код на экране, следуйте инструкциям, чтобы ввести его на консоли Switch
- Запустите системные настройки на консоли Switch
- Выберите Родительский контроль
- Выберите настройки родительского контроля
- Выберите I установлено приложение
- Выберите Введите регистрационный код
- Введите шестизначный регистрационный код, который вы видите на вашем iPhone или устройстве Android, и нажмите OK
- Выберите Запись
- Вернуться в приложение Nintendo Switch Родительский контроль и нажмите ” Установите время воспроизведения. me «
- Установите дневной лимит игрового времени в диапазоне от без лимита до шесть часов по фрагментам 15 минут
- Выберите после
Примечание. управления телефоном вашего ребенка, мы рекомендуем отличный Mspy, который позволяет, помимо блокировки приложений по вашему выбору, показывать вам:
фото
видео
тексты
позиции
Беседы вашего ребенка в социальных сетях
Снять ограничение родительского контроля с Nintendo Switch
- Меньше Выберите уровень ограничения , нажмите Нет
- См. Предустановленные настройки Подросток , Маленький ребенок или Дочерний
- Выберите Пользовательские настройки , чтобы вручную настройте параметры родительского контроля
- Следуйте тем же инструкциям, что и для ручной настройки родительского контроля на консоли Switch
- Нажмите после
- Вам будет предложено включить push-уведомления, чтобы получать информацию о вашей игровой активности Nintendo Switch
- Нажмите на Чтобы разрешить
Вам будет автоматически назначен четырехзначный PIN-код при настройке приложения родительского контроля.
Чтобы изменить его, перейдите в «Настройки»> «PIN-код»> и измените свой PIN-код. Я настоятельно рекомендую вам сделать это, чтобы вы могли использовать PIN-код, который вы всегда будете помнить.
Как вернуться к клавиатуре с джойстика при вводе PIN-кода для родительского контроля
Начиная с версии прошивки 5.0, Nintendo изменила способ ввода PIN-кода.
Ранее вы использовали — цифровую клавиатуру на экране для ввода чисел. Теперь вы используете джойстик на вашем контроллере, чтобы выбирать числа.
Это гораздо более секретный способ ввода PIN-кода, поэтому посторонние глаза не смогут вас скопировать. Но также намного сложнее ориентироваться, если вам неудобно пользоваться контроллером.
Если вы хотите вернуться к классическому вводу с клавиатуры, все, что вам нужно, — это нажать кнопку.
Когда вас попросят ввести PIN-код для родительского контроля, нажмите клавишу. Plus (+) правого джойстика и зажать.
Затем джойстик превращается в клавиатуру.
Чтобы вернуться к способу управления джойстиком, нажмите кнопку еще раз. Plus (+) джойстик справа и зажать.
Как удалить родительский контроль на консоли Nintendo Switch
Если вы решите, что больше не хотите никаких ограничений, вы можете очень легко удалить настройки родительского контроля.
- Запустите настройки консоли с главного экрана вашего Nintendo Switch.
- Прокрутите вниз и выберите Родительский контроль
- Выберите Измените параметры в правой части экрана
- Введите свой PIN-код
- Нажмите на Удалите настройки на экране или на кнопке X вашего контроллера
Как отменить регистрацию вашего коммутатора в приложении родительского контроля Nintendo Switch
Если вы решите, что больше не хотите иметь родительский контроль на вашем коммутаторе , вы можете отказаться от подписки на него в своем мобильном приложении и удалить все текущие настройки.
- Запустите настройки консоли на главном экране Nintendo Switch
- Прокрутите вниз и выберите Родительский контроль
- Выберите Отказаться от подписки на приложение
- Введите свой PIN-код при появлении запроса
- Выберите Чтобы отказаться от подписки при появлении запроса
Как включить ограничения пароля в Nintendo eShop на консоли Switch
Когда вы впервые входите в свою учетную запись Nintendo в онлайн-магазине, вы можете активировать опцию , чтобы не входить в систему с паролем, чтобы совершать покупки .
Если вы согласны, консоль может совершать покупки без вашего пароля. Вот как изменить этот параметр.
Знайте, что вы можете в любой момент изменить его, для требовать или не вводить пароль для каждой покупки .
- Запустите настройки консоли на главном экране вашего Nintendo Switch.
- Прокрутите вниз и выберите Пользователи
- Выберите учетную запись, для которой вы хотите повторно активировать ограничения пароля в интернет-магазине
- Прокрутите вниз и выберите настройки Nintendo eShop
- Прокрутите вниз до опции Настройки ввода пароля и выберите Модификатор
- Выберите Вход
- Нажмите Сохранить или A на вашем контроллере, чтобы сохранить
Как удалить родительский контроль Switch
→ Переключить родительский контроль можно на консоли Nintendo Switch или через приложение Родительский контроль Nintendo Switch на телефонах.
→ Ограничения Nintendo eShop можно управлять только через настройки профиля учетной записи Nintendo родителя или опекуна на ПК или смартфоне (доступ к ним осуществляется при входе на веб-сайт Nintendo).
Как удалить родительский контроль с Nintendo Switch
Измените PIN-код через мобильное приложение Switch
Если вы настроили родительский контроль с помощью телефонного приложения Nintendo Switch Parental Controls, вы можете найти и изменить свой PIN-код в приложение (Настройки консоли> PIN-код).
Плата в размере 0,50 доллара США взимается за использование этой услуги взрослым. Используя эту услугу, вы соглашаетесь быть родителем, опекуном или взрослым, уполномоченным сбрасывать ПИН-код в этой системе.
Введите свои платежные реквизиты, и вы попадете на другую страницу, где вас попросят ввести серийный номер вашего коммутатора (посмотрите на физическое поле).
Серийный номер консоли Switch
- Введите серийный номер на вашем Nintendo Switch.
- Теперь вы можете изменить свой родительский PIN-код и продолжить удаление родительского контроля.
- Если у вас установлены последние обновления Switch, проверьте электронную почту своего аккаунта и приложение для телефона, чтобы получить PIN-код родительского контроля.
Управление семьей | Руководство пользователя PlayStation®4
Создавая семью, вы можете добавлять в нее детей и других игроков. Вы можете настроить родительский контроль для каждого ребенка.
К членам семьи относятся следующие.
- Менеджер семьи
Создавая семью, вы являетесь ее менеджером. Как руководитель семьи вы можете добавлять членов семьи и управлять ими, а также устанавливать родительский контроль. Чтобы создать семью, нужно быть взрослым. - Родитель / опекун
Как родитель или опекун вы можете установить родительский контроль. Управляющий семьей может назначить другого взрослого члена семьи родителем или опекуном. - Члены семьи
Любой пользователь, добавленный в семью, является ее членом.
Создание семьи
Вы можете создать новую семью или присоединиться к уже существующей семье.
Выберите (Настройки)> [Родительский контроль / Управление семьей]> [Управление семьей], а затем следуйте инструкциям на экране, чтобы ввести данные для входа.
- Пользователь может одновременно состоять только в одной семье.
- Дети автоматически добавляются в семью взрослого, создавшего свои учетные записи пользователей. Детей нельзя удалить из семьи, в которую они добавлены, поэтому убедитесь, что взрослый, создающий учетную запись ребенка, намеревается быть администратором семьи.
Создание новой семьи
Выберите [Настроить сейчас] или [Создать собственную семью], а затем следуйте инструкциям на экране, чтобы добавить членов семьи.
Вы можете добавлять членов в свою семью одним из следующих способов.
- Отправить семейный запрос игроку.
- Создать нового пользователя.
Присоединение к существующей семье
Чтобы присоединиться к уже существующей семье, вам понадобится семейная просьба от менеджера семьи. Когда вы получите семейный запрос, выберите семью, к которой хотите присоединиться, в [Полученные семейные запросы].
Что может сделать семейный менеджер
Выберите (Настройки)> [Родительский контроль / Управление семьей]> [Управление семьей], а затем следуйте инструкциям на экране, чтобы ввести данные для входа.
Добавить члена семьи
Выберите [Добавить члена семьи], а затем отправьте семейный запрос другому игроку или создайте нового пользователя.
Назначение родителя / опекуна
Выберите взрослого члена семьи, которого вы хотите назначить, а затем установите флажок для [Родитель / опекун].
Убрать из семьи
Удаление члена семьи, который является родителем или опекуном, также лишает его возможности устанавливать родительский контроль. Этот параметр доступен, только если выбран взрослый член семьи.
Родительский контроль
Помимо администратора семьи, родители или опекуны также могут управлять настройками родительского контроля. Этот параметр доступен, только если выбран дочерний член семьи. Подробнее см. «Об ограничениях».
Сбросить пароль
Измените пароль, который ваш ребенок использует для входа в PlayStation ™ Network.Этот параметр доступен, только если выбран дочерний член семьи.
Присоединение к сети PlayStation Network
Вы можете разрешить своему ребенку доступ к сети PlayStation ™ Network.
Даже если вы сначала выберете [Разрешено], вы можете изменить этот параметр на [Запрещено] до того, как ваш ребенок войдет в сеть PlayStation ™ Network в первый раз. Этот параметр доступен только в том случае, если выбран ребенок-член семьи, который никогда не входил в сеть PlayStation ™ Network.
Удалить профиль пользователя
Когда вы удаляете профиль пользователя, данные, которыми управляет этот пользователь в вашей системе PS4 ™, такие как сохраненные данные, снимки экрана и видеоклипы, также удаляются.Этот параметр доступен только в том случае, если выбран член семьи, который никогда не входил в сеть PlayStation ™ Network.
Чем могут заниматься члены семьи
Выберите (Настройки)> [Родительский контроль / Управление семьей]> [Управление семьей], а затем следуйте инструкциям на экране, чтобы ввести данные для входа.
Информация о членах семьи
Просмотр информации об аккаунте члена семьи. Если член семьи ранее входил в сеть PlayStation ™ Network, вы можете просмотреть такую информацию, как его идентификатор входа.
Оставить семью
После того, как вы покинете свою текущую семью, вы можете создать свою собственную семью или присоединиться к другой. Этот параметр доступен только в том случае, если взрослые члены семьи выбирают сами.
Руководители семьи и дети-члены семьи не могут покинуть свою семью.
Связанные темы
Fortnite
от Epic GamesРОДИТЕЛЬСКИЙ КОНТРОЛЬ ВНУТРИ FORTNITE
РОДИТЕЛЬСКИЙ КОНТРОЛЬ ЧЕРЕЗ ИГРОВУЮ ПЛАТФОРМУ (ВКЛЮЧАЕТ КОНТРОЛЬ ПОКУПКИ)
EPIC GAMES МАГАЗИН РОДИТЕЛЬСКИЙ КОНТРОЛЬ ДЛЯ FORTNITE (ВКЛЮЧАЕТ КОНТРОЛЬ ПОКУПКИ)
Fortnite предлагает ряд средств родительского контроля, которые помогут вам управлять тем, что игрок может видеть и делать в Fortnite.В дополнение к элементам управления в Fortnite вы можете вносить изменения в Epic Games Store, а также на предпочитаемой игровой платформе, включая PlayStation, Xbox, Nintendo Switch и мобильные устройства. Родительский контроль через Epic Games Store и вашу предпочтительную игровую платформу включает возможность ограничения покупок.
Родительский контроль в Fortnite
1. Запустите Fortnite на выбранной вами платформе.
2. Оказавшись в лобби, откройте меню в правом верхнем углу экрана.
3. Выберите «Родительский контроль».
4. Вам будет предложено подтвердить адрес электронной почты, связанный с учетной записью. Если с учетной записью не связан адрес электронной почты, вы будете перенаправлены в веб-браузер, чтобы вы может связать один.
5. Установите уникальный шестизначный PIN-код. Этот PIN-код потребуется для изменения родительского контроля в будущем, поэтому убедитесь, что установленный PIN-код отличается от других PIN-кодов, которые вы используете, и его легко запомнить.
6. Установите родительский контроль, который вы хотите включить или отключить.
Обзор настроек
Может видеть зрелый язык — ВКЛ или ВЫКЛ
Может принимать запросы на добавление в друзья — ВКЛ или ВЫКЛ
ВКЛ: Игрок получает все запросы дружбы как обычно.
ВЫКЛ: Игрок не может получать запросы на добавление в друзья. Входящие запросы на добавление в друзья будут автоматически отклоняться.
Члены, не входящие в состав команды, могут видеть ваше имя — ВКЛ или ВЫКЛ
Может видеть имена участников, не являющихся членами отряда — ВКЛ или ВЫКЛ
Голосовой чат — ВКЛ или ВЫКЛ
ПРИМЕЧАНИЕ: Этот параметр только включает / отключает голосовой чат в игре Fortnite.Платформа, на которой вы играете, может иметь дополнительные функции связи, которые необходимо ограничивать отдельно. Информацию об элементах управления, зависящих от платформы, можно найти ниже или нажав кнопку «Дополнительные настройки» в игре.
Еженедельные отчеты о воспроизведении — ВКЛ или ВЫКЛ
ПРИМЕЧАНИЕ. Нажмите кнопку «Дополнительные настройки» в игре, чтобы узнать об ограничениях игрового времени для вашей платформы.
Текстовый чат — ВКЛ или ВЫКЛ
ПРИМЕЧАНИЕ: Этот параметр только включает / отключает текстовый чат в игре Fortnite.Платформа, на которой вы играете, может иметь дополнительные функции связи, которые необходимо ограничивать отдельно. Информацию об элементах управления, зависящих от платформы, можно найти ниже или нажав кнопку «Дополнительные настройки» в игре.
Используйте кнопку СОХРАНИТЬ, чтобы сохранить ваш выбор. Если вы хотите изменить какие-либо из этих настроек в будущем или отключить родительский контроль, вам нужно будет ввести свой PIN-код. Электронная почта, связанная с учетной записью, будет получать уведомления при изменении ПИН-кода.
РОДИТЕЛЬСКИЙ КОНТРОЛЬ С ПОМОЩЬЮ ИГРОВОЙ ПЛАТФОРМЫ
Родительский контроль в Fortnite применяется только к функциям Fortnite, независимо от платформы, на которой играется. Это означает, что если вы, например, отключите голосовой чат в Fortnite, вы все равно сможете получить доступ к голосовому чату для игры, используя внешние методы связи, например, используя систему вечеринок, встроенную в вашу консоль.
Если вы хотите более широко ограничить доступ к таким функциям, вы можете сделать это на уровне платформы PlayStation, Xbox, Nintendo Switch, Windows 10, iOS и Google Play. Сюда входит ограничение доступа к покупкам .
Платформы предлагают широкий диапазон родительского контроля, включая ограничения на:
Закупка
Общение с другими игроками
Время воспроизведения
Добавление друзей
Доступ к многопользовательской игре
Трансляция игрового процесса
В какие игры можно играть и скачать
Какой контент можно просматривать и публиковать
Подробная информация о других игроках
Доступ к просмотру веб-страниц
Использование VR
Ссылки на информацию о конкретных функциях родительского контроля для каждой платформы и о том, как их настроить, приведены ниже.
PlayStation
PlayStation включают средства управления лимитами расходов, социальными функциями и доступом к играм, контенту и Интернету.
Узнайте больше о родительском контроле PlayStation 5 или PlayStation 4.
Xbox
Microsoft включают ограничения на покупку, трансляцию игрового процесса и доступ к социальным функциям, включая общение и многопользовательские режимы.
Подробнее о родительском контроле Xbox.
Nintendo Switch
Nintendo предлагает контроль над функциями, включая покупки, управление игровым временем, просмотр и совместное использование контента, а также общение на Nintendo Switch.
Узнайте больше о родительском контроле Nintendo Switch.
Окна 10
С помощью элементов управления, которые предоставляет Windows 10, вы можете устанавливать ограничения на действия, включая покупки, время воспроизведения, доступ к контенту, трансляцию и многое другое.
Узнайте больше о родительском контроле в Windows 10.
iOS
Apple iOS позволяет блокировать или ограничивать определенные приложения и ограничивать настройки на iPhone, iPad или iPod touch, в том числе для покупок и загрузок, доступа к откровенному контенту и конфиденциальности. Обратите внимание, что ограничения на покупки для iOS не распространяются на внутриигровые покупки в Fortnite, сделанные с помощью прямого платежа Epic. Чтобы ограничить покупки, сделанные через прямую оплату Epic, используйте родительский контроль Epic Games Store, описанный ниже.
Подробнее о родительском контроле iOS.
Google Play
Google Play предлагает элементы управления для ограничения содержания для взрослых, случайных покупок (с помощью защиты паролем), возможность делиться приложениями в семейной библиотеке и многое другое. Обратите внимание, что ограничения на покупки в Google Play не распространяются на внутриигровые покупки в Fortnite, сделанные с помощью прямого платежа Epic. Чтобы ограничить покупки, сделанные через прямую оплату Epic, используйте родительский контроль Epic Games Store, описанный ниже.
Подробнее о родительском контроле в Google Play.
Как насчет приложения Epic Games на Android?
Для Fortnite в приложении Epic Games на Android вы можете использовать внутриигровой родительский контроль Fortnite, чтобы ограничить или разрешить определенные типы поведения. Ограничения внутриигровых покупок для Fortnite в приложении Epic Games регулируются родительским контролем Epic Games Store, подробно описанным ниже.
Родительский контроль в магазине Epic Games для Fortnite
На веб-сайте Epic Games у вас есть доступ к родительскому контролю для Epic Games Store.Эти элементы управления предлагают вам возможность использовать ПИН-код для ограничения покупок в Epic Games Store (а также для ограничения доступа к контенту в Магазине на основе возрастного рейтинга). Покупки в Epic Games Store включают внутриигровые покупки Fortnite, сделанные через Epic Games Store (покупки на ПК, Mac, в приложении Epic Games для Android, а также iOS и Google Play посредством прямой оплаты Epic).
ПРИМЕЧАНИЕ. Покупки, сделанные через Epic Games Store, НЕ включают внутриигровые покупки Fortnite, сделанные через PlayStation, Xbox, Nintendo, Apple App Store или Google Play Store.Информацию о родительском контроле для них см. В разделе «Родительский контроль через игровую платформу» выше.
Как настроить родительский контроль для магазина Epic Games
Есть два способа открыть настройки учетной записи Epic Games для настройки родительского контроля:
Непосредственно с epicgames.com
Зайдите на epicgames.com.
Войдите в систему вверху справа.
Наведите указатель мыши на имя своей учетной записи.
Выберите «Учетная запись», чтобы перейти к настройкам учетной записи.
Из программы запуска Epic Games Store на ПК / Mac
Откройте программу запуска Epic Games и войдите в систему.
Щелкните имя своей учетной записи в нижнем левом углу.
Выберите опцию «Управление учетной записью». Откроется веб-браузер с настройками вашей учетной записи.
Теперь, когда вы находитесь в настройках учетной записи, прокрутите вниз до раздела Родительский контроль на странице общих настроек.
Отсюда вы можете установить или ввести свой шестизначный PIN-код.
Этот PIN-код потребуется для изменения родительского контроля в будущем, поэтому убедитесь, что установленный PIN-код отличается от других PIN-кодов, которые вы используете, и его легко запомнить. Если у вас уже есть PIN-код для Fortnite, ваш PIN-код будет сохранен.
Если вы забыли свой PIN-код или просто хотите его изменить, вы можете выполнить действия, описанные в нашей статье поддержки, о том, как сбросить свой PIN-код для родительского контроля.
Родительский контроль Epic Games Store включает:
Смена PIN-кода.
Требуется PIN-код для покупок в Epic Games Store.
Ограничение доступа к играм на основании их возрастного рейтинга ESRB, PEGI или GRAG.
Когда вы закончите настройку параметров родительского контроля, сохраните их перед закрытием окна параметров. Чтобы отключить родительский контроль, выберите «Отключить родительский контроль» в разделе «Родительский контроль» на странице общих настроек и введите свой PIN-код.
Пошаговое удаление и удаление приложения родительского контроля
Вам нужно удалить приложение родительского контроля, чтобы исправить некоторые проблемы? Вы ищете эффективное решение, чтобы полностью удалить его и полностью удалить все его файлы с вашего ПК? Не волнуйся! На этой странице представлены подробные инструкции о том, как полностью удалить приложение родительского контроля.
Возможные проблемы при удалении приложения родительского контроля
* Приложение родительского контроля отсутствует в списке «Программы и компоненты».
* У вас недостаточно прав для удаления приложения родительского контроля.
* Не удалось запустить файл, необходимый для завершения удаления.
* Произошла ошибка. Не все файлы были удалены.
* Другой процесс, использующий файл, останавливает удаление приложения родительского контроля.
* Файлы и папки приложения родительского контроля могут быть найдены на жестком диске после удаления.
Родительский контроль невозможно удалить из-за множества других проблем.Неполное удаление приложения Родительский контроль также может вызвать множество проблем. Итак, действительно важно полностью удалить приложение родительского контроля и удалить все его файлы.
Как полностью удалить приложение родительского контроля?
Метод 1. Удалите приложение родительского контроля с помощью программ и компонентов.
Когда в вашей системе устанавливается новая программа, она добавляется в список «Программы и компоненты».Если вы хотите удалить программу, вы можете перейти в раздел «Программы и компоненты», чтобы удалить ее. Поэтому, если вы хотите удалить приложение родительского контроля, первое решение — удалить его через «Программы и компоненты».
Шагов:
а. Откройте «Программы и компоненты».Windows Vista и Windows 7
Щелкните Пуск , введите удалить программу в поле Поиск программ и файлов и затем щелкните результат.
Windows 8, Windows 8.1 и Windows 10
Откройте меню WinX, удерживая вместе клавиши Windows и X , а затем щелкните Программы и компоненты .
б. Найдите приложение родительского контроля в списке, щелкните его, а затем щелкните Удалить , чтобы начать удаление.Метод 2: удалите приложение родительского контроля с помощью его деинсталлятора.исполняемый.
Большинство компьютерных программ имеют исполняемый файл с именем uninst000.exe или uninstall.exe или что-то в этом роде. Вы можете найти эти файлы в папке установки приложения Родительский контроль.
Шагов:
а. Перейдите в папку установки приложения Родительский контроль. б. Найдите файл uninstall.exe или unins000.exe. г. Дважды щелкните программу удаления и следуйте указаниям мастера, чтобы удалить приложение родительского контроля.Метод 3. Удалите приложение родительского контроля через восстановление системы.
System Restore — это утилита, которая поставляется с операционными системами Windows и помогает пользователям компьютеров восстановить систему до предыдущего состояния и удалить программы, мешающие работе компьютера. Если вы создали точку восстановления системы перед установкой программы, вы можете использовать Восстановление системы, чтобы восстановить вашу систему и полностью удалить нежелательные программы, такие как приложение родительского контроля.Вы должны сделать резервную копию ваших личных файлов и данных перед восстановлением системы.
Шагов:
а. Закройте все открытые файлы и программы. б. На рабочем столе щелкните правой кнопкой мыши Компьютер и выберите Свойства . Откроется системное окно. г. В левой части окна «Система» щелкните Защита системы . Откроется окно «Свойства системы». г. Щелкните Восстановление системы , откроется окно «Восстановление системы». e. Выберите Выберите другую точку восстановления и нажмите Далее . ф. Выберите дату и время из списка, а затем щелкните Далее . Вы должны знать, что все программы и драйверы, установленные после выбранной даты и времени, могут работать некорректно и, возможно, потребуется их переустановка. г. Нажмите Готово , когда появится окно «Подтвердите точку восстановления». ч. Щелкните Да , чтобы подтвердить еще раз.Метод 4. Удалите приложение родительского контроля с помощью антивируса.
В настоящее время компьютерные вредоносные программы выглядят как обычные компьютерные приложения, но их гораздо труднее удалить с компьютера.Такие вредоносные программы попадают в компьютер с помощью троянов и шпионского ПО. Другие компьютерные вредоносные программы, такие как рекламное ПО или потенциально нежелательные программы, также очень трудно удалить. Обычно они устанавливаются в вашей системе в комплекте с бесплатным программным обеспечением, таким как запись видео, игры или конвертеры PDF. Они могут легко обойти обнаружение антивирусных программ в вашей системе. Если вы не можете удалить приложение родительского контроля, как другие программы, стоит проверить, является ли оно вредоносным.Нажмите и загрузите этот инструмент обнаружения вредоносных программ для бесплатного сканирования.
Метод 5. Для удаления переустановите приложение родительского контроля.
Если файл, необходимый для удаления приложения родительского контроля, поврежден или отсутствует, удалить программу невозможно. В таком случае переустановка приложения родительского контроля может помочь. Запустите установщик либо на исходном диске, либо в файле загрузки, чтобы переустановить программу еще раз. Иногда установщик также может позволить вам восстановить или удалить программу.
Метод 6. Используйте команду удаления, отображаемую в реестре.
Когда программа установлена на компьютере, Windows сохранит ее настройки и информацию в реестре, включая команду удаления для удаления программы. Вы можете попробовать этот метод, чтобы удалить приложение родительского контроля. Пожалуйста, отредактируйте реестр внимательно, потому что любая ошибка может привести к сбою системы.
Шагов:
а. Удерживайте клавиши Windows и R , чтобы открыть команду «Выполнить», введите в поле regedit и нажмите «ОК». б. Перейдите в следующий раздел реестра и найдите приложение родительского контроля:HKEY_LOCAL_MACHINE \ SOFTWARE \ Microsoft \ Windows \ CurrentVersion \ Удалить
г. Дважды щелкните значение UninstallString и скопируйте его Value Data . г. Удерживайте клавиши Windows и R , чтобы открыть команду «Выполнить», вставьте данные значения в поле и нажмите ОК . e. Следуйте инструкциям мастера, чтобы удалить приложение родительского контроля.Метод 7. Удалите приложение родительского контроля с помощью стороннего деинсталлятора.
Для удаления приложения родительского контроля вручную требуются компьютерные знания и терпение.И никто не может обещать, что удаление вручную приведет к полному удалению приложения родительского контроля и всех его файлов. А неполная деинсталляция приведет к появлению множества бесполезных и недействительных элементов в реестре и негативно повлияет на производительность вашего компьютера. Слишком много бесполезных файлов также занимают свободное место на жестком диске и снижают скорость вашего ПК. Поэтому рекомендуется удалить приложение родительского контроля с помощью доверенной сторонней программы удаления, которая может просканировать вашу систему, идентифицировать все файлы приложения родительского контроля и полностью удалить их.Загрузите этот мощный сторонний деинсталлятор ниже.
Родительский контроль
Родительский контроль
В настоящее время все большее число детей и подростков имеют доступ к компьютерам и веб-ресурсам. Это может создать ряд проблем.
С помощью Родительского контроля вы можете решить следующие проблемы, с которыми обычно сталкиваются родители, когда их дети выходят в Интернет:
- Доступ к веб-сайтам, которые могут тратить впустую время (чаты, игры) или деньги (интернет-магазины, аукционы, казино и сайты азартных игр)
- Доступ к веб-сайтам, предназначенным для взрослой аудитории, например, веб-сайтам, демонстрирующим порнографию, злоупотребление наркотиками, или явное насилие
- Скачивание файлов, зараженных вредоносным ПО
- Чрезмерное время, проведенное за компьютером и в Интернете, что может привести к проблемам со здоровьем
- Контакт с незнакомыми людьми, которые могут притвориться детьми или подростками, чтобы получить личные данные от пользователя, например, настоящее имя, физический адрес или время суток, когда никого нет дома
Родительский контроль помогает контролировать активность отдельных пользователей на вашем компьютере и в Интернете, снижая риски безопасности и делая работу в сети безопасной.
Родительский контроль обеспечивает гибкость для включения и установки ограничений для каждого пользователя независимо, например, в зависимости от возраста пользователя: вы можете захотеть контролировать деятельность несовершеннолетнего, но не взрослого с учетной записью администратора. Вы можете включить или отключить родительский контроль в окне Родительский контроль.
Включение / отключение родительского контроля для учетной записи пользователя
- Откройте главное окно программы и нажмите
.
Откроется окно Родительский контроль.
- На левой панели окна выберите учетную запись пользователя, для которой вы хотите включить / отключить Родительский контроль.
- На правой панели окна нажмите кнопку «Включить родительский контроль / Отключить родительский контроль».
В зависимости от того, что вы выберете, индикатор родительского контроля для выбранной учетной записи пользователя станет зеленым или красным. На правой панели окна Родительский контроль вы можете просмотреть категории активности пользователей, контролируемые Kaspersky Internet Security.По умолчанию контроль активности пользователей отключен для всех категорий.
Примечание. Для включения и настройки родительского контроля у вас должны быть права администратора на вашем Mac.
Kaspersky Internet Security контролирует следующие категории активности пользователей на компьютере и в Интернете: контроль Интернета, контроль времени, личные данные и социальные сети. По умолчанию контроль активности пользователей отключен для всех категорий.
Включение / отключение контроля активности пользователей по категории
- Откройте главное окно программы и нажмите
.
Откроется окно Родительский контроль.
- На левой панели окна выберите учетную запись пользователя, для которой вы хотите включить родительский контроль.
- На правой панели окна нажмите кнопку «Включить родительский контроль».
- На левой панели окна выберите категорию родительского контроля, которую вы хотите включить или отключить.
- В верхней части окна нажмите кнопку «Включить / отключить».
Контроль Интернета
Web Control помогает отслеживать веб-сайты, которые посещает пользователь, и файлы, которые он загружает.
Вы можете заблокировать доступ к определенным категориям веб-сайтов на основе их содержания и при необходимости создать список исключений. Пользователь может получить доступ к веб-сайтам из списка исключений, даже если они относятся к категории заблокированных веб-сайтов.
Блокировать доступ к определенным категориям веб-сайтов
- Откройте главное окно программы и нажмите
.
Откроется окно Родительский контроль.
- На левой панели окна выберите учетную запись пользователя, для которой вы хотите ограничить доступ к веб-сайтам.
- На правой панели окна нажмите кнопку «Включить родительский контроль».
- На левой панели окна выберите категорию Контроль Интернета.
- В верхней части окна нажмите кнопку Включить.
- Установите флажок Контроль Интернета и флажки рядом с названиями категорий веб-сайтов, доступ к которым вы хотите заблокировать.
Добавить / удалить веб-сайт из списка исключений
- Откройте главное окно программы и нажмите
.
Откроется окно Родительский контроль.
- На левой панели окна выберите учетную запись пользователя, для которой вы хотите настроить доступ к веб-сайтам.
- На правой панели окна нажмите кнопку «Включить родительский контроль».
- На левой панели окна выберите категорию Контроль Интернета.
- В верхней части окна нажмите кнопку Включить.
- На правой панели окна установите флажок Контроль Интернета и нажмите кнопку Добавить веб-адреса.
Откроется окно «Добавить веб-адреса».
- В окне «Добавить веб-адреса» выполните одно из следующих действий:
- Чтобы создать список веб-сайтов, доступ к которым вы хотите заблокировать, установите флажок «Всегда блокировать эти веб-сайты».
- Чтобы создать список веб-сайтов, для которых вы хотите всегда разрешать доступ (даже если эти веб-сайты относятся к заблокированным категориям), установите флажок Никогда не блокировать эти веб-сайты.
- Добавить / удалить сайт из списка исключений:
- Чтобы добавить сайт в список исключений:
- Щелкните .
- Введите веб-адрес.
- Чтобы удалить веб-сайт из списка исключений:
- Выберите веб-адрес, который вы хотите удалить.
- Нажмите .
- Чтобы добавить сайт в список исключений:
- Нажмите кнопку «Закрыть», чтобы завершить редактирование списка исключений.
Вы также можете включить безопасный режим поиска для поисковых систем Google и Bing®, чтобы веб-сайты из нежелательных категорий (например, порнография, алкоголь, насилие или другой контент, не предназначенный для несовершеннолетних) не появлялись в результатах поиска.
Включить режим безопасного поиска
- Открыть главное окно программы.
- Откройте главное окно программы и нажмите
.
Откроется окно Родительский контроль.
- На левой панели окна выберите учетную запись пользователя, для которой вы хотите включить режим безопасного поиска.
- На правой панели окна нажмите кнопку «Включить родительский контроль».
- На левой панели окна выберите категорию Контроль Интернета.
- В верхней части окна нажмите кнопку Включить.
- На правой панели окна установите флажок Безопасный поиск.
Вы можете выбрать категории файлов, которые пользователю не разрешено загружать из Интернета.
Ограничить загрузку файлов из Интернета
- Открыть главное окно программы.
- Откройте главное окно программы и нажмите
.
Откроется окно Родительский контроль.
- На левой панели окна выберите учетную запись пользователя, для которой вы хотите ограничить загрузку файлов из Интернета.
- На правой панели окна нажмите кнопку «Включить родительский контроль».
- На левой панели окна выберите категорию Контроль Интернета.
- В верхней части окна нажмите кнопку Включить.
- Установите флажок Ограничить загрузку файлов и флажки для типов файлов, которые вы не хотите, чтобы пользователь загружал.
Контроль времени
Вы можете ограничить время, которое пользователь проводит в Интернете, следующими способами:
- Установив ограничение на количество времени, в течение которого пользователь может находиться в Интернете в день
- Установив дни недели и время суток, когда пользователь может быть в сети
Ограничить время, проведенное в Интернете
- Открыть главное окно программы.
- Откройте главное окно программы и нажмите
.
Откроется окно Родительский контроль.
- На левой панели окна выберите учетную запись пользователя, для которой вы хотите ограничить время, проводимое в Интернете.
- На правой панели окна нажмите кнопку «Включить родительский контроль».
- На левой панели окна выберите категорию «Контроль времени».
- В верхней части окна нажмите кнопку Включить.
- Установите соответствующие ограничения на время, которое пользователь проводит в Интернете.
Персональные данные
Вы можете запретить совместное использование личных данных, таких как данные банковской карты, домашний адрес и номер телефона, чтобы пользователи не могли отправлять эту информацию в социальных сетях или размещать ее на веб-сайтах. Попытки отправить эти персональные данные блокируются, а информация о заблокированных попытках сохраняется в отчете.
Создайте список личных данных, которые нельзя опубликовать в Интернете
- Открыть главное окно программы.
- Откройте главное окно программы и нажмите
.
Откроется окно Родительский контроль.
- В левой части окна выберите учетную запись пользователя, для которой вы хотите заблокировать отправку личных данных.
- На правой панели окна нажмите кнопку «Включить родительский контроль».
- На левой панели окна выберите категорию «Персональные данные».
- В верхней части окна нажмите кнопку Включить.
- Создайте список личных данных, которые нельзя опубликовать в Интернете:
- Чтобы добавить запись данных в список:
- Щелкните
.
В список добавляется пустая строка, которая выделяется синим цветом.
- В столбце «Описание» дважды щелкните новую строку и введите описание записи личных данных.
- В столбце «Данные» дважды щелкните новую строку и введите новые личные данные, которые вы хотите заблокировать.
- Щелкните
.
- Чтобы удалить запись данных из списка:
- В списке личных данных выберите запись данных, которую вы больше не хотите блокировать.
- Нажмите
.
Запись данных удаляется из списка личных данных, которые не могут быть опубликованы в Интернете.
- Чтобы добавить запись данных в список:
Социальные сети
Управление обменом сообщениями в социальных сетях (например, Facebook) включает в себя контроль контактов, с которыми разрешен обмен сообщениями, блокировку обмена сообщениями с контактами, с которыми обмен сообщениями запрещен, и мониторинг содержимого сообщений. Вы можете создать список разрешенных и заблокированных контактов. Если обмен сообщениями с контактом запрещен, все сообщения, отправленные этому контакту или полученные от него, будут заблокированы.
Ограничить общение через социальные сети
- Открыть главное окно программы.
- Откройте главное окно программы и нажмите
.
Откроется окно Родительский контроль.
- На левой панели окна выберите учетную запись пользователя, для которой вы хотите ограничить обмен сообщениями в социальной сети.
- На правой панели окна нажмите кнопку «Включить родительский контроль».
- На левой панели окна выберите категорию Социальные сети.
- В верхней части окна нажмите кнопку Включить.
- Создайте и настройте список разрешенных и заблокированных контактов:
- Чтобы добавить контакт в список:
- Нажмите .
- В столбце ID введите ID контакта в социальной сети.
- В столбце Имя введите настоящее имя контакта.
Примечание. Идентификатор контакта в социальной сети можно найти на вкладке «Отчеты» в категории активности пользователя «Социальные сети».
- Чтобы временно разрешить обмен сообщениями с контактом:
- Выберите контакт из списка.
- Снимите флажок в столбце Заблокировано.
Обмен сообщениями с этим контактом будет разрешен, пока вы снова не установите этот флажок.
- Чтобы удалить контакт из списка:
- Выберите контакт из списка.
- Нажмите .
- Чтобы разрешить обмен сообщениями только с теми контактами, для которых не установлены флажки в столбце Заблокировано, установите флажок Блокировать все остальные контакты.
- Чтобы добавить контакт в список:
Информация о заблокированных сообщениях и попытках поделиться личными данными сохраняется в отчете. В отчете вы также можете просмотреть журналы обмена сообщениями для каждого контакта.
Вы можете просматривать отчеты отдельно по каждой категории активности для каждого пользователя, для которого был включен и настроен родительский контроль.
Просмотр отчета об активности пользователей
- Открыть главное окно программы.
- Откройте главное окно программы и нажмите .

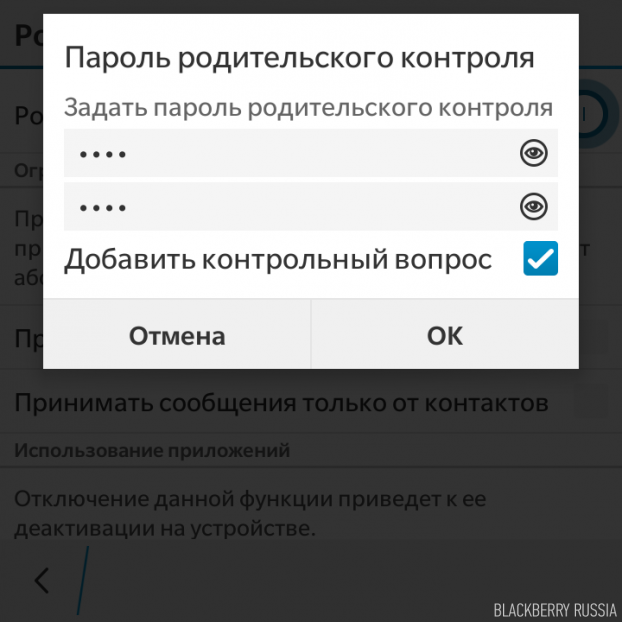 : игроки, не состоящие в вашем отряде, будут видеть надпись «Инкогнито» вместо вашего отображаемого имени.
: игроки, не состоящие в вашем отряде, будут видеть надпись «Инкогнито» вместо вашего отображаемого имени.