Настройка совместимости старых приложений или программ с Windows 10
Большинство приложений (и других программ, например игр или служебных программ), предназначенных для предыдущих версий Windows, будут работать и в последней версии Windows 10, однако некоторые программы могут работать неправильно или вовсе не запускаться. Вот несколько способов решения проблем со старыми программами.
Сначала запустите средство устранения проблем с совместимостью.
-
В поле поиска на панели задач введите название приложения или программу, проблему с которой требуется устранить.
-
Выберите и удерживайте (или щелкните правой кнопкой мыши) программу, а затем Открыть папку с файлом.
-
Выберите и удерживайте (или щелкните правой кнопкой мыши) файл программы, выберите Свойства, а затем откройте вкладку Совместимость.

-
Выберите Запустить средство устранения проблем с совместимостью.
Если это не помогло, попробуйте настроить параметры на вкладке Совместимость. Ниже приведены сведения о том, что нужно найти, и о том, какие параметры выделены.
Параметры режима совместимости
|
Параметр |
Описание |
|---|---|
|
|
Служит для запуска программ с параметрами, предназначенными для предыдущей версии Windows. Включите данный параметр, если известно, что программа предназначена для конкретной версии Windows (или работала с ней). |
|
Режим пониженной цветности |
|
|
Использовать разрешение экрана 640 × 480 |
Попробуйте включить этот параметр, если графика в программе имеет неровный контур или отображается неправильно. |
|
Изменить параметры высокого разрешения |
Если программа не отображается правильно на компьютере с дисплеем высокого разрешения (размытость или неправильный размер), выберите Изменить параметры высокого разрешения и попробуйте использовать один из следующих параметров в диалоговом окне Свойства. Выбрать разрешение
Изменить режим масштабирования приложения при высоком разрешении экрана В области Переопределение масштабирования при высоком разрешении экрана установите флажок Переопределить режим масштабирования при высоком разрешении экрана и выберите один из следующих параметров.
|
|
Выполнять эту программу от имени администратора |
Для правильной работы некоторых программ необходимы разрешения администратора. |
|
Изменить параметры для всех пользователей |
Примените параметры для этой программы ко всем учетным записям на компьютере и выберите изменить параметры для всех пользователей. Может потребоваться ввести пароль администратора или подтвердить выбор. |
Статьи по теме
Средство устранения неполадок Центра обновления Windows
Исправление ошибок Центра обновления Windows
Обновление до Windows 10: вопросы и ответы
Режим совместимости Windows 10 | remontka.
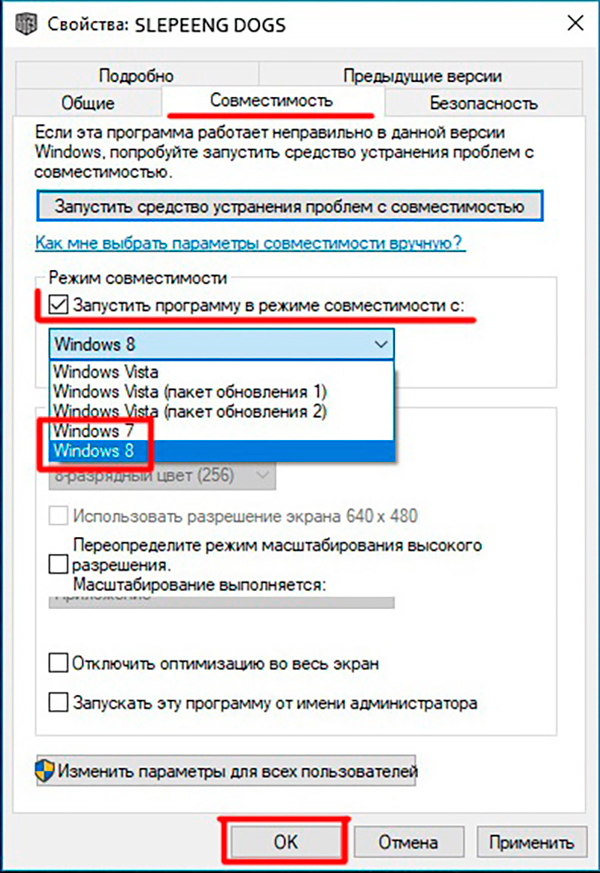 pro
pro  windows | для начинающих
Режим совместимости программ Windows 10 позволяет запускать ПО на компьютере, которое нормально работало только в предыдущих версиях Windows, а в последней ОС программа не запускается или работает с ошибками. В этой инструкции о том, как включить режим совместимости с Windows 8, 7, Vista или XP в Windows 10 для исправления ошибок запуска программ.
По умолчанию, Windows 10 после сбоев в программах предлагает автоматически включить режим совместимости, однако только в некоторых из них и не всегда. Ручное же включение режима совместимости, которое раньше (в предыдущих ОС) выполнялось через свойства программы или ее ярлыка, теперь доступно не для всех ярлыков и иногда требуется использовать специальное средство для этого. Рассмотрим оба способа.
Включение режима совместимости через свойства программы или ярлыка
Первый способ включить режим совместимости в Windows 10 очень просто — кликните правой кнопкой мыши по ярлыку или исполняемому файлу программы, выберите пункт «Свойства» и откройте, если таковая обнаружится, вкладку «Совместимость».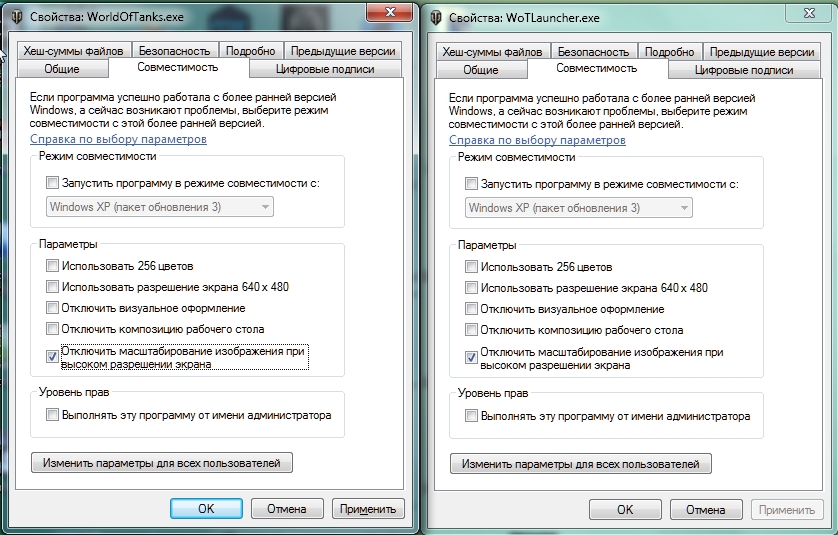
Все, что останется сделать — задать параметры режима совместимости: указать версию Windows, в которой программа запускалась без ошибок. При необходимости, включите запуск программы от имени администратора или в режиме меньшего разрешения экрана и пониженной цветности (для совсем старых программ). Затем примените сделанные настройки. В следующий раз программа будет запущена с уже измененными параметрами.
Как включить режим совместимости программ с предыдущими версиями ОС в Windows 10 через устранение неполадок
Чтобы запустить настройку режима совместимости программ, потребуется запустить специальное средство устранения неполадок Windows 10 «Выполнение программ, предназначенных для предыдущих версий Windows».
Сделать это можно либо через пункт панели управления «Устранение неполадок» (панель управления можно открыть через правый клик по кнопке Пуск. Чтобы увидеть пункт «Устранение неполадок» вверху справа в поле «Просмотр» должно стоять «Значки», а не «Категории»), либо, что быстрее, через поиск в панели задач.
Запустится средство устранения проблем с совместимостью старых программ в Windows 10. Имеет смысл использовать пункт «Запуск от имени администратора» при его использовании (это позволит применить параметры к программам, находящимся в папках с ограниченным доступом). Нажмите «Далее».
После некоторого ожидания, в следующем окне будет предложено выбрать программу, с совместимостью которой есть проблемы. Если вам нужно добавить собственную программу (например, в списке не будут отображаться portable-приложения), выберите пункт «Нет в списке» и нажмите «Далее», после чего задайте путь к исполняемому exe файлу программы.
После выбора программы или указания ее расположения, будет предложено выбрать режим диагностики. Для ручного указания режима совместимости с конкретной версией Windows, нажмите «Диагностика программы».
В следующем окне будет предложено указать проблемы, которые были замечены при запуске вашей программы в Windows 10. Выбираем «Программа работала в предыдущих версиях Windows, но не устанавливается или не запускается сейчас» (или другие варианты, по ситуации).
В следующем окне потребуется указать, с какой версией ОС включить совместимость — Windows 7, 8, Vista и XP. Выберите свой вариант и нажмите «Далее».
В следующем окне, чтобы завершить установку режима совместимости, требуется нажать «Проверить программу». После ее запуска, проверки (которую вы выполняете сами, необязательно) и закрытия, нажмите «Далее».
И, в завершение, либо сохраните параметры совместимости для этой программы, либо используйте второй пункт, если ошибки остались — «Нет, попытаться использовать другие параметры». Готово, после сохранения параметров программа будет работать в Windows 10 в выбранном вами режиме совместимости.
Включение режима совместимости в Windows 10 — видео
В завершение, все то же самое, что было рассказано выше в формате видео инструкции.
Если у вас остались какие-либо вопросы, относящиеся к работе режима совместимости и вообще программ в Windows 10, задавайте, постараюсь помочь.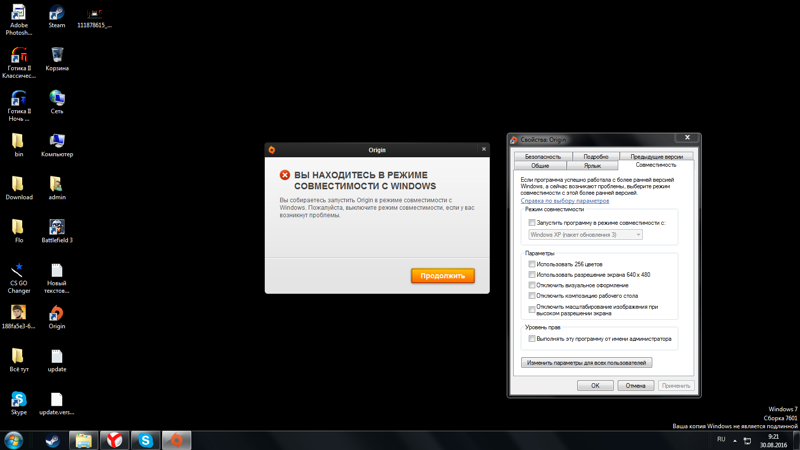
remontka.pro в Телеграм | Другие способы подписки
А вдруг и это будет интересно:
Режим совместимости в Windows 10: как включить, отключить
Иногда пользователи могут столкнуться с ситуацией, когда при запуске какой-то старой программы, она не хочет работать в новой версии операционной системы. В этом случае выручит так называемый “режим совместимости”. Итак, давайте посмотрим, каким образом его можно включить в Windows 10.
Включаем режим совместимости
В “десятке” активировать режим совместимости можно самостоятельно, перейдя в свойства файла приложения, которое мы планируем запустить. Или же можно воспользоваться специально предназначенным для этого инструментом для устранения неполадок. Подробнее остановимся на каждом из этих методов.
Метод 1: включение совместимости в свойствах файла
Для реализации данного метода нам нужно попасть в свойства файла (или ярлыка) программы.
- Кликаем правой кнопкой мыши по нужному файлу и в открывшемся перечне выбираем пункт “Свойства”.

- Переключаемся во вкладку “Совместимость”. Ставим галочку напротив опции “Режим совместимости”. Ниже открываем список, в котором кликаем по нужной версии операционной системы, с которой наша программа должна работать без проблем.Примечание: Чтобы отключить режим совместимости, достаточно убрать флажок напротив соответствующего пункта.
- Если программа, которую мы хотим запустить в режиме совместимости, например, с системой XP, довольно старая, можно снизить разрешение экрана, а также, включить режим пониженной цветности и отключить оптимизацию во весь экран.
- Когда все готово, нам остается только щелкнуть кнопку OK.
Метод 2: использование инструмента устранения неполадок
Здесь нам поможет инструмент под названием “Выполнение программ, созданных для предыдущих версий Windows”.
- Находим инструмент, воспользовавшись строкой поиска, затем щелкаем по найденному варианту. Рекомендуется выполнять запуск из учетной записи с администраторскими правами, так как в этом случае диагностика системы охватит больше факторов, которые могут приводить к сбоям в работе программы.

- В открывшемся окне диагностики щелкаем кнопку “Далее”.
- Ждем некоторое время, которое понадобится системе для того, чтобы вывести на экране перечень всех программ, установленных на компьютере. Здесь мы выбираем проблемное приложение и нажимаем “Далее”.Примечание: Если нужной программы в представленном перечне нет, останавливаемся на первом варианте “Нет в списке” и кликаем “Далее”.Затем задаем путь к файлу программы, воспользовавшись кнопкой “Обзор”.
- Далее предложено два типа “Диагностики”, среди которых, чтобы указать конкретную версию операционной системы, выбираем второй – “Диагностика программы”. Если же мы хотим оставить автоматический выбор за системой, выбираем первый вариант.
- Далее нам нужно указать проблемы, которые выявлены при работе в “десятке”. Ставим галочку напротив первого пункта, если мы точно знаем, с какой из более ранних версий Windows программа исправно работала.
 Жмем “Далее”.
Жмем “Далее”. - Выбираем нужную версию ОС и жмем “Далее”. Или можно остановиться на варианте “Я не знаю” и тогда версия системы будет выбрана без нашего участия.
- Итак, программа и версия операционной системы выбраны, теперь нажимаем кнопку “Проверить программу”. При удачном завершении тестирования (программа должна запуститься) щелкаем “Далее”.
- Чтобы в дальнейшем использовать программу с выбранными параметрами совместимости, жмем по первому пункту для сохранения настроек.
- Ждем, пока инструмент снова выполнит диагностику, и если нам больше не нужно выполнять подобных действий в отношении других программ, закрываем окно.
Примечание: в случае, когда программа не заработала с выбранной ОС, можно попробовать другую версию или воспользоваться рекомендуемыми параметрами. Иногда в решении данного вопроса может помочь обращение в компанию Майкрософт через отчет от возникшей проблеме или поиск решения в интернете.
Заключение
Таким образом, даже если на компьютере будет установлена самая последняя версия Windows, старые программы можно запустить в данной операционной системе, включив и правильно настроив режим совместимости. Сама процедура при этом не займет много времени.
Режим совместимости в Windows 10: включение и отключение режима
Если столкнулись с проблемой, когда устаревшее приложение отказывается работать в новой операционной системе от Майкрософт, используйте для его запуска режим совместимости в Windows 10. Данная статья научит запускать в «десятке» программы и старые игры, которые отказываются работать в среде последней ОС, вылетают или функционируют с ошибками.
Windows 10 предлагает активировать режим совместимости при запуске приложений, предыдущий рабочий сеанс которых завершился со сбоем или был прерван вследствие ошибки или путем завершения процесса. Но осуществляется это не во всех случаях.
Активация режима совместимости вручную через свойства ярлыка или исполняемого файла доступна не всегда, а порой требует запуска инструмента устранения неполадок.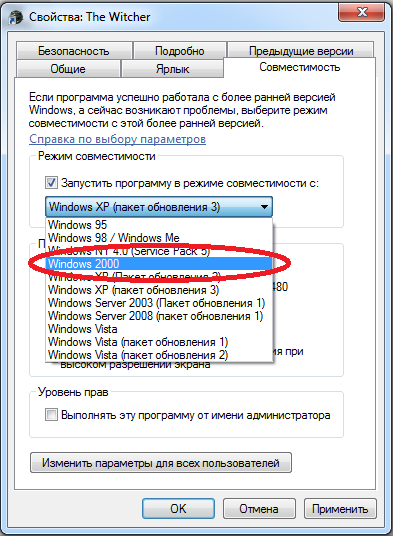 Рассмотрим оба метода, а также разберемся, как отключить режим совместимости в Windows 10.
Рассмотрим оба метода, а также разберемся, как отключить режим совместимости в Windows 10.
Включаем режим в свойствах ярлыка исполняемого файла
Первый способ активировать режим совместимости в Windows 10 — использование свойств файла exe или ярлыка приложения.
- Для этого вызываем «Свойства» целевого объекта посредством контекстного меню или комбинации клавиш «Alt+Enter».
- Переходим во вкладку «Совместимость».
- В разделе «Режим совместимости» ставим флажок возле его названия.
- Открываем выпадающее меню и выбираем версию операционной системы, для которой предназначено приложение или, в которой работает без сбоев.
Отключается совместимость посредством удаления галочки возле единственной опции в разделе «Режим совместимости».
При использовании выпущенных порядка 10 лет назад приложений, созданных под XP, можно попробовать запустить программу в пониженном разрешении, с использованием 256 цветов или без визуального оформления. Также можно указать операционной системе, что данное приложение следует запускать от имени администратора каждый раз в целях экономии времени, необходимого на вызов контекстного меню файла для выбора соответствующего режима запуска.
Также можно указать операционной системе, что данное приложение следует запускать от имени администратора каждый раз в целях экономии времени, необходимого на вызов контекстного меню файла для выбора соответствующего режима запуска.
Включаем режим через устранение неполадок
Дабы запустить режим совместимости, необходимо вызвать инструмент устранения неполадок, который в «десятке» называется «Выполнение программ, предназначенных для иных версий Windows». Вызвать средство можно через апплет «Устранение неполадок», расположенный одним из последних в Панели управления при визуализации ее элементов в виде значков, или через поисковую строку.
Запускать приложение следует с привилегиями администратора. Это позволит обнаружить дополнительные факторы, вызывающие неполадки в функционировании программы.
Немного подождав, увидим список инсталлированных на ПК программных продуктов, в котором следует выбрать проблемную программу.
При отсутствии целевой утилиты в списке выбираем первый пункт «Нет в списке», жмем «Далее», после чего указываем путь к исполняемому файлу.
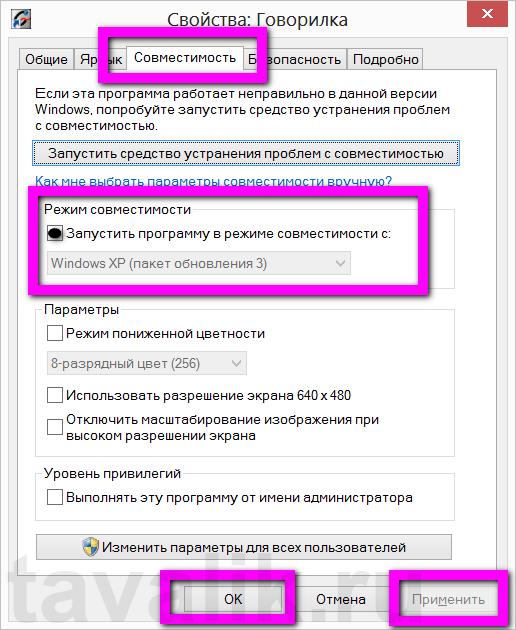
Выбрав приложение или указав путь к файлу его запуска, появится предложение выбрать диагностический режим. Для выбора конкретной версии Windows указывайте второй режим «Диагностика программы», а для автоматического определения совместимой версии операционной системы следует остановиться на первом пункте.
После выбора редакции операционной системы появится окно с вариантами проблем, которые были замечены во время работы приложения в «десятке».
Если знаете, в какой версии операционной системы приложение исправно работало, указываете ее или же выбираете «Я не знаю».
В следующем диалоге нажимаем «Проверить программу», дабы протестировать, функционирует ли она во время запуска с указанными параметрами. Если тестирование завершилось удачно, жмём «Далее».
Для последующего вызова софта с указанными параметрами выбираем первый пункт в последнем окне, сохраняем указанные настройки и закрываем окно.
После поиска дополнительных неполадок закрываем средство или просматриваем дополнительные сведения о проблеме.
Если приложение отказалось работать в режиме совместимости с выбранной Windows, попробуйте иную редакцию ОС или используйте рекомендуемые параметры. В крайнем случае, всегда можно попросить помощи в решении возникших вопросов, отправив отчет о возникшей проблеме представителям Microsoft или поискать ответ на форумах.
Режим совместимости программ Windows
Привет, друзья. В этой публикации предлагаю рассмотреть один неприметный функционал Windows. Неприметный, но в некоторых случаях он может вам пригодиться – это режим совместимости программ. Наверняка многие из вас работают со старыми программами. Потому что программа более не поддерживается, потому что новые версии программы тяжёлые, грузные, напичканы новыми ненужными функциями или с новым интерфейсом, лично вам неприятным. У каждого свои причины использовать старые программы. Но бывает так, что старые программы, которые не адаптированы под используемую современную версию операционной системы Windows, работают с проблемами, либо не запускаются или даже не устанавливаются.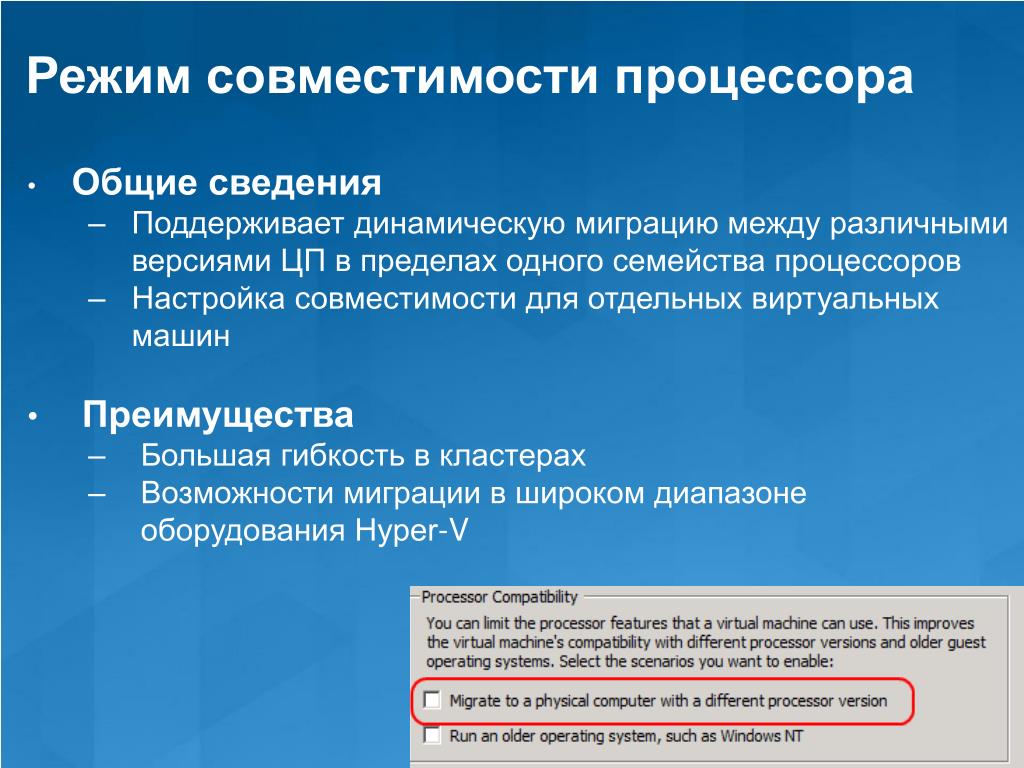 Устранить эти проблемы и призван режим совместимости программ. Давайте разберёмся, что это такое, и как его использовать.
Устранить эти проблемы и призван режим совместимости программ. Давайте разберёмся, что это такое, и как его использовать.
Режим совместимости программ Windows
Режим совместимости впервые появился ещё в Windows Vista. И с тех пор он является неотъемлемой частью классического функционала операционной системы, давая нам возможность запускать старые программы в тех версиях Windows, под которые они не адаптированы своими разработчиками, в режиме совместимости с версиями Windows постарше. Но не только запускать, а также устанавливать: режим совместимости может быть применён и к файлам запуска установленных программ, и к их инсталляторам. Этот режим обнаруживает и устраняет проблемы совместимости с текущей версией Windows и делает возможным установку, запуск и работу старых программ. Если ваша старая программа не устанавливается, не запускается или работает со сбоями, например, в Windows 10, но эта программа исправно работала в Windows 7, запустите программу в режиме совместимости, соответственно, с Windows 7.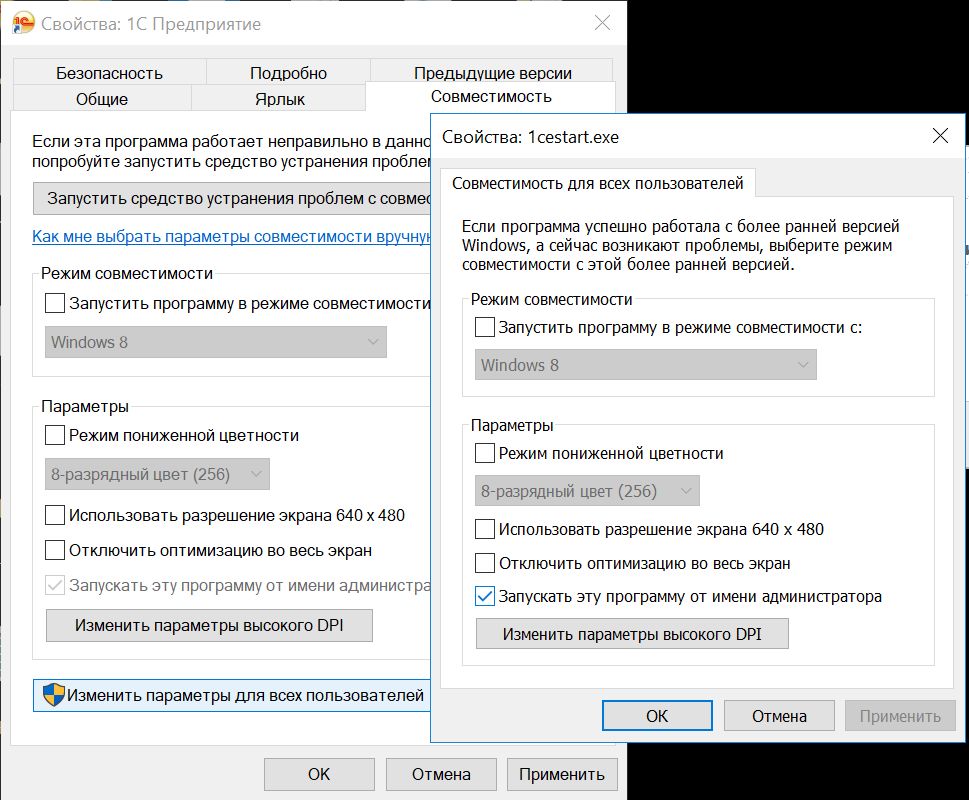 Как запустить программу в режиме совместимости со старой версией?
Как запустить программу в режиме совместимости со старой версией?
Иногда Windows после сбоя работы программы сама предлагает нам запустить её в режиме совместимости. По инициативе же пользователя сделать это можно двумя способами, хотя суть их и одинакова.
Настройка режима совместимости в свойствах файла запуска программы
Если мы точно знаем, что наша старая программа без проблем работала в старшей какой-то версии Windows, мы можем настроить запуск программы в совместимости конкретно с этой версией Windows. На инсталляторе программы или значке её запуска вызываем контекстное меню, кликаем «Свойства».
В окошке свойств идём во вкладку «Совместимость». Активируем «Режим совместимости». Из выпадающего списка выбираем одну из старших версий Windows, где наша старая программа работала исправно. Применяем изменения.Пробуем запустить и поработать с программой. Либо пробуем установить программу, если мы работали с инсталлятором.
Средство устранения проблем с совместимостью
В той же вкладке «Совместимость» свойств инсталлятора или файла запуска программы будет кнопка запуска средства устранения проблем с совместимостью.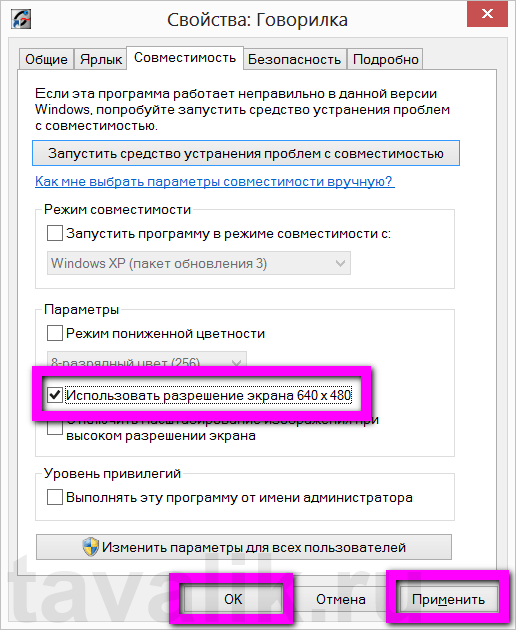
Это средство также можно запустить непосредственно в контекстном меню на инсталляторе или файле запуска программы.
На первом этапе средства можем выбрать «Использовать рекомендуемые параметры».
В Windows 10 по умолчанию будет применена совместимость с Windows 8. Кликаем «Проверить программу». Наша программа запустится, тестируем её. Жмём «Далее» в окошке средства устранения проблем с совместимостью.
Если наша проблема решена, жмём «Да, сохранить эти параметры для программы». Если нет, жмём «Нет, попытаться использовать другие параметры».В последнем случае далее ставим галочку первого пункта проблем. Жмём «Далее».
Выбираем другую какую-то версию Windows, жмём «Далее».
И так же проверяем работу программы, как делали это в режиме совместимости ранее, в нашем случае с Windows 8.
***
Друзья, иногда с режима совместимости нет никакого толку, более того, бывает так, что он работает некорректно, и запущенная в этом режиме программа может работать ещё с большими проблемами, чем ранее. Вплоть до того, что программа может вообще не запускаться, если без этого режима хотя бы запускалась. И бывает так, что Windows по умолчанию запускает программу в режиме совместимости. Если в этом режиме, автоматически запущенном, программа работает с ошибками или не запускается, нужно попробовать её запустить без режима совместимости. А для этого его необходимо отключить путём остановки его службы, детали смотрите в статье «Как отключить режим совместимости Windows 10».
Вплоть до того, что программа может вообще не запускаться, если без этого режима хотя бы запускалась. И бывает так, что Windows по умолчанию запускает программу в режиме совместимости. Если в этом режиме, автоматически запущенном, программа работает с ошибками или не запускается, нужно попробовать её запустить без режима совместимости. А для этого его необходимо отключить путём остановки его службы, детали смотрите в статье «Как отключить режим совместимости Windows 10».Как отключить режим совместимости в Windows
Пользователи персонального компьютера, которые имеют операционные системы 7, 8, 8.1 или 10 могут в процессе эксплуатации увидеть такого типа сообщения на мониторе: «Программа запущена в режиме совместимости». Многие, особенно неопытные, в недоумении, что это такое, и как запустить в режиме совместимости с Windows 7.
Далее следует настораживающая информация, которая гласит, настройки совместимости необходимо отключить, так как они могут привести работу компьютера к нежелательным последствиям. После этого следует уточняющая информация: «Тем не менее, запустить приложение?».
После этого следует уточняющая информация: «Тем не менее, запустить приложение?».
Что такое режим совместимости в Windows 10 Компьютерная техника — это комплексный набор, при помощи которых мы играем, запускаем «тяжелые» приложения и осуществляем ряд действий, предназначенные для комфортного использования ПК. Режим совместимости — это корректная адаптация работы компьютера, если вы меняли операционную систему по каким-либо причинам. Для наглядного примера рассмотрим случай, когда вы поклонник одной из игр в Интернете, ранее на вашем ПК был установлен Виндовс 7, через некоторое время вы решили усовершенствовать компьютер и установили Windows 10. Ваша игра начинает капризничать, не выполняет ваши действия. Остаётся понять причину и выполнить решение задачи, как включить режим совместимости в Windows 10. В некоторых случаях, режим совместимости не нужен для компьютера и тогда требуется его отключить. Важно помнить, что автоматическая настройка запуска допускается в нескольких вариантах: Если у вас нет необходимости использовать хотя бы один вариант, то вы можете смело отключить режим совместимости. Как остановить режим совместимости в Чтобы вам не мешала работа этой службы на ПК, достаточно раз и навсегда сделать комплексную работу, которая проведёт работу на соответствие совместимости. Если вы отключаете службу «Помощника», то в любой момент можете снова запустить программу в действие при возникшей необходимости. Для того, чтобы узнать как отключить режим совместимости в Windows 7, необходимо использовать инструмент программы «Выполнить». Для этого можно применять комбинацию расположения Win+R и вводим требуемую команду services.msc. После того, как мы нажмём кнопку «ОК», потребуется в выпадающем списке найти «Службу помощника по совместимости программ». Не забываем подтверждать все действия кнопками «Сохранить» или «Изменить». Режим совместимости в Чтобы выполнить действие для одной программы на вашем ПК, не нужно использовать включение\выключение режима совместимости для всех задействованных программ. Теперь остаётся решить проблему как отключить режим совместимости в Windows 10 для одной программы. Снятие через групповую политику На вашем персональном компьютере можно решить вопрос как выключить режим совместимости на Windows 7 при помощи выполнения одной командной программы типа gpedit.msc. Все действия осуществляем с ранее отработанной схемой включения «Выполнить» (или Win+R). После того, как пользователь подтвердит своё действие кнопкой «ОК», перед ним возникнет всплывающее окно, на котором будет отображена информация «Редактор локальной групповой политики». В этом же разделе ищем «Административные шаблоны», открываем выпадающую опцию «Компоненты Windows» и кликаем в следующей последовательности по названиям: Обязательно в конце процесса сохраняем и подтверждаем все моменты изменения настроек.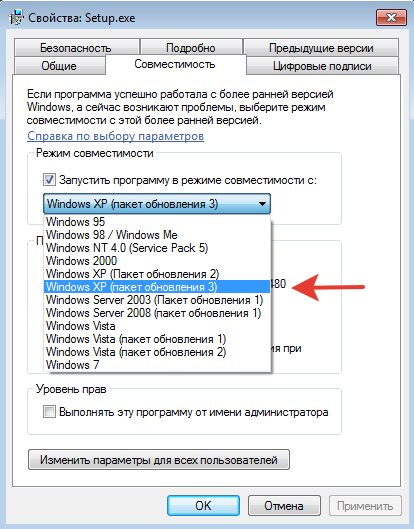
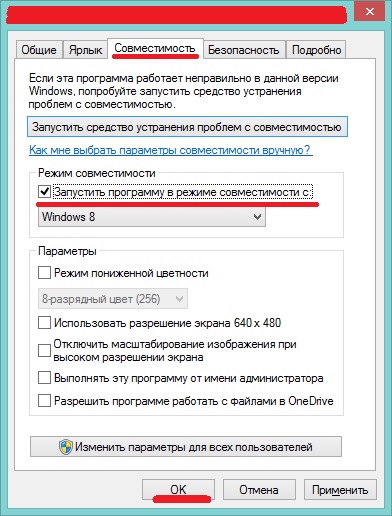 Выбираем эту опцию и правой кнопкой по мышке щелкаем на данную опцию. В данном случае возможно развитие одного из двух вариантов.
Выбираем эту опцию и правой кнопкой по мышке щелкаем на данную опцию. В данном случае возможно развитие одного из двух вариантов.

Похожие записи
Как отключить спящий режим в Windows 7?
Бывает отлучишься от компьютера, а потом приходишь, но он уже выключен. Начинаются нервные крики, паника от потерянной информации или важных документов, которые не были сохранены. Чтобы этого не было, необходимо узнать, как отключить спящий…
Тестовый режим в Windows 7 – как отключить?
Вы не являетесь разработчиком или не проводите тестирования программных продуктов, драйверов или других элементов ПО, но у вас появилась надпись: «Тестовый режим» и номер сборки? Такое бывает, если вы нечаянно, при установке какой-то.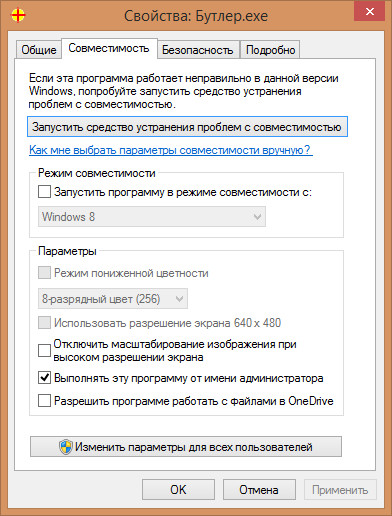 ..
..
Режим сна в Windows 10
Частые перезагрузки компьютера могут привести к повреждению жесткого диска. Если вам приходится отлучаться от…
Как работает «режим совместимости» в Windows?
режим совместимости достигается с помощью так называемых проставок. Есть хороший статья о TechNet описание того, как они работают.
файлы приложений Windows содержат таблицу импорта, которая сообщает загрузчику приложений, какие библиотеки DLL необходимы приложению и какие функции оно использует из них. Например, процесс может ссылаться на GetVersionEx на kernel32.dll. Когда программа должна работать в режиме совместимости, то оболочка совместимости помещается между приложением и оболочкой совместимости заменяет the GetVersionEx функция, так что приложение не вызывает GetVersionEx с kernel32.dll но GetVersionEx в Клин. Затем функции оболочки совместимости реализуют поведение предыдущих версий Windows.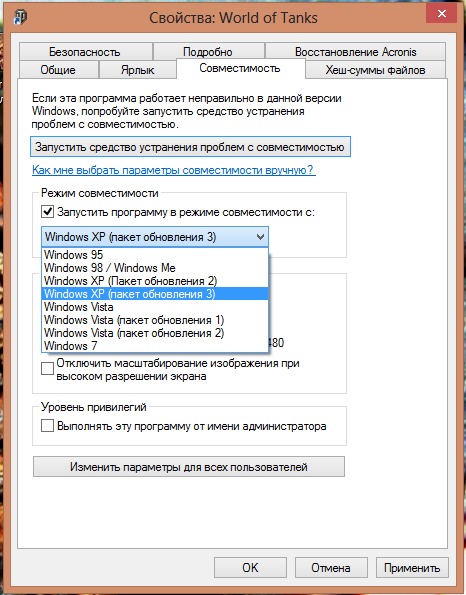
GetVersionEx Это простой пример, каждая версия Windows возвращает свои собственные номера версий в GetVersionEx, поэтому когда симулируют старые окна то GetVersionEx функция теперь не возвращает номера версий Windows 7, но, например, номера версий Windows XP. Таким образом, приложение будет считать, что он работает на Windows XP.
там также были некоторые другие изменения от версии Windows к версии Windows. В старых версиях например, если программа загрузки DLL, путь поиска DLL также включены в текущий каталог. Это вопрос безопасности, поэтому новые версии Windows по умолчанию не выполнять поиск в текущем каталоге. С правильной прокладкой вы можете имитировать старое поведение.
с проставками просто прослойка между приложением и API-интерфейса Windows прокладку можно просто делать что приложение может сделать само. Оболочка не может быть использовано, например, для обхода UAC или доступ к защищенным файлам.
если вы хотите узнать больше, вот несколько ссылок, которые могут вас заинтересовать:
особенно Microsoft Application Compatibility Toolkit стоит посмотреть. Это средство дает обзор приложений с известными проблемами, всех доступных исправлений совместимости и режимов и какие исправления применяются к каждому приложению.
Это средство дает обзор приложений с известными проблемами, всех доступных исправлений совместимости и режимов и какие исправления применяются к каждому приложению.
Как установить режим совместимости для приложений в Windows 10
Большая часть программного обеспечения, созданного для предыдущих версий Windows, хорошо работает в Windows 10, но у вас могут быть некоторые старые приложения, которые плохо работают или даже не работают с новой операционной системой. Вы можете попытаться исправить любые проблемы, возникающие при запуске этих старых настольных программ в Windows 10, изменив их настройки режима совместимости. Если у вас все еще возникают проблемы, узнайте, как открыть порт в брандмауэре Windows.
В Windows есть встроенный инструмент под названием «Средство устранения неполадок совместимости программ», который может автоматически исправить любые проблемы совместимости.Если средство устранения неполадок не может решить проблему, вы можете вручную запустить приложение в режиме совместимости, при этом приложение будет запускаться с использованием настроек из более ранней версии Windows. Вы можете настроить автоматический поиск приложений, в которых могут возникнуть проблемы в Windows 10, с помощью средства устранения неполадок или вручную запустить средство устранения неполадок в конкретном приложении. Вот как сделать и то, и другое.
Вы можете настроить автоматический поиск приложений, в которых могут возникнуть проблемы в Windows 10, с помощью средства устранения неполадок или вручную запустить средство устранения неполадок в конкретном приложении. Вот как сделать и то, и другое.
Как использовать средство устранения неполадок совместимости программ Windows
1. В поле поиска панели задач введите «Запустить программы», затем нажмите «Запускать программы, созданные для предыдущих версий Windows».»
2. Нажмите Next , и средство устранения неполадок попытается обнаружить потенциальные проблемы с вашими приложениями.
3. Выберите приложение , у которого есть проблемы, в следующем окне и нажмите Next.
4. Выберите вариант устранения неполадок: используйте рекомендуемые параметры совместимости или выберите параметры совместимости самостоятельно.
Если вы выберете использование рекомендуемых параметров, средство устранения неполадок протестирует приложение с использованием предыдущей версии Windows, чтобы вы может увидеть, решит ли это проблему.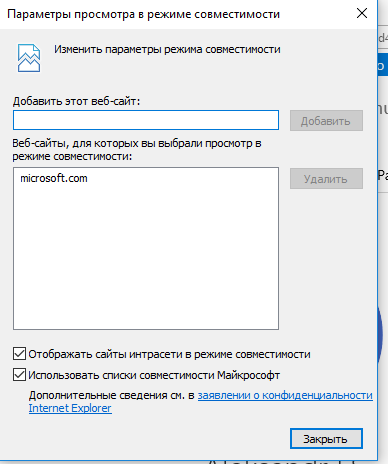
Если вы выберете вариант устранения неполадок приложения, средство устранения неполадок спросит вас, с какими проблемами вы столкнулись. В зависимости от вашего выбора средство устранения неполадок предложит тесты и предложения по устранению проблемы, например, тестирование параметров отображения для приложения.
5. Нажмите кнопку «Проверить программу», а затем нажмите кнопку «Далее».
Затем вы можете либо сохранить настройки приложения, либо попробовать другие настройки, либо сообщить о проблеме в Microsoft и просмотреть статьи справки в Интернете.
Вам нужно будет запустить средство устранения неполадок для каждого приложения, с которым у вас возникнут проблемы совместимости.
БОЛЬШЕ: настройки Windows 10, которые следует изменить сразу же
Как запустить приложение в режиме совместимости
Кроме того, вы можете перейти в свойства приложения, чтобы изменить его настройки режима совместимости.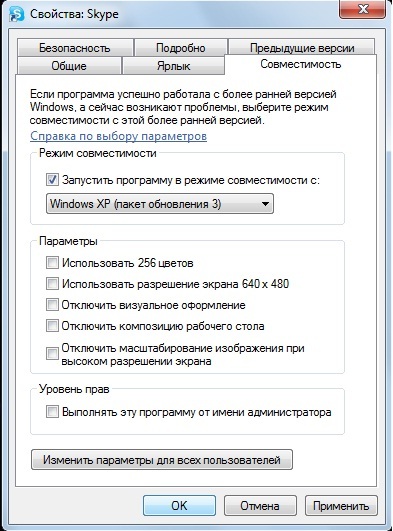 В режиме совместимости вы можете заставить приложение использовать настройки из более ранней версии Windows — это полезно, если вы знаете, что приложение хорошо работает, скажем, в Windows 7 или Vista.Вы также можете изменить настройки отображения и цвета для приложения.
В режиме совместимости вы можете заставить приложение использовать настройки из более ранней версии Windows — это полезно, если вы знаете, что приложение хорошо работает, скажем, в Windows 7 или Vista.Вы также можете изменить настройки отображения и цвета для приложения.
1. Щелкните приложение правой кнопкой мыши и выберите «Свойства». Вы можете сделать это с помощью ярлыка приложения или перейдя в Файловом браузере к EXE-файлу.
2. Выберите вкладку «Совместимость», затем установите флажок «Запустить эту программу в режиме совместимости для:»
3. S выберите версию Windows для использования в настройках вашего приложения в раскрывающийся список.
4. Нажмите Применить , затем запустите приложение и посмотрите, устранило ли это ваши проблемы.
Неприятности и проблемы с Windows 10
Как отключить режим совместимости в Word — шаблоны, формы, контрольные списки для MS Office и Apple iWork
Если вы попытаетесь открыть старую версию документа MS Word с расширением файла .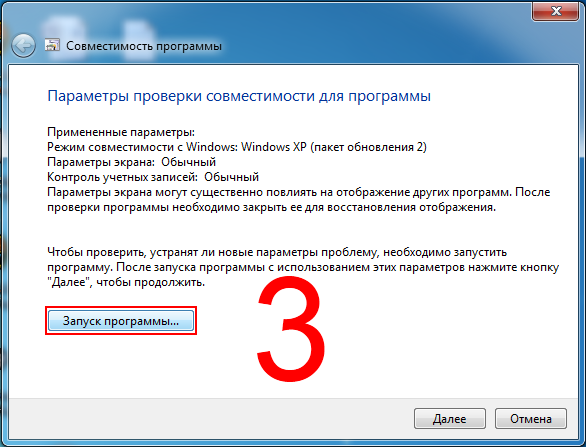 doc, вы можете получить сообщение о том, что ваш файл находится в режиме совместимости. Что это значит?
doc, вы можете получить сообщение о том, что ваш файл находится в режиме совместимости. Что это значит?
Это означает, что ваш документ был сохранен в более старой версии Word, обычно Word 97-2003, и из-за этого некоторые функции в новой версии Word могут не работать.С вашим файлом все в порядке. Он по-прежнему работает нормально, но некоторые функции не будут работать, если вы не обновите файл.
Итак, как вы это делаете?
Между прочим, преобразование файла в новую версию обычно приводит к значительному уменьшению размера файла, что всегда хорошо.
Как отключить режим совместимости в Word
Если MS Word открывает ваши документы в режиме совместимости , а не как обычный документ, выполните следующие действия.
- Откройте документ в режиме совместимости. В Word в верхней части окна отображается режим совместимости.
- Щелкните ФАЙЛ в меню ленты.
- Щелкните Преобразовать .

Преобразует файл в новый формат.
Сообщение [режим совместимости] удалено, и теперь файл является обычным файлом Word с расширением .docx.
Как отключить режим совместимости в Word # 2- Щелкните вкладку Файл , Параметры , Сохранить параметр , Сохранить файлы в этом формате .
- Сохранить как *. DOCX “
Если Word 2010 создает все НОВЫЕ пустые документы в режиме совместимости, это означает, что ваш шаблон Normal.dotm находится в режиме совместимости .
Чтобы исправить это, откройте сам файл Normal.dotm , чтобы преобразовать его в формат Word .docx.
Используйте Файл> Открыть вместо Файл> Новый .
Вы должны сделать две вещи:
- Убедитесь, что в раскрывающемся списке типа файла установлено значение «Все файлы (*.
 *)» Или «Все документы Word (* .docx; *. Docm; *. Dotx; *. Dotm;….)» Или «Все Шаблоны Word (* .dotx; *. Dotm) ».
*)» Или «Все документы Word (* .docx; *. Docm; *. Dotx; *. Dotm;….)» Или «Все Шаблоны Word (* .dotx; *. Dotm) ». - Найдите папку, содержащую Normal.dotm.
- В Windows 7 это обычно C: \ Users \ <ваше имя> \ AppData \ Roaming \ Microsoft \ Templates, но в Windows XP он отличается, и может быть другим, если вы использовали диалоговое окно Параметры> Дополнительно> Расположение файлов для изменения расположение пользовательских шаблонов.
Кроме того, папка AppData и все, что в ней находится, по умолчанию помечены как скрытые, поэтому вы можете не увидеть ее, если попытаетесь перемещаться по папкам.
- Перейдите в адресную строку вверху диалогового окна «Открыть» и введите:% AppData% \ Microsoft \ Templates
- Нажмите Enter.
- Как только вы найдете Normal.dotm в окне «Открыть».
- Щелкните по нему и нажмите кнопку «Открыть».
- Если в строке заголовка Word теперь написано «Normal.dotm [режим совместимости]», щелкните «Файл» и нажмите кнопку «Преобразовать».

- Сохраните и закройте файл.
Будущие новые пустые документы больше не будут находиться в режиме совместимости.
Как отключить режим совместимости в Word # 4- Удалите шаблон.
- Перезапустите Word 2010
- Word создает новый шаблон.
- Щелкните ФАЙЛ, Параметры, Дополнительно.
- Прокрутите вниз до параметров совместимости и выберите Все новые документы
Шаблоны руководства пользователя (5 x MS Word)
Загрузите эти 5 шаблонов руководств пользователя для создания руководств пользователя, руководств по началу работы и других технических документов.
Загрузите сейчас за $ 9,99 — купите здесь!
Подробнее об этих шаблонах
PDF Учебник
Загрузите PDF-файл этого руководства здесь — Как отключить режим совместимости в MS Word.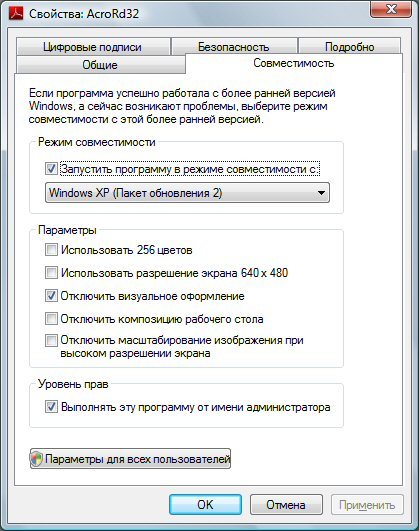
Предупреждающее сообщение — Excel в настоящее время находится в режиме совместимости — Темы поддержки
Обзор
При попытке запустить отчет отображается следующее предупреждение:
Полный текст сообщения об ошибке:
Excel находится в режиме совместимости.Использование Jet в режиме совместимости может вызвать непредвиденное поведение.
Причина:
Excel в настоящее время эмулирует старую версию Excel. Эта эмуляция называется Compatibility Mode . Как указано в сообщении, запуск Excel в режиме совместимости может вызывать странное поведение в отчетах Jet. Ошибки обычно непоследовательны и их трудно воспроизвести. Примеры проблем, вызванных режимом совместимости, включают:
- Excel зависает при запуске или открытии отчетов
- Отчеты не могут быть запущены из режима отчета
- Отчеты идут медленно
- Листы не копируются правильно
- Невозможно воспроизвести более 65000 строк
- и др.

Процесс разрешения
Чтобы предотвратить появление этого предупреждающего сообщения при каждом запуске отчета, убедитесь, что Excel больше не работает в режиме совместимости. Чтобы выйти из режима совместимости, выполните все из следующего:
Убедитесь, что книга сохранена в стандартном формате Excel (.xlsx)
Убедитесь, что формат сохранения по умолчанию настроен для стандартного формата Excel (.xlsx), перейдя по адресу:
- Office 2007: Кнопка Office > Параметры Excel > Сохраните и измените файлы сохранения в этом формате с : на Excel Workbook (*.xlsx)
- Более новые версии Office: Файл > Параметры > Сохранить и изменить файлы сохранения в этом формате с на Книга Excel (* .xlsx)
Убедитесь, что к Excel не применена сетевая политика, устанавливающая формат сохранения по умолчанию на .
 xls. Возможно, вам придется спросить об этом своего ИТ-специалиста.
xls. Возможно, вам придется спросить об этом своего ИТ-специалиста.
Что такое режим совместимости | Для Windows, Word и Explorer
Режим совместимости программного обеспечения — это его способность работать в различных условиях.Версия операционной системы может измениться или даже само программное обеспечение может быть обновлено, но оно должно иметь возможность правильно работать при работе с файлами, созданными с помощью его предшественника. Тогда мы можем сказать, что программное обеспечение совместимо со старой версией.
Что такое режим совместимости?
Программа или программное обеспечение можно назвать совместимыми, если они могут открывать файл и работать без ошибок, даже если файл был создан с помощью более старой версии программного обеспечения. Режим совместимости программного обеспечения может быть включен или выключен пользователем в зависимости от необходимости.Этот режим очень полезен, если вы обновили программное обеспечение, и теперь вам внезапно требуется доступ к старым файлам, которые были созданы с помощью более старого. С другой стороны, файл, открытый в совместимом режиме, ограничивает использование новых функций, которые уже включены в обновленное программное обеспечение. Функции прямой и обратной совместимости позволяют программам работать на устройствах нескольких поколений. Функции телеметрии совместимости позволяют отправлять анонимные данные для улучшения совместимости.
С другой стороны, файл, открытый в совместимом режиме, ограничивает использование новых функций, которые уже включены в обновленное программное обеспечение. Функции прямой и обратной совместимости позволяют программам работать на устройствах нескольких поколений. Функции телеметрии совместимости позволяют отправлять анонимные данные для улучшения совместимости.
Режим совместимости связан со всеми программами, установленными на вашем компьютере; но на самом деле люди часто задают вопросы, особенно о режиме совместимости Microsoft Office Suits (word, excel, PowerPoint и т. д.) или Internet Explorer. В статье будут рассмотрены эти приложения, а также Windows в целом.
Режим совместимости для Microsoft Word
Этот режим — отличная функция для Microsoft Word. Это позволяет пользователю продолжать доступ к более старым файлам, несмотря на переход от старой версии Word к более новой версии.Предположим, что файл Word был создан с помощью Office 2010 много лет назад; теперь пользователь обновился до Office 2016, но он / она хочет открыть файл, тогда система разрешит открытие в совместимом режиме. Если производитель не включил режим, ему / ей потребуется вернуться к Office 2010 для доступа к этому файлу, что приведет только к потере времени и ресурсов как для пользователя, так и для производителя.
Включение или отключение режима совместимости для документа Word
Microsoft Word может автоматически определять необходимые файлы, которые следует открывать при включенном режиме совместимости.Таким образом, вам не нужно беспокоиться о его включении.
Пользователь может отключить режим совместимости для документа, если ему больше не требуется более старая версия файла. Но будьте осторожны при этом; поскольку вам, возможно, придется отправить файл другим пользователям, которые все еще могут использовать версию Office, которая использовалась для создания файла изначально. Учитывая, что это не так, вы можете отключить режим совместимости для доступа ко всем функциям обновленной версии Office.
Для отключения режима совместимости в любом текстовом документе выполните следующие действия —
Step1: После открытия файла в режиме совместимости перейдите в меню файла.
Step2: Затем перейдите в информационное меню.
Step3: Здесь вы должны щелкнуть по конвертировать в меню режима совместимости.
Step4: Появится всплывающее окно, подтверждающее обновление до новейшего формата. Щелкните ОК.
Step5: Вы больше не увидите заголовок с «режимом совместимости». Теперь сохраните файл.
Те же процедуры можно выполнить для отключения других совместимых костюмов Microsoft Office, таких как документы Excel, PowerPoint или Access.
Режим совместимости для программ Windows
Режим совместимости позволяет старым играм или приложениям без проблем работать в обновленной версии Windows. Это программное обеспечение создано таким образом, что они могут работать даже при изменении системы, но, конечно, мы должны помнить, что они не могут использовать все новые функции обновленной системы, так как тогда она выйдет из строя или покажет ошибку. Вот почему окна были разработаны таким образом, чтобы гарантировать, что старое программное обеспечение ведет себя и работает так, как оно работает в старой системе.Другие случаи, такие как ручная установка Windows, могут быть затруднены совместимостью с MBR и GPT, а иногда даже разные файловые системы сталкиваются по этой проблеме.
Включение или отключение режима совместимости для программы
Step1: Выберите нужную программу и щелкните правой кнопкой мыши; затем щелкните по свойствам.
Шаг 2: Перейдите в режим совместимости, затем в режим совместимости. Установите флажок «Запустить эту программу в режиме совместимости для». Есть список версий окон на выбор.Выберите подходящий.
Step3: Нажмите «Применить», затем «ОК».
Step4: Чтобы отключить его для любых версий Windows, просто снимите флажок и нажмите «Применить», затем «ОК».
Режим совместимости для Internet Explorer
Возможно, вам было трудно просматривать несколько веб-сайтов. Это могло произойти, потому что веб-сайт несовместим с вашими текущими окнами. Следовательно, вы должны использовать этот режим для этих веб-сайтов.Вы также можете удалить его для некоторых веб-сайтов, которые лучше использовать с вашей обновленной системой.
Включение или отключение любого веб-сайта
Step1: Зайдите на любой сайт. На панели инструментов перейдите в меню страницы, затем выберите настройки просмотра совместимости
Step2: Отсюда вы можете добавить автоматически зарегистрированный адрес веб-сайта для включения этого режима.
Step3: Вы можете отключить его, используя опцию удаления в том же окне.
Заключение
Технологии развиваются каждый день, программное обеспечение обновляется, а спрос со стороны пользователей растет. В этом сложном технологическом мире разные компоненты вычислительных систем должны взаимодействовать друг с другом. Режим совместимости добавляет важность в этой области взаимодействия между различными версиями программного обеспечения и программ; тем самым делая компьютерный мир более удобным для пользователей.
Запуск старого программного обеспечения в Windows 10 в режиме совместимости
Microsoft смотрит в будущее с Windows 10, но у вас может быть какая-то более старая программа, которую вам все еще нужно использовать, попробуйте режим совместимости, чтобы она заработала.
Microsoft запустила Windows 10 в прошлом году, и это значительно улучшенная операционная система. Однако Microsoft смотрит в будущее с этой версией, но у вас может быть какая-то более старая программа, которую вам все еще нужно использовать, но она работает некорректно.
Скорее всего, вы столкнетесь с этой проблемой, если обновитесь с Windows 7 до Windows 10. К счастью, режим совместимости по-прежнему доступен в Windows 10 для тех старых приложений, которые работают некорректно.
Использование режима совместимости в Windows 10
В режиме совместимости нет ничего нового, но к нему стоит вернуться, поскольку существует очень много старых программ, которые могут некорректно работать в Windows 10.
Щелкните правой кнопкой мыши ярлык программы или EXE-файл и выберите Properties .
Когда появится экран «Свойства», выберите вкладку «Совместимость», затем выберите, какую версию Windows вы хотите использовать. Затем, конечно, не забудьте нажать OK , чтобы он всегда открывался в установленном вами режиме.
Если у вас все еще возникают проблемы с запуском, вы можете запустить «Средство устранения неполадок совместимости» и продолжить работу с мастером.Однако у меня так и не получилось. Обычно программа либо работает, либо нет.
По мере развития технологий некоторые старые программы становятся жертвами инноваций. Мы получили эту жалобу от многих читателей, использующих Microsoft Money (Sunset). Проблема здесь в том, что Microsoft больше не поддерживает его, что справедливо для многих старых программ. Разработчики перестают поддерживать старые программы, и они выпадают из поля зрения.
У меня есть программа для моей карты видеозахвата Hauppauge от ArcSoft, которая не только не поддерживается, но вы даже не можете ее скачать.Это потому, что компания перестала его поддерживать и поддерживать. Поэтому мне пришлось установить его с компакт-диска, на котором он был.
Если вы используете Windows 7, обязательно прочтите нашу статью о том, как использовать режим совместимости в Windows 7. Другой вариант, который у вас есть (в зависимости от вашей ситуации), — установить виртуальную машину с версией Windows, которая позволяет программе работать. Чтобы узнать об этом подробнее, ознакомьтесь с некоторыми вариантами создания виртуальной машины в одной из статей, ссылки на которые приведены ниже.
Мы не можем найти эту страницу
(* {{l10n_strings.REQUIRED_FIELD}})
{{l10n_strings.CREATE_NEW_COLLECTION}} *
{{l10n_strings.ADD_COLLECTION_DESCRIPTION}}
{{l10n_strings.COLLECTION_DESCRIPTION}} {{addToCollection.description.length}} / 500 {{l10n_strings.TAGS}} {{$ item}} {{l10n_strings.ПРОДУКТЫ}} {{l10n_strings.DRAG_TEXT}}{{l10n_strings.DRAG_TEXT_HELP}}
{{l10n_strings.LANGUAGE}} {{$ select.selected.display}}{{article.content_lang.display}}
{{l10n_strings.AUTHOR}}{{l10n_strings.AUTHOR_TOOLTIP_TEXT}}
{{$ select.selected.display}} {{l10n_strings.CREATE_AND_ADD_TO_COLLECTION_MODAL_BUTTON}} {{l10n_strings.CREATE_A_COLLECTION_ERROR}}Переход Excel в режим совместимости в Интернете 4 Классные комнаты
Если вы отправляете файлы Excel в виде вложений и хотите, чтобы кто-то, у кого нет Office 2007, мог открывать вложенный файл, вы должны изменить способ сохранения файла в Excel.В более ранних версиях Office файлы Excel сохранялись с расширением .xls . Office 2007 сохраняет файлы Excel с расширением .xlsx , которое может быть прочитано только Office 2007.
Перевод Excel в режим совместимости. Чтобы внести изменения в работу Excel в более ранних версиях Office, вы зашли в меню «Инструменты », и затем выбрали «Параметры », «». В Office 2007 вы начинаете с кнопки Office, чтобы внести эти изменения.
Когда откроется окно Excel Options , щелкните Save в списке параметров слева и используйте стрелку вниз, чтобы выбрать Excel 97-2003 Workbook .Все будущие файлы, которые вы сохраните, будут иметь расширение .xls , а не 2007 .xlsx .
В следующий раз, когда вы откроете Excel 2007, вы увидите в строке заголовка запись о том, что вы находитесь в режиме совместимости. Это означает, что любой сохраняемый файл будет иметь более старое расширение и может быть прочитан кем-то с более ранней версией Microsoft Office.
Если вы не хотите переводить Excel 2007 в режим совместимости, вы все равно можете изменить тип файла в диалоговом окне «Сохранить как».Ниже Имя файла у вас есть возможность Сохранить как тип . Щелкните стрелку вниз и выберите Excel 97-2003 Workbook . Это сохранит файл как файл .xls, но не переведет Excel в режим совместимости. Если вы откроете файл .xls в Excel 2007, вы будете работать в режиме совместимости при использовании этого файла, но режим по умолчанию не изменится.
Что вы теряете в режиме совместимости
Количество строк и столбцов — Один рабочий лист в новом Excel может содержать 1 048 576 строк и 16 384 столбца.Чтобы убедиться в этом, щелкните синий прямоугольник, расположенный слева от буквы A в строке заголовка столбца и над 1 в столбце номера строки. Если вы оставите кнопку мыши нажатой, Excel отобразит количество строк и столбцов на листе.
Excel в стандартном режимеЕсли вы «посчитаете», то обнаружите, что один рабочий лист Excel содержит более семнадцати миллиардов ячеек (17 179 869 164, если быть точным). Это означает, что один рабочий лист может содержать имена всех людей, живущих на планете Земля, а также имена всех людей, которые когда-либо жили на нашей планете (если такие данные были доступны).
С другой стороны, при использовании Excel в режиме совместимости на одном листе доступно лишь немногим более шестнадцати миллионов ячеек (16 777 216, если быть точным).
Excel в режиме совместимостиИмена, разделенные запятыми — Excel можно использовать для создания настраиваемого списка студентов. Эта функция объясняется в модуле, размещенном на сайте Internet4Classrooms.

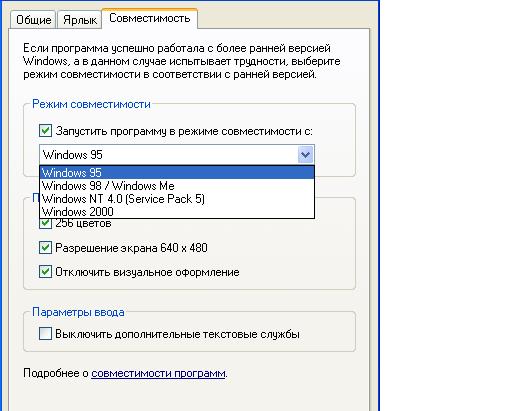
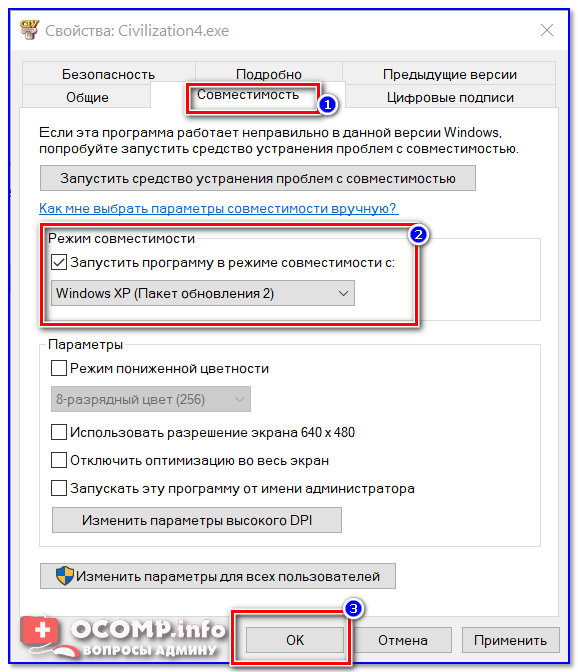

 Это параметр по умолчанию.
Это параметр по умолчанию.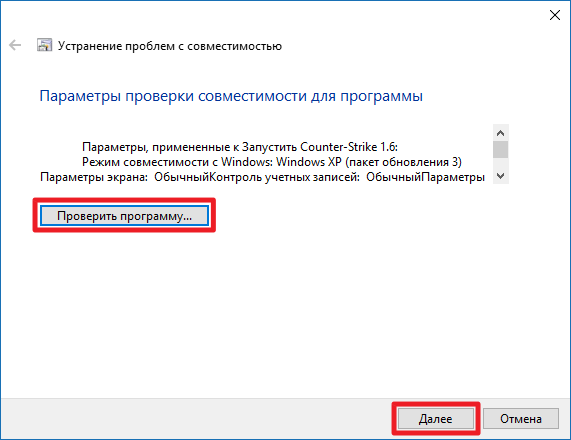
 Жмем “Далее”.
Жмем “Далее”.
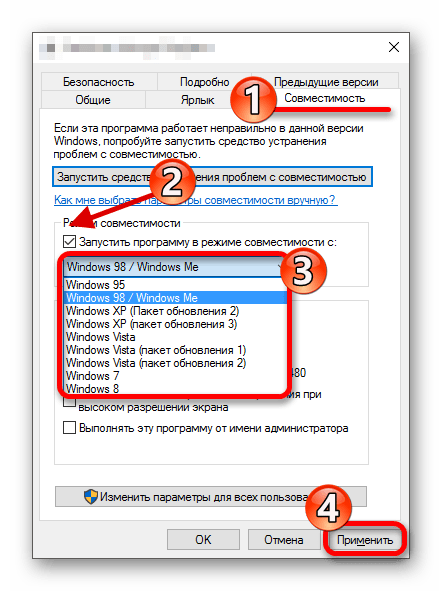 *)» Или «Все документы Word (* .docx; *. Docm; *. Dotx; *. Dotm;….)» Или «Все Шаблоны Word (* .dotx; *. Dotm) ».
*)» Или «Все документы Word (* .docx; *. Docm; *. Dotx; *. Dotm;….)» Или «Все Шаблоны Word (* .dotx; *. Dotm) ».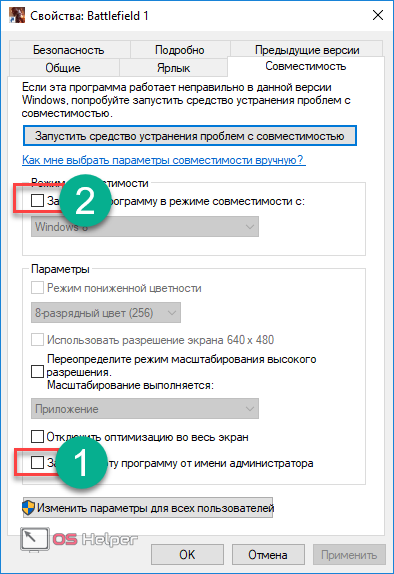

 xls. Возможно, вам придется спросить об этом своего ИТ-специалиста.
xls. Возможно, вам придется спросить об этом своего ИТ-специалиста.