Диспетчер задач Windows, как открыть, как включить
советы → как это сделать → Диспетчер задач Windows
Диспетчер задач Windows
Диспетчер задач (Windows Task Manager) – один из самых удобных и полезных инструментов в Windows, предназначенный для диагностики и управления процессами в системе.
В диспетчере задач отображаются сведения о программах и процессах, выполняемых на компьютере. Кроме того, в нем можно просмотреть наиболее часто используемые показатели быстродействия процессов.
Если при работе с рядом программ ваш компьютер «завис», что обычно происходит вследствие неправильного управления памятью работающих программ, с помощью диспетчера задач можно выявить приложение, давшее сбой (для него будет указано «Не отвечает») и принудительно отключить его.
Как открыть Диспетчер задач
Открыть диспетчер задач можно несколькими способами.
- Во первых, можно вызвать его с помощью сочетания клавиш Ctrl+Alt+Delete.

- Во-вторых, щелкнуть правой кнопкой мыши на свободном месте панели задач (панель в нижней части экрана монитора), в контекстном меню выбрать «Диспетчер задач».
В любом случае возникнет окно «Диспетчера задач». Вы увидите, что оно имеет несколько вкладок.
- На вкладке «Приложения» отображен список всех работающих в данный момент программ. Можно воспользоваться этим окном при необходимости, если какая-либо из программ «не отвечает», и закрыть её принудительно.
Для этого:
1). Выделить эту программу в окошке щелчком левой кнопки мыши.
2). Внизу окна нажать кнопку «Снять задачу» и «ОК».
- На вкладке «Процессы» вы увидите список активных в данный момент процессов.
О каждом процессе можно узнать дополнительную информацию (количество используемой каждым процессом памяти, количество нитей, сгенерированных процессом и многое другое).
 В столбце «Имя пользователя» отображается, какой именно пользователь или какая служба запустила процесс.
В этой вкладке можно отключать ненужные действия, происходящие на компьютере.
В столбце «Имя пользователя» отображается, какой именно пользователь или какая служба запустила процесс.
В этой вкладке можно отключать ненужные действия, происходящие на компьютере.
Для этого:
1). Выделить процесс щелчком левой кнопки мыши.
2). Внизу окна нажать кнопку «Завершить процесс» и подтвердить «ДА».
Если процесс нуждается в выделении дополнительной мощности процессора, то можно попробовать повысить приоритет данному процессу.
Для этого:
1). Щелкнуть правой кнопкой мыши на названии нужного процесса.
2). В контекстном меню выбрать пункт «Приоритет».
3). В меню «Приоритет» выбрать нужное значение.
Изменение приоритета может повлиять на скорость выполнения программы (увеличить или уменьшить, в зависимости от того, повышается или понижается приоритет), но также может снизить производительность других процессов.
Для некоторых процессов изменить значение приоритета невозможно, о чем система и выдаст сообщение об ошибке.
- На вкладке «Быстродействие» отражается информация о загрузке процессора в реальном времени. На графике зеленым цветом показаны процессы пользователя, красным – системы. Также показывается загрузка физической памяти.
- На вкладке «Пользователь» (только в режиме администратора) отображены зарегистрированные в виде учетных записей пользователи, которые в данный момент работают на компьютере.
- На вкладке «Службы» (начиная с Vista) — сведения обо всех службах Windows.
Как включить Диспетчер задач
Может случиться так, что при нажатии Ctrl+Alt+Del
Для этого необходимо:
- открыть меню «Пуск» → «Выполнить» → ввести команду «gpedit.
 msc» → «ОК».
msc» → «ОК». - Откроется окно «Групповая политика». Далее перейти в пункт «Конфигурация пользователя» → «Административные шаблоны» → «Система» → «Возможности Ctrl+Alt+Del».
- Дважды нажать на параметре «Удалить диспетчер задач».
- В появившемся окне «Свойства удаления диспетчера задач» выбрать «Отключен».
- Далее нажать «Применить» и «ОК». После этого закрыть окно «Настройки групповой политики».
Для того чтобы отключить диспетчер задач, в окне «Свойства удаления диспетчера задач», выбрать «Включен». После этого нажать на «Применить» и «ОК». Далее следует закрыть окно «Настройки групповой политики».
→ смотрите по теме в разделе «советы»:
Как отключить автоматическое обновление Windows
→ в раздел Советы
При полной или частичной публикации статьи в Интернете обязательно указание активной гиперссылки на источник http://programmistan.narod.ru
Windows 10: как запустить Диспетчер задач?
• нажмите кнопку Поиск в Windows;
– в текстовое поле введите Диспетчер задач;
– нажмите появившийся значок Диспетчер задач правой кнопкой мыши;
– из контекстного меню выберите Запустить от имени администратора;
• нажмите клавишу с логотипом Windows (стилизованный «флажок» Майкрософт) + клавишу с английской буквой R;
– в текстовое поле Открыть диалогового окна Выполнить введите taskmgr, нажмите клавишу OK;
• нажмите клавиши Ctrl + Alt + Delete;
– в открывшемся окне из меню выбора (Заблокировать, Сменить пользователя

Примечания
1. В окне Диспетчера задач вы можете открыть нужную вам вкладку (Процессы; Производительность; Журнал приложения; Автозагрузка
2. На вкладке Процессы вы можете (при необходимости) выделить и нажатием на кнопку Снять задачу завершить процесс.
3. Посредством меню Файл –> Запустить новую задачу –> Создание задачи вы можете с помощью кнопки Обзор… выбрать и запустить любую программу.
Девять способов запустить Диспетчер задач в Windows 8/8.1
Встроенный Диспетчер задач, безусловно, является одним из самых полезных штатных инструментов операционной системы Windows.
Способ №1
Самый простой способ открыть Диспетчер задач в Windows 8/8.1 – это нажать заветную комбинацию горячих клавиш Ctrl + Shift + Esc. И больше ничего. Этот способ также работает и в Windows 7.
Способ №2
Для старта Диспетчера задач также можно воспользоваться другой комбинацией быстрых клавиш – Ctrl + Alt + Del. Только на этот раз вы сначала попадете на экран блокировки, а уж потом, выбрав из доступного списка соответствующую опцию, сможете открыть Диспетчер задач. В Windows 7 комбинация клавиш Ctrl + Alt + Del работает аналогично.
Способ №3
В восьмой версии Windows запустить Диспетчер задач можно из меню кнопки Пуск. Для его отображения используется сочетание клавиш Win + X. Также для вызова меню можно навести на кнопку Пуск курсор мыши, а затем нажать правую клавишу.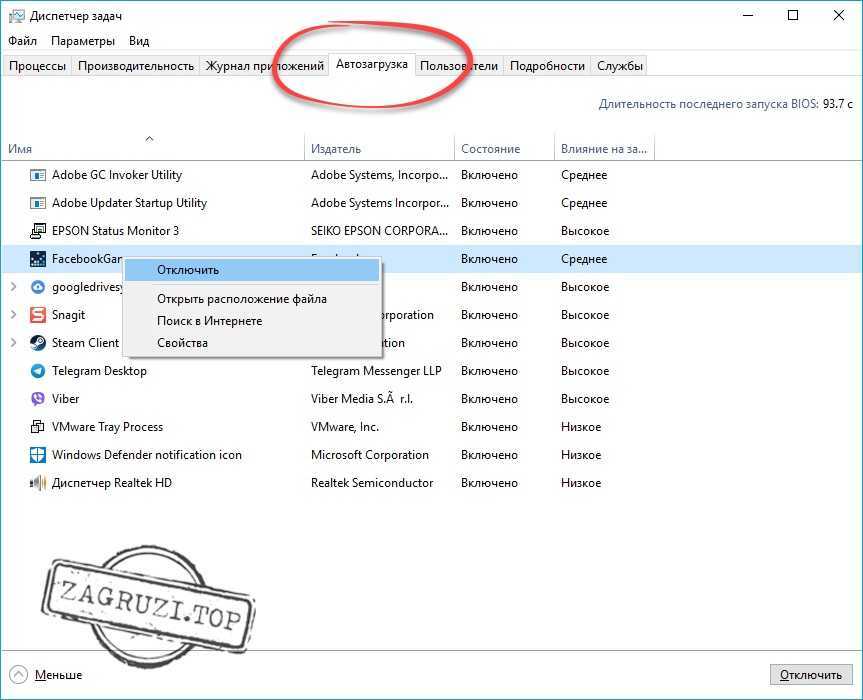 В Windows 7 этот способ работать не будет.
В Windows 7 этот способ работать не будет.
Способ №4
Менее удобным, но столь же действенным способом открыть Диспетчер задач является использование поиска из панели Charms Bar. Ключевое слово «Диспетчер задач» или «taskmgr». В данном случае taskmrg это имя соответствующего процесса Диспетчеру задач процесса. Перед поиском в Windows 8 переключаемся на категорию Приложения.
Способ №5
Найти иконку, то есть мини-плитку Диспетчера задач можно в разделе «Все приложения». Способ не очень удобный, так как сначала вам придется перейти на стартовый экран. Но тоже вариант.
Способ №6
А вот еще один способ, который так любят демонстрировать новичкам более опытные пользователи. Жмем Win + R и в появившемся окошке выполняем команду taskmgr. Диспетчер задач будет запущен. Способ работает и в Windows 7.
Способ №7
Как вариант можно отыскать тот самый исполняемый файл taskmrg.exe, создать на него ярлык и скопировать или переместить последний в любое удобное место, например, закрепить на рабочем столе или Панели задач. Сам taskmgr.exe можно отыскать в системном каталоге System32.
Сам taskmgr.exe можно отыскать в системном каталоге System32.
Способ №8
Воспользоваться уже готовым ярлыком с прописанным глобальным адресом. Скачать этот ярлык вы можете по этой ссылке. Работать он будет везде, то есть из любого каталога Windows 8/8.1.
Способ №9
И напоследок древний способ, работающий уже в нескольких поколениях ОС Windows. Кликаем по Панели задач правой клавишей мыши и в открывшемся меню находим нужную опцию.
Итог
Как видите, запустить одно и то же приложение можно несколькими способами. Можно было еще упомянуть о запуске Диспетчера задач из командной строки и оболочки PowerShell, но думаем и этого вполне достаточно.
Как использовать диспетчер задач в Windows 8 или 10
Диспетчер задач в Windows 8 или 10 был полностью переработан. Уже с выходом операционной системы Windows 8 в диспетчере задач можно было: управлять автозагрузкой программ, посмотреть свой ip адрес, посмотреть различные графики, управлять процессами и т. д.
д.
Как запустить диспетчер задач
1. Как и во всех версиях операционных систем для запуска диспетчера задач достаточно нажать клавиши Ctrl + Alt + Delete
в появившемся окне нужно выбрать “Диспетчер задач”
2. Можно нажать клавиши Ctrl+Shift+Esc и таким способом вы откроете сразу процессы в диспетчере задач.
3. Нажмите на панель задач правой кнопкой мыши и в открывшемся меню выберите “Диспетчер задач”.
Управление процессами
Если вы открываете “Диспетчер задач” в первый раз – нужно нажать на “Подробнее”.
Откроются процессы и вы сможете увидеть подробный список приложений открытых в данный момент, увидите сколько и что потребляет ресурсов. В зависимости от количества потребляемых ресурсов – будет меняться цвет процесса.
Возле некоторых приложений можно нажать на стрелку рядом, чтобы подробнее увидеть какие дополнения и сколько используют ресурсов.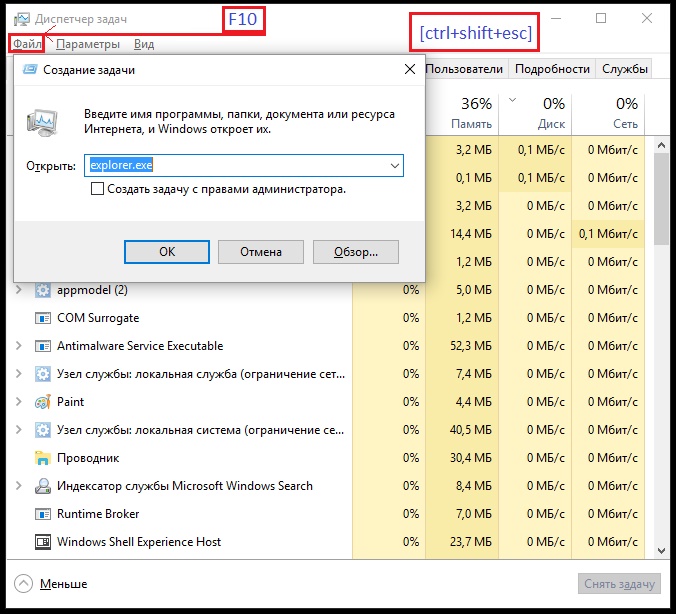
Если вы не понимаете какой процесс что означает, можно нажать на незнакомое название правой кнопкой мыши и выбрать “Поиск в интернете”.
Системная статистика
Во вкладке “Производительность” много графиков с данными о загрузке процессора, памяти, диска, интернета и т.д. Здесь очень много информации нужной для понимания куда деваются ваши ресурсы.
Во вкладке Производительность в самом низу можно открыть “Монитор ресурсов” и посмотреть информацию о системе в более развернутом виде.
Журнал приложений
Если в процессах вы видите только текущее использование ресурсов каждого процесса, то во вкладке “Журнал приложений” можно определить сколько процессорного времени и пропускной способности сети использует каждое приложение.
Автозагрузка программ
С включением компьютера может запускаться очень много программ, и чем их больше – тем дольше включается компьютер, и тем сильнее он тормозит.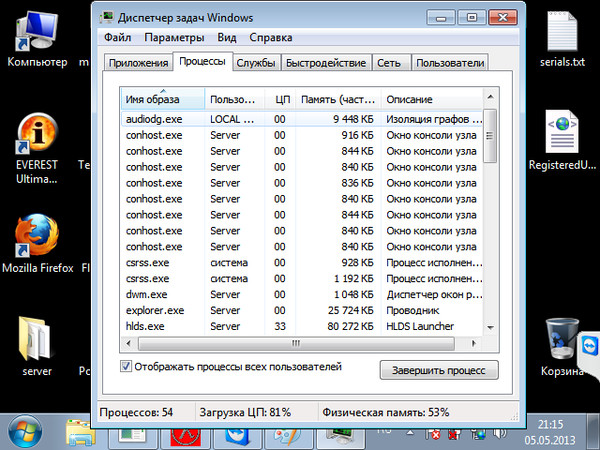 Начиная с Windows 8 вы можете отключить лишние программы с автозагрузки в “Диспетчере устройств”.
Начиная с Windows 8 вы можете отключить лишние программы с автозагрузки в “Диспетчере устройств”.
Пользователи
Во вкладке “Пользователи” отображается информация о пользователях системы активных в данный момент. Вы можете увидеть сколько пользователь используют ресурсов, какие процессы у него запущенны, можете отключить ненужные процессы или всего пользователя.
Подробности
Во вкладке “Подробности” вы увидите усовершенствованный функционал по работе с процессами.
Службы
Во вкладке Службы вы можете: остановить любую службу; если вы не понимаете, что делает данная служба – нажмите на нее правой кнопкой мыши, выберите “Поиск в интернете”; открыть службы и там ими управлять.
Нажав “Открыть службы” – вы сможете узнать о них подробнее, запустить нужные службы, и остановить или отключить ненужные.
Диспетчер задач в Windows 8 и 10 стал информативнее, и содержит на много больше функционал по сравнению с другими операционными системами. Если покопаться, там можно найти много интересного о вашей системе и о проблемах вашего компьютера. На сегодня всё, если есть дополнения или что-то непонятно – пишите комментарии! Удачи Вам 🙂
Если покопаться, там можно найти много интересного о вашей системе и о проблемах вашего компьютера. На сегодня всё, если есть дополнения или что-то непонятно – пишите комментарии! Удачи Вам 🙂
Читайте также:
Как открыть Диспетчер задач в Windows 10
Диспетчер задач в любой операционной системе – полезный инструмент. С его помощью можно запустить программу, снять задачу, отменить процесс, узнать загруженность системы и т д. К этому инструменту в первую очередь обращаются юзеры, когда зависает программа. Однако бывают случаи, когда зависает не только одна программа, а целая система, и вызвать обычной комбинацией клавиш данный инструмент невозможно. Поэтому рассмотрим все способы, как открыть Диспетчер задач на Windows 10.
Читайте также: Как закрыть программу, которая зависла?
Десять способов, как запустить Диспетчер задач на Windows 10
Самый простой способ, как запустить Диспетчер задач на Windows 10, это нажать на Панели задач правой кнопкой мыши и выбрать «Запустить Диспетчер задач».
Если запустить данным способом не удается, то открыть Диспетчер задач на Windows 10 можно комбинацией клавиш Ctrl+Shift+Esc. При этом, данная комбинация работает при отключенной мышке, запущенной игре и в ряде других случаев.
Если ПК завис и попасть на рабочий стол не удается, тогда стоит запустить Диспетчер задач через Экран безопасности Windows 10. Для этого нужно нажать комбинацию Ctrl+Alt+Del и среди появившегося меню выбрать «Диспетчер задач».
Через классическое меню Пуск можно запустить множество штатных инструментов Windows 10, в том числе и Диспетчер задач. Расположен этот элемент в разделе «Служебные».
Ярлык самого инструмента в Windows 10 находится по адресу C:\ProgramData\Microsoft\Windows\Start Menu\Programs\System Tools.
Не стоит забывать, что Диспетчер задач в любой версии Windows можно запустить через встроенный Поиск. Для этого стоит ввести в поисковую строку нужный запрос.
Если воспользоваться поиском, то данный инструмент можно закрепить на Панель задач или начальном экране и запускать прямиком с рабочего стола.
С помощью простого сочетания клавиш Win+R (команда Выполнить) можно запустить различные программы Windows. Так, если ввести в строку Выполнить команду taskmgr, то запустится нужный элемент по управлению функциями Windows.
Также такой запрос можно ввести в командную строку для запуска инструмента.
В Проводнике Windows 10 также есть поисковая строка. Ввел туда taskmgr, можно запустить Диспетчер задач. Далее нужно просто запустить исполнительный файл инструмента.
Еще одна комбинация поможет запустить Диспетчер задач на Windows 10: Win+X. С меню для опытного пользователя нужно только выбрать нужный элемент.
Ну и как же без Панели управления. Жмем «Пуск», «Панель управления» и выбираем раздел «Система» или вводим в поисковую строку запрос «Диспетчер задач».
Как видим, способов запуска Диспетчера задач на Windows 10 достаточно много, а поэтому если запустить данный инструмент одним из способов не удалось, то на помощь придёт любой другой.
Диспетчер задач Windows: как открыть и определение
29 октября, 2020
Автор: Maksim
Диспетчер задач является важной частью операционной системы Windows. Есть множество способов запустить его, как клавишами, так и без них.
В Виндовс 10 сделать это проще всего, нажав одновременно на три клавиши: CTRL + SHIFT + ESC, но не всегда это удобно и вообще работает.
Из прошлого материала вы узнали, что делать, если не работает камера на ноутбуке. Сейчас мы рассмотри все способы, как вызвать диспетчер задач в Windows 10, 7 или 8 — быстро и просто.
Диспетчер задач
Диспетчер задач — это встроенный инструмент в операционную систему Windows, который позволяет в максимально удобном для пользователя виде управлять запущенными процессами: открывать, завершать, смотреть сколько они занимают ресурсов в системе и другие действия.
Возможности:
- Управление процессами
- Мониторинг производительности компьютера или ноутбука
- Журнал работы приложений
- Программы, поставленные на автозагрузку
- Управление учетными записями пользователей
- Подробности каждого запущенного процесса
- Управление службами Виндовс
Если на ПК зависла какая-то программа, или вы считаете, что запущен какой-либо троян, то проще всего посмотреть все это именно в диспетчере задач. И закрыть их.
И закрыть их.
Как открыть диспетчер задач
1. Открываем в Windows 10 — клавиши
Нажмите одновременно три клавиши на клавиатуре: CTRL + SHIFT + ESC. Вначале нажимается кнопка CTRL, а затем остальные две.
2. Клавиши Windows 7 и 10
Нажмите одновременно три клавиши: CTRL + ALT + DEL. В Виндовс 7 сразу запустится диспетчер задач. В 10 версии системы дополнительно нужно будет открыть пункт меню, который появится на синем экране.
3. Запуск с панели задач
Кликните правой кнопкой мыши по пустому месту панели задач, где нет никаких иконок и в появившемся меню выберите пункт открытия диспетчера.
4. Запуск с панели задач — 2 способ
В этой же панели кликните правой кнопкой мыши уже по значку Виндовс и запустите нужную утилиту отсюда. Там тоже присутствует нужный нам пункт.
5. Через окно ВЫПОЛНИТЬ
Нажмите одновременно клавиши WIN + R на клавиатуре и введите команду — taskmgr
6.
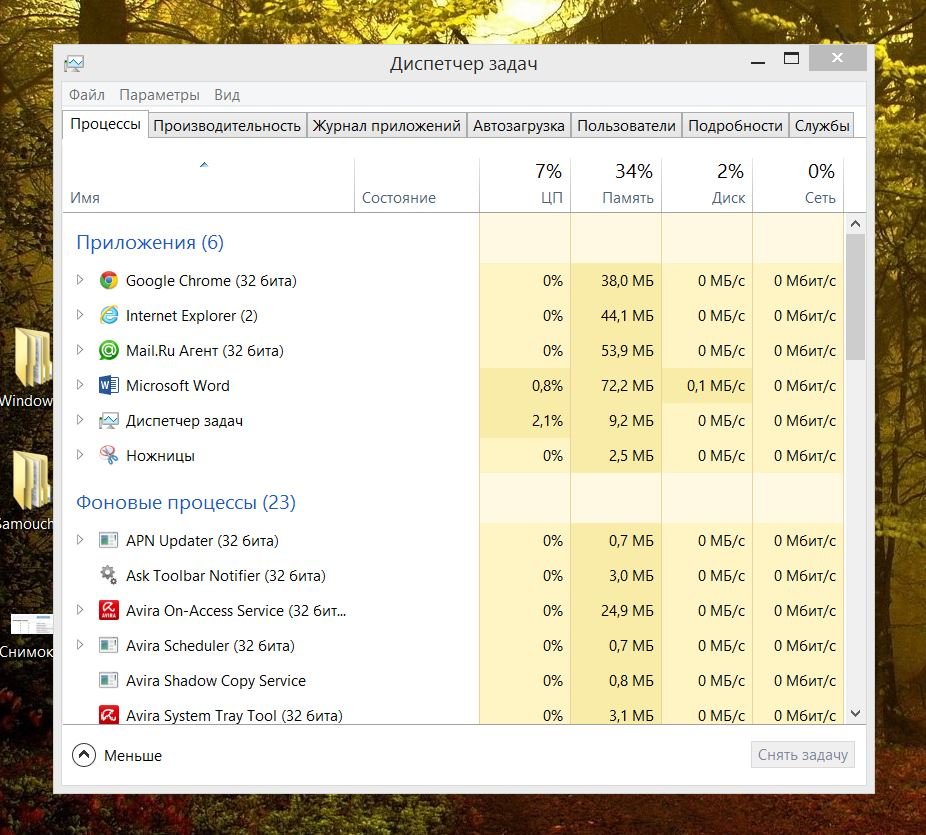 Через меню ПУСК
Через меню ПУСКНажмите на клавишу WIN на клавиатуре или кликните левой кнопкой мыши по значку Виндовс в панели задач, чтобы открыть меню ПУСК. И просто начните печатать — диспетчер… Нужная утилита появится в списке — откройте ее.
7. Через меню ПУСК — 2 способ
Также откройте меню ПУСК удобным способом. Пролистайте меню до папки «Служебные — Windows», кликните по ней и откройте необходимую программу в списке.
8. Через ПРОВОДНИК
Нажмите на клавиатуре одновременно клавиши WIN + E. В открывшемся проводнике вставьте в строку поиска строку — C:\Windows\System32\taskmgr.exe
Просто скопируйте и вставьте, затем нажмите на кнопку ENTER
9. Запускаем через командную строку
Откройте командную строку удобным вам способом. К примеру, кликните правой копкой мыши по значку Виндовс в панели задач и запустите Windows PowerShell. Далее введите команду — taskmgr и нажмите ENTER.
10.
 С рабочего стола
С рабочего столаКликните по свободному месту рабочего стола правой кнопкой мыши и выберите пункт создания нового ярлыка. Расположение объекта укажите — C:\Windows\System32\taskmgr.exe, кликните по «Далее», при желании измените имя ярлыка и создайте его. Затем запускайте в любое удобное время.
В заключение
Думаю, 10 способов будет достаточно, в разных ситуациях можно воспользоваться наиболее удобным. Теперь вы знаете, как включить / запустить диспетчер задач на Виндовс 10, 7 и 8.
Как открыть диспетчер задач в Windows 10
Диспетчер задач Windows помогает получать информацию о производительности компьютера, запущенных приложениях, процессах и многом другом. Короче говоря, вы можете использовать удобный инструмент Windows для запуска определенных программ или их завершения. Это скорее инструмент для устранения неполадок для начинающих, который разбит на несколько вкладок. Каждая вкладка связана с определенной категорией, такой как запущенные приложения, запущенные процессы, службы Windows, производительность компьютера, использование сети и пользователи, которые в настоящее время вошли в систему. Если вы подключены к сети, вы также можете использовать диспетчер задач чтобы просмотреть состояние сети и посмотреть, как работает ваша сеть.
Если вы подключены к сети, вы также можете использовать диспетчер задач чтобы просмотреть состояние сети и посмотреть, как работает ваша сеть.
Диспетчер задач со временем превратился из Windows 3 в Windows 10, а новый Диспетчер задач Windows 10 теперь предлагает много информации. Мы уже видели, как работает диспетчер задач Windows 7, а также функции диспетчера задач Windows 10, включая понимание термической карты диспетчера задач в Windows 10/8. В этом посте мы увидим способы открытия диспетчера задач Windows с помощью сочетания клавиш, CMD, Run, панели задач, меню WinX и т. Д.
Открыть диспетчер задач
1] В Windows XP вы нажимаете комбинацию клавиш CTRL + ALT + DEL, чтобы запустить диспетчер задач! С Windows Vista все изменилось. Теперь, если вы нажмете CTRL + ALT + DEL , вы увидите диалоговое окно/экран , из которого можно выбрать «Запуск диспетчера задач».
2] Чтобы открыть диспетчер задач непосредственно в Windows Vista, Windows 7 и Windows 8, Windows 10, вместо этого нажмите CTRL + SHIFT + ESC . Это ярлык диспетчера задач в Windows 10/8.
Это ярлык диспетчера задач в Windows 10/8.
3] В самой последней версии Windows – Windows 8/10 вы также можете получить доступ к диспетчеру задач из меню WinX . Все, что вам нужно сделать, это нажать Win + X в комбинации, чтобы вызвать «Power Task Menu». Оттуда вы можете выбрать опцию «Диспетчер задач».
4] Само собой разумеется, что вы всегда можете просто щелкнуть правой кнопкой мыши панель задач и выбрать диспетчер задач.
5] С другой стороны, находясь в меню «Пуск», вы можете выполнить поиск для диспетчера задач или Taskmgr.exe и щелкнуть по нему. Используйте этот исполняемый файл, чтобы запустить его с помощью поля Выполнить или Командная строка . Создайте ярлык на рабочем столе , если хотите! Он находится в папке C: \ Windows \ System32 .
6] Откройте командную строку , введите Taskmgr и нажмите Enter, чтобы открыть диспетчер задач.
7] В меню WinX откройте окно Выполнить , введите taskmgr и нажмите Enter.
Советы:
- Смотрите этот пост, если вы не можете открыть диспетчер задач.
- Используйте диспетчер задач, как виджет рабочего стола с его кратким представлением.
Пост портирован с WVC и обновлен.
Если вам нужны дополнительные функции, возможно, вас заинтересует альтернативное программное обеспечение Task Manager.
Как использовать диспетчер задач в Windows 7 на ПК Dell
В этой статье содержится информация о том, что такое диспетчер задач и как он используется на ПК Dell с Windows 7.
Содержание:
- Что такое диспетчер задач?
- Как открыть диспетчер задач
- Вкладка «Приложения»
- Вкладка «Процессы»
- Вкладка «Службы»
- Вкладка «Производительность»
- Вкладка «Сеть»
- Вкладка «Пользователи»
Что такое диспетчер задач?
Диспетчер задач показывает программы, процессы и службы, которые в настоящее время запущены на вашем компьютере.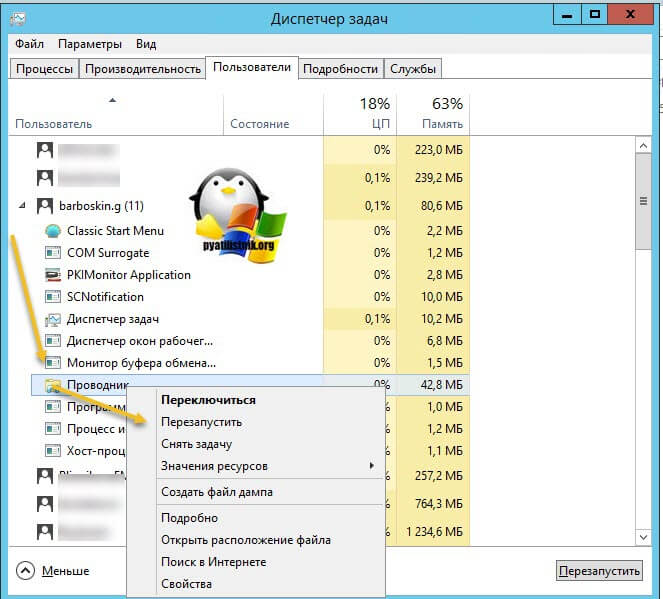 Вы можете использовать диспетчер задач, чтобы контролировать производительность вашего компьютера или закрыть программу, которая не отвечает.
Вы можете использовать диспетчер задач, чтобы контролировать производительность вашего компьютера или закрыть программу, которая не отвечает.
Если вы подключены к сети, вы также можете использовать диспетчер задач, чтобы просмотреть состояние сети и узнать, как работает ваша сеть.
Если к вашему компьютеру подключено несколько пользователей, вы можете увидеть, кто подключен, над чем они работают, и отправить им сообщение.
В начало
Как открыть диспетчер задач
Комбинация клавиш CTRL + ALT + DEL в Windows XP, которая вызывала диспетчер задач, имеет другой эффект в Windows 7.Он вызывает диалоговое окно выбора, для которого требуется еще один щелчок или нажатие клавиши:
- блокировка ЭБУ
- переключатель пользователя
- выйти из системы
- изменить пароль
- запустить диспетчер задач
Чтобы перейти непосредственно к диспетчеру задач и полностью обойти это диалоговое окно, вместо этого нажмите одновременно клавиши CTRL + SHIFT + ESC .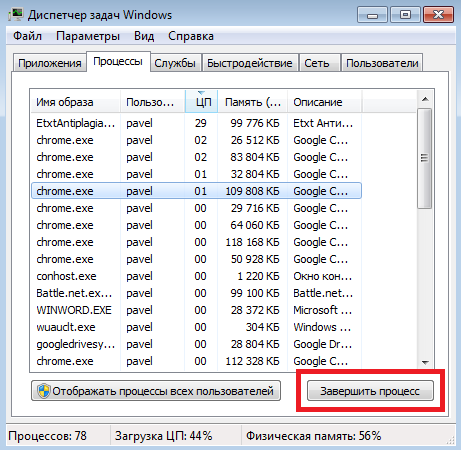
В качестве альтернативы вы можете запустить поиск на панели задач или поместить его в поле «Выполнить», или вы можете щелкнуть правой кнопкой мыши на панели задач и выбрать диспетчер задач из появившегося меню.
В начало
Вкладка приложения
На вкладке «Приложения» в диспетчере задач отображается список запущенных в данный момент программ.
Большинство приложений, у которых есть запись на панели задач, будут отображаться на этой вкладке, но это не всегда так.Щелчок правой кнопкой мыши по любому из приложений в списке вызывает меню, которое позволяет переключиться на это приложение, завершить приложение и отобразить процесс на вкладке «Процессы», связанной с приложением.
Если выбрать Завершить задачу на вкладке «Приложения», приложению будет отправлен запрос на его завершение.
Если вы щелкните заголовок определенного столбца для сортировки списка, вы увидите небольшую стрелку в заголовке столбца, которая не только предупреждает вас о том, какой заголовок столбца имеет текущую сортировку, но также позволяет узнать, выполняется ли сортировка по возрастанию или по убыванию — , если стрелка указывает вверх, сортировка по возрастанию, а если вниз, сортировка по убыванию .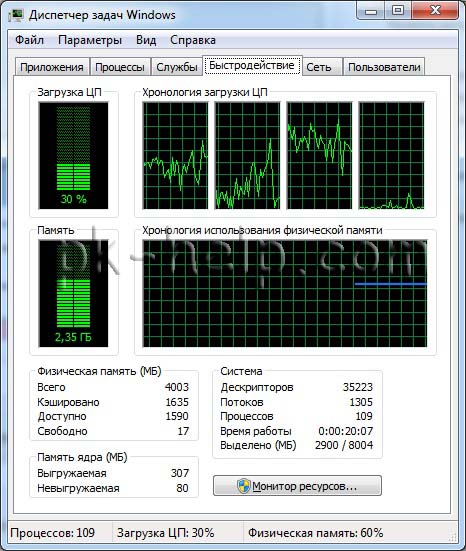
В начало
Вкладка «Процессы»
На вкладке «Процессы» отображается список всех запущенных в системе процессов.
В этот список входят службы и процессы из других учетных записей. Начиная с Windows XP, клавишу «Удалить» можно также использовать для завершения процессов на вкладке «Процессы». Щелчок правой кнопкой мыши по процессу в списке вызывает меню, которое позволяет изменить приоритет процесса, установить привязку к процессору — устанавливает, какой процессор (ы) процесс может выполнять на , и позволяет остановить процесс.
Выбор завершения процесса приводит к тому, что Windows немедленно завершает процесс.
Выбор Завершить дерево процессов заставляет Windows немедленно завершить процесс, а также все процессы, прямо или косвенно запущенные этим процессом. В отличие от выбора «Завершить задачу» на вкладке «Приложения», при выборе «Завершить процесс» программа не получает ни предупреждения, ни возможности выполнить очистку перед завершением.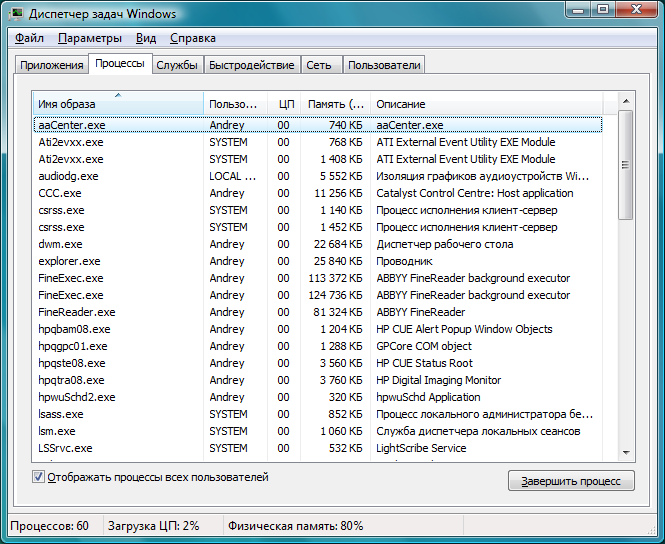
По умолчанию на вкладке процессов отображается учетная запись пользователя, под которой выполняется процесс, объем ЦП и объем памяти, который процесс в настоящее время потребляет.Есть еще много других столбцов, которые можно отобразить, выбрав Выбрать столбцы в меню «Просмотр».
При устранении неполадок в Windows 7 вы обнаружите, что вкладка «Процессы» предоставляет более подробную информацию. Например, открыв вкладку «Процессы», вы сразу же заметите новый столбец «Описание», в котором описывается каждый процесс.
Столбец «Описание» предоставляет очень полезную информацию при поиске и устранении неисправностей. Если вам нужна дополнительная информация, откройте меню «Просмотр» и выберите команду « Выбрать столбцы », чтобы открыть диалоговое окно «Выбор столбцов страницы процесса ».
Это позволяет получить более подробное описание, установив флажки «Имя пути к изображению» или «Командная строка».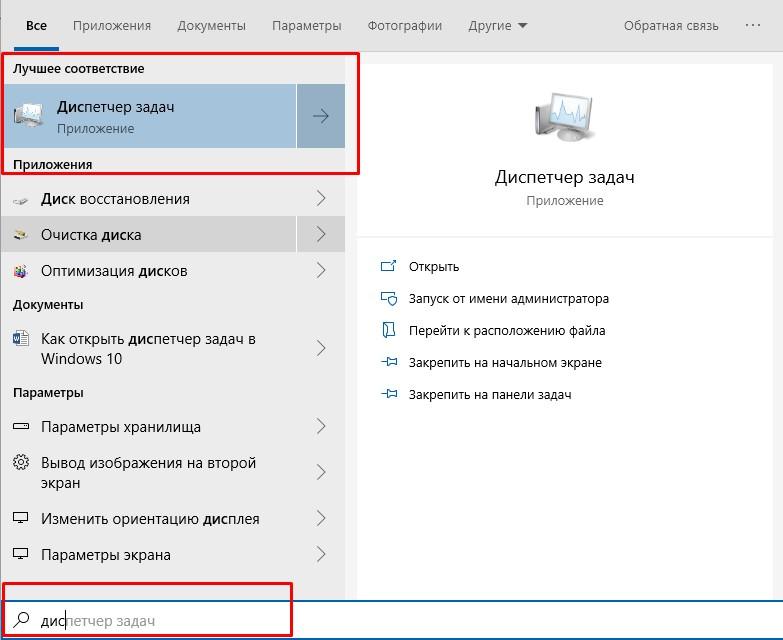
- Имя пути к изображению
полный путь к файлу, стоящему за запущенным процессом
- Командная строка
полная командная строка, включая параметры или переключатели, используемые для запуска процесса
На вкладку «Процессы» можно добавить заголовки «Имя пути к изображению» и «Командная строка».
Вы можете получить полезную информацию о конкретном процессе, щелкнув его правой кнопкой мыши и выбрав команду «Открыть файл» или «Свойства».
Когда вы выбираете Open File Location , Windows Explorer открывает папку, содержащую файл
Выбор Properties открывает стандартное диалоговое окно свойств файла
Вы можете щелкнуть процесс правой кнопкой мыши и выбрать команду «Открыть файл» или «Свойства».
В начало
Вкладка «Службы»
Если вы хотите выяснить, привязана ли работающая служба к определенному процессу, вы можете щелкнуть правой кнопкой мыши имя службы и выбрать команду Перейти к процессу .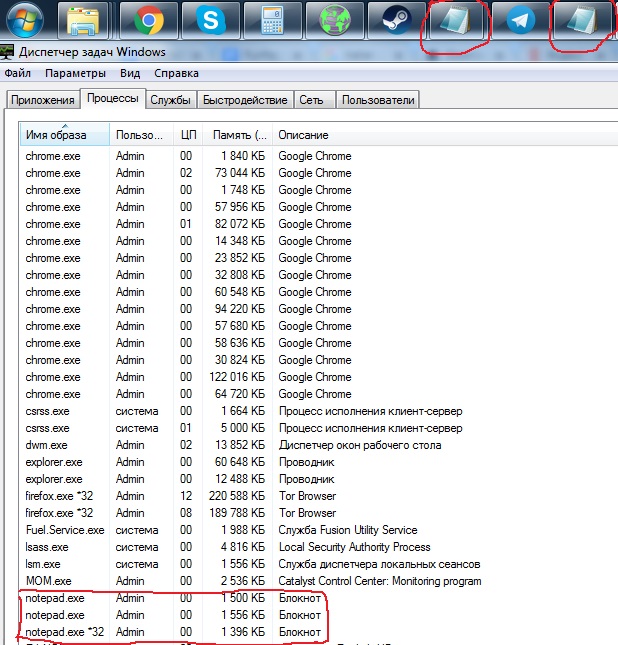
Диспетчер задач переключится на вкладку «Процессы» и выделит связанный процесс.
Использование вкладки «Перейти к процессу» позволяет легко идентифицировать службы, работающие как процессы.
Примечание. Если вы щелкните Перейти к процессу и ни один процесс не выделен на вкладке «Процессы», это означает, что процесс не выполняется под вашей учетной записью. Чтобы просмотреть все процессы, вам нужно будет нажать кнопку Показать процессы всех пользователей и пройти через Контроль учетных записей пользователей ( UAC ).
В начало
Вкладка «Производительность»
На вкладке производительности отображается общая статистика производительности системы, в первую очередь общий объем использования ЦП и объем используемой памяти. Показана диаграмма недавнего использования обоих этих значений. Также показаны подробности о конкретных областях памяти.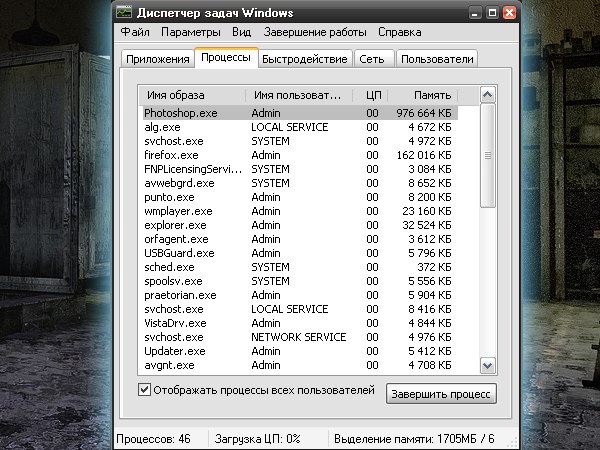
Есть возможность разбить график использования ЦП на две части.
- время режима ядра
- Одним из наиболее важных средств использования ЦП диспетчера задач является то, что он позволяет использовать два режима, такие как время в режиме ядра и время в пользовательском режиме.В нашей системе многие компоненты, такие как драйверы устройств, основная часть операционной системы Windows работают в режиме ядра. Мониторинг производительности этих устройств отображается во времени режима ядра. Время режима ядра графически представлено линейным графиком. Он представлен в виде красной области.
- время пользовательского режима
- Время в пользовательском режиме — еще одно графическое представление использования ЦП. В системе большинство компонентов работает как пользовательское приложение.К ним относятся дополнительные программы, установленные пользователем, и пользовательские приложения.
 Мы можем включить время использования ЦП в пользовательском режиме из меню View . В меню View выберите «Показать время ядра». После выбора этого пользовательского режима время отображается красной областью.
Мы можем включить время использования ЦП в пользовательском режиме из меню View . В меню View выберите «Показать время ядра». После выбора этого пользовательского режима время отображается красной областью.
Многие драйверы устройств и основные части операционной системы работают в режиме ядра, тогда как пользовательские приложения работают в пользовательском режиме. Этот параметр можно включить, выбрав Показать время ядра в меню «Просмотр».Когда эта опция включена, на графике использования ЦП будут отображаться зеленая и красная области. Красная область — это время, проведенное в режиме ядра, а зеленая область — время, проведенное в пользовательском режиме.
Нижние графики и большая часть статистики измеряют фактическое использование памяти, а не использование файла подкачки. Он также отображает время безотказной работы системы, а также предоставляет ссылку на полнофункциональный монитор ресурсов.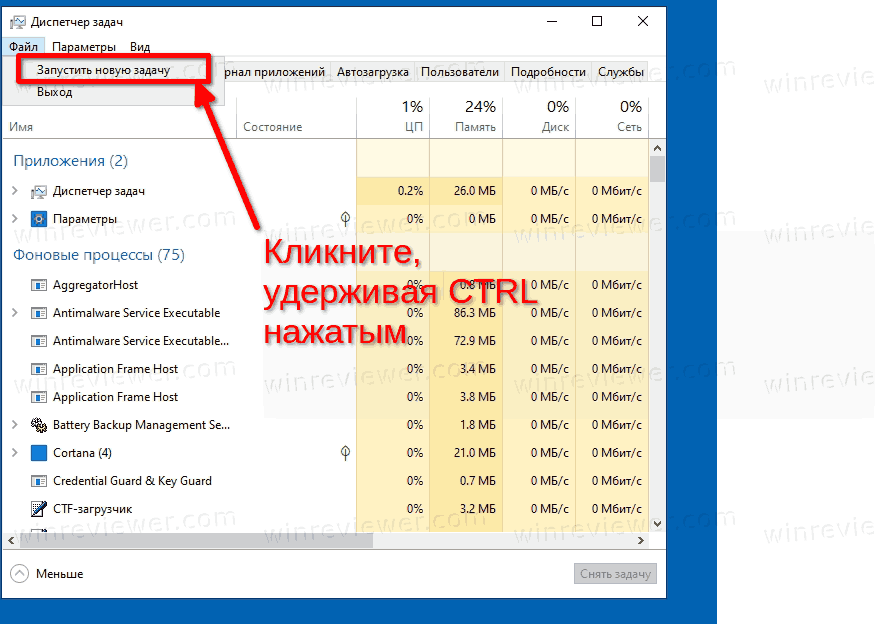
В начало
Вкладка «Сеть»
Вкладка «Сеть» показывает статистику, относящуюся к каждому из сетевых адаптеров, имеющихся в компьютере.По умолчанию отображаются имя адаптера, процент использования сети, скорость соединения и состояние сетевого адаптера, а также диаграмма последних действий.
Дополнительные параметры можно отобразить, выбрав Выбрать столбцы в меню «Просмотр».
В начало
Вкладка пользователя
На вкладке «Пользователи» отображаются все пользователи, у которых в данный момент есть сеанс на компьютере.
На серверных компьютерах может быть несколько пользователей, подключенных к компьютеру с помощью служб терминалов.
Начиная с Windows XP, несколько пользователей могут одновременно войти на компьютер с помощью функции быстрого переключения пользователей.
На этой вкладке пользователей можно отключить или выйти из системы.
В начало
Как открыть диспетчер задач в Windows 11 • Pureinfotech
В Windows 11 Microsoft удалила параметр «Диспетчер задач» из контекстного меню панели задач, что немного усложнило пользователям доступ к интерфейсу.
Хотя ОС включает в себя множество различных способов доступа к диспетчеру задач, возможно, наиболее распространенным методом всегда был щелчок правой кнопкой мыши на панели задач и выбор опции «Диспетчер задач». Однако, начиная с Windows 11, на панели задач появилось новое контекстное меню, в котором есть возможность получить доступ только к странице настроек функции в приложении «Настройки».
Если вы использовали только контекстное меню для открытия интерфейса, вы можете выполнить ту же задачу с помощью кнопки и меню «Пуск», панели управления, команды «Выполнить» или с помощью сочетания клавиш.
В этом руководстве вы узнаете, как получить доступ к диспетчеру задач в Windows 11.
Открыть диспетчер задач в Windows 11
Хотя Windows 11 больше не включает контекстное меню панели задач с множеством параметров, у вас все еще есть несколько других способов поднять диспетчер задач, и вот как это сделать.
Контекстное меню кнопки Пуск
Щелкните правой кнопкой мыши кнопку Пуск в Windows 11.
Выберите опцию Диспетчер задач .
Контекстное меню кнопки Пуск
Прямое сочетание клавиш
Экран безопасности Windows
Используйте сочетание клавиш Ctrl + Alt + Del .
Экран безопасности Windows
Выберите вариант Диспетчер задач .
Меню Пуск
Открыть Старт .
Найдите Диспетчер задач и щелкните верхний результат, чтобы открыть интерфейс.
Меню Пуск Диспетчер задач поиск
Команда запуска
Используйте сочетание клавиш Windows + R , чтобы открыть команду Выполнить .
Введите следующую команду, чтобы открыть диспетчер задач в Windows 11 и нажмите кнопку OK :
taskmgr
Выполнить команду taskmgr
Панель управления
Откройте панель управления .

Щелкните значок Система и безопасность .
Панель управления Инструменты Windows
Щелкните Инструменты Windows .
Диспетчер задач Windows Tools
Дважды щелкните значок Диспетчер задач .
После выполнения этих шагов откроется диспетчер задач для управления запущенными приложениями и мониторинга производительности системы.
Кроме того, вы всегда можете закрепить Диспетчер задач в меню «Пуск», щелкнуть элемент правой кнопкой мыши и выбрать параметр «Переместить в начало», чтобы получить более быстрый доступ к опыту.Вы также закрепите его на панели задач, щелкнув приложение правой кнопкой мыши в открытом и выбрав опцию Закрепить на панели задач .
Мы можем получать комиссию за покупки, используя наши ссылки, чтобы продолжать предлагать бесплатный контент. Информация о политике конфиденциальности.
Весь контент на этом сайте предоставляется без каких-либо явных или подразумеваемых гарантий. Используйте любую информацию на свой страх и риск . Всегда делайте резервную копию вашего устройства и файлов перед внесением каких-либо изменений.Информация о политике конфиденциальности.
Количество способов открыть диспетчер задач в Windows 11
Недавно многие пользователи сообщили, что диспетчер задач отсутствует в контекстном меню панели задач при щелчке правой кнопкой мыши в Windows 11. В этой статье давайте посмотрим, как открыть диспетчер задач в Windows 11. Диспетчер задач Windows 11 отсутствует в контекстном меню панели задач, вызываемом правой кнопкой мыши. меню.
Диспетчер задач — это компонент операционной системы Windows, который включен во все версии Microsoft Windows, начиная с Windows NT 4.0 до последней версии Windows 11. Microsoft делает диспетчер задач наиболее продвинутым и мощным в Windows 11. Используя диспетчер задач, мы можем отслеживать приложения, процессы, пользователей и службы, запущенные на вашем компьютере. Диспетчер задач Windows 10 предоставляет дополнительную информацию о процессах, вы можете легко найти, какое приложение использует ЦП, память, диск и использование сети. На вкладке «Производительность» вы можете найти графическое представление использования ЦП, памяти, диска, Ethernet и графического процессора. В разделе «История приложений» вы можете найти историю использования любого приложения.На вкладке «Автозагрузка» вы можете включить или отключить запускаемое приложение. Вкладка «Пользователи» показывает, сколько пользователей в настоящее время входят в систему, на вкладке «Службы» вы можете найти подробную информацию о службе. Общий диспетчер задач — очень полезный инструмент для мониторинга всего компьютера. Также с помощью диспетчера задач мы легко можем открыть любые компоненты ОС. Диспетчер задач позволяет буквально контролировать любые приложения и программы в операционной системе Windows.
Связано: Как включить функцию DNS через HTTPS в Windows 11?
Открыть диспетчер задач в Windows 11:В Windows 10, чтобы открыть диспетчер задач, мы будем использовать контекстное меню правой кнопки мыши на панели задач. Щелчок правой кнопкой мыши на панели задач откроет контекстное меню, из которого вы можете легко открыть диспетчер задач.Но в операционной системе Windows 11 такой возможности нет. Есть несколько способов открыть диспетчер задач в Windows 11, давайте рассмотрим их один за другим.
Использование меню «Пуск»:Если вы ищете способ открыть диспетчер задач в Windows 11, тогда просто нажмите правой кнопкой мыши в меню «Пуск» Windows , и теперь вы получите контекстное меню.
Выберите Диспетчер задач из контекстного меню, то есть Диспетчер задач появится сразу.
Откройте диспетчер задач с помощью команды «Выполнить»:Откройте команду «Выполнить», нажав Windows + R , введите taskmgr и нажмите Enter.Эта команда немедленно откроет диспетчер задач.
Используйте ту же команду в командной строке, чтобы открыть диспетчер задач.
Закрепить диспетчер задач на панели задач в Windows 11:Откройте поиск Windows, нажав значок поиска на панели задач и найдите Диспетчер задач в поле поиска.
Теперь щелкните правой кнопкой мыши Диспетчер задач и выберите Закрепить на панели задач.
Теперь диспетчер задач будет закреплен на панели задач. Просто щелкните Диспетчер задач, чтобы открыть его в любое время.
Использование сочетания клавиш:Откройте диспетчер задач, нажав сочетание клавиш (CTRL + SHIFT + ESC) , это сочетание клавиш немедленно откроет диспетчер задач.
Создать ярлык для диспетчера задач в Windows 11:Чтобы создать ярлык диспетчера задач, щелкните правой кнопкой мыши на рабочем столе и выберите Новый элемент> Ярлык.
Теперь вы увидите окно «Создать ярлык», нажмите кнопку обзора и перейдите по следующему пути.
C: \ Windows \ System32 \ Taskmgr.exe
Выберите Taskmgr и нажмите OK .
Затем нажмите Далее , дайте имя ярлыку и нажмите Готово.
Вот и все, ярлык диспетчера задач будет успешно добавлен как ярлык на рабочий стол. Используя этот ярлык, вы можете легко получить доступ к диспетчеру задач.
Быстрый ответ: как открыть диспетчер задач в Windows?
Как открыть диспетчер задач с клавиатуры?
Используйте сочетание клавиш Ctrl + Shift + Esc.
Самый быстрый способ запустить диспетчер задач — использовать клавиатуру и одновременно нажать клавиши Ctrl + Shift + Esc.
Как открыть диспетчер задач из командной строки?
Советы
- Более простой способ открыть диспетчер задач — одновременно нажать Ctrl + ⇧ Shift + Esc.
- Открыв командную строку, вы можете запустить эту команду на любом компьютере с Windows, чтобы открыть диспетчер задач, хотя вам может потребоваться ввести taskmgr.exe вместо этого в Windows XP.
Как получить доступ к диспетчеру задач на школьном компьютере?
Нажмите [Ctrl] + [Alt] + [Del], чтобы открыть экран безопасности Windows, который предоставляет пользователям пять опций, включая диспетчер задач Windows. Просто нажмите «Запустить диспетчер задач». Щелкните правой кнопкой мыши панель задач, и вы увидите контекстное меню. Затем просто выберите команду «Запустить диспетчер задач».
Как заставить диспетчер задач открыться?
Семь способов открыть диспетчер задач Windows
- Нажмите Ctrl + Alt + Delete.Вы, наверное, знакомы с приветствием тремя пальцами — Ctrl + Alt + Delete.
- Нажмите Ctrl + Shift + Esc.
- Нажмите Windows + X, чтобы открыть меню опытного пользователя.
- Щелкните правой кнопкой мыши панель задач.
- Запустите «taskmgr» из окна «Выполнить» или из меню «Пуск».
- Перейдите к taskmgr.exe в проводнике.
- Создайте ярлык для диспетчера задач.
Как открыть диспетчер задач на удаленном рабочем столе?
Нажмите «Ctrl-Shift-Esc», чтобы открыть диспетчер задач.Щелкните вкладку «Приложения», чтобы увидеть, какие программы работают на удаленном компьютере. Щелкните вкладку «Процессы», чтобы увидеть, какие системные процессы запущены.
Как открыть диспетчер задач без прав администратора?
Включите диспетчер задач из редактора групповой политики (Gpedit.msc)
- Откройте меню «Пуск».
- Введите gpedit.msc и нажмите Enter.
- На панели навигации слева выберите: Конфигурация пользователя> Административные шаблоны> Система> Параметры Ctrl + Alt + Del.
Как открыть Диспетчер задач на моем ПК?
Как открыть диспетчер задач Windows
- Нажмите Ctrl + Alt + Delete и выберите параметр Диспетчер задач.
- Нажмите Ctrl + Shift + Esc.
- Щелкните меню «Пуск», выберите «Выполнить» и введите taskmgr.
- Щелкните правой кнопкой мыши панель задач и выберите параметр «Диспетчер задач».
Как открыть проводник Windows из командной строки?
Для этого откройте командную строку с клавиатуры, набрав Win + R, или нажмите «Пуск \ Выполнить», затем введите cmd в поле «Выполнить» и нажмите «ОК».Перейдите в папку, которую вы хотите отобразить в проводнике Windows, используя команду «Изменить каталог» «cd» (без кавычек).
Как открыть зависший диспетчер задач?
Нажмите Ctrl + Alt + Del, чтобы открыть диспетчер задач Windows. Если диспетчер задач может открыться, выделите программу, которая не отвечает, и выберите «Завершить задачу», которая должна разморозить компьютер.
Как открыть диспетчер задач в школе?
Шаг 1. Откройте редактор локальной групповой политики в Windows 10. (выполните поиск «gpedit.msc »в меню« Пуск ». Шаг 2: Перейдите в раздел« Конфигурация пользователя »->« Административные шаблоны »->« Система ». В разделе «Система» выберите «Параметры Ctrl + Alt + Del».
Что такое ярлык для диспетчера задач в Windows 10?
Теперь, если вы нажмете CTRL + ALT + DEL, вы увидите диалоговое окно / экран, в котором вы можете выбрать «Запустить диспетчер задач». 2] Чтобы вызвать диспетчер задач непосредственно в Windows Vista, Windows 7 и Windows 8, Windows 10, вместо этого нажмите CTRL + SHIFT + ESC. Это ярлык диспетчера задач в Windows 10/8.
Как открыть диспетчер административных задач?
В Windows 7 (и, возможно, в других версиях) запустите диспетчер задач (Ctrl + Shift + Esc), затем в нижней части окна щелкните Показать процессы от всех пользователей. Это запустит диспетчер задач с правами администратора. Выберите меню «Пуск» и введите taskmgr в «поиск программ и файлов».
Как принудительно закрыть окна без диспетчера задач?
2] Нажмите Ctrl + Shift + Esc, чтобы запустить диспетчер задач. Теперь, хотя диспетчер задач открывается, он будет покрыт постоянно работающей полноэкранной программой.Затем нажмите Alt + O, чтобы открыть меню параметров. Наконец, нажмите Enter, чтобы выбрать Always on Top.
Почему у меня не открывается диспетчер задач?
Нажмите Windows + R, чтобы запустить Run. Введите «taskmgr» в диалоговом окне и нажмите Enter. Щелкните правой кнопкой мыши значок Windows в левой нижней части экрана и выберите «Диспетчер задач» из списка доступных параметров. Нажмите Ctrl + Alt + Del. Щелкните «Диспетчер задач» в списке параметров, чтобы открыть его.
Как убить процесс Windows, не отвечающий на запросы?
Как убить процесс Windows
- Если вы закончили работу с каким-либо приложением Windows, вы, вероятно, избавитесь от него, нажав Alt + F + X, нажав кнопку закрытия в правом верхнем углу или выполнив некоторые другой задокументированный маршрут.
- Нажмите Ctrl + Shift + Esc, чтобы запустить диспетчер задач, если он еще не запущен.
Как удалить Ctrl Alt на удаленном рабочем столе?
В справке по удаленному рабочему столу сказано, что вы должны использовать ctrl + alt + end, так что это правильный официальный способ. Вы можете использовать следующие комбинации клавиш при подключении к удаленному рабочему столу.
Как узнать, какие процессы запущены на удаленном компьютере?
Для выполнения щелкните Пуск \ Выполнить… и в окне выполнения введите cmd, чтобы открыть командную строку.Затем введите команду списка задач, заменив СИСТЕМУ на удаленный компьютер, процессы которого вы хотите просмотреть, ИМЯ ПОЛЬЗОВАТЕЛЯ и ПАРОЛЬ с учетной записью / паролем на удаленном компьютере.
Как мне нажать Ctrl Alt Del на удаленном рабочем столе Mac?
Хотя сопоставление клавиш Mac и ПК различается, вы можете использовать альтернативную комбинацию клавиш в Remote Desktop 2.0 и более поздних версиях для отправки команды. Для полноразмерных (настольных) клавиатур используйте Control-Option-Forward Delete. Если вы используете Mac и совместное использование экрана на компьютере с Windows, используйте fn + ctrl + option + delete.
Как включить или отключить диспетчер задач?
- Щелкните Пуск. | Бег.
- Введите gpedit.msc в командной строке и нажмите OK. Откроется окно настроек групповой политики, показанное на рисунке C.
- Выберите конфигурацию пользователя. | Административные шаблоны. | Система. | Вход / Выход. | Отключить диспетчер задач.
Как открыть панель задач?
Aero Peek позволяет видеть под открытыми окнами рабочий стол. SHIFT + Мышь Щелкните кнопку панели задач.Откройте другой экземпляр уже запущенного приложения. CTRL + SHIFT + мышь Щелкните кнопку панели задач.
Как открыть Панель управления, если она заблокирована?
Введите gpedit.msc и нажмите OK (для пользователей Windows Vista: нажмите Пуск, введите gpedit.msc и нажмите ENTER).
Использование групповой политики
- Откройте «Конфигурация пользователя» → «Административные шаблоны» → «Панель управления».
- Установите для параметра «Запретить доступ к панели управления» значение «Не настроено» или «Включено».
- Нажмите ОК.
Что вызывает зависание ПК?
Повреждение драйвера или ошибки. Подобно перегреву, отказ оборудования может вызвать зависание системы. Драйверы — это части программного обеспечения, которые позволяют аппаратным устройствам взаимодействовать с другими аппаратными устройствами и операционной системой. Если ваш компьютер случайно зависает, также полезно проверить реестр на наличие ошибок.
Как разморозить компьютер?
Нажмите и удерживайте кнопки «Ctrl», «Alt» и «Del» в указанном порядке.Это может разморозить компьютер или вызвать возможность перезапуска, выключения или открытия диспетчера задач. Откройте диспетчер задач и обратите внимание, если программа отображается как «не отвечает». Если таковая имеется, щелкните название программы и щелкните «Завершить задачу».
Как починить замерзшее окно автомобиля?
Подождите несколько секунд и посмотрите, как тает лед. Облейте иней теплой водой. Наполните ведро теплой водой и вылейте ее на лобовое стекло автомобиля, чтобы растопить лед или иней. Убедитесь, что вода не слишком горячая, так как она может повредить или разбить лобовое стекло.
Что такое Ctrl Alt Del в Mac?
Однако, в отличие от ПК, macOS не использует типичную комбинацию клавиш Ctrl-Alt-Delete для принудительного выхода из зависших программ. Если приложение зависает на вашем новом Mac, просто выполните следующие простые шаги: 1. Нажмите Command-Option-Esc на клавиатуре, чтобы открыть окно принудительного выхода из приложений.
Что такое Ctrl Alt Del?
На персональном компьютере с операционной системой Windows Ctrl-Alt-Delete представляет собой комбинацию клавиш клавиатуры, которую пользователь компьютера может нажать одновременно, чтобы завершить выполнение задачи приложения или перезагрузить операционную систему (выключить ее и перезапустите сам).
Как сделать Ctrl Alt Delete без клавиатуры?
Нажмите Windows Key + U, чтобы открыть меню специальных возможностей. Выберите «Ввод без клавиатуры» (экранная клавиатура) и нажмите «ОК». Появится экранная клавиатура, и пользователь должен нажать Ctrl, затем Alt и, наконец, клавишу Del.
Фото в статье «Википедия» https://en.wikipedia.org/wiki/Services_marketing
Диспетчер задач в Windows 10
Иногда приложения не реагируют на команды, включая команду закрытия.Вы можете вручную закрыть неотвечающее приложение с помощью диспетчера задач. Из диспетчера задач вы также можете получить:
- Запущенные процессы
- Производительность приложения
- История приложений
- Приложения, доступные при запуске
- Информация для пользователя
- Параметры диспетчера задач
Открыть диспетчер задач
Если ваш компьютер полностью заблокирован, откройте диспетчер задач, одновременно нажав клавиши Ctrl, Alt и Delete.В большинстве случаев вы можете открыть диспетчер задач, потому что ваш компьютер работает, но открытое приложение не отвечает.
- Щелкните правой кнопкой мыши кнопку Start , чтобы открыть меню быстрых ссылок.
Ярлык: нажмите + X , чтобы открыть меню быстрых ссылок.
- Выберите Диспетчер задач .
Запущенные приложения отображаются в окне диспетчера задач.
Завершить задачу
Чтобы помочь вам четко определить, какие приложения не отвечают, вы увидите термин Не отвечает рядом с неотвечающими приложениями.Вы можете вручную завершить неотвечающую задачу или приложение.
- В диспетчере задач выберите задачу.
- Щелкните Завершить задачу .
Просмотр производительности компьютера
Вы можете использовать диспетчер задач, чтобы просмотреть дополнительную информацию о ваших запущенных приложениях и производительности компьютера.
- В диспетчере задач щелкните список Подробнее .
- Щелкните вкладку Производительность .
Просмотрите посекундный график производительности процессора вашего компьютера.
Переключитесь на графики, отображающие память, использование диска, сетевые соединения или Bluetooth.
В следующей таблице подробно описаны вкладки, отображаемые в подробном представлении диспетчера задач.
| Вкладка | Описание |
|---|---|
| Процессы | Содержит краткое описание каждого используемого в настоящее время приложения. |
| Производительность | Демонстрирует графики работы вашего процессора, памяти, рабочего стола, Wi-Fi и Bluetooth. Подтвердите, как долго компьютер работает. |
| История приложений | Подробная история использования приложения. При желании удалите историю использования. |
| Запуск | Просмотрите приложения и программы, которые запускаются при запуске компьютера, и их влияние на компьютер при запуске. Отсюда запретите запуск любых приложений или программ при запуске. |
| Пользователи | Обеспечивает использование ресурсов системы пользователем. Видны все пользователи, имеющие право использовать компьютер. |
| Детали | Включает ресурсы, которые использует каждое приложение. |
| Услуги | Подробная информация о системных программах, работающих в фоновом режиме. Системные программы обеспечивают основные функции. |
Отключить программы запуска
Отключите приложения и программы, которые запускаются автоматически, чтобы ускорить запуск или загрузку компьютера.
- Щелкните вкладку Запуск .
- Выберите запускаемое приложение.
- Щелкните Отключить .
При запуске компьютера это приложение не открывается автоматически.
Как открыть диспетчер задач из панели задач в Windows 11
Еще в Windows 10 мы могли быстро открывать диспетчер задач, просто щелкнув правой кнопкой мыши на панели задач и выбрав Диспетчер задач из контекстного меню.Однако в Windows 11 все немного изменилось. Это короткое руководство покажет вам, как открыть диспетчер задач с панели задач в Windows 11, а также несколько других методов для быстрого открытия диспетчера задач в Windows 11.
Открыть диспетчер задач с панели задач в Windows 11
Диспетчер задач и все другие параметры больше не доступны, если щелкнуть правой кнопкой мыши на панели задач в Windows 11. Все, что вы можете увидеть, щелкнув правой кнопкой мыши на панели задач в Windows 11, — это параметр под названием «Параметры панели задач», который приводит к окну, позволяющему вы можете изменить несколько параметров панели задач (ни один из них не связан с возвратом опции диспетчера задач).
В Windows 11 параметр диспетчера задач перемещен в контекстное меню при щелчке правой кнопкой мыши значка Windows (кнопка «Пуск»). Чтобы быстро открыть диспетчер задач с панели задач, вместо щелчка правой кнопкой мыши непосредственно на панели задач, щелкните правой кнопкой мыши значок Windows . Затем выберите Диспетчер задач из контекстного меню.
Контекстное меню при щелчке правой кнопкой мыши по значку Windows в Windows 11 также содержит другие важные системные приложения и инструменты, такие как Диспетчер устройств , Управление дисками, Терминал Windows и т. Д.
Совет от профессионалов : Чтобы в следующий раз запустить диспетчер задач еще быстрее, вы можете закрепить диспетчер задач на панели задач . Это избавит вас от необходимости щелкать правой кнопкой мыши значок Windows. Вместо этого вы можете быстро запустить его, просто щелкнув значок диспетчера задач после закрепления его на панели задач.
Чтобы закрепить диспетчер задач на панели задач, когда он открыт, щелкните правой кнопкой мыши значок диспетчера задач на панели задач и выберите « Закрепить на панели задач ».
3 других метода открытия диспетчера задач в Windows 11
Сочетания клавиш CTRL + SHIFT + ESC
Гораздо лучший способ быстро открыть диспетчер задач — нажать сочетания клавиш — CTRL + SHIFT + ESC .Когда выполняется эта конкретная комбинация сочетаний клавиш (удерживая CTRL и SHIFT, нажмите ESC), Windows мгновенно вызовет диспетчер задач.
Этот метод часто бывает полезен, особенно когда мышь не работает или произошел сбой, из-за чего вы не можете взаимодействовать с рабочим столом.
Через CTRL + ALT + DEL Экран блокировки Windows
Другой способ запустить Диспетчер задач — сначала нажать сочетания клавиш CTRL + ALT + DEL , чтобы открыть экран блокировки безопасности Windows, а затем выбрать Диспетчер задач из списка опций.
Метод CTRL + ALT + DEL обычно используется для принудительного открытия диспетчера задач и завершения не отвечающей программы или программного обеспечения. Этот метод особенно полезен, когда полноэкранное окно перестает отвечать, и вы не можете взаимодействовать со своим рабочим столом. CTRL + ALT + DEL позволит вам принудительно открыть экран блокировки безопасности Windows и открыть диспетчер задач оттуда.
Открыть диспетчер задач с помощью поиска Windows 11
Вероятно, самый неудобный способ открыть диспетчер задач — это найти его в поиске Windows 11, а затем открыть его из результатов поиска.Это может показаться неприятным, но все же может быть полезно для некоторых людей, не очень хорошо разбирающихся в компьютерах.
Вы можете использовать ключевое слово — « Task Manager » или « taskmgr » для поиска диспетчера задач через поиск Windows 11. Щелкните Диспетчер задач в результатах поиска, чтобы открыть его.
Описание для совместного использования : Параметр диспетчера задач отсутствует на панели задач в Windows 11? Вот как быстро открыть диспетчер задач из контекстного меню панели задач в Windows 11.
11 быстрых способов открыть диспетчер задач в Windows 10
Все мы знаем, что Диспетчер задач Windows — отличный инструмент, который предоставляет информацию о запущенных приложениях, процессах, службах и, самое главное, о производительности компьютера, сетевой активности и информации о памяти.
Как и другие операционные системы Windows , последняя версия ОС Windows 10 также имеет этот специальный инструмент. Но Windows 10 позволяет получить доступ к диспетчеру задач разными способами.
Итак, в этой статье я поделюсь с вами некоторыми простыми клавишами для запуска диспетчера задач и быстрого начала его использования.
Приступим ..!
Как быстро открыть диспетчер задач Windows 10?
Как было сказано выше, Windows 10 предлагает различные возможности для открытия и использования диспетчера задач, поэтому ознакомьтесь с некоторыми из быстрых и простых способов открыть диспетчер задач.
# Способ 1: запустить диспетчер задач с помощью горячих клавиш
Основной и быстрый способ открыть диспетчер задач Windows 10 — нажать Ctrl + Shift + Esc на клавиатуре.
# Способ 2: запуск диспетчера задач с панели задач
Это еще один простой способ открыть диспетчер задач в Windows. Здесь вам нужно щелкнуть правой кнопкой мыши на пустом месте панели задач.
В контекстном меню щелкните «Пуск диспетчера задач».
И все, теперь вы можете легко использовать диспетчер задач в Windows 10.
# Способ 3: используйте сочетания клавиш CTRL + ALT + DEL
Вы также можете запустить Диспетчер задач в Windows, нажав Ctrl + Alt + Del клавиш на клавиатуре.
И вы можете увидеть это всплывающее окно с сочетаниями клавиш с различными сочетаниями клавиш, как вы можете видеть на снимке экрана ниже. Отсюда нажмите Диспетчер задач, чтобы открыть его.
# Способ 4: открыть диспетчер задач через окно «Выполнить»
Да, вы также можете получить доступ к диспетчеру задач из окна «Выполнить».
- Сначала вам нужно нажать клавиши Win + R на клавиатуре> введите данную команду > нажмите Введите
И вот появляется окно диспетчера задач
# Способ 5: Используйте меню опытного пользователя Win + X
Windows 10 имеет меню опытного пользователя с именем WinX, , которое предлагает различные полезные ярлыки.
И диспетчер задач — один из них. Итак, следуйте инструкциям, чтобы подать в суд на Win + X для доступа к диспетчеру задач Windows 10.
- Нажмите Win + X клавиши на клавиатуре> нажмите клавишу T , чтобы открыть диспетчер задач и щелкнуть по нему для запуска.
# Способ 6: открыть диспетчер задач из меню «Пуск»
Меню «Пуск» содержит различные приложения и программы, установленные в вашей системе Windows 10. Вы также можете запустить диспетчер задач из меню «Пуск» в Windows 10.
- Сначала откройте меню «Пуск» > перейдите в системную папку Windows и щелкните по ней
- Теперь в папке можно найти ярлык диспетчера задач
- Дважды щелкните по нему, чтобы открыть
Таким образом, вы также можете открыть диспетчер задач в Windows 10 .
# Способ 7: используйте опцию поиска
В Windows 10 перейдите на панель задач , коснитесь или щелкните поле поиска и введите Диспетчер задач. Через некоторое время Windows 10 начнет отображать результаты поиска > теперь перейдите в диспетчер задач > нажмите Enter.
И вы увидите, что появляется диспетчер задач.
# Способ 8. Использование командной строки или PowerShell для открытия диспетчера задач
Вы также можете открыть диспетчер задач через командную строку. Для этого следуйте инструкциям.
- В Windows 10 откройте командную строку > введите taskmgr > Введите
И вы видите, что открывается окно диспетчера задач.
# Способ 9: запустить команду Taskmgr в проводнике
Ну, вы также можете открыть диспетчер задач , используя встроенные функции запуска команд проводника.
Если в случае, если файловый проводник не работает, выполните следующие действия, чтобы исправить поиск File Explorer, который не работает.
- Для этого откройте File Explorer > введите taskmgr в адресной строке> нажмите Введите
# Способ 10: Откройте диспетчер задач с помощью Run Taskmgr.Исполняемый файл exe
Следуйте инструкциям, чтобы открыть диспетчер задач с помощью его исполняемого файла.
- Перейдите в папку C: \ Windows \ System32 (на диске C:)> и найдите Taskmgr.exe > дважды щелкните по нему, откройте диспетчер задач.
# Способ 11: создать ярлык для диспетчера задач
Это последний метод в нашем списке для быстрого открытия диспетчера задач . И сделать это можно двумя способами.
Сначала закрепите диспетчер задач на панели задач:
- Откройте диспетчер задач и> щелкните правой кнопкой мыши значок диспетчера задач на панели задач (как показано на изображении)> выберите «Закрепить на панели задач» вариант
Теперь вы можете легко получить доступ к диспетчеру задач, щелкнув значок на панели задач.
Вторая — создать ярлык на рабочем столе
- Перейдите на рабочий стол и щелкните правой кнопкой мыши пустое пространство > выберите Создать> Ярлык
- Затем в окне ярлыков> введите указанное ниже местоположение> нажмите Далее
- Введите имя для созданного ярлыка ( Диспетчер задач) > щелкните Готово
Вот и все, теперь для ярлыка диспетчера задач создается все, что вам нужно, чтобы щелкнуть значок всякий раз, когда вы хотите запустить диспетчер задач в Windows 10 .
Теперь все зависит от вас
Итак, это 11 различных способов открыть диспетчер задач в Windows 10 .
Я изо всех сил старался перечислить полные способы , как открыть диспетчер задач Windows 10 и быстро начать использовать диспетчер задач.
Теперь вам решать, как открыть диспетчер задач? Также знание различных способов поможет вам легко открыть диспетчер задач в разных ситуациях
Однако, если ваша система Windows работает медленно или вызывает различные ошибки ПК, не стесняйтесь сканировать вашу систему с помощью безопасного и на 100% надежного PC Repair Tool .
Это усовершенствованный и многофункциональный инструмент для ремонта, который одним сканированием обнаруживает и исправляет различные ошибки ПК, оптимизирует производительность ПК и делает его безопасным.
Мы также рады услышать от вас, поэтому расскажите нам, какой метод вы считаете лучшим для открытия диспетчера задач в Windows 10.
Удачи ..!
Джек Адисион
Всегда готов помочь другим в их проблемах, связанных с ПК, Джек любит писать на такие темы, как Windows 10, Xbox и многие технические вопросы.В свободное время он любит играть со своей собакой «Бруно» и гулять с друзьями.
.

 В столбце «Имя пользователя» отображается, какой именно пользователь или какая служба запустила процесс.
В этой вкладке можно отключать ненужные действия, происходящие на компьютере.
В столбце «Имя пользователя» отображается, какой именно пользователь или какая служба запустила процесс.
В этой вкладке можно отключать ненужные действия, происходящие на компьютере. msc» → «ОК».
msc» → «ОК». Мы можем включить время использования ЦП в пользовательском режиме из меню View . В меню View выберите «Показать время ядра». После выбора этого пользовательского режима время отображается красной областью.
Мы можем включить время использования ЦП в пользовательском режиме из меню View . В меню View выберите «Показать время ядра». После выбора этого пользовательского режима время отображается красной областью.