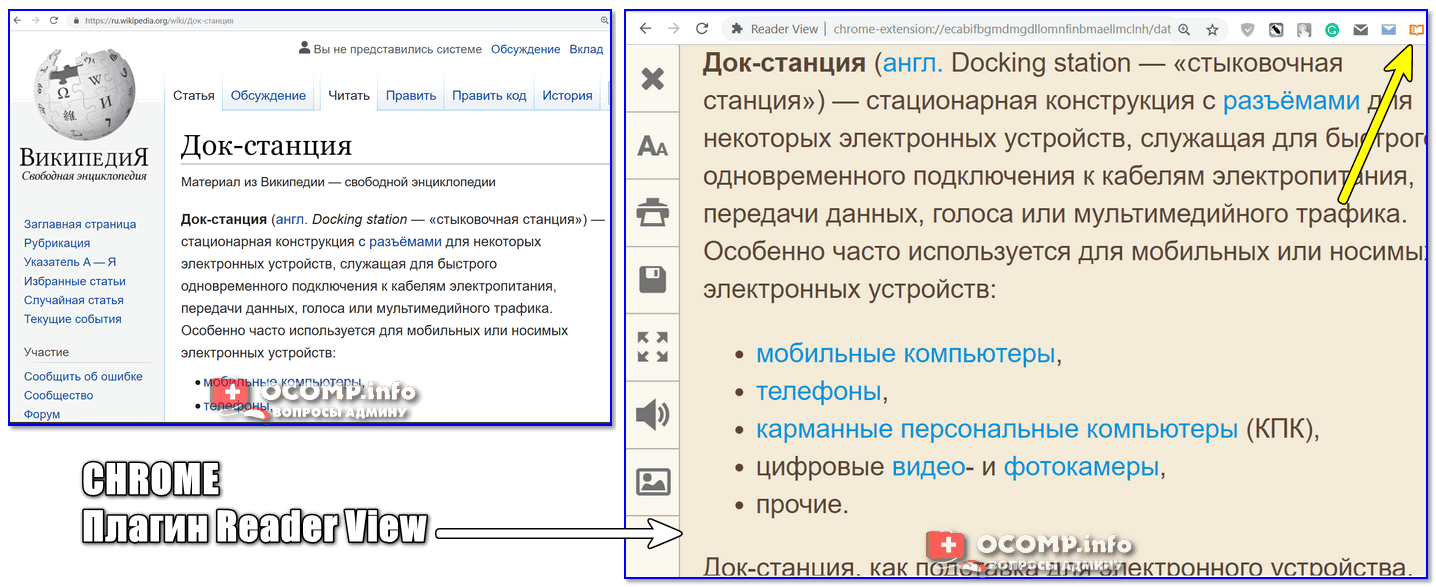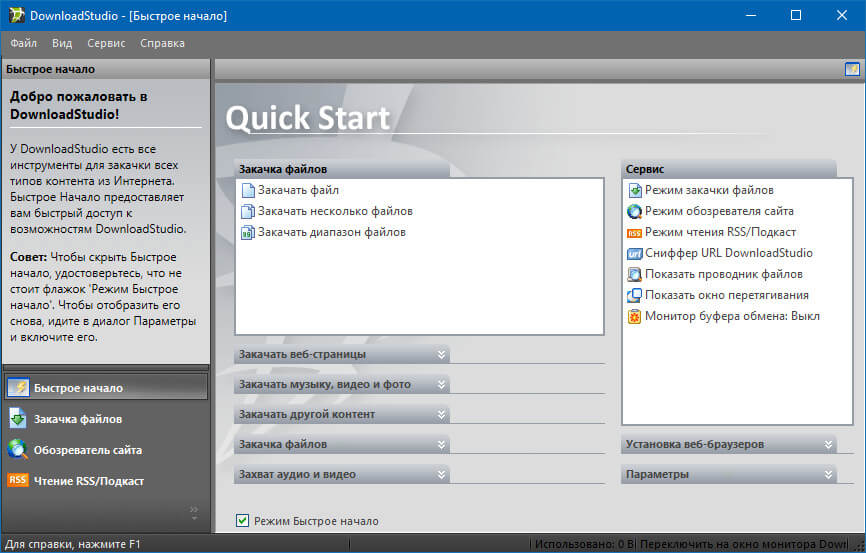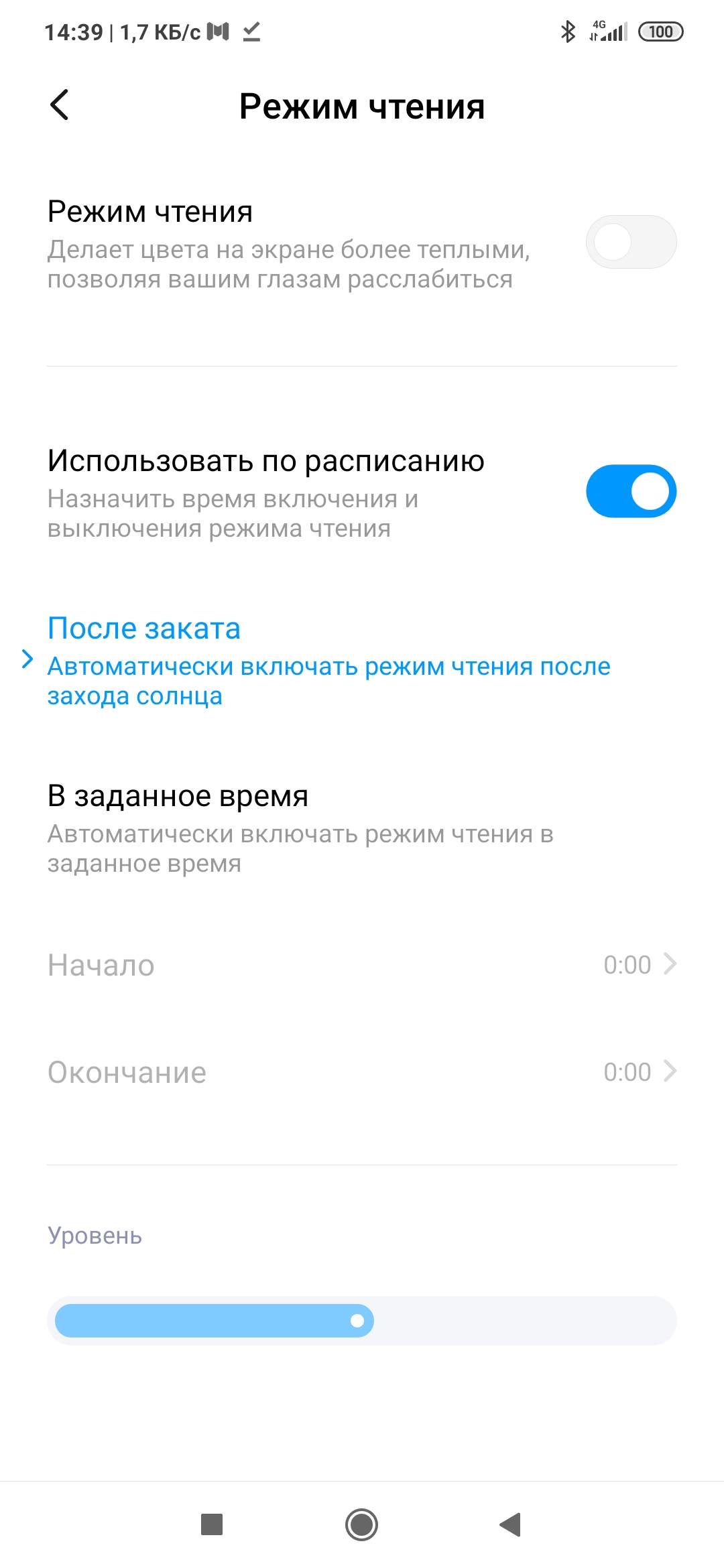Использование режима чтения в Pages, Numbers и Keynote
Используйте режим чтения в Pages, Numbers или Keynote на устройствах iPhone, iPad и iPod touch, чтобы просматривать документы, не рискуя случайно изменить их.
Включение режима чтения
Вы можете использовать режим чтения, чтобы исключить случайное перемещение объектов или вызов клавиатуры при просмотре, прокрутке либо взаимодействии с текстом и объектами. В режиме чтения отображаются только те элементы управления, которые вам необходимы для просмотра содержимого и выполнения определенных задач.
Чтобы включить режим чтения, нажмите кнопку режима чтения в правом верхнем углу экрана.
В режиме чтения можно выполнять следующие действия:
- Чтобы поделиться документом, экспортировать его или напечатать в приложении Pages, Numbers либо Keynote, нажмите кнопку «Еще» .
- Чтобы включить или выключить комментарии в приложении Pages, Numbers либо Keynote, нажмите кнопку «Еще», затем нажмите «Настройки».
- Чтобы включить или выключить навигатор страниц, режим разворота и подсчет количества слов в Pages, нажмите кнопку «Еще» на iPhone или iPad либо кнопку «Параметры вида» на iPad.
- Чтобы отобразить или скрыть аннотации в Pages на iPad, нажмите кнопку «Параметры вида».
- В Keynote можно воспроизводить презентации в режиме чтения.
Редактирование документа
Чтобы отредактировать документ, нажмите кнопку «Правка» на панели инструментов.
Вы также можете начать редактирование, если вы выбрали текст, объект или таблицу в режиме чтения:
- Дважды нажмите текст, затем в появившемся меню нажмите «Правка».

- Нажмите и удерживайте объект или таблицу, затем в появившемся меню нажмите «Правка».
Как открывать документы и делиться ими в режиме чтения
Если вы хотите, чтобы документы всегда открывались в режиме правки при первом открытии на устройстве, нажмите кнопку «Еще», выберите «Настройки», нажмите «Правка» и включите параметр «Открыть в режиме правки».
Публикация документов
Когда кто-то делится с вами документом, в первый раз этот документ открывается в режиме чтения. Когда вы делитесь документом с другими пользователями, в первый раз он также открывается у них в режиме чтения.
Повторное открытие документов
При повторном открытии документ открывается в том режиме, в котором вы его закрыли, — чтения или правки.
Дата публикации:
Чтение документов в Word
Если вы читаете текст, а не вводите или редактируете его, нажмите Вид > Режим чтения, чтобы скрыть средства и меню для ввода текста и освободить больше пространства для самих страниц. Режим чтения автоматически подстраивается под макет страницы на вашем устройстве, используя колонки и увеличенный размер шрифта, которые можно изменять.
Чтобы выйти из режима чтения, нажмите Вид > Редактировать документ.
Помимо элементов управления чтением, которые вы используете регулярно, вы можете увеличивать и увеличивать изображения и другие объекты, развернуть или свернуть разделы или просмотреть внедренные видео. Настраивайте колонки, цвет страниц и разметку. Откройте область навигации, чтобы быстро перемещаться по документу.
Чтение документа
Выберите Вид > Режим чтения, чтобы включить разметку «Режим чтения».
Переворачивание страниц
Переворачивайте страницы, нажимая стрелки перехода по краям экрана.
Увеличение и уменьшение масштаба
-
Дважды нажмите таблицу, диаграмму или изображение, чтобы приблизить этот объект и просмотреть его во весь экран.
-
Нажмите за пределами объекта, чтобы вернуться к уменьшенному масштабу и продолжить чтение.
Добавление и чтение примечаний
-
Если документ содержит примечания, на полях будет отображаться соответствующий маркер.

-
Чтобы добавить свои примечания, выделите содержимое и щелкните его правой кнопкой мыши, а затем выберите команду Создать примечание и введите текст в выноске.
Совет: С помощью других параметров списка «Вид» можно открыть область навигации, изменить ширину колонок и цвет фона, а также переключиться с колонок на традиционную разметку.
Копировать
Выделите и щелкните правой кнопкой мыши текст, который нужно скопировать, и нажмите Копировать.
Определение или перевод текста
Щелкните правой кнопкой мыши текст, который вы хотите перевести или для которого нужно найти определение, и сделайте одно из следующего:
Выделите и щелкните правой кнопкой мыши текст, нажмите Выделить и выберите нужный цвет.
Развертывание и свертывание
Свернуть или развернуть части документа можно простым нажатием. Когда вы наводите указатель на заголовок, появляется стрелка для развертывания или свертывания. (На сенсорных устройствах эти стрелки отображаются всегда.)
Возобновление просмотра
Открыв документ, вы можете продолжить его просмотр с места, на котором остановились. Word запоминает это положение, даже если в прошлый раз документ был открыт на другом компьютере.
Полноэкранный режим чтения оптимизирован для чтения документа на экране компьютера. В полноэкранных режимах чтения также можно увидеть документ так, как он будет отображаться на печатной странице.
В полноэкранных режимах чтения также можно увидеть документ так, как он будет отображаться на печатной странице.
Чтение документа
Пролили страницу документа
Для перемещения между страницами документа можно использовать следующие параметры:
-
Щелкните стрелки в нижних углах страниц.
-
Нажмите клавиши PAGE DOWN, PAGE UP или ПРОБЕЛ и BACKSPACE.
-
Щелкните стрелки навигации в центре верхней части экрана.
Совет: Нажмите кнопку Параметрыпросмотра и выберите показать две страницы , чтобы просмотреть по две страницы или экраны одновременно.

Перемещение на один экран за одно на
-
Нажмите кнопку Параметрыпросмотра и выберите показать две страницы , чтобы просмотреть по две страницы или экраны одновременно.
-
Для перемещения по экрану нажимая клавиши CTRL+СТРЕЛКА ВПРАВО или CTRL+СТРЕЛКА ВЛЕВО.
Настройка представления документа
Нажмите кнопку Параметрыпросмотра и сделайте одно из следующих действий:
-
Сначала убедитесь, что параметр Показать печатную страницу в области Параметры просмотра не выбран.
 Чтобы увеличить размер текста, нажмите кнопку Увеличить размер текста. Чтобы отобразить больше текста на экране, нажмите кнопку Уменьшить размер текста.
Чтобы увеличить размер текста, нажмите кнопку Увеличить размер текста. Чтобы отобразить больше текста на экране, нажмите кнопку Уменьшить размер текста. -
Чтобы страница отображалась при печати, нажмите кнопку Показать печатную страницу.
-
Чтобы одновременно отобразить две страницы, щелкните Показать две страницы .
Переход к экрану
-
Чтобы перейти к первому или последнему экрану документа, нажмите home или END.
-
Чтобы перейти к определенному экрану, введите его номер и нажмите ввод.

Переход к разделу документа
С помощью вкладки Документ в области навигации можно найти раздел документа, к который вы хотите перейти.
-
Если области навигации не видно, щелкните Страница x из x в верхней центральной части экрана, выберите Перейти на страницу , а затем щелкните Области навигации.
-
Выполните одно из указанных ниже действий.
-
Чтобы перейти к любому заголовку в документе, откройте вкладку Просмотр заголовков в документе и щелкните любой заголовок. Этот параметр недоступен, если в документе не определены заголовки.
-
Чтобы перейти на определенную страницу, откройте вкладку Просмотр страниц документа и щелкните эскиз этой страницы.

-
К началу страницы
Выделение содержимого, которое вы хотите запомнить
-
В заголовке заголовка щелкните стрелку рядом с кнопкой Цвет выделения текста.
-
Выберите нужный цвет выделения.
-
Выделим текст или рисунок, который нужно выделить.
-
Чтобы отключить выделение, щелкните Цвет выделениятекста и выберите остановить выделение илинажмите клавишу ESC.

-
Чтобы изменить цвет выделения, щелкните стрелку рядом с кнопкой Цвет выделения текста ивыберите нужный цвет.
Добавление примечаний
Отслеживание изменений в документе
-
Чтобы разрешить ввод текста в документе, нажмите кнопку Параметрыпросмотра и выберите вариант Разрешить ввод.
-
Еще раз нажмите кнопку Параметры просмотра, найдите пункт Отслеживатьизменения и нажмите кнопку Отслеживать изменения.
-
Внесите требуемые изменения.

К началу страницы
Поиск слов и фраз
Поиск и замена слова или фразы
-
Нажмите кнопкуИнструменты и выберитенайти .
-
В поле Найти введите текст, который вы хотите найти, как в любом другом представлении Microsoft Word.
-
Если вы хотите заменить текст, который вы нашли в документе, другим текстом, перейдите на вкладку Заменить, а затем в поле Заменить на введите текст замены.

Примечание: Чтобы использовать функцию«Заменить», нажмите кнопку Параметрыпросмотра и выберите вариант Разрешить ввод.
Поиск и перевод слова или поиск дополнительных сведений о нем
-
Вы можете выбрать слово или фразу в документе.
-
Нажмите кнопкуИнструменты и выберите ссылку Исследования.
Примечание: Чтобы выбрать определенный тип исследовательского материала, например словарь, словарь перевода,encyclopedia или тезаурус, выберите службу исследования в области задач Исследования.

Отключение режима полноэкранного чтения
Полноэкранный режим чтения оптимизирован для чтения документа на экране компьютера. В полноэкранных режимах чтения также можно увидеть документ так, как он будет отображаться на печатной странице.
Чтение документа
Пролили страницу документа
Для перемещения между страницами документа можно использовать следующие параметры:
-
Щелкните стрелки в нижних углах страниц.
-
Нажмите клавиши PAGE DOWN, PAGE UP или ПРОБЕЛ и BACKSPACE.

-
Щелкните стрелки навигации в центре верхней части экрана.
Совет: Нажмите кнопку Параметрыпросмотра и выберите показать две страницы , чтобы просмотреть по две страницы или экраны одновременно.
К началу страницы
Перемещение на один экран за одно на
-
Нажмите кнопку Параметрыпросмотра и выберите показать две страницы , чтобы просмотреть по две страницы или экраны одновременно.
-
Для перемещения по экрану нажимая клавиши CTRL+СТРЕЛКА ВПРАВО или CTRL+СТРЕЛКА ВЛЕВО.

К началу страницы
Настройка представления документа
Нажмите кнопку Параметрыпросмотра и сделайте одно из следующих действий:
-
Чтобы увеличить размер текста, нажмите кнопку Увеличить размер текста.
-
Чтобы отобразить больше текста на экране, нажмите кнопку Уменьшить размер текста.
-
Чтобы страница отображалась при печати, нажмите кнопку Показать печатную страницу.
-
Чтобы одновременно отобразить две страницы, щелкните Показать две страницы .

К началу страницы
Переход к экрану
-
Чтобы перейти к первому или последнему экрану документа, нажмите home или END.
-
Чтобы перейти к определенному экрану, введите его номер и нажмите ввод.
К началу страницы
Переход к разделу документа
С помощью области «Карта документа» или «Эскизы» можно найти раздел документа, к который вы хотите перейти.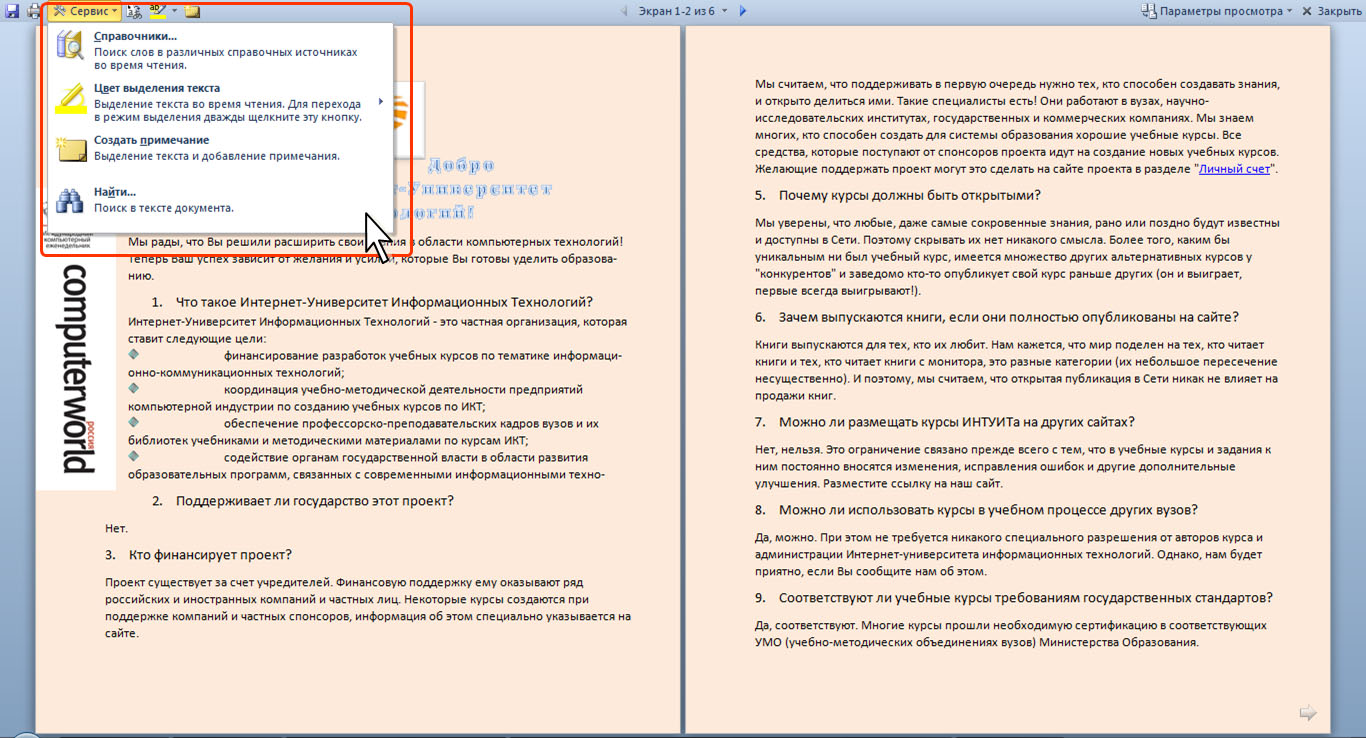
-
Если карта документа или области Эскизы не видны, выберите Перейти к странице или разделу в документе в верхней центральной части экрана, а затем щелкните Карта документа или Эскизы .
-
Выполните одно из указанных ниже действий.
-
Чтобы перейти к любому заголовку в документе, щелкните его в области Карта документа.
-
Чтобы перейти к определенной странице, щелкните ее эскиз.
-
К началу страницы
Пометка документа
В полноэкранных режимах чтения можно выделить содержимое, отслеживать изменения, добавлять комментарии и просматривать изменения.
Выделение содержимого, которое вы хотите запомнить
-
Щелкните Средства чтенияи выберите цвет выделения текста.
-
Выделим текст или рисунок, который нужно выделить.
-
Чтобы отключить выделение, щелкните Средства чтения ,выберите Цвет выделения текста инажмите кнопку Остановить выделение илинажмите клавишу ESC.
-
Чтобы изменить цвет выделения, щелкните Средства чтения ,щелкните стрелку рядом с кнопкой Цвет выделения текста ивыберите нужный цвет.
Отслеживание изменений в документе
-
Чтобы разрешить ввод текста в документе, нажмите кнопку Параметрыпросмотра и выберите вариант Разрешить ввод.

-
Еще раз нажмите кнопку Параметры просмотра, найдите пункт Отслеживатьизменения и нажмите кнопку Отслеживать изменения.
-
Внесите необходимые изменения.
Добавление примечаний
-
Поместите точку вставки в то место, куда вы хотите добавить комментарий, нажмите кнопку Средства чтения ивыберите пункт Новый комментарий.
К началу страницы
Поиск слов и фраз
-
Нажмите кнопку Средства чтенияи выберите найти .

-
В поле Найти введите текст, который вы хотите найти, как в любом другом представлении Microsoft Office Word.
-
Если вы хотите заменить текст, который вы нашли в документе, другим текстом, перейдите на вкладку Заменить, а затем в поле Заменить на введите текст замены.
К началу страницы
Поиск и перевод слова или поиск дополнительных сведений о нем
-
Вы можете выбрать слово или фразу в документе.
-
Щелкните Средства чтения, а затем щелкните Ссылки.
Примечание: Чтобы выбрать определенный тип исследовательского материала, например словарь, словарь перевода,encyclopedia или тезаурус, выберите службу исследования в области задач Исследования.
К началу страницы
Отключение режима полноэкранного чтения
Как включить режим чтения в Chrome для Android
Благодаря Chrome, Android прошел долгий путь, когда дело доходит до его возможностей просмотра, но опыт чтения на некоторых ресурсоемких сайтах все еще остается проблемой. Если веб-страница сильно загружена рекламой и другими раздражающими дополнениями, чтение может стать затруднительным со всеми отвлекающими факторами. Несмотря на то, что есть приложения, такие как Pocket, Instapaper и т. Д., Которые позволяют читать статьи из Интернета без каких-либо помех, что делать, если вы хотите прочитать статью в Chrome в тот момент? Ну, вот где режим Reader на Chrome пригодится.
Если вы использовали браузер Microsoft Edge, вы должны знать о режиме чтения, который удаляет все, кроме текста и изображений, делая статьи намного чище и удобнее для чтения. К счастью, Chrome на Android также включает в себя режим чтения, но Google пока не может включить его для всех. Тем не менее, есть способ включить его.
Итак, без лишних слов, вот как вы можете включить режим чтения в Chrome на Android:
1. Откройте Chrome на своем Android-смартфоне или планшете, введите «chrome: // flags» в строке адреса / поиска и нажмите ввод. Откроется страница Chrome Flags.
Примечание . Если вы не знаете, флаги Chrome представляют собой набор экспериментальных функций и параметров, скрытых в Chrome для разработчиков и тинкеров. Вы можете проверить наше подробное руководство по Chrome Flags, если вы хотите узнать больше.
2. Нажмите трехточечную кнопку в правом верхнем углу и нажмите « Найти на странице ». Выполните поиск « Режим чтения », и вы увидите, что опция « Режим чтения » установлена на «По умолчанию».
3. Измените его на «Всегда», если вы хотите включить режим чтения на каждой веб-странице или выберите « Кажется статьей статьи », что позволяет Chrome обнаруживать статьи. Мы порекомендуем вам вариант « Всегда », поскольку он работает каждый раз, в отличие от других вариантов, в которых нам не удалось обнаружить статьи. Затем нажмите кнопку « Перезапустить сейчас » внизу, чтобы сохранить эти настройки и перезапустить Chrome.
4. После включения вы увидите кнопку «Сделать страницу удобной для мобильных устройств» в конце веб-страницы . Вы можете просто нажать кнопку, чтобы открыть страницу в режиме чтения или в режиме просмотра с мобильных устройств.
Теперь читайте статьи на своем смартфоне Android без всяких отвлекающих факторов с Chrome
Вы бы согласились, что шаги по включению режима чтения в Chrome довольно просты, поэтому у вас не должно возникнуть проблем с его включением. Также важно отметить, что, несмотря на то, что это экспериментальная функция, она работала довольно безупречно для нас большую часть времени. Чего же ты ждешь? Откройте Chrome на своем устройстве Android и включите режим чтения, чтобы начать чтение без каких-либо отвлекающих факторов. Сообщите нам в разделе комментариев ниже, если у вас возникнут какие-либо проблемы или вам потребуется помощь.
Режим чтения на Xiaomi, что это, активация и настройка режима чтения на Сяоми
Режим чтения – это функция, предназначенная для минимизации нагрузки на зрительную систему в условиях недостаточного освещения. Как показывает практика, даже если вручную осуществлять регулировку яркости экрана, то добиться комфортного уровня подсветки для чтения достаточно сложно.
Наше зрение сильно «устает» от воздействия синего спектра света, поэтому если вы любите читать в темноте или при неярком свете, то наверняка быстро начинаете ощущать усталость глаз. Снизить нагрузку достаточно просто – нужно лишь воспользоваться фильтром синего цвета, оставив теплые оттенки. Именно так и работает режим чтения на Xiaomi, который меняет голубой оттенок подсветки на мягкий оранжевый.
Активация режима чтения на Сяоми
Для этого вам нужно зайти в меню настроек, пролистать немного страницу вниз и найти подменю «Персонализация». Первым пунктом в ней обычно находится «Экран». Нажимаете на него и находите «Режим чтения».
При активизации подпункта появится надпись «Вкл».
Настройки режима чтения в Xiaomi
Как только переключатель будет переведен в активное состояние, цветовая гамма дисплея станет заметно мягче. Уровень контрастности и четкости останется прежним, поэтому вся информация будет отлично видна.
Вы также можете изменить интенсивность воспроизведения желтого спектра. Для этого следует воспользоваться бегунком «Уровень»: при ведении его влево подсветка экрана приобретает голубоватые тона, а при ведении вправо – становится основательно желтой.
Если вы выбираете пункт «Использовать по расписанию», то становятся активными позиции «Начало» и «Окончание». Нажав на них, вы получите доступ к установке временного интервала. Выберите нужные вам данные с учетом предполагаемого уровня освещенности, например, в ночное время. И фильтр синего цвета будет включаться автоматически.
Обладатели восьмой версии MIUI могут воспользоваться возможностью выбрать нужные приложения, коснувшись соответствующего подпункта. Ко всем остальным приложениям, в том числе рабочему столу, фильтр применяться не будет.
Специалисты рекомендуют не пренебрегать возможностью использования данной функции, так как она позволяет сберечь здоровье вашей зрительной системы.
Обновленный режим чтения 3.0 в MIUI 12 приносит с собой ряд нововведений — MIUI общее — Mi Community
Обложка
Изменить* Рекомендуется загружать изображения для обложки с разрешением 720*312
Описание темы
Салют, Mi-фаны! Приветствую, POCO-фаны! Команда новостей, как всегда, с вами.Смартфоны стали неотъемлемой частью жизни каждого из нас. Мы используем их для решения широкого спектра задач, в том числе и чтения электронных книг. Фирменная оболочка MIUI имеет в своём арсенале специальный режим чтения, который значительно облегчает эту задачу. И вот теперь подошло время рассмотреть обновленный режим чтения 3.0, который уже доступен для ограниченного числа устройств на MIUI 12 Global.Что нового приносит с собой обновленный «Режим чтения 3.0» в MIUI 12 ?Нововведений как таковых несколько. А если быть точнее то обновленный «Режим чтения 3.0» в MIUI 12 приносит с собой следующие функции:Два варианта его использования:Классический — переключает отображение экрана на более теплые цвета, чтобы уменьшить количество света.Режим бумаги — переключает дисплей на более теплые цвета и добавляет текстурированный фон, похожий на бумагу, чтобы уменьшить усталость ваших глаз от смартфона. Предназначен он для использования в ночное время.Появилась возможность регулировки цветовой температуры дисплея во время включенного режима чтения. Вы можете сделать это как в классическом, так и в бумажном режиме. Но в бумажном режиме вы можете уменьшить или увеличить присутствие текстуры на экране, настроив ее на ползунке.Бумажный режим получил 3 варианта изменения цветовой температуры — Полноцветный, Светлый и Черно-белый.Что касается расписания, то тут пожалуй ничего не изменилось. Вы также можете настроить включение данного режима по расписанию.Если подвести итог, то в обновленном режиме чтения 3.0 вы сможете настроить цветовую температуру в соответствии с вашими глазами или даже добавить текстуру бумаги к фону, который будет выглядеть так, как будто вы читаете физическую книгу! По сути, это расширенный режим чтения, который сделает чтение более приятным за счет оптимизации экрана вашего смартфона.Как попасть в обновленный «Режим чтения 3.0» в MIUI 12 ?Открываем настройки вашего смартфона и выбираем меню «Экран».Далее переходим в раздел «Режим чтения».И перед вами откроются настройки обновленного «Режима чтения 3.0» в MIUI 12.Либо воспользуйтесь вторым более простым вариантом: откройте центр управления MIUI 12 и нажмите удерживая на клавишу режима чтения. И перед вами также откроются соответствующие настройки.Внимание: Обновленный «Режим чтения 3.0» уже доступен для ограниченного числа устройств на MIUI 12 Global. Разумеется со временем этот обновленный режим получат ещё больше смартфонов на глобальной MIUI 12. Но для этого потребуется время.Спасибо kirillkoba за предоставленный им некоторый материал для этой темы.Что вы скажете об обновленном режиме чтения 3.0 в MIUI 12 ? Ждете ли вы его ? Или вы уже им пользуйтесь ?Читайте также:Mi Weather G-12.3.5.7: список изменений и ссылка для скачиванияXiaomi представляет новый мощный и недорогой пылесос MijiaMIUI 12 получает поддержку звуковых эффектов для беспроводных наушниковРассмотрим самые распространенные уязвимости в Android и как их можно предотвратитьИзучаем функции MIUI 12 позволяющие настроить дисплей вашего смартфона XiaomiПопулярные колонкиОбоиТемыAndroidТехнологииXiaomiПриложения
Выбрать колонку
Добавить в колонку
Изменения необратимы после отправки
Как использовать и настраивать режим чтения в Safari
Интернет может быть уродливым местом. Сайты с полезной информацией также могут быть загромождены боковыми панелями, рекламными объявлениями и всплывающими окнами с просьбой подписаться на информационный бюллетень.
Это то, что делает Safari Reader View таким приятным. Эта функция извлекает весь текст и изображения с любой страницы, а затем перемещает все, что вы читаете, только с этими элементами. Это быстрый способ прочитать что угодно без лишнего шума, вы даже можете настроить цвета и шрифты. Он работает на iPhone, iPad и Mac.
Как запустить режим чтения на iPhone или iPad
Если вы находитесь на странице со статьей в приложении Safari, вы увидите, что в адресной строке Safari появится кнопка ниже. Коснитесь его, чтобы открыть режим чтения.
СВЯЗАННЫЕ С: Как автоматически открывать статьи в режиме чтения Safari
Это не будет иметь большого значения для How-To Geek, поскольку мы постарались сделать наш мобильный веб-сайт максимально чистым и читабельным, но это может быть большим подспорьем на более загроможденных веб-сайтах.
Вместо этого вы можете долго нажимать кнопку, если хотите автоматически включить режим чтения на веб-сайтах по вашему выбору.
Как настроить режим чтения на iPhone или iPad
Вы можете настроить режим чтения, чтобы упростить чтение. В режиме чтения нажмите кнопку в правой части адресной строки Safari. Это похоже на меньшую заглавную букву A слева от большой буквы A.
Кнопки в меню позволяют увеличить или уменьшить размер шрифта, изменить цвет страницы (например, вы можете включить белый текст на черном фоне, нажав черную точку) и выбрать шрифт, в котором будет отображаться статья.
Как запустить режим чтения на Mac
Использовать Reader View на Mac тоже просто. Если вы читаете страницу со статьей, вы увидите эту кнопку в левой части адресной строки Safari:
Нажмите эту кнопку, и режим чтения мгновенно появится со статьей и только со статьей.
Сочетание клавиш Command + Shift + R также работает. Теперь вы можете читать, не отвлекаясь.
Как настроить режим чтения на Mac
Если вам не нравится цветовая схема или шрифт, нажмите значок «Aa» в правой части адресной строки.
Две верхние кнопки с разным размером A позволяют увеличивать или уменьшать размер шрифта. Четыре поля ниже, которые позволяют вам выбрать цвет фона. Наконец, вы можете выбрать шрифт.
С помощью этих нескольких вариантов вы можете перейти от абсолютно…
… В темноту…
… По моему личному предпочтению, более естественный вид.
Это действительно ваше дело, и приятно иметь выбор. До недавнего времени это было невозможно изменить без сторонних расширений, но это намного проще.
Уменьшение беспорядка без блокировки рекламы
Мне нравится Reader View по разным причинам, но он хорош еще и тем, что является хорошим компромиссом в дебатах о блокировке рекламы. Я писал для сайтов, на которых мне не разрешалось даже упоминать о блокировщиках рекламы, поэтому руководство было обеспокоено возможностью потери дохода. И знаешь, что? Это не обязательно несправедливо.
Но также будет несправедливо сказать, что нынешняя рекламная экосистема делает Интернет гораздо менее дружелюбным местом. Слишком много сайтов представляют собой абсолютный беспорядок для читателей, поэтому я понимаю, почему пользователи обращаются к блокировщикам рекламы.
Safari Reader View предлагает компромисс. Он не блокирует рекламу: вы по-прежнему видите ее при первом открытии страницы, а сайты, которые вы читаете, по-прежнему получают деньги. Но если вам нужно тихое место для чтения, свободное от отвлекающих факторов, вы можете получить это всего одним щелчком мыши. И, в отличие от блокировщиков рекламы, вы можете использовать любой шрифт и любой цвет. Все выигрывают.
Как выйти из режима чтения в Ворде
Способ 1: «Вид»
В режиме чтения на панели инструментов Ворд отсутствуют все инструменты, но есть три вкладки. Для решения задачи из заголовка статьи необходимо воспользоваться последней – «Вид».
Нажмите по ней левой кнопкой мышки и выберите в появившемся меню пункт «Изменить документ», после чего вы вернетесь к привычному режиму работы и просмотра, именуемому «Разметка страницы».
Способ 2: Строка состояния
Другой возможный вариант – использование элементов расположенной внизу строки состояния, с помощью которых удобнее всего переключаться между режимами. За привычный «рабочий» отвечает средняя из трех кнопок.
Читайте также: Предварительный просмотр документов Word перед печатью
Способ 3: Клавиша
Последний и наиболее простой метод выхода из режима чтения заключается в использовании всего одной клавиши – «ESC».
Читайте также: Горячие клавиши для удобной работы в Ворде
Снятие запрета на редактирование
Некоторые пользователи путают режим чтения с установленной защитой или запретом на редактирование, хотя это совершенно разные понятия. Так, первый предназначен для удобного взаимодействия с текстом без отвлекающих элементов на экране, второе же не позволяет вносить какие-либо изменения в файл (инструменты на ленте отсутствуют или неактивны, а под ними или, наоборот, вверху окна программы, отображается уведомление по типу того, что показано на изображении ниже). Если ваша задача заключается в том, чтобы получить доступ к возможности редактировать текстовый документ, ознакомьтесь с представленными по ссылкам ниже статьями и выполните предложенные в них рекомендации.
Подробнее:
Что делать, если не редактируется документ Word
Как снять защиту с текстового файла Ворд
Опишите, что у вас не получилось. Наши специалисты постараются ответить максимально быстро.
Помогла ли вам эта статья?
ДА НЕТКак включить и использовать режим чтения на телефоне OnePlus
Источник: Хариш Джонналагадда / Android Central
Режим чтения — одна из моих любимых функций в OxygenOS. Эта функция позволяет легко читать подробный контент или книги на телефоне OnePlus, и это достигается путем превращения дисплея в монохромный цвет — точно так же, как в электронной книге. Вот что вам нужно знать об этой функции и о том, как начать работу с режимом чтения.
Как включить режим чтения на телефоне OnePlus
Вы можете включить режим чтения, зайдя в настройки вашего телефона, но более простой способ — через панель уведомлений.Вот как включить эту функцию:
- Потяните вниз панель уведомлений.
- Еще раз потяните вниз , чтобы открыть все плитки.
Щелкните значок редактирования .
Источник: Android Central- Проведите пальцем влево , чтобы перейти на следующую страницу.
- Нажмите и удерживайте плитку «Режим чтения» и перетащите ее в меню быстрых настроек.
Нажмите кнопку «Назад» в верхнем левом углу, чтобы сохранить изменения.
Источник: Android Central
Теперь, когда у вас есть легкий доступ к режиму чтения, давайте рассмотрим все доступные параметры и способы максимально эффективного использования этой функции.
Как использовать режим чтения на телефоне OnePlus
Режим чтения имеет два эффекта: хроматический и моно. Хроматический цвет приглушает цвета и делает его более удобным для использования телефона в ночное время, в то время как в монохромном режиме экран становится полутоновым, что идеально подходит для чтения.Я предпочитаю использовать режим Mono, так как он в основном превращает экран вашего телефона OnePlus в электронную книгу, но режим Chromatic также имеет свое применение.
Независимо от того, какой режим вы выберете, режим чтения имеет огромное значение, если вы читаете много текста на своем телефоне. Если вы используете клиент электронной книги, такой как Kindle или Moon Reader, вы можете настроить все так, чтобы режим чтения автоматически запускался при каждом запуске приложения. Вы также сможете отключить входящие уведомления, когда эта функция включена, что позволит вам читать, не отвлекаясь.
Читать весь день
OnePlus 8
Отличное оборудование, отличное программное обеспечение
OnePlus 8 имеет много преимуществ в аппаратной части, включая чипсет Snapdragon 865 и дисплей с частотой 90 Гц, но именно в программном обеспечении он побеждает. OxygenOS поставляется с множеством полезных функций, таких как режим чтения, которые имеют большое значение в повседневном использовании.
Мы можем получать комиссию за покупки, используя наши ссылки. Учить больше.
Как использовать режим чтения на OnePlus 8
Источник: Хариш Джонналагадда / Android Central
Reading Mode — это отличная функция, встроенная в OxygenOS.Эта функция дебютировала три года назад, и она была основой всех телефонов OnePlus, начиная с OnePlus 8. Режим чтения превращает дисплей вашего телефона в монохромный, что упрощает чтение длинного контента. Как человек, который читает много подробных статей о моем OnePlus 8, режим чтения — одна из моих любимых функций в OxygenOS. Вот как настроить его на OnePlus 8.
Как включить режим чтения на OnePlus 8
Самый простой способ включить режим чтения — через шторку уведомлений.Вы найдете плитку для функции в параметрах, и вы можете легко перетащить ее в раскрывающееся меню:
- Потяните вниз панель уведомлений.
- Еще раз потяните вниз , чтобы открыть все плитки.
Щелкните значок редактирования .
Источник: Android Central- Проведите пальцем влево , чтобы перейти на следующую страницу.
- Нажмите и удерживайте плитку «Режим чтения» и перетащите ее в меню быстрых настроек.
Нажмите кнопку «Назад» в верхнем левом углу, чтобы сохранить изменения.
Источник: Android Central
Теперь, когда у вас есть легкий доступ к режиму чтения, давайте рассмотрим все доступные параметры и способы максимально эффективного использования этой функции.
Как использовать режим чтения на OnePlus 8
В режиме чтения вы получаете два эффекта: хроматический и моно. Хроматический режим приглушает цвета и упрощает использование телефона в ночное время.С помощью Mono экран эффективно превращается в электронную книгу с монохромной палитрой, которая особенно удобна для чтения. Мне нравится использовать режим Mono, но режим Chromatic предлагает хороший баланс, если вы не хотите приглушать все цвета.
Самое лучшее в режиме чтения — это то, что вы можете настроить его на автоматический запуск для определенного приложения. Поэтому, если вы используете приложение Amazon Kindle на своем телефоне или у вас есть специальный сервис, например Moon Reader, вы можете перейти в «Настройки » -> «Дисплей» -> «Режим чтения» и добавить приложение в список автозапуска.У вас также есть возможность отключить входящие уведомления, когда функция активна, чтобы чтение не отвлекало.
Читать весь день
OnePlus 8
Отличное оборудование, отличное программное обеспечение
OnePlus 8 имеет много преимуществ в аппаратной части, включая чипсет Snapdragon 865 и дисплей с частотой 90 Гц, но именно в программном обеспечении он побеждает. OxygenOS поставляется с множеством полезных функций, таких как режим чтения, которые имеют большое значение в повседневном использовании.
Мы можем получать комиссию за покупки, используя наши ссылки. Учить больше.
Каким бы ни был ваш вкус, вашему телефону нужен чехол!Защитите свой Galaxy Note 10+ с помощью этих великолепных чехлов
Samsung Galaxy Note 10+ — это мощная мощь и превосходный дизайн в ваших руках, и, хотя вы, возможно, захотите показать миру его красивую градиентную отделку, это хрупкий телефон, которому нужен чехол. Так что выберите хороший из нашего списка, чтобы защитить свой Note 10+ от повреждений.
Не срыватьНе нужно откидываться, просто возьмите защитную пленку для экрана Samsung Galaxy Z Flip 3.
Новая заводская защитная пленка для экрана из ПЭТ, установленная Samsung на Galaxy Z Flip 3, является значительным улучшением по сравнению с предыдущим поколением, но вам все равно нужна дополнительная защита. Вот лучшие защитные пленки от сторонних производителей, которые сделают складной дисплей вашего нового телефона максимально безопасным.
Используйте Immersive Reader в Microsoft Edge
Immersive Reader в Microsoft Edge упрощает макет веб-страницы, устраняет беспорядок и позволяет настраивать процесс чтения в Windows 10 и Windows 11.В этой статье мы также познакомим вас с некоторыми удивительными инструментами обучения и доступности в Microsoft Edge Immersive Reader, которые помогут улучшить понимание прочитанного и улучшить обучение. Immersive Reader разработан для читателей с дислексией и дисграфией, а также для тех, кто хочет облегчить чтение на своем устройстве.
Войдите в режим чтения с помощью Immersive Reader
Чтобы войти в режим чтения, перейдите на веб-сайт, который вы хотите читать в Microsoft Edge, и выберите EnterImmersive Reader в адресной строке или воспользуйтесь сочетанием клавиш F9 .
Для выхода из Immersive Reader щелкните Exit Immersive Reader в адресной строке или воспользуйтесь сочетанием клавиш F9.
Для получения дополнительных сведений перейдите в раздел «Перейти в режим чтения с помощью иммерсивного средства чтения» в Microsoft Edge.
Совет: Если вы не видите значок иммерсивного читателя в адресной строке, вы все равно можете просматривать текст в иммерсивном читателе.Просто выделите текст, который хотите прочитать, щелкните правой кнопкой мыши и выберите Открыть в Immersive Reader из контекстного меню.
Читать вслух в Microsoft Edge
Read Aloud — это простой, но мощный инструмент, который читает текст веб-страницы вслух.
Для начала выберите Читать вслух на панели инструментов Immersive Reader. Панель инструментов Aribbon появится в верхней части страницы после того, как вы начнете читать вслух.Панель инструментов включает кнопку воспроизведения, кнопки для перехода к следующему или предыдущему пункту и кнопку для настройки параметров голоса. Опции голоса позволяют выбирать из разных голосов Microsoft, а также изменять скорость чтения.
Чтобы прекратить прослушивание, нажмите кнопку Пауза, или кнопку X , чтобы закрыть Чтение вслух.
Совет: Другой способ доступа к ReadAloud — выберите Settings и еще , а затем выберите ReadAloud .
Настройки текста в Immersive Reader
Вы можете выбрать различные варианты текста и цвета, используя Размер текста , Интервал текста и Темы страниц , чтобы улучшить ваше чтение в Immersive Reader.
Чтобы открыть настройки текста, выберите Настройки текста на панели инструментов Immersive Reader.
Размер текста: Под меткой Размер текста переместите ползунок вправо, чтобы увеличить текст; переместите его влево, чтобы уменьшить текст.
Интервал текста: Включите Интервал текста , чтобы увеличить интервал между строками текста.
Темы страницы: Выберите тему страницы, чтобы не отвлекать внимание. Существует множество вариантов цвета, в том числе темы, вдохновленные спектральными фильтрами Ирлена для людей, страдающих синдромом Ирлена.Щелкните Другие темы , чтобы просмотреть все доступные темы.
Инструменты грамматики в Immersive Reader
Инструменты грамматики помогают понимать прочитанное, разбивая слова на слоги и выделяя существительные, глаголы и прилагательные.
Чтобы открыть инструменты Grammar, выберите Grammar tools на панели инструментов Immersive Reader.
Syl·la · bles: Включите Syl·la · bles , чтобы разделять слова, показывая маленькие точки между слогами.
Части речи: Под Части речи , включите Существительные , Глаголы , Прилагательные или Наречия , чтобы выделить каждое существительное, глагол, прилагательное или наречие на странице соответствующим цветом к цвету этикетки. Вы можете настроить цвета выделения и отображать метки в строке, включив Показать метки .
Настройки чтения в Immersive Reader
В настройках чтения вы можете включить такие инструменты, как Line focus , чтобы сосредоточиться на чтении одной, трех или пяти строк за раз, Picture Dictionary , чтобы увидеть графическое значение слова, или Translate , чтобы изменить язык текста.
Чтобы открыть настройки чтения, выберите Настройки чтения на панели инструментов Immersive Reader.
Линия фокусировки: Линейный фокус сужает фокус вашего чтения до одной, трех или пяти строк в Immersive Reader. Когда выделена только часть текста, контент легче читать и понимать.
Используйте стрелки вверх и вниз в Immersive Reader или клавиши вверх и вниз на клавиатуре для перемещения фокуса линии вверх или вниз на странице.
Словарь с картинками: Включив Словарь с картинками, вы можете щелкнуть любое слово и просмотреть его значение.
Translate: Translate позволяет изменить язык текста, который вы читаете. Выберите язык в списке и включите Перевести всю страницу .
Узнать больше
Языки, поддерживаемые средствами обучения
Дополнительные ресурсы для преподавателей
Как получить доступ к режиму чтения в любом браузере
Фото: Khamosh Pathak
В большинстве случаев вы, вероятно, просматриваете веб-страницы, а не читаете их.И это нормально для быстрого обновления новостей и просмотра социальных сетей. Но когда вы открываете длинную статью, которую действительно хотите прочитать, все начинает усложняться.
Вы замечаете, что ваш разум блуждает, и обращать внимание на одну и ту же страницу становится все труднее и труднее. Да, вы можете сохранить статью, чтобы прочитать ее позже в Pocket, но мы все знаем, что именно на этом ваш список для чтения умирает. Бесконечная стимуляция Интернета лишила вас способности сосредотачиваться — так что же делать?
Не волнуйтесь, режим чтения в ваших браузерах даст вам шанс.Эти специальные режимы предназначены для облегчения чтения в Интернете. Они удаляют форматирование веб-сайта, пустое пространство, рекламу и все другие дополнительные элементы, чтобы помочь вам сосредоточиться на тексте и некоторых изображениях.
Более того, вы можете настроить текст так, чтобы ваше восприятие было максимально приятным, так что вероятность того, что вы перестанете щелкать, будет гораздо ниже. Вот как использовать режим чтения в вашем любимом браузере (кроме Chrome, но мы еще вернемся к этому).
Как использовать режим Safari Reader
Скриншот: Khamosh Pathak
G / O Media может получить комиссию
Экономия $ 35
Clearstem Clear Kit
Целевые прорывы и морщины одновременно
Каждый элемент также не содержит всех возможных закупоривающих поры пор и не содержит разрушителей гормонов.
Safari — король режима чтения. Мало того, что встроенный режим чтения прекрасен, но есть также возможность автоматически загружать все статьи в «Просмотр читателя» по умолчанию (хотя для большинства пользователей это может быть слишком много).
Когда вы просматриваете Интернет и наталкиваетесь на длинную статью, которую хотите прочитать, просто нажмите кнопку «Просмотр в режиме чтения» (которая выглядит как значок страницы) в строке URL на Mac, iPhone или iPad. Мгновенно страница превратится в своего гораздо менее загруженного кузена.Нажмите кнопку « Aa » справа от URL-адреса, чтобы настроить форматирование.
Скриншот: Khamosh Pathak
Firefox также действительно хорошо справляется с Reader View (и нет, вам не нужно использовать Pocket для этого).
Просто щелкните значок Reader View (выглядит как лист бумаги со строками текста) в строке URL-адреса в настольных или мобильных приложениях (да, он работает в приложениях для iPhone, iPad и Android) чтобы быстро преобразовать всю страницу в удобную для чтения версию.Еще раз, вы можете использовать кнопку « Aa » в левом меню, чтобы настроить шрифт и фон.
Как использовать Immersive Reader в Microsoft Edge
Скриншот: Khamosh Pathak
Хотя режим чтения в Microsoft Edge ограничен настольным приложением, он действительно хорошо работает. Когда вы наталкиваетесь на статью, которую хотите прочитать, не отвлекаясь, щелкните значок Immersive Reader (он выглядит как открытая книга) в строке URL.
Чтобы настроить текст, щелкните параметр « Text Preferences ».У Edge есть довольно изящный трюк — вы можете использовать функцию « Читать вслух, », чтобы прочитать всю статью вслух, используя естественные голоса (вы даже можете выбрать другой голос, если хотите).
Или попробуйте расширение Reader Mode в Chrome
Снимок экрана: Khamosh Pathak
Chrome — единственный крупный браузер, в котором нет специального режима чтения. Но не волнуйтесь, вы можете получить то же самое, используя расширение Reader Mode.
Расширение Reader Mode предоставит вам простую, настраиваемую среду чтения без отвлекающих факторов.Вы можете перейти на версию Pro (единовременный лицензионный сбор в размере 15 долларов США), чтобы добавить выделение, заметки, собственный CSS, профессиональные шрифты и многое другое. Есть даже вариант Premium (4,99 доллара в месяц), который добавляет облачное хранилище, функции чтения позже и другие полезности.
Включение режима чтения в веб-браузере Chrome — обзор Better Host
Многие веб-сайты отображают рекламу из всех видов рекламных сетей, таких как Google AdSense, Media.net, Amazon Associates. Некоторые CMS, в частности WordPress, очень упростили развертывание рекламы.Некоторые владельцы веб-сайтов и блоггеры размещают несколько рекламных блоков на разных позициях одной и той же веб-страницы, потому что они не хотят, чтобы вы пропустили их рекламу, баннер, боковую панель, начало, середину и / или конец страницы. Это могло сильно раздражать аудиторию сайта. Чтобы пользователям было удобнее читать, в современных браузерах, таких как Edge и Firefox, есть функция Reader View или Reader Mode, которая помогает им удалять ненужные отвлекающие элементы. Это скрытая функция веб-браузера Chrome для настольных компьютеров.Сегодня мы покажем вам, как включить режим чтения в браузере Chrome на ПК.
Откройте веб-браузер Chrome на своем компьютере, скопируйте chrome: // flags / # enable-reader-mode и вставьте в адресную строку и нажмите клавишу Enter, чтобы перейти непосредственно к флагу Enable Reader Mode . Если вы не можете найти флажок режима чтения, обязательно обновите браузер Chrome до последней версии. Вы увидите, что по умолчанию это Отключено . Щелкните по нему, чтобы развернуть раскрывающийся список и переключиться на Включено или Включено доступно в настройках .
- Включить режим чтения : Если вы изменили его статус на Включен , режим чтения или представление будут включены.
- Включить режим чтения, доступный в настройках : если вы изменили его статус на Включен, доступный в настройках , режим чтения не включается мгновенно. Вместо этого вы можете получить доступ к режиму чтения в настройках браузера Chrome и решить, включить или выключить режим чтения оттуда. Чтобы получить доступ к настройкам в Chrome, просто посетите chrome: // settings / в его адресной строке или щелкните значок бокового меню и выберите «Настройки» в раскрывающемся списке меню.
После того, как вы включили режим чтения в настройках флажков браузера Chrome, не забудьте нажать кнопку Перезапустить внизу, чтобы перезапустить браузер Chrome, чтобы изменения вступили в силу.
Включение режима чтения в браузере Chrome
После активации вы увидите значок « Toggle Reader Mode », появившийся в конце адресной строки. Чтобы включить режим чтения в браузере Chrome, просто нажмите кнопку «Переключить режим чтения»; чтобы вернуться на обычную веб-страницу, просто нажмите ту же кнопку еще раз.
Настроить внешний вид в режиме чтения
После того, как вы вошли в режим чтения в Chrome, у вас будет возможность настроить внешний вид веб-страницы, включая изменение стиля шрифта, цвета фона и размера шрифта.
Бонусные советы для режима чтения Chrome
- Иногда мы не можем найти возможность включить режим чтения на некоторых веб-страницах, скорее всего, из-за отсутствия на странице контента, особенно текста. Короткие веб-страницы не запускают режим чтения в Chrome.Если вы разработчик или дизайнер, попробуйте добавить на страницу больше текста, обновите страницу, и вы должны увидеть, как появляется кнопка режима чтения.
- Если вы не можете найти параметр «Включить режим чтения» на странице флагов, обновите браузер Chrome до последней версии.
Как включить режим чтения в Google Chrome
Функция режима чтения помогает пользователям легче читать газеты, рассказы или любой другой контент.Тогда весь ненужный контент на странице, такой как комментарии, реклама,… не будет отображаться в интерфейсе чтения, поэтому вы можете больше сосредоточиться на содержании. Эта статья расскажет вам о двух способах включения режима чтения в Chrome.
1. Включить режим чтения в Chrome скрыто
В Chrome 75 есть скрытый режим чтения, в котором веб-страницы сводятся к минимуму для лучшей читаемости, но по умолчанию он не включен.
Google уже много лет экспериментирует с включением и отключением этой функции в настольной версии Chrome, но теперь у нее есть скрытый флаг.Надеюсь, Google выпустит его в стабильной форме без флага.
Чтобы включить режим чтения, сначала убедитесь, что вы обновили Chrome до версии 75, нажмите кнопку меню с тремя точками в правом верхнем углу, наведите курсор на меню Справка и затем нажмите О Google Chrome .
Меню О Chrome будет отображать версию Chrome, которую вы используете, и автоматически проверять наличие обновлений. Если доступно обновление, оно загружается и устанавливается автоматически. Когда закончите, нажмите Перезапустить , чтобы завершить установку.
Откройте новую вкладку и введите chrome: // flags / # enable-reader-mode, чтобы перейти непосредственно к флажку режима чтения.
Откройте раскрывающееся меню и выберите параметр. Включить Затем нажмите кнопку внизу, чтобы перезапустить браузер.
Режим чтения в Chrome очень прост в использовании. Оказавшись на странице, вы хотите войти в режим чтения, щелкните трехточечное меню в верхнем правом углу и выберите Distill page .
Через несколько секунд на странице будет показан только важный текст и изображения из сообщения, без рекламы, боковых панелей и т. Д.
Если вы хотите вернуться к полной версии, просто нажмите кнопку «Назад».
2. Как использовать расширение Chrome Reading List в Chrome
Расширение Chrome Reading List преобразует веб-страницы в их собственный интерфейс, отображая только текст, изображения или видео. Пользователи могут настраивать шрифт, цвет фона интерфейса страницы,… В частности, утилита может работать на веб-сайтах, не ограничивая веб-сайты, такие как функция режима чтения. Следующая статья поможет вам установить расширение Chrome Reading List в Google Chrome.
Шаг 1:
Щелкните ссылку ниже, чтобы перейти на страницу настроек надстройки Chrome Reading List. Виджет переведет веб-страницу в интерфейс чтения, или веб-страницу можно сохранить при чтении в автономном режиме. Но для автономного чтения на сайте необходимо будет зарегистрировать аккаунт в списке чтения Chrome. Если вы используете только режим чтения, он вам не нужен.
Внимание: расширения больше не поддерживаются в Chrome.
https: // хром.google.com/webstore/detail/chrome-reading-list/agkngimeadfopogepmpkofdbfllhdnbi Шаг 2:
Если вы хотите, чтобы зарегистрировал учетную запись Список чтения Chrome, щелкните значок расширения и выберите Получить учетную запись .
После этого вы увидите домашнюю страницу виджета, предлагающую варианты для создания учетной записи через службы Facebook, Gmail, Twitter. Выберите услугу и перейдите к входу в личный кабинет.
Наконец, вам просто нужно согласиться, чтобы домашняя страница виджета связывалась с выбранной учетной записью службы.
Шаг 3:
Откройте веб-страницу, которую вы хотите перейти в режим чтения, затем нажмите значок утилиты в нижней части адресной строки браузера и выберите Читать без рекламы .
Сразу же контент будет перенесен в совершенно новый интерфейс с белым фоном, полностью удаленной рекламой, декоративным фоном,… Интуитивно понятным интерфейсом и очень понятным для чтения.
Под заголовком сообщения будет домашняя страница статьи, так что вы можете щелкнуть по ней, когда захотите получить доступ.
Шаг 4:
В интерфейсе чтения содержимого щелкните раздел Еще , чтобы добавить настройки страницы, включая большие или мелкие размеры текста, и изменить цвет фона содержимого страницы.
Шаг 5:
Если у вас есть учетная запись на домашней странице виджета, вы можете щелкнуть Читать в автономном режиме , чтобы сохранять статьи и читать их в автономном режиме.
Чтобы просмотреть сохраненные статьи в автономном режиме, щелкните значок виджета, а затем щелкните word Noosfeer . Откроется главная страница виджета.
Щелкните items Offline , чтобы просмотреть сохраненные статьи. Чтобы просмотреть сообщения, просто нажмите на заголовок сообщения. Копировать ссылку, адрес , давайте посмотрим.
Шаг 6:
Чтобы отметить статью, на веб-сайте статьи щелкните значок списка чтения Chrome, а затем выберите значок закладки .
Сохраненные статьи также будут сохранены в элементе закладки , и для перехода в автономный режим чтения можно нажать «Читать в автономном режиме».
Не только поддерживает режим чтения, но и расширение списка чтения Chrome в Chrome также предлагает множество других полезных функций. Мы можем настроить содержимое веб-страницы, сохранить веб-страницу или перевести статьи в автономный режим для чтения без подключения к Интернету.
Всем успехов!
Используйте режим чтения на Android или iOS для просмотра веб-страниц без помех
Пока вы пытаетесь перейти к сути статьи во время чтения на смартфоне или планшете, лучше всего не отвлекаться на веб-странице.
Когда дело доходит до чтения новостей и статей в Интернете на телефоне, иногда страницы могут быть утомительными. В первую очередь сайты, на которых есть множество изображений, боковых панелей, рекламы и других действий на экране. Иногда хочется просто избавиться от лишнего и просто прочитать текст статьи. Вот посмотрите, как вы можете читать статьи в браузере на своем устройстве Android или iOS, не отвлекаясь.
Режим чтения в Chrome для Android
Если вы хотите, чтобы при чтении статей в Chrome отображался только текст, вы можете включить «Упрощенный просмотр» на своем устройстве Android.Это уберет рекламу, панели навигации, поля со связанным контентом и изображения. Он отображает только текст статьи на странице, но не удаляет ссылки. Чтобы получить его, откройте Chrome на своем телефоне или планшете и перейдите в «Настройки »> «Дополнительно»> «Специальные возможности» и установите флажок, чтобы отобразить упрощенный вид.
В следующий раз, когда вы углубитесь в статью, вы увидите внизу уведомление с надписью «Показать упрощенное представление» — нажмите на него, и вы удалите все изображения и другие элементы, чтобы вы могли читать текст и только текст.
Режим чтения для Safari на iOS
Чтобы войти в режим чтения на iPhone или iPad, запустите браузер Safari и откройте статью, которую хотите прочитать. Затем нажмите кнопку «Читатель» слева от адресной строки. Это очистит экран для облегчения чтения, и у вас появятся другие варианты, такие как изменение шрифта, размера текста и цвета страницы. Кроме того, можно даже автоматически открывать страницы в режиме чтения.
Используйте другой браузер
Конечно, вы можете иным способом добиться беспрепятственного чтения, используя другой браузер, доступный на платформе.




 Чтобы увеличить размер текста, нажмите кнопку Увеличить размер текста. Чтобы отобразить больше текста на экране, нажмите кнопку Уменьшить размер текста.
Чтобы увеличить размер текста, нажмите кнопку Увеличить размер текста. Чтобы отобразить больше текста на экране, нажмите кнопку Уменьшить размер текста.