Let’s Draw рисование на фото
Версия 2.6.1
— Supports iOS13 and above.
Оценки и отзывы
4,5 из 5
Оценок: 178
Круто
Рекомендую
Отлично
Удобное приложение для надписей на фото
👍
Крутое приложение
Разработчик urecy указал, что в соответствии с политикой конфиденциальности приложения данные могут обрабатываться так, как описано ниже. Подробные сведения доступны в политике конфиденциальности разработчика.
Подробные сведения доступны в политике конфиденциальности разработчика.
Данные, используемые для отслеживания информации
Следующие данные могут использоваться для отслеживания информации о пользователе в приложениях и на сайтах, принадлежащих другим компаниям:
- Геопозиция
- Идентификаторы
- Данные об использовании
Связанные с пользователем данные
Может вестись сбор следующих данных, которые связаны с личностью пользователя:
- Геопозиция
- Идентификаторы
- Данные об использовании
Не связанные с пользователем данные
Может вестись сбор следующих данных, которые не связаны с личностью пользователя:
Конфиденциальные данные могут использоваться по-разному в зависимости от вашего возраста, используемых возможностей или других факторов. Подробнее
Подробнее
Поддерживается
Семейный доступ
С помощью семейного доступа приложением смогут пользоваться до шести участников «Семьи».
Другие приложения этого разработчика
Picsart фото и видео редактор
Присоединяйся к сообществу Picsart — нас уже более 150 миллионов по всему миру! Редактор фото и видео Picsart поможет тебе раскрыть свои творческие способности. Делай коллажи профессионального уровня, создавай и добавляй стикеры, удаляй и заменяй фоны одним нажатием, экспериментируй с популярными эффектами, такими как Golden Hour и трендовые селфи в зеркале, или накладывай фильтры в стиле 2000-ых или старых видеокассет.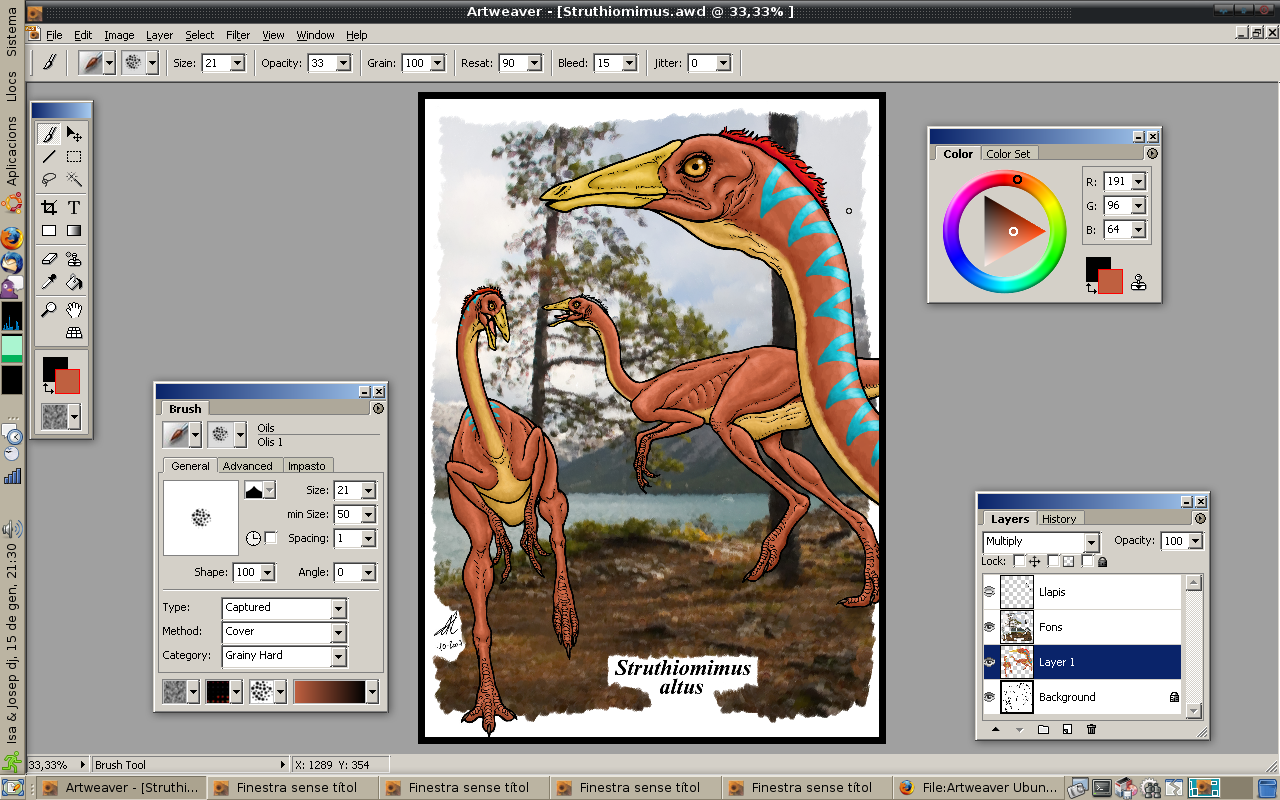
Функции Picsart:
РЕДАКТОР ФОТО
• Накладывай модные фильтры и популярные эффекты на фото
• Удаляй и заменяй фон на снимках одним нажатием
• Убирай ненужные объекты с фото
• Используй миллионы стильных бесплатных изображений или редактируй собственные фото
• Укрась фото текстом — у нас более 200 дизайнерских шрифтов
• Делай ретушь селфи: меняй цвет волос, добавляй стикеры с макияжем и многое другое
• Размывай фон благодаря умному инструменту выделения
• Быстро переворачивай и обрезай фото
• Добавляй стикеры или создавай собственные
РЕДАКТОР ВИДЕО
• Создавай и монтируй видео и накладывай музыку в нашем удобном редакторе
• Преобрази видео для сторис и Reels в Instagram, и для TikTok
• Добавляй музыку из большой библиотеки треков
• Обрезай видео под нужные размеры и пропорции
• Попробуй глитч-эффекты и другие модные фильтры для видео
• Используй умный инструмент для автоматического монтажа
• Создавай слайд-шоу с музыкой
• Составляй видеоколлажи из лучших моментов
РЕДАКТОР КОЛЛАЖЕЙ
• Создавай стильные фотоколлажи с любимыми изображениями
• Делай коллажи по шаблонам или в свободном стиле, придумывай скрапбуки и добавляй рамки на фото
• Используй создатель мемов и делись вирусными картинками с друзьями
СОЗДАТЕЛЬ СТИКЕРОВ + БЕСПЛАТНЫЕ СТИКЕРЫ
• В Picsart более 60 миллионов стикеров — выбирай любые
• Добавляй на стикеры на фото и делай креативные обработки
• Скачивай все стикеры бесплатно и используй в любой момент
• Создавай собственные уникальные клипарты и стикеры
ЭФФЕКТЫ И ФИЛЬТРЫ ДЛЯ ФОТО
• Превращай селфи в рисунки с нашими скетч-эффектами
• Превращай портреты в шедевры с эффектами CANVAS
• Создавай дрипарт со стикерами-каплями и экспериментируй с режимом наложения
• Превращай себя в мультяшных персонажей за секунды благодаря эффектам в категории «Магия»
ИНСТРУМЕНТ РИСОВАНИЯ
• Создавай рисунки в Picsart с помощью настраиваемых кистей, слоев и профессиональных инструментов
• Рисуй на фото и создавай эффект прозрачной одежды
• Придумывай собственные арты и иллюстрации с нуля
.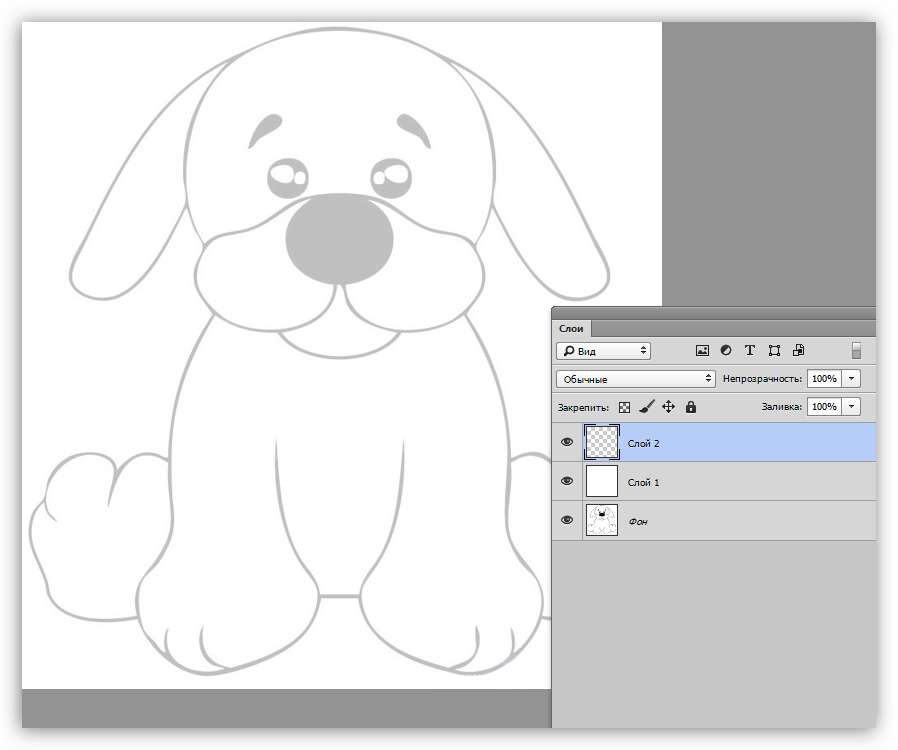 Экспериментируй с дудлами и делай наброски
Экспериментируй с дудлами и делай наброски
ТУТОРИАЛЫ REPLAY
• Повторяй популярные обработки всего за пару шагов. Редактировать фото станет в два раза быстрее
• Обрабатывай несколько изображений в едином стиле.
• Добавляй свои пресеты и создавай ленту Instagram в едином стиле
Picsart GOLD
—
Хочешь попробовать? Скачай приложение и получи 3 пробных дня в версии Gold бесплатно.Оплата будет производиться через твой аккаунт iTunes при подтверждении покупки. Подписку необходимо отменить хотя бы за 24 часа до окончания текущего периода. Ты всегда можешь отключить автоматическое обновление, изменив настройки своего аккаунта iTunes. За неиспользованный период сумма не возмещается. Также ты можешь управлять подпиской с помощью настроек своего Apple ID. Весь неиспользованный контент бесплатной пробной версии будет утрачен при приобретении подписки.

https://picsart.com/ru_ru/terms-and-conditions
15 лучших бесплатных приложений для рисования на телефонах, смартфонах и планшетах
15 лучших бесплатных приложений для рисования на телефонах, смартфонах и планшетах
Научится рисовать никогда не поздно и неважно сколько лет и какой пол. Одно приложение способно заменить годы занятий в художественной школе. Пошаговое обучение или эффектные каракули, рисование на фото или создание эскиза для слоя — все в ваших руках.
ВСЕ КУРСЫ ОНЛАЙН подобрали лучшие бесплатные приложения и программы для рисования на мобильных телефонах, смартфонах и планшетах на Android и iOs системах.
ibis Paint X
Простое приложение с удобным интерфейсом. Главная задача — создание креативных объектов. Пользователю доступно сто сорок две кисти на выбор, тридцать семь фильтров для обработки изображения, двадцать семь видов наложения слоев и более семисот шрифтов.
Скачать приложение для Android, для iOS
Adobe Photoshop Sketch
class=»img-responsive»>Родственница программы Фотошоп от Adobe, направленная на быстрое рисование. Не требует бумажного носителя, весь процесс выполняется на сенсорном экране стилусом. Содержит виртуальные настройки: карандаш, маркер, кисти и чернила, акварельные и акриловые краски, ластик. Использование готового рисунка как слой для обработки фотографии. Выбор редакции в Google Play. Входит в ТОП-30 в App Store в разделе «Производительность».
Скачать приложение для Android, для iOS
Набросок
class=»img-responsive»>Редактирование фото, создание рисунков, набросков, арт – объектов. Программа от Sony содержит большой ассортимент художественных инструментов. Добавление на фото цитат, реплик, надписей и наклеек помогут создать собственные мемы. Готовыми работами легко делиться с друзьями и подписчиками. Сто миллионов скачиваний. Выбор редакции в Гугл Плэй. Рейтинг — 4,5. Входит в ТОП-10 бесплатных на Google Play в категории «Искусство и дизайн».
Добавление на фото цитат, реплик, надписей и наклеек помогут создать собственные мемы. Готовыми работами легко делиться с друзьями и подписчиками. Сто миллионов скачиваний. Выбор редакции в Гугл Плэй. Рейтинг — 4,5. Входит в ТОП-10 бесплатных на Google Play в категории «Искусство и дизайн».
MediBang Paint
class=»img-responsive»>Программа для рождения комиксов и рисования. Простой интерфейс и индивидуальная адаптация ярлыков для новичков. Тысяча инструментов для рисования содержат профессиональные средства иллюстраторов и художников. Материал разработан и адаптирован под смартфон. Содержит возможность облачного хранилища. Выбор редакции в Google Play. Средний рейтинг — 4,4.
Скачать приложение для Android, для iOS
PaperDraw
class=»img-responsive»>Программа не обучает рисованию, но реализует творческий потенциал. Содержит максимально реалистичные кисти с индивидуальной рукописной подписью готового рисунка. Возможно импортировать фото или картинку и создавать творческие преображение на них. Масштабирование позволит качественно прорисовать мелкие детали. Готовый результат сохраняется в хорошем качестве. Десять миллионов установок. Рекомендуемое приложение в Гугл Плэй.
Возможно импортировать фото или картинку и создавать творческие преображение на них. Масштабирование позволит качественно прорисовать мелкие детали. Готовый результат сохраняется в хорошем качестве. Десять миллионов установок. Рекомендуемое приложение в Гугл Плэй.
Скачать приложение для Android, похожее для iOS
Autodesk SketchBook
class=»img-responsive»>Умный интерфейс интуитивно следит за пользователем и предоставляет целый спектр необходимых инструментов для творчества. С функцией масштабирования и вращения картинки удобно проработать мелкие предметы. «Сканировать эскиз» — превращает фото с бумажного носителя в цифровую форму с возможностью заливки, прочерчивания и разукрашивания. Адаптировано под все устройства. Входит в ТОП-50 приложений на App Store в категории «Развлечения».
Скачать приложение для Android, для iOS
Learn to Draw Tutorial
class=»img-responsive»>Универсальное приложение научит рисовать ребенка и взрослого. Содержит библиотеку художественного материала с различными степенями сложности. Задание состоит из пошагового эскиза и учит рисовать по основным линиям. Работает при отсутствии интернета, занимает мало места, полноценно работает на мобильных устройствах. Пятьсот тысяч скачиваний. Рейтинг — 4,1.
Содержит библиотеку художественного материала с различными степенями сложности. Задание состоит из пошагового эскиза и учит рисовать по основным линиям. Работает при отсутствии интернета, занимает мало места, полноценно работает на мобильных устройствах. Пятьсот тысяч скачиваний. Рейтинг — 4,1.
Скачать приложение для Android, похожее для iOS
FlipaClip
class=»img-responsive»>Креативная база для создания мультфильмов. Возможность создавать эскизы, рисунки, комиксы. Добавлена функция импорта звука и записи. Наложение слоев выстраивает покадровую временную ленту с возможностью прорисовки объекта. Содержит художественные инструменты и текстовые редакторы для создания роликов с анимацией. Позволяет публиковать видео в соц. сетях. Выбор редакции в Гугл Плэй. Более двухсот пятидесяти тысяч отзывов. Средний рейтинг — 4,4.
Скачать приложение для Android, для iOS
Как рисовать 3d рисунки
class=»img-responsive»>Поэтапное обучение рисункам с эффектом объема.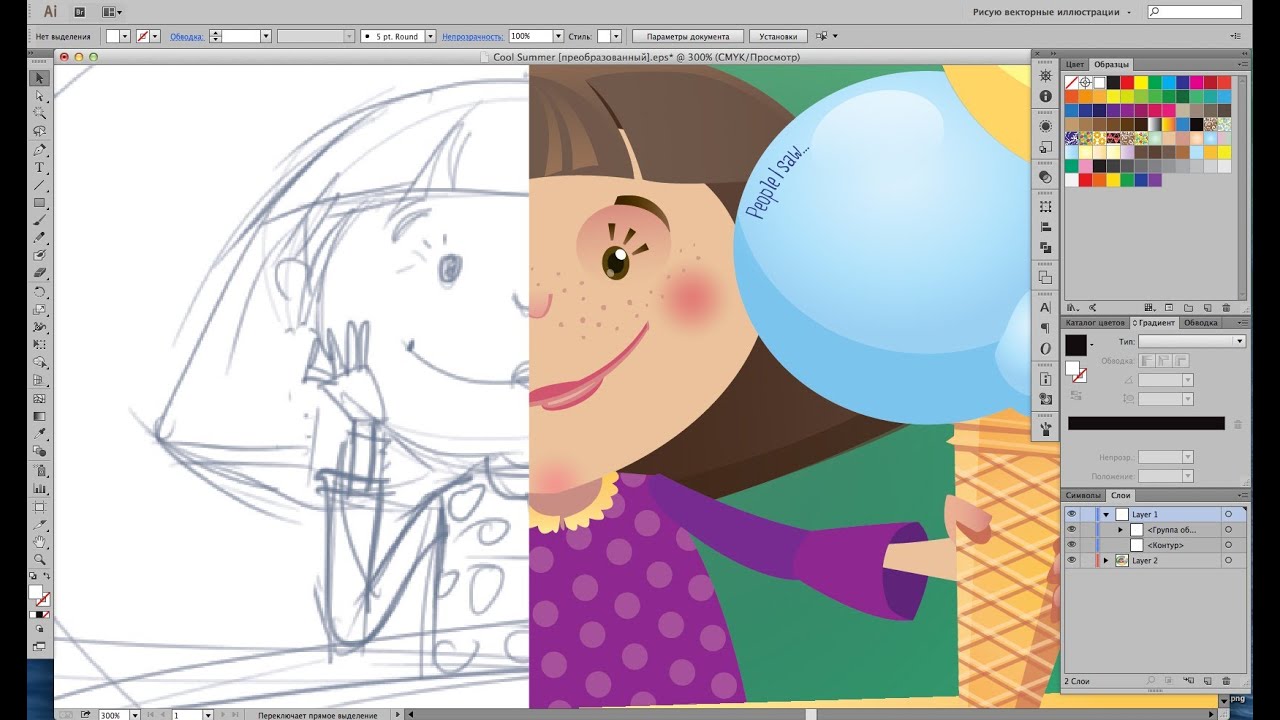 Методика с заданиями разной степени сложности. Новичкам рекомендуется рисовать по клеткам. Они выступают в качестве ориентира для фигур. Фото инструкции помогут поэтапно, соблюдая последовательность создать 3D картинку. Более миллиона установок. Средний рейтинг — 4,3.
Методика с заданиями разной степени сложности. Новичкам рекомендуется рисовать по клеткам. Они выступают в качестве ориентира для фигур. Фото инструкции помогут поэтапно, соблюдая последовательность создать 3D картинку. Более миллиона установок. Средний рейтинг — 4,3.
Скачать приложение для Android, похожее для iOS
PicsArt Color
class=»img-responsive»>Программа подойдет для новичков и будет полезна профи. Оснащен простым эргономичным интерфейсам. Позволяет рисовать по слоям, формировать палитру микшируя цвета. Индивидуально настраивать кисти и их текстуру. Рисовать строками и текстом с коррекцией шрифта и размера. Быстрый путь от создания простейшего эскиза до профессиональных иллюстраций. Рейтинг — 4,2. Сорок тысяч голосов.
Скачать приложение для Android, для iOS
Cool Art Drawing Ideas
class=»img-responsive»>Художественная рисовалка с новейшими идеями. Объединяет создание комиксов, рисунков, 3D изображений, граффити, дудлов. Понравится новичкам и опытным художникам. Предлагает создание творческих каракулей с помощью карандаша, ручки, маркеров, мела, красок. Пятьдесят идей для креативного рисования. Работает оффлайн, не перезагружает память телефона.
Понравится новичкам и опытным художникам. Предлагает создание творческих каракулей с помощью карандаша, ручки, маркеров, мела, красок. Пятьдесят идей для креативного рисования. Работает оффлайн, не перезагружает память телефона.
Скачать приложение для Android, похожее для iOS
Научиться Рисовать по шагам
class=»img-responsive»>Художественная библиотека насчитывает девяносто пошаговых иллюстраций с возможностью обучения детей и взрослых. Меню состоит из восьми групп: животные, птицы, игрушки, машины, транспорт, цветы, еда и каваи. Пользователю предлагается выбрать интересующую картинку и выполнить алгоритм действий, на бумаге. Готовая работа разукрашивается по желанию. Не требует регистрации. Рейтинг — 4,5.
Скачать приложение для Android, похожее для iOS
Kids Doodle
class=»img-responsive»>Обучающая рисовалка для детей от двух до восьми лет. Развивает творческие навыки и мелкую моторику. Предлагает: создавать изображения на бумаге, холсте, или фото. Семнадцать креативных инструментов на выбор. Возможность рисовать пальцем на фотографии, черном фоне, неоновое рисование, добавление штампов. Не требует стилуса, обязательной регистрации.
Семнадцать креативных инструментов на выбор. Возможность рисовать пальцем на фотографии, черном фоне, неоновое рисование, добавление штампов. Не требует стилуса, обязательной регистрации.
Скачать приложение для Android, похожее для iOS
Рисовалка FP sDraw
class=»img-responsive»>Редактор по созданию художественных рисунков, заметок и скетчей. Максимально реалистичный процесс рисования, напоминающий рисунки на бумаге. Удобное меню с управлением функциями через кнопку громкости. Автоматическое сохранение в процессе рисования. Занимает минимум места, обеспечивает качественную работу на мобильных устройствах. Пятьсот тысяч установок. Рейтинг — 4,3.
Скачать приложение для Android, похожее для iOS
Учимся рисовать карандашом
class=»img-responsive»>Учебник по рисованию предлагает научится изображать монохромные картины карандашом. Обучение основано на видеороликах с простыми приемами, полезными советами, трюками и рекомендациями профессиональных художников и иллюстраторов.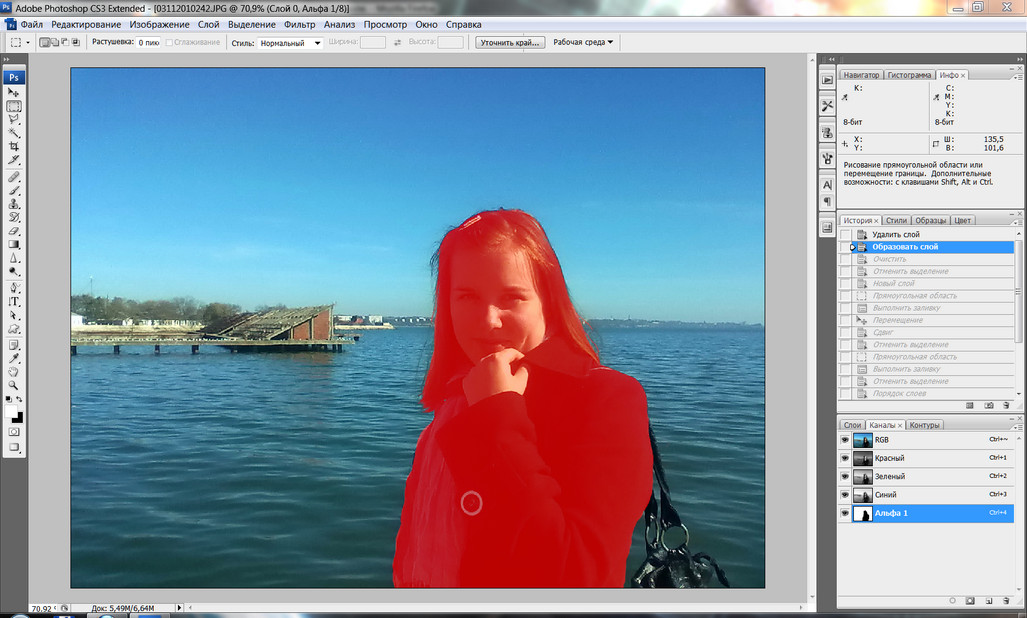 Расширенные возможности обучения с добавлением теней и отражений, глубины и реалистичности изменят привычное отношение к процессу рисования.
Расширенные возможности обучения с добавлением теней и отражений, глубины и реалистичности изменят привычное отношение к процессу рисования.
Скачать приложение для Android, похожее для iOS
+ бонус
6 приложений, чтобы добавить стрелки и текст к изображениям на Android 2021
Нативные скриншоты сделали нашу жизнь проще. Ранее нам приходилось выполнять различные приемы, чтобы сделать простой снимок экрана, но по мере роста Android появились встроенные ярлыки снимков экрана. Тем не менее, на большинстве телефонов Android по-прежнему отсутствует опция редактирования снимков экрана.
Здесь, в этом посте, у нас есть 6 отобранных приложений для Android, которые позволяют добавлять текст и другие графические элементы, такие как стрелки, прямоугольник, к изображениям и скриншотам.
Также читайте: Лучшие альтернативы Google Apps, которые вы должны попробовать1.
 Мастер экрана: скриншот и разметка фотографий
Мастер экрана: скриншот и разметка фотографийScreen Master — самый популярный и широко используемый инструмент для комментирования изображений на Android. Приложение не только предоставляет несколько способов аннотировать изображения, но и позволяет легко делать снимки экрана с помощью различных ярлыков. К ним относятся плавающая кнопка и встряска, чтобы сделать скриншоты.
Вы также можете редактировать старые изображения с помощью этого приложения. Это приложение для Android предоставляет такие функции, как обрезка формы, наклейки, текст и даже добавляет мозаику, чтобы размыть изображения. Кроме того, вы можете рисовать на изображениях и добавлять стрелки, прямоугольники и круги, чтобы отметить изображение.
Скачать Screen Master: скриншот и разметка фотографий
2.
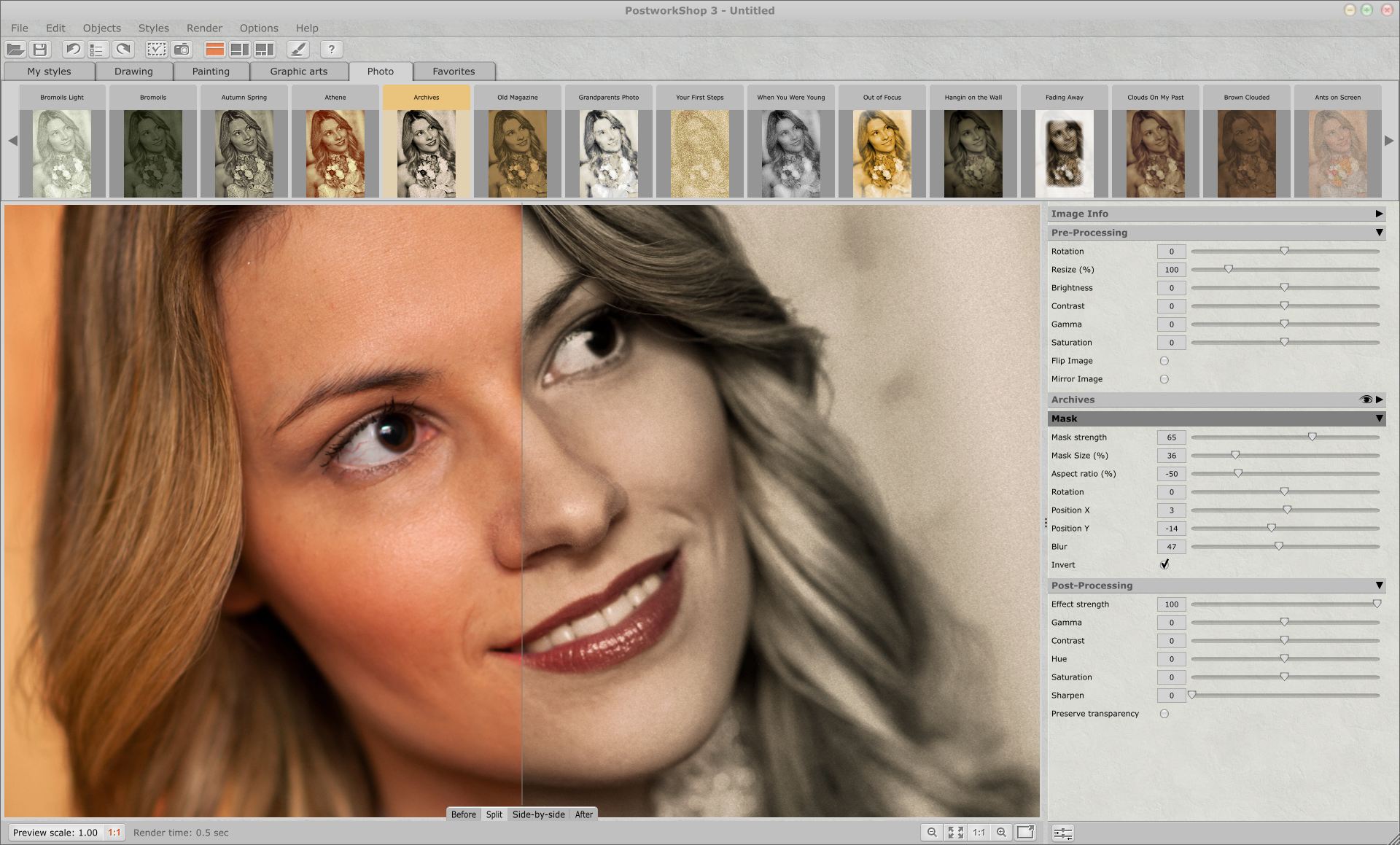 Скриншот Утилита
Скриншот УтилитаХотя утилита «Снимок экрана» не предоставляет ярлыки для создания снимков экрана, она автоматически открывается, если вы делаете снимок экрана. Это позволяет легко редактировать скриншоты. Вы также можете редактировать старые изображения.
Подобно Screen Master, Screenshot Utility также предлагает действительно хорошие функции разметки. К ним относятся рисование, обрезка изображения, добавление текста, стрелок, прямоугольника, круга и т. Д. Это мобильное приложение также позволяет размыть изображения. Вы даже можете изменить интенсивность размытия.
Скачать утилиту Screenshot
3. Snap Markup — инструмент для разметки фотографий, изображений и изображений
Snap Markup — еще один крутой инструмент, который предоставляет все необходимые опции для аннотаций.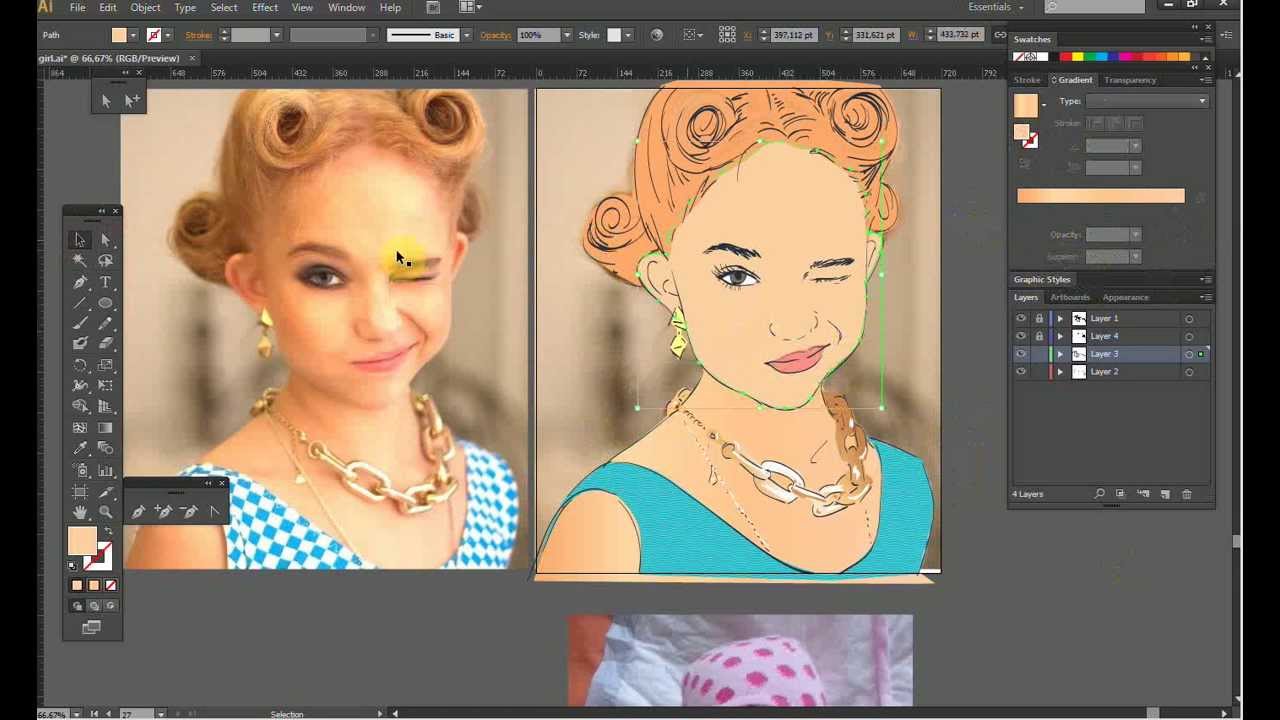 Вы можете использовать круги, прямоугольники, стрелки, линии и треугольники для разметки изображения. Вы также можете обрезать и повернуть изображение с помощью этого приложения.
Вы можете использовать круги, прямоугольники, стрелки, линии и треугольники для разметки изображения. Вы также можете обрезать и повернуть изображение с помощью этого приложения.
Хотя приложение позволяет рисовать на изображениях, оно не предоставляет встроенной опции для добавления текста. Если вы хотите добавить текст, вам придется рисовать буквы.
Скачайте Snap Markup — Photo, Imag, Picture Markup Tool
4. Скриншот Snap Free
Как и вышеупомянутые приложения, Screenshot Snap Free также предоставляет все необходимые инструменты для комментирования. Единственное место, где это приложение отстой, — это пользовательский интерфейс.
Хотя он отлично работает, пользовательский интерфейс выглядит странно и неуклюже.
Скачать Скриншот Snap Free
5. Чернила для фотографий — Марк, Знак, Рисование
Photo Ink — это простой инструмент для разметки, который позволяет писать на изображениях.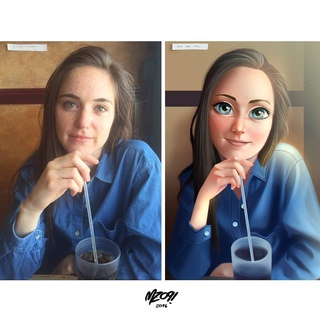 Вы можете изменить тип, размер и цвет карандаша. Он не предоставляет формы, такие как прямоугольники, круги и треугольники и т. Д. Но, если вы хотите, вы можете нарисовать их вручную.
Вы можете изменить тип, размер и цвет карандаша. Он не предоставляет формы, такие как прямоугольники, круги и треугольники и т. Д. Но, если вы хотите, вы можете нарисовать их вручную.
Интересно, что это приложение для Android позволяет использовать одну и ту же разметку для нескольких изображений. Если вы отредактировали изображение и хотите, чтобы несколько изображений имели одну и ту же аннотацию, это приложение позволит вам легко это сделать.
Скачать Photo Ink — Марк, Знак, Нарисуй
6. Фото Студия PicsArt: Collage Maker & Pic Editor
PicsArt — это полноценный редактор фотографий, который позволяет не только добавлять текст к изображениям, но и рисовать на фотографиях. Вы также можете добавить различные типы фигур, такие как прямоугольник, круги и несколько типов стрелок. Помимо простых функций разметки, это приложение предоставляет несколько мощных инструментов для редактирования фотографий.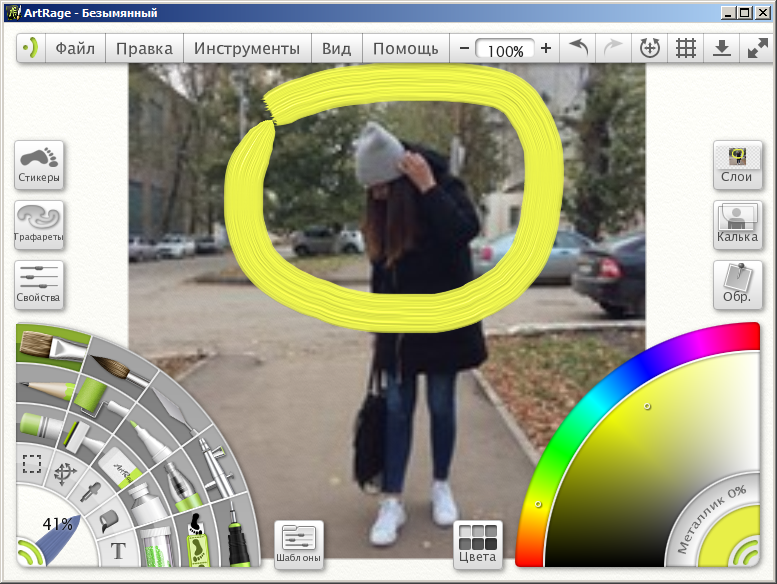
Приложение в основном делает все. Он поддерживает слои, позволяет обрезать фотографию в соответствии с определенной формой, клонирует изображения, создает GIF, добавляет маску формы и многое другое.
Загрузить PicsArt Photo Studio: редактор коллажей и фоторедакторов
Бонус: Сшивание нескольких скриншотов
Теперь, когда вы отредактировали скриншоты, вы можете объединить многие из них вместе. Мы можем тебя выручить. Вот некоторые приложения для Android, которые вы можете использовать для сшивания изображений:
- Stitch & Share: большой скриншот
- Сшить это! — редактор скриншотов
- Скриншот Присоединиться
- LongShot для длинного скриншота
- Длинный скриншот: склеить несколько скриншотов
Ваш любимый
Это были некоторые из классных приложений для Android, которые можно использовать для добавления текста и фигур к изображениям и скриншотам.
Какой тебе понравился? Вы используете другое приложение, которое мы не упомянули? Дайте нам знать в комментариях.
5 отличных бесплатных программ для рисования на Android и iOS
Новые времена рождают новые средства самовыражения, и сегодня уже никого не удивляют художники, сменившие традиционные мольберты на смартфоны и планшеты. Тем более что специальное программное обеспечение позволяет создавать художественные работы практически любого уровня сложности. Сегодня мы поговорим о таких инструментах, созданных для мобильных устройств.
1. Adobe Photoshop Sketch
Это приложение даже не пытается копировать старшую сестру — настольную программу Photoshop. Вместо редактирования снимков разработчики Photoshop Sketch решили сфокусироваться на рисовании. Программа использует весь потенциал сенсорных дисплеев и стилусов, особенно прекрасно чувствуя себя на iPad. При этом передаёт стойкое ощущение от рисования на бумаге.
Богатый арсенал приложения включает виртуальные карандаш, шариковую ручку, различные кисти, инструменты смешивания и для работы с перспективой.
Приложение не найдено
Приложение не найдено
2. Adobe Illustrator Draw
Ещё одно отличное приложение от компании Adobe. В отличие от Photoshop Sketch, Illustrator Draw предназначен для создания векторной графики. Инструменты и настройки программы служат для эффективной работы с геометрией. Вы можете с лёгкостью рисовать всевозможные линии и сложные формы для логотипов, иконок и других подобных элементов. Функция многократного увеличения позволяет корректировать мельчайшие детали.
Приложение не найдено
3. MediBang Paint
Японское приложение, пропитанное эстетикой аниме и манги. Именно для этих жанров программа подходит лучше всего. В ней вы найдёте специальные шрифты, формы и рамки, которые используются в комиксах. Кроме того, в MediBang Paint есть все привычные инструменты вроде кистей и линеек, а также система работы по слоям. К последним можно применять стили, также как и в Photoshop.
4. Autodesk SketchBook
Autodesk SketchBook укомплектовано богатейшим набором кистей, карандашей, маркеров и прочих инструментов, которые вы можете легко кастомизировать для своих нужд. Есть поддержка слоёв, режимов смешивания и функции для работы с симметрией. Вы можете подключить к приложению DropBox или iCloud и хранить свои шедевры в облаке.
Есть поддержка слоёв, режимов смешивания и функции для работы с симметрией. Вы можете подключить к приложению DropBox или iCloud и хранить свои шедевры в облаке.
5. ArtFlow
ArtFlow предлагает 20 настраиваемых инструментов, включая кисти и заливки. Вы можете использовать одновременно до двух слоёв и отменять до 6 последних действий. Программа умеет экспортировать работы в форматах JPEG, PNG и даже в послойных файлах PSD, которые потом можно открывать в фотошопе. В простом интерфейсе ArtFlow разберётся даже ребёнок.
Какой простой графический редактор посоветуете для наложения на фото всяких стрелочек, надписей и пр.?
Надеюсь не посчитают это некропостингом…Возникла необходимость как и у автора топика. Только у меня немного больше требований к программе.
Основные: стрелки, кружочки, (!) текст на полупрозрачном фоне и главное (!!) чтобы программа сохраняла проект в своем формате, чтобы потом можно было что-то дорисовать/дописать не накладывая все стрелки/надписи/кружочки заново.

Так же учитываю интуитивность и понятность интерфейс, простота получения софта и еще что-то по мелочи
Я попробовал следующие программы:
1. Photo Scape X
Практически идеал! Все из выше перечисленных требований есть. И текстик на полупрозрачном фоне, и стрелочки, и сохраняет проект в своем формате. У всех элементов уже много готовых преднастроек, можно менять тень, заливку, в том числе делать текстурную заливку И всё это в не Pro версии. С Pro версией добавляется еще немного функций, из полезного успел найти только то что вы можете настроенные варианты объектов сохранять как шаблоны.
Условные минусы: программу для win 10 получаем из виндовс магазина. Для меня это необычно, я привык к дистрибутивам ). Второй условный минус что при работе с текстом вы вводите сам текст и потом его редактируете в специальном окошке сбоку. Остальные манипуляции делаются как обычно, потянул за уголок, текст стал больше или меньше…
2. Snagit
То же все очень хорошо, удобная программа, единственное что не нашел это как сделать текст на полупрозрачном фоне. Если задаешь прозрачность то прозрачным становится и заливка и текст… А все остальное есть.
Если задаешь прозрачность то прозрачным становится и заливка и текст… А все остальное есть.
Условные минусы. Нужно завести учетку на сайте. Так же он триальный. 15 дней дает работать постоянно предлагая купить себя. Что будет через 15 пока не ясно, но скорее всего перестанет работать…
3. PicPick
Тут всё грустно. Нет текста на полупрозрачном фоне и нет своего формата. Да и интерфейс точная копия современных интерфейсов Word и Excel, которые я не очень люблю.
4. Monosnap
Очень простая программа, по функционалу как мне показалось уступает даже яндекс скриншотам.
5. Gimp
Это вообще фотошоп только по GNU лицензии. Для моих задач и под мои требования не подходит совсем.
6. Гугл рисунки (https://docs.google.com/drawings/)
Ну а почему бы и нет?) Тут работа с текстом сильно не устроила. Ну и онлайн редактор не совсем то чего я хотел…
9 бесплатных приложений для смартфона, которые профессионально обработают ваши фото
Если еще пару лет назад для обработки фото пользователям Instagram хватало стандартных фильтров, то сегодня популярность набирают полноценные фоторедакторы, которые можно установить прямо на смартфон.
Специально для своих читателей мы в AdMe.ru составили топ лучших, по нашему мнению, бесплатных фоторедакторов. И хоть некоторые из них включают в себя платный контент, мы обещаем, что их базовых функций будет достаточно для «профессиональной» обработки любых снимков. Смотрите, скачивайте и пробуйте сами!
1. Adobe Photoshop Fix
Приложение от Adobe Systems включает в себя не только стандартные настройки, но и позволяет перекрасить любой предмет на фотографии. Такая функция понадобится в случае, если вы стремитесь выдерживать свой аккаунт в единой цветовой гамме, но одеваться однообразно в реальной жизни не хотите.
2. Snapseed
Этот фоторедактор особенно популярен из-за возможности точечно отбеливать изображение, а также смешивать слои и удалять любые объекты, например случайно попавшие в кадр ветви деревьев, не вписавшиеся в картину детали интерьера и даже людей.
3. Adobe Photoshop Lightroom CC
Приложение, которое было создано специально для тщательной настройки света. Если снимок получился затемненным или, напротив, засвеченным, то Lightroom поправит дело всего в пару кликов.
Если снимок получился затемненным или, напротив, засвеченным, то Lightroom поправит дело всего в пару кликов.
4. PicsArt
Если вы хотите «состарить» фотографию на пару десятков лет или украсить интерьер гирляндой из фонариков, то выбирайте PicsArt: среди нескольких десятков инструментов и масок обязательно найдется что-то подходящее именно вам.
5. YouCam Perfect
При помощи этого приложения вы сможете корректировать внешность не хуже, чем в фотошопе. Мало того, отбелить зубы или «сбросить» пару килограммов в YouCam Perfect будет гораздо проще, чем в профессиональной программе.
6. YouCam Makeup
Когда нужно хорошо выглядеть на фото, а ты после бессонной ночи и с синяками под глазами — это беда. Именно для такого случая и был создан редактор, который уже на фото «нанесет» вам макияж, да так, будто это сделал визажист.
7. VSCO
В этом приложении много платного контента, однако его базовых настроек яркости, температуры и прочего более чем достаточно для качественной обработки любого фото.
8. Lens Distortions
А вот редактор, который позволяет добавить на фото эффекты, связанные с погодой. Так что если вам не хватает снега в зимний день или солнца на пляже, вы знаете, как это исправить на снимке.
9. Adobe Photoshop Mix
Adobe Systems продолжает радовать своих пользователей: приложение, при помощи которого можно заменить фон на более подходящий или просто красивый, сегодня пользуется особой популярностью.
Какое приложение показалось вам действительно полезным?
You Doodle — Рисуем по фотографиям в App Store
В You Doodle есть сотни инструментов! Вы можете разметить фотографию, создать мем или любой другой тип проекта, который вы можете себе представить. You Doodle делает все это. Рисование на фотографиях, добавление текста, вставка фигур, работа со слоями, смешивание двух фотографий, размещение штампов, наклеек, альбом для вырезок с коллажем и рамками, а также многие другие инструменты доступны в You Doodle. Вы даже можете создавать собственные штампы и наклейки прямо в приложении.
Вы даже можете создавать собственные штампы и наклейки прямо в приложении.
Рисование по фотографиям никогда не было проще.You Doodle работает в iMessage и приложении для фотографий и поддерживает карандаш Apple, а также стилус Adonit и Pogo Connect. Перетаскивать и вставлять изображения из других приложений совсем несложно. Ни одно другое приложение не позволяет рисовать на фотографиях так легко, как You Doodle.
You Doodle — это полнофункциональная художественная студия, и вот некоторые из ее функций:
— iOS10 +: используйте You Doodle в iMessage, чтобы добавлять стикеры, GIF, APNG, рисовать на фотографиях, использовать камеру и многое другое! Сохраняйте файлы GIF из Safari в приложение You Doodle iMessage.
— Множество инструментов рисования: кисть, аэрограф, форма и трехмерная кисть, перо для каллиграфии, ластик, палитра цветов, заливка (очень быстрая с предварительным просмотром в реальном времени), спрей, мел, перекрашивание (с допуском), размытие, размытие.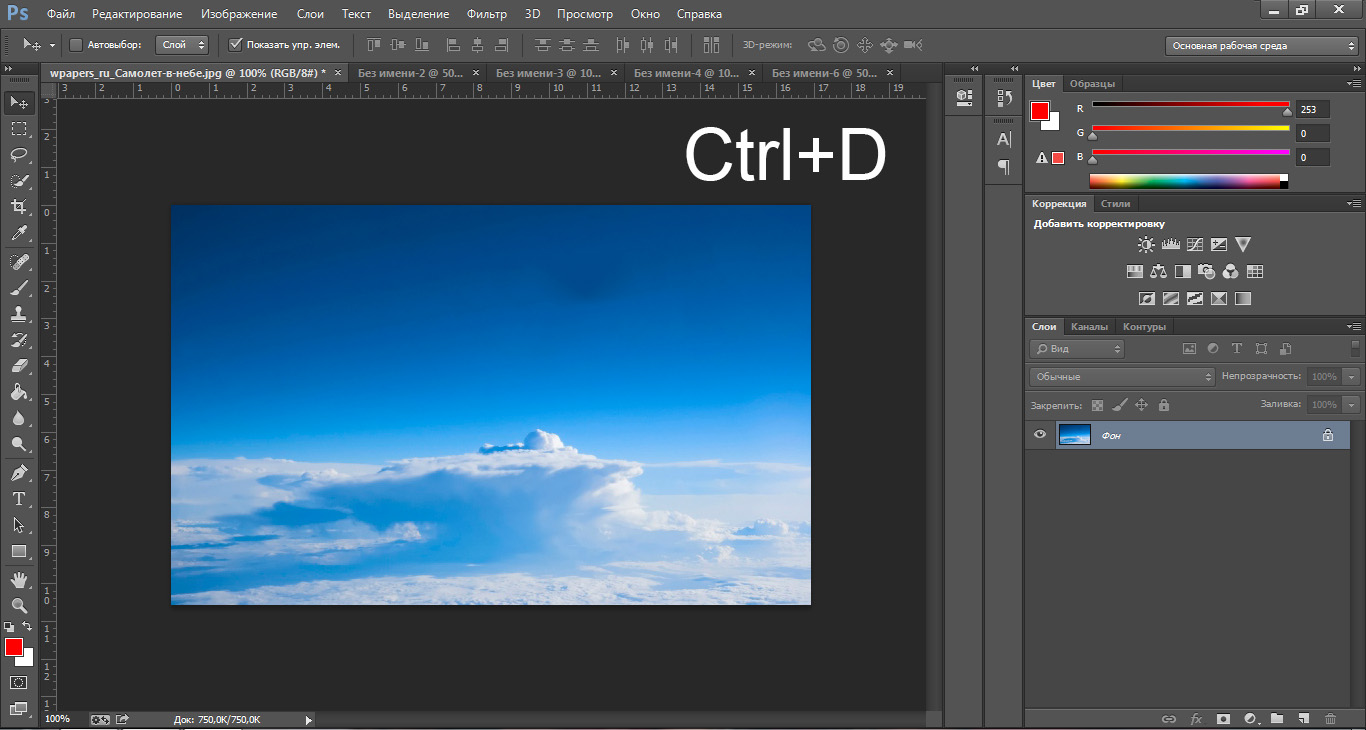 , штамп-клон, ножницы
, штамп-клон, ножницы
— Поддержка Apple Pencil на iPad Pro
— Резервное копирование и восстановление настроек, документов, наклеек, цветов и т. д. между устройствами!
— Запишите рисунок для воспроизведения как видео
— Создавайте слайд-шоу и импортируйте фотографии, видео и GIF-файлы. Экспорт в видео или GIF. Добавьте музыку, загруженную на ваше устройство.Добавьте собственный водяной знак с профессиональной версией.
— Публикация в PDF, Instagram, Flickr, Facebook, Sketch Book, Twitter, Tumblr, Dropbox, Weibo, электронная почта, текстовое сообщение, фотопленка, принтер или копирование в буфер обмена.
— Разделение на поддерживаемых устройствах
— Принудительное касание на поддерживаемых устройствах
— Импорт шрифтов из Safari или других поддерживаемых приложений (zip, ttf, otf)
— Быстрое рисование и добавление текста с новым расширением редактора фотографий
— Сохранение в альбоме из других поддерживаемых приложений
— Поддержка изображений с камеры до 16 мегапикселей (4096×4096), в зависимости от устройства
— Инструмент «Градиент»
— Превратите свое искусство в футболку!
— Множество режимов наложения для инструмента «Кисть и заливка»
— Добавляйте текст к вашим фотографиям с помощью множества цветов, шрифтов, контуров, свечения, 3D, кругового, блеска, масштабирования и вращения
— 3D-вращение (X, Y, Z) для текста и изображения с перспективой (перспектива только для iOS 7+)
— Идеальное вращение пикселей и размещение текста и фотографий
— Рисуйте в реальном времени с находящимися поблизости пользователями You Doodle (только iOS 7+), у всех должна быть одинаковая версия You Doodle
— Вставляйте несколько изображений за раз для создания коллажа
— Рисуйте поверх первой страницы документов PDF и Office из Dropbox
— Используйте инструмент блендера, чтобы смешать передний план и фон интересными и увлекательными способами
— Тонны классные штампы с поддержкой офлайн после загрузки
— Разместите всю свою фотографию в Instagram (с квадратной обрезкой) и в других социальных сетях
— Сотни рамок для фотографий и коллажей
— Более 30 удивительных фильтров и эффектов
— Добавьте формы, такие как стрелки, чтобы выделить интересные фрагменты в ваши фотографии
— Ваш личный альбом для рисования на вашем устройстве
— Переворачивайте, вращайте, кадрируйте и фильтруйте ваши фотографии
— Эффект свечения для инструментов рисования
— Создатель легенды для карт и других диаграмм
— Простое средство создания таблиц / электронных таблиц
— Замаскируйте фон на передний план и отфильтруйте фон для некоторых действительно интересных эффектов
— Добавьте пользовательские шрифты из папки Dropbox
— Интеграция стилуса Adonit Touch и Pogo connect
Попробуйте You Doodle сегодня, я знаю, вам понравится! Я всего лишь один парень, который все делает, и я прислушиваюсь к отзывам.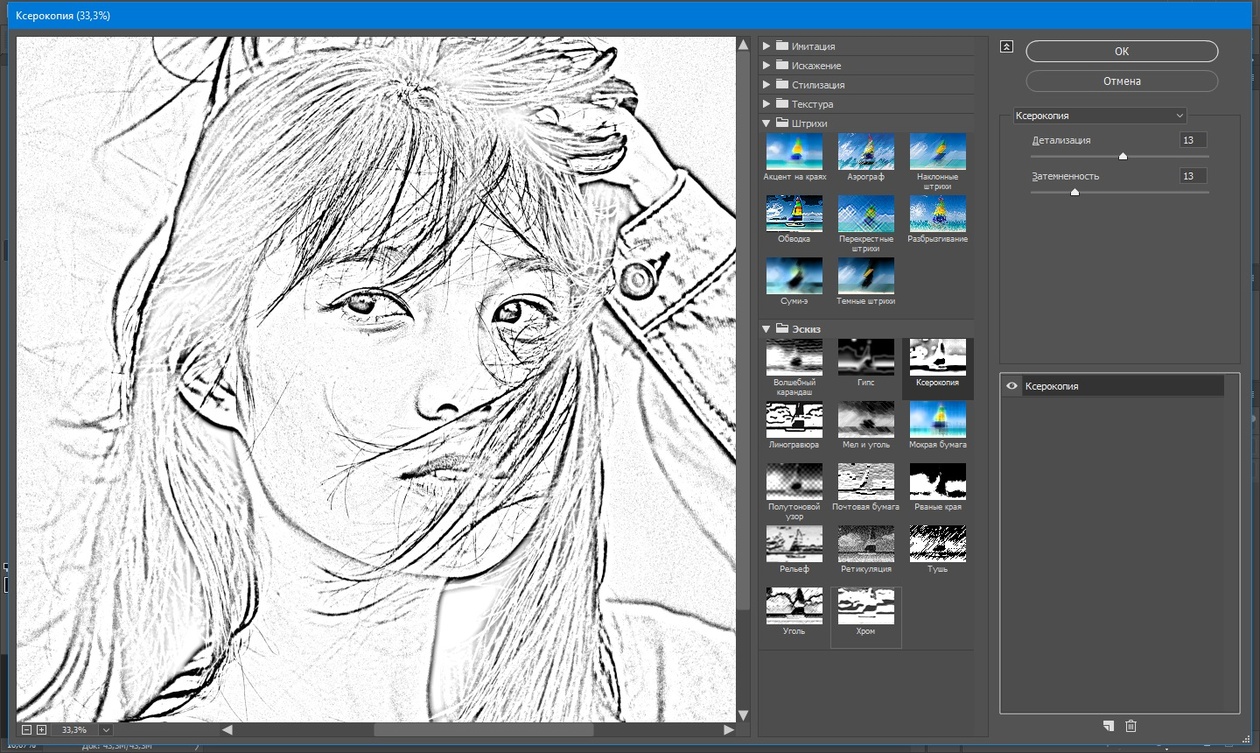 Пожалуйста, дайте мне знать, что я могу сделать, чтобы вам было удобнее пользоваться You Doodle.
Пожалуйста, дайте мне знать, что я могу сделать, чтобы вам было удобнее пользоваться You Doodle.
— Джефф Джонсон
Следуйте в Instagram: @you_doodle — https://instagram.com/you_doodle)
Следуйте в Twitter @YouDoodleApp
Как на Facebook — https://facebook.com/youdoodle
Электронная почта поддержки — support @ youdoodle.net
Как легко и быстро рисовать в приложении «Фото» в Windows 10 [2021]
13 сентября 2021 г. • Проверенные решения
Приложение «Фотографии» в Windows 10 — одно из лучших, а с добавлением в него инструментов рисования оно стало еще лучше.Недавнее обновление приложения «Фото» позволяет загружать, обрезать, вращать и добавлять различные типы фильтров. Вы можете открыть это приложение и использовать карандаши, маркеры и ручку, чтобы рисовать с помощью этого инструмента для рисования.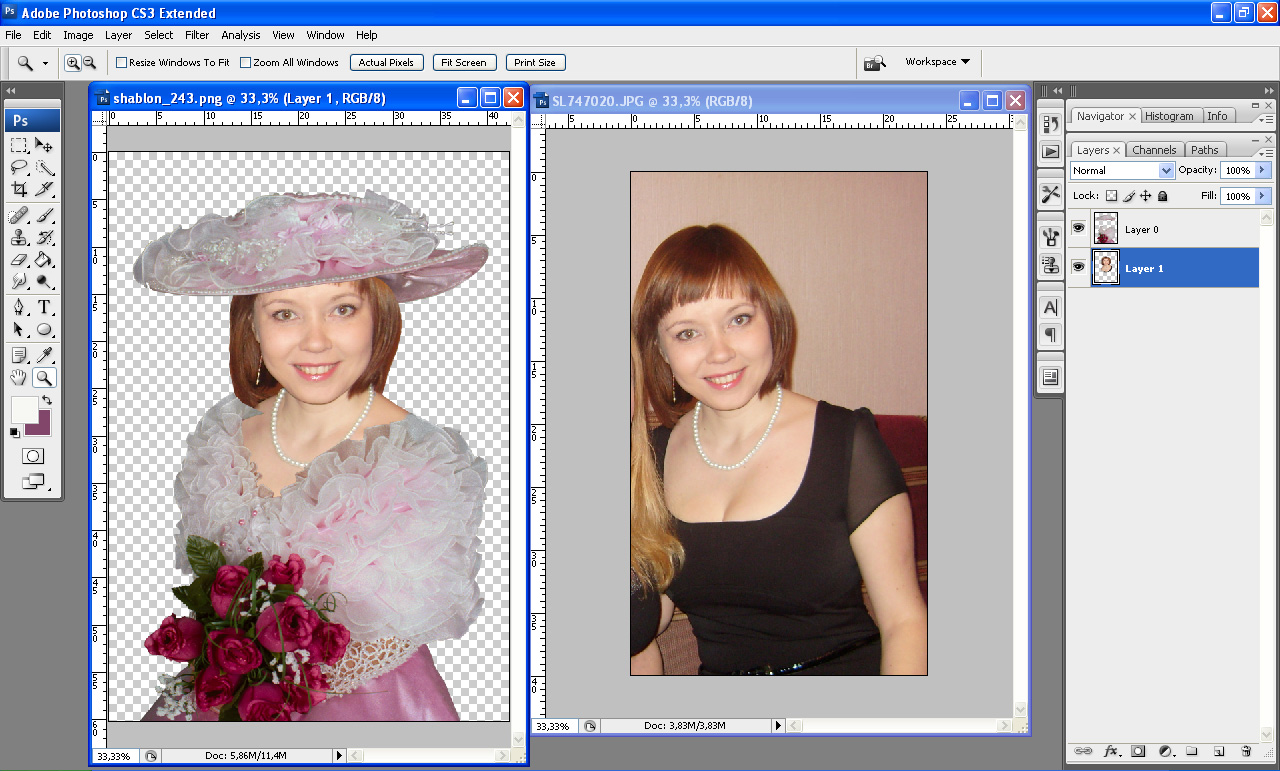 Этой анимацией или статическим изображением с текстом можно поделиться в социальных сетях. Рисунки на изображениях записываются, и из них создаются видеоклипы. Ваши действия воспроизводятся в клипах для просмотра зрителями. Но знаете ли вы, как рисовать на фотографиях в Windows 10? Давайте учиться и исследовать.
Этой анимацией или статическим изображением с текстом можно поделиться в социальных сетях. Рисунки на изображениях записываются, и из них создаются видеоклипы. Ваши действия воспроизводятся в клипах для просмотра зрителями. Но знаете ли вы, как рисовать на фотографиях в Windows 10? Давайте учиться и исследовать.
Часть 1: Как рисовать в приложении «Фото» в Windows 10
Когда вы можете добавить индивидуальности своим видео и фотографиям, они становятся еще более особенными. Часто бывает необходимо добавить примечание, чтобы лучше объяснить видео. Вот шаги для рисования на фотографиях в Windows 10 —
- Сначала откройте видео или фото из галереи телефона
- Выберите опцию Edit and Create и нажмите Draw .
- Вы можете увидеть панель инструментов Windows Ink Toolbar, выбрать предпочитаемое перо из доступных опций
- Выберите размер и цвет шрифтов, которые вы хотите использовать, из диапазона палитры
- Легко рисовать изображения и видео
- Вы также можете найти ластик с ластиками различных размеров, который позволяет при необходимости стереть весь рисунок или его часть по вашему выбору.

Когда вы рисуете на изображении или видео, чернила могут быть прикреплены к определенному объекту или человеку в видео.Когда вы перемещаете угол камеры или объект, чернила остаются или перемещаются. Вам просто нужно выбрать значок привязки и привязать его к объекту на видео.
Часть 2: Как рисовать на фотографиях в Интернете
Вы с нетерпением ждете возможности рисовать на фотографиях в Интернете? LunaPic — один из таких инструментов, который позволяет легко рисовать на фотографиях онлайн. Это скорее инструмент для рисования, который позволяет редактировать, настраивать, рисовать границы, добавлять фильтры, эффекты, искусство, анимацию и многое другое. Он имеет более 200 вариантов эффектов на выбор.Чтобы рисовать фотографии в Интернете с помощью LunaPic, выполните следующие действия:
- Откройте страницу LunaPic и загрузите изображение, на которое вы хотите добавить текст
- Выберите Draw из различных вариантов, доступных в верхней части страницы.

- Вы можете увидеть ряд параметров, когда нажмете на «Рисование», но вам нужно выбрать инструмент для рисования.
- У вас есть 7 вариантов выбора инструмента — многоугольник с заливкой, эллипс с заливкой, эллипс, прямоугольник с заливкой, прямоугольник, прямая линия и карандаш от руки.Выберите вариант карандаша свободной руки
- Выберите цвет из доступной палитры
- Выберите размер пера, используя данную опцию прокрутки номеров
- Нажмите «Применить», если все готово для рисования, или нажмите «Очистить», если хотите внести изменения.
- Чтобы сохранить рисунок на изображении, вы должны нажимать «Применить» после каждого действия, которое вы выполняете с помощью инструмента
Заключение
Интерфейс приложения «Фотографии» изменен с добавлением параметров темной темы и новых функций рисования и редактирования, что делает его отличным инструментом.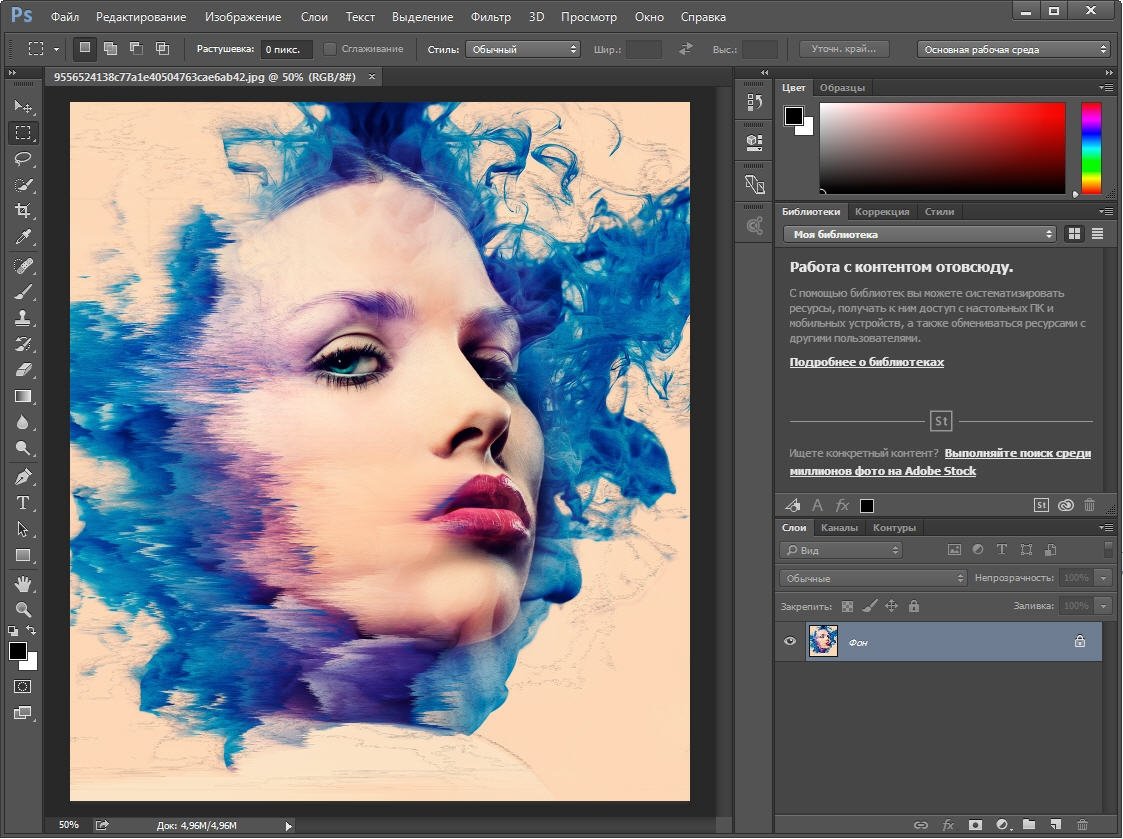 Если вы хотите рисовать на фотографиях в Windows 10, выполните указанные выше действия и упростите свои действия. Если вы хотите иметь больше возможностей для редактирования видео с помощью рисования в Windows 10, почему бы не выбрать Wondershare Filmora? Вы можете редактировать свое видео с помощью различных стилей рисования и текста.
Если вы хотите рисовать на фотографиях в Windows 10, выполните указанные выше действия и упростите свои действия. Если вы хотите иметь больше возможностей для редактирования видео с помощью рисования в Windows 10, почему бы не выбрать Wondershare Filmora? Вы можете редактировать свое видео с помощью различных стилей рисования и текста.
Шенун Кокс
Шенун Кокс — писатель и любитель всего видео.
Подписаться @Shanoon Cox
4 бесплатных приложения для iPhone для рисования на фотографиях
Картинка может уже говорить тысячу слов, но иногда она может просто выиграть от чего-то дополнительного.Имея это в виду, мы рассмотрели приложения для iPhone, которые позволяют рисовать и писать на изображениях.
СМОТРИТЕ ТАКЖЕ: Делать подводные фотографии на iPhone стало еще проще Мы опробовали и протестировали четыре бесплатных варианта, которые помогут вам проявить творческий подход к фотографиям на iPhone. Просмотрите нашу подборку, и вы в кратчайшие сроки начнете делать наброски своих лучших снимков.
Просмотрите нашу подборку, и вы в кратчайшие сроки начнете делать наброски своих лучших снимков.
Предоставлено: YouDoodle / App Store.
Очень обширное бесплатное предложение, You Doodle — это популярное приложение для рисования, которое может похвастаться множеством забавных функций, таких как возможность записывать экран во время рисования, добавлять графические «штампы», выбирать кадры и создавать коллажи.
Инструменты рисования обширны, и вы действительно можете детализировать настройки, чтобы получить правильный эффект — ширину линии, цвет, непрозрачность и т. Д. — который вы ищете.
Это приложение отлично подходит для добавления печатного текста. Он имеет широкий спектр доступных шрифтов и предлагает возможность импортировать свои собственные.
Предоставлено: эскизы Таясуи / магазин приложений.
Tayasui Sketches с супер-чистым минималистичным пользовательским интерфейсом — отличное приложение для рисования для взрослых.Элементы управления на экране незаметны, что дает вам больший холст для творчества.
Бесплатные инструменты для рисования и письма невероятно отзывчивы, а палитра цветов проста в использовании и позволяет выбрать практически любой оттенок, который вам может когда-либо понадобиться.
Особо следует отметить инструмент «Перьевая ручка», который дает вам возможность создавать элегантные заметки, и акварельная кисть, которая создает тонкие слои, когда вы «рисуете» на экране.
Предоставлено: Inkboard / App Store.
Inkboard — еще одно приложение с продуманным до мелочей интерфейсом.Простая, но эффективная графика показывает варианты рисования, включая ручки, маркеры, маркер, карандаши, мелки, ластики и недавнее добавление мела, что является действительно реалистичным эффектом.
Параметры цвета находятся на базовой стороне, но возможность рисовать очень тонкие линии с помощью некоторых инструментов может перевесить этот недостаток для некоторых.
После того, как вы закончили свой шедевр и сохранили его, параметры обмена становятся очень простыми, благодаря встроенным кнопкам Tumblr и WhatsApp и дополнительным параметрам, доступным одним нажатием кнопки.
Предоставлено: Let’s Draw / магазин приложений
Let’s Draw — это простой в использовании вариант, который позволяет легко рисовать на фотографиях и добавлять печатный текст. Вы можете выбрать одну из пяти толщин пера и 45 разных цветов, но, к сожалению, только один шрифт.
После того, как вы загрузите изображение из Camera Roll вашего iPhone, вам потребуется буквально секунды, чтобы начать работу с приложением. Все элементы управления расположены в нижней части экрана и просты в использовании.
Когда вы закончите, приложение предлагает встроенные функции для отправки ваших творений по электронной почте, сохранения или публикации в Twitter и Facebook.
Видео по теме: Превратите свой смартфон в крошечный магнитофон с этим чехлом для телефона с динамиком
Как использовать инструмент для рисования
- 4 минуты на чтение
В этой статье
В редакторе изображений Image Editor есть инструменты рисования и стирания от руки, которые работают одинаково.Вы выбираете инструмент и, при необходимости, выбираете цвета переднего плана и фона, а также параметры размера и формы. Затем вы перемещаете указатель на изображение и щелкаете или перетаскиваете, чтобы рисовать и стирать.
Инструменты рисования можно выбрать либо на панели инструментов Image Editor , либо в меню Image . Когда вы выбираете инструмент Eraser , Brush или Airbrush , селектор параметров отображает параметры этого инструмента.
Подсказка
Подсказки появляются при наведении курсора на кнопки на панели инструментов редактора изображений.Эти советы помогут вам определить конкретные кнопки, упомянутые здесь.
Выбор и использование инструмента рисования на панели инструментов редактора изображений
Выберите кнопку на панели инструментов Image Editor .

Инструмент Eraser закрашивает изображение текущим цветом фона при нажатии левой кнопки мыши.
Подсказка
Вместо использования инструмента Eraser вам может быть удобнее рисовать цветом фона с помощью одного из инструментов рисования.
Инструмент Pencil рисует от руки с постоянной шириной в один пиксель.
Инструмент Brush имеет различные формы и размеры.
Инструмент Airbrush случайным образом распределяет цветные пиксели вокруг центра кисти.
При необходимости выберите цвета и кисть:
В палитре «Цвета» щелкните левой кнопкой мыши, чтобы выбрать цвет переднего плана, или правой кнопкой мыши, чтобы выбрать цвет фона.
В селекторе параметров выберите фигуру, представляющую кисть, которую вы хотите использовать.
Укажите место на изображении, где вы хотите начать рисовать или раскрашивать.
 Указатель меняет форму в соответствии с выбранным инструментом.
Указатель меняет форму в соответствии с выбранным инструментом.Нажмите левую кнопку мыши (для цвета переднего плана) или правую кнопку мыши (для цвета фона) и удерживайте ее во время рисования.
Для выбора и использования инструмента рисования в меню Изображение
Перейти в меню Изображение > Инструменты .
В подменю каскадирования выберите инструмент, который вы хотите использовать.
Линии или числа
Редактор изображений Инструменты для рисования линий и замкнутых фигур работают одинаково: вы помещаете точку вставки в одну точку и перетаскиваете ее в другую. Для линий эти точки являются конечными точками. Для замкнутых фигур эти точки являются противоположными углами прямоугольника, ограничивающего фигуру.
Линии рисуются с шириной, определяемой текущим выбором кисти, а фигуры в рамке рисуются с шириной, определяемой текущим выбором ширины. Линии и все фигуры, как в рамке, так и с заливкой, отображаются в текущем цвете переднего плана, если вы нажимаете левую кнопку мыши, или в текущем цвете фона, если вы нажимаете правую кнопку мыши.
Линии и все фигуры, как в рамке, так и с заливкой, отображаются в текущем цвете переднего плана, если вы нажимаете левую кнопку мыши, или в текущем цвете фона, если вы нажимаете правую кнопку мыши.
Чтобы нарисовать линию
Используйте панель инструментов редактора изображений или перейдите в меню Изображение > Инструменты и выберите инструмент Линия .
При необходимости выберите цвета и кисть:
В палитре «Цвета» щелкните левой кнопкой мыши, чтобы выбрать цвет переднего плана, или правой кнопкой мыши, чтобы выбрать цвет фона.
В селекторе параметров выберите фигуру, представляющую кисть, которую вы хотите использовать.
Поместите указатель в начальную точку линии.
Перетащите к конечной точке линии.
Чтобы нарисовать замкнутую фигуру
Используйте панель инструментов Image Editor или перейдите в меню Image > Tools и выберите инструмент Closed-Figure Drawing .

Инструменты Рисование закрытых фигур создают фигуры, как указано на их соответствующих кнопках.
При необходимости выберите цвета и толщину линии.
Переместите указатель в один угол прямоугольной области, в которой вы хотите нарисовать фигуру.
Перетащите указатель в диагонально противоположный угол.
Кисти на заказ
Пользовательская кисть — это прямоугольная часть изображения, которую вы берете и используете как одну из готовых кистей Image Editor . Все операции, которые вы можете выполнять с выделенным фрагментом, вы также можете выполнять с настраиваемой кистью.
Чтобы создать собственную кисть из части изображения
Выберите часть изображения, которую вы хотите использовать для кисти.
Удерживая нажатой клавишу Shift , выберите выделение и перетащите его по изображению или перейдите в меню Изображение > Использовать выделение как кисть .

Ваш выбор становится настраиваемой кистью, которая распределяет цвета в выделении по изображению. Копии выделения остаются на пути перетаскивания.Чем медленнее вы перетаскиваете, тем больше копий делается.
Примечание
Выбор Использовать выделение как кисть без предварительного выделения части изображения будет использовать все изображение как кисть. Результат использования специальной кисти также будет зависеть от того, какой фон вы выбрали: Непрозрачный или Прозрачный.
Пиксели пользовательской кисти, соответствующие текущему цвету фона, обычно прозрачны: они не закрашивают существующее изображение.Вы можете изменить это поведение, чтобы пиксели фонового цвета закрашивали существующее изображение.
Пользовательскую кисть можно использовать как штамп или трафарет для создания различных спецэффектов.
Для рисования нестандартных форм кисти на цвете фона
Выберите непрозрачный или прозрачный фон.

Установите цвет фона на цвет, которым вы хотите рисовать.
Расположите настраиваемую кисть там, где хотите рисовать.
Щелкните правой кнопкой мыши. Все непрозрачные области пользовательской кисти отображаются в цвете фона.
Чтобы удвоить или уменьшить вдвое нестандартный размер кисти
Нажмите клавишу Plus Sign ( + ), чтобы удвоить размер кисти, или клавишу Minus Sign ( — ), чтобы уменьшить его вдвое.
Для отмены пользовательской кисти
Нажмите Esc или выберите другой инструмент для рисования.
Требования
Нет
См. Также
Image Editor for Icons
How to: Create an Icon or Other Image
How to: Edit an Image
How to: Work with Color
Accelerator Keys
для редактирования фотографий: улучшите свои навыки, независимо от вашего уровня
Использовать слои и маски слоев
Layers — ключевой инструмент для всех профессиональных фоторедакторов. Они позволяют объединять составные изображения, добавлять специальные эффекты или вводить различную графику без фактического изменения основного изображения внизу. Думайте об этом, как о наложении ацетатов друг на друга.
Они позволяют объединять составные изображения, добавлять специальные эффекты или вводить различную графику без фактического изменения основного изображения внизу. Думайте об этом, как о наложении ацетатов друг на друга.
Доступен широкий спектр слоев, включая корректирующие слои, содержащие изменения цвета и тона, и смарт-объекты, которые сами содержат несколько слоев. Проведя время в разделе слоев вашего программного обеспечения для редактирования фотографий, вы поймете основы, позволяя работать над различными аспектами, такими как тон, насыщенность и цвет, один за другим.И вы можете безопасно редактировать, зная, что базовое изображение остается таким же, каким оно было, когда вы его открывали.
Маски слоя— это умный способ объединить два изображения вместе. Вместо того, чтобы снижать общую непрозрачность всего слоя, маски слоев упрощают скрытие части слоя, поэтому вы можете создавать композитные материалы, которые выглядят профессионально.
Используйте Dodge and Burn с помощью планшета для редактирования фотографий
Изучение того, как использовать инструменты осветления и затемнения, даст вам больший контроль над яркостью и темнотой определенных частей изображения.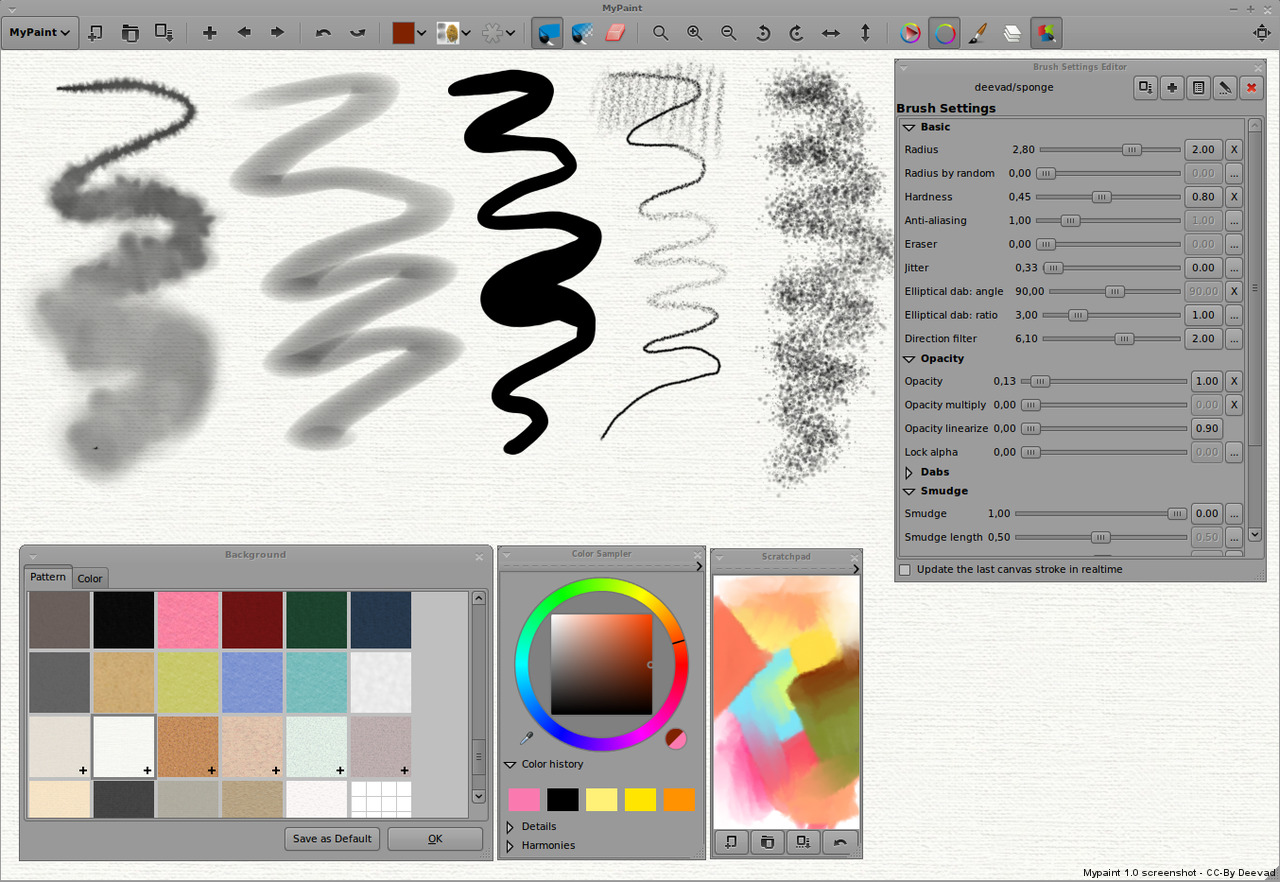
Все лучшие инструменты для редактирования фотографий имеют функции осветления и затемнения. Инструмент «Осветление» позволяет осветлить области, тогда как инструмент затемнения затемняет аспекты, увеличивая экспозицию.
Осветление и затемнение требует изменения тени, средних тонов и светлых участков, а также использования различных кистей и функции аэрографа для внесения точных изменений в очень небольшие области изображения. Это работает интуитивно с помощью графического планшета или дисплея. Также можно использовать корректирующие слои кривых, чтобы получить более яркую или темную экспозицию, что позволяет осветлить или затемнить изображение, не работая с оригиналом, предоставляя себе различные варианты редактирования.
Редактирование следующего уровня. Начните работу с Wacom Intuos Pro.
Выведите редактирование на новый уровень с Wacom Intuos Pro. Этот элегантный планшет оснащен сверхчувствительным пером Wacom Pro Pen 2, позволяющим отточить мельчайшие детали на фотографиях. Он изготовлен из высококачественных материалов и тщательно протестирован в соответствии с профессиональными стандартами, поэтому вы можете продвигать его настолько далеко, насколько позволяет ваше воображение. Опыт редактирования фотографий начинается здесь.
Он изготовлен из высококачественных материалов и тщательно протестирован в соответствии с профессиональными стандартами, поэтому вы можете продвигать его настолько далеко, насколько позволяет ваше воображение. Опыт редактирования фотографий начинается здесь.
Рекомендуемый товар
Wacom Intuos Pro
Рисуйте, рисуйте и редактируйте изображения с помощью чувствительной панели и точного пера и смотрите, как ваши творения появляются на экране.
Магазин Wacom Intuos Pro
Galaxy S7: как я могу писать или рисовать на картинке с помощью Samsung Galaxy S7 (SM-G930W8)?
Приложение Галерея позволяет систематизировать, управлять и редактировать все фотографии, хранящиеся на вашем смартфоне. Приложение Галерея также предлагает некоторые основные функции редактирования фотографий, позволяющие очень легко писать или рисовать на изображении.
Примечание. Доступные экраны и настройки могут различаться в зависимости от поставщика услуг беспроводной связи и версии программного обеспечения.
Написать или нарисовать рисунок
1. На главном экране нажмите Приложения .
2. Коснитесь Галерея .
3. Найдите изображение, которое хотите отредактировать, проведя пальцем снизу вверх. Коснитесь изображения , чтобы выбрать его.
Примечание: По умолчанию ваши фото и видео будут упорядочены по дате съемки. Вы можете нажать Время , чтобы переключиться на другие виды. Нажмите Альбомы , чтобы упорядочить фотографии по папкам, если вам будет легче найти изображение, которое вы хотите отредактировать.
4. Нажмите Редактировать , а затем Чертеж .
5. Коснитесь Перо , чтобы открыть панель настроек пера.
6. Коснитесь одного из доступных перьев, чтобы им воспользоваться. Вы также можете изменить толщину или прозрачность линии, а также используемый цвет. Затем нажмите ЗАКРЫТЬ .
7. Используя палец, вы можете писать или рисовать на картинке.
8. Когда вы закончите редактировать изображение, нажмите ПРИМЕНИТЬ , а затем СОХРАНИТЬ .
9. Отредактированное изображение сохраняется в новом альбоме Фоторедактор как копия. Исходное изображение остается неотредактированным. Чтобы получить доступ к этой папке, нажмите два раза подряд клавишу Назад на вашем смартфоне.
10. По умолчанию ваши фото и видео упорядочены по дате съемки. Для просмотра изображений по альбомам нажмите Время , а затем Альбомы .
11. Откроется список альбомов, что позволит легко найти альбом Photo Editor .
Как рисовать по фотографиям (и другие хитрости)
Есть желание сделать обычную фотографию перед публикацией в социальных сетях, но вы не можете придумать подходящий инструмент? Что ж, вот и мы, с еще одним уроком о том, как рисовать на фотографиях и * бонусом * — как создать свою собственную графику с помощью приложения LightX.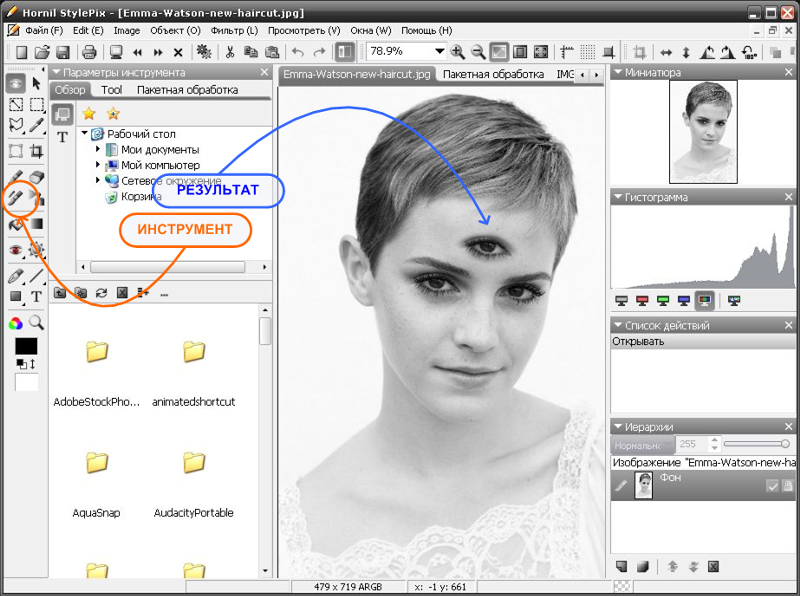 Да, вы не ослышались. С помощью этого простого совета вы можете нарисовать и сохранить свою собственную графику для будущего использования.
Да, вы не ослышались. С помощью этого простого совета вы можете нарисовать и сохранить свою собственную графику для будущего использования.
Рисование и рисование на фотографиях подходит, когда вы хотите добавить забавный элемент к рисунку.Вы должны быть осторожны при использовании этой функции и убедиться, что она соответствует настроенной вами атмосфере.
Тогда приступим к рисованию!
Как рисовать по фотографиям?
С помощью мобильного фоторедактора LightX вы можете рисовать на фотографиях множеством мазков разных цветов. Давайте узнаем, как это сделать!
Немного фанк для Vintage- Откройте приложение LightX на своем телефоне
- Откройте фотографию, с которой вы хотите научиться рисовать на фотографиях
- Выберите вариант «Doodle» в категории «Социальные сети».
- Вы получите набор штрихов на выбор — плавные штрихи, трехмерные штрихи, штрихи пунктирными линиями и даже формы, такие как круги, сердца.
 В LightX iOS вы даже получаете прямые линии, стрелки и квадраты.
В LightX iOS вы даже получаете прямые линии, стрелки и квадраты. - Это вовсе не заканчивается. Далее у вас есть две вкладки — Стиль и Цвет.
- В разделе «Стиль» можно выбрать размер и непрозрачность штриха.
- В разделе «Цвет» вы можете выбрать цвет обводки из палитры или цветового круга. Также установите яркость цвета.
- Нажмите на отметку «галочка» и начните рисовать!
Да, именно так легко рисовать на фотографиях.Взгляните сюда, чтобы получить максимальное вдохновение:
Как создать собственную графику за считанные минуты
Создайте свою собственную графикуИтак, это самая интересная часть! Мы научимся создавать вашу собственную графику, чтобы использовать ее, когда захотите. Вот как вы должны делать свою собственную графику:
- Открыть приложение LightX
- Выберите опцию «Цвет» в нижнем меню.
- Выберите сплошной цвет в качестве фона, в отличие от цвета, которым вы хотите рисовать графику
- Появляется сплошной простой фон.
 Теперь это ваш холст, на котором можно рисовать абсолютно любую графику.
Теперь это ваш холст, на котором можно рисовать абсолютно любую графику. - Используйте инструменты Doodle, Shape или Design для создания графики. Подобным образом можно даже сделать логотип.
- Когда вы закончите, выберите инструмент «Ластик», чтобы стереть фон вашей графики или логотипа.
- Это оставит вас с прозрачным фоном. Сохраните графику и рисунки в формате PNG на вашем устройстве, чтобы вы могли использовать его, как в следующий раз!
С мобильным фоторедактором LightX возможности безграничны! Вам просто нужно надеть свои творческие ограничения, а все остальное предоставьте нам!
.




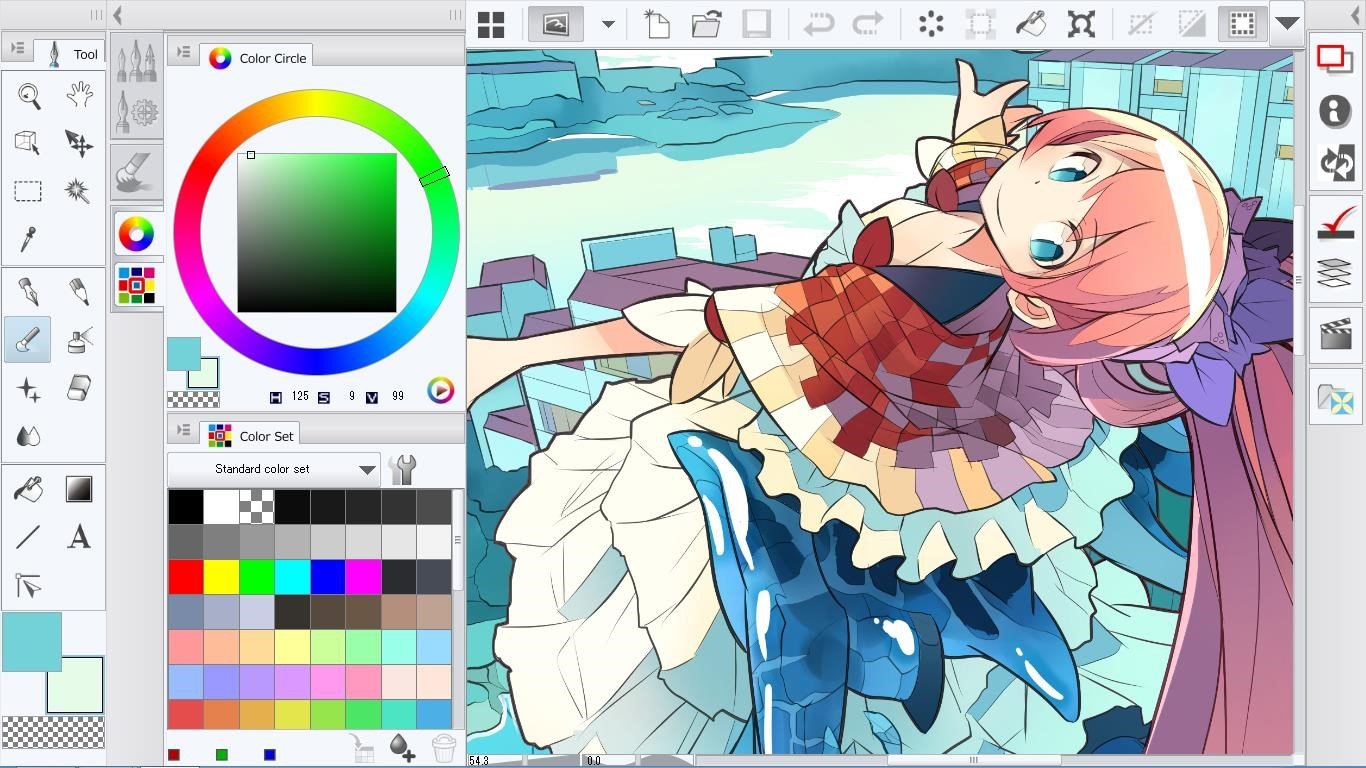 Указатель меняет форму в соответствии с выбранным инструментом.
Указатель меняет форму в соответствии с выбранным инструментом.
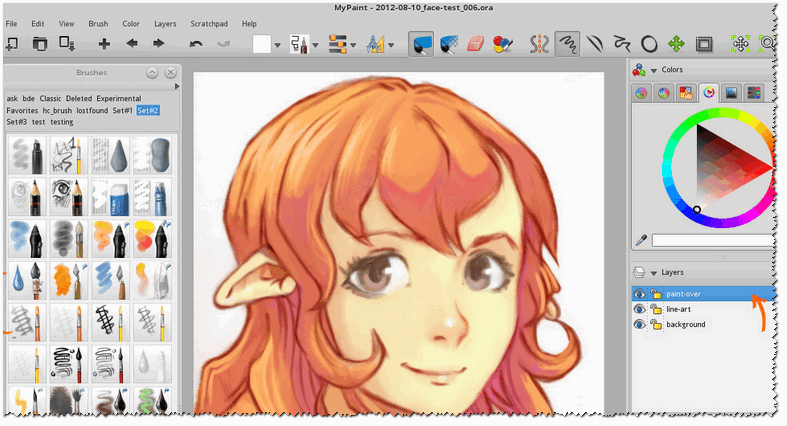

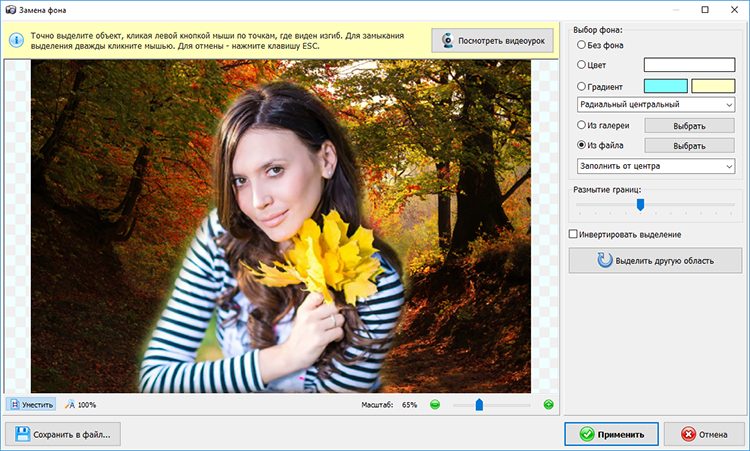 В LightX iOS вы даже получаете прямые линии, стрелки и квадраты.
В LightX iOS вы даже получаете прямые линии, стрелки и квадраты. Теперь это ваш холст, на котором можно рисовать абсолютно любую графику.
Теперь это ваш холст, на котором можно рисовать абсолютно любую графику.