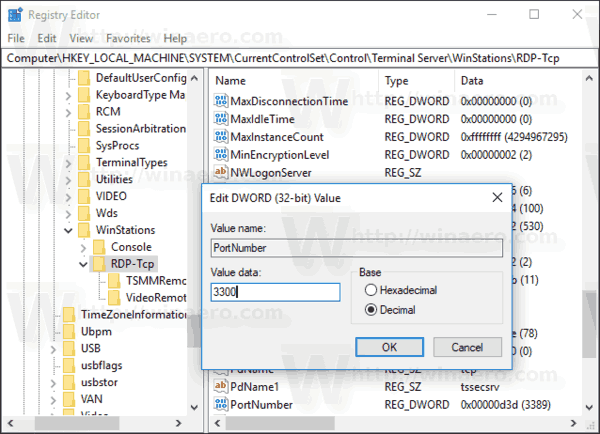Изменение порта прослушивания в удаленном рабочем столе
- Чтение занимает 2 мин
В этой статье
Применяется к: Windows 10, Windows 8.1, Windows 8, Windows Server 2019, Windows Server 2016, Windows Server 2012 R2, Windows Server 2008 R2Applies to: Windows 10, Windows 8.1, Windows 8, Windows Server 2019, Windows Server 2016, Windows Server 2012 R2, Windows Server 2008 R2
При подключении компьютера (клиентской версии Windows или Windows Server) с помощью клиента удаленного рабочего стола функции удаленного рабочего стола на компьютере «слышат» запрос на соединение через заданный порт прослушивания (по умолчанию — 3389).When you connect to a computer (either a Windows client or Windows Server) through the Remote Desktop client, the Remote Desktop feature on your computer «hears» the connection request through a defined listening port (3389 by default). Этот порт прослушивания на компьютерах Windows можно изменить путем изменения реестра.You can change that listening port on Windows computers by modifying the registry.
- Откройте редактор реестра.Start the registry editor. (В поле поиска введите «regedit»).(Type regedit in the Search box.)
- Перейдите к следующему разделу реестра: HKEY_LOCAL_MACHINE\System\CurrentControlSet\Control\Terminal Server\WinStations\RDP-Tcp\PortNumberNavigate to the following registry subkey: HKEY_LOCAL_MACHINE\System\CurrentControlSet\Control\Terminal Server\WinStations\RDP-Tcp\PortNumber
- Нажмите кнопку Редактировать > Изменить, а затем выберите пункт Десятичное.Click Edit > Modify, and then click Decimal.
- Введите новый номер порта, а затем нажмите кнопку ОК.Type the new port number, and then click OK.
- Закройте редактор реестра и перезагрузите компьютер.Close the registry editor, and restart your computer.
При очередном подключении компьютера к этому компьютеру с помощью удаленного рабочего стола необходимо будет ввести новый номер порта.The next time you connect to this computer by using the Remote Desktop connection, you must type the new port. Если вы используете брандмауэр, убедитесь, что в нем разрешены подключения к новому номеру порта.If you’re using a firewall, make sure to configure your firewall to permit connections to the new port number.
Как изменить RDP порт | blogadmina.com
Привет всем читателям моего блога, сегодня я буду рассказывать как сменить RDP порт.
Смена RDP порта делается для повышении безопасности операционной системы, а так же если в сети используются несколько серверов терминалов. Сервер терминалов можно развернуть на серверных операционных системах, а так же даже и на Windows XP и Windows 7. Для того что бы изменить RDP порт на Windows Sever 2008 или 2003 следуйте следующей инструкции.
RDP (или Remote Desktop Protocol) — это протокол удаленного рабочего стола, который активно используется во всем мире для обеспечения удаленного доступа к серверам и рабочим станциям Windows. Изначально он не требует настройки, так как сама операционная система по умолчанию для подключения использует TCP 3389. Правильная настройка RDP порта под свои нужды может в значительной мере расширить функционал рабочей машины, а также повысить скорость доступа к терминальным серверам. Однако в этой статье я начну с малого: покажу как поменять стандартно назначенный RDP порт на тот, что требуется конкретно вам. Я буду показывать весь процесс на примере Windows 7, так же данная инструкция работает на Windows Server 2003, 2008, 2012.
Подробная инструкция











Зная как заменить порт на другой, хоть и не значительно, но увеличится безопасность операционной системы Windows. Злоумышленники используют программы которые работают по стандартному порту, а если Ваш RDP порт будет изменен на другой, то это обезопасит Ваш сервер.
Важная информация
Рекомендую указывать порт который не используется операционной системой, а так же устройствами. Это важное правило следует запомнить.
Изменение порта RDP в Windows Server 2016
Начало
Обратите внимание что — все дальнейшие процедуры меняют порт RDP что приведет к отключению текущего соединения с сервером,в связи с этим рекомендуем использовать другие варианты подключения к серверу (например через Веб консоль из личного кабинета).
Для того чтобы выполнить эту задачу, необходимо осуществить редактирование реестра операционной системы.
Редактирование реестра производится с помощью программы-редактора.
Нажмите Пуск и в панели Поиск напечатайте cmd.
В появившемся окне консоли наберите и выполните команду
В редакторе реестра нужно отыскать раздел RDP-Tcp, сделать это можно, пройдя такой путь:
HKEY_LOCAL_MACHINE\SYSTEM\CurrentControlSet\Control\Terminal Server\WinStations\RDP-Tcp
В нем необходимо отыскать элемент PortNumber (как на картинке выше), и открыть этот параметр.
Далее следует переключиться в Десятичный (Decimal) формат ввода и задать новый порт для подключения по протоколу RDP:
При выборе нового порта для подключения необходимо помнить о том, что существует несколько категорий портов в разбивке по их номерам:
- Номера от 0 до 10213 — известные порты, которые назначаются и контролируются организацией IANA (Internet Assigned Numbers Authority).
- Порты от 1024 до 49151 — зарегистрированные порты, назначаемые IANA. Их позволяется использовать для решения частных задач.
- Номера портов от 49152 до 65535 — динамические (приватные) порты, которые могут использоваться любыми приложениями или процессами для решения рабочих задач.
Правило для порта
После изменения порта для удаленного подключения, необходимо открыть его в настройках межсетевого экрана, иначе попытки внешнего соединения будут блокироваться.
Для этого, нужно воспользоваться оснасткой управления Брандмаэур Windows
Открыть ее можно, зайдя в меню: Диспетчер Серверов —> Средства
Далее нужно выбрать пункт «Брандмаэур Windows в режиме повышенной безопасности»
В новом окне выбрать пункт «Правила для входящих подключений», кликнуть по этому пункту правой кнопкой мыши и выбрать «Создать правило»:
Мы будем создавать правило для порта:
Нужно выбрать тип протокола (TCP или UDP) и указать порт, который мы задавали в ходе редактирования реестра
(в нашем примере — протокол TCP, номер порта 60000):
На следующем этапе нужно выбрать тип действия, которое описывает правило.
В нашем случае нужно разрешить подключение.
На следующем шаге необходимо указать область действия правила — оно зависит от того, где работает сервер (в рабочей группе, домене, или частном доступе):
Затем нужно выбрать имя для правила
(рекомендуется выбирать его таким образом, чтобы затем правило было легко узнать среди других):
После этого нужно перезагрузить сервер.
Теперь для подключения к нему по протоколу RDP нужно использовать новый порт.
Как изменить RDP порт по умолчанию в Windows
RDP порт по-умолчанию
По-умолчанию для терминального сервера Microsoft используется порт 3389. Майкрософт использует стандартный номер порта для всех систем — Windows XP, Windows 7/8, Windows Server 2003/2008/2012.
Используется TCP протокол, поэтому для проброса RDP порта нужно использовать именно tcp без udp.
Смена порта RDP
Из соображений безопасности вы можете поменять порт RDP. Смена порта RDP на другое значение снизит риск взлома системы при автоматизированном подборе паролей.
Важно! Перед изменением RDP порта настройте Firewall!
Перед тем, как изменить RDP-порт по-умолчанию на удалённом сервере, сначала добавьте доступ к новому порту в вашей конфигурации брендмауэра, перед тем, как выполнять изложенные ниже рекомендации.
Иначе вы сможете остаться без доступа к удалённому серверу.
Как изменить RDP-порт по-умолчанию на Windows
Для изменения RDP порта WIndows нужно запустить редактор реестра.
Нажимаем Windows+R и вводим в окне regedit
В появившемся окне откройте раздел HKEY_LOCAL_MACHINE>SYSTEM>CurrentControlSet>Control>Terminal Server>WinStations>RDP-Tcp
Найдите ключ «PortNumber«.
По-умолчению используется шестнадцатиричное значение 00000D3D — это соответствует десятичному 3389.
Измените номер порта на необходимое для вас значение и сохраните. Для удобства изменения можно выбрать «Десятичное» и ввести нужный номер порта.
Сохраните введенное значение и перезагрузите компьютер. Теперь для подключения к серверу RDP нужно указать выбранный номер порта.
Изменение порта для сервера терминалов в Windows Server 2008 R2
Есть ситуации, когда необходимо изменить порт для подключения к серверу терминалов в Windows Server 2008 R2. Здесь я расскажу как это сделать.
1. Изменение порта в реестре
Заходим на сервер с правами администратора и запускаем редактор реестра (Для этого нажимаем «Пуск» , в строке поиска пишем «regedit» и запускаем regedit.exe из появившегося списка)
Делаем, на всякий случай, экспорт реееста. А затем, в редакторе реестра, в дереве слева, идем по пути:
HKEY_LOCAL_MACHINE\SYSTEM\CurrentControlSet\Control\Terminal Server\WinStations\RDP-Tcp
выделяем папку «RDR-Tcp» и справа находим параметр «PortNumber» . Кликаем по нему 2 раза и в открывшемся окне выбираем десятеричную систему счисления. Теперь текущее значение порта 3389 меняем на то, которое вам надо (В моем примере это 3394). Нажимаем «ОК» и закрываем редактор.
2. Добавление правила в Бредмауэр.
Теперь, когда мы изменили порт для RDP, надо добавить правило в бредмауэр для нового порта. Для этого заходим «Пуск» — «Панель управления» — «Система и безопасность» — «Бредмауэр Windows» . Слева нажимаем на «Дополнительные параметры» , откроется оснастка «Бредмауэр в режиме повышенной безопасности», заходим в ветку «Правила для входящих подключений» и нажимаем «Создать правило» .
Запустится «Мастер создания правила для нового входящего подключения», выбираем правило «Для порта», нажимаем «Далее» .
Указываем номер нашего нового порта (у меня 3394), жмем 3 раза «Далее», вводим название правила, и нажимаем «Готово» .
Чтобы все изменения вступили в силу, необходимо перезагрузить сервер.
Все, на этом настройка закончена. Теперь можно заходить на сервер через новый порт. Для этого при подключении к удаленному рабочему столу в поле «Компьютер» надо написать IP-адрес сервера, двоеточие и номер порта.
Смотрите также:
- Изменение политики паролей в Windows Server 2008 R2
Здесь будет рассказано как изменить политику паролей в Windows Server 2008. По умолчанию все пароли в Windows должны отвечать политике безопасности, а именно: Не содержать имени учетной записи пользователя…
- Добавление правила в Брандмауэр Windows Server 2008 R2
Ниже будет рассказано о том, как добавить новое правило в Брандмауэр Windows Server 2008 R2. А конкретнее, будем добавлять разрешающее правило для порта 1433, который использует Microsoft SQL Server 2008 R2 или, как…
Изменение порта RDP в Windows 7
В примере используется операционная система Microsoft Windows 7
Настройки аналогичны для более поздних версий Windows
У каждого системного администратора может возникнуть изменить стандартный порт для подключения к удаленному рабочему столу.
Данный сервис использует по-умолчанию TCP порт под номером 3389.
Для изменения порта выполняем следующие шаги
1. Открываем редактор реестра Пуск -> Выполнить -> regedit.exe
Реестр представляет собой набор папок и параметров в виде строк, которые располагаются в папках.
Каждая папка или запись является каким-либо параметров системы, дополнительного модуля операционной системы или программ сторонних производителей.
2. Далее нам необходимо пройти в необходимую нам папку и выбрать нужный параметр для его изменения. Для этого переходим по следующему пути в редакторе реестра:
HKEY_LOCAL_MACHINE\SYSTEM\CurrentControlSet\Control\Terminal Server\WinStations\RDP-Tcp и найти нужный параметр, отвечающий за номер порта для подключения к удаленном рабочему столу по RDP протоколу и номеру порта 3389/TCP.
Необходимый нам параметр называется PortNumber

3. После того, как строка необходимого параметра была найдена, необходимо в меню Правка выбрать команду Изменить и нажать кнопку десятичное
Вписываем номер нового порта, например 4554 и нажимаем кнопку Ок

4. Теперь необходимо перезапустить службу Удаленных рабочих столов через командную строку
Либо можно просто перезагрузить компьютер
5. Остается разрешить новые порт в Брандмауре Windows. Запускаем брандмауэр. В меню слева выбираем Дополнительные параметры
Выбираем Правила для входящих подключений Создать правило

Указываем, что правило будет для порта

Проктокол оставляем TCP и указываем номер порта

Правило у нас будет разрешающее RDP соединение по не стандартному порту

При необходимости задаем нужные сетевые профили

Указываем имя правила. Нажимаем Готово

На этом настройка закончена.
Теперь при подключении к Удаленному рабочему столу нам необходимо через двоеточие указывать порт.
Например, myserver:4554

Как сделать работу с Microsoft Remote Desktop лучше / Хабр
Хочу поделиться несколькими советами по настройке удаленного подключения к рабочим местам по RDP. Расскажу как проапгрейдить древний RPC-HTTP до UDP, похвалю и поругаю Windows 10 и AVC, разберу решение нескольких типичных проблем.Считаем, что для подключения используется Remote Desktop Gateway (RDGW), а в качестве серверов выступают рабочие станции. Использовать RDGW очень удобно, потому что шлюз становится общей точкой входа для всех клиентов. Это дает возможность лучше контролировать доступ, вести учет подключений и их продолжительность. Даже если VPN позволяет подключиться к рабочим машинам напрямую — это не лучший вариант.
RDGW настраивается быстро, просто, а Let’s Encrypt и win-acme легко решают проблему с доверенным сертификатом.
Есть три транспортных протокола по которым клиент может подключиться с серверу:
RPC-HTTP (плохо)
HTTP (лучше)
HTTP+UDP (отлично)
Под сервером будем понимать рабочую машину, под клиентом — домашнюю.
Первое, с чего стоит начать, это «плохо» превратить в «отлично».
Подключение в сессию с использованием RPC-HTTP легко определить по внешнему виду полоски подключения.
Здесь нет значка качества подключения (о нем ниже), а значит мы используем старый RPC, обернутый в TLS — это очень медленно. Дело, конечно, не только в обертке — сам протокол меняется с каждым релизом ОС, меняются кодеки, алгоритмы упаковки изображения. Чем свежее протокол, тем лучше.
Что делать?
Windows XP или Vista
В XP можно поднять протокол с 5.1 до 7. Хотфикс windowsxp-kb969084-x86.exe
В Vista — c 6 до 7. Хотфикс имеет тот же номер, файлы windows6.0-kb969084-x64.msu или Windows6.0-KB969084-x86.msu
Но RDP 7 не работает по HTTP и UDP. Поможет только апгрейд клиента и сервера до Windows 7 и новее.
Windows 7
Сначала надо обновить протокол до RDP 8.1, а затем включить его. Поддержка добавляется обновлениями, которые сгруппированы в один загрузочный пакет:
www.microsoft.com/en-US/download/details.aspx?id=40986
Windows6.1-KB2574819-v2-x64.msu
windows6.1-kb2592687-x64.msu
Windows6.1-KB2830477-x64.msu
Windows6.1-KB2857650-x64.msu
Windows6.1-KB2913751-x64.msu (заменен kb2923545)
windows6.1-kb2923545-x64.msu
Так вы получите и свежий клиент mstsc.exe, и поддержку RDP 8.1 серверной части ОС.
Было:
Стало:
После этого протокол надо включить ключом реестра (для этого можно использовать adm шаблон в комплекте с Windows 7).
[HKEY_LOCAL_MACHINE\SOFTWARE\Policies\Microsoft\Windows NT\Terminal Services]
"fServerEnableRDP8"=dword:00000001
[HKEY_LOCAL_MACHINE\SOFTWARE\Wow6432Node\Policies\Microsoft\Windows NT\Terminal Services]
"fServerEnableRDP8"=dword:00000001
Включите поддержку транспорта UDP в групповой политике.
Перезагружаем сервер с Windows 7. Тот самый случай, когда может потребоваться перезагрузиться дважды — значение в реестре должно быть установлено до того, как включился RDP, а групповая политика применяется позже.
Если все получилось, то при подключении к серверу в полоске сессии появится иконка качества подключения (как в телефоне для мобильной сети):
Windows 8 и новее
Протокол работает «из коробки».
Если ваша сеть не склонна к потере пакетов, UDP существенно (для CAD — радикально) повышает отзывчивость сервера за счет использования FEC для сокращения ретрансмиссии, а также перехода подтверждения доставки пакетов с уровня системного стека TCP/IP на уровень протокола RDP-UDP.
От каждого клиента подключается одна основная управляющая сессия по HTTP (в этом канале также передается клавиатура/мышь), плюс одна или несколько сессий UDP для передачи картинки или других виртуальных каналов.
Мы коснемся только верхушки айсберга. Есть 3 различных версии протокола RDP-UDP. Кроме того, сам UDP может работать в двух режимах UDP-R (reliable) и UDP-L (lossy). С Microsoft ничего просто не бывает. Но поскольку от нас здесь ничего не зависит, просто имейте в виду — чем новее операционная система, теме более современный протокол используется.
Снаружи RDP-UDP оборачивается в Datagram Transport Layer Security (DTLS) RFC4347, в чем вы можете убедиться открыв Wireshark.
Подробнее в документах:
[MS-RDPEMT]: Remote Desktop Protocol: Multitransport Extension
[MS-RDPEUDP]: Remote Desktop Protocol: UDP Transport Extension
[MS-RDPEUDP2]: Remote Desktop Protocol: UDP Transport Extension Version 2
Где не прав — поправьте, пожалуйста.
Что же нужно для включения UDP?
RDP-UDP поддерживается начиная с RDP 8.
На клиенте должен быть открыт порт udp/3389. Если вы его закрыли локальным firewall, ACL на свитче или внешнем файрволле — порт надо открыть.
Для сервера Remote Desktop Gateway к порту tcp/443 надо открыть udp/3391.
Порт можно поменять, вот как он настраивается:
Для Windows 7 обязательно должен быть включен NLA (Network Level Authentication).
Можно включить в групповой политике
или через реестр
[HKEY_LOCAL_MACHINE\SYSTEM\CurrentControlSet\Control\Terminal Server\WinStations\RDP-Tcp]
"SecurityLayer"=dword:00000001В чем связь непонятно. Но без NLA на 7-ке не работает, на более свежих релизах NLA для работы UDP не обязателен.
После установления сессии по HTTP, клиент и сервер пробуют согласовать подключение по UDP. Если есть выпадение пакетов или задержки, то сессия UDP не запустится. Точный алгоритм отказа согласования UDP до конца не понятен.
Если все настроено, то после подключения нажмите на кнопку качества связи. В окошке будет указано, что согласован UDP.
На шлюзе это выглядит так:
Windows 10
Если у вас Windows 10 и на сервере, и на клиенте, то это самый быстрый и беспроблемный вариант. В Microsoft активно дорабатывают RDP, и в свежих релизах 10 вы можете рассчитывать на неплохую скорость работы. Коллеги не смогли обнаружить разницу между Citrix и Windows 10 RDP по скорости работы в AutoCAD.
Про эволюцию кодеков RDP на базе AVC в Windows 10 есть хорошая статья
Remote Desktop Protocol (RDP) 10 AVC/H.264 improvements in Windows 10 and Windows Server 2016 Technical Preview
Согласование AVC с аппаратным кодированием можно увидеть в журнале событий (подробнее в статье выше):
Замечу только, что проблема искажений все же есть даже с h.264 4:4:4. Она сразу бросается в глаза если работать в PowerShell ISE — текст ошибок выводится с неприятным искажением. Причем на скриншоте и на фотографии все отлично. Волшебство.
Также косвенным признаком работы AVC являются время от времени появляющиеся зеленые квадраты по углам.
AVC и аппаратное кодирование в свежих билдах должно работать из коробки, но групповая политика никогда не бывает лишней:
С учетом того, что AVC кодируется аппаратно видеокартой, то обновить драйверы видео — хорошая идея.
XP и Vista
Если проблема возникает на Windows XP или Vista, попробуйте сначала обновить протокол до 7 версии (писал в начале статьи). Обязательно включите поддержку CredSSP. На сайте Microsoft статьи уже удалены, но Интернет помнит.
Если не помогло — «доктор говорит в морг, значит в морг». Что испытала на себе операционная система за последние 15 лет — лучше об этом даже и не думать.
NLA
Иногда помогает отключение NLA на сервере. Выяснить причину не получилось, домашние машины все разные.
NTLM
Некоторые клиенты пытаются авторизоваться с использованием NTLMv1. Причины разные, но исправить на клиенте можно так:
[HKEY_LOCAL_MACHINE\SYSTEM\CurrentControlSet\Control\Lsa]
"LmCompatibilityLevel"=dword:00000003
Перезагрузка обязательна.
Если вы молоды и дерзки ничего не боитесь, то есть более радикальное решение — отключение Channel Binding на Remote Desktop Gateway
HKLM\Software\Microsoft\Windows NT\CurrentVersion\TerminalServerGateway\Config\Core
Type: REG_DWORD
Name: EnforceChannelBinding
Value: 0 (Decimal)Делать так не надо. Но мы делали. 🙂 Для клиента, который настаивал (нет не так, НАСТАИВАЛ) что NTLMv1 на рабочих станциях ему необходим. Не знаю, может там серверы на NT4 без SP еще в работе.
Отключение RDP 8+ в Windows 10
Если ничего не помогает, а идеи кончились, можно воспользоваться недокументированным ключом для даунгрейда протокола RDP до 7 версии.
[HKEY_CURRENT_USER\Software\Microsoft\Terminal Server Client]
"RDGClientTransport"=dword:00000001Сам не делал, и вам не советую. Но кому-то, пишут, что помогает.
DrWeb
Компонент Dr.Web SpIDerGate может запретить подключение. В этом случае возвращается ошибка:
В статистике Dr.Web будет запись:
В комментариях к этой статье со мной связался сотрудник Dr.Web и наша проблема решилась в ближайшем обновлении антивирусных баз.
Если у вас такая же ошибка, лучше обратиться в поддержку.
Как временное решение, можно внести URL вашего RDGW в исключения:
И только если не помогло отключить компонент SpIDer Gate полностью.
Системный прокси
Встретился списанный компьютер из какой-то компании, где в качестве системного прокси был прописан местный TMG, и подключение к RDGW не работало. Это можно исправить так:
netsh winhttp show proxy && netsh winhttp reset proxyПереключение раскладок клавиатуры
Иногда приезжают лишние раскладки. Можно отключить проброс раскладки с клиента
[HKLM\System\CurrentControlSet\Control\Keyboard Layout]
"IgnoreRemoteKeyboardLayout"=dword:00000001Проблемы с DPI
Масштабирование приходит с клиентской машины, и если на домашнем ноутбуке стоит 125%, то и на рабочей машине будет так же. На серверах это можно отключить, а на рабочих станциях не нашел как. Но в магазине приложений Windows 10 есть «современный» клиент.
В нем можно настроить DPI:
Есть счетчик производительности «Шлюз служб терминалов\Текущие подключения», который немного глючит, если нет подключений или сервер долго не перезагружался. Он показывает именно число подключений, но как мы помним, для HTTP+UDP их как минимум два, а может быть и больше. Поэтому это не совсем объективный показатель числа подключений сотрудников.
Есть класс WMI Win32_TSGatewayConnection. Его содержимое соответствует тому, что вы видите в разделе «Наблюдение» шлюза удаленных рабочих столов.
С ним число подключений можно посчитать поточнее:
Get-WmiObject -class "Win32_TSGatewayConnection" -namespace "root\cimv2\TerminalServices"
|?{$_.transportprotocol -ne 2}|select username,connectedresource|sort username|Get-Unique -AsString| measure|select -ExpandProperty count
Just for fun есть утилита Remote Display Analyzer. Бесплатная версия мне ничего полезного не показала, но вдруг кому-то пригодится.
А как же тонкий тюнинг, настройка нескольких десятков параметров сессии?
Здесь уместен принцип Парето: 20% усилий дают 80% результата. Если вы готовы инвестировать ваше время в оставшиеся 20% результата — отлично. Только имейте в виду, что когда вы читаете статью о настройке протокола в Windows 7, то не знаете про какой протокол писал автор — 7, 8 или 8.1. Когда читаете про Windows 10 без указания релиза — проблемы те же. Например, пишут что в свежих билдах Windows 10 кодек AVC/h.264 изменился на RDPGFX_CODECID_AVC444V2, а в Windows Server 2016 остался RDPGFX_CODECID_AVC444.
Из всех таких советов мы используем только две настройки:
- 16 bit цвет, об этом можно почитать в статье MS RDP Performance / Bandwidth Usage
- Отключение сглаживания шрифтов font smoothing:i:0 по статье выше или Performance Tuning Remote Desktop Session Hosts
Сомневаюсь, что они дают какой-то ощутимый результат.
Вот мы и подошли к концу статьи. Хотел покороче, а получилось как всегда. Рад, если кому-то эти советы помогут сэкономить время или улучшить настройку своей инфраструктуры.
Изменить порт удаленного рабочего стола (RDP) в Windows 10
RDP означает подключение к удаленному рабочему столу. Это специальный сетевой протокол, который позволяет пользователю установить соединение между двумя компьютерами и получить доступ к рабочему столу удаленного хоста. Он используется подключением к удаленному рабочему столу. Локальный компьютер часто называют «клиентом». В этой статье мы увидим, как изменить порт, который прослушивает удаленный рабочий стол.
РЕКОМЕНДУЕТСЯ. Щелкните здесь, чтобы исправить ошибки Windows и оптимизировать производительность системы.
Порт по умолчанию — 3389.
Прежде чем мы продолжим, вот некоторые подробности о том, как работает RDP. Хотя любая версия Windows 10 может выступать в качестве клиента удаленного рабочего стола, для размещения удаленного сеанса вам необходимо использовать Windows 10 Pro или Enterprise. Вы можете подключиться к хосту удаленного рабочего стола Windows 10 с другого компьютера под управлением Windows 10 или с более ранней версии Windows, такой как Windows 7, Windows 8 или Linux. Windows 10 поставляется с клиентским и серверным программным обеспечением «из коробки», поэтому вам не нужно устанавливать дополнительное программное обеспечение.Я буду использовать Windows 10 «Fall Creators Update» версии 1709 в качестве хоста удаленного рабочего стола.
Прежде всего, убедитесь, что вы правильно настроили RDP в Windows 10. Кроме того, вы должны войти в систему с учетной записью администратора, чтобы продолжить.
Чтобы изменить порт удаленного рабочего стола (RDP) в Windows 10 , выполните следующие действия.
- Откройте приложение «Редактор реестра».
- Перейдите к следующему ключу реестра.
HKEY_LOCAL_MACHINE \ System \ CurrentControlSet \ Control \ Terminal Server \ WinStations \ RDP-Tcp
Узнайте, как перейти к разделу реестра одним щелчком мыши.
- Справа измените 32-битное значение DWORD «PortNumber». По умолчанию это 3389 десятичных знаков. Примечание. Даже если вы используете 64-битную Windows, вы должны использовать 32-битное значение DWORD.
 Переключите его на десятичный формат и введите новое значение для порта. Например, я установлю его на 3300.
Переключите его на десятичный формат и введите новое значение для порта. Например, я установлю его на 3300. 
- Откройте новый порт в брандмауэре Windows. Посмотрите, как открыть порт.
- Перезагрузите Windows 10.
Теперь вы можете подключиться к серверу RDP с помощью встроенного инструмента «Подключение к удаленному рабочему столу» (mstsc.Exe). Процедура подробно описана в следующей статье:
Подключиться к Windows 10 с помощью удаленного рабочего стола (RDP)
После изменения порта необходимо указать новое значение порта в строке подключения на клиентском компьютере. Добавьте его через двойную запятую после адреса удаленного компьютера (адреса вашего RDP-сервера). См. Следующий снимок экрана. 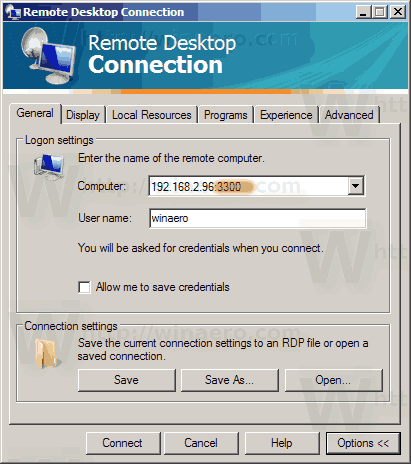 Я успешно подключился с новым значением порта.
Я успешно подключился с новым значением порта.
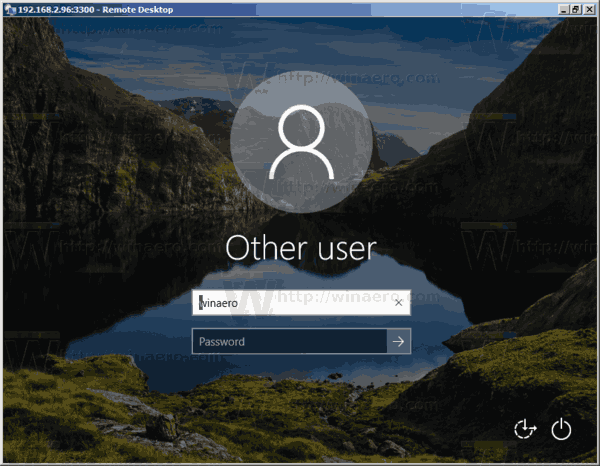
Чтобы сэкономить время и избежать ручного редактирования реестра, вы можете использовать Winaero Tweaker.В приложении есть соответствующая опция в разделе Сеть \ порт RDP.
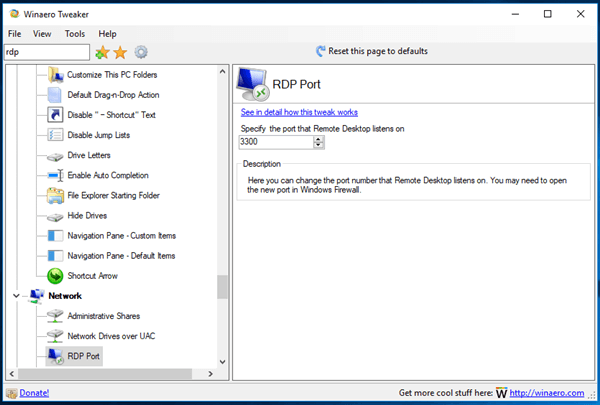
Вы можете скачать Winaero Tweaker здесь:
Скачать Winaero Tweaker
Вот и все.
РЕКОМЕНДУЕТСЯ: Щелкните здесь, чтобы исправить ошибки Windows и оптимизировать производительность системы
Вы здесь: Домашняя страница »Windows 10» Изменить порт удаленного рабочего стола (RDP) в Windows 10
Поддержите нас
Winaero очень рассчитывает на вашу поддержку. Вы можете помочь сайту продолжать приносить вам интересный и полезный контент и программное обеспечение, используя следующие параметры:
Биткойн: 18amKj99FCPUfnnpqZ6XCG2h4TGeUTCeY7
Свяжитесь с нами
Для вашего удобства вы можете подписаться на Winaero на следующих веб-сайтах и в сервисах.
Кроме того, вы можете поделиться этим постом.
Эта запись была размещена в Windows 10 и помечена как Windows 10 Change RDP Port, Windows 10 connect via RDP, Windows 10 RDP , автор: Сергей Ткаченко.О Сергее Ткаченко
Сергей Ткаченко — разработчик программного обеспечения из России, который основал Winaero еще в 2011 году. В этом блоге Сергей пишет обо всем, что связано с Microsoft, Windows и популярным программным обеспечением. Следуйте за ним в Telegram, Twitter и YouTube.
.Как изменить порт RDP (удаленного рабочего стола) в Windows 10
Многие из вас используют функцию удаленного рабочего стола для доступа к домашним или рабочим компьютерам под управлением Windows 10. Все, что вам обычно нужно сделать, чтобы реализовать это, — это настроить правило переадресации портов на ваш роутер. Вы можете принимать входящие соединения на любой порт и направлять их на порт RDP рабочей станции Windows в локальной сети. Но что делать, если ваш компьютер подключен напрямую к Интернету без роутера? Как настроить удаленный доступ и оставаться в безопасности? Ответ — измените порт удаленного рабочего стола в настройках Windows.
По умолчанию удаленный рабочий стол использует порт 3389, что является общеизвестным фактом. Следовательно, хакеры могут сканировать порт RDP по умолчанию, и, если они получат приглашение для входа в систему / пароль, они могут начать атаку методом грубой силы и в конечном итоге получить доступ к вашему ПК через RDP. Вот как изменить порт удаленного рабочего стола в Windows 10 на какое-то нестандартное значение, чтобы повысить безопасность и избежать атак грубой силы, нацеленных на порт службы по умолчанию.
Как изменить номер порта удаленного рабочего стола в Windows 10 (RDP, терминал)
- Сначала откройте редактор реестра (нажмите Win + R, введите regedit , нажмите Enter):
- Затем перейдите к
HKEY_LOCAL_MACHINE \ System \ CurrentControlSet \ Control \ Terminal Server \ WinStations \ RDP-Tcp
- Здесь найдите и дважды щелкните файл
Изменить порт RDP удаленного рабочего стола
Порт 3389 — это основа протокола удаленного рабочего стола, который поддерживает службы удаленных рабочих столов во всех современных версиях Windows. Если в вашей системе включен удаленный рабочий стол, он прослушивает соединения на порте 3389. Поскольку этот порт хорошо известен и может использоваться для атаки на учетные записи, это низко висящий плод для скрипачей и ботов, ищущих легкую цель.
Теоретически в системе, в которой нет политики блокировки учетной записи, которая, кстати, не является системной по умолчанию, протокол RDP может использоваться для получения пароля администратора с помощью грубой силы.Грубая сила — это причудливый способ попробовать все возможные пароли. Если система никогда не блокирует учетную запись, то время является единственным препятствием для получения пароля и входа в систему.
Первая защита — реализация хорошей политики блокировки учетной записи, но это не решает всей проблемы. Любой администратор общедоступного веб-сервера Windows заметит, что их сервер постоянно подвергается атакам ботов, ищущих легкую цель. Боты часто блокируют ваши учетные записи, что может сильно раздражать.
Чтобы защитить вашу систему от ботов и скрипачей, я всегда рекомендую изменить порт RDP по умолчанию. Это не обманет умного злоумышленника, но избавит от шума.
Выполните следующие действия, чтобы изменить порт сервера удаленного рабочего стола:
- Откройте редактор реестра, нажав кнопку «Пуск», введите regedit и нажмите Enter.
- В редакторе реестра перейдите к HKEY_LOCAL_MACHINE, SYSTEM, CurrentControlSet, Control, Terminal Server, WinStations и RDP-Tcp.
- Щелкните правой кнопкой мыши двойное слово PortNumber и выберите «Изменить».
- Измените основание на десятичное и введите новый порт между 1025 и 65535, который еще не используется.
- Нажмите ОК и перезагрузитесь.
Не забудьте перезагрузить компьютер, чтобы изменения вступили в силу.
Имейте в виду, что в следующий раз, когда вы захотите подключиться к вашей системе с помощью RDP, вам нужно будет указать номер порта. Вы можете сделать это из клиента удаленного рабочего стола, добавив двоеточие после имени хоста или IP-адреса, за которым следует номер порта.Например, если у меня есть компьютер с именем хоста настройки с RDP, работающим на порту 1234, я бы использовал tweak: 1234 в поле имени хоста клиента удаленного рабочего стола.
,Как изменить порт удаленного рабочего стола (RDP) в Windows 10
Многие владельцы ПК пользуются функцией удаленного рабочего стола для доступа к своим домашним или рабочим компьютерам под управлением Windows 10. Для реализации этой функции просто требуется настроить конкретное правило переадресации портов путем доступа к настройкам маршрутизатора. В результате вы можете получать входящие соединения на любом порту и перенаправлять их на порт RDP компьютера Windows в локальной сети.Однако что, если ваш компьютер подключен к Интернету без какого-либо маршрутизатора? Как настроить удаленный доступ и поддерживать вашу систему в безопасной среде? Уловка проста — изменить порт удаленного рабочего стола в параметрах Windows.
Удаленный рабочий стол по умолчанию использует порт 3389 , что является общеизвестным фактом. Это означает, что хакеры могут проверить порт RDP по умолчанию, и, если им удастся получить приглашение для входа в систему / пароль, они могут инициировать атаку методом грубой силы и в конечном итоге получить доступ к вашей системе через RDP.Ниже вы найдете рабочее решение о том, как изменить порт удаленного рабочего стола в Windows 10 на какой-то нестандартный параметр, чтобы повысить безопасность и избежать атак грубой силы, нацеленных на служебный порт по умолчанию.
Как изменить номер порта удаленного рабочего стола в Windows 10
- Запустите редактор реестра (нажмите Win + R, введите regedit, нажмите Enter):
- Перейдите в HKEY_LOCAL_MACHINE \ System \ CurrentControlSet \ Control \ Terminal Server \ WinStations \ RDP-Tcp:
- Выполните двойной щелчок по значению PortNumber:
- Изменить значение на десятичный режим:
- Измените порт по умолчанию с 3389 на желаемый номер порта.Например, установите значение 33089:
. - Не забудьте нажать ОК, чтобы сохранить изменения;
- Перезагрузите компьютер, чтобы изменения вступили в силу.
Проверка доступа через измененный порт RDP
- Примените горячую клавишу «Win + R».
- Тип
mstsc
- Нажмите «ОК»
- Укажите IP-адрес вашего удаленного сервера, а также новый номер порта в окне «Подключение к удаленному рабочему столу»:
- Нажмите «Enter», чтобы установить соединение.
Важный совет: мы настоятельно рекомендуем использовать сеанс RDP только вместе с OpenVPN или другой доступной службой VPN. Однако изменение порта по умолчанию для инструмента удаленного рабочего стола сделает возможный взлом немного более сложным, поскольку хакеры используют его для исследования / атаки общих портов, чтобы получить доступ к вашему компьютеру или серверу.
Еще один важный совет: если у вас есть специальный ярлык для подключения к серверу удаленного рабочего стола, убедитесь, что вы предоставили ему новые настройки, отражающие изменение номера порта.В противном случае вы не сможете правильно подключиться.
Шаги по созданию нового ярлыка RDP или изменению существующего
- Примените горячую клавишу «Win + R», затем введите mstsc и нажмите Enter, чтобы начать диалог RDP:
- нажмите «Показать параметры» или «Дополнительные параметры»;
- при желании укажите свое имя пользователя и, при необходимости, установите флажок «Разрешить мне сохранять учетные данные»:
- нажмите «Сохранить как»;
- , наконец, создайте новый ярлык RDP или замените существующий ярлык новым.
.
,Выполнение описанных выше шагов обеспечит безопасность вашей Windows и защитит вашу систему от хакеров. Пример см. В статье о программе-вымогателе Dharma.

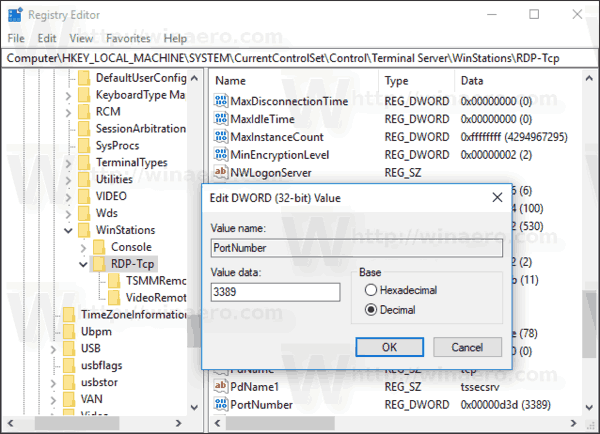 Переключите его на десятичный формат и введите новое значение для порта. Например, я установлю его на 3300.
Переключите его на десятичный формат и введите новое значение для порта. Например, я установлю его на 3300.