Как посмотреть пароли в Google Chrome на ПК, удалить, экспортировать и сделать импорт.
Когда вы заходите на новый сайт с логином и паролем, браузер Google Chrome, по умолчанию, предлагает вам сохранить пароль. Если вы нажали Сохранить, то Гугл Хром добавит этот пароль в сохранённые.
В дальнейшем, при входе на этот сайт, Хром автоматически подставит ваш логин и пароль.
Пользователь так привыкает к этому, что думать забывает о паролях. Когда приходит время например переустановить систему, то вспомнить пароль например от почты или социальной сети, бывает проблематично.
Проблема решается довольно просто. Можно посмотреть и скопировать нужные пароли прямо в браузере Google Chrome. Или экспортировать их в текстовый документ полностью.
Для этого, в Хроме нажимаем на иконку пользователя, и нажимаем на этот ключик. Открывается раздел Пароли в настройках браузера.
Можно открыть Пароли немного иначе. Для этого, нажимаю на три точки, в меню выбираю Настройки. В Настройках, в разделе Автозаполнение, выбираю Пароли.
Здесь есть пара переключателей. А ниже список сайтов, пароли от которых сохранены в Хроме.
Если переключатели стоят у вас в таком же положении, как здесь, то Хром будет вести себя именно так, как я сказал выше. Предлагать сохранение паролей. И автоматически подставлять логин и пароль, при входе на сайт из этого списка.
Пароли прикрыты точками. Чтобы посмотреть пароль, можно нажать на эту кнопку, в виде глаза. При этом, если вы входите в Windows, с паролем, то от вас потребуется его ввести. Хром показал пароль.
Если вход в Виндовс у вас без пароля, то этого не потребуется. Пароль будет открыт сразу.
Пароль можно просто выделить прямо здесь, скопировать и вставить, например в текстовый документ. Можно нажать на три точки и скопировать его выбрав этот пункт. При этом, если есть пароль Windows, его нужно будет ввести.
Можно нажать на пункт Подробнее и откроется окно, где можно скопировать не только пароль, но и логин (имя пользователя) и ссылку на страницу входа.
Если вы хотите удалить какой то пароль в браузере, то нажимайте на три точки и выбирайте Удалить. Пароль удалён. Теперь Chrome не будет подставлять пароль автоматически. Для входа на сайт, нужно будет снова ввести его самостоятельно.
Как сохранить все пароли в файл?
Если вы хотите экспортировать сразу все свои пароли из этого списка, то это так же можно сделать на этой странице. Для этого, чуть выше, напротив пункта Сохранённые пароли, нужно нажать на три точки и выбрать Экспорт паролей.
Здесь хром предупреждает нас, что файл экспорта будет обычным, незашифрованным. Его сможет просмотреть любой, кто получит доступ к нему.
Я согласен, и нажимаю на кнопку Экспорт паролей.
Здесь опять Хром требует ввести пароль или ПИН-код учетной записи Windows. Если пароль введен верно, то открывается окно, сохранения файла с паролями.
Можно сохранить файл в любую папку. Я сделаю это на Рабочий стол.
Файл сохранён в формате .csv Открыть его можно с помощью блокнота. Открываю.
Все данные в файле сохранены в виде списка. Сначала идёт название учетной записи, затем, через запятую, ссылка на страницу входа, имя пользователя и последним в списке напечатан пароль.
Такой файлик не нанимает места. Вы сможете использовать его, после переустановки Windows, или где то ещё.
Как узнать пароли в Гугл Хром с помощью программы ChromePass
Программа ChromePass от NirSoft довольно известна. Она позволяет мгновенно посмотреть все сохранённые пароли в браузере Гугл Хром. Но у неё есть одна особенность. Многие антивирусы определяют её как угрозу.
На неё как правило реагирует Защитник Windows. На сайте virustotal вы так же можете убедиться, что достаточно многие производители антивирусов детектируют файл программы как угрозу. При этом, множество вполне приличных антивирусов, отмечают файл зеленым цветом.
Если вы собираете свои пароли перед тем как переустановить Windows начисто, то ничего страшного в запуске этой программы нет. Вы можете запустить программу, экспортировать пароли в файл. После этого, системный раздел вы всё равно удалите.
Если вы опасаетесь, то не используйте ChromePass.
Итак, я покажу, как посмотреть и сохранить пароли с помощью ChromePass. Запускаю программу. Она на английском, но здесь, как мне кажется, русификатор не нужен. Всё интуитивно понятно.
ChromePass сразу находит браузер и выводит все сохранённые пароли в виде вот такой таблицы.
Здесь вся информация видна визуально сразу. Ничего не скрыто. Мы можем скопировать каждый пароль отдельно. Для этого, просто делаем двойной клик по нужной строке. Появляется вот такое окно. Здесь каждое поле можно скопировать и вставить куда то, например в текстовый документ.
Если паролей у вас довольно много, то можно поискать их с помощью этой кнопки. Или комбинации клавиш Ctrl + F. Здесь можно ввести например часть названия сайта.
Здесь можно ввести например часть названия сайта.
Можно экспортировать пароли в файл. Все сразу или частично. Я экспортирую все. Для этого нужно выделить все строки. Это можно сделать простым перетаскиванием. Здесь видно, сколько позиций выделено.
Теперь нажимаю кнопку с дискетой, Сохранить выделенные пункты. В открывшемся окне выбираю, в какую папку сохранить файл. Я сделаю это на Рабочий стол. Осталось назвать файл как нибудь. Я назову файл Пароли. И нажимаю Сохранить.
Если открыть сохранённый файл, то мы видим, что программа разделила каждую учетную запись вот такими двойными пунктирами. Здесь есть логин, пароль, ссылка. В общем вся информация из Гугл Хром. Разобраться легко.
Быстрый просмотр пароля под точками без программ, в Инструментах разработчика
Предположим, вам нужно просто быстро посмотреть один или несколько своих паролей, сохранённых в Гугл Хром.
При этом, по какой то причине, вы не можете посмотреть их в настройках, так, как мы это сделали в начале этого видео. Например, требуется ввести пароль или пин код входа в Windows, вы вводите но он по какой то причине не подходит.
Например, требуется ввести пароль или пин код входа в Windows, вы вводите но он по какой то причине не подходит.
Можно просто посмотреть пароль без всяких программ, используя встроенные инструменты браузера.
Например, я хочу посмотреть свой пароль от Гугл. Я сейчас нахожусь внутри своего Гугл аккаунта. Если нажать на эту иконку, то видно, что я авторизован.
Мне нужно выйти из Гугл аккаунта, чтобы видеть точки на месте пароля. Для этого просто нажимаю на кнопку выйти.
Я вышел из Гугл аккаунта. Теперь мне нужно начать вход в аккаунт. Для этого нажимаю сюда.
Гугл Хром подставил мой email и пароль. Пароль он прикрыл точками. Я делаю правый клик прямо в поле с точками. В контекстном меню выбираю пункт Просмотреть код.
Можно так же нажать комбинацию клавиш Ctrl + Shift + I.
Открылись инструменты разработчика. Обратите внимание, что поле для пароля должно быть выделено вот таким серо-голубым цветом. И в правой части окна должен быть выделен вот такой фрагмент кода.
В этом, выделенном фрагменте ищем такой текст:
type="password"
Вот он. Навожу на слово password и делаю двойной клик. Слово password выделено. Обратите внимание, слева всё по прежнему. Вместо пароля точки.
Теперь просто печатаю без ошибок на Русском вот такой текст:
сим сим откройся
Напечатали? Проверьте, чтобы не было ошибок. Теперь нажимаем Enter. Как видим, метод сработал. Теперь, вместо точек мы видим свой пароль. Можно выделить пароль, скопировать его и вставить например в текстовый документ.
Давайте проверим на другом аккаунте. Например, на Яндексе. Я снова открою пароли в Хроме. Открыть их можно и по другому. Для этого, нажимаю на три точки, выбираю настройки. Здесь нажимаю на пункт Пароли.
Быстро перейти в нужный аккаунт, можно прямо здесь. Находим его в списке и просто нажимае на название аккаунта в начале строки.
Теперь как видно, я авторизован в Яндексе. Выхожу из аккаунта.
Верхняя, рядом с тремя точками, это учетная запись в самом браузере Хром. Иконка ниже, это учетная запись, или аккакунт, в который мы вошли на этой вкладке. Сейчас это Яндекс. Я нажимаю именно на эту иконку.
Чтобы выйти из аккаунта, нажимаю Выйти.
Открылась страница passport.yandex.ru Чтобы войти нажимаю на нужный аккаунт. У меня он только один.
Хром подставил мой Email и пароль в виде точек. Далее, повторяем шаги из примера с Гугл.
Правый клик в поле с паролем, в контекстном меню выбираю Посмотреть код. Открылся инспектор кода. В выделенном блоке ищем текст:
type="password"
По слову password можно делать не двойной клик, а правый клик. В контекстном меню выбираю:
Edit attribute
Осталось напечатать заветную фразу. Сим сим откройся. Я думаю, что вы конечно догадались, что я пошутил про сим сим. Здесь можно напечатать что угодно. Например мою фамилию Юртаев. Можете напечатать свою.
Например мою фамилию Юртаев. Можете напечатать свою.
И нажать на Enter не забудьте.
Пароль появился мы можем использовать его. Метод работает!
Вместо слова password можно вообще ничего не печатать, а просто удалить его и нажать на Enter.
Пароль видно сразу в коде!
Если присмотреться к фрагменту кода, то можно увидеть, что пароль здесь, иногда, виден сразу, без манипуляций со словом password в атрибуте type. Но, его здесь видно не во всех учетных записях. В аккаунтах с повышенной защищённостью, там, где на счёте бывают деньги, пароль не видно.
Кроме того, название атрибута, в котором этот пароль находится, меняется, в зависимости от разных факторов.
Это могут быть атрибуты:
value data-initial-value
и другие.
Поэтому, четкое правило сделать сложнее.
А вот трюк со словом password работает железобетонно. Он ещё и более эффектный. Вы можете показать его своим начинающим близким. Думаю, им понравится.
Если же вы увидели здесь свой пароль сразу, то можете прямо отсюда его и скопировать .
Обратите внимание, что тег, или текст type=»password» может располагаться не в самом начале блока, после слова input. А в середине выделенного блока, или даже ближе к концу. Нужно поискать его глазами.
Попробуйте.
Какие пароли не рекомендуется сохранять в браузере
Какие пароли можно сохранять, а какие нет. Здесь каждый решает сам. Я скажу, как делаю я.
Я никогда не сохраняю в браузере данные банковских карт, пароли от интернет банков. К примеру Сбербанк Онлайн или любой другой банк. Пароли, от важных рабочих учетных записей, потеря которых может нанести ущерб.
Другими словами, я не рекомендую сохранять в браузере пароли, которые так или иначе, связаны с деньгами.
Такие пароли я предпочитаю хранить в менеджере паролей.
Видео и текст сочинил для вас Евгений Юртаев.
У меня есть закрытый особый канал, для тех, кто понимает. Его подписчики смотрят видео самыми первыми и без рекламы.
Его подписчики смотрят видео самыми первыми и без рекламы.
Подписка очень недорогая, посмотрите сами.
Подпишитесь на мой основной канал YouTube
Подписывайтесь на мой Instagram
и Telegram
Второй канал на YouTube
До встречи!
Хранение паролей в Chrome / Хабр
Здравствуйте!
Не так давно у меня возникла идея о создании своей личной программы для бэкапа паролей Google Chrome. Да, в интернете очень много подобных программ, но результат паранойи (что пароли сливаются на чей то сервер «про запас»), да и желание узнать, чем дышит любимый браузер — перевесили чашу весов.
Рассказывать буду на основе ОС Windows 7.
Начну с того — где хранится файл с паролями. Этот файл — «Login Data» в папке «C:\Users\SomeUser\AppData\Local\Google\Chrome\User Data\Default\«.
Это база данных SQLite.
В ней есть 14 колонок. Нас же интересуют только 3: origin_url (ссылка на сам сайт), username_value (логин), password_value(пароль). Среди других колонок есть так же: страница авторизации, название элемента ввода для логина и пароля и другие. Все данные незашифровыванны(видно на скрине), кроме поля password_value.
Среди других колонок есть так же: страница авторизации, название элемента ввода для логина и пароля и другие. Все данные незашифровыванны(видно на скрине), кроме поля password_value.
В поле с паролем находится байтовый массив. Выглядит он следующим образом.
Способ шифрования выбран очень удобный для разработчиков. Они использовали Data Protection Application Programming Interface (отличная статья (как оказалось позже и единственная), которая описывает принципы работы этой системы), который использует Windows.
Подробнее информация в ссылке, тем более эта система шифрования заслуживает отдельной темы. Вкратце скажу, что эта система работает в одном из 2 режимов.
- С использованием машинного ключа.
Ключ уникален для текущей системы. Но он позволяет разным программам работать с зашифрованными данными без передачи ключа друг — другу, но исключая утечку данных за пределы машины, а точнее пользователя. - С использованием ключа пользователя.

Без комментариев.
Так же стоит отметить, что эту систему безопасности использует всем известный IE версии 7 и старше. Защита в ней устроена ещё на порядок выше, чем у Google Chrome. Там используется вдобавок ещё и энтропия, а в качестве хранилища — используется реестр. Разработчики Microsoft’а приятно удивили.
В конце статьи есть исходный код программы. Основные её моменты мы сейчас разберем.
Итак — начнем!
Нам будет необходимо считать байты поля с паролем, так как хранится пароль именно в байтовом массиве. Для этого я использовал System.Data.SQLite Interop Library версии 1.0.65.0 (есть в архиве).
В проекте использован класс DPAPI, который был найден в интернете. На момент создания проекта не было цели написания статьи, так что автор класса утерян, но снимаю перед ним шляпу — работа проделана серьезная.
Объявим нужные нам объекты и переменные:
Далее мы заполняем DataTable DB базой данных из нашего файла:
Теперь осталось только вытащить нужную информацию из неё и записать в файл.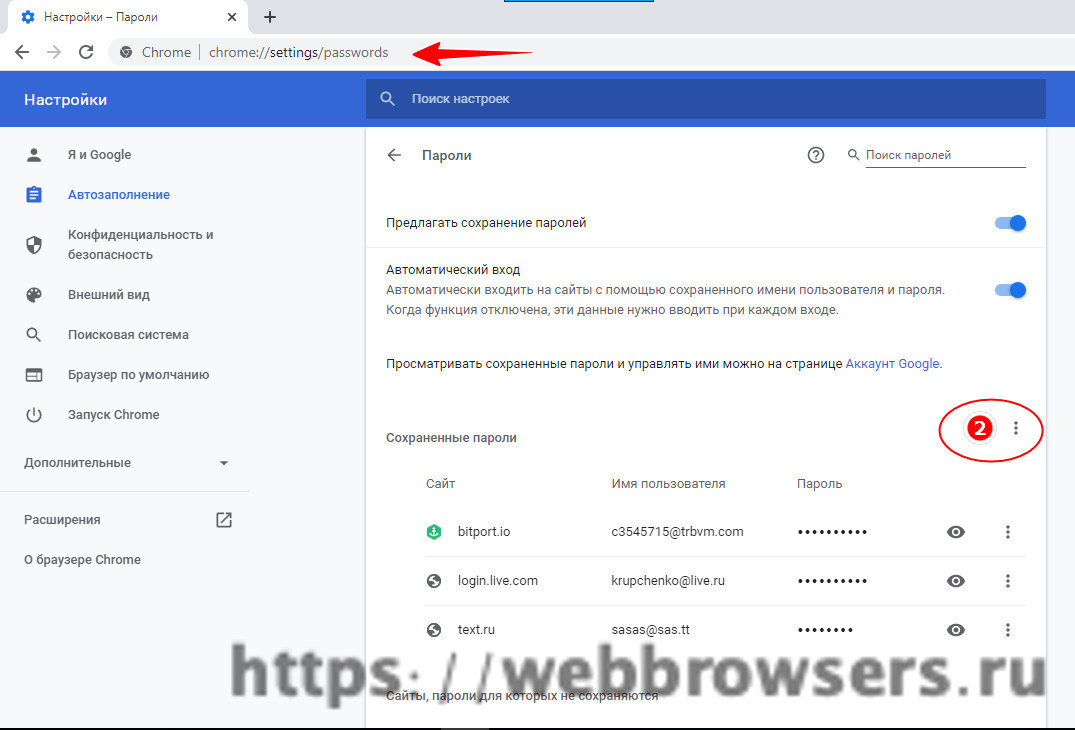 На этом этапе файл уже не используется — работа ведется только с объектом DataTable:
На этом этапе файл уже не используется — работа ведется только с объектом DataTable:
В итоге у нас есть HTML-документ с нашими логинами-паролями, которые можно хранить на своем мобильном телефоне, или распечатать и положить в конверт… При желании можно записывать больше полей, но лично мне хватает выше упомянутых трех.
Если есть вопросы — с удовольствием отвечу. Большое спасибо за внимание!
Исходники программы
P.S. Если у Вас 64-битная операционная система, то Вам следует заменить файл библиотеки на тот, что находится в корневой папке архива. Я не гарантирую, что данная программа будет работать на Windows XP, или других ОС. Так как проверялось только на Windows 7.
Как увидеть пароли, сохранённые браузером Google Chrome
Создатели Google Chrome позаботились о том, чтобы их браузер в любой момент мог напомнить пользователю его регистрационные данные на сайтах. Так, Chrome предусматривает возможность отображения всех запомненных логинов и паролей, которые были введены в браузер за время его работы на конкретном компьютерном устройстве, а также синхронизированы с помощью аккаунта Google.
Сразу же после первой авторизации пользователя на каком-нибудь сайте браузер предлагает сохранение пароля, чтобы в дальнейшем вход на этот сайт был упрощён. Логины, введённые в Google Chrome, и пароли, для которых было подтверждено запоминание, заносятся в базу автозаполнения форм браузера. И в этой базе любой введённый логин, любой запомненный пароль можно посмотреть при надобности – например, если данные авторизации будут забыты. Ну или не совсем забыты, когда речь идёт о шпионаже на компьютере другого пользователя.
Именно с целью предотвращения доступа сторонних пользователей к конфиденциальным данным владельца компьютера в браузере Google Chrome доступ к паролям веб-сайтов защищён паролем учётной записи Windows. Без него в базе автозаполнения форм шпион не увидит ничего более, чем скрывающие пароль унылые точки.
Итак, чтобы посмотреть сохранённый в браузере Google Chrome пароль от того или иного сайта, нам потребуется знать пароль локальной учётной записи или учётной записи Microsoft, если таковая подключена. Если при подключении учётной записи Microsoft на компьютере был установлен короткий пин-код, то именно его нужно будет ввести, чтобы увидеть пароли в Google Chrome.
Если при подключении учётной записи Microsoft на компьютере был установлен короткий пин-код, то именно его нужно будет ввести, чтобы увидеть пароли в Google Chrome.
А если на компьютере проводится работа с незапароленной локальной учётной записи, соответственно, доступ к паролям внутри браузера можно получить без каких-либо препятствий.
Что же, приступим непосредственно к делу. Как посмотреть пароль от сайта, хранящийся в браузере Google Chrome?
В главном меню переходим в раздел настроек браузера.
В браузерах на базе Chromium по умолчанию представлен минимум самых ходовых настроек. Нам нужны дополнительные настройки, жмём опцию их отображения в конце страницы.
«Пароли и формы» — именно в этом разделе настроек Google Chrome содержится база автозаполнения форм. Жмём опцию настройки сохранения паролей сайтов.
Во всплывшем окошке увидим перечень сайтов, на которых проводилась авторизация. Логины аккаунтов будут свободно отображаться, тогда как в графе паролей увидим упомянутые выше унылые точки.
Логины аккаунтов будут свободно отображаться, тогда как в графе паролей увидим упомянутые выше унылые точки.
Чтобы посмотреть пароль, выделяем аккаунт и жмём появившуюся в графе паролей кнопку «Показать». Вот она забота компании Google о своей пользовательской аудитории — на компьютерах с запароленной учётной записью увидим форму для ввода пароля от аккаунта Windows.
После этого можем уже лицезреть сам пароль от сайта.
Ячейки хранения паролей предусматривают работу с командами контекстного меню, потому пароль можем свободно скопировать для его вставки в другом месте.
как сохранять и удалять. Как посмотреть сохраненные пароли в Google Chrome
Что первым делом нужно сделать, если пользуешься браузером Google Chrome?
Самая распространенная и большая ошибка пользователей браузера Гугл Хром, это пользоваться браузером без регистрации. Почему народ так упорно не желает один раз пройти несложную регистрацию (Рис. 1), и получить полноценный доступ ко всем сервисам от Google, таким как:
1), и получить полноценный доступ ко всем сервисам от Google, таким как:
- Youtube
- Google Play
- Карты
- Диск (облачное хранение)
- Почта
Даже электронный почтовый ящик — разве не будет лишним, или настроенный браузер с Вашей темой?
Что даёт регистрация в Google Chrome?
Большое преимущество получают пользователи, которые зарегистрировались, и создали свой аккаунт в Google. Помимо всех полноценно полученных сервисов от Google, самое главное преимущество в том, что сохраняются все Ваши раннее добавленные закладки, история просмотров и пароли.
Владельцы смартфонов на операционной системе Андроид, наверное уже сталкивались с тем, что при приобретении нового смартфона, приходилось переписывать всю телефонную книгу, и заново вносить её в новый смартфон, а между тем, пользователи зарегистрированные в Google, с такой проблемой не сталкиваются, так как у них включена синхронизация, а это значит, что все закладки, пароли, адресная книга в телефоне, все это сохраняется автоматически в вашем аккаунте Google, и при приобретении нового, или сбросе смартфона к заводским настройкам, после того, как вы вошли в свой профиль Google, у вас даже адресная книга всех ваших абонентов возвращается, и ничего не нужно записывать вручную. Не зависимо с какого устройства вы заходите через свой аккаунт в Google, это может быть как компьютер, так и смартфон, все ваши данные синхронизируются и находятся в Вашем профиле Google.
Не зависимо с какого устройства вы заходите через свой аккаунт в Google, это может быть как компьютер, так и смартфон, все ваши данные синхронизируются и находятся в Вашем профиле Google.
Как сохраняются и синхронизируются пароли
То, где Chrome сохраняет пароли, зависит от того, включили ли вы их синхронизацию. Если да, то пароли можно использовать в Chrome на всех устройствах и в некоторых приложениях для Android.
Когда в Chrome включена синхронизация паролей, они сохраняются в аккаунте Google.
Если синхронизация отключена, пароли сохраняются только в браузере Chrome на вашем компьютере.
Порядок просмотра
Где можно отыскать сохраненный пароль от определенного сайта? Независимо от того, где установлен Chrome – на компьютере или на телефоне, подобная возможность сохраняется для всех устройств. Ознакомьтесь с подробной инструкцией, в зависимости от того, где вы используете браузер Хром.
На компьютере
Чтобы посмотреть сохраненные пароли в Google Chrome на компьютере:
- Запустите браузер.

- Нажми значок с тремя точками в правой верхней части страницы
- Выбери пункт «Настройки», и далее – «Дополнительные»
- Здесь тебе понадобится раздел «Пароли и формы»
- Нажми «Настройки» — так ты откроешь окно, где можно посмотреть интересующую тебя информацию
- В открытом доступе представлены адреса сайтов и логины, а для того, чтобы увидеть секретный код, нужно нажать на значок с изображением глаза
- Посмотреть данные онлайн можно по ссылке passwords.google.com Информация будет доступна даже в том случае, если ты используешь другой браузер – но в этом случае нужно авторизоваться через аккаунт Гугл
Важно! Если доступ к данным заблокирован антивирусным программным обеспечением, введите ранее установленный персональный код. После этого, логин и пароль к сайту отобразится в небольшой форме.
Доступ через адресную строку
Мало кто из пользователей знает, что получить быстрый доступ к информации можно просто написав в адресной строке запрос chrome://settings/passwords. Впишите этот адрес и нажмите клавишу ввода – в новой вкладке появится перечень всех сохраненных данных для авторизации на разных площадках. Чтобы посмотреть символы, нажмите на иконку в виде глаза и введите код для доступа в систему (если он установлен). Для подключенный к сети корпоративных компьютеров понадобится пароль к аккаунту администратора.
Впишите этот адрес и нажмите клавишу ввода – в новой вкладке появится перечень всех сохраненных данных для авторизации на разных площадках. Чтобы посмотреть символы, нажмите на иконку в виде глаза и введите код для доступа в систему (если он установлен). Для подключенный к сети корпоративных компьютеров понадобится пароль к аккаунту администратора.
Как посмотреть логин и пароль для сайта?
После того, как вы нашли расположение настроек автосохранения или локальный файл, который их содержит, можно приступать к просмотру нужных паролей и логинов для сайтов.
Чтобы увидеть пароли в самом браузере, выберите нужный вам сайт и нажмите на клавишу показать.
Далее система безопасности автоматически запросит ввести имя пользователя ОС и пароль.
Только после правильного ввода этих данных вы получите право просматривать персональную информацию в обозревателе:
Рис. 7 – просмотр паролей в браузере «Хром»
Если, по каким-либо причинам, у вас нет возможности получить доступ к данным в самом браузере, можно попробовать «вытащить» информацию из файла Login Data.
По сути, содержимое этого файла не имеет определённого формата, но он является составляющей локальной базы данных MS MySQL и хранит в себе упорядоченную информацию пользователей браузера (список сайтов, логины, пароли, установленные расширения и прочее).
Как же открыть файл? Так как Login Data создан в основном для разработчиков, то и открыть его можно с помощью специальных программ для разработки.
К примеру, SQL Management Studio 2014 – с помощью этого ПО можно создавать локальные и серверные базы данных и применять их в создаваемых приложениях.
Чтобы открыть файл Login Data, запустите студию, затем подключитесь к локальной БД, которая установлена у вас на ПК:
Рис. 8 – главное окно SQL Management Studio 2014
После успешного соединения, нажмите на вкладку «Файл», а потом на «Открыть». В открывшемся окне проводника компьютера, найдите Login Data и запустите его.
В окне студии появится следующая таблица:
Рис. 9 – таблица базы данных с логинами и паролями пользователя
9 – таблица базы данных с логинами и паролями пользователя
Поля username_value и password_value содержат значения логинов и паролей соответственно.
Справка: если у вас нет возможности установить на свой ПК отдельную студию для разработки баз данных, можно воспользоваться утилитой DB Browser SQL. С её помощью вы сможете просматривать само содержимое файла, но без права редактирования полей базы данных.
На Android
Данный способ следует использовать, если пароль требуется просмотреть не с ПК, а с мобильного устройства. Просто зайдите на сайт passwords.google.com, Goggle попросит вас выполнить вход в личный Google-аккаунт — ввести логин и пароль, после чего покажет страницу сайтов, к которым сохранены пароли [1]. Чтобы просмотреть пароль, необходимо кликнуть по названию сайта и нажать на значок в форме глаза [2]. Как видите, мобильные устройства защищены лучше, чем ПК, тут, чтобы просмотреть пароли, требуется знать данные аккаунта Google.
[1]
[2]
Кстати, этот способ работает и с компьютером, однако посмотреть на нем пароли через меню «Настройки» быстрее.
Важно! Если вы не имеете Google-аккаунта – данный способ не сработает. Чтобы создать Google-аккаунт, зайдите на данный сайт и заполните соответствующую форму.
На iOS
Если у вас Айфон, откройте меню браузера, выберите тот же раздел «Smart Lock или Сохранение» и тапните на необходимый сайт, для которого нужно просмотреть надпись. Нажмите показать.
Также узнать информацию о паролях на устройствах с операционной системой iOS можно при помощи учетной записи гугл. Для этого откройте браузер, перейдите на сайт google.ru. После этого авторизуйтес в системе и перейдите к сохраненным паролям.
Управление паролями в браузере Google Chrome
Google Chrome может сохранять пароли, которые вы вводите при входе на различных сайтах. Чтобы сохраненные пароли были доступны на всех ваших устройствах, включите синхронизацию в Chrome.
Браузер позволяет не только сохранять и удалять пароли для сайтов, но и экспортировать в отдельный файл. Благодаря этому, можно перенести настройки web-обозревателя на новый компьютер. Также функция будет полезна, если пришлось переустановить операционную систему.
Также функция будет полезна, если пришлось переустановить операционную систему.
Дополнительно пользователи могут защитить пароли, чтобы их никто не мог посмотреть. Также имеется возможность отключения автоматического сохранения секретного кода. С управлением и настройками справится даже неопытный пользователь. Нужно только следовать инструкциям.
Удаление пароля
Чтобы удалить связку «логин-пароль» из окна автосохранения, необходимо выбрать нужный сайт и нажать на крестик, как показано на рисунке ниже.
После этого данные для входа на ресурс будут стёрты.
Рис. удаление сохранённого пароля для конкретного сайта
Аналогичным образом пользователи могут отредактировать сохранённые данные. Введите в поле логин или пароль новую информацию и сохраните изменения.
Как экспортировать пароли
- Откройте браузер Chrome на компьютере.
- В правом верхнем углу экрана нажмите на изображение профиля
» alt=»>» src=»/images//3_l97rr0GvhSP2XV5OoCkV2ZDTIisAOczrSdzNCBxhIKWrjXjHucxNwocghoUa39gw=w18-h28″ width=»18″ height=»18″>
«Пароли»
.
- Выполните нужное действие:
- Экспорт. Справа от названия раздела «Сохраненные пароли» нажмите на значок «Ещё»
» alt=»>» src=»/images//3_l97rr0GvhSP2XV5OoCkV2ZDTIisAOczrSdzNCBxhIKWrjXjHucxNwocghoUa39gw=w18-h28″ width=»18″ height=»18″>
Экспорт паролей.
Чтобы стереть все сохраненные пароли, удалите данные о работе в браузере и выберите «Пароли».
Как запретить устройству запоминать секретный код
Так же как активировать функцию «Автосохранения», вы можете ее отключить, а значит, Гугл Хром перестанет сохранять пароли к сайтам. Такой способ работы в интернете является более надежным, так как отсутствие персональных данных о логине и пароле позволяет защитить от действий мошенников, которые перехватывают личную информацию и используют ее в незаконных целях. Поэтому если вы решили максимально обезопасить себя от таких последствий, то отключите сохранение паролей:
- Войдите в браузер.
- Перейдите в настройки, через кнопку меню.

- В разделе «Автозаполнение» отключите сохранение паролей.
- Если внизу представлен список уже ранее сохраненных паролей к конкретным сайтам, то вы можете их удалить.
Несмотря на то, что теперь вам каждый раз нужно заново вводить логин и пароль при выходе из аккаунта, вы максимально себя защитите от кражи пароля или взлома страницы.
Кроме действий мошенников или вредоносного программного обеспечения, ваши пароли могут посмотреть и другие члены семьи на компьютере, а значит получить доступ к вашей учетной записи в социальных сетях, почте или других ресурсах. Поэтому отказ от автосохранения позволит скрыть переписки от «чужих глаз». А чтобы при каждом входе система не спрашивала у вас, сохранять пароль или нет, отключите в настройках «Предлагать сохранение паролей».
Как защитить пароли?
Вирусы и рекламные аддоны часто получают доступ к авторизационной информации. С их помощью злоумышленники могут украсть аккаунт на каком-либо сайте или в соцсетях и использовать их в своих целях. Для того, чтобы обеспечить свои личные данные безопасностью, придерживайтесь простых правил:
С их помощью злоумышленники могут украсть аккаунт на каком-либо сайте или в соцсетях и использовать их в своих целях. Для того, чтобы обеспечить свои личные данные безопасностью, придерживайтесь простых правил:
Используйте антивирус или держите брандмауэр Хрома в активном состоянии. С защитой прекрасно справляется антивирус Касперского или Доктор Веб. Чтобы защитить сохранненые пароли, откройте антивирусную программу и перейдите к настройкам. После чего выберите раздел «Пароли». Для защиты паролей установите голочку «Защищат персональные данные». В активном поле указать PIN-код, после ввода которого будет предоставлятсья доступ к защищенной информации.
Не забывайте регулярно обновлять вирусную базу антивируса, поставьте автоматическое обновление. В этом случае, вероятность «поймать» вирус на ПК будет ниже. К тому же, злоумышленникам будет сложнее получить желаемую информацию.
Используйте программы, защищающие системные директории вашего ПК, например, Protected Folder или PasswordProtect. Таким образом вы дополнительно защитите личные данные от несанкционированного просмотра посторонними.
Таким образом вы дополнительно защитите личные данные от несанкционированного просмотра посторонними.
Как войти в аккаунт, используя сохраненный пароль
Благодаря сохраненным паролям вы можете быстрее входить в свои аккаунты на сайтах, которые открываете в браузере Chrome.
- На компьютере откройте сайт, который вы уже посещали.
- Перейдите к форме входа на сайт.
- Если вы сохранили имя пользователя и пароль для одного аккаунта, Chrome подставит их автоматически.
- Если вы сохранили учетные данные нескольких аккаунтов, нажмите на поле для имени пользователя и выберите нужный вариант.
Источники
- https://noblefox.ru/kak-posmotret-sohranyonnye-paroli-v-brauzere-google-chrome/
- https://support.google.com/chrome/answer/95606?co=GENIE.Platform%3DDesktop&hl=ru
- https://google-chromes.ru/kak-posmotret-soxranennye-paroli-v-google-chrome.html
- https://googlechro-me.
 ru/kak-posmotret-paroli-v-chrom/
ru/kak-posmotret-paroli-v-chrom/ - https://chromiumm.com/kak-v-chrome-posmotret-sohranennye-paroli.html
- http://geek-nose.com/kak-posmotret-soxranennye-paroli-v-brauzere-google-chrome/
- https://livelenta.com/kak-posmotret-paroli-v-gugl-xrom-google-chrome.html
[свернуть]
Как посмотреть сохраненные пароли в браузере на Mac и PC | NASTROYKA.zp.ua
Чтобы защитить свой аккаунт от взлома, нужно придумывать сложные пароли и желательно не использовать один и тот же пароль для регистрации на нескольких сайтах. К счастью, современные браузеры уже давно научились сохранять наши логины и пароли, больше не нужно все их держать в голове. Жить стало намного легче, неправда ли?!
Рассмотрим как можно увидеть сохраненный логин и пароль в популярных браузерах:
Важно! Посмотреть пароли Вы сможете только в том случае, если перед этим Вы дали согласие на его сохранение!
Как посмотреть сохраненные пароли в браузере Google Chrome
Шаг 1 В панели меню браузера нажмите на кнопку , она находится в правом верхнем углу и выберите Настройки
Шаг 2 Переместитесь в самый низ страницы и нажмите Дополнительные
Шаг 3 Отыщите раздел «Пароли и формы» и выберите Настройки паролей
Шаг 4 Перед вами появится страница с настройками паролей, найдите сайт для которого нужно узнать пароль и нажмите , чтобы его увидеть
Здесь же Вы можете установить запрос на сохранение паролей, если браузер их не сохраняет — передвиньте ползунок активации вправо
Начиная с версии Google Chrome под номером 68, в раздел «Пароли» можно сразу перейти с главной страницы настроек браузера, пропустив Шаг 2 и Шаг 3 данной инструкции
Как посмотреть сохраненные пароли в браузере Opera
Шаг 1 Откройте в браузере «Экспресс-панель», нажмите кнопку в боковой панели или просто откройте новую вкладку, по умолчанию в ней загружается экспресс-панель. В правом верхнем углу панели нажмите на кнопку
В правом верхнем углу панели нажмите на кнопку
Шаг 2 Прокрутите колесико мышки до самого конца страницы и нажмите Перейти к настройкам браузера
Шаг 3 В открывшейся странице «Настройки» выберите раздел Безопасность и нажмите кнопку Показать все пароли . Если ваш браузер не сохраняет пароли, убедитесь установлена ли галочка Предлагать сохранение вводимых паролей
Шаг 4 В появившемся окне будут указаны все ваши сайты с логинами и паролями, чтобы увидеть пароль наведите мышкой на сайт и нажмите кнопку Показать
Как посмотреть сохраненные пароли в браузере Safari
Шаг 1 Откройте настройки браузера, для этого в строке меню нажмите Safari и выберите Настройки… или нажмите сочетание клавиш ⌘Cmd + , (запятая)
Шаг 2 Перейдите в раздел «Пароли»
Шаг 3 Для просмотра всех сохраненных паролей в браузере вам нужно ввести пароль пользователя компьютера, после чего отобразится список сайтов с учетными данными. При нажатии на сайт у вас сразу отобразится его пароль
При нажатии на сайт у вас сразу отобразится его пароль
Как посмотреть сохраненные пароли в браузере Яндекс
Шаг 1 В правом углу панели меню браузера нажмите на кнопку и выберите Настройки
Шаг 2 На экране появится страница с настройками браузера, нажмите на кнопку Показать дополнительные настройки , ее Вы сможете найти в самом низу страницы
Шаг 3 Найдите раздел «Пароли и формы» и кликните по кнопке Управление паролями . Данная кнопка может быть неактивна, если у вас не установлена галочка Включить менеджер паролей
Шаг 4 Перед вами появится раздел с паролями, в него можно также попасть минуя 2-ой и 3-ий шаги, сразу выбрав раздел «Пароли».
Чтобы посмотреть пароль, нажмите на нужном сайте и в поле с паролем кликните по кнопке
Теперь Вы с легкостью сможете отыскать любой пароль сохраненный в браузере на вашем компьютере с Linux, maсOS или Windows.
Больше полезной информации ищите на наших страницах в соц. сетях: Facebook, Twitter и Вконтакте, а также делитесь этой и другими статьями со своими друзьями
сетях: Facebook, Twitter и Вконтакте, а также делитесь этой и другими статьями со своими друзьями
Как узнать сохранённые в Google Chrome пароли, в том числе если учётная запись Windows запаролена
Как узнать забытые логин или пароль от нужного сайта? Или не забытые, а изначально не отложившиеся в памяти, но запомненные браузером. Многие сайты предлагают достаточно простые процедуры сброса пароля с подтверждением через электронную почту или мобильный телефон. Но в этой процедуре совершено нет никакой надобности, если данные авторизации сохранены в используемом браузере. Нужно просто войти в определённый раздел его настроек и посмотреть по нужному сайту свой логин или пароль. И такой вариант, и сброс пароля – всё это способы решения вопроса, если это наши личные данные. А если не наши? Как увидеть сохранённые в Google Chrome пароли, в том числе если учётная запись Windows запаролена?
1. Как увидеть пароли в Chrome
В Google Chrome и браузерах, построенных на платформе Chromium – Яндекс. Браузере, Opera, Vivaldi и т.п. – запомненные пароли можно посмотреть в настройках при условии, что учётная запись Windows не запаролена. В самом Chrome, например, это раздел настроек «Пароли».
Браузере, Opera, Vivaldi и т.п. – запомненные пароли можно посмотреть в настройках при условии, что учётная запись Windows не запаролена. В самом Chrome, например, это раздел настроек «Пароли».
Заходим, ищем нужный сайт, жмём кнопку-глазик и смотрим. Можем даже скопировать значение.
Если же учётка Windows запаролена, мы увидим только логины. Для просмотра паролей необходимо ввести пароль от системной учётки.
И вот что делать, если нам пароль от учётки Windows неизвестен? Если есть только временный доступ к залогиненной кем-то системе?
2. Просмотр паролей в ChromePass в среде Windows
Бесплатная портативная утилита ChromePass – это альтернативный способ просмотра сведений о данных авторизации в браузере Google Chrome. Но способ, не требующий ввода пароля от учётки Windows в рабочей залогиненной системе. Более того, это утилита, не требующая для запуска прав администратора. ChromePass также отображает дату создания или смены пароля.
Скачиваем утилиту на официальном сайте: http://www. nirsoft.net/utils/chromepass.html
nirsoft.net/utils/chromepass.html
ChromePass изначально с англоязычным интерфейсом, при желании ниже на сайте можно скачать файл русификации «ChromePass_lng.ini» и закинуть в папку с утилитой. Запускаем ChromePass и видим: в первом столбце отображаются сайты, во вторичных столбцах «User Name» и «Password» – соответственно, логины и пароли.
При необходимости всю эту базу данных можем сохранить в TXT-файл.
И получим такую вот удобочитаемую сводку.
3. Просмотр паролей в ChromePass с загрузочной флешки WinPE
А как быть, если доступа к залогиненной системе нет? Если пользователь не оставляет систему без выхода на экран блокировки? В этом случае также поможет утилита ChromePass, только запустить её нужно будет с загрузочной флешки LiveDisk на базе WinPE. Среда WinPE позволяет запуск портативного софта, если, конечно же, мы не говорим о какой-нибудь урезанной или специфической, переработанной под конкретные задачи сборке. В качестве такой среды WinPE в нашем случае будет использован LiveDisk Сергея Стрельца. Его можно скачать на сайте Sergeistrelec.Ru.
Его можно скачать на сайте Sergeistrelec.Ru.
Записываем образ LiveDisk на флешку. Далее забрасываем на флешку папку с утилитой ChromePass. Чтобы проще было найти утилиту, можно кинуть её прямо в корень флешки.
Загружаем компьютер с флешки. В среде WinPE открываем проводник, в нём – саму флешку. Запускаем ChromePass. В окне утилиты в меню «Файл» выбираем «Дополнительные настройки». Далее ставим галочку опции «Загрузить пароли другой учётной записи» и указываем путь к папке профиля Chrome внутри каталога AppData на разделе с установленной Windows. Ставим галочку опции «Advanced external drive settings» и указываем путь ещё к двум папкам внутри каталога AppData. В общем, прописываем те же пути, что указаны на скриншоте ниже, только в этих путях подставляем свою букву раздела Windows и своё имя пользователя вместо нашего Win7. Жмём «Ок».
Получаем результат.
Если нужно, сохраняем базу данных авторизации в TXT-файл на флешке.
***
Вот так вот всё просто – без сброса пароля учётки Windows, следовательно, без оставления следов проникновения. Другой вопрос – юридическая и морально-нравственная стороны этого процесса, если, конечно, он несанкционирован. Но это уже сфера личной ответственности каждого.
Другой вопрос – юридическая и морально-нравственная стороны этого процесса, если, конечно, он несанкционирован. Но это уже сфера личной ответственности каждого.
Как посмотреть сохраненные и восстановить стертые пароли в браузере Google Chrome
Многим из нас знакома неприятная ситуация утраты пароля от аккаунта. Вместе с ним мы теряем личные контакты, ценные фотографии, любимую музыку и, в некоторых случаях, платежные данные. К сожалению, это может привести к крайне негативным последствиям.
Существует и противоположная ситуация, в которой пользователи стремятся найти и удалить случайно сохраненный пароль в Google Chrome.
Есть ли возможность решить эти два вопроса? Разумеется! В этой статье мы рассмотрим менеджмент паролей в Google Chrome, изучив который вы всегда сможете эффективно управляться с любыми данными браузера, и восстановление утерянных паролей при помощи специализированного приложения Starus Recovery, богатый функционал которого не ограничивается лишь этим одним пунктом.
Содержание статьи:
Менеджмент паролей в браузере Google Chrome
Каждый браузер по умолчанию предлагает сохранить пароли от посещаемых пользователем интернет-ресурсов, чтобы в дальнейшем сэкономить время. Эту особенность можно использовать себе на пользу, даже если сохраненный пароль не верен.
Обратите внимание на то, что такой способ может быть эффективен только при условии, что вы вводили его давно и не успели пересохранить старые данные попытками вспомнить его.
Чтобы восстановить пароль с помощью браузера, воспользуйтесь следующей инструкцией:
Мы используем Google Chrome.
1. Откройте контекстное меню справа и перейдите к Настройкам. Для быстрого доступа к паролям введите: chrome://settings/passwords.
2. Внизу страницы найдите параметр Дополнительные настройки.
3.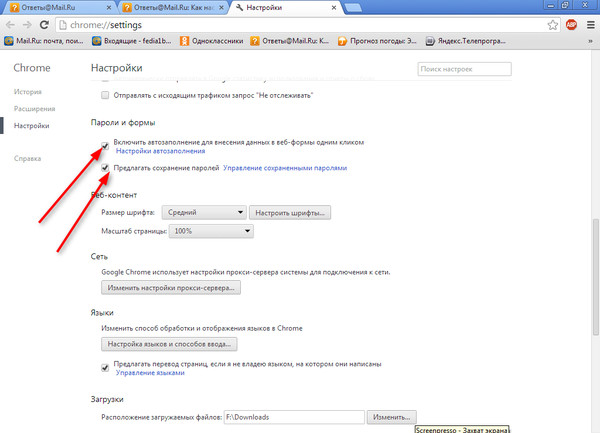 Найдите меню Пароли и формы, затем откройте вкладку Настройка паролей.
Найдите меню Пароли и формы, затем откройте вкладку Настройка паролей.
4. Здесь, в списке Сайты с сохраненными паролями вы можете увидеть все данные, сохраненные вами при входе на различные интернет-ресурсы.
5. Кликните по иконке “глаза”, чтобы увидеть скрытый пароль.
6. При желании вы всегда можете удалить пароль. Для этого откройте Контекстное меню, расположенное напротив интересующего вас аккаунта, и нажмите Удалить.
Как восстановить намеренно стертые пароли в веб-браузере
К сожалению, способ восстановления паролей через данные браузера сложно назвать эффективным. Ведь всего одна переустановка приложения способна привести вас к безвозвратной потере и лишить возможности вернуться на свою страницу в социальной сети.
Не торопитесь отчаиваться! Starus Recovery предлагает уникальное приложение, способное восстановить любые персональные данные, включая логины, пароли, личные файлы, историю браузера и многое другое — Starus Web Detective! Подробнее об этом программном обеспечении вы можете почитать по ссылке:
Starus Web Detective. Программа для анализа и восстановления удаленной истории браузеров.
Чтобы восстановить утерянный пароль, воспользуйтесь приведенной ниже инструкцией:
1. Произведите анализ системы. Это позволит программе собрать все данные с вашего жесткого диска.
2. Выберите пользователя, аккаунт которого вы хотите восстановить.
3. Далее программа предложит выбрать браузер, который нужно просканировать. В списке отображаются только те обозреватели, которые установлены или были установлены на вашем ПК.
4. По завершению сканирования перед вами будут показаны все найденные данные,. Для того, чтобы узнать данные утерянного аккаунта, перейдите во вкладку Пароли. В ней вы получите подробную информацию обо всех, используемых вами ресурсах.
Для того, чтобы узнать данные утерянного аккаунта, перейдите во вкладку Пароли. В ней вы получите подробную информацию обо всех, используемых вами ресурсах.
При желании, вы можете в любой момент экспортировать все найденные документы для дальнейшего анализа. Эта функция доступна только для обладателей зарегистрированных копий продукта.
Похожие статьи про восстановление данных:
Дата:
Теги: Браузер, Как восстановить, Программа, Удаленный
Просмотр сохраненных паролей в Google Chrome
То, что вы можете это сделать, вызывает беспокойство.
(Изображение: canva.com)Google Chrome может сохранять и отображать ваши пароли. Это удобно, но безопасно ли?
Есть ли место, где вы можете увидеть фактический пароль, сохраненный Google Chrome, вместо точек, которые вы видите при входе в систему?
Да.
И, честно говоря, это должно вас беспокоить.
Многие веб-браузеры, включая Google Chrome, могут запоминать пароли за вас.Чтобы узнать, что было запомнено в Chrome, введите «пароль» в настройках и нажмите «Сохраненные пароли». Для каждой из перечисленных учетных записей щелкните значок «глаз», чтобы просмотреть фактический пароль. Хотя безопасность улучшилась и добавлены функции, я по-прежнему предпочитаю отдельный выделенный менеджер паролей для сохранения паролей.
Пароли, сохраненные в браузере
Для ясности: здесь мы обсуждаем функцию Google Chrome, которая сохраняет пароли для вас без использования дополнительного хранилища паролей.
Посетите веб-сайт, требующий входа в систему, войдите в систему в обычном режиме, и браузер предложит сохранить пароль для вас.
Диалог сохранения пароля Google Chrome.Нажмите «Сохранить», и Chrome автоматически введет для вас имя пользователя и пароль, когда в следующий раз этот сайт попросит вас войти в систему.
А что делать, если нужно на увидеть пароль?
Просмотр сохраненных паролей в Google Chrome
Щелкните вертикальное многоточие (три точки) в правом верхнем углу окна Chrome, а затем щелкните Settings .
На открывшейся странице настроек найдите «пароль» и в списке результатов под Автозаполнением щелкните Пароли .
Результаты поиска в настройках Google Chrome по запросу «пароль». (Щелкните, чтобы увеличить изображение.)На открывшейся странице вы увидите раздел «Сохраненные пароли».
Список сохраненных паролей Google Chrome. (Щелкните, чтобы увеличить изображение.)Здесь каждый сохраненный пароль представлен в виде точек для безопасности. Нажмите на значок глаза, и вам будет предложено повторно ввести пароль Windows .
Google Chrome запрашивает пароль Windows.Введите это, и ваш пароль будет отображаться.
Google Chrome показывает сохраненный пароль. (Щелкните, чтобы увеличить изображение.)Хотя я скрыл часть своего пароля, ваш пароль будет полностью виден.
Разветвления безопасности
Я никогда не был большим поклонником паролей, сохраненных в браузере, и хотя большинство моих возражений со временем отпали, одно существенное остается.
Все, что нам нужно, это ваш пароль Windows для просмотра любого пароля , который вы разрешили сохранять в браузере.
Подразумевается, что уровень безопасности, необходимый для отображения вашей коллекции паролей, такой же, как и для входа в Windows. На практике это не так. Ваша коллекция паролей гарантирует длинный и надежный пароль с двухфакторной аутентификацией.
Люди обычно не делают этого для входа в Windows. Даже учетные записи Microsoft при использовании часто имеют более низкий стандарт безопасности, чем это необходимо для просмотра набора паролей.
Я предпочитаю отдельное хранилище паролей с собственной, более строгой безопасностью.
При этом, если вы разрешили Google Chrome сохранять ваши пароли за вас — что, по общему признанию, очень удобно — теперь вы можете просматривать, что было сохранено, когда вам нужно ввести его вручную в другом месте.
Медленный компьютер?
Ускорьтесь с моим БЕСПЛАТНО специальный отчет: 10 причин, по которым ваш компьютер работает медленно , теперь обновлено для Windows 10.
Без строк. Электронной почты нет. Вот прямая загрузка . (Просто щелкните правой кнопкой мыши и выберите «Сохранить как… ».)
Как сохранять и управлять паролями на компьютере Chrome?
Узнайте, как добавить и сохранить пароль на компьютере Google Chrome. Вы можете полностью управлять паролем, например добавлять, редактировать и даже удалять записи.
Диспетчер паролей Google — это замечательный инструмент, который автоматически сохраняет имя пользователя и пароль онлайн-сайта. Все, что вам нужно, это разрешить Chrome хранить пароль. Он также синхронизирует сохраненный пароль между устройствами, на которых выполнен вход с той же учетной записью Google.
Он также помогает создать надежный буквенно-цифровой пароль и сохранить его при создании учетной записи на любом веб-сайте. Даже этот пароль синхронизируется на всех устройствах, на которых выполнен вход в Chrome.
Моя мама не очень хорошо запоминает. Она часто забывает о мелочах и раздражается из-за них.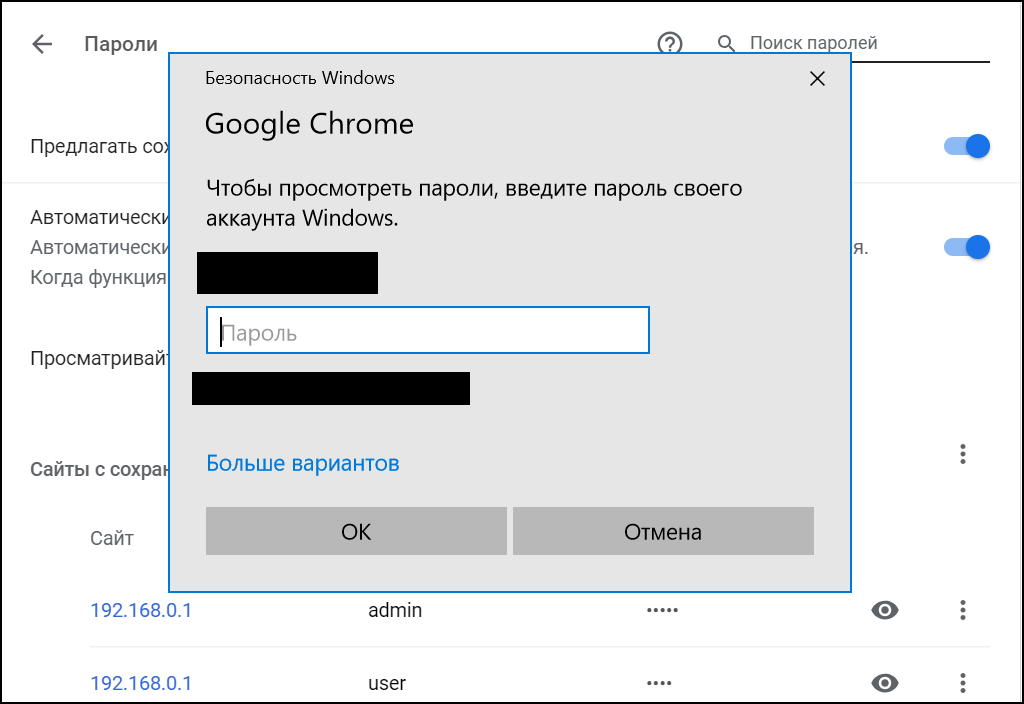 Запоминание паролей к разным учетным записям для нее — далекая жизнь. Итак, я решил решить эту проблему за нее. Диспетчер паролей Chrome позволяет сделать это очень быстро.
Запоминание паролей к разным учетным записям для нее — далекая жизнь. Итак, я решил решить эту проблему за нее. Диспетчер паролей Chrome позволяет сделать это очень быстро.
Re lated: Как просмотреть или удалить пароли Chrome в Android?
Пароль надежно хранится на портале Google Password Manager, где вы также можете просмотреть пароль в Интернете. Онлайн-портал помогает редактировать логин и пароль.
Как сохранить пароли в компьютере Chrome?
Если вы впервые входите в онлайн-аккаунт в браузере Google Chrome, вам будет предложено сохранить пароль и имя пользователя.Все это доступно в Chrome-диспетчере паролей.
Вот шаги по сохранению паролей на Chrome для любого компьютерного устройства:
- Запустите браузер Google Chrome на компьютере.
- Щелкните меню, чтобы просмотреть параметры.
- Выберите меню Настройки из списка опций.

- Прокрутите вниз до раздела Автозаполнение на вкладке Настройки .
- Выберите пункт меню Пароли .
- Обязательно включите опцию — Предлагать сохранение паролей .
- Теперь откройте любой веб-сайт, на котором вы можете войти, используя имя пользователя и пароль .
- Перейдите на страницу входа и введите учетные данные и продолжите вход .
- В строке URL-адреса вы увидите значок ключа , который предлагает, сохранить ли пароль.
- Нажмите командную кнопку Сохранить .
Это автоматически сохранит имя пользователя для входа и соответствующий пароль учетной записи в базе данных Chrome.Если ваша учетная запись вошла в систему с учетной записью Google, этот пароль также синхронизируется между устройствами и сохраняется в диспетчере паролей Google.
Как посмотреть пароль на компьютере Chrome?
Если пароль уже сохранен, но вы его не помните, вы можете получить его в браузере Google Chrome.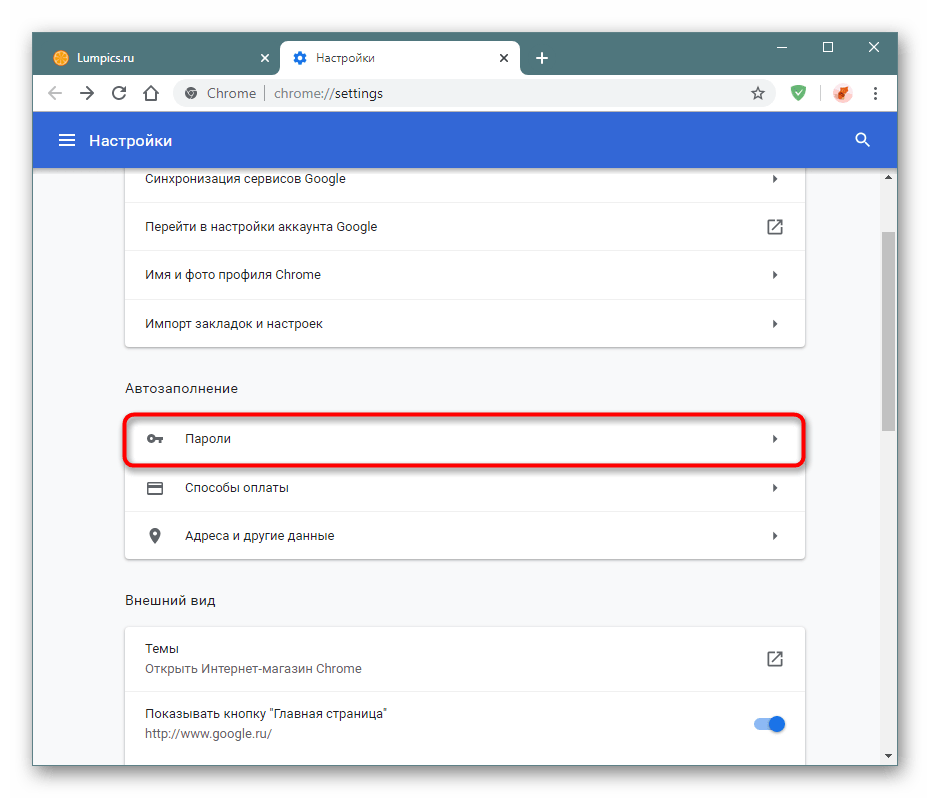 Просто посетите Сохраненный пароль и просмотрите пароль учетной записи, введя системный пароль. Вот как работает хром управления паролями!
Просто посетите Сохраненный пароль и просмотрите пароль учетной записи, введя системный пароль. Вот как работает хром управления паролями!
Вот шаги для просмотра сохраненного пароля в браузере Chrome на любом компьютере :
- Запустите браузер Google Chrome на компьютере.
- Щелкните меню, чтобы просмотреть параметры.
- Выберите меню Настройки из списка опций.
- Прокрутите вниз до раздела Автозаполнение на вкладке Настройки .
- Выберите пункт меню Пароли .
- В разделе «Сохраненные пароли » щелкните значок глаза , чтобы открыть пароль.
- При появлении запроса введите системный пароль.
Теперь вы сможете просмотреть пароль и даже щелкнуть и отредактировать детали пароля, такие как имя пользователя и фактический пароль (при необходимости).Эти изменения также будут синхронизированы на устройствах, на которых выполнен вход в Google.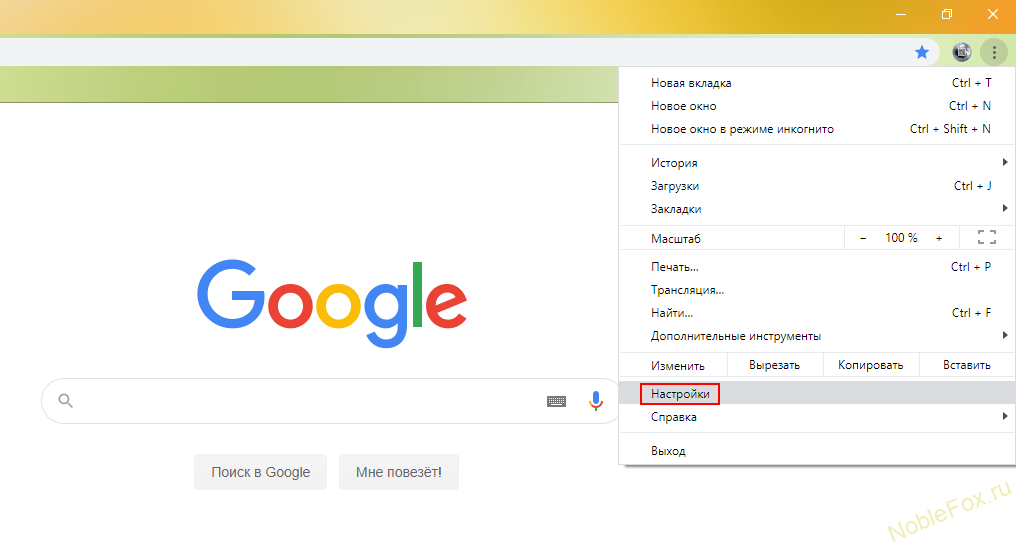
Как удалить сохраненный пароль на компьютере Chrome?
Если сохраненный пароль больше не нужен, вы можете удалить его из памяти браузера Chrome. Это также приведет к удалению пароля со всех устройств, на которых выполнен вход в одну и ту же учетную запись Google. Доступ к нему можно получить из диспетчера паролей Chrome.
Вот шаги, чтобы удалить сохраненный пароль из браузера Chrome на компьютере :
- Запустите компьютерный браузер Google Chrome.
- Нажмите в меню для выбора параметров.
- Выберите меню Настройки из списка опций.
- Прокрутите вниз до раздела Автозаполнение на вкладке Настройки .
- Выберите пункт меню Пароли .
- В разделе Сохраненные пароли щелкните меню для выбора параметров.
- Выберите опцию Удалить , чтобы удалить сохраненный пароль.
Пароль и имя пользователя будут удалены из хранилища браузера. Это также удалит информацию об учетной записи пользователя и пароль из Менеджера паролей Google.
Это также удалит информацию об учетной записи пользователя и пароль из Менеджера паролей Google.
Итог: пароль Chrome, сохраненный на компьютере
Google Chrome помогает сохранять пароль и соответствующее имя пользователя для онлайн-сайтов, на которые вы входите. Эта функция является необязательной, если вы не хотите, чтобы хром сохранял пароли, просто переключите и установите параметр — Предлагать сохранение паролей с по Выкл. .
Однако я предпочитаю использовать Chrome-менеджер паролей, чтобы лучше запоминать пароли.Я научил свою маму, как сохранять пароль на Chrome, и теперь ей не нужно ни о чем беспокоиться, пока она входит в свою учетную запись.
Точно так же вы также можете просматривать и сохранять пароли в браузере Chrome Android. Однако для полного управления вам необходимо посетить портал онлайн-менеджера паролей.
Как вы относитесь к диспетчеру паролей Google Chrome? Разве не полезно запоминать пароль?
Наконец, вот рекомендуемые веб-браузеры для вашего компьютера и мобильного телефона, которые вы должны попробовать.
Если у вас есть какие-либо мысли о Как сохранять и управлять паролями на компьютере Chrome? , тогда не стесняйтесь заглядывать в поле для комментариев ниже. Также, пожалуйста, подпишитесь на наш канал BrowserHow на YouTube для просмотра видеоуроков. Ваше здоровье!
Как управлять сохраненными паролями в Chrome ~ Как
Как я могу просматривать и управлять своими сохраненными паролями в Google Chrome?
Если вы хотите удалить ранее сохраненный пароль в Google Chrome, повторно активировать всплывающее окно с вопросом, хотите ли вы сохранить новый пароль, или просто посмотрите, какой пароль вы ранее сохранили, в приведенном выше видео будет показать все, что вам нужно знать об управлении сохраненными паролями в Google Chrome.
шагов для просмотра и управления сохраненными паролями в Google Chrome:
- Доступ к настройкам Google Chrome .
- Щелкните ссылку « Показать дополнительные настройки… ».

- Прокрутите вниз до раздела «Пароли и формы ».
- Щелкните « Управление паролями ».
После выполнения описанных выше действий появится всплывающее окно, которое позволит вам просматривать все сохраненные пароли в Google Chrome и управлять ими.
Вы можете удалить сохраненные пароли, щелкнув «x» справа от имени пользователя и пароля в списке. В следующий раз, когда вы войдете на этот конкретный сайт, Chrome снова спросит, не хотите ли вы сохранить пароль.
Вы можете нажать кнопку «показать» рядом с паролем в списке, а затем ввести административный пароль для вашего компьютера, чтобы просмотреть любые сохраненные пароли в списке.
Вы можете управлять сайтами из списка «Никогда не сохранялись». Сайты, перечисленные в этом разделе, никогда не спросят вас, хотите ли вы сохранить свое имя пользователя и пароль для конкретного указанного веб-сайта.Если вы удалите сайт из этого списка, при следующем входе на этот сайт он снова спросит вас, не хотите ли вы сохранить свое имя пользователя и пароль. Это исправление часто встречающейся проблемы, когда пользователи утверждают, что Google Chrome больше не запрашивает у пользователей, хотят ли они сохранить свое имя пользователя и пароль для определенного веб-сайта.
Это исправление часто встречающейся проблемы, когда пользователи утверждают, что Google Chrome больше не запрашивает у пользователей, хотят ли они сохранить свое имя пользователя и пароль для определенного веб-сайта.
Если вы ранее сохраняли пароли в Google Chrome, но их нет в списке, возможно, вам потребуется войти в свою учетную запись Google на первом экране в настройках Google Chrome.Это синхронизирует Google Chrome с вашей учетной записью Google и извлечет все пароли, которые были ранее сохранены в Chrome, когда Chrome был синхронизирован с вашей учетной записью Google.
Как я могу просматривать и управлять своими сохраненными паролями в Google Chrome?
Если вы хотите удалить ранее сохраненный пароль в Google Chrome, повторно активировать всплывающее окно с вопросом, хотите ли вы сохранить новый пароль, или просто посмотрите, какой пароль вы ранее сохранили, в приведенном выше видео будет показать все, что вам нужно знать об управлении сохраненными паролями в Google Chrome.
шагов для просмотра и управления сохраненными паролями в Google Chrome:
- Доступ к настройкам Google Chrome .
- Щелкните ссылку « Показать дополнительные настройки… ».
- Прокрутите вниз до раздела «Пароли и формы ».
- Щелкните « Управление паролями ».
После выполнения описанных выше действий появится всплывающее окно, которое позволит вам просматривать все сохраненные пароли в Google Chrome и управлять ими.
Вы можете удалить сохраненные пароли, щелкнув «x» справа от имени пользователя и пароля в списке. В следующий раз, когда вы войдете на этот конкретный сайт, Chrome снова спросит, не хотите ли вы сохранить пароль.
Вы можете нажать кнопку «показать» рядом с паролем в списке, а затем ввести административный пароль для вашего компьютера, чтобы просмотреть любые сохраненные пароли в списке.
Вы можете управлять сайтами из списка «Никогда не сохранялись». Сайты, перечисленные в этом разделе, никогда не спросят вас, хотите ли вы сохранить свое имя пользователя и пароль для конкретного указанного веб-сайта.Если вы удалите сайт из этого списка, при следующем входе на этот сайт он снова спросит вас, не хотите ли вы сохранить свое имя пользователя и пароль. Это исправление часто встречающейся проблемы, когда пользователи утверждают, что Google Chrome больше не запрашивает у пользователей, хотят ли они сохранить свое имя пользователя и пароль для определенного веб-сайта.
Сайты, перечисленные в этом разделе, никогда не спросят вас, хотите ли вы сохранить свое имя пользователя и пароль для конкретного указанного веб-сайта.Если вы удалите сайт из этого списка, при следующем входе на этот сайт он снова спросит вас, не хотите ли вы сохранить свое имя пользователя и пароль. Это исправление часто встречающейся проблемы, когда пользователи утверждают, что Google Chrome больше не запрашивает у пользователей, хотят ли они сохранить свое имя пользователя и пароль для определенного веб-сайта.
Если вы ранее сохраняли пароли в Google Chrome, но их нет в списке, возможно, вам потребуется войти в свою учетную запись Google на первом экране в настройках Google Chrome.Это синхронизирует Google Chrome с вашей учетной записью Google и извлечет все пароли, которые были ранее сохранены в Chrome, когда Chrome был синхронизирован с вашей учетной записью Google.
Вы используете Chrome и хотите знать, где находятся ваши пароли.
Необходимо просмотреть пароли, сохраненные в Chrome? Это просто, и я покажу вам ниже.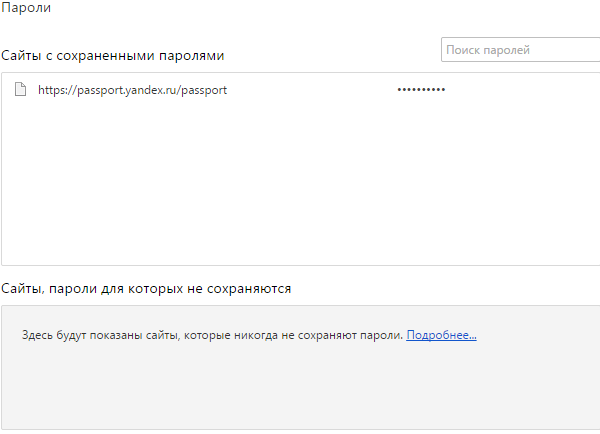
Если вы используете Google Chrome для просмотра веб-страниц, вы, вероятно, позволяете ему сохранять ваши пароли. Это удобно, потому что, когда Chrome знает ваши пароли, он может автоматически входить на веб-сайты.
Время от времени вам может понадобиться узнать, какой конкретный пароль сохранен в Chrome. Может быть, вы хотите использовать его в другом месте или просто хотите знать, что это, потому что у вас проблемы со входом на веб-сайт.
Чтобы просмотреть пароли, хранящиеся в Chrome, выполните следующие шесть простых шагов:
Как просмотреть пароли, сохраненные в Chrome
1) Откройте браузер Google Chrome
Откройте браузер Chrome на своем компьютере.
2) Откройте настройки пароля Chrome
В правом верхнем углу Chrome щелкните значок профиля ( Шаг 1 ).
Затем щелкните значок Пароли ( Шаг 2 ).
3) Найдите сохраненные пароли
Теперь вы находитесь в разделе настроек пароля в конфигурации Chrome.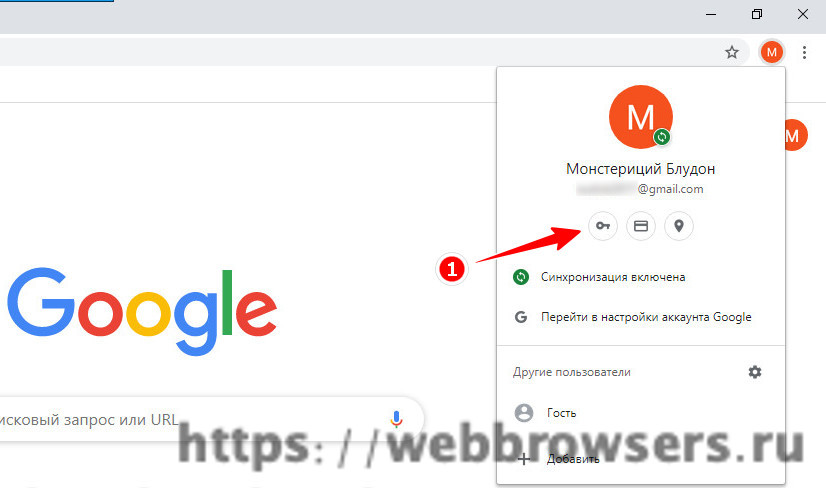 Ваши имена пользователей и пароли, сохраненные в Chrome, перечислены в разделе « Сохраненные пароли ».
Ваши имена пользователей и пароли, сохраненные в Chrome, перечислены в разделе « Сохраненные пароли ».
4) Просмотр паролей, сохраненных в Chrome
После того, как вы найдете пароль, который хотите просмотреть, щелкните значок глаза , также называемый « Показать пароль », расположенный справа от пароля.
5) Введите пароль компьютера
Если вы используете компьютерный пароль для блокировки вашего компьютера (вы должны), вам будет предложено ввести пароль вашего компьютера.
Если вы не используете компьютерный пароль для блокировки компьютера, пропустите этот шаг.
6) Посмотреть пароль
Теперь вы можете увидеть свой пароль.
Будьте осторожны при просмотре паролей. Если вокруг вас есть люди, они могут увидеть ваш пароль. Просматривайте свой пароль только тогда, когда вы одни, и это безопасно.Просмотрите его как можно быстрее, а затем снова скройте, снова щелкнув значок глаза .
Домашнее задание
Хранение паролей в Google Chrome может быть удобным, но функции управления паролями Chrome очень просты, а хранение паролей в веб-браузере небезопасно. Прочтите о менеджерах паролей, чтобы узнать, может ли их использование лучше удовлетворить ваши потребности.
Вы можете настроить Chrome на запоминание ваших паролей для разных сайтов. Каждый раз, когда вы входите на сайт, Chrome спрашивает, хотите ли вы сохранить данные своей учетной записи для этого сайта.
Если вы вошли в Chrome, вы можете использовать свои пароли на разных устройствах.
Как Chrome сохраняет и синхронизирует пароли
Как Chrome сохраняет ваши пароли, зависит от того, хотите ли вы хранить и использовать их на разных устройствах. При синхронизации пароли можно использовать в Chrome на всех ваших устройствах и в некоторых приложениях на вашем устройстве Android.
Ваши пароли сохраняются в вашем аккаунте Google, если выполняется одно из следующих условий:
- Вы вошли в Chrome и синхронизируете пароли, или
- Вы используете Smart Lock для паролей на Android
В противном случае ваши пароли хранятся только в Chrome на вашем компьютере.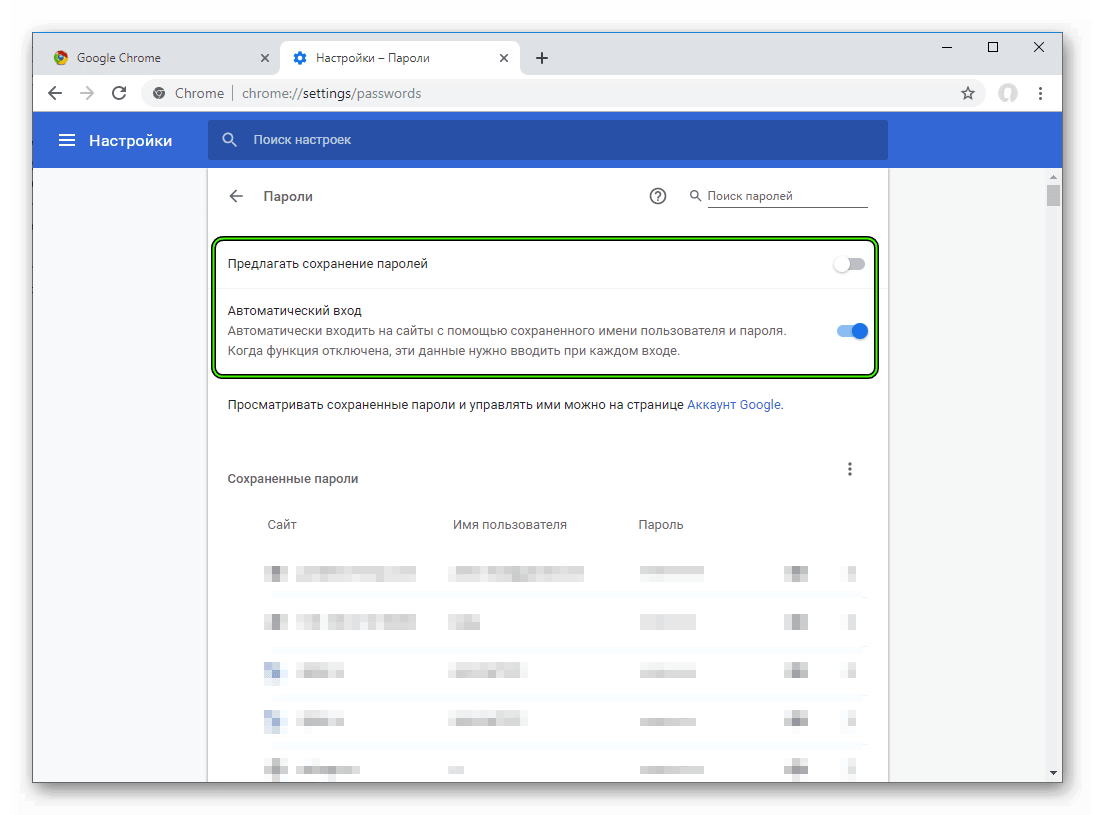
Заставьте Chrome запоминать ваши пароли
Вы можете решить, хотите ли вы, чтобы Chrome сохранял для вас пароли веб-сайтов или нет.
На некоторых веб-сайтах, если вы сохраните пароль в Chrome или Smart Lock для паролей, вы автоматически войдете в систему при посещении этого веб-сайта.
- На компьютере откройте Chrome.
- Войдите на сайт.
- Чтобы сохранить пароль, нажмите Сохранить пароль .
- Если вы не хотите сохранять пароль, нажмите Никогда .
Посмотреть сохраненные пароли
Вы можете просмотреть список всех сохраненных паролей в любое время.
- На компьютере откройте Chrome.
- В правом верхнем углу нажмите «Дополнительно» Настройки .
- Внизу нажмите Показать дополнительные настройки .
- В разделе «Пароли и формы» щелкните Управление паролями . Появится окно со списком сохраненных паролей.

- В разделе «Сохраненные пароли» выберите веб-сайт и нажмите Показать .
- Windows и Mac: Если вы заблокируете компьютер паролем, вам будет предложено ввести пароль.
- Появится пароль веб-сайта.
上 一篇 : Запускать или останавливать автоматический запуск отчетов об ошибках и сбоях
下 一篇 : Отрегулируйте настройки содержания веб-сайта
网站 帮助 大全
Где хранятся пароли Google Chrome
Сохраненные пароли Chrome автоматически сохраняются в веб-браузере Chrome, чтобы помочь вам восстановить утерянный пароль к любой онлайн-учетной записи, если вы его забудете.Пользователи Google Chrome могут легко получить список всех имен пользователей и паролей, сохраненных в их браузере, используя любой из описанных ниже методов. Если ваша учетная запись Google синхронизируется на нескольких устройствах, вы можете открыть веб-браузер Chrome на ноутбуке, планшете или телефоне, чтобы узнать, где находятся ваши сохраненные пароли в Chrome.
сохраненных паролей Google Chrome хранятся в вашем браузере, чтобы упростить просмотр веб-страниц и безопасность покупок в Интернете. Автоматическое сохранение паролей — дополнительная функция, которая делает использование Интернета менее утомительным.Однако это может представлять угрозу безопасности для всех, кто использует свой ноутбук или мобильное устройство или путешествует с ним. Если у вас есть системный пароль пользователя или пароль учетной записи Google, легко увидеть чьи-то пароли в Chrome. Если на устройстве нет защиты — например, биометрического входа или кода доступа — тогда еще проще просмотреть сохраненные пароли Chrome.
Посмотреть все наши руководства по Google Chrome
Если вы используете свой компьютер или мобильное устройство совместно с кем-либо, рекомендуется не разрешать Chrome сохранять, хранить и управлять вашими паролями.Вместо этого попробуйте приложение для паролей. Приложение для хранения паролей поможет вам установить уникальный пропуск для каждой онлайн-учетной записи и надежно хранить его.
Хотя Chrome может хранить платежную информацию, трех- или четырехзначный код безопасности CVV по-прежнему требуется для каждой покупки. Помните, что ваше мобильное устройство и ноутбук могут синхронизировать данные для входа на разные устройства. Это настройка безопасности в Chrome. Если они синхронизированы, ваши пароли доступны на всех устройствах, использующих одну и ту же учетную запись Google.Если какое-либо устройство не защищено паролем, то можно увидеть все сохраненные пароли. С другой стороны, если вы заблокированы на одном устройстве, таком как ваш ноутбук, то попытка другого синхронизированного устройства, например вашего телефона, может предоставить вам необходимый доступ.
Как управлять паролями в Chrome
Chrome отобразит всплывающее окно с предложением сохранить ваши имена пользователей и пароли для посещаемых вами веб-сайтов. Chrome также может сохранять платежную информацию. Если вы разрешите Chrome сохранять пароли, при следующем посещении этого веб-сайта ваша регистрационная информация будет заполнена автоматически, и вам не придется повторно вводить учетные данные. Если вы используете Chrome для управления платежной информацией, то для совершения покупки вам понадобится только код безопасности CVV с кредитной карты. Если вы храните свою платежную информацию на веб-сайте электронной коммерции, вам, возможно, не придется вводить что-либо еще для покупки. Все это делает покупки в Интернете легкими, но в то же время рискованными.
Если вы используете Chrome для управления платежной информацией, то для совершения покупки вам понадобится только код безопасности CVV с кредитной карты. Если вы храните свою платежную информацию на веб-сайте электронной коммерции, вам, возможно, не придется вводить что-либо еще для покупки. Все это делает покупки в Интернете легкими, но в то же время рискованными.
Как найти файл с паролем для Chrome на жестком диске
Для просмотра паролей Chrome, сохраненных на вашем ноутбуке или устройстве, вам необходимо перейти в файловую систему ноутбука, открыть Chrome или перейти в диспетчер паролей Google.
- Файл паролей Google Chrome находится на вашем компьютере по адресу C: \ Users \ $ username \ AppData \ Local \ Google \ Chrome \ User Data \ Default.
- Ваши сайты с сохраненными паролями перечислены в файле с именем Login Data.
- Поменяйте местами свое имя пользователя Windows вместо $ username при переходе к этому файлу в файловой системе ноутбука или настольного компьютера.

Здесь вы можете найти URL-адреса посещенных вами веб-сайтов. Адреса электронной почты, используемые для входа на эти веб-сайты, сохраняются в этом файле, многие из них в открытом виде.Это означает, что любой, кто найдет этот файл, может легко прочитать письмо для входа в систему с помощью любого текстового редактора, например Блокнота Windows. Пароли зашифрованы. Итак, взломав этот файл, вы получите половину информации для входа, необходимой для входа в чей-то онлайн-аккаунт.
Как найти сохраненные пароли Chrome? — Windows машины
Чтобы просмотреть сохраненные пароли, откройте Chrome, введите в адресной строке chrome: // settings и нажмите Enter. Если вы используете учетную запись Google в другом браузере, например Firefox, следуйте следующему набору инструкций.Выберите Пароли в верхней части первого раздела.
Найти все сохраненные пароли в браузере Chrome
Сохраненные пароли — Веб-браузер Chrome
- Откройте веб-браузер Chome на своем ноутбуке или компьютере
- Щелкните три вертикально расположенные точки в правом верхнем углу экрана Chrome
- Выберите «Настройки» в раскрывающемся меню.

- Выберите пароли из первого раздела
Чтобы просмотреть свой пароль для каждого веб-сайта, щелкните значок в виде глазного яблока.Chrome предложит вам ввести пароль пользователя Windows, если вы его используете. Ваш пароль пользователя — это тот пароль, который вы используете при входе в систему при включении или выходе из спящего режима. Если у вас нет пароля пользователя на вашем компьютере, ваши пароли могут быть раскрыты здесь без дополнительной информации.
В этом разделе вы можете удалить сохраненный пароль из Chrome. Таким же образом можно получить сохраненные пароли с помощью судебной экспертизы. Вы можете настроить запоминание учетных данных для входа в Chrome.Это разрешение устанавливается для каждого сайта отдельно. Будет ли Chrome каждый раз предлагать вам сохранить пароль или нет, это еще один параметр, который нужно отключить для лучшей безопасности в Интернете. Если вы решите сохранять пароли с веб-сайта, Google Chrome автоматически заполнит поля для входа в систему при следующем посещении этого сайта.
Google Password Manager Android
- Щелкните три вертикально расположенные точки в правом верхнем углу экрана
- Выберите «Настройки» в меню. .
- Выберите пароли
- Нажмите «Просмотр и управление сохраненными паролями в учетной записи Google».
- Chrome запросит у вас пароль учетной записи Google
Чтобы просмотреть свой пароль для каждого веб-сайта, щелкните значок в виде глазного яблока рядом с каждым веб-сайтом.
Теган Джонс
Понятно, пароли — заноза в заднице. Когда нужно запомнить так много, проще просто сохранить их в браузере. Возможно, вы даже знаете, что не стоит этого делать, но все равно сделайте это. Вот почему вам нужно немедленно отключиться.
Если вы сохраняете пароли в браузере, это может быть сделано из самых лучших побуждений. Возможно, вы не для всего используете один и тот же пароль (или его вариант). Возможно, вы даже используете множество трудно запоминаемых паролей в Интернете, чтобы кому-то было труднее взломать все ваши учетные записи.
Это здорово и определенно шаг в правильном направлении.
К сожалению, это абсолютно не имеет значения, если вы сохраняете все свои пароли в браузере. Вот почему.
Почему опасно сохранять пароли в браузере
Даже со всеми этими разными паролями сохранение в Chrome или Firefox означает, что вы создали единую точку отказа. Это означает, что все, что нужно хакеру, — это ваш логин в браузере, и он сможет получить доступ ко ВСЕМ другим учетным записям и паролям.Они даже могут экспортировать их одним нажатием кнопки.
Серьезно, это так легко, что кто-то может украсть все ваши пароли, даже если вы этого не заметите — особенно если у вас нет двухфакторной аутентификации или новых предупреждений о входе на:
Это особенно проблематично, если у вас есть такие вещи, как ваши банковские счета, телефон и Интернет, а также учетные записи MyGov, сохраненные там.
Хакер не только сможет получить доступ ко всей этой информации, чтобы вмешаться в ваши счета и финансы, но и будет иметь всю вашу контактную информацию, такую как номера телефонов и домашний адрес. Они могут использовать это для самых разных целей, например, выдавать себя за вас или украсть вашу личность.
Они могут использовать это для самых разных целей, например, выдавать себя за вас или украсть вашу личность.
Если этого недостаточно, чтобы напугать вас, возможно, стоит подумать, есть ли у вас отслеживание на телефоне или смарт-часах. Да, они тоже могут очень легко получить доступ к вашему местоположению в реальном времени.
Это может повлиять на ваших друзей и семью
Тогда есть ваши близкие.
Допустим, хакер получает доступ к вашим учетным записям, электронной почте, социальным сетям и службам обмена сообщениями.Сколько раз вы, ваши друзья и семья раскрывали номера телефонов, адреса, фотографии детей и другую личную информацию?
Сколько секретов и конфиденциальной информации вы поделились?
Все это доступно, готово к использованию в случае взлома. А сохранение паролей в браузере означает, что вы поставили хакеру только один барьер для доступа к нему.
Я все еще не хочу запоминать все свои пароли
Я понимаю, что удаление всех сохраненных паролей не решает проблемы с удобством. Но здесь очень полезен менеджер паролей.
Но здесь очень полезен менеджер паролей.
Есть несколько отличных паролей, которые не просто хранят все ваши пароли, но генерируют для вас новые, когда вы захотите, одним нажатием кнопки. Вы даже можете запускать сайты, на которые хотите войти, прямо из менеджера для быстрого доступа.
Это действительно безопаснее?
Вам может быть интересно, почему это безопаснее, чем сохранение в браузере. В конце концов, это просто еще одна единственная точка отказа.
Отличный вопрос.
Наличие единственного мастер-пароля означает, что его будет сложно взломать. А хороший менеджер паролей сделает за вас еще две вещи.
В отличие от браузера, хороший менеджер паролей будет использовать технику нулевого знания для входа в систему. По сути, это означает, что ваша служба диспетчера паролей не имеет доступа к вашему мастер-паролю.
Так как он вас авторизует?
Это немного сложно, но в основном у менеджера будет «общедоступный» пароль, связанный с вводимым вами «частным» паролем.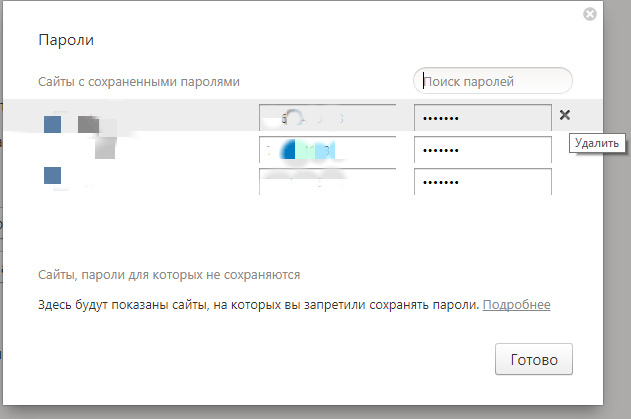 Он сможет проверить, что эти два пароля принадлежат друг другу, и войти в систему, не имея возможности отслеживать или видеть ваш фактический пароль.
Он сможет проверить, что эти два пароля принадлежат друг другу, и войти в систему, не имея возможности отслеживать или видеть ваш фактический пароль.
Все еще не уверены? Компания Tresorit, производящая зашифрованные облачные хранилища данных, хорошо объясняет это на примере отеля.
Допустим, вы регистрируетесь в отеле, но вместо того, чтобы получить ключ от двери на стойке регистрации, вы приносите собственный замок и ключ. В то время как этот отель доказывает вам место для использования и хранения вашего багажа, у него нет доступа к комнате или копии вашего ключа от замка.
Методыс нулевым разглашением важны, потому что, если ваша компания, занимающаяся менеджером паролей, будет взломана, она не сможет раскрыть ни ваши пароли, ни информацию, потому что у нее нет никаких средств для доступа к ней.
Вы также можете сделать его еще более безопасным, включив двухфакторную аутентификацию, чтобы сделать его еще более безопасным
Если это не так удобно, как сохранение паролей в браузере, то это потому, что это не так. Но это тоже не так уж и сложно.
Но это тоже не так уж и сложно.
В конце концов, стоит ли на один или два клика меньше подвергать риску свои финансы, личную информацию и безопасность себя и своих близких?
Как удалить пароли из браузера
Если вы готовы удалить сохраненные пароли из браузера, это очень просто.
Хром
- Нажмите на три точки в правом верхнем углу Chrome
- Перейти к Настройки
- Под заголовком Автозаполнение щелкните Пароли
- В ужасе посмотрите на все сохраненные пароли
- Нажмите на три точки рядом с каждым веб-сайтом, пароль сохраняется для
- Нажмите удалить
- Да их нужно делать индивидуально, это вам наказание за сохранение 120 паролей в браузере
- Прокрутите назад вверх и убедитесь, что Предложение сохранить пароли и Автоматический вход выключены (серый)
Firefox
- Щелкните на трех строках в правом верхнем углу Firefox
- Нажмите Параметры
- Введите «пароли» в строку поиска
- Нажмите Сохраненные логины
- Нажмите кнопку «Удалить» для каждого из них
Safari
- Перейти к Настройки
- Нажмите Общие
- Перейти к Пароли и автозаполнение
- Нажмите Сохраненные пароли
- Выберите каждый из них, который вы хотите удалить, нажмите Изменить , а затем Удалить
Microsoft Edge
- Щелкните три точки в правом верхнем углу Edge
- Нажмите Настройки
- Нажмите Просмотр дополнительных настроек
- Перейдите в раздел Конфиденциальность и услуги и щелкните Управление сохраненными паролями
- Щелкните X на всех паролях веб-сайтов, которые вы хотите удалить
Как сохранить пароль в chrome: Нам нужно входить на многие сайты ежедневно. Например, мы авторизуемся в различных социальных сетях и на многих других сайтах, которые нам полезны. Некоторым людям нравится использовать один пароль для нескольких веб-сайтов, а некоторые люди хотят использовать разные пароли для разных веб-сайтов. Если вы тот, кто использует разные пароли для разных веб-сайтов, возможно, у вас проблемы с паролями. Вы могли ввести пароль для одного сайта на любом другом сайте. Часто вы забываете, какой пароль для определенного веб-сайта, и применяете метод проверки и пробной версии для входа на сайт.Решение этой проблемы — сохранить пароль в вашем браузере. Итак, здесь я расскажу вам о том, как сохранить пароль в Chrome, , как увидеть сохраненные пароли в Chrome , и , как управлять паролями в Google Chrome.
Например, мы авторизуемся в различных социальных сетях и на многих других сайтах, которые нам полезны. Некоторым людям нравится использовать один пароль для нескольких веб-сайтов, а некоторые люди хотят использовать разные пароли для разных веб-сайтов. Если вы тот, кто использует разные пароли для разных веб-сайтов, возможно, у вас проблемы с паролями. Вы могли ввести пароль для одного сайта на любом другом сайте. Часто вы забываете, какой пароль для определенного веб-сайта, и применяете метод проверки и пробной версии для входа на сайт.Решение этой проблемы — сохранить пароль в вашем браузере. Итак, здесь я расскажу вам о том, как сохранить пароль в Chrome, , как увидеть сохраненные пароли в Chrome , и , как управлять паролями в Google Chrome.
Google Chrome — самый широко используемый веб-браузер в мире. Итак, я расскажу вам, как сохранять пароль в Chrome, просматривать сохраненные пароли в Chrome и управлять паролями только в Google Chrome.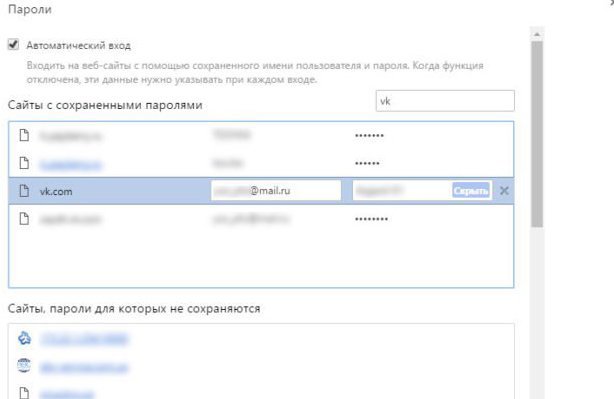
Процесс сохранения паролей в google chrome не сложен.Это простой процесс. Но я расскажу вам об этом шаг за шагом. Вот шаги, чтобы сохранить пароль в Google Chrome.
Содержание
- Откройте любой веб-сайт, на котором вы хотите войти, и введите свое имя пользователя и пароль.
- Когда вы нажимаете «ввод» после ввода имени пользователя и пароля, появляется всплывающее окно, которое выглядит примерно так.
- Вам просто нужно нажать «сохранить пароль», и пароль будет сохранен в вашем браузере Chrome для этого конкретного сайта.
- Если всплывающее окно не появляется после ввода данных для входа в систему, то вы заметите «значок в виде ключа» в правом верхнем углу адресной строки, как это.
- Когда вы щелкните этот значок, появится всплывающее окно. Затем вы нажимаете кнопку «Сохранить пароль», и пароль будет сохранен.
- Когда вы войдете в систему в следующий раз, вам не нужно будет вводить имя пользователя или пароль.
 Он появится автоматически, и вы сможете войти в систему одним щелчком мыши.
Он появится автоматически, и вы сможете войти в систему одним щелчком мыши.
Это был процесс сохранения пароля в Google Chrome для любого конкретного веб-сайта. Вам просто нужно выполнить тот же процесс, если вы хотите сохранить свое имя пользователя и пароль для любого веб-сайта.
Теперь все было о том, как сохранить пароль в Chrome. Вы также можете увидеть сохраненные пароли в Chrome всех веб-сайтов, для которых вы сохранили пароли. Вот как можно увидеть сохраненные пароли в Chrome.
Это тоже очень простой процесс. Вот шаги, чтобы увидеть сохраненные пароли в Chrome.
- Зайдите в настройки> Дополнительно
- В разделе «Дополнительно» вы найдете раздел «Пароли и формы».
- Щелкните раздел «Управление паролями», доступный в разделе «Пароли и формы».
- Здесь вы увидите весь список сайтов, для которых вы сохранили пароли.
- Щелкните значок «глаз» справа от любого веб-сайта, указанного там.
 Как только вы нажмете на него, вы увидите пароль для этого сайта.
Как только вы нажмете на него, вы увидите пароль для этого сайта.
Вот как вы можете увидеть сохраненные пароли в Chrome для любого веб-сайта. Вы также можете управлять паролями в Google Chrome оттуда. Давайте посмотрим, как вы можете управлять паролями в Google Chrome, которые вы уже сохранили, и что вы можете делать в разделе управления паролями.
Вы можете управлять сохраненными паролями в разделе «Управление паролями». Например, вы можете удалить сохраненный пароль для любого веб-сайта. Вы также можете экспортировать все сохраненные пароли и сохранить их на своем ПК.Давайте посмотрим, как шаг за шагом управлять паролями в Google Chrome.
- Перейдите в раздел управления паролями, как описано выше, чтобы управлять своими паролями.
- Вы увидите опцию «Предлагать сохранить пароли» вверху. Если он включен, вы увидите всплывающее окно, в котором вам будет предложено сохранить пароль в Chrome. Если он выключен, вы не увидите всплывающее окно «Сохранить пароль» при входе на какой-либо веб-сайт.

- Вы также увидите опцию «автоматический вход» чуть ниже. Если он включен, вы автоматически войдете на веб-сайт, для которого вы сохранили пароль.Если он выключен, вам нужно будет нажать кнопку входа или входа, чтобы войти на веб-сайт.
- Вы также можете экспортировать сохраненный пароль на свой компьютер. Просто щелкните вертикальные линии с 3 точками в правой части раздела «Сохраненные пароли», чтобы сохранить пароли на вашем ПК.
- Если вы хотите удалить сохраненный пароль для любого веб-сайта, вам нужно щелкнуть вертикальную линию с 3 точками в правой части любого веб-сайта. Вы увидите возможность удалить пароль.
- Если вы когда-нибудь захотите сохранить пароль для веб-сайта, для которого вы ранее не разрешали Chrome сохранять его, вы также можете это сделать. В разделе «Управление паролями» вы найдете раздел «никогда не сохранялся». Нажмите кнопку с крестиком, расположенную справа от перечисленных веб-сайтов. Когда вы в следующий раз войдете на этот сайт.
 Chrome попросит вас сохранить пароль для этого сайта. Таким образом, вы можете сохранить пароль для тех сайтов, для которых вы ранее отказали в разрешении на его сохранение.
Chrome попросит вас сохранить пароль для этого сайта. Таким образом, вы можете сохранить пароль для тех сайтов, для которых вы ранее отказали в разрешении на его сохранение.
Как сохранить пароль в Chrome: Вывод
Эта функция очень полезна для любого человека, у которого много учетных записей на нескольких веб-сайтах. Используя эту функцию, вам не нужно вводить имя пользователя и пароль каждый раз при входе на веб-сайт. Эта функция доступна в каждом веб-браузере. Так что, если вы используете любой другой веб-браузер, вам также не о чем беспокоиться. Есть также некоторые расширения диспетчера паролей Chrome, которые вы можете использовать для сохранения своих паролей, например LastPass.Но если вы не хотите использовать эти расширения, эта встроенная функция Google Chrome также будет хорошим выбором.
Вы также можете прочитать:
Вы используете Chrome и хотите знать, где находятся ваши пароли.
Необходимо просмотреть пароли, сохраненные в Chrome? Это просто, и я покажу вам ниже.
Если вы используете Google Chrome для просмотра веб-страниц, вы, вероятно, позволяете ему сохранять ваши пароли. Это удобно, потому что, когда Chrome знает ваши пароли, он может автоматически входить на веб-сайты.
Время от времени вам может понадобиться узнать, какой конкретный пароль сохранен в Chrome. Может быть, вы хотите использовать его в другом месте или просто хотите знать, что это, потому что у вас проблемы со входом на веб-сайт.
Чтобы просмотреть пароли, хранящиеся в Chrome, выполните следующие шесть простых шагов:
Как просмотреть пароли, сохраненные в Chrome
1) Откройте браузер Google Chrome
Откройте браузер Chrome на своем компьютере.
2) Откройте настройки пароля Chrome
В правом верхнем углу Chrome щелкните значок профиля ( Шаг 1 ).
Затем щелкните значок Пароли ( Шаг 2 ).
3) Найдите сохраненные пароли
Теперь вы находитесь в разделе настроек пароля в конфигурации Chrome. Ваши имена пользователей и пароли, сохраненные в Chrome, перечислены в разделе « Сохраненные пароли ».
Ваши имена пользователей и пароли, сохраненные в Chrome, перечислены в разделе « Сохраненные пароли ».
4) Просмотр паролей, сохраненных в Chrome
После того, как вы найдете пароль, который хотите просмотреть, щелкните значок глаза , также называемый « Показать пароль », расположенный справа от пароля.
5) Введите пароль компьютера
Если вы используете компьютерный пароль для блокировки вашего компьютера (вы должны), вам будет предложено ввести пароль вашего компьютера.
Если вы не используете компьютерный пароль для блокировки компьютера, пропустите этот шаг.
6) Посмотреть пароль
Теперь вы можете увидеть свой пароль.
Будьте осторожны при просмотре паролей. Если вокруг вас есть люди, они могут увидеть ваш пароль. Просматривайте свой пароль только тогда, когда вы одни, и это безопасно.Просмотрите его как можно быстрее, а затем снова скройте, снова щелкнув значок глаза .
Домашнее задание
Хранение паролей в Google Chrome может быть удобным, но функции управления паролями Chrome очень просты, а хранение паролей в веб-браузере небезопасно. Прочтите о менеджерах паролей, чтобы узнать, может ли их использование лучше удовлетворить ваши потребности.
Вы можете настроить Chrome на запоминание ваших паролей для разных сайтов. Каждый раз, когда вы входите на сайт, Chrome спрашивает, хотите ли вы сохранить данные своей учетной записи для этого сайта.
Если вы вошли в Chrome, вы можете использовать свои пароли на разных устройствах.
Как Chrome сохраняет и синхронизирует пароли
Как Chrome сохраняет ваши пароли, зависит от того, хотите ли вы хранить и использовать их на разных устройствах. При синхронизации пароли можно использовать в Chrome на всех ваших устройствах и в некоторых приложениях на вашем устройстве Android.
Ваши пароли сохраняются в вашем аккаунте Google, если выполняется одно из следующих условий:
- Вы вошли в Chrome и синхронизируете пароли, или
- Вы используете Smart Lock для паролей на Android
В противном случае ваши пароли хранятся только в Chrome на вашем компьютере.
Заставьте Chrome запоминать ваши пароли
Вы можете решить, хотите ли вы, чтобы Chrome сохранял для вас пароли веб-сайтов или нет.
На некоторых веб-сайтах, если вы сохраните пароль в Chrome или Smart Lock для паролей, вы автоматически войдете в систему при посещении этого веб-сайта.
- На компьютере откройте Chrome.
- Войдите на сайт.
- Чтобы сохранить пароль, нажмите Сохранить пароль .
- Если вы не хотите сохранять пароль, нажмите Никогда .
Посмотреть сохраненные пароли
Вы можете просмотреть список всех сохраненных паролей в любое время.
- На компьютере откройте Chrome.
- В правом верхнем углу нажмите «Дополнительно» Настройки .
- Внизу нажмите Показать дополнительные настройки .
- В разделе «Пароли и формы» щелкните Управление паролями . Появится окно со списком сохраненных паролей.

- В разделе «Сохраненные пароли» выберите веб-сайт и нажмите Показать .
- Windows и Mac: Если вы заблокируете компьютер паролем, вам будет предложено ввести пароль.
- Появится пароль веб-сайта.
上 一篇 : Запускать или останавливать автоматический запуск отчетов об ошибках и сбоях
下 一篇 : Отрегулируйте настройки содержания веб-сайта
网站 帮助 大全
Иногда вам нужно войти на веб-сайт с другого браузера или устройства, но вы не можете вспомнить свой пароль.К счастью, если вы ранее разрешили Chrome сохранять его для автозаполнения, вы можете легко восстановить его в Windows 10, macOS, Chrome OS или Linux.
Сначала откройте Chrome. В правом верхнем углу любого окна щелкните три вертикальные точки. В появившемся меню нажмите «Настройки».
На экране «Настройки» прокрутите вниз до раздела «Автозаполнение» и нажмите «Пароли».
На экране «Пароли» вы увидите раздел «Сохраненные пароли. ”Каждая запись включает имя веб-сайта, ваше имя пользователя и скрытый пароль. Чтобы увидеть пароль для определенной записи, щелкните значок глаза рядом с ним.
”Каждая запись включает имя веб-сайта, ваше имя пользователя и скрытый пароль. Чтобы увидеть пароль для определенной записи, щелкните значок глаза рядом с ним.
Windows или macOS попросят вас аутентифицировать вашу учетную запись перед отображением пароля. Введите имя пользователя и пароль, которые вы используете для входа на свой компьютер, а затем нажмите «ОК».
После того, как вы введете информацию о своей системной учетной записи, будет показан сохраненный пароль.
Запомните это, но не поддавайтесь искушению написать это на стикере и приклеить к монитору.
Если у вас регулярно возникают проблемы с запоминанием паролей, вы можете попробовать менеджер паролей.
Просмотр, редактирование и удаление паролей в Google Chrome
Chrome — самый популярный браузер в мире, на долю которого приходится 63,16% рынка, по данным statcounter.com. Это очень впечатляет, поскольку Chrome был запущен в 2008 году, примерно на пять лет позже Firefox и Safari.
Этот браузер так популярен по разным причинам. Репутация Google, скорость просмотра, удобный интерфейс и совместимость с Android являются доминирующими факторами для многих пользователей.Вдобавок к этому Chrome предлагает встроенные функции, такие как менеджер паролей и многие другие полезные расширения. В целом, в нем есть все, что может понадобиться пользователю в браузере.
Если вы похожи на меня, который никогда не находит времени читать всплывающие сообщения браузера, у вас может оказаться довольно много сохраненных паролей. Или вы их сохраняете специально, это очень удобно. В любом случае, вы когда-нибудь проверяли или очищали свои пароли в браузере Chrome? Если нет, то самое время. Вы можете быть удивлены количеством сохраненных учетных данных.Кроме того, если вы используете другие менеджеры паролей, вы можете обновить свои данные для вашего душевного спокойствия.
Доступ к сохраненным паролям в Chrome
Как пользователь Chrome, у вас есть несколько различных способов доступа к сохраненным паролям.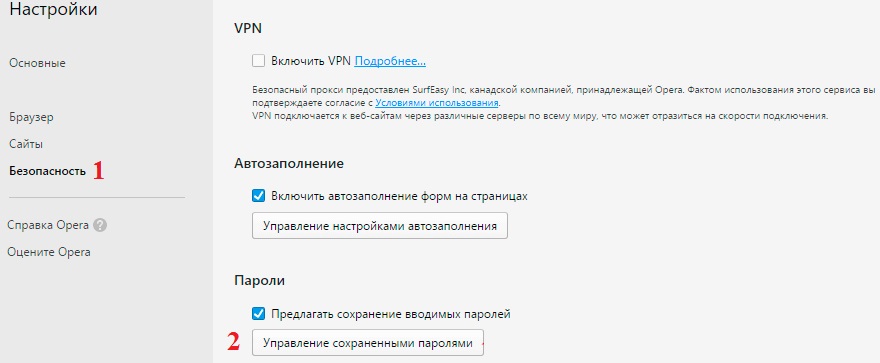 Вы можете найти их в настройках браузера Chrome или в Google Password Manager.
Вы можете найти их в настройках браузера Chrome или в Google Password Manager.
Просмотрите или удалите сохраненные пароли в настройках браузера Chrome.
Чтобы просмотреть свои пароли, выполните следующие действия:
Запустите Chrome.
Щелкните значок с тремя точками в дальнем правом углу панели инструментов Chrome.
Зайдите в «Настройки» и затем в разделе «Автозаполнение» нажмите «Пароли». На этом этапе вы должны увидеть все учетные данные, которые вы сохранили в Chrome.
Чтобы просмотреть любой из сохраненных паролей, щелкните значок глаза. Вам будет предложено ввести пароль вашего компьютера, и как только вы это сделаете, Chrome покажет ваши пароли.
Google Password Manager позволяет удалять сохраненные пароли.Имейте в виду, что все пароли, удаленные с помощью Менеджера паролей, удаляются навсегда.
Как редактировать сохраненные пароли в Chrome
Чтобы изменить пароли, вам сначала нужно, чтобы ваша учетная запись Google была синхронизирована на всех устройствах.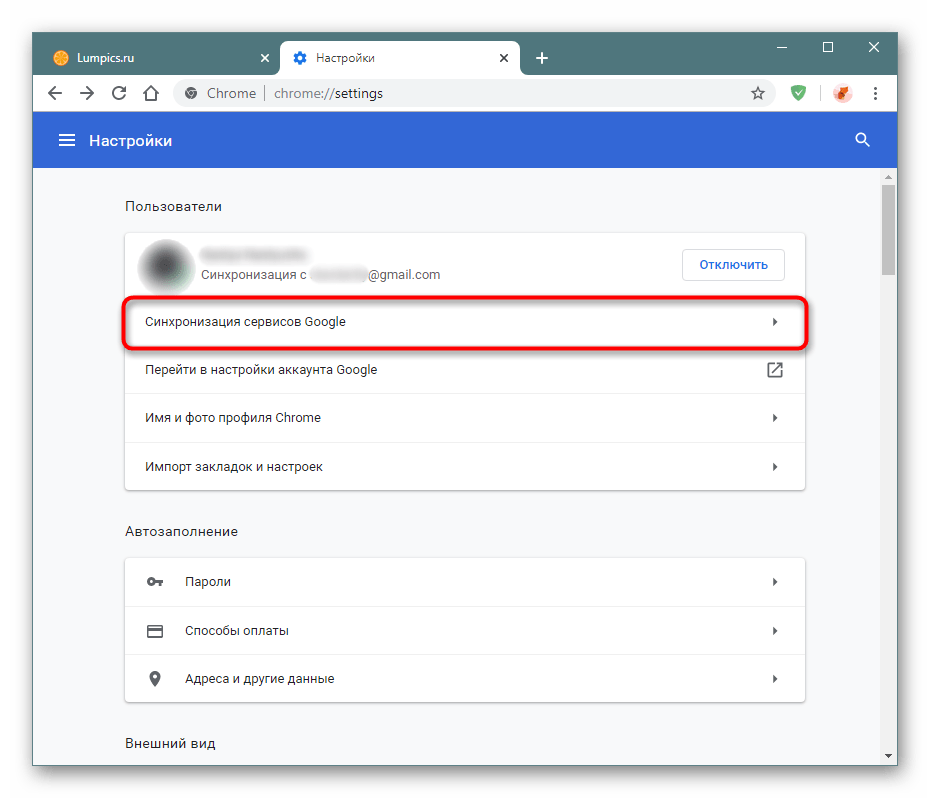 Для этого:
Для этого:
Откройте веб-сайт, на котором вы хотите обновить свой пароль.
Выберите «Синхронизация включена».
Теперь для редактирования паролей:
Откройте Chrome и щелкните значок своего профиля в правом верхнем углу.Щелкните значок ключа, чтобы перейти к сохраненным паролям. Теперь нажмите Просмотр и управление сохраненными паролями в своей учетной записи Google. Или перейдите на passwords.google.com и войдите в систему, используя свои учетные данные Google.
Здесь вы увидите все сохраненные пароли. Нажмите на сайт или приложение, для которого вы хотите изменить пароль.
Откроется новая страница. Нажмите «Изменить», введите новый пароль и нажмите «Сохранить».
Стоит ли хранить пароли в Google Chrome?
Хранить пароли во встроенном диспетчере паролей Chrome — не так уж плохо.Это удобно, если это ваш предпочтительный браузер, и это лучше, чем использовать один и тот же пароль для всех ваших учетных записей. Однако стоит ли хранить пароли в браузере или выбрать сторонний менеджер паролей, например NordPass?
Однако стоит ли хранить пароли в браузере или выбрать сторонний менеджер паролей, например NordPass?
Это безопасно? Большинство менеджеров паролей браузеров были созданы как надстройки, что означает, что они могут не иметь самой надежной защиты. Chrome расплывчато описывает шифрование, которое он использует для защиты ваших паролей. NordPass шифрует ваши данные с помощью одного из новейших алгоритмов шифрования XChaCha20.Ваши пароли также зашифрованы на вашем устройстве, что означает, что никто, даже сотрудники NordPass, не могут их увидеть.
Это удобно? Chrome предлагает мобильное приложение, которое позволяет просматривать сохраненные пароли на ходу. Однако вам придется глубоко погрузиться в свои настройки, чтобы их найти. С NordPass вы можете найти свои пароли на любом устройстве в любое время. Просто скачайте приложение, откройте его и просмотрите свои пароли. Самое приятное то, что он предлагает автоматически заполнять ваши пароли в большинстве популярных браузеров и на мобильных устройствах.

Это бесплатно, так почему я должен выбрать что-то другое? NordPass тоже бесплатен. Бесплатная версия предлагает все функции надежного и простого в использовании менеджера паролей. Он автоматически сохраняет и заполняет ваши пароли, работает на нескольких платформах и даже в автономном режиме и защищен одним из новейших алгоритмов шифрования.
Что лучше: NordPass или браузеры?
Выбрать надежный менеджер паролей — непростая задача. Посмотрите, как NordPass сравнивается с менеджерами паролей браузера.
NordPass FreeДругие бесплатные продукты
Импорт / экспорт (формат CSV)
Импорт из других менеджеров паролей
Как просматривать и управлять сохраненными паролями в Google Chrome
Учебное пособие по просмотру, удалению и управлению сохраненными паролями в Google Chrome.
Как я могу просматривать и управлять своими сохраненными паролями в Google Chrome?
Если вы хотите удалить ранее сохраненный пароль в Google Chrome, повторно активировать всплывающее окно с вопросом, хотите ли вы сохранить новый пароль, или просто посмотрите, какой пароль вы ранее сохранили, в приведенном выше видео будет показать все, что вам нужно знать об управлении сохраненными паролями в Google Chrome.
шагов для просмотра и управления сохраненными паролями в Google Chrome:
- Доступ к настройкам Google Chrome .
- Щелкните ссылку « Показать дополнительные настройки… ».
- Прокрутите вниз до раздела «Пароли и формы ».
- Щелкните « Управление паролями ».
После выполнения описанных выше действий появится всплывающее окно, которое позволит вам просматривать все сохраненные пароли в Google Chrome и управлять ими.
Вы можете удалить сохраненные пароли, щелкнув «x» справа от имени пользователя и пароля в списке. В следующий раз, когда вы войдете на этот конкретный сайт, Chrome снова спросит, не хотите ли вы сохранить пароль.
Вы можете нажать кнопку «показать» рядом с паролем в списке, а затем ввести административный пароль для вашего компьютера, чтобы просмотреть любые сохраненные пароли в списке.
Вы можете управлять сайтами из списка «Никогда не сохранялись». Сайты, перечисленные в этом разделе, никогда не спросят вас, хотите ли вы сохранить свое имя пользователя и пароль для конкретного указанного веб-сайта.Если вы удалите сайт из этого списка, при следующем входе на этот сайт он снова спросит вас, не хотите ли вы сохранить свое имя пользователя и пароль. Это исправление часто встречающейся проблемы, когда пользователи утверждают, что Google Chrome больше не запрашивает у пользователей, хотят ли они сохранить свое имя пользователя и пароль для определенного веб-сайта.
Сайты, перечисленные в этом разделе, никогда не спросят вас, хотите ли вы сохранить свое имя пользователя и пароль для конкретного указанного веб-сайта.Если вы удалите сайт из этого списка, при следующем входе на этот сайт он снова спросит вас, не хотите ли вы сохранить свое имя пользователя и пароль. Это исправление часто встречающейся проблемы, когда пользователи утверждают, что Google Chrome больше не запрашивает у пользователей, хотят ли они сохранить свое имя пользователя и пароль для определенного веб-сайта.
Если вы ранее сохраняли пароли в Google Chrome, но их нет в списке, возможно, вам потребуется войти в свою учетную запись Google на первом экране в настройках Google Chrome.Это синхронизирует Google Chrome с вашей учетной записью Google и извлечет все пароли, которые были ранее сохранены в Chrome, когда Chrome был синхронизирован с вашей учетной записью Google.
Как управлять паролями Google Chrome?
Как легко управлять паролями в Google Chrome?
Google Chrome — это бесплатный интернет-браузер, официально выпущенный Google в конце 2008 года. Его функции включают синхронизацию со службами и учетными записями Google, просмотр с вкладками, перевод в браузере и проверку орфографии, а также встроенную адресную строку / строку поиска.Chrome довольно хорошо работает с сайтами и сервисами Google, такими как YouTube и Gmail. Он также управляет своими системными ресурсами иначе, чем другие браузеры. Google Chrome — это инструмент, который многие из нас используют каждый день из-за отличной производительности — возможно, это самый быстрый браузер из существующих.
Его функции включают синхронизацию со службами и учетными записями Google, просмотр с вкладками, перевод в браузере и проверку орфографии, а также встроенную адресную строку / строку поиска.Chrome довольно хорошо работает с сайтами и сервисами Google, такими как YouTube и Gmail. Он также управляет своими системными ресурсами иначе, чем другие браузеры. Google Chrome — это инструмент, который многие из нас используют каждый день из-за отличной производительности — возможно, это самый быстрый браузер из существующих.
Google Chrome имеет собственный менеджер паролей, который позволяет Chrome запоминать ваши пароли для разных сайтов. Каждый раз, когда вы входите на сайт, Chrome спрашивает, хотите ли вы сохранить данные своей учетной записи для этого сайта.Если вы вошли в Chrome, вы можете использовать свои пароли на разных устройствах. То, как Chrome сохраняет ваши пароли, зависит от того, хотите ли вы хранить и использовать их на разных устройствах. При синхронизации пароли можно использовать в Chrome на всех ваших устройствах и в некоторых приложениях на вашем устройстве Android.
Ваши пароли сохраняются в вашей учетной записи Google, если вы вошли в Chrome и синхронизируете пароли. Если вы не вошли в учетную запись Google, ваши пароли хранятся только на вашем компьютере. В этом руководстве мы покажем вам, как вы можете управлять своими паролями в Google Chrome.Как заставить Google Chrome запоминать ваши пароли, как увидеть ваши сохраненные пароли, как их удалить и заставить Chrome снова запрашивать сохранение ваших паролей. Прочтите статью ниже, чтобы узнать, как легко управлять своими паролями в Google Chrome. В этом руководстве мы используем Google Chrome версии 63.0.3239.132.
Содержание:
Рекомендуется запустить бесплатное сканирование с помощью Malwarebytes — инструмента для обнаружения вредоносных программ и исправления компьютерных ошибок.Вам нужно будет приобрести полную версию, чтобы удалить инфекции и устранить компьютерные ошибки. Доступна бесплатная пробная версия.
Как заставить Google Chrome запоминать ваши пароли
Одна из доступных функций Google Chrome — заставить этот браузер запоминать ваши пароли. Другими словами, вы можете решить, хотите ли вы, чтобы он сохранял ваши пароли для вас или нет. Чтобы Chrome запомнил ваши пароли, откройте Chrome, войдите на веб-сайт и щелкните значок ключа в адресной строке.Если вы хотите сохранить свой пароль, вы можете сделать это, нажав «Сохранить» . Если вы не хотите, чтобы Chrome запомнил ваш пароль (никогда для конкретного сайта), нажмите «Никогда» . Вы можете увидеть введенный пароль, щелкнув значок глаза.
Другими словами, вы можете решить, хотите ли вы, чтобы он сохранял ваши пароли для вас или нет. Чтобы Chrome запомнил ваши пароли, откройте Chrome, войдите на веб-сайт и щелкните значок ключа в адресной строке.Если вы хотите сохранить свой пароль, вы можете сделать это, нажав «Сохранить» . Если вы не хотите, чтобы Chrome запомнил ваш пароль (никогда для конкретного сайта), нажмите «Никогда» . Вы можете увидеть введенный пароль, щелкнув значок глаза.
[Вернуться к содержанию]
Как увидеть сохраненные пароли
Если вы хотите увидеть свои сохраненные пароли, вы можете сделать это в любое время с помощью браузера Google Chrome. Чтобы просмотреть сохраненные пароли, щелкните три точки в правом верхнем углу и выберите «Настройки» в раскрывающемся меню.
В разделе «Настройки» прокрутите вниз до самого конца списка и найдите «Дополнительно». щелкните его, чтобы просмотреть дополнительные настройки для Google Chrome.
Найдите «Пароли и формы» раздел в меню настроек «Дополнительно» и щелкните «Управление паролями» .
В разделе «Сохраненные пароли» вы увидите веб-сайты, на которых есть ваш сохраненный пароль, вы увидите имя пользователя, которое вы используете для входа, и его пароль.Если вы хотите увидеть сохраненный пароль, щелкните значок глаза или три точки рядом со значком глаза и выберите «Подробности» из меню.
Если вы защитили свой компьютер паролем (паролем учетной записи Windows), вам будет предложено ввести его, чтобы увидеть сохраненные пароли в Google Chrome.
Если вы используете учетную запись Google, вы можете увидеть свои пароли в Интернете, щелкнув ссылку «passwords.google.com» .
[Вернуться к содержанию]
Как запретить Chrome запрашивать сохранение ваших паролей
Если вы хотите, чтобы Google Chrome не запрашивал сохранение ваших паролей, щелкните три точки в правом верхнем углу и выберите «Настройки» в раскрывающемся меню.
В разделе «Настройки» прокрутите вниз до самого конца списка и найдите «Дополнительно». щелкните его, чтобы просмотреть дополнительные настройки для Google Chrome.
Найдите «Пароли и формы» раздел в меню настроек «Дополнительно» и щелкните «Управление паролями» .
Теперь просто выключите настройку, переведя переключатель в положение «Выкл» .
[Вернуться к содержанию]
Как удалить сохраненные пароли
Если вы хотите удалить сохраненные пароли из браузера Google Chrome, щелкните три точки в правом верхнем углу и выберите «Настройки» из раскрывающегося меню.
В разделе «Настройки» прокрутите вниз до самого конца списка и найдите «Дополнительно». щелкните его, чтобы просмотреть дополнительные настройки для Google Chrome.
Найдите «Пароли и формы» раздел в меню настроек «Дополнительно» и щелкните «Управление паролями» .
Теперь выберите пароль, который вы хотите удалить, из списка и нажмите на три точки рядом со значком глаза, выберите «Удалить» из меню.
[Вернуться к содержанию]
Как заставить Google Chrome снова запрашивать сохранение паролей
Если вы вошли на определенную веб-страницу и нажали «Никогда» , когда Chrome спросил вас, хотите ли вы сохранить пароль для определенного веб-сайта, вы можете заставить Chrome снова запрашивать сохранение пароля, нажав три точки на в правом верхнем углу и выберите «Настройки» в раскрывающемся меню.
В разделе «Настройки» прокрутите вниз до самого конца списка и найдите «Дополнительно». щелкните его, чтобы просмотреть дополнительные настройки для Google Chrome.
Найдите «Пароли и формы» раздел в меню настроек «Дополнительно» и щелкните «Управление паролями» .
В разделе «Никогда не сохранялся» вы увидите список веб-сайтов, выберите веб-сайт, который Google Chrome попросит снова сохранить пароль, и «Удалить» . В следующий раз, когда вы войдете на определенный веб-сайт, Google спросит, хотите ли вы сохранить для него свой пароль.
В следующий раз, когда вы войдете на определенный веб-сайт, Google спросит, хотите ли вы сохранить для него свой пароль.
Если вы используете Google Chrome на своем мобильном устройстве, перейдите на passwords.google.com, все процессы, описанные в статье, работают в основном одинаково для мобильных устройств. Мы надеемся, что чтение этой статьи помогло вам понять, как управлять своими паролями в браузере Google Chrome.
[Вернуться к содержанию]
Видео, показывающее, как управлять паролями в Google Chrome:
[Вернуться к началу]
Как увидеть пароль в браузере вместо точек
Браузеры всегда скрывают пароли за звездочками, чтобы никто не мог их подглядывать.Это может быть обременительно, если нужно запомнить слишком много паролей. Часто вам нужно удобство для просмотра их в виде простого текста, особенно сложных паролей.
Следующие ниже методы позволят вам видеть введенный пароль в браузере вместо звездочек.
Предупреждение : хотя методы раскрытия паролей безопасны в использовании, важно как можно больше скрывать свои пароли.
Связанный : Как установить Chromium в Windows 10
1.Показать сохраненные пароли в браузере
Все основные браузеры предлагают удобство сохранения паролей при входе на любой веб-сайт, которые можно восстановить в «Настройках». Это проблема конфиденциальности? Да, потому что пароли сохраняются в виде обычного текста и могут быть показаны, просто щелкнув опцию «показать пароль».
Хотите ли вы сохранить пароль или нет, вы всегда получите одноразовое напоминание. Это дает вам возможность не сохранять сверхчувствительные пароли.Кроме того, вы можете периодически просматривать и удалять один или несколько сохраненных паролей.
Проверьте методы обнаружения сохраненных паролей за звездочками в Google Chrome, Microsoft Edge и Mozilla Firefox, как показано ниже.
Microsoft Edge (версия для Chrome)
Версия Microsoft Edge на основе Chromium — это большое улучшение того, что было раньше, и большая часть этого заключается в том, что она основана на Chrome и работает аналогичным образом (хотя и немного быстрее).
Чтобы просмотреть сохраненные пароли в Microsoft Edge, щелкните значок меню с тремя точками в правом верхнем углу, затем перейдите в «Настройки -> Профили -> Пароли».
В списке паролей щелкните значок глаза рядом с паролем, который вы хотите раскрыть. Затем введите свой PIN-код Windows или пароль учетной записи Microsoft.
После ввода PIN-кода или пароля вы сможете просматривать все свои пароли, пока не перезапустите Microsoft Edge.
Google Chrome
В браузере Chrome перейдите в «Настройки» -> «Автозаполнение» -> «Пароли».”
Включите опцию «Предлагать сохранение паролей», чтобы получать напоминания при входе в систему.
Если вы введете новый пароль на сайте, Chrome попросит его сохранить. Чтобы принять, нажмите «Сохранить».
Чтобы принять, нажмите «Сохранить».
Вернитесь в «Настройки -> Автозаполнение -> Пароли», и вы должны увидеть список сохраненных паролей. Нажмите «Показать пароль», чтобы просмотреть его прямо здесь.
Chrome также позволяет копировать или удалять пароль из трехточечного меню.
Приветственная функция, недавно добавленная в диспетчер паролей Chrome, — это список, в котором сообщается, были ли взломаны какие-либо из ваших паролей в результате недавнего нарушения безопасности на том или ином веб-сайте.Затем вы можете просмотреть соответствующие пароли и перейти на их сайты, чтобы изменить их на что-то более безопасное.
Mozilla Firefox
В Firefox перейдите в «Параметры -> Конфиденциальность и безопасность -> Логины и пароли». Установите все флажки под «Запрашивать сохранение логинов и паролей для веб-сайтов». В отличие от Google Chrome, Firefox позволяет использовать основной или «главный» пароль в качестве верхнего уровня над всеми сохраненными паролями. Это довольно полезная функция безопасности.
Это довольно полезная функция безопасности.
С этого момента Firefox будет предлагать сохранить все введенные вами пароли.Нажмите «Сохранить», чтобы продолжить.
Все сохраненные пароли можно восстановить из «Параметры -> Конфиденциальность и безопасность -> Логины и пароли». Вы можете щелкнуть значок «показать пароль», чтобы просмотреть пароль. Вы также можете скопировать имя пользователя и пароль с заметных значков, чтобы легко удалить пароли.
2. Используйте параметр «Показать пароль»
Во время входа в систему некоторые веб-сайты позволяют удалять звездочки с помощью флажка «показать / скрыть» в поле пароля. Этот вариант лучше всего подходит, если вы не хотите, чтобы ваши конфиденциальные пароли запоминались.Это также самый простой способ, который работает во всех браузерах.
После того, как вы заглянули, пароль легко скрыть.
Параметр отображения / скрытия паролей доступен для всех основных веб-сайтов, таких как Google, Amazon, Microsoft, Facebook, Netflix, Yahoo, Dropbox, Instagram, Reddit, Quora и многих других. Многие сайты банковских и кредитных карт также имеют эту функцию для предотвращения попыток ввода неверного пароля.
Многие сайты банковских и кредитных карт также имеют эту функцию для предотвращения попыток ввода неверного пароля.
3. Просмотрите пароль в параметрах разработчика
Параметр разработчика браузера — хороший способ увидеть правильные имена паролей вместо звездочек.В любом из указанных выше браузеров щелкните правой кнопкой мыши и введите «Проверить элемент».
Пароль автоматически просматривается, как только вы наводите курсор на поле «Значение».
Та же техника зависания применима и для Chrome.
4. Используйте стороннее расширение
Вы также можете использовать стороннее расширение для отображения паролей при вводе данных в поле. Для Chrome, Edge и любого браузера, поддерживающего расширения Chrome, ShowPassword — хороший вариант.
Легко контролировать время и эффект отображения паролей, что можно сделать, наведя указатель мыши, дважды щелкнув мышью, наведя фокус или нажав клавишу управления.
После того, как ShowPassword получит доступ к сайту, вы можете использовать сохраненный эффект, например наведение курсора мыши, чтобы раскрыть свой пароль.
Как только вы наведете указатель мыши на поле пароля, пароль отобразится.
В отличие от Chrome, в Firefox есть намного больше расширений, которые показывают пароли, например, Показать / скрыть пароли.Для Opera есть аналогичное расширение, которое показывает все поля пароля.
Из всех методов, описанных выше, чтобы увидеть ваши пароли в браузере, рекомендуется первый и третий варианты из-за большей простоты и конфиденциальности. Другой вариант — использовать сторонний менеджер паролей, чтобы вам никогда не приходилось видеть пароль в браузере.
Связанный:
Саяк Борал Саяк Борал — технический писатель с более чем десятилетним опытом работы в различных отраслях, включая полупроводники, Интернет вещей, корпоративные ИТ, телекоммуникации OSS / BSS и безопасность сетей.



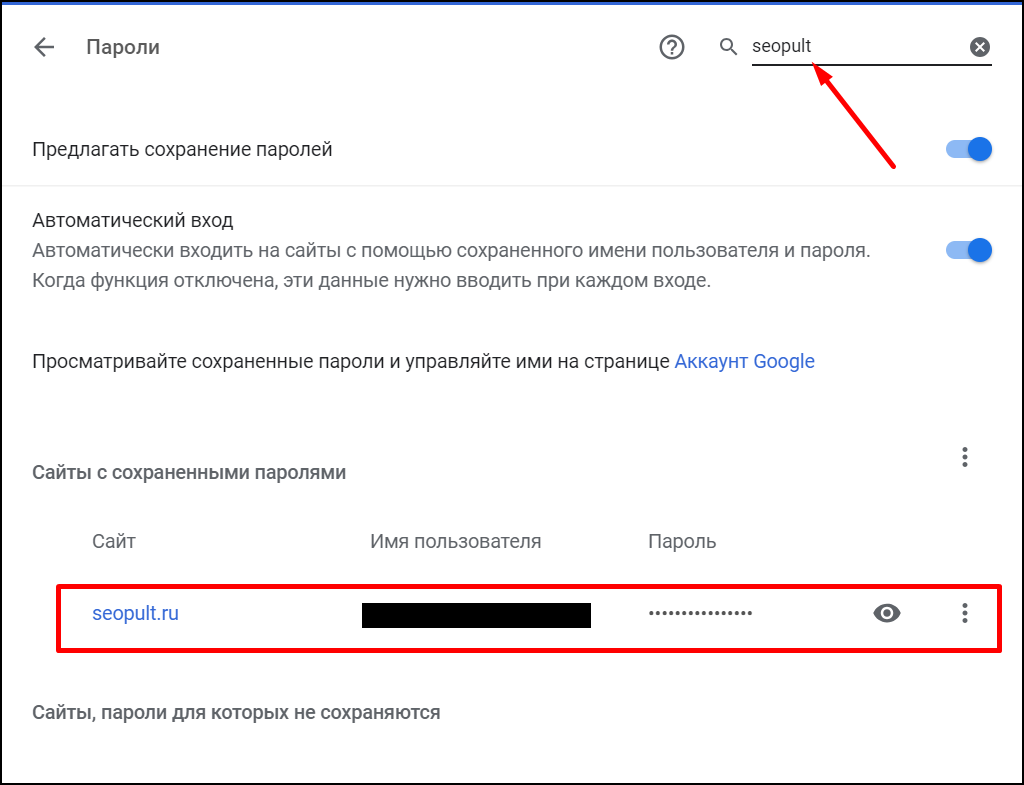

 ru/kak-posmotret-paroli-v-chrom/
ru/kak-posmotret-paroli-v-chrom/



 Он появится автоматически, и вы сможете войти в систему одним щелчком мыши.
Он появится автоматически, и вы сможете войти в систему одним щелчком мыши. Как только вы нажмете на него, вы увидите пароль для этого сайта.
Как только вы нажмете на него, вы увидите пароль для этого сайта.
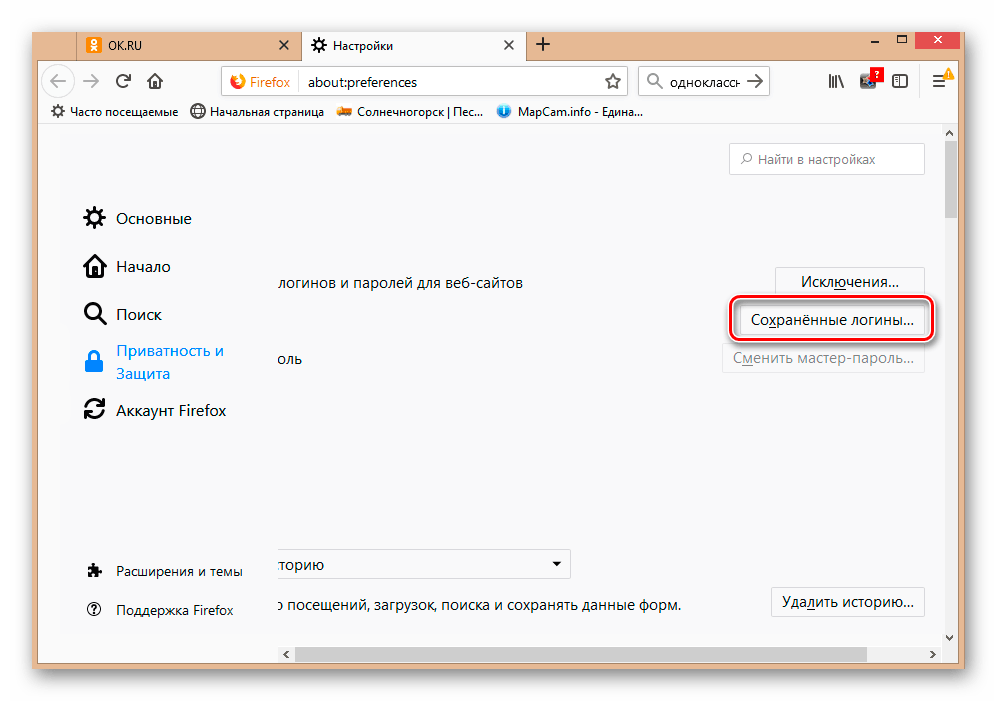 Chrome попросит вас сохранить пароль для этого сайта. Таким образом, вы можете сохранить пароль для тех сайтов, для которых вы ранее отказали в разрешении на его сохранение.
Chrome попросит вас сохранить пароль для этого сайта. Таким образом, вы можете сохранить пароль для тех сайтов, для которых вы ранее отказали в разрешении на его сохранение.
