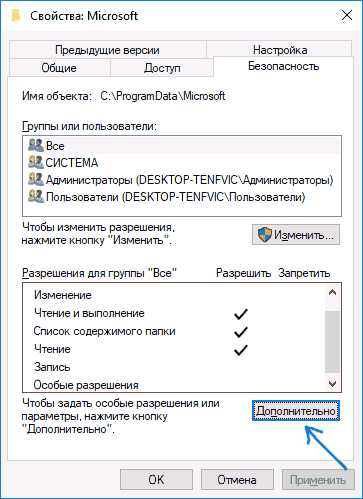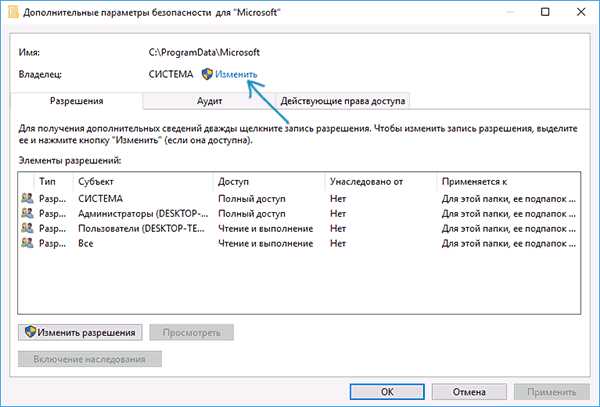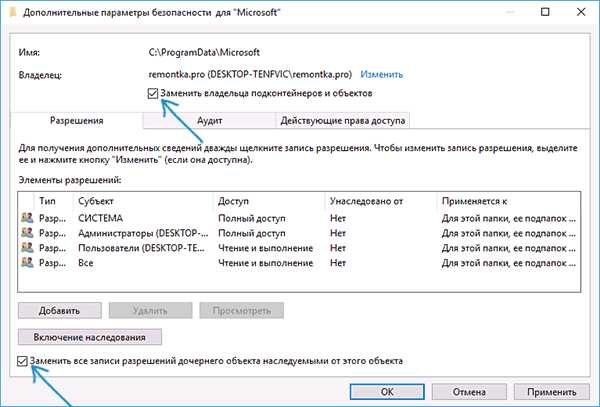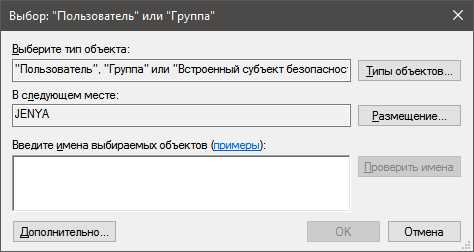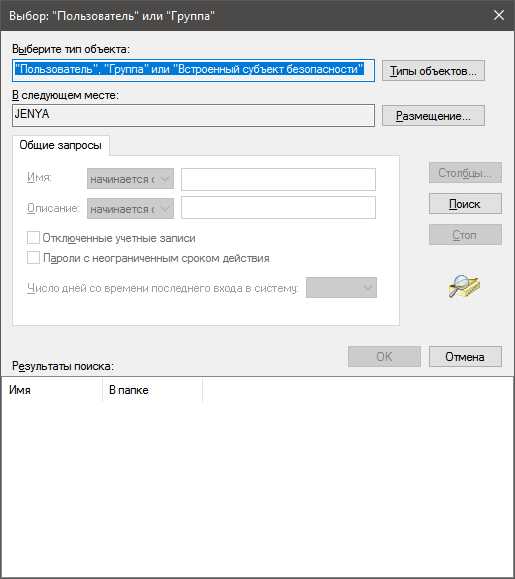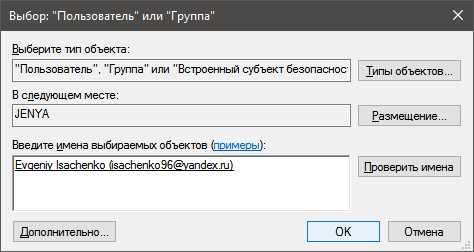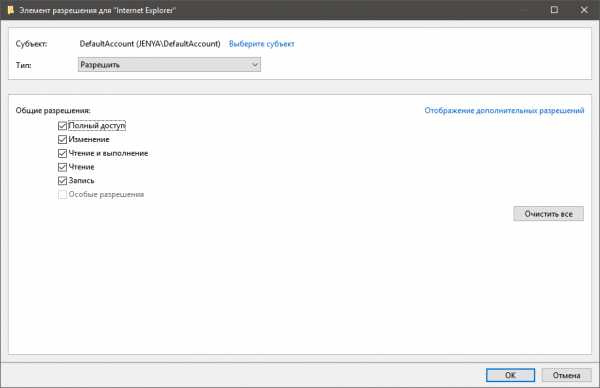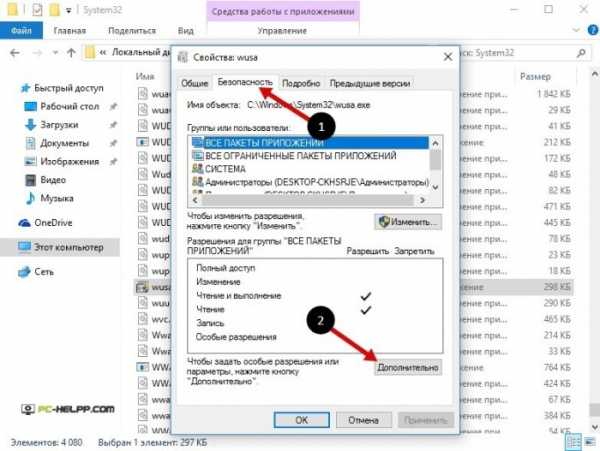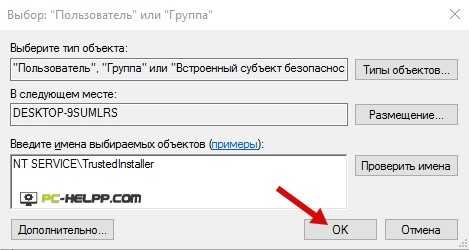Запросите разрешение от TrustedInstaller | remontka.pro
  windows
Если TrustedIstaller не дает удалить папку или файл, несмотря на то, что вы являетесь администратором системы, а при попытке вы видите сообщение «Отсутствует доступ. Вам необходимо разрешение на выполнение этой операции. Запросите разрешение от TrustedInstaller на изменение папки или файла», в этой инструкции подробно о том, почему это происходит и как запросить это самое разрешение.
Смысл происходящего в том, что многие системные файлы и папки в Windows 7, 8 и Windows 10 «принадлежат» встроенной системной учетной записи TrustedInstaller и только эта учетная запись имеет полный доступ к папке, которую вы хотите удалить или изменить иным образом. Соответственно, чтобы убрать требование запросить разрешение, нужно сделать текущего пользователя владельцем и предоставить ему необходимые права, что и будет показано ниже (в том числе в видео инструкции в конце статьи).
Также покажу, как снова установить TrustedInstaller в качестве владельца папки или файла, так как это бывает нужным, но почему-то ни в одном руководстве не раскрывается.

Как удалить папку, которую не дает удалить TrustedInstaller
Описанные ниже действия не будут отличаться для Windows 7, 8.1 или Windows 10 — одни и те же шаги требуется выполнить во всех этих ОС, если нужно удалить папку, а сделать это не получается из-за сообщения, что нужно запросить разрешение от TrustedInstaller.
Как уже было сказано, требуется стать владельцем проблемной папки (или файла). Стандартный путь для этого:
- Кликните правой кнопкой мыши по папке или файлу и выберите пункт «Свойства».
- Откройте вкладку «Безопасность» и нажмите кнопку «Дополнительно».

- Напротив пункта «Владелец» нажмите «Изменить», а в следующем окне нажмите кнопку «Дополнительно».

- В следующем окне нажмите «Поиск», а потом в списке выберите пользователя (себя).

- Нажмите Ок, а затем — еще раз Ок.
- Если вы меняете владельца папки, то в окне «Дополнительные параметры безопасности» появится пункт «Заменить владельца подконтейнеров и объектов», отметьте его.
- Последний раз нажмите Ок.
Есть и другие способы, некоторые из которых могут показаться вам проще, см. инструкцию Как стать владельцем папки в Windows.
Однако, проделанных действий обычно недостаточно для того, чтобы удалить или изменить папку, хотя и сообщение о том, что нужно запросить разрешение от TrustedInstaller должно исчезнуть (вместо этого будет писать, что нужно запросить разрешение у самого себя).
Установка разрешений
Чтобы все-таки получить возможность удаления папки, вам также потребуется дать себе необходимые разрешения или права для этого. Чтобы это сделать, снова зайдите в свойства папки или файла на вкладку «Безопасность» и нажмите «Дополнительно».
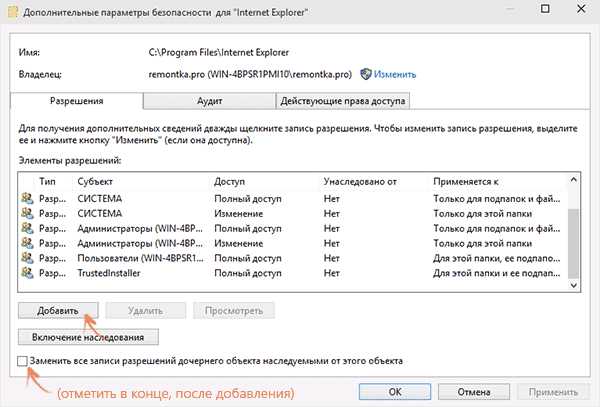
Посмотрите, присутствует ли ваше имя пользователя в списке «Элементы разрешений». Если нет — нажмите кнопку «Добавить» (возможно, сначала нужно будет нажать кнопку «Изменить» со значком прав администратора).
В следующем окне нажмите «Выберите субъект» и найдите свое имя пользователя так же, как на первом этапе в 4-м пункте. Установите полные права доступа для этого пользователя и нажмите «Ок».
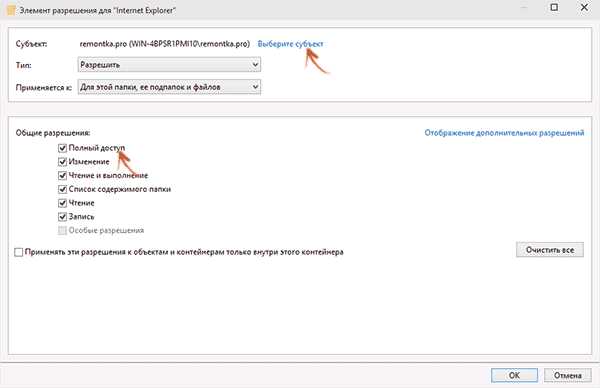
Вернувшись в окно «Дополнительные параметры безопасности» отметьте так же пункт «Заменить все записи разрешений дочернего объекта наследуемыми от этого объекта». Нажмите «Ок».
Готово, теперь попытка удалить или переименовать папку не будет вызывать каких-либо проблем и сообщение об отказе в доступе. В редких случаях требуется так же зайти в свойства папки и убрать отметку «Только для чтения».
Как запросить разрешение от TrustedInstaller — видео инструкция
Ниже — видео руководство в котором наглядно и по шагам показаны все действия, которые были описаны. Возможно, кому-то так будет более удобно воспринимать информацию.
Как сделать TrustedInstaller владельцем папки
После изменения владельца папки, если вам потребовалось вернуть всё «как было» тем же способом, который был описан выше, вы увидите, что TrustedInstaller нет в списке пользователей.
Для того, чтобы установить этот системный аккаунт в качестве владельца, проделайте следующее:
- Из предыдущего порядка действий выполните первые два шага.
- Нажмите «Изменить» напротив пункта «Владелец».
- В поле «Введите имена выбираемых объектов» введите NT SERVICE\TrustedInstaller

- Нажмите Ок, отметьте «Заменить владельца подконтейнеров и объектов» и еще раз нажмите кнопку Ок.
Готово, теперь TrustedInstaller снова является владельцем папки и просто так ее не удалишь и не изменишь, снова будет появляться сообщение о том, что отсутствует доступ к папке или файлу.
А вдруг и это будет интересно:
remontka.pro
Запросите разрешение от TrustedInstaller
TrustedInstaller — системная учетная запись, обладающая полным доступом к защищенным файлам и папкам в операционной системе Windows. При попытке изменить, удалить файл или папку, появляется сообщение: «Нет доступа к папке (Отсутствует доступ к файлу). Вам необходимо разрешение на выполнение этой операции. Запросите разрешение от TrustedInstaller на изменение этой папки (файла)».
Пользователь не может что-либо сделать с системным файлом или папкой, пока не получит разрешение от TrustedInstaller, чтобы выполнить требуемые действия. Операционная система предлагает запросить TrustedInstaller для получения полного доступа к папке или файлу. После получения соответствующих прав, пользователь сможет выполнить необходимые действия с защищенными файлами или папками.
TrustedInstaller — что это такое?
В операционной системе Windows защищенные системные папки и файлы принадлежат учетной записи TrustedInstaller. Другие учетные записи, включая учетную запись Администратор, не могут производить изменения или удалять некоторые важные файлы и папки, потому что не обладают нужными правами.
Служба для установки модулей, работающая по технологии Windows Resource Protection, защищает системные файлы и папки от изменений. TrustedInstaller забирает права от других учетных записей на компьютере, в том числе от учетных записей с административными правами, отказывая им в доступе, при попытках провести изменения в системных компонентах на ПК.
TrustedInstaller защищает важные системные файлы от изменений. Не рекомендуется запрашивать разрешения на изменения папок и файлов, без особой необходимости, для предотвращения появления неполадок и сбоев в работе операционной системы Windows. Это дополнительная защита системы, потому что многие пользователи работают в Windows с полными правами администратора.
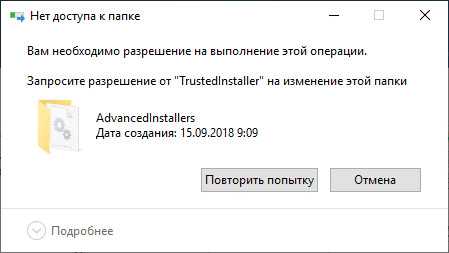
Что делать, если TrustedInstaller не дает удалить папку или файл? Для получения доступа к нужным объектам, запросите разрешение от TrustedInstaller на получение прав доступа к системному объекту.
Для этого, права TrustedInstaller на файл или папку нужно отключить, а новым владельцем сделать текущего пользователя компьютера. После этого, новый пользователь, получивший права доступа, может изменить, удалить папку или файл.
В статье вы найдете инструкции о том, как отключить TrustedInstaller, а затем снова передать права доступа к папке или файлу от текущего пользователя в TrustedInstaller. Данные способы работают в операционных системах Windows 10, Windows 8.1, Windows 8, Windows 7.
Как запросить разрешение от TrustedInstaller на удаление папки или файла
Вначале, посмотрим, как получить разрешение от TrustedInstaller, чтобы получить полных права доступа к папке или файлу, для применения изменений или удаления объекта.
Для этого, выполните следующие действия:
- По папке или файлу, к которому нужно запросить разрешение TrustedInstaller для получения доступа, щелкните правой кнопкой мыши, в контекстном меню выберите «Свойства».
- В окне «Свойства: Х» откройте вкладку «Безопасность», нажмите на кнопку «Дополнительно».

- В окне «Дополнительные параметры безопасности для “Х”» нажмите на ссылку «Изменить».
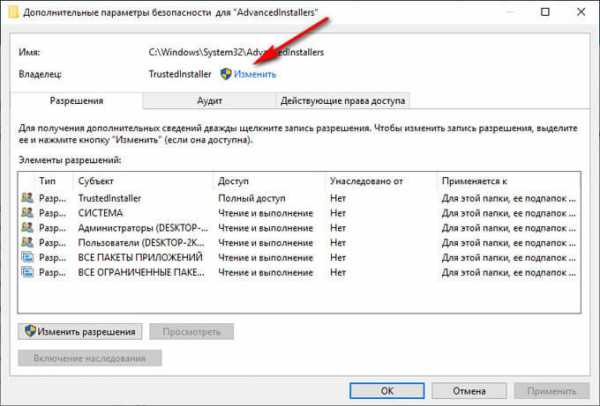
- В окне «Выбор: “Пользователь” или “Группа”» нажмите на кнопку «Дополнительно…».
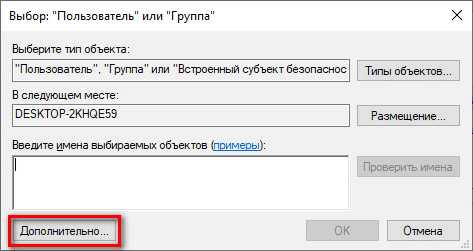
- В следующем окне нажмите на кнопку «Поиск», в области «Результаты поиска» выберите пользователя компьютера, который получит полные права на папку или файл.
- Выделите пользователя, нажмите на кнопку «ОК».

- В поле «Введите имена выбираемых объектов» появится добавленная учетная запись выбранного пользователя. Нажмите на кнопку «ОК».

- В окне «Дополнительные параметры безопасности для “Х”» появится пункт «Заменить владельца подконтейнеров и объектов», напротив которого нужно поставить галку.
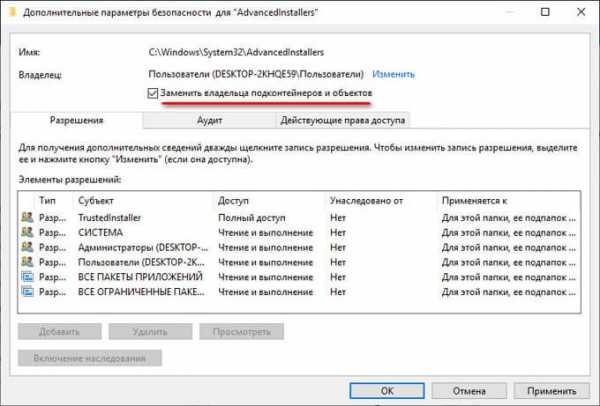
- Для применения настроек, нажмите на кнопку «ОК».
Получение разрешений для папки или файла
После того, как мы получили полный доступ к требуемой папке или файлу, необходимо получить разрешения для выполнения тех или иных действий с данным объектом.
- Кликните по папке или файлу правой кнопкой мыши, в открывшемся меню выберите «Свойства».
- В окне «Свойства: Х», во вкладке «Безопасность», в поле «Группы или пользователи» выделите группу, которой был предоставлен полный доступ к нужному объекту.
- Нажмите на кнопку «Изменить».

- В окне «Разрешения для группы “Х”», в списке групп и пользователей выделите пользователя с предоставленным доступом.
- В поле «Разрешения для группы “N”», в «Разрешение» поставьте флажки напротив пунктов, устанавливающих те или иные разрешающие права на папку или файл.
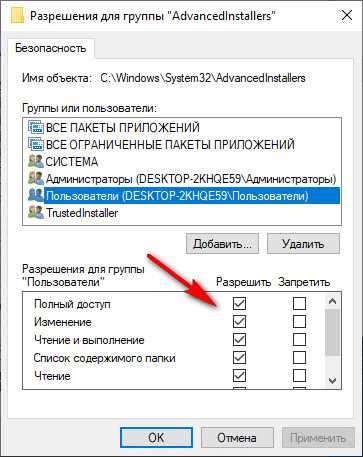
- В завершение настройки, нажмите на кнопку «ОК».
- В окне с предупреждением об изменении параметров системных папок, нажмите на кнопку «Да».
Выбранная учетная запись получила полные права на системную папку или файл. Теперь можно применить изменения или удалить объект.
Помните, что изменять защищенные системные файлы не рекомендуется, во избежания возникновения серьезных проблем в работе операционной системы Windows.
Как вернуть TrustedInstaller запрос разрешения на выполнение действий
После успешного получения полных прав доступа к системной папке или файлу от имени текущей учетной записи, операционная система Windows подвергается опасности, поэтому будет лучше вернуться к системным настройкам прав доступа по умолчанию.
Вам также может быть интересно:
Для того, чтобы вернуть предыдущее состояние, необходимо снова сделать TrustedInstaller полным владельцем папки или файла. Сначала мы предоставим TrustedInstaller полные права на папку или файл, а затем уберем разрешения для полного доступа у текущего владельца объекта.
- Щелкните правой кнопкой мыши по папке или файлу.
- В окне «Свойства: Х», откройте вкладку «Безопасность», нажмите на кнопку «Дополнительно».
- В окне ««Дополнительные параметры безопасности для “Х”», напротив имени текущего владельца объекта, нажмите на ссылку «Изменить».
- В окне «Выбор: “Пользователь” или “Группа”», в поле «Введите имена выбираемых объектов» добавьте следующую запись, а потом нажмите на кнопку «ОК»:
NT SERVICE\TrustedInstaller

- Поставьте флажок в пункте «Заменить все записи разрешений дочернего объекта наследуемыми от этого объекта», нажмите на кнопку «ОК».

- В окне «Безопасность Windows» согласитесь на изменение явно заданных разрешений для этого объекта на новые параметры. В двух последовательных окнах нажмите «Да».
- В окне свойств объекта, во вкладке «Безопасность» выделите текущую учетную запись, от которой вы только, что вернули TrustedInstaller полный доступ к объекту, а затем нажмите на кнопку «Изменить».
- В окне «Разрешения для группы “N”» снимите флажки для ранее предоставленных разрешений. Для применения настроек нажмите на кнопку «ОК».

- В окне с предупреждением службы безопасности, согласитесь на применение изменений.
Вы вернули права доступа TrustedInstaller, другие учетные записи не смогут изменять системные файлы без получения разрешения.
Выводы статьи
Важные системные файлы защищены от изменений учетной записью TrustedInstaller, которая не позволяет удалить или изменить папку и файл без получения разрешения. Пользователь имеет возможность получить полные права доступа к нужному файлу или папке, изменить владельца, получить необходимые разрешения. После проведения необходимых мероприятий, настоятельно рекомендуется снова вернуть объекту владельца и полные права доступа TrustedInstaller.
Похожие публикации:
Автор статьи: Василий Прохоров — основатель сайта Vellisa.ru
vellisa.ru
Запросите разрешение от СИСТЕМА на изменение этой папки — как исправить
  windows
Если вы столкнулись с тем, что при удалении или переименовании какой-то папки или файла в Windows 10, 8 или Windows 7 появляется сообщение: Нет доступа к папке. Вам необходимо разрешение на выполнение этой операции. Запросите разрешение от «Система» на изменение этой папки, это можно исправить и проделать необходимые действия с папкой или файлом, что и продемонстрировано в этой инструкции, в том числе в конце вы найдете видео со всеми шагами.
Однако учитывайте очень важный момент: если вы начинающий пользователь, не знаете, что это за папка (файл), а причина удаления — просто очистка диска, возможно, не стоит этого делать. Почти всегда, когда вы видите ошибку «Запросите разрешение от Система на изменение», вы пробуете произвести манипуляции с важными системными файлами. Это может привести к тому, что Windows будет повреждена.
Как получить разрешение от системы на удаление или изменение папки
Для того, чтобы получить возможность удалить или изменить папку (файл), который требует получить разрешение от «Система», потребуется выполнить описанные далее простые шаги по изменению владельца и, при необходимости, указанию необходимых разрешений для пользователя. Для того, чтобы это сделать, ваш пользователь должен иметь права администратора Windows 10, 8 или Windows 7. Если это так, дальнейшие шаги будут сравнительно простыми.
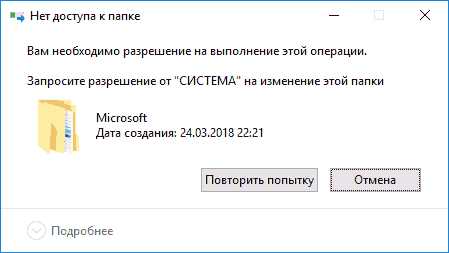
- Нажмите правой кнопкой мыши по папке и выберите пункт контекстного меню «Свойства». Затем перейдите на вкладку «Безопасность» и нажмите кнопку «Дополнительно».

- В следующем окне, в пункте «Владелец» нажмите «Изменить».

- В окне выбора пользователя или группы нажмите «Дополнительно».

- Нажмите кнопку «Поиск», а затем в списке результатов поиска выберите имя своего пользователя. Нажмите «Ок», и ещё раз «Ок» в следующем окне.

- При наличии, отметьте пункты «Заменить владельца подконтейнеров и объектов» и «Заменить все записи разрешений дочернего объекта наследуемыми от этого объекта».

- Нажмите «Ок» и подтвердите изменения. При появлении дополнительных запросов отвечаем «Да». При возникновении ошибок в ходе изменения владельца, пропускайте их.
- По завершении процедуры нажмите «Ок» в окне безопасность.
На этом процесс будет завершен, и вы получите возможность удалить папку или изменить её (например, переименовать).
В случае, если «Запросите разрешение от Системы» больше не появляется, но вас просят запросить разрешение у своего пользователя, поступите следующим образом (процедура показана в конце видео далее):
- Снова зайдите в свойства безопасности папки.
- Нажмите кнопку «Изменить».
- В следующем окне либо выберите вашего пользователя (если он есть в списке) и предоставьте ему полный доступ. Если пользователь в списке отсутствует, нажмите «Добавить», а затем добавьте своего пользователя так же, как в шаге 4 ранее (с помощью поиска). После добавления, выберите его в списке и предоставьте полный доступ пользователю.
Видео инструкция
В завершение: даже после этих действий папка может не удаляться полностью: причина этого в том, что в системных папках некоторые файлы могут использоваться при работе ОС, т.е. при запущенной системе удаление невозможно. Иногда в такой ситуации срабатывает запуск безопасного режима с поддержкой командной строки и удаление папки с помощью соответствующих команд.
А вдруг и это будет интересно:
remontka.pro
Запросите разрешение от Администраторы | remontka.pro
  windows
Если при попытке переместить, переименовать или удалить папку или файл, вы видите сообщение о том, что необходимо разрешение на выполнение этой операции, «Запросите разрешение от Администраторы на изменение этого файла или папки» (несмотря на то, что вы и так являетесь администратором на компьютере), то ниже — пошаговая инструкция, в которой показано, как запросить это разрешение на удаление папки или выполнение других необходимых действий над элементом файловой системы.
Заранее предупрежу, что во многих случаях, ошибка доступа к файлу или папке с необходимостью запросить разрешение от «Администраторы», связана с тем, что вы пытаетесь удалить какой-то важный элемент системы. Так что будьте внимательны и осторожны. Руководство подойдет для всех последних версий ОС — Windows 7, 8.1 и Windows 10.
Как запросить разрешение администратора на удаление папки или файла
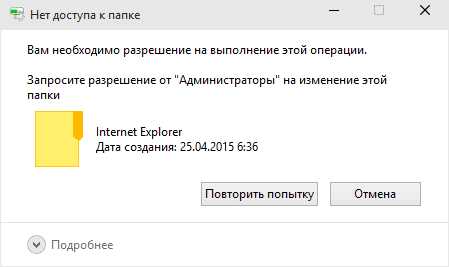
На самом деле, запрашивать какое-либо разрешение, чтобы изменить или удалить папку нам не потребуется: вместо этого мы сделаем так, чтобы пользователь «стал главным и решал, что ему делать» с указанной папкой.
Это выполняется в два шага — первый: стать владельцем папки или файла и второй —предоставить себе необходимые права доступа (полные).
Примечание: в конце статьи имеется видео инструкция о том, что делать, если для удаления папки требуется запросить разрешение от «Администраторы» (на случай, если из текста что-то останется не ясным).
Изменение владельца
Кликните правой кнопкой мыши по проблемной папки или файлу, выберите пункт «Свойства», а затем перейдите на вкладку «Безопасность». В этой вкладке нажмите кнопку «Дополнительно».

Обратите внимание на пункт «Владелец» в дополнительных параметрах безопасности папки, там будет указано «Администраторы». Нажмите кнопку «Изменить».
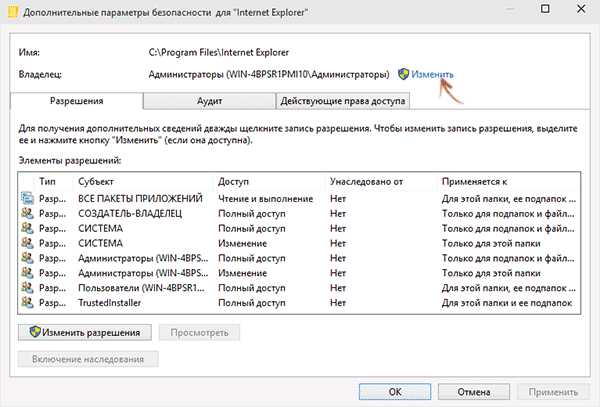
В следующем окне (Выбор Пользователь или Группа) нажмите кнопку «Дополнительно».
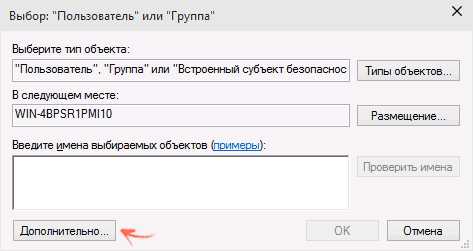
После этого, в появившемся окне нажмите кнопку «Поиск», а затем найдите и выделите в результатах поиска своего пользователя и нажмите «Ок». В следующем окне также достаточно нажать «Ок».
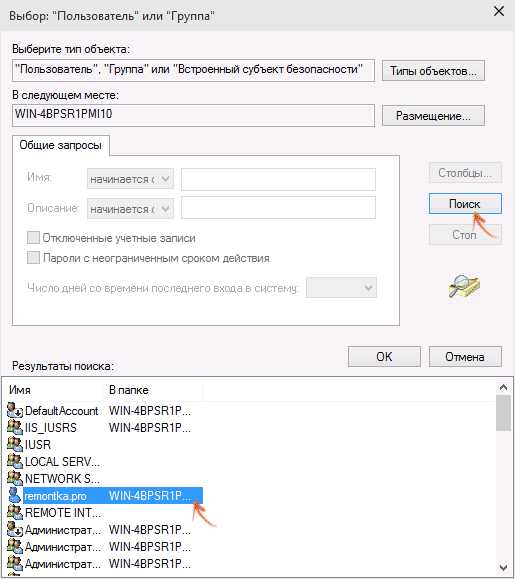
Если вы изменяете владельца папки, а не отдельного файла, то логичным будет также отметить пункт «Заменить владельца подконтейнеров и объектов» (меняет владельца вложенных папок и файлов).

Нажмите «Ок».
Установка разрешений для пользователя
Итак, мы стали владельцем, но, вероятнее всего, удалить его пока так и нельзя: нам не хватает разрешений. Вновь зайдите в «Свойства» — «Безопасность» папки и нажмите кнопку «Дополнительно».
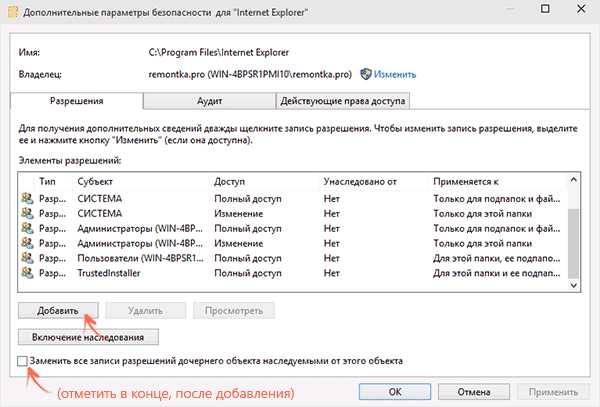
Обратите внимание, есть ли в списке «Элементы разрешений» ваш пользователь:
- Если нет — нажимаем кнопку «Добавить» ниже. В поле субъект нажимаем «Выберите субъект» и через «Дополнительно» — «Поиск» (как и когда меняли владельца) находим своего пользователя. Устанавливаем для него «Полный доступ». Также следует отметить пункт «Заменить все записи разрешений дочернего объекта» внизу окна «Дополнительные параметры безопасности». Применяем все сделанные настройки.

- Если есть — выбираем пользователя, нажимаем кнопку «Изменить» и устанавливаем полные права доступа. Отмечаем пункт «Заменить все записи разрешений дочернего объекта». Применяем настройки.
После этого при удалении папки сообщение о том, что отказано в доступе и требуется запросить разрешение от Администраторы появиться не должно, равно как и при других действиях с элементом.
Видео инструкция
Ну и обещанная видео инструкция о том, что делать, если при удалении файла или папки Windows пишет, что отказано в доступе и требуется запросить разрешение от Администраторов.
Надеюсь, представленная информация помогла вам. Если же это не так, буду рад ответить на ваши вопросы.
А вдруг и это будет интересно:
remontka.pro
Как запросить разрешение администратора на удаление папки
Удаление файлов необходимо для разных целей, чаще всего, для освобождения места на локальном диске вашего компьютера. Эта операция проста, но, иногда, даже с ней возникают некоторые сложности у начинающих пользователей. Если вам встретилась ошибка удаления файла или папки в виде «Необходимо запросить разрешение Администратора или от пользователей группы «Администраторы», воспользуйтесь простой пошаговой инструкцией с нашего сайта.
Инструкция по удалению ошибки «запросить разрешение от Администратора»
Суть инструкции в том, чтобы создать вас (пользователя, под которым вы вошли в систему) владельцем файла или папки. Никаких «запросов» Администратору делать никто не будет, т.к. это бессмысленно. Начнём удаление ошибки:
- Находим проблемный файл. Нажимаем на него правой кнопкой мыши, выбираем «Свойства» и переходим в «Безопасность». В ней нажимаем «Дополнительно»;

- Обращаем внимание на пункт «Владелец». У нас уже установлено нужное значение, а именно учётная запись пользователя. У вас же будет написано так: «Администраторы (Название компьютера\Группа пользователей)». Кликаем напротив него на «Изменить»;

- В этом окне ничего, пока что, не трогаем. Нажимаем только на кнопку «Дополнительно» и попадаем в новое меню;

- Тут необходимо произвести поиск вашей учётной записи пользователя, под которой вы бы смогли стать владельцем файла или папки. Нажимаем «Поиск», находим нужное имя юзера и нажимаем «ОК», далее тоже нажимаем аналогичную кнопку дважды;


- Мало стать владельцем файла или папки, нужно теперь ещё получить права (разрешения) на редактирование, удаление и т.д., но нас больше интересует второй вариант. Еще раз открываем окно «Дополнительные параметры безопасности для *имя папки/файла» согласно первому пункту.

- Смотрим, есть ли в списке «Элементы разрешений» ваш пользователь. Если да, смотрим на позицию «Доступ», иначе сразу переходим к пункту 7. Она должна иметь значение «Полный доступ». Если значение другое, то кликаем дважды по субъекту (пользователю) и выбираем нужные пункты, а затем подтверждаем кнопкой «ОК»;

- Когда пользователя нет в списке, необходимо его добавить. Для этого, в окне «Дополнительные параметры безопасности для *имя папки/файла» нажимаем «Добавить», дальше «Дополнительно», а затем «Поиск». Когда выберите из списка нужного пользователя, нажимаете «ОК» в текущем окне и последующих. После этого проставляете разрешения и нажимаете «ОК»;

- Тестируете удаление папки, файла, программы – теперь оно должно проходить без ошибки.
Почему возникает данная ошибка?
Возникновение ошибки происходит просто потому, что вы пытаетесь удалить папку/файл, которые защищены системой. В данном примере, мы пытаемся удалить папку стандартного браузера системы – Internet Explorer. Он, конечно же, редко используется, но удалять его не стоит, т.к. если вдруг «слетят» остальные браузеры, скачать новый у вас не получится.
Если вы сами не являетесь владельцем компьютера, на котором хотите удалить файл/папку, а ошибка запроса разрешение от Администратора на удаление появляется, значит лучше не лезть в эти файлы, а сообщить напрямую владельцу о том, что хотите произвести удаление.
Теперь вы точно знаете, как удалить файлы, которые требуют разрешение администратора, не применяя сторонние приложения. Прежде чем что-либо удалять с компьютера, несколько раз подумайте, правильно ли вы поступаете.
Похожие записи
Как спасти компьютер: удаление traflab
Практически каждый из нас пользуется программным обеспечением. Многие пренебрегают лицензионкой — скачивают файлы и программы с бесплатных сайтов. Благо, в нашем веке эта возможность есть на каждом шагу. Это не всегда безопасно, тем более,…
Как зайти от имени администратора в Windows 7?
Очень часто при установке приложений или совершении некоторых действий, требуются права администратора, а, чтобы их получить, нужно как-то зайти от администратора в Windows 7. Возможно, проблема с доступом к файлу hosts, который очень часто…
Как получить права администратора в Windows 10?
В некоторых ситуациях при работе с операционной системой, пользователю необходимы права администратора. Они требуются для выполнения некоторых…
howwindows.ru
Запросите разрешение от TrustedInstaller
TrustedInstaller — специальная служба, призванная защитить ресурсы операционной системы от какого-либо вмешательства. Resource Protection, если выразиться точнее, представляет собой пользователя системы, который следит, чтобы владельцы компьютера (администраторы) не удаляли, изменяли или читали без разрешения определенные файлы. Если Администратор ПК попытается получить доступ к файловому элементу, он получит отказ и уведомление о том, что для совершения этой операции нужно получить разрешение «системного пользователя», службы TrustedIstaller.Эта служба системы фактически имеет свой аккаунт, учетную запись, на вашем компьютере. Как мы выше уже писали, это необходимо для того, чтобы пользователь не смог навредить системе, изменив, отредактировав или удалив нужный файл из скрытого раздела. Только TrustedInstaller владеет правами на эти файлы/папки и, следовательно, только она может при необходимости их менять. Если вам необходимо изменить элемент файловой системы, владельцем которого является служба, вы должны получить такие же права. А вот как это сделать, мы и расскажем пошагово, и покажем.
После изменения файла, к которому у вас не было доступа, желательно вернуть права на системные элементы службе TrustedInstaller, в целях безопасности.

Как удалить папку, которую не дает удалить TrustedInstaller
Если возникает необходимость удаления папки/файла/элемента, к которому у вас нет доступа, вы увидите сообщение службы об отказе, и уведомление о запросе разрешения. Такая ситуация может возникнуть в любой версии OS — Windows 10, 8, 7. И все действия, которые мы опишем ниже, применимы для всех этих версий операционной системы.Итак, как же получить эти пресловутые «полные» права к файлу, элементу, папке? Выполните следующие семь действий:
- Нажмите на файл, который требуется удалить, чтобы открыть вкладку «Свойства».

- Перейдите в раздел «Безопасность» и откройте «Дополнительные параметры».

- Чтобы изменить владельца файла, необходимо нажать «Изменить» далее выбрать «Дополнительно».

- На новой вкладке кликните на «Поиск» и в результатах найдите владельца компьютера (свое имя).

- Два раза подтвердите свой выбор, кликнув на соответствующую кнопку.

- Если вы удаляете не файл, а всю папку, необходимо в «Дополнительных параметрах безопасности» отметить пункт «Замены владельца объекта и контейнеров».

- Еще раз подтвердите свой выбор.
Установка разрешений
Разрешения устанавливаются в свойствах файлового элемента системы. Кликните на папке/файле «Свойства», чтобы открыть раздел «Безопасность» и перейти оттуда к «Дополнительно».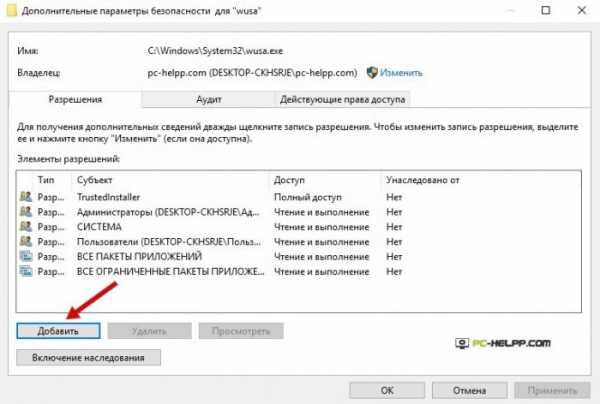
В «Параметрах разрешений» вы можете присутствовать или отсутствовать. В первом случае проблема уже решена, и вы можете совершать любые операции с этим файлом. А во втором случае вам необходимо добавить себя. Если такая кнопка отсутствует, сначала измените параметры доступа.
После нажатия кнопки «Изменить», появится новая вкладка, на которой вы сможете выбрать нужный субъект. Вы также нажимаете поиск и ищите название ПК (имя владельца). Теперь нужно этому пользователю разрешить любые операции с элементами файловой системы. Подтвердите свой выбор, кликнув на кнопку «Да».

Верните назад, чтобы в «Дополнительных параметрах защиты» отметить пункт «Замены владельца объекта и контейнеров».
Все, права получены, и файл/папка удаляются без проблем. Если вновь-таки система уведомляет об отсутствии прав доступа, снимите флажок «Для чтения».
Как сделать TrustedInstaller владельцем папки
После того, как вы лишили системного пользователя прав, верните все в первоначальный вид. Выполните эти четыре действия:- Откройте «Свойства», «Безопасность» «Дополнительно».
- Чтобы поменять владельца, кликните «Изменить».
- В открывшемся окне вам необходимо указать имя выбранного объекта. Напишите NT SERVICE\TrustedInstaller.

- Вернитесь назад, чтобы в «Дополнительных параметрах защиты» отменить пункт «Замены владельца объекта и контейнеров» (повторно его отметить, как было в первоначальных настройках). Дважды согласитесь с новыми настройками.
pc-helpp.com
как можно получить согласие на удаление
Уровень безопасности Windows 10 возрос по сравнению с защищённостью системных файлов в предыдущих версиях ОС от Microsoft. Просто так манипулировать системными файлами и каталогами не сможет даже пользователь, работающий из-под учетной записи с привилегиями администратора. Реализовано это элементарно. Рассмотрим, что делать, если при попытке изменить содержимое важного каталога появляется оповещение: «Запросите разрешение от системы на изменение этой папки Windows 10».
Решение проблемы
Прежде всего убедитесь, что выполняемое действие не навредит Windows. Если оповещение появляется при удалении каких-либо объектов файловой системы, есть большая вероятность того, что выполнение операции повлияет на функционирование Windows.
Избавиться от предупреждения и получить права на удаление/изменение директории либо файла поможет изменение его владельца. Для этого необходимо войти в операционную систему из-под учётной записи с привилегиями администратора. Все дальнейшие операции для Windows 7-10 аналогичны.
1. Откройте «Свойства» целевой директории через контекстное меню или при помощи комбинации клавиш Alt + Tab, выделив её.
2. Во вкладке «Безопасность» щелкните по расположенной внизу кнопке «Дополнительно».
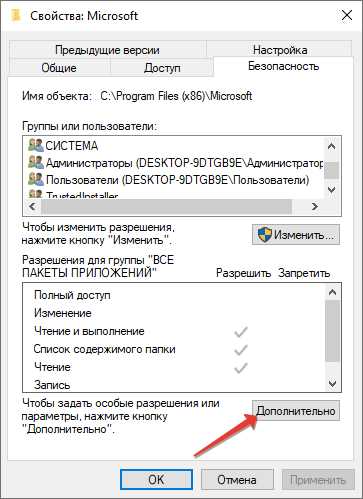
3. В окне с расширенными параметрами объекта файловой системы выполните клик по ссылке «Изменить», расположенной возле поля «Владелец».

4. В окне для выбора группы или учётной записи пользователя выберите «Дополнительно».

5. Запустите поиск аккаунтов одноимённой кнопкой, после чего выберите аккаунт, из-под которого пытаетесь внести изменения в системную директорию либо файл, и щелкните «OK».

6. Активируйте опцию замены владельца подконтейнеров и объектов, поставив флажок в верхней части окна.
7. Отметьте галочкой функцию замены всех записей разрешений дочернего объекта, который наследуется текущим (выбранным).

8. Ознакомьтесь с содержимым диалогового окна системы безопасности Windows 10 и щелкайте «Да» для замены всех разрешений.
9. При появлении оповещений об ошибках пропускайте их, а после завершения изменения владельца каталога с его содержимым закройте все ненужные окна Проводника.
После этого директория станет доступной для записи: в неё можно что-то записывать, удалять и добавлять новые объекты.
При появлении схожего диалога с предложением запросить разрешение у своего пользователя, проделайте следующие шаги (из-под аккаунта с привилегиями администратора, естественно).
- Откройте «Свойства» объекта и перейдите во вкладку для настроек его «Безопасности».
- Так же жмите «Изменить» владельца.
- Выберите либо сначала отыщите свой аккаунт (кликните «Добавить», затем — по имени профиля), из-под которого хотите работать с системными файлами.
- Предоставьте учётной записи полный доступ к выбранной директории.
Иногда даже после выполнения приведённой инструкции папка может удалиться не полностью: к части его содержимого у пользователя по-прежнему не будет доступа. Скорее всего, какие-либо объекты в каталоге загружены в оперативную память, и изменить/удалить их не получится.
Второй выход из сложившейся ситуации — создание загрузочного диска WinPE, LiveCD и т. п. Главное, чтобы была возможность работать с файловой системой.
Третий способ — загрузка операционной системы из иного раздела или жесткого/съёмного накопителя.
Четвертый (не всегда действенный) — использование утилиты Unlocker. Помогает, если какая-либо программа обращается к содержимому каталога, который пытаетесь удалить.
windows10i.ru