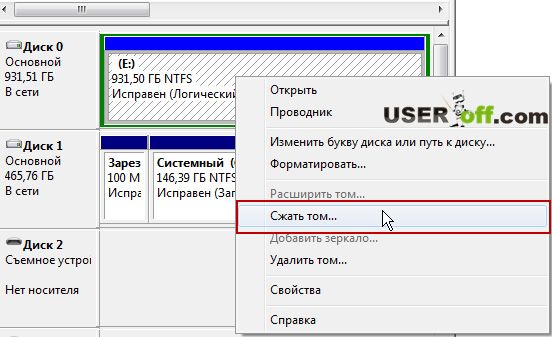Узнаем как разбить жесткий диск на два раздела? Программа для деления жесткого диска
Каждый пользователь ПК сталкивался с необходимостью раздела жесткого диска на две части. Чаще всего такая процедура требуется после приобретения ПК или ноутбука (или отдельного винчестера). По умолчанию на диске находится только один раздел. На него получится только установить операционную систему. А файлы хранить где? Вот и встает вопрос о том, как разбить диск на два раздела. К счастью, для этого имеется множество программ, заточенных под «Виндовс». Вплоть до системной утилиты. Рассмотрим несколько вариантов разбития винчестера на разделы.
Что необходимо учесть перед проведением данной операции?
Стоит учесть, что диск должен быть полностью пустым. Если на нем установлена операционная система, то ничего у вас не выйдет. Программа просто откажется разбивать такой диск. Даже если вы попытаетесь сделать это вне системы (из БИОСа, к примеру), то после проведения такой операции компьютер просто не загрузится. Также нужно заранее позаботиться о программе, с помощью которой будут создаваться разделы жесткого диска. Есть несколько вариантов: приложения, работающие непосредственно в самой операционной системе, и программы, которые используют возможности компьютера до загрузки ОС. Последние годятся в том случае, если нужно «отщипнуть» новый раздел от системного диска. Однако обо всем по порядку.
Также нужно заранее позаботиться о программе, с помощью которой будут создаваться разделы жесткого диска. Есть несколько вариантов: приложения, работающие непосредственно в самой операционной системе, и программы, которые используют возможности компьютера до загрузки ОС. Последние годятся в том случае, если нужно «отщипнуть» новый раздел от системного диска. Однако обо всем по порядку.
Если нужно создать раздел, а свободного места нет
Здесь нам поможет системная утилита по работе с дисками. В «Виндовс» (начиная с версии ХР) есть приложение, которое умеет производить многочисленные операции с жесткими дисками. Как разбить жесткий диск на два раздела, если свободного (неразмеченного) пространства нет? Здесь нам поможет процедура сжатия. Посредством этой операции мы отрезаем кусок свободного места от уже имеющегося раздела и делаем это пространство свободным и неразмеченным. Итак, сначала идем в меню «Пуск» и ищем пункт «Выполнить». В строке вводим «diskmgmt.msc». Появится окно программы для работы с дисками.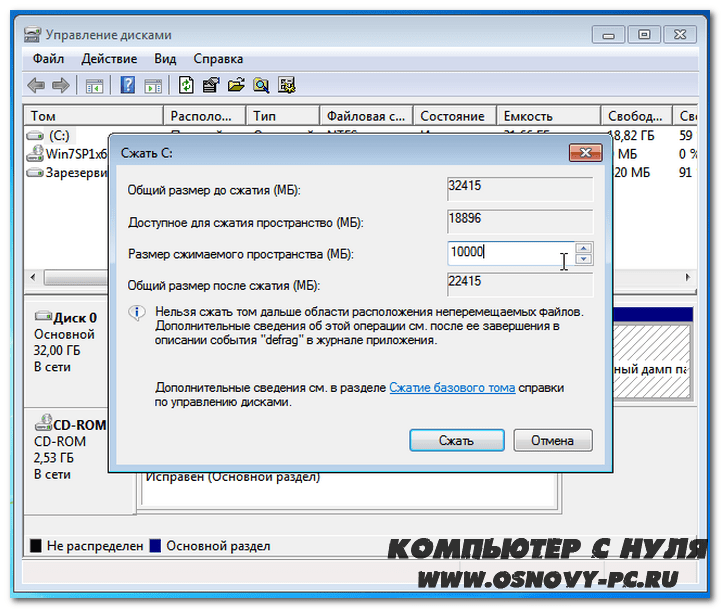 К вопросу о том, как разделить жесткий диск на 2 части, мы перейдем несколько позже. После того как освободим место под создание нового раздела.
К вопросу о том, как разделить жесткий диск на 2 части, мы перейдем несколько позже. После того как освободим место под создание нового раздела.
Нужно выбрать требуемый раздел (но не системный) и выделить его путем простого клика мышки. Теперь необходимо кликнуть правой кнопкой мыши по букве диска и выбрать пункт «Сжать том». Некоторое время утилита будет вычислять свободное место на разделе, а потом выдаст окно, в котором попросит ввести желаемый размер свободного пространства. По умолчанию будет стоять максимально доступное число. Требуется просто нажать «ОК». Программа надолго задумается. Время ожидания может продлиться до получаса (в зависимости от размера раздела и объема освобождаемого пространства). После завершения процесса в окне программы появится специальный раздел с названием «Не распределена». Это и есть свободное место в неразмеченной области. Теперь можно приступать к разбивке жесткого диска на разделы.
Разбивка жесткого диска при помощи системного приложения
Так как использование штатной утилиты «Виндовс» — наиболее очевидный способ разбивки, то рассмотрим этот вариант подробнее. Как разделить жесткий диск на 2 части (имеются в виду новые винчестеры)? Итак, открываем меню «Пуск», кликаем по пункту «Выполнить» и вводим в строе «diskmgmt.msc». Откроется окно с разделами. Выбираем нужный диск по букве (предположим, что мы имеем дело с дополнительным винчестером). Теперь щелкаем правой кнопкой мыши по нужной букве и выбираем пункт меню «Создать простой том». Теперь необходимо выбрать параметры. Нужно поставить галочку напротив пункта «Форматировать этот том следующим образом» и выбрать тип файловой системы NTFS. Именно он используется в ОС «Виндовс» по умолчанию. Также необходимо создать метку тома (название диска). Можно обозвать его по-разному («Медиа», «Хлам», просто «Диск»). Главное, чтобы название вводилось только латинскими символами. Теперь нужно выбрать размер тома. Выбрать можно любое число. Но лучше разбить пополам. После этого остается нажать на кнопку «ОК» и дождаться завершения операции. Теперь перечислим сторонние программы для работы с разметкой жесткого диска.
Как разделить жесткий диск на 2 части (имеются в виду новые винчестеры)? Итак, открываем меню «Пуск», кликаем по пункту «Выполнить» и вводим в строе «diskmgmt.msc». Откроется окно с разделами. Выбираем нужный диск по букве (предположим, что мы имеем дело с дополнительным винчестером). Теперь щелкаем правой кнопкой мыши по нужной букве и выбираем пункт меню «Создать простой том». Теперь необходимо выбрать параметры. Нужно поставить галочку напротив пункта «Форматировать этот том следующим образом» и выбрать тип файловой системы NTFS. Именно он используется в ОС «Виндовс» по умолчанию. Также необходимо создать метку тома (название диска). Можно обозвать его по-разному («Медиа», «Хлам», просто «Диск»). Главное, чтобы название вводилось только латинскими символами. Теперь нужно выбрать размер тома. Выбрать можно любое число. Но лучше разбить пополам. После этого остается нажать на кнопку «ОК» и дождаться завершения операции. Теперь перечислим сторонние программы для работы с разметкой жесткого диска.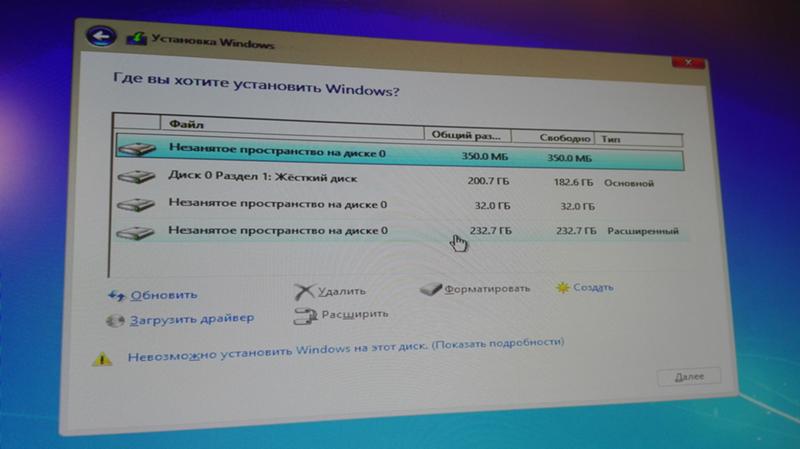
Acronis Disk Director
Отличный инструмент для работы с разделами жесткого диска. Программа сочетает в себе богатый функционал, приятный внешний вид и интуитивно понятный интерфейс. Однако есть один минус: за использование полной версии утилиты придется заплатить. Однако продукт того стоит. Управлять им еще проще, чем системной утилитой «Виндовс». Программа более адекватно работает с жесткими дисками и их разделами. А в целях безопасности всегда просит пользователя подтвердить действие. С ее помощью можно создать любое количество разделов с различными буквами и названиями. преимуществом «Акронис» является возможность работы как с привычными HDD-дисками, так и с новомодными твердотельными накопителями. Программа оснащена всеми современными инструментами и вполне может заменить системное приложение. Разделы жесткого диска при использовании «Диск Директора» получаются без ошибок.
Paragon Partition Manager
Как эта утилита дожила до наших дней — непонятно. «Парагон» родом из начала двухтысячных.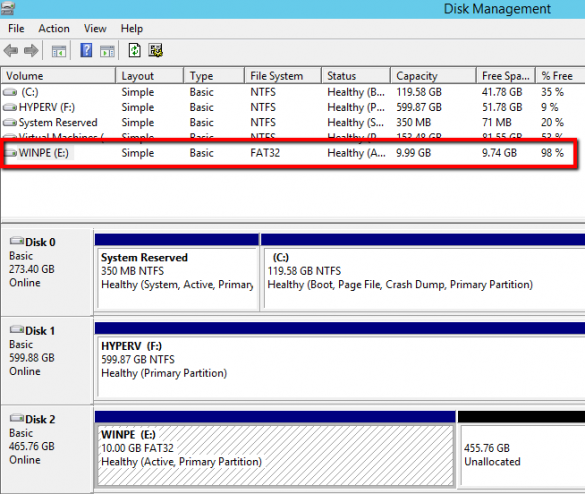 Тогда о винчестерах ходили самые разные мифы. И тех, кто умел разбить диск на разделы, можно было по пальцам пересчитать. «Старички» прекрасно помнят это приложение. Однако «Парагон» имеет запутанный интерфейс и не отличается приятной наружностью. Зато свою работу знает. Эта программа для деления жесткого диска и по сей день используется профессионалами. Она имеет множество настроек, продвинутый ручной режим управления и способна создавать разделы с точностью до бита. Однако есть один недостаток (такой же, как и у «Диск Директора»): за полноценное использование утилиты придется заплатить определенную сумму. Но покупают этот программный продукт только профессионалы, ибо они прекрасно понимают, за что платят. «Парагон» — превосходное приложение для работы с дисками. Но очень уж сложное и запутанное. Обычному пользователю лучше обратить внимание на что-нибудь более простое. С понятным графическим интерфейсом. Итак, как разбить жесткий диск на два раздела? Какую программу лучше использовать? Продолжаем обзор утилит.
Тогда о винчестерах ходили самые разные мифы. И тех, кто умел разбить диск на разделы, можно было по пальцам пересчитать. «Старички» прекрасно помнят это приложение. Однако «Парагон» имеет запутанный интерфейс и не отличается приятной наружностью. Зато свою работу знает. Эта программа для деления жесткого диска и по сей день используется профессионалами. Она имеет множество настроек, продвинутый ручной режим управления и способна создавать разделы с точностью до бита. Однако есть один недостаток (такой же, как и у «Диск Директора»): за полноценное использование утилиты придется заплатить определенную сумму. Но покупают этот программный продукт только профессионалы, ибо они прекрасно понимают, за что платят. «Парагон» — превосходное приложение для работы с дисками. Но очень уж сложное и запутанное. Обычному пользователю лучше обратить внимание на что-нибудь более простое. С понятным графическим интерфейсом. Итак, как разбить жесткий диск на два раздела? Какую программу лучше использовать? Продолжаем обзор утилит.
MiniTool Partition Wizard
Это относительно новое приложение. Главное его преимущество заключается в том, что оно абсолютно бесплатно. Программа умеет работать с жесткими дисками объемом до 8 терабайт. «МиниТул» отлично справляется с созданием разделов, их удалением, форматированием, назначением меток и букв и прочими операциями. утилита поддерживает такие файловые системы, как NTFS, FAT, EXT, Linux Swap. Эта программа для деления жесткого диска умеет даже проверять диск на ошибки. Также утилита имеет простой и понятный интерфейс, который точно придется по душе новичкам в компьютерном мире. Программа всем хороша. Если бы не ограниченный функционал, то ее можно было бы назвать лучшей среди утилит такого рода.
EASEUS Partition Master Free
Еще одна бесплатная программка. Она обладает не только базовыми функциями по работе с разделами. Есть в ее арсенале один полезный инструмент, который позволяет восстанавливать поврежденные разделы. Также утилита позволяет разбить диск на любое количество частей. Зачем разбивать жесткий диск на два раздела, если можно сделать их гораздо больше? Программа прекрасно работает с HDD-размером до 4 терабайт, умеет сканировать тома на наличие битых кластеров, скрывать разделы, способна управлять размером и метками. Но главное достоинство этой утилиты — кроссплатформенность. Она доступна как для операционных систем семейства «Виндовс», так и для дистрибутивов, основанных на ядре «Линукс». Хотя последним она и не нужна. У «Убунту» и прочих ОС весьма продвинутый встроенный менеджер дисков. Программа имеет простой и понятный интерфейс. Русский язык также присутствует. Этот «Мастер» прекрасно подойдет любому среднестатистическому пользователю.
Зачем разбивать жесткий диск на два раздела, если можно сделать их гораздо больше? Программа прекрасно работает с HDD-размером до 4 терабайт, умеет сканировать тома на наличие битых кластеров, скрывать разделы, способна управлять размером и метками. Но главное достоинство этой утилиты — кроссплатформенность. Она доступна как для операционных систем семейства «Виндовс», так и для дистрибутивов, основанных на ядре «Линукс». Хотя последним она и не нужна. У «Убунту» и прочих ОС весьма продвинутый встроенный менеджер дисков. Программа имеет простой и понятный интерфейс. Русский язык также присутствует. Этот «Мастер» прекрасно подойдет любому среднестатистическому пользователю.
Заключение
Итак, теперь понятно, как разбить жесткий диск на два раздела. Вопрос стоит только в использовании конкретной программы. Некоторые предпочитают системную утилиту «Виндовс» только потому, что она проще. Но она частенько не справляется со своими обязанностями. Поэтому лучше использовать сторонние программы (такие, как «Диск Директор», «Парагон» и «МиниТул»).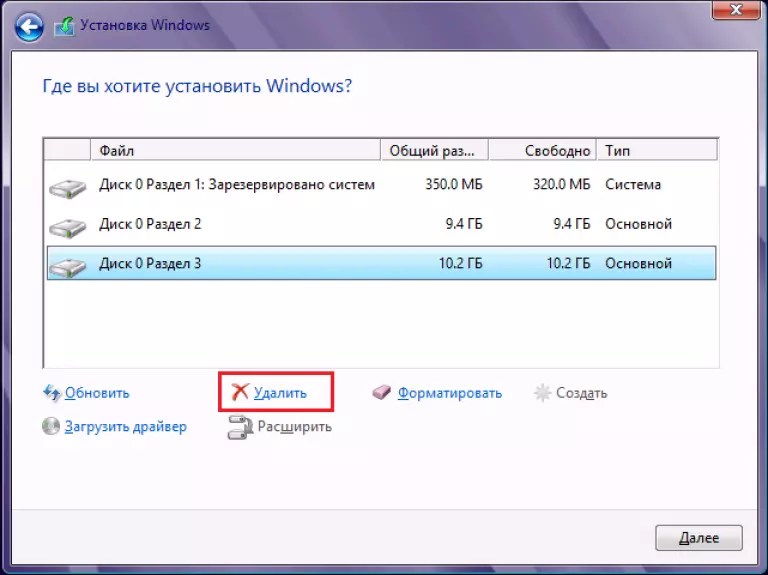 Они сделают все быстро и качественно. А некоторые даже могут проверить диск на ошибки и исправить их. Последнее весьма актуально для механических жестких дисков. Твердотельные накопители в меньшей степени подвергнуты такой напасти.
Они сделают все быстро и качественно. А некоторые даже могут проверить диск на ошибки и исправить их. Последнее весьма актуально для механических жестких дисков. Твердотельные накопители в меньшей степени подвергнуты такой напасти.
Как разбить жесткий диск на разделы в windows 10
Разбиение жесткого диска на разделы — это процесс разделения физического пространства на один диск на две или более логических секций. Это можно сделать в Windows 10, используя встроенные системные инструменты (во время и после установки) или стороннее бесплатное программное обеспечение для разбиения диска на разделы. Во многих случаях люди привыкли иметь два раздела на одном физическом жестком диске — условно, диск C и диск D. Этими методами можно разделить диск как во время, так и после установки. Рассмотрим все эти методы теперь подробней с картинками.
Шаг 1: правой клавишей мыши кликните по кнопке «Пуск» или нажмите «Win + X» и выберите пункт «Управление дисками».
Шаг 2: кликните на диск, который хотите разделить, вызовите контекстное меню и выберите «Сжать Том».
Шаг 3: укажите размер нового логического раздела и нажмите «Сжать».
Шаг 4: после завершения операции вызовите контекстное меню нового раздела и нажмите «Создать простой Том».
При разбивке диска остаются небольшие неразмеченные области объемом в 100-500 Мб, операционная система использует их для хранения загрузочных файлов и данных для восстановления.
Шаг 1: во время инсталляции ОС выберите пункт «Полная установка», укажите жесткий диск для установки, затем нажмите «Создать».
Шаг 2: выберите размер диска и нажмите «Применить».
Учитывайте, что 700 Mb на основном диске будет сразу занято ОС для быстрого запуска и создания точки восстановления.
Шаг 1: нажмите «Win + X» и запустите «Панель администратора» (нужны админ права).
Шаг 2: введите команду «diskpart», затем «list volume» — появится список всех дисков и разделов.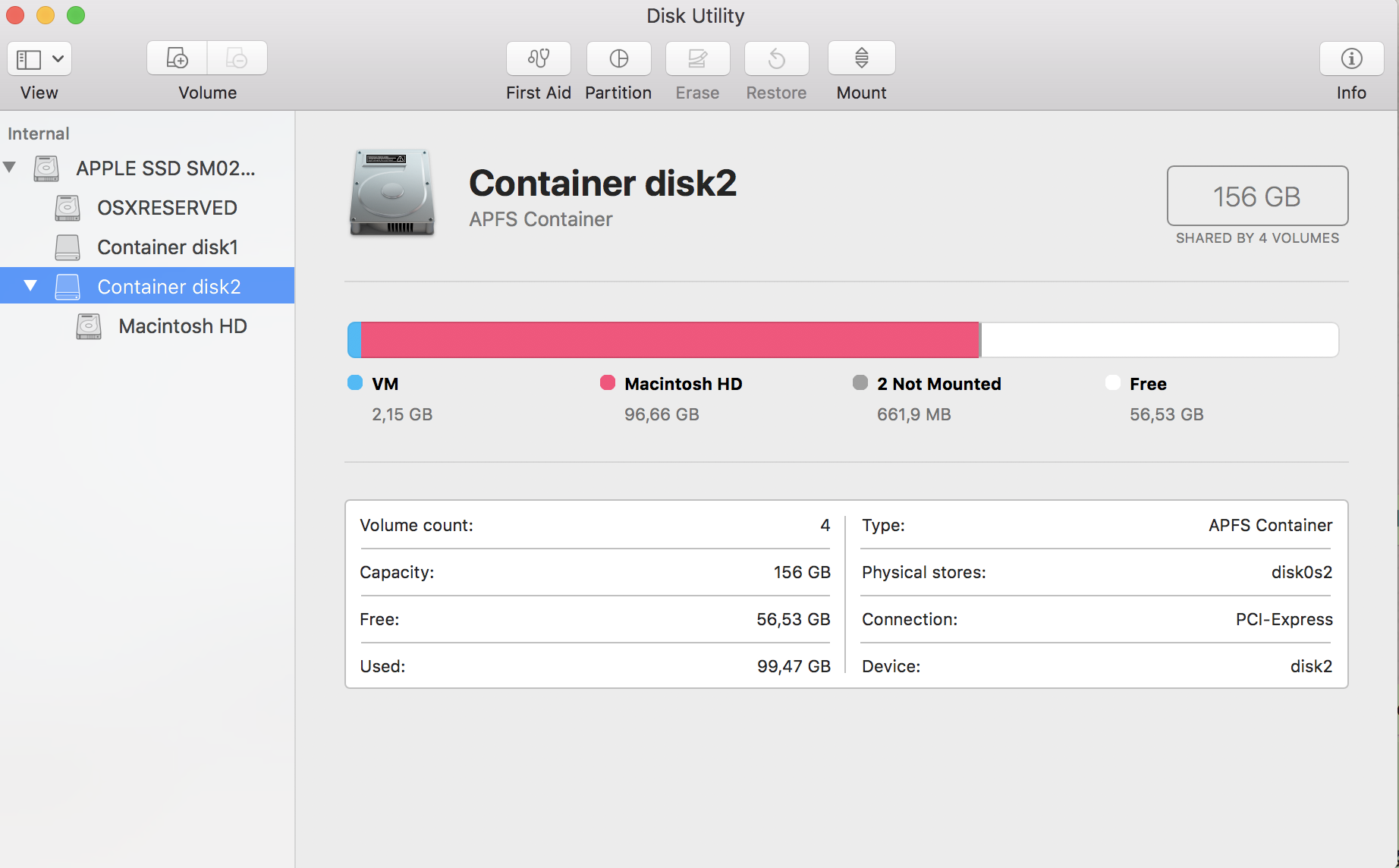 Наберите «select volume X», где «X» — диск, который нужно разделить на две части.
Наберите «select volume X», где «X» — диск, который нужно разделить на две части.
Шаг 3: напишите «shrink desired=000000», вместо нулей подставьте размер диска в мегабайтах, например, 500 Gb = 512 000 Mb.
Шаг 4: напишите «list disk» и запомните номер диска, которые хотите изменить. Введите команду «select disk X», где «X» номер диска.
Шаг 5: скопируйте последовательность следующих команд: «create partition primary», «ormat fs=ntfs quick», «assign letter=X», где «X» — буква диска, затем введите слово «exit».
Логичным шагом будет разбивка диска при установке операционной системы, если эта операция не была произведена сразу, HDD всегда можно разделить с помощью менеджера дисков или командной строки. Последний метод считается наиболее надежным.
Также стоит отметить что разделить жесткий диск можно специальной программой MiniTool Partition Wizard.
Данный материал является частной записью члена сообщества Club.CNews.
Редакция CNews не несет ответственности за его содержание.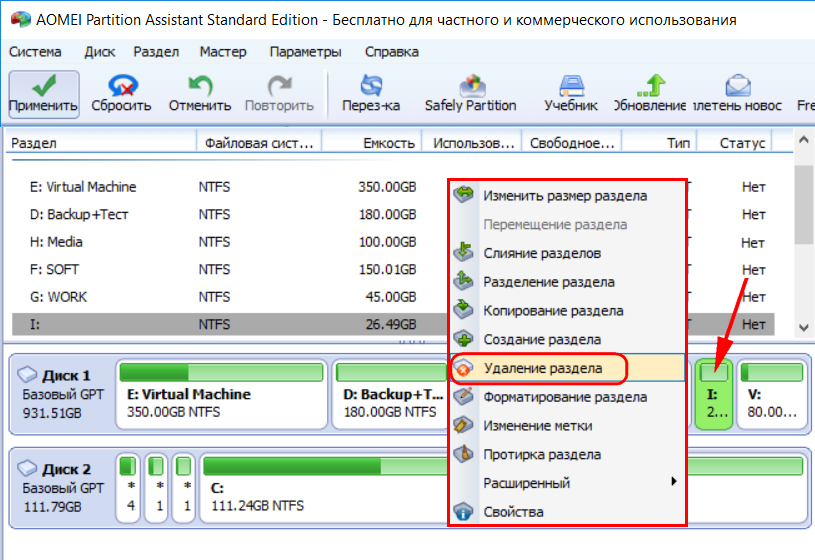
Fdisk для Linux позволяет разбить жесткий диск на разделы
C помощью Linux команды
Прежде чем запустить fdisk, выберите диск для разметки:
ls /dev | grep sd sda sda1 sda2 sdb
Посмотрите таблицу разделов своих дисков.
/sbin/fdisk -l /dev/sda Диск /dev/sda: 8589 МБ, 8589934592 байт 255 heads, 63 sectors/track, 1044 cylinders Units = цилиндры of 16065 * 512 = 8225280 bytes Disk identifier: 0x000ebbb6 Устр-во Загр Начало Конец Блоки Id Система /dev/sda1 * 1 25 200781 83 Linux /dev/sda2 26 1044 8185117+ 8e Linux LVM
/sbin/fdisk -l /dev/sdb Диск /dev/sdb: 12.8 ГБ, 12884901888 байт 255 heads, 63 sectors/track, 1566 cylinders Units = цилиндры of 16065 * 512 = 8225280 bytes Disk identifier: 0x00000000 На диске /dev/sdb отсутствует верная таблица разделов
Далее с утилитой fdisk будем работать в интерактивном режиме, выбирая с помощью клавиатуры необходимое действие.
Запустим fdisk для работы с SATA жестким диском зарегистрированным в системе как sdb
/sbin/fdisk /dev/sdb Устройство не содержит ни верной таблицы разделов DOS, ни метки диска Sun, SGI или OSF Building a new DOS disklabel with disk identifier 0x56be41ba. Changes will remain in memory only, until you decide to write them. After that, of course, the previous content won't be recoverable. Количество цилиндров для этого диска установлено в 1566. С этим все в порядке, но значение больше, чем 1024, и в отдельных установках могут возникнуть проблемы с: 1) программами, запускаемым при загрузке (напр., старые версии LILO) 2) загрузкой и программами разметки из других ОС (напр., DOS FDISK, OS/2 FDISK) Предупреждение: неверный флаг 0x0000 таблицы разделов 4 будет исправлен записью Команда (m для справки):
Посмотрим, какие команды доступны в fdisk
Команда (m для справки): m Действие команды a переключение флага загрузки b редактирование метки диска bsd c переключение флага dos-совместимости d удаление раздела l список известных типов файловых систем m вывод этого меню n добавление нового раздела o создание новой пустой таблицы разделов DOS p вывод таблицы разделов q выход без сохранения изменений s создание новой чистой метки диска Sun t изменение id системы раздела u изменение единиц измерения экрана/содержимого v проверка таблицы разделов w запись таблицы разделов на диск и выход x дополнительная функциональность (только для экспертов)
Посмотрим, какие файловые системы обслуживает fdisk
Команда (m для справки): l 0 Пустой 24 NEC DOS 81 Minix / старый bf Solaris 1 FAT12 27 Hidden NTFS Win 82 Linux своп / So c1 DRDOS/sec (FAT- 2 XENIX root 39 Plan 9 83 Linux c4 DRDOS/sec (FAT- 3 XENIX usr 3c PartitionMagic 84 OS/2 скрытый ди c6 DRDOS/sec (FAT- 4 FAT16 <32M 40 Venix 80286 85 Linux расширен c7 Syrinx 5 Расширенный 41 PPC PReP Boot 86 NTFS набор томо da Данные не ФС 6 FAT16 42 SFS 87 NTFS набор томо db CP/M / CTOS / .7 HPFS/NTFS/exFAT 4d QNX4.x 88 Linux plaintext de Dell Utility 8 AIX 4e QNX4.x 2-я част 8e Linux LVM df BootIt 9 AIX загрузочный 4f QNX4.x 3-я част 93 Amoeba e1 DOS access a OS/2 Boot-менед 50 OnTrack DM 94 Amoeba BBT e3 DOS R/O b W95 FAT32 51 OnTrack DM6 Aux 9f BSD/OS e4 SpeedStor c W95 FAT32 (LBA) 52 CP/M a0 IBM Thinkpad hi eb BeOS фс e W95 FAT16 (LBA) 53 OnTrack DM6 Aux a5 FreeBSD ee GPT f W95 расшир. (LB 54 OnTrackDM6 a6 OpenBSD ef EFI (FAT-12/16/ 10 OPUS 55 EZ-Drive a7 NeXTSTEP f0 Linux/PA-RISC з 11 Скрытый FAT12 56 Golden Bow a8 Darwin UFS f1 SpeedStor 12 Compaq диагност 5c Priam Edisk a9 NetBSD f4 SpeedStor 14 Скрытый FAT16 < 61 SpeedStor ab Darwin загрузоч f2 DOS вторичный 16 Скрытый FAT16 63 GNU HURD или Sy af HFS / HFS+ fb VMware VMFS 17 Скрытый HPFS/NT 64 Novell Netware b7 BSDI фс fc VMware VMKCORE 18 AST SmartSleep 65 Novell Netware b8 BSDI своп fd Автоопределение 1b Скрытый W95 FAT 70 DiskSecure Mult bb Boot Wizard скр fe LANstep 1c Скрытый W95 FAT 75 PC/IX be Solaris загр. ff BBT 1e Скрытый W95 FAT 80 Old Minix
Создадим на диске с помощью утилиты fdisk раздел для /boot
Команда (m для справки): n Действие команды e расширенный p основной раздел (1-4) p Номер раздела (1-4): 1 Первый цилиндр (1-1566, по умолчанию 1): 1 Последний цилиндр или +size или +sizeM или +sizeK (1-1566, по умолчанию 1566): +50M
Установим флаг загрузочного раздела
Команда (m для справки): a Номер раздела (1-4): 1
Создадим на диске раздел для swap
Команда (m для справки): n Действие команды e расширенный p основной раздел (1-4) p Номер раздела (1-4): 2 Первый цилиндр (8-1566, по умолчанию 8): 8 Последний цилиндр или +size или +sizeM или +sizeK (8-1566, по умолчанию 1566): +2048M
Установим тип этого раздела в swap
Команда (m для справки): t Номер раздела (1-4): 2 Шестнадцатеричный код (введите L для получения списка кодов): 82 Системный тип раздела 2 изменен на 82 (Linux своп / Solaris)
Создадим на диске раздел для /
Команда (m для справки): n Действие команды e расширенный p основной раздел (1-4) p Номер раздела (1-4): 3 Первый цилиндр (258-1566, по умолчанию 258): 258 Последний цилиндр или +size или +sizeM или +sizeK (258-1566, по умолчанию 1566): +4096M
Проверим, какие разделы на диске будут созданы с помощью утилиты fdisk.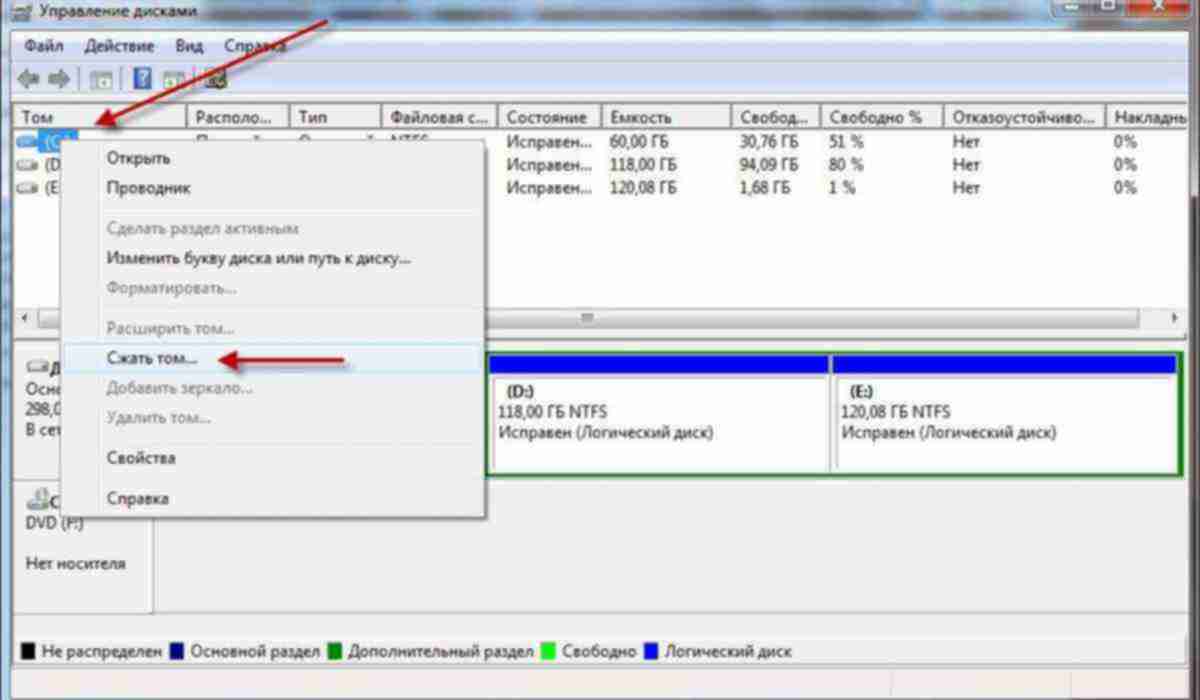
Команда (m для справки): p Диск /dev/sdb: 12.8 ГБ, 12884901888 байт 255 heads, 63 sectors/track, 1566 cylinders Units = цилиндры of 16065 * 512 = 8225280 bytes Disk identifier: 0x56be41ba Устр-во Загр Начало Конец Блоки Id Система /dev/sdb1 * 1 7 56196 83 Linux /dev/sdb2 8 257 2008125 82 Linux своп / Solaris /dev/sdb3 258 756 4008217+ 83 Linux
Запишем таблицу разделов на диск
Команда (m для справки): w Таблица разделов была изменена! Вызывается ioctl() для перечитывания таблицы разделов. Синхронизируются диски.
Выход из программы fdisk без сохранения изменений.
Команда (m для справки): q
Создать разделы ssd. Как разделить диск с установленной системой Windows без потери данных
Проблема неправильного форматирования SSD-дисков обсуждалась много раз с тех самых пор как эти накопители поступили в массовое производство.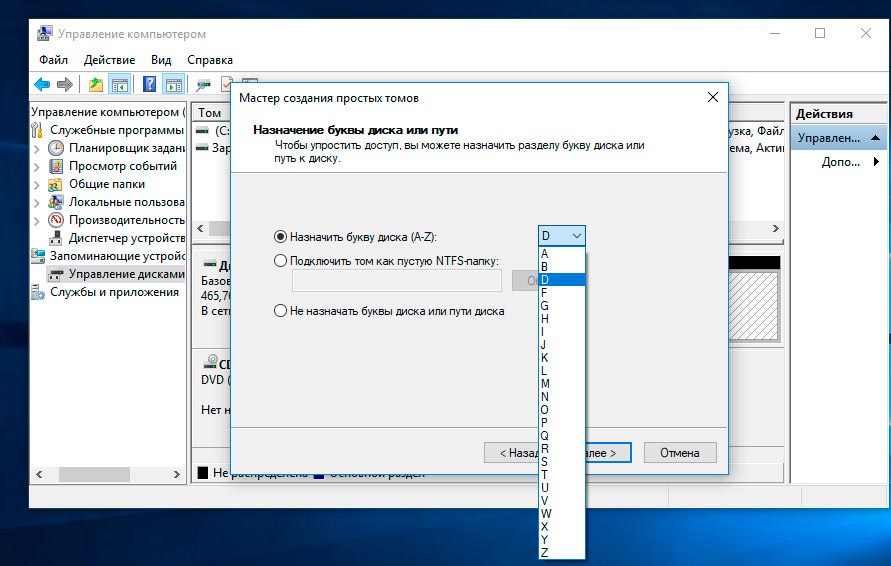 И хотя современные операционные системы Windows уже научились правильно работать с твердотельными дисками, при форматировании накопителей сторонними утилитами (либо в Windows XP) возможны проблемы с производительностью, о которых будет рассказано ниже.
И хотя современные операционные системы Windows уже научились правильно работать с твердотельными дисками, при форматировании накопителей сторонними утилитами (либо в Windows XP) возможны проблемы с производительностью, о которых будет рассказано ниже.
Поводом к проведению тестов и написанию материала стало не только желание лично проверить результат, но и в большей степени необходимость получить конкретные цифры, поскольку уж слишком много интернет-ресурсов при описании проблемы вместо точных данных об изменении производительности приводят размытые формулировки и ссылаются на другие статьи, которые, в свою очередь, отсылают куда-то еще. В конце концов, после того как было найдено несколько негативных отзывов о влиянии выравнивания разделов на производительность SSD, стало ясно, что в ситуации необходимо разобраться самостоятельно. В материале изложены теоретические основы и руководство к проверке правильности сдвига разделов на SSD, а также тесты быстродействия.
Немного теории
Современные накопители представляются операционной системе и программам в виде памяти, разбитой на сектора размером 512 байт, тем не менее на физическом уровне размер каждого сектора диска в 8 раз больше и составляет 4 КБ.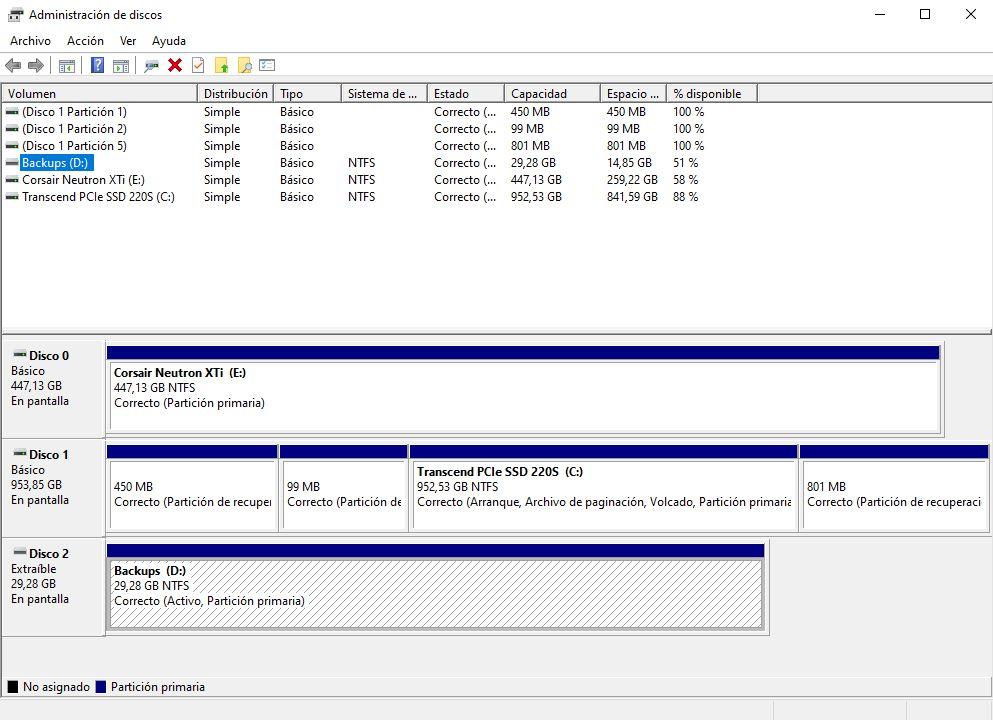 Для сохранения совместимости со старыми приложениями над всем этим создается еще одна прослойка, в которой каждый сектор также равен 4 КБ. Операционные системы Microsoft, выпущенные до Windows Vista, резервируют первые 63 сектора в начале диска для MBR (master boot record), и это приводит к тому, что логический (самый верхний) и физический (самый нижний) слои накопителя сдвигаются друг относительно друга, и следовательно, один логический сектор размещается сразу на двух физических. Из этого вытекает, что все операции ввода/вывода будут совершаться дважды, что не только снижает производительность SSD, но и быстрее расходует его ресурс (как известно, у SSD ограниченное количество циклов записи). Как можно догадаться, чтобы сектора на физическом и логическом уровне совпадали, сдвиг в самом начале диска должен быть кратен 4 КБ (4096 байт).
Для сохранения совместимости со старыми приложениями над всем этим создается еще одна прослойка, в которой каждый сектор также равен 4 КБ. Операционные системы Microsoft, выпущенные до Windows Vista, резервируют первые 63 сектора в начале диска для MBR (master boot record), и это приводит к тому, что логический (самый верхний) и физический (самый нижний) слои накопителя сдвигаются друг относительно друга, и следовательно, один логический сектор размещается сразу на двух физических. Из этого вытекает, что все операции ввода/вывода будут совершаться дважды, что не только снижает производительность SSD, но и быстрее расходует его ресурс (как известно, у SSD ограниченное количество циклов записи). Как можно догадаться, чтобы сектора на физическом и логическом уровне совпадали, сдвиг в самом начале диска должен быть кратен 4 КБ (4096 байт).
Как узнать, правильно ли сдвинут раздел на SSD
Как упоминалось выше, современные системы Windows умеют правильно сдвигать разделы при форматировании, однако если первоначальная разбивка была сделана в сторонней утилите или в Windows XP, то даже переформатирование в Windows 7 не исправит ситуации. В этом случае поможет либо полное удаление раздела(-ов) и создание нового, либо сдвиг всей области диска с помощью специальных утилит.
В этом случае поможет либо полное удаление раздела(-ов) и создание нового, либо сдвиг всей области диска с помощью специальных утилит.
Чтобы узнать, а нужно ли вообще заниматься всем этим, необходимо запустить утилиту msinfo32, перейти в раздел Components->Storage->Disks (Компоненты->Запоминающие Устройства->Диски), и найти значение Partition Starting Offset для своего SSD диска.
Если при делении этого значения на 4096 получается не целое число, то первый раздел сдвинут некорректно. В нашем случае 32 256/4096 = 7,875, чего и следовало ожидать после форматирования диска под Windows XP.
Альтернативным способом получения той же информации является запуск следующей команды в командной строке:
wmic partition get BlockSize, StartingOffset, Name, Index
Как видно, на одном накопителе (SSD в нашем случае) первый раздел сдвинут некорректно, а на втором (HDD) – корректно, поскольку 1048576/4096 = 256 (целое число).
Как подвинуть раздел
Если на диске не хранится ничего важного, то быстрее всего исправить ошибку можно, удалив все разделы и создав их заново из-под Windows Vista/7. Простым форматированием здесь не обойтись, поскольку сдвига области при этом не происходит.
Если диск является загрузочным и описанные выше операции нежелательны, то следует заняться смещением раздела. Рассмотрим, как это делается с помощью бесплатной утилиты GParted.
1 . загрузочный ISO-диск GParted (115 МБ) либо используем один из дистрибутивов Linux, в котором GParted может быть доступен в виде отдельной утилиты.
2 . Записываем образ на компакт-диск или флешку и загружаемся с носителя.
3 . Выбираем в GParted первый раздел SSD-накопителя и команду Resize/Move.
4 . Снимаем галочку возле Round to cylinders, ставим «2» напротив Free space preceding, нажимаем Resize/Move и затем Apply.
5 . Повторяем предыдущий пункт, но вместо «2» в Free space preceding ставим «1». Нажимаем Resize/Move и затем Apply.
6 . Если на SSD имеется несколько разделов, то операции 3-5 необходимо повторить с каждым из них, что может занять несколько часов.
GParted выполняет операцию сдвига без удаления данных, однако при работе с жесткими дисками всегда рекомендуется сохранять важные файлы на другом носителе.
После перезагрузки система скорее всего откажется стартовать, но работоспособность Windows можно быстро вернуть, используя команду Repair Your Computer в первом же диалоге любого загрузочного диска с Windows 7.
После появления Рабочего Стола проверяем корректность выравнивания в Msinfo32:
2 097 152 / 4096 = 512 – раздел сдвинут правильно.
Производительность
Прежде чем непосредственно измерить быстродействие, была сделана попытка посчитать операции ввода/вывода до и после форматирования диска. Как утверждает справка Microsoft, параметры I/O Reads и I/O Writes в Диспетчере Задач Windows показывают количество соответствующих операций чтения или записи для каждого конкретного процесса.
Пять раз до использования GParted и пять раз после было произведено копирование одного и того же ISO-файла объемом 700 МБ на SSD-диске с помощью файлового менеджера Altap Salamander. В каждом случае количество операций чтения и записи составляло ровно 22,3 тыс. Отсутствие разницы, скорее всего, объясняется тем, что Менеджер Задач Windows работает только с верхним уровнем диска и не умеет отображать реальное количество операций на базовом уровне.
Для непосредственного измерения производительности использовались программы HD Tune и Crystal Disk Mark. SSD-накопитель Kingston HyperX Sh200S3B/240G сначала тестировался на компьютере с SATA 2.0, а затем на платформе с поддержкой SATA 3.0, где ему удалось полностью раскрыть свой потенциал: быстродействие накопителя находится на уровне 500+ МБ/с, но при использовании SATA 2.0 упирается в 200+ МБ/c. Все измерения проводились 5 раз, а размер тестового файла в CrystalDiskMark составлял 1000 МБ.
В режиме Benchmark программы HD Tune измерялась лишь скорость чтения, поскольку для тестирования записи требовалось удаление всех разделов с диска (для прямого доступа утилиты к накопителю), а это разумеется лишало всю проверку смысла.
SATA 2.0
Логично было бы предположить, что накопитель, производительность которого в 2,5 раза превышает пропускную способность SATA 2.0, просто упрется в возможности интерфейса и не продемонстрирует никакого прироста на устаревшей платформе, но это оказалось совсем не так. Рост, и довольно существенный, был зафиксирован даже в такой конфигурации тестовой системы.
Как хорошо видно на диаграмме, скорость чтения в режиме SATA 2.0 практически не менялась, и определяющим фактором здесь (за исключением двух последних тестов с небольшим размером блоков) стало «бутылочное горлышко» интерфейса.
Совершенно другая картина складывается в тестах на скорость записи, где в каждом случае была зафиксирована очевидная разница в быстродействии. Минимальный прирост производительности составил 12%, а максимальный – 450%.
SATA 3.0
Этот режим позволил раскрыть весь потенциал накопителя, и он продемонстрировал в тестах именно те скорости, которые производитель указал на коробке (около 500 МБ/c в режиме чтения и записи).
Проверка чтения вновь не принесла особых сенсаций, разве что HD Tune в режиме Benchmarks как бы исправился за результат в предыдущем тесте, где вместо небольшого повышения производительности было зафиксировано незначительное, но все же странное снижение показателей. Также выделяется результат CrystalDiskMark (4K QD32), где разница в скорости составила не пару МБ, как в остальных тестах, а значительно больше.
Результаты записи также очень похожи на те, что были получены в режиме SATA 2.0. Прирост в каждом тесте (кроме первого и последнего) практически идентичен, и это легко объясняется тем, что производительность SSD в этих тестах не зависела от версии SATA интерфейса. Если сделать подсчеты, то минимальный прирост составил 18%, а максимальный – 310%.
Вывод
Результаты проверки оказались несколько неожиданными. Во-первых, в теории быстродействие накопителя должно было повыситься и при чтении, но очевидное улучшение в тестах было зафиксировано лишь при операциях записи. Во-вторых, до начала проверки ожидались куда более скромные показатели прироста (если ожидались вообще), но не смотря на это в некоторых тестах было получено 3-4 кратное увеличение скорости записи.
Поскольку проверка правильности сдвига разделов на SSD занимает буквально менее минуты, то рекомендуем всем обладателям таких накопителей на всякий случай проверить свой твердотельный диск и, в случае неправильного форматирования, настроить его корректным образом для получения максимальной производительности. Интересно, что неправильный сдвиг актуален и для обычных накопителей, и есть сведения о том, что негативное влияние этого фактора проявляется на R.A.I.D. массивах. Следовательно, обладателям таких систем хранения данных, особенно настроенных на максимальную скорость, а не на избыточную безопасность, также есть смысл оптимизировать свою систему.
В наше время при покупке компьютера у многих людей возникает вопрос: ПК с каким накопителем лучше взять, с HDD или SSD. Чтобы ответить на этот вопрос, сначала нужно понять, в чем главное отличие SSD от HDD. Жесткие диски HDD появились еще в далеких семидесятых и используются по сей день в миллионах компьютеров. Основной принцип работы жесткого диска HDD заключается в записи и чтении на специальные магнитные пластины информации . Запись чтения производится с помощью рычага перемещения головок, а сами магнитные диски в это время вращаются на очень высоких скоростях. Из-за механической составляющей жесткого диска HDD и скорости записи и чтения он уступает твердотельным накопителям SSD.
Принцип работы твердотельного накопителя SSD построен на записи и чтении информации со специальных скоростных микросхем памяти, входящих в его состав . Сама же скорость записи и чтения информации у SSD превосходит HDD в несколько раз. Кроме этого благодаря микросхемному исполнению SSD менее подвержен повреждениям при ударах и падениях, а также имеет миниатюрные форм-факторы, позволяющие устанавливать его в планшеты и в ультрабуки. Основными недостатками твердотельных накопителей является цена и жизненный цикл . Но прогресс не стоит на месте, поэтому уже сейчас видно, как цена на SSD постепенно падает, а цикл их перезаписи увеличивается. В этой статье мы рассмотрим все аспекты работы с твердотельным накопителем и опишем их характеристики, поэтому если вы решили перейти с жесткого диска HDD на SSD, то эта статья будет очень полезной для вас. Кроме этого, мы рассмотрим такие проблемы, когда BIOS не видит SSD и множество других.
Какие типы дисков SSD существуют и какой лучше
При выборе твердотельного накопителя в первую очередь следует обратить внимание на его форм-фактор и различные типы интерфейсов , по которым они подключаются к ПК. Самый распространённый форм-фактор, как и с жестким диском HDD, является форм-фактор корпуса в 2.5 дюйма. Этот твердотельный накопитель можно встретить во многих ноутбуках и персональных компьютерах. Ниже представлен список, в котором перечислены все типы форм-факторов, имеющиеся в наше время твердотельных накопителей:
- Тип форм-фактора 2.5 дюйма;
- Тип форм-фактора mSATA;
- Тип форм-фактора M.2.
Ниже представлен рисунок с твердотельными дисками с размером 2.5 дюйма, который является наиболее распространённым и знаком многим пользователям.
Перечисленные выше диски являются довольно популярными моделями и имеют такую маркировку – GOODRAM CX200 240 GB, Kingston HyperX FURY SHFS37A/120G и Samsung 850 EVO MZ-75E250B. Подключаются такие диски с помощью стандартного SATA-интерфейса, который используется на большинстве компьютеров.
Второй тип устройств mSATA, представленный ниже, с 2009 года используется в основном в портативных компьютерах.
Встретить mSATA на материнских платах десктопов можно крайне редко, но в ультрабуках и планшетах это не редкость.
Третий форм-фактор M.2 представляет новую разработку, которая должна заменить устройства mSATA. Ниже представлен рисунок, на котором изображен диск формата M.2 фирмы Samsung.
С форматами твердотельных дисков разобрались, теперь попробуем разобраться с типом памяти, используемым в них. Сейчас в продаже можно встретить устройства с SLC, MLC и TLC типами NAND-памяти. В таблице ниже представлены характеристики памяти относительно NAND-микросхем.
| Спецификации NAND-микросхем | SLC | MLC | TLC |
|---|---|---|---|
| Количество битов в ячейке | 1 | 2 | 3 |
| Количество циклов перезаписи | 90000 — 100000 | 10000 | 3000 — 5000 |
| Время чтения из чипа | 25 us | 50 us | ~ 75 us |
| Время программирования | 200 – 300 us | 600 – 900 us | ~ 900 – 1350 us |
| Время стирания | 1.5 — 2 ms | 3 ms | 4.5 ms |
Из характеристик таблицы видно, что диски, построенные на микросхемах SLC, имеют 90000 – 100000 циклов перезаписи. Из этого следует, что такие диски прослужат больше времени. Но покупка SLC-диска в наше время является очень дорогим удовольствием, поэтому большинство пользователей отдают предпочтение накопителям на MLC и TLC. Чтобы наши читатели имели представление о продолжительности жизни твердотельного накопителя, мы подготовили таблицу, в которой это описано.
| Ресурс SSD накопителя на TLC памяти | ||
|---|---|---|
| Количество циклов перезаписи | 3000 | 5000 |
| Объём памяти | 120ГБ | 120ГБ |
| Средний объём записи днем | 12ГБ | 12Гб |
| 10x | 10x | |
| Один цикл = 10 * 12 | Один цикл = 10 * 12 | |
| Формула ресурса SSD | Ресурс SSD = 3000/120 | Ресурс SSD = 5000/120 |
| Оценка жизни SSD диска | 8 лет | 13, 5 лет |
Из таблицы заметно, что мы взяли за основу самый дешёвый накопитель с микросхемами памяти TLC. По формуле видно, что наш SSD проходит один цикл перезаписи за день, а это не так уж мало. Например, пользователь ПК может перезаписывать информации куда меньше, 120 ГБ в день. Но даже при таких не щадящих условиях, этот диск способен проработать 8 или 13,5 лет.
Ниже представлена таблица для накопителя с SLC, MLC чипами памяти.
| Расчет | Ресурс SSD накопителя на SLC памяти | Ресурс SSD накопителя на MLC памяти | ||
|---|---|---|---|---|
| Количество циклов перезаписи | 90000 | 100000 | 9000 | 10000 |
| Объём памяти | 120ГБ | 120 ГБ | 120 ГБ | 120 ГБ |
| Средний объём записи днем | 12ГБ | 12ГБ | 12ГБ | 12ГБ |
| Увеличение объёма записываемой информации | 10x | 10x | 10x | 10x |
| Формула циклов перезаписи в день | Один цикл = 10 * 12 | Один цикл = 10 * 12 | Один цикл = 10 * 12 | Один цикл = 10 * 12 |
| Формула ресурса SSD | Ресурс SSD = 90000/120 | Ресурс SSD = 100000/120 | Ресурс SSD = 9000/120 | Ресурс SSD = 10000/120 |
| Оценка жизни SSD диска | 750 лет | 833 года | 75 лет | 83 года |
Конечно, пользователь может использовать больше циклов перезаписи в день, но тогда показатели таблицы будут другими. Например, если перезаписывать SSD на MLC чипах памяти 10 раз на день, то жизненный цикл этого диска составит 7,5 лет. Посудите сами, при 10-кратной перезаписи на этом диске в день нужно перезаписывать 1200 ГБ информации, что является довольно немалым объемом.
Исходя из вышеописанной информации, для рядового пользователя ПК вполне хватит SSD с микросхемами памяти TLC.
Решаем неисправности, обновляя старые SSD
Во всех новых дисках SSD встроена специальная подпрограмма, которая удаляет мусор по мере его заполнения . Этот механизм удаления мусора нужен для сохранения быстродействия SDD. Твердотельные диски существуют на рынке уже достаточно давно. В старых версиях SSD в некоторых моделях отсутствует механизм защиты от очистки мусора, вследствие чего скорость записи на таких дисках заметно падает . Решить эту проблему можно полным затиранием информации на диске и впоследствии переустановки Windows. Чтобы не переустанавливать Windows, не разбивать новые разделы на диске, ниже мы опишем способ, сохраняющий предыдущее состояние системы.
Первым делом нужно загрузить с сайта http://clonezilla.org образ Clonezilla , который поможет нам сохранить все разделы. Также вы можете воспользоваться другими средствами клонирования системы и ее восстановления. Процесс создания образа системы с помощью Clonezilla несложен и с ним справится, как опытный пользователь, так и новичок. После создания полного бекапа можно приступать к очистке диска. Для этого нам понадобится образ Linux Parted Magic и утилита UNetbootin . Скачать это ПО можно на сайтах: https://partedmagic.com и http://unetbootin.github.io. С помощью утилиты UNetbootin можно записать наш образ на флешку, создав из нее загрузочный накопитель. После создания загрузочной флешки можно загрузиться с нее.
Теперь на рабочем столе найдем программу «Erase Disk » и запустим ее.
В открывшемся окне программы найдем пункт «Internal Secure Erase » и нажмем на него. После этого должно открыться окно с выбором вашего SSD. Выбрав необходимый диск, начнется процесс затирания. После очистки восстановите систему с помощью Clonezilla . Восстановленная Windows должна функционировать так, как будто у вас новый твердотельный накопитель.
C помощью Linux Parted Magic пользователь может разбивать и создавать новые разделы на твердотельном накопителе. Разбить и создать раздел на твердотельном диске можно также, как на жестком диске HDD.
Решаем проблемы с быстродействием, BIOS и прошивкой SSD
Наиболее распространённой проблемой неправильной работы, или когда компьютер не видит SDD , является старая версия микрокода BIOS материнской платы . Обновить BIOS можно на любой выпущенной материнской плате. Наиболее часто проблема с SSD проявляется со старыми версиями материнских плат с уже новым UEFI BIOS. Обновление BIOS в большинстве случаев производится с помощью скаченного файла с микрокодом и USB-флешки. Файл BIOS помещается на флешку и с ее помощью производится обновление. У каждого производителя материнских плат есть подробная инструкция на сайте по обновлению BIOS.
Будьте осторожней при обновлении BIOS, ведь неправильное обновление может испортить материнскую плату.
Узнать какая версия BIOS установлена на ПК из-под Windows можно с помощью утилиты CPU-Z.
Множество пользователей ПК покупают SSD, чтобы значительно ускорить Windows. Но при таком апгрейде следует учитывать, что большинство старых ПК поддерживают только SATA-2 разъем. При подключении твердотельного диска к SATA-2 пользователь получит ограничение по скорости передачи данных в 300 Мб/с. Из этого следует, что перед покупкой необходимо узнать, поддерживает ли ваша материнская плата разъем SATA-3, который обеспечивает пропускную способность в 600 Мбайт/с.
Еще сделать работу SSD более стабильной, то можно избавиться от большинства ошибок с помощью прошивки. Прошивка для SSD представляет собой микрокод по аналогии с BIOS, благодаря которому накопитель и функционирует. Прошивку также, как и BIOS, можно найти на официальном сайте производителя SSD. Инструкцию по обновлению можно тоже найти на сайте производителя. Такая прошивка может решить проблему на некоторых материнских платах, когда SSD не видит их.
Компьютер не видит SSD из-за кабеля или драйверов
Кроме проблем, описанных выше, очень часто материнская плата не видит SSD из-за проблемного кабеля или разъема . В этом случае поможет замена кабеля SATA на исправный. Также во многих случаях материнская плата не видит из-за неисправного SATA-порта, поэтому решить эту проблему можно подключением в другой порт .
Если на компьютере, работающем на HDD, подключить SSD, то можно встретить ситуацию, когда он его не видит. Система не видит установленный SSD из-за старых драйверов. Решить эту проблему можно путем обновления таких драйверов , как Intel Rapid Storage Technology Driver и AMD AHCI Driver.
SATA AHCI
Обязательным режимом для правильной работы контроллера с вашим SSD является AHCI. Этот режим позволяет контролеру SATA задействовать новые функции, в том числе и увеличить скорость SSD. В отличие от старого режима IDE режим AHCI дает такие преимущества:
- Поддержка режимом AHCI горячей замены подключенных накопителей в Windows;
- AHCI позволяет повысить производительность при использовании технологии NCQ;
- Режим AHCI позволяет использовать скорость передачи 600 Мбайт/с (актуально для SSD накопителей).
- Режим AHCI включает поддержку дополнительных команд, таких как TRIM.
При установке Windows на современной материнской плате не обязательно включать в настройках режим AHCI, так как он стоит по умолчанию, но если до этого использовалась более старая Windows, например, Windows XP, то следует переключить режим работы с IDE на AHCI. На рисунке ниже изображены настройки BIOS материнской платы MSI с включённым режимом AHCI.
Также стоит отметить, если вы установили Windows 7 после XP, то после переключения на режим AHCI микропрограмма BIOS видит установленную семерку в режиме IDE mode, и впоследствии вы получите синий экран. В этом случае поможет переустановка Windows 7 в режиме AHCI.
Как правильно разбить SSD-диск на разделы
У многих пользователей ПК на форумах очень часто возникает такой вопрос: как правильно разбить SSD-диск на разделы. Ответ на этот вопрос достаточно простой – никакой принципиальной разницы при разбивке дисков между SSD и HDD нет. Поэтому, если у вас есть опыт разбития HDD-дисков на разделы, то вы также можете разбить SDD. Единственный момент, который нужно учитывать, — это объём SSD и HDD, он у последнего значительно выше. Например, объем системного диска должен соответствовать размеру, устанавливаемого на него ПО, и свободного места для его правильного функционирования.
Подводим итог
Прочитав этом материал, каждый из наших читателей сможет убедиться, в чем состоит преимущество современных твердотельных SSD над жесткими HDD. Также в этом материале наши читатели найдут способы решения проблем, связанных с SSD. Еще стоит отметить, что твердотельные накопители нужно правильно настраивать в операционной системе. Для этих целей у нас есть статья «Как настроить SSD под Windows 7, 8 и 10», которая поможет вам правильно настроить твердотельный накопитель.
Видео по теме
При покупке компьютера или при установке Windows или другой ОС многие пользователи хотят разбить жёсткий диск на два или, точнее, на несколько разделов (например, диск C на два диска). Эта процедура дает возможность хранить отдельно системные файлы и личные данные, т.е. позволяет сохранить свои файлы в случае внезапного «слета» системы и улучшить быстродействие ОС путем уменьшения фрагментации системного раздела.
Обновление 2016: добавлены новые способы разделить диск (жёсткий или SSD) на два и более, также добавлено видео как разбить диск в Windows без программ и в программе AOMEI Partition Assistant. Внесены исправления в руководство.
Разбить жёсткий диск можно несколькими путями (см. ниже). В инструкции рассмотрены и описаны все эти способы, указаны их достоинства и недостатки.
- В Windows 10, Windows 8.1 и 7 — без использования дополнительных программ, стандартными средствами.
- Во время установки ОС (в том числе, будет рассмотрено, как это сделать при установке XP).
- С помощью бесплатных программ Minitool Partition Wizard, AOMEI Partition Assistant, а также Acronis Disk Director.
Как разбить диск в Windows 10, 8.1 и Windows 7 без программ.
Вы можете разделить жёсткий диск или SSD во всех последних версиях Windows в уже установленной системе. Единственное условие — чтобы свободного места на диске было не меньше, чем вы хотите выделить под второй логический диск.
Для этого, проделайте следующие шаги (в этом примере будет разбит системный диск C):
После этих действий, ваш диск будет разделен на два, а вновь созданный получит свою букву и будет отформатирован в выбранную файловую систему. Можно закрывать «Управление дисками» Windows.
Примечание: может оказаться, что позже вы захотите увеличить размер системного раздела. Однако, сделать это точно так же не получится в связи с некоторыми ограничениями рассмотренной системной утилиты.
Как разделить диск на разделы в командной строке.
Разбить жёсткий диск или SSD на несколько разделов можно не только в «Управление дисками», но и с помощью командной строки Windows 10, 8 и Windows 7.
Будьте внимательны: показанный далее пример сработает без проблем только в тех случаях, когда у вас есть единственный системный раздел (и, возможно, пара скрытых), который нужно разделить на два раздела — под систему и данные. В некоторых других ситуациях (диск MBR и уже есть 4 раздела, при уменьшении диска, «после которого» находится еще один диск) это может работать неожиданно, если вы начинающий пользователь.
Следующие шаги показывают, как разделить диск C на две части в командной строке.
Готово, теперь можно закрыть командную строку: в проводнике Windows вы увидите вновь созданный диск или, вернее, раздел диска с указанной вами буквой.
Как разделить диск на разделы в программе Minitool Partition Wizard Free.
Minitool Partition Wizard Free — отличная бесплатная программа, позволяющая управлять разделами на дисках, в том числе делить один раздел на два и более. Одно из преимуществ программы в том, что на официальном сайте доступен загрузочный образ ISO с ней, который можно использовать для создания загрузочной флешки (разработчики рекомендуют делать это с помощью Rufus) или для записи диска.
Это позволяет легко выполнить действия по разделению диска в тех случаях, когда в запущенной системе выполнить это не удаётся.
После загрузки в Partition Wizard вам достаточно будет кликнуть по диску, который нужно разделить, правой кнопкой мыши и выбрать пункт «Split» (разделить).
Дальнейшие шаги просты: настройте размеры разделов, нажмите Ок, а затем нажмите кнопку «Apply» (применить) слева вверху, чтобы применить сделанные изменения.
Бесплатно скачать загрузочный образ ISO Minitool Partition Wizard Free можно с официального сайта https://www.partitionwizard.com/partition-wizard-bootable-cd.html
Как разделить диск во время установки Windows 10, 8 и Windows 7.
К достоинствам этого способа можно отнести его простоту и удобство. Разбиение к тому же займет относительно немного времени, а сам процесс очень нагляден. Главный недостаток – применить способ можно только при установке или переустановке операционной системы, что само по себе не очень удобно, к тому же нет возможности редактирования разделов и их размеров без форматирования HDD (например, в случае, когда закончилось место системного раздела, и пользователь хочет добавить немного пространства с другого раздела жесткого диска). Более подробно создание разделов на диске при установке Windows 10 описано в статье
Если эти недостатки не являются критичными, рассмотрим процесс разбивки диска во время установки ОС. Данная инструкция полностью применима при установке Windows 10, 8 и Windows 7.
Внимание! При удалении разделов диска будут удалены все данные, которые на них находятся.
Разбиваем жёсткий диск при установке Windows XP.
Во время разработки Windows XP не было создано интуитивно понятного графического интерфейса. Но хоть управление и происходит через консоль, разделить жёсткий диск при установке Windows XP также просто, как и при установке любой другой операционной системы.
Шаг 1. Удаляем существующие разделы.
Перераспределить диск можно во время определения системного раздела. Требуется разделить раздел на два. К сожалению, Windows XP не позволяет проводить эту операцию без форматирования жесткого диска. Поэтому последовательность действий следующая:
Шаг 2. Создаем новые разделы.
Теперь нужно из неразмеченной области создать нужные разделы жесткого диска. Делается это довольно просто:
Шаг 3. Определяем формат файловой системы.
После того, как разделы созданы, выберите раздел, который должен быть системным и нажмите Enter. Вам будет предложено выбрать формат файловой системы. FAT-формат – более устаревший. С ним у Вас не будет проблем с совместимостью, например, Windows 9.x, однако из-за того, что системы старше XP сегодня – редкость, это достоинство не играет особой роли. Если к тому же учесть, что NTFS – более быстрый и надежный, позволяет работать с файлами любого объема (FAT – до 4Гб), выбор очевиден. Выбираете нужный формат и жмёте Enter.
Дальше установка пойдет в стандартном режиме – после форматирования раздела на него начнется установка системы. От Вас будет требоваться только ввести пользовательские параметры в конце установки (имя компьютера, дата и время, часовой пояс и т.д.). Как правило, это делается в удобном графическом режиме, поэтому сложности не представляет.
Бесплатная программа AOMEI Partition Assistant.
AOMEI Partition Assistant — одна из лучших бесплатных программ для изменения структуры разделов на диске, переноса системы с HDD на SSD и, в том числе, с ее помощью можно разбить диск на два и более. При этом, интерфейс программы на русском языке, в отличие от другого хорошего аналогичного продукта — MiniTool Partition Wizard.
Несмотря на то, что в программе заявлена поддержка Windows 10, у меня в этой системе она не выполнила разбиение по какой-то причине, но и никаких сбоев не произошло. В Windows 8.1 и Windows 7 работает без проблем.
После запуска AOMEI Partition Assistant, в главном окне программы вы увидите подключенные жесткие диски и SSD, а также разделы на них.
Чтобы разбить диск, кликните по нему правой кнопкой мыши (в моем случае по C), и выберите пункт меню «Разделение раздела».
На следующем шаге необходимо будет указать размер создаваемого раздела — сделать это можно путём ввода числе, либо передвигая разделитель между двумя дисками.
После того, как вы нажмёте Ок, в программе будет отображаться, что диск уже разделён. На самом деле, это ещё не так — чтобы применить все сделанные изменения, необходимо нажать кнопку «Применить». После этого вы можете быть предупреждены о том, что компьютер перезагрузится для завершения выполнения операции.
И уже после перезагрузки у себя в проводнике вы сможете наблюдать результат разделения дисков.
Другие программы для создания разделов на жёстком диске.
Для разбиения жёсткого диска существует огромное количество различного ПО. Это как коммерческие продукты, например, от Acronis или Paragon, так и распространяющиеся по бесплатной лицензии – Partition Magic, MiniTool Partition Wizard. Рассмотрим деление жёсткого диска с использованием одной из них – программы Acronis Disk Director.
Как разбить жёсткий диск в MacOS X штатными средствами.
Можно выполнить разбивку жёсткого диска, не переустанавливая операционную систему и не ставя дополнительный софт на свой компьютер. В Windows Vista и выше утилита работы с диском встроена в систему, также обстоят дела в Linux-системах и в MacOS.
Чтобы выполнить разбивку диска в Mac OS, проделайте следующее:
После этого, после непродолжительного (во всяком случае, для SSD) процесса создания раздела, он будет создан и доступен в Finder.
Почему необходимо делить жесткий диск в Windows? В первую очередь для безопасности ваших личных данных. Когда жесткий диск имеет лишь один раздел, то все файлы, которые есть на этом диске: программы, документы, фотографии, файлы самой ОС Windows — хранятся в одном месте.
Теперь представьте, что в системе происходит сбой. Все ваши личные файлы (фото, документы) с большой долей вероятности будут потеряны. Гораздо правильней, когда файлы системы и файлы пользователя хранятся отдельно друг от друга.
Физически они по-прежнему останутся на одном жестком диске, но будут на разных его разделах. Разделов может быть несколько. Один, как правило, отводят под операционную систему и программы (системный раздел), другой (или другие) — под файлы пользователя.
Один из наиболее простых и доступных способов — разделить жесткий диск при установке Windows. Как это сделать, мы очень подробно и на конкретном примере разобрали в . Что делать, если система уже установлена и в ней имеются файлы пользователя, как разделить диск в таких случаях?
Как разделить диск с установленной системой Windows без потери данных
Сегодня мы разберем, как разделить жесткий диск на два или более разделов с уже установленной ОС. Причем совершенно не важно какой редакцией Windows вы пользуетесь. Данный способ будет актуален для любой версии, будь это Windows 7 или Windows 10. Кроме этого, если у вас уже есть два раздела, но требуется создать третий оба способа, которые описаны ниже, так же подойдут.
По сути наша задача сводится к тому, чтобы «отщипнуть» от большого раздела (а в нашем случае это единственный раздел – системный диск С) какую-то часть, допустим 200 Гб, и сделать из нее отдельный раздел.
Сделать это можно несколькими путями, в том числе и с помощью самой операционной системы Windows, которая имеет специальный инструмент Disk Management (Управление диском). Данный способ требует минимум усилий и в большинстве случаев решает поставленную задачу без стороннего софта. Начнем именно с него.
Прежде чем приступить к разделу жесткого диск с установленной системой Windows, нужно принять некоторые меры предосторожности. Если в системе есть важные файлы — заранее скопируйте их на вешний носитель (флешка, внешний жесткий диск).
Как разделить жесткий диск на два и более раздела? Способ 1 — средствами системы Windows
Задействуем инструмент Disk Management (Управление диском). В Windows 10 достаточно кликнуть правой клавишей по значку Мой компьютер , выбрать пункт Управление — Управление дисками .
В других версиях Windows данный инструмент можно найти, используя обычный поиск или задействовать комбинацию горячих клавиш Win+R , и ввести команду diskmgmt.msc .
Перед нами окно Управление дисками, где отображен диск пользователя, который в данном случае имеет размер 465,76 Гб (Диск 0). Практически все пространство HDD отведено одному разделу — Диску С. Так же присутствует раздел (500 Мб), который зарезервирован операционной системой еще на стадии ее установки.
В нашем случае 465 Гб (весь жесткий диск) для одного системного диска это не позволительная роскошь, поэтому «отщипнем» от него максимально возможное (сколько разрешит система) количество Гб и сделаем из этого свободного пространства новый раздел.
Как правило, для системного диска отводят порядка 100-150 Гб. Здесь все зависит от конкретного пользователя. 100 Гб вполне достаточно если на системный диск будет установлена Windows и самый необходимый софт. Если в добавок к системе и софту планируется установка современных игр, то размера в 100 Гб будет явно недостаточно.
Перед тем как выполнять любую операцию с конкретным разделом жесткого диска не забывайте его выделять. Достаточно кликнуть по нему левой клавишей мыши и раздел будет выбрать. Только потом приступайте к операции.
Перейдем к практике. Выберем раздел от которого требуется «отщипнуть» пространство. На выбранном разделе кликните правой кнопкой мыши и выберите команду Сжать том .
Все размеры указаны в мегабайтах, будьте внимательны. В конкретном примере максимальное количество Мб, которое система «разрешает» сжать — 237,656 Мб (232,09 Гб). Это значит, что после сжатия мы получим Диск С размером 232 Гб и Диск Д — 238782 Мб (233 Гб). Не самый оптимальный вариант. Если вас он не устраивает, и требуется «отщипнуть» больше чем предлагает система, то придется использовать сторонний софт, но об этом позже.
Когда все подсчеты закончены, и размеры будущих разделов заданы, нажимаем Ок (или кликаем Enter ). У нас появился новый нераспознанный раздел (200 Гб). Не спешите выходить из Disk Management. Процедура разделения диска на два раздела еще не закончилась. Выделяем новый раздел (200 Гб), и кликаем правой клавишей мыши, выбираем пункт Создать простой том .
Запуститься Мастер создания простого тома . В принципе, дальше все просто, достаточно лишь следовать указаниям самого мастера. Ознакомьтесь со скриншотами. От вас требуется задать будущему разделу букву (в моем случае это D) и файловую систему — NFTS.
Смотрим, что получилось. Мы имеем один жесткий диск и разделили его на два раздела: системный Диск С (265 Гб) и Новый том D (200 Гб) для хранения личных данных. Кстати, новый том теперь отображается и в проводнике Windows.
Теперь вы знаете как разделить жесткий диск на два и более раздела средствами Windows. Если вас этот способ устраивает, и он справился с вашей задачей, то на этом можно остановиться. Однако, если вы ищите более оптимальный вариант, и, к примеру, нужно «отщипнуть» больший размер, чем предлагает сама система — используем сторонний софт. Правда, вначале нам нужно вернуть исходное состояние жесткого диска.
Удалим созданный раздел и вернем его системному диску. Выделяем Новый том и кликаем правой клавишей мыши пункт Удалить том .
Читаем предупреждение и кликаем Ок . Получаем 200 Гб, которые не распределены.
Внимательно проверяем все цифры и кликаем Далее .
Мы вернулись к исходному состоянию, когда в системе один жесткий диск и он практически полностью отведен под один раздел (системный).
Как разделить жесткий диск на два и более раздела? Способ 2 — Partition Master Free
Пришло время перейти к стороннему софту. Здесь выбор велик. Есть платные и бесплатные варианты. Я рекомендую остановиться на . Почему? Проверено временем, интуитивно понятный интерфейс, бесплатно. В отличие от инструмента Disk Management, который предлагает Windows, Partition Master позволяет сжимать раздел диска до тех пор, пока это физически возможно.
Официальный сайт программы www.partition-tool.com . Зайдите на сайт, и выберите в верхнем меню раздел Products — Partition Master Free — Download .
Поскольку программа бесплатная, при ее инсталляции будет предложена установка дополнительных нежелательных программ. Многие free-продукты отлично работают, и прекрасно выполняют свои задачи, но так как они бесплатные, разработчики пытаются на них хоть как-то заработать. Будьте внимательны и вовремя снимайте галочки в чебоксах с предложением рекламных продуктов.
1. Запускаем установку скачанной программы. Язык выбираем Английский и нажимаем ОК .
2. В следующем окне соглашаемся, что будем использовать данное программное обеспечение только для своей семьи, ставим галочку и нажимаем ОК .
3. В следующем окне (на свое усмотрение) оставляем только одну галочку – Create a desktop icon (создать иконку на рабочий стол) и нажимаем NEXT .
Установка Partition Master Free в скриншотах. Кликните
5. В следующем окне введите свое Имя и E-mail . Можно ввести вымышленные данные.
6. После установки нажимаем Finish .
Программа должна запуститься. Интерфейс полностью на английском языке, но он достаточно прост и с помощью данной инструкции разделить диск в Partition Master Free не составит большого труда.
В основном окне программы отображен Диск С, который и требуется разделить. Здесь же представлена основная его информация: файловая система (NFTS), размер — фактический (465,27Гб) и используемый (17,10 Гб). Обратите внимание и на графическую шкалу диска, которая расположена в нижней части окна. Работать и выполнять команды, можно используя оба варианта. С графической шкалой сделать это чуть проще и наглядней.
Выделите раздел (клик левой клавишей), который требуется разделить (от которого нужно отщипнуть место), и выпадающем списке команд выберите пункт (Изменить размер).
В появившемся окне, захватываем и двигаем специальный ползунок. Он отвечает за устанавливаемый размер будущего раздела. Указываем, сколько Гб нам нужно отщипнуть. В данном случае под новый раздел выбрано 322,242 Мб (или 314,69 Гб).
Обратите внимание на нижнюю часть окна. Во время перемещения ползунка, вы, в режиме реального время, видите, как измениться ваш Диск С после сжатия, и сколько будет отведено под новый раздел.
Я установил размер нового раздела 314 Гб, а размер Диска С станет 150 Гб. После этого нажимаем ОК .
Появился нераспознанный раздел (314 Гб). Теперь из этого нераспознанного пространства нужно сделать раздел.
Кликаем по нему мышкой и в выпадающем меню выбираем команду (Создать раздел).
В новом окне мне предлагают ввести метку раздела, задать ему имя (Partition Label). Допустим, я назову его Multimedia. Далее необходимо указать букву раздела (Drive Letter). Не забываем про пункт Optimizefor SSD , но только если у вас SSD накопитель. Если вы используете обычный жесткий диск, то данный пункт не отмечаем. Файловая система (File Systems) — NFTS. Кликаем Ок .
Смотрим, что получилось. Системный Диск С под который мы отвели примерно 150 Гб и раздел для хранения файлов (Multimedia). Это еще не финальный результат, а как бы такой набросок. Чтобы программа выполнила все операции, нужно нажать на кнопку Apply в верхнем меню .
Появится всплывающее окно, в котором будет указана информация о тех операциях, которые сейчас будут выполнены. Нажимаем YES и программа начнет их выполнение. Компьютер будет перезагружен и запущен в режиме загрузки. Ждите окончания операции.
После окончания процесса появится окно с информацией, что две операции были успешно выполнены. Если открыть проводник, то можно увидеть созданный новый раздел.
ТТеперь файлы системы и файлы пользователя будут храниться отдельно. Поставленная задача выполнена. Как видите, оба описанных способа рабочие и позволяют разделить диск без потери данных. Какой из них выбрать – каждый решит сам. Надеюсь, данная статья была полезна и помогла вам окончательно разобраться в этом вопросе.
Если вы собираете компьютер и ищите лучшие цены на комплектующие, то вариант номер один — computeruniverse.ru . Проверенный времен немецкий магазин. Купон на 5% евро скидки — FWXENXI . Удачной сборки!
Как разделить съемный диск на 2 части. Как разделить жёсткий диск на разделы. Работа с дисками с помощью специальных программ-утилит
Сразу оговоримся, разметка дискового пространства — процесс не обязательный, однако, как показывает практика, весьма полезный. Более того, обезопасить себя от потери данных — удел мудрых мира сего. Да и общеизвестная поговорка: «Не храните все яйца в одной корзине», — ненавязчиво напоминает нам, людям, что жизнь полна неожиданностей. Если вы до сих пор не произвели разметку дискового пространства и храните свои данные в системном разделе, вы многим рискуете.
«Счастье — единственное, что удваивается, когда вы его разделяете», — сказал философ и врач Альберт Швейцер. Для жестких дисков это ограничено. При разбиении жесткого диска на несколько областей, доступная память не в два раза, но разделение создает добавленную стоимость: пользователь получает больше ясности, комфорт и безопасность при управлении большими объемами данных.
Супер: кроме как инструмент разбиения, пакет также перескакивает в брешь в качестве программы резервного копирования, дефрагментации и удаления данных. Разделение жесткого диска создает несколько областей памяти. обрабатывает каждый раздел как отдельный диск.
Операционка, что называется, может «рухнуть», а вместе с тем вы будете лишены буквально всей информации, которую сохраняли на винчестер своего компьютера. Если вы не знаете, (Windows 7 станет опорной точкой нашего повествования) — не отчаивайтесь. Через несколько минут, сразу после того как вы ознакомитесь с нехитрыми приемами разметки HDD, вам останется лишь претворить теорию в практику. Что ж, вперед, к комфортной безопасности!
Преимущества раздела жесткого диска
Правила: Кто хранит все данные на огромном жестком диске, легко потерять след — в конечном счете расти музыка, кино, коллекции изображений стабильно. Если вы создаете несколько разделов, вы можете более удобно получить доступ к своим сокровищам. Защита данных. Но будьте осторожны: дополнительный раздел не заменяет обычную резервную копию на внешнем жестком диске! Нет проблем: на многораздельном жестком диске можно использовать разные.
Так работают программы секционирования
Затем разделите оставшееся место на жестком диске на большее количество разделов. Программы создания не только новые разделы, но и переместить существующие слайсы дисков, вместе взятые существующие разделы, удалять участки жесткого диска или отформатировать его в новой файловой системе.
Конструкционное введение
Прежде всего, давайте коснемся предметного вопроса: «Из чего состоит компьютерный винчестер?» Остановимся на запоминающем устройстве механического типа, так как, во-первых, это наиболее распространенный вид накопителей, а во-вторых, части жесткого диска данной модификации наиболее интересны для рассмотрения. Стоит отметить, что, в отличие от твердотельных SSD, винчестер (HDD) состоит из многих конструкционных элементов.
В статье «Форматы файлов: создание идеального внешнего жесткого диска». Те, кто использует эти операционные системы, должны использовать программу секционирования. Если важные данные хранятся на жестком диске, вы должны создать резервную копию перед разделением — предпочтительно на внешний жесткий диск. С резервной копией, желательно как изображение всего жесткого диска, защитите свои данные.
Открытая дисковая утилита
Тем не менее, могут быть причины использовать несколько разделов, таких как создание большего порядка на внешнем жестком диске или разделение очень большого диска на значимые подприводы — даже ретроактивно! Теперь выберите свой жесткий диск и перейдите на вкладку «Разделение».
Основными деталями механического накопителя информации являются:
- Шпиндель, который вращает электродвигатель.
- Магнитный диск, выполненный из определенного металла или стекла.
- Считывающая головка, которая крепится на специальном кронштейне.
- с нанесенными на ней электронными компонентами.
Все вышеуказанное, а также многие другие технические элементы, кроме последней детали из списка, находятся внутри гермоблока (корпусная часть герметичного типа). Безусловно, все это лишь краткая информация.
Как разбить внешний HDD на логические разделы
Кроме того, вы также можете ввести желаемый размер раздела в поле «Размер» справа. Таким образом, вы можете, например, уменьшить ваш системный диск и освободить место для другого раздела. Заполните оставшееся пространство значком в левом нижнем углу с одним или несколькими дополнительными разделами. Затем нажмите «Применить».
Последующее разделение подтвердит
Теперь подтвердите изменения в следующем окне с помощью «Раздела». Разделение теперь будет действовать без потери данных, сжатия существующего раздела и добавления новых разделов. Каждый отдельный раздел теперь можно отформатировать отдельно. Мы не несем ответственности за потерю данных! Ответ может помочь вам, вы можете сделать это сейчас. Если нет, вы можете следовать приведенным ниже рекомендациям и разбивать внешний жесткий диск.
О пользе разметки HDD: чтобы компьютер работал быстро и стабильно
Чтобы развеять всяческие сомнения по поводу вопроса о том, делить или не делить дисковое пространство на разделы, давайте коснемся основных выгод, которые пользователь получит после изучения информации о том, как разбить жесткий диск.
Щелкните правой кнопкой мыши «Мой компьютер» и выберите «Управление». В появившемся окне приложения выберите «Управление дисками» в левой панели. Вы должны увидеть что-то вроде этого. В верхней части все логические диски вашей системы по умолчанию отмечены по алфавиту по метке. Ниже вы найдете графическое представление всех физических дисков, известных вашей системе. Если на физическом диске имеется более одного раздела, эти разделы будут отображаться вместе на одном жестком диске.
Удалить существующий раздел. Вам нужно щелкнуть правой кнопкой мыши на диске в нижней панели, и вы должны увидеть это меню. Нажмите «Удалить раздел». Внешний вид диска должен измениться с «Здоровый» на «Нераспределенный». Разделение внешнего жесткого диска.
- Рабочая среда ОС не будет постоянно перегружаться различными пользовательскими данными, что благоприятно скажется на скорости обработки системной информации.
- Отдельный раздел «Файлохранилище» станет независимой областью HDD. Вашим данным ничто не будет угрожать, даже если Windows ОС потеряет работоспособность.
Нельзя не упомянуть о ситуации, когда пользователю вдруг захочется опробовать новую операционку. Вряд ли у вас получится впихнуть еще одну версию майкрософтовской ОС в директорию, которая уже занята ранее установленной системой. Впрочем, несколько позже вы узнаете, как правильно (3-мя способами, между прочим!) и организовать приемлемую для вас схему хранения данных на винчестере своего ПК. Кстати, именно в этой статье нами будет рассмотрен еще один преимущественный момент разбивки HDD — «Область восстановления». Невероятно удобное дополнение станет своеобразной цифровой страховкой. Что ж, пришло время переходить к практической части нашего повествования.
Щелкните правой кнопкой мыши на диске еще раз, а опция «Удалить раздел» теперь «Новый раздел». Нажмите на нее, чтобы создать новый раздел. Затем вам будет предложено выбрать раздел «Первичный» или «Расширенный». Первичного достаточно, если вы хотите установить более 4 разделов на этом диске. Вам также будет предложено выбрать комнату для нового раздела.
Если на внешнем жестком диске все еще есть файлы, вы потеряете данные, только если вы сделали резервную копию. С их помощью вы можете легко выполнить разбиение без потери данных. Если вы хотите разделить внешний жесткий диск, не стесняйтесь загружать программное обеспечение.
Стандартный вариант: как поделить жесткий диск
Windows 7 оснащен специальным программным инструментарием «Disk Management», посредством которого можно провести разметку установленного на ПК винчестера.
- Нажмите кнопку «Пуск» и наведите маркер на пункт «Компьютер».
- Правой клавишей мышки вызовите контекстное меню — выберите «Управление».
- В открывшемся окне необходимо активировать пункт «Запоминающие устройства».
- Затем нужно перейти в раздел «Управление дисками».
- После этого на экране отобразится информация об устройстве хранения информации.
Важное отступление
Пользователь может разделить жесткий диск (Windows 7 все-таки ограничен в своих стандартных возможностях!) только на четыре части. В случае если рабочая область вашего винчестера состоит из пяти и более томов, то использование оговариваемого программного средства попросту окажется бесполезным предприятием. Альтернативой является только сторонний софт, которого на сегодняшний день предостаточно. Кстати, об одной такой программе мы поговорим несколько позже. Ну а пока вернемся к прерванному повествованию.
Преимущество состоит в разделении жесткого диска на по крайней мере два раздела. Мы покажем вам, как создавать, уменьшать и удалять разделы. Однако разделение или разбиение на по меньшей мере два раздела имеет некоторые преимущества. Например, области для системы и часто меняющиеся документы можно разграничить.
С тех пор не было новой версии. Но с ценами на улицы, начинающимися с 38 евро, они будут слишком дорогими для большинства пользователей только для случайного разделения. Вот почему мы создали мощный бесплатный инструмент, пример которого объясняет, как разделить разделы. На следующей странице вы прочтете, как сделать раздел меньшим.
Корректные манипуляции в управлении дисками
Итак, допустим, ваш винчестер имеет всего один раздел (как правило, единое дисковое пространство обозначается латинской буквой «С»). Вам же необходимо создать еще один том, в котором будут содержаться все ваши пользовательские данные: аудио, видео, текстовые, графические и другого рода цифровые материалы. Давайте образно назовем создаваемую область «файлохранилищем» — это упрощает понимание самой сути производимого процесса. Что ж, вернемся к непосредственному решению вопроса: «Как поделить жесткий диск?» Windows 7 элегантно справляется с такого рода задачами, в чем вы не раз еще убедитесь на собственном опыте.
Корректные манипуляции в управлении дисками
Никогда не может быть полностью исключено, что раздел будет непоправимо поврежден при сжатии. Поэтому вы должны заранее сохранить все важные данные. Незадолго до завершения процесса загрузки задаются три вопроса о конфигурации. При запросе настроек языка введите «10».
Если старый накопитель вышел из строя
Третий вопрос можно просто подтвердить «Возврат». На панели инструментов вы увидите раскрывающееся меню с найденными дисками. В нижней части окна вы найдете информацию о существующих разделах. После этого открывается диалоговое окно, в котором вы определяете новый размер.
- Итак, находясь в служебном окне «Управление дисками», щелкните правой кнопкой мыши по разделу, который требуется отделить.
- Из выберите «Сжать том».
- В следующем меню программа автоматически проставляет оптимальные значения. Тем не менее нужно учитывать, что в будущем вам обязательно потребуется свободное место на системном диске. Ведь установка новых программ — это неизбежный процесс при использовании компьютерной техники.
- Оставьте операционному разделу десять гигабайт, остальной пространственный объем станет директорией «Файлохранилища».
- После того как вы нажмете на кнопку «Сжать», последует процесс перераспределения дискового пространства согласно указанным параметрам, что и позволит разделить жесткий диск.
Это можно сделать либо с помощью ползунка на отображаемой панели, либо путем ввода новых значений напрямую. Создание раздела Пространство, которое вы получили, сократив существующий раздел, будет отображаться как «не выделено». Если вы хотите создать в нем раздел, выберите запись и выберите «Создать» в контекстном меню. В разделе «Создать как» вы выбираете основной раздел или расширенный раздел. После нажатия кнопки «Добавить» выберите «Применить», если вы действительно хотите создать раздел. Затем начинается «компьютерное администрирование».
- Windows 7 (служба «Управление дисками») автоматически отобразит новый том в главном сервисном окне. Свободное пространство будет идентифицировано системой как свободный участок HDD — «Не распределен». Неразмеченную область следует подвергнуть форматированию, причем файловую систему нужно выбрать «NTFS».
- Наведите маркер на свободное пространство и с помощью все той же правой кнопки мышки вызовите контекстное меню.
- Выберите — «Создать простой том».
- В следующем окне укажите размер нового раздела (по умолчанию программа предложит максимально доступные параметры).
- После нажмите кнопку «Далее».
- Присвойте буквенное значение разделу.
- В следующем окне отметьте пункт «Форматировать…» и выставьте значение файловой системы «NTFS».
- Заключительным действием является нажатие клавиши «Далее».
Итак, вопрос: «Как разбить жесткий диск?» можно считать закрытым. Тем не менее существуют и альтернативные средства структурирования накопительной области винчестера, о некоторых из них вы и узнаете из нижеизложенного материала статьи.
В разделе «Управление дисками» в контекстном меню каждой записи раздела вы найдете команду «Изменить букву и пути диска». Используйте это, чтобы назначить букву диска. Где вы получаете инструмент и как его запустить, мы описали его на первой странице этого сообщения. Удалить раздел В нижней части окна щелкните правой кнопкой мыши раздел, из которого вы хотите избавиться, и выберите «Удалить» в контекстном меню. Если вы действительно уверены, что хотите удалить раздел, подтвердите нажатием кнопки «Применить» на панели инструментов.
Разбивка основного диска с помощью загрузочной оболочки Windows PE
Поэтому используйте эту функцию, только если вы уверены, что хотите удалить раздел. Глоссарий по разделу «Разделение». В программном обеспечении для разбиения на разделы вы сталкиваетесь со многими техническими терминами, которые мы объясняем здесь. Раздел. Жесткий диск можно разделить на разделы, каждый из которых образует область со смежным пространством для хранения и адресуется под буквой диска.
AOMEI Partition Assistant Standard Edition поможет корректно поделить жесткий диск на разделы
Первое, на что следует обратить внимание при организации процесса перераспределения места на запоминающем устройстве — насколько комфортно в использовании то или иное программное средство. Повторимся: в случае, когда пользователь желает по особенному реструктурировать рабочее пространство HDD, то стандартный Windows инструмент вряд ли окажется «компетентным», так как функциональность интегрированного средства весьма ограничена. Однако все решаемо, если на ваш ПК установить вышеназванное ПО. Что ж, давайте рассмотрим процесс взаимодействия с AOMEI Partition Assistant Standard Edition.
Первичный раздел: по историческим причинам вы можете создать не более четырех реальных разделов на каждый жесткий диск. Расширенный раздел: Расширенные разделы могут быть связаны как связанный список. Таким образом, за основными разделами возможно любое количество расширенных разделов и логических дисков, из которых может быть максимум четыре.
Файловая система. Файловая система хранит информацию о том, какие файлы хранятся в тех секторах и под именами в разделе. Он также определяет, как данные организованы в разделе. Он обрабатывает небольшие файлы напрямую, при этом он отмечает адрес соответствующих секторов как атрибут файла.
Как создать новый раздел на винчестере без потери данных: пошаговая инструкция
Прежде чем вы приступите к реализации разбивочного сценария, необходимо уяснить следующее: несмотря на то, что AOMEI Partition Assistant Standard Edition считается бесплатным софтом, тем не менее данная программа для жесткого диска обладает многофункциональными свойствами. С помощью этого менеджера запоминающих устройств можно выполнять большой круг задач. Как вы понимаете, активация «не той кнопки» может стоить вам дорого. Будьте внимательны при работе с программой, и все пройдет должным образом.
Работа с дисками с помощью специальных программ-утилит
Однако раздел не может использоваться до форматирования. Только тогда файловая система действительно структурирована. Многие инструменты разбиения делают автоматическое форматирование после создания нового раздела без какого-либо вмешательства пользователя. Обычно это быстрый формат, который не проверяет раздел для поврежденных секторов.
Один из этих разделов может быть помечен как расширенный раздел. Кластеры: при форматировании разделы разбиваются на равные блоки. В последние годы внешние жесткие диски увеличились в емкости, как и их внутренние коллеги. Имея емкость более 500 гигабайт, она может легко привести к путанице, и стоит разделить жесткий диск на разные области.
Шаг №1: Установка ПО
Найти данную программу в сети Интернет не составляет особого труда. Тем не менее стоит быть осмотрительным: загружайте софт только с доверительного источника. Процесс инсталляции весьма прост — читайте служебные пояснения и знайте, что нужно жать кнопку «Далее» и чуть-чуть подождать.
Что необходимо для разделения внешнего жесткого диска. Программное обеспечение для внешнего жесткого диска Некоторые базовые знания о носителях и разделах. Преимущества секционированных дисков. Например, разделяя внешний жесткий диск на «Документы», «Музыка» и «Видео», файлы могут быть лучше отображены, это яснее, а головки для записи и чтения не идут так далеко в своей работе.
Другим преимуществом является управление отдельными разделами. Например, системные образы можно найти быстрее, но даже отдельные разделы можно легко удалить и отформатировать. Что нужно учитывать перед разделением. Новый или полностью пустой жесткий диск — это самый простой способ поделиться, что сводит к минимуму требуемое время.
Шаг №2: Запуск и работа в программе
Имея общее представление о том, зачем разбивать жесткий диск, приступим к реализации задуманного проекта — это разделение рабочего пространства винчестера на тома.
- В случае, когда ваш накопитель состоит из единого и неделимого пространства, то в главном окне программы (справа) будут отображены две записи: зарезервированный участок HDD в несколько сот мегабайт и системный раздел, который в нашем случае занимает все дисковое пространство.
- Несколько ниже можно увидеть графическую схему задействованных областей накопителя.
- Щелкните правой кнопкой мыши по системному объекту.
- Из выпадающего меню выберите «Изменить размер раздела».
- В следующем переместите пространственный ползунок в виде кружочка влево, тем самым высвобождая свободное место для нового тома.
- Освещаемая программа для жесткого диска в автоматическом режиме выставит цифровые значения, которые и будут являться фактическим номиналом объема двух разграниченных областей винчестера.
- После проведенных манипуляций нажмите «ОК».
- Через определенное время вы вновь окажетесь в главном окне AOMEI Partition Assistant Standard Edition.
Перед разделением вы должны знать количество, размер, букву и имя диска. Теперь вы создаете снова, щелкнув правой кнопкой мыши «Новый простой том» и введя размер первого необходимого раздела. При указании тома помните, что 1 мегабайт равен 024 байтам, поэтому один гигабайт равен 024 мегабайтам и т.д.
Например, если вы хотите, чтобы первый раздел размером ровно 100 гигабайт, необходимо ввести 400 мегабайт. Затем может быть назначена буква диска, но это может быть изменено в любое время. В разделе «Обозначение объема» разделу может быть присвоено соответствующее имя. Мы назвали наш пример «данными».
- Наведите маркер на графический объект «Незанятое» и вновь задействуйте правую кнопку мышки. Из контекстного списка активируйте пункт «Создание раздела».
- Укажите буквенное значение нового тома и выставьте параметр «NTFS», далее нажмите кнопку «ОК».
- Произведенные вами изменения следует подтвердить. Для этого кликните по вкладке «Применить», что находится в верхней области программного окна, слева.
- В предфинальном окне кликните по клавише «Перейти».
- Затем необходимо согласиться на действие «Перезагрузка».
Через несколько минут вы получите практический ответ на вопрос, который интересует большинство новичков: «Как поделить жесткий диск?» Windows 7 перезагрузится, и вы станете очевидцем непосредственного процесса разбивки вашего HDD, который, кстати, может занимать продолжительное количество времени. Все зависит от объема винчестера и его технических характеристик. Запаситесь терпением и ни в коем случае не прерывайте программные операции — это может критично отразиться на работоспособности жесткого диска в целом.
Если старый накопитель вышел из строя
На первых этапах инсталляции операционной системы пользователю предоставляется возможность провести разделение дискового пространства. После того как в ходе установки перед вами появится окно, в котором необходимо выбрать определенное место на винчестере, где именно будет находиться ОС, нажмите кнопку, расположенную ниже — «Настройка диска». Далее действуйте согласно своим предпочтениям. Сколько вам нужно разделов, столько и создавайте.
Поверьте, казавшееся для некоторых пользователей (возможно, и для вас в том числе) неразрешимым затруднение: «Как разбить новый жесткий диск?» на самом деле легко реализуемо всего несколькими нажатиями. Читайте системные подсказки и действуйте!
«Жесткие» системные курьезы с лэптопом и не только…
Иногда у нас (пользователей) возникает желание расширить накопительные ресурсы своего ПК. В таких ситуациях обычно мы устанавливаем дополнительный HDD. В некоторых случаях особо прогрессивные юзеры оснащают своих «электронных коней» твердотельными накопителями. Как вы понимаете, быстрый SSD винчестер становится «системной обителью». Как правило, на такой тип накопителей инсталлируют саму ОС. Однако не у каждого юзера подобный апгрейд проходит гладко. Иногда система требует какой-то драйвер для жесткого диска. Как быть в таких ситуациях и что необходимо предпринять, — читайте в следующем абзаце.
Где взять драйвер и как его установить: выход из «Windows-тупика»
Материнская плата любого компьютера (включая лэптопы) оснащается специальной микросхемой — контроллером запоминающих устройств. Упомянутый электронный компонент работает согласно определенному программному алгоритму. В случае, когда драйвер для жесткого диска отсутствует в дистрибутиве Windows, процесс установки ОС на неизвестный накопитель попросту невозможен. В результате этого перед пользователем появляется служебное сообщение.
- Ознакомьтесь с документацией вашего компьютера и согласно его типовым характеристикам проведите соответствующий поиск в интернет-сети.
- После того как вам удастся загрузить искомый программный компонент, вновь повторите установочный процесс до момента, когда необходимо выбрать раздел для инсталляции.
- Нажмите кнопку «Загрузить» и укажите путь к скачанному файлу, который предварительно нужно скопировать на флешку или CD/DVD диск.
Обещанная информация: где скрывается раздел восстановления?
Возможно, кто-либо из вас, уважаемый читатель, не смог найти ответа на интересующий вопрос: «Как разбить жесткий диск ноутбука?» Тем не менее все вышеописанное применимо и к вычислительным устройствам портативного типа. Впрочем, попробуйте в деле программу EaseUS Partition Master Free Edition, возможно, ваш выбор остановится именно на данном ПО.
Теперь о том, что касается срытого раздела. Прежде чем прибегнуть к какому-либо методу разбивки дискового пространства, следует понимать, что в результате ваших действий вы можете уничтожить специальную восстановительную область на винчестере. Как правило, современная компьютерная техника, которую мы с вами приобретаем, с предустановленной ОС на своем винчестере имеет раздел «Recovery», который можно увидеть через «Управление дисками». Однако до тех пор, пока вы не присвоите буквенный идентификатор скрытому разделу, в традиционном проводнике вы его так и не обнаружите.
Вот, в принципе, и все. Удалять на нем информацию или же нет — решать вам! Затерев «Recovery» раздел, вы сможете высвободить лишь 10-20 ГБ дискового пространства, тогда как потеряете возможность восстановления полноценной копии лицензионной ОС.
Коротко о важном
Никогда не спешите! Прежде чем воспользоваться тем или иным дисковым менеджером, помните — риск уничтожить ценные данные слишком велик. Делайте только обдуманные шаги, сохраняйте копии важных файлов перед тем, как запускать необратимые процессы.
Иногда случается так, что старый компьютер (особенно ноутбуки) выходит из строя. Заниматься продажей не всегда охота, выбрасывать – тем более. Оптимальное решение – все самое полезно использовать. Например, обзавестись внешним жестким диском.
Дата: 01.11.2017
|Предположим вы купили переходник от HDD на USB и подключили внешний HDD к компьютеру. Скорее всего, обнаружите около 4-6 локальных дисков – 2-3 на вашем компьютере, 2-3 относятся к внешнему жесткому диску. Выглядит как-то захламлено, тем более нет необходимости в стольких разделах.
Внешний жесткий диск нет смысла разбивать на несколько локальных, ведь вы не будете на него ставить ОС, а просто планируете использовать его как флешку. Обычно внешние диски имеют один раздел, и мы сделаем то же самое – объединим ненужные локальные диски в один.
Как объединить разделы жесткого диска в один
Чтобы сделать Ваш разделенный жесткий диск неразделенным (т.е. объединить разделы), Вам необходимо следовать следующим инструкциям:
1. Первый шаг – хорошо запомните название разделов, которые относятся к внешнему жесткому диску. Если их в «Моем компьютере» 6 томов (в некоторых знакомых собирается до 10 штук), тогда можно запутаться и совершить роковую ошибку. А ведь будет обидно, если отформатируете не те диски. Запомните, или если нужно, выпишите названия, например, «X», «Y», «Z».
2. Находим менеджер дисков Windows 7. Он «прячется» где-то в «Панели управления». Самый быстрый способ к нему добраться – вызвать меню «Пуск» и ввести в строке поиска, например, «диск» или «жесткий диск». В результатах увидите пункт «Создание и форматирование разделов жесткого диска», его и выбираем.
3. Все, вы в менеджере разделов. В моем случае дисков всего 4. «F», «I» – разделы внешнего диска, «С», «D» – «внутреннего». Также есть два раздела (с черной полоской), которые не используются, не распределены. Вот эти два «черных» раздела и два диска «F», «I» я объединю в одно целое.
4. Перед тем, как объединять или разбивать жесткий диск, его нужно форматировать. Нажимаем правой кнопкой на диске (например, «F») и выбираем «Удаления тома». После того как мы его удалим, он сотрет все данные и перейдет в разряд неразделенных дисков с черной полосой.
5. Неразделенное пространство в конце концов сгруппируется в один «черный раздел». В моем случае – это 120 Гб плюс 177 Гб на диске «I», к которому я сейчас присоединю свободное место.
6. Нажимаю правой кнопкой на диск «I» и выбирают «Расширение тома».
7. Открывается окно для объединения. С левой стороны будет писать сколько мегабайт можно присоединить к выбранному разделу, в моем случае – те же 123242 Мб. Переношу их из столбца «Доступно» в другой — «Выбрано». Жму «Дальше».
8. Разделов «I», «F» нету. Осталась только одна сплошная неразмеченная черная область, объем которой 300 Гб. С ней нужно, что-то делать, ведь система ее не видит. Создаем из нее новый том: правой кнопкой на ней и выбираем «Создать просто том…».
9. Windows спросит, сколько Гб выделить для жесткого диска? Выбираем все, ведь для внешнего диска других разделов не нужно. Жмем «Дальше».
10. Дальше окно настроек создаваемого диска. Все, что нас интересует – файловая система. Выбираем NTFS (файловая система Windows). Так как у нас внешний жесткий диск, может случиться так, что его надо будет подключить к компьютеру, который работает на Linux. Беспокоится не стоит, Linux распознает все файлы на внешнем носителе.
Все, теперь когда вы откроете «Мой компьютер», то увидите один раздел внешнего диска вместо нескольких. В моем случае раздел называется «Х».
Как удалить все разделы HDD и сделать его единым
Для удаления разделов жесткого диска, заходим в утилиту Windows (меню «Пуск» и ввести в строке поиска, например, «диск» или «жесткий диск». В результатах увидите пункт «Создание и форматирование разделов жесткого диска», его и выбираем). Далее в списке находим раздел, который хотим удалить, нажимаем правой кнопкой мыши и выбираем пункт — Удалить том .
Помните, что при этом будут потеряны данные с этого раздела!
После этого появится неразмеченная область (как на скриншотах выше, шаг 10), будет обозначена черным цветом. Теперь вы можете выбрать диск, к которому хотели бы добавить неразмеченную область, снова нажимаем правой кнопкой и выбираем Расширить том .
Появится Мастер расширения тома, нажимаем далее. В следующем окне нам необходимо выбрать размер доступного пространства. Выбираем и жмём далее, а затем Готово.
Всё, теперь Вы удалили ненужный раздел и добавили его к другому диску. Если у Вас остались вопросы, пишите их в комментариях.
Если вам понравилась статья, Вы можете помочь развитию проекта
Вконтакте
Поделись статьей:
Похожие статьи
Linux: как разбить жесткий диск на разделы? (Урок №2)
В прошлом уроке мы установили Linux Mint на компьютер. Сделали чистую установку операционной системы, и на этом остановились, но это еще не все, конечно =)
Одной из первых задач, сразу после установки Linux, является разбивка жесткого диска на разделы. Это нужно для того, чтобы на одном разделе находилась операционная система, а на другом (других) разделе/разделах хранились пользовательские данные.
Например, резервные копии операционной системы, которые создаются программой TimeShift. Кстати, ниже будет видео о том, как создаются резервные копии ОС Линукс при помощи этой программы. Обязательно посмотрите его.
Но как в Линукс можно разделить жесткий диск на разделы?
К счастью, никаких дополнительных программ для разбивки диска на разделы покупать не нужно.
Дело в том, что почти в любом дистрибутиве (за редким исключением) идет в поставке замечательная программа Gparted, которая справляется с этой задачей «на ура».
Но нам еще понадобится загрузочная флешка, которую мы создали в предыдущем уроке. Если не смотрели его, то ссылку на этот урок найдете в конце этой статьи. После того, как создадите загрузочную флешку, можно приступить к разбитию жесткого диска на разделы.
Собственно, сам видеоурок ниже:
Не забудьте подписаться на мой Youtube-канал.
И обещанное видео по созданию резервной копии при помощи программы TimeShift:
Советую прочитать и посмотреть:
- Linux Mint для начинающих
- Установка Linux Mint с флешки: пошаговая инструкция (Урок №1)
- Linux Mint 19.3: как обновиться и что нового?
Как разделить жёсткий диск Windows 10 на две части и больше
Разделение основного диска является обычной операцией при установке системы. В данном материале мы рассмотрим 3 способа, как разделить диск Windows 10. Каждый совместим как с последней версией операционной системы, так и более ранними релизами. Многих беспокоит вопрос повышения производительности при установке любой информации на дополнительный диск и исключении установки программ на системный диск C.
В некотором роде так будет удобнее и система будет легче загружаться, но общее быстродействие при взаимодействии с процессами не повысится. Сложности в процессе разбивки одного тома на несколько нет. Относительно, это стандартная процедура, которую привычно делают при установке системы. Но есть также вспомогательные варианты, если Вы забыли это сделать, и Вам срочно необходимо произвести разделение. Об этих способах поговорим ниже.
Разбить диск на разделы Windows 10 при установке системы
Если Вам необходимо сделать разделение жёсткого диска на разделы во время установки операционной системы, то в момент выбора — на какой жёсткий диск произвести установку, необходимо удалить все существующие разделы. Тогда появится пункт “Неразмеченное место”. Выбираем его, вписываем снизу размер в мегабайтах, сколько будет выделено на диск, который Вы хотите создать.
Примером 60 000 Мб под диск C и жмём создать. После у нас также остаётся неразмеченное место, с которого можно сделать ещё несколько томов по тому же принципу вводя необходимое значение. Либо просто нажимаете создать и оставшееся место превратится во второй диск, если Вы ограничиваетесь двумя. После этого необходимо выбрать каждый диск и по очереди выбрать пункт форматировать, чтобы они были готовы к наполнению информацией. И только после этого выбирается диск для установки системы.
Как разделить диск Windows 10 прямо в системе
Первоначально необходимо зайти в панель управления, администрирование, управление компьютером — выбрать запоминающиеся устройства, управление дисками. На этом экране показаны доступные диски, с которыми можно манипулировать. Для разбиения диска, необходимо выбрать его правой кнопкой мыши, и выбрать пункт “Сжать том”. Появится окно, в котором необходимо написать — какое количество свободного места необходимо отнять от этого диска.
Вписываем необходимое количество для нового диска (при условии наличия свободного места) и подтверждаем сжатие. После этого в нижней области появится поле с серым окрасом (неразмеченная область). Кликнем по нему правой кнопкой мыши и жмём создать том. После окончания процесса остаётся лишь отформатировать новый диск и он будет готов к наполнению любыми данными.
Как разделить диск на части Windows 10 программами
Да, действительно. Для данной операции также есть специализированные программы — Acronis. С их помощью можно разбить диск прямо в системе. В большинстве случаев требуется записывать программу на флешку или диск, чтобы запустить программу до запуска систему. Интерфейс довольно простой и интуитивный у Acronis, поэтому процесс разделение не покажется сложным даже новичку.
Стоит учитывать, что в режиме использования программы с загрузочной флешки можно разделить HDD объем которого не превышает 500 Гб. В ином случае необходимо использовать программы, способные произвести данную операцию прямо на рабочем столе при запущенной системе.
Oracle® Linux 7 Управление хранилищами и устройствами хранения
1.1 О разделах диска
Разбиение диска на разделы делит его на один или несколько зарезервированных областей ( разделов, ) и хранит информацию об этих разделах в таблице разделов на диске операционная система рассматривает каждый раздел как отдельный диск, который может содержать файловую систему.
Oracle Linux требует один раздел для корневой файловой системы.Это обычно используются два других раздела для пространства подкачки и загрузочного файловая система. В системах x86 и x86_64 системный BIOS может обычно доступ только к первым 1024 цилиндрам диска при загрузке время. Настройка отдельного загрузочного раздела в этом регионе на диск позволяет загрузчику GRUB получить доступ к образу ядра и другие файлы, необходимые для загрузки системы.
Вы можете создать дополнительные разделы, чтобы упростить резервное копирование, чтобы повысить безопасность системы и удовлетворить другие потребности, такие как настройка песочниц разработки и тестовых областей.Данные, которые часто меняется, например, домашние каталоги пользователей, базы данных, и каталоги файлов журнала, обычно назначаются отдельным разделы для облегчения резервного копирования.
Схема разметки жестких дисков с основной загрузочной записью (MBR) позволяет создать до четырех первичных перегородки . Если вам нужно более четырех разделов, вы можете разделить один из основных разделов на 11 логических разделов .Первичный раздел содержащий логические разделы, называется расширенный раздел . Схема MBR поддерживает диски размером до 2 ТБ.
На жестких дисках с таблицей разделов GUID (GPT) вы можете настроить до 128 разделов и нет концепции расширенные или логические разделы. Вам следует настроить GPT, если диск больше 2 ТБ.
Вы можете создавать MBR и управлять ими с помощью fdisk команда.Если вы хотите создать GPT, используйте вместо него parted .
Примечание
При разделении блочного устройства хранения выровняйте первичный и логические разделы на границах в один мегабайт (1048576 байт). Если разделы, блоки файловой системы или полосы RAID неправильно выровнены и перекрывают границы секторы или страницы базового хранилища, контроллер устройства необходимо изменить вдвое больше секторов или страниц, чем если бы это было правильно выравнивание.Эта рекомендация применима к большинству блочных запоминающие устройства, включая жесткие диски ( спиннинг ржавчина ), твердотельные накопители (SSD), LUN в массивах хранения и хост-адаптеры RAID.
1.1.1 Управление таблицами разделов с помощью fdisk
Осторожно
Если какой-либо раздел на диске будет настроен с помощью fdisk в настоящее время смонтирован, отключите его перед запуском fdisk на диске.Точно так же, если какой-либо раздел используется как пространство подкачки, используйте команда swapoff , чтобы отключить раздел.
Перед запуском fdisk на диске, который содержит данные, сначала создайте резервную копию данных на другом диске или Средняя.
Вы не можете использовать fdisk для жесткого управления GPT диск.
Вы можете использовать утилиту fdisk для создания таблица разделов, просмотреть существующую таблицу разделов, добавить разделы и удалить разделы.В качестве альтернативы вы также можете используйте утилиту cfdisk , которая является текстовая, графическая версия fdisk .
Вы можете использовать fdisk в интерактивном режиме или можете используйте параметры и аргументы командной строки, чтобы указать разделы. Когда вы запускаете fdisk в интерактивном режиме, вы укажите в качестве аргумента только имя дискового устройства, для пример:
# fdisk / dev / sda
ВНИМАНИЕ: DOS-совместимый режим устарел.Настоятельно рекомендуется
выключите режим (команда 'c') и измените единицы отображения на
секторы (команда 'u').
Команда (m для справки): Если вы отключите режим совместимости с DOS, fdisk выравнивает разделы по одному мегабайту границы. Рекомендуется выключить Режим совместимости с DOS и использование единиц отображения по 512 байт секторов, указав -c и -u или введя c и u команд.
Введите c , чтобы отключить совместимость с DOS режим, и для использования секторов, и p для отображения таблицы разделов:
Команда (m для справки):cФлаг совместимости с DOS не установлен Команда (m для справки):uИзменение единиц отображения / ввода на секторы Команда (m для справки):pДиск / dev / sda: 42,9 ГБ, 42949672960 байт 255 головок, 63 сектора / дорожка, 5221 цилиндр, всего 83886080 секторов Единицы = секторы 1 * 512 = 512 байт Размер сектора (логический / физический): 512 байт / 512 байт Размер ввода-вывода (минимальный / оптимальный): 512 байт / 512 байт Идентификатор диска: 0x0002a95d Система идентификаторов конечных блоков начала загрузки устройства / dev / sda1 * 2048 1026047 512000 83 Linux / dev / sda2 1026048 83886079 41430016 8e Linux LVM
Пример выходных данных показывает, что / dev / sda — это
42.Диск 9 ГБ. Поскольку современные жесткие диски поддерживают логический блок
адресация (LBA), любая информация о номерах голов
и секторы на дорожку не имеют отношения к делу и, вероятно, являются фиктивными.
Начальное и конечное смещения каждого раздела от начала
диска показаны в единицах секторов. Таблица разделов
отображается после сводной информации об устройстве и показывает:
-
Устройство Устройство, соответствующее разделу.
-
Пыльник Указывает
*, если раздел содержит файлы, необходимые загрузчику GRUB для загрузки система. Загрузочным может быть только один раздел.-
НачалоиКонец Начальное и конечное смещения в секторах. Все перегородки выровнен по границам в один мегабайт.
-
Блоки Размер раздела в блоках по 1 килобайт.
-
IdиСистема Тип раздела. Следующие типы разделов: обычно используется с Oracle Linux:
-
5 Расширенный Расширенный раздел, который может содержать до четырех логические разделы.
-
82 Linux подкачки Раздел подкачки пространства.
-
83 Linux Раздел Linux для файловой системы, которая не под управлением LVM. Это раздел по умолчанию тип.
-
8e Linux LVM Раздел Linux, управляемый LVM.
-
Команда n создает новый раздел. Для
например, чтобы создать записи таблицы разделов для двух Linux
разделы на / dev / sdc , в одном из которых 5
ГБ, а другой занимает оставшуюся часть диска:
#fdisk -cu / dev / sdc... Команда (m для справки):n Командное действие е расширенный p основной раздел (1-4)п.Номер раздела (1-4):1Первый сектор (2048-25165823, по умолчанию 2048):2048Последний сектор, + секторы или + размер {K, M, G} (2048-25165823, по умолчанию 25165823):+ 5GКоманда (m для справки):n Командное действие е расширенный p основной раздел (1-4)п.Номер раздела (1-4):2Первый сектор (10487808-25165823, по умолчанию 10487808):Использование значения по умолчанию 10487808 Последний сектор, + секторы или + размер {K, M, G} (10487808-25165823, по умолчанию 25165823):Использование значения по умолчанию 25165823 Команда (m для справки):pДиск / dev / sdc: 12.9 ГБ, 128848 байт 255 головок, 63 сектора / дорожка, 1566 цилиндров, всего 25165824 сектора Единицы = секторы 1 * 512 = 512 байт Размер сектора (логический / физический): 512 байт / 512 байт Размер ввода-вывода (минимальный / оптимальный): 512 байт / 512 байт Идентификатор диска: 0xe6d3c9f6 Система идентификаторов конечных блоков начала загрузки устройства / dev / sdc1 2048 10487807 5242880 83 Linux / dev / sdc2 10487808 25165823 7339008 83 Linux
Команда t позволяет изменить тип
перегородки.Например, чтобы изменить тип раздела
раздел 2 до Linux LVM :
Команда (m для справки):tНомер раздела (1-4):2Шестнадцатеричный код (введите L для отображения кодов):8eКоманда (m для справки):p... Система идентификаторов конечных блоков начала загрузки устройства / dev / sdc1 2048 10487807 5242880 83 Linux / dev / sdc2 10487808 25165823 7339008 8e Linux LVM
После создания новой таблицы разделов используйте w команда для записи таблицы на диск и выйдите из fdisk .
Команда (m для справки): w
Изменена таблица разделов!
Вызов ioctl () для повторного чтения таблицы разделов.
Синхронизация дисков. Если вместо этого ввести q , fdisk завершает работу без фиксации изменений на диск.
Для получения дополнительной информации см. cfdisk (8) и fdisk (8) страницы справочника.
1.1.2 Управление таблицами разделов с помощью parted
Осторожно
Если какой-либо раздел на диске будет настроен с помощью parted в настоящее время смонтировано, размонтируйте его перед запуском разобрал на диске.Точно так же, если какой-либо раздел используется как пространство подкачки, используйте команда swapoff , чтобы отключить раздел.
Перед запуском разобрал на диске, который содержит данные, сначала создайте резервную копию данных на другом диске или Средняя.
Вы можете использовать утилиту parted , чтобы пометить диск, создать таблицу разделов, просмотреть существующий раздел таблица, добавить разделы, изменить размер разделов и удалить разделы. parted более продвинутый чем fdisk , поскольку он поддерживает больше меток диска типы, включая GPT-диски, и реализует больший набор команды.
Вы можете использовать parted в интерактивном режиме или можете укажите команды в качестве аргументов. Когда ты бежишь разделяется интерактивно, вы указываете только имя дискового устройства в качестве аргумента, например:
# parted / dev / sda
GNU Parted 2.1
Использование / dev / sda
Добро пожаловать в GNU Parted! Введите «help», чтобы просмотреть список команд.
(расстались) Команда print отображает раздел стол:
(раздельный) печать
Модель: ATA VBOX HARDDISK (scsi)
Диск / dev / sda: 42,9 ГБ
Размер сектора (логический / физический): 512Б / 512Б
Таблица разделов: msdos
Номер Начало Конец Размер Тип Файловая система Флаги
1 1049 КБ 525 МБ 524 МБ первичная загрузка ext4
2 525 МБ 42.9 ГБ 42,4 ГБ основной lvm Команда mklabel создает новый раздел стол:
#parted / dev / sddGNU Parted 2.1 Использование / dev / sda Добро пожаловать в GNU Parted! Введите «help», чтобы просмотреть список команд. (раздельный)мклНовый тип метки диска?гптПредупреждение: существующая метка диска на / dev / sdd будет уничтожена и все данные на этом диске будут потеряны.Вы хотите продолжить? Да нет?y
Как правило, вы устанавливаете тип метки диска на gpt или msdos для
Система Oracle Linux, в зависимости от того, используется ли дисковое устройство
поддерживает GPT. Вам будет предложено подтвердить, что вы хотите
перезаписать существующую метку диска.
Команда mkpart создает новый раздел:
(раздельный)мкпартИмя раздела? []?Тип файловой системы? [ext2]?доб.4Начинать?1Конец?5 ГБ
Для дисков с меткой msdos вы также
предложено ввести тип раздела, который может быть основной , расширенный или логический .Тип файловой системы обычно
установить на один из fat16 , fat32 , ext4 или linux-swap для системы Oracle Linux. Если
вы собираетесь создать btrfs , доб * , ocfs2 или xfs файловая система на разделе, укажите доб.4 . Если вы не укажете такие единицы, как ГБ
для гигабайт начальное и конечное смещения раздела равны
предполагается в мегабайтах.Чтобы указать конец диска для Конец , введите значение -0 .
Чтобы отобразить новый раздел, используйте print команда:
(раздельный) печать
Номер Начало Конец Размер Имя файловой системы Флаги
1 1049 КБ 5000 МБ 4999 МБ ext4 Чтобы выйти из parted, введите выйти из .
Примечание
разделил команд, таких как мкЛэбл и мкПарт немедленно зафиксируйте изменения на диске.В отличие от fdisk , у вас нет возможности выйти без сохранения изменений.
Для получения дополнительной информации см. parted (8) страницу руководства или введите info parted для просмотра
онлайн-руководство пользователя.
1.1.3 Отображение таблиц разделов на устройства
Вы можете использовать утилиту kpartx для отображения
разделы любого блочного устройства или файла, содержащие
таблица разделов и образы разделов. kpartx читает таблицу разделов и
создает файлы устройств для разделов в / разработчик / картограф . Каждый файл устройства представляет собой
том диска или раздел диска на устройстве или в образе
файл.
Параметр -l перечисляет все разделы, которые он находит, например, в файле установочного образа:
# kpartx -l system.img
loop0p1: 0 204800 / dev / loop0 2048
loop0p2: 0 12288000 / dev / loop0 206848
loop0p3: 0 4096000 / dev / loop0 212494848
loop0p4: 0 2 / dev / loop0 165 Этот вывод показывает, что образ диска содержит четыре
разделы, а первый столбец - это названия устройства
файлы, которые можно создать в / dev / mapper .
Параметр -a создает сопоставления устройств:
#kpartx -a system.img#ls / dev / mapperконтур управления 0p1 контур0p2 контур0p3 контур0p4
Если раздел содержит файловую систему, вы можете смонтировать ее и просмотреть файлы, которые он содержит, например:
#mkdir / mnt / sysimage#mount / dev / mapper / loop0p1 / mnt / sysimage#ls / mnt / sysimageконфиг-2.6.32-220.el6.x86_64 config-2.6.32-300.3.1.el6uek.x86_64 эфи жратва initramfs-2.6.32-220.el6.x86_64.img initramfs-2.6.32-300.3.1.el6uek.x86_64.img ... #umount / mnt / sysimage
Параметр -d удаляет сопоставления устройств:
#kpartx -d system.img#ls / dev / mapperконтроль
Для получения дополнительной информации см. kpartx (8) страница руководства.
Oracle Linux использует пространство подкачки, когда в вашей системе нет достаточно физической памяти для хранения текста (кода) и страниц данных что процессы в настоящее время используют. Когда вашей системе требуется больше памяти, он записывает неактивные страницы для подкачки места на диске, освобождение физической памяти. Однако запись в пространство подкачки имеет негативное влияние на производительность системы, поэтому увеличение пространства подкачки не является эффективным решением проблемы нехватки памяти.Место подкачки находится на дисках, время доступа к которым намного меньше. чем физическая память. Если ваша система часто прибегает к подкачке, вам следует добавить больше физической памяти, а не места подкачки.
Вы можете настроить пространство подкачки в файле подкачки в файловой системе или на отдельном разделе подкачки. Выделенный раздел подкачки быстрее, но легче изменить размер файла подкачки. Настройте раздел подкачки, если вы знаете, сколько места подкачки у вас система требует.В противном случае начните с файла подкачки и создайте раздел подкачки, если вы знаете, что требуется вашей системе.
1.2.1 Просмотр использования пространства подкачки
Чтобы просмотреть использование системой пространства подкачки, изучите содержимое
из / proc / swaps :
# cat / proc / swaps
Имя файла Тип Размер Используемый приоритет
/ dev / sda2 раздел 4128760 388-1
/ файл подкачки 999992 0-2 В этом примере система использует как 4-гигабайтный своп,
раздел на / dev / sda2 и один гигабайт
файл подкачки, / файл подкачки .В
Столбец Priority показывает, что система
предпочтительно переключается на раздел подкачки, а не на
файл подкачки.
Вы также можете просмотреть / proc / meminfo или использовать
такие утилиты как бесплатно , сверху и vmstat для просмотра
использование пространства подкачки, например:
#grep Swap / proc / meminfoSwapCached: 248 КБ SwapTotal: 5128752 kB SwapFree: 5128364 КБ #бесплатно | grep свопСвоп: 5128752 388 5128364
1.2.2 Создание и использование файла подкачки
Примечание
Настроить файл подкачки в файловой системе btrfs нельзя. поддерживается.
Чтобы создать и использовать файл подкачки:
Используйте команду dd для создания файла требуемый размер (например, один миллион килобайт блоки):
#
dd if = / dev / zero of = / swapfile bs = 1024 count = 1000000Инициализируйте файл как файл подкачки:
#
mkswap / файл подкачкиВключите подкачку в файл подкачки:
#
файл подкачки / подкачкиДобавьте запись в
/ etc / fstabдля свопа файл, чтобы система использовала его после следующей перезагрузки:/ swapfile swap swap по умолчанию 0 0
1.2.3 Создание и использование раздела подкачки
Чтобы создать и использовать раздел подкачки:
Используйте fdisk для создания раздела диска тип
82(Linux swap) или parted для создания раздела диска введитеlinux-swapтого размера, который вы требовать.Инициализировать раздел (например,
/ dev / sda2) как раздел подкачки:#
mkswap / dev / sda2Включите подкачку в раздел подкачки:
#
файл подкачки / подкачкиДобавьте запись в
/ etc / fstabдля свопа раздел, чтобы система использовала его после следующего перезагружать:/ dev / sda2 swap swap значения по умолчанию 0 0
1.2.4 Удаление файла подкачки или раздела подкачки
Чтобы удалить файл подкачки или раздел подкачки из использования:
Отключите подкачку к файлу подкачки или разделу подкачки, для пример:
#
файл подкачки / подкачкиУдалите запись для файла подкачки или раздела подкачки из
/ и т. Д. / Fstab.При желании удалите файл подкачки или раздел подкачки, если вы не хочу использовать его в будущем.
Настройка хранилища жесткого диска в виртуальной машине
Редактор настроек виртуальной машины ( VM > Settings ) позволяет вам выбирать файлы на диске для виртуальной машины.
Вы можете выбрать файл, отличный от файла, созданного мастером новой виртуальной машины, если вы используете виртуальный диск, созданный в другом месте, или если вы перемещаете автоматически созданные файлы на диске в новое место.
В дисковых файлах виртуального диска хранится информация, которую вы записываете на жесткий диск виртуальной машины - операционная система, программные файлы и файлы данных. Файлы виртуального диска имеют расширение .vmdk.
Виртуальный диск состоит из одного или нескольких файлов .vmdk.
На хостах Windows каждый виртуальный диск по умолчанию содержится в одном файле. Вы можете, как вариант, настроить виртуальный диск для использования набора файлов, ограниченного 2 ГБ на файл.Используйте эту опцию, если вы планируете переместить виртуальный диск в файловую систему, которая не поддерживает файлы размером более 2 ГБ.
Вы должны установить эту опцию во время создания виртуального диска.
Если вы настраиваете новую виртуальную машину, в мастере создания новой виртуальной машины следуйте пути Custom . На экране, который позволяет указать емкость виртуального диска, выберите Разделить диск на файлы по 2 ГБ .
Если вы добавляете виртуальный диск к существующей виртуальной машине, следуйте инструкциям мастера добавления оборудования.На экране, который позволяет указать емкость виртуального диска, выберите Разделить диск на файлы по 2 ГБ .
Когда диск разделен на несколько файлов, на виртуальных дисках большего размера будет больше файлов .vmdk.
Первый файл .vmdk для каждого диска небольшой и содержит указатели на другие файлы, составляющие виртуальный диск. Другие файлы .vmdk содержат данные, хранящиеся на вашей виртуальной машине, и используют небольшой объем места для накладных расходов виртуальной машины.
Если вы решили заранее выделить место для виртуального диска, размеры файлов будут фиксированными, и большинство файлов будут иметь размер 2 ГБ.Как упоминалось выше, первый файл небольшой. Последний файл в серии также может быть меньше 2 ГБ.
Если вы не выделили пространство заранее, файлы .vmdk будут увеличиваться по мере добавления данных, максимум до 2 ГБ каждый - за исключением первого файла в наборе, который остается небольшим.
Редактор настроек виртуальной машины показывает имя первого файла в наборе - того, который содержит указатели на другие файлы в наборе. Другим файлам, используемым для этого диска, автоматически присваиваются имена на основе имени первого файла.
Например, виртуальная машина Windows XP Professional, использующая конфигурацию по умолчанию с файлами, которые увеличиваются по мере необходимости, хранит диск в файлах с именами Windows XP Professional.vmdk, Windows XP Professional-s001.vmdk, Windows XP Professional-s002.vmdk и т. Д. на.
Если дисковое пространство выделяется заранее, имена аналогичны, за исключением того, что они включают f вместо s - например, Windows XP Professional-f001.vmdk.
Если ваша виртуальная машина использует файлы, созданные в более ранних продуктах VMware, с расширением.dsk, имена файлов могут обновляться автоматически на хосте Windows. Дополнительные сведения см. В разделе «Обновление имен файлов для виртуальных дисков, созданных с помощью более ранних продуктов VMware».
Если вы используете необработанный диск, файл .vmdk хранит информацию о физическом диске или разделе, используемом виртуальной машиной.
Заблокировать файлы Заблокировать файлыРаботающая виртуальная машина создает файлы блокировки для предотвращения проблем согласованности на виртуальных дисках.Если виртуальная машина не использует блокировки, несколько виртуальных машин могут читать и записывать на диск, вызывая повреждение данных.
Файлы блокировки всегда создаются в том же каталоге, что и файл .vmdk.
Методы блокировки, используемые VMware Workstation на хостах Windows и Linux, различаются, поэтому файлы, совместно используемые ими, не полностью защищены. Если вы используете общий репозиторий файлов, который предоставляет файлы пользователям как на хостах Windows, так и на Linux, убедитесь, что каждая виртуальная машина одновременно запускается только одним пользователем.
Когда виртуальная машина выключена, она удаляет созданные файлы блокировки. Если не удается снять блокировку, остается устаревший файл блокировки, защищающий файл .vmdk. Например, если хост-машина выйдет из строя до того, как виртуальная машина сможет удалить свой файл блокировки, устаревшая блокировка останется.
Если устаревший файл блокировки остается при повторном запуске виртуальной машины, виртуальная машина пытается удалить устаревшую блокировку. Чтобы убедиться, что никакая виртуальная машина не может использовать файл блокировки, виртуальная машина проверяет файл блокировки, чтобы убедиться, что
- Блокировка была создана на том же хосте, на котором запущена виртуальная машина.
- Процесс, создавший блокировку, не запущен.
Если эти два условия верны, виртуальная машина может безопасно удалить устаревшую блокировку. Если какое-либо из этих условий не выполняется, появляется диалоговое окно с предупреждением о том, что виртуальная машина не может быть включена. Если вы уверены, что это безопасно, вы можете удалить файлы блокировки вручную. На хостах Windows имена файлов блокировки заканчиваются на .lck. На хостах Linux имена файлов блокировки заканчиваются на.НАПИСАТЬ.
Необработанные разделы диска также защищены блокировками. Однако операционная система хоста не знает об этом соглашении о блокировке и поэтому не соблюдает его. По этой причине VMware настоятельно рекомендует не устанавливать необработанный диск для виртуальной машины на том же физическом диске, что и операционная система хоста.
Обновление имен файлов для виртуальных дисков, созданных ранее Продукты VMware Обновление имен файлов для виртуальных дисков, созданных ранее Продукты VMwareЗа исключением VMware Workstation 3, предыдущие продукты VMware, включая VMware Workstation 2, называли файлы виртуальных дисков с расширением.расширение dsk. Чтобы избежать конфликтов с функцией восстановления системы на хостах Windows XP и Windows Server 2003, VMware Workstation теперь использует расширение .vmdk для этих файлов. VMware Workstation 4 автоматически обновляет существующие файлы виртуальных дисков. Он также автоматически обновляет ссылки на файлы виртуального диска в файлах конфигурации виртуальной машины.
Кроме того, VMware Workstation преобразует расширения имен файлов для файлов, в которых хранится состояние приостановленной виртуальной машины.Старое расширение было .std. Расширение теперь .vmss.
Если ваш хост-компьютер работает под управлением Windows XP или Windows Server 2003, VMware Workstation должна выключить восстановление системы на хост-компьютере во время запуска программы обновления. Если это не было сделано и вы восстановили хост до точки восстановления, которая была установлена перед запуском программы обновления, функция восстановления системы переименовала бы ваши файлы виртуального диска, чтобы использовать расширение .dsk. Вы снова столкнетесь с конфликтом, для решения которого была разработана программа обновления.
Примечание: Поскольку средство обновления VMware Workstation отключает функцию восстановления системы. во время его работы все существующие точки восстановления удаляются.
Восстановление системы снова включается после того, как программа обновления завершит свою работу.
Запуск программы обновления в более позднее время Запуск программы обновления в более позднее времяНа главном компьютере Windows вы можете запустить средство обновления имени файла в любое время.Для этого выполните следующие действия.
- Откройте командную строку.
- Перейдите в папку, в которой установлены программные файлы VMware Workstation. Если вы установили файлы в папки по умолчанию, используйте эту команду:
компакт-диск C: \ Program Files \ VMware \ VMware Workstation
- Запустите программу обновления.
dskrename.exe
Если у вас есть виртуальный диск, который увеличивается по мере добавления данных, вы можете дефрагментировать и сжать его, как описано в этом разделе.Если вы выделили все пространство для виртуального диска во время его создания, вы не сможете его дефрагментировать и сжать.
Чтобы дефрагментировать виртуальные диски, подключенные к виртуальной машине, выключите виртуальную машину, затем перейдите в редактор настроек виртуальной машины ( VM > Settings ).
Выберите виртуальный диск, который нужно дефрагментировать, затем нажмите Дефрагментировать .
Дефрагментация дисков может занять значительное время.
Примечание: Для процесса дефрагментации требуется свободное рабочее пространство на хосте. диск компьютера. Если ваш виртуальный диск содержится, например, в одном файле, вам нужно свободное пространство, равное размеру файла виртуального диска. Другие конфигурации виртуального диска требуется меньше свободного места.
Когда виртуальная машина включена, вы можете сжать виртуальные диски на панели управления VMware Tools. Вы не можете сжать виртуальные диски, если существует моментальный снимок.Чтобы удалить снимок, если он существует, выберите Снимок > Удалить снимок .
- Чтобы запустить панель управления в гостевой ОС Windows, дважды щелкните значок VMware Tools на панели задач или выберите Пуск > Параметры > Панель управления , затем дважды щелкните VMware Tools .
Чтобы запустить панель управления в гостевой системе Linux или FreeBSD, станьте пользователем root (su), затем запустите vmware-toolbox.
- Щелкните вкладку Shrink .
- Выберите виртуальные диски, которые нужно сжать, затем нажмите Подготовить к сжатию .
Инструмент сжатия освобождает неиспользуемое пространство на виртуальном диске. Если на диске есть пустое место, этот процесс уменьшает объем пространства, занимаемого виртуальным диском на главном диске.
Усадка дисков может занять значительное время.
В некоторых конфигурациях невозможно сжать виртуальные диски. Если ваша виртуальная машина использует такую конфигурацию, на вкладке «Сжатие» отображается информация, объясняющая, почему вы не можете сжимать виртуальные диски.
Для обеспечения максимальной производительности диска вы можете выполнить следующие три действия в указанном порядке:
- Запустите утилиту дефрагментации диска на виртуальной машине.
- Используйте инструмент дефрагментации VMware Workstation. Перейдите к VM > Settings , щелкните список виртуального диска, который вы хотите дефрагментировать, затем щелкните Defragment .
- Запустите утилиту дефрагментации диска на главном компьютере.
Назад СОДЕРЖАНИЕ Последний Следующий
Разбиение на разделы и форматирование диска данных размером более 2 ТиБ - блочное хранилище
В этом разделе описывается, как разбить и отформатировать диск данных размером более 2 ТиБ в размер для разных операционных систем.
Предварительные требования
- К экземпляру ECS подключен диск с данными.Для получения дополнительной информации см. Присоединение диска с данными.
- Установлено удаленное соединение с экземпляром ECS. Для получения дополнительной информации о как подключиться к экземпляру ECS, см. Обзор.
Справочная информация
- Время, необходимое для создания моментального снимка диска с данными, пропорционально объем данных, хранящихся на диске данных.Чем больше данных хранится на диске, тем больше времени требуется для создания снимка.
- Alibaba Cloud Elastic Block Storage (EBS) поддерживает основную загрузочную запись (MBR) и
форматы разделов таблицы разделов с глобальным уникальным идентификатором (GPT). MBR применимо
на диски с данными размером до 2 ТиБ и позволяет создать до четырех основных разделов
на диск. Если вы хотите разбить диск с данными размером более 2 ТиБ, вы должны
используйте формат раздела GPT.
Уведомление Преобразование между MBR и GPT может привести к потере данных. Когда вы создаете диск из сделайте снимок или измените размер диска, и вы ожидаете, что результирующий размер диска превысит 2 ТиБ, мы рекомендуем вам проверить, использует ли диск формат раздела MBR. Если disk использует формат раздела MBR, и вы хотите сохранить данные на диске при изменении формат раздела, мы рекомендуем вам создать и подключить новый диск с данными к например, разделите и отформатируйте новый диск с данными в формате раздела GPT, и затем скопируйте данные с исходного диска данных на новый диск данных.
- Чтобы разбить на разделы и отформатировать диск с данными размером более 2 ТиБ, мы рекомендуем вам
используйте инструменты раздела, формат раздела и файловые системы, описанные ниже
стол.
Операционная система Инструмент для перегородки Формат раздела Файловая система Окна Управление дисками GPT NTFS Linux расстались GPT Ext4 или XFS
Разбиение на разделы и форматирование диска данных размером более 2 ТиБ в экземпляре Windows
В этом разделе описывается, как разбить и отформатировать диск с данными размером более 2 ТиБ в размер в экземпляре Windows.В этом примере используется 64-разрядная версия Windows Server 2012 R2.
- На рабочем столе Windows Server нажмите Win + R .
- В диалоговом окне «Выполнить» введите diskmgmt.msc и нажмите «ОК», чтобы открыть «Управление дисками».
- Найдите диск, который нужно разбить на разделы и отформатировать. В этом примере используется Диск 1. Диск находится в автономном состоянии.
- Щелкните правой кнопкой мыши пустую область рядом с Disk 1 и выберите Online.
После того, как диск 1 переходит в оперативный режим, он переходит в состояние «Не инициализировано».
- Щелкните правой кнопкой мыши пустую область рядом с «Диском 1» и выберите «Инициализировать диск».
- В диалоговом окне «Инициализация диска» выберите «Диск 1» и выберите GPT (таблица разделов GUID) в качестве формата раздела диска.
- В окне «Управление дисками» щелкните правой кнопкой мыши раздел «Нераспределенный диск 1» и выберите «Новый простой том», чтобы создать том 4 ТиБ в формате NTFS.
- В окне мастера создания простого тома нажмите «Далее» и выполните следующие операции:
- Укажите размер тома: укажите размер простого тома. Если вы хотите создать
только один основной раздел, используйте значение по умолчанию. Нажмите "Далее. Вы также можете разделить Диск 1 на несколько разделов.
Примечание Теоретически том NTFS может содержать до 2 64 -1 кластеров.Однако в Windows XP Pro том NTFS может содержать до 2 32 -1 кластеров. Например, если размер кластера составляет 64 КиБ, максимальный размер тома NTFS составляет 256 ТиБ. Если размер кластера составляет 4 КиБ, максимальный размер тома NTFS составляет 16 ТиБ. NTFS автоматически выбирает размер кластера в зависимости от емкости диска.
- Назначить букву диска или путь: выберите букву диска.В этом примере используется D. Нажмите "Далее.
- Форматирование раздела: настройка параметров форматирования, таких как файловая система, размещение размер блока и метка тома, а затем определите, следует ли выбрать «Выполнить быстрое форматирование» и «Включить сжатие файлов и папок». В этом примере выбрано Выполнить быстрое форматирование. Нажмите "Далее.
- После создания нового простого тома нажмите «Готово», чтобы закрыть окно мастера создания нового простого тома.
- Укажите размер тома: укажите размер простого тома. Если вы хотите создать
только один основной раздел, используйте значение по умолчанию. Нажмите "Далее. Вы также можете разделить Диск 1 на несколько разделов.
Преобразование формата раздела диска с данными в экземпляре Windows
Уведомление Преобразование между форматами разделов может привести к потере данных. Убедитесь, что у вас есть резервное копирование данных на диске перед преобразованием диска в другой раздел формат.
В этом разделе описывается, как преобразовать формат раздела диска с данными 3 ТиБ на экземпляр Windows.В этом примере используется 64-разрядная версия Windows Server 2012 R2.
- На рабочем столе Windows Server щелкните правой кнопкой мыши значок «Пуск» и выберите «Управление дисками».
- Найдите диск, для которого вы хотите преобразовать формат раздела. В этом примере Диск 2 используется.
- Щелкните простой том правой кнопкой мыши и выберите «Удалить том».
- Щелкните правой кнопкой мыши пустую область рядом с «Диском 2» и выберите «Преобразовать в GPT-диск».
- В окне «Управление дисками» щелкните правой кнопкой мыши раздел «Нераспределенный диск 2» и выберите «Новый простой том», чтобы создать том объемом 3 ТиБ в формате NTFS.
- В окне мастера создания простого тома нажмите «Далее» и выполните следующие операции:
- Укажите размер тома: укажите размер простого тома. Если вы хотите создать
только один основной раздел, используйте значение по умолчанию.Нажмите "Далее. Вы также можете разделить Диск 2 на несколько разделов.
Примечание Теоретически том NTFS может содержать до 2 64 -1 кластеров. Однако в Windows XP Pro том NTFS может содержать до 2 32 -1 кластеров. Например, если размер кластера составляет 64 КиБ, максимальный размер тома NTFS составляет 256 ТиБ. Если размер кластера составляет 4 КиБ, максимальный размер тома NTFS составляет 16 ТиБ.NTFS автоматически выбирает размер кластера в зависимости от емкости диска.
- Назначить букву диска или путь: выберите букву диска. В этом примере используется буква E. Нажмите "Далее.
- Форматирование раздела: настройка параметров форматирования, таких как файловая система, размещение размер блока и метка тома, а затем определите, следует ли выбрать «Выполнить быстрое форматирование» и «Включить сжатие файлов и папок».В этом примере выбрано Выполнить быстрое форматирование. Нажмите "Далее.
- После создания нового простого тома нажмите «Готово», чтобы закрыть окно мастера создания нового простого тома.
- Укажите размер тома: укажите размер простого тома. Если вы хотите создать
только один основной раздел, используйте значение по умолчанию.Нажмите "Далее. Вы также можете разделить Диск 2 на несколько разделов.
Разбиение на разделы и форматирование диска данных размером более 2 ТиБ в экземпляре Linux
В этом разделе описывается, как использовать инструменты Parted и e2fsprogs для разделения и отформатируйте диск с данными размером более 2 ТиБ на экземпляре Linux.В этом примере Используется Alibaba Cloud Linux 2.1903 LTS 64-бит. Предположим, что диск с данными - новый 3 ТиБ пустой диск и его имя устройства / dev / vdb.
Предварительные требования: на вашем экземпляре Linux установлены инструменты Parted и e2fsprogs.- Выполните следующую команду, чтобы установить инструмент Parted:
yum install -y parted - Выполните следующую команду, чтобы установить инструмент e2fsprogs:
yum install -y e2fsprogs
Выполните следующие операции, чтобы разбить и отформатировать диск с данными размером более 2 TiB и смонтировать файловую систему.
- Подключитесь к экземпляру.
- Проверьте, существует ли диск с данными.
Выполните следующую команду:
fdisk -lВозвращается вывод команды, аналогичный приведенному ниже. Вывод команды включает информация о диске с данными. Если информация о диске с данными не возвращается, экземпляр не имеет подключенных дисков с данными.
Диск / dev / vdb: 3221,2 ГБ, 3221225472000 байт, 62000 секторов Единицы = секторы 1 * 512 = 512 байт Размер сектора (логический / физический): 512 байт / 512 байт Размер ввода-вывода (минимальный / оптимальный): 512 байт / 512 байт - Используйте инструмент Parted, чтобы разбить диск данных на разделы.
- Выполните следующую команду, чтобы начать разбиение на разделы:
- Выполните следующую команду, чтобы преобразовать формат раздела из MBR в GPT:
- Выполните следующую команду, чтобы создать первичный раздел и указать начало и конечные секторы раздела:
- Выполните следующую команду, чтобы проверить, выровнен ли раздел:
Возвращается вывод команды, аналогичный приведенному ниже:align-check оптимально 1
Примечание Если возвращается1 выровнено1 не выровнено, раздел не выровнен.Мы рекомендуем вам запустить следующие команды и используйте формулу(, чтобы получить номер начального сектора для выравнивания раздела для оптимальной производительности. Например, если номер начального сектора равен 1024, вы можете запустить команду+ ) / mkpart primary 1024s 100%, чтобы создать еще один основной раздел.cat / sys / block / vdb / queue / optim_io_size кошка / системный / блок / vdb / очередь / минимальный_io_size cat / sys / block / vdb / смещение_выравнивания cat / sys / block / vdb / queue / physical_block_size - Выполните следующую команду, чтобы просмотреть таблицу разделов:
- Выполните следующую команду, чтобы выйти из инструмента Parted:
- Выполните следующую команду, чтобы позволить системе перечитать таблицу разделов:
- Выполните одну из следующих команд, чтобы создать файловую систему для раздела / dev / vdb1. Выполните одну из следующих команд, чтобы создать файловую систему в соответствии с вашими потребностями:
- Создайте файловую систему ext4.
mkfs -t ext4 / dev / vdb1 - Создайте файловую систему XFS.
mkfs -t xfs / dev / vdb1
- Создайте файловую систему ext4.
- Выполните следующую команду, чтобы создать точку монтирования с именем / test:
- Выполните следующую команду, чтобы смонтировать раздел / dev / vdb1 в / test:
- Выполните следующую команду, чтобы просмотреть текущее дисковое пространство и его использование: Если вывод команды показывает информацию о новой файловой системе, операция монтирования успешно.Вы можете использовать новую файловую систему.
- (рекомендуется) Запишите информацию о новом разделе в / etc / fstab, чтобы этот раздел мог автоматически монтироваться при запуске системы.
- Запустите команду cp / etc / fstab /etc/fstab.bak для резервного копирования etc / fstab:
- Выполните следующую команду, чтобы записать информацию о новом разделе в / etc / fstab:
Примечаниеecho `blkid / dev / vdb1 | awk '{print $ 2}' | sed 's / \ "// g' '/ test ext4 по умолчанию 0 0 >> / etc / fstab- Вы должны запустить команду от имени пользователя root.Если вы обычный пользователь, вы можете запустить
su -, чтобы переключиться на пользователя root, а затем запустить эту команду. В качестве альтернативы вы можно запустить командуsudo vi / etc / fstabдля редактирования / etc / fstab. - Мы рекомендуем использовать универсальный уникальный идентификатор (UUID) для ссылки на новый раздел в / etc / fstab.Вы можете запустить команду blkid, чтобы получить UUID нового раздела.
- Вы должны запустить команду от имени пользователя root.Если вы обычный пользователь, вы можете запустить
- Выполните следующую команду, чтобы проверить информацию в / etc / fstab:
Если в выводе команды появляется информация о новом разделе, операция записи успешно.
Диск данных 3 ТиБ разбит на разделы и отформатирован.
Приложение 1. Обновление e2fsprogs на экземпляре Linux
Если емкость диска составляет 16 ТиБ, необходимо использовать e2fsprogs 1.42 или новее для форматирования разделы диска до ext4. Если используется e2fsprogs версии ранее, чем 1.42, возникает следующая ошибка:
мкфс.ext4: Размер устройства / dev / vdb слишком велик, чтобы быть выраженным в 32 бита с размером блока 4096. Выполните следующие операции, чтобы установить более позднюю версию e2fsprogs. В этом Например, используется e2fsprogs 1.42.8.
- Выполните следующую команду, чтобы проверить текущую версию e2fsprogs:
rpm -qa | grep e2fsprogsВозвращается вывод команды, подобный следующей:
Если версия более ранняя, чем 1.42, выполните следующие операции, чтобы обновить программное обеспечение.
- Выполните следующую команду, чтобы загрузить e2fsprogs 1.42.8. Вы можете посетить e2fsprogs, чтобы получить последнюю версию программного обеспечения.
wget https://www.kernel.org/pub/linux/kernel/people/tytso/e2fsprogs/v1.42.8/e2fsprogs-1.42.8.tar.gz - Выполните последовательно следующие команды, чтобы скомпилировать инструмент более поздней версии.
- Выполните следующую команду, чтобы распаковать программный пакет:
tar xvzf e2fsprogs-1.42.8.tar.gz - Выполните следующую команду, чтобы перейти в каталог пакета:
- Выполните следующую команду, чтобы создать файл Makefile:
- Выполните следующую команду для компиляции e2fsprogs:
- Выполните следующую команду, чтобы установить e2fsprogs:
- Выполните следующую команду, чтобы распаковать программный пакет:
- Выполните следующую команду, чтобы проверить, обновлен ли e2fsprogs:
Приложение 2. Отключение функции отложенной инициализации в экземпляре Linux
По умолчанию функция отложенной инициализации файловой системы ext4 включена.Когда эта функция включен, экземпляр инициирует поток для непрерывной инициализации метаданных файловой системы ext4. Если вы разбиваете и форматируете диск с данными, когда эта функция включен, количество операций ввода-вывода в секунду может снизиться в течение короткого периода после того, как диск форматируется.
Если вы хотите проверить производительность диска с данными сразу после его форматирования, выполните следующую команду, чтобы отключить функцию отложенной инициализации при форматировании файла система:
mke2fs -O 64bit, has_journal, extents, huge_file, flex_bg, uninit_bg, dir_nlink, extra_isize -E lazy_itable_init = 0, lazy_journal_init = 0 / dev / vdb1 Примечание Если функция отложенной инициализации отключена, форматирование может занять длительное время. файловая система.Например, файловая система диска данных 32 ТиБ может занять от 10 до 30 минут на форматирование. Выберите, следует ли отключить функцию отложенной инициализации.
О динамическом разделении и объединении группы дисков
О динамическом разделении группы дисков и присоединении
«Разделение и объединение динамической группы дисков» относится к двум связанным командам - «Разделить динамическую группу дисков» и «Присоединиться к динамической группе дисков». Разделить группу динамических дисков разделяет группу динамических дисков на две группы динамических дисков.Присоединиться к группе динамических дисков объединяет две группы динамических дисков в одну объединенную группу дисков. Вы можете присоединиться к двум группам дисков, которые изначально были разделены с помощью команды «Разделить динамическую группу дисков», но вы также можете присоединиться к двум группам динамических дисков, которые начинались как отдельные группы дисков.
Dynamic Disk Group Split and Join может использоваться для процесса FlashSnap и для реорганизации групп динамических дисков.
Это может быть реализовано через консоль VEA или через командную строку с помощью команд vxdg split и vxdg join .
С помощью команды «Разделить динамическую группу дисков» вы можете перенести некоторые, но не все диски из одной группы динамических дисков в другую. Исходная группа динамических дисков сохраняет свою идентичность как исходную, в то время как другая группа динамических дисков, называемая целевой группой дисков, становится новой группой динамических дисков. После операции разделения целевая группа динамических дисков находится в состоянии «Импортировано», если вы использовали графический интерфейс для реализации команды. Если вы использовали командную строку для выполнения разделения, целевая группа динамических дисков по умолчанию находится в состоянии «депортировано» (хотя вы можете использовать переключатель -i, чтобы она оставалась в состоянии «импортировано»).Как в графическом интерфейсе пользователя, так и в командной строке исходная группа динамических дисков продолжает оставаться в сети после операции разделения.
Первичные группы динамических дисков нельзя разделить, поскольку в первичные группы динамических дисков обычно входят загрузочный и системный диски. Кроме того, в операции разделения можно передавать только исправные динамические тома.
Вы можете обновить группы дисков через графический интерфейс.
Вы также можете обновить группы дисков через командную строку.
Команда «Разделить динамическую группу дисков» работает исходя из предположения, что группа разделенных дисков должна содержать все диски, необходимые для создания завершенных томов в новой группе дисков.Если диски, выбранные для разделения группы дисков, приводят к неполным томам, встроенная в команду логика добавляет оставшийся диск или диски, необходимые для разделения группы дисков на полные тома. Вам будет представлен экран со списком дисков, необходимых для разделения. На этом этапе вы можете решить, хотите ли вы продолжить разделение группы динамических дисков.
Таким образом, вы не можете разделить группу динамических дисков на две группы дисков, если какой-либо из томов, выделенных какой-либо из разделенных групп дисков, является неполным.
Команда «Присоединиться к группе динамических дисков» позволяет объединять группы динамических дисков. При этом не требуется, чтобы объединяемые группы динамических дисков были предварительно разделены. Когда вы присоединяетесь к двум группам динамических дисков, группа динамических дисков, которую вы назначаете в качестве источника, становится той, которая теряет свою идентичность при слиянии. Целевая группа динамических дисков - это группа, которая остается после присоединения.
С помощью команды join все диски исходной группы динамических дисков объединяются со всеми дисками целевой группы динамических дисков.Storage Foundation допускает частичное соединение, то есть тома в группе исходных дисков могут иметь отсутствующие или нефункциональные диски, и команда соединения все еще может быть успешной. В этой ситуации вы должны установить флажок, чтобы указать, что вы хотите, чтобы произошло частичное соединение. Когда отсутствующий диск или диски возвращаются в оперативное состояние, вам необходимо выполнить еще одну команду «Присоединиться к динамической группе дисков», чтобы добавить отсутствующий диск или диски в целевую группу дисков.
Предупреждение: | Если у вас есть частичное соединение, вы должны дождаться, пока отсутствующие диски или диски будут присоединены к целевой группе дисков, прежде чем вносить следующие изменения конфигурации в исходную или целевую группу дисков: заменить или эвакуировать диск, разделить или переместить поддиск, расширить том, добавить зеркало и отменить горячее перемещение.Выполнение этого до объединения всех дисков может привести к потере данных. |
Процедуры в этом разделе сосредоточены на командах интерфейса командной строки, которые связаны с разделением и объединением динамической группы дисков.
Вы также можете выполнить динамическое разделение и объединение группы дисков через командную строку.
Примечание: | Группы дисков Microsoft Disk Management не поддерживают динамическое разделение и объединение групп дисков. |
Как разбить и отформатировать устройства хранения в Linux
Введение
Подготовить новый диск для использования в системе Linux можно быстро и легко.Существует множество инструментов, форматов файловых систем и схем разделения, которые могут усложнить процесс, если у вас есть особые потребности, но если вы хотите быстро приступить к работе, это довольно просто.
В этом руководстве рассматривается следующий процесс:
- Определение нового диска в системе.
- Создание одного раздела, охватывающего весь диск (в большинстве операционных систем требуется структура разделов, даже если присутствует только одна файловая система)
- Форматирование раздела с использованием файловой системы Ext4 (по умолчанию в большинстве современных дистрибутивов Linux)
- Монтирование и настройка Автоматическое монтирование файловой системы при загрузке
Чтобы разбить диск на разделы, воспользуемся утилитой parted .В большинстве случаев он уже установлен на сервере.
Если вы используете сервер Ubuntu или Debian и у вас еще нет parted , вы можете установить его, набрав:
- sudo apt-get update
- sudo apt-get install parted
Если вы используете сервер CentOS или Fedora, вы можете установить его, набрав:
Определите новый диск в системе
Перед настройкой диска нам необходимо правильно идентифицировать его на сервере.
Если это совершенно новый диск, самый простой способ найти его на сервере - это проверить отсутствие схемы разделов. Если мы попросим parted перечислить структуру разделов наших дисков, это выдаст нам ошибку для всех дисков, на которых нет действующей схемы разделов. Это может быть использовано, чтобы помочь нам идентифицировать новый диск:
- sudo parted -l | grep Ошибка
Вы должны увидеть нераспознанная метка диска ошибка для нового, не разбитого на разделы диска:
Выход
Ошибка: / dev / sda: нераспознанная метка диска
Вы также можете использовать команду lsblk и найти диск правильного размера без связанных разделов:
Выход
НАЗВАНИЕ ОСНОВНОЕ: МИН. RM РАЗМЕР RO ТИП МОНТАЖ
sda 8: 0 0 100G 0 диск
vda 253: 0 0 20G 0 диск
└─vda1 253: 1 0 20G 0 часть /
Предупреждение
Не забудьте проверять lsblk в каждом сеансе перед внесением изменений.Идентификаторы дисков / dev / sd * и / dev / hd * не обязательно будут согласованы между загрузками, что означает некоторую опасность разбиения или форматирования неправильного диска, если вы не проверите идентификатор диска правильно.
Рассмотрите возможность использования более постоянных идентификаторов дисков, таких как / dev / disk / by-uuid , / dev / disk / by-label или / dev / disk / by-id . См. Наше введение в концепции хранения и терминологию в статье Linux для получения дополнительной информации.
Когда вы знаете имя, которое ядро присвоило вашему диску, вы можете разбить его на разделы.
Разделите новый диск на разделы
Как упоминалось во введении, в этом руководстве мы создадим один раздел, охватывающий весь диск.
Выберите стандарт разбиения
Для этого нам сначала нужно указать стандарт разделения, который мы хотим использовать. GPT - более современный стандарт разделения, а стандарт MBR предлагает более широкую поддержку среди операционных систем.Если у вас нет особых требований, вероятно, лучше использовать GPT на этом этапе.
Чтобы выбрать стандарт GPT , введите указанный вами диск следующим образом:
- sudo parted / dev / sda mklabel gpt
Если вы хотите использовать формат MBR , введите вместо этого:
- sudo parted / dev / sda mklabel msdos
Создайте новый раздел
После выбора формата вы можете создать раздел, охватывающий весь диск, набрав:
- sudo parted -a opt / dev / sda mkpart primary ext4 0% 100%
Если мы проверим lsblk , мы должны увидеть новый доступный раздел:
Выход
НАЗВАНИЕ ОСНОВНОЕ: МИН. RM РАЗМЕР RO ТИП МОНТАЖ
sda 8: 0 0 100G 0 диск
└─sda1 8: 1 0 100G 0 часть
vda 253: 0 0 20G 0 диск
└─vda1 253: 1 0 20G 0 часть /
Создание файловой системы на новом разделе
Теперь, когда у нас есть доступный раздел, мы можем отформатировать его как файловую систему Ext4.Для этого передайте раздел в утилиту mkfs.ext4 .
Мы можем добавить метку раздела, передав флаг -L . Выберите имя, которое поможет вам идентифицировать этот конкретный диск:
примечание
Убедитесь, что вы передали раздел , а не весь диск . В Linux диски имеют такие имена, как sda , sdb , hda и т. Д. Разделы на этих дисках имеют номер, добавленный в конец. Поэтому мы хотели бы использовать что-то вроде sda1 и , а не sda . - sudo mkfs.ext4 -L datapartition / dev / sda1
Если вы хотите изменить метку раздела позже, вы можете использовать команду e2label :
- sudo e2label / dev / sda1 newlabel
Вы можете увидеть все различные способы идентифицировать свой раздел с помощью lsblk . Мы хотим найти имя, метку и UUID раздела.
Некоторые версии lsblk будут печатать всю эту информацию, если мы введем:
Если в вашей версии не отображаются все соответствующие поля, вы можете запросить их вручную:
- sudo lsblk -o ИМЯ, FSTYPE, LABEL, UUID, MOUNTPOINT
Вы должны увидеть что-то вроде этого.Выделенные выходные данные указывают на различные методы, которые вы можете использовать для обращения к новой файловой системе:
Выход
ИМЯ FSTYPE LABEL UUID MOUNTPOINT
sda
└─sda1 ext4 datapartition 4b313333-a7b5-48c1-a957-d77d637e4fda
vda
└─vda1 ext4 DOROOT 050e1e34-39e6-4072-a03e-ae0bf90ba13a /
Смонтируйте новую файловую систему
Теперь мы можем смонтировать файловую систему для использования.
Стандарт иерархии файловой системы рекомендует использовать / mnt или подкаталог в нем для временно смонтированных файловых систем. Он не дает рекомендаций относительно того, где установить дополнительное постоянное хранилище, поэтому вы можете выбрать любую схему, которую хотите. В этом руководстве мы смонтируем диск под / mnt / data .
Создайте каталог, набрав:
Временное монтирование файловой системы
Вы можете временно смонтировать файловую систему, набрав:
- sudo mount -o по умолчанию / dev / sda1 / mnt / data
Автоматическое монтирование файловой системы при загрузке
Если вы хотите автоматически монтировать файловую систему при каждой загрузке сервера, настройте файл / etc / fstab :
Ранее мы выполнили команду sudo lsblk --fs , чтобы отобразить три идентификатора файловой системы для нашей файловой системы.Мы можем использовать любой из них в этом файле. Мы использовали метку раздела ниже, но вы можете увидеть, как будут выглядеть эти строки, используя два других идентификатора в закомментированных строках:
/ и т.д. / fstab
. . .
## Используйте один из найденных идентификаторов для ссылки на правильный раздел
# / dev / sda1 / mnt / data ext4 по умолчанию 0 2
# UUID = 4b313333-a7b5-48c1-a957-d77d637e4fda / mnt / data ext4 по умолчанию 0 2
LABEL = datapartition / mnt / data ext4 по умолчанию 0 2
Примечание
Вы можете узнать о различных полях в файле / etc / fstab , набрав man fstab .Для получения информации о параметрах монтирования, доступных для определенного типа файловой системы, проверьте man [файловая система] (например, man ext4 ). На данный момент приведенные выше строки монтирования должны помочь вам начать работу.
Для твердотельных накопителей опция Discard иногда добавляется для включения непрерывной TRIM. Существует дискуссия о влиянии непрерывного выполнения TRIM на производительность и целостность, и большинство дистрибутивов включают метод выполнения периодического TRIM в качестве альтернативы.
Сохраните и закройте файл, когда закончите.
Если вы ранее не монтировали файловую систему, теперь вы можете смонтировать ее, набрав:
крепление sudo -a
Тестирование крепления
После того, как мы смонтировали том, мы должны убедиться, что файловая система доступна.
Мы можем проверить, доступен ли диск в выводе команды df :
- df -h -x tmpfs -x devtmpfs
Вывод
Размер файловой системы Используется Доступное использование% Установлено на
/ dev / vda1 20 ГБ 1.3G 18G 7% /
/ dev / sda1 99 ГБ 60 млн 94 ГБ 1% / mnt / data
Вы также должны увидеть каталог lost + found в каталоге / mnt / data , который обычно указывает на корень файловой системы Ext *:
Выход
всего 16
drwx ------ 2 root root 16384 6 июня 11:10 потеряно + найдено
Мы также можем проверить, что файл смонтирован с возможностью чтения и записи, записав в тестовый файл:
- эхо «успех» | sudo tee / mnt / data / test_file
Прочтите файл обратно, чтобы убедиться, что запись выполнена правильно:
Результат
успех
Вы можете удалить файл после того, как убедитесь, что новая файловая система работает правильно:
- sudo rm / mnt / data / test_file
Заключение
Теперь ваш новый диск должен быть разбит на разделы, отформатирован, смонтирован и готов к использованию.Это общий процесс, с помощью которого вы можете превратить необработанный диск в файловую систему, которую Linux может использовать для хранения. Существуют более сложные методы разбиения, форматирования и монтирования, которые могут быть более подходящими в некоторых случаях, но приведенный выше является хорошей отправной точкой для общего использования.
Как переместить домашний каталог на новый раздел или диск в Linux
В любой системе Linux одним из каталогов, размер которых обязательно увеличится, должен быть каталог / home . Это связано с тем, что каталоги системных учетных записей (пользователей) будут находиться в / home , за исключением учетной записи root - здесь пользователи будут постоянно хранить документы и другие файлы.
Другой важный каталог с таким же поведением - это / var , он содержит файлы журналов, размер которых будет постепенно увеличиваться по мере продолжения работы системы, например файлы журналов, веб-файлы, файлы спула печати и т. Д.
Когда эти каталоги заполняются, это может вызвать критические проблемы в корневой файловой системе, что приведет к сбою загрузки системы или другим связанным проблемам. Однако иногда вы можете заметить это только после установки вашей системы и настройки всех каталогов в корневой файловой системе / разделе.
Рекомендуемое чтение: Объяснение структуры каталогов Linux и путей к важным файлам
В этом руководстве мы покажем, как переместить домашний каталог в выделенный раздел, возможно, на новом диске хранения в Linux.
Установка и разбиение нового жесткого диска в Linux
Прежде чем мы продолжим, мы кратко объясним, как добавить новый жесткий диск к существующему серверу Linux.
Примечание : Если у вас уже есть готовый к операции раздел, перейдите к разделу, который объясняет шаги по перемещению каталога / home в отдельный раздел ниже.
Предположим, вы подключили к системе новый диск. На жестком диске количество создаваемых разделов, а также таблица разделов обычно определяется типом метки диска, и первые несколько байтов пространства определяют MBR ( Master Boot Record ), в котором хранится таблица разделов. а также загрузчик (для загрузочных дисков).
Несмотря на то, что существует много типов меток, Linux принимает только два: MSDOS MBR (размер 516 байт) или GPT ( Таблица разделов GUID ) MBR .
Предположим также, что новый новый жесткий диск ( / dev / sdb размером 270 ГБ , используемый для целей этого руководства, вам, вероятно, потребуется больший объем на сервере для большой базы пользователей.
Сначала вам нужно установить тип метки диска с помощью fdisk или parted; в этом примере мы использовали название ярлыка GPT .
# parted / dev / sdb mklabel gpt
Примечание : fdisk пока поддерживает только MBR MSDOS, а parted поддерживает обе метки.
Теперь создайте первый раздел ( / dev / sdb1 ) размером 106 ГБ . Мы зарезервировали 1024 МБ места для MBR.
# parted -a цилиндр / dev / sdb mkpart primary 1074MB 107GB
Объяснение приведенной выше команды:
- a - возможность указать выравнивание раздела.
- mkpart - подкоманда для создания раздела.
- первичный - устанавливает тип раздела на жестком диске как первичный (другие значения - логические или расширенные).
- 1074MB - начало раздела.
- 107GB - конец раздела.
Теперь проверьте свободное место на диске следующим образом.
# parted / dev / sdb печать бесплатно
Создадим еще один раздел ( / dev / sdb2 ) размером 154 ГБ .
# parted -a цилиндр / dev / sdb mkpart primary 115GB 268GB
Затем давайте установим тип файловой системы для каждого раздела.
# mkfs.ext4 / dev / sdb1 # mkfs.xfs / dev / sdb2
Чтобы просмотреть все устройства хранения, подключенные к системе, введите.
# parted -lСписок нового устройства хранения
Перемещение домашнего каталога в выделенный раздел
Теперь мы добавили новый диск и создали необходимый раздел; теперь пора переместить домашнюю папку в один из разделов. Чтобы использовать файловую систему, она должна быть подключена к корневой файловой системе в точке монтирования: в целевом каталоге, таком как / home .
Сначала укажите использование файловой системы с помощью команды df в системе.
# df -lИспользование файловой системы Linux
Мы начнем с создания нового каталога / srv / home , в котором мы можем пока смонтировать / dev / sdb1 .
# mkdir -p / srv / home # монтировать / dev / sdb1 / srv / home
Затем переместите содержимое / home в / srv / home (так, чтобы они практически сохранялись в / dev / sdb1 ), используя команду rsync или команду cp.
# rsync -av / home / * / srv / home / ИЛИ # cp -aR / home / * / SRV / home /
После этого мы найдем разницу между двумя каталогами с помощью инструмента diff, если все в порядке, перейдите к следующему шагу.
# diff -r / home / srv / home
После этого удалите все старое содержимое в / home следующим образом.
# rm -rf / home / *
Далее размонтируем / srv / home .
# umount / srv / home
Наконец, мы должны пока смонтировать файловую систему / dev / sdb1 в / home .
# монтировать / dev / sdb1 / home # ls -l / home
Вышеуказанные изменения будут действовать только при текущей загрузке, добавьте строку ниже в / etc / fstab , чтобы сделать изменения постоянными.
Используйте следующую команду, чтобы получить UUID раздела .
# blkid / dev / sdb1 / dev / sdb1: UUID = "e087e709-20f9-42a4-a4dc-d74544c490a6" TYPE = "ext4" PARTLABEL = "primary" PARTUUID = "52d77e5c-0b20-4a68-ada4-881851b2ca99"
Как только вы узнаете UUID раздела , откройте файл / etc / fstab и добавьте следующую строку.
UUID = e087e709-20f9-42a4-a4dc-d74544c490a6 / home ext4 по умолчанию 0 2
Пояснения к полю в строке выше:
- UUID - указывает блочное устройство, в качестве альтернативы вы можете использовать файл устройства / dev / sdb1 .
- / home - это точка монтирования.
- etx4 - описывает тип файловой системы на устройстве / разделе.
- по умолчанию - параметры монтирования (здесь это значение означает rw, suid, dev, exec, auto, nouser и async).
- 0 - используется инструментом дампа, 0 означает, что не создавать дамп, если файловая система отсутствует.
- 2 - используется инструментом fsck для обнаружения порядка проверки файловой системы, это значение означает проверку этого устройства после корневой файловой системы.
Сохраните файл и перезагрузите систему.
Вы можете запустить следующую команду, чтобы увидеть, что каталог / home был успешно перемещен в выделенный раздел.
# df -hlПроверьте использование файловой системы в Linux
На этом все! Чтобы узнать больше о файловой системе Linux, прочтите эти руководства, относящиеся к управлению файловой системой в Linux.
- Как удалить учетные записи пользователей с домашним каталогом в Linux
- Что такое Ext2, Ext3 и Ext4 и как создавать и преобразовывать файловые системы Linux
- 7 способов определения типа файловой системы в Linux (Ext2, Ext3 или Ext4)
- Как смонтировать удаленную файловую систему или каталог Linux с помощью SSHFS через SSH
В этом руководстве мы объяснили вам, как переместить каталог / home в выделенный раздел в Linux. Вы можете поделиться своими мыслями по поводу этой статьи через форму комментариев ниже.
Если вы цените то, что мы делаем здесь, на TecMint, вам следует принять во внимание:
TecMint - это самый быстрорастущий и пользующийся наибольшим доверием сайт сообщества, где можно найти любые статьи, руководства и книги по Linux в Интернете. Миллионы людей посещают TecMint! для поиска или просмотра тысяч опубликованных статей доступны БЕСПЛАТНО для всех.
Если вам нравится то, что вы читаете, пожалуйста, купите нам кофе (или 2) в знак признательности.
Мы благодарны за вашу бесконечную поддержку.
Как использовать GNOME Disk Utility
Дисковая утилита GNOME - это стандартный графический инструмент для разбиения на разделы в среде рабочего стола GNOME 3 и других средах рабочего стола на основе GNOME, таких как Budgie, MATE, Cinnamon и т. Д. Диски GNOME имеют чистый пользовательский интерфейс, который действительно прост в использовании. Вы можете выполнить базовое разбиение диска с помощью дисков GNOME. В этой статье я покажу вам, как использовать GNOME Disk Utility для разделения устройств хранения в Linux. Итак, приступим.Запуск дисковой утилиты GNOME:
В среде рабочего стола на основе GNOME перейдите в меню приложения и найдите дисков .Затем щелкните значок «Диски», как показано на скриншоте ниже.
GNOME Disk Utility должна быть открыта.
Как видите, у меня на компьютере установлено 2 жестких диска.
Если вы щелкнете по любому из устройств в списке, отобразятся существующие разделы и другая информация, как вы можете видеть на снимке экрана ниже.
Вы также можете щелкнуть существующий раздел, чтобы просмотреть дополнительную информацию о нем.Например, размер раздела, имя устройства, UUID, тип раздела, смонтированный каталог и т. Д.
Создание новой таблицы разделов:
Если вы добавили новый жесткий диск (HDD) или твердотельный накопитель (SSD) на свой компьютер, вам необходимо сначала создать таблицу разделов, прежде чем вы сможете добавлять какие-либо новые разделы.
Для этого сначала выберите свое запоминающее устройство из списка и щелкните меню «Гамбургер».
Затем нажмите Форматировать диск… , как отмечено на скриншоте ниже.
Должно появиться окно Форматировать диск . По умолчанию выбран метод разбиения GPT. Вы также можете выбрать схему разбиения MBR или DOS из выпадающего меню.
Схема разделения MBR / DOS имеет некоторые ограничения. При использовании схемы разделения MBR / DOS вы не сможете создавать разделы размером более 2 ТБ, и вы ограничены 4 основными разделами.
Схема разбиенияGPT решает проблемы MBR / DOS. Вы можете создать 128 основных разделов, а размер одного раздела может превышать 2 ТБ.
Проблема со схемой разбиения GPT в том, что она не поддерживается на старом оборудовании. Итак, если у вас действительно старое оборудование, вам следует выбрать MBR / DOS. В противном случае выберите GPT.
В этой статье я выберу GPT. После того, как вы определились с тем, какую схему разделения вы хотите использовать, нажмите Format… .
Затем щелкните Формат .
Теперь введите пароль для входа в систему и нажмите Аутентифицировать .
Как видите, таблица разделов GPT создана. Теперь вы можете создать столько разделов, сколько захотите.
Создание нового раздела:
Теперь, чтобы создать новый раздел, нажмите кнопку + , как отмечено на скриншоте ниже.
Теперь вам нужно установить размер раздела. Вы можете переместить ползунок влево / вправо или ввести размер раздела и вручную выбрать единицу измерения в раскрывающемся меню.Единица измерения по умолчанию - ГБ (гигабайт).
По завершении нажмите Далее .
Затем введите имя (назовем его Backup ) для вашего раздела и выберите тип файловой системы. Когда вы закончите, нажмите Create .
Теперь введите пароль для входа в систему и нажмите Аутентифицировать .
Раздел должен быть создан.
При желании вы можете добавить дополнительные разделы при условии, что у вас есть свободное место на диске.Чтобы создать еще один раздел, просто выберите свободное пространство и нажмите кнопку + , как отмечено на скриншоте ниже.
Монтаж и демонтаж перегородок:
Теперь, когда вы создали раздел, пора смонтировать его где-нибудь в системе. В противном случае вы не сможете его использовать.
Чтобы смонтировать раздел, просто выберите раздел, который вы хотите смонтировать, и нажмите кнопку play , как отмечено на скриншоте ниже.
Раздел должен быть смонтирован. Место, где он смонтирован, должно отображаться здесь в Дисковой утилите GNOME. В моем случае это / home / shovon / Backup . Ваш будет другим.
Теперь, если вы хотите размонтировать раздел, просто щелкните значок stop , как отмечено на скриншоте ниже.
Удаление разделов:
Если вы хотите удалить раздел, просто выберите раздел, который вы хотите удалить, и нажмите кнопку - , как отмечено на скриншоте ниже.
Теперь, чтобы подтвердить свое действие, нажмите кнопку Удалить .
Раздел должен быть удален.
Форматирование раздела:
Теперь, если вы хотите отформатировать раздел, просто выберите раздел, который вы хотите отформатировать, затем щелкните значок шестеренки , а затем щелкните Форматировать раздел… , как отмечено на снимке экрана ниже.
Затем введите новое имя раздела, выберите тип файловой системы и щелкните Next .
Теперь, чтобы подтвердить свое действие, нажмите кнопку Format , как отмечено на скриншоте ниже.
Раздел должен быть отформатирован.
Что еще предлагает дисковая утилита GNOME:
УGNOME Disk Utility есть много других опций, которые иногда могут пригодиться. Например, вы можете изменить размер раздела, проверить файловую систему на наличие ошибок, восстановить файловую систему, если в ней есть ошибки, изменить параметры монтирования разделов, создать образы разделов для целей резервного копирования, а также восстановить раздел из существующего образа раздела и т.