Сброс пароля локальной учетной записи Windows 10
Используйте следующие инструкции для сброса пароля локальной учетной записи. Ваша локальная учетная запись регистрирует вас на вашем устройстве в автономном режиме, но она не связана с другими вашими устройствами. Для более полной работы мы рекомендуем войти в систему с учетной записью Microsoft, чтобы получить доступ к таким службам, как Outlook, Skype и OneDrive, на любом из ваших устройств. Если вы забыли пароль Windows 10, самый простой способ вернуться в свою учетную запись — сбросить пароль для учетной записи Майкрософт.
Восстановление пароля к локальной учетной записи для Windows 10, версии 1803, и более поздних версий
Если во время настройки локальной учетной записи для Windows 10 вы добавили контрольные вопросы, это означает, что у вас установлена версия не ниже 1803 и вы можете ответить на них, чтобы снова войти в систему.
После ввода неверного пароля выполните следующие действия.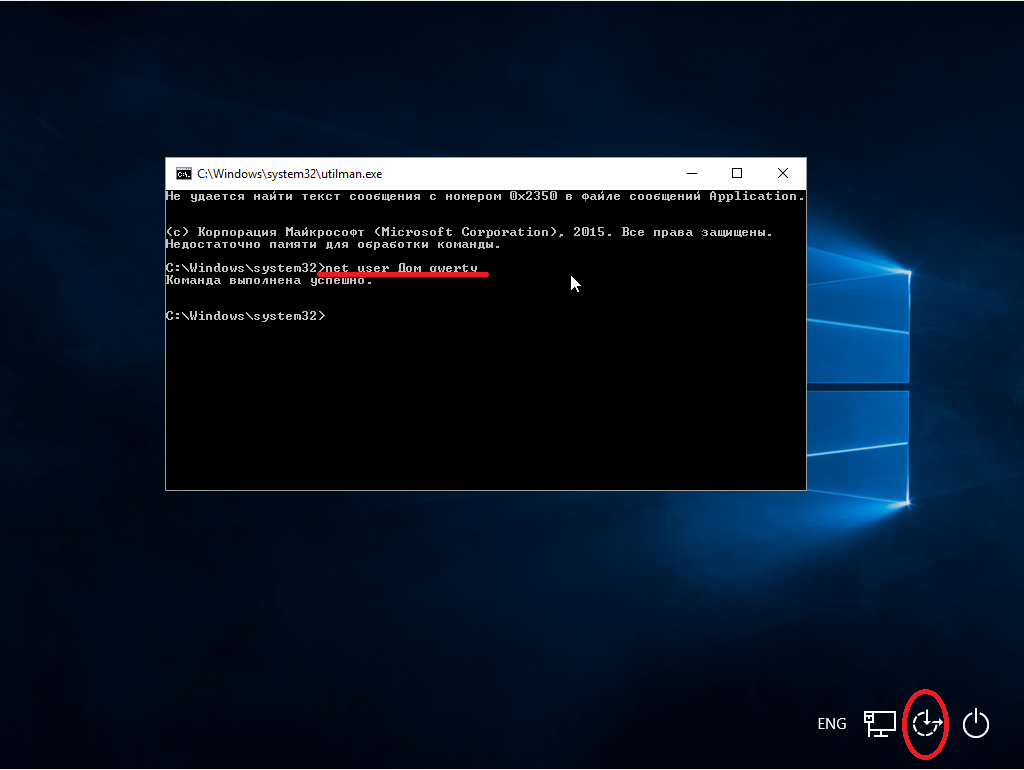
-
Выберите ссылку Сброс пароля на экране входа. Если вы используете ВМЕСТО этого ПИН-код, см. вопрос о проблемах со входом с помощью ПИН-кода. Если вы используете рабочее устройство в сети, пункт сброса ПИН-кода может не отобразиться. В этом случае обратитесь к своему администратору.
-
Ответьте на контрольные вопросы.
-
Введите новый пароль.
-
Войдите в систему обычным образом с новым паролем.
Восстановление пароля к локальной учетной записи для Windows 10 версии ниже 1803
Для версий Windows 10 ниже 1803 пароли к локальным учетным записям нельзя сбросить, так как в этих версиях отсутствуют контрольные вопросы. Вы можете сбросить устройство, чтобы выбрать новый пароль, но при этом данные, программы и параметры будут удалены без возможности восстановления.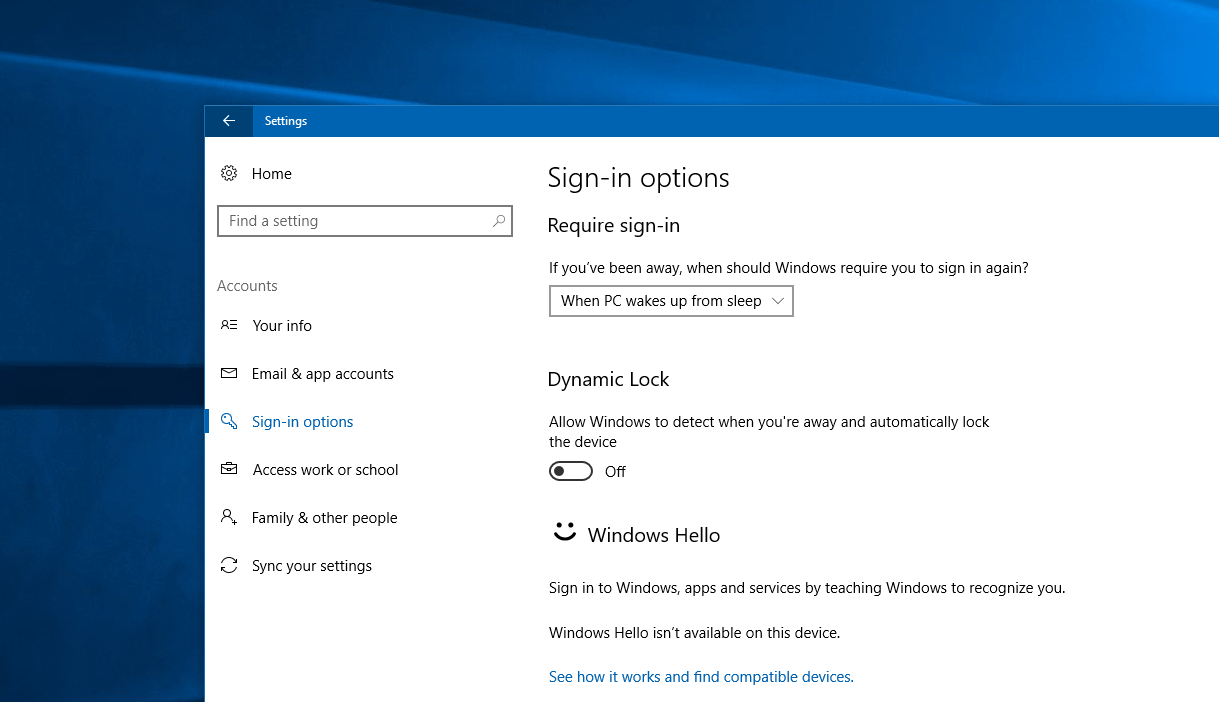 Если вы уже сделали это, вы сможете восстановить удаленные файлы. Дополнительные сведения см. в Windows 10.
Если вы уже сделали это, вы сможете восстановить удаленные файлы. Дополнительные сведения см. в Windows 10.
Чтобы выполнить сброс устройства, при котором будут удалены все данные, программы и параметры, выполните следующие действия.
-
Нажимая клавишу SHIFT, нажмите кнопку Питания > перезапустить в правом нижнем углу экрана.
-
На экране Выбор действия выберите пункт Диагностика > Вернуть компьютер в исходное состояние.
-
Выберите команду Удалить все.
Разблокировать заблокированный аккаунт в Windows 10: разные способы
Прежде чем что-либо делать, укажите, что в большинстве случаев, если мы не изменили его сами, блокировка компьютера продлится 30 минут , Следовательно, вместо того, чтобы выполнять следующие настройки, может быть гораздо более целесообразным подождать это время и, когда оно пройдет, снова войти в систему с нашим именем пользователя и паролем, как всегда.
В случае необходимости немедленного использования ПК ниже мы объясняем, как принудительно разблокировать учетную запись пользователя. Конечно, мы должны использовать их с осторожностью, потому что они связаны с модификациями в работе компьютера и могут вызвать нежелательное повреждение вашей системы. Кроме того, некоторые из них доступны только в Окна 10 Pro , поэтому, если у нас есть домашняя версия, мы не сможем получить доступ к некоторым функциям.
Разблокируйте учетную запись Windows 10 с другим пользователем-администратором
Если у нас есть учетная запись пользователя с правами администратора или системный администратор поблизости, мы можем попросить его разблокировать нашу учетную запись от его. Для этого вам нужно войти в систему с учетной записью, имеющей разрешения на ПК, и открыть инструмент управления локальными пользователями и группами. Это выполняется путем ввода в адресной строке или в окне «Выполнить», lusrmgr.msc .
Появится окно, подобное приведенному ниже, в котором мы можем увидеть всех пользователей и все группы которые настроены на компьютере. Здесь будут пользователи каждого человека, использующего компьютер, а также другие пользователи и группы, автоматически созданные Windows и программами, которые мы устанавливаем.
Мы дважды щелкаем по пользователю, который заблокирован, и видим окно со всеми параметрами для этого пользователя. Если учетная запись заблокирована, поле, указывающее, что аккаунт заблокирован будет проверено.
Нам просто нужно снять этот флажок, применить изменения и все. Теперь нам нужно только закрыть сеанс с тем пользователем, который у нас есть, и снова запустить его с тем, который был заблокирован. Конечно, не ошибаясь с логином и паролем, чтобы предотвратить его повторную блокировку.
Сделайте это из CMD
Если мы не хотим использовать старый пользовательский менеджер, есть другой способ сделать это: из CMD.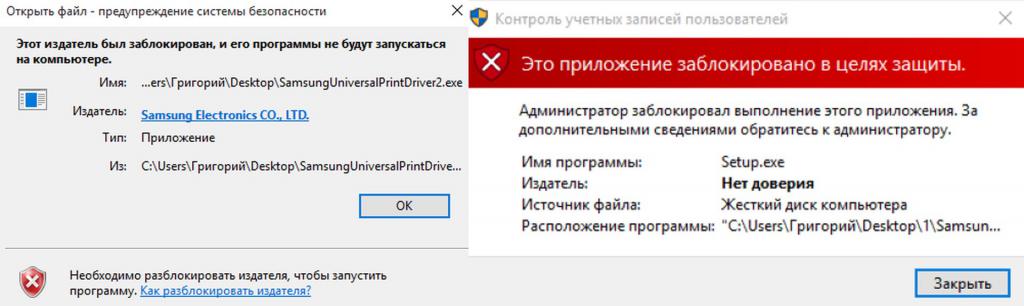 Для этого нам также понадобится рабочая учетная запись пользователя с разрешениями администратора, чтобы разблокировать учетную запись Windows 10.
Для этого нам также понадобится рабочая учетная запись пользователя с разрешениями администратора, чтобы разблокировать учетную запись Windows 10.
Мы должны запустить окно CMD с правами администратора. Мы также можем сделать это из окна поиска Windows 10, набрав «CMD» и выбрав вариант, чтобы открыть его как администратор.
Как только мы откроем это окно, мы должны выполнить следующую команду, заменив «user» на имя пользователя, которого мы хотим разблокировать, между кавычками и соблюдая верхний и нижний регистр.
net user "usuario" /active=yes
После этого мы можем закрыть окно CMD, выйти из системы и начать заново с пользователем, который был заблокирован.
Разблокировать учетную запись Windows 10 с помощью программ
А также, если мы захотим, мы сможем прибегнуть к ряду дополнительных программ, которые позволят нам разблокировать эти заблокированные учетные записи Windows.
Инструмент iSumfost
Инструмент iSumfost это один из наиболее полных и универсальных инструментов, которые мы можем найти для управления пользователями и паролями Windows.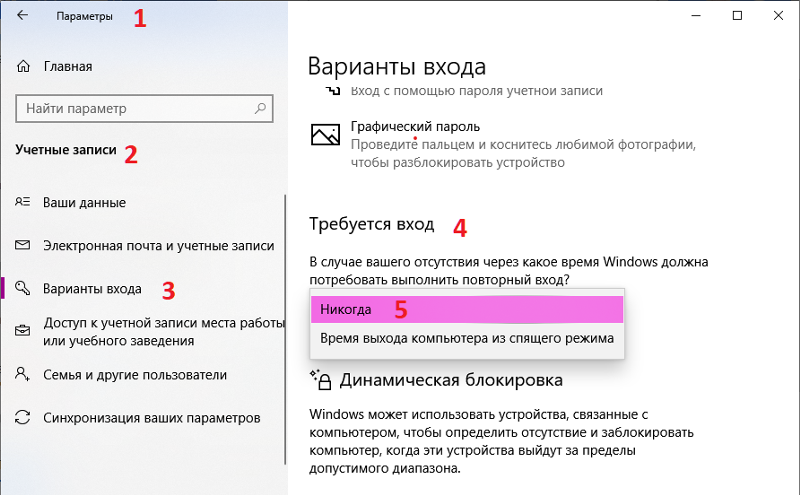 Эта программа предназначена для использования в бизнес-средах и позволит нам видеть всех пользователей, которые у нас есть на ПК, а также добавлять новых пользователей или разблокировать любую из заблокированных учетных записей. Мы даже можем удалить пароль для любой учетной записи, чтобы беспрепятственно войти на ПК.
Эта программа предназначена для использования в бизнес-средах и позволит нам видеть всех пользователей, которые у нас есть на ПК, а также добавлять новых пользователей или разблокировать любую из заблокированных учетных записей. Мы даже можем удалить пароль для любой учетной записи, чтобы беспрепятственно войти на ПК.
Эту программу можно запускать в режиме реального времени, то есть с USB-накопителя, поэтому нам не потребуется доступ к любому пользователю ПК. После выполнения операций просто перезагрузите компьютер, и пользователь уже будет разблокирован, и мы сможем получить к нему доступ.
Мы можем скачать эту программу отсюда .
PCUnlocker
PCUnlocker — еще одна программа, предназначенная для восстановления любой учетной записи Windows 10. Эта программа предлагает скорость восстановления учетной записи 100% и способна восстанавливать как пароль любой учетной записи администратора, так и локального пользователя. Он также позволяет вам включать и отключать учетные записи пользователей, чтобы мы могли повторно активировать учетную запись Windows 10, которая по какой-либо причине была отключена.
Его можно запустить в режиме реального времени с CD, DVD или USB, и он даже помогает нам войти в систему с любым из пользователей ПК, не сбрасывая их пароль, поэтому мы не оставим никаких следов.
Мы можем скачать эту программу с веб-сайта .
Как Сбросить Пароль на Ноутбуке без Пароля?
Не секрет, что пользователи сейчас стараются придумать сложные, надежные пароли для защиты своих компьютеров и ноутбуков, чтобы исключить возможность доступа третьих лиц к личным файлам. Однако в силу своей забывчивости многие попадают в собственную ловушку и начинают переживать «Я забыл пароль на ноутбуке». Кроме того, если Вы регулярно меняете пароль на Вашем ПК, шансы, что Вы забудете верную на данный момент комбинацию, увеличиваются. И тревожная мысль «Я не помню пароль к своему ноутбуку» надолго поселяется в Вашей голове. Не волнуйтесь — мы знаем верное решение.
Часть 1. Как Удалить Забытый Пароль На Ноутбуке С Помощью PassFab 4WinKey Или Как Разблокировать Ноутбук
Если Вы забыли свой пароль, Вы можете вновь получить доступ к своему ноутбуку с помощью нескольких различных способов.
Итак, Вы потеряли пароль от своего ноутбука, не можете вспомнить верную комбинацию и отчаянно пытаетесь вернуть доступ ко всем своим файлам если забыл пароль от ноутбука? Не беспокойтесь, мы представим Вам различные способы для сброса, изменения, удаления, разблокировки и восстановления пароля на ноутбуке.
Если Вы являетесь начинающим пользователем или просто хотите найти более оперативный и продуктивный способ, то PassFab 4WinKey станет для Вас оптимальным решением. Это простая программа, способная обойти и сбросить Ваш пароль к ноутбуку с ОС Windows за рекордно короткое время.
Здесь Вы можете ознакомиться с видеоруководством по работе с программой PassFab 4WinKey:
Инструкция по удалению забытого пароля к ноутбуку с помощью программы PassFab 4WinKey
Шаг 1. Загрузите и установите программу PassFab 4WinKey на доступный компьютер.
Шаг 2. Запустите программу. Вставьте USB/CD/DVD и нажмите на кнопку «Записать», чтобы создать загрузочный диск для сброса пароля.
Шаг 3. После успешной записи диска вставьте данный диск или флешку в заблокированный комьютер и нажмите клавишу F12 (или иную подходящую для Вашей модели ноутбука клавишу) для входа в меню BIOS. Выберите загрузку компьютера с данного диска/флешки. Затем сохраните изменения и выйдите из меню BIOS.
Шаг 4. После запуска программы выберите Вашу систему Windows и нажмите «Далее», а затем выберите опцию «Удалить пароль учетной записи».
Шаг 5. Программа удалит выбранную учетную запись и пароль ноутбука. Перезагрузите компьютер, после чего Вы сможете войти в систему без пароля или с помощью нового заданного Вами пароля!
Рекомендуем Вам заранее создать диск для сброса пароля или несколько учетных записей администратора на Вашем ноутбуке.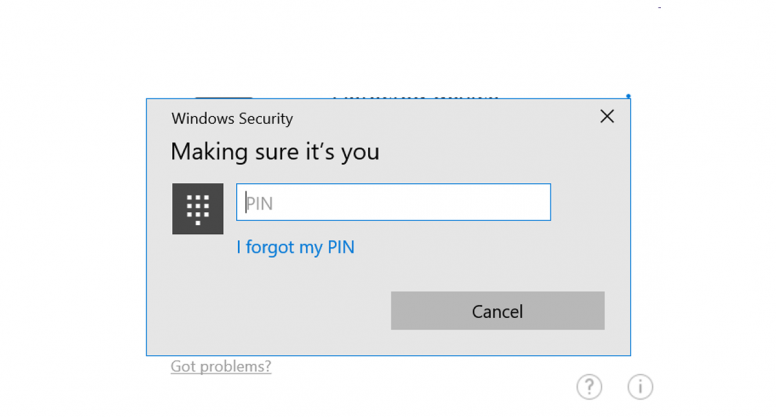 И если Вы столкнетесь с проблемой «Я не могу получить доступ к своему ноутбуку, т.к. забыл пароль», то сможете легко сбросить забытый пароль через другую учетную запись администратора или с помощью данного диска.
И если Вы столкнетесь с проблемой «Я не могу получить доступ к своему ноутбуку, т.к. забыл пароль», то сможете легко сбросить забытый пароль через другую учетную запись администратора или с помощью данного диска.
Часть 2. Как Обойти Пароль Если Забыл Пароль На Ноутбуке
Кроме того, мы также предлагаем несколько других решений для входа в ноутбук без использования сторонних инструментов. Чтобы вы лучше знали, как действовать, мы классифицируем следующие ситуации в соответствии с потребностями пользователей:
Решения Для Ноутбуков С ОС Windows 8/8.1/10, Как Восстановить Пароль На Ноутбуке:
Способ 1: Сброс Забытого Пароля К Ноутбуку С Помощью Учетной Записи Microsoft Если Забыл Пароль От Ноутбука
- На экране входа в учетную запись введите имя Вашей учетной записи Microsoft. Если на Вашем ПК имеются несколько учетных записей, выберите ту, пароль к которой Вы хотите сбросить.
- Под текстовым полем для ввода пароля выберите опцию «Не помню пароль».

- В окне «Восстановление учетной записи» введите символы из поля, расположенного ниже, а затем выберите «Далее».
- В окне «Подтверждение личности» выберите опцию получения кода безопасности по электронной почте или в текстовом сообщении. В последнем случае введите последние четыре цифры Вашего телефонного номера, а затем нажмите на «Отправить код».
- После получения кода в СМС-сообщении или в электронном письме на другом устройстве введите данный код и нажмите «Далее».
- В следующем окне введите придуманный Вами пароль и нажмите «Далее». Новый пароль будет установлен на Вашем ноутбуке. Для возвращения на экран входа в учетную запись снова нажмите «Далее» чтобы узнать, как сбросить пароль на ноутбуке.
- Войдите в систему с помощью нового пароля Microsoft.
Способ 2: Сброс Пароля Ноутбука С Помощью Пин-кода Или Как Восстановить Пароль На Ноутбуке
Если Вы забыли пароль Вашей локальной учетной записи, но помните ПИН-код.
Войдите в учетную запись Windows 10 с помощью ПИН-кода, а затем измените Ваш пароль одним из двух представенных ниже вариантов.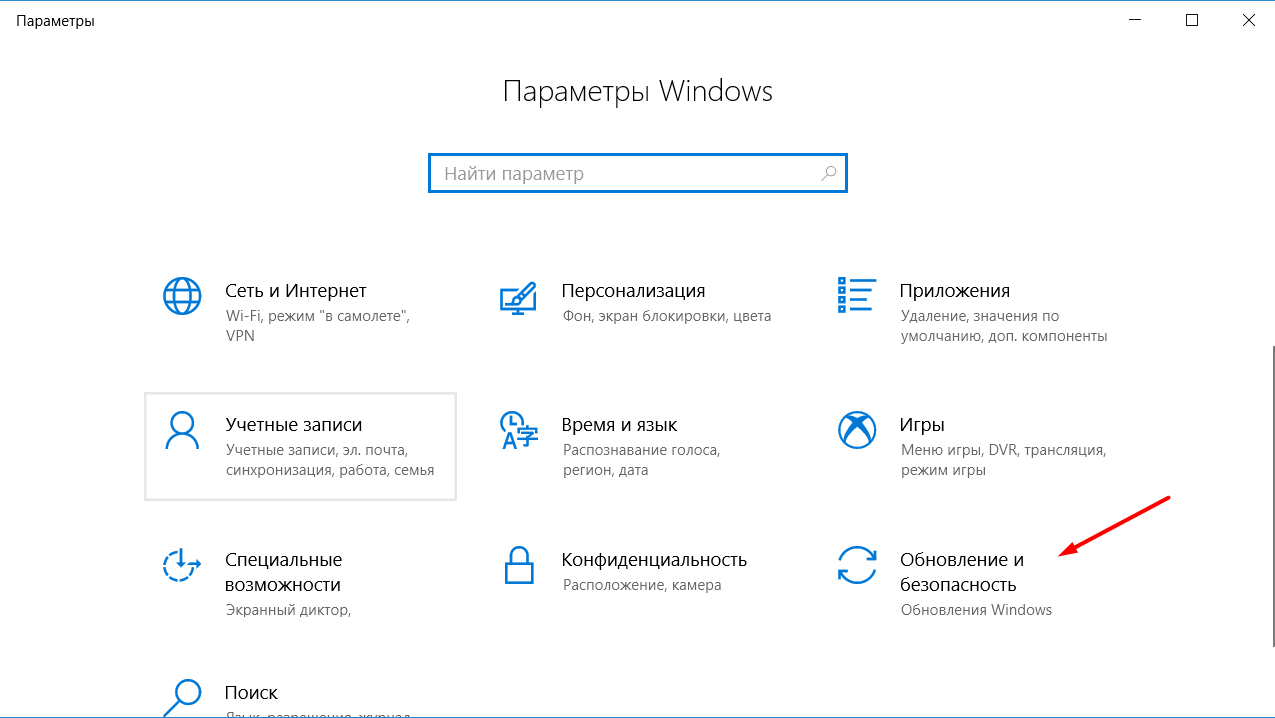 Оба способа помогут изменить пароль Windows 10 без необходимости ввода прежней комбинации.
Оба способа помогут изменить пароль Windows 10 без необходимости ввода прежней комбинации.
Решение 1: с помощью командной строки
Шаг 1: Откройте командную строку от имени Администратора.
Шаг 2: Введите «net user <имя пользователя> <пароль> и нажмите клавишу «Enter». Примечание: вместо <имя пользователя> укажите Ваше имя пользователя, а вместо <пароль> введите Ваш новый пароль.
Решение 2: с помощью локальных пользователей и групп
Шаг 1. Перейдите в «Локальные пользователи и группы».
Шаг 2. Нажмите на папку «Пользователи» для просмотра всех пользователей, паравой кнопкой мыши щелкните на имени пользователя учетной записи, пароль которой Вы забыли, и выберите опцию «Задать пароль» и выбирайте опции, чтобы не теряться в том, что делать если забыл пароль от ноутбука.
Шаг 3. Нажмите «Продолжить» и установите для данного пользователя новый пароль.
Если Вы забыли пароль Вашей учетной записи Microsoft, но помните ПИН-код.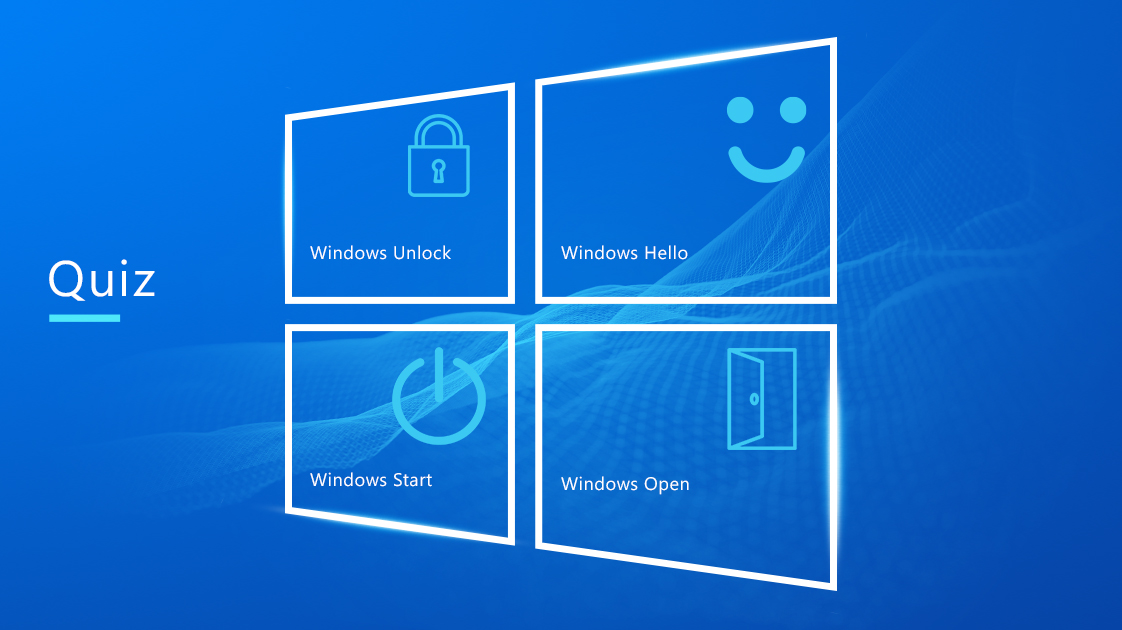
Если Вы пользуетесь учетной записью Microsoft и забыли пароль от нее, однако помните ПИН-код, Вы можете сбросить пароль онлайн на сайте Microsoft.
Шаг 1. Войдите в систему Windows 10 с помощью ПИН-кода.
Шаг 2. Откройте браузер и перейдите по ссылке https://account.live.com/password/reset, а затем следуйте подсказкам на экране, чтобы сбросить пароль Вашей учетной записи Microsoft.
Если вышеприведенные способы по каким-либо причинам не сработали, войдите в систему Windows 10 с помощью Вашего ПИН-кода, а затем используйте программу PassFab 4WinKey для сброса пароля чтобы понять, как восстановить пароль на ноутбуке.
Решения Для Ноутбуков С Любой Версией ОС Windows Или Как Зайти В Ноутбук Если Забыл Пароль:
В данном разделе мы хотим поделиться с Вами несколькими эффективными способами сброса пароля ноутбука с ОС Windows в случае, если Вы его забыли.
Способ 1: Разблокировка Ноутбука С Помощью Команд В Безопасном Режиме Если Забыл Пароль На Ноутбуке
Если Вы забыли пароль от своего ноутбука, Вы можете использовать безопасный режим для его разблокировки.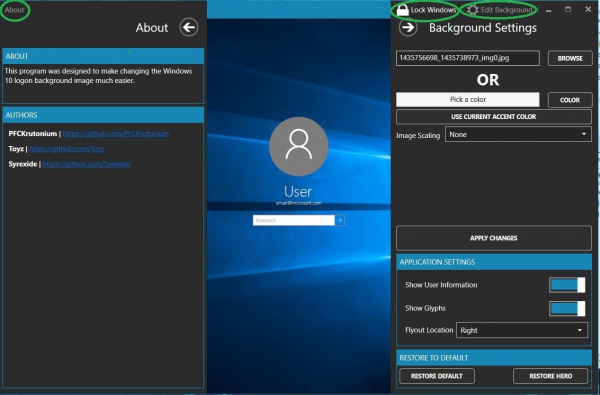
Шаг 1: Включите Ваш компьютер. Во время загрузки нажмите клавишу «F8». Появится меню дополнительных параметров загрузки.
Шаг 2: Перейдите к пункту «Безопасный режим» и нажмите клавишу «Enter». После этого компьютер загрузится в безопасном режиме.
Шаг 3: В окне входа в систему Windows выберите учетную запись «Администратор», чтобы узнать, как разблокировать ноутбук если забыл пароль.
Шаг 4: После входа в систему нажмите на «Пуск» и откройте «Панель управления», чтобы изменить пароль остальных учетный записей или используйте команду «net users» в командной строке.
Способ 2: Сброс Забытого Пароля К Ноутбуку С Помощью Учетной Записи Администратора и Как Сбросить Пароль На Ноутбуке
При установке Windows система автоматически создает учетную запись «Администратор» и задает для нее пустой пароль. Это называется стандартная учётная запись администратора. Итак, что если Вы забыли пароль Windows? Попробуйте использовать данную учетную запись администратора.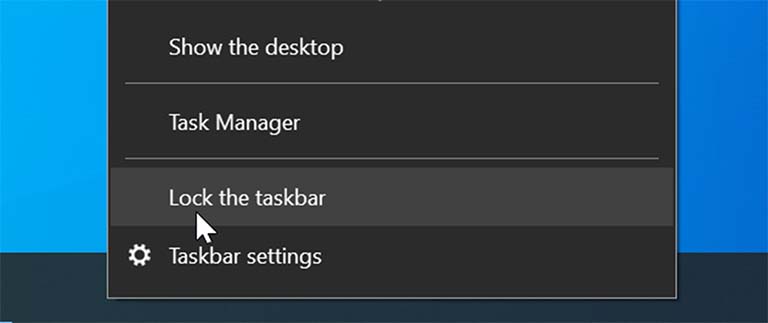
Далее прилагаем подробную инструкцию:
Шаг 1: Включите Ваш ноутбук. После появления экрана привествия Windows дважды нажмите комбинацию клавиш «Ctrl» + «Alt» + «Delete».
Шаг 2: На экране входа в систему в поле имени пользователя введите «Администратор» и укажите Ваш пароль, если Вы его устанавливали. После этого Вы войдете в систему Windows чтобы выяснить, как разблокировать ноутбук.
Шаг 3: Сбросьте пароль Вашей учетной записи, перейдя по пути «Панель управления» -> Учетные записи пользователей».
Способ 3: Забыл Пароль От Ноутбука Что Делать С Помощью Диска Для Сброса Пароля
«Я забыл свой пароль от нотбука» — эта мысль может серьезно тревожить Вас. Попробуйте восстановить пароль к ноутбуку с помощью диска для сброса:
Шаг 1: Включите Ваш ноутбук.
Шаг 2: Вставьте диск для сброса пароля. После ввода пароля появится сообщение о том, что введенные имя пользователя или пароль неверны. Нажмите «ОК», чтобы продолжить.
Шаг 3: Далее нажмите «Сбросить пароль» и следуйте инструкциям на экране, чтобы задать новый пароль для Вашего ноутбука и разрешить проблему с тем как войти в ноутбук если забыл пароль.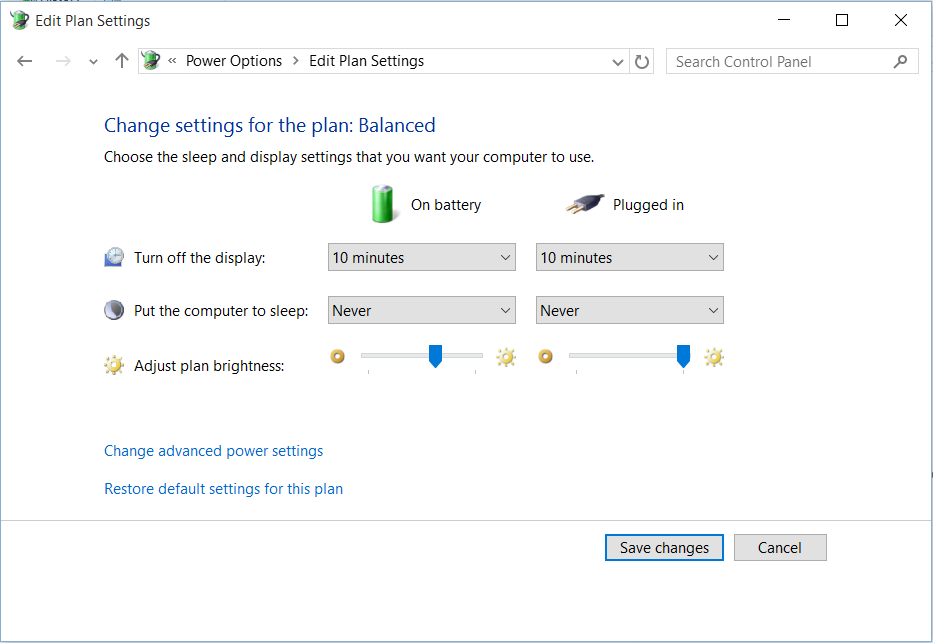
Способ 4: Сброс Забытого Пароля К Ноутбуку С Помощью Chnt-pw Если Забыл Пароль От Ноутбука
Chnt-pw — это бесплатная утилита Linux, которую можно использовать для сброса пароля пользовательского аккаунта Windows. Вам потребуется запустить ее с Live CD на основе Linux. Далее представлена инструкция, как сбросить пароль Windows 7 с помощью запуска программы Chnt-pw с загрузочного носителя Ubuntu:
- Загрузите с официального сайта ISO-образ Ubuntu. Запишите его на USB-флеш-накопитель с помощью программы ISO2Disc.
- Загрузите свой комьютер с данной загрузочной USB-флешки.
- Запустите терминал и выполните следующую команду для установки Chnt-pw:
sudo apt-get install chntpw - Откройте все разделы, чтобы найти диск, содержащий установочные файлы Windows. Запишите ID диска, указанный в заголовке окна файлового менеджера Nautilus. В нашем случае, ID диска 200A8DA20A8D7616. В Вашем случае ID может быть иным. Соответственно, Вам нужно будет заменить его в следующей комбинации.

- Введите cd / media / 200A8DA20A8D7616 и нажмите клавишу «Enter».
- Введите cd Windows / System32 / config / и нажмите клавишу «Enter».
- Введите sudo chntpw SAM и нажмите клавишу «Enter».
- Теперь перед Вами появится меню с перечнем всех пользователей системы. По умолчанию выбрана запись Администратора. Введите «1» и нажмите клавишу «Enter», чтобы сбросить пароль пользователя и определиться, как зайти в ноутбук если забыл пароль.
Заключение
Все вышерассмотренные способы требуют либо выполнения определенных команд Linux или DOS, либо прохождения различных проверок. После прочтения данной статьи Вы уже знаете, что сброс пароля ноутбука с помощью учетной записи администратора и в режиме безопасности является достаточно трудной задачей для начинающих ползователей. Поэтому мы настоятельно рекомендуем Вам воспользоваться PassFab 4WinKey, лучшим инструментом восстановления паролей Windows, для восстановления пароля к Вашему ноутбуку, т. к. даннная программа настолько проста, что для работы с ней Вам даже не понадобится руководство пользователя. Кроме того, программа отличается высокой скоростью работы, поэтому она рекомендуется также и опытным пользователям для достижения эффективных результатов.
к. даннная программа настолько проста, что для работы с ней Вам даже не понадобится руководство пользователя. Кроме того, программа отличается высокой скоростью работы, поэтому она рекомендуется также и опытным пользователям для достижения эффективных результатов.
- Мгновенно удалить или сбросить пароль администратора
- Сбросить пароль учетной записи Microsoft за считанные минуты
- Удалить или создать учетную запись Windows, если хотите
- Один щелчок, чтобы создать диск для сброса пароля Windows (USB / CD / DVD)
- Поддержать компьютеры всех производителей, таких как Dell, HP, Lenovo, Toshiba и т. Д.
- Compatible with Windows 10/8.1/8/7/Vista/XP and Server 2019
2 Способа Восстановить Забытый Пароль Администратора От Компьютера
Более 14000 человек ежемесячно ищут, что сделать для того, чтобы сбросить и восстановить логин и пароль учетной записи администратора Windows 7, 8 или 10, так как не могут его вспомнить и поменять для разблокировки входа на компьютер или ноутбук.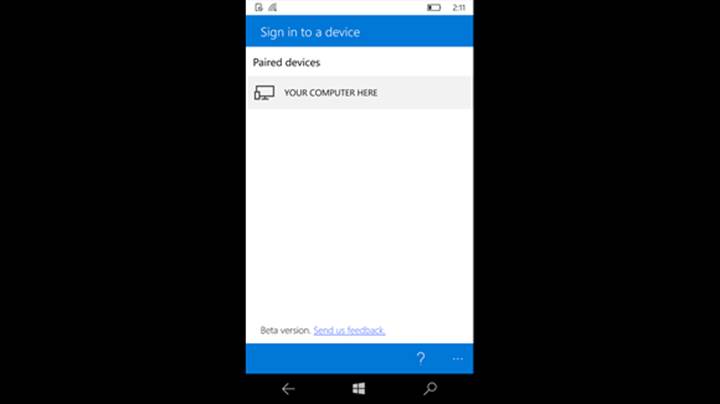 У меня тоже был такой случай — принесли ПК, попросили установить на него несколько программ. Но оказалось, что вход в систему заблокирован, а прежний владелец, разумеется, забыл пароль от Windows. К сожалению, я на тот момент не обладал достаточными знаниями, чтобы его сбросить и разблокировать — пришлось переустанавливать операционную систему. Но сегодня мы стали более подкованными в этом вопросе, поэтому делюсь этой информацией с Вами.
У меня тоже был такой случай — принесли ПК, попросили установить на него несколько программ. Но оказалось, что вход в систему заблокирован, а прежний владелец, разумеется, забыл пароль от Windows. К сожалению, я на тот момент не обладал достаточными знаниями, чтобы его сбросить и разблокировать — пришлось переустанавливать операционную систему. Но сегодня мы стали более подкованными в этом вопросе, поэтому делюсь этой информацией с Вами.
Забыл пароль Windows — как сбросить учётную запись и разблокировать вход?
Итак, проблема предстает перед нами в следующем виде — включаем компьютер, загорается заставка входа в учётную запись Windows, но мы забыли от него пароль. Разумеется, обычным способом попасть в систему мы не сможем. Для восстановления пароля есть два способа:
- встроенными средствами без установочного диска
- с диска или флешки, с которой устанавливается система
- при помощи диска-реаниматора с набором специальных программ для сброса пароля
Предполагаю, что флешки с пакетом программ для восстановления системы у большинства читателей нет, хотя я бы настоятельно рекомендовал ее иметь в доме, что называется «на всякий пожарный» (подробно о том, как ее сделать, я уже рассказывал).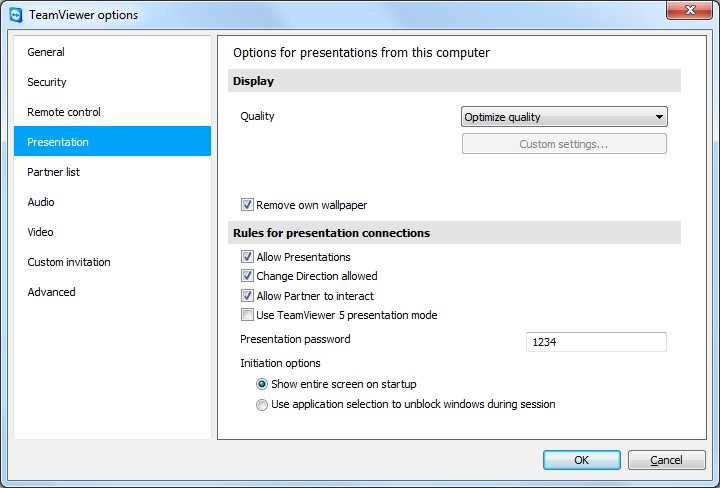
Поэтому начнем с более реальных вариантов.
Можно ли восстановить пароль на ноутбуке
Изначально восстановление доступа использовалось крайне редко, но при возникновении частых случаев блокировки по причине утраты пароля производители продумали возможность сброса данных и повторный ввод. Поэтому в наше время существуют различные способы возвращения к нормальному функционированию техники.
Ноутбуки не стали исключением, для них также имеется несколько вариантов решения проблемы. Что делать, зависит от модели и сложности оборудования — выберите один из представленных ниже способов восстановления доступа в Виндовс.
Важно! Для стандартного входа при утрате пароля может понадобиться дополнительная информация о пользователе. Также при создании пароля рекомендуется оставлять ключевой вопрос для входа.
Сброс пароля Windows 10 без диска и программ для восстановления доступа к системе
Проще всего сбросить пароль учетной записи следующим образом, описанным ниже. Однако учтите, что ВСЕ ДАННЫЕ БУДУТ УДАЛЕНЫ! ПК вернется полностью в заводское состояние, как будто Windows 10 установили только что.
Однако учтите, что ВСЕ ДАННЫЕ БУДУТ УДАЛЕНЫ! ПК вернется полностью в заводское состояние, как будто Windows 10 установили только что.
- Включаем компьютер и на этапе авторизации нажимаем на иконку выключения в правом нижнем углу экрана
- Далее зажимаем клавишу «SHIFT» и выбираем «Перезагрузка»
- Подтверждаем свой выбор
- После перезапуска Windows выбираем из загрузочного меню «Поиск и устранение неисправностей»
- И далее «Вернуть компьютер в исходное состояние»
После этого Windows сбросит все настройки, в том числе и пароль локальной учетной записи.
Online NT Password & Registry Editor
Online NT Password & Registry Editor — приложение для сброса и восстановления пароля Windows. Утилита работает через BIOS в автономном режиме, есть встроенный редактор реестра и возможность поиска/разблокировки заблокированных учетных записей.
Программа работает на операционной системе Windows, язык интерфейса — английский, модель распространения — бесплатная.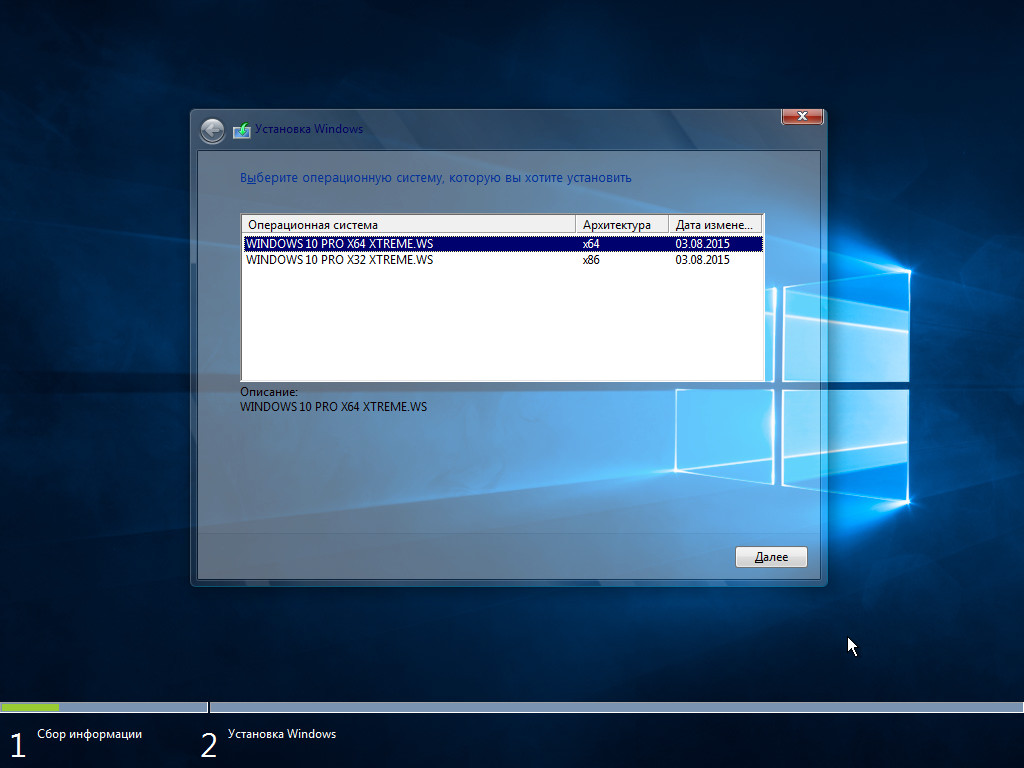
На первом этапе работы с ПО необходимо создать загрузочный CD или USB-накопитель. Для этого нужно загрузить файлы для записи на диск или USB с сайта приложения. После создания загрузочного диска перезагрузите компьютер, чтобы перевести компьютер в автономный режим. Во время загрузки системы откроется командная строка утилиты. На первом экране сброса пароля Windows необходимо нажать «Enter».
На следующем экране откроется список разделов на которые установлена операционная система Windows. Чтобы проложить работу введите номер раздела в строке «Select» и нажмите «Enter» на клавиатуре.
Откроется новый раздел, в котором расположены основные инструменты программы Online NT Password & Registry Editor. Чтобы сбросить пароль, выберите функцию под номером «1» — «Password reset [sam]». Сброс пароля будет выполнен в режиме SAM, который обеспечивает работу с обычными учетными записями.
Дальше откроется новое окно, в котором нужно выбрать пункт «Edit user data and passwords». После этого появится возможность сброса пароля выбранного пользователя.
После этого появится возможность сброса пароля выбранного пользователя.
Преимущества Online NT Password & Registry Editor:
- возможность смены и установки пароля;
- встроенный редактор реестра;
- инструмент для разблокировки заблокированных учетных записей.
Недостатки:
- нет графического интерфейса;
- отсутствует поддержка русского языка.
Сброс забытого пароля Windows 10 для учетной записи Microsoft
Если же в свое время вы изменили вход на свой компьютер из-под локальной учетной записи на аккаунт в облачном сервисе Microsoft, то можно обойтись «малой кровью» без удаления всех данных.
- Для этого переходим по ссылке на официальную страницу восстановления пароля и вводим свой адрес электронной почты, на которую производилась регистрация
- Подтверждаем действие с помощью кода, отправленного на email
- И задаем новый пароль
Зачем нужен пароль в Windows 7
Вопрос безопасности среди большинства пользователей стоял остро и всегда будет иметь важное значение.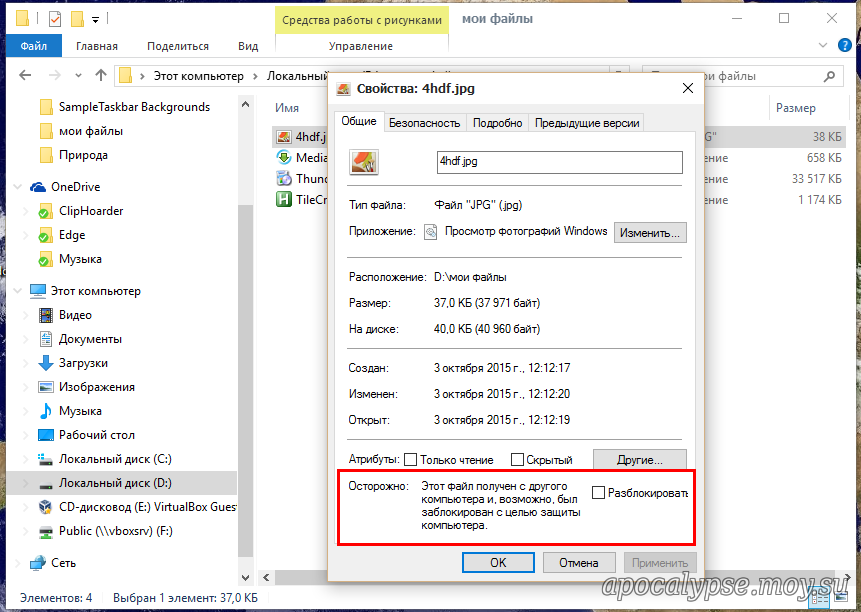 И помимо установки антивирусного программного обеспечения желательно еще придумать оригинальный и умеренной сложности пароль, без которого невозможно загрузиться ОС для дальнейшей работы на компьютере.
И помимо установки антивирусного программного обеспечения желательно еще придумать оригинальный и умеренной сложности пароль, без которого невозможно загрузиться ОС для дальнейшей работы на компьютере.
Но другой вопрос есть ли в этом необходимость? С одной стороны если доступ к личному персональному компьютеру (ПК) имеется только у одного человека или же близкие не «покушаются» на частную собственность, которая находится внутри машины, то пароль можно не ставить. Но с другой – это первая необходимость в определенных ситуациях:
- Компьютером пользуется несколько человек.
- Хранение особо важных конфиденциальных данных, которые не должны попасть другим лицам.
- Защита от несанкционированного доступа.
Таким образом, на одном ПК, рассчитанном на несколько пользователей, можно создать соответствующее количество учетных записей, включая администратора.
Но рано или поздно, возникает ситуация, когда пользователь забывает пароль для личного доступа к ресурсам ПК.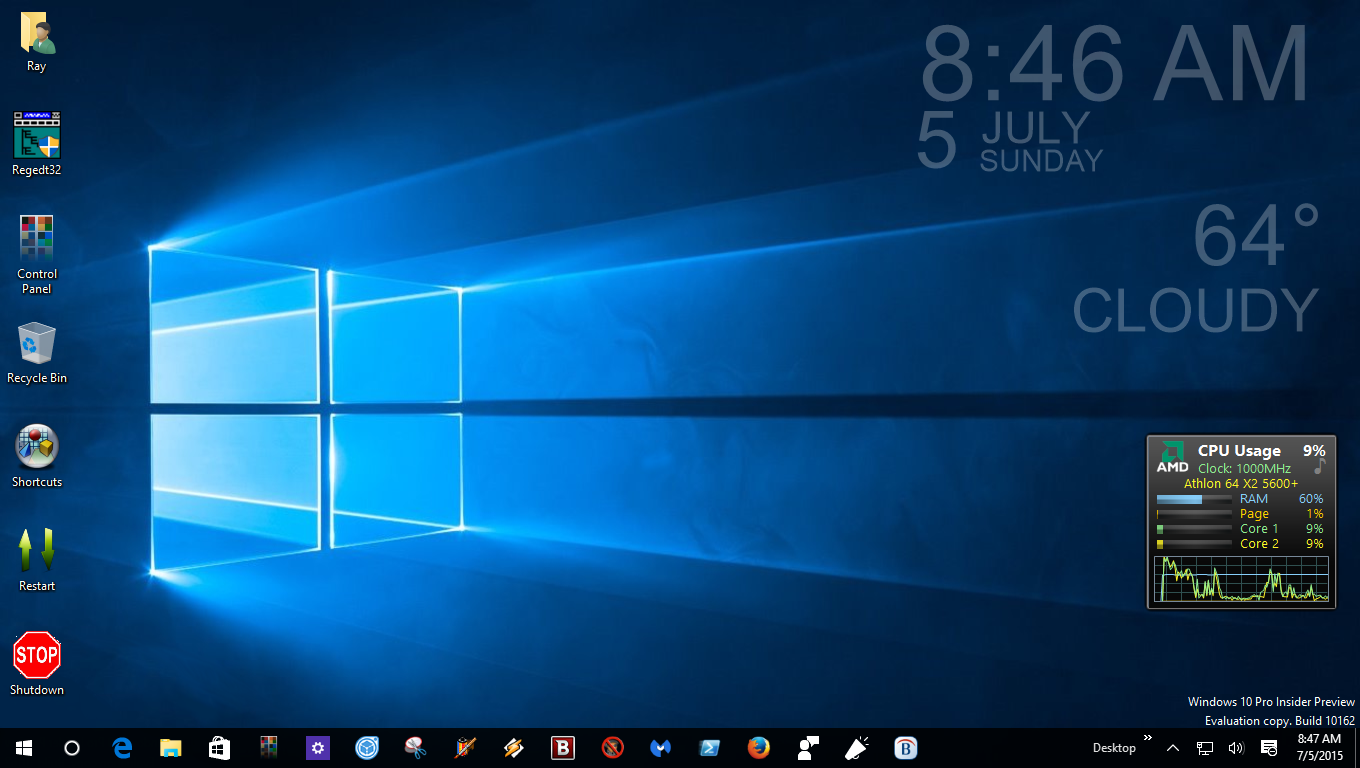 Что делать в этом случае? Неужели придется переустанавливать ОС? А ведь для надежности ее работоспособности желательно форматировать раздел, куда она планируется ставиться.
Что делать в этом случае? Неужели придется переустанавливать ОС? А ведь для надежности ее работоспособности желательно форматировать раздел, куда она планируется ставиться.
К счастью вовсе не обязательно прибегать к такому радикальному методу, поскольку есть более щадящие варианты. Собственно о них далее и пойдет речь.
Как разблокировать компьютер и восстановить пароль Windows 7 или 10 с установочного диска?
Теперь рассмотрим более сложные способы, для которых нам потребуется установочная флешка или диск. Они работают одинаково хорошо как на Windows 7, так и 10 или 8. И хоть эти операционные системы и отличаются друг от друга, но методы сброса пароля подходят одни и те же.
Итак, нам понадобится установочный CD с системой. Откуда его взять?
- Во-первых, если вы покупали Windows отдельно и потом ставили на свой «голый» компьютер, то у вас он должен где-то быть — поищите на полках и в ящиках.
- Во-вторых, в случае, если на ноутбуке уже был установлен Виндоус, то к нему тоже должен был прилагаться восстановительный диск с драйверами и системой.

- Наконец, если оригинального никакого нет, то подойдет цифровой дистрибутив вашей версии операционной системы, который легко можно найти в интернете и записать на болванку.
Итак, перезагружаем компьютер и когда появятся первые надписи на черном экране заходим в BIOS. На разных моделях компьютеров и ноутбуков он вызывается различными клавишами — могут быть F2, F10, Del. Она указана в строке «Press … To Run Setup»
В меню «Boot», задаем приоритет загрузки с DVD или с USB-HDD, в зависимости от того, на какой носитель вы записали установочные файлы системы.
Перезагружаемся и ждем, пока программа соберет сведения о всех устройствах и выдаст меню выбора режима установки, из которого нам нужно будет выбрать «Командную строку».
Набираем здесь команду «REGEDIT» и попадаем в редактор реестра Windows. Щелчком левой кнопки мыши выделяем строку «HKEY_LOCAL_MACHINE», открываем в меню пункт «Файл» и выбираем «Загрузить куст…»
Откроется проводник, в котором надо найти на диске с установленной ОС Windows следующую папку:
Windows\System32\config
и в ней найти файл «SYSTEM».:max_bytes(150000):strip_icc()/windowsstoragesettings-f3a2fba17faa42b69b5ad6d0346d09a1.jpg)
Открываем его и в появившемся окне со строкой вводим произвольное значение, например «888». Далее находим раздел «Setup», кликаем по нему и находим два значения:
- В «CmdLine» вводим cmd.exe и жмем ОК.
- В «SetupType» заменяем 0 на 2 и также подтверждаем «ОК».
После этого опять «Выгружаем куст» и перезапускаем компьютер из командной строки.
Далее загружаем как обычно, но перед самим логином появится снова командная строка, в которой вводим команду на создание нового пароля пользователя:
net user Имя_пользователя Новый_пароль
Новый пароль для компьютера должен состоять из цифр и букв без пробелов. В случае отсутствия администраторской учетной записи, ее здесь же можно создать. Для этого для русифицированной версии Windows даем следующие команды.
Создаем нового пользователя:
net user имя_пользователя пароль /add
Добавляем его в администраторы:
net localgroup Администраторы имя_пользователя /add
И удаляем его же из группы простых пользователей:
net localgroup Пользователи имя_пользователя /delete
После чего закрываем командную строку, попадаем на экран авторизации и вводим новый пароль.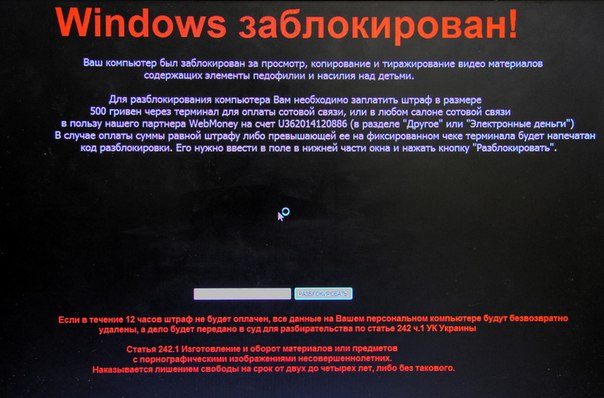
Для большей наглядности привожу в помощь видео ролик:
Способ с использованием «Восстановления системы»
Суть способа в следующем — подмена exe файла который отвечает за включение залипания клавиш по пятикратному нажатию кнопки Shift. Подменив этот файл на исполняемый файл командной строки, можно совершить любые действия с компьютером.
Загружаемся с диска, выбираем нужный нам язык.
Далее в меню установщика выбираем пункт «Восстановление системы» (расположен в самом низу меню).
После этого начнется сканирование на наличие установленной системы Windows на компьютере. После завершения появится окно с выбором системы для востановления.
Запоминаем букву диска, указанную в столбике «Папка» (на скриншоте и далее в примере это буква D). Выбираем нужную операционную систему, нажимаем кнопку Далее.
В меню параметров восстановления системы выбираем последний пункт «Командная строка».
В командной строке вводим следующие команды (не забывая подменить букву D на свою нужную):
Делаем резервную копию программы за залипание клавиш:
copy D:\Windows\system32\sethc.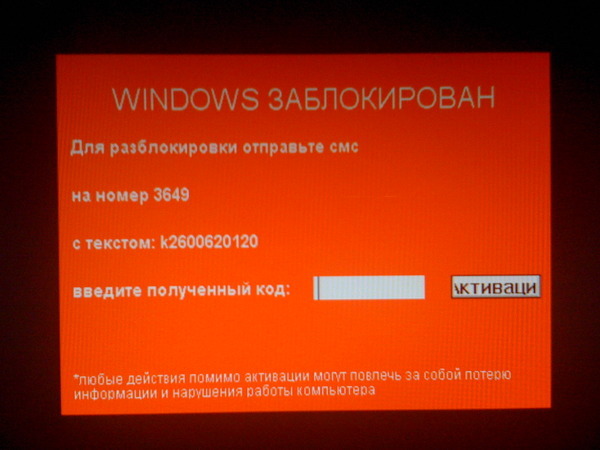 exe D:\backup
exe D:\backup
Теперь подмениваем файл этой программы файлом командной строки:
copy D:\Windows\system32\cmd.exe D:\Windows\system32\sethc.exe /Y
Перезагружаем компьютер и загружаемся в вашу операционную систему.
После загрузки системы нажимаем пять раз кнопку Shift, после чего должна запуститься командная строка. Если этого не произошло, скорее всего вы что-то сделали не так из предыдущей части инструкции.
Теперь вводим в командной строке следующую команду:
net user <����������������������
��ечно же заменив <�имя пользователя> и <�новый пароль> на нужные вам.
Если у вас не получается поменять пароль для пользователя Администратор, так же попробуйте такие имена пользователей как Admin и Administrator.
Как сбросить забытый пароль администратора Windows через восстановительную флешку?
Похожий алгоритм действий есть и для XP-шки, но для нее, как и для любой другой версии, есть и более простой способ. Обычно для сброса пароля учетно записи администратора Widnows я использую свою любимую флешку-реаниматор с записанной на нее программой Passware Reset Windows Password. Интерфейс программы интуитивно понятен, а по функционалу — программа в автоматическом режиме выполняет те же действия, что мы производили вручную — сбрасывает пароль администратора Windows в реестре и создает новый.
Интерфейс программы интуитивно понятен, а по функционалу — программа в автоматическом режиме выполняет те же действия, что мы производили вручную — сбрасывает пароль администратора Windows в реестре и создает новый.
Если вам интересно узнать о ней более подробно, а также если после прочтения данной статьи еще остаются вопросы, Что делать, если забыли пароль от Windows, спрашивайте в комментариях.
Использование графического интерфейса Windows
Если при входе в систему было обнаружено, что вводимый пароль не подходит, это не всегда означает, что пользователь его забыл. Первое, что нужно делать, посмотреть, какой язык на ноутбуке используется по умолчанию. Например, если ключ был задан на английском, а стандартным языком является русский, то вам потребуется его изменить, нажав на клавиатуре Alt+Shift (Ctrl+Shift) или подведя курсор на иконку языковой панели и выбрав требуемую раскладку.
Если с языком все в порядке, проверьте, не нажата ли клавиша CapsLock, так как при вводе пароля регистр имеет значение. Также не лишним будет кликнуть по вопросительному знаку, находящемуся возле строки ввода. Обычно при установке нового ключа пользователи делают себе подсказку, позволяющую узнать, какой на ноутбуке стоит пароль (например, девичья фамилия матери).
Также не лишним будет кликнуть по вопросительному знаку, находящемуся возле строки ввода. Обычно при установке нового ключа пользователи делают себе подсказку, позволяющую узнать, какой на ноутбуке стоит пароль (например, девичья фамилия матери).
Не обнаружив никаких проблем ни с раскладкой, ни с регистром, можно попытаться сбросить или изменить пароль в меню «Учетные записи пользователей». Данный способ позволяет разблокировать доступ только к гостевому аккаунту, то есть запись с правами Администратора взломать не получится.
Чтобы сбросить пароль от гостевого аккаунта, нужно делать следующее:
- Войти в систему с правами Администратора.
- В окне «Выполнить» (находится в меню «Пуск» или вызывается сочетанием клавиш Win+R) ввести cmd.
- Попав в командную строку, прописать control userpasswords2. Это позволит зайти во вкладку «Учетные записи пользователей».
- В окне «Пользователи» выбрать аккаунт, доступ к которому нужно разблокировать, и убрать имеющуюся галочку.
 Затем нажать Ok.
Затем нажать Ok. - В появившемся окне, если требуется, задать новый пароль или оставить соответствующие поля незаполненными.
Делать больше ничего не нужно. Теперь при входе в систему из гостевого аккаунта вводить ключ не потребуется.
Командная строка администратора
Аналогичные действия можно сделать немного быстрее, если вас не пугает отсутствие графического интерфейса. В этом может помочь консоль, запущенная на аккаунте администратора. Делать необходимо следующее:
- С помощью одновременного нажатия клавиш Win + R (в русской раскладке это буква «К») вызовите диалог «Выполнить».
- Введите «cmd» в пустое текстовое поле и нажмите Энтер.
- В открывшейся от имени администратора консоли нужно написать «net user *имя_учетной_записи* *новый_пароль*» без кавычек и нажать Enter.
Данные будут изменены, после чего можно перезапускать ноутбук и выполнять вход в операционную систему.
Как удалить пароль пользователя в учетной записи администратора
В режиме диагностики вы сможете работать на ноутбуке, практически как в обычной ОС.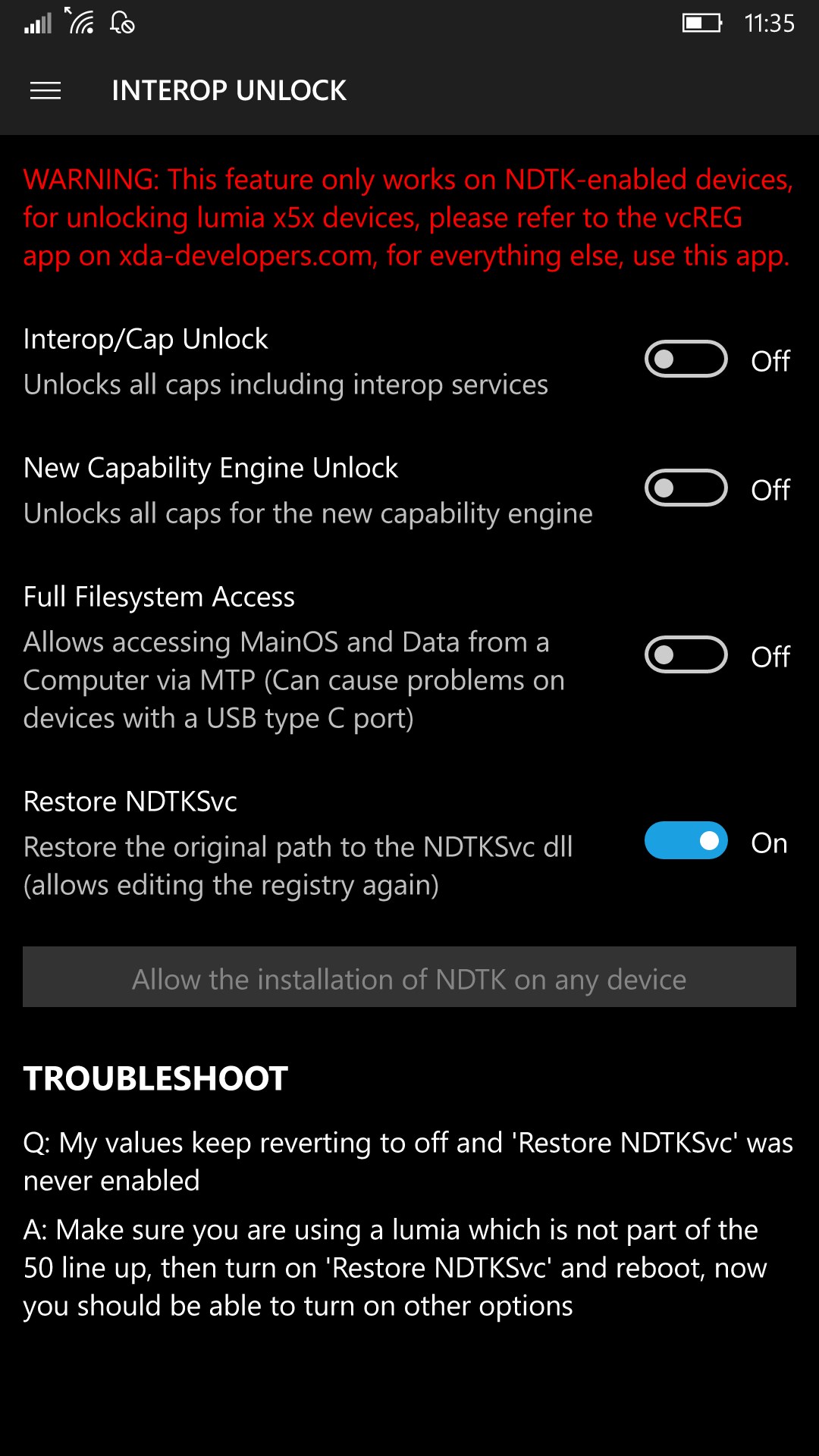 Однако многих привычных функций здесь не будет. Первое, что бросится в глаза – это отсутствие драйвера на графический адаптер. Здесь пользователь может удалить пароль, который он забыл, от имени администратора. Для этого необходимо делать следующее:
Однако многих привычных функций здесь не будет. Первое, что бросится в глаза – это отсутствие драйвера на графический адаптер. Здесь пользователь может удалить пароль, который он забыл, от имени администратора. Для этого необходимо делать следующее:
- Запустить меню «Пуск» с помощью соответствующей кнопки с флажком в левой части панели быстрого доступа или нажатием клавиши Windows.
- Открыть «Панель управления».
- Зайти в категорию «Учетные записи пользователя».
- В представленном списке отыскать нужный юзеру аккаунт, пароль от которого он забыл.
- В левой части окна расположен список доступных функций. Необходимо выбрать пункт «Изменить пароль».
- Новую информацию нужно ввести дважды. В случае если вы хотите удалить пароль, требуется оставить оба поля пустыми.
- Далее надо щелкнуть по кнопке «Save» («Сохранить»).
- Перезагрузите ноутбук или компьютер.
Как разблокировать издателя в Windows 10, чтобы установить нужную программу
Некоторые пользователи, перешедшие на Windows 10, сталкиваются с неприятной проблемой: при попытке установить какую-либо программу появляется сообщение об ошибке. В уведомлении написано, что издатель данного приложения был заблокирован, поэтому его продукты инсталлировать нельзя.
В уведомлении написано, что издатель данного приложения был заблокирован, поэтому его продукты инсталлировать нельзя.
Хуже всего, что блокируются не только подозрительные приложения, но и вполне легальные программы типа uTorrent. В таких условиях актуальным становится вопрос, как разблокировать издателя Windows 10 и всё-таки установить нужную программу на компьютер.
Причина блокировки
Виной всему чрезмерно ответственная работа системы контроля учетных записей (UAC), блокирующей программы с недействительной цифровой подписью.
Целью этого ограничения является поддержание безопасности Windows, однако на практике встречаются некоторые «перегибы» – у программы с цифровой подписью всё в порядке, но система всё-равно может заблокировать её установку.
С основной причиной мы разобрались, теперь давайте посмотрим, как разблокировать издателя программ в Windows 10.
Способы разблокировки
Есть разные способы обойти инструмент защиты, который иногда ошибается и начинает блокировать запуск нормальных программ. Ниже будет рассмотрено два простых метода, применение которых не требует наличия специальных знаний у пользователя.
Ниже будет рассмотрено два простых метода, применение которых не требует наличия специальных знаний у пользователя.
Способ 1 — отключение контроля учетных записей
Раз причиной возникновения необходимости разблокировать издателя Windows 10 является контроль учетных записей, то решение проблемы стоит начать с отключения этой функции.
Важно! После установки нужной программы обязательно включите контроль учетных записей, иначе Windows 10 будет защищена не в полной мере.
Итак, чтобы временно отключить контроль учетных записей:
- Откройте встроенный поиск рядом с меню Пуск и наберите в поисковой строке «UAC».
- Запустите найденный инструмент «Изменение параметров контроля».
- Передвиньте ползунок в нижнее положение «Никогда не уведомлять» и нажмите «Ок».
- Попробуйте снова запустить установку программы, которая ранее оказалась заблокированной – на этот раз никаких проблем возникнуть не должно.
Если вопрос, как разблокировать издателя в Windows 10, не разрешился после применения этого способа, то вам придется удалить цифровую подпись, которая и является причиной появления ошибки.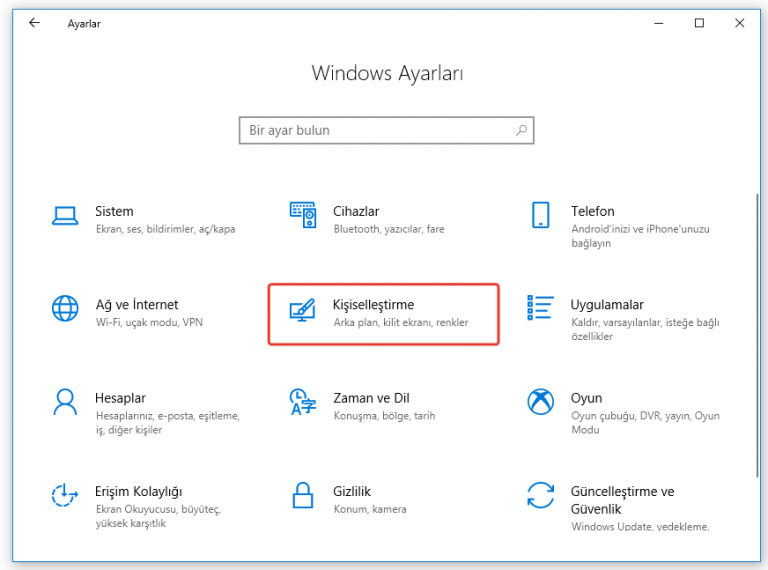
Способ 2 — удаление цифровой подписи
Сделать это можно с помощью утилиты FileUnsigner:
- Скачайте с официального сайта архив с утилитой и распакуйте его на жестком диске компьютера.
- Перетащите установочный файл (который блокируется системой) на распакованный FileUnsigner.exe.
- Утилита автоматически удалит цифровую подпись и выведет результат операции на консоль. При успешном удалении появится сообщение «Successfully unsigned».
После выполнения этих действий вы без проблем запустите инсталляцию программы, которая ранее расценивалась как потенциально опасная.
Вывод
Теперь вы знаете, как разблокировать издателя программ в Windows 10. Безопаснее пользоваться вторым способом, так как отключение функции контроля учетных записей негативно сказывается на защите системы. Однако, если сразу после установки нужной программы заново выставить высокий уровень контроля, то никаких проблем возникнуть не должно. Главное быть уверенным, что Windows 10 ошибается, и вы устанавливаете полезную программу, а не вредоносное приложение.
Забыли Пароль Windows 10? Вот Как Разблокировать Его
Как сбросить пароль на Windows 10 без диска
Заблокирован отпечатков пальцев, больше не работает, забыл пароль для ноутбука или не могу извлечь учетную запись Microsoft и без подключения WiFi? См. Ниже несколько способов решить его без необходимости диска сброса — просто подключите телефон с USB, поделитесь подключением к Интернету и сбросьте забытый пароль Windows 10!
Забыли пароль для Windows 10, без сброса диска? Один совет: не обновляйте свой пароль учетной записи Microsoft на другом устройстве, если заблокированное устройство не подключено к Интернету! Если вы это сделаете, пароль не будет синхронизирован, и войти в систему будет невозможно.
Самое простое решение, если вы забыли пароль для ноутбука, вероятно, это использовать внешнее программное обеспечение, которое поможет вам восстановить любую ошибку с вашим ноутбуком: замок экрана приветствия после того, как вы забыли пароль ноутбука и сделали слишком много неправильных попыток, синий экран, черный экран, Windows 10 Застрял, Win10 перезапускается сам по себе, обновлять петлю и многое другое.
Однако, если ваша проблема просто проблема пароля, можно попробовать следующие параметры, в зависимости от вашей ситуации:
Не работает PIN-код Windows 10
При использовании ПИН-кода для входа на компьютер под управлением Windows 10 может случиться так, что PIN-код больше не работает, либо из-за слишком большого количества попыток, даже после некоторых других проблем, например, непреднамеренно набрав клавиатуру.
В этом случае может отображаться следующее сообщение:
Ваш PIN-код необходим для входа в систему
PIN-код больше не доступен из-за изменения настроек безопасности на этом устройстве. Вы можете снова настроить свой PIN-код, выбрав «Настройки»> «Учетные записи»> «Войти»
Windows 10 PIN-код не работает
В этом случае даже при попытке ввода PIN-кода компьютер не сможет войти в систему со следующим сообщением: вы не можете войти на свое устройство прямо сейчас. Перейдите на страницу account.live.com, чтобы устранить проблему или использовать последний пароль, который вы использовали на этом устройстве.
Конечно, это большая проблема, если вы не можете вспомнить последний использованный пароль, который может произойти особенно после нескольких месяцев, используя только распознавание отпечатков пальцев или PIN-код для входа в систему, даже не набрав пароль, за исключением того, что один раз при настройке учетной записи.
После того, как логин отпечатка пальца не сработал, повторите попытку ввода PIN-кода, в конце концов используя кнопку, позволяющую отображать входные данные, чтобы убедиться, что введены правильные цифры, а также заблокированы блокировки или другой язык ввода.
Windows 10 в автономном режиме
По прошествии некоторого времени подумайте, чтобы убедиться, что невозможно быстро запустить слишком много комбинаций PIN-кода, чтобы взломать компьютер, если логин по-прежнему не увенчался успехом, должно появиться следующее сообщение:
Ваше устройство / ПК отключено. Войдите в систему с помощью последнего пароля, используемого на этом устройстве.
Там попробуйте войти в WiFi, если это возможно. Если, как и в этом примере, единственный доступный Wi-Fi требует входа в браузер, например, страницы входа в отель, где номер и имя и доступ к Интернету, тогда нет способа изменить пароль с экрана входа в Windows.
Другое решение Если у вас есть доступ к другому компьютеру и имеете ключ USB, это загрузить внешнее программное обеспечение, которое фактически разблокирует пароль Windows 10 для вас и поможет вам получить ваши данные и доступ.
Если у вас нет доступа к интернету с доступом в Интернет, доступным для вашего компьютера без входа в систему, вот решение.
Совместное использование соединения с USB-модемом
Подключите телефон к USB, который должен иметь рабочее интернет-соединение, либо через Wi-Fi, либо через мобильную сеть.
В настройках телефона перейдите к параметрам привязки, для которых местоположение может зависеть от вашего телефона.
Как правило, он должен быть доступен в настройках беспроводной сети и сети, скорее всего, за дополнительным вариантом в этом меню.
Там, когда компьютер заблокирован на экране входа в систему и мобильный телефон, подключенный через USB и подключенный к Интернету, активируйте USB-модем, а это значит, что интернет-соединение телефона будет передано подключенному компьютеру.
Восстановление пароля Windows
Теперь вы можете нажать на ссылку, я забыл свой пароль, что приведет к восстановлению вашей учетной записи, в которой вам нужно будет войти в свою учетную запись Windows. Если, как и мы, вы забыли его, а затем проверьте свои почтовые ящики, которые ищут электронные письма от Microsoft, пока не найдете один из них — это должна быть ваша учетная запись.
Также будет предложено ввести некоторые символы, отображаемые на изображении.
После этого код будет отправлен на ваш адрес электронной почты, который необходимо ввести, чтобы обновить пароль до нового.
Код Windows и код учетной записи являются одинаковыми, поэтому учетная запись учетной записи Microsoft совпадает с именем входа в компьютер.
Сброс пароля Microsoft
Следующим шагом будет ввести новый пароль и подтвердить его. Убедитесь, что на этот раз вы сможете запомнить свой пароль, чтобы одна и та же проблема не повторилась в другой раз! Попытайтесь не записывать это, так как это большая проблема с безопасностью.
Как разблокировать свой ноутбук, когда вы забыли пароль
Все готово ! То, что теперь должно быть написано на компьютере, а также сообщение о том, что пароль для [email protected] был успешно изменен.
Теперь вы должны войти в систему, просто введя полный пароль.
Из параметров входа убедитесь, что вы выбрали правильный, ввод пароля и введите пароль, используя правильные символы, избегая блокировки колпачков или используя другую настройку языка клавиатуры.
Забыл пароль ноутбука Windows 10 решена
И это все! Теперь вы должны быть снова в своем ноутбуке и можете повторно активировать логин отпечатка пальца, PIN-код или любой другой способ доступа к своей учетной записи на своем ноутбуке.
Вот как разблокировать HP ноутбук забыл пароль, когда вы забыли пароль на ноутбуке HP, но также работает для заблокированных из ноутбука Asus, а также ноутбуков Asus забыл пароль.
Другие решения в Интернете:Ваш PIN-код больше не доступен Windows
Когда вы забываете пароль Windows 10 без доступа к диску на компьютере или получаете сообщение об ошибке, ваше устройство находится в автономном режиме, войдите в систему с последним паролем, используемым на этом устройстве, как разблокировать ноутбук может быть сложно.
Однако забытый PIN-код Windows не всегда является проблемой, так как доказанное выше решение оказалось.
Поделитесь подключением к Интернету с USB-модемом и сбросьте пароль, используя стандартные инструменты Windows, и ваш ноутбук должен быть снова доступен в кратчайшие сроки!
Забыли пароль Windows 10 без диска
Если вы заблокированы на компьютере, забыли пароль Windows 10 и получили ошибки, такие как ваш пин-код, больше не доступны из-за изменения настроек безопасности на этом устройстве, лучше всего использовать соединение со смартфона с помощью USB-кабеля. и выполните процедуру для сброса пароля.
Без пароля, без диска и без активного подключения к Интернету это единственное решение для восстановления доступа к учетной записи Windows 10.
Однако, если у вас есть доступ к другому компьютеру с активным подключением к Интернету, вы можете загрузить программное обеспечение, которое разблокирует пароль Windows 10, поместив его на загрузочный CD / DVD или USB-накопитель!
Ваш пин-код больше не доступен из-за изменений в безопасности
Если при запуске Windows появляется сообщение об ошибке «Ваш пин-код больше недоступен из-за изменения настроек безопасности на этом устройстве», единственным способом вернуть доступ к ноутбуку является использование другого метода входа в систему, такого как пароль, или логин по отпечатку пальца.
Если вы не можете использовать ни один из этих методов, вам придется сбросить пароль Windows, чтобы получить к нему доступ.
Пожалуйста, войдите в систему с последним паролем, использованным на этом ПК
Когда вы получаете сообщение об ошибке, пожалуйста, войдите в систему с помощью последнего пароля, использованного на этом ПК при запуске Windows, единственный способ войти на свой ноутбук — использовать этот пароль.
Если вы не можете использовать этот пароль, потому что вы, например, забыли его, то вы должны изменить свой пароль, используя свою учетную запись Windows.
Разблокировка пароля Windows 10 с загрузочным USB-накопителем
Существует способ решить наиболее распространенные проблемы Windows 10 с использованием внешней USB-накопителя, на которой вы загружаете программное обеспечение, которое будет выполнено при запуске, перед Windows, и позволит вам решить все эти проблемы:
- Я забыл Windows 10 пароль
- BSOD (черный экран смерти) продолжает появляться
- BSOD (синий экран смерти) продолжает показывать
- Загрузка Windows 10 застряла
- Windows 10 продолжает перезапустить
- Win 10 застрял на цикле обновления
- Win 10 застрял на экране приветствия
- Windows10 делает случайные перезагрузки
- Официальный экран Windows 10 постоянно
Если вы испытываете любую из этих проблем, единственный способ получить доступ к вашим данным, несмотря на неспособность использовать графический интерфейс Win10, это использовать внешнее программное обеспечение на загрузочной палке USB для получения ваших данных.
Если ваш забыл пароль ноутбука, он просто позволит вам разблокировать пароль Windows 10, а для других проблем он позволит вам получить доступ и получить ваши данные.
Как в Windows 10 разблокировать файл загруженный из интернета
Система Windows 10 обладает определенными системами защиты, которые позволяют ее уберечь от зловредного кода и опасных приложений. Иногда, если пытаться открыть скачанные из сети файлы, может появляться предупреждение, с просьбой подтвердить свое намерение открыть данный файл. В некоторых случаях фильтр безопасности совсем блокирует открытие.
Но некоторые пользователи столкнулись с неудобствами, при возникновении таких сообщений. Ведь бывает, что файл был добыт из проверенного источника и гарантированно не представляет опасности, но система все равно его блокирует.
Сейчас мы рассмотрим несколько простых способов, позволяющих разблокировать заблокированные файлы.
Снимаем блокировку во время открытия файла
Когда появляется предупреждение с вопросом открыть данный файл, или нет, можно просто нажимать на кнопку «Запустить» и он будет открываться. Правда, при следующем открытии, это сообщение появится снова. Поэтому, что бы такого не было, нужно внизу снять галочку, возле строчки «Всегда спрашивать…». После этого, для данного файла, предупреждения не будут выводиться на экран.
Если система совсем заблокировала файл, то его так же можно запустить. Но в этом случае, блокировка не отключится и во время всех последующих открытий данное сообщение будет постоянно отображаться. Что бы запустить приложение, или файл, сделайте клик по кнопке «Подробнее» и после этого «Выполнить в любом случае».
Снимаем блокировку через свойства
Сделайте клик правой кнопкой мышки по файлу, который блокируется и в раскрывшемся меню нажмите на «Свойства». В окне свойств, откройте вкладку «Общие» и установите галочку возле пункта «Разблокировать», после чего нажмите на кнопку «Ок», внизу окна. После таких действий файл больше не станет блокироваться, и вы не увидите окно с предупреждением.
Снимаем блокировку скачиваемых файлв в Windows 10 через PowerShell
Откройте окно PowerShell и воспользуйтесь командой следующего вида unblock-file-path “местоположение файла”. Например, это может выглядеть так:
unblock-file -path «D:\Downloads\OSZ_DMP_Collector.exe»
Этим способом можно отключить блок сразу у нескольких файлов, которые находятся в определенном каталоге. Для этого есть специальная команда: get-childitem “местоположение папки” | unblock-file. К примеру, данная команда может выглядеть следующим образом:
get-childitem «D:\Downloads\» | unblock-file
Как разблокировать файлы, загруженные из Интернета, в Windows 10
После загрузки файлов из Интернета Windows 10 показывает предупреждение системы безопасности каждый раз, когда вы пытаетесь открыть его. Некоторые типы файлов заблокированы для открытия. SmartScreen, функция безопасности Windows 10, вызывает такое поведение. Посмотрим, как разблокировать эти файлы.
Когда вы пытаетесь открыть файл, который был загружен из Интернета, вы можете увидеть следующее предупреждение:
Чтобы избавиться от него, вам необходимо сделать следующее:
- Щелкните файл правой кнопкой мыши в проводнике.
- В контекстном меню выберите последний пункт «Свойства».
- В диалоговом окне «Свойства» на вкладке «Общие» установите флажок «Разблокировать»:
После этого предупреждение системы безопасности исчезнет.
Это очень полезно, когда вам нужно разблокировать только один файл. В ситуации, когда вам нужно разблокировать несколько файлов одновременно, нецелесообразно щелкать правой кнопкой мыши по каждому файлу и открывать его свойства, чтобы разблокировать его.
Используя PowerShell, можно разблокировать сразу несколько файлов в любой папке.Это можно сделать следующим образом:
- Нажмите Win + R на клавиатуре, чтобы открыть диалоговое окно «Выполнить».
- В поле «Выполнить» введите powershell :
- В консоли PowerShell введите следующую команду:
get-childitem «C: \ Users \ winaero \ Downloads» | unblock-file
В этом примере C: \ Users \ winaero \ Downloads — это путь к папке, которая содержит все файлы, которые вам нужно разблокировать сразу.
Вот и все!
Поддержите нас
Winaero очень рассчитывает на вашу поддержку.Вы можете помочь сайту и дальше предлагать вам интересный и полезный контент и программное обеспечение, используя следующие параметры:
Сергей Ткаченко, , последнее обновление: в Windows 10.О Сергее Ткаченко
Сергей Ткаченко — разработчик программного обеспечения из России, основавший Winaero в 2011 году. В этом блоге Сергей пишет обо всем, что связано с Microsoft, Windows и популярным программным обеспечением. Следуйте за ним в Telegram, Twitter и YouTube.
Разблокировать файлы, загруженные из Интернета в Windows 10
Как разблокировать файлы, загруженные из Интернета в Windows 10
Если вы загрузили файл из Интернета, Windows 10 показывает предупреждение системы безопасности каждый раз, когда вы пытаетесь его открыть. Некоторые типы файлов полностью заблокированы для открытия.
При попытке открыть файл, загруженный из Интернета, вы можете увидеть предупреждение, подобное этому:
Это показано Windows SmartScreen, функцией безопасности Windows 10, которая вызывает такое поведение.К счастью, разблокировать загруженный файл несложно. Вот подробные шаги.
Чтобы разблокировать файлы, загруженные из Интернета в Windows 10
- Щелкните файл правой кнопкой мыши в проводнике.
- Выберите « Properties» из контекстного меню.
- В диалоговом окне « File Properties» на вкладке « General» включите опцию «Unblock».
После этого предупреждение системы безопасности исчезнет. Вы сможете открывать свои файлы, не отвлекаясь.
Это очень полезно, когда вам нужно разблокировать только один файл. Когда вам нужно разблокировать сразу несколько файлов, очень раздражает щелчок правой кнопкой мыши по каждому файлу и открытие его свойств, чтобы разблокировать его. Вот альтернативное решение, чтобы сэкономить ваше время!
Используя PowerShell, можно разблокировать сразу несколько файлов в любой папке. Это можно сделать следующим образом.
Пакетная разблокировка файлов, загруженных из Интернета
- Нажмите Win + R на клавиатуре, чтобы открыть диалоговое окно «Выполнить».
- В поле «Выполнить» введите
powershell: - В окне PowerShell введите следующую команду:
get-childitem "C: \ Users \ ваше имя пользователя \ Downloads" | разблокировать файл
- Замените путь к папке на фактическую папку, в которой вы храните загруженные файлы.
Как видите, это очень просто. Никаких сторонних приложений не требуется. Все, что вам нужно, это консоль PowerShell, которая поставляется с предустановленной Windows 10.
Как Windows 10 распознает, что файл был загружен из Интернета
Метаданные, которые добавляются к загруженному файлу, называются «информацией о зоне».Это невидимый файл, который хранится как альтернативный поток данных в том же загруженном файле, чтобы указать, что файл пришел из сети. Каждый раз, когда File Explorer открывает файл, он считывает информацию о прикрепленной зоне и проверяет, пришла ли она «извне». В этом случае появляется предупреждение Windows Smart screen. Когда он отключен, диалог может выглядеть следующим образом.
Независимо от вида диалогового окна, оно будет отображаться, если вы не разблокируете файл.
Автор: Команда MFTNEXT
Проект MSFTNEXT — это небольшая группа авторов, которые любят работать с новейшими технологиями и гаджетами.Будучи страстными блоггерами Windows, мы рады помочь другим исправить их системные проблемы. Просмотреть все сообщения команды MFTNEXT
3 способа разблокировки приложений, файлов и папок в Windows 10
Windows 10 имеет две встроенные функции безопасности, чтобы предотвратить запуск неавторизованных или неизвестных файлов пользователем. Когда вы попытаетесь получить доступ к этим файлам или приложениям, вы получите предупреждение Windows SmartScreen или Открыть файл — предупреждение безопасности , и вы сможете выбрать запуск файлов, которые, как вы знаете, безопасны и которым можно доверять.
Из этого туториала Вы узнаете, как разблокировать файл или приложения, заблокированные Open File — Security Warning и Windows SmartScreen в Windows 10.
Как разблокировать файл в свойствах файла в Windows 10
Шаг 1. Щелкните заблокированный файл правой кнопкой мыши и выберите Свойства .
Шаг 2. Перейдите на вкладку Общие и установите флажок Разблокировать внизу.
Шаг 3: При появлении запроса нажмите Продолжить .
Шаг 4: Если запрос UAC , нажмите Да (если войдите как администратор) или введите пароль администратора.
Как разблокировать файл в открытом файле — предупреждение системы безопасности
Откройте неизвестный или заблокированный файл, чтобы вызвать запрос Открыть файл — предупреждение системы безопасности .
В предупреждении снимите отметку с поля Всегда спрашивать перед открытием этого файла и Открыть или Запустить файл.
Если запрос UAC , нажмите Да (если администратор) или введите пароль администратора.
Как разблокировать приложение или файл в Windows SmartScreen
Откройте неизвестное или заблокированное приложение / файл, чтобы запустить Windows SmartScreen .
Щелкните ссылку Подробнее , как показано на изображении ниже.
Нажмите кнопку Выполнить все равно , чтобы запустить приложение / файл.
Как разблокировать файлы приложений в Windows 10
В этом посте вы узнаете, как разблокировать файлы приложений в Windows 10 , которые заблокированы открытием файла — предупреждением безопасности и Windows SmartScreen.
Microsoft Defender SmartScreen помогает защитить ваш компьютер, выявляя веб-сайты, о которых сообщают о фишинге и вредоносных программах, а также помогает принимать обоснованные решения о загрузках перед запуском нераспознанных приложений или файлов, загруженных из Интернета.
The Open File — Предупреждение системы безопасности — это мера безопасности, которая запрашивает ваше разрешение перед открытием файла на вашем ПК, полученного из неизвестного источника, такого как Интернет или другой компьютер, для защиты вашего ПК от потенциально нежелательных приложений или файлы.
Важно — Если безопасное для использования приложение или файл будут идентифицированы как вредоносные , поскольку Microsoft хочет защитить нас. При разблокировке или запуске приложений или файлов обязательно проверьте меры безопасности.Иногда использование из надежного источника может мешать работе вашего ПК. Вы можете добавить приложение или файлы в список безопасных или разрешенных приложений, чтобы предотвратить их блокировку.
Шаги по разблокировке приложения или файла в свойствах- Щелкните правой кнопкой мыши на заблокированном приложении или файле и выберите Свойства .
- Щелкните вкладку Общие , установите флажок Разблокировать внизу, щелкните Применить и ОК .
Примечание — Для внесения изменений вам потребуется разрешение администратора . Выберите вариант Разблокировать , если вы не уверены, что у приложения или файла есть злонамеренные намерения. Если Windows не отображает флажок «Разблокировать», значит, файл не заблокирован.
Как разблокировать файлы приложений в Windows 10 Разблокировать приложение или файл в Windows SmartScreenWindows SmartScreen предотвратил скачивание нераспознанного или неизвестного приложения или файла из Интернета с другого компьютера.
- Чтобы разрешить запуск приложения или файла, щелкните Подробнее .
- Нажмите на Выполнить все равно , чтобы запустить приложение или файл. Эта операция позволит без проблем запустить выполнение.
- Открытие неизвестного или заблокированного файла напрямую вызовет запрос Открыть файл — предупреждение безопасности .
- В предупреждении снимите отметку в поле Всегда спрашивать перед открытием этого файла и нажмите Открыть , чтобы запустить файл.
Windows заблокировала доступ к этому файлу; Разблокировать файл в Windows 10
Иногда вы можете загрузить файл из Интернета или получить его по электронной почте. Windows классифицирует определенные файлы как небезопасные загрузки и вложения, определяя тип файлов и параметры безопасности для каждого файла.Для этого он использует диспетчер вложений в Windows, который активируется всякий раз, когда вы получаете сообщение электронной почты с вложением и из небезопасных файлов, которые вы можете сохранить из Интернета.
Диспетчер вложений классифицирует такие файлы как High Risk , Moderate Risk и Low Risk . Если файл, к которому вы пытаетесь получить доступ, открыть или извлечь, относится к типу высокого риска, Windows 10/8 заблокирует открытие файла. Вы можете узнать больше о том, как ОС Windows обрабатывает каждый файл.
Недавно я получил по почте заархивированный файл .exe из надежного источника. Я загрузил файл на рабочий стол Windows, но не смог извлечь его содержимое. Я получил предупреждение со следующим сообщением:
Windows обнаружила, что этот файл потенциально опасен. Чтобы защитить ваш компьютер, Windows заблокировала доступ к этому файлу.
Единственный вариант — нажать OK и обнаружить, что у вас осталась пустая папка в руке! Итак, как извлечь такое содержимое, зная, что файл получен из надежного источника и поэтому безопасен.
Как разблокировать файл в Windows 10
Если Windows заблокировала доступ к этому файлу, загруженному из Интернета, вы можете разблокировать его, выполнив следующие действия. Чтобы открыть такие файлы или извлечь содержимое таких заблокированных заархивированных файлов:
- Щелкните правой кнопкой мыши файл
- Выберите «Свойства»
- Убедитесь, что вы находитесь на вкладке «Общие».
- Нажмите кнопку «Разблокировать».
- Нажмите Применить / ОК и выйдите.
- Файл будет разблокирован.
Здесь вы можете увидеть сообщение — Этот файл пришел с другого компьютера и может быть заблокирован для защиты этого компьютера.
Но после нажатия кнопки «Разблокировать» вы сможете получить доступ к загруженному файлу или открыть его.
Вы также можете использовать этот метод для внесения в белый список или разрешения приложений, которым вы доверяете.
СОВЕТ : В этом сообщении показано, как массово разблокировать несколько файлов, загруженных из Интернета.
Снова появляется кнопка «Разблокировать»
При нажатии кнопки «Разблокировать» информация об идентификаторе зоны удаляется.Но иногда этого не происходит по какой-то причине, и кнопка «Разблокировать» может снова появиться в поле «Свойства».
Сначала создайте точку восстановления системы.
Затем вы можете загрузить Streams из Microsoft SysInternals и выполнить следующую команду от имени администратора:
-d filename
Надеюсь, это поможет.
СОВЕТЫ :
- Добавьте разблокировку файла, чтобы щелкнуть правой кнопкой мыши контекстное меню с помощью PowerShell.
- Добавить параметр разблокировки для загруженных файлов в контекстном меню с помощью реестра.
Файл разблокировки (Microsoft.PowerShell.Utility) — PowerShell | Документы Microsoft
Разблокирует файлы, загруженные из Интернета.
В этой статье
Синтаксис
Разблокировать файл
[-Path]
[-Что, если]
[-Подтверждать]
[] Разблокировать файл
-LiteralPath
[-Что, если]
[-Подтверждать]
[] Описание
Этот командлет работает только на платформах Windows и macOS.
Командлет Unblock-File позволяет открывать файлы, загруженные из Интернета. Разблокирует
Файлы сценария PowerShell, которые были загружены из Интернета, чтобы их можно было запускать, даже если
Политика выполнения PowerShell — RemoteSigned . По умолчанию эти файлы заблокированы для защиты
компьютер из ненадежных файлов.
Перед использованием командлета Unblock-File просмотрите файл и его источник и убедитесь, что
открытым.
Внутри командлет Unblock-File удаляет альтернативный поток данных Zone.Identifier, который имеет
значение «3» указывает на то, что он был загружен из Интернета.
Для получения дополнительных сведений о политиках выполнения PowerShell см. about_Execution_Policies.
Этот командлет был представлен в Windows PowerShell 3.0.
Примеры
Пример 1. Разблокировать файл
Эта команда разблокирует файл PowerShellTips.chm.
PS C: \> Файл разблокировки-Путь C: \ Users \ User01 \ Documents \ Downloads \ PowerShellTips.чм Пример 2: Разблокировать несколько файлов
Эта команда разблокирует все файлы в каталоге C: \ Downloads , имена которых включают
«PowerShell». Не запускайте такую команду, пока не убедитесь, что все файлы в безопасности.
PS C: \> каталог C: \ Downloads \ * PowerShell * | Разблокировать файл Пример 3: Найти и разблокировать скрипты
Эта команда показывает, как найти и разблокировать сценарии PowerShell.
Первая команда использует параметр Stream командлета Get-Item для получения файлов с Зона.Идентификационный поток.
Вторая команда показывает, что происходит, когда вы запускаете заблокированный скрипт в сеансе PowerShell, в котором политика выполнения — RemoteSigned . Политика RemoteSigned запрещает запускать сценарии. которые загружаются из Интернета, если они не имеют цифровой подписи.
Третья команда использует командлет Unblock-File , чтобы разблокировать сценарий, чтобы он мог работать в сеансе.
PS C: \> Зона Get-Item * -Stream.Идентификатор "-ErrorAction SilentlyContinue
Имя файла: C: \ ps-test \ Start-ActivityTracker.ps1
Длина потока
------ ------
Зона.Идентификатор 26
PS C: \> C: \ ps-test \ Start-ActivityTracker.ps1
c: \ ps-test \ Start-ActivityTracker.ps1: Файл c: \ ps-test \ Start-ActivityTracker.ps1 не может
быть загруженным. Файл c: \ ps-test \ Start-ActivityTracker.ps1 не имеет цифровой подписи. Сценарий
не будет выполняться в системе. Для получения дополнительной информации см. About_Execution_Policies.В строке: 1 символ: 1
+ c: \ ps-test \ Start-ActivityTracker.ps1
+ ~~~~~~~~~~~~~~~~~~~~~~~~~~~~~~~~~~~~~~~~~~~~~
+ CategoryInfo: SecurityError: (:) [], PSSecurityException
+ FullyQualifiedErrorId: неавторизованный доступ
PS C: \> Get-Item C: \ ps-test \ Start-ActivityTracker.ps1 | Разблокировать файл Параметры
-Подтвердить
Запрашивает подтверждение перед запуском командлета.
| Тип: | SwitchParameter | ||
| Псевдонимы: | cf | ||
| Положение: | Названный трубопровод | ||
| Значение по умолчанию: | |||
| False 9047 | Принимать подстановочные знаки: | Ложь |
-LiteralPath
Указывает файлы, которые нужно разблокировать.В отличие от Path , используется значение параметра LiteralPath именно так, как напечатано. Никакие символы не интерпретируются как подстановочные знаки. Если путь включает побег символов, заключите его в одинарные кавычки. Одиночные кавычки говорят PowerShell не интерпретировать любые символы как escape-последовательности.
| Тип: | Строка [] | |
| Псевдонимы: | PSPath, LP | |
| Позиция: | Именованный | |
| Значение по умолчанию: | Нет | 9047 9047 True |
| Принимать подстановочные знаки: | False |
-Path
Указывает файлы, которые нужно разблокировать.Поддерживаются подстановочные знаки.
| Тип: | Строка [] |
| Позиция: | 0 |
| Значение по умолчанию: | Нет |
| Принять ввод конвейера: | |
| Ложные символы подстановки |
-WhatIf
Показывает, что произойдет, если командлет будет запущен. Командлет не запущен.
| Тип: | SwitchParameter | ||
| Псевдонимы: | wi | ||
| Позиция: | Названный трубопровод | ||
| Значение по умолчанию: | |||
| False 9047 | Принимать подстановочные знаки: | Ложь |
Входы
Строка
Путь к файлу можно передать по конвейеру к Unblock-File .
Выходы
Нет
Этот командлет не генерирует никаких выходных данных.
Банкноты
- Поддержка macOS была добавлена в PowerShell 7.
- Командлет
Unblock-Fileработает только с дисками с файловой системой. -
Unblock-Fileвыполняет ту же операцию, что и кнопка Unblock в диалоговом окне Properties поле в проводнике. - Если вы используете командлет
Unblock-Fileдля файла, который не заблокирован, команда не повлияет на разблокированный файл и командлет не генерирует ошибок.
Как разблокировать файлы в Windows 10
Общая информация Диспетчер вложенийинтегрирован в Windows, чтобы помочь защитить ваш компьютер от вторжения небезопасных вложений, которые вы можете получить в сообщении электронной почты или из любого неясного источника в Интернете. Если диспетчер вложений обнаружит вложение, которое может быть небезопасным, это предотвратит вас. от открытия файла или предупреждения о рисках безопасности перед открытием файла.
Attachment Manager использует интерфейс прикладного программирования (API) AttachmentExecute для определения типа файла и поиска ссылок на файлы.Одно из приложений на устройстве сохраняет загруженный файл на диск, отформатированный в NTFS, а затем обновляет метаданные для файла с областью данных, в которую он загружен. Метаданные сохраняются как альтернативный поток данных (Альтернативный поток данных — ADS). Если вы хотите разблокировать загруженный файл, вы можете щелкнуть его правой кнопкой мыши, выбрать Properties и нажать Unblock .
Существуют следующие факторы, чтобы определить, было ли вам запрещено открыть файл или вы получили предупреждение перед открытием файла:
- Тип используемой программы.
- Тип файла, который вы загружаете или пытаетесь открыть
- Параметры безопасности области веб-содержимого, в которую вы загружаете файлы.
- Интернет
- Внутренняя сеть
- Надежные сайты
- Сайт закрыт
Attachment Manager классифицирует файлы, которые вы получаете или загружаете, в зависимости от типа файла и расширения файла. Затем продолжайте классифицировать типы файлов в соответствии с уровнем риска: от высокого риска, среднего риска до низкого риска.
- Высокий риск : Если прикрепленный файл находится в списке типов файлов с высокой степенью риска и поступает из областей с ограниченным доступом, Windows заблокирует доступ пользователей к этому файлу. Если файл поступает из зоны Интернета, Windows предлагает пользователю ввести Предупреждение системы безопасности Windows (предупреждение системы безопасности Windows) следующим образом: «Windows обнаружила, что файл потенциально опасен. Чтобы защитить ваш компьютер, Windows заблокировала доступ к этому файлу. ‘
- Средний риск (умеренный риск) : Если вложение находится в списке типов файлов со средним уровнем риска и исходит из зоны с ограниченным доступом или зоны Интернета, Windows выдаст пользователю следующее предупреждение: «Невозможно проверить источник выпуска.Вы уверены, что хотите запустить это программное обеспечение? «.
- Низкий риск (Низкий риск): Если вложение находится в списке типов файлов с низким уровнем риска, Windows не будет выдавать никаких подсказок пользователю, прежде чем он получит доступ к файлу, независимо от региона, в котором находится файл.
Открыть файл — Предупреждение безопасности — это мера безопасности, требующая лицензирования перед открытием файла из неизвестного источника, такого как Интернет или другой компьютер. на вашем ПК.
Windows SmartScreen помогает защитить ваш компьютер, предупреждая вас перед запуском приложений и файлов, загруженных из Интернета, но не распознаваемых.
Открыть файл — предупреждение безопасности и Windows SmartScreen будут автоматически блокировать такие приложения и файлы, пока вы их не разблокируете.
Начиная с Windows 10 build 17639, если у вас включен Application Guard в Защитнике Windows, к заблокированным файлам будет прикреплен логотип прямо над основным значком файла, чтобы указать, что файл в настоящее время заблокирован.
В этой статье показано, как разблокировать файлы, заблокированные функцией Open File — Security Warning и Windows SmartScreen в Windows 10.
Примечание: Обязательно отключайте только те файлы, которые вы считаете достаточно надежными, чтобы не поставить под угрозу безопасность системы ПК.
Например, файл блокируется при включении Application Guard в Защитнике Windows:
Как разблокировать файлы в Windows 10
- Общая информация
- Разблокировать файл в Properties
- Разблокировать файл в Open File — Предупреждение системы безопасности
- Разблокировать приложение или файл в Windows SmartScreen
- Разблокировать отдельный файл с помощью PowerShell
- Разблокировать все файлы в папке с помощью PowerShell
- Разблокировать файлы в папке и подкаталогах в PowerShell
1.Щелкните правой кнопкой мыши или щелкните и удерживайте заблокированный файл, выберите Свойства .
Щелкните вкладку Общие , установите флажок Разблокировать внизу и нажмите ОК . Если вы не видите запись Разблокировать , значит, файл не заблокирован.
2. При появлении запроса щелкните Продолжить и выберите Да (если вы являетесь администратором устройства) или введите пароль администратора (если вы пользователь).
Вам будет предложено только в том случае, если файл находится в месте, где ваша учетная запись пользователя не имеет доступа по умолчанию.
3. При появлении запроса нажмите «Продолжить» и выберите «Да» (если вы являетесь администратором устройства) или введите пароль администратора (если вы являетесь пользователем).
(Вам будет предложено только в том случае, если файл находится в месте, где ваша учетная запись пользователя не имеет доступа по умолчанию.)
Разблокировать файл в открытом файле — предупреждение системы безопасности1. Откройте или запустите заблокированный файл, чтобы включить «Открыть файл — предупреждение системы безопасности».
2. В окне «Открыть файл — предупреждение системы безопасности» снимите флажок Всегда спрашивать перед открытием этого поля и нажмите Открыть или Выполнить .
3. При появлении запроса нажмите Продолжить и выберите Да (если вы являетесь администратором устройства) или введите пароль администратора (если вы пользователь). Вам будет предложено только в том случае, если файл находится в определенном месте. где ваша учетная запись пользователя не имеет доступа по умолчанию.
Разблокировать приложение или файл в Windows SmartScreen1. Откройте файл или запустите заблокированное приложение, чтобы активировать Windows SmartScreen.
2. Щелкните ссылку Подробнее .
3. Нажмите кнопку Выполнить в любом случае .
Разблокировать отдельный файл с помощью PowerShell1. Откройте Windows PowerShell или Windows PowerShell с правами администратора (в зависимости от того, есть ли у вашей учетной записи доступ к файлу, в котором он заблокирован).
2. В PowerShell введите команду ниже и нажмите Enter (см. Снимок экрана ниже).
unblock-file -path "полный путь к заблокированному файлу"
Замените полный путь к заблокированному файлу в приведенной выше команде на фактический полный путь к заблокированному файлу (включая расширение файла), который вы хотите разблокировать.
Например:
unblock-file -path "C: UsersBrinkDesktopExample.reg"Разблокировать все файлы в папке с помощью PowerShell
1. Откройте Windows PowerShell или администратор Windows PowerShell.
2. В PowerShell введите приведенные ниже команды и нажмите Enter (см. Снимок экрана ниже).
(без запроса на подтверждение)
get-childitem «полный путь к каталогу» | Разблокировать файл
или
(с запросом подтверждения)
get-childitem «полный путь к каталогу» | -confirm file -confirm
Замените «полный путь к каталогу» в приведенных выше командах фактическим полным путем к папке, содержащей заблокированные файлы, которые вы хотите разблокировать.
Например:
get-childitem "C: UsersBrinkDesktop" | Разблокировать файл
или
get-childitem "C: UsersBrinkDesktop" | -confirm file -confirmРазблокировать файлы в папке и подкаталогах в PowerShell
1. Откройте Windows PowerShell или администратор Windows PowerShell.
2. В PowerShell введите приведенные ниже команды и нажмите Enter.

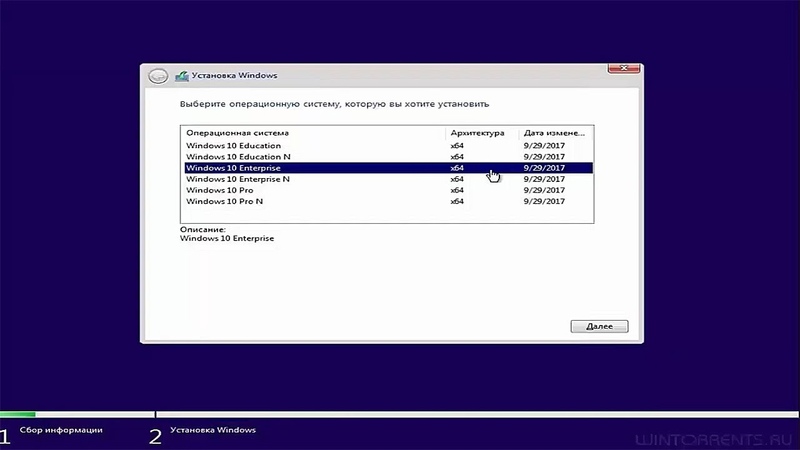
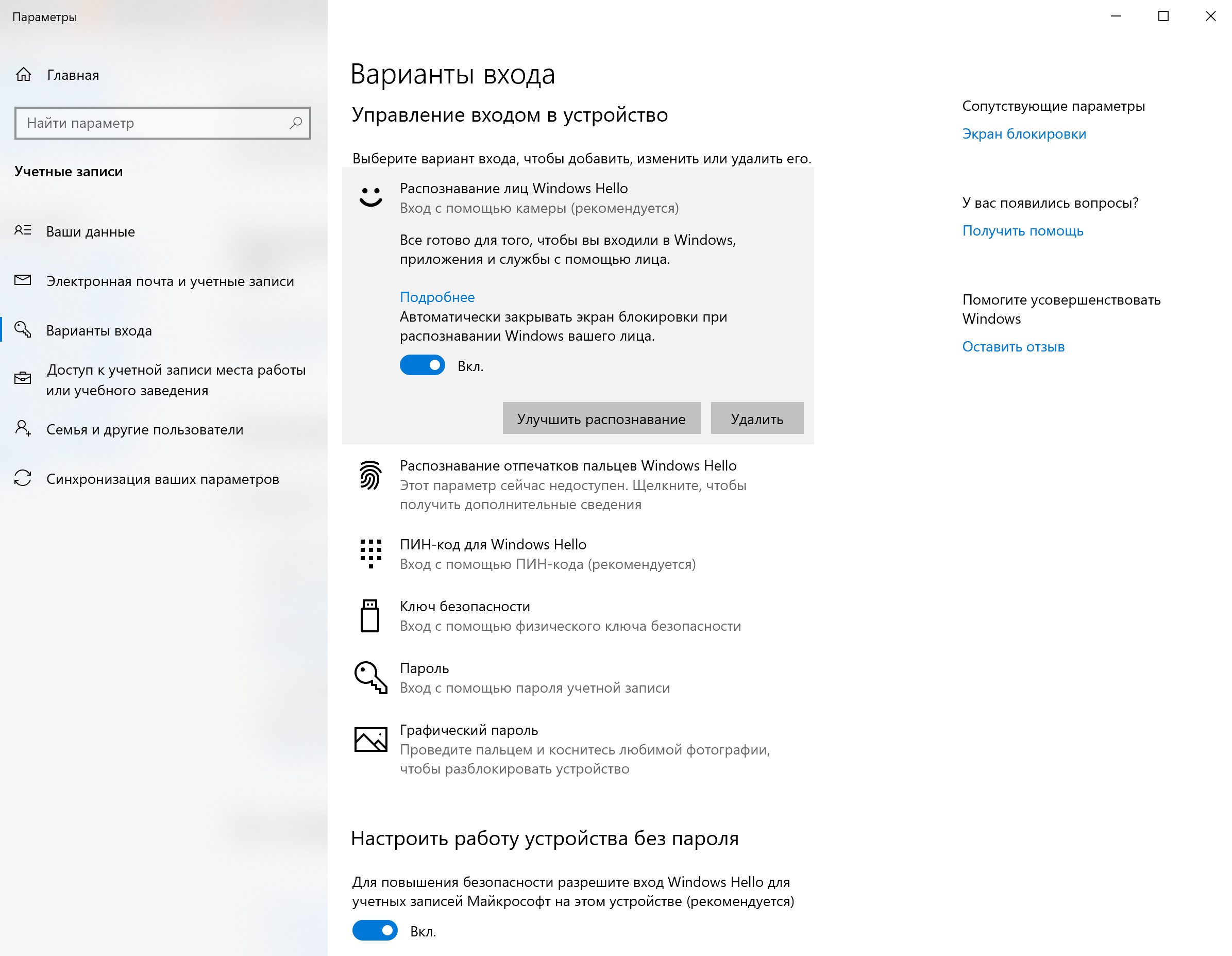

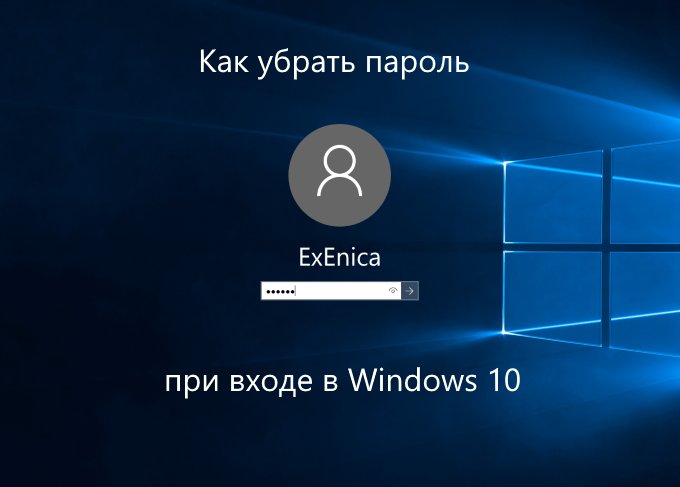 Затем нажать Ok.
Затем нажать Ok.