Сохранение паролей и заполнение веб-форм для Internet Explorer 11
В Windows 10 и Windows 8.1
Сохранение паролей для веб-сайтов
Когда вы открываете веб-сайт, требующий входа в учетную запись (например, электронную почту, интернет-банк или интернет-магазин), Internet Explorer предлагает вам запомнить имя пользователя и пароль. Когда вы в следующий раз посетите этот веб-сайт и начнете вводить свое имя пользователя, Internet Explorer завершит начатое и заполнит данные учетной записи до конца.
Сохранение паролей включено по умолчанию в Internet Explorer, но вот как его включить или отключить:
-
В Internet Explorer нажмите кнопку Сервис, а затем выберите пункт Свойства браузера.
-
На вкладке Содержимое в разделе Автозаполнение нажмите кнопку Параметры.

-
Установите флажок Имен пользователей и паролей в формах и нажмите кнопку ОК.
Чтобы отключить сохранение паролей, снимите флажок Имен пользователей и паролей в формах.
Примечания:
-
Если вы используете общедоступный компьютер, Internet Explorer запросит, нужно ли сохранять пароли и имена пользователей. На общедоступных компьютерах не рекомендуется сохранять личные сведения для входа.
-
Сведения вашей учетной записи шифруются и хранятся на вашем компьютере, но не доступны другим пользователям и другим приложениям на компьютере, но не могут прочитать пароли. Но, войдя на другой компьютер с помощью учетной записи Майкрософт, вы сможете войти на сайты, где нужны ваши учетные данные. Это произойдет потому, что эти сохраненные в Internet Explorer данные перемещаются между устройствами.

-
Если сохранить данные для входа на сайт, который использует домен совместно с приложением, скачанным вами из Microsoft Store, то Windows будет входить в это приложение автоматически.
Заполнение форм с помощью автозаполнения
Если вы выполняете в Интернете задачи, которые требуют ввода личных данных, например адресов доставки и вы выставления счета, на веб-сайтах автозаполнение позволяет сэкономить время, заполнив формы автоматически. Когда вы в следующий раз откроете сайт с формами и начнете вводить данные, Internet Explorer автоматически заполнит остальные поля формы на основании ранее введенных данных. Вот как включить автозаполнение:
-
В Internet Explorer нажмите кнопку Сервис, а затем выберите пункт
-
На вкладке Содержимое в разделе Автозаполнение нажмите кнопку Параметры.

-
Установите флажок Форм, а затем два раза нажмите кнопку ОК.
Защита конфиденциальности при использовании автозаполнения
Автозаполнение помогает вам сэкономить время, запоминая пароли и другие данные, которые вы вводите в веб-формы. Так как эти сведения надежно сохраняются на любом компьютере, используемом в данный момент, будьте осторожны с использованием автозаполнения на общедоступных компьютерах. На общедоступных компьютерах автозаполнение следует отключать. Если вы случайно ввели конфиденциальные данные (например, адрес выставления счета для кредитной карты), то можете удалить журнал автозаполнения на компьютере.
Удаление журнала автозаполнения на компьютере
-
В Internet Explorer нажмите кнопку Сервис, а затем выберите пункт Свойства браузера.

-
На вкладке Содержимое в области Автозавершение выберите Параметры ,а затем выберите Удалить историю автозавершенных данных.
-
В диалоговом окне Удаление истории браузера выберите данные формы и пароли. Для очистки записей веб-адресов необходимо установить флажок Журнал, что также приведет к удалению журнала браузера.
-
Чтобы очистить журнал автозаполнения, нажмите кнопку Удалить. Дважды нажмите кнопку ОК.
В Windows 7
Сохранение паролей для веб-сайтов
Когда вы открываете веб-сайт, требующий входа в учетную запись (например, электронную почту, интернет-банк или интернет-магазин), Internet Explorer предлагает вам запомнить имя пользователя и пароль. Когда вы в следующий раз посетите этот веб-сайт и начнете вводить свое имя пользователя, Internet Explorer завершит начатое и заполнит данные учетной записи до конца.
Когда вы в следующий раз посетите этот веб-сайт и начнете вводить свое имя пользователя, Internet Explorer завершит начатое и заполнит данные учетной записи до конца.
В Internet Explorer сохранение пароля включено по умолчанию. Вот как можно включить или выключить его:
-
В Internet Explorer нажмите кнопку Сервис, а затем выберите пункт Свойства браузера.
-
На вкладке Содержимое в разделе Автозаполнение нажмите кнопку Параметры.
-
Установите флажок Имен пользователей и паролей в формах и нажмите кнопку ОК.
-
Чтобы отключить сохранение паролей, снимите флажок Имен пользователей и паролей в формах.
Примечания:
-
Не стоит сохранять личные данные для входа на общедоступных компьютерах или компьютерах, которыми пользуются другие люди.

-
Ваши данные учетной записи хранятся на компьютере. К ним невозможно получить доступ из другой учетной записи пользователя. Если вы решите сохранять пароли в Internet Explorer, обязательно используйте пароль для входа на компьютер и блокируйте компьютер, когда не используете его.
Заполнение форм с помощью автозаполнения
-
В Internet Explorer нажмите кнопку Сервис, а затем выберите пункт Свойства браузера.

-
На вкладке Содержимое в разделе Автозаполнение нажмите кнопку Параметры.
-
Установите флажок Форм, а затем два раза нажмите кнопку ОК.
Защита конфиденциальности при использовании автозаполнения
Автозаполнение помогает вам сэкономить время, запоминая пароли и другие данные, которые вы вводите в веб-формы. Так как эти сведения надежно сохраняются на любом компьютере, используемом в данный момент, будьте осторожны с использованием автозаполнения на общедоступных компьютерах. На общедоступных компьютерах автозаполнение следует отключать. Если вы случайно ввели конфиденциальные данные (например, адрес выставления счета для кредитной карты), то можете удалить журнал автозаполнения на компьютере.
Удаление журнала автозаполнения на компьютере
-
В Internet Explorer нажмите кнопку Сервис, а затем выберите пункт Свойства браузера.

-
На вкладке Содержимое в разделе «Автозаполнение» нажмите кнопку
-
В диалоговом окне Удаление истории браузера выберите данные формы и пароли. Для очистки записей веб-адресов необходимо установить флажок Журнал, что также приведет к удалению журнала браузера.
-
Чтобы очистить журнал автозаполнения, нажмите кнопку Удалить. Дважды нажмите кнопку ОК.
Как сохранить пароль в Internet Explorer
Работая в интернете, пользователь, как правило, пользуется большим количеством сайтов, на каждом из которых у него есть собственный аккаунт с логином и паролем. Вводя эту информацию каждый раз заново, приходится тратить лишнее время, но задачу можно упростить, активировав функцию сохранения пароля.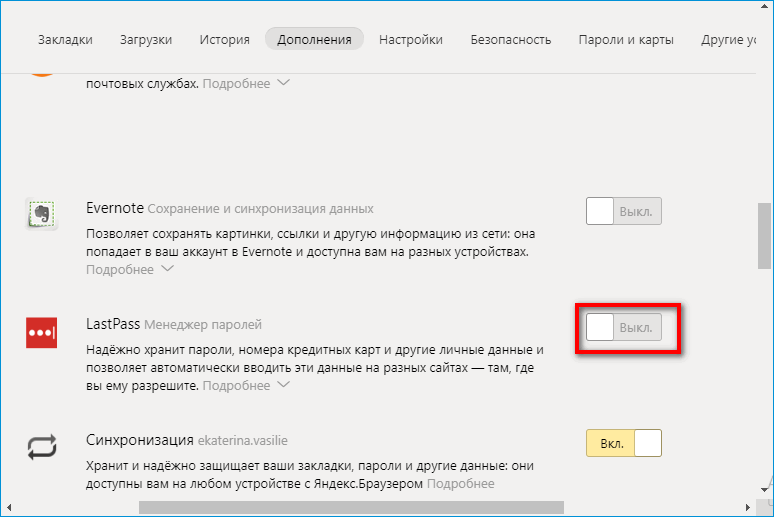 В Internet Explorer эта возможность по умолчанию включена, однако если по какой-то причине автозаполнение у вас не работает, давайте рассмотрим, как это настроить вручную.
В Internet Explorer эта возможность по умолчанию включена, однако если по какой-то причине автозаполнение у вас не работает, давайте рассмотрим, как это настроить вручную.
Включение сохранения паролей в Internet Explorer
Если пользователь не менял никаких сопутствующих настроек в браузере, по умолчанию он должен без проблем запоминать вводимые пароли от тех или иных веб-страниц. Однако многие пользователи не понимают, как пользоваться этой функцией, или она у них работает некорректно: после перезапуска IE или просто периодически сохраненные один или несколько паролей пропадают. Разберем, что делать во всех этих ситуациях на примере обозревателя версии 11.
Сохранение пароля в IE
Чтобы задействовать сохранение паролей, предварительно необходимо убедиться, что эта функция вообще активирована в браузере. Для этого проделайте следующие действия.
- Откройте IE, нажмите на кнопку в виде шестеренки и выберите пункт «Свойства браузера».
- Переключитесь на вкладку «Содержание» и в разделе «Автозаполнение» нажмите на «Параметры».

- Убедитесь, что напротив пункта «имен пользователей и паролей в формах» стоит галочка — именно этот параметр отвечает за то, что в браузере будут сохраняться введенные вами комбинации логина и пароля. Дополнительно можете активировать параметр «Спрашивать меня перед сохранением паролей», чтобы по ошибке не сохранить ненужное или то, что обозреватель случайно примет за пароль. К тому же так легко контролировать, какие именно данные будет сохранять Интернет Эксплорер.
- Теперь вам остается проверить работу этой возможности в деле. Откройте сайт, на котором хотите выполнить сохранение, и заполните поля «Имя пользователя» (или «Логин») и «Пароль» в соответствии с вашими данными. Вы также можете поставить галочку рядом с «Запомнить меня», чтобы последующий вход совершался автоматически.
- Если в Шаге 3 вы включили функцию вопроса о сохранении, внизу увидите специальное окно, где нужно нажать «Да», если пароль действительно надо сохранить.

Один или несколько паролей в IE не сохраняются
Ввиду разных обстоятельств пароли даже после включения названных выше параметров не сохраняются. В такой ситуации нужно перепроверить настройки, о которых пойдет речь ниже, и следовать дополнительным нашим рекомендациям.
- Снова откройте IE, зайдите в «Свойства браузера» и на вкладке «Общие» снимите галочку с пункта «Удалять журнал браузера при выходе».
- Переключитесь на вкладку «Конфиденциальность» и нажмите «Дополнительно».
- Включите прием файлов cookie, как основных, так и сторонних. Галочка рядом с «Всегда разрешать файлы cookie сеанса» тоже лучше поставить. Сохранитесь на «ОК».
- Зайдите во вкладку «Дополнительно», где найдите параметр «Удалять все файлы из папки временных файлов Интернета при закрытии обозревателя», уберите с него галочку. Теперь можно закрыть окно свойств, нажав на «ОК».

- Попробуйте сохранить пароль на каком-либо сайте повторно и проверить успех этого действия после повторного перезапуска ИЕ.
В редких случаях может помочь установка галочки рядом с пунктом «Формы и поиски» в том же окне, где вы включали функцию сохранения пароля (мы об этом писали в предыдущем разделе этой статьи).
Если вы наблюдаете данную проблему систематически либо для всех сайтов, или, несмотря на сохраненный пароль, вас все равно выкидает с сайта, скорее всего, проблема кроется в другом. Вероятно, вы пользуетесь разными оптимизаторами системы, например, CCleaner, и не совсем правильно настраиваете его для удаления мусора. Находясь в разделе «Стандартная очистка» и на вкладке «Windows», обязательно проверьте, не стоят ли в блоке «Internet Explorer» галочки у пунктов «Сохраненные пароли» и «Cookie-файлы».
Если да, то при каждом запуске очистки в CCleaner вы удаляли сохраненные пароли и/или информацию о залогиненном состоянии (подробнее об этом ниже). Советуем снять все активные галочки, и лишь по необходимости ставить их около пунктов «Временные файлы браузера» (когда захотите очистить кэш) и «Журнал посещений» (если нужно очистить историю). При использовании аналогичных чистильщиков произведите у них идентичные описанным настройки.
Советуем снять все активные галочки, и лишь по необходимости ставить их около пунктов «Временные файлы браузера» (когда захотите очистить кэш) и «Журнал посещений» (если нужно очистить историю). При использовании аналогичных чистильщиков произведите у них идентичные описанным настройки.
Читайте также: Что такое кэш в браузере
Многие пользователи IE вместо сторонних утилит выполняют очистку браузера через встроенную возможность «Удалить журнал автозаполнения…», кнопка которой также находится в этом же окне, где активируется сохранение паролей.
Перед началом обязательно убедитесь, что галочки рядом с пунктами «Пароли» и «Файлы cookie и данные веб-сайтов» сняты. Дополнительно можно снять галочку с «Данные веб-форм», но обычно это не нужно.
При этом удаление файлов cookie влияет только на то, что после их очистки сотрется информация о входе на сайт. То есть вас «выкинет» оттуда и понадобится снова зайти туда, открыв страницу авторизации и нажав левой кнопкой мыши по пункту «Имя пользователя» или «Логин».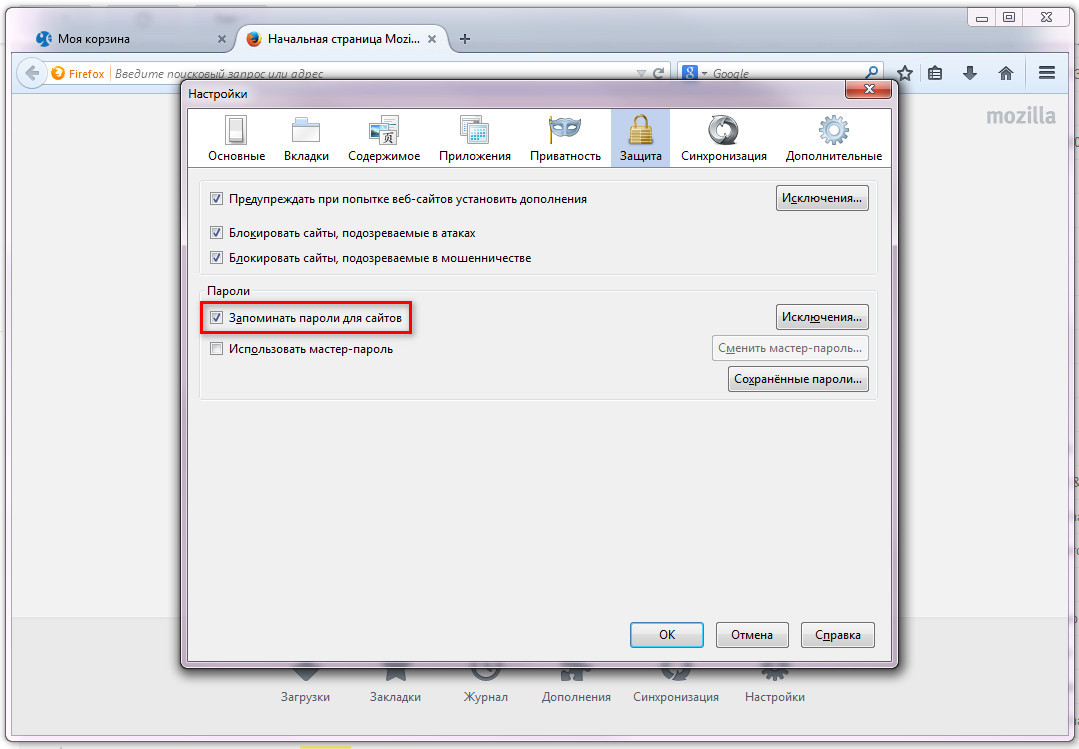 Появится всплывающее окошко с логином, пароль для которого был сохранен. Нажмите на него левым кликом мышки.
Появится всплывающее окошко с логином, пароль для которого был сохранен. Нажмите на него левым кликом мышки.
Комбинация форм логин/пароль автоматически заполнится, а вам останется просто нажать кнопку входа на сайт.
Теперь вы знаете о правильном сохранении паролей в Internet Explorer, как не допустить их пропажи и что делать, если браузеру не удается их запомнить. Не забывайте, что вы и сами можете легко просматривать сохраненные пароли, если, например, забыли их. Как это сделать, написано в другом нашем материале.
Подробнее: Просмотр сохраненных паролей в браузере Internet Explorer
Мы рады, что смогли помочь Вам в решении проблемы.Опишите, что у вас не получилось. Наши специалисты постараются ответить максимально быстро.
Помогла ли вам эта статья?
ДА НЕТКак запомнить пароль в Internet Explorer
Как сохранять пароли в Internet Explorer
Работая в интернете, пользователь, как правило, пользуется большим количеством сайтов, на каждом из которых у него есть собственный аккаунт с логином и паролем.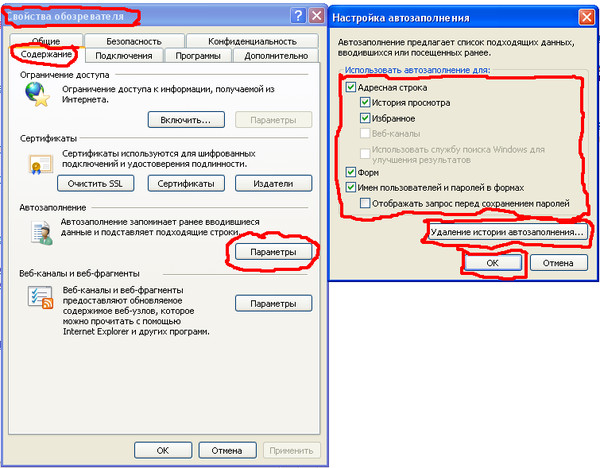 Вводя эту информацию каждый раз заново, приходится тратить лишнее время, но задачу можно упростить, активировав функцию сохранения пароля. В Internet Explorer эта возможность по умолчанию включена, однако если по какой-то причине автозаполнение у вас не работает, давайте рассмотрим, как это настроить вручную.
Вводя эту информацию каждый раз заново, приходится тратить лишнее время, но задачу можно упростить, активировав функцию сохранения пароля. В Internet Explorer эта возможность по умолчанию включена, однако если по какой-то причине автозаполнение у вас не работает, давайте рассмотрим, как это настроить вручную.
Включение сохранения паролей в Internet Explorer
Если пользователь не менял никаких сопутствующих настроек в браузере, по умолчанию он должен без проблем запоминать вводимые пароли от тех или иных веб-страниц. Однако многие пользователи не понимают, как пользоваться этой функцией, или она у них работает некорректно: после перезапуска IE или просто периодически сохраненные один или несколько паролей пропадают. Разберем, что делать во всех этих ситуациях на примере обозревателя версии 11.
Сохранение пароля в IE
Чтобы задействовать сохранение паролей, предварительно необходимо убедиться, что эта функция вообще активирована в браузере. Для этого проделайте следующие действия.
- Откройте IE, нажмите на кнопку в виде шестеренки и выберите пункт «Свойства браузера».
Переключитесь на вкладку «Содержание» и в разделе «Автозаполнение» нажмите на «Параметры».
Убедитесь, что напротив пункта «имен пользователей и паролей в формах» стоит галочка — именно этот параметр отвечает за то, что в браузере будут сохраняться введенные вами комбинации логина и пароля. Дополнительно можете активировать параметр «Спрашивать меня перед сохранением паролей», чтобы по ошибке не сохранить ненужное или то, что обозреватель случайно примет за пароль. К тому же так легко контролировать, какие именно данные будет сохранять Интернет Эксплорер.
Если в Шаге 3 вы включили функцию вопроса о сохранении, внизу увидите специальное окно, где нужно нажать «Да», если пароль действительно надо сохранить.
Один или несколько паролей в IE не сохраняются
Ввиду разных обстоятельств пароли даже после включения названных выше параметров не сохраняются. В такой ситуации нужно перепроверить настройки, о которых пойдет речь ниже, и следовать дополнительным нашим рекомендациям.
В такой ситуации нужно перепроверить настройки, о которых пойдет речь ниже, и следовать дополнительным нашим рекомендациям.
- Снова откройте IE, зайдите в «Свойства браузера» и на вкладке «Общие» снимите галочку с пункта «Удалять журнал браузера при выходе».
Переключитесь на вкладку «Конфиденциальность» и нажмите «Дополнительно».
Зайдите во вкладку «Дополнительно», где найдите параметр «Удалять все файлы из папки временных файлов Интернета при закрытии обозревателя», уберите с него галочку. Теперь можно закрыть окно свойств, нажав на «ОК».
В редких случаях может помочь установка галочки рядом с пунктом «Формы и поиски» в том же окне, где вы включали функцию сохранения пароля (мы об этом писали в предыдущем разделе этой статьи).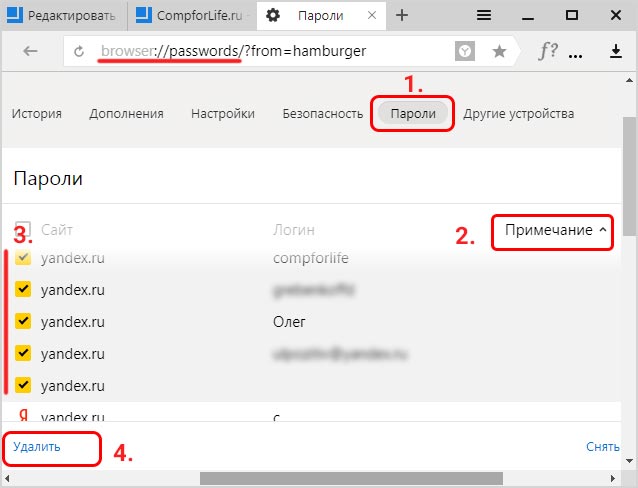
Если вы наблюдаете данную проблему систематически либо для всех сайтов, или, несмотря на сохраненный пароль, вас все равно выкидает с сайта, скорее всего, проблема кроется в другом. Вероятно, вы пользуетесь разными оптимизаторами системы, например, CCleaner, и не совсем правильно настраиваете его для удаления мусора. Находясь в разделе «Стандартная очистка» и на вкладке «Windows», обязательно проверьте, не стоят ли в блоке «Internet Explorer» галочки у пунктов «Сохраненные пароли» и «Cookie-файлы».
Если да, то при каждом запуске очистки в CCleaner вы удаляли сохраненные пароли и/или информацию о залогиненном состоянии (подробнее об этом ниже). Советуем снять все активные галочки, и лишь по необходимости ставить их около пунктов «Временные файлы браузера» (когда захотите очистить кэш) и «Журнал посещений» (если нужно очистить историю). При использовании аналогичных чистильщиков произведите у них идентичные описанным настройки.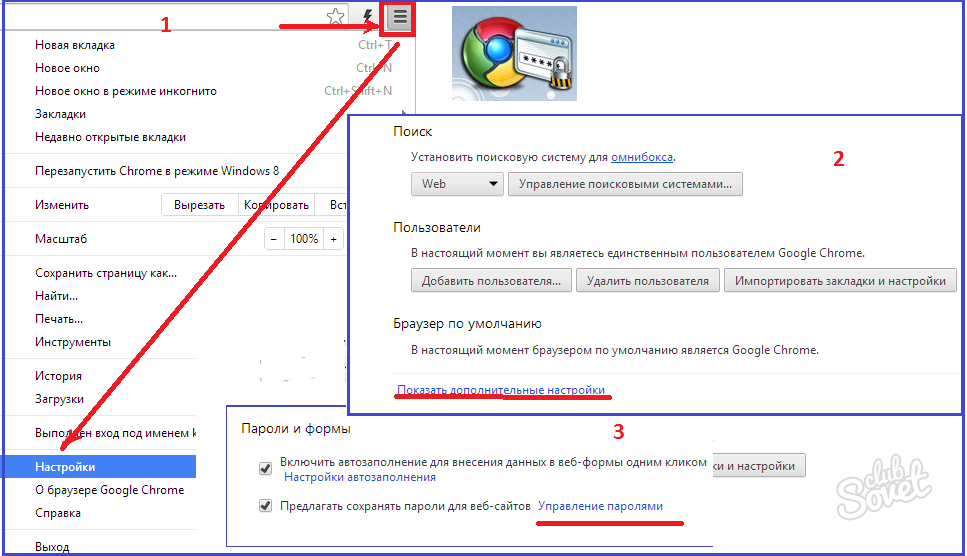
Многие пользователи IE вместо сторонних утилит выполняют очистку браузера через встроенную возможность «Удалить журнал автозаполнения…», кнопка которой также находится в этом же окне, где активируется сохранение паролей.
Перед началом обязательно убедитесь, что галочки рядом с пунктами «Пароли» и «Файлы cookie и данные веб-сайтов» сняты. Дополнительно можно снять галочку с «Данные веб-форм», но обычно это не нужно.
При этом удаление файлов cookie влияет только на то, что после их очистки сотрется информация о входе на сайт. То есть вас «выкинет» оттуда и понадобится снова зайти туда, открыв страницу авторизации и нажав левой кнопкой мыши по пункту «Имя пользователя» или «Логин». Появится всплывающее окошко с логином, пароль для которого был сохранен. Нажмите на него левым кликом мышки.
Комбинация форм логин/пароль автоматически заполнится, а вам останется просто нажать кнопку входа на сайт.
Теперь вы знаете о правильном сохранении паролей в Internet Explorer, как не допустить их пропажи и что делать, если браузеру не удается их запомнить. Не забывайте, что вы и сами можете легко просматривать сохраненные пароли, если, например, забыли их. Как это сделать, написано в другом нашем материале.
Отблагодарите автора, поделитесь статьей в социальных сетях.
Как в Internet Explorer посмотреть пароль и сохранить его?
Internet Explorer как и другие браузеры ( Opera, Chrome, Mozilla) оснащен возможностью сохранения по.
Internet Explorer как и другие браузеры ( Opera, Chrome, Mozilla) оснащен возможностью сохранения пользовательских паролей и автозаполнением регистрационных форм на веб-сайтах. В этой статье мы рассмотрим, как в Internet Explorer посмотреть сохраненные пароли, как в internet explorer сохранить пароль, и где хранятся такие данные.
Где в Internet Explorer хранятся пароли?
Internet Explorer разработан компанией Microsoft и является стандартным для компьютеров с операционной системой Windows до версии 8. 1. В отличие от других веб-проводников, браузер от Microsoft на программном уровне связан с операционной системой и тем отличается от конкурентов. В других браузерах хранилище ключей находится в самой программе. Где в Internet Explorer хранятся пароли? В Windows.
1. В отличие от других веб-проводников, браузер от Microsoft на программном уровне связан с операционной системой и тем отличается от конкурентов. В других браузерах хранилище ключей находится в самой программе. Где в Internet Explorer хранятся пароли? В Windows.
В браузере
Чтобы попасть в место хранения пользовательских кодов через браузер:
- Откройте панель настроек, для этого кликните на иконку шестеренки в верхнем правом углу экрана. Также панель настроек открывается через нажатие комбинации Alt + X.
- После нажатия на клавишу настроек появляется выпадающий список, найдите и нажмите на графу «Свойства браузера».
- В открывшимся окне щелкните на раздел «Содержание».
- В разделе «Автозаполнение» в появившемся окошке нажмите на вкладку «Параметры».
- Появится окно «Параметры автозаполнения», где в нижней части находится кнопка «Управление паролями», смотрим туда.
- После нажатия Эксплорер перебросит вас в «Диспетчер учетных данных», в котором хранятся пользовательские ключи.
 В открывшимся окне будет два раздела «Данные для интернета» и «Данные Windows». При нажатии на иконку первого раздела появится список интернет-ресурсов, данные к которым вы сохраняли. Напротив каждого сайта находится иконка в виде галочки, направленной вниз. Нажмите на нее напротив нужного сайта.
В открывшимся окне будет два раздела «Данные для интернета» и «Данные Windows». При нажатии на иконку первого раздела появится список интернет-ресурсов, данные к которым вы сохраняли. Напротив каждого сайта находится иконка в виде галочки, направленной вниз. Нажмите на нее напротив нужного сайта. - Откроется окно с параметрами сайта: именем, роумингом, персональными данными пользователя. Нажмите «Показать» напротив графы с паролем (сейчас он отображен черными точками). После нажатия отобразиться комбинация.
Также попасть в «Диспетчер учетных данных» можно через «Панель управления». Эта графа находится в меню «Пуск». Такой способ предпочтителен для пользователей Windows 7, так как в этой сборке ОС вкладка «Управление паролями» может отсутствовать.
Просмотр паролей через утилиту IE PassView
Как посмотреть пароль в «Интернет эксплорер» не через Windows? Просмотреть их можно не только в браузере, но и в программе IE PassView. Она разработана специально для Internet Explorer и служит менеджером паролей. Указывает сайты, ключи и их местоположение на компьютере. Программа не нуждается в установке и работает сразу после скачивания. Работе может противодействовать антивирус, сообщения которого стоит игнорировать.
Указывает сайты, ключи и их местоположение на компьютере. Программа не нуждается в установке и работает сразу после скачивания. Работе может противодействовать антивирус, сообщения которого стоит игнорировать.
Как в Internet Explorer сохранить пароль?
Функция сохранения паролей в браузере Microsoft включена по умолчанию. После ввода данных и успешной авторизации в верхнем правом углу появится окошко с предложением сохранить пароль. Если этого не произошло, значит, настройки по каким-то причинам отключены.
Как в Internet Explorer сохранить пароль:
- В верхнем левом углу браузера нажмите на шестеренку;
- В выпадающем списке находим «Свойства браузера»;
- В появившемся окне отправляется в раздел «Содержание»;
- В графе «Автозаполнение» находим кнопку «Параметры»;
- В появившемся окне отмечаем те данные, которые браузер будет сохранять.
Как установить Windows 7
- Просмотров: 133 325
- Автор: Наташа
- Дата: 12-03-2015
Как посмотреть забытый пароль от сайта, сохранённый ранее в браузере, и при необходимости удалить его
Синхронизация синхронизацией, но лучше все свои логины, пароли, пин-коды, прочие данные доступа хранить в надёжном месте – например, в портативном менеджере паролей или, на худой конец, в обычном блокноте.
Как посмотреть забытый пароль от сайта, сохранённый ранее в браузере?
- Где в браузере можно увидеть сохранённые пароли,
- Как удалить те, которые уже не используются,
- Как в пару кликов избавиться от данных авторизации во всех установленных в системе браузерах –
Чтобы долго не искать нужный параметр, вводим в поле поиска его название «Пароли и формы». Возле параметра «Предлагать сохранять пароли для сайтов» жмём опцию настроек.
Появится новое окошко, где увидим перечень сайтов, на которых в Хроме когда-либо проводилась авторизация, логины и скрытые пароли этих сайтов.
заново ввести уже изменённые логин и/или пароль,
И тогда при переустановке Google Chrome, его установке на новой операционной системе или на новом компьютере на сайт можно будет войти без лишней возни.
- – В главном меню Opera выбираем настройки,
- – в поле поиска по настройкам вводим «пароли», а в разделе «Пароли» жмём кнопку «Управление сохранёнными паролями».

В настройках переходим на вкладку «Защита» и слева внизу кликаем «Сохранённые пароли».
Попадаем в базу всех сохранённых ранее данных авторизации на различных сайтах. По умолчанию в Mozilla Firefox, как и в других браузерах, пароли скрыты. Чтобы увидеть их, жмём «Отобразить пароли».
Чтобы удалить данные авторизации – отдельных сайтов или всех имеющиеся в базе браузера, жмём соответствующие кнопки внизу.
В появившемся окне переходим на вкладку «Содержание» и кликаем «Параметры» в разделе автозаполнения.
В старых версиях Internet Explorer (раньше 10-й), как уже упоминалось, пройдя по этому пути, возможности увидеть сохранённые пароли не обнаружим. Зато можем пароли удалить.
Как в Explorer посмотреть сохраненные пароли: восстанавливаем данные
Как в Explorer посмотреть сохраненные пароли
Прекращение поддержки Виндовс 7: пришла пора ли прощаться с ноутбуком?
Обновление Windows 10 – вирус с доставкой на дом
Режим инкогнито Explorer: место, где можно спрятаться от всего мира
Как в Internet Explorer включить JavaScript
Internet Explorer: что это такое и нужен ли он Вам?
Пользователи в Сети часто спрашивают, как в Explorer посмотреть сохраненные пароли. Это несложно, если знать ряд секретов самого браузера или использовать для этих целей дополнительные программы. Также рассмотрим, стоит ли хранить такую информацию в веб-проводнике и насколько это безопасно.
Это несложно, если знать ряд секретов самого браузера или использовать для этих целей дополнительные программы. Также рассмотрим, стоит ли хранить такую информацию в веб-проводнике и насколько это безопасно.
Где хранятся сохраненные пароли в браузере?
При работе с веб-браузером возникает вопрос безопасности, ведь к ПК или ноутбуку может получить доступ злоумышленник, а там и до потери личных данных недалеко. На этом фоне возникает вопрос, где в Интернет Эксплорер хранятся пароли и логин. Здесь на первые роли выходит особенность браузера, который тесно взаимодействует с ОС Explorer.
Важно учесть, что данные находятся не в самом веб-проводнике, а в системе. Но это не защищает пользователя на 100 процентов, ведь к этой информации легко добраться через настройки программы. На этом вопросе мы еще остановимся ниже.
Как посмотреть пароли после сохранения?
Опытные пользователи выделяют ряд методов, как в Интернет Эксплорере посмотреть сохраненные пароли.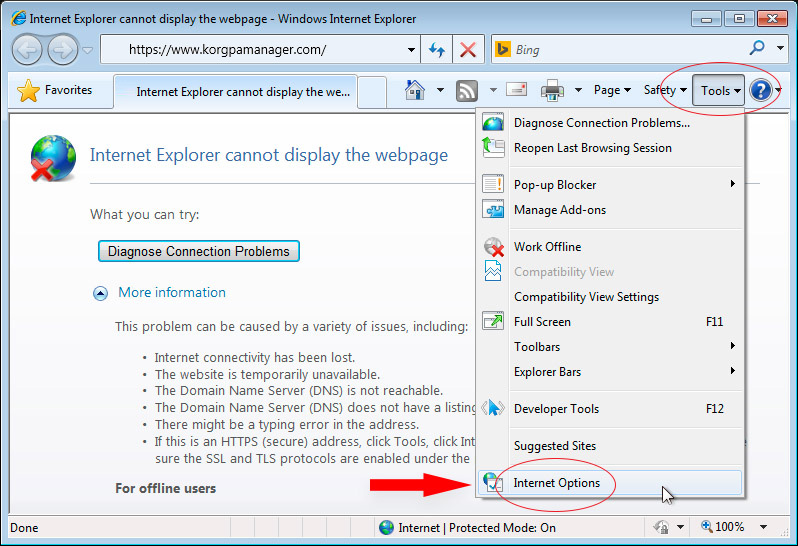 Сразу отметим, что выполнение рассмотренных рекомендаций необходимо после входа в учетку Администратора. К примеру, на Виндовс 10 такая работа проводится через БИОС. Сделайте такие шаги:
Сразу отметим, что выполнение рассмотренных рекомендаций необходимо после входа в учетку Администратора. К примеру, на Виндовс 10 такая работа проводится через БИОС. Сделайте такие шаги:
- перезапустите ПК и войдите в БИОС;
- установите в качестве приоритета загрузку с флешки или диска;
- дождитесь появления экрана Виндовс и жмите Shift+10;
- введите net users и подтвердите ввод;
- найдите среди учетных записей свою и введите команду net localgroup Администраторы «имя пользователя»/add;
- жмите ввод и пропишите net localgroup Пользователи «имя пользователя»/delete.
Далее можно посмотреть сохраненные сведения одним из приведенных ниже способов.
Способ №1
После этого в вашем распоряжении права администратора, что позволяет посмотреть пароли в Internet Explorer. Для получения этих сведений действуйте следующим образом:
- Войдите в настроечный раздел Explorer.
 Для этого жмите на кнопку с шестеренкой или наберите Alt+X.
Для этого жмите на кнопку с шестеренкой или наберите Alt+X. - В появившемся меню выберите раздел Свойства браузера.
- Перейдите во вкладку Содержание.
- Жмите на кнопку Параметры, которая расположена в разделе Автозаполнение.
- Кликните на ссылку Управление паролями.
Если на ПК стоит Виндовс 7 и ниже, ссылки Управление паролями не будет. В таком случае используйте альтернативный метод, позволяющий посмотреть сохраненные пароли в Internet Explorer через приложение.
После выполнения рассмотренных шагов система отправляет в секцию Диспетчер учетных данных, в которой содержатся все ключи и логины, сохраненные в Explorer. Чтобы их посмотреть, жмите на стрелку вниз возле адреса сайта, а после этого на слово Показать возле надписи Пароль и точек, за которыми оно спрятано. Зная, где хранятся пароли в Internet Explorer 11, можно посмотреть интересующие ключи и от других сайтов, ранее сохраненных в IE.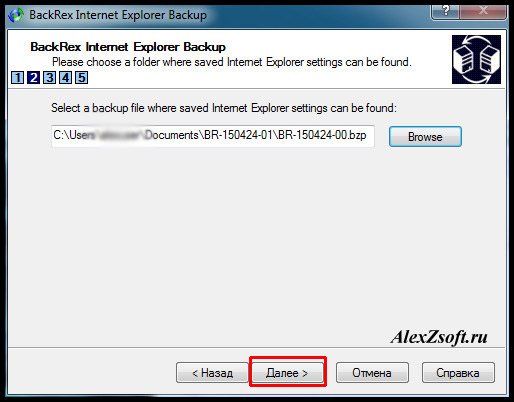
Интересно, что получение информации из Диспетчера учетных данных возможно и без запуска Explorer. Чтобы посмотреть информацию, войдите в Панель управления, перейдите в режим показывания Мелкие значки и там отыщите нужный раздел. Этот способ особенно хорош для владельцев ПК с Виндовс 7. Ведь у них в окне Свойства браузера зачастую нет кнопки управления.
Способ №2
Если посмотреть сохраненные пароли в Internet Explorer с помощью браузера не удалось, можно использовать альтернативный метод. Речь идет о программе IE PassView, которая создана специально для IE и играет функцию менеджера для хранения такой информации.
С ее помощью можно быстро найти, где находятся сайты, ключи и посмотреть их на ПК. Программу не нужно устанавливать, ведь она сразу выполняет свои функции после скачивания. Трудности могут возникнуть только с антивирусом, который будет блокировать ее работу.
Возможные проблемы
Теперь вы знаете, что просмотр сохраненных паролей в Explorer не составляет трудностей.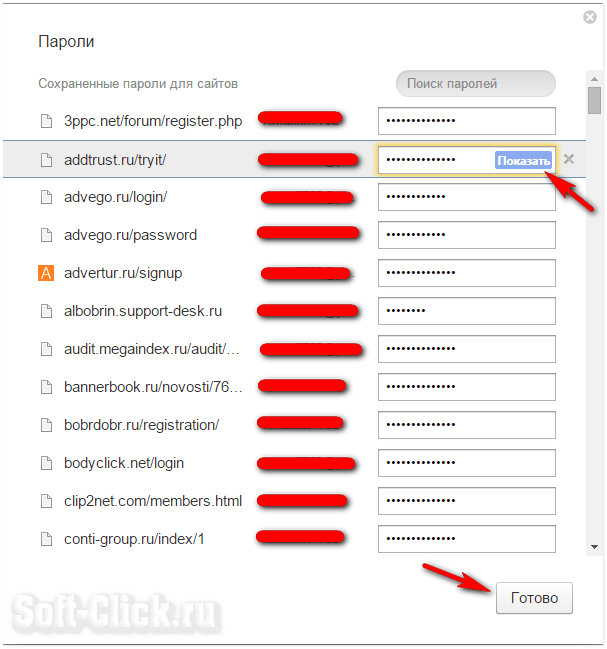 Главное — начать с создания учетной записи от имени Администратора, которую необходимо запаролить. Если такой отсутствует, в Диспетчере учетных данных не будет необходимой надписи Учетные данные для Интернета. Если такой раздел и найдется, то интересующих сведений в нем не будет.
Главное — начать с создания учетной записи от имени Администратора, которую необходимо запаролить. Если такой отсутствует, в Диспетчере учетных данных не будет необходимой надписи Учетные данные для Интернета. Если такой раздел и найдется, то интересующих сведений в нем не будет.
В такой ситуации можно пойти двумя путями:
- установить ключи на локальную учетку;
- войти в Виндовс с помощью учетной записи Майкрософт (уже имеется пароль и предоставляются определенные полномочия).
После авторизации можно приступать к рассмотренным выше шагам и успешно посмотреть сохраненные пароли Explorer. Если на ПК установлена Виндовс 7, придется обратиться к Панели управления и использовать такой же метод на «десятке».
Нужно ли хранить пароли?
Опция хранения ключей от сайтов включена в автоматическом режиме. После указания информации и авторизации справа вверху появляется окно, предлагающее сберечь пароль. При отсутствии этого вопроса функция, скорее всего, выключен.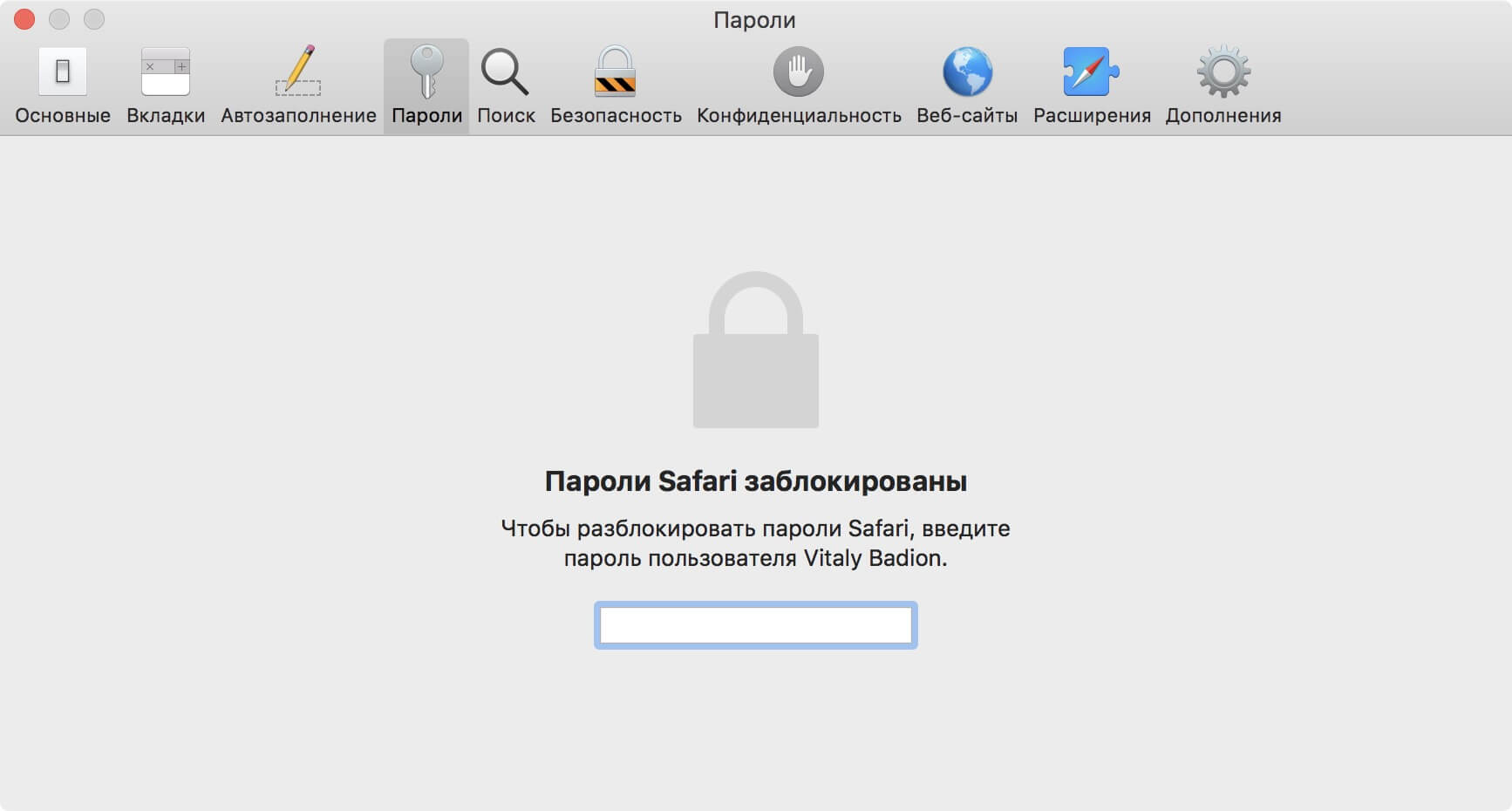 Для ее активации необходимо сделать такие шаги:
Для ее активации необходимо сделать такие шаги:
- жмите на символ шестеренки в углу веб-проводника;
- войдите в Свойства браузера;
- перейдите в раздел Содержание;
- в секции Автозаполнение найдите кнопку Параметры;
- отметьте данные, которые веб-проводник будет сохранять.
После включения опции Explorer собирает ключи, которые впоследствии можно посмотреть. Сохраненные данные всегда будут доступны одним из рассмотренных способов. Но нужно быть осторожным, ведь такие сведения могут стать достоянием злоумышленников, если те взломают ПК или ноутбук. Вот почему браузере используется ряд дополнительных средств защиты, что актуально и для IE. Несмотря на содержание сохраненных паролей в системе, к ним все равно можно получить доступ.
Для обеспечения дополнительной защиты сделайте такие шаги:
- Используйте несколько учеток на домашнем ПК. Это означает, что у каждого пользователя должен быть свой набор ключей.

- Всегда блокируйте экран ПК даже при отходе от него ненадолго.
- Никому не разглашайте пароль от учетной записи.
- Периодически очищайте хранилище и удаляйте данные.
- Обязательно обновляйте антивирус.
Следование указанным правилам позволит защитить сохраненные ключи в Explorer, а при необходимости быстро посмотреть информацию.
Как настроить сохранение паролей в интернет эксплорер
- Как в Internet Explorer запомнить пароль
- Как сохранять логины
- Как удалить сохранение пароля
- – доступ в интернет;
- – приложение Internet Explorer.
Если компьютером пользуются несколько человек, но при этом вы имеете свою учетную запись с известным только вам паролем, тогда автоматически заполняемые данные являются недоступными для других пользователей.
Если у вас нет уверенности, что к компьютеру имеете доступ только вы, не стоит пользоваться функцией запоминания паролей и логинов. В противном случае личные данные пользователя могут оказаться в руках посторонних.
В противном случае личные данные пользователя могут оказаться в руках посторонних.
Работая в интернете, пользователь, как правило, пользуется большим количеством сайтов, на каждом из которых у него есть собственный аккаунт с логином и паролем. Вводя эту информацию каждый раз заново, приходится тратить лишнее время, но задачу можно упростить, активировав функцию сохранения пароля. В Internet Explorer эта возможность по умолчанию включена, однако если по какой-то причине автозаполнение у вас не работает, давайте рассмотрим, как это настроить вручную.
Включение сохранения паролей в Internet Explorer
Если пользователь не менял никаких сопутствующих настроек в браузере, по умолчанию он должен без проблем запоминать вводимые пароли от тех или иных веб-страниц. Однако многие пользователи не понимают, как пользоваться этой функцией, или она у них работает некорректно: после перезапуска IE или просто периодически сохраненные один или несколько паролей пропадают. Разберем, что делать во всех этих ситуациях на примере обозревателя версии 11.
Сохранение пароля в IE
Чтобы задействовать сохранение паролей, предварительно необходимо убедиться, что эта функция вообще активирована в браузере. Для этого проделайте следующие действия.
- Откройте IE, нажмите на кнопку в виде шестеренки и выберите пункт «Свойства браузера».
Переключитесь на вкладку «Содержание» и в разделе «Автозаполнение» нажмите на «Параметры».
Убедитесь, что напротив пункта «имен пользователей и паролей в формах» стоит галочка — именно этот параметр отвечает за то, что в браузере будут сохраняться введенные вами комбинации логина и пароля. Дополнительно можете активировать параметр «Спрашивать меня перед сохранением паролей», чтобы по ошибке не сохранить ненужное или то, что обозреватель случайно примет за пароль. К тому же так легко контролировать, какие именно данные будет сохранять Интернет Эксплорер.
Если в Шаге 3 вы включили функцию вопроса о сохранении, внизу увидите специальное окно, где нужно нажать «Да», если пароль действительно надо сохранить.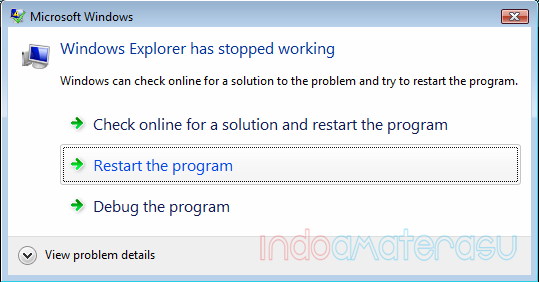
Один или несколько паролей в IE не сохраняются
Ввиду разных обстоятельств пароли даже после включения названных выше параметров не сохраняются. В такой ситуации нужно перепроверить настройки, о которых пойдет речь ниже, и следовать дополнительным нашим рекомендациям.
- Снова откройте IE, зайдите в «Свойства браузера» и на вкладке «Общие» снимите галочку с пункта «Удалять журнал браузера при выходе».
Переключитесь на вкладку «Конфиденциальность» и нажмите «Дополнительно».
Зайдите во вкладку «Дополнительно», где найдите параметр «Удалять все файлы из папки временных файлов Интернета при закрытии обозревателя», уберите с него галочку. Теперь можно закрыть окно свойств, нажав на «ОК».
В редких случаях может помочь установка галочки рядом с пунктом «Формы и поиски» в том же окне, где вы включали функцию сохранения пароля (мы об этом писали в предыдущем разделе этой статьи).
Если вы наблюдаете данную проблему систематически либо для всех сайтов, или, несмотря на сохраненный пароль, вас все равно выкидает с сайта, скорее всего, проблема кроется в другом. Вероятно, вы пользуетесь разными оптимизаторами системы, например, CCleaner, и не совсем правильно настраиваете его для удаления мусора. Находясь в разделе «Стандартная очистка» и на вкладке «Windows», обязательно проверьте, не стоят ли в блоке «Internet Explorer» галочки у пунктов «Сохраненные пароли» и «Cookie-файлы».
Если да, то при каждом запуске очистки в CCleaner вы удаляли сохраненные пароли и/или информацию о залогиненном состоянии (подробнее об этом ниже). Советуем снять все активные галочки, и лишь по необходимости ставить их около пунктов «Временные файлы браузера» (когда захотите очистить кэш) и «Журнал посещений» (если нужно очистить историю). При использовании аналогичных чистильщиков произведите у них идентичные описанным настройки.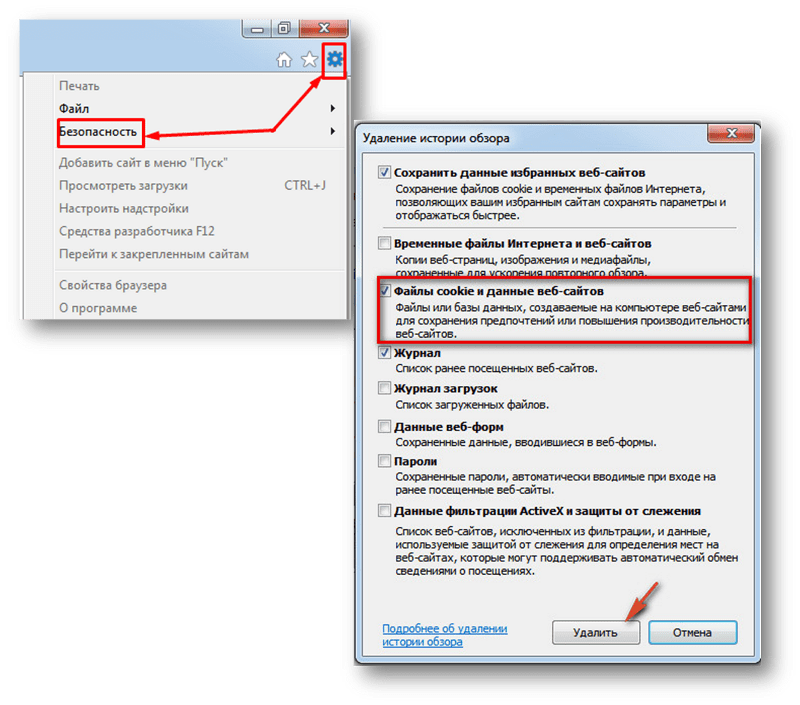
Многие пользователи IE вместо сторонних утилит выполняют очистку браузера через встроенную возможность «Удалить журнал автозаполнения…», кнопка которой также находится в этом же окне, где активируется сохранение паролей.
Перед началом обязательно убедитесь, что галочки рядом с пунктами «Пароли» и «Файлы cookie и данные веб-сайтов» сняты. Дополнительно можно снять галочку с «Данные веб-форм», но обычно это не нужно.
При этом удаление файлов cookie влияет только на то, что после их очистки сотрется информация о входе на сайт. То есть вас «выкинет» оттуда и понадобится снова зайти туда, открыв страницу авторизации и нажав левой кнопкой мыши по пункту «Имя пользователя» или «Логин». Появится всплывающее окошко с логином, пароль для которого был сохранен. Нажмите на него левым кликом мышки.
Комбинация форм логин/пароль автоматически заполнится, а вам останется просто нажать кнопку входа на сайт.
Теперь вы знаете о правильном сохранении паролей в Internet Explorer, как не допустить их пропажи и что делать, если браузеру не удается их запомнить. Не забывайте, что вы и сами можете легко просматривать сохраненные пароли, если, например, забыли их. Как это сделать, написано в другом нашем материале.
Отблагодарите автора, поделитесь статьей в социальных сетях.
Как уже отмечалось, Internet Explorer хранит много Вашей личной информации. Например, каждый раз, когда Вы заполняете форму, Internet Explorer записывает введенную информацию. Если при повторном заполнении формы Вы укажете схожие значения, Internet Explorer выведет список подходящих вариантов, вводившихся Вами ранее. Подобная функция требует пространства на жестком диске, замены оперативной памяти и мощности процессора и, кроме того, может стать источником проблем в плане безопасности и несанкционированного доступа к идентификационным данным.
Чтобы не допустить «шпионства» Internet Explorer, перейдите на вкладку Содержание диалогового окна Свойства Обозревателя и щелкните на кнопке Автозаполнение в области Личные данные.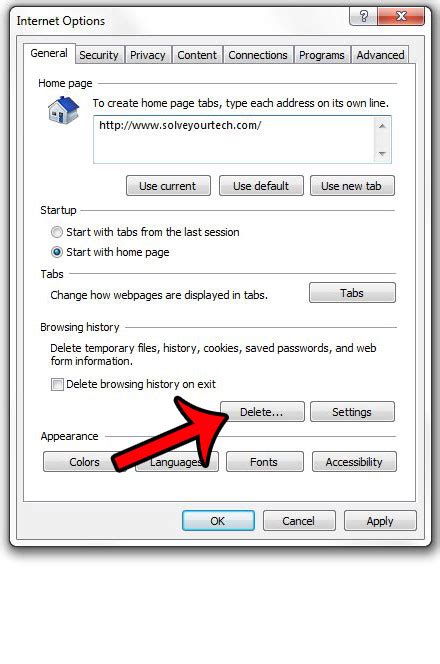 Перед Вами появится диалоговое окно Настройки автозаполнения.
Перед Вами появится диалоговое окно Настройки автозаполнения.
Вероятно, установка всех флажков, управляющих автозаполнением, является хорошим решением, но только автозаполнение веб-адресов дает минимальный риск и делает Вашу работу более продуктивной. Однако Internet Explorer хранит веб-адреса дольше, чем позволяют параметры журнала, поэтому любой человек, вводя корректный веб-адрес, может узнать, что за сайты Вы посещали в прошлом. Флажок Форм представляет еще большую проблему, поскольку данные форм занимают много места на жестком диске , и к тому же другие люди могут узнать, как Вы их заполняли. Никогда не устанавливайте флажок Имен пользователей и паролей в формах – это приведет к серьезной «дыре» в системе безопасности. Ввод имени и пароля занимает всего несколько секунд, поэтому сброс данного флажка почти не сказывается на производительности. Изменяя параметры автозаполнения, очищайте старые данные автозаполнения при помощи кнопок Очистить формы и Очистить пароли.
Существует еще один вид персональной информации, которую необходимо контролировать. Перейдите на вкладку Безопасность . В верхней ее части Вы увидите зоны безопасности. Выберите зону Интернет и щелкните на кнопке Другой. На экране появится диалоговое окно Параметры безопасности. В нижней части списка Параметры находится группа переключателей Устойчивость данных пользователя. Установив переключатель Отключить, Вы запретите Internet Explorer хранить персональные данные.
Случалось ли вам сталкиваться с ситуацией, когда необходимо получить пароль, который помнит лишь браузер благодаря системе автоматического заполнения форм (например, при добавлении пароля в базу данных менеджера паролей, для авторизации через другой браузер или другой компьютер)? До недавнего времени я даже не задумывался об этом вопросе, так как использую менеджер паролей, где у меня сохранены все необходимые мне пароли. По крайней мере, так мне казалось до вчерашнего дня. На деле же оказалось, что к паре сайтов я изменил пароль, но не внес изменения в базу. Зато я успел сохранить изменения в основном браузере в автоматическом заполнении форм. Так я и узнал, что пароли можно достать из недр браузера и сохранить куда следует. Ниже вы узнаете, как же достать сохраненные в браузерах Internet Explorer, Firefox и Chrome пароли.
Internet Explorer
1. Открываем «Свойства браузера» :
2. На вкладке «Содержание» находим блок «Автозаполнение» и нажимаем на кнопку «Параметры» :
3. В появившемся окне находим и нажимаем на кнопку «Управление паролями» :
4. Получаем список вот такого плана:
5. Если нажать на стрелочку «вниз» справа от выбранного пункта, то откроются его детальная информация. При этом пароль будет скрыт точками. Чтобы отобразить пароль, необходимо кликнуть по ссылку «Показать» :
6. Чтобы предотвратить доступ к паролям третьих лиц, необходимо ввести пароль пользователя:
Firefox
2. На вкладке «Защита» находим блок «Пароли» и кликаем по кнопке «Сохраненные пароли…» :
3. В появившемся окне видим пароли в открытом виде:
Google Chrome
1. Открываем настройки браузера:
2. Прокручиваем страницу с настройками вниз и кликаем по ссылке «Показать дополнительные настройки» :
3. В блоке «Пароли и формы» необходимо кликнуть по ссылке «Управление сохраненными паролями» :
4. Откроется окно со списком паролей. Для просмотра пароля необходимо выбрать нужный сайт и в поле с паролем кликнуть по кнопке «Показать» , которая появится в правой части поля:
Хранить пароли надежнее всего в специализированном менеджере, о которых на нашем сайте уже говорилось не раз. Тем не менее, не стоит забывать и о том, что сам браузер предоставляет удобный механизм хранения паролей. В случае необходимости их можно оттуда получить без особых проблем, используя инструкции выше.
Наиболее безопасным показался, как это ни странно, Internet Explorer. Он хотя бы запросил пароль для учетной записи пользователя для отображения приватной информации. Все остальные браузеры показали пароли без каких-либо дополнительных средств авторизации. В Firefox пароли даже не закрыты точками и показываются в явном виде, что крайне небезопасно при наличии рядом посторонних лиц.
В правом верхнем углу программы Internet Explorer выберите кнопку «Сервис». В выпадающем меню найдите последний пункт, он называется «Свойства обозревателя».
В появившемся окне «Свойства обозревателя» найдите вкладку «Содержание» и кликните по ней.
Во вкладке «Содержание» найдите пункт «Автозаполнение». Напротив этого пункта находится кнопка «Параметры», нажмите ее.
Когда перед вами появится окно «Настройка автозаполнения», следует отметить галочками те пункты, для которых необходимо активировать эту функцию. В данном случае вам понадобится активировать автоматическое сохранение для опции «Имена пользователей и пароли в формах».
Отметьте галочкой последний пункт «Отображать запрос пред сохранением паролей». Эта возможность позволит пользователю регулировать сохранение каждого конкретного пароля, который он вводит, в удобном формате всплывающего окна.
Нажмите кнопку «Ок» во вкладке «Настройка автозаполнения», а затем еще раз – «Ок» в окне «Свойства обозревателя». Теперь настройки активированы, и впредь ваш браузер будет вводить пароли самостоятельно, как только вы кликните мышкой по форме «Логин-пароль ».
У каждого пользователя в интернете есть свои любимые сайты, на которые он заходит каждый день. Чтобы не запоминать и не записывать все пароли, можно сохранить их прямо в интернете . Несколько несложных действий помогут вам сохранять пароли в интернете .
- – компьютер;
- – браузер (Opera, Safari, IE, Chrome, Mozilla).
Когда вы заходите на очередной сайт, вводите свое имя (логин) и придуманный пароль , ваш браузер спросит об сохранении вашего пароля. Будет предложено два варианта: «да» и «нет». Чтобы сохранить пароль , вам необходимо нажать «да». Тогда в следующий раз браузер будет выдавать ваш пароль автоматически, как только вы введете свое имя. Если данную функцию отключить, то предложение от браузера не поступит.
Для того чтобы восстановить запоминание паролей , вам нужно выбрать вкладку «Сервис», если вы пользуетесь Internet Explorer, или вкладку «Инструменты», если у вас Mozilla. Далее нужно выполнить следующие действия. В IE заходите в меню «Свойства обозревателя», далее заходите в «Содержание». Потом переходите в раздел «Автозаполнение», нажимаете кнопку «Параметры». Там нужно проставить нужные галочки. В Mozilla зайдите в меню «Настройки», раздел «Защита», и ставите галочки для нужного параметра о сохранении паролей для сайтов .
Если один или несколько паролей вам больше не нужны, их можно также легко удалить . Для этого в IE следует перейти на страницу авторизации, дважды щелкнув на свой логин. Появится окошко со всеми паролями, которые вы сохраняли. Выбирайте нужный логин (кнопки стрелки) и нажимайте Del. В браузере Mozilla все еще проще. Находясь на той же вкладке «Защита», вы увидите кнопку «Сохраненные пароли ». Нажимая на нее, появится список ваших логинов. Удалив выбранное имя, вы удалите свой пароль к нему.
Если у вас браузер Opera, зайдите во вкладку «Настройки», далее «Общие настройки». Нажмите на кнопку «Формы». Там вы увидите графу «Пароли». В данной графе хранятся все пароли ко всем сайтам. Вы можете редактировать, или удалять пароли. Чтобы сохранить какой-либо пароль на сайте , при входе появится запрос о сохранении пароля. Нажмите на кнопку «Да», и пароль автоматически сохранится.
Если у вас браузер Chrome, то можете зайти в «Настройки», далее нажмите вкладку «Показать сохраненные пароли». Далее найдите нужный сайт и редактируйте пароли, или удалите. Чтобы сохранить пароль , при первоначальном вводе данных появится запрос о сохранении пароля. Нажмите на кнопку «Да».
Тем, у кого браузер Safari, сохранять пароли еще проще. Зайдите в браузер. Далее выберите меню «Действие». Нажмите на вкладку «Настройки» и «Автозаполнение». Далее нажмите «Имена пользователей и пароли». Здесь вы можете редактировать различные пароли от сайтов . Чтобы сохранять пароли, при входе на сайт появится всплывающее окно в котором следует нажать кнопку «Сохранить пароль ».
Сохранение имени и пароля в браузере является его автоматически установленной функцией. Что не всегда удобно для нескольких пользователей, работающих в интернете с одного компьютера. Хорошо, что разработчиками браузеров InternetExplorer и MozillaFirefox предусмотрена возможность отключения этой функции, что делает реальным не сохранять имя и пароли при работе в интернете.
- – интернет;
- – популярный браузер;
- – компьютерная мышка.
При желании отключить функцию автозаполнения в браузере Internet Explorer 6 и выше, войдите в меню «Сервис». В нем выберите «Свойства обозревателя». В открывшемся окне свойств перейдите к вкладке «Содержание». Найдите в ней раздел «Персональная информация», в нем кликните на «Автозаполнение».
Перед вами откроется новое окно с разделом «Использовать автозаполнение». Вы увидите перечисление функций, где используется данная команда. Чтобы ваши имя и пароли не сохранялись, снимите галочки напротив полей «Формы» и «Имена пользователей и паролей в формах». Для подтверждения своего выбора используйте кнопку ОК.
С этого момента вводимые вами данные не будут сохраняться, но уже запомненные останутся. Если вы хотите полностью очистить память автозаполнения, в том же окне используйте команды «Очистить пароли» и «Очистить формы».
В браузере Mozilla Firefox войдите во вкладку «Инструменты». Если строка команд не высвечивается у вас сверху окна браузера, нажмите на клавиатуре клавишу Alt. Выберите команду «Настройки». В открывшемся окне перейдите во вкладку «Приватность». В окне «История» у вас установлено, что Firefox «будет запоминать историю». Нажмите на стрелочку и выберите: «не будет запоминать историю». Также вы можете очистить историю ваших посещений.
Перейдите на вкладку «Защита». В окне «Пароли» снимите галочку с функции «Запоминать пароли для сайтов». С помощи кнопки «Исключения» добавьте сайты, для которых надо сохранить пароли . Чтобы просмотреть, какие пароли сохранены в браузере, нажмите «Сохраненные пароли». Вы открывшемся окне вы можете выборочно удалить или оставить их, используя соответствующие кнопки.
Удаляя пароли, будьте уверены, что они вам не пригодятся. Перепишите их в надежное место, чтобы в дальнейшем, при необходимости иметь возможность спокойно их восстановить.
Запомнить множество сложных, а значит, надежных паролей нереально и не нужно. Существуют простые и доступные сервисы и способы хранения паролей. Они позволяют быстро получить доступ к вашим данным и скопировать их для входа на ваши сайты.
Набор символов, чередование прописных, строчных букв, использование цифр – все, что люди придумали и используют в качестве пароля, держать в голове очень трудно.
Хорошо, если вы посещаете парочку особо любимых сайтов, а если это десятки ресурсов, куча платежных систем плюс любимые социальные сети?
Задача запоминания паролей превращается в неразрешимую. Для начала нужно определить, какими должны быть надежные пароли.
Что ни в коем случае нельзя использовать при создании паролей
Имена свои и членов семейства;
Клички вашего домашнего зверья;
Даты и годы появления на свет: свои, родственников, детей;
Набор русских слов латиницей.
По первым трем пунктам понятно: все эти данные можно найти на страничках соцсетей в свободном доступе.
Четвертый пункт очень ненадежен. Не слушайте некоторых советчиков. По первым же подобранным роботом буквам очень легко угадываются все последующие и слово целиком.
Можете проверить сами: попробуйте в английском регистре начать набирать русское слово. Поисковый робот тут же предложит в подсказках варианты расшифровки. Программы взломщики паролей еще оперативней, изощренней. Добавление цифр положение спасет ненадолго.
Сложный пароль – хороший пароль
Два основных правила подбора надежного пароля:
Он должен быть длинным (10-12 знаков),
– он должен быть абсолютно нелогичным, бессмысленным.
Чтобы не ломать голову, воспользуйтесь онлайн -сервисами генераторов паролей. Сгенерированный пароль будет создан по заданным вами параметрам и его практически невозможно будет подобрать, как, впрочем, и запомнить.
Если нельзя запомнить, то где хранить?
Самый безопасный способ хранения паролей – это старая, добрая записная книжка . Ни один троян, ни один вирус не сможет спрыгнуть к вам из интернета и компьютера и украсть ваши пароли.
Записывайте пароли в Notepad или Блокноте (имеется в любом компьютере). Вам останется только скопировать и вставить нужный пароль в нужное поле входа на сайт. Минус способа: при заражении системы вирусами вы рискуете потерять данные. Или их у вас банально уведут злоумышленники. Подстраховывайтесь.
Используйте программы и приложения к браузерам, специально созданные для хранения паролей или виртуальные хранилища файлов.
Даже если вы будете держать файл с паролями в облачных сервисах вроде Яндекс Диск или Дропбокс (Dropbox), это сохранит ваши пароли в безопасности. Очень высокая степень надежности хранения паролей.
Найдите приложения для браузеров типа LastPass для Хрома.
Сервис очень удобен, но при этом ваши пароли будет хранить Google. Если вас это не настораживает, воспользуйтесь. Это действительно очень удобно. Открываете сайт, вводите данные и даете согласие сохранить. Все будет лежать «по полочкам» – сайты, логины, пароли.
Раз пароли должны быть сложными, чтобы гарантировать безопасность аккаунтов и страниц, запоминать их – занятие пустое, безнадежное и ненужное.
Лучше воспользоваться предлагаемыми способами хранения доступов к ресурсам. Они созданы для облегчения жизни пользователям интернета.
Если компьютером пользуются несколько человек, но при этом вы имеете свою учетную запись с известным только вам паролем, тогда автоматически заполняемые данные являются недоступными для других пользователей.
Если у вас нет уверенности, что к компьютеру имеете доступ только вы, не стоит пользоваться функцией запоминания паролей и логинов. В противном случае личные данные пользователя могут оказаться в руках посторонних.
Если вы хотите удалить сохраненный пароль, то на странице авторизации щелкните два раза мышкой в поле логина. Откроются все имеющиеся в памяти браузера логины. Клавишами со стрелками выберите тот логин, который желаете удалить, и когда требуемый логин будет активирован, нажмите delete. Откроется окошко с подтверждением удаления логина и пароля. Подтвердите удаление.
Как сохранять пароли в Internet Explorer и как удалять сохраненные?
Что делать если вы забыли или случайно удалили пароль от любимого сайта или же специально решили удалить пароль из браузера? Один из выходов это посмотреть его в браузере в разделе сохраненные пароли, там же можно удалить пароль из памяти браузера.
В этой статье — инструкции мы детально расскажем, как посмотреть пароль в браузерах Opera, Яндекс, Mozilla Firefox, Google Chrome, Internet Explorer и как удалить пароль из браузера.
Просмотр паролей в Интернет Эксплорер
Так как IE тесно интегрирован в ОС Windows, сохраняемые в нем логины и пароли находятся не в самом веб-обозревателе, а в отдельном разделе системы. И все же, попасть в него можно именно через настройки данной программы.
Примечание: Выполнять нижеизложенные рекомендации необходимо из-под учетной записи Администратора. О том, как получить эти права в разных версиях операционной системы, рассказано в представленных по ссылкам ниже материалах.
Подробнее: Получение прав Администратора в Windows 7 и Windows 10
- Откройте раздел настроек Internet Explorer. Для этого можно либо нажать по расположенной в правом верхнем углу кнопке «Сервис», выполненной в виде шестеренки, либо воспользоваться клавишами «ALT+X». В появившемся меню следует выбрать пункт «Свойства браузера».
В небольшом окне, которое будет открыто, перейдите во вкладку «Содержание».
Оказавшись в ней, кликните по кнопке «Параметры», которая находится в блоке «Автозаполнение».
Примечание: Если у вас установлена Windows 7 и ниже, кнопка «Управление паролями» будет отсутствовать. В этой ситуации действуйте альтернативным способом, указанным в самом конце статьи.
Дополнительно: Получить доступ к «Диспетчеру учетных данных» можно и не запуская Интернет Эксплорер. Достаточно лишь открыть «Панель управления», переключить режим ее отображения на «Мелкие значки» и найти там аналогичный раздел. Этот вариант особенно актуален для пользователей Windows 7, так как у них в окне «Свойства браузера» может отсутствовать кнопка «Управление паролями».
Синхронизация
Для того чтобы использовать сохраненные пароли Яндекс.Браузера на всех устройствах вам очень желательно иметь между ними облачную синхронизацию. Чтобы включить режим синхронизации, необходимо:
Открыть Меню, затем выберите пункт — Синхронизация
Когда браузер перенаправит вас на страницу логина, введите данные своего Яндекс-аккаунта.
Зайдите в Настройки синхронизации. Для этого нужно снова зайти в меню, выбрать пункт — Синхронизация. В открывшейся вкладке нажать кнопку — Показать параметры.
Убедитесь, что напротив пункта «Пароли» стоит галочка.
Повторите эту процедуру на всех устройствах, где установлен Яндекс.Браузер.
Теперь и десктопные, и мобильные версии программы будут всегда иметь самую свежую версию базы и вы сможете использовать свои сохраненные пароли при каждой авторизации.
Как в Explorer посмотреть сохраненные пароли: восстанавливаем данные
Как в Explorer посмотреть сохраненные пароли
Прекращение поддержки Виндовс 7: пришла пора ли прощаться с ноутбуком?
Обновление Windows 10 – вирус с доставкой на дом
Режим инкогнито Explorer: место, где можно спрятаться от всего мира
Как в Internet Explorer включить JavaScript
Internet Explorer: что это такое и нужен ли он Вам?
Пользователи в Сети часто спрашивают, как в Explorer посмотреть сохраненные пароли. Это несложно, если знать ряд секретов самого браузера или использовать для этих целей дополнительные программы. Также рассмотрим, стоит ли хранить такую информацию в веб-проводнике и насколько это безопасно.
Где хранятся сохраненные пароли в браузере?
При работе с веб-браузером возникает вопрос безопасности, ведь к ПК или ноутбуку может получить доступ злоумышленник, а там и до потери личных данных недалеко. На этом фоне возникает вопрос, где в Интернет Эксплорер хранятся пароли и логин. Здесь на первые роли выходит особенность браузера, который тесно взаимодействует с ОС Explorer.
Важно учесть, что данные находятся не в самом веб-проводнике, а в системе. Но это не защищает пользователя на 100 процентов, ведь к этой информации легко добраться через настройки программы. На этом вопросе мы еще остановимся ниже.
Нужно ли хранить пароли?
Опция хранения ключей от сайтов включена в автоматическом режиме. После указания информации и авторизации справа вверху появляется окно, предлагающее сберечь пароль. При отсутствии этого вопроса функция, скорее всего, выключен. Для ее активации необходимо сделать такие шаги:
- жмите на символ шестеренки в углу веб-проводника;
- войдите в Свойства браузера;
- перейдите в раздел Содержание;
- в секции Автозаполнение найдите кнопку Параметры;
- отметьте данные, которые веб-проводник будет сохранять.
После включения опции Explorer собирает ключи, которые впоследствии можно посмотреть. Сохраненные данные всегда будут доступны одним из рассмотренных способов. Но нужно быть осторожным, ведь такие сведения могут стать достоянием злоумышленников, если те взломают ПК или ноутбук. Вот почему браузере используется ряд дополнительных средств защиты, что актуально и для IE. Несмотря на содержание сохраненных паролей в системе, к ним все равно можно получить доступ.
Для обеспечения дополнительной защиты сделайте такие шаги:
- Используйте несколько учеток на домашнем ПК. Это означает, что у каждого пользователя должен быть свой набор ключей.
- Всегда блокируйте экран ПК даже при отходе от него ненадолго.
- Никому не разглашайте пароль от учетной записи.
- Периодически очищайте хранилище и удаляйте данные.
- Обязательно обновляйте антивирус.
Следование указанным правилам позволит защитить сохраненные ключи в Explorer, а при необходимости быстро посмотреть информацию.
Если пароли не сохраняются
Если не получается добавить ключ в Yandex, скорее всего, в настройках отключены файлы cookie для этого сайта или для всего браузера. Как включить их обратно:
- Зайти в «Настройки» браузера через меню. Выбрать «Сайты» и перейти по ссылке «Расширенные настройки сайтов».
- Найти блок «Файлы cookie». Убедиться, что там стоит значение «Разрешен» и выключен пункт «Блокировать данные и файлы сторонних сайтов».
- Щелкнуть по «Настройки сайтов».
- Убедиться, что во вкладках «Запрещены» и «Только для сеанса» не обозначен проблемный сайт. Если он там есть, навести на него мышкой и выбрать опцию «Удалить» либо «Разрешить» в правой части экрана.
Сохранение паролей в Яндекс Браузере обычно проходит в автоматическом режиме. Если опция отключена, ее можно быстро активировать в настройках. Также можно воспользоваться функциями «Импорт» или «Синхронизация» для переноса данных, сохраненных в других обозревателях на текущем или другом устройстве.
Как в Internet Explorer посмотреть пароль и сохранить его?
Internet Explorer как и другие браузеры ( Opera, Chrome, Mozilla) оснащен возможностью сохранения по.
Internet Explorer как и другие браузеры ( Opera, Chrome, Mozilla) оснащен возможностью сохранения пользовательских паролей и автозаполнением регистрационных форм на веб-сайтах. В этой статье мы рассмотрим, как в Internet Explorer посмотреть сохраненные пароли, как в internet explorer сохранить пароль, и где хранятся такие данные.
Автозаполнение в помощь
Еще один способ запоминания данных для входа на различные сайты — это использование формы автозаполнения. Сохранять пароли в Internet Explorer таким образом проще простого. Пользователь просто начинает вводить в отведенных полях данные для авторизации, после чего система сама завершает процедуру. Останется всего лишь подтвердить вход на сайт.
Чтобы включить автозаполнение в «Эксплорере», потребуется:
- Посетить пункт меню «Сервис». Обычно он выражен кнопкой с изображением шестеренки.
- Зайти в «Свойства»-«Содержание»-«Параметры».
- Установить отметку около пункта меню «Формы».
- Дважды нажать на элемент управления с подписью «Ок».
Дело сделано. Теперь пользователю предстоит осуществить авторизацию на сайте. Вот и все. Автозаполнение форм будет работать в обычном режиме. После проделанных действий юзер сможет воспользоваться упомянутой опцией без особого труда.
Где в Internet Explorer хранятся пароли?
Internet Explorer разработан компанией Microsoft и является стандартным для компьютеров с операционной системой Windows до версии 8.1. В отличие от других веб-проводников, браузер от Microsoft на программном уровне связан с операционной системой и тем отличается от конкурентов. В других браузерах хранилище ключей находится в самой программе. Где в Internet Explorer хранятся пароли? В Windows.
В браузере
Чтобы попасть в место хранения пользовательских кодов через браузер:
- Откройте панель настроек, для этого кликните на иконку шестеренки в верхнем правом углу экрана. Также панель настроек открывается через нажатие комбинации Alt + X.
- После нажатия на клавишу настроек появляется выпадающий список, найдите и нажмите на графу «Свойства браузера».
- В открывшимся окне щелкните на раздел «Содержание».
- В разделе «Автозаполнение» в появившемся окошке нажмите на вкладку «Параметры».
- Появится окно «Параметры автозаполнения», где в нижней части находится кнопка «Управление паролями», смотрим туда.
- После нажатия Эксплорер перебросит вас в «Диспетчер учетных данных», в котором хранятся пользовательские ключи. В открывшимся окне будет два раздела «Данные для интернета» и «Данные Windows». При нажатии на иконку первого раздела появится список интернет-ресурсов, данные к которым вы сохраняли. Напротив каждого сайта находится иконка в виде галочки, направленной вниз. Нажмите на нее напротив нужного сайта.
- Откроется окно с параметрами сайта: именем, роумингом, персональными данными пользователя. Нажмите «Показать» напротив графы с паролем (сейчас он отображен черными точками). После нажатия отобразиться комбинация.
Как в Internet Explorer сохранить пароль?
Функция сохранения паролей в браузере Microsoft включена по умолчанию. После ввода данных и успешной авторизации в верхнем правом углу появится окошко с предложением сохранить пароль. Если этого не произошло, значит, настройки по каким-то причинам отключены.
Как в Internet Explorer сохранить пароль:
- В верхнем левом углу браузера нажмите на шестеренку;
- В выпадающем списке находим «Свойства браузера»;
- В появившемся окне отправляется в раздел «Содержание»;
- В графе «Автозаполнение» находим кнопку «Параметры»;
- В появившемся окне отмечаем те данные, которые браузер будет сохранять.
Как удалить сохранённые пароли?
Обзор и настройка модема D-Link Dir-320
В браузере Internet Explorer удалить сохранённую информацию довольно легко, для этого необходимо выполнить несколько простых пунктов.
Для начала нужно открыть IE, потом кликнуть по вкладке «Сервис», после этого надо открыть «Свойства обозревателя», этот пункт находится в самом низу.
Открылся менеджер. В окне необходимо выбрать в верхнем меню пункт «Содержание», далее «Автозаполнение» и кнопку «Параметры».
После чего нужно выбрать пункт «Удаление автозаполнения». В появившемся новом окне желательно отметить галочку слева от строки «Имен пользователей и паролей в формах», чтобы успешно завершить начатое требуется нажать на кнопку «удаление истории автозаполнения». После этого ПК «перестанет узнавать» сохраненные данные и не будет предлагать ввести их за пользователя.
Как посмотреть забытый пароль от сайта, сохранённый ранее в браузере?
- Где в браузере можно увидеть сохранённые пароли,
- Как удалить те, которые уже не используются,
- Как в пару кликов избавиться от данных авторизации во всех установленных в системе браузерах –
Чтобы долго не искать нужный параметр, вводим в поле поиска его название «Пароли и формы». Возле параметра «Предлагать сохранять пароли для сайтов» жмём опцию настроек.
Появится новое окошко, где увидим перечень сайтов, на которых в Хроме когда-либо проводилась авторизация, логины и скрытые пароли этих сайтов.
заново ввести уже изменённые логин и/или пароль,
И тогда при переустановке Google Chrome, его установке на новой операционной системе или на новом компьютере на сайт можно будет войти без лишней возни.
- – В главном меню Opera выбираем настройки,
- – в поле поиска по настройкам вводим «пароли», а в разделе «Пароли» жмём кнопку «Управление сохранёнными паролями».
В настройках переходим на вкладку «Защита» и слева внизу кликаем «Сохранённые пароли».
Попадаем в базу всех сохранённых ранее данных авторизации на различных сайтах. По умолчанию в Mozilla Firefox, как и в других браузерах, пароли скрыты. Чтобы увидеть их, жмём «Отобразить пароли».
Чтобы удалить данные авторизации – отдельных сайтов или всех имеющиеся в базе браузера, жмём соответствующие кнопки внизу.
В появившемся окне переходим на вкладку «Содержание» и кликаем «Параметры» в разделе автозаполнения.
В старых версиях Internet Explorer (раньше 10-й), как уже упоминалось, пройдя по этому пути, возможности увидеть сохранённые пароли не обнаружим. Зато можем пароли удалить.
Как сохранить пароль и логин в Яндекс Браузере на ПК и телефоне
В Яндексе пароли сохраняются автоматически по умолчанию. Но иногда настройка бывает отключена.
При входе на сайт + включить сохранение по умолчанию
Чтобы браузер запомнил пароль, его нужно сначала ввести в соответствующей форме на сайте:
- Перейти на веб-ресурс. Напечатать логин и пароль. Навести стрелку на желтый значок с черным ключом.
- Убедиться, что в меню стоит галочка «Сохранить в браузере». Войти в учетную запись.
- Посмотреть на адресную строку: там должна стоять отметка, что пароль и логин сохранены.
Если иконка с ключом не появилась, скорее всего, в настройках отключено автоматическое сохранение. Как его включить:
- Щелкнуть по трем линиям в правом верхнем углу. Выбрать «Пароли и карты».
- В списке слева открыть «Настройки».
- В блоке «Пароли» отметить пункт «Сохранять пароли по умолчанию», а также при желании два следующих параметра.
Как ввести и сохранить пароль на сайте в мобильном Yandex:
- Открыть нужный сайт. Начать вводить логин и пароль.
- Убедиться, что внизу появилась панель с параметром «Сохранить пароль в браузере». Он должен быть включен (переключатель желтого цвета).
- Войти в учетную запись – обозреватель сохранит пароль автоматически.
Если панель не появилась, значит, в настройках отключен менеджер паролей:
- Кликнуть по трем точкам справа от адресной строки. Выбрать «Настройки».
- Прокрутить список до «Менеджер паролей».
- Включить компонент с помощью тумблера справа.
- Попробовать сохраниться еще раз.
После очистки браузера (удаления истории, cookies и кеша) обычно приходится заново заходить в аккаунты на всех сайтах. Если включен параметр «Автоматически заполнять формы авторизации», браузер сам подставит данные для входа. Останется только подтвердить вход кнопкой.
Ручное сохранение
Yandex позволяет сохранить пароль и логин без перехода на сайт – во встроенном менеджере паролей. Как вручную добавить пароль от ресурса:
- Кликнуть по трем линиям вверху справа. В меню щелкнуть по «Пароли и карты».
- В правой части окна кликнуть по ссылке «Добавить».
- Ввести данные: адрес сайта (его главной страницы), логин и ключ безопасности. Нажать на «Сохранить».
В мобильном Yandex можно тоже вручную вводить данные:
- Открыть меню с помощью трех точек. Открыть плитку «Менеджер паролей».
- Кликнуть по плюсу в правом верхнем углу.
- Ввести адрес сайта, логин, пароль и при желании комментарий. Щелкнуть по «Сохранить».
Важно. Нужно внимательно чистить историю браузера, чтобы случайно не отметить пароли и не удалить их. В противном случае их придется вводить заново.
С помощью синхронизации
Если у человека в Яндекс Браузере на другом устройстве сохранены пароли, он может воспользоваться функцией «Синхронизация» для быстрого импорта данных.
Для этого нужно сначала войти в учетную запись Yandex на том ПК или телефоне, где сохранены пароли, и включить синхронизацию ключей. Затем зайти в этот же аккаунт в Яндекс Браузера на новом устройстве. Все данные будут перенесены.
Как активировать синхронизацию паролей в Яндекс Браузере на компьютере:
- Открыть меню приложения (три линии вверху). Выбрать «Настройки».
- В общих параметрах в разделе «Пользователи» авторизоваться: ввести логин и пароль от почты Yandex либо воспользоваться социальной сетью (ВКонтакте, Facebook).
- Кликнуть по ссылке «Настройки синхронизации».
- Отметить галочками нужные данные для переноса, в том числе пароли.
Как включить синхронизацию на телефоне:
- Тапнуть по трем точкам справа от адресной строки. Перейти в «Настройки».
- Зайти в раздел «Включить синхронизацию».
- Войти в аккаунт Yandex, используя фирменную электронную почту либо одну из соцсетей.
- После входа отметить пункт «Пароли» и другую информацию, которую нужно перенести в другой Яндекс Браузер. Кликнуть по «Готово» или «Закрыть».
Все синхронизируемые данные хранятся на серверах Yandex, поэтому к ним можно легко получить доступ с любого устройства, на котором установлен Яндекс Браузер.
Через импорт паролей из других веб-обозревателей
Если важные пароли были сохранены ранее в других браузерах на этом же ПК, можно воспользоваться функцией «Импорт» для их переноса:
- Открыть раздел «Пароли и карты» в меню обозревателя (три линии справа вверху).
- Кликнуть по трем точкам рядом со ссылкой «Добавить». Выбрать опцию «Импортировать пароли»
- Указать источник данных. Доступны такие браузеры: Internet Explorer, Microsoft Edge, Opera, Google Chrome.
- Посмотреть в сообщении на количество сохраненных паролей.
Импорт возможен не только из браузеров, но и из файлов, созданных в сторонних менеджерах паролей, к примеру, в LastPass или Kaspersky.
Через расширение (LastPass и другие)
Если человек собирается работать в разных браузерах, возможно, ему лучше взять сторонний менеджер паролей для сохранения данных, чтобы они всегда были под рукой.
Менеджеры работают по тому же принципу, что и синхронизация в Яндекс Браузере: для получения доступа к ключам достаточно установить соответствующее расширение в обозревателе и войти в свою учетную запись.
В Яндекс Браузер уже встроено дополнение LastPass. Как его включить и начать им пользоваться:
- Кликнуть по трем линиям. Открыть «Дополнения».
- Найти LastPass и нажать на переключатель справа для включения.
- Нажать на иконку расширения справа от адресной строки (троеточие). Кликнуть по Create an account, если учетной записи еще нет.
- Ввести адрес действующей электронной почты. Щелкнуть снова по Create an account.
- Придумать и вбить мастер-пароль (главный пароль, по которому можно будет получить доступ ко всем остальным ключам). Войти в учетную запись.
- Перейти на сайт, где нужно сохранить логин и пароль. Ввести данные для авторизации и подтвердить вход – сразу появится окошко, в котором LastPass предложит все сохранить. Кликнуть по Add.
- В будущем при авторизации на этом же сайте нажать на иконку с троеточием в строке для логина и выбрать необходимый аккаунт.
Расширение LastPass можно включить даже в мобильном Yandex:
- Зайти в «Настройки» через меню обозревателя (три точки).
- Выбрать «Каталог дополнений».
- Включить с помощью тумблера LastPass.
- Проверить форму для авторизации на любом сайте – там должна появиться иконка расширения.
Плюс сторонних менеджеров – в них можно создавать отдельные папки для паролей. К примеру, данные для входа от учебных, личных и рабочих аккаунтов.
Где и как в Internet Explorer посмотреть сохраненные пароли
Internet Explorer как и другие браузеры ( Opera, Chrome, Mozilla) оснащен возможностью сохранения по…
Internet Explorer как и другие браузеры ( Opera, Chrome, Mozilla) оснащен возможностью сохранения пользовательских паролей и автозаполнением регистрационных форм на веб-сайтах. В этой статье мы рассмотрим, как в Internet Explorer посмотреть сохраненные пароли, как в internet explorer сохранить пароль, и где хранятся такие данные.
Где в Internet Explorer хранятся пароли?
Internet Explorer разработан компанией Microsoft и является стандартным для компьютеров с операционной системой Windows до версии 8.1. В отличие от других веб-проводников, браузер от Microsoft на программном уровне связан с операционной системой и тем отличается от конкурентов. В других браузерах хранилище ключей находится в самой программе. Где в Internet Explorer хранятся пароли? В Windows.
В браузере
Чтобы попасть в место хранения пользовательских кодов через браузер:
- Откройте панель настроек, для этого кликните на иконку шестеренки в верхнем правом углу экрана. Также панель настроек открывается через нажатие комбинации Alt + X.
- После нажатия на клавишу настроек появляется выпадающий список, найдите и нажмите на графу «Свойства браузера».
- В открывшимся окне щелкните на раздел «Содержание».
- В разделе «Автозаполнение» в появившемся окошке нажмите на вкладку «Параметры».
- Появится окно «Параметры автозаполнения», где в нижней части находится кнопка «Управление паролями», смотрим туда.
- После нажатия Эксплорер перебросит вас в «Диспетчер учетных данных», в котором хранятся пользовательские ключи. В открывшимся окне будет два раздела «Данные для интернета» и «Данные Windows». При нажатии на иконку первого раздела появится список интернет-ресурсов, данные к которым вы сохраняли. Напротив каждого сайта находится иконка в виде галочки, направленной вниз. Нажмите на нее напротив нужного сайта.
- Откроется окно с параметрами сайта: именем, роумингом, персональными данными пользователя. Нажмите «Показать» напротив графы с паролем (сейчас он отображен черными точками). После нажатия отобразиться комбинация.
Также попасть в «Диспетчер учетных данных» можно через «Панель управления». Эта графа находится в меню «Пуск». Такой способ предпочтителен для пользователей Windows 7, так как в этой сборке ОС вкладка «Управление паролями» может отсутствовать.
Просмотр паролей через утилиту IE PassView
Как посмотреть пароль в «Интернет эксплорер» не через Windows? Просмотреть их можно не только в браузере, но и в программе IE PassView. Она разработана специально для Internet Explorer и служит менеджером паролей. Указывает сайты, ключи и их местоположение на компьютере. Программа не нуждается в установке и работает сразу после скачивания. Работе может противодействовать антивирус, сообщения которого стоит игнорировать.
Как в Internet Explorer сохранить пароль?
Функция сохранения паролей в браузере Microsoft включена по умолчанию. После ввода данных и успешной авторизации в верхнем правом углу появится окошко с предложением сохранить пароль. Если этого не произошло, значит, настройки по каким-то причинам отключены.
Как в Internet Explorer сохранить пароль:
- В верхнем левом углу браузера нажмите на шестеренку;
- В выпадающем списке находим «Свойства браузера»;
- В появившемся окне отправляется в раздел «Содержание»;
- В графе «Автозаполнение» находим кнопку «Параметры»;
- В появившемся окне отмечаем те данные, которые браузер будет сохранять.
Как заставить Internet Explorer сохранять пароли … снова! 📀
Internet Explorer может не предлагать запомнить ваш пароль, если вы ранее отказались хранить пароль, нажав кнопку «нет«В подсказке, когда включена функция автозаполнения. Это связано с тем, что вы выбрали No, это ключевое слово «Нет» сохраняется как запись в списке паролей. Слово «Нет» или данные хранятся в виде списка, потому что у вас может быть несколько пар имя-пароль / пароль для данной страницы.
Поэтому, к сожалению, даже если вы хотите отменить решение и разрешить IE сохранять свой пароль, вы не можете этого сделать. Вот что вы можете попробовать по крайней мере. Если вы преуспеете, вы сможете преодолеть это ограничение и заставить ваш браузер помнить пароль … снова !!
Заставить Internet Explorer сохранять пароли
Запустите Regedit и перейдите к следующему ключу:
HKCUSoftwareMicrosoftInternet ExplorerIntelliFormsStorage2
См. Левую панель> выберите Складские помещения2 key> Нажмите «Файл»> «Экспорт»> «Сохранить ключ» в безопасном месте, как SavedPassword.reg. Это понадобится вам позже.
Теперь на правой панели выберите все значения и нажмите «Удалить».
Теперь в IE зайдите на сайт, пароль которого вы хотите сохранить. Заполните свои данные, а затем нажмите, чтобы отправить данные. Теперь, когда IE спрашивает, должен ли он запомнить ваш пароль, нажмите «Да».
Вернитесь в редактор реестра. Нажмите «Файл»> «Импорт»> «Выбрать файл, сохраненный как SavedPassword.reg». Нажмите «Открыть», чтобы объединить сохраненные данные в реестр.
Таким образом, вы также сохраните сохраненные ранее пароли, а также тот, который вы только что создали.
Internet Explorer 10 и позже Windows 8 немного меняет вещи. В Windows 8 с IE10 и более поздними версиями IE больше не хранит зашифрованные пароли в реестре; они хранятся в Диспетчере учетных данных, которые вы можете найти, набрав «Управление учетными данными» в окне поиска «Начальный экран»; он будет в разделе «Настройки». Однако на этом дисплее не отображается ни одна из записей «Без пароля сохранена и не запрашивается».
Вы можете узнать больше об управлении паролями в Internet Explorer с помощью Credential Manager.
Сообщение обновлено и перенесено с WinVistaClub.
Похожие сообщения:
- Как заставить браузер отображать сохраненный пароль в тексте вместо точек
- Лучшие бесплатные Менеджеры паролей для Windows 10/8/7
- Атаки грубой силы — определение и предупреждение
- Восстановление потерянных или забытых паролей Internet Explorer с помощью IE PassView
- Управление паролями в Internet Explorer с помощью Credential Manager
Tweet
Share
Link
Plus
Send
Send
Pin
Запоминание паролей и заполнение веб-форм для Internet Explorer 11
Для Windows 10 и Windows 8.1
Запоминать пароли для сайтов
Когда вы посещаете веб-сайт, требующий входа в свою учетную запись — например, электронную почту, сайт банка или торговый сайт, — Internet Explorer спросит, хотите ли вы, чтобы ваше имя пользователя и пароль запомнились. В следующий раз, когда вы посетите сайт и начнете вводить свое имя пользователя, Internet Explorer завершит ввод данных вашей учетной записи.
Сохранение пароля включено по умолчанию в Internet Explorer, но вот как включить или выключить его:
В Internet Explorer нажмите кнопку Инструменты , а затем выберите Свойства обозревателя .
На вкладке Content в разделе AutoComplete выберите Settings .
Установите флажок Имена пользователей и пароли в формах , а затем выберите ОК .
Чтобы отключить сохранение пароля, снимите флажок Имена пользователей и пароли в формах .
Примечания:
Если вы используете общедоступный компьютер, Internet Explorer спросит, хотите ли вы сохранить пароли и имена пользователей. Возможно, вы не захотите сохранять свою личную информацию для входа на общедоступных компьютерах.
Информация о вашей учетной записи зашифрована и хранится на вашем компьютере — она не передается между учетными записями пользователей, и другие приложения на ПК не могут читать пароли.Но если вы войдете на другой компьютер со своей учетной записью Microsoft, вы сможете входить на сайты с сохраненной информацией учетной записи в Internet Explorer, потому что эта информация перемещается между устройствами.
Когда вы сохраняете данные для входа на сайт, который использует домен с приложением, которое вы загрузили из Microsoft Store, Windows автоматически войдет в это приложение.
Заполнение форм с автозаполнением
Если вы выполняете онлайн-задачи, требующие ввода личной информации — например, адреса доставки и выставления счетов — на веб-сайтах, функция автозаполнения может сэкономить время, заполняя формы автоматически.В следующий раз, когда вы посетите сайт с формами и начнете вводить свои данные, Internet Explorer завершит заполнение формы на основе того, что вы ввели ранее. Вот как включить автозаполнение:
В Internet Explorer нажмите кнопку Инструменты , а затем выберите Свойства обозревателя .
На вкладке Content в разделе AutoComplete выберите Settings .
Выберите Forms , выберите OK , а затем снова выберите OK .
Помогите защитить вашу конфиденциальность при использовании AutoComplete
AutoComplete экономит ваше время, запоминая пароли и другую информацию, которую вы вводите в онлайн-формы. Поскольку эта информация надежно хранится на любом компьютере, который вы используете в данный момент, вы должны быть осторожны при использовании автозаполнения на общедоступных или совместно используемых компьютерах.Если вы используете общедоступный или общий компьютер, убедитесь, что автозаполнение выключено. Вы также можете удалить историю автозаполнения с этого ПК, если случайно введете информацию, которой не хотите делиться, например платежный адрес кредитной карты.
Удаление истории автозаполнения на ПК
В Internet Explorer нажмите кнопку Инструменты , а затем выберите Свойства обозревателя .
На вкладке Content в разделе AutoComplete выберите Settings , а затем выберите Удалить историю автозаполнения .
В диалоговом окне Удалить историю просмотров выберите Данные формы и Пароли . Чтобы очистить записи веб-адресов, вы должны установить флажок History , который также удаляет вашу историю просмотров.
Выберите Удалить , чтобы очистить историю автозаполнения. Выберите OK , а затем снова выберите OK .
для Windows 7
Запоминать пароли для сайтов
Когда вы посещаете веб-сайт, требующий входа в свою учетную запись — например, электронную почту, сайт банка или торговый сайт, — Internet Explorer спросит, хотите ли вы, чтобы ваше имя пользователя и пароль запомнились.В следующий раз, когда вы посетите сайт и начнете вводить свое имя пользователя, Internet Explorer завершит ввод данных вашей учетной записи.
Сохранение пароля включено по умолчанию в Internet Explorer, но вот как включить или выключить сохранение пароля:
В Internet Explorer нажмите кнопку Инструменты , а затем выберите Свойства обозревателя .
На вкладке Content в разделе AutoComplete выберите Settings .
Установите флажок Имена пользователей и пароли в формах , а затем выберите ОК .
Чтобы отключить сохранение пароля, снимите флажок Имена пользователей и пароли в формах .
Примечания:
Не следует сохранять свою личную информацию для входа на общедоступные ПК или на ПК, к которым предоставлен общий доступ другим людям.
Информация о вашей учетной записи хранится на вашем компьютере — она не передается между учетными записями пользователей. Если вы решили сохранять пароли в Internet Explorer, обязательно используйте пароль на своем ПК и держите его заблокированным, когда он не используется.
Заполнение форм с автозаполнением
Если вы выполняете онлайн-задачи, требующие ввода личной информации — например, адреса доставки и выставления счетов — на веб-сайтах, функция автозаполнения может сэкономить время, заполняя формы автоматически.В следующий раз, когда вы посетите сайт с формами и начнете вводить свои данные, Internet Explorer завершит заполнение формы на основе того, что вы ввели ранее. Вот как включить автозаполнение:
В Internet Explorer нажмите кнопку Инструменты , а затем выберите Свойства обозревателя .
На вкладке Content в разделе AutoComplete выберите Settings .
Выберите Forms , выберите OK , а затем снова выберите OK .
Помогите защитить вашу конфиденциальность при использовании AutoComplete
AutoComplete экономит ваше время, запоминая пароли и другую информацию, которую вы вводите в онлайн-формы. Поскольку эта информация надежно хранится на любом компьютере, который вы используете в данный момент, вы должны быть осторожны при использовании автозаполнения на общедоступных или совместно используемых компьютерах.Если вы используете общедоступный или общий компьютер, убедитесь, что автозаполнение выключено. Вы также можете удалить историю автозаполнения с этого ПК, если случайно введете информацию, которой не хотите делиться, например платежный адрес кредитной карты.
Удаление истории автозаполнения на ПК
В Internet Explorer нажмите кнопку Инструменты , а затем выберите Свойства обозревателя .
На вкладке Content в разделе AutoComplete выберите Settings , а затем выберите Удалить историю автозаполнения .
В диалоговом окне Удалить историю просмотров выберите Данные формы и Пароли . Чтобы очистить записи веб-адресов, вы должны установить флажок History , который также удаляет вашу историю просмотров.
Выберите Удалить , чтобы очистить историю автозаполнения. Выберите OK , а затем снова выберите OK .
Как управлять сохраненными паролями в Internet Explorer ~ How to
Пользователи, которые работают с большим количеством служб в Интернете, знают, что необходимость входить в систему каждый раз, когда вы посещаете определенную службу или веб-сайт, раздражает.По этой причине современные веб-браузеры предлагают вам возможность сохранять ваши пароли и автоматически вводить логин при следующем посещении веб-сайта. В этой статье мы покажем, как управлять сохраненными паролями при использовании приложения Internet Explorer для Windows 8.1.
Как сохранить пароли при использовании приложения Internet Explorer
Приложение Internet Explorer позволяет запоминать пароли для веб-сайтов, которые вы посещаете. Однако вы никогда не увидите свои сохраненные пароли, что делает этот подход более безопасным, если кто-то другой получит доступ к вашему компьютеру, потому что они никогда не смогут увидеть ваш пароль, как в Firefox или Chrome , если вы этого не сделали. не устанавливаю мастер-пароль.
Чтобы узнать, как заставить приложение Internet Explorer запрашивать разрешение на сохранение ваших паролей, прочитайте раздел Изменение того, как Internet Explorer работает с паролями в этой статье.
Теперь каждый раз, когда вы пытаетесь войти на веб-сайт и вводите имя пользователя и пароль, отображается диалоговое окно с запросом разрешения на сохранение вашего пароля.
Вы можете выбрать один из следующих вариантов:
Да — имя пользователя и пароль, которые вы только что ввели, сохраняются браузером, и при следующей попытке войти в свою учетную запись на этом веб-сайте форма входа будет заполнена автоматически.
Не для этого сайта — браузер никогда больше не будет запрашивать разрешение на сохранение ваших данных для входа с этого сайта.
Спросите меня позже — браузер пока не сохраняет ваши данные, но при следующей попытке входа на этот веб-сайт откроет диалоговое окно.
Как управлять сохраненным паролем в приложении Internet Explorer
Приложение Internet Explorer позволяет просматривать список всех учетных записей, сохраненных браузером, и дает вам возможность управлять ими.
Чтобы перейти к сохраненным паролям, откройте приложение Internet Explorer и откройте чудо-кнопки. Выберите Параметры , а затем Параметры . Затем прокрутите вниз до раздела Пароли и нажмите кнопку Управление .
Здесь вы можете увидеть список всех веб-сайтов, для которых браузер сохранил ваши данные для входа.
Чтобы просмотреть сохраненную информацию об учетной записи для определенного веб-сайта, все, что вам нужно сделать, это щелкнуть или коснуться его записи в списке.
Как видите, доступная информация — это имя учетной записи , которое содержит веб-сайт, для которого был сохранен пароль, и имя пользователя для этой учетной записи. У вас нет прямого доступа к сохраненному паролю.
Если вы решили удалить запись, просто нажмите кнопку Удалить под данными учетной записи.
Заключение
Для некоторых людей запоминание всех паролей к своим учетным записям может быть сложной задачей, особенно для веб-сайтов, которые они не часто посещают.По этой причине каждый браузер, включая приложение Internet Explorer , предлагает вам возможность запоминать ваши пароли. Однако это может подвергнуть вас риску, если кто-то другой будет использовать ваш компьютер, поскольку формы входа будут автоматически заполнены браузером, в результате чего ваш гость останется на расстоянии одного клика от доступа к вашим учетным записям. Чтобы убедиться, что ваши данные для входа в систему находятся в безопасности, мы рекомендуем вам использовать специализированное программное обеспечение, такое как LastPass , поэтому вам нужно запомнить только один пароль для всех своих учетных записей.
By Mitch Bartlett 4 комментария
Некоторым людям нравится, когда их пароль хранится в Microsoft Internet Explorer. Другие более конфиденциальны и не хотят, чтобы их пароль хранился где-либо, кроме как в их собственных головах. IE предложит вам запомнить ваши пароли по умолчанию. Вы можете включить или отключить этот параметр, выполнив следующие действия.
- Откройте Internet Explorer.
- Выберите шестеренку в правой части главной панели инструментов и выберите «Свойства обозревателя ».
- Выберите вкладку « Content », затем выберите « Settings » в разделе « AutoComplete ».
- На панели « Использовать автозаполнение для » выполните одно из следующих действий:
- Снимите флажок «Спрашивать меня перед сохранением паролей », чтобы IE не предлагал вам сохранить пароли. В некоторых случаях пароли по-прежнему будут сохраняться. Установите флажок, если вы хотите, чтобы вам предлагалось сохранить пароли.
- Снимите флажок « Имена пользователей и пароли в формах », чтобы полностью запретить IE сохранять имена пользователей и пароли.Установите флажок, чтобы включить его. Вы также можете выбрать « Удалить историю автозаполнения… », если хотите удалить все пароли, которые IE уже сохранил.
- Выберите « OK ». Закройте и перезапустите Internet Explorer, чтобы изменения вступили в силу.
Конфиденциальность очень важна в цифровом мире, но знаете ли вы, как ваш браузер сохраняет ваши пароли? Читайте дальше, чтобы узнать, что происходит за кулисами.
Когда дело доходит до веб-приложений, существует множество различных типов аутентификации. Один из типов называется базовой аутентификацией, когда вы переходите на веб-сайт и открывается диалоговое окно с запросом имени пользователя и пароля. Это также механизм аутентификации, определенный в RFC для HTTP.
На снимке экрана выше видно, что есть флажок, который можно использовать, чтобы запомнить свои учетные данные, но что он делает? Вы также можете спросить себя, что произойдет, если вы не используете обычную проверку подлинности.Существует еще один тип аутентификации, называемый аутентификацией формы, когда аутентификация встроена прямо в веб-приложение, например, на веб-сайте How-To Geek. Это позволяет Разработчику управлять внешним видом формы, которую мы используем для входа в систему.
Независимо от того, какой тип аутентификации мы используем, Internet Explorer предложит способ запомнить ваши учетные данные. Ниже вы можете увидеть другой метод, который используется для аутентификации с помощью формы.
Под капотом Internet Explorer использует небольшую часть Windows, о которой мало кто знает, под названием Credential Manager, который был улучшен в Windows 8.
Чтобы перейти к нему, откройте Панель управления, что можно сделать, нажав комбинацию клавиш Win + X и запустив ее из контекстного меню.
Затем щелкните «Учетные записи пользователей и семейная безопасность».
Теперь щелкните Диспетчер учетных данных.
В ходе собственного тестирования я обнаружил, что довольно сложно определить, сохраняет ли он ваши учетные данные в Интернете или в учетных данных Windows. Я пришел к выводу, что это действительно зависит от типа аутентификации.Если вы используете проверку подлинности с помощью формы, они сохраняются в разделе «Веб-учетные данные».
Когда я использовал базовую аутентификацию, он сохранил их в разделе «Общие учетные данные» учетных данных Windows.
Если вы хотите удалить пароль, сохраненный в Internet Explorer, это так же просто, как щелкнуть ссылку «Удалить».
Вы также можете удалить все пароли, сохраненные в Internet Explorer, для этого откройте Internet Explorer, откройте «Безопасность» и выберите «Удалить историю просмотров».
Убедитесь, что вы проверили данные формы и пароли, прежде чем нажимать кнопку «Удалить».
Откройте этот выпуск повторно.
Не было дано ответа, но обсуждение было закрыто.
Ответы (5)
Не было дано ответа, но обсуждение было закрыто.
Попробуйте процедуру, опубликованную Geethu B в этой ветке.
1 человек считает этот ответ полезным
Был ли этот ответ полезным?
Извините, это не помогло.
Отлично! Спасибо за ваш отзыв.
Насколько вы удовлетворены этим ответом?
Спасибо за ваш отзыв, он помогает нам улучшить сайт.
Насколько вы удовлетворены этим ответом?
Спасибо за ваш отзыв.
Я просто перечитал всю цепочку снова, и ничего из этого не применимо, предположительно из-за изменений, произошедших с Windows 7 до Windows 10. Это касается UPS, United Parcel Service. Этим утром я потратил полчаса или час, входя в систему, выходя из нее, проверяя «запрашивать запоминание пароля» в IE Tools, Internet Settings, Content, Auto-Complete, Settings, снимая флажок. Мне не предоставили возможность повторно ввести пароль, номер:
Чтобы изменить сохраненный логин и пароль для веб-сайта в Internet Explorer, попробуйте следующие шаги:
- Введите первую букву вашего имени пользователя, при автозаполнении появится поле выбора.
- Выделите имя пользователя, которое вы хотите удалить . Нажмите клавишу « удалить ».
- Появится еще одно окно автозаполнения с сообщением: «Windows имеет сохраненный пароль для этого имени пользователя. Вы хотите удалить имя пользователя и пароль? »
- Щелкните, « да ».
- Закройте Internet Explorer и снова откройте.
- Введите свое имя пользователя и пароль на веб-сайте.
- Когда вы продолжите вход в систему, вы увидите всплывающее окно « Вы хотите сохранить этот пароль? “
- Щелкните Да для этого всплывающего окна.
Позвольте мне еще раз включить ИБП, прежде чем я отправлю это.
Он спросил меня, хочу ли я запомнить (теперь правильный) пароль!
Я ранее перезагружал компьютер, не говоря уже о закрытии и повторном открытии IE, без каких-либо последствий.
Очевидно, как сказала бы моя бабушка, компьютеру нужно было все это обдумать.
В любом случае спасибо за поддержку, Дон. В одном из таких запросов по этому поводу сотрудник или волонтер Microsoft посоветовал спрашивающему не сердиться. Я не думала, что он рассердился. Иногда нужно просто сдаться. Думаю, это тоже требует смелости.
Был ли этот ответ полезным?
Извините, это не помогло.
Отлично! Спасибо за ваш отзыв.
Насколько вы удовлетворены этим ответом?
Спасибо за ваш отзыв, он помогает нам улучшить сайт.
Насколько вы удовлетворены этим ответом?
Спасибо за ваш отзыв.
Я просто перечитал всю цепочку снова, и ничего из этого не применимо, предположительно из-за изменений, произошедших с Windows 7 до Windows 10. Это касается UPS, United Parcel Service. Этим утром я потратил полчаса или час, входя в систему, выходя из нее, проверяя «запрашивать запоминание пароля» в IE Tools, Internet Settings, Content, Auto-Complete, Settings, снимая флажок. Мне не предоставили возможность повторно ввести пароль, номер:
Чтобы изменить сохраненный логин и пароль для веб-сайта в Internet Explorer, попробуйте следующие шаги:
- Введите первую букву вашего имени пользователя, при автозаполнении появится поле выбора.
- Выделите имя пользователя, которое вы хотите удалить . Нажмите клавишу « удалить ».
- Появится еще одно окно автозаполнения с сообщением: «Windows имеет сохраненный пароль для этого имени пользователя. Вы хотите удалить имя пользователя и пароль? »
- Щелкните, « да ».
- Закройте Internet Explorer и снова откройте.
- Введите свое имя пользователя и пароль на веб-сайте.
- Когда вы продолжите вход в систему, вы увидите всплывающее окно « Вы хотите сохранить этот пароль? “
- Щелкните Да для этого всплывающего окна.
Позвольте мне еще раз включить ИБП, прежде чем я отправлю это.
Он спросил меня, хочу ли я запомнить (теперь правильный) пароль!
Я ранее перезагружал компьютер, не говоря уже о закрытии и повторном открытии IE, без каких-либо последствий.
Очевидно, как сказала бы моя бабушка, компьютеру нужно было все это обдумать.
В любом случае спасибо за поддержку, Дон. В одном из таких запросов по этому поводу сотрудник или волонтер Microsoft посоветовал спрашивающему не сердиться. Я не думала, что он рассердился. Иногда нужно просто сдаться. Думаю, это тоже требует смелости.
Итак, вы удалили старый пароль, а новый вводили и запоминали?
Internet Explorer — одно из самых распространенных приложений для просмотра в мире , , и в определенный момент им пользовались миллионы людей по всему миру.Microsoft создала браузер в 1995 году для использования на своих новых компьютерах с Windows. В последние годы Microsoft заменила Internet Explorer на компьютерах с Windows 10, но в браузере все еще есть некоторые очень удобные функции, которые вы можете использовать. В операционную систему Windows по-прежнему входит Internet Explorer, но он больше не является браузером по умолчанию.
Содержание
Функция сохранения пароля Internet ExplorerМногие веб-сайты требуют, чтобы вы создали учетную запись для доступа к информации или услугам, которые они предоставляют.Это заставляет многих пользователей Интернета иметь сотни паролей, которые они редко запоминают. Многие люди записывают их в книгу и листают ее каждый раз, когда им нужно запомнить свои данные для входа. Как и большинство популярных браузеров, Internet Explorer предлагает сохранять ваши пароли и автоматически вводить их на страницах входа, когда они вам нужны. Это значительно сокращает необходимость запоминать всю вашу информацию.
Почему это полезно?Каждый раз, когда вам необходимо войти в учетную запись, например, с помощью электронной почты или веб-службы, Internet Explorer предложит вам запомнить ваши пароли.Затем, когда вы в следующий раз посетите этот сайт, Internet Explorer завершит ввод ваших данных за вас. Но что, если вы хотите получить доступ к своей учетной записи на другом устройстве? Используя эту удобную функцию автозаполнения, вы, скорее всего, откажетесь от своей личной информации и даже не будете пытаться запомнить свой логин. Если вам нужно войти в систему на другом устройстве, на котором не сохранены ваши пароли, вы всегда можете просмотреть сохраненные пароли в Internet Explorer.
Как получить доступ к сохраненным паролям в Internet ExplorerПроцесс просмотра сохраненных паролей несложный:
- Откройте приложение Internet Explorer
- Выберите значок Инструменты , похожий на шестеренку
- Откройте Свойства обозревателя и щелкните вкладку Content в верхней части окна
- Просмотрите список опций и выберите Настройки в разделе Автозаполнение
- Выберите Управление паролями в новом появившемся окне
- Выполните поиск или прокрутите список, чтобы найти пароли, необходимые для получения
Чтобы просмотреть пароль, щелкните стрелку рядом с веб-сайтом и выберите Показать в строке Пароль .Чтобы удалить пароль, щелкните ту же стрелку рядом с нужным веб-сайтом и выберите Удалить в нижней части окна.
Почему Microsoft заменяет Internet Explorer?Интерфейс Internet Explorer имеет множество функций, которые вы можете использовать для настройки вашего просмотра, что делает его чрезвычайно универсальным браузером. Несмотря на то, что у него есть все возможности, Microsoft постепенно отказывается от использования Internet Explorer. Они запланировали, что конец Internet Explorer в 2021 году будет полностью заменен на Microsoft Edge.
Этот новый браузер обладает всеми современными функциями, которые вы ожидаете, и его цель — составить конкуренцию другим популярным веб-браузерам. Microsoft Edge поставляется с поддержкой Cortana, что означает, что у вас всегда есть доступ к полезному виртуальному помощнику. Браузер также имеет большую совместимость с расширениями и надстройками, которые революционизируют ваш опыт просмотра. В целом Microsoft Edge — это большой шаг вперед по сравнению с Internet Explorer. Хотя это может вызвать проблемы у некоторых людей, переход уже давно пора.
Новый браузер, рекомендованный Microsoft, находится здесь
Получите скорость, безопасность и конфиденциальность с новым Microsoft Edge.
Для Windows 10 и Windows 8.1
Запоминать пароли для сайтов
Когда вы посещаете веб-сайт, требующий входа в свою учетную запись — например, электронную почту, сайт банка или торговый сайт, — Internet Explorer спросит, хотите ли вы, чтобы ваше имя пользователя и пароль запомнились. В следующий раз, когда вы посетите сайт и начнете вводить свое имя пользователя, Internet Explorer завершит ввод данных вашей учетной записи.
Сохранение пароля включено по умолчанию в Internet Explorer, но вот как включить или выключить его:
В Internet Explorer нажмите кнопку «Сервис», а затем выберите «Свойства обозревателя».
На вкладке «Содержимое» в разделе «Автозаполнение» выберите «Настройки».
Установите флажок «Имена пользователей и пароли в формах» и нажмите кнопку «ОК».
Чтобы отключить сохранение пароля, снимите флажок «Имена пользователей и пароли в формах».
Если вы используете общедоступный компьютер, Internet Explorer спросит, хотите ли вы сохранить пароли и имена пользователей.Возможно, вы не захотите сохранять свою личную информацию для входа на общедоступных компьютерах.
Информация о вашей учетной записи зашифрована и хранится на вашем компьютере — она не передается между учетными записями пользователей, и другие приложения на ПК не могут считывать пароли. Но если вы войдете на другой компьютер с учетной записью Microsoft, вы сможете входить на сайты с сохраненной информацией учетной записи в Internet Explorer, поскольку эта информация перемещается между устройствами.
Когда вы сохраняете данные для входа на сайт, который использует домен с приложением, которое вы скачали из Microsoft Store, Windows автоматически войдет в это приложение.
Заполнение форм с автозаполнением
Если вы выполняете онлайн-задачи, требующие ввода личной информации — например, адреса доставки и выставления счетов — на веб-сайтах, функция автозаполнения может сэкономить время, заполняя формы автоматически. В следующий раз, когда вы посетите сайт с формами и начнете вводить свои данные, Internet Explorer завершит заполнение формы на основе того, что вы ввели ранее. Вот как включить автозаполнение:
В Internet Explorer нажмите кнопку «Сервис», а затем выберите «Свойства обозревателя».
На вкладке «Содержимое» в разделе «Автозаполнение» выберите «Настройки».
Выберите «Формы», нажмите «ОК», а затем еще раз нажмите «ОК».
Помогите защитить вашу конфиденциальность при использовании автозаполнения
AutoComplete экономит ваше время, запоминая пароли и другую информацию, которую вы вводите в онлайн-формы. Поскольку эта информация надежно хранится на любом компьютере, который вы используете в данный момент, вам следует с осторожностью использовать автозаполнение на общедоступных или общих компьютерах. Если вы используете общедоступный или общий компьютер, убедитесь, что автозаполнение отключено.Вы также можете удалить историю автозаполнения с этого ПК, если случайно введете информацию, которой не хотите разглашать, например платежный адрес кредитной карты.
Удаление истории автозаполнения на ПК
В Internet Explorer нажмите кнопку «Сервис», а затем выберите «Свойства обозревателя».
На вкладке «Содержимое» в разделе «Автозаполнение» выберите «Настройки», а затем выберите «Удалить историю автозаполнения».
В диалоговом окне «Удалить историю просмотров» выберите «Данные формы и пароли».Чтобы очистить записи веб-адресов, необходимо установить флажок «История», который также удаляет историю просмотров.
Выберите «Удалить», чтобы очистить историю автозаполнения. Выберите ОК, а затем еще раз нажмите ОК.
для Windows 7
Запоминать пароли для сайтов
Когда вы посещаете веб-сайт, требующий входа в свою учетную запись — например, электронную почту, сайт банка или торговый сайт, — Internet Explorer спросит, хотите ли вы, чтобы ваше имя пользователя и пароль запомнились. В следующий раз, когда вы посетите сайт и начнете вводить свое имя пользователя, Internet Explorer завершит ввод данных вашей учетной записи.
Сохранение пароля включено по умолчанию в Internet Explorer, но вот как включить или выключить сохранение пароля:
В Internet Explorer нажмите кнопку «Сервис», а затем выберите «Свойства обозревателя».
На вкладке «Содержимое» в разделе «Автозаполнение» выберите «Настройки».
Установите флажок «Имена пользователей и пароли в формах» и нажмите кнопку «ОК».
Чтобы отключить сохранение пароля, снимите флажок «Имена пользователей и пароли в формах».
Не следует сохранять личную информацию для входа на общедоступные компьютеры или компьютеры, к которым предоставлен общий доступ другим людям.
Информация о вашей учетной записи хранится на вашем компьютере и не передается между учетными записями пользователей. Если вы решили сохранять пароли в Internet Explorer, обязательно используйте пароль на своем ПК и держите его заблокированным, когда он не используется.
Заполнение форм с автозаполнением
Если вы выполняете онлайн-задачи, требующие ввода личной информации — например, адреса доставки и выставления счетов — на веб-сайтах, функция автозаполнения может сэкономить время, заполняя формы автоматически. В следующий раз, когда вы посетите сайт с формами и начнете вводить свои данные, Internet Explorer завершит заполнение формы на основе того, что вы ввели ранее.Вот как включить автозаполнение:
В Internet Explorer нажмите кнопку «Сервис», а затем выберите «Свойства обозревателя».
На вкладке «Содержимое» в разделе «Автозаполнение» выберите «Настройки».
Выберите «Формы», нажмите «ОК», а затем еще раз нажмите «ОК».
Помогите защитить вашу конфиденциальность при использовании автозаполнения
AutoComplete экономит ваше время, запоминая пароли и другую информацию, которую вы вводите в онлайн-формы. Поскольку эта информация надежно хранится на любом компьютере, который вы используете в данный момент, вам следует с осторожностью использовать автозаполнение на общедоступных или общих компьютерах.Если вы используете общедоступный или общий компьютер, убедитесь, что автозаполнение отключено. Вы также можете удалить историю автозаполнения с этого ПК, если случайно введете информацию, которой не хотите разглашать, например платежный адрес кредитной карты.
Удаление истории автозаполнения на ПК
В Internet Explorer нажмите кнопку «Сервис», а затем выберите «Свойства обозревателя».
На вкладке «Содержимое» в разделе «Автозаполнение» выберите «Настройки», а затем выберите «Удалить историю автозаполнения».
В диалоговом окне «Удалить историю просмотров» выберите «Данные формы и пароли». Чтобы очистить записи веб-адресов, необходимо установить флажок «История», который также удаляет историю просмотров.
Выберите «Удалить», чтобы очистить историю автозаполнения. Выберите ОК, а затем еще раз нажмите ОК.
Пользователи, которые работают с большим количеством служб в Интернете, знают, что необходимость входить в систему каждый раз, когда вы посещаете определенную службу или веб-сайт, раздражает. По этой причине современные веб-браузеры предлагают вам возможность сохранять ваши пароли и автоматически вводить логин при следующем посещении веб-сайта.В этой статье мы покажем, как управлять сохраненными паролями при использовании приложения Internet Explorer для Windows 8.1.
Как сохранить пароли при использовании приложения Internet Explorer
Приложение Internet Explorer позволяет запоминать пароли для веб-сайтов, которые вы посещаете. Однако вы никогда не увидите свои сохраненные пароли, что делает этот подход более безопасным, если кто-то другой получит доступ к вашему компьютеру, потому что они никогда не смогут увидеть ваш пароль, как в Firefox или Chrome , если вы этого не сделали. не устанавливаю мастер-пароль.
Чтобы узнать, как заставить приложение Internet Explorer запрашивать разрешение на сохранение ваших паролей, прочитайте раздел Изменение того, как Internet Explorer работает с паролями в этой статье.
Теперь каждый раз, когда вы пытаетесь войти на веб-сайт и вводите имя пользователя и пароль, отображается диалоговое окно с запросом разрешения на сохранение вашего пароля.
Вы можете выбрать один из следующих вариантов:
Да — имя пользователя и пароль, которые вы только что ввели, сохраняются браузером, и при следующей попытке войти в свою учетную запись на этом веб-сайте форма входа будет заполнена автоматически.
Не для этого сайта — браузер никогда больше не будет запрашивать разрешение на сохранение ваших данных для входа с этого сайта.
Спросите меня позже — браузер пока не сохраняет ваши данные, но при следующей попытке входа на этот веб-сайт откроет диалоговое окно.
Как управлять сохраненным паролем в приложении Internet Explorer
Приложение Internet Explorer позволяет просматривать список всех учетных записей, сохраненных браузером, и дает вам возможность управлять ими.
Чтобы перейти к сохраненным паролям, откройте приложение Internet Explorer и откройте чудо-кнопки. Выберите Параметры , а затем Параметры . Затем прокрутите вниз до раздела Пароли и нажмите кнопку Управление .
Здесь вы можете увидеть список всех веб-сайтов, для которых браузер сохранил ваши данные для входа.
Чтобы просмотреть сохраненную информацию об учетной записи для определенного веб-сайта, все, что вам нужно сделать, это щелкнуть или коснуться его записи в списке.
Как видите, доступная информация — это имя учетной записи , которое содержит веб-сайт, для которого был сохранен пароль, и имя пользователя для этой учетной записи. У вас нет прямого доступа к сохраненному паролю.
Если вы решили удалить запись, просто нажмите кнопку Удалить под данными учетной записи.
Заключение
Для некоторых людей запоминание всех паролей к своим учетным записям может быть сложной задачей, особенно для веб-сайтов, которые они не часто посещают.По этой причине каждый браузер, включая приложение Internet Explorer , предлагает вам возможность запоминать ваши пароли. Однако это может подвергнуть вас риску, если кто-то другой будет использовать ваш компьютер, поскольку формы входа будут автоматически заполнены браузером, в результате чего ваш гость останется на расстоянии одного клика от доступа к вашим учетным записям. Чтобы убедиться, что ваши данные для входа в систему находятся в безопасности, мы рекомендуем вам использовать специализированное программное обеспечение, такое как LastPass , поэтому вам нужно запомнить только один пароль для всех своих учетных записей.
Откройте этот выпуск повторно.
Не было дано ответа, но обсуждение было закрыто.
Ответы (5)
Не было дано ответа, но обсуждение было закрыто.
Попробуйте процедуру, опубликованную Geethu B в этой ветке.
1 человек считает этот ответ полезным
Был ли этот ответ полезным?
Извините, это не помогло.
Отлично! Спасибо за ваш отзыв.
Насколько вы удовлетворены этим ответом?
Спасибо за ваш отзыв, он помогает нам улучшить сайт.
Насколько вы удовлетворены этим ответом?
Спасибо за ваш отзыв.
Я просто перечитал всю цепочку снова, и ничего из этого не применимо, предположительно из-за изменений, произошедших с Windows 7 до Windows 10. Это касается UPS, United Parcel Service. Этим утром я потратил полчаса или час, входя в систему, выходя из нее, проверяя «запрашивать запоминание пароля» в IE Tools, Internet Settings, Content, Auto-Complete, Settings, снимая флажок. Мне не предоставили возможность повторно ввести пароль, номер:
Чтобы изменить сохраненный логин и пароль для веб-сайта в Internet Explorer, попробуйте следующие шаги:
- Введите первую букву вашего имени пользователя, при автозаполнении появится поле выбора.
- Выделите имя пользователя, которое вы хотите удалить . Нажмите клавишу « удалить ».
- Появится еще одно окно автозаполнения с сообщением: «Windows имеет сохраненный пароль для этого имени пользователя. Вы хотите удалить имя пользователя и пароль? »
- Щелкните, « да ».
- Закройте Internet Explorer и снова откройте.
- Введите свое имя пользователя и пароль на веб-сайте.
- Когда вы продолжите вход в систему, вы увидите всплывающее окно « Вы хотите сохранить этот пароль? “
- Щелкните Да для этого всплывающего окна.
Позвольте мне еще раз включить ИБП, прежде чем я отправлю это.
Он спросил меня, хочу ли я запомнить (теперь правильный) пароль!
Я ранее перезагружал компьютер, не говоря уже о закрытии и повторном открытии IE, без каких-либо последствий.
Очевидно, как сказала бы моя бабушка, компьютеру нужно было все это обдумать.
В любом случае спасибо за поддержку, Дон. В одном из таких запросов по этому поводу сотрудник или волонтер Microsoft посоветовал спрашивающему не сердиться. Я не думала, что он рассердился. Иногда нужно просто сдаться. Думаю, это тоже требует смелости.
Был ли этот ответ полезным?
Извините, это не помогло.
Отлично! Спасибо за ваш отзыв.
Насколько вы удовлетворены этим ответом?
Спасибо за ваш отзыв, он помогает нам улучшить сайт.
Насколько вы удовлетворены этим ответом?
Спасибо за ваш отзыв.
Я просто перечитал всю цепочку снова, и ничего из этого не применимо, предположительно из-за изменений, произошедших с Windows 7 до Windows 10. Это касается UPS, United Parcel Service. Этим утром я потратил полчаса или час, входя в систему, выходя из нее, проверяя «запрашивать запоминание пароля» в IE Tools, Internet Settings, Content, Auto-Complete, Settings, снимая флажок. Мне не предоставили возможность повторно ввести пароль, номер:
Чтобы изменить сохраненный логин и пароль для веб-сайта в Internet Explorer, попробуйте следующие шаги:
- Введите первую букву вашего имени пользователя, при автозаполнении появится поле выбора.
- Выделите имя пользователя, которое вы хотите удалить . Нажмите клавишу « удалить ».
- Появится еще одно окно автозаполнения с сообщением: «Windows имеет сохраненный пароль для этого имени пользователя. Вы хотите удалить имя пользователя и пароль? »
- Щелкните, « да ».
- Закройте Internet Explorer и снова откройте.
- Введите свое имя пользователя и пароль на веб-сайте.
- Когда вы продолжите вход в систему, вы увидите всплывающее окно « Вы хотите сохранить этот пароль? “
- Щелкните Да для этого всплывающего окна.
Позвольте мне еще раз включить ИБП, прежде чем я отправлю это.
Он спросил меня, хочу ли я запомнить (теперь правильный) пароль!
Я ранее перезагружал компьютер, не говоря уже о закрытии и повторном открытии IE, без каких-либо последствий.
Очевидно, как сказала бы моя бабушка, компьютеру нужно было все это обдумать.
В любом случае спасибо за поддержку, Дон. В одном из таких запросов по этому поводу сотрудник или волонтер Microsoft посоветовал спрашивающему не сердиться. Я не думала, что он рассердился. Иногда нужно просто сдаться. Думаю, это тоже требует смелости.
Итак, вы удалили старый пароль, а новый вводили и запоминали?
Бывают моменты, когда вам нужно будет восстановить пароли в Microsoft Internet Explorer или Microsoft Edge. Наверное, потому, что мы это внезапно забыли? Скорее всего, это потому, что мы уверены, что он всегда будет там, когда мы посещаем наш веб-сайт.Но что, если он нам нужен по какой-то причине, а вы забыли, какой пароль вы изначально сохранили. Вот быстрые и простые шаги, как получить сохраненные пароли в Microsoft Internet Explorer или Microsoft Edge. Не нужно ничего скачивать или устанавливать, просто следуйте инструкциям.
Как получить сохраненные пароли в Microsoft Explorer
Это почти то же самое, я имею в виду место, где вам нужно получить сохраненные пароли в Microsoft Explorer и / или Microsoft Edge.В любом случае, чтобы облегчить бремя, мы покажем вам оба пути. И начнем с Microsoft Explorer.
1. Откройте Microsoft Explorer (в этом примере я буду использовать IE11)
2. Затем щелкните значок шестеренки в правом верхнем углу окна или просто нажмите и удерживайте одновременно ALT + X .
3. В раскрывающемся меню выберите Свойства обозревателя.
4. Выберите и щелкните вкладку «Содержимое», затем нажмите кнопку «Параметры» в разделе «Автозаполнение».
5. Появится новое окно, просто найдите и щелкните Управление паролями
6. После этого вы будете перенаправлены на страницу «Панель управления»> «Управление учетными данными». Просто выберите веб-учетные данные, чтобы отобразить все веб-страницы с сохраненными паролями.
7. Выберите, какой из веб-паролей вы хотите получить, нажав кнопку со стрелкой вниз, затем нажмите Показать
.8. В целях безопасности вам будет предложено ввести пароль для входа в Windows.Просто введите свой пароль и нажмите ОК.
Приведенные выше шаги позволят разоблачить ваш пароль для этого сохраненного URL-адреса, и теперь вы получили свой сохраненный пароль из Microsoft Explorer.
Как получить сохраненные пароли в Microsoft Edge
Если вы используете Microsoft Windows 10, то наверняка используете Microsoft Edge. Действия по получению сохраненных паролей в Windows 10 Microsoft Edge практически такие же. Но на этот раз вам не нужно заходить в браузер.Вместо этого вы можете открыть непосредственно панель управления. Просто найдите Credential Manager, а затем нажмите Web Credentials.
Просмотр сохраненных паролей в Internet Explorer (IE), Chrome и Firefox
Веб-браузеры — одно из наиболее активно используемых приложений на наших компьютерах. На рынке доступно множество веб-браузеров. Но лишь немногим удалось привлечь пользователей своим лучшим дизайном пользовательского интерфейса, надстройками и функциями безопасности. Разработчики повседневных веб-браузеров изо всех сил стараются добавлять новые функции или обновлять существующие.Автосохранение пароля — это одна из функций, предлагаемых веб-браузерами для запоминания ваших учетных данных при первом вводе имени учетной записи и пароля в браузере. Как только браузер сохранит ваши учетные данные, вы можете автоматически заполнить их при следующем посещении того же сайта. К счастью, в Internet Explorer, Google Chrome и других веб-браузерах, таких как Firefox, легко просматривать сохраненные пароли.
Функция автосохранения — это одна из функций, позволяющих сэкономить время для пользователей, которые получают доступ к разным учетным записям на нескольких сайтах с разными паролями.Вы можете подумать, что это может быть небезопасно, поскольку вы вводите свои учетные данные, и их можно использовать не по назначению. Вам не нужно бояться этого, потому что эти учетные данные хранятся в вашей локальной системе. Кроме того, если вы забыли пароль или имя пользователя любой из учетных записей, вы можете получить их из локально сохраненной копии в вашем браузере.
Давайте посмотрим, как мы можем найти автоматически сохраненный пароль в различных браузерах, таких как Internet Explorer, Firefox и Google Chrome.
Просмотр сохраненных паролей в Internet Explorer
Internet Explorer — это веб-браузер по умолчанию в операционной системе Windows.Чтобы просмотреть автоматически сохраненные пароли в браузере Internet Explorer, выполните следующие действия:
- Нажмите кнопку «Пуск» или нажмите клавишу Windows на клавиатуре, чтобы открыть меню «Пуск».
- Щелкните на панели управления и выберите вид значков.
- Щелкните значок Credential Manager и выберите Web credentials .
- Разверните список веб-сайтов и щелкните пароль, чтобы просмотреть автоматически сохраненный пароль.
Если вы предпочитаете браузер Microsoft Edge Internet Explorer, не забудьте ознакомиться с нашим руководством, в котором описаны шаги по отключению Internet Explorer.
Просмотр сохраненных паролей Google Chrome
Google Chrome — один из ведущих веб-браузеров с множеством улучшенных функций безопасности. Чтобы просмотреть сохраненные пароли в браузере Google Chrome, выполните следующие действия:
- Щелкните кнопку панели управления (обозначенную 3 горизонтальными линиями в правом верхнем углу браузера Chrome).
- Нажмите Настройки > Показать дополнительные настройки…
- Прокрутите вниз, пока не найдете Пароли и формы , и нажмите Управление паролями .
- Теперь вы можете увидеть список сохраненных паролей, а также имя пользователя и веб-сайт.
- Выберите учетную запись и нажмите кнопку «Показать», чтобы просмотреть пароль.
Приведенные выше советы по просмотру сохраненных паролей в Chrome должны были служить вашей цели. Чтобы узнать больше о создании, редактировании и управлении паролями браузера, пожалуйста, прочтите наше подробное руководство по использованию Google Password Manager.
Найдите сохраненные пароли в Mozilla Firefox
Mozilla Firefox также является одним из ведущих веб-браузеров после Google Chrome.Чтобы просмотреть автоматически сохраненные пароли в браузере Mozilla Firefox, выполните следующие действия:
- Нажмите кнопку панели управления Firefox в правом верхнем углу веб-браузера.
- Щелкните опцию Option s и выберите опцию Securit y.
- Щелкните Saved Logins , а затем Show Passwords .
- Теперь щелкните последний измененный столбец соответствующей учетной записи, чтобы просмотреть пароль.
Вы также можете управлять трекерами в Firefox, используя новую функцию защиты от отслеживания.
Вот и все. Автосохранение пароля позволяет сэкономить время, поскольку вам не нужно сбрасывать пароль учетной записи каждый раз, когда вы его забудете.
Если вы найдете это руководство полезным, поделитесь им со своими друзьями. Сообщите нам свои предложения в разделе комментариев ниже.
Читать дальше: закрепление веб-сайтов на панели задач Windows (Edge / Chrome / Firefox)
Как заставить Internet Explorer 7 сохранять пароль веб-сайта после ответа на номер
Я недавно посетил сайт, который требовал от меня входа в систему.Получив информацию о своей учетной записи, я вернулся на сайт и ввел свою учетную запись и пароль, я не обратил на это внимания и ответил «нет», когда Internet Explorer спросил, хочу ли я сохранить свой пароль. Я поискал в опциях Internet Explorer, но не смог найти способ сохранить пароль, не удаляя все сохраненные пароли. Как заставить IE сохранять пароль?
Internet Explorer 7 использует функцию автозаполнения для хранения паролей и другой информации, которую вы вводите в поля веб-формы, когда она включена.Благодаря автозаполнению имен пользователей и паролей IE 7 будет запрашивать вас перед сохранением информации об учетной записи.
Если вы выберете № , Windows запишет информацию о сайте в реестр, поэтому Internet Explorer 7 не будет запрашивать вас снова при следующем посещении сайта. Поскольку IE не предоставляет возможности легко редактировать информацию об учетной записи / пароле, исправление включает в себя простой взлом реестра для изменения сайта, на который вы ответили № для сохранения пароля, сохраняя при этом всю остальную информацию.
ПРИМЕЧАНИЕ: Следуйте приведенным ниже инструкциям точно так, как указано, и не вносите никаких изменений, кроме указанных в реестре. Всегда создавайте точку восстановления системы или резервную копию своего компьютера при внесении изменений в конфигурацию.
1. Закройте Internet Explorer
2. Нажмите Пуск / Выполнить… и в поле запуска введите regedit (вам потребуются права администратора для редактирования реестра)
3. Перейдите к HKEY_CURRENT_USER \ Software \ Microsoft \ Internet Explorer \ IntelliForms \ Storage2
4.На левой панели окна выберите ключ Storage2 , затем в меню выберите File / Export и сохраните ключ на рабочем столе с именем файла : oldstorage.reg
5. На правой панели окна выберите все значения (кроме по умолчанию ), затем нажмите Удалить и выберите Да , чтобы подтвердить удаление значения. Сверните Regedit.
6. Откройте Internet Explorer и посетите веб-сайт, пароль которого вы хотите сохранить.Когда Internet Explorer спросит, должен ли он запомнить ваш пароль, ответьте Да
7. Выйдите из системы и закройте Internet Explorer
8. Вернитесь в Regedit и нажмите F5 , чтобы обновить список. Теперь выберите ключ Storage2 , затем в меню выберите File / Export и сохраните ключ на рабочем столе с именем файла: newstorage.reg
9. Снова выберите ключ Storage2 , затем в меню выберите Файл / Импорт и выберите старое хранилище .reg (с рабочего стола) и нажмите «Открыть», чтобы снова объединить данные в реестр. Нажмите ОК, чтобы подтвердить, что слияние прошло успешно.
10. Снова выберите раздел Storage2 , затем в меню выберите File / Import, выберите файл newstorage.reg (на рабочем столе) и нажмите Open, чтобы снова объединить данные в реестр. Нажмите ОК, чтобы подтвердить, что слияние прошло успешно.
11. Закройте regedit.
Теперь все ваши ранее сохраненные пароли будут сохранены без удаления только что созданного вами сайта.
Управление паролями в Internet Explorer с помощью Credential Manager
Windows 10 упрощает управление паролями в Internet Explorer 11. Он делает это, автоматически позволяя вам сохранять и извлекать пароли для всех веб-сайтов и приложений, которые вы используете, и это тоже безопасным образом. Если вы хотите управлять своими паролями в Internet Explorer, вы можете сделать это следующим образом:
Управление паролями в Internet Explorer
Откройте Internet Explorer> Свойства обозревателя> вкладка «Содержимое».В разделе «Автозаполнение» нажмите «Настройки».
В окне «Параметры автозаполнения» нажмите Управление паролями .
Откроется Диспетчер учетных данных Windows . Диспетчер учетных данных помогает хранить учетные данные, такие как имена пользователей и пароли, в одном удобном месте. Эти учетные данные, которые вы используете для входа на веб-сайты или другие компьютеры в сети, сохраняются в специальных папках на вашем компьютере. Windows может безопасно получить доступ к этим папкам и использовать ваши сохраненные учетные данные для автоматического входа на веб-сайты или другие компьютеры.
Веб-учетные данные в диспетчере учетных данных
В Windows 10/8 диспетчер учетных данных хранит еще один тип учетных данных, называемых веб-учетными данными , помимо учетных данных Windows, называемых хранилищем Windows.
Веб-учетные данные помогают Internet Explorer надежно хранить ваши веб-пароли. Диспетчер учетных данных управляет вашими учетными данными с помощью службы Credential Locker , которая создает и поддерживает безопасную область хранения на локальном компьютере, в которой хранятся имена пользователей и пароли, сохраненные пользователем с веб-сайтов и приложений Windows.
В диспетчере учетных данных в разделе «Веб-учетные данные» вы сможете увидеть все свои сохраненные веб-пароли.
Чтобы увидеть пароли за звездочкой, вы можете нажать Показать . Windows попросит вас ввести пароль для входа в систему, чтобы подтвердить вашу личность.
После этого будет показан пароль. Если вы хотите, вы также можете удалить сохраненный пароль, нажав Удалить .
Чтение: Как управлять сохраненными именами пользователей и паролями.
Хотя вы можете добавлять, создавать резервные копии и восстанавливать учетные данные Windows, нет возможности добавлять или редактировать учетные данные для Интернета. Microsoft недавно перечислила изменения, которые она внесла в политику паролей и формы автозаполнения в Internet Explorer, чтобы уменьшить путаницу у пользователей по поводу того, что их пароли вспоминаются на одном сайте, а не на другом. Прочтите этот пост, чтобы узнать, как Internet Explorer 11 теперь хранит пароли.
Перейдите сюда, если ваш Credential Manager не работает должным образом в Windows 8, и сюда, если вы ищете бесплатные менеджеры паролей для Windows.
Сохраненные пароли в Internet Explorer 11 — просмотр и удаление
Как просматривать и удалять сохраненные пароли для веб-сайтов с помощью Internet Explorer 11 (IE11) (если у вас Windows 7, перейдите к концу)Когда вы посещаете веб-сайт, требующий входа в свою учетную запись — например, электронную почту, сайт банка или торговый сайт, — Internet Explorer спросит, хотите ли вы, чтобы ваше имя пользователя и пароль запомнились, сохранив эту информацию для этого веб-сайта. В следующий раз, когда вы посетите сайт и начнете вводить свое имя пользователя, Internet Explorer завершит ввод данных вашей учетной записи.
Поскольку эта информация надежно хранится в Credential Manager как «Веб-учетные данные» на любом компьютере, который вы используете в данный момент, вы должны быть осторожны при использовании автозаполнения для хранения паролей для веб-сайтов на общедоступных или совместно используемых компьютерах. Если вы используете общедоступный или общий компьютер, убедитесь, что в IE11 отключены автозаполнение и сохранение паролей для веб-сайтов.
Это руководство покажет вам, как просмотреть и удалить всех или определенных сохраненных паролей для веб-сайтов с помощью Internet Explorer 11 (IE11) в вашей учетной записи в Windows 8.1 и Windows RT 8.1 .
Windows 7 не имеет веб-диспетчера учетных данных , и ответ на вопрос, как просматривать и изменять пароли, приведен ниже.
Примечание:
- В Windows 8.1 и Windows RT 8.1 это применяется как к современному, так и к настольному IE11.
- Когда вы удалите сохраненный пароль веб-сайта, IE11 начнет спрашивать: «Хотите ли вы сохранить свой пароль для (веб-сайта)?» (если он включен) при следующем входе на этот сайт снова.
- Если вы используете ВАРИАНТ ВТОРОЙ ниже, чтобы удалить все сохраненные пароли для всех веб-сайтов, он также сбросит все сайты, на которые вы нажимали Не для этого сайта, когда вас спросят, «Хотите ли вы сохранить свой пароль для (веб-сайта)?» так что IE11 снова начнет спрашивать вас об этом, когда вы в следующий раз войдете в него.
ПРИМЕЧАНИЕ : Этот параметр доступен только в Windows 8.1 и Windows RT 8.1.
1. Откройте панель управления (вид значков) и щелкните / коснитесь значка Credential Manager .
2. Щелкните / коснитесь Веб-учетные данные и разверните указанный веб-сайт (например, www.eightforums.com) в разделе «Веб-пароли», на котором вы хотите просмотреть или удалить сохраненный пароль, и выполните шаг 3 и / или 4 ниже.
3. Для просмотра сохраненного пароля веб-сайта:
A) Щелкните / коснитесь ссылки Показать для веб-сайта.
B) Введите пароль своей учетной записи пользователя , чтобы убедиться, что это вы, и нажмите / коснитесь OK.
C) Теперь вы увидите пароль, который был сохранен для веб-сайта. Вы можете щелкнуть / коснуться ссылки Hide или закрыть диспетчер учетных данных, чтобы пароль больше не отображался.
4. Удаление сохраненного пароля веб-сайта
A) Щелкните ссылку Удалить для веб-сайта.
B) Щелкните / коснитесь Да для подтверждения.
C) Сохраненный пароль для веб-сайта теперь удален из списка «Веб-пароли».
5. По завершении вы можете закрыть Диспетчер учетных данных, если хотите.
ВАРИАНТ ВТОРОЙ: удалить все сохраненные пароли для всех сайтов путем удаления истории просмотров
Примечание: Этот параметр также сбрасывает все сайты, на которых вы нажимали Не для этого сайта , когда вас спрашивают: «Хотите ли вы сохранить свой пароль для (веб-сайта)?» так что IE11 снова начнет спрашивать вас об этом, когда вы в следующий раз войдете в него.
1. Выполните шаг 2 или 3 ниже, чтобы узнать, как вы хотите открыть Свойства обозревателя для IE11.
2. Откройте Панель управления (вид значков), щелкните / коснитесь значка Свойства обозревателя и перейдите к шаг 4 ниже.
3. Находясь на рабочем столе IE11 , щелкните / коснитесь Инструменты , щелкните / коснитесь значка Свойства обозревателя и перейдите к шагу 4 ниже.
4. Выполните шаг 5 или 6 ниже, чтобы узнать, как вы хотите открыть Удалить историю просмотров для IE11.
5. Щелкните / коснитесь вкладки Content и щелкните / коснитесь Settings в разделе AutoComplete .
A) Щелкните / коснитесь кнопки «Удалить историю автозаполнения» и перейдите к шагу 7 ниже. (см. снимок экрана ниже)
ПРИМЕЧАНИЕ. С помощью кнопки «Управление паролями» вы перейдете к шагу 2 ВАРИАНТА ПЕРВЫЙ.
Имя: IE_Auto_Complete-3.jpg
Просмотры:
Размер: 45,2 КБ
6. Щелкните / коснитесь вкладки Общие , щелкните / коснитесь кнопки Удалить под История просмотра и перейдите к шаг 7 ниже.
7. Отметьте не менее паролей и любой другой элемент, который вы хотите удалить, затем щелкните / коснитесь Удалить .
8. Если вы использовали step 5 , затем щелкните / коснитесь OK .
9. Щелкните / коснитесь ОК .
ВАРИАНТ ТРЕТИЙ: Удаление сохраненных паролей для веб-сайтов с использованием современного IE11
ПРИМЕЧАНИЕ: Этот параметр доступен только в Windows 8.1 и Windows RT 8.1.
1. На начальном экране откройте современный Internet Explorer 11.
2. Откройте панель чудо-кнопок в современном IE11 и нажмите / коснитесь «Настройки ».
3. Щелкните / коснитесь Параметры в Настройках.
4. В разделе Пароли щелкните / коснитесь кнопки Управление .
5. Щелкните / коснитесь указанного веб-сайта (например, www.eightforums.com), который вы хотите удалить.
ПРИМЕЧАНИЕ : Если вы видите Нет доступных учетных записей, это означает, что в настоящее время у вас нет сохраненных паролей для веб-сайтов.
6. Щелкните / коснитесь Удалить.
7. Когда закончите. вы можете щелкнуть / коснуться в любом месте современного IE11, чтобы закрыть Параметры.
Вот и все,
Шон
Если вы попробовали это в Windows 7 и пришли к выводу, что в вашей Windows нет Web Credential Manager, то это потому, что его нет в Window 7! В Windows 7 нет диспетчера веб-учетных данных, но есть программа под названием Windows Vault. Вот некоторые подробности о Vault. Кроме того, ниже приведены некоторые дополнительные варианты использования, которые сработали для нескольких пользователей на некоторых форумах.
Как использовать диспетчер учетных данных Windows 7 для организации и запоминания паролей
1. Щелкните меню «Пуск» Orb и введите Windows vault , затем нажмите Введите .
2. После загрузки диспетчера учетных данных Windows вам нужно будет выбрать тип пароля, который вы хотите сохранить.
- Учетные данные Windows: они используются для входа в системы на базе Windows в сети
- Учетные данные на основе сертификата: сложны и используются для расширенных конфигураций системы
- Общие учетные данные: этот тип охватывает почти все пароли для программ, веб-сайтов и служб, совместимых с Windows Vault .
В этом примере мы будем использовать учетные данные Windows, чтобы сохранить данные для входа на другой компьютер с Windows в локальной сети.Итак, нажмите Добавить учетные данные Windows .
3. В верхней строке введите сетевой адрес или имя компьютера (например, PC-DellXPS) в зависимости от того, как вы хотите организовать свою информацию. Что касается меня, я просто наберу локальный IP-адрес. В следующей строке введите имя пользователя , а затем введите пароль для этого компьютера с Windows. Имя пользователя должно быть именем учетной записи пользователя, которое обычно используется для входа в Windows 7.
Вот и все! Теперь Windows Vault сохранит учетные данные и поможет вам автоматически войти в сетевое расположение. Если вы в конечном итоге измените свои учетные данные, вам нужно будет вернуться в Windows Vault и изменить их там же. Просто нажмите Edit под соответствующими сохраненными учетными данными, и вы сможете изменить все его настройки.
Для изменения и просмотра паролей IE11 в Windows 7:
Вот несколько дополнительных шагов, которые вы можете попробовать:
Чтобы изменить сохраненный логин и пароль для веб-сайта в Internet Explorer, попробуйте следующие шаги:
1.Введите первую букву своего имени пользователя, при автозаполнении появится поле выбора.
2. Выделите имя пользователя, которое хотите удалить. Нажмите клавишу «Удалить».
3. Появится еще одно окно автозаполнения с сообщением: «В Windows есть сохраненный пароль для этого имени пользователя. Вы хотите удалить имя пользователя и пароль? »
4. Нажмите «Да».
5. Закройте Internet Explorer и снова откройте.
6. Введите свое имя пользователя и пароль на веб-сайте.
7. Когда вы продолжите вход в систему, вы увидите всплывающее окно «Сохранить этот пароль?»
8.Нажмите Да для этого всплывающего окна.
Вы также можете попробовать следующее:
Шаг 1: Загрузите отсюда NirSoft IE PassView, бесплатное программное обеспечение для просмотра и резервного копирования паролей, сохраненных в браузере Internet Explorer. Шаг 2: Извлеките загруженный zip-файл, чтобы получить исполняемый файл IE PassView, а затем дважды -щелкните то же самое, чтобы запустить его. Шаг 3: После запуска IE PassView он просканирует браузер на предмет сохраненных паролей и отобразит URL-адреса, имена пользователей и их пароли.
Шаг 4: Чтобы создать резервную копию всех паролей, выберите все записи, щелкните их правой кнопкой мыши и затем нажмите «Сохранить выбранные пароли», чтобы сохранить все имена пользователей и пароли в текстовом файле.
Как просмотреть и сделать резервную копию паролей, сохраненных в Internet Explorer
Несмотря на то, что браузеры Google Chrome и Firefox популярны среди технически подкованных пользователей, значительное число пользователей ПК используют Internet Explorer в качестве основного веб-браузера.
Как и Google Chrome и Firefox, все последние версии браузера Internet Explorer также предлагают вам сохранять веб-пароли в браузере, чтобы вы могли входить в веб-службы без необходимости вводить свои пароли каждый раз, когда вы открываете URL-адрес.
Пользователи, которые не используют учетную запись Microsoft в Windows 8 / 8.1 для синхронизации настроек и паролей IE, могут захотеть сделать резервную копию всех сохраненных имен пользователей и паролей перед сбросом настроек браузера или переустановкой операционной системы Windows. Итак, как просмотреть сохраненные пароли и сделать их резервную копию?
Хотя все имена пользователей и пароли, сохраненные в Internet Explorer, можно легко просмотреть, их резервное копирование — непростая задача. В этом руководстве мы покажем вам, как просматривать и создавать резервные копии паролей, сохраненных в Internet Explorer в Windows 8.1.
Для просмотра паролей, сохраненных в Internet Explorer:
Шаг 1: Запустите браузер Internet Explorer. Щелкните небольшой значок Gear (см. Рисунок ниже), который появляется в правом верхнем углу окна браузера (чуть ниже кнопок с заголовками), а затем щелкните Свойства обозревателя , чтобы открыть его.
Шаг 2: Здесь перейдите на вкладку Content.
Шаг 3: На вкладке «Автозаполнение» нажмите кнопку «Параметры », «», чтобы открыть диалоговое окно «Параметры автозаполнения», в котором нужно нажать кнопку «« Управление паролями », , чтобы открыть окно« Диспетчер учетных данных ».
В качестве альтернативы можно открыть диспетчер учетных данных, набрав «Диспетчер учетных данных» на начальном экране, изменив фильтр поиска на «Параметры» и нажав клавишу ввода.
Шаг 4: После запуска диспетчера учетных данных выберите «Веб-учетные данные», чтобы просмотреть все сохраненные имена пользователей и пароли в браузере Internet Explorer. Просто нажмите кнопку со стрелкой вниз рядом с URL-адресом, чтобы просмотреть сохраненное имя пользователя для этого URL-адреса.
Как вы можете видеть на картинке, Credential Manager скрывает пароль за звездочками.Чтобы просмотреть пароль, скрытый под звездочками, нажмите кнопку «Показать» рядом с паролем, а затем введите пароль своей учетной записи Windows. Нажмите кнопку удаления пароля, чтобы удалить выбранный URL-адрес, имя пользователя и пароль.
Несмотря на то, что Credential Manager позволяет создавать резервные копии сохраненных учетных данных для входа в Windows, он не предлагает возможности резервного копирования веб-паролей. Нам нужно использовать сторонний инструмент IE PassView для резервного копирования паролей, сохраненных в IE.
Для резервного копирования сохраненных паролей:
Шаг 1: Загрузите отсюда IE PassView от NirSoft, бесплатное программное обеспечение для просмотра и резервного копирования паролей, сохраненных в браузере Internet Explorer.
Шаг 2: Извлеките загруженный zip-файл, чтобы получить исполняемый файл IE PassView, а затем дважды щелкните его, чтобы запустить.
Шаг 3: После запуска IE PassView он просканирует браузер на предмет сохраненных паролей и отобразит URL-адреса, имена пользователей и их пароли.
Шаг 4: Для резервного копирования всех паролей выберите все записи, щелкните их правой кнопкой мыши и затем щелкните Сохранить выбранные пароли, чтобы сохранить все имена пользователей и пароли в текстовом файле.
ПРИМЕЧАНИЕ. Когда вы загружаете и запускаете IE PassView, Защитник Windows в Windows 8 / 8.1 может предупредить вас об обнаружении потенциально опасной программы. Вы можете спокойно проигнорировать предупреждение и запустить инструмент, так как IE PassView — это популярное программное обеспечение от проверенной NirSoft.
.


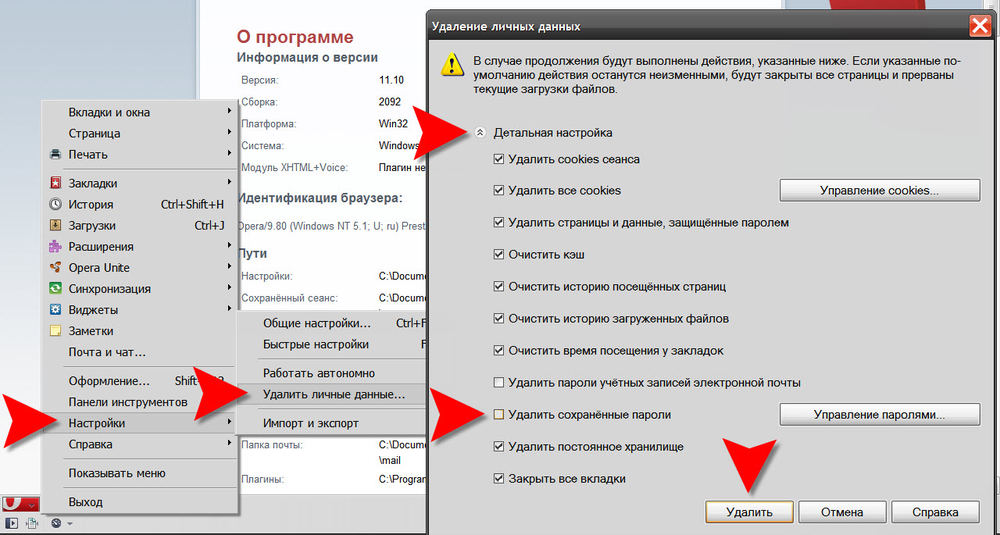
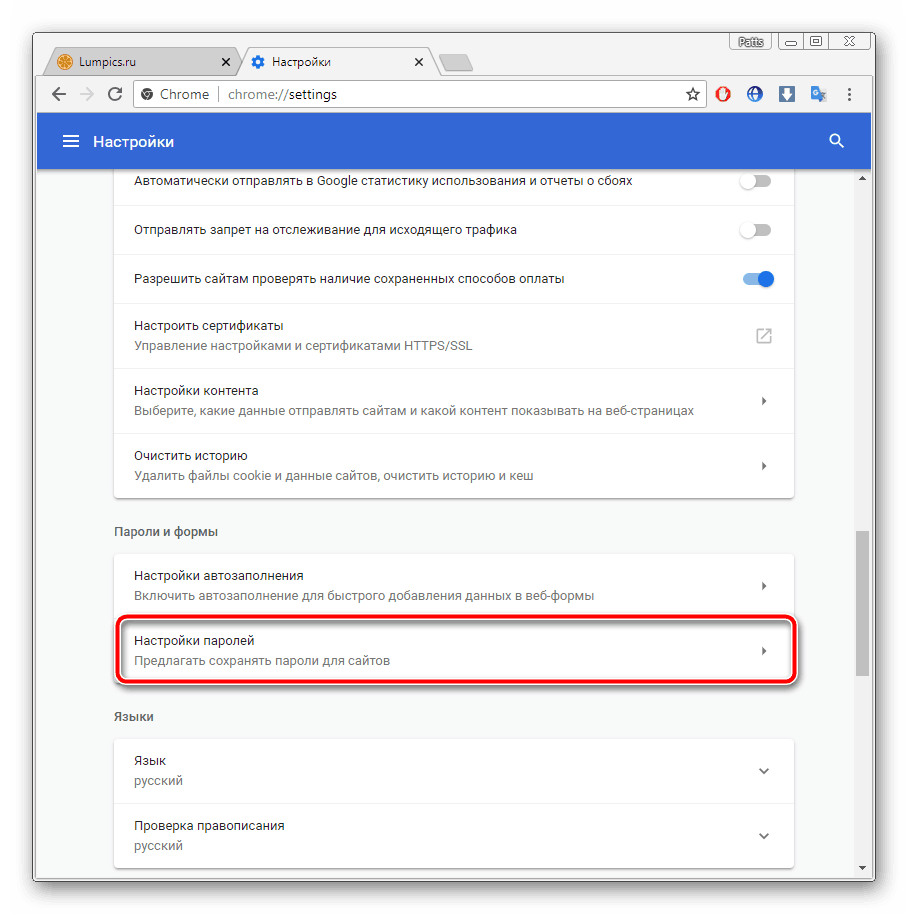
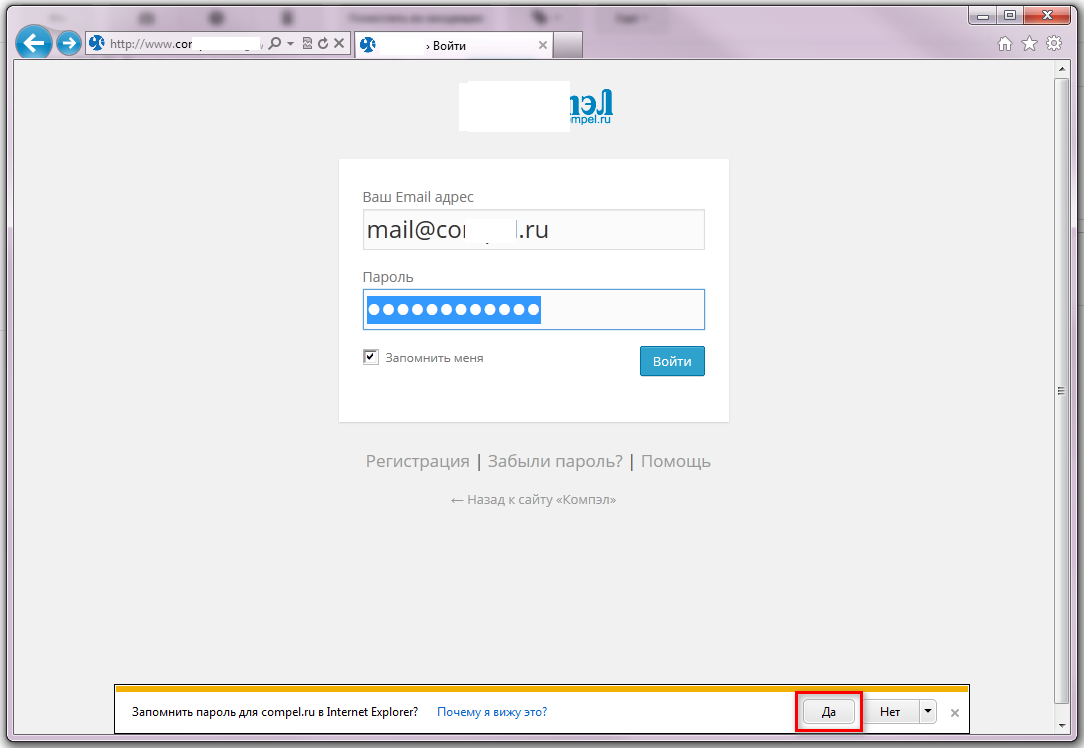
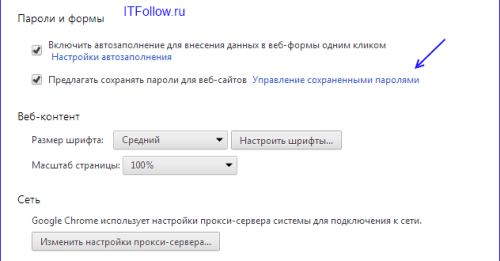
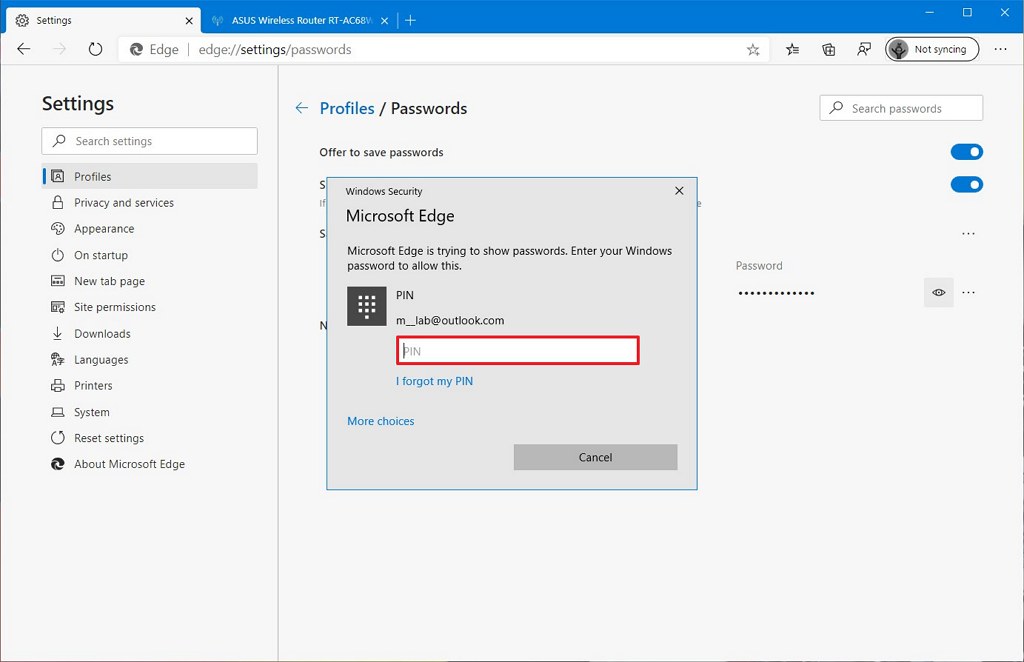
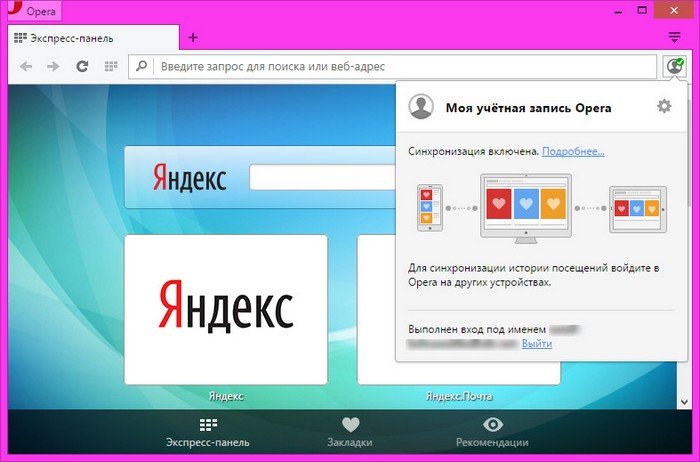


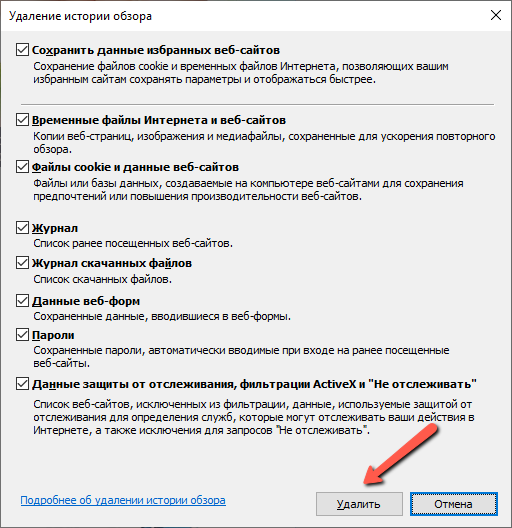 В открывшимся окне будет два раздела «Данные для интернета» и «Данные Windows». При нажатии на иконку первого раздела появится список интернет-ресурсов, данные к которым вы сохраняли. Напротив каждого сайта находится иконка в виде галочки, направленной вниз. Нажмите на нее напротив нужного сайта.
В открывшимся окне будет два раздела «Данные для интернета» и «Данные Windows». При нажатии на иконку первого раздела появится список интернет-ресурсов, данные к которым вы сохраняли. Напротив каждого сайта находится иконка в виде галочки, направленной вниз. Нажмите на нее напротив нужного сайта.
 Для этого жмите на кнопку с шестеренкой или наберите Alt+X.
Для этого жмите на кнопку с шестеренкой или наберите Alt+X.